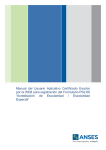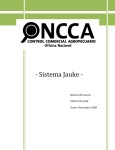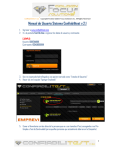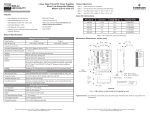Download Manual de Usuario - Alumnos - SIU-Tehuelche
Transcript
Manual de Usuario - Alumnos SIU-Tehuelche Versión 1.1 Noviembre 2012 1 Índice de contenido Autentificación de usuarios.............................................................................................................3 Crear nuevo usuario.........................................................................................................................4 Pantalla principal.............................................................................................................................5 Barra de herramientas.................................................................................................................5 Solicitudes........................................................................................................................................6 Solicitud...........................................................................................................................................7 (1) Definir localidades................................................................................................................9 Definir localidad.......................................................................................................................10 (2) Ingresar familiares...............................................................................................................11 Cambiar contraseña........................................................................................................................13 2 Autentificación de usuarios Si ya cuenta con un usuario y una contraseña, ingresar estos datos en los campos de Usuario(*) y Contraseña(*) correspondientes y dar click en Ingresar. En el caso de no estar registrado, puede ingresar en Nuevo Usuario para crear una nueva cuenta. 3 Crear nuevo usuario Ingresar los datos en los campos correspondientes. Todos los campos son obligatorios; el sistema no avanzará hasta que estén completos. Dar click en Crear Usuario. Una vez hecho esto, el sistema redirigirá a la página de Autentificación de Usuarios, donde podrá ingresar al sistema con los datos recién creados. 4 Pantalla principal Luego de iniciar sesión en el sistema, se accede a la pantalla principal. En el centro de la pantalla, el sistema muestra las convocatorias abiertas a las que se puede postular el usuario. Barra de herramientas 1.- Botón de inicio: redirige a la pantalla de inicio al usuario cuando se encuentre en alguna otra página. 2.- Agenda de entrevistas: lleva al usuario al Listado de entrevistas. Aquí puede ver las entrevistas que se tendrán en un futuro (en el caso de existir). 3.- Cambiar Contraseña: lleva a la pantalla para cambiar la contraseña. Este símbolo indica que hay ayuda relacionada con la pantalla que se está mostrando al usuario. Al dar click sobre la imagen, se mostrará un video con una explicación pertinente al tema. 5 Solicitudes En el centro de la pantalla se muestran las convocatorias a las que el usuario puede presentarse. Para presentarse a la beca, el usuario tiene que dar click en Iniciar Formulario. En el caso de haberse presentado previamente a la convocatoria, se dirá que está En proceso de carga. En ese caso se puede Llenar Formulario (en el caso de que falten datos) o Presentar Formulario en el caso de haber terminado de cargar los datos. 6 Solicitud En la pantalla de solicitud, hay 11 pestañas donde el usuario deberá ingresar diferentes tipos de datos. El orden en el ingreso de los datos no es necesario, y, como vimos anteriorimente, se pueden guardar datos o dejar algunos incompletos para volver y completar la solicitud. Datos obligatorios: - Solapa 1 • Tipo de documento • Nro. de documento • Apellido • Nombre • Nacionalidad • Fecha de nacimiento • Lugar de nacimiento (1) • Sexo • CUIT-CUIL • Indicar si tiene alguna relación con la Universidad (laboral por ejemplo). - Solapa 2 • Calle del domicilio actual • Altura del domicilio actual 7 • • • • • • Barrio del domicilio actual Localidad (1) Código Postal Teléfono Fijo Estado Civil Tiene hijos - Solapa 3 • Promedio del Polimodal o nivel medio • Institución donde realizó el Polimodal o nivel medio • Indicar si cursa el ingreso o ya ingresó a la universidad. • Si está en el ingreso: • Indicar si rindió exámen libre de lengua. (De ser así, indicar la nota). • Indicar cuántos ejes está cursando. • Si ya ingresó a la universidad: • Cantidad de materias que está cursando. • Cantidad de materias aprobadas. • Promedio (con aplazos). • Nro. Legajo. - Solapa 4 • Cobertura de salud - Solapa 6 • Fuente de financiamiento • Tipo de transporte • Con quién vive - Solapa 8 • Debe seleccionar al menos un tipo de beca a solicitar. - Solapa 9 • Debe ingresar al menos un familiar (2) - Solapa 10 8 • Calle donde vive el grupo familiar • • • • • • Altura donde vive el grupo familiar Localidad donde vive el grupo familiar Código Postal donde vive el grupo familiar Código de área telefónica donde vive el grupo familiar Teléfono donde vive el grupo familiar Ingresos extras del hogar donde vive el grupo familiar. (1) Definir localidades Para completar el lugar de nacimiento y la localidad actual es necesario ingresar por el botón marcado en la imagen, que llevará al usuario a una pantalla para definir la localidad. 9 Definir localidad Hay que elegir el país de nacimiento y luego la provincia. Es opcional ingresar el nombre de la localidad. Luego de ingresar los datos hay que apretar en Filtrar. Se muestra una pantalla como la siguiente. Para seleccionar la ciudad correcta dar click en la lupa que corresponde a la misma. 10 (2) Ingresar familiares Para ingresar un familiar dar click en Agregar nuevo familiar. 11 Los campos marcados con (*) son obligatorios. Una vez que se terminan de cargar los datos, dar click en Guardar familiar. El sistema mostrará la pantalla de carga en la pestaña número 9. Se puede agregar más familiares. 12 Cambiar contraseña. Para realizar el cambio de contraseña es necesario ingresar la Contraseña Actual(*). Luego, se ingresa la Contraseña Nueva(*) y se debe Repetir Contraseña Nueva(*). 13