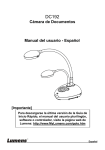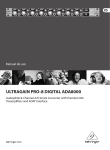Download Cámara de Documentos Manual del usuario
Transcript
DC125 Cámara de Documentos Manual del usuario - Español [Importante] Para descargarse la última versión de la Guía de Inicio Rápido, el manual del usuario plurilingüe, software o controlador, visite la página web de Lumens: http://www.lumens.com.tw/goto.htm Tabla de Contenidos Información de Copyright ................................................................................. 4 Capítulo 1 Instrucciones de seguridad ........................................................ 5 Precauciones ............................................................................................... 6 Advertencia de la FCC ................................................................................. 6 Advertencia EN55022 (Radiación CE)......................................................... 6 Capítulo 2 Contenido del paquete................................................................. 7 Capítulo 3 Vista general del producto .......................................................... 8 3.1 Descripción del indicador LED ........................................................... 8 3.2 Posición Relativa de Funcionamiento ................................................ 9 3.3 Uso correcto ....................................................................................... 9 3.4 Uso Incorrecto .................................................................................. 10 Capítulo 4 Instalación y Conexiones .......................................................... 11 4.1 Diagrama del Sistema ...................................................................... 11 4.2 Conexión a un ordenador ................................................................. 11 4.3 Conexión a una pizarra interactiva (IWB) ........................................ 11 4.4 Para instalarlo en un escritorio ......................................................... 12 4.5 Instalación de la aplicación del software .......................................... 12 Capítulo 5 Comience a utilizar el dispositivo ................................................. 18 Capítulo 6 Menú de funciones ..................................................................... 19 6.1 Descripciones de la función del botón del Panel de Control ............ 19 6.2 Instrucciones de la pantalla del software ......................................... 19 6.3 Miniatura (guardada de la ventana de imagen) ............................... 20 6.4 Usuario WINDOWS .......................................................................... 21 6.5 Usuario MAC .................................................................................... 27 Capítulo 7 Descripciones de las funciones principales - Usuario Españo - 1 Windows ...................................................................................... 33 7.1 Me gustaría visualizar la imagen en directo ..................................... 33 7.2 Me gustaría optimizar la imagen ...................................................... 33 7.3 Me gustaría utilizar el enfoque automático ...................................... 33 7.4 Me gustaría ajustar el brillo .............................................................. 33 7.5 Me gustaría encender/apagar la lámpara ........................................ 33 7.6 Me gustaría acerca/alejar el zoom de las imágenes ........................ 33 7.7 Me gustaría capturar imágenes ........................................................ 34 7.8 Me gustaría grabar vídeos ............................................................... 34 7.9 Me gustaría configurar el temporizador ............................................ 34 7.10 Me gustaría congelar imágenes ....................................................... 35 7.11 Me gustaría anotar en la imagen en directo ..................................... 35 7.12 Me gustaría añadir texto a la imagen en directo .............................. 36 7.13 Me gustaría ajustar el objeto de dibujo ............................................ 37 7.14 Me gustaría utilizar el modo máscara .............................................. 37 7.15 Me gustaría utilizar el modo Reflector .............................................. 38 7.16 Me gustaría gestionar los archivos de la imagen guardada............. 38 7.17 Funcionamiento con otras aplicaciones ........................................... 39 Capítulo 8 Descripciones de las funciones principales - Usuario MAC . 42 8.1 Me gustaría visualizar la imagen en directo ..................................... 42 8.2 Me gustaría optimizar la imagen ...................................................... 42 8.3 Me gustaría utilizar el enfoque automático ...................................... 42 8.4 Me gustaría ajustar el brillo .............................................................. 42 8.5 Me gustaría encender/apagar la lámpara ........................................ 42 8.6 Me gustaría acerca/alejar el zoom de las imágenes ........................ 42 8.7 Me gustaría capturar imágenes ........................................................ 42 8.8 Me gustaría capturar imágenes continuamente ............................... 43 8.9 Me gustaría congelar la imagen en directo ...................................... 43 Españo - 2 8.10 Me gustaría anotar en la imagen visualizada ................................... 43 8.11 Me gustaría añadir una anotación textual a las imágenes ............... 44 8.12 Me gustaría grabar vídeos ............................................................... 45 8.13 Me gustaría utilizar el modo máscara .............................................. 45 8.14 Me gustaría utilizar el modo de Reflector ......................................... 45 8.15 Me gustaría gestionar los archivos de la imagen guardada............. 45 Capítulo 9 Conexión al microscopio .......................................................... 48 Capítulo 10 Solución de Problemas ........................................................... 49 Españo - 3 Información de Copyright Copyrights © Lumens Digital Optics Inc. Todos los derechos reservados. Lumens es una marca que está siendo actualmente registrada por Lumens Digital Optics Inc. No se permite la copia, reproducción o transmisión de este archivo si Lumens Digital Optics Inc. no emite una licencia, a menos que la copia de este archivo sea por motivos de copia de seguridad tras la compra de este producto. Para seguir mejorando el producto, Lumens Digital Optics Inc. se reserva por la presente el derecho de realizar cambios en las especificaciones del producto sin previo aviso. La información de este archivo está sujeto a cambios sin previo aviso. Para explicar o describir completamente cómo debería utilizarse este producto, este manual puede hacer referencia a nombres de otros productos o compañías, sin ninguna intención de violación de derechos. Limitación de responsabilidad: Lumens Digital Optics Inc. no se hace responsable de posibles errores u omisiones editoriales o tecnológicos ni se hace responsable de cualquier daño incidental o relacionado que se originen por ofrecer este archivo, por utilizar o manejar este producto. Españo - 4 Capítulo 1 Instrucciones de seguridad Siga siempre las instrucciones de seguridad cuando configure y utilice la Cámara de documentos: 1. No coloque la Cámara de documentos en una posición inclinada. 2. No coloque la Cámara de documentos en un carrito, estante o mesa inestables. 3. No utilice la Cámara de documentos cerca del agua o de una fuente de calor. 4. Utilice los accesorios como se recomiendan. 5. Coloque la Cámara de Documento en un local que facilite la desconexión del cable USB. 6. Desconecte el cable USB de la Cámara de Documento antes de la limpieza. Utilice un paño húmedo para la limpieza. No utilice limpiadores líquidos o aerosol. 7. No bloquee las ranuras y las aberturas de ventilación de la carcasa de la Cámara de documentos. Facilitan la ventilación y previenen que se sobrecaliente la Cámara de documentos No coloque la Cámara de documentos sobre el sofá, alfombra u otra superficie suave, ni lo instale en un lugar recóndito a menos que posea la ventilación adecuada. 8. Nunca introduzca objetos de ningún tipo a través de las ranuras de la carcasa. Nunca deje que se derrame líquido de ningún tipo en la Cámara de documentos. 9. De no encontrarse especificado en este Manual del usuario, no intente arreglar el producto usted mismo. Abrir o quitar las carcasas pueden exponerle a voltajes peligrosos y otros peligros. Consulte al personal autorizado para los servicios de reparación. 10. Desconecte el cable USB durante tormentas o si no vas a utilizarlo por largo período de tiempo. No coloque la Cámara de Documento o control remoto sobre equipos calentadores o objectos en movimiento tal como coche, etc. 11. En el caso de las siguientes situaciones, desconecte el cable USB de la Cámara de Documento y consulte el personal de servicio autorizado: Si el puerto USB estuviera dañado o deshilachado. Si se ha derramado líquido sobre la Cámara de documentos o ésta ha estado expuesta a la lluvia o el agua. Españo - 5 Precauciones Advertencia: Para reducir el riesgo de fuego o descarga eléctrica, no exponga este dispositivo a la lluvia o humedad. Nota Riesgo de descarga eléctrica Precaución: Para reducir el riesgo de descarga eléctrica no extraiga la carcasa (o la posterior). No hay componentes que pueda utilizar el usuario. Consulte las reparaciones al personal técnico autorizado. Este símbolo indica que Este símbolo indica que este equipo puede en el manual de usuario contener voltaje que acompaña a esta peligroso que podría unidad hay importantes causar descarga instrucciones de eléctrica. funcionamiento y mantenimiento. Advertencia de la FCC Esta Cámara de documentos ha sido examinada y se ha determinado que cumple con los límites para un dispositivo informático de la clase A de conformidad con el artículo 15-J de la Normativa FFC. Estos límites han sido diseñados para ofrecer una protección razonable contra interferencias perjudiciales en instalaciones residenciales. Advertencia EN55022 (Radiación CE) Este producto ha sido diseñado para su uso en un entorno comercial, industrial o educativo. No es apto para uso residencial. Este es un producto de Clase A. En un entorno residencial puede causar interferencias de radio, en cuyo caso el usuario deberá tomar las medidas que sean necesarias. Suele utilizarse en salones para conferencias, salas de reunión o auditorios. Españo - 6 Capítulo 2 Contenido del paquete DC125 Guía de inicio rápido Cable USB (Para descargarse las versiones en otros idiomas, visite la página web de Lumens) Tarjeta de 4 pasos (Nota para el profesor) Españo - 7 Capítulo 3 Vista general del producto 5. Cuello de ganso 1. Indicador LED 4. Botón AF 2. Micrófono 3. Lentes 6. Panel de control 3.1 Descripción del indicador LED 1. Activa la imagen y el indicador LED se encendará 2. Muestra la imagen y el indicador LED se encendará 3. Desactive la imagen y el indicador LED se apagará Españo - 8 3.2 Posición Relativa de Funcionamiento 3.3 Uso correcto Españo - 9 3.4 Uso Incorrecto Españo - 10 Capítulo 4 Instalación y Conexiones 4.1 Diagrama del Sistema Cable USB ORDENADOR 4.2 Conexión a un ordenador Consulte la imagen anterior 4.3 Conexión a una pizarra interactiva (IWB) Cable USB PROYECTOR Cable VGA Cable USB ORDENADOR Españo - 11 4.4 Para instalarlo en un escritorio 1. Adquiera la base de instalación estándar VESA. 2. Utilice los tornillos apropiados: Longitud del tornillo = 5mm + grosor de la base (H1); Tornillo M4 (P = 0,7) Distancia de los tornillos VESA de 75 x 75 mm Grosor de la base VESA (H1) Longitud del tornillo = 5 mm + grosor de la base (H1) Tornillo M4 (P = 0,7) 4.5 Instalación de la aplicación del software Una vez instalado el software de imagen de Lumens, podrá utilizar las siguientes funciones: Controlar el DC125. Capturar y grabar imágenes. Escribir notas en la imagen, destacar los detalles más importantes y guardarlos. Utilice la función de pantalla completa. 4.5.1 Requisitos del Sistema Windows XP Windows Vista / Windows 7 CPU Mín.: P4 2,8 GHz Memoria Mín.: 512 MB Compatible con Direct X 9 Resolución Mín.: 1024 x 768 Espacio mín. de disco duro: 500 MB Windows XP SP2 o superior CPU Mín.: P4 2,8 GHz Memoria Mín.: 1 GB (32-bits)/ 2 GB (64-bits) Compatible con Direct X 9 Resolución Mín.: 1024 x 768 Espacio mín. de disco duro: 500 MB MAC OS X 10.4 / 10.5 / 10.6 / 10.7 CPU Mín.: PowerPC G4 de 866 MHz o procesador Intel Pentium® Intel Core 2 Duo de 1.83 GHz Memoria Mín.: 512 MB Resolución Mín.: 1024 x 768 Monitor de visualización a color de 24-bit Espacio mín. de disco duro: 1 GB QuickTime 7.4.5 o superior Españo - 12 4.5.2 Instalación con Windows XP/Vista 1. Descárguese el software Ladibug™ desde la web de Lumens. 2. Extraiga el archivo descargado y haga clic en [Ladibug] para instalarlo. 3. El asistente de instalación le guiará a través del proceso. Siga las instrucciones ofrecidas en la pantalla y pulse en [Next] para pasar al siguiente paso. Españo - 13 4. Pulse [Yes] para crear un acceso directo de Ladibug™ en su escritorio. 5. Una vez que se haya completado la instalación, pulse [Finish] y reinicie el ordenador. Españo - 14 4.5.3 Instalación con MAC 1. Descárguese el software Ladibug™ desde la web de Lumens. 2. Extraiga el archivo descargado y haga clic en [Ladibug] para instalarlo. 3. Finalice la instalación siguiendo las instrucciones de la pantalla. 4. Haga clic en [Next]. 5. Haga clic en [Install]. Españo - 15 6. Introduzca el nombre de usuario y la contraseña. Haga clic en [OK]. 7. Haga clic en [Continue Installation]. Españo - 16 8. Pulse [Restart] para finalizar la instalación del software. Españo - 17 Capítulo 5 Comience a utilizar el dispositivo <Nota> Asegúrese de que el cable USB esté conectado y que el software Ladibug™ esté instalado primero. Consulte el Capítulo 4 Instalación y Conexiones de este manual del usuario. ENFOQUE Cable USB 1. Haga doble clic en el icono para abrir el software Ladibug™. 2. Coloque el objeto que desee visualizar debajo de la cámara. 3. Pulse para mostrar la pantalla de configuración de la Frecuencia de la fuente de alimentación y siga las instrucciones de la pantalla. Se mostrará ina imagen en directo cuando se haya finalizado la configuración. (※ Esta configuración se requiere solo la primera vez que se utilice). Nota: Se recomienda que confirme la frecuencia/voltaje local antes de realizar el ajuste de frecuencia de la fuente de alimentación. Por ejemplo, 60 Hz es aplicable en EE.UU., Taiwán, Japón, etc.; 50 Hz se aplica para Europa y otras regiones. 4. Pulse el botón para mejorar la imagen. Ya está preparado para enseñar/realizar la presentación. Españo - 18 Capítulo 6 Menú de funciones 6.1 Descripciones de la función del botón del Panel de Control <Comentario> Las siguientes funciones están listadas alfabéticamente. Nombre Descripciones de Función Ajusta la imagen automáticamente para obtener el mejor AUTO TUNE rendimiento de enfoque y brillo. Captura la imagen al ordenador. CAPTURE Botón AF. FOCUS Congela la imagen para que permanezca temporalmente en la FREEZE pantalla. Pulse de nuevo para descongelar la imagen. Enciende/apaga el indicador LED. LAMP 6.2 Instrucciones de la pantalla del software 1. 2. 3. 4. Imagen en directo Menú principal Ventana en miniatura Menú de la función de gestión de archivo Españo - 19 6.3 Miniatura (guardada de la ventana de imagen) 1. ACTIVAR/DESACTIVAR la imagen en miniatura 2. Imagen en miniatura de un vídeo guardado o de una imagen capturada (Se mostrará como si es un vídeo) 3. Guardar el vídeo que ha sido editado 4. Guardar como nuevo archivo 5. Modificar la carpeta de almacenamiento 6. Eliminar un archivo 7. Enviar la imagen capturada por email Españo - 20 6.4 Usuario WINDOWS 6.4.1 Menú principal Encender/Apagar Lámpara Optimización de la imagen Muestra las imágenes en directo Configurar el formato de grabación Abra el menú de funciones principales y pulse el botón derecho para visualizar la información relativa al software Brillo Ajusta el tamaño de la imagen Ajustar el enfoque de la imagen en directo, el modo Imagen/Texto, etc. Abre el modo de máscara Congelar la imagen actual Herramientas de anotación Abre el modo de Reflector Temporizador Grabar la imagen actual Captura una imagen Españo - 21 6.4.2 Herramientas de anotación Haga clic en para abrir las herramientas de anotación. Icono Descripción Herramienta puntero Herramienta láser Insertar texto Goma (Elimina marcas de la herramienta de dibujo a mano alzada) Dibujar una línea Dibujar una elipse Dibujar un rectángulo Eliminar Herramienta de dibujo a mano alzada Anterior Siguiente Eliminar todo Seleccionar el color del bolígrafo Seleccionar la anchura de la línea Seleccionar la transparencia Selecciona la fuente Selecciona el tamaño de la fuente Españo - 22 Haga clic con el botón derecho sobre el objeto de dibujo Clonar: Realiza una copia duplicada del objeto de dibujo Cortar: Corta el objeto de dibujo Copiar: Copia el objeto de dibujo Pegar: Pega el objeto de dibujo Eliminar: Eliminar el objeto de dibujo Traer al frente: Trae el objeto de dibujo al frente Enviar al fondo: Lleva el objeto de dibujo al fondo Traer adelante: Trae el objeto de dibujo delante Enviar atrás: Envía el objeto de dibujo atrás Haga clic con el botón derecho sobre una zona en blanco de la pantalla Pegar: Pega el objeto de dibujo Seleccionar todos: Selecciona todos los objetos de dibujo Eliminar todo: Eliminar todos los objetos de dibujo Españo - 23 6.4.3 Ajustes de la Cámara Controla la imagen en directo a través de la interfaz de los Ajustes de la Cámara. Haga clic en para abrir la interfaz de los Ajustes de la Cámara. 1. Autoenfoque: Ajusta la mejor distancia de enfoque. 2. AF manos libres: Ajusta automáticamente la mejor distancia de enfoque. 3. Enfoque: Ajusta manualmente la distancia de enfoque sobre un objeto. 4. Autoexposición: Ajuste en encendido/apagado. 5. Balance de blancos automático: Ajuste en encendido/apagado. 6. Imagen/Texto: Configuración del modo Imagen/Texto. 7. Rotar: Gire la imagen en 0/180 grados. 8. Seleccionar el tamaño de salida: Ajuste la resolución de salida. 9. Frecuencia de red: La frecuencia de red varía según el país. Compruébelo antes de utilizar el dispositivo. <Comentario> En la mayor parte del mundo, es 50 Hz. En los EE.UU., sin embargo, normalmente es 60 Hz. Españo - 24 6.4.4 Opciones Haga clic en para abrir el menú Opciones. 1. Restaurar: Active la configuración predeterminada de fábrica. 2. Idioma: Configura el idioma. 3. Tipo de compresión de vídeo: Ajusta el formato de grabación. <Nota> Seleccione [Enable Video Compression] antes de realizar la configuración. 4. Activar el grabador de audio: Activa el dispositivo de grabación de audio y configura la fuente de audio. Españo - 25 6.4.5 Intervalo de tiempo (Ajustes de ráfaga) Haga clic en para abrir el menú de intervalo de tiempo. 1. Especifique el nombre del archivo. 2. Configure la hora de inicio. 3. Configura el intervalo de captura y el tiempo de captura. Españo - 26 6.5 Usuario MAC 6.5.1 Menú principal LÁMPARA: Encendido/Apagado de la lámpara. PREVISUALIZACIÓN: Muestra las imágenes en directo. BRILLO: Ajuste el brillo de la imagen. ZOOM: Aumenta o disminuye el tamaño de la imagen. Ajuste Automático: Ajusta la imagen automáticamente para obtener el mejor rendimiento de enfoque y brillo. OPCIONES: Seleccione el método de compresión de vídeo y la fuente de audio. Consulte 6.5.4 Opciones para la pantalla de ajustes. PRINCIPAL: Ejecute el menú de las funciones principales. Haga clic con el botón derecho sobre este icono para mostrar la información sobre Ladibug™. Modo Máscara: Abra el modo Máscara. Consulte la sección 8.13 Me gustaría utilizar el modo máscara. CONFIGURACIÓN DE LA CÁMARA: Ejecuta la ventana de ajustes de cámara para ajustar las imágenes en directo. Consulte 6.5.3 Ajustes de cámara para la pantalla de ajustes. CONGELAR: Congela la imagen en directo. ANOTACIÓN: Abre las herramientas de anotación. Consulte la sección 6.5.2 Anotación. Modo Reflector: Abre el modo de resaltar. Consulte la sección 8.14 Me gustaría utilizar el modo de Reflector. FOTOGRAFÍA DEL INTERVALO DE TIEMPO: Utiliza el modo ráfaga y ajusta el intervalo de la captura de imagen automática. Consulte la sección 8.8 Me gustaría capturar imágenes contínuamente. GRABACIÓN: Grabar la imagen actual. CAPTURA: Captura una imagen. Españo - 27 6.5.2 Herramientas de anotación Haga clic en para abrir las herramientas de anotación. Icono Descripciones de Función Herramienta puntero Herramienta láser Insertar texto Goma (Elimina marcas de la herramienta de dibujo a mano alzada) Dibujar una línea Dibujar una elipse Dibujar un rectángulo Eliminar Herramienta de dibujo a mano alzada Anterior Siguiente Eliminar todo Seleccionar el color del bolígrafo Seleccionar la anchura de la línea Seleccionar la transparencia Selecciona la fuente Selecciona el tamaño de la fuente Españo - 28 Haga clic en el icono "▼" en la parte superior derecha del objeto que se dibuja Clonar: Realiza una copia duplicada del objeto de dibujo Cortar: Corta el objeto de dibujo Copiar: Copia el objeto de dibujo Pegar: Pega el objeto de dibujo Eliminar: Eliminar el objeto de dibujo Traer al frente: Trae el objeto de dibujo al frente Enviar al fondo: Lleva el objeto de dibujo al fondo Traer adelante: Trae el objeto de dibujo delante Enviar atrás: Envía el objeto de dibujo atrás Haga clic con el botón derecho en la pantalla Pegar: Pega el objeto de dibujo Seleccionar todos: Selecciona todos los objetos de dibujo Eliminar todo: Eliminar todos los objetos de dibujo Españo - 29 6.5.3 Ajustes de la Cámara Controla la imagen en directo a través de la interfaz de los Ajustes de la Cámara. Haga clic en para abrir la interfaz de los Ajustes de la Cámara. 1. Autoenfoque: Ajusta la mejor distancia de enfoque. 2. AF manos libres: Ajusta automáticamente la mejor distancia de enfoque. 3. Enfoque: Ajusta manualmente la distancia de enfoque sobre un objeto. 4. Autoexposición: Ajuste en encendido/apagado. 5. Balance de blancos automático: Ajuste en encendido/apagado. 6. Imagen/Texto: Configuración del modo Imagen/Texto. 7. Rotar: Gire la imagen en 0/180 grados. 8. Seleccionar el tamaño de salida: Ajuste la resolución de salida. 9. Frecuencia de red: La frecuencia de red varía según el país. Compruébelo antes de utilizar el dispositivo. <Comentario> En la mayor parte del mundo, es 50 Hz. En los EE.UU., sin embargo, normalmente es 60 Hz. Españo - 30 6.5.4 Opciones Haga clic en para abrir el menú Opciones. 1. Restaurar: Active la configuración predeterminada de fábrica. 2. Tipo de compresión de vídeo: Ajusta el formato de grabación. 3. Activar el grabador de audio: Activa el dispositivo de grabación de audio y configura la fuente de audio. Españo - 31 6.5.5 Intervalo de tiempo (Ajustes de ráfaga) Haga clic en para abrir el menú de intervalo de tiempo. 1. Especifique el nombre del archivo. 2. Configure la hora de inicio. 3. Configura el intervalo de captura y el tiempo de captura. Españo - 32 Capítulo 7 Descripciones de las funciones principales - Usuario Windows 7.1 Me gustaría visualizar la imagen en directo 1. Pulse para visualizar la imagen en directo. 7.2 Me gustaría optimizar la imagen 1. Pulse . 7.3 Me gustaría utilizar el enfoque automático 1. Funcionamiento automático: Pulse y haga clic en para abrir el menú avanzado para abrir la interfaz de Ajustes de la cámara y seleccione “AF manos libres” para activar la función de enfoque instantáneo. 2. Función activada manualmente: Pulse el botón AF del cabezal de la cámara de la unidad principal. 7.4 Me gustaría ajustar el brillo 1. Pulse para mostrar el botón de desplazamiento del brillo. 2. Muévalo hacia arriba para aumentar el brillo o muévalo hacia abajo para disminuir el brillo. 7.5 Me gustaría encender/apagar la lámpara 1. Haga clic en para encender/apagar la lámpara. 7.6 Me gustaría acerca/alejar el zoom de las imágenes 1. Pulse para mostrar el desplazamiento para ajustar las imágenes. 2. Mueva hacia arriba para acercar el zoom de la imagen o hacia abajo para alejar el zoom de la imagen. Españo - 33 7.7 Me gustaría capturar imágenes 1. Haga clic en para capturar las imágenes. [Nota] Las imágenes capturadas serán visualizadas en la zona de imágenes en miniatura. 7.8 Me gustaría grabar vídeos 1. Pulse para abrir la herramienta de grabación. <Comentario> Pulse para modificar la configuración, incluyendo el formato de grabación y el audio. 2. Haga clic en [Record] para iniciar la grabación. 3. Pulse [Stop] para detener la grabación. 4. Haga clic en para cerrar la herramienta de grabación. 7.9 Me gustaría configurar el temporizador 1. Haga clic en para abrir la configuración del modo ráfaga. Haga clic en [OK] tras realizar la configuración. A. Configurar el nombre de archivo. B. Configurar la hora de inicio. C. Configurar el periodo de tiempo. Españo - 34 A B C [Nota] Las imágenes capturadas serán visualizadas en la zona de imágenes en miniatura. 7.10 Me gustaría congelar imágenes 1. Pulse para congelar la imagen actual en la pantalla. 7.11 Me gustaría anotar en la imagen en directo 1. Pulse para mostrar las herramientas de anotación. 2. La predeterminada es la herramienta flecha [Pointer]. Puede seleccionar otras herramientas de anotación. 3. Seleccionar el color de la herramienta de anotación, . 4. Configurar la anchura de la línea, . 5. Seleccionar la transparencia. 6. Añadir una anotación a la imagen en directo. Españo - 35 <Comentario> Haga clic en para capturar imágenes si éstas son en directo. Haga clic en [SAVE] o [SAVE AS] para guardar los archivos si son archivos de imágenes abiertos desde la zona de miniaturas. <Comentario> Puede añadir una anotación cuando se esté grabando, pero no puede guardarla. 7.12 Me gustaría añadir texto a la imagen en directo 1. Haga clic en 2. Seleccione para abrir la herramienta de anotación. . 3. Haga clic en la pantalla para mostrar la ventana [Text Tool]. 4. Escriba el texto en la zona en blanco y pulse [OK]. 5. Haga clic en el objeto y seleccione el color del texto. Españo - 36 6. Haga clic en el objeto y seleccione la transparencia. 7. Haga clic en el objeto y seleccione la fuente y el tamaño de fuente. <Comentario> Haga clic en para capturar imágenes si son imágenes en directo. Haga clic en [SAVE] o [SAVE AS] para guardar los archivos si son archivos de imágenes. 7.13 Me gustaría ajustar el objeto de dibujo 1. Gire la dirección del objeto: Haga clic en el objeto y muévalo hacia el punto verde de la pantalla. Mantenga pulsado el botón izquierdo del ratón y muévalo a izquierda y derecha para girar el objeto. 2. Modifique el tamaño del objeto: Haga clic en el objeto y muévalo hacia el punto blanco de la pantalla. Mantenga pulsado el botón izquierdo del ratón para ajustar el tamaño del objeto. 3. Haga clic en el objeto y haga clic en el icono “triángulo invertido” en la parte superior derecha del objeto o haga clic con el botón derecho sobre el objeto para abrir el menú de funcionamiento. Consulte la sección 6.4 Anotación para obtener más información sobre el menú. 7.14 Me gustaría utilizar el modo máscara 1. Haga clic en para abrir el modo máscara. 2. Puede utilizar el ratón para modificar directamente la longitud y anchura del bloque. 3. Haga clic en para modificar la transparencia del bloque. 4. Haga clic en para cerrar el modo máscara. Españo - 37 7.15 Me gustaría utilizar el modo Reflector 1. Haga clic en para abrir el modo Reflector. 2. Puede utilizar el ratón para modificar directamente la longitud y anchura del bloque. 3. Haga clic en para modificar la transparencia del bloque. 4. Haga clic en para cerrar el modo Reflector. 7.16 Me gustaría gestionar los archivos de la imagen guardada 7.16.1 Guardar como nuevo archivo 1. En primer lugar, haga doble clic sobre la imagen o archivo de imagen en la ventana “miniatura” ubicada en la parte izquierda de la pantalla. para mostrar la ventana 2. Haga clic en [Save as] “Guardar imagen”. 3. Escriba el “nombre de archivo” y haga clic en [Save] para finalizar el guardado. 7.16.2 Modificación de la ubicación del acceso al archivo 1. Haga clic en [Directory] mostrar la ventana “Explorar Carpeta”. 2. Tras la selección de la ubicación de la carpeta, haga clic en [Confirm] para modificar la carpeta donde se guardarán las imágenes la próxima vez. 7.16.3 Eliminar un archivo 1. En primer lugar, haga doble clic sobre la imagen en la ventana de “miniaturas” ubicada en la parte derecha de la pantalla. 2. Haga clic en [Delete] para eliminar el archivo. 7.16.4 Enviar los archivos por email 1. En primer lugar, haga doble clic sobre la imagen en la ventana de “miniaturas” ubicada en la parte derecha de la pantalla. 2. Haga clic en [E-mail] para abrir un nuevo email. Españo - 38 7.17 Funcionamiento con otras aplicaciones 7.17.1 Me gustaría insertar una fotografía en MS-Paint <Comentario> Solo admite el sistema operativa Windows XP. 1. Haga clic en [File/From Scanner or Camera] en MS-Paint, como se muestra en la ilustración ubicada en la parte inferior izquierda. 2. Haga clic en [Get Picture] para capturar las fotografías de las imágenes en directo e insertar los archivos en uso como se muestra en la ilustración superior derecha. 7.17.2 Me gustaría insertar una fotografía en MS-Word <Comentario> Para Windows Office 2003 o versiones superiores, utilice la función con OneNote. 1. Haga clic en [Insert/Picture/From Scanner or Camera] en MS-Word. 2. Seleccione [USB Video Device #5] y haga clic en [Custom Insert]. Españo - 39 3. Haga clic en [Get Picture]. Capturará la fotografía de la imagen en directo. 7.17.3 Me gustaría cambiar la configuración de DC125 y capturar una fotografía en MS-Word <Comentario> Para Windows Office 2003 o versiones superiores, utilice la función con OneNote. 1. Haga clic en [Insert/Picture/From Scanner or Camera] en MS-Word. 2. Seleccione [Lumens Document Camera] y haga clic en [Custom Insert]. Lumens Document Camera Españo - 40 3. Se mostrará una ventana en la que se visualizará la imagen en directo (véase a continuación). 4. Pulse [Setting]. Cuando aparezca la ventana de configuración de la cámara, podrá ajustar la imagen en directo. 5. Pulse [Capture] para capturar imágenes en MS-Word. 6. Pulse [Cancel] para salir. Españo - 41 Capítulo 8 Descripciones de las funciones principales - Usuario MAC 8.1 Me gustaría visualizar la imagen en directo Haga clic en para visualizar la imagen en directo. 8.2 Me gustaría optimizar la imagen Pulse . 8.3 Me gustaría utilizar el enfoque automático 1. Funcionamiento automático: Haga clci en para abrir la interfaz de ajustes de la cámara y seleccione “AF manos libres” para activar la función de enfoque instantáneo. 2. Función activada manualmente: Pulse el botón AF [FOCUS] ubicado en ambos lados de las lentes. 8.4 Me gustaría ajustar el brillo Pulse para mostrar el botón de desplazamiento del brillo. Muévalo hacia arriba para aumentar el brillo o muévalo hacia abajo para disminuir el brillo. 8.5 Me gustaría encender/apagar la lámpara Haga clic en para encender/apagar la lámpara. 8.6 Me gustaría acerca/alejar el zoom de las imágenes Pulse para mostrar el desplazamiento para ajustar las imágenes. Mueva hacia arriba para acercar el zoom de la imagen o hacia abajo para alejar el zoom de la imagen. 8.7 Me gustaría capturar imágenes Haga clic en para capturar las imágenes. Españo - 42 [Nota] Las imágenes capturadas serán visualizadas en la zona de imágenes en miniatura. 8.8 Me gustaría capturar imágenes continuamente Haga clic en para abrir la configuración del modo ráfaga. Haga clic en [OK] tras realizar la configuración. <Nota> Consulte la sección 6.5.5 Intervalo de tiempo para obtener más información sobre los ajustes del Intervalo de Tiempo. <Nota> Las imágenes capturadas serán visualizadas en la zona de imágenes en miniatura. 8.9 Me gustaría congelar la imagen en directo Haga clic en para congelar la imagen en directo de Ladibug™. Haga clic en una vez más para desactivar dicha congelación de imagen. 8.10 Me gustaría anotar en la imagen visualizada <Nota> Para anotar en la imagen visualizada, abra las imágenes de la zona de imágenes en miniatura. Haga clic en para abrir la herramienta de anotación. Selecciona una herramienta de anotación. Seleccionar el color del bolígrafo. Seleccionar la anchura de la línea. Seleccionar la transparencia. Españo - 43 Marque o anote en la imagen visualizada. <Comentario> Haga clic en para capturar imágenes si éstas son en directo. Haga clic en [SAVE] o [SAVE AS] para guardar los archivos si son archivos de imágenes abiertos desde la zona de miniaturas. <Comentario> Puede añadir una anotación cuando se esté grabando, pero no puede guardarla. 8.11 Me gustaría añadir una anotación textual a las imágenes Haga clic en Seleccione para abrir la herramienta de anotación. . Seleccionar el color del bolígrafo. Seleccionar la transparencia. Seleccione la fuente y el tamaño de la fuente. Mueva un bloque en la imagen para iniciar la introducción de texto. <Comentario> Haga clic en para capturar imágenes si son imágenes en directo. Haga clic en [SAVE] o [SAVE AS] para guardar los archivos si son archivos de imágenes. Españo - 44 8.12 Me gustaría grabar vídeos Pulse para abrir la herramienta de grabación. <Nota> Haga clic en para abrir la ventana de configuración de la fuente de audio y del formato de vídeo. Consulte la sección 6.5.4 Opciones para obtener más información. Haga clic en para iniciar la grabación. Haga clic en para detener la grabación. Haga clic en para cerrar la herramienta de grabación. <Comentario> Puede añadir una anotación cuando se esté grabando, pero no puede guardarla. 8.13 Me gustaría utilizar el modo máscara Haga clic en para abrir el modo máscara. Puede utilizar el ratón para modificar directamente la longitud y anchura del bloque. Haga clic en para modificar la transparencia del bloque. Haga clic en para cerrar el modo máscara. 8.14 Me gustaría utilizar el modo de Reflector Haga clic en para abrir el modo Reflector. Puede utilizar el ratón para modificar directamente la longitud y anchura del bloque. Haga clic en para modificar la forma y transparencia del bloque. Haga clic en para cerrar el modo Reflector. 8.15 Me gustaría gestionar los archivos de la imagen Españo - 45 guardada 8.15.1 Guardar como nuevo archivo En primer lugar, haga doble clic sobre la imagen o archivo de imagen en la ventana “miniatura” ubicada en la parte izquierda de la pantalla. Haga clic en [Save as] para mostrar la ventana “Guardar como”. Una vez escrito el “nombre de archivo”, haga clic en [Save] para finalizar el guardado. Españo - 46 8.15.2 Modificación de la ubicación del acceso al archivo Haga clic en [Directory] y se mostrará la ventana “Abrir”. Tras la selección de la ubicación de la carpeta, haga clic en click [Choose] para modificar la carpeta para guardar los archivos la próxima vez. 8.15.3 Eliminar un archivo En primer lugar, haga doble clic sobre la imagen en la ventana de “miniaturas” ubicada en la parte derecha de la pantalla. Haga clic en [Delete] y se mostrará la ventana de “Eliminar Archivo”. Haga clic en [Yes] para eliminar los archivos. 8.15.4 Enviar los archivos por email En primer lugar, haga doble clic sobre la imagen en la ventana de “miniaturas” ubicada en la parte derecha de la pantalla. Haga clic en [E-mail] y se mostrará la ventana de “Envío de archivo por email”. Haga clic en [Yes] para abrir los emails. Españo - 47 Capítulo 9 Conexión al microscopio 1 Monte el adaptador del microscopio en el microscopio. <Nota> Seleccione un adaptador apropiado para el microscopio: los accesorios del adaptador del microscopio son aplicables a oculares de Ø 28 mm. 2 Conecte las lentes en el adaptador del microscopio. 3 Si la imagen no es nítida 3.1. Pulse el botón [FOCUS] ubicado en ambos lados de las lentes para activar el enfoque automático. Españo - 48 Capítulo 10 Solución de Problemas Este capítulo describe problemas que puede encontrarse durante la utilización de DC125. Si tuviera alguna pregunta, consulte los capítulos relacionados y siga todas las soluciones sugeridas. Si el problema aún persiste, póngase en contacto con nuestros distribuidores o centro de servicio. No. Problemas Soluciones 1 Arranque si señal eléctrica Asegúrese de que el cable USB esté conectado. 2 No se puede enfocar Es posible que el documento esté demasiado cerca. Retire el documento de las lentes y pulse el botón [AF] a ambos lados de las lentes. 3 DC125 no funciona con normalidad Es posible que el dispositivo no funcione adecuadamente debido a la insuficiente fuente de alimentación proporcionada por el puerto USB. Intente conectarlo al puerto USB de la parte posterior o a un hub USB con adaptador de fuente de alimentación. 4 5 No se identifica DC125 Es posible que las versiones de SO incompletos o Parpadeo de la pantalla de salida El valor preconfigurado de la frecuencia actual de anticuados no puedan identificar dispositivos USB como el DC125. Utilice las nuevas versiones de Windows XP SP2 ya que éstas son compatibles. Ladibug™ es de 60 (Hz). SI la frecuencia de su país fuese de 50 (Hz), podría ocurrir un parpadeo en la pantalla de salida durante el uso del Ladibug™. Consulte el Capítulo 6 - 6.4.3 y 6.5.3 Ajustes de la Cámara para cambiar la frencuencia de la fuente de alimentación a 50 (Hz). Españo - 49
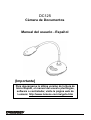
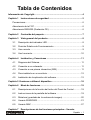
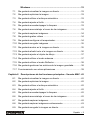
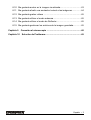


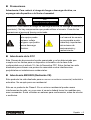
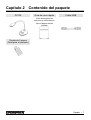
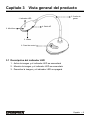
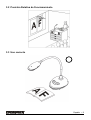

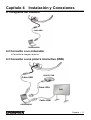
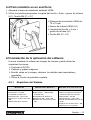
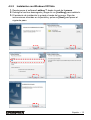
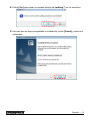
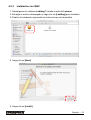
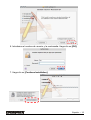
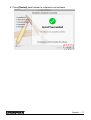
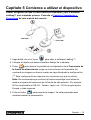
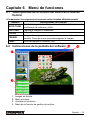
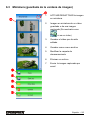
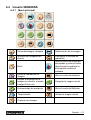
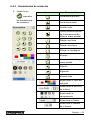
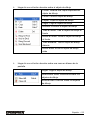
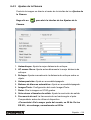
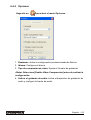
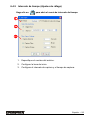
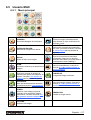
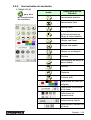
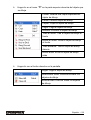
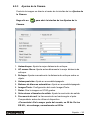
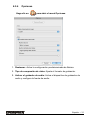
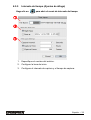
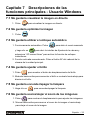
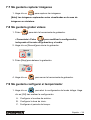



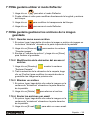
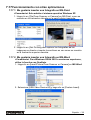
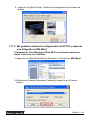
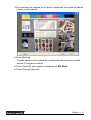
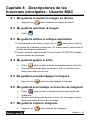
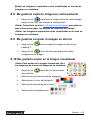
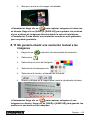
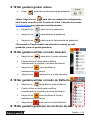
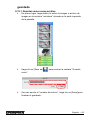
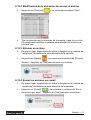

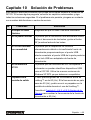
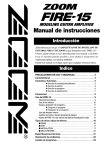
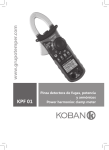
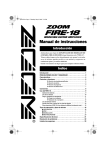
![Document Camera User Manual - English [Important]](http://vs1.manualzilla.com/store/data/005869740_1-d5afbdd6fe5957e2a87c5d7dc0d0d3c3-150x150.png)
![DC120 Presentador Visual Manual de usuario [Importante]](http://vs1.manualzilla.com/store/data/006288580_1-aca0e5742aa9594a933f1ffe2c1c4ba1-150x150.png)