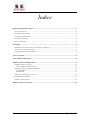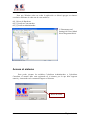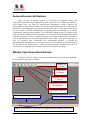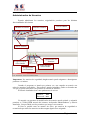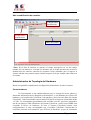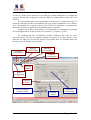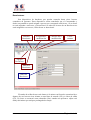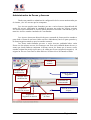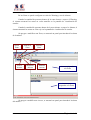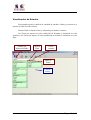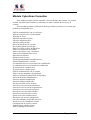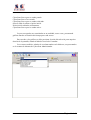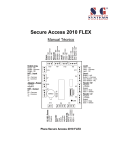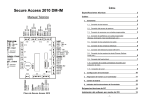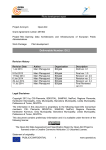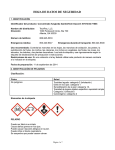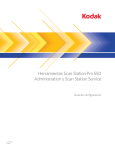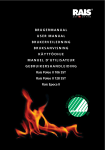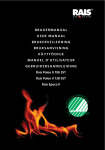Download Software MANUAL DEL USUARIO
Transcript
Soft Versión: 1.0.0.0 Cyber Scan PFC ( PEOPLE FLOW COUNTER ) Software MANUAL DEL USUARIO Charcas 4255 ( C1425BNI ) - Ciudad Autónoma de Buenos Aires Argentina Telefax: +54 (11) 4831-2005 Telefax: +54 (11) 4831-8003 Información general: [email protected] Ventas: [email protected] Soporte técnico: [email protected] Sitio Web: http://www.sgsystems.com.ar Índice Esquema funcional del software................................................................................................................3 Driver de hardware .................................................................................................................................3 CyberScan Concentrador ........................................................................................................................3 CyberScan Administrador .......................................................................................................................3 CyberScan Consultas...............................................................................................................................4 Llave de hardware ...................................................................................................................................4 Instalación ...................................................................................................................................................5 Instalación de la Licencia de uso de Software / Hardware .....................................................................6 Orden de carga de la aplicación .............................................................................................................7 Configuración de inicio automático ........................................................................................................7 Acceso al sistema ........................................................................................................................................8 Autoverificación del Sistema .....................................................................................................................9 Módulo CyberScan Administrador ..........................................................................................................9 Administración de Usuarios ..................................................................................................................10 Alta o modificación de usuarios........................................................................................................11 Administración de Topología del Hardware .........................................................................................11 Concentradores .................................................................................................................................11 Recolectores......................................................................................................................................14 Administración de Zonas y Accesos.......................................................................................................15 Visualización de Estados .......................................................................................................................17 Alarmas y Obstrucciones.......................................................................................................................18 Módulo CyberScan Consultas .................................................................................................................19 Página 2 de 20 Esquema funcional del software El software posee 5 módulos funcionales Driver de hardware Módulo de bajo nivel que asegura la conectividad de un concentrador ( PC ) con el hardware contador de personas. Al ser cargado, muestra una ventana durante unos segundos, indicando si la apertura del puerto COM fue correcta. En caso de que el puerto se haya abierto correctamente, el driver se vuelve invisible. En caso de ocurrir un error en la apertura del puerto el driver no se oculta y permite que se seleccione un puerto alternativo. CyberScan Concentrador Módulo local de recolección de datos. Este módulo realiza consultas al hardware periódicamente a través del Driver de hardware. Estas consultas son almacenadas en la base de datos del recolector, de manera que puedan consultarse por los módulos de gestión (CyberScan Administrador) y de consulta (CyberScan Consultas). Cuando se ejecuta CyberScan Concentrador aparece un icono indicador en la zona de notificaciones (donde se encuentra el reloj de Windows). CyberScan Concentrador tiene la posibilidad de ser pausado haciendo clic derecho sobre el icono de notificación y seleccionando la opción ‘pausar’. Para continuar, se debe hacer click derecho sobre el ícono de notificación y seleccionar ‘continuar’. CERRAR CyberScan Concentrador es imprescindible cuando se envía la configuración de topología o se solicita estados desde CyberScan Administrador, ya que en ese momento CyberScan Administrador intenta comunicarse directamente con el Driver de hardware, entrando en conflicto con CyberScan Concentrador, que está conectado a dicho driver permanentemente. Lo más conveniente es no tener cargado CyberScan Concentrador al momento de cargar CyberScan Administrador para hacer chequeos de Hardware. CyberScan Administrador Módulo de administración del sistema, permite generar altas, bajas y modificaciones de usuarios, crear o modificar la topología del sistema, definir zonas y accesos y visualizar los totales de cada zona, con niveles de advertencia y alarma. Este software se conecta con la base de datos para almacenar las configuraciones del sistema, y tiene la capacidad de conectarse con el Driver de hardware para verificar las configuraciones y estado de los recolectores del sistema. Página 3 de 20 CyberScan Consultas Módulo de consultas por acceso remoto. Permite definir consultas por fecha y hora, tener acceso a la bitácora de eventos y visualizar los totales de cada zona, con niveles de advertencia y alarma. Para el funcionamiento normal del sistema se debe cargar primero el Driver de hardware, posteriormente CyberScan Concentrador y finalmente CyberScan Administrador o CyberScan Consultas. En caso de desear utilizar los botones Enviar configuración Verificar configuración Solicitar Estados de la aplicación CyberScan Administrador se debe CERRAR CyberScan Concentrador haciendo click derecho sobre el icono en el área de notificaciones y escogiendo la opción salir. CyberScan Concentrador debe cerrarse antes de ejecutar CyberScan Administrador. Luego de utilizar dichos botones, la aplicación debe volver a correrse. Llave de hardware Este módulo introduce en el sistema una Identificación única de la Instalación, permitiendo al software de aplicación el manejo de las licencias correspondientes. En este sistema CyberScan se manejan dos tipos: Licencia de Concentrador para la cantidad de Recolectores instalados y Licencia de Consultas simultáneas para el CyberScanServer. El módulo debe estar conectado en la Red de datos de los Recolectores, entre el Pc Adapter y el Recolector número 1. Mientras se realiza la instalación del hardware, o en el momento de producir alguna modificación, ya sea reconectar o recablear las placas, la PC y el Hardware deben permanecer apagados. No hacerlo puede ocasionar problemas de funcionamiento del sistema. Página 4 de 20 Instalación El software de conteo de personas CyberScan posee los siguientes pre-requisitos para ser instalado: .- Microsoft SQL Server 2000 .- .NET Framework 2.0.50727 ( Provisto con el paquete de instalación ) .- Microsoft Windows 2000 Service Pack 3;Windows Server 2003; Windows XP Service Pack 2 .- Pc Pentium IV o similar, 1Gb de memoria y 10Gb de espacio libre en el disco. El paquete de instalación consta de 2 partes fundamentales: .- Instalador Ejecutable Instalar CyberScan PFC.msi: Instala los archivos de la aplicación CyberScan, los de .NET Framework requeridos por la aplicación y algunas aplicaciones necesarias para la instalación de la licencia de soft. .- Scripts de creación de la base de datos: Son los que debe correr el administrador de la base de datos para generar las tablas de almacenado de datos y stored procedures de la aplicación. Estos scripts se encuentran dentro de la carpeta SqlData en la carpeta de instalación del programa. Los pasos a seguir para lograr una instalación exitosa son los siguientes: Ejecutar Instalar CyberScan PFC.msi y seguir las instrucciones de instalación, eligiendo el directorio de destino e instalando .NET Framework de ser necesario. Además de la instalación realizada con Instalar CyberScan PFC.msi, el administrador del sistema debe ejecutar los scripts de creación de la base en SQL Server 2000. Para la primera carga y configuración del sistema CyberScan se debe seguir el siguiente procedimiento: 1.- Asegurar que los scripts de creación de la base de datos fueron ejecutados exitosamente y en orden (00_Release.sql primero y 01_Inserts.sql después). 2.- Modificar el string <setting name="CadenaConexion" serializeAs="String"> <value>Server=lanserver\sql2000;Database=BACA;User ID=andres;Password=andres;Trusted_Connection=False</value> Dentro de los archivos CyberScan Administrador.exe.config CyberScan Concentrador.exe.config CyberScan Consultas.exe.config Página 5 de 20 De manera que los parámetros Server Database UserID Password Se correspondan con los de instalación de la Base de Datos. Instalación de la Licencia de uso de Software / Hardware Una vez instalado el hardware CyberScan y conectado el mismo al concentrador se debe, SIN EJECUTAR NINGÚN OTRO PROGRAMA del paquete CyberScan, ejecutar la aplicación de detección de llave de hardware AdminKey.exe, provista con el conjunto de herramientas auxiliares de CyberScan. Al presionar el botón ‘Obtener información de llave’ AdminKey se comunica directamente con la llave de hardware para determinar su código interno, que una vez obtenido es presentado en la ventana que aparece libre en la imagen. El código detectado, de 30 caracteres separados de a pares, debe ser enviado a SG Systems para que a partir de él se genere una llave válida para el sistema CyberScan. Una vez recibida la licencia de activación, la primera acción a realizar sobre el programa CyberScan Administrador es ingresarla como se indica en la sección ‘Administrar Topología del Hardware’. Es muy importante que usted conserve esta licencia, si por algún motivo debe reinstalar el software CyberScan, necesitará de ella. Página 6 de 20 Orden de carga de la aplicación Para el funcionamiento habitual del sistema, se deben cargar las aplicaciones en el siguiente orden para que funcione correctamente: 1ro: Driver de Hardware 2do: CyberScan Concentrador 3ro: CyberScan Administrador o CyberScan Consultas *Nota, si es la primera vez que carga CyberScan, recuerde que el único usuario disponible para ingresar a la aplicación es el usuario Instalador: Usuario: inst Password: inst Configuración de inicio automático Usted puede configurar el inicio automático del software CyberScan PFC, al encender su PC. Para ello debe realizar los siguientes pasos. Desde el menú Inicio de Windows, seleccionar Configuración y elegir Barra de tareas y menú inicio. Dentro de este verá dos solapas, la primera, Barra de tareas y la segunda, Menú inicio, a la cual debe ingresar. Presionando Personalizar en la opción que usted tenga seleccionada de visualización de menú inicio, accederá a una nueva ventana, la cual le permite elegir las Opciones avanzadas. Al introducirse en Opciones avanzadas verá el directorio de su máquina en forma de árbol, allí debe ingresar a Documents and settings y seleccionar All Users, se desplegaran varias carpetas entre las cuales se encuentra Menú Inicio, dentro de ella debe seleccionar Programas y dentro de programas, Inicio. En Inicio debe pegar los accesos directos de Driver de Hardware.exe, CyberScan Concentrador.exe y CyberScan Administrador.exe, que puede encontrar en C:\Archivos de programa\SG Systems\CyberScan PFC. Página 7 de 20 Para que Windows abra en orden la aplicación se deberá agregar un número correlativo adelante de cada uno de estos archivos. 001_Driver de Hardware 002_CyberScan Concentrador 003_CyberScan Administrador C:\Documents and Settings\All Users\Menú Inicio\Programas\Inicio Acceso al sistema Para poder ejecutar los módulos CyberScan Administrador o CyberScan Consultas, el usuario debe estar registrado en el sistema, por lo que debe ingresar usuario y contraseña en la ventana de Ingreso al Sistema. Inicio de sesión Página 8 de 20 Autoverificación del Sistema Cada vez que el sistema ingresa en el horario de apagado, realiza una verificación automática de su cableado eléctrico, indicando en la ventana de alarmas si existe algún lector con fallas de conexionado (detectando si algún conector fue desconectado o algún cable cortado.). El sistema permite además que la verificación sea realizada en forma manual en cualquier momento que se desee. Para ello se debe hacer clic en el botón ‘Verificar configuración de topología del concentrador’ en la sección ‘Administrar topología del hardware’ de CyberScan Administrador (El usuario debe tener permiso de modificación de topología). La verificación del cableado puede llevar hasta un segundo por lector y mientras un lector está siendo verificado no detectará el paso de una persona, por lo que puede perderse una cuenta. Esto quiere decir que en caso de realizarse una verificación del conexionado durante el período de funcionamiento del sistema, en el peor de los casos (si está pasando una persona debajo de cada uno de los lectores que se están verificando durante el segundo que lleva la verificación) se perderán tantas cuentas como lectores haya en el sistema. Módulo CyberScan Administrador Luego de iniciar la sesión, el sistema presentará distintas opciones dependiendo de los permisos que posea el usuario. Módulo de Consultas Visualización de Estados Cerrar la sesión Administrar Zonas y Accesos Administrar Topología del Hardware Administrar Usuarios Indicador de alarmas del sistema Usuario actual del sistema Indica si la verificación automática de configuración del hardware está activa Página 9 de 20 Administración de Usuarios Permite administrar los usuarios, asignándoles permisos para las distintas funcionalidades del sistema. Modificar Usuario Eliminar Usuario Cerrar ventana Nuevo Usuario Asignar Permiso seleccionado Asignar todos los Permisos Quitar todos los Permisos Quitar Permiso seleccionado Importante: Por motivos de seguridad, ningún usuario puede asignarse o desasignarse permisos a si mismo. Cuando el programa se instala por primera vez, trae cargado un usuario con todos los permisos concedidos. Este usuario, usuario instalador, puede ser borrado una vez que se genera un usuario con permiso de edición de usuarios. El usuario instalador tiene como parámetros de acceso: Usuario: inst Password: inst Un usuario con permiso de modificación de usuarios puede quitarle y asignarle permisos a CUALQUIER usuario del sistema, incluyendo administradores y usuario instalador. Sea precabido con los permisos que otorga a sus usuarios. Si bien es posible crear un usuario sin clave, por motivos de seguridad se recomienda que todos los usuarios creados tengan alguna clave asignada. Página 10 de 20 Alta o modificación de usuarios Cancelar alta o modificación Aceptar alta o modificación Datos del usuario *Nota: En la lista de usuarios se muestra el campo descripción en vez del campo nombre, de esta manera se evita que los usuarios que no tienen permisos de creación o modificación de usuarios conozcan los nombres reales utilizados para el ingreso al sistema, además esto permite mayor claridad respecto al rol que cumple cada usuario en el sistema. Administración de Topología del Hardware Desde esta pantalla se administra la configuración del hardware de todo el sistema. Concentradores Un Concentrador es una entidad abstracta que se encarga de enviar, obtener y almacenar información de los dispositivos de hardware, y está formado por el Driver de hardware, por la aplicación CyberScan Concentrador y por la base de datos del sistema CyberScan. Cada concentrador soporta hasta 254 placas recolectoras (Numeradas desde 1 a 254). Un concentrador generalmente está asociado a una PC, que tiene conectado a uno de sus puertos COM el hardware del sistema CyberScan y sobre la que DEBE estar corriendo el Driver de hardware. Si bien el sistema CyberScan permite otras configuraciones, es muy recomendable que el módulo CyberScan Concentrador se encuentre corriendo en la misma PC que el Driver de hardware, ya que de encontrarse Página 11 de 20 en otra PC dentro de la misma red es posible que deban modificarse los tiempos de acceso y timeout para compensar el lag que añade la comunicación a través de la red TCP/IP El Concentrador debe tener configurado la dirección IP (o nombre de red) y el puerto de conexión del Driver de hardware para que pueda comunicarse con el mismo, si el Concentrador no se puede conectar con el Driver de hardware, se generará una alarma de sistema y el estado del Concentrador pasará a pausado. Siempre que el Driver de hardware y el Concentrador se encuentren el la misma PC la configuración de la dirección IP será “localhost” y el puerto “12345”. La configuración del Concentrador permite configurar una hora de inicio (sistema activo), una hora de apagado (sistema en reposo) y una hora puesta a cero (Reseteo) de todos los accesos del sistema. Ésta última debe ser definida dentro del horario en que el sistema está en reposo. Agregar Concentrador Verificar Configuración Modificar Concentrador Eliminar Concentrador Solicitar Estados Enviar configuración Ingresar Licencia Indica si la licencia actual es válida Licencia actual Datos del Concentrador Página 12 de 20 También permite conectarse DIRECTAMENTE al Driver de hardware (por lo que primero se debe CERRAR el módulo CyberScan Concentrador y luego cargar CyberScan Administrador) con la siguiente funcionalidad: • Enviar la configuración al Concentrador: Se debe utilizar cada vez que se realiza uno o varios cambios. • Validar la configuración del Concentrador: Obtiene la configuración actual del Concentrador y verifica si es la enviada con ‘Enviar la configuración al Concentrador’. • Solicitar estados de un recolector determinado al Concentrador: Solicita al Concentrador el estado del hardware y actualiza la información en pantalla. La licencia del sistema se ingresa dentro de la ventana indicada en la imagen y una vez validada se muestra con la información del Concentrador en el cuadro Licencia Actual. Para obtener una licencia válida debe proveer a SG Systems del número de identificación de Llave de hardware instalada en el concentrador. Este número se obtiene utilizando la aplicación KeyAdmin.exe provista con el paquete de software. IMPORTANTE: Antes de ejecutar KeyAdmin.exe se debe CERRAR el Driver de hardware, debido a que esta aplicación se comunica directamente con el hardware. Página 13 de 20 Recolectores Son dispositivos de hardware que pueden controlar hasta cinco lectores contadores de personas. Estos dispositivos serán controlados por el Concentrador y desde esta pantalla se puede asignar a que acceso corresponde cada lector. Si un lector no está asignado a un acceso, se desactivará. Si todos los lectores de un Recolector no están asignados a un acceso, el Recolector se desactivará. Eliminar Recolector Aceptar alta o modificación Cancelar alta o modificación Cerrar ventana Agregar Recolector Modificar Recolector Datos del Recolector El estado de un Recolector será alarma si el mismo está fuera de comunicación o algunos de sus lectores tiene alarma en una línea de entrada (LE) y/o línea de salida (LS). Un lector se mostrará como obstruido (Obs) cuando una persona u objeto esté debajo del mismo por un lapso prolongado de tiempo. Página 14 de 20 Administración de Zonas y Accesos Desde esta pantalla se administra la configuración de las zonas monitoreadas por el sistema y de los accesos que las componen. Los Accesos pueden estar formados por uno o varios lectores (dependiendo del ancho del acceso), unificando la cantidad de personas que todos los lectores cuentan. Los lectores que conformen el Acceso deben pertenecer al mismo Concentrador, por lo tanto los Accesos estarán vinculados al Concentrador. Los Accesos tienen una dirección de paso, contando de forma positiva cuando se pasa desde el frente de un lector (lado con luces indicadoras) hacia su parte posterior y de forma negativa cuando se pasa en sentido contrario. Las Zonas están formadas por uno o varios Accesos, pudiendo haber varias Zonas con los mismos accesos, de forma que una Zona esté contenida dentro de otra, o zonas que siendo linderas compartan el mismo acceso, de forma que el acceso sea de entrada (asignación positiva) para una y de salida para la otra (asignación negativa). Al asignar un Acceso a una Zona se debe indicar si la dirección es de entrada o salida. Cerrar ventana Aceptar alta o modificación Zona de Accesos Asignados Cancelar alta o modificación Selección del Concentrador Asignación Positiva de Acceso Asignación Negativa de Acceso Zona de Accesos a Asignar Quitar Acceso de Zona Página 15 de 20 En las Zonas se puede configurar un valor de Warning y uno de Alarma. Cuando la cantidad de personas dentro de la zona alcance o supere el Warning, el sistema mostrará las zonas en color amarillo en la pantalla de visualización de estados. Cuando la cantidad de personas dentro de la zona alcance o supere la Alarma, el sistema mostrará las zonas en color rojo en la pantalla de visualización de estados. Al agregar o modificar una Zona, se mostrará un panel para introducir los datos de la misma. Nueva Zona Nuevo Acceso Modificar Zona Modificar Acceso Eliminar Zona Eliminar Acceso Accesos asignados a la Zona Accesos no asignados a la Zona Al agregar o modificar un Acceso, se mostrará un panel para introducir los datos del mismo. Página 16 de 20 Visualización de Estados Esta pantalla permite visualizar la cantidad de entradas, salidas y personas en el interior de cada Zona del sistema. Permite filtrar la lista de Zonas y ordenarlas por nombre o número. Las Zonas que superen el valor establecido de Warning se mostrarán en color amarillo y las Zonas que superen el valor establecido de Alarma se mostrarán en color Rojo. Ordenar por Número/Nombre Aplicar Filtro Cerrar ventana Filtro de Zonas Lista de Zonas Página 17 de 20 Alarmas y Obstrucciones Cuando se generan alarmas en el sistema, se muestran en un panel en la zona inferior de la pantalla. Cuando un lector contador está obstruido, se muestra el Acceso al que corresponde el lector en un panel en la zona derecha de la pantalla. Las alarmas se pueden aceptar haciendo clic sobre cada una. De esta forma, se borra el mensaje del panel. Cuando se hayan aceptado todas las alarmas el panel se cerrará automáticamente hasta que ocurra una nueva alarma. El panel de alarmas se puede minimizar haciendo clic en el título. El panel de obstrucciones se cierra automáticamente cuando no haya lectores obstruidos. No se pueden borrar los mensajes de este panel manualmente. Lista de Obstrucciones Título del panel Lista de Alarmas Página 18 de 20 Módulo CyberScan Consultas Este módulo permite realizar consultas a la base de datos del sistema. Se pueden realizar consultas sobre máximos y mínimos por zona, consultas de accesos y de eventos. Las consultas permiten el filtrado de datos por fechas y horarios, los eventos que pueden ser consultados son: Falla de comunicación con el recolector. Falla de conexión con el concentrador. Warning en Zona. Máximo superado en Zona. Línea de entrada en falla. Línea de salida en falla. Driver de hardware fue cerrado. No se pudo grabar la topología. Falla al verificar la llave de hardware. Falla en la asignación de estados. Falla en la puesta a cero Contadores. Falla en la configuración accesos. Indicación de Alarma. Obstrucción de Lector. Topología actualizada automáticamente. Sistema administrativo cerrado. La comunicación con el recolector fue restablecida. La comunicación con el sistema fue restablecida. El sistema pasó a modo activo. El sistema pasó a modo reposo. Falla de comunicación con el sistema. Falla en envío automático de topología. Falla en verificación automática de topología. Inicio del Sistema Administrativo. Línea de entrada reestablecida. Línea de salida reestablecida. No hay conexión a base de datos. Ocurrió un error al enviar parámetros. Ocurrió un error al enviar programación. Ocurrió un error al enviar topología. Ocurrió un error al recibir estados. Ocurrió un error al recibir evento. Puesta a cero del sistema exitosa. Recolector sin accesos configurado. Llave de hardware verificada con éxito. Puesta a cero de Contadores exitosa. Configuración de accesos exitosa. Asignación de estados exitosa. Falla en polling al recolector. Página 19 de 20 CyberScan Server paso a estado parado. CyberScan Server fue cerrado. CyberScan Server paso a estado reiniciado. Ocurrió falla al realizar el poleo inicial. Poleo inicial realizado exitosamente. CyberScan Server pasó a estado activo. Los accesos pueden ser consultados en su totalidad, o uno a uno, presentando gráficas lineales en función del tiempo para cada acceso. Para acceder a los gráficos se debe presionar la tecla ubicada en la parte superior derecha de la pantalla, situada al lado de la tecla de Consultar. Los eventos sensibles, además de ser almacenados en la bitácora, son presentados en la ventana de alarmas de CyberScan Administrador. Página 20 de 20