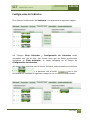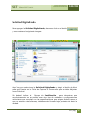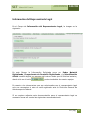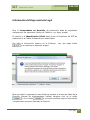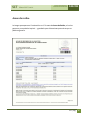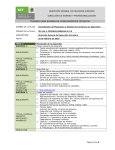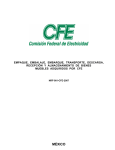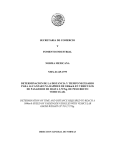Download PASCON
Transcript
SCT Manual del Usuario Proceso Automatizado de Solicitudes de Conectividad PASCON Alta de Solicitudes de Conectividad De esta forma; la Web nos mostrara la Pantalla de Captura de Datos Generales, Tramos Carreteros, Flota Vehicular, Configuración de Vehículos, Solicitud Digitalizada e Información del Representante Legal como se muestra en la siguiente imagen: El Campo de Nombre o Razón Social, se debe de escribir la denominación de la empresa del Servicio Autotransporte Federal. En Campo de Captura para el Representante Legal debe de escribir el nombre completo empezando por nombre(s) seguido de sus apellidos. El Domicilio debe corresponder al de la empresa anteriormente Capturada, el cual debe de contener el Nombre de la Calle con Número Exterior e Interior, posteriormente la Colonia, Código Postal, Delegación o Municipio, Ciudad y Estado. SCT | Pág. 6 SCT Manual del Usuario Proceso Automatizado de Solicitudes de Conectividad PASCON Tramos Carreteros Una vez concluido con la Captura de los Datos Generales, empezamos a agregar los Tramos Carreteros en los cuales se solicita el permiso de Conectividad como se muestra en la siguiente imagen: Para empezar a Capturar los Tramos hay que elegir Inmediatamente va aparecer una pequeña ventana que nos va a solicitar escribir el Origen-Destino, teniendo que ingresar y especificar también el Tramo De: A: y la selección de si sabe o no a que Carretera pertenece el Tramo como se muestra (ejemplo) en la siguiente imagen: Enseguida daremos click en Captura. y continuaremos con la siguiente SCT | Pág. 7 SCT Manual del Usuario Proceso Automatizado de Solicitudes de Conectividad PASCON Flota Vehicular En el campo de Flota Vehicular, de desplegara la siguiente imagen: Para Agregar una Captura daremos click en y enseguida nos aparecerá la siguiente imagen que habrá que llenar también con algunos Datos. SCT | Pág. 8 SCT Manual del Usuario Proceso Automatizado de Solicitudes de Conectividad PASCON Flota Vehicular En el Campo Placas escribiremos el Número que tiene nuestro Vehículo, por ejemplo: En el campo Tipo, seleccionaremos que Tipo de Vehículo es: En el Campo Ejes, seleccionaremos de cuantos Ejes consta nuestro Vehículo: Una vez ingresados los Datos requeridos, daremos click en el botón para que nuestra Captura aparezca en el Sistema como nos lo muestra la siguiente imagen: SCT | Pág. 9 SCT Manual del Usuario Proceso Automatizado de Solicitudes de Conectividad PASCON Configuración de Vehículos En el Campo Configuración de Vehículos, nos aparecerá la siguiente imagen: Los Campos Flota Vehicular y Configuración de Vehículos están vinculados uno con el otro, esto quiere decir que los Datos previamente ingresados en Flota Vehicular, se verán reflejados en el Campo de Configuración de Vehículos. Así mismo para continuar con el Alta de Solicitud, seleccionaremos el Vehículo y le daremos click al botón por lo cual el Sistema nos mostrara la siguiente imagen ya con el vehículo seleccionado: SCT | Pág. 10 SCT Manual del Usuario Proceso Automatizado de Solicitudes de Conectividad PASCON Configuración de Vehículos Si previamente se Capturaron varias Solicitudes en Flota Vehicular y nos lo refleja en el siguiente Campo, entonces podremos dar click en el, botón y si deseamos Quitar alguna Solicitud, seleccionaremos de nueva cuenta el Vehículo ingresado en Configuraciones en la Solicitud y daremos click al botón Solicitud Digitalizada En el Campo Solicitud Digitalizada, la imagen que nos aparecerá será la siguiente: SCT | Pág. 11 SCT Manual del Usuario Proceso Automatizado de Solicitudes de Conectividad PASCON Solicitud Digitalizada Para agregar la Solicitud Digitalizada, daremos click en el botón y nos mostrara la siguiente imagen: Aquí hay que seleccionar la Solicitud Digitalizada y elegir el botón de Abrir para que Inserte en la Ficha de Captura el Documento que se debe Adjuntar como Solicitud. Se deberá indicar el Campo de Justificación para demostrar que económicamente no es posible usar otro tipo de unidades o configuraciones vehiculares que cumplan con las especificaciones que exigen dichos tramos o que no existen rutas alternas, debidamente firmado bajo protesta de decir la verdad. SCT | Pág. 12 SCT Proceso Automatizado de Solicitudes de Conectividad Manual del Usuario PASCON Información del Representante Legal En el Campo de Información del Representante Legal, la imagen es la siguiente: En este Campo la Información Solicitada como es: Poder Notarial Digitalizado, Comprobante de Domicilio Digitalizado y la Identificación Oficial también digital, se agregan del mismo modo que la Solicitud anterior, dando click en el botón y seleccionándolo de nuestro equipo. En cuanto a los documentos que van relacionados con el representante legal solo son necesarios si este no está registrado ante la Dirección General de Autotransporte Federal. Si se requiere adjuntar esta documentación para el representante legal es necesario tomar en cuenta las siguientes recomendaciones: SCT | Pág. 13 SCT Manual del Usuario Proceso Automatizado de Solicitudes de Conectividad PASCON Información del Representante Legal Para el Comprobante de Domicilio de preferencia debe de adjuntarse cualquiera de los siguientes: Recibo de Teléfono, Luz, Agua, predial. En relación a la Identificación Oficial debe de ser la Credencial del IFFE de preferencia o la Cedula Profesional por ambos lados. Con toda la información anterior en la Solicitud, hay que elegir botón y se mostrara la siguiente imagen: Para que todo lo capturado en esta ficha sea enviado a la base de Datos de la Dirección General de Autotransporte Federal, daremos click en el botón , o en el botón si se quiere modificar alguna Información o simplemente se quiere Cancelar la Solicitud. SCT | Pág. 14 SCT Manual del Usuario Proceso Automatizado de Solicitudes de Conectividad PASCON Acuse de recibo La imagen que aparece a Continuación es el Formato de Acuse de Recibo, el cual se generara para poderlo imprimir y guardarlo pera Aclaraciones posteriores que se pudieran generar. SCT | Pág. 15