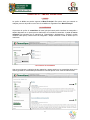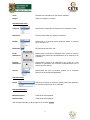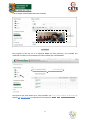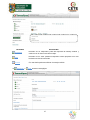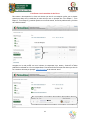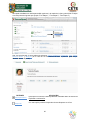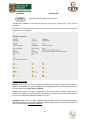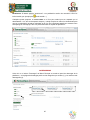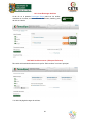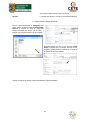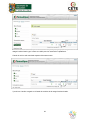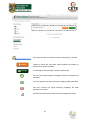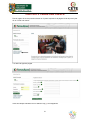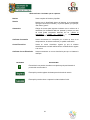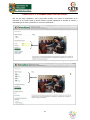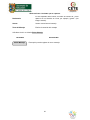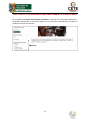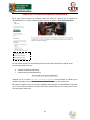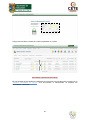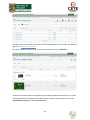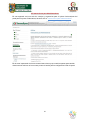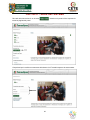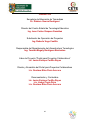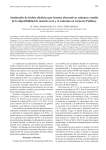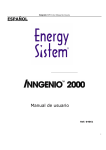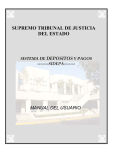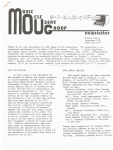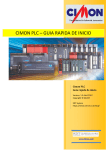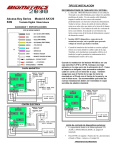Download SISTEMA DE PROYECTOS COLABORATIVOS Manual del usuario
Transcript
SISTEMA DE PROYECTOS COLABORATIVOS ¡ El mejor portal para debatir proyectos colaborativos de manera fácil y sencilla ! Manual del usuario Centro Estatal de Tecnología Educativa Calzada Gral. Luis Caballero S/N Cd. Victoria, Tamaulipas, México CP 87078 (52834)318.6600 1 BIENVENIDA El presente sitio es una herramienta propuesta por la Sub-Dirección de Proyectos del Centro Estatal de Tecnología (CETE) de la Secretaría de Educación de Tamaulipas a través del Departamento de Infraestructura Tecnológica para la gestión y el trabajo de los Proyectos Colaborativos. La función principal de esta plataforma, es proporcionarle al profesor una herramienta con la cual pueda comunicarse con otros profesores, alumnos o usuarios afines de manera personalizada. 2 CONTENIDO CAPITULO 1 MENU PRINCIPAL ..................................................................................................................... 4 1.1 INICIO ....................................................................................................................................................... 4 1.2 CONTENIDOS ............................................................................................................................................ 4 1.2.1 Entrar a los contenidos .................................................................................................................... 4 1.2.2 Crear Contenidos (Solo para Profesor) ............................................................................................. 6 1.2.3 Subir Imagen en Contenidos ............................................................................................................ 8 1.3 FOROS ...................................................................................................................................................... 9 1.3.1 Foros, Perfil, Bandeja de Mensajes, Historial 4to 8vo 12vo 24vo .................................................. 10 1.3.2 Entrada de Mensajes ..................................................................................................................... 14 1.3.3 Enviar Mensajes ............................................................................................................................. 16 1.3.4 Entrar a los Contenidos de los Foros .............................................................................................. 19 1.3.5 Nuevo Tema (Solo para Profesores) ............................................................................................... 22 1.4 DESCARGAS ............................................................................................................................................ 25 1.4.1 Como Descargar Archivos .............................................................................................................. 26 1.4.2 Subir Archivos nuevos. (Solo para Profesores) ............................................................................... 26 1.4.3 Seleccionar y Cargar Archivos ........................................................................................................ 28 CAPITULO 2 CREAR UNA CUENTA .............................................................................................................. 31 CAPITULO 3 FORMULARIO DE ACCESO....................................................................................................... 33 CAPITULO 4 USUARIOS EN LINEA ............................................................................................................... 35 CAPITULO 5 CONTENIDO RECIENTEMENTE PUBLICADO ............................................................................. 37 CAPITULO 6 PARA ADMINISTRADORES ...................................................................................................... 38 6.1 VER LISTA DE USUARIOS REGISTRADOS. ............................................................................................................ 38 6.2 CAMBIAR COMBINACIÓN DE COLORES. ............................................................................................................ 39 6.3 INSTRUCCIONES PARA ADMINISTRADORES........................................................................................................ 41 CAPITULO 7 SALIR DEL SISTEMA................................................................................................................. 42 CREDITOS ................................................................................................................................................... 43 3 CAPITULO 1 MENU PRINCIPAL 1.1 INICIO La opción de Inicio nos permite regresar al Menú Principal. Esto quiere decir que estando en cualquier proceso del portal con solo dar clic en Inicio nos regresaremos el Menú Principal. 1.2 CONTENIDOS Al presionar la opción de contenidos del menú principal usted podrá visualizar las categorías o etapas dispuestas en el portal para la distribución de los distintos contenidos ó crear un nuevo contenido (los usuarios con la categoría de “SuperUsuario, Administrador y Profesor” podrán visualizar esta opción). Cada una de las categorías o etapas muestran el total de temas que los conforman. 1.2.1 Entrar a los contenidos Una vez que ingrese a cualquiera de las categorías o etapas podrá ver los contenidos dentro de la misma y pueden ser modificados presionando el icono del lápiz en color verde del lado derecho. 4 Al entrar le mostrará esta pantalla donde aparecen todos los datos del contenido los cuales pueden ser modificados, los campos de captura son explicados en el siguiente apartado Crear Contenidos. Todos los campos marcados con un asterisco rojo (*) son obligatorios. BOTONES APLICACIÓN Este botón podrá ser visualizado para los usuarios con la categoría de “SuperUsuario, Administrador y Profesor” y le permitirá a cada profesor editar los contenidos creados por el mismo. 5 1.2.2 Crear Contenidos (Solo para Profesor) En el caso de los usuarios con la categoría de “Profesor” podrán visualizar la opción “Crear Contenido” en la opción “Contenido” y al dar clic en Crear Contenido se abrirá la página donde el “Profesor” podrá subir un contenido portal. Todos los campos marcados con un asterisco rojo (*) son obligatorios. Observaciones a los datos que se capturan: Apartado Editor Título Es el nombre que se le dará al contenido que creará. Alias Puede colocar un alias el cual aparecerá en la URL del contenido (no puede tener espacios ni caracteres especiales). 6 Texto Escribirá todo el detalle de lo que trata el contenido. Imagen Subir una imagen al contenido. Apartado Publicación Categoría Seleccionar la categoría al cual pertenece el contenido a crear. Alias Autor El autor puede utilizar otro nombre como alias. Estatus Seleccionar si el contenido estará publicado desde el momento de su creación o no. Destacado De preferencia seleccione “No”. Iniciar Publicación Seleccionará a través de un calendario el día y hora en la que el contenido será publicado automáticamente por el sistema (si así lo prefiere). Finalizar Publicación Seleccionará a través de un calendario el día y hora en la que finalizará la publicación del contenido automáticamente por el sistema (si así lo desea). Acceso Seleccionará que tipo de usuarios podrán ver el contenido (Seleccione de preferencia Registrado). Apartado Idioma Idioma Seleccione el idioma del contenido (puede omitir este apartado y no afectará la publicación de su contenido). Apartado Metadatos Meta-Descripción Puede omitir este apartado. Palabras Clave Puede omitir este apartado. Una vez haya finalizado por favor haga clic en el botón Guardar. 7 BOTONES APLICACIÓN Este símbolo nos permite visualizar una caja de ayuda posicionando el puntero del mouse sobre él. Guardar Esta opción permite registrar los datos para dar de alta el usuario. Cancelar Esta opción permite volver a capturar los datos desde el inicio. Imagen Este botón le permite agregar imágenes dentro de los contenidos. A continuación se detalla como insertar la imagen. 1.2.3 Subir Imagen en Contenidos Podrá elegir o subir una imagen dentro del contenido, primero tendrá que dar clic en el botón Elegir archivos y cuando se abra su explorador busque la imagen que quiera y le da “abrir”. Después tendrá que dar clic en el botón Iniciar subida. y esperar que la imagen termine de ser cargada y posteriormente mostrada en el scroll de la galería de imágenes. Y por último tiene que dar clic en el botón Insertar. 8 Y así la imagen será insertada dentro del contenido. 1.3 FOROS Para ingresar al foro dar clic en el apartado Foros del menú principal y nos mostrará una cuadricula con cada uno de las etapas que fueron creadas por él administrador. Las opciones que están dentro de la “llave punteada” son Foros, Perfil, Bandeja de Mensajes(1), Historial 4to 8vo 12vo 24vo las explicaremos a continuación. 9 1.3.1 Foros, Perfil, Bandeja de Mensajes, Historial 4to 8vo 12vo 24vo Foros esta opción nos permite regresar al Submenú de Foros del portal. Perfil dentro del foro puede editar su perfil a mostrar dentro del mismo dando clic en esta opción. 10 Observaciones a los datos que se capturan: Apartado Ubicación Código Postal: Poner código postal (si así lo desea). Ciudad: Ciudad donde reside. País: País donde reside. Avatar: Dar clic en el botón Seleccionar Archivo para seleccionar una imagen la cual le identificará dentro del foro, no debe tener un tamaño mayor a 200 KB y debe estar en formato JPG o PNG. Se sugiere un tamaño de 128x128 pixeles. Firma: Colocar una firma que aparecerá debajo de cada mensaje o tema en el foro que usted escriba. Apartado Sígame Twitter: Puede colocar su usuario de Twitter. Facebook: Puede colocar su página de Facebook. Google+: Puede colocar su cuenta de Google+. Flickr: Puede colocar su perfil de Flickr. Youtube: La Dirección de su canal de Youtube. 11 Apartado Configuración de Mensajes Notificaciones vía mail: Puede seleccionar Si o No si desea recibir notificaciones de los mensajes recibidos a su correo electrónico. Seleccione Si o No si desea utilizar una firma para los mensajes. Usar firma: Firma: Si en el apartado anterior seleccionó la opción “Si” en este campo deberá colocar el texto que utilizará para la firma de sus mensajes. Usar firma para las respuestas: Seleccione Si o No si desea utilizar una firma para las respuestas de los mensajes. Otra Configuración Mostrar Estado En Línea: Seleccione Si o No si desea aparecer “en línea” a la hora de ingresar al foro. BOTONES Guardar APLICACIÓN Esta opción permite guardar los cambios en el perfil del. Subir Imagen de Perfil (Avatar) Podrá elegir o subir una imagen de perfil o Avatar que aparecerá en sus publicaciones dentro del foro, para ello deberá primero dar clic en el botón Seleccionar Archivo y cuando se abra su explorador busque la imagen que quiera y le da “abrir” y esperar que la imagen termine de ser cargada y posteriormente mostrada en su imagén de perfil. 12 Bandeja de Mensajes(n) notifica el número total de mensajes que tenga en la bandeja de entrada. Al dar clic y se abrirá la bandeja entrada de los mensajes. Existen 2 opciones de mensajes el de Entradas que son los mensajes que le llegan al usuario y el de Enviar mensajes que es donde del usuario envia mensajes a otros usuarios registrados. 13 1.3.2 Entrada de Mensajes En Entradas puede seleccionar cualquier de los mensajes recibidos y dar clic en el asunto podrá abrir dicho mensaje. Los mensajes recibidos pueden ser eliminados por opción individual (OI) ó por opción multiple (OM), leídos y no leídos. Cuando el mensaje ha sido leído y usted lo marca como leído la Bandeja de Mensajes(2), se actualizara y decrementara el total de mensajes quedando Bandeja de Mensajes(1). OM OI BOTONES Eliminar APLICACIÓN Este botón le permitirá eliminar el mensaje recibido. Marcar como Leído Con este botón podrá marcar el mensaje como Leído lo cual hará que no aparezca en sus notificaciones de nuevos mensajes. Marcar como No Leído Con este botón podrá marcar el mensaje como No Leído lo cual hará que continúe apareciendo en sus notificaciones de nuevos mensajes. Al entrar a los mensajes recibidos usted podrá visualizar la fecha de envío del mensaje y su contenido, en esta ventana podrá responder el mensaje, citar o eliminarlo. 14 Al BOTONES Responder APLICACIÓN Haciendo clic en “Responder” podrá dar respuesta al mensaje recibido y continuar con el mismo tema del mensaje. Citar Haciendo clic en “Citar” podremos responder al tema propuesto en el foro haciendo una cita del enunciado. Eliminar Con este botón podremos eliminar el mensaje recibido. Responder o Citar entraras a esta página. 15 Observaciones a los datos que se capturan: Destinatario No se puede modificar. Asunto No se puede modificar. Texto del Mensaje Escribirá todo el detalle de lo que trata el mensaje. BOTONES APLICACIÓN Enviar Mensaje Esta opción permite enviar el mensaje al usuario. 1.3.3 Enviar Mensajes En Enviar mensajes muestra una lista de los mensajes enviados, dando clic en el asunto podrá abrir dicho mensaje. Los mensajes enviados pueden ser eliminados por opción individual (OI) ó por opción multiple (OM), leídos y no leídos. OM OI 16 Para enviar un nuevo mensaje solo tiene que dar clic en Nuevo mensaje y entraras a esta página. Observaciones a los datos que se capturan: Destinatario Es el usuario al que se le va a mandar el mensaje. Asunto Es la descripción de lo que trata el asunto. Texto del Mensaje Escribirá todo el detalle de lo que trata el mensaje. 17 BOTONES Enviar Mensaje APLICACIÓN Esta opción permite enviar el mensaje al usuario. Historial 4to 8vo 12vo 24vo muestra el historial de 4, 8 ,12 ó 24 horas 18 1.3.4 Entrar a los Contenidos de los Foros Para entrar a las etapas de los foros solo tienes que dar clic en cualquier opción que tu desees seleccionar dentro de la cuadricula (en este caso por ser un ejemplo dice “Foro Etapa 1”, “Foro Etapa 2”, “Foro Etapa 3”) y también podrás ver el total de temas, el total de publicaciones y la fecha de la última entrada. Al haber seleccionado alguno de los foros anteriores te mostrara el foro de la etapa que tu escogiste en la cual podrás ver las el número de respuestas, tipo, temas y fecha de la última publicación realizada en el foro correspondiente. Para entrar directo al tema solo tienes que dar clic en el nombre del tema por ejemplo Tema de Prueba de la columna “tema”. 19 Para poder cambiarnos a otra etapa también podemos ir al cuadro de la lista y seleccionar la etapa a la cual queremos ingresar por ejemplo “Foro Etapa 1”, “Foro Etapa 2”, “Foro Etapa 3”) Una vez seleccionado el tema podremos podremos Ultima publicación, Responder, Citar, Editar, Eliminar, Mover y Bloquear (en el caso de ser los autores del tema o para los gestores y/o Administradores del portal). BOTONES Última publicación APLICACIÓN Esta opción le llevará a la última publicación realizada dentro de este tema. Explicado a continuación. Responder Con esta opción podremos responder al tema dispuesto en el foro. 20 Citar Con esta opción podremos responder al tema propuesto en el foro haciendo una cital del tema sobre un determinado usuario. Editar Con esta opción siendo el autor del tema con esta opción podremos editar la publicación realizada. Eliminar Con esta opción siendo el autor podremos remover la publicación realizada. Mover Siendo el autor podremos cambiar el tema de foro, por ej. Pasar un tema de una etapa a otra. Bloquear Esta opción permitirá al autor o al administrador del portal bloquear el tema, el tema permanecerá en los foros pero no se podrá responder, editar, eliminar o mover. Para responder a temas ya propuestos debemos elegir la opción Y se abrirá la ventana de respuesta. 21 Responder. En el apartado Texto escriba su respuesta (no menor a 5 caracteres y al finalizar dar clic en el botón Guardar, después su respuesta será mostrada en el foro. El asunto será asignado automáticamente por el sistema como respuesta al tema mencionado. 1.3.5 Nuevo Tema (Solo para Profesores) Dentro de cada foro se podrá crear nuevos temas y la publicación de los mismos estará a criterio del Administrador del portal debido a que los foros serán creados únicamente con el fin del buen desempeño del proyecto a trabajar. Para crear un nuevo tema dar clic en el botón en la parte superior del Foro. Nuevo Tema (**Solo para Profesores**) ubicado 22 Y se abrirá la página para la creación del nuevo tema. Observaciones a los datos que se capturan: Título Nombre del nuevo tema. Texto El campo de texto debe contener un mínimo de 5 caracteres y en él se debe describir a detalle el tema a tratar. Una vez haya finalizado por favor haga clic en el botón Guardar. 23 BOTONES Guardar APLICACIÓN Esta opción permite registrar el nuevo tema. Cuando se ha guardado el tema hay que decir que es un tema a nivel de foro y no a nivel de contenido. Es importante señalar que si desea dar formato al texto debe guiarse por el formulario dispuesto en la parte inferior de la página: Formato de su Texto: Negrilla: Para escribir una frase o palabra en Negrilla debe escribir el código descrito antes y después de la palabra, por ejemplo: [b]Esta frase en Negrilla[/b] para que en la publicación del foro se vea de esta manera; Esta frase en Negrilla. Cursiva: Para escribir una frase o palabra en Cursiva debe escribir el código descrito antes y después de la palabra, por ejemplo: [i]Esta frase debe ser Cursiva[/i] para que en la publicación del foro se vea de esta manera; Esta frase debe ser Cursiva. Subrayado: Para escribir una frase o palabra Subrayada debe escribir el código descrito antes y después de la palabra, por ejemplo: [u]Esta frase Subrayada[/u] para que en la publicación del foro se vea de esta manera; Esta frase Subrayada. 24 Emoticones: Si desea agregar “emoticones” a su publicación escriba los caracteres como los indica la tabla, por ejemplo para debe escribir :-) Cualquiera puede proponer un nuevo tema en el foro pero tendrá que ser aceptado por el administrador o no, solo será aceptado siempre y cuando cumpla con todos los lineamientos para que con su aprobación pueda ser publicado en el foro. En la siguiente pantalla nos muestra como se despliega un mensaje que dice “La publicación está en espera de aprobación”. 1.4 DESCARGAS Al dar clic en el enlace “Descargas” del Menú Principal se accede al panel de descargas de la plataforma, en la página de descargas podrá ver las categorías que existen (1) y los archivos más descargados (2). (1) (2) 25 1.4.1 Como Descargar Archivos Al dar clic en el apartado Descargas Etapa podrá ver los archivos contenidos en la misma, verá el nombre del documento, detalles y podrá dar clic en el botón Descarga 1.4.2 Subir Archivos nuevos. (Solo para Profesores) Para subir archivos deberá seleccionar la opción “Subir archivos” en el menú principal: Y se abrirá la página de carga de archivos. 26 Observaciones a los datos que se capturan: Seleccione una Categoría: Seleccionar de la lista la categoría a la cual pertenece el archivo a subir. Poner código postal (si así lo desea). Nombre del Archivo: Seleccionar el archivo que desee subir desde su computadora y dando clic en el botón Seleccionar Archivo después de seleccionar el archivo a subir dar clic en el botón Iniciar Carga para cargar el archivo seleccionado al portal, adelante se explica elproceso. Nota: El archivo seleccionado no puede sobrepasar los 3MB. Descripción: Hacer una descripción del archivo que subirá al portal. Autor: Autor del documento o archivo. Email del Autor: Correo Electrónico del Autor del archivo. Sitio Web del Autor: Sitio web del Autor del archivo. Licencia: Si el archivo o documento cuenta con una licencia en 27 este campo puede colocar el tipo de licencia. Versión: La versión del archivo si cuenta con versiones anteriores. 1.4.3 Seleccionar y Cargar Archivos Primero debe seleccionar la Categoría para poder cargar un archivo, después Seleccionar Archivo y cuando se abra su explorador busque la imagen que quiera y le da “abrir”. y esperar que el archivo termine de ser cargado. Después tendrá que dar clic en el botón Iniciar Carga y esperar que la imagen termine de ser cargada y posteriormente mostrada en el scroll de la galería de archivos subidos. . Al subir el archivo de manera exitosa visualizará la siguiente pantalla. 28 El archivo debe ser autorizado por el administrador del portal para que pueda ser publicado en la categoría seleccionada y por lo tanto ser visible para los usuarios de la plataforma. Cuando el archivo esté autorizado aparecerá de esta manera. Y podrá ver el archivo cargado en el listado de archivos de la categoría seleccionada: 29 BOTONES Nombre del Documento.xx Detalles Descarga APLICACIÓN Este enlace describe el nombre del archivo a descargar y el formato. Pasando el mouse por este botón podrá visualizar los detalles y/o descripción del archivo enlistado. En “Descarga” podrá descargar el archivo seleccionado. Este icono le permitirá regresar a la página inicial de las categorías de descargas. Este icono indicara que el(los) archivo(s) cargado(s) están publicados. Este icono indicara que el(los) archivo(s) cargado(s) No están publicados en el portal. Este botón permitirá eliminar el(los) archivo(s) cargado(s) al portal. 30 CAPITULO 2 CREAR UNA CUENTA Para el registro de nuevos usuarios buscar en la parte izquierda de la página inicial del portal y dar clic en “Crear una cuenta”. Y se abrirá la siguiente página. Todos los campos marcados con un asterisco rojo (*) son obligatorios. 31 Observaciones a los datos que se capturan: Nombre Anote completo el Nombre y Apellido. Usuario Nombre que lo identificará dentro del sistema, es recomendable que elija la inicial de su nombre y su primer apellido, por ejemplo; Juan Pérez “jperez”.. Contraseña Código de acceso para ingresar al sistema con un mínimo de 4 caracteres (La contraseña debe ser personal y secreta, en caso de olvido podrá recuperarla haciendo clic en “¿Olvido su contraseña?”, “¿Olvido su usuario?” o comunicándose directamente con el administrador del portal). Confirmar Contraseña Anotar nuevamente su contraseña por si hubo un error en el campo anterior, el sistema verificará y le pedirá rectificación. Correo Electrónico Anotar su correo electrónico vigente ya que el sistema automáticamente enviará notificación de confirmación de registro a su correo. Confirmar Correo Electrónico Anotar nuevamente su correo electrónico para que el sistema lo rectifique. BOTONES APLICACIÓN Este símbolo nos permite visualizar una caja de ayuda posicionando el puntero del mouse sobre él. Esta opción permite registrar los datos para dar de alta el usuario. Esta opción permite volver a capturar los datos desde el inicio. 32 CAPITULO 3 FORMULARIO DE ACCESO Una vez que haya registrado y que le haya sido enviado a su correo la confirmación de la activación de su cuenta usted ya podrá acceder al portal ingresando su nombre de usuario y contraseña que le fueron enviados a su correo de confirmación. Cuando se haya autenticado como usuario del portal se desplegarán las siguientes opciones. 33 Inicio: En esta opción volverá a la página principal del portal. Contenido: En esta opción podrá visualizar todo el contenido del portal distribuido por categorías o temas. Foro: En esta opción usted podrá entrar al foro de discusión y debatir sobre los contenidos del portal. Descargas: En esta opción usted podrá descargar archivos relacionados con el contenido del portal. En el apartado formulario de acceso veremos el nombre de la persona que ha entrado al portal. El botón es donde podrá salir del portal. 34 CAPITULO 4 USUARIOS EN LINEA El apartado usuarios en línea usted verá una lista de los usuarios conectados actualmente al portal, haciendo clic en Enviar mensaje podrá enviar mensajes a otros usuarios a través de los enlaces designados para esta finalidad. Al dar clic en esta opción Enviar mensaje se abrirá la página para redactar el nuevo mensaje. 35 Observaciones a los datos que se capturan: Destinatario En este apartado debe colocar el nombre de usuario tal y como aparece en los Usuarios en Línea, por ejemplo; “gparra”. (Ver imagen anterior). Asunto Asunto concerniente al mensaje. Texto del Mensaje Escriba el contenido del mensaje Al finalizar dar clic en el botón Enviar Mensaje. BOTONES Enviar Mensaje APLICACIÓN Esta opción permite registrar el nuevo mensaje. 36 CAPITULO 5 CONTENIDO RECIENTEMENTE PUBLICADO En el apartado contenido recientemente publicado es una lista de los contenidos publicados o modificados últimamente. Al seleccionar alguno de los contenidos inmediatamente la pagina lo mandara a la etapa del contenido. 37 CAPITULO 6 PARA ADMINISTRADORES En la parte inferior izquiera de cualquier página del portal los usuarios con la categoría de “Administradores” y/o “Super-Usuarios” podrán visualizar el apartado “Para Administradores”. En este módulo podrán ver una lista de opciones para la gestión específica de alguna de las funciones del portal como son: a. Ver lista de usuarios registrados. b. Cambias combinación de colores. c. Instrucciones para Administradores. 6.1 Ver lista de usuarios registrados. Haciendo clic en el enlace “Ver lista de usuarios registrados” podrá visualizar un listado de los usuarios registrados en el portal así como sus nombres de usuario y correo electrónico. Para poder visualizar la lista de usuarios registrados debe ingresar a la administración del portal por lo cual le pedirá autenticar sus datos nuevamente (estos datos son los mismos para el frontend como para el back-end). 38 Luego podrá visualizar el listado de usuarios registrados en el portal. 6.2 Cambiar combinación de colores. En este apartado podrá cambiar la combinación de colores del front-end del portal, haciendo clic en “Cambiar combinación de colores” será direccionado al administrador de plantillas del administrador o back-end: 39 Para seleccionar una combinación de colores predeterminada seleccione el nombre de la plantilla y haga clic en “Establecer por defecto”. Para poder visualizar “vistas previas” de los colores puede hacer clic en “Plantillas”: Visualizará las vistas previas de las plantillas que de manera predeterminada vienen con el portal. Si desea personalizar la combinación de colores puede cambiar la hoja de estilos en el archivo “templates/beez_20(60,70 u 80)/css/personal.css” 40 6.3 Instrucciones para Administradores En este apartado verá una serie de consejos y sugerencias para el óptimo funcionamiento del portal para Proyectos Colaborativos, hacemos clic en “Instrucciones para Adminsitradores”: Es de suma importancia dar lectura a estas instrucciones ya que están las pautas para cambiar ciertas rutas de archivos así como otros puntos de interés para la configuración inicial del portal. 41 CAPITULO 7 SALIR DEL SISTEMA Para salir del sistema dar clic en el botón todas las páginas del portal. ubicado en la parte inferior izquierda de Comprobará que ha salido correctamente del sistema si el Formulario aparece de esta manera. 42 CREDITOS Secretario de Educación de Tamaulipas Dr. Diódoro Guerra Rodríguez Director del Centro Estatal de Tecnología Educativa Ing. Juan Carlos Vázquez González Subdirector de Operación de Proyectos Ing. Roberto Vega Castillo Responsable del Departamento de Infraestructura Tecnológica Ing. Yessika Magaly Rodríguez Barrientos Líder de Proyecto “Portal para Proyectos Colaborativos” Lic. Jesús Enrique Cedillo Reyes Diseño y Ensamble del Portal para Proyectos Colaborativos Lic. Gustavo Elías Parra Acurero Documentación y Contenidos Lic. Jesús Enrique Cedillo Reyes Lic. Linkya Tapia Peña Lic. Gustavo Elías Parra Acurero 43