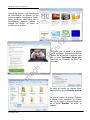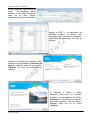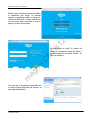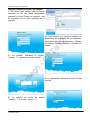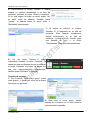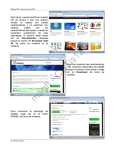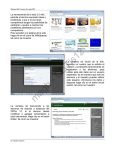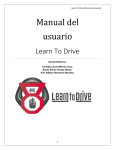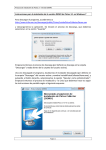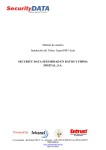Download Manual soportPC
Transcript
Manual del Usuario de soportPC . is 12 Cuando se requiere una herramienta de comunicación en internet, ya sea para mensajería o conferencia (audiovideo), el alumno debe hacer clic en herramientas, después buscar la imagen de Skype, tal como se muestra en la ventana: m ag h -C BT Al hacer clic, le envía a la página oficial del Skype, desplácese a la parte inferior de la pantalla y después haga clic el botón Descargar Skype para escritorio de Windows, tal como se muestra: Se abre el cuadro de dialogo Abrir, haga clic en la opción Guardar archivo. Se abre el cuadro de dialogo Guardar, si desea puede establecer un nombre para su programa y después haga clic en el botón Guardar, tal como se muestra: by: Martín Guerra Manual del Usuario de soportPC . En su navegador, haga clic en el botón de descargas, botón derecho y del menú contextual haga clic en Abrir carpeta contenedora, tal como se muestra -C BT is 12 Ingrese a MiPC o al explorador de Windows, localice el archivo que descargo, para comenzar la instalación, haga doble clic sobre este, tal como se muestra: m ag h Aparece el asistente de instalación, para continuar con la instalación, seleccione el idioma y después haga clic en el botón Siguiente, tal como se muestra en la ventana: El asistente le indica si desea establecer Bing como su buscador preferido, si es así haga clic en el botón Continuar, en caso de que no quiera a bing como buscado, quite la casilla y después haga clic en el botón Continuar by: Martín Guerra Manual del Usuario de soportPC . is 12 Espere unos minutos mientras se realiza la instalación del skype, al finalizar aparece el siguiente cuadro, si tiene una cuenta de Microsoft o skype, seleccione una de estas para comenzar a usar el skype, tal como se muestra: m ag h -C BT Al seleccionar un perfil, le pedirá su usuario y contraseña, teclee los datos y después haga clic en iniciar sesión , tal como se muestra: Una vez que el programa compruebe que no está ocupado el nombre de usuario, se ejecutará la aplicación: by: Martín Guerra Manual del Usuario de soportPC . Agregar contactos y realizar una llamada 1.- En primer lugar deberá crear la lista de personas con las que desea comunicarse, pulsando el botón “Añadir un contacto”, que se encuentra en la parte izquierda de la pantalla: BT is 12 2.- Podrá buscar a la persona mediante la introducción de cualquiera de los siguientes datos sobre ella: Correo electrónico, Número de teléfono, Nombre completo, o Nombre de usuario. m ag h -C 3.- Por ejemplo, buscamos al usuario “Usuario…2” y pulsamos el botón “Añadir”. 5.- La solicitud se envía del usuario “Usuario…1” al usuario “Usuario…2”. by: Martín Guerra 4.- A continuación, pulsamos el botón “Enviar solicitud”. Manual del Usuario de soportPC . 6.- Posteriormente, el usuario “Usuario…2” deberá aceptar su solicitud añadiéndole a su lista de contactos, pulsando el botón “Añadir a contactos”. Si no está seguro de quién es usted, podrá “Ver su perfil” antes de añadirle. También podrá “Ignorar” su petición hasta un nuevo aviso, o “Bloquearla” para siempre. -C BT is 12 7.- Si acepta su solicitud, su nombre (Nombre…2) le aparecerá en su lista de contactos. Para llamarle, simplemente deberá seleccionarlo en su lista de contactos, y pulsar el botón “Llamar” (para una llamada de voz) o el botón “Videollamada” (para una videoconferencia). ag h 8.- Por otra parte, “Usuario…2” podrá responderle pulsando el botón “Contestar” (si desea que sea una llamada de voz) o pulsando el botón “Contestar con vídeo” (si desea que sea una videoconferencia). Lógicamente, también podrá “Rechazar” la llamada. m Creación de un grupo 1.- Con la opción “Crear nuevo grupo”, podrá crear grupos, y operar con ellos de la misma forma que con personas. 2.- Para crear el nuevo grupo, deberá arrastrar los contactos con el ratón hasta la zona central de la pantalla. by: Martín Guerra