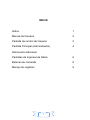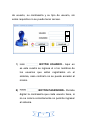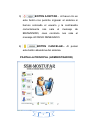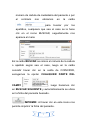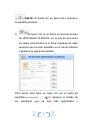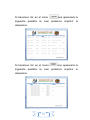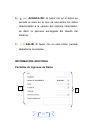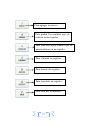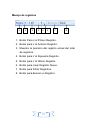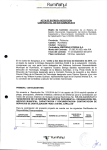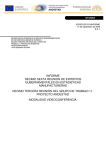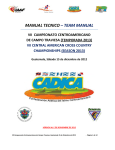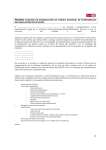Download FECYT MANUAL DEL USUARIO
Transcript
MANUAL DEL USUARIO SISTEMA DE SERVICIO MÉDICO – MONTÚFAR (SSM-MONTÚFAR) AUTORAS Maribel Cevallos Martha Landázuri INDICE Índice 1 Manual del Usuario 2 Pantalla de control del Usuario 2 Pantalla Principal (Administrador) 4 Información Adicional Pantallas de Ingresos de Datos 6 Botones de comando 8 Manejo de registros 9 1 MANUAL DEL USUARIO Al implementar un sistema informático lo primero que debemos hacer es asegurarnos que el sistema sea operacional o sea que funcione de acuerdo a los requerimientos de análisis y permitir que los usuarios puedan operarlos. Este sistema informático contiene pantallas y botones de fácil utilización, su entorno es agradable para la vista de los usuarios, la información que se manejará es de rápido ingreso en los diferentes módulos que constan dentro del sistema. PANTALLA CONTROL DE USUARIOS El sistema contiene un control de usuarios, por lo cual si una persona quiere manejar el sistema primero debe estar registrado, dicho usuario tendrá un nombre 2 de usuario, su contraseña y su tipo de usuario, sin estos requisitos no se puede tener acceso. 1 2 3 1) 4 BOTÓN USUARIO.- Aquí en es este cuadro se ingresa el o los nombres de los usuarios que están registrados en el sistema, caso contrario no se puede acceder al mismo. 2) BOTÓN PASSWORD.- Permite digitar la contraseña que cada usuario tiene, si no se coloca correctamente no permite ingresar al sistema. 3 3) BOTÓN ACEPTAR.- Al hacer clic en este botón nos permite ingresar al sistema si hemos colocado el usuario y la contraseña correctamente nos sale el mensaje de BIENVENIDO, caso contrario nos sale el mensaje ACCESO DENEGADO. 4) BOTÓN CANCELAR.- Al pulsar este botón abandona del sistema. PANTALLA PRINCIPAL (ADMINISTRADOR) 1 2 3 4 5 6 4 7 Para el usuario esta pantalla tiene las opciones de: 1) BOTÓN PACIENTES: Al hacer clic en el botón se accede al área de los pacientes que se encuentran registrados en el sistema aquí podemos ingresar un nuevo, buscar, eliminar o realizar las diferentes aplicaciones que sean necesarias. Aquí nos aparece la siguiente pantalla: 5 Como podemos observar en esta pantalla consta de dos partes en la primera nos permite ingresar los datos personales de cada paciente y en la segunda parte nos permite agregar los datos de un familiar o conocido. Además en esta pantalla podemos encontrar los siguientes botones de comando. NUEVO: Al hacer clic en este ícono nos permite ingresar los datos de un nuevo paciente. GRABAR: Con este ícono nos permite guardar la información que hemos ingresado. CANCELAR: Con este ícono nos permite cancelar la acción que estamos realizando. ELIMINAR: Nos permite eliminar un registro en el caso de que hubiese un duplicado al eliminar evitamos que existan fichas de pacientes repetidas. BUSCAR: debemos ubicar Para el utilizar esta aplicación cursor la en celda si queremos buscar por el 6 número de cédula de ciudadanía del paciente o por el contrario nos ubicamos en para buscar la por celda los apellidos, cualquiera que sea el caso se le hace clic en el ícono BUSCAR, seguidamente nos aparece el menú En la celda BUSCAR se coloca el número de la cédula o apellido según sea el caso, luego en la celda coincidir hacer clic en la celda de COINCIDIR, escogemos la opción CUALQUIER PARTE DEL CAMPO luego hacemos clic en BUSCAR SIGUIENTE y automáticamente se ubica en la ficha del paciente buscado. IMPRIMIR: Al hacer clic en este ícono nos permite imprimir la ficha del paciente. 7 SALIR: Al hacer clic en este ícono regresa a la pantalla principal. 2) Al hacer clic en el botón se accede al área de HISTORIAS CLINICAS, en la que se encuentra los datos relacionados a la ficha individual de cada paciente que ha sido atendido en el Centro Médico y aparece la siguiente pantalla: Para llenar esta ficha se hace clic en la celda de Apellidos los pacientes clic aparece el listado de que ya 8 han sido registrados y automáticamente aparecen los datos del paciente y el número de ficha asignada para éste. De igual manera aparecen los botones de comando que aparecen en la pantalla anterior. 3) ANÁLISIS MÉDICO.- Al hacer clic en el botón se accede al área de ANALISIS MEDICO, en la que se encuentra los datos recabados por el médico en el análisis clínico realizado al paciente. 4) REPORTES.- Al hacer clic en este botón se accede a la siguiente pantalla en la que se puede obtener reportes en pantalla la o impresos ya sea de los pacientes como historias clínicas que tiene el sistema. 9 de las Si hacemos clic en el ícono nos aparecerá la siguiente pantalla la cual podemos imprimir si deseamos. Si hacemos clic en el ícono nos aparecerá la siguiente pantalla la cual podemos imprimir si deseamos. 10 5) USUARIOS: Al hacer clic en el botón se accede a la pantalla de los usuarios que se encuentran registrados en el sistema informático, los mismos que pueden acceder al ingreso y manipulación de información. Aparece la siguiente pantalla. De igual comando, manera aparecen los botones de mismo que permiten realizar las diferentes tareas para los cuales están destinados. 11 6) ACERCA DE: Al hacer clic en el botón se accede al área en la que se encuentra los datos relacionados a la versión del sistema informático, es decir la persona encargada del diseñó del sistema. 7) SALIR: Al hacer clic en este botón permite abandonar el sistema. INFORMACIÓN ADICIONAL Pantallas de Ingresos de Datos 1 2 12 Detalle 1) Etiquetas que indican el nombre del campo requerido a ingresar. 2) Cuadros de texto o listas desplegables par ingreso de información. Cuadro de texto Lista desplegable Fechas 13 Para agregar un nuevo registro. Para grabar los cambios que se realicen en un registro. Para cancelar algún cambio que se quisiera hacer en un registro. Para eliminar un registro. Para buscar un registro. Para imprimir un registro. Para salir del formulario. 14 Manejo de registros 1 2 3 4 5 6 7 8 1. Botón Para ir al Primer Registro. 2. Botón para ir al Anterior Registro. 3. Muestra la posición del registro actual del total de registros. 4. Botón para ir al Siguiente Registro. 5. Botón para ir al Último Registro. 6. Botón para crear Registro Nuevo. 7. Botón para Filtrar Registros. 8. Botón para Buscar un Registro. 15 El diseño del Sistema Informático de Archivo del Centro Médico Municipal de San Gabriel – Cantón Montúfar, está realizado en base a un lenguaje natural, fácil y práctico de acuerdo a las necesidades del usuario permitiendo de esta manera una mejor manipulación del sistema. Las pantallas del sistema fueron diseñadas tomando en cuenta los diferentes datos que manejará el Centro Médico, buscando siempre la comprensión por parte del usuario y la facilidad de su manejo. 16