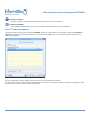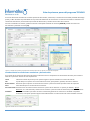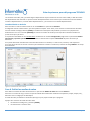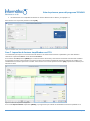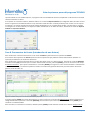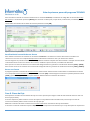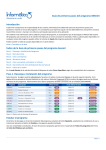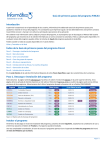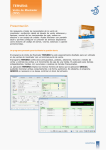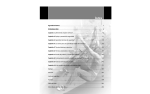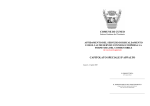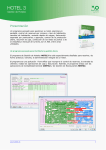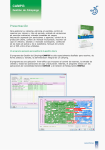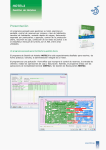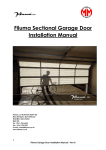Download Descargar Guía de Primeros Pasos
Transcript
Guía de primeros pasos del programa TERVEN3 Introducción A partir de la experiencia en el aprendizaje de los usuarios, Informàtica3 ha elaborado esta Guía de primeros pasos para ayudarte a iniciarte en el uso del programa. Te aconsejamos que imprimas la guía y la leas detenidamente. Este primer contacto te permitirá conocer y manejar con soltura las principales operaciones de la aplicación. Para obtener más información sobre cualquier proceso del programa, te aconsejamos que te descargues el Manual del Usuario del programa que encontrarás en la web de Informática3, así como consultar los tutoriales, FAQ’s y audiovisuales disponibles. En cualquier campo del programa puedes utilizar el sistema de Ayuda del programa pulsando la tecla F1. Puedes acceder a todas las ayudas disponibles en el canal clientes: Guías y Tutoriales en la Web Índice de la Guía de primeros pasos del programa Terven3 Paso 1: Descarga e instalación del programa Paso 2: Barra de menús Paso 3: Crear una empresa Paso 4: Entrar un cliente Paso 5: Crear una sección e introducir un artículo Paso 6: Definir los medios de cobro Paso 7: Impresión de facturas simplificadas en el TPV Paso 8: Documentos de venta (introducción de una factura) Paso 9: Cierre de Caja En el canal clientes de la web de Informatica3 dispones de otros Pasos Específicos según las características de tu empresa. Paso 1. Descarga e instalación del programa Seleccionamos la página web de Informàtica3 y hacemos clic sobre el enlace de Clientes en la parte superior derecha. En la página del área privada de clientes hacemos un clic sobre el título de Programas al Día y se abrirá la página web con las últimas versiones de los programas. Seleccionamos de la lista el programa deseado y hacemos clic en el botón DESCARGAR: Figura 1. Página web de descarga del programa Instalar el programa Al terminar la descarga se iniciará la instalación del programa, pulsamos el botón Siguiente, aceptamos las condiciones de uso y al terminar pulsamos el botón de Finalizar y el programa quedará instalado. Una vez completada la instalación, el icono de acceso al programa aparecerá en el apartado de Todos los programas del menú de Inicio de Windows y/o escritorio. Página 1 Guía de primeros pasos del programa TERVEN3 Figura 2. Proceso de instalación de un programa Para instalaciones en red consultaremos la siguiente ayuda: http://www.info3.es/php/pagina.php?idi=esp&fitxer=../tutoriales_asistentes/general/Instalacion%20en%20Red%20Local.html& nreg Paso 2. Barra de Menús Una vez puesto en marcha el programa, desde la ventana inicio aparecerá la pantalla principal del programa. Las operaciones incluidas en el programa se presentan reunidas en grupos de operaciones cuyos títulos aparecen en la barra de menús: Figura 3. Barra de menú de Terven3 Los grupos de operaciones del programa son los siguientes: Configuración. Incluye las operaciones que permiten configurar el programa, los terminales de los usuarios y las empresas. Además, incluye las operaciones de cambio de fecha, manejo de la agenda y salida del programa. Ficheros. Contiene las operaciones de mantenimiento (crear, consultar, rectificar y borrar) y edición global de los distintos ficheros del programa. Listas. Confecciona los documentos correspondientes a los ficheros del grupo anterior. Procesos. Incluye las operaciones relacionadas con las operaciones del programa. Informes. Confecciona los documentos de las operaciones incluidas en el grupo anterior. Complementos. Este grupo de operaciones se ha previsto para que el programa pueda ser completado con operaciones realizadas específicamente para un usuario determinado. Utilidades. Contiene operaciones anexas al programa, que se utilizan para salvaguardar la integridad de los ficheros de datos, entre otras. Accesorios. Contiene operaciones anexas al programa, que también se utilizan para salvaguardar la integridad de los ficheros de datos (copias de seguridad), para facilitar el funcionamiento de las operaciones del programa (macros y calculadora) y para la correspondencia (email). Ventanas secundarias. Permite visualizar la lista de las ventanas abiertas, seleccionar una de ellas o cerrarlas todas a la vez. Ayudas. Incluye las instrucciones del funcionamiento y operación del programa, las cuales pueden ser visualizadas en la pantalla o impresas. También da acceso a servicios y herramientas para clientes con el servicio de mantenimiento PAD (contacto con soporte técnico vía email, tutoriales, audiovisuales, preguntas frecuentes FAQ’s y seminarios on-line). El programa dispone de dos teclas de mucha utilidad: Página 2 Guía de primeros pasos del programa TERVEN3 Comando F1: [AYUDA] Visualiza la ayuda en pantalla correspondiente a la operación que se está realizando. Comando F3: [BUSCAR] El comando Búsqueda permite buscar una o más palabras dentro del texto que se está editando. Paso 3. Crear una empresa Cuando iniciamos por primera vez el programa TERVEN3 aparece en la parte inferior de la pantalla, la operación Crear/Borrar Empresa. Esta ventana nos permitirá introducir un número entre 0 y 999 que nos creará la empresa donde realizaremos las operaciones habituales. Figura 4. Ventana de creación de una nueva empresa Una vez introducido el número elegido aparecerá la ventana de entrada de Datos Iniciales. En esta ventana se harán constar los datos identificativos de la empresa y la información fiscal. Los tipos de IVA vigentes y el año del ejercicio ya aparecen automáticamente completados. Página 3 Guía de primeros pasos del programa TERVEN3 Figura 5. Ventana de datos iniciales En esta misma ventana y a través de la pestaña de documentos se podrán redefinir la cabecera y el pie de los presupuestos, pedidos, albaranes y facturas de venta. Figura 6. Ventana configuración de los documentos de Venta Paso 4. Entrar un cliente Para dar de alta un nuevo cliente seleccionamos el menú de Ficheros y hacemos clic en la operación de Clientes. En la ventana de Mantenimiento del Cliente pulsamos [INTRO] en el campo del Número de cliente y el programa nos asignará un número automáticamente. Página 4 Guía de primeros pasos del programa TERVEN3 En la ficha del cliente introducimos los datos personales del nombre, el domicilio, el nombre de la localidad precedido del código postal y el NIF. Son datos imprescindibles en el proceso de elaboración de una factura. El resto de información es referente a las condiciones económicas, características opcionales de facturación y condiciones de cobro de los recibos. Una vez introducidos los clientes, podemos acelerar su búsqueda utilizando el comando [BUSCAR] situado en la barra de herramientas y asociado a la tecla [F3]. Figura 7. Detalle de los datos generales del mantenimiento de un cliente y ventana de búsqueda Introducción de las condiciones económicas y de facturación En el panel de las condiciones de la ficha del cliente indicamos como se comportarán los documentos de venta para calcular el total de la operación. Veamos los más importantes: Tarifa Indicamos la tarifa de precios que se aplicará según los precios indicados en la ficha del artículo. IVA Tipo de IVA que se aplicará en los documentos de venta, presupuestos, pedidos, albaranes o facturas. %Dto. General Descuento que se aplicará al total bruto de la factura y calculará la base imponible antes de impuestos. Serie Letra utilizada para la numeración de las facturas. Sist. Facturación Forma de cómo se confeccionarán las facturas a partir de los albaranes. La opción por defecto, Agrupa Albaranes, es la más utilizada y confecciona una factura a partir de todos los albaranes pendientes de facturar. Vendedor Número del vendedor que realiza la venta. Si deseamos gestionar las ventas de un vendedor o liquidarle comisiones, esta opción permite asignarlo automáticamente a los documentos de venta realizados al cliente. Figura 8. Detalle de las condiciones de un cliente Página 5 Guía de primeros pasos del programa TERVEN3 Envío de mercancía El cuadro envío de mercancía del mantenimiento de un cliente se cumplimenta cuando el domicilio del cliente introducido no corresponde al domicilio de recepción de mercancías. Las facturas saldrán con la dirección de la ficha del cliente y los albaranes saldrán con la dirección de envío de mercancías. Si no existe domicilio de envío se imprimirá en los albaranes la dirección de los datos personales del cliente. Figura 9. Detalle de Envío de Mercancía Cobros En el cuadro de cobros introducimos la información relativa a los medios y condiciones de cobro. Los principales campos a rellenar son los siguientes: Forma de cobro Forma de cobro asociado a una factura. Para una mejor cumplimentación utilizaremos el asistente pulsando la tecla [F3] Días de cobro Indica los días del mes en los que se pueden cobrar los recibos. Banco remesa Número asociado a la cuenta bancaria de la empresa. La remesa se utilizará para realizar un cargo en la cuenta de la empresa de los recibos de todos los clientes que tengan el mismo número de remesa. IBAN y BIC Identifica la cuenta bancaria del cliente. Figura 10. Detalle del cuadro de cobros de la ficha cliente Paso 5. Crear una sección e introducir un artículo Crear una sección Desde la operación de Secciones del menú de Ficheros podemos entrar, consultar o borrar una sección. Una sección es una agrupación de artículos con características comunes. Un ejemplo de una tienda de electrónica podría ser la división en secciones de los smartphones, tablets, portátiles, televisores o música. Para dar de alta una nueva sección introducimos un número entre 0 y 999 y pulsamos [INTRO] del teclado. A continuación de asignamos un nombre para su identificación. Figura 11. Detalle de la creación de una sección Las secciones están asociadas a una agrupación superior denominada Departamento. Un departamento agrupa a un centenar de secciones, de tal manera que el departamento 0 contiene las secciones comprendidas entre 0 y 99, el departamento 1 agrupa Página 6 Guía de primeros pasos del programa TERVEN3 las secciones entre 100 y 199, y así hasta llegar al departamento 9 que contiene las secciones entre la 900 y la 999. El nombre del departamento está asociado a la primera sección del departamento. De tal manera que el nombre de la sección 100 dará nombre al departamento 1, la sección 200 al departamento 2, y así mismo con los restantes departamentos. Introducción de un Artículo Para introducir un artículo seleccionamos en el menú Ficheros la operación de Artículos. El código del artículo es alfanumérico, por tanto podemos emplear tanto letras, como números o combinaciones de ambos. Una vez entrado el código pulsamos [INTRO] e introducimos la descripción del producto y la sección a la que pertenece. Podemos hacer clic en el comando [BUSCAR] para buscar el número de sección que corresponda e introducir también los precios de compra y de venta. Si el precio de venta debe ser con IVA INCLUIDO, accederemos al menú de Configuración y elegiremos la operación de Definir Operaciones y Opciones y Parámetros. En esta ventana seleccionamos la opción IVA Incluido del precio de venta que deseemos. En el panel de Almacén introducimos la ubicación del artículo en el almacén, el stock mínimo, máximo y el de reposición. En el caso de dar de alta un servicio o artículo que no deseamos controlar su existencia, indicamos el código 00000 en el campo de la Ubicación. Figura 12. Introducción de un artículo Paso 6. Definir los medios de cobro Para definir los medios de cobro seleccionamos la operación de Medios de Cobro del menú de Ficheros. Para llevar un control de caja y conocer el importe cobrado de los diferentes medios de cobro (efectivo, tarjeta, cheque, etc.), debemos crear un código que los identifique. El medio de cobro por defecto es el efectivo (Euros) que ya es proporcionado por el programa. Ejemplo de la creación del medio de cobro VISA: Introducimos el código ‘V’ y pulsamos [INTRO]. Introduciremos el nombre: VISA. Página 7 Guía de primeros pasos del programa TERVEN3 Introduciremos en el campo Banco Remesa un número diferente de 0 o blanco, por ejemplo el 1. Para terminar con el proceso pulsamos la tecla [FIN]. Figura 13. Detalle de la ventana Medios de Cobro Paso 7. Impresión de facturas simplificadas en el TPV La característica principal en un Terminal Punto de Ventas es la confección de facturas simplificadas y para ello debemos seleccionar la operación TPV del menú del fichero Procesos. En la ventana del TPV pulsamos [INTRO] en la casilla de número de cliente y continuamos insertando el número del vendedor que realizará las ventas. Esta operación nos llevará al interior de la factura simplificada, donde introducimos los códigos y las cantidades de los artículos que vamos a vender. Para terminar con la venta pulsamos la tecla [FIN] y aparecerá la ventana para efectuar el cobro. Figura 14. Cobro de una factura simplificada En la casilla Importe Cobrado 1 pulsamos [INTRO] y el programa da por cobrado la totalidad de la factura simplificada. Si el Página 8 Guía de primeros pasos del programa TERVEN3 importe cobrado es una cantidad superior, el programa cobrará la totalidad de la factura simplificada e informará de la cantidad sobrante a devolver al cliente. Si el importe no se realiza en efectivo, debemos indicar en la casilla de Importe Cobrado 1, el código del medio de cobro. De esta forma se ingresará la cantidad cobrada en la caja asociada al medio de cobro. También podemos partir el cobro con un importe en efectivo y un importe cobrado por tarjeta de crédito identificada con su correspondiente código. A continuación se muestra una imagen con un cobro efectivo y en tarjeta de crédito, identificada con el medio de cobro T, utilizando las casillas de Importe Cobrado 1 e Importe Cobrado 2. Figura 15. Desglose de un cobro en efectivo y tarjeta de crédito Paso 8. Documentos de Ventas (Introducción de una factura) Para confeccionar una factura hacemos clic en el menú de Ficheros y seleccionamos la operación de Ventas. En la ventana de la operación de Ventas aparecen todas las operaciones que podemos realizar distribuidas en pestañas. La operación por defecto es la confección de facturas. Para confeccionar una factura seleccionamos el número del cliente o bien, si lo desconocemos, pulsamos el comando [BUSCAR] asociado a la tecla [F3] para buscar por su nombre. Seleccionado el cliente, pulsamos [INTRO] y el cursor se situará en el campo de Número de factura , que al pulsar nuevamente el comando [INTRO] nos asignará un nuevo número de factura. Introducimos la fecha de la factura, y si lo deseamos podemos rectificar las condiciones generales del cliente para esta factura: descuento general, forma de cobro, etc. Figura 16. Detalle de la factura con los datos del cliente y la fecha Cuando pulsamos [INTRO] en la fecha del programa, el cursor se sitúa en la columna del Código Artículo donde introducimos su código identificativo o pulsamos el comando [BUSCAR] para encontrarlo por su descripción. Volvemos a pulsar [INTRO] para introducir la cantidad vendida. Para introducir un comentario en la factura, debemos pulsar [INTRO] cuando estamos situados en la columna Código Artículo. Página 9 Guía de primeros pasos del programa TERVEN3 Para introducir la venta de un artículo inexistente en el fichero de Artículos, introducimos el código 0 en la columna del código del artículo y a continuación pulsamos [INTRO] para introducir la descripción, el tipo de IVA, el descuento, la cantidad y el precio unitario. Terminada la introducción de los datos de la factura pulsamos la tecla [FIN] Figura 17. Factura confeccionada Rectificación del contenido de una factura Para rectificar una factura nos situamos en la ventana de Facturas. Si conocemos el número de la factura a rectificar nos situamos con el cursor en el campo de Serie/Factura e indicaremos la letra de la serie y el número de la factura. Una vez tengamos en pantalla la factura consultada, podemos rectificar cualquier línea del contenido o cualquier columna desde la eliminación de una línea a la inserción de una nueva, modificar el precio unitario, la cantidad o el descuento. Para suprimir una línea nos situamos en la columna del código del artículo y pulsamos la combinación de teclas [CTRL]+ [SUPR]. Para insertar una línea nos situamos en la columna del código del artículo y pulsamos la combinación de teclas [CTRL]+ [INSERT]. Borrar una factura El programa permite la anulación de la última factura confeccionada. Seleccionamos la última factura introduciendo el número en el campo del número de factura o bien pulsando el comando [FIN]. Cuando tengamos la factura en pantalla pulsamos la tecla [SUPR] y aparecerá la siguiente ventana para confirmar definitivamente la anulación de la factura. Paso 9. Cierre de Caja Esta operación acumula los movimientos de caja en un único proceso que recoge el saldo de cada medio de cobro en cada una de las cajas (usuarios). El usuario supervisor podrá visualizar el cierre de caja de una caja determinada o de todas ellas, mientras que el resto de usuarios únicamente podrán realizar el cierre de su propia caja. Mediante un selector de fecha se seleccionará la Fecha Límite de los movimientos de caja introducidos. Si se activa la casilla de verificación Imprimir Arqueo de Caja, se imprimirá el resumen de caja. La caja del supervisor imprimirá el Página 10 Guía de primeros pasos del programa TERVEN3 arqueo de TODAS las cajas. Si se activa la casilla de verificación Retirar Saldos Caja, se generarán movimientos de caja en negativo para que el saldo de cada uno de los medios de cobros sea cero. La descripción de estos movimientos será Retirada de Saldo. En el caso de marcar la casilla de Remanente de Caja Euros, se podrá indicar el importe del saldo inicial para el día siguiente. En la opción de MOVIMIENTOS DE CAJA existen dos nuevos botones: [X INFORME DE CAJA]. Elabora un arqueo de caja y muestra el intervalo de facturas y facturas simplificadas realizadas, el número de personas que han comido en el restaurante. Para realizar el cierre de caja, tendremos la opción de imprimir o no el arqueo de caja, retirar los saldos de caja y determinar el remanente de caja (efectivo) que deseamos dejar en caja. Figura 18. Cierre de Caja Una vez has finalizado estos pasos, dispones de más ayudas y tutoriales para que profundices en el manejo de tu programa. Los encontrarás en el canal de clientes de nuestra web: Guías y Tutoriales en la Web Página 11