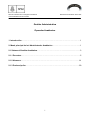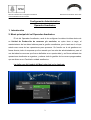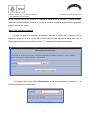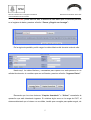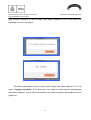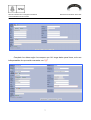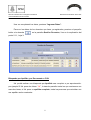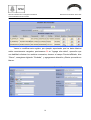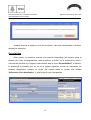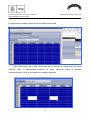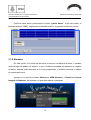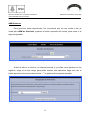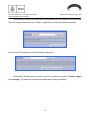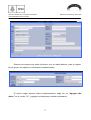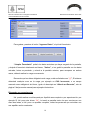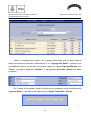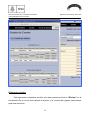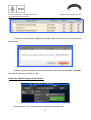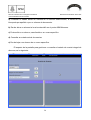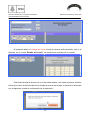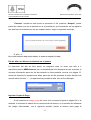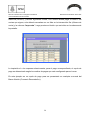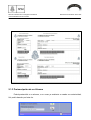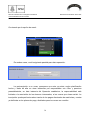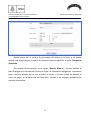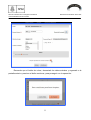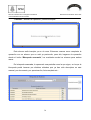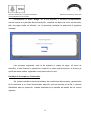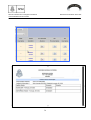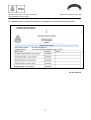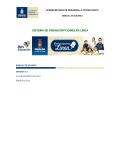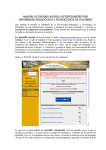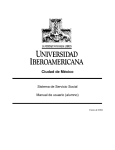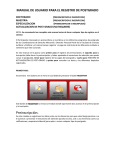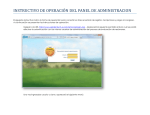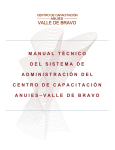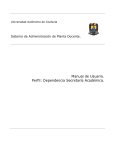Download Manual del Usuario de Sanavirón para Operador Académico V1.0
Transcript
Dirección General de Tecnologías Informáticas Universidad Nacional de Córdoba Sistema de recaudación de la UNC Gestión Administrativa Operador Académico 1. Introducción..…………………………….…………………………………….……………….1 2. Menú principal del rol Administrador Académico…..…………………..……………....1 2.1 Submenú Gestión Académica…………………………..………….................................3 2.1.1 Docentes……………………………………………………………………………………..5 2.1.2 Alumnos……………………………………………………………………………………14 2.1.3 Preinscripción……………………………………………………………………………..29 1 Dirección General de Tecnologías Informáticas Universidad Nacional de Córdoba Sistema de recaudación de la UNC Configuración Administrativa Operador Académico 1. Introducción 2. Menú principal del rol Operador Académico El rol del Operador Académico, será el de configurar los datos iniciales dentro de su Unidad de Producción de recursos y/o servicios, es quien tiene a cargo, el mantenimiento de los datos básicos para la gestión académica, por lo tanto es el rol que estará mas cerca de las operaciones para procesar. Su función es la de gestionar en forma directa, todo el esquema que fue armado por los roles de administradores, para el uso de todos los recursos que fueron definidos en su oportunidad, y así llevar adelante las operaciones tendientes a organizar y ordenar toda la gestión de los cursos programados, que se dicten en su Facultad o unidad académica. La visión que Ud. tendrá del Menú principal es la siguiente: 2 Dirección General de Tecnologías Informáticas Universidad Nacional de Córdoba Sistema de recaudación de la UNC Toda su responsabilidad, girará alrededor de los siguientes puntos que son indispensables para la gestión académica: • Docentes: Altas, bajas y modificaciones de los docentes que estarán al frente de los cursos a dictar, y definir la disponibilidad y distribución horaria de la materia concerniente al curso propiamente dicho. • Alumnos: Altas, bajas y modificaciones de los alumnos que integrarán los cursos a dictarse, del estado integral de las cuentas de los alumnos y de consultas en relación a la situación de los mismos. • Preinscripciones: Tendrá a cargo, las preinscripciones/inscripciones y el seguimiento de los cupos a los cursos, la ecuación económica de como el alumno financiará el curso, etc. 2.1 Submenu Gestión 2.1.1 Docentes Ingrese al Menú Principal → Gestión Académica → Docentes: la pantalla para la gestión de los docentes, tiene el siguiente aspecto: Ud. podrá a través de éste módulo, agregar un docente a los registros de datos existentes, podrá actualizar sus datos elementales, o bien dar de baja a un docente que 3 Dirección General de Tecnologías Informáticas Universidad Nacional de Córdoba Sistema de recaudación de la UNC ya no cumpla funciones, siempre y cuando el sistema se lo permita, y podrá también gestionar la disponibilidad horaria en la que el docente tendrá la programación asignada, para el dictado de clases. Alta de un docente al padrón Al dar de alta a un docente, el sistema buscará si existe como persona en los registros, tenga el rol que tenga, para poder realizar esta operación haga click con el botón izquierdo del mouse sobre la tecla “+”, le aparecerá la siguiente pantalla: Al ingresar datos en el campo Documento, el sistema chequeará si existe o no, si existe el sistema se lo hará saber: 4 Dirección General de Tecnologías Informáticas Universidad Nacional de Córdoba Sistema de recaudación de la UNC Si no existe, podrá darlo de alta, el sistema la hará saber que no esta esa persona en el registro de datos, presione el botón “Cerrar y Seguir con la carga”: En la siguiente pantalla, podrá cargar los datos básicos del docente a dar de alta: Hasta aquí, los datos básicos y necesarios para operar con esta persona en su calidad de docente, si considera que son suficientes, presione el botón “Ingresar Datos” Recuerde que los otros botones “Limpiar formulario” o “Volver” cancelarán la operación que está intentando ingresar. Si existiera algún error en la carga de CUIT, el sistema detectará que el mismo no es válido, tendrá que corregirlo para poder seguir, de 5 Dirección General de Tecnologías Informáticas Universidad Nacional de Córdoba Sistema de recaudación de la UNC igual manera controlará la falta de algún dato básico obligatorio, se lo hará saber con mensajes como los que siguen: Presione aceptar para corregir el error puede cargar mas datos eligiendo “Si” en la opción “Agrega mas datos”. Si en éste punto, Ud. grabó los datos básicos, para agregar más datos, deberá ir a la opción para modificar el presente registro, supongamos que no grabó aún: 6 Dirección General de Tecnologías Informáticas Universidad Nacional de Córdoba Sistema de recaudación de la UNC Complete los datos según los campos que Ud. tenga datos para llenar, solo son indispensables los que están marcados con “(*)” 7 Dirección General de Tecnologías Informáticas Universidad Nacional de Córdoba Sistema de recaudación de la UNC Una vez completado los datos, presione “Ingresar Datos”. Para ver los datos de los docentes que tiene ya registrados, presione el pequeño botón a la derecha en la pantalla Gestión Docentes, Vea en la explicación del punto 2.11, hoja 3: Búsqueda por Apellido, por Documento o CUIL Ud. podrá realizar una búsqueda por Apellido sea completo o por aproximación: por ejemplo Si Ud. pone dos letras: “AL”, le traerá a pantalla todos los que comiencen con esas dos letras, si Ud. pone un apellido completo, todas las personas que coincidan con ese apellido serán mostrados: 8 Dirección General de Tecnologías Informáticas Universidad Nacional de Córdoba Sistema de recaudación de la UNC En cuanto al número de documento, también puede hacerlo por aproximación, informando dos números, le traerá a pantalla, todos los que comiencen con esos números, para CUIT también es válido buscar por valores aproximados. Modificar datos de un Docente Esta es una sencilla operación para la cual deberá presionar el botón en la intersección línea y columna titulado “Modificar” del registro que necesite hacer algunos cambios. La pantalla para modificar es la misma que describimos en el “Alta de un Docente”. Podrá modificar los datos que estén permitidos cambiar, casi con el mismo esquema que utilizó en el Alta. Modifiquemos alguna entrada ya hecha o una nueva, veamos en la siguiente pantalla: 9 Dirección General de Tecnologías Informáticas Universidad Nacional de Córdoba Sistema de recaudación de la UNC Vamos a modificar este registro, por ejemplo suponiendo que los datos básicos están correctamente cargados, presionamos SI en “Agrega más datos”, operación que nos habilitará efectuar los cambios necesarios, observe el campo Provincia/Estado, dice “Chaco”, corregimos eligiendo “Córdoba”, y agregaremos dirección y Barrio que están en blanco: 10 Dirección General de Tecnologías Informáticas Universidad Nacional de Córdoba Sistema de recaudación de la UNC En la base de la pantalla, están los botones que guardarán estas modificaciones, o las descartará según opere: Presione “Ingresar Datos” para guardar, “Limpiar formulario”, eliminará lo que haya modificado, mostrando en la misma pantalla los datos tal cual estaban antes de la operación de modificar, “Volver”, hará que regrese a la pantalla anterior, sin guardar ninguna modificación. Eliminar un registro Esta operación es bastante sencilla, solo debe presionar el botón “Eliminar” en la intersección línea columna del registro seleccionado, al hacerlo le presentará el siguiente mensaje: 11 Dirección General de Tecnologías Informáticas Universidad Nacional de Córdoba Sistema de recaudación de la UNC Aceptar, borrará el registro y una vez eliminado, este será irrecuperable, Cancelar, abortará la operación. Disponibilidad Esta opción, le permitirá reservar los horarios disponibles del docente para el dictado del curso correspondiente, debe presionar el botón en la intersección línea y columna del docente en el registro seleccionado bajo el título “Disponibilidad”, al hacerlo, le aparecerá la pantalla que se ve en la página siguiente, donde se reservarán los horarios disponibles, coloque el cursor del mouse sobre el combo box titulado “Seleccione Ciclo Académico”, y elija la opción que corresponda: 12 Dirección General de Tecnologías Informáticas Universidad Nacional de Córdoba Sistema de recaudación de la UNC Le presentará el cuadro siguiente, donde seleccionará días Para seleccionar día y hora, seleccione con el mouse, la intersección fila (hora) columna (día), y simplemente presione el botón izquierdo sobre el casillero correspondiente, como en la imagen en la página siguiente: 13 Dirección General de Tecnologías Informáticas Universidad Nacional de Córdoba Sistema de recaudación de la UNC Confirme estos datos, presionando el botón “grabar datos”, al pié del cuadro, si presiona el botón “Salir”, regresará a la pantalla anterior, si guardar la selección hecha. 2.1.2 Alumnos En esta opción, Ud. podrá dar de alta a un alumno, modificar sus datos, o también darle de baja del padrón de alumno, si ya no hubiera necesidad de mantener su registro de datos, además podrá asociarlo a un curso programado, y también consultar el estado de cuenta del mismo. Ingrese en la opción de Menú Alumnos-> ABM Alumnos, o Estado de Cuenta Integral de Alumnos, de acuerdo a lo que deba operar o gestionar: 14 Dirección General de Tecnologías Informáticas Universidad Nacional de Córdoba Sistema de recaudación de la UNC ABM Alumnos Para gestionar éstas operaciones, Ud. encontrará que es muy similar a las ya vistas para ABM de Docentes, presione el botón izquierdo del mouse, para entrar a la siguiente pantalla: Al dar de alta a un alumno, el sistema buscará si ya existe como persona en los registros, tenga el rol que tenga, para poder realizar esta operación haga click con el botón izquierdo del mouse sobre la tecla “+”, le aparecerá la siguiente pantalla: 15 Dirección General de Tecnologías Informáticas Universidad Nacional de Córdoba Sistema de recaudación de la UNC Introduzca el número de documento de la persona que se intenta dar de alta como alumno, luego presione buscar, si existe, el sistema le enviará el siguiente mensaje: Si no existe, el mensaje que le enviará será el siguiente: Podrá darlo de alta, tanto si existe como si no, presione el botón “Cerrar y seguir con la carga”, le aparecerá la siguiente pantalla para la carga de datos: 16 Dirección General de Tecnologías Informáticas Universidad Nacional de Córdoba Sistema de recaudación de la UNC Observe los campos que están de blanco, son los datos básicos, para el registro, los de grises, son optativos, información complementaria: Si quiere cargar algunos datos complementarios, haga clic en “Agregar más datos:” en el combo “SI” y agregue los datos que considere necesarios: 17 Dirección General de Tecnologías Informáticas Universidad Nacional de Córdoba Sistema de recaudación de la UNC Para grabar, presione el botón “Ingresar Datos”, al pié del formulario: “Limpiar Formulario” quitará los datos actuales que haya cargado de la pantalla, y dejará el formulario totalmente en blanco, “Volver”, si no grabó la pantalla con los datos actuales, éstos se perderán y volverá a la pantalla anterior, para recuperar en ambos casos, deberá realizar la carga nuevamente. Recuerde que los datos obligatorios de carga, están señalados con “(*)”, El sistema detectará cualquier error en la carga, por ejemplo un CUIL incorrecto, o un campo marcado como obligatorio sin llenar, igual a lo descripto en “Alta de un Docente”, mire la página 5 del presente manual para ejemplos ilustrativos. Búsqueda por aproximación Ud. podrá realizar una búsqueda por Apellido sea completo o por aproximación: por ejemplo Si Ud. pone dos letras: “AL”, le traerá a pantalla todos los que comiencen con esas dos letras, si Ud. pone un apellido completo, todas las personas que coincidan con ese apellido serán mostrados: 18 Dirección General de Tecnologías Informáticas Universidad Nacional de Córdoba Sistema de recaudación de la UNC En cuanto al numero de documento, también puede hacerlo por aproximación, informando dos números, le traerá a pantalla, todos los que comiencen con esos números, para CUIT también es válido buscar por valores aproximados. Modificar datos de un Alumno Esta es una sencilla operación para la cual deberá presionar el botón en la intersección línea y columna titulado “Modificar” del registro que necesite hacer algunos cambios. La pantalla para modificar es la misma que describimos en el “ABM de un Alumno”. Podrá modificar los datos que estén permitidos cambiar, casi con el mismo esquema que utilizó en el Alta. 19 Dirección General de Tecnologías Informáticas Universidad Nacional de Córdoba Sistema de recaudación de la UNC Vamos a modificar este registro, por ejemplo suponiendo que los datos básicos están correctamente cargados, presionamos SI en “Agrega más datos”, operación que nos habilitará efectuar los cambios necesarios, observe el campo Provincia/Estado, dice “Chaco”, corregimos eligiendo “Córdoba”, y agregaremos dirección y Barrio que están en blanco: En la base de la pantalla, están los botones que guardarán estas modificaciones (Ingresar Datos), o las descartará según opere (Limpiar formulario o Volver): 20 Dirección General de Tecnologías Informáticas Universidad Nacional de Córdoba Sistema de recaudación de la UNC Presione “Ingresar Datos” para guardar, “Limpiar formulario”, eliminará lo que haya modificado, mostrando en la misma pantalla los datos tal cual estaban antes de la operación de modificar, “Volver”, hará que regrese a la pantalla anterior, sin guardar ninguna modificación. Estado de Cuenta Ud. podrá ver el estado de cuenta el alumno, seleccionando el botón correspondiente en la intersección de la fila donde se ubica el alumno y la columna titulado “Estado de Cuenta” (por ejemplo Ferreyra Marcelo): Le mostrará la siguiente pantalla, donde le informará los cursos actuales en los que el alumno está inscripto, y el estado de la duda, matrícula y cuotas, y los planes programados para su pago: 21 Dirección General de Tecnologías Informáticas Universidad Nacional de Córdoba Sistema de recaudación de la UNC Eliminar un registro Esta operación es bastante sencilla, solo debe presionar el botón “Eliminar” en la intersección fila en la que está ubicado el alumno, y la columna del registro seleccionado para ésta operación: 22 Dirección General de Tecnologías Informáticas Universidad Nacional de Córdoba Sistema de recaudación de la UNC Al hacerlo le presentará el siguiente mensaje, para confirmar (o no) la operación de eliminación: Aceptar, borrará el registro y una vez eliminado, este será irrecuperable, Cancelar, abortará la operación si fuera el caso. Estado de Cuenta Integral de un Alumno En ésta opción, Ud. podrá realizar las siguientes operaciones: 23 Dirección General de Tecnologías Informáticas Universidad Nacional de Córdoba Sistema de recaudación de la UNC a) Consultar el estado actual de cuentas de un alumno seleccionado, a través de una búsqueda por apellido o por su número de documento. b) Dar de alta a un alumno tal cual se describió en el punto ABM Alumnos. c) Preinscribir a un alumno, asociándolo a un curso específico. d) Consultar su estado actual de cuentas. e) Dar de baja a un alumno de un curso específico. El aspecto de la pantalla para gestionar o consultar el estado de cuenta integral de alumnos, es la siguiente: 24 Dirección General de Tecnologías Informáticas Universidad Nacional de Córdoba Sistema de recaudación de la UNC Consultar el estado de cuenta de un alumno Buscar el alumno que se quiere consultar, para ello tiene varios métodos de búsqueda muy similares a los ya descriptos, puede ser por lista completa, presionando el botón de búsqueda, a la derecha del campo titulado “Busque un Alumno”, o bien una búsqueda por aproximación, en ambos casos aparecerá una lista de alumnos existentes en el cuadro a la derecha de la pantalla, también podrá realizar búsqueda por número de documento, solo cambie “Apellido” por “Documento” e introduzca el número completo si lo tiene a mano o bien una búsqueda por aproximación: Pero ya hemos descripto los métodos de búsqueda, veamos un ejemplo práctico de como consultar el estado de un alumno. Seleccionemos alguno, por ejemplo: Montes Elisa F. y presionemos el botón derecho del mouse sobre la fila donde se encuentra en el cuadro “Seleccione un Alumno” y aparecerá la información de los cursos donde se encuentra inscripta la alumna, y la calidad (preinscrito o inscripto), según sea el caso, en el cuadro “Cursos”: 25 Dirección General de Tecnologías Informáticas Universidad Nacional de Córdoba Sistema de recaudación de la UNC Si presiona sobre el Código del curso donde la alumna está asociada, verá a la derecha, en el cuadro “Estado de Cuenta”, las condiciones actuales de su cuenta: Podrá dar de baja al alumno en un curso determinado, solo debe presionar el botón borrar que está a la derecha del curso donde se quiere dar la baja, el sistema le informará con el siguiente cuadro la confirmación de la operación: 26 Dirección General de Tecnologías Informáticas Universidad Nacional de Córdoba Sistema de recaudación de la UNC “Cancelar” anulará en este punto la operación si Ud. presiona “Aceptar”, puede pasar dos cosas: una que el sistema no se lo permita por que la situación en los registros sea que hay movimientos por los que impida hacerlo, según el siguiente mensaje: O bien, si las condiciones de baja están dadas, el sistema aceptará la baja. Dar de Alta a un Alumno inexistente en el padrón La operación del alta en éste punto, se programó para no tener que salir e ir específicamente a ABM alumnos, pero la metodología es la descripta en ese entonces, si necesita información para dar de alta estando en ésta pantalla, recurra a la página 15, donde se describe la operatoria de altas, para dar de alta presione el botón derecho de mouse sobre el botón “+”, y le aparecerá la pantalla de alta, tal cual fue descripta: Imprimir Cupón de Pago Si Ud. presiona el código corto del curso tal lo muestra la figura en página 26, a la derecha, le mostrará el estado de la cuenta actual del alumno, en la materia de referencia del código seleccionado, vea el siguiente ejemplo, donde el alumno tiene paga la 27 Dirección General de Tecnologías Informáticas Universidad Nacional de Córdoba Sistema de recaudación de la UNC matrícula (cuota 0) y las tres siguientes cuotas, si el alumno desea pagar la cuota o las cuotas que siguen, solo deberá marcarlas con un tilde en la intersección fila (nÚmero de cuota) y la columna “Imp.cuota”, luego presione el botón que se indica en la cabecera de la pantalla: Le imprimirá el o los cupones seleccionados, para el pago correspondiente, el cupón de pago es determinado según los medios de pagos que este configurado para el curso. En este ejemplo en un cupón de pago para ser presentado en cualquier sucursal del Banco Nación (Convenio Recaudación): 28 Dirección General de Tecnologías Informáticas Universidad Nacional de Córdoba Sistema de recaudación de la UNC 2.1.3 Preinscripción de un Alumno Podrá preinscribir a un alumno, a un curso ya existente o creado con anterioridad, Ud. podrá hacerlo por ésta vía: 29 Dirección General de Tecnologías Informáticas Universidad Nacional de Córdoba Sistema de recaudación de la UNC O entrando por la opción de menú: En ambos casos, verá la siguiente pantalla para ésta operación: La preinscripción a un curso, presupone que este ya existe, según planificación hecha y dada de alta en otras instancias por responsables con roles y permisos preestablecidos, en ésta instancia del Operador académico, la responsabilidad está limitada a la asociación de los alumnos interesados, a los cursos que desee asistir. La inscripción queda perfeccionada a través de los pagos efectuados de matrículas y cuotas ya definidas en los planes de pago, diseñados para los cursos en cuestión. 30 Dirección General de Tecnologías Informáticas Universidad Nacional de Córdoba Sistema de recaudación de la UNC La búsqueda del curso, se hará por código corto o por aproximación del nombre del mismo. En el filtro, pude incluir el año lectivo en el que se inicia o inició el curso, y el ciclo académico del mismo. Hemos optado por seleccionar a través del botón “Buscar cursos”, que despliega una pantalla con todos los cursos en vigencia, con toda la información de los mismos, tales como Código corto, Nombre del curso, detalle y aulas donde se dicta, cupos llenos sobre la cantidad de asistentes máxima permitido, cantidad de preinscritos e inscriptos, fecha de inicio y fin del curso, botón para preinscribir alumnos en este momento, e informes sobre preinscritos e inscriptos: Presione el botón en la fila (del curso a preinscribir) y columna “Preinscribir”, le aparecerá la siguiente pantalla: 31 Dirección General de Tecnologías Informáticas Universidad Nacional de Córdoba Sistema de recaudación de la UNC Puede buscar por el número de documento del alumno si lo tiene, si no, puede realizar una búsqueda por el padrón de alumnos, presione para ello el botón “Búsqueda Avanzada”. Por número de documento: en el campo “Buscar Alumno”, informe también el plan de pagos que corresponda (Forma de Pago, de información obligatoria), moneda de pago, medio de difusión por la cual se enteró el curso, y el banco donde se abonará el cupón de pago, en la parte baja del formulario, informe si se requiere aprobación de comisión evaluadora: 32 Dirección General de Tecnologías Informáticas Universidad Nacional de Córdoba Sistema de recaudación de la UNC Recuerde que el botón de volver, descartará los datos actuales y regresará a la pantalla anterior, presione el botón continuar, para proseguir con la operación: 33 Dirección General de Tecnologías Informáticas Universidad Nacional de Córdoba Sistema de recaudación de la UNC “Cancelar”, abortará la operación, presiona aceptar: Este alumno está inscripto ya en el curso. Entonces veamos como completar la operación con un alumno que no esté ya preinscrito, para ello, hagamos la operación desde el botón “Búsqueda avanzada”, los resultados serán los mismos para ambos casos. En búsqueda avanzada, le aparecerá una pantalla como la que sigue, en la que la búsqueda podrá hacerse por distintos métodos que ya han sido descriptos en este manual, por documento, por aproximación, lista completa etc.: 34 Dirección General de Tecnologías Informáticas Universidad Nacional de Córdoba Sistema de recaudación de la UNC Presionamos el botón “Elegir” en la fila (alumno) y columna correspondiente, cuando vuelva a la pantalla de preinscripción, complete los datos tal como se describió, plan de pagos medio de difusión, etc. al presionar continuar le aparecerá el siguiente mensaje: Las acciones siguientes, será la de imprimir el cupón de pago, tal como se describió, o bien finalizar la operación e imprimir el cupón posteriormente, el alumno ya quedó de todos modos, registrado como preinscrito al curso. Listados de Inscriptos y Preinscritos Ud. podrá consultar a través de listados, las condiciones de inscriptos y preinscritos de los alumnos a un curso determinado, para ello vea los botones en la fila y columna habilitados para la operación, cuando describimos la pantalla de detalle de los cursos vigentes: 35 Dirección General de Tecnologías Informáticas Universidad Nacional de Córdoba Sistema de recaudación de la UNC 36 Dirección General de Tecnologías Informáticas Universidad Nacional de Córdoba Sistema de recaudación de la UNC Los listados tienen el siguiente aspecto por ejemplo el de los alumnos preinscritos: FIN MANUAL DE OPERADOR ACADEMICO......... Fin del Manual. 37