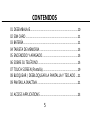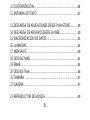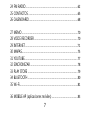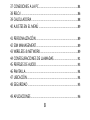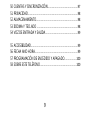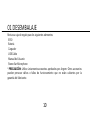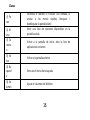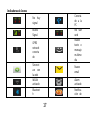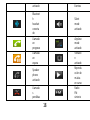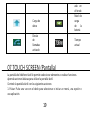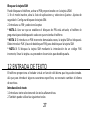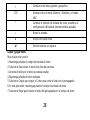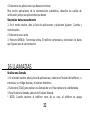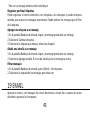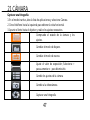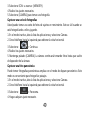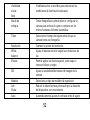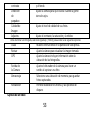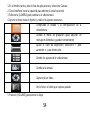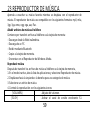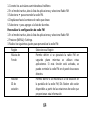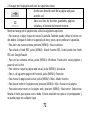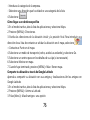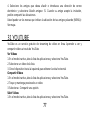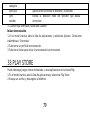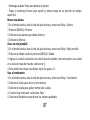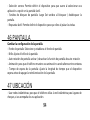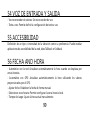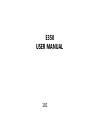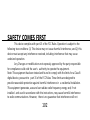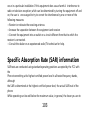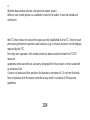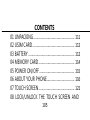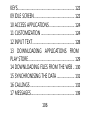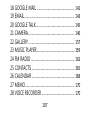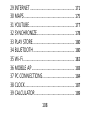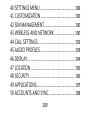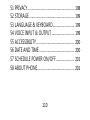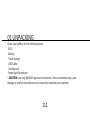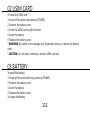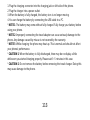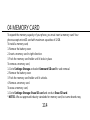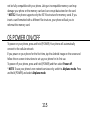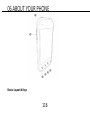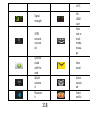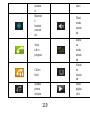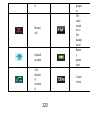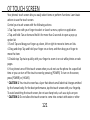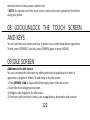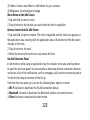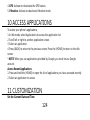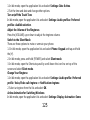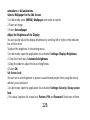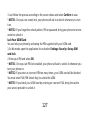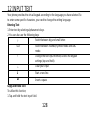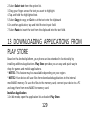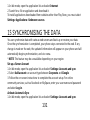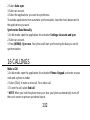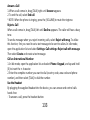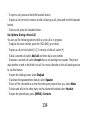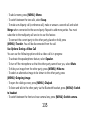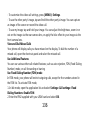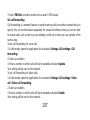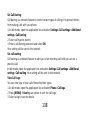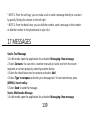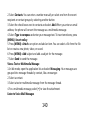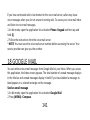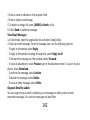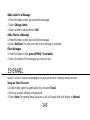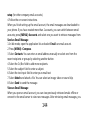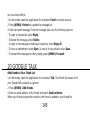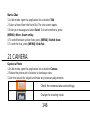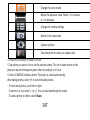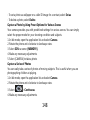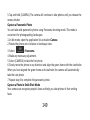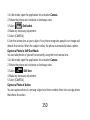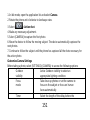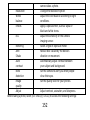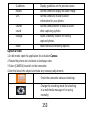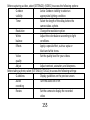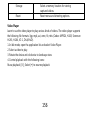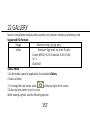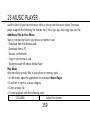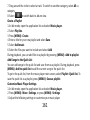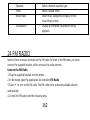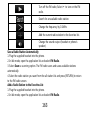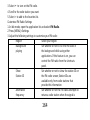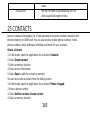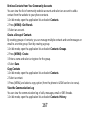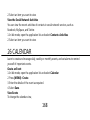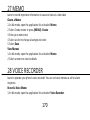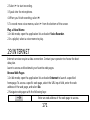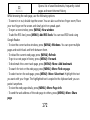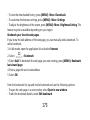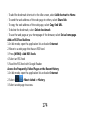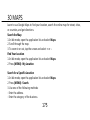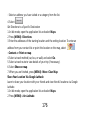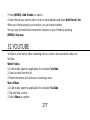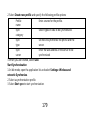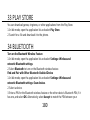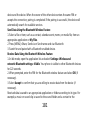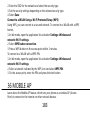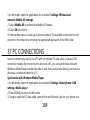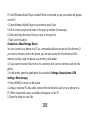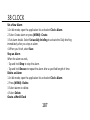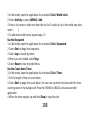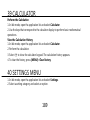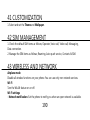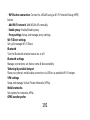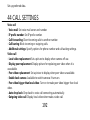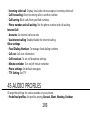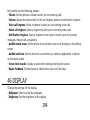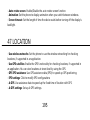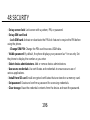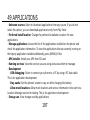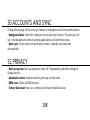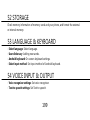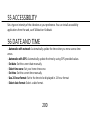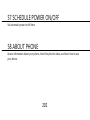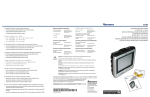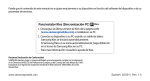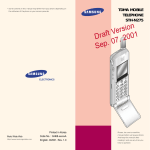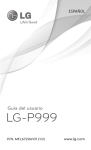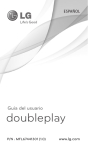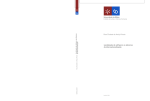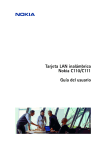Download E350 MANUAL del Usuario
Transcript
E350 MANUAL del Usuario 1 Primero la Seguridad Este dispositivo cumple con la parte 15 de las normas FCC. La operación está sujeta a las siguientes dos condiciones: (1) Este dispositivo no puede causar interferencia dañina, y (2) este dispositivo debe aceptar cualquier interferencia recibida, incluidas las interferencias que puedan provocar un funcionamiento no deseado. Cualquier cambio o modificación no aprobados expresamente por la parte responsable del cumplimiento pueden anular la autoridad del usuario para operar el equipo. Nota: Este equipo ha sido probado y ha demostrado cumplir con los límites establecidos para los dispositivos digitales de Clase B, según la Parte 15 de las normas FCC. Estos límites están diseñados para proporcionar una protección razonable contra las interferencias perjudiciales en una instalación residencial. Este equipo genera, utiliza y puede irradiar energía de radiofrecuencia y, si no se instala y utiliza de acuerdo con las 2 instrucciones, puede causar interferencias perjudiciales en las comunicaciones por radio. Sin embargo, no hay garantía que la interferencia no ocurrirá en una instalación en particular. Si este equipo causa interferencias perjudiciales en la recepción de radio o televisión, lo que puede determinarse encendiéndolo y apagándolo, se recomienda al usuario que intente corregir la interferencia mediante una o más de las siguientes medidas: -Cambiar la orientación o ubicación de la antena receptora. -Aumente la separación entre el equipo y el receptor. -Conecte el equipo a un tomacorriente en un circuito diferente de aquel al que está conectado el receptor. -Consulte a su distribuidor o con un técnico experto en radio / TV para obtener ayuda. Tasa Específica de Absorción (SAR) Las pruebas de SAR se realizan utilizando posiciones de operación estándar aceptadas por la FCC con el Teléfono transmitiendo a su nivel más alto de potencia certificado en todas las bandas de frecuencia probadas, aunque el índice SAR se determina al nivel de potencia más alto certificado, el nivel SAR real del teléfono 3 Durante el funcionamiento puede estar muy por debajo del valor máximo, en general, cuanto más cerca se encuentre de una Base de antena de la estación inalámbrica, menor será la potencia de salida. Antes de que un modelo de teléfono esté disponible para la venta al público, debe ser probado y certificado para la FCC que no excede el límite de exposición establecido por la FCC, pruebas para cada uno de los teléfono se realizan en posiciones y ubicaciones (por ejemplo, en la oreja y llevándolo en el cuerpo) requerido por la FCC. Para usarlo en el cuerpo, este modelo de teléfono ha sido probado y cumple con la exposición de la FCC RF directrices cuando se utiliza con un accesorio diseñado para este producto o cuando se utiliza con un accesorio que no contiene metal y que posiciona el dispositivo a una distancia mínima de 1,5 cm del cuerpo.El incumplimiento de estas restricciones puede resultar en violación de las directrices de exposición a RF. 4 CONTENIDOS 01 DESEMBALAJE ......................................................................... 10 02 SIM CARD ................................................................................11 03 BATERÍA ....................................................................................11 04 TARJETA DE MEMORIA ...........................................................13 05 ENCENDIDO Y APAGADO ......................................................15 06 SOBRE SU TELÉFONO .............................................................15 07 TOUCH SCREEN (Pantalla) ......................................................19 08 BLOQUEAR / DESBLOQUEAR LA PANTALLA Y TECLADO ... 21 09 PANTALLA INACTIVA ..............................................................21 10 ACCESS APPLICATIONS ..........................................................23 5 11 CUSTOMIZACIÓN.................................................................... 24 12 ENTRADA DE TEXTO ............................................................... 27 13 DESCARGA DE APLICACIONES DESDE PLAY STORE............29 14 DESCARGA DE ARCHIVOSDESDE LA WEB ...........................30 15 SINCRONIZACION DE DATOS ................................................31 16 LLAMADAS...............................................................................32 17 MENSAJES................................................................................39 18 GOOGLE MAIL ......................................................................... 41 19 EMAIL .......................................................................................43 20 GOOGLE TALK ..........................................................................46 21 CAMARA .................................................................................. 47 22 GALERIA ................................................................................... 57 23 REPRODUCTOR DE MÚSICA .................................................. 59 6 24 FM RADIO ................................................................................ 62 25 CONTACTOS ............................................................................65 26 CALENDARIO ...........................................................................68 27 MEMO ...................................................................................... 70 28 VOICE RECORDER ................................................................... 70 29 INTERNET .................................................................................71 30 MAPAS......................................................................................75 31 YOUTUBE..................................................................................77 32 SINCRONIZAR ......................................................................... 78 33 PLAY STORE ............................................................................. 79 34 BLUETOOTH .............................................................................80 35 Wi-Fi .........................................................................................81 36 MOBILE AP (aplicaciones móviles) ........................................ 83 7 37 CONEXIONES A LA PC ............................................................84 38 RELOJ ........................................................................................86 39 CALCULADORA ....................................................................... 88 40 AJUSTES EN EL MENÚ ............................................................89 41 PERSONALIZACIÓN ................................................................89 42 SIM MANAGEMENT ................................................................89 43 WIRELESS & NETWORK..........................................................89 44 CONFIGURACIONES DE LLAMADAS ..................................... 91 45 PERFILES DE AUDIO ................................................................93 46 PANTALLA ................................................................................94 47 UBICACIÓN ..............................................................................94 48 SEGURIDAD .............................................................................95 49 APLICACIONES ........................................................................ 96 8 50 CUENTAS Y SINCRONIZACIÓN.............................................. 97 51 PRIVACIDAD.............................................................................98 52 ALMACENAMIENTO................................................................98 53 IDIOMA Y TECLADO ...............................................................98 54 VOZ DE ENTRADA Y SALIDA..................................................99 55 ACCESIBILIDAD ........................................................................ 99 56 FECHA AND HORA.................................................................. 99 57 PROGRAMACIÓN DE ENCEDIDO Y APAGADO .................. 100 58 SOBRE ESTE TELÉFONO ........................................................ 100 9 01 DESEMBALAJE Revise su caja de regalo para los siguientes elementos: E350 Batería Cargador USB Cable Manual del Usuario Stereo Ear-Microphone * PRECAUCIÓN: Utilice únicamente accesorios aprobados por Argom. Otros accesorios pueden provocar daños o fallos de funcionamiento que no están cubiertos por la garantía del fabricante. 10 02 SIM CARD Para instalar la tarjeta SIM, 1. Apague el teléfono pulsando la tecla [POWER]. 2. Retire la tapa de la batería. 3. Inserte la tarjeta SIM en la dirección correcta. 4. Inserte la bacteria. 5. Vuelva a colocar la tapa de la batería. * ADVERTENCIA: Tenga cuidado de no dañarse las uñas al quitar la tapa de la batería. * PRECAUCIÓN: No inserte una tarjeta de memoria en la ranura de la tarjeta SIM. 03 BATERÍA Para instalar la batería, 11 1. Apague el teléfono inteligente, pulse [POWER]. 2. Retire la tapa de la batería. 3. Inserte la batería. 4. Vuelva a colocar la tapa de la batería. Para cargar la batería, 1. Enchufe el conector del cargador en el conector de carga en el lado izquierdo del teléfono. 2. Enchufe el cargador a una toma de corriente. 3. Cuando la batería está completamente cargada, el icono de la batería ya no se mueve. 4. Puede cargar la batería conectando el cable USB a un PC. * NOTA 1: La batería puede venir sin carga completa. Cargue completamente la batería antes de usar el teléfono. * NOTA 2: Si no conecta el adaptador de viaje puede causar graves daños al teléfono. Cualquier daño causado por mal uso no está cubierto por la garantía. * NOTA 3: Durante la carga, el teléfono puede calentarse. Esto es normal y no debería afectar el rendimiento del teléfono * PRECAUCIÓN 1: Cuando la batería está completamente descargada, es posible que no se vea un poco de tiempo hasta que comenzó a cobrar forma adecuada. Por favor, 12 espere 3 ~ 5 minutos en este caso. * PRECAUCIÓN 2: No quite la batería antes de desconectar el cargador de viaje. Hacer esto puede causar daños en el teléfono. 04 TARJETA DE MEMORIA Para ampliar la capacidad de memoria de su teléfono, debe insertar una tarjeta de memoria. El teléfono admite tarjetas microSD con una capacidad máxima de 32 GB. Para instalar una tarjeta de memoria, 1. Retire la tapa de la batería. 2. Inserte una tarjeta de memoria en la dirección correcta. 3. Empuje el soporte de la tarjeta de memoria hasta que encaje en su lugar. Para extraer una tarjeta de memoria, 1. Vaya a Configuración> Almacenamiento y seleccione Retirar tarjeta SD para una extracción segura. 2. Retire la tapa de la batería. 13 3. Empuje el soporte de la tarjeta de memoria hasta que se desbloquee. 4. Retirar una tarjeta de memoria. Para borrar una tarjeta de memoria, 1. Vaya a Configuración> Almacenamiento> Borrar tarjeta SD y tarjeta de conducta Borrar SD. * NOTA 1: Utilizamos los estándares aprobados de la industria para tarjetas de memoria, pero algunas marcas pueden no ser totalmente compatibles con el teléfono. Usando una tarjeta de memoria no compatible puede dañar el teléfono o la tarjeta de memoria y puede dañar los datos almacenados en la tarjeta. * NOTA 2: El teléfono admite sólo la estructura de archivos FAT para las tarjetas de memoria. Si inserta una tarjeta formateada con una estructura de archivos diferente, el teléfono le pedirá volver a formatear la tarjeta de memoria. 14 05 ENCENDIDO Y APAGADO Para encender el teléfono, mantenga pulsada la tecla [POWER]. El teléfono se conectará automáticamente a la red celular. Si enciende el teléfono por primera vez, pulse en la imagen de Android en la pantalla y siga las instrucciones que aparecen en pantalla para configurar el teléfono para su primer uso. Para apagar el teléfono, mantenga pulsada la tecla [POWER] y luego seleccione Apagar. * NOTA: Para usar su teléfono fuera de la red de servicios solamente, cambie al modo Avión. Mantenga pulsado [POWER] y seleccione Modo avión. 06 SOBRE SU TELÉFONO TELÉFONO 15 Claves ① Po wer Encienda el teléfono o finalizar una llamada, el acceso a los menús rápidos, bloquear / desbloquear la pantalla táctil. ② M enu Abrir una lista de opciones disponibles en la pantalla actual. ③ Co mienz o Volver a la pantalla de inicio, abra la lista de aplicaciones recientes ④ Vo lver Volver a la pantalla anterior. ⑤ Bú squed a Entra en el menú de búsqueda. ⑥ Vo lumen Ajuste el volumen del teléfono 16 Indicadores de Iconos Conecta do a la PC No SIM card Nuevo texto o mensaje multime dia No hay signal Buena Signal GPRS network conecta do Sincroni zar con la web WLAN activado Bluetoot h Nuevo email Alarm activado Notifica ción de 17 activado Eventos Bluetoot h headset conecta do Llamada en progreso Llamada en espera Silent mode activado Airplane mode activado Vibració n activado Reprodu cción de música en curso Radio FM sintoniz Speaker phone activado Llamada s perdidas 18 ada en el fondo Nivel de carga de la batería Carga de datos Desvío de llamadas activado Tiempo actual 07 TOUCH SCREEN (Pantalla) La pantalla del teléfono táctil le permite seleccionar elementos o realizar funciones. Aprenda acciones básicas para utilizar la pantalla táctil. Controle la pantalla táctil con las siguientes acciones: 1. Pulsar: Pulse una vez con el dedo para seleccionar o iniciar un menú, una opción o una aplicación. 19 2. Mantener pulsado: Tan un elemento y manténgalo pulsado durante más de 2 segundos para abrir una lista emergente de opciones. 3. Desplácese: Pulse y arrastre el dedo hacia arriba, abajo, izquierda o derecha para mover elementos de listas. 4. Arrastrar y soltar: Toque y mantenga el dedo en un elemento y, a continuación, arrastre el dedo para mover el elemento. 5. Doble pulsación: Pulse dos veces rápidamente con el dedo para acercar o alejar la ubicación de las fotos o páginas web. 6. El teléfono se apaga la pantalla táctil cuando no utiliza el teléfono durante un tiempo determinado o puede desactivar la pantalla táctil pulsando la tecla [POWER]. Para activar la pantalla, pulse [POWER] o [INICIO] * Precaución 1: La pantalla táctil cuenta con una función que detecta pequeñas cargas eléctricas que emite el cuerpo humano. Para obtener el mejor rendimiento, pulse la pantalla táctil con la yema del dedo. Para evitar rayar la pantalla táctil, no utilice herramientas cortantes, como un lápiz o un bolígrafo. * Precaución 2: No permitir que la pantalla táctil entre en contacto con el agua u otros dispositivos eléctricos. Puede causar un mal funcionamiento. * NOTA: Para un uso óptimo de la pantalla táctil, quite la película protectora de la pantalla antes de utilizar su teléfono. 20 08 BLOQUEAR / DESBLOQUEAR PANTALLA Y TECLADO LA Puede bloquear la pantalla táctil y las teclas para evitar las Operaciones de dispositivos no intencionales. Para bloquear, presione [POWER]. Para desbloquear, presione [POWER] o pulse [INICIO]. 09 PANTALLA INACTIVA Agregar elementos a la pantalla de espera Puede personalizar la pantalla de inicio añadiendo accesos directos a aplicaciones o elementos en aplicaciones, widgets o carpetas. Para agregar elementos a la pantalla de inicio, 1. Presione [MENU]> Añadir o mantenga pulsada el área vacía de la pantalla de inicio. 2. Seleccione la categoría del elemento y un elemento. 1) Widgets: Agregar widgets a la pantalla inactiva. 21 2) Accesos directos: Agregar accesos directos a los elementos, como aplicaciones, favoritos y contactos. 3) Carpetas: Crear una nueva carpeta o añadir carpetas para sus contactos. 4) Fondos de pantalla: Permite definir una imagen de fondo. Mover elementos en la pantalla de espera 1. Mantenga pulsado un elemento para moverlo. 2. Arrastre el elemento a la ubicación que desee cuando el elemento se magnifica. Quitar elementos de la pantalla de espera 1. Mantenga pulsado un elemento para eliminarlo. El elemento se agranda y el icono de la papelera aparece en el área de aplicación, lo que significa que el área de aplicación en la parte inferior de la pantalla cambia de inactividad a la basura. 2. Arrastre el elemento a la papelera. 3. Cuando el elemento y la basura rojo a su vez, suelte el elemento. Utilice el panel de accesos directos En el modo inactivo o mientras esté usando una aplicación, toque el área de iconos indicadores y arrastre hacia abajo para abrir el panel de accesos directos. Puedes activar o desactivar las funciones de conexión inalámbrica y acceder a una lista de las notificaciones, como mensajes, llamadas, eventos o procesos. Para ocultar la lista, arrastre la parte inferior de la lista hacia arriba. 22 Desde el panel de accesos directos, puede utilizar las siguientes opciones básicas o más: 1. Wi-Fi: Permite activar o desactivar la función de conexión WLAN. 2. Bluetooth: Permite activar o desactivar la función de conexión inalámbrica Bluetooth. 3. Silencio: Permite activar o desactivar el modo de silencio. 4. GPS: Permite activar o desactivar la función GPS. 5. Vibración: Permite activar o desactivar el modo de vibración. 10 ACCESS APPLICATIONS Para acceder a las aplicaciones del teléfono, 1. En el modo inactivo, seleccione Aplicaciones para acceder a la lista de aplicaciones. 2. Desplácese hacia la izquierda o hacia la derecha a otra pantalla de aplicación. 3. Seleccione una aplicación. 4. Pulse [BACK] para volver a la pantalla anterior Pulse el botón [HOME] para volver a la pantalla inactiva. * NOTA: Al utilizar aplicaciones suministradas por Google, debe tener una cuenta de 23 Google Acceso a Aplicaciones recientes 1. Pulse la tecla [INICIO] para abrir la lista de aplicaciones que ha accedido recientemente. 2. Seleccione una aplicación para acceder a él. 11 PERSONALIZACIÓN Ajuste de la fecha y hora actuales 1. En el modo inactivo, abra la lista de aplicaciones y seleccione Ajustes> Fecha y hora. 2. Ajuste la fecha y la hora y cambie otras opciones. Activar / desactivar la marcación por tonos En el modo inactivo, abra la lista de aplicaciones y seleccione Configuración> Perfiles> Perfiles de audio preferidos> Selección audible. Ajustar el volumen de los tonos de llamada Pulse el botón [VOL] hacia arriba o hacia abajo para ajustar el volumen del timbre. Cambie al modo silencioso Hay tres opciones para activar o desactivar el sonido del teléfono. 24 1. En el modo inactivo, abra la lista de aplicaciones y seleccione Teléfono> Teclado y pulse la tecla [#]. 2. En el modo inactivo, mantenga pulsada la tecla [POWER] y seleccione el modo silencioso. 3. En el modo inactivo, abra el panel de accesos directos de desplazamiento hacia abajo de la línea de icono en la parte superior de la pantalla y seleccionar el modo silencioso. Cambiar el tono 1. En el modo inactivo, abra la lista de aplicaciones y seleccione Configuración> Perfil de Audio> Perfil preferido> Voz / Video tono de llamada o Tono de notificación. 2. Seleccione una melodía de la lista y seleccione Aceptar. Animación Activo para cambiar de ventanas En el modo inactivo, abra la lista de aplicaciones y seleccione Ajustes> Pantalla> Animación> Algunas animaciones o Todas las animaciones. Seleccionar un fondo de pantalla para la pantalla de espera 1. En el modo inactivo, pulse [MENU]> Wallpaper y seleccione una opción. 2. Seleccione una imagen. 3. Seleccione Establecer fondo de pantalla. Ajuste el brillo de la pantalla Usted puede ajustar rápidamente el brillo de la pantalla desplazándose hacia la 25 izquierda o la derecha en la línea del indicador de la pantalla. Para ajustar el brillo en el menú de configuración, 1. En el modo inactivo, abra la lista de aplicaciones y seleccione Ajustes> Pantalla> Brillo. 2. Desactive la casilla de verificación Brillo automático. 3. Arrastre el control deslizante para ajustar el nivel de brillo. 4. Seleccione Aceptar. Establecer bloqueo de pantalla Se puede establecer un patrón de desbloqueo para evitar que personas no autorizadas utilicen el dispositivo sin su permiso. 1. En el modo inactivo, abra la lista de aplicaciones y seleccione Ajustes> Ajustes de seguridad> Configurar bloqueo de pantalla. 2. Usted tiene 3 opciones para la pantalla de bloqueo, Patrón, PIN y contraseña. Seleccione uno de ellos. 3. Sólo tienes que seguir el procedimiento de acuerdo con los espectáculos de la pantalla y seleccione Confirmar para guardar. * NOTA 1: Una vez que se establece el bloqueo de pantalla, el teléfono le preguntará para desbloquearlo cada vez que lo enciende. * NOTA 2: Si se le olvida el patrón de desbloqueo, el PIN o la contraseña, lleve el teléfono al centro de servicios para desbloquearla. 26 Bloquear la tarjeta SIM Puede bloquear el teléfono, activar el PIN proporcionado con la tarjeta USIM. 1. En el modo inactivo, abra la lista de aplicaciones y seleccione Ajustes> Ajustes de seguridad> Configurar bloqueo de tarjeta SIM. 2. Introduzca su PIN y seleccione Aceptar. * NOTA 1: Una vez que se establece el bloqueo de PIN está activado, el teléfono le preguntará para desbloquearlo cada vez que encienda el teléfono. * NOTA 2: Si introduce un PIN incorrecto demasiadas veces, la tarjeta SIM se bloqueará. Debe introducir PUK (clave de desbloqueo PIN) para desbloquear la tarjeta SIM. * NOTA 3: Si bloquea la tarjeta SIM mediante la introducción de un código PUK incorrecto, llevar la tarjeta a su proveedor de servicios para desbloquearla. 12 ENTRADA DE TEXTO El teléfono proporciona el teclado virtual en función del idioma que haya seleccionado. Así que para introducir algunos caracteres específicos, es necesario cambiar el idioma de escritura. Introducción de texto 1. Introduzca texto seleccionando las teclas alfanuméricas. 2. También puede utilizar las siguientes teclas: 27 ↑ ?123 Cambiar entre letras grandes y pequeños. ← Alternar entre el modo Número / Símbolo y el modo ABC. Cambiar el método de entrada de texto, acceder a la configuración del teclado (manteniéndola pulsada). Borrar la entrada. ┛ Iniciar una nueva línea. ┗┛ Permite insertar un espacio. * Copiar y pegar texto Para utilizar esta función, 1. Mantenga pulsado el campo de entrada de texto. 2. Seleccione Seleccionar el texto de la lista de opciones. 3. Arrastre el dedo por el texto que desea resaltar. 4. Mantenga pulsado el texto resaltado. 5. Seleccione Copiar para copiar, o Cortar para cortar el texto en el portapapeles. 6. En otra aplicación, mantenga pulsado el campo de entrada de texto. 7. Seleccione Pegar para insertar el texto del portapapeles en el campo de texto. 28 13 DESCARGA DE APLICACIONES DESDE PLAY STORE Basado en la plataforma Android, el teléfono se puede ampliar la funcionalidad mediante la instalación de aplicaciones adicionales. Play Store te ofrece una manera fácil y rápida de comprar juegos y aplicaciones móviles. * NOTA 1: Esta función puede no estar disponible dependiendo de su región. * NOTA 2: El dispositivo guardará los archivos de las aplicaciones descargadas en la memoria interna moviNAND. Para guardar los archivos en la tarjeta de memoria, conecte el dispositivo a un PC y copiarlos de moviNAND para tarjeta de memoria. Instalar una aplicación 1. En el modo inactivo, abra la lista de aplicaciones y seleccione Play Store. 2. Seleccione Aceptar cuando los términos y condiciones que aparece. 3. Seleccione una categoría de elemento> un elemento. 4. Seleccione Instalar (para elementos gratuitos) o Comprar. Si selecciona Instalar, seleccione Aceptar para descargar el artículo inmediatamente. Si selecciona Comprar, deberá introducir su información de tarjeta de crédito. Siga las instrucciones que aparecen en pantalla. Desinstalar una aplicación 29 1. Desde la pantalla de casa Jugar Store, pulse [Menú]> Descargas. 2. Seleccione el elemento que desea eliminar. 3. Seleccione Desinstalar> Aceptar. 14 DESCARGA DE ARCHIVOSDESDE LA WEB Cuando descargue archivos o aplicaciones web desde la web, el teléfono los guarda en una tarjeta de memoria. * PRECAUCIÓN: Los archivos que se descargan de la web pueden contener virus que dañarán el teléfono. Para reducir su riesgo, sólo descargue archivos provenientes de fuentes de confianza. * NOTA: Algunos archivos multimedia incluyen Administración de derechos digitales para proteger los derechos de autor. Esta protección puede impedir que descargar, copiar, modificar o transferir algunos archivos. Para descargar archivos desde la web, 1. En el modo inactivo, abra la lista de aplicaciones y seleccione Internet. 2. Buscar un archivo o una aplicación y descárguelo. Para instalar aplicaciones descargadas de otros sitios web de la tienda Play, debe seleccionar Ajustes> Aplicaciones> Orígenes desconocidos. 30 15 SINCRONIZACION DE DATOS Puede sincronizar datos con varios servidores web y realizar una copia de seguridad o restaurar sus datos. Una vez finalizada la sincronización, el teléfono permanece conectado a la web. Si se realiza algún cambio en la web, la información actualizada aparecerá en su teléfono y automáticamente comenzará la sincronización, y viceversa. * NOTA: Esta función no esté disponible según su región. Configurar una cuenta de servidor 1. En el modo inactivo, abra la lista de aplicaciones y seleccione Ajustes> Cuentas y sincronización. 2. Seleccione Añadir cuenta> un tipo de cuenta entre empresas y Google. 3. Siga las instrucciones que aparecen en pantalla para completar la configuración de la cuenta. Para los servicios en línea, como Facebook o MySpace, escriba su nombre de usuario y contraseña y seleccionar iniciar sesión Activar Sincronización automática 1. En el modo inactivo, abra la lista de aplicaciones y seleccione Ajustes> Cuentas y sincronización. 2. Seleccione Auto-sync. 3. Seleccione una cuenta. 31 4. Seleccione las aplicaciones que desea sincronizar. Para excluir aplicaciones de la sincronización automática, desactive las casillas de verificación junto a las aplicaciones que desee. Sincronizar datos manualmente 1. En el modo inactivo, abra la lista de aplicaciones y seleccione Ajustes> Cuentas y sincronización. 2. Seleccione una cuenta. 3. Presione [MENU]> Sincronizar ahora. El teléfono comenzará a sincronizar los datos que figuran para la sincronización. 16 LLAMADAS Realizar una llamada 1. En el modo inactivo, abra la lista de aplicaciones y seleccione Teclado del teléfono>, e introduzca un código de área y el número telefónico. 2. Seleccione [TALK] para realizar una llamada de voz. Para realizar una videollamada. 3. Para finalizar la llamada, seleccione Finalizar llamada. * NOTA: Cuando sostiene el teléfono cerca de su cara, el teléfono se apaga 32 automáticamente la pantalla táctil para evitar pulsaciones accidentales. Contestar una llamada 1. Cuando entra una llamada, arrastre [TALK] hacia la derecha hasta que aparezca respuesta. 2. Para finalizar la llamada, seleccione Finalizar llamada. * NOTA: Cuando el teléfono esté sonando, pulse la tecla [VOL] para silenciar el tono de llamada. Rechazar una llamada Cuando entra una llamada, arrastre [TALK] hacia la izquierda hasta que aparezca decadencia. La persona que llama escuchará un tono de ocupado. Para enviar un mensaje cuando rechace llamadas entrantes, seleccione Rechazar con msg. Para utilizar esta función, primero debe configurar un mensaje de texto que se enviará a las personas que llaman. En el modo inactivo, abra la lista de aplicaciones y seleccione Ajustes> Ajustes de llamada> Rechazar llamada con mensaje. A continuación, seleccione Crear y crear un mensaje de texto. Llamar a un número internacional 1. En el modo inactivo, abra la lista de aplicaciones y seleccione Teléfono> Teclado y mantenga pulsada [0] para insertar el carácter +. 2. Introduzca el número completo que desea marcar (código de país, código de área y número de teléfono) y, a continuación, seleccione [TALK] para marcar el número. 33 El uso de los auriculares Al conectar los auriculares suministrados en el dispositivo, podrá responder y controlar llamadas con manos libres: - Para responder a una llamada, pulse el botón del auricular. - Para rechazar una llamada, pulse y mantenga pulsado el botón del auricular. - Para poner una llamada en espera o recuperar una llamada en espera durante una llamada, pulse y mantenga pulsado el botón del auricular. - Para finalizar una llamada, pulse el botón del auricular. Utilizar las opciones durante una llamada de voz Puede utilizar las siguientes opciones durante una llamada de voz en curso: - Para ajustar el volumen de voz, pulse la tecla [VOL] hacia arriba o hacia abajo. - Para poner una llamada en espera, seleccione [ll]. Para recuperar una llamada en espera, seleccione [▶]. - Para marcar una segunda llamada, seleccione Agregar llamada y marque un número nuevo. - Para responder a una segunda llamada, seleccione Aceptar cuando una llamada en espera emite un tono. El teléfono le preguntará si desea finalizar o retener la primera llamada. Debe suscribirse al servicio de llamada en espera para usar esta función. - Para abrir la pantalla de marcación, seleccione Teclado. 34 - Para activar la función de altavoz, seleccione Altavoz. - Para apagar el micrófono para que el interlocutor no pueda oírle, seleccione Silencio. - Para escuchar y hablar con la otra parte a través de los auriculares Headset bluetooth selección. - Para abrir la agenda, pulse [Menú]> Contactos. - Para añadir una nota, presione [MENU] Memo>. - Para cambiar entre las dos llamadas, seleccione Cambiar. - Para realizar una llamada múltiple (multiconferencia), realice o contestar una segunda llamada y seleccione Combinar cuando está conectado con la segunda persona. Repita el proceso para agregar más interlocutores. Debe suscribirse al servicio de llamada múltiple para utilizar esta función. - Para conectar a la parte actual a la otra parte pone en espera, presione [MENU]> Transferir. Se le desconecta de la llamada. Utilizar las opciones durante una videollamada Puede usar las siguientes opciones mientras una llamada de video está en curso: - Para activar la función de altavoz, seleccione Altavoz. - Para apagar el micrófono para que el interlocutor no pueda oírle, seleccione Silencio. - Para ocultar la imagen de la otra parte, pulse [MEMU]> Escóndeme. - Para seleccionar una imagen alternativa que se muestra a la otra parte, presione 35 [MENU]> image saliente. - Para abrir la pantalla de marcación, presione [MENU]> Teclado. - Para escuchar y hablar con la otra parte a través de los auriculares Bluetooth, presione [MENU]> Cambiar al auricular. - Para cambiar entre la lente frontal y posterior de la cámara, presione [MENU]> Cambiar cámara. - Para personalizar los ajustes de videollamada, pulse [MENU]> Settings. - Para utilizar la imagen de la otra parte, toque y mantenga la imagen de la otra parte. Puede capturar una imagen de la pantalla o grabar la videollamada. - Utilizar mi imagen, toque y mantenga su imagen. Se puede ajustar el brillo, el zoom para acercar o alejar la imagen a través de la lente de la cámara trasera, o aplicar el efecto de desenfoque a la imagen a través de la lente de la cámara frontal. Ver y marcar llamadas perdidas El teléfono muestra las llamadas que ha perdido en la pantalla. Para marcar el número de una llamada perdida, abra el panel de accesos directos y seleccione la llamada perdida. Utilizar funciones adicionales Puede utilizar los demás relacionadas con las llamadas funciones, como el rechazo automático, el modo FDN (números de marcación fija), o el desvío de llamadas o 36 restricción. Utilice números de marcación fija (FDN) El modo En el modo FDN, el teléfono restringir las llamadas salientes, excepto para los números almacenados en la lista FDN. Para activar el modo FDN, 1. En el modo inactivo, abra la lista de aplicaciones y seleccione Ajustes> Ajustes de llamadas> Números de Marcación fija> Activar FDN. 2. Introduzca el PIN2 suministrado con la tarjeta USIM y seleccione Aceptar. 3. Seleccione Lista FDN y agregar contactos a utilizar en el modo FDN. Establecer el desvío de llamadas El desvío de llamadas es un servicio de red para enviar las llamadas entrantes a otro número que usted especifique. Puede ajustar esta función por separado para varias condiciones cuando no son capaces de responder a las llamadas, como cuando usted ya está en una llamada o cuando se encuentra fuera del área de servicio. Para configurar el desvío de llamadas para las llamadas de voz, 1. En el modo inactivo, abra la lista de aplicaciones y seleccione Ajustes> Ajustes de llamada> Desvío de llamadas. 2. Seleccione una condición. 3. Introduzca un número al que se desviarán las llamadas y seleccione Actualizar. Su ajuste se enviará a la red. 37 Para configurar el desvío de llamadas para las llamadas de video, 1. En el modo inactivo, abra la lista de aplicaciones y seleccione Ajustes> Ajustes de llamada> Llamada de video Video> desvío de llamadas. 2. Seleccione una condición. 3. Introduzca un número al que se desviarán las llamadas y seleccione Habilitar. Su ajuste se enviará a la red. Establezca Bloqueo de llamadas La restricción de llamadas es un servicio de red para restringir ciertos tipos de llamadas o para evitar que otros usuarios realicen llamadas con su teléfono. 1. En el modo inactivo, abra la lista de aplicaciones y seleccione Ajustes> Ajustes de llamada> Configuración adicional> Restricciones. 2. Seleccione el tipo de llamada para restringir. 3. Introduzca una contraseña de restricción de llamadas y seleccione Aceptar. Su ajuste se enviará a la red. Establecer una llamada en espera Llamada en espera es un servicio de red para que le avise de una llamada entrante mientras está en una llamada anterior. En el modo inactivo, abra la lista de aplicaciones y seleccione Ajustes> Ajustes de llamada> Configuración adicional> Llamada en espera. Su ajuste se enviará a la red. 38 Ver los registros de llamadas Puede ver los registros de llamadas filtrados por tipo. 1. En el modo inactivo, abra la lista de aplicaciones y seleccione Teléfono> Registro de llamadas. 2. Presione [MENU]> Ver por> una opción para ordenar los registros de llamadas. 3. Seleccione un registro para ver sus detalles. * NOTA 1: A partir de los registros de llamadas, puede realizar una llamada o enviar un mensaje directamente a un contacto rápidamente agitando el contacto a la derecha a la izquierda. * NOTA 2: En la vista de detalle, puede marcar el número, enviar un mensaje al número o agregar el número a la libreta de direcciones o lista de rechazados. 17 MENSAJES Enviar un mensaje de texto 1. En el modo inactivo, abra la lista de aplicaciones y seleccione Mensajería mensaje> Nuevo. 2. Seleccione Contactos. Puede introducir un número manualmente o seleccione uno de los destinatarios recientes o grupos de contacto, seleccionando otro botón. 3. Seleccione las casillas de verificación que aparecen junto a los contactos y seleccione 39 Agregar. 4. Seleccione el tipo de componer e introduzca el texto del mensaje. Para insertar emoticonos, presione [MENU]> Insertar emoticono. 5. Seleccione Enviar para enviar el mensaje. Enviar un mensaje multimedia 1. En el modo inactivo, abra la lista de aplicaciones y seleccione Mensajería mensaje> Nuevo. 2. Seleccione Contactos. Puede introducir un número manualmente o seleccione uno de los destinatarios recientes o grupos de contacto, seleccionando otro botón. 3. Seleccione las casillas de verificación que aparecen junto a los contactos y seleccione Agregar. Cuando se introduce una dirección de correo electrónico, el teléfono convertir el mensaje como un mensaje multimedia. 4. Seleccione el tipo de componer e introduzca el texto del mensaje. Para insertar emoticonos, presione [MENU]> Insertar emoticono. 5. Presione [MENU]> Adjuntar> una opción y añada un elemento. Puede seleccionar un archivo de la lista de archivos o crear una nueva foto, vídeo o sonido. 6. Presione [MENU]> Añadir asunto y añada un asunto para el mensaje. 7. Seleccione Enviar para enviar el mensaje. Ver un mensaje de texto o multimedia 1. En el modo inactivo, abra la lista de aplicaciones y seleccione Mensajería. Los 40 mensajes se agrupan en conversaciones por contacto, como un mensajero. 2. Seleccione un contacto. 3. Seleccione un mensaje de texto o multimedia de la cadena de mensajes. 4. Para un mensaje multimedia, seleccione [▶] para ver el archivo adjunto. Escuchar los mensajes de voz Si ha configurado las llamadas perdidas se desvíen al servidor de correo de voz, los llamantes podrán dejar mensajes de voz cuando no conteste las llamadas entrantes. Para acceder a su buzón de correo de voz y escuchar los mensajes de voz, 1. En el modo inactivo, abra la lista de aplicaciones y seleccione Teléfono> Teclado y luego mantenga pulsado [1]. 2. Siga las instrucciones del servidor de correo de voz. * NOTA: Debe guardar el número del servidor de correo de voz antes de acceder al servidor. Su proveedor de servicios puede darle el número. 18 GOOGLE MAIL Puede recuperar los nuevos mensajes de correo electrónico de Google Mail en tu bandeja de entrada. Cuando acceda a esta aplicación, la pantalla Bandeja de entrada aparece. El número total de pantallas de mensajes sin leer en la barra de título y los mensajes no leídos aparecen en negrita. Si etiquetó un mensaje, su etiqueta aparece en 41 un rectángulo de color en el mensaje. Enviar un mensaje de correo electrónico 1. En el modo inactivo, abra la lista de aplicaciones y seleccione Correo de Google. 2. Presione [MENU]> Redactar. 3. Introduzca un nombre o dirección en el campo de destinatario. 4. Introduzca un asunto y meaage. 5. Para adjuntar un archivo de imagen, presione [MENU]> Adjuntar> un archivo. 6. Seleccione Enviar para enviar el mensaje. Ver mensajes de correo electrónico 1. En el modo inactivo, abra la lista de aplicaciones y seleccione Correo de Google. 2. Seleccione un mensaje de correo electrónico. En la vista de mensajes, utilice las siguientes opciones: - Para responder al remitente, seleccione Responder. - Para responder al remitente incluyendo todos los destinatarios, selecciona Responder a todos. - Para reenviar el mensaje a otras personas, seleccione Reenviar. - Para ver un archivo adjunto, seleccione Vista previa junto al elemento de fijación. Para guardarlo en su teléfono, seleccione Descargar. - Para archivar el mensaje, seleccione Archivo. - Para eliminar el mensaje, seleccione Eliminar. 42 - Para ver un mensaje anterior, seleccione Mayor. Organizar por Email etiquetas Puede organizar el correo electrónico con etiquetas a los mensajes o puede incorpora estrellas para marcar los mensajes importantes. Puede ordenar los mensajes por el filtro de la etiqueta. Agregar una etiqueta a un mensaje 1. En la pantalla Bandeja de entrada, toque y mantenga presionado un mensaje. 2. Seleccione Cambiar etiquetas. 3. Seleccione la etiqueta que desee y seleccione Aceptar. Añadir una estrella a un mensaje 1. En la pantalla Bandeja de entrada, toque y mantenga presionado un mensaje. 2. Seleccione Agregar estrella. El icono de estrella junto al mensaje se activa. Filtrar mensajes 1. En la pantalla Bandeja de entrada, pulse [Menú]> Ver etiquetas. 2. Seleccione la etiqueta de los mensajes que desea ver. 19 EMAIL Aprenda a enviar y ver mensajes de correo electrónico a través de su cuenta de correo electrónico personal o de empresa. 43 Configurar una cuenta de correo electrónico 1. En el modo inactivo, abra la lista de aplicaciones y seleccione Correo electrónico. 2. Ingrese su dirección de correo electrónico y contraseña. 3. Seleccione Siguiente (para cuentas de correo electrónico generales, como Google Mail y Yahoo) o Configuración manual (para otras cuentas de la empresa de correo electrónico). 4. Siga las instrucciones que aparecen en pantalla. Cuando haya terminado de configurar la cuenta de correo electrónico, los mensajes de correo electrónico se descargan en el teléfono. Si ha creado más de 2 cuentas, puede cambiar entre cuentas de correo electrónico, pulse [Menú]> Cuentas y seleccione uno desea recuperar los mensajes. Enviar un mensaje de correo electrónico 1. En el modo inactivo, abra la lista de aplicaciones y seleccione Correo electrónico> una cuenta de correo electrónico. 2. Presione [MENU]> Redactar. 3. Seleccione Contactos. Puede introducir una dirección de correo electrónico manualmente o seleccione uno de los destinatarios recientes o grupos seleccionando otro botón. 4. Seleccione la Cc / CCO para agregar más destinatarios. 5. Seleccione el campo del asunto que ingrese un tema. 44 6. Seleccione el campo de entrada de texto para escribir el texto de su correo electrónico. 7. Seleccione Adjuntar y adjunte un archivo. Puede seleccionar un clip de imagen, video o sonido. 8. Seleccione Enviar para enviar el mensaje. Ver un mensaje de correo electrónico Cuando usted abre una cuenta de correo electrónico, usted puede ver los correos electrónicos recuperados anteriormente sin conexión o conectarse al servidor de correo electrónico para ver mensajes nuevos. Después de recuperar los mensajes de correo electrónico, puede verlos sin conexión. 1. En el modo inactivo, abra la lista de aplicaciones y seleccione Correo electrónico> una cuenta de correo electrónico. 2. Presione [MENU]> Actualizar para actualizar la lista de mensajes. 3. Seleccione un mensaje de correo electrónico. En la vista de mensajes, utilice las siguientes opciones: - Para responder al remitente, seleccione Responder. - Para eliminar el mensaje, seleccione Eliminar. - Para responder al mensaje que incluye todos los destinatarios, selecciona Responder a todos. - Para ver un archivo adjunto, seleccione Abrir. Para guardarlo en su teléfono, seleccione 45 Guardar. - Para reenviar el mensaje a otras personas, pulse [MENU]> Reenviar. 20 GOOGLE TALK Agregar amigos a tu lista de amigos 1. En el modo inactivo, abra la lista de aplicaciones y seleccione Google Talk. La lista de amigos muestra todos sus contactos de Google Talk de un vistazo. 2. Presione [MENU]> Añadir amigos. 3. Introduzca una dirección de correo electrónico del amigo y seleccione Enviar invitación. Cuando su amigo acepte la invitación, el amigo se agrega a su lista de amigos. Iniciar un chat 1. En el modo inactivo, abra la lista de aplicaciones y seleccione Google Talk. 2. Seleccione un amigo de la lista de amigos. La pantalla de chat se abre. 3. Escriba su mensaje y seleccione Enviar. Para insertar emoticonos, presione [MENU]> Más> Insertar emoticono. 4. Para alternar entre conversaciones activas, pulse [MENU]> Cambiar de chat. 5. Para finalizar la conversación, pulse [MENU]> Finalizar chat. 46 21 CÁMARA Capturar una fotografía 1. En el modo inactivo, abra la lista de aplicaciones y seleccione Cámara. 2. Gire el teléfono hacia la izquierda para obtener la vista horizontal. 3. Apunte el lente hacia el objetivo y realice los ajustes necesarios. Compruebe el estado de la cámara y los ajustes. Cambiar el modo de disparo. Cambiar el modo de escena. Ajuste el valor de exposición; Seleccione + para aumentar o - para disminuirlo. Cambie los ajustes de la cámara. Cambie a la videocámara. Capturar una fotografía. 47 Ver la foto o el vídeo que captura pasado. 4. Pulse el botón [VOL] para acercar o alejar. 5. Toque donde desee enfocar en la pantalla de vista previa. El marco de enfoque se desplaza al lugar en el que toca y cambia a verde cuando el sujeto está enfocado. 6. Seleccione [CAMERA] para tomar una fotografía. La foto se guardará automáticamente. Después de tomar fotografías, seleccione [▶] para ver las fotos tomadas. - Para ver más fotos, desplácese hacia la izquierda o la derecha. - Para acercar o alejar, seleccione [+] o [-]. También puede hacer doble toque en la pantalla. - Para enviar una fotografía a otras personas, seleccione Compartir. - Para definir una fotografía como fondo de pantalla o como ID de llamada de un contacto, seleccione Definir como. - Para eliminar una fotografía, seleccione Eliminar. Capturar una fotografía con las opciones predeterminadas para varias escenas Su cámara le ofrece ajustes predefinidos para varias escenas. Usted puede simplemente seleccionar el modo adecuado para las condiciones de disparo y sujetos. 1. En el modo inactivo, abra la lista de aplicaciones y seleccione Cámara. 2. Gire el teléfono hacia la izquierda para obtener la vista horizontal. 48 3. Seleccione SCN> a escena> [MEMORY]. 4. Realice los ajustes necesarios. 5. Seleccione [CAMERA] para tomar una fotografía. Capturar una serie de fotografías Usted puede tomar una serie de fotos de sujetos en movimiento. Esto es útil cuando se está fotografiando a niños jugando. 1. En el modo inactivo, abra la lista de aplicaciones y seleccione Cámara. 2. Gire el teléfono hacia la izquierda para obtener la vista horizontal. 3. Seleccione > Continua. 4. Realice los ajustes necesarios. 5. Mantenga pulsado [CAMERA]. La cámara continuará tomando fotos hasta que suelte el disparador de la cámara. Capturar una foto panorámica Puede tomar fotografías panorámicas amplias con el modo de disparo panorámico. Este modo es conveniente para fotografiar paisajes. 1. En el modo inactivo, abra la lista de aplicaciones y seleccione Cámara. 2. Gire el teléfono hacia la izquierda para obtener la vista horizontal. > Panorama. 3. Seleccione 4. Haga cualquier ajuste necesario. 49 5. Seleccione [CAMERA] para tomar la primera fotografía. 6. Mueva lentamente el teléfono en cualquier dirección y alinee el marco verde con el visor. Cuando haya alineado el marco verde y el visor, la cámara tomará la foto siguiente. 7. Repita el paso 6 para completar la fotografía panorámica. Capturar fotografías en modo de sonrisa Shot La cámara puede reconocer las caras de las personas y ayudarlo a tomar fotografías con caras sonrientes. 1. En el modo inactivo, abra la lista de aplicaciones y seleccione Cámara. 2. Gire el teléfono hacia la izquierda para obtener la vista horizontal. 3. Seleccione > Disparo por sonrisa. 4. Haga cualquier ajuste necesario. 5. Seleccione [CAMERA]. 6. Dirija la lente de la cámara hacia el objetivo. El teléfono reconoce a las personas en una imagen y detecta sus sonrisas. Cuando el sujeto sonríe, el teléfono automáticamente toma una foto. Capturar fotografías en modo de disparo Auto Puede tomar fotografías de usted mismo cómodamente con la lente de la cámara frontal. 1. En el modo inactivo, abra la lista de aplicaciones y seleccione Cámara. 50 2. Gire el teléfono hacia la izquierda para obtener la vista horizontal. 3. Seleccione > Toma uno mismo. 4. Haga cualquier ajuste necesario. 5. Seleccione [CAMERA]. Capturar una fotografía de acción Puede capturar fotos de sujetos en movimiento y luego combinarlas en una sola fotografía que muestre la acción. 1. En el modo inactivo, abra la lista de aplicaciones y seleccione Cámara. 2. Gire el teléfono hacia la izquierda para obtener la vista horizontal. > Toma Acción. 3. Seleccione 4. Haga cualquier ajuste necesario. 5. Seleccione [CAMERA] para capturar la primera fotografía. 6. Mueva el dispositivo para seguir al sujeto en movimiento. El dispositivo automáticamente captura las fotos siguientes. 7. Continúa hacia el tema hasta que el teléfono se haya capturado todas las tomas necesarias para la fotografía de acción. Personalizar la configuración de la cámara Antes de tomar una fotografía, seleccione [AJUSTES]> [CAMERA] para acceder a las siguientes opciones: 51 Visibilidad al aire libre Modo de enfoque Timer Resolución White balance Efectos ISO Medida AntiShake Auto Visibilidad activo al aire libre para seleccionar las condiciones de iluminación adecuada. Tomar fotografías en primer plano o configurar la cámara para enfocar el sujeto o centrarse en los rostros humanos de forma automática. Seleccione el tiempo de espera antes de que la cámara tome una fotografía. Cambiar la opción de resolución. Ajusta el balance de color según las condiciones de luz. Permite aplicar un efecto especial, como sepia o tonos en blanco y negro. Ajuste la sensibilidad del sensor de imagen de la cámara. Seleccione un tipo de medidor de exposición. Reducir el efecto borroso provocado por la vibración del dispositivo o en movimiento. Automáticamente ajustar el contraste entre el sujeto 52 contraste Detección de parpadeo Calidad de Imagen Adjustes y el fondo. Ajuste la cámara para que le avise cuando la gente cierra los ojos. Ajuste el nivel de calidad de sus fotos. Ajuste el contraste, la saturación y la nitidez. Antes de tomar una fotografía, seleccione [Ajustes]> [TOOLS] para acceder a las siguientes opciones: Guias Revisar GPS Sonida de la Cámara Almacenaje Restablecer Muestra instrucciones en la pantalla de vista previa.. Ajuste la cámara para visualizar la imagen tomada. Ajuste la cámara incluyen información sobre la ubicación de las fotografías. Ajuste el obturador de la cámara para hacer un sonido al capturar una foto. Seleccione una ubicación de memoria para guardar fotos capturadas. Permite restablecer los menús y las opciones de disparo. Captura de un vídeo 53 1. En el modo inactivo, abra la lista de aplicaciones y seleccione Cámara. 2. Gire el teléfono hacia la izquierda para obtener la vista horizontal. 3. Seleccione [CAMERA] para cambiar a la videocámara. 4. Apunte el lente hacia el objetivo y realice los ajustes necesarios. Compruebe el estado y la configuración de la videocámara. Cambie el modo de grabación (para adjuntar un mensaje multimedia o guardar normalmente) Ajuste el valor de exposición, seleccione + para aumentar o - para disminuirlo. Cambie los ajustes de la videocámara. Cambie a la cámara. Captura de un vídeo. Ver la foto o el vídeo que captura pasado. 5. Presione [VOLUME] para acercar o alejar. 54 6. Seleccione [GRABAR] para iniciar la recodificación. 7. Seleccione [STOP] para detener la grabación. El vídeo se guarda automáticamente. Después de capturar vídeos, seleccione [▶] para ver los vídeos capturados. - Para ver más vídeos, desplácese hacia la izquierda o la derecha. - Para reproducir un vídeo, seleccione Reproducir. - Para eliminar un vídeo, seleccione Eliminar. - Para enviar un vídeo a otras personas, seleccione Compartir. Personalizar la configuración de la videocámara Antes de capturar un vídeo, seleccione [AJUSTES]> [VIDEO] para acceder a las siguientes opciones: Visibilidad activo al aire libre para seleccionar las Visibilidad condiciones de iluminación adecuada. al aire libre Timer Seleccione el tiempo de espera antes de que la cámara tome una fotografía. Resolución Cambiar la opción de resolución. White Ajusta el balance de color según las condiciones balance de luz. Efectos Permite aplicar un efecto especial, como sepia o 55 tonos en blanco y negro. Calidad de Ajuste el nivel de calidad para sus vídeos. Video Adjustes Ajuste el contraste, la saturación y la nitidez. Antes de tomar una fotografía, seleccione [Ajustes]> [TOOLS] para acceder a las siguientes opciones: Guias Muestra instrucciones en la pantalla de vista previa. La Girar el audio encendido o apagado. grabación de audio Revisar Ajuste la cámara para visualizar el vídeo grabado. Almacenaje Seleccione una ubicación de memoria para almacenar los vídeos capturados Restablecer Restablecer los menús y las opciones de disparo Video Player Aprenda a usar el reproductor de vídeo para reproducir diferentes tipos de vídeo. El reproductor de vídeo es compatible con los siguientes formatos de archivo: 3gp, mp4, avi, wmv, flv, mkv (Códec: MPEG4, H.263, Sorenson H.263, H.264, VC-1, DivX / XviD). 1. En el modo inactivo, abra la lista de aplicaciones y seleccione Reproductor de Video. 56 2. Seleccione un vídeo para reproducir. 3. Gire el dispositivo hacia la izquierda para obtener la vista horizontal. 4. Controle la reproducción con los siguientes iconos: Pausa en la reproducción[ ll ], seleccione [▶] para reanudar la reproducción. 22 GALERIA Aprenda a ver fotografías y reproducir vídeos guardados en la memoria del teléfono y la tarjeta de memoria. Formatos de archivo admitidos Imagen Extension: bmp, gif, jpg, png. Video - Extension: 3gp, mp4, avi, wmv, flv, mkv - Codec: MPEG4, H.263, Sorenson H.263, H.264, VC-1, DivX/XviD Ver una fotografía 1. En el modo inactivo, abra la lista de aplicaciones y seleccione Galería. 2. Seleccione una carpeta. 3. Para cambiar el modo de vista, seleccione pantalla. 57 en la parte superior derecha de la 4. Seleccione una foto (sin icono) para ver. Mientras ve una foto, utilice las siguientes opciones: - Para ver más fotos, desplácese hacia la izquierda o la derecha. - Para acercar o alejar, seleccione [+] o [-]. También puede tocar la pantalla con dos dedos y separarlos (mueva los dedos más cerca juntos para disminuir el zoom). - Para iniciar una presentación de diapositivas imágenes de la carpeta seleccionada, seleccione Presentación de diapositivas. Toque la pantalla para detener la presentación. Reproducir un vídeo 1. En el modo inactivo, abra la lista de aplicaciones y seleccione Galería. 2. Seleccione un vídeo (con el icono [▶] ) para reproducirlo. 3. Gire el teléfono hacia la izquierda para obtener la vista horizontal. 4. Controle la reproducción con las teclas virtuales. Compartir imágenes o vídeos 1. En el modo inactivo, abra la lista de aplicaciones y seleccione Galería. 2. Seleccione una carpeta. 3. Seleccione los archivos de imagen o de vídeo. 4. Seleccione Menú> Compartir> una opción para compartir. 58 23 REPRODUCTOR DE MÚSICA Aprenda a escuchar su música favorita mientras se desplaza con el reproductor de música. El reproductor de música es compatible con los siguientes formatos: mp3, m4a, 3gp, 3ga, wma, ogg, oga, aac, Flac. Añadir archivos de música al teléfono Comience por transferir archivos al teléfono oa la tarjeta de memoria: - Descargar desde la Web inalámbrica. - Descarga de un PC. - Recibir mediante Bluetooth. - Copiar a la tarjeta de memoria. - Sincronizar con el Reproductor de Windows Media. Reproducir música Después de transferir los archivos de música al teléfono oa la tarjeta de memoria, 1. En el modo inactivo, abra la lista de aplicaciones y seleccione Reproductor de música. 2. Desplácese hacia la izquierda o la derecha para una categoría de música. 3. Seleccione un archivo de música. 4. Controle la reproducción con los siguientes iconos: [VOLUMEN] Adjuste del volumen. [5.1CH] Activar el canal de sonido envolvente 5.1 59 [SHUFFLE] [REPETIR] [SKIP.BACKWARD] [PAUSA] [SKIP.FORWARD] sistema de sonido cuando el auricular está conectado. Activar Shuffle mode. Cambiar el modo de repetición (desactivado, repetir un archivo o repetir todos los archivos). Saltar hacia atrás, retroceder dentro del mismo archivo (manteniéndola pulsada) Pausa en la reproducción, seleccione ▶ para reanudar la reproducción. Avanzar al avanzar dentro del mismo archivo (manteniéndola pulsada). Acceda a la lista de álbumes 1. En el modo inactivo, abra la lista de aplicaciones y seleccione Reproductor de música. 2. Gire el teléfono hacia la izquierda para obtener la vista horizontal o presione [MENU]> Ir a la vista del disco según la región o el proveedor de servicios. 3. Desplácese hacia la izquierda o hacia la derecha para un álbum. 4. Seleccione la imagen del álbum para empezar la reproducción. 5. Seleccione [PAUSE] o [PLAY] para pausar o reanudar la reproducción actual. 6. Seleccione para cambiar a la vista círculo. 60 7. Arrastre alrededor del círculo para seleccionar una pista. Para cambiar a otra categoría, seleccione Todos> una categoría. 8. Seleccione para volver a la vista del álbum. Crea una lista 1. En el modo inactivo, abra la lista de aplicaciones y seleccione Reproductor de música. 2. Seleccione Listas de reproducción. 3. Presione [MENU]> Crear. 4. Introduzca un título para la nueva lista de reproducción y seleccione Guardar. 5. Seleccione Añadir música. 6. Seleccione los archivos que desea incluir y seleccione Agregar. Durante la reproducción, puede agregar archivos a una lista de reproducción pulsando la tecla [MENU]> Añadir a la lista de reproducción. Agregar canciones a la lista rápida Puede añadir canciones a la lista rápida y guardarlas como lista de reproducción. Durante la reproducción, presione [MENU]> Añadir a la lista rápida para agregar la canción actual a la lista rápida. Para ir a la lista rápida, desde la pantalla principal reproductor de música, seleccione Listas de reproducción> Lista rápida. Para guardar la lista rápida como una lista de reproducción, presione [MENU]> Guardar como lista de reproducción. Personalizar la configuración del reproductor de música 61 1. En el modo inactivo, abra la lista de aplicaciones y seleccione Reproductor de música. 2. Presione [MENU]> Más> Configuración o pulse [MENU]> Settings. 3. Realice los siguientes ajustes para personalizar el reproductor de música. Ecualizador Seleccione un tipo de ecualizador predeterminado. Efectos Seleccione un efecto de sonido. Menu de Seleccione las categorías de música para mostrar en Música la pantalla de la biblioteca de música. Visualización Mostrar una visualización animada durante la reproducción. 24 FM RADIO Aprenda a escuchar música y noticias en la radio FM. Para escuchar la radio FM, debe conectar los auriculares suministrados, que funciona como una antena de radio. Escuchar la Radio FM 1. Conecte los auriculares suministrados al teléfono. 2. En el modo inactivo, abra la lista de aplicaciones y seleccione Radio FM. 3. Seleccione ▶ para encender la radio FM. La radio FM busca y guarda automáticamente las estaciones disponibles. 62 4. Controle la radio FM con las siguientes teclas: Apagar la radio FM; encender la radio FM. Seleccione ▶ para Búsqueda de una emisora de radio disponible. Cambie la frecuencia 0.1MHz. Añadir la emisora de radio actual a la lista de favoritos. Cambie la salida de sonido (auriculares o el altavoz del teléfono). Guardar una estación de radio automáticamente 1. Conecte los auriculares suministrados al teléfono. 2. En el modo inactivo, abra la lista de aplicaciones y seleccione Radio FM. 3. Seleccione Scan> una opción de escaneo. La radio FM busca y guarda automáticamente las estaciones disponibles. 4. Seleccione la emisora de radio que desee de la lista de emisoras all y pulse [RETURN] para volver a la pantalla de la radio FM. Añadir una emisora de radio a la lista de favoritos 63 1. Conecte los auriculares suministrados al teléfono. 2. En el modo inactivo, abra la lista de aplicaciones y seleccione Radio FM. 3. Seleccione ▶ para encender la radio FM. 4. Desplácese hasta la emisora de radio que desee. 5. Seleccione + para agregar a la lista de favoritos. Personalizar la configuración de radio FM 1. En el modo inactivo, abra la lista de aplicaciones y seleccione Radio FM. 2. Presione [MENU]> Settings. 3. Realice los siguientes ajustes para personalizar la radio FM: Región Seleccione su Región Música de Permite definir si se ejecutará la radio FM en Fondo segundo plano mientras se utilizan otras aplicaciones. Si esta función está activada, se puede controlar la radio FM en el panel de accesos directos. Mostrar Permite definir si se mostrará el ID de estación en ID de la pantalla de la radio FM; IDs Station sólo están estación disponibles a partir de las estaciones de radio que proporcionan esta información. 64 Frecuencia alternativa FM auto off Permite definir si la radio FM intentará volver a sintonizar una emisora de radio cuando la señal es débil. Establecer que la radio FM se apague automáticamente después de un período especificado de tiempo. 25 CONTACTOS Aprenda a crear y administrar una lista de sus contactos personales o comerciales almacenados en la memoria del teléfono o en la tarjeta SIM. Puede guardar nombres, números de teléfonos móviles, números de teléfono, direcciones de correo electrónico, cumpleaños y mucho más para sus contactos. Crear un contacto 1. En el modo inactivo, abra la lista de aplicaciones y seleccione Contactos. 2. Seleccione Crear contacto. 3. Seleccione una ubicación de memoria. 4. Ingrese la información del contacto. 5. Seleccione Guardar para agregar el contacto a la memoria. También puede crear un contacto desde la pantalla 65 1. En el modo inactivo, abra la lista de aplicaciones y seleccione Teléfono> Teclado. 2. Introduzca un número de teléfono. 3. Seleccione Agregar a contactos> Crear contacto. 4. Seleccione una ubicación de memoria. 5. Ingrese la información del contacto. 6. Seleccione Guardar para agregar el contacto a la memoria. Importar o exportar contactos 1. En el modo inactivo, abra la lista de aplicaciones y seleccione Contactos. 2. Presione [MENU]> Más> Importar / Exportar. 3. Seleccione una opción para importar o exportar. 4. Para importar contactos, seleccione una opción de la importación. Búsqueda de un contacto 1. En el modo inactivo, abra la lista de aplicaciones y seleccione Contactos. 2. Desplácese hacia arriba o hacia abajo en la lista de contactos. 3. Seleccione el nombre de un contacto. Establecer número de marcación rápida 1. En el modo inactivo, abra la lista de aplicaciones y seleccione Contactos. 2. Presione [MENU]> Marcación rápida. 3. Seleccione un número de ubicación> un contacto. Cree su tarjeta de nombre 66 1. En el modo inactivo, abra la lista de aplicaciones y seleccione Contactos. 2. Presione [MENU]> Mi perfil. 3. Introduzca sus datos personales. 4. Seleccione Guardar. Recuperar contactos de cuentas de su Comunidad Puede ver la lista de cuentas de redes sociales y seleccionar una cuenta para añadir un contacto de la página web de contactos del teléfono. 1. En el modo inactivo, abra la lista de aplicaciones y seleccione Contactos. 2. Presione [MENU]> Obtenga amigos. 3. Seleccione una cuenta. Crear un grupo de contactos Al crear grupos de contactos, puede administrar varios contactos y enviar mensajes o correos electrónicos a un grupo entero. Comience por crear un grupo. 1. En el modo inactivo, abra la lista de aplicaciones y seleccione Contactos> Grupos. 2. Presione [MENU]> Crear. 3. Escriba un nombre y seleccione un tono de timbre para el grupo. 4. Seleccione Guardar. Copiar contactos 1. En el modo inactivo, abra la lista de aplicaciones y seleccione Contactos. 2. Seleccione un contacto. 67 3. Pulse [MENU] y seleccionar una opción de copia (desde el teléfono a la tarjeta SIM o viceversa). Ver el registro de Comunicación Puede ver el registro de comunicación de llamadas, mensajes, correo electrónico o hilos del SNS. 1. En el modo inactivo, abra la lista de aplicaciones y seleccione Contactos> Historial. 2. Seleccione la opción que desee ver. Ver las Actividades de las redes sociales Puede ver las actividades recientes de los contactos en las redes sociales, como Facebook, MySpace y Twitter. 1. En el modo inactivo, abra la lista de aplicaciones y seleccione Contactos> Actividades. 2. Seleccione la opción que desee ver 26 CALENDARIO Aprenda a crear y administrar eventos diarios, semanales o mensuales y defina alarmas para recordar eventos importantes. Crear un evento 1. En el modo inactivo, abra la lista de aplicaciones y seleccione Calendario. 2. Presione [MENU]> Crear. 68 3. Introduzca los detalles del evento según sea necesario. 4. Seleccione Guardar. Ver Eventos Para cambiar la vista del calendario, 1. En el modo inactivo, abra la lista de aplicaciones y seleccione Calendario. 2. Seleccionar un modo de visualización en la parte superior del calendario. Para ver eventos con una fecha específica, 1. En el modo inactivo, abra la lista de aplicaciones y seleccione Calendario. 2. Seleccione una fecha en el calendario. En la vista mensual, los días con eventos programados se indican con un triángulo pequeño. Para desplazarse a un día específico introduciendo una fecha manualmente, presione [MENU]> Ir a, introduzca la fecha seleccionando + o -, y seleccione Definir. Para seleccionar la fecha actual, pulse [MENU]> Hoy. 3. Seleccione un evento para ver sus detalles. Detener la alarma de evento Si define una alarma para un evento del calendario, el icono de alarma del evento en el tiempo especificado. 1. Abra el panel de accesos directos desde la parte superior de la pantalla. 2. Seleccione un recordatorio para ver más detalles sobre el evento. 3. Para posponer o descartar el recordatorio, seleccione Posponer o Descartar todo todo. 69 27 MEMO Aprenda a grabar información importante para almacenarla y verla más adelante. Crear una nota 1. En el modo inactivo, abra la lista de aplicaciones y seleccione Notas. 2. Seleccione Crear nota o pulse [MENU]> Crear. 3. Introduzca el texto de la nota. 4. Seleccione un color para cambiar el color de fondo. 5. Seleccione Guardar. Ver Memos 1. En el modo inactivo, abra la lista de aplicaciones y seleccione Notas. 2. Seleccione una nota para ver sus detalles. 28 VOICE RECORDER Aprenda a utilizar la grabadora de voz del teléfono. Puede configurar recordatorios de voz como tonos de llamada o alarma. Grabar una nota de voz 1. En el modo inactivo, abra la lista de aplicaciones y seleccione Grabador de Voz. 70 2. Seleccione ● para iniciar la grabación. 3. Hable en el micrófono. 4. Cuando finalice la grabación, seleccione ■. 5. Para grabar más notas de voz, seleccione ● desde la parte inferior de la pantalla. Reproducir una nota de voz 1. En el modo inactivo, abra la lista de aplicaciones y seleccione Grabador de Voz. 2. Seleccione [ ]. 3. En una lista de reproducción, seleccione una nota de voz a jugar. 29 INTERNET Servicios de Internet requieren una conexión de datos. Póngase en contacto con su operador para elegir el mejor plan de datos. Aprenda a acceder y marcar tus páginas web favoritas. Navegar las páginas Web 1. En el modo inactivo, abra la lista de aplicaciones y seleccione Internet para poner en marcha una página web especificada. Para acceder a una página web específica, seleccione el campo de entrada de URL, introduzca la dirección web de la página web y seleccione Go. 71 2. Navegar por las páginas web con las siguientes claves: Escriba una dirección web de la página web para acceder a él. Abra una lista de favoritos guardados, páginas visitadas y el historial de Internet reciente. Mientras navega por la página web, utilice las siguientes opciones: - Para acercar o alejar, toque dos veces la pantalla. También puede utilizar el zoom con dos dedos; Coloque el dedo en la pantalla de dos y poco a poco pellizcar o separadas. - Para abrir una nueva ventana, presione [MENU]> Nueva ventana. - Para añadir el feed RSS, pulse [MENU]> Añadir fuentes RSS. Usted puede leer feeds RSS con Google Reader. - Para ver las ventanas activas, pulse [MENU]> Windows. Puede abrir varias páginas y pasar de uno a otro. - Para volver a cargar la página web actual, pulse [MENU]> Actualizar. - Para ir a la siguiente página del historial, pulse [MENU]> Reenviar. - Para marcar la página web actual, pulse [MENU]> Más> Añadir favorito. - Para buscar texto en la página web, presione [MENU]> Más> Buscar en la página. - Para seleccionar texto en la página web, presione [MENU]> Mas texto> Seleccionar. Resalta el texto que quieras con tu dedo. El texto resaltado se copia en el portapapeles y se puede pegar en cualquier lugar. 72 - Para ver los detalles de la página web, presione [MENU]> Más> Información de la página. - Para enviar la dirección web de la página web a otras personas, pulse [MENU]> Más> Compartir página. - Para ver el historial de descarga, presione [Menú]> Más> Descargas. - Para personalizar la configuración del navegador, presione [MENU]> Más> Configuración. - Para ajustar el brillo de la pantalla, pulse [MENU]> Más> Configuración de Brillo. Esta función puede no estar disponible dependiendo de su región. Marcar sus páginas web favoritas. Si conoce la dirección web de la página web, puede agregar manualmente un marcador. Para agregar un favorito, 1. En el modo inactivo, abra la lista de aplicaciones y seleccione Internet. 2. Seleccione > Añadir a favoritos. 3. Seleccione Agregar. Para marcar la página web que está viendo, presione [MENU]> Bookmark última página vista. 4. Introduzca un título de la página y una dirección web. 5. Seleccione Aceptar. Desde la lista de favoritos, mantenga pulsado un favorito y utilice las siguientes 73 opciones: - Para abrir la página web en una nueva ventana, seleccione Abrir en una ventana nueva. - Para editar los detalles del favorito, seleccione Editar favorito. - Para añadir el acceso directo del favorito a la pantalla de inicio, seleccione Añadir acceso directo a inicio. - Para enviar la dirección web de la página web a otras personas, seleccione Compartir vínculo. - Para copiar la dirección web de la página web, seleccione Copiar URL de enlace. - Para eliminar el favorito, seleccione Eliminar marcador. - Para utilizar la página web como página de inicio del navegador, seleccione Establecer como página de inicio. Añadir una dirección de fuente RSS 1. En el modo inactivo, abra la lista de aplicaciones y seleccione Internet. 2. Ir a una página web que tiene un feed RSS. 3. Presione [MENU]> Añadir fuentes RSS. 4. Seleccione una fuente RSS. 5. Lea el feed RSS con Google Reader. Acceder a las páginas visitadas con frecuencia o la historia reciente 1. En el modo inactivo, abra la lista de aplicaciones y seleccione Internet. 74 2. Seleccione > Más visitados o Historial. 3. Selección de una página web para acceder a él. 30 MAPAS Aprenda a utilizar Google Maps para encontrar su ubicación, buscar los mapas en línea de calles, ciudades o países y obtener indicaciones. Buscar en el mapa 1. En el modo inactivo, abra la lista de aplicaciones y seleccione Maps. 2. Desplácese por el mapa. 3. Para acercar o alejar, toque la pantalla y seleccione + o -. Encuentre su ubicación 1. En el modo inactivo, abra la lista de aplicaciones y seleccione Maps. 2. Presione [MENU]> Mi ubicación. Buscar una ubicación específica 1. En el modo inactivo, abra la lista de aplicaciones y seleccione Maps. 2. Presione [MENU]> Buscar. 3. Utilice uno de los métodos siguientes: - Introduzca la dirección. 75 - Introduzca la categoría de la empresa. - Seleccione una dirección que ha visitado o una categoría de la lista. 4. Seleccione Cómo llegar a un destino específico 1. En el modo inactivo, abra la lista de aplicaciones y seleccione Maps. 2. Presione [MENU]> Direcciones. 3. Escriba las direcciones de la ubicación inicial y la posición final. Para introducir una dirección de su lista de contactos o señalar la ubicación en el mapa, seleccione > Contactos o Punto en el mapa. 4. Seleccione un medio de transporte (coche, autobús o andando) y seleccione Go. 5. Seleccione un camino para ver los detalles de su viaje (si es necesario). 6. Seleccione Mostrar en mapa. 7. Cuando haya terminado, presione [MENU]> Más> Borrar mapa. Comparte tu ubicación a través de Google Latitude Aprenda a compartir su ubicación con sus amigos y localizaciones Ver los amigos con Google Latitude. 1. En el modo inactivo, abra la lista de aplicaciones y seleccione Maps. 2. Presione [MENU]> Unirme a Latitude. 3. Pulse [Menú]> Añadir amigos> una opción. 76 4. Seleccione los amigos que desea añadir o introduzca una dirección de correo electrónico y seleccione Añadir amigos> Sí. Cuando su amigo acepte la invitación, podrán compartir las ubicaciones. Usted puede ver las marcas que indican la ubicación de tus amigos pulsando [MENU]> Ver mapa. 31 YOUTUBE YouTube es un servicio gratuito de streaming de vídeo en línea. Aprender a ver y compartir vídeos a través de YouTube. Ver Videos 1. En el modo inactivo, abra la lista de aplicaciones y seleccione YouTube. 2. Seleccione un vídeo de la lista. 3. Gire el dispositivo hacia la izquierda para obtener la vista horizontal. Compartir Videos 1. En el modo inactivo, abra la lista de aplicaciones y seleccione YouTube. 2. Toque y mantenga presionado un video. 3. Selecciona> Compartir una opción. Subir Videos 1. En el modo inactivo, abra la lista de aplicaciones y seleccione YouTube. 77 2. Presione [MENU]> Cargar y seleccione un vídeo. Saltar a 8. Si quieres subir vídeos nuevos, seleccione [] para encender la cámara. 3. Gire el dispositivo hacia la izquierda para obtener la vista horizontal. 4. Apunte el lente hacia el objetivo y realice los ajustes necesarios. 5. Seleccione [GRABAR] para iniciar la grabación. 6. Seleccione [GRABAR] para detener la grabación. 7. Seleccione Guardar para cargar el vídeo que ha grabado. 8. Introduce tu nombre y contraseña y seleccione Iniciar sesión 32 SINCRONIZAR Aprenda a sincronizar contactos, eventos de calendario y notas con el servidor web que especificó. Crear un perfil de sincronización 1. En el modo inactivo lista de aplicaciones abiertas y seleccione Configuración> Conexiones inalámbricas> Sincronizar. 2. Seleccione Crear nuevo perfil y especifique las opciones de perfil siguientes: Nombre Escriba un nombre para el perfil. del Perfil Sync Seleccione los tipos de datos que desea sincronizar. 78 categoria Sync tipo Ajuste cómo sincronizar el teléfono y el servidor. Sync Escriba la dirección Web del servidor que desea servidor sincronizar. 3. Cuando haya terminado, seleccione Guardar. Iniciar sincronización 1. En el modo inactivo, abra la lista de aplicaciones y seleccione Ajustes> Conexiones inalámbricas> Sincronizar. 2. Seleccione un perfil de sincronización. 3. Seleccione Iniciar para iniciar la sincronización sincronización 33 PLAY STORE Puede descargar juegos, tonos de llamada, u otras aplicaciones en la tienda Play. 1. En el modo inactivo, abra la lista de aplicaciones y seleccione Play Store. 2. Busque un archivo y descargarlo al teléfono. 79 34 BLUETOOTH Activar la función inalámbrica Bluetooth 1. En el modo inactivo, abra la lista de aplicaciones y seleccione Configuración> Conexiones inalámbricas y redes> Configuración de Bluetooth. 2. Seleccione Bluetooth para activar la función inalámbrica Bluetooth. Buscar y vincular con otro dispositivo Bluetooth 1. En el modo inactivo, abra la lista de aplicaciones y seleccione Configuración> Conexiones inalámbricas y redes> Ajustes de Bluetooth> Dispositivos de escaneo. 2. Seleccione un dispositivo. 3. Introduzca un PIN para la función inalámbrica Bluetooth o el PIN de Bluetooth del otro dispositivo, si tiene uno, y seleccione Aceptar. Alternativamente, seleccione Aceptar para que coincida con el número de identificación personal entre su dispositivo y el dispositivo. Cuando el dueño del otro dispositivo introduzca el mismo PIN o acepte la conexión, se completa. Si la vinculación se realiza correctamente, el dispositivo buscará automáticamente los servicios disponibles. Enviar datos mediante la función inalámbrica Bluetooth 1. Seleccione un archivo o un elemento, como un contacto, un evento del calendario, memo o un archivo multimedia, desde una aplicación o desde Mis archivos. 2. Presione [MENU]> Compartir, Enviar vía o Enviar tarjeta de contacto mediante 80 Bluetooth>. 3. Busque y conectado con un dispositivo compatible con Bluetooth. Recibir datos mediante la función inalámbrica Bluetooth 1. En el modo inactivo, abra la lista de aplicaciones y seleccione Configuración> Conexiones inalámbricas y redes> Ajustes de Bluetooth> Visible. El teléfono está visible para otros dispositivos Bluetooth durante 120 segundos. 2. Cuando se le solicite, introduzca el PIN para la función inalámbrica Bluetooth y seleccione Aceptar (si es necesario). 3. Seleccione Aceptar para confirmar que están dispuestos a recibir datos desde el dispositivo (si es necesario). Los datos recibidos se guardan en una aplicación o carpeta de acuerdo a su tipo. Por ejemplo, una música o un clip de sonido se guarda en la carpeta de sonidos y un contacto en la agenda. 35 Wi-Fi Aprenda a utilizar las capacidades inalámbricas del teléfono para activar redes y conectarse a cualquier red de área local inalámbrica (WLAN) compatible con el estándar IEEE 802.11 b / g / n estándar. Puede conectarse a Internet oa otros dispositivos de red en cualquier punto de acceso o punto de acceso inalámbrico. 81 Activar la función WLAN En el modo inactivo, abra la lista de aplicaciones y seleccione Configuración> Conexiones inalámbricas y redes> Wi-Fi> Wi-Fi. Buscar y conectarse a una WLAN 1. En el modo inactivo, abra la lista de aplicaciones y seleccione Configuración> Conexiones inalámbricas y redes> Wi-Fi. El teléfono buscará automáticamente las redes WLAN disponibles. 2. Seleccione una red en redes Wi-Fi. 3. Escriba una contraseña para la red (si es necesario). 4. Seleccione Conectar. Añadir una WLAN manualmente 1. En el modo inactivo, abra la lista de aplicaciones y seleccione Configuración> Conexiones inalámbricas y redes> Wi-Fi> Agregar red Wi-Fi. 2. Introduzca el SSID para la red y seleccione el tipo de seguridad. 3. Establezca la configuración de seguridad en función del tipo de seguridad seleccionado. 4. Seleccione Guardar. Conectarse a una WLAN utilizando una configuración Wi-Fi protegida (WPS) Con WPS, puede conectarse a una red segura. Para conectarse a una WLAN con un botón WPS, 82 1. En el modo inactivo, abra la lista de aplicaciones y seleccione Configuración> Conexiones inalámbricas y redes> Wi-Fi. 2. Seleccione la conexión WPS botón. 3. Pulse un botón WPS del punto de acceso dentro de los 2 minutos. Para conectarse a una WLAN con un PIN WPS. 1. En el modo inactivo, abra la lista de aplicaciones y seleccione Configuración> Conexiones inalámbricas y redes> Wi-Fi. 2. Seleccione una red indicada por el icono WPS PIN WPS y seleccione. 3. En el punto de acceso, introduzca el PIN y pulse el botón de inicio. 36 MOBILE AP (aplicaciones móviles) Más información sobre la función de AP móvil, lo que le permite configurar el teléfono como un punto de acceso inalámbrico (punto de acceso) para conectarse a Internet en los dispositivos de la red. 1. En el modo inactivo, abra la lista de aplicaciones y seleccione Configuración> Conexiones inalámbricas y redes> Ajustes de Mobile AP. 2. Seleccione AP móvil para activar la función de AP móvil. 3. Seleccione Aceptar para confirmar. 4. Desde otro dispositivo, ubique el nombre de su dispositivo en la lista de conexiones 83 disponibles y conéctese a la red introduciendo la contraseña correcta en el campo WPA. 37 CONEXIONES A LA PC Aprenda a conectar el dispositivo a un PC con un cable de datos opcional para PC en varios modos de conexión USB. Al conectar el dispositivo a un PC, puede sincronizar archivos con el Reproductor de Windows Media, transferir los datos hacia y desde su teléfono directamente, y utilizar el teléfono como un módem inalámbrico para un PC. Sincronizar con Windows Media Player 1. En el modo inactivo, abra la lista de aplicaciones y seleccione Ajustes> Acerca del teléfono> Configuración USB> Reprod. 2. Pulse [INICIO] para volver al modo inactivo. 3. El uso de un cable de datos opcional para PC, conecte la toma multifunción de su teléfono a un PC con Windows Media Player instalado. Cuando esté conectado, aparecerá una ventana pop-up aparecerá en la PC. 4. Abra Windows Media Player para sincronizar archivos de música. 5. Edite o escriba el nombre de su teléfono en la ventana emergente (si es necesario). 6. Seleccione y arrastre los archivos de música que desee a la lista de sincronización. 7. Iniciar la sincronización. Conectar como dispositivo de almacenamiento masivo 84 Puede conectar el teléfono a un PC como un disco extraíble y acceder al directorio de archivos. Si inserta una tarjeta de memoria en el teléfono, también puede acceder al directorio de archivos de la tarjeta de memoria utilizando el dispositivo como un lector de tarjetas de memoria. 1. Si desea transferir archivos desde o hacia una tarjeta de memoria, inserte la tarjeta de memoria en el teléfono. 2. En el modo inactivo, abra la lista de aplicaciones y seleccione Ajustes> Acerca del teléfono> Configuración USB> Almacenamiento masivo. 3. Pulse [INICIO] para volver al modo inactivo. 4. El uso de un cable de datos opcional para PC, conecte la toma multifunción de su teléfono a un PC. Cuando esté conectado, aparecerá una ventana pop-up aparecerá en la PC. 5. Abra la carpeta para ver archivos. 6. Copie los archivos del PC a la tarjeta de memoria. Uso del teléfono como un módem inalámbrico Puede utilizar el teléfono como módem para un ordenador para acceder a Internet a través de su servicio de telefonía móvil. 1. En el modo inactivo, abra la lista de aplicaciones y seleccione Ajustes> Acerca del teléfono> Configuración USB> Internet PC. 2. Pulse [INICIO] para volver al modo inactivo. 85 3. El uso de un cable de datos opcional para PC, conecte la toma multifunción del dispositivo a un PC. 4. Cuando el gestor de instalación, siga las instrucciones que aparecen en pantalla para completar la instalación del software. Una vez completada la instalación, aparecerá la ventana para activar una conexión a Internet aparecerá. 5. Crear una conexión de módem en su PC. Cómo crear una conexión de módem puede variar dependiendo del sistema operativo del PC. 6. Seleccione la conexión de módem creado e introduzca el ID y la contraseña proporcionada por su proveedor de servicios. 38 RELOJ Configurar una nueva alarma 1. En el modo inactivo, abra la lista de aplicaciones y seleccione Reloj> Alarma. 2. Seleccione Crear alarma o pulse [MENU]> Crear. 3. Establecer detalles de la alarma. Seleccione Establecer como rueda de prensa diaria para activar la rueda de prensa diaria inmediatamente después de detener una alarma. 4. Cuando haya terminado, seleccione Guardar. Detener una alarma Cuando la alarma suena, 86 - Mantenga pulsado Parar para detener la alarma. - Toque y mantenga Snooze para repetir la alarma luego de un período de tiempo específico. Borrar una alarma 1. En el modo inactivo, abra la lista de aplicaciones y seleccione Reloj> Alarma. 2. Presione [MENU]> Eliminar. 3. Seleccione las alarmas que desea eliminar. 4. Seleccione Eliminar. Crear un reloj mundial 1. En el modo inactivo, abra la lista de aplicaciones y seleccione Reloj> Reloj mundial. 2. Seleccione Añadir ciudad o presione [MENU]> Añadir. 3. Ingresa la ciudad o seleccione uno de la lista de ciudades. Para seleccionar una ciudad en la vista de mapa del mundo, seleccionar []. 4. Para añadir más relojes mundiales, repita los pasos 2-3. Usar el cronómetro 1. En el modo inactivo, abra la lista de aplicaciones y seleccione Reloj> Cronómetro. 2. Seleccione Iniciar para iniciar el cronómetro. 3. Seleccione Vuelta para grabar tiempos de vueltas. 4. Cuando haya terminado, seleccione Parar. 5. Seleccione Restablecer para borrar los tiempos grabados. 87 Utilice el cronómetro de cuenta atrás 1. En el modo inactivo, abra la lista de aplicaciones y seleccione Reloj> Temporizador. 2. Ajuste la longitud de tiempo para la cuenta atrás. 3. Seleccione Iniciar para comenzar la cuenta atrás. Ahora puede usar otras funciones con el temporizador de cuenta regresiva en el fondo. Pulse la tecla [INICIO] o [BACK] y acceder a otra aplicación. 4. Cuando el tiempo se agota, mantenga pulsado Parar para detener la alerta. 39 CALCULADORA Realizar el cálculo 1. En el modo inactivo, abra la lista de aplicaciones y seleccione Calculadora. 2. Utilice las teclas que correspondan a la pantalla de la calculadora para realizar operaciones matemáticas básicas. Ver el historial de cálculo 1. En el modo inactivo, abra la lista de aplicaciones y seleccione Calculadora. 2. Realizar el cálculo. 3. Seleccione [▼] para cerrar el teclado de una calculadora. El historial de cálculo aparece. 4. Para borrar el historial, pulse [MENU]> Borrar historial. 88 40 AJUSTES EN EL MENÚ 1. En el modo inactivo, abra la lista de aplicaciones y seleccione Configuración. 2. Seleccione un ajuste y seleccione una opción. 41 PERSONALIZACIÓN 1. Seleccionar y establecer el tema y Wallpaper 42 SIM MANAGEMENT 1. Compruebe los elementos predeterminados SIM de la siguiente Operación, llamada de voz, videollamada, mensajería, conexión de datos. 2. Gestionar los elementos SIM como se indica, Roaming, servicio Auto-push, contactos y la tarjeta SIM. 43 WIRELESS & NETWORK Modo avión 89 Desactivar todas las funciones inalámbricas del teléfono. Sólo puede usar los servicios sin red. Wi-Fi Encienda la función WLAN encendido o apagado. Establecer Wi-Fi - Notificación de red: Permite configurar el teléfono para que le notifique cuando hay una red abierta disponible. - WPS botón de conexión: Conexión a una WLAN mediante una configuración Wi-Fi protegida (WPS). - Añadir red Wi-Fi: Añadir puntos de acceso WLAN manualmente. - Habilitar proxy: Activar / Desactivar proxy. - Configuración del proxy: Configuración y administrar la configuración de proxy. Wi-Fi Direct Configurar y administrar las conexiones Wi-Fi Direct. Bluetooth Encienda la función inalámbrica Bluetooth activado o desactivado. Ajustes de Bluetooth Administrar conexiones, establecer el nombre del dispositivo y detectabilidad. Anclaje (tethering) a red y zona Wi-Fi Comparte la conexión móvil de datos del teléfono a través de USB o portátil Wi-Fi 90 hotspot. Ajustes de VPN Configurar y gestionar redes privadas virtuales (VPN). Redes móviles Configuración de opciones para redes, APN. GPRS transferencia prefieren Configurar datos preferidos .. 44 CONFIGURACIONES DE LLAMADAS Llamada de voz - Correo de voz: la voz de Set servidor de correo y el número. - IP prefijo: ajuste el número prefijo IP. - Desvío de llamadas: desvía las llamadas entrantes a otro número. - Restricción de llamadas: bloquear las llamadas entrantes o salientes. - Ajustes adicionales: Especifique las opciones de número de teléfono y la llamada en espera de configuración. Videollamada - Sustitución de vídeo local: Configurar una imagen que se mostrará cuando la cámara de uso. 91 - Pantalla reemplazo pares: muestra la imagen de vídeo para la sustitución de los compañeros cuando no está disponible. - Intercambio de reemplazo video: Configurar una imagen para que aparezca cuando el video peer disponible. - Habilitar cámara trasera: Disponible para cambiar de cámara si se enciende. - Intercambio de vídeo más grande que la de vídeo local: Encienda para hacer el vídeo más grande de pares de vídeo local. - Back drop Auto: Deja atrás a llamada de voz conecta automáticamente. - Videollamada saliente: Mostrar vídeo local si realizar una videollamada. - Videollamada entrante: Mostrar vídeo local si aceptar una videollamada entrante. - Desvío de llamadas: desvía las llamadas entrantes a otro número. - Restricción de llamadas: las llamadas de bloques de números especificados. - Número de teléfono y la llamada en espera: Permite definir el número de teléfono y la llamada en espera. Internet Call - Cuentas: Set cuentas a la Internet. - Utilizar llamadas por Internet: Activar / desactivar la llamada internet. Otros ajustes - Números de marcación fija: Gestionar números de marcación fija - Convocatoria costo: Llamar la información de costos 92 - Difusión celular: Para establecer la configuración de célula - Recordatorio minuto: Encender / apagar recordatorio minutos - Ajustes del teléfono: mensajes SET DEFAULT - TTY Marco: Set TTY 45 PERFILES DE AUDIO Cambie los ajustes de varios sonidos en su teléfono. - Perfiles predefinidos: perfiles Situado entre General, Silencio, Reunión, Al aire libre. Cada perfil tiene las siguientes opciones; - Vibrar: indica que el teléfono vibre para que le avise de las llamadas entrantes. - Volumen: Ajusta el nivel de volumen del tono de llamada, tono de llamada de alarma y notificación. - Voz tono de llamada: Seleccione una melodía para las llamadas de voz entrantes. - Video tono de llamada: Seleccione una melodía para reconocer a las videollamadas entrantes. - Tono de notificación: Seleccione una melodía para reconocer los eventos, como mensajes entrantes, llamadas perdidas y alarmas. - Tonos táctiles sonoros: Programe el teléfono para que suene al tocar las teclas en la pantalla de marcación. 93 - Selección sonora: Permite definir el dispositivo para que suene al seleccionar una aplicación u opción en la pantalla táctil. - Sonidos de bloqueo de pantalla: Juego Set sonidos al bloquear / desbloquear la pantalla. - Respuesta táctil: Permite definir el dispositivo para que vibre al pulsar las teclas. 46 PANTALLA Cambiar la configuración de la pantalla. - Fondo de pantalla: Seleccione y establezca el fondo de pantalla. - Brillo: Ajuste el brillo de la pantalla. - Auto-rotación de pantalla: activar / desactivar la función de pantalla de auto-rotación. - Animación: para que el teléfono muestre una animación cuando alterna entre ventanas. - Tiempo de espera de la pantalla: Ajuste la longitud de tiempo que el dispositivo espera antes de apagar la retroiluminación de la pantalla. 47 UBICACIÓN - Usar redes inalámbricas: para que el teléfono utiliza la red inalámbrica para lugares de cheques, si se acompaña de una aplicación. 94 - Utilizar satélites GPS: Habilitar la funcionalidad de GPS para las ubicaciones de cheques, si tiene soporte en una aplicación. Usted puede ver las ubicaciones en la calle mediante el uso de GPS. - GPS ayuda EPO: Usar datos de asistencia de GPS (EPO) para acelerar el posicionamiento GPS. - Ajustes de EPO: Haga clic para modificar las configuraciones de la OEP - A-GPS: Usar datos de asistencia para acelerar el tiempo fijo de localización con GPS. - A-GPS de configuración: Configuración de A-GPS ajustes. 48 SEGURIDAD - Configurar bloqueo de pantalla: pantalla de bloqueo con un patrón, PIN o contraseña. - Configurar bloqueo de tarjeta SIM - Bloqueo de tarjeta SIM: Permite activar o desactivar la función de bloqueo de PIN para que solicite el PIN antes de utilizar el teléfono. - Cambiar PIN SIM: Cambiar el PIN utilizado para acceder a los datos USIM. - Password Visible: Por defecto, el teléfono muestra la contraseña como * para seguridad. Configure el teléfono para mostrar el número de la entrada. - Seleccionar administradores de dispositivos: Agregar o quitar administradores de dispositivos. 95 - Utilizar credenciales seguras: Los certificados de uso y las credenciales para garantizar el uso seguro de diversas aplicaciones. - Instalación de la tarjeta SD: Instalar certificados cifrados almacenados en una tarjeta de memoria. - Establecer contraseña: Cree y confirme una contraseña para acceder a las credenciales. - Borrar almacenamiento: Permite borrar el contenido de las credenciales del dispositivo y restablecer la contraseña. 49 APLICACIONES - Orígenes desconocidos: seleccione esta opción para descargar aplicaciones desde cualquier fuente. Si no se selecciona esta opción, puede descargar aplicaciones sólo desde la tienda Play. - Ubicación de instalación preferido: Cambiar la ubicación de instalación preferido para las nuevas aplicaciones. - Administrar aplicaciones: Acceda a la lista de las aplicaciones instaladas en el teléfono y compruebe la información de la aplicación. Para ver las aplicaciones que se estén ejecutando o aplicación de terceros instalado adicionalmente, presione [MENU]> Filtro. - APK de instalación: Instalar el APK desde la tarjeta SD. - Servicios de servicio: Vea los servicios que está utilizando y acceder a ellos de manejar. - Desarrollo 96 - Depuración de USB: permite conectar el teléfono a un PC mediante un cable de datos para PC. Esto es para el desarrollo de aplicaciones. - Permanecer activo: Establecer la pantalla del teléfono para que permanezca encendida mientras se carga la batería. - Permitir ubicaciones falsas: Permitir ubicaciones falsas e información de servicio para ser enviados a un servicio de Administrador de ubicaciones para la prueba. Esto es para el desarrollo de aplicaciones. - Uso de almacenamiento: almacenamiento Ver utilizado por las aplicaciones. 50 CUENTAS Y SINCRONIZACIÓN Cambiar la configuración de la función de sincronización automática o administre las cuentas para sincronizarlas. - Datos de fondo: seleccione esta opción para utilizar la función de sincronización automática. La sincronización automática se ejecutará en segundo plano sin abrir aplicaciones y sincronizar datos. - Sincronización automática: Permite configurar el teléfono para sincronizar los contactos, el calendario y el correo electrónico automáticamente. 97 51 PRIVACIDAD - Realice una copia de seguridad de mis datos: Copia de seguridad de datos de aplicaciones, contraseñas Wi-Fi y otros ajustes a los servidores de Google. - Restauración automática: Restaurar copia de seguridad de configuración u otros datos. - DRM reset: Eliminar todas las licencias DRM. - Restablecer datos de fábrica: Permite restablecer los ajustes a los valores predeterminados de fábrica. 52 ALMACENAMIENTO Compruebe la información de la memoria de las tarjetas de memoria y el teléfono, y dar formato a la memoria externa o interna. 53 IDIOMA Y TECLADO - Seleccionar idioma: Elige el idioma. - Diccionario de usuario: Agregar nuevas palabras. - Teclado de Android: en pantalla la configuración del teclado. - Seleccione método de entrada: método de entrada Set de teclado de Android. 98 54 VOZ DE ENTRADA Y SALIDA - Voz reconocedor de valores: Set reconocedor de voz. - Texto a voz: Permite definir la configuración de texto a voz. 55 ACCESIBILIDAD Definición de un tipo o intensidad de la vibración como su preferencia. Puede instalar aplicaciones de accesibilidad de la web, tales Talkback o Kickback. 56 FECHA AND HORA - Automático con la red: Actualizar automáticamente la hora cuando se desplaza por zonas horarias. - Automático con GPS: Actualizar automáticamente la hora utilizando los valores proporcionados por el GPS. - Ajustar fecha: Establecer la fecha de forma manual. - Seleccionar zona horaria: Permite configurar la zona horaria local. - Tiempo de Juego: Ajuste la hora actual manualmente. 99 - Utilizar formato de 24 horas: Programe la hora en que se mostrará en formato de 24 horas. - Seleccione el formato de fecha: Seleccione un formato de fecha 57 PROGRAMACIÓN APAGADO DE ENCEDIDO Y Ajuste automático de potencia de encendido / apagado. 58 SOBRE ESTE TELÉFONO Acceder a la información sobre el teléfono, comprueba el estado del teléfono, y aprender a utilizar el dispositivo. 100 E350 USER MANUAL 101 SAFETY COMES FIRST This device complies with part 15 of the FCC Rules. Operation is subject to the following two conditions: (1) This device may not cause harmful interference, and (2) this device must accept any interference received, including interference that may cause undesired operation. Any Changes or modifications not expressly approved by the party responsible for compliance could void the user's authority to operate the equipment. Note: This equipment has been tested and found to comply with the limits for a Class B digital device, pursuant to part 15 of the FCC Rules. These limits are designed to provide reasonable protection against harmful interference in a residential installation. This equipment generates, uses and can radiate radio frequency energy and, if not installed and used in accordance with the instructions, may cause harmful interference to radio communications. However, there is no guarantee that interference will not 102 occur in a particular installation. If this equipment does cause harmful interference to radio or television reception, which can be determined by turning the equipment off and on, the user is encouraged to try to correct the interference by one or more of the following measures: —Reorient or relocate the receiving antenna. —Increase the separation between the equipment and receiver. —Connect the equipment into an outlet on a circuit different from that to which the receiver is connected. —Consult the dealer or an experienced radio/TV technician for help. Specific Absorption Rate (SAR) information SAR tests are conducted using standard operating positions accepted by the FCC with the Phone transmitting at its highest certified power level in all tested frequency bands, although the SAR is determined at the highest certified power level, the actual SAR level of the phone While operating can be well below the maximum value, in general, the closer you are to 103 a Wireless base station antenna, the lower the power output. Before a new model phone is a available for sale to the public, it must be tested and certified to the FCC that it does not exceed the exposure limit established by the FCC, Tests for each phone are performed in positions and locations (e.g. at the ear and worn on the body)as required by the FCC. For body worn operation, this model phone has been tested and meets the FCC RF exposure guidelines when used with an accessory designated for this product or when used with an accessory that Contains no metal and that positions the handset a minimum of 1.5 cm from the body. Non-compliance with the above restrictions may result in violation of RF exposure guidelines. 104 CONTENTS 01 UNPACKING ................................................. 111 02 USIM CARD .................................................. 112 03 BATTERY ....................................................... 112 04 MEMORY CARD ........................................... 114 05 POWER ON/OFF .......................................... 115 06 ABOUT YOUR PHONE................................. 116 07 TOUCH SCREEN ........................................... 121 08 LOCK/UNLOCK THE TOUCH SCREEN AND 105 KEYS.................................................................... 122 09 IDLE SCREEN ................................................ 122 10 ACCESS APPLICATIONS .............................. 124 11 CUSTOMIZATION ........................................ 124 12 INPUT TEXT .................................................. 128 13 DOWNLOADING APPLICATIONS FROM PLAY STORE ....................................................... 129 14 DOWNLOADING FILES FROM THE WEB .. 130 15 SYNCHRONISING THE DATA ..................... 131 16 CALLINGS ..................................................... 132 17 MESSAGES.................................................... 139 106 18 GOOGLE MAIL ............................................. 141 19 EMAIL............................................................ 143 20 GOOGLE TALK .............................................. 145 21 CAMERA ....................................................... 146 22 GALLERY ....................................................... 157 23 MUSIC PLAYER ............................................. 159 24 FM RADIO .................................................... 162 25 CONTACTS ................................................... 165 26 CALENDAR ................................................... 168 27 MEMO........................................................... 170 28 VOICE RECORDER ....................................... 170 107 29 INTERNET ..................................................... 171 30 MAPS ............................................................ 175 31 YOUTUBE ...................................................... 177 32 SYNCHRONIZE............................................. 178 33 PLAY STORE.................................................. 180 34 BLUETOOTH ................................................. 180 35 Wi-Fi ............................................................. 182 36 MOBILE AP ................................................... 183 37 PC CONNECTIONS ...................................... 184 38 CLOCK ........................................................... 187 39 CALCULATOR ............................................... 189 108 40 SETTINGS MENU ......................................... 189 41 CUSTOMIZATION ........................................ 190 42 SIM MANAGEMENT .................................... 190 43 WIRELESS AND NETWORK ........................ 190 44 CALL SETTINGS............................................ 192 45 AUDIO PROFILES ......................................... 193 46 DISPLAY ........................................................ 194 47 LOCATION .................................................... 195 48 SECURITY ...................................................... 196 49 APPLICATIONS ............................................. 197 50 ACCOUNTS AND SYNC .............................. 198 109 51 PRIVACY ........................................................ 198 52 STORAGE ...................................................... 199 53 LANGUAGE & KEYBOARD .......................... 199 54 VOICE INPUT & OUTPUT ........................... 199 55 ACCESSIBILITY.............................................. 200 56 DATE AND TIME .......................................... 200 57 SCHEDULE POWER ON/OFF ...................... 201 58 ABOUT PHONE ............................................ 201 110 01 UNPACKING Check your giftbox for the following items: E350 Battery Travel charger USB Cable User Manual Stereo Ear-Microphone * CAUTION: Use only ARGOM-approved accessories. Other accessories may cause damage or malfunctions that are not covered by manufacturer’s warranty. 111 02 USIM CARD To install the USIM card, 1. Power off the phone by pressing [POWER]. 2. Remove the battery cover. 3. Insert the USIM card in right direction. 4. Insert the battery. 5. Replace the battery cover. * WARNING: Be careful not to damage your fingernails when you remove the battery cover. * CAUTION: Do not insert a memory card into USIM card slot. 03 BATTERY To install the battery, 1. Power off the smart phone by pressing [POWER]. 2. Remove the battery cover. 3. Insert the battery. 4. Replace the battery cover. To charge the battery, 112 1. Plug the charging connector into the charging jack on left side of the phone. 2. Plug the charger into a power outlet. 3. When the battery is fully charged, the battery icon is no longer moving. 4. You can charge the battery by connecting the USB cable to a PC. * NOTE 1: The battery may come without fully charged. Fully charge your battery before using your phone. * NOTE 2: Improperly connecting the travel adaptor can cause seriously damage to the phone. Any damage caused by misuse is not covered by the warranty. * NOTE 3: While charging, the phone may heat up. This is normal and should not affect your phone’s performance. * CAUTION 1: When the battery is fully discharged, there may be no display a little while even you started charging properly. Please wait 3~5 minutes in this case. * CAUTION 2: Do not remove the battery before removing the travel charger. Doing this may cause damage to the phone. 113 04 MEMORY CARD To expand the memory capacity of your phone, you must insert a memory card. Your phone accepts microSD card with maximum capacities of 32GB. To install a memory card, 1. Remove the battery cover. 2. Insert a memory card in right direction. 3. Push the memory card holder until it locks in place. To remove a memory card, 1. Go to Settings>Storage and select Unmount SD card for safe removal. 2. Remove the battery cover. 3. Push the memory card holder until it unlocks. 4. Remove a memory card. To erase a memory card, 1. Go to Settings>Storage>Erase SD card and conduct Erase SD card. * NOTE 1: We use approved industry standards for memory card, but some brands may 114 not be fully compatible with your phone. Using an incompatible memory card may damage your phone or the memory card and can corrupt data stored on the card. * NOTE 2: Your phone supports only the FAT file structure for memory cards. If you insert a card formatted with a different file structure, your phone will ask you to reformat the memory card. 05 POWER ON/OFF To power on your phone, press and hold [POWER]. Your phone will automatically connect to the cellular network. If you power on your phone for the first time, tap the Android image on the screen and follow the on-screen instructions to set up your phone for its first use. To power off your phone, press and hold [POWER] and then select Power off. * NOTE: To use your phone’s non-network services only, switch to Airplane mode. Press and hold [POWER] and select Airplane mode. 115 06 ABOUT YOUR PHONE Device Layout & Keys 116 1 P owe r 2 M enu 3 H om e 4 B ack 5 s earc h 6 V olu me Indicator Icons Power on the phone; End a call; Access the quick menus; Lock/Unlock the touch screen. Open a list of options available on the current screen. Return to the idle screen; Open the list of recent applications. Return to the previous screen. Enter into the Search menu. Adjust the phone’s volume. No signal Conne cted 117 to PC No USIM card New text or multi media messa ge Signal strength GPRS network connect ed Synchro nized with the web WLAN activate d Bluetoot h New email Alarm activat ed Event notific 118 activate d Bluetoot h headset connect ed ation Silent mode activat ed Airpla ne mode activat ed Vibrati on activat ed Music playba ck in Voice call in progress Call on hold Speaker phone activate 119 d progre ss FM radio tuned on in the backgr ound Batter y power level Missed call Uploadi ng data Call divertin g activate d Curren t time 120 07 TOUCH SCREEN Your phone’s touch screen lets you easily select items or perform functions. Learn basic actions to use the touch screen. Control your touch screen with the following actions: 1. Tap: Tap once with your finger to select or launch a menu, option or application. 2. Tap and hold: Tan an item and hold it for more than 2 seconds to open a pop-up option list. 3. Scroll: Tap and drag your finger up, down, left or right to move to items on lists. 4. Drag and drop: Tap and hold your finger on an item, and then drag your finger to move the item. 5. Double-tap: Tap twice quickly with your finger to zoom in or out while photos or web pages. 6. Your phone turns off the touch screen when you do not use the phone for a specified time or you can turn off the touch screen by pressing [POWER]. To turn on the screen, press [POWER] or [HOME]. * CAUTION 1: Your touch screen has a layer that detects small electrical charges emitted by the human body. For the best performance, tap the touch screen with your fingertip. To avoid scratching the touch screen, do not use sharp tools, such as a stylus or pen. * CAUTION 2: Do not allow the touch screen to come into contact with water or other 121 electrical devices. It may cause a malfunction . * NOTE: For optimal use of the touch screen, remove the screen protection film before using your phone. 08 LOCK/UNLOCK THE TOUCH SCREEN AND KEYS You can lock the touch screen and keys to prevent any unintentional device operations. To lock, press [POWER]. To unlock, press [POWER] again or press [HOME]. 09 IDLE SCREEN Add Items to the Idle Screen You can customize the idle screen by adding shortcuts to applications or items in applications, widgets or folders. To add items to the idle screen, 1. Press [MENU]>Add or tap and hold the empty area on the idle screen. 2. Select the item category and an item. 1) Widgets: Add widgets to the idle screen. 2) Shortcuts: Add shortcuts to items, such as applications, bookmarks and contacts. 122 3) Folders: Create a new folder or add folders for your contacts. 4) Wallpapers: Set a background image. Move Items on the Idle Screen 1. Tap and hold an item to move. 2. Drag the item to the location you want when the item is magnified. Remove Items from the Idle Screen 1. Tap and hold an item to remove. The item is magnified and the trash icon appears on the application area, meaning that the application area at the bottom of the idle screen changes to the trash. 2. Drag the item to the trash. 3. When the item and the trash turn red, release the item. Use the Shortcuts Panel In idle mode or while using an application, tap the indicator icons area and drag down to open the shortcuts panel. You can activate or deactivate wireless connection features and access a list of the notifications, such as messages, calls, events or processing status. To hide the list, drag the bottom of the list up. From the shortcuts panel, you can use the following basic options or more: 1. Wi-Fi: Activate or deactivate the WLAN connection feature. 2. Bluetooth: Activate or deactivate the Bluetooth wireless connection feature. 3. Silent: Activate or deactivate the silent mode. 123 4. GPS: Activate or deactivate the GPS feature. 5. Vibration: Activate or deactivate Vibration mode. 10 ACCESS APPLICATIONS To access your phone’s applications, 1. In idle mode, select Applications to access the application list. 2. Scroll left or right to another application screen. 3. Select an application. 4. Press [BACK] to return to the previous screen; Press the [HOME] to return to the idle screen. * NOTE: When you use applications provided by Google, you must have a Google account. Access Recent Applications 1. Press and hold the [HOME] to open the list of applications you have accessed recently. 2. Select an application to access. 11 CUSTOMIZATION Set the Current Date and Time 124 1. In idle mode, open the application list and select Settings>Date & time. 2. Set the time and date and change other options. Turn on/off the Touch Tone In idle mode, open the application list and select Settings>Audio profiles>Preferred profiles>Audible selection. Adjust the Volume of the Ringtones Press the [VOLUME] up or down to adjust the ringtone volume. Switch to the Silent Mode There are three options to mute or unmute your phone. 1. On idle mode, open the application list and select Phone>Keypad and tap and hold the [#]. 2. In idle mode, press and hold [POWER] and select Silent mode. 3. In idle mode, open the Shortcuts panel by scroll down the icon line on top of the screen and select Silent mode. Change Your Ringtone 1. In idle mode, open the application list and select Settings>Audio profile>Preferred profile>Voice/Video call ringtone or Notification ringtone. 2. Select a ringtone from the list and select OK. Active Animation for Switching Windows In idle mode, open the application list and select Settings>Display>Animation>Some 125 animations or All animations. Select a Wallpaper for the Idle Screen 1. In idle mode, press [MENU]>Wallpaper and select an option. 2. Select an image. 3. Select Set wallpaper. Adjust the Brightness of the Display You can quickly adjust the display brightness by scrolling left or right on the indicator line of the screen. To adjust the brightness in the setting menu, 1. In idle mode, open the application list and select Settings>Display>Brightness. 2. Clear the check box of Automatic brightness. 3. Drag the slider to adjust the level of brightness. 4. Select OK. Set Screen Lock You can set an unlock pattern to prevent unauthorized people from using the device without your permission. 1. In idle mode, open the application list and select Settings>Security>Set up screen lock. 2. You have 3 options for screen lock; Pattern, PIN and Password. Select one of them. 126 3. Just follow the process according to the screen shows and select Confirm to save. * NOTE 1: Once you set screen lock, your phone will ask to unlock it whenever you turn it on. * NOTE 2: If you forget the unlock pattern, PIN or password, bring your phone to service center to unlock it. Lock Your USIM Card You can lock your phone by activating the PIN supplied with your USIM card. 1. In idle mode, open the application list and select Settings>Security>Set up SIM card lock. 2. Enter your PIN and select OK. * NOTE 1: Once you set PIN lock enabled, your phone will ask to unlock it whenever you turn your phone on. * NOTE 2: If you enter an incorrect PIN too many times, your USIM card will be blocked. You must enter PUK (PIN Unlock Key) to unlock the USIM. * NOTE 3: If you block your USIM card by entering an incorrect PUK, bring the card to your service provider to unlock it. 127 12 INPUT TEXT Your phone provides the virtual keypad according to the language you have selected. So to enter some specific characters, you need to change the writing language. Entering Text 1. Enter text by selecting alphanumeric keys. 2. You can also use the following keys: Switch between big and small letter. ↑ ?123 ← Switch between Number/Symbol mode and ABC mode. Change the text input method; Access the keypad settings (tap and hold). Clear your input. ┛ Start a new line. * ┗┛ Insert a space. Copy and Paste Text To utilize this function, 1. Tap and hold the text input field. 128 2. Select Select text from the option list. 3. Drag your finger across the text you want to highlight. 4. Tap and hold the highlighted text. 5. Select Copy to copy, or Cut to cut the text onto the clipboard. 6. In another application, tap and hold the text input field. 7. Select Paste to insert the text from the clipboard into the text field. 13 DOWNLOADING APPLICATIONS FROM PLAY STORE Based on the Android platform, your phone can be extended in functionality by installing additional applications. Play Store provides you an easy and quick way to shop for games and mobile applications. * NOTE 1: This feature may be unavailable depending on your region. * NOTE 2: Your device will save files from downloaded applications to the internal moviNAND memory. To save the files to the memory card, connect your device to a PC and copy them from moviNAND to memory card. Install an Application 1. In idle mode, open the application list and select Play Store. 129 2. Select Accept when the terms and conditions appears. 3. Select an item category>an item. 4. Select Install (for free items) or Buy. If you select Install, select OK to download the item immediately. If you select Buy, you need to enter your credit card information. Follow the on-screen instructions. Uninstall an Application 1. From the Play Store home screen, press [MENU]>Downloads. 2. Select the item you want to delete. 3. Select Uninstall>OK. 14 DOWNLOADING FILES FROM THE WEB When you download files or web applications from the web, your phone saves them in a memory card. * CAUTION: Files you download from the web may include viruses that will damage your phone. To lessen your risk, only download files from sources you can trust. * NOTE: Some media files include Digital Rights Management to protect copyrights. This protection may prevent you from downloading, copying, modifying, or transferring some files. To download files from the web, 130 1. In idle mode, open the application list and select Internet. 2. Search for a file or application and download it. To install applications downloaded from websites other than Play Store, you must select Settings>Applications>Unknown sources. 15 SYNCHRONISING THE DATA You can synchronize data with various web servers and back up or restore your data. Once the synchronization is completed, your phone stays connected to the web. If any change is made on the web, the updated information will appear on your phone and will automatically begin synchronization, and vice versa. * NOTE: This feature may be unavailable depending on your region. Set up a Server Account 1. In idle mode, open the application list and select Settings>Accounts and sync. 2. Select Add account>an account type between Corporate and Google. 3. Follow the on-screen instructions to complete the account setup. For online community services, such as Facebook or MySpace, enter your user name and password and select Log in. Activate Automatic Sync 1. In idle mode, open the application list and select Settings>Accounts and sync. 131 2. Select Auto-sync. 3. Select an account. 4. Select the applications you want to synchronize. To exclude applications from automatic synchronization, clear the check boxes next to the applications you want. Synchronize Data Manually 1. In idle mode, open the application list and select Settings>Accounts and sync. 2. Select an account. 3. Press [MENU]>Sync now. Your phone will start synchronizing the data you set for synchronization. 16 CALLINGS Make a Call 1. In idle mode, open the application list and select Phone>Keypad, and enter an area code and a phone number. 2. Select [TALK] to make a voice call. For a video call. 3. To end the call, select End call. * NOTE: When you hold the phone near your face, your phone automatically turns off the touch screen to prevent accidental inputs. 132 Answer a Call 1. When a call comes in, drag [TALK] right until Answer appears. 2. To end the call, select End call. * NOTE: When the phone is ringing, press the [VOLUME] to mute the ringtone. Reject a Call When a call comes in, drag [TALK] left until Decline appears. The caller will hear a busy tone. To send a message when you reject incoming calls, select Reject with msg. To utilize this function, first you need to set a text message to be sent to callers. In idle mode, open the application list and select Settings>Call settings>Reject call with message. Then select Create and create a text message. Call an International Number 1. In idle mode, open the application list and select Phone>Keypad, and tap and hold [0] to insert the + character. 2. Enter the complete number you want to dial (country code, area code and phone number), and then select [TALK] to dial the number. Use the Headset By plugging the supplied headset into the device, you can answer and control calls hands-free: - To answer a call, press the headset button. 133 - To reject a call, press and hold the headset button. - To place a call on hold or retrieve a held call during a call, press and hold the headset button. - To end a call, press the headset button. Use Options During a Voice Call You can use the following options while a voice call is in progress: - To adjust the voice volume, press the [VOLUME] up or down. - To place a call on hold, select [ ll ]. To retrieve a held call, select [▶]. - To dial a second call, select Add call and then dial a new number. - To answer a second call, select Accept when a call waiting tone sounds. The phone asks whether to end or hold the first call. You must subscribe to the call waiting service to use this feature. - To open the dialing screen, select Dialpad. - To activate the speakerphone feature, select Speaker. - To turn off the microphone so that the other party cannot hear you, select Mute. - To listen and talk to the other party via the bluetooth headset select Headset. - To open the phonebook, press [MENU]>Contacts. 134 - To add a memo, press [MENU]>Memo. - To switch between the two calls, select Swap. - To make a multiparty call (conference call), make or answer a second call and select Merge when connected to the second party. Repeat to add more parties. You must subscribe to the multiparty call service to use this feature. - To connect the current party to the other party placed on hold, press [MENU]>Transfer. You will be disconnected from the call. Use Options During a Video Call You can use the following options while a video call is in progress: - To activate the speakerphone feature, select Speaker. - To turn off the microphone so that the other party cannot hear you, select Mute. - To hide your image from the other party, press [MEMU]>Hide me. - To select an alternative image to be shown to the other party, press [MENU]>Outgoing image. - To open the dialing screen, press [MENU]>Dialpad. - To listen and talk to the other party via the Bluetooth headset, press [MENU]>Switch to headset. - To switch between the front and rear camera lens, press [MENU]>Switch camera. 135 - To customize the video call settings, press [MENU]>Settings. - To use the other party’s image, tap and hold the other party’s image. You can capture an image of the screen or record the video call. - To use my image, tap and hold your image. You can adjust the brightness, zoom in or out on the image via the rear camera lens, or apply the blur effect to your image via the front camera lens. View and Dial Missed Calls Your phone will display calls you have missed on the display. To dial the number of a missed call, open the shortcuts panel and select the missed call. Use Additional Features You can use various other call-related features, such as auto rejection, FDN (Fixed Dialing Number) mode, or call forwarding or barring. Use Fixed Dialing Number (FDN) mode In FDN mode, your phone will restrict outgoing calls, except for the numbers stored in the FDN list. To activate FDN mode, 1. In idle mode, open the application list and select Settings>Call settings>Fixed Dialing Numbers>Enable FDN. 2. Enter the PIN2 supplied with your USIM card and select OK. 136 3. Select FDN list and add contacts to be used in FDN mode. Set call forwarding Call forwarding is a network feature to send incoming calls to another number that you specify. You can set this feature separately for several conditions when you are not able to answer calls, such as when you are already on the call or when you are outside of the service area. To set call forwarding for voice calls, 1. In idle mode, open the application list and select Settings>Call settings>Call forwarding. 2. Select a condition. 3. Enter a number to which calls will be forwarded and select Update. Your setting will be sent to the network. To set call forwarding for video calls, 1. In idle mode, open the application list and select Settings>Call settings>Video call>Video call forwarding. 2. Select a condition. 3. Enter a number to which calls will be forwarded and select Enable. Your setting will be sent to the network. 137 Set Call Barring Call barring is a network feature to restrict certain types of calling or to prevent others from making calls with your phone. 1. In idle mode, open the application list and select Settings>Call settings>Additional settings>Call barring. 2. Select call type to restrict. 3. Enter a call barring password and select OK. Your setting will be sent to the network. Set call waiting Call waiting is a network feature to alert you of an incoming call while you are on a previous call. In idle mode, open the application list and select Settings>Call settings>Additional settings>Call waiting. Your setting will be sent to the network. View Call Logs You can view logs of your calls filtered by their types. 1. In idle mode, open the application list and select Phone>Call logs. 2. Press [MENU]>View by>an option to sort the call logs. 3. Select a log to view its details. 138 * NOTE 1: From the call logs, you can make a call or send a message directly to a contact by quickly flicking the contact to the left right. * NOTE 2: From the detail view, you can dial the number, send a message to the number or add the number to the phonebook or reject list. 17 MESSAGES Send a Text Message 1. In idle mode, open the application list and select Messaging>New message. 2. Select Contacts. You can enter a number manually or select one from the recent recipients or contact groups by selecting another button. 3. Select the check boxes next to contacts and select Add. 4. Select Type to compose and enter your message text. To insert emoticons, press [MENU]>Insert smiley. 5. Select Send to send the message. Send a Multimedia Message 1. In idle mode, open the application list and select Messaging>New message. 139 2. Select Contacts. You can enter a number manually or select one from the recent recipients or contact groups by selecting another button. 3. Select the check boxes next to contacts and select Add. When you enter an email address, the phone will convert the message as a multimedia message. 4. Select Type to compose and enter your message text. To insert emoticons, press [MENU]>Insert smiley. 5. Press [MENU]>Attach>an option and add an item. You can select a file from the file list or create a new photo, video, or sound. 6. Press [MENU]>Add subject and add a subject for the message. 7. Select Send to send the message. View a Text or Multimedia Message 1. In idle mode, open the application list and select Messaging. Your messages are grouped into message threads by contact, like a messenger. 2. Select a contact. 3. Select a text or multimedia message from the message thread. 4. For a multimedia message, select [▶] to view the attachment. Listen to Voice Mail Messages 140 If you have set missed calls to be diverted to the voice mail server, callers may leave voice messages when you do not answer incoming calls. To access your voice mail inbox and listen to voice mail messages, 1. In idle mode, open the application list and select Phone>Keypad and then tap and hold [1]. 2. Follow the instructions from the voice mail server. * NOTE: You must save the voice mail server number before accessing the server. Your service provider can give you the number. 18 GOOGLE MAIL You can retrieve new email messages from Google Mail to your Inbox. When you access this application, the Inbox screen appears. The total number of unread message displays in the title bar and unread messages display in bold. If you have labeled a message, its label appears in a colored rectangle on the message. Send an email message 1. In idle mode, open the application list and select Google Mail. 2. Press [MENU]>Compose. 141 3. Enter a name or address in the recipient field. 4. Enter a subject and meaage. 5. To attach an image file, press [MENU]>Attach>a file. 6. Select Send to send the message. View Email Messages 1. In idle mode, open the application list and select Google Mail. 2. Select an email message. From the message view, use the following options: - To reply to the sender, select Reply. - To reply to the sender including all recipients, select Reply to all. - To forward the message to other people, select Forward. - To view an attachment, select Preview next to the attachment item. To save it to your phone, select Download. - To archive the message, select Archive. - To delete the message, select Delete. - To view an older message, select Older. Organize Email by Labels You can organize your email by labeling your messages or adding stars to mark important messages. You can sort messages by label filter. 142 Add a Label to a Message 1. From the Inbox screen, tap and hold a message. 2. Select Change labels. 3. Select a label to add and select OK. Add a Star to a Message 1. From the Inbox screen, tap and hold a message. 2. Select Add star. The star icon next to the message is activated. Filter Messages 1. From the Inbox screen, press [MENU]>View labels. 2. Select the label of the messages you want to view. 19 EMAIL Learn to send or view email messages via your personal or company email account. Setup an Email Account 1. In idle mode, open the application list and select Email. 2. Enter your email address and password. 3. Select Next (for general email accounts, such as Google Mail and Yahoo) or Manual 143 setup (for other company email accounts). 4. Follow the on-screen instructions. When you finish setting up the email account, the email messages are downloaded to your phone. If you have created more than 2 accounts, you can switch between email accounts; press [MENU]>Accounts and select one you want to retrieve messages from. Send an Email Message 1. In idle mode, open the application list and select Email>an email account. 2. Press [MENU]>Compose. 3. Select Contacts. You can enter an email address manually or select one from the recent recipients or groups by selecting another button. 4. Select the Cc/Bcc field to add more recipients. 5. Select the subject field to enter a subject. 6. Select the text input field to enter your email text. 7. Select Attach and attach a file. You can select an image, video or sound clip. 8. Select Send to send the message. View an Email Message When you open an email account, you can view previously retrieved emails offline or connect to the email server to view new messages. After retrieving email messages, you 144 can view them offline. 1. In idle mode, open the application list and select Email>an email account. 2. Press [MENU]>Refresh to update the message list. 3. Select an email message. From the message view, use the following options: - To reply to the sender, select Reply. - To delete the message, select Delete. - To reply to the message including all recipients, select Reply all. - To view an attachment, select Open. To save it to your phone, select Save. - To forward the message to other people, press [MENU]>Forward. 20 GOOGLE TALK Add Friends to Your Friend List 1. In idle mode, open the application list and select Talk. The friends list shows all of your Google Talk contacts at a glance. 2. Press [MENU]>Add friends. 3. Enter an email address of the friend and select Send invitation. When your friend accepts the invitation, the friend is added to your friend list. 145 Start a Chat 1. In idle mode, open the application list and select Talk. 2. Select a friend from the friend list. The chat screen opens. 3. Enter your message and select Send. To insert emoticons, press [MENU]>More>Insert smiley. 4. To switch between active chats, press [MENU]>Switch chats. 5. To end the chat, press [MENU]>End chat. 21 CAMERA Capture a Photo 1. In idle mode, open the application list and select Camera. 2. Rotate the phone anti-clockwise to landscape view. 3. Aim the lens at the subject and make any necessary adjustments. Check the camera status and settings. Change the shooting mode. 146 Change the scene mode. Adjust the exposure value; Select + to increase or – to decrease. Change the camera settings. Switch to the camcorder. Capture a photo. View the photo or video you capture last. 4. Press the [VOLUME] to zoom in or out. 5. Tap where you want to focus on the preview screen. The focus frame moves to the place you tap and changes to green when the subject is in focus. 6. Select [CAMERA] to take a photo. The photo is saved automatically. After taking photos, select [▶] to view the taken photos. - To view more photos, scroll left or right. - To zoom in or out, select [+] or [-]. You can also double tap the screen. - To send a photo to others, select Share. 147 - To set a photo as wallpaper or a caller ID image for a contact, select Set as. - To delete a photo, select Delete. Capture a Photo by Using Preset Options for Various Scenes Your camera provides you with predefined settings for various scenes. You can simply select the proper mode for your shooting condition and subjects. 1. In idle mode, open the application list and select Camera. 2. Rotate the phone anti-clockwise to landscape view. 3. Select SCN>a scene>[MEMORY]. 4. Make any necessary adjustments. 5. Select [CAMERA] to take a photo. Capture a Series of Photos You can easily take a series of photos of moving subjects. This is useful when you are photographing children at playing. 1. In idle mode, open the application list and select Camera. 2. Rotate the phone anti-clockwise to landscape view. 3. Select >Continuous. 4. Make any necessary adjustments. 148 5. Tap and hold [CAMERA]. The camera will continue to take photos until you release the camera shutter. Capture a Panoramic Photo You can take wide panoramic photos using Panorama shooting mode. This mode is convenient for photographing landscapes. 1. In idle mode, open the application list and select Camera. 2. Rotate the phone anti-clockwise to landscape view. 3. Select >Panorama. 4. Make any necessary adjustment. 5. Select [CAMERA] to take the first photo. 6. Slowly move the phone in any direction and align the green frame with the viewfinder. When you have aligned the green frame and viewfinder, the camera will automatically take the next photo. 7. Repeat step 6 to complete the panoramic photo. Capture a Photo in Smile Shot Mode Your camera can recognize people’s faces and help you take photos of their smiling faces. 149 1. In idle mode, open the application list and select Camera. 2. Rotate the phone anti-clockwise to landscape view. 3. Select >Smile shot. 4. Make any necessary adjustment. 5. Select [CAMERA]. 6. Aim the camera lens at your subject. Your phone recognizes people in an image and detects their smiles. When the subject smiles, the phone automatically takes a photo. Capture a Photo in Self Shot Mode You can take photos of yourself conveniently using the front camera lens. 1. In idle mode, open the application list and select Camera. 2. Rotate the phone anti-clockwise to landscape view. 3. Select >Self shot. 4. Make any necessary adjustment. 5. Select [CAMERA]. Capture a Photo of Action You can capture shots of a moving subject and then combine them into a single photo that shows the action. 150 1. In idle mode, open the application list and select Camera. 2. Rotate the phone anti-clockwise to landscape view. 3. Select >Action shot. 4. Make any necessary adjustment. 5. Select [CAMERA] to capture the first photo. 6. Move the device to follow the moving subject. The device automatically captures the next photos. 7. Continue to follow the subject until the phone has captured all the shots necessary for the action photo. Customize Camera Settings Before taking a photo, select [SETTINGS]>[CAMERA] to access the following options: Outdoor Active Outdoor visibility to select an visibility appropriate lighting condition. Focus Take close-up photos or set the camera to mode focus on the subject or focus on human faces automatically. Timer Select the length of the delay before the 151 Resolution White balance Effects ISO camera takes a photo. Change the resolution option. Adjust the color balance according to light conditions. Apply a special effect, such as sepia or black and white tones. Adjust the sensitivity of the camera imaging sensor. Select a type of exposure meter. Reduce blur caused by the device’s vibration or movement. Automatically adjust contrast between your subject and background. Set the camera to alert you when people close their eyes. Set the quality level for your photos. Metering AntiShake Auto contrast Blink detection Image quality Adjust Adjust contrast, saturation, and sharpness. Before taking a photo, select [SETTINGS]>[TOOLS] to access the following settings: 152 Guidelines Review GPS Shutter sound Storage Display guidelines on the preview screen. Set the camera to display the taken image. Set the camera to include location information for your photos. Set the camera shutter to make a sound when capturing a photo. Select a memory location for storing captured photos. Reset menus and shooting options. Reset Capture a Video 1. In idle mode, open the application list and select Camera. 2. Rotate the phone anti-clockwise to landscape view. 3. Select [CAMERA] to switch to the camcorder. 4. Aim the lens at the subject and make any necessary adjustments. Check the camcorder status and settings. Change the recording mode (for attaching to a multimedia message or for saving normally). 153 Adjust the expose value; select + to increase or – to decrease. Change the camcorder settings. Switch to the camera. Capture a video. View the photo or video you capture last. 5. Press [VOLUME] to zoom in or out. 6. Select [RECORD] to start recoding. 7. Select [STOP] to stop recording. The video is saved automatically. After capturing videos, select [▶] to view the captured videos. - To view more videos, scroll left or right. - To play a video, select Play. - To delete a video, select Delete. - To send a video to others, select Share. Customize Camcorder Settings 154 Before capturing a video, select [SETTINGS]>[VIDEO] to access the following options: Outdoor Active Outdoor visibility to select an visibility appropriate lighting condition. Timer Select the length of the delay before the camera takes a photo. Resolution Change the resolution option. White Adjust the color balance according to light balance conditions. Effects Apply a special effect, such as sepia or black and white tones. Video Set the quality level for your videos. quality Adjust Adjust contrast, saturation, and sharpness. Before taking a photo, select [SETTINGS]>[TOOLS] to access the following settings: Guidelines Display guidelines on the preview screen. Audio Turn the audio on or off. recording Review Set the camera to display the recorded video. 155 Storage Reset Select a memory location for storing captured videos. Reset menus and shooting options. Video Player Learn to use the video player to play various kinds of videos. The video player supports the following file formats: 3gp, mp4, avi, wmv, flv, mkv (Codec: MPEG4, H.263, Sorenson H.263, H.264, VC-1, DivX/XviD). 1. In idle mode, open the application list and select Video Player. 2. Select a video to play. 3. Rotate the device anti-clockwise to landscape view. 4. Control playback with the following icons: Pause playback [ ll ] ; Select [▶] to resume playback 156 22 GALLERY Learn to view photos and play videos saved in your phone’s memory and memory card. Supported File Formats Image Extension: bmp, gif, jpg, png. Video - Extension: 3gp, mp4, avi, wmv, flv, mkv - Codec: MPEG4, H.263, Sorenson H.263, H.264, VC-1, DivX/XviD View a Photo 1. In idle mode, open the application list and select Gallery. 2. Select a folder. 3. To change the view mode, select at the top right of the screen. 4. Select a photo (with no icon) to view. While viewing a photo, use the following options: 157 - To view more photos, scroll left or right. - To zoom in or out, select [+] or [-]. You can also tap the screen with two fingers and spread them apart (move your fingers closer together to zoom out). - To start a slideshow images in the selected folder, select Slideshow. Tap the screen to stop the slideshow. Play a Video 1. In idle mode, open the application list and select Gallery. 2. Select a video (with the [▶] ) to play. 3. Rotate the phone anti-clockwise to landscape view. 4. Control playback with the virtual keys. Share Image or Videos 1. In idle mode, open the application list and select Gallery. 2. Select a folder. 3. Select image or video files. 4. Select Menu>Share>a sharing option. 158 23 MUSIC PLAYER Learn to listen to your favorite music while on the go with the music player. The music player supports the following file formats: mp3, m4a, 3gp, 3ga, wma, ogg, oga, aac, flac. Add Music Files to Your Phone Start by transferring files to your phone or memory card: - Download from the Wireless web. - Download from a PC. - Receive via Bluetooth. - Copy to your memory card. - Synchronize with Windows Media Player. Play Music After transferring music files to your phone or memory card, 1. In idle mode, open the application list and select Music Player. 2. Scroll left or right to a music category. 3. Select a music file. 4. Control playback with the following icons: [VOLUME] Adjust the volume. 159 [5.1CH] [SHUFFLE] [REPEAT] [SKIP.BACKWARD] Activate the 5.1 channel surround sound system when a headset is connected. Active Shuffle mode. Change the repeat mode (off, repeating a file or repeating all files). Skip backward; scan backward in a file (tap and hold) [PAUSE] Pause playback; select ▶ to resume [SKIP.FORWARD] playback. Skip forward; scan forward in a file (tap and hold). Access the Album List 1. In idle mode, open the application list and select Music player. 2. Rotate the phone anti-clockwise to landscape view or press [MENU]>Go to Disc view depending on your region or service provider. 3. Scroll left or right to an album. 4. Select the album image to begin playback. 5. Select [PAUSE] or [PLAY] to pause or resume the current playback. 6. Select to switch to circle view. 160 7. Drag around the circle to select a track. To switch to another category, select All>a category. 8. Select to switch back to album view. Create a Playlist 1. In idle mode, open the application list and select Music player. 2. Select Playlists. 3. Press [MENU]>Create. 4. Enter a title for your new playlist and select Save. 5. Select Add music. 6. Select the files you want to include and select Add. During playback, you can add files to a playlist by pressing [MENU]>Add to playlist. Add Songs to the Quick List You can add songs to the quick list and save them as a playlist. During playback, press [MENU]>Add to quick list to add the current song to the quick list. To go to the quick list, from the music player main screen, select Playlist>Quick list. To save the quick list as a playlist, press [MENU]>Save as playlist. Customize Music Player Settings 1. In idle mode, open the application list and select Music player. 2. Press [MENU]>More>Settings, or press [MENU]>Settings. 3. Adjust the following settings to customize your music player. 161 Equalizer Effect Music menu Visualization Select a default equalizer type. Select a sound effect. Select music categories to display on the music library screen. Display an animated visualization during playback. 24 FM RADIO Learn to listen to music and news on the FM radio. To listen to the FM radio, you must connect the supplied headset, which serves as the radio antenna. Listen to the FM Radio 1. Plug the supplied headset into the phone. 2. In idle mode, open the application list and select FM Radio. 3. Select ▶ to turn on the FM radio. The FM radio scans and saves available stations automatically. 4. Control the FM radio with the following keys: 162 Turn off the FM radio; Select ▶ to turn on the FM radio. Search for an available radio station. Change the frequency by 0.1MHz. Add the current radio station to the favorites list. Change the sound output (headset or phone’s speaker). Save a Radio Station Automatically 1. Plug the supplied headset into the phone. 2. In idle mode, open the application list and select FM Radio. 3. Select Scan>a scanning option. The FM radio scans and saves available stations automatically. 4. Select the radio station you want from the all station list and press [RETURN] to return to the FM radio screen. Add a Radio Station to the Favorites List 1. Plug the supplied headset into the phone. 2. In idle mode, open the application list and select FM Radio. 163 3. Select ▶ to turn on the FM radio. 4. Scroll to the radio station you want. 5. Select + to add to the favorites list. Customize FM Radio Settings 1. In idle mode, open the application list and select FM Radio. 2. Press [MENU]>Settings. 3. Adjust the following settings to customize your FM radio: Region Select your region. Background Set whether or not to run the FM radio in playing the background while using other applications. If this feature is on, you can control the FM radio from the shortcuts panel. Show Set whether or not to show the station ID on Station ID the FM radio screen; Station IDs are available only from radio stations that provide this information. Alternative Set whether or not the FM radio attempts to frequency retune a radio station when the signal is 164 FM auto off weak. Set the FM radio to automatically turn off after a specified length of time. 25 CONTACTS Learn to create and manage a list of your personal or business contacts stored on the phone’s memory or USIM card. You can save names, mobile phone numbers, home phone numbers, email addresses, birthdays and more for your contacts. Create a Contact 1. In idle mode, open the application list and select Contacts. 2. Select Create contact. 3. Select a memory location. 4. Enter contact information. 5. Select Save to add the contact to memory. You can also create a contact from the dialing screen. 1. In idle mode, open the application list and select Phone>Keypad. 2. Enter a phone number. 3. Select Add to contacts>Create contact. 4. Select a memory location. 165 5. Enter contact information. 6. Select Save to add the contact to memory. Import or Export Contacts 1. In idle mode, open the application list and select Contacts. 2. Press [MENU]>More>Import/Export. 3. Select an option to import or export. 4. For importing contacts, select an importing option. Find a Contact 1. In idle mode, open the application list and select Contacts. 2. Scroll up or down on the contact list. 3. Select a contact’s name. Set Speed Dial Number 1. In idle mode, open the application list and select Contacts. 2. Press [MENU]>Speed dial. 3. Select a location number>a contact. Create Your Name card 1. In idle mode, open the application list and select Contacts. 2. Press [MENU]>My profile. 3. Enter your own personal details. 4. Select Save. 166 Retrieve Contacts from Your Community Accounts You can view the list of community website accounts and select an account to add a contact from the website to your phone contacts. 1. In idle mode, open the application list and select Contacts. 2. Press [MENU]>Get friends. 3. Select an account. Create a Group of Contacts By creating groups of contacts, you can manage multiple contacts and send messages or email to an entire group. Start by creating a group. 1. In idle mode, open the application list and select Contacts>Groups. 2. Press [MENU]>Create. 3. Enter a name and select a ringtone for the group. 4. Select Save. Copy Contacts 1. In idle mode, open the application list and select Contacts. 2. Select a contact. 3. Press [MENU] and select a copy option (from the phone to USIM card or vice versa). View the Communication Log You can view the communication log of calls, messages, email or SNS threads. 1. In idle mode, open the application list and select Contacts>History. 167 2. Select an item you want to view. View the Social Network Activities You can view the recent activities of contacts in social network services, such as Facebook, MySpace, and Twitter. 1. In idle mode, open the application list and select Contacts>Activities. 2. Select an item you want to view. 26 CALENDAR Learn to create and manage daily, weekly or monthly events, and set alarms to remind yourself of important events. Create an Event 1. In idle mode, open the application list and select Calendar. 2. Press [MENU]>Create. 3. Enter the details of the event as required. 4. Select Save. View Events To change the calendar view, 168 1. In idle mode, open the application list and select Calendar. 2. Select a view mode from the top of the calendar. To view events of a specific date, 1. In idle mode, open the application list and select Calendar. 2. Select a date on the calendar. In month view, days with scheduled events are indicated by a small triangle. To move to a specific day by entering a date manually, press [MENU]>Go to, enter the date by selecting + or -, and select Set. To select today’s date, press [MENU]>Today. 3. Select an event to view its details. Stop an Event Alarm If you set an alarm for a calendar event, the event alarm icon will appear at the specified time. 1. Open the shortcuts panel from the top of the screen. 2. Select a reminder to view more details about the event. 3. To snooze or dismiss the reminder, select Snooze all or Dismiss all. 169 27 MEMO Learn to record important information to save and view at a later date. Create a Memo 1. In idle mode, open the application list and select Memo. 2. Select Create memo or press [MENU]>Create. 3. Enter your memo text. 4. Select a color to change a background color. 5. Select Save. View Memos 1. In idle mode, open the application list and select Memo. 2. Select a memo to view its details. 28 VOICE RECORDER Learn to operate your phone’s voice recorder. You can set voice memos as call or alarm ringtones. Record a Voice Memo 1. In idle mode, open the application list and select Voice Recorder. 170 2. Select ● to start recording. 3. Speak into the microphone. 4. When you finish recording, select ■. 5. To record more voice memos, select ● from the bottom of the screen. Play a Voice Memo 1. In idle mode, open the application list and select Voice Recorder. 2. In a playlist, select a voice memo to play. 29 INTERNET Internet services require a data connection. Contact your operator to choose the best data plan. Learn to access and bookmark your favorite web pages. Browse Web Pages 1. In idle mode, open the application list and select Internet to launch a specified homepage. To access a specific web page, select the URL input field, enter the web address of the web page, and select Go. 2. Navigate web pages with the following keys: Enter an web address of the web page to access. 171 Open a list of saved bookmarks, frequently visited pages and recent internet history. While browsing the web page, use the following options: - To zoom in or out, double-tap the screen. You can also use the two finger zoom; Place your two finger on the screen and slowly pinch or spread apart. - To open a new window, press [MENU]>New window. - To add the RSS feed, press [MENU]>Add RSS feeds. You can read RSS feeds using Google Reader. - To view the current active windows, press [MENU]>Windows. You can open multiple pages and switch back and forth between them. - To reload the current web page, press [MENU]>Refresh. - To go to a next page in history, press [MENU]>Forward. - To bookmark the current web page, press [MENU]>More>Add bookmark. - To search for text on the web page, press [MENU]>More>Find on page. - To select text on the web page, press [MENU]>More>Select text. Highlight the text you want with your finger. The highlighted text is copied to the clipboard and you can paste it anywhere. - To view the web page details, press [MENU]>More>Page info. - To send the web address of the web page to others, press [MENU]>More>Share page. 172 - To view the downloaded history, press [MENU]>More>Downloads. - To customize the browser settings, press [MENU]>More>Settings. - To adjust the brightness of the screen, press [MENU]>More>Brightness Setting. This feature may be unavailable depending on your region. Bookmark your favorite web pages. If you know the web address of the web page, you can manually add a bookmark. To add a bookmark, 1. In idle mode, open the application list and select Internet. 2. Select >Bookmark. 3. Select Add. To bookmark the web page you were viewing, press [MENU]>Bookmark last-viewed page. 4. Enter a page title and a web address. 5. Select OK. From the bookmark list, tap and hold a bookmark and use the following options: - To open the web page in a new window, select Open in new window. - To edit the bookmark details, select Edit bookmark. 173 - To add the bookmark shortcut to the idle screen, select Add shortcut to Home. - To send the web address of the web page to others, select Share link. - To copy the web address of the web page, select Copy link URL. - To delete the bookmark, select Delete bookmark. - To use the web page as your homepage of the browser, select Set as homepage. Add an RSS Feed Address 1. In idle mode, open the application list and select Internet. 2. Move to a web page that has an RSS feed. 3. Press [MENU]>Add RSS feeds. 4. Select an RSS feed. 5. Read the RSS feed with Google Reader. Access the Frequently Visited Pages or the Recent History 1. In idle mode, open the application list and select Internet. 2. Select >Most visited or History. 3. Select a web page to access. 174 30 MAPS Learn to use Google Maps to find your location, search the online map for street, cities, or countries, and get directions. Search the Map 1. In idle mode, open the application list and select Maps. 2. Scroll through the map. 3. To zoom in or out, tap the screen and select + or -. Find Your Location 1. In idle mode, open the application list and select Maps. 2. Press [MENU]>My Location. Search for a Specific Location 1. In idle mode, open the application list and select Maps. 2. Press [MENU]>Search. 3. Use one of the following methods: - Enter the address. - Enter the category of the business. 175 - Select an address you have visited or a category from the list. 4. Select Get Directions to a Specific Destination 1. In idle mode, open the application list and select Maps. 2. Press [MENU]>Directions. 3. Enter the addresses of the starting location and the ending location. To enter an address from your contact list or point the location on the map, select >Contacts or Point on map. 4. Select a travel method (car, bus, or walk) and select Go. 5. Select a travel route to view details of your trip (if necessary). 6. Select Show on map. 7. When you are finished, press [MENU]>More>Clear Map. Share Your Location Via Google Latitude Learn to share your location with your friends and view friends’ locations via Google Latitude. 1. In idle mode, open the application list and select Maps. 2. Press [MENU]>Join Latitude. 176 3. Press [MENU]>Add friends>an option. 4. Select friends you want to add or enter an email address and select Add friends>Yes. When your friend accepts your invitation, you can share locations. You can view the marks that indicate the locations of your friends by pressing [MENU]>See map. 31 YOUTUBE YouTube is a free online video streaming service. Learn to view and share videos via YouTube. Watch Videos 1. In idle mode, open the application list and select YouTube. 2. Select a video from the list. 3. Rotate the device anti-clockwise to landscape view. Share Videos 1. In idle mode, open the application list and select YouTube. 2. Tap and hold a video. 3. Select Share>an option. 177 Upload Videos 1. In idle mode, open the application list and select YouTube. 2. Press [MENU]>Upload and select a video. Skip to 8. If you want to upload new videos, select [ ] to turn on the camera. 3. Rotate the device anti-clockwise to landscape view. 4. Aim the lens at the subject and make any adjustments. 5. Select [RECORD] to start recording. 6. Select [RECORD] to stop recording. 7. Select Save to upload the video that you have recorded. 8. Enter your name and password and select Sign in. 32 SYNCHRONIZE Learn to synchronize contacts, calendar events, and memos with the web server you have specified. Set up a Synchronization Profile 1. In idle mode, open application list and select Settings>Wireless and network>Synchronize. 178 2. Select Create new profile and specify the following profile options: Profile Enter a name for the profile. name Sync Select types of data to be synchronized. category Sync Set how to synchronize the phone and the type server. Sync Enter the web address of the server to be server synchronized. 3. When you are finished, select Save. Start Synchronization 1. In idle mode, open the application list and select Settings>Wireless and network>Synchronize. 2. Select a synchronization profile. 3. Select Start sync to start synchronization. 179 33 PLAY STORE You can download games, ringtones, or other applications from the Play Store. 1. In idle mode, open the application list and select Play Store. 2. Search for a file and download it to the phone. 34 BLUETOOTH Turn on the Bluetooth Wireless Feature 1. In idle mode, open the application list and select Settings>Wireless and network>Bluetooth settings. 2. Select Bluetooth to turn on the Bluetooth wireless feature. Find and Pair with Other Bluetooth-Enabled Device 1. In idle mode, open the application list and select Settings>Wireless and network>Bluetooth settings>Scan devices. 2. Select a device. 3. Enter a PIN for the Bluetooth wireless feature or the other device’s Bluetooth PIN, if it has one, and select OK. Alternatively, select Accept to match the PIN between your 180 device and the device. When the owner of the other device enters the same PIN or accepts the connection, pairing is completed. If the pairing is successful, the device will automatically search for available services. Send Data Using the Bluetooth Wireless Feature 1. Select a file or item, such as a contact, calendar event, memo, or media file, from an appropriate application or My Files. 2. Press [MENU]>Share, Send via or Send name card via>Bluetooth. 3. Search for and paired with a Bluetooth-enabled device. Receive Data Using the Bluetooth Wireless Feature 1. In idle mode, open the application list and select Settings>Wireless and network>Bluetooth settings>Visible. Your phone is visible to other Bluetooth devices for 120 seconds. 2. When prompted, enter the PIN for the Bluetooth wireless feature and select OK (if necessary). 3. Select Accept to confirm that you are willing to receive data from the device (if necessary). Received data is saved to an appropriate application or folder according to its type. For example, a music or sound clip is saved to the sound folder and a contact to the 181 phonebook. 35 Wi-Fi Learn to use your phone’s wireless networking capabilities to activate and connect to any wireless local area network (WLAN) compatible with the IEEE 802.11 b/g/n standard. You can connect to the internet or other network devices anywhere an access point or wireless hotspot is available. Activate the WLAN Feature In idle mode, open the application list and select Settings>Wireless and network>WiFi settings>Wi-Fi. Find and connect to a WLAN 1. In idle mode, open the application list and select Settings>Wireless and network>Wi-Fi settings. The phone will automatically search for available WLANs. 2. Select a network under Wi-Fi networks. 3. Enter a password for the network (if necessary). 4. Select Connect. Add a WLAN Manually 1. In idle mode, open the application list and select Settings>Wireless and network>Wi-Fi settings>Add Wi-Fi network. 182 2. Enter the SSID for the network and select the security type. 3. Set the security settings depending on the selected security type. 4. Select Save. Connect to a WLAN Using a Wi-Fi Protected Setup (WPS) Using WPS, you can connect to a secured network. To connect to a WLAN with a WPS button, 1. In idle mode, open the application list and select Settings>Wireless and network>Wi-Fi settings. 2. Select WPS button connection. 3. Press a WPS button on the access point within 2 minutes. To connect to a WLAN with a WPS PIN. 1. In idle mode, open the application list and select Settings>Wireless and network>Wi-Fi settings. 2. Select a network indicated by the WPS icon and select WPS PIN. 3. On the access point, enter the PIN and press the start button. 36 MOBILE AP Learn about the Mobile AP feature, which sets your phone as a wireless AP (Access Point) to connect to the internet on other network devices. 183 1. In idle mode, open the application list and select Settings>Wireless and network>Mobile AP settings. 2. Select Mobile AP to activate the Mobile AP feature. 3. Select OK to confirm. 4. From another device, locate your device’s name in the available connection list and connect to the network by entering the appropriate password in the WPA field. 37 PC CONNECTIONS Learn to connect your device to a PC with an optional PC data cable in various USB connection modes. By connecting the device to a PC, you can synchronize files with Windows Media Player, transfer the data to and from your phone directly, and use your phone as a wireless modem for a PC. Synchronize with Windows Media Player 1. In idle mode, open the application list and select Settings>About phone>USB settings>Media player. 2. Press [HOME] to return to idle mode. 3. Using an optional PC data cable, connect the multifunction jack on your phone to a 184 PC with Windows Media Player installed. When connected, a pop-up window will appear on the PC. 4. Open Windows Media Player to synchronize music files. 5. Edit or enter your phone’s name in the pop-up window (if necessary). 6. Select and drag the music files you want to the sync list. 7. Start synchronization. Connect as a Mass Storage Device You can connect your phone to a PC as a removable disk and access the file directory. If you insert a memory card in the phone, you can also access the file directory of the memory card by using the device as a memory card reader. 1. If you want to transfer files from or to a memory card, insert a memory card into the phone. 2. In idle mode, open the application list and select Settings>About phone>USB settings>Mass storage. 3. Press [HOME] to return to idle mode. 4. Using an optional PC data cable, connect the multifunction jack on your phone to a PC. When connected, a pop-up window will appear on the PC. 5. Open the folder to view files. 185 6. Copy files from the PC to the memory card. Use Your Phone as a Wireless Modem You can use your phone as a modem for a PC to access the internet via your mobile network service. 1. In idle mode, open the application list and select Settings>About phone>USB settings>PC internet. 2. Press [HOME] to return to idle mode. 3. Using an optional PC data cable, connect the multifunction jack on your device to a PC. 4. When the installation manager appears, follow the on-screen instructions to complete the installation of the software. Once the installation is completed, the window to activate an internet connection will appear. 5. Create a modem connection on your PC. How you create a modem connection may differ depending on the operating system of the PC. 6. Select the created modem connection and enter an ID and password provided by your service provider. 186 38 CLOCK Set a New Alarm 1. In idle mode, open the application list and select Clock>Alarm. 2. Select Create alarm or press [MENU]>Create. 3. Set alarm details. Select Set as daily briefing to activate the Daily briefing immediately after you stop an alarm. 4. When you finish, select Save. Stop an Alarm When the alarm sounds, - Tap and hold Stop to stop the alarm. - Tap and hold Snooze to repeat the alarm after a specified length of time. Delete an Alarm 1. In idle mode, open the application list and select Clock>Alarm. 2. Press [MENU]>Delete. 3. Select alarms to delete. 4. Select Delete. Create a World Clock 187 1. In idle mode, open the application list and select Clock>World clock. 2. Select Add city or press [MENU]>Add. 3. Enter a city name or select one from the city list. To select a city in the world map view, select [ ]. 4. To add more world clocks, repeat steps 2-3. Use the Stopwatch 1. In idle mode, open the application list and select Clock>Stopwatch. 2. Select Start to begin the stopwatch. 3. Select Lap to record lap times. 4. When you are finished, select Stop. 5. Select Reset to clear recorded times. Use the Count-down Timer 1. In idle mode, open the application list and select Clock>Timer. 2. Set the length of time to count-down. 3. Select Start to begin the count-down. You can now use other functions with the timer counting down in the background. Press the [HOME] or [BACK] and access another application. 4. When the timer expires, tap and hold Stop to stop the alert. 188 39 CALCULATOR Perform the Calculation 1. In idle mode, open the application list and select Calculator. 2. Use the keys that correspond to the calculator display to perform basic mathematical operations. View the Calculation History 1. In idle mode, open the application list and select Calculator. 2. Perform the calculation. 3. Select [▼] to close the calculator keypad. The calculation history appears. 4. To clear the history, press [MENU]>Clear history. 40 SETTINGS MENU 1. In idle mode, open the application list and select Settings. 2. Select a setting category and select an option. 189 41 CUSTOMIZATION 1. Select and set the Theme and Wallpaper. 42 SIM MANAGEMENT 1. Check the default SIM items as follows; Operator, Voice call, Video call, Messaging, Data connection. 2. Manage the SIM items as follows; Roaming, Auto-push service, Contacts & SIM. 43 WIRELESS AND NETWORK Airplane mode Disable all wireless functions on your phone. You can use only non-network services. Wi-Fi Turn the WLAN feature on or off. Wi-Fi settings - Network notification: Set the phone to notify you when an open network is available. 190 - WPS button connection: Connect to a WLAN using a Wi-Fi Protected Setup (WPS) button. - Add Wi-Fi network: Add WLAN APs manually. - Enable proxy: Enable/Disable proxy. - Proxy settings: Setup and manage proxy settings. Wi-Fi Direct settings Set up & manage Wi-Fi Direct. Bluetooth Turn the Bluetooth wireless feature on or off. Bluetooth settings Manage connections, set device name & discoverability. Tethering & portable hotspot Share your phone’s mobile data connection via USB or as portable Wi-Fi hotspot. VPN settings Setup and manage Virtual Private Networks (VPNs). Mobile networks Set options for networks, APNs. GPRS transfer prefer 191 Set up preferred data.. 44 CALL SETTINGS Voice call - Voice mail: Set voice mail server and number. - IP prefix number: Set IP prefix number. - Call forwarding: Divert incoming calls to another number. - Call barring: Block incoming or outgoing calls. - Additional settings: Specify options for phone number and call waiting settings. Video call - Local video replacement: Set a picture to display when camera off use. - Display peer replacement: Display picture for replacing peer video when it is unavailable. - Peer video replacement: Set a picture to display when peer video unavailable. - Enable back camera: Available to switch cameras if turns on. - Peer video bigger than local video: Turn on to make peer video bigger than local video. - Auto drop back: Drop back to voice call connecting automatically. - Outgoing video call: Display local video when make a video call. 192 - Incoming video call: Display local video when accept an incoming video call. - Call forwarding: Divert incoming calls to another number. - Call barring: Block calls from specified numbers. - Phone number and call waiting: Set the phone number and call waiting. Internet Call - Accounts: Set internet call accounts. - Use Internet calling: Enable/disable the internet calling. Other settings - Fixed Dialing Numbers: To manage fixed dialing numbers - Call cost: Call cost information - Cell broadcast: To set cell broadcast settings - Minute reminder: Turn on/off minute reminder - Phone settings: Set default messages - TTY Setting: Set TTY 45 AUDIO PROFILES Change the settings for various sounds on your phone. - Predefined profiles: Set profiles among General, Silent, Meeting, Outdoor. 193 Each profile has the following options; - Vibrate: Set the phone to vibrate to alert you to incoming calls. - Volume: Adjust the volume level for the call ringtone, alarm and notification ringtone. - Voice call ringtone: Select a ringtone to alert you to incoming voice calls. - Video call ringtone: Select a ringtone to alert you to incoming video calls. - Notification ringtone: Select a ringtone to alert you to events, such as incoming messages, missed calls, and alarms. - Audible touch tones: Set the phone to sound when you touch the keys on the dialing screen. - Audible selection: Set the device to sound when you select an application or option on the touch screen. - Screen lock sounds: Set play sounds when locking/unlocking the screen. - Haptic feedback: Set the device to vibrate when you touch the keys. 46 DISPLAY Change the settings for the display. - Wallpaper: Select and set the wallpaper. - Brightness: Set the brightness of the display. 194 - Auto-rotate screen: Enable/Disable the auto-rotate screen function. - Animation: Set the phone to display animation when you switch between windows. - Screen timeout: Set the length of time the device waits before turning off the display’s backlight. 47 LOCATION - Use wireless networks: Set the phone to use the wireless networking for checking locations, if supported in an application. - Use GPS satellites: Enable the GPS functionality for checking locations, if supported in an application. You can view locations at street level by using the GPS. - GPS EPO assistance: Use GPS assistance data (EPO) to speed up GPS positioning. - EPO settings: Click to modify EPO configurations - A-GPS: Use assistance data to speed up the fixed time of location with GPS. - A-GPS settings: Set up A-GPS settings. 195 48 SECURITY - Set up screen lock: Lock screen with a pattern, PIN, or password. - Set up SIM card lock - Lock SIM card: Activate or deactivate the PIN lock feature to require the PIN before using the phone. - Change SIM PIN: Change the PIN used to access USIM data. - Visible password: By default, the phone displays your password as * for security. Set the phone to display the number as you enter. - Select device administrators: Add or remove device administrators. - Use secure credentials: Use certificates and credentials to ensure secure use of various applications. - Install from SD card: Install encrypted certificates that are stored on a memory card. - Set password: Create and confirm a password for accessing credentials. - Clear storage: Erase the credential contents from the device and reset the password. 196 49 APPLICATIONS - Unknown sources: Select to download applications from any source. If you do not select this option, you can download applications only from Play Store. - Preferred install location: Change the preferred installation location for new applications. - Manage applications: Access the list of the applications installed on the phone and check the application information. To view the applications that are currently running or third-party application installed additionally, press [MENU]>Filter. - APK installer: Install your APK from SD card. - Running services: View the services you are using and access them to manage. - Development - USB debugging: Select to connect your phone to a PC by using a PC data cable. This is for application development. - Stay awake: Set the phone’s screen to stay on while charging the battery. - Allow mock locations: Allow mock locations and service information to be sent to a Location Manager service for testing. This is for application development. - Storage use: View storage used by applications. 197 50 ACCOUNTS AND SYNC Change the settings for the auto sync feature or manage accounts for synchronization. - Background data: Select this setting to use the auto sync feature. The auto sync will run in the background without opening applications and synchronize data. - Auto-sync: Set the phone to synchronize contact, calendar, and email data automatically. 51 PRIVACY - Back up my data: Back up application data, Wi-Fi passwords, and other settings to Google servers. - Automatic restore: Restore backed up settings or other data. - DRM reset: Delete all DRM licenses. - Factory data reset: Reset your settings to the factory default values. 198 52 STORAGE Check memory information of memory cards and your phone, and format the external or internal memory. 53 LANGUAGE & KEYBOARD - Select language: Select language. - User dictionary: Adding new words. - Android keyboard: On-screen keyboard settings. - Select input method: Set input method of Android keyboard. 54 VOICE INPUT & OUTPUT - Voice recognizer settings: Set voice recognizer. - Text-to-speech settings: Set Text-to speech. 199 55 ACCESSIBILITY Set a type or intensity of the vibration as your preference. You can install accessibility applications from the web, such Talkback or Kickback. 56 DATE AND TIME - Automatic with network: Automatically update the time when you move across time zones. - Automatic with GPS: Automatically update the time by using GPS-provided values. - Set date: Set the current date manually. - Select time zone: Set your home time zone. - Set time: Set the current time manually. - Use 24-hour format: Set to the time to be displayed in 24-hour format. - Select date format: Select a date format. 200 57 SCHEDULE POWER ON/OFF Set automatic power on/off time. 58 ABOUT PHONE Access information about your phone, check the phone’s status, and learn how to use your device. 201