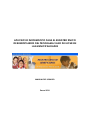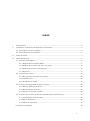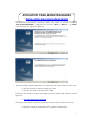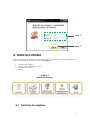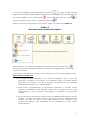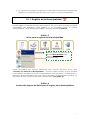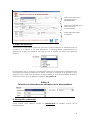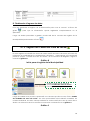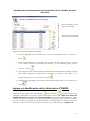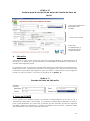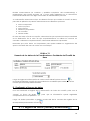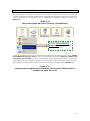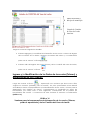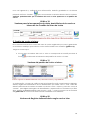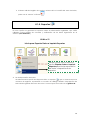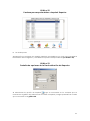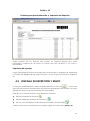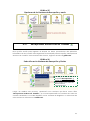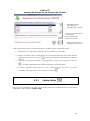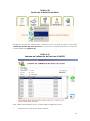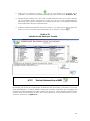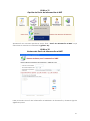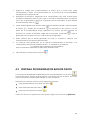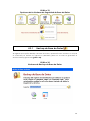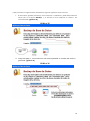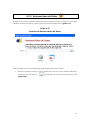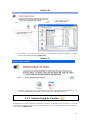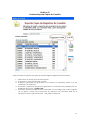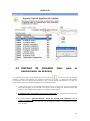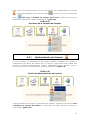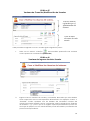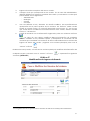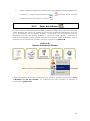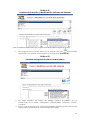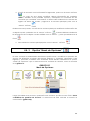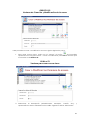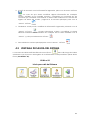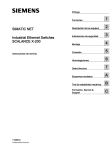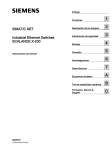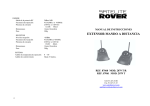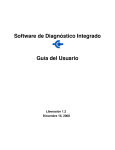Download Inicio de Sesión:
Transcript
APLICATIVO INFORMÁTICO PARA EL REGISTRO ÚNICO DE BENEFICIARIOS DEL PROGRAMA VASO DE LECHE EN LAS MUNICIPALIDADES MANUAL DEL USUARIO Enero 2010 INDICE I. Presentación ........................................................................................................................................... 2 II. Instalación e Iniciación del Aplicativo Informático ........................................................................ 2 2.1. Procedimiento de Instalación ..................................................................................................... 3 2.2. Procedimiento de Iniciación ....................................................................................................... 4 III. Inicio de Sesión ...................................................................................................................................... 4 IV. Menú del Sistema ................................................................................................................................. 5 4.1. Ventana de Registros .................................................................................................................... 5 4.1.1 Registro de la Municipalidad ............................................................................................. 6 4.1.2 Registro del Comité del Vaso de Leche ........................................................................ 10 4.1.3 Registro de Socios y Beneficiarios .................................................................................. 14 4.1.4 Reportes................................................................................................................................ 19 4.2. Ventana de Correo ..................................................................................................................... 22 4.2.1 Recepcionar Archivos de Comités ................................................................................. 23 4.2.2 Validar Datos ....................................................................................................................... 24 4.2.3 Enviar Datos al MEF ........................................................................................................... 26 4.3. Ventana de Seguridad de Base de Datos ............................................................................. 28 4.3.1 Backup de Base de Datos ................................................................................................ 29 4.3.2 Restaura Base de Datos .................................................................................................... 30 4.3.3 Exporta Copia de Comités ............................................................................................... 32 4.4. Ventana de Usuarios (Sólo para Administradores de Sistema) .......................................... 34 4.4.1 Mantenimiento de Usuarios .............................................................................................. 35 4.4.2 Roles del Sistema ................................................................................................................ 38 4.4.3 Menú de Opciones ............................................................................................................ 40 4.5 Ventana de Salida 42 1 APLICATIVO INFORMÁTICO PARA EL REGISTRO ÚNICO DE BENEFICIARIOS DEL PROGRAMA VASO DE LECHE Manual del Usuario I. PRESENTACIÓN El Ministerio de Economía y Finanzas, en cumplimiento con lo dispuesto en el Decreto de Urgencia Nº 039-2008, pone a disposición de las municipalidades del país el aplicativo informático para la implementación y actualización del “Registro Único de Beneficiarios del Programa del Vaso de Leche”. El mencionado aplicativo ha sido desarrollado utilizando herramientas gráficas para facilitar a los distintos gobiernos municipales el registro de los Comités de Base, de las Socias(os) y de cada uno de los beneficiarios del Programa del Vaso de Leche a nivel nacional. II. INSTALACIÓN E INICIACIÓN DEL APLICATIVO INFORMÁTICO 2.1 Procedimiento de instalación En la parte inferior de la página Web del Ministerio de Economía y Finanzas (www.mef.gob.pe) encontrará el icono SISTEMA DE REGISTRO DE BENEFICIARIOS, el que le conducirá a la dirección desde donde podrá descargar el archivo de instalación del aplicativo informático para el “Registro Único de Beneficiarios del Programa del Vaso de Leche”. 2 APLICATIVO PARA MUNICIPALIDADES Haga click aquí para descargar Luego que haya completado la descarga del archivo podrá iniciar la instalación aplicación del aplicativo informático haciendo doble clic sobre el archivo instalador “VDL_municipalidad.EXE” y eligiendo las opciones “Next >”, “Next >”, “ y “Finish” hasta terminar (ver siguientes gráficos). Para que pueda utilizar el aplicativo se requiere que la computadora cuente con: Sistema Operativo: Windows 2000/ XP / Vista Tamaño de archivo del instalador: 12MB El Manual del Usuario lo puede descargar haciendo doble click sobre la opción siguiente: Clic para descargar el manual Para que pueda utilizar el manual se requiere que la computadora cuente con: Sistema Operativo: Word 2003 / 2007 - Adobe reader (PDF) Tamaño: 1.5MB en extensión DOC y 0.5MB en extensión PDF. 3 2.2 Procedimiento de iniciación Para ingresar al aplicativo informático “Registro Único de Beneficiarios del Programa de Vaso de Leche”, se debe hacer doble clic sobre el icono que se muestra en la Figura, el cual se instala en el escritorio de su computadora al terminar la descarga.. Alternativamente, podrá iniciar el aplicativo a través de la ruta siguiente: Inicio > Todos los programas > RUB III. INICIO DE SESIÓN A usted se le asignarán códigos preliminares tanto de usuario como contraseña, los cuales deberá ingresar cada que desee comenzar a trabajar en el aplicativo informático. Se sugiere que posteriormente estos dos códigos sean modificados y/o personalizados por usted las veces que considere pertinentes con la finalidad de garantizar la confidencialidad de la información. Para iniciar sesión siga los siguientes pasos: 1. La primera vez que inicie sesión escriba como código preliminar de usuario “mef” y contraseña “mef” tal y como aparecen escritos en este párrafo (con minúsculas). Ver ventana mostrada en el paso 2 siguiente. Observaciones: El aplicativo es sensible a distinguir entre mayúsculas y minúsculas. En el caso de la contraseña la escritura está cubierta por asteriscos “*”. Contemple las mismas observaciones si ha cambiado de usuario y contraseña1. 2. Luego de realizar correctamente el paso anterior pulse sobre el botón “entrar” para ingresar al menú del sistema. 1 En la Sección 4.3 se le enseñará a modificar usuario y contraseña. 4 Paso 1 Paso 2 IV. MENÚ DEL SISTEMA Luego de ingresar al aplicativo aparecerá una ventana con 4 opciones gráficas, las cuales se especifican a continuación: (Ver gráfico 1) 1. 2. 3. 4. Ventana de Registros Ventana de Recepción y envío Ventana de Usuarios Salida Gráfico 1 Menú del Sistema 4.1 Ventana de registros 5 La ventana de registros está identificada con el ícono . A través de ella se puede ingresar la información relacionada exclusivamente a la organización distrital del Vaso de Leche: Registro de la municipalidad , del comité del Vaso de Leche como información de los socios o Tutores y beneficiarios , así . Cada uno de estos se presenta en una opción, según se muestra en el gráfico 2: Gráfico 2 Opciones de la Ventana de Registros Adicionalmente, la ventana de registros contempla una opción de reportes donde usted podrá verificar la información referente a la organización del Vaso de Leche de su distrito. Con respecto a las opciones del menú que aparece en la ventana de registros, usted debe tomar en cuenta que: La opción de Municipalidad es de carácter obligatorio, por lo que será necesario su llenado al comienzo de la primera sesión. No podrá extraer información de comités o de Socios (Tutores) y beneficiarios si no completa directamente los datos de su municipalidad. Debe llenar completamente la información referente a Comités, Socios (Tutores) y Beneficiarios para aquéllos comités que no tengan acceso a una computadora o que sus recursos tecnológicos o humanos no les permitan hacerlo. En el caso que la información anterior haya sido digitada directamente por los comités y se haya importado desde el aplicativo respectivo (aplicativo para Comités del Vaso de Leche), usted debe verificar en las opciones de la ventana de registros, que el llenado de la información se haya hecho correctamente. 6 Los reportes sólo podrán ser impresos cuando exista información completa de al menos un comité del Vaso de leche y sus socios o tutores y beneficiarios. 4.1.1. Registro de la Municipalidad En este registro se incluirán los datos del municipio, así como del funcionario municipal responsable del Programa, para ingresar a él necesitará pulsar la opción “Municipalidad” de la Ventana de Registros, según lo muestra el gráfico 3. Gráfico 3 Inicio para el registro de la Municipalidad Señale y pulse con el mouse la opción Municipalidad para ingresar al registro de la municipalidad. Luego de realizar este proceso aparecerá una ventana que lleva como título “Actualice los Datos de la Municipalidad”. Como lo sugiere el título, en esta ventana usted deberá actualizar los datos correspondientes a la ubicación y la descripción y dirección del local municipal, así como datos personales del funcionario municipal. La estructura de esta ventana se muestra a continuación (ver gráfico 4): Gráfico 4 Ventana de Ingreso de datos para el registro de la Municipalidad 7 Datos de la ubicación geográfica de la Municipalidad Datos de la descripción y dirección de la Municipalidad Datos del funcionario municipal A. Datos de ubicación Seleccione en este mismo orden las opciones correspondientes al departamento, la provincia, y el distrito a los que pertenece su municipalidad. Seguidamente se selecciona el tipo de gobierno del que se van a extraer los datos (ver siguiente gráfico). En el ejemplo que se muestra a continuación primero se selecciona el departamento de luego la provincia y finalmente el distrito, tal como se muestra en el ejemplo. Como segundo paso, dado que la fuente de información es una municipalidad distrital se selecciona como tipo de gobierno “Distrital” (ver gráfico 5). Gráfico 5 Selección de Alternativas de ubicación de la Municipalidad B. Descripción y dirección Como primer paso deberá escribir en MAYÚSCULAS el nombre exacto de la Municipalidad. 8 Luego especificará el tipo de núcleo urbano en el que se ubica, según se detalla: urbanización, pueblo joven o asentamiento humano, conjunto habitacional, asociación de vivienda, cooperativa de vivienda u otro. A continuación escriba la dirección completa señalando el tipo de vía (Avenida, Jirón, Calle, Asociación Civil, Carretera u otro), y el nombre actual de esta. En caso de ser necesario, escriba en un paréntesis “( )” el nombre anterior de la vía en caso de que haya cambiado de nombre recientemente. No olvide precisar el número de puerta, block, manzana, piso, lote o Interior, según corresponda. Recuerde: Ninguna casilla debe estar en blanco, en caso de no contar con alguna especificación escriba en ella dos guiones: “ - -“. Si el local no tiene número de puerta o de interior escriba “S/N” en la casilla correspondiente. A continuación ver ejemplo que se muestra en el Gráfico 6: Gráfico 6 Ingreso de la Información de la descripción y Dirección del Municipio C. Funcionario municipal Escriba correctamente los nombres y apellidos completos del funcionario responsable del programa Vaso de Leche en su municipalidad, tal y cual figuran en el documento nacional de identidad (DNI). Para una mejor comunicación, escriba la dirección de correo electrónica institucional, o, en caso de no contar con ella, la que el funcionario responsable utilice con mayor frecuencia. Recuerde que esta dirección electrónica es de carácter personal por lo que no deberá incluir la de otras personas. También escriba los números de teléfono institucional y aquél en los que se pueda ubicar con facilidad al funcionario responsable. Si lo cree conveniente puede incluir un número de celular personal (Ver Grafico 7). Gráfico 7 Ingreso de Datos del Funcionario Municipal 9 D. Finalizando el ingreso de datos Una vez terminado el registro de la información pulse con el “Mouse” el ícono de grabar aplicativo. para que la información quede registrada completamente en el Luego de haber procedido a grabar, puede salir de la ventana de registro de la Municipalidad presionando el ícono . 4.1.2. Registro del Comité del Vaso de Leche En este registro se incluirán los datos de cada comité del Vaso de Leche así como los referentes al coordinador(a) o presidente(a) del mismo. Para ingresar a él necesitará pulsar la opción “Comité de Vaso de Leche” de la Ventana de Registros, según lo muestra el gráfico 8. Gráfico 8 Inicio para el registro de la Municipalidad Señale y pulse con el mouse la opción Comité de Vaso de Leche para ingresar al registro del mismo. Luego de realizar este proceso aparecerá una ventana que lleva como título “Listado de COMITES del Vaso de Leche”. En esta oportunidad usted deberá actualizar, de manera individual, los datos correspondientes a cada comité de Vaso de Leche de su distrito. La estructura de esta ventana se muestra a continuación en el gráfico 9: Gráfico 9 10 Ventana para la Incorporación de información de los Comités del Vaso de Leche Datos del distrito y del tipo de municipio Listado de Comités de Vaso de Leche inscritos. Tenga en cuenta los siguientes detalles: Si desea agregar la información de un nuevo comité,pulse con el “Mouse” el ícono . Si desea modificar la información que ha registrado de alguno de los comités de su distrito sombree el nombre del mismo y a continuación pulse con el “Mouse” el ícono . Si por alguna razón desea eliminar totalmente la información de algún comité que haya registrado anteriormente sombree el nombre del mismo y a continuación pulse con el “Mouse” el ícono . Si desea salir del registro de Comités del Vaso de leche pulse con el “Mouse” el ícono . Ingreso y/o Modificación de los Datos de los COMITES: Luego de marcar los íconos de agregar y/o modificar la información de los COMITES, aparecerá una nueva ventana que lleva como título “Ingrese los datos del COMITÉ del Vaso de Leche”. En esta oportunidad usted deberá actualizar los datos correspondientes al comité que desea especificar (nombre y dirección del COMITÉ), así como datos personales del coordinador(a) o presidente(a) de cada uno de los mismos. La estructura de esta ventana se muestra a continuación en el gráfico 10: 11 Gráfico 10 Ventana para la Inscripción de datos del Comité del Vaso de Leche Datos de la ubicación geográfica del COMITE Datos del COMITE Datos del coordinador(a) o Presidente(a) del Comité de Base A. Ubicación Seleccione en este mismo orden las opciones correspondientes al departamento, la provincia, y el distrito a los que pertenece su municipalidad. Finalmente, seleccione el nombre del Programa Social. En el ejemplo que se muestra a continuación primero se selecciona el departamento, luego la Provincia y finalmente el distrito. Como segundo paso, dado que la fuente de información procederá del Programa Vaso de Leche, se selecciona como programa Social “01-Vaso de Leche” : los pasos se muestran el ver gráfico 11. Gráfico 11 Llenado de Datos de Ubicación B. Datos del COMITÉ Como primer paso deberá escribir el semestre correspondiente en el que se va a declarar la información del COMITÉ. Los periodos comprendidos deberán ser enerojunio ó julio-diciembre de cada año; la misma que de acuerdo al Decreto Urgencia 039-2008, deberá ser validada y enviada al Ministerio de Economía y Finanzas (MEF) semestralmente, al 31 enero y julio de cada año 12 Luego en MAYÚSCULAS escriba el nombre exacto del COMITÉ para su mejor identificación. Luego, especificará la descripción de la ubicación, señalando características como: Tipo de Centro Poblado: Seleccionar entre Rural y Urbano. RECUERDE que un centro poblado urbano se diferencia del rural porque tiene un número de habitantes mayor a 2 mil o un conjunto de viviendas contiguas mayor a 400. Nombre del Centro Poblado: Colocar el nombre exacto del Centro Poblado al que pertenece el comité. De ser necesario, escriba en un paréntesis “( )” su nombre anterior en el caso de que haya cambiado de nombre recientemente. Código asignado por la municipalidad. En caso no tenga un código asignado establecer una relación correlativa. Tipo de Núcleo Urbano (NNUU): Seleccionar entre Urbanización, Pueblo Joven o Asentamiento Humano, Consejo Habitacional, asociación de Vivienda, Cooperativa de Vivienda u otro de acuerdo a la ubicación del local municipal. Nombre de Núcleo Urbano: Colocar el nombre exacto del Núcleo Urbano. De ser necesario, escriba en un paréntesis “( )” su nombre anterior en el caso de que haya cambiado de nombre recientemente. A continuación escriba la dirección del comité señalando el tipo de vía (Avenida, Jirón, Calle, Asociación Civil, Carretera u otro), y el nombre actual de esta. En caso de ser necesario, escriba en un paréntesis “( )” el nombre anterior de la vía en caso de que haya cambiado de nombre recientemente. No olvide digitar el N° de puerta, block, manzana, piso, lote, Interior, según corresponda. Recuerde: Ninguna casilla debe estar en blanco, en caso de no contar con alguna especificación escriba en ella dos guiones: “ - -“. El aplicativo reconoce los acentos, por lo que deberá tener cuidado en este detalle al ingresar la información. A continuación se continúa el ejemplo con los datos de un COMITÉ de Base de la Municipalidad Distrital que se muestra en el gráfico 12: Gráfico 12 Llenado de los datos del comité C. Coordinador(a) o presidente del comité de Base 13 Escriba correctamente los nombres y apellidos completos del coordinador(a) o presidente(a) del Comité de Base, tal y como están registrados en su documento nacional de identidad o en algún otro medio de identificación personal. A continuación seleccione el tipo de alimento lácteo que recibe el Comité de base, para ello el aplicativo le permite seleccionar entre diferentes opciones: Leche evaporada Leche en polvo Leche fresca Alimentos preparados Ya no recibe Nunca recibe En caso de tener más de una opción, seleccione la que representa la mayor cantidad en la distribución. En el caso de que mayoritariamente se utilicen los recursos en cereales o alimentos complementarios, seleccionar Alimentos Preparados. Recuerde que estos datos son importantes para poder realizar un seguimiento del aporte al Comité del Vaso de Leche en su municipio. Gráfico 13 Llenado de los datos de la Coordinadora o Presidente del Comité de Base Luego de ingresar la información de cada comité deberá pulsar el icono y proceder al siguiente comité. Este procedimiento se realizará para cada uno de los comités que la municipalidad atienda. D. Finalizando el ingreso de datos Una vez terminado el registro de la información de todos los comités, pulse con el “Mouse” el ícono de grabar completamente en el aplicativo. para que la información quede registrada Luego de haber procedido a grabar, puede salir de la ventana de registro de la Municipalidad presionando el ícono . 4.1.3. Registro de Socios (Tutores) y Beneficiarios 14 En este registro se incluirán los datos de los socios (tutores) del Comité de Base, así como la información de los beneficiarios. Para ingresar a él necesitará pulsar la opción “Socios (Tutores) y Beneficiarios” de la Ventana de Registros, según lo muestra el gráfico 14: Gráfico 14 Inicio del registro de Socios (Tutores) y beneficiarios Señale y pulse con el mouse la opción Socios (Tutores) y Beneficiarios para ingresar al registro del mismo. Luego de realizar este proceso, aparecerá una ventana que lleva como título “Listado de COMITES del Vaso de Leche”, en el cual deberán aparecer todos los comités que usted llenó previamente. En esta oportunidad usted deberá actualizar, de manera individual, los datos correspondientes a los socios de cada comité de Vaso de Leche de su distrito. La estructura de esta ventana se muestra a continuación (Gráfico 15): Gráfico 15 Ventana para el registro de información de los socios (Tutores) de los Comités del Vaso de Leche 15 Datos del distrito y del tipo de municipio Listado de Comités de Vaso de Leche inscritos. Tenga en cuenta los siguientes detalles: Si desea agregar y/o modificar la información de los socios o tutores de alguno de los comités de su distrito, sombree el nombre del mismo y a continuación pulse con el “Mouse” el ícono . Si desea salir del registro de socios (Tutores) de los Comités del Vaso de leche, pulse con el “Mouse” el ícono. Ingreso y/o Modificación de los Datos de los socios (Tutores) y beneficiarios de los COMITES. Luego de marcar el ícono , aparecerá una ventana que lleva como título “Ingrese los SOCIOS (TUTORES) para el comité”. En esta oportunidad usted deberá actualizar los datos correspondientes a la identificación de los socios o tutores para la elaboración del “Padrón de Socios”. Posteriormente se inscribirán los datos de beneficiarios por cada socio o tutor registrado, concluyendo así el padrón de beneficiarios del comité. La estructura de esta ventana se muestra a continuación (Gráfico 16): Gráfico 16 Ventana para la incorporación de información de los socios (Tutores, padre ó apoderado ) de los Comités del Vaso de Leche 16 Nombre del COMITÉ (escrito por defecto en el sistema) Datos Generales del Socio (Tutor) Domicilio del Socio (Tutor) Padrón de socios o tutores resultantes A. Datos Generales Seleccione en el orden que crea conveniente el número de socio o tutor del Comité de Base y a continuación escriba correctamente los nombres y apellidos completos de cada uno, tal y como están registrados en su documento nacional de identidad o en algún otro medio de identificación personal. (Ver gráfico 17). Indicar si el socio o tutor también es beneficiario del programa del Vaso de Leche. En caso de ser así, se desplegara un cuadro solicitando que llene los datos de fecha de nacimiento y motivo por el que recibe el beneficio. Gráfico 17 Ventana para la Incorporación de datos generales de los socios (Tutores) de los Comités del Vaso de Leche A. Domicilio A continuación escriba la dirección y número del domicilio del socio o tutor señalando previamente: Avenida, Jirón, Calle, Asociación Civil, Carretera u otro. No olvide digitar el N° de puerta, block, manzana, piso, lote, Interior, según corresponda. (Ver cuadro 18) Recuerde: Ninguna casilla debe estar en blanco, en caso de no contar con alguna especificación escriba en ella dos guiones: “ - -“. 17 Una vez ingresada y verificada esta información, deberá guardarla en el sistema pulsando el ícono “Grabar” , que se encuentra en el lado derecho de la ventana. Verifique posteriormente que el nombre del socio o tutor aparezca en el padrón de socios. Gráfico 18 Ventana para la Incorporación de datos domiciliarios de los socios o tutores de los Comités del Vaso de Leche C. Padrón de socios o tutores Esta ventana muestra a los socios del Vaso de Leche registrados por usted y guardados en el sistema. Verifique que todos los socios estén incluidos en el Padrón (gráfico 19). Tenga en cuenta que: Si nota que el nombre del socio o tutor no corresponde al comité presione el ícono , posicionado a la derecha del padrón de socios o tutores. Gráfico 19 Ventana del padrón de Socios o tutores A continuación, y luego de verificar que la información está correctamente digitada, deberá ingresar la información de los beneficiarios por cada socio o tutor. Para ello deberá seleccionar el nombre de cada uno de los socios o tutores y pulse dos veces el “Mouse” para ingresar al registro de beneficiarios y aparecerá una ventana cuyo título dice “Ingrese los BENEFICIARIOS para el socio o tutor :” como se muestra en la ventana del gráfico 20 así como en las instrucciones señaladas más adelante: Gráfico 20 Ventana de Registro de Beneficiarios según socio o tutor 18 Nombre del socio del COMITÉ (escrito por defecto en el sistema) Datos del Beneficiario asociado al Socio o tutor Padrón de beneficiarios resultantes por cada socio (Tutor) Ingreso de la información de beneficiarios: Escriba correctamente los nombres y apellidos completos de cada beneficiario, tal y como están registrados en su documento nacional de identidad (si lo tuviese) o en algún otro medio de identificación personal. Coloque cuidadosamente su fecha de nacimiento de acuerdo a las opciones de día, mes y año que se muestran en esta zona. Finalmente, seleccione el motivo por el que la persona está siendo considerada como beneficiaria del Vaso de Leche. Entre ellos se muestran: Niños de 0 a 6 años Madres Gestantes Madres Lactantes Niño de 7 a 13 años Anciano Tebeciano Discapacidad Caso Social Una vez ingresada y verificada esta información, deberá guardarla en el sistema pulsando el ícono “Grabar” , que se encuentra en el lado derecho de la ventana. Verifique posteriormente que el nombre del beneficiario aparezca en el padrón de socios o tutores. Tenga en cuenta que: Si nota que el nombre del socio o tutor no corresponde al comité presione el ícono , posicionado a la derecha del padrón de socios o tutores. 19 Si desea salir del registro de socios o tutores de los Comités del Vaso de leche, pulse con el “Mouse” el ícono . 4.1.4. Reportes En esta opción se generan los reportes sobre la información registrada, que serán utilizados como medios de consulta y verificación de los datos ingresados en el sistema. (Ver Gráfico 21) Gráfico 21 Inicio para Exportar Datos e Imprimir Reportes Señale y pulse con el mouse la opción Exportar Datos o imprimir Reportespara iniciar exportación de datos o impresión de los reportes A. De la Exportación de Datos Al seleccionar la opción de Exportar datos o reportes que se encuentra en la ventana de registros, aparecerá un cuadro de diálogo titulado “Exportación de Datos del Programa del Vaso de Leche” como el que se muestra en el gráfico 22: 20 Gráfico 22 Ventana para exportar datos o imprimir Reportes B. De los Reportes Aparecerá una ventana que permite imprimir, previsualizar o en todo caso guardar la información de los registros y visualizar los reportes correspondiente (ver Gráfico 23). Gráfico 23 Pantalla de opciones de la Previsualización de Reportes Al seleccionar la opción de imprimir que se encuentra en la ventana que se muestra en el gráfico 22, seleccionar el comité a imprimir y luego aparecerá el cuadro que se muestra en el gráfico 24: 21 Gráfico 24 Ventana para previsualización e impresión de Reportes Cabe recalcar que los reportes sólo podrán ser impresos siempre que exista información completa de al menos un comité del Vaso de leche y sus socios y beneficiarios. Impresión de reportes Luego seleccionar la opción de imprimir que se encuentra en el gráfico 23, aparecerá un cuadro de diálogo titulado “Report Preview ” como el que se muestra en el gráfico 24 4.2 VENTANA DE RECEPCIÓN Y ENVÍO La ventana de RECEPCIÓN Y ENVÍO está identificada con el ícono . A través de ella se puede importar la información proveniente del aplicativo de Comités, así como generar los archivos para la transmisión de datos al MEF. Para ello esta ventana cuenta con las siguientes opciones: Para la recepción de archivos . Para la validación de datos de los mismos Para el envío del registro al Ministerio de Economía y Finanzas (MEF) . Cada uno de estos se presenta en una opción, según se muestra en el gráfico 25: 22 Gráfico 25 Opciones de la Ventana de Recepción y envío 4.2.1 Recepcionar Archivos de los Comités Esta opción servirá para ingresar al sistema los datos provenientes del aplicativo informático de los Comités. Para ingresar a él necesitará pulsar la opción “Recepcionar archivos de Comités” de la Ventana de Correos, según lo muestra el gráfico 26: Gráfico 26 Selección en la Ventana de Recepción y Envíos Señale y pulse con el mouse la opción Recepcionar y enviar archivos de Comités para ingresar los datos al Sistema de la municipalidad. Luego de realizar este proceso, aparecerá una ventana que lleva como título “Recepcionar archivos de Comités”, en el cual aparecerán los nombres de todos los comités del distrito, los cuales identificó en la ventana de Registros. La estructura de esta ventana se muestra en el Gráfico 27: 23 Gráfico 27 Ventana de Recepción de Archivos de Comités Pantalla para la selección de nombres de comités Sección para el ingreso de archivos provenientes del aplicativo de los comités Inicio del proceso de traslado de archivos Para cada Comité que se quiera importar su registro siga los siguientes pasos: 1. Seleccione el comité de la relación que se muestra en pantalla. 2. Busque el archivo que corresponda al Comité seleccionado, para ello deberá pulsar con el “Mouse” el ícono que le mostrará las rutas donde se ubica el archivo. 3. Una vez encontrado el archivo, selecciónelo y pulse con el “Mouse” el ícono . Con ello habrá ingresado satisfactoriamente la información. 4. Si desea ingresar información de otros comités repita los pasos, en caso contrario, para salir pulse con el “Mouse” el ícono 4.2.2 . Validar Datos El proceso de validación de datos le permitirá verificar la veracidad de la información registrada en el aplicativo (Gráfico 28). 24 Gráfico 28 Opción de Validación de Datos Al ingresar a la opción Validar datos, aparecerá una ventana que lleva como título “Listado de Comités del Vaso de Leche”, en el cual se mostrará la relación de todos los comités registrados (gráfico 29). Gráfico 29 Ventana de Validación de Datos de COMITES. Para validar la información de los Comités siga los siguientes pasos: 1. Seleccione el comités que desee validar. 25 2. Pulse con el “Mouse” el ícono que se encuentra a la derecha de la pantalla, a continuación aparecerá la ventana que muestra en el Gráfico 30. 3. Aparecerá la relación de socios del Comité seleccionado en la parte superior de la pantalla, debe seleccionar cada uno de los socio individualmente haciendo click sobre el nombre; en la parte inferior de la pantalla aparecerán los beneficiarios del socio seleccionado. 4. Si desea validar información de otros comités y sus respectivos socios repita los pasos, en caso contrario, para salir pulse con el “Mouse” el ícono . Gráfico 30 Validación de Datos por Comité 4.2.3 Enviar Información al MEF El proceso de envío de información al Ministerio de Economía y Finanzas es el paso final del aplicativo, es decir, deberá efectuarlo cuando considere que el registro ha culminado satisfactoriamente. Para realizar este proceso, usted deberá seleccionar la opción “Enviar Información al MEF” que se encuentra en el icono Recepción y Envío, como se muestra en el gráfico 31. 26 Gráfico 31 Opción de Envío de Información al MEF Aparecerá una ventana que lleva como título “ Envío de Información al MEF” cuya estructura se muestra a continuación (gráfico 32): Gráfico 32 Ventana de Envío de Información al MEF Para proceder al envío de información al Ministerio de Economía y Finanzas siga los siguientes pasos: 27 1. Ingresar el código SIAF correspondiente, el mismo que es único para cada municipalidad y debe ser proporcionado por el personal de la municipalidad encargado de manejar el SIAF. 2. Enseguida el sistema le preguntará si la computadora que está usando tiene instalado el aplicativo SIAF. En caso que no sea así le solicitará indicar la carpeta en la que se guardará los archivos a generar para la transmisión, la que deberá buscar haciendo click en 3. Luego deberá generar los archivos MS2 para la transmisión al MEF. Seleccionando la opción (1) y dando clic en INICIAR se generará un (01) archivo con los datos de la municipalidad; luego seleccione la opción (2) para generar los archivos por comités a transmitir, haga clic nuevamente en INICIAR generarán tantos archivos como comités se hayan ingresado. , aquí se 4. Debe verificar que se hayan generado en total “n° comites+1” archivos con extensión MS2 en la carpeta seleccionada. 5. Los archivos MS2 guardados en la carpeta seleccionada se llevarán a la computadora donde esté instalado el SIAF, se copiarán en la carpeta: C:\Archivos de programa\TCI\SAT\Mailbox Para su inmediata transmisión al MEF vía el aplicativo SIAF. 6. Para salir de la ventana pulse el ícono . 4.3 VENTANA DE SEGURIDAD DE BASE DE DATOS La ventana de SEGURIDAD DE BASE DE DATOS está identificada con el ícono . A través de ella se puede generar backup y restaurar la base de datos, así como exportar copia de comités para trabajar en otras máquinas. Para ello esta ventana cuenta con las siguientes opciones: Para generar Backup de la base de datos Para restaurar la base de datos Para exportar copia de comités . . . Cada uno de estos se presenta en una opción, según se muestra en el gráfico 33: 28 Gráfico 33 Opciones de la Ventana de Seguridad de Base de Datos 4.3.1 Backup de Base de Datos Al ingresar a la opción Backup de base de Datos, aparecerá una ventana, en el cual se mostrará por default la carpeta c:\ARCHIVO_MUNI en el cual se guardará el archivo backup generado (gráfico 34). Gráfico 34 Ventana de Backup de Base de Datos 29 Para proceder a la generación del Backup siga las siguientes instrucciones: 1. Si deseamos guardar el backup en la carpeta c:\ARCHIVO_MUNI directamente hacer clic en el botón Backup y se creará en esta carpeta un archivo de extensión BAK. (gráfico 35). Gráfico 35 2. Luego del paso 1, se muestra en esa misma pantalla el nombre del archivo generado. (gráfico 36) Gráfico 36 30 4.3.2 Restaura Base de Datos Al ingresar a la opción Restaura Base de datos, aparecerá una ventana, en el cual se solicitará el archivo backup (*.bak ) para recuperar la información. (gráfico 37). Gráfico 37 Ventana de Restaura Base de Datos Para proceder a recuperar el Backup siga las siguientes instrucciones: 1. Buscar el archivo backup (*.bak) generado con la opción anterior (BACKUP) haciendo clic en el ícono (gráfico 38). , luego buscar y seleccionar el archivo bak 31 Gráfico 38 2. En el paso 1 se carga la ruta donde se encuentra el archivo backup y luego hacer clic en RESTAURAR. (gráfico 39). Gráfico 39 3. Verificar el proceso de restauración entrando al módulo de REGISTROS y a cada opción MUNICIPALIDAD, COMITÉ, SOCIOS Y BENEFICIARIOS. 4.3.3 Exporta Copia de Comités Al ingresar a la opción Exporta Copia de Comités, aparecerá una ventana, en el cual se mostrará toda la lista de comités a partir del cual se puede exportar una copia de cada comité. (gráfico 41). 32 Gráfico 41 Ventana Exporta Copia de Comités Para proceder a exportar la copia de comités siga las siguientes instrucciones: 1. Seleccione el comité que desea exportar. 2. Haga clic en el botón Exporta Comités. 3. El archivo generado se guardará en la carpeta c:\ARCHIVO_MUNI si no ha cambiado de directorio. 4. El nombre y ubicación del archivo generado se mostrará en la pantalla una vez finalizado el proceso. (gráfico 42). 5. El nombre del archivo generado comenzará con el código del comité seguido de un guión y luego una secuencia de números con extensión RUB. En el ejemplo el archivo generado será: 002_20911412342.rub 33 Gráfico 42 4.4 VENTANA DE USUARIOS Administrador de Sistema) (Sólo para el La ventana de correo está identificada con el ícono . A través de ella se puede definir un equipo de trabajo con distintos funciones y/o roles, y a partir de ello, definir los permisos que sus diferentes miembros van a tener dentro del Sistema. Por ello, es necesario tomar en cuenta las siguientes consideraciones: Como paso previo al manejo del aplicativo es necesario que la autoridad municipal asigne un funcionario para que haga la labor de Administrador del Sistema, quién liderará el equipo de trabajo a nivel local. El Administrador del Sistema será la única persona que maneje la ventana de usuarios del sistema. El Administrador, obligatoriamente, luego de instalar este aplicativo en su centro de labores, deberá modificar la clave del sistema, definir el equipo de trabajo a nivel local, sus roles así como asignar usuario y contraseña a cada uno de ellos. 34 Para tal fin esta ventana cuenta con una opción para el mantenimiento de usuarios , una para la definición de roles del sistema . así como un menú de opciones para para crear o modificar los permisos de accesos, Cada uno de estos se presenta en una opción, según se muestra en el gráfico 43: Gráfico 43 Opciones de la Ventana de Usuarios 4.4.1 Mantenimiento de Usuarios En esta ventana el administrador del Sistema deberá configurar los usuarios y contraseñas del equipo de trabajo que se forme a nivel local. Para realizar este proceso se deberá seleccionar la opción “Mantenimiento de Usuarios” que se encuentra en la ventana de Usuarios, como se muestra en el gráfico 44. Gráfico 44 Opción de Mantenimiento de Usuarios Luego de realizar este proceso, aparecerá una ventana que lleva como título “Crear o Modificar los Usuarios del sistema”. La estructura de esta ventana se muestra a continuación (gráfico 45): 35 Gráfico 45 Ventana de Creación/Modificación de Usuarios Visor de usuarios registrados por el Administrador del Sistema Visor de datos relevantes de cada usuario Para proceder a registrar un nuevo usuario siga los siguientes pasos: 1. Pulse con el “Mouse” el botón , de inmediato aparecerá una ventana como aparece a continuación (Gráfico 46): Gráfico 46 Ventana de Ingreso de datos Usuario 2. Ingrese el nuevo nombre de Usuario y contraseña. Recuerde que estos deben estar compuestos de una sola expresión alfanumérica. Por ejemplo: “ltorres” o “ltorres25”. Puede ayudarse con las iniciales del verdadero nombre del usuario. Recuerde también que la contraseña estará protegida por símbolos de asterisco “ (*)” por lo que se le sugiere apuntar previamente la clave en una hoja de papel o en otro medio donde puede recordarla y enviársela a la persona correspondiente. 36 3. 4. 5. 6. Ingrese el nombre completo del nuevo usuario. Coloque el rol que corresponde a ese usuario. En el caso del administrador, deberá definir por sí mismo los nombres de usuario y contraseña. Los roles que puede definir son los siguientes2: - Administrador - Municipio - Comité - Consulta. Una vez definido el rol y llenados los demás casilleros, las especificaciones aparecerán en la parte superior de la ventana. Por defecto, cada usuario estará en estado activo, el cual está denotado con la letra “A”; en el caso que usted desee modificar momentáneamente este estado, deberá escribir la letra “I” de inactivo. Si está de acuerdo con la información ingresada, pulse con el Mouse el ícono ; en caso de que desee modificar alguna información de cualquier usuario, señálelo en la pantalla superior y reemplace el contenido de las ventanas que considere conveniente. Si desea salir totalmente la ventana de ingreso de datos del usuario y regresar a la ventana principal, pulse con el “Mouse” el ícono . Finalmente usted puede, a través de la ventana principal, modificar la información de cualquier usuario, pulsando con el “Mouse” el ícono ventana (Gráfico 47) , Y aparecerá la siguiente Gráfico 47 Modificación de Ingreso de Usuario 2 En la siguiente sección se especificarán los alcances de cada rol en el manejo de la información. 37 7. Si desea eliminar totalmente la información de cualquier usuario señálelo con el “Mouse” y pulse posteriormente el ícono principal pulse con el “Mouse” el ícono 4.4.2 . Para salir de la ventana . Roles del sistema En esta ventana el administrador del Sistema deberá configurar los roles que efectuará cada miembro del equipo de trabajo. Estos roles se transmiten básicamente a través de la autorización en el acceso, ingreso y verificación de información para las diferentes opciones del sistema (registros y ventanas). Para ingresar y proceder a realizar esta actividad, usted deberá seleccionar la opción “Roles del Sistema” que se encuentra en la ventana de Usuarios, como se muestra en el gráfico 48. Gráfico 48 Opción de Roles del Sistema Luego de realizar este proceso, aparecerá una ventana que lleva como título “Crear o Modificar un Rol del sistema”. La estructura de esta ventana se muestra a continuación (gráfico 49): 38 Gráfico 49 Ventana de Creación y Modificación de Roles del Sistema Para proceder a asignar roles a su equipo de trabajo siga los siguientes pasos: 1. Para ingresar nuevo usuario, pulse con el “Mouse” el botón , de inmediato aparecerá una ventana como aparece a continuación (Cuadro 50): Gráfico 50 Ventana de Ingreso de datos Usuario Nuevo 2. Por cada miembro del equipo de trabajo coloque la palabra que le corresponde en la casilla “descripción” (Administrador, Municipio, Comité, Consulta). 3. Luego, a través del menú de opciones disponibles, elija las opciones del sistema que pueden corresponder a cada miembro del equipo. 39 4. Si está de acuerdo con la información ingresada, pulse con el Mouse el ícono ; en caso de que desee modificar alguna información de cualquier usuario, señálelo en la pantalla superior y reemplace el contenido de las ventanas que considere conveniente. Si desea salir totalmente la ventana de ingreso de datos del usuario y regresar a la ventana principal, pulse con el “Mouse” el ícono . Finalmente usted puede, a través de la ventana principal, modificar la información de cualquier usuario, pulsando con el “Mouse” el ícono . Si desea eliminar totalmente la información de cualquier usuario señálelo con el “Mouse” y pulse posteriormente el ícono . 5. Para salir de la ventana principal pulse con el “Mouse” el ícono 4.4. 3 . Opción “Menú de Opciones” En esta ventana el administrador del Sistema podrá crear o modificar los permisos de acceso las diferentes opciones del sistema (registros y ventanas), generados. Para ingresar y proceder a realizar esta actividad, usted deberá seleccionar la opción “Menú de Opciones” que se encuentra en la ventana de Usuarios, como se muestra en el gráfico 51. GRÁFICO 51 Menú de Opciones Luego de realizar este proceso, aparecerá una ventana que lleva como título “Crear o Modificar los permisos de acceso”. La estructura de esta ventana se muestra a continuación (gráfico 52): 40 GRÁFICO 52 Ventana de Creación y Modificación de Accesos Para proceder a crear o modificar los accesos siga los siguientes pasos: 1. Para crear nueva clave, pulse con el “Mouse” el botón , de inmediato aparecerá una ventana como “ Crear o modificar los permisos de acceso que se muestra en el Gráfico 53: Gráfico 53 Ventana para crear nueva clave 2. Seleccione la descripción (Administrador, Municipio, Comité, etc.). aparecerán los datos señalados en la casilla “Ingrese los datos del Permiso” y 41 3. Si está de acuerdo con la información ingresada, pulse con el Mouse el ícono ; en caso de que desee modificar alguna información de cualquier usuario, señálelo en la pantalla superior y reemplace el contenido de las ventanas que considere conveniente. Si desea salir totalmente la ventana de ingreso de datos del usuario y regresar a la ventana principal, pulse con el “Mouse” el ícono . 4. Finalmente usted puede, modificar la información ingresada, pulsando con el “Mouse” el ícono . Y luego seleccionar el dato a modificar. Si desea eliminar totalmente la información de cualquier de los datos rseñálelo con el “Mouse” y pulse posteriormente el ícono . 5. Para salir de la ventana principal pulse con el “Mouse” el ícono . 4.5 VENTANA DE SALIDA DEL SISTEMA La ventana de salida está identificada con el ícono . Para salir, luego de haber culminado con el proceso del registro de la información correspondiente pulsar dicho ícono (Ver Gráfico 54). Gráfico 54 Inicio para salir del Sistema 42