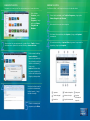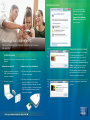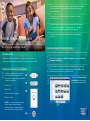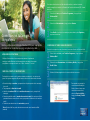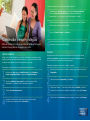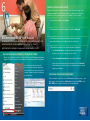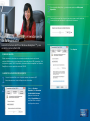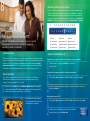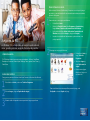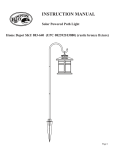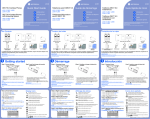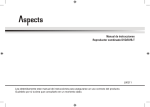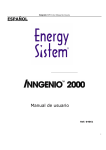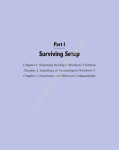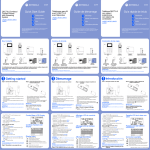Download SORPRENDENTES
Transcript
COSAS 10 SORPRENDENTES que puedes hacer con Windows Vista original en tu nuevo PC Para aprender, para divertirse y para trabajar. ¡Enhorabuena por haber elegido tu nuevo PC con Windows Vista original! El sistema operativo Windows Vista® preinstalado en tu PC te proporciona un control total sobre tu ordenador y te permite conectarte de manera óptima con las personas de tu entorno, con la información y con otros dispositivos. Al haber comprado un PC con Windows Vista original, sabes que el hardware y el software se complementan para funcionar a pleno rendimiento, y además dispones de soporte técnico de la empresa fabricante del PC. Con el software original de Windows Vista en tu PC tienes acceso a las actualizaciones automáticas de Microsoft, que te garantizan que tu sistema está perfectamente al día y protegido. Por otro lado evitas los peligros que supone el software falsificado o pirateado, que puede que contenga virus, archivos corruptos y software potencialmente dañino para tu PC. Relájate y disfruta de tu nuevo PC con el software Windows Vista original. Descubre 10 cosas sorprendentes que puedes hacer ahora mismo con Windows Vista original en tu nuevo PC. CONTENIDOS 1. 2. 3. 4. 5. 6. 7. 8. 9. 10. Organizar y compartir fotos. Guardar fotos en tu PC. Ver las fotos en la televisión. Conectar con amigos, compañeros y familiares online. Mantener la seguridad del PC. Encontrar cualquier información con el ordenador. Aumentar la velocidad y potencia del ordenador. Ver programas de TV en el PC. Organizar tus archivos de música. Jugar. Organiza tus fotos y compártelas Con la Galería Fotográfica de Windows Live , Windows Live Spaces y la Galería Fotográfica de Windows , dispones de varias opciones para organizar y compartir fácilmente tus fotos y videos con amigos y familiares a través de Internet o desde tu PC. TM ® CREAR ETIQUETAS DE IDENTIFICACION La mejor manera de organizar las fotos y videos es añadiendo etiquetas descriptivas. Puedes ir incorporando las etiquetas a medida que las transfieres desde la cámara de fotos al PC, o posteriormente (para más detalles, consulta la sección Nº2: Transferir fotos a su PC) . Para etiquetar las fotos, que ya están en el PC: 1 2 3 4 Pulsa el botón Iniciar, pulsa Todos los Programas, y luego pulsa Galería Fotográfica de Windows. Click the picture you want to add a tag to. In the Info pane, click sobre Add Tags. Haz click con el ratón la foto a la que quieres añadir la etiqueta. Type the new tag, and then press ENTER. En el panel de información de la parte inferior de la pantalla, pulsa en Añadir Etiquetas. Introduce el nombre de la etiqueta y luego pulse INTRO. COMPARTE TUS FOTOS IMPRIME TUS FOTOS Comparte con tus amigos tus fotos más recientes por el correo electrónico,. Con Windows Vista, es fácil imprimir fotos en color de alta calidad. 1 2 3 4 Pulsa el botón Comenzar , pulsa Todos los Programas, y luego pulsa en la Galería Fotográfica de Windows. Selecciona las fotos que quieres enviar, y pulsa el botón E-mail en la barra de herramientas. Aparecerá la ventana de diálogo Insertar Archivos. 1 2 3 4 Pulsa el botón de Inicio, pulsa Todos los Programas, y luego pulsa Galería Fotográfica de Windows. Selecciona las fotos que quieres imprimir. En la barra de herramientas, pulsa Imprimir, y luego pulsa Imprimir nuevamente. En la ventana de diálogo Imprimir Fotos, elige entre las opciones de impresión, y luego pulsa Imprimir. En la ventana de diálogo Insertar Archivos, selecciona un tamaño de foto (el tamaño medio por defecto, es la habitual), y luego pulsa Insertar. Windows abre un nuevo mensaje de email con las fotos que has elegido ya incorporadas. Introduce las direcciones de e-mail de los destinatarios, teclea el asunto, y luego escribe el mensaje. 5 Cuando su mensaje esté preparado, pulsa Enviar. Impresora Tamaño de impresión Vista previa Tamaño de papel Número de copias Resolución Opción de enmarcado Opciones adicionales de impresión 2 DESCARGA LAS FOTOS 1 En la ventana de diálogo Reproducción Automática que aparece, pulsa en Importar fotos utilizando Windows para transferir las fotos al equipo. Descarga tus fotos en el PC Copia tus fotos desde la cámara al ordenador de la manera más sencilla. COMIENZA AHORA Dependiendo del equipo que tengas, existen dos formas de transferir las fotos: Utilizando un cable USB Si tienes un cable bus universal (USB), utilízalo para conectar la cámara al ordenador. Enciende la cámara. 2 Utilizando una Tarjeta de Memoria Si tienes una tarjeta de memoria, sácala de la cámara de fotos. Introduce la tarjeta de memoria en el lector de tarjetas. Si el PC no lleva integrado un lector de tarjetas, sino que es un lector externo, conéctelo al puerto USB del ordenador después de haber introducido la tarjeta. Ahora ya podemos transferir las fotos al PC 3 Puedes añadir etiquetas descriptivas a las fotos a medida que se cargan en el PC, para que tengan un título y organizarlas de modo que sea fácil encontrarlas posteriormente. En la ventana de diálogo Importar Fotos y Videos, solo tienes que teclear una palabra, fecha u otra descripción. (Puedes también añadir las etiquetas posteriormente. Lee la sección Nº1: Organiza y comparte tus fotos.) Puedes ver cómo se van transfiriendo las fotos. Ver las fotos en la televisión Conecta tu nuevo PC con Windows Vista al televisor y disfruta de tus fotos en una pantalla más grande. COMIENZA AHORA Asegúrate de que has transferido las fotos al PC antes de comenzar. (Las instrucciones se encuentran en la sección Nº 2: Descarga tus fotos en el PC.) CONECTA EL ORDENADOR A LA TELEVISION 1 El ordenador deberá tener un puerto de video compatible con alguno de los conectores de entrada de señal del televisor. Los tipos de puertos son: A: Puerto VGA B: Puerto DVI C: Puerto de Vídeo Compuesto D: Puerto S-Video NOTA: si el ordenador no tiene ningunos de estos puertos de salida de vídeo, necesitarás instalar una nueva tarjeta de video que tenga la conexión adecuada. 2 3 4 5 Después de haber seleccionado el puerto, apaga el ordenador y colócalo cerca de la televisión. Desconecta el monitor, pero deja el ratón y el teclado conectados. Conecta el puerto de video del ordenador al televisor con el cable de video adecuado. Enciende el televisor y selecciona como entrada de señal el puerto de video conectado al ordenador. Puede que tengas que consultar el manual del usuario del televisor para realizar esta operación. Enciende el ordenador. Debería verse Windows en la pantalla de la televisión. CREAR UNA PRESENTACIÓN DE DIAPOSITIVAS En muy poco tiempo puedes crear una presentación con tus propias fotos en pantalla: 1 2 3 Pulsa el botón de Inicio, pulsa Todos los Programas, y luego pulsa Galería Fotográfica de Windows. Selecciona las fotos que quieres mostrar en la presentación de dispositivas. Para seleccionar más de una foto, mantén pulsado el botón CTRL mientras seleccionas con el ratón las fotos que desee incluir. Pulsa el botón Presentación de Dispositivas en la parte inferior para comenzar la presentación. Si no tienes dirección de e-mail, las claves del servidor, o nombre de usuario, puede conseguirlos a través de su Proveedor de Servicios de Internet (ISP). Cuando estés listo: Conéctate con tus amigos y compañeros Recibe y envía correos utilizando Windows Mail para mantenerte en contacto con tu familia, amigos y compañeros de clase. MENSAJERÍA INSTANTÁNEA Windows Vista también ofrece mensajería instantánea. Simplemente descarga e instala Windows Live Messenger para conectarte de la manera que prefieras – mensajes de texto, voz, o video – desde tu PC o móvil. ABRE UNA CUENTA DE WINDOWS MAIL Puedes abrir tu cuenta e-mail o gestionar cuentas ya existentes* con unos pocos pasos. Pero primero asegúrate de que tienes a mano toda la información necesaria: Necesitarás elegir un nombre, que aparecerá en la parte superior de tus mensajes de e-mail. Ten preparada tu dirección de e-mail. Identifica los nombres DNS de los servidores de correo (envío y recepción de mensajes). Necesitarás también saber el nombre de usuario de e-mail, (la cuenta que utilizas para identificarte en tu servidor de correo, que puede ser diferente de tu cuenta de email). Finalmente, necesitarás tener la contraseña preparada. *Nota: Windows Mail no puede administrar cuentas de correo basadas en Web (webmail) 1 2 s 3 Pulsa el botín Inicio, pulsa Todos los Programas, y luego pulsa en Windows Mail. Windows Mail. Pulsa el menú Herramientas, y luego pulsa en Cuentas Pulsa Añadir, elige el tipo de cuenta que quieres añadir, pulsa Siguiente, y sigue las instrucciones. COMPRUEBA SI TIENES MENSAJES NUEVOS Para ver los mensajes de correo electrónico nuevos en el buzón de Windows Mail: 1 2 3 4 Pulsa el botón de Inicio, pulsa Todos los Programas, y luego pulsa en Windows Mail. Pulsa en el menú Herramientas, señala Enviar y Recibir, y luego pulsa Recibir Todos. Windows Mail descargará todos los correos electrónicos nuevos. Para mandar un mensaje de correol desde la Bandeja de Salida, al mismo tiempo que revisas tus correos nuevos, selecciona Enviar y Recibir, y luego pulsa Enviar y Recibir Todos. Ya estás listo para activar el Control Parental para cada niño. Tu ordenador siempre protegido Utiliza el Control Parental y los permisos de Windows Vista para mantener la seguridad de tu equipo y tus datos. CONTROL PARENTAL Protege a tus hijos de contenidos poco seguros o inapropiados especificando a qué juegos, programas, y sitios Web pueden tener acceso – y programar las horas del día durante las cuales pueden utilizar el PC para estudiar o para jugar. 1 2 3 4 En Inicio, abre el Panel de Control, y ahí, dentro de Cuentas de Usuario, selecciona Activar Control Parental. Si le solicita la contraseña del administrador o una confirmación, teclea la contraseña o confirma. Escribe el nombre de la persona para la que vas a activar el Control Parental (debe ser una cuenta de usuario estándar). Dentro de Control Parental, pulsa Activar. Introduce los datos de configuración sobre las funciones concretas que quieres controlar en la cuenta de usuario del niño. PERMISOS Asegúrate de que cada uno tiene acceso únicamente a los recursos que necesita estableciendo permisos, que determinan a qué tiene acceso cada persona, en el PC y en Internet, como archivos, aplicaciones y carpetas. Para activar los permisos de acceso a un archivo o carpeta: El primer paso consiste en abrir una cuenta de usuario para cada niño: 1 2 3 4 Pulsa el botón Inicio, luego en Panel de Control , pulsa Cuentas de Usuario y Seguridad Familiar, y luego pulsa Cuentas de Usuario. Selecciona Administrar otra cuenta. Si se solicita la contraseña del administrador o confirmar, teclea la contraseña o confirma. Pulsa en Crear una nueva cuenta. Introduce el nombre que le quieres dar a la nueva cuenta, elige el tipo de cuenta y después, pulsa en Crear Cuenta. 1 2 3 4 Marca con el botón derecho el archivo o carpeta, y luego selecciona la opción Propiedades. Selecciona la pestaña Seguridad, y luego Editar. Selecciona el usuario, o –si no está en la lista- selecciona Añadir, y escribe el nombre de la cuenta a la que se aplicarán los permisos, y luego pulsa Aceptar. Selecciona el nivel de Permisos que quieres asignar, y después, pulsa Aceptar. CUANDO NO SABES DÓNDE BUSCAR Deja que Windows Vista te ayude a localizar archivos en cualquier lugar de tus carpetas personales (Documentos, Fotos, Música, y configuración del escritorio entre otras), correos, carpetas del colegio y del trabajo y archivos remotos. Encuentra todo lo que buscas La Búsqueda Instantánea de Windows Vista te permite encontrar al instante archivos, correos, aplicaciones, proyectos, fotos – prácticamente cualquier cosa que esté almacenada en tu PC. ENCUENTRA ARCHIVOS, CARPETAS, Y MENSAJES DE CORREO Ahorra tiempo al buscar un archivo concreto utilizando la casilla Búsqueda Instantánea, situada al final del menú Inicio y en la cabecera de cada ventana de Windows Explorer. A medida que tecleas el nombre del archivo que estás buscando, aparecerán todos los archivos que concuerden con su nombre. Cuando vea el archivo que busca, puede detenerse. 1 2 3 4 Pulsa el botón de Inicio, y luego Buscar. Teclea la palabra o parte de la palabra en la casilla de Búsqueda. A medida que escribes, aparecerán archivos ubicados en distintos lugares del ordenador que coinciden con el texto introducido. Puedes utilizar cualquiera de las opciones del panel de Búsqueda: • Con el botón de filtro se muestran únicamente ciertos tipos de archivos, como correos, documentos, fotos o música. • Pulse en Búsqueda Avanzada para mostrar filtros adicionales. • Puedes elegir distintas ubicaciones de búsqueda en la lista Ubicación. Puedes buscar en todo el disco duro o en cualquier otro lugar a donde tenga acceso el equipo. ENCONTRAR INFORMACIÓN EN INTERNET Teclea una palabra clave o frase en la casilla Buscar de Internet Explorer ® (en la parte superior derecha en la barra de Dirección) y luego pulsa INTRO ( o bien ALT+INTRO para mostrar los resultados en una nueva pestaña). 3 4 Pulsa la pestaña ReadyBoost, y posteriormente seleccione Utilizar este dispositivo. Desliza la flecha para fijar el espacio que quieres reservar en la unidad de memoria flash para aumentar la memoria total del sistema. Aumenta la potencia y el rendimiento de tu ordenador Aumenta la memoria del PC con Windows ReadyBoost TM y una unidad de memoria flash USB. COMIENZA AHORA Puedes aumentar la velocidad de tu ordenador añadiendo sobre la marcha más memoria RAM al equipo con un dispositivo de memoria externo USB (un pendrive). Solo se necesita un puerto USB 2.0 disponible y una memoria flash compatible con Windows ReadyBoost, con una capacidad mínima de 256 MB. AUMENTA LA VELOCIDAD DE SU EQUIPO 1 2 Conecta la unidad flash u otro dispositivo externo de memoria al PC. Automáticamente se iniciará la Reproducción Automática. Dentro de Opciones Generales, pulse Aumentar la velocidad del sistema. Aparecerá la ventana de diálogo Propiedades para su unidad flash o cualquier otro dispositivo externo. Pulsa Aceptar DETENER LA REPRODUCCION (PAUSA) Puedes congelar la imagen desplazando el ratón y pulsando Pausa, para reiniciar desde el mismo punto, mueve el ratón y pulsa Play con el mando. También puedes utilizar el mando para seleccionar una escena anterior del programa o película que estabas viendo. Mueve el ratón y pulse Retroceder, Rebobinar. También dispones de funciones de Avance Rápido, o Avanzar Ver la televisión en tu PC Con Windows Media Center puedes ver, parar y grabar programas de TV en directo, películas y programas educativos desde el ordenador. COMIENZA AHORA Retroceso Avance Canal siguiente Retroceso rápido Silencio (mute) Canal anterior Reproducir/Pausa Aumentar volumen Detener reprod. Avance rápido Reducir volumen GRABAR UN PROGRAMA DE TV Windows Media Center organiza en tu PC una auténtica biblioteca digital optimizada para ver contenidos en la televisión, pudiendo incluso ver y grabar programas emitidos. Para ver la TV en tu PC, necesitas un adaptador especial de video llamado tarjeta sintonizadora de TV para PCs. Conecta el cable de antena, del receptor de satélite o decodificador con la tarjeta sintonizadora de TV – y estará listo para ver la TV. Para grabar un programa o película de la televisión durante su emisión: 1 Desplaza el ratón, y luego pulsa Grabar con el mando a distancia del PC. Para grabar un programa o película a una hora determinada: VER LA TELEVISIÓN Ya no volverás a perderte tu programa de televisión preferido. Con Windows Media Center en Windows Vista, puedes ver tu programa en cualquier lugar, siempre y cuando haya señal de TV. Para ello: 1 2 Grabar Desde el botón de Inicio, selecciona Windows Media Center. En la pantalla inicial, desplázate hasta TV + Cine, pulsa en guía, localiza el programa de TV que se está emitiendo en ese momento, y selecciónalo. 1 2 En la pantalla Inicio, desplázate hasta TV + Cine, y pulsa la opción guía: Localiza el programa que quieres grabar, pulsa el botón derecho del ratón y luego pulsa Grabar. Para grabar una serie de TV: Para cambiar de canal, mueve el ratón, y pulse ch+ o ch – para ir al canal siguiente o al anterior. 1 2 En la pantalla Inicio, desplázate hasta TV + Cine, y selecciona la opción guía: Localiza la serie que quieres grabar, márcala con el botón derecho del ratón, y pulsa Grabar Serie. (Opcional) Cuando el reproductor empiece la grabación del CD, puedes desmarcar las casillas de las canciones que no deseas copiar. O puedes pulsar en Detener la copia, y pulsar después en Comenzar la copia para reiniciar el proceso. (Las canciones copiadas parcialmente no se guardan en disco.) Organiza tus archivos de música Windows Media® Player te ayuda a organizar tus archivos de música para que disfrutes más tiempo escuchándolos. COMIENZA AHORA Windows Media Player te ayuda a organizar toda tu colección de música. Primero necesitarás incorporar algunas canciones a la biblioteca. Windows Media Player te ayudará a empezar, buscando archivos de música en diversas carpetas y añadiéndolas automáticamente a la biblioteca GRABAR CANCIONES DESDE UN CD DESCARGAR CANCIONES DESDE TIENDAS ONLINE 1 Puedes utilizar Windows Media Player para copiar canciones desde CDs de audio a tu ordenador. Este proceso se denomina “ripping”. 1 2 Para obtener información concreta sobre cómo utilizar una tienda online, consulta con el servicio al cliente o utiliza los vínculos de Ayuda en la misma página Web de la tienda. Conéctate a Internet. Inserta un CD de audio en la unidad de CD, y luego pulse la pestaña Copiar en la barra de herramientas. Media Player comienza a copiar automáticamente el CD. Pulsa la flecha debajo de la pestaña Tiendas Online en la barra de herramientas y luego selecciona Ver todas las Tiendas Online. Aparecerá una página Web con un listado de todas las tiendas online disponibles. Selecciona una tienda, y Windows Media Player mostrará el contenido. 2 Si deseas consultar una tienda de forma habitual, selecciónala como favorita pulsando la pestaña debajo de Tiendas Online , y pulsando Agregar servicio actual al menú. PARA INSTALAR UN JUEGO En las ediciones Windows Vista Business y Enterprise no se incluyen los juegos por defecto, y para disfrutar de ellos en estas ediciones tendrás que instalarlos siguiendo estos pasos: 1 Para instalar uno o más juegos para Windows: e • Pulsa el botón Inicio. • Dentro del Panel de Control, abre Programas y Características y luego Activar o Desactivar las características de Windows. En el cuadro de diálogo Activar o Desactivar Características de Windows, marca la casilla Juegos, y luego pulse Aceptar. Introduce la contraseña del administrador o pulsa confirmar, si se pide por pantalla. • • Juega en tu PC En Windows Vista, el Explorador de Juegos te ayuda a buscar, iniciar, guardar y eliminar juegos de forma rápida y sencilla COMIENZA AHORA Tu PC Windows Vista incluye varios juegos preinstalados: Solitario, Carta Blanca, Buscaminas, Corazones, Solitario Spider, Mahjong Titans, ajedrez (Chess Titans), y Purble Place. 2 Para jugar con un juego de Windows: • Pulsa el botón Inicio, y luego Todos los Programas. • Selecciona Juegos, y luego Explorador de Juegos. • Para comenzar a jugar, seleccione el juego con un doble click. JUGAR UNA PARTIDA Para jugar una partida en Windows Vista Home Premium o Windows Vista Ultimate: 1 2 3 • Pulsa el botón de Inicio y seleccione Todos los Programas Pulsa en Juegos, y luego en Explorador de Juegos. Pulsando doble click puedes iniciar una partida del juego que prefieras. Para consultar las instrucciones específicas para cada juego, pulsa Ver Ayuda en el menú ,Ayuda, del juego. Comienza aquí ™ Windows Vista se presenta en diferentes Ediciones, cada una orientada a una forma de utilizar el ordenador. Comprueba qué Edición de Windows Vista es la más adecuada para tí Seguridad: Windows Defender y Firewall de Windows Encuentra lo que necesites: Búsqueda instantánea Interfaz elegante con Windows Aero™ y navegación Flip D La mejor opción para portátiles con el Centro de movilidad Comparte documentos: Área de encuentro de Windows Entretente y disfruta tus fotografías: Windows Media Center Disfruta Windows Media Center en toda tu casa Copia de seguridad programada Crea DVDs fácilmente con Windows DVD Maker Crea películas en alta definición con Windows Movie Maker Con Media Center tu Xbox™ y otros dispositivos en tu TV Red de empresa y escritorio remoto, facilita la conectividad Home Basic Home Premium Ultimate Protección de datos con Bitlocker™ Drive Encryption Evita errores de hardware con copias de seguridad Multilingüe © 2007 Microsoft Corporation. Todos los derechos reservados. Microsoft, Internet Explorer, el logo de Office, ReadyBoost, Windows, Windows Live, el logo de Windows, Windows Media, Windows Vista, y el botón de inicio de Windows Vista son marcas registradas del grupo de empresas de Microsoft. Otros productos mencionados aquí pueden ser marcas registradas de sus respectivos propietarios. www.microsoft.es/windowsvista