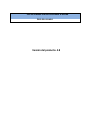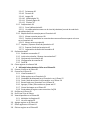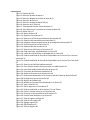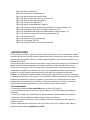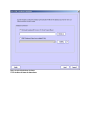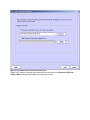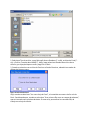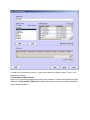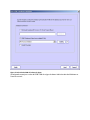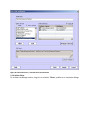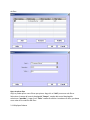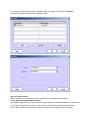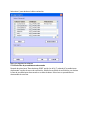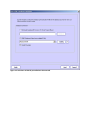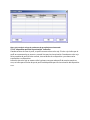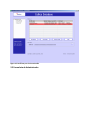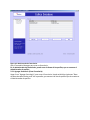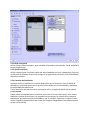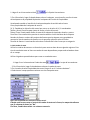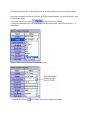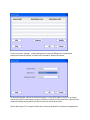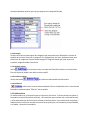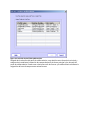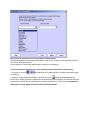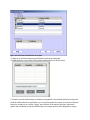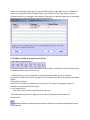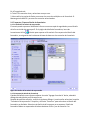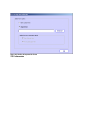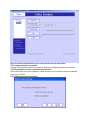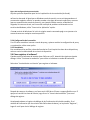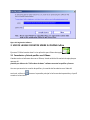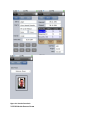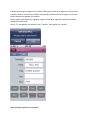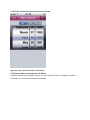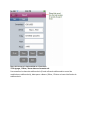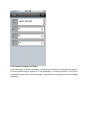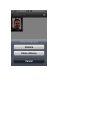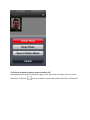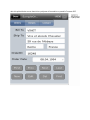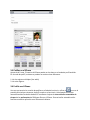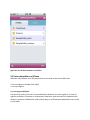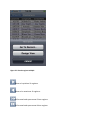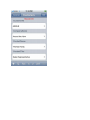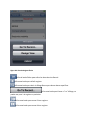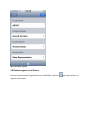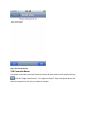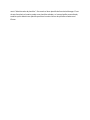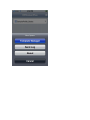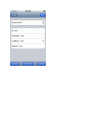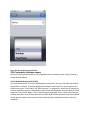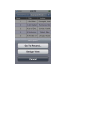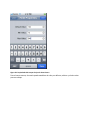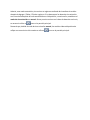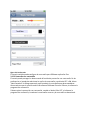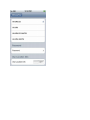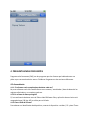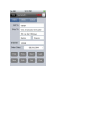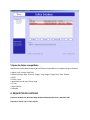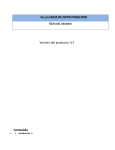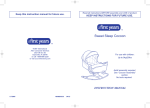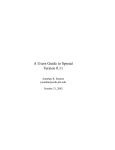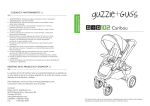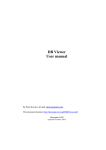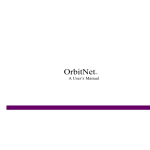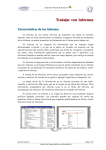Download Cellica Database iPhone User Guide Spanish
Transcript
CELLICA BASE DE DATOS PARA IPHONE GUÍA DEL USUARIO Versión del producto: 4.8 Contenido • • 1 Introducción 6 1.1 Cuenta con 6 2 Utilizando la base de datos Cellica en el escritorio 7 2.1 Perfil Manager 7 2.1.1 Añadir perfil 8. 2.1.2 Editar perfil 8. 2.1.3 Eliminar perfil 8. 2.1.4 Selección de archivos y base de datos DSN 9. 2.1.5 Archivo de base de datos base 10 2.1.6 DSN de la base de datos basado en 13 2.1.7 Seleccione las tablas de su base de datos de 14 2.1.8 Seleccione Vistas / Consultas de su base de datos de 15 2.1.9 Aplicar filtros 16 2.1.10 Aplicar Ordenar 17 2.1.11 Aplicar la secuencia de la columna: 19 2.1.12 Selección de procedimiento almacenado 19 2.1.13 "Disponible para el perfil de sincronización" indicación 22 2.2 Forma Manager 24 2.2.1 Agregar formulario (Crear formulario) 24 2.2.2 Formulario de edición de 27 2.2.3 Retire el Formulario 27 2.2.4 Controles de formularios 27 2.2.4.1 Etiqueta 28 2.2.4.2 Cuadro de texto 28 2.2.4.3 Marque la casilla 29 2.2.4.4 Cuadro combinado 30 2.2.4.4.1 ComboBox lista de valores fijos 31 2.2.4.4.2 ComboBox sobre la base de otro perfil (de búsqueda) 31 2.2.4.5 Botón 32 2.2.4.5.1 Primeros 32 2.2.4.5.2 Últimos 32 2.2.4.5.3 Siguiente 32 2.2.4.5.4 Últimos 32 2.2.4.5.5 Nuevo 32 2.2.4.5.6 Edición 32 2.2.4.5.7 Eliminar 32 2.2.4.5.8 Encuentra 32 2.2.4.5.9 Ir a Formulario 33 2.2.4.5.10 Ir al registro 35 2.2.4.5.11 Enviar correo electrónico 35 2.2.4.5.12 Ir a la url 35 2.2.4.6 Fecha Hora 35 2.2.4.7 De botones 36 2.2.4.8 Fórmula 36 2.2.4.9 Imagen 38 2.2.4.10 Añadir página 39 2.2.4.11 Eliminar página 39 2.2.4.12 Eliminar 39 2.2.5 Subformulario 39 2.2.5.1 Crear Subformulario 40 2.2.5.2 Un subformulario muestra en la vista Hoja de datos (control de cuadrícula de subformulario): 41 2.2.6 Rápido diseño de consejos para el Formulario 43 2.2.6.1 Alinear controles entre sí 43 2.2.6.2 Cambiar el tamaño de los controles de manera uniforme respecto a la otra en un formulario 44 2.2.6.3 Mover varios controles 44 2.2.7 Importar / Exportar Diseño de formularios 45 2.2.7.1 Exportar Diseño de formularios 45 2.2.7.2 Importación de diseño del formulario 45 2.3 Preferencias de 47 2.3.1 Establecer contraseña 47 2.3.2 Iniciar sincronización / Detener sincronización 47 2.3.3 Opciones de sincronización 48 2.3.4 Configuración de conexión 48 2.3.5 Perdí 48 2.4 Cómo registrar el software? 48 • 3 Utilizando la base de datos Cellica en el iPhone 50 3.1 Formas y Profile en el iPhone 50 3.2 Formas en el iPhone 51 3.2.1 Vista Formulario 51 3.2.2 Editar registro en el Formulario 51 3.2.3 ComboBox (de búsqueda) en el Formulario en el iPhone 52 3.2.4 Fecha / Hora de control en el formulario en el iPhone 54 3.2.5 Buscar botón en el formulario en el iPhone 54 3.2.6 Agregar / Editar / Borrar datos en forma sub 55 3.2.7 Control de imagen en el iPhone 56 3.2.8 Enviar datos de registro como un archivo. Pdf 58 3.3 Perfiles en el iPhone 59 3.4 Perfil Lista 59 en el iPhone 3.5 Vistas disponibles en el iPhone 60 3.5.1 Múltiples Ver Registro 60 3.5.2 Ver solo registro 62 3.6 Agregar registro en el iPhone 63 3.7 Editar registro en el iPhone 64 3.8 Eliminar registro en el iPhone 65 • • • 3.9 Ver Detalle 66 3.10 Búsqueda Tabla de contenidos 67 3.11 Crear base de datos en el iPhone 68 3.12 Norma de base de datos en el iPhone 69 3.13 Base de datos personalizados en el iPhone 70 3.14 Set 71 Propiedades del campo 3.14.1 Operaciones de búsqueda de otro perfil (Tabla) 71 3.14.2 Los campos de propiedades de campo de texto (valores de búsqueda) 73 3.14.3 Los campos de propiedades de campo entero 76 3.14.4 Establecer las propiedades de flotador y tipo de datos Doble Campo 77 3.14.5 Cómo usar el valor predefinido 78 3.15 Preferencias de 78 3.15.1 La configuración de sincronización de datos 78 3.15.2 Protección de contraseña 79 3.15.3 Obtener Localización (Longitud y Latitud) 80 • 4 Preguntas más frecuentes 82 4.1 82 de Escritorio 4.1.1 ¿El software envía completa base de datos cada vez? 82 4.1.2 Es mi base de datos protegida? 82 4.1.3 Cómo llegar UDID del iPhone? 83 4.1.4 Tengo que cambiar el PC donde tengo instalado el software de escritorio, puedo instalar el software en la PC nueva? 83 4.1.5 ¿Tiene lo que necesito para crear formas obligatorio para el software de escritorio? 83 4.1.6 Cómo volver a instalar el software de escritorio después de un accidente de PC? 83 4.2 IPhone 84 4.2.1 En las formas, ¿cómo puedo encontrar el registro se encuentra aún en la sincronización de progreso o registro tiene problema? 84 4.2.2 No estoy satisfecho con la fuente actual y el tamaño de fuente, ¿hay alguna opción para cambiarlo? 85 4.2.3 He creado nuevo perfil en el lado de software de escritorio CellicaDatabase, ahora, cuando alguna vez me sincronización del dispositivo, que estoy recibiendo "No hay actualizaciones nuevas desde el escritorio" mensaje de error? 85 5 Tipos de datos compatibles con 87 6 Requisitos del sistema 88 7 Póngase en contacto con EE.UU. 89 Lista de figuras Figura 1: Pesebre perfil 8 Figura 2: Selección de base de datos 9 Figura 3: Selección Basada en Archivo de base de 10 Figura 4: Selección de Excel 11 Figura 5: Selección de base de datos DSN 13 Figura 6: Selección de la Tabla 14 Figura 7: Tabla de Selección de la base de datos 15 Figura 8: Vista Seleccionar / consultas de su base de datos 16 Figura 9: Aplicar filtro 17 Figura 10: Aplicar Ordenar 18 Figura 11: Organizar las columnas 19 Figura 12: Seleccione el DSN de procedimiento almacenado 20 Figura 13: Selección del procedimiento almacenado 21 Figura 14: Introducir valores de parámetros de procedimiento almacenado 22 Figura 15: Perfil listo para la sincronización 23 Figura 16: administrador de formularios 24 Figura 17: Selección de Perfil para el Formulario 25 Figura 18: Cuadro de texto propiedades de un control 29 Figura 19: casilla de verificación de propiedades de un control 30 Figura 20: Cuadro combinado de Control de Propiedades con la Fuente Tipo: Lista con valores de 31 Figura 21: Cuadro combinado de Control de Propiedades con la Fuente Tipo: Otro Perfil 32 Figura 22: Selección de Perfil del subformulario 40 Figura 23: Crear relación entre la forma principal y el subformulario 41 Figura 24: control de cuadrícula de selección de campo 42 Figura 25: Formulario de diseño de exportación 45 Figura 26: diseño de formularios de importación 46 Figura 27: Preferencias disponibles en el escritorio lado de la base de datos Cellica 47 Figura 28: Configuración de sincronización 48 Figura 29: Registro de Software 49 Figura 30: pantalla de inicio del CellicaDatabase en el iPhone 50 Figura 31: Vista Formulario 51 Figura 32: Editar registro en el Formulario 52 Figura 33: Cuadro combinado en el formulario 53 en el iPhone Figura 34: Fecha / Hora de control en el formulario 54 Figura 35: Encontrar la funcionalidad en el formulario 55 Figura 36: Lista de bases de datos en el iPhone 60 Figura 37: Vista de registro múltiple 61 Figura 38: Vista de solo registro 62 Figura 39: Agregar registro 64 Figura 40: Editar Registro 65. Figura 41: Eliminar registro 66 Figura 42: Vista de detalle 67 Figura 43: Los datos de la búsqueda 68 Figura 44: Administrador de plantilla de 69 Figura 45: Norma de base de datos en el iPhone 70 Figura 46: Base de datos personalizada 71 Figura 47: Columna de búsqueda 73 Figura 48: Ajuste Propiedades del campo 74 Figura 49: Sumar los valores predefinido y establecer el valor por defecto 75 Figura 50: Propiedades del campo de tipo de datos Entero 76 Figura 51: Propiedades del campo de flotador doble de tipo de datos / 77 Figura 52: Seleccione el valor de los valores predefinidos 78 Figura 53: Preferencias 79 Figura 54: Protección por contraseña 80 Figura 55: Cómo llegar UDID 83 Figura 56: Cambio de fuente y tamaño de fuente 85 1 INTRODUCCIÓN Estar lejos de su oficina no significa no tener acceso a sus datos. En cuenta la situación cuando se desea realizar una copia de la base de datos en tu iPhone, actualización de los datos y enviar datos actualizados desde el iPhone a la base de datos original en el PC. Ahora es posible con la base de datos Cellica. Cellica base de datos para el iPhone te permite ser más productivos al permitir la visualización y actualización de la base de datos de contenido en tu iPhone. Cellica base de datos para el iPhone permite sincronizar con Microsoft Access, Microsoft Excel y cualquier base de datos compatibles con ODBC, como Oracle, SQL Server, etc El paquete de software consta de dos programas: el Cellica base de datos de escritorio (servidor) que se ejecuta en Microsoft Windows, y el iPhone Cellica Base de datos (clientes) que se ejecutan en el iPhone. Se utilizará el software del lado del escritorio para crear los perfiles de base de datos (hacer la lista de base de datos) para dispositivos iPhone y los datos se sincronizan con el iPhone en función de su configuración de sincronización en el iPhone. Cellica base de datos en el iPhone va a recibir estos perfiles y datos respectivamente, y ver el contenido de la base de datos. 1.1 Características • Sincronizar los datos de forma inalámbrica con el iPhone (3G o Wi‐Fi). • Ver y actualizar los datos en el iPhone, que se reflejan en la base de datos del servidor de inmediato. • Sincronizar la tabla / Ver o procedimiento almacenado de la base de datos con el iPhone. • Sincronizar sólo se actualizan los datos de escritorio para el iPhone. • Aplicar las consultas SQL Select, Filtros, Ordenar datos y sincronización de los campos de acuerdo con ella. • Apoyo a Bases de datos: MS Access, MS Excel, Oracle, SQL Server, MySQL FoxPro, dBase y cualquier base de datos compatibles con ODBC. • Obtener los datos de vistas y procedimientos almacenados de base de datos DSN de la base en el iPhone. • Crear la base de datos personalizados en el iPhone, o elegir entre una de las plantillas pre‐ diseñadas, tales como vehículos Información, cuenta bancaria, y Afiliación Información etc • Apoyo de protección con contraseña. • Soporta Unicode base de datos de idioma como el japonés, chino, coreano, ruso, etc • Formatos admitidos en el iPhone. • Diseño de formulario en el escritorio con la etiqueta, campo de texto, botones, casilla de verificación, cuadro combinado, la página, el control. • Soporta Sub formularios, Diseño de un formulario principal‐detalle, o un padre / formulario secundario mediante el formulario secundario. • Envíe los datos único registro en el formulario como un archivo. PDF por correo electrónico. • Imagen de control en la forma, la imagen Seleccione en el dispositivo para cada registro. • Crear formulario en formato vertical y el modo de paisaje. • Importación / exportación de diseño de formularios. 2 USO DE LA BASE DE DATOS SOBRE EL ESCRITORIO Cellica En esta sección se explica cómo utilizar el software de base de datos Cellica en el PC. Ejecutar CellicaDatabase desde el acceso directo disponible en el escritorio, o el uso del menú Inicio: Inicio‐> Programas‐> Inalámbrico Database Viewer Plus‐> Inalámbrico Database Viewer Plus. Hay tres módulos están disponibles aquí. 1. Administrador de perfiles 2. Formulario de Administrador 3. Preferencias. Perfil Manager le permite seleccionar su cuadro / Vistas / procedimientos almacenados para transferir al dispositivo. Administrador de formularios le permite diseñar el formulario sobre el perfil creado en el Administrador de perfiles del módulo. Preferencia permite configurar las preferencias de diferentes aplicaciones, tales como configuración de Sincronización, Configuración de la conexión, etc El primer uso "Perfil del Pesebre" para seleccionar la base de datos a continuación, sólo utiliza las "administrador de formularios" para diseñar el formulario. Una vez creado el perfil y las formas en el lado de software de escritorio WDBViewer Además, acaba de sincronización del iPhone para obtener el escritorio diseñados forma y base de datos para el iPhone. 2.1 Administrador de perfiles Utilice el Administrador de perfiles para añadir perfiles (lista de base de datos) para tu iPhone. Utilice Añadir perfil o quitar botones de perfil para actualizar la lista de perfiles. Figura 1: Perfil del Pesebre 2.1.1 Añadir perfil. Utilice Agregar Perfil botón para seleccionar la base de datos que desea sincronizar con el iPhone. Al hacer clic en "Añadir perfil", obtendrá "Nuevo Perfil: conexión a la base" de diálogo. 2.1.2 Editar perfil. Utilice el botón Editar perfil para actualizar el perfil seleccionado. Usted puede seleccionar otro cuadro / Vistas / Consultas / procedimiento almacenado. También puede cambiar el filtro u ordenar / columna Secuencia de perfil seleccionado. 2.1.3 Eliminar Perfil. Utilice "Remover Perfil" para eliminar el perfil seleccionado del dispositivo y de escritorio. Esta acción eliminará primer perfil de software de escritorio y luego en la siguiente sincronización del dispositivo, se eliminará del dispositivo también. 2.1.4 Selección de archivos de base y base de datos DSN de la base. Seleccione la base de datos que desea sincronizar con el iPhone. El usuario puede seleccionar archivos basado, así como DSN de la base de datos basada. Aplicar filtro u ordenar las tablas seleccionadas. Figura 2: Selección de base de datos 2.1.5 Archivo de base de datos base Figura 3: Selección del archivo de base de datos base Haga clic en el botón Examinar para seleccionar el archivo de tipo: MS Access, MS Excel, FoxPro, dBase, obtendrá la pantalla de la siguiente manera. 1. Seleccione Tipo de archivo, como Microsoft Access Database (*. mdb), archivos de Excel (*. xls), o FoxPro / base de datos dBASE (*. dbf) y luego seleccione Nombre de archivo de su elección, por ejemplo Neptuno.mdb y haga clic en Abrir. 2. Cuando se selecciona un archivo de Excel con el botón Examinar, obtendrá un cuadro de diálogo del sistema como: Figura 4: Selección de Excel Aquí, cuando se selecciona "Ver como hoja de Excel", el contenido se muestra similar a la de Excel. Considerando que, cuando se selecciona "Usar primera fila como un campo de cabecera", que será tratada como una base de datos. En este caso, personalizar las consultas SQL de trabajo en su hoja de cálculo. Para aplicar manualmente los filtros y criterios de ordenación, haga clic sobre "Filtros" y los botones de "Ordenar". 2.1.6 DSN base de base de datos Haga clic en la ventana emergente para seleccionar los datos a través de bases de datos (DSN), tales como Oracle, MySQL y SQL Server. Usted puede obtener la lista de nombres disponibles Fuente de base de datos. Figura 5: Selección de DSN de la base de datos Usted puede manejar a través de ODBC DSN de origen de datos Administrador de Windows en Panel de control. Figura 6: Cuadro de selección 2.1.7 Seleccionar las tablas de su base de datos Después de la selección de la base de datos, obtendrá la siguiente pantalla. Aquí "Seleccionar Tipo de lista" tiene dos opciones. 1. Los cuadros 2. Vistas / Consultas. opción de la tabla es la opción por defecto y muestra todas las tablas disponibles en la base de datos. Seleccione una de las tablas que desea transferir al iPhone. Figura 7: Tabla de Selección de la base de datos 2.1.8 Seleccione Vistas / Consultas de su base de datos Después de la selección de la base de datos, obtendrá la siguiente pantalla. Aquí "Seleccionar Tipo de lista" tiene dos opciones. 1. Los cuadros 2. Vistas / Consultas. Vistas / Consultas opciones muestra todas las opiniones y consultas disponibles en su base de datos. Seleccione la vista o la consulta que desea transferir al iPhone. Por base de datos MS Access, esta opción mostrará todas las consultas disponibles en su base de datos de MS Access. Figura 8: Vista Seleccionar / consultas de la base de datos 2.1.9 Aplicar filtros En el cuadro de diálogo anterior, haga clic en el botón "Filtros", podrás ver el cuadro de diálogo de filtro: Figura 9: Aplicar filtro Aquí, se puede aplicar como filtros que quieras. Haga clic en "Add" para tener más filtros. Seleccione el campo del control desplegable "Campo", creador del control desplegable seleccionar "operador" y haga clic en "Valor" cuadro de edición e introduzca el valor, que desea como valor de la condición del filtro. 2.1.10 Aplique Ordenar En "Nuevo Perfil: Generar consulta" de diálogo (Fig. 11), haga clic en el botón "Ordenar", obtendrá el cuadro de diálogo tipo siguiente orden. Figura 10: Aplicar Ordenar Utilice "Insertar" para poner en práctica clasificación en la columna en particular. 2.1.11 Aplicar la secuencia de la columna: Aquí usted puede alterar el orden en que su campo de base de datos debe aparecer / aparecerá en tu iPhone. Seleccione los campos en el orden en que desea que aparezca en su iPhone. Utilice "Borrar todo" para desactivar todos los campos seleccionados. Utilice "Deshacer Seleccionar" para deshacer la última selección. Figura 11: Organizar las columnas 2.1.12 Selección de procedimiento almacenado Después de seleccionar "Base de datos ODBC" opción (en la fig.7), obtendrá "procedimiento almacenado" opción de marca de verificación, habilitar esta marca de verificación y se obtiene la lista de procedimiento almacenado en su base de datos. Seleccione un procedimiento almacenado de esta lista. Figura 12: Seleccione el DSN de procedimiento almacenado Figura 13: Selección de procedimiento almacenado Si el procedimiento almacenado tendrá valores de los parámetros, entonces los valores de parámetros de diálogo aparecerá. Seleccione especial de parámetros y haga clic en el campo Información del valor para ese parámetro. Introduzca el valor específico que usted desea. Utilice el botón OK para terminar. Figura 14: Introducir valores de parámetros de procedimiento almacenado 2.1.13 "disponibles perfil de sincronización" indicación Cuando termine de crear el perfil, su perfil se mostrará en color rojo. El color rojo indica que el perfil se encuentra aún en proceso y no está listo para la sincronización. Cuando este color rojo de los cambios de perfil de color normal, sincronización de su dispositivo y sus datos serán transferidos a su dispositivo. indicación de color rojo se muestra sólo la primera vez para cada perfil de usuario cuando se crea, se indica que el hecho de que el perfil está disponible para la sincronización del dispositivo o no. Figura 15: Perfil listo para la sincronización 2.2 Formulario de Administrador Figura 16: administrador de formularios Use el Formulario Manager para crear tu formulario. En el administrador de formularios, puede crear la forma de los perfiles, que se crean en el Administrador de perfiles. 2.2.1 Agregar formulario (Crear Formulario) Haga clic en "Agregar formulario" para crear el formulario. Usted recibirá los siguientes "Base de datos de selección de perfil" de la pantalla, que mostrará la lista de perfiles que ha creado en el Administrador de perfiles. Figura 17: Selección de Perfil del Formulario Después de la selección del perfil, usted recibirá la siguiente pantalla, que le preguntará opción si desea importar la forma o desea crear nuevo formulario personalizado. Si selecciona "Nuevo formulario personalizado", entonces usted puede diseñar la forma en Retrato y modo Paisaje. Seleccione la opción que desea. Formulario de importación le permitirá importar formulario ya creado. Tienes que acaba de asignar los campos y actualizar la forma como por su exigencia. Para la Exportación / Importación característica de diseño de formulario, haga clic en "2.2.7 Importar / Exportar formulario de diseño" de este manual del usuario. Después de la selección de "Nuevo formulario personalizado" opción, obtendrá los siguientes tipos de ventanas de diseñador de formularios que se muestran lienzo en blanco de iPhone para el diseño de formularios para tu iPhone. Agregar controles a la lona de Control de paletas de acuerdo a sus necesidades. Puede agregar controles a la lona por dos formas, seleccione el control en la plataforma de control y arrastrarlo a la lona o seleccione el control en particular y luego haga clic sobre lienzo. Vea la sección "Controles de formularios" de este manual para las propiedades de cada control previstos. Ver la ficha Propiedades de la sección de las propiedades de formulario. 2.2.2 Editar formulario Utilice el botón Editar formulario, para actualizar el formulario seleccionado. Puede rediseñar la forma completa aquí. 2.2.3 Quitar formulario Utilice el botón Quitar Formulario retirar del seleccionado de escritorio y dispositivos. Su forma se eliminará de software de escritorio y luego en la siguiente sincronización, será eliminado del dispositivo también. 2.2.4 Controles de formularios siguiente sección se explican los controles disponibles para el formulario. Para el diseño de formularios, usted tiene que arrastrar el control de acuerdo con sus necesidades y establecer las propiedades de cada control. Tras la descripción de cada control se supone que está en la página de diseño de formulario. 2.2.4.1 Etiqueta Puede utilizar las etiquetas de un formulario para mostrar un texto descriptivo, como títulos, subtítulos, o breves instrucciones. Las etiquetas no se muestran los valores de los campos o expresiones, que siempre están consolidados y que no cambian al pasar de un registro a otro. Utilice el siguiente procedimiento para crear una etiqueta independiente (una etiqueta que no se une a otro control). 1. Haga clic en la herramienta Label en la Caja de Herramientas. 2. En el formulario, haga clic donde desee colocar la etiqueta, a continuación, escriba el texto de la etiqueta en la propiedad Caption de la etiqueta de Control de Propiedades. Usted puede cambiar el tamaño de la etiqueta después de escribir todo el texto. Otras propiedades de la etiqueta de control: [X, Y]: Establecer la ubicación del control por entrar en el valor de X / Y coordenadas. [Ancho, Altura]: Se utiliza para ajustar el ancho y el alto del control. Alinear Texto: Usted puede alinear el texto de la etiqueta de izquierda, derecha y centro. ForeColor: Esta característica permite al usuario cambiar el color del texto de la etiqueta. Nombre de fuente: nombre del conjunto de fuentes para la etiqueta, esta propiedad se muestra la lista de nombres de fuentes con el apoyo de aplicación para el iPhone. Tamaño de fuente: A continuación seleccione el tamaño de la letra como por su exigencia. 2.2.4.2 Cuadro de texto Utilice los cuadros de texto en un formulario para mostrar datos de un origen de registros. Este tipo de cuadro de texto se llama un cuadro de texto dependiente porque está enlazado a datos en un campo. Utilice el siguiente procedimiento para crear un cuadro de texto. 1. Haga clic en la herramienta Cuadro de texto en la caja de herramientas. 2. En el formulario, haga clic donde desee colocar el cuadro de texto 3. En el cuadro de texto Propiedades de control, haga clic en la "columna de datos". 4. Seleccione el campo que desea enlazar con este campo de texto. Figura 18: Propiedades de cuadro de texto de control Cuando usted va a arrastrar el control del cuadro de texto en la forma, los mapas de software que (la columna de datos) en "No". Por favor, Cambio de acuerdo a su columna necesaria. Id. de control: Se puede utilizar en el control de la Fórmula. [X, Y]: Establecer la ubicación del control por entrar en el valor de X / Y coordenadas. [Ancho, Altura]: Se utiliza para ajustar el ancho y el alto del control. Valor por defecto: el valor predeterminado para este cuadro de texto cuando el usuario va a agregar nuevo registro. Sólo lectura: Si desea que este cuadro de texto no editable a continuación, establezca en True. ForeColor: Establecer el color del texto de este cuadro de texto. Nombre de fuente: Conjunto de fuentes para este cuadro de texto. Tamaño de fuente: Establecer el tamaño de fuente aquí para ver el texto en el cuadro de texto. 2.2.4.3 Casilla de verificación Puede utilizar una casilla de verificación en un formulario como un control independiente para mostrar un Sí / No, Verdadero / Falso o Activado / Desactivado valor. Si la casilla de verificación contiene una marca de verificación, el valor es Sí, si no es así, el valor es No. Usted puede obligar a revisar la caja de control a una columna definida como un tipo de datos Bit. Cuando el valor de esta columna es 1, es equivalente a Sí, Activado o Verdadero condiciones. Cuando el valor es 0, la columna se indica No, No, o las condiciones Falso. Utilice el siguiente procedimiento para crear una casilla de verificación. 1. Haga clic en la herramienta Casilla de verificación en la caja de herramientas. 2. En el formulario, haga clic donde desee colocar la casilla de verificación 3. En la casilla de verificación Control de Propiedades, en la "columna de datos". 4. Seleccione el campo que desea enlazar con esta casilla de verificación de campo. Figura 19: Propiedades de casilla de verificación de control Los datos de columna: Seleccione la columna de su base de datos que desea enlazar con este control. Leyenda: Dar título de la casilla de control. Valor predeterminado: Establecer valores por defecto (documentado o no) para este control cuando se agregue nuevo registro. Desactivada: El usuario puede ajustar el valor de marca de verificación de control que muestra sin marcar. Comprobado: Aquí conjunto de valores que muestra marcada de control de marca de verificación. Personas de movilidad reducida: Si no quieres cambiar el valor de este control a continuación, establezca esta propiedad en True. ForeColor: Cambiar el color del texto de este control. Nombre de fuente: cambiar la fuente del texto de este control. Tamaño de letra: Cambiar el tamaño de la fuente. 2.2.4.4 cuadro combinado Combo Box es una forma más rápida y más fácil para seleccionar un valor de una lista que recordar un valor de tipo. Con un cuadro combinado, puede hacer cualquiera sin necesidad de utilizar demasiado espacio en un formulario. Un cuadro combinado es como un cuadro de texto y un cuadro de lista combinados. Al introducir texto o seleccionar un valor en un cuadro combinado, si el cuadro combinado está enlazado, la entrada o el valor seleccionado se inserta en el campo que el cuadro combinado está enlazado. Utilice el siguiente procedimiento para crear un cuadro combinado. 1. Haga clic en la herramienta Cuadro combinado en la caja de herramientas. 2. En el formulario, haga clic donde desee colocar el cuadro combinado 3. En el cuadro combinado de Control de Propiedades, en la "columna de datos". 4. Seleccione el campo que desea enlazar con este campo cuadro combinado. Combo de listas de datos cuadro de dos maneras. 1. Cuadro combinado se puede basar en una lista de valores fijos (Combo de cuadro de lista valor fijo) 2. Puede basarse en otro perfil (de búsqueda) 2.2.4.4.1 COMBOBOX LISTA valor fijo Figura 20: Cuadro combinado de Control de Propiedades con Tipo de fuente: Lista de Valor Los datos de columna: Seleccione la columna de datos, que desea enlazar con este control. Fuente Tipo: Seleccione "Lista de Valor" opción aquí y luego utilizar la opción de añadir sus propios valores de cuadro combinado. Utilice la opción de eliminar un valor particular de la lista de cuadro combinado. Valor predeterminado: este valor por defecto seleccione, que se utilizará como predeterminada cuando se agrega nuevo registro. Permitir artículo Edit: Si es "True" entonces el usuario puede añadir su propio valor, en lugar de seleccionar lo de la lista de disponibles. Personas de movilidad reducida: Si no quieres cambiar el valor de este control a continuación, establezca esta propiedad en True. ForeColor: Establecer el color del texto de este control. Nombre de fuente: establecer la fuente del texto de este control. Tamaño de fuente: Establecer el tamaño de la fuente. 2.2.4.4.2 COMBOBOX BASADOS EN OTRO PERFIL (BUSCAR) cuadro combinado puede tener los valores de la columna de otro perfil. Esta columna puede ser cualquier columna de perfiles disponibles en el gestor de perfiles. Seleccione "Tipo de origen" como "otro perfil". Ahora, en búsqueda de propiedad de perfil, seleccione el perfil que la columna que desea asignar a la caja combo. Después de seleccionar el perfil, seleccione la columna de búsqueda, la columna que desea asignar al cuadro combinado. Ver columna es otra opción que aquí lo que permite al usuario seleccionar la columna cuyos datos quiere ver en el cuadro combinado. Figura 21: Cuadro combinado de Control de Propiedades con la Fuente Tipo: Otro Perfil 2.2.4.5 Botón Se utiliza un botón de comando en un formulario para iniciar una acción o un conjunto de acciones. Por ejemplo, puede crear un botón de comando que abra otro formulario. Usted puede crear más de 10 tipos diferentes de botones de comando. Utilice el siguiente procedimiento para crear un botón. 1. Haga clic en la herramienta de botón en la caja de herramientas. 2. En el formulario, haga clic donde desee colocar el botón. 3. En el botón Propiedades de Control, seleccione las acciones según su requisito. siguiente sección se explicará el apoyo de Acción del botón. 2.2.4.5.1 PRIMERA Establezca esta acción para mover al primer registro. 2.2.4.5.2 ANTERIOR Establezca esta acción para mover al registro anterior. 2.2.4.5.3 SIGUIENTE Establezca esta acción para mover al siguiente registro. 2.2.4.5.4 ÚLTIMA Establezca esta acción para avanzar al último registro. 2.2.4.5.5 NUEVO Establezca esta acción para crear un registro nuevo. 2.2.4.5.6 EDITAR Establecer la presente Acción de editar un disco. 2.2.4.5.7 SUPRIMIR Establezca esta acción para eliminar un registro. 2.2.4.5.8 ENCONTRAR Establezca esta acción para aplicar Encuentra una funcionalidad de registro. 2.2.4.5.9 IR A FORMULARIO Establezca esta acción para abrir otro formulario. Para utilizar esta función, la forma en la que desea saltar debería estar listo en primer lugar. Ahora bien, aunque el diseño de la forma, de la que usted tiene que ir en otro formulario, siga los siguientes pasos. en el área del lienzo iPhone. 1. Arrastre "botón" de control 2. Ahora en el lado derecho, las propiedades del botón de control, seleccione la acción "Ir a Formulario". 3. Ahora seleccione la forma en la que desea saltar. Después de hacer clic en el botón, aparecerá el siguiente diálogo. Aquí el uso botón "Agregar" y obtendrá siguiente cuadro de diálogo que le pedirá que seleccione Fuente de campo, en Seleccionar formulario, Destino de campo. Usted puede agregar más de un formulario para un "¡Vaya al formulario" botón. Si se asigna más de una forma a este botón y luego en el iPhone, cuando se utilice este botón, aparecerá un cuadro de diálogo que le pedirá que elija la forma en la que desea saltar. Fuente del Campo: Es el campo (nombre de la columna) de perfil en el que está trabajando en el diseño del formulario. Cuando se salta en el formulario de destino, los datos se han buscado en el formulario de destino de acuerdo a estos datos de campo y se mostrará en un salto (formulario de destino). Forma Seleccione: Seleccione aquí el formulario en el que tienes que saltar (formulario de destino). Destino de campo: Destino de campo es el campo en el que los datos serán de búsqueda en el formulario de destino y datos de importación para ese registro y se muestra en forma de destino. 2.2.4.5.10 Ir al registro Establezca esta acción para poner en práctica Ir al registro funcionalidad. Cuando el usuario hará clic en este botón, recibirá un cuadro de diálogo en el iPhone, que le pedirá número de registro donde el usuario quiere ir. 2.2.4.5.11 ENVIAR CORREO ELECTRÓNICO Necesitas mapa de columnas de datos en el "Botón de control de la propiedad", El lado del dispositivo, tocar en este botón, se abrirá la aplicación de correo electrónico y el valor de la columna de datos cartográficos se apareció en "A" de la aplicación de correo electrónico. 2.2.4.5.12 Ir a URL Necesitas mapa de columnas de datos en el "Botón de control de la propiedad". El lado del dispositivo, tocar en este botón, se abrirá la dirección de la columna de datos cartográficos en el navegador del dispositivo. 2.2.4.6 Fecha Hora Fecha Hora de control le permitirá al usuario crear "Fecha y hora", el control de fecha o la hora en la forma. control sobre la forma y el conjunto de Sólo tienes que arrastrar el propiedades de formato de fecha y hora de Control de Propiedades de acuerdo a sus necesidades. Formato de la Propiedad que permitirá seleccionar la fecha y hora ", fecha o la hora. 2.2.4.7 Radio Button Usted puede utilizar de botones en un formulario para mostrar un conjunto limitado de alternativas. Botón de radio hace que la selección de un valor fácil, porque usted acaba de hacer clic en el valor que desee. Sólo una opción en el grupo de radio se puede seleccionar a la vez. Utilice el siguiente procedimiento para crear un botón de radio. 1. Haga clic en la herramienta de RadioButton en la Caja de Herramientas. 2. En el formulario, haga clic donde desee colocar el RadioButton. 3. En propiedades de un control RadioButton, primero seleccione RadioGroup y mapa de columnas de datos para este grupo. Utilice el botón para crear varios grupo de radio y una columna de datos del mapa a los el botón para borrar el grupo. Para un grupo de radio se puede asignar el mismos. Utilice número de botones de opción. Después de asignar los datos de columna a Radio Grupo, creado título de botón de radio. En propiedades de un control RadioButton, para una selección de propiedades, establezca que True si desea configurar el botón de radio seleccionado por defecto seleccionado. En el grupo de propiedades, seleccione el grupo en el que hay que seguir en este botón de radio. Arrastre el número de botones de opción en el formulario como por su exigencia. Seleccione el grupo adecuado para los botones de opción. 2.2.4.8 Fórmula Puede crear campo de fórmula en su forma iPhone arrastrando el control de la Fórmula de Control Palette. Después de poner el control en la Fórmula área del lienzo iPhone, la fórmula establecida en el lado derecho FormulaField Propiedades del control. En primer obtendrás la fórmula de diálogo. lugar en este botón y En el campo de fórmulas, puede utilizar +, ‐, *, /, (,) los operadores en la fórmula junto con la función prevista en la lista de control. Seleccione Opciones Formulario para seleccionar el campo que desea utilizar en la fórmula. Seleccione las funciones, para usar varias conversiones y funciones matemáticas en su fórmula. Seleccione operadores para seleccionar operadores como + .‐, *, /. Haga doble clic en los nombres de campo, funciones u operadores que desea utilizar en la fórmula. Haga doble clic en el botón o pegar a escribir la función seleccionada o el nombre del campo en el control de la Fórmula. Después de escribir la fórmula para el campo de fórmula, puede asignar la columna de este campo de fórmula. En "FormulaField Propiedades del control", ajuste "de datos es la columna" a "true" y luego "Los datos de columna" La propiedad se habilitará, aquí seleccione la columna de la base de datos para los que hay que asignar este campo de fórmula. 2.2.4.9 Imagen Arrastre este control para asignar las imágenes que usted tiene en el dispositivo. Cambiar el tamaño de la misma como por su exigencia. En el dispositivo, por favor, pulse dos veces para seleccionar la imagen de la colección de fotografía. Tenga en cuenta que, este control no transferir imágenes desde el escritorio. 2.2.4.10 Añadir página Utilice el control para crear controles de ficha (Sub formas) en un formulario. Esta sub‐forma se puede crear sobre el mismo perfil. 2.2.4.11 Eliminar página Utilice este botón para eliminar seleccionado sub‐formulario. 2.2.4.12 Eliminar se eliminará el control seleccionado de la forma. Puede eliminar los controles de formulario mediante botón "Eliminar" de su teclado. 2.2.5 Subformulario Un subformulario es un formulario que se inserta en otra forma. La forma primaria se llama el formulario principal (formulario principal:. Un formulario que contiene uno o más sub‐formas), y el formulario dentro del formulario se llama el sub‐formulario. Una combinación formulario / subformulario se refiere a menudo como una forma jerárquica, un formulario principal‐detalle, o un padre / formulario secundario. Sub‐formas son especialmente eficaces cuando se desea mostrar datos de tablas o consultas (consulta: pregunta sobre los datos almacenados en las tablas o solicitud para llevar a cabo una acción en los datos de una consulta puede unir datos de varias tablas para. servir de fuente de datos para un formulario o informe) con una relación uno a varios (relación uno a varios:. Una asociación entre dos tablas en las que el valor de clave principal de cada registro de la tabla principal se corresponde con el valor en el campo o los campos coincidentes de varios registros de la tabla relacionada.). Por ejemplo, puede crear un formulario con un subformulario para mostrar los datos de una tabla de categorías y una tabla Productos. Los datos de la tabla Categorías es el lado "uno" de la relación. Los datos de la tabla Productos es el lado "varios" de la relación ‐ cada categoría puede tener más de un producto. El formulario principal muestra los datos del lado "uno" de la relación. El sub‐formulario muestra los datos del lado "varios" de la relación. El formulario principal y subformulario en este tipo de forma están vinculados de modo que la muestra sub‐única forma de que los registros están relacionados con el registro actual del formulario principal. Por ejemplo, cuando el formulario principal muestra la categoría Bebidas, el subformulario muestra sólo los productos de la categoría Bebidas. Cuando se crea un sub‐formulario, usted puede diseñar que se muestren en la vista Hoja de datos (Grid View) o la vista Formulario. 2.2.5.1 Crear Subformulario Crear subformulario en el formulario principal, arrastre el control en el formulario principal. Cuando se arrastra un control de sub‐forma, obtendrá un cuadro de diálogo siguiente. Aquí seleccione otro modo, que los datos relacionales de perfil de forma principal. Ejemplo: El formulario principal está destinado a "órdenes" de perfil y luego la sub‐forma puede ser diseñada en "Detalles de pedidos" de mesa. Cada pedido puede tener más de un producto. Figura 22: Selección de Perfil del subformulario Después de la selección del perfil de subformulario, cree relación entre formulario principal y subformulario mediante la selección de campos de perfil de forma principal y los campos del perfil de subformulario. Puede crear relaciones entre las formas y el subformulario mediante la asignación de hasta 4 campos entre ambas formas. Figura 23: Crear relación entre la forma principal y el subformulario Después de asignación de campos relacionales, haga clic en "Aceptar" para finalizar el proceso de creación de subformulario. Ahora cambiar el tamaño del subformulario como por su exigencia. 2.2.5.2 Un subformulario muestra en la vista Hoja de datos (Grid Control para subformulario): 1. Arrastre un control su requisito. de cuadrícula en el subformulario y cambiar su tamaño según botón de propiedades de un 2. Ajuste "Configuración de columnas" haciendo clic en el control Grid. Usted recibirá los siguientes tipo de diálogo para seleccionar las columnas de vista Hoja de datos (Grid Control). Seleccione los campos que desea en Grid Control. Los campos se mostrarán en la red. según la secuencia de selección de campos. Figura 24: Grid Control de Selección de Campos 3. Haga clic en el botón Aceptar para finalizar el control de cuadrícula. 4. Puede botones y control de la Fórmula de subformulario con Grid Control. 5. Cuando se use el botón Nuevo, el software comprobará si ha utilizado todos los campos del perfil de subformulario en cuadrícula o no. Si no utiliza todos los campos en vista de cuadrícula entonces, cuando se va a utilizar "Apply" para finalizar el formulario principal, software le pedirá que introduzca el valor por defecto para los campos que no están asignados a ningún control en el formulario principal, así como el subformulario. Haga doble clic en la columna en particular el apartado "Valor predeterminado" para introducir el valor por defecto para esa columna cuando se va a agregar nuevo registro. Este valor por defecto se guardan en la base de datos original cuando usted añadir registro del dispositivo. 2.2.6 rápido el diseño de consejos para la Forma 2.2.6.1 Alinear controles entre sí En la parte superior de la ventana Diseñador de formularios, no hay barra de herramientas para la alineación de controles de formulario. 1. Seleccione los controles (controles: como una etiqueta, cuadro de texto, casilla de verificación o botón de comando, que permite a los usuarios controlar el programa.) Que desea alinear, El formulario principal: Tecla CTRL controles clave y seleccionar uno por uno. O arrastre un rectángulo sobre los controles para seleccionar los controles. En el Formulario sub: Tecla CTRL controles clave y seleccionar uno por uno. 2. En la barra de herramientas, haga clic en uno de los siguientes botones Barra de herramientas: Izquierda: Alinea los bordes izquierdos de los controles con el borde izquierdo del control de la izquierda. Derecha: Alinea los bordes derechos de los controles con el borde derecho del control de la derecha. Top: Alinea los bordes superiores de los controles con el borde superior de la más alta de control. Abajo: Alinea los bordes inferiores de los controles con el borde inferior de las más bajas de control. 2.2.6.2 Cambiar el tamaño de los controles de manera uniforme respecto a la otra en un formulario En la parte superior de la ventana Diseñador de formularios, no hay barra de herramientas para la alineación de controles de formulario. 1. Seleccione los controles (controles: como una etiqueta, cuadro de texto, casilla de verificación o botón de comando, que permite a los usuarios controlar el programa.) Que desea alinear, El formulario principal: Tecla CTRL controles clave y seleccionar uno por uno. O arrastre un rectángulo sobre los controles para seleccionar los controles. En el Formulario sub: Tecla CTRL controles clave y seleccionar uno por uno. 2. En la barra de herramientas, haga clic en uno de los siguientes botones Barra de herramientas: Hace más alto de los controles tan alto como el más alto de control seleccionado. Hace más corto de los controles tan corto como el menor control seleccionado. Hace más amplia los controles tan amplia como la más amplia de control seleccionado. Hace más estrecha los controles tan estrecha como la parte más estrecha de control seleccionado. Además, puede utilizar las teclas Shift y flecha para cambiar el tamaño de cualquier control. 2.2.6.3 Mover varios controles 1. Seleccione los controles (controles: como una etiqueta, cuadro de texto, casilla de verificación o botón de comando, que permite a los usuarios controlar el programa.) Que desea alinear, El formulario principal: a. Tecla CTRL controles clave y seleccionar uno por uno. O arrastre un rectángulo sobre los controles para seleccionar los controles. En el Formulario sub: b. Tecla CTRL controles clave y seleccionar uno por uno. 2. Ahora utilice las teclas de flecha para mover los controles múltiples en el formulario. O Mantenga tecla MAYÚS y arrastre los controles seleccionados. 2.2.7 Importar / Exportar Diseño de formularios 2.2.7.1 Diseño de formulario de exportación El usuario puede exportar el diseño de la forma como una copia de seguridad o para el diseño de la forma similar de nuevo perfil. En la página de diseño de formularios, barra de herramientas Utilice el botón para exportar el formulario. Esto exportará el diseño del formulario, no asignación de la columna de base de datos con los controles de formulario. Figura 25: Diseño de formulario de exportación 2.2.7.2 Importación Diseño de formulario Cuando se diseñará nueva forma mediante el uso de "Agregar formulario" botón, obtendrá diálogo de selección de perfil de esta forma. Después de perfil de selección, recibirá el siguiente diálogo. A continuación seleccione la opción "Formulario de Importación" la opción y el uso de "Examinar" para seleccionar el diseño del formulario ya diseñado. Seleccione el diseño de la forma que ya se exportan. Diseño de formulario deben ser exportados de la base de datos Cellica y con la extensión. fm. Figura 26: Diseño de importación forma 2.3 Preferencias Figura 27: Preferencias disponibles en el escritorio lado de la base de datos Cellica 2.3.1 Configuración de la contraseña Proteger la aplicación del lado del escritorio mediante el establecimiento de la contraseña. 2.3.2 Sincronización de inicio / parada de sincronización Utilice este botón para iniciar y detener la base de datos de sincronización entre el ordenador personal y el iPhone. 2.3.3 Configuración de sincronización Figura 28: Configuración de sincronización Hay dos opciones disponibles para iniciar la aplicación de sincronización (de fondo). ♣ Como la demanda: Al igual que en Windows modo de servicio, no se está ejecutando en el contexto de cualquier usuario, no pueden acceder a los datos de usuario específico y recursos (que son específicos de cuenta de usuario), por ejemplo DSN de usuario, unidad de red asignada, los recursos de red, etc Para evitar este tipo de problema relacionado con los servicios de Windows, utilice "Como Iniciar Aplicación" opción. Como♣ servicio de Windows: Se inicia sin ningún usuario conectado pulg no se ejecuta en la cuenta de acceso a cualquier usuario específico. 2.3.4 Configuración de la conexión Si su PC tiene conexión a Internet a través de proxy y quieres cambiar la configuración de proxy a continuación, utilizar esta opción. 2.3.5 Restablecer Esto restablecerá los perfiles y datos de formularios. Esto limpiará los datos de su dispositivo y volver a enviar los datos desde el escritorio al dispositivo. 2.4 Cómo registrar el software? Cuando se abre el software de base de datos Cellica en su PC, obtendrá los siguientes tipo de diálogo. Utilice "Continuar la evaluación" para utilizar el software en modo de evaluación. Seleccione "Instalación de una licencia" para registrar el software. Después de comprar el software, por favor envíe UDID de su iPhone a [email protected]. El apoyo se le enviará la clave de licencia, haga clic en la "Licencia de instalación" y uso en el diálogo de registro .. Usted puede obtener el registro de diálogo de las Preferencias del módulo también. En el módulo de Preferencias (en el escritorio lado Cellica base de datos), no hay botón "Registrar", haga clic en él para abrir el diálogo de registro. Figura 29: Registro de Software 3 USO DE LA BASE DE DATOS SOBRE EL IPHONE Cellica Ejecute el "Cellica base de datos" en la aplicación para iPhone de tapping . 3.1 Formularios y lista de perfiles en el iPhone Cuando se abre el software ahora en el iPhone, Usted recibirá el formulario de ejemplo que aparece allí. pantalla por defecto de "Cellica base de datos" software muestra los perfiles y formas. Una vez que termine la creación de perfiles y la creación de formularios en el lado del icono en la pantalla principal a las formas de importación y el perfil escritorio, utilizar el creado en el escritorio. Figura 30: pantalla de inicio del CellicaDatabase en el iPhone 3.2 Formas en el iPhone Para importar las formas de su PC, en la pantalla principal del software CellicaDatabase en el iPhone, Por favor, utilice el botón. Esto importará los perfiles, así como sus formas. 3.2.1 Forma de Ver Para ver un formulario, pulse en el nombre de formulario requerido en la pestaña de formularios en la pantalla principal. Aquí hemos mostrado la forma de muestra. Figura 31: Vista de formulario 3.2.2 Edición de discos en Forma Cuando cada vez que se haga clic en el botón Editar para actualizar el registro en el formulario, el botón Editar se convertirá en el botón para guardar. Actualización de su registro y uso en el botón Guardar para guardar los cambios. Forma pedirá confirmación para guardar registro actualizado. siguiente pantalla muestra de diálogo de confirmación. Utilice "Sí" para guardar los cambios. Usar "Cancelar" para ignorar los cambios. Figura 32: Editar registro en el Formulario 3.2.3 ComboBox (de búsqueda) en el formulario en el iPhone Cuadro combinado se activa sólo cuando el usuario va a Agregar / Editar el registro en el formulario. Figura 33: Cuadro combinado en el formulario en el iPhone 3.2.4 Fecha / Control de tiempo en forma en el iPhone Figura 34: Fecha / Hora de control en el formulario 3.2.5 Buscar botón en el formulario en el iPhone Cuando el usuario utilizará botón "Buscar" en el Formulario iPhone, el software mostrará el resultado con el número de artículos encontrados. Figura 35: Encontrar la funcionalidad en el formulario 3.2.6 Agregar / Editar / Borrar datos en forma de sub Para actualizar los datos de subformulario (Si está utilizando subformulario control de cuadrícula en subformulario), debe poner a Nueva / Editar / Eliminar el control del botón de subformulario. 3.2.7 Control de imagen en el iPhone control de imagen se utiliza para asignar la imagen en particular con el expediente respectivo. El usuario puede asignar la imagen en "Fotos guardadas" o "Archivo fotográfico" en el iPhone. Presione dos veces sobre "control de imagen", disponible en forma para seleccionar la imagen que desea. 3.2.8 Enviar los datos de registro como un archivo. Pdf Usted puede enviar datos en particular registro en el formulario en formato. PDF por correo electrónico. Toque en el icono en la esquina superior derecha del formulario. Software se abrirá la aplicación de correo electrónico y adjuntar el formulario en pantalla. Formato PDF. 3.3 Perfiles en el iPhone Aparte de la Forma, El usuario del iPhone puede ver los datos en el modo de perfil también. En el modo de perfil, los datos se pueden ver en dos vistas diferentes. 1. Ver los registros múltiples (Ver tabla) 2. Ver solo registro. 3.4 Profile en el iPhone Una vez que termine la creación de perfiles en el lado del escritorio, utilizar el icono en la pantalla principal para importar el perfil creado en el escritorio. Usted puede sincronizar automáticamente los datos desde el PC mediante el ajuste de sincronización automática de tiempo de las preferencias de DBViewer Plus en el iPhone. Sincronización automática sólo funciona cuando la aplicación en el iPhone está abierto. Figura 36: Lista de bases de datos en el iPhone 3.5 Vistas disponible en el iPhone DBViewer más software en el iPhone permite ver los datos en dos vistas diferentes. 3. Ver los registros múltiples (Ver tabla) 4. Ver solo registro. 3.5.1 Ver Registro Múltiples Este punto de vista es para ver el contenido de base de datos en varios registros. En vista de registros múltiples. Para mover a la izquierda y la derecha, pase horizontal a la izquierda oa la derecha y arrastrar el dedo hacia arriba y hacia abajo en el iPhone para desplazarse hacia arriba y hacia abajo. Figura 37: Vista de registro múltiple Mover a la próxima 11 registros. Mover a los anteriores 11 registros Utilice este botón para mover Primer registro. Utilice este botón para mover último registro. Utilice este botón para abrir el diálogo Buscar para buscar datos específicos Utilice este botón para llamar a "Ir a" diálogo, se puede usar para ir al registro en particular. Utilice este botón para comprobar el tipo de datos de cada campo. 3.5.2 Ver solo registro En individual con vistas al registro, el usuario puede ver el contenido de base de datos en un único registro. Haga doble clic en cualquier columna en la vista Todos columna y se mostrará un registro en particular en individual con vistas al Registro. Para mover registro siguiente y anterior, deslizar horizontalmente a izquierda o derecha. Para desplazarse hacia arriba y hacia abajo en el Registro de Vista, arrastrar el dedo hacia arriba y hacia abajo. Figura 38: Vista de Registro Único Utilice el botón Editar para editar los datos de vista Record. Utilice este botón para añadir registro. Utilice este botón para abrir el diálogo Buscar para buscar datos específicos Utilice este botón para llamar a "Ir a" diálogo, se puede usar para ir al registro en particular. Utilice este botón para mover Primer registro. Utilice este botón para mover último registro. Para mover próximo disco. Para mover registro anterior. 3.6 Agregar registro en el iPhone Utilice el botón de vista único de registro para agregar nuevo registro a la base de datos seleccionada. Figura 39: Agregar registro 3.7 Editar registro en el iPhone Utilice el botón de "Single View Record" para editar el registro seleccionado. Figura 40: Editar registro. 3.8 Eliminar registro en el iPhone El usuario puede eliminar de grabación en el modo Editar. Utilice el registro seleccionado. botón para eliminar el Figura 41: Eliminar registro 3.9 Ver Detalles El usuario puede ver los datos en detalle de Single View Record tocando en los datos en particular. Figura 42: Vista de detalle 3.10 Contenido Buscar Para buscar una cadena concreta dentro de la base de datos seleccionada, puede utilizar el botón de "Single View Record" y "Ver registro múltiple". Aquí usted puede buscar los datos de campo único, así como en todos los campos. Figura 43: Los datos de la búsqueda Si desea buscar los datos de campo específico, después de seleccionar "Buscar en todos los campos" opción, obtendrá la lista de nombre de la columna de la base de datos. Seleccione el nombre de la columna en la que desea que los datos de búsqueda. Si los datos que desea buscar en más de un registro por lo que recibirá un cuadro de diálogo, que se mostrará en el número de registros los datos de búsqueda y se puede ver resultado de la búsqueda en el registro múltiple Vista. 3.11 Crear base de datos en el iPhone Utilice "Más opciones" situado en la pantalla de inicio de DBViewer Plus para obtener el menú "Administrador de plantillas". Este menú se llame plantilla de formulario Manager. El uso de este formulario el usuario puede crear plantillas estándar, así como plantilla personalizada, también opción Administrar plantilla permite al usuario eliminar las plantillas creadas en el iPhone. Figura 44: Administrador de plantillas 3.12 Norma de base de datos en el iPhone El usuario puede utilizar plantillas estándar en el iPhone. Cellica base de datos ha proporcionado algunas plantillas como MembershipInfo, Softwareserialnumber, Cuenta Bancaria, Contactos, etc uso "estándar" de la plantilla de formulario de opción para seleccionar Administrador de base de datos estándar. Figura 45: Norma de base de datos en el iPhone 3.13 Base de datos personalizados en el iPhone Para crear su base de datos personalizada, el uso "personalizado" opción disponible en el Administrador de plantillas. Figura 46: Base de datos personalizados 3.14 Propiedades Establecer campo IPhone El usuario puede establecer las propiedades de los campos de texto, entero, flotante y el tipo de datos double. 3.14.1 búsqueda de otro perfil (Tabla) El usuario puede añadir la columna de búsqueda en particular, de otro modo (véase el cuadro) disponible en el iPhone. El usuario puede aplicar desde la vista Diseño. En varios registros Ver, seleccione primero "Vista Diseño" de "Más opciones", a continuación, seleccione el nombre de columna específicas para las cuales desea varios valores (de búsqueda). Usted recibirá de "Field Properties" que tendrá "Buscar" ficha. Seleccione que "búsqueda" ficha. Usted recibirá perfiles (Tablas) disponibles en el iPhone. Seleccione la tabla desde el lado izquierdo PickerView y desde el lado derecho nombre de la columna Pickerview seleccione la que desea utilizar como una búsqueda. Figura 47: Columna de búsqueda 3.14.2 Campos propiedades de campo de texto (valores de búsqueda) El usuario puede agregar varios valores predefinidos para cualquier tipo de datos de texto. Si el usuario desea agregar valores predefinidos para los campos de texto específico, puede hacerlo desde la vista Diseño. Seleccione el nombre de columna específica, que tiene texto y tipo de datos que desea varios valores a ese campo. Ahora utilice el botón Agregar y obtendrá la pantalla que mostrará el cuadro de edición, aquí entran valor de texto que desee agregar. Si desea establecer el valor introducido como un valor predeterminado para ese campo de texto, a continuación, haga clic en botón "ON". Figura 48: Propiedades Establecer campo Figura 49: Sumar los valores predefinido y establecer el valor por defecto 3.14.3 Campos propiedades de campo entero Figura 50: Propiedades del campo de tipo de datos Entero Para el campo entero, el usuario puede establecer el valor por defecto, máximo y mínimo valor para ese campo. 3.14.4 Establecer las propiedades de flotador y tipo de datos Doble campo Figura 51: Propiedades del campo de tipo Float / Double Data Para flotador y campo de tipo doble de datos, el usuario puede establecer el valor predeterminado, valor máximo y mínimo. También el usuario puede establecer los lugares decimales que se muestran en este ámbito, mientras que ver los datos. 3.14.5 Cómo usar el valor predefinido Figura 52: Seleccione el valor de los valores predefinidos Mientras que al agregar el registro nuevo o actualizar el registro, el usuario puede seleccionar el valor de los valores predefinidos o introduzca un nuevo valor para el campo de texto en particular. Por encima de la imagen muestra que el valor por defecto se ha establecido en "Estados Unidos" pero el usuario puede actualizar este valor u otro valor seleccionar valores predefinidos usando "Seleccionar valor" opción. 3.15 Preferencias En "Preferencias" forma puede cambiar, Sincronización de opción, la fecha y formato de tiempo, diversas fuentes y el tamaño de fuente. 3.15.1 Configuración de la sincronización de datos En los datos de ajustes de sincronización, la opción por defecto se ha establecido en "Auto". Auto Sync, sincroniza sus datos automáticamente de acuerdo al tiempo establecido para "AutoSync Tiempo". Esto funciona cuando WDBViewer la aplicación, más abierto en el iPhone. Además, este modo automático, sincronizar su registro actualizado de inmediato al servidor después de Agregar / Editar / Eliminar registros. Si no deseas que los datos de sincronización con el escritorio después de cada actualización en el dispositivo, a continuación, establezca el modo de sincronización en manual. Ahora para sincronizar con la base de datos de escritorio, icono en la pantalla principal. es necesario utilizar el Recuerde que, debido al modo de sincronización manual, los cambios sidmse dispositivo de reflejar en su escritorio sólo cuando se utiliza el icono en la pantalla principal. Figura 53: Preferencias El usuario también puede configurar la contraseña para DBViewer aplicación Plus. 3.15.2 Protección con contraseña El usuario puede proteger los datos usando la función de protección con contraseña. De las preferencias, el estado de seleccionar la opción de contraseña y cambio de OFF a ON. Ahora "New Password" el diálogo aparecerá, aquí introducir la contraseña que desea establecer. Ahora cada vez que el usuario se abrirá el software DBViewer Plus en el iPhone, el software le preguntará la contraseña. Si desea quitar la protección con contraseña, cambiar el botón ON a OFF, el software le preguntará la contraseña, introduzca la contraseña correcta y la contraseña se desactivará. Figura 54: la protección por contraseña 3.15.3 Obtener Ubicación (longitud y latitud) "Usar la información de ubicación opción en las preferencias en ON y que será capaz de salvar a longitud y latitud de la ubicación actual. Puede asignar campo Longitud y Latitud de mencionar la opción Propiedades de campo en el punto 4.11.1. 4 PREGUNTAS MÁS FRECUENTES Preguntas más frecuentes (FAQ) son las preguntas que los clientes que habitualmente nos piden o por correo electrónico acerca. Dividimos Preguntas en dos secciones diferentes. 4.1 de escritorio 4.1.1 El software envía completa base de datos cada vez? No, este software envía sólo cambió discos como nuevos / actualizados / base de datos de los registros eliminados y no completa cada vez. 4.1.2 Es mi base de datos protegida? Sí, la transferencia de datos entre el iPhone lado DBViewer Plus y aplicación de escritorio está asegurada hasta 128 bits AES se utiliza para el cifrado. 4.1.3 Cómo UDID del iPhone? Para obtener un identificador de dispositivo, conecte el dispositivo a tu Mac / PC y abre iTunes. En iTunes, seleccione el dispositivo en la sección "Dispositivos" y vaya a la pestaña Resumen. Haga clic en la etiqueta del número de serie para revelar el campo Identificador y los 40 caracteres UDID. Presione Ctrl + C para copiar el UDID en el portapapeles y pegarlo en el ID de dispositivo y el campo Confirmar ID de dispositivo. Figura 55: Cómo llegar UDID 4.1.4 tengo que cambiar el PC donde tengo instalado el software de escritorio, puedo instalar el software en la PC nueva? Por favor, desinstala el software de escritorio de su PC vieja y luego sólo instalar el software en la PC nueva. Para cambiar el equipo, debe desinstalar el software de la primera computadora de edad. 4.1.5 Tiene lo que necesito para crear formas obligatorio para el software de escritorio? No, no es obligatorio. Basta con crear el perfil (seleccionar tablas / vistas / procedimientos almacenados) y sincronización. Asegúrese de que en las preferencias de DBViewer más software en el iPhone, "Preferencias de la pantalla de inicio" opciones ha establecido en dos o perfiles. 4.1.6 Cómo volver a instalar el software de escritorio después de un accidente de PC? Por favor envíenos UDID de tu iPhone / iPod Touch a [email protected] y escríbenos razón exacta de lo que sucedió con la PC donde se había instalado el software de escritorio. 4.2 IPhone 4.2.1 En las formas, ¿cómo puedo encontrar el registro se encuentra aún en la sincronización de progreso o registro tiene problema? color cian indica que la sincronización de registro todavía está en marcha. En la esquina superior derecha de la forma, número de registro será de color cian. El color rojo indica que el Registro tiene problemas durante la sincronización con la base de datos de escritorio. En la esquina superior derecha del formulario, registro será de color rojo. Al hacer clic en Editar o Eliminar, obtendrá información relacionada con el registro de sincronización de procesos. El Sub‐forma, si usted está usando Sub‐forma de cuadrícula de control a continuación, mostrar el registro especial cian o rojo. Si usted no usa Sub forma de cuadrícula en la Sub‐formulario a continuación, en Editar o Borrar el mensaje de botón de estado en particular se vea. 4.2.2 No estoy satisfecho con la fuente actual y el tamaño de fuente, ¿hay alguna opción para cambiarlo? Sí, el usuario puede cambiar la fuente y tamaño de fuente en las Preferencias de DBViewer más software. Figura 56: Cambio de fuente y tamaño de fuente 4.2.3 He creado nuevo perfil en el lado de software de escritorio CellicaDatabase, ahora, cuando alguna vez me sincronización del dispositivo, que estoy recibiendo "No hay actualizaciones nuevas desde el escritorio" mensaje de error? Por favor, confirme que en el lado de escritorio CellicaDatabase, el perfil que usted está tratando de sincronización no se indica de color rojo. Si es en color rojo, significa que el perfil no está listo para la sincronización. Una vez que se cambia a su color normal después de sincronización del dispositivo, sus datos serán trasladados al dispositivo de éxito. Después de imagen muestra el perfil de color rojo. 5 tipos de datos compatibles Actualmente Cellica base de datos para el iPhone compatible con los siguientes tipos de datos. • Memo, char, varchar VarChar2 • Número de tipo: Byte, Decimal, Integer, Long Integer, Single, Real, Float, Double • GUID • Fecha / Hora • Autonumérico de tipo: Entero largo • Sí / No • Hipervínculo • Moneda 6 REQUISITOS DEL SISTEMA Escritorio: Windows XP, Windows 2000, Windows 2003, Windows Vista y Windows 2007 Dispositivo: iPhone con OS 3.0 o superior 7 CONTACTO EE.UU. Puede utilizar las siguientes direcciones en contacto con nosotros: o Soporte de productos [email protected] o Ventas o consultas [email protected]