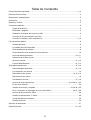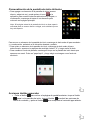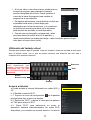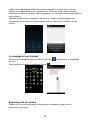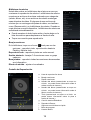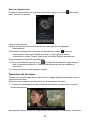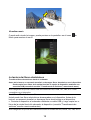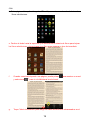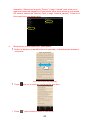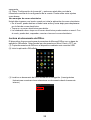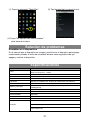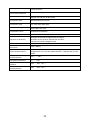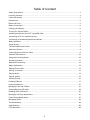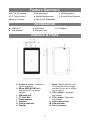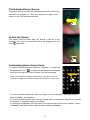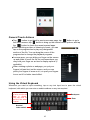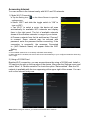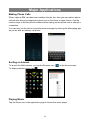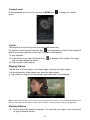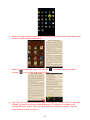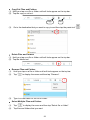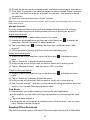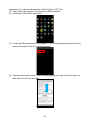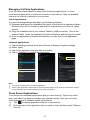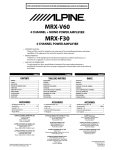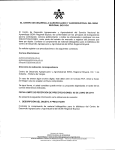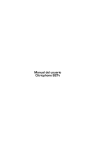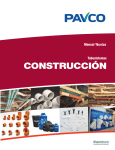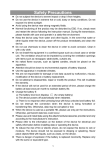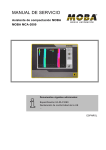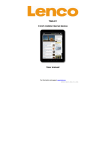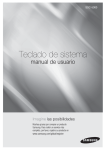Download manual - Kelyx Argentina
Transcript
Precauciones de seguridad No someta el dispositivo sufra golpes fuertes o dejarlo caer desde una altura. No utilice el dispositivo en condiciones extremas de calor o frío, humedad o polvo. No lo exponga a la luz directa del sol. Evite usar el dispositivo cerca de campos magnéticos. El funcionamiento normal del aparato puede ser perturbado por EDS. Si es así, simplemente restablecer y reiniciar el dispositivo siguiendo el manual de instrucciones. Durante la transmisión de archivos, por favor proceda con cuidado y operar en un ambiente libre de estática. Mantenga el dispositivo alejado del agua y otros líquidos. En el caso de que el agua u otros líquidos entran en el dispositivo, apague el producto inmediatamente y limpiar el dispositivo. No usar productos químicos para limpiar el dispositivo con el fin de evitar la corrosión. Limpie con un paño seco. No instale este equipo en un espacio cerrado, como una estantería o mueble similar. La ventilación no debe impedirse al cubrir las aberturas de ventilación con objetos como periódicos, manteles, cortinas, etc Ninguna fuente de llama sin protección, tales como velas encendidas, sobre el aparato. Se debe prestar atención a los aspectos ambientales de la eliminación de la batería. Utilice el aparato en climas moderados. No nos hacemos responsables de los daños o la pérdida de datos causada por el fallo, mal uso, alteración del dispositivo o reemplazar la batería. No intente desmontar, reparar o modificar el producto. Esto invalidará la garantía. Si el dispositivo no se utiliza durante un período prolongado de tiempo, cargue la batería por lo menos una vez al mes para mantener la vida de la batería. Cargue la batería si: a) Los indicadores de niveles de batería (el icono de una batería agotada) b) El dispositivo se apaga automáticamente cuando se reinicia. c) No hay respuesta al pulsar las teclas con teclas desbloqueadas y completa de la batería. No interrumpa la conexión cuando el dispositivo está siendo formateado o transferir archivos. De lo contrario, los datos pueden estar dañados o perdidos. Cuando el dispositivo se utiliza como un HD portátil, por favor utilice solamente según las instrucciones. De lo contrario, la pérdida permanente de datos puede ocurrir. Por favor usar e instalar los datos utilizando los añadidos / accesorios proporcionados y sólo de acuerdo con las instrucciones del fabricante. Por favor refiérase a la información en la parte inferior del dispositivo para la información eléctrica y de seguridad antes de la instalación de datos o el uso del dispositivo. 1 Para reducir el riesgo de incendios o descargas eléctricas, no exponga este aparato a la lluvia ni a la humedad. El aparato no debe exponerse a goteos ni salpicaduras. Nunca coloque objetos que contengan líquidos, como jarrones, sobre el aparato. Hay peligro de explosión si la batería se sustituye incorrectamente. Reemplace sólo con el mismo tipo o equivalente. La batería (batería o pilas o batería) no deben exponerse a calor excesivo, como la luz del sol, fuego o similares. Por favor, siga los procedimientos responsables de la eliminación de la batería. Si el adaptador de alimentación desconectado del dispositivo, el dispositivo permanecerá operable siempre que la batería tiene suficiente carga. El adaptador de alimentación es un aparato de clase II con doble aislamiento y no de tierra externo se proporciona. Seguridad explicación símbolo: El rayo con punta de flecha dentro de un triángulo equilátero tiene por finalidad alertar al usuario de la presencia de no-"voltaje peligroso" no aislado dentro del gabinete del producto que puede ser de magnitud suficiente como para constituir un riesgo de descarga eléctrica. Para reducir el riesgo de descarga eléctrica, no retire la cubierta (o parte posterior) ya que no hay piezas que el usuario pueda reparar. Solicite la revisión al personal calificado. El signo de exclamación dentro de un triángulo equilátero tiene por finalidad alertar al usuario de la presencia de instrucciones importantes de operación y mantenimiento en la literatura que acompaña al aparato. Eliminación correcta de este producto. Esta marca indica que este producto no debe eliminarse junto con otros residuos domésticos en la UE. Para evitar los posibles daños al medio ambiente o la salud humana que representa la eliminación incontrolada de residuos, recíclelo correctamente para promover la reutilización sostenible de recursos materiales. Para deshacerse de su aparato usado, utilice sistemas de devolución y recolección disponibles en su área o póngase en contacto con el establecimiento donde se adquirió el producto. Ellos pueden tomar este producto para su reciclaje ambiental seguro. Este equipo debe ser instalado y operado a una distancia mínima de 20 cm entre el radiador y su cuerpo. CE en que los países donde el producto puede ser utilizado libremente: Alemania, Reino Unido, Italia, España, Bélgica, Países Bajos, Portugal, Grecia, Irlanda, Dinamarca, Luxemburgo, Austria, Finlandia, Suecia, Noruega e Islandia. En Francia, excepto el canal 10 a la 13, la ley prohíbe el uso de otros canales. 2 Escuchar precauciones Este producto respeta la normativa vigente sobre limitaciones en el volumen de salida de los dispositivos de audio de consumo a un nivel seguro. Si escucha el dispositivo con auriculares o cascos a volúmenes muy elevados, corre el riesgo de daños permanentes en los oídos. Incluso si está acostumbrado a escuchar a volúmenes elevados y esto le parece normal, está corriendo el riesgo de la posibilidad de dañar su audición. Reducir el volumen de su dispositivo a un nivel razonable para evitar lesiones auditivas permanentes. Si escucha un zumbido en los oídos, reduzca el volumen o apague el dispositivo. Este dispositivo ha sido probado con los auriculares suministrados. Con el fin de preservar su capacidad auditiva, se recomienda utilizar únicamente los siguientes modelos de auriculares: los auriculares suministrados con el dispositivo, o cualquier otros auriculares que respetan las normas vigentes. Otros tipos de auriculares pueden producir mayores niveles de volumen. (A plena potencia, la escucha prolongada del walkman puede dañar el oído del uso) No usar mientras se conduce un vehículo motorizado. Esto podría suponer un riesgo para el tráfico y es ilegal en muchas zonas. Usted debe tener mucho cuidado o dejar de utilizar el dispositivo en situaciones potencialmente peligrosas creadas por el oído obstruido. Incluso si sus auriculares o audífonos son el tipo al aire libre diseñado para permitirle escuchar sonidos exteriores, no suba el volumen tan alto que no puedo escuchar lo que le rodea. El sonido puede ser engañoso. Durante tiempo, el "nivel de comodidad" se adapta a un volumen más alto. Lo que suena "normal" puede ser demasiado alto y perjudicial para el oído. Protéjase contra esto ajustando el volumen de su dispositivo a un nivel seguro ANTES de que su oído se adapte. Para establecer un nivel de sonido seguro: una. Ponga el control de volumen en un ajuste bajo. b. Aumente poco a poco el sonido hasta poder oírlo de manera cómoda y clara, sin distorsión. Una vez que haya establecido un nivel de sonido confortable, dejarlo allí. Este manual no puede reflejar el funcionamiento real de su dispositivo. Toda la información está sujeta a cambios sin previo aviso. Por favor, siga los procedimientos operativos del dispositivo. 3 Tabla de Contenido Precauciones de seguridad ......................................................................................................... 1 y 2 Escuchar Precauciones .....................................................................................................................3 Resumen de características ..............................................................................................................5 Accesorios .........................................................................................................................................5 Botones y Puertos .............................................................................................................................5 Conexiones básicas...........................................................................................................................6 Carga de la batería ....................................................................................................................6 Encendido / apagado .................................................................................................................6 Instalación de tarjetas de memoria y SIM ..................................................................................6 Conexión al PC para transferir archivos ....................................................................................7 Conexión a Teclado y ratón inalámbricos ............................................................................ 7 y 8 Funcionamiento básico ......................................................................................................................9 Pantalla principal........................................................................................................................9 La pantalla de inicio Extendida ................................................................................................9 Para desbloquear la pantalla .....................................................................................................9 Personalización de la pantalla de inicio Artículos ....................................................................10 Acciones táctiles generales ........................................................................................... 10 y 11 Utilización del teclado virtual ................................................................................................... 11 Acceso a Internet ............................................................................................................. 11 y 12 Conectividad Bluetooth .................................................................................................... 12 y 13 Principales Aplicaciones .......................................................................................................... 13 y 14 Hacer llamadas telefónicas ............................................................................................ 13 y 14 La navegación por Internet ....................................................................................................14 Reproducción de música .......................................................................................... 14 15 y 16 Reproducción de vídeos ..........................................................................................................16 Visualización de fotos ...................................................................................................... 17 y 18 Lectura de libros electrónicos ........................................................................... 18 19 20 21 y 22 El uso de la webcam ................................................................................................................22 Gestión de archivos y carpetas ............................................................................. 23 24 25 y 26 Envío / recepción de mensajes de correo electrónico ................................................ 26 27 y 28 Lectura de documento de Office ..............................................................................................28 Gestión de aplicaciones 3 ª Parte ............................................................................................29 Cerrar aplicaciones recientes ..................................................................................................30 Gestión de tareas.....................................................................................................................30 Solución de problemas ....................................................................................................................31 Especificaciones ...................................................................................................................... 31 y 32 4 Resumen de características ● Red Wi-Fi y 3G ● Aplicaciones 3 ª parte ● 7.0 "de pantalla táctil ● Media Entertainment ●Construido sensor en G- ●Camara--frontal-yTrasera. ● PhoneCall y Mensaje ● Navegación GPS Accesorios Unidad principal Manual del usuario ● Cable USB ● Tarjeta de garantía ● Adaptador de CA Botones y Puertos A. B. C. D. E. F. G. H. Entrada de auriculares – se conecta a los auriculares estéreos. Micro USB /DC-IN Puerto – conecta a la PC o adaptador de corriente. Ranura para tarjeta SIM Ranura para tarjeta TF Webcam frontal Auricular Indicador de carga Display I. Botón encendido – Pulse brevemente para bloquear/desbloquear la pantalla; pulse y mantenga pulsado para encender/apagar la unidad o reiniciar. J. Botón VOL+ – aumenta el volumen. K. Botón VOL- – disminuye el volumen L. Micrófono incorporado M. Webcam trasera N. Altavoces incorporado 5 Conexiones básicas Carga de Batería El dispositivo tiene una batería recargable incorporada. Cargue el dispositivo cuando el nivel de batería es bajo. Para cargar la batería, conecte el dispositivo a un adaptador de alimentación a través del puerto USB. Se tarda un par de horas para cargar completamente la batería. El indicador de carga en rojo durante la carga y en naranja cuando la carga está completa. Nota: a. Se le pedirá que cargue la batería cuando el dispositivo advierte de que la batería es inferior al 15%! b. En el caso de que el dispositivo se apaga automáticamente debido al agotamiento de la batería, cargue la batería durante al menos 5 minutos antes de poder encender el dispositivo. c. Dado que la carga por conexión USB con el ordenador es muy lento, se sugiere cargar la batería con el ordenador. Encendido / Apagado Para encender el dispositivo, pulse y mantenga pulsado el botón de encendido de la unidad hasta que aparezca la pantalla de inicio. Puede tomar alrededor de unos minutos para poner en marcha el sistema. Para apagar el dispositivo, mantenga pulsado el botón de encendido hasta que aparezca la opción "Power Off", pulse en "Power Off" y pulse sobre "OK". Sugerencia: El dispositivo puede quedarse dormido con la pantalla bloqueada cuando no hay acción toque durante un tiempo. Puede pulsar brevemente el botón de encendido para despertarlo. Instalación de la tarjeta de memoria y la tarjeta SIM Este dispositivo puede leer archivos directamente desde una tarjeta de memoria (Micro SD card). También, usted puede instalar una tarjeta SIM en la ranura en el borde superior del dispositivo para el propósito de la comunicación o el acceso a Internet. Para instalar una tarjeta de memoria o en la tarjeta SIM, encontrar la ranura de la tarjeta en el borde superior del dispositivo y luego insertar la tarjeta en la ranura en la orientación correcta. SIM Card 6 TF Card Para acceder a los archivos almacenados en la tarjeta de memoria, entre al modo de explorador de archivos, pulse el icono Explorador de archivos y seleccionar el directorio "SD externa". Nota: a.i.a. Siempre que instale una tarjeta, prestar mucha atención a la oriention de insertar la tarjeta. a.i.b. Para la red 3G, la única red de WCDMA es compatible con este dispositivo. Conexión al PC para transferir archivos Antes de leer o reproducir archivos, necesita para transferir archivos multimedia desde un ordenador al dispositivo. (1) Conecte el dispositivo a un ordenador mediante el cable USB suministrado. (2) Toque "Activar almacenamiento USB" al conectar el dispositivo al ordenador. (3) Una vez conectado, dos unidades de disco extraíbles mostrarán en el equipo. Una representa la memoria interna del dispositivo, y el otro representa la tarjeta de memoria insertada en el dispositivo. Ahora puede copiar archivos desde o hacia estas unidades de disco tal como lo haría en su disco duro. (4) A medida que la transferencia de archivos completo, elegir la opción "Desactivar almacenamiento USB" para desconectar el dispositivo. (5) Retire el dispositivo del ordenador de forma segura. Nota: a. Como se conecta la tableta al ordenador, es necesario instalar el Windows Media Player (la última versión) y la unidad USB primero. b. No hay ninguna indicación de audio para la conexión USB. c. Si el dispositivo está apagado o en reposo, mientras que lo conecte al PC, no habrá respuesta de conexión que aparece en el PC. Tiene que activarlo o despertarlo para continuar. Conexión a Teclado y ratón inalámbricos Usted tiene la opción de conectar el dispositivo al teclado inalámbrico y ratón, lo que hace que su máquina de escribir y deambulan en la pantalla más fácil. La conexión se realiza por bluetooth, así que por favor asegúrese de que su dispositivo cuenta con Bluetooth. 7 (2) Encienda el Bluetooth en su dispositivo (1) Toque “Dispositivo de entrada inalámbrico” en la página de aplicación. \ (3) Toque "Añadir nuevo dispositivo", los dispositivo buscará dispositivos bluetooth teclado y ratón inalámbricos. Cuando el teclado y el ratón se encuentran y se enumeran, toque que empiecen a pelar. Una vez emparejado con éxito, el teclado y el ratón están listos para trabajar. 8 Funcionamiento básico Pantalla de inicio a. Indicador Wi-Fi b. Nivel de la batería d c. Hora d. Weather forecast e. Llamadas f. Contactos g. Aplicación tab h. Mensajes i. Navegador de internet j. Botón de retorno e f g h i k. Botón Inicio- ir a pantalla de inicio l. Apps abiertos recientes j k l La pantalla de inicio Extendida La pantalla principal consta de cinco pantallas distintas para la colocación de los accesos directos, los widgets, etc. Deslice el dedo hacia la izquierda o derecha en la pantalla para ir a la pantalla extendida. Para desbloquear la pantalla La pantalla se bloqueará después de que el dispositivo está inactivo durante unos segundos. Es necesario para desbloquear la pantalla, arrastre el icono de bloqueo hacia la derecha. 9 Personalización de la pantalla de inicio Artículos Para agregar un elemento de la pantalla de inicio (acceso directo, widget de etc), puede pulsar el icono de la aplicación para mostrar todas las aplicaciones y widgets, a continuación, mantenga el toque en un elemento para colocarlo en la página principal. Hold down Nota: Si la página actual de la pantalla de inicio no tiene espacio suficiente para un acceso directo o widget, se le solicitará que no hay más espacio. Para mover un elemento de la pantalla de inicio, mantenga el dedo sobre él para resaltarlo y, a continuación, arrástrelo a la ubicación deseada y soltarlo. Para quitar un elemento de la pantalla de inicio, mantenga el dedo sobre él para seleccionarlo, arrastre a la papelera de reciclaje símbolo "X" y luego suelte el dedo. Para cambiar el fondo de pantalla, mantenga el toque en la pantalla de inicio hasta que aparezca un menú. Pulse en "papel tapiz" y luego elegir una imagen como fondo de escritorio. Acciones táctiles generales Pulse el botón para volver a la página de pantalla anterior; toque el botón para ir a la pantalla de inicio, toque el botón para abrir las opciones de menú de contexto, y pulse el botón para comprobar el reciente apps abierto. 10 Al ver un video o escuchar música, puede tocar en la barra de progreso para reproducir cualquier sección designada del archivo. Puede arrastrar el cursor de la barra de progreso para cambiar el progreso de la reproducción. En algunas aplicaciones, puede deslizar el dedo por la pantalla hacia arriba y hacia abajo para desplazarse por la lista de archivos, y en ocasiones es posible que mantenga el dedo en un elemento para mostrar las opciones (si está disponible). Cuando vea una fotografía o página web, usted pone sus dedos (al menos dos) en la pantalla, y usted puede pillarse los dedos para alejar, o abrir los dedos para zoológico cabo para un mejor efecto visual. Utilización del teclado virtual Siempre que necesite algo de entrada, toque en cualquier cuadro de entrada de texto para abrir el teclado virtual, con el que se puede introducir una dirección del sitio web o cualquier texto que sea necesario. Bloq Mayus: toque dos veces rápidamente para cambiar a mayúscula; pulse brevemente una vez para que la primera letra sea en mayúscula Retroceso Enter Switch Número/ Letra Espacio Acceso a Internet a. Puede acceder a Internet fácilmente con redes Wi-Fi y 3G. b. 1) Realizar conexión WI-FI c. 1. Toque en el icono de configuración en la pantalla principal para abrir el menú de ajustes. d. 2. Seleccione "WIFI" y deslice el interruptor de palanca en "ON" para activar el Wi-Fi. e. 3. Toque "Wi-Fi" para seleccionar un router, el dispositivo buscará automáticamente las redes Wi-Fi disponibles y los muestra en el panel derecho. La lista de 11 redes disponibles muestra todas las redes inalámbricas al alcance de su dispositivo. f. 4. Seleccione una red de la lista y luego presione "Connect" para conectarse. Algunas de red puede asegurar con una contraseña, introduzca la contraseña antes de conectarse. Si la conexión se realiza correctamente, el mensaje Conectado a ... (nombre de la red WiFi) aparecerá en la WIFI Setting. Nota: a.El lista de redes disponibles constantemente actualiza automáticamente. b. Cuando la conexión Wi-Fi está activada, el dispositivo se conectará automáticamente a sus redes configuradas cuando se encuentran en el rango. 2) Utilización de una tarjeta SIM 3G Además de la conexión Wi-Fi, puede acceder a Internet mediante el uso de una tarjeta SIM 3G. Instale una tarjeta de 3G en la ranura en el borde superior del dispositivo, a continuación, entrar en el menú Configuración y seleccione "Más" "red móvil" para marcar la opción "Datos habilitados". Ahora la red 3G está disponible con el icono que aparece en la parte superior derecha de la pantalla. Usted puede navegar por Internet libremente ahora. Nota: Antes de usar la red 3G, necesita desconectar la red Wi-Fi. Conectividad Bluetooth El dispositivo cuenta con Bluetooth, que le permite transferir archivos desde o hacia otros dispositivos con cables. Para transferir archivos a través de Bluetooth, (1) Encienda el Bluetooth en el dispositivo de destino al que los archivos se transfieren y establezca el Bluetooth como "visible para todos los dispositivos Bluetooth cercanos", por lo que el dispositivo puede ser detectado por otros dispositivos Bluetooth. 12 (2) Encienda el Bluetooth en el dispositivo, cambiar la configuración de Bluetooth a on. El dispositivo debe buscar para los dispositivos con Bluetooth cercano y lo muestra. (1) Toque el dispositivo de destino para emparejar. Siga las instrucciones en pantalla para completar el emparejamiento. (2) Una vez emparejados dos dispositivos, entre al modo de explorador de archivos, mantenga el toque en el archivo que desea transferir hasta un menú pop-up. Seleccione "Enviar" en el menú para enviar el archivo por bluetooth Principales Aplicaciones Realización de llamadas telefónicas Cuando una tarjeta SIM de teléfono se ha instalado en la ranura, entonces usted 13 puede hacer una llamada telefónica con este dispositivo, puntee en el icono de teléfono en la pantalla de inicio o aplicaciones. Utilice las teclas numéricas para marcar los números de teléfono antes de grabar en el icono del teléfono para intentar una conexión. También puede utilizar el dispositivo para enviar / recibir mensajes mediante la introducción de la aplicación de mensajería como lo hace con un teléfono celular común. La navegación por Internet Para iniciar el navegador Web, puntee en el icono de inicio. Para mostrar los menús contextuales, toque . del explorador en la pantalla Reproducción de música Toque en el icono de la música en la página de la aplicación para iniciar el reproductor de música. 14 Biblioteca de música Usted debe entrar en la biblioteca de música una vez que comience el reproductor de música. La biblioteca de música muestra sus archivos de música ordenados por categorías (artista, álbum, etc) si sus archivos de música contengan esas etiquetas de datos. Si algunos de sus archivos de música que no contengan etiquetas de datos, se clasifican como (Desconocido), en la biblioteca de música. Cuando se copia música nueva al dispositivo, la biblioteca de música se actualizará automáticamente Puede arrastrar el dedo hacia arriba y hacia abajo en la lista de archivos para desplazarse a través de ella. Toque una canción para reproducirla. Baraja canciones En la biblioteca, toque en el icono Menú para ver las opciones - reproducir todo, reproducción aleatoria Partido y Mezclar todo. Reproducir todo - reproducir pistas en orden normal. Sesión aleatoria - barajan 7-8 canciones como un grupo cada vez. Baraja todas - reproducir todas las canciones almacenadas en el dispositivo. Efecto de sonido - ajustar el ecualizador Pantalla de Reproducción k a. b. c. d. e. a c b f. d e g h i j f g. h. i. j. k. Lista de reproducción ahora Barajar canciones Repetir canciones Nombre del artista (manteniendo su toque en el titulo se puede buscar información sobre el artista a través de Internet.) Nombre del álbum (manteniendo su toque en el titulo se puede buscar información sobre el álbum a través de Internet.) Titulo (manteniendo su toque en el titulo se puede buscar información sobre la pista a través de Internet.) Canción anterior/Rebobinar Reproducir/Pausar Siguiente canción/Avance rápido Barra de progreso Lista de Menús 15 Menú de reproducción Durante la reproducción de un archivo de música, toque en el icono abrir un menú contextual: Menú para Lista de reproducción La lista de reproducción es una lista de las canciones que ha agregado manualmente. Para añadir la pista actual a una lista de reproducción, toque durante la reproducción, seleccione "Añadir a la lista" y luego elija una lista de reproducción o pulse "Nuevo" para crear una nueva lista de reproducción. Para reproducir una lista de reproducción, (1) En el menú Música, pulse el icono de la lista de reproducción para mostrar toda la lista de reproducción. Todas las canciones que se han añadido se enumeran. (2) Toque una canción para empezar a jugar. Reproducción de vídeos Toque en el icono del reproductor de Vortex en la página Aplicaciones para iniciar el reproductor de vídeo. Debería ver las carpetas cuando entras en el reproductor de vídeo. Toque una carpeta para ver las miniaturas de archivos y seleccionar uno para iniciar reproduccion. Nota: algunos archivos de vídeo no se reproduzcan correctamente en el dispositivo. Consulte las 16 especificaciones técnicas al final del manual, y asegúrese de que la resolución de vídeo, formato de codificación o tipo de archivo es compatible. Visualización de fotos (1) Las fotos deben enumerarse en miniatura. Puede deslizar el dedo por la pantalla de izquierda o derecha para navegar por las fotos. (2) Toque la miniatura de la foto para ver la foto en pantalla completa. (3) Para visualizar la imagen anterior / siguiente, deslice el dedo por la pantalla en sentido horizontal. (4) Para acercar o alejar la imagen, pellizca el dedo sobre la imagen. 17 Visualizar menú Cuando esté viendo la imagen, puede puntear en la pantalla o en el icono Menú para mostrar el menú. de La lectura de libros electrónicos Transfiera libros electrónicos desde el ordenador Antes de la lectura, es necesario transferir o descargar libros electrónicos en el dispositivo. Puede copiar los e-libros de la unidad local de su equipo al dispositivo mediante una conexión USB (consulte la sección "Transferencia de archivos", mencionado antes). Nota: Asegúrese de que los e-libros están en formato de PDF, EPUB, TXT, FB2, RTF o PDB compatibles con el dispositivo. Leer libros Electrónicos en línea Usted puede leer libros electrónicos almacenados en el dispositivo. Antes de la lectura, es necesario transferir o descargar libros electrónicos en el dispositivo. c. Conecte el dispositivo al ordenador mediante un cable USB, y luego copiar los elibros de la unidad local del ordenador al dispositivo (consulte "Transferencia de archivos" sección mencionada antes). Nota: Asegúrese de que los libros electronicos están en formato de PDF, EPUB, TXT, FB2, RTF o 18 PDB. d. En la página de la aplicación, pulse "Ebook" para entrar en el modo de lector de libros electrónicos. e. Deslice el dedo hacia la izquierda y la derecha en el estante de libros para hojear los libros electrónicos y luego toque un e-libro para empezar a leer de inmediato. f. Cuando usted está leyendo una página, puede pulsar y seleccione g. para mostrar un menú "" para ir a la biblioteca local e-book. Toque "árbol de archivos" para elegir los libros electrónicos almacenados en el 19 dispositivo. Seleccione la opción "Device" y luego "sdcard" para entrar en la memoria interna del dispositivo (Para buscar libros electrónicos en una tarjeta SD externa, seleccione "Memory Card" y luego "external_sdcard"). Pulse en el libro electrónico que desea abrir. h. Mientras lee el libro electrónico, usted podrá: Deslice el dedo por la pantalla hacia la izquierda y la derecha para avanzar o retroceder. (a su vez sobre las páginas) Toque Pulse para ver el menú de configuración de e-libro. "" para mostrar la tabla de contenido. 20 Toque "" y luego "Nuevo marcador" para insertar un marcador en la página actual. Para eliminar un marcador, mantenga el dedo en la lista de favoritos hasta que aparece un menú, y seleccione "delete bookmark" en el menú. Pulse "" para buscar los e-libros de la biblioteca en línea. Leer libros electrónicos en línea 1. Pulse "" para buscar los libros electrónicos en la biblioteca en línea (asegúrese de que la conexión WiFi está activada). 2. Introduzca los criterios de búsqueda y después pulse Entrar en el teclado para iniciar la búsqueda. Cuando el resultado aparece en la lista, toque el libro electrónico que desee y, a continuación, toque "descargar" para descargar el programa. Después de descargar, pulse "leer copia local" para leerlo a la vez. 21 Uso de la webcam Toque en la cámara en la página de aplicaciones para iniciar la cámara. Mejora efecto de piel en el retrato Viewfinder Switch cámara frontal/trasera Modo fotografía Configuraciones Modo VCR 22 Gestión de archivos y carpetas Usando el Administrador de Archivos Pulse en "Administrador de archivos" en la página de la aplicación para especificar el gestor de archivos. Navegue a través de archivos y carpetas Puede arrastrar el dedo hacia arriba y hacia abajo para desplazarse por la lista de archivos arriba y abajo. Para abrir un archivo o una carpeta, toque en el archivo / carpeta. Puede subir un nivel pulsando el nombre del directorio superior de la barra superior. Copiar / Cortar archivos y carpetas (1) Mantenga el toque en un archivo o carpeta hasta herramientas de edición aparecen en la barra superior. (2) Toque la herramienta de copia o corte. Copiar 23 Cortar (3) Vaya al destino que desea copiar y luego presione la herramienta pegar "." Eliminar archivos y carpetas (1) Mantenga el toque en un archivo o carpeta hasta herramientas de edición aparecen en la barra superior. (2) Toque la herramienta de eliminación. Cambiar el nombre de archivos y carpetas (1) Mantenga el toque en un archivo o carpeta hasta herramientas de edición aparecen en la barra superior. (2) Toque "" para mostrar el menú y después pulse en "Cambiar nombre". (3) Escriba un nuevo nombre para el archivo o carpeta. (1) (2) Seleccionar varios archivos y carpetas Toque "" para ver el menú y, a continuación, pulse "Seleccionar archivo o carpeta". oque archivos y carpetas que desea. 24 Uso de ASTRO Navegue a través de archivos y carpetas Puede arrastrar el dedo hacia arriba y hacia abajo para desplazarse por la lista de archivos arriba y abajo. Para abrir un archivo o una carpeta, toque en el archivo / carpeta. Toque en el icono de menú, puede administrar las aplicaciones (ver detalles en la sección "Gestión de aplicaciones 3 ª parte"). Puede avanzar o retroceder un nivel en la interfaz, pinche en el icono Atrás o Siguiente icono . Puede retroceder un nivel en el directorio pulsando sobre el botón LevelUp . Donde quiera que estés en el interfaz, puede retroceder directamente a la pantalla principal pulsando en el icono de retorno. Toque en el icono Inicio para ir al directorio raíz. Uso de la barra de herramientas Puede utilizar la barra de herramientas para navegar a través de tarjeta de memoria / memoria interna del dispositivo y borrar o copiar archivos. Tocando el area gris puede ocultar/mostrar la barra de herramientas Deslizando el dedo sobre la barra de herramientas puede desplazarse a través de todas las herramientas Home Up Multiples Editar Buscar Atras Proximo Ver Ordenar Prefs Red Ir a la pantalla principal. Retroceder un nivel en el directorio. Seleccionar más de un archivo. Copiar, borrar, mover, pegar o cambiar el nombre del archivo o carpeta. Buscar un archivo o una carpeta específica. Retroceder un nivel en la interfaz. Avanzar un nivel en la interfaz. Mostrar archivos y carpetas en la lista o iconos. Ordenar archivos y carpetas por nombre, fecha, tamaño o tipo de archivo. Las preferencias por la ASTRO. Habilitar la red Wi-Fi o Bluetooth (si está disponible). 25 Copiar / mover archivos y carpetas (1) Navegue a través del archivo / carpeta y localice el archivo / carpeta que desee. (2) Toque el icono de múltiples y luego puntee en el archivo (s) / carpeta (s) que desea. Puede seleccionar varios elementos tocando. Para anular la selección del material (s), toque en el icono Cancelar. (3) Seleccione "Copiar" o "Mover" en el menú emergente. (4) Vaya a la ubicación en la que desea copiar o mover el archivo / carpeta. (5) Seleccione el icono Editar en la barra de herramientas y luego elegir la opción "Pegar". Eliminar archivos y carpetas (1) Navegue a través del archivo / carpeta y localice el archivo / carpeta que desee. (2) Toque el icono de múltiples y luego puntee en el archivo (s) / carpeta (s) que desea. Puede seleccionar varios elementos tocando. Para anular la selección del material (s), toque en el icono Cancelar. (3) Seleccione "Eliminar" en el menú emergente y seleccione "Eliminar" para confirmar. Comprimir archivos / carpetas con with Zip (1) Navegue a través del archivo / carpeta y localice el archivo / carpeta que desee. (2) Toque el icono de múltiples y luego puntee en el archivo (s) / carpeta (s) que desea. Puede seleccionar varios elementos tocando. Para anular la selección del material (s), toque en el icono Cancelar. (3) Seleccione "Zip" en el menú emergente. (4) Introduzca un nombre para el archivo comprimido y después pulse en "Crear". Opciones de archivo Puede mantener el dedo sobre un elemento para mostrar las siguientes opciones: Información - Información del archivo Abra As - abrir el archivo con otra aplicación. Edición - copiar, borrar, mover, comprimir el archivo Enviar - enviar el archivo por correo electrónico (cuenta de correo electrónico requiere inicio de sesión). Establecer como - establecer el archivo como escritorio Envío / recepción de mensajes de correo electrónico En la pantalla de inicio, presiona el acceso directo Aplicaciones para visualizar todas las aplicaciones y luego toque el icono de correo electrónico para abrir la aplicación de correo electrónico. Configuración de cuenta de correo electrónico Primero tendrá que configurar una cuenta de correo electrónico para recibir o enviar correos electrónicos. (1) Inicie la aplicación de correo electrónico, puntee en el icono de la aplicación de correo electrónico y se le pedirá que configurar una cuenta. 26 (2) Introduzca su dirección de correo electrónico y la contraseña de acceso . Puede configurar la cuenta como predeterminada seleccionando la opción "Enviar correo electrónico desde esta cuenta por defecto” . (3) Toque "Configuración manual " para configurar la información del servidor de correo electrónico. (4) Seleccione el tipo de servidor de POP3 , IMAP o Exchange para mensajes de correo electrónico entrantes. Para saber qué tipo de servidor de correo electrónico es, puede consultar al proveedor de servicios , el administrador de red o búsqueda de información en Internet. (5) Información de entrada requerida (servidor, el puerto , etc.) Usted puede obtener la información del proveedor de servicios, el administrador de red o de Internet. (6) Elija el tipo de servidor para los correos salientes, y la información del servidor de entrada requerido. (7) Haga clic en " Siguiente " para continuar. La tableta se compruebe la configuración del servidor. Cuando se le pide que " Su cuenta está configurada, y el correo electrónico está en camino " , la cuenta se configura correctamente . (8) Entre su nombre y después pulse en "Done" para terminar. Nota: Si tiene más de una cuenta, cada vez que se inicia la aplicación de correo electrónico, escriba la cuenta de correo electrónico predeterminada. Administrar cuentas Puede configurar más de una cuenta y administrar estas cuentas mediante la comprobación de la información acerca de la cuenta, la adición de otra cuenta o borrar una cuenta Añadir otra cuenta Siguiendo estos pasos para agregar otra cuenta, si quieres. (1) Inicie la aplicación de correo electrónico y luego puntee en el icono Menú para visualizar el menú. Seleccione la opción "Cuentas" para mostrar las cuentas. (2) Toque en el icono Menú para que aparezca el elemento de menú, y luego elegir la opción "Añadir cuenta". (3) Siga los pasos de la creación de una cuenta de correo electrónico para agregar una cuenta. Eliminar una cuenta de correo electrónico (1) Cuando se encuentre en la casilla de correo electrónico, toque en el icono Menú para ver las opciones de menú. (2) Toque en "Cuentas" para mostrar todas las cuentas de correo electrónico. (3) Mantenga el toque en la cuenta que desea eliminar hasta un menú pop-up. (4) Toque en "Eliminar cuenta" y después, pulse en "OK" para confirmar. Compruebe la cuenta Ajuste (1) Cuando se encuentre en la casilla de correo electrónico, toque en el icono Menú para ver las opciones de menú. (2) Toque en "Cuentas" para mostrar todas las cuentas de correo electrónico. (3) Mantenga el toque en la cuenta que desea comprobar hasta que un menú 27 emergente. (4) Toque "Configuración de la cuenta", y entonces usted debe ver toda la información acerca de la configuración de la cuenta. Puede editar estos ajustes como desee. Ver mensajes de correo electrónico Usted debe ingresar a su buzón cuando se inicia la aplicación de correo electrónico. En el buzón, puede deslizar el dedo hacia arriba y hacia abajo para desplazarse por la lista de correo electrónico. Toque en un correo electrónico para abrirlo. La celebración de su toque en el correo electrónico puede mostrar un menú. Con el menú, puede abrir, responder, reenviar o borrar el correo electrónico. Lectura de documento de Office. El dispositivo ofrece soporte para documentos de Microsoft Office con su base de aplicación OfficeSuite. Usted puede leer documentos en Word, Excel o PPT, etc (1) Copia documentos de Office en el dispositivo mediante una conexión USB. (2) Inicie la aplicación OfficeSuite. (1) Localice un documento de Office mediante la navegación. (Las siguientes ilustraciones muestran cómo seleccionar un documento desde la memoria interna.) 28 (1) Toque el documento para abrirlo. En la página de apertura, se puede deslizar el dedo hacia arriba y hacia abajo para pasar la página. Gestión de aplicaciones 3 ª Parte El dispositivo ofrece soporte para muchas aplicaciones útiles de terceros. Usted puede comprar las aplicaciones para agregar más funciones a su dispositivo. Están disponibles en línea en el Internet o directamente en su producto. instalar aplicaciones Puede instalar aplicaciones de forma manual por los siguientes métodos: (1) Descargar e instalar el archivo de instalación directamente desde la biblioteca de aplicaciones incorporado. Asegúrese de que el archivo está en formato de. Apk que es apoyado por el sistema de la tableta de Internet. (2) Copie el archivo de instalación en su Tablet mediante una conexión USB. Encienda el Tablet , busque el archivo de instalación con el Explorer y después, pulse en él para instalar. (3) Una vez instalada la aplicación con éxito, usted lo puede encontrar en la página de la aplicación. Desinstalar Aplicaciones (1) Toque en la configuración de acceso directo en la pantalla principal para mostrar todas las opciones del sistema. (2) Seleccione "Aplicaciones". (3) La lengüeta en la aplicación que desea desinstalar. (4) Toque en "Desinstalar" para desinstalar la aplicación. 29 Nota: No puede desinstalar las aplicaciones pre-instaladas. Algunas de las aplicaciones desarrolladas para Android móvil podría no funcionar correctamente en el dispositivo. Por favor consulte la respectiva desarrollador de software para obtener más información. Cerrar aplicaciones recientes El dispositivo puede recordar las aplicaciones que ha utilizado recientemente. Eso es muy útil cuando se quiere volver a una ventana que abrió recientemente. Además, puede cerrar estas aplicaciones para mejorar el rendimiento del sistema. (1) Toque para ver las aplicaciones que ha utilizado recientemente. (2) Mantenga el toque en la aplicación que desea detener y, a continuación, seleccione "Borrar de la lista". Gestión de Tareas Su Internet Tablet puede manejar múltiples tareas al mismo tiempo. Por ejemplo, usted puede ver las fotos mientras escucha música. La multitarea es útil pero ineficaz si demasiadas tareas se están ejecutando. Con el fin de salvar a la memoria del sistema y mejorar el rendimiento del sistema, usted puede terminar algunas tareas que usted no utiliza en este momento. 30 (1) Toque la aplicación "Task Killer". (2) Tap the task that you want to end. (3) Toque "Kill aplicaciones seleccionadas" para terminar la tarea. Solución de problemas Restablecer el dispositivo En el caso de que el dispositivo se congela, puede forzar el dispositivo para apagar manteniendo pulsado el botón de encendido durante unos segundos más que apagar y reiniciar el dispositivo. Especificaciones Item CPU DDR iii Pantalla Sistema operativo Hardware Memoria interna Memory Card type Operación del Sistema Red 3G Video llamadas Navegador GPS Camata Description MT8312 Dual-core ARM Cortex-A7 MP core Main CPU frequency: 1.3GHz 1GB 7" TFT LCD HD capacitiva multitactil 5 puntos resolucion 1024 x 600 Android OS 4.2 IBM PC or compatible PC, Note-book or Macintosh with USB port 16GB Micro-SD card: 2GB, 4GB (SDHC), 8GB (SDHC), 16GB, 32GB(optional) Windows2000/XP/Vista/windows 7/Linux2.4/ MAC OS 10.6.7 above WCDMA, GSM(2G) disponible disponible frontal 0.3MP trasera 2MP Mini-USB 2.0 High speed Iinterfaz Ranura SIM Ranura Micro-SD 31 3.5mm Auricular Connection inalambrica WiFi (802.11 b/g/n) G-sensor Soporta una rotación de 360 grados Formato de audio MP3/WAV/OGG/FLAC/AAC Formato de video AVI, 3GP, MP4, MKV, MOV Formato de imagen JPEG, BMP, GIF, PNG Formato de E-boos PDF/Epub/TXT/FB2/RTF iempo de carga Alrededor de 3 horas Alrededor de 5 horas de reproducción de música, Alrededor de 4.5 horas de reproducción de video; Cerca de 6 horas de navegación web. >=74dB Batería Duración de la batería SNR Gama de la respuesta de frecuencia fuente de alimentación Temperatura de almacenamiento. Temperatura ambiente Operación Humedad Relativa Humedad relativa de almacenamiento 20Hz—20KHz Batería de polímero de iones de litio recargable; Adaptador de CA: CA de la entrada 100-240V ~ 50/60Hz, DC 5V/1.2A Salida -20℃ ~ +65℃ 0℃ ~ +50℃ 20% ~ 90%(40℃) 20% ~ 93%(40℃) 32 Safety Precautions Do not subject the device to severe impact or drop it from heights. Do not use the device in extreme hot or cold, dusty or damp conditions. Do not expose it to direct sunlight. Avoid using the device near strong magnetic fields. Normal functioning of the product may be disturbed by ESD. If so, simply reset and restart the device following the instruction manual. During file transmission, please handle with care and operate in a static-free environment. Keep the device away from water and other liquids. In the event that water or other liquids enter the device, power off the product immediately and clean the device. Do not use chemicals to clean the device in order to avoid corrosion. Clean it with a dry cloth. Do not install this equipment in a confined space such as a book case or similar unit. The ventilation should not be impeded by covering the ventilation openings with items such as newspaper, table-cloths, curtains etc. No naked flame sources, such as lighted candles, should be placed on the apparatus. Attention should be drawn to environmental aspects of battery disposal. Use the apparatus in moderate climates. We are not responsible for damage or lost data caused by malfunction, misuse, modification of the device or battery replacement. Do not attempt to disassemble, repair or modify the product. This will invalidate the warranty. If the device will not be used for an extended period of time, please charge the battery at least once per month to maintain battery life. Charge the battery if: a) The battery level icon displays (An empty battery) b) The device powers off automatically when restarted. c) There is no response when pressing keys with keys unlocked and battery full. Do not interrupt the connection when the device is being formatted or transferring files. Otherwise, data may be corrupted or lost. When the device is used as a portable HD, please use only per the instructions. Otherwise, permanent data loss could occur. Please use and install data using the attachments/accessories provided and only according to the manufacturer’s instruction. Please refer to the information on the bottom of the device for electrical and safety information before installing data or operating the device. To reduce the risk of fire or electric shock, do not expose this device to rain or moisture. The device should not be exposed to dripping or splashing. Never place objects filled with liquids, such as vases, on the device. There is danger of explosion if the battery is replaced incorrectly. Replace only with the same or equivalent type. 1 The battery (battery or batteries or battery pack) should not be exposed to excessive heat such as sunlight, fire or the like. Please follow responsible procedures for battery disposal. If the power adaptor disconnected from the device, the device will remain operable as long as the battery has sufficient charge. The power adaptor is a CLASS II apparatus with double insulation, and no external ground is provided. Safety symbol explanation: - - - The lightning flash with arrowhead symbol within an equilateral triangle is intended to alert the user to the presence of non-insulated “dangerous voltage” within the product’s enclosure that may be of sufficient magnitude to constitute a risk of electric shock. To reduce the risk of electric shock, do not remove the cover (or back) as there are no user-serviceable parts inside. Refer servicing to qualified personnel. The exclamation point within an equilateral triangle is intended to alert the user to the presence of important operating and maintenance instructions in the literature accompanying the device. - Correct Disposal of this product. This marking indicates that this product should not be disposed of with other household waste in the EU. To prevent possible harm to the environment or human health from uncontrolled waste disposal, recycle it responsibly to promote the sustainable reuse of material resources. To dispose of your used device, please use the return and collection systems available in your area or contact the retailer where the product was purchased. They can take this product for safe environmental recycling. This equipment should be installed and operated with minimum distance 20cm between the radiator & your body. CE in which countries where the product may be used freely: Germany, UK, Italy, Spain, Belgium, Netherlands, Portugal, Greece, Ireland, Denmark, Luxembourg, Austria, Finland, Sweden, Norway and Iceland. 2 Listening Cautions This product respects the current regulations for limiting the output volume of consumer audio devices to a safe level. By listening to your device with headphones or earbuds at high volumes, you run the risk of permanent damage to your ears. Even if you get used to listening at high volumes and it seems normal to you, you still risk the possibility of damaging your hearing. Reduce the volume of your device to a reasonable level to avoid permanent hearing damage. If you hear ringing in your ears, reduce the volume or shut off your device. This device has been tested with the supplied earphones. In order to preserve your hearing, it is advised that you use only the following headphone models: the earphones supplied with your device, or any other headphones that respect the current regulations. Other types of headphones may produce higher volume levels.(At full power ,the prolonged listening of the walkman can damage the ear of the use) Do not use while operating a motorized vehicle. It may create a traffic hazard and is illegal in many areas. You should use extreme caution or temporarily discontinue use in potentially hazardous situations created by obstructed hearing. Even if your headphones or earphones are the open-air type designed to let you hear outside sounds, don’t turn up the volume so high that you can’t hear what’s around you. Sound can be deceiving. Over time your hearing “comfort level” adapts to higher volumes of sound. What sounds “normal” can actually be loud and harmful to your hearing. Guard against this by setting the volume of your device at a safe level BEFORE your hearing adapts. To establish a safe volume level: a. Start your volume control at a low setting. b. Slowly increase the sound until you can hear it comfortably and clearly, and without distortion. Once you have established a comfortable sound level, leave it there. This manual may not reflect your actual device’s operation. All information is subject to change without prior notification. Please follow your actual device’s operational procedures. 3 Table of Content Safety Precautions............................................................................................................................ 1 Listening Cautions ............................................................................................................................ 3 Feature Summary ............................................................................................................................. 5 Accessories ...................................................................................................................................... 5 Buttons & Ports ................................................................................................................................. 5 Basic Connections ............................................................................................................................ 6 Charging the Battery ......................................................................................................................... 6 Turning On/ Off the Tablet................................................................................................................. 6 Installing the Memory Card (TF card)/SIM Card ............................................................................... 6 Connecting to PC for transferring files.............................................................................................. 7 Connecting to Wireless Keyboard and Mouse ................................................................................. 7 Basic Operation ................................................................................................................................ 8 Home Screen .................................................................................................................................... 8 The Extended Home Screen ............................................................................................................ 9 Unlock the Screen ............................................................................................................................ 9 Customizing Home Screen Items ..................................................................................................... 9 General Touch Actions .................................................................................................................... 10 Using the Virtual Keyboard ............................................................................................................. 10 Accessing Internet ...........................................................................................................................11 Bluetooth Connectivity .................................................................................................................... 12 Major Applications........................................................................................................................... 13 Making Phone Calls ........................................................................................................................ 13 Surfing on Internet .......................................................................................................................... 13 Playing Music.................................................................................................................................. 13 Playing Videos ................................................................................................................................ 15 Viewing Photos ............................................................................................................................... 15 Reading E-Books ............................................................................................................................ 17 Using the Webcam ......................................................................................................................... 21 Managing Files and Folders ........................................................................................................... 21 Sending/Receiving E-mails ............................................................................................................. 24 Reading Office Document ............................................................................................................... 25 Managing 3rd Party Applications .................................................................................................... 27 Close Recent Applications .............................................................................................................. 27 Managing Tasks .............................................................................................................................. 28 Troubleshooting .............................................................................................................................. 28 Specifications.................................................................................................................................. 29 FCC Statement ......................................................................................................... 29 4 Feature Summary ●Wi-Fi & 3G network ●3rd-party Apps ● GPS Navigation ●7.0” Touch Screen ● Media Entertainment ● Front & Rear Webcam ●Built-in G-sensor ● Phone Call & Message Accessories Main Unit ● USB cable User Manual ● Warranty Card ● AC Adaptor Buttons & Ports I. Power –Briefly press to lock or unlock the screen; press and hold to turn on or off the unit or reset it. J. VOL+ button – Increase the volume. K. VOL- button – Decrease the volume. L. Built-in Microphone M. Rear webcam N. Built-in speakers A. Earphone socket – connects to stereo earphones. B. Micro USB /DC-IN Port – C. D. E. F. G. H. connects to PC or power adaptor. SIM card slot TF Card Slot Front webcam Handset Charge indicator Display 5 Basic Connections Charging the Battery The device has a built-in rechargeable battery. Charge the device when the battery level is low. To charge the battery, connect the device to a power adaptor via the USB port. It takes a few hours to fully charge the battery. The charge indicator lights in red during charging and in orange when charge is full. Note: a. You are prompted to charge the battery when the device warns that the battery is lower than 15%! b. In the event that the device shuts down automatically because of battery exhaustion, charge the battery for at least 5 minutes before you can turn on the device. c. Since charging by USB connection with computer is extremely slow, you are NOT suggested to charge the battery with computer. Turning On/ Off the Tablet To turn on the device, press and hold the Power button on the unit until you see the boot-up screen. It may take about one minutes to start up the system. To turn off the device, press and hold the Power button until you see the option “Power Off”, tap on “Power Off” and then tap on “OK”. Tip: The device may fall asleep with the screen display locked when there is no touch action for a while. You can briefly press the Power button to wake it up. Installing the Memory Card (TF card)/SIM Card This device can read files directly from a memory card (TF card/Micro SD card). Also, you can install a SIM card into the slot on the top edge of the device for the purpose of communication or accessing the Internet. To install a memory card or SIM card, find the card slot on the top edge of device and then insert the card into the slot in the correct orientation. SIM Card TF Card To access the files stored in the memory card, enter the file explorer mode by tapping the File Explorer icon and select the “External SD” directory. Note: a. Whenever you install a card, pay close attention to the oriention of inserting the card. b. For 3G network, only WCDMA network is supported by this device. 6 Connecting to PC for transferring files Before reading or playing files, you need to transfer media files from a computer to the device. (1) Connect the device to a computer with the supplied USB cable. (2) Tap “Turn on USB storage” to connect the device to computer. (3) Once connected, two removable disk drives will show on your computer. One represents the internal memory of the device, and the other represents the memory card inserted into the device. Now you can copy files from or to these disk drives just as you would on your hard drive. (4) As you complete file transfer, choose “Turn off USB storage” to disconnect the device. (5) Remove the device from the computer safely. Note: a. As you connect the tablet to the PC, you need to install the Windows Media Player (the latest version) and the USB drive first. b. There is no audio prompt for USB connection. c. If the device is power-off or in sleep while you connect it to PC, there will be no response of connection appearing on your PC. You have to turn it on or wake it up to continue. Connecting to Wireless Keyboard and Mouse You have an option to connect the device to wireless keyboard and mouse, which makes your typewriting and roam on the screen easier. Connection is made by bluetooth, so please make sure your device features Bluetooth. (2) Turn on the Bluetooth on (1) Tap “Wireless Input Device” your device. on the application page. \ 7 (3) Tap “Add New Device”, the device scans for bluetooth devices – wireless keyboard and mouse. When the keyboard and mouse are found and listed, tap them to start paring. Once paired successfully, the keyboard and mouse are ready to work. Basic Operation Home Screen ab c a. Wi-Fi indicator b. Battery level d c. Time d. Weather forecast e. Dial f. Contacts g. Application tab h. Message i. Internet Browser e f g h i j. Return button k. Home button- Go to Home screen l. Recent opened apps j k l 8 The Extended Home Screen The Home Screen consists five separate screens for positioning the shortcuts, widgets etc.. Slide your finger left or right on the screen to go to the extended screens. Unlock the Screen The screen will be locked after the device is idle for a few seconds. You need to unlock the screen by dragging the lock icon rightwards. Customizing Home Screen Items To add a Home Screen item (shortcut, widget etc.), you can tap the application icon to display all applications and widgets, then hold your tap on an item to place it on the home page. Hold down Note: If current page of Home Screen has no enough room for a shortcut or widget, you will be prompted that there is no more room. To move a Home Screen item, hold your finger onto it to highlight it, then drag it to the desired location, and release it. To remove a Home Screen item, hold your finger onto it to highlight it, drag it to the recycle bin symbol “X” and then release your finger. To change the wallpaper, hold your tap on the Home screen until a menu appear. Tap on “Wallpaper” and then choose a picture as the desktop wallpaper. 9 General Touch Actions Tap button to get back to previous screen page; tap button to go to the Home screen; tap button to bring up the context menu options; and tap the button to check the recent opened apps. When watching a video or listening to music, you can tap on the progress bar to play any designated section of the file. You can drag the cursor of the progress bar to change the playback progress. In some apps, you can slide your finger on the screen up and down to scroll the file list; and sometimes you may hold your finger on an item to display options (if available). When viewing a photo or webpage, you put your fingers (at least two) on the screen, and you can pinch your fingers to zoom out it, or open your fingers to zoo out it for better visual effect. Using the Virtual Keyboard Whenever you need to input something, tap on any text input box to open the virtual keyboard, with which you can enter a website address or any text required. Caps Lock: quickly tap twice to input all letters in capital; briefly tap once to input the first letter in capital. Backspace Enter Number/ Letter switch Space 10 Accessing Internet You can access to the Internet easily with Wi-Fi and 3G networks. 1) Make WI-FI Connection a. Tap the Setting icon on the Home Screen to open the settings menu. b. Select “WIFI” and slide the toggle switch to “ON” to turn on WIFI. c. Tap “Wi-Fi” to select a router, the device will scan automatically for available WiFi networks and display them in the right panel. The list of available networks shows all the wireless networks in range of your device. d. Choose a network from the list and then tap “Connect” to connect. Some network may be secured with password, enter the password before connecting. If the connection is successful, the message Connected to…(WiFi Network Name) will appear under the WIFI Setting. Note: a.The available network list is constantly refreshed automatically. b. When the Wi-Fi is enabled, the device will connect automatically to your configured networks when they are in range. 2) Using a 3G SIM Card Besides Wi-Fi connection, you can access internet by using a 3G SIM card. Install a 3G card into the slot on the top edge of the device, then enter the Settings menu and select “More” “Mobile networks” to check the option “Data enabled”. Now the 3G network is available with the icon appearing at the upper right of the screen. You can surf on the Internet freely now. Note: Before using 3G network, you need to disconnect Wi-Fi network. 11 Bluetooth Connectivity The device features Bluetooth which enables you to transfer files from or to other devices with Bluetooth wirelessly. To transfer files via Bluetooth, (1) Turn on the Bluetooth on the target device that files will be transferred to and set the Bluetooth as “visible to all nearby Bluetooth devices” so that the device can be found by other Bluetooth devices. (2) Turn on the Bluetooth on the device by switching the Bluetooth setting on. The device should search for devices with Bluetooth nearby and display them. (3) (4) Tap the target device to pair. Follow the onscreen instructions to complete pairing. Once two devices are paired, enter the file explorer mode, hold your tap on the file that you want to transfer until a menu pop up. Select “Send” from the menu to send the file by bluetooth 12 Major Applications Making Phone Calls When a phone SIM card has been installed into the slot, then you can make a phone call with this device by tapping the phone icon in the Home or apps screen. Use the numeric keys to dial the phone numbers before taping on the phone icon to attempt a connection. You can also use the device to send/receive message by entering the Messaging app as you do with an ordinary cell phone. Surfing on Internet To launch the Web browser, you tap the Browser icon To display context menus, tap . Playing Music in the Home screen. Tap the Music icon in the application page to launch the music player. 13 Music Library You should enter the music library once you start the music player. The Music Library shows your music files sorted by categories (Artist, Album, etc.) if your music files contain these song information tags. If some of your music files do not contain information tags, they will be classified as (Unknown) in the Music Library. When new music is copied to the device, the Music Library will be updated automatically. You can drag your finger up and down on the file list to scroll through it. Tap a song to play. Shuffle songs In the library, tap the Menu icon to display options – Play all, Party shuffle and Shuffle all. Play all – play tracks in normal order. Party shuffle – shuffle 7-8 songs as a group each time. Shuffle all – shuffle all songs stored in the device. Sound effect – adjust equalizer Playback Screen k a. b. c. d. e. a c b d g h i j f. e f g. h. i. j. k. Now Playing List Shuffle songs Repeat songs Artist Name (holding your tap on the title can search for information about the artist from the Internet.) Album Name (holding your tap on the title can search for information about the album from the Internet.) Title (holding your tap on the title can search for information about the track from the Internet.) Previous song/Rewind Play/Pause Next song/Fast Forward Progress bar Menu list 14 Playback menu During playback of a music file, tap on the MENU icon menu: to bring up a context Playlist The playlist is a list of songs that you have added manually. To add the current track to a playlist, tap during playback, selelect “Add to playlist” and then choose a playlist or tap “new” to create a new playlist. To play a playlist, (1) In the Music menu, tap the Playlist icon that you have added are listed. (2) Tap a song to start playing. to display all the playlist. All songs Playing Videos Tap the icon of Vortex player in the Apps page to launch the video player. You should see the folders when you enter the video player. Tap a folder to view the file thumbnails and select one to start playing. Note: Some video files may not be played correctly with the device. Refer to the Technical Specifications at the end of the manual, and make sure the video resolution, encoding format or file type is supported. Viewing Photos (1) Photos should be listed in thumbnail. You can slide your finger on the screen left or right to browse photos. 15 (2) Tap a photo thumbnail to view the photo in full screen. (3) To display the previous/next picture, slide your finger on the screen horizontally. (4) To zoom in or out the picture, pinch your finger on the picture. 16 Display Menu When you are viewing the picture, you can tap on the screen or the Menu icon show a menu. to Reading E-Books Transfer E-books from Computer Before reading, you need to transfer or download e-books to the device. You can copy e-books from your computer’s local drive to the device by USB connection (see the “Transferring files” section mentioned before). Note: Make sure your e-books are in format of PDF, EPUB, TXT, FB2, RTF or PDB supported by the device. Read E-books offline You can read e-books stored in the device. Before reading, you need to transfer or download e-books to the device. c. Connect the device to computer by USB cable, and then copy e-books from your computer’s local drive to the device (see“Transferring files” section mentioned before). Note: Make sure your e-books are in format of PDF, EPUB, TXT, FB2, RTF or PDB. d. In the Application page, tap “Ebook” to enter the e-book reader mode. 17 e. Slide your finger left and right on the book shelf to browse e-books and then tap an e-book to start reading immediately. f. When you are reading a page, you can tap choose “ to display a menu and then ” to go to the local e-book library. g. Tap “File tree” to choose e-books stored in the device. Choose “Device” and then “sdcard” to enter the device’s internal memory (To search for e-books in an external SD card, select “Memory Card” and then “external_sdcard”). Tap the e-book that you want to open it. 18 h. When you are reading the e-book, you can: Slide your finger on the screen left and right to page up or down. (turn over pages) Tap to display e-book setting menu. Tap “ Tap “ ” and then “New bookmark” to insert a bookmark on the current page. To delete a bookmark, hold your finger on the bookmark list until a menu pops up, and then select “delete bookmark” from the menu. ” to display the table of content. 19 Tap “ ” to search for e-books in the online library. Read E-books online 1. Tap “ ” to search for e-books in the online library (make sure the WiFi is turned on). 2. Input the search criteria and then tap Enter on the keyboard to start searching. When the result is listed, tap the e-book that you want, and then tap “download” to download it. After downloading, tap “read local copy” to read it at once. 20 Using the Webcam Tap the Camera in the apps page to launch the Camera. Enhance skin effect of portrait Viewfinder Front/back camera switch Photography mode Settings VCR mode Managing Files and Folders Using the File Manager Tap “File Manager” on the application page to enter the file manager. Navigate through Files and Folders You can drag your finger up and down to scroll the file list up and down. To open a file or folder, tap the file/folder. You can go up one level by tapping the upper directory name on the top bar. 21 Copy/Cut Files and Folders (1) Hold your tap on a file or folder until edit tools appear on the top bar. (2) Tap the copy or cut tool. Copy (3) Cut Go to the destination that you want to copy to and then tap the paste tool “ Delete Files and Folders (1) Hold your tap on a file or folder until edit tools appear on the top bar. (2) Tap the delete tool. Rename Files and Folders (1) Hold your tap on a file or folder until edit tools appear on the top bar. (2) Tap “ (3) Type in a new name for the file or folder. (1) (2) ” to display the menu and then tap “Rename”. Select Multiple Files and Folders Tap “ ” to display the menu and then tap “Select file or folder”. Tap files and folders that you want. 22 ”. Using the ASTRO Navigate through Files and Folders You can drag your finger up and down to scroll the file list up and down. To open a file or folder, tap the file/folder. Tap the menu icon , you can manage the applications (see details in the “Managing 3rd party Applications” section). You can go back or forward one level in the interface by tapping on the Back icon or Next icon . You can go back one level in the directory by tapping on the LevelUp button . Wherever you are in the interface, you can go back directly to the Home screen by tapping on the Return icon . Tap the Home icon to go to the root directory. Using the Toolbar You can use the toolbar to navigate through your device’s internal memory/ memory card and delete or copy files. Tapping on the grey area can hide/display the toolbar. Sliding your finger on the toolbar can scroll through all tools. Home Up Multi Edit Search Back Next View Sort Prefs Network Go to the Home Screen. Go back one level in the directory. Select more than one file. Copy, delete, move, paste or rename the file or folder. Search for a specific file or folder. Go back one level in the interface. Go forward one level in the interface. Display files and folders in list or icons. Sort files and folders by name, date, size or file type. Preferences for the ASTRO. Enable the Wi-Fi network or Bluetooth (if available). 23 Copy/Move Files and Folders (3) Navigate through the file/folder and locate the file/folder you want. (4) Tap the Multi icon and then tap the file(s) /folder(s) that you want. You can select multiple items by tapping. To deselect the item(s), tap the Cancel icon . (5) Select “Copy” or “Move” from the pop-up menu. (6) Navigate to the location where you wish to copy or move the file/folder to. (7) Select the Edit icon from the toolbar and then choose “Paste.” Delete Files and Folders (1) Navigate through the file/folder and locate the file/folder you want. (2) Tap the Multi icon and then tap the file(s) /folder(s) that you want. You can select multiple items by tapping. To deselect the item(s), tap the Cancel icon . (3) Select “Delete” from the pop-up menu and then select “Delete” to confirm. Compress Files/Folder with Zip (1) Navigate through the file/folder and locate the file/folder you want. (2) Tap the Multi icon and then tap the file(s) /folder(s) that you want. You can select multiple items by tapping. To deselect the item(s), tap the Cancel icon . (3) Select “Zip” from the pop-up menu. (4) Enter a name for the zip file and then tap “Create”. File Options You can hold your finger on an item to display the following options: Details – file information Open As – open the file with another application. Edit – copy, delete, move, zip the file Send – send the file by e-mail (email account login required.) Set As – set the file as desktop Sending/Receiving E-mails In the Home Screen, tap the Applications shortcut to display all applications and then tap the Email icon to launch the e-mail application. Setup Email Account First you need to setup an E-mail account for receiving or sending emails. (1) Start up the email application by tapping the Email application icon and you are prompted to setup an account. (2) Input your email address and login password. You can set the account as default by selecting the option “Send email from this account by default”. (3) Tap “Manual Setup” to set the email server information. (4) Choose the server type from POP3, IMAP or Exchange for incoming emails. To know what type of your email server is, you can consult the service provider, network administrator or search for information in the Internet. (5) Input required information (server, port etc.). You can obtain the information from the service provider, network administrator or the Internet. 24 (6) Choose the server type for outgoing emails, and input required server information. (7) Click “Next” to continue. Your tablet will check the server settings. When it prompts you that “Your account is set up, and email is on its way”, your account is set up successfully. (8) Input your name and then tap on “Done” to finish. Note: If you have more than one account, every time when you start up the email application, you enter the default email account. Manage Accounts You can setup more than one account and manage these accounts by checking information about the account, adding another account or deleting an account. Add another Account Following these steps to add another account if you want. (1) Launch the email application and then tap on the Menu icon menu item. Choose “Accounts” to display accounts. to display the (2) Tap on the Menu icon to display the menu item, and then choose “Add account”. (3) Follow the steps of setting up a Email Account to add an account. Delete an Email Account (1) When you are in the email box, tap on the Menu icon to display the menu items. (2) Tap on “Accounts” to display all email accounts. (3) Hold your tap on the account that you want to delete until a menu pop up. (4) Tap on “Remove Account”,and then tap on “OK” to confirm. Check the Account Setting (1) When you are in the email box, tap on the Menu icon to display the menu items. (2) Tap on “Accounts” to display all email accounts. (3) Hold your tap on the account that you want to check until a menu pop up. (4) Tap “Account settings”,and then you should see all setting information about the account. You can edit these settings as you want. View Emails You should enter your mailbox when you start up the email application. In the mailbox, you can slide your finger up and down to scroll through the email list. Tap on an email to open it. Holding your tap on the email can display a menu. With the menu, you can open, reply, forward or delete the email. Reading Office Document The device provides support to Microsoft Office document with its built-in OfficeSuite 25 application. You can read documents in Word, Excel or PPT etc. (1) Copy Office documents to the device by USB connection. (2) Launch the OfficeSuite application. (3) Locate an Office document by navigation. (The following illustrations show how to select a document from the internal memory.) (4) Tap the document to open it. On the opening page, you can slide your finger up and down to turn over the page. 26 Managing 3rd Party Applications Your device provides support to many useful third-party applications. You can purchase the applications to add more functions to your device. They are available online at the Internet or directly on your product. Install Applications You can install applications manually by the following methods: (1) Download and install the installation file directly from the built-in application library. Make sure the file is in format of .apk which is supported by your Internet Tablet system. (2) Copy the installation file to your Internet Tablet by USB connection. Turn on the Internet Tablet, locate the installation file with the Explorer and then tap it to install. (3) Once the application is installed successfully, you can find it in the application page. Uninstall Applications Tap the Settings shortcut in the Home Screen to display all system settings. Select “Apps”. Tab on the application that you want to uninstall. Tab on “Uninstall” to uninstall the application. (1) (2) (3) (4) Note: You cannot uninstall the pre-installed applications. Some of the applications developed for Android mobile might not run properly in the Device. Please consult the respective software developer for further information. Close Recent Applications Your device can remember applications that you used recently. That’s very useful when you want to go back to a window you opened recently. Also, you can close these applications to enhance system performance. (1) Tap to display applications that you used recently. (2) Hold your tap on the application that you want to stop, and then select “Remove from list”. 27 Managing Tasks Your Internet Tablet can handle multiple tasks at the same time. For example, you can view photos while listening to music. Multitasking is helpful but inefficient if too many tasks are running. In order to save system memory and enhance system performance, you can end some tasks that you don’t use at the moment. (1) Tap “Task Killer” application. (2) Tap the task that you want to end. (3) Tap “KILL selected apps” to end the task. Troubleshooting Reset this device In the event that the device freezes, you can force the device to shut down by holding the Power button for a few seconds longer than powering off, and then restart the device. 28 Item CPU DDR Display Built-in operating system Hardware Internal Memory Memory Card type Operation System 3G network Video Call GPS Navigator Camera Interface Wi-Fi G-sensor Audio Format Video Format Image Format E-book format Battery Charge Time Battery Life SNR Frequency Response Range Power Supply Storage Temp. Ambient Temp. Operation Relative Humidity Storage Relative Humidity Specifications Description MT8312 Dual-core ARM Cortex-A7 MP core Main CPU frequency: 1.2GHz 512MB 7.0-inch TFT LCD, Touchpad (capacitive touch pad), 1024X600 pixels Android OS 4.2 IBM PC or compatible PC, Note-book or Macintosh with USB port 4GB ~ 32GB Micro-SD card: 2GB, 4GB (SDHC), 8GB (SDHC), 16GB, 32GB(optional) Windows2000/XP/Vista/windows 7/Linux2.4/ MAC OS 10.6.7 above WCDMA, GSM(2G) Available Available Front 0.3 mega pixels, rear 2.0 mega pixels Mini-USB 2.0 High speed SIM Card slot Micro-SD card slot 3.5mm Earphone WiFi (802.11 b/g/n), Wi-Fi hot spot Support 360 rotation MP3/WAV/OGG/FLAC/AAC AVI, 3GP, MP4, MKV, MOV JPEG, BMP, GIF, PNG PDF/Epub/TXT/FB2/RTF About 3 Hours About 5 hours of music playback;About 4.5 hours of video playback; About 6 hours of web browsing. >=74dB 20Hz—20KHz Rechargeable lithium-ion polymer battery; AC Adapter: AC Input 100-240V~50/60Hz, DC Output 5V/1.2A -20℃ ~ +65℃ 0℃ ~ +50℃ 20% ~ 90%(40℃) 20% ~ 93%(40℃) 29