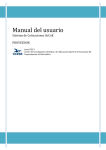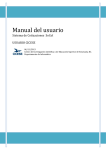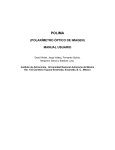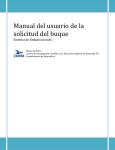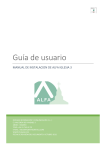Download MANUAL DEL USUARIO PARQUE VEHICULAR
Transcript
Manual del usuario Sistema de Parque Vehicular Mantenimiento Septiembre de 2014 Centro de Investigación Científica y de Educación Superior de Ensenada, BC. Departamento de Informática CONTENIDO I. INTRODUCCIÓN..................................................................................................................................... 3 II. OBJETIVO DE ESTE MANUAL ................................................................................................................. 3 III. DIRIGIDO A ........................................................................................................................................ 3 IV. LO QUE DEBE CONOCER.................................................................................................................... 3 CONVENCIONES Y ESTÁNDARES A UTILIZAR........................................................................................ 3 V. V.1 Convenciones del uso del Mouse ................................................................................................. 3 V.2 Convenciones del uso del Teclado ................................................................................................ 4 VI. ESPECIFICACIONES TÉCNICAS ........................................................................................................... 4 VI.1 Hardware ...................................................................................................................................... 4 VI.2 Software ........................................................................................................................................ 5 VII. INGRESO AL SISTEMA ........................................................................................................................ 5 VII.1 Pasos para encender la computadora ............................................................................................. 5 VII.2 Como acceder al Sistema de Parque Vehicular .............................................................................. 6 VII.3 Ingresar al sistema con Usuario y Contraseña ................................................................................ 6 VIII. OPERACIÓN DEL SISTEMA ................................................................................................................. 7 VIII.1 Inicio .......................................................................................................................................... 7 VIII.2 Semanal ..................................................................................................................................... 7 VIII.3 Registro ..................................................................................................................................... 9 VIII.4 Seguimiento ............................................................................................................................ 11 VIII.5 Historial ................................................................................................................................... 11 1 FIGURAS FIGURA 1. BOTONES DE ENCENDIDO DEL EQUIPO DE CÓMPUTO ----------------------------------------------------------------------------------- 5 FIGURA 2. UBICACIÓN DEL ÍCONO DEL NAVEGADOR GOOGLE CHROME --------------------------------------------------------------------------- 6 FIGURA 3. UBICACIÓN DEL ÍCONO DE INGRESO EN LOS MARCADORES ----------------------------------------------------------------------------- 6 FIGURA 4.- INGRESO AL SISTEMA -------------------------------------------------------------------------------------------------------------------- 7 FIGURA 5. PANTALLA DE INICIO DEL SISTEMA MANTENIMIENTO----------------------------------------------------------------------------------- 7 FIGURA 6.- REVISIÓN SEMANAL. --------------------------------------------------------------------------------------------------------------------- 8 FIGURA 7.- REGISTRO DE MANTENIMIENTO ------------------------------------------------------------------------------------------------------- 10 FIGURA 8.- SEGUIMIENTO DE MANTENIMIENTO--------------------------------------------------------------------------------------------------- 11 FIGURA 9.- HISTORIAL DE LOS REGISTROS DE MANTENIMIENTO FINALIZADOS O CANCELADOS ------------------------------------------------- 11 TABLAS TABLA 1. CONVENCIONES DEL USO DEL MOUSE ---------------------------------------------------------------------------------------------------- 4 TABLA 2. CONVENCIONES DEL USO DEL TECLADO. -------------------------------------------------------------------------------------------------- 4 2 I. INTRODUCCIÓN En este documento se describirán los objetivos e información clara y concisa de cómo utilizar el sistema de Parque Vehicular en el módulo para Mantenimiento desarrollado para Web y su funcionamiento. II. OBJETIVO DE ESTE MANUAL El objetivo primordial de este manual es ayudar y guiar al usuario a utilizar el sistema de Parque Vehicular proporcionando información que despeje todas las dudas existentes. Comprende la siguiente información: Guía para acceder al Sistema de Parque Vehicular en el módulo de Mantenimiento. Conocer cómo utilizar el sistema, mediante una descripción detallada e ilustrada de las opciones. Conocer el alcance de la información proporcionada por el sistema por medio de una explicación detallada e ilustrada de cada sección. III. DIRIGIDO A Este manual está orientado a los usuarios encargados del Parque Vehicular en el área del mantenimiento que se refiere a la etapa de Servicio a las unidades. IV. LO QUE DEBE CONOCER Los conocimientos mínimos que deben tener las personas que operarán el sistema y deberán utilizar este manual son: Conocimientos básicos de acerca de Programas Utilitarios (búsquedas virtuales en disco, manejo de imágenes, compresión de archivos, antivirus, etc.) Conocimientos básicos de Navegación WEB Conocimientos básicos de Internet Conocimientos básicos de Windows V. CONVENCIONES Y ESTÁNDARES A UTILIZAR V.1 Convenciones del uso del Mouse TÉRMINO SIGNIFICADO Señalar Colocar el puntero del Mouse sobre el elemento que desea señalar. 3 Presionar el botón principal del Mouse (generalmente el botón izquierdo) y soltarlo inmediatamente. Hacer clic Tabla 1. Convenciones del uso del Mouse V.2 Convenciones del uso del Teclado TECLA Tecla Enter Teclas Tab SIGNIFICADO Tecla utilizada para ejecutar un proceso. El manual indicará cuando ¨Presionar Enter¨ Tecla utilizada para moverse entre los diferentes controles de la pantalla (cuadros de texto, botones, etc.). Teclas Direccionales ç Puede utilizar las teclas direccionales para moverse (izquierda, derecha, arriba y abajo) en los diferentes elementos de un control de la pantalla, un elemento a la vez. Tabla 2. Convenciones del uso del Teclado. VI. ESPECIFICACIONES TÉCNICAS Para la implementación del uso del Sistema de Mantenimiento se requiere lo siguiente: VI.1 Hardware Los requisitos mínimos del equipo de cómputo son: Procesador de 32 bits (x86) o 64 bits (x64) a 1 gigahercio (GHz) o más Memoria RAM de 1 gigabyte (GB) (32 bits) o memoria RAM de 2 GB (64 bits) Espacio disponible en disco rígido de 16 GB (32 bits) o 20 GB (64 bits) Acceso a internet 4 VI.2 Software Cliente requerido El software soporta Google Chrome como navegador, ha sido probado en la versión 33.0 por ser la más estable actualmente. Es necesario utilizar los navegadores que permitan utilizar JavaScript. Se recomienda que se utilicen los requerimientos expuestos para la mejor funcionalidad del sistema. VII. INGRESO AL SISTEMA VII.1 Pasos para encender la computadora 1. Encienda el C.P.U. presionando el botón Power (ver Figura 1 a). 2. Encienda el Monitor presionando el botón Power (Ver Figura 1 b). b) Botón de encendido del Monitor a) Botón de encendido del C.P.U Figura 1. Botones de encendido del equipo de cómputo 3. Espere mientras se cargue el Sistema Operativo. La apariencia de la pantalla mientras se carga este sistema es de color negro y se aprecia la frase iniciando Windows. 4. Automáticamente aparecerá la pantalla de Windows. La pantalla Windows puede ser de varios tipos de diseños. 5 VII.2 Como acceder al Sistema de Parque Vehicular 1. Señalar con el Mouse el ícono del Google Chrome, dar doble clic (Ver Figura 2). Ícono de Google Chrome Figura 2. Ubicación del ícono del navegador Google Chrome 2. Aparecerá la pantalla del Google Chrome, donde se ubicará un icono de ingreso en la barra de marcadores con el nombre de MANTENIMIENTO y damos doble clic (Ver Figura 3). Ícono de ingreso en la barra de marcadores Figura 3. Ubicación del ícono de ingreso en los marcadores 3. A continuación aparecerá la pantalla de autenticación del Sistema de Parque Vehicular para Mantenimiento. VII.3 Ingresar al sistema con Usuario y Contraseña 1. Para poder acceder al Sistema de Mantenimiento deberá ingresar su usuario y contraseña para los sistemas (Ver Figura 4). 6 Figura 4.- Ingreso al sistema 2. Cuando se valide el usuario, el sistema mostrará la Pantalla del Sistema de Mantenimiento (Ver Figura 5). Figura 5. Pantalla de inicio del Sistema Mantenimiento VIII. OPERACIÓN DEL SISTEMA Accediendo con usuario y contraseña, el Sistema de Mantenimiento presenta las diferentes opciones que a continuación se detallan: VIII.1 Inicio La opción de inicio presenta la página principal del sistema. VIII.2 Semanal La opción de semanal permite capturar la revisión semanal que se realiza a todas las unidades de CICESE Ensenada que se encuentren activas, y sean internar, uso de PV o externas. 7 Operación del sistema: 1. Primeramente es necesario seleccionar la fecha de revisión, y la persona encargada de dicha revisión. 2. Posteriormente, se desplegará el listado de las unidades que cumplen las características descritas anteriormente (Ver Figura 6) , en donde se permitirá la captura de la siguiente información: a. Kilometraje al momento de la revisión. b. Niveles con los que cuenta la unidad. c. Características de las luces. d. Documentos que contiene la unidad. e. Observaciones que resulten de la revisión. 3. Una vez capturada toda la información se deberá pulsar el botón de guardar para que se almacene la información. 4. Al pulsar el botón de cancelar regresará a la página principal sin guardar los cambios. Figura 6.- Revisión semanal. Permite imprimir o guardar en formato pdf dicho reporte al pulsar el botón de imprimir. 8 VIII.3 Registro La opción de Registro permite la captura de algún mantenimiento que se realiza o realizará a alguna de las unidades (Ver Figura 7). Operación del sistema: 1. Seleccionar ejecución del servicio (Interno o Externo), posteriormente se desplegará el responsable (Interno o Proveedor respetivamente). 2. A continuación deberá capturar el responsable, en caso de interno deberá seleccionar el mecánico responsable, en caso de externo, se deberá capturar el proveedor. 3. Posteriormente se seleccionará el tipo de mantenimiento (preventivo y correctivo). 4. Nombre del servicio, es el nombre con el que se identifica el mantenimiento. 5. Es importante que se seleccionen las actividades relacionadas con el mantenimiento. 6. En la descripción del servicio se deberá capturar los detalles del mismo. 7. La unidad a la que se le hará el servicio de mantenimiento. 8. El kilometraje actual 9. En cuantos kilómetros se requiere el siguiente servicio. 10. Una vez capturados todos los datos, se graban y se genera el folio. Al generar el folio se muestran las pantallas para capturar los gastos, por vale de almacén, Solicitud o fondo fijo. GASTOS Para el Vale de almacén: 1. Deberá seleccionar la cantidad y el artículo que desea solicitar y agregar a la lista. 2. Una vez finalizada la lista se agregarán comentarios en caso necesario y se guardará el vale. Solicitud: 1. Deberá capturar los siguientes campos: solicitud, factura, total y proveedor y grabar la solicitud. Fondo Fijo: 1. Deberá capturar los siguientes campos: factura, total y proveedor y grabar el gasto. El registro podrá ser modificado mientras no se cancele o finalice dicho registro. El registro permite ser impreso o guardado en formato pdf. 9 Figura 7.- Registro de mantenimiento 10 VIII.4 Seguimiento La opción de seguimiento lista los registros que se puedan modificar, es decir, los que no han sido cancelados o finalizados (ver Figura 8 ). Para editar un registro es necesario pulsar el lápiz que se encuentra a la izquierda de cada registro. Las opciones para editar son las que se mencionan en el registro del mantenimiento. Figura 8.- Seguimiento de mantenimiento Permite la impresión o el guardado en formato pdf de la información presentada en el seguimiento del mantenimiento al pulsar el botón de imprimir. VIII.5 Historial La opción lista los registros que fueron cancelados o finalizados. Se podrá acceder a los datos registrados al pulsar el lápiz que se encuentra a la izquierda del registro, pero dicha información ya no es posible editar (ver Figura 9 ). Figura 9.- Historial de los registros de mantenimiento finalizados o cancelados El reporte permite hacer búsquedas filtrando la información de acuerdo a las necesidades del usuario. Así como una impresión en pantalla de dicha consulta. 11