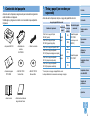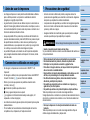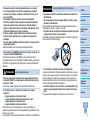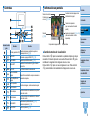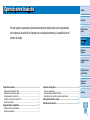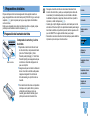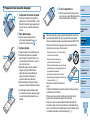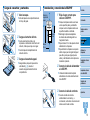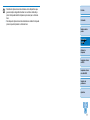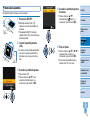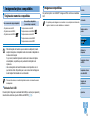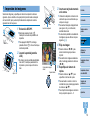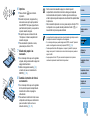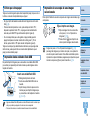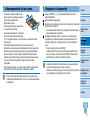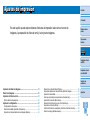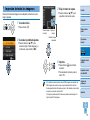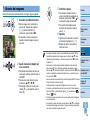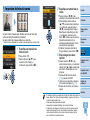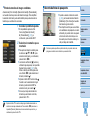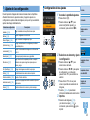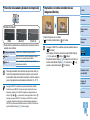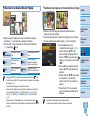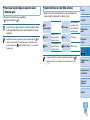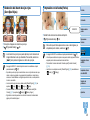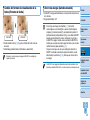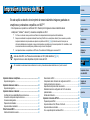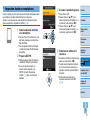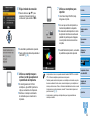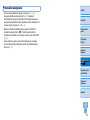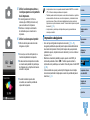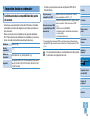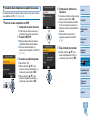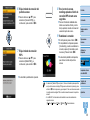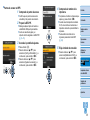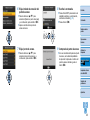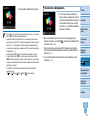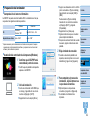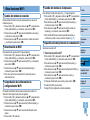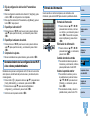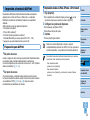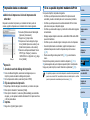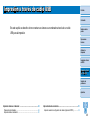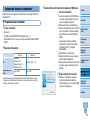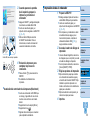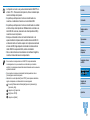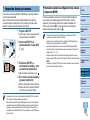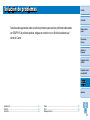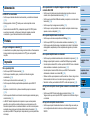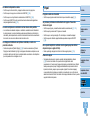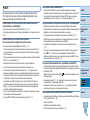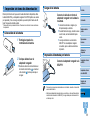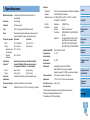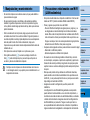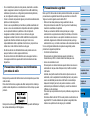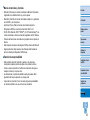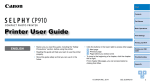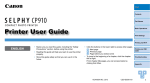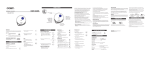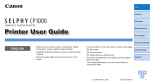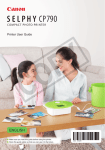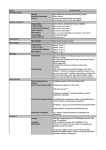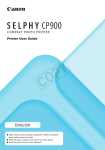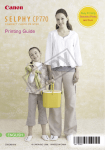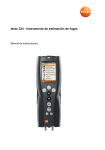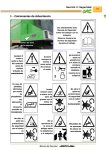Download Guía del usuario de la impresora
Transcript
Portada Contenido Nombres de las partes Operaciones básicas Guía del usuario de la impresora Ajustes de impresión Impresión a través de Wi-Fi ESPAÑOL • Asegúrese de leer esta guía, incluida la sección “Precauciones de seguridad”, antes de utilizar la impresora. • La lectura de esta guía le ayudará a aprender a utilizar la impresora correctamente. • Guarde esta guía en un lugar seguro de modo que la pueda utilizar en el futuro. • Haga clic en los botones de abajo a la derecha para acceder a otras páginas. : página siguiente : página anterior : página antes de que hiciera clic en un enlace • Para saltar al principio de un capítulo, haga clic en el título del capítulo a la derecha. Desde las páginas de título de capítulo, puede acceder a los temas haciendo clic en sus títulos. © CANON INC. 2014 CEL-SU9VA2A0 Impresión a través de cable USB Solución de problemas Apéndice 1 Contenido del paquete Antes de usar la impresora, asegúrese de que los elementos siguientes estén incluidos en el paquete. Si falta alguno, póngase en contacto con el vendedor al que adquirió la impresora. Tinta y papel (se venden por separado) Antes de usar la impresora, compre un juego de papel/tinta de color. Juego de papel/tinta de color Nombre del producto Tinta Color / Juego de Papel KP-36IP (postal) Tinta Color / Juego de Papel KP-108IN (papel fotográfico) □ Impresora SELPHY □ Alimentador de corriente CA-CP200 B □ Cable de corriente Número Tamaño de de copias papel posibles Tamaño postal □ SELPHY CP910 Manuals Disk 108 Tinta Color / Juego de Papel KC-36IP 36 18 Tamaño tarjeta Tinta Color / Juego de etiquetas KC-18IS (etiquetas cuadradas) □ SELPHY CP910 Solution Disk 36 Tinta Color / Juego de etiquetas KC-18IF (etiqueta de página completa) Tinta Color / Juego de etiquetas KC-18IL (hojas de 8 etiquetas) □ Cassette de papel PCP-CP400 Portada * Se compra con el juego de papel/tinta de color. La disponibilidad de los accesorios varía según la región. 18 18 Cassette de papel necesario Cassette de papel PCP-CP400 (se incluye con la SELPHY) Cassette de papel PCC-CP400* Contenido Nombres de las partes Operaciones básicas Ajustes de impresión Impresión a través de Wi-Fi Impresión a través de cable USB Solución de problemas Apéndice □ Guía de inicio □ Folleto sobre el sistema de garantía de Canon 2 Antes de usar la impresora • Las imágenes impresas con este producto están destinadas a utilizarse para su disfrute personal. La impresión no autorizada de material protegido por copyright está prohibida. • La garantía de la impresora solo es válida en el país o la zona donde se adquirió. Si tiene algún problema mientras está en el extranjero, vuelva a la zona donde adquirió la impresora antes de ponerse en contacto con el Servicio de asistencia al cliente de Canon. • Aunque la pantalla LCD se produce bajo condiciones de fabricación de precisión extremadamente alta y más del 99,99% de los píxeles cumplen las especificaciones de diseño, en raros casos es posible que haya píxeles defectuosos, o que aparezcan como puntos rojos o negros. Esto no constituye una avería ni afecta a las imágenes impresas. • La pantalla LCD puede venir cubierta con una fina película de plástico para protegerla de arañazos durante el transporte. En tal caso, retírela antes de usarla. Convenciones utilizadas en esta guía • En esta guía, la impresora se menciona como la “SELPHY” o “la impresora”. • En esta guía se utilizan iconos para representar botones de la SELPHY. Consulte “Controles” (= 6) para ver información detallada. • El texto y los iconos que aparecen en pantalla se muestran entre corchetes, como en [ ]. • : información importante que debe conocer • : notas y sugerencias para el uso experto • =xx: páginas con información relacionada (en este ejemplo, “xx” representa un número de página.) • Las instrucciones de esta guía se aplican a la impresora bajo los ajustes predeterminados. • Por comodidad, se hace referencia a todas las tarjetas de memoria compatibles como, simplemente, la “tarjeta de memoria”. Precauciones de seguridad • Antes de comenzar a utilizar este producto, asegúrese de leer las precauciones de seguridad que se describen a continuación. Asegúrese siempre de que el producto se utiliza correctamente. • Las precauciones de seguridad que se indican en las páginas siguientes tienen como misión evitar lesiones tanto al usuario como a las demás personas y daños en el equipo. • Asegúrese también de consultar las guías que acompañen a cualquier accesorio que utilice que haya adquirido por separado. Advertencia Indica el riesgo de lesiones graves o de muerte. • Guarde el equipo fuera del alcance de los niños. Si, por accidente, el cable de corriente se enrolla alrededor del cuello de un niño podría asfixiarlo. • • • • Utilice únicamente las fuentes de alimentación recomendadas. No intente desmontar el producto, alterarlo ni aplicarle calor. Evite dejar caer el producto o someterlo a golpes fuertes. Para evitar el riesgo de lesiones, no toque el interior del producto si éste se ha caído o resultado dañado. • Deje de utilizar el producto inmediatamente si emite humo o un olor extraño, o si presenta algún otro comportamiento anormal. • No utilice disolventes orgánicos, tales como alcohol, bencina o disolvente, para limpiar el producto. • No permita que el producto entre en contacto con el agua (p. ej., agua del mar) ni otros líquidos. • No permita que entren en el producto líquidos u objetos extraños. Todo esto podría provocar un incendio o descargas eléctricas. Si algún líquido entra en contacto con el producto, desconéctelo de la toma de corriente y consulte con el vendedor o con un Servicio de asistencia al cliente de Canon. • No toque la impresora ni la clavija de alimentación durante una tormenta. Todo esto podría provocar un incendio o descargas eléctricas. Deje de utilizar el equipo inmediatamente y aléjese de él. Portada Contenido Nombres de las partes Operaciones básicas Ajustes de impresión Impresión a través de Wi-Fi Impresión a través de cable USB Solución de problemas Apéndice 3 • Desconecte el cable de corriente periódicamente y, con un paño seco, limpie cualquier resto de polvo o suciedad que se pudiera encontrar en las clavijas, el exterior de la toma de corriente y en la zona circundante. • No manipule el cable de corriente con las manos húmedas. • No utilice el equipo de modo que supere la capacidad nominal de la toma de corriente o de los accesorios por cable. No utilice el equipo si el cable de corriente ni el enchufe si están dañados, ni sin introducirlo totalmente en la toma de corriente. • Evite que cualquier objeto metálico (como chinchetas o llaves) o cualquier tipo de suciedad entre en contacto con la clavija o los terminales. • No corte, dañe ni modifique el cable de corriente, ni coloque sobre él ningún objeto pesado. Todo esto podría provocar un incendio o descargas eléctricas. Precaución Indica la posibilidad de daños en el equipo. • Desenchufe el producto de la toma de alimentación cuando no lo esté utilizando. • No coloque sobre la impresora ningún objeto, tal como un trapo, mientras la esté utilizando. Dejar la unidad conectada durante mucho tiempo puede hacer que se sobrecaliente y deforme, y originar un incendio. • No reutilice nunca el papel para la impresión aunque la mayor parte del papel esté en blanco, como se muestra. Al reutilizar el papel puede dañar la impresora, si se atasca el papel o la cinta de la tinta se adhiere al papel. Indica el riesgo de lesiones. • No toque el interior de la impresora con ninguna parte de la mano. • Coloque la SELPHY en un lugar seguro, donde nadie tropiece con el cable de corriente. Si no lo hace, pueden producirse lesiones o daños a la impresora. • Evite utilizar, colocar o almacenar el producto en los lugares siguientes: ● Lugares expuestos a la luz solar directa ● Lugares sometidos a temperaturas superiores a 40 °C ● Lugares húmedos o con mucho polvo ● Lugares sometidos a vibraciones fuertes Esto podría provocar sobrecalentamiento o dañar la impresora o el adaptador y podría producirse una descarga eléctrica, quemaduras u otras lesiones o un incendio. Las temperaturas elevadas pueden deformar el producto o los adaptadores. Contenido Nombres de las partes Operaciones básicas Ajustes de impresión • No reproduzca los CD-ROM suministrados en ningún reproductor de CD que no admita CD-ROM de datos. Oír los fuertes sonidos de un CD-ROM en un reproductor de CD con auriculares podría provocar una pérdida de audición. Además, reproducir el CD-ROM en un reproductor de CD (reproductor musical) podría dañar los altavoces. Precaución Portada Impresión a través de Wi-Fi • No desenchufe la impresora mientras esté imprimiendo. Si apaga accidentalmente la impresora durante la impresión, reiníciela y espere a que se expulse el papel. Si se atasca el papel y no es posible retirarlo, póngase en contacto con el vendedor o con un Servicio de asistencia al cliente de Canon. No intente retirar el papel atascado a la fuerza, puesto que podría dañar la impresora. • No utilice la impresora cerca de motores u otros dispositivos que generen campos magnéticos fuertes ni en entornos donde haya polvo. Esto puede dañar la impresora o provocar que no funcione bien. Impresión a través de cable USB Solución de problemas Apéndice 4 Contenido Contenido del paquete....................2 Tinta y papel (se venden por separado)...............2 Antes de usar la impresora.............3 Convenciones utilizadas en esta guía....................................3 Precauciones de seguridad............3 Contenido.......................................5 Nombres de las partes....................5 Operaciones básicas........ 7 Preparativos iniciales......................8 Imágenes/tarjetas compatibles.....13 Impresión de imágenes................14 Almacenamiento de las copias.....17 Después de la impresión..............17 Ajustes de impresión...... 18 Impresión de todas las imágenes......................................19 Recorte de imágenes....................20 Impresión de fotos de carné.........21 Ajuste de la configuración.............23 Nombres de las partes Impresión a través de Wi-Fi................................ 30 Impresión desde un smartphone...................................31 Impresión desde una cámara.......34 Impresión desde un ordenador.....36 Otras funciones Wi-Fi...................44 Impresión a través de AirPrint.......46 Impresión a través de cable USB.................. 48 Impresión desde un ordenador.....49 Impresión desde una cámara.......52 Solución de problemas... 53 Portada Ranura para tarjeta de memoria (= 13) Dispositivo de bloqueo del cartucho de tinta (= 15) Compartimento del cassette de papel (= 10) Compartimento del cartucho de tinta (= 10) Tapa del compartimento del cassette de papel (= 10) Puerto USB para ordenador (= 50) Tapa del compartimento del cartucho de tinta (= 10) Puerto USB para unidad flash/cámara (= 16, 52) Rejilla de ventilación (= 62) Terminal DC IN (entrada de alimentación) (= 10) Ranura de expulsión del papel Ranura de seguridad* * A esta ranura se puede conectar cables de seguridad, tales como un candado Kensington. Contenido Nombres de las partes Operaciones básicas Ajustes de impresión Impresión a través de Wi-Fi Impresión a través de cable USB Apéndice......................... 58 Impresión sin toma de alimentación..................................59 Especificaciones...........................60 Manipulación y mantenimiento.....62 Precauciones relacionadas con Wi-Fi (LAN inalámbrica).........62 Solución de problemas Apéndice 5 Controles Información en pantalla Número de archivo Puerto/ranura en uso (= 13, 16) Portada Fecha de toma de la imagen actual Orientación del papel Contenido Tamaño de impresión (aquí se muestra el tamaño postal) Ajustes de impresión (= 24 – 29) (atenuado cuando no está disponible) Recorte (= 20) Iconos de esta guía – Nombre Pantalla (pantalla LCD) <q> Botón ON <k> Botón MENU – Botón EDIT <o> Botón OK Botón Arriba/Más <u> copias Botón Abajo/Menos <d> copias <l> Botón Izquierda <r> Botón Derecha <-> Botón Ampliar <0> Botón Reducir <v> Botón BACK <p> Botón PRINT Función Muestra imágenes, pantallas de ajustes o mensajes de error (= 57) Enciende o apaga la SELPHY (= 12) Muestra la pantalla de menú (= 12) Muestra el menú de edición y gira el marco de recorte Confirma el elemento seleccionado Especifica la cantidad de copias o selecciona elementos de ajuste Cambia de imagen, cambia valores de ajuste Cambia de modos de visualización, amplía el marco de recorte Cambia de modos de visualización, reduce el marco de recorte Restablece la pantalla anterior (= 23), cancela la impresión (= 15) Inicia la impresión (= 15) Copias de la imagen actual Copias totales Cambio de modos de visualización Pulse el botón <-> para la visualización a pantalla completa con mayor resolución. El área de impresión se recuadra. Pulse el botón <-> para restablecer la visualización de imágenes de una en una. Pulse el botón <0> para ver nueve imágenes a la vez. Pulse el botón <0> para restablecer la visualización de imágenes de una en una. Nombres de las partes Operaciones básicas Ajustes de impresión Impresión a través de Wi-Fi Impresión a través de cable USB Solución de problemas Apéndice 6 Operaciones básicas Portada Contenido En este capítulo se presentan operaciones de impresión básicas tales como la preparación de la impresora, la selección de imágenes de una tarjeta de memoria y la especificación del número de copias. Nombres de las partes Operaciones básicas Ajustes de impresión Impresión a través de Wi-Fi Impresión a través de cable USB Solución de problemas Preparativos iniciales................................................................................ 8 Preparación del cartucho de tinta......................................................................8 Preparación del cassette de papel.....................................................................9 Carga de cassettes y cartuchos.......................................................................10 Instalación y conexión de la SELPHY..............................................................10 Idioma de la pantalla........................................................................................12 Imágenes/tarjetas compatibles............................................................... 13 Impresión de imágenes........................................................................... 14 Evitar que sobre papel.....................................................................................16 Impresión desde unidades flash USB..............................................................16 Impresión de una copia de una imagen seleccionada.....................................16 Apéndice Almacenamiento de las copias............................................................... 17 Después de la impresión......................................................................... 17 Tarjetas de memoria compatibles....................................................................13 Imágenes compatibles.....................................................................................13 7 Preparativos iniciales Prepare la impresión de la manera siguiente. Este ejemplo muestra un juego de papel/tinta de color de tamaño postal (100x148 mm) (se vende por separado, = 2), pero los pasos que hay que seguir para otros tamaños son los mismos. Evite que se deposite polvo sobre las cintas de la tinta o el papel, porque podría provocar bandas o dañar la impresora (= 4). Preparación del cartucho de tinta Compruebe el cartucho y la cinta de la tinta. zz Sujetando el cartucho de tinta sin tocar Cinta de la tinta la cinta de la tinta, compruebe el tamaño (tal como “Postcard (4x6 in.) Size/ Tamaño postal (4x6 pulg.)” o “Card Size/ Tamaño tarjeta”) para asegurarse de que coincida con el tamaño del papel en el que va a imprimir. zz Asegúrese de que la cinta de la tinta esté tensa. Una cinta de la tinta suelta puede rasgarse al cargarla. Si la cinta de la tinta está suelta, gire el piñón como se muestra. zz Si el cartucho de tinta tiene un dispositivo de bloqueo en la parte inferior, presione el dispositivo de bloqueo (como se muestra) para soltarlo mientras gira el piñón para tensar la cinta de la tinta. • No sujete el cartucho de tinta con las manos húmedas. Evite tocar la cinta de la tinta y evite que se deposite polvo sobre ella. La suciedad y la humedad pueden provocar bandas o afectar a la calidad de impresión, rasgar las cintas de la tinta e impedir la impresión, o dañar la impresora (= 4). • Cuando gire el piñón hágalo suavemente, solo hasta que la cinta esté tensa. Si fuerza el piñón o lo aprieta demasiado puede rasgar las cintas de la tinta e impedir la impresión; también puede ocurrir que a la SELPHY se le agote la tinta antes que el papel. • No reutilice nunca los cartuchos de tinta, dado que puede dañar la impresora o provocar que no funcione bien. Portada Contenido Nombres de las partes Operaciones básicas Ajustes de impresión Impresión a través de Wi-Fi Impresión a través de cable USB Solución de problemas Apéndice 8 Preparación del cassette de papel 1 Compruebe el tamaño del papel. zz Compruebe el tamaño del cassette de papel (tal como “Postcard/Postal” o “Card Size/Tamaño tarjeta”) para asegurarse de que coincide con el tamaño del cartucho de tinta. 2 Abra ambas tapas. zz Hay dos capas de tapas. Abra en primer lugar la tapa externa ( ) y, a continuación, la tapa interna ( ). 3 Cargue el papel. Cara brillante zz Cargue el papel en el cassette de papel. zz El cassette de papel tiene capacidad para 18 hojas. Si carga 19 hojas o más se puede dañar la impresora o provocar que no funcione bien. zz Sujetando el papel como se muestra, cárguelo con la cara brillante hacia arriba. (No toque la cara brillante del papel, puesto que la calidad de la impresión podría verse afectada.) zz Retire del papel las hojas protectoras y cargue en el cassette solamente el papel. zz Cuando haga copias de tamaño postal con espacio para el sello, cargue el papel con el área del sello orientada como se muestra. 4 Cierre la tapa interna. zz Cierre la tapa interna firmemente hasta que encaje en su lugar. Mantenga la tapa externa abierta durante la impresión. Portada Contenido Nombres de las partes • Utilice solo papel de un juego original de papel/tinta de color Canon para impresoras SELPHY CP. No se puede utilizar otros papeles, tales como postales normales o papel para impresoras SELPHY ES. • No haga nunca nada de lo siguiente, dado que puede dañar la impresora o provocar que no funcione bien. - Cargar papel al revés, con la cara brillante y la cara posterior invertidas - Doblar o separar el papel por las perforaciones antes de imprimir - Utilizar papel de etiquetas cuya superficie de la etiqueta superior se esté despegando o se haya separado parcialmente - Escribir sobre el papel antes de imprimir - Reutilizar papel, por ejemplo para imprimir en las áreas en blanco (= 4) Resortes • No toque los resortes del cassette de papel. Si dobla accidentalmente los resortes puede impedir que el papel se introduzca correctamente. • Observe que hay un resorte montado en el centro de la parte superior de los cassettes de papel de tamaño tarjeta. • Evite tocar o rozar la cara de impresión brillante del papel. No manipule el papel con las manos húmedas y manténgalo libre de polvo. La suciedad y la humedad pueden provocar bandas, afectar a la calidad de impresión o dañar la impresora (= 4). Operaciones básicas Ajustes de impresión Impresión a través de Wi-Fi Impresión a través de cable USB Solución de problemas Apéndice 9 Carga de cassettes y cartuchos 1 Abra las tapas. zz Abra las tapas de los compartimentos de la tinta y del papel. Instalación y conexión de la SELPHY zz Inserte el cartucho de tinta en la impresora en la dirección de la flecha del cartucho, hasta que encaje en su lugar. zz Cierre la tapa del compartimento del cartucho de tinta. 3 Cargue el cassette de papel. zz Asegurándose de que la tapa externa esté abierta (= 9), inserte el cassette de papel hasta el fondo del compartimento. colocar la SELPHY. zz Coloque la impresora sobre una mesa Mínimo 10 cm 2 Cargue el cartucho de tinta. Mínimo 10 cm Portada 1 Elija el lugar correcto para Más de la longitud del papel u otra superficie plana y estable. No coloque nunca la impresora sobre una superficie inestable o inclinada. zz Mantenga la impresora alejada de las fuentes de electromagnetismo o magnetismo fuerte. zz Deje al menos 10 cm de espacio abierto alrededor de la impresora. zz Deje detrás de la impresora un espacio abierto mayor que la longitud del papel que utilice, para que el papel pueda entrar y salir libremente de la impresora durante la impresión. 2 Conecte el cable de alimentador a la SELPHY. zz Introduzca totalmente la clavija del alimentador en la toma de alimentación de la SELPHY. 3 Conecte el cable de corriente. zz Conecte el cable de corriente Contenido Nombres de las partes Operaciones básicas Ajustes de impresión Impresión a través de Wi-Fi Impresión a través de cable USB Solución de problemas Apéndice al alimentador de corriente y, a continuación, enchufe el otro extremo del cable a una toma de corriente. 10 • No utilice la impresora cerca de motores u otros dispositivos que generen campos magnéticos fuertes ni en entornos donde haya polvo. Esto puede dañar la impresora o provocar que no funcione bien. • No coloque la impresora cerca de televisiones o radios. Esto puede provocar que la impresora no funcione bien. Portada Contenido Nombres de las partes Operaciones básicas Ajustes de impresión Impresión a través de Wi-Fi Impresión a través de cable USB Solución de problemas Apéndice 11 Idioma de la pantalla Cambiar el idioma de los menús y de los mensajes. 1 Encienda la SELPHY. zz Mantenga pulsado el botón <q> 4 Acceda a la pantalla de ajustes de idioma. zz Pulse los botones <u><d> para seleccionar [ Idioma] y, a continuación, pulse el botón <o>. hasta que se muestre la pantalla de la izquierda. zz Para apagar la SELPHY, mantenga pulsado el botón <q> otra vez hasta que cambie la pantalla. 2 Levante la pantalla (pantalla LCD). zz No fuerce nunca la pantalla levantándola más de 45°, dado que puede dañar la impresora o provocar que no funcione bien. Aprox. 45° 3 Acceda a la pantalla de ajustes. zz Pulse el botón <k>. zz Pulse los botones <u><d> para seleccionar [Cambiar ajustes] y, a continuación, pulse el botón <o>. Portada Contenido Nombres de las partes Operaciones básicas 5 Elija un idioma. zz Pulse los botones <u><d><l><r> para seleccionar un idioma y, a continuación, pulse el botón <o>. zz Para volver a la pantalla del paso 2, pulse el botón <v> dos veces. Ajustes de impresión Impresión a través de Wi-Fi Impresión a través de cable USB Solución de problemas Apéndice 12 Imágenes/tarjetas compatibles Tarjetas de memoria compatibles Se necesita un adaptador (se vende por separado) No es necesario ningún adaptador • Tarjeta de memoria SD • Tarjeta de memoria SDHC • Tarjeta de memoria SDXC • • • • • Tarjeta de memoria miniSD Tarjeta de memoria miniSDHC Tarjeta de memoria microSD Tarjeta de memoria microSDHC Tarjeta de memoria microSDXC Imágenes compatibles Es posible imprimir con la SELPHY imágenes JPEG conformes al estándar Exif. • Es posible que las imágenes no se muestren o no se impriman correctamente, según su tamaño o si se han editado en un ordenador. Portada Contenido Nombres de las partes Operaciones básicas • Para las tarjetas de memoria que necesiten un adaptador, inserte siempre la tarjeta en el adaptador antes de insertar el adaptador en la ranura de la tarjeta. Si, por error, inserta la tarjeta de memoria en la ranura de tarjeta sin adaptador, es posible que no pueda retirar la tarjeta de la impresora. • Use una tarjeta de memoria formateada con el dispositivo con el que tomó las fotos. Es posible que no se reconozcan las imágenes de las tarjetas formateadas con un ordenador. Ajustes de impresión • Para ver instrucciones, consulte la tarjeta de memoria o el manual de usuario del adaptador. Solución de problemas Impresión a través de Wi-Fi Impresión a través de cable USB Unidades flash USB Puede imprimir imágenes de unidades flash USB (se venden por separado) insertando la unidad en el puerto USB de la SELPHY (= 16). Apéndice 13 Impresión de imágenes 3 Inserte una tarjeta de memoria en la ranura. Seleccione imágenes y especifique el número de copias de la manera siguiente. Aquí se describe como ejemplo la impresión desde una tarjeta de memoria SD, pero puede imprimir desde otras tarjetas de memoria siguiendo los mismos pasos. 1 Encienda la SELPHY. zz Introduzca la tarjeta de memoria con la Lado de la etiqueta zz Mantenga pulsado el botón <q> hasta que se muestre la pantalla de la izquierda. zz Para apagar la SELPHY, mantenga pulsado el botón <q> otra vez hasta que cambie la pantalla. zz Pulse los botones <l><r> para LCD). zz No fuerce nunca la pantalla levantándola Aprox. 45° orientación que se muestra hasta que encaje en su lugar. zz Para extraer la tarjeta, empújela hasta que oiga un clic y, a continuación, suéltela lentamente. zz Se muestra la pantalla de visualización de imágenes que se utiliza en el paso siguiente (= 6). 4 Elija una imagen. 2 Levante la pantalla (pantalla más de 45°, dado que puede dañar la impresora o provocar que no funcione bien. Portada Copias de la imagen actual Copias totales seleccionar la imagen que desea imprimir. zz Para saltar cinco imágenes adelante o atrás, mantenga pulsados los botones <l><r>. 5 Especifique el número de copias. zz Pulse los botones <u><d> para Contenido Nombres de las partes Operaciones básicas Ajustes de impresión Impresión a través de Wi-Fi Impresión a través de cable USB especificar el número de copias. zz Para aumentar o reducir en cinco la cantidad de copias, mantenga pulsados los botones <u><d>. zz Para imprimir otras imágenes al mismo tiempo, repita los pasos 4 – 5. Solución de problemas Apéndice 14 6 Imprima. zz Pulse el botón <p> para iniciar la impresión. zz Durante la impresión, el papel entra y sale varias veces por la parte posterior de la SELPHY. No toque el papel hasta que finalice la impresión y se expulse la copia al cassette de papel. zz No permita que se acumulen más de 18 copias en el área de expulsión del cassette de papel. zz Para cancelar la impresión en curso, pulse siempre el botón <v>. 7 Añada más papel si es necesario. zz Si un mensaje indica que se ha agotado el papel, extraiga el cassette de papel sin apagar la alimentación. zz Añada más papel al cassette (= 9) e inserte de nuevo el cassette en la SELPHY (= 10). 8 Cambie el cartucho de tinta si es necesario. zz Si un mensaje indica que se ha agotado la tinta, abra la tapa del compartimento del cartucho de tinta sin apagar la alimentación. zz Para extraer el cartucho de tinta, mueva el dispositivo de bloqueo en la dirección que se muestra. Inserte un nuevo cartucho de tinta (= 8, 10). • No tire nunca del cassette de papel, no abra la tapa del compartimento del cartucho de tinta ni extraiga una tarjeta de memoria durante la impresión o mientras oiga los sonidos que emite la impresora justo después de encenderla. Esto podría dañar la impresora. • Para cancelar la impresión en curso, pulse siempre el botón <v>. La impresión no se puede cancelar pulsando el botón <q> y si desenchufa la impresora puede dañarla. • La visualización de imágenes del paso 4 puede tardar algún tiempo cuando las tarjetas de memoria contengan muchas imágenes. • Si un mensaje indica que quedan imágenes de DPOF, consulte “Impresión usando la configuración de cámara (Impresión DPOF)” (= 52). • Puede especificar hasta 99 imágenes en el paso 4 y hasta 99 copias por imagen en el paso 5. No obstante, el número total de copias no puede ser mayor de 999. • Aunque pulse el botón <v> para cancelar la impresión, la impresora continuará imprimiendo hasta finalizar la hoja actual. Portada Contenido Nombres de las partes Operaciones básicas Ajustes de impresión Impresión a través de Wi-Fi Impresión a través de cable USB Solución de problemas Apéndice 15 Evitar que sobre papel Tenga en cuenta lo siguiente para evitar desperdiciar papel, lo que ocurre si la tinta se consume más rápidamente que el papel. • No gire el piñón demasiado cuando elimine la holgura de la cinta de la tinta (= 8). • Para cancelar la impresión en curso, pulse siempre el botón <v>; después de pulsar el botón <v>, no apague nunca la alimentación antes de que la SELPHY haya terminado de imprimir (paso 6). • Si un mensaje indica que se ha agotado el papel, añada papel sin apagar la impresora ni extraer el cartucho de tinta (paso 7). Por lo demás, pulse el botón <v> para cancelar la impresión (paso 6). Tenga en cuenta que, bajo determinadas condiciones, aunque siga estas instrucciones, puede que la tinta se consuma más rápidamente que el papel y acabe sobrando papel. Impresión desde unidades flash USB Es posible imprimir imágenes que se encuentren en unidades flash USB (se venden por separado) de la misma manera que las imágenes de las tarjetas de memoria. Inserte una unidad flash USB. zz Extraiga las tarjetas de memoria. zz Inserte una unidad flash USB como se muestra. zz A partir de aquí, todos los pasos son los mismos que para imprimir imágenes que se encuentren en las tarjetas de memoria (= 14 – 15). Impresión de una copia de una imagen seleccionada Para imprimir fácilmente una única copia de una imagen seleccionada, siga estos pasos. Elija e imprima una imagen. zz Elija una imagen tal como se describe en los pasos 1 – 4 de “Impresión de imágenes” (= 14). zz Pulse el botón <p> para imprimir una única copia de la imagen seleccionada. • Si sigue los pasos 4 – 5 de “Impresión de imágenes” (= 14) para elegir las imágenes y el número de copias, no se producirá una única copia de esta manera. Para utilizar este método para la impresión de copias individuales, asegúrese previamente de que el número de copias sea [0] en el paso 4 descrito en = 14. Portada Contenido Nombres de las partes Operaciones básicas Ajustes de impresión Impresión a través de Wi-Fi Impresión a través de cable USB Solución de problemas Apéndice • Algunas unidades flash USB pueden ser más difíciles de insertar o extraer que otras y es posible que algunas no funcionen como se esperaba. • Para ver instrucciones, consulte el manual del usuario de la unidad flash. 16 Almacenamiento de las copias • Para eliminar el papel sobrante de los bordes de una copia, pliegue el papel a lo largo de las perforaciones y desprenda los bordes. • Cuando escriba sobre las copias, utilice un rotulador de base grasa. • Para evitar la decoloración, no almacene las copias donde la temperatura supere 40 ºC, en lugares húmedos o con mucho polvo, ni expuestos a la luz directa del sol. • Evite también las siguientes acciones, que pueden provocar decoloración, desvanecimiento o desplazamiento del color: pegar cinta adhesiva sobre la superficie impresa, dejar que la superficie impresa entre en contacto con vinilo o plástico, aplicar alcohol o disolventes volátiles a la superficie impresa o dejar la superficie impresa prensada con fuerza contra otras superficies u objetos durante períodos prolongados. • Cuando almacene copias en un álbum, elija un álbum cuyas cubiertas para las fotos estén hechas de nailon, polipropileno o celofán. • El color puede cambiar a lo largo del tiempo o en función de las condiciones de almacenamiento. Canon no se hace responsable de la decoloración. Después de la impresión Apague la SELPHY (= 12) y extraiga las tarjetas de memoria o unidades flash USB. Baje la pantalla para guardarla. Desenchufe el cable de corriente de la toma y desconecte la clavija del alimentador de la SELPHY. • Si el alimentador de corriente se ha calentado, espere hasta que se haya enfriado antes de guardarlo. Extraiga el cassette de papel y, a continuación, cierre la tapa del compartimento del cassette de papel. Deje el papel restante en el cassette y guárdelo en un lugar oscuro, fresco y seco, alejado del polvo. • Deje el cartucho de tinta en la SELPHY. • Guarde la SELPHY sobre una superficie plana, alejada de la luz del sol y del polvo. Si entra polvo en la SELPHY, puede producir bandas blancas en las fotos o dañar la impresora. • Guarde los cartuchos de tinta adicionales en el paquete original o en una bolsa, alejados de la luz solar y del polvo. • Guarde los cassettes de papel y los cartuchos de tinta sin utilizar en sus embalajes sin abrir, alejados de la luz del sol. Portada Contenido Nombres de las partes Operaciones básicas Ajustes de impresión Impresión a través de Wi-Fi Impresión a través de cable USB Solución de problemas Apéndice 17 Ajustes de impresión Portada Contenido En este capítulo puede explorar diversas funciones de impresión, tales como el recorte de imágenes, la preparación de fotos de carné y la mejora de imágenes. Nombres de las partes Operaciones básicas Ajustes de impresión Impresión a través de Wi-Fi Impresión a través de cable USB Solución de problemas Impresión de todas las imágenes........................................................... 19 Recorte de imágenes............................................................................... 20 Impresión de fotos de carné................................................................... 21 Recorte de fotos de pasaporte.........................................................................22 Ajuste de la configuración...................................................................... 23 Configuración de los ajustes............................................................................23 Elección del acabado (Acabado de impresión)................................................24 Impresión con borde alrededor de las imágenes (Bordes)..............................24 Elección de un diseño (Diseño Página)...........................................................25 Impresiones óptimas con autocorrección (Optimizar Imagen).........................26 Ajuste de la luminosidad..................................................................................26 Hacer que la piel tenga un aspecto suave (Suavizar piel)...............................27 Ajuste del tono de color (Mis colores)..............................................................27 Reducción del efecto de ojos rojos (Corr.Ojos Rojos).....................................28 Impresión con la fecha (Fecha)........................................................................28 Cambio del formato de visualización de la fecha (Formato de fecha).............29 Ahorro de energía (Autodesconexión).............................................................29 Apéndice 18 Impresión de todas las imágenes 3 Elija el número de copias. zz Pulse los botones <u><d> para Para imprimir todas las imágenes de una tarjeta de memoria de una vez, haga lo siguiente. especificar el número de copias. Contenido 1 Acceda al menú. zz Pulse el botón <k>. Nombres de las partes Número de imágenes Copias por en la tarjeta imagen 2 Acceda a la pantalla de ajustes. zz Pulse los botones <u><d> para Portada Número de hojas necesarias Operaciones básicas seleccionar [Impr. Todas Imágenes] y, a continuación, pulse el botón <o>. Ajustes de impresión 4 Imprima. zz Pulse el botón <p> para iniciar la impresión. zz Para cancelar la impresión, pulse el botón <v>. • Si la tarjeta de memoria contiene más de 1000 imágenes, se imprimirán las 999 imágenes más recientes, según lo que determine la fecha de toma. • Puede especificar hasta 99 copias en el paso 3. No obstante, el número total de copias no puede ser mayor de 999. (Por ejemplo, puede especificar hasta nueve copias de cada imagen si la tarjeta contiene 100 imágenes.) Impresión a través de Wi-Fi Impresión a través de cable USB Solución de problemas Apéndice 19 Recorte de imágenes Para imprimir solo áreas seleccionadas de una imagen, haga lo siguiente. 1 Acceda a la pantalla de recorte. zz Elija una imagen como se describe en el paso 4 de “Impresión de imágenes” (= 14), pulse el botón EDIT y, a continuación, pulse el botón <o>. zz Se mostrará un marco de recorte que muestra el área de la imagen que se va a recortar. 3 Confirme el ajuste. zz Para confirmar el área de recorte y volver a la pantalla de visualización de imágenes, pulse el botón <o>. se muestra ahora abajo a la izquierda. zz Para recortar otras imágenes para imprimirlas con la primera, repita los pasos 1 – 3. 4 Imprima. zz Imprima como se describe en el paso 6 de “Impresión de imágenes” (= 15). zz Después de imprimir, los ajustes de recorte se borran. 2 Ajuste el área de la imagen que se va a recortar. zz Para cambiar la orientación del marco de recorte entre vertical y horizontal, pulse el botón EDIT. zz Para mover el marco de recorte, pulse los botones <u><d><l><r>. zz Para ampliar el marco de recorte, pulse el botón <-> y, para reducirlo, pulse el botón <0>. • Para ajustar el área de recorte una vez establecida, pulse el botón EDIT en la pantalla de visualización de imágenes, pulse los botones <u><d> para seleccionar [Ajustar recorte] y, a continuación, pulse el botón <o>. Repita los pasos 2 – 3. • Para cancelar el recorte después de haber establecido el área de recorte, pulse el botón EDIT en la pantalla de visualización de imágenes, pulse los botones <u><d> para seleccionar [Rest. recorte], pulse el botón <o> para acceder a la pantalla de restablecimiento del recorte y, a continuación, pulse otra vez el botón <o>. • Las áreas de recorte que establezca se borrarán si apaga la SELPHY o extrae la tarjeta de memoria antes de imprimir. • Puede especificar el recorte para 99 imágenes a la vez, como máximo. • El recorte no está disponible cuando se imprime con [Impr. Todas Imágenes] o [Impresión DPOF], o cuando [Diseño Página] (= 25) se establece en [ Collage]. Índice] o [ • El formato de recorte que indica el marco que se muestra sobre las imágenes no se puede ajustar. • Para cambiar el número de copias, pulse los botones <u><d> en la pantalla de visualización de imágenes en el paso 3. Tenga en cuenta que si especifica cero copias no borrará los ajustes de recorte. Portada Contenido Nombres de las partes Operaciones básicas Ajustes de impresión Impresión a través de Wi-Fi Impresión a través de cable USB Solución de problemas Apéndice 20 Impresión de fotos de carné 2 Especifique el tamaño final de la foto. Portada zz Pulse los botones <l><r> para especificar cómo se determina el tamaño. zz [Personalizado]: pulse los botones Se puede imprimir imágenes para utilizarlas como fotos de carné. Elija entre los tamaños [Personalizado] o [Estándar]*. Se puede imprimir dos imágenes diferentes en cada hoja. * Las dimensiones de [Estándar] son conformes a los estándares internacionales ICAO. 1 Especifique la impresión de fotos de carné. zz Pulse el botón <k>. zz Pulse los botones <u><d> para seleccionar [Foto Carnet] y, a continuación, pulse el botón <o>. <u><d> para seleccionar [Lado largo] y, a continuación, pulse los botones <l><r> para especificar la longitud. Especifique la longitud del [Lado corto] y, a continuación, pulse otra vez el botón <o>. Observe que las opciones disponibles para [Lado corto] se actualizan automáticamente en función de la longitud del [Lado largo]. zz [Estándar]: compruebe el tamaño de imagen indicado y pulse el botón <o>. 3 Elija la imagen que desee imprimir. zz Pulse los botones <l><r> para seleccionar una imagen y, a continuación, se muestra abajo pulse el botón <u>. a la derecha. Puede elegir una o dos imágenes. zz Para especificar el área de recorte (= 20), pulse el botón EDIT. zz Imprima como se describe en el paso 6 de “Impresión de imágenes” (= 15). zz Después de la impresión, se borran los ajustes. • Es posible que la foto no se acepte como foto de carné oficial, según para qué desee utilizarla. Para obtener información detallada, póngase en contacto con la institución que necesite la foto. • No se puede utilizar papel de tamaño tarjeta. • No se aplican los ajustes de [Bordes] ni se imprimen las fechas. • Al seleccionar dos imágenes en el paso 3 se producirá un número igual de copias de cada imagen por hoja, con el diseño que especifique. Tenga en cuenta que para los diseños con un número impar de copias por hoja, el marco central de la hoja estará en blanco. Contenido Nombres de las partes Operaciones básicas Ajustes de impresión Impresión a través de Wi-Fi Impresión a través de cable USB Solución de problemas Apéndice 21 Filtrado de tamaños de imagen candidatos Al seleccionar [Foto Carnet] ► [Selección tamaño] ► [Personalizado], se muestran muchas opciones de tamaño de imagen. Para simplificar la selección de tamaño, puede editar la lista para que muestre solo los tamaños que se utilizan más a menudo. 1 Acceda a la pantalla de ajustes. zz En la pantalla de ajustes de Foto Carné, elija [Selección tamaño] ► [Personalizado] (= 21) y, a continuación, pulse el botón EDIT. 2 Seleccione los tamaños que se mostrarán. zz Para quitar un tamaño de la lista, pulse los botones <u><d><l><r> para seleccionar el tamaño y, a continuación, pulse el botón <o>. zz La marca de verificación ( ) se borra y el tamaño deja de aparecer en la pantalla [Ajustes foto de carnet] (= 21). Para incluir un tamaño en la lista, pulse otra vez el botón <o> para seleccionar el tamaño, mostrando . zz Al pulsar el botón EDIT se borra todo . Cuando no se ha seleccionado ningún tamaño, al pulsar el botón EDIT se selecciona todo y se muestra . zz Una vez que haya seleccionado los tamaños que se incluirán en la lista, pulse el botón <v>. • Si pulsa el botón <v> cuando no haya ningún tamaño seleccionado se mostrará un mensaje de advertencia. Pulse el botón <o> para volver a la pantalla [Tamaños]. Seleccione al menos un tamaño que mostrar y, a continuación, pulse el botón <v>. Recorte de fotos de pasaporte Portada zz Cuando se accede al marco de recorte (= 20) y se ha seleccionado el tamaño [Estándar] en [Foto Carnet] se muestran dos líneas de guía de recorte. zz Para imprimir una foto que sea conforme a los estándares de pasaporte en cuanto al tamaño y la posición de la cara, ajuste el marco de recorte de modo que una línea esté por encima de la cabeza y la otra por debajo de la barbilla. • Para los requisitos específicos aparte del tamaño y la posición de la cara, póngase en contacto con la institución que necesite la foto. Contenido Nombres de las partes Operaciones básicas Ajustes de impresión Impresión a través de Wi-Fi Impresión a través de cable USB Solución de problemas Apéndice 22 Ajuste de la configuración Puede mejorar las imágenes de diversas maneras antes de imprimirlas. Añada la fecha de toma, ajuste los colores y haga otros ajustes. La configuración se aplica a todas las imágenes, así que no hay necesidad de ajustar cada imagen individualmente. Elementos configurables Acabado (= 24) Descripción Configuración de los ajustes zz Pulse el botón <k>. zz Pulse los botones <u><d> para seleccionar [Cambiar ajustes] y, a continuación, pulse el botón <o>. Elegir el acabado de la superficie de las copias. Bordes (= 24) Imprimir imágenes con o sin borde. Diseño Página (= 25) Elegir el número de imágenes por hoja. Luminosidad (= 26) Suavizar piel (= 27) Hacer que la piel parezca suave y agradable. Mis colores (= 27) Elegir tonos de color especiales para dar un aspecto diferente a las copias o elegir las copias sepia o en blanco y negro. zz Pulse los botones <u><d> para Corr.Ojos Rojos (= 28) Corregir las imágenes con efecto de ojos rojos. zz Pulse los botones <l><r> para ajustar Fecha (= 28) Añadir fechas de toma de la cámara al imprimir. Formato de fecha (= 29) Ajustar el formato de fecha. Autodesconexión (= 29) Especificar el apagado automático cuando la impresora está inactiva. Idioma (= 12) Cambiar el idioma de los menús y de los mensajes. Contenido Nombres de las partes Operaciones básicas Corregir automáticamente las imágenes para obtener una calidad óptima. Ajustar la luminosidad de la imagen en un intervalo de –3 a +3. Optimizar Imag. (= 26) Portada 1 Acceda a la pantalla de ajustes. 2 Seleccione un elemento y ajuste la configuración. seleccionar un elemento. la configuración y, a continuación, pulse el botón <v> para confirmar su elección. zz Pulse el botón <v> otra vez para volver a la pantalla de visualización de imágenes. zz Consulte = 24 – 29 para obtener información detallada sobre cada función. 3 Imprima. Ajustes de impresión Impresión a través de Wi-Fi Impresión a través de cable USB Solución de problemas Apéndice zz Seleccione las imágenes (= 14) y el número de copias (= 14) y, a continuación, pulse el botón <p> para imprimir. 23 Elección del acabado (Acabado de impresión) Impresión con borde alrededor de las imágenes (Bordes) Portada Contenido Ejemplo de acabado Nombres de las partes [Brillo] [Diseño 1] [Diseño 2] zz Puede añadir una sutil textura a la superficie de las copias para crear un acabado menos brillante. Brillo (predeterminado) Imprime con un acabado de imagen brillante. Diseño 1 Aplica un diseño de superficie ligeramente irregular, para obtener un acabado menos brillante. Aplica un diseño de superficie fino, para obtener un acabado menos brillante. Diseño 2 • Puede que el acabado de la superficie sea algo menos visible, en función de la temperatura interna de la impresora en el momento de encenderla. Antes de encender la impresora e imprimir, espere a que se haya ajustado a una temperatura ambiente de 10 – 35 °C. • Al apagar la SELPHY se restablece el ajuste predeterminado de [Brillo]. • Puede hacer que la SELPHY conserve los ajustes configurados incluso después de apagarla. Con la SELPHY apagada, mantenga pulsados los botones <k><u><p> y, a continuación, mantenga pulsado el botón <q> hasta que se muestre “SELPHY”. Si prefiere que la SELPHY no conserve los ajustes configurados, repita este procedimiento después de apagar la SELPHY. Este procedimiento también determina si la SELPHY conserva los ajustes de [Diseño Página] (= 25) cuando se apaga. zz Imprimir imágenes con o sin borde. zz Sin bordes (predeterminado) / Con bordes • Al apagar la SELPHY se restablece el ajuste predeterminado de [ Sin bordes]. • Las imágenes se imprimen sin bordes cuando [Diseño Página] (= 25) se ajusta en [ Índice] o [ Collage]. • En papel de tamaño tarjeta (= 2), las imágenes se imprimen sin bordes cuando [Diseño Página] (= 25) se ajusta en [ 8-up], aunque se haya seleccionado [ Con bordes]. Operaciones básicas Ajustes de impresión Impresión a través de Wi-Fi Impresión a través de cable USB Solución de problemas Apéndice 24 Elección de un diseño (Diseño Página) Combinación de imágenes de diversos tamaños (Collage) Portada Contenido zz Utilice la función de collage para disponer automáticamente las zz Elegir el número de imágenes por hoja. La cantidad de copias que especifique (= 14) se imprimirán en el diseño configurado. zz Con Tinta Color / Juego de etiquetas KC-18IL (hojas de 8 etiquetas, = 2), especifique [ 8-up]. Una imagen en cada 1-up (predeterminado) hoja 8-up 2-up Dos imágenes en cada hoja Índice 4-up Cuatro imágenes en cada hoja Collage Ocho imágenes en cada hoja Muchas imágenes pequeñas, de tamaño uniforme, en cada hoja Imágenes de varios tamaños en una sola hoja • Al apagar la SELPHY se restablece el ajuste predeterminado de [ 1-up]. • Puede hacer que la SELPHY conserve el diseño configurado incluso después de apagarla (= 24). • La posición de las imágenes no se puede especificar. • Según el diseño configurado, es posible que las imágenes no se impriman con los ajustes de [Fecha] (= 28), [Optimizar Imag.] (= 26), [Corr. Ojos Rojos] (= 28), [Bordes] (= 24), [Suavizar piel] (= 27) o [Luminosidad] (= 26). • Si selecciona [Impr. Todas Imágenes] (= 19) habiendo seleccionado [ Índice], puede imprimir todas las imágenes de la tarjeta de memoria en forma de índice. imágenes en diversos tamaños. zz Es posible imprimir grupos de hasta 8 o 20 imágenes en una sola hoja. zz Se puede utilizar papel de tamaño postal (= 2) para la impresión. zz En la pantalla del paso 2 de “Configuración de los ajustes” (= 23), pulse los botones <u><d> para seleccionar [Diseño Página]. Pulse los botones <l><r> para seleccionar [ Collage] y, a continuación, pulse el botón <o>. zz En la pantalla de la izquierda, pulse los botones <u><d> para seleccionar un elemento. zz Pulse los botones <l><r> para ajustar la configuración y, a continuación, pulse el botón <v> para confirmar su elección. zz Pulse el botón <v> dos veces para volver a la pantalla de visualización de imágenes. Nombres de las partes Operaciones básicas Ajustes de impresión Impresión a través de Wi-Fi Impresión a través de cable USB Solución de problemas Apéndice • La posición de las imágenes no se puede especificar. • Puede que pase un tiempo hasta que comience la impresión. 25 Impresiones óptimas con autocorrección (Optimizar Imagen) Ajuste de la luminosidad Portada Contenido zz Corregir automáticamente las imágenes para obtener una calidad óptima. zz Off / On (predeterminado) • Es posible que algunas imágenes no se ajusten correctamente. • Al apagar la SELPHY se restablece el ajuste predeterminado de [ On]. Índice] en [Diseño Página] (= 25), no se aplica • Cuando se selecciona [ [Optimizar Imag.]. • El grado de corrección puede variar en función del diseño y del tamaño del papel. zz Ajustar la luminosidad de la imagen en un intervalo de –3 a +3. zz Elija valores positivos grandes para hacer las imágenes más luminosas o valores negativos grandes para hacerlas más oscuras. • Al apagar la SELPHY se restablece el ajuste predeterminado de [±0]. Índice] en [Diseño Página] (= 25), no se • Cuando se selecciona [ aplican los ajustes de [Luminosidad]. Nombres de las partes Operaciones básicas Ajustes de impresión Impresión a través de Wi-Fi Impresión a través de cable USB Solución de problemas Apéndice 26 Hacer que la piel tenga un aspecto suave (Suavizar piel) zz Hacer que la piel parezca suave y agradable. zz Off (predeterminado) / On • Es posible que, en algunos casos, la corrección se aplique a áreas de la imagen diferentes de la piel y que los resultados no sean los esperados. • Después de la impresión se restablece el ajuste predeterminado de [ Off], cuando se apaga la SELPHY o cuando se extrae una tarjeta de memoria. Índice] en [Diseño Página] (= 25), no se aplica • Cuando se selecciona [ [Suavizar piel]. Ajuste del tono de color (Mis colores) zz Elegir tonos de color especiales para dar un aspecto diferente a las Portada copias o elegir las copias sepia o en blanco y negro. Off (predeterminado) Intenso Neutro – Colores vivos con mayor contraste y saturación de color Copias apagadas, con menos contraste y saturación de color Pel. diapos Colores saturados y naturales, como los producidos con película positiva Sepia Tonos sepia Blanco y Negro Blanco y negro • Al apagar la SELPHY se restablece el ajuste predeterminado de [ Off]. • Algunas opciones de color pueden impedir la corrección de ojos rojos (= 28). Contenido Nombres de las partes Operaciones básicas Ajustes de impresión Impresión a través de Wi-Fi Impresión a través de cable USB Solución de problemas Apéndice 27 Reducción del efecto de ojos rojos (Corr.Ojos Rojos) Impresión con la fecha (Fecha) Portada Contenido 08/08/2013 zz Añadir fechas de toma de la cámara al imprimir. zz Off (predeterminado) / On zz Corregir las imágenes con efecto de ojos rojos. zz Off (predeterminado) / On • La corrección de ojos rojos se puede aplicar por error a áreas de la imagen diferentes de los ojos afectados. Para evitarlo, seleccione [ On] solo para las imágenes con efecto de ojos rojos. • Al apagar la SELPHY o retirar la tarjeta de memoria se restablece el ajuste Off]. predeterminado de [ • Es posible que los ojos rojos no se detecten o no se corrijan bien en caras que cubran un área muy grande o muy pequeña de la pantalla, en caras claras u oscuras, en tomas laterales o en ángulo respecto a la cara, o cuando parte de la cara no sea visible. • La corrección de ojos rojos no se aplica cuando [Diseño Página] (= 25) se 2-up], [ 4-up], [ 8-up] o [ Índice]. ajusta en [ • De manera similar, la corrección de ojos rojos no se aplica cuando [Mis Sepia] o [ Blanco y Negro]. Colores] (= 27) se ajusta en [ • El grado de corrección puede variar en función del recorte, del diseño de la página y del tamaño del papel. • Para evitar que la fecha aparezca dos veces en las imágenes ya etiquetadas por la cámara, seleccione [ Off]. • Al apagar la SELPHY se restablece el ajuste predeterminado de [ Off]. • La fecha que se añade a las copias no se puede cambiar, porque es la fecha asignada por la cámara cuando se tomaron las fotos. • Para cambiar la manera de mostrar la fecha, ajuste [Formato de fecha] (= 29). • Las fechas no se imprimen cuando [Diseño Página] (= 25) se establece en Índice] o [ Collage]. [ Nombres de las partes Operaciones básicas Ajustes de impresión Impresión a través de Wi-Fi Impresión a través de cable USB Solución de problemas Apéndice 28 Cambio del formato de visualización de la fecha (Formato de fecha) Ahorro de energía (Autodesconexión) zz La SELPHY se apaga automáticamente si se deja inactiva durante unos Portada cinco minutos. zz On (predeterminado) / Off 08/08/2013 2013/08/08 zz Cuando añada la fecha (= 28), ajuste el formato de fecha como sea necesario. zz mm/dd/aaaa (predeterminado), dd/mm/aaaa o aaaa/mm/dd • El ajuste se conserva aunque se apague la SELPHY o se extraigan las tarjetas de memoria. • Si se incluye una imagen incompatible (= 13) al imprimir varias imágenes, se mostrará [¡No se pueden imprimir algunas imágenes! ¿Cancelar impresión?] y se detendrá la impresión. Si [Autodesconexión] está ajustada en [On] y no se utiliza la SELPHY durante aproximadamente 5 minutos, la impresión se cancela y la SELPHY se apaga. Cuando vuelva a encender la SELPHY es posible que se expulse una hoja de papel en blanco, pero no debe reutilizar nunca el papel expulsado (= 4). Tenga en cuenta que, una vez que se detenga la impresión, la SELPHY continuará consumiendo energía de la batería, si está alimentada por una batería (= 59), hasta que se inicie el ahorro de energía. • La SELPHY no se apaga automáticamente cuando está conectada a otros dispositivos mediante USB o Wi-Fi, o cuando se muestra un mensaje de error. Contenido Nombres de las partes Operaciones básicas Ajustes de impresión Impresión a través de Wi-Fi Impresión a través de cable USB Solución de problemas Apéndice 29 Impresión a través de Wi-Fi Portada En este capítulo se describe cómo imprimir de manera inalámbrica imágenes guardadas en smartphones y ordenadores compatibles con Wi-Fi®*1. • Esta impresora es un producto con certificación Wi-Fi. Puede imprimir imágenes de manera inalámbrica desde smartphones*2, tabletas*2, cámaras*3 y ordenadores compatibles con Wi-Fi. *1 *2 *3 Wi-Fi es un nombre de marca que indica la certificación de interoperatividad de los dispositivos LAN inalámbricos. Requiere la instalación de la aplicación dedicada Canon Easy-PhotoPrint en su smartphone o tableta. (No es necesario que instale la aplicación dedicada si imprime desde una aplicación compatible con AirPrint (= 46).) Visite el sitio web de Canon para ver información detallada sobre la aplicación, incluyendo los dispositivos compatibles y las funciones disponibles. Por comodidad, en este manual se hace referencia a smartphones y tabletas en conjunto como “smartphones”. Los dispositivos deben ser compatibles con DPS sobre IP, el estándar de PictBridge para conexiones Wi-Fi. • Antes de utilizar Wi-Fi, lea “Precauciones relacionadas con Wi-Fi (LAN inalámbrica)” (= 62). • Algunas funciones no están disponibles al imprimir a través de Wi-Fi. • Por comodidad, en este manual se hace referencia a los routers y otras estaciones base inalámbricos como “punto de acceso”. Contenido Nombres de las partes Operaciones básicas Ajustes de impresión Impresión a través de Wi-Fi Impresión a través de cable USB Impresión desde un smartphone............................................................ 31 Impresión subsiguiente....................................................................................33 Impresión desde una cámara.................................................................. 34 Impresión subsiguiente....................................................................................35 Impresión desde un ordenador.............................................................. 36 Confirmación de la compatibilidad del punto de acceso..................................36 Conexión de la impresora al punto de acceso.................................................37 Conexiones subsiguientes...............................................................................41 Preparación del ordenador...............................................................................42 Impresión desde el ordenador.........................................................................43 Otras funciones Wi-Fi.............................................................................. 44 Cambio del método de conexión......................................................................44 Desactivación de Wi-Fi....................................................................................44 Comprobación de la información de configuración de Wi-Fi...........................44 Cambio del nombre de la impresora................................................................44 Especificación del protocolo de comunicación................................................44 Restablecimiento de la configuración de Wi-Fi a los valores predeterminados..............................................................................................45 Entrada de información....................................................................................45 Solución de problemas Apéndice Impresión a través de AirPrint................................................................ 46 Preparación para AirPrint.................................................................................46 Impresión desde un iPad, iPhone o iPod touch...............................................46 Impresión desde un ordenador........................................................................47 Si no es posible imprimir mediante AirPrint......................................................47 30 Impresión desde un smartphone Incluso en lugares sin punto de acceso, puede imprimir directamente desde un smartphone conectado inalámbricamente a la impresora. Además, no es necesario que instale la aplicación dedicada si imprime desde una aplicación compatible con AirPrint (= 46). 1 Instale la aplicación dedicada en el smartphone. 3 Acceda a la pantalla de ajustes. zz Pulse el botón <k>. zz Pulse los botones <u><d> para seleccionar [Config. LAN inalámbr.] y, a continuación, pulse el botón <o>. zz Pulse los botones <u><d> para seleccionar [Ajustes de conexión] y, a continuación, pulse el botón <o>. zz Para un iPhone, iPad o iPod touch, visite App Store y descargue e instale Canon Easy-PhotoPrint. zz Para un dispositivo Android, descargue e instale Canon Easy-PhotoPrint desde Google Play. 2 Prepare la SELPHY. zz Extraiga cualquier tarjeta de memoria o unidad flash USB que haya insertada. zz Inserte un cassette de papel y un cartucho de tinta cargados en la SELPHY. Consulte “Preparativos iniciales” (= 8) para ver información detallada. Portada Contenido Nombres de las partes Operaciones básicas 4 Compruebe el nombre de la impresora. zz Compruebe el nombre de impresora que aparece y pulse el botón <o>. zz Cuando conecte dispositivos mediante Wi-Fi, este nombre se mostrará en el dispositivo de destino para identificar la impresora. zz Puede cambiar el nombre de la impresora pulsando el botón EDIT (= 44). Ajustes de impresión Impresión a través de Wi-Fi Impresión a través de cable USB Solución de problemas Apéndice 31 5 Elija el método de conexión. 7 Utilice su smartphone para seleccionar [Conexión directa] y, a continuación, pulse el botón <o>. zz Inicie Canon Easy-PhotoPrint, elija zz Pulse los botones <u><d> para imprimir. imágenes e imprima. Portada Contenido zz Una vez que se inicie la impresión, se mostrará la pantalla de la izquierda. zz No desconecte los dispositivos ni cierre la aplicación mientras se muestre esta pantalla. Es posible que las imágenes no se impriman de manera correcta o completa. zz Se mostrará la pantalla de la izquierda. zz Puede cambiar la contraseña pulsando el botón EDIT (= 45). zz Cuando finaliza la impresión, se muestra la pantalla de espera de la izquierda. Nombres de las partes Operaciones básicas Ajustes de impresión Impresión a través de Wi-Fi 6 Utilice su smartphone para unirse a la red que aparece en la pantalla de la impresora. zz En la configuración de Wi-Fi del smartphone, elija el SSID (nombre de red) que se muestra en la impresora. zz Escriba en el campo de contraseña la contraseña que se muestra en la impresora. • La impresión en curso no se puede cancelar desde la SELPHY con el botón <v>. Utilice el smartphone para detener la impresión. • También puede conectar la impresora a un smartphone a través de un punto de acceso existente. En este caso, conecte la impresora y el smartphone al mismo punto de acceso. Para ver información detallada sobre cómo conectar la impresora a un punto de acceso, consulte “Conexión de la impresora al punto de acceso” (= 37). • La impresora no permite que los dispositivos que tenga conectados se comuniquen entre sí. Impresión a través de cable USB Solución de problemas Apéndice 32 Impresión subsiguiente • Una vez haya configurado los ajustes de conexión (= 31 – 32), la segunda pantalla de espera del paso 7 en = 32 aparecerá automáticamente al encender la impresora. Para imprimir después de que aparezca la pantalla de espera, simplemente use el smartphone tal y como se indica en los pasos 6 – 7 de = 32. • Mientras se muestra la pantalla de espera, puede ver el SSID y la contraseña pulsando el botón <o>. También puede cambiar la contraseña en la pantalla que se muestra. Para ello, pulse el botón EDIT (= 45). • Incluso estando en espera, puede imprimir imágenes de una tarjeta de memoria insertando la tarjeta para acceder a la pantalla del paso 4 descrito en = 14. Portada Contenido Nombres de las partes Operaciones básicas Ajustes de impresión Impresión a través de Wi-Fi Impresión a través de cable USB Solución de problemas Apéndice 33 Impresión desde una cámara Puede imprimir como sigue, conectando la impresora a una cámara compatible con DPS sobre IP, el estándar de PictBridge para las conexiones Wi-Fi. 1 Prepare la SELPHY. zz Extraiga cualquier tarjeta de memoria o unidad flash USB que haya insertada. zz Inserte un cassette de papel y un cartucho de tinta cargados en la SELPHY. Consulte “Preparativos iniciales” (= 8) para ver información detallada. 2 Acceda a la pantalla de ajustes. zz Pulse el botón <k>. zz Pulse los botones <u><d> para 3 Compruebe el nombre de la impresora. Portada zz Compruebe el nombre de impresora que aparece y pulse el botón <o>. zz Cuando conecte dispositivos mediante Wi-Fi, este nombre se mostrará en el dispositivo de destino para identificar la impresora. zz Puede cambiar el nombre de la impresora pulsando el botón EDIT (= 44). 4 Elija el método de conexión. zz Pulse los botones <u><d> para seleccionar [Conexión directa] y, a continuación, pulse el botón <o>. seleccionar [Config. LAN inalámbr.] y, a continuación, pulse el botón <o>. zz Pulse los botones <u><d> para seleccionar [Ajustes de conexión] y, a continuación, pulse el botón <o>. Contenido Nombres de las partes Operaciones básicas Ajustes de impresión Impresión a través de Wi-Fi Impresión a través de cable USB Solución de problemas zz Se mostrará la pantalla de la izquierda. zz Puede cambiar la contraseña pulsando el botón EDIT (= 45). Apéndice 34 5 Utilice la cámara para unirse a la red que aparece en la pantalla de la impresora. zz En la configuración de Wi-Fi de la cámara, elija el SSID (nombre de red) que se muestra en la impresora. zz Escriba en el campo de contraseña la contraseña que se muestra en la impresora. 6 Utilice la cámara para imprimir. zz Utilice la cámara para seleccionar las imágenes e imprimir. zz Una vez que se inicie la impresión, se mostrará la pantalla de la izquierda. zz No desconecte los dispositivos mientras se muestre esta pantalla. Es posible que las imágenes no se impriman de manera correcta o completa. zz Cuando la cámara deja de estar conectada, se muestra la pantalla de espera de la izquierda. • La impresión en curso no se puede cancelar desde la SELPHY con el botón <v>. Utilice la cámara para detener la impresión. • También puede conectar la impresora a una cámara a través de un punto de acceso existente. En este caso, conecte la impresora y la cámara al mismo punto de acceso. Para ver información detallada sobre cómo conectar la impresora a un punto de acceso, consulte “Conexión de la impresora al punto de acceso” (= 37). • La impresora no permite que los dispositivos que tenga conectados se comuniquen entre sí. Impresión subsiguiente • Una vez haya configurado los ajustes de conexión (= 34 – 35), la segunda pantalla de espera del paso 6 aparecerá automáticamente al encender la impresora. Para imprimir después de que aparezca la pantalla de espera, simplemente use la cámara tal y como se indica en los pasos 5 – 6. • Mientras se muestra la pantalla de espera, puede ver el SSID y la contraseña pulsando el botón <o>. También puede cambiar la contraseña en la pantalla que se muestra. Para ello, pulse el botón EDIT (= 45). • Incluso estando en espera, puede imprimir imágenes de una tarjeta de memoria insertando la tarjeta para acceder a la pantalla del paso 4 descrito en = 14. Portada Contenido Nombres de las partes Operaciones básicas Ajustes de impresión Impresión a través de Wi-Fi Impresión a través de cable USB Solución de problemas Apéndice 35 Impresión desde un ordenador Confirmación de la compatibilidad del punto de acceso • Antes de que se pueda imprimir a través de Wi-Fi desde un ordenador, el ordenador que contiene las imágenes a enviar debe conectarse a un punto de acceso. • Utilice un punto de acceso compatible con los siguientes estándares Wi-Fi. Para comprobar qué estándares son compatibles con el punto de acceso, consulte el manual del usuario del punto de acceso. Estándares Canales compatibles Métodos de transmisión Seguridad IEEE 802.11b/g 1 – 11 DSSS (IEEE 802.11b) y OFDM (IEEE 802.11g) Sin seguridad, WEP de 64 y 128 bits (autentificación de sistema abierto), WPA-PSK (TKIP), WPA-PSK (AES), WPA2-PSK (TKIP) y WPA2-PSK (AES) • Confirme que el punto de acceso sea compatible con WPS (Wi-Fi Protected Setup). Portada Puntos de acceso compatibles con WPS Haga la conexión como se describe en “Puntos de acceso compatibles con WPS” (= 37)*. Compruebe la siguiente información y haga la conexión como se muestra en “Puntos de acceso no WPS” Puntos de acceso no WPS (= 39). o compatibilidad con WPS - Nombre de la red (SSID/ESSID) - Autentificación de la red/cifrado de datos (método o desconocida modo de cifrado) - Contraseña (clave de red) * No es posible realizar conexiones WPS con puntos de acceso configurados para seguridad WEP. Haga la conexión como se describe en “Puntos de acceso no WPS” (= 39). • Si la red está administrada por un administrador del sistema, pídale la información de configuración de la red. Contenido Nombres de las partes Operaciones básicas Ajustes de impresión Impresión a través de Wi-Fi Impresión a través de cable USB Solución de problemas Apéndice 36 Conexión de la impresora al punto de acceso La manera de realizar la conexión varía en función de si el punto de acceso es compatible con WPS (= 37) o no (= 39). Puntos de acceso compatibles con WPS 1 Compruebe el punto de acceso. zz Confirme que el punto de acceso esté encendido y listo para la comunicación. 2 Prepare la SELPHY. zz Extraiga cualquier tarjeta de memoria o unidad flash USB que haya insertada. zz Inserte un cassette de papel y un cartucho de tinta cargados en la SELPHY (= 8 – 10). 3 Acceda a la pantalla de ajustes. zz Pulse el botón <k>. zz Pulse los botones <u><d> para seleccionar [Config. LAN inalámbr.] y, a continuación, pulse el botón <o>. zz Pulse los botones <u><d> para seleccionar [Ajustes de conexión] y, a continuación, pulse el botón <o>. 4 Compruebe el nombre de la impresora. Portada zz Compruebe el nombre de impresora que aparece y pulse el botón <o>. zz Cuando conecte dispositivos mediante Wi-Fi, este nombre se mostrará en el dispositivo de destino para identificar la impresora. zz Puede cambiar el nombre de la impresora pulsando el botón EDIT (= 44). 5 Elija el método de conexión. zz Pulse los botones <u><d> para seleccionar [Mediante red Wi-Fi] y, a continuación, pulse el botón <o>. Contenido Nombres de las partes Operaciones básicas Ajustes de impresión Impresión a través de Wi-Fi Impresión a través de cable USB Solución de problemas Apéndice 37 6 Elija el método de conexión del punto de acceso. zz Pulse los botones <u><d> para seleccionar [Conexión WPS] y, a continuación, pulse el botón <o>. 8 En el punto de acceso, mantenga pulsado el botón de conexión WPS durante unos segundos. zz Para ver información detallada sobre dónde se encuentra el botón y cuánto tiempo pulsarlo, consulte el manual del usuario del punto de acceso. 9 Establezca la conexión. zz En la impresora, pulse el botón <o>. zz En la pantalla de la impresora aparece 7 Elija el método de conexión WPS. zz Pulse los botones <u><d> para seleccionar [Método PBC] y, a continuación, pulse el botón <o>. [Conectando] y, cuando se establece la conexión, aparece [Conectado a punto de acceso]. Pulse el botón <o>. Portada Contenido Nombres de las partes Operaciones básicas Ajustes de impresión zz Se muestra la pantalla de la izquierda, que indica el nombre del punto de acceso. Impresión a través de Wi-Fi Impresión a través de cable USB zz Se mostrará la pantalla de la izquierda. • Si seleccionó [Método PIN] en el paso 7, utilice el ordenador para especificar en el punto de acceso el código PIN (que se muestra en la impresora), pulse el botón <o> de la impresora y vaya al paso 9. Para ver instrucciones sobre la configuración de códigos PIN, consulte el manual del usuario del punto de acceso. • En la SELPHY, la fuerza de la señal inalámbrica se indica mediante los siguientes iconos. ] Alta, [ ] Media, [ ] Baja, [ ] Débil, [ ] Fuera de alcance [ Solución de problemas Apéndice 38 Puntos de acceso no WPS 1 Compruebe el punto de acceso. zz Confirme que el punto de acceso esté encendido y listo para la comunicación. 2 Prepare la SELPHY. zz Extraiga cualquier tarjeta de memoria o unidad flash USB que haya insertada. zz Inserte un cassette de papel y un cartucho de tinta cargados en la SELPHY (= 8 – 10). 3 Acceda a la pantalla de ajustes. zz Pulse el botón <k>. zz Pulse los botones <u><d> para seleccionar [Config. LAN inalámbr.] y, a continuación, pulse el botón <o>. zz Pulse los botones <u><d> para seleccionar [Ajustes de conexión] y, a continuación, pulse el botón <o>. 4 Compruebe el nombre de la impresora. Portada zz Compruebe el nombre de impresora que aparece y pulse el botón <o>. zz Cuando conecte dispositivos mediante Wi-Fi, este nombre se mostrará en el dispositivo de destino para identificar la impresora. zz Puede cambiar el nombre de la impresora pulsando el botón EDIT (= 44). 5 Elija el método de conexión. zz Pulse los botones <u><d> para seleccionar [Mediante red Wi-Fi] y, a continuación, pulse el botón <o>. Contenido Nombres de las partes Operaciones básicas Ajustes de impresión Impresión a través de Wi-Fi Impresión a través de cable USB Solución de problemas Apéndice 39 6 Elija el método de conexión del punto de acceso. zz Pulse los botones <u><d> para seleccionar [Buscar un punto de acceso] y, a continuación, pulse el botón <o>. zz Aparece una lista de los puntos de acceso cercanos. 8 Escriba la contraseña. zz Pulse el botón EDIT para acceder a la pantalla de entrada y, a continuación, escriba la contraseña (= 45). zz Pulse el botón <o>. Portada Contenido Nombres de las partes Operaciones básicas 7 Elija el punto de acceso. zz Pulse los botones <u><d> para seleccionar el punto de acceso y, a continuación, pulse el botón <o>. 9 Compruebe el punto de acceso. zz Una vez conectada la impresora al punto de acceso, se mostrará la pantalla de la izquierda. Compruebe el nombre del punto de acceso indicado y pulse el botón <o>. Ajustes de impresión Impresión a través de Wi-Fi Impresión a través de cable USB Solución de problemas Apéndice 40 zz Se mostrará la pantalla de la izquierda. Conexiones subsiguientes Portada zz Una vez que se haya conectado a un punto de acceso, la impresora volverá a conectarse automáticamente al punto de acceso anterior siempre que se vuelva a encender, y se mostrará la pantalla de espera de la izquierda. • Si se selecciona un punto de acceso sin protección en el paso 7 y se pulsa el botón <o> se mostrará la pantalla del paso 9. • Aparecerán hasta 20 puntos de acceso. Si no aparece el punto de acceso que desea, pulse el botón <v> y seleccione [Ajustes manuales] en el paso 6 descrito en = 40 para especificar el punto de acceso manualmente. Siga las instrucciones en pantalla y especifique el SSID, los ajustes de seguridad y la contraseña (= 45). • Si utiliza seguridad WEP y escribe una contraseña incorrecta en el paso 8, cuando pulse el botón <o> y, a continuación, pulse otra vez el botón <o> después del mensaje, irá al paso 9, pero la impresión no será posible. Compruebe la contraseña del punto de acceso e intente conectarse de nuevo, empezando en el paso 3. • En la SELPHY, la fuerza de la señal inalámbrica se indica mediante los siguientes iconos. ] Alta, [ ] Media, [ ] Baja, [ ] Débil, [ ] Fuera de alcance [ zz Si la conexión falla porque el punto de acceso esté apagado o por cualquier otro motivo, se mostrará [ ]. Compruebe la configuración del punto de acceso (= 56). zz Incluso estando en espera, puede imprimir imágenes de una tarjeta de memoria insertando la tarjeta para acceder a la pantalla del paso 4 descrito en = 14. zz La conexión automática inicial al punto de acceso también se puede desactivar (= 44). Contenido Nombres de las partes Operaciones básicas Ajustes de impresión Impresión a través de Wi-Fi Impresión a través de cable USB Solución de problemas Apéndice 41 zz Según si su ordenador es de 32 o 64 bits Preparación del ordenador Comprobación del entorno informático La SELPHY se puede conectar mediante Wi-Fi a ordenadores en los que se ejecuten los siguientes sistemas operativos. Windows Macintosh SO Windows 8 Windows 7 SP1 Mac OS X 10.6.8 – 10.8 Espacio libre en el disco Aprox. 5 MB* Aprox. 7 MB* * Espacio necesario para la instalación del controlador de la impresora. El espacio necesario para el funcionamiento del software y la impresión varía en función del software y de los datos de impresión. Instalación del controlador de la impresora (Windows) 1 Confirme que la SELPHY está conectada al punto de acceso. (como se muestra en [Tipo de sistema]), haga doble clic en la carpeta [32Bit] o [64Bit]. Puede acceder a [Tipo de sistema] haciendo clic con el botón secundario en [Equipo] o [Mi PC] y eligiendo [Propiedades]. zz Haga doble clic en [Setup.exe]. zz Siga las instrucciones que se muestran para completar la instalación. zz Si aparece la ventana Control de cuentas de usuario, siga las instrucciones de la pantalla. 3 Elija el método de conexión. zz Cuando se muestre la pantalla de la izquierda, seleccione [Usar con una red inalámbrica] y haga clic en [Siguiente]. Portada Contenido Nombres de las partes Operaciones básicas Ajustes de impresión Impresión a través de Wi-Fi zz Confirme que la pantalla de la izquierda aparece en la SELPHY. Impresión a través de cable USB 4 Para completar el proceso de 2 Inicie la instalación. zz Inserte en el ordenador el CD-ROM que se incluye y haga doble clic en el icono de disco en [Equipo] o [Mi PC]. zz Haga doble clic en la carpeta [Driver]. instalación, elija la impresora a la que desea conectarse. Solución de problemas zz Elija la impresora a la que desea conectarse y haga clic en [Siguiente]. zz Se instalará el controlador de la Apéndice impresora. 42 Instalación del controlador de la impresora y registro de la impresora (Macintosh) 1 Confirme que la SELPHY está conectada al punto de acceso. zz Confirme que la pantalla de la izquierda aparece en la SELPHY. 2 Instale el controlador de la impresora. zz Inserte en el ordenador el CD-ROM que se incluye y haga doble clic en el icono de disco en el escritorio o en la barra lateral. zz Haga doble clic en la carpeta [Driver]. zz Haga doble clic en [ ]. zz Siga las instrucciones en pantalla para instalar el controlador de la impresora. 3 Registre la impresora. zz Acceda a [Preferencias del Sistema] ► [Impresión y Escaneado]. zz Haga clic en [+] bajo la lista. zz Si aparece un menú emergente, haga cnybmscp clic en [Añadir impresora o escáner] o en [Añadir otra impresora u otro escáner]. zz Seleccione la impresora llamada “Canon CP910” (tipo: “cnybmscp”) y haga clic en [Añadir]. Impresión desde el ordenador Utilice software fotográfico para imprimir de la manera siguiente. 1 Confirme que la SELPHY está conectada al punto de acceso. zz Confirme que la pantalla de la izquierda aparece en la SELPHY. 2 Acceda al cuadro de diálogo de Portada Contenido Nombres de las partes Operaciones básicas impresión. zz Inicie el software fotográfico, seleccione las imágenes que va a imprimir y acceda al cuadro de diálogo de impresión. zz Como impresora de destino, seleccione [Canon (SELPHY) CP910 (WS)]. 3 Elija las opciones de impresión. zz Elija un tamaño de papel que coincida con el tamaño del cassette de papel y el cartucho de tinta de la SELPHY. Elija también la opción de impresión con bordes o sin bordes con los tamaños de papel que se muestran. zz Elija la orientación de la impresión y el número de copias que desee. 4 Imprima. Ajustes de impresión Impresión a través de Wi-Fi Impresión a través de cable USB Solución de problemas Apéndice • La impresión en curso no se puede cancelar desde la SELPHY con el botón <v>. Utilice el ordenador para detener la impresión. • Para ver las instrucciones del ordenador o del software fotográfico, consulte el manual del usuario correspondiente. 43 Otras funciones Wi-Fi Cambio del método de conexión Puede cambiar el método de conexión para adecuarlo a su manera de utilizar la impresora. zz Pulse el botón <k> y después los botones <u><d> para seleccionar [Config. LAN inalámbr.] y, a continuación, pulse el botón <o>. zz Pulse los botones <u><d> para seleccionar [Método de conexión] y, a continuación, pulse el botón <o>. zz Pulse los botones <u><d> para seleccionar un método de conexión y, a continuación, pulse el botón <o>. Desactivación de Wi-Fi Para desactivar las conexiones Wi-Fi, haga lo siguiente. zz Pulse el botón <k> y después los botones <u><d> para seleccionar [Config. LAN inalámbr.] y, a continuación, pulse el botón <o>. zz Pulse los botones <u><d> para seleccionar [Wi-Fi] y, a continuación, pulse el botón <o>. zz Pulse los botones <u><d> para seleccionar [Desactivar] y, a continuación, pulse el botón <o>. zz Para volver a activar las conexiones Wi-Fi, repita estos pasos y seleccione [Activar]. Comprobación de la información de configuración de Wi-Fi Compruebe la información de la impresora (incluyendo el nombre y la dirección IP de la impresora) de la manera siguiente. zz Pulse el botón <k> y después los botones <u><d> para seleccionar [Config. LAN inalámbr.] y, a continuación, pulse el botón <o>. zz Pulse los botones <u><d> para seleccionar [Confirmar ajustes] y, a continuación, pulse el botón <o>. zz Pulse los botones <u><d> para comprobar la información de los ajustes. zz Pulse el botón <v> para salir. Cambio del nombre de la impresora Para cambiar el nombre de la impresora (= 39) haga lo siguiente. zz Pulse el botón <k> y después los botones <u><d> para seleccionar [Config. LAN inalámbr.] y, a continuación, pulse el botón <o>. zz Pulse los botones <u><d> para seleccionar [Otros ajustes] y, a continuación, pulse el botón <o>. zz Pulse los botones <u><d> para seleccionar [Fijar nombre de impresora] y, a continuación, pulse el botón <o>. zz Pulse el botón EDIT para acceder a la pantalla de entrada y, a continuación, escriba un nuevo nombre de impresora (= 45). Especificación del protocolo de comunicación Seleccione la versión de IP. 1 Seleccione la versión de IP. Portada Contenido Nombres de las partes Operaciones básicas Ajustes de impresión zz Pulse el botón <k> y después los botones <u><d> para seleccionar [Config. LAN inalámbr.] y, a continuación, pulse el botón <o>. zz Pulse los botones <u><d> para seleccionar [Otros ajustes] y, a continuación, pulse el botón <o>. zz Pulse los botones <u><d> para seleccionar [Ajustes IPv4/IPv6] y, a continuación, pulse el botón <o>. zz Pulse los botones <u><d> para seleccionar la versión y, a continuación, pulse el botón <o>. zz Compruebe la información que se indica y pulse el botón <o>. zz Si selecciona [IPv4], vaya al paso 2. zz Si elige [IPv6], la configuración se habrá completado. Impresión a través de Wi-Fi Impresión a través de cable USB Solución de problemas Apéndice 44 2 Elija la configuración de dirección IP automática o manual. zz Para la configuración automática de la dirección IP, elija [Auto] y pulse el botón <o>. La configuración se ha completado. zz Para especificar la dirección IP manualmente, elija [Manual] y pulse el botón <o>. Vaya al paso 3. 3 Especifique la dirección IP. zz Pulse los botones <l><r> para mover el cursor, pulse los botones <u><d> para especificar el valor y, a continuación, pulse el botón <o>. 4 Especifique la máscara de subred. zz Pulse los botones <l><r> para mover el cursor, pulse los botones <u><d> para especificar el valor y, a continuación, pulse el botón <o>. 5 Compruebe los ajustes. zz Revise los detalles de los ajustes indicados y pulse el botón <o>. Restablecimiento de la configuración de Wi-Fi a los valores predeterminados Restablezca las opciones de configuración de Wi-Fi, tales como el nombre de la impresora, la información del punto de acceso y la contraseña, de la manera siguiente. zz Pulse el botón <k> y después los botones <u><d> para seleccionar [Config. LAN inalámbr.] y, a continuación, pulse el botón <o>. zz Pulse los botones <u><d> para seleccionar [Restablecer configuración] y, a continuación, pulse el botón <o>. zz Confirme la acción pulsando el botón <o>. Entrada de información Cuando escriba un nombre de impresora, una contraseña u otra información, pulse el botón EDIT para acceder a la pantalla de entrada. Entrada de información zz Pulse los botones <u><d><l><r> para seleccionar una letra, un número o un símbolo y, a continuación, pulse el botón <o>. Para escribir un espacio, seleccione [Espacio] y pulse el botón <o>. Eliminación de información zz Pulse los botones <u><d><l><r> para seleccionar [ ] y, a continuación, pulse el botón <o>. Cambio de modo de entrada zz Para cambiar de letras mayúsculas a minúsculas y, a continuación, símbolos, pulse repetidamente el botón EDIT. Vuelta a la pantalla anterior zz Para confirmar la entrada y volver a la pantalla anterior, pulse los botones <u><d><l><r> para seleccionar [Finalizar] y, a continuación, pulse el botón <o>. zz Para cancelar la entrada y volver a la pantalla anterior, pulse el botón <v>. Portada Contenido Nombres de las partes Operaciones básicas Ajustes de impresión Impresión a través de Wi-Fi Impresión a través de cable USB Solución de problemas Apéndice 45 Impresión a través de AirPrint Puede utilizar AirPrint para imprimir directamente desde un dispositivo Apple (tal como un iPad, un iPhone, un iPod touch o un ordenador Macintosh) sin instalar un controlador de impresora o una aplicación dedicada. AirPrint necesita uno de los siguientes dispositivos. • iPad (todos los modelos)* • iPhone (3GS o posterior)* • iPod touch (tercera generación o posterior)* • Ordenador Macintosh (en el que se ejecute OS X 10.7 – 10.8) * Asegúrese de que está instalada la última versión de iOS. Preparación para AirPrint Sin punto de acceso Incluso en lugares sin punto de acceso, puede imprimir directamente desde un dispositivo Apple conectado inalámbricamente a la impresora. Conecte los dispositivos como se describe en los pasos 2 – 6 de “Impresión desde un smartphone” (= 31 – 32). Con punto de acceso Conecte la impresora y el dispositivo Apple al mismo punto de acceso. La manera de realizar la conexión varía en función de si el punto de acceso es compatible con WPS (= 37) o no (= 39). Siga uno de estos procedimientos para establecer una conexión. Impresión desde un iPad, iPhone o iPod touch 1 Elija [Imprimir]. zz En la aplicación de su dispositivo Apple, puntee en [ ] y, en las opciones de menú que se muestran, puntee en [Imprimir]. 2 Configure las opciones de impresora. zz En [Impresora], elija [Canon CP910]. zz Especifique el número de copias. 3 Imprima. zz Puntee [Imprimir] para imprimir. • Quizá no se muestre [Opciones] en el paso 2, según la compatibilidad de la aplicación con AirPrint. Si no hay opciones de impresión disponibles, no es posible imprimir desde la aplicación. • Para realizar otra operación mientras la impresión está en curso, pulse dos veces el botón Inicio. Se mostrará el icono [Impresión]. - Para comprobar el estado: puntee en el icono [Impresión]. - Para cancelar la impresión: puntee en el icono [Impresión] y, a continuación, puntee en [Cancelar impresión]. Portada Contenido Nombres de las partes Operaciones básicas Ajustes de impresión Impresión a través de Wi-Fi Impresión a través de cable USB Solución de problemas Apéndice 46 Impresión desde un ordenador Adición de la impresora a la lista de impresoras del ordenador Después de conectar la impresora y el ordenador al mismo punto de acceso, registre la impresora en el ordenador de la manera siguiente. zz Acceda a [Preferencias del Sistema] ► [Impresión y Escaneado]. zz Haga clic en [+] bajo la lista. zz Si aparece un menú emergente, haga Bonjour clic en [Añadir impresora o escáner] o en [Añadir otra impresora u otro escáner]. zz Seleccione la impresora llamada “Canon CP910” (tipo: “Bonjour”), seleccione “AirPrint Printer” en [Imprimir con], y haga clic en [Añadir]. Impresión 1 Acceda al cuadro de diálogo de impresión. zz Inicie el software fotográfico, seleccione las imágenes que va a imprimir y acceda al cuadro de diálogo de impresión. zz Como impresora de destino, seleccione [Canon CP910]. 2 Elija las opciones de impresión. zz Especifique el tamaño del papel, la orientación y el número de copias. zz Para imprimir al tamaño P, seleccione [Postal]. zz Para imprimir al tamaño C, seleccione [Personalizado] para el tamaño Si no es posible imprimir mediante AirPrint Si no puede imprimir, compruebe lo siguiente. • Confirme que la impresora esté encendida. Si la impresora está encendida, pruebe a reiniciarla para ver si se resuelve el problema. • Confirme que la impresora esté conectada mediante Wi-Fi al mismo punto de acceso que el dispositivo Apple. • Confirme que el cassette de papel y el cartucho de tinta estén cargados correctamente. • Extraiga cualquier tarjeta de memoria o unidad flash USB o cable USB que estén insertados. • Confirme que no se muestre ningún mensaje de error en la impresora. • Cuando imprima desde un ordenador, registre la impresora en el ordenador después de conectar la impresora al punto de acceso (= 37). • Pruebe a reconfigurar los ajustes Wi-Fi (= 45) y a conectarse de nuevo. Si el problema persiste, pruebe otro método de impresión (= 31, 34, 36) para asegurarse de que la impresora puede imprimir correctamente. Si sigue sin poder imprimir, consulte “Solución de problemas” (= 53). • Es posible que pasen unos minutos después de encender la impresora hasta que la comunicación Wi-Fi se establezca. Antes de intentar imprimir, confirme que la impresora esté conectada al punto de acceso (= 41). Portada Contenido Nombres de las partes Operaciones básicas Ajustes de impresión Impresión a través de Wi-Fi Impresión a través de cable USB Solución de problemas Apéndice de papel, y en los ajustes de tamaño introduzca 54 mm para la anchura y 86 mm para la altura. 3 Imprima. zz Haga clic en [Imprimir] para imprimir. 47 Impresión a través de cable USB Portada Contenido En este capítulo se describe cómo conectar una cámara o un ordenador a través de un cable USB para la impresión. Nombres de las partes Operaciones básicas Ajustes de impresión Impresión a través de Wi-Fi Impresión a través de cable USB Solución de problemas Apéndice Impresión desde un ordenador.............................................................. 49 Preparación del ordenador...............................................................................49 Impresión desde el ordenador.........................................................................50 Impresión desde una cámara.................................................................. 52 Impresión usando la configuración de cámara (Impresión DPOF)..................52 48 Impresión desde un ordenador Estas instrucciones se proporcionan utilizando como ejemplo Windows 7 y Mac OS X 10.7. Preparación del ordenador Lo que necesitará • Ordenador • CD-ROM incluido (SELPHY CP910 Solution Disk, = 2) • Cable USB de 2,5 m o menos, se vende por separado (Puerto SELPHY: Mini-B) Requisitos del sistema Windows Macintosh SO Windows 8 Windows 7 SP1 Windows Vista SP2 Windows XP SP3 Mac OS X 10.6.8 – 10.8 Espacio libre en el disco Aprox. 5 MB* Aprox. 7 MB* * Espacio necesario para la instalación del controlador de la impresora. El espacio necesario para el funcionamiento del software y la impresión varía en función del software y de los datos de impresión. . Instalación del controlador de la impresora (Windows) 1 Inicie la instalación. Portada zz Inserte en el ordenador el CD-ROM que se incluye y haga doble clic en el icono de disco en [Equipo] o [Mi PC]. zz Haga doble clic en la carpeta [Driver]. zz Según si su ordenador es de 32 o 64 bits (como se muestra en [Tipo de sistema]), haga doble clic en la carpeta [32Bit] o [64Bit]. Puede acceder a [Tipo de sistema] haciendo clic con el botón secundario en [Equipo] o [Mi PC] y eligiendo [Propiedades]. zz Haga doble clic en [Setup.exe]. zz Siga las instrucciones que se muestran para completar la instalación. zz Si aparece la ventana Control de cuentas de usuario, siga las instrucciones de la pantalla. 2 Elija el método de conexión. Contenido Nombres de las partes Operaciones básicas Ajustes de impresión Impresión a través de Wi-Fi Impresión a través de cable USB zz Windows 7 o Windows 8: cuando se muestre la pantalla de la izquierda, seleccione [Usar con una conexión USB] y haga clic en [Siguiente]. Solución de problemas Apéndice 49 3 Cuando aparezca la pantalla de la izquierda, prepare la impresora y conéctela al ordenador. zz Apague la SELPHY y extraiga las tarjetas de memoria o unidades flash USB. zz Inserte un cassette de papel y un cartucho de tinta cargados en la SELPHY (= 8 – 10). zz Utilice el cable USB para conectar la SELPHY al ordenador. Para ver instrucciones, consulte el manual del usuario del ordenador o del cable. Impresión desde el ordenador 1 Prepare la SELPHY. zz Extraiga cualquier tarjeta de memoria o unidad flash USB que haya insertada. zz Inserte un cassette de papel y un cartucho de tinta cargados en la SELPHY (= 8 – 10). zz Si la impresora y el ordenador no están conectados todavía, apague por un momento la impresora, conéctela al ordenador mediante USB (= 50), y luego vuélvala a encender. 2 Acceda al cuadro de diálogo de impresión. zz Inicie el software fotográfico, seleccione Cable USB, se vende por separado 4 Encienda la impresora para completar el proceso de instalación. zz Pulse el botón <q> para encender la SELPHY. zz Se instalará el controlador de la impresora. Instalación del controlador de la impresora (Macintosh) zz Inserte en el ordenador el CD-ROM que se incluye y haga doble clic en el icono de disco en el escritorio o en la barra lateral. zz Haga doble clic en la carpeta [Driver]. zz Haga doble clic en [ ]. zz Siga las instrucciones que se muestran para completar la instalación. las imágenes que va a imprimir y acceda al cuadro de diálogo de impresión. zz Como impresora de destino, seleccione [Canon (SELPHY) CP910]. 3 Elija las opciones de impresión. zz Elija un tamaño de papel que coincida con el tamaño del cassette de papel y el cartucho de tinta de la SELPHY. Elija también la opción de impresión con bordes o sin bordes con los tamaños de papel que se muestran. zz Elija la orientación de la impresión y el número de copias que desee. Portada Contenido Nombres de las partes Operaciones básicas Ajustes de impresión Impresión a través de Wi-Fi Impresión a través de cable USB Solución de problemas Apéndice 4 Imprima. 50 • La impresión en curso no se puede cancelar desde la SELPHY con el botón <v>. Para cancelar la impresión, utilice el ordenador para cancelar el trabajo de impresión. • Es posible que la impresora no funcione correctamente si se conecta a un ordenador a través de un concentrador USB. • Es posible que la impresora no funcione correctamente si se utilizan al mismo tiempo otros dispositivos USB además de un teclado o un ratón USB. En este caso, desconecte los otros dispositivos USB y conecte de nuevo la impresora. • Evite que el ordenador entre en el modo de hibernación o de espera mientras la impresora esté conectada a través de USB. Si el ordenador entra en modo de espera con la impresora conectada a través de USB, haga despertar el ordenador sin desconectar el cable USB. Si la recuperación falla, reinicie el ordenador. • Para ver las instrucciones del ordenador o del software fotográfico, consulte el manual del usuario correspondiente. Portada • Si se muestra un mensaje de error en la SELPHY, compruebe también los mensajes de error que se muestran en el ordenador (en el modo de escritorio). Los mensajes se descartarán automáticamente cuando se resuelva el problema indicado. • Si se muestra un mensaje en el ordenador, también puede hacer clic en [Cancelar] para cancelar la impresión. • Macintosh: si no está disponible [Canon CP910] como impresora de destino, registre la impresora en el ordenador de la manera siguiente. Acceda a [Preferencias del Sistema] ► [Impresión y Escaneado] (o [Impresión y Fax]). Haga clic en [+] bajo la lista. Elija [Canon CP910]. Haga clic en [Añadir]. Impresión a través de Wi-Fi Contenido Nombres de las partes Operaciones básicas Ajustes de impresión Impresión a través de cable USB Solución de problemas Apéndice 51 Impresión desde una cámara Impresión usando la configuración de cámara (Impresión DPOF) Si conecta una cámara compatible con PictBridge, podrá elegir imágenes con la cámara e imprimirlas. Aquí se ofrecen instrucciones para imprimir utilizando como ejemplo una cámara digital compacta Canon. Si su cámara funciona de manera diferente, consulte el manual del usuario de la cámara. Al insertar una tarjeta de memoria con información DPOF configurada en una cámara se mostrará [Imágenes DPOF restantes / ¿Imprimir imágenes?]. Para revisar la información de impresión ajustada en la cámara, pulse el botón <o> y, para imprimir de una vez todas las imágenes designadas, pulse el botón <p>. 1 Prepare la SELPHY. zz Confirme que no haya ninguna tarjeta de memoria insertada en la SELPHY. 2 Conecte la SELPHY a la cámara utilizando el cable USB (= 49). 3 Encienda la SELPHY y a continuación la cámara, y entre en el modo de reproducción. zz Algunas cámaras mostrarán un icono . 4 En la cámara, elija las imágenes y prepare la impresión. zz Utilice la cámara para iniciar la impresión. zz Después de imprimir, apague la SELPHY y la cámara, y desconecte el cable. • La impresión en curso no se puede cancelar desde la SELPHY con el botón <v>. Utilice la cámara para detener la impresión. • Este producto utiliza la tecnología PictBridge para imprimir a través de USB. Los estándares técnicos PictBridge facilitan la conexión directa de cámaras, impresoras y otros dispositivos para imprimir fácilmente. Este producto es compatible con el estándar DPS sobre IP que permite el uso de PictBridge en entornos de red. • Para ver instrucciones sobre la configuración de la información DPOF, consulte el manual del usuario de la cámara. • Las fechas y los números de archivo son información DPOF ajustada en la cámara que no puede modificarse en la SELPHY. • Las imágenes preparadas con un valor de [Tipo Impresión] de [Estándar] en cámaras Canon se imprimen de acuerdo con los ajustes de “Ajuste de la configuración” (= 23 – 29). • También puede revisar la información de impresión ajustada en la cámara pulsando el botón <k>, seleccionando [Impresión DPOF] y pulsando el botón <o>. No obstante, [Impresión DPOF] solo se muestra cuando se inserta una tarjeta de memoria configurada en la cámara. Portada Contenido Nombres de las partes Operaciones básicas Ajustes de impresión Impresión a través de Wi-Fi Impresión a través de cable USB Solución de problemas Apéndice 52 Solución de problemas Portada Contenido Consulte estas sugerencias sobre solución de problemas para resolver problemas relacionados con SELPHY. Si el problema persiste, póngase en contacto con un Servicio de asistencia al cliente de Canon. Nombres de las partes Operaciones básicas Ajustes de impresión Impresión a través de Wi-Fi Impresión a través de cable USB Solución de problemas Apéndice Alimentación.....................................................................................................54 Pantalla............................................................................................................54 Impresión.........................................................................................................54 Papel................................................................................................................55 Wi-Fi.................................................................................................................56 Mensajes de error............................................................................................57 53 Alimentación La SELPHY no se enciende • Confirme que el cable de alimentación esté conectado y enchufado correctamente (= 10). • Mantenga pulsado el botón <q> hasta que se muestre la pantalla de inicio (= 12). • Cuando utilice la batería NB-CP2L y el adaptador cargador CG-CP200 (ambos se venden por separado), confirme que la batería esté cargada e insertada correctamente y que el cable esté conectado de forma adecuada. Pantalla En lugar de imágenes se muestra [?] • La visualización no es posible porque la imagen no tiene miniatura. Puede examinar la imagen antes de la impresión pulsando el botón <-> para verla a pantalla completa. Impresión No se puede imprimir • Confirme que la SELPHY esté encendida (= 12). • Confirme que el cassette de papel y el cartucho de tinta estén cargados correctamente (= 10). • Confirme que la cinta de la tinta no esté suelta (= 8). • Confirme que esté utilizando papel diseñado especialmente para la SELPHY (= 9). • Reemplace el cartucho de tinta y rellene el cassette de papel si es necesario (= 15). • Confirme que esté utilizando la combinación correcta de papel, cassette de papel y cartucho de tinta (= 8). • La SELPHY detendrá temporalmente la impresión si supera una temperatura específica; esto no significa un problema. Espere a que la impresora se enfríe. Durante la impresión continua, en ambientes cálidos o si el interior de la impresora se calienta porque se bloquee la rejilla de ventilación de la parte posterior (= 5), es posible que la SELPHY deje de imprimir temporalmente y que la impresión tarde más tiempo. No se puede mostrar o imprimir imágenes de tarjetas de memoria o unidades flash USB • Confirme que la tarjeta de memoria esté insertada por completo en la ranura correcta, con la etiqueta orientada hacia arriba (= 13, 14). • Confirme que la unidad flash USB esté insertada por completo, con el lado correcto hacia arriba (= 16). • Confirme que el tipo de imagen sea compatible (= 13). • Confirme que no se haya insertado sin su adaptador una tarjeta de memoria que requiera el uso de un adaptador (= 13). No se puede imprimir desde una cámara • Confirme que su cámara sea compatible con PictBridge (= 52). • Confirme que la SELPHY y la cámara estén conectadas correctamente (= 52). • Confirme que quede suficiente carga en las baterías de la cámara. Si las baterías están agotadas, reemplácelas por otras completamente cargadas o por baterías nuevas. No se puede imprimir desde un ordenador • Confirme que haya instalado correctamente el controlador de la impresora (= 49). • Extraiga cualquier tarjeta de memoria o unidad flash USB que haya insertada. • Cuando imprima mediante Wi-Fi, confirme que tanto la SELPHY como el ordenador estén conectados correctamente al punto de acceso (= 37). • Cuando imprima a través de USB, confirme que la SELPHY esté conectada directamente al ordenador con el cable USB (= 50). • Windows: confirme que la impresora no esté fuera de línea. Si es así, haga clic con botón secundario del ratón en el icono de la impresora y póngala en línea. • Macintosh: confirme que ha añadido la SELPHY a la lista de impresoras (= 43). No hay fecha al imprimir desde tarjetas de memoria o unidades flash USB • Confirme que la SELPHY esté configurada para imprimir la fecha (= 28). Tenga en cuenta que, en la impresión DPOF, la impresión de la fecha se configura en la cámara. Portada Contenido Nombres de las partes Operaciones básicas Ajustes de impresión Impresión a través de Wi-Fi Impresión a través de cable USB Solución de problemas Apéndice No hay fecha al imprimir desde cámaras • Confirme que el ajuste de fecha esté activado en la cámara. Tenga en cuenta que, con la configuración estándar de la cámara, se utilizará el ajuste de fecha de la SELPHY. 54 La calidad de impresión es mala • • • • Confirme que la cinta de la tinta y el papel no estén sucios ni tengan polvo. Confirme que no haya polvo en el interior de la SELPHY (= 62). Confirme que no se haya formado condensación en la SELPHY (= 62). Confirme que la SELPHY no esté cerca de fuentes de ondas electromagnéticas o campos magnéticos fuertes (= 10). Los colores impresos no coinciden con los colores de la pantalla • Los monitores de ordenador emplean un método de revelado del color diferente del de las impresoras. Los colores también pueden parecer diferentes en función de la intensidad y de la temperatura de color de la iluminación del entorno de visualización del monitor, así como de la calibración del color del monitor. Las imágenes individuales se imprimen reducidas, en solo una posición de diseño • Cambie los ajustes de [Diseño Página] (= 25). Cuando se selecciona en [Diseño Página] un diseño diferente de [1-up], las imágenes individuales se imprimen en una posición de diseño por cada hoja si se imprimen desde una cámara u otro dispositivo que solo pueda enviar una imagen a la vez. Papel Portada El papel no cabe en el cassette • Confirme que el papel sea del mismo tamaño que el cassette de papel (= 2). Se producen problemas de alimentación del papel o frecuentes atascos del papel • • • • Confirme que el papel y el cassette estén insertados correctamente (= 9, 10). Confirme que haya menos de 19 hojas en el cassette. Confirme que no se hayan recogido 19 o más hojas en el cassette de papel. Confirme que esté utilizando papel diseñado especialmente para la SELPHY (= 9). No se puede imprimir la cantidad correcta (queda papel sin utilizar después de que se agote la tinta) • Puede quedar algo de papel sin utilizar si la tinta se agota primero (= 16). Atascos de papel • Si el papel sobresale por la ranura de expulsión del papel delantera o trasera (= 5), tire de él con cuidado. Si no puede retirar el papel tirando de él suavemente, no lo fuerce nunca. Apague la impresora y enciéndala otra vez. Repita hasta que se expulse el papel. Si apaga accidentalmente la impresora durante la impresión, reiníciela y espere a que se expulse el papel. Si se atasca el papel y no es posible retirarlo, póngase en contacto con el vendedor o con un Servicio de asistencia al cliente de Canon. No intente retirar el papel atascado a la fuerza, puesto que podría dañar la impresora. Contenido Nombres de las partes Operaciones básicas Ajustes de impresión Impresión a través de Wi-Fi Impresión a través de cable USB Solución de problemas Apéndice 55 Wi-Fi No utilice la impresora cerca de fuentes de interferencias para la señal Wi-Fi, tales como hornos de microondas, dispositivos Bluetooth u otros equipos que funcionen en la banda de 2,4 GHz. El SSID (nombre de red) de la impresora no se muestra al conectar con una cámara o un smartphone • Elija como método de conexión [Conexión directa] (= 32, 34). • Mantenga la impresora cerca de la cámara o del smartphone, sin ningún objeto entre ellos. El punto de acceso no se muestra en la impresora No se puede conectar la impresora al punto de acceso • Elija como método de conexión [Mediante red Wi-Fi] (= 37). • Confirme que el punto de acceso esté encendido y listo para la comunicación. Para ver instrucciones sobre cómo hacer la comprobación, consulte el manual del usuario del punto de acceso. • Si hay muchos puntos de acceso, pero no se muestra el necesario, conecte mediante WPS (= 37) o manualmente (= 41). • Mantenga la impresora cerca del punto de acceso, sin objetos entre ellos. • Confirme que la contraseña sea correcta e intente conectarse otra vez. • Confirme que el canal del punto de acceso esté entre 1 – 11. En lugar de usar la asignación automática de canales, es aconsejable especificar manualmente un canal dentro de este intervalo. Para ver instrucciones para la comprobación o el ajuste de la configuración, consulte el manual del usuario del punto de acceso. • Si el punto de acceso filtra la comunicación por direcciones MAC o IP, registre en el punto de acceso la información de la impresora que se muestra al comprobar los ajustes (= 44). También puede intentar desactivar las funciones de separación de privacidad o aislamiento del punto de acceso. Para ver instrucciones para la comprobación o el ajuste de la configuración, consulte el manual del usuario del punto de acceso. • En redes WEP sin DHCP, ajuste manualmente la dirección IP (= 44). No se puede conectar mediante Wi-Fi • Intente reiniciar la SELPHY. Si continúa sin poder establecerse una conexión, compruebe los ajustes del punto de acceso u otro dispositivo para la conexión Wi-Fi. • Si no es posible conectarse mediante la [Conexión WPS], pruebe a conectarse usando [Buscar un punto de acceso] (= 39) o [Ajustes manuales] (= 41). Se puede conectar con el punto de acceso, pero no se puede imprimir • Extraiga cualquier tarjeta de memoria o unidad flash USB que haya insertada. • No se puede imprimir cuando la impresora ya está imprimiendo un trabajo desde otro dispositivo, o cuando la impresora está conectada a una cámara. • Cuando imprima desde un smartphone, instale Canon Easy-PhotoPrint (= 31). • Confirme que la cámara, el smartphone o el ordenador desde el que va a imprimir esté conectado al mismo punto de acceso que la SELPHY. • Compruebe la contraseña del punto de acceso e intente conectarse de nuevo (= 41). • Si se muestra un mensaje después de escribir la contraseña correcta y pulsar el botón <o> (= 41), confirme que la funcionalidad del servidor DHCP esté activada en el punto de acceso y que los ajustes de conexión de la SELPHY, tales como la dirección IP, sean correctos (= 44). La impresión tarda demasiado o se ha perdido la conexión Wi-Fi • No utilice la impresora cerca de fuentes de interferencias para la señal Wi-Fi, tales como hornos de microondas, dispositivos Bluetooth u otros equipos que funcionen en la banda de 2,4 GHz. ], la transmisión de imágenes puede Tenga en cuenta que, aunque se muestre [ tardar algún tiempo. • En conexiones directas (= 31, 34), mantenga la impresora cerca de la cámara o del smartphone, sin ningún objeto entre ellos. • En conexiones a través de un punto de acceso (= 37), mantenga la impresora cerca del punto de acceso, sin ningún objeto entre ambos. No se puede conectar mediante Wi-Fi desde el ordenador Portada Contenido Nombres de las partes Operaciones básicas Ajustes de impresión Impresión a través de Wi-Fi Impresión a través de cable USB Solución de problemas Apéndice • Compruebe la versión del SO para confirmar que está usando Windows 8, Windows 7 SP1, o Mac OS X 10.6.8 – 10.8. • Instale un controlador. • En Windows, active [Detección de redes]. • En OS X, registre la impresora en el ordenador (= 43). 56 Mensaje mostrado al conectar una cámara o un smartphone • Puede utilizar [Conexión directa] para conectar hasta 10 dispositivos al mismo tiempo. Si se intentan conectar más de 10 dispositivos, aparecerá un mensaje. En ese caso, ejecute la desconexión de la impresora desde uno de los dispositivos conectados, pulse el botón <o> de la impresora para quitar el mensaje, y luego establezca la conexión a la impresora desde el nuevo dispositivo. Si no es posible ejecutar la desconexión desde un dispositivo conectado,apague la impresora por un momento para desconectar todos los dispositivos, y luego vuélvala a encender. Mensajes de error Los mensajes de error indican problemas con la SELPHY. Cuando los mensajes de error incluyan sugerencias para la solución de problemas, siga las instrucciones. Si solo se muestra un mensaje de error, siga las sugerencias de “Solución de problemas” (= 53). Si el problema persiste, póngase en contacto con un Servicio de asistencia al cliente de Canon. • Si se produce un problema mientras la SELPHY está conectada a una cámara, es posible que también se muestre un mensaje de error en la cámara. Compruebe tanto la SELPHY como la cámara. Portada Contenido Nombres de las partes Operaciones básicas Ajustes de impresión Impresión a través de Wi-Fi Impresión a través de cable USB Solución de problemas Apéndice 57 Apéndice Portada Contenido Aquí se proporcionan instrucciones para la impresión alimentada por batería con una batería opcional, junto con las especificaciones de la impresora y sugerencias para la manipulación y el mantenimiento. Nombres de las partes Operaciones básicas Ajustes de impresión Impresión a través de Wi-Fi Impresión a través de cable USB Solución de problemas Apéndice Impresión sin toma de alimentación...................................................... 59 Colocación de la batería..................................................................................59 Carga de la batería..........................................................................................59 Impresión alimentada por batería....................................................................59 Especificaciones...................................................................................... 60 Manipulación y mantenimiento............................................................... 62 Precauciones relacionadas con Wi-Fi (LAN inalámbrica).................... 62 Precauciones relativas a las interferencias por ondas de radio.......................63 Precauciones de seguridad..............................................................................63 Durante la impresión........................................................................................64 58 Impresión sin toma de alimentación Para imprimir donde no haya una toma de alimentación disponible, utilice la batería NB-CP2L y el adaptador cargador CG-CP200 (ambos se venden por separado). Con una carga completa se puede imprimir hasta unas 36 hojas* de papel de tamaño postal. * De acuerdo con las pruebas de Canon. Puede variar en función de las condiciones de impresión. Colocación de la batería 1 Extraiga la tapa de los terminales de la batería. 2 Coloque la batería en el adaptador cargador. zz Deslice el extremo de los terminales en Carga de la batería Portada Conecte el cable de corriente al adaptador cargador con la batería insertada. Contenido zz La batería comienza a cargarse y la lámpara naranja se ilumina. zz Cuando finalice la carga, al cabo de unas cuatro horas, se iluminará la lámpara verde. zz La carga continúa si se enciende la SELPHY con el adaptador cargador conectado, pero se detiene durante la impresión. Impresión alimentada por batería Conecte el adaptador cargador a la SELPHY. la dirección de la flecha ( ) e inserte el otro extremo ( ) hasta que encaje en su lugar. Nombres de las partes Operaciones básicas Ajustes de impresión Impresión a través de Wi-Fi Impresión a través de cable USB Solución de problemas • Para ver las precauciones relacionadas con la batería, consulte el manual del usuario de la batería. • Mantenga el adaptador cargador sobre un escritorio u otra superficie estable mientras esté conectado a la SELPHY y tenga cuidado para no desenchufar el cable por error. Apéndice 59 Interfaces Especificaciones Método de impresión Transferencia térmica de sublimación de tinta (con recubrimiento) Resolución 300 x 300 ppp Gradación 256 tonos por color Tinta Tinta de color especial (Y/M/C/recubrimiento) Papel Tamaño postal y tarjeta (incluidas las configuraciones de etiqueta de página completa y 8 etiquetas por hoja) Tamaño de impresión Sin bordes Con bordes 100,0 x 148,0 mm 54,0 x 86,0 mm 22,0 x 17,3 mm 91,3 x 121,7 mm 49,9 x 66,6 mm – Postal Tarjeta Etiqueta en hoja de 8 etiquetas Etiquetas cuadradas Velocidad de impresión*1 Postal Tarjeta 50,0 x 50,0 mm – Desde tarjetas de memoria, unidades flash USB o cámaras (PictBridge) (El tiempo entre paréntesis corresponde a los diseños 1 o 2 de [Acabado]) Aprox. 47 seg. Aprox. 27 seg. (Aprox. 58 seg.) (Aprox. 32 seg.) USB de alta velocidad Puerto Tipo A para dispositivos compatibles con PictBridge Puerto Mini-B para ordenadores Tarjetas de memoria SD, SDHC, SDXC, miniSD*2, miniSDHC*2, microSD*2, microSDHC*2 y microSDXC*2 Red LAN inalámbrica Estándares: Canales: Conexión: Transmisión: Seguridad: IEEE 802.11b/g 1 – 11 Modo de infraestructura*3 DSSS (IEEE 802.11b) o OFDM (IEEE 802.11g) Sin seguridad, WEP de 64 y 128 bits (autentificación de sistema abierto), WPA-PSK (TKIP), WPA-PSK (AES), WPA2-PSK (TKIP) y WPA2-PSK (AES) Unidades flash USB Solo formato FAT o exFAT Temperatura de funcionamiento 5 – 40 °C Humedad de funcionamiento 20 – 80% Alimentación Alimentador de corriente CA-CP200 B Batería NB-CP2L (se vende por separado) Adaptador cargador CG-CP200 (se vende por separado) Sistema de alimentación Alimentación automática desde el cassette de papel Consumo eléctrico 60 W máximo (en espera: 4 W máximo) Dimensiones 178,0 x 127,0 x 60,5 mm (sin partes salientes) Sistema de expulsión Expulsión automática al cassette de papel Aprox. 810 g Pantalla Pantalla LCD en color TFT 6,75 cm (2,66 pulg.), inclinable Peso (solo el cuerpo de la impresora) *1 Desde la pasada de impresión inicial en amarillo hasta la expulsión. *2 Requiere un adaptador dedicado opcional. *3 Compatible con Wi-Fi Protected Setup Portada Contenido Nombres de las partes Operaciones básicas Ajustes de impresión Impresión a través de Wi-Fi Impresión a través de cable USB Solución de problemas Apéndice 60 Alimentador de corriente CA-CP200 B Entrada nominal 100 – 240 V CA (50/60 Hz) 1,5 A (100 V) – 0,75 A (240 V) Salida nominal 24 V CC, 1,8 A Temperatura de funcionamiento 0 – 45 °C Dimensiones 122,0 x 60,0 x 30,5 mm (excluido el cable de corriente) Peso Aprox. 310 g Adaptador cargador CG-CP200 (se vende por separado) Entrada nominal Salida nominal Temperatura de funcionamiento Dimensiones Peso 24 V CC 24 V CC 5 – 40 °C 156,2 x 49,0 x 35,5 mm Aprox. 134 g Batería NB-CP2L (se vende por separado) Tipo Tensión nominal Capacidad nominal Ciclos de carga Temperatura de funcionamiento Dimensiones Peso Batería de ion de litio recargable 22,2 V CC 1200 mAh Aprox. 300 veces 5 – 40 °C 110,0 x 40,7 x 37,5 mm Aprox. 230 g • Todos los datos se basan en pruebas realizadas por Canon. • El aspecto o las especificaciones de la impresora están sujetos a cambios sin previo aviso. PRECAUCIÓN EXISTE RIESGO DE EXPLOSIÓN SI SE SUSTITUYEN LAS BATERÍAS POR OTRAS DE UN TIPO INCORRECTO. DESECHE LAS BATERÍAS USADAS SEGÚN LAS NORMAS LOCALES. Se recomienda el uso de accesorios originales de Canon. Este producto se ha diseñado para alcanzar un rendimiento excelente cuando se utiliza con accesorios originales de la marca Canon. Canon no asume ninguna responsabilidad por los daños o accidentes ocasionados a este producto, tales como incendios, etc., que se deriven del funcionamiento incorrecto de accesorios no originales de la marca Canon (por ejemplo, la fuga o explosión de una batería). Tenga en cuenta que esta garantía no se aplica a las reparaciones relacionadas con el mal funcionamiento de accesorios que no sean originales de la marca Canon, si bien puede solicitar dichas reparaciones abonando la tarifa correspondiente. Portada Contenido Nombres de las partes Operaciones básicas Ajustes de impresión Impresión a través de Wi-Fi Impresión a través de cable USB Solución de problemas Apéndice 61 Manipulación y mantenimiento • No someta la impresora a una fuerza excesiva, lo que puede dañarla o provocar atascos de papel. • No exponga la impresora a insecticidas u otras sustancias volátiles. Además, no guarde la impresora en contacto con productos de goma, vinilo o plástico durante largos períodos de tiempo, dado que la carcasa podría deteriorarse. • Evite la condensación en la impresora, algo que puede ocurrir cuando se traslade de entornos fríos a entornos cálidos. Ponga la impresora en una bolsa de plástico cerrada y déjela adaptarse a la nueva temperatura antes de quitar la bolsa. Si se forma condensación, deje que la impresora se seque de manera natural a temperatura ambiente antes de utilizarla otra vez. • Si la impresora se ensucia, límpiela con un paño suave y seco. • Si la rejilla de ventilación (= 5) se ensucia, extraiga el cartucho de tinta (= 15) antes de limpiar el polvo, para evitar que entre polvo en su interior y afecte a la calidad de la impresión. • No limpie nunca la impresora con disolventes tales como benceno o con detergente neutro, lo que podría provocar la deformación o el decapado de la carcasa. Precauciones relacionadas con Wi-Fi (LAN inalámbrica) • Este producto está dotado de un dispositivo inalámbrico. El número del modelo es CD1112 (incluido el módulo WLAN modelo WM318). • Países y regiones que permiten el uso de WLAN - El uso de WLAN está restringido en algunos países y regiones, y su uso ilegal puede ser sancionable bajo las normativas nacionales o locales. Para evitar el incumplimiento de las normativas sobre WLAN, visite el sitio web de Canon para comprobar dónde se permite su uso. Tenga en cuenta que Canon no será responsable de ningún problema derivado del uso de WLAN en otros países o regiones. • Cualquiera de las siguientes acciones puede conllevar una sanción legal: - Desmontar o modificar el producto - Quitar las etiquetas de certificación del producto • De acuerdo con la normativa legal relativa al intercambio y comercio con el extranjero, se requiere un permiso de exportación (o permiso de transacción de servicios) emitido por el gobierno de Japón para poder exportar recursos o servicios estratégicos (incluido este producto) fuera de Japón. • Dado que este producto incluye software de codificación americano, queda sometido a la normativa de administración de exportaciones de los EE.UU. y no se puede exportar ni llevar a un país que se encuentre bajo embargo comercial de los EE.UU. • Asegúrese de anotar la configuración que utilice para la LAN inalámbrica. La configuración de la LAN inalámbrica guardada en este producto puede cambiar o borrarse debido a un uso incorrecto del producto, a los efectos de las ondas de radio o la electricidad estática, a accidentes o a fallos de funcionamiento. Asegúrese de anotar la configuración de la LAN inalámbrica por precaución. Tenga en cuenta que Canon no se responsabilizará de los daños directos o indirectos ni la pérdida de ingresos resultantes de la degradación o la desaparición del contenido. Portada Contenido Nombres de las partes Operaciones básicas Ajustes de impresión Impresión a través de Wi-Fi Impresión a través de cable USB Solución de problemas Apéndice 62 • Si va a transferir este producto a otra persona, desecharlo o enviarlo a reparar, asegúrese de anotar la configuración de la LAN inalámbrica y restablecer el producto a su configuración predeterminada (borrando, así, la configuración actual) si es necesario. • Canon no ofrecerá compensación alguna por los daños resultantes de la pérdida o el robo del producto. Canon no se responsabilizará por los daños o pérdidas resultantes del acceso o el uso no autorizado de los dispositivos de destino registrados en este producto debidos a la pérdida o el robo del producto. • Asegúrese de utilizar el producto como se indica en esta guía. Asegúrese de utilizar la función de LAN inalámbrica de este producto siguiendo las directrices indicadas en esta guía. Canon no se responsabilizará de daños o pérdidas si las funciones y el producto se utilizan de un modo distinto al descrito en esta guía. • No utilice la función de LAN inalámbrica de este producto cerca de equipos médicos o de otros equipos electrónicos. El uso de la función de LAN inalámbrica cerca de equipos médicos u otros equipos electrónicos puede afectar al funcionamiento de tales dispositivos. Precauciones relativas a las interferencias por ondas de radio Este producto puede recibir interferencias de otros dispositivos que emitan ondas de radio. Para evitar interferencias, asegúrese de utilizar este producto lo más lejos posible de tales dispositivos o evite utilizar éstos al mismo tiempo que este producto. Este producto está equipado con el módulo WLAN, que está certificado por las normas establecidas por IDA Singapore. Precauciones de seguridad Dado que Wi-Fi utiliza ondas de radio para transmitir señales, se requieren precauciones de seguridad más estrictas que al utilizar un cable LAN. Tenga en cuenta lo siguiente cuando utilice Wi-Fi. • Utilice solo las redes para las que tenga autorización de uso. Este producto busca las redes Wi-Fi que hay en las inmediaciones y muestra los resultados en la pantalla. Puede que se muestren también redes para las que no tenga autorización de uso (redes desconocidas). No obstante, el intento de conectarse a estas redes o su uso podría considerarse un acceso no autorizado. Asegúrese de utilizar solo las redes para las que tenga autorización de uso y no intente conectarse a otras redes desconocidas. Si no se configuran debidamente los ajustes de seguridad, pueden producirse los siguientes problemas: • Control de las transmisiones Terceras partes con malas intenciones pueden controlar sus transmisiones por Wi-Fi e intentar obtener los datos que envíe. • Acceso no autorizado a la red Terceras partes con malas intenciones pueden obtener un acceso no autorizado a la red que usted utiliza para robar, modificar o destruir información. Además, usted podría resultar víctima de otros tipos de acceso no autorizado, como la suplantación de identidad (es decir, una persona asume una identidad para acceder a información no autorizada) o ataques de trampolín (es decir, una persona accede a su red sin autorización para utilizarla como trampolín y encubrir sus huellas al infiltrarse en otros sistemas). Para evitar que se produzcan estos tipos de problemas, asegure bien su red Wi-Fi. Solo debe utilizar la función Wi-Fi de este producto si entiende bien la seguridad Wi-Fi. Cuando establezca los ajustes de seguridad, debe mantener un equilibrio entre los riesgos y la comodidad. Portada Contenido Nombres de las partes Operaciones básicas Ajustes de impresión Impresión a través de Wi-Fi Impresión a través de cable USB Solución de problemas Apéndice 63 Durante la impresión No desconecte la impresora de otros dispositivos hasta que la impresión haya finalizado; de lo contrario, es posible que se produzcan copias incompletas o incorrectas. Este producto puede imprimir usando PictBridge a través de redes LAN inalámbricas. Los estándares técnicos PictBridge facilitan la conexión directa de cámaras, impresoras y otros dispositivos para imprimir fácilmente. La compatibilidad con el estándar PictBridge DPS sobre IP permite que el producto imprima de manera inalámbrica en entornos de red. Licencia de súplica WPA WPA Supplicant Copyright (c) 2003-2012, Jouni Malinen <[email protected]> and contributors All Rights Reserved. This program is licensed under the BSD license (the one with advertisement clause removed). If you are submitting changes to the project, please see CONTRIBUTIONS file for more instructions. License This software may be distributed, used, and modified under the terms of BSD license: Redistribution and use in source and binary forms, with or without modification, are permitted provided that the following conditions are met: 1. Redistributions of source code must retain the above copyright notice, this list of conditions and the following disclaimer. 2. Redistributions in binary form must reproduce the above copyright notice, this list of conditions and the following disclaimer in the documentation and/or other materials provided with the distribution. 3. Neither the name(s) of the above-listed copyright holder(s) nor the names of its contributors may be used to endorse or promote products derived from this software without specific prior written permission. THIS SOFTWARE IS PROVIDED BY THE COPYRIGHT HOLDERS AND CONTRIBUTORS “AS IS” AND ANY EXPRESS OR IMPLIED WARRANTIES, INCLUDING, BUT NOT LIMITED TO, THE IMPLIED WARRANTIES OF MERCHANTABILITY AND FITNESS FOR A PARTICULAR PURPOSE ARE DISCLAIMED. IN NO EVENT SHALL THE COPYRIGHT OWNER OR CONTRIBUTORS BE LIABLE FOR ANY DIRECT, INDIRECT, INCIDENTAL, SPECIAL, EXEMPLARY, OR ONSEQUENTIAL DAMAGES (INCLUDING, BUT NOT LIMITED TO, PROCUREMENT OF SUBSTITUTE GOODS OR SERVICES; LOSS OF USE, DATA, OR PROFITS; OR BUSINESS INTERRUPTION) HOWEVER CAUSED AND ON ANY THEORY OF LIABILITY, WHETHER IN CONTRACT, STRICT LIABILITY, OR TORT (INCLUDING NEGLIGENCE OR OTHERWISE) ARISING IN ANY WAY OUT OF THE USE OF THIS SOFTWARE, EVEN IF ADVISED OF THE POSSIBILITY OF SUCH DAMAGE. * El texto anterior está escrito en inglés porque así está estipulado. Portada Contenido Nombres de las partes Operaciones básicas Ajustes de impresión Impresión a través de Wi-Fi Impresión a través de cable USB Solución de problemas Apéndice 64 Marcas comerciales y licencias • Microsoft y Windows son marcas comerciales de Microsoft Corporation, registradas en los Estados Unidos y/o en otros países. • Macintosh y Mac OS son marcas comerciales de Apple Inc., registradas en los EE.UU. y en otros países. • App Store, iPhone y iPad son marcas comerciales de Apple Inc. • El logotipo de SDXC es una marca comercial de SD-3C, LLC. • Wi-Fi®, Wi-Fi Alliance®, WPA™, WPA2™ y Wi-Fi Protected Setup™ son marcas comerciales o marcas comerciales registradas de Wi-Fi Alliance. • Todas las demás marcas comerciales son propiedad de sus respectivos dueños. • Este dispositivo incorpora la tecnología exFAT bajo licencia de Microsoft. • Algunas partes del código usado en este firmware están basadas en parte en el trabajo de Independent JPEG Group. Exención de responsabilidad • Está prohibido reimprimir, transmitir o guardar en un sistema de recuperación cualquier parte de esta guía sin el permiso de Canon. • Canon se reserva el derecho a modificar el contenido de esta guía en cualquier momento y sin previo aviso. • Las ilustraciones y capturas de pantalla de esta guía pueden diferir ligeramente de las que aparezcan en el equipo real. • A pesar de todo lo anterior, Canon no acepta ninguna responsabilidad por los daños debidos a un uso erróneo de sus productos. Portada Contenido Nombres de las partes Operaciones básicas Ajustes de impresión Impresión a través de Wi-Fi Impresión a través de cable USB Solución de problemas Apéndice 65