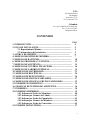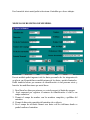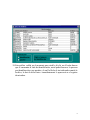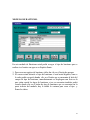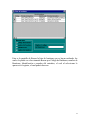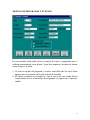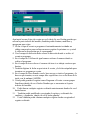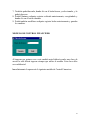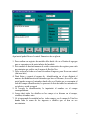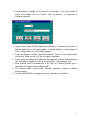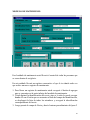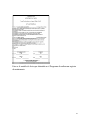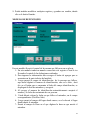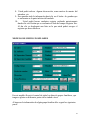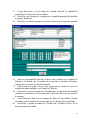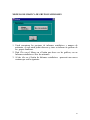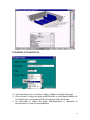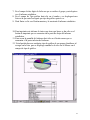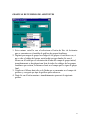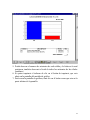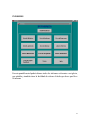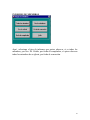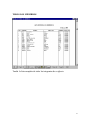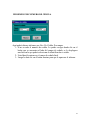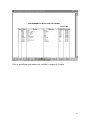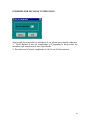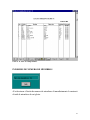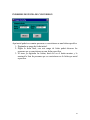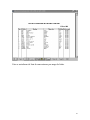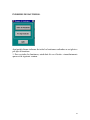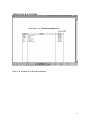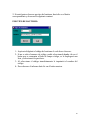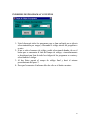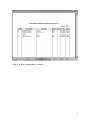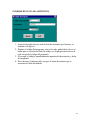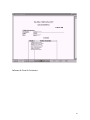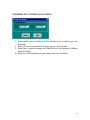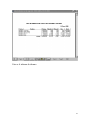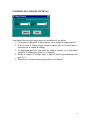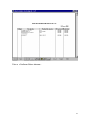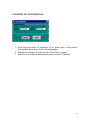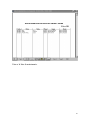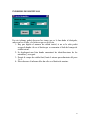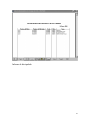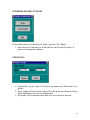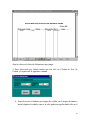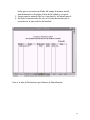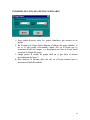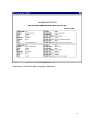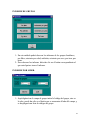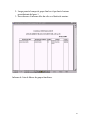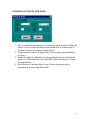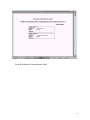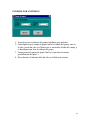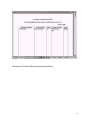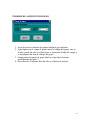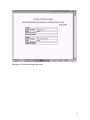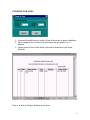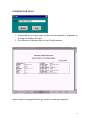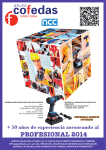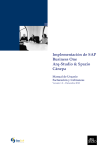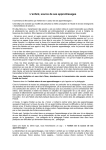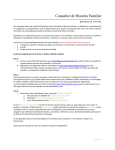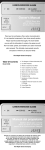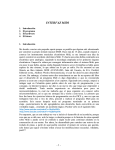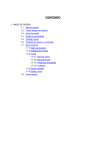Download manual del usuario
Transcript
ZION ZOFTWARE SISREHU Sistemas de Recursos Humanos Versión 2000 FOR Windows 95/98 Windows 2000/nt ZION SOFTWARE 1 USA 854 Conklin Street Farmingdale New York, 11735 Tel. 1(646) 568-7799 Colombia AV. 4ta Cra 80B No.03-35 Suite 201 Tel.: 57(313)-557-8897 Cartagena- Bolívar CONTENIDO PAG. 1. INTRODUCCIÓN............................................................................. 4 2. GUIA DE INSTALACIÓN................................................................ 5 2.1 Requerimiento Mínimo.......................................................... 5 2.2 Instrucciones de Instalación................................................... 5 3. ACERCA DE SISREHU................................................................. 6 4. MODULO REGISTRO DE MEMBRO............................................. 7 5. MODULO DE BAUTISMO.............................................................. 10 6. MODULO PROGRAMA Y EVENTOS............................................ 13 7. MODULO DE ASISTENCIA............................................................. 15 8. MODULO DE CONTROL FINANCIERO......................................... 16 9. MODULO DE LABORES INTERNAS............................................. 19 10. MODULO DE MATRIMONIO....................................................... 21 11. MODULO DE DISCÍPULOS............................................................ 24 12. MODULO DE DEFUNCIONES........................................................ 25 13. MODULO DE GRUPOS FAMILIARES........................................... 27 14. MODULO DE GRAFICAS GRUPOS FAMILIARES...................... 32 15. INFORMES ESTADÍSTICOS........................................................... 33 16. GRAFICAS DE NUMERO DE ASISTENTES................................. 36 17. INFORMES......................................................................................... 38 18. INFORMES MIEMBROS................................................................... 39 18.1 Informes de Todos los Miembros.......................................... 40 18.2 Informe por Numero de Cédula................................................ 41 18.3 Informe por Fecha de Cumpleaños........................................... 43 18.4 Informe por Numero de Miembros........................................... 44 18.5 Informe por Fecha de Conversión............................................. 45 19. INFORME DE BAUTISMO................................................................ 47 2 19.1 Informe de Todos los Bautismos.............................................. 48 19.2 Informe por Tipo de Bautismo.................................................. 49 20. INFORME DE PROGRAMAS Y EVENTOS...................................... 50 21. INFORME DE LISTA DE ASISTENTES............................................ 52 22. INFORME DE CONTROL FINANCIERO......................................... 54 23. INFORME DE LABORES INTERNAS............................................... 56 24. INFORME DE MATRIMONIO........................................................... 58 25. INFORME DE DISCÍPULOS.............................................................. 60 26. INFORME DE DEFUNCIONES.......................................................... 62 26.1 Informe por Fecha..................................................................... 62 27. INFORME DE LISTA GRUPOS FAMILIARES................................ 65 28. INFORME DE GRUPOS.................................................................... 67 28.1 Informe por Líder............................................................. ..... 67 28.2 Informe de Asistente por Edad...........,............................ 69 28.3 Informe por Anfitrión............................................................ 71 28.4 Informe por Asistente por Sexo............................................. 73 28.5 Informe por Área.................................................................... 75 28.6 Informes por Temas.................................................................. 76 3 INTRODUCCIÓN Zión Software continua desarrollando versiones mejoradas del producto SISREHU a pasos agigantados. El producto de SISREHU mejora la facilidad de llevar las estadísticas de su iglesia, tiene características especificas tales como los módulos de miembros, bautismos, control financiero, grupos familiares, etc. Si esta buscando un software que le facilite los recursos humanos de su iglesia, este software de SISREHU le proporciona una amplia facilidad y comprensión de todos sus módulos. Este programa ofrece un contenido sólido que le permite manejar fácilmente los módulos e informes y le mostrara la forma de ponerlos a trabajar. Descubrirá que puede llevar organizadamente toda su información, encontrará que este programa es útil para entender la forma de utilizar cada ventana o módulo de modo que se ajuste a sus necesidades. 4 GUIA DE INSTALACIÓN REQUERIMIENTO MINIMO Procesador 586/Pentium 16 Mb en RAM 25 Mb libres en el Disco Unidad de CD-ROM Monitor VGA o SVGA INSTRUCCIONES DE INSTALACIÓN Para instalar el software siga los siguientes pasos: 1. Encienda el computador, espere que quede listo para usar Windows. 2. Presione el botón de la unidad de CD-ROM 3. Inserte el CD en la unidad de CD-ROM 4. Presione haciendo clic con el Mouse en el botón de Inicio. 5. Haga clic en el botón de Ejecutar. 6. Escribir en frente de abrir, lo siguiente: D:\SETUP, y presionar OK o ACEPTAR; si su unidad de CD-ROM es la D. 7. Si la unidad de CD-ROM no es la D, entonces colocar en vez de D, la unidad correspondiente a la unidad de CD-ROM. 8. Siga las instrucciones que el mismo software le indicará y de esta forma tendrá una instalación satisfactoria. VERSIÓN RED. Por el hecho de trabajar en torno a una base de datos central y compartida, SISREHU le permite tener acceso a sí información personal de manejo de tiempo desde cualquier computadora de la red, incluso si esta se encuentra en un lugar remoto. 5 El modulo Servidor copia el software SISREHU en el disco de su servidor y hace disponible, para todos los computadores de su red, los archivos necesarios para correr SISREHU. NOTA: Instalar SISREHU módulo servidor en la red antes de instalar SISREHU módulo cliente en los computadores. SISREHU Software que le facilita llevar los recursos humanos de su Iglesia y es muy fácil de manejar. Al entrar por primer vez a SISREHU usted encontrara la pantalla que le permite ingresar el nombre de su iglesia. Posteriormente se encontrará con el menú de Inicio el cual le llevará a los siguientes módulos. 6 En el menú de inicio usted podrá seleccionar él módulo que desee trabajar. MODULO DE REGISTRO DE MIEMBRO. En este módulo podrá ingresar todo los datos personales de los integrantes de su iglesia, en ella podrá hacer modificaciones de los datos y podrá eliminarlos. Podrá también buscar por numero de identificación si una persona existe y hacerles las modificaciones que usted desee. 1- Para llenar los datos por primera vez, usted escogerá el botón de agregar. 2- Aquí empezará por registrar él numero de identificación el cual es un campo numérico. 3- Llenará el campo de nombre con los nombres completo y apellidos del miembro. 4- Llenará la dirección completa del miembro de su iglesia. 5- En el campo de teléfonos llenará esos datos con los teléfonos donde se pueda localizar el miembro. 7 6- Digitará el campo de fecha de nacimiento del miembro (día/mes/año) 7- En este campo digitará el estado civil del miembro, el cual usted podrá escoger dando clic en el botón que se encuentra al lado del campo estado civil, se le desplegará una lista y podrá escoger el estado de ese miembro. 8- Dará Enter y pasará al campo de nombre del cónyuge hay digitará el nombre de la esposa si el miembro es casado o tiene compañera depende del estado civil que escoja, sino lo es colocar NO en el campo y pasará al siguiente campo. 9- En numero de hijos colocar la cantidad de hijos que tenga, sino tiene colocar "0" cero. 10-En el campo de Fecha de Conversión debe colocar la fecha en la cual el miembro recibió a Cristo en su corazón. 11-En profesión u oficio colocar la profesión del miembro o el oficio que tiene actualmente. 12-En entrada mensual debe colocar la cantidad total que recibe el miembro mensualmente. 13-En el campo de correo electrónico llenar con el correo del miembro al cual le pueda escribir. 14-En el campo de país colocara donde vive el miembro, usted lo puede escoger dando clic en la flecha que se encuentra en el campo, enseguida se desplegara la lista de los países que estén creados y usted lo escogerá.. 15-Si ese país no esta creado usted podrá crearlo, colocando el nombre del país y dándole clic en el botón de guardar que se encuentra al lado del campo país y si esta un país de mas o se escribió mal podrá eliminarlo en el botón que se encuentra al lado del botón guardar del campo país, lo mismo podrá hacer en el campo de ciudad, crearlo sino se encuentra registrado. Al escoger el país el automáticamente en el campo de ciudad le aparecerán las ciudades de ese respectivo país, sino esta creada usted la puede crear. 16-Para guardar toda la información hecha, usted le dará clic en el botón guardar que se encuentra él la parte inferior del modulo, al darle clic le saldrá un mensaje que le dirá si esta seguro de guardar la información usted dirá Si y guardara toda la información. 17- Si usted desea modificar algún registro de miembro ya guardado, lo puede hacer dando clic en el botón que se encuentra al lado de Identificación le aparecerá una pantalla en la cual usted podrá buscar el miembro que desea modificar por numero de identificación, por nombre lo selecciona y le traerá todos los datos a la pantalla en la cual podrá hacer la respectiva modificaciones para guardar, usted le dará clic en el botón guardar y le saldrá un mensaje que dirá si desea guardar los cambios hechos en ese registro usted escogerá si y guardara todos los cambios hecho. 8 18-Esta gráfica saldrá en el momento que usted le dé clic en el botón buscar que se encuentra al lado de identificación, usted podrá buscar a la persona por identificación o por nombre, el cual la flecha le ira indicando cuando lo localice, le dará la tecla Enter e inmediatamente le aparecerá en el registro de miembro. 9 MODULO DE BAUTISMO. En este modulo de Bautismo usted podrá escoger el tipo de bautismo que se realiza si es bautizo en agua o en Espíritu Santo. 1- Para crear un registro de bautismo, debe dar clic en el botón de agregar. 2- El cursor estará ubicado el tipo de bautismo el cual usted digitara, sino se lo sabe podrá escogerlo dando clic en el botón que se encuentra al lado del campo de tipo de bautismo, inmediatamente se desplegara una lista en la que están creada los tipos de bautismo, si no se encuentra también podrá crearlo dando clic en el botón de tipo de bautismo que se encuentra en la parte inferior del modulo, hay le saldrá la ventana para crear el tipo y llenar los datos. 10 3- En el campo de fecha digitara la fecha en que se realiza el bautismo. 4- Dará Enter y pasara al campo de Identificación y empezara a digitar las identificaciones de los miembros que se bautizan ese día, sino se sabe la identificación del miembro usted los podrá seleccionar dando clic en la fecha que se encuentra al lado del campo de identificación el cual le aparecerá la lista de los miembros y usted escogerá los integrantes de esa lista, por Identificación o por nombre 5- Al seleccionar la identificación inmediatamente le saldrá el nombre del miembro. 6- Para usted guardar toda su información debe dar clic en el botón guardar que se encuentra en la parte inferior del modulo. 7- Si desea buscar cualquier registro hecho anteriormente dará clic en el botón buscar y podrá seleccionar cualquier registro hecho anteriormente. 8- Si desea modificar usted escogerá el registro que desea modificar y le hace los respectivos cambios y para guardar los cambios le clic nuevamente en guardar y le preguntara que si desea guardar los cambio hechos en el registro usted tomara la opción de Sí y los guardara 9- También podrá eliminar cualquier registro escogiendo el registro y dando clic en el botón eliminar. 11 Esta es la pantalla de Buscar la lista de bautismo que se hayan realizado, las cuales la podrá ver seleccionando Buscar por Código de Bautismo, nombre de Bautismo, Identificación o nombre del miembro, el cual al seleccionar le aparecerá el registro, el cual podrá observar. 12 MODULO DE PROGRAMAS Y EVENTOS En este modulo usted podrá llevar el control del curso o programas que se realizan semanalmente en su iglesia. A que hora empieza y termina así mismo como el lugar y la fecha. 1- Al crear un registro de programa y eventos usted debe dar clic en el botón agregar que se encuentra en la parte inferior del modulo. 2- El cursor se ubicara en el campo de tipo él cual si no esta creado deberá crearlo dando clic en el botón tipo de programas y le aparecerá el siguiente cuadro. 13 Aquí usted creara el tipo de evento que es le dará clic en el botón guardar que esta en la parte inferior del modulo, también podrá eliminar, modificar y agregar un nuevo tipo. 3- Al dar el tipo de evento o programa el automáticamente ira dando un código consecutivo para realizar un nuevo registro la próxima vez y usted le colocara la descripción que le corresponde. 4- En el campo de dirección debe colocar la dirección donde se realice el evento o programa. 5- En el campo de Teléfono de igual manera colocar el numero donde se realiza el programa. 6- En el campo de área colocar el numero de área si se trabaja con áreas por barrios. 7- También digitara la fecha en que inicia el evento y la fecha estipulada para terminar ese programa o evento. 8- En el campo de Hora llenarlo con la hora en que se inicia el programa y la hora en que termina, en este campo debe especificar si es en las horas de la tarde o en la mañana (AM/PM). 9- Usted podrá guardar el registro como Programa o Evento o como grupos Familiares dando clic en el botón Guardar que se encuentra en la parte inferior del modulo. 10- Podrá buscar cualquier registro realizado anteriormente dando clic en el botón buscar. 11- También podrá modificarlo escogiendo el registro y realizando los cambios y guardarlos dando clic en el botón guardar. 12- Usted también podrá eliminar cualquier registro hecho escogiendo el registro realizado. 14 MODULO DE ASISTENCIA En este modulo usted podrá llevar el control de asistencia de los miembros de su iglesia, en cada reunión o culto que se realice dentro de la iglesia. 1- Para empezar a llenar este registro deberá dar clic en el botón de agregar que se encuentra en la parte inferior del modulo. 2- El cursor le aparecerá en el campo de código del programa, en el que usted digitará el código si se lo sabe sino lo puede escoger dando clic en el botón que se encuentra al lado del campo código, hay se desplegará la lista de los códigos y podrá escoger el código que desee. 3- También debe colocar la fecha en que se realiza la reunión o evento (Día/Mes/Año). 4- En el campo de hora debe llenarlo con la hora en que se realiza la reunión o culto (Hora/Minutos/AM o PM). 5- Dará Enter y pasará al campo de identificación, escogerá el miembro dando clic en el campo de Identificación, el cual le aparecerá la lista de los miembros y escogerá las persona que asistieron ese día a la reunión. 6- Para guardar toda la información, lo hará dando clic en el botón guardar, que se encuentra en la parte inferior del modulo. 15 7- También podrá buscarlo, dando clic en el botón buscar y seleccionarlo, y lo podrá observar. 8- Podrá Eliminar cualquier registro realizado anteriormente, escogiéndolo y dando clic en el botón eliminar. 9- Podrá también modificar cualquier registro hecho anteriormente y guardar los cambios. MODULO DE CONTROL FINANCIERO Al ingresar por primera vez a este modulo usted deberá crearle una clave de acceso la cual deberá ingresar siempre que utilice el modulo. Esta clave debe ser confidencial. Inmediatamente le aparecerá el siguiente modulo de Control Financiero 16 Aquí usted podrá llevar el control Financiero de su iglesia. 1- Para realizar un registro de modulo debe darle clic en el botón de agregar que se encuentra en la parte inferior del modulo. 2- Este modulo le dará un numero de recibo consecutivo de registro para cada movimiento que realice en el campo de Recibo Nro. 3- Debe colocar la fecha en el cual se realiza el ingreso, para llevar un control (día/mes/año) 4- Dará Enter y pasará al campo de identificación en el que digitará el numero de identificación del miembro que hace el Diezmo, si no se lo sabe usted puede escoger el miembro dando clic en el botón que se encuentra al lado del campo identificación, le aparecerá la lista de todos los miembro de su iglesia y usted escogerá 5- Al escoger la identificación, le imprimirá el nombre en el campo correspondiente. 6- Luego dará todos los detalles en los campo si es diezmo en el campo, siembra, ofrenda u otro. 7- Al ir ingresando la cantidad en los todos campo, en el campo de Total ira dando toda la suma de los ingresos o detalles que se den en ese movimiento. 17 8- Usted podrá colocar las peticiones que realiza en miembro de la iglesia para tenerlo pendiente y cualquier observación hecha también en los campos de Peticiones u Observaciones. 9- Todo la información lo guardara dando clic en el botón guardar que se encuentra en la parte inferior del modulo. 10- Podrá observar cualquier registro anteriormente dando clic en el botón buscar y seleccionando el numero de registro. 11- También podrá modificar y guardar los cambios realizados. 12- En este modulo usted puede darle un comprobante de ingreso el cual le da el mismo programa al darle imprimir en el botón que se encuentra en la parte inferior del modulo, para que así el miembro también tenga un control de que es lo que da en la iglesia. 13- Para mandar a imprimir el recibo usted debe guardar primero el registro realizado para luego imprimirlo. MODULO DE LABORES INTERNAS En este modulo podrá llevar el control de todas las labores que tengan cada miembro de la iglesia dentro de esta misma. 1- Para ingresar un registro debe escoger el botón de agregar que se encuentra en la parte inferior del modulo. 2- Escogerá la identificación del miembro dando clic en el botón que se encuentra al lado del campo del mismo, le aparecerá la lista de todos los miembros y usted lo encogerá y le saldrá inmediatamente el nombre al escoger la identificación. 18 3- Usted digitara el código de la labor de ese miembro, si no esta creado lo podrá crear dando clic en el botón Tipo de labores y le aparecerá la siguiente pantalla. 4- Aquí creara el tipo de labor digitando el código y el nombre de la labor, lo guarda dando clic en el botón guardar, lo puede eliminar y para agregar un nuevo código dará clic en el botón agregar. 5- Luego de digitar el código, pasará al campo de fecha en este campo usted colocara la fecha en que se le dio el cargo al miembro. 6- Luego pasará al campo de fecha final aquí digitará la fecha estipulada para que el miembro termine su labor con ese cargo y se le entregué otro. 7- Para guardar toda la información le da clic en el botón guardar que se encuentra en la parte inferior del modulo. 8- Del mismo modo usted podrá eliminar cualquier registro realizado anteriormente. 9- Usted podrá Modificar cualquier registro y guardar sus cambios. 19 MODULO DE MATRIMONIO En el módulo de matrimonio usted llevará el control de todas las personas que se casen dentro de su iglesia. En este módulo llevará un registro consecutivo el que le ira dando cada vez que realice un nuevo registro de matrimonio. 1- Para llenar un registro de matrimonio usted escogerá el botón de agregar que se encuentra en la parte inferior del modulo de matrimonio. 2- Usted digitará la identificación del novio, sino se la sabe lo puede escoger dando clic en el botón que se encuentra al lado del campo de identificación, se desplegará la lista de todos los miembros y escogerá la identificación correspondiente del novio. 3- Luego pasará al campo de Novia y hará el mismo procedimiento del paso 2 20 4- Luego dará Enter y pasará al campo de fecha en este campo lo llenará con el día que se realiza la ceremonia (Día/Mes/Año). 5- Al dar Enter pasará al campo de hora, en ella digitará la hora en que se realiza la boda. (Hora/minutos/AM o PM) 6- Pasará al campo de Lugar de la Ceremonia, en ella digitará en que Iglesia o lugar se realizo la Ceremonia. 7- Al pasar al campo de Identificación pastor, lo llenar con la identificación del pastor que los casa, el que también pueden escoger dando clic en el botón que se encuentra al lado del campo identificación. 8- En el campo de Padrino lo llenará con la persona que fue testigo de la boda, si no se sabe la identificación también los pueden escoger dando clic en el botón que se encuentra al lado del campo identificación, si no esta creado por que no es miembro de la iglesia lo puede crear colocando el numero de identificación en el campo e inmediatamente llenarán los datos. 9- En el campo de Madrina, hará los mismos del paso 8. 10- En el campo de Observación puede colocar cualquier observación hecha durante la boda. 11- Para guardar todos los datos debe dar clic en el botón guardar que se encuentra en la parte inferior del modulo. 12- Usted puede buscar cualquier registro realizado anteriormente dando clic en el botón que se encuentra al lado de Nro. se despliega la lista de todos los matrimonios realizados y podrá escoger el que quiere ver. 13- Podrá Eliminar cualquier registro y guardar cualquier cambio realizado. 14- Después de haber llenado todos los datos del matrimonio usted podrá obtener el acta matrimonial para su iglesia y los recién casados. El programa automáticamente le da el acta donde costa que se realizo el matrimonio. 21 Este es el modelo de Acta que obtendrá en el Programa al realizar un registro de matrimonio. 22 MODULO DE DISCIPULO En este modulo usted llevará el control de discipulado de su iglesia, podrá llevar el control de cada cita de pastoreo y observar el tema que se le dio la ultima vez. 1- Para ingresar un registro debe escoger el botón de agregar que se encuentra en la parte inferior del módulo. 2- El cursor se colocara en el campo de fecha, usted digitara la fecha en el que se realiza la cita de pastoreo con el discípulo o miembro. (Día/Mes/Año) 3- Dará Enter y pasará al campo Hora en el que digitará la hora en que se realiza la cita. (Hora/Minutos/AM o PM). 4- Luego pasará al campo de Identificación Líder en el que digitará la identificación, si no se la sabe podrá escoger dando clic en el botón que se encuentra al lado del campo de identificación del líder hay se le despliega la lista y escogerá la identificación correspondiente. 5- Pasará al campo de Identificación de Discípulo y hará el mismo procedimiento del paso 4. 6- Dará Enter y pasará al campo de Tema Pastoreo, en el que usted llevará el control de los temas que le da al discípulo en cada cita personal, colocando el nombre del tema. 7- Para guardar Toda la información digitada le da clic en el botón Guardar que se encuentra en la parte inferior del modulo. 8- Usted también podrá buscar cualquier registro hecho anteriormente, y observarlo. 23 9- Podrá también modificar cualquier registro y guardar sus cambio, dando clic en le botón Guardar. MODULO DE DEFUNCIONES En este modulo llevará el control de la persona que fallezcan en su iglesia. 1- En este modulo tendrá un numero consecutivo de registro el cual le ira llevando el control de las defunciones realizadas. 2- Para ingresar la información debe escoger el botón de agregar que se encuentra en la parte inferior del módulo. 3- Luego pasará al campo de identificación de la persona que fallece, aquí usted digitará el numero de identificación, sino se lo sabe, dará clic en el botón que se encuentra al lado del campo identificación, se desplegará la lista de miembros y escogerá. 4- Al escoger el numero de identificación automáticamente arrojará el nombre y la fecha de nacimiento de esa persona. 5- Usted deberá colocar la fecha en que fallece el miembro, en el campo correspondiente. (Dia/Mes/Año). 6- Luego pasará al campo del lugar donde muere, en el colocará el lugar donde murió el miembro. 7- Pasará al campo de Hora en el que digitara la hora en que murió el miembro. 24 8- Usted podrá colocar alguna observación, como motivo de muerte del miembro, etc. 9- Para guardar toda la información dará clic en el botón de guardar que se encuentra en la parte inferior del modulo. 10Usted podrá buscar cualquier registro realizado anteriormente dando clic en el botón que se encuentra al lado del campo Registro Nro. Al dar clic se desplegará una lista en la que usted podrá escoger el registro que desee observar MODULO DE GRUPOS FAMILIARES En este modulo llevará el control de todos los datos de grupos familiares, que tenga su iglesia en diferentes partes de la ciudad o área. Al ingresar la información de algún grupo familiar debe seguir los siguientes pasos: 25 1- darle clic al botón agregar que se encuentra en la parte inferior del modulo. 2- El cursor aparecerá en el campo de identificación de líder, el cual usted digitara el numero, si no se lo sabe al dar clic en el botón que se encuentra al lado del campo identificación aparecerá una nueva ventana, dentro de ella podemos apreciar una lista que contendrá todos los nombres e identificación de los miembros que hayan creado. Hay usted seleccionara la identificación del líder correspondiente e inmediatamente le aparecerá en el campo de identificación y nombre. 3- En los campos de Anfrition, Supervisor General y Supervisor Auxiliar, debe hacer los mismo que el paso #2. 4- Luego de llenar todos los campos de identificación y nombre, procede a digitar el código del grupo familiar, el que puede escoger al dar clic en el botón que se encuentra al lado del campo código grupo, allí podemos apreciar una lista que contiene los códigos de los grupos familiares ya creados al seleccionar el código correspondiente el le imprimirá el nombre del grupo, fecha, hora, dirección, teléfono, Nro. Área. 5- Si el Código del Grupo no esta creado usted los puede crear sin necesidad de salirse del módulo, solamente tiene que colocar el numero del código e inmediata mente el le llamará la pantalla en el cual usted llenará todos los datos correspondientes y lo debe guardar como Grupos Familiares. 6- Para llevar el control de temas que se le da en cada grupo familiar debe colocar el nombre del tema que se de ese día al grupo. 7- Selecciones el botón de asistencia y le mostrara el siguiente cuadro. 26 8- Al entrar a este modulo colocará el cursor en el campo identificación y llenará este campo con la identificación de las personas que asistieron ese día a la célula familiar, sino se sabe el numero de identificación, pueda darle clic en el botón que se encuentra al lado del campo identificación y buscar la persona correspondiente, al seleccionar inmediatamente imprimirá en el campo de nombre el nombre de la persona que escogió su identificación. 9- Luego colocará la edad de ese miembro en el campo correspondiente 10- Al darle Enter el cursor pasará al campo de sexo el cual usted le digitará si es F o M (Femenino o Masculino) 11- En el campo miembro automáticamente aparecerá si es o no miembro del grupo familiar. 12- Luego con el Mouse dará clic en el campo de hermanos en el que usted digitará cuantos hermanos asistieron ese día a la reunión, lo mismo en los campos de Amigos, niños cristianos, niños amigos, conversiones, reconciliaciones, niños convertidos, visitas realizadas, discipulados, asistentes a la iglesia, asistente a la iglesia niños, hermanos planeando y amigos iglesia. 27 13- Luego dará enter y en el campo de ofrenda colocará la cantidad de ofrenda que se dio ese día en la reunión 14- Dará clic en el botón salir y regresará a la pantalla principal del módulo de grupos familiares. 15- Dará clic en el botón reportes en el que le aparecerá la siguiente pantalla 16- Aquí en esta pantalla colocará el cursor con el Mouse en el campo de faltaron y lo llenará con el nombre de la persona o miembro del grupo familiar que no asistió ese día a la reunión. 17- Debe colocar el motivo del por que la persona no asistió ese día a la reunión del grupo familiar, en el campo de Motivo. 18- Dará enter y pasará al campo de Atendido por, el cual llenará colocando el nombre o parentesco de la persona que le dio razón de la que no asistió a la reunión. 19- Con el Mouse le dará clic en el campo de Nuevos Convertidos y llenará ese campo con el nombre de las personas que ese día recibieron al Señor. 20- Dará enter y pasará al campo de Teléfono en el digitara el Nro. De la nueva persona convertida. 28 21- Con el Mouse ira dando clic en los campos de llamada, visitas, discípulos, comida, Aquí llevara el control de cuantas veces les hizo llamadas, visitas, discipulados, a los miembros del grupo familiar 22- En el campo de aspectos positivos, como lo dices el titulo usted colocará todos los aspectos positivos que tengan los miembros del grupo de familiar en cada reunión. 23- Pasará al campo de Hermanos que llevo y digitará la cantidad de hermanos que asistieron a la reunión. 24- Dará enter y pasará al campo invitados que llevo, en el que digitará la cantidad de invitados a esa célula. 25- Pasará al campo Capitulo leído y digitará el Versículo que se dio en esa reunión. 26- Al dar Enter pasará al Nro. de discípulo, en el que digitará la cantidad de discípulos que tiene. 27- Dará clic en el Botón Salir, para regresar a la pantalla Principal del Modulo de Grupos Familiares. 28- En el módulo principal de grupos Familiares, para guardar toda la información digitada, debe dar clic en el botón de Guardar que se encuentra en la parte inferior del modulo. 29- Usted podrá buscar cualquier registro hecho anteriormente, lo podrá buscar por: Código del Grupo, Nombre del Grupo, Identificación del Líder y Nombre del líder, el cual puede seleccionar dando clic en el numero o nombre, también podrá digitar en el campo de buscar por y el le señala donde esta, le dará Enter y saldrá inmediatamente el la pantalla del módulo de Grupo familiar. 30- Podrá Modificar y guardar los cambio hechos. 31- También podrá eliminar cualquier registro hecho anteriormente. 29 MODULO DE GRAFICA DE GRUPOS FAMILIARES 1- Usted encontrara las opciones de informes estadísticos y numero de asistentes, el cual usted podrá observar y tener su informe en gráficas de los grupos familiares. 2- Dará Clic con el Mouse en el botón que desee ver las gráficas, sea en Informes estadísticos o Nro. de asistentes. 3- Al dar clic en el botón de Informes estadísticos aparecerá una nueva ventana que será la siguiente: 30 INFORMES ESTADISTICOS 4- Aquí usted dará clic en el campo código y digitará el código del grupo. 5- Si no se sabe el código del grupo podrá buscarlo y seleccionarlo dando clic en el botón que se encuentra al lado del campo Código del Grupo. 6- Al seleccionar el código del grupo inmediatamente le imprimirá la descripción en el campo correspondiente. 31 7- En el campo fecha, digita la fecha en que se realizo el grupo y usted quiere ver el informe estadístico. 8- En el campo de Tipo gráfico dará clic en el combo y se desplegará una lista en la que usted escogerá que tipo de gráfico quiere ver. 9- Dará Enter o clic en el botón mostrar y le mostrará el informe estadístico. 10- Para imprimir este informe lo único que tiene que hacer es dar clic en el botón de imprimir que se encuentra en la parte de abajo del informe estadístico. 11- Para cerrar la pantalla del informe dará clic en el botón cerrar que se encuentra el la parte inferior del informe. 12- Usted podrá observar cualquier tipo de gráfica de sus grupos familiares al escoger en la lista que se despliega cuando le da clic con el Mouse en el campo de tipo de gráfico. 32 GRAFICAS DE NUMEROS DE ASISTENTES 1- Esta ventana usted la vera al seleccionar el botón de Nro. de Asistentes que se encuentra en el modulo de gráficas de grupos familiares. 2- Digitará por rangos de grupo los código de los grupos el cual desea ver, si no se sabe el código del grupo, usted podrá escoger dando clic con el Mouse en el botón que se encuentra en al lado del campo de grupo inicial, inmediatamente se desplegará una lista de todos los códigos de los grupos familiares que existen, lo mismo se hará en el campo que le sigue de grupo final. 3- Usted con el Mouse dará clic en la flecha que se encuentra en el campo de gráficos y escogerá que tipo de gráfico quiere observar. 4- Dará clic en el botón mostrar e inmediatamente aparecerá la siguiente gráfica. 33 5- Podrá observar el numero de asistentes de cada célula y la fecha en la cual asistieron, también observará el total de todos los asistentes de las células familiares. 6- Si quiere imprimir el informe de clic en el botón de imprimir, que esta abajo en la pantalla del modulo de gráfica. 7- Para cerrar la pantalla de gráficas, dará clic en el botón cerrar que esta en la parte inferior de la pantalla. 34 INFORMES En esta pantalla usted podrá obtener todos los informes referentes a su iglesia, por módulo y también tiene la facilidad de colocar el titulo que desee que lleve el informe 35 INFORMES DE MIEMBROS Aquí selecciona el tipo de informes que quiere observar, si es todos los miembros, por Nro. De Cédula, por fecha de cumpleaños, si quiere observar todos los miembros de su iglesia, por fecha de conversión. 36 TODOS LOS MIEMBROS Tendrá la lista completa de todos los integrantes de su iglesia. 37 INFORMES POR NUMERO DE CEDULA Aquí podrá obtener informes por Nro. De Cédula, Por rangos. 1- Si no se sabe el numero de cedula. Lo puede escoger dando clic en el botón que se encuentra al lado del campo de cedula, se le desplegara una lista en la que podrá seleccionar la identificación o cedula. 2- Usted hará lo mismo en el campo de cedula final. 3- Luego le dará clic en el botón mostrar para que le aparezca el informe. 38 Este es un informe por numero de cedulas o rangos de Cedula. 39 INFORMES POR FECHA DE CUMPLEAÑOS Aquí podrá observar todo los miembros de su iglesia que cumplen cada mes, 1- Usted digitará el mes de cumpleaños y el programa le arroja todos los miembros que cumplen en el mes especificado 2- Para observar la lista de cumpleaños le da clic en el botón mostrar. . 40 Esta es la lista de cumpleaños. INFORMES DE NUMERO DE MIEMBROS Al seleccionar el botón de numero de miembros el inmediatamente le mostrará el total de miembros de su iglesia. 41 INFORMES DE FECHA DE CONVERSION Aquí usted podrá ver cuantas personas se convirtieron en una fecha especifica. 1- Digitando en rango de fecha inicial. 2- Digite la fecha final, con este rango de fecha podrá observar las personas que se convirtieron en una fecha especifica. 3- Al tener ya digitadas las fechas, dará clic en el botón mostrar y le mostrará la lista de personas que se convirtieron en la fecha que usted especifica. 42 Este es un informe de lista de conversiones por rango de fecha. 43 INFORMES DE BAUTISMOS. Aquí podrá obtener informes de todos los bautismos realizados en su iglesia o por tipo de baustimo. 1- Para ver todos los bautismos, usted dará clic en el botón e inmediatamente aparecerá la siguiente ventana. 44 TODOS LOS BAUTISMOS Esta es la ventana de la lista de bautismo. 45 2- Si usted quiere observar por tipo de bautismo, dará clic en el botón correspondiente y observará la siguiente ventana. POR TIPO DE BAUTISMO. 1- Aquí usted digitará el código de bautismo el cual desee observar.. 2- Si no se sabe el numero de código, podrá seleccionarlo dando clic en el botón que se encuentra al lado de campo código, se le desplegará una lista y seleccionará la que desee. 3- Al seleccionar el código inmediatamente le imprimirá el nombre del código. 4- Para observar el informe dará clic en el botón mostrar. 46 INFORMES DE PROGRAMAS Y EVENTOS 1- Usted observará todos los programas que se han realizado en su iglesia seleccionándolo por rangos, colocando el código inicial del programa o evento. 2- Si no se sabe el numero de código, podrá seleccionarlo dando clic en el botón que se encuentra al lado del campo de código, e inmediatamente se desplegará una lista de todo los códigos de los programas o eventos y seleccionará el código. 3- Al dar Enter pasará al campo de código final y hará el mismo procedimiento del paso 2. 4- Para que le muestre el informe debe dar clic en el botón mostrar.. 47 Esta es la lista de programa y eventos. 48 INFORME DE LISTA DE ASISTENTES 1- Aquí usted podrá observar toda la lista de asistentes que fueron a su reunión en la iglesia. 2- Digitara el código del programa, sino se lo sabe, podrá darle clic en el botón que se encuentra al lado de código, se desplegará una lista en la cual escogerá el código del programa. 3- Al escoger el código, inmediatamente imprimirá la descripción y fecha del programa. 4- Para observar el informe debe escoger el botón de mostrar que se encuentra al final del módulo. 49 Informe de Lista de Asistentes. 50 INFORMES DE CONTROL FINANCIERO 1- Usted podrá tener el informe de los miembros de su iglesia que han diezmado. 2- Debe colocar la fecha inicial en la que quiere ver el informe. 3- Dará Enter y pasará al campo de fecha final en el que digitará la última fecha del rango. 4- Dará clic en el botón mostrar para poder observar el informe. 51 Este es el informe de diezmo. 52 INFORMES DE LABORES INTERNAS Aquí podrá observar qué cargo tienen los miembros de su iglesia. 1- Colocando el código de la labor interna, en el campo de código inicial. 2- Si no se sabe el código podrá escogerlo dando clic en el botón que se encuentra en el campo de código. 3- Se desplegará una lista con todos los códigos creados, en la cual usted escogerá el código que desea ver el informe. 4- Pasara al campo de código final y hará el mismo procedimiento del paso 2 y 3. 5- Dará clic en el botón mostrar para poder ver el informe 53 Este es el informe labore internas.. 54 INFORMES DE MATRIMONIOS 1- Aquí observará todos los miembros de su iglesia que se han casado. Usted podrá observar por fechas de matrimonios. 2- Digitará en el campo de fecha inicial y fecha final, en rango. 3- Dará clic en el botón de mostrar para poder observar el informe. 55 Esta es la lista de matrimonio. 56 INFORMES DE DISCIPULOS En este informe podrá observar los temas que se le han dado al discípulo, saber cual es el líder y la fecha en que se da la cita. 1- Hay que digitar el numero de cédula inicial, si no se la sabe podrá escogerla dando clic en el botón que se encuentra al lado del campo de cédula inicial. 2- Se desplegará una lista donde encontrará las identificaciones de los miembros y escogerá. 3- Pasará al campo de cedula final, hará el mismo procedimiento del paso 1 y 2. 4- Para observar el informe debe dar clic en el botón de mostrar. 57 Informe de discipulado 58 INFORMES DE DEFUNCIONES Usted podrá observar el informe por fecha o por Nro. De Cédula. 1- para observar el informe por fecha dará clic en el botón de fecha y le aparecerá la siguiente ventana. POR FECHA 1- Aquí podrá ver por rango de fecha las personas que fallecieron en su iglesia. 2- En el campo de fecha inicial colocar la fecha desde que día hasta la otra fecha final quiere observar las defunciones. 3- Para pode ver los informes debe darle clic en el botón de mostrar. 59 Aquí se observa la lista de defunciones por rango. 2- Para observarlo por cédula tendrá que dar clic en el botón de Nro. de Cedula y le aparecerá la siguiente ventana. 4- Aquí observará el informe por rangos de cédula, en el campo de numero inicial digitara la cédula, sino se la sabe podrá escogerla dando clic en el 60 botón que se encuentra en al lado del campo de numero inicial, inmediatamente se desplegar la lista de las cédula y escogerá. 5- Luego pasará a número final, en el que hará lo del mismo paso 4. 6- Para que le muestre debe dar clic en el botón de mostrar que se encuentra en la parte inferior del módulo. Esta es la lista de Defunciones por Número de Identificación. 61 INFORMES DE LISTA DE GRUPOS FAMILIARES 1- Aquí podrá observar todos los grupos familiares que existen en su iglesia. 2- En El campo de Grupo Inicial digitara el código del grupo familiar, si no se lo sabe podrá seleccionarlo dando clic en el botón que se encuentra al lado del campo, y se desplegará una lista en la que usted escogerá el código del grupo. 3- Luego pasará al campo de grupo final en el que hará el mismo procedimiento del paso 2. 4- Para observar el informe debe dar clic en el botón mostrar que se encuentra al final del modulo. 62 Aquí observa la lista de todos los grupos familiares. 63 INFORME DE GRUPOS 1- En este módulo podrá observar los informes de los grupos familiares, por líder, asistente por edad, anfitrión, asistente por sexo, por área, por tema. 2- Para observar los informe debe dar clic en el botón correspondiente al que usted quiere tener el informe. INFORME POR LIDER. 1- Aquí digitará en el campo de grupo inicial el código del grupo, sino se lo sabe, puede dar clic en el botón que se encuentra al lado del campo, y se desplegará una lista de códigos de grupo. 64 2- Luego pasará al campo de grupo final en el que hará el mismo procedimiento del paso 1. 3- Para observar el informe debe dar clic en el botón de mostrar. Informe de lista de lideres de grupos familiares. 65 INFORME ASISTENTE POR EDAD 1- En este módulo usted digitará en el campo de grupo inicial el código del grupo, si no se lo sabe lo podrá escoger dando clic en el botón que se encuentra al lado del campo de grupo inicial. 2- Luego pasará al campo de grupo final y hará el mismo procedimiento del paso 1. 3- Pasará al campo de edad inicial, en la que digitará de que edad inicial quiere ver al informe hasta que edad final el que colocará en el campo correspondiente. 4- Para observar el informe dará clic en el botón de mostrar que se encuentra en la parte final del modulo. 66 Lista de Informe de asistente por edad. . 67 INFORME POR ANFITRION 1- Aquí observará el informe de grupos familiares por anfitrión. 2- Aquí digitará en el campo de grupo inicial el código del grupo, sino se lo sabe, puede dar clic en el botón que se encuentra al lado del campo, y se desplegará una lista de códigos de grupo. 3- Luego pasará al campo de grupo final en el que hará el mismo procedimiento del paso 1. 4- Para observar el informe debe dar clic en el botón de mostrar. 68 Informe de lista de anfitrión de grupos familiares. 69 INFORME DE ASISTENTE POR SEXO 1- Aquí observará el informe de grupos familiares por anfitrión. 2- Aquí digitará en el campo de grupo inicial el código del grupo, sino se lo sabe, puede dar clic en el botón que se encuentra al lado del campo, y se desplegará una lista de códigos de grupo. 3- Luego pasará al campo de grupo final en el que hará el mismo procedimiento del paso 1. 4- Para observar el informe debe dar clic en el botón de mostrar. 70 Informe de lista de asistente por sexo. 71 INFORME POR AREA 1- Aquí usted podrá observar todas la lista de áreas de su grupo familiares. 2- En el campo de área colocará el área inicial en que quiere ver el informe. 3- Luego pasará al área final donde colocará la ultima área que desea observar. Esta es la lista de Grupos familiares por áreas. 72 INFORME POR TEMA 1- Aquí podrá observar que grupo recibió un tema especifico., digitando en el campo el nombre del tema. 2- Para observar el informe dará clic en el botón mostrar. Aquí se observa el grupo familiar que recibió el tema que especifica. 73