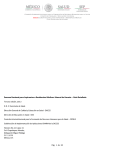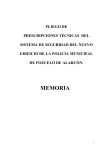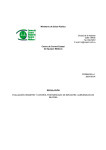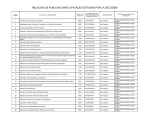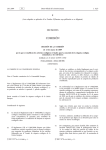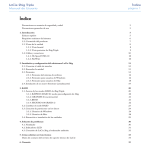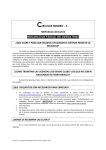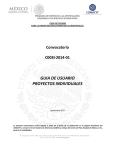Download Sistema de Administración del Servicio Social para la Salud Manual
Transcript
DIRECCIÓN GENERAL DE CALIDAD Y EDUCACIÓN EN SALUD SISTEMA DE ADMINISTRACIÓN DEL SERVICIO SOCIAL PARA LA SALUD Sistema de Administración del Servicio Social para la Salud Manual del Usuario Perfil: Coordinador Estatal de Servicio Social (SIASS) Mayo-2011 Página 1 de 1 DIRECCIÓN GENERAL DE CALIDAD Y EDUCACIÓN EN SALUD SISTEMA DE ADMINISTRACIÓN DEL SERVICIO SOCIAL PARA LA SALUD INTRODUCCIÓN La Secretaría de Salud, como parte de las acciones de innovación y mejora de sus procesos, ha desarrollado un nuevo sistema para la automatización de los procesos de administración de campos clínicos de servicio social, aprovechando las nuevas tecnologías de la información, las cuales desde luego permiten el desarrollo de aplicaciones más funcionales y fáciles d operar. Objetivos generales: Innovar y mejorar el proceso del servicio social para la salud, mediante el aprovechamiento de las tecnologías de la información. Aplicar la reingeniería de procesos y desarrollar herramientas que agilicen la operación, fortalezcan el control y apoyen la toma de decisiones. Garantizar la transparencia en todas las etapas del proceso del SS. Consolidar la descentralización del proceso, mejorar la eficiencia y reducir costos en la operación. Apoyar la seguridad y bienestar del prestador de SS, así como su desarrollo profesional. Reducción de costos en la operación Conectividad interinstitucional que permita compartir información de los médicos pasantes en las etapas de Internado, SS y Residencias Médicas. Objetivos específicos: Transparentar la asignación de campos clínicos. Facilitar y agilizar el trámite a los aspirantes a campos clínicos. Fortalecer el control y el seguimiento de los pasantes. Fortalecer el apoyo y la asesoría a los pasantes que realizan su servicio social en el sector salud. Agilizar la operación, apoyar el control y fortalecer la toma de decisiones. Mejorar la calidad del servicio en el primer nivel de atención. Página 2 de 2 DIRECCIÓN GENERAL DE CALIDAD Y EDUCACIÓN EN SALUD SISTEMA DE ADMINISTRACIÓN DEL SERVICIO SOCIAL PARA LA SALUD Características técnicas de esta propuesta Base de Datos Centralizada y Normalizada con contenidos que cumplan con los requerimientos de todas las Áreas de SS, evitando el manejo de catálogos diferentes por estado. Operación en línea de todas las funciones del sistema, evitando el flujo asíncrono de datos, ya sea por d isco, por correo o por cualquier otro medio. Información y resultados en línea. Operación descentralizada a las Jefaturas de Enseñanza Estatal e IE Eliminación de impresoras de matriz de punto. Tecnología WEB: SO Linux, BD MYSQL, PHP. Que sea segura y sin costos de licenciamiento Manejo de perfiles. Que cada usuario acceda sólo a la funcionalidad y datos que le correspondan. Información para la operación, control y toma de decisiones, disponible en línea, de acuerdo con las características de cada perfil. Página 3 de 3 DIRECCIÓN GENERAL DE CALIDAD Y EDUCACIÓN EN SALUD SISTEMA DE ADMINISTRACIÓN DEL SERVICIO SOCIAL PARA LA SALUD Ruta crítica del proceso Inici o 1. Administración de sedes y escuelas 2. Planeación y distribución de CC 3. Programación de CC a nivel de sede 4. Incorporación de listas de pasantes por parte de IE o IS 5. Registro de de pasantes en línea 6. Asignación de CC en evento público y adscripción 8. Movimientos: bajas y cambios de sede 7. Información del proceso Fin Página 4 de 4 DIRECCIÓN GENERAL DE CALIDAD Y EDUCACIÓN EN SALUD SISTEMA DE ADMINISTRACIÓN DEL SERVICIO SOCIAL PARA LA SALUD INGRESO AL SISTEMA a). En la ventana de acceso del explorador de Internet ingrese la siguiente dirección electrónica: http://dgces.salud.gob.mx/siass/, a fin de desplegar la página principal del Sitio del Sistema de Servicio Social para la Salud “SIASS”, cuya imagen es la siguiente: Página 5 de 5 DIRECCIÓN GENERAL DE CALIDAD Y EDUCACIÓN EN SALUD SISTEMA DE ADMINISTRACIÓN DEL SERVICIO SOCIAL PARA LA SALUD b). En el extremo superior izquierdo de la pantalla anterior, donde dice “usuarios con clave”, inmediatamente hacia abajo ingrese el usuario y la clave de acceso que previamente se le entregó. Después de ingresar los datos dar clic en el botón “Acceder” y se desplegará una nueva pantalla con las funcione del sistema para ejecutar los procesos de servicio social. En la parte posterior con color rojo se observan las opciones del menú principal: Principal, PlaneaciónCC, ProgramacionCC, Adscripción, Reportes y Recursos. Página 6 de 6 DIRECCIÓN GENERAL DE CALIDAD Y EDUCACIÓN EN SALUD SISTEMA DE ADMINISTRACIÓN DEL SERVICIO SOCIAL PARA LA SALUD 1.0 ADMINISTRACIÓN DE SEDES DE SERVICIO SOCIAL Despliega la lista de sedes del área de servicio social “SS” que se asignó a la clave con la que se accedió al sistema, por ejemplo si la clave de acceso es del área de estomatología sólo podrá listar las sedes que se usan para esta área, no existen restricciones de institución de salud, por lo que cualquier institución puede listar las sedes de todas las instituciones. Una vez que se despliega la lista, se tiene la opción de desplegar el detalle de cualquier sede del listado NOTA: El coordinador estatal no tiene disponibles las funciones para modificar datos de sedes, para borrarlas o para insertar otras, por lo que, en caso de requerir nuevas sedes tendrá que solicitar que se agreguen al coordinador nacional, mediante correo electrónico. a). Primero, en el menú principal, en la opción de ‘Recursos’, hay que seleccionar la institución de la cual se desean listar las sedes. Página 7 de 7 DIRECCIÓN GENERAL DE CALIDAD Y EDUCACIÓN EN SALUD SISTEMA DE ADMINISTRACIÓN DEL SERVICIO SOCIAL PARA LA SALUD b). Se despliega una ventana en la cual hay que indicar los parámetros que corresponden al conjunto de sedes requerido, en el caso de la Secretaría de Salud se pregunta por la jurisdicción, para las demás instituciones este dato no se pregunta: Página 8 de 8 DIRECCIÓN GENERAL DE CALIDAD Y EDUCACIÓN EN SALUD SISTEMA DE ADMINISTRACIÓN DEL SERVICIO SOCIAL PARA LA SALUD c). Después de ingresar los parámetros de búsqueda, con base en sus valores, el sistema extrae de la base de datos los registros correspondientes y los muestra en la pantalla en forma de lista: d). La lista despliega conjuntos de 20 registros por página, para navegar a través de las diferentes páginas, sólo hay que dar clic sobre el número de página requerido. En la parte inferior de la lista, en color rojo, se despliega la serie de páginas de registros que se generaron con la consulta realizada. Página 9 de 9 DIRECCIÓN GENERAL DE CALIDAD Y EDUCACIÓN EN SALUD SISTEMA DE ADMINISTRACIÓN DEL SERVICIO SOCIAL PARA LA SALUD e). Finalmente, en cada registro de la lista se encuentra un enlace de color rojo denominado ‘Detalle’, en el cual al darle clic se muestra los datos más importante de la sede correspondiente. Página 10 de 10 DIRECCIÓN GENERAL DE CALIDAD Y EDUCACIÓN EN SALUD SISTEMA DE ADMINISTRACIÓN DEL SERVICIO SOCIAL PARA LA SALUD 2.0 PLANEACIÓN Y DISTRIBUCIÓN CC Esta actividad corresponde a la primera etapa del proceso de promoción de servicio social, en la cual se ingresa al sistema la planeación y distribución de campos clínicos que se acuerda con las instituciones de salud e instituciones educativas, dentro de la entidad federativa y fuera de la misma. Es indispensable la captura de esta información para poder realizar la programación o distribución a nivel de sede o localidad. Aquellos campos clínicos no considerados en el acta autorizada por el Comité Interinstitucional no podrán registrarse en la distribución por localidad. NOTA IMPORTANTE: Este proceso solamente estará activo durante el período indicado en el calendario de actividades que se encuentra en la página principal del sitio de servicio social, una vez vencido el periodo, el sistema automáticamente bloqueará el acceso, por lo que es muy importante ingresar la información de manera oportuna, después del período indicado, sólo el coordinador nacional del área correspondiente podrá acceder para efectos de revisión y autorización. 2.1 Distribución dentro del Estado a). En el submenú de la opción de ‘PlaneaciónCC’ del menú principal, seleccionar ‘Distri b. de plazas dentro de la Entidad’. Página 11 de 11 DIRECCIÓN GENERAL DE CALIDAD Y EDUCACIÓN EN SALUD SISTEMA DE ADMINISTRACIÓN DEL SERVICIO SOCIAL PARA LA SALUD b). Se desplegará una ventana en la cual hay que seleccionar la institución educativa para la cual se registrará la distribución de plazas, observe la siguiente pantalla: Página 12 de 12 DIRECCIÓN GENERAL DE CALIDAD Y EDUCACIÓN EN SALUD SISTEMA DE ADMINISTRACIÓN DEL SERVICIO SOCIAL PARA LA SALUD c). Después de seleccionar la institución educativa, el sistema revisa en la base de datos, si ya existe el registro despliega en la pantalla los datos de distribución, de lo contrario despliega una pantalla con ceros en todos los campos, a fin de que se ingrese la información que corresponda. Al terminar de capturar los datos para cada institución de salud, dar clic en el botón ‘GrabarDatos’ a fin de grabar y concluir el registro de una escuela. NOTA: Recuerde que es necesario repetir el proceso de registro anterior para cada una de las instituciones educativas del país que enviarán pasantes a su Entidad Federativa. Página 13 de 13 DIRECCIÓN GENERAL DE CALIDAD Y EDUCACIÓN EN SALUD SISTEMA DE ADMINISTRACIÓN DEL SERVICIO SOCIAL PARA LA SALUD 2.2 Distribución fuera del Estado a). En el submenú de la opción de ‘PlaneaciónCC’ del menú principal, seleccionar ‘Distrib. de plazas fuera de la Entidad’, como se observa en la siguiente imagen: Página 14 de 14 DIRECCIÓN GENERAL DE CALIDAD Y EDUCACIÓN EN SALUD SISTEMA DE ADMINISTRACIÓN DEL SERVICIO SOCIAL PARA LA SALUD b). Se despliega el siguiente formulario para seleccionar la institución educativa de la entidad, así como la entidad federativa foránea que recibirá a los pasantes, como se observa en la siguiente pantal la: Página 15 de 15 DIRECCIÓN GENERAL DE CALIDAD Y EDUCACIÓN EN SALUD SISTEMA DE ADMINISTRACIÓN DEL SERVICIO SOCIAL PARA LA SALUD c). El sistema revisa en la base de datos, si ya existe el registro despliega en la pantalla los datos de distribución, de lo contrario despliega una pantalla con ceros en todos los campos, a fin de que se ingrese la información qu e corresponda. Al terminar de capturar los datos para cada institución de salud, dar clic en el botón ‘GrabarDatos’ a fin de grabar y concluir el registro correspondiente. Página 16 de 16 DIRECCIÓN GENERAL DE CALIDAD Y EDUCACIÓN EN SALUD SISTEMA DE ADMINISTRACIÓN DEL SERVICIO SOCIAL PARA LA SALUD 2.3 Consulta de distribución de CC a). En el submenú de ‘PlaneaciónCC’ seleccionar la opción ‘Consulta distrib. de plazas’, el sistema desplegara las distribuciones dentro y fuera de la entidad, como se observa en la siguiente imagen. Página 17 de 17 DIRECCIÓN GENERAL DE CALIDAD Y EDUCACIÓN EN SALUD SISTEMA DE ADMINISTRACIÓN DEL SERVICIO SOCIAL PARA LA SALUD 2.4 Reporte de distribución de plazas en formato Excel a). En el submenú de ‘PlaneaciónCC’ seleccionar la opción ‘Reporte distribución de plazas Excel’, el sistema generará un reporte en formato Excel con la distribución dentro y fuera de la entidad federativa, como se observa en la siguiente imagen. Página 18 de 18 DIRECCIÓN GENERAL DE CALIDAD Y EDUCACIÓN EN SALUD SISTEMA DE ADMINISTRACIÓN DEL SERVICIO SOCIAL PARA LA SALUD 3.0 PROGRAMACIÓN DE PLAZAS A NIVEL DE SEDE De conformidad con la planeación y distribución de CC autorizados por el Comité Interinstitucional, ahora es necesario programar los campos clínicos a nivel de sede o localidad. 3.1 Programación de campos clínicos a). En el menú “Programación CC” seleccione la opción “Programación de CC”, como se muestra en la siguiente pantalla: Página 19 de 19 DIRECCIÓN GENERAL DE CALIDAD Y EDUCACIÓN EN SALUD SISTEMA DE ADMINISTRACIÓN DEL SERVICIO SOCIAL PARA LA SALUD b). En seguida la aplicación muestra la siguiente ventana, en la cual se capturan los datos del campo clínico que se desea programar. Esta pantalla presenta variaciones según el área de servicio social con la que se este trabajando. El dato de municipio es opcional, puede usarse cuando la entidad federativa tenga muchas localidades y entonces sea necesarios reducir la lista a un solo municipio, los demás datos son obligatorios. Una vez ingresados los datos del campo clínico hay que grabarlos haciendo clic en el botón correspondiente Página 20 de 20 DIRECCIÓN GENERAL DE CALIDAD Y EDUCACIÓN EN SALUD SISTEMA DE ADMINISTRACIÓN DEL SERVICIO SOCIAL PARA LA SALUD 3.2. Edición de datos de programación de CC a). Para editar datos podemos, a través de las opciones del menú de “ProgramaciónCC”, se pueden listar y editar los campos clínicos de tipo A, B, C, CC, según observa en la siguiente imagen: Página 21 de 21 DIRECCIÓN GENERAL DE CALIDAD Y EDUCACIÓN EN SALUD SISTEMA DE ADMINISTRACIÓN DEL SERVICIO SOCIAL PARA LA SALUD b). Por ejemplo, para listar los campos clínicos de tipo C, damos clic a la opción “Listar y Editar CC tipoC”, m ostrando el sistema la lista de campos clínicos correspondiente, como a continuación se indica: NOTA. En el listado de esta pantalla se pueden modificar, insertar o borrar registros de campos clínicos. Página 22 de 22 DIRECCIÓN GENERAL DE CALIDAD Y EDUCACIÓN EN SALUD SISTEMA DE ADMINISTRACIÓN DEL SERVICIO SOCIAL PARA LA SALUD 4.0 INCORPORACIÓN DE LISTAS DE PASANTES En el sistema se tienen varias maneras de registrar información de pasantes, sin embargo el método ortodoxo a seguir es el siguiente: 4.1. Importación listas de pasantes desde una tabla con formato Excel a). En el submenú de ‘Adscritos’ seleccionar la opción ‘Importa pasantes desde Excel’, Página 23 de 23 DIRECCIÓN GENERAL DE CALIDAD Y EDUCACIÓN EN SALUD SISTEMA DE ADMINISTRACIÓN DEL SERVICIO SOCIAL PARA LA SALUD b). El sistema desplegará la siguiente pantalla para seleccionar el nombre del archivo que contiene la tabla con la lista de pasantes. Use esta interfaz para seleccionar el nombre del archivo que contiene la lista de pasantes, así como la institución educativa a la que pertenecen: NOTA: Es indispensable que la tabla de Excel con la lista de pasantes tenga exactamente el mismo formato que se indica en la pantalla, los nombres de las columnas deben ser como se ve en la imagen, además la tabla debe estar en la Hoja 1 del libro de Excel, finalmente si no se tiene el dato del promedio se le puede poner 99, a fin de que los datos estén completos y se pueda cargar la lista al servidor. NOTA IMPORTANTE: Resulta fundamental que la sintaxis de la CURP sea la correcta, en las posiciones de números debe haber números y en las posiciones de letras debe haber letras, deben ser 18 caracteres, no pueden haber espacios, no caracteres con acentos, etc. SI LA CURP NO ES CORRECTA EL SISTEMA NO LA ACEPTA. Página 24 de 24 DIRECCIÓN GENERAL DE CALIDAD Y EDUCACIÓN EN SALUD SISTEMA DE ADMINISTRACIÓN DEL SERVICIO SOCIAL PARA LA SALUD c). Después de seleccionar el nombre de la tabla de Excel y la institución educativa, el sistema lee los datos de Excel y los muestra en una tabla como la siguiente: d). Se verifican los datos en la pantalla, si son correctos dar clic en el botón ‘EnviarDatos’ a fin de grabarlos en la base de datos. NOTA. Considere que el sistema rechazará aquellos pasantes que ya existan en la base de datos y, en su caso, desplegará al final una lista de registros que no fueron insertados. Página 25 de 25 DIRECCIÓN GENERAL DE CALIDAD Y EDUCACIÓN EN SALUD SISTEMA DE ADMINISTRACIÓN DEL SERVICIO SOCIAL PARA LA SALUD 5. REGISTRO DE ASPIRANTES EN LÍNEA Una vez que el Área de Enseñanza Estatal ha dado de alta las listas de pasantes, el aspirante mismo deberá registrar sus datos personales a través de Internet a fin de quedar en estatus de registrado. NOTA: Resulta fundamental que las instituciones educativas informen a sus pasantes que deberán registrarse antes del evento público que se lleva a cabo para la asignación de CC y adscripción. a). El pasante deberá acceder a la función de registro de la siguiente manera: Entrar al sitio http://dgces.salud.gob.mx/siass/ Dar clic en el enlace denominado ‘Módulo para aspirantes a Campo Clínico de SS’ ubicado en el recuadr o izquierdo de la página principal del sitio. b). Se despliega una pantalla como la siguiente. En el submenú de aspirantes, se selecciona la opción de registro que corresponda a su área de servicio social, ya sea Enfermería, Estomatología o Medicina Página 26 de 26 DIRECCIÓN GENERAL DE CALIDAD Y EDUCACIÓN EN SALUD SISTEMA DE ADMINISTRACIÓN DEL SERVICIO SOCIAL PARA LA SALUD c). En seguida se presenta una pantalla para que el aspirante ingrese su CURP y acceda al formulario de registro NOTA: Si el pasante no ha sido dado de alta en el sistema, no podrá acceder a la función de registro y si no se registra no aparecerá en las listas del evento público de asignación de CC. Página 27 de 27 DIRECCIÓN GENERAL DE CALIDAD Y EDUCACIÓN EN SALUD SISTEMA DE ADMINISTRACIÓN DEL SERVICIO SOCIAL PARA LA SALUD d). Se desplegará entonces la siguiente pantalla, en la cual el aspirante debe capturar sus datos personales. NOTA: Todos los datos son obligatorios, si no se tiene algún teléfono llene el c ampo con ‘9999999999’, Página 28 de 28 DIRECCIÓN GENERAL DE CALIDAD Y EDUCACIÓN EN SALUD SISTEMA DE ADMINISTRACIÓN DEL SERVICIO SOCIAL PARA LA SALUD e). Después de grabar sus datos el sistema le generará un acuse de registro como el que se muestra a continuación, el cual deberá ser firmado por el pasante y entregarlo en el evento público de asignación de CC. Página 29 de 29 DIRECCIÓN GENERAL DE CALIDAD Y EDUCACIÓN EN SALUD SISTEMA DE ADMINISTRACIÓN DEL SERVICIO SOCIAL PARA LA SALUD 6. ASIGNACIÓN DE CC Y ADSCRIPCIÓN NOTA: Para la asignación de CC y adscripción existen varias alternativas: Alternativa 1. Asignación y Adscripción al mismo tiempo. Alternativa 2. Asignación de campo clínico en el evento público y posteriormente la Adscripción en las oficinas de los SESA’s Alternativa 3. Se pueden imprimir cartas de adscripción con los datos de los campos clínico, firmarlos y llevarlos pre firmados al evento público, de tal forma que al seleccionar el campo clínico por parte del pasante, se tiene la opción de imprimir sólo los datos del aspirante. Página 30 de 30 DIRECCIÓN GENERAL DE CALIDAD Y EDUCACIÓN EN SALUD SISTEMA DE ADMINISTRACIÓN DEL SERVICIO SOCIAL PARA LA SALUD 6.1 Alternativa 1.- Asignación y Adscripción al mismo tiempo Paso 1. En el menú de “Adscripción” seleccione la opción denominada “Selección y Adscripción”, Página 31 de 31 DIRECCIÓN GENERAL DE CALIDAD Y EDUCACIÓN EN SALUD SISTEMA DE ADMINISTRACIÓN DEL SERVICIO SOCIAL PARA LA SALUD Paso 2. El sistema desplegará la siguiente pantalla, en la cual se deben indicar los parámetros de búsqueda de aspirantes, es obligatorio indicar la universidad. Página 32 de 32 DIRECCIÓN GENERAL DE CALIDAD Y EDUCACIÓN EN SALUD SISTEMA DE ADMINISTRACIÓN DEL SERVICIO SOCIAL PARA LA SALUD Paso 3. Se desplegará la lista de pasantes, de acuerdo con los par ámetros indicados, se selecciona el pasante en turno dando clic en el enlace “continuar” ubicado en el extremo derecho de la lista. Página 33 de 33 DIRECCIÓN GENERAL DE CALIDAD Y EDUCACIÓN EN SALUD SISTEMA DE ADMINISTRACIÓN DEL SERVICIO SOCIAL PARA LA SALUD Paso 4. Se despliega la siguiente ventana, en la cual se deben ingresar los parámetros de búsqueda del campo clínico requerido, pudiendo ser la universidad, el municipio o directamente la clave CLUES En seguida el sistema desplegará la sede o la lista de sedes de acuerdo con los parámetros de búsqueda indicados en la pantalla anterior Página 34 de 34 DIRECCIÓN GENERAL DE CALIDAD Y EDUCACIÓN EN SALUD SISTEMA DE ADMINISTRACIÓN DEL SERVICIO SOCIAL PARA LA SALUD Paso 5. En la lista de sedes se seleccione el campo clínico que el pasante indique dando clic en el enlace de color rojo denominado ‘CartaAdsc’ Página 35 de 35 DIRECCIÓN GENERAL DE CALIDAD Y EDUCACIÓN EN SALUD SISTEMA DE ADMINISTRACIÓN DEL SERVICIO SOCIAL PARA LA SALUD Paso 6. Se muestran en pantalla los datos para la carta de Adscripción, pueden revisa rse y después dar clic en el botón denominado ‘Adscribir’, a fin de ejecutar la selección y adscripción. Página 36 de 36 DIRECCIÓN GENERAL DE CALIDAD Y EDUCACIÓN EN SALUD SISTEMA DE ADMINISTRACIÓN DEL SERVICIO SOCIAL PARA LA SALUD Paso7. Se imprime una carta de adscripción como la que se muestra en la siguiente pantalla Página 37 de 37 DIRECCIÓN GENERAL DE CALIDAD Y EDUCACIÓN EN SALUD SISTEMA DE ADMINISTRACIÓN DEL SERVICIO SOCIAL PARA LA SALUD 6.2 Alternativa 2. Primero Asignación de Campo Clínico y Posteriormente la Adscripción En esta alternativa el proceso de selección y adscripción se realiza en dos pasos, en el evento público se realiza la asignación de campo clínico y posteriormente en las oficinas de los SE SA’s se realiza la adscripción Asimismo, en un evento público, cuando se trate de un pasante que al momento de seleccionar campo clínico decide seleccionar campo clínico de una entidad federativa foránea. En este caso el sistema se imprime una carta de sól o asignación, con la cual el aspirante acude al estado que corresponda para obtener su carta de adscripción a). Sólo asignación de campo clínico Paso 1. En el menú de “Adscripción” seleccione la opción denominada “AsignaciónForáneaDeCC” Página 38 de 38 DIRECCIÓN GENERAL DE CALIDAD Y EDUCACIÓN EN SALUD SISTEMA DE ADMINISTRACIÓN DEL SERVICIO SOCIAL PARA LA SALUD Paso 2. Se despliega un formulario para ingresar parámetros de búsqueda del aspirante que desea seleccionar campo clínico: Se pueden listar todos los pasantes de una institución educativa, los que cumplan con ciertos caracteres en apellido paterno o apellido materno, los de sexo masculino o femenino. Página 39 de 39 DIRECCIÓN GENERAL DE CALIDAD Y EDUCACIÓN EN SALUD SISTEMA DE ADMINISTRACIÓN DEL SERVICIO SOCIAL PARA LA SALUD Paso 3. De acuerdo con los parámetros indicados en la pantalla anterior, se desplegará la lista de pasantes que corresponden, como se observa en la pantalla siguiente: NOTA: En la lista se selecciona el pasante que corresponda dando clic en el enlace ‘Continuar’ de color rojo. El proceso continúa con la búsqueda de la sede de campo clínico requerida por el aspirante. El sistema sólo mostrará las sedes con campos clínicos disponibles. Página 40 de 40 DIRECCIÓN GENERAL DE CALIDAD Y EDUCACIÓN EN SALUD SISTEMA DE ADMINISTRACIÓN DEL SERVICIO SOCIAL PARA LA SALUD Paso 4. En este caso el aspirante tiene la alternativa de seleccionar campo clínico de un Estado foráneo que haya programado campos clínicos para esa institución educativa que realiza el evento público. En esta imagen se observa que el sistema muestra dos Estados de los cuales se puede seleccionar campo clínico. Página 41 de 41 DIRECCIÓN GENERAL DE CALIDAD Y EDUCACIÓN EN SALUD SISTEMA DE ADMINISTRACIÓN DEL SERVICIO SOCIAL PARA LA SALUD Paso 5. Se presenta una pantalla con la lista de campos clínicos disponibles para la institución educativa y la entidad federativa seleccionada, como se puede observar en la siguiente pantalla. Para seleccionar el campo clínico hay que dar clic en enlace “SeleccionarCC” del renglón de campo clínico deseado. En esta pantalla anterior sólo queda un campo clínico disponible. Página 42 de 42 DIRECCIÓN GENERAL DE CALIDAD Y EDUCACIÓN EN SALUD SISTEMA DE ADMINISTRACIÓN DEL SERVICIO SOCIAL PARA LA SALUD Paso 6. Se muestran en pantalla los datos que se imprimirán en la carta de asignación, se pueden revisar, si son correctos se genera la asignación dando clic en el botón “Selec/Imprime”. Página 43 de 43 DIRECCIÓN GENERAL DE CALIDAD Y EDUCACIÓN EN SALUD SISTEMA DE ADMINISTRACIÓN DEL SERVICIO SOCIAL PARA LA SALUD Paso 7. Se genera la carta de asignación, como la que se muestra a continuación Con esta carta el pasante se presenta a la oficina de los SESA’s que correspondan a recoger su carta de adscripción al campo clínico previamente seleccionado y asignado. Página 44 de 44 DIRECCIÓN GENERAL DE CALIDAD Y EDUCACIÓN EN SALUD SISTEMA DE ADMINISTRACIÓN DEL SERVICIO SOCIAL PARA LA SALUD b). Sólo Adscripción para quienes ya tienen campo clínico asignado En este caso ingresamos al sistema con el perfil del Estado (EdoMex) que realizará la adscripción de un aspirante que selecciono campo clínico en un evento público externo. En el ejemplo que nos ocupa el aspirant e seleccionó campo clínico en el evento publico de una escuela del Instituto Politécnico Nacional ubicada en el Distrito Federal, ahí le dieron su carta de asignación Paso 1. En el menú de “Adscripción” seleccione la opción denominada “AdscripciónForánea ” Página 45 de 45 DIRECCIÓN GENERAL DE CALIDAD Y EDUCACIÓN EN SALUD SISTEMA DE ADMINISTRACIÓN DEL SERVICIO SOCIAL PARA LA SALUD Paso 2. El sistema presentará en pantalla los pasantes que previamente seleccionaron campo clínico en un evento público externo al Estado. En este ejemplo vemos el nombre de González Hernández Laura Alejandra, quien selecci onó campo clínico en un evento público de una escuela del Instituto Politécnico Nacional ubicada en el Distrito Federal. Damos clic en el enlace que dice “Adscribir” ubicado en el renglón de la persona que queremos adscribir Página 46 de 46 DIRECCIÓN GENERAL DE CALIDAD Y EDUCACIÓN EN SALUD SISTEMA DE ADMINISTRACIÓN DEL SERVICIO SOCIAL PARA LA SALUD Paso 3. El sistema muestra en pantalla los datos de la adscripción que serán impresos en la carta de adscripción. Si los datos son correctos hacemos clic en el botón “Adscribir” para que se genere la carta de adscripción Página 47 de 47 DIRECCIÓN GENERAL DE CALIDAD Y EDUCACIÓN EN SALUD SISTEMA DE ADMINISTRACIÓN DEL SERVICIO SOCIAL PARA LA SALUD Paso 4. Se genera la carta de adscripción como la que se muestra a continuación: Página 48 de 48 DIRECCIÓN GENERAL DE CALIDAD Y EDUCACIÓN EN SALUD SISTEMA DE ADMINISTRACIÓN DEL SERVICIO SOCIAL PARA LA SALUD 7, INFORMES DEL PROCESO Durante las etapas del proceso y al final del mismo se pueden generar diversas consultas y reportes. En este manua l se mencionan sólo algunos de los más importantes 7.1 Lista global de campos clínicos programados. Muestra la lista global de campos clínicos programados en la entidad federativa, ordenados por número de campo clínico, como se muestra en la siguiente pantalla. Página 49 de 49 DIRECCIÓN GENERAL DE CALIDAD Y EDUCACIÓN EN SALUD SISTEMA DE ADMINISTRACIÓN DEL SERVICIO SOCIAL PARA LA SALUD 7.2 Informe para el Área de Recursos Humanos. a). En el menú de reportes existe la opción ”Reporte Rec.Hum Excel”, hacemos clic en el enlace, como se muestra en la siguiente pantalla: Página 50 de 50 DIRECCIÓN GENERAL DE CALIDAD Y EDUCACIÓN EN SALUD SISTEMA DE ADMINISTRACIÓN DEL SERVICIO SOCIAL PARA LA SALUD b). Se muestra una lista de pasantes adscritos, que tiene los datos del pasante y del campo clínico, como el que a continuación se indica: Página 51 de 51 DIRECCIÓN GENERAL DE CALIDAD Y EDUCACIÓN EN SALUD SISTEMA DE ADMINISTRACIÓN DEL SERVICIO SOCIAL PARA LA SALUD c). Como se observa en la siguiente pantalla se pueden generar listas de campos clínicos por universidad, por ins titución educativa, por entidad federativa o combinando parámetros según se requiera Página 52 de 52 DIRECCIÓN GENERAL DE CALIDAD Y EDUCACIÓN EN SALUD SISTEMA DE ADMINISTRACIÓN DEL SERVICIO SOCIAL PARA LA SALUD d). También se pueden generar listas de pasante por universidad, por sexo o por estatus de Registrado, Asignado y Adscrito, según sea necesario. Página 53 de 53 DIRECCIÓN GENERAL DE CALIDAD Y EDUCACIÓN EN SALUD SISTEMA DE ADMINISTRACIÓN DEL SERVICIO SOCIAL PARA LA SALUD 8, MOVIMIENTOS DE BAJAS Y CAMBIOS DE SEDE 8.1 Bajas de asignación de campo clínico o adscripción En ambos casos el sistema regresa al pasante a su estatus de registrado, es decir cancela la asignación de campo clínico o la adscripción o ambas, dependiendo del estatus en el que se encuentre. NOTA: Para realizar un intercambio habría que hacer dos bajas para liberar los campos clínicos y nuevamente las dos adscripciones a los campos clínicos intercambiados. a). En el menú de adscripción se ejecuta la opción “Cancela Asignación o Adscripción” Página 54 de 54 DIRECCIÓN GENERAL DE CALIDAD Y EDUCACIÓN EN SALUD SISTEMA DE ADMINISTRACIÓN DEL SERVICIO SOCIAL PARA LA SALUD b). Se presenta una pantalla para la búsqueda del pasante o los pasantes que se requieren dar de baja Se ingresan los datos de búsqueda que pueden ser la escuela, apellidos o sexo, el dato de universidad es obligatorio. Página 55 de 55 DIRECCIÓN GENERAL DE CALIDAD Y EDUCACIÓN EN SALUD SISTEMA DE ADMINISTRACIÓN DEL SERVICIO SOCIAL PARA LA SALUD c). Se presenta la lista pasantes que tienen estatus de asignado o adscrito como se ve en la siguiente pantalla: Se selecciona al pasante que se desea cancelar, haciendo clic en el enlace “BajaDeAdscrito” y en el renglón que corresponda al pasante por dar de baja. Página 56 de 56 DIRECCIÓN GENERAL DE CALIDAD Y EDUCACIÓN EN SALUD SISTEMA DE ADMINISTRACIÓN DEL SERVICIO SOCIAL PARA LA SALUD d). Se presenta la pantalla con el siguiente formulario, en el cual hay que ingresar el motivo de baja, la fecha de baja y el número de oficio mediante el cual se autoriza la baja. Página 57 de 57 DIRECCIÓN GENERAL DE CALIDAD Y EDUCACIÓN EN SALUD SISTEMA DE ADMINISTRACIÓN DEL SERVICIO SOCIAL PARA LA SALUD e). Finalmente, ejecutamos la baja dando clic en el botón “Baja/Imprime”, generando el sistema un comprobante de baja en formato PDF, que puede imprimirse y firmarse para efectos de control administrativo. Después de la baja, el pasante queda en estatus de registrado, por lo que se puede rehacer su adscripción. Página 58 de 58