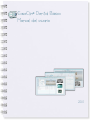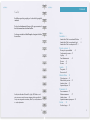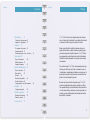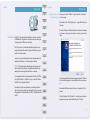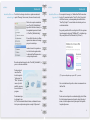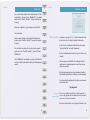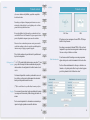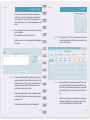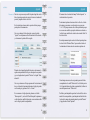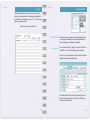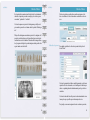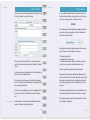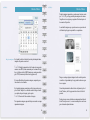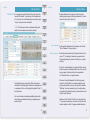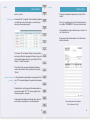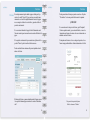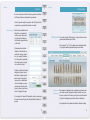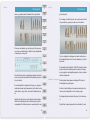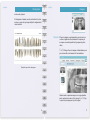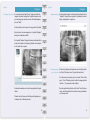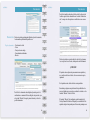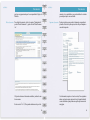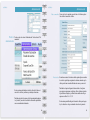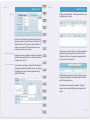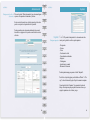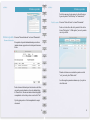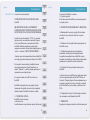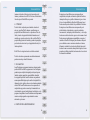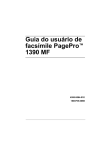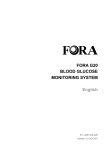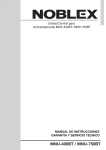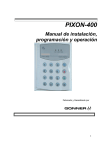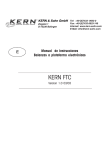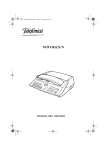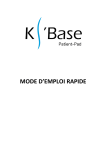Download Manual del usuario EaseClin® Dental Básico
Transcript
EaseClin® Dental Básico Manual del usuario 2013 ir al indice ir al indice Contenido EaseClin® EaseClin es un producto protegido por los derechos de la propiedad intelectual. Por favor, lea detenidamente la Licencia de Uso que se encuentra al final de este manual antes de utilizar EaseClin. La descarga e instalación de EaseClin implica la aceptación de dicha licencia de uso. Indice Instalación6 Instalar EaseClin® en un ordenador Windows Instalar EaseClin® en un ordenador Apple Instalar EaseClin® en un dispositivo iOS 9 Toma de contacto 11 Descarga de responsabilidad Configuración de usuarios 12 Logotipo 12 Panel Administración 13 Doctores14 Horarios14 7 8 11 Agenda15 Navegación 15 Dar una cita16 Historia Clínica 19 Ficha de paciente 19 Editar datos de paciente Introducir fechas 22 Importar imágenes 24 21 Tratamiento26 La utilización del nombre Filemaker Pro, Apple, iOS, Windows o cualquier otra marca comercial no supone ninguna relación comercial ni de otro tipo entre ninguna de estas marcas y EaseClin y se utiliza únicamente con fines informativos. 2 Nuevo tratamiento 27 Eliminar tratamiento 27 Añadir a factura 28 Imprimir tratamiento/presupuesto 28 Factura30 Gestión de pagos 32 3 ir al indice ir al indice Contenido Odontograma33 EaseClin® es el fruto de la investigación durante más de cuatro años en el terreno de la odontología, las necesidades del profesional y la manera de facilitar el proceso de gestión de la clínica. Configurar el odontograma33 Imprimir el odontograma 35 Imágenes37 Ver imágenes del paciente 38 Imprimir imágenes 39 Enviar imágenespor correo electrónico Documentos40 Tipos de documentos Editar documentos 42 Imprimir documentos Basado en una filosofía de simplificar al máximo el manejo de agenda, historias clínicas y demás elementos necesarios para proporcionar la mejor atención posible al paciente, EaseClin® incorpora programación contextual que le muestra toda la información relevante de forma clara basandose en el paciente seleccionado en cada momento. 39 40 43 Pero al mismo tiempo EaseClin® es una herramienta potente que le incluye por defecto una serie de listas y documentos como son los tratamientos, consentimientos informados o recetas para que vd. pueda empezar a usarlo desde el primer día sin necesidad de complicados cursos de formación de personal. Panel de administración 44 Datos comerciales 45 Datos fiscales 45 Horarios46 Resolución de pantalla 46 Gestión de doctores46 Configuración de estilo de documentos Imprimir49 Configurar impresión 49 Resumen de facturación Estado de cuentas 51 50 Informes especiales Licencia de uso Prólogo Recuerde que las bases de datos relacionales como EaseClin® pueden ser una herramienta muy potente y rentable si se utilizan con responsabilidad, por eso la introducción de datos debe realizarse con el mismo cuidado y atención que se reserva para tratar a un paciente ya que un resultado óptimo puede depender de una información fiable y actualizada. 48 50 52 4 5 ir al indice ir al indice Instalación Instalación Instalar EaseClin® en un Descargue la versión “Windows“ y preste atención a la ubicación ordenador Windows de sus descargas. Encontrará el icono “EaseClin_Setup.exe” y haga doble click sobre el mismo. Se abrirá el dialogo de instalación. Siga las instrucciones del mismo y seleccione si desea crear un icono en el escritorio y en el menú de inicio. Instalación EaseClin® es una aplicación desarrollada en el entorno de desarrollo FileMaker el cual permite la creación de soluciones tanto para sistemas operativos Windows como Apple. Por ello, el proceso de instalación puede diferir según el tipo de computadora elegida. Recuerde descargar el instalador que corresponde a su sistema operativo. Así mismo, la representación gráfica puede variar ligeramente dependiendo del hardware y el sistema operativo utilizado. EaseClin® automáticamente intentará conseguir el mejor resultado basandose en su hardware y las pantallas mostradas en este manual pueden variar según la resolución de su monitor. Si su computadora utiliza el sistema operativo Windows XP, Windows Vista, Windows 7 o Windows 8, vaya a la sección “Instalar EaseClin® en un ordenador Windows“. Cuando haya terminado la instalación aparecerá el botón “finalizar” y el instalador le preguntará si desea abrir EaseClin en ese momento. En cambio, si utiliza una computadora con sistema operativo de Apple o un dispositivo móvil con sistema iOS, dirijase a la sección correspondiente “Instalar EaseClin® en OSX“ o “Instalar EaseClin® en iOS“. Encontrará EaseClin en el menú de inicio en el apartado de “Programas.“ 6 Si utiliza Windows Vista o Windows 7, es posible que el sistema le pregunte si da permiso para la instalación, pulse “Aceptar“. 7 ir al indice ir al indice Instalación Instalar EaseClin® en un Por defecto las descargas de archivos se pueden encontrar en la ordenador Apple carpeta “Descargas“ de su usuario (el icono en forma de casita). Instalación Instalar EaseClin® en un En su carpeta de descargas (ver “Instalar EaseClin® en un ordenadispositivo iOS dor Apple“) encontrará el archivo “EaseClin_Go.zip“ haga doble click sobre el mismo y se descomprimirá apareciendo el archivo “EaseClin_Go.fmp12“, recuerde donde está archivado pues lo necesitará más adelante. Dentro de esa carpeta encontrará un icono “EaseClin_Distributable.zip“, haga doble click sobre el mismo y se descomprimirá apareciendo el archivo “EaseClin_Distributable.dmg“. Si hace doble click sobre este último, aparecerá una ventana con la imagen que puede ver más abajo. Para poder ejecutar EaseClin en su dispositivo iOS, debe en primer lugar descargarse la aplicación “FileMaker GO“, es totalmente gratuita y compatible con iPad, iPad mini, iPod y iPhone(*). Arrastre el icono de la izquierda sobre el de la derecha según se indica. La aplicación EaseClin aparecerá en su carpeta de aplicaciones. Recuerde expulsar la imagen de disco “EaseClin_Distributable“ ya que no es necesaria en adelante. Puede arrastrar el icono EaseClin desde la carpeta de “Aplicaciones” al “Dock“ (la barra de iconos al pie de la pantalla), para crear un acceso directo al programa. (*)Se precisa un dispositivo que soporte iOS 5 o posterior. Una vez instalada en su dispositivo, existen varias maneras de instala EaseClin. iTunes Puede conectar su dispositivo a un ordenador Apple y abrir iTunes. En el lado izquierdo aparecerá su dispositivo, haga click sobre el mismo, a la derecha aparecerá en la parte superior de la pantalla la opción aplicaciones. Posteriormente puede eliminar el icono del “Dock“ arrastrandolo fuera del mismo, se eliminará el acceso directo pero su aplicación seguirá en su carpeta “Aplicaciones“. 8 9 ir al indice ir al indice Instalación Toma de contacto Una vez seleccionada, desplacese hacia abajo hasta que vea “Compartir Archivos“, seleccione el icono “FileMaker Go“ y a la derecha añada el archivo “EaseClin_Go.fmp12“, (busque en su carpeta de descargas). Desconecte su dispositivo y ya puede empezar a usar EaseClin. Correo electrónico Envíe un correo electrónico a su dispositivo iOS adjuntando al mismo el archivo “EaseClin_Go.fmp12“, (busque en su carpeta de descargas). Una vez recibido en su dispositivo, visualice el correo y mantenga pulsado el icono “EaseClin_Go.fmp12“ y seleccine “Enviar a FileMaker Go“. Abra “FileMaker Go“ en su dispositivo y seleccione “EaseClin Go“ de la lista de archivos, introduzca el nombre y la contraseña proporcionados. Toma de contacto La primera vez que ejecute EaseClin® verá la animación de introducción tras la cual se le dirijirá a la pantalla de bienvenida. Puede volver a ver la animación de introducción seleccionando “Acerca de EaseClin“ en el menú “Herramientas“. Por favor lea atentamente las instrucciones que se le ofrecen a continuación. Antes de empezar a usar EaseClin, debe configurar la clínica. A continuación se le presentarán una serie de sencillos pasos para realizar esta operación. Recuerde que siempre puede acceder posteriormente al panel de Administración para realizar los cambios que considere oportunos. Si no desea realizar la configuración de la clínica en ese momento, pulse el botón “salir”. ¡Muy importante! Descarga de Preservar la integridad y seguridad de sus datos depende del coresponsabilidad rrecto uso del programa y de una cuidadosa lectura de las instruc- ciones que se le ofrecen a continuación. EaseClin a sido desarrollado con la plataforma Filemaker la cual 10 11 ir al indice ir al indice Toma de contacto Toma de contacto ofrece unos estándares de fiabilidad y seguridad comprobados desde hace décadas. Sin embargo, no dispone de ninguna puerta trasera o acceso no autorizado a la base de datos lo cual significa que vd. es el único garante de la integridad de sus datos. En caso de pérdida u olvido de nombres o contraseñas, ni el personal de EaseClin ni el de Filemaker Pro (ni por supuesto terceras partes) dispondrán de ninguna vía para acceder a sus datos. Nunca revele sus contraseñas a personas o entes que no sean de su absoluta confianza y realice las copias de seguridad según las instrucciones que el propio programa le propone. PNG 24 bits JPEG El logotipo puede ser una imagen en formato PNG o JPG, dependiendo de sus preferencias. Sin embargo se recomienda el formato PNG de 24 bits con fondo transparente lo que redunda en una imagen más coherente en aquellos casos en los que el fondo no sea blanco. Pulse el botón continuar en la parte inferior de la pantalla cuando haya leido cada apartado. Ya casi hemos acabado. Sin embargo es necesario proporcionar Configuración de EaseClin® le permite definir tantos usuarios como desee(**), aunusuarios que por defecto siempre debe haber un administrador para poder realizar cambios en la configuración de la clínica, horarios, doctores, etc. Panel Administración algunos datos para el correcto funcionamiento de la base de datos. Por favor rellene cuidadosamente los datos que se solicitan a continuación, o si lo prefiere puede utilizar los que la demo le propone por defecto pulsando el botón “utilizar datos demo“. Cada usuario dispondrá de su nombre y contraseña de acceso a la base de datos, por favor apunte cuidadosamente las contraseñas donde pueda recuperarlas cuando lo necesite. (**)En la versión Demo solo es posible utilizar el usuario por defecto. Logotipo No es necesario disponer de un logotipo para diseñar los documen- tos, aunque resulta conveniente y añade un toque profesional a los mismos. Para la correcta impresión de los documentos es conveniente que importe su logotipo siguiendo unas sencillas directrices. 12 13 ir al indice ir al indice Toma de contacto Agenda Como verá existen dos apartados para datos comerciales y fiscales. En más de una ocasión, la clínica puede ser conocida por un nombre genérico más sonoro, pero las facturas figurarán con otro nombre por ejemplo en el caso de doctores que trabajan como autónomos. Doctores Es necesario registrar al menos un doctor para el correcto funciona- miento del programa. Pulse el botón editar y rellene los datos necesarios. También se precisa que seleccione un horario para la configuración de la agenda. Agenda Cada vez que abra EaseClin®, se le presentará por defecto la vista semanal de Agenda por lo que tendrá una referencia rápida del estado de las citas de pacientes. Horarios Seleccione como “Hora de Salida” una hora antes del cierre de la jornada, por ejemplo, si la clínica finaliza su actividad a las 20:00, la última cita será a las 19:30 si las citas se dan a intervalos de 30 minutos, así que seleccione 19:00. El intervalo horario es cada cuanto tiempo se da una cita en su clínica. Posteriormente podrá modificar el horario de atención a pacientes, pero los cambios tendrán efecto en la semana siguiente a la que se encuentra en curso. Puede consultar mas detalles en la sección “Administración“. 14 Navegación Puede desplazarse por la agenda semana a semana. Para ello selec- cione la pestaña “Semana” y utilice los botones con flechas. También puede ir a una fecha concreta pulsando sobre el icono calendario al lado de “Buscar fecha” o ir al día corriente con el botón “Ir a hoy”. Observará que el día corriente se representa en color naranja y que los sábados y domingos aparecen en color rojo ya que en el ejemplo no se han seleccionado como días hábiles de clínica. 15 ir al indice ir al indice Agenda Dar una cita Dar citas es un proceso muy sencillo. En primer lugar debe crear la ficha de paciente para poder dar una cita, bastará con el nombre del paciente y asignarle un doctor de la lista. En la versión demo se han creado dos pacientes ficticios para que pueda probar el funcionamiento. Una vez que tenemos la ficha de paciente, vamos a la pestaña “Agenda”, nos desplazamos con las flechas hasta la fecha deseada y seleccionamos la pestaña del día escogido. Pulsando sobre el menú desplegable de doctores seleccionamos la agenda correspondiente al doctor que se ha asignado a ese paciente y que está registrado en el apartado “Doctores” en el panel “Administración”. Agenda Si borramos todo el contenido del campo “Escribir busqueda”, se visualizarán todos los pacientes. Posteriormente podemos seleccionar el motivo de la cita, el estado de la misma y precauciones con el paciente en caso necesario. EaseClin® le proporciona una serie de listas predefinidas para que no sea necesario escribirlas, pero puede añadir nuevos elementos a las listas, borrar o modificar los existentes seleccionando “editar“ al final de cada lista. En cualquier momento puede acceder a la ficha de paciente pulsando sobre el botón “Historias Clínicas“ para consultar el estado de los tratamientos del mismo antes de concretar una próxima cita. Una vez que estamos en el día que queremos dar la cita, miramos la hora y a la derecha de la misma introducimos el código de paciente en el recuadro gris y pulsamos “intro” o “retorno”. Cuando asigne una nueva a cita a un paciente, aparecerá la fecha correspondiente en la casilla “Próxima visita“ en la ficha de paciente. Si el paciente hubiera sido citado con anterioridad, la última cita concedida aparecerá como “Última visita“. Si no conocemos el código de paciente, pulsamos en el botón “Buscar paciente” y en la casilla “Escribir busqueda” empezamos a escribir el nombre o apellido del paciente, se nos mostrará una lista con el código de paciente correspondiente. Por último, puede imprimir la agenda con las citas del día, seleccionando el día correspondiente, o puede imprimir un listado de todas las citas de la semana seleccionando primero la pestaña “Semana” y luego pulsando el botón “Imprimir”. 16 17 ir al indice ir al indice Agenda Historia Clínica Dependiendo del horario seleccionado y los intervalos de citas, puede que sean necesarias más de una hoja para la impresión de la agenda diaria, no debe preocuparse ya que EaseClin® se encarga generar las páginas necesarias. Ejemplo de impresión de agenda del día Historia Clínica La historia clínica se compone de una completa ficha de paciente y de una hoja de tratamiento las cuales se complementan con un banco de imágenes y un odontograma configurable. Ficha de paciente Si se encuentra en la vista de “Agenda“, pulse sobre el botón “His- torias Clínicas“, verá la ficha del último paciente visualizado. En esta vista se le presentan todos los datos relevantes del paciente según hayan sido introducidos previamente. Pulse sobre las flechas al lado del código de paciente para ver las fichas de los diferentes pacientes o pulse el botón “Buscar“ para localizar un paciente concreto. 18 19 ir al indice ir al indice Historia Clínica En la parte inferior encontrará un listado de todos los tratamientos realizados al paciente por orden cronológico y el estado en que se encuentran, “pendiente“ o “realizado“. Historia Clínica Desde esta pestaña no podrá realizar cambios en ninguno de los datos visualizados lo cual evitará cambios accidentales en los mismos. A la derecha aparece un previo del odontograma que refleja cualquier cambio que realice en el mismo desde la pestaña “Odontograma“. Debajo del odontograma encontrará un previo de las imágenes del paciente, puede desplazarse con la barra lateral para ver más previsualizaciones en caso de haberlas. Pulsando sobre la imagen deseada el programa le dirigirá a la pestaña imágenes donde podrá verlas a gran tamaño con todo detalle. Editar datos de paciente Para añadir o modificar los datos de un paciente debe pulsar el botón “Editar“. Verá que la presentación de datos cambia ligeramente y que la barra superior se tiñe de color morado, esto le indica que los cambios que realice se quedarán grabados instantáneamente por lo que debe ser cuidadoso. A la hora de introdcir datos del paciente se han automatizado varias tareas por lo que es posible que reciba mensajes de aviso. Por ejemplo, es necesario asignar un doctor a cada nuevo paciente, 20 21 ir al indice ir al indice Historia Clínica en caso de no hacerlo recibirá un mensaje de alerta si intenta volver a la ficha de paciente sin completar el proceso. Historia Clínica Si va a escribir la fecha, debe hacerlo con el formato correcto, utilizando las barras inclinadas como separación y con dos cifras para el dia y mes y cuatro para el año, el formato correcto es: 01/01/2013 Pero también puede utilizar el calendario desplegable disponible al pulsar sobre el icono correspondiente en forma de calendario a la derecha de los campos de fecha. Se desplegará un calendario completo mostrando el mes correspondiente, el manejo correcto del mismo es como sigue: Pulse sobre la barra al lado de “Doctor“, se desplegará un menú con la lista de doctores activos registrados en el panel de “Administración“. Así mismo, será necesario que introduzca la fecha de nacimiento ya que la edad se calcula automáticamente. Esto es necesario ya que los menores de edad deben ir acompañados de un tutor/a que serán los destinatarios de las posibles facturas que se generen posteriormente. En el caso de que por algún motivo ya no desee completar la ficha de paciente, pulse sobre el botón “Borrar“ y después “Guardar y salir“. Introducir fechas Puede introducir las fechas de dos maneras diferentes, de forma manual y utilizando el calendario desplegable. 22 - Seleccione primero el año. - A continuación seleccione el més. - Por último seleccione el día. Aunque el día resaltado en azul sea el que desea en ese momento, confirmelo pulsando sobre el. De esta manera la fecha quedará registrada correctamente. Aunque muchas fechas quedan registradas automáticamente, por ejemplo se introduce la fecha corriente cuando abre una nueva ficha de paciente o cuando registra un nuevo tratamiento, puede modificarlas siempre que aparezca el icono de calendario en caso de ser necesario. Sin embargo, puede que algunas fechas no sean modificables a posteriori como por ejemplo la fecha de una factura una vez emitida. En la siguiente imagen se muestra el funcionamiento de los controles del calendario desplegable. 23 ir al indice ir al indice Historia Clínica Historia Clínica Todas las imágenes importadas se guardan en un directorio creado por EaseClin® por lo que puede importar imágenes de cámaras fotográficas u otros orígenes que seguirán allí incluso después de desconectar el dispositivo. La cantidad de imágenes que se pueden asociar a un paciente solo está limitada por la propia capacidad de su computadora. Importar imágenes En el panel de edición de datos del paciente podrá importar tantas imágenes del paciente como desee. EaseClin® admite la importación de los formatos de imagen más comunes como JPEG (usado comunmente por las cámaras fotográficas y teléfonos móviles), BMP (formato muy común para radiología) o PNG (formato muy utilizado en las páginas web). Si tuviera dificultades al importar una imagen, compruebe que se trata de uno de estos formatos. Tenga en cuenta que algunas imágenes de alta resolución pueden ser archivos de gran tamaño por lo que pueden tardar unos segundos en cargarse. En el apartado imágenes encontrará por defecto un recuadro vacio, pulse el botón “Importar“, se abrirá un cuadro de dialogo de archivos estandar, busque la imagen y pulse aceptar. EaseClin® asociará la fecha corriente a la imagen. Cuando haya terminado de editar los datos del paciente, pulse el botón “Guardar y salir“ el programa le devolverá a la ficha del paciente. Tras importar una imagen, aparecerá debajo un recuadro vacio para importar más imágenes. 24 Puede enviar por correo electrónico una imagen pulsando sobre el botón “Enviar por correo“, se creará un mensaje nuevo con la imagen seleccionada adjunta al mismo. 25 ir al indice ir al indice Historia Clínica Tratamiento Si se encuentra en la pestaña de la ficha del paciente, pulse sobre la pestaña “Tratamiento“, es probable que al ir a tratamiento reciba el aviso de que no existen tratamientos para ese paciente, pulse “Aceptar” para crear un nuevo tratamiento. Historia Clínica Recuerde introducir los datos de precio unitario, descuento y cantidad para poder generar la factura posteriormente. Si no desea realizar descuento, deje la casilla vacía. EaseClin® creará una nueva hoja de tratamiento donde puede añadir todos los tratamientos que considere adecuados. Nuevo tratamiento Puede añadir más tratamientos a la lista pulsando sobre el botón “Nuevo Tratamiento“ en la parte superior. Eliminar tratamiento Puede eliminar un tratamiento de la lista pulsando sobre el botón con una “X“, sin embargo los tratamientos que aparecen sobre fondo naranja indican que ya han sido facturados y no se pueden modificar. Por defecto, a cada tratamiento se le asignará la fecha de creación del mismo, pero puede cambiarla pulsando sobre el icono de calendario que aparece a la derecha de la casilla correspondiente. (Ver “Introducir fechas” en el apartado anterior). Cada tratamiento aparece como una fila. Puede seleccionar un tratamiento de la lista desplegable, añadir nuevos tratamientos si no se encuentran en la lista o editar la propia lista pulsando “editar“ al final de la misma. Una vez seleccionado un tratamiento predefinido, puede escribir sobre el mismo para añadir información, por ejemplo las piezas dentales tratadas. Seleccione el estado del tratamiento. Por defecto el programa asignará el estado “Pendiente“ a cada nuevo tratamiento creado que aparecerá resaltado en color rojo. Es conveniente cambiarlo a “Realizado“ cuando sea conveniente lo que le ayudará a realizar un seguimiento del estado del paciente y será mas coherente con el estado de cuentas del mismo. Introduzca el dato “Cantidad“. Por defecto se le asignará el valor “1“, pero muy a menudo puede variar como en el caso de las obturaciones, implantes o carillas. El programa calculará automática- 26 27 ir al indice ir al indice Historia Clínica mente el coste total. Añadir a factura Seleccionando “SI” en el apartado “Facturar” añadirá el tratamiento a una factura nueva si no existiera ninguna o a una existente que aún no haya sido entregada al paciente. Historia Clínica Seleccione los tratamientos a imprimir, pulse en el borón “Previsualizar“. Una vez que se encuentre en la vista previa de impresión, pulse sobre la palabra “TRATAMIENTO“, seleccione la opción adecuada. Si desea modificar el concepto o añadir uno nuevo, seleccione “edición“ al final de la lista. El programa calculará automáticamente el coste total de los tratamientos seleccionados. Al seleccionar “SI” en el apartado “Facturar”, puede que reciba un mensaje de que faltan datos para generar la factura, revise que se ha seleccionado un tratamiento adecuado y que las casillas de “Precio Unitario” y “Cantidad” tienen datos. El coste de la factura se generará automáticamente teniendo en cuenta los datos anteriores. Ahora ya puede pulsar en la pestaña “Factura”. Imprimir tratamiento/ La hoja de tratamiento se puede imprimir como presupuesto. Selecpresupuesto cione “SI” en al apartado imprimir a la izquierda de cada tratamien- to. Puede modificar el modo de impresión del tratamiento cuando sea necesario seleccionando “SI“ o “NO“ para, por ejemplo, ofrecer diferentes presupuestos a su paciente. Puede imprimir los tratamientos para diferentes fines, como tratamiento sin más, como presupuesto o como factura proforma. 28 Vista previa de impresión de tratamiento. Estilo de documento “Simple“ 29 ir al indice ir al indice Facturas Factura En cualquier momento puede añadir un pago realizado por el pa- ciente en la casilla “Pagado”. El pago no tiene que coincidir necesariamente con el coste de ningún tratamiento concreto, el programa se encarga de calcular los costes totales y presenta el saldo de paciente correctamente. Facturas Puede generar tantas facturas por paciente como desee. Al pulsar “Previsualizar” verá como queda la factura antes de imprimir. ¡ATENCIÓN! Sí es conveniente introducir el pago al lado del tratamiento con la fecha más reciente para tener una idea más concreta del historial de pagos. Si se encuentra en la vista previa de factura y pulsa “Imprimir”, la factura quedará cerrada y ya no será modificable, asi como los tratamientos que figuran en la misma. Los nuevos tratamientos se añadirán a una nueva factura. Si ha seguido correctamente los pasos anteriores, al pulsar sobre la pestaña “Factura“, podrá visualizar la factura en curso. No imprima una factura si no la va a entregar al paciente, de esa forma siempre podrá modificar o eliminar tratamientos de la lista. Puede consultar facturas anteriores del paciente pulsando sobre el número de factura. El número de factura se genera automáticamente de forma consecutiva a partir del número proporcionado en la ventana “Administración”. 30 Vista previa de impresión de factura Estilo de documento “Moderno“ 31 ir al indice ir al indice Facturas Odontograma En el caso de menores de edad, la factura se generará con los datos del Tutor que hubieran sido introducidos previamente. Cuando el paciente cumpla la mayoría de edad (18 años), las facturas posteriores se generarán directamente a su nombre. Gestión de pagos Dentro de la pestaña factura tam- bién podrá ver un resumen del estado de cuentas del paciente, coste total de los tratamientos, total facturado, pagos realizados y saldo actual. Odontograma Pulse sobre la pestaña “Odontograma“, verá por defecto un odontograma de una dentadura sana de adulto. Por el momento EaseClin® no dispone de un odontograma infantil, pero puede simularlo suprimiendo las piezas necesarias. El programa calcula automáticamente el saldo teniendo en cuenta todos los pagos realizados y los conceptos facturados. Los saldos positivos aparecerán sobre fondo verde y los negativos con las cifras en rojo. El saldo se calcula sobre facturas entregadas al paciente, así que han debido ser impresas previamente. Aunque exista una factura nueva, no se contabilizará si no ha sido impresa, ya que se considera que no ha sido recibida por el paciente y por tanto no existe el compromiso de pago. Si su monitor es de formato 16:9 (apaisado), podrá ver un resumen del estado de cuentas del paciente, directamente desde la ficha de paciente. 32 Configurar el Para empezar a configurarlo como corresponde a su paciente, pulse odontograma sobre la pieza a tratar, desaparecerá la figura de diente sano y que- dará solo su silueta. Esto le indica que la pieza ha sido seleccionada y debajo del odontograma aparecerá el número de dicha pieza. En la parte inferior de la pantalla encontrará las diferentes configu33 ir al indice ir al indice Odontograma raciones que pueden simular el tratamiento de una pieza dental. Odontograma parte de un puente. Si no consigue el resultado deseado, vuelva a pulsar sobre la silueta en la parte inferior y proceda por orden como se ha indicado. Seleccione a continuación y por este orden, quiste si fuera necesario, raiz sana o endodonciada y por última la corona, independiente o formando parte de un puente. Una obturación (empaste) se representará por ejemplo seleccionando una raiz sana y una corona individual lo que indica que la pieza ya ha sido tratada. Si necesita modificar la configuración de la pieza o no consigue la configuración deseada, pulse primeramente sobre la silueta vacía en la barra inferior y luego vuelva a seleccinar el tratamiento necesario. Implante: Seleccione la pieza a tratar, después seleccione implante individual o formando parte de una estructura con la conexión correspondiente. Por último seleccione la corona individual o como 34 Una vez configurado el odontograma, los cambios realizados se reflejarán automáticamente en las vistas de tratamientos y en la ficha de paciente. En las pantallas de alta definición (1920x1080), además del odontograma y la barra de herramientas, podrá tener un previo de imágenes por ejemplo de una radiografía panorámica, lo que le ayudará a realizar la configuración. Imprimir el odontograma Puede imprimir el odontograma así configurado. Pulse sobre el botón imprimir en la parte superior. Se abrirá el cuadro de diálogo de su impresora donde puede seleccionar si quiere la impresión en color o en blanco y negro. En la impresión figurará el nombre del paciente y la fecha corriente. Puede utilizar la impresión para archivar la evolución de los trata35 ir al indice ir al indice Odontograma Imágenes mientos sobre el paciente. El odontograma es dinámico y no archiva un histórico de los tratamientos, eso quiere decir que siempre reflejará la configuración m´s reciente realizada. Imágenes El banco de imágenes es una herramienta de gran valor en lo que se refiere al seguimiento de los tratamientos de un paciente que no siempre se encuentra disponible en los programas de gestión clínica. EaseClin® integra el banco de imágenes de forma dinámica por lo que estará accesible en todo momento de forma instantánea. Ejemplo de impresión de odontograma Además, cuando se importa una imagen, esta se copia automáticamente a un directorio creado en el disco duro por EaseClin®, por lo que no debe preocuparse por si pierde el original. 36 37 ir al indice ir al indice Imágenes Ver imágenes del paciente Si se encuentra en la pestaña “Paciente” puede previsualizar las imágenes del paciente, radiografías, fotografías intraorales o cualquier otra imagen que considere necesaria. Para añadir imágenes, pulse en “Editar”. Imágenes Imprimir imágenes Puede imprimir la imagen visualizada en grande pulsando el botón “Imprimir”, después de unos segundos se le presentará el cuadro de dialogo de impresión de su impresora. Puede desplazarse sobre los previos de imagen con la barra lateral. Basta con pulsar sobre una imagen para is a la pestaña “Imágenes” donde puede examinarla en detalle. En la pestaña “Imágenes” dispondra de una previsualización de las mismas en la columna de la izquierda y pulsando sobre cualquiera de ellas podrá verla en grande. Enviar imágenespor Puede enviar la imagen seleccionada por correo electrónico pulsancorreo electrónico do el botón “Enviar por correo“ en la parte inferior derecha. Se creará un nuevo mensaje de correo con el asunto “Envío de imágenes“, el texto “Estimado paciente, le adjunto la imagen que había solicitado. “ y la imagen como archivo adjunto. Puede añadir comentarios en la casilla correspondiente de la parte inferior. Pulsando sobre los botones con las flechas podrá desplazarse por las imágenes de los diferentes pacientes. 38 Recuerde que ha debido rellenar la casilla “email“ en la ficha de paciente, sino deberá introducir la dirección de correo posteriormente en el mensaje creado. 39 ir al indice ir al indice Documentos Documentos Por defecto también se introduce la fecha actual y la ubicación de la clínica según los datos introducidos en la ventana “Administración”, aunque estos datos pueden ser modificados en caso necesario. Documentos Desde esta pestaña puede imprimir diferentes tipos de documentos, los documentos predefinidos disponibles son: Tipos de documentos - Cuestionario de salud - Cartas - Consejos tras una cirugía - Consentimientos informados - Recetas. Desde esta pestaña no se pueden editar los textos de los documentos, excepto en el caso de cartas, donde puede escribir libremente. ¡ATENCIÓN! El apartado cartas está pensado para comunicaciones puntuales y no se archivan en la base de datos, si desea conservar una copia, imprímala. En el apartado recetas, rellene los datos correspondientes. Por defecto los documentos irán dirigidos al paciente que esté visualizando en ese momento. Si desea dirigirlo a otro paciente, vaya a la pestaña “Paciente”, busque el paciente deseado y vuelva a la pestaña documentos. 40 Encontrará que algunos conceptos tienen listas predefinidas a las que puede añadir nuevos conceptos o cambiar los existentes, seleccionando “Edición” al final de la lista. El apartado “Recetas” está configurado según la normativa del Consejo General de Dentistas de España y no es modificable. Este apartado configura la impresión para utilizar recetas preimpresas en 41 ir al indice ir al indice Documentos papel que son proporcionadas por los correspondientes Colegios de Dentistas. Editar documentos Para editar los documentos, debe ir a la ventana “Administración”, pestaña “Diseño Documentos” y pulsar el botón “Editar Documentos”. Allí puede seleccionar el documento a modificar y realizar los cambios necesarios. En esta versión EaseClin® no permite añadir nuevos tipos de do42 Documentos cumentos a los ya predefinidos, pero puede modificar los existentes para adaptarse mejor a sus necesidades. Imprimir documentos Puede previsualizar como quedará el documento correspondiente pulsando el botón de la parte superior, desde allí puede imprimir o cancelar la impresión. Cada documento (excepto en el caso de recetas), lleva asignado un número en la parte superior izquierda, lo cual le permitirá identificar más facilmente a quien pertenecen aquellos que tienen más de una página. 43 ir al indice ir al indice Administración Administración Datos comerciales Como verá, hay dos apartados para los datos de la clínica según se trate de datos comerciales o fiscales. Panel de Puede acceder a la ventana “Administración” desde el menú “Headministración rramientas”. Datos fiscales En muchas ocasiones las facturas emitidas pueden figurar a nombre de un doctor que trabaja en regimen de autónomo, mientras que la clínica puede tener un nombre diferente más sonoro y comercial. En esta ventana podrá introducir todos los datos de la clínica así como de los doctores y auxiliares que trabajan en la misma. También aquí podrá seleccionar el estilo para imprimir tratamientos y facturas y accederá a la edición de documentos predefinidos como consentimientos informados. 44 También desde aquí configurará el número desde el cual quiere que empiecen a numerarse sus facturas, utilice el número siguiente al que hubiera utilizado en su última factura emitida antes de que empezara a utilizar EaseClin®. En esta misma pantalla configure el horario de clínica para la agenda y los intervalos a los que acostumbra a dar citas de pacientes. 45 ir al indice ir al indice Administración Pulsando sobre el botón “editar” al lado del apartado doctores, puede añadir doctores a la clínica. Horarios Seleccione como “Hora de Salida” una hora antes del cierre de la jornada, por ejemplo, si la clínica finaliza su actividad a las 20:00, la última cita será a las 19:30 si las citas se dan a intervalos de 30 minutos, así que seleccione 19:00. El intervalo horario es cada cuanto tiempo se da una cita en su clínica. Resolución de pantalla Gestión de doctores Administración Puede probar así mismo con diferentes configuraciones de pantalla cambiando el apartado “Resolución”, si no conoce la resolución de su monitor, seleccione “Auto“. Los datos del doctor que figura en el apartado “Doctor Principal” se utilizan para la impresión de documentos como cartas y resúmenes de facturación, pero no en las facturas, allí figuran los datos del apartado “Datos Fiscales”. Asegúrese de que se muestra “Activo” en la casilla correspondiente para generar la agenda correspondiente. Cuando el doctor ya no trabaje para la clínica o si no desea generar una agenda específica para ese doctor, seleccione “Inactivo”. Debe añadir al menos un doctor en el apartado “Doctores“ para que la agenda pueda configurarse correctamente. Además al menos un doctor debe figurar como activo. Puede realizar la misma operación en el apartado “Auxiliares“, aunque en este caso no tendrá influencia en la configuración de la agenda. 46 47 ir al indice ir al indice Administración Imprimir Configuración de estilo de Pulse en la pestaña “Diseño documentos“ para seleccionar algunas documentos opciones en la impresión de tratamientos y facturas. En esta versión, dispone de tres estilos de impresión de los cuales puede ver un previo en la parte inferior de la pantalla. Puede personalizar estos documentos añadiendo textos como la dirección de su página web o leyendas con un listado de servicios ofrecidos. Imprimir EaseClin® le permite la impresión de los documentos más rele- Configurar impresión vantes para la gestión de su clínica, puede imprimir: - Presupuestos - Facturas - Cartas - Cuestionario de salud - Consentimientos informados - Imágenes - Odontograma - Agenda diaria y semanal - Resumen de facturación Puede imprimir siempre que aparezca el botón “Imprimir”. Por defecto el ajuste de página ya está definido en “Retrato” o “Paisaje” (vertical u horizontal) según el tipo de documento a imprimir. Cuando pulse el botón “Imprimir” se le presentará el cuadro de dialogo de su impresora para que pueda seleccionar si desea, por ejemplo, imprimir en color o blanco y negro. 48 49 ir al indice ir al indice Informes especiales Informes especiales Por defecto aparecen en la parte superior los datos del doctor que figura en el apartado “Doctor Principal” en “Administración”. Estado de cuentas Seleccione “Estado de Cuentas” en el menú “Herramientas”. Puede ver el estado de los saldos de los pacientes. Pulse sobre los botones “Saldo positivo” o “Saldo negativo” para ver los pacientes con ese tipo de saldo. Informes especiales Seleccione “Resumen Facturación” en el menú “Herramientas”. Resumen de facturación Este apartado está pensado fundamentalmente para visualizar e imprimir resúmenes que pueden ser de interés para declaraciones fiscales. Pulsando estos botones no se mostrarán los pacientes con saldo “cero”, para verlos, pulse “Mostrar todos”. Los saldos negativos aparecerán en números rojos y los positivos sobre fondo verde. Puede seleccionar la facturación por días, trimestres o años. Seleccione un dia concreto pulsando en el icono de calendario debajo de “Buscar Fecha”, seleccione un trimestre del menú desplegable correspondiente o teclee el año que desea ver en la casilla “Año”. Al pié de página puede ver el total correspondiente al concepto seleccionado. 50 51 ir al indice ir al indice Licencia de Uso Licencia de uso Acuerdo de licencia de usuario final Licencia de Uso de la demo de EaseClin® en su ordenador. ( b ) Copias de seguridad . Puede realizar copias de EaseClin® que sean necesarias para fines de respaldo y archivo. CONTRATO DE LICENCIA DE USUARIO FINAL PARA EaseClin® IMPORTANTE POR FAVOR LEA LOS TÉRMINOS Y CONDICIONES DE ESTE CONTRATO DE LICENCIA ANTES DE CONTINUAR CON LA INSTALACIÓN DEL PROGRAMA Acuerdo de licencia de usuario final ( “ EULA” ) es un acuerdo legal entre usted (ya sea un individuo o una entidad ) e Ignacio Lauret ( Lauret Producciones ) para el producto de software EaseClin® identificado anteriormente que puede incluir componentes asociados de software, medios, materiales impresos y “en línea “ o electrónica ( “PRODUCTO DE SOFTWARE” ). Al instalar, copiar o de otra manera utilizar la demo de EaseClin®, usted acepta que quedará vinculado por los términos de este EULA. Este Acuerdo de Licencia constituye la totalidad del acuerdo sobre el programa entre usted y Lauret Producciones, ( en adelante “ licenciador “), y sustituye cualquier propuesta previa, representación o acuerdo entre las partes. 2 . DESCRIPCIÓN DE OTROS DERECHOS Y LIMITACIONES. ( a) Mantenimiento de las notas de copyright. No debe eliminar o modificar los avisos de derechos de autor en las copias de EaseClin®. ( b ) Distribución. Usted no puede distribuir copias registradas de EaseClin® a terceros. ( c ) Prohibición de ingeniería inversa, descompilación y desensamblaje. Usted no puede realizar ingeniería inversa, descompilar o desensamblar la demo de EaseClin®, excepto y únicamente en la medida en que dicha actividad esté expresamente permitida por la ley aplicable, no obstante esta limitación. ( d ) De alquiler. Usted no puede alquilar, arrendar o prestar EaseClin®. ( e) Servicios de apoyo. Lauret Producciones puede proporcionarle servicios de apoyo relacionados con EaseClin® (“Servicios de Asistencia”). Cualquier código de software complementario que se proporcione como parte de los servicios de soporte se considerará parte de EaseClin® y sujeto a los términos y condiciones de este EULA. Si no acepta los términos de este EULA , no instale o use EaseClin®. EaseClin® está protegido por leyes de copyright y tratados internacionales de copyright, así como otras leyes de propiedad intelectual y tratados. EaseClin® es licenciado, no vendido. 1 . CONCESIÓN DE LICENCIA. EaseClin® se licencia como sigue: ( a) Instalación y uso. Lauret Producciones le otorga el derecho a instalar y utilizar copias 52 ( f ) Cumplimiento de las Leyes. Usted debe cumplir con todas las leyes relacionadas con la utilización de EaseClin®. 3 . TERMINACIÓN Sin perjuicio de cualquier otro derecho, Lauret Producciones puede 53 ir al indice ir al indice Licencia de Uso terminar este Acuerdo de Licencia si usted no cumple con los términos y condiciones de este EULA. En tal caso, deberá destruir todas las copias del EaseClin® en su posesión. 4 . COPYRIGHT Todos los títulos, incluyendo pero no limitado a derechos de autor, en y para EaseClin® y cualquier copia del mismo son propiedad de Lauret Producciones o sus proveedores. Todos los títulos y derechos de propiedad intelectual relacionados con el contenido que se puede acceder a través del uso de EaseClin® es propiedad del propietario del contenido y pueden estar protegidas por derechos de autor u otras leyes de propiedad intelectual y los tratados aplicables. Este EULA no le otorga derechos de uso de dicho contenido. Todos los derechos no expresamente concedidos anteriormente quedan reservados por Lauret Producciones. Licencia de Uso En ningún caso Lauret Producciones será responsables por cualquier daño (incluyendo, sin limitación, pérdida de beneficios, interrupción del negocio o pérdida de información ) que se derive del uso o la imposibilidad de utilizar EaseClin®, aunque Lauret Producciones haya sido advertido de la posibilidad de tales daños. En ningún caso Lauret Producciones será responsable por la pérdida de datos o daños indirectos, especiales, incidentales, consecuenciales ( incluyendo pérdida de beneficios ), o de otro tipo, basados en resolución de contrato, agravio o de otra manera. Lauret Producciones no tendrá ninguna responsabilidad con respecto al contenido de EaseClin® o cualquier parte del mismo, incluyendo pero no limitado a errores u omisiones contenidas en el mismo, difamación, violación de los derechos de publicidad, privacidad, derechos de marcas comerciales, interrupción del negocio, lesiones personales, pérdida de privacidad, derechos morales o la revelación de información confidencial. 5 . SIN GARANTÍAS Lauret Producciones expresamente renuncia a cualquier garantía para EaseClin®. EaseClin® se proporciona tal cual, sin ninguna garantía expresa o implícita de ningún tipo, incluyendo pero no limitado a cualquier garantía de comerciabilidad o idoneidad de un propósito particular. Lauret Producciones no garantiza ni asume responsabilidad alguna por la exactitud o integridad de la información, textos, gráficos, enlaces u otros elementos contenidos en EaseClin®. Lauret Producciones no se hace responsable de cualquier daño que pueda ser causado por la transmisión de un virus informático, gusano, bomba de tiempo, bomba lógica, u otro programa de computadora. Lauret Producciones más expresamente renuncia a cualquier garantía o representación de usuarios autorizados o por terceros. 6 . LIMITACIÓN DE LA RESPONSABILIDAD 54 55