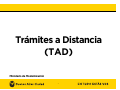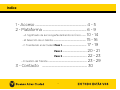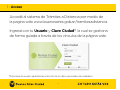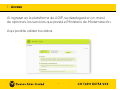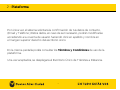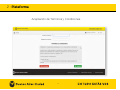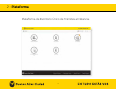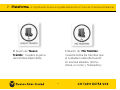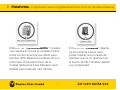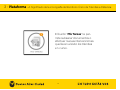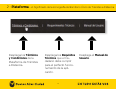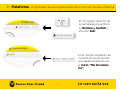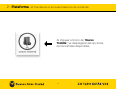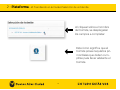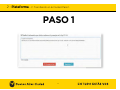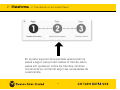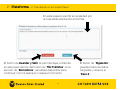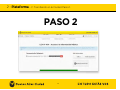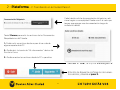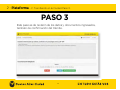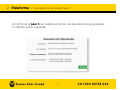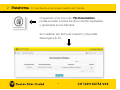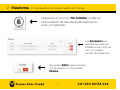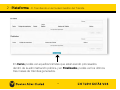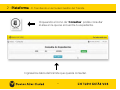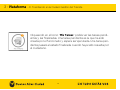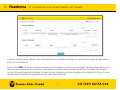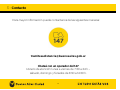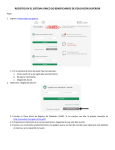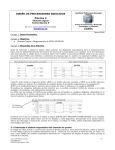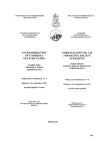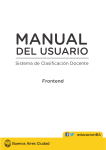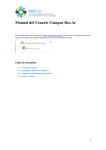Download Trámites a Distancia (TAD) - Ciudad Autónoma de Buenos Aires
Transcript
Trámites a Distancia (TAD) Ministerio de Modernización 1 Indice 1 - Acceso .................................................................... 4 - 5 2 - Plataforma .......................................................... 6 - 9 - A. Significado de la iconografía del Escritorio Único ...... 10 - 14 - B. Selección de un trámite ........................................... 15 - 16 - C. Tramitando en la Ciudad. Paso 1 ................................ 17 - 19 Paso 2 ................................ 20 - 21 Paso 3 ................................ 22 - 23 - D. Gestión del Trámite. ................................................... 23 - 29 3 - Contacto ............................................................ 30 2 El sistema de Trámites a Distancia, permite al ciudadano poder iniciar un trámite con la administración pública en una plataforma virtual, desde una PC o dispositivo móvil, pudiendo gestionar y llevar el seguimiento de su trámite sin tener que acercarse a la mesa de entrada. Normativa. Decreto DECTO-2013-429-AJG, establece la creación e implementación de la Plataforma de Trámites a Distancia. 3 1 - Acceso Accedé al sistema de Trámites a Distancia por medio de la pagina web www.buenosaires.gob.ar/tramitesadistancia. Ingresá con tu Usuario y Clave Ciudad*, la cual se gestiona de forma guiada a través de los vínculos de la página web. * Esta clave de usuario garantiza la protección de los datos personales del ciudadano. 4 1 - Acceso Al ingresar en la plataforma de AGIP, se desplegará en un menú de opciones, los servicios que presta el Ministerio de Modernización. Aquí podrás validar tus datos. 5 2 - Plataforma 2 - Plataforma de Trámites a Distancia Escritorio Único del Ciudadano 6 2 - Plataforma Por única vez el sistema solicitará la confirmación de tus datos de contacto , (Email y Teléfono.) Estos datos, en caso de ser necesario, podrán modificarse accediendo a su cuenta de usuario haciendo click en apellido y nombre en el margen superior derecho del escritorio único. En la misma pantalla podés consultar los Términos y Condiciones de uso de la plataforma. Una vez aceptados, se desplegará el Escritorio Único de Trámites a Distancia. 7 2 - Plataforma Aceptación de Términos y Condiciones. 8 2 - Plataforma Plataforma de Escritorio Único de Trámites a Distancia. 9 2 - Plataforma - A. Significado de la iconografía del Escritorio Único de Trámites a Distancia. El Buzón de “Mis Trámites”, muestra todos los trámites que el ciudadano está efectuando en sus tres estados. (borradores, en curso y finalizados.) El buzón de “Nuevo Trámite”, muestra la gama de trámites disponibles. 10 2 - Plataforma - A. Significado de la iconografía del Escritorio Único de Trámites a Distancia. El Buzón de “ Mis Documentos”, muestra una carpeta en la cual el ciudadano tiene todos los documentos que utilizó para tramitar (DNI, Estatutos, poderes, etc) en el formato oficial electrónico de la Ciudad de Buenos Aires, Estosson reutilizables para cualquier otro trámite. 11 El buzón de “Consultas”, despliega los campos a llenar para poder realizar una consulta de trámites que ya no aparecen en el buzón de Mis Trámites, debido a su antigüedad. 2 - Plataforma - A. Significado de la iconografía del Escritorio Único de Trámites a Distancia. El buzón “Mis Tareas” te permite subsanar documentos o efectuar nuevas intervenciones que lleven al éxito los trámites en curso. 12 2 - Plataforma - A. Significado de la iconografía del Escritorio Único de Trámites a Distancia. Despliega los Términos y Condiciones de la Plataforma de Trámites a Distancia. Despliega los Requisitos Técnicos que el Ciudadano debe cumplir para el perfecto funcionamiento de la aplicación. 13 Despliega el Manual de Usuario. 2 - Plataforma - A. Significado de la iconografía del Escritorio Único de Trámites a Distancia. En el margen derecho de la pantalla se encuentran tu Nombre y Apellido y el botón Salir. En el margen izquierdo, se muestra la ruta de acceso que estás tramitando por ej. Inicio, “Mis Documentos”. 14 2 - Plataforma - B. Tramitando en la Ciudad. Selección de un trámite. Al cliquear el ícono de “Nuevo Trámite”, se desplegarán las opciones de los trámites disponibles. 15 2 - Plataforma - B. Tramitando en la Ciudad. Selección de un trámite. Al cliquear sobre el nombre del trámite, se desplegarán los campos a completar. Este ícono significa que el trámite posee requisitos primordiales que deben cumplirse para llevar adelante el trámite. 16 2 - Plataforma - C. Tramitando en la Ciudad. Paso 1. PASO 1 17 2 - Plataforma - C. Tramitando en la Ciudad. Paso 1. En la parte superior de la pantalla, aparecerán los pasos a seguir para poder realizar el trámite, estos pasos son iguales en todos los trámites, cambian únicamente su contenido según las necesidades de cada trámite. 18 2 - Plataforma - C. Tramitando en la Ciudad. Paso 1. En este espacio escribí la necesidad por la cual estás solicitando el trámite. El botón de Guardar y Salir, te permite dejar el trámite en este paso dentro del buzón de “Mis Trámites” en la sección de “Borradores”, así estará disponible para continuar con los pasos en cualquier momento. 19 El botón de “Siguiente”, guarda todos los datos cargados y avanza al “Paso 2”. 2 - Plataforma - C. Tramitando en la Ciudad. Paso 2. PASO 2 20 2 - Plataforma - C. Tramitando en la Ciudad. Paso 2. Cada trámite solicita documentación obligatoria y adicional según su complejidad. Puede ocurrir el caso que tengas que agregar mas documentación luego de iniciado el trámite. Tenés 3 formas para subir los archivos de los Documentos Respaldatorios del Trámite. 1 - Podés subir un archivo desde un pen drive o desde alguna carpeta de la PC. 2 - Podés abrir tu buzón de “Mis documentos” dentro del Escritorio Único. 3 - Podés arrastrar tus archivos desde tu PC o pendrive. El botón de Atrás, va al paso Anterior, paso 2. El botón de Siguiente confirma los documentos subidos y avanza al paso 3. 21 2 - Plataforma - C. Tramitando en la Ciudad. Paso 3. PASO 3 Este paso es de revisión de los datos y documentos ingresados, también de confirmación del trámite. 22 2 - Plataforma - C. Tramitando en la Ciudad. Paso 3. Al confirmar el paso 3, se muestra el número de expediente que generaste. Tu trámite ya fue ingresado. 23 2 - Plataforma - D. Tramitando en la Ciudad. Gestión del Trámite. Cliqueando en el ícono de “Mis Documentos”, podés acceder a todos los documentos ingresados y generados en tus trámites. Se muestran por fecha de creación y los podés descargar a tu PC. 24 2 - Plataforma - D. Tramitando en la Ciudad. Gestión del Trámite. Cliqueando en el ícono “Mis Trámites” podés ver tus tramites en las tres etapas (Borradores, En curso y Finalizados). Los Borradores son aquellos trámites que todavía no se confirmaron y no poseen número de operación. Se pueden Editar, para proseguir con la operación. O se pueden Eliminar. 25 2 - Plataforma - D. Tramitando en la Ciudad. Gestión del Trámite. En Curso, podés ver aquellos trámites que están siendo procesados dentro de la administración pública y en Finalizados, podés ver los últimos tres meses de trámites generados. 26 2 - Plataforma - D. Tramitando en la Ciudad. Gestión del Trámite. Cliqueando el ícono de “Consultas” podés consultar el área en la que se encuentra tu expediente. Ingresá los datos del trámite que querés consultar. 27 2 - Plataforma - D. Tramitando en la Ciudad. Gestión del Trámite. Cliqueando en el ícono “Mis Tareas” podés ver las tareas pendientes y las finalizadas. Una tarea pendiente es la que ha sido creada por el funcionario y espera ser ejecutada. Una tarea pendiente pasará al estado finalizada cuando haya sido resuelta por el ciudadano. 28 2 - Plataforma - D. Tramitando en la Ciudad. Gestión del Trámite. Cuando un funcionario decide crear una tarea para ser resuelta, recibirás un correo en tu casilla de mail dando aviso de tal pendiente. Una vez en TAD, el proceso para la subsanasión de la tarea es el mismo que cuando creaste el expediente. Con la excepción de que, en caso de tener que realizar una tarea que incumba sólo el Paso 1, podrás únicamente incluir información en esta instancia. En caso de que la tarea consista en agregar documentación (Paso 2), aparecerá seleccionada la documentación que tenés que adicionar. 29 3 - Contacto Para mayor información puede contactanos de las siguientes maneras: [email protected] Chateá con un operador del 147 Horario de atención: lunes a viernes de 7:30 a 24 h. sábado, domingo y feriados de 8:30 a 14:30 h. 30