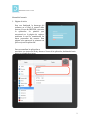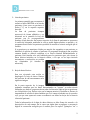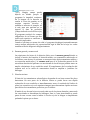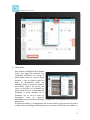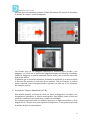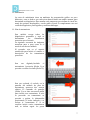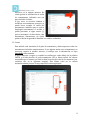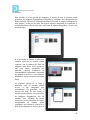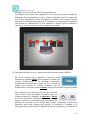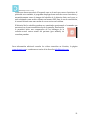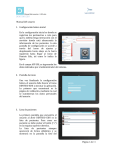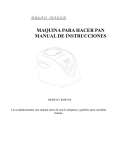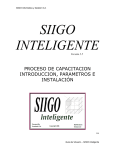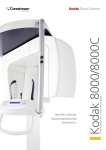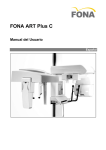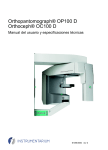Download 1 DENTSIO Manual del usuario 1. Página de inicio Una
Transcript
Manual del usuario v.1.0.2. DENTSIO Manual del usuario 1. Página de inicio Una vez finalizada la descarga del software en el iPad, el usuario debe buscar el ícono de DENTSIO y ejecutar la aplicación. Lo primero que encontrará es la página de registro mediante la cual se suministran los datos personales del usuario. Esta página solo aparecerá la primera vez que se ejecuta la aplicación. Para personalizar la aplicación es necesario ir a ajustes del iPad y buscar el ícono de la aplicación, deslizando hacia abajo la columna de ajustes. 1 Manual del usuario v.1.0.2. 2. Lista de pacientes La primera pantalla que encuentra el usuario al abrir DENTSIO es la lista de pacientes. Para crear un paciente el botón (“+”) en la esquina superior derecha. La lista de pacientes siempra aparecerá de forma alfabética y se mostrará en la pantalla la foto del paciente con su correspondiente nombre al lado derecho. En la parte superior de la lista de pacientes se encuentra la casilla de búsqueda, mediante la cual se podrá digitar nombre o apellido, y el programa fitrará todos los pacientes posibles de acuerdo al criterio escogido por el usuario. Si se presiona y se mantiene el dedo por mas de dos segundos en un paciente, se habilitará la opción de elimiar el paciente. El programa desplegará una pequeña ventana donde se deberá confirmar si se desea eliminar definitivamente el paciente. Está función solo está habiltada para los pacientes que solo tienen lo datos básicos incluidos en la historia clínica, a los que se les haya iniciado tratamiento o evaluación, no podrán ser eliminados (el sistema lo advertirá). 3. Hoja de datos básicos Una vez ejecutada esta acción se desplegará la hoja de datos básicos del paciente, la cual encontramos en la siguiente imagen. En la parte superior de la imagen podemos visualizar que los datos determinados en “ajustes” ya están siendo utilizados por defecto y aparecerán en todas las historias clínicas que se gestionen en el dispositivo (ver flechas rojas en la imagen anterior). También se destaca la importancia de escribir la alerta médica que es el campo resaltado con el recuadro rojo, ya que este aparecerá como recordatorio en todas las hojas de la historia clínica del paciente. Toda la información de la hoja de datos básicos se debe llenar de acuerdo a la descripción de cada campo. En lo casos que algún dato no aplique, es necesario digitar la convención escogida por el usuario para “no aplica” (ejemplos: “na” o 2 Manual del usuario v.1.0.2. “n/a”). Ningún campo puede dejarse en blando porque el programa le impedirá continuar. En la imagen de la derecha se resalta el ícono de guardar en la esquina superior derecha y también se muestra el ejemplo, en el cual, para este paciente no se ingresó el dato de profesión (campo indicado con la flecha roja). El programa resaltará los campos obligatorios de tal forma que nos indica qué espacios se omitieron y deben ser ingresados. Cuando el paciente es menor de edad, el programa desplegará automáticamente cuatro campos adicionales de representación legal al final de la hoja, los cuales también serán de obligatorio diligenciamiento. 4. Examen general y examen oral Las siguientes dos hojas de la historia clínica son el examen general donde se incluye el motivo de consulta, el historial médico con comentarios adicionales si los hubiere, una alerta si le paciente se encuentra bajo algún tratamiento médico y su respectiva medicación, y el examen oral que es la evaluación general de las estructuras bucales del paciente con un sistema de check list que permite tener un amplio cubrimiento de su condición actual. El complemento de la evaluación del examen oral es la casilla de comentarios donde se amplían o justifican los hallazgos. 5. Placa bacteriana El éxito de los tratamientos odontológicos dependen de un buen control de placa bacteriana. En esta parte de la historia clínica se puede hacer una rápida evaluación de esta condición e inmediatamente tener el resultado del índice de placa (ver recuadro rojo en la siguiente imagen) para determinar rápidas acciones para iniciar los tratamientos prescritos por el usuario. El modo de uso de esta hoja es tocando cada una de las piezas dentales y marcando las caras donde se determinan los hallazgos. Para ir a otra pieza dental se puede pasar de una en una como lo indica el círculo rojo de la imagen o simplemente pulsando la pieza que se desee. 3 Manual del usuario v.1.0.2. 6. Carta dental Este módulo se diligencia de la misma forma que todos los módulos que componen DENTSIO. Se escoge la pieza dental sobre la cual se desea trabajar y con un simple toque del dedo se determinan todos los hallazgos. Pasar de pieza en pieza es tan sencillo como ir de uno en uno como se describió en el módulo de placa bacteriana o se va directamente pulsando la pieza deseada. En el momento que se toca la pieza se desplegara todas las opciones disponibles para determinar hallazgos o diagnóstico. Ver imagen para una mejor descripción. El siguiente módulo es el diagnóstico de la carta dental y allí aparecerá de forma escrita todos los hallazgos determinados por el usuario. Al final de este módulo se 4 Manual del usuario v.1.0.2. encuentra una casilla para sustentar y describir de forma libre los diagnósticos complementarios. Este módulo, al igual que todos los otros módulos de diagnóstico están atados al módulo de plan de tratamientos que se describirá mas adelante. 7. Periodontograma Este módulo fue desarrollado con base en el método de recolección y análisis del Dr. Gary Armitage y está avalado por la American Academy of Periodontology. El uso es tan simple como todos los módulos descritos hasta el momento y en él se pueden determinar el grado de movilidad, calcular margen gingival y bolsa periodontal, sangrado, supuración, cálculo y lesión de Furca para cada pieza dental. 8. Ortodoncia El módulo del examen de ortodoncia permite incluir todos los hallazgos ortodónticos, teniendo siempre a la mano todas las imágenes diagnósticas como lo son radiografías, tomografías, trazos cefalométricos, fotografías, etc. para lograr el diagnóstico mas acertado. En la imagen siguiente se presenta la pantalla del módulo de ortodoncia y se muestra la función de imágenes diagnósticas (íconos que aparecen en todo momento en la parte media derecha de la pantalla). Esta función es de bastante utilidad porque en todo momento el usuario tendrá acceso a todas la imágenes del 5 Manual del usuario v.1.0.2. paciente para una oportuna consulta. Al final del manual del usuario se describirá el módulo de cargue o toma de imágenes. 1 2 3 Las flechas rojas en las imágenes muestran la secuencia para acceder a las imágenes y el cierre de la función de imágenes después de haberlas consultado. Todas las imágenes se pueden aumentar (hacer zoom) con la función nativa del iPad de dos dedos. El símbolo que se encuentra debajo de la función de imágenes es un acceso rápido al historial del paciente en cada uno de los módulos. Con esta función, el usuario puede consultar como fue diagnosticado el paciente en cada uno de los exámenes en consultas previas. 9. Articulación Temporo Mandibular (A.T.M.) Este módulo permite, en forma de check list, hacer el diagnóstico asociados a los movimientos aplicados a la función masticatoria. Este módulo tiene al final una casilla de comentarios para sustentar o ampliar los hallazgos. De la misma forma que todos los módulos anteriores, el siguiente módulo es el de diagnóstico A.T.M. que sirve para registrar el diagnóstico, el cual quedará asociado al módulo de plan de tratamientos. 6 Manual del usuario v.1.0.2. 10. Endodoncia La carta de endodoncia tiene un ambiente de presentación gráfico un poco diferente y esto se debe a que cada pieza dental tendrá un amplio examen para determinar su diagnóstico. Este examen está compuesto por sistema de check list, menú de opciones desplegable y escala gráfico visual. Se complementa con una casilla de diagnóstico para registrar y sustentar hallazgos. 11. Plan de tratamiento Este módulo recoge todos los diagnósticos generados y aquí se determinan los tratamientos prescritos por el usuario. La siguiente secuencia de imágenes muestran paso a paso como es el modo de uso de este módulo. El recuadro rojo es el espacio establecido para incluir el nombre o descripción de los tratamientos prescritos. 1 Una vez digitado/incluido el tratamiento 1 prescrito (flecha 1), se procede a ocultar el teclado (flecha 2). 2 Una vez ocultado el teclado, en la 3 pantalla del módulo de plan de tratamiento aparecen dos nuevos objetos. El comando de guardar (flecha 3) o se abre una nueva casilla para incluir otro tratamiento. Si solo se prescribe un tratamiento se procede a grabar la información presionando el botón indicado o se incluye el “tratamiento 2”. Si se requiere incluir varios tratamientos mas, se deben seguir los pasos 7 Manual del usuario v.1.0.2. descritos en la imagen anterior. No olvide grabar la información de todos los tratamientos indicados una vez haya incluido el último. Si por error se necesita eliminar o modificar un tratamiento prescrito, se puede hacer tocando la casilla del tratamiento a modifica para lo cual se desplegará nuevamente el teclado o puede presionar el signo menos (-‐) que se encuentra a la derecha de cada tratamiento. Nuevamente, no olvide pulsar el botón de guardar al finalizar los cambios realizados. 12. Costos Este módulo está vinculado al de plan de tratamiento y deben aparecer todos los tratamientos incluidos anteriormente. Si por alguna razón estos tratamientos no aparecen, regrese al módulo anterior y verifique que la información se haya guardado correctamente. El procedimiento a seguir es tocando las casillas que están debajo de la palabra COSTO y al lado derecho de cada tratamiento. Allí se deben incluir los valores estipulados por el usuario y al final se deja la opción del valor de los impuesto (ver recuadro rojo en la siguiente imagen). Este último valor no se calcula automáticamente porque la carga impositiva varia según país. 8 Manual del usuario v.1.0.2. En esta pantalla también es posible eliminar los valores y los tratamientos incluidos erróneamente pulsando los signos menos, tal como lo resalta el círculo rojo en la imagen anterior. Después de incluir todos los valores, el programa calcula automáticamente el total. En este punto es necesario que el usuario guarde la información para que al saltar a otro módulo, la información quede consignada; si no se realiza esta acción, el usuario verá que al regresar al módulo de costos la información habrá desaparecido. 13. Evolución En este módulo el usuario puede apreciar el historial de consultas de determinado paciente y ver que módulos han sido consultados o modificados en cada cita. Esta característica se identifica porque en la línea de la fecha de la cita, los módulos alterados aparecerán resaltados (ver recuadro rojo en la siguiente imagen). La secuencia de citas siempre aparecerá ordenada de forma cronológica, encontrándose en la parte superior lo mas reciente y desplazándose hacia abajo, lo mas antiguo. El usuario podrá escribir la evolución del paciente de forma libre en el recuadro del día corriente (presente). Al culminar la redacción libre de la evolución del paciente, se debe presionar el comando de GUARDAR ubicado en la esquina superior derecha de la pantalla (recuerde ejecutar esta acción siempre que incluya una nueva anotación o en los casos de anotaciones adicionales después de haber guardado una primera). Las anotaciones y todos los módulos antiguos de la historia clínica no pueden ser modificados con el fin de conservar la formalidad de documento médico-‐legal. 9 Manual del usuario v.1.0.2. 14. Galería Este módulo es el de gestión de imágenes. A través de este el usuario puede gestionar las imágenes diagnósticas, fotografías y cualquier otro documento que desee vincular a la historia clínica del paciente. La forma de cargar la imágenes es muy simple y se da por dos vías. En la parte superior izquierda de la pantalla, el usuario encontrará dos íconos, uno con forma de cámara fotográfica y el otro con forma de lupa. Si se presiona la cámara se abre una ventana para que el usuario pueda capturar con la cámara del iPad las imágenes que desee. Esta opción es útil para tomar fotografías del paciente, capturar formulario de consentimiento informado, encuestas de calidad de servicio u otro formato diseñado y que se encuentre de forma física. La segunda opción es la lupa y mediante esta, el usuario tendrá acceso a las imágenes que previamente ha guardado en el carrete del iPad. De esta forma el usuario puede solicitar a su proveedor de imágenes diagnósticas, que las mismas sean enviadas de forma electrónica a una dirección de correo determinada. El usuario podrá configurar esta cuenta de correo en el iPad y descargarlas al carrete para su 10 Manual del usuario v.1.0.2. uso posterior en la historias clínicas correspondientes. Las imágenes que hayan sido cargadas por error en todo momento pueden ser eliminadas. El procedimiento es dejar el dedo presionado contra la imagen por mas de dos segundos hasta que ésta empiece a temblar. En la esquina superior izquierda de la imagen aparecerá una “X”, presiónela y el programa le desplegará una ventana de confirmación. En este momento el usuario puede confirmar o cancelar la acción de eliminación de la imagen seleccionada. 15. Funciones aplicables en dos o mas módulos de la historia clínica DENTSIO En varios módulos del programa, el usuario podrá encontrar el comando Editar. Este comando se utiliza para realizar modificaciones a los hallazgos, anotaciones, prescripción de tratamientos, costos, etc. Se le recuerda al usuario que después de realizar cualquier tipo de modificación, es necesario pulsar Guardar para que la información queda grabada. Para compartir con el paciente secciones de su historia clínica o en los casos que aplique, compartir casos con colegas tenemos los comandos de Imprimir o Enviar por correo electrónico (comandos ubicados en la parte superior derecha de la pantalla para los módulos que aplique). En el primer caso el usuario deberá tener configurada al menos una impresora para poder utilizar esta función. Al presionar el comando se le desplegará una ventana donde le pedirá seleccionar la impresora y el número de 11 Manual del usuario v.1.0.2. copias que desea reproducir. El segundo caso es el envío por correo electrónico. Al presionar este comando, el programa desplegará una venta de correo electrónico y automáticamente traera la imagen del módulo de la historia clinica en la que se está trabajando como archivo adjunto en formato PDF. Para el uso de esta función, el usuario deberá tener una cuenta de correo activa en la tableta. El historial de los módulos pueden ser consultados presionando el comando que encontrará en la parte media derecha de la pantalla. Esta función le permitirá hacer una comparación de los hallazgos de la consulta actual contra estado del paciente (por módulo) de consultas pasadas. Para información adicional consulte los videos tuturiales en Youtube, la página www.dentsio.com o contáctenos a través de la dirección [email protected]. 12