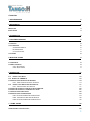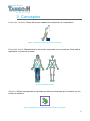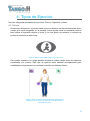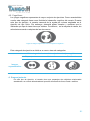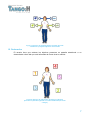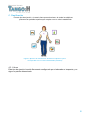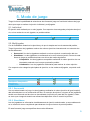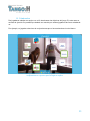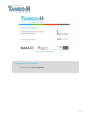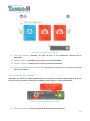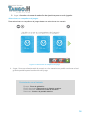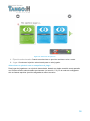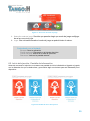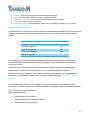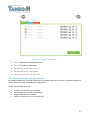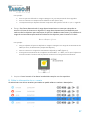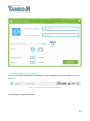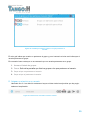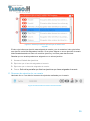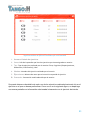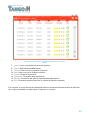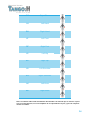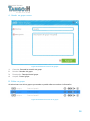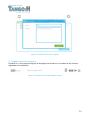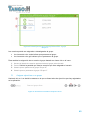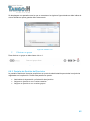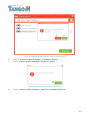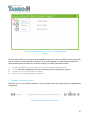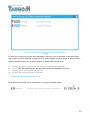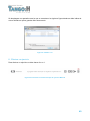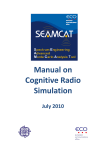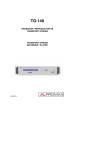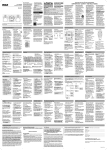Download Manual de usuario - Tango: H
Transcript
Manual de usuario Instituto Tecnológico y de Energías Renovables, ITER S.A. Manual de Usuario Contenido 1. INTRODUCCIÓN 2 2. REQUISITOS 3 REQUISITOS INSTALACIÓN 3 3 3. CONCEPTOS 4 4. TIPOS DE EJERCICIO 5 4.1. FÍSICOS 4.2. COGNITIVOS A. EMPAREJAMIENTO B. ORDENACIÓN C. CLASIFICACIÓN 4.3. LIBRES 5 6 6 7 8 8 5. MODO DE JUEGO 9 5.1. INDIVIDUAL 5.2. MULTIJUGADOR 5.2.1. SECUENCIAL 5.2.2. SIMULTÁNEO 9 9 9 9 6. PANTALLAS 12 6.1. PANTALLA DE INICIO 6.2. ACERCA DE TANGO:H 6.3. PANTALLA DE SELECCIÓN DE USUARIO 6.3.1. ÁREA DE SELECCIÓN DE USUARIOS 6.4. PANTALLA DE SELECCIÓN DE EJERCICIO 6.4.1. SELECCIONAR UN EJERCICIO 6.5. INICIO DEL EJERCICIO. PANTALLA DE INFORMACIÓN 6.6. INICIO DEL EJERCICIO. COMIENZO DEL JUEGO 6.7. PANTALLA DE PUNTUACIÓN 6.8. PANTALLA DE CONFIGURACIÓN 6.8.1. PESTAÑA DE GESTIÓN DE USUARIOS 6.8.2. PESTAÑA DE GESTIÓN DE GRUPOS 6.8.3. PESTAÑA DE GESTIÓN DE EJERCICIOS 12 12 14 14 17 17 20 21 22 23 24 36 42 7. CÓMO JUGAR 50 COMPLETANDO LOS EJERCICIOS… 50 1 Manual de Usuario 1. Introducción TANGO:H (Tangible Goals: Health) es una aplicación destinada tanto al tratamiento de rehabilitación física como al entrenamiento cognitivo. El programa reproduce y evalúa una serie de ejercicios o juegos que han sido generados previamente con el editor Tango:H Designer (Tangible Goals: Health Designer). La aplicación posee una interfaz sencilla que guía al usuario en la selección y ejecución de los ejercicios disponibles. A modo de síntesis, permite: La selección y creación de usuarios y de grupos. La selección e importación de ejercicios. Jugar de forma individual o en modo multijugador de forma: secuencial, colaborativa y competitiva. Almacenar y recuperar información sobre los ejercicios realizados. Para la interacción del usuario con los ejercicios, el programa hace uso del dispositivo Kinect de Microsoft ©, permitiendo actuar con estos mediante movimientos y gestos sencillos. 2 Manual de Usuario 2. Requisitos Requisitos Para la correcta ejecución de TANGO:H es necesario que el equipo en el que se instalará la aplicación cumpla con los siguientes requisitos. Windows 7 ©. Dispositivo Kinect de Microsoft©. Instalación Para la correcta instalación de TANGO:H, diríjase a la guía de instalación de TANGO:H y Tango:H Designer. 3 Manual de Usuario 3. Conceptos Puntos de contacto: Partes del cuerpo capaces de interactuar con la aplicación. Figura 1. Puntos de contacto presentes en un brazo. Esqueleto virtual: Representación del usuario, siguiendo sus movimientos. Cada esfera representa un punto de contacto. Figura 2. Esqueleto virtual Objetivo: Objeto representado en pantalla que debe ser alcanzado por el usuario con los puntos de contacto. Figura 3. Ejemplo de la visualización de un objetivo en pantalla. 4 Manual de Usuario 4. Tipos de Ejercicio Hay tres categorías principales de ejercicios. Físicos, Cognitivos y Libres. 4.1. Físicos En este tipo de ejercicio, el usuario debe tocar los objetivos con las articulaciones de su cuerpo que vayan surgiendo en la pantalla. Como ayuda visual se mostrarán colores para indicar el siguiente objetivo a tocar y con qué punto de contacto o conjunto de puntos de contacto se debe tocar. Figura 4. Imagen representativa de un ejercicio físico. Para poder avanzar en el juego deberán tocarse al mismo tiempo todos los objetivos remarcados con colores. Este tipo de ejercicio está indicado principalmente para rehabilitación de personas con movilidad reducida o problemas físicos. Figura 5. Ejercicio Físico. Alcanzar de forma simultánea los objetivos con los puntos de contacto correspondientes y señalados por color. 5 Manual de Usuario 4.2. Cognitivos Los juegos cognitivos representan el mayor conjunto de ejercicios. Como característica común esta categoría tiene como finalidad el desarrollo cognitivo del usuario. Durante este tipo de ejercicio, el usuario carecerá de la ayuda por colores empleada en el ejercicio de tipo físico. Sin embargo, obtendrá pistas visuales y auditivas que le indicarán que tipo de tarea tiene que realizar. Por defecto, en la mayoría de casos, las articulaciones serán cualquiera de las dos manos. Figura 6. Imagen representativa de un ejercicio cognitivo. Esta categoría de ejercicio se divide a su vez en tres sub-categorías: Sub-categorías dentro de los ejercicios de tipo cognitivo Emparejamiento Ordenación Clasificación Imagen representativa A. Emparejamiento En este tipo de ejercicio, el usuario tiene que emparejar dos objetivos relacionados atendiendo a un criterio determinado del que será informado de forma visual o auditiva. 6 Manual de Usuario Figura 7. Ejercicio de emparejamiento. Alcanzar de forma simultanea la pareja de objetivos relacionados B. Ordenación El usuario tiene que ordenar los objetivos presentes en pantalla atendiendo a un determinado criterio del que será informado de forma visual o auditiva. Figura 8. Ejercicio de ordenación. Alcanzar los objetivos presentes en pantalla siguiendo un orden establecido (de menor a mayor). 7 Manual de Usuario C. Clasificación En este tipo de ejercicio, el usuario tiene que seleccionar, de todos los objetivos presentes en pantalla aquellos que cumplan con un criterio establecido. Figura 9. Ejercicio de clasificación. Alcanzar los objetivos que se correspondan con un criterio determinado (animales) 4.3. Libres Este tipo de ejercicio ha sido libremente configurado por el educador o terapeuta y no sigue un patrón determinado. 8 Manual de Usuario 5. Modo de juego Tango:H ofrece la posibilidad de seleccionar dos formas de juego en función del número de jugadores que vayan a realizar el ejercicio: Individual y multijugador. 5.1. Individual El ejercicio será realizado por un solo jugador. Con respecto a las categorías principales de ejercicio, en los modos de un solo jugador, se podrán realizar: Físicos Cognitivos Libres Individual 5.2. Multijugador Con la finalidad de dinamizar los ejercicios y de que la terapia sea lo más entretenida posible, Tango:H permite a dos jugadores resolver los mismos ejercicios interactuando con estos de dos formas diferentes: Secuencial. Uno de los jugadores realizará un mismo ejercicio a continuación del otro. Simultáneo. Los dos jugadores se enfrentarán a la vez al mismo ejercicio. Dentro de esta forma de juego se podrá seleccionar uno de los dos modos siguientes: o Competitivo. Los dos jugadores competirán realizando el mismo ejercicio a la vez intentando resolverlo con la mayor puntuación posible. o Colaborativo. Los dos jugadores colaborarán para resolver el mismo ejercicio. Con respecto a las categorías principales de ejercicio, en los modos multijugador, se podrán realizar: Físicos Cognitivos Libres Secuencial Simultáneo Competitivo Simultáneo Colaborativo 5.2.1. Secuencial Una vez seleccionado un juego, los dos jugadores realizarán el mismo ejercicio de igual complejidad enfrentándose uno a continuación del otro. En este tipo de ejercicio, ninguno de los jugadores tendrá una referencia real de cómo se ha realizado el ejercicio por parte del otro jugador, si bien es cierto que el segundo tendrá una referencia subjetiva de cómo lo resolvió el primero. 5.2.2. Simultáneo Los dos jugadores se enfrentarán simultáneamente al ejercicio seleccionado, ya sea colaborando en su resolución como compitiendo para alcanzar el mayor número de puntos posibles. En esta forma de juego se especifican dos modos diferentes: 9 Manual de Usuario A. Competitivo Rivalizan dos jugadores simultáneamente con el fin de obtener la mayor puntuación. Ambos jugadores tendrán una referencia real de cómo está siendo resuelto el ejercicio por parte de su contrincante. En este modo de juego la pantalla queda dividida en dos zonas que deberán ser ocupadas por los jugadores y en las que se replicará el mismo ejercicio. Figura10: Modo competitivo. Cada jugador busca alcanzar los objetivos del juego obteniendo más puntos que su rival. 10 Manual de Usuario B. Colaborativo Dos jugadores trabajan en equipo con el fin de alcanzar los objetivos del juego. En este caso se muestra el ejercicio en pantalla que deberá ser resuelto por ambos jugadores de forma colaborativa. Por ejemplo, un jugador selecciona la oveja mientras que el otro selecciona el color blanco. Figura11: Modo colaborativo. Los jugadores trabajan conjuntamente en el ejercicio para conseguir el objetivo. 11 Manual de Usuario 6. Pantallas 6.1. Pantalla de Inicio Ésta es la pantalla de bienvenida de la aplicación, aparece siempre que se inicia. Para comenzar bastará con pulsar el botón resaltado en la siguiente imagen con el número 1. Figura 12. Pantalla de Inicio 1. Botón de comenzar a jugar: Avanza a la pantalla de selección de usuario. 2. Créditos: Muestra la pantalla “Acerca de TANGO:H (Tangible Goals: Health)” Controlando con el teclado: Escape: Cierra la aplicación. Enter: Avanza a la pantalla de selección de usuario. 6.2. Acerca de TANGO:H En esta pantalla se muestra información sobre la aplicación. Para salir de esta pantalla basta con hacer clic en el ratón o pulsar cualquier tecla del teclado. 12 Manual de Usuario Figura 13. Acerca de Tango:H Controlando con el teclado: Cualquier tecla: Cierra la pantalla. 13 Manual de Usuario 6.3. Pantalla de Selección de Usuario Esta pantalla permite la selección y gestión de los usuarios de la aplicación. Figura 14. Pantalla de “Selección de usuario”. 1. Volver: Regresa a la pantalla inicial. 2. Configuración. Zona de administración de usuarios y ejercicios. 3. Cerrar: Finaliza la aplicación. 4. Zona de selección de usuarios: Listado de usuarios registrados en la aplicación para realizar ejercicios y zona de asignación de usuarios. 6.3.1. Área de selección de usuarios Área donde el jugador elige el usuario con el que va a jugar. 14 Manual de Usuario Figura 15. Área de selección de usuarios. 1. Lista de usuarios: Muestra, de tres en tres, a los diferentes usuarios de la aplicación. 2. Usuario anterior: Navega por la lista de usuarios existentes. 3. Usuario siguiente: Navega por la lista de usuarios existentes. 4. Zona de usuarios seleccionados: Se muestran los usuarios (o el usuario) que hayan sido seleccionados. Zona de usuarios seleccionados. Haciendo clic sobre el usuario aparecerán en la zona de usuarios seleccionados a la vez que se le da la opción de elegir un compañero para jugar en modo multijugador. Figura 16. Zona de usuarios seleccionados. 5. Desmarcar usuario: Borra al jugador seleccionado previamente. 15 Manual de Usuario 6. Jugar. Acceder a la zona de selección de ejercicios para un solo jugador. Seleccionar un compañero de juegos. Para seleccionar un compañero de juegos basta con seleccionar otro usuario. Figura 17. Seleccionar un compañero de juego. 1. Jugar. Una vez seleccionado al usuario o a los usuarios se podrá continuar a la si- guiente pantalla para la selección del juego Controlando con el teclado: Escape: Cierra la aplicación. Flecha Izquierda: Retrocede en la lista de usuarios. Flecha Derecha: Avanza en la lista de usuarios. Retroceso: Vuelve a la pantalla anterior. 16 Manual de Usuario 6.4. Pantalla de Selección de Ejercicio Esta pantalla permite al usuario seleccionar el ejercicio al que se va a jugar. Figura 18. Selección del juego. 1. Volver: Regresa a la pantalla inicial. 2. Cerrar: Finaliza la aplicación. 3. Zona de selección de ejercicio: Sección donde se elige el juego al que se va a realizar. 4. Usuario anterior/siguiente: Navega por la lista de usuarios existentes. 5. Usuario/s seleccionado/s: Usuarios que van a participar en el juego. 6.4.1. Seleccionar un ejercicio Como se puede ver en la siguiente figura, al seleccionar un ejercicio, éste cambia su color a verde. 17 Manual de Usuario Figura 19. Selección del ejercicio. 1. Ejercicio seleccionado: Cuando se selecciona un ejercicio cambia su color a verde 2. Jugar: Comienza el ejercicio seleccionado para un solo jugador. Seleccionar un ejercicio con un compañero de juego. Para jugar dos jugadores a un ejercicio determinado, bastará con haber accedido a esta pantalla con los dos usuarios seleccionados previamente (ver sección 5.2). En el modo de multijugador sólo se listaran aquellos ejercicios asignados a ambos usuarios. 18 Manual de Usuario Figura 20. Selección del ejercicio modo multijugador. Dependiendo del tipo de ejercicio (ver sección 4) se debe escoger uno de los modo de juego: Secuencial, Competitivo o Colaborativo. Tipo de ejercicios Modos de juego Multijugador Físico Cognitivo Libre 19 Manual de Usuario Figura 21. Selección del modo de juego. 1. Selección modo de juego: Sección que permite elegir que modo de juego multijugador al que se quiere jugar. 2. Jugar: Una vez seleccionado el modo de juego se podrá iniciar el mismo. Controlando con el teclado: Escape: Cierra la aplicación. Flecha Izquierda: Retrocede en la lista de ejercicios. Flecha Derecha: Avanza en la lista de ejercicios. Retroceso: Vuelve a la pantalla anterior. 6.5. Inicio del ejercicio. Pantalla de información Antes de comenzar el ejercicio se muestra una pantalla de inicio indicándole al jugador o jugadores la distancia a la que se debe situar y que realice algún movimiento para ser detectado por el dispositivo. Figura 22. Pantalla de inicio del ejercicio. 20 Manual de Usuario 6.6. Inicio del ejercicio. Comienzo del juego Para empezar el juego, y una vez el jugador o los jugadores hayan sido reconocidos por el dispositivo, se debe alcanzar el objetivo con la forma del logotipo de Tango:H tal y como se indica en la siguiente figura: Figura 23. Pantalla de comienzo del ejercicio con un jugador. Figura 24. Pantalla de comienzo del ejercicio con dos jugadores. 21 Manual de Usuario 6.7. Pantalla de Puntuación Al finalizar el ejercicio se muestra la puntuación obtenida por cada uno de los usuarios. Figura 25. Puntuación obtenida por dos jugadores. 1. Cerrar: Finaliza la aplicación 2. Puntuación: Puntuación obtenida por el usuario Carlos 3. Aceptar: Al pulsar aceptar se cierra la pantalla actual y se regresa a la pantalla de se- lección de ejercicio (Sección 6.4). Figura 26. Pantalla de puntuaciones. Información del jugador. 22 Manual de Usuario Jugador: Indica a qué jugador pertenece la puntuación. Usuario: Nombre del usuario que obtuvo dicha puntuación. Puntuación numérica: Puntuación numérica obtenida por el usuario. Tiempo: Tiempo que duro el ejercicio. 8. Puntuación grafica: Representación gráfica de la puntuación obtenida por el usuario. 4. 5. 6. 7. Sistema de puntuaciones La puntuación final de cada uno de los ejercicios vendrá determinada por el tiempo que se emplea en alcanzar cada una de las soluciones que lo conforman. De acuerdo a este criterio: Tabla 1. Sistema de puntuación Tiempo en cumplir las soluciones Puntuación Menos de 8 segundos 300 Entre 8 y 12 segundos 200 Entre 12 y 17 segundos 100 Más de 17 segundos 0 Por ejemplo, si el usuario tuviese que alcanzar de forma simultánea dos objetivos, la puntuación final vendría determinada por el tiempo en que se tardase en alcanzar la solución correcta. Cada uno de los ejercicios tendrá una puntuación máxima que estará directamente relacionada con las soluciones que deberá ir encontrando durante el ejercicio. De este modo, si por ejemplo, en un ejercicio determinado hubiera que completarse 12 soluciones, la puntuación máxima que se podría obtener sería de: 12 x 300 = 3600 puntos. Las estrellas representan de forma gráfica el mismo resultado, entendiendo que se alcanzará el número máximo de estrellas cuando se obtenga la mayor puntuación posible. 6.8. Pantalla de Configuración Esta pantalla permite: Administración de usuarios. Administración de grupos de usuarios. Administración de ejercicios. 23 Manual de Usuario Figura 27. Pantalla de configuración. 1. Volver: Regresa a la pantalla inicial. 2. Cerrar: Finaliza la aplicación. 3. Pestaña de gestión de usuarios. 4. Pestaña de gestión de grupos. 5. Pestaña de gestión de ejercicios. 6.8.1. Pestaña de Gestión de Usuarios La pestaña Gestión de Usuarios permite la incorporación de nuevos usuarios y permite la administración de los usuarios registrados en la aplicación. Desde esta pestaña se puede: Creación y eliminación de usuarios, Actualización de sus datos personales. Asignar ejercicios a un usuario Incluir al usuario en uno o varios grupos. 24 Manual de Usuario Figura 28. Pestaña Gestión de Usuarios. 1. Datos de usuario: Representa la información perteneciente a un usuario concreto. 2. Añadir: Añade un nuevo usuario. Figura 29. Pestaña Gestión de Usuarios. Representación de la información asociada al usuario María. 3. 4. 5. 6. Género: Representa el género del usuario. Nombre de usuario: Muestra el nombre del usuario. Fecha de nacimiento: Fecha en la que nació el usuario. Grupos: Permite visualizar todos los grupos creados y asignarle uno o varios grupos al usuario. 7. Ejercicios: Permite asignar o desasignar ejercicios al usuario 8. Resumen de ejercicios: Información detallada de los ejercicios realizados por el usuario y de las puntuaciones obtenidas. 9. Exportar Usuarios: Permite exportar a formato csv toda la información relevante del usuario: datos del usuario, grupo/s a lo/s que pertenece, ejercicio/s asignado/s. 10. Eliminar usuario: Botón que permite eliminar un usuario de la aplicación. A. Añadir un nuevo usuario Para añadir un nuevo usuario a Tango:H es necesario completar todos los campos del formulario con un nombre de usuario no registrado con anterioridad. 25 Manual de Usuario Figura 30. Pantalla de creación de usuario. 1. Cerrar: Salir de la pantalla de creación de usuario. 2. Avatar: Se puede además seleccionar un avatar que lo identifique, si no se especifica se le asigna uno por defecto. Figura 31. Avatares diseñados para la identificación de los usuarios de Tango:H. 3. Nombre completo: Nombre completo del usuario. 4. Nombre de usuario: Nombre de usuario que aparecerá en el avatar. 5. Fecha de nacimiento: Un desplegable permitirá elegir la fecha de nacimiento. 6. Género: Género del usuario. 7. Temporización: En cada ejercicio se define un tiempo de contacto en segundos necesario para dar un objetivo por alcanzado. Este tiempo es único para todos los objetivos que conforman el ejercicio. Mediante este factor de temporización f el tiempo queda definido para el usuario de la forma: tusuario = tejercicio · fusuario. 26 Manual de Usuario Por ejemplo: Para un ejercicio definido en Tango:H Designer con una temporización de 2 segundos. Para un usuarios con temporización definida en 50% (factor 0,5). La temporización por objetivo durante la ejecución del ejercicio será de 2 · 0,5 = 1 segundo 8. Rango: Este factor determinará el rango de accionamiento en tanto por ciento de un usuario a la hora de alcanzar un objetivo. El rango de accionamiento está definido para cada uno de los objetivos que conforman el ejercicio. Mediante este factor f se establece el rango de accionamiento que tendrán finalmente los objetivos para el usuario. Es decir: Rusuario = Robjetivo · fusuario. Por ejemplo: Para un objetivo del ejercicio definido en Tango:H Designer con rango de accionamiento de 100% (es decir, las dimensiones propias del objetivo). Para un usuario con rango de accionamiento definido en 200% (factor 2). El rango de accionamiento de ese objetivo será de 100% · 2 = 200%, con lo que el objetivo se activará cuando el usuario sitúe el punto de contacto en el rango de accionamiento: 9. Aceptar: Crea el usuario si los datos introducidos cumplen con los requisitos. B. Editar la información de un usuario Al seleccionar uno de los usuarios ya creados se podrá editar su nombre o descripción. Figura 32. Selección del usuario Carlitos 27 Manual de Usuario Figura 33. Pantalla de edición del usuario Carlitos C. Asignar un grupo a un usuario Para ver los grupos registrados en la aplicación y poder asignarlos al usuario bastará con hacer clic en 1. Figura 34. Información asociada al usuario Carlitos. Se desplegará la siguiente pantalla: 28 Manual de Usuario Figura 35. Pantalla que lista los grupos a los que pertenece el usuario. El color gris indica que usuario no pertenece al grupo y por el contrario el color azul indica que el usuario pertenece al grupo. Es necesario hacer notar que no es necesario que un usuario pertenezca a un grupo. 1. Acceso al listado de grupos. 2. Cerrar: Salir de la pantalla que lista los grupos a los que pertenece el usuario. 3. Grupo al que no pertenece el usuario. 4. Grupo al que sí pertenece el usuario. D. Asignar un ejercicio a un usuario Haciendo clic en 1 se abrirá la ventana en la que se listan todos los ejercicios que hay registrados en la aplicación. Figura 36. Información asociada al usuario Carlitos 29 Manual de Usuario Figura 37. Pantalla que lista los ejercicios que el usuario tiene asignado. El color rojo indica que ejercicio esta asignado al usuario y por el contrario el color gris indica que ejercicio no ha sido asignado al usuario. Si se quiere asignar un nuevo ejercicio al usuario seleccionado bastará con hacer clic en dicho ejercicio y lo mismo para desvincularlo. Resaltar que un usuario puede tener asignado uno o varios ejercicios. 1. Acceso al listado de ejercicios 2. Ejercicios que si han sido asignados al usuario. 3. Ejercicios que no han sido asignados al usuario. 4. Cerrar: Salir de la pantalla que lista los ejercicios que tiene asignado el usuario. E. Resumen de ejercicio de un usuario Haciendo clic en 1 se abrirá el resumen de ejercicios realizados por el usuario. Figura 38. Información asociada al usuario Carlitos 30 Manual de Usuario Figura 39. Resumen de ejercicios efectuados por el usuario María 1. Acceso al listado de ejercicios 2. Cerrar: Salir de la pantalla que lista los ejercicios que tiene asignado un usuario. 3. Tipo: Tipo de ejercicio realizado por el usuario: Físico, Cognitivo (Emparejamiento, Ordenación, Clasificación), Libre. 4. Nombre: Nombre del ejercicio realizado por el usuario. 5. Ejecuciones: Número de veces que el usuario ha repetido el ejercicio. 6. Puntuación: Puntuación media obtenida por el usuario. Se puede obtener más detalle de cada uno de los ejercicios realizados haciendo clic en el ejercicio en el que se desea profundizar. Como se ve en la siguiente figura, se despliega una nueva pantalla con información relacionada únicamente con el ejercicio de interés. 31 Manual de Usuario Figura 40. Detalle del ejercicio Muévete realizado por el usuario María 7. Volver: Volver a la pantalla resumen de ejercicios. 8. Cerrar: Salir de la pantalla actual. 9. Fecha: Fecha en la que se realizo el ejercicio 10. Hora: Hora en la que se realizo el ejercicio 11. Tiempo: Duración del ejercicio 12. Puntuación: Puntuación total del ejercicio 13. Estrellas: Puntuación del ejercicio representada gráficamente. 14. Eval.: Evaluación personal que hizo el usuario del ejercicio realizado. Por otro lado, si lo que interesa es contemplar todos los eventos producidos durante la ejecución de un ejercicio bastará con seleccionar un ejercicio en concreto. 32 Manual de Usuario Figura 41. Resumen de la ejecución del ejercicio Muévete realizado por el usuario María 15. Intervalo: Diferencia de tiempo entre un evento y el anterior: ∆ti = ti – t(i - 1) 16. Paso: Representa de forma ordenada, el número de paso del ejercicio. 17. Fase: Representa el valor ordenado de la fase en un paso determinado. Se inicializa, por tanto, en cada paso. 18. Objetivo: Nombre del objetivo que está involucrado en un evento determinado. 19. Puntos de contacto: Indica los puntos de contacto con los que fue alcanzado un objetivo determinado: Punto de contacto Significado HE Head LA Left Ankle RA Right Ankle LE Left Elbow Representación 33 Manual de Usuario RE Right Elbow LH Left Hand RH Right Hand LF Left Foot RF Right Foot LP Left Hip RP Right Hip LS Left Shoulder RS Right. Shoulder LK Left Knee RK Right Knee Nota. Los tobillos están siendo actualmente discriminados. Se entiende que, en cuanto a la precisión en los movimientos, no son susceptibles de ser separados de los pies y que este comportamiento es solidario. 34 Manual de Usuario 20. Evento: Descripción del suceso registrado y que involucra a los campos anteriores. Empieza el ejercicio. Comienzo del ejercicio. Acaba el ejercicio. Finalización del ejercicio. Comienza el paso. Indica el comienzo de un nuevo paso dentro del ejercicio. Finaliza el paso. Indica la finalización de un paso determinado del ejercicio. Finaliza la fase. Indica la finalización de una fase e implica, si el paso no cambia, que comienza la siguiente fase. Obj. Alcanzado. Indica que un objetivo ha sido alcanzado por alguno de los puntos de contacto. Obj. Validado. Indica que un objetivo ha sido validado como correcto. Este evento siempre irá precedido de un Obj. Alcanzado. 21. Tiempo total: Tiempo total en realizar el ejercicio. F. Exportar información de usuario Para exportar a formato .csv la información de un usuario se debe pulsar 1. Figura 43. Información asociada al usuario Carlitos Se desplegara una pantalla como la que se muestra en la siguiente figura donde se debe indicar la ruta en donde se quiera guardar dicho documento: Figura 44. Guardar .csv 35 Manual de Usuario G. Eliminar un usuario Para eliminar un usuario se debe pulsar 1. Figura 45. Información asociada al usuario Carlitos Se desplegará una pantalla como la que se muestra en la siguiente figura: Figura 46. Eliminar usuario 6.8.2. Pestaña de Gestión de Grupos La pestaña Gestión de Grupos proporciona un punto de administración para todos los grupos registrados en la aplicación. Desde esta pestaña se puede: Administrar la creación y eliminación de grupos. Actualizar el nombre y la información del grupo. Asignar uno o varios ejercicios a un grupo. Incluir a un usuario en uno o varios grupos. 36 Manual de Usuario Figura 47. Pestaña de gestión de grupos 1. Icono de grupo 2. Nombre del grupo. 3. Descripción del grupo. 4. Usuarios: Listado de usuarios que pertenecen al grupo. 5. Ejercicios: Ejercicios que tiene asignados el grupo. 6. Exportar grupos: Permite exportar a formato csv toda la información relevante a un grupo: datos del grupo, datos de los ejercicios y datos de los usuarios 7. Eliminar: Eliminar un grupo 8. Añadir: Crea un grupo nuevo 37 Manual de Usuario A. Añadir un grupo nuevo. Figura 48. Pantalla de creación de grupos 1. 2. 3. 4. Cancelar: Cancela la creación de grupo Nombre: Nombre del grupo Descripción: Descripción del grupo Aceptar: Crea el grupo. B. Editar un grupo. Al seleccionar uno de los grupos ya creados se podrá editar su nombre e información. Figura 49. Pantalla selección de un grupo 38 Manual de Usuario Figura 50. Pantalla de edición de un grupo C. Asignar usuarios a un grupo Pulsando en 1 (de la siguiente figura) se despliega una ventana con un listado de los usuarios registrados en la aplicación. Figura 51. Información asociada al Grupo de chicos 39 Manual de Usuario Figura 52. Pantalla que lista los usuarios pertenecientes al grupo “Grupo A”. Los usuarios podrán ser asignados o desasignados al grupo: Los iconos de color verde indican que pertenece al grupo. Los iconos de color gris indican que no pertenecen al grupo. Para cambiar la asignación de un usuario al grupo bastará con hacer clic en el icono. 1. 2. 3. 4. D. Acceso al listado de usuarios pertenecientes al grupo seleccionado Cerrar: Salir de la pantalla que lista los usuarios que tiene asignado el usuario. Usuario que si pertenece al grupo “Grupo A”. Usuario que no pertenece al grupo “Grupo A”. Asignar ejercicios a un grupo Haciendo clic en 1 se abrirá la ventana en la que se listan todos los ejercicios que hay registrados en la aplicación. Figura 53. Información asociada al Grupo de chicos 40 Manual de Usuario Figura 54. Pantalla que lista los ejercicios asociados al grupo “Grupo A” El color rojo indica que ejercicio esta asignado al grupo y por el contrario el color gris indica que ejercicio no esta asignado al grupo. Si se quiere asignar un nuevo ejercicio a un grupo seleccionado basta con hacer clic en dicho ejercicio y lo mismo para desvincularlo. Resaltar que un usuario puede tener asignado uno o varios ejercicios. 1. 2. 3. 4. Acceso al listado de ejercicios asignados al grupo seleccionado Cerrar: Salir de la pantalla que lista los ejercicios que tiene asignado el usuario. Ejercicio que no pertenece al grupo “Grupo A”. Ejercicio que si pertenece al grupo “Grupo A”. E. Exportar la información de un grupo Para exportar a formato .csv la información de un grupo se debe pulsar 1. Figura 55. Información asociada al Grupo de chico 41 Manual de Usuario Se desplegara una pantalla como la que se muestra en la siguiente figura donde se debe indicar la ruta en donde se quiera guardar dicho documento: Figura 56. Guardar .csv F. Eliminar un grupo Para eliminar un grupo se debe hacer clic en 1. Figura 57. Información asociada al Grupo de chicos 6.8.3. Pestaña de Gestión de Ejercicios La pestaña Gestión de Usuarios proporciona un punto de administración para todos los ejercicios registrados en la aplicación. Desde esta pestaña se puede: Administrar la importación y eliminación de ejercicios. Asignar un ejercicio a uno o varios usuarios Asignar un ejercicio a uno o varios grupos. 42 Manual de Usuario Figura 58. Pestaña de gestión de ejercicios 1. Icono del ejercicio. Cada icono representa el tipo de ejercicio. 2. Nombre del ejercicio 3. Descripción del ejercicio 4. Usuarios: Listado de usuarios que tienen asignados el ejercicio 5. Grupo: Grupo de usuarios que tienen asignado el ejercicio 6. Exportar ejercicios: Permite exportar a formato csv toda la información relevante a un ejercicio: datos de usuario, ejecuciones del ejercicio por usuario y listado de eventos ocurridos en la ejecución del ejercicio. 7. Eliminar: Eliminar un ejercicio 8. Importar: Importar ejercicios diseñados con el Tango:H designer 43 Manual de Usuario A. Importar ejercicios Figura 59. Pantalla Importar ejercicios 1. 2. 3. 4. 5. Cerrar: Salir de la pantalla de Importar. Acceso al nivel superior del directorio. Ruta donde se encuentra el archivo a Importar. Lista de directorios y archivos de la ruta seleccionada. Importar el archivo. Al seleccionar un ejercicio para importarlo aparece el siguiente cuadro de dialogo: 44 Manual de Usuario Figura 60. Pantalla Importar ejercicios, aviso de sobreescritura. 6. 7. Cancelar: Cierra el cuadro de dialogo y no importa el ejercicio Aceptar: Cierra el cuadro de dialogo e importa el ejercicio Figura 61. Pantalla de aviso: Importación correcta 8. Aceptar: Cierra el cuadro de dialogo y regresa a la pantalla de ejercicios 45 Manual de Usuario B. Información del ejercicio Haciendo clic en 1 se despliega la pantalla de información relativa al ejercicio seleccionado. Figura 56. Pantalla selección de ejercicios Figura 57. Pantalla Información del ejercicio H. Asignar usuarios al ejercicio Haciendo clic en 1 se abrirá la ventana en la que se listan todos los usuarios que hay registrados en la aplicación. Figura 58. Pantalla selección de ejercicios 46 Manual de Usuario Figura 59. Pantalla que lista los usuarios con el ejercicio Muévete asignado El color verde indica que el usuario tiene asignado el ejercicio y por el contrario el color gris indica que el usuario no tiene asignado el ejercicio. Si se quiere asignar un nuevo usuario al ejercicio seleccionado basta con hacer clic en dicho usuario y lo mismo para desvincularlo. 1. 2. 3. 4. Acceso al listado de los usuarios con el ejercicio seleccionado asignado. Cerrar: Salir de la pantalla que lista los usuarios que tiene asignado el ejercicio. Usuario que si tiene asignado el ejercicio. Usuario que no tiene asignado el ejercicio. I. Asignar usuarios al grupo Haciendo clic en 1 se abrirá la ventana en la que se listan todos los grupos que hay registrados en la aplicación. Figura 60. Pantalla selección de ejercicios 47 Manual de Usuario Figura 61. Pantalla que lista los grupos con el ejercicio Muévete asignado El color azul indica que el grupo tiene asignado el ejercicio y por el contrario el color gris indica que el grupo no tiene asignado el ejercicio. Si se quiere asignar un nuevo grupo al ejercicio seleccionado basta con hacer clic en dicho grupo y lo mismo para desvincularlo. 1. 2. 3. 4. Acceso al listado de los grupos con el ejercicio seleccionado asignado. Cerrar: Salir de la pantalla que lista los grupos que tiene asignado el ejercicio. Grupos que no tiene asignado el ejercicio. Grupos que si tiene asignado el ejercicio. J. Exportar información del ejercicio Para exportar a formato .csv la información de un grupo se debe pulsar 1. Figura 62. Información asociada al ejercicio Muévete 48 Manual de Usuario Se desplegara una pantalla como la que se muestra en la siguiente figura donde se debe indicar la ruta en donde se quiera guardar dicho documento: Figura 63. Guardar .csv K. Eliminar un ejercicio Para eliminar un ejercicio se debe hacer clic en 1. Figura 64. Información asociada al Grupo de ejercicio Muévete 49 Manual de Usuario 7. Cómo jugar Completando los ejercicios… La dinámica principal de los ejercicios de TANGO:H (Tangible Goals: Health) se resume en alcanzar los objetivos presentes en pantalla que cumplan con unas instrucciones dadas. Dependiendo del tipo y de la finalidad del ejercicio, habrá que alcanzar un objetivo con una o varios puntos de contacto o varios objetivos de forma simultánea. Los objetivos deben estar pulsados durante un tiempo determinado que se indica en el proceso de juego con la forma de reloj. Figura 65. Pantalla de juego. En este caso, se observa como el usuario ha emparejado el objeto queso con una mancha de color amarillo. 1. Botón de salir: Sale del modo juego y avanza hasta la pantalla de puntuación. 2. Reloj: Tiempo que se debe dejar pulsado el objetivo para que el ejercicio se de por valido. 50 Manual de Usuario 3. Objetivo: Son los objetos en pantalla con los que el usuario puede interactuar. 4. Puntuación en tiempo real: Permite al usuario conocer en todo momento cómo se está evaluando su ejecución del ejercicio. Figura 66. Pantalla de juego: Esqueleto virtual. 5. Esqueleto virtual: Representa al usuario, siguiendo sus movimientos. Cada esfera representa un punto de contacto. 6. Efecto de éxito: Consiste en un sombreado representado en forma de resplandor que inunda la pantalla en color azul y que aporta al usuario una señal visual positiva. Una vez completado el ejercicio, se mostrará la pantalla de resultados con la puntuación obtenida y será almacenada en el histórico de puntuaciones del usuario. Controlando con el teclado: NUM 1. Muestra u oculta el fondo de la pantalla del ejercicio. NUM 2. Muestra u oculta el esqueleto virtual. NUM 3. Muestra y oculta las rejillas de referencia. ESC. Sale del juego 51 Manual de Usuario TANGO:H Tangible Goals: Health. TANGO:H DESIGNER Tangible Goals: Health Designer. [email protected] http://tangoh.iter.es ITER. Instituto Tecnológico y de Energías Renovables, S.A. Polígono Industrial de Granadilla, s/n 38600 - Granadilla de Abona Santa Cruz de Tenerife - España (Spain) Tel: + 34 922-747-700; Fax: +34 922-747-701 http://www.iter.es Programa SALUD IN http://saludin.es/ 52