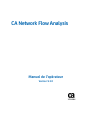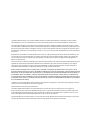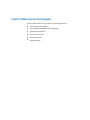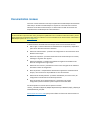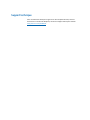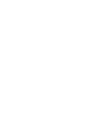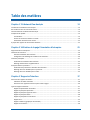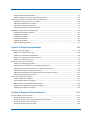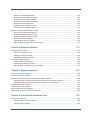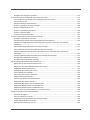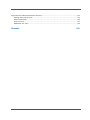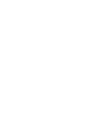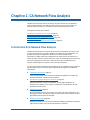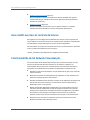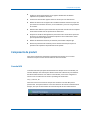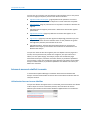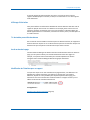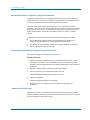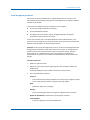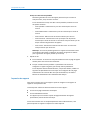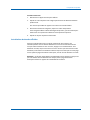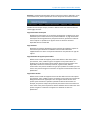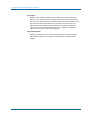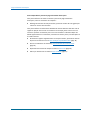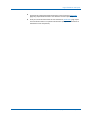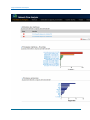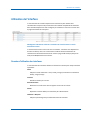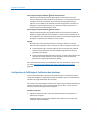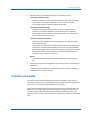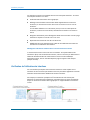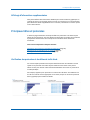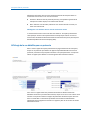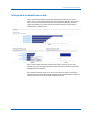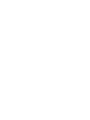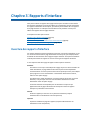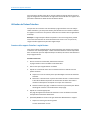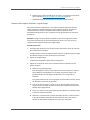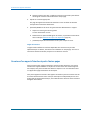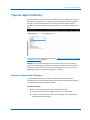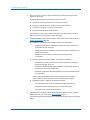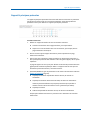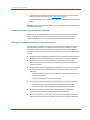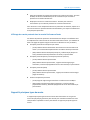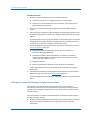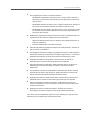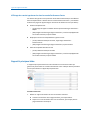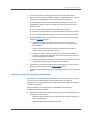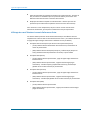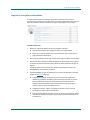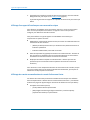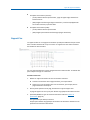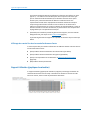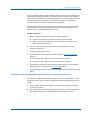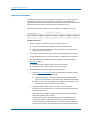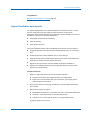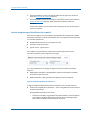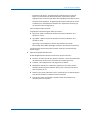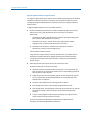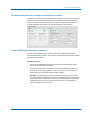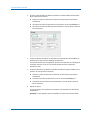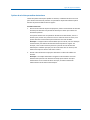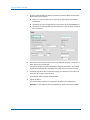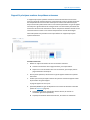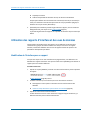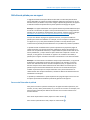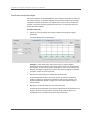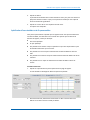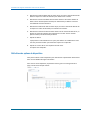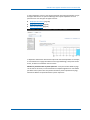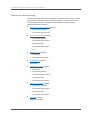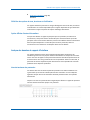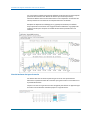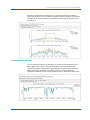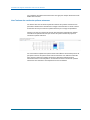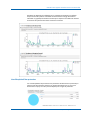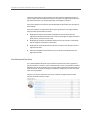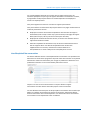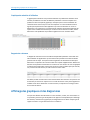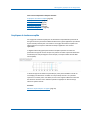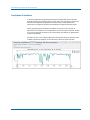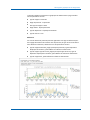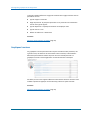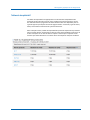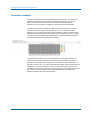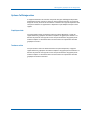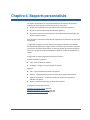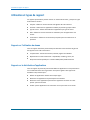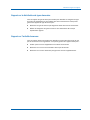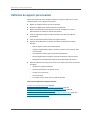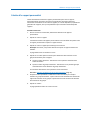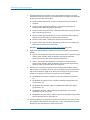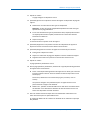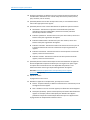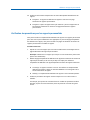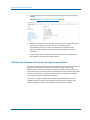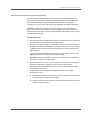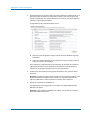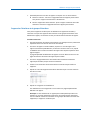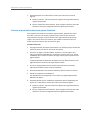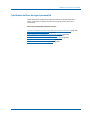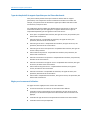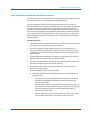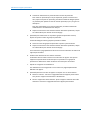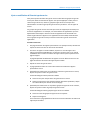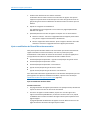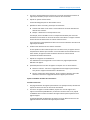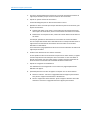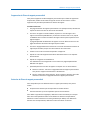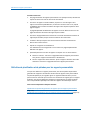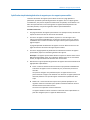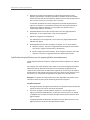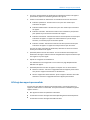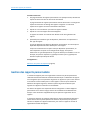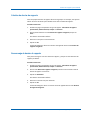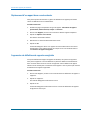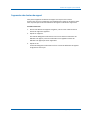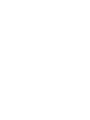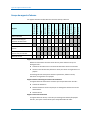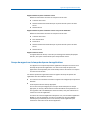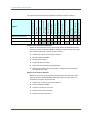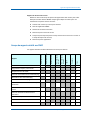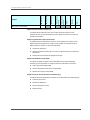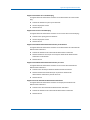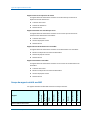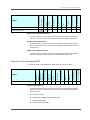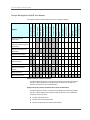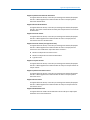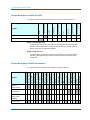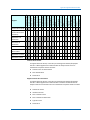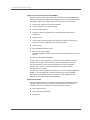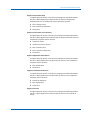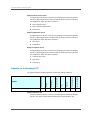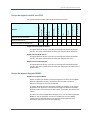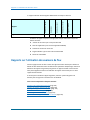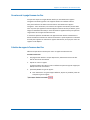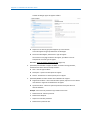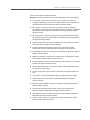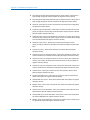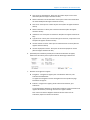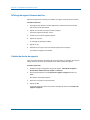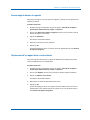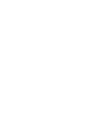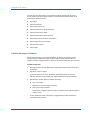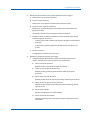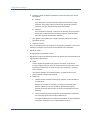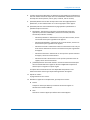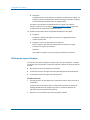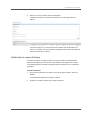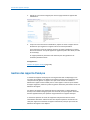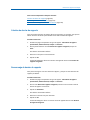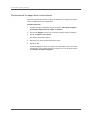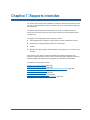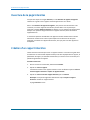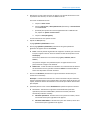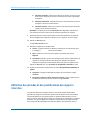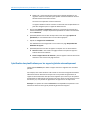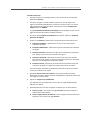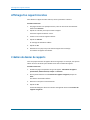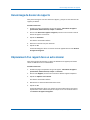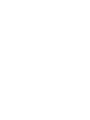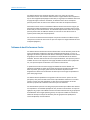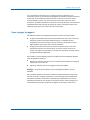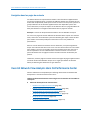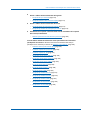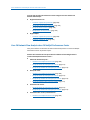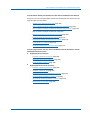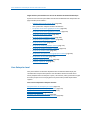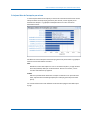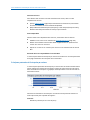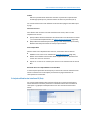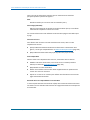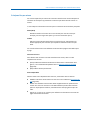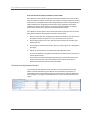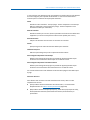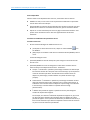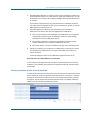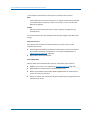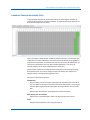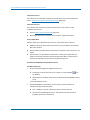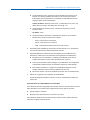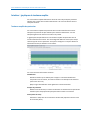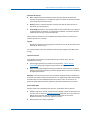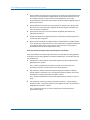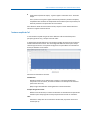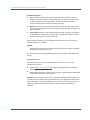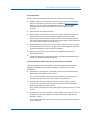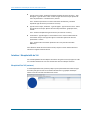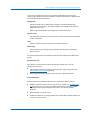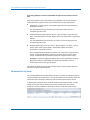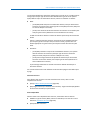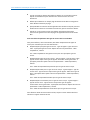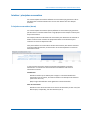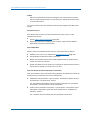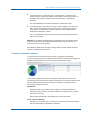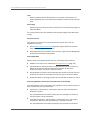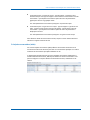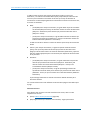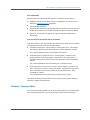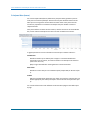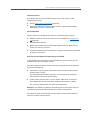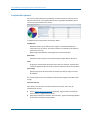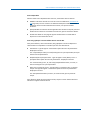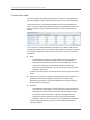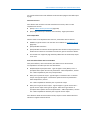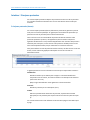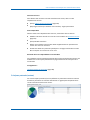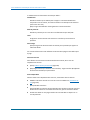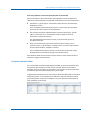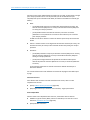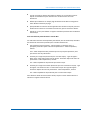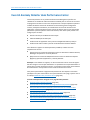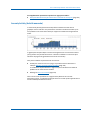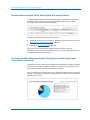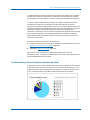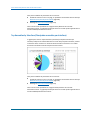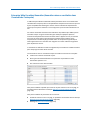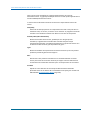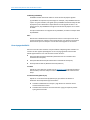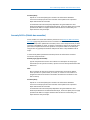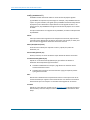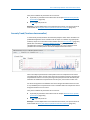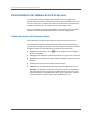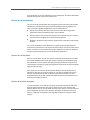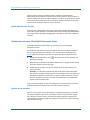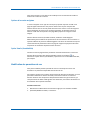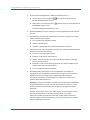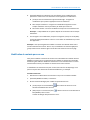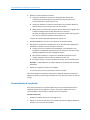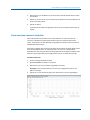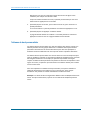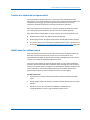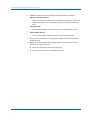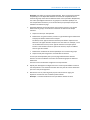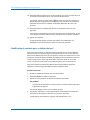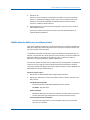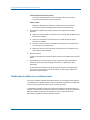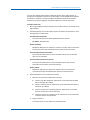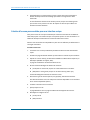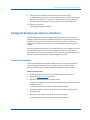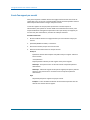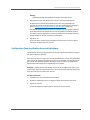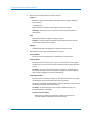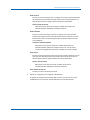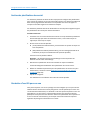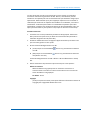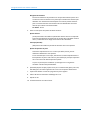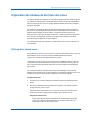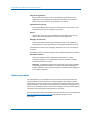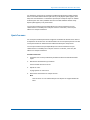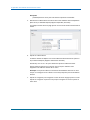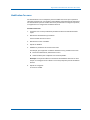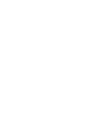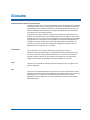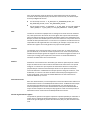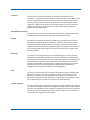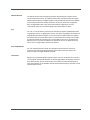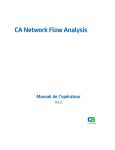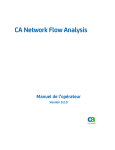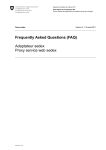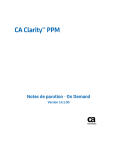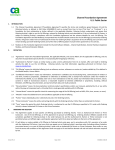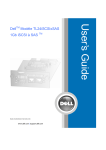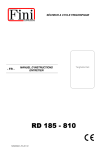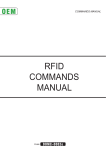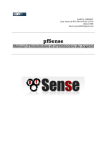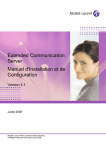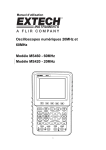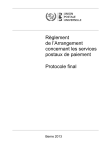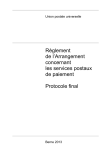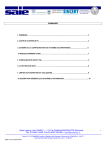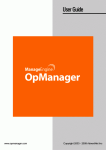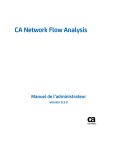Download CA Network Flow Analysis - Manuel de l`opérateur
Transcript
CA Network Flow Analysis Manuel de l'opérateur Version 9.3.0 La présente documentation, qui inclut des systèmes d'aide et du matériel distribués électroniquement (ci-après nommés "Documentation"), vous est uniquement fournie à titre informatif et peut être à tout moment modifiée ou retirée par CA. La présente Documentation ne peut être copiée, transférée, reproduite, divulguée, modifiée ou dupliquée, en tout ou partie, sans autorisation préalable et écrite de CA. La présente Documentation est confidentielle et demeure la propriété exclusive de CA. Elle ne peut pas être utilisée ou divulguée, sauf si (i) un autre accord régissant l'utilisation du logiciel CA mentionné dans la Documentation passé entre vous et CA stipule le contraire ; ou (ii) si un autre accord de confidentialité entre vous et CA stipule le contraire. Nonobstant ce qui précède, si vous êtes titulaire de la licence du ou des produits logiciels décrits dans la Documentation, vous pourrez imprimer ou mettre à disposition un nombre raisonnable de copies de la Documentation relative à ces logiciels pour une utilisation interne par vous-même et par vos employés, à condition que les mentions et légendes de copyright de CA figurent sur chaque copie. Le droit de réaliser ou de mettre à disposition des copies de la Documentation est limité à la période pendant laquelle la licence applicable du logiciel demeure pleinement effective. Dans l'hypothèse où le contrat de licence prendrait fin, pour quelque raison que ce soit, vous devrez renvoyer à CA les copies effectuées ou certifier par écrit que toutes les copies partielles ou complètes de la Documentation ont été retournées à CA ou qu'elles ont bien été détruites. DANS LES LIMITES PERMISES PAR LA LOI APPLICABLE, CA FOURNIT LA PRÉSENTE DOCUMENTATION "TELLE QUELLE", SANS AUCUNE GARANTIE, EXPRESSE OU TACITE, NOTAMMENT CONCERNANT LA QUALITÉ MARCHANDE, L'ADÉQUATION À UN USAGE PARTICULIER, OU DE NON-INFRACTION. EN AUCUN CAS, CA NE POURRA ÊTRE TENU POUR RESPONSABLE EN CAS DE PERTE OU DE DOMMAGE, DIRECT OU INDIRECT, SUBI PAR L'UTILISATEUR FINAL OU PAR UN TIERS, ET RÉSULTANT DE L'UTILISATION DE CETTE DOCUMENTATION, NOTAMMENT TOUTE PERTE DE PROFITS OU D'INVESTISSEMENTS, INTERRUPTION D'ACTIVITÉ, PERTE DE DONNÉES OU DE CLIENTS, ET CE MÊME DANS L'HYPOTHÈSE OÙ CA AURAIT ÉTÉ EXPRESSÉMENT INFORMÉ DE LA POSSIBILITÉ DE TELS DOMMAGES OU PERTES. L'utilisation de tout produit logiciel mentionné dans la Documentation est régie par le contrat de licence applicable, ce dernier n'étant en aucun cas modifié par les termes de la présente. CA est le fabricant de la présente Documentation. Le présent Système étant édité par une société américaine, vous êtes tenu de vous conformer aux lois en vigueur du Gouvernement des Etats-Unis et de la République française sur le contrôle des exportations des biens à double usage et aux autres réglementations applicables et ne pouvez pas exporter ou réexporter la documentation en violation de ces lois ou de toute autre réglementation éventuellement applicable au sein de l'Union Européenne. Copyright © 2015 CA. Tous droits réservés. Tous les noms et marques déposées, dénominations commerciales, ainsi que tous les logos référencés dans le présent document demeurent la propriété de leurs détenteurs respectifs. Produits référencés CA Technologies Ce document fait référence aux produits CA Technologies suivants : ■ CA Infrastructure Management ■ CA Infrastructure Management Data Aggregator ■ CA Network Flow Analysis ■ CA Performance Center ■ CA ReporterAnalyzer ■ CA Single Sign-On Documentation connexe CA fournit une documentation technique complète dans la bibliothèque de CA Network Flow Analysis. Accédez à la bibliothèque en cliquant sur le lien Aide dans l'interface utilisateur de CA Network Flow Analysis. Les fichiers PDF et HTML des manuels sont disponibles dans la bibliothèque de la documentation. La documentation a peut-être été mise à jour depuis sa publication. Pour connaître les dernières mises à jour de la documentation CA Network Flow Analysis et obtenir les versions localisées de la documentation, téléchargez la bibliothèque à partir du site de support CA. La documentation de CA Network Flow Analysis 9.3.0 inclut les manuels suivants : ■ Aide en ligne : assistance destinée aux administrateurs et opérateurs, disponible à partir du lien Aide dans l'interface utilisateur ■ Manuel de l'administrateur : procédure de configuration et de maintenance de CA Network Flow Analysis ■ Manuel de l'opérateur : procédure d'utilisation de la console NFA pour la création, l'affichage et la gestion des rapports ■ Manuel d'installation : procédure d'installation du logiciel et de réalisation des tâches de configuration à usage unique ■ Manuel de mise à niveau : procédure de mise à niveau du logiciel et de réalisation des tâches initiales de configuration ■ Notes de parution : récapitulatif des améliorations apportées à CA Network Flow Analysis, des corrections et des problèmes en cours de résolution ■ Manuel de CA Anomaly Detector : procédure d'installation, de mise à niveau, de configuration et d'utilisation de CA Anomaly Detector ■ Notes de parution de CA Anomaly Detector : présentation du produit, configuration/recommandations système requises et fonctionnalités Les PDF du produit se trouvent dans le répertoire suivant : <chemin_installation>\Reporter\NetQoS.ReporterAnalyzer.WebSite\help\fr_FR\NFA_Bo okshelf\Bookshelf_Files\PDF. Adobe Reader doit être installé pour pouvoir afficher les fichiers de documentation au format PDF. Support technique Pour une assistance technique en ligne et une liste complète des sites, horaires d'ouverture et numéros de téléphone, contactez le support technique à l'adresse http://www.ca.com/worldwide. Table des matières Chapitre 1: CA Network Flow Analysis 13 Introduction à CA Network Flow Analysis .................................................................................................................. 13 Avis relatifs aux tiers et contrats de licence ............................................................................................................... 14 Fonctionnalités de CA Network Flow Analysis ........................................................................................................... 14 Composants de produit .............................................................................................................................................. 15 Console NFA ........................................................................................................................................................ 15 Astuces et raccourcis relatifs à la console ........................................................................................................... 16 Présentation de Performance Center ................................................................................................................. 22 A propos des rapports et des données collectées ..................................................................................................... 22 Chapitre 2: Utilisation de la page Présentation d'entreprise 25 Page Présentation d'entreprise .................................................................................................................................. 25 Utilisation de l'interface ............................................................................................................................................. 29 Données d'utilisation des interfaces ................................................................................................................... 29 Configuration de l'affichage de l'utilisation des interfaces ................................................................................. 30 Interfaces principales ................................................................................................................................................. 31 Vérification de l'utilisation des interfaces ........................................................................................................... 32 Affichage d'informations supplémentaires ......................................................................................................... 33 Principaux hôtes et protocoles................................................................................................................................... 33 Vérification des protocoles et des hôtes de trafic élevé ..................................................................................... 33 Affichage de la vue détaillée pour un protocole ................................................................................................. 34 Affichage de la vue détaillée pour un hôte ......................................................................................................... 35 Chapitre 3: Rapports d'interface 37 Ouverture des rapports d'interface ........................................................................................................................... 37 Utilisation de l'index d'interface ......................................................................................................................... 38 Ouverture d'un rapport d'interface à partir d'autres pages ............................................................................... 40 Types de rapport d'interface ...................................................................................................................................... 41 Rapport de présentation d'interface................................................................................................................... 41 Rapport N principaux protocoles ........................................................................................................................ 43 Rapport N principaux types de service ............................................................................................................... 45 Rapport N principaux hôtes ................................................................................................................................ 48 Rapport N principales conversations .................................................................................................................. 51 Rapport Flux ........................................................................................................................................................ 53 Rapport Utilisation (graphique de calendrier) .................................................................................................... 54 Rapport de croissance ......................................................................................................................................... 56 Table des matières 7 Rapport Planification de la capacité ................................................................................................................... 57 Rapport N principaux numéros de systèmes autonomes ................................................................................... 65 Utilisation des rapports d'interface et des vues de données ..................................................................................... 66 Modification de l'interface pour un rapport ....................................................................................................... 66 Définition de période pour un rapport ............................................................................................................... 67 Définition des options de disposition ................................................................................................................. 70 Analyse des données de rapport d'interface ...................................................................................................... 73 Affichage des graphiques et des diagrammes ............................................................................................................ 80 Graphiques de tendance empilée ....................................................................................................................... 81 Graphiques de tendance ..................................................................................................................................... 82 Graphiques à secteurs ......................................................................................................................................... 84 Tables de récapitulatif ......................................................................................................................................... 85 Graphiques calendaires ....................................................................................................................................... 86 Options d'affichage mixtes .................................................................................................................................. 87 Chapitre 4: Rapports personnalisés 89 Utilisation et types de rapport ................................................................................................................................... 90 Rapport sur l'utilisation de réseau ...................................................................................................................... 90 Rapport sur la distribution d'applications ........................................................................................................... 90 Rapport sur la distribution de types de service .................................................................................................. 91 Rapport sur l'activité de serveur ......................................................................................................................... 91 Définition de rapports personnalisés ......................................................................................................................... 92 Création d'un rapport personnalisé .................................................................................................................... 93 Vérification des paramètres pour les rapports personnalisés ............................................................................ 97 Définition des interfaces à inclure dans les rapports personnalisés ................................................................... 98 Spécification de filtres de rapport personnalisé ............................................................................................... 103 Définition de planification et de périodes pour les rapports personnalisés ..................................................... 112 Affichage des rapports personnalisés ............................................................................................................... 115 Gestion des rapports personnalisés ......................................................................................................................... 116 Création de dossier de rapports........................................................................................................................ 117 Renommage de dossier de rapports ................................................................................................................. 117 Déplacement d'un rapport dans un autre dossier ............................................................................................ 118 Suppression de définitions de rapports enregistrés ......................................................................................... 118 Suppression des dossiers de rapport ................................................................................................................ 119 Chapitre 5: Rapports d'examen des flux 121 Types de rapport d'examen de flux .......................................................................................................................... 121 Groupe de rapports d'adresse .......................................................................................................................... 122 Groupe de rapports sur le temps de réponse des applications ........................................................................ 123 Groupe de rapports relatifs aux ICMP............................................................................................................... 125 Groupe de rapports relatifs aux MAC ............................................................................................................... 128 8 Manuel de l'opérateur Rapports sur la technologie MPLS..................................................................................................................... 129 Groupe de rapports relatifs aux réseaux .......................................................................................................... 130 Groupe de rapports relatifs aux QOS ................................................................................................................ 132 Groupe de rapports relatifs aux sessions .......................................................................................................... 132 Rapports sur la technologie TCP ....................................................................................................................... 136 Groupe de rapports relatifs aux VLAN .............................................................................................................. 137 Groupe de rapports Segment WAAS ................................................................................................................. 137 Rapports sur l'utilisation des examens de flux ......................................................................................................... 138 Ouverture de la page Examen des flux ............................................................................................................. 139 Création de rapport d'examen des flux............................................................................................................. 139 Affichage de rapport d'examen des flux ........................................................................................................... 144 Création de dossier de rapports........................................................................................................................ 144 Renommage de dossier de rapports ................................................................................................................. 145 Déplacement d'un rapport dans un autre dossier ............................................................................................ 145 Chapitre 6: Rapports d'analyse 147 Configuration des analyses ...................................................................................................................................... 147 Création de rapport d'analyse........................................................................................................................... 148 Affichage de rapport d'analyse ......................................................................................................................... 152 Modification de rapport d'analyse .................................................................................................................... 153 Gestion des rapports d'analyse ................................................................................................................................ 154 Création de dossier de rapports........................................................................................................................ 155 Renommage de dossier de rapports ................................................................................................................. 155 Déplacement d'un rapport dans un autre dossier ............................................................................................ 156 Chapitre 7: Rapports intersites 157 Ouverture de la page Intersites................................................................................................................................ 158 Création d'un rapport intersites ............................................................................................................................... 158 Définition des périodes et des planifications des rapports intersites ...................................................................... 160 Spécification d'une période de génération de rapports pour les rapports intersites ....................................... 161 Spécification des planifications pour les rapports générés automatiquement ................................................ 162 Affichage d'un rapport intersites ............................................................................................................................. 164 Création de dossier de rapports ............................................................................................................................... 164 Renommage de dossier de rapports ........................................................................................................................ 165 Déplacement d'un rapport dans un autre dossier ................................................................................................... 165 Chapitre 8: Vues dans Performance Center 167 Tableaux de bord et vues ......................................................................................................................................... 167 Tableaux de bord Performance Center ............................................................................................................. 168 Types de pages de rapports .............................................................................................................................. 169 Table des matières 9 Navigation dans les pages de contexte ............................................................................................................. 170 Vues CA Network Flow Analysis dans CA Performance Center ................................................................................ 170 Vues CA Network Flow Analysis dans CA NetQoS Performance Center ........................................................... 172 Vues Enterprise-Level........................................................................................................................................ 174 Calendrier d'analyse de sévérité (flux) .............................................................................................................. 185 Interface : graphiques de tendance empilée .................................................................................................... 188 Interface : Récapitulatifs du ToS ....................................................................................................................... 194 Interface : principales conversations ................................................................................................................ 199 Interface : Principaux hôtes .............................................................................................................................. 205 Interface : Principaux protocoles ...................................................................................................................... 212 Vues CA Anomaly Detector dans Performance Center ............................................................................................ 218 Anomaly Activity (Activité anormale) ............................................................................................................... 219 Anomaly Detector Overall Status (Statut global d'Anomaly Detector) ............................................................. 220 Top Enterprise-Wide Network Anomalies (Principales anomalies réseau dans l'ensemble de l'entreprise) ....................................................................................................................................................... 220 Top Anomalies by Host (Principales anomalies par hôte) ................................................................................. 221 Top Anomalies by Interface (Principales anomalies par interface)................................................................... 222 Enterprise-Wide Correlated Anomalies (Anomalies mises en corrélation dans l'ensemble de l'entreprise) ....................................................................................................................................................... 223 Enterprise-Wide Anomalies (Anomalies dans l'ensemble de l'entreprise) ....................................................... 225 Anomaly Drill-In (Détails des anomalies) .......................................................................................................... 227 Anomaly Trend (Tendance des anomalies) ....................................................................................................... 229 Personnalisation des tableaux de bord et des vues ................................................................................................. 230 Options des vue dans CA Performance Center ................................................................................................. 230 Options des vues dans CA NetQoS Performance Center .................................................................................. 232 Modification des paramètres de vue ................................................................................................................ 233 Modification du contexte pour une vue ........................................................................................................... 235 Personnalisation d'une période ........................................................................................................................ 236 Zoom avant pour raccourcir la période ............................................................................................................. 237 Tableaux de bord personnalisés ....................................................................................................................... 238 Création d'un tableau de bord personnalisé ..................................................................................................... 239 Modification d'un tableau de bord ................................................................................................................... 239 Modification du contexte pour un tableau de bord ......................................................................................... 242 Modification des délais pour un tableau de bord ............................................................................................. 243 Modification des délais pour un tableau de bord ............................................................................................. 244 Création d'une vue personnalisée pour une interface unique ......................................................................... 246 Partage de données avec d'autres utilisateurs ........................................................................................................ 247 Impression de rapports ..................................................................................................................................... 247 Envoi d'un rapport par courriel ......................................................................................................................... 248 Configuration d'une planification de courriel périodique ................................................................................. 249 Gestion des planifications de courriel ............................................................................................................... 252 Génération d'une URL pour une vue ................................................................................................................. 252 10 Manuel de l'opérateur Organisation des tableaux de bord dans des menus ............................................................................................... 255 Affichage d'une liste de menus ......................................................................................................................... 255 Menus personnalisés ........................................................................................................................................ 256 Ajout d'un menu ............................................................................................................................................... 257 Modification d'un menu .................................................................................................................................... 259 Glossaire 261 Table des matières 11 Chapitre 1: CA Network Flow Analysis CA Network Flow Analysis fournit une analyse du trafic réseau avec une visibilité en temps réel du trafic dans l'ensemble de votre entreprise. Vous pouvez accéder aux données de flux remontant à 1 an maximum pour l'ensemble de votre réseau. Ce chapitre traite des sujets suivants : Introduction à CA Network Flow Analysis (page 13) Avis relatifs aux tiers et contrats de licence (page 14) Fonctionnalités de CA Network Flow Analysis (page 14) Composants de produit (page 15) A propos des rapports et des données collectées (page 22) Introduction à CA Network Flow Analysis CA Network Flow Analysis vous permet de déterminer la composition du trafic sur tous les liens de l'entreprise et vous aide à détecter les modèles de trafic à problèmes. Les groupes réseau peuvent rapidement identifier la source des problèmes de performances, valider l'impact des modifications du réseau prévues et imprévues, et réduire les coûts associés au réseau étendu. En outre, les responsables peuvent prendre des mesures appropriées concernant la réduction des coûts, la planification de la capacité, le dépannage et l'analyse du trafic réseau de l'entreprise. Les rubriques suivantes contiennent les informations et les procédures vous permettant d'utiliser efficacement les fonctionnalités de génération de rapports de CA Network Flow Analysis. ■ CA Network Flow Analysis (page 13) Inclut une présentation des composants de produit et explique les concepts clés permettant d'utiliser le produit de façon efficace. ■ Utilisation de la page Présentation d'entreprise (page 25) Indique la procédure à suivre pour identifier, dans la page Présentation de l'entreprise, les modèles, les anomalies, les tendances et les problèmes de haut niveau liés au trafic réseau. ■ Rapports d'interface (page 37) Décrit la procédure à suivre pour accéder aux rapports de niveau interface à partir de la page Interface. Vous pouvez utiliser les vues Interfaces pour identifier la cause des problèmes de réseau ou les anticiper. ■ Rapports personnalisés (page 89) Explique la procédure à suivre pour résoudre des problèmes spécifiques à l'aide des rapports personnalisés, que vous pouvez adapter à vos besoins. Chapitre 1: CA Network Flow Analysis 13 Avis relatifs aux tiers et contrats de licence ■ Rapports d'examen des flux (page 121) Décrit la procédure à suivre pour exploiter les données détaillées des rapports d'examen des flux, par exemple les données de rapports provenant de plusieurs interfaces en temps réel. ■ Rapports d'analyse (page 147) Explique la procédure à suivre pour créer un rapport d'analyse. Les rapports d'analyse permettent de définir un seuil de comparaison des données. Avis relatifs aux tiers et contrats de licence Des logiciels tiers sont intégrés dans CA Network Flow Analysis. Tous les logiciels tiers ont été utilisés en accord avec les termes et conditions pour l'utilisation, la reproduction et la distribution, tels que définis par les contrats de licence applicables. Les informations concernant les contrats de licence tiers sont fournies dans le document suivant, installé automatiquement avec le logiciel : <chemin_installation>\ThirdPartyContent\ThirdPartyLicenseInfo.pdf Fonctionnalités de CA Network Flow Analysis Les fonctionnalités de CA Network Flow Analysis vous permettent d'analyser le trafic réseau et de prendre des décisions informées sur les solutions à apporter. Les fonctionnalités décrites dans la liste suivante peuvent vous fournir des informations importantes sur la planification de la capacité, le dépannage et l'analyse de trafic. 14 Manuel de l'opérateur ■ Identifiez le trafic réseau qui dépasse un seuil spécifié afin de gérer votre réseau de manière proactive. ■ Déterminez les besoins en bande passante des applications et des utilisateurs afin d'évaluer la capacité du réseau avec précision. ■ Identifiez immédiatement les interfaces, les hôtes et les applications qui génèrent le plus de trafic dans votre entreprise. Ces informations sont essentielles pour le dépannage à court et à long -terme. ■ Affichez l'impact des déploiements d'application sur les liens WAN et mesurez la croissance du trafic d'application à l'aide des analyses de tendance au niveau du protocole, des comparaisons de tendance de référence d'application et des tables de croissance en pourcentage. Ces analyses vous permettent de prendre des décisions avisées concernant les investissements requis pour votre infrastructure. ■ Déterminez la cause exacte d'un problème réseau en examinant tout le trafic NetFlow et IPFIX des quatre dernières heures. Composants de produit ■ Vérifiez les alertes automatiques et les rapports détaillés afin de détecter rapidement les problèmes de réseau. ■ Concevez et exécutez des rapports selon les critères que vous sélectionnez. ■ Affichez les alarmes et les rapports de surveillance NetFlow et IPFIX en temps réel pour toutes les interfaces du réseau, sur les 30 derniers jours avec une granularité de 1 minute. ■ Etablissez des références pour les données de protocole et de flux afin de comparer les données actuelles avec les performances antérieures. ■ Analysez les tendances des applications, des hôtes et des conversations par classe de service. Ces informations vous aident à optimiser votre infrastructure réseau pour les performances applicatives. ■ Affichez les détails des flux bruts par interface pour faciliter le dépannage. ■ Révisez les paramètres de tendance pour les données d'historique et pour les prévisions afin d'optimiser la planification de la capacité. Composants de produit Vous pouvez installer des composants CA Network Flow Analysis sur un serveur autonome unique ou sur des serveurs distincts dans votre réseau. Console NFA L'interface utilisateur principale de CA Network Flow Analysis est la console NFA, une interface Web que vous utilisez pour afficher les données collectées et pour effectuer des tâches administratives. Pour utiliser la console NFA, ouvrez votre navigateur et entrez le nom ou l'adresse IP du serveur qui héberge la console NFA : http://<adresse_IP> Vous êtes invité à vous connecter lorsque vous accédez à la console NFA pour la première fois. Vous pouvez obtenir le nom ou l'adresse IP du serveur CA Network Flow Analysis, ainsi que vos informations de connexion auprès de votre administrateur. Chapitre 1: CA Network Flow Analysis 15 Composants de produit Lorsque vous vous connectez à la console NFA, la page Interfaces s'ouvre. Vous pouvez ouvrir les six pages principales à partir du menu de la console NFA : ■ Page Présentation d'entreprise : (page 25) déterminez rapidement si l'une des interfaces de votre réseau atteint ou dépasse un niveau d'utilisation acceptable. ■ Page Interfaces : (page 37) sélectionnez une ou plusieurs interfaces et exécutez des rapports. ■ Page Génération de rapports personnalisés : définissez et exécutez des rapports personnalisés. ■ Page Examen des flux : (page 121) définissez et exécutez des rapports sur les données brutes. ■ Page Analyse : (page 147) créez des rapports de dépannage proactifs conçus pour comparer les données de réseau collectées selon un seuil, identifier des goulots d'étranglement potentiels, des anomalies et des virus. ■ Page Administration : effectuez des tâches administratives au niveau de CA Network Flow Analysis qui sont décrites dans le Manuel de l'administrateur CA Network Flow Analysis. Lorsque vous utilisez les liens de navigation pour vous déplacer entre les pages de la console, certains paramètres de produit sont enregistrés, alors que d'autres sont effacés, car vous quittez la page. Par exemple, lorsque vous accédez aux pages Présentation d'entreprise, Interfaces ou Examen des flux, les paramètres précédents sont conservés. Lorsque vous accédez aux pages Génération de rapports personnalisés, Analyse ou Administration, les paramètres précédents sont effacés et les valeurs par défaut sont restaurées. Astuces et raccourcis relatifs à la console La console NFA simplifie l'affichage et l'utilisation des données CA Network Flow Analysis. Certaines fonctionnalités communes de la console NFA sont décrites dans les rubriques suivantes. Utilisation des liens vers les vues détaillées Lorsque vous affichez des rapports dans la console NFA, plusieurs éléments sont affichés en bleu. Cliquez sur ces liens d'interfaces, d'hôtes, de conversations et d'autres éléments pour accéder aux informations détaillées supplémentaires sur les éléments. 16 Manuel de l'opérateur Composants de produit A partir de la page de rapport Interface qui s'ouvre, vous pouvez ouvrir d'autres rapports détaillés propre à l'interface, à l'hôte, à la conversation ou à un autre type de trafic sélectionné. Affichage d'info-bulles Vous pouvez afficher les informations détaillées de certains éléments dans des vues de rapport en plaçant votre curseur sur l'élément. Par exemple, placez votre curseur sur une barre qui décrit une interface pour ouvrir une info-bulle. L'info-bulle indique des détails supplémentaires sur l'interface, notamment le routeur parent, une description et le nombre d'octets. Tri des tables par en-tête de colonne Des en-têtes de colonne triables sont fournis pour les tables d'interfaces, de rapports ou d'autres éléments. Cliquez sur un en-tête de colonne pour trier les données. Cliquez une deuxième fois pour remplacer l'ordre décroissant par l'ordre croissant. Accès au bas de la page Certaines boîtes de dialogue de sélection incluent une flèche bleue d'accès au bas de la page, que vous pouvez utiliser pour accéder directement au bas de la page. Par exemple, vous pouvez utiliser cette flèche pour accéder rapidement au bouton Enregistrer dans la boîte de dialogue Sélection du groupe d'interfaces. Modification de l'interface pour un rapport Lorsque vous cliquez sur un lien d'interface de la page Interface, vous affichez la vue détaillée d'un rapport d'interface. Pour afficher un rapport pour une interface différente, cliquez sur le lien [modifier] dans la partie supérieure de la page, puis sélectionnez une autre interface dans l'index d'interface. Le rapport est mis à jour et affiche les données de l'interface sélectionnée. Voir également : Ouverture des rapports d'interface (page 37) Chapitre 1: CA Network Flow Analysis 17 Composants de produit Recherche de routeur, d'interface ou de groupe d'interfaces La page Index d'interface inclut un utilitaire de recherche qui vous permet de filtrer la liste et de localiser un routeur ou une interface. Pour effectuer une recherche, saisissez une chaîne de texte dans la zone de texte et cliquez sur Rechercher. Vous pouvez inclure le caractère générique * dans votre recherche. Le caractère générique * seul n'est pas une entrée valide. Pour, par exemple, rechercher une adresse IP, vous pouvez entrer 10.0.7* et uniquement les adresses qui commencent par 10.0.7 seront renvoyées. Dans cet exemple, la liste filtrée peut inclure 10.0.7.1, mais pas 10.0.8.1. La page affiche une liste des éléments qui correspondent à l'expression du filtre. ■ Sous les éléments répertoriés, cliquez sur la flèche Suivant ou cliquez sur un nombre de page pour afficher une autre page d'éléments de la liste. ■ Pour afficher un nombre différent d'éléments par page, sélectionnez une valeur dans la page Nombre maximum par page. Enregistrement des données de rapport dans des fichiers CSV Vous pouvez enregistrer un rapport dans un fichier CSV. Procédez comme suit : 1. Affichez les données appropriées dans l'un des emplacements suivants : la page Présentation d'entreprise, une vue détaillée d'interface ou un rapport que vous exécutez à partir des pages Génération de rapports personnalisés, Examen des flux ou Analyse. 2. Cliquez sur la flèche bleue à côté d'un nom de vue de rapport. 3. Dans le menu qui s'ouvre, sélectionnez Exporter vers CSV. La boîte de dialogue Téléchargement de fichiers s'ouvre. 4. Cliquez sur Enregistrer. La boîte de dialogue Enregistrer sous apparaît. 5. Spécifiez un nom et un emplacement pour le fichier CSV, puis cliquez sur Enregistrer. Ouverture de l'Aide en ligne L'Aide en ligne fournit des informations utiles et faciles d'accès lorsque vous travaillez dans la console NFA. Vous pouvez accéder au système d'aide à tout moment en cliquant sur le lien Aide dans le coin supérieur droit. 18 Manuel de l'opérateur Composants de produit Envoi de rapports par courriel Vous pouvez envoyer immédiatement un rapport affiché dans un courriel ou vous pouvez définir une planification pour générer automatiquement un rapport complet et actualisé au format PDF. L'icône Courriel s'affiche au-dessus de toutes les vues de rapport : ■ Les vues de la page Présentation d'entreprise ■ Les vues détaillées d'interface. ■ Les rapports que vous exécutez à partir des pages Génération de rapports personnalisés, Examen des flux et Analyse. Si vous êtes connecté avec un compte disposant des droits d'administrateur, vous pouvez envoyer les rapports par courriel en cliquant sur l'icône Courriel et vous pouvez planifier l'envoi de rapports au format PDF par courriel. Remarque : Pour envoyer des rapports par courriel, un serveur de messagerie doit être configuré pour CA Network Flow Analysis. Dans le cas contraire, un message d'erreur s'affiche lorsque vous essayez d'utiliser la fonction d'envoi par courriel. Pour plus d'informations sur la configuration du serveur de messagerie, contactez votre Administrateur ou reportez-vous au Manuel de l'administrateur de CA Network Flow Analysis. Procédez comme suit : 1. Affichez un rapport terminé. 2. Cliquez sur l'icône Courriel dans l'angle supérieur droit du tableau de bord des performances. La boîte de dialogue Envoyer le tableau de bord par courriel s'ouvre. 3. Entrez les informations suivantes : Envoyer à Entrez l'adresse électronique à laquelle vous voulez envoyer la page de rapport. Si vous entrez plusieurs adresses, séparez-les par des virgules. Objet Spécifiez un objet pour le message. Message Entrez un message pour décrire le rapport ou expliquer le but du courriel. Options de planification : sélectionnez l’une des options suivantes : Envoi immédiat Envoyez le rapport par courriel immédiatement. Chapitre 1: CA Network Flow Analysis 19 Composants de produit Envoyer aux date et heure planifiées Planifiez la génération et l'envoi du rapport plusieurs fois par semaine ou chaque semaine, mois, trimestre ou année. Si vous sélectionnez Envoyer aux date et heure planifiées, sélectionnez l'une des options suivantes : – Envoi quotidien : sélectionnez les jours de la semaine pour l'envoi du courriel. – Envoi hebdomadaire : sélectionnez le jour de la semaine pour l'envoi du courriel. – Envoi mensuel : définit l'envoi du courriel au dernier jour du mois. – Envoi trimestriel : sélectionnez le mois qui marque la fin du premier trimestre pour l'envoi du courriel. Le courriel est envoyé le dernier jour de chaque trimestre de génération de rapports. – Envoi annuel : sélectionnez le dernier mois de l'année. Le courriel est envoyé le dernier jour de l'année. Remarque : Les courriels planifiés génèrent un rapport au format PDF à l'aide d'une adresse URL stockée. La définition de rapport enregistrée est utilisée pour la génération du rapport planifié qui est envoyé. 4. Cliquez sur OK. ■ Envoi immédiat : le courriel est envoyé immédiatement avec la page de rapport actuelle jointe sous la forme d'un fichier PDF. ■ Envoyer aux date et heure planifiées : la planification de courriel est configurée. Le rapport est généré, puis envoyé selon la planification. Si vous disposez de droits d'administrateur, vous pouvez afficher, modifier ou supprimer les planifications de courriel que vous configurez dans les pages Administration de la console NFA. Pour plus d'informations, consultez le Manuel de l'administrateur de CA Network Flow Analysis. Impression des rapports Vous pouvez imprimer une vue de rapport à partir du navigateur ou enregistrer le rapport en tant que fichier PDF. L'icône Imprimer s'affiche au-dessus de toutes les vues de rapport : ■ Les vues de la page Présentation d'entreprise ■ Les vues détaillées d'interface. ■ Les rapports que vous exécutez à partir des pages Génération de rapports personnalisés, Examen des flux et Analyse. Si vous êtes connecté avec un compte disposant des droits d'administrateur, vous pouvez imprimer les rapports en cliquant sur l'icône Imprimer. 20 Manuel de l'opérateur Composants de produit Procédez comme suit : 1. Sélectionnez le rapport terminé pour l'afficher. 2. Cliquez sur l'icône Imprimer dans l'angle supérieur droit du tableau de bord des performances. Une version imprimable du rapport s'ouvre dans une nouvelle fenêtre. 3. Dans la barre d'outils du navigateur, cliquez sur l'icône d'imprimante. Votre navigateur affiche la boîte de dialogue d'impression, que vous utilisez pour sélectionner une imprimante et définir d'autres options d'impression. 4. Cliquez sur OK pour imprimer le fichier PDF. Actualisation des données affichées Activez le mode Actualiser pour la page de rapports afin de la mettre à jour automatiquement avec les données collectées au cours des 15 dernières minutes. Lorsque l'icône Actualiser est vert et tourne, la page est en mode Actualiser. Pour désactiver ce mode, cliquez à nouveau sur l'icône. Une fois que vous activez le mode Actualiser, les données sont actualisées même lorsque vous n'êtes plus sur cette page. Si vous quittez la page Présentation d'entreprise, assurez-vous de désactiver ce mode. Remarque : La fonction d'actualisation est disponible pour les données en temps réel que vous affichez dans CA Network Flow Analysis, dans la page Présentation d'entreprise et dans les rapports de vue détaillée de l'interface. Chapitre 1: CA Network Flow Analysis 21 A propos des rapports et des données collectées Présentation de Performance Center CA Network Flow Analysis est conçu pour être intégré comme une source de données dans le programme utilisé par votre entreprise, qu'il s'agisse de CA Performance Center ou de CA NetQoS Performance Center. La console Performance Center affiche les données de rapport provenant de CA Network Flow Analysis et de tout autre programme intégré comme une source de données. Lorsque votre administrateur ajoute CA Network Flow Analysis comme source de données pour Performance Center, plusieurs modifications sont apportées : ■ Un lien vers la console Performance Center (CA PC ou NPC) est ajouté dans la bannière de la console NFA. ■ Si votre compte d'utilisateur le permet, vous pouvez afficher des vues CA Network Flow Analysis dans des tableaux de bord et des pages de contexte personnalisables au niveau de la console Performance Center. ■ Les utilisateurs possédant les informations d'identification appropriées peuvent également accéder aux détails inclus dans la console NFA à partir de vues disponibles dans Performance Center. Remarques : ■ Dans ce manuel, le terme Performance Center fait collectivement référence à CA Performance Center et à CA NetQoS Performance Center. Les noms de page ou les fonctions spécifiques du programme peuvent être identifiés à l'aide du nom complet ou de l'acronyme du programme, c'est-à-dire CA PC pour CA Performance Center et NPC pour CA NetQoS Performance Center. ■ Pour en savoir plus sur les vues et les options de personnalisation de Performance Center, reportez-vous à l'aide en ligne de Performance Center. A propos des rapports et des données collectées CA Network Flow Analysis utilise des données collectées pour générer des statistiques formatées et affichées dans des rapports. Vous pouvez personnaliser les rapports pour répondre aux besoins de génération de rapports de votre entreprise. Cette section fournit des informations sur les données collectées et les types de rapports CA Network Flow Analysis disponibles. Pour apprendre à accéder aux rapports disponibles ou à les créer, consultez les rubriques ci-après. CA Network Flow Analysis collecte, affiche et stocke des données de flux. Pour obtenir des informations détaillées sur les données que le produit collecte, consultez le Manuel de l'administrateur de CA Network Flow Analysis. 22 Manuel de l'opérateur A propos des rapports et des données collectées Remarque : CA Network Flow Analysis calcule un kilo-octet comme 1 000 octets, et non comme 1024 octets, afin de répondre aux normes du Système international d'unités. CA Network Flow Analysis analyse, formate et affiche les données collectées dans les vues de page suivantes : Page Présentation d'entreprise Récapitule les informations sur les interfaces qui atteignent ou dépassent un seuil d'utilisation que les administrateurs de produits établissent. La page Présentation d'entreprise contient également les principales interfaces, protocoles et hôtes de votre entreprise. La période de ce rapport couvre les dernières 24 heures disponibles dans la console NFA. Page Interfaces Répertorie des routeurs disponibles et leurs interfaces de composant. Cliquez sur une interface pour afficher la vue détaillée contenant des informations supplémentaires sur celle-ci. Vous pouvez sélectionner une période et un type de rapport. Page Génération de rapports personnalisés Affiche la liste actuelle des rapports personnalisés définis et fournit des options pour exécuter, créer, modifier et gérer ces rapports. Vous pouvez utiliser un Assistant pour créer des rapports personnalisés. Plusieurs types de rapport sont disponibles, notamment : Interface, Protocole, Type de service, Hôte et Conversation. Vous pouvez combiner les types pour produire les résultats que vous voulez. Vous pouvez enregistrer et exécuter ces rapports sur demande ou selon une planification. Page Examen des flux Affiche la liste actuelle des rapports Examen des flux définis et fournit des options pour exécuter, créer, modifier et gérer ces rapports. Vous pouvez ouvrir la boîte de dialogue Paramètres du rapport pour créer un rapport Examen des flux. Vous pouvez ajouter des filtres et spécifier la période de collecte des données. Par exemple, vous pouvez analyser des protocoles, des hôtes ou des conversations sur votre réseau. Vous pouvez exporter les données affichées dans un fichier CSV. Vous pouvez enregistrer et exécuter ces rapports sur demande ou selon une planification. Chapitre 1: CA Network Flow Analysis 23 A propos des rapports et des données collectées Page Analyse Affiche la liste actuelle des rapports Analyse définis et fournit des options pour exécuter, créer, modifier et gérer ces rapports. Vous pouvez utiliser un Assistant pour créer des rapports Analyse. Un rapport Analyse vous permet d'établir un seuil pour comparer des données collectées. Par exemple, vous pouvez utiliser un rapport Analyse pour déterminer quelles interfaces ont dépassé 70 pour cent d'utilisation sur une certaine période. Vous pouvez enregistrer et exécuter ces rapports sur demande ou selon une planification. Page d'administration Permet aux administrateurs de CA Network Flow Analysis d'accéder aux tâches administratives décrites dans le Manuel de l'administrateur CA Network Flow Analysis. 24 Manuel de l'opérateur Chapitre 2: Utilisation de la page Présentation d'entreprise Les vues de la page Présentation d'entreprise vous fournissent un aperçu du trafic réseau de l'entreprise. Ces rubriques décrivent les rapports intégrés au niveau de l'entreprise. Ce chapitre traite des sujets suivants : Page Présentation d'entreprise (page 25) Utilisation de l'interface (page 29) Interfaces principales (page 31) Principaux hôtes et protocoles (page 33) Page Présentation d'entreprise La page Présentation de l'entreprise inclut un ensemble de vues intégrées des données en temps réel relatives à la performance du réseau. Pour l'afficher, allez dans le menu de la console NFA et cliquez sur Présentation de l'entreprise. Selon vos paramètres d'accès, la page Présentation d'entreprise peut contenir les données correspondant à certaines ou à toutes les vues suivantes : ■ Utilisation des interfaces : une table des données d'interfaces avec les niveaux d'utilisation les plus élevés ■ Interfaces principales - En entrée : informations sur le volume et l'utilisation des interfaces qui ont des volumes de trafic entrant élevés. ■ Interfaces principales - En sortie : informations sur le volume et l'utilisation des interfaces qui ont des volumes de trafic sortant élevés. ■ Principaux protocoles : volume total de trafic associé aux protocoles les plus utilisés ■ Principaux hôtes : volumes de trafic des hôtes les plus actifs (trafic entrant, sortant et total) La page Présentation de l'entreprise affiche les données pour la dernière période de 24-heures disponible. La période de génération de rapports apparaît sous le titre de chaque vue. Chapitre 2: Utilisation de la page Présentation d'entreprise 25 Page Présentation d'entreprise Actions disponibles à partir de la page Présentation d'entreprise Vous pouvez effectuer les actions suivantes à partir de la page Présentation d'entreprise, selon les accès dont vous disposez : ■ Affichage des données de chaque interface, protocole ou hôte dans des graphiques à barres en ouvrant les info-bulles. Vous pouvez afficher les informations détaillées de certains éléments dans des vues de rapport en plaçant votre curseur sur l'élément. Par exemple, placez votre curseur sur une barre qui décrit une interface pour ouvrir une info-bulle. L'info-bulle indique des détails supplémentaires sur l'interface, notamment le routeur parent, une description et le nombre d'octets. 26 Manuel de l'opérateur ■ Ouverture de rapports supplémentaires sur chaque interface, protocole ou hôte en cliquant sur les barres ou sur les liens d'analyse en profondeur bleus (page 16). ■ Dans la vue Utilisation des interfaces, personnalisation des seuils de statut (page 30). ■ Exportation des données de chaque vue dans un fichier CSV (page 18). ■ Mise à jour des données à l'aide de l'icône Actualiser (page 21). Page Présentation d'entreprise ■ Impression de la page Présentation d'entreprise sous la forme d'un fichier PDF (page 20) (compte d'administrateur ou d'utilisateur avancé uniquement). ■ Envoi par courriel des fichiers PDF des vues actuelles ou planification (page 19) de l'envoi de fichiers PDF à un ou plusieurs destinataires (compte d'administrateur ou d'utilisateur avancé uniquement). Chapitre 2: Utilisation de la page Présentation d'entreprise 27 Page Présentation d'entreprise 28 Manuel de l'opérateur Utilisation de l'interface Utilisation de l'interface La vue Utilisation de l'interface répertorie les interfaces les plus utilisées dans l'ensemble de l'entreprise. Elle prend la forme d'un tableau récapitulatif des interfaces dont l'utilisation dépasse les seuils configurés par l'utilisateur. Cette vue se trouve dans la page Présentation de l'entreprise. Affichage des informations relatives à l'utilisation de l'interface dans la console Performance Center La console Performance Center inclut une vue similaire : Interfaces avec dépassement de seuil. Par défaut, cette vue se trouve dans le tableau de bord Présentation de l'infrastructure de CA Performance Center et dans la page Traffic Analysis (Analyse du trafic) de CA NetQoS Performance Center. Données d'utilisation des interfaces La vue Utilisation des interfaces affiche les informations suivantes pour chaque interface répertoriée : Statut Indique le niveau d'utilisation : Vert (normal), orange (avertissement ou utilisation élevée), rouge (critique). Interface Identifie l'interface par son nom. Direction du trafic Détermine si le trafic inclus dans les rapports est entrant ou sortant. Vitesse Répertorie la vitesse définie pour l'interface par l'administrateur. Utilisation - Moyenne Indique le pourcentage moyen d'utilisation totale de l'interface. Chapitre 2: Utilisation de la page Présentation d'entreprise 29 Utilisation de l'interface Pourcentage de temps d'utilisation Niveau d'avertissement Indique le pourcentage de temps pendant lequel le niveau Avertissement est atteint ou dépassé en matière d'utilisation de l'interface. Le niveau d'avertissement par défaut est de 50 % d'utilisation pour 25 % de la période de génération de rapports. La liste Utilisation des interfaces contient uniquement les interfaces qui atteignent le niveau d'avertissement. Si un opérateur modifie ce paramètre, le contenu de la liste des interfaces peut varier. Pourcentage de temps d'utilisation Niveau critique Indique le pourcentage de temps pendant lequel le niveau Critique est atteint ou dépassé en matière d'utilisation de l'interface. Le niveau critique par défaut est de 75 % d'utilisation de la capacité de l'interface pour 25 % de la période de génération de rapports. L'opérateur peut modifier le niveau critique. Légende Description des critères qui déterminent les interfaces à afficher et ce que les icônes de statut représentent. Dans l'exemple, les icônes sont définies comme suit : ■ Statut critique (rouge) : l'interface utilise 75 pour cent minimum de la bande passante sur plus de 25 pour cent de la période de génération de rapports (paramètres par défaut). ■ Statut avertissement/utilisation élevée (orange) : l'interface utilise 50 pour cent minimum de la bande passante sur plus de 25 pour cent de la période de génération de rapports (paramètres par défaut). Pour obtenir des informations sur la modification des seuils d'utilisation, reportez-vous à la section Configuration de l'affichage des données d'utilisation des interfaces (page 30). Configuration de l'affichage de l'utilisation des interfaces Si votre compte d'utilisateur dispose du rôle d'administrateur ou d'utilisateur avancé, vous pouvez modifier la configuration des données affichées dans la vue Utilisation des interfaces de la page Présentation de l'entreprise. Par exemple, vous pouvez afficher l'indicateur de statut orange à côté des interfaces qui utilisent entre 65 et 74,9 % de leur bande passante (au lieu de 50 - 74,9 %) sur 25 % minimum de la période de génération de rapports. Procédez comme suit : 1. Cliquez sur la flèche de menu à côté de l'étiquette Utilisation des interfaces et sélectionnez Configurer. La légende située en bas de la vue Utilisation des interfaces est mise à jour pour inclure des champs modifiables. 30 Manuel de l'opérateur Interfaces principales 2. Entrez des valeurs de seuil d'utilisation pour les paramètres suivants : Pourcentage d'utilisation rouge Définissez le seuil minimum à partir duquel le statut Critique doit être assigné aux interfaces. Les interfaces atteignent le niveau Critique lorsque leur pourcentage d'utilisation atteint ou dépasse cette valeur. Pourcentage d'utilisation orange Définissez le seuil minimum pour affecter un statut d'avertissement aux interfaces. Les interfaces atteignent le niveau Avertissement lorsque leur pourcentage d'utilisation atteint ou dépasse cette valeur, mais reste inférieur au seuil minimum du statut Critique. % affecté de la période de rapports Définissez le pourcentage de la période de génération de rapports à utiliser pour calculer les seuils. Par exemple, si la valeur est 25, le rapport inclut uniquement les interfaces qui atteignent un niveau d'utilisation dépassant le seuil sur 25 % de la période de génération de rapports. Avec une période de génération de rapports par défaut de 24 heures, la liste inclut les interfaces ayant atteint ou dépassé la valeur limite de six heures ou plus sur la période. Afficher (Facultatif) Modifier le nombre d'interfaces affichées dans chaque page de liste. 3. Lorsque les changements de configuration sont terminés, cliquez sur Soumettre les modifications. La table Utilisation des interfaces et la légende sont mises à jour pour refléter les modifications des paramètres de seuil. Interfaces principales Les vues Principales interfaces affichent les interfaces qui génèrent le plus de trafic entrant et sortant dans votre réseau pendant la période de génération de rapports. Ces deux vues se trouvent dans la page Présentation de l'entreprise Chaque barre est identifiée à gauche par son nom d'interface et de routeur parent. Par défaut, une barre rouge indique que l'interface dépasse un seuil d'utilisation de 75 %. Une barre orange indique que l'utilisation de l'interface est inférieure à 75 %, mais supérieure à 50 %. Une barre verte indique que l'utilisation de l'interface est inférieure à 50 %. Chapitre 2: Utilisation de la page Présentation d'entreprise 31 Interfaces principales Les opérations suivantes sont possibles dans les vues Principales interfaces - En entrée et Principales interfaces - En sortie : ■ Vérification des informations dans le graphique ■ Affichage d'une info-bulle contenant des détails supplémentaires concernant l'interface, en maintenant le curseur de la souris sur la barre ou sur le nom de l'interface. Les info-bulles affichent le nom du routeur parent, le nom et la description de l'interface, le volume et le taux de flux, l'utilisation de l'interface et la vitesse en entrée. ■ Navigation descendante pour l'affichage des détails concernant des vues de la page Interface en cliquant sur une barre ou sur un nom. ■ Exportation des données de vue dans un fichier CSV ■ Modification des seuils d'utilisation par le biais de la modification des valeurs de seuil dans la vue Utilisation des interfaces. Affichage des informations similaires dans la console Performance Center La console Performance Center inclut une vue similaire : Principale utilisation des interfaces IP (flux). Dans CA Performance Center, cette vue se trouve par défaut dans le tableau de bord Présentation de l'infrastructure. Dans la console CA NetQoS Performance Center, elle est accessible depuis la page de rapport Traffic Analysis (Analyse du trafic). Vérification de l'utilisation des interfaces Les vues Interfaces principales contiennent des indicateurs visuels rapides sur les interfaces de votre réseau les plus utilisées. Elles vous permettent également d'accéder facilement aux d'informations détaillées de certaines interfaces. Par exemple, une interface qui dépasse 75 % d'utilisation de trafic sortant peut détériorer les performances de l'application. Pour déterminer les causes du problème, cliquez sur le nom de l'interface dans le graphique. Un rapport détaillé sur l'interface s'ouvre. 32 Manuel de l'opérateur Principaux hôtes et protocoles Affichage d'informations supplémentaires Vous pouvez afficher des informations détaillées pour certains éléments graphiques en y plaçant le curseur. Par exemple, placez le curseur sur une barre ou un nom d'interface pour afficher des détails supplémentaires sur l'interface, notamment son routeur parent et son volume de flux. Principaux hôtes et protocoles Le bas de la page Présentation d'entreprise affiche les protocoles et les hôtes les plus utilisés de votre entreprise. Ces vues affichent les protocoles et les hôtes qui transfèrent la plupart des données dans votre entreprise et le nombre d'octets de données transférées. Cette section comprend les rubriques suivantes : Vérification des protocoles et des hôtes de trafic élevé (page 33) Affichage de la vue détaillée pour un protocole (page 34) Affichage de la vue détaillée pour un hôte (page 35) Vérification des protocoles et des hôtes de trafic élevé Les vues Principaux protocoles et Principaux hôtes fournissent des indicateurs visuels rapides sur le protocole et les hôtes les plus utilisés de votre réseau. Vous pouvez utiliser les liens pour accéder à des informations détaillées concernant un protocole ou un hôte spécifique. Par exemple, supposez qu'un protocole a un volume de trafic élevé. Pour déterminer si le trafic est routé de manière appropriée sur le réseau, cliquez sur le nom de protocole dans le graphique pour accéder aux détails. Chapitre 2: Utilisation de la page Présentation d'entreprise 33 Principaux hôtes et protocoles Affichez des info-bulles dans les vues Principaux protocoles et Principaux hôtes en maintenant votre curseur sur un nom ou une barre. ■ Protocole : affiche le nom du protocole (mot clé), l'encapsulation (protocole de transport et numéro de port) et le volume total de trafic. ■ Hôte : affiche le nom de l'hôte, l'adresse IP et le volume de trafic en entrée, en sortie et le volume total. Affichage des vues similaires dans la console Performance Center La console Performance Center inclut des vues similaires : Principaux protocoles de l'entreprise par volume et Principaux hôtes de l'entreprise par volume. Ces vues se trouvent dans le tableau de bord Présentation de l'infrastructure (CA PC) et Enterprise Dashboard (Tableau de bord d'entreprise) (NPC). Affichage de la vue détaillée pour un protocole Dans la vue de rapport Principaux protocoles de la page Présentation de l'entreprise, cliquez sur un protocole pour afficher le rapport récapitulatif détaillé concernant ce protocole, notamment ses principales interfaces et ses principaux hôtes. Vous pouvez utiliser ce rapport pour effectuer un examen général des interfaces associées. Pour ouvrir un rapport relatif aux protocoles d'interface et afficher les données détaillées concernant le protocole de l'interface, cliquez sur le nom ou sur la barre d'une interface. Vous pouvez accéder au rapport de protocoles d'interface à partir de la vue dans la console NFA. Les utilisateurs possédant les informations d'identification appropriées peuvent également accéder à ce rapport à partir de la vue dans la console Performance Center. 34 Manuel de l'opérateur Principaux hôtes et protocoles Affichage de la vue détaillée pour un hôte Dans la vue Principaux hôtes de la page Présentation de l'entreprise, vous pouvez cliquer sur un nom d'hôte pour afficher le rapport récapitulatif détaillé concernant cet hôte, notamment ses principales interfaces et ses principaux protocoles. Utilisez ce rapport pour effectuer un examen de haut niveau des protocoles et des interfaces impliqués dans le trafic de l'hôte. Dans la vue de rapport Principales interfaces pour l'hôte, cliquez sur le nom d'une interface pour ouvrir un rapport d'interface Hôtes et afficher les données de protocole détaillées propres à l'interface. Pour accéder aux détails, cliquez sur le nom ou sur la barre de l'hôte. Les utilisateurs possédant les informations d'identification appropriées peuvent également accéder à ce rapport à partir de la vue dans la console Performance Center. Chapitre 2: Utilisation de la page Présentation d'entreprise 35 Chapitre 3: Rapports d'interface Vous pouvez utiliser les rapports de la page Interface pour connaître le trafic relatif à des interfaces spécifiques. Vous pouvez afficher une présentation du trafic réseau dans les rapports Présentation de l'entreprise, puis obtenir plus de détails dans les rapports de la page Interface. Les rubriques suivantes décrivent la procédure à suivre pour afficher des rapports dans les pages Interface. Ce chapitre traite des sujets suivants : Ouverture des rapports d'interface (page 37) Types de rapport d'interface (page 41) Utilisation des rapports d'interface et des vues de données (page 66) Affichage des graphiques et des diagrammes (page 80) Ouverture des rapports d'interface Les rapports d'interface incluent des détails concernant une interface spécifique. Un clic sur un nom d'interface dans la page Présentation de l'entreprise, par exemple, affiche les détails de cette interface dans la page de rapport Interface. Vous pouvez modifier le mode de présentation du rapport ou ouvrir d'autres types de rapports d'interface. Le coin supérieur droit de la page de rapport inclut les options suivantes : Actualiser Pour activer la mise à jour automatique de la page, cliquez sur l'icône Actualiser. En mode Actualisation, la page affiche les données les plus récentes disponibles. L'icône Actualiser est verte et prend la forme d'une spirale qui tourne pour indiquer que la page est en cours d'actualisation. L'actualisation des données continue, même si vous quittez la page. Pour désactiver le mode Actualisation, vous devez cliquer de nouveau sur l'icône Actualiser, c'est pourquoi nous vous recommandons de désactiver le mode Actualisation avant de quitter la page. La fonction Actualiser est disponible pour les données en temps réel qui apparaissent dans la page Présentation de l'entreprise et dans les rapports d'analyse en profondeur d'une interface. Courriel Envoie les rapports par courriel à un ou plusieurs utilisateurs (comptes d'administrateur ou d'utilisateur avancé uniquement). Imprimer Imprime la totalité de la page des rapports (comptes d'administrateur ou d'utilisateur avancé uniquement). Chapitre 3: Rapports d'interface 37 Ouverture des rapports d'interface Les liens Examen des flux situés dans le haut et le bas de la page de rapport ouvrent la page de configuration et d'exécution des rapports d'examen des flux. Ces rapports vous permettent d'afficher les détails des flux de données brutes. Utilisation de l'index d'interface Lorsque vous vous connectez à la console NFA, la page Interfaces s'ouvre et indique l'index d'interface, que vous pouvez utiliser pour sélectionner une interface et afficher les rapports la concernant. Vous pouvez rechercher une interface dans l'onglet Routeur ou Groupe. Remarque : L'onglet Groupe s'affiche uniquement si vous avez enregistré le produit comme source de données au niveau de Performance Center. Si ce n'est pas le cas, l'onglet Interface apparaît à la place de l'onglet Groupe. Ouverture d'un rapport d'interface : onglet Routeur Vous pouvez utiliser l'onglet Routeur de l'index d'interface pour localiser une interface en fonction d'un routeur spécifique. L'index d'interface affiche les routeurs disponibles dans une liste triée par ordre alphanumérique. Par défaut, 20 routeurs sont affichés sur chaque page de la liste. Procédez comme suit : 1. Dans le menu de la console NFA, sélectionnez Interfaces. La page Interfaces s'ouvre et affiche l'index d'interface. 2. Assurez-vous que l'onglet Routeur est affiché. 3. Cliquez sur l'interface de votre choix. Localisez l'interface à l'aide de l'une des options suivantes : 4. ■ Cliquez sur le nom du routeur parent pour développer une liste des interfaces associées. ■ Recherche : recherchez tout ou partie des chaînes de texte. La recherche filtre la liste afin d'afficher uniquement les entrées dont la valeur de la colonne Interface ou Description correspond au mot que vous recherchez. ■ Nombre maximum par page : modifiez la valeur de ce paramètre pour afficher davantage de routeurs et d'interfaces dans chaque page. Cliquez sur l'interface appropriée. Une page de rapport Présentation des interfaces s'ouvre et affiche les données correspondant à l'interface sélectionnée. 5. (Facultatif) Modifiez le format ou le type de données affichées dans le rapport : a. Cliquez sur la barre grise située à gauche. Le menu Présentation s'ouvre. 38 Manuel de l'opérateur Ouverture des rapports d'interface b. Sélectionnez les options d'affichage et de mesure, en procédant comme décrit dans la rubrique Définition des options de disposition (page 70). c. (Facultatif) Cliquez de nouveau dans la barre pour masquer le menu. Ouverture d'un rapport d'interface : onglet Groupe Vous pouvez localiser et sélectionner une interface à l'aide de l'onglet Groupe dans l'index d'interface. Cet onglet affiche les groupes organisés dans une arborescence. L'arborescence peut faciliter la localisation d'une interface spécifique, tâche particulièrement laborieuse si votre entreprise inclut un grand nombre de routeurs et d'interfaces. Remarque : L'onglet Groupe s'affiche uniquement si vous avez enregistré le produit comme source de données au niveau de Performance Center. Si ce n'est pas le cas, l'onglet Interface apparaît à la place de l'onglet Groupe. Procédez comme suit : 1. Si la page Index d'interface n'est pas déjà ouverte, allez dans le menu de la console NFA et sélectionnez Interfaces. La page Interfaces s'ouvre et indique l'index d'interface. Il s'agit de la première page qui s'affiche lorsque vous vous connectez à la console NFA. 2. Cliquez sur l'onglet Groupe. L'arborescence de groupe s'affiche dans le volet gauche. 3. Cliquez sur l'interface de votre choix. Localisez l'interface à l'aide de l'une des options suivantes : ■ Cliquez sur le groupe approprié. Pour développer le contenu d'un groupe de haut niveau, cliquez sur l'icône en forme de flèche correspondante. Par exemple, vous pouvez cliquer sur le groupe Inventaire ou le développer et sélectionner un sous-groupe de domaines. Si le groupe sélectionné ou ses sous-groupes contiennent des interfaces, la liste des interfaces s'ouvre dans le volet droit. ■ Trier par en-tête de colonne : cliquez sur un en-tête de colonne pour trier de nouveau la liste. La totalité de la liste est triée et pas uniquement les éléments affichés dans la page actuelle. ■ Filtrer par : cliquez sur une option Filtrer par pour afficher les interfaces actives, inactives ou toutes les interfaces. ■ Recherche : recherchez tout ou partie des chaînes de texte. La recherche filtre la liste afin d'afficher uniquement les entrées dont la valeur de la colonne Interface ou Description correspond au mot que vous recherchez. Chapitre 3: Rapports d'interface 39 Ouverture des rapports d'interface ■ 4. Nombre maximum par page : modifiez la valeur de ce paramètre pour afficher davantage de routeurs et d'interfaces dans chaque page. Cliquez sur l'interface appropriée. Une page de rapport Présentation des interfaces s'ouvre et affiche les données correspondant à l'interface sélectionnée. 5. (Facultatif) Modifiez le format ou le type de données affichées dans le rapport : a. Cliquez sur la barre grise située à gauche. Le menu Présentation s'ouvre. b. Sélectionnez les options d'affichage et de mesure, en procédant comme décrit dans la rubrique Définition des options de disposition (page 70). c. (Facultatif) Cliquez de nouveau dans la barre pour masquer le menu. Onglet de l'interface L'onglet Interface affiche les interfaces disponibles dans une liste triée par ordre alphanumérique. Par défaut, 10 interfaces sont affichées sur chaque page. Pour trier à nouveau les données de la table, cliquez sur l'en-tête d'une colonne. . Ouverture d'un rapport d'interface à partir d'autres pages Outre l'ouverture d'un rapport d'interface à partir de l'index d'interface, vous pouvez accéder à des rapports détaillés en cliquant sur les liens inclus dans d'autres rapports. Par exemple, vous pouvez accéder aux détails en cliquant sur un nom d'interface dans un rapport de la page Présentation de l'entreprise. Vous pouvez également accéder à des rapports d'interface à partir de certaines vues de la console de Performance Center. Pour que cette option soit disponible pour les vues de données CA Network Flow Analysis, votre administrateur doit avoir activé la fonction Navigation descendante. 40 Manuel de l'opérateur Types de rapport d'interface Types de rapport d'interface Si vous sélectionnez une interface dans l'index d'interface ou si vous cliquez sur un lien de navigation en profondeur, un rapport s'ouvre dans les pages Interface. Le rapport initial est un rapport de présentation. Pour changer le type de rapport à afficher, sélectionnez une option dans la liste qui se trouve dans le coin supérieur gauche de la page. Utilisez les icônes dans la partie supérieure pour actualiser, imprimer ou envoyer la page de rapport par courriel (page 37). Remarque : Si le produit est enregistré dans CA Performance Center, vous pouvez cliquer sur la flèche bleue à côté du titre de rapport et sélectionner Performances de l'interface CA Performance Center. La console CA Performance Center s'ouvre sur la page Pages d'interfaces : Détails correspondant à l'interface. Rapport de présentation d'interface Les rapports de présentation d'interface sont des récapitulatifs généraux des informations concernant l'interface sélectionnée. Cette rubrique décrit la procédure à suivre pour afficher un rapport de présentation. Procédez comme suit : 1. Affichez un rapport d'interface de l'une des manières suivantes : ■ Localisez une interface dans la page Interfaces, puis cliquez dessus. ■ Cliquez sur un lien d'interface dans une vue existante, par exemple, dans la page Présentation d'entreprise. Chapitre 3: Rapports d'interface 41 Types de rapport d'interface 2. Assurez-vous que le type de rapport Présentation est sélectionné dans la partie supérieure de la page. La page de rapport affiche les données d'interface suivantes : ■ Données de protocole à l'entrée et à la sortie de l'interface ■ Données de type de service à l'entrée et à la sortie de l'interface ■ Les données envoyées ou reçues à partir des hôtes ■ Volume total des données de conversation Pour afficher un autre type de rapport, sélectionnez une option dans le menu de rapport situé dans le coin supérieur gauche de la page. 3. (Facultatif) Modifiez le type de présentation et de mesure des données à l'aide des options de disposition (page 70). ■ ■ Graphique mixte des données de débit, de volume ou d'utilisation : – Graphiques de tendance empilée des données entrantes et sortantes de protocole et de type de service – Graphiques à secteurs affichant le volume des données à destination et en provenance des hôtes – Graphique à secteurs affichant le volume total des données de conversation Tendance mixte des données de débit, de volume ou d'utilisation : – Graphiques de tendance empilée des données entrantes et sortantes de protocole et de type de service – Graphiques récapitulatifs de tendance affichant le volume des données à destination et en provenance des hôtes – Graphique récapitulatif de tendance affichant le volume total des données de conversation Utilisez le paramètre Afficher les principaux paramètres pour spécifier le nombre maximum de conversations à inclure. (paramètre par défaut). ■ 4. Graphique à secteurs : affichent les données suivantes : – Données entrantes et sortantes de protocole et de type de service – Volume de données à destination et en provenance des hôtes – Volume total des données de conversation (Facultatif) Pour modifier la période de génération de rapports, ouvrez la boîte de dialogue Période, puis cliquez sur le lien de période (page 67). La période de génération de rapports est la période de 24 heures la plus récente par défaut. 42 Manuel de l'opérateur Types de rapport d'interface Rapport N principaux protocoles Un rapport N principaux protocoles fournit des informations concernant les protocoles qui génèrent le plus de trafic sur une interface spécifique. Cette rubrique décrit la procédure à suivre pour afficher un rapport N principaux protocoles. Procédez comme suit : 1. Affichez un rapport d'interface de l'une des manières suivantes : ■ Localisez une interface dans la page Interfaces, puis cliquez dessus. ■ Cliquez sur un lien d'interface dans une vue existante, par exemple, dans la page Présentation d'entreprise. 2. Dans le menu de type de rapport situé dans la partie supérieure de la page, sélectionnez Protocoles. 3. Assurez-vous que la portée du rapport est définie sur N principaux protocoles. Le lien N principaux protocoles doit s'afficher à côté du type de rapport, dans la partie supérieure. La page de rapport est mise à jour pour afficher les données de protocole dans des graphiques de tendance empilées par défaut. Le rapport inclut des vues pour les données de protocoles entrantes, sortantes et totales. 4. (Facultatif) Modifiez le type de présentation et de mesure des données à l'aide des options de disposition (page 70). ■ Graphique de tendance empilée des données de taux, de volume ou d'utilisation ■ Graphique de tendance des données de débit, de volume ou d'utilisation : Utilisez le paramètre Afficher les principaux paramètres pour spécifier le nombre maximum de conversations à inclure. (paramètre par défaut). ■ Graphique à secteurs ■ Table de récapitulatif des données de taux, de volume ou d'utilisation Chaque option affiche les données en provenance et à destination de l'interface sélectionnée. Chapitre 3: Rapports d'interface 43 Types de rapport d'interface 5. (Facultatif) Pour modifier la période de génération de rapports, ouvrez la boîte de dialogue Période, puis cliquez sur le lien de période (page 67). La période de génération de rapports est la période de 24 heures la plus récente par défaut. Remarque : Vous pouvez également afficher des vues Récapitulatif des protocoles dans un rapport personnalisé. Ouverture d'un rapport de protocole de vue détaillée Pour afficher la vue détaillée des données de protocole pour l'interface sélectionnée, cliquez sur le nom d'un protocole dans l'une des vues N principaux protocoles. Un rapport de présentation s'ouvre pour le protocole dans l'interface sélectionnée. Affichage d'un rapport d'interface pour un protocole unique Pour afficher la vue détaillée d'un protocole, cliquez sur un lien de protocole dans une vue N principaux protocoles. Un rapport s'ouvre et vous pouvez l'afficher en mode Présentation, Détails, Hôtes ou Conversations. Les options du menu Disposition sont spécifiques au mode sélectionné. Vous pouvez afficher les vues et les données de types suivants : ■ Graphique mixte ou graphique de tendance mixte en mode Présentation : données de débit, de volume ou d'utilisation pour le protocole sur l'interface sélectionnée ■ Graphique à secteurs en mode Présentation ou Hôtes dans les vues Origine (données en provenance de l'interface), Destination (données à destination de l'interface) et Total ■ Graphique de tendance multipériode en mode Détails : données de taux, de volume ou d'utilisation dans une combinaison des vues suivantes, affichée avec ou sans références : ■ 44 Manuel de l'opérateur – (Affiché par défaut) Dernière heure, 2 dernières heures, 8 dernières heures et Exécution quotidienne – Exécution hebdomadaire, mensuelle et annuelle Taux de graphique de calendrier en mode Détails dans l'une des vues suivantes : – Direction en entrée : données de protocole à destination de l'interface – Direction en sortie : données de protocole en provenance de l'interface ■ Graphique de tendance en mode Hôtes : données de débit, de volume ou d'utilisation pour le nombre d'hôtes principaux que vous spécifiez ■ Table du récapitulatif en mode Hôtes : table des données de débit, de volume ou d'utilisation pour les hôtes qui ont utilisé le protocole sur l'interface sélectionnée Types de rapport d'interface ■ Table du récapitulatif ou graphique de tendance en mode Conversations : données de débit, de volume ou d'utilisation pour les conversations qui ont utilisé le protocole sur l'interface sélectionnée ■ Graphique à secteurs en mode Conversations : données pour toutes les conversations qui ont utilisé le protocole sur l'interface sélectionnée Pour retourner à la vue récapitulative de tous les protocoles de l'interface, cliquez sur le lien nommé comme le protocole sélectionné actuellement, puis cliquez sur Sélectionner les N principaux protocoles. Affichage des vues de protocole dans la console Performance Center Les données de protocole provenant de CA Network Flow Analysis sont affichées dans les emplacements ci-dessous dans la console de Performance Center. (Les tableaux de bord et les pages de rapport intégrés mentionnés ici affichent les vues par défaut.) ■ ■ ■ ■ Principaux protocoles de l'entreprise par volume – (CA PC) Tableaux de bord Présentation de l'infrastructure et Présentation du réseau ; vue contextuelle Récapitulatif dans un tableau de bord personnalisé – (NPC) Tableaux de bord Enterprise (Entreprise), Traffic Analysis (Analyse du trafic), Network Overview (Présentation du réseau) et personnalisés Principaux protocoles (barres) et Principaux protocoles (secteurs) – (CA PC) Tableaux de bord personnalisés – (NPC) Tableaux de bord personnalisés ; onglets Interface Pages (Pages d'interface) : Interface QoS (Qualité de service des interfaces) et personnalisés Principaux protocoles (table) – (CA PC) Tableaux de bord personnalisés – (NPC) Tableaux de bord personnalisés ; onglets personnalisés Interface Pages (Pages d'interfaces) Tendance empilée des protocoles – (CA PC) Pages de rapport Pages d'interfaces : Performances IP et CBQoS – (NPC) Onglets Interface Pages (Pages d'interfaces) : Interface Capacity (Capacité des interfaces), Interface QoS (Qualité de service des interfaces) et personnalisés Rapport N principaux types de service Le rapport N principaux types de service fournit des informations sur les types de service des paquets qui génèrent le plus de trafic pour l'interface sélectionnée. Cette rubrique décrit la procédure à suivre pour afficher un rapport N principaux types de service. Chapitre 3: Rapports d'interface 45 Types de rapport d'interface Procédez comme suit : 1. Affichez un rapport d'interface de l'une des manières suivantes : ■ Localisez une interface dans la page Interfaces, puis cliquez dessus. ■ Cliquez sur un lien d'interface dans une vue existante, par exemple, dans la page Présentation d'entreprise. 2. Dans la partie supérieure de la page, sélectionnez le type de rapport Type de service. 3. Assurez-vous que la portée du rapport est définie sur N principaux types de service. Le lien N principaux types de service doit s'afficher à côté du paramètre de type de rapport. La page de rapport est mise à jour pour afficher les données de type de service dans des graphiques de tendance empilée. Le rapport inclut des vues pour les données de type de service entrantes, sortantes et les données totales. 4. (Facultatif) Modifiez le type de présentation et de mesure des données à l'aide des options de disposition (page 70). ■ Graphique de tendance empilée des données de taux, de volume ou d'utilisation (paramètre par défaut). ■ Graphique de tendance des données de taux, de volume ou d'utilisation : utilisez le paramètre Afficher le nombre maximum pour spécifier le nombre maximum de conversations à inclure ■ Graphique à secteurs ■ Table de récapitulatif des données de taux, de volume ou d'utilisation Chaque option affiche les données en provenance et à destination de l'interface sélectionnée. 5. (Facultatif) Pour modifier la période de génération de rapports, ouvrez la boîte de dialogue Période, puis cliquez sur le lien de période (page 67). La période de génération de rapports est la période de 24 heures la plus récente par défaut. Affichage d'un rapport d'interface pour un type de service unique Pour afficher la vue détaillée des données de type de service pour l'interface sélectionnée, cliquez sur le lien d'un type de service dans l'une des vues N principaux types de service. Un rapport de présentation s'ouvre pour la valeur de type de service de cette interface. Vous pouvez afficher le rapport en mode Présentation ou Détails en sélectionnant l'un des types de rapport suivants : ■ 46 Manuel de l'opérateur Graphique mixte ou graphique mixte de tendance en mode Présentation : données de taux, de volume ou d'utilisation pour le type de service dans l'interface sélectionnée Types de rapport d'interface ■ ■ Vues de graphique à secteurs en mode Présentation : – Récapitulatif des protocoles de type de service - Entrée ou Sortie : données à destination ou en provenance de l'interface pour les protocoles qui utilisent le type de service – Récapitulatif des hôtes du type de service - Origine ou Destination : données en provenance ou à destination des hôtes qui utilisent le type de service – Récapitulatif des conversations du type de service - Total : données pour toutes les conversations qui utilisent le type de service (données à destination ou en provenance de l'interface). Mode Détails : graphiques de données de taux, de volume ou d'utilisation dans une combinaison de vues suivantes, affichée avec ou sans références : – (Affiché par défaut) Dernière heure, 2 dernières heures, 8 dernières heures et Exécution quotidienne – Exécution hebdomadaire, mensuelle et annuelle ■ Table de récapitulatif ou graphique de tendance en mode Protocoles : données de taux, de volume ou d'utilisation ■ Vues Graphique de tendance empilée ou graphique à secteurs en mode Protocoles des données relatives aux protocoles qui ont utilisé le type de service : En entrée (à destination de l'interface), En sortie (en provenance de l'interface) ou Total ■ Graphique de tendance en mode Hôtes : données de taux, de volume ou d'utilisation pour le nombre d'hôtes principaux que vous spécifiez. ■ Table de récapitulatif en mode Hôtes : table de données de taux, de volume ou d'utilisation pour les hôtes qui utilisent le type de service dans l'interface sélectionnée. ■ Vues Graphique à secteurs du récapitulatif en mode Hôtes des données relatives aux hôtes qui ont utilisé le type de service : Origine (données en provenance de l'hôte), Destination (données à destination de l'hôte) ou Total ■ Graphique de tendance en mode Conversations : données de taux, de volume ou d'utilisation pour le nombre de conversations principales que vous spécifiez. ■ Table de récapitulatif en mode Conversations : table de données de taux, de volume ou d'utilisation pour les conversations qui utilisent le type de service dans l'interface sélectionnée. ■ Graphique à secteurs en mode Conversations : données pour toutes les conversations qui utilisent le type de service dans l'interface sélectionnée. Pour revenir à la vue récapitulative, cliquez sur le lien nommé pour le type de service sélectionné, puis sur Sélectionner les N principaux hôtes. Chapitre 3: Rapports d'interface 47 Types de rapport d'interface Affichage des vues de type de service dans la console Performance Center Les données de type de service provenant de CA Network Flow Analysis sont affichées dans les emplacements ci-dessous dans la console Performance Center. (Les tableaux de bord et les pages de rapport intégrés mentionnés ici affichent les vues par défaut.) ■ ■ ■ Tendance empilée de ToS – (CA PC) Page de rapport ou tableau de bord personnalisé Pages d'interfaces : CBQoS – (NPC) Onglets Interface Pages (Pages d'interfaces) : Interface QoS (Qualité de service des interfaces) ou personnalisés Graphique à secteurs du récapitulatif des types de service – (CA PC) Tableau de bord personnalisé ; onglet Pages d'interfaces : Performances IP – (NPC) Onglets Interface Pages (Pages d'interfaces) ou personnalisés Table du récapitulatif des adresses ToS – (CA PC) Tableau de bord personnalisé – (NPC) Onglets Interface Pages (Pages d'interfaces) : Interface QoS (Qualité de service des interfaces) ou personnalisés Rapport N principaux hôtes Le rapport N principaux hôtes fournit des informations concernant les hôtes qui génèrent le plus de trafic sur l'interface sélectionnée. Cette rubrique décrit la procédure à suivre pour afficher un rapport N principaux hôtes. Procédez comme suit : 1. 48 Manuel de l'opérateur Affichez un rapport d'interface de l'une des manières suivantes : ■ Localisez une interface dans la page Interfaces, puis cliquez dessus. ■ Cliquez sur un lien d'interface dans une vue existante, par exemple, dans la page Présentation d'entreprise. Types de rapport d'interface 2. Dans la partie supérieure de la page, sélectionnez le type de rapport Hôtes. 3. Assurez-vous que la portée du rapport est définie sur N principaux hôtes. Le lien N principaux hôtes doit s'afficher à côté du paramètre de type de rapport. La page de rapport est mise à jour pour afficher les graphiques à secteurs de récapitulatif des hôtes par défaut. Le rapport inclut des vues pour les données d'hôte suivantes : 4. ■ Envoi : principaux hôtes qui envoient des données à l'interface. ■ Réception : principaux hôtes qui reçoivent des données à partir de l'interface. ■ Total : principaux hôtes qui envoient ou reçoivent des données de l'interface. (Facultatif) Modifiez le type de disposition et de mesure des données à l'aide des options de disposition (page 70). ■ Graphique de tendance de données de taux, de volume ou d'utilisation : affichez les graphiques de tendance pour les données envoyées et reçues à partir des hôtes. Utilisez le paramètre Afficher les principaux paramètres pour spécifier le nombre maximum de conversations à inclure. 5. ■ Graphique à secteurs : affichez les graphiques à secteurs pour les données envoyées et reçues à partir des hôtes, avec des listes d'hôtes et leurs volumes de données (paramètre par défaut). ■ Table de récapitulatif des données de taux, de volume ou d'utilisation : affichez une table des données envoyées et reçues à partir des hôtes. (Facultatif) Pour modifier la période de génération de rapports, ouvrez la boîte de dialogue Période, puis cliquez sur le lien de période (page 67). La période de génération de rapports est la période de 24 heures la plus récente par défaut. Affichage d'un rapport d'interface pour un hôte unique Pour afficher la vue détaillée des données d'hôte pour l'interface sélectionnée, cliquez sur le nom d'un hôte dans l'une des vues N principaux hôtes. Un rapport de présentation s'ouvre pour l'hôte de cette interface. Vous pouvez afficher les détails de l'hôte ou ses protocoles. Vous pouvez afficher ce type de rapport en mode Détails ou Protocoles, qui comprennent les options suivantes : ■ Mode Détails : graphiques de données de taux, de volume ou d'utilisation dans une combinaison de vues suivantes : – (Affiché par défaut) Dernière heure, 2 dernières heures, 8 dernières heures et Exécution quotidienne – Exécution hebdomadaire, mensuelle et annuelle Chapitre 3: Rapports d'interface 49 Types de rapport d'interface ■ Table de récapitulatif ou graphique de tendance en mode Protocoles : données de taux, de volume ou d'utilisation pour les protocoles utilisés par les hôtes. Vous affichez les données entrantes et sortantes de l'interface. ■ Graphique de tendance empilée en mode Protocoles : données pour tous les protocoles que les hôtes utilisent (données entrant et sortant de l'interface). Pour retourner à la vue récapitulative, cliquez sur le lien nommé comme l'hôte sélectionné actuellement, puis cliquez sur Sélectionner les N principaux hôtes. Affichage des vues d'hôte dans la console Performance Center Les données d'hôte provenant de CA Network Flow Analysis sont affichées dans les emplacements ci-dessous dans la console Performance Center. (Les tableaux de bord et les pages de rapport intégrés mentionnés ici affichent les vues par défaut.) ■ ■ ■ ■ 50 Manuel de l'opérateur Principaux hôtes de l'entreprise par volume ou Principaux hôtes (barres) – (CA PC) Tableaux de bord Présentation de l'infrastructure, Présentation du réseau et personnalisés – (NPC) Tableaux de bord Enterprise (Entreprise), Traffic Analysis (Analyse du trafic), Network Overview (Présentation du réseau) et personnalisés Principaux hôtes (barres) – (CA PC) Tableaux de bord personnalisés ; page de rapport Pages d'interfaces : Performances IP – (NPC) Tableaux de bord personnalisés ; onglets Interface Pages (Pages d'interfaces) : Interface Capacity (Capacité des interfaces), Interface QoS (Qualité de service des interfaces) et personnalisés Principaux hôtes (secteurs) – (CA PC) Tableaux de bord personnalisés ; page de rapport Pages d'interfaces : Performances IP – (NPC) Tableaux de bord personnalisés ; onglets Interface Pages (Pages d'interfaces) : Interface QoS (Qualité de service des interfaces) et personnalisés Principaux hôtes (table) – (CA PC) Tableaux de bord personnalisés – (NPC) Tableaux de bord personnalisés ; onglets personnalisés Interface Pages (Pages d'interfaces) Types de rapport d'interface Rapport N principales conversations Le rapport N principales conversations fournit des informations concernant les conversations qui génèrent le plus de trafic sur l'interface sélectionnée. Cette rubrique décrit la procédure à suivre pour afficher un rapport N principales conversations. Procédez comme suit : 1. Affichez un rapport d'interface de l'une des manières suivantes : ■ Localisez une interface dans la page Interfaces, puis cliquez dessus. ■ Cliquez sur un lien d'interface dans une vue existante, par exemple, dans la page Présentation d'entreprise. 2. Dans la partie supérieure de la page, sélectionnez le type de rapport Conversations. 3. Assurez-vous que la portée du rapport est définie sur N principales conversations. Le lien N principales conversations doit s'afficher à côté du paramètre de type de rapport. La page de rapport est mise à jour pour afficher les graphiques à secteurs de récapitulatif des conversations par défaut. 4. (Facultatif) Modifiez le type de disposition et de mesure des données à l'aide des options de disposition (page 70). ■ Graphique de tendance de données de taux, de volume ou d'utilisation : affichez les graphiques de tendance pour les données envoyées et reçues à partir des hôtes source dans les conversations (paramètre par défaut). Utilisez le paramètre Afficher les principaux paramètres pour spécifier le nombre maximum de conversations à inclure. ■ Graphique à secteurs : affiche un graphique à secteurs avec une liste de conversations et leurs volumes de données. ■ Table de récapitulatif des données de taux, de volume ou d'utilisation : affiche une table des données envoyées et reçues à partir des hôtes source dans les conversations. Chapitre 3: Rapports d'interface 51 Types de rapport d'interface 5. (Facultatif) Pour modifier la période de génération de rapports, ouvrez la boîte de dialogue Période, puis cliquez sur le lien de période (page 67). La période de génération de rapports est la période de 24 heures la plus récente par défaut. Affichage d'un rapport d'interface pour une conversation unique Pour afficher la vue détaillée d'une conversation, cliquez sur un lien de conversation dans une vue N principales conversations. Un rapport s'ouvre et vous pouvez le configurer pour afficher les données suivantes. Vous pouvez afficher ce type de rapport en mode Détails ou Protocoles, qui comprennent les options suivantes : ■ Mode Détails : graphiques de données de taux, de volume ou d'utilisation dans une combinaison de vues suivantes : – (Affiché par défaut) Dernière heure, 2 dernières heures, 8 dernières heures et Exécution quotidienne – Exécution hebdomadaire, mensuelle et annuelle ■ Table de récapitulatif ou graphique de tendance en mode Protocoles : données de taux, de volume ou d'utilisation pour les protocoles utilisés par les conversations. Vous affichez les données entrantes et sortantes de l'interface. ■ Graphique de tendance empilée en mode Protocoles : données pour tous les protocoles que les conversations utilisent (données entrantes et sortantes de l'interface). Pour retourner à la vue récapitulative de toutes les conversations de l'interface, cliquez sur le lien nommé comme la conversation sélectionnée actuellement, puis cliquez sur Sélectionner les N principales conversations. Affichage des vues de conversation dans la console Performance Center Les données de conversation provenant de CA Network Flow Analysis sont affichées dans les emplacements ci-dessous dans la console Performance Center. (Les tableaux de bord et les pages de rapport intégrés mentionnés ici affichent les vues par défaut.) ■ 52 Manuel de l'opérateur Principales conversations (barres) – (CA PC) Tableaux de bord personnalisés – (NPC) Onglets Interface Pages (Pages d'interfaces) : Interface Capacity (Capacité des interfaces) et personnalisés Types de rapport d'interface ■ ■ Principales conversations (secteurs) – (CA PC) Tableaux de bord personnalisés ; page de rapport Pages d'interfaces : Performances IP – (NPC) Onglets Interface Pages (Pages d'interfaces) : Interface QoS (Qualité de service des interfaces) et personnalisés Principales conversations (table) – (CA PC) Tableaux de bord personnalisés – (NPC) Onglets personnalisés Interface Pages (Pages d'interfaces) Rapport Flux Un rapport de flux est un traçage de la tendance qui indique le débit des flux qui entrent dans l'interface sélectionnée ou qui en sortent. Un rapport Flux vous aide à rechercher des modèles ou des anomalies. Les virus sont généralement la cause d'augmentation du nombre de flux. Le débit de flux peut indiquer la charge sur le Harvester. Procédez comme suit : 1. 2. Affichez un rapport d'interface de l'une des manières suivantes : ■ Localisez une interface dans la page Interfaces, puis cliquez dessus. ■ Cliquez sur un lien d'interface dans une vue existante, par exemple, dans la page Présentation d'entreprise. Dans la partie supérieure de la page, sélectionnez le type de rapport Flux. La page de rapport est mise à jour pour afficher les graphiques de tendance de flux. 3. (Facultatif) Modifiez le type de mesure de données à l'aide des options de présentation (page 70). Taux (paramètre par défaut) ou Volume Chaque option affiche des graphiques de tendance des données à destination et en provenance de l'interface sélectionnée. Chapitre 3: Rapports d'interface 53 Types de rapport d'interface Vous pouvez également sélectionner Afficher les références pour afficher un écart type de +/- 1. La référence est calculée à partir de la moyenne et de l'écart type pour un maximum de dix échantillons (les six dernières semaines et les quatre derniers jours). Cette fonctionnalité de référence cumulative fournit une représentation visuelle d'une superposition de tendance actuelle et historique. Lorsqu'une ligne de tendance actuelle se situe au-dessus ou en dessous de la référence, les performances se trouvent en dehors des standards définis. Lorsque la tendance actuelle se situe dans la référence, les performances sont comprises dans la plage définie par le comportement historique. 4. (Facultatif) Pour modifier la période de génération de rapports, ouvrez la boîte de dialogue Période, puis cliquez sur le lien de période (page 67). La période de génération de rapports est la période de 24 heures la plus récente par défaut. Affichage des vues de flux dans la console Performance Center La vue Principaux flux par interface s'affiche dans les tableaux de bord ci-dessous dans la console Performance Center. ■ (CA PC) Tableau de bord Présentation de l'infrastructure (par défaut) ■ (CA PC) Tableau de bord Présentation de la gestion (par défaut) ■ (CA PC) Vue récapitulative du contexte dans un tableau de bord personnalisé (page 239) ■ (NPC) Tableau de bord personnalisé Rapport Utilisation (graphique de calendrier) Le rapport Utilisation (graphique de calendrier) mappe le pourcentage d'utilisation de l'interface sélectionnée au fil du temps. L'utilisation est calculée en fonction du trafic entrant ou sortant, selon le mode de présentation sélectionné. 54 Manuel de l'opérateur Types de rapport d'interface Cette vue simplifie la détection des modèles de données récurrents. La localisation d'un modèle peut vous aider à identifier la source des taux élevés de trafic et des problèmes de performance potentiels. Vous découvrirez peut-être que les taux de trafic élevés que vous pensiez intermittents suivent en fait un modèle spécifique. La vue peut, par exemple, indiquer l'heure de pic d'utilisation pour chaque jour. Chaque couleur représente une plage de sévérité calculée sous forme de pourcentage de la capacité totale. Les couleurs orange et rouge sont utilisées pour indiquer une utilisation élevée. L'utilisation faible apparaît en vert. Procédez comme suit : 1. 2. Affichez un rapport d'interface de l'une des manières suivantes : ■ Localisez une interface dans la page Interfaces, puis cliquez dessus. ■ Cliquez sur un lien d'interface dans une vue existante, par exemple, dans la page Présentation d'entreprise. Dans le menu de type de rapport situé dans la partie supérieure de la page, sélectionnez Utilisation. La page de rapport est mise à jour. 3. 4. (Facultatif) Sélectionnez la direction du trafic à l'aide des options de disposition (page 70). ■ Direction d'entrée : affiche le trafic à destination de l'interface. ■ Direction de sortie : affiche le trafic en provenance de l'interface. (Facultatif) Pour modifier la période de génération de rapports, ouvrez la boîte de dialogue Période, puis cliquez sur le lien de période (page 67). La période de génération de rapports est la période de 24 heures la plus récente par défaut. Affichage des vues de graphique de calendrier dans la console Performance Center Pour afficher le graphique de calendrier d'utilisation pour une interface dans la console Performance Center, ajoutez-le dans une page personnalisée de tableau de bord ou de rapport : ■ (CA PC) Tableau de bord personnalisé avec calendrier d'analyse de sévérité (flux) En entrée ou En sortie ■ (NPC) Page de rapport Interface Pages (Pages d'interfaces) : Custom (Personnalisé) avec Calendar Chart (Flow) - Total (Graphique de calendrier (flux) - Total) Chapitre 3: Rapports d'interface 55 Types de rapport d'interface Rapport de croissance Le rapport de croissance fournit des statistiques historiques sur la croissance pour les principaux protocoles sur l'interface sélectionnée. Il permet donc d'identifier les applications dont les besoins de capacité sont croissants. Ces informations vous aident à prendre des décisions avisées concernant l'ajout de capacité à l'avenir. Cette rubrique décrit la procédure à suivre pour afficher un rapport de croissance. Procédez comme suit : 1. 2. Affichez un rapport d'interface de l'une des manières suivantes : ■ Localisez une interface dans la page Interfaces, puis cliquez dessus. ■ Cliquez sur un lien d'interface dans une vue existante, par exemple, dans la page Présentation d'entreprise. Dans la partie supérieure de la page, sélectionnez le type Rapport de croissance. La page de rapport est mise à jour pour afficher une table Rapport de croissance. 3. 4. (Facultatif) Sélectionnez la direction du trafic à afficher à l'aide des options de disposition (page 70). ■ Direction d'entrée : affiche le trafic entrant dans l'interface. ■ Direction de sortie : affiche le trafic sortant de l'interface. (Facultatif) Modifiez la période de génération de rapports : a. Dans les options de disposition (page 70), sélectionnez 6 dernières semaines (paramètre par défaut) ou 6 derniers mois. ■ 6 dernières semaines : six semaines de données sont affichées dans le rapport. Les six semaines les plus récentes sont sélectionnées par défaut. ■ 6 dernier mois : six mois de données sont affichés dans le rapport. Les six mois les plus récents sont sélectionnés par défaut. b. (Facultatif) Utilisez l'option Dernière semaine ou Dernier mois pour sélectionner une autre semaine ou un autre mois de fin pour la période de 6 semaines ou de 6 mois. c. (Facultatif) Limitez la plage de rapports en sélectionnant un filtre de temps dans la liste d'options Filtre de temps. Les filtres de temps sont créés par l'administrateur de CA Network Flow Analysis. Par exemple, l'administrateur peut créer un filtre de temps pour limiter les données de rapport aux jours et aux heures ouvrées. Si la liste de filtres de temps est vide, votre administrateur n'a créé aucun filtre de temps. 56 Manuel de l'opérateur Types de rapport d'interface Voir également : Définition de période pour un rapport (page 67) Rapport Planification de la capacité Les rapports de planification de la capacité indiquent les tendances du trafic. Le trafic futur est calculé par le biais de l'analyse du trafic précédent. Les rapports de planification de la capacité prévoient les tendances des données de débit, de volume et d'utilisation ci-dessous sur l'interface sélectionnée : ■ Trafic global (récapitulatif des adresses IP) ■ Trafic de protocole ■ Trafic de type de service Vous pouvez spécifier plusieurs options d'affichage et de calcul au niveau du rapport : ■ Période des données historiques (charge constatée) affichées avec un arrière-plan blanc ■ Période des données prévues affichées avec un arrière-plan gris ■ Plage horaire des données utilisées pour calculer les prévisions et (facultatif) filtre de temps pour exclure certaines périodes des calculs ■ Algorithme de type d'analyse : Centile quotidien ou Moyenne quotidienne ■ Ligne de seuil, configurée d'après le pourcentage sélectionné ainsi que la bande passante ou la vitesse définie Procédez comme suit : 1. Affichez un rapport d'interface de l'une des manières suivantes : ■ Localisez une interface dans la page Interfaces, puis cliquez dessus. ■ Cliquez sur un lien d'interface dans une vue existante, par exemple, dans la page Présentation d'entreprise. 2. Dans la partie supérieure de la page, sélectionnez le type de rapport Planification de la capacité. 3. Sélectionnez la portée du rapport : ■ Récapitulatif des adresses IP : présentation du trafic sur l'interface sélectionnée ■ Protocoles : trafic de protocole sur l'interface sélectionnée ■ Type de service : trafic de type de service sur l'interface sélectionnée La page de rapport est mise à jour. Chapitre 3: Rapports d'interface 57 Types de rapport d'interface 4. (Facultatif) Modifiez les options de délai de génération de rapports et de calcul à l'aide des paramètres de tendance (page 61). 5. (Facultatif) Modifiez le type de présentation et de mesure des données à l'aide des options de disposition (page 70) : Débit (paramètre par défaut), Volume or Utilisation Chaque option affiche des vues des données entrantes (En entrée) et sortantes (En sortie) sur l'interface. Vues de la page de rapport Planification de la capacité Vous pouvez configurer les vues du rapport de planification de la capacité pour afficher les données historiques et calculer les prévisions pour trois types de données d'interface sur l'interface sélectionnée : ■ Récapitulatif des adresses IP : présentation du trafic ■ Protocoles : trafic de protocole ■ Type de service : type de service Pour modifier le type de données, sélectionnez une autre option dans le menu secondaire situé dans la partie supérieure de la page. Les vues qui apparaissent sur la page de rapport sont fonction de deux ensembles d'options : ■ Mode Rapport secondaire : Récapitulatif des adresses IP (paramètre par défaut), Protocoles ou Types de service ■ Mode Présentation : Débit (paramètre par défaut), Volume ou Utilisation Page de rapport Récapitulatif des adresses IP La page de rapport Récapitulatif des adresses IP affiche la vue et la table suivantes. ■ Tendance du récapitulatif des adresses IP - Total : trafic global entrant et sortant sur l'interface sélectionnée Deux graphiques de tendance sont inclus : – 58 Manuel de l'opérateur Présentation du débit : les graphiques de tendance Débit en entrée et Débit en sortie affichent les débits des données, exprimés dans l'échelle appropriée pour la valeur du débit le plus élevé dans la vue (axe Y). Types de rapport d'interface – Présentation du volume : les graphiques de tendance Octets en entrée et Octets en sortie affichent le volume de données, exprimé dans l'échelle appropriée pour le volume le plus élevé dans le graphique de tendance (axe Y). – Présentation de l'utilisation : les graphiques de tendance Utilisation en entrée et Utilisation en sortie affichent l'utilisation de la capacité des interfaces, qui est mesurée en pourcentage (axe Y). L'axe X indique les dates et heures. Les graphiques incluent des lignes codées par couleur : ■ Ligne verte : débit ou volume des données entrantes ou utilisation de la capacité en entrée ■ Ligne bleue : débit ou volume des données sortantes ou utilisation de la capacité en sortie – Ligne rouge : seuil configuré par le biais de la définition de la valeur Pourcentage dans la boîte de dialogue Paramètres de tendance (zone Calculs) L'arrière-plan des données historiques est blanc, tandis que celui des données prévues est gris. ■ Table du récapitulatif des adresses IP La table Récapitulatif des adresses IP contient les colonnes suivantes : ■ Direction : direction du trafic par rapport à l'interface, c'est-à-dire à destination de l'interface (En entrée) ou en provenance de l'interface (En sortie) ■ Tendance : icône indiquant si le trafic augmente ou diminue ■ Modification quotidienne : modification apportée au cours d'une journée spécifique et calculée pour le débit (en bits/s), pour le volume (en octets) ou pour l'utilisation (en %) ■ Délai (en jours) avant d'atteindre le seuil : nombre de jours au-delà desquels le trafic devrait atteindre la capacité connue de l'interface ■ Date du seuil : date de calendrier à laquelle le trafic devrait atteindre la capacité connue de l'interface Chapitre 3: Rapports d'interface 59 Types de rapport d'interface Page de rapport Protocole ou Type de service Les pages de rapport Protocole ou Type de service affichent des graphiques de tendance empilée du trafic historique pour un maximum de 12 protocoles ou types de service. Une ligne de tendance empilée affiche le trafic futur prévu pour chaque protocole ou type de service. La page de rapport affiche les vues et les tables suivantes. ■ Tendance empilée des protocoles ou Tendance empilée des types de service (En entrée et En sortie) : trafic de protocole entrant et sortant sur l'interface sélectionnée – Présentation du débit : débit des données, exprimé dans l'échelle appropriée pour le débit le plus élevé dans la vue (axe Y) – Présentation du volume : volume des données, exprimé dans l'échelle appropriée pour le volume le plus élevé dans la vue (axe Y) ■ Présentation de l'utilisation : utilisation de la capacité de l'interface sélectionnée, mesurée en pourcentage (axe Y). L'axe X indique les dates et heures. La ligne de seuil rouge indique le niveau du seuil de sortie, qui est défini dans le champ Pourcentage de la boîte de dialogue Paramètres de tendance (Calculs). L'arrière-plan des données historiques est blanc, tandis que celui des données prévues est gris. ■ Table de protocole ou de type de service (En entrée et En sortie) Les tables contiennent les colonnes suivantes : ■ (Table de protocole uniquement) Nom du protocole : nom du protocole, qui peut se composer du mot clé du protocole et de son encapsulation (protocole de transport et numéro de port) ■ (Table de type de service uniquement) Type de service : étiquette du type de service, qui peut être une étiquette par défaut ou une étiquette que votre administrateur a configurée ■ Tendance : icône indiquant si le trafic augmente ou diminue ■ Pourcentage de croissance : pourcentage d'augmentation du trafic ■ Pourcentage actuel : pourcentage du trafic total que le protocole ou le type de service utilise à la date de fin de l'analyse des données historiques (date actuelle) ■ % prévu : pourcentage du trafic total que le protocole ou le type de service utilise à la date de fin de la prévision du trafic Les colonnes Tendance et Modification quotidienne sont définies dans la description de la table Récapitulatif des adresses IP. 60 Manuel de l'opérateur Types de rapport d'interface Paramètres de tendance pour les rapports Planification de la capacité Lorsque vous ouvrez un rapport Planification de la capacité, les contrôles Paramètres de tendance se trouvent dans la partie supérieure de la page. Les options d'affichage se trouvent sur la gauche et les options Calculs sur la droite. Utilisez ces paramètres pour contrôler l'affichage des données et les calculs de prévisions dans le rapport. Options d'affichage des paramètres de tendance Utilisez les options Affichage pour spécifier la période historique et la période de prévision affichée dans le rapport. Ce paramètre ne détermine pas les données utilisées pour calculer les prévisions. Procédez comme suit : 1. Dans la section Affichage de l'historique, sélectionnez une période dans la liste Afficher les données réelles à partir de. Vous pouvez sélectionner une période en fonction de la date actuelle, comme 7 derniers jours, Dernier mois, 2 derniers mois et 3 derniers mois. De même, vous pouvez sélectionner Personnalisé pour spécifier une date. Remarque : Le rapport affiche les données à partir de cette date, mais ne l'utilise pas nécessairement comme point de départ pour calculer la prévision. Par exemple, si vous voulez calculer la prévision à partir de six mois de données d'historique et n'afficher que sept jours de ces données. Dans ce scénario, vous sélectionnez l'option 7 derniers jours dans le menu. Chapitre 3: Rapports d'interface 61 Types de rapport d'interface 2. 3. Acceptez la date de début par défaut ou spécifiez une date de début personnalisée de l'une des façons suivantes : ■ Cliquez sur l'icône de calendrier et choisissez une date à partir de la fenêtre contextuelle. ■ Introduisez une valeur de date dans la zone Démarrer au format DD/MM/YYYY. ■ Introduisez une heure de début personnalisée dans la zone de droite. Utilisez le format 24 heures. Acceptez la période par défaut ou sélectionnez une période dans la liste Afficher la projection pour dans la section Affichage des prévisions. Vous pouvez sélectionner une période en fonction de la date de fin de l'affichage de l'historique (comme 1 mois) ou vous pouvez sélectionner Personnalisé pour spécifier une date. 4. 5. Acceptez la date de fin par défaut ou spécifiez une date de fin personnalisée pour la prévision, de l'une des façons suivantes : ■ Cliquez sur l'icône de calendrier et choisissez une date à partir de la fenêtre contextuelle. ■ Introduisez une valeur de date dans la zone Fin au format DD/MM/YYYY. ■ Introduisez une heure de fin personnalisée dans la zone de droite. Utilisez le format 24 heures. Cliquez sur Définir. Les vues de rapport sous Paramètres de tendance sont actualisées et reflètent vos modifications. Remarque : Si vous apportez d'autres modifications, cliquez à nouveau sur Définir. 62 Manuel de l'opérateur Types de rapport d'interface Options de calcul des paramètres de tendance Utilisez les options Calculs pour spécifier les données, la méthode de calcul et le seuil pour calculer les données de prévision. Ces paramètres de période n'affectent pas les données de prévision affichées dans le rapport. Procédez comme suit : 1. Dans la section Calcul de la pente de projection, utilisez la liste Période de calcul des données pour sélectionner la période de l'historique à utiliser pour calculer les données de prévision. Vous pouvez sélectionner une période en fonction de la date actuelle, comme 7 derniers jours, Dernier mois, 2 derniers mois ou 3 derniers mois. De même, vous pouvez sélectionner Personnalisé pour sélectionner une date de début. Remarque : Le rapport utilise l'heure de début pour les calculs, mais ne l'utilise pas nécessairement pour afficher des données d'historique dans le rapport. Par exemple, si vous voulez calculer la prévision à partir de six mois de données d'historique et n'afficher que sept jours de ces données. Dans ce scénario, vous sélectionnez l'option 6 derniers mois dans ce menu. 2. Utilisez la liste de filtres de temps pour sélectionner un filtre afin d'affiner les données. Remarque : Les comptes d'utilisateurs assignés au rôle Utilisateur avancé ou Administrateur peuvent créer des filtres de temps personnalisés. Pour plus d'informations sur la création de filtres de temps, consultez le Manuel de l'administrateur de CA Network Flow Analysis. Chapitre 3: Rapports d'interface 63 Types de rapport d'interface 3. 4. Acceptez la date de début par défaut ou spécifiez une date de début personnalisée de l'une des façons suivantes : ■ Cliquez sur l'icône de calendrier et choisissez une date à partir de la fenêtre contextuelle. ■ Introduisez une valeur de date dans la zone Démarrer au format DD/MM/YYYY. ■ Introduisez une heure de début personnalisée dans la zone de droite. Utilisez le format 24 heures. Sélectionnez une méthode de calcul dans la liste Méthode de calcul et saisissez une valeur dans la zone Pourcentage. Vous pouvez sélectionner Centile quotidien ou Moyenne quotidienne. Pour utiliser la méthode Centile quotidien, introduisez une valeur dans le champ Pourcentage. 5. Introduisez une valeur dans la zone Pourcentage, puis sélectionnez une mesure de la liste De, dans la section Ligne de seuil. La mesure par défaut est Bande passante réelle. 6. Cliquez sur Définir. Les vues de rapport Tendance sont actualisées et reflètent vos modifications. Remarque : Si vous apportez d'autres modifications, cliquez à nouveau sur Définir. 64 Manuel de l'opérateur Types de rapport d'interface Rapport N principaux numéros de systèmes autonomes Le rapport N principaux systèmes autonomes incluent des données concernant les tronçons suivants du système autonome. Les données de tronçons suivants fournissent des récapitulatifs de haut niveau des statistiques de volume et de débit totaux pour chaque numéro de système autonome sur une interface particulière. Ce type de rapport est utile pour la gestion efficace des routages réseau. Ces informations permettent aux fournisseurs de services de contrôler les coûts en comparant l'utilisation du trafic sur les réseaux de transit au trafic sur les réseaux comprenant des accords d'homologue. Cette rubrique décrit la procédure à suivre pour afficher un rapport N principaux systèmes autonomes. Procédez comme suit : 1. Affichez un rapport d'interface de l'une des manières suivantes : ■ Localisez une interface dans la page Interfaces, puis cliquez dessus. ■ Cliquez sur un lien d'interface dans une vue existante, par exemple, dans la page Présentation d'entreprise. 2. Dans la partie supérieure, sélectionnez le type de rapport Numéros de systèmes autonomes. 3. Vérifiez que le lien N principaux numéros de systèmes autonomes apparaît à côté du paramètre de type de rapport. La page de rapport est mise à jour. 4. (Facultatif) Modifiez le type de disposition et de mesure des données à l'aide des options de disposition (page 70). ■ Graphique de tendance empilée des données de taux, de volume ou d'utilisation (paramètre par défaut) ■ Graphique de tendance des données de taux, de volume ou d'utilisation Chapitre 3: Rapports d'interface 65 Utilisation des rapports d'interface et des vues de données ■ Graphique à secteurs ■ Table de récapitulatif des données de taux, de volume ou d'utilisation Chaque option affiche des vues des données entrantes (En entrée) et sortantes (En sortie) sur l'interface et des données provenant du tronçon précédent (Origine) et destinées au tronçon suivant (Destination). 5. (Facultatif) Pour modifier la période de génération de rapports, ouvrez la boîte de dialogue Période, puis cliquez sur le lien de période (page 67). La période de génération de rapports est la période de 24 heures la plus récente par défaut. Utilisation des rapports d'interface et des vues de données Chaque rapport d'interface inclut des types de vue qui affichent les données pour l'interface ou le groupe d'interfaces sélectionné. Lorsque vous ouvrez un rapport Interface, les données affichées dans les vues de rapport utilisent les options et les paramètres de disposition par défaut. Modification de l'interface pour un rapport Lorsque vous cliquez sur un lien d'interface de la page Interface, vous affichez la vue détaillée d'un rapport d'interface. Vous pouvez utiliser le lien [Modifier] pour afficher un rapport pour une interface différente. Procédez comme suit : 1. Cliquez sur l'option [Modifier] à côté du nom de l'interface dans la partie supérieure du rapport. L'index d'interface (page 38) s'ouvre. 2. 3. Localisez l'interface qui vous intéresse, de l'une des manières suivantes : ■ Développez le routeur parent et sélectionnez une interface dans la liste détaillée. ■ Utilisez le champ Rechercher pour localiser une interface (page 18). Cliquez sur le lien dans la colonne Interface. L'index d'interface se ferme. Vous retournez à la page de rapport Interfaces, qui affiche les données pour l'interface sélectionnée. 66 Manuel de l'opérateur Utilisation des rapports d'interface et des vues de données Définition de période pour un rapport La page Présentation d'entreprise affiche les données sur la dernière période de 24 heures disponible. Les rapports d'interface affichent également les données sur les 24 dernières heures par défaut. Vous pouvez changer la période de génération de rapports à l'aide des contrôles de période dans la partie supérieure de la page de rapport. Remarque : Le rapport Planification de la capacité utilise deux périodes différentes pour les calculs et les données de rapports. Pour plus d'informations sur la configuration de périodes pour les tendances de planification de la capacité, reportez-vous à la rubrique Paramètres de tendance pour les rapports Planification de la capacité (page 61). Lorsque vous affichez des pages de rapport d'interfaces, vous pouvez modifier la période pour les données affichées. Par exemple, si vous remarquez un problème dans un rapport sur 1 jour, vous pouvez modifier la période sur les sept derniers jours. L'extension de la période permet de déterminer si le problème se produit au quotidien. La période actuelle est affichée dans la partie supérieure de la plupart des pages de rapport d'interface. Ces rapports d'interface reflètent les données de résolution en 1 minute. Sur une période de 24 heures, le rapport affiche les points de données des 24 heures précédentes, y compris le dernier point de données complet de 1 minute. Par exemple, si vous générez ou actualisez un rapport le 11 mai 2012 à 16:11 GMT, la période pour le rapport s'étend du 10 mai 2012 à 16:10:00 au 11 mai 2012 à 16:10:00. Remarque : Un fuseau horaire est affecté à chaque compte d'utilisateur, ce qui permet de déterminer l'étiquetage des heures dans les rapports. Par exemple, si le fuseau horaire d'un utilisateur est l'heure centrale européenne (CET), un rapport avec des données comprises entre 8:00 et 9:00 heures du matin affiche les données pour la période comprise entre 8:00 et 9:00 heures du matin CET. Un administrateur peut modifier ce paramètre pour le compte d'utilisateur. Pour plus d'informations sur l'administration des comptes d'utilisateurs, consultez le Manuel de l'administrateur de CA Network Flow Analysis. La période qui s'affiche dans la partie supérieure de la page de rapport est un lien vers les options permettant de modifier la période de génération de rapports. Parcours de l'intervalle de période Vous pouvez conserver la période actuelle pour le rapport d'interface (24 heures, une semaine, un mois, valeur personnalisée, etc.), l'avancer ou la reculer. Par exemple, vous pouvez reculer la période pour afficher des données sur la semaine antérieure à la semaine affichée. Pour reculer la période d'une unité, cliquez sur l'icône Arrière . Pour avancer la période d'une unité, cliquez sur l'icône Avant . Chapitre 3: Rapports d'interface 67 Utilisation des rapports d'interface et des vues de données Spécification de période intégrée Vous pouvez spécifier une période différente pour les rapports d'interface à l'aide d'une des options intégrées. Les périodes intégrées vous permettent d'étendre ou de réduire rapidement la période de génération de rapports selon la date et l'heure actuelle. Par exemple, vous pouvez étendre la période pour découvrir si un événement observé se produit de manière répétée. Procédez comme suit : 1. Cliquez sur le lien de période dans la partie supérieure de la page de rapport d'interfaces. Les options de période sont développées. Remarque : Le lien de période se trouve dans toutes les pages de rapport d'interfaces de niveau supérieur, sauf dans les rapports Croissance et Planification de la capacité, qui ont d'autres options de période. En outre, si vous affichez la vue détaillée d'une page de rapport pour examiner des détails, la page de vue détaillée du rapport n'inclut aucun lien de période. 2. Sélectionnez une période pour le rapport dans la liste Période. La période dépend de la date et de l'heure actuelle. Une période quotidienne produit un rapport sur les 24 heures précédant la date et l'heure actuelle. Une période hebdomadaire produit un rapport sur la semaine précédant la date et l'heure actuelle. 3. Sélectionnez un filtre de temps dans la liste Filtre de temps. Les filtres de temps disponibles sont créés par l'administrateur de CA Network Flow Analysis. Les filtres de temps limitent la période des données de rapport, par exemple pour inclure uniquement les heures ouvrées standard. 68 Manuel de l'opérateur Utilisation des rapports d'interface et des vues de données 4. Cliquez sur Définir. La période active affichée dans le volet Période est mise à jour pour vous donner un aperçu des données incluses. L'aperçu vous permet de vérifier que vous capturez toutes les tendances significatives. 5. Cliquez sur Fermer dans le coin supérieur droit du volet. Les options sont masquées. Spécification d'heure de début et de fin personnalisée Vous pouvez personnaliser la période pour le rapport actuel. Vous pouvez sélectionner une date de début, une date de fin et le moment de la journée pour la collecte de données de rapport, comme par exemple : ■ Une heure spécifique ■ Un jour spécifique ■ Une période d'une semaine unique en spécifiant un jour dans la période de 7 jours du samedi au dimanche que vous voulez. ■ Une période d'un mois unique en sélectionnant les dates de début et de fin du mois. ■ Une période d'un trimestre unique en sélectionnant les dates de début et de fin du trimestre. ■ Une période d'un an unique en sélectionnant les dates de début et de fin de l'année. Procédez comme suit : 1. Cliquez sur la période dans la partie supérieure de la page de rapport. Le volet Période se développe et affiche les options de période. 2. Dans la liste Période, sélectionnez Personnalisé. La date et l'heure de fin sont définies sur la date et l'heure actuelle par défaut. Chapitre 3: Rapports d'interface 69 Utilisation des rapports d'interface et des vues de données 3. Sélectionnez la date de début dans les listes de jour, de mois et d'année de Date de début ou cliquez sur l'icône de calendrier pour sélectionner une date. 4. Sélectionnez une heure de début dans les listes d'heure et de minute de Date de début. L'heure actuelle (heures:minutes) est sélectionnée par défaut. Les heures sont affichées au format 24 heures. 5. Sélectionnez la date de fin dans les listes de jour, de mois et d'année de Date de fin ou cliquez sur l'icône de calendrier pour sélectionner une date. 6. Sélectionnez l'heure de fin dans les listes d'heures et de minutes de Date de fin, ou cliquez sur l'icône de calendrier pour sélectionner une date. L'heure actuelle (heures:minutes) est sélectionnée par défaut. 7. Cliquez sur Définir. L'aperçu dans le volet Période est mis à jour pour refléter vos modifications. Cette vue vous permet de vérifier que les données requises sont capturées. 8. Cliquez sur Fermer dans le coin supérieur droit du volet. Les options sont masquées. Définition des options de disposition Vous pouvez utiliser le menu Disposition pour sélectionner la présentation des données dans une vue détaillée de rapport d'interface. Pour ouvrir le menu Disposition, cliquez dans la barre grise sur le côté gauche de la page, comme dans l'exemple suivant. 70 Manuel de l'opérateur Utilisation des rapports d'interface et des vues de données Le menu Disposition s'ouvre et vous permet d'accéder aux options appropriées au type de rapport sélectionné. Les options d'affichage dans la partie supérieure du menu peuvent inclure l'un des types de rapport suivants : ■ Graphique de tendance (page 82) ■ Graphique à secteurs (page 84) ■ Table de récapitulatif (page 85) La disposition sélectionnée détermine les options de mesures disponibles. Par exemple, si vous choisissez un traçage de tendance comme type d'affichage, vous pouvez choisir le taux, le volume ou l'utilisation comme mesure. Afficher les paramètres dans la partie supérieure : Lorsque vous faites défiler la page vers le haut ou vers le bas, le menu Présentation se déplace également et reste affiché par défaut. Pour le placer dans une position fixe dans la partie supérieure de la page, sélectionnez Afficher les paramètres dans la partie supérieure. Chapitre 3: Rapports d'interface 71 Utilisation des rapports d'interface et des vues de données Définition de l'option d'affichage Les options d'affichage déterminent la disposition des données dans les vues de rapport. Chaque rapport d'interface a un type d'affichage par défaut, mais vous pouvez utiliser les options Disposition afin de modifier le type d'affichage. Les types d'affichage disponibles dépendent du rapport. ■ ■ ■ ■ Graphiques de tendance empilée (page 81) – N principaux protocoles – N principaux types de service Graphiques de tendance (page 82) – N principaux protocoles – N principaux types de service – N principaux hôtes – N principales conversations – Flux Graphique mixte (page 87) – Présentation – Planification de la capacité Tendance mixte (page 87) Présentation ■ ■ ■ Graphiques à secteurs (page 84) – Présentation – N principaux protocoles – N principaux types de service – N principaux hôtes – N principales conversations Tables de récapitulatif (page 85) – N principaux protocoles – N principaux types de service – N principaux hôtes – N principales conversations Croissance (page 80) Rapport de croissance 72 Manuel de l'opérateur Utilisation des rapports d'interface et des vues de données ■ Graphiques calendaires (page 86) Utilisation Définition des options de taux, de volume et d'utilisation Les rapports d'interface prennent en charge l'affichage des mesures de taux, de volume et d'utilisation. Les mesures disponibles pour le rapport dépendent du type de données incluses dans le rapport et parfois de l'option d'affichage sélectionnée. Option Afficher d'autres informations Lorsque vous affichez un rapport N principaux pour les protocoles, les hôtes et les conversations, vous pouvez inclure des données pour d'autres éléments que les dix principaux. Pour inclure d'autres éléments, cochez la case Afficher d'autres informations dans les options Disposition. Les données pour les autres protocoles, hôtes ou conversations sont cumulées et une étiquette Autre leur est affectée. Analyse des données de rapport d'interface Les rapports d'interface inclus dans CA Network Flow Analysis comprennent de nombreux types de vue conçues pour faciliter l'identification et l'analyse de votre trafic réseau. Ces vues de rapport en temps réel fournissent les données de performances de la dernière heure avec une granularité de 1 minute par défaut. Grâce à ces données, le personnel des centres d'opérations peut déterminer les causes possibles de nouveaux problèmes et les dépanner rapidement. Vues de tendance des protocoles Les données des vues Tendance empilée des protocoles vous aident à déterminer le type de trafic qui consomme la bande passante dans l'interface. Ces vues indiquent également la façon dont la consommation de bande passante évolue sur la période sélectionnée. Cliquez sur le nom d'un protocole dans la légende pour afficher un rapport de protocole avec des données d'interface propres à ce protocole. Chapitre 3: Rapports d'interface 73 Utilisation des rapports d'interface et des vues de données Les vues Tendance empilée des protocoles affichent les données pour les dix principaux protocoles de l'interface. Pour afficher les données pour d'autres protocoles, sélectionnez Afficher d'autres informations dans le menu Disposition. Les données des autres protocoles sont cumulées et une étiquette Autre leur est affectée. Remplacez la disposition de l'affichage par un graphique de tendance pour afficher chaque protocole sous la forme d'un traçage de tendance individuel. Un graphique de tendance est utile pour comparer les modèles de données de protocole selon une référence. Vues de tendance des types de service Les données des vues Tendance empilée du type de service vous permettent de déterminer la quantité de trafic dans l'interface par type de service et son évolution sur la période sélectionnée. Cliquez sur le nom d'un type de service dans la légende pour afficher un rapport de type de service avec des données d'interface propres à ce type de service. 74 Manuel de l'opérateur Utilisation des rapports d'interface et des vues de données Remplacez la disposition de l'affichage par un graphique de tendance pour afficher chaque type de service sous la forme d'un traçage de tendance individuel. Un graphique de tendance est utile pour comparer les modèles de données de type de service selon une référence. Vues de tendance des hôtes Les vues de données d'hôtes sont affichées sous la forme de vues récapitulatives par défaut (graphique à secteurs ou table de récapitulatif). Vous pouvez afficher des traçages de tendance individuels pour chaque hôte dans l'interface sélectionnée. Pour afficher des traçages de tendance individuels, sélectionnez le type d'affichage Graphique de tendance dans les options Disposition pour le rapport N principaux hôtes. Chapitre 3: Rapports d'interface 75 Utilisation des rapports d'interface et des vues de données Les graphiques de tendance des hôtes tracent une ligne pour chaque direction du trafic d'hôte dans l'interface. Vues Tendance des numéros de systèmes autonomes Les données des vues Tendance empilée des numéros de systèmes autonomes vous permettent de déterminer l'utilisation de routages numérotés dans un réseau. Utilisez les données de tronçon suivant du système autonome pour corriger les problèmes. Cliquez sur le nom d'un numéro de système autonome dans la légende pour afficher une table du récapitulatif des tronçons suivants du système autonome propres au numéro de système autonome. Les vues Tendance empilée des systèmes autonomes affichent les données pour les dix principaux numéros de systèmes autonomes de l'interface. Pour afficher les données pour d'autres numéros de systèmes autonomes, sélectionnez Afficher d'autres informations dans le menu Disposition. Les données des autres numéros de systèmes autonomes sont cumulées et une étiquette Autre leur est affectée. 76 Manuel de l'opérateur Utilisation des rapports d'interface et des vues de données Remplacez la disposition de l'affichage par un graphique de tendance pour afficher chaque numéro de systèmes autonomes sous la forme d'un traçage de tendance individuel. Un graphique de tendance est utile pour comparer les modèles de données de numéros de systèmes autonomes entrantes et sortantes. Vues Récapitulatif des protocoles Les vues Récapitulatif des protocoles vous permettent de déterminer le protocole qui génère le plus de trafic dans l'interface sur la période sélectionnée. Ces vues vous fournissent un aperçu et un bon point de départ pour corriger les problèmes. Chapitre 3: Rapports d'interface 77 Utilisation des rapports d'interface et des vues de données Elles sont incluses dans les pages Interface pour des interfaces spécifiques lorsque le type de rapport sélectionné est Présentation ou Protocoles, la plage de protocole est N principaux protocoles et le mode de disposition est Graphique à secteurs. Vous pouvez également inclure des vues Récapitulatif des protocoles dans les rapports personnalisés. Vous pouvez afficher les informations N principaux protocoles sur les pages Interface dans les modes de présentation suivants : ■ Graphiques à secteurs des données récapitulatives des protocoles dans des rapports Présentation (trafic entrant et sortant) et des pages de rapport Protocoles (trafic entrant, sortant et tout le trafic). ■ Graphiques de tendance empilée des données de taux, de volume ou d'utilisation dans les rapports Présentation et Protocoles. ■ Graphiques de tendance des données de taux, de volume ou d'utilisation dans les rapports Protocoles. ■ Tables de récapitulatif des données de taux, de volume ou d'utilisation dans les rapports Protocoles. Vues Récapitulatif des hôtes Les vues Récapitulatif des hôtes vous permettent de déterminer l'hôte qui génère le plus de trafic dans l'interface sur une certaine période. L'accès aux informations d'hôtes détaillées vous permet de localiser les sources de trafic et de facilement déterminer si le trafic est normal. Vous pouvez corriger les problèmes rapidement, car vous savez quels hôtes sont responsables. Cliquez sur le nom d'un hôte dans une vue pour afficher le rapport Hôtes avec des données d'interface propres à l'hôte. 78 Manuel de l'opérateur Utilisation des rapports d'interface et des vues de données Les vues Récapitulatif des hôtes sont incluses dans les pages Interface pour des interfaces spécifiques lorsque le type de rapport sélectionné est Présentation ou Hôtes, la plage d'hôtes est N principaux hôtes et le mode de disposition est Graphique à secteurs ou Graphique mixte. Vous pouvez également inclure ces vues dans les rapports personnalisés. Vous pouvez afficher les informations N principaux hôtes sur les pages Interface dans les modes de présentation suivants : ■ Graphiques à secteurs des données récapitulatives des hôtes dans des rapports Présentation (trafic envoyé et trafic reçu à partir de l'hôte) et des pages de rapport Hôtes (trafic envoyé, trafic reçu et tout le trafic à partir de l'hôte). ■ Graphiques de tendance des données de taux, de volume ou d'utilisation dans les rapports Présentation ou Hôtes. ■ Tables de récapitulatif des données de taux, de volume ou d'utilisation de l'hôte dans les rapports Hôtes. Une table de récapitulatif fournit des données supplémentaires sur les hôtes, notamment les valeurs Maximum en entrée/Maximum en sortie et Moyenne en entrée/Moyenne en sortie. Vues Récapitulatif des conversations Les données affichées dans les vues Récapitulatif des conversations vous permettent de déterminer les conversations qui génèrent le plus de trafic dans l'interface sur la période sélectionnée. Utilisez ces informations pour corriger les problèmes et déterminer si un problème de saturation ou une zone de faibles performances existe. Cliquez sur le nom d'une conversation dans la vue pour afficher le rapport Conversations avec des données d'interface propres à cette conversation. Ces vues affichent les données pour les dix principales conversations dans l'interface par défaut. Pour afficher les données pour d'autres conversations, sélectionnez Afficher d'autres informations dans le menu Disposition. Les données des autres conversations sont cumulées et une étiquette Autre leur est affectée. Chapitre 3: Rapports d'interface 79 Affichage des graphiques et des diagrammes Graphique de calendrier d'utilisation Le graphique de calendrier vous permet de détecter les problèmes d'utilisation d'une interface, de déterminer la date de début des problèmes et l'heure à laquelle ils se produisent. Dans l'exemple de graphique, remarquez que le niveau d'utilisation de l'interface atteint souvent 70 pour cent ou le dépasse. Un niveau d'utilisation élevé signifie que les performances de l'application qui envoie les données sur ce lien se détériorent à ces moments-là. Les graphiques de calendrier permettent également de repérer si des modèles existent d'un jour à l'autre ou d'une semaine à l'autre, afin de déterminer si des problèmes se produisent régulièrement à un moment donné. Rapports de croissance Le Rapport de croissance inclut une table de récapitulatif spécialisée. Cette table vous aide à identifier les applications qui consomment des quantités croissantes de bande passante dans le temps. Vous pouvez utiliser également les données de la table pour déterminer si la prévision de croissance induit une capacité supplémentaire. Affichez les données correspondant aux dernières six semaines ou aux derniers six mois et appliquez un filtre de temps disponible. Vous pouvez choisir les unités à afficher (bits par seconde, etc.) et inclure le trafic entrant, le trafic sortant ou tout le trafic. Par défaut, la table est triée selon le taux total de la dernière semaine. Vous pouvez trier les données par colonne en cliquant sur un en-tête de colonne. Vous pouvez également modifier l'ordre de tri décroissant en ordre croissant, en cliquant sur le triangle à côté de l'en-tête de colonne. Affichage des graphiques et des diagrammes Lorsque vous affichez des informations sur une interface, un hôte, une conversation ou un protocole, plusieurs types de disposition de rapport sont disponibles pour l'affichage des données, notamment les graphiques, les diagrammes et les tables. Chaque type de rapport convient à un type de données et à une situation. 80 Manuel de l'opérateur Affichage des graphiques et des diagrammes Cette section comprend les rubriques suivantes : Graphiques de tendance empilée (page 81) Graphiques de tendance (page 82) Graphiques à secteurs (page 84) Tables de récapitulatif (page 85) Graphiques calendaires (page 86) Options d'affichage mixtes (page 87) Graphiques de tendance empilée Les traçages de tendance empilée pour les données de récapitulatif des protocoles et des types de service permettent d'établir facilement les types d'applications qui utilisent le plus la bande passante pour une interface. Les traçages de tendance empilée vous aident également à comparer l'utilisation de chaque application avec d'autres applications. La légende à droite du graphique de tendance empilée répertorie les valeurs de protocole ou de type de service afin que vous puissiez consulter la quantité de données transférées pour chaque catégorie. Dans l'exemple, remarquez l'afflux de trafic Web entrant (HTTP). La durée du rapport est définie sur quotidien(ne). Vous pouvez modifier la durée sur mensuel(le) pour déterminer si l'afflux ne s'est produit qu'une fois- ou à plusieurs reprises à un moment précis. Par défaut, les vues et les rapports affichent les données des dernières 24 heures. Pour modifier la période ou appliquer un filtre de temps, utilisez les options Période. Voir aussi : Définition de période pour un rapport (page 67) Chapitre 3: Rapports d'interface 81 Affichage des graphiques et des diagrammes Graphiques de tendance Le format de disposition de graphique de tendance est disponible pour les données d'interface filtrées par protocole, type de service, hôtes et conversations. Lorsque vous sélectionnez la disposition de graphique de tendance pour un Récapitulatif des protocoles, les traçages de tendance sont affichés pour chaque protocole principal. Utilisez les graphiques de tendance pour afficher les pics et les creux de trafic, et déterminer si ces modèles sont correspondent à vos prévisions pour l'interface. Cliquez sur le nom du protocole, de l'hôte ou de la conversation pour afficher un graphique de tendance plus détaillé. Par défaut, les vues et les rapports affichent les données des dernières 24 heures. Pour modifier la période ou appliquer un filtre de temps, utilisez les options Période. 82 Manuel de l'opérateur Affichage des graphiques et des diagrammes L'exemple précédent correspond à un graphique de tendance dans la page Interface avec les paramètres suivants : ■ Type de rapport : Protocoles ■ Plage de protocole : un protocole ■ Sous-type de rapport : Hôtes ■ Plage d'hôtes : N principaux hôtes ■ Type de disposition : Graphique de tendance ■ Type de mesure : Taux Références Les vues de données de protocole prennent également en charge les références pour des traçages de tendance de certaines vues de protocole, de type de service et de flux. Pour afficher les références, sélectionnez l'un des paramètres suivants : ■ Type de rapport Protocoles, plage N principaux protocoles, type de disposition Graphique de Tendance, option Afficher les références sélectionnée. ■ Type de rapport Type de service, plage N principaux types de service, type de disposition Graphique de Tendance, option Afficher les références sélectionnée. ■ Type de rapport Flux, option Afficher les références sélectionnée. Chapitre 3: Rapports d'interface 83 Affichage des graphiques et des diagrammes L'exemple précédent affiche les traçages de tendance dans la page Interfaces avec les paramètres suivants : ■ Type de rapport : Protocoles ■ Plage de protocole : N principaux protocoles ou un protocole avec Présentation comme sous-type de rapport ■ Type de disposition : Graphique de tendance ou Graphique mixte ■ Type de mesure : Taux ■ Afficher les références : sélectionnée Voir aussi : Définition de période pour un rapport (page 67) Graphiques à secteurs Les graphiques à secteurs permettent de comparer visuellement des protocoles, des types de service, des hôtes ou des conversations dans l'interface, et de facilement déterminer quels éléments utilisent le plus ou le moins la bande passante. Les graphiques à secteurs incluent également une liste des données numériques. Par défaut, les vues et les rapports affichent les données des dernières 24 heures. Pour modifier la période ou appliquer un filtre de temps, utilisez les options Période. Voir aussi : Définition de période pour un rapport (page 67) 84 Manuel de l'opérateur Affichage des graphiques et des diagrammes Tables de récapitulatif Les tables de récapitulatif sont appropriées au tri des données récapitulatives des protocoles ou des types de service et à leur enregistrement au format CSV en vue de leur utilisation dans un programme de feuille de calcul. Elles sont disponibles pour les types de rapport N principaux suivants des pages Interface : Protocoles, Type de service, Hôtes, Conversations et Numéros de systèmes autonomes. Dans l'exemple suivant, la table de récapitulatif des protocoles répertorie les protocoles selon le volume de flux, du plus élevé au plus bas. Vous pouvez modifier l'ordre de tri de la liste en cliquant sur un nom de colonne. Cliquez à nouveau pour remplacer l'ordre croissant par l'ordre décroissant. La colonne de tri est indiquée au moyen d'une flèche. Chapitre 3: Rapports d'interface 85 Affichage des graphiques et des diagrammes Graphiques calendaires Lorsque vous affichez les données récapitulatives d'utilisation pour une interface, les données sont affichées sous la forme d'un graphique de calendrier. Vous pouvez afficher le trafic entrant, le trafic sortant ou le trafic total dans le graphique, sélectionner le mois à afficher et appliquer un des filtres de temps disponibles. L'utilisation excessive d'une interface est affichée sous la forme d'un bloc rouge qui s'étend sur la colonne du jour et sur les lignes d'heures. Une utilisation basse est affichée en vert. Les nuances de chaque couleur indiquent la sévérité. Chaque couleur de plage de sévérité correspond à une plage de valeurs d'utilisation, qui sont calculées sous la forme de pourcentages de la capacité totale. La légende décrit la signification des couleurs utilisées dans le graphique de calendrier. Le graphique de calendrier vous permet de détecter les problèmes d'utilisation de l'interface sélectionnée, de déterminer la date de début des problèmes et l'heure à laquelle ils se produisent. Dans l'exemple, le niveau d'utilisation d'interface atteint ou dépasse souvent les 70 %. Un niveau d'utilisation élevé signifie que les performances de l'application qui envoie les données sur ce lien se détériorent à ces moments-là. Les graphiques de calendrier permettent également de repérer si des modèles existent d'un jour à l'autre ou d'une semaine à l'autre, afin de déterminer si des problèmes se produisent régulièrement à un moment donné. 86 Manuel de l'opérateur Affichage des graphiques et des diagrammes Options d'affichage mixtes Le rapport Présentation de l'interface comprend des types d'affichage de disposition supplémentaires pour prendre en charge un large éventail de données : de protocole, de type de service, d'hôte et de conversation. L'utilisation d'un type de disposition mixte vous permet d'afficher le rapport dans la disposition la plus adaptée à chaque vue de rapport. Graphique mixte Lorsque Graphique mixte est sélectionné dans les options Disposition, la page de rapport affiche les graphiques de tendance empilée et les graphiques à secteurs. Les données de protocole et de type de service sont présentées dans des graphiques de tendance empilée. Les données d'hôte et de conversation sont présentées dans des graphiques à secteurs. Tendance mixte Lorsque Tendance mixte est sélectionnée dans les options Disposition, la page de rapport affiche les graphiques de tendance empilée et les graphiques de tendances. Les données de protocole et de type de service sont présentées dans des graphiques de tendance empilée. Les données d'hôte et de conversation sont présentées dans des graphiques de tendance standard. Chapitre 3: Rapports d'interface 87 Chapitre 4: Rapports personnalisés Les rapports personnalisés vous permettent d'apporter des réponses aux questions techniques et métier propres à votre environnement, notamment : ■ Quelles sont les applications les plus utilisées dans les bureaux régionaux ? ■ Quel est le volume total du trafic des opérations globales ? ■ Le nouveau centre de données dispose-t-il de la capacité suffisante pour gérer des serveurs supplémentaires ? Pour commencer, sélectionnez Génération de rapports personnalisés dans le menu de la console NFA. La page Créer un rapport s'ouvre et répertorie les rapports existants. Si vous disposez des autorisations appropriées, la page contient des fonctions pour la création, la gestion et l'exécution de rapports personnalisés. Vous pouvez générer des versions de rapports mises à jour, ajouter de nouvelles définitions de rapport et modifier les paramètres de rapport. La page Créer un rapport page inclut les fonctions suivantes : Dossiers de rapports enregistrés : ■ Créer : créez un dossier de rapports. ■ Renommer : changez le nom d'un dossier de rapports. Rapports : ■ Créer : créez une définition de dossier de rapports. ■ Exécuter : regénérez les données pour un ou plusieurs rapports personnalisés. ■ Déplacer vers le dossier : remplacez le dossier parent pour une ou plusieurs définitions de rapport. ■ Annuler : arrêtez l'exécution d'un ou de plusieurs rapports. Ce chapitre traite des sujets suivants : Utilisation et types de rapport (page 90) Définition de rapports personnalisés (page 92) Gestion des rapports personnalisés (page 116) Chapitre 4: Rapports personnalisés 89 Utilisation et types de rapport Utilisation et types de rapport Les rapports personnalisés peuvent contenir un éventail de données, y compris les types d'informations suivants : ■ Interface : affichez le volume total du trafic généré dans les interfaces. ■ Protocole : déterminez les applications utilisées par plusieurs groupes métier. ■ Type de service : affichez la distribution d'applications par type de service. ■ Hôte : affichez les niveaux d'activité ou d'utilisation pour les applications d'un serveur. ■ Conversation : affichez les conversations principales pour les interfaces ou un protocole. Rapport sur l'utilisation de réseau Créez un rapport d'interface personnalisé pour sélectionner des interfaces et générer des rapports sur le trafic réseau selon : ■ L'emplacement : bureau international, national, régional ou individuel ■ Département ou unité commerciale : comptabilité, marketing, ventes, etc. ■ Groupes d'interface spécifiques : interfaces EMEA, WAN, ATM et Ethernet Rapport sur la distribution d'applications Créez un rapport de protocole personnalisé dédié aux applications et aux protocoles en cours d'utilisation dans votre organisation. Vous pouvez générer des rapports de distribution de protocoles pour : 90 Manuel de l'opérateur ■ Afficher les applications utilisées dans chaque région ■ Déterminer les applications les plus fréquemment utilisées ■ Déterminer si des applications peuvent être supprimées du réseau ou si leur priorité -peut être annulée. ■ Vérifier que des applications non autorisées ne sont pas actives sur le réseau. Utilisation et types de rapport Rapport sur la distribution de types de service Créez un rapport de type de service personnalisé pour identifier les catégories de type de service des applications les plus utilisées dans votre environnement. Vous pouvez générer des rapports de type de service pour : ■ Déterminer le type de service le plus largement utilisé dans votre environnement ■ Afficher les catégories de type de service en cours d'utilisation dans chaque emplacement régional Rapport sur l'activité de serveur Créez un rapport d'hôte personnalisé pour identifier le volume de trafic envoyé et reçu par des serveurs de votre organisation. Vous pouvez générer des rapports d'hôte pour : ■ Vérifier que les serveurs d'applications sont utilisés correctement. ■ Déterminer si un serveur est vulnérable à des risques de sécurité. ■ Déterminer si un centre de données peut gérer des serveurs supplémentaires. Chapitre 4: Rapports personnalisés 91 Définition de rapports personnalisés Définition de rapports personnalisés Selon les paramètres de votre compte d'utilisateur, vous pouvez effectuer un certain nombre d'actions sur les rapports personnalisés : ■ Afficher les rapports existants qui ont été exécutés. ■ Exécuter les définitions de rapport existantes à la demande. ■ Définir une planification pour l'exécution et l'envoi de rapports par courriel (administrateurs et utilisateurs avancés uniquement). ■ Créer un rapport personnalisé à l'aide de l'Assistant de création de rapports personnalisés. ■ Créer un rapport personnalisé à partir d'un rapport existant. ■ Apporter des modifications aux parties suivantes d'une définition de rapport existante : ■ – Nom de rapport, dossier parent et description – Types de récapitulatifs de rapport : interface, type de service, protocole, hôte et conversation – Vues Disposition utilisées pour les données récapitulatives – Période de génération de rapports, résolution de données et filtre de temps – Planification de la périodicité des rapports et des destinataires de courriel Définir les éléments suivants pour les inclure ou les exclure des sources de données de rapport : – Interfaces ou groupes d'interfaces – Valeurs de protocoles et de types de service – Un hôte et un sous-réseau – Une conversation – Un masque de sous-réseau pour le cumul des données Cette section comprend les rubriques suivantes : Création d'un rapport personnalisé (page 93) Vérification des paramètres pour les rapports personnalisés (page 97) Définition des interfaces à inclure dans les rapports personnalisés (page 98) Spécification de filtres de rapport personnalisé (page 103) Définition de planification et de périodes pour les rapports personnalisés (page 112) Affichage des rapports personnalisés (page 115) 92 Manuel de l'opérateur Définition de rapports personnalisés Création d'un rapport personnalisé Utilisez l'Assistant de création de rapports personnalisés pour créer un rapport personnalisé étape par étape. L'Assistant vous guide dans la sélection d'options, notamment les éléments à inclure dans le rapport, les vues de disposition, la période de génération de rapports, ainsi qu'une planification pour l'exécution automatique des rapports. Procédez comme suit : 1. Dans le menu de la console NFA, sélectionnez Génération de rapports personnalisés. 2. Cliquez sur Créer un rapport. L'assistant de création de rapports personnalisés s'ouvre et affiche les options Créer un rapport personnalisé et Copier un rapport existant. 3. Cliquez sur Créer un rapport personnalisé, puis sur Suivant. Remarque : De même, vous pouvez sélectionner Copier un rapport existant et le modifier. La page Sélectionner les interfaces s'ouvre. 4. Cliquez sur l'une des options suivantes pour sélectionner des interfaces ou des groupes d'interfaces pour le rapport : ■ Ajouter un filtre d'interface : sélectionnez une ou plusieurs interfaces dans l'index d'interface. ■ Ajouter un filtre de groupe d'interfaces : sélectionnez un ou plusieurs groupes d'interface dans la liste Sélection du groupe d'interfaces. Les interfaces sélectionnées sont ajoutées à la liste d'interfaces. Voir aussi : Sélection d'interfaces et de groupes d'interfaces (page 99) 5. Acceptez la valeur par défaut ou définissez la valeur d'inclusion pour chaque interface ou groupe d'interfaces : l'option Inclure induit l'utilisation des données de rapport de l'interface ou du groupe. L'option Exclure induit l'omission des données de l'interface ou du groupe. 6. Cliquez sur Suivant. La page Spécifier les filtres et le cumul s'ouvre. Chapitre 4: Rapports personnalisés 93 Définition de rapports personnalisés 7. (Facultatif) Spécifiez les paramètres dans la page Spécifier les filtres et le cumul : spécifiez des filtres pour collecter ou exclure les données de rapport, puis définissez la valeur d'inclusion pour chaque filtre : ■ Ajouter un filtre de protocole : sélectionnez des protocoles dans l'index de protocole. ■ Ajouter un filtre de groupe de protocoles : sélectionnez des groupes de protocoles dans l'index de groupe de protocoles. ■ Ajouter un filtre de type de service : sélectionnez des valeurs de type de service dans l'index de type de service. ■ Ajouter un filtre de groupe de types de service : sélectionnez des groupes de types de service dans l'index de groupe de types de service. ■ Ajouter un filtre d'hôte : spécifiez une adresse IP et masque d'hôte. ■ Ajouter un filtre de conversation : identifiez les adresses IP et le masque pour chaque partie prenante de la conversation. Voir aussi : Spécification de filtres de rapport personnalisé (page 103) 8. 9. Acceptez la valeur par défaut ou définissez la valeur d'inclusion pour chaque filtre spécifié : ■ Inclure : pour chaque filtre répertorié, utilisez uniquement les données du type répertorié. Par exemple, utilisez les données du groupe de protocoles répertorié, mais pas celles d'autres groupes de protocoles. ■ Exclure : pour chaque filtre répertorié, n'utilisez pas les données du type répertorié. Par exemple, utilisez les données d'autres groupes de protocoles plutôt que celles du groupe de protocoles répertorié. Sélectionnez un ou plusieurs types de données récapitulatives à afficher dans le rapport. Selon vos sélections, plusieurs sections de rapport sont mises à disposition dans l'une des dernières pages de l'Assistant, mais vous pouvez ne pas les inclure. Cochez une ou plusieurs cases dans la section Types de récapitulatif : ■ Récapitulatif des interfaces : affichez le volume de trafic pour des interfaces, etc. ■ Récapitulatif des types de service : affichez la distribution d'applications par type de service, etc. ■ Récapitulatif des protocoles : affichez les applications utilisées par chaque groupe métier, etc. ■ Récapitulatif des hôtes : affichez l'activité des applications ou les niveaux d'utilisation pour un serveur, etc. ■ Récapitulatif des conversations : affichez une liste des principales conversations dans les interfaces pour un protocole, etc. 10. (Facultatif) Spécifiez un masque pour cumuler les données par sous-réseau, si vous avez spécifié un filtre d'hôte ou de conversation : cochez la case Masque de cumul des données, puis sélectionnez un masque dans la liste. 94 Manuel de l'opérateur Définition de rapports personnalisés 11. Cliquez sur Suivant. La page Configurer la disposition s'ouvre. 12. (Facultatif) Ajoutez une ou plusieurs sections de rapport à la disposition de page de rapport : ■ Sélectionnez une valeur dans la liste Type de récapitulatif. Remarque : La liste de types de récapitulatif disponibles est limitée aux types spécifiés dans la page précédente. ■ Si vous avez sélectionné le type de présentation Table, Graphique de tendance ou Graphique de tendance empilée, sélectionnez une valeur dans les listes Présentation et Mesures. ■ Cliquez sur Ajouter. La nouvelle section est ajoutée à la fin du rapport. 13. (Facultatif) Supprimez une ou plusieurs sections de la disposition de rapport en cliquant sur l'icône en forme de croix à côté du nom de section. 14. (Facultatif) Réorganisez les sections de rapport de l'une des façons suivantes : ■ Faites glisser et déposer la section. ■ Cliquez sur l'icône haut de page pour déplacer la section au début du rapport. ■ Supprimez des sections et ajoutez-les à nouveau dans l'ordre correct. 15. Cliquez sur Suivant. La page Spécifier la planification s'ouvre. 16. Dans la page Spécifier la planification, sélectionnez le type de période de génération de rapports dans la liste Période : ■ Durée : limite la période de génération de rapports à une durée, qui se termine lorsque le rapport s'exécute. Entrez le nombre d'unités de temps dans la zone Dernier(ère). Dans la liste, sélectionnez une unité de temps (jours, semaines, mois ou années). Vous pouvez configurer une planification pour un rapport Durée ou vous pouvez exécuter le rapport à la demande. ■ Début et Fin : spécifiez une date de début et une date de fin à l'aide des icônes de calendrier ou en sélectionnant des dates et des heures dans les listes. Les heures sont exprimées au format 24 heures. 17. Entrez le nombre d'unités de temps dans la zone Résolution. Sélectionnez une valeur dans la liste pour les options Début et Fin. Un rapport de début et de fin s'exécute sur demande et son exécution ne peut pas être planifiée. Chapitre 4: Rapports personnalisés 95 Définition de rapports personnalisés 18. Acceptez le paramètre par défaut ou entrez le nombre d'unités de temps dans la zone Résolution. Sélectionnez une unité de temps dans la liste (minutes, heures, jours, semaines, mois ou années). 19. (Facultatif) Sélectionnez un filtre de temps dans la liste, si votre administrateur a créé un filtre approprié à votre rapport. 20. (Facultatif) Activez la case à cocher Planification et spécifiez les options suivantes : ■ Planification : sélectionnez le type dans la liste Planification (Exécution quotidienne, Exécution hebdomadaire, Exécution mensuelle, Exécution trimestrielle, Exécution annuelle). ■ Exécution quotidienne : sélectionnez le ou les jours de la semaine, l'heure et le fuseau horaire pour la génération de rapports. ■ Exécution hebdomadaire : sélectionnez le jour de la semaine, l'heure et le fuseau horaire pour la génération de rapports. ■ Exécution mensuelle : sélectionnez la date ou la semaine du mois et le jour de la semaine. Sélectionnez l'heure et le fuseau horaire pour la génération de rapports. ■ Exécution trimestrielle : sélectionnez le dernier mois du premier trimestre de rapport, l'heure et le fuseau horaire. ■ Exécution annuelle : sélectionnez le dernier mois de la première année de rapport, l'heure et le fuseau horaire. 21. (Facultatif) Saisissez l'adresse électronique de tous les destinataires de rapport au format nom@domaine. Séparez les adresses par une virgule ou un point-virgule. Les options de la section Récurrence sont disponibles uniquement si vous sélectionnez Durée comme type de période de génération de rapports. Voir aussi : Définition de planification et de périodes pour les rapports personnalisés (page 112) 22. Cliquez sur Suivant. La page Entrer le nom s'ouvre. 23. Identifiez le rapport et son emplacement, puis cliquez sur Suivant : ■ Dossier : acceptez le dossier par défaut ou sélectionnez un autre dossier pour le stockage du nouveau rapport. ■ Nom : attribuez un nom au nouveau rapport qui s'affiche dans la liste Rapports. ■ Description (facultatif) : ajoutez une description pour faciliter l'identification du rapport. Par exemple, utilisez la description pour identifier des rapports planifiés et indiquer des caractéristiques distinctives pour les rapports Durée. La page Générer le récapitulatif et soumettre s'ouvre. 96 Manuel de l'opérateur Définition de rapports personnalisés 24. Vérifiez les informations indiquées dans la section Récapitulatif des définitions de rapport. ■ Enregistrer : enregistrez la définition de rapport et retournez à la page Génération de rapports personnalisés. ■ Enregistrer et placer le rapport dans la file d'attente : placez le rapport dans la file d'attente d'exécution et retournez à la page Génération de rapports personnalisés. Vérification des paramètres pour les rapports personnalisés Vous pouvez vérifier le récapitulatif des définitions de rapport d'un rapport personnalisé pour vous assurer que les définitions sont appropriées. A partir de la page Récapitulatif des définitions de rapport, vous pouvez accéder aux pages de l'Assistant de création de rapports personnalisés et modifier le rapport. Procédez comme suit : 1. Cliquez sur le nom du rapport que vous voulez modifier dans la liste Rapports de la page de Génération de rapports personnalisés. Remarque : Sélectionnez un rapport qui n'est pas en cours d'exécution (statut autre que En cours d'exécution). 2. 3. Affichez la page Récapitulatif des définitions de rapport de l'Assistant de création de rapports personnalisés, si elle ne l'est pas déjà. Les étapes pour afficher le récapitulatif des définitions de rapport dépendent du statut du rapport sélectionné : ■ Terminé(e) : le rapport s'exécute et s'ouvre. Pour afficher le récapitulatif des définitions de rapport, cliquez sur le bouton Modifier sur le côté gauche de la section Paramètres du rapport. ■ Défini(e) : le récapitulatif des définitions de rapport s'ouvre automatiquement. Vérifiez les paramètres de rapport actuels et cliquez sur le nom de la section à modifier. Par exemple, pour ajouter de nouveaux filtres ou modifiez les paramètres de filtre existants, cliquez sur Filtres d'interface, Filtres de protocole ou Filtres de type de service. Chapitre 4: Rapports personnalisés 97 Définition de rapports personnalisés 4. La page associée s'ouvre et vous permet d'accéder aux options que vous pouvez modifier. Voir aussi : Définition de rapports personnalisés (page 92) 5. Lorsque les modifications sont terminées, cliquez sur Placer le rapport dans la file d'attente pour regénérer le rapport selon les nouveaux paramètres. La liste Rapports s'ouvre et le rapport modifié indique le statut Dans la file d'attente. Lorsque le rapport est regénéré et prêt à être affiché, le statut est Terminé(e). Lorsque vous modifiez un rapport planifié, il est placé dans la file d'attente pour être généré lors de l'exécution planifiée suivante. Définition des interfaces à inclure dans les rapports personnalisés Pour définir un rapport personnalisé, vous devez spécifier une ou plusieurs interfaces ou groupes d'interfaces comme source de données pour le rapport. Dans la page Sélectionner des interfaces de l'Assistant de création de rapports personnalisés, vous pouvez sélectionner des interfaces dans l'index d'interface ou des interfaces par groupe. Lorsque vous sélectionnez un groupe d'interfaces, toutes les interfaces du groupe et tous les groupes enfant sont inclus dans le rapport. Vous pouvez enregistrer les définitions de rapport personnalisé que vous créez et modifier les rapports existants, selon l'évolution de vos besoins de rapports. Vous pouvez supprimer des interfaces ou les exclure temporairement du rapport. 98 Manuel de l'opérateur Définition de rapports personnalisés Sélection d'interfaces et de groupes d'interfaces Avant de spécifier d'autres paramètres pour un nouveau rapport personnalisé, vous devez ajouter une ou plusieurs interfaces ou groupe d'interfaces. La page Sélectionner des interfaces fournit des options pour spécifier des interfaces et des groupes d'interfaces, que vous pouvez utiliser pour créer rapidement des rapports significatifs. Remarque : Les groupes personnalisés sont définis et gérés dans CA Performance Center. Si CA Network Flow Analysis n'est pas enregistrée comme source de données dans CA Performance Center, les seuls groupes d'interfaces disponibles sont les groupes par défaut définis par type. Procédez comme suit : 1. Si la page Génération de rapports personnalisés n'est pas déjà ouverte, sélectionnez l'option du même nom dans le menu de la console NFA. 2. Pour ouvrir le rapport à modifier en mode édition, cliquez sur le nom du rapport. Si le rapport a été exécuté préalablement, il s'exécute à nouveau. Dans ce cas, cliquez sur Modifier dans la section Paramètres du rapport dans la partie supérieure de la page de rapport. La page Récapitulatif des définitions de rapport s'ouvre et affiche les liens vers les pages de l'Assistant de création de rapports personnalisés. Remarque : Vous pouvez modifier un rapport qui s'affiche dans la liste Rapports si sont statut n'est pas En cours d'exécution. 3. (Facultatif) Cliquez sur Ajouter un filtre d'interface et sélectionnez une ou plusieurs interfaces à inclure dans le rapport. Vous pouvez ajouter des interfaces individuelles, des groupes d'interfaces ou les deux. Vous devez toutefois spécifier un type de filtre d'interface. La page Sélectionner des interfaces de l'Assistant de création de rapports personnalisés s'ouvre. ■ Développez la liste des interfaces pour le routeur approprié, puis cochez la case de chaque interface à inclure dans le rapport. ■ Cliquez sur Soumettre pour ajouter toutes les interfaces sélectionnées à la liste et fermer l'index d'interface. Chapitre 4: Rapports personnalisés 99 Définition de rapports personnalisés 4. (Facultatif) Cliquez sur Ajouter un filtre de groupe d'interfaces et sélectionnez un ou plusieurs groupes d'interfaces à inclure dans le rapport. Vous pouvez ajouter des interfaces individuelles, des groupes d'interfaces ou les deux. Vous devez toutefois spécifier un type de filtre d'interface. La page Sélection du groupe d'interfaces s'ouvre. ■ Cochez les cases des groupes à ajouter à partir de la liste Sélection du groupe d'interfaces. ■ Cliquez sur la flèche bleue dans le coin supérieur droit pour accéder au bas de la liste, puis cliquez sur Enregistrer. Vous retournez à la page Sélectionner des interfaces de l'Assistant de création de rapports personnalisés. La liste Sélectionner des interfaces inclut désormais les interfaces et les groupes d'interfaces que vous avez sélectionnés. 5. Vérifiez la liste des interfaces et des groupes d'interfaces, ainsi que leurs valeurs d'inclusion. Remarque : Les éléments dont la valeur est Inclure sont inclus dans le rapport. Vous pouvez temporairement supprimer une interface ou un groupe d'interfaces du rapport en définissant la valeur d'inclusion sur Exclure pour cet élément. 6. Cliquez sur Enregistrer les modifications. Vos modifications sont enregistrées et vous revenez à la page Récapitulatif des définitions de rapport. Remarque : Pour enregistrer la définition de rapport, une ou plusieurs interfaces doivent être définies sur Inclure. 100 Manuel de l'opérateur Définition de rapports personnalisés 7. (Facultatif) Retournez à la liste de rapports en cliquant sur l'un de ces boutons : ■ Retourner à la liste : retourne à la page Génération de rapports personnalisés sans placer le rapport à exécuter dans la file d'attente. ■ Placer le rapport dans la file d'attente : place le rapport à exécuter dans la file d'attente et retourne à la page Génération de rapports personnalisés. Suppression d'interfaces et de groupes d'interfaces Vous pouvez supprimer des filtres pour les définitions de rapport Personnalisé, si nécessaire. Lorsque vous supprimez des interfaces ou des groupes d'interfaces d'une définition de rapport, ces interfaces ne sont pas incluses dans les données de rapport. Procédez comme suit : 1. Si la page Génération de rapports personnalisés n'est pas déjà ouverte, sélectionnez l'option du même nom dans le menu de la console NFA. 2. Pour ouvrir le rapport en mode d'édition, cliquez sur le nom du rapport. Si le rapport a été exécuté préalablement, il s'exécute à nouveau. Dans ce cas, cliquez sur Modifier dans la section Paramètres du rapport dans la partie supérieure de la page de rapport. La page Récapitulatif des définitions de rapport s'ouvre et affiche les liens vers les pages de l'Assistant de création de rapports personnalisés. 3. Pour ouvrir la page Sélectionner des interfaces de l'Assistant de création de rapports personnalisés, cliquez sur Filtres d'interface. 4. Cochez la case située dans la liste des interfaces à côté de chaque interface à supprimer. 5. Cliquez sur l'icône de suppression des filtres sélectionnés qui se trouve au-dessus des cases à cocher. 6. Cliquez sur Enregistrer les modifications. Vos modifications sont enregistrées et vous revenez à la page Récapitulatif des définitions de rapport. Remarque : Si vous sélectionnez un rapport personnalisé planifié qui utilise une interface ou un groupe d'interfaces supprimées, le message Groupe d'interfaces inconnu s'affiche. Si toutes les interfaces ou les groupes d'interfaces associées sont supprimées, le rapport ne s'exécutera pas. Chapitre 4: Rapports personnalisés 101 Définition de rapports personnalisés 7. (Facultatif) Cliquez sur l'un des boutons suivants pour retourner à la liste de rapports : ■ Retourner à la liste : retournez à la liste de rapports de la page Génération de rapports personnalisés. ■ Placer le rapport dans la file d'attente : place le rapport à exécuter dans la file d'attente et retourne à la page Génération de rapports personnalisés. Exclusion temporaire d'interfaces ou de groupes d'interfaces Pour supprimer des interfaces d'un rapport temporairement, définissez leur valeur d'inclusion sur Exclure. Par exemple, supposez qu'une partie de votre réseau est temporairement hors ligne et que les interfaces hors ligne faussent les données de rapport. Vous pouvez exclure ces interfaces, puis modifier à nouveau la valeur sur Inclure lorsque les interfaces sont de nouveau en ligne. Procédez comme suit : 1. Si la page Génération de rapports personnalisés n'est pas déjà ouverte, sélectionnez l'option du même nom dans le menu de la console NFA. 2. Pour ouvrir le rapport en mode d'édition, cliquez sur le nom du rapport. Si le rapport a été exécuté préalablement, il s'exécute à nouveau. Dans ce cas, cliquez sur Modifier dans la section Paramètres du rapport dans la partie supérieure de la page de rapport. La page Récapitulatif des définitions de rapport s'ouvre et affiche les liens vers les pages de l'Assistant de création de rapports personnalisés. 3. Pour ouvrir la page Sélectionner des interfaces de l'Assistant de création de rapports personnalisés, cliquez sur Filtres d'interface. 4. Dans la liste Sélectionner des interfaces, définissez l'option Inclusion sur Exclure. 5. Cliquez sur Enregistrer les modifications. Vos modifications sont enregistrées et vous revenez à la page Récapitulatif des définitions de rapport. 6. 102 Manuel de l'opérateur (Facultatif) Vérifiez que vos modifications apparaissent dans le récapitulatif, puis cliquez sur l'un des boutons suivants pour retourner à la liste de rapports : ■ Retourner à la liste : retournez à la liste de rapports de la page Génération de rapports personnalisés. ■ Placer le rapport dans la file d'attente : place le rapport à exécuter dans la file d'attente et retourne à la page Génération de rapports personnalisés. Définition de rapports personnalisés Spécification de filtres de rapport personnalisé Utilisez des filtres de rapport personnalisé pour déterminer le type de données à inclure, notamment les données de protocole, de type de service, d'hôte et de conversation. Cette section comprend les rubriques suivantes : Types de récapitulatif de rapport disponibles pour les filtres sélectionnés (page 104) Règles pour les mesures d'utilisation (page 104) Ajout, suppression ou modification des filtres de protocole (page 105) Ajout ou modification de filtres de type de service (page 107) Ajout ou modification des filtres d'hôte et de conversation (page 108) Suppression de filtres de rapport personnalisé (page 111) Exclusion de filtres de rapport personnalisé (page 111) Chapitre 4: Rapports personnalisés 103 Définition de rapports personnalisés Types de récapitulatif de rapport disponibles pour les filtres sélectionnés Vous pouvez utiliser plusieurs filtres pour limiter les données dans un rapport personnalisé, mais uniquement certaines combinaisons de filtres sont valides. Par exemple, vous pouvez filtrer des données de rapport pour afficher des hôtes ou des conversations, mais pas les deux. Les combinaisons de filtre valides sont affichées dans la liste suivante. Le filtre ou la combinaison de filtres que vous appliquez à un rapport déterminent les types de récapitulatif disponibles, qui sont également inclus dans la liste : ■ Aucun filtre : récapitulatifs des interfaces, des types de service, des protocoles, des hôtes et des conversations ■ Filtres de protocole : récapitulatifs des interfaces, des types de service, des protocoles, des hôtes et des conversations ■ Filtres de type de service : récapitulatifs des interfaces, des types de service, des protocoles, des hôtes et des conversations ■ Filtres de type de service et de protocole : récapitulatifs des interfaces, des types de service et des protocoles ■ Filtres d'hôte et de protocole : récapitulatifs des interfaces, des protocoles, des hôtes et des conversations ■ Filtres de conversation et de protocole : récapitulatifs des interfaces, des protocoles, des hôtes et des conversations ■ Filtres de conversation et de type de service : récapitulatifs des interfaces, des types de service, des hôtes et des conversations ■ Filtres d'hôte et de type de service : récapitulatifs des interfaces, des types de service, des hôtes et des conversations ■ Filtres de conversation : récapitulatifs des interfaces, des types de service, des protocoles, des hôtes et des conversations ■ Filtres d'hôte : récapitulatifs des interfaces, des types de service, des protocoles, des hôtes et des conversations Règles pour les mesures d'utilisation Les règles suivantes s'appliquent aux mesures de l'utilisation: 104 Manuel de l'opérateur ■ Les vitesses d'interface en entrée et en sortie doivent être définies. ■ L'utilisation concerne uniquement les vues d'interface, de type de service et de protocole, et les données auxquelles aucun filtre d'hôte ou de conversation n'est appliqué. ■ L'utilisation de type de service ou de protocole est limitée à une seule interface. ■ L'utilisation totale n'est pas disponible. Définition de rapports personnalisés Ajout, suppression ou modification des filtres de protocole Vous pouvez ajouter un filtre de protocole pour inclure des données de rapport pour les protocoles définis dans votre installation CA Network Flow Analysis. Vous pouvez également ajouter un filtre de groupe de protocoles pour limiter les données de rapport à un ou plusieurs groupes de protocoles. Les groupes de protocoles sont utiles pour optimiser les définitions de rapport personnalisé. Par exemple, les groupes de protocoles permettent aux utilisateurs de facilement générer des rapports sur le trafic réseau engendré par les applications personnalisées. L'administrateur peut créer un groupe pour chaque application qui inclut une plage de ports. Les utilisateurs peuvent également sélectionner des groupes de protocoles par défaut qui sont fournis automatiquement. Procédez comme suit : 1. Si la page Génération de rapports personnalisés n'est pas déjà ouverte, sélectionnez l'option du même nom dans le menu de la console NFA. 2. Pour ouvrir le rapport en mode d'édition, cliquez sur le nom du rapport. Si le rapport a été exécuté préalablement, il s'exécute à nouveau. Dans ce cas, cliquez sur Modifier dans la section Paramètres du rapport dans la partie supérieure de la page de rapport. La page Récapitulatif des définitions de rapport s'ouvre et affiche les liens vers les pages de l'Assistant de création de rapports personnalisés. 3. Pour ouvrir la page Sélectionner les filtres et le cumul de l'Assistant de création de rapports personnalisés, cliquez sur Filtres de protocole. 4. (Facultatif) Pour sélectionner un ou plusieurs protocoles à inclure, cliquez sur Ajouter un filtre de protocole. La boîte de dialogue Index de protocole s’affiche. ■ (Facultatif) Sélectionnez le mode d'affichage pour les protocoles dans la liste Sélectionner par : – Nom de protocole : affichez les groupes de protocoles par nom, répartis dans des listes alphabétiques ou affichés ensemble dans la liste Tout (paramètre par défaut). – Numéro de port : affichez les protocoles dans des groupes par numéro de port. Cliquez sur les flèches pour développer le contenu de chaque groupe de numéros de port ou cliquez sur Tout développer pour afficher le contenu de tous les groupes. – Afficher : définissez la vue pour inclure les ports TCP, UDP ou TCP et UDP, lorsque l'option Sélectionner par est définie sur Numéro de port. Chapitre 4: Rapports personnalisés 105 Définition de rapports personnalisés ■ Localisez et sélectionnez les protocoles dans les listes de protocoles. Pour utiliser un protocole qui n'est pas répertorié, ajoutez-le à la liste. Pour cela, cliquez sur Ajouter un protocole, puis utilisez la boîte de dialogue Ajouter un protocole pour spécifier le nom du nouveau protocole, le port, le type et la description. Pour plus d'informations sur l'ajout de protocoles, consultez le Manuel de l'administrateur de CA Network Flow Analysis. ■ 5. Cliquez sur Soumettre. Pour localiser le bouton Soumettre rapidement, cliquez sur la flèche bleue pour accéder au bas de la page. (Facultatif) Pour sélectionner un ou plusieurs groupes de protocoles à inclure, cliquez sur Ajouter un filtre de groupe de protocoles. La boîte de dialogue Index de groupe de protocoles s’affiche. ■ Cochez les cases des groupes de protocoles à ajouter à partir de la liste. ■ Cliquez sur Soumettre. Pour localiser le bouton Soumettre rapidement, cliquez sur la flèche bleue pour accéder au bas de la page. Vous retournez à la page Spécifier les filtres et le cumul de l'Assistant de création de rapports personnalisés. 6. Vérifiez la liste des filtres et leurs valeurs d'inclusion. Les éléments dont la valeur est Inclure sont inclus dans le rapport. Vous pouvez supprimer temporairement les données pour un protocole ou un groupe de protocoles en définissant la valeur d'inclusion sur Exclure pour cet élément. 7. Cliquez sur Enregistrer les modifications. Vos modifications sont enregistrées et vous revenez à la page Récapitulatif des définitions de rapport. 8. 106 Manuel de l'opérateur (Facultatif) Retournez à la liste de rapports en cliquant sur l'un de ces boutons : ■ Retourner à la liste : retourne à la page Génération de rapports personnalisés sans placer le rapport à exécuter dans la file d'attente. ■ Placer le rapport dans la file d'attente : place le rapport à exécuter dans la file d'attente et retourne à la page Génération de rapports personnalisés. Définition de rapports personnalisés Ajout ou modification de filtres de type de service Vous pouvez ajouter des filtres de type de service ou des filtres de groupe de types de service pour limiter les données de rapport. Vous pouvez appliquer un filtre pour les valeurs de type de service, utiliser un groupe de types de service créé par votre administrateur ou utiliser le groupe de types de service par défaut : Tous les types de service. Les groupes de types de service sont utiles pour créer des rapports personnalisés pour les classes d'applications. Par exemple, vous voulez afficher les applications que votre département informatique a classées comme des applications de classe Gold. Pour faciliter la génération de rapports sur les applications de classe Gold, l'administrateur crée un groupe de types de service qui inclut les valeurs des types de service de ces applications. Procédez comme suit : 1. Si la page Génération de rapports personnalisés n'est pas déjà ouverte, sélectionnez l'option du même nom dans le menu de la console NFA. 2. Pour ouvrir le rapport en mode d'édition, cliquez sur le nom du rapport. Si le rapport a été exécuté préalablement, il s'exécute à nouveau. Dans ce cas, cliquez sur Modifier dans la section Paramètres du rapport dans la partie supérieure de la page de rapport. La page Récapitulatif des définitions de rapport s'ouvre et affiche les liens vers les pages de l'Assistant de création de rapports personnalisés. 3. Cliquez sur Filtres de type de service. 4. La page Spécifier les filtres et le cumul de l'Assistant de création de rapports personnalisés s'ouvre. 5. (Facultatif) Pour sélectionner une ou plusieurs valeurs de type de service à inclure, cliquez sur Ajouter un filtre de type de service. La boîte de dialogue Index de protocole s’affiche. 6. ■ Cochez la case pour chaque valeur de type de service à inclure. ■ Cliquez sur Soumettre. Pour localiser le bouton Soumettre rapidement, cliquez sur la flèche bleue pour accéder au bas de la page. (Facultatif) Pour sélectionner un ou plusieurs groupes de types de service à inclure, cliquez sur Ajouter un filtre de groupe de types de service. La boîte de dialogue Index de groupe de types de service s’affiche. ■ Cochez les cases des groupes de types de service à ajouter. ■ Cliquez sur Enregistrer. Vous retournez à la page Spécifier les filtres et le cumul de l'Assistant de création de rapports personnalisés. Chapitre 4: Rapports personnalisés 107 Définition de rapports personnalisés 7. Vérifiez la liste des filtres et leurs valeurs d'inclusion. Les éléments dont la valeur est Inclure sont inclus dans le rapport. Vous pouvez supprimer temporairement les données pour une valeur de type de service ou un groupe de types de service en définissant la valeur d'inclusion sur Exclure pour cet élément. 8. Cliquez sur Enregistrer les modifications. Vos modifications sont enregistrées et vous revenez à la page Récapitulatif des définitions de rapport. 9. (Facultatif) Retournez à la liste de rapports en cliquant sur l'un de ces boutons : ■ Retourner à la liste : retourne à la page Génération de rapports personnalisés sans placer le rapport à exécuter dans la file d'attente. ■ Placer le rapport dans la file d'attente : place le rapport à exécuter dans la file d'attente et retourne à la page Génération de rapports personnalisés. Ajout ou modification des filtres d'hôte et de conversation Vous pouvez ajouter des filtres d'hôte ou de conversation pour limiter les données de rapport à des hôtes ou à des conversations, mais vous ne pouvez pas ajouter simultanément un filtre d'hôte et un filtre de conversation. Vous pouvez appliquer un seul type de filtre ou utiliser une combinaison des filtres valides suivants : ■ Protocoles/Groupes de protocoles + Type de service/Groupe de types de service ■ Protocoles/Groupes de protocoles + Hôtes ■ Protocoles/Groupes de protocoles + Conversations ■ Type de service/Groupe de types de service + Hôtes ■ Type de service/Groupe de types de service + Conversations Pour obtenir des informations supplémentaires sur les données de disposition que vous pouvez générer avec plusieurs combinaisons de filtres, reportez-vous à la rubrique Spécification de filtres de rapport personnalisé (page 103). Ajout ou modification de filtres d'hôte Procédez comme suit : 1. Si la page Génération de rapports personnalisés n'est pas déjà ouverte, sélectionnez l'option du même nom dans le menu de la console NFA. 2. Pour ouvrir le rapport en mode d'édition, cliquez sur le nom du rapport. Si le rapport a été exécuté préalablement, il s'exécute à nouveau. Dans ce cas, cliquez sur Modifier dans la section Paramètres du rapport dans la partie supérieure de la page de rapport. La page Récapitulatif des définitions de rapport s'ouvre et affiche les liens vers les pages de l'Assistant de création de rapports personnalisés. 108 Manuel de l'opérateur Définition de rapports personnalisés 3. Pour ouvrir la page Sélectionner les filtres et le cumul de l'Assistant de création de rapports personnalisés, cliquez sur Filtres d'hôte ou de conversation. 4. Cliquez sur Ajouter un filtre d'hôte. La boîte de dialogue Ajouter un filtre d'hôte s'ouvre. 5. Spécifiez les valeurs suivantes, puis cliquez sur Soumettre. ■ Adresse IP de l'hôte ou du réseau : entrez l'adresse IP du réseau hôte dont les données sont à inclure. ■ Masque : sélectionnez un masque dans la liste. Par exemple, entrez 192.168.1.0 avec un masque 255.255.255.0 pour inclure les données de tous les hôtes sur le réseau de classe C 192.168.1.0. Le rapport n'inclura aucune donnée des hôtes situés sur d'autres adresses réseau. Vous retournez à la page Spécifier les filtres et le cumul de l'Assistant de création de rapports personnalisés. 6. Vérifiez la liste des filtres et leurs valeurs d'inclusion. Si vous spécifiez un filtre d'hôte unique avec une valeur Inclure, le rapport contient uniquement les données pour cet hôte. Si vous avez défini un filtre d'hôte avec une valeur Exclure, le rapport contient les données de tous les autres hôtes de l'ensemble d'interfaces sélectionné. 7. Cliquez sur Enregistrer les modifications. Vos modifications sont enregistrées et vous revenez à la page Récapitulatif des définitions de rapport. 8. (Facultatif) Retournez à la liste de rapports en cliquant sur l'un de ces boutons : ■ Retourner à la liste : retourne à la page Génération de rapports personnalisés sans placer le rapport à exécuter dans la file d'attente. ■ Placer le rapport dans la file d'attente : place le rapport à exécuter dans la file d'attente et retourne à la page Génération de rapports personnalisés. Ajouter ou modifier des filtres de conversation : Procédez comme suit : 1. Si la page Génération de rapports personnalisés n'est pas déjà ouverte, sélectionnez l'option du même nom dans le menu de la console NFA. 2. Pour ouvrir le rapport en mode d'édition, cliquez sur le nom du rapport. Si le rapport a été exécuté préalablement, il s'exécute à nouveau. Dans ce cas, cliquez sur Modifier dans la section Paramètres du rapport dans la partie supérieure de la page de rapport. La page Récapitulatif des définitions de rapport s'ouvre et affiche les liens vers les pages de l'Assistant de création de rapports personnalisés. Chapitre 4: Rapports personnalisés 109 Définition de rapports personnalisés 3. Pour ouvrir la page Sélectionner les filtres et le cumul de l'Assistant de création de rapports personnalisés, cliquez sur Filtres d'hôte ou de conversation. 4. Cliquez sur Ajouter un filtre de conversation. La boîte de dialogue Ajouter un filtre de conversation s'ouvre. 5. Spécifiez les valeurs suivantes pour chaque hôte dans la paire de conversation, puis cliquez sur Soumettre. ■ Adresse IP de l'hôte ou du réseau : entrez l'adresse IP de chaque réseau hôte dans la paire de conversation, dans les zones Adresse IP de l'hôte ou du réseau. ■ Sélectionnez un masque de la liste, à droite de la valeur Adresse IP de l'hôte ou du réseau. Par exemple, spécifiez les deux hôtes de la conversation en entrant 192.168.1.1 avec un masque 255.255.255.225 et 192.168.1.0 avec un masque 255.255.255.0. Le rapport inclura les données de conversation de tous les hôtes sur les réseaux 192.168.1.1 et 192.168.1.0. Vous retournez à la page Spécifier les filtres et le cumul de l'Assistant de création de rapports personnalisés. 6. Vérifiez la liste des filtres et leurs valeurs d'inclusion. Si vous spécifiez un filtre de conversation unique avec une valeur Inclure, le rapport contient uniquement les données pour cette conversation. Si vous avez défini un filtre de conversation avec une valeur Exclure, le rapport contient les données de toutes les autres conversations de l'ensemble d'interfaces sélectionné. 7. Cliquez sur Enregistrer les modifications. Vos modifications sont enregistrées et vous revenez à la page Récapitulatif des définitions de rapport. 8. 110 Manuel de l'opérateur (Facultatif) Retournez à la liste de rapports en cliquant sur l'un de ces boutons : ■ Retourner à la liste : retourne à la page Génération de rapports personnalisés sans placer le rapport à exécuter dans la file d'attente. ■ Placer le rapport dans la file d'attente : place le rapport à exécuter dans la file d'attente et retourne à la page Génération de rapports personnalisés. Définition de rapports personnalisés Suppression de filtres de rapport personnalisé Vous pouvez supprimer des filtres Rapports personnalisés pour refléter la suppression de protocoles, d'hôtes ou de valeurs de type de service de votre réseau. Un filtre supprimé n'est plus utilisé pour définir les données de rapport. Procédez comme suit : 1. Si la page Génération de rapports personnalisés n'est pas déjà ouverte, sélectionnez l'option du même nom dans le menu de la console NFA. 2. Pour ouvrir le rapport en mode d'édition, cliquez sur le nom du rapport. Si le rapport a été exécuté préalablement, il s'exécute à nouveau. Dans ce cas, cliquez sur Modifier dans la section Paramètres du rapport dans la partie supérieure de la page de rapport. La page Récapitulatif des définitions de rapport s'ouvre et affiche les liens vers les pages de l'Assistant de création de rapports personnalisés. 3. Pour ouvrir la page Sélectionner les filtres et le cumul de l'Assistant de création de rapports personnalisés, cliquez sur Filtres d'hôte ou de conversation. 4. Cochez la case à cocher à côté de chaque filtre à supprimer. 5. Cliquez sur l'icône de suppression des filtres sélectionnés dans le coin supérieur droit de la liste. 6. Cliquez sur Enregistrer les modifications. Vos modifications sont enregistrées et vous revenez à la page Récapitulatif des définitions de rapport. 7. (Facultatif) Retournez à la liste de rapports en cliquant sur l'un de ces boutons : ■ Retourner à la liste : retourne à la page Génération de rapports personnalisés sans placer le rapport à exécuter dans la file d'attente. ■ Placer le rapport dans la file d'attente : place le rapport à exécuter dans la file d'attente et retourne à la page Génération de rapports personnalisés. Exclusion de filtres de rapport personnalisé Pour chaque filtre que vous définissez dans un rapport personnalisé, vous pouvez inclure : ■ Uniquement les données qui correspondent aux critères de filtre. ■ Toutes les données qui ne correspondent pas aux critères de filtre. Pour définir le type de filtre à appliquer, définissez la valeur d'inclusion pour chaque filtre dans la liste Spécifier les filtres. Pour afficher les données correspondantes, définissez la valeur d'inclusion sur Inclure (paramètre par défaut). Pour afficher les données sans correspondances, définissez la valeur d'inclusion sur Exclure. Chapitre 4: Rapports personnalisés 111 Définition de rapports personnalisés Procédez comme suit : 1. Si la page Génération de rapports personnalisés n'est pas déjà ouverte, sélectionnez l'option du même nom dans le menu de la console NFA. 2. Pour ouvrir le rapport en mode d'édition, cliquez sur le nom du rapport. Si le rapport a été exécuté préalablement, il s'exécute à nouveau. Dans ce cas, cliquez sur Modifier dans la section Paramètres du rapport dans la partie supérieure de la page de rapport. La page Récapitulatif des définitions de rapport s'ouvre et affiche les liens vers les pages de l'Assistant de création de rapports personnalisés. 3. Pour ouvrir la page Sélectionner les filtres et le cumul de l'Assistant de création de rapports personnalisés, cliquez sur Filtres d'hôte ou de conversation. 4. Localisez le filtre pour lequel vous voulez exclure les données et sélectionnez Exclure dans la liste Inclusion. 5. Cliquez sur Enregistrer les modifications. Vos modifications sont enregistrées et vous revenez à la page Récapitulatif des définitions de rapport. 6. (Facultatif) Retournez à la liste de rapports en cliquant sur l'un de ces boutons : ■ Retourner à la liste : retourne à la page Génération de rapports personnalisés sans placer le rapport à exécuter dans la file d'attente. ■ Placer le rapport dans la file d'attente : place le rapport à exécuter dans la file d'attente et retourne à la page Génération de rapports personnalisés. Définition de planification et de périodes pour les rapports personnalisés Lorsque vous définissez un rapport personnalisé, vous devez spécifier la période de génération de rapports et la résolution des données de rapports. Vous pouvez définir une période spécifique, non régulière (pour un rapport de début et de fin) ou vous pouvez choisir un intervalle qui se termine avec l'exécution du rapport (pour un rapport de durée). Vous pouvez également configurer la regénération d'un rapport de durée selon une planification périodique et l'envoi des rapports automatisés par courriel. Cette section comprend les rubriques suivantes : Spécification de période de génération de rapports pour les rapports personnalisés (page 113) Spécification des planifications pour les rapports générés automatiquement (page 114) 112 Manuel de l'opérateur Définition de rapports personnalisés Spécification de période de génération de rapports pour les rapports personnalisés L'Assistant de création de rapports personnalisés contient une page Spécifier la planification qui définit la période de génération de rapports. Pour un rapport généré manuellement, vous pouvez simplement sélectionner une période, une résolution et un filtre de temps facultatif. Si vous voulez générer le rapport automatiquement à des intervalles planifiés, vous pouvez également utiliser l'option Planification. Procédez comme suit : 1. Si la page Génération de rapports personnalisés n'est pas déjà ouverte, sélectionnez l'option du même nom dans le menu de la console NFA. 2. Pour ouvrir le rapport en mode d'édition, cliquez sur le nom du rapport. Si le rapport a été exécuté préalablement, il s'exécute à nouveau. Dans ce cas, cliquez sur Modifier dans la section Paramètres du rapport dans la partie supérieure de la page de rapport. La page Récapitulatif des définitions de rapport s'ouvre et affiche les liens vers les pages de l'Assistant de création de rapports personnalisés. 3. Pour ouvrir la page Spécifier la planification de l'Assistant de création de rapports personnalisés, cliquez sur Période de génération de rapports. Remarque : Les rapports personnalisés affichent toujours les données selon l'heure GMT (Greenwhich Mean Time). Si un utilisateur définit l'heure sur un autre fuseau horaire, les rapports affichent les données selon l'heure GMT. 4. Sélectionnez le type de période de génération de rapports dans la liste Période de la page Spécifier la planification : ■ Durée : incluez les données de la tranche horaire qui précède immédiatement l'exécution du rapport. Entrez un nombre de jours, de semaines, de mois ou d'années. Vous pouvez configurer une planification pour un rapport Durée ou vous pouvez exécuter le rapport à la demande. Pour exécuter un rapport planifié à la demande, effectuez une copie du rapport et désactivez la planification de la copie. ■ Début et fin : incluez des données à partir d'une période spécifique et non régulière. Utilisez les calendriers pour spécifier une date de début et de fin ou sélectionnez des heures dans les listes. Les heures sont exprimées au format 24 heures. Un rapport de début et de fin s'exécute à la demande. Aucune planification ne peut être configurée pour un rapport de début et de fin. Chapitre 4: Rapports personnalisés 113 Définition de rapports personnalisés 5. Définissez la résolution (granularité de la collecte de données) dans la page Spécifier la planification : acceptez le paramètre par défaut ou entrez le nombre d'unités de temps dans la zone Résolution. Sélectionnez une unité de temps dans la liste (minutes, heures, jours, semaines, mois ou années). La résolution par défaut varie selon la longueur de la période de génération de rapports. Par exemple, si vous spécifiez une durée d'un mois pour la période, la résolution par défaut est 8 heures. Si vous spécifiez une durée d'un jour, la résolution par défaut est 15 minutes. 6. (Facultatif) Sélectionnez un filtre de temps dans la liste de la page Spécifier la planification, si votre administrateur a créé un filtre approprié. 7. Cliquez sur Enregistrer les modifications. Vos modifications sont enregistrées et vous revenez à la page Récapitulatif des définitions de rapport. 8. (Facultatif) Retournez à la liste de rapports en cliquant sur l'un de ces boutons : ■ Retourner à la liste : retourne à la page Génération de rapports personnalisés sans placer le rapport à exécuter dans la file d'attente. ■ Placer le rapport dans la file d'attente : place le rapport à exécuter dans la file d'attente et retourne à la page Génération de rapports personnalisés. Spécification des planifications pour les rapports générés automatiquement Utilisez l'option Planifier pour définir le rapport personnalisé à regénérer à un moment donné. Par exemple, vous voulez vérifier le trafic réseau au cours des sauvegardes mensuelles effectuées le dernier dimanche de chaque mois. Vous planifiez la regénération du rapport le dernier dimanche de chaque mois. Supposez qu'une mise à jour du système d'exploitation est effectuée le 15 de chaque mois. Pour vérifier le trafic réseau au cours des mises à jour, vous planifiez la regénération du rapport le 15 de chaque mois. Remarque : Les options de la section Récurrence sont disponibles uniquement si vous sélectionnez Durée comme type de période de génération de rapports. Procédez comme suit : 1. Si la page Génération de rapports personnalisés n'est pas déjà ouverte, sélectionnez l'option du même nom dans le menu de la console NFA. 2. Pour ouvrir le rapport en mode d'édition, cliquez sur le nom du rapport. Si le rapport a été exécuté préalablement, il s'exécute à nouveau. Dans ce cas, cliquez sur Modifier dans la section Paramètres du rapport dans la partie supérieure de la page de rapport. La page Récapitulatif des définitions de rapport s'ouvre et affiche les liens vers les pages de l'Assistant de création de rapports personnalisés. 114 Manuel de l'opérateur Définition de rapports personnalisés 3. Pour ouvrir la page Spécifier la planification de l'Assistant de création de rapports personnalisés, cliquez sur Période de génération de rapports. 4. Cochez la case Planifier et sélectionnez un intervalle de récurrence dans la liste : ■ Exécution quotidienne : sélectionnez le ou les jours de la semaine pour l'exécution du rapport. ■ Exécution hebdomadaire : sélectionnez le jour de la semaine pour l'exécution du rapport. ■ Exécution mensuelle : sélectionnez la date ou une combinaison jour/semaine pour spécifier le jour du mois de l'exécution du rapport. ■ Exécution trimestrielle : sélectionnez le dernier mois du premier trimestre pour l'exécution du rapport. Le rapport sera exécuté le dernier jour de chaque trimestre, en commençant par le trimestre spécifié. ■ Exécution annuelle : sélectionnez le dernier mois de la première année pour l'exécution du rapport. Le rapport est envoyé le dernier jour de l'année. Pour tous les types d'intervalle de planification, sélectionnez l'heure et le fuseau horaire pour l'exécution du rapport. 5. (Facultatif) Adresse d'envoi des résultats : entrez les adresses électroniques des destinataires du rapport. Utilisez le format nom@domaine. Séparez les adresses par une virgule ou un point-virgule. 6. Cliquez sur Enregistrer les modifications. Vos modifications sont enregistrées et vous revenez à la page Récapitulatif des définitions de rapport. 7. (Facultatif) Retournez à la liste de rapports en cliquant sur l'un de ces boutons : ■ Retourner à la liste : retourne à la page Génération de rapports personnalisés sans placer le rapport à exécuter dans la file d'attente. ■ Placer le rapport dans la file d'attente : place le rapport à exécuter dans la file d'attente et retourne à la page Génération de rapports personnalisés. Affichage des rapports personnalisés Lorsque vous avez défini les rapports personnalisés requis, vous pouvez générer un rapport et l'affichez dans la console NFA. Vous pouvez exécuter et afficher les types de rapports suivants : ■ Des rapports de durée non planifiés à la demande ■ Les dernières versions des rapports de durée planifiés générés automatiquement ■ Les dernières versions des rapports de début et de fin Chapitre 4: Rapports personnalisés 115 Gestion des rapports personnalisés Procédez comme suit : 1. Si la page Génération de rapports personnalisés n'est pas déjà ouverte, sélectionnez l'option du même nom dans le menu de la console NFA. La page Génération de rapports personnalisés contient deux volets. Le volet gauche répertorie les dossiers de stockage des rapports enregistrés. Le volet droit répertorie les rapports du dossier actuellement sélectionné. 2. Cliquez sur le nom du dossier qui contient le rapport à afficher. 3. Cliquez sur le nom du rapport dans la liste Rapports. Le rapport est exécuté. Les résultats sont affichés à la fin de la génération du rapport. 4. (Facultatif) Pour modifier le type de disposition, sélectionnez une option dans la liste Type de rapport. Le type de disposition par défaut est Disposition personnalisée. Les autres options disponibles dépendent des filtres définis pour votre rapport. Lorsque vous sélectionnez une option autre que Disposition personnalisée, un menu Disposition est ajouté sur le côté gauche de la page. Vous pouvez sélectionner un type de disposition et un type de données pour modifier la vue. Par exemple, vous pouvez remplacer un graphique à secteurs par un graphique de tendance empilée qui indique le volume. Voir également : Définition des options de disposition (page 70) Gestion des rapports personnalisés La création de rapports pour votre organisation constitue une partie importante de l'utilisation des fonctionnalités de CA Network Flow Analysis. Les définitions de rapport sont enregistrées pour vous permettre de générer un rapport mis à jour à tout moment ou de l'utiliser comme modèle pour un autre rapport. A mesure que le nombre de définitions de rapport augmente, utilisez le système de gestion de dossiers pour organiser les rapports et maintenir leur accessibilité. Les dossiers de rapports sont répertoriés dans le volet gauche. Le dossier Rapports personnalisés est un dossier intégré, créé lors de l'installation de CA Network Flow Analysis. Créez des dossiers supplémentaires pour optimiser l'organisation de vos rapports. Le volet droit répertorie les rapports stockés dans le dossier actuellement sélectionné. Utilisez les liens dans la partie supérieure et inférieure du panneau pour supprimer, exécuter ou déplacer les rapports sélectionnés, pour créer un rapport ou annuler la regénération actuelle des rapports. 116 Manuel de l'opérateur Gestion des rapports personnalisés Création de dossier de rapports Créez vos propres dossiers de rapports afin de les regrouper. Par exemple, vous pouvez utiliser des noms de dossier pour identifier le but d'un ensemble de rapports. Procédez comme suit : 1. Accédez à la page correspondant au type de rapport : Génération de rapports personnalisés, Examen des flux, Analyse ou Intersites. 2. Dans la partie inférieure du volet Dossiers de rapports enregistrés, cliquez sur Créer. Une fenêtre contextuelle s'affiche. 3. Saisissez un nom pour le nouveau dossier. 4. Cliquez sur OK. La boîte de dialogue se ferme et le dossier créé apparaît dans le volet Dossiers de rapports enregistrés. Renommage de dossier de rapports Vous pouvez changer le nom d'un dossier de rapports, y compris le nom du dossier de rapports par défaut. Procédez comme suit : 1. Accédez à la page correspondant au type de rapport : Génération de rapports personnalisés, Examen des flux, Analyse ou Intersites. 2. Dans le volet Dossiers de rapports enregistrés, activez la case à cocher à côté du dossier de rapports à renommer. 3. Cliquez sur Renommer. Une fenêtre contextuelle s'affiche. 4. Saisissez un nouveau nom pour le dossier. 5. Cliquez sur OK. La boîte de dialogue se ferme. Le dossier renommé apparaît dans le volet Dossiers de rapports enregistrés. Chapitre 4: Rapports personnalisés 117 Gestion des rapports personnalisés Déplacement d'un rapport dans un autre dossier Vous pouvez ajouter des dossiers et y placer les définitions de rapport pour faciliter l'accès aux définitions ou leur identification. Procédez comme suit : 1. Accédez à la page correspondant au type de rapport : Génération de rapports personnalisés, Examen des flux, Analyse ou Intersites. 2. Dans le volet Rapports, activez la case à cocher à côté des rapports à déplacer. 3. Cliquez sur Déplacer vers le dossier. Une fenêtre contextuelle s'affiche. 4. Sélectionnez un dossier de destination dans la liste. 5. Cliquez sur OK. La boîte de dialogue se ferme. Les rapports se trouvent désormais à leur nouvel emplacement et sont visibles lorsque vous cliquez sur le nom du dossier dans le volet Dossiers de rapports enregistrés. Suppression de définitions de rapports enregistrés Lorsqu'une définition de rapport enregistré est obsolète, vous pouvez la supprimer. Vous pouvez supprimer une seule définition ou plusieurs définitions simultanément dans un même dossier. Assurez-vous de ne supprimer aucune définition de rapport utilisée comme modèle pour la création d'autres rapports. Vous ne pouvez pas restaurer les définitions de rapports supprimées. Procédez comme suit : 1. Dans le volet Rapports, cochez la case à côté de toutes les définitions de rapports à supprimer. 2. Cliquez sur Supprimer. Une boîte de dialogue de confirmation s'ouvre. 3. Cliquez sur OK. La boîte de dialogue de confirmation se ferme. La liste des définitions de rapports enregistrés est mise à jour. 118 Manuel de l'opérateur Gestion des rapports personnalisés Suppression des dossiers de rapport Vous pouvez supprimer des dossiers de rapport non requis et leur contenu. Assurez-vous que vous ne supprimez aucune définition de rapport ou de dossiers utiles. Vous ne pouvez pas restaurer les définitions de rapports et de dossiers supprimées. Procédez comme suit : 1. Dans le volet Dossiers de rapports enregistrés, cochez la case à côté de tous les dossiers de rapports à supprimer. 2. Cliquez sur Supprimer. Une boîte de dialogue de confirmation s'ouvre. Si les dossiers contiennent des définitions de rapport, la zone de confirmation vous rappelle le nombre de définitions de rapport qui seront supprimées. 3. Cliquez sur OK. La boîte de dialogue de confirmation se ferme. La liste des définitions de rapports enregistrés est mise à jour. Chapitre 4: Rapports personnalisés 119 Chapitre 5: Rapports d'examen des flux Les rapports d'examen des flux vous permettent d'afficher une vue détaillée des flux de données brutes et d'atteindre un niveau de détail introuvable dans d'autres rapports. Vous pouvez accéder directement aux informations détaillées sur un champ dans un paquet de données pour une interface surveillée. Vous pouvez exécuter un rapport d'examen des flux pour afficher la vue détaillée des données de flux brutes. Les données sont analysées dans des rapports explicites. Utilisez l'option Examen des flux pour parcourir les données de flux brutes pour une période spécifiée. Vous pouvez filtrer les résultats à l'aide d'un certain nombre de champs. Vous pouvez exporter les données affichées dans un fichier CSV. Les rapports Examen des flux vous permettent de générer des rapports pour toutes les données de flux collectées dans votre environnement. Vous pouvez analyser tous les protocoles, les hôtes et les conversations de votre réseau. D'autres types de rapport sont conçus pour afficher les interfaces, les protocoles, les hôtes et les conversations les plus actives, ou afficher une instance de ces éléments. Les rapports Examen des flux peuvent fournir une analyse complète de tout le trafic pour les catégories suivantes : ■ Les protocoles actifs pour un ou plusieurs hôtes spécifiés ■ Tous les protocoles actifs sur le réseau ■ Tous les hôtes qui accèdent à un ou plusieurs hôtes spécifiés. ■ Le volume de trafic envoyé et reçu par des hôtes spécifiés Ce chapitre traite des sujets suivants : Types de rapport d'examen de flux (page 121) Rapports sur l'utilisation des examens de flux (page 138) Types de rapport d'examen de flux Les rubriques suivantes décrivent les rapports d'examen des flux disponibles. Chapitre 5: Rapports d'examen des flux 121 Types de rapport d'examen de flux Groupe de rapports d'adresse Paires d'adresses Y Y Nombre d'homologues d'adresse de destination Y Adresses de destination Y Nbre de paires d'adresses sources Y Nbre de paires d'adresses sources avec port de dest. Y Adresses sources Y Y Y Y Y Y Y Y Y Y Port de dest. Y Y Y Nbre adresses sources Nbre adresses de dest. Protocole IP % total (paquets) Débit (paquets) Paquets Flux % total (octets) Débit (bits) Rapport Octets Adresse source Adresse de dest. Les rapports d'examen de flux Adresse incluent les champs ci-dessous. Y Y Y Y Y Y Y Y Y Y Y Y Y Y Y Y Rapport Paires d'adresses Affiche les informations suivantes concernant les paires d'adresses IP qui ont échangé le trafic : ■ Adresses IP de l'hôte source et de l'hôte de destination dans la conversation ■ Volume et taux de données, affichés en octets, kilo-octets ou mégaoctets et en paquets Pourcentage de trafic total que les données représentent, affiché en octets, kilo-octets ou mégaoctets et en paquets Rapport Nombre d'homologues d'adresse de destination Ce rapport affiche les informations suivantes pour chaque destination de trafic : ■ Adresse de destination ■ Nombre d'adresses sources uniques qui ont échangé des données avec l'hôte de destination. ■ Nombre de flux Rapport Adresses de destination Ce rapport affiche le volume, le taux et le pourcentage total d'octets/de paquets entrants, ainsi que le nombre de flux pour chaque destination de trafic. 122 Manuel de l'opérateur Types de rapport d'examen de flux Rapport Nombre de paires d'adresses sources Affiche les informations suivantes sur chaque source de trafic : ■ L'adresse de la source ■ Nombre d'adresses de destination qui reçoivent du trafic à partir de l'hôte source. ■ Nombre de flux Rapport Nombre de paires d'adresses sources avec port de destination Affiche les informations suivantes sur chaque source de trafic : ■ L'adresse de la source ■ Port de destination ■ Protocole IP ■ Nombre d'adresses de destination qui reçoivent du trafic à partir de l'hôte source. ■ Nombre de flux Rapport Adresses sources Ce rapport affiche le volume, le taux et le pourcentage total d'octets/de paquets entrants, ainsi que le nombre de flux pour chaque adresse source. Groupe de rapports sur le temps de réponse des applications Les rapports sur le temps de réponse des applications indiquent les mesures Cisco de temps de réponse des applications. Les mesures du temps de réponse des applications sont disponibles pour les flux IPFIX provenant de routeurs sur lesquels ces mesures sont activées. Les données pertinentes apparaissent dans les rapports de temps de réponse des applications dans les conditions suivantes : ■ Les routeurs et les interfaces inclus dans le rapport sont configurés pour exporter le flux IPFIX. ■ Le flux exporté inclut les champs appropriés. Si un routeur n'est pas configuré pour renvoyer des données pour les champs appropriés, un zéro (0) s'affiche dans les cellules de tableau correspondantes. Un zéro signale le trafic non NBAR2 pour toutes les valeurs, sauf pour l'adresse IP du routeur et le nom de l'application. Les valeurs de la colonne Application indiquent le nom, suivi de l'ID de l'application NBAR2. Le nom de l'application est inclus s'il est défini par le moteur NBAR2 standard (non personnalisé). Dans le cas contraire, l'ID de l'application peut constituer la seule valeur de la colonne Application. Chapitre 5: Rapports d'examen des flux 123 Types de rapport d'examen de flux Mesures des applications Y Y Mesures côté client Y Y Mesures côté serveur Y Y Y Y Y Temps de réponse moyen Retard moyen des applications Retard moyen du réseau du serveur Retard moyen du réseau client Nvelles connexns Adresse du serveur Adresse du client Retransmissions Réponses tardives Temps de transaction total moyen Transactions Rapport Application Adresse du routeur Les rapports Temps de réponse des applications incluent les champs ci-dessous. Y Y Y Y Y Y Y Y Y Rapport sur les mesures des applications Affiche un récapitulatif des mesures de temps de réponse des applications pour le flux IPFIX qui inclut des données NBAR2. Le tableau du rapport comprend une ligne pour chaque combinaison unique des valeurs suivantes : ■ Adresse IP du routeur qui a envoyé les données ■ Nom de l'application NBAR2 ■ Nombre de transactions ■ Nombre de réponses tardives ■ Nombre de retransmissions de paquets perdus ■ Moyenne de la durée totale des transactions, calculée à partir des données d'enregistrement de flux Rapport sur les mesures côté client Affiche les mesures de temps de réponse des applications côté client pour le flux IPFIX qui inclut des données NBAR2. Chaque ligne indique les valeurs pour une combinaison unique des valeurs suivantes : 124 Manuel de l'opérateur ■ Adresse IP du routeur qui a envoyé les données ■ Nom de l'application NBAR2 ■ Adresses IP du client et du serveur ■ Nombre de nouvelles connexions ■ Retard moyen du réseau client Types de rapport d'examen de flux Rapport de mesures côté serveur Affiche les mesures de temps de réponse des applications côté serveur pour le flux IPFIX qui inclut des données NBAR2. Chaque ligne indique les valeurs pour une combinaison unique des valeurs suivantes : ■ Adresse IP du routeur qui a envoyé les données ■ Nom de l'application NBAR2 ■ Nombre de nouvelles connexions ■ Retard moyen du réseau du serveur ■ Temps moyen de réponse (inclut le temps réseau entre le client et le serveur et le temps de réponse du serveur) ■ Retard moyen des applications Groupe de rapports relatifs aux ICMP Y Fragmentation requise, mais activée Flux Paquets ICMP Nbre adresses de dest. Nbre adresses sources Réseau de dest. Adresse source Rapport En-têtes d'adresse IP incorrects Adresse de dest. Les rapports d'examen de flux ICMP incluent les champs ci-dessous. Y Y Y Y Récapitulatif du trafic ICMP Y Y Paires de conversations de la commande ping Y Y Y Y Destinations de la commande ping Y Y Y Y Y Sources de la commande ping Y Demandes de détermination d'itinéraire par destination Y Y Y Demandes de détermination d'itinéraire par source Y Paires de demandes de détermination d'itinéraire Y Y Y Durée de vie expirée lors du transit Y Y Y Destination non accessible par source Y Réseaux de destination non accessibles Y Y Y Y Y Y Y Chapitre 5: Rapports d'examen des flux 125 Destinations inaccessibles Y Y Y Flux Paquets ICMP Nbre adresses de dest. Nbre adresses sources Réseau de dest. Rapport Adresse de dest. Adresse source Types de rapport d'examen de flux Y Rapport En-têtes d'adresse IP incorrects Ce rapport affiche l'adresse source et le nombre de flux de chaque en-tête d'adresse IP incorrect (en-tête d'adresse IP pour lequel un échec de la somme de contrôle s'est produit). Rapport Fragmentation requise, mais activée Ce rapport affiche les informations suivantes sur les paquets qui requièrent une fragmentation (les paquets avec un hôte non accessible ou marqués comme La fragmentation est requise, or elle a été désactivée) : ■ Adresse de destination ■ Nombre d'adresses sources qui ont envoyé ce type de données à l'adresse de destination. ■ Nombre de flux contenant des paquets de ce type. Rapport Récapitulatif du trafic ICMP Ce rapport récapitule les types et les codes ICMP (Internet Control Message Protocol) qui se sont produits. Le rapport contient les informations suivantes : ■ Code, type et description ICMP ■ Volume de paquets entrants pour chaque ICMP ■ Nombre de flux pour chaque ICMP Rapport Paires de conversations de la commande ping Ce rapport affiche les informations suivantes sur les demandes de commande ping : 126 Manuel de l'opérateur ■ L'adresse de la source ■ Adresse de destination ■ Volume de paquets entrant ■ Nombre de flux Types de rapport d'examen de flux Rapport Destinations de la commande ping Ce rapport affiche les informations suivantes sur les destinations de la commande ping : ■ Adresse de destination ayant reçu la demande ■ Volume de paquets entrant ■ Nombre de flux Rapport Sources de la commande ping Ce rapport affiche les informations suivantes sur les sources de la commande ping : ■ Adresse source ayant généré la demande ■ Volume de paquets entrant ■ Nombre de flux Rapport Demandes de détermination d'itinéraire par destination Ce rapport affiche les informations suivantes sur les destinations de la demande de détermination d'itinéraire : ■ Adresse de destination de la demande de détermination d'itinéraire ■ Nombre d'adresses sources qui ont envoyé les demandes de détermination d'itinéraire à la destination. ■ Nombre de flux Rapport Demandes de détermination d'itinéraire par source Ce rapport affiche les informations suivantes sur les sources de la demande de détermination d'itinéraire : ■ Adresse source de chaque demande de détermination d'itinéraire ■ Nombre d'adresses de destination qui reçoivent les demandes de détermination d'itinéraire à partir de la source ■ Nombre de flux Rapport Paires de demandes de détermination d'itinéraire Ce rapport affiche les informations suivantes sur chaque paire d'adresses de détermination d'itinéraire : ■ Adresse source de la demande de détermination d'itinéraire ■ Adresse de destination de la demande de détermination d'itinéraire ■ Nombre de flux Chapitre 5: Rapports d'examen des flux 127 Types de rapport d'examen de flux Rapport Durée de vie expirée lors du transit Ce rapport affiche les informations suivantes sur les données qui ont atteint ou dépassé le seuil de durée de vie : ■ L'adresse de la source ■ Adresse de destination ■ Nombre de flux Rapport Destination non accessible par source Ce rapport affiche les informations suivantes sur les sources qui ont tenté de se connecter à des destinations inaccessibles : ■ L'adresse de la source ■ Volume de paquets entrant ■ Nombre de flux Rapport Réseaux de destination non accessibles Ce rapport affiche les informations suivantes sur les destinations non accessibles : ■ Réseau et masque de sous-réseau de destination ■ Nombre de paquets entrants ■ Nombre de flux Rapport Destinations inaccessibles Ce rapport affiche les informations suivantes sur les sources et les destinations non accessibles : ■ L'adresse de la source ■ Réseau et masque de sous-réseau de destination ■ Volume de paquets entrant ■ Nombre de flux Groupe de rapports relatifs aux MAC Adresse MAC de destination 128 Manuel de l'opérateur Y Y Y Y Y Y % total (paquets) Débit (paquets) Paquets Flux % total (octets) Débit (bits) Octets Rapport Adresse MAC source Adresse MAC de destination Les rapports d'examen de flux MAC incluent les champs ci-dessous. Y Y MAC Pairs (paires noeud-adresse) Y Adresse MAC source % total (paquets) Débit (paquets) Paquets Flux % total (octets) Débit (bits) Octets Rapport Adresse MAC source Adresse MAC de destination Types de rapport d'examen de flux Y Y Y Y Y Y Y Y Y Y Y Y Y Y Y Y Rapport Adresse MAC de destination Ce rapport affiche le volume, le taux et le pourcentage total d'octets/de paquets entrants, ainsi que le nombre de flux pour chaque adresse MAC de destination. Rapport Paires d'adresses MAC Ce rapport affiche le volume, le taux et le pourcentage total d'octets/de paquets entrants, ainsi que le nombre de flux pour chaque paire d'adresses MAC source et de destination. Rapport Adresse MAC de la source Ce rapport affiche le volume, le taux et le pourcentage total d'octets/de paquets entrants, ainsi que le nombre de flux pour chaque adresse MAC source. Rapports sur la technologie MPLS Etiquettes MPLS Y Y Y Y Y Y Y Y Y % total (paquets) Débit (paquets) Paquets Flux % total (octets) Débit (bits) Octets Etiquette supérieure Type d'étiquette Rapport Adresse de l'étiquette Adresse du routeur Les rapports d'examen de flux Etiquettes MPLS inclut les champs ci-dessous. Y Y Rapport Etiquettes MPLS Ce rapport affiche le volume, le taux et le pourcentage total d'octets/de paquets entrants, ainsi que le nombre de flux de trafic avec une combinaison unique des valeurs suivantes : ■ Adresse de routeur ■ Adresse MPLS (Multiprotocol Label Switching) ■ Type d'étiquette MPLS ■ Principales étiquettes MPLS Chapitre 5: Rapports d'examen des flux 129 Types de rapport d'examen de flux Groupe de rapports relatifs aux réseaux Paires de systèmes autonomes Y Y Paires de systèmes Y autonomes (avec réseau de destination) Y Systèmes autonomes de destination Y % total (paquets) Débit (paquets) Paquets Flux % total (octets) Débit (bits) Y Y Y Y Y Y Y Y Y Y Y Y Y Y Y Y Y Y Y Y Y Y Y Y Y Y Y Y Y Y Y Y Y Y Y Y Y Y Y Y Y Y Y Y Y Y Y Y Y Y Y Réseaux de destination Octets Nbre de réinit. TCP Tronçon suivant Type de service Adresse de dest. Adresse source Rapport Réseau de dest. Sys. autonome source Sys. autonome de dest. Réseau source Les rapports d'examen de flux Réseau incluent les champs ci-dessous. Paires de réseaux Y Y Paires de réseaux (avec type de service) Y Y Y Tronçons suivants Y Systèmes autonomes sources Y Y Y Y Y Y Y Y Réseaux sources Y Y Y Y Y Y Y Y Réinitialisations TCP Y Y Y Rapport Paires de systèmes autonomes Ce rapport affiche le volume, le taux et le pourcentage total d'octets/de paquets entrants. Il affiche également le nombre de flux de trafic entre une paire de systèmes autonomes source et de destination. Rapport Paires de systèmes autonomes (avec réseau de destination) Ce rapport affiche le volume, le taux et le pourcentage total d'octets/de paquets entrants. Il affiche également le nombre de flux de trafic avec une combinaison unique des valeurs suivantes : 130 Manuel de l'opérateur ■ Système autonome source ■ Système autonome de destination ■ Réseau et masque de sous-réseau de destination Types de rapport d'examen de flux Rapport Systèmes autonomes de destination Ce rapport affiche le volume, le taux et le pourcentage total d'octets/de paquets entrants. Il affiche également le nombre de flux de trafic sur chaque système autonome de destination. Rapport Réseaux de destination Ce rapport affiche le volume, le taux et le pourcentage total d'octets/de paquets entrants, ainsi que le nombre de flux de trafic pour chaque réseau et sous-réseau de destination. Rapport Paires de réseaux Ce rapport affiche le volume, le taux et le pourcentage total d'octets/de paquets entrants. Il affiche également le nombre de flux de trafic sur chaque paire de sous-réseaux source et de destination. Rapport Paires de réseaux (avec type de service) Ce rapport affiche le volume, le taux et le pourcentage total d'octets/de paquets entrants. Il affiche également le nombre de flux de trafic sur chaque paire de réseaux avec une combinaison unique des valeurs suivantes : ■ Réseau et masque de sous-réseau source ■ Réseau et masque de sous-réseau de destination ■ Type de service Rapport Tronçons suivants Ce rapport affiche le volume, le taux et le pourcentage total d'octets/de paquets entrants. Il affiche également le nombre de flux de trafic pour chaque adresse de tronçon suivant. Rapport Systèmes autonomes sources Ce rapport affiche le volume, le taux et le pourcentage total d'octets/de paquets entrants. Il affiche également le nombre de flux de trafic sur chaque système autonome source. Rapport Réseaux source Ce rapport affiche le volume, le taux et le pourcentage total d'octets/de paquets entrants. Il affiche également le nombre de flux de trafic pour chaque réseau et sous-réseau source. Rapport Réinitialisations TCP Ce rapport affiche le nombre de réinitialisation TCP du trafic pour chaque paire d'adresses source et de destination. Chapitre 5: Rapports d'examen des flux 131 Types de rapport d'examen de flux Groupe de rapports relatifs aux QOS Services différenciés Y Type de service Y % total (paquets) Débit (paquets) Paquets Flux % total (octets) Débit (bits) DSCP Rapport Octets Type de service Les rapports d'examen de flux Qualité de service incluent les champs ci-dessous. Y Y Y Y Y Y Y Y Y Y Y Y Y Y Rapport Services différenciés Ce rapport affiche le volume, le taux et le pourcentage total d'octets/de paquets entrants. Il affiche également le nombre de flux de trafic pour chaque valeur de point de code de service différencié (DSCP). Rapport Types de service Ce rapport affiche le volume, le taux et le pourcentage total d'octets/de paquets entrants. Il affiche également le nombre de flux de trafic pour chaque type de service (ToS). Groupe de rapports relatifs aux sessions Sessions Client-Serveur Y Y Y Y Y Sessions de conversation Y Y Y Y Sessions de conversation (NBAR2) Y Y Y Y Y Y Y Y Y Y Y Y Conversations 132 Manuel de l'opérateur Y Y Y Y Y Y Y Y Y Y Y Y Y Y Y Y Y Y Y Y Y Y Application Moteur % total (paquets) Débit (paquets) Paquets Durée de flux Flux % total (octets) Débit (bits) Octets Type de service Adresse de dest. (IPv6) Port de dest. Adresse de dest. Interface de sortie Port source Adr. source (IPv6) Adresse source Protocole IP Rapport Interface d'entrée Adresse du routeur Les rapports d'examen de flux Session incluent les champs ci-dessous. Y Y Y Y Y Y Y Y Y Y Conversations (IPv6) Rapport Y Conversations (avec interfaces) Y Y Y Applications de destination Y Terminaux de destination Y Protocoles Y Sessions Server-Client Y Applications sources Y Terminaux sources Y Y Y Y Y Y Y Y Y Y Y Y Y Y Y Y Y Y Y Y Y Y Y Y Y Y Y Y Y Y Y Y Y Y Y Y Y Y Y Y Y Y Y Y Y Y Y Y Y Y Y Y Y Y Y Y Y Y Y Y Y Y Y Y Y Y Y Y Application Moteur % total (paquets) Débit (paquets) Paquets Durée de flux Flux % total (octets) Débit (bits) Y Y Y Octets Y Y Y Type de service Adresse de dest. (IPv6) Port de dest. Adresse de dest. Interface de sortie Port source Adr. source (IPv6) Adresse source Protocole IP Interface d'entrée Rapport Adresse du routeur Types de rapport d'examen de flux Sessions Client-Serveur Ce rapport affiche le volume, le taux et le pourcentage total d'octets/de paquets entrants. Il affiche également le nombre de flux de chaque session avec une combinaison unique des valeurs suivantes : ■ Adresse source et de destination ■ Port de destination ■ Protocole IP Rapport Sessions de conversation Ce rapport affiche le volume, le taux et le pourcentage total d'octets/de paquets entrants. Il affiche également le nombre de flux et la durée cumulée des flux de chaque session de conversation avec une combinaison unique des valeurs suivantes : ■ Adresse de routeur ■ Interface entrante ■ Port et adresse source ■ Port et adresse de destination ■ Type de service ■ Protocole IP Chapitre 5: Rapports d'examen des flux 133 Types de rapport d'examen de flux Rapport sur les sessions de conversation (NBAR2) Affiche le trafic des sessions de conversation et identifie les données NBAR2 (Next Generation Network-Based Application Recognition) incluses. Le tableau du rapport comprend une ligne pour chaque combinaison unique des valeurs suivantes : ■ Adresse IP du routeur qui a envoyé les données ■ Nom de l'interface qui a reçu les données ■ Protocole IP des données ■ Adresses IP et ports de l'hôte source et de l'hôte de destination dans la conversation ■ Type de service ■ Volume, débit et pourcentage de trafic total que les données représentent, exprimés en octets, mégaoctets ou kilo-octets et paquets ■ Nombre de flux ■ Durée totale des flux dans la ligne ■ Nom et ID du moteur NBAR2 Les données NBAR2 standard incluent une entrée "layer7 (13)" dans la colonne Moteur. ■ Nom et ID de l'application NBAR2 Si aucun routeur n'est configuré pour renvoyer des données NBAR2, un zéro (0) s'affiche dans ces lignes, sous les colonnes Moteur et Application. Si d'autres colonnes contiennent un zéro au niveau des lignes de routeur, cela signifie peut-être que le routeur n'a pas été configuré pour renvoyer les valeurs correspondant à ces champs. Les valeurs de la colonne Application indiquent le nom, suivi de l'ID de l'application NBAR2. Le nom de l'application est inclus s'il est défini par le moteur NBAR2 standard (non personnalisé). Dans le cas contraire, l'ID de l'application peut constituer la seule valeur de la colonne Application. Rapport Conversations Ce rapport affiche le volume, le taux et le pourcentage total d'octets/de paquets entrants. Il affiche également le nombre de flux de trafic pour chaque paire d'adresses IPv4 avec une combinaison unique des valeurs suivantes : 134 Manuel de l'opérateur ■ Port et adresse source ■ Port et adresse de destination ■ Protocole IP Types de rapport d'examen de flux Rapport Conversations (IPv6) Ce rapport affiche le volume, le taux et le pourcentage total d'octets/de paquets entrants. Il affiche également le nombre de flux de trafic pour chaque paire d'adresses IPv6 avec une combinaison unique des valeurs suivantes : ■ Port et adresse source ■ Port et adresse de destination ■ Protocole IP Rapport Conversations (avec interfaces) Ce rapport affiche le volume, le taux et le pourcentage total d'octets/de paquets entrants. Il affiche également le nombre de flux de chaque conversation avec une combinaison unique des valeurs suivantes : ■ Adresse de routeur ■ Interface entrante et sortante ■ Port et adresse source ■ Port et adresse de destination ■ Protocole IP Rapport Applications de destination Ce rapport affiche le volume, le taux et le pourcentage total d'octets/de paquets entrants. Il affiche également le nombre de flux de trafic avec une combinaison unique des valeurs suivantes : ■ Port de destination ■ Protocole IP Rapport Terminaux de destination Ce rapport affiche le volume, le taux et le pourcentage total d'octets/de paquets entrants. Il affiche également le nombre de flux de trafic avec une combinaison unique des valeurs suivantes : ■ Adresse de destination ■ Port de destination ■ Protocole IP Rapport Protocoles Ce rapport affiche le volume, le taux et le pourcentage total d'octets/de paquets entrants. Il affiche également le nombre de flux de trafic avec un protocole IP unique. Chapitre 5: Rapports d'examen des flux 135 Types de rapport d'examen de flux Rapport Sessions serveur-client Ce rapport affiche le volume, le taux et le pourcentage total d'octets/de paquets entrants. Il affiche également le nombre de flux de chaque session de trafic avec une combinaison unique des valeurs suivantes : ■ Port et adresse source ■ Port et adresse de destination ■ Protocole IP Rapport Applications sources Ce rapport affiche le volume, le taux et le pourcentage total d'octets/de paquets entrants. Il affiche également le nombre de flux de chaque session de trafic avec une combinaison unique des valeurs suivantes : ■ Port source ■ Protocole IP Rapport Terminaux sources Ce rapport affiche le volume, le taux et le pourcentage total d'octets/de paquets entrants. Il affiche également le nombre de flux de chaque session de trafic avec une combinaison unique des valeurs suivantes : ■ L'adresse de la source ■ Port source ■ Protocole IP Rapports sur la technologie TCP Indicateurs TCP Y Y Y Y Y Y % total (paquets) Débit (paquets) Paquets Flux % total (octets) Débit (bits) Rapport Octets Indicateurs TCP Les rapports d'examen de flux Indicateurs TCP inclut les champs ci-dessous. Y Y Rapport Indicateurs TCP Ce rapport affiche le volume, le taux et le pourcentage total d'octets/de paquets entrants, ainsi que le nombre de flux de trafic pour chaque indicateur TCP. 136 Manuel de l'opérateur Types de rapport d'examen de flux Groupe de rapports relatifs aux VLAN Réseaux VLAN de destination Y Réseaux VLAN sources VLAN Pairs (paires noeud-adresse) Y % total (paquets) Débit (paquets) Paquets Flux % total (octets) Débit (bits) Octets Rapport Adresse VLAN source Adresse VLAN de destination Les rapports d'examen de flux VLAN incluent les champs ci-dessous. Y Y Y Y Y Y Y Y Y Y Y Y Y Y Y Y Y Y Y Y Y Y Y Rapport Réseau VLAN de destination Ce rapport affiche le volume, le taux et le pourcentage total d'octets/de paquets entrants, ainsi que le nombre de flux de trafic pour chaque VLAN de destination. Rapport Réseaux VLAN sources Ce rapport affiche le volume, le taux et le pourcentage total d'octets/de paquets entrants, ainsi que le nombre de flux de trafic pour chaque VLAN source. Rapport Paires d'adresses VLAN Ce rapport affiche le volume, le taux et le pourcentage total d'octets/de paquets entrants, ainsi que le nombre de flux de trafic pour chaque paire de VLAN source et de destination. Groupe de rapports Segment WAAS Rapport sur le segment WAAS Affiche un rapport qui identifie le numéro du segment et la raison de relais WAAS (Wide Area Application Services). Connaître la raison du relais vous aide à déterminer pourquoi un flux n'est pas optimisé. Le rapport affiche des données pertinentes si WAAS est configuré sur les routeurs de génération de rapports et si Cisco Performance Agent surveille le trafic WAAS. Les autres trafics ne renvoient pas de valeurs utiles, à l'exception de l'adresse IP du routeur. Les valeurs de la colonne Application indiquent le nom, suivi de l'ID de l'application NBAR2. Le nom de l'application est inclus s'il est défini par le moteur NBAR2 standard (non personnalisé). Dans le cas contraire, l'ID de l'application peut constituer la seule valeur de la colonne Application. Chapitre 5: Rapports d'examen des flux 137 Rapports sur l'utilisation des examens de flux Segment WAAS Y Y Y Y Segment WAAS Adresse du serveur Adresse du client Rapport Application Adresse du routeur R a i s o n Le rapport d'examen de flux Segment WAAS inclut les champs ci-dessous. Y Y Le tableau du rapport comprend une ligne pour chaque combinaison unique des valeurs suivantes : ■ Adresse IP du routeur qui a envoyé les données ■ Nom de l'application (nom et ID de l'application NBAR2) ■ Adresses IP du client et du serveur ■ Segment WAAS : type de source de données WAAS ■ Raison de relais WAAS Rapports sur l'utilisation des examens de flux Ouvrez la page Examen des flux et créez des rapports Examen des flux pour afficher les détails des flux de données brutes et effectuer des opérations de dépannage. Utilisez les définitions de rapport enregistrées pour générer un rapport actualisé à tout moment. Vous pouvez également utiliser une définition de rapport comme base pour un autre rapport Examen des flux. A mesure que le nombre de rapport augmente, utilisez le système de gestion de dossiers pour les organiser et maintenir leur accessibilité. Cette section comprend les rubriques suivantes : Ouverture de la page Examen des flux (page 139) Création de rapport d'examen des flux (page 139) Affichage de rapport d'examen des flux (page 144) Création de dossier de rapports (page 144) Renommage de dossier de rapports (page 145) Déplacement d'un rapport dans un autre dossier (page 145) 138 Manuel de l'opérateur Rapports sur l'utilisation des examens de flux Ouverture de la page Examen des flux Lorsque vous cliquez sur l'onglet Examen des flux, le volet Dossiers de rapports enregistrés est affiché à gauche et les rapports existants sont affichés à droite. Vous pouvez effectuer les tâches suivantes dans le volet Dossiers de rapports enregistrés : créer des dossiers, les renommer et supprimer des dossiers personnalisés. Vous ne pouvez pas supprimer le dossier Rapports d'examen des flux par défaut, qui est intégré à CA Network Flow Analysis. Créez des dossiers supplémentaires pour optimiser l'organisation de vos rapports Examen des flux. Le volet droit répertorie les définitions de rapports Examen des flux stockées dans le dossier actuellement sélectionné. Utilisez les liens dans la partie supérieure et inférieure du volet pour supprimer ou exécuter les rapports sélectionnés, ainsi que pour créer des rapports ou les déplacer. Création de rapport d'examen des flux Effectuez les opérations suivantes pour créer un rapport d'examen des flux. Procédez comme suit : 1. Si la page Examen des flux n'est pas déjà ouverte, sélectionnez Examen des flux dans le menu de la console NFA. 2. Cliquez sur Créer un rapport. La page Paramètres du rapport s'ouvre et affiche les options du type de rapport par défaut, Sessions de conversation. 3. (Facultatif) Modifier le type de rapport : ■ Pour sélectionner un type de rapport différent, cliquez sur [modifier] à côté de l'étiquette Types de rapport. Chapitre 5: Rapports d'examen des flux 139 Rapports sur l'utilisation des examens de flux La boîte de dialogue Types de rapport s'affiche. ■ Cliquez sur l'en-tête du groupe de rapports qui vous intéresse. La liste de rapports du groupe sélectionné se développe. ■ Dans la liste développée, sélectionnez le type de rapport. Vous retournez à la page Paramètres du rapport, qui affiche le nom et l'étiquette du nouveau type de rapport. Voir aussi : Types de rapport d'examen des flux (page 121) 4. 5. (Facultatif) Pour identifier le rapport et définir son dossier d'enregistrement, introduisez des valeurs dans les champs suivants : ■ Nom : nom de rapport affiché ■ Description : ajoutez une description du rapport. ■ Dossier : sélectionnez un dossier parent pour le rapport. (Facultatif) Modifier les filtres utilisés dans la définition de rapport : ■ Suppression de filtres : dans la liste des filtres ajoutés, cliquez sur le X à côté du nom de filtre à supprimer de la définition de rapport. ■ Ajouter des filtres : utilisez les options Ajouter des filtres pour filtrer les données affichées. Exemple : Pour exclure le protocole FTP, procédez comme suit : 140 Manuel de l'opérateur a. Sélectionnez RA : filtre de protocole. b. Sélectionnez NotEqual. c. Cliquez sur Index des protocoles. d. Sélectionnez le protocole FTP. Rapports sur l'utilisation des examens de flux La liste suivante décrit les filtres disponibles. Remarque : Certains filtres peuvent ne pas être disponibles pour tous les rapports. ■ RA : protocole : filtres pour le protocole actuel, qui incluent les règles de mappage d'applications, tel qu'elles sont définies dans le menu Administration de CA Network Flow Analysis (filtre de rapport d'examen de flux) ■ RA : interface : filtres pour l'interface actuelle, qui excluent les interfaces d'agrégation et les interfaces virtuelles personnalisées, tel qu'elles sont définies dans le menu Administration de CA Network Flow Analysis (filtre de rapport d'examen de flux) ■ RA : type de service : filtres pour le type de service CA Network Flow Analysis tel que défini dans le menu Administration de CA Network Flow Analysis (filtre de rapport d'examen de flux) ■ Adresse de destination : filtres pour l'adresse IP d'un ou de plusieurs hôtes de destination (filtre de rapport d'examen de flux) ■ Système autonome de destination : filtres pour le numéro de système autonome du réseau de destination (filtre de rapport d'examen de flux) ■ Adresse MAC de destination : filtres pour l'adresse MAC de destination (filtre de rapport d'examen de flux) ■ Masque de destination : filtres pour le masque IP d'un ou de plusieurs réseaux de destination (filtre de rapport d'examen de flux) ■ Port de destination : filtres pour le numéro de port de destination, entre 0 et 65 535 (filtre de rapport d'examen de flux) ■ Réseau VLAN de destination : filtres pour l'adresse VLAN de destination (filtre de rapport d'examen de flux) ■ Nombre de flux : filtres pour le nombre de flux (filtre de rapport d'examen de flux) ■ Durée du flux : filtres de durée des flux (filtre de rapport d'examen de flux) ■ ICMP : filtres pour les informations de protocole ICMP (filtre de rapport d'examen de flux) ■ Etiquette supérieure MPLS : filtres pour l'étiquette supérieure MPLS (filtre de rapport d'examen de flux) ■ Adresse IP de l'étiquette supérieure MPLS : filtres pour l'adresse IP de l'étiquette supérieure MPLS (filtre de rapport d'examen de flux) ■ Type d'étiquette supérieure MPLS : filtres pour le type d'étiquette supérieure MPLS (filtre de rapport d'examen de flux) ■ Tronçon suivant : filtres pour l'adresse IP du tronçon de destination suivant (filtre de rapport d'examen de flux) Chapitre 5: Rapports d'examen des flux 141 Rapports sur l'utilisation des examens de flux 142 Manuel de l'opérateur ■ Pourcentage de trafic total représentés par les octets entrants : filtres pour le pourcentage d'octets du trafic total (filtre de rapport d'examen de flux) ■ Pourcentage de trafic total représentés par les paquets entrants : filtres pour le pourcentage de paquets du trafic total (filtre de rapport d'examen de flux) ■ Protocole : filtres pour le numéro du protocole IP actuel (6=tcp,17=udp) (filtre de rapport d'examen de flux) ■ Protocole et port de destination : filtres pour le numéro du protocole IP actuel (6=tcp,17=udp) et le numéro de port de destination compris entre 0 et 65 535 (filtre de rapport d'examen des flux) ■ Protocole et port source ou de destination : filtres pour le numéro du protocole IP actuel (6=tcp,17=udp) et le numéro de port source ou de destination compris entre 0 et 65 535 (filtre de rapport d'examen des flux) ■ Protocole et port source : filtres pour le numéro du protocole IP actuel (6=tcp,17=udp) et l'adresse IP de l'hôte source (filtre de rapport d'examen des flux) ■ Adresse du routeur : filtres pour l'adresse IP du routeur (filtre de rapport d'examen de flux) ■ Adresse du routeur et interface d'entrée : filtres pour l'adresse du routeur et le numéro d'index de son interface d'entrée (filtre de rapport d'examen de flux) ■ Adresse du routeur et interface d'entrée ou de sortie : filtres pour l'adresse du routeur et le numéro d'index de son interface d'entrée ou de sortie (filtre de rapport d'examen de flux) ■ Adresse du routeur et interface de sortie : filtres pour l'adresse du routeur et le numéro d'index de son interface de sortie (filtre de rapport d'examen de flux) ■ Adresse source : filtres pour l'adresse IP d'un ou de plusieurs hôtes sources (filtre de rapport d'examen de flux) ■ Système autonome source : filtres pour le numéro de système autonome du réseau source (filtre de rapport d'examen de flux) ■ Adresse MAC de la source : filtres pour l'adresse MAC source (filtre de rapport d'examen de flux) ■ Masque source : filtres pour le masque IP d'un réseau source (filtre de rapport d'examen de flux) ■ Adresse source ou de destination : filtres pour l'adresse IP d'un hôte source ou de destination (filtre de rapport d'examen de flux) ■ Adresse MAC source ou de destination : filtres pour la source ou la destination de l'adresse MAC (filtre de rapport d'examen de flux) ■ Masque source ou de destination : filtres pour le masque IP d'un réseau source ou de destination (filtre de rapport d'examen de flux) Rapports sur l'utilisation des examens de flux ■ Port source ou de destination : filtres pour le numéro de port source ou de destination (filtre de rapport d'examen de flux) ■ Réseau VLAN source ou de destination : filtres pour la source ou la destination du réseau VLAN (filtre de rapport d'examen de flux) ■ Port source : filtres pour le numéro de port source (filtre de rapport d'examen de flux) ■ Réseau VLAN source : filtres pour le réseau VLAN source (filtre de rapport d'examen de flux) ■ Indicateurs TCP : filtres pour les indicateurs TCP (filtre de rapport d'examen de flux) ■ Type de service : filtres pour le numéro de type de service IP, compris entre 0 et 255 (filtre de rapport d'examen de flux) ■ Volume d'octets en entrée : filtres pour le volume d'octets en entrée (filtre de rapport d'examen de flux) ■ Volume de paquets en entrée : filtres pour le volume de paquets en entrée (filtre de rapport d'examen de flux) 6. (Facultatif) Pour modifier la période pour la collecte de données de rapport, sélectionnez des valeurs pour les options Date de démarrage et Date de fin. 7. Exécutez ou enregistrez le rapport : ■ Enregistrer : enregistrez le rapport pour une utilisation ultérieure, sans l'exécuter immédiatement. Le rapport est enregistré et l'icône d'enregistrement est ajoutée à la page Paramètres du rapport. ■ Exécuter : enregistrez le rapport, placez-le dans la file d'attente, puis exécutez-le. Le message Rapport placé dans la file d'attente s'affiche. Lorsque l'exécution du rapport est terminée, le message se ferme et le rapport s'affiche. Pour revenir aux dossiers Rapports d'examen des flux avant la fin de l'exécution, cliquez sur Revenir aux dossiers. Chapitre 5: Rapports d'examen des flux 143 Rapports sur l'utilisation des examens de flux Affichage de rapport d'examen des flux Effectuez les opérations suivantes pour afficher un rapport d'examen des flux existant. Procédez comme suit : 1. Si la page Examen des flux n'est pas déjà ouverte, sélectionnez Examen des flux dans le menu de la console NFA. 2. Cliquez sur le dossier parent qui contient le rapport. La liste des rapports du dossier s'ouvre. 3. Cochez la case à côté du rapport à afficher. 4. Cliquez sur Exécuter. Un message de vérification s'affiche. 5. Cliquez sur OK. 6. Actualisez la vue jusqu'à ce que le statut du rapport soit Terminé(e). Les résultats du rapport sont affichés. Création de dossier de rapports Créez vos propres dossiers de rapports afin de les regrouper. Par exemple, vous pouvez utiliser des noms de dossier pour identifier le but d'un ensemble de rapports. Procédez comme suit : 1. Accédez à la page correspondant au type de rapport : Génération de rapports personnalisés, Examen des flux, Analyse ou Intersites. 2. Dans la partie inférieure du volet Dossiers de rapports enregistrés, cliquez sur Créer. Une fenêtre contextuelle s'affiche. 3. Saisissez un nom pour le nouveau dossier. 4. Cliquez sur OK. La boîte de dialogue se ferme et le dossier créé apparaît dans le volet Dossiers de rapports enregistrés. 144 Manuel de l'opérateur Rapports sur l'utilisation des examens de flux Renommage de dossier de rapports Vous pouvez changer le nom d'un dossier de rapports, y compris le nom du dossier de rapports par défaut. Procédez comme suit : 1. Accédez à la page correspondant au type de rapport : Génération de rapports personnalisés, Examen des flux, Analyse ou Intersites. 2. Dans le volet Dossiers de rapports enregistrés, activez la case à cocher à côté du dossier de rapports à renommer. 3. Cliquez sur Renommer. Une fenêtre contextuelle s'affiche. 4. Saisissez un nouveau nom pour le dossier. 5. Cliquez sur OK. La boîte de dialogue se ferme. Le dossier renommé apparaît dans le volet Dossiers de rapports enregistrés. Déplacement d'un rapport dans un autre dossier Vous pouvez ajouter des dossiers et y placer les définitions de rapport pour faciliter l'accès aux définitions ou leur identification. Procédez comme suit : 1. Accédez à la page correspondant au type de rapport : Génération de rapports personnalisés, Examen des flux, Analyse ou Intersites. 2. Dans le volet Rapports, activez la case à cocher à côté des rapports à déplacer. 3. Cliquez sur Déplacer vers le dossier. Une fenêtre contextuelle s'affiche. 4. Sélectionnez un dossier de destination dans la liste. 5. Cliquez sur OK. La boîte de dialogue se ferme. Les rapports se trouvent désormais à leur nouvel emplacement et sont visibles lorsque vous cliquez sur le nom du dossier dans le volet Dossiers de rapports enregistrés. Chapitre 5: Rapports d'examen des flux 145 Chapitre 6: Rapports d'analyse Lorsque des problèmes surviennent, vous pouvez les corriger à l'aide des rapports d'analyse. Ils vous permettent d'identifier les problèmes avant que les utilisateurs de votre environnement soient affectés. Les fonctionnalités de dépannage de CA Network Flow Analysis ne sont pas limitées aux seules fonctionnalités mentionnées dans ces rubriques. Ce chapitre traite des sujets suivants : Configuration des analyses (page 147) Gestion des rapports d'analyse (page 154) Configuration des analyses Un rapport d'analyse permet de comparer les données de réseau collectées selon un seuil et d'identifier les goulots d'étranglement potentiels, les anomalies et les virus. Les rapports d'analyse vous aident à identifier les problèmes potentiels avant qu'ils affectent sérieusement votre environnement. Vous pouvez planifier une exécution régulière de ces rapports, afin d'analyser en continu votre trafic réseau et de détecter des problèmes potentiels. Pour ouvrir la page Analyse, cliquez sur Analyse dans le menu de la console NFA. La page Analyse inclut les options suivantes : Nouveau Créez un rapport d'analyse. Exécuter Exécutez un ou plusieurs rapports simultanément. Déplacer vers le dossier Transférez un ou plusieurs rapports dans un répertoire différent. Annuler Arrêtez immédiatement l'exécution d'un ou de plusieurs rapports. Chapitre 6: Rapports d'analyse 147 Configuration des analyses Lorsque vous créez des analyses, vous spécifiez les filtres de protocole, de type de service, d'hôte et de conversation à utiliser. La liste suivante indique les filtres et les combinaisons de filtres valides : ■ Aucun filtre ■ Filtres de protocole ■ Filtres de type de service ■ Filtres de protocole et de type de service ■ Filtres de protocole et d'hôte ■ Filtres de protocole et de conversation ■ Filtres de type de service et de conversation ■ Filtres de type de service et d'hôte ■ Filtres de conversation ■ Filtres d'hôte Création de rapport d'analyse Aucun rapport d'analyse n'est installé par défaut. Un dossier de rapports nommé Analyses existe par défaut et ne peut pas être supprimé. Vous pouvez stocker vos rapports d'analyse enregistrés dans ce dossier ou dans d'autres dossiers que vous créez. Procédez comme suit : 1. Si la page Analyse n'est pas déjà ouverte, sélectionnez Analyse dans le menu de la console NFA. 2. Cliquez sur Créer un rapport. L'Assistant d'analyse s'ouvre et affiche des options permettant de créer une définition d'analyse ou de modifier une copie de définition d'analyse existante. 3. Sélectionnez l'une des options et cliquez sur Suivant. ■ Créer une analyse Définissez un nouveau rapport d'analyse. ■ Copier une analyse existante Sélectionnez un rapport existant à copier et à utiliser comme référence pour le rapport à créer. Si vous sélectionnez Créer une analyse, la page Sélectionner des interfaces de l'Assistant d'analyse s'ouvre. 148 Manuel de l'opérateur Configuration des analyses 4. Sélectionnez des interfaces ou des groupes d'interfaces pour le rapport. a. Sélectionnez l'une des options suivantes : ■ Ajouter un filtre d'interface Sélectionnez une ou plusieurs interfaces dans l'index d'interface. ■ Ajouter un filtre de groupe d'interfaces Sélectionnez un ou plusieurs groupes d'interfaces dans la liste Sélection du groupe d'interfaces. Les interfaces sélectionnées sont ajoutées à la liste d'interfaces. a. b. Acceptez la valeur par défaut ou définissez la valeur d'inclusion pour chaque interface ou groupe d'interfaces : – L'option Inclure induit l'utilisation des données de rapport de l'interface ou du groupe. – L'option Exclure induit la suppression des données de l'interface ou du groupe. Cliquez sur Suivant. La page Spécifier les filtres et le seuil s'ouvre. 5. Spécifiez les paramètres contenus dans la page : a. (Facultatif) Spécifiez des filtres pour collecter ou exclure les données de rapport, puis définissez la valeur d'inclusion pour chaque filtre : ■ Ajouter un filtre de protocole Sélectionnez des protocoles dans l'index de protocole. ■ Ajouter un filtre de groupe de protocoles Sélectionnez des groupes de protocoles dans l'index de groupe de protocoles. ■ Ajouter un filtre de type de service Sélectionnez des valeurs de type de service dans l'index de type de service. ■ Ajouter un filtre de groupe de types de service Sélectionnez des groupes de types de services dans l'index de groupe de types de service. ■ Ajouter un filtre d'hôte Spécifiez une adresse IP et un masque d'hôte. ■ Ajouter un filtre de conversation Identifiez les adresses IP et le masque pour chaque partie prenante de la conversation. Chapitre 6: Rapports d'analyse 149 Configuration des analyses b. Acceptez la valeur par défaut ou définissez la valeur d'inclusion pour chaque filtre spécifié : ■ Inclusion Pour chaque filtre répertorié, utilisez uniquement les données du type répertorié. Par exemple, utilisez les données du groupe de protocoles répertorié, mais pas celles d'autres groupes de protocoles. ■ Exclusion Pour chaque filtre répertorié, n'utilisez pas les données du type répertorié. Par exemple, utilisez les données d'autres groupes de protocoles plutôt que celles du groupe de protocoles répertorié. c. Pour spécifier le seuil utilisé pour le rapport d'analyse, définissez les valeurs Paramètres de seuil. d. Cliquez sur Suivant. Pour, par exemple, générer des rapports sur les interfaces surutilisées, vous pouvez spécifier un seuil pour inclure le trafic total qui dépasse 70 % d'utilisation. 6. Cliquez sur Suivant. La page Spécifier la planification s'ouvre. 7. Sélectionnez le type de période de génération de rapports dans la liste Période de la page Spécifier la planification : ■ Durée Limite la période de génération de rapports à une durée, qui se termine lorsque le rapport s'exécute. Entrez le nombre d'unités de temps dans la zone Dernier(ère). Sélectionnez une unité de temps dans la liste (jours, semaines, mois ou années). Vous pouvez configurer une planification pour un rapport Durée ou vous pouvez exécuter le rapport à la demande. ■ Début et fin a. Utilisez l'une des méthodes suivantes pour spécifier une date de début et une date de fin : Sélectionnez les icônes de calendrier, puis cliquez sur des dates pour spécifier le début et la fin de la période de génération de rapports. Sélectionnez l'heure dans les listes. Les heures sont exprimées au format 24 heures. b. Entrez le nombre d'unités de temps dans la zone Résolution. Sélectionnez une valeur dans la liste pour les options Début et Fin. Un rapport de début et de fin s'exécute à la demande. Aucune planification ne peut être configurée pour un rapport de début et de fin. 150 Manuel de l'opérateur Configuration des analyses 8. Acceptez le paramètre Résolution par défaut de la page Spécifier la planification ou entrez le nombre d'unités de temps dans la zone Résolution. Sélectionnez une unité de temps dans la liste (minutes, heures, jours, semaines, mois ou années). 9. (Facultatif) Sélectionnez un filtre de temps dans la liste de la page Spécifier la planification, si votre administrateur en a créé un approprié à votre rapport. 10. (Facultatif) Cochez la case Planification de la page Spécifier la planification et spécifiez les options suivantes : a. b. Planification : sélectionnez le type dans la liste Planification (Exécution quotidienne, Exécution hebdomadaire, Exécution mensuelle, Exécution trimestrielle, Exécution annuelle). – Exécution quotidienne : sélectionnez le ou les jours de la semaine, l'heure et le fuseau horaire pour la génération de rapports. – Exécution hebdomadaire : sélectionnez le jour de la semaine, l'heure et le fuseau horaire pour la génération de rapports. – Exécution mensuelle : sélectionnez la date ou la semaine du mois et le jour de la semaine. Sélectionnez l'heure et le fuseau horaire pour la génération de rapports. – Exécution trimestrielle : sélectionnez un mois qui finit le premier trimestre de rapport, l'heure et le fuseau horaire. – Exécution annuelle : sélectionnez un mois qui finit la première année de rapport, l'heure et le fuseau horaire. (Facultatif) Adresse d'envoi des résultats : saisissez les adresses électroniques de tous les destinataires du rapport au format nom@domaine. Séparez les adresses par une virgule ou un point-virgule. Les options de la section Récurrence sont disponibles uniquement si vous sélectionnez Durée comme type de période de génération de rapports. 11. Cliquez sur Suivant. La page Saisissez le nom s'ouvre. 12. Identifiez le rapport et son emplacement, puis cliquez sur Suivant : ■ Dossier Acceptez le dossier par défaut qui contiendra le nouveau rapport ou sélectionnez un dossier différent. ■ Nom Nommez le nouveau rapport qui s'affiche dans la liste Rapports. Chapitre 6: Rapports d'analyse 151 Configuration des analyses ■ Description (Facultatif) Ajoutez une description pour faciliter l'identification du rapport. Par exemple, utilisez la description pour identifier des rapports planifiés et indiquer des caractéristiques distinctives pour les rapports Durée. Pour obtenir des informations supplémentaires sur la gestion des rapports d'analyse, reportez-vous à la rubrique Gestion des rapports d'analyse (page 154). La page Générer le récapitulatif et soumettre s'ouvre. 13. Vérifiez les informations dans le récapitulatif des définitions de rapport. ■ Enregistrer Enregistrez la définition de rapport et retournez à la page Génération de rapports personnalisés. ■ Enregistrer et placer le rapport dans la file d'attente Placez le rapport à exécuter dans la file d'attente et retournez à la page Génération de rapports personnalisés. – Précédent Pour redéfinir le rapport, revenez aux pages précédentes de l'Assistant. Affichage de rapport d'analyse Lorsque vous avez défini les rapports d'analyse requis, vous pouvez générer un rapport et l'affichez dans la console NFA. Vous pouvez exécuter et afficher les types de rapports suivants : ■ Des rapports de durée non planifiés à la demande ■ Les dernières versions des rapports de durée planifiés générés automatiquement ■ Les dernières versions des rapports de début et de fin Procédez comme suit : 1. Si la page Analyse n'est pas déjà ouverte, sélectionnez Analyse dans le menu de la console NFA. La page Analyse contient deux volets. Le volet gauche répertorie les dossiers de stockage des définitions de rapports enregistrés. Le volet droit répertorie les rapports du dossier actuellement sélectionné. 2. 152 Manuel de l'opérateur Cliquez sur le nom du dossier qui contient le rapport à afficher. Configuration des analyses 3. Cliquez sur le nom du rapport dans la liste Rapports. Le rapport est exécuté. Les résultats sont affichés à la fin de la génération du rapport. Vous pouvez cliquer sur un nom d'interface pour afficher plus d'informations sur celle-ci. Par exemple, vous pouvez afficher un graphique de calendrier qui indique le temps et la durée d'une violation. Modification de rapport d'analyse Lorsque vous affichez un rapport d'analyse, vous pouvez vérifier le récapitulatif des définitions de rapport pour vous assurer que les définitions de rapport sont correctes. Ce récapitulatif permet d'accéder aux pages de l'Assistant d'analyse pour y modifier les paramètres. Procédez comme suit : 1. Dans la section Paramètres du rapport en haut de la page de rapport, cliquez sur Modifier. Le récapitulatif des définitions de rapport s'affiche. 2. Vérifiez les paramètres actuels pour le rapport d'analyse. Chapitre 6: Rapports d'analyse 153 Gestion des rapports d'analyse 3. Cliquez sur le nom d'une catégorie pour ouvrir la page associée et apporter des modifications. 4. Lorsque vous avez terminé les modifications, cliquez sur Placer le rapport dans la file d'attente pour regénérer le rapport selon les nouveaux paramètres. Vous retournez à la liste des rapports contenant le rapport modifié avec un statut Dans la file d'attente. Lorsque le rapport est regénéré et prêt à être affiché, le statut est Terminé(e). Un rapport planifié est placé dans la file d'attente pour être généré lors de l'exécution planifiée suivante. Voir également : Création de rapport d'analyse (page 148) Gestion des rapports d'analyse La création de rapports d'analyse pour votre organisation aide au dépannage et à la correction des problèmes. Les définitions de rapport d'analyse sont enregistrées pour vous permettre de générer un rapport mis à jour à tout moment ou d'utiliser la définition de rapport comme modèle pour un autre rapport. A mesure que le nombre de rapport augmente, utilisez le système de gestion de dossiers pour faciliter l'accès aux définitions de rapport. Les dossiers de rapports sont répertoriés dans le volet gauche. Le dossier Rapports d'analyse est un dossier intégré qui peut être renommé, mais pas supprimé. Créez des dossiers supplémentaires pour optimiser l'organisation de vos rapports d'analyse. Le volet droit répertorie les noms des rapports d'analyse stockés dans le dossier actuellement sélectionné. Utilisez les liens dans la partie supérieure et inférieure du volet pour supprimer ou exécuter les rapports sélectionnés, ainsi que pour créer des définitions de rapport ou les déplacer. 154 Manuel de l'opérateur Gestion des rapports d'analyse Cette section comprend les rubriques suivantes : Création de dossier de rapports (page 155) Renommage de dossier de rapports (page 155) Déplacement d'un rapport dans un autre dossier (page 156) Création de dossier de rapports Créez vos propres dossiers de rapports afin de les regrouper. Par exemple, vous pouvez utiliser des noms de dossier pour identifier le but d'un ensemble de rapports. Procédez comme suit : 1. Accédez à la page correspondant au type de rapport : Génération de rapports personnalisés, Examen des flux, Analyse ou Intersites. 2. Dans la partie inférieure du volet Dossiers de rapports enregistrés, cliquez sur Créer. Une fenêtre contextuelle s'affiche. 3. Saisissez un nom pour le nouveau dossier. 4. Cliquez sur OK. La boîte de dialogue se ferme et le dossier créé apparaît dans le volet Dossiers de rapports enregistrés. Renommage de dossier de rapports Vous pouvez changer le nom d'un dossier de rapports, y compris le nom du dossier de rapports par défaut. Procédez comme suit : 1. Accédez à la page correspondant au type de rapport : Génération de rapports personnalisés, Examen des flux, Analyse ou Intersites. 2. Dans le volet Dossiers de rapports enregistrés, activez la case à cocher à côté du dossier de rapports à renommer. 3. Cliquez sur Renommer. Une fenêtre contextuelle s'affiche. 4. Saisissez un nouveau nom pour le dossier. 5. Cliquez sur OK. La boîte de dialogue se ferme. Le dossier renommé apparaît dans le volet Dossiers de rapports enregistrés. Chapitre 6: Rapports d'analyse 155 Gestion des rapports d'analyse Déplacement d'un rapport dans un autre dossier Vous pouvez ajouter des dossiers et y placer les définitions de rapport pour faciliter l'accès aux définitions ou leur identification. Procédez comme suit : 1. Accédez à la page correspondant au type de rapport : Génération de rapports personnalisés, Examen des flux, Analyse ou Intersites. 2. Dans le volet Rapports, activez la case à cocher à côté des rapports à déplacer. 3. Cliquez sur Déplacer vers le dossier. Une fenêtre contextuelle s'affiche. 4. Sélectionnez un dossier de destination dans la liste. 5. Cliquez sur OK. La boîte de dialogue se ferme. Les rapports se trouvent désormais à leur nouvel emplacement et sont visibles lorsque vous cliquez sur le nom du dossier dans le volet Dossiers de rapports enregistrés. 156 Manuel de l'opérateur Chapitre 7: Rapports intersites Les rapports intersites permettent d'afficher les volumes de données entre deux sites ou plus. Un site peut être défini comme une collection de sous-réseaux pouvant également être discontinus. Les rapports intersites permettent de comparer les octets et le débit aussi bien en entrée qu'en sortie entre deux sites. Vous pouvez exporter les données affichées dans un fichier CSV. Les rapports sont configurables pour les éléments suivants : ■ Sites impliqués dans le rapport (y compris pour la création de définitions de site) ■ Planification du rapport (rapport planifié ou à la demande) ■ Période ■ Sélection de la granularité de données (données de résolution en 1 minute ou en 15 minutes) Vous pouvez, à tout moment, utiliser les définitions de rapport enregistrées pour générer un rapport actualisé. A mesure que le nombre de rapport augmente, utilisez le système de gestion de dossiers pour les organiser et maintenir leur accessibilité. Ce chapitre traite des sujets suivants : Ouverture de la page Intersites (page 158) Création d'un rapport intersites (page 158) Définition des périodes et des planifications des rapports intersites (page 160) Affichage d'un rapport intersites (page 164) Création de dossier de rapports (page 164) Renommage de dossier de rapports (page 165) Déplacement d'un rapport dans un autre dossier (page 165) Chapitre 7: Rapports intersites 157 Ouverture de la page Intersites Ouverture de la page Intersites Lorsque vous cliquez sur l'onglet Intersites, le volet Dossiers de rapports enregistrés s'affiche sur la gauche et les rapports existants apparaissent sur la droite. Dans le volet Dossiers de rapports enregistrés, vous pouvez créer des dossiers et les renommer, ou encore supprimer des dossiers personnalisés. Vous ne pouvez pas supprimer le dossier Rapports intersites par défaut, car il est intégré à CA Network Flow Analysis. Pour optimiser l'organisation de vos rapports intersites, créez des dossiers supplémentaires. Le volet droit répertorie les définitions de rapports intersites stockées dans le dossier sélectionné. Utilisez les liens dans la partie supérieure et inférieure du volet pour supprimer ou exécuter les rapports sélectionnés, ainsi que pour créer des rapports ou les déplacer. Création d'un rapport intersites Utilisez l'assistant Intersites pour créer un rapport intersites. L'assistant vous guide dans la sélection d'un vaste éventail d'options telles que les sites impliqués dans le rapport, la planification du rapport, la résolution des données (en 1 minute ou en 15 minutes) et la période de génération de rapports. Procédez comme suit : 1. Dans le menu de la console NFA, sélectionnez Intersites. 2. Cliquez sur Créer un rapport. L'assistant de création d'un rapport intersites s'ouvre et affiche les options Créer un nouveau rapport intersites et Copier un rapport existant. 3. Cliquez sur Créer un nouveau rapport intersites, puis sur Suivant. Remarque : Vous pouvez également sélectionner l'option Copier un rapport existant et modifier un rapport existant. La page Intersites s'ouvre. 158 Manuel de l'opérateur Création d'un rapport intersites 4. Sélectionnez au moins deux sites pour le rapport. Vous pouvez sélectionner un site ou plusieurs sites existants, ou créer une définition de site. Pour créer une définition de site : a. Cliquez sur Créer un site. b. Entrez le nom du site, la description du site (facultative), le nom du réseau et un sous-réseau. c. (Facultatif) Pour ajouter des réseaux supplémentaires à la définition de site, cliquez sur Ajouter un autre réseau. d. Cliquez sur Save (Enregistrer). Les sites sélectionnés sont ajoutés à la liste. 5. Cliquez sur Next (Suivant). La page Spécifier la planification s'ouvre. 6. Dans la page Spécifier la planification, sélectionnez le type de période de génération de rapports dans la liste Période : ■ Durée : limite la période de génération de rapports à une durée, qui se termine lorsque le rapport s'exécute. Entrez le nombre d'unités de temps dans la zone Dernier(ère). Dans la liste, sélectionnez une unité de temps (jours, semaines, mois ou années). Vous pouvez configurer une planification pour un rapport Durée ou vous pouvez exécuter le rapport à la demande. ■ 7. Début et Fin : à l'aide des icônes de calendrier ou en sélectionnant des dates et des heures dans les listes, spécifiez une date de début et une date de fin. Les heures sont exprimées au format 24 heures. Dans la zone Résolution, sélectionnez le type de résolution des données (en 1 minute ou en 15 minutes). Remarque : La résolution de données en 1 minute est limitée à 30 jours maximum, d'après le stockage alloué à votre système NFA. Si une durée de plus de 30 jours est requise, utilisez les données de résolution en 15 minutes pour obtenir des résultats plus complets. 8. (Facultatif) Activez la case à cocher Planification et spécifiez les options suivantes : ■ Planification : sélectionnez le type dans la liste Planification (Exécution quotidienne, Exécution hebdomadaire, Exécution mensuelle, Exécution trimestrielle, Exécution annuelle). ■ Exécution quotidienne : sélectionnez le ou les jours de la semaine, l'heure et le fuseau horaire pour la génération de rapports. ■ Exécution hebdomadaire : sélectionnez le jour de la semaine, l'heure et le fuseau horaire pour la génération de rapports. Chapitre 7: Rapports intersites 159 Définition des périodes et des planifications des rapports intersites ■ Exécution mensuelle : sélectionnez la date ou la semaine du mois et le jour de la semaine. Sélectionnez l'heure et le fuseau horaire pour la génération de rapports. ■ Exécution trimestrielle : sélectionnez le dernier mois du premier trimestre de rapport, l'heure et le fuseau horaire. ■ Exécution annuelle : sélectionnez le dernier mois de la première année de rapport, l'heure et le fuseau horaire. Remarque : Les options de la section Récurrence sont disponibles uniquement si vous sélectionnez Durée comme type de période de génération de rapports. 9. (Facultatif) Saisissez l'adresse électronique de tous les destinataires de rapport au format nom@domaine. Séparez les adresses par une virgule ou un point-virgule. 10. Cliquez sur Next (Suivant). La page Entrer le nom s'ouvre. 11. Identifiez le rapport et son emplacement : ■ Dossier : acceptez le dossier par défaut ou sélectionnez un autre dossier pour le stockage d 107u nouveau rapport. ■ Nom : attribuez un nom au nouveau rapport qui s'affiche dans la liste Rapports. ■ Description (facultatif) : ajoutez une description pour faciliter l'identification du rapport. Par exemple, utilisez la description pour identifier des rapports planifiés et indiquer des caractéristiques distinctives pour les rapports Durée. Cliquez sur Next (Suivant). La page Générer le récapitulatif et soumettre s'ouvre. 12. Vérifiez les informations indiquées dans la section Récapitulatif des définitions de rapport. ■ Enregistrer : enregistre la définition de rapport et vous ramène à la page Intersites. ■ Enregistrer et placer le rapport dans la file d'attente : place le rapport dans la file d'attente d'exécution et vous ramène à la page Intersites. Définition des périodes et des planifications des rapports intersites Lorsque vous définissez un rapport intersites, vous devez spécifier la période de génération de rapports et la résolution des données de rapports. Vous pouvez définir une période spécifique, non régulière (pour un rapport de début et de fin) ou vous pouvez choisir un intervalle qui se termine avec l'exécution du rapport (pour un rapport de durée). Vous pouvez également configurer la regénération d'un rapport de durée selon une planification périodique et l'envoi des rapports automatisés par courriel. 160 Manuel de l'opérateur Définition des périodes et des planifications des rapports intersites Cette section comprend les rubriques suivantes : Spécification d'une période de génération de rapports pour les rapports intersites (page 161) Spécification des planifications pour les rapports générés automatiquement (page 162) Spécification d'une période de génération de rapports pour les rapports intersites L'assistant de création de rapports intersites contient une page Spécifier la planification qui permet de définir la période de génération de rapports. Pour un rapport généré manuellement, vous pouvez simplement sélectionner une période, une résolution et un filtre de temps facultatif. Si vous voulez générer le rapport automatiquement à des intervalles planifiés, vous pouvez également utiliser l'option Planification. Procédez comme suit : 1. Si la page Intersites n'est pas déjà ouverte, ouvrez le menu de la console NFA et sélectionnez Intersites. 2. Pour ouvrir le rapport en mode d'édition, cliquez sur le nom du rapport. Si le rapport a été exécuté préalablement, il s'exécute à nouveau. Dans ce cas, allez dans la partie supérieure de la page de rapport, puis dans la section Paramètres du rapport, cliquez sur Modifier. La page Récapitulatif des définitions de rapport s'ouvre et affiche les liens vers les pages de l'assistant de création de rapports intersites. 3. Pour ouvrir la page Spécifier la planification de l'assistant, cliquez sur Période de génération de rapports. Remarque : Les données des rapports intersites respectent le fuseau horaire GMT (Greenwhich Mean Time). Si un utilisateur définit l'heure sur un autre fuseau horaire, les rapports affichent les données selon l'heure GMT. 4. Sélectionnez le type de période de génération de rapports dans la liste Période de la page Spécifier la planification : ■ Durée : incluez les données de la tranche horaire qui précède immédiatement l'exécution du rapport. Entrez un nombre de jours, de semaines, de mois ou d'années. Vous pouvez configurer une planification pour un rapport Durée ou vous pouvez exécuter le rapport à la demande. Pour exécuter un rapport planifié à la demande, effectuez une copie du rapport et désactivez la planification de la copie. Chapitre 7: Rapports intersites 161 Définition des périodes et des planifications des rapports intersites ■ Début et fin : incluez des données à partir d'une période spécifique et non régulière. Utilisez les calendriers pour spécifier une date de début et de fin ou sélectionnez des heures dans les listes. Les heures sont exprimées au format 24 heures. Un rapport de début et de fin s'exécute à la demande. Aucune planification ne peut être configurée pour un rapport de début et de fin. 5. Dans la page Spécifier la planification, définissez la résolution (granularité de la collecte de données) : acceptez le paramètre par défaut ou entrez une valeur dans la zone Résolution. 6. (Facultatif) Sélectionnez un filtre de temps dans la liste de la page Spécifier la planification, si votre administrateur a créé un filtre approprié. 7. Cliquez sur Enregistrer les modifications. Vos modifications sont enregistrées et vous revenez à la page Récapitulatif des définitions de rapport. 8. (Facultatif) Retournez à la liste de rapports en cliquant sur l'un de ces boutons : ■ Revenir à la liste : vous ramène à la page Intersites sans placer le rapport à exécuter dans la file d'attente. ■ Placer le rapport dans la file d'attente : place le rapport à exécuter dans la file d'attente et vous ramène à la page Intersites. Spécification des planifications pour les rapports générés automatiquement Utilisez l'option Planifier pour définir le rapport intersites à regénérer aux intervalles spécifiés. Par exemple, vous voulez vérifier le trafic réseau au cours des sauvegardes mensuelles effectuées le dernier dimanche de chaque mois. Vous planifiez la regénération du rapport le dernier dimanche de chaque mois. Supposez qu'une mise à jour du système d'exploitation est effectuée le 15 de chaque mois. Pour vérifier le trafic réseau au cours des mises à jour, vous planifiez la regénération du rapport le 15 de chaque mois. Remarque : Les options de la section Récurrence sont disponibles uniquement si vous sélectionnez Durée comme type de période de génération de rapports. 162 Manuel de l'opérateur Définition des périodes et des planifications des rapports intersites Procédez comme suit : 1. Si la page Intersites n'est pas déjà ouverte, ouvrez le menu de la console NFA et sélectionnez Intersites. 2. Pour ouvrir le rapport en mode d'édition, cliquez sur le nom du rapport. Si le rapport a été exécuté préalablement, il s'exécute à nouveau. Dans ce cas, dans la partie supérieure de la page de rapport, sélectionnez la section Paramètres du rapport, cliquez sur Modifier. La page Récapitulatif des définitions de rapport s'ouvre et affiche les liens vers les pages de l'assistant de création de rapports intersites. 3. Pour ouvrir la page Spécifier la planification de l'assistant, cliquez sur Période de génération de rapports. 4. Cochez la case Planifier et sélectionnez un intervalle de récurrence dans la liste : ■ Exécution quotidienne : sélectionnez le ou les jours de la semaine pour l'exécution du rapport. ■ Exécution hebdomadaire : sélectionnez le jour de la semaine pour l'exécution du rapport. ■ Exécution mensuelle : sélectionnez la date ou une combinaison jour/semaine pour spécifier le jour du mois de l'exécution du rapport. ■ Exécution trimestrielle : sélectionnez le dernier mois du premier trimestre pour l'exécution du rapport. Le rapport sera exécuté le dernier jour de chaque trimestre, en commençant par le trimestre spécifié. ■ Exécution annuelle : sélectionnez le dernier mois de la première année pour l'exécution du rapport. Le rapport est envoyé le dernier jour de l'année. Pour tous les types d'intervalle de planification, sélectionnez l'heure et le fuseau horaire pour l'exécution du rapport. 5. (Facultatif) Adresse d'envoi des résultats : entrez l'adresse électronique des destinataires du rapport. Utilisez le format nom@domaine. Séparez les adresses par une virgule ou un point-virgule. 6. Cliquez sur Enregistrer les modifications. Vos modifications sont enregistrées et vous revenez à la page Récapitulatif des définitions de rapport. 7. (Facultatif) Retournez à la liste de rapports en cliquant sur l'un de ces boutons : ■ Revenir à la liste : vous ramène à la page Intersites sans placer le rapport à exécuter dans la file d'attente. ■ Placer le rapport dans la file d'attente : place le rapport à exécuter dans la file d'attente et vous ramène à la page Intersites. Chapitre 7: Rapports intersites 163 Affichage d'un rapport intersites Affichage d'un rapport intersites Pour afficher un rapport intersites existant, suivez la procédure ci-dessous. Procédez comme suit : 1. Si la page Intersites n'est pas déjà ouverte, ouvrez le menu de la console NFA et sélectionnez Intersites. 2. Cliquez sur le dossier parent qui contient le rapport. La liste des rapports du dossier s'ouvre. 3. Cochez la case à côté du rapport à afficher. 4. Cliquez sur Exécuter. Un message de vérification s'affiche. 5. Cliquez sur OK. 6. Actualisez la vue jusqu'à ce que le statut du rapport soit Terminé(e). Les résultats du rapport sont affichés. Création de dossier de rapports Créez vos propres dossiers de rapports afin de les regrouper. Par exemple, vous pouvez utiliser des noms de dossier pour identifier le but d'un ensemble de rapports. Procédez comme suit : 1. Accédez à la page correspondant au type de rapport : Génération de rapports personnalisés, Examen des flux, Analyse ou Intersites. 2. Dans la partie inférieure du volet Dossiers de rapports enregistrés, cliquez sur Créer. Une fenêtre contextuelle s'affiche. 3. Saisissez un nom pour le nouveau dossier. 4. Cliquez sur OK. La boîte de dialogue se ferme et le dossier créé apparaît dans le volet Dossiers de rapports enregistrés. 164 Manuel de l'opérateur Renommage de dossier de rapports Renommage de dossier de rapports Vous pouvez changer le nom d'un dossier de rapports, y compris le nom du dossier de rapports par défaut. Procédez comme suit : 1. Accédez à la page correspondant au type de rapport : Génération de rapports personnalisés, Examen des flux, Analyse ou Intersites. 2. Dans le volet Dossiers de rapports enregistrés, activez la case à cocher à côté du dossier de rapports à renommer. 3. Cliquez sur Renommer. Une fenêtre contextuelle s'affiche. 4. Saisissez un nouveau nom pour le dossier. 5. Cliquez sur OK. La boîte de dialogue se ferme. Le dossier renommé apparaît dans le volet Dossiers de rapports enregistrés. Déplacement d'un rapport dans un autre dossier Vous pouvez ajouter des dossiers et y placer les définitions de rapport pour faciliter l'accès aux définitions ou leur identification. Procédez comme suit : 1. Accédez à la page correspondant au type de rapport : Génération de rapports personnalisés, Examen des flux, Analyse ou Intersites. 2. Dans le volet Rapports, activez la case à cocher à côté des rapports à déplacer. 3. Cliquez sur Déplacer vers le dossier. Une fenêtre contextuelle s'affiche. 4. Sélectionnez un dossier de destination dans la liste. 5. Cliquez sur OK. La boîte de dialogue se ferme. Les rapports se trouvent désormais à leur nouvel emplacement et sont visibles lorsque vous cliquez sur le nom du dossier dans le volet Dossiers de rapports enregistrés. Chapitre 7: Rapports intersites 165 Chapitre 8: Vues dans Performance Center Vous pouvez afficher des données provenant de CA Network Flow Analysis dans les tableaux de bord et les pages Interface de la console Performance Center. Certaines vues sont disponibles dans les deux consoles, mais le format d'affichage et les options peuvent différer. Les rubriques de cette section sont consacrées aux vues Performance Center qui incluent des données CA Network Flow Analysis et décrivent de façon générale le fonctionnement de ces vues. Ce chapitre traite des sujets suivants : Tableaux de bord et vues (page 167) Vues CA Network Flow Analysis dans CA Performance Center (page 170) Vues CA Anomaly Detector dans Performance Center (page 218) Personnalisation des tableaux de bord et des vues (page 230) Partage de données avec d'autres utilisateurs (page 247) Organisation des tableaux de bord dans des menus (page 255) Tableaux de bord et vues Les tableaux de bord sont des pages dynamiques de génération de rapports dans la console Performance Center. Les tableaux de bord sont accessibles à partir de l'onglet Tableaux de bord (CA PC) ou Rapports (NPC). Chaque tableau de bord est une collection de vues qui présentent des données provenant de sources de données enregistrées dans une page Web unique. Vous pouvez personnaliser la disposition, les vues, l'intervalle de temps et le contexte de groupe de chaque tableau de bord. Remarque : Vos droits de rôle de compte d'utilisateur déterminent les tableaux de bord que vous pouvez voir. Les rapports sont des sorties statiques d'une sélection de données à la demande ou d'une page de tableau de bord exportée. Les rapports exportés à partir d'un tableau de bord génèrent un ensemble de données statiques sur la base des données et informations contenues dans le tableau de bord en question. Les rapports à la demande capturent un ensemble de données provenant d'un élément ou groupe géré unique dans l'inventaire. Les rapports peuvent être imprimés, envoyés par courriel ou exportés au format CSV ou PDF. Pour chaque format, le rapport capture un ensemble de données sélectionné. Chapitre 8: Vues dans Performance Center 167 Tableaux de bord et vues Les tableaux de bord sont organisés dans des menus. Les menus de la console Performance Center sont des listes d'éléments dans l'onglet Tableaux de bord (dans CA PC) ou dans l'onglet Reports (Rapports dans NPC). Ils regroupent les tableaux de bord ou les pages de rapport similaires. Par défaut, les Administrateurs et les Concepteurs peuvent personnaliser les menus et les affecter à des rôles de compte d'utilisateur. Performance Center inclut un ensemble de tableaux de bord et de menus intégrés, qui peuvent être utilisés immédiatement après l'enregistrement du produit comme source de données par votre administrateur. Les utilisateurs disposant des droits de rôle requis peuvent personnaliser les tableaux de bord, les menus et les vues afin de créer un système personnalisé pour chaque opérateur. Les menus et les tableaux de bord auxquels vous pouvez accéder sont affichés lorsque vous passez le curseur de votre souris ou que vous cliquez sur l'onglet Tableaux de bord ou Reports (Rapports). Tableaux de bord Performance Center Les tableaux de bord Performance Center affichent des vues des données provenant de sources de données enregistrées, telles que CA Network Flow Analysis. Les vues, ou affichages de données, présentent des données statistiques, habituellement sous forme de graphique ou de table. Chaque vue représente un ensemble discret de données collectées. Selon les droits de rôle de votre compte d'utilisateur, vous pouvez ajouter et modifier des vues ou les supprimer d'une page de tableau de bord. Dans la plupart des cas, vous pouvez exporter les données vers un fichier au format CSV. Le positionnement des vues dans les pages de tableau de bord est flexible. Les utilisateurs possédant les droits de rôle requis peuvent personnaliser les tableaux de bord. Ils peuvent, par exemple, placer des vues de données de performances d'application à côté de vues de données de volume pour mieux régler les problèmes à partir d'une page unique. Les tableaux de bord prédéfinis sont organisés en flux de travaux. A partir des vues principales, vous pouvez accéder à des mesures plus détaillées relatives à un contexte restreint, comme une unité spécifique. Les flux de travaux permettent de voir des données qui peuvent être associées à la mesure que vous examinez. Les administrateurs peuvent créer des groupes personnalisés pour afficher des données correspondant à un ensemble spécifique de sites, d'unités ou d'interfaces. Vous pouvez appliquer ces groupes à des tableaux de bord à l'aide du sélectionneur de groupe (le lien de modification dans l'angle supérieur gauche). Vous pouvez modifier le contexte du tableau de bord pour analyser des données pour des groupements spécifiques au niveau récapitulatif, unité ou élément. 168 Manuel de l'opérateur Tableaux de bord et vues Les vues affichant les données pour un groupe sont des vues générées par CA Performance Center-qui contiennent des agrégations de données provenant de sources de données. Les vues affichant des données pour un serveur ou une unité, ou des mesures détaillées à partir d'un contexte restreint, fournissent souvent un menu d'analyse en profondeur directement à partir de la source de données. La fonctionnalité d'authentification unique permet de naviguer de manière transparente à partir d'un tableau de bord jusqu'à une interface de source de données. Types de pages de rapports Des tableaux de bord sont disponibles par défaut et peuvent être personnalisés : ■ Les pages récapitulatives fournissent des informations de haut niveau, comme les moyennes provenant de groupes d'éléments gérés. Les tableaux de bord récapitulatifs fournissent souvent un chemin d'accès en profondeur à d'autres pages détaillées, liées à partir d'un contexte sélectionné. ■ Les pages de contexte fournissent des données de performances ou de statut spécifiques provenant d'un contexte étroit, comme un routeur unique ou un serveur. Ces pages sont disponibles en tant que liens déroulants ou onglets à partir de tableaux de bord récapitulatifs. Pour accéder à une vue détaillée à partir d'un tableau de bord récapitulatif, effectuez l'une des opérations suivantes : ■ Cliquez avec le bouton droit de la souris sur l'élément pour sélectionner la page de contexte que vous voulez voir. ■ Cliquez sur l'élément pour ouvrir la page de contexte par défaut. Remarque : Vos droits de rôle doivent inclure la possibilité d'accéder à des vues détaillées. Des ensembles de pages de contexte par défaut sont disponibles pour chaque unité, interface et serveur. Ces pages comportent une série d'onglets personnalisables qui permettent d'accéder à des données contextuelles plus spécifiques concernant un élément géré sélectionné. Par exemple, le contexte de routeur inclut des onglets qui fournissent des informations à propos de l'intégrité, de l'utilisation et des erreurs. Chapitre 8: Vues dans Performance Center 169 Vues CA Network Flow Analysis dans CA Performance Center Navigation dans les pages de contexte Les tableaux de bord vous permettent d'accéder à des informations supplémentaires concernant les éléments gérés. La plupart des tableaux de bord sont composés de vues de données récapitulatives, telles que les cumuls à l'heure ou les moyennes à partir d'un groupe d'éléments. Si des données supplémentaires sont disponibles à partir de la source de données, vous pouvez cliquer sur des éléments liés sur la page de tableau de bord pour effectuer une navigation descendante dans les pages de contexte. Remarque : Le droit de rôle permettant d'accéder à des vues détaillées est requis. Les vues sur les pages de contexte affichent des données filtrées à partir d'un contexte étroit, comme une vue de données à partir d'un élément géré unique. Utilisez les liens pour accéder aux données spécifiques et atteindre la source d'un problème de performances. Dans les vues de données de certaines sources de données, vous pouvez également cliquer avec le bouton droit de la souris sur le nom d'un élément dans une vue en table pour accéder à un menu. Par exemple, cliquez avec le bouton droit de la souris sur le lien correspondant à un nom d'élément dans la section Inventaire. Un menu vous permet de sélectionner une page de contexte associée contenant des données plus précises. Finalement, certaines pages de contexte incluent des onglets de pages supplémentaires contenant des données détaillées. Cliquez sur un onglet pour afficher les données filtrées par élément géré sélectionné ou type d'élément. Vues CA Network Flow Analysis dans CA Performance Center Plusieurs méthodes sont disponibles pour l'affichage des données CA Network Flow Analysis dans la console CA Performance Center : Tableaux de bord CA Performance Center intégrés avec les données de l'ensemble de l'entreprise : ■ 170 Manuel de l'opérateur Tableau de bord Synthèse de l'infrastructure : – Interfaces avec dépassement de seuil (page 180) – Routeurs présentant le trafic de flux le plus élevé (page 183) – Principaux hôtes de l'entreprise par volume (page 175) – Principaux protocoles de l'entreprise par volume (page 176) – Principaux flux par interface (page 179) – Principale utilisation des interfaces IP (flux) (page 177) Vues CA Network Flow Analysis dans CA Performance Center ■ ■ ■ Gestion : tableau de bord Présentation de la gestion – Principaux flux par interface (page 179) – Principale utilisation des interfaces IP (flux) (page 177) Gestion : tableau de bord Présentation du réseau – Principaux hôtes de l'entreprise par volume (page 175) – Principaux protocoles de l'entreprise par volume (page 176) Planification de la capacité : tableau de bord Listes de surveillance de la capacité des routeurs/commutateurs – Routeurs présentant le trafic de flux le plus élevé (page 183) Vues de tableau de bord CA Performance Center personnalisé avec les données spécifiques d'une interface : affichent les données CA Network Flow Analysis spécifiques d'une interface par le biais de l'ajout des vues suivantes (page 246): – Calendrier d'analyse de sévérité (flux) (page 185) – Tendance empilée des protocoles (page 188) – Tendance empilée de ToS (page 191) – Principales conversations (barres) (page 199) – Principales conversations (secteurs) (page 201) – Principales conversations (table) (page 203) – Principaux hôtes (barres) (page 206) – Principaux hôtes (secteurs) (page 208) – Principaux hôtes (table) (page 210) – Principaux protocoles (barres) (page 212) – Principaux protocoles (secteur) (page 213) – Principaux protocoles (table) (page 215) – Récapitulatif du ToS (secteurs) (page 194) – Récapitulatif du ToS (table) (page 196) Chapitre 8: Vues dans Performance Center 171 Vues CA Network Flow Analysis dans CA Performance Center Vues de page Interface CA Performance Center intégrées avec des données CA Network Flow Analysis : ■ ■ Onglet Performances IP : – Tendance empilée des protocoles (page 188) – Principales conversations (secteurs) (page 201) – Principaux hôtes (secteurs) (page 208) – Récapitulatif du ToS (secteurs) (page 194) Onglet CBQoS : – Tendance empilée des protocoles (page 188) – Tendance empilée de ToS (page 191) Vues CA Network Flow Analysis dans CA NetQoS Performance Center Vous pouvez afficher les données CA Network Flow Analysis dans la console CA NetQoS Performance Center de plusieurs façons. Données de l'ensemble de l'entreprise dans les tableaux de bord intégrés dans la console CA NetQoS Performance Center : ■ ■ ■ ■ Tableau de bord d'entreprise : – Interfaces avec dépassement de seuil (page 180) – Principaux hôtes de l'entreprise par volume (page 175) – Principaux protocoles de l'entreprise par volume (page 176) Analyse du trafic : – Interfaces avec dépassement de seuil (page 180) – Principaux hôtes de l'entreprise par volume (page 175) – Principaux protocoles de l'entreprise par volume (page 176) – Principale utilisation des interfaces IP (flux) (page 177) Présentation du réseau : – Principaux hôtes de l'entreprise par volume (page 175) – Principaux protocoles de l'entreprise par volume (page 176) Présentation des routeurs/commutateurs : – 172 Manuel de l'opérateur Interfaces avec dépassement de seuil (page 180) Vues CA Network Flow Analysis dans CA Performance Center Vues de tableau de bord personnalisées avec des données CA Network Flow Analysis Ajoutez les vues suivantes pour afficher des données CA Network Flow Analysis dans les pages de rapport personnalisées : – Interfaces avec dépassement de seuil (page 180) – Vues à interfaces multiples Tendance empilée des protocoles (page 188) – Vues à interfaces multiples Tendance empilée des types de service (page 191) – Vues à interfaces multiples Tendance de l'utilisation – Routeurs présentant le trafic de flux le plus élevé (page 183) – Principaux hôtes de l'entreprise par volume (page 175) – Principaux protocoles de l'entreprise par volume (page 176) – Principaux flux par interface (page 179) – Principale utilisation des interfaces IP (flux) (page 177) Vues de la page Interface avec des données CA Network Flow Analysis dans la console CA NetQoS Performance Center : ■ ■ Onglet Capacité des interfaces : – Tendance empilée des protocoles (page 188) – Principales conversations (secteurs) (page 201) – Principaux hôtes (secteurs) (page 208) Onglet Qualité de service des interfaces : – Tendance empilée des protocoles (page 188) – Tendance empilée de ToS (page 191) – Principales conversations (graphique à secteurs) (page 201) – Principaux hôtes (graphique à secteurs) (page 208) – Principaux protocoles (graphique à secteurs) (page 213) – Récapitulatif du ToS (table) (page 196) Chapitre 8: Vues dans Performance Center 173 Vues CA Network Flow Analysis dans CA Performance Center Onglet Interface personnalisée avec des vues de données CA Network Flow Analysis Ajoutez les vues suivantes pour afficher des données CA Network Flow Analysis dans les pages Interface personnalisées : – Calendrier d'analyse de sévérité (flux) (page 185) – Vues à protocoles multiples Tendance de référence – Principales conversations (graphique à barres) (page 199) – Principales conversations (graphique à secteurs) (page 201) – Principales conversations (table) (page 203) – Principaux hôtes (graphique à barres) (page 206) – Principaux hôtes (graphique à secteurs) (page 208) – Principaux hôtes (table) (page 210) – Principaux protocoles (graphique à barres) (page 212) – Principaux protocoles (graphique à secteurs) (page 213) – Principaux protocoles (table) (page 215) – Récapitulatif des types de service (graphique à secteurs) (page 194) – Récapitulatif du ToS (table) (page 196) – Tendance empilée des protocoles (page 188) – Tendance empilée de ToS (page 191) Vues Enterprise-Level Vous pouvez afficher les données disponibles dans CA Network Flow Analysis pour l'ensemble de l'entreprise dans plusieurs vues de tableau de bord CA Performance Center (indiquées dans les rubriques ci-après). Les interfaces, hôtes, protocoles ou types de service principaux sont ceux qui génèrent le plus de trafic pendant la période de rapports. Cette section comprend les rubriques suivantes : Principaux hôtes de l'entreprise par volume (page 175) Principaux protocoles de l'entreprise par volume (page 176) Principale utilisation des interfaces IP (flux) (page 177) Principaux flux par volume (page 179) Interfaces avec dépassement de seuil (page 180) Routeurs présentant le trafic de flux le plus élevé (page 183) 174 Manuel de l'opérateur Vues CA Network Flow Analysis dans CA Performance Center Principaux hôtes de l'entreprise par volume La vue Principaux hôtes de l'entreprise par volume de la console CA Performance Center indique les hôtes d'entreprise qui génèrent le plus de trafic, comme signalé par CA Network Flow Analysis. Le graphique d'exemple illustre la vue de la console CA Performance Center. Elle affiche une barre indiquant les dix hôtes qui génèrent le plus de trafic. Le graphique à barres inclut les informations suivantes : Hôte Identifie le serveur hôte d'après son nom ou son adresse IP (axe Y). Il s'agit de l'alias de l'unité (facultatif) défini par un administrateur. Dans le cas contraire, c'est le nom de l'unité détectée qui apparaît. Volume Mesure la quantité totale de données envoyées en direction ou en provenance de l'hôte, exprimée dans l'échelle appropriée pour l'hôte qui génère le plus de trafic (axe X). Les vues CA Performance Center affichent les données de la plage horaire définie pour la page. Chapitre 8: Vues dans Performance Center 175 Vues CA Network Flow Analysis dans CA Performance Center Ouverture de la vue Pour afficher cette vue dans la console CA Performance Center, allez à l'un des emplacements suivants : ■ (CA PC) Tableau de bord (page 239) Présentation de l'infrastructure, Présentation du réseau ou tableau de bord contextuel Récapitulatif ■ (NPC) Tableaux de bord Enterprise (Entreprise), Traffic Analysis (Analyse du trafic), Network Overview (Présentation du réseau) et personnalisés Actions disponibles Plusieurs actions sont disponibles dans cette vue, notamment celles ci-dessous : ■ Modifier le nom d'une vue en modifiant les paramètres de la vue (page 233). ■ Afficher une info-bulle contenant des détails supplémentaires en positionnant le curseur de la souris sur une barre ■ Cliquer sur un nom ou sur une barre pour ouvrir les vues associées dans la console NFA Recherche de la vue comparable dans la console NFA La vue Principaux hôtes de l'entreprise par volume est similaire à la vue Principaux hôtes de la page Présentation de l'entreprise de la console NFA. Principaux protocoles de l'entreprise par volume La vue Principaux protocoles de l'entreprise par volume dans la console CA Performance Center indique les protocoles pour lesquels le volume de trafic réseau est le plus élevé dans l'ensemble de l'entreprise. Le graphique d'exemple illustre la vue de la console CA Performance Center. Elle inclut les informations suivantes pour un maximum de 10 protocoles associés au trafic le plus élevé pour la période de rapports : Protocole Identifie le protocole par son mot clé (axe Y). 176 Manuel de l'opérateur Vues CA Network Flow Analysis dans CA Performance Center Volume Mesure la quantité totale de données associées au protocole et exprimée dans l'échelle appropriée pour le protocole utilisant le volume le plus élevé (axe X). Les vues CA Performance Center affichent les données de la plage horaire définie pour la page. Ouverture de la vue Pour afficher cette vue dans la console CA Performance Center, allez à l'un des emplacements suivants : ■ (CA PC) Tableau de bord Présentation de l'infrastructure ou Présentation du réseau ; vue contextuelle Récapitulatif dans un tableau de bord personnalisé (page 239) ■ (NPC) Tableaux de bord Enterprise (Entreprise), Traffic Analysis (Analyse du trafic), Network Overview (Présentation du réseau) et personnalisés Actions disponibles Plusieurs actions sont disponibles dans cette vue, notamment celles ci-dessous : ■ Modifier le nom d'une vue en modifiant les paramètres de la vue (page 233). ■ Afficher une info-bulle contenant des détails supplémentaires en positionnant le curseur de la souris sur une barre ■ Cliquer sur un nom ou sur une barre pour ouvrir les vues associées dans la console NFA Recherche de la vue comparable dans la console NFA La vue Principaux protocoles de l'entreprise par volume de la console CA Performance Center est similaire à la vue Principaux protocoles de la page Présentation de l'entreprise de la console NFA. Principale utilisation des interfaces IP (flux) Les vues Principale utilisation des interfaces IP (flux) de la console CA Performance Center affichent les interfaces présentant une utilisation élevée dans l'ensemble de l'entreprise. Le graphique d'exemple illustre la vue de la console CA Performance Center. Chapitre 8: Vues dans Performance Center 177 Vues CA Network Flow Analysis dans CA Performance Center Cette vue inclut les informations suivantes pour un maximum de 10 interfaces principales pendant la période de rapports : Nom Identifie l'interface par son nom d'unité ou d'interface (axe Y). Pourcentage (utilisation) Mesure le pourcentage de la capacité des interfaces utilisée (axe X) La vue affiche l'utilisation de la capacité en entrée ou en sortie. Les vues CA Performance Center affichent les données de la plage horaire définie pour la page. Ouverture de la vue Pour afficher cette vue dans la console CA Performance Center, allez à l'un des emplacements suivants : ■ (CA PC) Tableaux de bord Présentation de l'infrastructure et Présentation de la gestion ; vue de type récapitulatif dans un tableau de bord personnalisé (page 239) ■ (NPC) Tableaux de bord Traffic Analysis (Analyse du trafic) et personnalisé Actions disponibles Plusieurs actions sont disponibles dans cette vue, notamment celles ci-dessous : ■ Modifier la direction des données, le nom de la vue et le contexte (interfaces utilisées) en éditant les paramètres de la vue (page 233). ■ (NPC) Modifier les seuils d'utilisation. ■ Afficher une info-bulle contenant des détails supplémentaires en positionnant le curseur de la souris sur une barre ■ Cliquer sur un nom ou sur une barre pour afficher les informations concernant les pages contextuelles d'interface Recherche de la vue comparable dans la console NFA La vue Principale utilisation des interfaces IP (flux) de la console CA Performance Center est similaire à la vue Utilisation des interfaces de la page Présentation de l'entreprise de la console NFA. 178 Manuel de l'opérateur Vues CA Network Flow Analysis dans CA Performance Center Principaux flux par volume Les vues Principaux flux par volume de la console CA Performance Center indiquent les interfaces de l'entreprise qui présentent le volume le plus élevé de trafic entrant ou sortant. La vue indique les informations suivantes pour un maximum de 10 interfaces principales : Name (Nom) Identifie l'interface en fonction de son nom d'unité (son nom de routeur par exemple), suivi d'un signe deux-points (:) et du nom d'interface (axe Y). Volume Mesure le volume de données de flux sur l'interface (axe X), exprimé dans une échelle appropriée pour l'interface pour laquelle le volume de trafic est le plus élevé. Les vues CA Performance Center affichent les données de la plage horaire définie pour la page. Ouverture de la vue Pour afficher cette vue dans la console CA Performance Center, allez à l'un des emplacements suivants : ■ (CA PC) Tableaux de bord Présentation de l'infrastructure et Présentation de la gestion ; vue contextuelle Récapitulatif dans un tableau de bord personnalisé (page 239) ■ (NPC) Tableau de bord personnalisé Actions disponibles Plusieurs actions sont disponibles dans cette vue, notamment celles ci-dessous : ■ Modifier la direction des données ou le nom de la vue en éditant les paramètres de vue (page 233). ■ Afficher une info-bulle contenant des détails supplémentaires en positionnant le curseur de la souris sur une barre L'info-bulle identifie la position des interfaces parmi les 10 principales interfaces, l'interface 0 étant celle qui génère le plus de trafic. ■ Cliquer sur un nom ou sur une barre pour afficher les informations concernant les pages contextuelles d'interface Chapitre 8: Vues dans Performance Center 179 Vues CA Network Flow Analysis dans CA Performance Center Accès aux données de volume de flux dans la console NFA Pour afficher le volume de flux de plusieurs interfaces principales dans la console NFA, créez et exécutez un rapport personnalisé. Par exemple, vous pouvez afficher le volume de flux pour les principales interfaces dans des graphiques à secteurs récapitulatifs, des tables récapitulatives, des graphiques de tendance et des graphiques de tendance empilés. Pour obtenir des instructions, consultez la rubrique Définition de rapports personnalisés du Manuel de l'opérateur de CA Network Flow Analysis. Pour afficher le volume de flux d'une interface principale en particulier dans la console NFA, affichez les détails dans la page Présentation de l'entreprise : 1. Dans la console NFA, allez à la page Présentation de l'entreprise, puis dans une vue Principales interfaces et cliquez sur un nom d'interface ou sur une barre. 2. Dans la page Interface qui s'ouvre, allez dans la liste Contenu de l'interface, puis sélectionnez Flux. 3. Pour changer le mode de présentation, cliquez sur la barre grise sur le bord gauche de la page. 4. Cliquez sur Volume dans le menu Présentation qui apparaît à l'écran. Les vues Flux affichent un graphique de tendance du volume de flux entrants et du volume de flux sortants. Pour accéder aux données des pages d'interface de CA Performance Center pour l'interface sélectionnée, cliquez sur la flèche située à côté du titre de flux et sélectionnez Performances de l'interface CA PC/NPC. Interfaces avec dépassement de seuil La vue Interfaces avec dépassement de seuil de la console CA Performance Center affiche la liste des interfaces les plus utilisées dans l'ensemble de l'entreprise. Un récapitulatif sous forme de tableau indique les interfaces dont l'utilisation dépasse les seuils configurés. Le graphique d'exemple illustre la vue de la console CA Performance Center. 180 Manuel de l'opérateur Vues CA Network Flow Analysis dans CA Performance Center La vue Interfaces avec dépassement de seuil indique les interfaces dont le trafic dépasse les seuils configurés pour la période de déclaration. La vue inclut les informations suivantes pour un maximum de 10 principales interfaces : Statut Identifie le statut d'interface : Critique (rouge : atteint ou dépasse le seuil Critique défini par l'utilisateur) ou Avertissement (orange : atteint ou dépasse le seuil Avertissement défini par l'utilisateur). Nom de l'interface Identifie l'interface par son nom. (Selon le paramètre de format de nom défini dans l'application, le nom de l'unité peut être utilisé comme préfixe pour le nom.) Direction du trafic Indique si les données sont entrantes ou sortantes sur l'interface. Vitesse (CA PC) Enregistre la vitesse des données définie pour l'interface. Utilisation moyenne Mesure le pourcentage moyen de la capacité d'interface utilisée. Pourcentage de temps dans l'état Critique Affiche le pourcentage de temps (pour la période de rapports) pendant lequel l'interface s'est trouvée dans l'état Critique ou au-delà de ce seuil. Pourcentage de temps dans l'état Avertissement Affiche le pourcentage de temps (pour la période de rapports) pendant lequel l'interface s'est trouvée dans l'état Avertissement ou au-delà de ce seuil. Les vues CA Performance Center affichent les données de la plage horaire définie pour la page. Ouverture de la vue Pour afficher cette vue dans la console CA Performance Center, allez à l'un des emplacements suivants : ■ (CA PC) Tableau de bord Présentation de l'infrastructure ; vue contextuelle Récapitulatif dans un tableau de bord personnalisé (page 239) ■ (NPC) Tableau de bord Enterprise (Entreprise), Traffic Analysis (Analyse du trafic), Routers/Switches Overview (Présentation des routeurs/commutateurs) ou personnalisé Chapitre 8: Vues dans Performance Center 181 Vues CA Network Flow Analysis dans CA Performance Center Actions disponibles Plusieurs actions sont disponibles dans cette vue, notamment celles ci-dessous : ■ Modifier les seuils, le nom d'une vue et les paramètres d'utilisation en procédant comme décrit dans cette rubrique. ■ (CA PC) Modifier les colonnes devant apparaître dans la table en cliquant près de la bordure d'une colonne et en sélectionnant Colonnes, puis les colonnes à afficher. ■ Cliquer sur un nom d'interface pour ouvrir les pages contextuelles Interface. Vous pouvez réviser les détails ou ouvrir des vues supplémentaires de données d'interface. Procédure de modification des paramètres de vue Procédez comme suit : 1. Ouvrez la boîte de dialogue de modification de la vue : ■ (CA PC) Dans la barre de titre de la vue, cliquez sur l'icône Modifier sur Modifier. ■ (NPC) Cliquez sur la flèche à côté du titre et sélectionnez Edit (Modifier) dans le menu. , puis La boîte de dialogue s'ouvre. 2. (Facultatif) Modifiez le texte du champ Titre pour changer le nom de la barre de titre de la vue. 3. (Facultatif) Modifiez les seuils en changeant une des valeurs suivantes dans la section Interfaces avec dépassement de seuil - Paramètres : ■ Critique - % d'utilisation : spécifiez le pourcentage d'utilisation au-delà duquel les interfaces doivent être marquées avec le statut Critique, qui correspond au niveau de sévérité le plus élevé. Si l'utilisation d'une interface atteint ou dépasse ce pourcentage, l'interface affiche un symbole de statut rouge (critique). ■ Avertissement - % d'utilisation : spécifiez le pourcentage d'utilisation au-delà duquel les interfaces doivent être marquées avec le statut Avertissement. Si l'utilisation d'une interface atteint ou dépasse ce pourcentage, sans atteindre le seuil Critique, l'interface affiche un symbole de statut orange (Avertissement). ■ % affecté de la période de rapports : spécifiez le seuil en pourcentage de violation de la période de rapports. Par exemple, si la valeur de % affecté de la période de rapports est 25, le seuil est atteint lorsque l'utilisation des interfaces atteint ou dépasse 25 % de la période de rapports. Avec la période de déclaration par défaut de 24 heures, la liste inclut les interfaces ayant atteint ou dépassé la valeur limite de six heures ou plus au cours des 24 heures précédentes. 182 Manuel de l'opérateur Vues CA Network Flow Analysis dans CA Performance Center 4. (Facultatif) (NPC) Définissez un nouveau contexte pour le filtrage des interfaces qui peuvent apparaître dans la vue : sélectionnez la valeur Filter by (Filtre par), un type de contexte et un paramètre dans la boîte de dialogue Select Context (Sélectionner le contexte). Les interfaces n'appartenant pas au groupe sélectionné ne s'affichent pas dans la vue, même si elles enfreignent un seuil. Si vous sélectionnez un groupe, le contexte défini apparaît sous le titre de la vue. 5. 6. (Facultatif) Spécifiez les utilisateurs qui sont affectés par les paramètres : sélectionnez une valeur à partir de la liste Appliquer les modifications : ■ Pour tous les utilisateurs clients hébergés : les modifications sont enregistrées et disponibles uniquement pour les utilisateurs associés au client hébergé (probablement le client hébergé par défaut). ■ Mon compte d'utilisateur : enregistre les modifications apportées à votre compte d'utilisateur comme valeur par défaut pour cette vue. ■ Ma session actuelle : annule les modifications lorsque vous vous déconnectez. Cliquez sur Enregistrer pour enregistrer les modifications, sur Annuler pour fermer sans enregistrer les modifications ou sur Valeurs par défaut pour restaurer les valeurs par défaut. La boîte de dialogue se ferme et les modifications apparaissent dans la vue. Recherche de la vue comparable dans la console NFA La vue Interfaces avec dépassement de seuil de la console CA Performance Center est similaire à la vue Utilisation des interfaces de la page Présentation de l'entreprise de la console NFA. Routeurs présentant le trafic de flux le plus élevé La vue Routeurs présentant le trafic de flux le plus élevé dans la console CA Performance Center indique les routeurs qui génèrent le plus de trafic dans votre réseau. L'utilisation du trafic est mesurée pour le trafic entrant et pour le trafic sortant pendant la période de rapports, comme indiqué dans CA Network Flow Analysis. Le graphique d'exemple illustre la vue de la console CA Performance Center. Chapitre 8: Vues dans Performance Center 183 Vues CA Network Flow Analysis dans CA Performance Center La vue indique les informations suivantes pour un maximum de 10 routeurs : Nom Inclut l'adresse IP et le nom de l'unité (axe Y). Il s'agit de l'alias de l'élément d'unité si un administrateur en a défini un. Dans le cas contraire, c'est le nom de l'unité détectée qui apparaît. Volume Mesure le volume total de trafic pour le routeur, exprimé en mégaoctets, par exemple (axe X). Les vues CA Performance Center affichent les données de la plage horaire définie pour la page. Ouverture de la vue Pour afficher cette vue dans la console CA Performance Center, allez à l'un des emplacements suivants : ■ (CA PC) Tableaux de bord Présentation de l'infrastructure et Listes de surveillance de la capacité des routeurs/commutateurs ; vue de type récapitulatif dans un tableau de bord personnalisé (page 239) ■ (NPC) Tableau de bord personnalisé Actions disponibles Plusieurs actions sont disponibles dans cette vue, notamment celles ci-dessous : 184 Manuel de l'opérateur ■ Modifier le nom d'une vue en modifiant les paramètres de la vue (page 233). ■ (NPC) Modifier le contexte (routeurs utilisables dans la vue). ■ Afficher une info-bulle contenant des détails supplémentaires en positionnant le curseur de la souris sur une barre ■ Cliquez sur la barre d'un routeur pour afficher ses détails dans les pages Routeur de CA Performance Center. Vues CA Network Flow Analysis dans CA Performance Center Calendrier d'analyse de sévérité (flux) La vue Calendrier d'analyse de sévérité (flux) indique le pourcentage d'utilisation de l'interface sélectionnée sur une durée spécifique. Le graphique d'exemple illustre la vue de la console CA Performance Center. Cette vue simplifie la détection des modèles de données récurrents. La localisation d'un modèle peut vous aider à identifier la source des taux élevés de trafic et des problèmes de performance potentiels. Vous découvrirez peut-être que les taux de trafic élevés que vous pensiez intermittents suivent en fait un modèle spécifique. La vue peut, par exemple, indiquer l'heure de pic d'utilisation pour chaque jour. Chaque couleur représente une plage de sévérité calculée sous forme de pourcentage de la capacité totale. Les couleurs orange et rouge sont utilisées pour indiquer une utilisation élevée. L'utilisation faible apparaît en vert. Elle inclut les informations suivantes. Identificateur Nom du routeur, nom de l'interface et description de l'interface (sous le titre de la vue). Par défaut, la description d'interface hérite de la valeur ifDescr, c'est pourquoi elle peut différer légèrement de la description d'interface affichée dans la console NFA. (NPC) La ligne d'identificateur inclut également la vitesse d'interface. Mois, date et jour de la semaine Indiquent le jour pendant lequel le trafic a été généré (colonnes de l'axe X). Heure Indique l'heure à laquelle le trafic a été généré (axe Y). Chapitre 8: Vues dans Performance Center 185 Vues CA Network Flow Analysis dans CA Performance Center Ouverture de la vue Pour afficher la vue Calendrier d'analyse de sévérité dans la console CA Performance Center, ajoutez-la à un tableau de bord personnalisé (page 246). Ouverture de la vue Pour afficher cette vue dans la console CA Performance Center, allez à l'un des emplacements suivants : ■ (CA PC) Tableau de bord personnalisé (page 239) ■ (NPC) Pages Interface (sur sélection d'une interface) : onglet personnalisé Actions disponibles Plusieurs actions sont disponibles dans cette vue, notamment celles ci-dessous : ■ Modifier la direction des données et le nom de la vue en procédant comme décrit dans cette rubrique. ■ (CA PC) Afficher les détails dans une info-bulle en maintenant votre curseur sur une cellule. ■ (CA PC) Cliquer sur Tout afficher et sélectionner un filtre de correspondance de modèle. Par exemple, sélectionnez Heure chargée pour afficher uniquement les données correspondant à l'heure la plus chargée de chaque jour. Procédure de modification des paramètres de vue Procédez comme suit : 1. Ouvrez la boîte de dialogue de modification de la vue : ■ (CA PC) Dans la barre de titre de la vue, cliquez sur l'icône Modifier sur Modifier. ■ (NPC) Cliquez sur la flèche à côté du titre et sélectionnez Edit (Modifier) dans le menu. , puis La boîte de dialogue s'ouvre. 2. 186 Manuel de l'opérateur (Facultatif) Modifiez les paramètres suivants dans la section Paramètre du calendrier d'analyse de sévérité (flux) : ■ Titre : modifiez le nom qui s'affiche dans la barre de titre de la vue. ■ (CA PC) Format d'affichage de l'heure : sélectionnez le format d'heure du graphique (12 heures ou 24 heures). Vues CA Network Flow Analysis dans CA Performance Center ■ (CA PC) Début de la zone : définissez la valeur de début de chaque zone de sévérité. Les valeurs par défaut sont basées sur les normes de l'industrie informatique pour la performance. Par exemple, la valeur Début de la zone rouge par défaut est 70 % d'utilisation. Valeurs par défaut : début de la zone verte = 0, début de la zone jaune = 50, début de la zone orange = 60, début de la zone rouge = 70. ■ (CA PC) Début de la semaine ouvrée : sélectionnez le premier jour de la semaine ouvrée. Par défaut : Lundi. ■ (CA PC) Paramètres de direction : sélectionnez la direction, sur l'interface sélectionnée, du trafic à inclure dans le rapport : – Sortie : trafic sortant sur l'interface. – Entrée : trafic entrant sur l'interface. – Total : combinaison de trafic entrant et de trafic sortant. 3. (Facultatif) (CA PC) Modifiez le contexte pour les données de la vue : sélectionnez une autre interface dans la table Paramètres de contexte. 4. (Facultatif) Spécifiez les utilisateurs qui sont affectés par les modifications de paramètres : sélectionnez une valeur dans la liste Appliquer les modifications : 5. ■ Par défaut à tous les utilisateurs : enregistre les modifications de tous les comptes d'utilisateurs comme valeur par défaut pour cette vue. ■ Pour tous les utilisateurs clients hébergés : les modifications sont enregistrées et disponibles uniquement pour les utilisateurs associés au client hébergé. ■ Mon compte d'utilisateur : enregistre les modifications apportées à votre compte d'utilisateur comme valeur par défaut pour cette vue. ■ Ma session actuelle : annule les modifications lorsque vous vous déconnectez. Cliquez sur Enregistrer pour enregistrer vos modifications. La boîte de dialogue Paramètres se ferme. La vue est actualisée pour refléter vos mises à jour. Recherche de la vue comparable dans la console NFA Pour afficher les données de graphique de calendrier pour une interface dans la console NFA, sélectionnez une interface dans la page Interface et les options suivantes : ■ Type de rapport : Utilisation. ■ Option de menu de présentation : En entrée ou en sortie. Pour afficher le détail de niveau examen de flux, cliquez sur le lien Examen de flux et exécutez un rapport d'examen de flux. Chapitre 8: Vues dans Performance Center 187 Vues CA Network Flow Analysis dans CA Performance Center Interface : graphiques de tendance empilée Les vues Tendance empilée affichent les valeurs de ToS et de principaux protocoles utilisées pour le trafic dans l'interface sélectionnée. Les vues sont décrites dans les rubriques suivantes. Tendance empilée des protocoles Les vues Tendance empilée des protocoles de la console CA Performance Center indiquent les protocoles les plus sollicités pour l'interface sélectionnée. Les vues indiquent également le moment où le trafic s'est produit. Le graphique d'exemple affiche une vue Tendance empilée des protocoles dans la console CA Performance Center. Une chronologie des débits est incluse pour chaque valeur de type de service répertoriée. Vous pouvez configurer la vue pour afficher les informations de taux, d'utilisation ou de volume. Les vues incluent les informations suivantes : Identificateur Identifie l'interface qui est utilisée pour le rapport. La chaîne d'identificateur comprend le nom du routeur, le nom de l'interface et la description de l'interface (sous le titre de la vue). (NPC) La ligne d'identificateur inclut également la vitesse d'interface. Groupes de protocoles Affiche le taux de données, le volume des données ou l'utilisation de la capacité des interfaces pour chaque protocole principal associé au trafic sur l'interface. Heure (toutes les vues) Point dans le temps lors de la transmission des données (exprimé en heure heures et en minutes (axe X). 188 Manuel de l'opérateur Vues CA Network Flow Analysis dans CA Performance Center Paramètre de mesure : ■ Taux : débit de données à chaque point dans le temps exprimé en kilobits par seconde, par exemple (axe Y). Le débit est calculé en divisant le volume de données par le temps de transmission écoulé. ■ Octets (volume) : volume de données à chaque point dans le temps exprimé en kilo-octets, par exemple (axe Y). ■ Pourcentage (utilisation) : pourcentage utilisé par le protocole (axe Y) par rapport à la capacité totale de l'interface. Le pourcentage d'utilisation est calculé en divisant le débit de données par la vitesse des données. Selon la direction des données, la vue affiche les données entrantes, sortantes ou le total des données sur l'interface. Légende Identifie le protocole de chaque groupe de couleur par mot clé de protocole et port TCP/UDP (en bas de la vue). Les vues CA Performance Center affichent les données de la plage horaire définie pour la page. Ouverture des vues Pour afficher ces vues dans la console CA Performance Center, allez à l'un des emplacements suivants : ■ (CA PC) Pages d'interface (sur sélection d'une interface) : tableau de bord personnalisé (page 246) et onglets Performances IP et CBQoS ■ (NPC) Interface Pages (Pages d'interface) (sur sélection d'une interface) : Interface Capacity (Capacité des interfaces), Interface QoS (Qualité de service des interfaces) et onglets personnalisés Remarque : Vous pouvez ajouter des vues à interfaces multiples Tendance empilée des protocoles à un tableau de bord personnalisé ou à un onglet personnalisé dans les pages d'interface de la console CA NetQoS Performance Center. Cette vue consiste en un groupe de graphiques de tendance empilée des protocoles spécifiques de l'interface Actions disponibles Plusieurs actions sont disponibles dans cette vue, notamment celles ci-dessous : ■ Modifier la direction du trafic, le type de mesure (Débit, Volume ou Utilisation) et le nom de la vue en éditant les paramètres de la vue (page 233). Si la vue renvoie à un tableau de bord personnalisé de contexte d'interface dans la console CA Performance Center, vous pouvez modifier l'interface. ■ (CA PC) Zoomer pour réduire la période. Chapitre 8: Vues dans Performance Center 189 Vues CA Network Flow Analysis dans CA Performance Center ■ (CA PC) Afficher les données d'un seul protocole en cliquant avec le bouton droit de la souris sur un protocole dans la légende située dans la partie inférieure de la vue et en cliquant sur Mise au point. Ce menu est disponible pour une vue qui comprend plusieurs protocoles. (Cette option est active lorsque la légende contient plusieurs protocoles.) ■ (CA PC) Masquer les données d'un seul protocole en cliquant avec le bouton droit de la souris sur un protocole dans la légende située dans la partie inférieure de la vue et en cliquant sur Masquer. ■ (CA PC) Placez votre curseur sur des éléments de légende pour afficher des info-bulles explicatives. ■ Accéder aux détails d'une page Interface de la console NFA en double-cliquant sur un protocole dans la légende. ■ (NPC) Accéder aux détails sur la page Interface correspondante en double-cliquant sur un groupe de protocoles dans la vue. Pour sélectionner un onglet de destination sur la page Interface, cliquez avec le bouton droit de la souris sur le groupe de protocoles et sélectionnez un onglet dans le menu. Accès aux données de tendance des protocoles dans la console NFA Vous pouvez afficher le volume de protocole dans la console NFA, dans des graphiques de tendance ou dans des graphiques de tendance empilée pour une interface que vous avez sélectionnée : ■ Présentation - Type de rapport : Présentation. Options de menu de présentation : graphique mixte ; volume. Vues : Tendance empilée des protocoles (en entrée et en sortie) pour les X principaux protocoles, ainsi que d'autres vues de présentation. ■ Top N Protocols, Stacked Trends (X principaux protocoles, tendances empilées) Type de rapport : Protocoles. Filtre : X principaux protocoles. Options de menu de présentation : Graphique de tendance empilée ; Volume. Vues : Tendance empilée pour les X principaux protocoles (en entrée, en sortie et total). ■ Top N Protocols, Trends (X principaux protocoles, tendances) - Type de rapport : Protocoles. Filtre : X principaux types de service. Options de menu de présentation : Graphique des tendances ; Volume. Vues : Tendance (en entrée, en sortie et totale) pour chaque tranche de X protocoles principaux. 190 Manuel de l'opérateur Vues CA Network Flow Analysis dans CA Performance Center ■ Single Protocol (Protocole unique) - Type de rapport : Protocoles. Filtre : Protocole unique. Vues : (selon le sous-type de rapport sélectionné) tendances, tendances empilées, récapitulatifs des tendances et récapitulatifs multi-tendance pour les protocoles, les hôtes de protocole et les protocoles de conversations. Pour afficher le détail de niveau examen de flux, cliquez sur le lien Examen de flux et exécutez un rapport d'examen de flux. Tendance empilée de ToS La vue Tendance empilée du type de service affiche le trafic de l'interface pour le principal type de service, y compris l'heure du trafic. Le graphique d'exemple affiche une vue Tendance empilée des types de service dans la console CA Performance Center. Une chronologie des débits est incluse pour chaque valeur de type de service. Vous pouvez configurer la vue pour afficher les informations de taux, d'utilisation ou de volume. Elle inclut les informations suivantes. Identificateur Identifie l'interface qui est utilisée pour le rapport. La chaîne d'identificateur comprend le nom du routeur, le nom de l'interface et la description de l'interface (sous le titre de la vue). (NPC) La ligne d'identificateur inclut également la vitesse d'interface. Groupes de types de service Affiche le taux de données, le volume des données ou l'utilisation de la capacité des interfaces pour chaque type de service principal associé au trafic sur l'interface. Time Point dans le temps lors de la transmission des données, exprimé en heure et en minutes (axe X). Chapitre 8: Vues dans Performance Center 191 Vues CA Network Flow Analysis dans CA Performance Center Paramètre de mesure : ■ Taux : Taux de transfert des données à chaque point dans le temps, exprimé en kilobits par seconde ou dans un taux approprié pour le type de service pour lequel le volume de trafic est le plus élevé (axe Y). Le débit est calculé en divisant le volume de données par le temps de transmission écoulé. ■ Octets (volume) : volume de données à chaque point dans le temps, exprimé dans une échelle appropriée pour le type de service pour lequel le volume de trafic est le plus élevé (axe Y). ■ Pourcentage (utilisation) : pourcentage utilisé par le trafic ToS (axe Y) par rapport à la capacité totale de l'interface. Le pourcentage d'utilisation est calculé en divisant le débit de données par la vitesse des données. Selon la direction des données, la vue affiche les données entrantes, sortantes ou le total des données sur l'interface. Légende Identifie le type de service pour chaque groupe de couleur par numéro et étiquette de type de service (en bas de la vue). Les vues CA Performance Center affichent les données de la plage horaire définie pour la page. Ouverture de la vue Pour afficher cette vue dans la console CA Performance Center, allez à l'un des emplacements suivants : ■ (CA PC) Tableau de bord personnalisé (page 246) ; Pages Interface (sur sélection d'une interface) : onglet CBQoS ■ (NPC) Pages Interface (sur sélection d'une interface) : onglets Interface QoS (Qualité de service des interfaces) et personnalisé Remarque : Vous pouvez ajouter des vues à interfaces multiples Tendance empilée des types de service à un tableau de bord personnalisé ou à un onglet personnalisé dans les pages Interface de la console CA NetQoS Performance Center. Cette vue consiste en un groupe de graphiques de tendance empilée des types de service spécifiques de l'interface 192 Manuel de l'opérateur Vues CA Network Flow Analysis dans CA Performance Center Actions disponibles Plusieurs actions sont disponibles dans cette vue, notamment celles ci-dessous : ■ Modifier la direction du trafic (Entrée, Sortie ou Total), le type de mesure (Débit, Volume ou Utilisation) et le nom de la vue en modifiant les paramètres de la vue (page 233). Si la vue renvoie à un tableau de bord personnalisé de contexte d'interface dans la console CA Performance Center, vous pouvez modifier l'interface. ■ (CA PC) Zoomer pour réduire la période. ■ (CA PC) Afficher les données d'un seul type de service en cliquant avec le bouton droit de la souris sur un type de service dans la légende située dans la partie inférieure de la vue et en cliquant sur Mise au point. Ce menu est disponible pour une vue qui comprend plusieurs types de service. (Cette option est active lorsque la vue contient plusieurs valeurs de type de service.) ■ (CA PC) Masquer les données pour l'une des valeurs de type de service en cliquant avec le bouton droit de la souris sur un type de service dans la légende située dans la partie inférieure de la vue et en cliquant sur Masquer. ■ (CA PC) Placez votre curseur sur des éléments de légende pour afficher des info-bulles explicatives. ■ Accéder aux détails d'une page Interface de la console NFA en double-cliquant sur une valeur de type de service dans la légende. Accès aux données de tendance des types de service dans la console NFA Vous pouvez afficher, dans la console NFA, le volume de types de service dans des graphiques de tendance ou de tendance empilée pour l'interface que vous avez sélectionnée : ■ Présentation - Type de rapport : Présentation. Options de menu de présentation : graphique mixte ou tendance mixte ; volume. Vues : Tendance empilée des types de service (en entrée et en sortie) pour les X principaux types de service, ainsi que d'autres vues de présentation. ■ Principaux types de service, tendances empilées - Type de rapport : Types de service. Filtre : X principaux types de service. Options de menu de présentation : Graphique de tendance empilée ; Volume. Vues : Tendance empilée pour les X principaux types de service (en entrée, en sortie et total). ■ Principaux types de service, tendances - Type de rapport : Types de service. Filtre : X principaux types de service. Options de menu de présentation : Graphique des tendances ; Volume. Vues : Tendance (en entrée, en sortie et totale) pour chaque tranche de X types de service principaux. Chapitre 8: Vues dans Performance Center 193 Vues CA Network Flow Analysis dans CA Performance Center ■ Type de service unique, tendances/tendances empilées des types de service - Type de rapport : Type de service. Filtre : Valeur de type de service unique. Options de menu de présentation : Tendance mixte ; Volume. Vues : Tendance (en entrée et en sortie avec bases de référence), Tendance empilée du type de service (en entrée et en sortie). ■ Type de service unique, tendances - Type de rapport : Type de service. Filtre : Valeur de type de service unique. Options de menu de présentation : graphique mixte ; volume. Vues : Tendance empilée des types de service (en entrée et en sortie). ■ Conversation - Type de rapport : Conversations. Filtre : Source et destination de conversation unique. Sous-type de rapport : Protocoles. Options de menu de présentation : Volume. Vues : Tendance de conversation (maximum de 7 vues pour des intervalles différents). Pour afficher le détail de niveau examen de flux, cliquez sur le lien Examen de flux et exécutez un rapport d'examen de flux. Interface : Récapitulatifs du ToS Les vues Récapitulatif du ToS indiquent les valeurs de type de service (ToS) pour le trafic sur l'interface sélectionnée. Les vues sont décrites dans les rubriques suivantes. Récapitulatif du ToS (secteurs) La vue Récapitulatif du ToS (secteurs) indique qu'une présentation des valeurs de type de service (ToS) pour le trafic sur l'interface sélectionnée. Le graphique d'exemple illustre la vue de la console CA Performance Center. 194 Manuel de l'opérateur Vues CA Network Flow Analysis dans CA Performance Center La vue inclut un graphique à secteurs et un tableau d'informations concernant les valeurs de type de service à volume élevé dans l'interface sélectionnée. Le tableau inclut les informations suivantes par défaut : Identificateur Identifie l'interface qui est utilisée pour le rapport. La chaîne d'identificateur comprend le nom du routeur, le nom de l'interface et la description de l'interface (sous le titre de la vue). (NPC) La ligne d'identificateur inclut également la vitesse d'interface. Type de service Nom des valeurs de type de services associées au trafic à volume élevé, identifié par numéro et étiquette. Total Affiche le volume de données total pour la période de rapports. Pourcentage (CA PC) Affiche le pourcentage du volume total de données pour les principaux types de service. Les vues CA Performance Center affichent les données de la plage horaire définie pour la page. Ouverture des vues Pour afficher ces vues dans la console CA Performance Center, allez à l'un des emplacements suivants : ■ (CA PC) Pages Interface (sur sélection d'une interface) : onglet Performances IP ; tableau de bord personnalisé (page 246) ■ (NPC) Pages Interface (sur sélection d'une interface) : onglet personnalisé Actions disponibles Plusieurs actions sont disponibles dans cette vue, notamment celles ci-dessous : ■ Modifier la direction du trafic et le nom de la vue en modifiant les paramètres de vue (page 233). Si la vue renvoie à un tableau de bord personnalisé de contexte d'interface dans la console CA Performance Center, vous pouvez modifier l'interface. ■ (CA PC) Modifier le type de mesure. ■ Accéder aux détails sur une page Interface de la console NFA en double-cliquant sur le nom d'un type de service. Chapitre 8: Vues dans Performance Center 195 Vues CA Network Flow Analysis dans CA Performance Center Accès aux graphiques à secteurs récapitulatifs des types de service dans la console NFA Vous pouvez afficher, dans la console NFA, des graphiques à secteurs des données récapitulatives des types de service pour l'interface que vous avez sélectionnée : ■ Présentation - Type de rapport : Présentation. Option de menu de présentation : Graphique à secteurs. Vue : Récapitulatif des types de service (en entrée et en sortie) pour les X principaux types de service. ■ Récapitulatif des principaux types de service - Type de rapport : types de service. Filtre : X principaux types de service. Option de menu de présentation : Graphique à secteurs. Vue : Récapitulatif des types de service (en entrée, en sortie et total) pour les X principaux types de service. ■ Récapitulatif des types de service uniques - Type de rapport : ToS. Filtre : Type de service unique. Sous-type de rapport : Présentation. Option de menu de présentation : Graphique à secteurs. Vues : Récapitulatif des protocoles (en entrée et en sortie) pour le type de service unique ; récapitulatif des hôtes (en entrée et en sortie) pour le type de service unique ; récapitulatif des conversations (total) pour le type de service unique. Remarque : Vous pouvez également afficher des versions supplémentaires de ces graphiques à secteurs récapitulatifs en sélectionnant Protocoles, Hôtes ou Conversations comme sous-type de rapport. Pour afficher le détail de niveau examen de flux, cliquez sur le lien Examen de flux et exécutez un rapport d'examen de flux. Récapitulatif du ToS (table) Les vues Récapitulatif du ToS (table) affichent le taux, le volume ou l'utilisation pour les valeurs principales de ToS du trafic sur une interface spécifique. Vous pouvez utiliser ces informations pour comparer le trafic pour chacune des principales valeurs de ToS. Le graphique d'exemple illustre la vue de la console CA Performance Center. La table indique le taux pour chaque valeur de type de service répertoriée. Vous pouvez configurer la vue pour afficher les informations de taux, d'utilisation ou de volume. 196 Manuel de l'opérateur Vues CA Network Flow Analysis dans CA Performance Center Une chaîne d'identification d'interface apparaît sous le titre de la vue. La table contient une ligne pour chaque type de service avec l'identificateur Type de service (valeurs EF/AF, DSCP et ToS) et les informations de taux, volume ou utilisation ci-dessous : ■ Débit : – (CA PC/NPC) Débit moyen de l'ensemble des données, ainsi que des données entrantes et sortantes pour chaque type de service (Moyenne totale, Moyenne en sortie et Moyenne en entrée) – (CA PC) Taux maximum de données sortantes ou entrantes sur l'interface pour chaque type de service (Maximum en sortie et Maximum en entrée) Le débit est calculé en divisant le volume de données par le temps de transmission écoulé. ■ Volume : volume de données sortantes, entrantes et de l'ensemble de données pour chaque type de service (En sortie, En entrée et Total), exprimé dans une échelle appropriée au type de service pour lequel le volume de trafic est le plus élevé. ■ Utilisation : – (CA PC/NPC) Utilisation moyenne de l'ensemble des données, ainsi que des données sortantes et entrantes que chaque type de service consomme (Moyenne totale, Moyenne en entrée et Moyenne en sortie) – (CA PC) Pourcentage maximum de capacité des interfaces que les données sortantes ou entrantes utilisent pour chaque type de service (Maximum en sortie et Maximum en entrée) Le pourcentage d'utilisation est calculé en divisant le débit de données par la vitesse des données. Les vues CA Performance Center affichent les données de la plage horaire définie pour la page. Ouverture de la vue Pour afficher cette vue dans la console CA Performance Center, allez à l'un des emplacements suivants : ■ (CA PC) Tableau de bord personnalisé (page 246) ■ (NPC) Pages Interface (sur sélection d'une interface) : onglet Interface QoS (Qualité de service des interfaces) ou personnalisé Actions disponibles Plusieurs actions sont disponibles dans cette vue, notamment celles ci-dessous : ■ Modifier le type de mesure (Débit, Volume ou Utilisation) et le nom de la vue en éditant les paramètres de la vue (page 233). ■ (CA PC) Modifier l'interface. Chapitre 8: Vues dans Performance Center 197 Vues CA Network Flow Analysis dans CA Performance Center ■ Triez de nouveau les données de la table en cliquant sur l'en-tête de la colonne. Cliquez une deuxième fois pour basculer entre l'ordre croissant et l'ordre décroissant. ■ Affichez plus d'éléments sur chaque page de données de la table en changeant la valeur Nombre maximum par page. ■ (CA PC) Modifier les colonnes devant apparaître dans la table en cliquant près de la bordure d'une colonne et en sélectionnant Colonnes, puis les colonnes à afficher. ■ Cliquez sur un lien Type de service pour afficher davantage d'informations concernant le type de service dans les pages de rapport d'interface de la console NFA. Accès aux tables récapitulatives des types de service dans la console NFA Vous pouvez afficher, dans la console NFA, des tables récapitulatives des types de service pour l'interface que vous avez sélectionnée : ■ Récapitulatif des principaux types de service - Type de rapport : types de service. Filtre : X principaux types de service. Options de menu de présentation : Table récapitulative ; Volume. Vue : Table récapitulative des types de service pour les X principaux types de service. ■ Récapitulatif des types de service uniques - Type de rapport : Type de service. Filtre : Type de service unique. Sous-type de rapport : Protocoles. Sous-type de filtre : X principaux protocoles. Options de menu de présentation : Table récapitulative ; Volume. Vues : Table de récapitulatif des protocoles pour le type de service unique. ■ Récapitulatif des hôtes pour un type de service unique - Type de rapport : Type de service. Filtre : Type de service unique. Sous-type de rapport : Hôtes. Sous-type de filtre : X principaux hôtes. Options de menu de présentation : Table récapitulative ; Volume. Vues : Table de récapitulatif des hôtes pour le type de service unique. ■ Récapitulatif des conversations pour un type de service unique - Type de rapport : Type de service. Filtre : Type de service unique. Sous-type de rapport : Conversations. Sous-type de filtre : X principales conversations. Options de menu de présentation : Table récapitulative ; Volume. Vues : Table de récapitulatif des conversations pour le type de service unique. Pour afficher le détail de niveau examen de flux, cliquez sur le lien Examen de flux et exécutez un rapport d'examen de flux. 198 Manuel de l'opérateur Vues CA Network Flow Analysis dans CA Performance Center Interface : principales conversations Les vues Principales conversations affichent les conversations qui génèrent le trafic le plus élevé pour l'interface sélectionnée. Les vues sont décrites dans les rubriques suivantes. Principales conversations (barres) Les vues Principales conversations (barres) affichent les conversations qui génèrent le plus de trafic sur l'interface sélectionnée. Un graphique à barres indique le volume pour chaque conversation. Par exemple, utilisez les informations de conversation pour déterminer les adresses IP d'hôtes à volume élevé. Contactez les propriétaires hôtes ou les utilisateurs pour rechercher la nature et l'objectif du trafic. Vous pouvez afficher les conversations des données entrantes, des données sortantes ou de l'ensemble des données, comme l'illustre la vue d'exemple dans la console CA Performance Center. La vue inclut une barre pour chaque conversation principale dans l'interface sélectionnée. Un maximum de 10 conversations sont affichées. Elle inclut les informations suivantes. Identificateur Identifie l'interface qui est utilisée pour le rapport. La chaîne d'identificateur comprend le nom du routeur, le nom de l'interface et la description de l'interface (sous le titre de la vue). (NPC) La ligne d'identificateur inclut également la vitesse d'interface. Paire de conversation Identifie la source de conversation et les serveurs de destination par leur nom (nom DNS complet, si disponible), suivi de l'adresse IP (axe Y). Chapitre 8: Vues dans Performance Center 199 Vues CA Network Flow Analysis dans CA Performance Center Volume Mesure la quantité totale de données échangées dans la conversation, exprimée dans une échelle appropriée pour la conversation pour laquelle le volume de trafic est le plus élevé (axe X). Les vues CA Performance Center affichent les données de la plage horaire définie pour la page. Ouverture de la vue Pour afficher cette vue dans la console CA Performance Center, allez à l'un des emplacements suivants : ■ (CA PC) Tableau de bord personnalisé (page 246) ■ (NPC) Pages Interface (sur sélection d'une interface) : onglet Interface Capacity (Capacité des interfaces) ou personnalisé Actions disponibles Plusieurs actions sont disponibles dans cette vue, notamment celles ci-dessous : ■ Modifier le nom d'une vue en modifiant les paramètres de la vue (page 233). ■ (CA PC) Modifier la direction du trafic et l'interface. ■ Afficher une info-bulle contenant des détails supplémentaires en positionnant le curseur de la souris sur une barre ■ Accéder aux détails d'une conversation sur une page de rapport d'interface dans la console NFA en cliquant sur une barre ou sur un nom. Accès aux données de conversation dans la console NFA Vous pouvez afficher, dans la console NFA, des graphiques de tendance des volumes de conversations pour l'interface que vous avez sélectionnée : ■ Multitendance de présentation - Type de rapport : Présentation. Options de menu de présentation : Tendance mixte ; Volume. Vue : Récapitulatif multitendance des conversations (total) pour les X principales conversations, ainsi que d'autres vues de présentation. ■ Tendance des X principales conversations - Type de rapport : Conversations. Filtre : X principales conversations. Options de menu de présentation : Graphique des tendances ; Volume. Vue : Tendance des conversations pour les X principales conversations. 200 Manuel de l'opérateur Vues CA Network Flow Analysis dans CA Performance Center ■ Conversations pour un protocole unique - Type de rapport : Protocoles. Filtre : Protocole unique. Sous-type de rapport : Conversations. Filtre de conversation : X principales conversations. Option de menu de présentation : Graphique de tendances. Vue : Récapitulatif des conversations (total) pour un protocole unique. ■ Conversations pour un type de service unique - Type de rapport : Type de service. Filtre : Type de service unique. Sous-type de rapport : Conversations. Filtre de conversation : X principales conversations. Options de menu de présentation : Graphique des tendances ; Volume. Vue : Vue Tendance des types de service pour chaque conversation qui utilise un type de service unique. Remarque : Pour afficher des graphiques de tendance pour une conversation unique, cliquez sur Top N Conversations (X principales conversations) et sélectionnez une conversation unique en tant que filtre. Pour afficher le détail de niveau examen de flux, cliquez sur le lien Examen de flux et exécutez un rapport d'examen de flux. Principales conversations (secteurs) La vue Principales conversations (secteurs) inclut un graphique à secteurs des conversations représentant la plus grande partie du trafic sur l'interface sélectionnée. Le graphique d'exemple illustre la vue de la console CA Performance Center. La vue inclut un graphique à secteurs et un tableau d'informations concernant les conversations à volume élevé dans l'interface sélectionnée. Une chaîne de texte en haut de la vue identifie l'interface dont les données sont affichées. Le tableau inclut les informations suivantes par défaut : Identificateur Identifie l'interface qui est utilisée pour le rapport. La chaîne d'identificateur comprend le nom du routeur, le nom de l'interface et la description de l'interface (sous le titre de la vue). (NPC) La ligne d'identificateur inclut également la vitesse d'interface. Source - Nom de destination Identifie les serveurs hôtes qui ont envoyé et reçu les données de conversation par leur nom DNS complet (si disponible) et adresse IP. Chapitre 8: Vues dans Performance Center 201 Vues CA Network Flow Analysis dans CA Performance Center Total Affiche la quantité totale de données dans la conversation, exprimée dans une échelle appropriée pour la conversation pour laquelle le volume de trafic est le plus élevé. Pourcentage (CA PC) Enregistre le volume de trafic consommé par la conversation par rapport au trafic total affiché. Les vues CA Performance Center affichent les données de la plage horaire définie pour la page. Ouverture des vues Pour afficher ces vues dans la console CA Performance Center, allez à l'un des emplacements suivants : ■ (CA PC) Tableau de bord personnalisé (page 246) ; Pages Interface (sur sélection d'une interface) : onglet Performances IP ■ (NPC) Pages Interface (sur sélection d'une interface) : onglet Interface QoS (Qualité de service des interfaces) ou personnalisé Actions disponibles Plusieurs actions sont disponibles dans cette vue, notamment celles ci-dessous : ■ Modifier le nom d'une vue en modifiant les paramètres de la vue (page 233). ■ (CA PC) Modifier la direction du trafic et le type de mesure. Si la vue renvoie à un tableau de bord personnalisé de contexte d'interface dans la console CA Performance Center, vous pouvez modifier l'interface. ■ (CA PC) Modifier les colonnes devant apparaître dans la table en cliquant près de la bordure d'une colonne et en sélectionnant Colonnes, puis les colonnes à afficher. ■ Accéder aux détails sur une page Interface de la console NFA en cliquant sur un lien. Accès aux graphiques à secteurs de conservations dans la console NFA Vous pouvez afficher, dans la console NFA, des graphiques à secteurs des conversations pour l'interface que vous avez sélectionnée : ■ Présentation - Type de rapport : Présentation. Option de menu de présentation : Graphique à secteurs. Vue : Récapitulatif des conversations (Total) pour les X principales conversations, ainsi que d'autres vues de présentation. ■ Principales conversations - Type de rapport : Conversations. Filtre : X principales conversations. Option de menu de présentation : Graphique à secteurs. Vue : Récapitulatif des conversations (total) pour les X principales conversations. 202 Manuel de l'opérateur Vues CA Network Flow Analysis dans CA Performance Center ■ Conversations pour un protocole unique - Type de rapport : Protocoles. Filtre : Protocole unique. Sous-type de rapport : Conversations ou Présentation. Filtre de conversation : X principales conversations. Option de menu de présentation : graphique à secteurs ou graphique mixte. Vue : Récapitulatif des conversations (total) pour un protocole unique. ■ Conversations pour un type de service unique - Type de rapport : Type de service. Filtre : Type de service unique. Sous-type de rapport : Conversations. Filtre de conversation : X principales conversations. Option de menu de présentation : Graphique à secteurs. Vue : Récapitulatif des conversations (total) pour un type de service unique. Pour afficher le détail de niveau examen de flux, cliquez sur le lien Examen de flux et exécutez un rapport d'examen de flux. Principales conversations (table) Les vues Principales conversations (table) affichent les données concernant les 10 conversations utilisant le volume le plus élevé sur une interface spécifique. Le nombre maximum de conversations principales affichées est dix. Le graphique d'exemple présente une vue Principales conversations (table) dans la console CA Performance Center, définie pour afficher les taux de conversation. Vous pouvez configurer la vue pour afficher les informations de taux, d'utilisation ou de volume. Chapitre 8: Vues dans Performance Center 203 Vues CA Network Flow Analysis dans CA Performance Center La table contient une ligne pour chaque conversation incluant la source et la destination, c'est-à-dire le nom d'hôte DNS complet (si disponible) et l'adresse IP des serveurs qui ont initialisé la conversation et de ceux qui ont reçu les données de conversation. La table indique également les informations suivantes concernant le taux, le volume ou l'utilisation : ■ Débit : – (CA PC/NPC) Pour chaque conversation, il s'agit du débit moyen de l'ensemble des données (Moyenne totale), des données routées vers l'hôte de destination (Moyenne – Destination) et des données qui proviennent de l'hôte source (Moyenne - Source). – (CA PC) Pour chaque conversation, il s'agit du débit maximum de données qui proviennent de l'hôte source (Maximum - Source) et de données routées vers l'hôte de destination (Maximum - Destination). Le débit est calculé en divisant le volume de données par le temps de transmission écoulé. ■ Volume : pour chaque conversation, il s'agit de la quantité totale de données (Total), ainsi que de la quantité de données qui proviennent de l'hôte source (Origine) et de données routées vers l'hôte de destination (Destination), exprimée dans une échelle appropriée pour la conversation pour laquelle le volume de trafic est le plus élevé. ■ Utilisation : – (CA PC/NPC) Pour chaque conversation, il s'agit de l'utilisation moyenne des données qui proviennent de l'hôte source (Moyenne - Destination), des données routées vers l'hôte de destination (Moyenne - Source) et de l'ensemble des données (Moyenne totale). – (CA PC) Pour chaque conversation, il s'agit du pourcentage maximum de capacité des interfaces utilisé par les données qui proviennent de l'hôte source (Maximum - Source) ou qui sont routées vers l'hôte de destination (Maximum Destination). Le pourcentage d'utilisation est calculé en divisant le débit de données par la vitesse des données. Les vues CA Performance Center affichent les données de la plage horaire définie pour la page. Ouverture de la vue Pour afficher cette vue dans la console CA Performance Center, allez à l'un des emplacements suivants : 204 Manuel de l'opérateur ■ (CA PC) Tableau de bord personnalisé (page 246) ■ (NPC) Pages Interface (sur sélection d'une interface) : onglet personnalisé Vues CA Network Flow Analysis dans CA Performance Center Actions disponibles Plusieurs actions sont disponibles dans cette vue, notamment celles ci-dessous : ■ Modifier le type de mesure (Débit, Volume ou Utilisation) et le nom de la vue en éditant les paramètres de la vue (page 233). ■ (CA PC) Modifier l'interface. ■ (CA PC) Modifier les colonnes devant apparaître dans la table en cliquant près de la bordure d'une colonne et en sélectionnant Colonnes, puis les colonnes à afficher. ■ Cliquez sur l'un des liens pour afficher un rapport d'interface préfiltré dans la console NFA. Accès aux tables de conversation dans la console NFA Vous pouvez afficher, dans la console NFA, des tables avec les volumes de conversation correspondant à l'interface que vous avez sélectionnée : ■ Principales conversations - Type de rapport : Conversations. Filtre : X principales conversations. Option de menu de présentation : Table récapitulative ; Volume. Vue : Table récapitulative pour les X principales conversations. ■ Conversations pour un protocole unique - Type de rapport : Protocoles. Filtre : Protocole unique. Sous-type de rapport : Conversations. Sous-type de filtre : X principales conversations. Option de menu de présentation : Table récapitulative ; Volume. Vue : Table récapitulative des conversations pour un protocole unique. ■ Conversations pour un type de service unique - Type de rapport : Type de service. Filtre : Type de service unique. Sous-type de rapport : Conversations. Sous-type de filtre : X principales conversations. Options de menu de présentation : Table récapitulative ; Volume. Vue : Récapitulatif des conversations pour un type de service unique. Pour afficher le détail de niveau examen de flux, cliquez sur le lien Examen de flux et exécutez un rapport d'examen de flux. Interface : Principaux hôtes Les vues Principaux hôtes affichent les conversations qui génèrent le trafic le plus élevé pour l'interface sélectionnée. Les vues sont décrites dans les rubriques suivantes. Chapitre 8: Vues dans Performance Center 205 Vues CA Network Flow Analysis dans CA Performance Center Principaux hôtes (barres) Les vues Principaux hôtes (barres) affichent les principaux hôtes générant le plus de trafic pour une interface spécifique. Utilisez cette vue pour identifier l'adresse IP des hôtes qui sont à l'origine des volumes élevés de trafic réseau. Vous pouvez ensuite contacter le propriétaire ou l'utilisateur de chaque hôte pour étudier la nature et l'objectif du trafic. Vous pouvez afficher les hôtes des flux entrants, des flux sortants ou de l'ensemble des flux, comme l'illustre l'exemple de vue dans la console CA Performance Center. Le graphique à barres inclut les informations suivantes pour 10 hôtes maximum : Identificateur Identifie l'interface qui est utilisée pour le rapport. La chaîne d'identificateur comprend le nom du routeur, le nom de l'interface et la description de l'interface (sous le titre de la vue). (NPC) La ligne d'identificateur inclut également la vitesse d'interface. Nom d'hôte Identifie le serveur hôte par son nom DNS complet (si disponible) et adresse IP (axe Y). Volume Mesure la quantité totale de données pour l'hôte sur l'interface, exprimée dans une échelle appropriée pour l'hôte pour lequel le volume de trafic est le plus élevé (axe X). Les vues CA Performance Center affichent les données de la plage horaire définie pour la page. 206 Manuel de l'opérateur Vues CA Network Flow Analysis dans CA Performance Center Ouverture de la vue Pour afficher cette vue dans la console CA Performance Center, allez à l'un des emplacements suivants : ■ (CA PC) Tableau de bord personnalisé (page 246) ■ (NPC) Pages Interface (sur sélection d'une interface) : onglet Interface Capacity (Capacité des interfaces) ou personnalisé Actions disponibles Plusieurs actions sont disponibles dans cette vue, notamment celles ci-dessous : ■ Modifier la direction du trafic et le nom de la vue en modifiant les paramètres de vue (page 233). ■ (CA PC) Modifier l'interface. ■ Afficher une info-bulle contenant des détails supplémentaires en positionnant le curseur de la souris sur une barre ■ Accéder aux détails d'un hôte spécifique sur une page Interface dans la console NFA en cliquant sur une barre. Accès aux vues des tendances des hôtes dans la console NFA La page Enterprise Overview dans la console NFA affiche le volume du trafic pour les principaux hôtes dans un graphique à barres. Vous pouvez également afficher le volume hôte dans des graphiques de tendance pour une interface sélectionnée : ■ Présentation - Type de rapport : Présentation. Options de menu de présentation : Tendance mixte ; Volume. Vue : Récapitulatif des tendances (en entrée et en sortie) pour les X principaux hôtes, ainsi que d'autres vues de présentation. ■ Tendance des X principaux hôtes - Type de rapport : Hôtes. Filtre : X principaux hôtes. Options de menu de présentation : Graphique des tendances ; Volume. Vue : Tendance des hôtes pour chacun des X principaux hôtes. Remarque : Pour afficher les graphiques de tendance pour un hôte unique, cliquez sur Top N Hosts (X principaux hôtes) et sélectionnez un hôte en tant que filtre. Pour afficher le détail de niveau examen de flux, cliquez sur le lien Examen de flux et exécutez un rapport d'examen de flux. Chapitre 8: Vues dans Performance Center 207 Vues CA Network Flow Analysis dans CA Performance Center Principaux hôtes (secteurs) Les vues Principaux hôtes (secteurs) affichent les hôtes associés aux volumes les plus élevés de trafic réseau sur l'interface sélectionnée. Le graphique d'exemple illustre la vue de la console CA Performance Center. Le tableau inclut les informations suivantes par défaut : Identificateur Identifie l'interface qui est utilisée pour le rapport. La chaîne d'identificateur comprend le nom du routeur, le nom de l'interface et la description de l'interface (sous le titre de la vue). (NPC) La ligne d'identificateur inclut également la vitesse d'interface. Nom d'hôte Identifie le serveur hôte par son nom DNS complet (si disponible) et adresse IP. Total Enregistre la quantité totale de données pour l'hôte sur l'interface, exprimée dans une échelle appropriée pour l'hôte pour lequel le volume de trafic est le plus élevé. Pourcentage (CA PC) Enregistre le volume de trafic consommé par l'hôte par rapport au trafic total affiché. Les vues CA Performance Center affichent les données de la plage horaire définie pour la page. Ouverture des vues Pour afficher ces vues dans la console CA Performance Center, allez à l'un des emplacements suivants : 208 Manuel de l'opérateur ■ (CA PC) Tableau de bord personnalisé (page 246) ; Pages Interface (sur sélection d'une interface) : onglet Performances IP ■ (NPC) Pages Interface (sur sélection d'une interface) : onglet Interface QoS (Qualité de service des interfaces) ou personnalisé Vues CA Network Flow Analysis dans CA Performance Center Actions disponibles Plusieurs actions sont disponibles dans cette vue, notamment celles ci-dessous : ■ Modifier la direction du trafic et le nom de la vue en modifiant les paramètres de vue (page 233). Si la vue renvoie à un tableau de bord personnalisé de contexte d'interface dans la console CA Performance Center, vous pouvez modifier l'interface. ■ (CA PC) Modifier les colonnes devant apparaître dans la table en cliquant près de la bordure d'une colonne et en sélectionnant Colonnes, puis les colonnes à afficher. ■ Accéder aux détails sur une page de rapport Interface dans la console NFA en cliquant sur un lien d'hôte dans la vue. Accès aux graphiques à secteurs d'hôtes dans la console NFA Vous pouvez afficher, dans la console NFA, des graphiques à secteurs indiquant les volumes hôtes correspondant à l'interface que vous avez sélectionnée : ■ Présentation - Type de rapport : Présentation. Option de menu de présentation : Graphique à secteurs. Vue : récapitulatif par hôte (en sortie/entrée) pour les X principaux hôtes, ainsi que d'autres vues de présentation. ■ Récapitulatif des X principaux hôtes - Type de rapport : Hosts (Hôtes). Filtre : X principaux hôtes. Option de menu de présentation : Graphique à secteurs. Vue : Host Summary (From, To, and Total) (récapitulatif des hôtes, en sortie, en entrée et total) pour les X principaux hôtes. ■ Hôtes pour un protocole unique - Type de rapport : Protocoles. Filtre : Protocole unique. Sous-type de rapport : Présentation. Option de menu de présentation : Graphique à secteurs. Vue : Récapitulatif des hôtes (en sortie, en entrée et total) pour le protocole unique. Pour afficher le détail de niveau examen de flux, cliquez sur le lien Examen de flux et exécutez un rapport d'examen de flux. Chapitre 8: Vues dans Performance Center 209 Vues CA Network Flow Analysis dans CA Performance Center Principaux hôtes (table) Les vues Principaux hôtes (table) indiquent le taux, le volume, ou l'utilisation pour les hôtes qu'échangent le volume le plus élevé de données sur une interface particulière. L'exemple illustre une vue Principaux hôtes (table) dans la console CA Performance Center. La vue est configurée pour afficher le taux pour chaque hôte dans la liste. Vous pouvez configurer la vue pour afficher les informations de taux, d'utilisation ou de volume. La vue contient une chaîne d'identification d'interface et une table. La table contient une ligne pour chaque hôte avec le nom d'hôte DNS complet (si disponible) et l'adresse IP, ainsi que les informations suivantes concernant le taux, le volume, ou l'utilisation (par défaut) : ■ Débit : – (CA PC/NPC) Pour chaque hôte, il s'agit du débit moyen de l'ensemble des données (Moyenne totale), des données routées vers l'hôte (Moyenne Destination) et des données qui proviennent de l'hôte (Moyenne - Source). – (CA PC) Pour chaque hôte, il s'agit du débit maximum de données qui proviennent de l'hôte (Maximum - Source) et de données routées vers l'hôte (Maximum - Destination). Le débit est calculé en divisant le volume de données par le temps de transmission écoulé. ■ Volume : pour chaque hôte, il s'agit de la quantité totale de données (total), des données provenant de l'hôte (Origine) et des données envoyées à l'hôte (Destination), exprimée dans une échelle appropriée pour l'hôte pour lequel le volume de trafic est le plus élevé. ■ Utilisation : – (CA PC/NPC) Pour chaque hôte, il s'agit de l'utilisation moyenne des données qui proviennent de l'hôte (Moyenne - Destination), des données routées vers l'hôte (Moyenne - Source) et de l'ensemble des données (Moyenne totale). – (CA PC) Pour chaque conversation, il s'agit du pourcentage maximum de capacité des interfaces utilisé par les données qui proviennent de l'hôte (Maximum - Source) ou qui sont routées vers l'hôte (Maximum - Destination). Le pourcentage d'utilisation est calculé en divisant le débit de données par la vitesse des données. 210 Manuel de l'opérateur Vues CA Network Flow Analysis dans CA Performance Center Les vues CA Performance Center affichent les données de la plage horaire définie pour la page. Ouverture de la vue Pour afficher cette vue dans la console CA Performance Center, allez à l'un des emplacements suivants : ■ (CA PC) Tableau de bord personnalisé (page 246) ■ (NPC) Pages Interface (sur sélection d'une interface) : onglet personnalisé Actions disponibles Plusieurs actions sont disponibles dans cette vue, notamment celles ci-dessous : ■ Modifier le type de mesure et le nom de la vue en éditant les paramètres de vue (page 233). ■ (CA PC) Modifier l'interface. ■ (CA PC) Modifier les colonnes devant apparaître dans la table en cliquant près de la bordure d'une colonne et en sélectionnant Colonnes, puis les colonnes à afficher. ■ Pour accéder à un rapport de page Interface préfiltré dans la console NFA, cliquez sur un nom. Accès aux tables d'hôtes dans la console NFA Vous pouvez afficher, dans la console NFA, des tables avec les volumes hôtes correspondant à l'interface que vous avez sélectionnée : ■ Récapitulatif des X principaux hôtes - Type de rapport : Hosts (Hôtes). Filtre : X principaux hôtes. Option de menu de présentation : Table récapitulative ; Volume. Vue : Table récapitulative pour les X principaux hôtes. ■ Hôtes pour un protocole unique - Type de rapport : Protocoles. Filtre : Protocole unique. Sous-type de rapport : Présentation. Option de menu de présentation : Table récapitulative ; Volume. Vue : Table récapitulative des hôtes pour un protocole unique. ■ Hôtes pour un type de service unique - Type de rapport : Type de service. Filtre : Type de service unique. Sous-type de rapport : Hôtes. Sous-type de filtre : X principaux hôtes. Options de menu de présentation : Table récapitulative ; Volume. Vue : Table récapitulative des hôtes pour le type de service unique. Pour afficher le détail de niveau examen de flux, cliquez sur le lien Examen de flux et exécutez un rapport d'examen de flux. Chapitre 8: Vues dans Performance Center 211 Vues CA Network Flow Analysis dans CA Performance Center Interface : Principaux protocoles Les vues Principaux protocoles indiquent les protocoles associés au trafic le plus élevé sur l'interface actuellement sélectionnée. Les vues sont décrites dans les rubriques suivantes. Principaux protocoles (barres) Les vues Principaux protocoles (barres) affichent les protocoles IP générant le plus de trafic pour une interface spécifique. Un graphique à barres affiche les protocoles qui présentent le trafic le plus élevé pour l'interface sélectionnée. Cette vue fournit une vue d'ensemble de la quantité de données associées à des protocoles particuliers (et donc, à des applications) dans l'interface. Elle permet également de déterminer si ces protocoles d'applications sont associés à des processus essentiels pour l'entreprise, ou s'ils sont liés à des processus de faible priorité ou non liés à l'activité professionnelle, tels que l'utilisation non autorisée d'Internet. Vous pouvez afficher le trafic de protocole des flux entrants, des flux sortants ou de tous les flux, comme l'illustre le graphique d'exemple d'une vue de la console CA Performance Center. Le graphique à barres inclut les informations suivantes pour 10 protocoles maximum : Identificateur Identifie l'interface qui est utilisée pour le rapport. La chaîne d'identificateur comprend le nom du routeur, le nom de l'interface et la description de l'interface (sous le titre de la vue). (NPC) La ligne d'identificateur inclut également la vitesse d'interface. Protocole Identifie le protocole par son descripteur (axe Y). Volume Mesure la quantité totale de données de protocole, exprimée dans l'échelle appropriée pour le protocole pour lequel le volume de trafic est le plus élevé (axe X). Les vues CA Performance Center affichent les données de la plage horaire définie pour la page. 212 Manuel de l'opérateur Vues CA Network Flow Analysis dans CA Performance Center Ouverture de la vue Pour afficher cette vue dans la console CA Performance Center, allez à l'un des emplacements suivants : ■ (CA PC) Tableau de bord personnalisé (page 246) ■ (NPC) Pages Interface (sur sélection d'une interface) : onglet personnalisé Actions disponibles Plusieurs actions sont disponibles dans cette vue, notamment celles ci-dessous : ■ Modifier la direction du trafic et le nom de la vue en éditant les paramètres de vue (page 233). ■ (CA PC) Modifier l'interface. ■ Afficher une info-bulle contenant des détails supplémentaires en positionnant le curseur de la souris sur une barre ■ Accéder aux détails d'un protocole spécifique sur une page Interface de la console NFA en cliquant sur une barre ou sur un nom. Recherche de la vue comparable dans la console NFA Les graphiques à barres Principaux protocoles de la console CA Performance Center sont similaires à la vue Principaux protocoles de la page Présentation de l'entreprise de la console NFA. Voir également : Tendance empilée des protocoles (page 188) Principaux protocoles (secteur) Les vues Principaux protocoles (secteurs) affichent les protocoles associés aux volumes de trafic les plus élevés sur l'interface sélectionnée. Le graphique d'exemple illustre la vue de la console CA Performance Center. Chapitre 8: Vues dans Performance Center 213 Vues CA Network Flow Analysis dans CA Performance Center Le tableau inclut les informations suivantes par défaut : Identificateur Identifie l'interface qui est utilisée pour le rapport. La chaîne d'identificateur comprend le nom du routeur, le nom de l'interface et la description de l'interface (sous le titre de la vue). (NPC) La ligne d'identificateur inclut également la vitesse d'interface. Nom du protocole Identifie le protocole par son mot clé et son affectation de port TCP/UDP. Total Enregistre le volume total du trafic réseau sur l'interface qui est associée au protocole. Pourcentage (CA PC) Enregistre le volume de trafic consommé par le protocole par rapport au trafic total affiché. Les vues CA Performance Center affichent les données de la plage horaire définie pour la page. Ouverture des vues Pour afficher ces vues dans la console CA Performance Center, allez à l'un des emplacements suivants : ■ (CA PC) Tableau de bord personnalisé (page 246) ■ (NPC) Pages Interface (sur sélection d'une interface) : onglet Interface QoS (Qualité de service des interfaces) ou personnalisé Actions disponibles Plusieurs actions sont disponibles dans cette vue, notamment celles ci-dessous : 214 Manuel de l'opérateur ■ Modifier la direction du trafic et le nom de la vue en modifiant les paramètres de vue (page 233). ■ (CA PC) Modifier l'interface. ■ (CA PC) Modifier les colonnes devant apparaître dans la table en cliquant près de la bordure d'une colonne et en sélectionnant Colonnes, puis les colonnes à afficher. ■ Accéder aux détails sur une page Interface de la console NFA en cliquant sur un nom de protocole. Vues CA Network Flow Analysis dans CA Performance Center Accès aux graphiques à secteurs de protocoles dans la console NFA Vous pouvez afficher, dans la console NFA, des graphiques à secteurs indiquant les volumes de trafic de protocole correspondant à l'interface que vous avez sélectionnée : ■ Présentation - Type de rapport : Présentation. Option de menu de présentation : Graphique à secteurs. Vues : récapitulatif des protocoles (en entrée et en sortie) pour les X principaux protocoles, ainsi que d'autres vues de présentation. ■ Top N Protocol Summaries (récapitulatif des X principaux protocoles) - Type de rapport : Protocoles. Filtre : X principaux protocoles. Option de menu de présentation : Graphique à secteurs. Vue : Récapitulatif des protocoles (en entrée, en sortie et total) pour les X principaux protocoles. ■ Hosts or Conversations for Single Protocol (Conversations ou hôtes pour un protocole unique) - Type de rapport : Protocoles. Filtre : Protocole unique. Option de menu de présentation : Graphique à secteurs. Vues : Récapitulatif des hôtes (en entrée et en sortie) pour le protocole unique ; Récapitulatif des conversations (Total) pour le protocole unique. Pour afficher le détail de niveau examen de flux, cliquez sur le lien Examen de flux et exécutez un rapport d'examen de flux. Principaux protocoles (table) Les vues Principaux protocoles (table) affichent le débit, le volume ou l'utilisation pour les protocoles pour lesquels le volume de trafic est le plus élevé sur une interface spécifique. Vous pouvez utiliser ces informations pour comparer le volume de données ou l'utilisation pour des protocoles particuliers, par exemple. Le graphique d'exemple illustre une vue Principaux protocoles (table) dans la console CA Performance Center. La vue est définie pour afficher le volume de trafic pour chaque protocole répertorié. Vous pouvez configurer la vue pour afficher les informations de taux, d'utilisation ou de volume. Chapitre 8: Vues dans Performance Center 215 Vues CA Network Flow Analysis dans CA Performance Center Elle contient une chaîne d'identification d'interface et une table. La table inclut une ligne pour chaque protocole avec le nom de protocole (mot clé et affectation de port TCP/UDP) ainsi que les informations de débit, de volume ou d'utilisation suivantes (par défaut) : ■ Débit : – (CA PC/NPC) Débit moyen de l'ensemble des données (Moyenne totale), des données entrantes (Moyenne en entrée) et des données sortantes (Moyenne en sortie) pour chaque protocole. – (CA PC) Débit maximum des données sortantes, entrantes ou les deux (Maximum en sortie, Maximum en entrée et Total maximum) sur l'interface pour chaque protocole Le débit est calculé en divisant le volume de données par le temps de transmission écoulé. ■ Volume : nombre d'octets ou de mégaoctets des données sortantes (En sortie), des données entrantes (En entrée) et de l'ensemble des données (Total) pour chaque protocole. ■ Utilisation : – (CA PC/NPC) Utilisation moyenne par données entrantes (Moyenne en entrée), données sortantes (Moyenne en sortie) et ensemble de données (Moyenne totale) pour chaque protocole. – (CA PC) Pourcentage maximum de capacité des interfaces utilisée par les données de protocole sortantes (Maximum en sortie) ou entrantes (Maximum en entrée) Le pourcentage d'utilisation est calculé en divisant le débit de données par la vitesse des données. Les vues CA Performance Center affichent les données de la plage horaire définie pour la page. Ouverture de la vue Pour afficher cette vue dans la console CA Performance Center, allez à l'un des emplacements suivants : ■ (CA PC) Tableau de bord personnalisé (page 246) ■ (NPC) Pages Interface (sur sélection d'une interface) : onglet personnalisé Actions disponibles Plusieurs actions sont disponibles dans cette vue, notamment celles ci-dessous : 216 Manuel de l'opérateur ■ Modifier le type de mesure (Débit, Volume ou Utilisation) et le nom de la vue en éditant les paramètres de la vue (page 233). ■ (CA PC) Modifier l'interface. Vues CA Network Flow Analysis dans CA Performance Center ■ Triez de nouveau les données de la table en cliquant sur l'en-tête de la colonne. Cliquez une deuxième fois pour basculer entre l'ordre croissant et l'ordre décroissant. ■ Affichez plus d'éléments sur chaque page de données de la table en changeant la valeur Nombre maximum par page. ■ (CA PC) Modifier les colonnes devant apparaître dans la table en cliquant près de la bordure d'une colonne et en sélectionnant Colonnes, puis les colonnes à afficher. ■ Cliquez sur un nom pour afficher un rapport d'interfaces pré-filtré dans CA Network Flow Analysis. Accès aux tables de protocoles dans la console NFA Les méthodes ci-dessous sont disponibles pour afficher, dans la console NFA, des tables des données de volumes de protocole pour l'interface sélectionnée : ■ Top N Protocols (Top N Protocols) - Type de rapport : Protocoles. Filtre : X principaux protocoles. Options de menu de présentation : Table récapitulative ; Volume. Vues : Table récapitulative des protocoles pour les X principaux protocoles, ainsi que d'autres vues de présentation. ■ Protocols for a Single Host (Protocoles pour une hôte unique) - Type de rapport : Hôtes. Filtre : Hôte unique. Sous-type de rapport : Protocoles. Options de menu de présentation : Table récapitulative ; Volume. Vue : Table récapitulative de protocoles pour l'hôte unique. ■ Protocols for a Single Conversation (Protocoles pour une conversation unique) - Type de rapport : Conversations. Filtre : Conversation unique. Sous-type de rapport : Protocoles. Options de menu de présentation : Table récapitulative ; Volume. Vue : Table récapitulative des protocoles pour la conversation unique. Pour afficher le détail de niveau examen de flux, cliquez sur le lien Examen de flux et exécutez un rapport d'examen de flux. Chapitre 8: Vues dans Performance Center 217 Vues CA Anomaly Detector dans Performance Center Vues CA Anomaly Detector dans Performance Center CA Anomaly Detector est un produit CA Infrastructure Management qui offre une visibilité sur les modèles de trafic extrêmement variables pour les serveurs et les clients. Ce programme surveille en continu les comportements et analyse rapidement plusieurs modèles de données réseau afin de détecter les éventuels signes de configuration erronée, d'attaques malveillantes, ou d'insuffisances au niveau de la livraison des applications. CA Anomaly Detector peut envoyer des alertes pour 27 types d'anomalies potentielles à partir de plusieurs sources de données, selon celles que le produit a été configuré pour surveiller : ■ Itinéraire des flux par CA Network Flow Analysis ■ Collection SNMP par CA NetVoyant ■ Performances de l'application TCP à partir de CA Application Delivery Analysis ■ Performances audio et vidéo à partir de CA Unified Communications Monitor Pour afficher les rapports CA Anomaly Detector prédéfinis, accédez à l'un des emplacements suivants : ■ (CA PC) Ouvrez la console CA Performance Center et sélectionnez Tableaux de bord, Affichages des opérations : Anomaly Detector. ■ (NPC) Ouvrez la console CA NetQoS Performance Center et sélectionnez Reports (Rapports), Operations (Opérations) : Anomaly Detector. Remarque : Pour afficher les rapports, un rôle vous donnant accès au menu de rapport doit être assigné à votre compte d'utilisateur. Les paramètres de compte d'utilisateur se gèrent dans la console Performance Center, en procédant comme décrit dans le Manuel de l'administrateur correspondant à votre version de Performance Center. Vous pouvez personnaliser la page Anomaly Detector afin de l'adapter à vos besoins spécifiques. Pour plus d'informations sur la personnalisation de la page, reportez-vous à la rubrique Modification des paramètres de vue (page 233). Vues CA Anomaly Detector intégrées sur la page Anomaly Detector : 218 Manuel de l'opérateur ■ Anomaly Activity (Activité anormale) (page 219) ■ Anomaly Detector Overall Status (Statut global d'Anomaly Detector) (page 220) ■ Enterprise-Wide Correlated Anomalies (Anomalies mises en corrélation dans l'ensemble de l'entreprise) (page 223) ■ Top Anomalies by Host (Principales anomalies par hôte) (page 221) ■ Top Anomalies by Interface (Principales anomalies par interface) (page 222) ■ Top Enterprise-Wide Network Anomalies (Principales anomalies réseau dans l'ensemble de l'entreprise) (page 220) Vues CA Anomaly Detector dans Performance Center Vue supplémentaire pouvant être ajoutée à une page personnalisée : ■ Enterprise-Wide Anomalies (Anomalies dans l'ensemble de l'entreprise) (page 225) Anomaly Activity (Activité anormale) La vue Anomaly Activity (Activité anormale) affiche l'activité anormale dans un graphique à barres. Elle offre une présentation visuelle du nombre d'anomalies qui se sont produites et du cluster d'anomalies par rapport à la totalité des enregistrements traités. Le graphique d'exemple indique le nombre d'enregistrements en centaines de milliers (axe Y) pendant une période de 24 heures. L'activité est affichée sur l'axe X à chaque exécution du programme (généralement toutes les 15 minutes). Vous pouvez modifier les paramètres de vue suivants : ■ Période pour toutes les vues sur la page, en procédant comme décrit dans la rubrique Définition d'une période personnalisée (page 236) La modification des périodes dans la page vous permet de détecter le début du problème et de rechercher des modèles. ■ Affichage du titre et du contexte (page 233) Cette vue est incluse par défaut sur la page Anomaly Detector de la console Performance Center. Le graphique d'exemple illustre la vue telle qu'elle apparaît dans la console CA NetQoS Performance Center. Chapitre 8: Vues dans Performance Center 219 Vues CA Anomaly Detector dans Performance Center Anomaly Detector Overall Status (Statut global d'Anomaly Detector) La table Anomaly Detector Overall Status (Statut global d'Anomaly Detector) indique le nombre d'enregistrements traités pendant les périodes sélectionnées, le nombre d'anomalies et le nombre de clusters d'anomalies. Vous pouvez modifier les paramètres de vue suivants : ■ Période de toutes les vues sur la page, en procédant comme décrit dans la rubrique Définition d'une période personnalisée (page 236) ■ Affichage du titre et du contexte (page 233) Cette vue est incluse par défaut sur la page Anomaly Detector de la console Performance Center. Le graphique d'exemple illustre la vue telle qu'elle apparaît dans la console CA NetQoS Performance Center. Top Enterprise-Wide Network Anomalies (Principales anomalies réseau dans l'ensemble de l'entreprise) Le graphique à secteurs Top Enterprise-Wide Network Anomalies (Principales anomalies réseau dans l'ensemble de l'entreprise) indique les principaux types d'anomalies qui se sont produites pendant la période de génération de rapports. Cette vue indique le type de trafic réseau qui a présenté le volume le plus élevé de trafic anormal. Ces données vous apportent une première information sur la cause des faibles performances du réseau. 220 Manuel de l'opérateur Vues CA Anomaly Detector dans Performance Center La légende identifie le nombre d'instances et les couleurs pour chaque type d'anomalie. Les types d'anomalies sont nommés pour les détecteurs correspondants. Pour obtenir une description de chaque détecteur, consultez la rubrique Présentation des détecteurs. La vue Top Enterprise-Wide Network Anomalies (Principales anomalies réseau dans l'ensemble de l'entreprise) est particulièrement utile pour effectuer le suivi des changements soudains de comportement du réseau. Par exemple, supposons que la vue Enterprise-Wide Network Anomalies (Anomalies réseau dans l'ensemble de l'entreprise) indique que la catégorie Large DNS Packet Sources (Sources des paquets DNS volumineux) représente 25 % de l'ensemble du comportement potentiellement anormal pour la semaine précédente. Si le récapitulatif indique que la catégorie Large ICMP Packets (Paquets ICMP volumineux) représente 50 % de ce trafic pour le jour en cours, un examen s'impose alors. Vous pouvez modifier les paramètres de vue suivants : ■ Période de toutes les vues sur la page, en procédant comme décrit dans la rubrique Définition d'une période personnalisée (page 236) ■ Affichage du titre et du contexte (page 233) Cette vue est incluse par défaut sur la page Anomaly Detector de la console Performance Center. Le graphique d'exemple illustre la vue telle qu'elle apparaît dans la console CA NetQoS Performance Center. Top Anomalies by Host (Principales anomalies par hôte) Le graphique à secteurs Top Anomalies by Host (Principales anomalies par hôte) indique les principaux hôtes anormaux, classés en fonction du nombre d'anomalies qui se sont produites pendant la période de génération de rapports. Un maximum de 10 hôtes est inclus. Le nombre d'instances est affiché à côté de chaque tranche de secteur. Chapitre 8: Vues dans Performance Center 221 Vues CA Anomaly Detector dans Performance Center Vous pouvez modifier les paramètres de vue suivants : ■ Période de toutes les vues sur la page, en procédant comme décrit dans la rubrique Définition d'une période personnalisée (page 236) ■ Affichage du titre et du contexte (page 233) Cette vue est incluse par défaut sur la page Anomaly Detector de la console Performance Center. Le graphique d'exemple illustre la vue telle qu'elle apparaît dans la console CA NetQoS Performance Center. Top Anomalies by Interface (Principales anomalies par interface) Le graphique à secteurs Top Anomalies by Interface (Principales anomalies par interface) indique les anomalies détectées au niveau des principales interfaces, classées en fonction de leur nombre. Un maximum de 10 anomalies sont incluses. Le nombre d'instances est affiché à côté de chaque tranche de secteur. Vous pouvez modifier les paramètres de vue suivants : ■ Période de toutes les vues sur la page, en procédant comme décrit dans la rubrique Définition d'une période personnalisée (page 236) ■ Affichage du titre et du contexte (page 233) Cette vue est incluse par défaut sur la page Anomaly Detector de la console Performance Center. Le graphique d'exemple illustre la vue telle qu'elle apparaît dans la console CA NetQoS Performance Center. 222 Manuel de l'opérateur Vues CA Anomaly Detector dans Performance Center Enterprise-Wide Correlated Anomalies (Anomalies mises en corrélation dans l'ensemble de l'entreprise) La table Enterprise-Wide Correlated Anomalies (Anomalies mises en corrélation dans l'ensemble de l'entreprise) offre un récapitulatif des comportements anormaux qui sont le plus susceptibles d'endommager le réseau. Cette vue identifie les emplacements réseau que vous pouvez examiner si vous soupçonnez qu'une activité malveillante a eu lieu. Les clusters d'anomalies constituent des indicateurs de problèmes plus fiables que les anomalies uniques. Un grand nombre de types d'attaques impliquent plusieurs instances de comportement anormal du réseau. Dans la plupart des cas, les instances sont mises en cluster dans un groupe incluant quelques hôtes au début, puis le comportement s'étend de façon pyramidale. Dans un comportement pyramidal, les unités apparemment non associées sont assignées et un trafic inattendu est généré à partir de plusieurs sources. La corrélation est effectuée à l'aide d'un algorithme qui considère les modèles standard pour chaque type de trafic réseau surveillé. Une anomalie est mise en corrélation lorsque les conditions suivantes sont remplies : ■ Il existe trois instances d'anomalie ou plus. ■ Deux types d'anomalies différentes sont présentes ou possèdent un index d'anomalies supérieur à 2.0. ■ Une unité est la source des anomalies. Vous pouvez modifier la période pour cette vue et pour toutes les vues sur la page, en procédant comme décrit dans la rubrique Définition d'une période personnalisée (page 236). Vous pouvez modifier les paramètres de vue suivants : ■ Période de toutes les vues sur la page, en procédant comme décrit dans la rubrique Définition d'une période personnalisée (page 236) ■ Affichage du titre et du contexte (page 233) Chapitre 8: Vues dans Performance Center 223 Vues CA Anomaly Detector dans Performance Center Cette vue est incluse par défaut sur la page Anomaly Detector de la console Performance Center. Le graphique d'exemple illustre la vue telle qu'elle apparaît dans la console CA NetQoS Performance Center. La vue fournit les informations suivantes concernant le comportement anormal du réseau : Host (Hôte) Adresse IP de l'hôte qui présente un comportement anormal. L'hôte peut être un ordinateur client, un serveur, un routeur ou une interface. Le programme essaie de résoudre le nom d'hôte de l'adresse IP et affiche ce nom dans le champ Hôte. Anomaly Index (Index d'anomalies) Nombre d'anomalies dans le cluster, pondéré par leur rôle (principal ou secondaire). L'algorithme de corrélation des anomalies compare chaque comportement particulier aux modèles standard pour le type de trafic réseau. Plus la valeur de l'index est élevée, plus le problème est grave. types Nombre de modèles de comportements de réseau anormaux qui se sont produits pendant la période de génération de rapports Date Date et heure de la première anomalie mise en corrélation détectée sur l'hôte. L'heure peut varier de 15 minutes maximum par rapport à l'heure réelle des flux. Les données sont extraites des Harvesters pour une analyse toutes les 15 minutes. Lien Date Cliquez sur le lien Date dans la vue Enterprise-Wide Correlated Anomalies (Anomalies mises en corrélation dans l'ensemble de l'entreprise) pour accéder à la table détaillée Anomaly Detector Drill-In (page 226). 224 Manuel de l'opérateur Vues CA Anomaly Detector dans Performance Center Enterprise-Wide Anomalies (Anomalies dans l'ensemble de l'entreprise) La vue Enterprise-Wide Anomalies (Anomalies dans l'ensemble de l'entreprise) est un récapitulatif complet du comportement anormal pendant la période de génération de rapports et inclut des détails sur le type, l'emplacement et la taille de l'anomalie. Cette vue est utile pour lancer un examen du comportement problématique ou des procédures de dépannage destinées à contenir une attaque. La vue fournit des informations détaillées concernant les anomalies affichées dans les autres vues. Elle identifie également les emplacements réseau qui doivent être examinés en premier. Vous pouvez modifier les paramètres de vue suivants : ■ Période de toutes les vues sur la page, en procédant comme décrit dans la rubrique Définition d'une période personnalisée (page 236) ■ Affichage du titre et du contexte (page 233) Cette vue n'est pas incluse par défaut sur la page Anomaly Detector de la console Performance Center. Pour l'afficher, ajoutez-la à une page ou à une nouvelle page personnalisée. Le graphique affiche un exemple de vue de la console CA NetQoS Performance Center. La vue fournit les informations suivantes concernant le comportement anormal du réseau : Anomaly Type (Type d'anomalie) Type de comportement anormal. Pour obtenir une description de chaque type d'anomalie que vous pouvez surveiller, reportez-vous à la rubrique Présentation des détecteurs. Hôte Nom ou adresse IP de l'hôte sur lequel le comportement anormal est détecté. L'hôte peut être un système client, un serveur, un routeur ou une interface. Le programme essaie de résoudre le nom d'hôte des adresses IP et affiche ce nom dans ce champ. Chapitre 8: Vues dans Performance Center 225 Vues CA Anomaly Detector dans Performance Center Probability (Probabilité) Probabilité calculée d'anomalie réelle au niveau des flux de paquets signalés. La probabilité est exprimée en pourcentage. Par exemple, si la probabilité est de 91 % pour un type d'anomalie, cela signifie que la probabilité d'anomalie réelle des flux de paquets qui ont déclenché le comportement anormal signalé est de 91 %. En d'autres termes, la probabilité de routage normal des flux de paquets sur ce réseau est faible. Pour plus d'informations sur l'algorithme de probabilité, consultez la rubrique Seuils de probabilité. Date Date et heure de détection du comportement anormal. L'heure peut varier de 15 minutes maximum par rapport à l'heure réelle des flux. Les données sont extraites des Harvesters pour une analyse à un intervalle d'interrogation de 15 minutes. Liens et pages de détails Des liens sont inclus dans certaines vues pour faciliter le dépannage des anomalies. Ils mènent vers des rapports préconfigurés ou vers une page générale contenant des détails supplémentaires. Les vues suivantes incluent des liens : ■ Enterprise-Wide Correlated Anomalies (Anomalies mises en corrélation dans l'ensemble de l'entreprise) ■ Enterprise-Wide Anomalies (Anomalies dans l'ensemble de l'entreprise) ■ Anomaly Detector Drill-In (Détails de Anomaly Detector) Lien Date Cliquez sur le lien Date pour accéder à la vue Anomaly Trend (page 229) (Tendance des anomalies). Cette vue indique la valeur et la probabilité de l'anomalie au fil du temps. Lien Discovered by (Détecté par) Cliquez sur un lien Discovered by (Détecté par) pour afficher les détails. La destination du lien dépend du type d'anomalie : 226 Manuel de l'opérateur ■ Anomalies CA Network Flow Analysis : page Routeur ou Interface dans la console Performance Center ■ Anomalies liées à d'autres sources de données : page principale du produit ayant généré l'anomalie Vues CA Anomaly Detector dans Performance Center Lien Host (Hôte) Cliquez sur un lien Host (Hôte) pour accéder à des informations détaillées concernant l'unité qui présente une anomalie. Cette opération est la première étape d'élimination de l'anomalie. Les destinations des liens Host (Hôte) dépendent du type de détecteur. Dans beaucoup de détecteurs CA Network Flow Analysis, le lien Host (Hôte) ouvre la page permettant de définir un rapport d'examen des flux dans la console NFA, pour lequel les filtres sont préremplis. Anomaly Drill-In (Détails des anomalies) Si vous accédez à un cluster d'anomalies à partir de la vue Enterprise-Wide Correlated Anomalies (page 225) (Anomalies mises en corrélation dans l'ensemble de l'entreprise), la table Anomaly Drill-In (Détails des anomalies) s'ouvre. Pour chaque anomalie, la table répertorie la probabilité, la valeur, le routeur et l'interface à l'origine de l'anomalie ainsi que l'heure à laquelle l'anomalie s'est produite. Vous pouvez utiliser le lien Date pour naviguer dans un graphique de tendance indiquant la valeur et la probabilité au fil du temps. La vue Anomaly Drill-In (Détails des anomalies) fournit les informations suivantes concernant chaque anomalie : Anomaly Type (Type d'anomalie) Type de comportement anormal. Pour obtenir une description de chaque type d'anomalie que vous pouvez surveiller, reportez-vous à la rubrique Présentation des détecteurs. Hôte Nom ou adresse IP de l'hôte sur lequel le comportement anormal est détecté. L'hôte peut être un système client, un serveur, un routeur ou une interface. Le programme essaie de résoudre le nom d'hôte des adresses IP et affiche ce nom dans ce champ. Lien Host (Hôte) Cliquez sur un lien Host (Hôte) pour accéder à des informations détaillées concernant l'unité qui présente une anomalie. Cette opération est la première étape d'élimination de l'anomalie. Les destinations des liens Host (Hôte) dépendent du type de détecteur. Dans beaucoup de détecteurs CA Network Flow Analysis, le lien Host (Hôte) ouvre la page permettant de définir un rapport d'examen des flux dans la console NFA, pour lequel les filtres sont préremplis. Chapitre 8: Vues dans Performance Center 227 Vues CA Anomaly Detector dans Performance Center Prob(%) (Probabilité en %) Probabilité calculée d'anomalie réelle au niveau des flux de paquets signalés. La probabilité est exprimée en pourcentage. Par exemple, si la probabilité est de 91 % pour un type d'anomalie, cela signifie que la probabilité d'anomalie réelle des flux de paquets qui ont déclenché le comportement anormal signalé est de 91 %. En d'autres termes, la probabilité de routage normal des flux de paquets sur ce réseau est faible. Pour plus d'informations sur l'algorithme de probabilité, consultez la rubrique Seuils de probabilité. Valeur Valeur qui a déclenché le signalement du comportement anormal, exprimée dans l'unité de mesure affichée dans la colonne Unit (Unité). Par exemple, la valeur peut être le nombre de gigaoctets de données dans le flux anormal. Metric/Unit (Mesure/Unité) Unité de mesure utilisée pour exprimer la valeur : paquets, flux, hôtes de destination, etc. Discovered by (Détecté par) Routeur, interface, ou source de données ayant détecté les données anormales. Lien Discovered by (Détecté par) Cliquez sur un lien Discovered by (Détecté par) pour afficher les détails. La destination du lien dépend du type d'anomalie : ■ Anomalies CA Network Flow Analysis : page Routeur ou Interface dans la console Performance Center ■ Anomalies liées à d'autres sources de données : page principale du produit ayant généré l'anomalie Date Date et heure de détection du comportement anormal. L'heure peut varier de 15 minutes maximum par rapport à l'heure réelle des flux. Les données sont extraites des Harvesters pour une analyse à un intervalle d'interrogation de 15 minutes. Lien Date Cliquez sur le lien Date pour accéder à la vue Anomaly Trend (page 229) (Tendance des anomalies). Cette vue indique la valeur et la probabilité de l'anomalie au fil du temps. 228 Manuel de l'opérateur Vues CA Anomaly Detector dans Performance Center Vous pouvez modifier les paramètres de vue suivants : ■ La période, en procédant comme décrit dans la rubrique Définition d'une période personnalisée (page 236) ■ Le titre (page 233) de la vue Remarque : Si votre déploiement inclut CA Performance Center, vous pouvez utiliser la fonctionnalité de zoom pour limiter la période de manière interactive (page 237). Anomaly Trend (Tendance des anomalies) La vue Anomaly Trend (Tendance des anomalies) indique la valeur d'une anomalie et la probabilité d'apparition d'une anomalie au fil du temps. Pour afficher ce graphique de tendance, cliquez sur un lien dans la colonne Date de la vue Anomaly Drill-In (page 227) (Détails des anomalies) ou Enterprise-Wide Anomalies (page 225)(Anomalies dans l'ensemble de l'entreprise). L'exemple ci-dessous porte sur une vue Anomaly Trend (Tendance des anomalies) dans la console CA NetQoS Performance Center. Cette vue indique à quel moment et dans quelle mesure le comportement du réseau s'est éloigné de sa valeur normale. Vous pouvez ainsi connaître l'origine et la gravité du comportement anormal. Une vue à plus long terme peut permettre de déterminer plus facilement les modèles de comportement au fil des jours, des semaines ou des mois. Les valeurs enregistrées sont affichées sous forme de ligne de tendance bleue sur l'axe X. La probabilité que le comportement soit une anomalie réelle est indiquée sous forme de ligne de tendance rose sur l'axe Y. Vous pouvez modifier les paramètres de vue suivants : ■ La période (en procédant comme décrit dans la rubrique Définition d'une période personnalisée (page 236)) ■ Le titre (page 233) de la vue Remarque : Si votre déploiement inclut CA Performance Center, vous pouvez utiliser la fonctionnalité de zoom pour limiter la période de manière interactive (page 237). Chapitre 8: Vues dans Performance Center 229 Personnalisation des tableaux de bord et des vues Personnalisation des tableaux de bord et des vues Les icônes situées en haut de chaque tableau de bord ou de chaque page de vue donnent accès aux paramètres de période et à d'autres options disponibles pour toutes les vues. Les icônes qui se trouvent dans la barre de titre de chaque vue permettent de modifier les paramètres de vue, d'exporter des vues et d'accéder à l'Aide. Vous pouvez sélectionner des périodes prédéfinies ou personnalisées pour les tableaux de bord. Le paramètre de période affecte toutes les vues dans la page ouverte. Options des vue dans CA Performance Center Cette rubrique décrit les options des vues dans la console CA Performance Center. De nombreuses vues offrent une fonctionnalité de recherche et d'autres paramètres que vous pouvez changer pour modifier la vue. Outre les options de filtrage et de délais, les options suivantes sont disponibles pour la plupart des vues des données : ■ Modification des paramètres de vue, de titre ou de sévérité. ■ Affichage de plus de données en sélectionnant une autre "page" d'une vue de table. ■ Augmentation ou diminution du nombre d'éléments affichés par page dans une vue de table. ■ Réduction de la vue pour que les données soient masquées. ■ Modification du contexte d'élément géré pour les données affichées dans la vue. comme le changement de ses catégories Remarque : Les utilisateurs possédant le droit de rôle Enregistrer les modifications des vues partagées peuvent enregistrer les modifications de vue dans leur propre compte d'utilisateur. Les modifications persistent après la déconnexion. Toutefois, les autres utilisateurs ne peuvent pas voir de modifications des vues. 230 Manuel de l'opérateur Personnalisation des tableaux de bord et des vues D'autres options de vue sont spécifiques à la vue sélectionnée. Les options disponibles dépendent du format et de la source de données. Options de vue des tendances Les vues de tendance disponibles dans les pages de contexte permettent de modifier rapidement et simplement les lignes de tendance affichées dans le graphique. Les options suivantes s'appliquent également aux vues multitendance : ■ Cliquez avec le bouton droit de la souris sur une mesure dans la légende du graphique et sélectionnez Masquer pour ne plus l'afficher. ■ Excluez toutes les autres mesures en cliquant avec le bouton droit de la souris sur une mesure dans la légende et en sélectionnant Perspective. ■ Réduisez la perspective jusqu'à obtenir un délai précis à l'aide de la fonctionnalité de zoom. Les vues des tendances incluent également une option d'ajout de ligne d'objectif fournissant un indice visuel sur les niveaux de performances ou de seuils. Vous pouvez fournir une valeur ou une étiquette pour la ligne d'objectif et vous pouvez afficher ou masquer la ligne d'objectif pour une vue de tendance sélectionnée. Options de vue des tables Dans les vues de tables, vous pouvez utiliser la navigation descendante pour accéder aux données détaillées pour chacun des éléments. Utilisez la fonctionnalité de page pour afficher les mesures à partir d'une liste plus longue d'éléments. Augmentez la valeur Nombre maximum par page pour augmenter la taille de la vue et du nombre de lignes de table par page. Vous pouvez trier les colonnes de données des tables par mesure sélectionnée et sélectionner des colonnes à inclure. Cliquez sur une colonne de table pour trier les données. Une flèche blanche dans la colonne vous permet d'accéder à un menu d'options de colonnes de table. Sélectionnez Colonnes pour activer et désactiver les mesures pour la table par défaut. Options de la vue de navigateur La vue de navigateur est un type de vue unique qui permet d'ajouter une URL à une page de rapport sélectionnée. Vous pouvez utiliser cette vue pour comparer des facteurs externes aux vos vues de performances de votre réseau. La vue de navigateur permet également de mettre à jour, de façon dynamique, les données internes et externes. L'URL doit correspondre à une page Web qui prend en charge les cadres intégrés. Chapitre 8: Vues dans Performance Center 231 Personnalisation des tableaux de bord et des vues Plusieurs facteurs externes (actualité mondiale, conditions météorologiques défavorables) peuvent affecter les performances de votre réseau et de vos serveurs. La capacité d'afficher les prévisions météorologiques et les titres de l'actualité ainsi que les vues de données de performances dans une page de rapport unique permet de mieux comprendre les tendances des performances de réseau. Option Administration d'unités Lorsqu'une vue n'affiche pas de données CA Infrastructure Manager Data Aggregator, cette option permet d'afficher la vue détaillée directement dans la page Administration de CA Infrastructure Manager Data Aggregator et de dépanner des unités et éléments surveillés. Options des vues dans CA NetQoS Performance Center Cette rubrique décrit certaines options des vues dans la console CA NetQoS Performance Center. De nombreuses vues offrent une fonctionnalité de recherche et d'autres paramètres que vous pouvez changer pour modifier la vue. Outre les options de filtrage et de période (page 236), les options suivantes sont disponibles pour la plupart des vues : ■ Modification des paramètres de vue données par exemple. ■ Augmentation ou diminution du nombre d'éléments sur une page de table à l'aide de l'option Nombre maximum par page. ■ Modification du contexte, pour que les données de la vue soient limitées à un groupe particulier , du titre de la vue ou de la direction des Remarque : Les utilisateurs possédant le droit de rôle Persist Shared View Edits (Conserver les modifications apportées aux vues partagées) peuvent enregistrer les modifications apportées aux vues dans leur propre compte d'utilisateur, sans que les autres utilisateurs ne puissent visualiser ces modifications. Les modifications persistent après la déconnexion. Un grand nombre d'options de vue sont spécifiques à la vue sélectionnée. Les options disponibles dépendent du format de la vue et de la source de données. Options de vue des tables Dans les vues de tables, vous pouvez utiliser la navigation descendante pour accéder aux données détaillées pour chacun des éléments. Utilisez la fonctionnalité de page pour afficher les mesures à partir d'une liste plus longue d'éléments. Augmentez la valeur Nombre maximum par page pour augmenter la taille de la vue et du nombre de lignes de table par page. 232 Manuel de l'opérateur Personnalisation des tableaux de bord et des vues Vous pouvez cliquer sur une colonne de la table pour trier les données de la table en fonction de la valeur de la colonne. Options de la vue de navigateur La vue de navigateur est un type de vue unique qui permet d'ajouter une URL à une page de rapport sélectionnée. Vous pouvez utiliser cette vue pour comparer des facteurs externes aux vos vues de performances de votre réseau. La vue de navigateur permet également de mettre à jour, de façon dynamique, les données internes et externes. L'URL doit correspondre à une page Web qui prend en charge les cadres intégrés. Plusieurs facteurs externes (actualité mondiale, conditions météorologiques défavorables) peuvent affecter les performances de votre réseau et de vos serveurs. La capacité d'afficher les prévisions météorologiques et les titres de l'actualité ainsi que les vues de données de performances dans une page de rapport unique permet de mieux comprendre les tendances des performances de réseau. Option View In (Vue détaillée) Certaines vues de la page Interface permettent d'accéder directement à la source de données afin de visualiser des données détaillées. Cliquez sur la flèche ( ) et sélectionnez l'option View In (Vue détaillée). L'option ouvre la vue dans la console NFA, par exemple. Modification des paramètres de vue Vous pouvez modifier plusieurs paramètres d'une vue d'entreprise ou d'une vue d'interface. Les paramètres disponibles varient selon la vue. Par exemple, certaines vues incluent des paramètres de direction des données, qui vous permettent d'afficher les données entrantes, les données sortantes ou toutes les données. D'autres vues comprennent des paramètres relatifs au type de mesure, qui vous permettent de définir l'affichage des taux de données, des volumes de données ou de l'utilisation de la capacité d'interface. Procédez comme suit : 1. Sélectionnez le tableau de bord contenant la règle que vous souhaitez modifier. 2. (Facultatif) Modifiez les délais, si nécessaire. Chapitre 8: Vues dans Performance Center 233 Personnalisation des tableaux de bord et des vues 3. Ouvrez la boîte de dialogue pour modifier les paramètres de vue : ■ (CA PC) Cliquez sur l'icône Modifier sélectionnez Modifier dans le menu. dans la barre de titre de la vue et ■ (NPC) Cliquer sur l'icône View (Vue) Edit (Modifier) dans le menu. à côté du nom de la vue et sélectionnez La boîte de dialogue des paramètres s'ouvre. 4. (Facultatif) Modifiez le titre pour changer le nom qui apparaît dans la barre de titre de la vue. 5. (Facultatif) Si la vue comprend des paramètres de mesure, sélectionnez le type de mesure à afficher dans le rapport : 6. 7. ■ Taux : taux de trafic, exprimés en Mb/s. ■ Octets : volume du trafic. ■ Utilisation : pourcentage de la capacité totale utilisée par le trafic. (Facultatif) Si la vue inclut des paramètres de direction, sélectionnez la direction des données sur l'interface sélectionnée : ■ En sortie : trafic sortant de l'interface ■ En entrée : trafic entrant dans l'interface ■ Origine : trafic sur l'interface qui provient de l'hôte (vue Hôte) ou de l'hôte source (vue Conversation) ■ Destination : trafic sur l'interface qui est routé vers l'hôte (vue Hôte) ou vers l'hôte de destination (vue Conversation) ■ Total : ensemble du trafic sur l'interface (Facultatif) (CA PC) Pour afficher une vue correspondant à l'ensemble de l'entreprise ou une vue spécifique d'une interface, changez l'interface de la vue : sélectionnez une autre interface dans la table Paramètres de contexte. Par exemple, pour limiter l'interface définie sur un domaine, sélectionnez le domaine dans la liste Domaines IP. Remarque : Vous pouvez modifier le contexte d'une vue dans certains tableaux de bord personnalisés de la console CA Performance Center. En revanche, vous ne pouvez pas modifier le contexte des vues intégrées ou des pages de contexte d'interface. Pour trier à nouveau les données de la table, cliquez sur l'en-tête d'une colonne. Pour trier les données dans la direction opposée, cliquez sur la flèche. (CA PC) Pour modifier les colonnes incluses dans la table, affichez la liste des colonnes : cliquez à côté du bord droit d'un en-tête de colonne, puis sur la flèche blanche et sélectionnez Colonnes. 234 Manuel de l'opérateur Personnalisation des tableaux de bord et des vues 8. (Facultatif) Spécifiez les utilisateurs qui sont affectés par les modifications de paramètres : sélectionnez une valeur dans la liste Appliquer les modifications : ■ (CA PC) A tous les utilisateurs de type clients hébergés : enregistre les modifications pour qu'elles s'appliquent à tous les utilisateurs. ■ Mon compte d'utilisateur : enregistre les modifications apportées à votre compte d'utilisateur comme paramètre par défaut pour cette vue. ■ Ma session actuelle : annule les modifications lorsque vous vous déconnectez. Remarque : La disponibilité de ces options dépend de vos droits de rôle de compte d'utilisateur. 9. Pour enregistrer vos modifications, cliquez sur Enregistrer (CA PC) ou sur OK (NPC). La boîte de dialogue Paramètres se ferme. La vue reflète les modifications que vous avez apportées. Remarque : Vous pouvez également modifier le contexte d'un tableau de bord de la console CA Performance Center. Dans ce cas, la modification du contexte applique le groupe sélectionné ou l'élément géré comme filtre dans toutes les vues de la page. Modification du contexte pour une vue Vous pouvez modifier le contexte de certaines vues individuelles d'un tableau de bord. Modifiez le contexte d'une vue d'entreprise pour afficher les données d'un ensemble d'éléments gérés différent. Modifiez le contexte d'une vue d'interface dans la console CA Performance Center pour afficher les données d'une autre interface. La modification du contexte de vue peut s'avérer utile à des fins de dépannage. Vous pouvez comparer des données de localisations différentes, par exemple. Procédez comme suit : 1. Sélectionnez le tableau de bord contenant la vue que vous souhaitez modifier. 2. (Facultatif) Modifiez les délais, si nécessaire. 3. Ouvrez la boîte de dialogue pour modifier les paramètres de vue : ■ (CA PC) Cliquez sur l'icône Modifier sélectionnez Modifier dans le menu. dans la barre de titre de la vue et ■ (NPC) Cliquer sur l'icône View (Vue) Edit (Modifier) dans le menu. à côté du nom de la vue et sélectionnez La boîte de dialogue des paramètres s'ouvre. Chapitre 8: Vues dans Performance Center 235 Personnalisation des tableaux de bord et des vues 4. Effectuez l'une des opérations suivantes : ■ (CA PC) Vue d'entreprise : cliquez pour développer des dossiers dans l'arborescence de filtre Groupes, puis sélectionnez le groupe dont vous souhaitez afficher les données dans la vue. ■ (CA PC) Vue d'interface : localisez l'interface dont vous souhaitez afficher les données dans la vue, puis cliquez sur le lien dans la table. ■ (NPC) Cliquez sur la valeur Filter by (Filtrer par) et sélectionnez un groupe dans la boîte de dialogue Select Context (Sélectionner un contexte). Si la boîte de dialogue de paramètres ne contient pas d'option Filter by (Filtrer par), vous ne pouvez pas modifier le contexte de la vue. Les types de contexte disponibles dépendent du type de vue. 5. (Facultatif) Modifiez le titre de la vue en fonction du nouveau contexte. 6. Sélectionnez l'étendue de vos modifications dans la liste déroulante Appliquer les modifications. Sélectionnez l'une des options suivantes : ■ (CA PC) Pour tous les utilisateurs clients hébergés : les modifications sont enregistrées et disponibles uniquement pour les utilisateurs associés au client hébergé (probablement le client hébergé par défaut). ■ Mon compte d'utilisateur : enregistre les modifications apportées à votre compte d'utilisateur comme valeur par défaut pour cette vue. ■ Ma session actuelle : annule les modifications lorsque vous vous déconnectez. Remarque : La disponibilité de ces options dépend de vos droits de rôle de compte d'utilisateur. 7. Cliquez sur Enregistrer (CA PC) ou sur OK (NPC). La vue est mise à jour avec les données du nouveau contexte. Vous pouvez également modifier le contexte d'un tableau de bord personnalisé pour appliquer le groupe ou l'élément géré sélectionné en tant que filtre à toutes les vues de la page. Personnalisation d'une période Vous pouvez sélectionner une période différente pour les données affichées dans le tableau de bord ou dans la page de vue actuels. Vous pouvez sélectionner le jour, l'heure de début et l'heure de fin à l'aide des sélecteurs de période. Procédez comme suit : 236 Manuel de l'opérateur 1. Accédez à un tableau de bord ou à une page de vue. 2. Cliquez sur les liens de date dans le coin supérieur gauche de la page de tableau de bord pour ouvrir les volets de calendrier. Personnalisation des tableaux de bord et des vues 3. Sélectionnez le jour de début et le jour de fin de la nouvelle période dans les volets du calendrier. 4. Cliquez sur les liens d'heures ou de minutes pour spécifier les heures de début et de fin de la nouvelle période. 5. Cliquez sur Définir. La période personnalisée est appliquée à toutes les vues du tableau de bord ou de la page. Zoom avant pour raccourcir la période Cette rubrique décrit la procédure à suivre pour effectuer un zoom avant afin de raccourcir la période d'un graphique de tendance dans la console CA Performance Center. Cette option n'est pas applicable aux graphiques de tendance de la console CA NetQoS Performance Center. Vous pouvez regarder plus étroitement les points de données d'une petite plage à l'aide de la fonctionnalité de zoom. La capacité de "faire un zoom" sur une période est disponible pour des vues qui contiennent des graphiques de tendance (à courbes). Cette fonction n'est pas disponible pour les diagrammes à barres, les tables ou les jauges. Procédez comme suit : 1. Accès à une page de tableau de bord. 2. (Facultatif) Modifiez les délais, si nécessaire. 3. Sélectionnez une vue qui contient un graphique à courbes. Remarque : Vous ne pouvez pas faire un zoom sur un diagramme à barres, une table ou une jauge. 4. Cliquez sur la souris et faites-la glisser pour sélectionner une zone du graphique. Chapitre 8: Vues dans Performance Center 237 Personnalisation des tableaux de bord et des vues Sélectionnez une zone qui comprend au moins 30 minutes. Des lignes noires s'affichent pour indiquer une sélection valide. Lorsque vous lâchez le bouton de souris, la période personnalisée que vous avez sélectionnée est appliquée à la vue actuelle. 5. (Facultatif) Cliquez sur Annuler, juste en dessous de la vue, pour retourner à la période précédente. La vue est actualisée. La période précédente est maintenant appliquée à la vue. 6. (Facultatif) Cliquez sur Appliquer au tableau de bord. La page de tableau de bord est actualisée. La nouvelle période est maintenant appliquée à toutes les vues sur la page de tableau de bord actuelle. Tableaux de bord personnalisés Les tableaux de bord personnalisés sont utiles pour afficher des données à partir d'un élément particulier ou d'un groupe d'éléments. Les tableaux de bord personnalisés permettent de sélectionner le contexte de l'élément pour des vues spécifiques et d'effectuer d'autres modifications de sorte à pouvoir utiliser l'opérateur sélectionné. Les tableaux de bord personnalisés sont souvent utilisés sur une base temporaire pour régler un problème. Toutefois, ils sont également déployés durablement pour surveiller des catégories d'éléments. Par exemple, un opérateur responsable d'une région requiert un tableau de bord qui affiche uniquement les éléments correspondant à cette région. Ou encore, un opérateur peut avoir besoin d'un tableau de bord pour surveiller tous les serveurs ESX. Pour créer rapidement un tableau de bord personnalisé, vous pouvez modifier un tableau de bord existant et l'enregistrer sous un nouveau titre. Votre compte d'utilisateur doit posséder le droit de rôle Modifier les tableaux de bord. Remarque : Les droits de rôle sont légèrement différents dans CA NetQoS Performance Center. Pour plus d'informations, reportez-vous à l'Aide de CA NetQoS Performance Center. 238 Manuel de l'opérateur Personnalisation des tableaux de bord et des vues Création d'un tableau de bord personnalisé Si vous possédez les droits de rôle requis, vous pouvez créer des tableaux de bord personnalisés. Vous pouvez sélectionner des vues pour le tableau de bord et définir leur emplacement dans la page. Vous pouvez également sélectionner les menus qui répertorient le tableau de bord pour le partager avec d'autres opérateurs. Vous pouvez également personnaliser les vues dans un tableau de bord personnalisé. Par exemple, vous pouvez modifier le titre de la vue ou le contexte du groupe. Pour obtenir des instructions étape par étape, reportez-vous aux rubriques suivantes : ■ (Aide de CA PC) Création d'un tableau de bord personnalisé ■ (Aide de NPC) Création de rapports personnalisés dans My Reports (Mes rapports) ■ Pour inclure toutes les vues de données CA Network Flow Analysis, reportez-vous à la rubrique Création d'une vue personnalisée pour une interface unique (page 246). Modification d'un tableau de bord Cette rubrique décrit la procédure à suivre pour personnaliser les pages de tableau de bord dans la console CA Performance Center. Pour plus d'informations sur la personnalisation des pages de rapport dans la console CA NetQoS Performance Center, reportez-vous à l'Aide de CA NetQoS Performance Center. Vous pouvez personnaliser des pages de tableau de bord si votre compte d'utilisateur possède le droit de rôle Administrer les tableaux de bord partagés ou Créer un tableau de bord. Vous pouvez ajouter ou supprimer des affichages des données, réorganiser des vues ou sélectionner un filtre de contexte différent pour un tableau de bord. Vous pouvez ensuite exporter le nouveau tableau de bord en tant que rapport. Procédez comme suit : 1. Connectez-vous en tant qu'utilisateur possédant les droits de rôle administratifs requis. 2. Utilisez l'onglet Tableaux de bord pour accéder au tableau de bord que vous voulez modifier. 3. Cliquez sur le menu Plus et sélectionnez Modifier le tableau de bord. La page de Modifier la mise en page du tableau de bord s'ouvre. Chapitre 8: Vues dans Performance Center 239 Personnalisation des tableaux de bord et des vues 4. Modifiez les options de menu et de tableau de bord suivantes, si nécessaire : Menu pour le tableau de bord Menu dans lequel vous souhaitez que le tableau de bord s'affiche. La valeur par défaut est le menu que vous avez utilisé pour ouvrir cette page de tableau de bord. Elément de menu Nom du tableau de bord tel que vous souhaitez qu'il s'affiche dans le menu. Titre de tableau de bord Nom que vous souhaitez afficher en haut du nouveau tableau de bord. 240 Manuel de l'opérateur 5. sélectionnez un modèle de mise en page pour le tableau de bord dans les boutons de Mise en page. 6. Supprimez des vues superflues de la page de tableau de bord au besoin. Dans le volet de mise en page, cliquez sur : ■ Effacer pour supprimer toutes les vues de la page. ■ un [X] pour supprimer une vue spécifique de la page. Personnalisation des tableaux de bord et des vues Remarque : Par défaut, le contexte est Récapitulatif. Grâce au paramètre Contexte récapitulatif, les vues disponibles affichent les données de récapitulatif dans le contexte du groupe actuel dans le tableau de bord. Pour le paramètre Récapitulatif, vous n'êtes pas obligé de sélectionner un groupe ou un élément spécifique. Les vues récapitulatives mettent à jour le contexte de façon dynamique lorsque vous modifiez le contexte de la page. 7. (Facultatif) Appliquez un filtre de groupe ou de contexte aux vues. Vous pouvez sélectionner un groupe, une unité ou une interface en effectuant les étapes suivantes : a. Cliquez sur Filtrer par : Récapitulatif. b. Sélectionnez un type de contexte, comme un type d'élément géré. Sélectionnez Groupe pour afficher l'arborescence Groupes. Par défaut, la liste Type de contexte est filtrée pour afficher uniquement les éléments et les types d'élément auxquels vous avez accès. Par exemple, si vous ne surveillez aucun serveur, la liste Type de contexte n'inclut pas l'option Serveurs. Pour accéder à toutes les options de contexte, cliquez sur Afficher tous les types de contexte. c. Sélectionnez un élément de contexte spécifique ou un contexte de groupe. d. Cliquez sur OK pour enregistrer le nouveau filtre de contexte. Les vues qui sont disponibles pour ajout à la page s'affichent dans des listes classées. Les listes sont filtrées en fonction du contexte de groupe ou d'élément sélectionné. Toutes les sources de données enregistrées sont représentées. 8. Cliquez pour développer les catégories de vues. Activez l'option Afficher toutes les vues uniquement si vous souhaitez visualiser des vues pour les sources de données que vous n'avez pas enregistrées. 9. Sélectionnez une vue, faites-la glisser jusqu'au volet de mise en page, puis déposez-la à l'endroit où vous souhaitez qu'elle s'affiche. Remarque : Le nombre maximum de vues par tableau de bord est de 25. Chapitre 8: Vues dans Performance Center 241 Personnalisation des tableaux de bord et des vues 10. (Facultatif) Utilisez les boutons de raccourci d'édition pour créer une copie de la vue ou accéder aux paramètres de vue, tels que la famille de mesures. Par exemple, cliquez sur l'icône Copier pour placer une copie de la vue juste en dessous de la vue d'origine dans la mise en page. Vous pouvez ensuite modifier les paramètres de vue de sorte à afficher des données différentes dans deux vues similaires. 11. (Facultatif) Cliquer sur Rétablir pour annuler les modifications que vous avez apportées. Cela restaure les paramètres que vous avez enregistrés pour la dernière fois. Si vous n'avez pas personnalisé le tableau de bord, cela restaure les paramètres prédéfinis. 12. Cliquez sur Enregistrer. La page de tableau de bord s'actualise pour refléter vos modifications. Les modifications sont conservées pour toutes les sessions de connexion. Modification du contexte pour un tableau de bord Vous pouvez personnaliser un tableau de bord en sélectionnant un contexte différent pour les données. Le paramètre de groupe par défaut pour les vues qui sont affichées dans tous les tableaux de bord est Tous les groupes. Lorsque vous sélectionnez un autre groupe pour un tableau de bord standard, vous appliquez un nouveau filtre à toutes les vues de la page. A partir d'une page de contexte, comme les détails sur un routeur unique, vous pouvez sélectionner un autre élément géré comme contexte de vue. Vous pouvez également afficher des tableaux de bord dans plusieurs fenêtres et appliquer un contexte de groupe différent à chaque tableau de bord. Procédez comme suit : 1. Accédez au tableau de bord que vous souhaitez modifier. 2. (Facultatif) Modifiez les délais, si nécessaire. 3. Cliquez sur le lien [modifier] au-dessus des sélecteurs de période. lien [modifier] Vous permet de sélectionner un autre groupe ou contexte d'élément géré pour la génération de rapports. Une boîte de dialogue s'ouvre avec les options de filtre. 4. Cliquez pour sélectionner un autre élément géré. Ou développez les noeuds dans l'arborescence Groupes pour sélectionner un contexte de groupe. Les données du nouvel élément ou groupe sont affichées dans la vue. 242 Manuel de l'opérateur Personnalisation des tableaux de bord et des vues 5. Cliquez sur OK. Toutes les vues de la page sont actualisées pour refléter le nouveau contexte de groupe. La modification s'applique jusqu'à ce que vous vous déconnectiez. Pour modifier le contexte afin d'appliquer la modification pour toutes sessions de connexion, modifiez le tableau de bord. 6. (Facultatif) Ouvrez une autre instance de navigateur, connectez-vous et ouvrez le même tableau de bord. Vous pouvez maintenant comparer les mêmes vues avec deux paramètres de contexte d'élément différents. Modification des délais pour un tableau de bord Vous pouvez modifier les délais pour un tableau de bord que vous affichez. Modifiez les délais pour afficher des données de performances à partir d'un moment antérieur de la journée ou à partir d'une autre date. La modification des délais est utile pour résoudre les problèmes de performances. Par exemple, si les données de la veille contiennent une anomalie, vous pouvez modifier les délais pour afficher les données des sept derniers jours. Les délais vous aident à déterminer si le même problème se produit régulièrement. Lorsque vous modifiez les délais pour un tableau de bord, ce changement est appliqué à toutes les vues de la page et à tous les tableaux de bord de cette fenêtre. Toutefois, vous pouvez afficher des tableaux de bord dans plusieurs fenêtres et peut appliquer des délais différents à chaque tableau de bord. Suivez les étapes ci-après : 1. Sélectionnez un tableau de bord sous l'onglet Tableaux de Bord. 2. Cliquez pour sélectionner certaines des options d'heure et de date suivantes sur la barre d'outils : Liste déroulante de période Permet de sélectionner des délais prédéfinis pour les données. Par défaut : Dernière heure. Bouton Précédent Modifie les délais pour les données en revenant en arrière selon un incrément de l'intervalle actuel (par exemple Dernière journée ou Dernière heure). Listes déroulantes Date et Calendrier Permettent de sélectionner une heure de début et de fin pour les données dans une vue calendaire. Chapitre 8: Vues dans Performance Center 243 Personnalisation des tableaux de bord et des vues Listes déroulantes Heure de la journée Permettent de sélectionner une heure de début et de fin dans une liste d'intervalles de 15 minutes au format 24 heures. Bouton Suivant Modifie les délais pour les données en avançant selon un incrément de l'intervalle actuel (par exemple Dernière journée ou Dernière heure). 3. 4. Pour définir des délais personnalisés, effectuez une ou plusieurs des étapes suivantes : ■ Cliquez sur la date de début et sélectionnez une nouvelle date de début dans le calendrier qui s'affiche. ■ Cliquez sur la date de fin et sélectionnez une nouvelle date de fin dans le calendrier qui s'affiche. ■ Cliquez sur l'heure ou la minute de début et sélectionnez une nouvelle heure ou minute dans le menu déroulant. ■ Cliquez sur l'heure ou la minute de fin et sélectionnez une nouvelle heure ou minute dans le menu déroulant. Cliquez sur Définir. La page est actualisée et les données affichées dans les vues reflètent les nouveaux délais. 5. (Facultatif) Retour ou avancée dans le temps. Utilisez les boutons Précédent et Suivant de chaque côté de l'horodatage pour réduire ou augmenter le délai d'intervalle. Si vous affichez des données de la dernière journée, cliquez sur la flèche gauche pour revenir d'une journée en arrière. Ou cliquez sur Derniers pour afficher les dernières données collectées. Modification des délais pour un tableau de bord Vous pouvez modifier la période d'un tableau de bord ou d'une page Interface affichés. La modification de la période permet notamment d'afficher les données correspondant à un autre moment (antérieur) de la journée ou à une autre date. La modification des délais est utile pour résoudre les problèmes de performances. Par exemple, si les données de la veille contiennent une anomalie, vous pouvez modifier les délais pour afficher les données des sept derniers jours. La période permet de déterminer si le problème survient à plusieurs reprises. 244 Manuel de l'opérateur Personnalisation des tableaux de bord et des vues Lorsque vous modifiez la période d'un tableau de bord ou d'une page Interface, ce changement est appliqué à toutes les vues de la page et à tous les tableaux de bord de cette fenêtre. Toutefois, vous pouvez afficher des tableaux de bord dans plusieurs fenêtres et vous pouvez appliquer une période différente à chacun d'entre eux. Procédez comme suit : 1. Dans l'onglet Tableaux de bord, sélectionnez un tableau de bord, ou accédez à une page Interface. 2. (Facultatif) Cliquez sur l'une des options d'heure et de date suivantes dans le haut de la page pour la sélectionner : Liste déroulante de période Permet de sélectionner des délais prédéfinis pour les données. Par défaut : Dernière heure. Bouton Précédent Modifie les délais pour les données en revenant en arrière selon un incrément de l'intervalle actuel (par exemple Dernière journée ou Dernière heure). Listes déroulantes Date et Calendrier Permettent de sélectionner une heure de début et de fin pour les données dans une vue calendaire. Listes déroulantes Heure de la journée Permettent de sélectionner une heure de début et de fin dans une liste d'intervalles de 15 minutes au format 24 heures. Bouton Suivant Modifie les délais pour les données en avançant selon un incrément de l'intervalle actuel (par exemple Dernière journée ou Dernière heure). 3. (Facultatif) Définissez une période personnalisée : a. b. Effectuez une ou plusieurs opérations ci-dessous. ■ Cliquez sur la date de début et sélectionnez une nouvelle date de début dans le calendrier qui s'affiche. ■ Cliquez sur la date de fin et sélectionnez une nouvelle date de fin dans le calendrier qui s'affiche. ■ Cliquez sur l'heure ou la minute de début et sélectionnez une nouvelle heure ou minute dans le menu déroulant. ■ Cliquez sur l'heure ou la minute de fin et sélectionnez une nouvelle heure ou minute dans le menu déroulant. Cliquez sur Définir. Les données dans les vues reflètent la nouvelle période. Chapitre 8: Vues dans Performance Center 245 Personnalisation des tableaux de bord et des vues 4. (Facultatif) Retour ou avancée dans le temps. Utilisez les boutons Précédent et Suivant de chaque côté de l'horodatage pour réduire ou augmenter le délai d'intervalle. Si vous affichez des données de la dernière journée, cliquez sur la flèche gauche pour revenir d'une journée en arrière. Ou cliquez sur Derniers pour afficher les dernières données collectées. Création d'une vue personnalisée pour une interface unique Vous pouvez créer des vues personnalisées qui contiennent des données CA Network Flow Analysis pour une interface unique. Vous pouvez ajouter ces vues d'interface à un tableau de bord personnalisé dans la console CA Performance Center. Plusieurs vues d'interface sont disponibles en plus des vues affichées par défaut dans la vue Pages d'interfaces. Procédez comme suit : 1. Connectez-vous en tant qu'utilisateur possédant les droits de rôle administratifs requis. 2. Accédez à la page de tableau de bord qui contiendra la nouvelle vue personnalisée. 3. Cliquez sur le menu autre(s) et sélectionnez Modifier le tableau de bord (CA PC) ou Edit Report (Modifier un rapport, NPC). La page de modification du tableau de bord s'ouvre. 4. Ouvrez la boîte de dialogue de sélection du contexte : ■ (CA PC) Dans le volet Vues, cliquez sur le lien Sélectionner le contexte. ■ (NPC) Dans le volet gauche, cliquez sur la valeur Filter by (Filtrer par). La boîte de dialogue de sélection du contexte s'ouvre. 5. Dans la liste Type de contexte (CA PC) ou Type (NPC), sélectionnez Interface. Une table d'interfaces s'ouvre et indique les interfaces disponibles ou les interfaces et les routeurs disponibles (CA PC). 6. Localisez et sélectionnez une interface. 7. (CA PC) Cliquez sur OK. La page Modifier la mise en page du tableau de bord apparaît de nouveau. 8. 246 Manuel de l'opérateur Développez la catégorie de vue. ■ (CA PC) Flux IP ■ (NPC) Interface Partage de données avec d'autres utilisateurs 9. Faites glisser une ou plusieurs vues d'interface dans la mise en page. Un tableau de bord peut contenir un maximum de 25 vues. Si vous incluez plusieurs copies du même type de vue, vous pouvez modifier chaque vue sur le tableau de bord personnalisé pour afficher le contenu à partir d'une interface différente. 10. Cliquez sur Enregistrer. La page Tableau de bord s'actualise. Partage de données avec d'autres utilisateurs Plusieurs options permettent de partager des tableaux de bord et des vues avec des collègues. Vous pouvez exporter un tableau de bord dans un rapport statique au format PDF. Vous pouvez imprimer des rapports ou les envoyer par courriel. Vous pouvez configurer une planification pour envoyer un rapport automatiquement à intervalles réguliers. Vous pouvez également exporter des vues spécifiques. Vous pouvez publier des vues sur une page Web, comme un site Intranet. Vous pouvez aussi exporter des données à partir d'une vue vers un fichier au format CSV. Pour toutes les options d'exportation de données, certains droits de rôle de compte d'utilisateur sont requis. Impression de rapports Si votre compte d'utilisateur possède le droit de rôle requis, vous pouvez exporter le contenu de tableau de bord actuel comme rapport imprimé. La fonctionnalité d'impression affiche d'abord la page actuelle du tableau de bord au format PDF. Suivez les étapes ci-après : 1. Accédez au tableau de bord que vous souhaitez exporter comme rapport. 2. (Facultatif) Modifiez les délais (page 243). 3. Cliquez sur le bouton Imprimer de la barre d'outils. Le rapport est exporté au format PDF. Il s'affiche généralement dans une fenêtre de navigateur distincte. Les données utilisent les paramètres de tableau de bord actuels. 4. (Facultatif) Enregistrez le PDF sur l'ordinateur local à l'aide des options de votre visionneuse PDF. 5. Cliquez sur l'icône Imprimer dans la barre d'outils du navigateur. La page de rapport est envoyée à l'imprimante locale par défaut. Chapitre 8: Vues dans Performance Center 247 Partage de données avec d'autres utilisateurs Envoi d'un rapport par courriel Vous pouvez exporter le tableau de bord ou la page Interface actuels sous forme de rapport PDF joint à un courriel. La fonctionnalité Courriel permet de spécifier l'adresse électronique du destinataire et la ligne d'objet du courriel. L'envoi des rapports en tant que pièces jointes à des courriels requiert un administrateur pour spécifier un serveur SMTP. Dans CA Performance Center, votre compte d'utilisateur doit également posséder le rôle requis Envoyer les rapports par courriel. Pour plus d'informations, consultez les rubriques associées. Procédez comme suit : 1. Ouvrez le tableau de bord ou la page Interface que vous souhaitez envoyer par courriel. 2. (Facultatif) Modifiez les délais, si nécessaire. 3. Dans la barre d'outils, cliquez sur l'icône Courriel. 4. Saisissez les informations dans les champs suivants : Envoyer à Spécifie les adresses électroniques auxquelles envoyer le rapport. Utilisez le format suivant : <nom>@<domaine> Séparez plusieurs adresses par des virgules ou des points-virgules. Remarque : Vous pouvez entrer un alias de courriel comprenant plusieurs destinataires. Remarque : Utilisez des virgules ou des points-virgules pour séparer plusieurs adresses. Vous pouvez entrer un alias de courriel comprenant plusieurs destinataires. Sujet Objet descriptif pour le rapport envoyé par courriel. Exemple : Le titre du tableau de bord et des éventuels composants dont les données sont incluses dans le rapport. 248 Manuel de l'opérateur Partage de données avec d'autres utilisateurs Message (Facultatif) Message accompagnant le rapport envoyé par courriel. 5. Sélectionnez Envoyer maintenant pour envoyer le courriel immédiatement. Ou sélectionnez Intervalle de planification pour créer une planification afin d'envoyer le courriel à intervalles réguliers. Pour plus d'informations, consultez la section Définition d'une planification de courriel périodique (page 249). Si le tableau de bord contient au moins une multivue, une case à cocher indiquant le nombre maximum de résultats pour les vues de graphiques multiples apparaît. Pour inclure d'autres graphiques à partir de la multivue afin qu'ils apparaissent sur la page actuelle de résultats, sélectionnez cette option. 6. Cliquez sur OK. Le serveur génère un PDF à partir du tableau de bord actuel et envoie le rapport sous forme de pièce jointe à un courriel. Configuration d'une planification de courriel périodique Chaque tableau de bord et page Interface contient des options d'exportation et d'envoi des données dans des rapports. Vous pouvez envoyer un rapport par courriel immédiatement, ou créer une planification pour envoyer des rapports périodiques par courrier. Par exemple, vous pouvez envoyer par courriel des rapports d'utilisation d'interface chaque semaine à vos collègues du département informatique pour la planification de la capacité. Remarque : L'administrateur doit spécifier un serveur de messagerie pour activer cette fonctionnalité. Dans CA Performance Center, votre compte d'utilisateur doit disposer du droit de rôle Envoyer les rapports par courriel. Procédez comme suit : 1. Connectez-vous à la console Performance Center. 2. Accédez au tableau de bord ou à la page de rapport d'interface de votre choix. 3. Cliquez sur Courriel. La boîte de dialogue Envoyer le tableau de bord par courriel s'ouvre. Chapitre 8: Vues dans Performance Center 249 Partage de données avec d'autres utilisateurs 4. Saisissez les informations dans les champs suivants : Envoyer à Spécifie les adresses électroniques auxquelles envoyer le rapport. Utilisez le format suivant : <nom>@<domaine> Séparez plusieurs adresses par des virgules ou des points-virgules. Remarque : Vous pouvez entrer un alias de courriel comprenant plusieurs destinataires. Sujet Objet descriptif pour le rapport envoyé par courriel. Exemple : Le titre du tableau de bord et des éventuels composants dont les données sont incluses dans le rapport. Message (Facultatif) Message accompagnant le rapport envoyé par courriel. 5. Sélectionnez l'une des options de planification suivantes : Envoi immédiat Envoie le courriel immédiatement. La planification n'est pas activée. Envoi quotidien Envoie le courriel une fois par jour, ou plus. Si vous sélectionnez cette option, sélectionnez le ou les jours de la semaine pendant lesquels le rapport doit être envoyé. Par défaut : envoi par courriel tous les jours ouvrés (lundi - vendredi) à 0:30 heures dans le fuseau horaire de l'utilisateur enregistré. Les données figurant dans le rapport reflètent les 24 heures précédentes. Envoi hebdomadaire Envoie le courriel une fois par semaine. Si cette option est activée, elle permet de sélectionner le jour de la semaine pour l'envoi du rapport. Par défaut, la planification hebdomadaire envoie le rapport par courriel tous les dimanches à 01 h 00 de votre fuseau horaire. Par défaut : les données figurant dans le rapport reflètent les sept jours précédents (samedi - dimanche). Dernier jour de la semaine Détermine le jour de fin de la semaine. Le début de la semaine est automatiquement modifié pour comporter sept jours. 250 Manuel de l'opérateur Partage de données avec d'autres utilisateurs Envoi mensuel Envoie le courriel une fois par mois. Le rapport est envoyé le premier dimanche de chaque mois à 01 h 00 dans le fuseau horaire de la console de gestion. Les données figurant dans le rapport reflètent les 30 jours précédents. Heure d'envoi du courriel Détermine l'heure d'envoi du message. Le début de la semaine est automatiquement modifié pour comporter 30 jours. Envoi trimestriel Envoie le courriel une fois par trimestre. Le rapport est envoyé le premier dimanche de chaque trimestre à 01 h 00 dans le fuseau horaire de la console Performance Center. Les données figurant dans le rapport reflètent les trois mois précédents. Le premier trimestre finit dans Détermine le mois de fin du trimestre. Le début du trimestre est automatiquement ajusté pour comporter trois mois. Tous les autres trimestres sont également ajustés pour succéder au premier trimestre. Envoi annuel Envoie le courriel une fois par année civile. Envoie le rapport le dernier jour du mois que vous sélectionnez dans le paramètre Dernier mois de l'année. Les données figurant dans le rapport reflètent les 12 mois précédents. Dernier mois de l'année Détermine le mois de fin de l'année. Le début de l'année est automatiquement modifié pour comporter 365 jours. Heure d'envoi du courriel Envoie le courriel à l'heure de votre choix. 6. Cliquez sur Enregistrer pour enregistrer la planification. Le rapport est enregistré comme fichier PDF et joint à un courriel. Il est envoyé immédiatement ou en fonction de la planification vous avez sélectionnée. Chapitre 8: Vues dans Performance Center 251 Partage de données avec d'autres utilisateurs Gestion des planifications de courriel Les utilisateurs possédant les droits de rôle requis peuvent configurer des planifications pour envoyer des rapports par courriel à intervalles réguliers. Les données du tableau de bord ou de la page Interface sélectionnés sont exportées sous forme de rapport et envoyées à intervalles réguliers aux utilisateurs indiqués. Les utilisateurs possédant le droit de rôle Planifier les courriels peuvent également gérer des planifications de courriel pour d'autres utilisateurs. Procédez comme suit : 1. Connectez-vous à la console Performance Center en tant qu'utilisateur possédant le droit de rôle approprié. Dans CA Performance Center, c'est le rôle Envoyer les rapports par courriel qui est requis. 2. Ouvrez la liste de courriels planifiés : ■ (CA PC) Sélectionnez Administration, puis Paramètres du système et cliquez sur Courriels planifiés. ■ (NPC) Sélectionnez Admin (Administration), puis User Settings (Paramètres de l'utilisateur) et cliquez sur Scheduled Emails (Courriels planifiés). La liste de courriels planifiés s'affiche. Remarque : Les administrateurs de clients hébergés voient uniquement les éléments associés à leur client hébergé. 3. Sélectionnez la planification de courriel à modifier et cliquez sur Modifier. La boîte de dialogue de modification de la planification de courriel s'ouvre. 4. Affichez ou modifiez les paramètres pour des planifications de courriel. Pour plus d'informations, consultez la section Définition d'une planification de courriel périodique (page 249). 5. Cliquez sur Enregistrer. Vos modifications sont reflétées dans la liste de courriels planifiés. Génération d'une URL pour une vue Vous pouvez exporter une vue et la partager avec des collègues qui n'ont pas accès aux tableaux de bord. Performance Center peut générer une URL spéciale pour recréer une vue des données sélectionnées, à la demande. L'URL vous permet d'ajouter la vue à une page Web ou à un site Intranet. La fonctionnalité Générer une URL permet de faire participer d'autres personnes aux décisions relatives à la planification de la capacité et à la mise à niveau de l'infrastructure, par exemple. Cette fonctionnalité vous permet également de partager les informations sur le statut. 252 Manuel de l'opérateur Partage de données avec d'autres utilisateurs Un jeton de sécurité est inclus avec chaque URL. Ce jeton est basé sur l'utilisateur connecté au moment de la génération de l'URL. Dès lors, tout utilisateur pouvant accéder à la vue exportée peut voir les mêmes données que l'utilisateur d'origine qui a exporté l'URL. Notez toutefois que le jeton s'applique uniquement à la vue initiale. Si l'utilisateur qui accède à la vue exportée tente d'afficher la vue détaillée, il est invité à s'authentifier. L'utilisateur peut accéder à la vue détaillée uniquement après s'être authentifié et s'il dispose d'un compte doté du droit de rôle Vues détaillées. Enfin, une option permet de laisser le jeton (et donc la vue) expirer au bout d'un certain temps. Procédez comme suit : 1. Connectez-vous en tant qu'utilisateur possédant le rôle approprié : Générer des URL à partir de vues (dans CA PC) ou Allow User to Generate URLs (Permettre à l'utilisateur de générer des URL, dans NPC). 2. Accédez au tableau de bord ou à la page de rapport d'interface qui contient la vue que vous voulez générer en tant qu'URL. 3. Ouvrez la boîte de dialogue Générer une URL. ■ (CA PC) Cliquez sur l'icône Modifier une URL. ■ (NPC) Cliquez sur l'icône Modifier URL (Générer une URL). dans la vue, puis sélectionnez Générer dans la vue, puis sélectionnez Generate La boîte de dialogue Générer une URL s'affiche. L'URL est affichée dans le champ URL. 4. Activez ou désactivez les paramètres requis suivants pour la vue exportée : Afficher le conteneur Affiche le tableau ou le graphique avec un conteneur environnant. Le conteneur inclut le titre de la vue dans une barre de titre et un contour noir autour du tableau ou du graphique. Par défaut : Activé Copyright (CA PC) Lorsqu'elle est activée, cette option affiche les informations relatives au copyright pour la page Web affichée dans la vue. Chapitre 8: Vues dans Performance Center 253 Partage de données avec d'autres utilisateurs Navigation descendante Permet aux utilisateurs de procéder à une analyse descendante à partir de la vue dans la source de données sous-jacente pour accéder à des données plus détaillées. Ces utilisateurs doivent disposer d'un droit du produit minimum pour la source de données et du droit de rôle Vue détaillée des sources de données pour utiliser cette fonctionnalité. Par défaut : Activé 5. Faites un choix parmi les options de délais suivantes : Options d'heure (CA PC) Permettent de modifier la période des données dans la vue exportée. Fournissez des délais personnalisés dans les champs Heure de début et Heure de fin, ou sélectionnez une Plage horaire dans la liste déroulante. Time Span (Période) (NPC) Permet de modifier la période des données dans la vue exportée. Options d'expiration de jeton Contrôlent l'expiration de la vue. La valeur par défaut, Jamais, permet d'afficher indéfiniment la vue exportée. Si vous souhaitez que la vue expire, sélectionnez un délai d'expiration dans la liste Expiration du jeton. L'URL inclut un jeton chiffré qui provoque l'expiration de la vue au terme du délai d'expiration spécifié. Le jeton ne permet pas à l'utilisateur qui interagit avec la vue générée d'accéder à des données plus détaillées. 6. (Facultatif) Cliquez sur Aperçu (dans CA PC) ou sur View Preview (Aperçu de la vue, dans NPC) pour connaître l'apparence de la vue avec les options sélectionnées. 7. Copiez l'URL affichée en haut de la page dans le presse-papiers. 8. Collez l'URL dans la destination d'affichage de la vue. 9. Cliquez sur OK. 10. La fenêtre Générer une URL se ferme. 254 Manuel de l'opérateur Organisation des tableaux de bord dans des menus Organisation des tableaux de bord dans des menus Les tableaux de bord sont organisés en menus dont l'objet principal est le dépannage ou la surveillance. Pour accéder à une liste des tableaux de bord et des menus disponibles, placez le curseur de votre souris sur l'onglet Tableaux de bord (dans CA PC) ou Reports (Rapports, dans NPC). Les utilisateurs disposant des droits de rôle administratifs requis peuvent réorganiser des menus. Ils peuvent également créer des menus personnalisés qui contiennent des tableaux de bord intégrés ou personnalisés. Les utilisateurs peuvent associer les nouveaux menus à des rôles de compte d'utilisateur. Lorsque les opérateurs du produit se connectent, les tableaux de bord dont ils ont besoin pour effectuer leurs tâches quotidiennes sont organisés d'une façon explicite. Les administrateurs peuvent supprimer un tableau de bord d'un menu et l'ajouter à un menu partagé. Affichage d'une liste de menus Cette rubrique est consacrée aux menus de la console CA Performance Center. Pour plus d'informations sur les menus de la console CA NetQoS Performance Center, reportez-vous à l'Aide de CA NetQoS Performance Center. La page Gérer les menus contient une liste des menus actuellement définis. Avant que vous ajoutiez des menus personnalisés, seuls les menus prédéfinis sont inclus dans la liste. Le rôle de compte d'utilisateur détermine les menus auxquels chaque utilisateur peut accéder. Les menus personnalisés sont définis pour chaque client hébergé. Seuls les menus prédéfinis sont partagés entre les clients hébergés. L'administrateur global a accès à une liste des menus qui ne sont pas associés explicitement à un client hébergé. Procédez comme suit : 1. Connectez-vous en tant qu'utilisateur possédant les droits de rôle administratifs requis. 2. Sélectionnez Administration, Paramètres de l'utilisateur, puis cliquez sur Menus. La page Gérer les menus s'ouvre. Elle affiche la liste actuelle des menus. Les menus suivants sont fournis avec CA Performance Center et apparaissent par défaut dans la liste des menus. Intégrité de l'infrastructure Contient des tableaux de bord récapitulatifs et de présentation offrant des aperçus de l'intégrité et des performances du système et des unités, des événements et de la conformité des seuils. Chapitre 8: Vues dans Performance Center 255 Organisation des tableaux de bord dans des menus Intégrité des applications Contient des présentations et une analyse détaillée des performances de l'application. Contient également les tableaux de bord liés, notamment les performances par protocole et les performances du serveur. Planification de la capacité Contient des tableaux de bord associés à des projections, à des seuils et à des modifications récentes des systèmes ou des unités. Gestion Contient des cartes de score et des tableaux de bord d'aperçu ainsi que des tableaux de bord récapitulatifs de haut niveau et de comparaison. Affichages des opérations Contient des tableaux de bord de présentation de haut niveau appropriés à l'affichage dans le centre d'opérations et à l'utilisation par opérateurs réseau. Pour effectuer une action dans cette page, sélectionnez un menu, puis cliquez sur un bouton. Si un tableau de bord a été personnalisé, le menu supplémentaire suivant s'affiche : Mes tableaux de bord Contient les tableaux de bord fréquemment utilisés pour un compte d'utilisateur spécifique. Tout tableau de bord que cet utilisateur a modifié devient disponible dans ce menu. Remarque : Les utilisateurs disposant du droit de rôle requis peuvent modifier le menu Mes tableaux de bord pour un compte d'utilisateur en déléguant ce compte d'utilisateur. Pour plus d'informations, consultez la section Délégation d'un compte d'utilisateur. Menus personnalisés Les administrateurs et les concepteurs peuvent créer des menus personnalisés pour l'onglet Tableaux de bord (dans CA PC) ou Reports (Rapports, dans NPC). Les menus personnalisés permettent de déterminer les tableaux de bord disponibles pour chaque compte d'utilisateur. Par exemple, un opérateur peut se connecter et visualiser trois ou quatre menus des tableaux de bord. Vous pouvez configurer les menus de sorte que les opérateurs voient uniquement les données dont ils ont besoin. Si votre compte d'utilisateur possède le droit de rôle nécessaire, vous pouvez également créer des tableaux de bord personnalisés (page 239) pour remplir un menu personnalisé. 256 Manuel de l'opérateur Organisation des tableaux de bord dans des menus Les utilisateurs ne peuvent pas visualiser les tableaux de bord personnalisés présents dans le menu Mes tableaux de bord (dans CA PC) ou My Reports (Mes rapports, dans NPC) d'un autre utilisateur. Les utilisateurs peuvent par conséquent copier un tableau de bord à partir d'un menu prédéfini dans leur menu Mes tableaux de bord ou My Reports (Mes rapports) et le personnaliser. Un menu personnalisé n'est pas disponible pour les autres utilisateurs tant que l'administrateur ne modifie pas un rôle pour l'inclure. Le rôle doit, à son tour, être affecté à un compte d'utilisateur. Ajout d'un menu Les menus personnalisés permettent d'organiser les tableaux de bord et de les mettre à la disposition de certains rôles. Les administrateurs et les concepteurs peuvent créer des menus personnalisés et sélectionner des tableaux de bord pour chaque menu. Un menu personnalisé n'est pas disponible pour les autres utilisateurs tant que l'administrateur ne modifie pas un rôle pour l'inclure. Le rôle doit, à son tour, être affecté à un compte d'utilisateur. Procédez comme suit : 1. Connectez-vous en tant qu'utilisateur possédant les droits de rôle administratifs requis. 2. Sélectionnez Administration, puis Menus. La liste actuelle des menus s'ouvre. 3. Cliquez sur Créer. La page Ajouter un menu ouvre. 4. Saisissez des valeurs dans les champs suivants : Nom Nom du menu. Ce nom s'affiche lorsque vous cliquez sur l'onglet Tableaux de Bord. Chapitre 8: Vues dans Performance Center 257 Organisation des tableaux de bord dans des menus Description (Facultatif) Décrit le menu pour aider d'autres opérateurs à l'identifier. 5. Sélectionnez le tableau de bord à inclure dans la liste Tableaux de bord disponibles (dans CA PC) ou Available Reports (Rapports disponibles, dans NPC). Le graphique suivant illustre la page Ajouter un menu de la console CA Performance Center. 6. Cliquez sur la flèche droite. Le tableau de bord est déplacé vers la liste Tableaux de bord sélectionnés (dans CA PC) ou Selected Reports (Rapports sélectionnés dans NPC). Utilisez Maj + clic ou Ctrl + clic pour sélectionner plusieurs tableaux de bord. (CA PC) Utilisez les flèches vers le haut et vers le bas pour modifier l'ordre d'apparition des tableaux de bord dans le menu. Remarque : Vous pouvez affecter un maximum de 20 tableaux de bord à un menu unique. Un message d'erreur s'affiche si vous essayez d'ajouter plus de 20 tableaux de bord. 7. 258 Manuel de l'opérateur Cliquez sur Enregistrer pour enregistrer le menu et fermer la page Ajouter un menu. Cliquez sur Enregistrer et poursuivre l'ajout pour enregistrer le menu et ajouter un autre menu. Organisation des tableaux de bord dans des menus Modification d'un menu Les administrateurs et les concepteurs peuvent modifier des menus pour répondre à l'évolution des besoins et aux nouvelles responsabilités professionnelles des opérateurs. Les administrateurs peuvent modifier des menus personnalisés ou intégrés en ajoutant, en supprimant et en réorganisant les tableaux de bord. Procédez comme suit : 1. Connectez-vous en tant qu'utilisateur possédant les droits de rôle administratifs requis. 2. Sélectionnez Administration, puis Menus. La liste actuelle des menus s'ouvre. 3. Sélectionnez le menu à modifier. 4. Cliquez sur Modifier. 5. Modifiez les paramètres de menu de votre choix. Par exemple, pour supprimer un tableau de bord du menu, procédez comme suit : ■ Dans la liste Sélectionné, sélectionnez le menu. ■ Utilisez la flèche pour le déplacer vers la liste Disponible. Remarque : Vous pouvez affecter un maximum de 20 tableaux de bord à un menu unique. Un message d'erreur s'affiche si vous essayez d'ajouter plus de 20 tableaux de bord. 6. Cliquez sur Enregistrer. Le menu est modifié. Chapitre 8: Vues dans Performance Center 259 Glossaire Architecture à deux niveaux ou à trois niveaux L'architecture à deux ou trois niveaux fait référence au type de déploiement CA Network Flow Analysis utilisé. Dans ces deux types d'architectures, les composants fonctionnent conjointement pour la collecte, le traitement et le stockage des données de flux, ainsi que pour l'affichage des données dans les rapports et la génération des interruptions, des événements et des rapports planifiés. Un déploiement de type architecture à deux niveaux requiert la console NFA et un ou plusieurs nouveaux Harvesters. Ces composants peuvent être installés sur des serveurs distincts ou sur un serveur autonome. Le déploiement d'une architecture à trois niveaux inclut également un ou plusieurs serveurs équipés d'un composant DSA (appliance de stockage de données). Le DSA stocke les données (historiques) de résolution en 15 minutes. Des serveurs distincts sont utilisés pour héberger les composants dans le déploiement d'une architecture à trois niveaux. Conversation Une conversation est une session de trafic sous-réseau-à-sous-réseau ou utilisateur-à-utilisateur (hôte-à-hôte). La console NFA affiche les informations sur les conversations, afin de vous permettre de déterminer si une conversation cause par exemple une pointe de trafic sur une interface. Vous pouvez créer et exécuter des rapports pour identifier les principales conversations basées sur le volume. Filtre Un filtre est un ensemble de critères de sélection utilisés pour axer un rapport sur les données souhaitées. Flux Un flux est un ensemble de paquets IP qui traversent un point d'observation de réseau pendant une certaine période. Dans CA Network Flow Analysis 9.3.0, le flux peut être de type NetFlow v5, v7 ou v9 ou de l'un des types suivants (conforme aux normes applicables au format NetFlow v5, v7 ou v9) : sFlow version 5, IPFIX, J-Flow, cFlow ou Huawei NetStream. Glossaire 261 Pour que les données provenant de flux non testés apparaissent dans les rapports contenant des données (historiques) de résolution en 15 minutes, vous devez remplir les champs obligatoires suivants : ■ L'un des champs suivants : 1 - IN_BYTES, 85 - IN_PERMANENT_BYTES, 231 FW_INITIATOR_OCTETS, ou 232 - FW_RESPONDER_OCTETS ■ Tous les champs suivants : 4 - PROTOCOL, 7 - L4_SRC_PORT, 8 - IPV4_SRC_ADDR, 10 - INPUT_SNMP, 11 - L4_DST_PORT, 12 - IPV4_DST_ADDR et 14 - OUTPUT_SNMP Hôte Un hôte est un ordinateur impliqué dans un échange sur le réseau. Dans de nombreux cas, l'hôte représente le fournisseur de services gérés dont le personnel informatique gère et surveille les réseaux et les systèmes de plusieurs clients. Dans CA Network Flow Analysis, les hôtes sont identifiés par leur nom ou leur adresse IP. Vous pouvez suivre les activités de l'hôte pour déterminer si un serveur ou un système d'un utilisateur final est responsable du trafic significatif dans une interface, par exemple. Vous pouvez créer et exécuter des rapports sur le trafic généré ou reçu par les hôtes spécifiés. Interface Une interface est un point de connexion, comme un port série, un relais de trame, un port Fast Ethernet, un module de transfert asynchrone ou un circuit virtuel permanent. CA Network Flow Analysis génère des rapports sur les interfaces logiques activées sur un routeur pris en charge, pour lequel les flux sont activés. La console NFA affiche les interfaces surveillées dans votre environnement. NetFlow NetFlow est une transaction entre deux hôtes, qui utilise une paire unique de numéros de port et d'adresses IP et inclut certaines informations de trafic réseau. Vous pouvez configurer un routeur Cisco pour exporter des informations de flux en envoyant des paquets UDP qui contiennent des statistiques de flux à un ou plusieurs collecteurs, comme les Harvesters. CA Network Flow Analysis prend en charge les versions 5, 7 et 9 de NetFlow, et la version 5 de sFlow. CA Network Flow Analysis prend également en charge les flux IPFIX, J-Flow, cFlow et Huawei NetStream s'ils sont conformes aux normes de NetFlow v5, v7 ou v9. Performance Center Dans cette documentation, le terme Performance Center fait collectivement référence à CA Performance Center et à CA NetQoS Performance Center. CA Network Flow Analysis est conçu pour être utilisé avec l'un de ces programmes. Les noms de page ou les fonctions spécifiques à une version de Performance Center peuvent être identifiés au moyen du nom complet ou de l'acronyme du programme. CA PC est l'acronyme de CA Performance Center et NPC celui de CA NetQoS Performance Center. Période de génération de rapports Une période de génération de rapports représente la période spécifiée par l'utilisateur à inclure dans un rapport CA Network Flow Analysis. Les options temporelles varient en fonction du type de rapport et peuvent être des heures, des jours, des semaines ou des mois. 262 Manuel de l'opérateur Protocole Un protocole est une norme permettant de contrôler la communication entre ordinateurs. Les protocoles les plus communs incluent notamment : HTTP, SNMP, FTP et VoIP. Les informations qui sont affichées peuvent inclure les principaux protocoles en entrée et en sortie pour une interface. Ces informations vous permettent d'identifier l'application à l'origine du trafic réseau. Vous pouvez également créer et exécuter des rapports pour déterminer les applications et les protocoles utilisés par différents groupes dans votre organisation. QoS (Qualité des services) QoS (Qualité de service) est un niveau de performances défini (qualité de transmission et disponibilité du service) dans un système de transmission de données. Rapport Un rapport est un affichage de données collectées, que vous affichez dans la console NFA à partir des pages Présentation d'entreprise, Interfaces, Génération de rapports personnalisés, Examen des flux et Analyse. Vous pouvez imprimer ou enregistrer les rapports au format PDF. Vous pouvez également exporter les rapports dans des fichiers CSV. Un administrateur peut configurer l'envoi par courriel de certains rapports à des intervalles planifiés. Référence Une référence est l'enregistrement d'un comportement typique, calculé à partir des comportements précédents. Les références vous aident à comparer les modifications dans le temps et à prévoir les données ou les performances futures. La comparaison des valeurs actuelles aux projections de la référence permet de déterminer si les valeurs actuelles sont habituelles. La référence dans un graphique de tendance est calculée à l'aide des données des six semaines précédant la plage de dates sélectionnée, à l'exception des points de données déjà inclus dans le graphique. Seuil Un seuil est une limite définie par un utilisateur. Atteindre un seuil ou le dépasser peut déclencher une alarme. Les seuils sont également utilisés dans certaines vues pour déterminer les couleurs de statut des éléments. Par exemple, la vue Utilisation des interfaces de la page Présentation d'entreprise comprend des seuils d'utilisation définis par les utilisateurs pour les couleurs de statut des principales interfaces. système autonome Le terme système autonome (AS) désigne un groupe connecté de préfixes de routage IP. Les préfixes de routage IP possèdent une stratégie de routage unique et définie de façon claire et ils sont contrôlés par un ou par plusieurs opérateurs de réseau. Des données de système autonome utiles apparaissent dans les rapports uniquement si les routeurs et les interfaces sont configurés pour les exporter. Glossaire 263 tableaux de bord Les tableaux de bord sont des pages dynamiques de génération de rapports dans la console Performance Center. Les tableaux de bord sont accessibles à partir de l'onglet Tableaux de bord (CA PC) ou Rapports (NPC). Chaque tableau de bord est une collection de vues qui présentent des données provenant de sources de données enregistrées dans une page Web unique. Vous pouvez personnaliser la disposition, les vues, l'intervalle de temps et le contexte de groupe de chaque tableau de bord. Vue Les vues, ou vues de données, présentent les données de rapport, habituellement dans un graphique à barres, un graphique à secteurs, une table, un graphique de tendance ou un graphique de tendance empilée. Une vue est créée à la volée lorsque vous affichez des données dans la console NFA ou dans la console Performance Center. Par exemple, la page Présentation de l'entreprise de la console NFA consiste en un groupe de vues. Dans certains cas, vous pouvez exporter les données de vue vers un fichier au format CSV ou créer un rapport PDF à partir de ces données. Vues récapitulatives Les vues récapitulatives fournissent des informations de haut niveau, comme les moyennes provenant de groupes d'éléments gérés. Elles fournissent souvent des chemins d'accès aux pages détaillées associées. zoom avant Afficher une vue détaillée signifie naviguer à partir d'une vue de données vers une autre vue ou page de contexte plus détaillée. La nouvelle page affiche des données provenant de la même période, pour le même élément ou le même ensemble d'éléments gérés. Vous pouvez afficher la vue détaillée dans CA Network Flow Analysis à partir des vues de CA Performance Center. 264 Manuel de l'opérateur