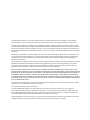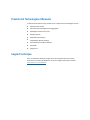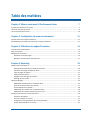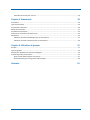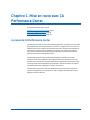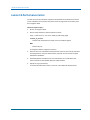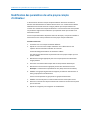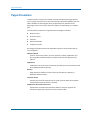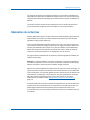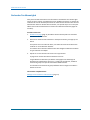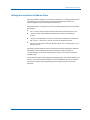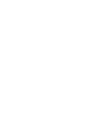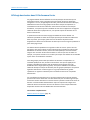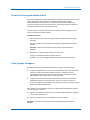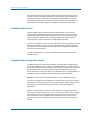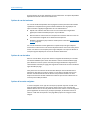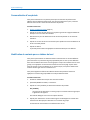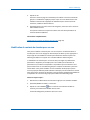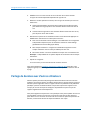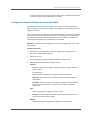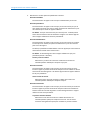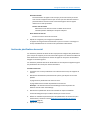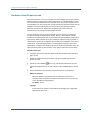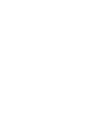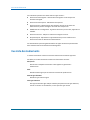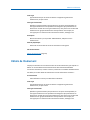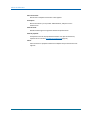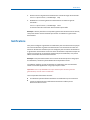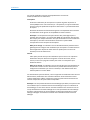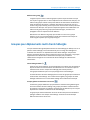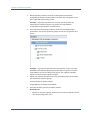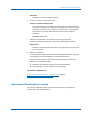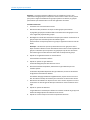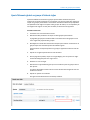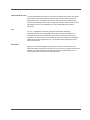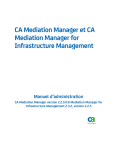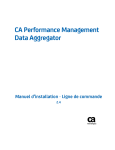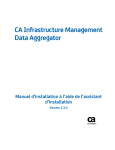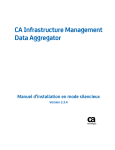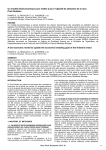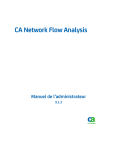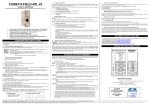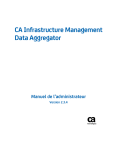Download CA Performance Center - Manuel de l`opérateur
Transcript
CA Performance Center Manuel de l'opérateur 2.3.3 La présente documentation, qui inclut des systèmes d'aide et du matériel distribués électroniquement (ci-après nommés "Documentation"), vous est uniquement fournie à titre informatif et peut être à tout moment modifiée ou retirée par CA. La présente Documentation ne peut être copiée, transférée, reproduite, divulguée, modifiée ou dupliquée, en tout ou partie, sans autorisation préalable et écrite de CA. La présente Documentation est confidentielle et demeure la propriété exclusive de CA. Elle ne peut pas être utilisée ou divulguée, sauf si (i) un autre accord régissant l'utilisation du logiciel CA mentionné dans la Documentation passé entre vous et CA stipule le contraire ; ou (ii) si un autre accord de confidentialité entre vous et CA stipule le contraire. Nonobstant ce qui précède, si vous êtes titulaire de la licence du ou des produits logiciels décrits dans la Documentation, vous pourrez imprimer ou mettre à disposition un nombre raisonnable de copies de la Documentation relative à ces logiciels pour une utilisation interne par vous-même et par vos employés, à condition que les mentions et légendes de copyright de CA figurent sur chaque copie. Le droit de réaliser ou de mettre à disposition des copies de la Documentation est limité à la période pendant laquelle la licence applicable du logiciel demeure pleinement effective. Dans l'hypothèse où le contrat de licence prendrait fin, pour quelque raison que ce soit, vous devrez renvoyer à CA les copies effectuées ou certifier par écrit que toutes les copies partielles ou complètes de la Documentation ont été retournées à CA ou qu'elles ont bien été détruites. DANS LES LIMITES PERMISES PAR LA LOI APPLICABLE, CA FOURNIT LA PRÉSENTE DOCUMENTATION "TELLE QUELLE", SANS AUCUNE GARANTIE, EXPRESSE OU TACITE, NOTAMMENT CONCERNANT LA QUALITÉ MARCHANDE, L'ADÉQUATION À UN USAGE PARTICULIER, OU DE NON-INFRACTION. EN AUCUN CAS, CA NE POURRA ÊTRE TENU POUR RESPONSABLE EN CAS DE PERTE OU DE DOMMAGE, DIRECT OU INDIRECT, SUBI PAR L'UTILISATEUR FINAL OU PAR UN TIERS, ET RÉSULTANT DE L'UTILISATION DE CETTE DOCUMENTATION, NOTAMMENT TOUTE PERTE DE PROFITS OU D'INVESTISSEMENTS, INTERRUPTION D'ACTIVITÉ, PERTE DE DONNÉES OU DE CLIENTS, ET CE MÊME DANS L'HYPOTHÈSE OÙ CA AURAIT ÉTÉ EXPRESSÉMENT INFORMÉ DE LA POSSIBILITÉ DE TELS DOMMAGES OU PERTES. L'utilisation de tout produit logiciel mentionné dans la Documentation est régie par le contrat de licence applicable, ce dernier n'étant en aucun cas modifié par les termes de la présente. CA est le fabricant de la présente Documentation. Le présent Système étant édité par une société américaine, vous êtes tenu de vous conformer aux lois en vigueur du Gouvernement des Etats-Unis et de la République française sur le contrôle des exportations des biens à double usage et aux autres réglementations applicables et ne pouvez pas exporter ou réexporter la documentation en violation de ces lois ou de toute autre réglementation éventuellement applicable au sein de l'Union Européenne. Copyright © 2014 CA. Tous droits réservés. Tous les noms et marques déposées, dénominations commerciales, ainsi que tous les logos référencés dans le présent document demeurent la propriété de leurs détenteurs respectifs. Produits CA Technologies référencés Ce document fait référence aux produits et aux composants CA Technologies suivants : ■ CA Performance Center ■ CA Infrastructure Management Data Aggregator ■ CA NetQoS® Performance Center ■ CA Single Sign-On ■ CA Network Flow Analysis ■ CA Application Delivery Analysis ■ CA Unified Communications Monitor ■ CA eHealth ■ CA Spectrum Support technique Pour une assistance technique en ligne et une liste complète des sites, horaires d'ouverture et numéros de téléphone, contactez le support technique à l'adresse http://www.ca.com/worldwide. Table des matières Chapitre 1: Mise en route avec CA Performance Center 7 A propos de CA Performance Center ........................................................................................................................... 7 Termes et concepts importants ................................................................................................................................... 8 Lancez CA Performance Center .................................................................................................................................. 10 Chapitre 2: Configuration de votre environnement 11 Fuseaux horaires de compte d'utilisateur .................................................................................................................. 11 Modification des paramètres de votre propre compte d'utilisateur ......................................................................... 12 Chapitre 3: Utilisation des pages d'inventaire 13 Inventaires des éléments gérés.................................................................................................................................. 13 Pages d'inventaire ...................................................................................................................................................... 14 Réalisation de recherches .......................................................................................................................................... 15 Recherche d'un élément géré ............................................................................................................................. 16 Affinage d'une recherche à l'aide des filtres ....................................................................................................... 17 Chapitre 4: Reporting 19 Tableaux de bord et rapports ..................................................................................................................................... 19 Affichage des données dans CA Performance Center ......................................................................................... 20 Ouverture d'une page de tableau de bord.......................................................................................................... 21 Types de pages de rapports ................................................................................................................................ 21 Tableaux de bord d'usine .................................................................................................................................... 22 Navigation dans les pages de contexte ............................................................................................................... 22 Affichage de nom d'unité .................................................................................................................................... 23 Options d'affichage .................................................................................................................................................... 23 Modification des délais pour un tableau de bord ............................................................................................... 25 Zoom de raccourcissement de la période ........................................................................................................... 27 Personnalisation d'une période .......................................................................................................................... 28 Modification du contexte pour un tableau de bord ........................................................................................... 28 Modification du contexte de données pour une vue .......................................................................................... 29 Partage de données avec d'autres utilisateurs .......................................................................................................... 30 Impression de rapports ....................................................................................................................................... 31 Envoi d'un rapport par courriel ........................................................................................................................... 32 Configuration d'une planification de courriel périodique ................................................................................... 33 Gestion des planifications de courriel ................................................................................................................. 35 Table des matières 5 Génération d'une URL pour une vue ................................................................................................................... 36 Chapitre 5: Evénements 39 Evénements ................................................................................................................................................................ 39 Types d\'événements ................................................................................................................................................. 39 Vue Liste des événements .......................................................................................................................................... 40 Détails de l'événement............................................................................................................................................... 41 Propriétés de l'événement ......................................................................................................................................... 43 Gestion de la conservation des événements ............................................................................................................. 44 Notifications ............................................................................................................................................................... 45 Utilisation de format EventManager pour les interruptions............................................................................... 47 Utilisation de format nhLiveAlarm pour les interruptions .................................................................................. 49 Chapitre 6: Utilisation de groupes 51 Groupes ...................................................................................................................................................................... 51 Types de groupes ....................................................................................................................................................... 52 Groupes pour déploiements multi clients hébergés .................................................................................................. 53 Création de groupes personnalisés ............................................................................................................................ 55 Ajout manuel d'éléments gérés à un groupe ...................................................................................................... 57 Ajout d'éléments gérés à un groupe à l'aide de règles ....................................................................................... 59 Glossaire 6 Manuel de l'opérateur 61 Chapitre 1: Mise en route avec CA Performance Center Ce chapitre traite des sujets suivants : A propos de CA Performance Center (page 7) Termes et concepts importants (page 8) Lancez CA Performance Center (page 10) A propos de CA Performance Center CA Performance Center est une interface Web de génération de rapports qui vous aide à gérer efficacement vos réseaux physiques et virtuels, vos applications et vos unités. Les tableaux de bord et les rapports de CA Performance Center présentent des données de performances collectées par des produits de surveillance du réseau et des systèmes. Vous pouvez comparer de grandes quantités de données statistiques provenant de plusieurs sources dans une page Web unique. CA Performance Center utilise une approche privilégiant la performance pour la fourniture de services d'application. Cette approche donne à l'utilisateur final le rôle principal. Pour comprendre avec quelle efficacité une organisation informatique prend en charge la fourniture d'applications aux utilisateurs, vous devez capturer et analyser des données provenant d'applications, d'unités et du réseau. CA Performance Center offre des vues spécifiques aux rôles concernant le temps de réponse des applications, la composition du trafic, l'intégrité de l'infrastructure et les diagnostics basés sur des flux. Chapitre 1: Mise en route avec CA Performance Center 7 Termes et concepts importants Termes et concepts importants Pour utiliser CA Performance Center efficacement, familiarisez-vous avec les termes et concepts suivants : Sources de données Les sources de données sont les produits pris en charge qui fournissent des performances et des données de configuration à CA Performance Center. Les produits de source de données, qui effectuent les tâches de surveillance, de collecte de données et de cumul de données, peuvent souvent fonctionner indépendamment. Toutefois, une fois qu'ils sont enregistrés auprès d'une instance de CA Performance Center, ils sont appelés sources de données. Tableaux de bord Les tableaux de bord sont des pages de l'interface utilisateur de CA Performance Center qui permettent de générer des rapports dynamiques. Ils s'affichent comme des éléments de menu accessibles à partir de l'onglet Tableaux de bord. Chaque tableau de bord est une collection de vues qui présentent des données provenant de sources de données enregistrées dans une page Web unique. Vous pouvez personnaliser la disposition, les vues, l'intervalle de temps et le contexte de groupe de chaque tableau de bord. Rapports Les rapports sont des sorties statiques d'une sélection de données à la demande ou d'une page de tableau de bord exportée. Les rapports exportés à partir d'un tableau de bord génèrent un ensemble de données statiques sur la base des données et informations contenues dans le tableau de bord en question. Les rapports à la demande capturent un ensemble de données provenant d'un élément ou groupe géré unique dans l'inventaire. Les rapports peuvent être imprimés, envoyés par courriel ou exportés au format CSV ou PDF. Pour chaque format, le rapport capture un ensemble de données sélectionné. Vues Les vues, ou affichages de données, présentent des données statistiques, habituellement sous forme de graphique ou de table. Chaque vue représente un ensemble discret de données collectées. Selon les droits de rôle de votre compte d'utilisateur, vous pouvez ajouter et modifier des vues ou les supprimer d'une page de tableau de bord. Dans la plupart des cas, vous pouvez exporter les données vers un fichier au format CSV. Onglets Les onglets sont les liens proéminents situés dans tout le haut de l'interface de CA Performance Center qui permettent d'afficher des tableaux de bord et ouvrent des outils d'administration. Par exemple, l'onglet Tableaux de bord permet de sélectionner une page de tableau de bord à afficher à partir d'un menu. 8 Manuel de l'opérateur Termes et concepts importants Menus Les menus sont des segments de l'onglet Tableaux de bord utilisés pour organiser des tableaux de bord en fonction de leur contenu. Par défaut, les Administrateurs et les Concepteurs peuvent personnaliser les menus et les affecter à des rôles de compte d'utilisateur. CA Performance Center fournit également des menus d'usine (prédéfinis) pour des types particuliers de rôles, comme gestionnaire ou ingénieur. Rôles Le rôle est un paramètre affecté à un compte d'utilisateur qui contrôle l'accès de l'utilisateur aux fonctionnalités de produit et aux pages de tableau de bord. Le rôle se base sur les fonctions et les droits de rôle de l'utilisateur pour accorder à un utilisateur un accès administratif dans le cadre de la configuration du produit. Les rôles permettent aux utilisateurs d'accéder aux données et aux fonctionnalités du produit dont ils ont besoin pour effectuer les tâches dont ils sont responsables et limitent l'accès des utilisateurs aux fonctionnalités dont ils n'ont pas besoin. Vous pouvez définir des rôles différemment dans les sources de données et dans CA Performance Center. Toutefois, ils sont partagés dans les produits de source de données enregistrés dans la même instance de CA Performance Center. Groups (Groupes) Un groupe est une définition de filtre qui fait office de conteneur pour les éléments gérés. Les groupes permettent d'organiser logiquement les éléments gérés dans une arborescence, avec chaque groupe contenant des sous-groupes ou des éléments gérés. La structure est propagée aux sources de données, où elle active le menu d'analyse en profondeur depuis des groupes de niveau supérieur dans des données à partir d'un contexte de plus en plus étroit, mais lié. Chapitre 1: Mise en route avec CA Performance Center 9 Lancez CA Performance Center Lancez CA Performance Center Une fois que vous avez exécuté le programme d'installation de CA Performance Center et que l'installation est terminée, vous pouvez lancer le programme de console à partir d'un navigateur Web. Suivez les étapes ci-après : 1. Ouvrez un navigateur Web. 2. Dans le champ d'adresse, saisissez l'adresse suivante : http://<adresse_IP_serveur>:8181/pc/desktop/page <adresse_IP_serveur> Adresse IP de l'ordinateur sur lequel vous avez installé le logiciel. 8181 Numéro de port. Le navigateur s'affiche la page de connexion. 3. Saisissez votre nom d'utilisateur CA Performance Center et votre mot de passe dans les champs fournis. Pour plus d'informations, reportez-vous à la section Comptes d'utilisateurs prédéfinis. 4. (Facultatif) Sélectionnez Mémoriser mes informations sur cet ordinateur pour rester connecté au-delà du délai défini par l'administrateur. 5. Cliquez sur Log In (Connexion). La console CA Performance Center s'ouvre sur votre tableau de bord d'accueil. 10 Manuel de l'opérateur Chapitre 2: Configuration de votre environnement Ce chapitre traite des sujets suivants : Fuseaux horaires de compte d'utilisateur (page 11) Modification des paramètres de votre propre compte d'utilisateur (page 12) Fuseaux horaires de compte d'utilisateur Le paramètre de fuseau horaire pour chaque compte d'utilisateur détermine le fuseau horaire appliqué aux tableaux de bord. Ce paramètre s'applique à tous les tableaux de bord affichés lorsque l'opérateur associé est consigné dans CA Performance Center. Un fuseau horaire approprié pour un utilisateur est défini par l'administrateur lorsque le compte d'utilisateur est créé. Généralement, le fuseau horaire correspond aux paramètres régionaux de l'ordinateur utilisé par l'opérateur pour accéder à CA Performance Center. Si le rôle pour votre compte d'utilisateur dispose des droits requis, vous pouvez changer le fuseau horaire de votre propre compte d'utilisateur. Chapitre 2: Configuration de votre environnement 11 Modification des paramètres de votre propre compte d'utilisateur Modification des paramètres de votre propre compte d'utilisateur Le fuseau horaire associé à chaque compte d'utilisateur détermine comment les données sont affichées dans les tableaux de bord et les vues. L'administrateur définit habituellement le fuseau horaire et la langue préférée pour chaque utilisateur au moment de la création des comptes d'utilisateurs. Le fuseau horaire doit correspondre aux paramètres régionaux de l'ordinateur que l'opérateur utilise pour accéder à CA Performance Center. Si votre compte d'utilisateur dispose des droits de rôle requis, vous pouvez modifier le fuseau horaire et les autres paramètres de votre propre compte d'utilisateur. Procédez comme suit: 1. Connectez-vous à un compte d'utilisateur différent. 2. Cliquez sur le nom de votre compte d'utilisateur où il s'affiche dans le coin supérieur droit de l'interface utilisateur de la console. La boîte de dialogue Paramètres de l'utilisateur s'affiche. Vos droits de rôle déterminent les paramètres de votre propre compte que vous pouvez modifier. 3. Sélectionnez la langue appropriée pour votre compte parmi la liste déroulante Langue préférée. 4. Fournissez votre adresse électronique dans le champ Adresse électronique. 5. Sélectionnez le fuseau horaire approprié parmi la liste des fuseaux horaires. Remarque : Le fuseau horaire par défaut est UTC (temps universel coordonné). 6. Modifiez votre groupe de génération de rapports par défaut en sélectionnant un autre groupe parmi la liste déroulante. La liste inclut uniquement les groupes de vos groupes d'autorisation. 12 Manuel de l'opérateur 7. Modifiez votre mot de passe en saisissant d'abord votre mot de passe actuel. 8. Saisissez un nouveau mot de passe. Saisissez de nouveau le nouveau mot de passe pour le confirmer. 9. Cliquez sur Enregistrer pour enregistrer vos modifications. Chapitre 3: Utilisation des pages d'inventaire Ce chapitre traite des sujets suivants : Inventaires des éléments gérés (page 13) Pages d'inventaire (page 14) Réalisation de recherches (page 15) Inventaires des éléments gérés L'onglet Inventaire permet d'accéder à la page d'inventaire. L'inventaire contient une liste de tous les éléments que toutes les sources de données ont détectés et surveillés, appelées éléments gérés. Les éléments gérés de tout type, comme les applications, les unités ou les interfaces s'affichent dans des vues de listes sur des pages d'inventaire. Utilisez l'inventaire pour créer des rapports à la demande. Une section Consoles dans la page contient une liste de liens vers les sources de données enregistrées avec des consoles distinctes. Les droits de produit nécessaires pour chaque source de données sont requis pour l'accès. La liste Inventaire répertorie uniquement les catégories d'éléments actuellement disponibles dans CA Performance Center à partir des sources de données enregistrées. En outre, elle affiche uniquement les éléments membres des groupes de votre ensemble de droits d'accès de compte d'utilisateur. Les catégories sont des liens vous permettant d'accéder à des listes filtrées qui affichent tous les éléments gérés du type sélectionné. Les pages de liste fournissent les informations minimales pour identifier chaque élément, telles que les noms d'hôte d'unité ou les adresses IP. Cochez une case pour activer les rapports à la demande pour un élément géré. Si plusieurs sources de données surveillent un élément géré unique, CA Performance Center rapproche son identité et crée un élément unique dans l'inventaire. Informations complémentaires : Réalisation de recherches (page 15) Pages d'inventaire (page 14) Chapitre 3: Utilisation des pages d'inventaire 13 Pages d'inventaire Pages d'inventaire L'onglet Inventaire vous permet d'accéder aux listes d'éléments gérés organisées par type. Les pages d'inventaire et les vues fournissent des informations globales pour vous aider à identifier les éléments gérés et les groupes d'éléments, facilitant ainsi le dépannage. Cochez une case pour activer les rapports à la demande pour un élément géré. Les éléments de l'inventaire sont organisés dans les catégories suivantes : ■ Groupes et sites ■ Unités et serveurs ■ Interfaces ■ Adresses d'interface ■ Composants d'unité Des catégories supplémentaires sont disponibles d'après les sources de données qui sont enregistrées : Eléments eHealth Unités ou ressources (routeurs, serveurs, interfaces, modems, applications, etc.) pour lesquelles CA eHealth collecte et analyse les données afin de générer des rapports. x Applications Combinaisons de serveurs et de numéros de port définis pour la surveillance à l'aide de CA Application Delivery Analysis. Réseaux Plages d'adresses IP définies comme réseaux de surveillance à l'aide de CA Application Delivery Analysis. Interfaces vocales Interfaces des unités de passerelle voix ou autres unités de média que CA Unified Communications Monitor détecte et surveille. Emplacement du protocole Voix sur IP Emplacements CA Unified Communications Monitor créés pour organiser les données de rapport des systèmes de communications unifiés. 14 Manuel de l'opérateur Réalisation de recherches Les catégories d'inventaire sont également divisées en vues de listes individuelles qui apparaissent par défaut dans les tableaux de bord pertinents. Ces vues permettent une navigation descendante dans des pages de contexte d'élément à partir des tableaux de bord liés. Une section Consoles contient des liens hypertextes vers les consoles de gestion des sources de données enregistrées qui sont installées sur des serveurs distincts. Réalisation de recherches Certains déploiements portent sur des centaines de milliers d'éléments gérés. Plusieurs fonctionnalités de recherche vous aident à localiser des données pour des éléments spécifiques ou des groupes d'éléments. Si votre compte d'utilisateur possède le droit de rôle requis, vous pouvez commencer votre recherche à partir de l'onglet Inventaire. Sur cet onglet, vous pouvez afficher une liste des types d'élément gérés. Cliquez sur un lien pour afficher une liste d'éléments. Recherchez ensuite dans les éléments eux-mêmes dans la liste à l'aide du champ de recherche et les fonctionnalités de tri et de pagination sous la vue Liste. Les pages Inventaire et Résultats de la recherche permettent également d'accéder aux rapports à la demande. Remarque : La capacité d'afficher l'inventaire et d'effectuer une recherche globale est accordée aux opérateurs avec leur rôle. Seuls les utilisateurs disposant du droit de rôle Afficher l'inventaire et rechercher peuvent afficher l'onglet Inventaire. Effectuez une recherche globale à l'aide du champ de recherche en haut d'une page. Ce type de recherche analyse tous les éléments de la base de données, sur l'ensemble des sources de données. Une recherche globale renvoie à des listes de tous les éléments de l'Inventaire qui correspondent à votre recherche, triés par type d'élément. Le filtrage affiné des résultats est également pris en charge dans chaque vue. Pour plus d'informations, consultez la section Affinage d'une recherche à l'aide des filtres (page 17). Une fonctionnalité de recherche plus limitée est disponible pour les vues de table et ne requiert pas de droit de rôle particulier. La recherche que vous effectuez à partir d'un pied de page de table élimine des éléments gérés qui s'afficheraient dans le cas contraire dans cette vue. Aucun élément provenant d'autres vues ou tableaux de bord n'est affiché. Chapitre 3: Utilisation des pages d'inventaire 15 Réalisation de recherches Recherche d'un élément géré Vous pouvez accéder directement aux informations contextuelles d'un élément géré unique, tel qu'un routeur qui semble être lié à un problème du réseau. Les champs de recherche des vues de données permettent de rechercher des éléments dans des vues sélectionnées. Dans les résultats de la recherche, vous pouvez cliquer sur un lien pour afficher des vue de données filtrées en fonction d'un élément sélectionné (pages de contexte). Procédez comme suit: 1. Accédez à une page (page 21) du tableau de bord dans laquelle vous souhaitez commencer votre recherche. 2. Saisissez une chaîne de recherche dans le champ de recherche, puis appuyez sur Entrée. Vous pouvez saisir une chaîne de texte, une chaîne de recherche contenant des nombres ou une combinaison des deux. Les résultats de la recherche s'affichent dans des catégories d'éléments similaires. Le type d'élément est indiqué. 3. Cliquez sur l'un des éléments de la liste avec le type Serveur. La page Server Context de l'élément sélectionné s'ouvre. L'onglet Details est sélectionné par défaut. Cette page fournit davantage de données pour l'identification du serveur, y compris de son fabricant, modèle et contexte de groupe ainsi que les informations SNMP associées. Les informations de contexte de groupe affichées dans cet onglet vous aident à localiser le serveur. Informations complémentaires : Affinage d'une recherche à l'aide des filtres (page 17) 16 Manuel de l'opérateur Réalisation de recherches Affinage d'une recherche à l'aide des filtres Vous pouvez affiner ou élargir vos recherches en ajoutant un caractère générique ou un texte de filtre au champ de recherche. Vous pouvez appliquer des filtres à une recherche globale ou à une recherche de niveau de vue. Vous pouvez utiliser un astérisque (*) comme caractère générique dans vos recherches. Par exemple : ■ "serv*" renvoie toutes les lignes contenant des entrées commençant par "serv". ■ "*erveur" renvoie toutes les lignes contenant des entrées se terminant par "erveur". ■ "*serveur*" est identique à "serveur" et renvoie tous les mots qui contiennent le mot "serveur" - comme mon_serveur, serveur1 ou simplement serveur. ■ "ser*veur" trouve tous les mots qui commencent par "ser" et finissent par "veur" y compris "serveur". Vous pouvez ajouter plusieurs mots de recherche pour affiner davantage la recherche. Par exemple, si vous recherchez des unités à l'aide de la chaîne de recherche "serveur192.168*", la recherche renvoie tous les serveurs se trouvant sur le réseau 192.168.0.0/16. Si votre environnement contient beaucoup d'éléments gérés, par exemple 4 millions de serveurs, nous recommandons de filtrer les recherches globales. Dans le cas contraire, une limite sur chaque recherche globale préserve les performances de l'interface utilisateur. Chapitre 3: Utilisation des pages d'inventaire 17 Chapitre 4: Reporting Ce chapitre traite des sujets suivants : Tableaux de bord et rapports (page 19) Options d'affichage (page 23) Partage de données avec d'autres utilisateurs (page 30) Tableaux de bord et rapports Les tableaux de bord sont des pages de l'interface utilisateur de CA Performance Center qui permettent de générer des rapports dynamiques. Ils s'affichent comme des éléments de menu accessibles à partir de l'onglet Tableaux de bord. Chaque tableau de bord est une collection de vues qui présentent des données provenant de sources de données enregistrées dans une page Web unique. Vous pouvez personnaliser la disposition, les vues, l'intervalle de temps et le contexte de groupe de chaque tableau de bord. Remarque : Vos droits de rôle de compte d'utilisateur déterminent les tableaux de bord que vous pouvez voir. Les rapports sont des sorties statiques d'une sélection de données à la demande ou d'une page de tableau de bord exportée. Les rapports exportés à partir d'un tableau de bord génèrent un ensemble de données statiques sur la base des données et informations contenues dans le tableau de bord en question. Les rapports à la demande capturent un ensemble de données provenant d'un élément ou groupe géré unique dans l'inventaire. Les rapports peuvent être imprimés, envoyés par courriel ou exportés au format CSV ou PDF. Pour chaque format, le rapport capture un ensemble de données sélectionné. Les tableaux de bord sont organisés dans des menus. Les menus sont des segments de l'onglet Tableaux de bord utilisés pour organiser des tableaux de bord en fonction de leur contenu. Par défaut, les Administrateurs et les Concepteurs peuvent personnaliser les menus et les affecter à des rôles de compte d'utilisateur. CA Performance Center offre un ensemble de tableaux de bord et menus d'usine disponibles pour utilisation immédiatement après l'enregistrement des sources de données. Les utilisateurs disposant des droits de rôle requis peuvent largement personnaliser les tableaux de bord, les menus et les vues pour créer un système personnalisé pour chaque opérateur. Les menus et les tableaux de bord qui sont à votre disposition sont affichés lorsque vous passez la souris ou cliquez sur l'onglet Tableaux de bord. Chapitre 4: Reporting 19 Tableaux de bord et rapports Affichage des données dans CA Performance Center Les pages de tableau de bord affichent des vues dynamiques des données que CA Performance Center reçoit, interprète et formate à partir de sources de données enregistrées. Les vues, ou affichages de données, présentent des données statistiques, habituellement sous forme de graphique ou de table. Chaque vue représente un ensemble discret de données collectées. Selon les droits de rôle de votre compte d'utilisateur, vous pouvez ajouter et modifier des vues ou les supprimer d'une page de tableau de bord. Dans la plupart des cas, vous pouvez exporter les données vers un fichier au format CSV. Le positionnement des vues dans les pages de tableau de bord est flexible. Les utilisateurs possédant les droits de rôle requis peuvent personnaliser les tableaux de bord. Ils peuvent, par exemple, placer des vues de données de performances d'application à côté de vues de données de volume pour mieux corriger les problèmes à partir d'une page unique. Les tableaux de bord prédéfinis sont organisés en flux de travaux. A partir des vues principales, vous pouvez utiliser les liens hypertextes pour accéder aux mesures plus détaillées d'un contexte restreint, comme une unité spécifique. Les flux de travaux intégrés vous renvoient aux données associées à la mesure que vous consultez. Par exemple, vous pouvez accéder à une vue des rejets lorsque vous affichez la vue détaillée à partir d'une vue d'utilisation d'interface. Créez des groupes personnalisés pour afficher les données correspondant à un ensemble spécifique de sites, d'unités ou d'interfaces. Vous pouvez appliquer ces groupes à des tableaux de bord à l'aide du sélectionneur de groupe (le lien de modification dans l'angle supérieur gauche). Vous pouvez modifier le contexte du tableau de bord pour analyser des données pour des groupes spécifiques. Vous pouvez également sélectionner un élément géré ou un groupe d'éléments et générer rapidement un rapport à la demande pour une famille de mesures et une période sélectionnées. Les vues affichant les données pour un groupe contiennent des cumuls de données provenant de sources de données. Les vues de données pour un élément géré unique fournissent souvent directement un chemin d'accès à plusieurs niveaux de la source de données. La fonctionnalité Authentification unique vous permet de naviguer d'un tableau de bord à une interface de source de données si votre compte d'utilisateur dispose des droits de rôle Vue détaillée des sources de données. Informations complémentaires : Tableaux de bord et rapports (page 19) 20 Manuel de l'opérateur Tableaux de bord et rapports Ouverture d'une page de tableau de bord Vous pouvez accéder à l'interface de génération de rapports de CA Performance Center à partir de l'onglet Tableaux de bord. Les tableaux de bord sont des pages personnalisables qui contiennent des vues de données provenant de différentes sources. Si les droits de votre rôle le permettent, vous pouvez exporter le tableau de bord actuel comme courriel ou comme fichier PDF. Lorsque vous vous connectez à CA Performance Center, la première page que vous voyez est le tableau de bord par défaut. Procédez comme suit: 1. Placez le pointeur de la souris sur l'onglet Tableaux de bord de la barre d'outils principale Une série de menus correspondant à des catégories de génération de rapports s'affiche. Remarque : Seuls les menus affectés à votre rôle de compte d'utilisateur s'affichent. 2. Sélectionnez un tableau de bord à partir d'un des menus. La page s'actualise pour afficher le tableau de bord. Par défaut, les vues sur la page reflètent les données récemment collectées. Types de pages de rapports Des tableaux de bord sont disponibles par défaut et peuvent être personnalisés : ■ Les pages récapitulatives fournissent des informations de haut niveau, comme les moyennes provenant de groupes d'éléments gérés. Les tableaux de bord récapitulatifs fournissent souvent un chemin d'accès en profondeur à d'autres pages détaillées, liées à partir d'un contexte sélectionné. ■ Les pages de contexte fournissent des données de performances ou de statut spécifiques provenant d'un contexte étroit, comme un routeur unique ou un serveur. Ces pages sont disponibles en tant que liens déroulants ou onglets à partir de tableaux de bord récapitulatifs. Pour accéder à une vue détaillée à partir d'un tableau de bord récapitulatif, effectuez l'une des opérations suivantes : ■ Cliquez avec le bouton droit de la souris sur l'élément pour sélectionner la page de contexte que vous voulez voir. ■ Cliquez sur l'élément pour ouvrir la page de contexte par défaut. Remarque : Vos droits de rôle doivent inclure la possibilité d'accéder à des vues détaillées. Chapitre 4: Reporting 21 Tableaux de bord et rapports Des ensembles de pages de contexte par défaut sont disponibles pour chaque unité, interface et serveur. Ces pages comportent une série d'onglets personnalisables qui permettent d'accéder à des données contextuelles plus spécifiques concernant un élément géré sélectionné. Par exemple, le contexte de routeur inclut des onglets qui fournissent des informations à propos de l'intégrité, de l'utilisation et des erreurs. Tableaux de bord d'usine Outre les tableaux de bord personnalisés que l'administrateur a créés, plusieurs tableaux de bord prédéfinis en usine sont disponibles. Lorsque vous vous connectez, vous accédez à tous les tableaux de bord dans les menus qui ont été affectés à votre compte d'utilisateur. Affichez la liste complète de tableaux de bord auxquels vous pouvez accéder en plaçant le pointeur sur l'onglet Tableaux de bord. Lorsque vous enregistrez une nouvelle source de données, elle envoie sa propre série de tableaux de bord définis en usine. Si votre compte d'utilisateur possède les droits de rôle requis, vous pouvez modifier les tableaux de bord et enregistrer les modifications dans votre compte d'utilisateur. Les tableaux de bord que vous créez ou modifiez s'affichent dans votre menu Mes tableaux de bord. Navigation dans les pages de contexte Les tableaux de bord vous permettent d'accéder à des informations supplémentaires concernant les éléments gérés. La plupart des tableaux de bord sont composés de vues de données récapitulatives, telles que les cumuls à l'heure ou les moyennes à partir d'un groupe d'éléments. Si des données supplémentaires sont disponibles à partir de la source de données, vous pouvez cliquer sur des éléments liés sur la page de tableau de bord pour effectuer une navigation descendante dans les pages de contexte. Remarque : Le droit de rôle permettant d'accéder à des vues détaillées est requis. Les vues sur les pages de contexte affichent des données filtrées à partir d'un contexte étroit, comme une vue de données à partir d'un élément géré unique. Utilisez les liens pour accéder aux données spécifiques et atteindre la source d'un problème de performances. Dans les vues de données de certaines sources de données, vous pouvez également cliquer avec le bouton droit de la souris sur le nom d'un élément dans une vue en table pour accéder à un menu. Par exemple, cliquez avec le bouton droit de la souris sur le lien correspondant à un nom d'élément dans la section Inventaire. Un menu vous permet de sélectionner une page de contexte associée contenant des données plus précises. 22 Manuel de l'opérateur Options d'affichage Finalement, certaines pages de contexte incluent des onglets de pages supplémentaires contenant des données détaillées. Cliquez sur un onglet pour afficher les données filtrées par élément géré sélectionné ou type d'élément. Affichage de nom d'unité Les utilisateurs avec le rôle Administrateur prédéfini peuvent définir des alias pour les noms d'unités. L'alias apparaît lorsque nécessaire dans les vues CA Performance Center. Un alias d'unité est un nom configuré par l'utilisateur et appliqué à l'élément géré associé dans CA Performance Center. Si aucun alias n'est défini, le nom de l'unité détectée apparaît. Si l'alias est utilisé, vous pouvez tout de même afficher les noms détectés dans l'onglet Détails des pages de contexte d'interface ou d'unité. Options d'affichage De nombreuses vues offrent une fonctionnalité de recherche et d'autres paramètres que vous pouvez changer pour modifier la vue. Outre les options de filtrage et de délais, (page 28) les options suivantes sont disponibles pour la plupart des vues des données : ■ Modification des paramètres de vue, de titre ou de sévérité. ■ Affichage de plus de données en sélectionnant une autre "page" d'une vue de table. ■ Augmentation ou diminution du nombre d'éléments affichés par page dans une vue de table. ■ Réduction de la vue pour que les données soient masquées. ■ Modification du contexte (page 29) d'élément géré pour les données affichées dans la vue. comme le changement de ses catégories Remarque : Les utilisateurs possédant le droit de rôle Enregistrer les modifications des vues partagées peuvent enregistrer les modifications de vue dans leur propre compte d'utilisateur. Les modifications persistent après la déconnexion. Toutefois, les autres utilisateurs ne peuvent pas voir de modifications des vues. Chapitre 4: Reporting 23 Options d'affichage D'autres options de vue sont spécifiques à la vue sélectionnée. Les options disponibles dépendent du format et de la source de données. Options de vue des tendances Les vues de tendance disponibles dans les pages de contexte permettent de modifier rapidement et simplement les lignes de tendance affichées dans le graphique. Les options suivantes s'appliquent également aux vues multitendance : ■ Cliquez avec le bouton droit de la souris sur une mesure dans la légende du graphique et sélectionnez Masquer pour ne plus l'afficher. ■ Excluez toutes les autres mesures en cliquant avec le bouton droit de la souris sur une mesure dans la légende et en sélectionnant Perspective. ■ Réduisez la perspective jusqu'à obtenir un délai précis à l'aide de la fonctionnalité de zoom (page 27). Les vues des tendances incluent également une option d'ajout de ligne d'objectif fournissant un indice visuel sur les niveaux de performances ou de seuils. Vous pouvez fournir une valeur ou une étiquette pour la ligne d'objectif et vous pouvez afficher ou masquer la ligne d'objectif pour une vue de tendance sélectionnée. Options de vue des tables Dans les vues de tables, vous pouvez utiliser la navigation descendante pour accéder aux données détaillées pour chacun des éléments. Utilisez la fonctionnalité de page pour afficher les mesures à partir d'une liste plus longue d'éléments. Augmentez la valeur Nombre maximum par page pour augmenter la taille de la vue et du nombre de lignes de table par page. Vous pouvez trier les colonnes de données des tables par mesure sélectionnée et sélectionner des colonnes à inclure. Cliquez sur une colonne de table pour trier les données. Une flèche blanche dans la colonne vous permet d'accéder à un menu d'options de colonnes de table. Sélectionnez Colonnes pour activer et désactiver les mesures pour la table par défaut. Options de la vue de navigateur La vue de navigateur est un type de vue unique qui permet d'ajouter une URL à une page de rapport sélectionnée. Vous pouvez utiliser cette vue pour comparer des facteurs externes aux vos vues de performances de votre réseau. La vue de navigateur permet également de mettre à jour, de façon dynamique, les données internes et externes. L'URL doit correspondre à une page Web qui prend en charge les cadres intégrés. 24 Manuel de l'opérateur Options d'affichage Plusieurs facteurs externes (actualité mondiale, conditions météorologiques défavorables) peuvent affecter les performances de votre réseau et de vos serveurs. La capacité d'afficher les prévisions météorologiques et les titres de l'actualité ainsi que les vues de données de performances dans une page de rapport unique permet de mieux comprendre les tendances des performances de réseau. Option Administration d'unités Lorsqu'une vue n'affiche pas de données Data Aggregator, cette option permet d'afficher la vue détaillée directement dans la page Administration de Data Aggregator et de dépanner des unités et éléments surveillés. Informations complémentaires : Modification du contexte de données pour une vue (page 29) Génération d'une URL pour une vue (page 36) Modification des délais pour un tableau de bord Vous pouvez modifier les délais pour un tableau de bord que vous affichez. Modifiez les délais pour afficher des données de performances à partir d'un moment antérieur de la journée ou à partir d'une autre date. La modification des délais est utile pour résoudre les problèmes de performances. Par exemple, si les données de la veille contiennent une anomalie, vous pouvez modifier les délais pour afficher les données des sept derniers jours. Les délais vous aident à déterminer si le même problème se produit régulièrement. Lorsque vous modifiez les délais pour un tableau de bord, ce changement est appliqué à toutes les vues de la page et à tous les tableaux de bord de cette fenêtre. Toutefois, vous pouvez afficher des tableaux de bord dans plusieurs fenêtres et peut appliquer des délais différents à chaque tableau de bord. Suivez les étapes ci-après : 1. Sélectionnez un tableau de bord sous l'onglet Tableaux de Bord. 2. Cliquez pour sélectionner certaines des options d'heure et de date suivantes sur la barre d'outils : Liste déroulante de période Permet de sélectionner des délais prédéfinis pour les données. Par défaut : Dernière heure. Bouton Précédent Modifie les délais pour les données en revenant en arrière selon un incrément de l'intervalle actuel (par exemple Dernière journée ou Dernière heure). Chapitre 4: Reporting 25 Options d'affichage Listes déroulantes Date et Calendrier Permettent de sélectionner une heure de début et de fin pour les données dans une vue calendaire. Listes déroulantes Heure de la journée Permettent de sélectionner une heure de début et de fin dans une liste d'intervalles de 15 minutes au format 24 heures. Bouton Suivant Modifie les délais pour les données en avançant selon un incrément de l'intervalle actuel (par exemple Dernière journée ou Dernière heure). 3. 4. Pour définir des délais personnalisés, effectuez une ou plusieurs des étapes suivantes : ■ Cliquez sur la date de début et sélectionnez une nouvelle date de début dans le calendrier qui s'affiche. ■ Cliquez sur la date de fin et sélectionnez une nouvelle date de fin dans le calendrier qui s'affiche. ■ Cliquez sur l'heure ou la minute de début et sélectionnez une nouvelle heure ou minute dans le menu déroulant. ■ Cliquez sur l'heure ou la minute de fin et sélectionnez une nouvelle heure ou minute dans le menu déroulant. Cliquez sur Définir. La page est actualisée et les données affichées dans les vues reflètent les nouveaux délais. 5. (Facultatif) Retour ou avancée dans le temps. Utilisez les boutons Précédent et Suivant de chaque côté de l'horodatage pour réduire ou augmenter le délai d'intervalle. Si vous affichez des données de la dernière journée, cliquez sur la flèche gauche pour revenir d'une journée en arrière. Ou cliquez sur Derniers pour afficher les dernières données collectées. 26 Manuel de l'opérateur Options d'affichage Zoom de raccourcissement de la période Vous pouvez regarder plus étroitement les points de données d'une petite plage à l'aide de la fonctionnalité de zoom. La capacité de "faire un zoom" sur une période est disponible pour des vues qui contiennent des graphiques de tendance (à courbes). Cette fonction n'est pas disponible pour les diagrammes à barres, les tables ou les jauges. Procédez comme suit: 1. Accès à une page de tableau de bord. (page 21) 2. (Facultatif) Modifiez les délais, si nécessaire. 3. Sélectionnez une vue qui contient un graphique à courbes. Remarque : Vous ne pouvez pas faire un zoom sur un diagramme à barres, une table ou une jauge. 4. Cliquez sur la souris et faites-la glisser pour sélectionner une zone du graphique. Sélectionnez une zone qui comprend au moins 30 minutes. Des lignes noires s'affichent pour indiquer une sélection valide. Lorsque vous lâchez le bouton de souris, la période personnalisée que vous avez sélectionnée est appliquée à la vue actuelle. 5. (Facultatif) Cliquez sur Annuler, juste en dessous de la vue, pour retourner à la période précédente. La vue est actualisée. La période précédente est maintenant appliquée à la vue. 6. (Facultatif) Cliquez sur Appliquer au tableau de bord. La page de tableau de bord est actualisée. La nouvelle période est maintenant appliquée à toutes les vues sur la page de tableau de bord actuelle. Chapitre 4: Reporting 27 Options d'affichage Personnalisation d'une période Vous pouvez sélectionner une période précise pour les données de performances affichées dans le tableau de bord actuel. Vous pouvez sélectionner le jour, l'heure de début et l'heure de fin à l'aide des sélectionneurs de période. Procédez comme suit: 1. Accès à un tableau de bord. (page 21) 2. Cliquez sur les liens de date dans le coin supérieur gauche de la page de tableau de bord pour ouvrir les volets de calendrier. 3. Sélectionnez les jours de début et de fin de la nouvelle période sur les volets de calendrier. 4. Cliquez sur les liens d'heures ou de minutes pour spécifier les heures de début et de fin de la nouvelle période. 5. Cliquez sur Définir. La période personnalisée est appliquée au tableau de bord que vous affichez. Modification du contexte pour un tableau de bord Vous pouvez personnaliser un tableau de bord en sélectionnant un contexte différent pour les données. Le paramètre de groupe par défaut pour les vues qui sont affichées dans tous les tableaux de bord est Tous les groupes. Lorsque vous sélectionnez un autre groupe, vous appliquez un nouveau filtre à toutes les vues de la page. A partir d'une page de contexte, comme les détails sur un routeur unique, vous pouvez sélectionner un autre élément géré comme contexte de vue. Vous pouvez également afficher des tableaux de bord dans plusieurs fenêtres et appliquer un contexte de groupe différent à chaque tableau de bord. Procédez comme suit : 1. Accédez au tableau de bord que vous souhaitez modifier. 2. (Facultatif) Modifiez les délais, si nécessaire. 3. Cliquez sur le lien [modifier] au-dessus des sélecteurs de période. lien [modifier] Vous permet de sélectionner un autre groupe ou contexte d'élément géré pour la génération de rapports. Une boîte de dialogue s'ouvre avec les options de filtre. 4. Cliquez pour sélectionner un autre élément géré. Ou développez les noeuds dans l'arborescence Groupes pour sélectionner un contexte de groupe. Les données du nouvel élément sont affichées dans la vue. 28 Manuel de l'opérateur Options d'affichage 5. Cliquez sur OK. Toutes les vues de la page sont actualisées pour refléter le nouveau contexte de groupe. La modification s'applique jusqu'à ce que vous vous déconnectiez. Pour modifier le contexte afin d'appliquer la modification pour toutes sessions de connexion, modifiez le tableau de bord. 6. (Facultatif) Ouvrez une autre instance de navigateur, connectez-vous et ouvrez le même tableau de bord. Vous pouvez maintenant comparer les mêmes vues avec deux paramètres de contexte d'élément différents. Informations complémentaires : Modification du contexte de données pour une vue (page 29) Modification du contexte de données pour une vue Vous pouvez modifier le contexte pour une vue unique sur un tableau de bord. Le contexte pour une vue ou la page est déterminé par des filtres qui sont appropriés à chaque type de vue. Modifiez le contexte pour afficher des données à partir d'un élément géré différent ou à partir d'un ensemble différent d'éléments gérés. La modification du contexte pour une vue est utile pour régler les problèmes de performance. Supposons par exemple qu'une vue n'affiche pas les données de performances qui semblent correspondre à un problème que vous examinez. Vous pouvez sélectionner un autre élément géré pour comparer des données à partir des mêmes délais. Vous pouvez modifier une vue d'utilisation de disque pour que les serveurs physiques affichent plutôt l'utilisation de disque pour des Ordinateurs virtuels. Vous pouvez aussi comparer des données à partir de régions géographiques différentes en exploitant votre structure de groupe pour modifier le contexte de groupe. Suivez les étapes ci-après : 1. Sélectionnez le tableau de bord contenant la règle que vous souhaitez modifier. 2. (Facultatif) Modifiez les délais, si nécessaire. 3. Cliquez sur l'icône Modifier dans la vue dont vous souhaitez modifier le contexte, puis sélectionnez Modifier dans le menu. La boîte de dialogue des paramètres de la vue s'ouvre. Chapitre 4: Reporting 29 Partage de données avec d'autres utilisateurs 4. Modifiez le titre ou le sous-titre de la vue en fonction du nouveau contexte. Les types de contexte disponibles dépendent du type de vue. 5. 6. Effectuez l'une des opérations suivantes, selon le type de contexte que vous avez sélectionné : ■ Cliquez pour développer des dossiers dans l'arborescence de filtre Groupes, puis sélectionnez le groupe dont vous souhaitez afficher les données dans la vue. ■ Localisez l'élément géré dont vous souhaitez afficher les données dans la vue, puis cliquez sur le lien dans la table. Sélectionnez la portée de vos modifications dans la liste déroulante Appliquer les Modifications. Sélectionnez l'une des options suivantes : ■ Pour tous les utilisateurs clients hébergés : les modifications sont enregistrées et disponibles uniquement pour les utilisateurs associés au client hébergé (probablement le client hébergé par défaut). ■ Mon compte d'utilisateur : enregistre les modifications apportées à votre compte d'utilisateur comme valeur par défaut pour cette vue. ■ Ma session actuelle : annule les modifications lorsque vous vous déconnectez. Remarque : La disponibilité de ces options dépend de vos droits de rôle de compte d'utilisateur. 7. Cliquez sur Enregistrer. La vue est mise à jour avec des données du nouveau contexte. Vous pouvez également modifier le contexte d'un tableau de bord (page 28), ce qui applique le groupe ou l'élément géré sélectionné en tant que filtre à toutes les vues de la page. Partage de données avec d'autres utilisateurs Plusieurs options permettent de partager des tableaux de bord et des vues avec des collègues. Vous pouvez exporter un tableau de bord dans un rapport statique au format PDF. Vous pouvez également créer un rapport incluant une planification de publication spécifique à partir d'un tableau de bord. Vous pouvez imprimer des rapports ou les envoyer par courriel. Vous pouvez configurer des planifications pour envoyer des rapports régulièrement automatiquement. Vous pouvez également exporter des vues spécifiques. Vous pouvez publier des vues sur une page Web, comme un site Intranet. Vous pouvez aussi exporter des données à partir d'une vue vers un fichier au format CSV. Pour toutes les options d'exportation de données, certains droits de rôle de compte d'utilisateur sont requis. 30 Manuel de l'opérateur Partage de données avec d'autres utilisateurs Impression de rapports Si votre compte d'utilisateur possède le droit de rôle requis, vous pouvez exporter le contenu de tableau de bord actuel comme rapport imprimé. La fonctionnalité d'impression affiche d'abord la page actuelle du tableau de bord au format PDF. Suivez les étapes ci-après : 1. Accédez au tableau de bord (page 21) que vous souhaitez exporter comme rapport. 2. (Facultatif) Modifiez les délais (page 25). 3. Cliquez sur le bouton Imprimer de la barre d'outils. Le rapport est exporté au format PDF. Il s'affiche généralement dans une fenêtre de navigateur distincte. Les données utilisent les paramètres de tableau de bord actuels. 4. (Facultatif) Enregistrez le PDF sur l'ordinateur local à l'aide des options de votre visionneuse PDF. 5. Cliquez sur l'icône Imprimer dans la barre d'outils du navigateur. La page de rapport est envoyée à l'imprimante locale par défaut. Chapitre 4: Reporting 31 Partage de données avec d'autres utilisateurs Envoi d'un rapport par courriel Si votre compte d'utilisateur possède le droit de rôle requis, vous pouvez exporter le contenu de tableau de bord actuel sous forme de rapport joint à un courriel. La fonctionnalité Courriel permet de spécifier l'adresse électronique du destinataire et la ligne d'objet du courriel. Le rapport est joint au message comme document au format PDF. Votre compte d'utilisateur doit également posséder un rôle avec le droit Envoyer des rapports par courriel. L'administrateur doit également configurer un serveur de messagerie. Procédez comme suit : 1. Ouvrez le tableau de bord que vous souhaitez envoyer dans un courriel. 2. (Facultatif) Modifiez les délais, si nécessaire. 3. Dans la barre d'outils, cliquez sur l'icône Courriel. 4. Saisissez les informations dans les champs suivants : Envoyer à Spécifie les adresses électroniques auxquelles envoyer le rapport. Utilisez le format suivant : <nom>@<domaine> Séparez plusieurs adresses par des virgules ou des points-virgules. Remarque : Vous pouvez entrer un alias de courriel comprenant plusieurs destinataires. Remarque : Utilisez des virgules ou des points-virgules pour séparer plusieurs adresses. Vous pouvez entrer un alias de courriel comprenant plusieurs destinataires. Sujet Objet descriptif pour le rapport envoyé par courriel. Exemple : Le titre du tableau de bord et des éventuels composants dont les données sont incluses dans le rapport. Message (Facultatif) Message accompagnant le rapport envoyé par courriel. 5. Sélectionnez Envoyer maintenant pour envoyer le message immédiatement. Ou sélectionnez Intervalle de planification pour créer une planification afin d'envoyer le courriel à intervalles réguliers. Pour plus d'informations, consultez la section Définition d'une planification de courriel périodique (page 33). 6. 32 Manuel de l'opérateur Cliquez sur OK. Partage de données avec d'autres utilisateurs Le serveur CA Performance Center génère un PDF à partir du tableau de bord actuel et envoie le rapport comme pièce jointe à un courriel. Configuration d'une planification de courriel périodique Chaque tableau de bord contient des options pour exporter et envoyer des données dans des rapports. Votre compte d'utilisateur doit disposer du droit de rôle Envoyer des rapports par courriel. Vous pouvez envoyer un rapport par courriel immédiatement, ou créer une planification pour envoyer des rapports périodiques par courrier. Par exemple, vous pouvez envoyer par courriel des rapports d'utilisation d'interface chaque semaine à vos collègues du département informatique pour la planification de la capacité. Remarque : L'administrateur doit spécifier un serveur de messagerie pour activer cette fonctionnalité. Procédez comme suit : 1. Connectez-vous à CA Performance Center et sélectionnez un rapport dans les menus sous l'onglet Tableaux de Bord. 2. Cliquez sur Courriel. La boîte de dialogue Envoyer le tableau de bord par courriel s'ouvre. 3. Saisissez les informations dans les champs suivants : Envoyer à Spécifie les adresses électroniques auxquelles envoyer le rapport. Utilisez le format suivant : <nom>@<domaine> Séparez plusieurs adresses par des virgules ou des points-virgules. Remarque : Vous pouvez entrer un alias de courriel comprenant plusieurs destinataires. Remarque : Utilisez des virgules ou des points-virgules pour séparer plusieurs adresses. Vous pouvez entrer un alias de courriel comprenant plusieurs destinataires. Sujet Objet descriptif pour le rapport envoyé par courriel. Exemple : Le titre du tableau de bord et des éventuels composants dont les données sont incluses dans le rapport. Message (Facultatif) Message accompagnant le rapport envoyé par courriel. Chapitre 4: Reporting 33 Partage de données avec d'autres utilisateurs 4. Sélectionnez l'une des options de planification suivantes : Exécution immédiate Permet d'exécuter le rapport et de l'envoyer immédiatement par courriel. Exécution quotidienne Permet d'exécuter le rapport et de l'envoyer par courriel une fois par jour. Si cette option est activée, des cases à cocher permettant de sélectionner le jour de la semaine pour l'envoi du rapport s'affichent. Par défaut : envoi par courriel tous les jours ouvrés (lundi - vendredi) à 0:30 heures dans le fuseau horaire de l'utilisateur enregistré. Les données figurant dans le rapport reflètent les 24 heures précédentes. Exécution hebdomadaire Permet d'exécuter le rapport et de l'envoyer par courriel une fois par semaine. Si cette option est activée, elle permet de sélectionner le jour de la semaine pour l'envoi du rapport. Par défaut, la planification hebdomadaire envoie le rapport par courriel tous les dimanches à 01 h 00 de votre fuseau horaire. Par défaut : les données figurant dans le rapport reflètent les sept jours précédents (samedi - dimanche). Dernier jour de la semaine Détermine le jour de fin de la semaine. Le début de la semaine est automatiquement modifié pour comporter sept jours. Exécution mensuelle Permet d'exécuter le rapport et de l'envoyer par courriel une fois par mois. Envoie le rapport le premier dimanche de chaque mois à 01 h 00 dans le fuseau horaire de la console de gestion. Les données figurant dans le rapport reflètent les 30 jours précédents. Heure d'envoi du courriel Détermine l'heure d'envoi du message. Le début de la semaine est automatiquement modifié pour comporter 30 jours. Exécution trimestrielle Permet d'exécuter le rapport et de l'envoyer par courriel une fois par trimestre. Envoie le rapport le premier dimanche de chaque trimestre à 01 h 00 dans le fuseau horaire de la console de gestion. Les données figurant dans le rapport reflètent les trois mois précédents. Le premier trimestre finit dans Détermine le mois de fin du trimestre. Le début du trimestre est automatiquement ajusté pour comporter trois mois. Tous les autres trimestres sont également ajustés pour succéder au premier trimestre. 34 Manuel de l'opérateur Partage de données avec d'autres utilisateurs Exécution annuelle Permet d'exécuter le rapport et de l'envoyer par courriel une fois par année civile. Envoie le rapport le dernier jour du mois que vous sélectionnez dans le paramètre Dernier mois de l'année. Les données figurant dans le rapport reflètent les 12 mois précédents. Dernier mois de l'année Détermine le mois de fin de l'année. Le début de l'année est automatiquement modifié pour comporter 365 jours. Heure d'envoi du courriel Envoie le courriel à l'heure de votre choix. 5. Cliquez sur Enregistrer pour enregistrer la planification. Le rapport est enregistré comme fichier PDF et joint à un courriel. Le message est envoyé immédiatement ou en fonction de la planification sélectionnée. Gestion des planifications de courriel Les utilisateurs possédant les droits de rôle requis peuvent configurer des planifications pour envoyer des rapports par courriel à intervalles réguliers. Les données de tableau de bord sélectionnées sont exportées au format de rapport et envoyées à des utilisateurs désignés à intervalles réguliers. Les utilisateurs possédant le droit de rôle Planifier les courriels peuvent également gérer des planifications de courriel pour d'autres utilisateurs. Procédez comme suit: 1. Connectez-vous en tant qu'utilisateur avec le droit de rôle Envoyer les rapports de courriel. 2. Sélectionnez Administration, Paramètres du système, puis cliquez sur Courriels planifiés. La page Gérer les planifications de courriel s'ouvre. La page affiche la liste actuelle des planifications de courriel. Remarque : Les administrateurs de clients hébergés voient uniquement les éléments associés à leur client hébergé. 3. Sélectionnez la planification de courriel à modifier et cliquez sur Modifier. La boîte de dialogue Envoyer le tableau de bord par courriel s'ouvre. 4. Affichez ou modifiez les paramètres pour des planifications de courriel. Pour plus d'informations, consultez la section Définition d'une planification de courriel périodique (page 33). 5. Cliquez sur Enregistrer. Chapitre 4: Reporting 35 Partage de données avec d'autres utilisateurs Génération d'une URL pour une vue Vous pouvez exporter une vue et la partager avec des collègues qui n'ont pas accès aux tableaux de bord. CA Performance Center peut générer une URL spéciale pour recréer une vue de données sélectionnées à la demande. L'URL vous permet d'ajouter la vue à une page Web ou au site Intranet pour partager des données de performances avec des collègues. La fonctionnalité Générer une URL permet de faire participer d'autres personnes aux décisions de planification de capacité et de mise à niveau de l'infrastructure et de partager des informations de statut. Un jeton de sécurité est inclus avec chaque URL. Ce jeton est basé sur l'utilisateur connecté au moment de la génération de l'URL. Dès lors, tout utilisateur pouvant accéder à la vue exportée peut voir les mêmes données que l'utilisateur d'origine qui a exporté l'URL. Notez toutefois que le jeton s'applique uniquement à la vue initiale. Si l'utilisateur qui accède à la vue exportée tente d'afficher la vue détaillée, il est invité à s'authentifier. L'utilisateur peut accéder à la vue détaillée uniquement après s'être authentifié et s'il dispose d'un compte doté du droit de rôle Vues détaillées. Enfin, une option permet de laisser le jeton (et donc la vue) expirer au bout d'un certain temps. Procédez comme suit: 1. Connectez-vous comme utilisateur disposant du droit de rôle Générer des URL à partir de vues. 2. Accédez au tableau de bord qui contient la vue pour laquelle vous souhaitez générer une URL. 3. Cliquez sur l'icône Modifier dans la vue, puis sélectionnez Générer une URL. La boîte de dialogue Générer une URL s'affiche. L'URL est affichée dans le champ URL. 4. Activez ou désactivez les paramètres requis suivants pour la vue exportée : Afficher le conteneur Affiche le tableau ou le graphique avec un conteneur environnant. Le conteneur inclut le titre de la vue dans une barre de titre et un contour noir autour du tableau ou du graphique. Par défaut : Activé Copyright Si cette option est activée, les informations de copyright pour la page Web apparaissent dans la vue. 36 Manuel de l'opérateur Partage de données avec d'autres utilisateurs Navigation descendante Permet aux utilisateurs de procéder à une analyse descendante à partir de la vue dans la source de données sous-jacente pour accéder à des données plus détaillées. Ces utilisateurs doivent disposer d'un droit du produit minimum pour la source de données et du droit de rôle Vue détaillée des sources de données pour utiliser cette fonctionnalité. Par défaut : Activé 5. Faites un choix parmi les options de délais suivantes : Options d'heure Permettent de modifier les délais pour les données dans la vue exportée. Fournissez des délais personnalisés dans les champs Heure de début et Heure de fin, ou sélectionnez une Plage horaire dans la liste déroulante. Options d'expiration de jeton Contrôlent l'expiration de la vue. La valeur par défaut, Jamais, permet d'afficher indéfiniment la vue exportée. Si vous souhaitez que la vue expire, sélectionnez un délai d'expiration dans la liste Expiration du jeton. L'URL inclut un jeton chiffré qui provoque l'expiration de la vue au terme du délai d'expiration spécifié. Le jeton ne permet pas à l'utilisateur qui interagit avec la vue générée d'accéder à des données plus détaillées. 6. (Facultatif) Cliquez sur Aperçu pour vérifier l'aspect de la vue avec les options que vous avez sélectionnées. 7. Copiez l'URL affichée en haut de la page dans le presse-papiers. 8. Collez-le dans la destination où vous voulez afficher la vue. 9. Cliquez sur OK. 10. La fenêtre Générer une URL se ferme. Chapitre 4: Reporting 37 Chapitre 5: Evénements Ce chapitre traite des sujets suivants : Evénements (page 39) Types d\'événements (page 39) Vue Liste des événements (page 40) Détails de l'événement (page 41) Propriétés de l'événement (page 43) Gestion de la conservation des événements (page 44) Notifications (page 45) Evénements Un événement est un message déclenché par une occurrence instantanée dans votre infrastructure de mise en réseau, indiquant en général qu'un fait significatif s'est produit. Les événements sont signalés pour plusieurs raisons. Ils le sont lorsque les données dépassent un seuil ou lorsque des changements de configuration sont détectés. Affichage d'une liste d'événements sur le tableau de bord Affichage des événements Lorsque les données qui déclenchent un événement sont signalées, le composant Gestionnaire d'événements de CA Infrastructure Management traite les données d'événement. Le Gestionnaire d'événements est intégré à CA Spectrum. En conséquence, les événements génèrent en général une alarme que vous pouvez afficher dans CA Spectrum. Le niveau de sévérité affecté à chaque événement dépend de la configuration d'événement dans CA Spectrum. Les événements fournissent des informations pour surveiller l'intégrité et le statut de votre environnement de mise en réseau. Chaque événement inclut des données utiles au dépannage. Types d\'événements Chaque événement contient un type d'événement et souvent un sous-type d'événement. Ces informations aident CA Infrastructure Management à traiter des événements en fonction d'un ensemble de règles. Vous pouvez configurer ces règles dans CA Spectrum pour être sûr d'être informé du statut et de l'intégrité de votre infrastructure. Chapitre 5: Evénements 39 Vue Liste des événements Les événements peuvent être classés selon les types suivants : ■ Evénements d'interrogation - Résultat de l'interrogation ou de l'analyse des données interrogées. ■ Evénements d'interruption - Résultat des interruptions. ■ Evénements seuil - Déclenchés par des violations de seuil sur des unités Les administrateurs peuvent configurer des seuils dans CA Spectrum. ■ Modification de la configuration - Signale les éléments qui sont créés, supprimés ou modifiés. ■ Evénement inconnu - Indique un événement d'origine inconnue. ■ N'importe lequel - Représente un type d'événement qui vous notifie tous les événements soumis au Gestionnaire d'événements. Les administrateurs peuvent également définir des types d'événement personnalisés dans l'administration de CA Infrastructure Management. Vue Liste des événements La vue des événements contient une liste des événements récemment rapportés. Par défaut, la vue des événements contient les informations suivantes : Date/Heure Date et heure auxquelles l'événement a été rapporté au gestionnaire d'événements. Nom Identifie l'élément géré qui est associé aux données de performances. Nom de type d'élément Identifie le type d'élément géré. Sous-type d'élément Sous-type de l'élément géré indiqué. Identifie plus précisément le type d'élément, comme un routeur ou commutateur, en tant que sous-type d'unité. 40 Manuel de l'opérateur Détails de l'événement Event Type Type d'événement que la source de données a rapporté au gestionnaire d'événements, tel que le seuil. Sous-type d'événement Spécifie le type d'événement plus précisément. Lorsqu'ils sont disponibles, les sous-types d'événement vous permettent de catégoriser plus précisément les événements. A l'aide des sous-types d'événement, vous pouvez trier les données d'événement en groupes d'événements correspondants. Par exemple, les sous-types pour un événement de seuil incluent interface, stockage et UC. Description Décrit l'événement qui s'est produit. Habituellement, indique la source d'événements. Nom du périphérique Adresse IP ou nom d'hôte de l'unité où l'événement a été signalé. Plus d'informations : Détails de l'événement (page 41) Détails de l'événement Cliquez pour sélectionner un événement dans la vue des événements, puis cliquez sur Détails. La vue des détails de l'événement fournit des informations détaillées concernant l'événement, comme sa source, sa durée et ses variables de MIB associées. Par défaut, la vue des détails de l'événement inclut les informations suivantes : ID d'événement Valeur affectée en interne pour identifier l'événement. Event Type Type d'événement que la source de données a rapporté au gestionnaire d'événements, tel que le seuil. Sous-type d'événement Spécifie le type d'événement plus précisément. Lorsqu'ils sont disponibles, les sous-types d'événement vous permettent de catégoriser plus précisément les événements. A l'aide des sous-types d'événement, vous pouvez trier les données d'événement en groupes d'événements correspondants. Par exemple, les sous-types pour un événement de seuil incluent interface, stockage et UC. Chapitre 5: Evénements 41 Détails de l'événement Date d'occurrence Date et heure auxquelles l'événement a été rapporté. Description Décrit l'événement qui s'est produit. Habituellement, indique la source d'événements. Nom de l'unité Identifie l'élément géré à l'origine des données de performances. Nom de propriété Correspond au nom de la propriété d'événement. Pour plus d'informations, reportez-vous à la section Propriétés de l'événement (page 43). Valeur Valeur associée à la propriété d'événement indiquée lorsque l'événement a été rapporté. 42 Manuel de l'opérateur Propriétés de l'événement Propriétés de l'événement Les détails de l'événement peuvent inclure les propriétés d'événement suivantes. Les propriétés de l'événement sont rapportées par la source de données. Description Décrit le profil d'événement qui a été utilisé. Règle d'événements Identifie une règle avec son nom, son ID et sa description, et définit les paramètres de génération d'un événement. Nom de règle de profil d'événement Identifie le nom de la règle d'événements. ID de règle de profil d'événement ID unique dans le profil d'événement. Description de la règle de profil d'événement Décrit la règle d'événements. Type de règle de profil d'événement Indique le type de règle. Valeurs de type valides : Constante : le seuil de dépassement et les seuils d'effacement reflètent des valeurs constantes. Ecart-type : le seuil de dépassement et les seuils d'effacement sont définis en termes de nombre d'unités d'écart standard par rapport aux valeurs moyennes. Profil d'événement activé Définit si la règle est activée. Facette de technologie de profil d'événement Définit le nom de la certification de technologie référencée par la règle d'événements. Mesure de performances de profil d'événement Attribut (mesure) de la famille de mesures à évaluer. Profil d'événement Opérateur de dépassement Opérateur de comparaison utilisé pour comparer la mesure de performance avec le seuil de dépassement. Profil d'événement Seuil de dépassement Valeur utilisée pour comparaison avec la mesure de performance à l'aide de l'opérateur de dépassement pour générer un événement. Constante : reflète des valeurs constantes. Chapitre 5: Evénements 43 Gestion de la conservation des événements Ecart-type : représente le nombre d'unités d'écart standard par rapport aux valeurs moyennes. Durée de profil d'événement Nombre de secondes requis pour que la condition soit vraie (pour définition ou effacement). Fenêtre de profil d'événement Nombre de secondes servant à évaluer la condition (pour définition ou effacement). Opérateur d'effacement de profil d'événement Opérateur de comparaison utilisé pour comparer la mesure de performance avec le seuil d'effacement, afin d'effacer l'événement. Seuil d'effacement de profil d'événement Valeur utilisée pour comparer la mesure de performance à l'aide de l'opérateur d'effacement, afin d'effacer un événement. Constante : reflète des valeurs constantes. Ecart-type : représente le nombre d'unités d'écart standard par rapport aux valeurs moyennes. Heure de création de l'élément Spécifie la date et l’heure de création de l'élément. Description de l'élément Décrit l'élément. Nom de l'élément Identifie le nom de l'élément. Gestion de la conservation des événements Par défaut, les événements sont conservés pendant 30 jours dans la base de données du gestionnaire d'événements. Vous pouvez modifier le nombre de jours pendant lesquels les événements sont conservés. Procédez comme suit: 1. Ouvrez le fichier : /opt/CA/PerformanceCenter/EM/webapps/EventManager/WEB-INF/em.pr operties 2. 44 Manuel de l'opérateur Définissez la valeur Event.Retention sur le nombre de jours pendant lesquels vous voulez que les événements soient conservés dans la base de données. Enregistrez vos modifications. Notifications 3. Arrêtez le service de gestionnaire d'événements à l'aide de la ligne de commande : service caperfcenter_eventmanager stop 4. Redémarrez le service de gestionnaire d'événements à l'aide de la ligne de commande : service caperfcenter_eventmanager start La nouvelle valeur de conservation des événements prend effet. Remarque : Selon la plate-forme sur laquelle le gestionnaire d'événements est exécuté, vous pouvez utiliser d'autres méthodes pour arrêter et redémarrer le gestionnaire d'événements. Notifications Vous pouvez configurer la génération de notifications pour les événements envoyés par une source de données au gestionnaire d'événements. Les événements entrants sont évalués en fonction des conditions que vous configurez pour les critères de notification. Le gestionnaire d'événements envoie une action de notification uniquement lorsque les critères sont remplis. Si un événement ne déclenche pas de notification, vous pouvez afficher l'événement dans la liste d'événements. Remarque : Pour plus d'informations sur les sources de données prises en charge pour les notifications, consultez le fichier Readme de CA Performance Center. Un utilisateur configure et reçoit uniquement les notifications pour les événements relatifs à un élément appartenant à un groupe auquel il a accès. Important : Créez un profil SNMP avec le port d'interruption de sortie (port 162 généralement) avant de créer la notification. Tenez compte des informations suivantes : ■ Les utilisateurs peuvent afficher notifications les notifications qui les concernent. ■ L'action de suppression des notifications d'événements n'affecte pas les événements réels ou futurs. Chapitre 5: Evénements 45 Notifications Les types de notification suivants sont disponibles dans l'assistant de création/modification de notifications : Interruption Envoie des notifications par interruption au système de gestion de pannes ou réseau (NMS) de votre environnement (ex. : CA Spectrum). Ce type de notification prend en charge la spécification de plusieurs destinations. La première destination est requise. Deux bases de données d'informations de gestion sont disponibles dans l'assistant de notifications afin de garantir la compatibilité aux clients existants. Remarque : Les récepteurs d'interruption doivent être préconfigurés pour la réception des interruptions. La communauté SNMP et la destination IPV4 peuvent être uniques pour chaque destination. Pour plus d'informations sur les formats des interruptions, consultez la documentation concernant le système NMS correspondant à votre récepteur d'interruptions. Rôles pris en charge : les utilisateurs avec le rôle Administrateur (administrateurs globaux) peuvent configurer des notifications par interruption. Les administrateurs doivent également disposer de droits d'accès au produit pour une source de données qui crée des événements. Courriel Cette option permet d'envoyer des notifications par courriel à un ou à plusieurs destinataires lorsqu'un événement est généré ou activé. Elle fournit, dans le courriel, un lien vers la page de contexte pour l'unité ou le composant qui a déclenché l'alarme. Rôles pris en charge : les utilisateurs avec le droit de rôle Créer des notifications et les utilisateurs avec le rôle et le droit d'accès au produit Administrateur peuvent configurer des notifications par courriel. Toutefois, le rôle Administrateur doit d'abord spécifier un serveur SMTP. Les administrateurs peuvent afficher, créer ou supprimer des notifications dans le menu Administration, Notifications dans l'interface utilisateur de CA Performance Center. L'option Notifications s'affiche uniquement lorsque le gestionnaire d'événements est activé et indique l'état de synchronisation Disponible Remarque : En tant qu'administrateur de clients hébergés par défaut, vous pouvez créer une notification pour un administrateur de clients hébergés ou pour un utilisateur de client hébergé, en vous situant dans un contexte d'utilisateur réel. Connectez-vous en tant qu'administrateur de clients hébergés ou en tant qu'utilisateur de client hébergé. De même, l'administrateur de clients hébergés par défaut peut administrer le client hébergé et déléguer à l'utilisateur la création d'une notification limitée aux clients hébergés. 46 Manuel de l'opérateur Notifications Les administrateurs peuvent également utiliser l'API du gestionnaire d'événements. Entrez l'URL ci-dessous pour accéder à l'interface autodocumentée de l'hôte du gestionnaire d'événements : http://nom_hôte:8281/EventManager/webservice/notifications/documentation. Les utilisateurs peuvent créer des notifications par courriel à partir du menu Mes paramètres, Notifications. Informations complémentaires : Utilisation de format nhLiveAlarm pour les interruptions (page 49) Utilisation de format EventManager pour les interruptions (page 47) Utilisation de format EventManager pour les interruptions La base de données MIB EventManager est prise en charge pour les notifications d'interruption. Les fichiers de base de données d'informations de gestion sont stockés dans le dossier suivant : emplacement_installation/PerformanceCenter/PC/webapps/pc/mibs/netqos-em-mib emplacement_installation Répertoire d'installation de CA Performance Center. Une fois le format EventManager sélectionné, l'interruption est envoyée à l'aide des variables suivantes : netQosEventId Spécifie l'identificateur que ce gestionnaire d'événements a affecté à l'événement. netQoSEventType Spécifie le type d'événement. netQoSEventCategory Classe l'événement. Valeurs : 0 = événement inconnu, 1 = panne, 2 = configuration, 3 = comptabilité, 4 = performances, 5 = sécurité netQoSEventSeverity Spécifie la sévérité de l'événement. Valeurs : 0 = normale, 1 = inconnue, 2 = mineure, 3 = majeure, 4 = critique, 5 = non disponible netQoSEventDescription Décrit l'événement. Chapitre 5: Evénements 47 Notifications netQoSEventState Indique l'état actuel de l'événement. Chaque état possède sa propre notification. Valeurs : 0 = ouvert, 1 = confirmé, 2 = fermé, 3 = effacé netQoSEventOpenTime Spécifie l'horodatage UTC (à partir de l'horodatage de l'état). netQoSEventMapURL Aucune valeur n'est disponible. La chaîne "" sera envoyée. netQoSEventDetailsURL Aucune valeur n'est disponible. La chaîne "" sera envoyée. netQoSEventAssociatedItemURL Spécifie l'URL menant à la page Web de l'élément. netQoSEventItemName Indique le nom de l'élément (une notification par élément). Longueur maximum : 127 octets netQoSEventItemType Spécifie le type d'élément. Longueur maximum : 32 octets netQoSEventItemSubtype Spécifie le sous-type d'élément. Longueur maximum : 32 octets netQoSEventItemIpAddress Spécifie une adresse IP pour l'élément ou une chaîne vide. netQoSEventPropertyName Spécifie un nom défini pour chaque propriété. Un nom de propriété est défini pour chaque propriété dans l'événement (les propriétés varient en fonction du type d'événement). Longueur maximum : 128 octets netQoSEventPropertyValue Indique la valeur de propriété de l'événement. Une valeur est définie pour chaque propriété dans l'événement (les propriétés varient en fonction du type d'événement). 48 Manuel de l'opérateur Notifications Utilisation de format nhLiveAlarm pour les interruptions La base de données MIB nhLiveAlarm est prise en charge pour les notifications d'interruption. Les fichiers de base de données d'informations de gestion sont stockés dans le dossier suivant : emplacement_installation/PerformanceCenter/PC/webapps/pc/mibs/concord-diagmon.mib emplacement_installation Répertoire d'installation de CA Performance Center. Si vous utilisez le format nhLiveAlarm pour les notifications d'interruption, tenez compte des restrictions suivantes. Un grand nombre de valeurs de variable décrites par la base de données MIB d'interruptions CA eHealth ont été modifiées depuis les intégrations à des versions antérieures de NetQoS Performance Center. nhServerIp Aucune valeur n'est disponible. La chaîne "" sera envoyée. nhServerName Aucune valeur n'est disponible. La chaîne "" sera envoyée. nhServerPort Aucune valeur n'est disponible. La chaîne "" sera envoyée. nhElementIp Spécifie l'adresse IP de l'élément ou "" si aucune adresse IP n'existe. nhElementName Indique le nom de l'élément nhElementId Spécifie l'ID CA Performance Center de l'élément (ID global). nhStartTime Spécifie l'horodatage à de l'événement. nhDisplayStr Spécifie la valeur de la variable MaxThresholdValue à partir de l'événement. nhGroup Aucune valeur n'est disponible. La chaîne "" sera envoyée. nhGroupList Aucune valeur n'est disponible. La chaîne "" sera envoyée. nhExceptionType Aucune valeur n'est disponible. La chaîne "" sera envoyée. Chapitre 5: Evénements 49 Notifications nhVariable Spécifie les variables dans la règle du profil d'événement. nhSeverity Spécifie la sévérité de l'événement. nhOpenViewSeverity Aucune valeur n'est disponible. La chaîne "" sera envoyée. nhProfile Spécifie le nom de profil de l'événement. nhExceptionId Spécifie l'ID d'événement. nhTechType Aucune valeur n'est disponible. La chaîne "" sera envoyée. nhEventCarrier Aucune valeur n'est disponible. La chaîne "" sera envoyée. nhElementAlias Aucune valeur n'est disponible. La chaîne "" sera envoyée. nhComponent Aucune valeur n'est disponible. La chaîne "" sera envoyée. nhDescription Contient la description de l'événement. nhAlarmOccurId Spécifie l'ID de l'alarme. profileId Spécifie l'ID de profil de l'événement. nhElementBaseType Spécifie le type d'élément. 50 Manuel de l'opérateur Chapitre 6: Utilisation de groupes Ce chapitre traite des sujets suivants : Groupes (page 51) Types de groupes (page 52) Groupes pour déploiements multi clients hébergés (page 53) Création de groupes personnalisés (page 55) Groupes L'administrateur peut créer une structure de groupe personnalisée pour organiser des éléments gérés dans CA Performance Center. Les groupes agissent comme des filtres pour rendre les données rapportées plus utiles. Les groupes personnalisés permettent d'afficher les éléments que vous devez surveiller dans une structure organisée. Les groupes déterminent les données que vous pouvez visualiser dans les tableaux de bord lorsque vous vous connectez. Le groupe qui est appliqué comme filtre au tableau de bord actuel est le contexte de groupe pour ce tableau de bord. La première fois que vous vous connectez à CA Performance Center, les pages qui s'affichent reflètent le contexte de votre groupe d'autorisations par défaut. Vous pouvez modifier le groupe par défaut pour votre propre compte d'utilisateur pour que les données d'un autre groupe soient reflétées dans les tableaux de bord par défaut. Vous pouvez également modifier le contexte d'un tableau de bord ou d'une vue individuels. Si l'administrateur a activé la fonctionnalité Mes groupes personnalisés pour votre compte d'utilisateur, vous pouvez créer vos propres groupes d'éléments. Les groupes que vous créez sont uniquement visibles par vous. Informations complémentaires : Types de groupes (page 52) Groupes pour déploiements multi clients hébergés (page 53) Création de groupes personnalisés (page 55) Chapitre 6: Utilisation de groupes 51 Types de groupes Types de groupes Les groupes sont organisés dans une arborescence hiérarchique. L'arborescence Groupes vous aide à définir des relations, des stratégies et des dépendances entre les services, les unités, les applications, les emplacements et les utilisateurs dans votre organisation. La liste suivante résume les types de groupes affichés dans l'arborescence Groupes : Groupes système Il s'agit de groupes en lecture seule automatiquement créés par CA Performance Center en fonction des informations fournies par les sources de données. Vous ne pouvez pas modifier ces groupes (comme l'indique le symbole du "verrou"). Vous pouvez en revanche les afficher, les appliquer en tant que groupes d'autorisation à des comptes d'utilisateur, ou les copier dans des groupes personnalisés ou des groupes par site. Groupes personnalisés Créez des niveaux hiérarchiques et organisez les éléments selon des relations logiques dans l'arborescence Groupes. Les groupes personnalisés au niveau supérieur de l'arborescence Groupes représentent généralement des divisions géographiques, topologiques ou fonctionnelles dans votre organisation. Les groupes personnalisés au niveau inférieur (ou sous-groupes) représentent généralement des types d'élément gérés, comme les unités, les services ou les applications. Ces sous-groupes peuvent aussi représenter les fonctions du personnel informatique. Seuls les administrateurs peuvent créer et modifier des groupes personnalisés. Ils filtrent les données présentées dans les tableaux de bord et les vues CA Performance Center. Le contexte de groupe pour un tableau de bord ou une vue détermine les données qui sont présentées. Groupes par site Il s'agit de groupes personnalisés spéciaux basés sur des sites, comme les succursales ou sur des emplacements physiques, comme les régions ou les villes. Les groupes par site permettent de créer des fonctions de navigation dans des tableaux de bord de CA Performance Center pour présenter des vues sur l'ensemble des sites. Ils incluent des paramètres Fuseau horaire et Heures ouvrées permettant d'afficher les données mises en priorité pour les moments de la journée critiques pour les activités. Des groupes de sites fournissent également un contexte précis à appliquer aux tableaux de bord. Par exemple, après avoir créé un groupe de sites pour chacun de vos sites, un tableau de bord unique peut produire des rapports sur chaque site séparément. Nous recommandons fortement de créer un groupe de sites pour chaque centre de données dans votre entreprise et dans les autres emplacements d'infrastructure importants. 52 Manuel de l'opérateur Groupes pour déploiements multi clients hébergés Références de groupe Il s'agit de copies en lecture seule de groupes système ou personnalisés. Lorsque vous copiez un groupe dans un autre emplacement de l'arborescence Groupes, une référence de groupe s'affiche. Vous pouvez allouer des autorisations d'utilisateur à l'aide de références de groupe. L'utilisation des références permet de créer une structure de groupe une fois, puis de copier cette structure dans d'autres parties de l'arborescence Groupes. Vous pouvez uniquement apporter des modifications aux références de groupe dans le groupe personnalisé d'origine, mais elles sont propagées à tous les emplacements de référence. Sélectionnez une référence de groupe pour accéder à un lien vers le groupe d'origine. Un clic sur le lien développe le noeud dans l'arborescence Groupes et ouvre l'onglet Propriétés pour le groupe d'origine. Groupes pour déploiements multi clients hébergés Lorsque l'administrateur global (administrateur du client hébergé par défaut) crée un ou plusieurs clients hébergés, les fonctionnalités de prise en charge de l'hébergement multiclient sont activées. Les "déploiements multi clients hébergés" comprennent plusieurs entreprises discrètes dont les adresses IP peuvent se chevaucher. Les groupes supplémentaires s'affichent dans l'arborescence Groupes pour permettre à l'administrateur d'organiser les inventaires de clients hébergés et d'attribuer des autorisations : Clients hébergés définis Inclut tous les clients hébergés. Les clients hébergés sont utilisés avec des domaines IP pour surveiller les environnements client distincts avec une instance unique de CA Performance Center. Chaque client hébergé peut contenir plusieurs sous-groupes d'éléments qui ne sont pas partagés entre clients hébergés. Les administrateurs de clients hébergés peuvent créer des groupes personnalisés au niveau de leur client hébergé. Pour l'administrateur global, les groupes de clients hébergés s'affichent sous le noeud Client hébergé dans l'arborescence Groupes. Groupes globaux de fournisseurs de services Contient des groupes d'éléments qui permettent à l'administrateur global de gérer les environnements de client hébergé. Ces groupes permettent à l'administrateur de visualiser et d'organiser les éléments partagés (tous les éléments qui ne sont pas explicitement associés à un domaine IP de client hébergé). Les groupes qui allouent réellement des accès aux données provenant d'éléments partagés s'affichent sous chaque client hébergé. Consultez la section Groupes définis de fournisseurs de services. Chapitre 6: Utilisation de groupes 53 Groupes pour déploiements multi clients hébergés Lorsque vous développez le groupe Inventaire de niveau supérieur, le groupe supplémentaire suivant s'affiche dans un déploiement d'hébergement multiclient : Domaines Inclut tous les domaines IP personnalisés permettant d'associer les éléments gérés à des clients hébergés. Inclut également le domaine par défaut, lequel contient tous les éléments non explicitement affectés à un domaine personnalisé. Pour plus d'informations, consultez la section Domaines IP. Dans un déploiement d'hébergement multiclient, chaque client hébergé possède ses propres groupes. Les utilisateurs de client hébergé ne peuvent pas voir les éléments non inclus dans le groupe de clients hébergés sauf si l'administrateur global octroie cet accès aux groupes de fournisseurs de services. Groupes (Client hébergé) Permet à l'administrateur global ou à l'administrateur de clients hébergés de créer des groupes personnalisés. Sélectionnez ce noeud pour activer le bouton Ajouter un Groupe. Inventaire (Client hébergé) Inclut tous les éléments gérés qui sont associés aux domaines IP de client hébergé. Les éléments de toutes les sources de données enregistrées peuvent apparaître dans ce groupe. 54 Manuel de l'opérateur Création de groupes personnalisés Chaque client hébergé possède également les sous-groupes système suivants dans son groupe d'Inventaire : Domaines IP Représente les domaines IP associés à ce client hébergé. Tout élément géré qui a été détecté est associé à ce client hébergé dans l'ensemble de ses domaines IP. Cliquez sur un domaine IP de client hébergé dans l'arborescence Groupes pour afficher les éléments gérés du client hébergé. Groupes définis de fournisseurs de services Inclut des groupes que l'administrateur global a remplis avec des éléments partagés dont les données doivent être accessibles pour ce client hébergé. Utilisez ces groupes pour octroyer l'accès aux données envoyées par des unités partagées aux comptes d'utilisateurs de client hébergé sélectionnés. Par exemple, un routeur appartenant au fournisseur de services gère le trafic provenant de plusieurs domaines de clients hébergés. A l'aide des groupes de fournisseurs de services définis, l'administrateur global peut autoriser le client hébergé à accéder aux données provenant de ce routeur. Cette stratégie permet au client hébergé d'effectuer certaines opérations de surveillance et de vérification indépendantes des performances du système. Eléments de fournisseur de services Contient tous les éléments non explicitement associés à un domaine IP de client hébergé. Ces éléments sont automatiquement placés dans ce groupe. L'administrateur global peut alors placer ces éléments dans les groupes de fournisseurs de services définis afin d'allouer au client hébergé un accès aux données provenant d'éléments partagés. Création de groupes personnalisés Si la fonctionnalité "Mes groupes personnalisés" est activée pour votre compte d'utilisateur, vous pouvez organiser des éléments gérés dans des groupes personnalisés. Vous êtes la seule personne à pouvoir visualiser les groupes qui apparaissent dans votre zone "Mes groupes personnalisés". Important : Si vous créez un groupe pour une source de données CA Infrastructure Management Data Aggregator, il est recommandé de limiter les appartenances au groupe à 10 000 éléments. Ce nombre inclut les enfants d'éléments gérés. Cette limite permet de signaler des périodes inférieures à 10 secondes. Procédez comme suit: 1. Connectez-vous à CA Performance Center. Si la fonctionnalité Mes groupes personnalisés est activée au niveau de votre compte d'utilisateur, un onglet Mes paramètres apparaît dans la barre d'outils de la console. Chapitre 6: Utilisation de groupes 55 Création de groupes personnalisés 2. Sélectionnez Mes paramètres et cliquez sur Mes groupes personnalisés. La page Mes groupes personnalisés affiche une arborescence des groupes et une vue à onglets des propriétés des groupes. Remarque : Les groupes que vous pouvez visualiser sont des groupes que l'administrateur a sélectionnés pour vous, d'après vos responsabilités. La page affiche les groupes dans une arborescence. 3. Dans l'arborescence Mes groupes affectés, localisez le noeud Mes groupes personnalisés. Vous pouvez ajouter des groupes en tant que sous-groupes de ce noeud. Remarque : Les groupes personnalisés que l'administrateur a créés ne sont pas modifiables dans l'interface Mes groupes personnalisés. Ces groupes en lecture seule s'affichent en tant que références de groupe ; leur onglet de propriétés indique un chemin menant au groupe d'origine. 4. Cliquez avec le bouton droit de la souris sur le noeud Mes groupes personnalisés, puis sélectionnez Ajouter un groupe. La fenêtre Ajouter un groupe s'affiche. L'onglet Nouveau est sélectionné par défaut. 5. Fournissez des valeurs pour les paramètres suivants : Nom du groupe Spécifie un nom pour le groupe. N'utilisez pas les caractères spéciaux suivants dans des noms de groupe : /&\,%. 56 Manuel de l'opérateur Création de groupes personnalisés Description (Facultatif) Vous aide à identifier le groupe. 6. Confirmez la valeur du paramètre suivant : Inclure les enfants des éléments gérés Ajoute automatiquement les enfants des éléments gérés lorsque les éléments sont ajoutés à ce groupe. Si vous désactivez cette option et ajoutez un routeur au groupe, les interfaces sur ce routeur ne sont pas incluses. Par conséquent, leurs données ne sont pas visibles dans des vues de menu d'analyse en profondeur. Par défaut : Sélectionné. 7. Sélectionnez Personnalisé ou Par site dans la liste de Type de groupe. Si vous avez sélectionné le type Site, un paramètre supplémentaire s'affiche. Emplacement Identifie un emplacement physique associé au groupe par site, tel qu'une ville ou une succursale. 8. Cliquez sur Enregistrer. Le nouveau groupe apparaît dans l'arborescence Mes groupes affectés. Ce groupe n'est visible par aucun autre utilisateur de CA Performance Center. Il ne contient aucun élément. Deux options sont disponibles pour ajouter des éléments à un groupe personnalisé : ■ Remplissez manuellement le groupe en ajoutant des éléments. ■ Créez des règles pour gérer l'appartenance aux groupes. Informations complémentaires : Ajout d'éléments gérés à un groupe à l'aide de règles (page 59) Ajout manuel d'éléments gérés à un groupe (page 57) Ajout manuel d'éléments gérés à un groupe Vous pouvez remplir des groupes personnalisés manuellement, en ajoutant des éléments gérés que vous sélectionnez. Chapitre 6: Utilisation de groupes 57 Création de groupes personnalisés Remarque : Les groupes système s'affichent avec un symbole de "verrou" dans l'arborescence de groupes pour indiquer leur statut en lecture seule. Vous ne pouvez pas ajouter ni supprimer d'éléments aux groupes système. Par ailleurs, les groupes personnalisés que l'administrateur a créés sont également verrouillés. Procédez comme suit : 1. Connectez-vous à CA Performance Center. 2. Sélectionnez Mes paramètres et cliquez sur Mes groupes personnalisés. La page Mes groupes personnalisés affiche une arborescence des groupes et une vue à onglets des propriétés des groupes. 3. Développez les noeuds de l'arborescence Groupes pour localiser et sélectionner le groupe auquel vous souhaitez ajouter des éléments gérés. Si des éléments ont déjà été ajoutés à ce groupe, ils apparaissent dans le volet de droite. Remarque : Les éléments qui sont ajoutés directement à un groupe lors d'une étape manuelle s'affichent comme des éléments directs dans le volet Propriétés de groupe. Les éléments qui sont ajoutés à un groupe parce qu'ils sont des enfants d'un élément géré sont des éléments hérités dans les Propriétés de groupe. 4. Cliquez sur l'onglet Eléments dans le volet de droite. La liste Afficher les éléments s'affiche. 5. Cliquez sur Ajouter un type d'élément. La boîte de dialogue Ajouter des éléments s'ouvre. 6. Dans la liste Eléments disponibles, sélectionnez le type d'élément que vous souhaitez ajouter. Les éléments disponibles dépendent du type d'élément, des sources de données enregistrées et des éléments détectés. Pour afficher des pages d'éléments supplémentaires, cliquez sur les liens sous la liste. Ou utilisez le champ de recherche pour rechercher un élément dans la liste. 7. Sélectionnez des éléments en cliquant sur leur case à cocher. Cliquez sur la case à cocher dans l'en-tête de ligne de table pour sélectionner tous les éléments d'une page. 8. Cliquez sur Ajouter des éléments. L'onglet Eléments s'actualise pour afficher les nouveaux membres du groupe, mais la boîte de dialogue Ajouter des éléments reste ouverte. 9. 58 Manuel de l'opérateur Cliquez sur Fermer lorsque vous avez fini d'ajouter des éléments. Création de groupes personnalisés Ajout d'éléments gérés à un groupe à l'aide de règles Il peut être difficile de maintenir les groupes personnalisés actualisés lorsque les systèmes et les réseaux changent. Par conséquent, vous pouvez utiliser des règles pour remplir vos groupes personnalisés. Les éléments nouvellement détectés qui répondent aux spécifications de règle sont ajoutés à des groupes. De même, s'ils ne répondent pas aux exigences de règle ou ne sont plus surveillés, les éléments sont supprimés. Procédez comme suit : 1. Connectez-vous à CA Performance Center. 2. Sélectionnez Mes paramètres et cliquez sur Mes groupes personnalisés. La page Mes groupes personnalisés affiche une arborescence des groupes et une vue à onglets des propriétés des groupes. 3. Développez les noeuds de l'arborescence Groupes pour localiser et sélectionner le groupe auquel vous souhaitez ajouter des éléments gérés. Si des éléments ont déjà été ajoutés à ce groupe, ils apparaissent dans le volet de droite. 4. Cliquez sur l'onglet Propriétés dans le volet de droite. 5. Dans la page de Propriétés, cliquez sur l'onglet Règles, puis sur Ajouter une règle. La boîte de dialogue Ajouter une règle s'ouvre. 6. Attribuez un nom à la règle. 7. Sélectionnez le type d'élément géré que vous souhaitez ajouter au groupe dans la liste Ajouter. Les options disponibles varient selon les sources de données enregistrées avec CA Performance Center. 8. Cliquez sur Ajouter une condition. Une ligne de listes déroulantes et de champs s'affiche. Chapitre 6: Utilisation de groupes 59 Création de groupes personnalisés 9. Sélectionnez une méthode d'identification des éléments gérés. Par exemple, sélectionnez Type d'unité. Les options incluent description d'élément, nom, type et adresse IP. Les listes restantes sont mises à jour en fonction du type d'élément sélectionné. 10. Sélectionnez une méthode pour la correspondance dans la deuxième liste. Par exemple, sélectionnez "est égal à". Important : Utilisez la notation CIDR pour les adresses IP que vous fournissez pour les options "est dans le sous-réseau" et "n'est pas dans le sous-réseau". Utilisez une notation décimale séparée par des points pour les adresses IP fournies pour les options : "est entre" et "n'est pas entre". 11. (Facultatif) Entrez une chaîne de texte de correspondance dans le champ de condition restant. Par exemple, pour ajouter tous les routeurs et les serveurs de la région Sud-Ouest, saisissez une chaîne correspondant à la convention d'attribution de nom appropriée, comme "sw*". Remarque : Les caractères génériques sont acceptés dans ce champ, par exemple l'astérisque (*) pour une correspondance multicaractère. 12. (Facultatif) Pour ajouter les correspondances OR, cliquez sur + à la fin de la condition. Une liste déroulante OR apparaît. 13. (Facultatif) Pour ajouter les correspondances AND, cliquez sur Ajouter la condition. Trois listes déroulantes supplémentaires s'affichent. Remarque : Un indicateur de condition AND ne s'affiche pas. En revanche, un indicateur OR apparaît lorsque vous sélectionnez un opérateur OR. 14. Cliquez sur Résultats de l'aperçu pour confirmer que la nouvelle règle comprend les éléments de votre choix. Les résultats s'affichent dans la fenêtre Aperçu des règles de groupe. Vous pouvez développer chaque type d'élément pour afficher les éléments spécifiques ajoutés. 15. (Facultatif) Cliquez sur + Ajouter la règle pour ajouter d'autres types d'élément au groupe. Chaque type d'élément requiert sa propre règle. 16. Une fois toutes les règles créées, vous pouvez cliquer sur Enregistrement ou Enregistrer et exécuter les règles : 60 Manuel de l'opérateur ■ Enregistrement : enregistre les règles sans exécuter les règles. Le groupe est rempli pendant la synchronisation globale suivante, qui se produit environ toutes les 5 minutes. ■ Enregistrer et exécuter les règles : enregistre les règles et remplit le groupe immédiatement. Glossaire Données statistiques L'ensemble de données d'analyse statistiques inclut des mesures minimum, maximum, moyenne, écart type et autres qui sont recalculées toutes les heures afin d'inclure les dernières données collectées. Ces données permettent de connaître les performances passées des paramètres surveillés sélectionnés et d'évaluer les performances présentes et futures. Par exemple, en comparant l'UC actuelle utilisée à une moyenne de référence connue, vous pouvez déterminer si l'utilisation actuelle respecte une plage standard. Si un paramètre surveillé dépasse une référence, cela peut indiquer la présence d'une charge supplémentaire sur le serveur générée par un nouveau processus d'application, une augmentation du nombre d'utilisateurs ou de sessions ou de la quantité de données en cours de traitement. Les moyennes de référence et autres données statistiques sont mises à jour toutes les heures et génèrent 30 échantillons du cumul horaires (à la même heure) pour les 30 jours précédents. Evénement de seuil Un événement de seuil est un des types d'événements gérés par CA Infrastructure Management. Lorsque vos unités dépassent une valeur limite, CA Infrastructure Management crée un de ces événements, qui peut déclencher une alarme. Event Un événement est un message déclenché par une occurrence instantanée dans votre infrastructure de mise en réseau, indiquant en général qu'un fait significatif s'est produit. Les événements sont signalés pour plusieurs raisons. Ils le sont lorsque les données dépassent un seuil ou lorsque des changements de configuration sont détectés. Groupe Un groupe est une définition de filtre qui fait office de conteneur pour les éléments gérés. Les groupes permettent d'organiser logiquement les éléments gérés dans une arborescence, avec chaque groupe contenant des sous-groupes ou des éléments gérés. La structure est propagée aux sources de données, où elle active le menu d'analyse en profondeur depuis des groupes de niveau supérieur dans des données à partir d'un contexte de plus en plus étroit, mais lié. groupes par site Les groupes par site sont des groupes personnalisés basés sur des emplacements physiques, comme une ville, une région, un bureau ou un campus. Ils contiennent généralement des éléments et des sous-groupes d'éléments groupés par emplacement. Lorsque vous ajoutez des groupes par site aux autres groupes personnalisés de votre arborescence, vous pouvez créer des rapports organisés aussi bien géographiquement que logiquement. Les groupes par site activent le filtrage des vues du tableau de bord par heure ouvrée. Glossaire 61 Menus Les menus sont des segments de l'onglet Tableaux de bord utilisés pour organiser des tableaux de bord en fonction de leur contenu. Par défaut, les Administrateurs et les Concepteurs peuvent personnaliser les menus et les affecter à des rôles de compte d'utilisateur. Pages de contexte Les pages de contexte fournissent des données de performances ou de statut spécifiques provenant d'un contexte étroit, comme un routeur unique ou un serveur. Ces pages sont disponibles en tant que liens déroulants ou onglets à partir de tableaux de bord récapitulatifs. Pages récapitulatives Les pages récapitulatives fournissent des informations de haut niveau, comme les moyennes provenant de groupes d'éléments gérés. Les tableaux de bord récapitulatifs fournissent souvent un chemin d'accès en profondeur à d'autres pages détaillées, liées à partir d'un contexte sélectionné. rapports Les rapports sont des sorties statiques d'une sélection de données à la demande ou d'une page de tableau de bord exportée. Les rapports exportés à partir d'un tableau de bord génèrent un ensemble de données statiques sur la base des données et informations contenues dans le tableau de bord en question. Les rapports à la demande capturent un ensemble de données provenant d'un élément ou groupe géré unique dans l'inventaire. Les rapports peuvent être imprimés, envoyés par courriel ou exportés au format CSV ou PDF. Pour chaque format, le rapport capture un ensemble de données sélectionné. Sources de données Les sources de données sont les produits pris en charge qui fournissent des performances et des données de configuration à CA Performance Center. Les produits de source de données, qui effectuent les tâches de surveillance, de collecte de données et de cumul de données, peuvent souvent fonctionner indépendamment. Toutefois, une fois qu'ils sont enregistrés auprès d'une instance de CA Performance Center, ils sont appelés sources de données. tableaux de bord Les tableaux de bord sont des pages de l'interface utilisateur de CA Performance Center qui permettent de générer des rapports dynamiques. Ils s'affichent comme des éléments de menu accessibles à partir de l'onglet Tableaux de bord. Chaque tableau de bord est une collection de vues qui présentent des données provenant de sources de données enregistrées dans une page Web unique. Vous pouvez personnaliser la disposition, les vues, l'intervalle de temps et le contexte de groupe de chaque tableau de bord. 62 Manuel de l'opérateur Tableaux de bord, menu Le menu Mes tableaux de bord est un conteneur de tableaux de bord que vous pouvez personnaliser pour chaque opérateur disposant d'un compte d'utilisateur dans CA Performance Center. Les tableaux de bord que vous personnalisez (en déplaçant et positionnant les éléments dans la mise en page, par exemple) s'affichent dans le menu Mes tableaux de bord. Ces modifications ne sont pas disponibles pour d'autres utilisateurs. Vue Les vues, ou affichages de données, présentent des données statistiques, habituellement sous forme de graphique ou de table. Chaque vue représente un ensemble discret de données collectées. Selon les droits de rôle de votre compte d'utilisateur, vous pouvez ajouter et modifier des vues ou les supprimer d'une page de tableau de bord. Dans la plupart des cas, vous pouvez exporter les données vers un fichier au format CSV. Zoom avant Afficher une vue détaillée signifie naviguer à partir d'une vue de données ou d'un tableau de bord de CA Performance Center vers une autre vue ou page de contexte plus détaillée. La nouvelle page affiche des données provenant du même délai, pour le même élément géré ou le même ensemble d'éléments. Glossaire 63