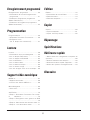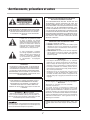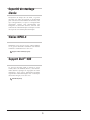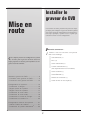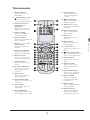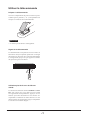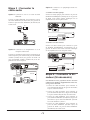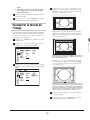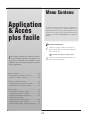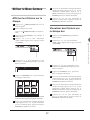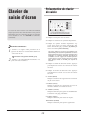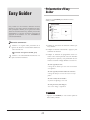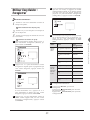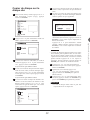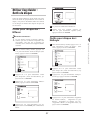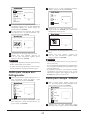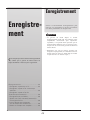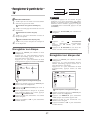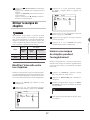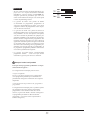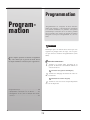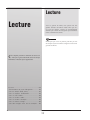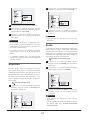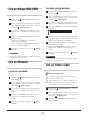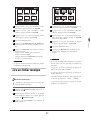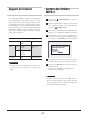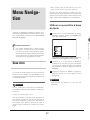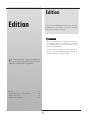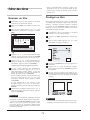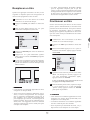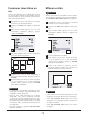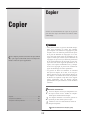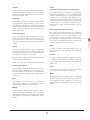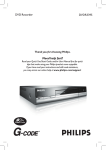Download GUIDE DE DEPANNAGE
Transcript
Table des matières ͺΞΡΠΣΥΒΟΥΖΤ͑ΔΠΟΤΚΘΟΖΤ͑ΕΖ͑ΤϹΔΦΣΚΥϹ͟͟͟͟͟͟͟͟͟͟͟͟͟͢ ͲΧΖΣΥΚΤΤΖΞΖΟΥΤ͑͝ΡΣϹΔΒΦΥΚΠΟΤ͑ΖΥ͑ΒΦΥΣΖΤͣ͟͟͟͟͟͟͟ Application & Accès plus facile Utilisation du manuel ;ΖΟΦ͑ʹΠΟΥΖΟΦͣͧ͟͟͟͟͟͟͟͟͟͟͟͟͟͟͟͟͟͟͟͟͟͟͟͟͟͟͟͟͟͟͟͟͟͟ ͑חΣϹΤΖΟΥΒΥΚΠΟ͑ΕΦ͑;ΖΟΦ͑ʹΠΟΥΖΟΦͣͨ͟͟͟͟͟͟͟͟͟͟͟͟ ͑חΆΥΚΝΚΤΖΣ͑ΝΖ͑;ΖΟΦ͑ʹΠΟΥΖΟΦͣͪ͟͟͟͟͟͟͟͟͟͟͟͟͟͟͟͟͟͟͟͟ ͑חͺΔЄΟΖΤ͑ΦΥΚΝΚΤϹΖΤ͑ΕΒΟΤ͑ΝΖ͑ΞΒΟΦΖΝͥ͟͟͟͟͟͟͟͟͟͟͟͟͟ ͑חΓΥΖΟΚΣ͑ΕΖ͑ΝΒΚΕΖͥ͟͟͟͟͟͟͟͟͟͟͟͟͟͟͟͟͟͟͟͟͟͟͟͟͟͟͟͟͟͟͟͟ ʹΝΒΧΚΖΣ͑ΕΖ͑ΤΒΚΤΚΖ͑ΕϹΔΣΒΟͤ͟͟͟͟͟͟͟͟͟͟͟͟͟͟͟͟͟͟͟͟͟͟͟͡ ͑חΣϹΤΖΟΥΒΥΚΠΟ͑ΕΦ͑ΔΝΒΧΚΖΣ͑ΕΖ͑ΤΒΚΤΚΖͤ͟͟͟͟͟͟͟͟͟͟͟͡ ͑חΆΥΚΝΚΤΒΥΚΠΟ͑ΕΦ͑ΔΝΒΧΚΖΣ͑ΕΖ͑ΤΒΚΤΚΖͤ͟͟͟͟͟͟͟͟͟͟͟͟͟͢ Caractéristiques ͑חͶΟΣΖΘΚΤΥΣΖΞΖΟΥͦ͟͟͟͟͟͟͟͟͟͟͟͟͟͟͟͟͟͟͟͟͟͟͟͟͟͟͟͟͟͟͟ ͑חͶΟΣΖΘΚΤΥΣΖΞΖΟΥ͑ΡΣΠΘΣΒΞΞϹͦ͟͟͟͟͟͟͟͟͟͟͟͟͟͟͟͟͟͟ ͑חͶΒΤΪ͑ ΦΚΕΖΣͦ͟͟͟͟͟͟͟͟͟͟͟͟͟͟͟͟͟͟͟͟͟͟͟͟͟͟͟͟͟͟͟͟͟͟͟͟͟ ʹ͑חΒΡΒΔΚΥϹ͑ΕΖ͑ΤΥΠΔΜΒΘΖ͑ϹΝΖΧϹΖͧ͟͟͟͟͟͟͟͟͟͟͟͟͟͟͟͟ ·͑חΚΕϹΠΤ͑;Ͷͥͧ͟͟͟͟͟͟͟͟͟͟͟͟͟͟͟͟͟͟͟͟͟͟͟͟͟͟͟͟͟͟͟͟͞ ξ ΄͑חΦΡΡΠΣΥ͑͵ΚΧΉ ͑·͵ͧ͟͟͟͟͟͟͟͟͟͟͟͟͟͟͟͟͟͟͟͟͟͟͟͟͟͟͟͟ ͶΒΤΪ͑ ΦΚΕΖΣͤͣ͟͟͟͟͟͟͟͟͟͟͟͟͟͟͟͟͟͟͟͟͟͟͟͟͟͟͟͟͟͟͟͟͟͟͟͟͟ ͑חΣϹΤΖΟΥΒΥΚΠΟ͑ΕͶΒΤΪ͑ΦΚΕΖΣͤͣ͟͟͟͟͟͟͟͟͟͟͟͟͟͟͟͟͟ ͑חΆΥΚΝΚΤΖΣ͑ͶΒΤΪ͑ΦΚΕΖΣ͑ͫ͑ͽΖΔΥΦΣΖͤͤ͟͟͟͟͟͟͟͟͟͟͟͟͟͟͟͟ ͑חΆΥΚΝΚΤΖΣ͑ͶΒΤΪ͑ΦΚΕΖΣ͑ͫ͑ͶΟΣΖΘΚΤΥΣΖΣͤͥ͟͟͟͟͟͟͟͟͟͟ ͑חΆΥΚΝΚΤΖΣ͑ͶΒΤΪ͑ΦΚΕΖΣ͑ͫ͑ ͑ ͑ ͑ ͶΟΣΖΘΚΤΥΣΖΞΖΟΥ͑ΡΣΠΘΣΒΞΞϹͤͧ͟͟͟͟͟͟͟͟͟͟͟͟͟͟͟͟͟͟ ͑חΆΥΚΝΚΤΖΣ͑ͶΒΤΪ͑ΦΚΕΖΣ͑ͫ͑ʹΠΡΚΖΣͤͩ͟͟͟͟͟͟͟͟͟͟͟͟͟͟͟͟͟ ͑חΆΥΚΝΚΤΖΣ͑ͶΒΤΪ͑ΦΚΕΖΣ͑ͫΦΥΚΝΤ͑ΕΖ͑ΕΚΤΦΖͥ͟͟͟͟͟͢ Enregistrement de DVD : L’essentiel Enregistrement Mise en route ͶΟΣΖΘΚΤΥΣΖΞΖΟΥͥͥ͟͟͟͟͟͟͟͟͟͟͟͟͟͟͟͟͟͟͟͟͟͟͟͟͟͟͟͟͟͟͟ ͑חͶΟΣΖΘΚΤΥΣΖΣ͑ϰ͑ΡΒΣΥΚΣ͑ΕΖ͑ΝΒ͑΅·ͥͦ͟͟͟͟͟͟͟͟͟͟͟͟͟͟͟͟ ͑חͶΟΣΖΘΚΤΥΣΖΣ͑ϰ͑ΡΒΣΥΚΣ͑ΕΦΟ͑ΔΒΞϹΤΔΠΡΖ͑ ͑ ·ʹ͠·ͩͥͧ͟͟͟͟͟͟͟͟͟͟͟͟͟͟͟͟͟͟͟͟͟͟͟͟͟͟͟͟͟͟͟͟͟͟͟͟͟͟͟͟ ͑חͶΟΣΖΘΚΤΥΣΖΣ͑ϰ͑ΡΒΣΥΚΣ͑ΕΦΟ͑͵·͑͑ ͑ ͙ʹΒΞϹΤΔΠΡΖ͑ΟΦΞϹΣΚΦΖ͚ͥͧ͟͟͟͟͟͟͟͟͟͟͟͟͟͟͟͟͟͟͟͟͟ ͑חͶΟΣΖΘΚΤΥΣΖΞΖΟΥ͑ΚΞΞϹΕΚΒΥͥͩ͟͟͟͟͟͟͟͟͟͟͟͟͟͟͟͟͟͟͟ Ͳ͑חΛΠΦΥΖΣ͑ΦΟΖ͙͑ΕΖ͚͑ΟΠΦΧΖΝΝΖ͙Τ͚͑ΤΖΤΤΚΠΟ͙Τ͚͑ ͑ ΕΖΟΣΖΘΚΤΥΣΖΞΖΟΥͥͩ͟͟͟͟͟͟͟͟͟͟͟͟͟͟͟͟͟͟͟͟͟͟͟͟͟͟͟͟͟͟ ͽ͑חΚΣΖ͑ΝΖ͑ΕΖΣΟΚΖΣ͑ΥΚΥΣΖ͑ΖΟΣΖΘΚΤΥΣϹ͑ ͑ ͑ ͙ΤΦΣ͑ΝΖ͑ΕΚΤΦΖ͑ΕΦΣ͑ΤΖΦΝΖΞΖΟΥ͚ͥͩ͟͟͟͟͟͟͟͟͟͟͟͟͟͟͟͟ ͑חΆΥΚΝΚΤΖΣ͑ΝΒ͑ΞΒΣΦΖ͑ΕΖ͑ΔΙΒΡΚΥΣΖͥͪ͟͟͟͟͟͟͟͟͟͟͟͟͟͟͟ ͺΟΤΥΒΝΝΖΣ͑ΝΖ͑ΘΣΒΧΖΦΣ͑ΕΖ͑͵·͵ͩ͟͟͟͟͟͟͟͟͟͟͟͟͟͟͟͟͟͟͟͟͟͟ ʹ͑חΠΟΟΒϾΥΣΖ͑ΧΠΥΣΖ͑ΘΣΒΧΖΦΣ͑ΕΖ͑͵·͵ͪ͟͟͟͟͟͟͟͟͟͟͟͟ ʹ͑חΠΟΟΖΔΥΖΣ͑ΧΠΥΣΖ͑ΘΣΒΧΖΦΣ͑ΕΖ͑͵·͵ͤ͟͟͟͟͟͟͟͟͟͟͢ ʹΠΟٖ͑ΘΦΣΒΥΚΠΟ͑ ΕΦ͑ ΤΪΤΥϸΞΖͦ͟͟͟͟͟͟͟͟͟͟͟͟͟͟͟͟͟͟͟͟͢ ͑חΒΣΒΞϹΥΣΖΣ͑ ΝΒ͑ ΝΒΟΘΦΖͧ͟͟͟͟͟͟͟͟͟͟͟͟͟͟͟͟͟͟͟͟͟͟͟͟͢ ͑חϹΘΝΖΣ͑ΝΒ͑ΕΒΥΖ͑ΕΦ͑ΤΪΤΥϸΞΖͧ͟͟͟͟͟͟͟͟͟͟͟͟͟͟͟͟͟͟͟͢ ͑חϹΘΝΖΣ͑ΝΙΖΦΣΖ͑ΕΦ͑ΤΪΤΥϸΞΖͨ͟͟͟͟͟͟͟͟͟͟͟͟͟͟͟͟͟͟͢ ͑חΒΣΒΞϹΥΣΖΣ͑ΝΒ͑ΤΠΣΥΚΖ͑ΧΚΕϹΠͨ͟͟͟͟͟͟͟͟͟͟͟͟͟͟͟͟͟͟͟͢ ͑חΒΣΒΞϹΥΣΖΣ͑ΝΒ͑ΤΠΣΥΚΖ͑ΒΦΕΚΠͩ͟͟͟͟͟͟͟͟͟͟͟͟͟͟͟͟͟͟͢ ͑חΒΣΒΞϹΥΣΖΣ͑ΝΖ͑ΗΠΣΞΒΥ͑ΕΖ͑ΝΚΞΒΘΖͪ͟͟͟͟͟͟͟͟͟͟͟͢ ͑חΒΣΒΞϹΥΣΖΣ͑ ΝΖΤ͑ ΔΙΒϾΟΖΤ͑ ΅·ͣ͟͟͟͟͟͟͟͟͟͟͟͟͟͟͟͟͟͡ ʹΠΟٖ͑ΘΦΣΒΥΚΠΟ͑ΒΧΒΟΔϹΖ͑ΕΦ͑ΤΪΤΥϸΞΖͣ͟͟͟͟͟͟͟͟͟͟͢ ͑חΆΥΚΝΚΤΖΣ͑ΝϹΕΚΥΖΦΣ͑ΕΖ͑ΔΙΒϾΟΖΤͣ͟͟͟͟͟͟͟͟͟͟͟͟͟͟͟͟͟͟͢ ͑חΒΣΒΞϹΥΣΖΣ͑ΝΖ͑ΤΪΤΥϸΞΖ͑΄ΙΠΨ·ΚΖΨξ͑ͣͦ͟͟͟͟͟͟͟ i Enregistrement programmé Edition ͶΟΣΖΘΚΤΥΣΖΞΖΟΥ͑ ΡΣΠΘΣΒΞΞϹͦ͟͟͟͟͟͟͟͟͟͟͟͟͟͟͟͟͟͟͡ ͑חΣϹΤΖΟΥΒΥΚΠΟ͑ΕΦ͑ΞΖΟΦ͑ͶΟΣΖΘΚΤΥΣΖΞΖΟΥ͑ ͑ ΡΣΠΘΣΒΞΞϹͦ͟͟͟͟͟͟͟͟͟͟͟͟͟͟͟͟͟͟͟͟͟͟͟͟͟͟͟͟͟͟͟͟͟͢ ͑חΒΣΒΞϹΥΣΖΣ͑ΣΠΘΣΒΞΞΖ͑ΡΣΠΘΣΒΞΞϹ͑ ͑ ͙;ΠΕΖ͑ ͵ΒΥΖ͠ΖΦΣΖ͚ͦͣ͟͟͟͟͟͟͟͟͟͟͟͟͟͟͟͟͟͟͟͟͟͟͟͟͟͟͟͟ ͑חΒΣΒΞϹΥΣΖΣ͑ΝΖ͑ΣΠΘΣΒΞΞΖ͑ΡΣΠΘΣΒΞΞϹ͑ ͑ ξ ͙;ΠΕΖ͑΄ΙΠΨ·ΚΖΨ ͚ͦͥ͟͟͟͟͟͟͟͟͟͟͟͟͟͟͟͟͟͟͟͟͟͟͟͟͟͟͟͟͟ ͶΕΚΥΚΠΟͨͣ͟͟͟͟͟͟͟͟͟͟͟͟͟͟͟͟͟͟͟͟͟͟͟͟͟͟͟͟͟͟͟͟͟͟͟͟͟͟͟͟͟͟͟ ͑חΣϹΤΖΟΥΒΥΚΠΟ͑ΕΦ͑ΞΖΟΦ͑ͶΕΚΥΖΣͨͤ͟͟͟͟͟͟͟͟͟͟͟͟͟͟͟͟ ͑חͶΕΚΥΖΣ͑ΕΖΤ͑ΥΚΥΣΖΤͨͥ͟͟͟͟͟͟͟͟͟͟͟͟͟͟͟͟͟͟͟͟͟͟͟͟͟͟͟͟͟͟͟͟ ͑חͶΕΚΥΖΣ͑ΕΖΤ͑ΔΙΒΡΚΥΣΖΤͨͨ͟͟͟͟͟͟͟͟͟͟͟͟͟͟͟͟͟͟͟͟͟͟͟͟͟͟͟ Copier ʹΠΡΚΖΣͩ͟͟͟͟͟͟͟͟͟͟͟͟͟͟͟͟͟͟͟͟͟͟͟͟͟͟͟͟͟͟͟͟͟͟͟͟͟͟͟͟͟͟͡ ʹ͑חΠΡΚΖ͑ΚΞΞϹΕΚΒΥΖͩ͟͟͟͟͟͟͟͟͟͟͟͟͟͟͟͟͟͟͟͟͟͟͟͟͟͟͟͟͟͟͢ ʹ͑חΠΡΚΖΣ͑ ΧΚΒ͑ ͶΒΤΪ͑ ΦΚΕΖΣͩͣ͟͟͟͟͟͟͟͟͟͟͟͟͟͟͟͟͟͟͟͟͟͟ Programmation ΣΠΘΣΒΞΞΒΥΚΠΟͦͧ͟͟͟͟͟͟͟͟͟͟͟͟͟͟͟͟͟͟͟͟͟͟͟͟͟͟͟͟͟͟ ΄͑חΦΤΡΖΟΕΣΖ͑ΝϹΞΚΤΤΚΠΟ͑΅·͑ΖΟ͑ΕΚΣΖΔΥͦͧ͟͟͟͟͟͟͟͟͟ ͑חͶΟΣΖΘΚΤΥΣΖΣ͑ΖΥ͑ΝΚΣΖ͑ ͑ ͑ ͑ ͑ ͙ΤΦΣ͑ ΝΖ͑ ΕΚΤΦΖ͑ ΕΦΣ͑ ΤΖΦΝΖΞΖΟΥ͚ͦͨ͟͟͟͟͟͟͟͟͟͟͟͟͟ Dépannage Spécifications Lecture Référence rapide ͽΖΔΥΦΣΖͦͩ͟͟͟͟͟͟͟͟͟͟͟͟͟͟͟͟͟͟͟͟͟͟͟͟͟͟͟͟͟͟͟͟͟͟͟͟͟͟͟͟ ͑חΣϹΤΖΟΥΒΥΚΠΟ͑ΕΦ͑ΞΖΟΦ͑ͿΒΧΚΘΒΥΚΠΟͦͪ͟͟͟͟͟͟͟͟͟ ͽ͑חΚΣΖ͑ΦΟ͑ΕΚΤΦΖ͑͵·͵͑ΧΚΕϹΠͧͤ͟͟͟͟͟͟͟͟͟͟͟͟͟͟͟͟͟͟͟ ͽ͑חΚΣΖ͑ΦΟ͑ΕΚΤΦΖ͑·ʹ͵͠΄·ʹ͵ͧͥ͟͟͟͟͟͟͟͟͟͟͟͟͟͟͟͟͟͟ ͽ͑חΚΣΖ͑ΦΟ͑ʹ͵͑ͲΦΕΚΠͧͥ͟͟͟͟͟͟͟͟͟͟͟͟͟͟͟͟͟͟͟͟͟͟͟͟͟͟͟͟͟͟ ͽ͑חΚΣΖ͑ΦΟٖ͑͑ΔΙΚΖΣ͑ΧΚΕϹΠͧͥ͟͟͟͟͟͟͟͟͟͟͟͟͟͟͟͟͟͟͟͟͟͟͟͟͟͟͟ ͽ͑חΚΣΖ͑ΦΟٖ͑͑ΔΙΚΖΣ͑ΞΦΤΚΦΖͧͦ͟͟͟͟͟͟͟͟͟͟͟͟͟͟͟͟͟͟͟͟͟͟͟ ͽ͑חΚΣΖ͑ΦΟٖ͑͑ΔΙΚΖΣ͑ΚΞΒΘΖͧͧ͟͟͟͟͟͟͟͟͟͟͟͟͟͟͟͟͟͟͟͟͟͟͟͟͟ ͽ͑חΚΣΖ͑ ΕΖΤ͑ ΚΞΒΘΖΤ͑ ΒΧΖΔ͑ ΕΖ͑ ΝΒ͑ ΞΦΤΚΦΖͧͧ͟͟͟͟ ; ͑חΖΟΦ͑ ΦΚΕΖ͑ ΕΖ͑ ΔΠΟٖ͑ΘΦΣΒΥΚΠΟ͑ ΔΠΞΡΝϸΥΖ͑ ΕΦ͑ ΤΪΤΥϸΞΖͩͩ͟͟͟͟͟͟͟͟͟͟͟͟͟͟͟͟͟͟͟͟͟͟͟͟͟͟͟͟͟͟͟͟͟͟͟͟͟͟ ͑חΦΚΕΖ͑ΕΦΥΚΝΚΤΒΥΚΠΟ͑ΕΖΤ͑ΕΚΤΦΖΤͪ͟͟͟͟͟͟͟͟͟͟͟͟͟͡ ͑חΦΚΕΖ͑ΕΖΤٖ͑͑ΔΙΚΖΣΤ͑ΞϹΕΚΒ͑ΤΦΡΡΠΣΥϹΤͪͣ͟͟͟͟͟͟͟ ͑חΦΚΕΖ͑ΕΖΤ͑ΠΡΥΚΠΟΤ͑ΕΖΟΣΖΘΚΤΥΣΖΞΖΟΥͪͤ͟͟͟͟͟͟ Glossaire Support vidéo numérique ;Ͷͥͧͨ͟͟͟͟͟͟͟͟͟͟͟͟͟͟͟͟͟͟͟͟͟͟͟͟͟͟͟͟͟͟͟͟͟͟͟͟͟͟͞ ΄͑חΦΡΡΠΣΥ͑ΕΖ͑ΗΠΣΞΒΥΤͧͩ͟͟͟͟͟͟͟͟͟͟͟͟͟͟͟͟͟͟͟͟͟͟͟͟͟͟͟ ͽ͑חΖΔΥΦΣΖ͑ ΕΖΤ͑ ٖ͑ΔΙΚΖΣΤ͑ ;Ͷͥͧͩ͟͟͟͟͟͟͟͟͟͟͟͟͟͟͞ ;ΖΟΦ͑ͿΒΧΚΘΒΥΚΠΟͧͪ͟͟͟͟͟͟͟͟͟͟͟͟͟͟͟͟͟͟͟͟͟͟͟͟͟͟͟͟͟͟͟͟ ΄͑חΠΦΤ͞ΥΚΥΣΖͧͪ͟͟͟͟͟͟͟͟͟͟͟͟͟͟͟͟͟͟͟͟͟͟͟͟͟͟͟͟͟͟͟͟͟͟͟͟ ξ ·͵͑͵ΚΧΉ ͨ͟͟͟͟͟͟͟͟͟͟͟͟͟͟͟͟͟͟͟͟͟͟͟͟͟͟͟͟͟͟͟͟͟͟͟͟͟͟͟͡ ͑חͶΥΒΡΖ͑͑ͫ͢͵ΖΞΒΟΕΖΣ͑ΝΠΦΧΖΣΥΦΣΖ͑ΕΦΟ͑ΔΠΞΡ͞ ΥΖ͑ ΦΥΚΝΚΤΒΥΖΦΣͨ͟͟͟͟͟͟͟͟͟͟͟͟͟͟͟͟͟͟͟͟͟͟͟͟͟͟͟͟͟͟͟͡ ͑חͶΥΒΡΖ͑ ͣ͑ͫͶΟΣΖΘΚΤΥΣΖΣ͑ ΧΠΥΣΖ͑ ΘΣΒΧΖΦΣ͑ ΕΖ͑ ͵·͵ ͨ͟͟͟͟͟͟͟͟͟͟͟͟͟͟͟͟͟͟͟͟͟͟͟͟͟͟͟͟͟͟͟͟͟͟͟͟͟͟͟͟͟͟͟͟͟͟͟͟͟͡ ͑חͶΥΒΡΖ͑ͤ͑ͫ΄ϹΝΖΔΥΚΠΟΟΖΣ͑ΕΖΤٖ͑͑ΔΙΚΖΣΤ͑ΧΚΕϹΠͨ͟͟͢ ͑חͶΥΒΡΖ͑ͥ͑ͫ͑ͽΚΣΖ͑ΕΖΤٖ͑͑ΔΙΚΖΣΤ͑ΧΚΕϹΠͨ͟͟͟͟͟͟͟͟͟͟͟͟͢ ii Importantes consignes de sécurité 13.CHARIOT - Utilisez uniquement le chariot, socle, trépied, support ou table spécifié par le fabricant ou vendu avec le produit. Quand vous utilisez un chariot, faites attention à ce que les objets ne se renversent pas. 1. LIRE LES INSTRUCTIONS- Lisez attentivement les instructions avant d’utiliser ce produit. 2. CONSERVER LES INSTRUCTIONS - Conservez les instructions pour pouvoir les consulter ultérieurement. 4. SUIVRE LES INSTRUCTIONS - Suivez les instructions quand vous utilisez ce produit. 5. NETTOYER nettoyer. - Utilisez un chiffon sec pour 6. VENTILATION - N’obstruez pas les ouvertures de ventilation de ce produit 15.PILE - Pour éviter toute fuite de la pile qui pourrait entraîner des blessures corporelles ou risquerait d’endommager vos objets personnels ou l’appareil, suivez les instructions ci-dessous quand vous utilisez la télécommande du produit. 7. HUMIDITÉ - N’utilisez pas ce produit près de l’eau, et faites attention à ce qu’aucun liquide ne puisse être renversé sur le produit ou l’éclabousser. • Installez correctement toutes les piles, avec les signes + et – correspondant aux marques indiquées. 8. CHALEUR - N’installez pas ce produit près de sources de chaleur telles que radiateurs, appareils de chauffage, cuisinières ou tout autre appareil (y compris amplificateurs) générant de la chaleur. • Ne mélangez pas les piles (anciennes et neuves ou charbon et alcaline, etc.) 9. POLARISATION - Ne supprimez pas le dispositif de sécurité de la prise polarisée ou avec mise à la masse. Une prise polarisée possède deux broches dont l’une est plus large que l’autre. Une prise de type mise à la masse possède deux broches plus une troisième de mise à la masse. La lame large ou la broche sont destinées à votre sécurité. Si la prise fournie ne s’adapte pas à votre prise, faites appel à un électricien pour faire remplacer la prise obsolète. • Retirez les piles quand la télécommande ne doit pas être utilisée pendant une période prolongée. 16.ÉLIMINATION - Ce produit peut contenir du plomb et du mercure. L’élimination de ce matériel peut être réglementée pour protéger l’environnement. Pour les informations d’élimination ou de recyclage veuillez contacter les autorités locales, ou l’Alliance des Industries Electroniques: www.eias.org 10.CORDON D’ALIMENTATION - Placez le cordon d’alimentation de telle manière qu’il ne soit pas piétiné ou pincé, particulièrement au niveau des prises, des boîtiers de branchement, et à l’endroit où il sort du produit. 11.ACCESSOIRES/ÉQUIPEMENTS - Utilisez uniquement les accessoires/équipements spécifiés par le fabricant. Ce matériel est conforme à la partie 15 du règlement de la FCC. L’utilisation est sujette aux deux conditions suivantes : 12.UTILISATION - Débranchez ce produit pendant les orages ou quand il ne doit pas être utilisé pendant une période prolongée. 2) Ce matériel doit accepter toute interférence reçue, y compris les interférences qui pourraient avoir des effets non désirés sur son fonctionnement. 1) Ce matériel ne doit pas engendrer d’interférences nuisibles, et 1 Importantes consignes de sécurité 14.RÉPARATION - Faites appel à un technicien qualifié pour toute réparation. Une réparation est nécessaire quand ce produit a été endommagé d’une quelconque manière, par exemple quand le cordon d’alimentation ou la prise sont endommagés; un liquide a été renversé sur le produit, des objets sont tombés à l’intérieur du produit; le produit a été exposé à la pluie ou à l’humidité; le produit ne fonctionne pas normalement; ou le produit est tombé. 3. TENIR COMPTE DES AVERTISSEMENTS - Observez les avertissements qui apparaissent dans le manuel. Avertissements, précautions et autres PRODUITS AVEC EXIGENCES DE SORTIES DE BALAYAGE PROGRESSIF 525P/625P “LES CONSOMMATEURS DOIVENT NOTER QUE LES TÉLÉVISIONS À HAUTE DÉFINITION NE SONT PAS TOUTES COMPATIBLES AVEC CE PRODUIT ET PEUVENT ENTRAÎNER L’AFFICHAGE D’ARTEFACTS DANS L’IMAGE. EN CAS DE PROBLÈMES D’IMAGES À BALAYAGE PROGRESSIF 525 OU 625, IL EST CONSEILLÉ À L’UTILISATEUR DE PERMUTER LA CONNEXION SUR LA SORTIE EN ‘DÉFINITION STANDARD’. SI VOUS AVEZ DES QUESTIONS CONCERNANT LA COMPATIBILITÉ DE VOTRE TÉLÉVISEUR AVEC CE MODÈLE DE LECTEUR DVD 525P ET 625P, VEUILLEZ CONTACTER NOTRE SERVICE CLIENTÈLE.” ATTENTION ! POUR DIMINUER LES RISQUES D’ÉLECTROCUTION, NE RETIREZ PAS LE COUVERCLE DE CET APPAREIL. AUCUNE PIÈCE RÉPARABLE PAR L’UTILISATEUR À L’INTÉRIEUR. FAITES APPEL À UN TECHNICIEN QUALIFIÉ. L’éclaire avec un symbole en pointe de flèche à l’intérieur d’un triangle équilatéral, est destiné à alerter l’utilisateur de la présence de tension dangereuse non isolée dans le boîtier du produit pouvant être d’une magnitude suffisante pour constituer un risque d’électrocution sur des personnes. IMPORTANT POUR LES PRODUITS LASER 1. PRODUIT LASER DE CLASSE 1 2. DANGER: Radiations laser visibles et invisibles quand l’appareil est ouvert et que l’interrupteur de fermeture ne fonctionne pas ou est défectueux. Éviter toute exposition directe au faisceau 3. PRÉCAUTIONS : N’ouvrez pas le couvercle supérieur. Aucune pièce se trouvant à l’intérieur n’est réparable par l’utilisateur, pour toute réparation faites appel à un technicien qualifié. Le point d’exclamation à l’intérieur d’un triangle équilatéral est destiné à alerter l’utilisateur de la présence de consignes importantes d’utilisation et de maintenance (entretien) dans la documentation accompagnant l’appareil. ATTENTION ! • Les disques CD-R/RW enregistrés sur un ordinateur personnel ou un graveur de CD peuvent ne pas être lisibles si le disque est endommagé ou sale, ou s’il y a des impuretés ou de la condensation sur la lentille du lecteur. • Les disques CD-R/RW non finalisés peuvent être lus, mais toutes les informations de temps (temps de lecture, etc.) ne seront pas affichées. • Vérifiez les lois sur le copyright dans votre pays avant d’enregistrer à partir de disques DVD VIDEO, SVCD, CD Vidéo, CD Audio, MP3 et JPEG. L’enregistrement de matériel protégé par copyright peut enfreindre les lois de copyright. ATTENTION ! CE PRODUIT UTILISE UN LASER. L’UTILISATION DE CONTRÔLES OU RÉGLAGES OU L’EXÉCUTION DE PROCÉDURES AUTRES QUE CELLES SPÉCIFIÉES ICI PEUVENT VOUS EXPOSER À DES RADIATIONS DANGEREUSES. NE PAS OUVRIR LE COUVERCLE ET NE PAS RÉPARER VOUS-MÊME. FAITES APPEL À UN TECHNICIEN QUALIFIÉ. AVERTISSEMENT : POUR DIMINUER LE RISQUE D’INCENDIE, D’ÉLECTROCUTION OU D’ENDOMMAGER LE PRODUIT, N’EXPOSEZ PAS CET APPAREIL À L’HUMIDITÉ ET ASSUREZ-VOUS QUE TOUT OBJET REMPLI DE LIQUIDE TEL QU’UN VASE, EST PLACÉ À L’ÉCART DE L’APPAREIL. Notices légales concernant les droits de propriété de Macrovision “Brevet U.S. N°. 4,631,603; 4,577,216; 4,819,098; 4,907,093; et 6,516,132.” “Ce produit incorpore la technologie de protection par copyright qui est protégée par les brevets U.S. et autres droits de propriété intellectuelle. L’utilisation de cette technologie de protection par copyright doit être autorisée par Macrovision, et est destinée à des utilisations domestiques et autres visualisations limitées à moins d’une autorisation particulière de Macrovision. Toute ingénierie inverse ou démontage sont interdits.” ATTENTION ! – Bouton POWER Débranchez la prise principale pour éteindre complètement. Le bouton POWER, quelle que soit sa position, ne déconnecte pas la ligne principale. L’alimentation peut être commandée à partir de la télécommande. Fabriqué sous licence des laboratoires Dolby. “Dolby” et le symbole double D sont des marques de Dolby Laboratories. SHOWVIEW est une marque déposée par Gemstar Development Corporation. Le système SHOWVIEW est fabriqué sous licence de Gemstar Development Corporation. 2 Ce symbole indique que l’utilisation d’un équipement électrique et électronique nécessite un traitement particulier quand le produit doit être éliminé. Veuillez envoyer les unités que vous ne voulez pas garder à un centre de récupération/recyclage proche pour aider à protéger notre environnement. Avertissements, précautions et autres DivX, DivX Certified, et les logos associés sont les marques commerciales de DivXNetworks, Inc. et sont utilisés sous licence. 3 Utilisation du manuel Icônes utilisées dans le manuel Obtenir de l’aide Les icônes suivantes sont utilisées dans le manuel pour les avis spéciaux et les informations supplémentaires. Utilisation du manuel Icône 1. Reportez-vous à la section ‘Référence rapide’ à la fin de ce manuel, si vous avez besoin de la liste complète du menu de configuration système et des types de disques supportés par ce graveur de DVD. Texte Définition Avant de commencer... Utilisé pour indiquer la section de liste de vérification 2. Remarque Utilisé pour indiquer les exceptions et avis supplémentaires 3. Références Utilisé pour indiquer les sections/chapitres associés A propos Utilisé pour expliquer les termes particuliers dans le texte Pourquoi cela s’est-il produit Utilisé pour offrir une explication/solution dans des conditions spécifiques. Important Utilisé pour attirer l’attention des utilisateurs avant d’appliquer une fonction particulière Ce que vous devez faire Utilisé pour présenter un processus dans son ensemble Reportez-vous à la section ‘Spécifications’, si vous avez besoin d’un aperçu général rapide de ce graveur de DVD. Reportez-vous à la section ‘Dépannage’, si vous rencontrez des problèmes lors de l’utilisation de ce graveur de DVD. Les solutions présentées dans cette section peuvent vous aider à corriger instantanément vos problèmes. 4 Caractéristiques Enregistrement programmé Ce graveur de DVD vous permet d’enregistrer rapidement et facilement les programmes de télévision désirés. Vous ne craignez plus de manquer vos programmes de TV favoris. Avec la fonction d’enregistrement programmé offerte par ce graveur de DVD, vous pouvez facilement entrer jusqu’à 32 paramètres dans la liste de programmes programmés pour enregistrer les programmes que vous désirez. A chaque paramètre, vous pouvez attribuer un mode et une fréquence d’enregistrement particuliers (Une fois/ Quotidien/Hebdomadaire) correspondant le mieux à vos besoins. Enregistrement immédiat Ce graveur de DVD dispose d’une capacité conviviale d’enregistrement instantané. Commencez à enregistrer quand vous le voulez en appuyant sur le bouton RECORD sur votre télécommande. En appuyant plusieurs fois sur le bouton vous pourrez également choisir parmi différentes longueurs d’enregistrement, vous évitant ainsi d’avoir à entrer une durée spécifique. Utiliser Easy Guider : Enregistrement programmé (p.36) Enregistrement immédiat (p.48) Enregistrement programmé (p.50) Choix d’enregistrement flexibles Ce graveur de DVD supporte divers modes d’enregistrement, chacun d’eux offrant différentes qualités d’images et durées d’enregistrement. Selon vos disques et ce que vous voulez enregistrer, vous pouvez choisir l’une des options suivantes. Média Mode Durée d’enr. DVD de 4,7 Go inscriptible & réinscriptible HQ (Qualité supérieure) 1 heure SP (Vitesse standard) 2 heures LP (Vitesse intermédiaire) 3 heures EP (Vitesse lente) 4 heures SLP (Vitesse super lente) 6 heures Adaptation parfaite* Selon la capacité de stockage disponible sur le disque Easy Guider Ce graveur de DVD comprend un programme ‘Easy Guider’ intégré, qui est une interface d’écran conçue spécialement pour vous aider à effectuer pas à pas les tâches désirées. Easy Guider (p.32) * Pour ‘Enregistrement programmé’ seulement Utiliser Easy Guider : Enregistrer (p.34) Enregistrement (p.44) 5 Caractéristiques Enregistrement Capacité de stockage élevée Incorporant un disque dur de 80Go, ce graveur de DVD vous offre une capacité et une flexibilité pour exécuter un certain nombre de fonctions, telles que l’enregistrement, la copie et l’enregistrement programmé. Utilisez cette fonctionnalité pour enregistrer vos émissions favorites; convertir votre collection de vidéo domestiques sur disques ou créer une copie de votre album photo numérique. Vidéos MPEG-4 Maintenant vous pouvez lire des vidéos MPEG-4 sur ce graveur de DVD et bénéficier d’un meilleur confort de visualisation avec votre TV ! Support vidéo numérique (p.67) Support DivX® VOD Ce graveur de DVD prend en charge le service VOD (vidéo à la demande) DivX® , une fonctionnalité destinée à protéger les copyrights des vidéos numériques. Vous pouvez maintenant facilement regarder des vidéos téléchargées chez vos boutiques de location en ligne, avec votre TV ! VOD DivX® (P.70) 6 Enregistrement de DVD : L’essentiel Les graveurs de DVD offrent non seulement des fonctions d’enregistrement et de lecture de base comme les VCR (magnétoscopes) de traditionnels, mais rendent aussi possible le partage convivial de contenu. Maintenant vous pouvez lire un disque finalisé sur d’autres lecteurs de DVD compatibles ainsi que sur d’autres PC. Les sections suivantes présentent les bases de l’enregistrement de DVD qui pourront vous aider à profiter pleinement de votre graveur. Que choisir Format Réinscriptibilité Type de disque Inscriptible (Ecriture unique) DVD-R Réinscriptible DVD-RW Inscriptible (Ecriture unique) DVD+R Réinscriptible DVD+RW Moins (-) Plus (+) Remarque • Avant d’acheter des disques, vérifiez les types de disques pris en charge par votre graveur de DVD. Comment enregistrer L’utilisation de DVD est similaire à celle de cassettes vidéo, à la différence que vous aurez peutêtre besoin de préparer votre disque vierge dans une certain format. Ce processus de formatage varie en fonction de votre graveur et du disque utilisé. Pour enregistrer, insérez un disque adéquat dans le graveur, et sélectionnez un mode d’enregistrement si nécessaire. Quand la préparation est terminée, appuyez sur le bouton RECORD sur l’unité ou sur la télécommande pour démarrer l’enregistrement. Comment lire Quand l’enregistrement est terminé, appuyez sur PLAY pour visualiser les programmes ou les titres enregistrés. Un menu de disque peut apparaître : utilisez pour sélectionner votre programme ou votre titre désiré. Si vous voulez lire les enregistrements sur d’autres lecteurs DVD ou des PC, vous devez d’abord finaliser le disque, à moins que vous n’ayez utilisé un disque DVD+RW. 7 Enregistrement de DVD : L’essentiel Contrairement aux magnétoscopes traditionnels, les graveurs de DVD vous permettent de choisir parmi une plus grande variété de médias inscriptibles. Suivant les différentes technologies employées, les disques DVD inscriptibles sont divisés en deux catégories principales : les formats ‘moins (-)’ et ‘plus (+)’. A l’intérieur de ces deux groupes, les disques sont encore classés par leur ‘réinscriptibilité’. Les disques inscriptibles (+R ou -R) peuvent être utilisés pour enregistrer seulement une fois, ce qui signifie que vous ne pourrez rien écrire dans une section déjà utilisée. Les disques (+RW ou -RW) inscriptibles, d’un autre côté, permettent aux utilisateurs d’effacer des enregistrements et d’en ajouter ensuite de nouveaux sur la même section de façon répétée. Installer le graveur de DVD Mise en route Les sections suivantes présentent un processus étape par étape pour configurer ce graveur de DVD. Quand plus d’une option de configuration sont proposées à une étape spécifique, reportez-vous à l’option qui convient le mieux à votre configuration. Avant de commencer... 1. Vérifiez si tous les accessoires sont présents dans votre emballage. Télécommande (1) C e chapitre présente les configurations système de base pour le graveur de DVD. Suivez les étapes proposées ci-dessous pour répondre à ces exigences avant de continuer. Piles (2) Câble Audio/Vidéo (1) Cordon d’alimentation (1) (Pas disponible dans tous les modèles) Câble d’antenne (1) Câble PÉRITEL (1) ͺΟΤΥΒΝΝΖΣ͑ΝΖ͑ΘΣΒΧΖΦΣ͑ΕΖ͑͵·͵ͩ͟͟͟͟͟͟͟͟͟͟͟͟͟͟͟͟͟͟͟͟͟ • ʹΠΟΟΒϾΥΣΖ͑ΧΠΥΣΖ͑ΘΣΒΧΖΦΣ͑ΕΖ͑͵·͵ͪ͟͟͟͟͟͟͟͟͟͟͟͟ • ʹΠΟΟΖΔΥΖΣ͑ΧΠΥΣΖ͑ΘΣΒΧΖΦΣ͑ΕΖ͑͵·͵ͤ͟͟͟͟͟͟͟͟͟͟͢ Manuel de l’utilisateur (1) Guide de mise en route rapide (1) ʹΠΟٖ͑ΘΦΣΒΥΚΠΟ͑ ΕΦ͑ ΤΪΤΥϸΞΖͦ͟͟͟͟͟͟͟͟͟͟͟͟͟͟͟͟͟͟͟͟͢ • ΒΣΒΞϹΥΣΖΣ͑ ΝΒ͑ ΝΒΟΘΦΖͧ͟͟͟͟͟͟͟͟͟͟͟͟͟͟͟͟͟͟͟͟͟͟͟͟͢ • ϹΘΝΖΣ͑ΝΒ͑ΕΒΥΖ͑ΕΦ͑ΤΪΤΥϸΞΖͧ͟͟͟͟͟͟͟͟͟͟͟͟͟͟͟͟͟͟͢ • ϹΘΝΖΣ͑ΝΙΖΦΣΖ͑ΕΦ͑ΤΪΤΥϸΞΖͨ͟͟͟͟͟͟͟͟͟͟͟͟͟͟͟͟͟͟͢ • ΒΣΒΞϹΥΣΖΣ͑ΝΒ͑ΤΠΣΥΚΖ͑ΧΚΕϹΠͨ͟͟͟͟͟͟͟͟͟͟͟͟͟͟͟͟͟͟͢ • ΒΣΒΞϹΥΣΖΣ͑ΝΒ͑ΤΠΣΥΚΖ͑ΒΦΕΚΠͩ͟͟͟͟͟͟͟͟͟͟͟͟͟͟͟͟͟͟͢ • ΒΣΒΞϹΥΣΖΣ͑ΝΖ͑ΗΠΣΞΒΥ͑ΕΖ͑ΝΚΞΒΘΖͪ͟͟͟͟͟͟͟͟͟͟͟͢ • ΒΣΒΞϹΥΣΖΣ͑ΝΖΤ͑ΔΙΒϾΟΖΤ͑΅·ͣ͟͟͟͟͟͟͟͟͟͟͟͟͟͟͟͟͟͟͡ ʹΠΟٖ͑ΘΦΣΒΥΚΠΟ͑ΒΧΒΟΔϹΖ͑ΕΦ͑ΤΪΤΥϸΞΖͣ͟͟͟͟͟͟͟͟͟͢ • ΆΥΚΝΚΤΖΣ͑ΝϹΕΚΥΖΦΣ͑ΕΖ͑ΔΙΒϾΟΖΤͣ͟͟͟͟͟͟͟͟͟͟͟͟͟͟͟͟͟͢ • ΒΣΒΞϹΥΣΖΣ͑ΝΖ͑ΤΪΤΥϸΞΖ͑΄ΙΠΨ·ΚΖΨξͣͦ͟͟͟͟͟͟͟͟ 8 Connaître votre graveur de DVD Connexions sur le panneau avant 1 2 6 4 7 9 8 10 11 3 5 1. Bouton POWER Allume et éteint le graveur de DVD 2. Bouton OPEN/CLOSE Ouvre ou ferme le tiroir du disque 3. Tiroir du disque Maintient les disques pendant l’enregistrement ou la lecture 4. Indicateur de disque dur Affiche le périphérique cible actuel du graveur de DVD 5. Indicateur de DVD Affiche le périphérique cible actuel du graveur de DVD 6. Bouton PLAY Démarre la lecture 7. Bouton STOP Arrête la lecture ou l’enregistrement 12 8. Bouton HDD/DVD Change le mode actuel du graveur de DVD de HDD (disque dur) en DVD et vice versa 9. Bouton RECORD Démarre l’enregistrement 10. Bouton SOURCE Sélectionne l’équipement connecté via les entrées de ligne 11. Fenêtre AFFICHAGE Affiche les informations concernant les opérations 12. Prises ENTRÉE LIGNE (LINE IN) (VIDÉO/ AUDIO G/D) Connecte les sorties d’un équipement externe via les câbles vidéo/audio composites 13. Prise DV-LINK (IEEE1394) Connecte le caméscope numérique 9 Mise en route 13 Fenêtre d’affichage 1 2 3 4 5 6 DVD SVCD VCD CDDA FILE 7 8 9 10 11 CD +R +RW 13 -R 14 -RW TIMER 15 12 1. Indicateur de PLAY 7. Indicateur de CD 2. Indicateur de DVD 8. Indicateur de DVD+R 3. Indicateur de SVCD 9. Indicateur de PAUSE 13.Indicateur de DVD+RW 4. Indicateur de VCD 10.Indicateur RECORD 14.Indicateur de DVD-R 5. Indicateur de CDDA 11.Indicateur de mode TIMER RECORD 15.Indicateur de CD-RW/DVD-RW 6. Indicateur de FICHIER 12.Fenêtre multi-information Connexions sur le panneau arrière 1 TV 2 3 4 5 8 ANTENNA MAINS PB VIDEO (CVBS) 6 PR 7 1. Prises ENTRÉE/SORTIE VHF/UHF Connecte les câbles d’antenne 2. Prise ENTRÉE PÉRITEL (SCART IN) Connecte la sortie d’un équipement externe via le câble PÉRITEL 3. Prise SORTIE PÉRITEL (SCART OUT) Connecte l’entrée d’un équipement externe via le câble PÉRITEL 4. Prises de SORTIE AV (VIDÉO/AUDIO G/D) Connecte les entrées d’un équipement externe via les câbles vidéo/audio composites 5. Prises de SORTIE COMPOSANTES (COMP OUT) Connecte les entrées d’un équipement externe via les câbles vidéo composantes 6. Prise SORTIE NUMÉRIQUE (DIGITAL OUT) (OPTIQUE) Connecte à un amplificateur ou un récepteur équipé d’une prise d’entrée numérique 7. Prise SORTIE NUMÉRIQUE (DIGITAL OUT) (COAXIALE) Connecte à un amplificateur ou un récepteur équipé d’une prise d’entrée numérique 8. Terminal d’entrée CA (AC IN) Connecte le cordon d’alimentation 10 Télécommande 15. Bouton SETUP Appuyez pour afficher le menu de configuration système 1. Bouton DISPLAY Appuyez pour voir les informations 2. Bouton OPEN/CLOSE Appuyez pour ouvrir ou fermer le plateau du disque 3. Boutons de caractères alphabétiques et numériques Appuyez pour entrer des chiffres et des caractères 1 15 2 16 17 9. Bouton REW Appuyez pour inverser la lecture 10. Bouton PREVIOUS Appuyez pour aller au fichier/image/piste/titre précédent 20. Bouton MENU Appuyez pour afficher le menu du disque 4 18 5 19 6 20 21. Bouton PLAY Appuyez pour démarrer la lecture 7 21 22. 8 22 9 23 10 24 11 25 12 26 13 27 14 28 11. Bouton NAVI. Appuyez pour afficher le menu Navigation Bouton PAUSE/STEP Appuyez pour interrompre la lecture ou l’enregistrement 23. Bouton FFW Appuyez pour avancer la lecture 24. Bouton NEXT Appuyez pour aller au fichier/image/piste/titre suivant 25. Bouton TIME SHIFT Appuyez pour exécuter la fonction ‘Programmation 26. Bouton TIMER Appuyez pour afficher le menu Enregistrement programmé 12. Bouton RECORD Appuyez pour commencer à enregistrer 27. Bouton COPY Appuyez pour démarrer la copie instantanée 13. Bouton EDIT Appuyez pour afficher le menu Editer 28. Bouton ShowView Appuyez pour afficher le menu d’enregistrement programmé de ShowView 14. Bouton HDD/DVD Appuyez pour basculer entre le mode Disque Dur et DVD 11 Mise en route 8. Bouton STOP Appuyez pour arrêter la lecture ou l’enregistrement 17. Boutons CH / CH Appuyez pour sélectionner une chaîne 19. Bouton TV Appuyez pour passer en source TV 5. Bouton SOURCE Appuyez pour sélectionner la source du signal 7. Bouton de TOP MENU Appuyez pour afficher le menu principal du disque Bouton POWER Appuyez pour allumer ou éteindre le graveur 18. Bouton CONTENTS Appuyez pour afficher le Menu Contenu 3 4. Bouton GUIDER Appuyez pour afficher le menu d’Easy Guider 6. Boutons (direction) et ENTER Appuyez pour faire une sélection 16. Utiliser la télécommande Préparer la télécommande Ouvrez le compartiment des piles et insérez les piles. Vérifiez que les polarités (+ et -) correspondent aux marques à l’intérieur de la télécommande. Remarque • N’utilisez pas de batteries rechargeables. Signal de la télécommande La télécommande a une portée d’environ 7 mètres et fonctionne de façon optimale quand elle est dirigée directement en direction de l’unité horizontalement à un angle allant jusqu’à 30° par rapport à la fenêtre du capteur du graveur de DVD. 7 0 30 1 2 3 4 5 6 7 8 9 0 ENTER Utilisation plus facile avec la télécommande Les boutons de fonction comme GUIDER ou TIMER, sont conçus pour vous offrir un accès rapide aux applications correspondantes. Appuyez sur ces boutons pour aller directement à leurs menus correspondants et effectuer les tâches désirées. Si vous désirez quitter une application, appuyez simplement à nouveau sur le bouton désigné. 12 Etape 2 : Connecter le câble vidéo Connecter votre graveur de DVD Option 1 Utiliser le câble PÉRITEL Utilisez un câble PÉRITEL pour connecter la prise de Sortie PÉRITEL (SCART OUT) du graveur de DVD à la prise d’Entrée PÉRITEL (SCART IN) de la télévision. Avant de commencer... 1. Ne branchez pas le cordon d’alimentation CA à la prise secteur tant que les autres connexions ne sont pas effectuées. TV SCART IN 2. Il est recommandé de connecter la prise SORTIE VIDÉO (VIDEO OUT) du graveur de DVD directement à l’entrée vidéo de votre TV. Le fait de connecter la prise SORTIE VIDÉO (VIDEO OUT) de ce graveur à une TV via un magnétoscope peut entraîner un problème de visualisation lors de la lecture d’un disque protégé par copyright. Vous risquez aussi de rencontrer le même problème de visualisation quand vous connectez le graveur à un système TV/Vidéo intégré. SCART OUT TV ANTENNA MAINS Mise en route VIDEO (CVBS) Option 2 Utiliser le câble composantes Ce que vous devez faire : Utiliser un câble composantes vidéo (avec les extrémités verte, bleue et rouge) pour connecter la prise SORTIE COMPOSANTES (COMPONENT OUT) sur le graveur de DVD à la prise ENTRÉE COMPOSANTES (COMPONENT IN) sur la télévision. Etape 1: Connectez le câble antenne/satellite Etape 2: Connecter le câble vidéo Etape 3: Connecter le câble audio Etape 4: Connecter le décodeur (Si nécessaire) Etape 5: Connecter le cordon d’alimentation TV ANTENNA MAINS VIDEO (CVBS) Etape 1 : Connecter les câbles antenne/satellite Y PB PR Prise murale Graveur de DVD TV COMPONENT IN TV 1. Utilisez un câble d’antenne pour connecter la prise d’Entrée RF (RF IN) du graveur de DVD à la prise d’antenne murale. PR Remarque • Si votre télévision prend en charge le mode ‘Balayage progressif’, vous pouvez ajuster le paramètre ‘Sortie vidéo’ en conséquence pour obtenir de meilleurs résultats. Allez à Configuration SystèmeSortie vidéo, et sélectionnez ‘Progressif’. Vous pouvez directement activer le menu Configuration en appuyant sur le bouton SETUP sur la télécommande. TV RF IN TV ANTENNA MAINS VIDEO (CVBS) ANTENNA Y PB 2. Utilisez un câble d’antenne pour connecter la prise de Sortie RF (RF OUT) du graveur de DVD à la prise d’Entrée RF (RF IN) de la télévision. (Remarquez que cela sert uniquement de transfert.) TV Component video cable Wall 13 Etape 3 : Connecter le câble audio Option 3 Connecter à un périphérique audio numérique Option 1 Connecter à une TV à l’aide du câble PÉRITEL Utilisez un câble optique pour connecter la prise de SORTIE NUMÉRIQUE (OPTIQUE) sur le graveur de DVD à une entrée optique numérique sur un amplificateur ou un récepteur stéréo. 3.1 Utiliser un câble optique Utilisez un câble PÉRITEL pour connecter la prise de Sortie PÉRITEL (SCART OUT) du graveur de DVD à la prise d’Entrée PÉRITEL (SCART IN) de la télévision. TV ANTENNA MAINS TV VIDEO (CVBS) SCART IN OPTICAL COAXIAL Optical digital cable IN DIGITAL AUDIO DEVICE OPTICAL COAXIAL SCART OUT Digital Out (Optical) TV ANTENNA MAINS 3.2 Utiliser un câble coaxial VIDEO (CVBS) Utilisez un câble coaxial pour connecter la prise de SORTIE NUMÉRIQUE (COAXIALE) sur le graveur de DVD à une entrée coaxiale numérique sur un amplificateur ou un récepteur stéréo. Option 2 Connecter à un amplificateur ou à un récepteur audio stéréo Utilisez les extrémités audio (rouge et blanche) d’un câble composite pour connecter la prise de SORTIE AUDIO (AUDIO OUT) du graveur de DVD à la prise d’ENTRÉE AUDIO (AUDIO IN) d’un amplificateur ou d’un récepteur. OPTICAL COAXIAL Coaxial digital cable TV ANTENNA MAINS IN DIGITAL AUDIO DEVICE VIDEO (CVBS) OPTICAL COAXIAL Digital Out (Coaxial) R L VIDEO Audio cable Etape 4 : Connecter le décodeur (Si nécessaire) Stereo audio amplifier or receiver IN RIGHT Les abonnés à la TV payante/CANAL+ devront connecter un décodeur supplémentaire à leur TV et au graveur de DVD. 1. Utilisez un câble d’antenne pour connecter la prise d’Entrée RF (RF IN) du graveur de DVD à la prise d’antenne murale. 2. Utilisez un câble d’antenne pour connecter la prise de Sortie RF (RF OUT) du graveur de DVD à la prise d’Entrée RF (RF IN) de la télévision. 3. Utilisez un câble PÉRITEL pour connecter la prise d’Entrée PÉRITEL (SCART IN) du graveur de DVD à la prise de Sortie PÉRITEL (SCART OUT) du décodeur CANAL+. 4. Utilisez un câble PÉRITEL pour connecter la prise de Sortie PÉRITEL (SCART OUT) du graveur de DVD à la prise d’Entrée PÉRITEL (SCART IN) de la télévision. LEFT DVD 14 TV RF IN SCART IN SCART OUT TV TV Configuration du système ANTENNA MAINS Utilisez le menu de Configuration pour effecteur rapidement les paramétrages système de base avant d’utiliser le graveur de DVD. Pour quitter le menu Configuration à tout moment, appuyez simplement à nouveau sur le bouton SETUP. VIDEO (CVBS) ANTENNA SCART IN Wall SCART OUT Menu Guide de configuration complète du système (p.88) Etape 5 : Connecter le cordon d’alimentation Recording Connectez le cordon d’alimentation au graveur de DVD. Une fois que toutes les connexions de câbles sont effectuées, vous pouvez brancher le cordon d’alimentation du graveur à la prise secteur, et commencer à utiliser le graveur. Recording_01_03 MAINS Avant de commencer... 1. Remarque Vérifiez si le signal vidéo provenant du graveur de DVD est correctement affiché sur votre écran de TV. Connecter votre graveur de DVD (p.13) • Si vous utilisez une modèle équipé d’un cordon d’alimentation, vous devez simplement brancher le cordon d’alimentation à la prise secteur dans cette étape. 15 Mise en route Chaque icône d’option du menu Configuration représente un point d’entrée aux listes de configuration système plus détaillées. Utilisez les boutons sur votre télécommande pour effectuer la sélection, et confirmez-la avec le bouton ENTER. CANAL+ Decoder 6 Paramétrer la langue 1 2 Appuyez sur ou sur SETUP pour quitter complètement le menu Configuration. Remarque • Les versions de langue disponibles varient selon les types de modèles. Appuyez sur SETUP pour afficher le menu Configuration. Appuyez sur pour sélectionner ‘Langue’ (language), et appuyez sur ENTER. • Pour les options ‘Menu’, ‘Audio’ et ‘Sous-titre’ (Subtitle), les préférences sélectionnées sont applicables seulement quand les disques lus ont les versions de langue désirées. Régler la date du système 3 Si vous voulez changer la langue affichée à l’écran, appuyez sur pour sélectionner ‘OSD’ (affichage d’écran), et appuyez sur ENTER ou sur pour aller dans le sous-menu. Si vous voulez changer la langue affichée dans la page du menu, appuyez sur pour sélectionner ‘Menu’, appuyez ensuite sur ENTER ou sur pour aller dans le sous-menu. Si vous voulez changer la langue parlée dans les fichiers vidéo, appuyez sur pour sélectionner ‘Audio’, appuyez ensuite sur ENTER ou sur pour aller dans le sous-menu. Si vous voulez changer la langue affichée dans les sous-titres, appuyez sur pour sélectionner ‘Sous-titre’ (Subtitle), appuyez ensuite sur ENTER ou surpour aller dans le sous-menu. 1 Appuyez sur SETUP pour afficher le menu Configuration. 2 Appuyez sur pour sélectionner ‘Système’ (System), appuyez ensuite sur ENTER. 3 Appuyez sur pour sélectionner ‘Date’, appuyez ensuite sur ENTER. 4 Appuyez sur ou sur les touches du pavé numérique (0-9) pour entrer la date correcte, appuyez ensuite sur ENTER pour confirmer la saisie. Si vous décidez de ne pas changer la date, appuyez surpour retourner aux options du niveau supérieur. 4 Appuyez sur pour sélectionner la langue désirée, et appuyez sur ENTER. 5 Quand c’est fait, appuyez surpour retourner au menu principal. 6 Appuyez sur ou sur SETUP pour quitter complètement le menu Configuration. Remarque • Ce graveur de DVD permet aux utilisateurs d’entrer la date jusqu’au 31/12/2099 (Décembre 31 2099). Vous NE pouvez PAS entrer de date au-delà de celle-ci. • Si vous voulez changer le format de la date affichée (ex. 2005/04/01 ou 01/04/2005), effectuez la modification en allant à Configuration SystèmeFormat d’horloge. 5 Quand c’est fait, appuyez surpour retourner au menu principal. 16 Régler l’heure du système Paramétrer la sortie vidéo 1 Appuyez sur SETUP pour afficher le menu Configuration. 1 Appuyez sur SETUP pour afficher le menu Configuration. 2 Appuyez sur pour sélectionner ‘Système’ (System), appuyez ensuite sur ENTER. 2 Appuyez sur pour sélectionner ‘Système’ (System), appuyez ensuite sur ENTER. 3 Appuyez sur pour sélectionner ‘Heure’ (Time), appuyez ensuite sur ENTER. 3 Appuyez sur pour sélectionner ‘Sortie vidéo’ (Video Output), et appuyez sur ENTER. 4 Appuyez sur pour sélectionner ‘Composantes’ (Component), ‘PÉRITEL S-Vidéo’ (SCART S-Video), ‘PÉRITEL RVB’ (SCART RVB),ou ‘Progressive’, et appuyez sur ENTER. Current Time 05:50:30PM Appuyez sur ou sur les touches du pavé numérique (0-9) pour entrer l’heure correcte, appuyez ensuite sur ENTER pour confirmer la saisie. Current Time 5:50:30PM Si vous décidez de ne pas changer l’heure, appuyez sur ? pour retourner aux options du niveau supérieur. 5 6 Remarque Quand c’est fait, appuyez surpour retourner au menu principal. • Si vous sélectionnez un mode de sortie vidéo différent de ce que vous utilisez pour connecter le graveur de DVD à votre TV, il y aura une perte de signal instantanée sur l’écran TV. Dans ce cas, n’appuyez sur aucun bouton de la télécommande ni du panneau avant. Le graveur de DVD retournera à son mode d’origine en quelques secondes seulement. Appuyez sur ou sur SETUP pour quitter complètement le menu Configuration. Remarque • Si vous voulez changer le format de l’heure affichée (ex. 19:00 ou 07:00 P.M.), effectuez la modification en allant à Configuration Système Format d’horloge. 17 5 Quand c’est fait, appuyez sur pour retourner au menu principal. 6 Appuyez sur ou sur SETUP pour quitter complètement le menu Configuration. Mise en route 4 Paramétrer la sortie audio A propos du ‘Balayage progressif’ Le mode ‘Balayage progressif’ diffère du mode ‘Balayage entrelacé’ dans la manière par laquelle une vidéo est mise à jour. En mode ‘Balayage progressif’, les lignes de balayage pour une image sont rafraîchies à chaque passage et en ordre séquentiel. En mode ‘Balayage entrelacé’, l’image est mise à jour par jeu alternatif de lignes de balayage impaires et paires. 1 Appuyez sur SETUP pour afficher le menu Configuration. 2 Appuyez sur pour sélectionner ‘Audio’, appuyez ensuite sur ENTER. 3 Si vous voulez changer le mode de sortie audio numérique, appuyez sur pour sélectionner ‘Sortie numérique’ (Digtal Output), appuyez ensuite sur ENTER. Mode Balayage progressif : Line 1 Line 2 Line 3 Line 4 Line 5 Line 6 Line 7 etc Mode Balayage entrelacé Line 1 Line 2 Line 3 Line 4 ♦ Sélectionnez ‘PCM’ quand votre amplificateur n’est pas équipé d’un décodeur Dolby Digital intégré. ♦ Sélectionnez ‘Train de bits’ (Bit Stream) quand votre amplificateur est équipé d’un décodeur Dolby Digital intégré. Line 5 Line 6 Line 7 etc Remarque 4 • Si vous définissez accidentellement ‘Progressive’ comme mode de sortie vidéo quand le graveur de DVD n’est pas connecté à une TV compatible avec le balayage progressif, vous risquez de perdre instantanément le signal vidéo sur votre TV. Pour résoudre le problème, éteignez le graveur de DVD, et rallumez-le. Une fois que le graveur de DVD est allumé, ce qui prend environ 30 secondes, appuyez sur (bouton de direction droit), 5, 0, 2, 0, sur la télécommande, appuyez ensuite sur ENTER. Le graveur s’éteindra alors automatiquement. La sortie TV du graveur de DVD sera rétabli à ses valeurs par défaut la prochaine fois que vous allumerez le graveur. Si vous voulez modifier le paramètre de contour sonore, appuyez sur pour sélectionner ‘Surround’, appuyez ensuite sur ENTER. ♦ Cette catégorie vous permet de définir la priorité de lecture quand le disque lu offre plus d’un format audio pour une seule langue.. 5 Si vous voulez changer le mode de sortie audio TV, appuyez sur pour sélectionner ‘Audio TV’, appuyez ensuite sur ENTER. ♦ Cette catégorie vous permet de sélectionner votre canal audio préféré quand vous regardez des programmes TV via un graveur de DVD; cependant, votre préférence est applicable seulement quand le canal audio sélectionné est offert. De plus, veuillez noter que les paramètres détermineront aussi le canal audio à enregistrer pour vos programmes TV désignés. Pour les programmes bilingues, une seule version de langue sera enregistrée. Sélectionnez toujours ‘SAP (Sub)’, si vous voulez enregistrer le deuxième canal. 6 Si vous voulez changer le mode de sortie audio pour les fichiers MPEG, appuyez sur pour sélectionner ‘MPEG’, appuyez ensuite sur ENTER. ♦ Sélectionnez ‘PCM’ quand votre amplificateur n’est pas équipé d’un décodeur Dolby Digital 18 intégré. ♦ Sélectionnez ‘Train de bits’ (Bit Stream) quand votre amplificateur est équipé d’un décodeur Dolby Digital intégré. 7 8 4 Appuyez sur pour sélectionner ‘16:9 Grand’ (16:9 Grand écran), appuyez ensuite sur ENTER, si vous connectez le graveur de DVD sur une TV grand-écran (16:9). Quand c’est fait, appuyez surpour retourner au menu principal. Appuyez sur ou sur SETUP pour quitter complètement le menu Configuration. Paramétrer le format de l’image Appuyez sur pour sélectionner ‘4:3 L.Box’ (4:3 Boîte à lettres), appuyez ensuite sur ENTER, si vous connectez le graveur de DVD sur une TV normale (4:3). Le paramètre de format d’image modifie la manière dont les images vidéo sont présentées. Sélectionnez le mode 4:3 (normal) ou 16:9 (Grand Ecran) correspondant à votre télévision. Appuyez sur SETUP pour afficher le menu Configuration. 2 Appuyez sur pour sélectionner ‘Lecture’ (Playback), et appuyez sur ENTER. Mise en route 1 Quand vous lisez un disque DVD VIDÉO enregistré dans un grand format d’image, l’image est affichée avec des barres noires au sommet et à la base. 3 Appuyez sur pour sélectionner ‘4:3 Pan’ (4:3 Pan & Scan), appuyez ensuite sur ENTER, si vous connectez le graveur de DVD sur une TV normale (4:3). Appuyez sur pour sélectionner ‘Format d’image’ (Aspect Ratio), appuyez ensuite ENTER. Quand vous lisez un disque DVD VIDÉO enregistré avec un grand format d’image, l’image est agrandie pour remplire l’écran verticalement, et les côtés gauche et droit de l’image sont tronqués. Remarquez, que selon le disque l’image sera affichée en mode 4:3 L.Box (Boîtes à Lettres 4:3) même si vous sélectionnez le mode 4:3 Pan (4:3 Pan & Scan). 19 5 Quand c’est fait, appuyez sur pour retourner au menu principal. 6 Appuyez sur ou sur SETUP pour quitter complètement le menu Configuration. Remarque Paramétrer les chaînes TV • La liste des pays/régions disponibles peut varier en fonction des types de modèles. Etape 2 : Balayer les chaînes TV Pour enregistrer le programme TV que vous voulez regarder, il est important de définir une liste de chaînes reconnaissables pour le graveur de DVD. Veuillez suivre les étapes présentées ci-dessous pour effectuer cette opération. 1 2 Ce que vous devez faire : 3 Etape 1: Sélectionner une région Etape 2: Balayer les chaînes TV Appuyez sur SETUP pour afficher le menu Configuration. Appuyez sur pour sélectionner ‘Tuner TV’ (TV Tuner), appuyez ensuite sur ENTER. Appuyez sur pour sélectionner ‘Utilitaires’ (Utilites), appuyez ensuite sur ENTER. Etape 3: Editer les chaînes TV apparaissant dans la liste Etape 1 : Sélectionner une région 1 Appuyez sur SETUP pour afficher le menu Configuration. 2 Appuyez sur pour sélectionner ‘Tuner TV’ (TV Tuner), appuyez ensuite sur ENTER. 3 Appuyez sur pour sélectionner ‘Pays’ (Country), appuyez ensuite sur ENTER. 4 4 Appuyez sur pour sélectionner ‘Balayer les chaînes’ (Scan Channel), et appuyez sur ENTER. Le graveur de DVD commencera à rechercher les chaînes disponibles. Appuyez sur pour sélectionner la région où vous vous trouvez actuellement, appuyez ensuite sur ENTER. 5 6 Quand c’est fait, appuyez sur pour retourner au menu principal. Appuyez sur ou sur SETUP pour quitter complètement le menu Configuration. Remarque • Quand la fonction ‘Balayer les chaînes’ (Scan Channel) est activée, les chaînes TV sont balayées et stockées dans un ordre spécifique. Si votre fournisseur de contenu TV change la liste des chaînes, ou si vous réinstallez ce graveur de DVD, vous devrez peut-être repasser par ce processus. 5 6 Quand c’est fait, appuyez sur pour retourner au menu principal. Appuyez sur ou sur SETUP pour quitter complètement le menu Configuration. 20 Etape 3 : Editer les chaînes TV apparaissant dans la liste Configuration avancée du système Le processus de balayage automatique fera la liste de toutes les chaînes disponibles dans un ordre spécifique. Si vous voulez changer la séquence, vous pouvez éditer à nouveau vos préférences dans ‘Editeur de chaînes’ (Channel Editor). Outre la séquence de chaînes, l’‘Editeur de chaînes’ vous permet aussi de renommer ou d’insérer des chaînes. Pour plus d’informations sur l’application de l’‘Editeur de chaînes’ (Channel Editor), reportez-vous à la section ‘Utiliser l’éditeur de chaînes’. Appuyez sur SETUP pour afficher le menu Configuration. 2 Appuyez sur pour sélectionner ‘Tuner TV’ (TV Tuner), appuyez ensuite sur ENTER. 3 Appuyez sur pour sélectionner ‘Utilitaires’ (Utilities), appuyez ensuite sur ENTER. Utilisez ces options pour personnaliser vos paramètres préférés. Vous trouverez toutes ces options dans le menu Configuration, qui peut être immédiatement activé en appuyant sur le bouton SETUP sur la télécommande. Avant de commencer... 1. Utiliser l’éditeur de chaînes Started_Advanced_01_10 4 Veuillez d’abord définir les paramètres de base présentés dans la section précédent. ‘Editeur de chaînes’ (Channel Editor) offre aux utilisateur une interface conviviale pour organiser votre liste de chaînes TV. A travers ‘Editeur de chaîne’ (Channel Editor), vous pouvez réorganiser et renommer les chaînes selon vos préférences. Appuyez sur pour sélectionner ‘Editer les chaînes’ (Edit Channel), et appuyez sur ENTER. Vous pouvez activer ‘Editeur de chaînes’ (Channel Editor), en utilisant les chemins suivants. Manière 1 : Utilisation du Menu Configuration CNN News AXN Sports HBO Discovery Animax 1. Appuyez sur SETUP pour afficher le menu Configuration. 2. Appuyez sur pour sélectionner ‘Tuner TV’ (TV Tuner), appuyez ensuite sur ENTER. La page ‘Editeur de chaînes’ s’affichera. 5 6 3. Appuyez sur pour sélectionner ‘Utilitaires’ (Utilities), appuyez ensuite sur ENTER. Appuyez sur pour sélectionner une chaîne que vous voulez éditer, appuyez ensuite sur ENTER. 4. Appuyez sur pour sélectionner ‘Editer les chaînes’ (Edit Channel), et appuyez sur ENTER. Appuyez sur ur sélectionner la fonction que vous voulez appliquer, appuyez ensuite sur ENTER. 5. Le menu Editeur de chaînes apparaîtra. 21 Mise en route 1 Manière 2 : Utiliser le mode Editer tout en regardant la TV 4 1. Appuyez sur TV ou appuyez sur SOURCE pour passer en mode visualisation TV. Si vous appuyez sur SOURCE, vous devrez peutêtre appuyer plus d’une fois sur le bouton pour passer sur ‘TV’. Insérer des chaînes TV TV Front AV Recording_02_03 DV SCART 1 Appuyez sur pour sélectionner une chaîne dans la liste, appuyez ensuite sur ENTER. 2 Appuyez sur pour sélectionner ‘Insérer’ (Insert), appuyez ensuite sur ENTER. 2. Appuyez sur EDIT pour activer l’‘Editeur de chaînes’ (Channel Editor). 3. Le menu Editeur de chaînes apparaîtra. CH:01 Déplacer les chaînes TV vers le haut/bas 1 AXN Sports CNN News HBO Discovery Animax Appuyez sur pour sélectionner une chaîne dans la liste, appuyez ensuite sur ENTER. 3 CNN News AXN Sports HBO Discovery Animax 2 Quand vous avez terminé, appuyez sur pour sélectionner ‘Quitter’ (Exit) ou une autre option pour continuer, appuyez ensuite sur ENTER Appuyez sur ou sur les touches du pavé numérique (0-9) pour saisir le numéro de chaîne, appuyez ensuite sur ENTER. CH:03 Appuyez sur pour sélectionner ‘Haut’ (Up) ou ‘Bas’ (Down), appuyez ensuite sur ENTER. CNN News HBO AXN Sports Discovery Animax La chaîne sera déplacée à l’emplacement désiré. 4 CNN News AXN Sports HBO Discovery Animax Remarque • Après avoir inséré la (les) chaîne(s), les numéros des autres chaînes changeront en conséquence L’ordre des chaînes TV changera. 3 Quand vous avez terminé, appuyez sur pour sélectionner ‘Quitter’ (Exit) ou une autre option pour continuer, appuyez ensuite sur ENTER. Chaque fois que vous appuyez sur ENTER, l’élément change comme suit : Echanger les chaînes TV CH:01 AXN Sports CNN News HBO Discovery Animax 22 1 Appuyez sur pour sélectionner une chaîne dans la liste, appuyez ensuite sur ENTER. 2 Appuyez sur pour sélectionner ‘Echanger’ (Swap), appuyez ensuite sur ENTER. 4 Quand vous avez terminé, appuyez sur pour sélectionner ‘Terminer’, et appuyez sur ENTER. Remarque • Vous pouvez saisir jusqu’à 10 caractères maximum pour un nom. CNN News HBO AXN Sports Discovery Animax 3 Activer/désactiver des chaînes TV Appuyez sur ou sur les touches du pavé numérique (0-9) pour saisir le numéro de chaîne, appuyez ensuite sur ENTER. CNN News Animax AXN Sports Discovery HBO La chaîne sera échangée à l’emplacement désigné. 4 Pour échanger d’autres chaînes TV, répétez les étapes 1 à 3 pour effectuer les réglages. 1 Appuyez sur pour sélectionner une chaîne TV que vous voulez allumer/éteindre, appuyez ensuite sur ENTER. 2 Appuyez sur pour sélectionner ‘Activer’ (Enable) ou ‘Désactiver’ (Disable), appuyez ensuite sur ENTER. Renommer les chaînes TV Ce graveur de DVD offre un clavier d’entrée d’écran permettant aux utilisateurs d’effectuer le processus de nommage/renommage. Utilisez les boutons et ENTER sur votre télécommande pour sélectionner les lettres, les nombres ou les marques de ponctuation désirés. Pour plus d’informations sur la manière d’utiliser le clavier, reportez-vous à la section ‘Clavier de saisie d’écran’. 1 Appuyez sur pour sélectionner une chaîne dans la liste, appuyez ensuite sur ENTER. 2 Appuyez sur pour sélectionner ‘Renommer’ (Rename), appuyez ensuite sur ENTER. CH:01 CNN News Animax AXN Sports Discovery HBO La chaîne sélectionnée sera alors allumée ou éteinte. 3 Pour allumer ou éteindre d’autres chaînes TV, répétez les étapes 1 à 2 pour effectuer les réglages. Paramétrer le décodeur Utilisez cette option pour activer ou désactiver la fonction ‘Décoder’ (Decode) pour une (des) chaîne(s) TV particulière(s). L’écran de clavier s’affichera. 3 Appuyez sur pour sélectionner les caractères désirés à partir du clavier, appuyez ensuite sur ENTER après chaque saisie. 23 1 Appuyez sur pour sélectionner une chaîne dans la liste, appuyez ensuite sur ENTER. 2 Appuyez sur pour sélectionner ‘Décoder’, (Decode) appuyez ensuite sur ENTER. Mise en route Le processus de balayage automatique donnera la liste de toutes les chaînes disponibles comme référence. Vous pouvez éditer cette liste en activant la fonction ‘Activer/Désactiver’ (Enable/Disable), ce qui vous permettra de retirer temporairement la (les) chaîne(s) non voulue(s) de la liste ou de rajouter la (les) chaîne(s) précédemment désactivée(s) dans la liste. CH:05 5 Le graveur de DVD commencera à rechercher le signal de chaîne. 6 Quand le processus de balayage est terminé, appuyez sur pour sélectionner l’option désirée, appuyez ensuite sur ENTER. 7 Si le résultat du balayage correspond à ce que vous désirez, appuyez sur pour sélectionner ‘OK’, appuyez ensuite sur ENTER. 8 Si le résultat du balayage ne correspond pas à ce que vous désirez, appuyez sur pour sélectionner ‘Balayer suivant’ (Scan Next), appuyez ensuite sur ENTER. Le graveur de DVD relancera alors la recherche pour trouver la fréquence de chaîne disponible suivante. CH:01 CNN News Animax AXN Sports Discovery HBO CH:01 CNN News Animax AXN Sports Discovery HBO Une icône de clé apparaîtra, indiquant que la fonction ‘Décoder’ (Docode) est activée pour la chaîne sélectionnée. 3 4 Pour activer ou désactiver la fonction ‘Décoder’ (Decode) pour d’autres chaînes TV, répétez les étapes 1-2. Quand vous avez terminé, appuyez sur pour sélectionner ‘Quitter’ (Exit) ou une autre option pour continuer, appuyez ensuite sur ENTER. CNN News Animax AXN Sports Discovery HBO Paramétrer la fréquence de chaîne Utilisez cette option pour rechercher le meilleur signal de chaîne, ou pour rechercher une chaîne particulière n’apparaissant pas dans la liste après le processus de balayage. 1 Appuyez sur pour sélectionner une chaîne dans la liste, appuyez ensuite sur ENTER. 2 Appuyez sur pour sélectionner ‘Fréquence’ (Frequency), appuyez ensuite sur ENTER. 3 La boîte de dialogue pour entrer la fréquence de chaîne apparaîtra. Appuyez sur ou sur les touches du pavé numérique (0-9) pour saisir la fréquence de chaîne, appuyez ensuite sur ENTER. Si vous décidez de ne rien changer, appuyez sur pour sélectionner ‘Annuler’ (Cancel), appuyez ensuite sur ENTER. 10 Pour appliquer le paramètre de fréquence aux autres chaînes, répétez les étapes 1 à 5. 11 Quand vous avez terminé, appuyez sur pour sélectionner ‘Quitter’ (Exit) ou une autre option pour continuer, appuyez ensuite sur ENTER. Remarque • Si vous n’avez pas terminé le processus de balayage avant de sélectionner cette option, une boîte de dialogue vous invitant à le faire apparaîtra. Appuyez sur pour sélectionner l’application désirée, appuyez ensuite sur ENTER. Si vous choisissez quand-même de ne pas balayer les chaînes, vous devrez allumer les chaînes une à une pour exécuter d’autres applications. CNN News Animax AXN Sports Discovery HBO 4 9 Appuyez sur pour sélectionner un système TV qui convient, appuyez ensuite sur ENTER. 24 Paramétrer le système ShowView® Le système ShowView® est une fonctionnalité spécialement conçue pour enregistrer des programmes TV. Le système simplifie énormément le processus d’enregistrement programmé, car les utilisateurs n’ont pas besoin d’entrer les informations du programme, telles que la date, le numéro de chaîne et l’heure de début/fin, qui sont contenues dans les numéros de ShowView®. Vous pouvez effecteur le réglage d’enregistrement programmé en entrant simplement le numéro de ShowView®, que vous trouverez dans la plupart des journaux, magazines de programmes de TV ou sources en ligne. Etant donné que les numéros de chaînes peuvent varier en fonction de votre lieu de résidence, il est conseillé de construire une liste des chaînes correspondantes lors de la première installation de votre graveur de DVD. Cette étape vous aidera à utiliser le système ShowView® pour les paramètres d’enregistrement programmés ultérieurs. Appuyez sur TV ou appuyez sur SOURCE pour définir ‘TV’ comme source de signal. 2 Appuyez sur EDIT pour afficher le menu Editeur de chaînes. 3 Appuyez sur pour sélectionner une chaîne TV, appuyez ensuite sur ENTER. 4 Appuyez sur pour sélectionner ‘GCN’, appuyez ensuite sur ENTER. Appuyez sur ou sur les touches du pavé numérique (0-9) pour entrer le GCN (guide channel number), qui est le numéro de chaîne utilisé par le système ShowView®, appuyez ensuite sur ENTER. 6 Pour définir le GCN pour les autres chaînes, répétez les étapes 3 à 5. 7 Quand vous avez terminé, appuyez sur pour sélectionner ‘Quitter’ (Exit), et appuyez sur ENTER. Mise en route Installer le système ShowView® 1 5 CH:01 CNN News Animax AXN Sports Discovery HBO La boîte de dialogue pour entrer GCN apparaîtra. 25 Menu Contenu Application & Accès plus facile Le Menu Contenu vous offre un aperçu rapide de ce qui vous avez stocké sur le support sélectionné en affichant les fichiers selon les types de fichiers. Cette interface conviviale peut être directement activée en appuyant sur le bouton CONTENTS sur la télécommande. Avant de commencer... 1. Vérifiez si le signal vidéo provenant de ce graveur de DVD est correctement affiché sur votre écran de TV. Connecter votre graveur de DVD (p.13) C e chapitre présente trois interfaces spécialement conçues, destinées à vous offrir un environnement d’utilisation plus commode et sans problèmes. Suivez les étapes énumérées ci-dessous pour les applications. 2. ;ΖΟΦ͑ ʹΠΟΥΖΟΦͣͧ͟͟͟͟͟͟͟͟͟͟͟͟͟͟͟͟͟͟͟͟͟͟͟͟͟͟͟͟͟͟͟͟͟͟ • ΣϹΤΖΟΥΒΥΚΠΟ͑ΕΦ͑;ΖΟΦ͑ʹΠΟΥΖΟΦͣͨ͟͟͟͟͟͟͟͟͟͟͟͟ • ΆΥΚΝΚΤΖΣ͑ ΝΖ͑ ;ΖΟΦ͑ ʹΠΟΥΖΟΦͣͪ͟͟͟͟͟͟͟͟͟͟͟͟͟͟͟͟͟͟͟ ʹΝΒΧΚΖΣ͑ΕΖ͑ΤΒΚΤΚΖ͑ΕϹΔΣΒΟͤ͟͟͟͟͟͟͟͟͟͟͟͟͟͟͟͟͟͟͟͟͟͟͡ • ΣϹΤΖΟΥΒΥΚΠΟ͑ΕΦ͑ΔΝΒΧΚΖΣ͑ΕΖ͑ΤΒΚΤΚΖͤ͟͟͟͟͟͟͟͟͟͟͡ • ΆΥΚΝΚΤΒΥΚΠΟ͑ΕΦ͑ΔΝΒΧΚΖΣ͑ΕΖ͑ΤΒΚΤΚΖͤ͟͟͟͟͟͟͟͟͟͟͟͟͟͢ ͶΒΤΪ͑ ΦΚΕΖΣͤͣ͟͟͟͟͟͟͟͟͟͟͟͟͟͟͟͟͟͟͟͟͟͟͟͟͟͟͟͟͟͟͟͟͟͟͟͟͟ • ΣϹΤΖΟΥΒΥΚΠΟ͑ ΕͶΒΤΪ͑ ΦΚΕΖΣͤͣ͟͟͟͟͟͟͟͟͟͟͟͟͟͟͟͟ • ΆΥΚΝΚΤΖΣ͑ͶΒΤΪ͑ΦΚΕΖΣ͑ͫ͑ͽΖΔΥΦΣΖͤͤ͟͟͟͟͟͟͟͟͟͟͟͟͟͟͟͟ • ΆΥΚΝΚΤΖΣ͑ͶΒΤΪ͑ΦΚΕΖΣ͑ͫ͑ͶΟΣΖΘΚΤΥΣΖΣͤͥ͟͟͟͟͟͟͟͟͟͟͟͟͟ • ΆΥΚΝΚΤΖΣ͑ͶΒΤΪ͑ΦΚΕΖΣͫ͑ ͑ ͑ ͑ ͑ ͶΟΣΖΘΚΤΥΣΖΞΖΟΥ͑ ΡΣΠΘΣΒΞΞϹͤͧ͟͟͟͟͟͟͟͟͟͟͟͟͟͟͟͟ • ΆΥΚΝΚΤΖΣ͑ͶΒΤΪ͑ΦΚΕΖΣ͑ͫ͑ʹΠΡΚΖΣͤͩ͟͟͟͟͟͟͟͟͟͟͟͟͟͟͟͟͟ • ΆΥΚΝΚΤΖΣ͑ͶΒΤΪ͑ΦΚΕΖΣ͑ͫ͑ΦΥΚΝΤ͑ΕΖ͑ΕΚΤΦΖͥ͟͟͟͟͟͢ 26 Vérifiez si la télécommande fonctionne. Les piles sont-elles installées ? Root Présentation du Menu Contenu A1.mp3 A A2.mp3 B1.mp3 Aperçu du Menu Contenu B2.mp3 1 Appuyez sur CONTENTS pour afficher le Menu Contenu 2 Appuyez sur et sur ENTER pour sélectionner et confirmer l’application spécifique. C1.jpg C C2.jpg D1.jpg ... Ces fichiers seront regroupés et affichés comme suit dans le Menu Contenu sans changer la structure d’origine des données. Root A A1.mp3 Music Default B1.mp3 B2.mp3 1. Indique le support source. Appuyez pour sélectionner le support source que vous voulez visualiser. C C1.jpg Picture C2.jpg Default 2. Indique un catalogue de fichiers contenant des fichiers vidéo. Appuyez pour afficher tous les fichiers vidéo dans le support sélectionné. D1.jpg 3. Indique un catalogue de fichiers contenant des fichiers/albums musique. Appuyez pour afficher tous les fichiers/albums musique dans le support sélectionné. 7. Indique le numéro de page. 8. Indique la fonction ‘Page Précédente’. Appuyez pour atteindre la page précédente. Vous pouvez aussi appuyer sur le bouton sur votre télécommande. 4. Indique un catalogue de fichiers contenant des fichiers/albums image. Appuyez pour afficher tous les fichiers/albums image dans le support sélectionné. 9. Indique la fonction ‘Page Suivante’ (Next Page). Appuyez pour aller à la page suivante. Vous pouvez aussi appuyer sur le bouton sur votre télécommande. 5/6. Indique un titre/fichier/album dans le catalogue de fichiers. Appuyez sur PLAY pour démarrer la lecture. 10.Indique l’index du numéro de page. 11.Indique le format d’affichage de la liste. Appuyez pour permuter entre ‘Affichage Miniature’ (affichée en image/icône) et ‘Affichage Texte’ (affiché en texte). A l’exception du catalogue de fichiers vidéo, un ‘Album par défaut’ sera automatiquement créé à la fois dans les catalogues de musiques et d’images pour recevoir les fichiers média qui ne sont pas regroupés dans des répertoires particuliers dans le support source.Par exemple, si vous organisez vos fichiers musique et image de la manière suivante... 12.Indique la fonction ‘Quitter’ (Exit). Appuyez pour quitter le Menu Contenu. Remarque • Laissez quelques secondes à votre graveur de DVD pour afficher tous vos fichiers dans le Menu Contenu. • Seuls les fichiers aux formats média seront affichés dans le Menu Contenu. Les fichiers de données normaux ne seront pas affichés. 27 Application & Accès plus facile A2.mp3 B. Dans le catalogue de fichiers musique ou image Dans les catalogues Dans le catalogue de fichier individuel, chaque titre/ fichier ou album de fichiers est aussi présenté avec des informations détaillées sur les données. A. Dans le catalogue de fichiers vidéo 1. Indique un album de fichiers. Appuyez sur ENTER pour entrer dans l’album. Ou appuyez sur PLAY pour démarrer la lecture. 2. Indique le nom de l’album. 1. Indique un fichier vidéo ou un titre DVD. 3. Indique le nombre de fichiers contenu dans l’album. 2. Indique le nom du fichier ou du titre. 3. Indique le format du fichier. 4. Indique un album par défaut, regroupant des fichiers non inclus dans un dossier spécifique dans le support source. 4. Indique le mode d’enregistrement. 5. Indique la longueur du fichier. Remarque • Si le nom du fichier ou du titre est trop long, il sera abrégé. • Le nom du fichier ou du titre ne sera pas correctement affiché, s’il contient des caractères utilisant une page de codage ou certains jeux de caractères pas pris en charge par ce graveur de DVD. Cependant, cela n’affectera pas les fonctions que vous désirez appliquer. Vous pouvez quand même lire ou copier ces fichiers sans problème. 28 Utiliser le Menu Contenu 8 Si vous avez sélectionné le catalogue de fichiers musique ou image, appuyez sur pour sélectionner l’album désiré. Appuyez sur PLAY pour démarrer la lecture. Ou appuyez sur ENTER pour aller à l’album sélectionné. Afficher les fichiers sur le disque 9 Appuyez sur pour sélectionner la piste ou le fichier désiré, appuyez ensuite sur ENTER pour démarrer la lecture. 1 Appuyez sur OPEN/CLOSE pour ouvrir le tiroir du disque. 2 Placez le disque sur le tiroir. Appuyez sur tiroir. Visualiser des fichiers sur le disque dur OPEN/CLOSE pour fermer le Appuyez sur CONTENTS pour afficher le Menu Contenu. 1 4 Appuyez sur pour sélectionner ‘DVD’ comme support source, appuyez ensuite sur ENTER. Appuyez sur CONTENTS pour afficher le Menu Contenu. 2 Appuyez sur pour sélectionner ‘HDD’ comme support source, appuyez ensuite sur ENTER. 5 Appuyez sur pour sélectionner le type de fichiers (Vidéo/Musique/Image) que vous désirez visualiser. 3 Appuyez sur pour sélectionner le type de fichiers (Vidéo/Musique/Image) que vous désirez visualiser. 4 Appuyez sur ENTER ou sur pour entrer dans le catalogue sélectionné. 5 Si vous avez sélectionné le catalogue de fichiers vidéo, appuyez sur pour sélectionner le titre ou le fichier désiré, appuyez ensuite sur ENTER pour démarrer la lecture. 6 Si vous avez sélectionné le catalogue de fichiers musique ou image, appuyez sur pour sélectionner l’album désiré. Appuyez sur PLAY pour démarrer la lecture. Ou appuyez sur ENTER pour aller à l’album sélectionné. 7 Appuyez sur pour sélectionner la piste ou le fichier désiré, appuyez ensuite sur ENTER pour démarrer la lecture. 6 Appuyez sur ENTER ou sur pour entrer dans le catalogue sélectionné. EasyAccess_Browser_02_03 Si vous voulez aller à une page différente, utilisez le bouton , ou le numéro de page pour effectuer la sélection. 7 Si vous avez sélectionné le catalogue de fichiers vidéo, appuyez sur pour sélectionner le titre ou le fichier désiré, appuyez ensuite sur ENTER pour démarrer la lecture. 29 Application & Accès plus facile 3 Présentation du clavier de saisie Clavier de saisie d’écran Le clavier de saisie d’écran vous offre une méthode simple pour entrer des noms de fichier. Vous pouvez facilement saisir les caractères désirés en appuyant sur les boutons et ENTER sur votre télécommande. 1. Indique la zone pour saisir les noms. 2. Indique les caractères ou symboles disponibles. 3. Indique les options d’entrée disponibles. Appuyez pour passer en lettres majuscules [A], lettres minuscules [a], symboles [Symbole] et lettres accentuées [International]. Avant de commencer... 1. Vérifiez si le signal vidéo provenant de ce graveur de DVD est correctement affiché sur votre écran de TV. Vous pouvez utiliser les raccourcis correspondants sur la télécommande pour sélectionner rapidement les caractères désirés. Quand vous appuyez sur l’un des boutons du pavé numérique, les caractères disponibles apparaîtront en surbrillance à l’écran. Appuyez sur le bouton à plusieurs reprises jusqu’à ce que le caractère désiré soit en surbrillance, appuyez ensuite sur ENTER pour confirmer la sélection. Connecter votre graveur de DVD (p.13) 2. Vérifiez si la télécommande fonctionne. Les piles sont-elles installées ? 4. Indique le bouton de direction arrière. Appuyez pour déplacer le curseur vers l’arrière sur la barre de saisie. 5. Indique le bouton de direction avant. Appuyez pour déplacer le curseur vers l’avant sur la barre de saisie. 6. Arrière (Back) Indique la fonction de suppression de caractères un par un en arrière. 7. Effacer (Clear) Indique la fonction de suppression de tous les caractères affichés sur la barre de saisie. 8. Annuler (Cancel) Indique la fonction pour ignorer les modifications et retourner à la page précédente. 9. Espace (Space) Indique la fonction pour insérer un espace. 10.Terminer (Finish) Indique la fonction pour quitter l’application. 30 Renommer un titre ou un fichier Nommer un nouveau titre ou fichier 1 Quand l’écran du clavier est affiché, le bouton ‘Effacer’ (Clear) est automatiquement affiché en surbrillance. Appuyez sur ENTER pour effacer la barre de saisie, ou appuyez sur pour sélectionner ‘Arrière’ (Back); et supprimez l’ancien nom caractère par caractère. 2 Appuyez sur pour sélectionner le bouton d’option d’entrée, appuyez ensuite sur ENTER. Appuyez sur ENTER à plusieurs reprises pour sélectionner l’option d’entrée désirée. 3 Appuyez sur pour sélectionner les caractères désirés, appuyez ensuite sur ENTER. 1 Quand l’écran du clavier est affiché, appuyez sur pour sélectionner le bouton d’option d’entrée, appuyez ensuite sur ENTER. Appuyez sur ENTER à plusieurs reprises pour sélectionner l’option d’entrée désirée. EasyAccess_OnScreenInput_02_01 Un nom de titre peut comporter jusqu’à 30 caractères. 4 2 Appuyez sur pour sélectionner les caractères désirés, appuyez ensuite sur ENTER. Si vous voulez effectuer des modifications pendant le processus, appuyez sur pour sélectionner ‘Arrière’ (Back), ce qui vous permet de supprimer caractère par caractère en arrière, appuyez ensuite sur ENTER. Un nom de titre peut comporter jusqu’à 30 caractères. 3 Si vous voulez supprimer tous les caractères que vous avez saisis, appuyez sur pour sélectionner ‘Effacer’ (Clear), appuyez ensuite sur ENTER. Si vous voulez effectuer des modifications pendant le processus, appuyez sur pour sélectionner ‘Arrière’ (Back), ce qui vous permet de supprimer caractère par caractère en arrière, appuyez ensuite sur ENTER. 5 Si vous voulez supprimer tous les caractères que vous avez saisis, appuyez sur pour sélectionner ‘Effacer’ (Clear), appuyez ensuite sur ENTER. EasyAccess_OnScreenInput_02_02 4 Quand vous avez terminé, appuyez sur pour sélectionner ‘Terminer’ (Finish), et appuyez sur ENTER. Remarque • La barre de saisie NE PEUT PAS être laissée vide. Dans une telle condition, vous ne pourrez pas quitter l’écran du clavier. Suivez les instructions données dans boîte de dialogue qui apparaît, et retournez pour terminer le processus. 31 Quand vous avez terminé, appuyez sur pour sélectionner ‘Terminer’ (Finish), et appuyez sur ENTER. Application & Accès plus facile Utilisation du clavier de saisie Présentation d’Easy Guider Easy Guider Appuyez sur GUIDER pour afficher le menu d’Easy Guider. Easy Guider est une interface utilisateur d’écran, destinée à vous aider à utiliser rapidement les fonctions principales offertes par ce graveur de DVD. Toutes les fonctions dans Easy Guider peuvent être sélectionnées et activées de façon conviviale en appuyant sur les boutons et ENTER sur votre télécommande. Avant de commencer... 1. 1. Indique les raccourcis des fonctions offertes par Easy Guider. Vérifiez si le signal vidéo provenant de ce graveur de DVD est correctement affiché sur votre écran de TV. 2. Indique la fonction sélectionnée. Appuyez pour confirmer la sélection Connecter votre graveur de DVD (p.13) 2. 3. Indique la fonction du programme actuel existant. Cette section présente aussi une interface PIP (picture in picture), vous permettant de continuer à surveiller l’image affichée sur votre TV. Vérifiez si la télécommande fonctionne. Les piles sont-elles installées? Si vous regardez la TV... L’image de la chaîne que vous avez sélectionnée sera affichée. Si vous regardez un DVD vidéo ou un VCD... L’image du disque en cours de lecture sera affichée. Si vous écoutez un CD audio... La fenêtre d’affichage sera vide. Si vous parcourez des images... Une icône ‘Image’ s’affichera. Remarque • Appuyez sur GUIDER, si vous voulez quitter le menu d’Easy Guider. 32 5 6 Utiliser Easy Guider : Lecture Avant de commencer... 1. Vérifiez si le disque que vous avez inséré contient des fichiers média affichables. La lecture démarrera alors. Appuyez sur PAUSE/STEP pour interrompre la lecture. Appuyez sur PLAY pour reprendre la lecture normale. Appuyez sur STOP pour arrêter la lecture à un arrêt marqué. Appuyez sur STOP pour amener la lecture à un arrêt complet. Remarque Lire des fichiers vidéo 1 Dans le menu d’Easy Guider, appuyez sur pour sélectionner ‘Lecture’ (Play), appuyez ensuite sur ENTER. Lire des fichiers musique Appuyez sur pour sélectionner ‘DVD’ ou ‘HDD’ comme support source, appuyez ensuite sur ENTER. EasyAccess_EasyGuider_02_02 G 3 Appuyez sur pour sélectionner ‘Vidéo’ (Video), et appuyez sur ENTER. 1 Dans le menu d’Easy Guider, appuyez sur pour sélectionner ‘Lecture’ (Play), appuyez ensuite sur ENTER. 2 Appuyez sur pour sélectionner ‘DVD’ ou ‘HDD’ comme support source, appuyez ensuite sur ENTER. 3 Appuyez sur pour sélectionner ‘Musique’ (Music), et appuyez sur ENTER. 4 Appuyez sur pour sélectionner un album de fichiers, appuyez ensuite sur ENTER. 5 Appuyez sur pour sélectionner un fichier ou une piste, appuyez ensuite sur ENTER ou sur PLAY pour démarrer la lecture. 6 Appuyez sur PAUSE/STEP pour interrompre la lecture. Appuyez sur PLAY pour reprendre la lecture normale. Appuyez sur STOP pour arrêter la lecture à un arrêt marqué. Appuyez sur STOP pour amener la lecture à un arrêt complet. Remarque • Quand vous insérez un CD audio, la lecture démarre automatiquement. • Si un nom de fichier MP3 comprend un caractère à deux octets, il ne sera peut-être pas affiché correctement. • Ce graveur de DVD ne prend pas en charge les balises ID3 (pour MP3) et WMA. • Ce graveur de DVD ne prend pas en charge les fichiers MP3-Pro. 4 • Les débits binaires de fichiers MP3 supportés par ce graveur de DVD sont : 32Kbps ~ 320Kbps. Appuyez sur pour sélectionner un titre (programme) que vous désirez lire, appuyez ensuite sur ENTER. 33 Application & Accès plus facile 2 • Quand vous insérez un disque DVD vidéo, VCD ou SVCD, la lecture démarre automatiquement. la lecture. Lire des fichiers image 1 2 3 4 5 6 7 Appuyez sur PLAY pour reprendre la lecture normale. Appuyez sur STOP pour arrêter la lecture. Dans le menu d’Easy Guider, appuyez sur pour sélectionner ‘Lecture’ (Play), appuyez ensuite sur ENTER. Appuyez sur pour sélectionner ‘DVD’ ou ‘HDD’ comme support source, appuyez ensuite sur ENTER. Appuyez sur pour sélectionner ‘Image’ (Picture), appuyez ensuite sur ENTER. Appuyez sur pour sélectionner un album de fichiers, appuyez ensuite sur ENTER. Appuyez sur pour sélectionner un fichier ou une piste, appuyez ensuite sur ENTER ou sur PLAY pour démarrer la lecture. Appuyez sur pour faire pivoter l’image dans le sens des aiguilles d’une montre, ou appuyez sur pour la faire pivoter en sens inverse. Appuyez sur ou sur pour sauter l’image. Appuyez sur PAUSE/STEP pour interrompre la lecture. Appuyez sur PLAY pour reprendre la lecture normale. Appuyez sur STOP pour arrêter la lecture. Lire le dernier titre enregistré (sur le disque dur seulement) Lire des images avec de la musique 1 Dans le menu d’Easy Guider, appuyez sur pour sélectionner ‘Lecture’ (Play), appuyez ensuite sur ENTER. 2 Appuyez sur pour sélectionner ‘DVD’ ou ‘HDD’ comme support source, appuyez ensuite sur ENTER. 3 Appuyez sur pour sélectionner ‘Image avec musique’ (Picture with Music), appuyez ensuite sur ENTER. 4 Appuyez sur pour sélectionner un album d’images, appuyez ensuite sur ENTER. 5 Appuyez sur pour sélectionner un fichier, appuyez ensuite sur ENTER pour démarrer la lecture. 6 Le catalogue de fichiers musique sera alors affiché. Appuyez sur pour sélectionner un album de musique, appuyez ensuite sur ENTER. 7 Appuyez sur pour sélectionner un fichier ou une piste, appuyez ensuite sur ENTER pour démarrer la lecture. 8 Appuyez sur pour faire pivoter l’image dans le sens des aiguilles d’une montre, ou appuyez sur pour la faire pivoter en sens inverse. Appuyez sur ou sur pour sauter l’image. Appuyez sur ou sur pour sauter le fichier musique. 9 Appuyez sur PAUSE/STEP pour interrompre 34 1 Dans le menu d’Easy Guider, appuyez sur pour sélectionner ‘Lecture’ (Play), appuyez ensuite sur ENTER. 2 Appuyez sur pour sélectionner ‘HDD’ comme support source, appuyez ensuite sur ENTER. 3 Appuyez sur pour sélectionner ‘Dernier enregistré’ (Last Recorded), appuyez ensuite sur ENTER. 4 La lecture du dernier titre enregistré commencera alors. 5 Appuyez sur PAUSE/STEP pour interrompre la lecture.Appuyez sur PLAY pour reprendre la lecture normale. Appuyez sur STOP pour arrêter la lecture à un arrêt marqué. Appuyez sur STOP pour amener la lecture à un arrêt complet. Utiliser Easy Guider : Enregistrer 4 Le graveur détectera automatiquement le disque que vous avez inséré, et suggèrera un format d’enregistrement adapté. Si le format suggéré n’est pas celui que vous désirez utiliser, appuyez sur pour sélectionner ‘Changer Disc (Change Disc)’, appuyez ensuite sur ENTER. 5 Si vous choisissez d’enregistrer l’enregistrement sur un disque DVD ou sur un disque dur, appuyez sur pour sélectionner un mode d’enregistrement, appuyez ensuite sur ENTER. Avant de commencer... 1. Vérifiez si vous avez sélectionné et inséré un disque inscriptible. Guide d’utilisation des disques (p.90) 2. 3. Vérifiez s’il y a assez d’espace sur le disque ou sur le disque dur. Vérifiez si le balayage des chaînes de votre TV est terminé. Paramétrer les chaînes TV (p.20) 1 Média Mode Durée d’enregistrement Disque dur de 80Go HQ (Qualité supérieure) 16 heures SP (Vitesse standard) 32 heures LP (Vitesse intermédiaire) 48 heures EP (Vitesse lente) 64 heures SLP (Vitesse super lente) 96 heures HQ (Qualité supérieure) 1 heure SP (Vitesse standard) 2 heures LP (Vitesse intermédiaire) 3 heures EP (Vitesse lente) 4 heures SLP (Vitesse super lente) 6 heures EasyAccess_EasyGuider_03_01 E Ea asyA as Access_E G 2 Appuyez sur pour sélectionner la source de signal sur laquelle passe le programme que vous voulez enregistrer, appuyez ensuite sur ENTER. DVD inscriptible & réinscriptible de 4,7Go 6 7 Si vous sélectionnez ‘TV’, appuyez sur pour sélectionner la chaîne que vous voulez enregistrer, appuyez ensuite sur ENTER. 3 Appuyez sur pour sélectionner ‘DVD’ ou ‘HDD’ comme support cible, où vous voulez enregistrer l’enregistrement, appuyez ensuite sur ENTER. 35 L’enregistrement démarrera. Appuyez sur STOP, pour arrêter d’enregistrer. Appuyez sur PAUSE/STEP pour interrompre l’enregistrement. Appuyez sur PAUSE/STEP pour reprendre l’enregistrement. Application & Accès plus facile Dans le menu d’Easy Guider, appuyez sur pour sélectionner ‘Enregistrer’ (Record), appuyez ensuite sur ENTER. 3 Utiliser Easy Guider : Enregistrement programmé Si vous sélectionnez ‘TV’, appuyez sur pour sélectionner la chaîne que vous voulez enregistrer, appuyez ensuite sur ENTER. 4 Appuyez sur pour activer ou désactiver la fonction PDC, appuyez ensuite sur ENTER. 5 Appuyez sur pour sélectionner ‘Une fois’, ‘Quotidien’ ou ‘Hebdomadaire’. Avant de commencer... 1. Vérifiez si vous avez sélectionné et inséré un disque inscriptible. Guide d’utilisation des disques (p.90) 2. Appuyez sur pour sélectionner la source de signal sur laquelle passe le programme que vous voulez enregistrer, appuyez ensuite sur ENTER. Vérifiez si la date et l’heure système du graveur de DVD est correcte. Fréquence d’enregistrement Applications adéquates Une fois (Once) Pour enregistrer un programme diffusé à une tranche horaire spécifique. Quotidien (Daily) Pour enregistrer un programme diffusé tous les jours à une tranche horaire spécifique. Hebdomadaire (Weekly) Pour enregistrer un programme diffusé certains jours à une tranche horaire spécifique. Régler l’heure du système (p.17) 3. 4. Vérifiez s’il y a assez d’espace sur le disque ou sur le disque dur. Vérifiez si le balayage des chaînes de votre TV est terminé. Paramétrer les chaînes TV (p.20) Enregistrement programmé normal 1 2 Dans le menu d’Easy Guider, appuyez sur pour sélectionner ‘Enregistrement programmé’ (Timer Record), appuyez ensuite sur ENTER. 6 Appuyez sur ou sur les touches du pavé numériq ue (0-9) pour entrer la date, appuyez ensuite sur ENTER. 7 Appuyez sur ou sur les touches du pavé numérique (0-9) pour entrer l’heure, appuyez ensuite sur ENTER. 8 Appuyez sur pour sélectionner ‘DVD’ ou ‘HDD’ comme support cible, appuyez ensuite sur ENTER. 9 Appuyez sur pour sélectionner un mode d’enregistrement, appuyez ensuite sur ENTER. 10 Si votre signal source est paramétré sur ‘TV’, appuyez sur pour définir les options ‘Son’ (Sound), appuyez ensuite sur ENTER. 11 Les informations du programme programmé apparaîtront. Appuyez sur ENTER pour quitter l’écran. Appuyez sur pour sélectionner ‘Paramètre de Date/Heure’ (Date/Time Setting), appuyez ensuite sur ENTER. HDD/DVD HDD PDC Sound 36 Turn Off Stereo Enregistrement programmé à l’aide du système ShowView® A propos de ‘VPS/PDC’ VPS (video programming system)/PDC (program delivery control) sont utilisés pour contrôler l’activation et la durée des enregistrements de chaînes TV prédéfinis. Si un programme TV commence plus tôt que l’horaire normal, le graveur de DVD sera alors automatiquement allumé et éteint conformément au nouvel horaire. Remarque 1 Dans le menu d’Easy Guider, appuyez sur pour sélectionner ‘Enregistrement programmé’, appuyez ensuite sur ENTER. 2 Appuyez sur pour sélectionner ‘Paramètre ShowView’, et appuyez sur ENTER. 3 Appuyez sur pour sélectionner ‘Une fois’, ‘Quotidien’ ou ‘Hebdomadaire’. 4 Appuyez sur les touches du pavé numérique (0-9) pour saisir le numéro de ShowView®, appuyez sur ENTER. 5 La boîte de dialogue ‘Chaîne prédéfinie’ apparaîtra alors, si le graveur de DVD ne parvient pas à trouver les informations de la chaîne correspondante. Appuyez sur pour entrer le numéro de chaîne indiqué sur votre TV, appuyez ensuite sur ENTER. • Ce graveur de DVD vous permet de définir au maximum 32 programmes programmés. Si votre liste de paramétrage est pleine, vous devez supprimer certains des programmes avant de pouvoir en entrer de nouveaux. • Ce graveur de DVD permet aux utilisateurs d’entrer la date jusqu’au 31/12/2099 (décembre 31 2099). Vous NE POUVEZ PAS entrer de date au-delà de celle-ci. Régler la date du système (p.16) • Ce graveur de DVD intègre l’enregistrement programmé ‘allumé’ : vous n’avez pas besoin d’éteindre le graveur pour activer la fonction. EasyAccess_EasyGuider_04_05 G 37 Application & Accès plus facile • Ce graveur de DVD vous permet d’utiliser au maximum 20 PDC pour vos programmes programmés prédéfinis. Si vous avez épuisé votre quota, vous devez annuler le paramètre de quelques programmes prédéfinis avant d’attribuer la fonctionnalité à d’autres enregistrements programmés. Par la même occasion, souvenez-vous que le PCD est applicable seulement quand votre graveur de DVD est en mode veille. Si vous avez utilisé le graveur de DVD avant le démarrage d’un programme programmé, il ne sera pas géré par le système PDC, et le programme programmé prédéfini commencera en suivant la planification originale. • Ce graveur de DVD intègre l’enregistrement programmé ‘allumé’ : vous n’avez pas besoin d’éteindre le graveur pour activer la fonction. Remarque • Pour utiliser le système ShowView® pour l’enregistrement programmé, vous devez faire correspondre les GCN (guide channel numbers) utilisés par le système ShowView® avec les numéros de chaîne affichés sur votre TV, de sorte que les informations pertinentes puissent être correctement attribuées aux programmes que vous voulez enregistrer. 6 Utiliser Easy Guider : Copier Appuyez sur pour activer ou désactiver la fonction PDC, appuyez ensuite sur ENTER. 7 Appuyez sur pour sélectionner ‘DVD’ ou ‘HDD’ comme support cible, appuyez ensuite sur ENTER. 8 Appuyez sur pour sélectionner le format adapté, si vous utilisez un disque DVD, appuyez ensuite sur ENTER. 9 Appuyez sur pour sélectionner un mode d’enregistrement, appuyez ensuite sur ENTER. 10 Si votre signal source est paramétré sur ‘TV’, appuyez surpour définir les options ‘Son’ (Sound), appuyez ensuite sur ENTER. 11 Les informations du programme programmé apparaîtront. Appuyez sur ENTER pour quitter l’écran. Important • Vous pouvez utiliser ce graveur de DVD uniquement pour reproduire ou copier des matériels pour lesquels vous détenez le copyright ou pour lesquels vous avez obtenu la permission de copier de la part du détenteur du copyright; ou si vous avez tout autre droit légal de reproduire ou de copier. A moins que vous ne soyez le détenteur du copyright; ou que vous ayez obtenu la permission de la part du détenteur du copyright ou que vous ayez tout autre droit légal de reproduire ou de copier, vous risquez d’enfreindre la loi, y compris la loi sur le copyright, et pouvez être contraint de payer des dommages et autres réparations. • Ce graveur de DVD est conforme au standard ISO pour les disques; de ce fait, il ne vous permettra peut-être pas de copier chaque fichier sur des disques si le numéro du niveau de répertoire du fichier est supérieur à sept dans votre support source. Néanmoins, tous vos fichiers peuvent quand-même être prévisualisés à l’aide du Menu Contenu. A propos de ‘VPS/PDC’ VPS (video programming system)/ PDC (program delivery control) sont utilisés pour contrôler l’activation et la durée des enregistrements de chaînes TV prédéfinis. Si un programme TV commence plus tôt que l’horaire normal, le graveur de DVD sera alors automatiquement allumé et éteint en fonction du nouvel horaire. Avant de commencer... 1. Remarque Vérifiez si vous avez sélectionné et inséré un disque inscriptible. Guide d’utilisation des disques (p.90) • Ce graveur de DVD vous permet de définir au maximum 32 programmes programmés. Si votre liste de paramétrage est pleine, vous devez supprimer certains des programmes avant de pouvoir en entrer de nouveaux. 2. 3. • Ce graveur de DVD vous permet d’utiliser au maximum 20 PDC pour vos programmes programmés prédéfinis. Si vous avez épuisé votre quota, vous devez annuler le paramètre de quelques programmes prédéfinis avant d’attribuer la fonctionnalité à d’autres enregistrements programmés. Par la même occasion, souvenez-vous que le PCD est applicable seulement quand votre graveur de DVD est en mode veille. Si vous avez utilisé le graveur de DVD avant le démarrage d’un programme programmé, il ne sera pas géré par le système PDC, et le programme programmé prédéfini commencera en suivant la planification originale. 38 Vérifiez s’il y a assez d’espace sur le disque ou sur le disque dur. Vérifiez s’il y a des fichiers sur le disque que vous insérez, si vous voulez faire des copies du disque sur le disque dur. Copier du disque sur le disque dur 1 2 6 7 Dans le menu d’Easy Guider, appuyez sur pour sélectionner ‘Copier’ (Copy), appuyez ensuite sur ENTER. Si vous avez choisi de copier tous les fichiers ou fichiers vidéo, le processus de copie démarrera alors. Si vous avez choisi de copier des fichiers musique ou image, une boîte de dialogue affichant d’autres options de copie apparaîtra. Appuyez sur pour sélectionner ‘DVD vers HDD’, appuyez ensuite sur ENTER. Remarque 3 • La boîte de dialogue apparaît quand vous entrez dans l’album pour la première fois. Si vous décidez de copier l’album complet après avoir adopté l’option ‘Fichier sélectionné’, vous devrez d’abord quitter l’album. Appuyez sur pour sélectionner ‘Retour’ (Return), appuyez ensuite sur ENTER pour retourner au niveau de l’album. Si vous avez inséré un CD audio, un VCD ou un SVCD, appuyez sur pour sélectionner ‘Go’, appuyez ensuite sur ENTER. 8 Appuyez sur pour sélectionner les autres fichiers que vous voulez copier, appuyez ensuite sur ENTER. 9 Quand vous avez terminé, appuyez sur pour sélectionner ‘Quitter’ (Exit), appuyez ensuite sur ENTER pour quitter le Menu Contenu. Appuyez sur pour sélectionner ‘Quitter’ (Exit), appuyez ensuite sur ENTER ou appuyez sur GUIDER pour quitter Easy Guider. Le processus de copie démarrera alors. 4 Si vous avez inséré un disque contenant uniquement des titres vidéo, un menu de disque apparaîtra. Appuyez sur pour sélectionner le titre que vous voulez copier, appuyez ensuite sur ENTER. 10 Le processus de copie démarrera alors. 5 Si vous avez inséré un disque de données contenant à la fois des fichiers de données et des fichiers média, appuyez sur pour sélectionner le type de fichier que vous voulez copier, appuyez ensuite sur ENTER. Remarque • Le titre du disque DVD vidéo ne peut être copié du DVD sur le disque dur. EasyAccess_EasyGuider_06_02 E Eas G 39 Application & Accès plus facile Appuyez sur pour sélectionner ‘Fichier sélectionné’ (Selected File), appuyez ensuite sur ENTER, si vous voulez copier uniquement le fichier sélectionné. Appuyez sur pour sélectionner ‘Album complet’ (Whole Album), appuyez ensuite sur ENTER, si vous voulez copier tous les fichiers de l’album. Copier du disque dur sur le disque 1 Dans le menu d’Easy Guider, appuyez sur pour sélectionner ‘Copier’ (Copy), appuyez ensuite sur ENTER. Appuyez sur pour sélectionner ‘Fichier sélectionné’ (Selected File), appuyez ensuite sur ENTER, si vous voulez copier uniquement le fichier sélectionné. Appuyez sur pour sélectionner ‘Album complet’ (Whole Album), appuyez ensuite sur ENTER, si vous voulez copier tous les fichiers de l’album. 2 Appuyez sur pour sélectionner ‘HDD vers DVD’, appuyez ensuite sur ENTER. Remarque • La boîte de dialogue apparaît quand vous entrez dans l’album pour la première fois. Si vous décidez de copier l’album complet après avoir adopté l’option ‘Fichier sélectionné’, vous devrez d’abord quitter l’album. Appuyez sur pour sélectionner ‘Retour’ (Return), appuyez ensuite sur ENTER pour retourner au niveau de l’album. 8 9 3 Si vous avez inséré un CD audio, un VCD ou un SVCD, appuyez sur pour sélectionner ‘Go’, appuyez ensuite sur ENTER. 10 Le processus de copie démarrera alors. 4 Si vous avez inséré un disque contenant uniquement des titres vidéo, un menu de disque apparaîtra. Appuyez sur pour sélectionner le titre que vous voulez copier, appuyez ensuite sur ENTER. Remarque • Les fichiers vidéo avec ‘DVD Vidéo’ dans les noms de fichiers peuvent uniquement être copiés sur un disque DVD neuf (DVD+R/ RW). • Si vous copiez des titres enregistrés sur un disque DVD vierge (DVD+R/RW), vous ne pourrez pas utiliser le même disque pour copier des fichiers de donnéees, et vice versa. Le processus de copie démarrera alors. 5 Si vous avez inséré un disque de données contenant à la fois des fichiers de données et des fichiers média, appuyez sur pour sélectionner le type de fichier que vous voulez copier, appuyez ensuite sur ENTER. EasyAccess_EasyGuider_06_02 Ea E as Ac cc G 6 Si vous avez choisi de copier des fichiers vidéo, le processus de copie démarrera alors. 7 Si vous avez choisi de copier des fichiers musique ou image, une boîte de dialogue affichant d’autres options de copie apparaîtra. Appuyez sur pour sélectionner les autres fichiers que vous voulez copier, appuyez ensuite sur ENTER. Quand vous avez terminé, appuyez sur pour sélectionner ‘Quitter’ (Exit), appuyez ensuite sur ENTER pour quitter le Menu Contenu. Appuyez sur pour sélectionner ‘Quitter’ (Exit), appuyez ensuite sur ENTER ou appuyez sur GUIDER pour quitter Easy Guider. 40 Utiliser Easy Guider : Outils de disque Outils de disque offrent un accès rapide à la réalisation de tâches de postproduction. Avec Outils de disque, vous pouvez facilement effacer du contenu sur les disques et finaliser des disques lorsque cela est nécessaire. Outils pour disque dur : Effacer Avant de commencer... Le processus d’effacement démarrera. 6 Quand vous avez terminé, appuyez sur pour sélectionner ‘Quitter’ (Exit), appuyez ensuite sur ENTER. Outils pour disque dur : Nettoyer 1. 1 Dans le menu d’Easy Guider, appuyez sur pour sélectionner ‘Outils de disque ’ (Disc Tools), appuyez ensuite sur ENTER. 2 Appuyez sur pour sélectionner ‘Outils pour disque dur’ (Tools for Hard Drive), appuyez ensuite sur ENTER. 3 Appuyez sur pour sélectionner ‘Nettoyer’ (Clean up), appuyez ensuite sur ENTER. Dans le menu d’Easy Guider, appuyez sur pour sélectionner ‘Outils de disque’ (Disc Tools), appuyez ensuite sur ENTER. 2 Appuyez sur pour sélectionner ‘Outils pour disque dur’ (Tools for Hard Drive), appuyez ensuite sur ENTER. 3 Appuyez sur pour sélectionner ‘Effacer’ (Erase), appuyez ensuite sur ENTER. syAccess_EasyGuider_07_02 G Ea E ass a syAccess_EasyGuider_07_02 yA Acces ss G 4 4 Appuyez sur pour sélectionner ‘Go’, appuyez ensuite sur ENTER pour commencer à effacer. 41 Appuyez sur pour sélectionner ‘Supprimer les anciens fichiers’, ‘Supprimer les gros fichiers’, ‘Supprimer les fichiers peu lus’, ‘Supprimer l’album’, ou ‘Supprimer Tout’, appuyez ensuite sur ENTER. Application & Accès plus facile Si vous désirez utiliser la fonction ‘Effacer’, vérifiez que tous vos fichiers importants sont sauvegardés. Une fois que la fonction est exécutée, tout le contenu sera supprimé définitivement. 1 5 3 Appuyez sur pour sélectionner ‘Défragmenter’, appuyez ensuite sur ENTER. EasyAccess_EasyGuider_07_02 Ea E Eas a yAccess EasyG Ea E asssyAccess_EasyGuider_07_02 a yA Acces s G 5 6 Si vous choisissez de supprimer les fichiers ou les albums, appuyez sur pour sélectionner ‘Supprimer’ (Delete) ou ‘Sauter’ (Skip), appuyez ensuite sur ENTER. Si vous choisissez de supprimer tous les fichiers, appuyez sur pour sélectionner ‘Go’, appuyez ensuite sur ENTER. 4 Appuyez sur pour sélectionner ‘Go’, appuyez ensuite sur ENTER pour commencer à défragmenter le disque dur. 5 Le processus de défragmentation démarrera alors. Quand vous avez terminé, appuyez sur pour sélectionner ‘Quitter’ (Exit), appuyez ensuite sur ENTER. EasyGuider_07_02 G 7 8 Le processus de nettoyage démarrera alors. Quand vous avez terminé, appuyez sur pour sélectionner ‘Quitter’ (Exit), appuyez ensuite sur ENTER. 6 Remarque Remarque • Le contenu du disque dur ne sera pas perdu pendant ce processus. • Il est recommandé de défragmenter régulièrement, car cela permet d’améliorer les performances globales du disque dur. • Si pendant le processus vous décidez d’annuler l’application, vous pouvez appuyer sur pour sélectionner ‘Quitter’ (Exit), appuyez ensuite sur ENTER pour quitter l’écran actuel. • L’application supprimera de façon permanente les fichiers sélectionnés ou les albums. • Le temps de nettoyage global peut varier en fonction des conditions d’enregistrement d’origine. Outils pour disque dur : Défragmenter 1 2 Dans le menu d’Easy Guider, appuyez sur pour sélectionner ‘Outils de disque ’ (Disc Tools), appuyez ensuite sur ENTER. Outils pour disque : Effacer Appuyez sur pour sélectionner ‘Outils pour disque dur’ (Tools for Hard Drive), appuyez ensuite sur ENTER. 42 1 Dans le menu d’Easy Guider, appuyez sur pour sélectionner ‘Outils de disque’ (Disc Tools), appuyez ensuite sur ENTER. 2 Appuyez sur pour sélectionner ‘Outils pour disque dur’, appuyez ensuite sur ENTER. 3 Appuyez sur pour sélectionner ‘Effacer’ (Erase), appuyez ensuite sur ENTER. A propos de la ‘Finalisation’ La finalisation d’un disque est une étape nécessaire quand vous voulez partager certains types de contenu numérique avec les autres. Une fois qu’un disque est finalisé, il peut être lu sur d’autres lecteurs de DVD ou sur des PC. Disque Finalisation Enregistrer après la finalisation Non requise N/D DVD+VR Requise Non Fichier de données Non requise N/D DVD+VR Non requise N/D Type de contenu Fichier de 4 DVD+R Appuyez sur pour sélectionner ‘Go’, appuyez ensuite sur ENTER pour commencer à effacer. DVD+RW données 5 6 Le processus d’effacement démarrera. Outils pour disque : Etiquette de disque Quand vous avez terminé, appuyez sur pour sélectionner ‘Quitter’ (Exit), appuyez ensuite sur ENTER. Outils pour disque : Finaliser (rendre compatible) 1 Dans le menu d’Easy Guider, appuyez sur pour sélectionner ‘Outils de disque ’ (Tools), appuyez ensuite sur ENTER. 2 Appuyez sur pour sélectionner ‘Outils pour disque dur’, appuyez ensuite sur ENTER. 3 Appuyez sur pour sélectionner ‘Finaliser (Rendre compatible)’, appuyez ensuite sur ENTER. 4 Appuyez sur pour sélectionner ‘Go’, appuyez ensuite sur ENTER pour commencer à finaliser. 5 6 Le processus de finalisation démarrera alors. 1 Dans le menu Easy Guider, appuyez sur pour sélectionner ‘Outils de disque ’ (Disc Tools), appuyez ensuite sur ENTER. 2 Appuyez sur pour sélectionner ‘Outils pour disque dur’, appuyez ensuite sur ENTER. 3 Appuyez sur pour sélectionner ‘Etiqueter le disque’ (Lable Disc), appuyez ensuite sur ENTER. 4 Le clavier d’écran s’affichera alors. 5 Appuyez sur les boutons et ENTER pour entrer le nom. Clavier de saisie d’écran (p.30) Quand vous avez terminé, appuyez sur pour sélectionner ‘Quitter’ (Exit), appuyez ensuite sur ENTER. 43 6 Après avoir terminé d’entrer les caractères, appuyez sur pour sélectionner ‘Terminer’ (Finish), appuyez ensuite sur ENTER pour commencer à étiqueter le disque. 7 Quand vous avez terminé, appuyez sur pour sélectionner ‘Quitter’, appuyez ensuite sur ENTER. Application & Accès plus facile Remarque • Les disques utilisés pour enregistrer les titres vidéo doivent être finalisés. Les disques contenant d’autres types de fichiers média sont considérés comme des disques de données; il n’est pas nécessaire de finaliser ces disques. Enregistrement Enregistrement Utilisez la fonctionnalité d’enregistrement pour préserver vos programmes TV favoris et transférer vos vidéos personnelles sur disques DVD. Important • Ce graveur de DVD adopte le format d’enregistrement DVD+VR, qui bénéficie d’une compatibilité relativement plus importante. Cependant, il est quand même possible que les enregistrements effectués avec ce graveur ne puissent pas être lus sur d’autres graveurs de DVD ou lecteurs DVD. • Remarquez que vous ne pourrez peut-être pas enregistrer un programme, si le matériel source est protégé contre la copie (ex. défini dans les modes ‘Copier une fois’ ou ‘Jamais copier’). C e chapitre présente la fonction d’enregistrement offerte par ce graveur de DVD. Suivez les étapes énumérées ci-dessous pour l’application. ͶΟΣΖΘΚΤΥΣΖΞΖΟΥͥͥ͟͟͟͟͟͟͟͟͟͟͟͟͟͟͟͟͟͟͟͟͟͟͟͟͟͟͟ • ͶΟΣΖΘΚΤΥΣΖΣ͑ϰ͑ΡΒΣΥΚΣ͑ΕΖ͑ΝΒ͑΅·ͥͦ͟͟͟͟͟͟͟͟͟͟͟͟͟͟͟͟ • ͶΟΣΖΘΚΤΥΣΖΣ͑ϰ͑ΡΒΣΥΚΣ͑ΕΦΟ͑ΔΒΞϹΤΔΠΡΖ͑͑ ͑ ͑ ·ʹ͠·ͩͥͧ͟͟͟͟͟͟͟͟͟͟͟͟͟͟͟͟͟͟͟͟͟͟͟͟͟͟͟͟͟͟͟͟͟͟͟͟ • ͶΟΣΖΘΚΤΥΣΖΣ͑ϰ͑ΡΒΣΥΚΣ͑ΕΦΟ͑͵·͑͑ ͑ ͙ʹΒΞϹΤΔΠΡΖ͑ΟΦΞϹΣΚΦΖ͚ͥͧ͟͟͟͟͟͟͟͟͟͟͟͟͟͟͟͟͟͟͟͟͟ • ͶΟΣΖΘΚΤΥΣΖΞΖΟΥ͑ΚΞΞϹΕΚΒΥͥͩ͟͟͟͟͟͟͟͟͟͟͟͟͟͟͟͟͟͟͟ • ͲΛΠΦΥΖΣ͑ΦΟΖ͙͑ΕΖ͚͑ΟΠΦΧΖΝΝΖ͙Τ͚ΤΖΤΤΚΠΟ͙Τ͚͑ ͑ ΕΖΟΣΖΘΚΤΥΣΖΞΖΟΥͥͩ͟͟͟͟͟͟͟͟͟͟͟͟͟͟͟͟͟͟͟͟͟͟͟͟͟ • ͽΚΣΖ͑ΝΖ͑ΕΖΣΟΚΖΣ͑ΥΚΥΣΖ͑ΖΟΣΖΘΚΤΥΣϹ͑ ͑ ͑ ͑ ͙ΤΦΣ͑ΝΖ͑ΕΚΤΦΖ͑ΕΦΣ͑ΤΖΦΝΖΞΖΟΥ͚ͥͩ͟͟͟͟͟͟͟͟͟͟͟͟͟͟ • ΆΥΚΝΚΤΖΣ͑ ΝΒ͑ ΞΒΣΦΖ͑ ΕΖ͑ ΔΙΒΡΚΥΣΖͥͪ͟͟͟͟͟͟͟͟͟͟͟͟ 44 Enregistrer à partir de la TV Recording_01_02 Remarque Avant de commencer... 1. • Vous pouvez appuyer sur les touches du pavé numérique (0-9) pour sélectionner une chaîne. Quand c’est terminé, appuyez sur ENTER pour confirmer. (Pour la chaîne 6, appuyez sur 6, puis sur ENTER. Pour la chaîne 55, appuyez sur 5, 5 et ENTER.) Vérifiez que tous les câbles sont correctement connectés au graveur de DVD. Connecter votre graveur de DVD (p.13) 2. Vérifiez si le balayage des chaînes de votre TV est terminé. Paramétrer les chaînes TV (p.20) 3. 7 Appuyez sur RECORD pour commencer à enregistrer. 8 Appuyez sur PAUSE/STEP pour interrompre l’enregistrement Appuyez sur STOP, pour arrêter d’enregistrer. Appuyez sur RECORD si vous devez démarrer une autre session d’enregistrement. Vérifiez si vous avez sélectionné et inséré un disque inscriptible. Guide d’utilisation des disques (p.90) 9 Enregistrer sur disque 1 Appuyez sur SETUP pour afficher le menu Configuration. Appuyez sur pour sélectionner ‘Enregistrement’ (Recording), appuyez ensuite sur pour entrer dans le sous-menu. Appuyez sur pour sélectionner un mode d’enregistrement, appuyez ensuite sur ENTER. Enregistrer sur disque dur 1 Recording Recording_01_03 Appuyez sur SETUP pour afficher le menu Configuration. Appuyez sur pour sélectionner ‘Enregistrement’ (Recording), appuyez ensuite sur pour entrer dans le sous-menu. Appuyez sur pour sélectionner un mode d’enregistrement, appuyez ensuite sur ENTER. Recording Recording_01_03 Guide d’options d’enregistrement (p.93) 2 Quand c’est terminé, appuyez sur SETUP pour quitter le menu de configuration. 3 Appuyez sur OPEN/CLOSE pour ouvrir le tiroir du disque. 4 Placez soigneusement le disque sur le plateau avec l’étiquette dirigée vers le haut, appuyez ensuite sur OPEN/CLOSE. 2 5 Appuyez sur TV pour sélectionner ‘TV’ comme source de signal. 3 6 Appuyez sur CH et CH pour sélectionner la chaîne désirée. 4 Guide d’options d’enregistrement (p.93) 5 45 Quand c’est terminé, appuyez sur SETUP pour quitter le menu de configuration. Appuyez sur HDD/DVD pour sélectionner ‘HDD’ (disque dur) comme support cible. Appuyez sur TV ou pour sélectionner ‘TV’ comme source de signal. Appuyez sur CH et CH pour sélectionner la chaîne désirée. Enregistrement 4. Vérifiez s’il y a assez d’espace sur le disque ou sur le disque dur. 1 Appuyez sur SOURCE à plusieurs reprises pour sélectionner la source de signal correcte. Recording_01_02 TV Front AV Recording_02_03 DV SCART Remarque 2 • Vous pouvez appuyer sur les touches du pavé numérique (0-9) pour sélectionner une chaîne. Quand c’est terminé, appuyez sur ENTER pour confirmer. (Pour la chaîne 6, appuyez sur 6, puis sur ENTER. Pour la chaîne 55, appuyez sur 5, 5 et ENTER.) Choisissez le périphérique externe et démarrez la lecture au début de la scène que vous voulez enregistrer. 3 Appuyez sur HDD/DVD pour sélectionner le support cible. Si vous voulez enregistrer sur OPEN/CLOSE pour disque, appuyez sur ouvrir le tiroir du disque, et placez un disque inscriptible dans le tiroir. Appuyez à nouveau sur OPEN/CLOSE pour fermer le tiroir. 6 Appuyez sur RECORD pour commencer à enregistrer. 4 Appuyez sur RECORD pour commencer à enregistrer. 7 Appuyez sur PAUSE/STEP pour interrompre l’enregistrement Appuyez sur STOP pour arrêter d’enregistrer. 5 Appuyez sur PAUSE/STEP pour interrompre l’enregistrement Appuyez sur STOP, pour arrêter d’enregistrer. 8 Appuyez à nouveau sur RECORD si vous devez commencer une autre session d’enregistrement. 6 Appuyez à nouveau sur RECORD pour commencer une autre session d’enregistrement. Enregistrer à partir d’un DV (Caméscope numérique) Enregistrer à partir d’un caméscope VCR/V8 Avant de commencer.... Important 1. Vérifiez que tous les câbles sont bien connectés depuis les prises de SORTIE AV (AV OUTPUT) du périphérique externe aux prises d’ENTRÉE AV (AV INPUT) du graveur. • La prise DV-Link INPUT (ENTRÉE DV-Link) de ce graveur est destinée à être utilisée seulement avec les caméscopes compatibles DV. • Seuls les signaux DV peuvent être entrés dans la prise DV-Link de ce graveur de DVD. • Ne connectez pas un caméscope vidéo au format MV MICRO à la prise DV-Link. Camcorder • Malgré le niveau de technologie élevé avec lequel ce graveur de DVD a été fabriqué, il est toutefois possible que votre DV ne soit pas entièrement supporté par le graveur. VIDEO OUT L AUDIO OUT R Audio/Video Cable 46 Avant de commencer... 1. Vérifiez si le DV est correctement connecté aux entrées de ce graveur. 6 STOP, pour arrêter Enregistrer sans ‘Rec Link’ DV / Link DV-Link IEEE 1394 1 Camcoder DV OUT Enregistrer avec ‘Rec Link’ La fonctionnalité ‘Rec Link’ vous permet d’enregistrer facilement des contenus provenant de DV avec la télécommande du graveur. Cette fonction est automatiquement activée quand vous connectez votre DV au graveur de DVD. Appuyez sur SETUP pour afficher le menu Configuration. Appuyez sur pour sélectionner ‘Enregistrement’ (Recording), appuyez ensuite sur pour entrer dans le sous-menu. Appuyez sur pour sélectionner un mode d’enregistrement, appuyez ensuite sur ENTER. Guide d’options d’enregistrement (p.93) Appuyez sur SETUP pour afficher le menu Configuration. Appuyez sur pour sélectionner ‘Enregistrement’ (Recording), appuyez ensuite sur pour entrer dans le sous-menu. Appuyez sur pour sélectionner un mode d’enregistrement, appuyez ensuite sur ENTER. 2 Quand c’est terminé, appuyez sur SETUP pour quitter le menu Configuration. 3 Appuyez sur SOURCE à plusieurs reprises pour sélectionner ‘DV’ comme source de signal. 4 Appuyez sur pour sélectionner le bouton ‘Rec Link’ à l’écran, appuyez ensuite sur ENTER pour désactiver la fonction. Après avoir désactivé la fonction, vous pouvez contrôler votre DV à l’aide du pavé de contrôle à l’écran en utilisant les boutons et ENTER, ou à l’aide des touches de contrôle sur le DV. Guide d’options d’enregistrement (p.93) 2 3 Quand c’est terminé, appuyez sur SETUP pour quitter le menu Configuration. Appuyez sur SOURCE à plusieurs reprises pour sélectionner ‘DV’ comme source de signal. Recording_02_05 Recording_02_05 Le pavé de contrôle s’affichera avec la fonctionnalité ‘Rec Link’ activée. 4 Appuyez sur HDD/DVD pour sélectionner le support cible. Si vous voulez enregistrer sur OPEN/CLOSE pour disque, appuyez sur ouvrir le tiroir du disque, et placez un disque inscriptible dans le tiroir. Appuyez à nouveau sur OPEN/CLOSE pour fermer le tiroir. 5 Appuyez sur RECORD pour commencer à enregistrer. 47 5 Appuyez sur pour sélectionner la fonction désirée, et appuyez sur ENTER. Calez le DV au début de la scène que vous désirez enregistrer. 6 Appuyez sur HDD/DVD pour sélectionner le support cible. Si vous voulez enregistrer sur OPEN/CLOSE pour disque, appuyez sur ouvrir le tiroir du disque, et placez un disque inscriptible dans le tiroir. Appuyez sur OPEN/CLOSE pour fermer le tiroir. Enregistrement 1 Appuyez sur d’enregistrer. 7 Appuyez sur RECORD pour commencer à enregistrer. 8 Appuyez sur PAUSE/STEP pour interrompre l’enregistrement Appuyez sur STOP, pour arrêter d’enregistrer. 9 Appuyez sur RECORD si vous devez démarrer une autre session d’enregistrement. Ajouter une (de) nouvelle(s) session(s) d’enregistrement 1 2 3 Enregistrement immédiat Après l’arrêt de l’enregistrement précédent, appuyez à nouveau sur RECORD pour démarrer une autre session d’enregistrement. Appuyez sur PAUSE/STEP pour interrompre l’enregistrement Appuyez sur STOP, pour arrêter d’enregistrer. Appuyez à nouveau sur RECORD si vous devez commencer une autre session d’enregistrement. Remarque 1 2 3 4 • Chaque nouvelle session d’enregistrement est placée après la session précédente à moins qu’un titre enregistré particulier soit défini pour être remplacé. Quand tous les paramètres sont confirmés, appuyez deux fois sur RECORD pour démarrer instantanément une session d’enregistrement de 30 minutes. Remplacer un titre (p.75) Pour un enregistrement plus long, appuyez sur RECORD à plusieurs reprises, ce qui vous offre une possibilité de durée allant jusqu’à 6 heures par incrémentations de 30 minutes. Lire le dernier titre enregistré (sur le disque dur seulement) Appuyez sur PAUSE/STEP pour interrompre l’enregistrement Appuyez sur STOP, pour arrêter d’enregistrer. Lecture directe Appuyez à nouveau sur RECORD si vous devez démarrer une autre session d’enregistrement. Remarque • ‘Enregistrement immédiat’ démarrera avec les paramètres par défaut du graveur de DVD, si vous ne modifiez pas les paramètres avant d’activer cette fonction. 1 Appuyez sur HDD/DVD pour passer sur HDD. 2 Appuyez sur PLAY. 3 La lecture du dernier titre enregistré commencera alors. Utiliser Easy Guider • La durée totale d’enregistrement dépend du mode d’enregistrement sélectionné et de la capacité de stockage disponible sur le support cible. • L’enregistrement s’arrêtera automatiquement quand il n’y aura plus de place sur le support cible ou après 6 heures d’enregistrement (selon la première condition rencontrée). 48 1 Appuyez sur GUIDER pour afficher le menu d’Easy Guider. 2 Dans le menu d’Easy Guider, appuyez sur pour sélectionner ‘Lecture’ (Play), appuyez ensuite sur ENTER. 3 Appuyez sur pour sélectionner ‘HDD’, appuyez ensuite sur ENTER. 4 Appuyez sur pour sélectionner ‘Dernier enregistré’, appuyez ensuite sur ENTER. 5 La lecture du dernier titre enregistré commencera alors. 6 Appuyez sur PAUSE/STEP pour interrompre la lecture. Appuyez sur PLAY pour reprendre la lecture normale. Appuyez sur STOP pour arrêter la lecture à un arrêt marqué. Appuyez à nouveau sur STOP pour amener la lecture à un arrêt complet. 3 Recording Utiliser la marque de chapitre Recording_01_03 Important Média 4 Appuyez sur pour sélectionner l’intervalle désiré, et appuyez sur ENTER. 5 Quand c’est fait, appuyez surpour retourner au menu principal. 6 Appuyez sur ou sur SETUP pour quitter complètement le menu Configuration. Par disque Chapitre Maxi. Chapitre Maxi. Titre Maxi. Disque Dur 999 NA 5994 DVD 99 254 49 Insérer une marque de chapitre pendant l’enregistrement Pendant l’enregistrement, vous pouvez insérer manuellement des marques de chapitre supplémentaires en plus de celles créées par le paramètre par défaut du système. Modifier l’intervalle entre les chapitres Pendant l’enregistrement, ce graveur de DVD peut diviser automatiquement une session en chapitres en insérant des marques de chapitre. Vous pouvez sélectionner un intervalle préféré dans le menu Configuration. 1 Appuyez sur SOURCE à plusieurs reprises pour sélectionner le signal source. 2 Appuyez sur RECORD pour commencer à enregistrer. 1 Appuyez sur SETUP pour afficher le menu Configuration. 3 2 Appuyez sur pour sélectionner ‘Enregistrement’ (Recording), et appuyez sur ENTER. Pendant l’enregistrement, appuyez sur ÉDITER (EDIT) pour insérer la marque de chapitre au point désiré. Chpater Inserted Recording 4 Recording_01_03 49 Pour ajouter plus de marques de chapitre, répétez l’étape 3. Enregistrement Manuellement ou par défaut, ce graveur de DVD vous permet d’ajouter des marques de chapitres dans vos enregistrements. L’allocation maximum de chapitres et de titres que vous pouvez ajouter peut varier en fonction du support cible utilisé. Reportezvous au tableau ci-dessous pour les détails. Par titre Appuyez sur pour sélectionner ‘Marque de chapitre’ (Chapter Mark), et appuyez sur ENTER. Enregistrement programmé C e chapitre présente la fonction d’enregistrement programmé offerte par ce graveur de DVD. Suivez les étapes énumérées ci-dessous pour l’application. Enregistrement programmé Utilisez la fonctionnalité d’enregistrement programmé pour enregistrer les programmes et les regarder quand vous le désirez. Important • Ce graveur de DVD adopte le format d’enregistrement DVD+VR, qui bénéficie d’une compatibilité relativement plus importante. Cependant, il est quand même possible que les enregistrements effectués avec ce graveur ne puissent pas être lus sur d’autres graveurs de DVD ou lecteurs DVD. Avant de commencer... 1. Vérifiez si la date et l’heure système du graveur de DVD est correcte. Régler la date du système (p.16) Régler l’heure du système (p.17) 2. Vérifiez si le balayage des chaînes de votre TV est terminé. Paramétrer les chaînes TV (p.20) 3. Vérifiez si vous avez sélectionné et inséré un disque inscriptible. Guide d’utilisation des disques (p.90) ͶΟΣΖΘΚΤΥΣΖΞΖΟΥ͑ ΡΣΠΘΣΒΞΞϹͦ͟͟͟͟͟͟͟͟͟͟͟͟͟͟͟͟͟͟͡ • ΣϹΤΖΟΥΒΥΚΠΟ͑ΕΦ͑ΞΖΟΦ͑ͶΟΣΖΘΚΤΥΣΖΞΖΟΥ͑͑ ͑ ΡΣΠΘΣΒΞΞϹͦ͟͟͟͟͟͟͟͟͟͟͟͟͟͟͟͟͟͟͟͟͟͟͟͟͟͟͟͟͟͟͟͟͟͟͟͟͢ • ΒΣΒΞϹΥΣΖΣ͑ΣΠΘΣΒΞΞΖ͑ΡΣΠΘΣΒΞΞϹ͑ ͑ ͑ ͙;ΠΕΖ͑͵ΒΥΖ͠ΖΦΣΖ͚ͦͣ͟͟͟͟͟͟͟͟͟͟͟͟͟͟͟͟͟͟͟͟͟͟͟͟͟͟͟ 4. • ΒΣΒΞϹΥΣΖΣ͑ΝΖ͑ΣΠΘΣΒΞΞΖ͑ΡΣΠΘΣΒΞΞϹ͑͑ ͑ ͙;ΠΕΖ͑ ΄ΙΠΨ·ΚΖΨξ͚ͦͥ͟͟͟͟͟͟͟͟͟͟͟͟͟͟͟͟͟͟͟͟͟͟͟͟͟͟͟ 50 Vérifiez s’il y a assez d’espace sur le disque ou sur le disque dur. Remarque Présentation du menu Enregistrement programmé • La liste de programmes programmés est stockée automatiquement par le système en fonction de l’heure de début de chaque programme, indépendamment de son mode d’enregistrement ou de la fréquence d’enregistrement. Par exemple, quel que soit l’ordre dans lequel vous avez entré les paramètres de programmation, le système établira automatiquement la liste des programmes prédéfinis dans la séquence suivante en fonction de l’heure de début de chaque programme. Appuyez sur TIMER pour afficher le menu Enregistrement programmé. Vous pouvez appuyer sursur un programme en surbrillance pour permuter entre le mode ‘Paramètre Date/Heure’ (Date/Time Setting) et le mode ‘Paramètre ShowView’ (ShowView Setting). Mode Date/Heure Source Répéter Date Heure Ch. 4 Hebdomadaire (Tous les lundis) 01/31/05 07:00~08:00 Ch. 6 Une fois 01/31/05 13:00~14:30 Ch. 3 Quotidien (Du lundi au samedi) 01/31/05 19:00~20:00 Ch. 3 Quotidien (Du lundi au samedi) 02/01/05 19:00~20:00 Ch. 3 Quotidien (Du lundi au samedi) 02/02/05 19:00~20:00 Ch. 4 Hebdomadaire (Tous les lundis) 02/07/05 07:00~08:00 33h25m--SP 1. Indique la capacité de stockage disponible sur le disque de destination pour un mode d’enregistrement particulier. • Ce graveur de DVD permet aux utilisateurs de définir jusqu’à 32 programmes pour l’enregistrement programmé, qui sera affiché sur quatre pages séparées. Si le nombre de programmes prédéfinis est inférieur à huit, seule une page sera affichée, et le bouton ‘Page suivante’ sera désactivé. 2. Indique la date système actuelle. 3. Indique l’heure système actuelle. 4. Indique la page que vous visualisez. 5. Indique la barre de message d’erreur. 6. Indique la fonction d’annulation du programme programmé. Appuyez pour effacer les paramètres. Mode ShowView 7. Indique la (les) chaîne(s) TV à partir de laquelle (desquelles) vous voulez enregistrer un (des) programme(s). 8. Indique le matériel cible attribué. 9. Indique la fréquence d’enregistrement attribuée. 10.Indique la date attribuée du (des) programme(s) que vous désirez. 11.Indique la tranche horaire du (des) programme(s) que vous désirez. 9 12.Indique l’état du (des) programme(s) programmé(s) prédéfini(s). 1. Indique la capacité de stockage disponible sur le disque de destination pour un mode d’enregistrement particulier. : Programme programmé activé. : Echec d’activation du programme programmé. 2. Indique la date système actuelle. 13.Indique la fonction ‘Page Suivante’ (Next Page). Appuyez pour aller à la page suivante. 3. Indique l’heure système actuelle. 4. Indique la page que vous visualisez. 14.Indique la fonction ‘Quitter’ (Exit). Appuyez pour quitter le menu Enregistrement programmé. 51 Enregistrement programmé 14 5. Indique le numéro ShowView® du (des) programme(s) désiré(s). 6. Indique le mode d’enregistrement attribué. 7. Indique l’option de son sélectionnée pour le programme. 8. Indique un nouveau programme programmé. Appuyez pour commencer à paramétrer un programme programmé. PDC 9. Indique la fonction ‘Quitter’ (Exit). Appuyez pour quitter le menu Programme programmé. Appuyez surpour sélectionner le(s) jours(s) désiré(s), appuyez ensuite sur ENTER pour confirmer votre sélection. Quand vous avez terminé, appuyez sur pour sélectionner ‘OK’, appuyez ensuite sur ENTER. Paramétrer Programme programmé (Mode Date/ Heure) 1 2 3 4 5 6 7 Remarque • Vous pouvez sélectionner plus d’un jour pour le mode hebdomadaire. Par exemple, si les programmes que vous désirez sont diffusés chaque jeudi ou vendredi, vous pouvez attribuer le paramètre de programmation seulement une fois en sélectionnant à la fois jeudi et vendredi. • Si vous sélectionnez ‘Quotidien’ (Daily) ou ‘Hebdomadaire’ (Weekly) pour l’enregistrement programmé, nous vous suggérons d’utiliser d’autres commandes pour une application plus efficace. Appuyez sur pour sélectionner ‘Avancé’ (Advamced), et appuyez sur ENTER. Choisissez de désigner ou non une durée pour vos Programmes programmés en sélectionnant ‘Avec restriction’ ou ‘Sans restriction’. En mode ‘Quotidien’ : Appuyez sur TIMER pour afficher le menu Enregistrement programmé. Appuyez sur ENTER pour démarrer un nouveau paramétrage, ou appuyez sur pour sélectionner un paramètre précédent que vous voulez modifier. Appuyez sur pour sélectionner ‘Source’, appuyez ensuite sur ENTER. Appuyez sur pour sélectionner la source du signal, appuyez ensuite sur ENTER. Si vous sélectionnez ‘TV’ comme source de signal, appuyez sur ou sur les touches du pavé numérique (0-9) pour entrer le numéro de chaîne, appuyez ensuite sur ENTER. Appuyez sur pour sélectionner ‘HDD/ DVD’, appuyez ensuite sur ENTER. Appuyez sur pour sélectionner le support cible, appuyez ensuite sur ENTER. Appuyez sur pour sélectionner un mode d’enregistrement, appuyez ensuite sur ENTER. Appuyez sur pour sélectionner ‘Répéter’ (Repeat), appuyez ensuite sur ENTER. Options Résultats de l’enregistrement Avec restriction Le programme prédéfini sera enregistré chaque jour pendant la période désignée. Sans restriction Le programme prédéfini sera enregistré de façon continue chaque jour. En mode ‘Hebdomadaire’ : Une fois (Once) Si vous sélectionnez ‘Une fois,’ vous devez définir la date. Appuyez sur ou sur les touches du pavé numérique (0~9) pour saisir la date. Quotidien (Daily) Si vous sélectionnez ‘Quotidien’, vous n’avez pas besoin de définir la date étant donné que le programme d’enregistrement programmé est défini pour chaque jour jusqu’à ce que le paramètre soit annulé ou que le média cible soit plein. Hebdomadaire (Weekly) Si vous sélectionnez ‘Hebdomadaire’, un calendrier hebdomadaire apparaîtra pour vous permettre de sélectionner le jour. 52 Options Résultats de l’enregistrement Avec restriction Le programme prédéfini sera enregistré certains jours chaque semaine pendant la période désignée. Sans restriction Le programme prédéfini sera enregistré certains jours de la semaine de façon continue. Appuyez sur pour sélectionner ‘Début’ (Start), appuyez ensuite sur ENTER. Appuyez sur ou sur les touches du pavé numérique (0-9) pour entrer l’heure de début, appuyez ensuite sur ENTER. 8 9 10 11 12 Pourquoi mon programme prédéfini n’est-il pas entièrement enregistré ? Un enregistrement incomplet peut être dû à : Appuyez sur ou sur les touches du pavé numérique (0-9) pour entrer l’heure de fin, appuyez ensuite sur ENTER. Si vous sélectionnez ‘TV’ comme source de signal, appuyez sur pour sélectionner ‘Son’ (Sound), appuyez ensuite sur ENTER. Appuyez sur pour sélectionner le mode TV audio, appuyez ensuite sur ENTER. Appuyez sur pour sélectionner ‘PDC’, appuyez ensuite sur ENTER. Appuyez sur pour activer ou désactiver la fonction PDC, appuyez ensuite sur ENTER. Appuyez sur pour sélectionner ‘OK’, appuyez ensuite sur ENTER pour enregistrer le paramètre et retourner à la liste d’Enregistrements programmés. Appuyez sur pour sélectionner ‘Annuler’ (Cancel), appuyez ensuite sur ENTER, si vous voulez ignorer le paramètre actuel. Appuyez sur pour sélectionner un autre élément dans la liste, appuyez ensuite sur ENTER, si vous voulez définir plus de programmes programmés. Autrement, sélectionnez ‘Quitter’ (Exit), appuyez ensuite sur ENTER. Ou appuyez sur TIMER pour quitter le menu Enregistrement programmé. • Espace insuffisant Il n’y a pas assez d’espace sur le support cible, votre programme prédéfini peut seulement être partiellement enregistré en fonction de la capacité disponible. • Chevauchement des paramètres de programmes programmés L’enregistrement incomplet peut se produire quand les paramètres de temps de deux Programmes programmés se chevauchent. Dans ces circonstances, le graveur de DVD s’arrêtera d’enregistrer le programme précédent au début du dernier programme. (Les barres noires représentent le contenu enregistré.) Enregistrement programmé 13 Pourquoi cela s’est-il produit Pour arrêter une session d’enregistrement programmé : Appuyez sur STOP pour cesser l’enregistrement programmé. Remarquez que le programme peut prendre plusieurs secondes pour s’arrêter. Pour vérifier l’état de l’enregistrement quand ‘Enregistrement programmé’ est actif : Appuyez sur DISPLAY pour faire apparaître les informations d’Enregistrement programmé à l’écran. Remarque • Ce graveur de DVD vous permet de définir au maximum 32 programmes programmés. Si votre liste de paramétrage est pleine, vous devez supprimer certains des programmes avant de pouvoir en entrer de nouveaux. • Ce graveur de DVD vous permet d’utiliser au maximum 20 PDC pour vos programmes programmés prédéfinis. Si vous avez épuisé votre quota, vous devez annuler le paramètre de quelques programmes prédéfinis avant d’attribuer la fonctionnalité à d’autres enregistrements programmés. Par la même occasion, souvenez-vous que le PCD est applicable seulement quand votre graveur de DVD est en mode veille. Si vous avez utilisé le graveur de DVD avant le démarrage d’un programme programmé, il ne sera pas géré par le système PDC, et le programme programmé prédéfini commencera en suivant la planification originale. • Ce graveur de DVD intègre l’enregistrement programmé ‘allumé’ (power-on) : vous n’avez pas besoin d’éteindre le graveur pour activer la fonction. 53 Paramétrer le Programme programmé® (Mode ShowView ) # Sound PDC Il y a deux manières de paramétrer les programmes programmés à l’aide du système ShowView®. Pour plus d’informations sur la manière de paramétrer le système, reportez-vous à ‘Paramétrer le système ShowView®’. 3 Manière 1 : 1. Appuyez sur le bouton ShowView pour afficher le menu ShowView. Remarque Manière 2 : 1. Appuyez sur TIMER pour afficher le menu Enregistrement programmé. 2. Appuyez sur ENTER pour démarrer un nouveau paramétrage, ou appuyez sur pour sélectionner un paramètre précédent que vous voulez modifier, appuyez ensuite sur ENTER. 3. Appuyez sur pour aller sur le bouton ‘ShowView’, appuyez ensuite sur ENTER pour afficher le menu de configuration de ShowView. 1 • Pour utiliser le système ShowView® pour l’enregistrement programmé, vous devez faire correspondre les GCN (guide channel numbers) utilisés par le système ShowView® avec les numéros de chaîne affichés sur votre TV, de sorte que les informations pertinentes puissent être correctement attribuées aux programmes que vous voulez enregistrer. Appuyez sur ou sur les touches du pavé numérique (0-9) pour saisir le numéro de ShowView®, appuyez ensuite sur ENTER. 4 Appuyez sur pour sélectionner ‘HDD/ DVD’, appuyez ensuite sur ENTER. Appuyez sur pour sélectionner le support cible, appuyez ensuite sur ENTER. 5 Appuyez sur pour sélectionner un mode d’enregistrement, appuyez ensuite sur ENTER. 6 Appuyez sur pour sélectionner ‘Son’ (Sound), appuyez ensuite sur ENTER. Appuyez sur pour sélectionner le mode TV audio, appuyez ensuite sur ENTER. 7 Appuyez sur pour sélectionner ‘PDC’, appuyez ensuite sur ENTER. Appuyez sur pour activer ou désactiver la fonction PDC, appuyez ensuite sur ENTER. 8 Appuyez sur pour sélectionner ‘OK’, appuyez ensuite sur ENTER pour enregistrer le paramètre et retourner au menu Enregistrement programmé. # Sound PDC Les détails du programme prédéfini s’afficheront. 2 Appuyez sur pour sélectionner ‘Répéter’ (Repeat), appuyez ensuite sur ENTER. Appuyez sur pour sélectionner la fréquence d’enregistrement (Une fois/Quotidien/Hebdomadaire), appuyez ensuite sur ENTER. La boîte de dialogue ‘Chaîne prédéfinie’ (Preset Channel) apparaîtra, si le graveur de DVD ne parvient pas à trouver les informations de la chaîne correspondante. Appuyez sur ou sur les touches du pavé numérique (0-9) pour saisir le numéro de chaîne affiché sur votre TV, appuyez ensuite sur ENTER. Appuyez sur pour sélectionner ‘Annuler’ (Cancel), appuyez ensuite sur ENTER, si vous voulez ignorer le paramètre actuel. 9 Appuyez sur pour sélectionner un autre élément dans la liste, et appuyez sur ENTER si vous voulez définir plus de programmes d’Enregistrement programmé. Autrement, sélectionnez ‘Quitter’ (Exit), appuyez ensuite sur ENTER. Ou appuyez sur TIMER pour quitter le menu Enregistrement programmé. 54 Remarque • Si vous voulez retourner au mode Date/Heure, appuyez sur pour sélectionner ‘Paramètre Date/Heure’, appuyez ensuite sur ENTER. Remarquez que tous les paramètres que vous avez entrés seront effacés une fois que vous aurez quitté l’écran de paramétrage actuel. • Ce graveur de DVD vous permet de définir au maximum 32 programmes programmés. Si votre liste de paramétrage est pleine, vous devez supprimer certains des programmes avant de pouvoir en entrer de nouveaux. Enregistrement programmé • Ce graveur de DVD vous permet d’utiliser au maximum 20 PDC pour vos programmes programmés prédéfinis. Si vous avez épuisé votre quota, vous devez annuler le paramètre de quelques programmes prédéfinis avant d’attribuer la fonctionnalité à d’autres enregistrements programmés. Par la même occasion, souvenez-vous que le PCD est applicable seulement quand votre graveur de DVD est en mode veille. Si vous avez utilisé le graveur de DVD avant le démarrage d’un programme programmé, il ne sera pas géré par le système PDC, et le programme programmé prédéfini commencera en suivant la planification originale. • Ce graveur de DVD intègre l’enregistrement programmé ‘allumé’ : vous n’avez pas besoin d’éteindre le graveur pour activer la fonction. Pourquoi cela s’est-il produit Pourquoi mon programme prédéfini n’est-il pas entièrement enregistré ? Un enregistrement incomplet peut être dû à : • Espace insuffisant S’il n’y a pas assez d’espace sur le support cible, votre programme prédéfini peut seulement être partiellement enregistré en fonction de la capacité disponible. • Chevauchement des paramètres de programmes programmés L’enregistrement incomplet peut se produire quand les paramètres de temps de deux programmes programmés se chevauchent. Dans ces circonstances, le graveur de DVD s’arrêtera d’enregistrer le programme précédent au début du dernier programme. (Les barres noires représentent le contenu enregistré.) 55 Programmation Programmation ‘Programmation’ est composée de deux fonctionnalités très pratiques : l’interruption du programme et la lecture simultanée. La première vous permet d’interrompre l’émission de TV en direct, pendant que la seconde vous permet de regarder le contenu enregistré avant que l’enregistrement ne soit terminé. Important Remarquez que si le contenu de la source que vous regardez est protégé contre la copie, vous ne pourrez pas utiliser la fonction ‘Programmation’ (Time Shift). C e chapitre présente la fonction ‘Programmation’ offerte par ce graveur de DVD. Suivez les étapes énumérées ci-dessous pour l’application. Avant de commencer... 1. Vérifiez si le signal vidéo provenant de ce graveur de DVD est correctement affiché sur votre écran de TV. Connecter votre graveur de DVD (p/13) 2. Vérifiez si le balayage des chaînes de votre TV est terminé. Paramétrer les chaînes TV (p.20) 3. ΣΠΘΣΒΞΞΒΥΚΠΟͦͧ͟͟͟͟͟͟͟͟͟͟͟͟͟͟͟͟͟͟͟͟͟͟͟͟͟͟͟͟͟͟͟ • ΄ΦΤΡΖΟΕΣΖ͑ΝϹΞΚΤΤΚΠΟ͑΅·͑ΖΟ͑ΕΚΣΖΔΥͦͨ͟͟͟͟͟͟͟͟ • ͶΟΣΖΘΚΤΥΣΖΣ͑ΖΥ͑ΝΚΣΖ͙͑ΤΦΣ͑ΝΖ͑ΕΚΤΦΖ͑ΕΦΣ͑ΤΖΦΝΖ͞ ΞΖΟΥ͚ͦͨ͟͟͟͟͟͟͟͟͟͟͟͟͟͟͟͟͟͟͟͟͟͟͟͟͟͟͟͟͟͟͟͟͟ 56 Vérifiez si vous avez assez d’espace disponible sur le disque dur. Enregistrer et lire (sur le disque dur seulement) Suspendre l’émission TV en direct L’interruption de l’émission en direct vous offre une grande flexibilité quand vous regardez la TV. Appuyez sur TIME SHIFT pour interrompre l’émission que vous regardez, et revenez plus tard pour reprendre l’émission à partir de l’endroit où vous l’avez laissée. Important Pendant l’enregistrement ou l’enregistrement programmé, appuyez sur PLAY pour démarrer la lecture du contenu enregistré sur le disque dur. 2 La lecture commencera alors au début de la session enregistrée. 3 Appuyez sur PAUSE/STEP pour interrompre la lecture. Appuyez à nouveau sur PLAY pour reprendre la lecture. Appuyez sur STOP pour arrêter la lecture. Appuyez sur STOP pour arrêter complètement d’enregistrer. La durée maximum de l’interruption d’une émission en direct est de 3 heures. Avant de commencer... 1. Vérifiez si la source du signal vidéo de votre TV est positionnée sur le graveur de DVD. 1 Appuyez sur CH et CH pour sélectionner la chaîne désirée. 2 Appuyez sur TIME SHIFT pour interrompre le programme que vous regardez actuellement. Remarque • Vous pouvez seulement utiliser cette fonction quand l’enregistrement a commencé depuis au moins 10 secondes. La scène affichée sur l’écran de la TV est la dernière image qui était affichée quand vous avez appuyé sur TIME SHIFT. 3 Appuyez sur PLAY quand vous décidez de regarder à nouveau l’émission. L’émission sera alors relue à partir de l’endroit où elle a été interrompue. 4 Appuyez sur PAUSE/STEP pour interrompre la lecture. Appuyez à nouveau sur PLAY pour reprendre la lecture. 5 Appuyez sur TIME SHIFT pour désactiver la fonction, et revenir en mode de visualisation TV normale. 57 Programmation 1 Lecture Lecture Avec ce graveur de DVD, vous pouvez lire une gamme étendue de fichiers média ainsi que divers types de disques. Utilisez les fonctionnalités fournies par le menu de Navigation pour bénéficier d’une visualisation avancée. Important Remarquez que vous ne pourrez peut-être pas lire des disques ayant un contenu enregistré sur d’autres graveurs de DVD. C e chapitre présente la fonction de lecture offerte par ce graveur de DVD. Suivez les étapes énumérées ci-dessous pour l’application. ͽΖΔΥΦΣΖͦͩ͟͟͟͟͟͟͟͟͟͟͟͟͟͟͟͟͟͟͟͟͟͟͟͟͟͟͟͟͟͟͟͟͟͟͟͟ • ΣϹΤΖΟΥΒΥΚΠΟ͑ΕΦ͑ΞΖΟΦ͑ͿΒΧΚΘΒΥΚΠΟͦͪ͟͟͟͟͟͟͟͟͟͟͟ • ͽΚΣΖ͑ ΦΟ͑ ΕΚΤΦΖ͑ ͵·͵͑ ΧΚΕϹΠͧͤ͟͟͟͟͟͟͟͟͟͟͟͟͟͟͟͟͟͟͟͟ • ͽΚΣΖ͑ ΦΟ͑ ΕΚΤΦΖ͑ ·ʹ͵͠΄·ʹ͵ͧͥ͟͟͟͟͟͟͟͟͟͟͟͟͟͟͟͟͟͟ • ͽΚΣΖ͑ ΦΟ͑ ʹ͵͑ ͲΦΕΚΠͧͥ͟͟͟͟͟͟͟͟͟͟͟͟͟͟͟͟͟͟͟͟͟͟͟͟͟͟͟͟͟ • ͽΚΣΖ͑ ΦΟ͑ ٖ͑ΔΙΚΖΣ͑ ΧΚΕϹΠͧͥ͟͟͟͟͟͟͟͟͟͟͟͟͟͟͟͟͟͟͟͟͟͟͟͟͟͟ • ͽΚΣΖ͑ ΦΟ͑ ٖ͑ΔΙΚΖΣ͑ ΞΦΤΚΦΖͧͦ͟͟͟͟͟͟͟͟͟͟͟͟͟͟͟͟͟͟͟͟͟͟ • ͽΚΣΖ͑ ΦΟ͑ ٖ͑ΔΙΚΖΣ͑ ΚΞΒΘΖͧͧ͟͟͟͟͟͟͟͟͟͟͟͟͟͟͟͟͟͟͟͟͟͟͟͟͟ • ͽΚΣΖ͑ ΕΖΤ͑ ΚΞΒΘΖΤ͑ ΒΧΖΔ͑ ΕΖ͑ ΝΒ͑ ΞΦΤΚΦΖͧͧ͟͟͟͟ 58 Lors de la lecture de CD audio ou de fichiers musique... Présentation du menu Navigation Pendant la lecture, appuyez sur le bouton NAVI. sur la télécommande pour afficher le menu Navigation. Avant de commencer... 1. Lors de la lecture d’images... Les options affichées dans le menu Navigation varient en fonction des types de média (ex. DVD, CD audio, VCD, etc.) ainsi que des fonctionnalités de support offertes par le média en cours de lecture. Les options non disponibles seront désactivées. Lecture Lors de la lecture de disques DVD vidéo ou de titres vidéo ... Répéter La fonctionnalité ‘Répéter’ (Repeat) vous permet de répéter une piste, un titre, un fichier ou un disque, en fonction du type de média. 1 Lors de la lecture de VCD ou SVCD ... Appuyez sur pour sélectionner ‘Répéter’ (Repeat), appuyez ensuite sur ENTER à plusieurs reprises pour choisir un mode de répétition. Type de contenu DVD vidéo / Titre vidéo Mode de répétition Repeat One Repeat Off Repeat All VCD/SVCD Repeat Off Repeat One Fichier vidéo Lors de la lecture de fichiers vidéo... Repeat Off Repeat One CD audio Repeat Off Repeat One Fichier musique Repeat Off Repeat One Image 2 59 Repeat All Shuffle Mode Repeat All Shuffle Mode Repeat All Shuffle Mode Repeat All Shuffle Mode Appuyez à nouveau sur NAVI. ou appuyez à plusieurs reprises sur pour quitter le menu Navigation. Zoom (Pour DVD vidéo / Titre vidéo) La fonctionnalité ‘Zoom’ vous permet d’agrandir l’image vidéo et de faire un panoramique de l’image agrandie pendant la lecture. 1 Appuyez sur pour sélectionner ‘Zoom’, appuyez ensuite sur ENTER. Un panneau de contrôle apparaîtra. 2 3 Un panneau de contrôle apparaîtra. 2 Appuyez sur pour sélectionner l’icône ‘zoom avant’, appuyez ensuite à plusieurs reprises sur ENTER pour agrandir l’image vidéo de 100%, 200%, 300% ou 400%.Ou sélectionnez l’icône ‘zoom arrière’, appuyez ensuite à plusieurs reprises sur ENTER pour réduire l’image vidéo de 400%, 300%, 200% ou 100%. 4 3 Pour rétablir la taille d’image vidéo normale, appuyez sur pour sélectionner le bouton ‘100%’, appuyez ensuite sur ENTER. 5 4 Pour visualiser des sections différentes de l’image agrandie, allez sur le pavé de contrôle à l’écran. Appuyez sur pour sélectionner la direction que vous voulez appliquer, appuyez ensuite sur ENTER. 1 Appuyez sur pour sélectionner ‘Ralenti’ (Slow Motion), appuyez ensuite sur ENTER pour aller dans le sous-menu. 2 Appuyez sur pour sélectionner parmi les options : ···► 1/2x, ···► 1/4x, ◄··· 1/2x ou ◄··· 1/4x, appuyez ensuite sur ENTER. 3 Appuyez surPLAY pour reprendre la lecture normale. Appuyez à nouveau sur NAVI. ou appuyez à plusieurs reprises sur pour quitter le menu Navigation. Quand vous avez terminé, appuyez sur pour sélectionner ‘Quitter’ (Exit), et appuyez sur ENTER. Contrôle de l’image (Pour les photos) Rechercher La fonction ‘Contrôle d’image’ (Picture Control) vous permet non seulement d’agrandir ou de réduire l’image de la photo, mais vous permet aussi de faire un panoramique de l’image pour une visualisation plus détaillée. 1 Quand vous avez terminé, appuyez sur pour sélectionner ‘Quitter’ (Exit), appuyez ensuite sur ENTER. Ralenti Appuyez sur ENTER à plusieurs reprises, si nécessaire, pour déplacer l’image. 5 Appuyez sur pour sélectionner l’icône ‘zoom avant’, appuyez ensuite à plusieurs reprises sur ENTER pour agrandir l’image de 1/2X, 3/4X ou 1X. Ou sélectionnez l’icône ‘zoom arrière’, appuyez ensuite à plusieurs reprises sur ENTER pour réduire l’image de 3/4X, 1/2X ou 1/4X. Pour rétablir la taille d’image normale, appuyez sur pour sélectionner ‘Full Size’, appuyez ensuite sur ENTER. Pour visualiser des sections différentes de l’image agrandie, allez sur le pavé de contrôle à l’écran. Appuyez surpour sélectionner la direction que vous voulez appliquer, appuyez ensuite sur ENTER. Appuyez sur ENTER à plusieurs reprises, si nécessaire, pour déplacer l’image. Vous pouvez rechercher un disque contenant les fichiers ou titres vidéo en entrant le numéro de titre/chapitre ou en entrant un temps spécifique. Une fonction similaire est aussi offerte quand vous lisez des CD audio ou autres fichiers musique pris en charge. Pour exécuter la fonction lors de la lecture de fichiers/titres vidéo, appuyez sur pour sélectionner ‘Rechercher’ (Search), appuyez ensuite sur ENTER pour aller dans le sous-menu. Appuyez sur pour sélectionner ‘Contrôle d’image’ (Picture Control), appuyez ensuite sur ENTER. 60 Pour rechercher par numéro de titre/chapitre : 1 2 Pour rechercher par le temps : Pour rechercher par numéro de chapitre/titre, appuyez sur pour sélectionner ‘Titre/ Chapitre’, appuyez ensuite sur ENTER. 1 Pour rechercher par le temps, appuyez sur pour sélectionner ‘Temps’ (Time), appuyez ensuite sur ENTER. 2 Appuyez sur ou sur les touches du pavé numérique (0-9) pour entrer les chiffres, appuyez ensuite sur ENTER. Appuyez sur ou sur les touches du pavé numérique (0-9) pour entrer les chiffres, appuyez ensuite sur ENTER. La barre pour entrer le temps apparaîtra. Si pendant le processus vous désirez réviser le numéro que vous avez saisi, appuyez sur pour ré-éditer le(s) dernier(s) chiffre(s) si nécessaire. 3 3 Appuyez à nouveau sur NAVI. ou appuyez à plusieurs reprises sur pour quitter le menu Navigation. Appuyez à nouveau sur NAVI. ou appuyez à plusieurs reprises sur pour quitter le menu Navigation. Remarque • Si le numéro que vous avez saisi dépasse la durée totale, une icône non valide apparaîtra, et le graveur continuera de lire le disque. Remarque • Si le numéro que vous avez saisi dépasse le nombre de titres/chapitre total, une icône non valide apparaîtra, et le graveur continuera de lire le disque. • Si vous voulez voir le nombre total de titres/chapitres, allez à ‘Informations’ dans le menu Navigation. • Si vous voulez voir le nombre total de titres/chapitres, allez à ‘Informations’ dans le menu Navigation. Répéter A-B • Cette fonction est désactivée si elle n’est pas disponible. A propos de ‘Titre et Chapitre’ 1 Appuyez sur pour sélectionner ‘Répéter A-B’, appuyez ensuite sur ENTER pour aller dans le sous-menu. 2 Quand la lecture atteint le début de la session désirée, appuyez sur pour sélectionner ‘Définir le point A’, appuyez ensuite sur ENTER. 3 Quand la lecture atteint la fin de la session désirée, appuyez sur pour sélectionner ‘Définir le point B’, appuyez ensuite sur ENTER. Pour les DVD vidéo ou autres vidéos numériques, les contenus de disque sont généralement divisés par titres, que vous pouvez prévisualiser à l’aide du menu du disque. Certains titres peuvent être encore divisés en unités plus petites appelées ‘chapitre’. Pour visualiser le menu disque, appuyez sur MENU sur la télécommande pour activer la fonction. Editing_00_03 61 Lecture Si pendant le processus vous désirez réviser le numéro que vous avez saisi, appuyez sur pour ré-éditer le(s) dernier(s) chiffre(s) si nécessaire. La barre pour entrer le numéro de titre/chapitre apparaîtra. 4 5 6 2 Appuyez sur pour sélectionner une langue de sous-titre, appuyez ensuite sur ENTER. 3 Appuyez à nouveau sur NAVI ou appuyez à plusieurs reprises sur to exit the Navigation menu. Remarque Répéter du Point A au Point B va démarrer. Pour annuler le mode de répétition, appuyez sur pour sélectionner ‘Annuler’ (Cancel), appuyez ensuite sur ENTER. Appuyez à nouveau sur NAVI ou appuyez à plusieurs reprises sur pour quitter le menu Navigation. • Cette fonction est désactivée si elle n’est pas disponible. Remarque • Si vous quittez la fonction, en définissant seulement le point A, le point A prédéfini sera toujours valide quand vous entrerez dans la fonction ‘Répéter A-B’ la prochaine fois. Audio Certains disques DVD pré-enregistrés ont plus d’une langue audio. La langue sélectionnée initialement pour la lecture sera celle que vous avez sélectionnée quand vous avez paramétré le graveur de DVD pour la première fois. Cependant, vous pouvez changer la langue audio du disque à tout moment. • La fonction ‘Annuler est seulement disponible quand le point A et le point B sont tous deux définis. • Le paramètre ‘Répéter A-B’ sera annulé quand vous amenez le programme à un arrêt marqué ou à un arrêt complet. Paramétrer la sortie audio (p.18) 1 Appuyez sur pour sélectionner ‘Audio’, appuyez ensuite sur ENTER pour aller dans le sous-menu. 2 Appuyez sur pour sélectionner une langue audio, appuyez ensuite sur ENTER. 3 Appuyez à nouveau sur NAVI. ou appuyez à plusieurs reprises sur pour quitter le menu Navigation. Sous-titre Certains disques DVD pré-enregistrés ont plus d’une langue de sous-titre. La langue sélectionnée initialement pour la lecture sera celle que vous avez sélectionnée quand vous avez paramétré le graveur de DVD pour la première fois. Néanmoins, vous pouvez changer la langue de sous-titre du disque à tout moment. Paramétrer la langue (p.16) 1 Appuyez sur pour sélectionner ‘Sous-titre’ (Subtitle), appuyez ensuite sur ENTER pour aller dans le sous-menu. Remarque • Cette fonction est désactivée si elle n’est pas disponible. • Quand VCD/SVCD est sélectionné pour la lecture, les options audio sont : Normal, ÉCHANGE, Gauche et Droit. 62 Angle 3 Certains disques DVD pré-enregistrés contiennent des scènes prises selon différents angles de caméra. Vous pouvez choisir de visualiser ces angles de caméra pendant la lecture. 1 Appuyez sur pour sélectionner ‘Angle’, appuyez ensuite sur ENTER pour aller dans le sous-menu. 2 Appuyez sur pour sélectionner un angle de caméra, appuyez ensuite sur ENTER. Appuyez à nouveau sur NAVI. ou appuyez à plusieurs reprises surpour quitter le menu Navigation. Remarque • Différentes catégories d’informations seront affichées en fonction du type de média. Lire un disque DVD vidéo Appuyez à nouveau sur NAVI. ou appuyez à plusieurs reprises sur pour quitter le menu Navigation. Appuyez sur OPEN/CLOSE pour ouvrir le tiroir du disque. 2 Placez soigneusement le disque sur le plateau avec l’étiquette dirigée vers le haut, appuyez ensuite sur OPEN/CLOSE. 3 Si la lecture ne démarre pas automatiquement, appuyez sur PLAY pour démarrer la lecture. Remarque Un menu peut apparaître quand le disque est en mode lecture. • Cette fonction est désactivée si elle n’est pas disponible. 4 Informations Si les titres et les chapitres sont numérotés, appuyez sur les touches du pavé numérique (0-9) pour sélectionner un élément du menu et confirmez avec ENTER. Pendant la lecture, vous pouvez choisir de voir les informations du disque en haut de l’écran ou de les masquer. 1 Appuyez sur pour sélectionner ‘Informations’, appuyez ensuite sur ENTER pour aller dans le sous-menu. 2 Appuyez sur pour sélectionner ‘Activer’ (On) ou ‘Désactiver’ (Off), appuyez ensuite sur ENTER. Appuyez sur pour sélectionner un élément et confirmez avec ENTER. 5 Appuyez sur STOP pour arrêter la lecture à un arrêt marqué. Appuyez sur PLAY pour reprendre la lecture à un arrêt marqué. Appuyez sur STOP pour amener la lecture à un arrêt complet. 6 Pour retirer le disque, appuyez sur CLOSE. OPEN/ Remarque • Si vous voulez faire apparaître le menu DVD, appuyez sur MENU sur la télécommande pour l’afficher. Si vous sélectionnez ‘Activer’ (On), les informations du disque seront affichées au sommet de l’écran. 63 Lecture 3 1 Lecture programmée Lire un disque VCD/SVCD 1 Appuyez sur OPEN/CLOSE pour ouvrir le tiroir du disque. 2 Placez soigneusement le disque sur le plateau avec l’étiquette dirigée vers le haut, appuyez ensuite sur OPEN/CLOSE. 3 Si la lecture ne démarre pas automatiquement, appuyez sur PLAY pour démarrer la lecture. 4 Appuyez sur STOP pour arrêter la lecture à un arrêt marqué. Appuyez sur PLAY pour reprendre la lecture à un arrêt marqué. Appuyez deux fois sur STOP pour amener la lecture à un arrêt complet. 5 Pour retirer le disque, appuyez sur CLOSE. 1 Appuyez sur OPEN/CLOSE pour ouvrir le tiroir du disque. 2 Placez soigneusement le disque sur le plateau avec l’étiquette dirigée vers le haut, appuyez ensuite sur OPEN/CLOSE. 3 Si la lecture ne démarre pas automatiquement, appuyez sur PLAY pour démarrer la lecture. 4 Appuyez sur EDIT pour faire apparaître la barre d’édition. 5 Appuyez sur les touches du pavé numérique (0-9) pour entrer le numéro de piste que vous voulez lire et confirmez avec ENTER. 6 Quand c’est terminé, appuyez sur PLAY pour démarrer la lecture. Appuyez sur STOP pour arrêter la lecture. Appuyez sur PLAY pour reprendre la lecture. 7 Pour retirer le disque, appuyez sur CLOSE. OPEN/ Remarque • Ce graveur de DVD prend en charge les disques enregistrés en multisession. OPEN/ Remarque • Ce graveur de DVD prend en charge les disques enregistrés en multisession. Lire un CD Audio Lire un fichier vidéo Lecture normale Avant de commencer... 1 Appuyez sur OPEN/CLOSE pour ouvrir le tiroir du disque. 2 Placez soigneusement le disque sur le plateau avec l’étiquette dirigée vers le haut, appuyez ensuite sur OPEN/CLOSE. 3 Si la lecture ne démarre pas automatiquement, appuyez sur PLAY pour démarrer la lecture. 4 5 1. 2. Appuyez sur STOP pour arrêter la lecture. Appuyez sur PLAY pour reprendre la lecture. Pour retirer le disque, appuyez sur CLOSE. OPEN/ 64 Vérifiez si le disque que vous avez inséré contient des fichiers vidéo. Dans certains cas, le disque enregistré sur d’autres graveurs doit être finalisé avant de pouvoir être lu sur ce graveur de DVD 1 Appuyez sur OPEN/CLOSE pour ouvrir le tiroir du disque. 2 Placez soigneusement le disque sur le plateau avec l’étiquette dirigée vers le haut, appuyez ensuite sur OPEN/CLOSE. 3 Appuyez sur CONTENTS pour afficher le Menu Contenu. Playback_06_01 Appuyez sur pour sélectionner le support source, appuyez ensuite sur ENTER. 4 Appuyez sur pour sélectionner le support source, appuyez ensuite sur ENTER. 5 Appuyez sur pour sélectionner ‘Vidéo’ (Video), appuyez ensuite sur ENTER. 5 Appuyez sur pour sélectionner ‘Musique’ (Music), appuyez ensuite sur ENTER. 6 Appuyez sur pour sélectionner un titre vidéo, appuyez ensuite sur ENTER. 6 7 La lecture démarrera alors. Appuyez sur pour sélectionner un album de musique, appuyez ensuite sur ENTER pour entrer dans l’album. 8 Appuyez sur PREVIOUS ou NEXT pour avancer ou aller au chapitre précédent ou suivant. 7 Appuyez surpour sélectionner un fichier musique, appuyez ensuite sur ENTER. 8 La lecture démarrera alors. 9 Appuyez sur STOP pour arrêter la lecture. Appuyez sur PLAY pour reprendre la lecture. 9 Appuyez sur STOP pour arrêter la lecture à un arrêt marqué. Appuyez sur PLAY pour reprendre la lecture à un arrêt marqué. Appuyez deux fois sur STOP pour amener la lecture à un arrêt complet. Remarque Remarque • Si un nom de fichier MP3 comprend un caractère à deux octets, il ne sera peut-être pas affiché correctement. • Ce graveur de DVD prend en charge les disques enregistrés en multisession. • Ce graveur de DVD ne prend pas en charge les balises ID3 (pour MP3) et WMA. Lire un fichier musique • Ce graveur de DVD ne prend pas en charge les fichiers MP3-Pro. • Les débits binaires de fichiers MP3 supportés par ce graveur de DVD sont : 32Kbps ~ 320Kbps. Avant de commencer... 1. • Ce graveur de DVD prend en charge les disques enregistrés en multisession. Vérifiez si le disque que vous avez inséré contient des fichiers musique. 1 Appuyez sur OPEN/CLOSE pour ouvrir le tiroir du disque. 2 Placez soigneusement le disque sur le plateau avec l’étiquette dirigée vers le haut, appuyez ensuite sur OPEN/CLOSE. 3 Appuyez sur CONTENTS pour afficher le Menu Contenu. 65 Lecture 4 Lire des images avec de la musique Lire un fichier image 1. Ce graveur de DVD vous permet de lire des fichiers images et musique simultanément. Vous pouvez utiliser cette fonction en utilisant le Menu Contenu ou en utilisant Easy Guider. 1 Appuyez sur OPEN/CLOSE pour ouvrir le tiroir du disque. Utiliser le Menu Contenu 2 Placez soigneusement le disque sur le plateau avec l’étiquette dirigée vers le haut, appuyez ensuite sur OPEN/CLOSE. Avant de commencer... Vérifiez si le disque que vous avez inséré contient des fichiers image. 3 4 5 6 7 8 Appuyez sur CONTENTS pour afficher le Menu Contenu. Appuyez sur pour sélectionner le support source, appuyez ensuite sur ENTER. Appuyez sur pour sélectionner ‘Image, appuyez ensuite sur ENTER. Appuyez sur pour sélectionner un album d’images, appuyez ensuite sur ENTER pour entrer dans l’album. Appuyez sur pour sélectionner une image, appuyez ensuite sur ENTER pour démarrer la lecture. Appuyez surpour sauter à l’image précédente ou suivante. 1 Appuyez sur CONTENTS pour afficher le Menu Contenu. 2 Appuyez sur pour sélectionner le support source, appuyez ensuite sur ENTER. 3 Appuyez sur pour sélectionner ‘Image, appuyez ensuite sur ENTER. 4 Appuyez sur pour sélectionner un album d’images, appuyez ensuite sur ENTER. 5 Appuyez sur pour sélectionner une image, appuyez ensuite sur ENTER. La lecture démarrera alors. 6 Appuyez sur CONTENTS pour afficher le Menu Contenu. 7 Appuyez sur pour sélectionner ‘Musique’, appuyez ensuite sur ENTER. 8 Appuyez sur pour sélectionner un album de musique, appuyez ensuite sur ENTER. 9 Appuyez sur pour sélectionner un fichier musique, appuyez ensuite sur ENTER. La lecture démarrera alors. 10 Appuyez surpour sauter à l’image précédente ou suivante. Appuyez à plusieurs reprises surpour faire pivoter l’image dans le sens des aiguilles d’une montre, ou appuyez à plusieurs reprises sur pour faire pivoter l’image dans le sens inverse. Utiliser Easy Guider Pour plus d’informations sur l’utilisation de la lecture simultanée, reportez-vous à ‘Utiliser Easy Guider : Lecture’. 9 10 Appuyez à plusieurs reprises pour faire pivoter l’image dans le sens des aiguilles d’une montre, ou appuyez à plusieurs reprises sur pour faire pivoter l’image dans le sens inverse. Appuyez sur STOP pour arrêter la lecture. Appuyez sur PLAY pour reprendre la lecture. Remarque • Cette fonctionnalité est applicable seulement quand des fichiers image et musique sont à la fois présents sur le disque dur ou sur le disque que vous avez inséré. 66 MPEG-4 Support vidéo numérique Construit avec le support MPEG-4, ce graveur de DVD vous permet de regarder des vidéos à basées sur MPEG-4 avec votre TV.. Important C e chapitre présente la fonction de lecture offerte par ce graveur de DVD permettant aux utilisateurs de regarder des vidéos numériques comAppuyez surées avec la nouvelle technologie MPEG-4. Suivez les étapes énumérées ci-dessous pour l’application. Avant de commencer... 1. ;Ͷͥͧͨ͟͟͟͟͟͟͟͟͟͟͟͟͟͟͟͟͟͟͟͟͟͟͟͟͟͟͟͟͟͟͟͟͟͟͟͟͟͟͟͟͟͞ • ΄ΦΡΡΠΣΥ͑ΕΖ͑ΗΠΣΞΒΥΤͧͩ͟͟͟͟͟͟͟͟͟͟͟͟͟͟͟͟͟͟͟͟͟͟͟͟͟͟ • ͽΖΔΥΦΣΖ͑ΕΖΤٖ͑͑ΔΙΚΖΣΤ͑;Ͷͥ͑ͧͩ͟͟͟͟͟͟͟͟͟͟͟͟͟͟͞ ;ΖΟΦ͑ͿΒΧΚΘΒΥΚΠΟͧͪ͟͟͟͟͟͟͟͟͟͟͟͟͟͟͟͟͟͟͟͟͟͟͟͟͟͟͟͟͟͟͟͟ • ΄ΠΦΤ͞ΥΚΥΣΖͧͪ͟͟͟͟͟͟͟͟͟͟͟͟͟͟͟͟͟͟͟͟͟͟͟͟͟͟͟͟͟͟͟͟͟͟͟͟͟͟ ξ ·͵͑ ͵ΚΧΉ ͨ͟͟͟͟͟͟͟͟͟͟͟͟͟͟͟͟͟͟͟͟͟͟͟͟͟͟͟͟͟͟͟͟͟͟͟͟͟͟͡ • ͶΥΒΡΖ͑͑͑ͫ͑͢͵ΖΞΒΟΕΖΣ͑ΝΠΦΧΖΣΥΦΣΖ͑ΕΦΟ͑͑͑ΔΠΞΡΥΖ͑ ΦΥΚΝΚΤΒΥΖΦΣͨ͟͟͟͟͟͟͟͟͟͟͟͟͟͟͟͟͟͟͟͟͟͟͟͟͟͟͟͟͟͟͟͟͟͟͟͡ • ͶΥΒΡΖ͑͑ͣ͑ͫ͑͑ͶΟΣΖΘΚΤΥΣΖΣ͑ΧΠΥΣΖ͑ΘΣΒΧΖΦΣ͑ΕΖ͑͵·͵ͨ͟͡ • ͶΥΒΡΖ͑͑ͤ͑ͫ͑΄ϹΝΖΔΥΚΠΟΟΖΣ͑ΕΖΤٖ͑͑ΔΙΚΖΣΤ͑ΧΚΕϹΠͨ͟͟͢ • ͶΥΒΡΖ͑ͥ͑ͫ͑ͽΚΣΖ͑ΕΖΤٖ͑͑ΔΙΚΖΣΤ͑ΧΚΕϹΠͨ͟͟͟͟͟͟͟͟͟͟͟͢ 67 Vérifiez si le signal vidéo provenant de ce graveur de DVD est correctement affiché sur votre écran de TV. Support vidéo numérique Il est illégal de télécharger et d’utiliser des matériels non autorisés, protégés par la loi du copyright. Assurez-vous d’avoir la permission ou l’autorisation de la part des propriétaires des copyrights et des tiers associés avant de commencer à utiliser ou regarder des vidéos ou des fichiers. Si vous de respectez pas cela, vous vous exposez à des amendes et/ou poursuites pénales. Support de formats Lecture des fichiers MEPG-4 La technologie MPEG-4 permet de comAppuyez surer efficacement un gros fichier vidéo, tel qu’un film de deux heures, sans sacrifier sa qualité vidéo et audio d’origine. Si vous voulez regarder un film a base de MPEG-4, il peut y avoir des fichiers de soustitre enregistrés pour la lecture en plus des fichiers vidéo/audio. Reportez-vous au tableau ci-dessous pour voir si vos fichiers MPEG-4 sont pris en charge par ce graveur de DVD. 1 Appuyez sur OPEN/CLOSE pour ouvrir le tiroir du disque. 2 Placez soigneusement le disque sur le plateau avec l’étiquette dirigée vers le haut, appuyez ensuite sur OPEN/CLOSE. 3 Si la lecture ne démarre pas automatiquement, appuyez sur PLAY pour démarrer la lecture. 4 Si le fichier n’est pas pris en charge par le graveur de DVD, une boîte de dialogue apparaîtra. Appuyez sur ENTER pour sauter le fichier. Formats de fichiers MPEG-4 supportés Catégorie Film Standard de codec Type de fichier Vidéo • DivX • XviD AVI, DIVX, DIV Audio • MP3 • AC3 • LPCM Sous-titre N/D Playback_07_01 SUB, SRT, TXT 5 Si le disque contient d’autres fichiers, le graveur de DVD commencera à lire le fichier suivant. 6 Appuyez sur STOP pour arrêter la lecture à un arrêt marqué. Appuyez sur PLAY pour reprendre la lecture à un arrêt marqué. Remarque • Les sous-titres à base de bitmap, tels qu’idx+sub, ne sont pas pris en charge par ce graveur de DVD. Remarque • Pendant la lecture, appuyez sur NAVI. pour afficher le menu Navigation, qui présente une liste d’options destinée à vous permettre d’apprécier une visualisation personnalisée. 68 • Placé le fichier dans le même dossier que le titre vidéo, ou dans un sous-répertoire approprié. Menu Navigation De plus, vous devez enregistrer le fichier de soustitre soit dans le même dossier que le titre vidéo, soit dans un sous-répertoire ayant l’un des noms suivants : SRT, SUB, SUBS, SUBTITLE ou SUBTITLES. Utiliser un sous-titre à base de texte Appuyez sur NAVI pour afficher les options de visualisation supplémentaire pendant la lecture. Pour plus d’informations, reportez-vous à ‘Présentation du menu Navigation’. 1 Appuyez sur pour sélectionner ‘Sous-titre’ (Subtitle), appuyez ensuite sur ENTER pour aller dans le sous-menu. Playback_01_03 1. Les options affichées dans le menu Navigation varient en fonction des types de média (ex. DVD, CD audio, VCD, etc.) ainsi que des fonctionnalités de support offertes par le média en cours de lecture. Les options non disponibles seront désactivées (apparaîtront en grisé). Si le fichier de sous-titre intègre le système de codage nonunicode, le sous-menu apparaîtra comme ci-dessus. Sous-titre Ce graveur de DVD supporte les sous-titres à base de texte lors de la lecture de vidéos MPEG-4. Activer la fonction pour avoir la meilleure expérience de visualisation possible. 2 Appuyez sur pour activer ou désactiver la fonction de sous-titre, ou pour sélectionner un système de codage approprié pour afficher correctement le sous-titre, appuyez ensuite sur ENTER. 3 Appuyez à nouveau sur NAVI. ou appuyez à plusieurs reprises sur pour quitter le menu Navigation. Remarque • Cette fonction est désactivée si elle n’est pas disponible. Important Si vous voulez que le sous-titre soit automatiquement affiché quand la lecture démarre, vérifiez que vous avez : • Donné un nom de fichier correct. Vous devez donner les mêmes noms de fichiers au titre vidéo et au fichier de sous-titre, de sorte que le graveur de DVD puisse associer les deux fichiers. Par exemple, nom ‘XXX.avi’ pour le titre vidéo, et ‘XXX.txt’ pour le fichier de sous-titre qui accompagne. 69 Support vidéo numérique Avant de commencer... Etape 1 : Demander l’ouverture d’un compte utilisateur VOD DivX® Pour visualiser des fichiers protégés par DRM, vous devez d’abord demander l’ouverture d’un compte utilisateur sur le site web de DivX® Pour de plus amples informations, visitez : http://www.divx. com/vod. Etape 2 : Enregistrer votre graveur de DVD VOD (vidéo à la demande) DivX® vous permet de télécharger des fichiers vidéo sur votre PC, que vous pouvez regarder soit sur votre ordinateur, soit sur votre TV. Pour protéger les copyrights de ces vidéos numériques, le service intègre un système de protection de copyright basé sur Internet appelé DRM (gestion des droits numériques). DRM sauvegarde les copyrights à travers un processus d’autorisation en ligne. Pour visualiser des fichiers vidéo protégé par DRM, vous devez remplire la procédure d’inscription. Vérifiez le code d’enregistrement Pour enregistrer votre graveur de DVD, vous devez acquérir le code d’enregistrement du graveur. 1 Appuyez sur SETUP pour afficher le menu Configuration. 2 Appuyez sur pour sélectionner ‘Lecture’ (Playback), appuyez ensuite sur pour entrer dans le sous-menu. 3 Appuyez sur pour sélectionner ‘VOD DivX(R)’, et appuyez sur ENTER. 4 Appuyez sur ENTER pour afficher les informations d’enregistrement. Ce que vous devez faire : Etape 1: Demandez l’ouverture d’un compte utilisateur Etape 2: Enregistrez votre graveur de DVD Etape 3: Sélectionnez les fichiers vidéo désirés Etape 4: Lisez les fichiers sur votre graveur de DVD Playback_07_01 Le code d’enregistrement de votre graveur de DVD apparaîtra. (Le code vu ci-dessus sert seulement d’exemple.) 70 5 Quand c’est terminé, appuyez sur SETUP pour quitter le menu Configuration. Remarque • Les conditions des droits de visualisation varient en fonction des fournisseurs de service. Enregistrer le code en ligne Etape 4 : Lire des fichiers vidéo Après avoir acquis le code ID, allez sur le site web de DivX®, et entrez le code d’enregistrement du graveur dans votre compte. Quand vous avez terminé de remplir les détails requis, vous serez alors dirigé vers un lien de téléchargement de film. Suivez les instructions données sur le site web, et enregistrez le film court sur un disque. Pour terminer le processus d’inscription, vous devez lire le disque contenant le film téléchargé sur votre graveur de DVD. Appuyez sur OPEN/CLOSE pour ouvrir le tiroir du disque. 2 Placez soigneusement le disque sur le plateau avec l’étiquette dirigée vers le haut, appuyez ensuite sur OPEN/CLOSE. 3 Si la lecture ne démarre pas automatiquement, appuyez sur PLAY pour démarrer la lecture.. 4 Si le fichier n’est pas protégé par le système DRM, la lecture commencera alors. 5 Si le fichier est protégé par le système DRM, le système vérifiera si le code d’enregistrement du graveur de DVD correspond au compte de l’utilisateur qui détient les droits de visualisation du fichier vidéo. 1 Appuyez sur OPEN/CLOSE pour ouvrir le tiroir du disque. 2 Placez soigneusement le disque sur le plateau avec l’étiquette dirigée vers le haut, appuyez ensuite sur OPEN/CLOSE. 6 Si vous avez acheté le fichier, la lecture démarrera alors. 3 Si la lecture ne démarre pas automatiquement, appuyez sur PLAY pour démarrer la lecture. 7 4 Votre graveur de DVD est alors officiellement enregistré quand la lecture s’arrête. Si vous avez un fichier loué, une boîte de dialogue affichant le nombre de droits de visualisation restant, apparaîtra. Appuyez sur pour sélectionner ‘Oui’ (Yes) ou ‘Non’ (No), appuyez ensuite sur ENTER. Etape 3 : Sélectionner des fichiers vidéo Sélectionnez les fichiers vidéo que vous voudriez regarder à partir de diverses boutiques de location en ligne. Normalement, les utilisateurs paient pour obtenir des droits de visualisation de ces fichiers vidéo, qui sont téléchargés sur les PC des utilisateurs. Si vous voulez les regarder sur votre TV, vous devez transférer ces fichiers sur des disques inscriptibles CD ou DVD. 71 Support vidéo numérique Lire le disque d’informations 1 Edition Edition Utilisez ces fonctionnalités d’édition pour créer vos préférences de visualisation et éviter les interruptions par les publicités télévisées. Important • Si vous ne finalisez pas un disque avant de le lire sur d’autres matériels compatibles, les résultats des modifications que vous avez faites sur le disque n’apparaîtront pas. • Terminez toutes les éditions avant de finaliser les disques. Vous NE POUVEZ PAS appliquer la fonction d’édition à un disque finalisé. C e chapitre présente la fonction d’édition offerte par ce graveur de DVD. Suivez les étapes énumérées ci-dessous pour l’application. ͶΕΚΥΚΠΟͨͣ͟͟͟͟͟͟͟͟͟͟͟͟͟͟͟͟͟͟͟͟͟͟͟͟͟͟͟͟͟͟͟͟͟͟͟͟͟͟͟͟͟ • ΣϹΤΖΟΥΒΥΚΠΟ͑ ΕΦ͑ ΞΖΟΦ͑ ͶΕΚΥΖΣͨͤ͟͟͟͟͟͟͟͟͟͟͟͟͟͟͟ • ͶΕΚΥΖΣ͑ΕΖΤ͑ΥΚΥΣΖΤͨͥ͟͟͟͟͟͟͟͟͟͟͟͟͟͟͟͟͟͟͟͟͟͟͟͟͟͟͟͟͟͟͟͟ • ͶΕΚΥΖΣ͑ΕΖΤ͑ΔΙΒΡΚΥΣΖΤͨͨ͟͟͟͟͟͟͟͟͟͟͟͟͟͟͟͟͟͟͟͟͟͟͟͟͟͟͟ 72 Présentation du menu Editer 5. Indique la barre de progression pour le titre en cours. 6. Indique le temps écoulé pour le titre en cours. 7. Indique le temps total du titre en cours. 8. Indique les options d’édition pour les chapitres. 9. Indique la fonction ‘Quitter’ (Exit). Appuyez pour quitter le menu Editer. Vous pouvez activer le menu Editer soit en utilisant le Menu Contenu, soit en appuyant sur le bouton EDIT sur votre télécommande pendant la lecture. A propos de ‘Titre et Chapitre’’ Manière 1: Utiliser le Menu Contenu Pour les DVD vidéo ou autres vidéos numériques, les contenus de disque sont généralement divisés par titres, que vous pouvez prévisualiser à l’aide du menu du disque. Certains titres peuvent être encore divisés en unités plus petites appelées ‘chapitre’. Pour visualiser le menu disque, appuyez sur MENU sur la télécommande pour activer la fonction. 1. Appuyez sur CONTENTS pour afficher le Menu Contenu. 2. Appuyez sur pour sélectionner le support source, appuyez ensuite sur ENTER. 3. Appuyez sur pour sélectionner ‘Vidéo’ (Video), appuyez ensuite sur ENTER. Edition 4. Appuyez sur pour sélectionner un titre vidéo. 5. Appuyez sur EDIT pour afficher le menu Editer. Le menu Editer s’affichera avec les boutons ‘Renommer’, ‘Protéger’, ‘Remplacer’ et ‘Effacer’ activés. Editing_00_03 Vous pouvez utiliser les fonctions de lecture de base (indiquées dans la barre sous la fenêtre PIP) dans le menu Editer. Quand vous appuyez sur PLAY pour démarrer la lecture, d’autres boutons de fonction seront activés. Manière 2 : Appuyer sur le bouton EDITER pendant la lecture Important Manuellement ou par défaut, ce graveur de DVD vous permet d’ajouter des marques de chapitres dans vos enregistrements. L’allocation maximum de chapitres et de titres que vous pouvez ajouter peut varier en fonction du support cible utilisé. Reportez-vous au tableau ci-dessous pour les détails. 1. Commencer à lire un titre via le Menu Contenu ou via le menu du DVD. 2. Appuyez sur EDIT pour afficher le menu Editer. Par titre Média 1 4 5 8 6 Chapitre Maxi. Chapitre Maxi. Titre Maxi. Disque Dur 999 ND 5994 DVD 99 254 49 2 3 7 9 1. Indique la fenêtre PIP, où la dernière image du titre vidéo en cours de lecture est affichée. 2. Indique les options d’édition pour les titres. 3. Indique l’image miniature sélectionnée. 4. Indique les marques d’édition d’origine du titre en cours. 73 Par disque • Faites particulièrement attention quand vous nommez un titre, car le graveur de DVD ne vous empêche pas d’entrer les mêmes noms pour différents titres. Editer des titres Protéger un titre Nommer un titre 1 Commencer à lire le titre désiré via le Menu Contenu ou via le menu du disque. 2 Appuyez sur EDIT pour afficher le menu Editer. 3 Dans le menu Editer appuyez sur pour sélectionner ‘Renommer’, et appuyez sur ENTER. Vous pouvez protéger le titre contre un effacement ou modification accidentels quand vous activez la fonction ‘Protéger’ (Protect). Quand la fonction est activée, le titre NE PEUT PAS être modifié ni effacé. Si vous avez besoin de l’éditer, vous devez d’abord déverrouiller le fichier. 1 Commencez à lire le titre désiré via le Menu Contenu ou via le menu du disque. 2 Appuyez sur EDIT pour afficher le menu Editer. 3 Dans le menu Editer appuyez sur pour sélectionner ‘Protéger’ (Protect). 4 Appuyez sur ENTER pour activer ou désactiver la fonction. 5 Appuyez sur pour sélectionner ‘Quitter’ (Exit), appuyez ensuite sur ENTER pour quitter le paramètre. 6 Si vous activez la fonction, une icône de verrouillage apparaîtra à côté du titre protégé quand vous retournez au menu du disque ou au Menu Contenu. Clavier de saisie d’écran (p.30) 4 Appuyez sur pour sélectionner d’abord ‘Effacer’ (Clear), appuyez ensuite sur ENTER avant de commencer à entrer le nouveau nom. 5 Appuyez sur pour sélectionner les lettres, les chiffres ou les marques de ponctuation désirés, appuyez ensuite sur ENTER. Un nom de titre peut comporter jusqu’à 30 caractères. 6 7 Si vous voulez effectuer des modifications pendant le processus, appuyez sur pour sélectionner ‘Arrière’ (Back), ce qui vous permet de supprimer caractère par caractère en arrière, appuyez ensuite sur ENTER. Si vous voulez supprimer tous les caractères que vous avez saisis, appuyez sur pour sélectionner ‘Effacer’ (Clear), appuyez ensuite sur ENTER. Si vous décidez de ne pas changer le titre d’origine, appuyez sur pour sélectionner ‘Annuler’ (Cancel), appuyez ensuite sur ENTER. Quand vous avez terminé, appuyez sur pour sélectionner ‘Terminer’ (Finish), appuyez ensuite sur ENTER. Editing_01_03 Remarque • Cette fonction est seulement applicable aux titres enregistrés sur disques DVD et sur le disque dur. • La barre de saisie NE PEUT PAS être laissée vide. Dans ce cas, vous ne pourrez pas quitter l’écran du clavier. Suivez les instructions données dans boîte de dialogue qui apparaît, et retournez pour terminer le processus. Remarque • Cette fonction est seulement applicable aux titres enregistrés sur disques DVD et sur le disque dur. 74 • La durée d’enregistrement disponible affichée pour les logements remplacés peut ne pas être exacte, car elle a sûrement été affectée par le mode d’enregistrement du titre remplacé. Il est conseillé de faire preuve de souplesse lors de l’attribution de nouveaux enregistrements à cette section. Remplacer un titre Quand vous appliquez la fonction à un titre, il sera supprimé et remplacé quand vous enregistrerez un nouveau titre/programme la fois suivante. 1 Commencer à lire le titre désiré via le Menu Contenu ou via le menu du disque. 2 Appuyez sur EDIT pour afficher le menu Editer. 3 Dans le menu Editer appuyez sur pour sélectionner ‘Remplacer’ (Overwrite). Appuyez sur ENTER pour activer ou désactiver la fonction. 5 Appuyez sur pour sélectionner ‘Quitter’ (Exit), appuyez ensuite sur ENTER pour quitter le paramètre. 6 Si vous activez la fonction, une icône représentant un stylo apparaîtra à côté du titre remplacé quand vous retournez au menu du disque ou au Menu Contenu. Utilisez cette fonction pour diviser un titre en deux parties. Après le fractionnement, les nouveaux titres pourront encore être fusionnés. Vous pouvez utiliser les fonctions ‘Fractionner’ (Split) et ‘Fusionner’ (Merge) pour supprimer des publicités ou des scènes que vous voulez sauter pour bénéficier d’une séance sans interruption. 1 Commencez à lire le titre désiré via le Menu Contenu ou via le menu du disque. 2 Appuyez sur EDIT pour afficher le menu Editer. 3 Dans le menu Editer appuyez sur pour sélectionner ‘Fractionner’ (Split), appuyez ensuite sur ENTER. 4 Quand la lecture atteint le point où vous voulez définir une marque de division, appuyez sur pour sélectionner ‘Fractionner’ (Split), appuyez ensuite sur ENTER. Editing_01_03 Le titre sera fractionné en deux nouveaux titres là où vous avez appuyé sur ENTER pendant la lecture. 5 Remarque • Cette fonction est seulement applicable aux titres enregistrés sur disques DVD. • Après avoir activé la fonction ‘Remplacer’ (Overwrite), le nouvel enregistrement sera enregistré dans le logement précédemment occupé par le titre remplacé. Si le nouveau programme dure plus longtemps que l’ancien, il sera enregistré de manière continue. Pour éviter un effacement accidentel, nous vous suggérons d’activer la fonction ‘Protéger’ (Protect) pour le titre venant juste après celui qui a été remplacé. Pour fractionner plus de titres, répétez les étapes 1 à 4. Ou appuyez sur pour sélectionner ‘Quitter’ (Exit), appuyez ensuite sur ENTER pour quitter le paramètre. Remarque • Cette fonction est seulement applicable aux titres enregistrés sur disques DVD (DVD+RW) réinscriptibles et sur le disque dur. • La fonction fractionner est seulement applicable aux titres vidéo de plus de 6 secondes. • Vous ne pourrez pas fractionner des titres, s’il y a déjà 49 titres ou 99 chapitres sur votre disque. 75 Edition 4 Fractionner un titre Fusionner deux titres en un Effacer un titre Important Utilisez cette fonction pour fusionner deux titres en un, tel que deux sections de programmes avant et après les publicités. Après la fusion, le nouveau titre peut encore être fractionné. Utilisez cette fonction pour effacer un titre. Remarquez qu’une fois que le(s) titre(s) est (sont) effacé(s), il(s) NE PEUT (PEUVENT) PAS être récupéré(s). 1 Commencez à lire le titre désiré via le Menu Contenu ou via le menu du disque. 1 Commencer à lire le titre désiré via le Menu Contenu ou via le menu du disque. 2 Appuyez sur EDIT pour afficher le menu Editer. 2 Appuyez sur EDIT pour afficher le menu Editer. 3 Dans le menu Editer appuyez sur pour sélectionner ‘Fusionner’ (Merge), appuyez ensuite sur ENTER. 3 Dans le menu Editer appuyez sur pour sélectionner ‘Effacer’ (Erase), et appuyez sur ENTER. 4 Un menu indiquant tous les titres applicables pour cette fonction apparaîtra. 4 5 Le titre sélectionné sera effacé. 6 Après avoir terminé le processus, un titre supprimé apparaît quand vous retournez au menu du disque ou au Menu Contenu. 5 Appuyez sur pour sélectionner le titre avec lequel fusionner, appuyez ensuite sur ENTER. 6 Pour fusionner plus de titres, répétez les étapes 1 à 5. Ou appuyez sur pour sélectionner ‘Quitter’ (Exit), appuyez ensuite sur ENTER pour quitter le paramètre. Pour effacer plus de titres, répétez les étapes 1 à 4. Ou appuyez sur pour sélectionner ‘Quitter’ (Exit), appuyez ensuite sur ENTER pour quitter le paramètre. Editing_01_03 Remarque • Cette fonction est seulement applicable aux titres enregistrés sur disques DVD (DVD+RW) réinscriptibles et sur le disque dur. • Pour les titres vidéo enregistrés sur un disque DVD+RW, vous pouvez seulement fusionner le titre avec son titre précédent/suivant et seulement quand le titre précédent/suivant a les mêmes paramètres de qualité d’enregistrement, de signal TV, audio et vidéo. Autrement, la fonction ne sera pas applicable. • Les titres protégés et supprimés NE PEUVENT PAS être fusionnés. Remarque • Cette fonction est seulement applicable aux titres enregistrés sur disques DVD et sur le disque dur. • Vous NE POUVEZ PAS effacer le(s) titre(s) enregistré(s) sur un disque DVD-R ou DVD+R si le disque est finalisé. • Vous NE POUVEZ PAS effacer le(s) titre(s) protégé(s). 76 Définir une miniature de titre Editer des chapitres Normalement la première image d’un enregistrement est utilisée comme image d’indication. Cependant, vous pouvez choisir n’importe quelle image de l’enregistrement comme indicateur. Insérer une marque de chapitre Commencez à lire le titre désiré via le Menu Contenu ou via le menu du disque. Pendant la lecture vous pouvez insérer une (des) marque(s) de chapitre dans un titre. 2 Appuyez sur EDIT pour afficher le menu Editer. 1 Commencez à lire le titre désiré via le Menu Contenu ou via le menu du disque. 3 Dans le menu Editer appuyez sur pour sélectionner ‘Définir la miniature’, appuyez ensuite sur ENTER. 2 Appuyez sur EDIT pour afficher le menu Editer. 3 Dans le menu Editer appuyez sur pour sélectionner ‘Insérer une marque de chapitre’, appuyez ensuite sur ENTER. 4 Pendant la progression de la lecture, appuyez sur ENTER au point désiré pour insérer une marque de chapitre. 5 Pour insérer plus de marques de chapitre, répétez l’étape 4. Ou appuyez sur pour sélectionner ‘Quitter’ (Exit), appuyez ensuite sur ENTER pour quitter le paramètre. 4 Quand l’image désirée apparaît, appuyez sur ENTER pour la sélectionner comme image miniature. 5 Pour définir les miniatures pour les autres titres, répétez les étapes 1 à 4. Ou appuyez sur pour sélectionner ‘Quitter’ (Exit), appuyez ensuite sur ENTER pour quitter le paramètre. Remarque • Cette fonction est seulement applicable aux titres enregistrés sur disques DVD et sur le disque dur. Remarque • Cette fonction est seulement applicable aux titres enregistrés sur disques DVD et sur le disque dur. • Vous NE POUVEZ PAS définir la (les) image(s) de miniatures pour le(s) titre(s) enregistré(s) sur un disque DVD+R si le disque est finalisé. • Vous pouvez insérer jusqu’à 99 marques de chapitre. • Ce graveur de DVD capture des images sur une base d’intervalles, plutôt que trame par trame. De ce fait, il peut y avoir une légère différence entre l’image sélectionnée et l’image finalement affichée comme miniature. • La durée minimum d’un intervalle valide entre deux marques de chapitre est une seconde. Si vous insérez deux marques de chapitre en une seconde, seule la première commande sera exécutée. • Ce graveur de DVD capture des images sur une base d’intervalles, plutôt que trame par trame. De ce fait, il peut y avoir une légère différence entre le point sélectionné et le point finalement désigné comme marque de chapitre. 77 Edition 1 • Vous NE POUVEZ PAS insérer des marques de chapitre dans un (des) titre(s) enregistré(s) sur un disque DVD+R si le disque est finalisé. 1 Commencez à lire le titre désiré via le Menu Contenu ou via le menu du disque. • Le fait d’appuyer sur EDIT pendant l’enregistrement normal vous permet d’ajouter manuellement une (des) marque(s) de chapitre dans la (les) session(s) enregistrée(s). 2 Appuyez sur EDIT pour afficher le menu Editer. 3 Dans le menu Editer appuyez sur pour sélectionner ‘Masquer un chapitre’. 4 Appuyez sur PREVIOUS ou NEXT pour aller au chapitre précédent ou suivant. 5 Pendant la progression de la lecture, appuyez sur ENTER au point désiré pour masquer un chapitre. 6 Pour masquer plus de chapitres dans le titre, répétez les étapes 4 à 5. Ou appuyez sur pour sélectionner ‘Quitter’ (Exit), appuyez ensuite sur ENTER pour quitter le paramètre. Retirer une marque de chapitre Pendant la lecture vous pouvez effacer une (des) marque(s) de chapitre dans un titre. 1 Commencez à lire le titre désiré via le Menu Contenu ou via le menu du disque. 2 Appuyez sur EDIT pour afficher le menu Editer. 3 Dans le menu Editer appuyez sur pour sélectionner ‘Retirer une marque de chapitre’, appuyez ensuite sur ENTER. Remarque • Cette fonction est seulement applicable aux titres enregistrés sur disques DVD et sur le disque dur. 4 Pendant la progression de la lecture, appuyez sur ENTER au point désiré pour retirer une marque de chapitre. 5 Pour retirer d’autres marques de chapitre, répétez l’étape 4. Ou appuyez sur pour sélectionner ‘Quitter’ (Exit), appuyez ensuite sur ENTER pour quitter le paramètre. • Vous NE POUVEZ PAS masquer des chapitres à l’intérieur d’un (des) titre(s) enregistré(s) sur un disque DVD+R si le disque est finalisé. • Dans le menu Edition, une marque de chapitre masqué est affichée en couleur sombre. Le message ‘Masqué’ (hidden) est aussi affiché dans le coin inférieur gauche de la fenêtre PIP. Remarque • Cette fonction est seulement applicable aux titres enregistrés sur disques DVD et sur le disque dur. Afficher un (des) chapitre(s) • La première marque de chapitre dans un titre vidéo NE PEUT PAS être retirée. Pendant la lecture vous pouvez choisir d’afficher un/ des chapitre(s) actuellement masqué(s) dans un titre. Masquer un (des) chapitre(s) Pendant la lecture vous pouvez masquer des chapitres dans un titre. 78 1 Commencez à lire le titre désiré via le Menu Contenu ou via le menu du disque. 2 Appuyez sur EDIT pour afficher le menu Editer. 3 Dans le menu Edition, appuyez sur PREVIOUS ou NEXT pour sélectionner le chapitre masqué que vous voudriez à nouveau afficher. Vous pouvez appuyer sur PAUSE/PAS (PAUSE/STEP) pour interrompre la lecture avant de passer aux étapes 3 et 4 pour afficher le chapitre masqué. Appuyez sur pour sélectionner ‘Afficher le chapitre’ (Show Chapter), et appuyez sur ENTER. 5 Pour afficher plus de chapitres masqués dans le titre, répétez les étapes 3 à 5. Ou appuyez sur pour sélectionner ‘Quitter’ (Exit), appuyez ensuite sur ENTER pour quitter le paramètre. Edition 4 Remarque • Cette fonction est seulement applicable aux titres enregistrés sur disques DVD et sur le disque dur. 79 Copier Copier Utilisez les fonctionnalités de copie de ce graveur pour faire une copie sur DVD de vos fichiers vidéo/ audio/image Important • Vous pouvez utiliser ce graveur de DVD uniquement pour reproduire ou copier des contenus pour lesquels vous détenez le copyright ou pour lesquels vous avez obtenu la permission de copier de la part du détenteur du copyright; ou si vous avez tout autre droit légal de reproduire ou de copier. A moins que vous ne soyez le détenteur du copyright; ou que vous ayez obtenu la permission de la part du détenteur du copyright ou que vous ayez tout autre droit légal de reproduire ou de copier, vous risquez d’enfreindre la loi, y compris la loi sur le copyright, et pouvez être contraint de payer des dommages et autres réparations. C e chapitre présente la fonction de copie offerte par ce graveur de DVD. Suivez les étapes énumérées ci-dessous pour l’application. • Ce graveur de DVD est conforme au standard ISO pour les disques; de ce fait, il ne vous permettra peut-être pas de copier chaque fichier sur des disques si le numéro du niveau de répertoire du fichier est supérieur à sept dans votre support source. Néanmoins, tous vos fichiers peuvent quand-même être prévisualisés à l’aide du Menu Contenu. Avant de commencer... 1. 2. 3. ʹΠΡΚΖΣͩ͟͟͟͟͟͟͟͟͟͟͟͟͟͟͟͟͟͟͟͟͟͟͟͟͟͟͟͟͟͟͟͟͟͟͟͟͟͟͟͟͟͟͟͟͡ ʹ͑חΠΡΚΖ͑ΚΞΞϹΕΚΒΥΖͩ͟͟͟͟͟͟͟͟͟͟͟͟͟͟͟͟͟͟͟͟͟͟͟͟͟͟͟͟͟͟͢ ʹ͑חΠΡΚΖΣ͑ΧΚΒ͑ͶΒΤΪ͑ΦΚΕΖΣͩͣ͟͟͟͟͟͟͟͟͟͟͟͟͟͟͟͟͟͟͟͟͟͟͟͟ Tous les disques ne sont pas compatibles avec la copie à haute vitesse. Vérifiez la compatibilité auprès du fabricant du disque. Les disques initialisés sur un autre graveur ne pourront pas être utilisés pour la copie. Vérifiez si vous avez sélectionné et inséré un disque inscriptible. Guide d’utilisation des disques (p.90) 80 plicable, si une partie quelconque du titre que vous voulez copier est définie en protection par ‘Copie une fois’. Copie immédiate Copier du disque dur sur disque La fonctionnalité de copie immédiate vous permet de copier des fichiers depuis un disque DVD sur le disque dur et vice versa. Le graveur de DVD copiera à la vitesse la plus élevée possible. Copier du disque sur le disque dur Appuyez sur CONTENTS pour afficher le Menu Contenu. 2 Appuyez sur pour sélectionner ‘DVD’ comme support source, appuyez ensuite sur ENTER. 3 Appuyez sur pour sélectionner le catalogue de fichiers contenant les fichiers que vous voulez copier, appuyez ensuite sur ENTER. 4 Appuyez sur pour sélectionner l’album ou le fichier désiré, appuyez ensuite sur COPY. 5 Le processus de copie démarrera alors. Appuyez sur CONTENTS pour afficher le Menu Contenu. 2 Appuyez sur pour sélectionner ‘HDD’ comme support source, appuyez ensuite sur ENTER. 3 Appuyez sur pour sélectionner le catalogue de fichiers contenant les fichiers que vous voulez copier, appuyez ensuite sur ENTER. 4 Appuyez sur pour sélectionner l’album ou le fichier désiré, appuyez ensuite sur COPY. 5 Le processus de copie démarrera alors. 6 Si vous voulez annuler l’application, appuyez sur STOP. Remarque • Une fois que la copie est annulée, le disque ne pourra peut-être plus être réutilisé pour l’enregistrement. 6 Si vous voulez annuler l’application, appuyez sur STOP. 7 Quand c’est terminé, appuyez sur CONTENTS pour quitter le Menu Contenu. 7 Remarque • Les matériels enregistrés sur un disque VCD/ SVCD ne peuvent pas être copiés sur le disque dur avant que le disque ne soit finalisé. • Le titre du disque DVD vidéo ne peut être copié du DVD sur le disque dur. • La fonction ‘Copie immédiate’ ne sera pas ap- 81 Manque de capacité de stockage Si pendant le processus le graveur de DVD détecte un manque de capacité de stockage sur votre disque, une boîte de dialogue apparaîtra. Copier 1 1 Appuyez sur pour sélectionner l’application désirée, appuyez ensuite sur ENTER. Format incorrect Si pendant le processus le graveur de DVD détecte un format incompatible sur votre disque, une boîte de dialogue apparaîtra. Appuyez sur pour sélectionner l’application désirée, appuyez ensuite sur ENTER. 8 Quand c’est terminé, appuyez sur CONTENTS pour quitter le Menu Contenu. Remarque • Les fichiers vidéo avec ‘DVD Vidéo’ dans les noms de fichiers peuvent uniquement être copiés sur un disque DVD neuf (DVD+R/ RW). • Si vous copiez des titres enregistrés sur un disque DVD vierge (DVD+R/RW), vous ne pourrez pas utiliser le même disque pour copier des fichiers de données, et vice versa. Copier via Easy Guider Vous pouvez aussi copier des fichiers en utilisant le Menu Easy Guider. Pour plus d’informations, reportez-vous à ‘Utiliser Easy Guider : Copier’. 82 Dépannage Si vous rencontrez des problèmes lors de l’utilisation du graveur de DVD, consultez d’abord le guide de dépannage suivant, car il peut vous permettre de résoudre immédiatement le problème rencontré. Si le problème persiste, contactez le service clientèle de Medion le plus proche de vous. Image Problème Solution Possible Pas d’image affichée sur l’écran de télévision. • Vérifiez que le téléviseur est connecté aux prises AUDIO/VIDEO, PÉRITEL, S-VIDÉO ou SORTIE VIDÉO COMPOSANTES appropriées sur ce graveur. • Vérifiez si le paramètre d’entrée de votre téléviseur est correct. • Vérifiez si le graveur est paramétré sur le ‘mode progressif’ avec une TV non compatible. Réinitialisez le graveur en appuyant sur (bouton de direction), ‘5’, ‘0’, ‘2’, ‘0’, ENTER sur la télécommande. Image affichée avec des parasites. Enregistrement • Vérifiez si le disque est déformé ou rayé. • Si le signal de sortie vidéo provenant du graveur passe via le VCR sur votre téléviseur, ou si vous connectez le graveur à un ensemble TV/VIDEO, le code de protection par copyright appliqué à certains programmes de DVD peut affecter la qualité de l’image. Si ce problème persiste même quand vous connectez votre graveur à la TV, essayez de connecter votre graveur à la sortie S-VIDÉO de la TV. L’image importée d’un périphérique externe est déformée. • Si le signal vidéo provenant d’un périphérique externe est protégé par copyright, vous devez connecter le périphérique directement à votre TV. Impossible d’enregistrer. • Vérifiez si vous avez inséré un disque inscriptible. • Vérifiez si le disque que vous avez inséré a été formaté ou préparé pour l’enregistrement. • Vérifiez si vous avez assez d’espace disponible sur le disque. • Vérifiez si le disque a été finalisé. • Vérifiez si vous avez inséré un disque sur lequel des données ont déjà été enregistrées sur d’autres graveurs de DVD. L’enregistrement ne démarre pas immédiatement après avoir appuyé sur le bouton RECORD • Ceci se produit lors de la préparation du disque, et durera un court moment. (Applicable aux disques DVD+R/RW) 83 Dépannage • Assurez-vous qu’un disque est correctement placé dans le tiroir du disque et qu’il est compatible avec votre système TV local (NTSC ou PAL). Enregistrement programmé Problème Solution Possible L’enregistrement programmé ne fonctionne pas correctement. • Vérifiez si l’heure système est correcte. • Vérifiez si le programme programmé est défini avec précision sur la tranche horaire ou la chaîne désirée. • Vérifiez si vous avez inséré un disque inscriptible. • Vérifiez que vous avez éteint le graveur de DVD pour activer la fonction Enregistrement programmé. Enregistrement pas terminé. • Vérifiez s’il n’y a pas de chevauchement d’horaire. Si c’est le cas, allez au menu Enregistrement programmé pour effectuer la correction. • Vérifiez si vous avez assez d’espace disponible sur votre disque. Son Le programme programmé reste même une fois que l’enregistrement est terminé. • Le système ne supprime pas les enregistrements de programmes programmés. Vous devez supprimer manuellement les enregistrements dans le menu Enregistrement programmé. Pas de son. • Vérifiez si le câble audio est correctement connecté. • Vérifiez si le câble audio est endommagé. • Vérifiez si le paramètre de source d’entrée sur l’amplificateur est correct. • Il n’y a pas de son quand la lecture est sur pause ou en mode de balayage (même en avant à vitesse normale) ou si elle est réglée sur le ralenti. Appuyez sur PLAY pour reprendre la lecture normale. • Si le signal audio ne passe pas par les prises SORTIE NUMÉRIQUE, vérifiez si les paramètres associés (sur le menu Configuration système) pour la sortie audio composite sont corrects. Le son provenant du graveur n’est pas émis correctement ou présente de la distorsion. • Vérifiez si le câble audio est correctement connecté. • Vérifiez si le câble audio est endommagé. • Vérifiez que l’amplificateur /récepteur ou le téléviseur est paramétré sur l’entrée correcte et que le volume est activé. • Si le son présente de la distorsion, essayez de nettoyer les prises des câbles. Lecture Impossible de lire des enregistrements avec ce graveur ni d’autres lecteurs • Vérifiez si le disque nécessite d’être finalisé. Le graveur commence automatiquement à lire le disque. • Le disque DVD vidéo présente une fonction de lecture automatique. • Les disques enregistrés avec un matériel à copie unique ne peuvent être lus sur des lecteurs non compatibles CPRM. 84 Lecture Problème Solution Possible Pas de lecture sur graveur de DVD. • Vérifiez s’il y a déjà un enregistrement sur le disque. • Vérifiez si le disque inséré contient des fichiers lisibles. • Vérifiez si un disque illisible est inséré. • Vérifiez si la manière dont vous insérez le disque est correcte. Insérez le disque avec la surface imprimée vers le haut. S’il n’y a pas d’étiquette sur le disque, voyez auprès du vendeur du disque. • Vérifiez si le code de région du disque est le même que celui du graveur. • Vérifiez si la fonction de contrôle parental est activée. Si c’est le cas, vous devez d’abord la déverrouiller. (Le code par défaut pour la fonction : 0000) • Vérifiez si les câbles se trouvant entre la TV et le graveur de DVD sont correctement connectés. Chaînes de TV • Basculez sur la source de signal d’entrée du graveur sur ‘TV’. • Vérifiez si les câbles d’antenne sont correctement connectés. • Vérifiez si le balayage des chaînes de votre TV est terminé. Autres Le tiroir du disque ne s’ouvre/ferme pas. • Contactez votre vendeur local ou un centre d’entretien local agréé. Le graveur s’arrête à l’état ‘HELLO’ et ne répond pas aux autres commandes. • Eteignez et rallumez le graveur. Si le graveur ne répond toujours pas aux commandes, débranchez le cordon d’alimentation, rebranchez-le et rallumez le graveur. Contactez votre vendeur local ou un centre de réparation agréé si le problème persiste. 85 Dépannage Impossible de changer les chaînes de TV. Spécifications Général Connexions (Panneau avant) Connexions (Panneau arrière) Tuner Performances vidéo Format d’enregistrement vidéo Alimentation • CA 100~240V 50/60Hz Consommation de courant • Approx. 50W (fonctionnement) Température de fonctionnement • +5°C à +40°C (+36°F à +104°F) Humidité de fonctionnement • 5% à 80% RH Dimensions (L/H/P) • 430 x 66 x 316 mm Poids Net • Approx. 4,5 kg Entrée vidéo • Cinch (jaune) x 1 Entrée audio G/D • Cinch (blanc/rouge) x 1 Entrée DV • IEEE 1394 4 broches x 1 Entrée RF • Coaxial x 1 Sortie RF • Coaxial x 1 Entrée PÉRITEL • Entrée CVBS/RVB, Décodeur x 1 Sortie PÉRITEL • Sortie CVBS/S-Vidéo/RVB x 1 Sortie vidéo • Cinch (jaune) x 1 Sortie audio G/D • Cinch (blanc/rouge) x 1 Sortie vidéo composantes • Y/Pb/Pr (vert/bleu/rouge) x 1 Sortie à balayage progressif • Sortie 576p Sortie audio numérique • Coaxial x 1 / Optique x 1 Format TV • PAL-B/G, PAL-I/I ou SECAM-L Emission bilingue • Audio TV NICAM Convertisseur NA • 10 bits/27MHz Sortie vidéo composite • 1 Vpp 75 Ohms Sortie vidéo composantes • Y: 1 Vpp 75 Ohms • Pb: 0,7 Vpp 75 Ohms • Pr: 0,7 Vpp 75 Ohms DVD+VR (Mode HQ/SP/LP/EP) • MPEG-2 DVD+VR (Mode SLP) • MPEG-1 86 Mode d’enregistrement vidéo Mode Durée d’enregistrement Disque dur de 80Go HQ (Qualité supérieure) • 16 heures SP (Vitesse standard) • 32 heures LP (Vitesse intermédiaire) • 48 heures EP (Vitesse lente) • 64 heures SLP (Vitesse super lente) • 96 heures Adaptation parfaite • Variable HQ (Qualité supérieure) • 1 heure SP (Vitesse standard) • 2 heures LP (Vitesse intermédiaire) • 3 heures EP (Vitesse lente) • 4 heures SLP (Vitesse super lente) • 6 heures Adaptation parfaite • Variable DVD de 4,7 Go inscriptible & réinscriptible Convertisseur NA • 24 bits/96KHZ Signal-bruit (1kHz) • ≥90dB Plage dynamique (1kHz) • ≥80dB Séparation des canaux (1kHz) • ≥110dB Distorsion harmonique totale (1kHz) • ≤-65dB Format d’enregistrement audio DVD+VR (Mode HQ/SP/LP/EP/SLP) • Dolby Digital 2 canaux Format audio pris en charge - Lecture Formats lisibles • • • • • • MP3 WMA WAV LPCM Dolby Digital 2 canaux Dolby Digital canal 5.1 (sortie numérique seulement) Types de disques pris en charge Lecture • • • • • • • • DVD Vidéo DVD-R/-RW DVD+R/+RW DVD+R Double couche CD Vidéo (VCD) CD Super Vidéo (SVCD) CD Audio CD-R/-RW(JPEG/BMP/MP3/WMA/WAV) Enregistrement • DVD+R/+RW Performances audio Remarque • Les spécifications et la conception de ce produit peuvent être modifiées sans avertissement. 87 Spécifications Média Référence rapide Menu Guide de configuration complète du système Menu Option Option de sousmenu Description Système Sortie vidéo • PÉRITELLE S-Vidéo • PÉRITEL RVB • Composantes • Progressive Cette option permet aux utilisateurs de sélectionner le mode de sortie vidéo approprié. Format d’horloge • • • • • • Cette option permet aux utilisateurs de sélectionner un format d’affichage date/heure préféré. M/J/A – 12Hr J/M/A – 12Hr A/M/J-12Hr M/J/A – 24Hr J/M/A-24Hr A/M/J-24Hr Date Cette option permet aux utilisateurs de régler/réinitialiser la date pour le graveur de DVD. Heure Cette option permet aux utilisateurs de définir/réinitialiser l’heure pour le graveur de DVD. Auto-veille • • • • • Cette option permet aux utilisateurs de définir/réinitialiser la tranche horaire désirée avant que le graveur de DVD passe automatiquement sur un mode inactif. Désactivé 30 minutes 60 minutes 90 minutes 120 minutes Rétablir Langue Cette option permet aux utilisateurs de rétablir la configuration par défaut du graveur de DVD. OSD Plusieurs langues Cette option permet aux utilisateurs de sélectionner la langue préférée à afficher à l’écran. Menu Plusieurs langues Cette option permet aux utilisateurs de sélectionner la langue préférée, si disponible, à afficher sur la page du menu. Audio Plusieurs langues Cette option permet aux utilisateurs de sélectionner la langue préférée, si disponible, à adopter pour la langue parlée. Sous-titre Plusieurs langues Cette option permet aux utilisateurs de sélectionner la langue préférée, si disponible, pour le sous-titre. 88 Menu Option Option de sousmenu Description Lecture Format de l’image • 16:9 Grand • 4:3 Pan • 4:3 Boîte à lettres Cette option permet aux utilisateurs de sélectionner le mode de visualisation approprié sur les téléviseurs des utilisateurs. Verrouillage parental • • • • • • • • • Cette option permet aux utilisateurs d’activer la fonction de contrôle parental. Désactivé 8: Adulte 7: NC-17 6: R 5: PG-R 4: PG-13 3: PG 2: G 1: Sécurité enfant Mot de passe Audio Durée diapo • Désactivé • Intervalle (3-99 Secondes) Cette option permet aux utilisateurs de définir/réinitialiser l’intervalle d’affichage pour chaque image. VCD PBC • Activé • Désactivé Cette option permet aux utilisateurs de définir/réinitialiser la fonction de contrôle de lecture sur les disques VCD adoptant le standard VCD 2.0. DivX(R) VOD • Enregistrement Cette option permet aux utilisateurs d’obtenir le code d’enregistrement du graveur de DVD. (Modèles sélectionnés seulement) Mode • • • • • HQ SP LP EP SLP Cette option permet aux utilisateurs de sélectionner le mode d’enregistrement approprié de différentes qualités et longueurs. Marque de chapitre • • • • • • • Désactivé 5 Minutes 10 Minutes 15 Minutes 20 Minutes 25 Minutes 30 Minutes Cette option permet aux utilisateurs de définir/réinitialiser le point de division pour les fichiers vidéo enregistrés. Sortie numérique • PCM • Train de Bits Cette option permet aux utilisateurs de sélectionner un mode de sortie de signal audio approprié. Contour • Stéréo • DOLBY Cette option permet aux utilisateurs de prédéfinir l’effet sonore pour la lecture DVD. Audio TV • • • • Stéréo Principal SAP (Sub) Mono Cette option permet aux utilisateurs de prédéfinir l’effet sonore des programmes de TV. MPEG • PCM • Train de Bits Cette option permet aux utilisateurs de sélectionner un mode de sortie de signal approprié. 89 Référence rapide Enregistrement Cette option permet aux utilisateurs de définir/réinitialiser le mot de passe(par défaut : 0000). Menu Option Option de sousmenu Description Tuner TV Pays Plusieurs pays Cette option permet aux utilisateurs de sélectionner la zone appropriée où ils se trouvent actuellement. Utilitaires • Balayage de chaîne • Edition de chaîne Cette option permet aux utilisateurs de définir/réinitialiser les chaînes de TV. Cette option permet aux utilisateurs de quitter le programme de configuration. Quitter Guide d’utilisation des disques Types de disques pris en charge Application Type de disque Logo de disque Lecture Enregistrement / Enregistrement programmé Informations DVD Vidéo Disque DVD Vidéo prédéfini (Le code de région est imprimé au dos du graveur). DVD+R/+RW Les disques DVD+R/+RW gravés au format DVD vidéo et finalisés, ou avec des fichiers JPEG/MP3. DVD-R/-RW Les disques DVD-R/-RW gravés au format DVD vidéo et finalisés, ou avec des fichiers JPEG/MP3. CD Vidéo (VCD) CD pour fichiers vidéo enregistrés avec son CD, qualité VHS, technologie de compression MPEG-1. CD Super Vidéo (SVCD) CD pour fichiers vidéo enregistrés avec son CD, qualité SVHS, technologie de compression MPEG-2. CD Audio CD pour fichiers musique enregistrés en signal numérique avec une meilleure qualité audio, moins de distorsion et moins de détérioration de la qualité audio avec le temps. CD-R/-RW Disques CD-R/RW finalisés enregistrés aux formats de CD audio ou CD vidéo, ou avec des fichiers JPEG/WMA/WAV/ MP3. DVD+R/+RW Disques DVD+R/+RW au format DVD+VR 90 Remarque • Les Logos DVD-Vidéo/DVD+RW/DVD+R et DVD+R Double couche sont les marques commerciales de leurs compagnies respectives. • Pour obtenir les meilleurs résultats, utilisez les disques comportant les logos ci-dessus. Ce graveur de DVD peut ne pas lire correctement les autres disques. N’utilisez pas de disques de forme irrégulière (ex. en forme de cœur), car ils peuvent endommager le graveur. • Il se peut que vous ne puissiez pas lire des CD-R, CD-RW, DVD-R, DVD-RW, DVD+R, DVD+RW et dans tous les cas du fait du type du disque ou des conditions d’enregistrement. Important Types de disque non lisibles Ce graveur de DVD ne lit pas les types de disques énumérés ci-dessous. Si vous essayez de lire ces disques, cela peut générer un bruit excessif pouvant endommager vos haut-parleurs. Quand vous placez un disque illisible dans le plateau du disque, le graveur de DVD affichera ‘Disque non valide’ sur le panneau d’affichage après l’échec des tentatives du chargement du disque. Disques non finalisés provenant d’autres graveurs de DVD/CD Disques DVD Audio CD PHOTO Disques DVD vidéo avec un code de région non pris en charge par le graveur DVD-RAM Disque de données (ex. CD-ROM, DVD-ROM) sans fichiers supportés par ce graveur de DVD SACD standard (Le type hybride de SACD peut être lu comme les CD audio normaux.) Formatage du disque Disc Type Application Format DVD+VR DVD+R CD de données* DVD DVD+VR DVD+RW CD de données* * Pour les fichiers de données média 91 Référence rapide • • • • • • • Finalisation des disques Disque DVD+R DVD+RW Type de contenu Finalisation Enregistrer après la finalisation Fichier de données Non requise N/D DVD+VR Requise Non Fichier de données Non requise N/D DVD+VR Non requise N/D Guide des fichiers média supportés Formats de fichiers média supportés Application Catégorie Formats (extension) Vidéo MPEG-1 MPEG-2 (.VOB/ .DAT/ .MPG) MPEG-4 (.AVI/ .DIV/ .DIVX) Musique .MP3/ .WMA/ .WAV Image JPEG (.JPG)/ .BMP Lecture Remarque • • • • Si un nom de fichier MP3 comprend un caractère à deux octets, il peut être affiché correctement. Ce graveur de DVD ne prend pas en charge les balises ID3 (pour MP3) et WMA. Ce graveur de DVD ne prend pas en charge les fichiers MP3-Pro. Les débits binaires de fichiers MP3 supportés par ce graveur de DVD sont : 32Kbps ~ 320Kbps. 92 Guide des options d’enregistrement Mode d’enregistrement Mode Durée d’enregistrement Disque dur de 80Go HQ (Qualité supérieure) 16 heures SP (Vitesse standard) 32 heures LP (Vitesse intermédiaire) 48 heures EP (Vitesse lente) 64 heures SLP (Vitesse super lente) 96 heures HQ (Qualité supérieure) 1 heure SP (Vitesse standard) 2 heures LP (Vitesse intermédiaire) 3 heures EP (Vitesse lente) 4 heures SLP (Vitesse super lente) 6 heures DVD inscriptible & réinscriptible de 4,7Go Remarque • Le mode ‘Adaptation parfaite’ est disponible uniquement pour l’enregistrement programmé. Fréquence d’enregistrement programmé Fréquence d’enregistrement Applications adéquates Une fois (Once) Pour enregistrer un programme diffusé à une tranche horaire spécifique. Quotidien (Daily) Pour enregistrer un programme diffusé tous les jours à une tranche horaire spécifique. Hebdomadaire (Weekly) Pour enregistrer un programme diffusé certains jours à une tranche horaire spécifique. 93 Référence rapide Média Glossaire 480i/480p DivX® VOD Indique le nombre de lignes de balayage et le format de balayage d’un signal image.480i indique 480 lignes de balayage avec format entrelacé, et 480p indique 480 lignes de balayage avec format progressif. Le service VOD DivX® (vidéo à la demande) est destiné à protéger les copyrights des vidéos numériques. Au travers d’un enregistrement en ligne, VOD DivX® empêche les téléchargements ou le partage de fichiers non autorisés. Pour de plus amples informations, visitez : http://www.divx.com/vod. 576i/576p Dolby Digital® Indique le nombre de lignes de balayage et le format de balayage d’un signal image. 576i indique 576 lignes de balayage avec format entrelacé, et 576p indique 576 lignes de balayage avec format progressif. Un système à six canaux composé des canaux gauche, centrale, droit arrière gauche et LFE (Canal à Effet de Basse Fréquence, pour utiliser avec un caisson de basses). Il requiert un décodeur Dolby Digital®, dans le lecteur ou dans un récepteur externe pour régénérer le son. Tout le traitement est effectué dans le domaine numérique. Les disques Dolby Digital ne contiennent pas tous six (5.1) canaux d’informations. Format de l’image Le format de l’image se rapporte à la longueur par rapport à la hauteur des écrans TV. Le rapport d’un standard TV est 4:3, alors que le rapport d’une TV de haute définition ou grande TV est 16:9. La boîte aux lettres vous permet d’apprécier une image avec une perspective plus large. DTS® (Digital Theater Systems) DTS® signifie Systèmes de Cinéma Numérique. DTS® est un format de codage audio de Contour Numérique configuré avec six (5.1) canaux, similaire à Dolby Digital® . Il requiert un décodeur DTS®, dans le lecteur ou dans un récepteur externe pour régénérer le son. Tout le traitement est effectué dans le domaine numérique. Les disques DTS ne contiennent pas tous six (5.1) canaux d’informations. Train de bits La forme numérique de données audio multi-canal (ex., canal 5.1) avant qu’il soit codé dans ses divers canaux. Chapitre / Titre DVD-R Chapitre est la plus petite division et titre est la plus grande division sur un DVD VIDÉO. Un chapitre est une division d’un titre et similaire à une piste pour un CD Vidéo ou CD Audio. DVD+R est un disque enregistrable de la même taille qu’un DVD Vidéo. Le contenu peut être enregistré seulement une fois sur un DVD-R, et aura le même format qu’un DVD Vidéo. Vidéo Composantes DVD-RW Signaux vidéo avec trois canaux d’informations séparés qui créent l’image. Il y a plusieurs types de vidéo composantes, tels que R/V/B et Y/Cb(Pb)/ Cr(Pr). DVD-RW est un disque enregistrable et réinscriptible de la même taille qu’un DVD Vidéo. DVD-RW possède deux modes différents: Mode VR et mode Vidéo mode. Un DVD créé en mode vidéo a le même format qu’un DVD Vidéo, alors que des disques créés en mode VR (Video Recording) permettent au contenu d’être programmé ou édité. Vidéo Composite Un simple signal vidéo couramment utilisé dans la plupart des produits vidéo consommateurs qui contiennent toutes les informations de luminance, couleur, et synchronisation. 94 NTSC (National Television System Committee) DVD+R DVD+R est un disque enregistrable de la même taille qu’un DVD Vidéo. Le contenu peut être enregistré seulement une fois sur un DVD+R, et aura le même format qu’un DVD vidéo. Les initiales signifient Commission des Standards de Télévision Nationale. C’est une commission qui établit les standards pour les systèmes de télévision aux Etats-Unis. Le standard NTSC diffuse 525 ou 480 lignes de résolution par seconde, et 30 trames par seconde de vitesse de rafraîchissement, fréquence de champ de 60 Hz. Le système TV NTSC est largement utilisé aux USA, Canada, Amérique Latine et Taiwan etc. DVD+RW DVD+RW est un disque inscriptible et réinscriptible. L’enregistrement peut être effacé et vous pouvez réenregistrer à nouveau sur le même disque pour un nombre de fois maximum de 1000 fois. DVD+RW utilise un format d’enregistrement comparable à un format Vidéo DVD. PAL (Phase Alternation by Line) NTSC, le standard de signal vidéo, possède 480 lignes de balayage entrelacées (I), le système de balayage entrelacé place les lignes de la seconde moitié de l’image entre les lignes de la première moitié de l’image. PBC JPEG Contrôle de lecture. Une caractéristique sur un CD Vidéo ou Super VCD permettant une utilisation interactive. Un format de fichier populaire pour la compression et le stockage d’images fixes. JPEG signifie ‘Joint Photographic Experts Group’. Il y a deux sous-types de formats JPEG qui sont les suivants. S-Vidéo Baseline JPEG: utilisé pour les appareils photo numériques, le web, etc.Lossless Un signal vidéo qui améliore la qualité de l’image via les connexions composites standard. Utilisé sur les moniteurs Super VHS, DVD, et TV de haut de gamme, etc. JPEG : un ancien type, rarement utilisé maintenant. Audio PCM Linéaire Piste PCM signifie ‘Pulse Code Modulation’. PCM Linéaire est la méthode habituelle pour coder numériquement de l’audio sans compression, et est utilisé pour les pistes audio sur les disques DVD VIDÉO, le CD Audio, etc. Les disques SVCD, VCD, CD Audio utilisent des pistes pour diviser le contenu d’un disque. WMA WMA signifie ‘Windows Media Audio’, un standard de codec audio proposé par Microsoft. Les fichiers musique/audio qui sont compressés à l’aide de ce standard comporte l’extension de fichier, .wma ou .WMA. MP3 MP3 (MPEG1 audio couche 3) est un format de fichier audio compressé. Les fichiers sont reconnaissables à leur extension .mp3 ou .MP3. MPEG MJPEG signifie ‘Motion Picture Experts Group’. C’est un standard international pour la compression d’images animées. Sur certains DVD, l’audio numérique a été compressée et enregistrée dans ce format. 95 Glossaire PAL (Ligne d’Altération de Phase) est la diffusion de la télévision en couleur à travers l’Europe de l’Ouest (excepté en France, où SECAM est le standard), Australie, Chine, Singapour et Malaisie etc. Il a 625 lignes de résolution verticale par seconde et une vitesse de rafraîchissement de 25 trames par seconde, fréquence de champ de 50 Hz. Sortie entrelacée