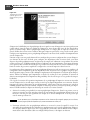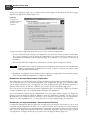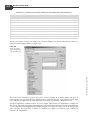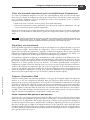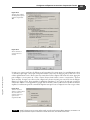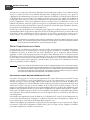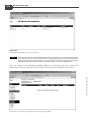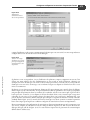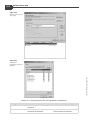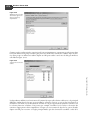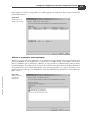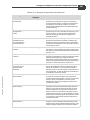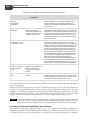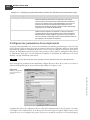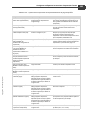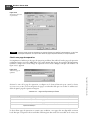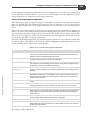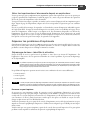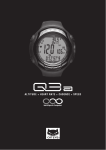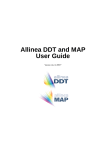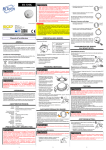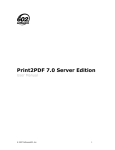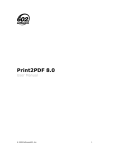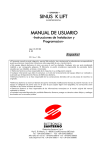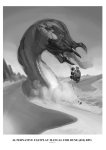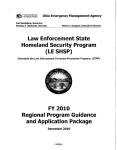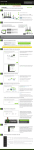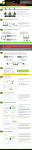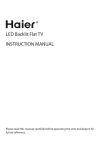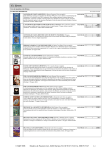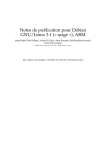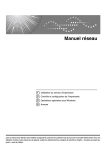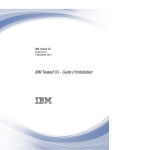Download Mark Minasi
Transcript
����������� ���������������� ����������������� ���� �������� ������������ ������� ������ ���� © Groupe Eyrolles, 2004, ISBN : 2-212-11326-9 pour la version française. 13 Configurer et dépanner les services d’impression réseau Un bureau complètement électronique ? Si seulement c’était possible. Mais même après des années d’échange de messages et documents électroniques de bureaux en bureaux, dans de nombreuses entreprises encore, rien n’est considéré comme officiel tant que vous n’avez pas la preuve papier en main. L’impression n’a rien de palpitant, mais c’est un élément inévitable et crucial dans le bon fonctionnement des bureaux en réseau. Il n’est pas pratique, ni même nécessaire parfois, de fournir une imprimante personnelle à chaque employé du bureau. Mieux vaut connecter une imprimante à un serveur d’impression et dès lors partager une seule et même imprimante entre des dizaines, voire des centaines de personnes. Il est évident qu’à partir du moment où des dizaines ou des centaines de personnes dépendent d’une seule machine, celle-ci prend une place cruciale. Elle doit fonctionner correctement et être stable et accessible à tous ceux qui en ont besoin, sans venir ennuyer ceux qui n’en ont pas besoin. D’où ce chapitre. Dans les pages suivantes, j’expliquerai comment utiliser Windows Server 2003 pour effectuer les tâches suivantes : • création d’une nouvelle imprimante locale ou connexion à une imprimante déjà installée sur le réseau ou Internet ; • sécurisation de l’imprimante pour que seules les personnes habilitées à l’utiliser y ait accès ; • configuration des paramètres de l’imprimante pour aider les utilisateurs à trouver et à dépanner les travaux d’impression ; • optimisation de la vitesse d’impression en faisant passer plusieurs imprimantes pour une seule ; • connexion à une imprimante depuis une variété de plates-formes différentes ; • dépannage des problèmes d’impression qui se produiront inévitablement. Au cours de ce chapitre, j’utiliserai la terminologie Microsoft pour désigner les imprimantes ainsi que les fonctions d’impression. Si vous n’y êtes pas habitué, lisez attentivement ce qui suit avant de vous lancer. Terminologie sur les services d’impression Contrairement à ce que vous pourriez penser, une imprimante n’est pas cette machine couleur mastic dans laquelle vous mettez du papier pour qu’en ressortent des documents imprimés. Dans l’univers Microsoft, une imprimante est un périphérique logique jouant le rôle d’intermédiaire entre les applications utilisateur et le périphérique d’impression (d’où sortent réellement les impressions). Tous les paramètres de configuration s’appliquent aux imprimantes, pas aux périphériques d’impression. Le rapport imprimantes/périphériques d’impression n’est pas forcément de 1 pour 1. Vous pouvez ainsi avoir une seule imprimante pour un périphérique d’impression, deux imprimantes pour un seul périphérique d’impression ou une imprimante pour plusieurs périphériques d’impression. J’expliquerai dans ce chapitre dans quelle mesure vous êtes susceptible d’exploiter ces possibilités. Lorsque vous transmettez des documents à une imprimante, ces derniers rejoignent la file d’attente de l’imprimante, soit le groupe de documents en attente d’impression. Bien que dans d’autres systèmes d’exploitation comme OS/2, la file d’attente était cruciale en tant que première interface entre l’application et les périphériques d’impression, c’est l’imprimante qui joue maintenant ce rôle dans toutes les autres formes de Windows NT (y compris NT, Windows 2000 et Server 2003). Même si elles pointent vers le 848 Windows Server 2003 même périphérique d’impression, ces imprimantes fonctionnent de manière indépendante. Vous pouvez dès lors paramétrer différentes options et autorisations d’impression pour chacune d’entre elles, puis configurer l’imprimante appropriée pour les utilisateurs du réseau. La plupart des utilisateurs de votre réseau n’ont pas leur propre périphérique d’impression sur leur bureau. Ils se connectent plutôt à une imprimante accessible sur le réseau via sa connexion avec un serveur d’impression, ordinateur sur lequel sont enregistrés les pilotes d’impression. La majeure partie de ce chapitre est rédigée selon le principe que les imprimantes de votre réseau sont reliées à un serveur d’impression utilisant Windows Server 2003. Une imprimante à interface réseau est une imprimante directement reliée au réseau par le biais d’une carte réseau intégrée. INFO Même si le reste de votre réseau fonctionne avec Server 2003 ou XP, il n’est pas nécessaire que ce soit le cas pour votre serveur d’impression, et vice versa. Un serveur d’impression peut exécuter Windows pour Workgroups, Windows 9x, une version de NT Workstation ou Server, LAN Manager, voire (si vous avez installé MS-Net) Windows 3.x ou DOS. Les options dont vous disposez dépendent du système d’exploitation. Si votre serveur d’impression exécute un système d’exploitation autre que Server 2003, certaines des informations traitées dans ce chapitre peuvent ne pas s’appliquer à votre cas. Modèle d’impression de Server 2003 Le processus d’impression est un peu plus complexe qu’il n’en a l’air vu de l’extérieur. Le modèle d’impression NT utilise plusieurs composants pour convertir les données d’application aux fins de la sortie graphique, transférer les données à une imprimante, puis permettre à l’imprimante de gérer plusieurs travaux d’impression. Certaines des informations suivantes sur le fonctionnement de l’impression sont secondaires, mais elles sont également utiles en cas de dépannage. Jetez-y donc un œil si vous le pouvez. Les principaux éléments de l’impression NT sont l’interface GDI (Graphics Device Interface), le pilote d’imprimante et le spooler d’impression. INFO Les explications ci-présentes s’appliquent à tous les systèmes d’exploitation de serveur basés sur NT : NT, Windows 2000 et Server 2003. Graphics Device Interface Le pilote d’imprimante Les pilotes d’imprimante sont des logiciels permettant au système d’exploitation de communiquer avec une imprimante. Ils ne sont pas compatibles d’un système d’exploitation à l’autre. Aussi, bien que les systèmes d’exploitation Win32 impriment sur un serveur d’impression sans l’installation préalable d’un pilote d’imprimante au niveau local (car ils le téléchargent simplement à partir du serveur d’impression), vous devez vous assurer que les pilotes sont disponibles avec les clients utilisant l’imprimante. Autrement dit, même si vous avez relié l’imprimante à un serveur d’impression, il faut y installer les pilotes d’imprimante Windows 98 si des clients réseau fonctionnent avec Windows 98. Ces pilotes d’imprimante se composent de trois sous-pilotes fonctionnant ensemble de manière unitaire : • le pilote graphique de l’imprimante ; • le pilote d’interface de l’imprimante ; • le fichier de données de caractérisation. Le pilote graphique de l’imprimante convertit les commandes GDI en commandes DDI (Device Driver Interface) pouvant être transmises à l’imprimante. Copyright © 2004 Groupe Eyrolles GDI constitue la partie du système d’exploitation qui lance le processus de production d’une sortie visuelle, que cette sortie soit destinée à l’écran ou à l’imprimante. Sans l’interface GDI, la sortie WYSIWYG serait impossible. Pour générer une sortie sur écran, l’interface GDI appelle le pilote vidéo. Et pour générer une sortie imprimée, l’interface GDI appelle le pilote d’imprimante, en fournissant les informations utiles sur le périphérique d’impression nécessaire et le type de données utilisées. Configurer et dépanner les services d’impression réseau CHAPITRE 13 849 Il vous faut des moyens d’interagir avec l’imprimante et de la configurer. Le rôle du pilote d’interface de l’imprimante répond à ce besoin. Ce pilote sert d’intermédiaire au fichier de données de caractérisation, en fournissant les informations visibles dans la page de propriétés d’une imprimante. Le fichier de données de caractérisation fournit des informations sur le fabricant et le modèle d’un type spécifique de périphérique d’impression, y compris sur ce qu’il peut faire : imprimer recto verso, imprimer avec différentes résolutions et accepter certains formats de papier. Le spooler d’impression Le spooler d’impression (SPOOLSS.DLL, dans %systemroot%\system32) est une collection de bibliothèques de liens dynamiques (DLL) et de pilotes de périphérique recevant, traitant, programmant et répartissant les travaux d’impression. Il est mis en œuvre avec le service Spooler, nécessaire à l’impression, et comporte les composants suivants : • le routeur d’impression ; • le fournisseur d’impression local ; • le fournisseur d’impression à distance ; • les processeurs d’impression ; • le moniteur d’impression. Le routeur d’impression Lorsqu’un PC client se connecte à un serveur d’imprimante, la communication se fait sous la forme d’appels de procédure distante du routeur d’impression du client (WINSPOOL.DRV) vers le routeur d’impression du serveur (SPOOLSS.DLL). À ce niveau, le routeur d’impression du serveur transfère la demande d’impression au fournisseur d’impression approprié : le fournisseur d’impression local s’il s’agit d’une tâche locale ou le fournisseur d’impression Windows ou Netware si la tâche est transmise sur le réseau. Le fournisseur d’impression Copyright © 2004 Groupe Eyrolles Pour trouver le fournisseur d’impression approprié, le routeur d’impression interroge le fournisseur d’impression Windows. Ce fournisseur recherche ensuite la connexion qui reconnaît le nom de l’imprimante et envoie un appel de procédure distante au routeur de l’imprimante sur le serveur d’impression. Ce fournisseur d’impression local écrit ensuite le contenu du travail d’impression dans un fichier spooler (dont l’extension correspond à .spl) et suit les informations d’administration de ce travail d’impression. ASTUCE Tous les fichiers spooler sont enregistrés par défaut dans le répertoire %systemroot%\system32\spool\printers. Si vous le souhaitez (si vous avez, par exemple, installé un disque dur plus rapide pour la mise en file d’attente des travaux d’impression ou si vous essayez d’éviter une fragmentation du disque dur), vous pouvez modifier cet emplacement. Pour cela, allez sous l’onglet Avancé pour ajuster la valeur des paramètres du serveur d’impression. Pour y accéder, ouvrez le dossier Imprimantes et télécopieurs et sélectionnez Propriétés du serveur dans le menu Fichier. Cliquez sur l’onglet Avancé pour afficher les paramètres du spooler, y compris l’emplacement du fichier spooler. Le serveur d’impression, qui a pour seule fonction d’éviter de perdre le travail d’impression en cas de coupure d’alimentation, supprime généralement les fichiers spooler lorsque le travail d’impression correspondant est terminé. Pour consulter des informations, telles que l’espace disque utilisé par les fichiers spooler ou le trafic de l’imprimante, activez l’enregistrement des événements spooler. Le processeur d’impression Les processeurs d’impression fonctionnent avec le pilote d’imprimante pour « déspooler » les fichiers spooler lors de la lecture, en effectuant toute modification nécessaire du fichier spooler en fonction du type de données. Vous avez dit type de données ? Le type de données d’un travail d’impression indique au spooler d’impression si le travail doit être modifié et comment procéder pour imprimer correctement. Les méthodes de création de travaux d’impression n’étant pas normalisées, cette fonction est nécessaire. Par exemple, un client Windows 2000 ne crée pas un 850 Windows Server 2003 travail d’impression comme le fait un client Linux. Il existe dès lors une diversité de services de serveur d’impression destinés à la réception des travaux d’impression et à leur préparation avant impression. Certains de ces services d’impression n’attribuent pas de type de données (auquel cas Server 2003 utilise le type de données par défaut de la boîte de dialogue Processeur d’impression) tandis que d’autres en assignent un. Le fichier spooler accepte les données du fournisseur d’impression sous l’une des deux formes suivantes : EMF (Enhanced Metafile) ou RAW. Les fichiers spooler EMF sont des fichiers indépendants du périphérique, utilisés pour réduire la durée de traitement d’un travail d’impression. Tous les appels GDI nécessaires pour générer le travail d’impression sont inclus dans ce fichier. Une fois le fichier EMF converti, utilisez l’application à partir de laquelle se faisait l’impression pour poursuivre. Tout le reste du traitement de l’impression se produit en arrière plan. Contrairement aux fichiers spooler EMF, qui requièrent tout de même encore quelques conversions lorsque l’imprimante sur laquelle ils seront spoolés est déterminée, les fichiers spooler RAW sont convertis complètement au moment de leur création. Cette différence mise à part, les fichiers spooler EMF, qui correspondent à des instructions génériques pour le rendu et pas à des rendus complets, sont généralement plus petits que les fichiers RAW. WinPrint, processeur d’impression des systèmes d’exploitation NT, comprend quatre versions de fichiers de données EMF (1.003–1.008), trois types de fichiers de données RAW ainsi que les fichiers TEXT, avec les caractéristiques présentées dans le tableau 13-1. Tableau 13-1 – De quel type de données ai-je besoin ? Type de données Description Pris en charge par Indique à WinPrint que le travail d’impression a été généré dans Windows et est déjà en partie rendu. WinPrint collabore avec l’interface GDI et le pilote d’imprimante pour effectuer le rendu, puis renvoie le travail d’impression au fournisseur d’impression local. Clients d’impression avec système d’exploitation NT RAW Indique à WinPrint de ne pas modifier le travail d’impression du tout, mais de le renvoyer au fournisseur d’impression local. Tous les clients d’impression RAW [FF Auto] Indique à WinPrint de rechercher une commande Alimentation papier à la fin du travail d’impression. S’il n’y en a pas, WinPrint l’ajoute et renvoie le travail d’impression au fournisseur d’impression local. Tous les clients d’impression RAW [FF Appended] WinPrint ajoute une commande Alimentation papier dans le travail d’impression, puis le renvoie au fournisseur d’impression local. Tous les clients d’impression TEXT Indique à WinPrint que le travail d’impression est du texte ASCII à imprimer tel quel sur papier. WinPrint utilise l’interface GDI et le pilote d’imprimante pour générer cette sortie, puis envoie le nouveau travail d’impression au fournisseur d’impression local. Tous les clients d’impression RAW, pris en charge par tous les clients Windows, est le type de données par défaut. Pour sélectionner un autre type de données, ouvrez la page Propriétés d’une imprimante et allez sous l’onglet Avancé. Cliquez sur le bouton Processeur d’impression pour afficher une liste des types de processeur d’impression possibles. Sélectionnez le type de données souhaité dans la liste et cliquez sur OK. Le nouveau type de données sélectionné est maintenant utilisé par défaut pour tous les travaux d’impression ne spécifiant pas l’utilisation d’un type de données spécifique. Ne modifiez pas le type de données à moins d’être complètement sûr que c’est une bonne idée. C’est rarement le cas. Si un client d’impression peut utiliser des fichiers EMF, il le fait même si RAW est le type de données par défaut. Vous n’y perdez donc pas en faisant de RAW le type de données par défaut. À l’inverse, si vous choisissez EMF comme type de données par défaut, les clients Windows 9x ne peuvent pas imprimer. Le client à l’origine du travail d’impression ne génère pas de messages d’erreur, de même qu’aucune erreur n’apparaît sur la console du serveur d’impression, mais les travaux d’impression transmis disparaissent. Copyright © 2004 Groupe Eyrolles EMF Configurer et dépanner les services d’impression réseau CHAPITRE 13 851 Le moniteur d’impression Le moniteur d’impression est le lien final dans la chaîne d’impression allant de l’application client au périphérique d’impression. Ce sont en fait deux moniteurs qui interviennent : un moniteur de langage et un moniteur de port. Le moniteur de langage, créé lors de l’installation d’un pilote d’imprimante si un moniteur de langage est associé au pilote, entre en jeu uniquement si le périphérique d’impression est bidirectionnel. Un périphérique d’impression bidirectionnel envoie à l’ordinateur des messages informatifs sur l’état du travail d’impression. Dans ce cas, le moniteur de langage établit la communication avec l’imprimante et transfère ensuite les commandes au moniteur de port. Le moniteur de langage fourni avec Server 2003 utilise le Printer Job Language. Si un fabricant conçoit une imprimante prenant en charge un autre langage, il est nécessaire de créer un nouveau moniteur de langage, car l’ordinateur et le périphérique d’impression doivent parler la même « langue » pour que la communication fonctionne. Le moniteur de port a pour fonction de transmettre le travail d’impression soit au périphérique d’impression, soit à un autre serveur. Il contrôle le flux d’informations vers le port E/S auquel le périphérique d’impression est relié (port série, parallèle, réseau ou SCSI). Le moniteur de port local fourni avec Server 2003 commande les ports parallèles et série. Pour connecter un périphérique d’impression à un port SCSI ou à un port réseau, il est nécessaire d’utiliser un moniteur de port fourni par le fournisseur. Cependant, indépendamment du type de port, les moniteurs de port jouent le rôle d’interface avec les ports, pas avec les imprimantes, et ne connaissent donc pas le périphérique d’impression auquel ils sont reliés. Le travail d’impression a déjà été configuré par le processeur d’impression. Par défaut, seul le moniteur d’impression nécessaire au niveau local est installé. Pour utiliser un autre moniteur, il vous faut créer un nouveau port dans les paramètres de configuration de l’imprimante. Processus d’impression Passons maintenant aux différentes parties du processus d’impression. Voici la façon dont elles interagissent lorsque l’impression se fait depuis un système d’exploitation client NT : 1. L’utilisateur sélectionne l’application à partir de laquelle il souhaite effectuer l’impression, laquelle appelle l’interface GDI, qui appelle à son tour le pilote d’imprimante associé au périphérique d’impression cible. GDI rend alors le travail d’impression sur la base des informations de document fournies par l’application et des informations provenant de l’imprimante. Copyright © 2004 Groupe Eyrolles 2. Le travail d’impression est ensuite transmis au spooler. La partie client du spooler effectue un appel de procédure distante à la partie serveur, qui appelle ensuite le composant routeur d’impression du serveur. 3. Le routeur d’impression transmet le travail au fournisseur d’impression local, qui le met en file d’attente sur le disque. 4. Après avoir interrogé les processeurs d’impression, le fournisseur d’impression local transfère le travail d’impression à celui qui reconnaît l’imprimante sélectionnée. En fonction du type de données (EMF ou RAW) utilisé dans le fichier spooler, toutes les modifications nécessaires sont apportées au fichier spooler pour que l’impression puisse se faire sur le périphérique d’impression sélectionné. 5. Si vous le souhaitez, le processeur de page de séparation ajoute une page de séparation au travail d’impression. 6. Le travail d’impression est déspoolé vers le moniteur d’impression. Si le périphérique d’impression est bidirectionnel, c’est le moniteur de langage qui établit la communication. Sinon ou une fois que le moniteur de langage a terminé, le travail est transféré au moniteur de port qui se charge de faire passer le travail d’impression au port auquel le périphérique d’impression est connecté. 7. Le travail d’impression parvient au périphérique d’impression et imprime. Voilà comment l’impression fonctionne du point de vue des serveurs d’impression. Chose utile à savoir lorsqu’il est question de régler des problèmes d’impression. Pour le reste du chapitre, nous nous concentrerons toutefois sur la façon dont l’impression doit être envisagée de votre point de vue. 852 Windows Server 2003 Configurer la connexion d’une imprimante Le jour où vous brancherez une imprimante sur un serveur en attendant que le serveur la détecte et la configure automatiquement n’est pas encore venu. En attendant, vous devez encore soit créer l’imprimante au niveau local, soit connecter une imprimante sur le réseau. Si l’une des conditions suivantes s’applique, il est nécessaire de configurer un support d’imprimante pour utiliser une imprimante à partir d’un ordinateur. • Vous installez un support pour une imprimante connectée directement à l’un des ports USB ou parallèles de l’ordinateur local. • Vous installez un support pour une imprimante à interface réseau. • Vous définissez une imprimante qui transmet des informations à un fichier (par opposition à un périphérique d’impression). • Vous installez une seconde imprimante pour un périphérique d’impression. Nous aborderons d’abord la façon de configurer une nouvelle imprimante avant de nous attarder sur la connexion d’une imprimante déjà installée sur le réseau. Installer une imprimante sur un serveur d’impression Toute opération de gestion d’imprimante commence au niveau de la fenêtre Imprimantes et télécopieurs, disponible depuis son raccourci dans Panneau de configuration ou depuis le menu Démarrer. Dans le dossier Imprimantes et télécopieurs, l’assistant Ajout d’imprimante vous permet de configurer une imprimante sur l’ordinateur local. Pour créer une nouvelle imprimante connectée à l’ordinateur local, suivez les étapes ci-dessous : 1. Ouvrez le menu Imprimantes et cliquez sur l’icône Ajout d’imprimante qui s’y trouve. Dans la première fenêtre de l’assistant Ajout d’imprimante, cliquez sur Suivant pour accéder à l’écran suivant et indiquez si l’imprimante que vous voulez ajouter est locale ou correspond à une imprimante réseau. Dans l’exemple présent, sélectionnez l’option par défaut, Imprimante locale, et cliquez sur Suivant. 3. Choisissez ensuite le pilote correspondant à votre imprimante spécifique. Dans la liste affichée, sélectionnez le fabricant de l’imprimante à gauche et le modèle d’imprimante à droite. Le serveur utilise par défaut son propre pilote d’imprimante. Si vous en avez un plus récent provenant du fabricant ou de son site Web, cliquez sur le bouton Disque fourni et indiquez le chemin d’accès au pilote. Si Windows Server 2003 est relié à Internet, vous pouvez également cliquer sur le bouton Windows Update pour télécharger automatiquement un pilote plus récent potentiel à partir du site Web de Microsoft. Cliquez sur Suivant. ASTUCE Si le pilote dont vous avez besoin est déjà installé sur le système, parce qu’une imprimante l’utilisant a déjà été créée par exemple, l’assistant Ajout d’imprimante vous demande si vous souhaitez utiliser le pilote existant ou le remplacer par le nouveau. En règle générale, il est conseillé d’utiliser le plus récent. Un pilote d’imprimante défaillant pouvant provoquer une panne du serveur, veillez juste à tester les pilotes d’imprimante avant de les faire fonctionner. 4. Une fois le pilote souhaité sélectionné, l’assistant Ajout d’imprimante vous demande de désigner l’imprimante en vous fiant au nom du modèle d’imprimante par défaut. Ce nom ne doit pas comporter de virgule, de barre oblique inverse ou de point d’exclamation et est soumis à quelques autres restrictions. Le nom que vous choisissez peut être assez long (220 caractères maximum), mais il est conseillé de le réduire au strict minimum. Par ailleurs, si vous envisagez d’effectuer une gestion par ligne de commande, vous vous simplifierez la vie si vous ne mettez pas d’espace dans le nom de l’imprimante. Copyright © 2004 Groupe Eyrolles 2. Si vous configurez une imprimante Plug-and-Play reliée au serveur d’impression, vous pouvez commander au serveur de la détecter. Pour cela, cliquez sur la case Détection automatique et installation de l’imprimante Plug-and-Play. Sinon ou en cas de création d’une imprimante pour transmettre la sortie vers un fichier, cliquez dans la liste déroulante pour indiquer à l’assistant Ajout d’imprimante le port auquel l’imprimante est connectée. En cas de connexion à une imprimante reliée au niveau local, l’opération est simple : assurez-vous tout simplement que vous avez sélectionné le port sur lequel l’imprimante est branchée. Pour créer une imprimante qui enregistre les informations d’impression dans un fichier, sélectionnez l’option FICHIER en bas de la liste. Cliquez sur Suivant. Configurer et dépanner les services d’impression réseau CHAPITRE 13 853 (Les noms possédant des espaces doivent être mis entre parenthèses lorsque vous les saisissez dans des fichiers de commandes.) Cliquez sur Suivant pour poursuivre. 5. Si vous partagez l’imprimante, sélectionnez un nom de partage pour l’identifier. Si le nom que vous avez donné à l’imprimante comporte plusieurs mots ou une barre oblique, l’assistant supprime les espaces et combine tous les mots pour n’en faire qu’un de huit caractères maximum, et ce, par souci de compatibilité avec les clients moins récents : les clients DOS ne peuvent pas se connecter aux imprimantes dont le nom comporte plus de huit caractères ou des espaces. Si vous n’avez pas de clients DOS, vous pouvez définir un nouveau nom de partage pour l’imprimante. Pour rappel, ce nom peut comporter jusqu’à 220 caractères et inclure des espaces, mais ne peut contenir de virgule, de barre oblique inverse ou de point d’exclamation. Figure 13-1 Copyright © 2004 Groupe Eyrolles L’assistant Ajout d’imprimante génère par défaut un nom d’imprimante compatible avec les clients DOS. 6. Le stade suivant de l’installation comprend la définition de l’imprimante et de l’emplacement. L’utilité de ces définitions est variable. Les clients les moins récents (DOS, NT 4, Windows 9x, etc.) affichent les informations que vous saisissez dans la zone de texte Commentaire, mais n’affichent pas ce que vous tapez dans la zone Emplacement. Les clients Windows 2000 et XP (et autres serveurs Server 2003) affichent l’emplacement et les commentaires. Dès lors, à moins que votre réseau soit constitué entièrement d’ordinateurs Windows 2000 ou supérieurs, saisissez toutes les informations importantes dans la zone de texte Commentaire. Cliquez sur Suivant pour passer à l’écran suivant. 7. L’écran suivant vous demande si vous souhaitez imprimer une page test lorsque vous avez terminé. Sélectionnez le bouton Oui ou Non et cliquez sur Suivant. Je vous le recommande. C’est un bon moyen de voir si l’imprimante est bien configurée avant de l’utiliser. 8. Dans la partie collecte d’informations de l’assistant Ajout d’imprimante (voir figure 13-2), l’écran final présente les options que vous avez saisies à chaque étape et vous permet de retourner en arrière pour les modifier, si nécessaire. Vérifiez vos sélections et cliquez sur le bouton Terminer pour valider ces paramètres. L’ordinateur copie alors les pilotes nécessaires et, si vous l’avez demandé, imprime la page test. Se connecter à une imprimante réseau Les imprimantes réseau fonctionnent de manière similaire aux imprimantes reliées au niveau local, avec toutefois quelques différences majeures. Il vous faut veiller à ne configurer le périphérique d’impression que sur un seul serveur d’impression et à configurer un port auquel l’imprimante sera reliée. La raison de la première considération peut ne pas être évidente. Le fait est que l’indépendance apparente d’un périphérique d’impression isolé dans son coin, séparé des imprimantes réseau, est trompeuse. Ce périphérique d’impression, relié au réseau, a tout de même besoin d’un serveur d’impression pour spooler les documents, gérer la file d’attente, etc. C’est juste qu’il communique avec ce serveur d’impression via le réseau plutôt que via un port parallèle. Si deux serveurs d’impression pointent vers un seul périphérique 854 Windows Server 2003 Figure 13-2 Vérification des sélections avant de cliquer sur le bouton Terminer pour les valider. d’impression, la difficulté pour le périphérique de savoir quels serveurs d’impression envoient quels travaux à quel endroit risque de nuire à la qualité de l’impression, étant donné qu’il essaie de lire deux fichiers spoolés en même temps. (Plus le périphérique d’impression est occupé, plus le risque de confusion est grand.) Veillez donc à éviter cette confusion. Bien que n’importe quel serveur, voire poste de travail, puisse configurer une imprimante pour ce périphérique d’impression au niveau local, attribuez-lui uniquement un serveur d’impression. L’intérêt est que vous avez peu de chances d’être envahi par des personnes configurant des serveurs d’impression chacune de leur côté. D’abord, pour configurer une imprimante reliée au niveau local, vous devez disposer des privilèges Administrateur ou Opérateur de compte sur l’ordinateur correspondant. Il vous faut ensuite créer un port TCP/IP spécifique destiné à l’utilisation de cette imprimante. Quiconque effectuant cette opération doit connaître le nom du port et posséder l’autorisation de le créer sur son ordinateur, ce qui limite le nombre de personnes capables de configurer des serveurs d’impression dans leur coin. S’il s’agit de la création de la première imprimante de ce périphérique d’impression réseau au niveau du serveur d’impression, la seconde étape consiste à créer le port auquel l’imprimante sera connectée. Dans la page qui vous invite à sélectionner un port d’imprimante, sélectionnez Créer un nouveau port, puis Port TCP/IP standard dans la liste déroulante. Cliquez sur Suivant pour lancer l’assistant Ajout de port imprimante TCP/IP standard, et cliquez sur Suivant pour accéder à son écran d’accueil. 1. Saisissez le nom du port qu’utilise le nouveau périphérique d’impression. Dans le cas présent, vous ne pouvez pas inventer un nom, mais devez fournir le nom unique de ce périphérique d’impression sur le réseau. Le nom du port doit également être unique sur le serveur d’impression. Vous ne pouvez pas créer le même port deux fois. INFO Si une imprimante pour le périphérique d’impression relié en réseau est déjà configurée quelque part sur le réseau, ouvrez la page Propriétés de l’imprimante pour prendre connaissance du nom du port. 2. L’assistant recherche alors un périphérique utilisant ce nom sur le réseau. Lorsqu’il l’a trouvé, il est susceptible de vous demander des informations supplémentaires sur le type de périphérique d’impression, tel que l’illustre la figure 13-3. Il ne s’agit pas d’une erreur fatale. Il vous suffit de trouver l’imprimante dans la liste déroulante (dans cet exemple, HP Jet Direct) et de cliquer sur Suivant. Copyright © 2004 Groupe Eyrolles La configuration d’une imprimante pour un périphérique d’impression relié en réseau est très similaire à la configuration d’une imprimante pour une imprimante reliée au niveau local, à quelques exceptions près. Aussi la première étape consiste-t-elle à indiquer l’emplacement de l’imprimante à l’assistant Ajout d’imprimante. Veillez à lui indiquer que l’imprimante est locale. Ne cochez pas la case spécifiant à l’assistant de détecter automatiquement les imprimantes Plug-and-Play. Il ne la trouvera pas et vous perdrez du temps à la chercher. Configurer et dépanner les services d’impression réseau CHAPITRE 13 855 Figure 13-3 Des informations supplémentaires sur le type de périphérique d’impression peuvent vous être demandées. 3. Si l’assistant ne trouve pas du tout le périphérique d’impression, vérifiez que vous avez saisi le nom du port correctement, que le périphérique d’impression est allumé, que le réseau est configuré de manière appropriée. N’essayez pas de poursuivre si l’assistant ne trouve pas le périphérique (cela ne pose pas de problèmes si vous n’êtes pas sûr que le périphérique est bien configuré). Cette initiative aurait pour conséquence de configurer un port inutile. Lorsque vous avez indiqué à l’assistant le type de périphérique qu’il recherche (ou lorsque l’assistant l’a trouvé par lui-même), cliquez sur Suivant pour vérifier vos sélections dans la zone illustrée à la figure 13-4. Figure 13-4 Copyright © 2004 Groupe Eyrolles Vérification des paramètres du port (cliquez sur Terminer pour poursuivre la configuration de l’imprimante). Et le tour est joué ! Vous venez de créer un port TCP/IP tandis que l’assistant Ajout d’imprimante poursuit dans sa lignée comme pour la création d’une imprimante reliée au niveau local. Se connecter à une imprimante partagée Certains serveurs, tels que les serveurs Terminal Server traités au chapitre 16, doivent parfois se connecter à des imprimantes déjà configurées sur d’autres serveurs d’impression. Pour cela, démarrez l’assistant Ajout d’imprimante sous Imprimantes et télécopies et cliquez sur le bouton Ajout d’imprimante situé à gauche du dossier. Cliquez sur Suivant pour accéder à la page suivante. Sur la page Local ou Réseau, sélectionnez Imprimante réseau ou Imprimante connectée à un autre ordinateur. (Cette option est terriblement trompeuse, car la seule imprimante à laquelle vous pouvez vous connecter ici est une imprimante déjà configurée 856 Windows Server 2003 sur un autre ordinateur, mais nous y reviendrons plus tard.) Cliquez sur Suivant pour accéder à la page Spécifiez une imprimante illustrée figure 13-5. Figure 13-5 Il existe plusieurs possibilités de définition du chemin d’une imprimante. Ce que vous faites ici dépend de la façon dont vous vous connectez à l’imprimante : • Si vous connaissez le nom de partage de l’imprimante, saisissez-le dans l’espace fourni à cet effet. (Bien sûr, si vous connaissez le nom de partage de l’imprimante, vous pouvez aussi bien saisir net use \\ servername\printername/persistent:yes depuis la ligne de commande et vous épargner l’exécution de l’assistant.) • S’il vous faut rechercher l’imprimante, sélectionnez la seconde option et cliquez sur Suivant. INFO Si vous utilisez toujours un contrôleur de domaine NT 4, la première option de la liste est Parcourir à la recherche d’une imprimante, et pas Rechercher une imprimante dans l’annuaire. Le parcours à l’aide des deux premières options présente les mêmes boîtes de dialogue. • Si quelqu’un a configuré le serveur d’impression pour partager ses imprimantes via une fenêtre d’explorateur, saisissez l’URL de l’imprimante et cliquez sur Suivant. Étant donné que nous aborderons le sujet de l’impression Internet un peu plus tard dans ce chapitre, supposons maintenant que vous recherchez l’imprimante dans l’explorateur. Lorsque vous sélectionnez cette option, cliquez sur Suivant pour voir apparaître une boîte de dialogue telle que celle illustrée figure 13-6, qui vous invite à choisir un domaine, rechercher un serveur et trouver l’imprimante appropriée. Et le tour est joué ! L’écran suivant vous présente l’imprimante que vous avez choisie. Cliquez sur Terminer pour que l’ordinateur que vous configurez utilise désormais cette imprimante. Si vous avez défini le chemin d’accès à l’imprimante, c’est encore plus simple. Lorsque vous cliquez sur Suivant, l’écran de validation s’affiche et indique le nom de l’imprimante à laquelle vous êtes connecté. Honnêtement, il est inutile d’exécuter l’assistant si vous connaissez le nom du serveur et de l’imprimante. Dans ce cas, utilisez simplement net use pour effectuer la connexion depuis la ligne de commande. Rechercher une imprimante dans l’annuaire Active Directory La recherche d’imprimante dans un explorateur est appropriée pour un petit réseau, mais si vous ne savez pas à quel serveur l’imprimante est reliée, voire si vous ne connaissez pas son domaine, il est plus simple de rechercher dans Active Directory une imprimante correspondant aux propriétés dont vous avez besoin ou qui se situe à un emplacement particulier. Pour cela, sélectionnez la première option dans la page Spécifiez une imprimante et cliquez sur Suivant pour ouvrir la boîte de dialogue illustrée figure 13-7. Copyright © 2004 Groupe Eyrolles Rechercher des imprimantes dans l’explorateur Configurer et dépanner les services d’impression réseau CHAPITRE 13 857 Figure 13-6 Recherche d’une imprimante partagée. Figure 13-7 Copyright © 2004 Groupe Eyrolles Recherche d’imprimante dans Active Directory. Vous pouvez rechercher une imprimante en fonction de presque n’importe quelle caractéristique ou combinaison de caractéristiques. Une recherche d’imprimante en fonction du nom est très improbable étant donné que, si vous en saviez autant, vous connaîtriez probablement aussi son domaine ainsi que son serveur. Par ailleurs, vous ne connaissez sûrement pas assez précisément le modèle pour en saisir exactement le nom, pas avec les noms de modèle d’imprimante à rallonge que l’on trouve aujourd’hui. Toutefois, vous connaissez peut-être l’emplacement de l’imprimante, ce que vous pouvez indiquer dans la zone de texte appropriée. ASTUCE Les individus étant susceptibles de se servir de l’emplacement d’une imprimante pour la rechercher dans Active Directory, veillez à limiter la longueur des emplacements d’imprimante et à rester cohérent (par exemple, « laboratoire » ou « réception »). En plus de connaître l’emplacement de l’imprimante souhaitée, vous en savez sûrement assez pour définir si vous recherchez une imprimante couleur ou une imprimante agrafeuse, par exemple. Dès lors, outre la définition de l’emplacement sous l’onglet Imprimantes, vous pouvez aller sous l’onglet Fonctionnalités et cocher la case correspondant à la fonctionnalité souhaitée. Cliquez sur Rechercher maintenant pour que l’assistant recherche dans Active Directory les éléments correspondant à tous vos critères de sélection et génère une liste de résultats. Les critères de recherche standards sont répertoriés dans le tableau 13-2. Le contenu de l’onglet Avancé est des plus appropriés pour ceux qui connaissent réellement leur imprimante, les critères de recherche étant ici plus fins que ceux dont la plupart des individus ont besoin. Bien que les deux premiers onglets vous permettent de définir une imprimante en indiquant son emplacement et son nom et/ou ce que vous voulez qu’elle fasse, l’onglet Avancé vous permet de définir l’imprimante de 858 Windows Server 2003 Tableau 13-2 – Critères de recherche standards d’imprimantes dans Active Directory. Caractéristique de l’imprimante Emplacement Prise en charge des couleurs Fonctionnalités Prise en charge d’impression recto verso Fonctionnalités Emplacement Imprimantes Résolution minimum Fonctionnalités Vitesse minimum Fonctionnalités Modèle Imprimantes Nom Imprimantes Taille du papier Fonctionnalités Prise en charge de l’agrafage Fonctionnalités manière très précise. Lorsque vous cliquez sur le bouton Champ, vous pouvez effectuer une sélection à partir des caractéristiques visibles à la figure 13-8. Figure 13-8 Critères de recherche avancés d’imprimantes dans Active Directory. Copyright © 2004 Groupe Eyrolles Pour réaliser une recherche à l’aide de ces critères avancés, procédez de la même manière que pour la recherche que vous avez déjà effectuée. Sélectionnez les fonctionnalités que vous souhaitez inclure dans votre recherche et cliquez sur le bouton Rechercher maintenant. Les résultats s’affichent à l’écran. Une fois l’imprimante souhaitée trouvée, le reste est simple. Sélectionnez cette imprimante et cliquez sur OK. S’il ne s’agit pas de la première imprimante que vous installez sur l’ordinateur, l’assistant vous demande si vous souhaitez en faire l’imprimante par défaut. Lorsque votre sélection est faite, la boîte de dialogue que vous connaissez déjà vous invite à vérifier vos sélections et à cliquer sur Terminer pour configurer la connexion de l’imprimante. Configurer et dépanner les services d’impression réseau CHAPITRE 13 859 Créer une seconde imprimante pour un périphérique d’impression À ce stade, le périphérique d’impression est relié à une seule imprimante. Pour créer une seconde imprimante afin, par exemple, de configurer un autre groupe d’autorisations, procédez de la même manière que pour la première imprimante. Suivez la procédure de création d’une imprimante locale en veillant à respecter les deux conditions suivantes : • Attribuez un autre nom local et nom de partage à la nouvelle imprimante. • Sélectionnez exactement les mêmes paramètres (port, fabricant et modèle de l’imprimante, etc.) que vous avez sélectionnés pour la première imprimante. L’envoi de documents à cette nouvelle imprimante génère ainsi une impression sur le même périphérique d’impression. La seule différence réside dans les options de configurations définies pour la nouvelle imprimante. INFO Toutes les options définies dans les pages de propriétés d’une imprimante ne sont pas spécifiques de l’imprimante. Les délais d’expiration de port, par exemple, s’appliquent à tous les ports parallèles du serveur d’impression. Les délais d’expiration d’une imprimante s’appliquent à toutes les imprimantes de ce périphérique d’impression. Supprimer une imprimante Il arrive qu’il faille supprimer une imprimante d’un serveur d’impression. La plupart du temps, ce processus est extrêmement simple : dans Panneau de configuration, ouvrez la section Imprimantes et télécopies, cliquez du bouton droit sur l’imprimante à supprimer et sélectionnez Supprimer dans le menu contextuel. L’imprimante disparaît immédiatement. Si l’imprimante supprimée était l’imprimante par défaut, c’est l’une des autres imprimantes installées qui devient la nouvelle imprimante par défaut. Copyright © 2004 Groupe Eyrolles Si l’imprimante supprimée ne disparaît pas immédiatement, vérifiez qu’aucun travail d’impression correspondant n’est en cours ou en attente. Même si une imprimante n’a jamais fonctionné (parce que vous avez, par exemple, configuré une imprimante reliée au réseau en indiquant le mauvais nom de port), des travaux d’impression en attente peuvent lui avoir été attribués. (C’est même particulièrement envisageable si l’imprimante n’a jamais fonctionné, mais que vous vous vous êtes évertué à essayer de la faire fonctionner.) Vérifiez la file d’attente de l’imprimante que vous essayez de supprimer. Si des travaux d’impression en attente lui sont affectés, sélectionnez Annuler tous les travaux d’impression dans le menu Imprimante et essayez de supprimer l’imprimante à nouveau. Il ne suffit pas de redémarrer le serveur d’impression pour effacer la liste des travaux d’impression spoolés. Il faut les annuler de manière explicite. Préparer l’impression Web L’impression Web permet aux utilisateurs d’imprimer ou de gérer des documents depuis leur explorateur Internet, et ce avec une configuration minimum. Bien que l’impression Web nécessite un peu plus de préparation que le partage d’une imprimante avec le réseau local, les utilisateurs inexpérimentés ont ici plus de facilité à configurer leur ordinateur. Comme vous l’avez vu précédemment, pour connecter une imprimante réseau, vous devez connaître un minimum d’informations sur cette imprimante pour la définir de manière explicite, la rechercher dans un explorateur ou la rechercher dans Active Directory. Avec l’impression Web, il vous suffit de cliquer sur le lien situé à droite (ou sur le seul lien présent, si une personne spécifique n’a accès qu’à une imprimante) et l’imprimante s’installe toute seule. Ce que l’impression Web peut (et ne peut pas) faire À première vue, vous imaginez peut-être que l’impression Web est un bon moyen d’ajouter un accès imprimante à distance pour permettre aux personnes qui ne travaillent pas sur site de transmettre leurs travaux d’impression sur vos imprimantes. Par exemple, récemment, j’ai dû envoyer une présentation de 50 pages à un autre bureau par livraison express. Autrement dit, il a fallu que j’imprime la présentation, que je la mette dans une enveloppe, que je remplisse le bordereau de livraison et que j’appelle le coursier pour qu’il vienne chercher le paquet. Si le destinataire avait configuré son imprimante pour qu’elle prenne en charge l’impression Web, il m’aurait sûrement suffi d’envoyer directement le travail d’impression sur son imprimante sans passer par un coursier, n’est-ce pas ? 860 Windows Server 2003 Peut-être pas, figurez-vous. D’abord, il faut savoir que le flux d’informations d’une impression Web ne diffère pas de celui d’un travail d’impression classique, mis à part le fait qu’un serveur Web entre en plus en jeu dans le premier cas. Le formatage d’un travail d’impression nécessitant des informations supplémentaires, les travaux d’impression sont volumineux, plus volumineux que les fichiers qu’ils impriment. Si vous essayez de transmettre un travail d’impression volumineux via un lien lent, il peut se passer un certain temps avant qu’il ne parvienne à destination. Et qu’en est-il de l’impression de documents moins volumineux ? Disons qu’il est possible d’utiliser l’impression Internet comme vous le feriez pour une télécopie. Tant que vous utilisez l’imprimante uniquement comme vous utiliseriez un télécopieur (que l’on utilise en principe rarement pour envoyer des présentations PowerPoint de 50 pages) tout va bien. Une telle opération suppose toutefois la configuration spécifique d’une imprimante à cet effet et pose un problème au niveau de la sécurité, les utilisateurs pouvant se connecter au domaine à partir d’Internet. Si j’optais pour cette solution, je configurerais une imprimante réseau uniquement destinée à des utilisateurs anonymes tout en les empêchant de faire quoi que ce soit d’autre sur le réseau. Je vous conseillerai également de configurer le serveur d’impression de cette imprimante en dehors de la zone démilitarisée du réseau, de manière à ce que l’accès à l’imprimante ne donne à personne accès aux autres ordinateurs réseau. Honnêtement, à mes yeux, l’avantage principal de l’impression Web réside dans la rationalisation du processus de configuration de l’imprimante pour le client. Comme vous le verrez dans la section Impression Internet (sur la configuration de l’accès client à l’imprimante via le Web), ce processus est bien plus simple que l’utilisation de l’assistant Ajout d’imprimante : il suffit que l’utilisateur exécute au moins Internet Explorer 4, saisisse http://printservername/printers dans la section Adresse de l’explorateur pour se connecter au serveur d’impression et clique sur l’imprimante qu’il y voit, sachant que vous aurez défini les autorisations de sécurité pour vous assurer qu’il ne peut voir que l’imprimante à laquelle il est supposé se connecter. L’utilisateur clique alors sur le lien correspondant à ce serveur, puis sur le lien Connexion pour télécharger automatiquement le pilote sur son ordinateur. Et le tour est joué : l’imprimante est installée et disponible sur toutes les applications. Configurer un serveur d’impression Web Si vous jetez un œil aux informations IIS, vous verrez que l’impression Internet fait partie de ses composants et qu’elle est sélectionnée par défaut. Ce qui devrait donc signifier que l’impression Internet est activée, n’est-ce pas ? Pas exactement, à vrai dire. Pour des raisons de sécurité, l’impression Internet est interdite même si vous l’installez en même temps que le service IIS. Pour l’activer, une fois le service principal installé, ouvrez Internet Information Services dans Outils d’administration. L’un des dossiers s’intitule Extensions services Web. Ouvrez ce dossier. Une liste de services s’affiche avec trois boutons : Autoriser, Interdire et Propriétés. Sélectionnez Impression Internet et cliquez sur le bouton Autoriser. Sécuriser un serveur d’impression Web Une fois le service IIS installé et l’impression Web autorisée, le serveur d’impression permet aux clients de s’y connecter en saisissant son URL dans Internet Explorer. Toutefois, compte tenu de sa configuration à ce stade, l’imprimante est accessible à quiconque saisit son URL et, s’il y a bien une chose que vous ne voulez pas, c’est que n’importe qui se connecte aux ordinateurs réseau, voire imprime des travaux d’impression volumineux. Pour cela, il est nécessaire de peaufiner la sécurité avant de permettre l’accès à cette imprimante. Ouvrez l’outil Internet Information Services dans le groupe de programmes Outils d’administration. (S’il n’est pas là, vérifiez que le service IIS est bien installé. Contrairement à Windows 2000, IIS n’est pas installé par défaut dans Server 2003.) Tous les serveurs Web du domaine sont répertoriés sous le dossier Copyright © 2004 Groupe Eyrolles Le protocole utilisé dans l’impression Web varie en fonction du réseau (LAN ou WAN) dont dépend l’imprimante. L’impression Web utilise le protocole IPP (Internet Printing Protocol), encapsulé dans le protocole HTTP utilisé pour l’exploration Internet. Les imprimantes en réseau LAN utilisent les appels de procédure distante (RPC) pour transmettre des travaux à l’imprimante, comme c’est le cas avec les travaux d’impression classiques. Un serveur d’impression Internet devant accepter le trafic HTTP entrant pour communiquer avec les clients d’impression situés en dehors du LAN, le serveur d’impression doit également être un serveur Web. Autrement dit, il est nécessaire d’installer IIS (Internet Information Services) sur le serveur d’impression et d’exécuter ce service. Pour installer le service IIS, sélectionnez Ajouter/Supprimer des composants Windows sous l’utilitaire Ajout/Suppression de programmes du Panneau de configuration. Il s’agit de l’un des composants du service Web Application Server. Configurer et dépanner les services d’impression réseau CHAPITRE 13 861 Internet Information Services. Recherchez le serveur d’impression Web dans cette liste. Dans son dossier Site Web par défaut, recherchez le dossier Imprimantes. À ce stade, votre console de gestion ressemble à celle illustrée figure 13-9. Figure 13-9 Recherche du dossier Imprimantes de l’imprimante Web. Cliquez maintenant du bouton droit de la souris sur le dossier Imprimantes et sélectionnez Propriétés dans le menu contextuel. Une page de propriétés à onglets, telle que celle illustrée figure 13-10, apparaît. Figure 13-10 Copyright © 2004 Groupe Eyrolles Page de propriétés du dossier Imprimantes. Sous l’onglet Répertoire virtuel, vérifiez que l’entrée pointe vers les bonnes informations d’impression. Si vous configurez l’impression Internet sur le serveur d’impression, c’est cette option qui doit être sélectionnée, ce qui correspond à un répertoire sur cet ordinateur. Pour configurer l’impression Internet pour un autre ordinateur, indiquez le chemin réseau vers ce serveur d’impression. Si vous établissez ici une 862 Windows Server 2003 connexion à un autre serveur d’impression, l’imprimante n’est disponible que lorsqu’elle est en ligne et dispose d’une connexion active avec le serveur Web. ASTUCE En cas de création d’une connexion avec une imprimante partagée sur un autre ordinateur, vous avez la possibilité soit de laisser les utilisateurs enregistrer leurs propres informations d’identification pour accéder à cet ordinateur, soit de fournir d’autres informations d’identification si les personnes ayant accès à la page Web n’ont en principe pas accès au serveur d’impression à distance. Cliquez sur le bouton Se connecter en tant que (visible lorsque vous choisissez de vous connecter à une ressource distante) pour indiquer les autres informations d’identification. Sécurisez l’accès à l’imprimante depuis l’onglet Sécurité du répertoire (voir figure 13-11). Figure 13-11 Paramètres de sécurité de l’imprimante. Vous pouvez également faire en sorte que quiconque se connectant à l’imprimante via le Web s’authentifie sur le réseau d’abord. Configurez le dossier virtuel Imprimantes pour une authentification de base si vous souhaitez que les utilisateurs gèrent des imprimantes à partir de n’importe quel explorateur. IIS vous poussera à choisir cette option, car elle envoie des mots de passe sous forme de texte clair (non cryptés) alors que, si vous optez pour Kerberos (authentification Windows intégrée) ou challenge/response (authentification Digest) pour une plus grande sécurité, vous serez limité à la gestion d’imprimantes à partir d’Internet Explorer 4 ou supérieur. L’authentification par passeport de Server 2003 est (bien évidemment) limitée aux personnes possédant un compte Passeport Server 2003. L’authentification se base par défaut sur le domaine dont fait partie l’imprimante Web. Pour sélectionner un autre domaine, cliquez sur le bouton Modifier et recherchez le domaine que vous souhaitez utiliser. Si la zone de texte de la boîte de dialogue Parcourir est vierge, c’est le domaine local qui est utilisé pour l’authentification. Une autre méthode que vous pouvez utiliser pour limiter l’accès à une imprimante Web est d’autoriser uniquement les membres d’un domaine particulier ou seulement ceux ayant une adresse IP spécifique. Pour cela, allez sous l’onglet Sécurité du répertoire et cliquez sur le bouton Modifier correspondant à l’option Restrictions par adresse IP et nom de domaine. Une boîte de dialogue, telle que celle illustrée figure 13-13, apparaît. Copyright © 2004 Groupe Eyrolles L’authentification de l’utilisateur se définit depuis la boîte de dialogue Méthodes d’authentification (voir figure 13-12), accessible à partir de l’onglet Sécurité du répertoire lorsque vous cliquez sur le bouton Modifier de Authentification et Contrôle d’accès. Vous pouvez activer l’accès anonyme avec les privilèges attribués à IUSR_MEMBER1 ou sélectionner un autre compte que les utilisateurs utiliseront pour un accès anonyme, voire créer un compte Utilisateur de l’imprimante pour suivre les opérations des utilisateurs de l’imprimante. Pour modifier les paramètres d’authentification, cliquez sur le bouton Modifier. Configurer et dépanner les services d’impression réseau CHAPITRE 13 863 Figure 13-12 Sélection d’une méthode d’authentification pour la gestion de l’imprimante Web. Figure 13-13 Copyright © 2004 Groupe Eyrolles Liste de domaines et réseaux autorisés ou interdits. Lorsque vous ouvrez cette boîte de dialogue pour la première fois, aucun accès n’est spécifiquement refusé ou accordé à quiconque. (Notez que vous pouvez utiliser cette boîte de dialogue pour en autoriser ou en refuser explicitement l’accès.) Pour ajouter une entrée dans la liste, cliquez d’abord sur le bouton approprié pour indiquer si vous ajoutez un « refus » d’accès (bouton Accès refusé) ou une « autorisation » (bouton Accès accordé). Lorsque votre choix est fait, cliquez sur le bouton Ajouter pour ouvrir la boîte de dialogue illustrée à la figure 13-14. Pour empêcher à quelqu’un d’imprimer, c’est l’option de refus que vous devez sélectionner. Même si vous supprimez le groupe Tout le monde et enlevez l’autorisation donnée de manière explicite, les utilisateurs peuvent continuer d’imprimer tant que l’accès à l’impression ne leur est pas refusé. Figure 13-14 Sélection du nom de domaine, de l’adresse IP ou du réseau dont vous souhaitez autoriser ou refuser l’accès à l’imprimante Web. ASTUCE Veillez à sélectionner le bon bouton (Accès accordé ou Accès refusé) avant de définir l’adresse IP, le domaine ou le groupe d’ordinateurs auquel vous autorisez ou refusez l’accès. Sinon, vous devrez recréer l’entrée. 864 Windows Server 2003 Pour autoriser ou refuser une seule adresse IP, utilisez l’option Ordinateur unique. Si cet ordinateur unique obtient son adresse IP d’un serveur DHCP (Dynamic Host Configuration Protocol), cette option ne s’appliquera bien évidemment pas toujours au même ordinateur. La définition à l’aide de l’adresse IP réseau et du masque de sous-réseau (lorsque vous cliquez sur chaque option, les cases à remplir sont modifiées en conséquence) d’un accès pour un groupe d’ordinateurs est une méthode plus efficace de restriction de l’accès à l’imprimante. Vous pouvez également autoriser ou refuser l’accès à l’ordinateur en fonction de l’adhésion au domaine, mais cette opération est longue. Si vous identifiez un domaine par son nom, ce nom doit être résolu aux deux extrémités de la connexion avant que le serveur Web puisse identifier le domaine, ce qui ralentit considérablement les travaux d’impression. Une fois que vous avez identifié le ou les ordinateurs pour lesquels vous souhaitez autoriser ou refuser l’accès aux imprimantes Web, ils apparaissent dans la liste de la boîte de dialogue Restrictions par adresse IP et nom de domaine. L’icône représentant les adresses autorisées est une clé par opposition au verrou pour les adresses refusées. Le serveur d’impression peut maintenant accepter les requêtes d’impression des clients. ASTUCE Les performances sont améliorées lorsque l’accès est accordé/refusé en fonction de l’adresse IP plutôt que du nom de domaine. Si vous choisissez de faire du nom de domaine le critère de restriction, le serveur doit rechercher le domaine chaque fois qu’il doit authentifier quelqu’un, ce qui prend beaucoup de temps. Relier l’imprimante aux clients La méthode que vous utilisez pour relier une station de travail à une imprimante réseau dépend du système d’exploitation du client. Les clients DOS se connectent à partir de la ligne de commande et requièrent l’installation de pilotes au niveau local. Les clients Windows 16 bits se connectent depuis l’interface graphique et ont besoin de leurs propres pilotes alors que les clients Windows 32 bits se connectent à partir de Voisinage réseau ou Favoris réseau et n’ont même pas besoin de pilotes d’imprimante installés au niveau local. En effet, les clients 32 bits vont chercher les pilotes nécessaires sur le serveur, dans la mesure où vous vous êtes assuré que les pilotes appropriés y étaient installés. (Nous traiterons de l’installation des autres pilotes un peu plus loin dans ce chapitre.) INFO Comme vous le savez peut-être, Windows 16 bits n’est pas un système d’exploitation, mais un environnement d’exploitation graphique pour DOS. Des pilotes d’imprimante doivent être installés localement sur toutes les stations de travail DOS. Vous pouvez être amené à installer le pilote plusieurs fois ou à l’installer dans les répertoires des applications pour vous assurer que les applications voient l’imprimante. Il est également nécessaire de mettre les pilotes à jour manuellement lorsque de nouvelles versions sont disponibles (aussi improbable que ce soit). Se connecter à partir de clients Windows 95 ou NT Pour installer une imprimante à partir de Windows 9x ou Windows NT, ouvrez le dossier Imprimantes via son raccourci dans Panneau de configuration et démarrez l’assistant Ajout d’imprimante. Cliquez sur le bouton Suivant pour ouvrir la boîte de dialogue illustrée figure 13-15. Veillez à bien indiquer que l’imprimante est gérée par un serveur d’impression, pas au niveau local. Cliquez sur Suivant et sélectionnez l’imprimante souhaitée dans la liste (voir figure 13-16). Cliquez sur Terminer pour rendre l’imprimante accessible au niveau local. Copyright © 2004 Groupe Eyrolles La première fois que je me suis connecté à une imprimante NT à partir d’une station de travail NT, ce qui remonte à 1993 (NTW est arrivé avant Windows 95, si vous vous rappelez bien), j’ai cru que j’avais manqué une étape. C’était trop simple. Nul besoin d’installer des pilotes au niveau local. Il suffisait de se connecter à l’imprimante. Les clients Windows 32 bits n’utilisent pas de pilotes enregistrés localement, mais référencent à la place ceux que vous avez installés sur le serveur pour les prendre en charge. Cela vous épargne non seulement une étape dans le processus d’installation de la prise en charge de l’imprimante, mais facilite en plus grandement la mise à jour des pilotes d’imprimante. Lorsqu’un nouveau pilote est disponible, pas besoin d’aller de client en client avec votre disquette ou de définir un script quelconque d’installation à distance. Il vous suffit de l’installer sur le serveur. Lorsque les clients se connecteront, ils l’utiliseront automatiquement. Configurer et dépanner les services d’impression réseau CHAPITRE 13 865 Figure 13-15 L’imprimante est connectée à distance, pas au niveau local. Figure 13-16 Sélection d’une imprimante dans la liste de serveurs et d’imprimantes. Copyright © 2004 Groupe Eyrolles ASTUCE Pour connecter plusieurs imprimantes, suivez la même procédure pour chaque imprimante, l’une après l’autre. Vous pouvez également vous connecter aux imprimantes accessibles sur le réseau depuis le Voisinage réseau NT et Windows 9x. Ouvrez Voisinage réseau et double-cliquez sur le serveur d’impression approprié. Comme l’illustre la figure 13-17, Voisinage réseau affiche ensuite toutes les ressources partagées sur ce serveur, y compris les imprimantes. Figure 13-17 Installation d’un support d’imprimante depuis Voisinage réseau. De là, cliquez du bouton droit de la souris sur l’imprimante souhaitée et capturez le port imprimante (en redirigeant toute sortie transmise à LPT1, par exemple, à l’imprimante réseau) ou installez le support pour l’imprimante pour qu’elle soit accessible avec une désignation UNC. 866 Windows Server 2003 Se connecter à partir de Windows 2000 et Windows XP L’assistant Ajout d’imprimante dans Windows 2000 et Windows XP est un peu différent de celui qui apparaît dans Windows NT ou Windows 9x, mais l’effet de base est essentiellement le même pour les trois systèmes d’exploitation. 1. Démarrez l’assistant Ajout d’imprimante et passez l’écran d’accueil obligatoire de l’assistant Ajout d’imprimante. Lorsqu’il vous demande si vous souhaitez créer une connexion locale ou réseau avec une imprimante, sélectionnez l’option réseau. 2. Indiquez ensuite l’emplacement de l’imprimante. Ce qui se passe ensuite varie suivant que votre réseau utilise des domaines NT 4 ou Active Directory. Si vous vous connectez à partir d’un ordinateur Windows 2000 ou XP qui fait partir d’un domaine NT 4, comme vous pouvez le constater à la figure 13-18, Windows 2000 prend en charge la connexion des imprimantes soit sur la base du nom de l’imprimante, soit en fonction d’une adresse Intranet/ Internet comme : http://printservername/printers/printername/.printer, où printservername et printername sont, comme vous pouvez vous y attendre, le nom du serveur d’impression et le nom du partage. Si vous n’êtes pas sûr du nom de l’imprimante, vous pouvez ne pas renseigner cet espace et rechercher le serveur d’impression. La fonction d’exploration ne fonctionne pas pour les imprimantes ayant leur propre nom ou URL. Il faut saisir un nom d’imprimante valide si vous sélectionnez cette option. Figure 13-18 Saisie du nom du serveur de l’imprimante ou de son URL. Honnêtement, si vous vous connectez à l’aide d’une URL, il est beaucoup plus simple de passer par un explorateur, lequel vous permet de cliquer sur les liens vers les imprimantes, plutôt que de connaître les noms de partage. Une faute de frappe dans cette URL et un message d’erreur vous informe que l’utilitaire d’installation de l’imprimante ne s’est pas connecté à l’imprimante. Si vous utilisez un explorateur, le nom du serveur d’impression suffit. 3. Si vous préférez rechercher une imprimante, une liste de parcours, telle que celle de la figure 13-19, présente les imprimantes disponibles sur le réseau, ainsi que les serveurs auxquels elles sont connectées. Comme vous le constatez, toutes les informations relatives à l’emplacement ainsi que les commentaires reliés à l’imprimante apparaissent lorsque vous sélectionnez une imprimante, ce qui vous permet de trouver facilement celle que vous souhaitez. Si vous vous connectez à partir d’un ordinateur possédant un compte Active Directory, une autre possibilité s’offre à vous : rechercher l’imprimante que vous voulez dans Active Directory. Cochez la case intitulée Rechercher une imprimante dans l’annuaire Active Directory et cliquez sur Suivant. Au lieu de rechercher l’imprimante souhaitée comme indiqué précédemment, ouvrez une boîte de dialogue vous permettant de rechercher des imprimantes en fonction d’un ensemble de critères et dans différentes parties d’Active Directory (utilisateurs, ordinateurs, contrôleurs de domaine, etc.) Vous pouvez également rechercher des imprimantes en fonction de leur nom ou d’autres critères, tels que les fonc- Copyright © 2004 Groupe Eyrolles ASTUCE Configurer et dépanner les services d’impression réseau CHAPITRE 13 867 Figure 13-19 Parcours de la liste d’imprimantes disponibles et sélection de celle à laquelle vous souhaitez vous connecter. tionnalités qu’elles prennent en charge. Ces paramètres ont été traités en détail dans la section « Se connecter à une imprimante réseau », plus haut dans ce chapitre. Même si cette section envisageait la connexion du point de vue d’un ordinateur Server 2003, les détails sont identiques. 4. Une fois l’imprimante souhaitée sélectionnée, l’assistant vous demande si vous voulez en faire l’imprimante par défaut pour toutes les applications. Si une imprimante par défaut existe déjà, l’option proposée ici est Non. S’il s’agit de la première imprimante que vous installez, celle-ci est définie automatiquement comme imprimante par défaut. INFO L’icône de l’imprimante par défaut est associée à une coche dans le dossier Imprimantes. 5. Enfin, l’assistant Ajout d’imprimante vous présente les options que vous avez choisies jusqu’à présent, ce qui vous permet soit de les valider en cliquant sur Terminer, soit d’aller les modifier en cliquant sur Retour. Si les pilotes sont déjà installés, le tour est joué : vous pouvez utiliser la nouvelle imprimante dès maintenant. Sinon, copiez les nouveaux pilotes à partir du CD ou de votre répertoire d’installation. Copyright © 2004 Groupe Eyrolles L’imprimante doit apparaître dans la boîte de dialogue Imprimantes. Son icône ressemble à celle d’une imprimante reliée au niveau local, avec en plus une connexion réseau qui lui est rattachée. Impression Internet Si vos clients réseau utilisent Internet Explorer 4 ou supérieur et si certains de vos utilisateurs se connectent à leur propre imprimante, oubliez les assistants Ajout d’imprimante : il existe maintenant une solution plus adaptée. Si votre serveur d’impression exécute IIS, les utilisateurs peuvent se connecter aux imprimantes partagées à partir d’un explorateur, ce qui est très simple. INFO Bien que la documentation laisse entendre que cette procédure fonctionne avec Netscape, je n’ai pas réussi à la faire fonctionner. Je m’en tiendrai donc à Internet Explorer. Deux ou trois options s’offrent à vous lorsqu’il s’agit de connecter une imprimante via un explorateur Internet. Si vous connaissez le nom du serveur d’impression, mais pas le nom de l’imprimante à laquelle vous souhaitez vous connecter, saisissez alors http://servername/printers dans la zone de texte Adresse d’Internet Explorer pour ouvrir une page d’exploration comme celle illustrée figure 13-20. Dans l’exemple présent, le nom du serveur d’impression est CLONE300 (original, n’est-ce pas). Il est indispensable de connaître le nom du serveur d’impression. Il n’existe dans ce cas aucune option permettant de rechercher des imprimantes dans le réseau. 868 Windows Server 2003 Figure 13-20 Liste d’imprimantes disponibles sur un serveur d’impression. INFO Si vous faites partie de ceux qui tapent directement www au lieu du très pénible http:// (c’est ce que je fais moi-même pour ne pas avoir à loucher sur l’écran lorsque je vérifie si j’ai bien saisi les deux points et les deux barres obliques), sachez que le préfixe www ne fonctionne pas ici. Si vous vous connectez au niveau local, vous pouvez toutefois sauter complètement le préfixe http://de manière à obtenir une adresse du style : //printservername/printers. Pour vous connecter à une imprimante spécifique, cliquez sur son lien dans la liste pour ouvrir l’écran illustré figure 13-21. Vous n’êtes pas encore connecté. Vous avez juste la possibilité de vous connecter. Copyright © 2004 Groupe Eyrolles Figure 13-21 Il est nécessaire de se connecter à une imprimante de manière explicite pour l’utiliser. Configurer et dépanner les services d’impression réseau CHAPITRE 13 869 Pour vous connecter à l’imprimante, cliquez sur Connexion dans la liste des actions de l’imprimante. Une petite barre d’état affiche la progression à mesure que le serveur d’impression vous envoie les pilotes dont vous avez besoin et la connexion se fait exactement comme elle se serait faite avec l’assistant Ajout d’imprimante. La seule différence réside dans le fait que, le processus d’installation étant simplifié (vous vous connectez à une imprimante et cliquez sur Connexion), l’option de faire de la nouvelle imprimante l’imprimante par défaut n’est jamais proposée. Si vous voulez que la nouvelle imprimante soit l’imprimante par défaut, il vous faut ouvrir le dossier Imprimantes, cliquer du bouton droit de la souris sur l’imprimante en question et sélectionner Utiliser par défaut dans le menu contextuel. ASTUCE Si vous connaissez le nom de l’imprimante, il vous est possible de la relier directement en saisissant : http://servername/printername. Si vous avez l’autorisation d’accéder à l’imprimante, cette opération vous fait accéder directement à l’écran d’informations de l’imprimante, à partir duquel vous pouvez vous connecter à l’imprimante. Comme je l’ai expliqué précédemment, l’impression Internet représente une excellente façon de simplifier l’installation de l’imprimante au niveau du client. Si vous disposez d’une page d’accueil professionnelle, vous pouvez mettre un lien sur celle-ci sous la forme, par exemple, de « cliquez ICI pour vous connecter à une imprimante ». L’utilisateur clique sur ICI pour aller à la page où sont répertoriées les imprimantes (et, en peaufinant les paramètres de sécurité, vous pouvez vous assurer qu’il ne voit que l’imprimante à laquelle il est supposé se connecter), clique ensuite sur l’imprimante avant de cliquer sur Connexion. Cette procédure est valable pour tous les clients fonctionnant avec Internet Explorer 4 et supérieur. Si vous vous connectez via Internet, une boîte de dialogue vous demande le nom de domaine, le nom d’utilisateur et le mot de passe. Si vous vous connectez localement, cette boîte de dialogue n’apparaît pas. Installer automatiquement une imprimante Vous venez de voir comment relier les imprimantes aux utilisateurs via les assistants d’installation. Toutefois, cette méthode implique que vous autorisiez les utilisateurs à créer leur propre imprimante, ce qui est sujet à erreur, ou à l’installer eux-même sur chaque ordinateur. Afin de gagner un peu de temps, passons en revue quelques méthodes de déploiement simplifié des imprimantes. Copyright © 2004 Groupe Eyrolles Impression Internet Comme je l’ai déjà mentionné, la meilleure utilisation de l’impression Internet ne permet pas vraiment aux utilisateurs d’envoyer des travaux d’impression sur Internet, en raison des problèmes de sécurité et de bande passante que cela implique. Envisagez plutôt l’utilisation de l’impression Internet pour configurer automatiquement les imprimantes. Lorsqu’une personne se connecte à l’imprimante via la page Web (que vous avez verrouillée conformément à la description ci-dessus pour que seules les imprimantes approuvées apparaissent), le client télécharge automatiquement le pilote, si celui-ci n’est pas déjà présent. Programmer l’installation d’une imprimante Si vous n’êtes pas contre un peu de programmation, vous pouvez également installer automatiquement des imprimantes sur la base d’une identité utilisateur ou ordinateur lorsque l’utilisateur ouvre une session, puis désassocier la connexion avec l’imprimante lorsque l’utilisateur ferme la session. Comme cela est vrai pour la programmation en général, cela nécessite un minimum de travail en amont. Toutefois, la programmation de tâches répétées régulièrement vous permet de gagner un temps considérable et de vous éviter les soucis. Cela ne fonctionne complètement que sur les systèmes d’exploitation NT, Windows 2000, Windows XP et Windows Server 2003, mais cela fonctionnera également si vous préinstallez les pilotes sur les ordinateurs Windows 9x. INFO Un outil Kit de ressources intitulé PrintAdmin vous permet de programmer l’installation et la gestion des imprimantes sur l’ordinateur local ou sur des ordinateurs distants utilisant les systèmes d’exploitation NT. Pour l’utiliser, vous devez connaître VBScript et, pour être tout à fait honnête, je trouve la méthode décrite ici plus facile et des plus appropriées si l’installation est votre objectif premier. Je n’ai pas suffisamment d’espace ici pour décrire de manière détaillée la programmation par scripts dans Windows 2000, mais passons tout de même en revue le principe de base. Les systèmes d’exploitation 870 Windows Server 2003 Win32 prennent en charge un environnement de script appelé WSH (Windows Scripting Host), lequel permet d’exécuter des scripts VBScript et Jscript pour exécuter des tâches que vous devriez normalement exécuter manuellement. Avec les scripts, les objets réels, comme les imprimantes, sont représentés par des objets de script que vous manipulez en renseignant les propriétés (caractéristiques) de ces objets et en exploitant leurs méthodes (choses qu’ils peuvent faire). Les objets sont des noms, les propriétés des adjectifs et les méthodes des verbes. WSH est pris en charge sur tous les systèmes d’exploitation Win32. WSH joue l’interface avec plusieurs objets Win32. L’un d’eux est WshNetwork, groupe de ressources réseau (lecteurs et imprimantes partagés). WSH peut également « voir » le nom de l’ordinateur sur lequel le script est exécuté et le nom de la personne en cours de connexion. Le nom de l’ordinateur (.ComputerName), le nom d’utilisateur (.UserName) et le domaine de l’ordinateur (.UserDomain) constituent toutes les propriétés de l’objet WshNetwork. ASTUCE Pour ceux qui n’ont jamais exécuté de scripts auparavant, générez des scripts dans un éditeur de texte comme le BlocNotes et enregistrez-les avec l’extension .vbs. Windows n’interprète pas VBScript. Ce n’est pas un langage de ligne de commande comme les commandes net. Dans notre cas, seules les méthodes ayant trait à l’impression WshNetwork nous intéressent. Pour connecter une imprimante de manière explicite à un port comme vous le feriez avec net use, utilisez la méthode .AddPrinterConnection. Pour créer une connexion avec une imprimante Windows (et installer automatiquement le pilote sur les systèmes d’exploitation NT), utilisez la méthode .AddWindowsPrinterConnection, qui est la méthode que je vais utiliser ici. Pour définir l’imprimante par défaut d’un ordinateur, optez pour la méthode .SetDefaultPrinter. Créer une connexion avec une imprimante générique Vous suivez toujours ? Jetons un œil à la façon la plus simple d’effectuer cela avec VBScript : Option Explicit Dim oNetwork, sPrintPath Set oNetwork = CreateObject(“WScript.Network") sPrintPath = “\\sandworm\printer" oNetwork.AddWindowsPrinterConnection sPrintPath oNetwork.SetDefaultPrinter sPrintPath Set oNetwork = vbEmpty Set sPrintPath = vbEmpty À ce propos, rien ne vous empêche d’utiliser ce script pour installer un support pour plusieurs imprimantes tout en faisant de l’une d’entre elles l’imprimante par défaut. Il vous faut une variable pour chaque chemin UNC séparé vers les imprimantes pour lesquelles vous souhaitez installer un support. Créer une connexion avec une imprimante spécifique de l’ordinateur ou de l’utilisateur Le fait est que vous ne souhaitez probablement pas installer la même imprimante sur tous les ordinateurs du réseau. Vous préférez sûrement établir une connexion en fonction de l’identité utilisateur ou du nom de l’ordinateur, plus particulièrement en fonction du nom de l’ordinateur, puisqu’il est souvent plus utile que Copyright © 2004 Groupe Eyrolles Dans cet exemple, j’ai défini les variables que le script doit utiliser (de manière à ce qu’un message d’erreur m’avertisse et à ce qu’aucune variable supplémentaire ne soit créée si j’orthographie mal une variable), créé une connexion avec l’objet WshNetwork (ce qu’il faut faire pour invoquer ses propriétés et méthodes), affecté le chemin UNC vers le chemin de l’imprimante partagée à la variable sPrintPath afin de simplifier le traitement des informations d’accès, puis invoqué les méthodes appropriées pour créer l’imprimante et en faire l’imprimante par défaut, en donnant comme argument la variable représentant le chemin de l’imprimante. Enfin, maintenant que j’en ai terminé avec elles, j’ai joué les bons petits programmeurs et défini les variables pour qu’elles prennent la valeur vbEmpty afin de libérer l’espace mémoire nécessaire pour les prendre en charge. Ce script fonctionne sur tous les ordinateurs NT à condition d’attribuer un chemin valide à la ligne 4. Pour adapter ce script à votre cas, remplacez simplement le chemin surligné à la ligne 4 par le chemin UNC d’une imprimante partagée valide. Configurer et dépanner les services d’impression réseau CHAPITRE 13 871 l’imprimante que vous utilisez soit proche de l’endroit où vous êtes assis plutôt que l’imprimante ne vous soit attribuée personnellement. Le script correspondant pourrait ressembler à cela : Option Explicit Dim oNetwork, sPrintPath Set oNetwork = CreateObject(“WScript.Network") Select Case oNetwork.ComputerName Case “Gamma" sPrintPath = “\\sandworm\printer1" Case “Geektoy" sPrintPath = “\\sandworm\printer2" Case Else sPrintPath = “\\sandworm\printer3" End Select oNetwork.AddWindowsPrinterConnection sPrintPath oNetwork.SetDefaultPrinter sPrintPath Set oNetwork = vbEmpty Set sPrintPath = vbEmpty Comme vous le constatez, ce script débute exactement comme le premier : j’ai défini les variables que j’utilise et établi une connexion avec l’objet WshNetwork. Cependant, en ajoutant l’instruction Select Case, je permets au script de lire le nom de l’ordinateur local et de choisir quelle imprimante installer en fonction de ces informations. J’ai intégré deux options valides, mais pour ne pas avoir à créer des options pour chaque ordinateur du réseau, j’ai juste inclus une option Case Else qui signifie en fait : « Si vous ne pouvez rien faire d’autre, faites ceci. » La valeur du nom de l’ordinateur détermine la valeur correspondant à sPrintPath, qui est ensuite associé aux méthodes .AddWindowsPrinterConnection et .SetDefaultPrinter comme dans l’exemple précédent. N’oubliez pas de remplacer les noms d’ordinateur et chemins d’imprimante que j’ai utilisés par les vôtres. Copyright © 2004 Groupe Eyrolles J’aurais pu choisir de faire exactement la même chose en utilisant le nom de l’utilisateur connecté comme argument de Select Case. En ne prenant que le fragment Select Case, le script ressemblerait alors à ceci : Select Case oNetwork.UserName Case “Christa" sPrintPath = “\\sandworm\printer1" Case “Mark" sPrintPath = “\\sandworm\printer2" Case Else sPrintPath = “\\sandworm\printer3" End Select Le reste du script est le même que dans l’exemple précédent. À propos, les mappages spécifiques de l’utilisateur ne sont pas perpétuels. Si Christa se connecte et que son imprimante se connecte, lorsqu’elle se déconnecte et que Mark se connecte pour utiliser ses imprimantes, il ne voit pas les imprimantes de Christa et ses imprimantes, mais seulement les siennes. Pour désactiver un mappage spécifique de l’ordinateur ou un mappage non remplacé par un autre mappage, vous devez toutefois supprimer l’imprimante ou utiliser la méthode .RemovePrinterConnection sur WshNetwork, en indiquant le chemin de l’imprimante comme argument, tel que vous l’avez fait pour ajouter l’imprimante. Vous pouvez, par exemple, générer un script pour l’intégrer dans le script de déconnexion des ordinateurs Windows 2000. Créer une connexion avec une imprimante spécifique de l’emplacement L’exemple précédent permet de créer une imprimante par défaut en fonction de l’ordinateur sur lequel le script est exécuté. Comme vous le constatez, vous devez soit créer des options pour chaque ordinateur du réseau, soit concevoir plusieurs versions du script à distribuer en fonction de l’emplacement des ordinateurs. Dans un grand réseau, l’une ou l’autre de ces options peut être encombrante. Il existe une troisième possibilité : demander à l’utilisateur de dire où il se trouve (« bibliothèque », « second étage », etc.) et installer l’imprimante appropriée en fonction de ces informations. Par exemple : 872 Windows Server 2003 Option Explicit Dim oNetwork, sPrintPath, sLocate Set oNetwork = CreateObject(“WScript.Network") sLocate =_ InputBox(“Where are you? Type ‘Lab’, ‘Library’, or ‘Reception’.") Select Case sLocate Case “Lab" sPrintPath = “\\sandworm\printer1" Case “Library" sPrintPath = “\\sandworm\printer2" Case “Reception" sPrintPath = “\\sandworm\printer3" Case Else Wscript.Echo “That is not a valid choice." :Wscript.Quit End Select oNetwork.AddWindowsPrinterConnection sPrintPath oNetwork.SetDefaultPrinter sPrintPath Set oNetwork = vbEmpty Set sPrintPath = vbEmpty Ce que j’ai fait ici, c’est créer une zone de saisie invitant la personne exécutant le script à me dire où elle se trouve. C’est en fonction de ces informations que le script affecte une imprimante à son ordinateur. S’il saisit un choix invalide, le script l’invite à indiquer un choix valide et se termine. C’est ce que fait la méthode Wscript.Quit. Sinon, si la personne exécutant le script n’a pas sélectionné l’une des trois options valides, il est possible d’affecter une imprimante générique. Ce script nécessite l’intervention de l’utilisateur, mais dans la mesure où vous faites confiance aux utilisateurs pour qu’ils sachent dans quelle partie de l’entreprise ils sont, cela devrait fonctionner. ASTUCE Utilisez le script d’installation d’une imprimante spécifique de l’emplacement comme modèle pour la création d’imprimantes par défaut en fonction de l’emplacement de l’utilisateur. Si vous utilisez les stratégies de groupe pour désactiver l’utilitaire Ajout d’imprimante dans Panneau de configuration et si vous supprimez les imprimantes partagées en terminant leur nom par le symbole du dollar ($), les utilisateurs peuvent uniquement se connecter aux imprimantes pour lesquelles leur nom d’utilisateur, leur nom d’ordinateur ou leur emplacement a été programmé. Vous pouvez par ailleurs définir l’imprimante par défaut. Cela permet d’éviter aux employés du laboratoire 1 d’envoyer par erreur leurs travaux d’impression au laboratoire Z, qui se trouve trois bureaux plus loin. Sécuriser les imprimantes Ce n’est pas parce que vous reliez une imprimante en réseau que vous souhaitez que tous ceux possédant un compte de domaine l’utilise. Peut-être voulez-vous réserver l’imprimante couleur uniquement à ceux qui ont besoin d’utiliser l’encre la plus chère ou peut-être souhaitez-vous éviter que les employés impriment après les heures de bureau. Peut-être même est-ce simplement pour vous assurer que les utilisateurs se connectent à la bonne imprimante de manière à ne pas avoir à subir les réclamations d’utilisateurs convaincus que leur document n’a pas été imprimé alors qu’il a été sorti cinq fois sur la mauvaise imprimante. Dans cette section, nous traiterons de ce que vous pouvez faire pour n’accorder un accès aux imprimantes qu’aux utilisateurs souhaités au moment où vous le souhaitez. ASTUCE La sécurité des imprimantes ne vous donne pas toujours la granularité nécessaire pour donner à tous l’autorisation dont ils ont besoin et pas plus. Envisagez de configurer plusieurs imprimantes pour chaque périphérique d’impression, de définir différentes autorisations pour chacun et de ne donner aux utilisateurs accès qu’à l’imprimante correspondant à leurs besoins. Copyright © 2004 Groupe Eyrolles Les méthodes WshNetwork ne sont pas les seuls moyens de gérer les imprimantes avec VBScript, mais en ne passant pas par Windows Management Instrumentation (WMI) et the Active Directory Services Interface (ADSI), ce sont les plus simples. Configurer et dépanner les services d’impression réseau CHAPITRE 13 873 Régler les autorisations d’accès aux imprimantes Vous pouvez faire en sorte que toutes les imprimantes soient accessibles à tout le monde à tout moment, mais vous pouvez aussi choisir les heures et les circonstances d’utilisation de l’imprimante. Voilà comment procéder. Définir les heures d’accès Une imprimante accepte toujours par défaut les travaux d’impression. Il est possible de déterminer les heures pendent lesquelles une imprimante peut transmettre des travaux au périphérique d’impression. Si un travail d’impression est transmis à l’imprimante après les heures autorisées, celui-ci est mis en file d’attente, mais il n’est pas imprimé tant que l’imprimante n’est plus accessible. Pour modifier les heures de disponibilité d’une imprimante, dans sa page de propriétés, allez sous l’onglet Avancé (voir figure 13-22) et enregistrez les nouveaux horaires. Cette opération indique au serveur d’impression de conserver les travaux d’impression dans le spooler jusqu’à ce que l’imprimante soit de nouveau disponible. Les nouveaux paramètres n’influent pas sur les travaux déjà transmis à l’imprimante. Figure 13-22 Copyright © 2004 Groupe Eyrolles Définition des heures d’accès de l’imprimante. Si vous souhaitez qu’un périphérique d’impression soit toujours accessible à certains utilisateurs et uniquement accessible aux autres à certaines heures, il vous faut créer plusieurs imprimantes pour un seul et même périphérique d’impression, conformément aux explications déjà données dans ce chapitre. Une fois cette opération effectuée, vous pouvez configurer les heures d’impression séparément pour chaque imprimante. Définir les autorisations d’accès à l’imprimante Les personnes qui connaissent le jargon NT/Windows 2000 se rappellent sûrement que, pour sécuriser un réseau NT, il est nécessaire de définir les droits d’utilisateur afin de déterminer ce que les utilisateurs peuvent faire sur le réseau et de définir des autorisations d’accès aux ressources qu’ils peuvent utiliser. La sécurité de l’imprimante est régie par les autorisations accordées à des groupes ou à des utilisateurs individuels. Celles-ci sont généralement cumulées. Autrement dit, à moins que des accès ne soient refusés à un utilisateur, celui-ci bénéficie du groupe le plus permissif d’autorisations. Tout accès refusé annule l’autorisation correspondante. Pour définir ou modifier les autorisations affectées à l’imprimante, connectez-vous avec un compte administrateur, ouvrez les pages de propriétés de l’imprimante et allez sous l’onglet Sécurité. Une boîte de dialogue, telle que celle illustrée figure 13-23, apparaît. 874 Windows Server 2003 ASTUCE Si l’onglet Sécurité de l’imprimante affiche une liste d’ID de sécurité (SID) au lieu de noms de groupe ou d’utilisateur et que le curseur se transforme en sablier lorsque vous passez au-dessus de la boîte de dialogue, pas de panique. Le serveur d’impression extrait les noms du contrôleur de domaine et fait apparaître les noms de groupe et d’utilisateur après quelques secondes. Si les SID ne sont pas remplacés par des noms de groupe et d’utilisateur, c’est que quelque chose ne va pas au niveau du contrôleur de domaine ou de la connexion entre les deux serveurs. Figure 13-23 Autorisations d’accès aux imprimantes par défaut. C’est à ce niveau que vous pouvez modifier les autorisations de base des groupes pour lesquels un accès spécifique à des imprimantes a été défini et dès lors refuser ou accorder un accès dans trois domaines : l’impression (capacité à transmettre des travaux d’impression à l’imprimante), la gestion des travaux d’impression (capacité à commander l’impression d’un travail ou à défini l’ordre dans lequel il doit être imprimé par rapport à d’autres travaux) ou la gestion de l’imprimante (contrôle de toutes les activités d’impression au niveau de l’imprimante). Régler précisément l’accès aux imprimantes La page Sécurité présente uniquement les groupes par défaut et les autorisations de base qui leur sont affectées. Pour gérer le processus d’autorisation, cliquez sur le bouton Avancé pour ouvrir la boîte de dialogue illustrée figure 13-24. C’est à ce niveau que vous voyez l’état des autorisations définies et que vous pouvez vérifier si elles sont activées ou désactivées. Au départ, toutes les autorisations définies sont autorisées. Le commentaire en dessous de la liste d’utilisateurs et de groupes indique si l’autorisation sélectionnée s’applique à l’adhésion de base de ce groupe uniquement ou également aux sous-groupes de ce groupe. Pour régler ces autorisations, ajoutez des nouveaux utilisateurs ou groupes dans la liste (à partir du contrôleur de domaine) ou modifiez les autorisations des groupes déjà présents. Pour définir les autorisations d’un nouvel utilisateur ou nouveau groupe, cliquez sur le bouton Ajouter qui ouvre la boîte de dialogue illustrée à la figure 13-25. Si vous connaissez le nom de l’utilisateur ou du groupe pour lequel vous souhaitez définir des autorisations d’accès aux imprimantes, saisissez-le ici et cliquez sur le bouton Vérifier les noms pour vérifier que l’utilisateur ou le groupe existe. S’il existe effectivement un Copyright © 2004 Groupe Eyrolles Vous n’êtes pas sûr de savoir ce que les cases à cocher signifient ? Si une autorisation est cochée, elle est soit activée, soit désactivée de manière explicite, suivant la case qui est cochée. Si une autorisation n’est pas cochée du tout, celle-ci est activée de manière implicite. Les cases grisées impliquent que l’autorisation correspondante est accordée ou refusée par héritage. Cochez la case appropriée pour activer ou désactiver l’autorisation de manière explicite. Configurer et dépanner les services d’impression réseau CHAPITRE 13 875 Figure 13-24 Définition des autorisations avancées d’accès aux imprimantes. compte d’utilisateur ou de groupe commençant par la chaîne que vous avez saisie, le nom correspondant est souligné dans la zone de texte de cette boîte de dialogue. Figure 13-25 Copyright © 2004 Groupe Eyrolles Sélection d’un compte d’utilisateur ou de groupe pour lequel configurer les autorisations d’accès aux imprimantes. Si plusieurs noms correspondent (en cas d’utilisation de plusieurs comptes comprenant mon nom, l’un d’entre eux étant utilisé à des fins d’administration et un second en mode Utilisateur ordinaire, par exemple), une boîte de dialogue vous invite à choisir celui qui convient. Si aucun nom ne correspond à la chaîne que vous avez saisie, un message vous en informe lorsque vous cliquez sur Vérifier les noms et vous invite à recommencer. En théorie, si vous n’êtes pas certain du nom, cliquez sur le bouton Avancé pour ouvrir la boîte de dialogue illustrée figure 13-26 et le rechercher. Vous pouvez même modifier les paramètres des colonnes pour qu’elles intègrent plus d’informations dans les résultats de la recherche, afin de vous assurer qu’il s’agit bien de la bonne personne. Toutefois, si vous cliquez sur la liste déroulante Nom, vous constaterez que vous pouvez rechercher le nom exact ou les premières lettres du compte dont vous avez besoin. Autrement dit, vous pouvez effectuer exactement la même recherche que celle que vous permet d’effectuer l’outil de recherche standard illustré figure 13-25, la morale de l’histoire étant que vous devez au moins connaître la première lettre d’un compte pour lequel vous souhaitez configurer des autorisations d’accès aux imprimantes. Revenons maintenant à la configuration des autorisations d’accès aux imprimantes pour le compte que vous avez trouvé. Cliquez sur OK dans la boîte de dialogue illustrée figure 13-25 afin d’ouvrir une boîte de dialogue telle que celle de la figure 13-27. Les autorisations répertoriées ici présentent les caractéristiques définies dans le tableau 13-3. 876 Windows Server 2003 Figure 13-26 Recherche avancée du nom d’un compte. Figure 13-27 Définition des autorisations d’un nouvel utilisateur. Copyright © 2004 Groupe Eyrolles Tableau 13-3 – Autorisations d’accès aux imprimantes et implications Type d’accès Effet Autorisation(s) annexe(s) Imprimer L’utilisateur peut transmettre des travaux à l’imprimante. Lire les autorisations Gérer les imprimantes L’utilisateur peut modifier les propriétés et les autorisations des imprimantes. Imprimer, lire les autorisations, modifier et prendre possession de l’imprimante Configurer et dépanner les services d’impression réseau CHAPITRE 13 877 Tableau 13-3 – Autorisations d’accès aux imprimantes et implications (suite) Type d’accès Effet Autorisation(s) annexe(s) Gérer les documents L’utilisateur peut contrôler les paramètres spécifiques du document et interrompre, reprendre, redémarrer et supprimer les travaux d’impression spoolés. Lire les autorisations, modifier les autorisations et prendre possession de l’imprimante Lire les autorisations L’utilisateur peut voir les autorisations de tous les utilisateurs et groupes pour cette imprimante. N/D Modifier les autorisations L’utilisateur peut modifier les autorisations de tous les utilisateurs et groupes pour cette imprimante. Lire les autorisations (bien que la case correspondante ne soit pas cochée) Appropriation L’utilisateur peut prendre possession de l’imprimante. Toute autorisation affectée à l’installateur ou au propriétaire de l’imprimante ASTUCE Si l’utilisateur ou le groupe souhaité ne figure pas dans la liste, saisissez-le dans la case Nom. Si vous avez déjà créé un compte pour cet utilisateur ou ce groupe, vous pouvez modifier ses autorisations. Il est possible de personnaliser les autorisations utilisateur. Pour cela, il suffit d’autoriser et de refuser de manière explicite certaines actions. Par exemple, l’autorisation de gérer les imprimantes implique normalement l’autorisation de modifier les autorisations relatives à cette imprimante. Vous pouvez toutefois le contourner en autorisant la gestion des imprimantes, tout en refusant la possibilité de modifier les autorisations. Cela ne fonctionne pas toujours (vous ne pouvez pas autoriser les utilisateurs à imprimer et leur refuser la possibilité de lire les autorisations), mais cela vaut la peine d’essayer pour voir si vous obtenez le degré de granularité que vous souhaitez dans les autorisations d’accès. INFO Les autorisations d’accès aux imprimantes peuvent s’appliquer uniquement à l’imprimante, uniquement aux documents ou à la fois à l’imprimante et aux documents imprimés sur celle-ci. Copyright © 2004 Groupe Eyrolles La modification des autorisations d’un utilisateur ou groupe existant fonctionne essentiellement de la même manière : sélectionnez un nom, cliquez sur le bouton Afficher/Modifier et le même ensemble d’options apparaît, vous permettant d’accorder ou de refuser des autorisations de manière explicite. Un compte utilisateur pouvant appartenir à plusieurs groupes et ces groupes pouvant être soumis à des autorisations différentes, il est parfois difficile de savoir de quelles autorisations un utilisateur bénéficie. En théorie, l’onglet Autorisations effectives dans Server 2003 est supposé faciliter cette opération, mais ne fonctionne pas très bien, car les autorisations modifiées sont cochées, mais apparaissent de manière identique qu’elles soient autorisées ou refusées (voir figure 13-28). Auditer l’accès aux imprimantes Vous souhaitez savoir qui fait quoi sur les imprimantes dont vous avez la charge ? Allez sous l’onglet Audit (accessible à partir du bouton Avancé de la section Sécurité de la page de propriétés de l’imprimante) pour faire en sorte que l’audit répertorie les événements dans le journal d’événements. Contrairement à Windows 2000, il n’est pas nécessaire d’activer l’audit dans Server 2003. Cette option est activée par défaut. Bien que l’audit de sécurité soit activé dans Server 2003, ce n’est pas le cas pour l’audit de l’imprimante. Le serveur d’impression n’enregistre pas par défaut l’utilisation de l’imprimante ou les événements de sécurité. La liste qui apparaît sous l’onglet Audit de la page de propriétés d’une imprimante est donc vide lorsque vous y accédez pour la première fois. Pour ajouter des événements à auditer, cliquez sur le bouton Ajouter. S’ouvre alors une boîte de dialogue similaire à celle utilisée pour modifier les autorisations d’accès aux imprimantes. Là aussi, vous avez le choix entre saisir le nom exact du compte d’utilisateur ou de groupe et saisir les premières lettres de ce nom. Veillez juste à vérifier la validité des noms avant de poursuivre afin d’éviter que l’audit ne s’applique à un compte inexistant. 878 Windows Server 2003 Figure 13-28 Malheureusement, l’onglet Autorisations effectives ne donne pas beaucoup d’informations. Comme pour la configuration des autorisations d’accès aux imprimantes, commencez par sélectionner dans la liste un utilisateur ou groupe à auditer, puis passez à la sélection des événements à auditer. Après la sélection d’un groupe ou utilisateur à auditer, cliquez sur OK pour accéder à une boîte de dialogue similaire à celle illustrée figure 13-29. Figure 13-29 Sélection des événements à auditer. Copyright © 2004 Groupe Eyrolles Les dépendances affichées ici fonctionnent de la même façon que celles décrites tableau 13-3, la principale différence résidant dans le fait que vous surveillez les tentatives d’action, et non pas leur autorisation ou interdiction. De même, les colonnes Réussite et Échec ne sont pas respectivement exclusives comme le sont les colonnes Autoriser et Refuser. Vous pouvez, par exemple, surveiller à la fois l’échec et la réussite des tentatives d’appropriation d’une imprimante. Lorsque vous avez terminé de fignoler les options d’audit, cliquez sur OK pour retourner à l’onglet principal Audit, qui doit dorénavant ressembler à celui de la Configurer et dépanner les services d’impression réseau CHAPITRE 13 879 figure 13-30. Les entrées correspondant à ces audits apparaissent maintenant dans la partie Sécurité du journal d’événements. Figure 13-30 Liste d’utilisateur et d’événements à auditer. Affecter un propriétaire à une imprimante Même si le propriétaire d’une imprimante est un utilisateur (ce qui implique dès lors qu’il bénéfice d’un contrôle minimum sur une imprimante), ce propriétaire est habilité à gérer les documents, autorisation dont ne bénéficient pas les utilisateurs ordinaires, en règle générale. Les administrateurs peuvent utiliser l’onglet Propriétaire, accessible à partir des options de sécurité avancées dans la boîte de dialogue Paramètres du contrôle d’accès, pour affecter l’imprimante à un nouveau propriétaire. Les options possibles sont en premier lieu la personne qui a créé l’imprimante, suivi d’un administrateur du domaine, comme l’illustre la figure 13-31. Copyright © 2004 Groupe Eyrolles Figure 13-31 Liste de propriétaires potentiels pour l’imprimante. 880 Windows Server 2003 Pour créer un nouveau propriétaire, il vous suffit de double-cliquer sur l’entrée appropriée. S’ouvre alors la boîte de dialogue que vous connaissez maintenant très bien et qui vous permet de sélectionner les comptes utilisateur. Recherchez la personne que vous voulez définir comme propriétaire de cet ordinateur et cliquez sur OK. Le nom de cette personne est alors répertorié le long des autres propriétaires d’imprimante. Paramètres des stratégies de groupe des imprimantes Server 2003 possède des stratégies de groupe que vous pouvez modifier pour configurer le niveau de contrôle des utilisateurs sur l’ajout et de la suppression d’imprimantes et sur la façon dont ces imprimantes apparaissent dans Active Directory. Paramètres des stratégies de groupe spécifiques d’une imprimante Les paramètres Stratégie de groupe de la console de gestion Microsoft comprennent certaines stratégies que vous pouvez peaufiner pour configurer la façon dont l’imprimante apparaît dans Active Directory ou dans le domaine (voir figure 13-32). Pour accéder à ces paramètres, ouvrez le composant logiciel enfichable Stratégie de groupe et allez à la section Modèles d’administration des paramètres de Configuration de l’ordinateur. Comme vous le voyez tableau 13-4, certains de ces paramètres s’appliquent uniquement aux clients prenant en charge Active Directory, mais d’autres s’appliquent à tous les clients, car il s’agit en fait de paramètres relatifs au serveur d’impression ou à la façon dont l’imprimante est publiée dans Active Directory. Copyright © 2004 Groupe Eyrolles Figure 13-32 Stratégies de groupe contrôlant la publication des imprimantes. Lorsque vous installez pour la première fois le système d’exploitation, aucun de ces paramètres n’est configuré. Pour activer ou désactiver une stratégie, cliquez du bouton droit de la souris sur cette stratégie et sélec- Configurer et dépanner les services d’impression réseau CHAPITRE 13 Tableau 13-4 – Stratégies de publication des imprimantes Copyright © 2004 Groupe Eyrolles Stratégie Valeur par defaut (lorsque configurée) Description Autoriser la publication des imprimantes Activée (autorise la publication) Bascule pour autoriser la publication des imprimantes. Si une imprimante n’est pas publiée, les clients ne peuvent pas la trouver dans Active Directory en utilisant la procédure décrite précédemment. Lorsqu’elle est configurée, elle annule la stratégie Publier automatiquement les nouvelles imprimantes dans Active Directory. Autoriser le nettoyage des imprimantes publiées Activée (nettoie) Détermine si le service de nettoyage peut supprimer les imprimantes qu’il ne trouve pas lorsqu’il les recherche. Si vous activez cette option, vous pouvez l’ajuster parallèlement à l’intervalle de nettoyage, la tentative de nettoyage et les stratégies prioritaires. Publier automatiquement les nouvelles imprimantes dans Active Directory Activée (publie) Détermine si les imprimantes partagées depuis peu sont ajoutées dans Active Directory. Autoriser la publication des imprimantes supplante cette stratégie. Donc si cette stratégie est désactivée, les imprimantes ne sont pas publiées, même si cette stratégie est activée. Vérifier l’état de publication Seulement au démarrage Vérifie que les imprimantes publiées sont effectivement dans Active Directory. Cette stratégie peut prendre la valeur Jamais (par défaut) ou correspondre à des intervalles divers allant de 30 minutes à 1 jour. Emplacement de l’ordinateur Néant Désigne l’emplacement du serveur d’impression. Utilisez ce paramètre en combinaison avec Préparer le texte de recherche d'emplacement d'imprimante pour que les utilisateurs sélectionnent un emplacement particulier pour leur imprimante, évitant ainsi le risque de sélectionner la mauvaise imprimante et d’envoyer les travaux d’impression à trois lieues d’ici. URL de Support personnalisé du volet gauche du dossier Imprimantes Désactivé Habituellement, la fenêtre de gauche du dossier Imprimantes affiche l’URL de Microsoft et (si elle est disponible) l’URL du fabricant de l’imprimante. Si vous activez cette stratégie et saisissez une URL, vous pouvez rediriger les utilisateurs vers un autre emplacement : un guide de dépannage personnalisé sur le site Web de la société, par exemple. Intervalle de nettoyage d'Active Directory 8 heures Détermine l’intervalle de temps au terme duquel les imprimantes ne s’étant pas annoncées récemment sont supprimées de l’annuaire des imprimantes publiées. Le nettoyeur lit cette valeur toutes les heures. Les modifications n’ont donc pas lieu immédiatement. Cette stratégie s’applique uniquement aux contrôleurs de domaine. Priorité de nettoyage d'Active Directory Normale Règle la priorité du thread de nettoyage, responsable de la suppression des entrées d’imprimante obsolètes dans Active Directory. Plus la priorité du thread de nettoyage (ou de tout thread) est grande, plus elle a des cycles UC et plus Active Directory est mis à jour régulièrement, mais moins les autres threads auront de cycles UC. Les valeurs possibles sont La plus basse, Inférieure à la normale, Normal, Au-dessus de la normale ou La plus haute. Cette stratégie s’applique uniquement aux contrôleurs de domaine. Tentative de nettoyage d'Active Directory 2 tentatives Détermine le nombre de tentatives d’un thread de nettoyage de contacter un serveur d’impression avant d’abandonner et de supprimer l’entrée de cette imprimante d’Active Directory. Cette stratégie s’applique uniquement aux contrôleurs de domaine. 881 882 Windows Server 2003 Tableau 13-4 – Stratégies de publication des imprimantes (suite) Stratégie Valeur par defaut (lorsque configurée) Description Activée Active le suivi de l’emplacement (en fonction du sous-réseau du serveur de l’imprimante et du client) et une fonctionnalité de recherche. Utilisez cette fonctionnalité pour rediriger les utilisateurs vers un emplacement spécifique correspondant à leur imprimante. Parcours des imprimantes Désactivée dans les domaines utilisant Active Directory ; activée dans les domaines NT 4 en fonction du parcours pour la publication des ressources Détermine si le sous-système d’impression peut ajouter des imprimantes dans la liste de parcours. Dans un domaine utilisant Active Directory, le sous-système d’impression n’annonce pas les imprimantes aux maîtres explorateurs du domaine. Si vous désactivez le parcours des imprimantes, vous empêchez le sous-système d’impression d’annoncer les imprimantes même dans un domaine NT 4. Nettoyage des imprimantes qui ne sont pas publiées à nouveau Jamais Détermine les circonstances dans lesquelles une imprimante connectée à un ordinateur fonctionnant avec un système d’exploitation n’utilisant pas Active Directory ou une imprimante publiée en dehors de son domaine (et dès lors pas contrôlée par les règles de nettoyage en vigueur au niveau du domaine, tel que décrit plus haut dans ce tableau) peut être nettoyée. La sélection de Jamais implique que l’imprimante ne sera jamais nettoyée. Sélectionnez Only When the Print Server Is Found pour que l’imprimante soit nettoyée si le serveur d’impression est trouvé, mais que l’imprimante n’est pas disponible. Only When the Printer Isn’t Found permet de nettoyer les imprimantes qui ne sont pas republiées automatiquement. Ce paramètre s’applique uniquement aux imprimantes publiées depuis Utilisateurs et ordinateurs Active Directory, et non pas à partir de la section Imprimantes du Panneau de configuration. Autoriser le spooler d'impression à accepter les connexions des clients Non, à moins qu’un client partage une imprimante avec le réseau ou consulte la file d’attente sur une imprimante partagée Server 2003 uniquement Impression basée sur le Web Impression basée sur le Web autorisée Lorsqu’elle est désactivée, les demandes d’impression transmises via HTTP ne sont pas acceptée ou les imprimantes ne sont pas publiées sur le Web. Toutefois, vous devez tout de même activez l’extension Web Impression Internet. tionnez Propriétés dans la liste contextuelle qui s’affiche. Une boîte de dialogue, telle que celle illustrée figure 13-33, apparaît. Cliquez sur les boutons appropriés pour activer ou désactiver la stratégie et saisissez une valeur lorsque cela est nécessaire. Pour plus d’informations sur ce que fait une stratégie lorsqu’elle est activée, allez sous l’onglet Expliquer. Ces informations apparaissent toutefois également dans la marge de gauche du volet de la stratégie que vous sélectionnez (voir figure 13-33). Une fois que vous avez choisi de cocher ou de ne pas cocher une case, l’entrée de la stratégie correspondante passe de Non configuré à Activé ou Désactivé. ASTUCE Vous avez la possibilité de parcourir la liste des stratégies à l’aide des boutons Paramètre précédent et Paramètre suivant sans sortir ou entrer une nouvelle fois dans la partie propriétés des stratégies. Le seul problème est que, si vous cliquez sur Annuler, toutes les modifications que vous avez effectuées lorsque la fenêtre était ouverte sont annulées. Paramètres d’imprimante spécifiques de l’utilisateur Pour modifier les paramètres utilisateur relatifs à l’ajout et à la suppression d’imprimantes, cliquez sur Démarrer>Programmes>Outils d’administration>Utilisateurs et ordinateurs Active Directory. Cliquez sur le conteneur Active Directory du domaine que vous souhaitez gérer (unité d’organisation ou domaine). Copyright © 2004 Groupe Eyrolles Préparer le texte de recherche d'emplacement d'imprimante Configurer et dépanner les services d’impression réseau CHAPITRE 13 883 Figure 13-33 Configuration des stratégies du serveur d’impression. Cliquez du bouton droit de la souris sur ce conteneur et sélectionnez Propriétés. Sous l’onglet Stratégie de groupe, cliquez sur Nouveau pour créer une nouvelle stratégie de groupe, puis sur Modifier pour ouvrir l'Éditeur de stratégie de groupe. Les paramètres que vous recherchez se trouvent dans Configuration utilisateur>Outils d’administration>Panneau de configuration>Imprimantes et sont décrits dans le tableau 13-5. ATTENTION Ces paramètres s’appliquent généralement à l’assistant Ajout d’imprimante. Si quelqu’un utilise l’outil Ajout de matériel pour ajouter une imprimante, par exemple, celui-ci peut contourner l’option Désactiver l’ajout d’imprimantes. Tableau 13-5 – Stratégies de groupe définissant le contrôle de l’utilisateur sur les imprimantes Copyright © 2004 Groupe Eyrolles Stratégie Description Parcourir un site Web commun pour rechercher les imprimantes Ajoute le chemin vers une page Web Intranet ou Internet dans l’assistant Ajout d’imprimante. Vous pouvez utiliser cette stratégie pour diriger les utilisateurs vers une page Web leur permettant d’installer des imprimantes et facilitant ainsi la recherche de l’imprimante que vous voulez qu’ils ajoutent. Sans cette stratégie, les utilisateurs doivent connaître l’URL exacte du serveur d’impression configuré pour l’impression Internet. Lorsque les utilisateurs cliquent sur Parcourir, Windows ouvre l’explorateur Internet et navigue vers l’adresse spécifiée pour afficher les imprimantes disponibles. Rechercher les imprimantes sur le réseau Permet aux utilisateurs de parcourir le réseau à la recherche d’imprimantes partagées à partir de l’assistant Ajout d’imprimante. Si vous désactivez cette stratégie, les utilisateurs doivent connaître le nom exact de l’imprimante à laquelle ils veulent se connecter à partir de l’assistant Ajout d’imprimante. Chemin Active Directory par défaut pour la recherche d'imprimantes Spécifie l'emplacement de l'annuaire Active Directory à partir duquel les recherches d'imprimantes doivent démarrer. Si vous activez cette stratégie, ces recherches débuteront à l'emplacement spécifié dans la boîte de dialogue Chemin Active Directory par défaut. Autrement, les recherches débutent à la racine de l'annuaire Active Directory. Toutefois, cette stratégie ne restreint pas la recherche de l'utilisateur à ce stade. Restrictions Pointer et imprimer Lorsque cette option est activée, les utilisateurs sont limités aux imprimantes désignées ici (identifiées par des noms de domaine qualifiés) ou aux imprimantes de leur arborescence, en fonction du paramètre que vous choisissez. (XP SP1 et Server 2003 uniquement) 884 Windows Server 2003 Tableau 13-5 – Stratégies de groupe définissant le contrôle de l’utilisateur sur les imprimantes (suite) Stratégie Description Désactiver l'ajout d'imprimante Supprime l’assistant Ajout d’imprimante du menu Démarrer et du dossier Imprimantes disponible dans Panneau do configuration. Cette stratégie n’empêche pas les utilisateurs d’accéder à Ajout/Suppression de matériel ou d’exécuter un programme (tel qu’un script d’administration) pour ajouter une imprimante. De même que les imprimantes déjà installées ne sont pas supprimées. Cette stratégie les empêche seulement d’utiliser l’assistant Ajout d’imprimante pour en installer de supplémentaires. Interdire la suppression des imprimantes Empêche les utilisateurs de supprimer les imprimantes locales et réseau. Si un utilisateur essaie de supprimer une imprimante, à l’aide par exemple de la commande Supprimer dans l’outil Imprimantes du Panneau de configuration, Windows affiche un message expliquant que l’action ne peut être réalisée en raison d’une stratégie. Cette stratégie n’empêche pas les utilisateurs d’exécuter des programmes pour supprimer une imprimante. Configurer les paramètres d’une imprimante Le partage d’une imprimante avec le réseau et sa sécurisation ne suffisent généralement pas. Vous n’avez pas encore intégré la prise en charge des pages de séparation afin d’éviter à plusieurs utilisateurs d’une même imprimante de prendre les documents d’un autre et vous n’avez pas configuré la messagerie pour que les messages de l’imprimante parviennent aux bonnes personnes. Sans compter la configuration des priorités de l’imprimante pour que le serveur d’impression imprime les documents de l’utilisateur sur la bonne machine, sans que l’utilisateur n’intervienne. INFO Les options décrites dans cette section s’appliquent autant aux imprimantes locales qu’aux imprimantes réseau. Pour configurer les paramètres d’une imprimantes, cliquez du bouton droit de la souris sur son icône et sélectionnez Propriétés dans le menu contextuel qui s’affiche (voir figure 13-34). Figure 13-34 Définition des paramètres d’une imprimante avec précision. Copyright © 2004 Groupe Eyrolles La plupart des options de configuration de base, telles que le changement de nom et le partage, sont explicites lorsque vous consultez l’écran. Je vais donc passer en revue les options les plus complexes, mais, si vous essayez de savoir où est configurée une option, reportez-vous au tableau 13-6 pour en avoir un bref aperçu. Configurer et dépanner les services d’impression réseau CHAPITRE 13 Tableau 13-6 – Options d’une imprimante et emplacements dans la page Propriétés Copyright © 2004 Groupe Eyrolles Option de modification Emplacement Motif de la modification Add more client drivers (Ajout de pilotes client supplémentaires) Boîte de dialogue Pilotes supplémentaires, disponible sous l’onglet Partage Charger des pilotes pour les imprimantes pour qu’ils soient automatiquement téléchargés sur le client (possible avec Windows 32 bits et Itanium uniquement). Add more ports (Ajouter des ports supplémentaires) Onglet Ports Rétablir des ports supprimés ou ajouter un support pour les connexions réseau directes avec l’imprimante. Change port time-outs (Modifier le délai d’expiration des ports) Onglet Ports lorsque vous cliquez sur le bouton Configurer le port Augmenter les paramètres de délai d’expiration des ports pour que les ports attendent plus longtemps la réception des données de l’imprimante. Utile si le travail d’impression n’arrive pas à l’imprimante suffisamment vite. Edit printer configuration settings (Modifier les paramètres de configuration de l’imprimante) Onglet Paramètres du périphérique Modifiez les paramètres de l’imprimante, y compris l’espace mémoire installé, les polices installées sur l’imprimantes, la protection des pages, etc. Edit user or group permissions to the printer (Modifier les autorisations d’accès à l’imprimante de l’utilisateur ou du groupe) Onglet Sécurité Modifier la liste des utilisateurs ou groupes ayant accès à l’imprimante ou modifier leur autorisation. Set the hours printer will accept print jobs (Définir les heures pendant lesquelles l’imprimante accepte les travaux d’impression) Onglet Avancé Définir l’arrêt d’une imprimante après certaines heures, lorsque la journée de travail est terminée, par exemple. Change local printer name (Modifier le nom de l’imprimante locale) Onglet Générales À utiliser pour identifier l’imprimante locale. Change network printer name (Modifier le nom de l’imprimante réseau) Onglet Partage À utiliser pour identifier l’imprimante sur le réseau. Set the page order (Définir l’ordre des pages) Onglet Disposition de la boîte de dialogue Options d’impression, disponible à partir du bouton Options d’impression de l’onglet Générales ou du bouton Impression par défaut de l’onglet Avancé Basculer entre l’impression dans l’ordre normal et l’ordre inversé. Set paper orientation (Définir l’orientation papier) Onglet Disposition de la boîte de dialogue Options d’impression, disponible à partir du bouton Options d’impression de l’onglet Générales ou du bouton Impression par défaut de l’onglet Avancé Basculer entre l’orientation portrait et paysage des documents à imprimer. Identify the paper source (Identifier l’alimentation papier) Onglet Papier/qualité de la boîte de dialogue Options d’impression, disponible à partir du bouton Options d’impression de l’onglet Générales ou du bouton Impression par défaut de l’onglet Avancé Sélectionner un bac différent pour l’impression, pour imprimer sur un papier de meilleure qualité ou sur des transparents, par exemple. Set the print processor (Définir le processeur d’impression) Bouton Processeur d’impression sous l’onglet Avancé Basculer entre les différents formats d’impression par défaut (EMF, TEXT ou RAW). 885 886 Windows Server 2003 Tableau 13-6 – Options d’une imprimante et emplacements dans la page Propriétés (suite) Option de modification Emplacement Motif de la modification Set the printer spooling (Définir la mise en file d’attente de l’imprimante) Onglet Avancé Basculer entre l’utilisation de la mise en file d’attente de l’imprimante et l’envoi de documents directement à l’imprimante. Edit separator pages (Modifier les pages de separation) Bouton Séparateur sous l’onglet Avancé Spécifier une nouvelle page de séparation pour les travaux d’impression. Activer le pool d’imprimante Onglet Ports Utile pour connecter deux périphériques d’impression ou plus à une seule imprimante. Définir les paramètres d’un port Les paramètres d’un port régissent la façon dont le serveur d’impression envoie les travaux d’impression à ses ports. Vous ne pouvez pas faire grand chose pour configurer les ports, à part définir le port vers lequel une imprimante envoie ses travaux d’impression et, en cas de ports parallèles, le temps pendant lequel l’imprimante est disposée à attendre un travail d’impression avant de signaler une situation d’erreur. Sauf mention contraire, vous contrôlerez la plupart des paramètres de ports à partir de l’onglet Ports (voir figure 13-35). Figure 13-35 Onglet Ports d’une imprimante. Si vous transférez un périphérique d’impression d’un port à un autre, il vous faut modifier les paramètres de port de ce périphérique. Ouvrez la page Propriétés de l’imprimante, allez sous l’onglet Ports et cochez la case correspondant au port approprié. Notez que vous pouvez sélectionner plus de ports uniquement si l’option Activer le pool d’imprimante est activée. Vous ne savez pas à quoi correspondent tous ces ports ? Les ports TS sont les ports d’imprimante des sessions Terminal Server. Les ports LPT sont des ports parallèles (à 8 bits). Les ports COM sont des ports en série (à 1 bit). Et enfin, tous les ports présentant un nom de serveur comme préfixe indiquent une connexion réseau. Les ports des sessions Terminal Server présentent les ports reliés aux clients Terminal Server actuellement connectés et peuvent être utiliser pour rediriger manuellement les ports, tel que cela est décrit dans Redirection manuelle des imprimantes. Tous les ports TCP/IP que vous avez installés pour les imprimantes réseau apparaissent également dans cette liste. Copyright © 2004 Groupe Eyrolles Affecter une imprimante à un nouveau port Configurer et dépanner les services d’impression réseau CHAPITRE 13 887 Créer un pool d’imprimante Comme je l’ai mentionné au début de ce chapitre, le rapport imprimantes/périphériques d’impression n’est pas toujours de 1 sur 1. Vous savez déjà comment créer plusieurs imprimantes pour un seul périphérique d’impression. Voyons maintenant comment faire en sorte qu’une seule imprimante prenne en charge plusieurs périphériques d’impression. Pour quelle raison ? Essentiellement pour une question d’efficacité. Même avec la rapidité des périphériques d’impression actuels, les sociétés très actives peuvent avoir plus de travaux d’impression qu’une seule imprimante n’est capable de traiter. Pour que les choses continuent de fonctionner de manière transparente et pour limiter les retards, il est possible de répartir les travaux d’impression entre plusieurs imprimantes. Les clients d’impression envoient tous leurs travaux vers la même imprimante, mais ceux-ci sont redirigés vers l’imprimante la moins occupée à ce moment précis. C’est ce qui s’appelle le pool d’imprimante. Pour configurer un pool d’imprimante, allez sous l’onglet Ports de l’imprimante correspondante. Vérifiez que la case Activer le pool d’imprimante est cochée et sélectionnez tous les ports auxquels sont reliées les imprimantes du pool d’imprimante. Ces ports peuvent être locaux, connectés à des clients Terminal Server ou réseau. Le pool d’imprimante implique deux ou trois conditions à respecter. D’abord, les imprimantes du pool doivent être identiques : même fabricant, même modèle et même capacité mémoire. Ensuite, je vous recommande vivement de disposer les imprimantes de ce pool au même endroit. Vous n’allez pas faire plaisir aux utilisateurs si ceux-ci doivent errer d’un endroit à un autre à la recherche de leurs travaux d’impression. ASTUCE Les utilisateurs ne sachant pas nécessairement sur quelle imprimante le travail d’impression a été envoyé, prévoyez l’utilisation de pages de séparation avec les noms d’utilisateur dans les pools d’imprimante. Envoyer des documents directement à l’imprimante Copyright © 2004 Groupe Eyrolles Comme je l’ai expliqué dans la description du modèle d’impression au début de ce chapitre, plutôt que d’envoyer les documents directement au port de l’imprimante, le serveur d’impression crée un fichier spooler qui est transmis à l’imprimante pour l’impression. La mise en file d’attente de documents implique que l’application à partir de laquelle vous imprimez n’est immobilisée que pendant les quelques instants nécessaires à la création du fichier spooler, et non pas pendant toute la durée nécessaire à l’impression du document complet. C’est ce que l’on appelle l’impression en tâche de fond. Si vous ne pouvez pas utiliser la mise en file d’attente pour une raison quelconque (notamment si le disque dur du serveur d’impression est trop rempli pour créer le fichier spooler), il est possible d’envoyer directement les documents au port de l’imprimante, sans devoir créer un fichier spooler ou utiliser les ressources du serveur d’impression. Allez sous l’onglet Avancé de la page de propriétés de l’imprimante et sélectionnez Imprimer directement sur l’imprimante, comme l’illustre la figure 13-36. Certes, vous ne souhaiterez probablement pas répéter cette tâche trop souvent. Les fichiers spooler vous permettent d’imprimer des documents volumineux et complexes, tout en évitant que l’espace mémoire de l’imprimante ne fasse défaut. Ils permettent également aux utilisateurs de récupérer le contrôle de leurs applications plus rapidement. Ne désactivez la mise en file d’attente de l’impression que si vous ne pouvez pas faire autrement. Ne vous embêtez avec cela que si les images ne sortent pas correctement, par exemple. Utiliser des pages de séparation Lorsque beaucoup de personnes utilisent la même imprimante, il peut s’avérer compliqué de ne pas mélanger les travaux d’impression. Pour vous permettre de réduire au maximum le nombre de personnes errant dans les bureaux avec les travaux d’impression d’un autre, le système d’exploitation prend en charge des pages de séparation. Ces pages supplémentaires sont imprimées au début des documents pour identifier la personne effectuant l’impression, l’heure, le numéro du travail d’impression et toutes les autres informations définies dans la page. (Je vous expliquerai un peu plus loin comment spécifier les informations qu’une page doit imprimer et comment créer vos propres pages de séparation.) 888 Windows Server 2003 Figure 13-36 Désactivation de la mise en file d’attente. ASTUCE Comme les autres options des imprimantes, les pages de séparation sont affectées à des imprimantes, non pas à des périphériques d’impression. Vous pouvez donc utiliser une page de séparation différente pour chaque imprimante. Choisir une page de séparation Les imprimantes n’utilisent pas de pages de séparation par défaut. Pour utiliser l’une des pages de séparation par défaut fournies avec Server 2003, allez sous l’onglet Avancé dans la page de propriétés de l’imprimante souhaitée et cliquez sur le bouton Page de séparation. Une boîte de dialogue, telle que celle illustrée à la figure 13-37, apparaît. Figure 13-37 Choix d’une page de séparation. Tableau 13-7 – Pages de séparation par défaut Nom de la page Description Compatibilité SYSPRINT.SEP Imprime une page vierge avant les travaux d’impression PostScript PCL.SEP Bascule une imprimante à double langage en mode PCL PCL PSCRIPT.SEP Bascule une imprimante à double langage en mode PostScript PostScript SYSPRTJ.SEP Imprime une page vierge avant les travaux d’impression transmis à une imprimante PostScript PostScript Le choix d’une page de séparation est soumis à une condition : cette page doit être disponible au niveau local. Bien que vous puissez choisir un fichier SEP enregistré dans un dossier accessible sur le réseau, une Copyright © 2004 Groupe Eyrolles Saisissez le nom de la page de séparation ou cliquez sur le bouton Parcourir pour ouvrir le dossier %systemroot%\system32 (où sont enregistrées les pages) et rechercher celle que vous voulez. Le tableau 13-7 décrit les quatre pages de séparation intégrées. Configurer et dépanner les services d’impression réseau CHAPITRE 13 889 page de séparation située dans un emplacement réseau ne s’imprimera pas. Le système ne vous ennuiera pas si vous sélectionnez ce fichier SEP ou si vous envoyez un travail d’impression à une imprimante, mais les travaux d’impression ne comporteront pas de page de séparation. Créer une nouvelle page de séparation Étant donné que les pages de séparation intégrées sont la plupart du temps nécessaires dans des cas spécifiques, il est probable que vous souhaitiez créer vos propres pages de séparation, si vous en avez usage. Les fichiers de page de séparation sont de simples fichiers texte. Vous pouvez dès lors les créer dans le BlocNotes. Saisissez un seul caractère (celui de votre choix) sur la première ligne du nouveau fichier et appuyez sur Entrée. Ce caractère correspond dorénavant au caractère d’échappement qui signale au serveur d’impression que vous exécutez une fonction et que vous ne saisissez pas du texte. Veillez donc à ce qu’il ne soit pas utilisé pour autre chose. Le dollar ($) et le dièse (#) sont de bons caractères d’échappement, la seule règle étant que vous ne pouvez pas utiliser ce caractère comme texte. Une fois le code d’échappement choisi, personnalisez la page de séparation en vous aidant des variables définies dans le tableau 13-8. Veillez à bien inclure le caractère d’échappement avant chacune des fonctions, comme je l’illustre dans ce tableau avec le signe du dollar. Tableau 13-8 – Fonctions des pages de séparation Copyright © 2004 Groupe Eyrolles Variable Fonction $B$S Imprime du texte en blocs de caractères créé avec le signe dièse (#) jusqu’à ce que vous insériez un $U. Attention ! Imprimer du texte de cette façon requiert beaucoup d’espace. Il est probable que vous ne souhaitiez pas utiliser cette option. $D Imprime la date à laquelle le travail a été imprimé, en utilisant le format définit sous l’onglet Date de l’utilitaire Options régionales du Panneau de configuration. $E Equivaut à la fonction Saut de page disponible dans Word. Toutes les fonctions supplémentaires sont exécutées sur une nouvelle page. Si vous obtenez une page blanche supplémentaire lors de l’impression, supprimez cette fonction du fichier SEP. $Fnomde chemin\ nomdefichier Imprime le contenu du fichier spécifié sur la page de séparation, en commençant par une ligne blanche. Les pages de séparation étant strictement textuelles, seul le texte est imprimé, pas le formatage. $Hnn Définit une séquence de commande spécifique de l’imprimante, où nn est un code ASCII hexadécimal qui va directement vers l’imprimante. Jetez un œil sur le manuel d’utilisation de votre imprimante sur les codes que vous pouvez définir de cette façon et les instructions sur comment et quand les utiliser. $I Imprime le numéro du travail d’impression. Chaque travail d’impression est associé à un numéro. $Lxxx Imprime tous les caractères qui suivent (représentés ici par xxx) jusqu’à ce qu’un autre code d’échappement intervienne. Utilisez cette fonction pour imprimer le texte que vous voulez. $N Imprime le nom d’utilisateur de la personne qui a soumis le travail d’impression. $n Passe n lignes (où n est un nombre entre 0 et 9). Passer 0 ligne déplace juste l’impression sur la ligne suivante. Vous pouvez donc utiliser cette fonction pour définir où les sauts de ligne doivent intervenir. $T Imprime l’heure à laquelle le travail a été imprimé, en utilisant le format définit sous l’onglet Heure de l’utilitaire Options régionales du Panneau de configuration. $U Désactive l’impression en bloc de caractères. $Wnn Définit la largeur de la ligne, où nn est un nombre de caractères. Tous les caractères allant audelà de la largeur de cette ligne sont tronqués. La valeur par défaut (que vous n’avez pas besoin de définir) est de 80 caractères. Par exemple, le fichier SEP suivant 890 Windows Server 2003 $ $N $0 $D $L Ceci est une page de séparation. N’utilisez ces pages que pour $L organiser les travaux d’impression et ne pas gaspiller de papier. $1 $T génère cette sortie : Christa 31/10/02 Ceci est une page de séparation. N’utilisez ces pages que pour organiser les travaux d’impression et ne pas gaspiller de papier. 15:49:11. Notez qu’il n’y a de sauts de page que si vous les intégrez de manière spécifique. Sans les codes $n, toute sortie est sur une seule ligne. Lorsque vous avez terminé, enregistrez le fichier de page de séparation avec l’extension .sep dans le dossier %systemroot%\system32 si vous souhaitez l’enregistrer avec les autres pages de séparation. Autrement, enregistrez cette page où vous le souhaitez sur le serveur d’impression. Pour utiliser cette nouvelle page, il vous suffit de la charger comme vous le feriez avec les pages par défaut. Régler les paramètres du serveur d’impression Pour modifier les paramètres de l’imprimante à l’échelon du serveur, ouvrez le dossier Imprimantes, vérifiez qu’aucune imprimante installée n’est sélectionnée et sélectionnez Fichier>Propriétés du serveur. Une boîte de dialogue à onglets, comme celle de la figure 13-38, apparaît. Figure 13-38 Modification des propriétés du serveur pour modifier les paramètres qui s’appliquent à toutes les imprimantes. Copyright © 2004 Groupe Eyrolles ASTUCE Pour vous assurer que vous modifiez les paramètres à l’échelon du serveur, sélectionnez l’icône Ajout d’imprimante dans le dossier Imprimantes avant de sélectionner Propriétés du serveur dans le menu Fichier. Configurer et dépanner les services d’impression réseau CHAPITRE 13 891 Sélectionner les paramètres d’un formulaire Un serveur Server 2003 organise ses travaux d’impression sur le papier sur la base de formulaires, lesquels définissent un modèle suivant lequel le texte doit apparaître. Les serveurs d’impression sont fournis avec une longue liste de formulaires prédéfinis parmi lesquels vous pouvez faire votre choix, mais ils vous permettent également de définir vos propres paramètres de formulaire pour des besoins de personnalisation, pour paramétrer l’impression de la page de garde d’une société, par exemple. Les serveurs d’impression sont configurés pour imprimer sur du papier 21x29,7 (format standard). Pour sélectionner un nouveau formulaire, recherchez-le dans la liste. Pour créer un nouveau formulaire, modifiez les paramètres dans la boîte de dialogue, sélectionnez un nouveau nom de formulaire et cliquez sur le bouton Enregistrer sur le formulaire. INFO Vous devez choisir un nouveau nom de formulaire. Il n’est pas possible d’écraser ou de supprimer les formulaires intégrés sur le serveur d’impression. Configurer les paramètres d’un port de serveur Bien que vous puissiez configurer les paramètres suivants à partir de n’importe quelle page de propriétés d’une imprimante, je trouve que l’on s’y perd moins à les modifier dans les propriétés du serveur. De cette façon, vous savez que les paramètres que vous créez ici ne s’appliquent pas seulement à une imprimante, mais à toutes les imprimantes concernées. Ajouter et supprimer des ports Nous nous sommes déjà intéressés à la façon de créer un port TCP/IP pour une imprimante réseau. La plupart des utilisateurs n’auront pas besoin d’ajouter ou de supprimer d’autres types de ports, mais voici comment procéder si le cas de figure se présente : 1. Ouvrez la page de propriétés du serveur d’impression et allez sous l’onglet Ports. Une liste des ports installés apparaît. 2. Cliquez sur le bouton Ajouter un port pour ouvrir la boîte de dialogue Ports d’imprimante. 3. Cliquez sur le bouton Ajouter un port et définissez un nom pour ce port dans la zone de texte correspondante. Cliquez sur OK. 4. De retour dans la boîte de dialogue Ports d’imprimante, cliquez sur Fermer pour retourner sous l’onglet Ports. Copyright © 2004 Groupe Eyrolles Le nouveau port doit figurer dans la liste des ports installés. INFO Ajoutez des ports COM si vous disposez d’une carte série multiport et que vous prenez en charge plus de quatre connexions d’imprimante en série. Ajoutez des ports réseau si vous prenez en charge une imprimante connectée directement au réseau. Cette opération ajoute un port dans HKLM\Software\Microsoft\Windows NT\CurrentVersion\Ports. Il n’est pas nécessaire de redémarrer. Pour supprimer un port, sélectionnez-le dans la liste et cliquez sur le bouton Supprimer le port. Le système vous invite à confirmer que vous souhaitez réellement supprimer ce port. Lorsque vous confirmez la suppression, le port correspondant disparaît immédiatement du Registre. Oulala ! J’ai supprimé un port que j’utilisais ! Il est facile de remplacer un port parallèle supprimé par inadvertance. Cliquez sur le bouton Ajouter un port et choisissez d’ajouter un port local. Donnez à ce port le nom approprié (LPT1, par exemple) et le tour est joué. Par contre, il n’est pas simple de remplacer un port série supprimé par erreur. Dans ce cas, il vous faut ajouter le port, puis modifier le Registre pour le définir comme un port série. Ajoutez le port conformément aux instructions précédentes, ouvrez ensuite REGEDT32 et allez à HKLM\Software\Microsoft\Windows NT\Current Version\Ports. Recherchez la valeur du port que vous avez supprimé et double-cliquez sur celle-ci pour la remplacer par 9600,n,8,1. A moins que vous n’ayez supprimé tous les ports COM, d’autres valeurs de port COM apparaissent ici à titre de référence. 892 Windows Server 2003 Oulala ! J’ai supprimé un port que j’utilisais ! (suite) Les connexions à des ports parallèles, fichiers, terminaux et réseaux n’ont pas de valeurs dans le Registre, juste des entrées. Modifier le délai d’expiration des ports Un périphérique d’impression connecté à un port parallèle (identifié sous la forme de LPTx) attend un certain temps entre le moment où il doit recevoir un travail d’impression et le moment où il le reçoit. Si le périphérique d’impression ne reçoit pas le travail d’impression dans ce délai, il informe la personne responsable de son envoi qu’une erreur est survenue. D’un point de vue technique, ce n’est pas l’imprimante qui se plaint, c’est le port parallèle. Vous pouvez régler l’intervalle de temps pendant lequel le port parallèle doit attendre avant de signaler qu’il n’a pas reçu le travail d’impression prévu. Allez sous l’onglet Ports d’une imprimante, sélectionnez un port et cliquez le bouton Configurer le port. La boîte de dialogue de la figure 13-39 apparaît. Figure 13-39 Modification de la valeur pour augmenter ou réduire le délai de transmission. Le délai de transmission habituel est de 90 secondes. Saisissez un nouveau nombre pour augmenter ou diminuer cette valeur. Plus la valeur est basse, plus le port est sensible aux retards. Définir une valeur supérieure a l’avantage de donner plus de temps à votre imprimante au niveau de la transmission, mais implique aussi que, si vous êtes face à un vrai problème d’impression, cela prendra plus de temps pour le détecter. Comme nous l’avons mentionné précédemment, les paramètres de port s’appliquent à toutes les imprimantes utilisant ce port. Ajouter ou mettre à jour le pilote d’imprimante sur un serveur d’impression L’un des aspects sympathiques des clients Win32 dans l’impression réseau est qu’il n’est plus nécessaire d’installer une prise en charge des pilotes au niveau local. Cette caractéristique accélère le processus d’installation du client et facilite la mise à jour des pilotes, étant donné que vous n’avez plus à aller de poste de travail en poste de travail pour installer le nouveau pilote. Pour ajouter un pilote : 1. Allez sous l’onglet Pilotes de la page Propriétés du serveur d’impression. Une liste des pilotes installés, telle que celle illustrée figure 13-40, apparaît. 2. Cliquez sur le bouton Ajouter pour lancer l’assistant Ajouter un pilote d’imprimante. Passez l’écran d’accueil jusqu’à ce que vous puissez sélectionner le fabricant et le modèle d’imprimante pour lequel vous ajoutez un support. ASTUCE La liste des pilotes d’imprimante disponibles ne comprend que ceux qui sont fournis sur le CD d’installation. Si vous disposez d’un pilote mis à jour, cliquez sur le bouton Disque fourni et indiquez le chemin d’accès vers le fichier du pilote. 3. Dans la liste qui apparaît, sélectionnez tous les clients Win32 qui se connectent à cette imprimante à partir du réseau. Server 2003 prend en charge les pilotes de toutes les plates-formes Win32 sur Intel, Server 2003 et XP sur Itanium. Copyright © 2004 Groupe Eyrolles Toutefois, pour que cela fonctionne, il vous faut installer un support pour les clients au niveau du serveur pour que le client puisse y accéder en cas de besoin. L’ajout de pilotes se fait à l’échelle du serveur. De cette manière, si plusieurs imprimantes du même type sont reliées à votre serveur d’impression, tous les pilotes correspondants sont mis à jour en même temps, et pas uniquement celui qu’utilise l’imprimante. Configurer et dépanner les services d’impression réseau CHAPITRE 13 893 Figure 13-40 Pilotes installés précédemment sur le serveur. INFO Rappelez-vous que ce n’est pas parce que les pilotes DOS et Windows 3.x ne sont pas répertoriés que vous ne pouvez pas imprimer à partir de ces clients. Cela signifie simplement que ces pilotes ne sont pas fournis avec le système d’exploitation et que vous devez les installer sur les clients. 4. Cliquez sur Suivant. L’écran final de l’assistant s’affiche et vous indique la prise en charge de pilote que vous avez installée. La mise à jour d’un pilote est simple : 1. Sous l’onglet Pilotes de la page Propriétés du serveur, sélectionnez le pilote que vous souhaitez mettre à jour et cliquez sur le bouton Mettre à jour. Le serveur d’impression vous demande de confirmer que vous souhaitez mettre à jour le pilote. 2. Le système vous demande d’indiquer l’emplacement des fichiers du pilote, qui se trouvent soit sur le CD d’installation, soit sur une disquette, soit sur une connexion réseau. Copyright © 2004 Groupe Eyrolles Et voilà, le pilote est mis à jour. ASTUCE Vous ne savez pas où vous procurer les mises à jour de pilote ? Oubliez les disquettes que vous avez reçues avec votre matériel. Il y a de fortes chances pour qu’elles soient obsolètes. Au lieu de cela, visitez le site Web du fabricant de votre imprimante à la recherche de la section Téléchargement. En principe, c’est ici que les pilotes les plus récents sont disponibles. Suivre l’impression Server 2003 offre des capacités de messagerie et de journalisation que vous pouvez utiliser pour surveiller le processus d’impression ou consulter à des fins de dépannage lorsque quelque chose ne fonctionne pas comme il le devrait. Pour configurer ces capacités, allez sous l’onglet Avancé de la page Propriétés du serveur. La plupart de ces options sont assez claires. Les événements d’erreurs, d’avertissements et d’informations du spooler se trouvent dans les journaux disponibles à partir de l’Observateur d’événements. Ils n’enregistrent pas tous les travaux d’impression transmis à l’imprimante (fort heureusement, car vous vous retrouveriez avec un journal d’événements gigantesque), seuls les événements du spooler. La configuration de la messagerie se fait sous le même onglet. La personne émettrice d’un travail d’impression reçoit par défaut un message lorsque l’impression est terminée ou si un problème survient. C’est à ce niveau que vous pouvez désactiver la messagerie, envoyer un message d’erreur à l’ordinateur qui est à l’origine du travail d’impression ou configurer le serveur d’impression pour qu’il émette un bip en cas d’erreur d’impression. La plupart du temps, les options par défaut suffisent. 894 Windows Server 2003 Gérer les travaux d’impression La gestion des travaux d’impression est assez rapide, que vous la fassiez à partir du dossier Imprimantes ou du Web. Gérer les imprimantes et documents depuis le dossier Imprimantes Lorsque vous double-cliquez sur l’entrée d’une imprimante dans le dossier Imprimantes, une liste de tous les travaux en attente d’impression s’affiche et présente toutes les informations suivantes : • le nom de fichier du document en cours d’impression ; • le statut du travail d’impression (en cours d’impression, en file d’attente ou interrompu) ; • la personne responsable de l’envoi du travail d’impression à l’imprimante ; • le nombre de pages du travail d’impression et le nombre de pages qu’il reste à imprimer ; • la taille de fichier du travail d’impression ; • l’heure et la date d’envoi du travail d’impression par l’utilisateur. Lorsque vous sélectionnez un travail d’impression dans cette liste, vous pouvez utiliser les outils du menu Document pour interrompre un travail d’impression, reprendre un travail interrompu, recommencer un travail d’impression depuis le début ou supprimer un travail d’impression, la seule condition étant que ceci doit être fait pendant que le travail est mis en file d’attente sur le périphérique d’impression. Vous ne pouvez pas contrôler à partir de cette console les parties du travail déjà spoolées sur la mémoire de l’imprimante. Si vous interrompez un travail d’impression, vous pouvez modifier sa priorité ou ses heures d’impression en pleine impression. Dans le menu Document, sélectionnez Propriétés pour ouvrir la boîte de dialogue illustrée figure 13-41. Celle-ci vous permet de consulter un grand nombre des propriétés héritées de l’imprimante et transférées au travail d’impression et d’augmenter ou de diminuer la priorité de ce travail. Plus la priorité d’un travail d’impression est grande, plus haut il est placé dans la file d’attente. Vous pouvez dès lors utiliser cette fonctionnalité pour manipuler l’ordre des travaux d’impression, même si un travail est parvenu à l’imprimante avant un autre. Cette fonctionnalité est très utile, par exemple, lorsqu’une personne imprimant un manuel de 200 pages envoie son travail d’impression avant une autre personne souhaitant imprimer une page de garde pour un paquet qu’un coursier doit venir chercher avant 15h30. Figure 13-41 Copyright © 2004 Groupe Eyrolles Propriétés d’un travail d’impression. Configurer et dépanner les services d’impression réseau CHAPITRE 13 895 Gérer les imprimantes et documents depuis un explorateur Vous ne pouvez pas gérer complètement une imprimante à partir d’un explorateur (car vous ne pouvez pas y régler les paramètres de l’imprimante, la taille du papier, etc.), mais vous pouvez effectuer des opérations de base de gestion des imprimantes et des documents. Vous pouvez ainsi interrompre, reprendre ou annuler tous les travaux d’impression d’une imprimante spécifique. Depuis la page de l’imprimante, cliquez sur le lien correspondant à l’opération que vous souhaitez effectuer. Il vous est possible d’interrompre, de reprendre ou d’annuler des travaux d’impression individuels à partir de l’explorateur Web. Lorsque des travaux d’impression sont actifs, ceux-ci sont affichés sur la page Documents de l’imprimante, visible lorsque vous cliquez sur le lien Documents disponible sous Actions de l’imprimante. Un bouton se situe à côté de chaque travail d’impression. Pour sélectionner un travail d’impression, cliquez sur ce bouton. Lorsque le travail d’impression en question est sélectionné, utilisez les liens qui lui sont associés pour l’interrompre, le reprendre ou le supprimer. Dépanner les problèmes d’imprimante Généralement, l’impression sous Server 2003 ne cause pas trop de soucis (au niveau du logiciel, en tout cas), mais il peut tout de même arriver qu’un problème survienne. Le reste de ce chapitre décrit certains des problèmes courants d’impression et indique comment les résoudre. Dépannage de base : identifier la situation Essayez d’abord de savoir à quel niveau le problème se situe. Est-ce au niveau de l’imprimante ? De l’application ? Du réseau ? Si vous parvenez à identifier où se situe le problème, le processus de dépannage en est déjà simplifié. ASTUCE Le problème d’impression qui me gêne le plus est le bourrage papier. On s’arracherait parfois les cheveux à essayer d’enlever le dernier petit bout de papier coincé dans l’imprimante. Pour éviter les bourrages papier, entreposez le papier dans un endroit peu humide (car un papier moite se coince plus facilement), ne remplissez pas trop le bac papier et vérifiez que le papier est propre avant de l’insérer dans le bac. Les problèmes d’impression peuvent survenir suite à une combinaison de trois causes différentes : • erreurs matériel ; Copyright © 2004 Groupe Eyrolles • erreurs logiciel ; • erreurs utilisateur. ASTUCE L’un des principes de base du dépannage d’imprimante consiste à s’assurer que l’utilisateur est connecté à la bonne imprimante et connaît le périphérique d’impression auquel elle est reliée. Certaines opérations de dépannage se résument en un parcours du combattant pour trouver l’imprimante sur laquelle cinq travaux d’impression ont été abandonnés. Personne ne peut imprimer Si personne ne peut imprimer, vérifiez la connexion avec le périphérique d’impression et le réseau. Commencez par ce qui est le plus simple : l’imprimante est-elle allumée et en ligne ? La cartouche d’encre est-elle vide ? Le serveur d’impression fonctionne-t-il ? L’imprimante a-t-elle déjà fonctionné ou est-ce que vous l’étrennez ? Si elle n’a jamais fonctionné, vérifiez que le bon pilote est installé ou essayez d’en télécharger un plus récent sur le site Web du fabricant. Vérifiez les paramètres de port à partir de la console. L’imprimante envoie-t-elle des informations au port auquel est connecté le périphérique d’impression ? Veillez à bien configurer le port TCP/IP pour une imprimante réseau. Vérifiez aussi que vous pouvez imprimer à partir de la console du serveur d’impression. Il se peut qu’un problème réseau empêche les utilisateurs de parvenir au périphérique d’impression. 896 Windows Server 2003 Vérifiez que l’espace disque du serveur d’impression est suffisant pour stocker les fichiers spooler. Si le serveur d’impression ne parvient pas à créer de fichiers spooler, l’impression ne peut pas se faire à partir d’un spooler. Contrôlez que l’imprimante est bien configurée pour utiliser le processeur d’impression approprié. Si vous utilisez l’impression Internet, assurez-vous que ce service est activé. Certains utilisateurs ne peuvent pas imprimer Qu’ont en commun ces utilisateurs ? Se trouvent-ils dans un seul et même sous-réseau ? Dans le même groupe d’utilisateurs ? Utilisent-ils la même application ? Impriment-ils sur la même imprimante ? Trouvez l’élément qu’ils ont en commun. Il s’agit probablement de l’élément qui est à l’origine du problème d’impression. Par exemple, si toutes les personnes qui impriment à partir de clients NT peuvent imprimer alors que tous ceux qui impriment à partir de clients Windows 9x ne le peuvent pas, vérifiez le type de données (sous l’onglet Avancé des propriétés d’une imprimante, cliquez sur le bouton Processeur d’impression pour voir le type de données utilisé par défaut). Si RAW n’est pas le type de données, les travaux d’impression que les utilisateurs créent à partir des clients Windows 9x disparaissent. Vous ne verrez pas de messages d’erreur, mais l’impression ne se fera pas. Une seule personne ne peut pas imprimer Si seule une personne ne peut pas imprimer, essayez de cibler la source du problème ? Cette personne peutelle imprimer à partir d’une autre application ? Peut-elle imprimer à partir d’un autre ordinateur ? Si elle ne peut pas imprimer du tout, vérifiez si quelqu’un d’autre peut imprimer de son ordinateur. Si c’est le cas, vérifiez les autorisations de la personne qui ne peut pas imprimer. Il se peut que l’accès à l’imprimante lui soit complètement refusé. ASTUCE Si seule une personne a des problèmes d’impression, redémarrez l’ordinateur et effectuez une nouvelle tentative d’impression. Certaines applications (comme Netscape Navigator 4.51) ont des difficultés si elles tombent en panne en plein milieu de la création d’un fichier d’impression : elles n’en acceptent pas d’autre, car elles croient que le travail précédent est toujours en cours de création. Ce problème empêche parfois les applications d’imprimer à partir de cet ordinateur. Dans ce cas, la seule chose à faire est de redémarrer et d’effectuer une nouvelle tentative. Fermer une session et la rouvrir ne suffira pas. Utiliser les ressources en ligne Le lien Informations pointe vers la page des imprimantes sur le site Web Microsoft disponible sous www.microsoft.com, le lien du fabricant vers sa page Impression (s’il en a une) et le lien Support Microsoft vers la page d’accueil de l’impression de la zone de support Microsoft de son site Web. (Vu la fréquence à laquelle Microsoft réorganise son site Web, je préfère ne pas vous indiquer le lien actuel, qui vous serait probablement inutile au moment où vous lirez ces pages.) Si votre serveur d’impression dispose d’une connexion Internet, vous pouvez vous connecter directement à partir du dossier Imprimantes. Sinon, vous pouvez aussi saisir l’URL dans un explorateur pour voir si les ressources en ligne peuvent apporter une réponse à votre question. Aussi inintéressante que l’impression puisse paraître, c’est un service essentiel dans toute entreprise. Dans les pages précédentes, je vous ai expliqué comment configurer les imprimantes pour un usage local ou réseau, comment relier ces imprimantes à leurs utilisateurs, comment déployer automatiquement les imprimantes via l’impression Internet et de simples scripts d’administration et comment empêcher l’accès à ces imprimantes aux personnes n’ayant pas de raison valable de les utiliser. Après la lecture de ce chapitre, vous devriez maintenant vous sentir prêt à apporter votre pierre à l’édifice du recyclage. Copyright © 2004 Groupe Eyrolles Si vous êtes complètement bloqué, essayez les liens situés dans le volet gauche du dossier Imprimantes. (Notez que ces liens sont visibles seulement si l’option d’affichage Web est activée.) Si vous avez désactivé l’affichage Web pour nettoyer le bureau, réactivez-le pour l’occasion en ouvrant Outils>Options des dossiers et sélectionnez Afficher mon Bureau comme une page Web sous l’onglet Générales de la boîte de dialogue Options des dossiers.