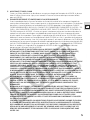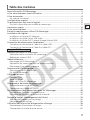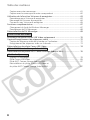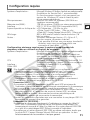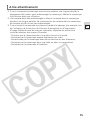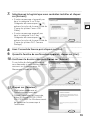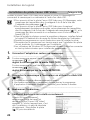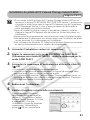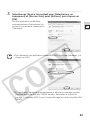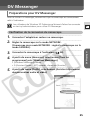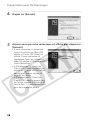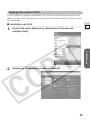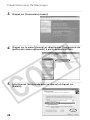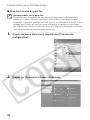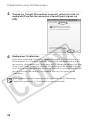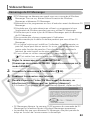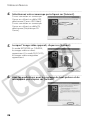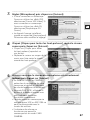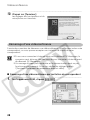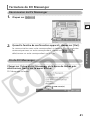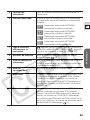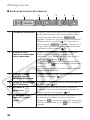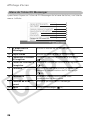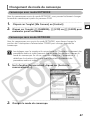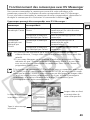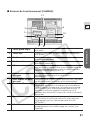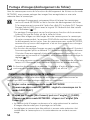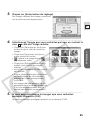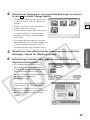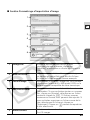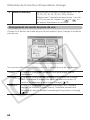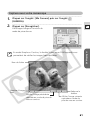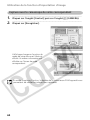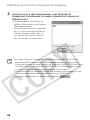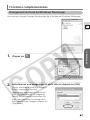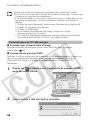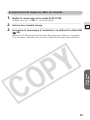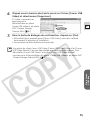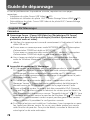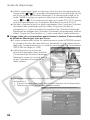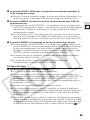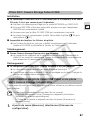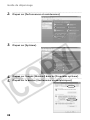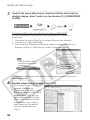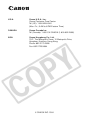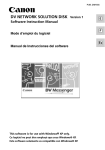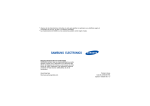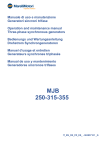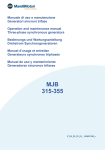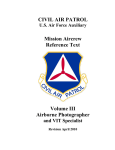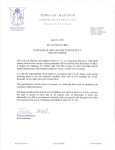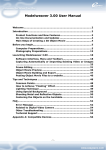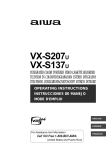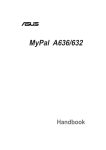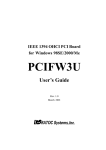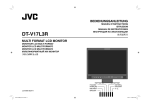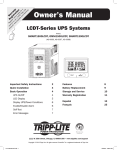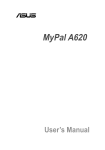Download 2. - Canon
Transcript
DV Network Software Version 2 Instruction Manual Manuel d’instruction Manual de Instrucciones This software is for use with Windows® XP only. Ce logiciel ne peut être employé que sous Windows® XP. Este software solamente es compatible con Windows® XP. E F Es Avant d'installer DV Messenger Pour pouvoir utiliser DV Messenger, il est nécessaire que Windows XP soit installé sur votre ordinateur et que Windows Messenger 4.5, 4.6 ou 4.7 fonctionne correctement. Faites en sorte de confirmer ce qui suit avant d'installer DV Messenger. Est-ce que Windows XP et Windows Messenger 4.5, 4.6 ou 4.7 sont installés sur votre ordinateur ? Non Ce logiciel est uniquement compatible avec Windows XP. Il ne peut pas être utilisé avec les autres systèmes d'exploitation. En outre, Windows Messenger 4.5, 4.6 ou 4.7 est nécessaire. Veuillez créer un environnement dans lequel ce logiciel peut être utilisé. Veuillez consulter Microsoft pour obtenir de plus amples détails à ce sujet. 2 Oui Windows Messenger fonctionne-t-il et sa fonction vocale ou de conversation vidéo peutelle être utilisée? (Veuillez consulter Microsoft pour obtenir de plus amples détails sur Windows Messenger.) Non Ce logiciel implique que Windows Messenger fonctionne correctement. Veuillez créer un environnement dans lequel Windows Messenger fonctionne normalement. Veuillez consulter Microsoft pour obtenir de plus amples détails à ce sujet. Oui Suite à la page suivante F Oui Est-ce que vous utilisez un routeur pour votre connexion Internet ? (Certains modems sont équipés d'une fonction routeur. pour obtenir de plus amples détails à ce sujet, veuillez vous référer au manuel du modem.) Non Oui Votre routeur UPnP (Plug and Play universel) est-il compatible ? Non Oui Ce logiciel nécessite un routeur UPnP (Plug and Play universel) compatible. Il ne peut pas être utilisé avec les autres routeurs. Pour plus amples détails, veuillez vous référer auprès de votre fournisseur de services Internet, votre circuit téléphonique à courants porteurs ou fabricant du routeur ou vous référer au manuel du routeur. Suivez les instructions de ce manuel d’instruction et installez DV Messenger. 3 A lire attentivement avant utilisation Entente sur licences de logiciels Canon IMPORTANT : LISEZ ATTENTIVEMENT CET ACCORD DE LICENCE AVANT DE CLIQUER SUR «OUI» EN BAS DE L’ÉCRAN ET D’INSTALLER LE LOGICIEL. Cet accord (« Entente ») constitue un contrat juridique entre vous, que vous soyez un particulier ou un organisme, et Canon Inc. (« Canon »), afin de régir l’utilisation que vous faites de ce logiciel et de la documentation « en ligne » ou électronique, si elle existe (le « Logiciel »). EN CLIQUANT SUR LE BOUTON « OUI » CI-DESSOUS, VOUS ACCEPTEZ D’ÊTRE LIÉ PAR LES TERMES DE CETTE ENTENTE. SI VOUS N’ACCEPTEZ PAS LES TERMES DE LA PRÉSENTE ENTENTE, VOUS RISQUEZ DE NE PAS ÊTRE EN MESURE D’INSTALLER OU D’UTILISER CE LOGICIEL. DANS CE CAS, CLIQUEZ SUR « NON » CI-DESSOUS, REFERMEZ CE PROGRAMME D’INSTALLATION ET QUITTEZ CET ÉCRAN. En considération du droit d’utiliser le LOGICIEL, vous acceptez de vous soumettre aux dispositions et aux modalités de la présente Entente. 1. CONCESSION DE LICENCE Canon vous accorde une licence non exclusive et non cessible pour utiliser (« utiliser » doit impliquer le stockage, le chargement, l’installation, l’exécution ou l’affichage) du LOGICIEL sur un seul ordinateur, uniquement avec des caméscopes vidéo numériques Canon. Vous pouvez effectuer le transfert physique du LOGICIEL d’un ordinateur à un autre, à condition que ce LOGICIEL soit utilisé sur un seul ordinateur à la fois. En aucun cas vous ne devez installer ou utiliser le LOGICIEL sur un réseau, sur plusieurs processeurs ou sur un environnent à plusieurs sites, toute autre configuration matérielle sur le LOGICIEL est accessible à plusieurs processeurs ou plusieurs utilisateurs. Vous pouvez effectuer une copie du LOGICIEL uniquement à des fins de sauvegarde, ou effectuer une copie du LOGICIEL sur les unités de stockage permanentes (par exemple sur le disque dur) et conserver la version originale aux fins de sauvegarde, à condition d’inclure et de reproduire sur la copie de sauvegarde la même mention de droits d’auteur et autres symboles de propriété que sur le LOGICIEL original, au moment de la livraison. 2. RESTRICTIONS Vous ne devez pas, ni vous ni un tiers, céder, accorder de sous-licences, vendre, louer, soumettre à un contrat de prêt, donner en bail, confier, transférer, copier, traduire ni convertir le LOGICIEL en un autre langage de programmation. Vous ne devez pas non plus altérer, modifier, décompiler ni désassembler le LOGICIEL, en tout ou en partie, sauf si un tel cas est expressément prévu dans la présente Entente. Il est également interdit de retirer, oblitérer ou annuler une mention de droit d’auteur figurant sur le LOGICIEL ou le support, s’il existe, sur lequel le LOGICIEL a été fourni. 3. PROPRIÉTÉ Tous les droits, y compris mais sans s’y limiter, les droits d’auteur et les droits relatifs au secret commercial liés au LOGICIEL sont la propriété de Canon, de ses filiales et des donneurs de licences de sociétés indépendantes. L’utilisation que vous faites du LOGICIEL est assujettie aux lois américaines et canadiennes, et aux autres lois applicables au droit d’auteur et aux marques déposées et de commerce, et aucune des clauses contenues dans la présente Entente ne constitue une renonciation des droits par Canon, ses filiales et les donneurs de licences de sociétés Indépendantes. Vous détenez uniquement le support CD-ROM sur lequel le LOGICIEL est stocké. Sauf si un tel cas est expressément prévu dans la présente Entente, aucune licence ni aucun droit, explicite ou implicite, ne vous est accordé ni consenti par Canon à l’égard de toute propriété intellectuelle de Canon. 4. RESTRICTIONS EN MATIÈRE D’EXPORTATION Vous acceptez de vous conformer à toutes les lois et restrictions et à tous les règlements en matière d’exportation du pays en cause, et de ne pas exporter ni réexporter, directement ou indirectement, le LOGICIEL en violation de telles lois, restrictions ou tels règlements, ou sans les autorisations nécessaires. 4 5 F DV Messenger 5. ASSISTANCE ET MISE À JOUR Canon, ses filiales, détaillants ou distributeurs ne sont pas chargés de l’entretien du LOGICIEL ni de vous aider à l’utiliser. Aucune mise à jour, aucun correctif ni aucune assistance technique ne seront offerts pour ce LOGICIEL. 6. GARANTIE RESTREINTE ET LIMITATIONS DE LA RESPONSABILITÉ Il vous incombe de choisir, d’assurer l’entretien et d’assortir le matériel et les composants logiciels de votre système informatique. Canon ne peut garantir un fonctionnement sans interruption ni la résolution des erreurs, ni que les fonctions ou le rendement du LOGICIEL répondront à vos exigences. DANS LE CADRE MAXIMUM PRÉVU PAR LA LOI, CANON ET SES FOURNISSEURS FOURNISSENT LE LOGICIEL « TEL QUEL » SANS GARANTIE NI CONDITION D’AUCUNE SORTE, EXPLICITE, IMPLICITE OU STATUTAIRE. Le CD-ROM contenant le LOGICIEL, s’il existe, est garanti uniquement contre tout vice de matière dans le cadre d’une utilisation normale pour une période de quatre-vingt-dix (90) jours à compter de la date d’achat auprès d’un revendeur Canon agréé, sur présentation du ticket de caisse. Si le CD-ROM s’avère défectueux, votre seul recours est le remplacement dudit CD-ROM sans frais, à condition de le retourner vous-même au point de vente, à vos frais, et qu’après examen il soit reconnu défectueux. Le CD-ROM de remplacement ne sera garanti que pour le reste de la période de garantie initiale de quatre-vingt-dix (90) jours du CD-ROM défectueux. La garantie restreinte ne s’applique pas si la défectuosité du CD-ROM est due à un accident, un usage abusif ou impropre du LOGICIEL et elle n’est pas accordée à d’autres personnes que l’utilisateur initial du LOGICIEL. À L’EXCEPTION DE CE QUI EST PRÉVU PAR LA PRÉSENTE ENTENTE, CANON, SES FILIALES, DÉTAILLANTS ET DISTRIBUTEURS REJETTENT TOUTE GARANTIE OU CONDITION, EXPLICITE, IMPLICITE OU STATUTAIRE, Y COMPRIS MAIS SANS S’Y LIMITER, TOUTE GARANTIE OU CONDITION À L’ÉGARD DE LA CONCEPTION, DE LA QUALITÉ, DES CARACTÉRISTIQUES MARCHANDES, DE L’ADÉQUATION À UNE UTILISATION PARTICULIÈRE DU LOGICIEL. DANS LE CADRE MAXIMUM PRÉVU PAR LA LOI, EN AUCUN CAS CANON, SES FILIALES, DÉTAILLANTS ET DISTRIBUTEURS NE SAURAIENT ÊTRE TENUS POUR RESPONSABLES EN CAS DE PERTES OU DE DOMMAGES, QUELS QU’ILS SOIENT (MÊME SI CETTE ÉVENTUALITÉ ÉTAIT CONNUE, PRÉVISIBLE, OU AUTRE), Y COMPRIS MAIS SANS S’Y LIMITER, LES DOMMAGES CONSÉCUTIFS, ACCESSOIRES, DIRECTS, INDIRECTS, SPÉCIFIQUES, PUNITIFS OU AUTRES (Y COMPRIS LA PERTE DE PROFITS, L’INTERRUPTION DE L’ACTIVITÉ PROFESSIONNELLE, LA PERTE D’INFORMATIONS CONFIDENTIELLES OU COMMERCIALES, LA PERTE DE LA CONFIDENTIALITÉ À CAUSE DU LOGICIEL OU DE SON UTILISATION, OU DE L’INCAPACITÉ À L’UTILISER, L’OFFRE OU NON DE SERVICES D’ASSISTANCE TECHNIQUE OU TOUTE AUTRE RAISON CITÉE OU DÉCOULANT DE LA PRÉSENTE ENTENTE, MÊME EN CAS DE FAUTE, TORT (Y COMPRIS LA NÉGLIGENCE), LA STRICTE FIABILITÉ, LE NON RESPECT DU CONTRAT OU D’UNE GARANTIE DE CANON, D’UN DE SES FOURNISSEURS OU AUTRE, ET CELA MÊME SI CANON, SES FILIALES, DÉTAILLANTS OU DISTRIBUTEURS ONT ÉTÉ AVERTIS DE LA POSSIBLE SURVENUE DE TELS DOMMAGES. NI CANON, NI SES FILIALES, DÉTAILLANTS ET DISTRIBUTEURS NE SONT TENUS DE VOUS INDEMNISER EN CAS DE RÉCLAMATION OU DE POURSUITE D’UN TIERS ALLÉGUANT QUE LE LOGICIEL OU SON UTILISATION ENFREIGNENT DES DROITS DE PROPRIÉTÉ INTELLECTUELLE DUDIT TIERS. DANS LE CADRE MAXIMUM PRÉVU PAR LA LOI, PAR LA PRÉSENTE VOUS LIBÉREZ CANON, SES FILIALES, DÉTAILLANTS OU DISTRIBUTEURS D’UNE OU DE TOUTES LEURS RESPONSABILITÉS DÉCOULANT OU LIÉES À TOUTE RÉCLAMATION CONCERNANT LE LOGICIEL OU SON UTILISATION. CERTAINS ÉTATS, PROVINCES OU JURIDICTIONS LÉGALES N’AUTORISENT AUCUNE EXCLUSION À L’ÉGARD DES GARANTIES IMPLICITES, NI RESTRCITION DE LA RESPONSABILITÉ À L’ÉGARD DES DOMMAGES INDIRECTS OU ACCESSOIRES, DES BLESSURES CORPORELLES OU DES DÉCÈS DÉOULANT D’UNE NÉGLIGENCE DE LA PART DU VENDEUR. AINSI IL EST POSSIBLE QUE LES DÉNIS DE RESPONSABILITÉ ET EXCLUSIONS CITÉES CI-DESSUS NE S’APPLIQUENT PAS DANS VOTRE CAS. A lire attentivement avant utilisation 7. DURÉE La présente Entente entre en vigueur dès que vous en acceptez les modalités en cliquant sur le bouton « OUI » ci-dessous et elle reste valide jusqu’à expiration des intérêts des droits d’auteur du LOGICIEL, à moins d’y mettre fin avant. Vous pouvez mettre fin à la présente Entente en détruisant le LOGICIEL et toutes les copies existantes. Cette Entente est également annulée sans que vous en soyez averti en cas de non respect de ses modalités. Vous devrez alors détruire le LOGICIEL dans les plus brefs délais, ainsi que toute copie qui en existerait. De plus, Canon se réserve le droit d’appliquer ses autres recours juridiques. 8. AVIS DE DROITS LIMITÉS DU GOUVERNEMENT DES ÉTATS-UNIS Le LOGICIEL est désigné comme un « article commercial », conformément à la définition de ce terme au point 48 C.F.R. 2.101 (oct. 1995), consistant en « logiciels commerciaux » et « documents sur les logiciels commerciaux », conformément à la définition de ces termes au point 48 C.F.R. 12.212 (sept. 1995). Conformément aux points 48 C.F.R. 12.212 et 48 C.F.R. 227.7202-1 à 227.7202-4 (juin 1995), tous les utilisateurs finaux du gouvernement américain doivent acquérir le LOGICIEL avec uniquement ces droits, décrits ici. Le fabricant est Canon Inc./30-2, Shimomaruko 3-chome, Ohta-ku, Tokyo 1468501, Japon. 9. DIVISIBILITÉ Dans le cas où l’une des dispositions de la présente Entente serait déclarée illégale ou considérée comme telle par une cour ou tout autre tribunal compétent, cette disposition sera considérée comme nulle et non avenue en vertu de l’autorité de cette cour ou de ce tribunal, et toutes les autres dispositions de la présente Entente demeureront en vigueur. 10. LOIS APPLICABLES Les dispositions de la présente Entente relatives à l’achat du LOGICIEL aux États-Unis d’Amérique sont régies et interprétées à tous les égards conformément aux lois et réglementations de l’état de New York, sans référence aux principes régissant les conflits de lois. Les dispositions de la présente Entente relatives à l’achat du LOGICIEL au Canada sont régies et interprétées à tous les égards conformément aux lois de la province d’Ontario. 11. RECONNAISSANCE EN CLIQUANT SUR LE BOUTON «OUI» CI-DESSOUS PUIS EN UTILISANT LE LOGICIEL, VOUS RECONNAISSEZ QUE VOUS AVEZ LU LA PRÉSENTE ENTENTE, QUE VOUS LA COMPRENEZ ET QUE VOUS CONVENEZ QU’ELLE CONSTITUE UNE DÉCLARATION COMPLÈTE ET EXCLUSIVE D’ENTENTE ENTRE VOUS ET CANON À L’ÉGARD DE L’OBJET DÉCRIT DANS LE PRÉSENT DOCUMENT ET QU’ELLE REMPLACE TOUTE PROPOSITION OU ENTENTE PRÉALABLE, VERBALE OU ÉCRITE, ET TOUTE AUTRE COMMUNICATION ENTRE LES PARTIES À L’ÉGARD DE L’OBJET DE LA PRÉSENTE ENTENTE. AUCUNE MODIFICATION APPORTÉE À LA PRÉSENTE ENTENTE NE SERA APPLIQUÉE À MOINS QU’ELLE NE SOIT SIGNÉE PAR UN REPRÉSENTANT AUTORISÉ DE CANON. 6 Table des matières Avant d’installer DV Messenger ................................................................................. 2 A lire attentivement avant utilisation ...................................................................... 4 A lire en premier ......................................................................................................... 9 Au sujet de ce manuel ............................................................................................ 10 Configuration requise .............................................................................................. 11 Ce qui peut être fait avec le logiciel ........................................................................ 12 Fonctions disponibles par modèle de camescope .................................................... 12 Accessoires requis ..................................................................................................... 14 A lire attentivement ................................................................................................. 15 Situation requise pour utiliser DV Messenger ........................................................ 16 Installation du logiciel .............................................................................................. 17 Installation du Logiciel DV Network ........................................................................ 17 Installation du pilote Canon USB Video ................................................................... 20 Installation du pilote AV/C Camera Storage Subunit-WIA ....................................... 21 Connexion du camescope à l’ordinateur ............................................................... 24 Connexion du camescope à l’aide d’un câble USB .................................................. 24 Connexion du camescope à l’aide d’un câble DV .................................................... 24 F 7 DV Messenger Logiciel DV Messenger Préparations pour DV Messenger ............................................................................ 25 Vérification de la connexion du camescope ............................................................. 25 Réglage du routeur UPnP ........................................................................................ 27 Vidéoconférence ....................................................................................................... 33 Démarrage de DV Messenger ................................................................................. 33 Préparation du camescope pour les communications .............................................. 35 Démarrage d’une vidéoconférence .......................................................................... 38 Fermeture de DV Messenger ................................................................................... 41 Déconnexion de DV Messenger ............................................................................... 41 Fin de DV Messenger .............................................................................................. 41 Affichage d’écran ..................................................................................................... 42 Panneau DVM ......................................................................................................... 42 Barre de tâches ....................................................................................................... 45 Menu de l’icône DV Messenger ............................................................................... 46 Changement de mode du camescope .................................................................... 47 Camescope avec mode NETWORK .......................................................................... 47 Camescope sans mode NETWORK .......................................................................... 47 Fonctionnement des camescopes avec DV Messenger ........................................... 49 Utilisation des fonctions d’appareil photo ............................................................... 50 Utilisation des fonctions de lecture de la bande ....................................................... 52 Partage d’images (déchargement de fichier) ......................................................... 54 Sélection des images pour le partage ...................................................................... 54 Déchargement des images ...................................................................................... 56 Utilisation de la fonction d’importation d’image .................................................. 58 Paramétrages d’importation d’image ...................................................................... 58 Changement du mode de prise de vue .................................................................... 60 Table des matières Capture avec votre camescope ............................................................................... 61 Capture avec le camescope de votre correspondant ................................................ 62 Utilisation de la fonction Visionner & enregistrer .................................................. 63 Paramétrage pour Visionner & enregistrer ............................................................... 63 Démarrage de Visionner & enregistrer .................................................................... 64 Connexion avec Visionner & enregistrer .................................................................. 65 Fonctions complémentaires ..................................................................................... 67 Changement du fond de Windows Messenger ........................................................ 67 Paramétrages de DV Messenger .............................................................................. 68 Désinstallation de DV Messenger ............................................................................ 69 Pilote Canon USB Video Installation du pilote Canon USB Video uniquement ............................................ 70 Capture/Enregistrement de séquences vidéo ......................................................... 72 Capture de séquences vidéo de la bande sur l’ordinateur ....................................... 72 Enregistrement de séquences vidéo sur la bande .................................................... 73 Désinstallation du pilote Canon USB Video ........................................................... 74 Pilote AV/C Camera Storage Subunit-WIA Désinstallation du pilote AV/C Camera Storage Subunit-WIA .............................. 76 Guide de dépannage Logiciel DV Messenger ............................................................................................ 78 Pilote Canon USB Video .......................................................................................... 85 Pilote AV/C Camera Storage Subunit-WIA ............................................................... 87 Désinstallation du pilote Canon USB Video et du pilote AV/C Camera Storage Subunit-WIA ......................................................... 87 8 A lire en premier ¡ Canon est une marque déposée par Canon Inc. ¡ Microsoft® et Windows® sont des marques de commerce ou des marques déposées par Microsoft Corporation, aux États-Unis et dans d’autres pays. ¡ Adobe, Acrobat et Reader sont des marques de commerce d’Adobe Systems Incorporated. ¡ Les autres noms et produits non mentionnés ci-dessus peuvent être des marques déposées ou des marques de commerce de leur propriétaire respectif. ¡ AV/C Camera Storage Subunit est un standard de téléchargement et d’envoi de fichiers en utilisant un appareil AV muni d’une prise IEEE1394. Le pilote est conforme avec la “version 1.0 de AV/C Camera Storage Subunit” de l’association de commerce IEEE1394. ¡ WIA signifie Windows Image Acquisition. WIA est un logiciel pilote pour le déchargement d’images à partir d’appareils numériques sur un ordinateur. WIA est pré-installé sur Windows XP. © Canon Inc. 2004 Tous droits réservés. Consignes de sécurité N’introduisez pas le(s) CD-ROM fourni(s) dans un lecteur de CD qui ne reconnaît pas les CD-ROM de données. La lecture d’un CD-ROM dans un lecteur ordinaire de CD audio serait susceptible d’endommager les haut-parleurs. De même, si vous essayez d’écouter avec un casque un CD-ROM placé dans un lecteur de CD audio, la puissance du son transmis au casque pourrait blesser irrémédiablement votre ouïe. 9 F DV Messenger Avertissement ¡ Bien que nous ayons fait tous nos efforts pour nous assurer que les informations contenues dans ce manuel d’instruction sont correctes et complètes, nous ne pouvons être tenus responsable des erreurs ou omissions. Canon se réserve le droit de modifier à tout moment, sans avis préalable, les caractéristiques des matériels et des logiciels décrits dans ce document. ¡ Aucune partie de ce manuel d’instruction ne peut être reproduite, transmise, transcrite, mémorisée dans un système de recherche; aucune partie ne peut être traduite, quelle que soient la langue, la forme ou le moyen employé, sans l’autorisation préalable de Canon. ¡ Canon n’offre aucune garantie pour les dommages résultant de la perte ou de l’altération de données provoquées par une erreur d’utilisation ou un dysfonctionnement du camescope, du logiciel, des cartes mémoire (cartes Mémoire SD ou cartes MultiMedia), des ordinateurs personnels ou des périphériques, ou dues à l’utilisation d’une carte mémoire non formatée par un camescope Canon. A lire en premier Au sujet de ce manuel ¡ Dans ce manuel, DV Messenger Version 2 est abrégé en “DV Messenger”. ¡ Dans ce manuel, les différents modes de fonctionnement du camescope sont mentionnés de la manière suivante : - mode CAMERA : mode permettant l’enregistrement du son et de l’image sur la cassette. - mode PLAY (VCR) : mode permettant la lecture du son et de l’image enregistrées sur une cassette. - mode CARD PLAY : ce mode permet la lecture des images enregistrées sur une carte mémoire. - mode NETWORK : mode pour la connexion de l’ordinateur lors de l’utilisation de DV Messenger. ¡ Les explications de ce manuel font référence aux camescopes munis du mode NETWORK sur leur interrupteur d’alimentation POWER. Si votre camescope n’est pas muni du mode NETWORK, reportez-vous aux instructions entre parenthèses (Camescope sans mode NETWORK:). Camescope avec mode NETWORK Camescope sans mode NETWORK ¡ Veuillez noter que les pages écran reproduites dans ce manuel d’instruction peuvent différer de la réalité. 10 Configuration requise Système d’exploitation : F DV Messenger Microsoft Windows XP (édition familiale ou professionnelle) (Installation du Service Pack 1 recommandée) Un fonctionnement correct n’est pas garanti sur version de Windows XP mise à niveau à partir d’une version précédente. Microprocesseur : Pentium 500 MHz ou supérieur (800 MHz ou supérieur recommandés) Mémoire vive (RAM) : 128 Mo ou mieux (256 Mo ou mieux recommandés) Interface : USB (1.1/2.0) ou IEEE1394 (compatible OHCI) Espace disponible sur le disque dur : • DV Messenger : 100 Mo ou plus • Pilote Canon USB Video : 1 Mo ou plus • Pilote AV/C Camera Storage Subunit-WIA : 1 Mo ou plus Affichage : 800 × 600 pixels/Couleurs haute résolution (16 bits) ou mieux Autres : Windows Messenger Version 4.5, 4.6 ou 4.7, fonction sonore, connexion Internet* * Il est possible d’utiliser une connexion standard à distance, mais nous conseillons plutôt une connexion à haut débit. Configuration minimum requise pour la capture/enregistrement de séquences vidéo en utilisant un logiciel de montage : Système d’exploitation : Microsoft Windows XP (édition familiale ou professionnelle) (Installation du Service Pack 1 requise) Un fonctionnement correct n’est pas garanti sur une version de Windows XP mise à niveau à partir d’une version précédente. CPU : Pentium4 1.3 GHz ou supérieur, ou Pentium M 1.0 GHz ou supérieur, ou Celeron 2.0 GHz ou supérieur Interface : Interface Hi-Speed USB 2.0 préinstallé Câble USB: Câble USB fourni ❍ Le fonctionnement correct n’est pas garanti sur un ordinateur doté de deux processeurs ou sur un ordinateur assemblé par l’utilisateur. ❍ Un fonctionnement correct n’est pas garanti sur certains systèmes particuliers, même s’ils sont conformes à la configuration ci-dessus. ❍ Ne connectez pas deux camescopes ou plus en même temps à l’ordinateur. La connexion risque de ne pas fonctionner correctement. ❍ L’installation du logiciel exige un lecteur de CD-ROM. Connexion USB : ❍ connectez le câble USB directement à un des ports USB principaux de l’ordinateur. L’interface peut ne pas fonctionner correctement si le camescope est connecté par l’intermédiaire d’un nœud de raccordement USB. ❍ la connexion peut ne pas fonctionner correctement si vous utilisez d’autres périphériques USB, à l’exception de souris et claviers USB, en même temps. Si cela se produit, déconnectez les autres périphériques de l’ordinateur et essayez de reconnecter le camescope. ❍ toutes les opérations effectuées avec une connexion à une plaque USB 2.0 compatible ne peuvent être garanties. Connexion DV (IEEE1394) : ❍ connectez le camescope directement à l’ordinateur au moyen du câble DV (IEEE1394). La connexion risque de ne pas fonctionner correctement si le camescope est connecté à l’aide d’un relais ou d’un autre dispositif IEEE1394 ou si plus d’un périphérique IEEE1394 est connecté à l’ordinateur. ❍ ne reliez pas un autre dispositif IEEE1394 au même ordinateur tandis que le pilote AV/C Camera Storage Subunit-WIA est en opération. Le bon fonctionnement de la connexion n’est pas garanti. 11 Ce qui peut être fait avec le logiciel Cette rubrique présente les fonctions principales du Logiciel DV Network. Veuillez noter que les fonctions disponibles dépendent du modèle de camescope Pour les détails, reportez-vous aux Fonctions disponibles par modéle de camescope. ■ DV Messenger Version 2 ( 25) - Communication vidéo en temps réel (Vidéoconférence). - Partage d’un enregistrement vidéo. - Commande d’un camescope à partir d’un ordinateur. - Partage d’images. - Capture d’images fixes (Importation d’images). - Accès à distance à l’ordinateur (Visionner & enregister). ■ Pilote Canon USB Video ( 20) Installer le pilote Canon USB Video vous permet d’utiliser DV Messenger en connectant le camescope à l’ordinateur à l’aide d’un câble USB. Si votre camescope apparaît dans la catégorie A de la liste des Catégories de camescopes ( 13), vous pouvez aussi réaliser les choses suivantes en connectant le camescope à un ordinateur muni d'une interface Hi-Speed USB 2.0 préinstallé en utilisant un câble USB. - Capture de séquences vidéo de la bande sur l’ordinateur. - Enregistrement sur la bande de séquences vidéo montées sur un ordinateur. - Conversion de signaux analogiques d’un magnétoscope ou d’un camescope 8 mm connecté, en signaux numériques et transfert sur l’ordinateur. Pour plus de détails, reportez-vous au manuel d’instruction du camescope. ■ Pilote AV/C Camera Storage Subunit-WIA ( 21) Installer le pilote AV/C Camera Storage Subunit-WIA vous permet d’utiliser DV Messenger en connectant, à l'aide d'un câble DV (IEEE1394), un camescope à un ordinateur, les deux étant munis d’une prise DV (IEEE1394). Fonctions disponibles par modèle de camescope Les fonctions disponibles dépendent du modèle de camescope. Référez vous au tableaux suivants et identifiez à quelle catégorie appartient votre camescope et quelles fonctions et pilotes peuvent être utilisées avec lui. 12 ■ Catégories de camescopes Catégorie A OPTURA500 OPTURA Xi OPTURA30 OPTURA40 Catégorie B OPTURA300 OPTURA400 Catégorie C ELURA60 ELURA65 ELURA70 ELURA40 MC ELURA50 GL2 OPTURA10 OPTURA20 OPTURA200 MC Catégorie D ZR45 MC ZR47MC KR ZR50 MC ZR65 MC ZR70 MC ZR85 ZR90 ELURA ELURA2/ELURA2 MC ELURA10 ELURA20 MC GL1 OPTURA100 MC Catégorie E OPTURA Pi XL1S ZR10 ZR20 ZR25 MC ZR30 MC ZR40 ZR60 ZR80 Catégorie F Camescopes non Canon Veuillez vous reporter à la page Internet de Canon pour les derniers modèles de camescope. ■ Fonctions et pilotes disponibles par catégorie Catégories de camescopes A B C D E F Fonctions DV Messenger Version 2 Communication vidéo ( 33) h h h h h h en temps réel Partage d’un ( 52) h h h h h h enregistrement vidéo Commande du ( 50) h h h h h × camescope Partage d’images ( 54) h h h h × × ( 58) h h h × × × Visionner & enregistrer ( 63) h h h × × × Pilote Canon USB Video Connexion USB ( 20) h h × × × × Importation d’images Capture/Enregistrement de ( 72) h × × × × × séquences vidéo Lors du partage des images, un fichier d’image dépassant 20 Mo ne peut pas être affiché. 13 F Accessoires requis Pour utiliser le logiciel, vous avez besoin des accessoires suivants : • camescope numérique • disque DIGITAL VIDEO SOLUTION DISK For Windows • câble USB ou câble DV (IEEE1394) Si votre camescope n’apparaît pas dans la catégorie A ou B des Catégories de camescopes ( 13), utilisez un câble DV. Consultez le manuel de votre ordinateur pour savoir quel type de câble DV utiliser. 4 broches : 6 broches : • haut-parleurs ou casque (si vous employez DV Messenger) 14 A lire attentivement F DV Messenger ❍ Si vous conservez le camescope sous tension pendant une longue période, le dégagement de chaleur peut endommager le camescope. Mettez le camescope hors tension après son utilisation. ❍ Une cassette peut être endommagée si elle est conservée dans le camescope pendant une longue période. Ne conservez pas de cassette dans le camescope de manière qu’elle ne soit pas endommagée. ❍ Si vous laissez le camescope sous tension pendant longtemps (par exemple, lors de l’utilisation de la fonction de Visionner & enregistrer ou d’importation d’image (Mode de prise de vues par intervalle), respectez les précautions suivantes relatives aux risques d’incendie. - N’utilisez pas le camescope dans un endroit chaud ou humide. - Ne laissez pas le camescope exposé directement au soleil. - Ne recouvrez pas le camescope avec des couvertures ou des vêtements. - Ne laissez pas le camescope dans une boîte ou dans un espace étroit. - Ne laissez pas le camescope à l’extérieur. 15 Situation requise pour utiliser DV Messenger Pour utiliser DV Messenger, il faut que Windows XP soit installé et que Windows Messenger 4.5, 4.6 ou 4.7 fonctionne correctement. Veillez à procéder aux vérifications suivantes avant d’installer DV Messenger. 1. Windows XP et Windows Messenger 4.5, 4.6 ou 4.7 sont installés*. 2. Windows Messenger fonctionne et sa voix ou conversation vidéo peut être utilisée*. 3. Si vous utilisez un routeur pour la liaison à Internet, ce routeur est compatible UPnP (Universal Plug and Play).** (Certains modems sont dotés d’une fonction de routeur. Pour de plus amples détails concernant cette question, reportez-vous au manuel d’instruction du modem.) * Ce logiciel n’est compatible qu’avec Windows XP. Il ne peut pas fonctionner sous d’autres systèmes d’exploitation. De plus, Windows Messenger 4.5, 4.6 ou 4.7 est requis. Préparez l’environnement qui permettra le fonctionnement de ce logiciel. Consultez Microsoft pour de plus amples détails. ** Si vous utilisez un routeur pour vous connecter à Internet, le routeur doit être compatible UPnP (Universal Plug and Play) et il doit être reconnu comme “Périphérique de passerelle Internet” ( 27). Pour de plus amples détails concernant cette question, consultez le fournisseur d’accès à Internet, l’opérateur téléphonique, le fabricant du répartiteur ou le manuel d’instruction du répartiteur. N’oubliez pas que votre correspondant a accès au contenu de la cassette ou de la carte mémoire de votre camescope lorsqu’il utilise DV Messenger. Déchargement gratuit Si votre correspondant ne possède pas DV Messenger ou s’il utilise DV Messenger Version 1, DV Messenger Version 2 peut être téléchargé à partir de la page Internet suivante : http://www.canondv.com/ 16 Installation du logiciel Installation du Logiciel DV Network Cette procédure vous permet d’installer DV Messenger et de copier les fichiers des pilotes Canon USB Video et AV/C Camera Storage Subunit-WIA sur votre ordinateur. Les pilotes sont installés quand vous connectez le camescope à l’ordinateur. Pour la procédure d’installation du pilote Canon USB Video, reportezvous à Installation du pilote Canon USB Video ( 20). Pour la procédure d’installation du pilote AV/C Camera Storage Subunit-WIA, reportez-vous à Installation du pilote AV/C Camera Storage Subunit-WIA ( 21). F 1. 2. ••••••••••••••••••••••••••••••••••••••••••••••••••••••••••••••••••••••••••••••••••••••••••••• Fermez toutes les applications en cours. ••••••••••••••••••••••••••••••••••••••••••••••••••••••••••••••••••••••••••••••••••••••••••••• Mettez le disque DIGITAL VIDEO SOLUTION DISK For Windows dans le lecteur de CD-ROM de l’ordinateur. • Le panneau du programme d’installation ou la fenêtre [Choisissez la langue d’installation] s’ouvre automatiquement. • Si ni l’écran du programme d'installation ni la fenêtre n’apparaissent automatiquement, utilisez les procédures suivantes.. 1. Sélectionnez [Poste de travail] dans le menu [Démarrer]. 2. Cliquez avec le bouton droit sur l’icône CD-ROM et sélectionnez [Ouvrir]. 3. Double-cliquez sur l’icône [Setup.exe]. En fonction du paramètre de votre ordinateur, il se peut que l’extension de fichier “.exe” n’apparaisse pas. 3. ••••••••••••••••••••••••••••••••••••••••••••••••••••••••••••••••••••••••••••••••••••••••••••• Sélectionnez la langue. 17 DV Messenger ❍ Ne connectez pas le camescope à l’ordinateur lors de l’installation du Logiciel DV Network. ❍ DV Messenger peut uniquement être installé avec Windows Messenger 4.5, 4.6 ou 4.7. Téléchargez Windows Messenger 4.7 à partir de la page Internet de Microsoft et mettez à niveau votre Windows Messenger si nécessaire. Consultez Microsoft pour de plus amples détails. ❍ Les utilisateurs de Windows XP Professional doivent d’abord être pris en compte comme Administrateur pour installer les logiciels. Installation du logiciel 4. 5. ••••••••••••••••••••••••••••••••••••••••••••••••••••••••••••••••••••••••••••••••••••••••••••• Cliquez sur [Installer] du Logiciel DV Network. ••••••••••••••••••••••••••••••••••••••••••••••••••••••••••••••••••••••••••••••••••••••••••••• Sélectionnez la langue puis cliquez sur [OK]. • Si Windows Messenger 4.5, 4.6 ou 4.7 n’est pas installé sur votre ordinateur, une boîte de dialogue apparaît indiquant que DV Messenger ne peut pas être installé. • Si vous désirez n’installer que le pilote AV/C Camera Storage Subunit-WIA, fermez la boîte de dialogue et poursuivez l’installation. • Si vous souhaitez installer DV Messenger, fermez la fenêtre et annulez la procédure d’installation en cliquant sur [Annuler] sur l’Installshield Wizard. Faites la mise à niveau de Windows Messenger et reprenez l’installation. 6. 18 ••••••••••••••••••••••••••••••••••••••••••••••••••••••••••••••••••••••••••••••••••••••••••••• Lorsque l’[InstallShield Wizard] apparaît, cliquez sur [Suivant]. 7. ••••••••••••••••••••••••••••••••••••••••••••••••••••••••••••••••••••••••••••••••••••••••••••• Sélectionnez le logiciel que vous souhaitez installer et cliquez sur [Suivant]. • Si votre camescope n’apparaît pas dans la catégorie A ou B des Catégories de camescopes ( 13), enlevez la coche de la case à côté de [Copier les pilotes Canon USB Video]. • Si votre camescope apparaît pas dans la catégorie E ou F des Catégories de camescopes ( 13), enlevez la coche de la case à côté de [Copier les pilotes AV/C Camera Storage]. F ••••••••••••••••••••••••••••••••••••••••••••••••••••••••••••••••••••••••••••••••••••••••••••• 8. Lisez l’accord de licence puis cliquez sur [Oui]. 9. Quand la fenêtre de confirmation apparaît, cliquez sur [Oui]. 10. Confirmez le dossier cible puis cliquez sur [Suivant]. ••••••••••••••••••••••••••••••••••••••••••••••••••••••••••••••••••••••••••••••••••••••••••••• ••••••••••••••••••••••••••••••••••••••••••••••••••••••••••••••••••••••••••••••••••••••••••••• Si une boîte de dialogue apparaît et vous demande si vous désirez créer un raccourci sur le bureau pour DV Messenger, cliquez sur [Oui]. ••••••••••••••••••••••••••••••••••••••••••••••••••••••••••••••••••••••••••••••••••••••••••••• 11. Cliquez sur [Terminer]. • L’ordinateur redémarre et l’installation est terminée. • Quand l’installation est terminée, retirez le disque DIGITAL VIDEO SOLUTION DISK For Windows avant de connecter le camescope à l’ordinateur. 19 Installation du logiciel Installation du pilote Canon USB Video Catégorie A/B Installer le pilote Canon USB Video vous permet d’utiliser DV Messenger en connectant le camescope à un ordinateur à l’aide d’un câble USB. ❍ Pour pouvoir utiliser le pilote Canon USB Video pour DV Messenger, votre camescope doit apparIâitre dans la catégorie A ou B de la liste des Catégories de camescopes ( 13). ❍ Pour pouvoir utiliser le pilote Canon USB Video pour la capture/ enregisterement de séquence de vidéo, votre camescope doit apparIâitre dans la catégorie A de la liste des Catégories de camescopes ( 13), et le camescope doit être connecté à un ordinateur muni d’une interface HiSpeed USB 2.0. ❍ Avant d’installer le pilote en suivant la procédure ci-dessous, installez d’abord le Logiciel DV Network afin de copier les fichiers des pilotes sur l’ordinateur. ❍ Fermez les programmes en cours d’exécution avant d’installer le pilote. ❍ Ne mettez pas le camescope hors tension avant que l’installation du pilote ne soit terminée. Et n’interrompez pas l’installation. ❍ Les utilisateurs de Windows XP Professionnel doivent d’abord se connecter en tant qu’administrateur pour installer des programmes. 1. 2. ••••••••••••••••••••••••••••••••••••••••••••••••••••••••••••••••••••••••••••••••••••••••••••• Connectez l’adaptateur secteur au camescope. ••••••••••••••••••••••••••••••••••••••••••••••••••••••••••••••••••••••••••••••••••••••••••••• Si votre camescope apparaît dans la catégorie A des Catégories de 13) : camescopes ( réglez le camescope sur le mode PLAY (VCR). Si votre camescope apparaît dans la catégorie B des Catégories de camescopes ( 13) : réglez le camescope sur le mode NETWORK. 3. ••••••••••••••••••••••••••••••••••••••••••••••••••••••••••••••••••••••••••••••••••••••••••••• Connectez le camescope à l’ordinateur en utilisant le câble USB ( 24). • L’installation du pilote démarre automatiquement. • Une fenêtre apparaît vous permettant de sélectionner le programme d’application à démarrer. Cliquez sur [Annuler] pour fermer la fenêtre. 4. 5. ••••••••••••••••••••••••••••••••••••••••••••••••••••••••••••••••••••••••••••••••••••••••••••• Redémarrez l’ordinateur. ••••••••••••••••••••••••••••••••••••••••••••••••••••••••••••••••••••••••••••••••••••••••••••• Vérifiez si le pilote a été installé correctement. A partir du menu [Démarrer], sélectionnez [Poste de travail] et vérifiez si l’icône [Canon USB Video] apparaît. Si l’icône n’apparaît pas, c’est que l’installation n’a pas été terminée correctement. Désinstallez le pilote ( 74) puis réinstallez-le. 20 Installation du pilote AV/C Camera Storage Subunit-WIA Catégorie A/B/C/D ❍ Si vous avez installé le pilote AV/C Camera Storage Subunit-WIA qui se trouve sur le disque DV NETWORK SOLUTION DISK Version 1, assurez-vous d’installer le pilote fourni avec le Logiciel DV Network lors de l’installation de DV Messenger Version 2 (vous n’avez pas besoin de désinstaller le pilote précédent pour cette procédure). ❍ Avant d’installer le pilote en suivant la procédure ci-dessous, installez d’abord le Logiciel DV Network afin de copier les fichiers des pilotes sur l’ordinateur. ❍ Fermez tous les programmes en cours d’exécution avant d’installer le pilote. ❍ Ne mettez pas le camescope hors tension avant que l’installation du pilote ne soit terminée. Et n’interrompez pas l’installation. ❍ Les utilisateurs de Windows XP Professionnel doivent d’abord se connecter en tant qu’administrateur pour installer des programmes. 1. 2. 3. ••••••••••••••••••••••••••••••••••••••••••••••••••••••••••••••••••••••••••••••••••••••••••••• Connectez l’adaptateur secteur au camescope. ••••••••••••••••••••••••••••••••••••••••••••••••••••••••••••••••••••••••••••••••••••••••••••• Réglez le camescope sur le mode NETWORK ou CARD PLAY. (Camescope sans mode NETWORK : réglez le camescope sur le mode CARD PLAY.) ••••••••••••••••••••••••••••••••••••••••••••••••••••••••••••••••••••••••••••••••••••••••••••• Connectez le camescope à l’ordinateur en utilisant le câble DV ( 24). • L’installation du pilote démarre automatiquement. • Selon la configuration de votre ordinateur, un logiciel de montage vidéo peut être lancé. Dans un tel cas, fermez ce logiciel. • Si l’installation est terminée, l’assistant Assist. Scanneur-appareil photo, ou une boîte de dialogue pour sélection une application, apparaît. Cliquez sur [Annuler] pour fermer la boîte de dialogue. 4. 5. ••••••••••••••••••••••••••••••••••••••••••••••••••••••••••••••••••••••••••••••••••••••••••••• Redémarrez l’ordinateur. ••••••••••••••••••••••••••••••••••••••••••••••••••••••••••••••••••••••••••••••••••••••••••••• Vérifiez si le pilote a été installé correctement. A partir du menu [Démarrer], sélectionnez [Poste de travail] et vérifiez si l’icône [Canon Camera Storage Device] apparaît. Si l’icône n’apparaît pas, c’est que l’installation n’a pas été terminée correctement. Désinstallez le pilote ( 76) puis réinstallez-le. 21 F Installation du logiciel ■ Changement du réglage de démarrage automatique Quand vous installez le pilote, une fenêtre apparaît vous permettant de sélectionner le programme d’application qui démarre chaque fois que vous connectez le camescope. Lors de l’utilisation de DV Messenger, nous recommandons de régler l’ordinateur de façon à ce qu’aucune application ne démarre. 1. 2. 3. 4. 5. 6. 22 ••••••••••••••••••••••••••••••••••••••••••••••••••••••••••••••••••••••••••••••••••••••••••••• Connectez l’adaptateur secteur au camescope. ••••••••••••••••••••••••••••••••••••••••••••••••••••••••••••••••••••••••••••••••••••••••••••• Réglez le camescope sur le mode NETWORK ou CARD PLAY. ••••••••••••••••••••••••••••••••••••••••••••••••••••••••••••••••••••••••••••••••••••••••••••• Connectez le camescope à l’ordinateur en utilisant le câble DV ( 24). ••••••••••••••••••••••••••••••••••••••••••••••••••••••••••••••••••••••••••••••••••••••••••••• A partir du menu [démarrer], sélectionnez [Poste de travail]. ••••••••••••••••••••••••••••••••••••••••••••••••••••••••••••••••••••••••••••••••••••••••••••• Cliquez avec le bouton droit de la souris sur l’icône [Canon Camera Storage Device] et sélectionnez [Propriétés]. ••••••••••••••••••••••••••••••••••••••••••••••••••••••••••••••••••••••••••••••••••••••••••••• Cliquez sur l’onglet [Événements]. 7. ••••••••••••••••••••••••••••••••••••••••••••••••••••••••••••••••••••••••••••••••••••••••••••• Sélectionnez [Device Connected] pour [Sélectionner un événement] et [Ne rien faire] pour [Actions], puis cliquez sur [OK]. Aucune application ne démarre automatiquement la prochaine fois que vous connectez le camescope à l’ordinateur. F ❍ Pour démarrer une application compatible WIA, choisissez [Démarrer :] et cliquez sur [OK]. ❍ Si l’application démarrée automatiquement affiche un message comme [Aucune source de données TWAIN trouvée. Réinstallez le logiciel du scanner.], choisissez [WIA-Canon Camera Storage] et utilisez le pilote WIATWAIN. 23 Connexion du camescope à l’ordinateur Si votre camescope apparaît dans la catégorie A ou B des Catégories de camescopes ( 13), vous pouvez utiliser un câble DV ou un câble USB pour connecter votre camescope à l’ordinateur. Avec les autres camescopes, utilisez un câble DV. Connexion du camescope à l’aide d’un câble USB Catégorie A/B ❍ Assurez-vous d’installer le Logiciel DV Network avant de connecter le camescope à l’ordinateur. ❍ Assurez-vous que le camescope est alimenté par l’adaptateur secteur compact avant de le connecter à un ordinateur. ❍ Ne reliez aucun appareil à la prise DV du camescope lorsque vous connectez le camescope à l’ordinateur par le truchement de la prise USB. •••••••••••••••••••••••••••••••••••••••••••••••••••••••••••••••••••••••••••••••••••••••••••••••••••• Branchez le câble USB fourni sur le port USB de l’ordinateur et la prise USB du camescope. • Reportez-vous au manuel d’instruction de votre ordinateur pour connaître l’emplacement des ports USB de votre ordenateur. • Reportez-vous au manuel d’instruction du camescope pour les instructions de connexion. Connexion du camescope à l’aide d’un câble DV Toutes les Catégories ❍ Assurez-vous d’installer le Logiciel DV Network avant de connecter le camescope à l’ordinateur. ❍ Assurez-vous que le camescope est alimenté par l’adaptateur secteur compact avant de le connecter à un ordinateur. ❍ Ne reliez aucun appareil à la prise USB du camescope lorsque vous connectez le camescope à l’ordinateur par le truchement de la prise DV. •••••••••••••••••••••••••••••••••••••••••••••••••••••••••••••••••••••••••••••••••••••••••••••••••••• Branchez le câble DV à la prise IEEE1394 de l’ordinateur et à la prise DV du camescope. • Reportez-vous au manuel d’instruction de votre ordinateur pour connaître l’emplacement de la prise IEEE1394 de votre ordinateur. • Reportez-vous aux manuel d’instruction de votre camescope pour les instructions de connexion. 24 DV Messenger Préparations pour DV Messenger Avant d’utiliser DV Messenger, assurez-vous que le camescope est correctement relié à l’ordinateur. Les utilisateurs de Windows XP Professionnel doivent d’abord se connecter en tant qu’administrateur pour utiliser DV Messenger. F Vérification de la connexion du camescope 3. 4. ••••••••••••••••••••••••••••••••••••••••••••••••••••••••••••••••••••••••••••••••••••••••••••• Connectez l’adaptateur secteur au camescope. ••••••••••••••••••••••••••••••••••••••••••••••••••••••••••••••••••••••••••••••••••••••••••••• Réglez le camescope sur le mode NETWORK. (Camescope sans mode NETWORK : réglez le camescope sur le mode CAMERA.) ••••••••••••••••••••••••••••••••••••••••••••••••••••••••••••••••••••••••••••••••••••••••••••• Connectez le camescope à l’ordinateur ( 24). ••••••••••••••••••••••••••••••••••••••••••••••••••••••••••••••••••••••••••••••••••••••••••••• A partir du menu [démarrer], sélectionnez [Tous les programmes] puis [Windows Messenger]. • [Windows Messenger] s’ouvre. • Si [Assistant Passport .NET] apparaît, cliquez sur [Annuler]. 5. ••••••••••••••••••••••••••••••••••••••••••••••••••••••••••••••••••••••••••••••••••••••••••••• A partir du menu [Outils], sélectionnez [Assistant Ajustement des paramètres audio et vidéo]. 25 DV Messenger 1. 2. Préparations pour DV Messenger 6. 7. ••••••••••••••••••••••••••••••••••••••••••••••••••••••••••••••••••••••••••••••••••••••••••••• Cliquez sur [Suivant]. ••••••••••••••••••••••••••••••••••••••••••••••••••••••••••••••••••••••••••••••••••••••••••••• Assurez-vous que votre camescope est affiché puis cliquez sur [Annuler]. • Si vous connectez un camescope Canon en utilisant un câble USB, vérifiez si [Canon USB Video] est affiché. Si vous connectez un camescope Canon en utilisant un câble DV, vérifiez si [Périphérique DV Canon] est affiché. • Si [Périphérique DV Canon] ou [Canon USB Video] n’apparaît pas, cliquez sur pour afficher la liste des périphériques et vérifiez s’il apparaît sur la liste. • Si [Périphérique DV Canon] ou [Canon USB Video] n’apparaît pas sur la liste, installez le Windows XP Service Pack 1. Consultez Microsoft pour de plus amples détails. 26 Réglage du routeur UPnP Si vous utilisez un routeur compatible UPnP pour vous connecter à Internet, vous devez installer UPnP et mettre hors service le pare-feu de Windows XP pour utiliser DV Messenger. ■ Installation de UPnP ••••••••••••••••••••••••••••••••••••••••••••••••••••••••••••••••••••••••••••••••••••••••••••• F A partir du menu [démarrer], sélectionnez [Panneau de configuration]. DV Messenger 1. 2. ••••••••••••••••••••••••••••••••••••••••••••••••••••••••••••••••••••••••••••••••••••••••••••• Cliquez sur [Connexions réseau et Internet]. 27 Préparations pour DV Messenger 3. 4. 5. 28 ••••••••••••••••••••••••••••••••••••••••••••••••••••••••••••••••••••••••••••••••••••••••••••• Cliquez sur [Connexions réseau]. ••••••••••••••••••••••••••••••••••••••••••••••••••••••••••••••••••••••••••••••••••••••••••••• Cliquez sur le menu [Avancé] et sélectionnez [Composants de gestion de réseau optionnels] à partir du menu affiché. ••••••••••••••••••••••••••••••••••••••••••••••••••••••••••••••••••••••••••••••••••••••••••••• Sélectionnez [Services de mise en réseau] et cliquez sur [Détails]. 6. ••••••••••••••••••••••••••••••••••••••••••••••••••••••••••••••••••••••••••••••••••••••••••••• Cochez la case à côté de [Plug-and-Play universel] (si vous avez installé le Service Pack 1, cochez aussi la case à côté de [Client de contrôle et découverte de passerelle Internet]) et cliquez sur [OK]. 7. ••••••••••••••••••••••••••••••••••••••••••••••••••••••••••••••••••••••••••••••••••••••••••••• Cliquez sur [Suivant]. L’installation démarre. 8. ••••••••••••••••••••••••••••••••••••••••••••••••••••••••••••••••••••••••••••••••••••••••••••• Quand l’installation est terminée, redémarrez votre ordinateur. Après avoir redémarré l’ordinateur, répétez les étapes 1 à 3 et vérifiez si un icône apparaît sous [Pasarelle Internet]. Sinon, c’est que votre routeur n’est pas reconnu correctement par l’ordinateur et DV Messenger ne peut pas être utilisé. Dans ce cas, vérifiez le réglage du pare-feu ( 30). 29 DV Messenger F Préparations pour DV Messenger ■ Mise hors service du pare-feu Quelques mots sur le pare-feu Le pare-feu est un système de sécurité qui protège votre ordinateur et le réseau en limitant, voire en interdisant, tout accès à l’ordinateur à partir d’Internet. Lorsque le pare-feu est hors service, un ordinateur à distance peut accéder aux fichiers qui sont sur votre ordinateur, ou écrire sur son disque dur. Mettez hors service le pare-feu avant d’utiliser DV Messenger et assurezvous de le remettre en service après utilisation. 1. 2. 30 ••••••••••••••••••••••••••••••••••••••••••••••••••••••••••••••••••••••••••••••••••••••••••••• A partir du menu [démarrer], sélectionnez [Panneau de configuration]. ••••••••••••••••••••••••••••••••••••••••••••••••••••••••••••••••••••••••••••••••••••••••••••• Cliquez sur [Connexions réseau et Internet]. 3. ••••••••••••••••••••••••••••••••••••••••••••••••••••••••••••••••••••••••••••••••••••••••••••• Cliquez sur [Connexions réseau]. F ••••••••••••••••••••••••••••••••••••••••••••••••••••••••••••••••••••••••••••••••••••••••••••• Sélectionnez [Connexion au réseau local], cliquez avec le bouton droit et sélectionnez [Propriétés]. DV Messenger 4. 31 Préparations pour DV Messenger 5. 6. ••••••••••••••••••••••••••••••••••••••••••••••••••••••••••••••••••••••••••••••••••••••••••••• Cliquez sur l’onglet [Paramètres avancés], retirez la coche en regard de [Pare-feu de connexion Internet] puis cliquez sur [OK]. ••••••••••••••••••••••••••••••••••••••••••••••••••••••••••••••••••••••••••••••••••••••••••••• Redémarrez l’ordinateur. Après avoir redémarré l’ordinateur, répétez les étapes 1 à 3 et vérifiez si un icône apparaît sous [Pasarelle Internet]. Sinon, c’est que votre routeur n’est pas reconnu correctement par l’ordinateur et DV Messenger ne peut pas être utilisé. Dans ce cas, la fonction de pare-feu d’un logiciel de sécurité Internet ou un logiciel antivirus peut être en service. Pour savoir comment mettre hors service la fonction de pare-feu, consultez le fabricant du logiciel ou de l’ordinateur. Pour mettre en service le pare-feu après l’utilisation de DV Messenger, répétez les opérations 1 à 4 et cochez la case convenable. 32 Vidéoconférence Démarrage de DV Messenger 1. 2. 3. 4. ••••••••••••••••••••••••••••••••••••••••••••••••••••••••••••••••••••••••••••••••••••••••••••• Réglez le camescope sur le mode NETWORK. (Camescope sans mode NETWORK : réglez le camescope sur le mode CAMERA.) ••••••••••••••••••••••••••••••••••••••••••••••••••••••••••••••••••••••••••••••••••••••••••••• Connectez le camescope à l’ordinateur ( 24). ••••••••••••••••••••••••••••••••••••••••••••••••••••••••••••••••••••••••••••••••••••••••••••• Etablissez la connexion avec Internet. ••••••••••••••••••••••••••••••••••••••••••••••••••••••••••••••••••••••••••••••••••••••••••••• Double-cliquez sur l’icône [DV Messenger] du bureau, ou sélectionnez [DV Messenger] sur le menu [démarrer]. • Si la fenêtre [Configuration du partage Internet] apparaît, cliquez sur [Oui]. • DV Messenger démarre. Le panneau DVM (panneau de commande de DV Messenger) et la fenêtre d’accès à Windows Messenger apparaissent. • La première fois que vous démarrez DV Messenger, cela peut prendre du temps en fonction de l’environnement informatique. 33 F DV Messenger ❍ DV Messenger ne démarre pas quand vous vous connectez à Windows Messenger. Dans ce cas, fermez d’abord la session de Windows Messenger et démarrez DV Messenger. ❍ Refermez tous les programmes en cours d'exécution avant de démarrer DV Messenger. ❍ N’accédez pas à la carte mémoire en utilisant un programme tel que l'explorateur de Windows pendant que vous utilisez DV Messenger. ❍ N’effectuez pas la mise à jour de Windows Messenger après le démarrage de DV Messenger. ❍ Ne connectez pas plusieurs camescopes à l’ordinateur. ❍ Ne déconnectez pas le câble d’interface pendant que vous utilisez DV Messenger. ❍ Si un logiciel antivirus est installé sur l’ordinateur, il peut comporter un pare-feu, lequel peut être en service. En ce cas, vous devez mettre hors service cette fonction de pare-feu. Pour plus de détails, consultez le fabricant de votre logiciel ou de votre ordinateur. ❍ Si vous utilisez un routeur compatible UPnP, vous devez installer UPnP ( 27) et mettre hors service le pare-feu de Windows XP ( 30). Vidéoconférence 5. ••••••••••••••••••••••••••••••••••••••••••••••••••••••••••••••••••••••••••••••••••••••••••••• Dans la fenêtre de Windows Messenger, cliquez sur [Cliquez ici pour ouvrir une session]. Panneau DVM Windows Messenger Pour utiliser DV Messenger, vous-même et votre correspondant devez être en ligne. – Si votre correspondant est déjà en ligne lorsque vous accédez au système : un message est alors envoyé à votre correspondant pour lui signaler que vous venez d’accéder au système. Message s’affichant sur l’écran de votre correspondant – Si votre correspondant accède au système alors que vous êtes déjà en ligne : un message apparaît alors sur votre écran pour vous signaler que votre correspondant vient d’accéder au système. Message s’affichant sur votre écran 34 Préparation du camescope pour les communications Après avoir accédé au système, réglez le camescope et en particulier les niveaux du haut-parleur et du microphone. ❍ Connectez, si nécessaire, le haut-parleur ou le casque d’écoute. ❍ Comme microphone, utilisez le microphone du camescope. 1. ••••••••••••••••••••••••••••••••••••••••••••••••••••••••••••••••••••••••••••••••••••••••••••• F Réglez le camescope sur le mode NETWORK. (Camescope sans mode NETWORK : réglez le camescope sur le mode CAMERA ou PLAY (VCR).) Si vous avez réglez le camescope sur le mode PLAY (VCR), commandez la lecture de la bande. ••••••••••••••••••••••••••••••••••••••••••••••••••••••••••••••••••••••••••••••••••••••••••••• Ouvrez le menu [Outils] puis sélectionnez [Assistant Ajustement des paramètres audio et vidéo]. DV Messenger 2. 3. ••••••••••••••••••••••••••••••••••••••••••••••••••••••••••••••••••••••••••••••••••••••••••••• Cliquez sur [Suivant]. 35 Vidéoconférence 4. ••••••••••••••••••••••••••••••••••••••••••••••••••••••••••••••••••••••••••••••••••••••••••••• Sélectionnez votre camescope puis cliquez sur [Suivant]. Si vous connectez un camescope Canon en utilisant un câble USB, sélectionnez [Canon USB Video]. Si vous connectez un camescope Canon en utilisant un câble DV, sélectionnez [Périphérique DV Canon]. 5. 6. 36 ••••••••••••••••••••••••••••••••••••••••••••••••••••••••••••••••••••••••••••••••••••••••••••• Lorsque l’image vidéo apparaît, cliquez sur [Suivant]. En mode NETWORK ou CAMERA, les images vidéo en direct apparaissent. En mode PLAY (VCR), les images vidéo enregistrées apparaissent. ••••••••••••••••••••••••••••••••••••••••••••••••••••••••••••••••••••••••••••••••••••••••••••• Lisez les explications pour les réglages du haut-parleur et du microphone puis cliquez sur [Suivant]. 7. ••••••••••••••••••••••••••••••••••••••••••••••••••••••••••••••••••••••••••••••••••••••••••••• Réglez [Microphone] puis cliquez sur [Suivant]. • Si vous connectez un camescope Canon en utilisant un câble USB, sélectionnez [Canon USB Video]. Si vous connectez un camescope Canon en utilisant un câble DV, sélectionnez [Périphérique DV Canon]. • Le dispositif sonore installé est signalé en regard de [Haut-parleurs]. Poursuivez sans modifier le réglage. 8. F ••••••••••••••••••••••••••••••••••••••••••••••••••••••••••••••••••••••••••••••••••••••••••••• Cliquez [Cliquer pour tester les haut-parleurs], réglez le niveau sonore puis cliquez sur [Suivant]. 9. DV Messenger • Cliquer sur [Cliquer pour tester les haut-parleurs] reproduit un son de test. • Déplacez le curseur au moyen de la souris pour faire varier le niveau sonore des haut-parleurs. ••••••••••••••••••••••••••••••••••••••••••••••••••••••••••••••••••••••••••••••••••••••••••••• Assurez-vous que le niveau du microphone est correctement indiqué puis cliquez sur [Suivant]. • En mode NETWORK ou CAMERA : parlez dans le microphone de votre camescope et vérifiez si l’indicateur de volume fonctionne correctement. • En mode PLAY (VCR) : effectuez la lecture de la bande et assurez-vous que l’indicateur de volume fonctionne correctement. • L’entrée sonore du camescope via une connexion USB ou IEEE1394 ne peut pas être ajustée avec le curseur de volume. • L’indicateur de volume ne fonctionne pas quand le camescope est en mode CARD CAMERA. 37 Vidéoconférence ••••••••••••••••••••••••••••••••••••••••••••••••••••••••••••••••••••••••••••••••••••••••••••• 10. Cliquez sur [Terminer]. Les réglages des haut-parleurs et du microphone sont terminés. Démarrage d’une vidéoconférence Il existe deux manières de démarrer une vidéoconférence. Vous pouvez inviter votre correspondant, ou vous pouvez accepter une invitation de la part de votre correspondant. ❍ Si vous vous connectez à Internet après avoir démarré DV Messenger, la connexion peut échouer. Assurez-vous de vous connecter à Internet avant de démarrer DV Messenger. ❍ Un message d’erreur peut apparaître et la communication peut ne pas fonctionner correctement. En ce cas, vérifiez les réglages grâce à l’[Assistant Ajustement des paramètres audio et vidéo]. ■ Démarrage d’une vidéoconférence par invitation du correspondant 1. 38 ••••••••••••••••••••••••••••••••••••••••••••••••••••••••••••••••••••••••••••••••••••••••••••• Sur le panneau DVM, cliquez . ••••••••••••••••••••••••••••••••••••••••••••••••••••••••••••••••••••••••••••••••••••••••••••• Sélectionnez votre correspondant puis cliquez sur [Sélectionner]. • Seuls les membres enregistrés et en ligne figurent sur la liste. Vous pouvez réaliser une vidéoconférence uniquement avec les membres qui ont un camescope connecté et qui utilisent DV Messenger Version 2. • La fenêtre [Conversation] de Windows Messenger apparaît. F • Une demande de connexion est adressée à votre correspondant et une boîte de dialogue apparaît sur l’écran de votre ordinateur pour vous signaler que DV Messenger attend la réponse. Si vous cliquez sur [Annuler], la demande est annulée. • Si votre correspondant accepte la demande, la boîte de dialogue ci-dessus disparaît. La communication entre votre DV Messenger et celui de votre correspondant s’établit et vous pouvez maintenant agir sur le camescope de votre correspondant à partir du panneau DVM. Image vidéo du camescope de votre correspondant Image vidéo de votre camescope • Si votre correspondant ne répond pas avant 30 secondes, après que vous appuyez sur [Sélectionner], la connexion est annulée et un message est envoyé automatiquement à votre correspondant lui demandant de télécharger DV Messenger Version 2. 39 DV Messenger 2. Vidéoconférence ■ Démarrage d’un vidéoconférence par acceptation de l’invitation Si votre correspondant clique sur et vous sélectionne comme son correspondant, une demande de connexion apparaît sur l’écran de votre ordinateur. ••••••••••••••••••••••••••••••••••••••••••••••••••••••••••••••••••••••••••••••••••••••••••••••••••••• Lorsque la boîte de dialogue de demande de connexion apparaît, cliquez sur [Oui]. La communication entre votre DV Messenger et celui de votre correspondant s’établit et vous pouvez maintenant agir sur le camescope de votre correspondant à partir du panneau DVM. 40 Fermeture de DV Messenger Déconnexion de DV Messenger 1. ••••••••••••••••••••••••••••••••••••••••••••••••••••••••••••••••••••••••••••••••••••••••••••• Cliquez sur . F ••••••••••••••••••••••••••••••••••••••••••••••••••••••••••••••••••••••••••••••••••••••••••••• Quand la fenêtre de confirmation apparaît, cliquez sur [Oui]. La communication avec votre correspondant se termine. Si vous souhaitez communiquer avec un autre correspondant, cliquez sur et sélectionnez un autre correspondant sur la liste. Fin de DV Messenger ••••••••••••••••••••••••••••••••••••••••••••••••••••••••••••••••••••••••••••••••••••••••••••••••••••• Cliquez sur l’icône de DV Messenger de la barre de tâches puis sélectionnez [Sortir] sur le menu affiché. DV Messenger se ferme. 41 DV Messenger 2. Affichage d’écran Panneau DVM Voici le panneau de commande de DV Messenger. Utilisez les boutons de cette fenêtre pour agir sur le camescope relié à votre ordinateur et sur le camescope relié à l’ordinateur de votre correspondant. 1 6 7 2 11 12 9 9 3 4 10 5 8 1 [Ma Camera] Cliquez ici pour afficher le panneau de commande de votre camescope. 2 [Contact] Cliquez ici pour afficher le panneau de commande du camescope connecté à l’ordinateur de votre correspondant. 3 Mode de votre camescope Indique le mode de votre camescope (mode CAMERA, mode VCR, mode CARD). Vous pouvez changer le mode de votre camescope en cliquant sur l’onglet respectif quand le panneau de commande [Ma Camera] apparaît ( 47). Si le camescope n’est pas muni du mode NETWORK, il indique le mode réglé du camescope. 4 Mode du camescope de votre correspondant Indique le mode du camescope de votre correspondant (mode CAMERA, mode VCR, mode CARD). Vous pouvez changer le mode du camescope de votre correspondant en cliquant sur l’onglet respectif quand le panneau de commande [Contact] apparaît ( 47). Avec un camescope non muni du mode NETWORK, il indique le mode réglé du camescope de votre correspondant. 42 5 Panneau de commande Voici les boutons permettant de commander le camescope. 6 Etat du camescope Affiche le type de camescope et si le camescope est réglé pour autoriser/interdire la commande à distance. Camescope avec mode NETWORK, commande à distance autorisée. F Camescope avec mode NETWORK, commande à distance interdite. Camescope sans mode NETWORK, commande à distance autorisée. 7 Type d’interface utilisée pour la connexion apparaît quand le camescope est connecté à l’aide d’un câble DV (IEEE1394) et apparaît quand il est connecté à l’aide d’un câble USB. 8 Boutons de fonction Voici les boutons vous permettant de réaliser divers réglages ( 44). 9 Nom de modèle du camescope Affiche le nom de modèle du camescope ([Canon MiniDV] apparaît pour les modèles de camescope mise en vente avant 2001). 10 Nom du correspondant Affiche le nom de votre correspondant. 11 Réduction Cliquez ici pour réduire la taille du panneau DVM. Pour afficher à nouveau le panneau DVM, doublecliquez l’icône de DV Messenger sur la barre de tâches, ou cliquez sur l’icône de DV Messenger puis sélectionnez [Panneau de DVM ouvert] sur le menu qui s’affiche. 12 Fermeture Cliquez ici pour fermer le panneau DVM. Pour afficher à nouveau le panneau DVM, doublecliquez l’icône de DV Messenger sur la barre de tâches, ou cliquez sur l’icône de DV Messenger puis sélectionnez [Panneau de DVM ouvert] sur le menu qui s’affiche. Ce bouton ne provoque pas la fermeture de DV Messenger ( 41). 43 DV Messenger Camescope sans mode NETWORK, commande à distance interdite. Affichage d’écran ■ Boutons de fonction (8 ci-dessus) 1 2 3 4 5 6 1 Connecter/Débrancher Cliquez ici pour la connexion ou la déconnexion de la communication avec votre correspondant. Quand vous êtes déconnecté, apparaît. Cliquer sur ce bouton affiche la fenêtre [Sélectionner un contact] ( 38). Quand vous apparaît. Cliquer sur ce êtes connecté, bouton affiche une fenêtre vous demandant de confirmer la déconnexion ( 41). 2 Autoriser votre contact à commander votre camescope Cliquez ici pour sélectionner si vous autorisez votre correspondant à commander votre camescope. Vous pouvez vérifier l’état actuel à l’aide des icônes d’état ( 43). pour autoriser la commande à Cliquez sur distance, et sur pour interdire la commande à distance. Le camescope est réglé par défaut pour autoriser la commande à distance. 3 Changez l’image d’arriére-plan de Windows Messenger Cliquez ici pour changer l’image d’arriére-plan de Windows Messenger ( 67). 4 Change les paramétrages Cliquez ici pour sélectionner les paramétrages de DV Messenger ( 68). de DV Messenger 5 Visionner & enregistrer Cliquez ici pour afficher le menu Visionner & enregistrer. Vous pouvez démarrer, terminer ou régler Visionner & enregistrer ( 63). 6 Le panneau DVM apparaît toujours visible Sélectionne de toujours afficher le panneau DVM au premier plan devant les autres fenêtres. pour toujours afficher le panneau Cliquez sur DVM au premier plan, et sur pour annuler le réglage. 44 Barre de tâches Lorsque DV Messenger démarre, la tâche [DV Messenger] et l’icône [DV Messenger] apparaissent sur la barre de tâches. 1 2 F Tâche DV Messenger Apparaît quand le panneau DVM est affiché ou réduit. Si le panneau DVM est réduit, cliquez ici pour l’afficher. 2 Icône DV Messenger Une liste de menus s’affiche lorsque vous cliquez sur cette icône ( 46). Si le panneau DVM est réduit, double-cliquez sur cet icône pour l’afficher. DV Messenger 1 45 Affichage d’écran Menu de l’icône DV Messenger Quand vous cliquez sur l’icône de DV Messenger de la barre de tâches, une liste de menus s’affiche. 1 2 3 4 5 6 7 8 1 A propos de DV Messenger Affiche la version de DV Messenger. 2 Sujets d’aide Affiche les postes d’aide de DV Messenger. 3 Commence à Visionner & Enregistrer Démarre la fonction de visionner & enregistrer ( 63). 4 Cesser de Visionner & Enregistrer Termine la fonction de visionner & enregistrer ( 63). 5 Connecte Affiche la fenêtre [Sélectionner un contact] et démarre la communication de DV Messenger ( 38). 6 Déconnecte Arrêt de la communication entre votre correspondant et vous-même. 7 Panneau de DVM ouvert Affiche le panneau de DV Messenger. 8 Sortir Quitte DV Messenger ( 46 41). Changement de mode du camescope Camescope avec mode NETWORK Avec les camescopes munis du mode NETWORK, vous pouvez facilement changer le mode du camescope à partir du panneau DVM. 1. 2. ••••••••••••••••••••••••••••••••••••••••••••••••••••••••••••••••••••••••••••••••••••••••••••• Cliquez sur l’onglet [Ma Camera] ou [Contact]. ••••••••••••••••••••••••••••••••••••••••••••••••••••••••••••••••••••••••••••••••••••••••••••• Cliquez sur l’onglet (CAMERA), commuter parmi ces modes. (VCR) ou F (CARD) pour Camescope sans mode NETWORK Les réglages pour la caméra et le microphone de l’[Assistant Ajustement des paramètres audio et vidéo] peuvent être modifiés lorsque vous changez le mode du camescope. En ce cas, avant de cliquer sur [Conversation vi...], rétablissez la situation d’origine grâce à [Assistant Ajustement des paramètres audio et vidéo]. 1. 2. ••••••••••••••••••••••••••••••••••••••••••••••••••••••••••••••••••••••••••••••••••••••••••••• Sur la fenêtre [Conversation], cliquez sur [Arrêter la conversation vi...]. ••••••••••••••••••••••••••••••••••••••••••••••••••••••••••••••••••••••••••••••••••••••••••••• Changez le mode du camescope. 47 DV Messenger Avec les camescopes non munis du mode NETWORK, vous devez changer la position de l’interrupteur d’alimentation POWER pour changer le mode du camescope. Changement de mode du camescope 3. ••••••••••••••••••••••••••••••••••••••••••••••••••••••••••••••••••••••••••••••••••••••••••••• Attendez jusqu’à ce que l’image vidéo et les informations du camescope telles que le compteur de bande apparaissent sur l’écran du camescope et cliquez sur [Conversation vi...]. Un message proposant les options [Accepter] et [Refuser] s’affiche dans la fenêtre [Conversation], sur l’ordinateur de votre correspondant. Si votre correspondant clique sur [Accepter], la vidéoconférence reprend. 48 Fonctionnement des camescopes avec DV Messenger Vous pouvez commander le camescope connecté à votre ordinateur et le camescope connecté à l’ordinateur de votre correspondant avec DV Messenger. Si vous souhaitez commander le camescope de votre correspondant, demandez lui de régler le camescope afin d'autoriser la commande à distance ( 44). ❍ En fonction des conditions de la ligne de communication pendant la vidéoconférence, l’image vidéo peut être interrompue ou le son peut être retardé. ❍ Si vous avez démarrez un programme d’application qui accède à la carte mémoire tel que l’Assistant scanneurs et appareils photo, il se peut que vous ne puissiez pas commander le camescope. Dans ce cas, fermez le programme d’application. Si le panneau de commande [VCR] est affiché avec un camescope avec mode NETWORK ou si un camescope sans mode NETWORK est réglé sur un mode autre que le mode CAMERA, vous ne pouvez pas décharger les images vidéo ni le son en direct à votre correspondant. En ce cas, utilisez la messagerie instantanée, à la partie inférieure de la fenêtre [Conversation] pour communiquer avec votre correspondant. Le texte de la messagerie instantanée s’affiche ici Images vidéo en direct ou enregistrées de votre correspondant. Tapez ici votre message instantané 49 F DV Messenger Camescopes pouvant être commandés avec DV Messenger : Votre Camescope de votre camescope correspondant Vous pouvez agir sur votre Camescope Camescope numérique camescope et sur celui de votre numérique Canon Canon correspondant. Vous ne pouvez agir que sur votre Camescope numérique non fabriqué par Canon camescope. Vous ne pouvez agir sur le Camescope numérique Camescope camescope de votre Canon numérique non correspondant. fabriqué par Canon Vous ne pouvez agir sur aucun Camescope numérique non fabriqué par Canon camescope. Fonctionnement des camescopes avec DV Messenger Utilisation des fonctions d’appareil photo Vous pouvez ajuster le zoom du camescope et faire la mise au point à partir du panneau DVM. 1. 2. 50 ••••••••••••••••••••••••••••••••••••••••••••••••••••••••••••••••••••••••••••••••••••••••••••• Réglez votre camescope sur le mode NETWORK. (Camescope sans mode NETWORK : réglez le camescope sur le mode CAMERA.) ••••••••••••••••••••••••••••••••••••••••••••••••••••••••••••••••••••••••••••••••••••••••••••• Pour agir sur votre camescope : cliquez sur l’onglet [Ma Camera] puis sur l’onglet (CAMERA). (Camescope sans mode NETWORK : cliquez sur l’onglet [Ma Camera].) Pour agir sur le camescope de votre correspondant : (CAMERA). cliquez sur l’onglet [Contact] puis sur l’onglet (Si votre correspondant a un camescope sans mode NETWORK, cliquez sur l’onglet [Contact]. Le camescope de votre correspondant doit être réglé sur le mode CAMERA pour que vous puissiez utiliser les fonctions d’appareils photo.) ■ Boutons de fonctionnement [CAMERA] 12 3 4 5 10 6 9 7 2 3 4 5 6 7 8 9 10 8 Cliquez ici pour faire un zoom arrière (le sujet devient plus petit). Cliquez ici pour faire un zoom avant (le sujet devient Zoom télé plus grand). Cliquez ici pour faire un zoom arrière sur la position Position wide grand angle maximum. Cliquez ici pour faire un zoom avant sur la position Position tele téléobjectif maximum. Commute entre la mise au point automatique et la Mise au point mise au point manuelle. (La mise au point manuelle ne peut pas être sélectionnée quand un camescope sans mode NETWORK est réglé sur [.) Faire la mise au point Effectue la mise au point sur un plan plus proche. (Ne peut pas être utilisé avec la mise au point plus près automatique). Faire la mise au point Effectue la mise au point sur un plan plus loin. (Ne peut pas être utilisé avec la mise au point automatique). plus loin Quand vous cliquez sur ce bouton alors que le OneShot AF camescope est réglé sur la mise au point manuelle en mode Visionner & Enregistrer, le camescope commute sur la mise au point automatique pendant environ 10 secondes. Ce bouton apparaît uniquement sur le panneau de commande [Contact] en mode Visionner & enregistrer. Cliquez ici pour enregistrer les images vidéo en direct Enregistrer sous la forme d’une image fixe sur la carte mémoire. (Uniquement pour les camescopes avec le mode NETWORK.) Mode de prise de vue Sélectionnez le mode de prise de vue des images fixes (enregistrement d’une seule image, en continu, par intervalle). Zoom grand angle 51 DV Messenger 1 F Fonctionnement des camescopes avec DV Messenger Utilisation des fonctions de lecture de la bande Lors de la reproduction d’une cassette sur votre camescope, vous pouvez envoyer l’image et le son enregistrés à votre correspondant. Vous pouvez aussi commander les fonctions de lecture à partir du panneau DVM pendant la vérification des images dans la fenêtre [Conversation]. ❍ Vous ne pouvez pas envoyer les images et les sons enregistrés en mode longue durée ( SP/ LP). Lors de la lecture d’une cassette portant un enregistrement longue durée, l’image qui s’affiche dans la fenêtre [Conversation] peut être déformée. ❍ Si votre correspondant fait défiler la bande rapidement dans un sens ou dans l’autre, ou arrête son défilement, Windows Messenger présente toujours la dérnier et même image. Dès que la lecture reprend, l’image de lecture réapparaît. ❍ En fonction du camescope, Windows Messenger peut produire un bruit tel qu’un bourdonnement quand vous mettez la lecture en pause ou quand vous utilisez le levier de commande de la lecture. Cela ne traduit pas une anomalie de fonctionnement. ❍ Camescope sans mode NETWORK : si vous commandez la cassette en utilisant les touches du camescope ou la télécommande sans fil, l’affichage du panneau DVM peut ne pas correspondre à l’opération actuelle pendant un court instant. 1. 2. 52 ••••••••••••••••••••••••••••••••••••••••••••••••••••••••••••••••••••••••••••••••••••••••••••• Réglez votre camescope sur le mode NETWORK. (Camescope sans mode NETWORK : réglez le camescope sur le mode PLAY (VCR).) ••••••••••••••••••••••••••••••••••••••••••••••••••••••••••••••••••••••••••••••••••••••••••••• Pour agir sur votre camescope : (VCR). cliquez sur l’onglet [Ma Camera] puis sur l’onglet (Camescope sans mode NETWORK : cliquez sur l’onglet [Ma Camera].) Pour agir sur le camescope de votre correspondant (qui est en mode PLAY (VCR)) : cliquez sur l’onglet [Contact] puis sur l’onglet (VCR). (Si votre correspondant a un camescope sans mode NETWORK, cliquez sur l’onglet [Contact]. Le camescope de votre correspondant doit être réglé sur le mode PLAY (VCR) pour que vous puissiez utiliser les fonctions de lecture de la band.) ■ Boutons de fonctionnement [VCR] 1 9 3 2 4 F 8 8 DV Messenger 6 5 7 1 Lecture Lecture de la bande. 2 Arrêt Avrêt de la lecture. 3 Retour Rembobinage de la bande. 4 Avance Avance rapide de la bande. 5 Pause Pause de la lecture. 6 Lire l’image précédente Lecture arrière image par image. Ne peut être commandé qu’au cours d’une pause de la lecture. 7 Lire l’image suivante Avance image par image. Ne peut être commandé qu’au cours d’une pause de la lecture. 8 Commande de lecture Commande le mode de lecture de la bande. Déplacez le curseur avec la souris (aucun son n'est reproduit). Les positions sont les suivantes : a. b. c. d. e. f. g. h. i. 9 Informations sur la bande Lecture rapide arrière Lecture x2 arrière Lecture arrière Lecture arrière au ralenti Pause de la lecture Lecture au ralenti Lecture a bc d e f g h i Lecture x2 Lecture rapide Affiche le code temporel de la bande. 53 Partage d’images (déchargement de fichier) Avec les camescopes munis de la fonction de déchargement de fichiers ou du mode NETWORK, vous pouvez partager des images fixes enregistrées sur une carte mémoire dans le camescope. ❍ Le partage d’images peut uniquement être utilisé avec les camescopes munis du mode NETWORK ou de la fonction de déchargement de fichier. Si le camescope est connecté à l’aide d’un câble DV, le pilote AV/C Camera Storage Subunit-WIA fourni avec le Logiciel DV Network doit être installé sur l’ordinateur ( 17). ❍ Le partage d’images peut ne pas fonctionner en fonction de la connexion Internet, du type de fichier ou de la taille du fichier. ❍ Quand des images sont déchargés de votre camescope sur le camescope de votre correspondant, le panneau DVM affiche une barre indiquant que le déchargement est en cours. Avec les camescopes sans mode NETWORK, assurez-vous qu’aucun déchargement n’est en cours quand vous changez le mode du camescope. ❍ La fonction de partage d’images ne peut pas être utilisée quand l’Assistant Scanneur-appareil photo a démarré. Si l’ordinateur est réglé pour démarrer l’Assistant Scanneur-appareil photo automatiquement chaque fois qu’un camescope est connecté à l’ordinateur, nous recommandons de changer le réglage ( 22). ❍ Si la carte mémoire contient beaucoup d’images, il peut prendre un certain temps à DV Messenger pour démarrer ou afficher les images réduites. En fonction du modèle de camescope, l’indicateur d’accès à la carte peut continuer de clignoter quand le panneau [CARD] est affiché. Sélection des images pour le partage Vérifiez le contenu de la carte mémoire de votre camescope et sélectionnez les images que vous souhaitez partager avec votre correspondant. 1. 2. ••••••••••••••••••••••••••••••••••••••••••••••••••••••••••••••••••••••••••••••••••••••••••••• Réglez votre camescope sur le mode NETWORK. (Camescope sans mode NETWORK : réglez le camescope sur le mode CARD PLAY.) ••••••••••••••••••••••••••••••••••••••••••••••••••••••••••••••••••••••••••••••••••••••••••••• Cliquez sur l’onglet [Ma Camera] puis sur l’onglet (CARD). (Camescope sans mode NETWORK : cliquez sur l’onglet [Ma Camera].) • Le nombre total d’images contenues sur la carte mémoire et le nombre d’images sélectionnées pour le partage sont affichés. • Les réglages ne peuvent pas être réalisés si aucune carte mémoire n’est insérée dans le camescope ou si la carte mémoire ne contient aucune image. 54 3. ••••••••••••••••••••••••••••••••••••••••••••••••••••••••••••••••••••••••••••••••••••••••••••• Cliquez sur [Autorisation de réglage]. Des images réduites des images contenues sur la carte mémoire apparaissent. F 4. ••••••••••••••••••••••••••••••••••••••••••••••••••••••••••••••••••••••••••••••••••••••••••••• Sélectionnez l’image que vous souhaitez partager en cochant la à côté de l’image réduite. case 5. DV Messenger • Cliquez sur [Sélectionner tout] pour cocher la case à côté de toutes les images. • Cliquez sur [Supprimer tout] pour retirez toutes les coches. • indique une image fixe et une séquence vidéo. • Cliquez sur [Rafraîchissement] pour mettre à jour la liste des images réduites. • Les fichiers dépassant 20 Mo ne sont pas affichés. • Si vous placez le pointeur de la souris sur la miniature, les informations relatives au fichier correspondant s’affichent. • Les images réduites peuvent ne pas apparaître dans le cas des images qui n’ont pas été enregistrées avec le camescope de votre correspondant. ••••••••••••••••••••••••••••••••••••••••••••••••••••••••••••••••••••••••••••••••••••••••••••• Si vous avez sélectionné les images que vous souhaitez partager, cliquez sur [OK]. Le nombre d’images partagées apparaît sur le panneau DVM. 55 Partage d’images (déchargement de fichier) Déchargement des images Vous pouvez sélectionner des images sur la carte mémoire du camescope de votre correspondant et les décharger sur votre ordinateur. Vous ne pouvez pas décharger les fichiers de votre correspondant dans les cas suivants : - si aucune carte mémoire n’est insérée dans le camescope de votre correspondant. - si la carte mémoire dans le camescope de votre correspondant ne contient aucune image. - si votre correspondant n’a réglé aucun fichier d’image pour le partage. - si votre correspondant est en train de sélectionner des fichiers d’image pour le partage. 1 2. ••••••••••••••••••••••••••••••••••••••••••••••••••••••••••••••••••••••••••••••••••••••••••••• Demandez à votre correspondant de régler son camescope sur le mode NETWORK. (Si le camescope de votre correspondant n’est pas muni du mode NETWORK, demandez-lui de régler son camescope sur le mode CARD PLAY.) ••••••••••••••••••••••••••••••••••••••••••••••••••••••••••••••••••••••••••••••••••••••••••••• Cliquez sur l’onglet [Contact] puis sur l’onglet (CARD). (Si le camescope de votre correspondant n’est pas muni du mode NETWORK, cliquez sur l’onglet [CARD].) Le nombre total d’images contenues sur la carte mémoire de votre correspondant et le nombre d’images partagées sont affichés. 3. 56 ••••••••••••••••••••••••••••••••••••••••••••••••••••••••••••••••••••••••••••••••••••••••••••• Cliquez sur [Selection d’image]. Les petites images des images réglées pour le partage apparaissent. ••••••••••••••••••••••••••••••••••••••••••••••••••••••••••••••••••••••••••••••••••••••••••••• Sélectionnez l’image que vous souhaitez décharger en cochant la case à côté de l’image réduite. • Cliquez sur [Sélectionner tout] pour cocher la case à côté de toutes les images. • Cliquez sur [Supprimer tout] pour retirez toutes les coches. • Si vous placez le pointeur de la souris sur la miniature, les informations relatives au fichier correspondant s’affichent. • Les image réduites peuvent ne pas apparaître dans le cas des images qui n’ont pas été enregistrées avec le camescope de votre correspondant. 5. 6. F ••••••••••••••••••••••••••••••••••••••••••••••••••••••••••••••••••••••••••••••••••••••••••••• Quand vous avez sélectionné les images que vous souhaitez décharger, cliquez sur [Mettre en place]. ••••••••••••••••••••••••••••••••••••••••••••••••••••••••••••••••••••••••••••••••••••••••••••• Sélectionnez le dossier cible, tapez le nom du fichier puis cliquez sur [Enregistrer]. • Les images sélectionnées sont déchargées sur votre ordinateur. • L’image déchargée est enregistrée dans le dossier sélectionné. Un numéro d’ordre accompagne le nom de fichier (par exemple, [image0001.jpg]). • L’état de la réception est affiché sur le panneau DVM. Pour annuler la réception, cliquez sur [Annuler]. • Lorsque la réception est terminée, le panneau DVM retrouve son état initial. 57 DV Messenger 4. Utilisation de la fonction d’importation d’image Avec les camescopes munis du mode NETWORK, vous pouvez capturer des images fixes et les enregistrer sur votre ordinateur. ❍ La fonction d'importation d’image peut uniquement être utilisée avec les camescopes munis du mode NETWORK. ❍ Pendant l'importation d’image, le panneau affiché ne change pas même si vous cliquez sur l’onglet ou . Le camescope ne peut pas non plus être commandé. Attendez que l’enregistrement soit terminé ou appuyez sur le bouton [Annuler] et annulez l’enregistrement. Si vous cliquez sur [Annuler], les images ne sont pas déchargées sur l’ordinateur. ❍ Si vous connectez le camescope en utilisant un câble USB, les images vidéo et le son ne sont pas déchargés sur l’ordinateur pendant que le camescope enregistre une image fixe. Il retourne à un état normal quand l’enregistrement est terminé. En mode de prise de vue par intervalle, le camescope se met automatiquement hors tension quand la combinaison du nombre d’images et des intervalles dépasse 24 heures. Paramétrages d'importation d’image ••••••••••••••••••••••••••••••••••••••••••••••••••••••••••••••••••••••••••••••••••••••••••••••••••••• Cliquez sur et sélectionnez [Paramétrage d’importation d’image] à partir du menu affiché. La fenêtre [Paramétrage d’importation d’image] apparaît. 58 ■ Fenêtre Paramétrage d’importation d’image 1 F 2 3 4 6 1 Enregistrer Affiche le dossier de destination. Si vous souhaitez changer le dossier, cliquez sur [Modifier], sélectionnez un dossier et cliquez sur [OK]. 2 Nom de fichier Affiche le nom du fichier. Vous pouvez désigner un préfixe qui sera utilisé pour tous les fichiers. Un nom du fichier apparaît comme exemple. 3 Taille d’image Sélectionnez la taille de l’image fixe. Vous pouvez sélectionner la taille 640 × 480 pixels (VGA) ou la taille maximum compatible de votre camescope. 4 Son d’obturateur Vous pouvez sélectionner le bruit de fermeture de l’obturateur. Si vous souhaitez ajouter un nouveau son, cliquez sur [Ajouter], sélectionnez un fichier sonore et cliquez sur [OK]. 10 fichiers sonores maximum au format WAV peuvent être ajoutés. Si vous souhaitez supprimer un fichier sonore de la liste, sélectionnez le fichier et cliquez sur [Supprimer]. Cliquez sur permet de reproduire le son sélectionné. 5 Mode continu Sélectionnez le nombre de vues en continu entre 2 et 10 images. 59 DV Messenger 5 Utilisation de la fonction d’importation d’image 6 Mode d’intervalle Sélectionnez le nombre d’images parmi 2, 5, 10, 15, 20, 25, 30, 35, 40, 45, 50 et illimité. Sélectionnez l’intervalle de temps entre 1 minute ou , ou et 120 minutes en cliquant sur en entrant directement un nombre. Changement du mode de prise de vue Cliquez sur le bouton de mode de prise de vue respectif pour changer le mode de prise de vue. Vous pouvez sélectionner un mode parmi les 3 modes de prise de vue suivants. Simple Cliquer sur [Enregistrer] enregistre une seule image fixe sur l’ordinateur. Continu Cliquer sur [Enregistrer] enregistre une série continue d’images fixes. Le nombre d’images fixes peut être sélectionné dans la fenêtre [Paramétrage d’importation d’image] ( 58). Intervalle Cliquer sur [Enregistrer] enregistre une image fixe à intervalle régulier. Le nombre d’images fixes et l’intervalle peuvent être sélectionnés dans la fenêtre [Paramétrage d’importation d’image] ( 58). 60 Capture avec votre camescope 1. 2. ••••••••••••••••••••••••••••••••••••••••••••••••••••••••••••••••••••••••••••••••••••••••••••• Cliquez sur l’onglet [Ma Camera] puis sur l’onglet (CAMERA). ••••••••••••••••••••••••••••••••••••••••••••••••••••••••••••••••••••••••••••••••••••••••••••• Cliquez sur [Enregistrer]. F DV Messenger L’affichage change en fonction du mode de prise de vue. En mode Simple ou Continu, la fenêtre Visionneuse DVM apparaît vous permettant de vérifier les images fixes capturées. Nom de fichier Nombre d’images fixes Referme la fenêtre. Affiche l’image précédente capturée en mode de prise de vues en continu. Affiche l’image suivante capturée en mode de prise de vues en continu. 61 Utilisation de la fonction d’importation d’image Capture avec le camescope de votre correspondant 1. 2. ••••••••••••••••••••••••••••••••••••••••••••••••••••••••••••••••••••••••••••••••••••••••••••• Cliquez sur l’onglet [Contact] puis sur l’onglet (CAMERA). ••••••••••••••••••••••••••••••••••••••••••••••••••••••••••••••••••••••••••••••••••••••••••••• Cliquez sur [Enregistrer]. L’affichage change en fonction du mode de prise de vue et l’état est affiché. La même information est affichée sur l’écran de votre correspondant. En mode Simple ou Continu, la fenêtre de la Visionneuse DVM apparaît vous permettant de vérifier les images fixes capturées. 62 Utilisation de la fonction Visionner & enregistrer Vous pouvez accéder au camescope à distance en utilisant DV Messenger. ❍ La fonction Visionner & enregistrer à distance peut uniquement être utilisée avec les camescopes munis du mode NETWORK. ❍ Vous avez besoin de deux comptes Windows Messenger (adresses électroniques); un pour le compte à domicile et une pour le compte distant. ❍ Vous devez ajouter le compte distant à la liste des correspondants à domicile et le compte à domicile à la liste des correspondants au point d’accès à distance. ❍ Vous devez laisser le camescope et l’ordinateur sous tension. F Paramétrage pour Visionner & enregistrer Avant de pouvoir accéder à distance au camescope, vous devez sélectionner le compte distant qui peut accéder au camescope. ••••••••••••••••••••••••••••••••••••••••••••••••••••••••••••••••••••••••••••••••••••••••••••• Réglez le camescope sur le mode NETWORK, connectez-le à l’ordinateur, démarrez DV Messenger et ouvrez une session dans Windows Messenger en utilisant le compte à domicile. La fonction Visionner & enregistrer ne peut pas être utilisée si vous ne vous n’avez pas ouvert de session dans Windows Messenger. 2. ••••••••••••••••••••••••••••••••••••••••••••••••••••••••••••••••••••••••••••••••••••••••••••• Cliquez sur et sélectionnez [Paramétrage pour visionner & enregistrer] à partir du menu affiché. 63 DV Messenger 1. Utilisation de la fonction Visionner & enregistrer 3. ••••••••••••••••••••••••••••••••••••••••••••••••••••••••••••••••••••••••••••••••••••••••••••• Sélectionnez votre compte distant à partir de la liste [Membres refusés] et cliquez sur [<<Autoriser]. • Les membres enregistrés dans la liste des correspondants de Windows Messenger apparaissent dans la liste. Initialement, tous les membres apparaissent dans la liste [Members refusés]. • Le compte sélectionné apparaît dans la liste [Members autorisés]. • Pour supprimer un membre de la liste [Membres autorisés], sélectionnez un membre et cliquez sur le bouton [Refuser>>]. 4. ••••••••••••••••••••••••••••••••••••••••••••••••••••••••••••••••••••••••••••••••••••••••••••• Si vous avez ajouté votre compte distant à la liste [Membres autorisés], cliquez sur [OK]. Le réglage est mémorisé même si vous fermez DV Messenger. Démarrage de Visionner & enregistrer Vous devez régler DV Messenger à domicile sur le mode de veille pour l’accès à distance. 1. 2. ••••••••••••••••••••••••••••••••••••••••••••••••••••••••••••••••••••••••••••••••••••••••••••• Réglez le camescope sur le mode NETWORK, connectez-le à l’ordinateur, démarrez DV Messenger et ouvrez une session dans Windows Messenger en utilisant le compte à domicile. ••••••••••••••••••••••••••••••••••••••••••••••••••••••••••••••••••••••••••••••••••••••••••••• Cliquez sur et sélectionnez [Commence à visionner & enregistrer] à partir du menu affiché. • La fonction Visionner & enregistrer ne peut pas être démarrée si aucun membre n’a été ajouté à la liste [Membres autorisés]. • La fonction Visionner & enregistrer ne peut pas être démarrée si vous être en train de communiquer avec un correspondant en utilisant DV Messenger. Déconnectez d’abord DV Messenger. • L’Assistant Ajustement des paramètres audio et vidéo de Windows Messenger démarre. Vérifiez que votre camescope est sélectionné pour la vidéo et le son ( 35). 64 • Quand la fonction Visionner & enregistrer démarre, l’écran à cristaux liquides du camescope se met hors service et le panneau DVM s’affiche en mode de veille. ❍ Vous ne pouvez pas commander votre camescope à partir du panneau DVM quand la fonction Visionner & enregistrer est en service. Pour commander votre camescope, cliquez sur et sélectionnez [Cesser de visionner & enregistrer] à partir du menu affiché. ❍ Si le camescope est laissé en mode de fonction Visionner & enregistrer, il se met automatiquement hors tension après 24 heures. Connexion avec Visionner & enregistrer Vous pouvez accéder à distance à votre camescope en vous connectant à DV Messenger en mode de veille à domicile Visionner & enregistrer. 1. ••••••••••••••••••••••••••••••••••••••••••••••••••••••••••••••••••••••••••••••••••••••••••••• Au point d’accès à distance, démarrez DV Messenger et ouvrez une session dans Windows Messenger en utilisant le compte distant. Vous n’avez pas besoin de connecter un camescope à votre point d’accès à distance. 2. ••••••••••••••••••••••••••••••••••••••••••••••••••••••••••••••••••••••••••••••••••••••••••••• Cliquez sur . 65 F DV Messenger ❍ Ne fermez pas DV Messenger ou Windows Messenger pendant l’utilisation de la fonction Visionner & enregistrer et laissez le camescope et l’ordinateur sous tension. Si [Mise en veille] ou [Mise en veille prolongée] est en service dans [Options d’alimentation] sur votre ordinateur, mettez-le hors service. Pour les détails sur le changement des réglages, consultez le fabricant de l’ordinateur ou Microsoft. ❍ Si vous utilisez un ordinateur portable, assurez-vous qu’il est alimenté à partir d’une source d’alimentation secteur. Utilisation de la fonction Visionner & enregistrer 3. ••••••••••••••••••••••••••••••••••••••••••••••••••••••••••••••••••••••••••••••••••••••••••••• Cochez la case à côté de [Connecter avec Visionner & Enregistrer], sélectionnez le compte à domicile et cliquez sur [Sélectionner]. • DV Messenger se connecte et la fenêtre [Conversation] de Windows Messenger apparaît. • Votre compte à domicile n’apparaît pas s’il n’est pas enregistré dans la liste des correspondants. Dans ce cas, ajoutez le compte à domicile dans la liste des correspondants. ❍ En mode Visionner & enregistrer, le camescope est réglé sur la mise au point manuelle (la mise au point automatique ne peut pas être utilisée). Utilisez les boutons de mise au point ou le bouton [OneShot AF] pour faire la mise au point. Avec le bouton [OneShot AF], le camescope fait la mise au point automatiquement pendant environ 10 secondes. ❍ Vous ne pouvez pas capturer d’image fixe pendant que le camescope fait la mise au point après avoir appuyé sur le bouton [OneShot AF]. ❍ Pour vous déconnecter du camescope, cliquez sur . 66 Fonctions complémentaires Changement du fond de Windows Messenger Vous pouvez changer l’image d’arrière-plan de la fenêtre de Windows Messenger. 1. 2. ••••••••••••••••••••••••••••••••••••••••••••••••••••••••••••••••••••••••••••••••••••••••••••• Cliquez sur . ••••••••••••••••••••••••••••••••••••••••••••••••••••••••••••••••••••••••••••••••••••••••••••• Sélectionnez une image à partir de la liste et cliquez sur [OK]. Si vous souhaitez ajouter une image à la liste, cliquez sur [Ajouter], sélectionnez une image et cliquez sur [OK]. Un maximum de 10 images au format GIF peuvent être ajoutées à la liste. Pour supprimer une image de la liste, sélectionnez l’image et cliquez sur [Supprimer]. 67 DV Messenger F Fonctions complémentaires ❍ Seule une partie de l’image peut apparaître selon la taille de l’image. ❍ En fonction de la taille de la fenêtre de Windows Messenger, il se peut que l’image et les caractères se chevauchent. ❍ Si le fond est réglé sur une couleur autre que le blanc, l’image peut ne pas apparaître correctement. Utilisez la procédure suivante pour vérifier le réglage. 1. A partir du menu [démarrer], sélectionnez [Panneau de configuration]. 2. Cliquez sur [Apparence et thèmes]. 3. Cliquez sur [Affichage]. 4. Sur la fenêtre [Propriétés de Affichage], cliquez sur l’onglet [Appearance] puis sur [Avancé]. 5. Sur la fenêtre [Apparence-paramètres avancés], sélectionnez [Fenêtre] pour [Élément] et vérifiez si [Coleur 1] est réglé sur blanc. Paramétrages de DV Messenger ■ Paramétrages d’importation d’image Spécifiez le dossier de destination et les noms de fichier pour les images enregistrées ( 58). ■ Commande de panneau DVM Spécifiez si vous souhaitez afficher le panneau DVM automatiquement chaque fois que votre correspondant démarrer la fonction de déchargement d’image ou d'importation d’image. Ce réglage est mémorisé même si vous fermez DV Messenger. 1. 2. 68 ••••••••••••••••••••••••••••••••••••••••••••••••••••••••••••••••••••••••••••••••••••••••••••• Cliquez sur et sélectionnez [Commande de panneau DVM] à partir du menu affiché. ••••••••••••••••••••••••••••••••••••••••••••••••••••••••••••••••••••••••••••••••••••••••••••• Cochez la case à côté de l’option souhaitée. Désinstallation de DV Messenger Désinstallez DV Messenger s’il n’a pas été installé correctement ou si vous n’en avez plus besoin. Fermez tous les programmes en cours déxécusion de désinstaller le logicel. ••••••••••••••••••••••••••••••••••••••••••••••••••••••••••••••••••••••••••••••••••••••••••••• A partir du menu [démarrer], sélectionnez dans l’ordre [Tous les programmes], [Canon Utilities], [DV Messenger] puis [DV Messenger Uninstall]. F DV Messenger 1. 2. ••••••••••••••••••••••••••••••••••••••••••••••••••••••••••••••••••••••••••••••••••••••••••••• Sur la fenêtre de dialogue de confirmation, cliquez sur [Oui]. L’utilitaire de désinstallation démarre. 3. ••••••••••••••••••••••••••••••••••••••••••••••••••••••••••••••••••••••••••••••••••••••••••••• Sur la fenêtre de dialogue de confirmation, cliquez sur [OK]. La désinstallation est terminée. 69 Pilote Canon USB Video Catégorie A Installation du pilote Canon USB Video uniquement Pour capturer/enregistrer des séquences vidéo en connectant le camescope à un ordinateur muni d’une inter face Hi-Speed USB 2.0, votre camescope doit apparIâitre dans la catégorie A de la liste des Catégories de camescopes ( 13). vous devez installer [Canon USB Video Control], [Canon USB Video] et [Canon USB Video Record]. Si vous avez déjà installé le pilote Canon USB Video Driver à la section Installation du piloe Canon USB Video ( 20), vous n’avez pas besoin de l’installer à nouveau. 1. 2. 3. ••••••••••••••••••••••••••••••••••••••••••••••••••••••••••••••••••••••••••••••••••••••••••••• Connectez l’adaptateur secteur au camescope ••••••••••••••••••••••••••••••••••••••••••••••••••••••••••••••••••••••••••••••••••••••••••••• Réglez le camescope sur le mode PLAY (VCR). ••••••••••••••••••••••••••••••••••••••••••••••••••••••••••••••••••••••••••••••••••••••••••••• Connectez le camescope à l’ordinateur en utilisant le câble USB ( 24). La fenêtre [Assistant Matérial détecté] s’ouvre. 4. ••••••••••••••••••••••••••••••••••••••••••••••••••••••••••••••••••••••••••••••••••••••••••••• Mettez le disque DIGITAL VIDEO SOLUTION DISK For Windows dans le lecteur de CD-ROM de l’ordinateur. Si l’écran du programme d'installation s'ouvre, fermez-le. 5. ••••••••••••••••••••••••••••••••••••••••••••••••••••••••••••••••••••••••••••••••••••••••••••• Sélectionnez [Installer le logiciel automatique ment (recommandé)] et cliquez sur [Suivant]. •Le disque trouve le pilote automatiquement et l’installation démarre. •La recherche du pilote peut demander un certain temps. 70 6. ••••••••••••••••••••••••••••••••••••••••••••••••••••••••••••••••••••••••••••••••••••••••••••• Cliquez sur [Terminer]. La procédure d’installation de [Canon USB Video Control] est terminée. F Répétez les étapes 5 à 6 pour installer [Canon USB Video Record]. ••••••••••••••••••••••••••••••••••••••••••••••••••••••••••••••••••••••••••••••••••••••••••••• Vérifiez si le pilote a été installé correctement. À partir du menu [démarrer], sélectionnez [Poste de travail] et vérifiez si l’icône [Canon USB Video] apparaît. Si l’icône n’apparaît pas, c'est que l'installation n'a pas été terminée correctement. Désinstallez ( 74) et réinstallez le pilote. Pilote Canon USB Video 8. ••••••••••••••••••••••••••••••••••••••••••••••••••••••••••••••••••••••••••••••••••••••••••••• Canon USB Video Driver 7. 71 Capture/Enregistrement de séquences vidéo Si votre camescope apparaît dans la catégorie A de la liste des Catégories de camescopes ( 13), vous pouvez réaliser les choses suivantes en connectant le camescope à un ordinateur muni d'une interface Hi-Speed USB 2.0 préinstallé en utilisant un câble USB. Réglez le camescope sur le mode PLAY (VCR). - Capture de séquences vidéo de la bande sur l’ordinateur. - Enregistrement sur la bande de séquences vidéo montées sur un ordinateur. - Conversion de signaux analogiques d’un magnétoscope ou d’un camescope 8 mm connecté, en signaux numériques et transfert sur l’ordinateur. Pour plus de détails, reportez-vous au manuel d’instruction du camescope. - Les trois opérations ci-dessus peuvent être réalisées avec Windows Movie Maker 2 (version 2.0.3312.0). ❍ Assurez-vous de connecter le camescope à un ordinateur muni d’une interface Hi-Speed USB 2.0. La capture de séquences vidéo sur l’ordinateur et l’enregistrement de séquence vidéo montées en utilisant le pilote Canon USB Video ne fonctionnent pas lors d'une connexion à un port USB 1.1. ❍ Ne changez pas la position du commutateur d'alimentation POWER ni du commutateur TAPE/CARD lors de la capture de séquences vidéo sur l’ordinateur ou de leur enregistrement sur la bande. ❍ Un fonctionnement correct n’est pas garanti avec tous les logiciels de montage (y compris Widows Movie Maker 2). Capture de séquences vidéo de la bande sur l’ordinateur 1. 2. ••••••••••••••••••••••••••••••••••••••••••••••••••••••••••••••••••••••••••••••••••••••••••••• Réglez le camescope sur le mode PLAY (VCR). ••••••••••••••••••••••••••••••••••••••••••••••••••••••••••••••••••••••••••••••••••••••••••••• Insérez une cassette enregistrée. Assurez-vous que “AVaDV” n’est pas affiché. 3. ••••••••••••••••••••••••••••••••••••••••••••••••••••••••••••••••••••••••••••••••••••••••••••• Connectez le camescope à l’ordinateur en utilisant le câble USB ( 24). Démarrez DV Messenger et capturez des séquences vidéo sur l’ordinateur. Pour les détails, reportez-vous au menu d’aide de Windows Movie Maker 2. 72 Enregistrement de séquences vidéo sur la bande 1. ••••••••••••••••••••••••••••••••••••••••••••••••••••••••••••••••••••••••••••••••••••••••••••• Réglez le camescope sur le mode PLAY (VCR). Assurez-vous que “AVaDV” n’est pas affiché. ••••••••••••••••••••••••••••••••••••••••••••••••••••••••••••••••••••••••••••••••••••••••••••• Insérez une cassette vierge. F ••••••••••••••••••••••••••••••••••••••••••••••••••••••••••••••••••••••••••••••••••••••••••••• Connectez le camescope à l’ordinateur en utilisant le câble USB ( 24). Démarrez DV Messenger et enregistrez des séquences vidéo sur la cassette. Pour les détails, reportez-vous au menu d’aide de Windows Movie Maker 2. Pilote Canon USB Video 2. 3. 73 Désinstallation du pilote Canon USB Video Désinstallez le pilote Canon USB Video s’il n’a pas été installé correctement ou si vous n’en avez plus besoin. Fermez tous les programmes en cours d’exécution avant de désinstaller le pilote. 1. 2. ••••••••••••••••••••••••••••••••••••••••••••••••••••••••••••••••••••••••••••••••••••••••••••• Connectez l’adaptateur secteur au camescope. ••••••••••••••••••••••••••••••••••••••••••••••••••••••••••••••••••••••••••••••••••••••••••••• Si votre camescope apparaît dans la catégorie A des Catégories de camescopes ( 13) : réglez le camescope sur le mode PLAY (VCR) et connectez-le à l’ordinateur en utilisant le câble USB. Si votre camescope apparaît dans la catégorie B des Catégories de camescopes ( 13) : réglez le camescope sur le mode NETWORK et connectez-le à l’ordinateur en utilisant le câble DV. 3. ••••••••••••••••••••••••••••••••••••••••••••••••••••••••••••••••••••••••••••••••••••••••••••• A partir du menu [démarrer], sélectionnez [Panneau de configuration]. ••••••••••••••••••••••••••••••••••••••••••••••••••••••••••••••••••••••••••••••••••••••••••••• 4. Cliquez sur [Imprimantes et autres périphériques]. ••••••••••••••••••••••••••••••••••••••••••••••••••••••••••••••••••••••••••••••••••••••••••••• 5. 74 Cliquez sur [Scanneurs et appareils photo]. Si vous ne pouvez pas trouver l’icône [Scanneurs et appareils photo], reportez-vous à Désinstallation du pilote Canon USB Video et du pilote AV/C Camera Storage Subunit-WIA ( 87). 6. ••••••••••••••••••••••••••••••••••••••••••••••••••••••••••••••••••••••••••••••••••••••••••••• Cliquez avec le bouton droit de la souris sur l’icône [Canon USB Video] et sélectionnez [Supprimer]. Si l’icône n’apparaît pas, reportez-vous à Désinstallation du pilote Canon USB Video et du pilote AV/C Camera Storage Subunit-WIA ( 87). ••••••••••••••••••••••••••••••••••••••••••••••••••••••••••••••••••••••••••••••••••••••••••••• Dans la boîte de dialogue de confirmation, cliquez sur [Oui]. • [#(nombre)] peut apparaît après [Canon USB Video], mais cela n’affecte aucunement le processus d’installation. • La procédure de désinstallation est terminée. Une partie du pilote Canon USB Video [Canon USB Video Control] et [Canon USB Video Record] n’est pas désinstallée avec la procédure ci-dessus. Pour désinstaller [Canon USB Video Control] et [Canon USB Video Record] reportez-vous à Désinstallation du pilote Canon USB Video et du pilote AV/C Camera Storage Subunit-WIA ( 87). Pilote Canon USB Video Canon USB Video Driver 7. F 75 Pilote AV/C Camera Storage Subunit-WIA Désinstallation du pilote AV/C Camera Storage Subunit-WIA Désinstallez le pilote AV/C Camera Storage Subunit-WIA s’il n’a pas été installé correctement ou si vous n’en avez plus besoin. Fermez tous les programmes en cours d’exécution avant de désinstaller le pilote. 1. 2. ••••••••••••••••••••••••••••••••••••••••••••••••••••••••••••••••••••••••••••••••••••••••••••• Connectez l’adaptateur secteur au camescope. ••••••••••••••••••••••••••••••••••••••••••••••••••••••••••••••••••••••••••••••••••••••••••••• Réglez le camescope sur le mode NETWORK ou CARD PLAY et connectez-le à l’ordinateur en utilisant le câble DV. Si l’Assist. Scanneur-appareil photo ou l’explorateur sont ouverts, refermez-les. 3. 4. 5. ••••••••••••••••••••••••••••••••••••••••••••••••••••••••••••••••••••••••••••••••••••••••••••• A partir du menu [démarrer], sélectionnez [Panneau de configuration]. ••••••••••••••••••••••••••••••••••••••••••••••••••••••••••••••••••••••••••••••••••••••••••••• Cliquez sur [Imprimantes et autres périphériques]. ••••••••••••••••••••••••••••••••••••••••••••••••••••••••••••••••••••••••••••••••••••••••••••• Cliquez sur [Scanneurs et appareils photo]. Si vous ne pouvez pas trouver l’icône [Scanneurs et appareils photo], reportez-vous à Désinstallation du pilote Canon USB Video et du pilote AV/C Camera Storage Subunit-WIA ( 87). 76 ••••••••••••••••••••••••••••••••••••••••••••••••••••••••••••••••••••••••••••••••••••••••••••• Cliquez avec le bouton droit de la souris sur l’icône [Canon Camera Storage Device] et sélectionnez [Supprimer]. Si l’icône n’apparaît pas, reportez-vous à Désinstallation du pilote Canon USB Video et du pilote AV/C Camera Storage Subunit-WIA ( 87). ••••••••••••••••••••••••••••••••••••••••••••••••••••••••••••••••••••••••••••••••••••••••••••• Dans la boîte de dialogue de confirmation, cliquez sur [Oui]. •[#(nombre)] peut apparaît après [Canon Camera Storage Device], mais cela n’affecte aucunement le processus d’installation. • La procédure de désinstallation est terminée. Pilote AV/C Camera Storage Subunit-WIA 7. F DV Messenger 6. 77 Guide Guidede dedépannage dépannage En cas de problème avec la procédure suivante, reportez-vous aux pages respectives. - Installation du pilote Canon USB Video ( 85) - Installation et utilisation du pilote AV/C Camera Storage Subunit-WIA ( 87) - Désinstallation du pilote Canon USB Video et du pilote AV/C Camera Storage Subunit-WIA ( 87) Logiciel DV Messenger Connexion ? Camescope Canon : [Canon USB Video] ou [Périphérique DV Canon] n’apparaît pas dans la boîte de dialogue [Assistant Ajustement des paramètres audio et vidéo]. ➜ Vérifiez si le camescope est connecté correctement à l’ordinateur à l’aide du câble USB ou DV. ➜ Si vous avez un camescope avec mode NETWORK, vérifiez si l’interrupteur d’alimentation POWER est réglé sur NETWORK. Si vous avez un camescope sans mode NETWORK, vérifiez si l’interrupteur d’alimentation POWER est réglé sur une autre position que OFF. ➜ Vous n’avez pas réalisé la mise à jour [Mise à jour relative aux fonctions audio de Windows Messenger]. Consultez Microsoft pour de plus amples détails. ? Impossible de connecter DV Messenger ➜ DV Messenger ne se connecte pas si votre correspondant n'a pas démarré DV Messenger. Essayez à nouveau après que votre correspondant a démarré DV Messenger. Si votre correspondant ne possède pas DV Messenger, demandez à votre correspondant de télécharger la dernière version à partir de la page Internet Canon. ➜ DV Messenger ne se connecte pas si votre correspondant utilise DV Mesenger Version 1. Demandez à votre correspondant de télécharger la dernière version de DV Messenger à partir de la page Internet Canon. ➜ Si vous utilisez un routeur, le routeur doit être compatible UPnP (Universal Plug and Play). Veuillez consulter le fabricant du routeur pour les détails. De plus, le routeur doit être reconnu comme “Passerelle Internet” ( 27). Vous devez aussi mettre hors service le pare-feu de Windows XP ( 30). Veuillez noter qu’un fonctionnement correct ne peut pas être garanti avec certains routeurs, même s’ils possèdent la configuration correcte. ➜ Si un logiciel antivirus est installé sur l’ordinateur, il peut comporter un parefeu, lequel peut être en service. En ce cas, vous devez mettre hors service cette fonction de pare-feu. Pour plus de détails, consultez le fabricant de votre logiciel ou de votre ordinateur. 78 ? Lors de la connexion de DV Messenger, une chaîne de caractères débutant par “#” apparaît. ➜ Ce sont des données codées requises pour la connexion. DV Messenger envoie ces données comme message instantané à votre correspondant. ? Un message instantané apparaît si DV Messenger n’a pas pu se connecter pendant 30 secondes. ➜ Si votre contact ne répond pas avant 30 secondes après que vous avez essayé de connecter DV Messenger, un message lui demandant de télécharger DV Messenger Version 2 est envoyé à votre correspondant. F ➜ Quand votre correspondant essaie de se connecter en utilisant DV Messenger Version 1, un message est envoyé automatiquement à votre correspondant demandant de télécharger DV Messenger Version 2. ? Camescope sans mode NETWORK : le panneau DVM ne passe pas en mode [CARD] même si le camescope est réglé en mode CARD PLAY. ➜ Vérifiez si le pilote AV/C Camera Storage Subunit-WIA est installé correctement. 1. Réglez votre camescope sur le mode CARD PLAY. 2. Connectez le camescope à l’ordinateur en utilisant un câble DV. 3. A partir du menu [démarrer], cliquez sur [Poste de travail]. 4. Assurez-vous que [Canon Camera Storage Device] apparaît sous [Scanneurs et apareils photo]. Si [Canon Camera Storage Device] n’apparaît pas, installez le pilote AV/C Camera Storage Subunit-WIA. ? Camescope Canon : “Votre caméscope DV n’est pas connecté correnctement” apparaît sur le panneau DVM quand vous connectez le camescope à l’ordinateur. ➜ Si vous avez un camescope avec le mode NETWORK, vérifiez si l’interrupteur d’alimentation POWER est positionné sur NETWORK. ➜ Si vous avez un camescope sans mode NETWORK, assurez-vous qu’il est connecté à l’ordinateur à l’aide d’un câble DV. Vidéoconférence ? L’image vidéo n’apparaît pas dans la fenêtre [Conversation] de Windows Messenger même si l’image vidéo apparaît sur l’écran à cristaux liquides du camescope. ➜ Vérifiez si votre camescope est connecté correctement à l’ordinateur à l’aide du câble USB ou DV. ➜ Windows Messenger peut ne pas être capable de recevoir les sons et les images vidéos si le mode de fonctionnement des camescopes a été modifié au cours de la vidéoconférence. Cliquez sur [Arrêter la conversation vi...] puis sur [Conversation Vi...] pour redémarrer la vidéoconférence. 79 Guide de dépannage ➜ Certains camescopes Canon sont pourvus d’une fonction d’enregistrement de longue durée ( SP/ LP). Les modes d’enregistrement de longue durée ne sont pas pris en compte par Windows Messenger. Si le camescope est réglé sur le mode CAMERA, assurez-vous grâce au menu que le mode d’enregistrement n’est ni SP ni LP. Si le camescope est réglé sur le mode PLAY (VCR), assurezvous que l’enregistrement sur la cassette a été effectué en mode SP ou LP. ➜ Vérifiez si [Appareil photo] est réglé correctement dans l’assistant [Assistant Ajustement des paramètres audio et vidéo]. Cliquez sur [Arrêter la conversation vi...] dans la fenêtre [Conversation] de Windows Messenger. Rétablissez les réglages dans [Assistant Ajustement des paramétres audio et vidéo]. Cliquez sur [Conversation vi...] pour reprendre la vidéoconférence. ? L’image vidéo du correspondant apparaît dans la fenêtre [Conversation] de Windows Messenger, mais pas le son. ➜ Si votre correspondant utilise un camescope sans mode NETWORK prenant en charge la fonction de carte mémoire, demandez-lui si le camescope est réglé pour l'enregistrement sur un cassette (par exemple, si le commutateur TAPE/CARD est réglé sur TAPE). ➜ Vérifiez la position du curseur de volume du haut-parleur dans la fenêtre [Conversation] de Windows Messenger. Déplacez le curseur sur la droite jusqu’à ce que l’indicateur de volume sur la droite s’allume. ➜ Déterminez si le dispositif sonore est réglé sur [Mute] grâce à [Panneau de configuration]. 1. A partir du menu [démarrer], sélectionnez [Panneau de configuration]. 2. Sélectionnez [Sons, voix et périphériques audio]. 80 3. Cliquez sur [Sons et périphériques audio]. F 4. Déterminez si [Volume du périphérique] est réglé sur [Mute]. Décochez la case si nécessaire. ➜ Cliquez sur [Arrêter la conversation vi...] pour interrompre la vidéoconférence. Demandez à votre correspondant de contrôler le réglage de son microphone grâce à [Assistant Ajustement des paramètres audio et vidéo]. ? Votre correspondant reçoit l’image mais pas le son. ➜ Camescope Canon sans mode NETWORK, prenant en charge la fonction de carte mémoire : vérifiez si le camescope est réglé pour l'enregistrement sur une bande (par exemple, si le commutateur TAPE/CARD est réglé sur TAPE). ➜ Contrôlez la position du curseur de niveau sonore du microphone. Le cas échéant, déplacez le curseur vers la droite jusqu’à ce que l’indicateur de volume sur la droite s’allume. ➜ Si vous utilisez un camescope Canon, cliquez sur [Arrêter la conversation vi...] et vérifiez si [Canon USB Video] ou [Périphérique DV Canon] est sélectionné dans l’assistant [Assistant Ajustement des paramètres audio et vidéo]. Cliquez sur [Conversation vi...] pour redémarrer la vidéoconférence. ➜ Demandez à votre correspondant de vérifier le réglage de ses haut-parleurs. Reportez-vous au paragraphe “L’image vidéo du correspondant apparaît dans le fenêtre [Conversation] de Windows Messenger, mais pas le son.” pour connaître les opérations à réaliser par votre correspondant. 81 Guide de dépannage ? Les sons sont accompagnés d’écho. ➜ Si vous utilisez des enceintes acoustiques, en fonction du niveau et de la sensibilité du microphone, il peut y avoir un bouclage entre le microphone et les enceintes qui produit un phénomène d’écho. Modifiez l’emplacement des enceintes et du microphone et leur réglage, ou éloignez le camescope des enceintes. Nous vous conseillons d’utiliser un casque plutôt que des enceintes. ? Il est impossible de couper les sons. ➜ Les sons peuvent fort bien être envoyés à votre correspondant même si le curseur de réglage du volume sonore est complètement à gauche et qu’il indique que les sons sont coupés. Déplacez le curseur vers la droite puis à nouveau vers la gauche; maintenant, aucun son ne doit être envoyé vers votre correspondant. ? Il y a des bruits anomaux quand la bande est en pause à la lecture ou reproduite en utilisant la commande de la lecture. ➜ En fonction du camescope, Windows Messenger peut produire des bruits anomaux tels qu’un bourdonnement quand vous mettez la lecture en pause ou quand vous utilisez la commande de la lecture. ? Le fonctionnement du camescope est impossible. ➜ Si vous ne pouvez pas commander le camescope de votre correspondant, c’est peut-être parce que votre correspondant n’autorise pas la commande à distance. ➜ Assurez-vous que le camescope est correctement relié à l’ordinateur. ➜ Camescope sans mode NETWORK : si le camescope Canon est réglé sur le mode CAMERA, il se peut qu’il passe en mode de démonstration au bout de quelques instants. Pendant la démonstration, il peut arriver que vous ne puissiez pas agir sur le camescope à partir du panneau DVM. Actionnez le levier du zoom du camescope pour abandonner la démonstration. 82 ? Le panneau DVM n’affiche pas les opérations correctement pendant la lecture image par image. ➜ Pendant la lecture image par image, le camescope effectue brièvement une lecture au ralenti. Le panneau DVM peut par conséquent afficher [Lent]. ? En mode CAMERA, les boutons de mise au point du panneau DVM ne fonctionnent pas. ➜ Camescope sans mode NETWORK : si le camescope Canon est réglé sur le mode [ (Enregistrement simple) , la mise au point ne peut pas être réalisée manuellement. Réglez le camescope sur un autre mode que le mode [ (enregistrement simple). ➜ Si vous utilisez le XL1S, vous ne pouvez pas commuter sur la mise au point manuelle sur le panneau DVM. Réglez le camescope sur la mise au point manuelle avant d’utiliser les touches de mise au point sur le panneau DVM. ? En mode CAMERA, le camescope se met de lui-même hors service. ➜ Camescope sans mode NETWORK : si le camescope Canon est réglé sur le mode CAMERA et si une cassette enregistrable est introduite, le camescope se met automatiquement hors service après un certain temps, cela pour protéger la bande et les têtes. Lorsque vous utilisez le camescope en mode CAMERA, retirez la cassette ou protégez la bande en écriture. ➜ En mode Visionner & enregistrer, le camescope se met automatiquement hors tension après 24 heures. ➜ En mode de prise de vue par intervalle, le camescope se met automatiquement hors tension après 24 heures. Partage d’image ? Impossible de régler le partage d’image ➜ Il n’y a pas de carte mémoire dans le camescope. ➜ La carte mémoire ne contient aucune image pouvant être partagée. Les images pouvant être partagées sont les images fixes au format JPEG (JPG) et les séquences vidéo au format Motion JPEG (AVI) ou MPEG-4 (ASF). Les images réduites n’apparaisse pas pour les images non enregistrées avec un camescope Canon. ➜ Vérifiez si le couvercle de la carte mémoire est ouvert. ➜ Si vous êtes connecté par un câble DV, vérifiez si un logiciel d’application utilisant la fonction de déchargement d’image (tel que l’assistant Scanneurs et appareils photo) a démarré sur l’ordinateur. Si un tel logiciel a démarré, fermez-le. ➜ Si vous êtes connecté par un câble DV, vérifiez si la fenêtre vous permettant de sélectionner un programme d’application est affichée. Si elle est affichée, refermez cette fenêtre. Nous recommandons de régler votre ordinateur pour ne pas afficher une telle fenêtre quand le camescope est connecté ( 22). 83 F Guide de dépannage ? Pendant le déchargement d’image, la fenêtre indiquant le progrès du déchargement ne change pas. ➜ Si la taille des fichiers d’image est importante, décharger une image de la carte mémoire sur l’ordinateur peut prendre du temps. Dans ce cas, la fenêtre ne change pas. La fenêtre changera un certain temps après le démarrage du déchargement. ➜ Si vous ou votre correspondant est connecté à Internet à l’aide d’une ligne à faible vitesse, telle qu’un modem analogique, il peut prendre un certain temps avant que l’affichage change. ? Impossible de décharger une image. ➜ Il n’y a pas de carte mémoire insérée dans le camescope de votre correspondant. ➜ Il n’y a pas d’image pouvant être déchargée enregistrée sur la carte mémoire dans le camescope de votre correspondant. ➜ Votre correspondant n’a réglé aucune image pour le partage. ➜ Votre correspondant est en train de régler des images pour le partage. Attendez que votre correspondant ait fini. ➜ Si le couvercle de la fente de la carte mémoire est ouvert, le déchargement d’image peut ne pas fonctionner. Demandez à votre correspondant de fermer le couvercle de la fente de la carte mémoire. ➜ Si un logiciel d’application utilisant la fonction de déchargement d’image (tel que l’Assistant Scanneur-appareil photo) est en service sur l’ordinateur, vous ne pouvez pas utiliser la fonction de déchargement d’image. Demandez à votre correspondant de fermer cette application. ➜ Si une fenêtre permettant de sélectionner une application apparaît sur l’écran de l’ordinateur de votre correspondant quand le camescope est connecté, vous ne pouvez pas utiliser la fonction de déchargement d’image. Demandez à votre contact de fermer la fenêtre. ? Les images ne sont pas affichées correctement dans la fenêtre de sélection des images à partager. ➜ Les images non enregistrées avec ce camescope peuvent ne pas être affichées correctement. ➜ Un fichier d’image dépassant 20 Mo ne peut pas être affiché. ? Les réglages de partage sont réinitialisés. ➜ Les réglages sont réinitialisés quand vous changez la position de l’interrupteur d’alimentation POWER ou retirez la carte mémoire. Visionner & enregistrer ? Impossible de démarre la fonction Visionner & enregistrer. ➜ La fonction Visionner & enregistrer peut uniquement être utilisée avec les camescopes Canon munis du mode NETWORK. ➜ Vous ne pouvez pas démarrer la fonction Visionner & enregistrer si vous n’avez pas régler les membres à qui vous autorisez une connexion Visionner & enregistrer ( 63). ➜ Vous ne pouvez pas démarrer la fonction Visionner & enregistrer si vous ne vous n’avez pas ouvert de session dans Windows Messenger. 84 ? Impossible de se connecter avec la fonction Visionner & enregistrer ➜ Vous ne pouvez pas démarrer la fonction Visionner & enregistrer si vous n’avez pas régler l’acompte distant pour autoriser une connexion Visionner & enregistrer ( 63). ➜ 24 heures se sont écoulées depuis que vous avez démarré la fonction Visionner & enregistrer. Le camescope se met hors tension automatique après 24 heures. ➜ Si l’ordinateur auquel le camescope distant est connecté est en mode de veille, vous ne pouvez pas vous connecter au camescope distant. Pour savoir comment changer les réglages de l’ordinateur, consultez le fabricant de l’ordinateur ou Microsoft. ➜ Votre prestataire de service Internet peut changer l’adresse IP allouée de façon régulière. Vous ne pouvez pas vous connecter au camescope distant si l’adresse IP a changée après le démarrage de DV Messenger. Veuillez consulter votre prestataire de service Internet pour les détails. Windows Messenger ? Vous avez changé l’image d’arrière-plan de Windows Messenger, mais elle n’apparaît pas correctement. ➜ Le fichier d'image peut être endommagé. ➜ Avec les fichiers GIF transparents, la partie transparente peut ne pas apparaître correctement. ➜ Les fichiers GIF animés sont affichées par leur première scène sous forme d’une image fixe. ? Impossible de quitter Windows Messenger. ➜ Vous ne pouvez pas quitter Windows Messenger pendant l’utilisation de DV Messenger. Quittez d’abord DV Messenger. Désinstallation de DV Messenger ? J’ai désinstallé DV Messenger, mais [DV Network Software] se trouve toujours dans la liste de la fenêtre [Ajouter ou supprimer des programmes]. ➜ Dans la fenêtre [Ajouter ou supprimer des programmes], sélectionnez [DV Network Software] et cliquez sur [Modifier/Supprimer]. Pilote Canon USB Video ? Le camescope Canon est connecté à l’ordinateur à l’aide d’un câble USB, mais il n’est pas reconnu par l’ordinateur. ➜ Vérifiez si le camescope est réglé sur le mode NETWORK. ➜ Vérifiez si le câble USB est connecté correctement. ➜ Le pilote n’est pas installé correctement. Désinstallez ( 74) et réinstallez le pilote ( 20). 85 F Guide de dépannage ? Impossible de trouver les fichiers du pilote. ➜ Les fichiers du pilote ne sont pas installés correctement sur l’ordinateur. Insérez le CD-ROM et réinstallez les fichiers sur l’ordinateur. ? Impossible de capturer des séquences vidéo à partir de la bande sur l’ordinateur. ➜ Votre camescope ne prend pas en charge la fonction de capture/ enregistrement de séquence vidéo à l’aide d’un câble USB. Reportez-vous aux Catégories de camescopes ( 13) et aux Fonctions et pilotes disponibles par catégorie ( 13). ➜ Vérifiez si le camescope est connecté correctement à l’ordinateur à l’aide d’un câble USB. ➜ Le camescope est connecté à un port USB 1.1. Connectez le camescope à un ordinateur muni d’une interface Hi-Speed USB 2.0. ➜ Vérifiez si le camescope est réglé sur le mode PLAY (VCR). ➜ Aucune séquence vidéo n’est enregistrée sur la bande. Insérez une cassette enregistrée. ? Impossible d’enregistrer la première partie de la séquence vidéo. ➜ En fonction du logiciel de montage, la première partie de la séquence vidéo peut ne pas être enregistrée. Pour les détails, reportez-vous au mode d’emploi de votre logiciel. ? Les séquences vidéo capturées à partir d'une bande sont de mauvaise qualité. ➜ La qualité d’une séquence vidéo capturées avec un camescope réglé sur le mode NETWORK est faible. Réglez le camescope sur le mode PLAY (VCR) pour capturer les séquences vidéo. ? Impossible d’enregistrer des séquences vidéo sur une bande. ➜ Votre camescope ne prend pas en charge la fonction de capture/ enregistrement de séquence vidéo à l’aide d’un câble USB. Reportez-vous aux Catégories de camescopes ( 13) et aux Fonctions et pilotes disponibles par catégorie ( 13). ➜ Vérifiez si le camescope est connecté correctement à l’ordinateur à l’aide d’un câble USB. ➜ Le camescope est connecté à un port USB 1.1. Connectez le Connectez le camescope à un ordinateur muni d’une interface Hi-Speed USB 2.0. ➜ Vérifiez si le camescope est réglé sur le mode PLAY (VCR). ➜ Vérifiez si une cassette enregistrable est en place. 86 Pilote AV/C Camera Storage Subunit-WIA Installation ? Le camescope Canon est relié à l’ordinateur par le truchement d’un câble DV mais il n’est pas reconnu par l’ordinateur. ➜ Vérifiez si le camescope est réglé sur le mode NETWORK ou CARD PLAY. ➜ Si le port IEEE1394 n’était pas préinstallé, assurez-vous que l’adaptateur IEEE1394 est correctement installé. ➜ Assurez-vous que le câble DV (IEEE1394) est correctement connecté. ➜ Le pilote n’est pas correctement installé. Désinstallez le pilote ( 76) puis réinstallez-le ( 21). ? Impossible de localiser les fichiers du pilote. ➜ Les fichiers du pilote ne sont pas installés correctement sur l’ordinateur. Insérez le CD-ROM et réinstallez le fichiers sur l’ordinateur. Téléchargement ? Canon Camera Storage Device n’est pas reconnu. ➜ Le couvercle du logement de la carte mémoire est ouvert. Débranchez le câble DV au niveau du camescope, fermez le couvercle de la carte mémoire puis rebranchez le camescope à l’ordinateur. Déchargement ? Le chargement de fichier vers la carte mémoire n’est pas possible. ➜ La carte mémoire ne contient pas assez d’espace disponible. ➜ Vous utilisez une carte mémoire SD qui est protégée en écriture. Changez la position du commutateur de protection. Désinstallation du pilote Canon USB Video et du pilote AV/C Camera Storage Subunit-WIA Si vous avez des problèmes pour désinstaller le pilote, utilisez la procédure suivante pour le retirer. Utilisez aussi la procédure suivante dans les cas suivants. - Si vous ne trouvez pas l’icône [Scanneurs et appareils photo] dans [Imprimantes et autres périphériques]. - Si l’icône de la caméra n’apparaît pas dans le dossier [Scanneurs et appareils photo]. 1. ••••••••••••••••••••••••••••••••••••••••••••••••••••••••••••••••••••••••••••••••••••••••••••• A partir du menu [démarrer], sélectionnez [Panneau de configuration]. 87 F Guide de dépannage 2. 3. 4. 5. 88 ••••••••••••••••••••••••••••••••••••••••••••••••••••••••••••••••••••••••••••••••••••••••••••• Cliquez sur [Performances et maintenance]. ••••••••••••••••••••••••••••••••••••••••••••••••••••••••••••••••••••••••••••••••••••••••••••• Cliquez sur [Système]. ••••••••••••••••••••••••••••••••••••••••••••••••••••••••••••••••••••••••••••••••••••••••••••• Cliquez sur l’onglet [Matériel] dans les [Propriétés système]. ••••••••••••••••••••••••••••••••••••••••••••••••••••••••••••••••••••••••••••••••••••••••••••• Cliquez sur le bouton [Gestionnaire de périphériques]. 6. ••••••••••••••••••••••••••••••••••••••••••••••••••••••••••••••••••••••••••••••••••••••••••••• Lors de la désinstallation du pilote Canon USB Video : si [Canon USB Video], [Canon USB Video Control] ou [Canon USB Video Record] apparaît dans la catégorie [Périphérique d’images] et/ou [Autres périphériques], utilisez la procédure suivante pour le supprimer. Lors de la désinstallation du pilote AV/C Camera Storage Subunit-WIA : si [Canon Camera Storage Device] apparaît dans la catégorie [Périphérique d’images] et/ou dans la catégorie [Autres périphériques], utilisez la procédure suivante pour le supprimer. 1. Cliquez avec le bouton droit de la souris sur l’icône correspondant et sélectionnez [Désinstaller]. En fonction de votre modèle de camescope, [Canon USB Video Record] peut ne pas être affiché. Dans ce cas, supprimez [Canon USB Video] et [Canon USB Video Control]. 2. Dans la boîte de dialogue de confirmation, cliquez sur [OK] et fermez [Propriétés système] et [Gestionnaire de périphériques]. Retirez toutes les copies de l’icône [Canon Camera Storage Device] qui apparaissent dans la catégorie [Autres périphériques] ou [Périphérique d’images], ou qui apparaît plus d’une fois dans une catégorie. 89 F Guide de dépannage 7. ••••••••••••••••••••••••••••••••••••••••••••••••••••••••••••••••••••••••••••••••••••••••••••• A partir du menu [démarrer], choisissez [Poste de travail] et double-cliquez, dans l’ordre, sur les dossiers [C:], [WINDOWS] et [INF]. Si le dossier [INF] n’est pas visible dans le dossier [WINDOWS] Utilisez la procédure suivante pour faire apparaître les fichiers et les dossiers. 1. Cliquez sur le menu [Outils] et choisissez [Options des dossiers]. 2. Cliquez sur l’onglet [Affichage]. 3. Dans la section [Paramètres avancés], réglez la catégorie [Fichiers et dossiers cachés] sur [Affichier les fichiers et dossiers cachés]. Si [Masquer les extensions des fichiers dont le type est connu] est choisi, décochez la case. 8. 90 ••••••••••••••••••••••••••••••••••••••••••••••••••••••••••••••••••••••••••••••••••••••••••••• Double-cliquez sur le fichier [Oem*.inf]. • Un numéro tel que “0” ou “1” apparaît à la place de l’astérisque (*) ci-dessus. Vous trouverez aussi un autre fichier appelé [Oem*.pnf], qui a le même numéro que le fichier [Oem*.inf]. Les deux fichiers constituent un jeu. Il peut y avoir beaucoup de jeux de fichiers commençant par “Oem”. • Le programme Bloc-notes de Windows démarre et montre le contenu du fichier. Lors de la désinstallation du pilote Canon USB Video, cliquez sur chaque fichier [Oem*] jusqu’à ce que vous trouviez celui qui contient [; Canon USB Video Driver] sur sa première ligne. Lors de la désinstallation du pilote AV/C Camera Storage Subunit-WIA , cliquez sur chaque fichier [Oem*] jusqu’à ce que vous trouviez celui qui contient [; AV/C Camera Storage WIA driver] sur sa première ligne. Quand vous avez trouvé le fichier correct, effacez le jeu de ce fichier. F 1. Refermez la fenêtre du Blocnotes. 2. Cliquez avec le bouton droit et choisissez [Supprimer]. 9. ••••••••••••••••••••••••••••••••••••••••••••••••••••••••••••••••••••••••••••••••••••••••••••• Refermez toutes les fenêtres et redémarrez l’ordinateur. La procédure de désinstallation est terminée. Le dossier [INF] contient beaucoup de fichiers très importants pour le fonctionnement de l’ordinateur. Faites très attention de ne pas effacer les mauvais fichiers. Si vous effacez le mauvais fichier, il se peut que vous ne puissiez plus redémarrer Windows. 91 U.S.A. Canon U.S.A., Inc. Canon Customer Care Center Tel (US): 1-800-828-4040 (Mon.-Fri., 9 AM to 8 PM Eastern Time) CANADA Canon Canada Inc. Tel (Canada): 1-800-OK-CANON (1-800-652-2666) ASIA Canon Hongkong Co., Ltd. 19/F., The Metropolis Tower, 10 Metropolis Drive, Hunghom, Kowloon, Hong Kong Phone: 852-2170-2828 Fax: 852-2723-9684 © CANON INC. 2004