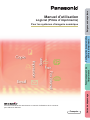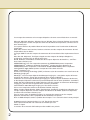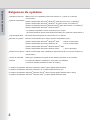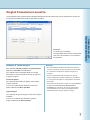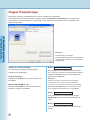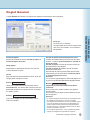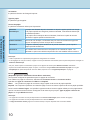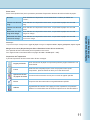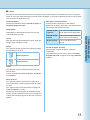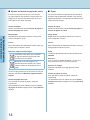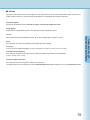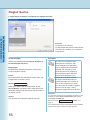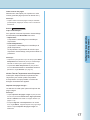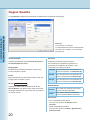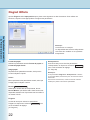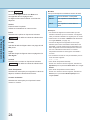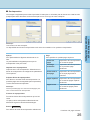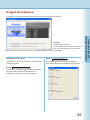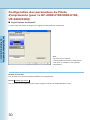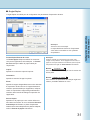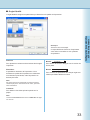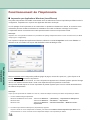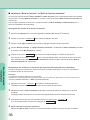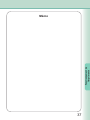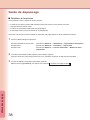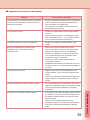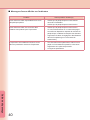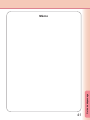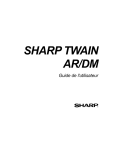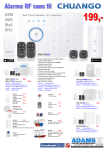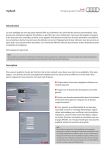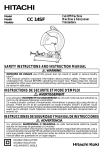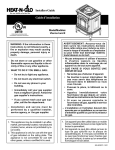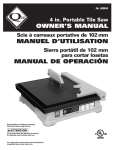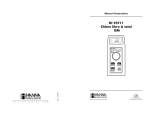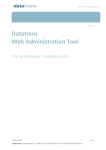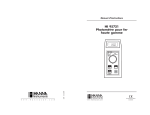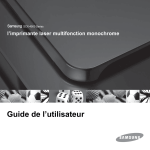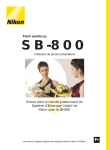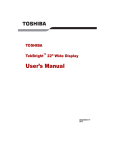Download Logiciel (Pilote d`imprimante) - Psn
Transcript
Logiciel (Pilote d’imprimante) Il est recommandé de lire attentivement ce manuel d’utilisation et de le conserver pour référence ultérieure. Français Guide de dépannage Fonctionnement de l’imprimante Configuration des paramètres du Pilote d’imprimante Pour les systèmes d’imagerie numérique Exigences du système Manuel d’utilisation Les marques de commerce et les marques déposées suivantes sont utilisées dans ce manuel : Microsoft, MS-DOS, Windows, Windows Server, Window Vista et Internet Explorer sont soit des marques déposées soit des marques de commerce de Microsoft Corporation, aux États-Unis et dans d’autres pays. Les captures d’écran de produits Microsoft ont été reproduites avec l’autorisation de Microsoft Corporation. i386, i486, Celeron, Intel Centrino, Pentium et Itanium sont des marques de commerce de Intel Corporation et de ses filiales. Les logos USB-IF sont des marques de commerce de Universal Serial Bus Implementers Forum Inc. Mac, Mac OS, Macintosh, TrueType et Apple sont des marques de fabrique d'Apple Inc., enregistrées aux États-Unis et dans d'autres pays. Novell, NetWare, IntranetWare et NDS sont des marques déposées de Novell Inc., aux ÉtatsUnis et dans d’autres pays. PEERLESSPage™ est une marque de commerce de PEERLESS Systems Corporation. PEERLESSPrint ® et Memory Reduction Technology ® sont des marques déposées de PEERLESS Systems Corporation, COPYRIGHT © 2005 PEERLESS Systems Corporation. COPYRIGHT © 2005 Adobe Systems Incorporated. Tous droits réservés. Adobe® PostScript ® 3™. Universal Font Scaling Technology (UFST) et d’autres styles de caractères sont sous licence de Monotype Imaging Inc. Monotype® est une marque déposée de Monotype Imaging Inc., enregistrée auprès du Bureau américain des brevets, et peut être enregistrée dans d’autres juridictions. ColorSet™ est une marque de Monotype Imaging Inc. déposée auprès du Bureau des Brevets et des Marques Déposées américain et peut être déposée dans d’autres juridictions. ColorSet™, Profile Tool Kit, Profile Studio et Profile Optimizer sont des marques de commerce de Monotype Imaging Inc. pouvant être enregistrées dans certaines juridictions. COPYRIGHT © 2007 Monotype Imaging Inc. Tous droits réservés. PCL est une marque de commerce de Hewlett-Packard Company. Adobe, Acrobat, Adobe Reader, Adobe Type Manager, PostScript, PostScript 3 et Reader sont soit des marques déposées soit des marques de commerce de Adobe Systems Incorporated, aux États-Unis et/ou dans d’autres pays. Tous les autres noms de produits/marques, les marques de commerce ou les marques déposées mentionnées sont la propriété de leurs détenteurs respectifs. Dans ce Mode d’emploi, certains symboles des marques ™ et ® sont omis dans le texte principal. © 2008 Panasonic Communications Co., Ltd. Tous droits réservés. Toute copie ou distribution non autorisée est interdite par la loi. Publié au Japon. Le contenu de ce manuel d’utilisation peut être modifié sans préavis. 2 Table des matières Exigences du système...................................... 4 Configuration des paramètres du Pilote d’imprimante..................................................... 6 ■■ Onglet Fomulaire/cassette.......................................................................7 ■■ Onglet Périphérique.................................................................................8 ■■ Onglet Général.........................................................................................9 ■■ Onglet Sortie............................................................................................16 ■■ Onglet Type de travail..............................................................................18 ■■ Onglet Qualité..........................................................................................20 ■■ Onglet Effets. ...........................................................................................22 ■■ Onglet Profil. ............................................................................................27 ■■ Onglet Assistance. ...................................................................................29 ■■ Configuration des paramètres du Pilote d’imprimante (pour le UF-4000/4100/6000/6100, UF-6200/6300).................................30 Fonctionnement de l’imprimante...................... 34 Guide de dépannage......................................... 38 3 Exigences du système Exigences du système Ordinateur personnel : IBM® PC/AT® et compatibles (CPU Intel® Pentium® 4 1.6 GHz ou au-delà est recommandé.) Système d'exploitation : Système d'exploitation Microsoft® Windows® 2000 (Service Pack 4 ou ultérieur)*1, Système d'exploitation Microsoft® Windows® XP (Service Pack 2 ou ultérieur)*2, Système d'exploitation Microsoft® Windows Server® 2003 (Service Pack 1 ou ultérieur)*3, Système d'exploitation Microsoft® Windows Vista®*4. *Le système d'exploitation suivant n'est pas pris en compte : Microsoft® Windows Server® 2003 Enterprise Edition pour systèmes à base Itanium® Logiciel d'application : Microsoft® Internet Explorer® 6.0 Service Pack 1 ou ultérieur Mémoire de système : Mémoire recommandée pour chaque Système d'exploitation (OS) : Système d'exploitation Microsoft® Windows® 2000 : 256 Mo ou davantage Système d'exploitation Microsoft® Windows® XP : 512 Mo ou davantage ® ® Système d'exploitation Microsoft Windows Server 2003 Système d'exploitation Microsoft® Windows Vista® : 1 Go ou davantage Espace libre sur disque : 300 Mo ou davantage (Pour installation et espace de travail, non compris l'espace de mémorisation) Lecteur de CD-ROM : Utilisé pour l'installation du logiciel et des utilitaires, présents sur le CD-ROM Interface : Port Ethernet 10Base-T/100Base-TX, Port USB , Port Parallèle (L'interface utilisable est différente selon le modèle.) *1 Système d'exploitation Microsoft® Windows® 2000 (ci-après appelé Windows 2000) *2 Système d'exploitation Microsoft® Windows® XP (ci-après appelé Windows XP) *3 Système d'exploitation Microsoft® Windows Server® 2003 (ci-après appelé Windows Server 2003) *4 Système d'exploitation Microsoft® Windows Vista® (ci-après appelé Windows Vista) 4 Exigences du système Mémo 5 Configuration des paramètres du Pilote d’imprimante Utilisé pour configurer les périphériques en options, installés sur l'imprimante. Si l'imprimante est raccordé au Réseau (TCP/IP), utilisez Auto Configuration pour configurer les périphériques en option installés sur l'imprimante ou pour obtenir des informations sur les paramètres des pilotes d'imprimante. Remarque: Pour modifier les paramètres 'Options Périphérique', connectez-vous à l'ordinateur/réseau en accord avec les droits d'administrateur. 1 Ouvrez la Boîte Dialogue Imprimante. Configuration des paramètres du Pilote d’imprimante Windows XP/Windows Server 2003: Sélectionnez Démarrer → (Paramètres) → Imprimantes et télécopieurs Windows 2000 : Sélectionnez Démarrer → Paramètres → Imprimantes Windows Vista : Sélectionnez Démarrer → Panneau Commande → Matériel et audio : Imprimantes 2 La fenêtre 'Imprimantes et télécopieurs (Imprimantes)' apparaît. Cliquez à droite sur l'icône d'imprimante que vous souhaitez configurer et sélectionnez Propriétés. 3 La case de dialogue 'Propriétés Imprimante' apparaît. 6 Onglet Fomulaire/cassette Remarque: Cet écran est un exemple. La disponibilité des fonctions d'imprimante varie selon les modèles ou les systèmes d'exploitation. Attribution de cassette de papier Remarque: Pour spécifier Format de papier et Type de Papier attribué au Cassette de l'imprimante. Pour sélectionner le Cassette papier sur la liste déroulante et choisir ensuite la Format de papier et le type de support. ••Si le Cassette Multi-Finalités est sélectionné, assurezvous que la sélection du type de support sur le panneau de commande correspond au support chargé sur le Cassette. Format de papier Pour spécifier les formats de papier, placés dans chaque Cassette. Si vous ne souhaitez pas attribuer le format du papier, sélectionnez Non spécifiée. Type de Papier ••Après avoir spécifié la taille du papier et le type de support chargé dans chaque Cassette, les paramètres ne sont pas encore initiés sur l'imprimante et ils doivent être activés. ••Pour activer les paramètres, cliquez sur l'onglet Avancé et sélectionnez Conserver les documents non conformes. De cette façon, les travaux d'impression sont maintenant dans la case des disparités entre le Cassette spécifié et le type de papier chargé. Pour spécifier le type de support, placé dans chaque Cassette. Si vous ne souhaitez pas attribuer le type de support, sélectionnez Non spécifiée. 7 Configuration des paramètres du Pilote d’imprimante Le fait d'attribuer des supports à des Cassette spécifiques permet d'éviter des erreurs d'impression et des cas ou l'imprimante s'arrête par suite de disparités de papier. Onglet Périphérique Utilisé pour configurer les périphériques en options, installés sur l'imprimante. Si l'imprimante est raccordé au Réseau (TCP/IP), utilisez Configuration automatique pour configurer les périphériques en option installés sur l'imprimante ou pour obtenir des informations sur les paramètres des pilotes d'imprimante. Configuration des paramètres du Pilote d’imprimante Remarque: Cet écran est un exemple. La disponibilité des fonctions d'imprimante varie selon les modèles ou les systèmes d'exploitation. Nombre de cassettes de papier Bouton Configuration automatique Pour spécifier le nombre de Cassette papier, installés sur le périphérique. Si l'imprimante est raccordée à un Réseau (TCP/ IP), un clic sur ce bouton fera rechercher les options imprimante installées, qui sont automatiquement détectées et configurées. Unité de disque dur Sélectionnez Installée si un lecteur de disque dur est installé. Mémoire SD (256MB ou sup) Sélectionnez Installée si une carte mémoire SD (256Mo ou 512Mo) est installée. Remarque: Assurez-vous que votre imprimante est connectée correctement à votre réseau (TCP/IP seulement). Ce bouton ne peut pas être sélectionné si le paramètre Activer le pool d'imprimante est activé (ON) et si des ports multiples sont sélectionnés sur l'onglet Ports. Bouton Rétablir les valeurs par défaut Pour restaurer tous les paramètres de l'onglet Périphérique aux valeurs par défaut définies en usine. Bouton Éditer les contacts d’assistance Il permet la saisie et l'édition des informations de support. 8 Onglet Général Remarque: Cet écran est un exemple. La disponibilité des fonctions d'imprimante varie selon les modèles ou les systèmes d'exploitation. Format de papier Affiche les paramètres actuels Format de papier et Format de papier de sortie. Image papier Représente les paramètres actuels, ainsi que les icones indiquées ci-après. Icônes Elles représentent les paramètres actuels, ainsi que l'image papier indiquée ci-avant. Bouton État de l’imprimante... Utilisé pour vérifier l'état de l'imprimante, lancez Device Monitor, qui affiche l'état. Cette fonction est disponible seulement si l'imprimante est raccordée à un réseau TCP/IP. Boutton Rétablir toutes les valeurs par défaut Il permet de rétablir tous les paramèters à leurs valeurs par défaut. Format de papier/Format de papier de sortie Il existe deux paramètres pour le Format de papier, à savoir : à savoir :Format de papier et Format de papier de sortie. Format de papier le format du document créé par les applications informatiques. Format de papier de sortie le format du papier utilisé par l'imprimante. Des formats de papier personnalisés peuvent être sélectionnés par les paramètres Format de papier et Format de papier de sortie. Remarque: Les paramètres Type de papier et Source de papier selon le paramètre Format de papier/Format de papier Sortie. Boutton Papier personnalisé... (Disponible pour PCL 6 Emulation Printer Driver seulement) Vous pouvez créer, éditer et effacer des papiers personnalisés. Un maximum de 50 papiers personnalisés peuvent être enregistrés. Remarque: ••Le Format de papier personnalisé est sauvegardé selon les utilisateurs individuels qui se sont connectés. ••Les Papiers Personnalisés ne seront pas effacés quand le PCL 6 Emulation Printer Driver est désinstallé. Les fichiers Papier Personnalisé seront automatiquement reconnus si le PCL 6 Emulation Printer Driver du même modèle est installé à nouveau. ••Pour certaines applications, il sera possible d'imprimer l'image en changeant les paramètres du papier. Continuez à la page suivante... 9 Configuration des paramètres du Pilote d’imprimante L'onglet Général est destiné à configurer les réglages fondamentaux de l'imprimante. Orientation Il spécifie la direction de l'image à imprimer. Type de papier Il spécifie le type de papier. Source de papier Il spécifie le Cassette à utiliser pour l'impression. Sélection Automatique Configuration des paramètres du Pilote d’imprimante Le papier est alimenté depuis le Cassette sur lequel le papier spécifié est chargé. Si le papier spécifié est chargé sur plusieurs Cassette, il est alimenté d'abord par le Cassette supérieur. Si le papier vient à manquer dans un Cassette, il est fourni à partir du suivant contenant le papier spécifié et ainsi de suite. Plateau auxiliaire Comme le nom l'indique, ce Cassette sert pour tous les formats et les types de support acceptés et pouvant se loger dans ce Cassette. Cassette 1 Il s'agit du Cassette papier standard et du premier Cassette à partir duquel le papier spécifié est alimenté. Cassette 2 Ce Cassette est la seconde source de papier et un Cassette en option. Les Cassette en option sont affichés uniquement s'ils sont installés dans la machine. Remarque: ••Veillez à spécifier sur l'imprimante quel papier est chargé dans les Cassette. ••Si les réglages ne sont pas corrects, le papier ne sera pas alimenté correctement quand le pilote d'imprimante est réglé sur Sélection Automatique . ••De plus, veillez à placer correctement le papier sur le Bypass de Feuille quand Plateau auxiliaire sélectionné. ••Après avoir installé l'alimenteur papier en option, vous devez changer Nombre de cassettes de papier sur l'onglet Périphérique du pilote d'imprimante. Pour les détails, reportez-vous à “Onglet Périphérique” en page 8. Bouton Page de couverture... (Disponible pour PCL 6 Emulation Printer Driver seulement) Vous pouvez configurer les paramètres pour les pages de couverture. Pour utiliser une page de couverture, sélectionnez Couverture avant ou Couverture arrière. Spécifiez soit Type de couverture soit Blanc soit Imprimé. Blanc : Ceci produit une page de couverture vierge à partir de la source de papier spécifiée. Imprimé: Ceci imprime la première ou la dernière page comme couverture à partir de la source papier spécifiée. Dans la section Autres Pages, ceci spécifie le type de média et la source papier utilisés pour les pages autres que les couvertures avant et arrière. Configurez de la même façon que pour Type de papier et Source de papier sur l'onglet Général de base. Remarque: ••Les pages de couverture ne sont pas disponibles avec Inverser Ordre Pages (ordre inversé des pages). ••Les pages de couverture ne sont pas disponibles avec la fonction Affiche. ••La Page Couverture Arrière (page de couverture arrière) n'est pas disponible avec la fonction Livret. 10 Recto verso Aucune Pour sélectionner l'impression sur une seule face. La valeur par défaut est 'Aucun',. Tourner sur le bord long Pour effectuer une impression recto-verso, en poussant le papier sur son côté long. Tourner sur le bord court Pour effectuer une impression recto-verso, en poussant le papier sur son côté court. Retourner sur côté long avec marge Pour effectuer une impression recto-verso, en poussant le papier sur son côté long avec marge. Retourner sur côté court avec marge Pour effectuer une impression recto-verso, en poussant le papier sur son côté court avec marge. Remarque: L'impression Duplex est disponible si Type de papier est réglé sur Papier ordinaire, Papier glacé/photo, Papier recyclé. Marges recto verso (Disponible pour PCL 6 Emulation Printer Driver seulement) Pour spécifier le blanc transversal pour l'impression recto-verso. Pour régler le blanc transversal dans une plage de 0 mm - 50 mm (0.0" - 2.0"). Disposition de l’impression Il permet l’impression de documents selon divers montages. Pages par feuille Pour économiser le papier en imprimant plusieurs pages réduites sur une seule feuille. Livret Cette fonction est pratique pour créer vos propres livrets. Après l’impression, pliez les feuilles en deux pour créer des livrets. Ajuster au format de papier de sortie Il mesure le document de source pour convenir au papier spécifié. Zoom Il imprime les documents selon un agrandissement spécifié. Affiche Agrandit des documents d’une page pour leur impression sur plusieurs feuilles. Pour assembler des documents imprimés et en faire des Affiche. 11 Configuration des paramètres du Pilote d’imprimante Recto verso (double face) est le processus permettant l'impression des deux face d'une feuille de papier. ■■ Pages par feuille Le format de plusieurs pages est réduit pour leur impression côte à côte sur des feuilles simples. Cette fonction est pratique pour imprimer des feuilles d'essai et économiser le papier. Format de papier Format de papier de sortie Affiche les paramètres actuels Format de papier et Format du papier de sortie. Pour spécifier le format du papier, utilisé par l'imprimante. Les paramètres sont les mêmes que pour Format Format de papier de sortie configuré sous l'onglet Général de Base. Image papier Représente les paramètres actuels, ainsi que les icones indiquées ci-après. Configuration des paramètres du Pilote d’imprimante Icônes Elles représentent les paramètres actuels, ainsi que l'image papier indiquée ci-avant. Pages par feuille Pour spécifier le nombre de pages à réduire et imprimer sur des feuilles simples. Choisir entre 2 up, 4 up, 6 up, 8 up, 9 up, ou 16 up. Ordre des pages Pour spécifier l'ordre dans lequel des pages multiples sont arrangées sur des feuilles simples. Bordure des pages Sélectionnez cette option pour imprimer une bordure autour de chaque page. Pleine Imprime une ligne continue autour de chaque page. Aucune N'imprime pas de bordures de page. Style pour l’orientation mixte Lors de travaux d'impression à orientations différentes du papier, cette option spécifie dans quel sens l'image imprimée est tournée. Tourner de 90° à gauche Pour tourner l'image imprimée de 90° dans le sens antihoraire. Tourner de 90° à droite Pour tourner l'image imprimée de 90° dans le sens horaire. Ne pas tourner Pour ne pas faire tourner l'image. 12 ■■ Livret Format de papier Style pour l’orientation mixte Affiche les paramètres actuels Format de papier et Format du papier de sortie. Lors de travaux d'impression à orientations différentes du papier, cette option spécifie dans quel sens l'image imprimée est tournée. Image papier Représente les paramètres actuels, ainsi que les icones indiquées ci-après. Icônes Elles représentent les paramètres actuels, ainsi que l'image papier indiquée ci-avant. Reliure Pour spécifier le côté qui sera fermé après le pliage des impressions en deux. Reliure à gauche Tourner de 90° à gauche Pour tourner l'image imprimée de 90° dans le sens antihoraire. Tourner de 90° à droite Pour tourner l'image imprimée de 90° dans le sens horaire. Ne pas tourner Pour ne pas faire tourner l'image. Format de papier de sortie Pour spécifier le format du papier, utilisé par l'imprimante. Les paramètres sont les mêmes que pour Format de papier de sortie configuré sous l'onglet Général de Base. Reliure à droite Unités Pour spécifier l'unité (nombre de feuilles) qui sera pliée en deux. Choisir entre Tout, 1 Feuille, 2 Feuilles, 4 Feuilles ou 8 Feuilles. Blanc de fond Pour spécifié l'espace ajouté entre le centre et la zone d'impression quand l'impression doit être pliée en deux. Pour régler le blanc transversal dans une plage de 0 mm - 50 mm (0.0" - 2.0"). Sachez que la marge ajoutée par l'application sera ajoutée au blanc transversal et que, par conséquent, le blanc réel sera plus large que celui que vous avez spécifié. 13 Configuration des paramètres du Pilote d’imprimante Pour plier en deux les impressions afin d'en faire des livrets. Cette fonction est pratique pour créer vos propres livrets. Si vous créer des livrets ayant un grand nombre de pages, vous pouvez augmenter la valeur 'Unit' (ci-après) pour les diviser en plusieurs livrets. Configuration des paramètres du Pilote d’imprimante ■■ Ajuster au format de papier de sortie ■■ Zoom Il mesure le document de source pour convenir au papier spécifié. Par exemple, cette fonction est pratique pour imprimer des documents de source A3/Ledger sur du papier A4/Letter. Vous pouvez réduire ou agrandir les documents en spécifiant l'agrandissement souhaité. Vous pouvez également spécifier ou les documents réduits seront positionnés sur la page. Format de papier Format de papier Affiche les paramètres actuels Format de papier et Format du papier de sortie. Affiche les paramètres actuels Format de papier et Format du papier de sortie. Image papier Image papier Représente les paramètres actuels, ainsi que les icones indiquées ci-après. Représente les paramètres actuels, ainsi que les icones indiquées ci-après. Icônes Icônes Elles représentent les paramètres actuels, ainsi que l'image papier indiquée ci-avant. Elles représentent les paramètres actuels, ainsi que l'image papier indiquée ci-avant. Maintenir rapport hauteur/largeur Zoom Choisissez cette option pour maintenir le rapport Hauteur/Largeur quand les documents sont modifiés. Quand le coche est supprimé, les documents seront ajustés pour remplir l'espace maximum d'impression sur la page. Si vous voulez garantir que le document en soit pas distordu, sélectionnez Maintenir rapport hauteur/ largeur. Format de papier de sortie Pour spécifier le format du papier, utilisé par l'imprimante. Les paramètres sont les mêmes que pour Format de papier de sortie configuré sous l’onglet Général de Base. 14 La plage d'agrandissement peut être ajustée entre 25-400%. Remarque: Selon le paramètre Format de papier, il se peut qu'un agrandissement de 400% ne soit pas disponible. Position de l’image Spécifier la position de l'image après la mise à l'échelle. Format de papier de sortie Pour spécifier le format du papier, utilisé par l'imprimante. Les paramètres sont les mêmes que pour Format de papier de sortie configuré sous l'onglet Général de Base. ■■ Affiche Agrandit un document source d'une page pour son impression sur un nombre spécifié de feuilles. Vous pouvez utiliser cette fonction pour imprimer de grands posters en assemblant les feuilles imprimées. Format de papier Affiche les paramètres actuels Format de papier et Format du papier de sortie. Image papier Icônes Elles représentent les paramètres actuels, ainsi que l'image papier indiquée ci-avant. Style Pour spécifier le nombre de feuilles sur lesquelles imprimer l'image. Remarque: Selon le paramètre Format de papier, les styles utilisables sont indiqués comme une icone d'image. Overlap (chevauchement) Pour spécifier le degré de chevauchement quand les feuilles imprimées sont assemblées. (0 mm - 50 mm (0.0" - 2.0")). Format de papier de sortie Pour spécifier le format du papier, utilisé par l'imprimante. Les paramètres sont les mêmes que pour Format de papier de sortie configuré sous l'onglet Général de Base. 15 Configuration des paramètres du Pilote d’imprimante Représente les paramètres actuels, ainsi que les icones indiquées ci-après. Onglet Sortie L'onglet Sortie est destiné à configurer les réglages de sortie. Configuration des paramètres du Pilote d’imprimante Remarque: Cet écran est un exemple. La disponibilité des fonctions d'imprimante varie selon les modèles ou les systèmes d'exploitation. Format de papier Affiche les paramètres actuels Format de papier et Format du papier de sortie. Image papier Représente les paramètres actuels, ainsi que les icones indiquées ci-après. Icônes Elles représentent les paramètres actuels, ainsi que l'image papier indiquée ci-avant. Bouton État de l’imprimante... Utilisé pour vérifier l'état de l'imprimante, lancez Device Monitor, qui affiche l'état. Cette fonction est disponible seulement si l'imprimante est raccordée à un réseau TCP/IP. Copies Pour spécifier le nombre de copies à imprimer. 16 Assembler Les copies sont empilées dans l'ordre de leur impression. Des copies multiples sont imprimées en jeux séparés selon la quantité spécifiée. Par exemple, si vous voulez imprimer trois copies d'un document de 5 pages, l'appareil imprime 3 fois les pages 1 à 5. Enlevez le coche pour imprimer des pages individuelles selon la quantité spécifiée. Par exemple, si vous voulez imprimer trois copies d'un document de 5 pages, l'appareil imprime 3 fois la page 1 avant d'imprimer la page 2 et ainsi de suite. Remarque: Il se peut que l'impression à assemblage prennent un peu de temps si l'option Pilote d’imprimante a été choisie sous Copie contrôlée par. Reportez-vous à “ Options de sortie... bouton” à la page 17. Les données du document sont traitées de façon répétées, autant de fois que le nombre de copies spécifié. Ordre inverse des pages Sélectionnez cette option pour imprimer en ordre inverse (première page imprimée en dernier lieu.) Remarque: ••L'option 'Ordre Inverse des pages' n'est pas utilisable quand Duplexe, Pages par Feuille, Livret ou Poster est sélectionné. Bouton Options de sortie... Copie contrôlée par : Configuration des paramètres du Pilote d’imprimante Pour spécifier comment l'impression à assemblage est effectuée quand Assembler est activé. •• Imprimante : L'impression à assemblage est contrôlée par l'imprimante. •• Pilote d'imprimante : L'impression à assemblage est contrôlée par le pilote d'imprimante. Si l'imprimante n'a pas assez de mémoire pour l'impression à assemblage, essayez de modifier ce paramètre. Remarque: ••L'impression peut prendre un peu de temps quand Pilote d'Imprimante est sélectionné parce que l'assemblage est traité en interne par le pilote d'imprimante. ••Le paramètre Pilote d'Imprimante ne peut pas être choisi si Couverture avant ou Couverture arrière est spécifié sur l'onglet Général. (Cf. page 10) Vérifier l’état de l’imprimante avant d’imprimer : Cette option indique l'état de l'imprimante avant l'impression pour vérifier qu'elle est possible. Si l'impression n'est pas possible, une boîte de dialogue d'avertissement apparaît. Imprimer des pages vierges : La sélection de cette option permet d'imprimer des pages vierges. Remarque: ••L'option Imprimer des pages vierges ne peut pas être choisie si le paramètre Recto verso, Pages par feuille, Livret ou Affiche a été validé sur l'onglet Général. (Cf. pages 11-15) ••Si l'option Filigrane ou Surimpression a été validée sous l'onglet Effets , l'appareil imprime une page vierge même si l'option Imprimer des pages vierges est désactivée. 17 Onglet Type de travail L'onglet Type de travail sert à configurer et identifier les travaux d'impression. Configuration des paramètres du Pilote d’imprimante Remarque: Cet écran est un exemple. La disponibilité des fonctions d'imprimante varie selon les modèles ou les systèmes d'exploitation. Format de papier Affiche les paramètres actuels Format de papier et Format du papier de sortie. Image papier Boîte aux lettres Représente les paramètres actuels, ainsi que les icones indiquées ci-après. Icônes Elles représentent les paramètres actuels, ainsi que l'image papier indiquée ci-avant. Bouton État de l’imprimante... Utilisé pour vérifier l'état de l'imprimante, lancez Device Monitor, qui affiche l'état. Cette fonction est disponible seulement si l'imprimante est raccordée à un réseau TCP/IP. Type de travail Les documents imprimés peuvent être sauvegardés sur le disque dur (HDD) de l'imprimante ou sur une Carte mémoire SD si l'imprimante en est équipée. Les documents sauvegardés peuvent être imprimés via le panneau de commande de l'imprimante. Reportez-vous à “Boîte aux lettres” à la page 36. 18 Pour sauvegarder les données d'impression dans la boîte à courriels spécifiée par l'option l’Ident. utilisateur. Le l’Ident. utilisateur doit être saisi pour imprimer les documents sauvegardés dans la Boîte aux lettres. Pour sauvegarder les données d'impression dans la boîte à courriels spécifiée par Boîte aux lettres l'option l’Ident. utilisateur. sécurisée Le l’Ident. utilisateur et Mot de passe doivent être saisis pour imprimer les documents sauvegardés dans la Boîte aux lettres sécurisée. Remarque: ••L'emploi de l'option Type de travail suppose que Disque Dur ou Mémoire SD soit installé dans l'imprimante. et l'option Unité de disque dur ou Mémoire SD doit être réglée sur Installée sur l'onglet Périphérique. Reportezvous à "Onglet Périphérique" à la page 8. ••Entrez le code l’Ident. utilisateur (jusque 8 chiffres). ••Entrez le Mot de passe (4 chiffres). Entrer lors de l’impression La sélection de cette option sous chaque rubrique dans l’onglet Type de Travail (Type de travail/Compteur de département), l’Ident. utilisateur (et Mot de passe) peut être saisie quand un travail d’impression est envoyé au périphérique. Compteur de département Configuration des paramètres du Pilote d’imprimante Si des codes codes de département ont été définis, le Ident. de département doit être indiqué ici avant l'impression. (L'impression n'est pas permises sans un ID.) Entrez ici le code Ident. de département, défini par l'administrateur. 19 Onglet Qualité L'onglet Qualité configure les paramètres qui déterminent la qualité de l'impression. Configuration des paramètres du Pilote d’imprimante Remarque: Cet écran est un exemple. La disponibilité des fonctions d'imprimante varie selon les modèles ou les systèmes d'exploitation. Format de papier Résolution Affiche les paramètres actuels Format de papier et Format du papier de sortie. Il spécifiée la résolution de l'impression. Vous améliorez la qualité de l'impression en choisissant une résolution plus élevée, mais l'impression en devient plus lente. Image papier Représente les paramètres actuels, ainsi que les icones indiquées ci-après. Icônes Elles représentent les paramètres actuels, ainsi que l'image papier indiquée ci-avant. Bouton État de l’imprimante... Utilisé pour vérifier l'état de l'imprimante, lancez Device Monitor, qui affiche l'état. Cette fonction est disponible seulement si l'imprimante est raccordée à un réseau TCP/IP. 1200 dpi Pour imprimer avec une résolution de moteur d'impression de 1200x1200 dpi. 600 dpi Pour imprimer avec une résolution de moteur d'impression de 600x600 dpi. 300 dpi Pour imprimer avec une résolution de moteur d'impression de 300x300 dpi. Mode Graphique Vecteur Pour traiter des informations de lignes comme données Graphiques. Trame Pour traiter toutes les informations comme données Mémoire d’image. Demi-teinte •• PCL 6 Emulation Printer Driver Vous pouvez choisir entre Normal, Fin et Grossier. •• Pilote d'imprimante standard Vous pouvez choisir entre None, Ajustement et Demi-tiente OS. 20 Remarque ••Cette option est disponible quand 'Halftone' est réglé sur 'None'. Économie toner Choisissez cette option pour économiser le toner. L'effet d'ensemble est plus clair et cette fonction est donc recommandée pour des impressions d'essai ou pour des documents dont l'aspect n'est pas critique. Polices TrueType : Ceci spécifie comment les polices TrueType® sont téléchargées par l'imprimante. Télécharger comme police en mode points Téléchargement des polices comme Bitmaps. Télécharger comme Police Contour Téléchargement comme Police Contour. Si le document comporte beaucoup de texte en grandes polices, ceci risque de réduire la quantité de données imprimées. Imprimer tout le texte en noir Pour imprimer en noir tout le texte en couleur. En mode Echelle des gris, il se peut que le texte couleur apparaisse pâle à l'impression. Quand cette option est activée, l'appareil imprime tous les textes en noir pour assurer une meilleure lisibilité. Remarque ••Ceci ne change pas la couleur du texte créé comme Graphiques. ••Quand la couleur Texte est en blanc, ceci ne change pas sa couleur en noir si vous utilisez le Pilote d'imprimante standard. Cependant, si vous utilisez le PCL 6 Emulation Printer Driver, la couleur du texte changera en noir si l'option Imprimer tout le texte en noir est validée. Désactivez la case à cocher si le fond d'un document à imprimer est noir. Imprimer des motifs fins (Disponible pour PCL 6 Emulation Printer Driver seulement) Changez cette option si vous obtenez des résultats inattendus avec les fichiers et les motifs d'impression. Si cette option est réglée sur "ON", elle peut provoquer une différence entre l'aspect sur écran et l'impression. Bouton Remarque: ••Selon le type de caractères, dans certains cas, même si Télécharger comme Police Contour est sélectionné, il se peut que les polices soient téléchargées comme "bitmaps". Utiliser les polices du périphérique : En sélectionnant cette option, l'imprimante utilisera les polices résidentes, convenant aux polices du document. Dans de cas, l'impression est plus rapide parce que seul le code de caractère est transféré, sans téléchargement des polices. Remarque: ••Même si les polices installées sous Windows et sur l'imprimante portent le même nom de caractère, il se peut qu'elles soient légèrement différentes. Par conséquent, ne choisissez pas cette option si vous voulez que les impressions aient exactement le même aspect qu'à l'écran. Table subst. polices... : Pour substituer une police TrueType® installée sur le PC par une Police résidente du périphérique. Police... (Disponible pour PCL 6 Emulation Printer Driver seulement) Pour configurer les paramètres des polices de caractères. 21 Configuration des paramètres du Pilote d’imprimante Densité/Contraste (disponible pour Pilote d'imprimante standard seulement) Pour définir le foncé des points imprimés sur le papier. Onglet Effets Ajoutez Filigrane et/ou Superposition pour placer votre signature sur des documents. Pour utiliser ces fonctions, cliquez la case appropriée et configurer les paramètres. Configuration des paramètres du Pilote d’imprimante Remarque: Cet écran est un exemple. La disponibilité des fonctions d'imprimante varie selon les modèles ou les systèmes d'exploitation. Format de papier Surimpression Affiche les paramètres actuels Format de papier et Format de papier Sortie. Cochez la case pour activer les paramètres 'Surimpression' et cliquez sur le bouton Details... pour ouvrir la fenêtre de réglage. (Cf. Page 25) Image papier Représente les paramètres actuels, ainsi que les icones indiquées ci-après. Icônes Elles représentent les paramètres actuels, ainsi que l'image papier indiquée ci-avant. Bouton État de l’imprimante... Utilisé pour vérifier l'état de l'imprimante, lancez Device Monitor, qui affiche l'état. Cette fonction est disponible seulement si l'imprimante est raccordée à un réseau TCP/IP. Filigrane Cochez la case pour activer les paramètres 'Filigrane' et cliquez sur le bouton Details... ouvrir la fenêtre de réglage. (Cf. Page 23) 22 pour Remarque: Si les paramètres Filigrane et Surimpression ci-dessus ne sont pas définis, les boutons pour ces fonctions seront désactivés. Pour activer ces fonctions, cochez la case de chacune d'elles pour passer à l'écran des paramètres. ■■ Filigrane Remarque: Cet écran est un exemple. La disponibilité des fonctions d'imprimante varie selon les modèles ou les systèmes d'exploitation. Aperçu Couche Pour prévisualiser le filigrame sélectionné sur la liste. Pour spécifier l'ordre d'impression des couches (filigrane et document). Déplacer au centre Pour spécifier de centrer le filigrane sur la page. Page Pour spécifier sur quelles pages imprimer. Toutes les pages Impression du filigrane sur toutes les pages. 1ère page seulement Impression du filigrane sur la première page seulement. Toutes sauf la 1ère page Impression du filigrane sur chaque page sauf la première. Pages impaires Impression du filigrane sur toutes les pages impaires seulement. Pages paires Impression du filigrane sur toutes les pages paires seulement. Filigrane en arrière-plan Filigrane imprimé sur l'arrièreplan du document. Filigrane en avant-plan Filigrane imprimé sur l'avantplan du document. Liste des filigranes Fournit une liste des filigranes qui ont été créés. Un aperçu du filigrane sélectionné est affiché dans la zone de prévisualisation. Bouton Supprimer Pour effacer le filigrane sélectionné sur la liste des filigranes. Nom Saisissez un nom pour identifier le filigrane. Utilisez 31 caractères d'un octet ou moins. Continuez à la page suivante... 23 Configuration des paramètres du Pilote d’imprimante Le texte de votre choix peut être imprimé sur l'avant-plan ou l'arrière-plan du document comme filigrane numérique. Vous pouvez également spécifier les pages pour l'impression en filigrane. Bouton Sauvegarder Les noms de filigrane saisis sous Nom sont sauvegardés dans le réglage actuel. Le filigrane mémorisé est affiché sur la liste des filigranes. Chaîne Entrez le texte à imprimer. Utilisez 63 caractères d'un octet ou moins. Police Sélectionnez la police en cliquant sur le bouton Configuration des paramètres du Pilote d’imprimante Sélectionner... pour afficher la boîte de sélection des Bordure Vous pouvez ajouter une bordure autour du texte. Aucun Aucune bordure n’est ajoutée. Cercle Pour imprimer le texte dans un cercle. Carré Pour imprimer le texte dans un carré. Remarque: ••Les données de filigrane sont mémorisées pour les utilisateur individuels qui sont connectés. Les filigranes créés par d'autres utilisateurs ne figurent pas sur la liste. polices. ••Cette fonction est invalidée si Affiche a été sélectionné sur l'onglet Général. (Cf. page 15) Format ••Les listes de filigrane sauvegardées ne seront pas effacées quand le PCL 6 Emulation Printer Driver est désinstallé. Le pilote d'imprimante est désinstallé. Les listes de filigranes seront automatiquement reconnues si le PCL 6 Emulation Printer Driver ou le Pilote d'imprimante standard du même genre est installé à nouveau. Spécifiez la taille du filigrane dans une plage de 8 à 500 points. Angle Spécifiez l'angle du filigrane dans une plage de 0 à 360 degrés. Couleur Sélectionnez la couleur en cliquant sur le bouton Sélectionner... pour afficher la boîte de sélection des couleurs. Texte Transparent Sélectionnez cette option pour supprimer le texte du filigrane, révélant le dessus du document. Contour seulement Sélectionnez cette option pour imprimer le texte comme un contour. 24 ••Les caractères suivants ne sont pas utilisables pour les noms de fichier 'Filigrane'. \/*?:;."<>| ••(Pour Pilote d'imprimante standard) Quand vous utilisez la fonction Filigrane, sélectionnez Ajustement pour le paramètre Demi-teinte sous l'onglet Qualité. ••(Pour Pilote d'imprimante PCL6 Emulation) Quand vous utilisez la fonction Filigrane, sélectionnez Vecteur pour le paramètre Mode Graphique sous l'onglet Qualité. ■■ Surimpression Remarque: Ces écrans sont des exemples. La disponibilité des fonctions d'imprimante varie selon les modèles ou les systèmes d'exploitation. Aperçu Page Pour prévisualiser le filigrame sélectionné sur la liste. La prévisualisation n'apparaît pas tant que la surimpression n'est pas créée. Pour spécifier sur quelles pages imprimer. Toutes les pages Impression de la surimpression sur toutes les pages. Imprimer avec superposition 1ère Page seulement Imprimez avec une surimpression. Sélectionnez un fichier de surimpression et configurez les paramètres "Print Options". Impression de la surimpression sur la première page seulement. Toutes sauf la 1ère page Impression de la surimpression sur chaque page sauf la première. Préparer fichier de superposition Pages impaires Impression de la surimpression sur toutes les pages impaires seulement. Pages Paires Impression de la surimpression sur toutes les pages paires seulement. Pour faire un nouveau fichier de surimpression. La première page sera sauvegardée (sans impression) comme donnée de surimpression. Remarque: Seule la première page d'un document multi-pages peut servir comme donnée de surimpression. Fichiers de superposition Fournit les fichiers des surimpressions qui ont été créés. Un aperçu de la surimpression sélectionnée est affiché sur la gauche de la boîte de dialogue. Bouton Supprimer Pour effacer le fichier de surimpression sélectionné. Continuez à la page suivante... 25 Configuration des paramètres du Pilote d’imprimante Vos images enregistrées peuvent être imprimées à l'avant-plan ou à l'arrière-plan du document. Cette fonction pratique permet de rehausser vos documents par le nom ou le logo de votre entreprise. Couche Pour spécifier l'ordre d'impression des couches (fichier de surimpression et document). Superposition en arrière-plan Pour imprimer la surimpression à l'arrière-plan, sous le document. Superposition en avant-plan Pour imprimer la surimpression à l'avant-plan, sur le document. Nom du fichier de superposition Configuration des paramètres du Pilote d’imprimante Entrez le nom du fichier de surimpression jusqu'à 63 caractères. Remarque: ••Les caractères suivants ne sont pas utilisables pour les noms de fichier 'Surimpression'. \/*?:;."<>| ••Le fichier de surimpression est mémorisé pour les utilisateurs individuels qui sont connectés. ••Cette fonction est invalidée si Affiche a été sélectionné sur l'onglet Général. (Cf. page 15) ••Les fichiers de surimpression sauvegardés ne seront pas effacés quand le PCL 6 Emulation Printer Driver est désinstallé. Les fichiers de surimpression seront automatiquement reconnus si le PCL 6 Emulation Printer Driver ou le Pilote d'imprimante standard du même modèle est installé à nouveau. 26 Onglet Profil Remarque: Cet écran est un exemple. La disponibilité des fonctions d'imprimante varie selon les modèles ou les systèmes d'exploitation. Format de papier Bouton Enregistrer sous... Affiche les paramètres actuels Format de papier et Format du papier de sortie. Pour sauvegarder les paramètres actuels. Un nom est donné au Profil et des commentaires peuvent être ajoutés avant la sauvegarde. Si le nom d'un fichier existant est utilisé, celui du Profil sera écrasé. Entrez un nom de Profil d'un maximum de 31 caractères à 1 octet, et de 127 au maximum pour le commentaire. Si vous sélectionnez Ne pas enregistrer le format de papier et l’orientation, Format de papier et Orientation ne seront pas sauvegardés dans le Profil. Ces paramètres "Papier" sont aussi configurés dans chaque application ; il est donc conseillé de vérifier Ne pas enregistrer le format de papier avant de sauvegarder les Profils. Image papier Représente les paramètres actuels, ainsi que les icones indiquées ci-après. Icônes Elles représentent les paramètres actuels, ainsi que l'image papier indiquée ci-avant. Bouton État de l’imprimante... Utilisé pour vérifier l'état de l'imprimante, lancez Device Monitor, qui affiche l'état. Cette fonction est disponible seulement si l'imprimante est raccordée à un réseau TCP/IP. Profils Fournit les Profils qui ont été créés. Par défaut est le réglage d'usine. Sans titre est le réglage actuel, non sauvegardé. Remarque: ••Par défaut et Sans titre ne peuvent pas être utilisé comme noms de Profil. ••Les Profils sauvegardés ne seront pas effacés quand le PCL 6 Emulation Printer Driver ou le Pilote d'imprimante standard est désinstallé. Les fichiers Profils d'utilisateur seront automatiquement reconnus si le PCL 6 Emulation Printer Driver ou le Pilote d'imprimante standard du même modèle est installé à nouveau. Continuez à la page suivante... 27 Configuration des paramètres du Pilote d’imprimante Il sera facile de rappeler les réglages pour le prochain travail d'impression si vous enregistrez les paramètres actuels comme "Profil". Les paramètres souvent utilisés et sauvegardés comme "Profil" peuvent être facilement ajustés selon les besoins. Bouton Supprimer Pour effacer le Profil sélectionné. Les détails des paramètres du Profil effacé seront conservés dans le Profil Sans titre jusqu'à ce que les paramètres soient changés. Remarque: Les Profiles Par défaut et Sans titre ne peuvent pas être effacés. Bouton Exportation... Configuration des paramètres du Pilote d’imprimante Pour sauvegarder le Profil sélectionné comme fichier. Remarque: Les Profiles Par défaut et Sans titre ne peuvent pas être exportés. Bouton Importation... Pour charger un Profil exporté et l'ajouter à la liste des Profils. Paramètres différents de PAR DÉFAUT Pour afficher les différences entre le paramètre actuel et le paramètre par défaut. Commentaires Pour afficher les commentaires relatifs au Profil. 28 Onglet Assistance Remarque: Cet écran est un exemple. La disponibilité des fonctions d'imprimante varie selon les modèles ou les systèmes d'exploitation. Information sur la version Bouton Contacts d’assistance... Pour afficher la version des fichiers Configuration du pilote d'imprimante. Pour afficher la boîte de dialogue, indiquant les informations de support enregistrées dans le pilote. Bouton Téléchargement du pilote... Pour lancer le navigateur web par défaut et accéder au site de téléchargement du fabricant pour télécharger le plus récent Pilote d'Imprimante. 29 Configuration des paramètres du Pilote d’imprimante Pour afficher la version du pilote d'imprimante et diverses informations de support. Configuration des paramètres du Pilote d’imprimante (pour le UF-4000/4100/6000/6100, UF-6200/6300) ■■ Onglet Options de dispositif L'onglet 'Paper' est destiné à configurer les réglages fondamentaux de l'imprimante. Configuration des paramètres du Pilote d’imprimante Note: Cet écran est un exemple. La disponibilité des fonctions d'imprimante varie selon les modèles ou les systèmes d'exploitation. Nombre de Cassettes Pour spécifier le nombre de cassettes installées sur le périphérique. Bouton Rétablir par défaut Pour restaurer tous les paramètres de chaque onglet aux valeurs par défaut définies en usine. 30 ■■ Onglet Papier Remarque: Cet écran est un exemple. La disponibilité des fonctions d'imprimante varie selon les modèles ou les systèmes d'exploitation. Format Papier/Format de sortie Remarque: Le Format papier indique la taille d'un document créé par les applications informatiques. Le Format de sortie indique la taille du papier utilisé par l'imprimante. Veillez à spécifier sur l'imprimante quel papier este chargé sur les plateaux. Si les réglages sont erronés, le papier ne sera pas alimenté correctement quand le pilote d'imprimante est réglé sur Auto-Sélection de Plateau. Copies Spécifie le nombre de copies à imprimer. Orientation Spécifie le sens de l'image à imprimer. Zoom Bouton A propos… Pour afficher la boîte de dialogue avec la version du fichier pilote. Bouton Rétablir par défaut Pour ramener les paramètres de chaque onglet aux valeurs par défaut définies en usine. Spécifie le rapport d'agrandissement ou de réduction à l'impression de documents. Si l'agrandissement/ réduction peut être défini par l'application, indiquez 100% ici et spécifiez le rapport d'agrandissement/ réduction dans la boïte de dialogue Impression de l'application. Source Papier Spécifiez ou le papier que vous voulez utiliser est situé dans la machine. Si vous choisissez Sélection automatique de Plateau, le pilote d'imprimante sélectionnera automatiquement le plateau adéquat, selon le Format de papier sélectionné. 31 Configuration des paramètres du Pilote d’imprimante L'onglet Papier est utilisé pour la configuration des paramètres d'impression de base. ■■ Onglet Sortie L'onglet Sortie est destiné à configurer les réglages de sortie. Configuration des paramètres du Pilote d’imprimante Remarque: Cet écran est un exemple. La disponibilité des fonctions d'imprimante varie selon les modèles ou les systèmes d'exploitation. N en 1 Bouton Pour spécifier le motif du montage pour imprimer plusieurs documents sur une seule feuille de papier. Si vous sélectionner une rubrique autre que None, "N en 1" est affiché, ce qui vous permet de sélectionner les motifs suivants. Pour afficher la boîte de dialogue "Avancé" avec les paramètres suivants : Tri Note: Sélectionnez entre Non tri et Tri lors de l’impression de copies multiples. Remarque: Si l'assemblage peut être spécifié par l'application, annulez le paramètre d'assemblage de l'application pour actriver ce paramètre. L'Ordre de la production Pour spécifier l'ordre de sortie (Monter/Descendre). 32 Amélioré... Imprimer tout le texte en noir Tout le texte couleur est imprimé en noir intense. La fonction Imprimer tout le texte en noir devient active si Demi-ton dans l'onglet Qualité est réglé sur "Aucun" ou "Ajustement". Bouton Rétablir par défaut Pour restaurer tous les paramètres de chaque onglet aux valeurs par défaut définies en usine. ■■ Onglet Qualité Remarque: Cet écran est un exemple. La disponibilité des fonctions d'imprimante varie selon les modèles ou les systèmes d'exploitation. Demi-ton Bouton Pour ajuster les couleurs en demi-teintes des images imprimées. Pour afficher la boîte de dialogue avec la version du fichier pilote. Résolution Il spécifiée la résolution de l'impression. Vous améliorez la qualité de l'impression en choisissant une résolution plus élevée, mais l'impression en devient plus lente. Bouton A propos… Rétablir par défaut Pour ramener les paramètres de chaque onglet aux valeurs par défaut définies en usine. Note: dpi (points par pouce) représente le nombre de points contenus par pouce. Plus haute est la valeur, plus forte sera la résolution. Contraste Pour définir le foncé des points imprimés sur le papier. Note: La fonction Contraste devient active si Demi-ton est réglé sur "Aucun". 33 Configuration des paramètres du Pilote d’imprimante L'onglet Qualité configure les paramètres qui déterminent la qualité de l'impression. Fonctionnement de l’imprimante ■■ Impression par Applications Windows (Local/Réseau) Si le pilote d'imprimante est installé correctement et s'il est sélectionné comme imprimante par défaut lors de la configuration, l'impression au moyen d'une application Windows est simple. Lors du partage d'une imprimante en raccordant deux ou plusieurs ordinateurs en réseau, la connexion entre ordinateurs peut être vérifiée en affichant les ordinateurs raccordés sur Réseau voisinage sur le bureau. L'imprimante réseau correctement raccordée peut être traitée comme une imprimante locale. Remarque: Reportez-vous aux explications relatives aux paramètres de partage d'imprimante dans un autre document fourni, le Mode d'emploi (pour Configuration). Pour imprimer la plupart des applications Windows, utilisez la commande Imprimer sur le menu Fichier. La sélection de la commande Print a pour effet d'afficher la boîte de dialogue Print. Fonctionnement de l’imprimante Effectuez d'abord votre Configuration préférée (plage de pages, nombre de copies, etc.), puis cliquez sur la touche Imprimer pour lancer l'impression. Pendant l'impression des documents, une icone d'imprimante apparaît sur le Plateau Système près de l'horloge dans le coin inférieur droit de l'écran. Cette icone disparaît lorsque l'impression est achevée. Vous pouvez double-cliquer sur l'icone imprimante du plateau système pour l'ouvrir et vérifier les détails de la file d'attente d'impression. Remarque: Si plus qu'une imprimante est installée sur votre PC, vérifiez les étapes suivantes pour définir l'imprimante par défaut : 1. Ouvrez la Boîte Dialogue Imprimante. Windows XP/Windows Server 2003 : Sélectionnez Démarrer → (Paramètres) → Imprimantes et télécopieurs Windows 2000 : Sélectionnez Démarrer → Paramètres → Imprimantes Windows Vista : Sélectionnez Démarrer → Panneau Commande → Matériel et audio : Imprimantes 2. La fenêtre 'Imprimantes et télécopieurs (Imprimantes)' apparaît. Cliquez à droite sur l'icone d'imprimante souhaitée, puis sélectionnez Définir comme Imprimante par défaut sur le menu déroulant. Le coche à côté de l'icone d'imprimante indique une Imprimante par défaut. 34 ■■ Imprimante IPP (Protocole d’impression Internet) Pour imprimer des documents provenant d'une machine située à un endroit éloigné via Internet sans que son accès soit bloqué par un serveur mandataire. Remarque: ••Il est nécessaire d'installer RPT Network Printer Port avant de configurer l'Impression IPP. ••L'Impression IPP (Protocole d’impression Internet) n'est pas disponible pour le Pilote d'imprimante standard. 1 Ouvrez la Boîte Dialogue Imprimante. Windows XP/Windows Server 2003: Windows 2000 : Windows Vista : Sélectionnez Démarrer → (Paramètres) → Imprimantes et télécopieurs Sélectionnez Démarrer → Paramètres → Imprimantes Sélectionnez Démarrer → Panneau Commande → Matériel et audio : Imprimantes 2 La fenêtre 'Imprimantes et télécopieurs (Imprimantes)' apparaît. Cliquez à droite sur l'icône d'imprimante que vous souhaitez configurer et sélectionnez Propriétés. 3 La case de dialogue 'Propriétés Imprimante' apparaît. Sélectionnez l'onglet Ports, puis cliquez sur le bouton Ajouter un port... . 4 La case de dialogue d'imprimante Ports apparaît. Sélectionnez RPT Network Printer Port et cliquez sur le bouton Ajouter un port... 5 L'Assistant "Port Imprimante Réseau RPT" apparaît. Sélectionnez Impression via IPP, et cliquez sur le bouton Suivant > . . 6 Sélectionnez Se connecter via un réseau local, et cliquez sur le bouton Suivant > 7 Sélectionnez Ne pas imprimer à l’aide d’un serveur proxy, et cliquez sur le bouton Fonctionnement de l’imprimante . Suivant > . 8 Saisissez l'adresse IP d'Imprimante après le "http://", et ajoutez "/printer" à la fin. (Ex: http://133.185.254.106/printer ) Cliquez sur le bouton Suivant > pour continuer. 9 Vérifiez si le nom du port Destination est correct (au besoin, changez-le), et cliquez sur le bouton 10 Cliquez sur le bouton Terminer Suivant > . . 11 Refermez la boîte de dialogue Printer Ports et vérifiez sir le nouveau port a été ajouté. 35 ■■ Impression "Boîte à Courriels" et "Boîte à Courriels sécurisée" Le document imprimé ajoutant l’Ident. utilisateur (et Mot de passe) avec le pilote d'imprimante est mémorisé dans la boîte à courriels Boîte à Courriels (ou la boîte à courriels sécurisée Boîte à Courriels sécurisée) de l'imprimante. Pour récupérer (imprimer) le document, vous devez saisir le L’Ident. utilisateur (et Mot de passe) sur le panneau d'exploitation de l'imprimante. Sauvegarde des données d'un document (d'un PC) 1 Sélectionnez Imprimer sur le menu de l'application Fichier. (Ex. Microsoft ® 2 Cliquez sur le bouton WordPad) Préférence dans la boîte de dialogue imprimer. 3 Cliquez l'onglet Type de travail dans la boîte de dialogue Preferences de l'imprimante. 4 Vérifiez “Boîte à Courriels” ou “Boîte à Courriels sécurisée”, et saisissez le l’Ident. utilisateur (8 chiffres au maximum) et le Mot de passe (4 chiffres). 5 Cliquez sur le bouton OK pour refermer la boîte de dialogue "Preferences Impression". OK Puis cliquez sur le bouton dans la boîte de dialogue Print. Les données de documents sont mémoriséesdans la boîte à courriels Boîte à Courriels ou dans la boîte à courriels sécurisée Boîte à Courriels sécurisée de l'imprimante. Fonctionnement de l’imprimante Récupération des données d'un document (par le panneau de commande d'une imprimante) Suivez les démarches ci-apràs pour imprimer un fichier provenant de la Boîte à courriels ou de la Boîte à courriels sécurisée de votre machine. Remarque: Les détails des démarches diffèrent selon les modèles. Reportez-vous au Mode d'emploi de l'imprimante quand c'est nécessaire pour sélectionner le numéro de fonction pour l'Impression "Boîte à Courriels" ou "Boîte à Courriels sécurisée". 1 Appuyez sur la touche Imprimer pour définir le mode d'imprimante. L'affichage Imprimer apparaît sur le panneau de commande de l'imprimante. 2 Saisissez le numéro l’Ident. utilisateur de la boîte à courriels (8 chiffres au maximum) sur le pavé numéique. L'affichage indique les données du document sauvegardé dans la boîte à courriels sélectionnée. 3 Choisissez le document que vous souhaitez imprimer et appuyez sur . Si vous souhaitez effacer le document, appuyez sur Supprimer . 4 (Boîte à Courriels sécurisée seulement) Imprimer Saisissez le Mot de pass de la boîte à courriels sécurisée (4 chiffres) au moyen du pavé numérique. 36 Fonctionnement de l’imprimante Mémo 37 Guide de dépannage ■■ Défaillance à l'impression Si l'impression échoue, vérifiez les points suivants : •• Le câble de connexion (câble USB, Parallel ou Ethernet LAN) est correctement raccordé. •• L'appareil est sous tension (ON). •• Le papier est correctement placé dans le périphérique. •• Un message d'erreur n'est pas affiché sur le périphérique. Les points ci-avant peuvent être vérifiés en imprimant une page d'essai sur les procédures suivantes. 1 Ouvrez la Boîte Dialogue Imprimante. Windows XP/Windows Server 2003 : Sélectionnez Démarrer → (Paramètres) → Imprimantes et télécopieurs Windows 2000 : Sélectionnez Démarrer → Paramètres → Imprimantes Windows Vista : Sélectionnez Démarrer → Panneau Commande → Matériel et audio : Imprimantes 2 La fenêtre 'Imprimantes et télécopieurs (Imprimantes)' apparaît. Cliquez à droite sur l'icône d'imprimante que vous souhaitez configurer et sélectionnez Propriétés. 3 La case de dialogue 'Propriétés Imprimante' apparaît. Sélectionnez l'onglet Général, puis cliquez sur le bouton Guide de dépannage 38 Imprimer une page de test . ■■ Impression incorrecte des documents Les caractères ne sont pas imprimés aux endroits corrects, ou les caractères près des bords de la page sont manquants. Cause possible / Solution(s) - - Type de police incorect. - - Vérifiez et spécifiez les paramètres du format papier et de l'orientation sur le pilote d'imprimante pour qu'ils coïncident avec l'application. Les caractères sont réglés en dehors de la zone d'impression de la machine. Vérifiez si la police sélectionnée est bien installée sur le PC. Validez "Utiliser les polices du périphérique" de la boîte de dialogue "Police..." sous l'onglet "Qualité". (Pour le PCL 6 Emulation Printer Driver.) L'impression s'arrête au cours de l'opération. - Vérifiez si un problème relatif au Réseau s'est produit. Bien que les données d'impression soient transférées vers votre machine, elles ne s'impriment pas. - - Assurez-vous que l'imprimante est en ligne. Assurez-vous que la machine n'est pas en mode Mise à l'arrêt. Appuyez sur la touche ENERGY SAVER pour repasser en mode Attente. Reportezvous au Mode d'emploi pour des détails sur les Paramètres "Copie" et "Function". Assurez-vous que le câble d'imprimante est correctement branché. Rétablissez l'alimentation si la diode LED "On Line" est éteinte, même si le câble d'imprimante USB est raccordé. - - Image de sortie incorrecte. - - Réglez "Trame" pour le "Mode graphique" sous l'onglet "Qualité". (Pour le PCL 6 Emulation Printer Driver.) Quand le format papier personnalisé est réglé sous l'onglet "Général", configurez le papier en format portrait. Le travail d'impression prend un temps excessif. - Le temps d'attente pour les travaux de l'impression dépend des réglages du spoule. Paramétrez l'onglet "Avancé" dans la boîte de dialogue "Propriétés Imprimante". Le papier sort d'un plateau papier inattendu. - Si le papier manque dans le plateau papier spécifié par l'utilisateur, la machine passe automatiquement par défaut au plateau papier qui contient le même format de papier. Reportez-vous au Mode d'emploi pour les paramètres "Copie" et "Fonction" afin de désactiver la fonction de sélection automatique du plateau papier. 39 Guide de dépannage Problème ■■ Messages d'erreur affichés sur l'ordinateur Problèm Erreur d'écriture USB. Impossible d'écrire sur le périphérique spécifié. Cause possible / Solution(s) - - Erreur d'écriture USB. Une erreur de délai d'attente s'est produite pour l'imprimante. - - - L'impression est invalidée du fait d'une erreur dans les paramètres actuels de l'imprimante. - - Guide de dépannage 40 Vérifiez que le périphérique est correctement raccordé à l'ordinateur. Vérifiez que le périphérique est sous tension. Vérifiez que le périphérique est sous tension. Un volume de données ou un nombre de pages excessifs ont dépassé la capacité de mémoire du périphérique, invalidant la réception des données. Augmentez la valeur du réglage du délai d'attente dans les Propriétés (pour nouvel essai de transmission). Une discordance des paramètres, telle le format papier ou l'orientation d'impresison, existe entre l'application et le pilote d'imprimante. Corrigez les paramètres. 41 Guide de dépannage Mémo Pour le service après-vente, contactez : For Customer Support: Panasonic Communications Co., Ltd. Fukuoka Japan http://panasonic.net C0208-1068 (02) PJQMC1140YA June 2008 Published in Japan