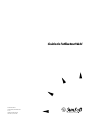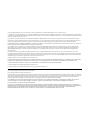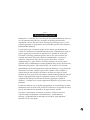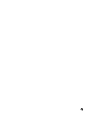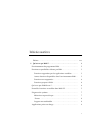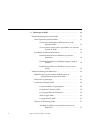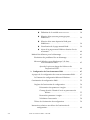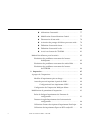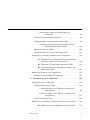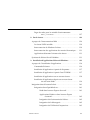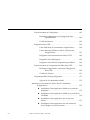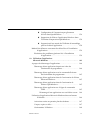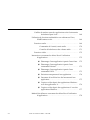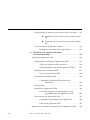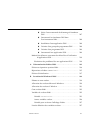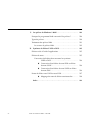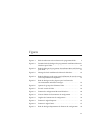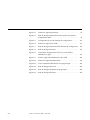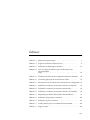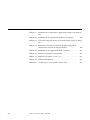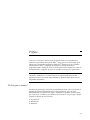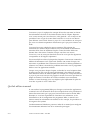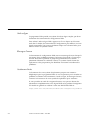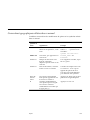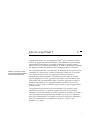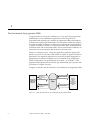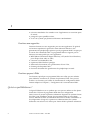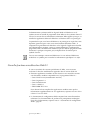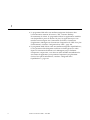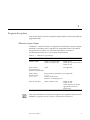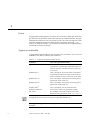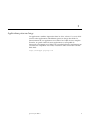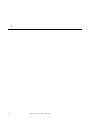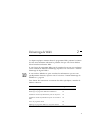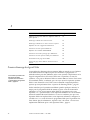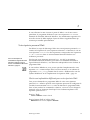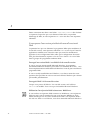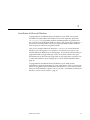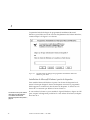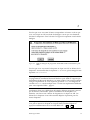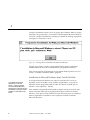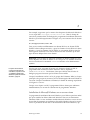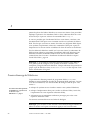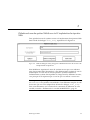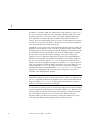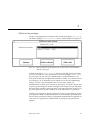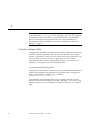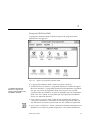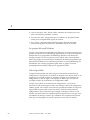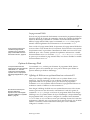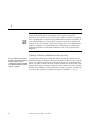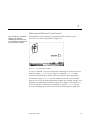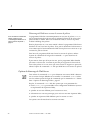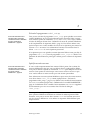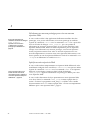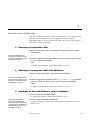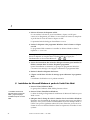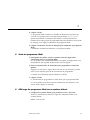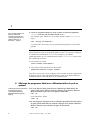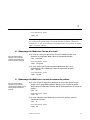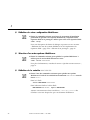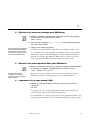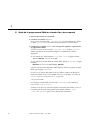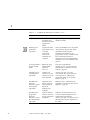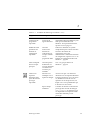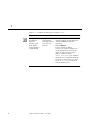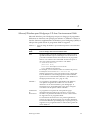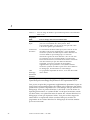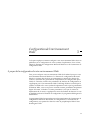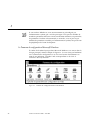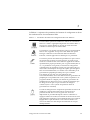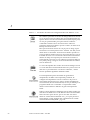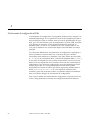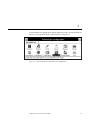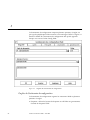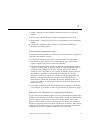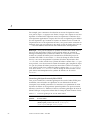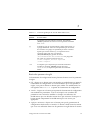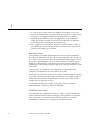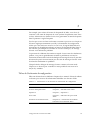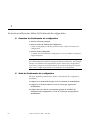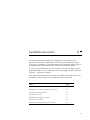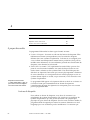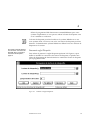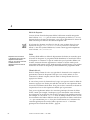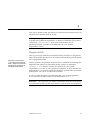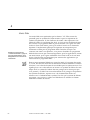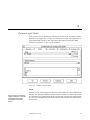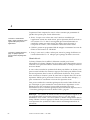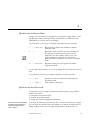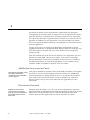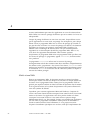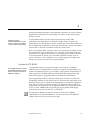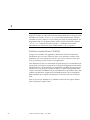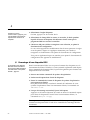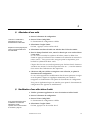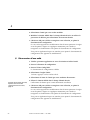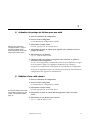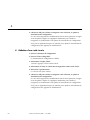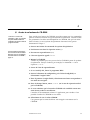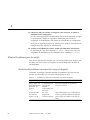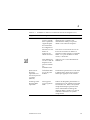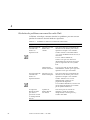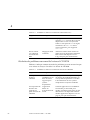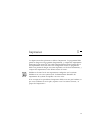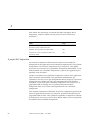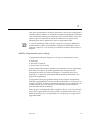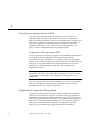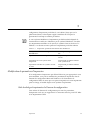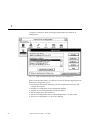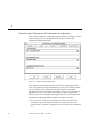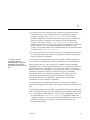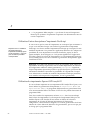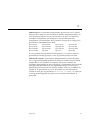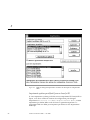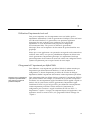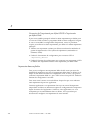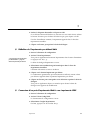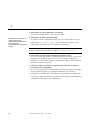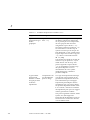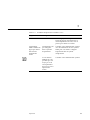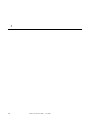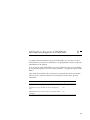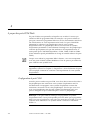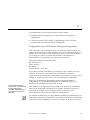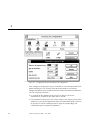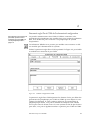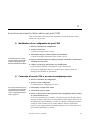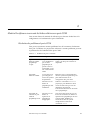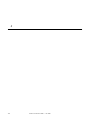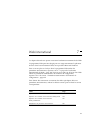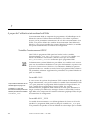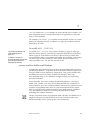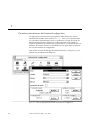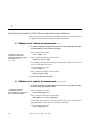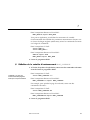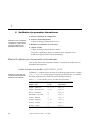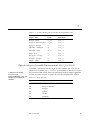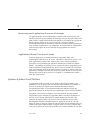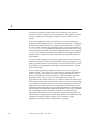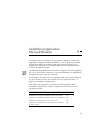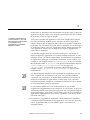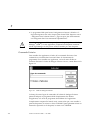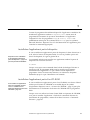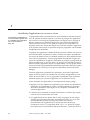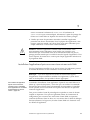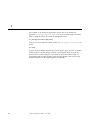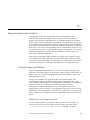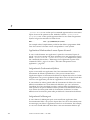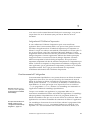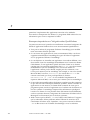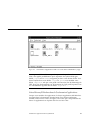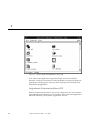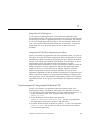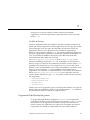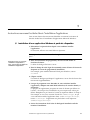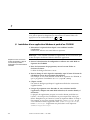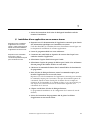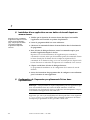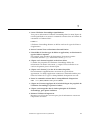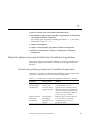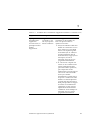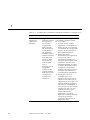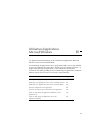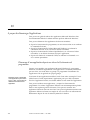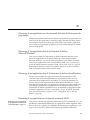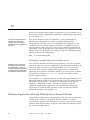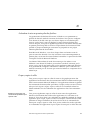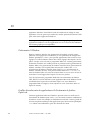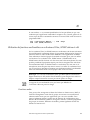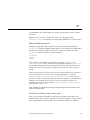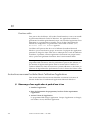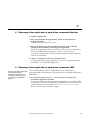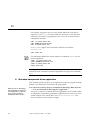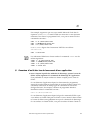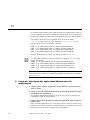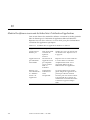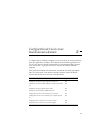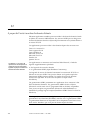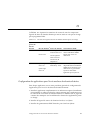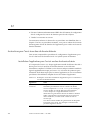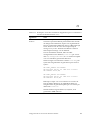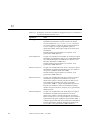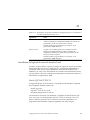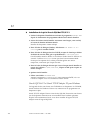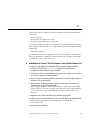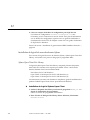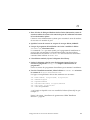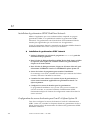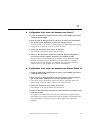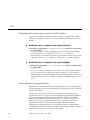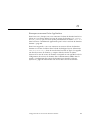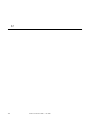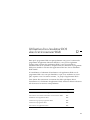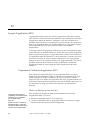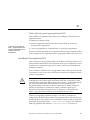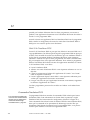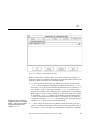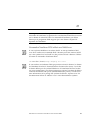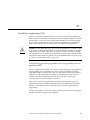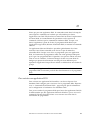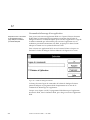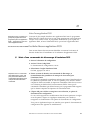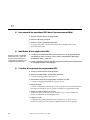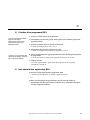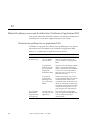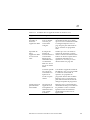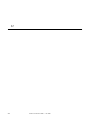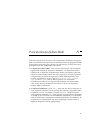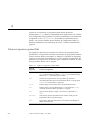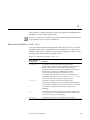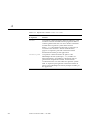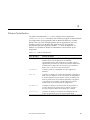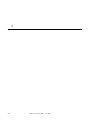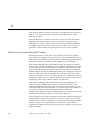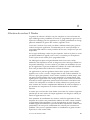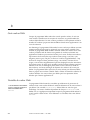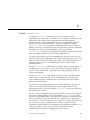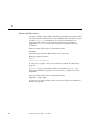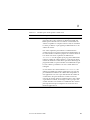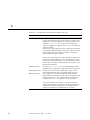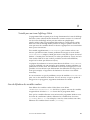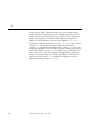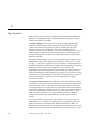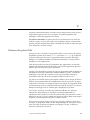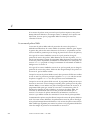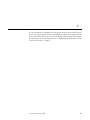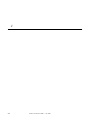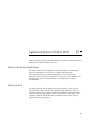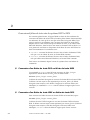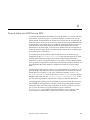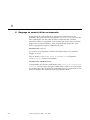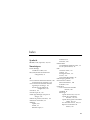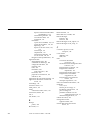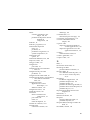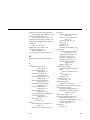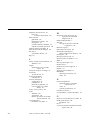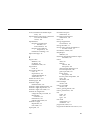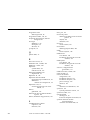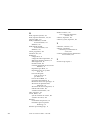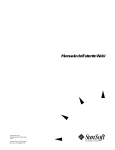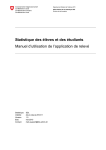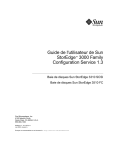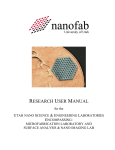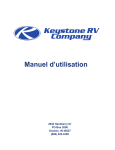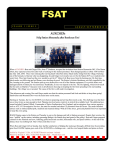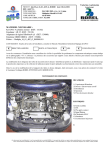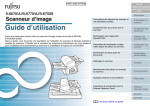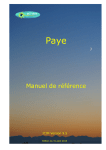Download 2 - Oracle Documentation
Transcript
Guide de l’utilisateur Wabi
2 Elizabeth Drive
Chelmsford, MA 01824-4195
U.S.A.
Référence 802-6743-10
Révision A, mai 1996
A Sun Microsystems, Inc. Business
Copyright 1996 Sun Microsystems, Inc., 2550 Garcia Avenue, Mountain View, Californie 94043-1100 U.S.A. Tous droits réservés.
Ce produit ou document est protégé par un copyright et distribué avec des licences qui en restreignent l’utilisation, la copie et la décompilation. Aucune partie de
ce produit ou de sa documentation associée ne peuvent être reproduite sous aucune forme, par quelque moyen que ce soit sans l’autorisation préalable et écrite de
Sun et de ses bailleurs de licence, s’il en a.
Des parties de ce produit pourront provenir des système UNIX® et 4.3 BSD de Berkeley, licenciés respectivement par Novell Inc. et l'Université de Californie.
UNIX est une marque enregistrée aux Etats-Unis et dans d'autres pays, et exclusivement licenciée par X/Open Company Ltd. Les logiciels détenus par des tiers,
dont la technologie relative aux polices de caractères, contenus dans ce produit sont protégés par un copyright et licenciés par des fournisseurs de Sun.
LEGENDE RELATIVE AUX DROITS RESTREINTS : l'utilisation, la duplication ou la divulgation par l'administration des Etats-Unis est soumise aux restrictions
édictées dans les documents DFARS 252.227-7013 (c)(1)(ii) et FAR 52.227-19.
Sun, Sun Microsystems, le logo Sun, Sunsoft, le logo SunSoft, Solaris, AnswerBook, Wabi et le logo Wabi sont des marques déposées ou enregistrées de Sun
Microsystems, Inc. aux Etats-Unis et dans certains autres pays. Toutes les marques SPARC sont sous licence et sont des marques déposées ou enregistrées de
SPARC INTERNATIONAL Inc, aux Etats-Unis et dans d'autres pays. Les produits portant les marques sont basés sur une architecture développée par Sun
Microsytems, Inc.
Les interfaces d'utilisateur graphique (GUI) OPEN LOOK® et Sun™ ont été développées par Sun Microsystems, Inc. pour ses utilisateurs et licenciés. Sun
reconnaît les efforts de pionnier de Xerox dans la recherche et le développement des interfaces du concept visuel ou graphique pour l'industrie de l'informatique.
Sun détient une licence non exclusive de Xerox sur l'interface GUI de Xerox ; cette licence couvre aussi les licenciés de Sun qui mettent en place les interfaces GUI
OPEN LOOK et qui par ailleurs se conforment aux termes de leur licence écrite.
X Window System est une marque déposée de X Consortium, Inc.
CETTE PUBLICATION EST FOURNIE "EN L’ETAT" SANS GARANTIE D’AUCUNE SORTE, NI EXPRESSE NI IMPLICITE, Y COMPRIS, ET SANS QUE CETTE
LISTE NE SOIT LIMITATIVE, DES GARANTIES CONCERNANT LA VALEUR MARCHANDE, L’APTITUDE DES PRODUITS A REPONDRE A UNE
UTILISATION PARTICULIERE OU LE FAIT QU’ILS NE SOIENT PAS CONTREFAISANTS DE PRODUITS DE TIERS.
Ce produit intègre une technologie développée par Bitstream, Inc.
Ce produit intègre une technologie utilisée sous licence par Fulcrum Technologies, Inc.
Droits d'auteur partiels "1988, 1989, 1990, 1991 Sam Leffler
Droits d'auteur partiels "1991 Silicon Graphics, Inc.
Le droit d'utiliser, de copier, de modifier, de diffuser et de vendre les parties du logiciel et de la documentation dont Sam Leffler ou Silicon Graphics, Inc. détient les
droits d'auteur est gracieusement accordé en vertu des présentes, sous réserve que (i) les avis de droit d'auteur ci-dessus et le présent avis d'autorisation figurent
dans chaque exemplaire du logiciel et de la documentation connexe, et (ii) que les noms Sam Leffler et Silicon Graphics ne soient mentionnés dans aucune
publicité ou promotion du logiciel sans autorisation expresse, préalable et écrite de Sam Leffleret de Silicon Graphics.
LES PARTIES DU LOGICIEL DONT SAM LEFFLER OU SILICON GRAPHICS, INC. DETIENT LES DROITS D'AUTEUR SONT FOURNIES "EN L'ETAT" ET
SANS GARANTIE D'AUCUNE SORTE, EXPRESSE, TACITE OU AUTRE, ET SANS LIMITATION, GARANTIE DE COMMERCIALISATION OU
D'ADEQUATION A UNE APPLICATION PARTICULIERE.
EN AUCUN CAS, SAM LEFFLER OU SILICON GRAPHICS NE POURRONT ETRE TENUS RESPONSABLES DE DOMMAGES SPECIAUX, ACCIDENTELS,
INDIRECTS OU RESULTANTS D'AUCUNE SORTE, OU DE DOMMAGES QUELCONQUES RESULTANT DE LA PERTE D'EXPLOITATION, DE DONNEES OU
DE PROFITS, QUE LA POSSIBILITE DE TELS DOMMAGES AIT ETE ANNONCEE OU NON, QUELLE QUE PUISSE ETRE LA PRESOMPTION DE
RESPONSABILITE, RESULTANTE OU SOUS-JACENTE A L'UTILISATION OU AUX PERFORMANCES DE CE LOGICIEL.
PUBLICITE
Bitstream 500 Font CD
Bitstream Inc. a l’honneur de vous faire part de la sortie de Bitstream Font CD,
un CD contenant 500 polices de caractères de qualité professionnelle
disponibles à la fois dans les formats TrueType et PostScript Type 1. Le CD
contient également un programme convivial d’effets spéciaux pour Windows,
Bitstream Mini-MakeUp.
Les 500 polices que contient le disque ont été choisies par Bitstream afin
d’offrir aux utilisateurs une bibliothèque exhaustive comprenant les types de
polices appropriés aux besoins les plus divers en matière de création de
document. Cette large gamme de polices serif et sans serif constitue une
véritable alternative aux polices Windows traditionnelles ; en outre, la
collection comporte un large choix de polices décoratives : écritures
calligraphiques et styles anciens, caractères modernes ou encore polices
spéciales titres. La bibliothèque contient également deux polices exclusives de
l’International Typeface Corporation Library, ITC Gorilla et ITC Pioneer.
Mini-Makeup est une mini-application autonome Windows 3.1 qui permet aux
utilisateurs de rétrécir, élargir, arquer, tordre, ombrer, colorer, remplir et
incliner du texte afin d’ajouter des effets à des titres, des logos et autres
éléments de texte qui peuvent être utilisés comme élément graphique dans un
dessin. Cette application supporte totalement la liaison et incorporation
d’objets (OLE) ainsi que les formats de fichiers graphiques standards
Windows ; travailler avec d’autres applications Windows ne pose donc aucun
problème.
Leader de l’industrie par sa qualité typographique et sa technologie novatrice,
Bitstream fournit des licences de polices de caractères et de logiciels associés à
plus de 500 fabricants de matériel et de logiciel dans le monde.
Pour plus d’informations concernant ce produit, veuillez contacter le
centre européen de Bitstream à Amsterdam (tél. : (31)20-5200-300 ;
télécopie : (31)20-5200-399) et demander le revendeur agréé Bitstream
500 Font CD de votre région.
Table des matières
Préface . . . . . . . . . . . . . . . . . . . . . . . . . . . . . . . . . . . . . . . . . . . . . . .
xxv
1. Qu’est-ce que Wabi ? . . . . . . . . . . . . . . . . . . . . . . . . . . . . . . . . . .
1
Fonctionnement du programme Wabi . . . . . . . . . . . . . . . . . . . . . .
2
Fonctions et possibilités offertes par Wabi. . . . . . . . . . . . . . . . . . .
3
Fonctions supportées par les applications certifiées . . . . . . .
3
Autres fonctions disponibles dans l’environnement Wabi . .
3
Fonctions non supportées . . . . . . . . . . . . . . . . . . . . . . . . . . . . .
4
Fonctions propres à Wabi. . . . . . . . . . . . . . . . . . . . . . . . . . . . . .
4
Qu’est-ce que WabiServer ? . . . . . . . . . . . . . . . . . . . . . . . . . . . . . . .
4
Nouvelles fonctions accessibles dans Wabi 2.2 . . . . . . . . . . . . . . .
5
Exigences du système . . . . . . . . . . . . . . . . . . . . . . . . . . . . . . . . . . . .
7
Mémoire et espace disque . . . . . . . . . . . . . . . . . . . . . . . . . . . . .
7
Ecrans . . . . . . . . . . . . . . . . . . . . . . . . . . . . . . . . . . . . . . . . . . . .
8
Support son multimédia . . . . . . . . . . . . . . . . . . . . . . . . . . . . . .
8
Applications prises en charge . . . . . . . . . . . . . . . . . . . . . . . . . . . . .
9
v
2. Démarrage de Wabi . . . . . . . . . . . . . . . . . . . . . . . . . . . . . . . . . . .
11
Premier démarrage du logiciel Wabi . . . . . . . . . . . . . . . . . . . . . . .
12
Votre répertoire personnel Wabi . . . . . . . . . . . . . . . . . . . . . . . .
13
Choisir une implantation différente pour votre
répertoire Wabi. . . . . . . . . . . . . . . . . . . . . . . . . .
13
Si vous passez d’une version précédente à la nouvelle
version de Wabi . . . . . . . . . . . . . . . . . . . . . . . . .
14
vi
Installation de Microsoft Windows. . . . . . . . . . . . . . . . . . . . . .
15
Installation de Microsoft Windows à partir de
disquettes . . . . . . . . . . . . . . . . . . . . . . . . . . . . . .
16
Installation de Microsoft Windows depuis l’unité R
de Wabi . . . . . . . . . . . . . . . . . . . . . . . . . . . . . . . .
18
Installation de Microsoft Windows sur un serveur
réseau . . . . . . . . . . . . . . . . . . . . . . . . . . . . . . . . .
19
Premier démarrage de WabiServer . . . . . . . . . . . . . . . . . . . . . . . . .
20
Définition du nom du système WabiServer et de
l’implantation du répertoire Wabi . . . . . . . . . . . . . .
21
Sélection d’un prototype . . . . . . . . . . . . . . . . . . . . . . . . . . . . . .
23
L’interface utilisateur Wabi . . . . . . . . . . . . . . . . . . . . . . . . . . . .
24
L’environnement du programme . . . . . . . . . . . . . . . . .
24
Groupe des Utilitaires Wabi . . . . . . . . . . . . . . . . . . . . .
25
Les groupes Microsoft Windows . . . . . . . . . . . . . . . . .
26
Aide en ligne Wabi . . . . . . . . . . . . . . . . . . . . . . . . . . . . .
26
La page manuel Wabi . . . . . . . . . . . . . . . . . . . . . . . . . .
27
Options de démarrage Wabi . . . . . . . . . . . . . . . . . . . . . . . . . . .
27
Affichage de Wabi sur un système distant ou un
terminal X . . . . . . . . . . . . . . . . . . . . . . . . . . . . . .
27
Guide de l’utilisateur Wabi—mai 1996
Affichage de Wabi avec différentes tailles de polices
28
Démarrage de Wabi sans l’écran d’accueil . . . . . . . . .
29
Démarrage de Wabi avec ou sans le serveur de polices 30
Options de démarrage de WabiServer . . . . . . . . . . . . . . . . . . .
30
Exécuter le programme rwabi_setup . . . . . . . . . . . .
31
Spécifier un autre serveur . . . . . . . . . . . . . . . . . . . . . . .
31
Sélectionner un nouveau prototype pour créer un
nouveau répertoire Wabi . . . . . . . . . . . . . . . . .
32
Spécifier un autre répertoire Wabi . . . . . . . . . . . . . . . .
32
Instructions pour le démarrage . . . . . . . . . . . . . . . . . . . . . . . . . . . .
33
▼ Démarrage du programme Wabi. . . . . . . . . . . . . . . .
33
▼ Démarrage du programme Wabi dans WabiServer
33
▼ Installation de Microsoft Windows à partir de
disquettes . . . . . . . . . . . . . . . . . . . . . . . . . . . . . . . . . . .
33
▼ Installation de Microsoft Windows à partir de
l’unité R de Wabi . . . . . . . . . . . . . . . . . . . . . . . . . . . . .
34
▼ Sortie du programme Wabi . . . . . . . . . . . . . . . . . . . .
35
▼ Affichage du programme Wabi sur un système
distant . . . . . . . . . . . . . . . . . . . . . . . . . . . . . . . . . . . . . .
35
▼ Affichage du programme Wabi avec différentes
tailles de polices système . . . . . . . . . . . . . . . . . . . . . .
36
▼ Démarrage de Wabi sans l’écran d’accueil. . . . . . . .
37
▼ Démarrage de Wabi avec ou sans le serveur
de polices . . . . . . . . . . . . . . . . . . . . . . . . . . . . . . . . . . .
37
▼ Définition de votre configuration WabiServer. . . . .
38
▼ Sélection d’un autre système WabiServer . . . . . . . .
38
Table des matières
vii
viii
▼ Définition de la variable WABISERVER. . . . . . . . . . .
38
▼ Sélection d’un nouveau prototype pour
WabiServer . . . . . . . . . . . . . . . . . . . . . . . . . . . . . . . . . .
39
▼ Sélection d’un autre répertoire Wabi pour
WabiServer . . . . . . . . . . . . . . . . . . . . . . . . . . . . . . . . . .
39
▼ Visualisation de la page manuel Wabi . . . . . . . . . . .
39
▼ Ajout de la page manuel Wabi au chemin d’accès
au manuel. . . . . . . . . . . . . . . . . . . . . . . . . . . . . . . . . . .
40
Matériel de référence pour le démarrage . . . . . . . . . . . . . . . . . . . .
41
Résolution des problèmes liés au démarrage . . . . . . . . . . . . .
41
Microsoft Windows pour Workgroups 3.11 dans
l’environnement Wabi . . . . . . . . . . . . . . . . . . . . . . . .
45
Ajout de la prise en charge des fichiers et de
l’impression WFW . . . . . . . . . . . . . . . . . . . . . . .
46
3. Configuration de l’environnement Wabi . . . . . . . . . . . . . . . . .
47
A propos de la configuration de votre environnement Wabi . . .
47
Le Panneau de configuration Microsoft Windows . . . . . . . . .
48
Gestionnaire de configuration Wabi . . . . . . . . . . . . . . . . . . . . . . . .
52
Onglets du Gestionnaire de configuration. . . . . . . . . . . . . . . .
54
Présentation des panneaux à onglet . . . . . . . . . . . . . .
55
Champ de saisie Chemin d’accès et parcoureur de
fichiers . . . . . . . . . . . . . . . . . . . . . . . . . . . . . . . . .
55
Bouton des panneaux à onglet . . . . . . . . . . . . . . . . . . .
57
Validation d’une entrée . . . . . . . . . . . . . . . . . . . . . . . . .
58
Tâches du Gestionnaire de configuration . . . . . . . . . . . . . . . .
59
Instructions relatives aux tâches du Gestionnaire de
configuration . . . . . . . . . . . . . . . . . . . . . . . . . . . . . . . . . . . . .
60
Guide de l’utilisateur Wabi—mai 1996
▼ Ouverture du Gestionnaire de configuration . . . . .
60
▼ Sortie du Gestionnaire de configuration . . . . . . . . .
60
4. Installation des unités . . . . . . . . . . . . . . . . . . . . . . . . . . . . . . . . .
61
A propos des unités . . . . . . . . . . . . . . . . . . . . . . . . . . . . . . . . . . . . .
62
Lecteurs de disquette . . . . . . . . . . . . . . . . . . . . . . . . . . . . . . . . .
62
Panneau à onglet Disquette . . . . . . . . . . . . . . . . . . . . .
63
Disquettes et DOS . . . . . . . . . . . . . . . . . . . . . . . . . . . . .
65
Unités Wabi. . . . . . . . . . . . . . . . . . . . . . . . . . . . . . . . . . . . . . . . .
66
Panneau à onglet Unités . . . . . . . . . . . . . . . . . . . . . . . . . . . . . .
67
Affectation des unités par défaut . . . . . . . . . . . . . . . . . . . . . . .
69
Affectation de nouvelles unités. . . . . . . . . . . . . . . . . . . . . . . . .
69
Modification d’une connexion d’unité . . . . . . . . . . . . . . . . . . .
70
Déconnexion d’une unité . . . . . . . . . . . . . . . . . . . . . . . . . . . . . .
70
Verrouillage et partage de fichier . . . . . . . . . . . . . . . . . . . . . . .
71
Verrouillage de fichier . . . . . . . . . . . . . . . . . . . . . . . . . .
71
Partage de fichier. . . . . . . . . . . . . . . . . . . . . . . . . . . . . .
71
Unités réseau Wabi . . . . . . . . . . . . . . . . . . . . . . . . . . . . . . . . . .
72
Lecteurs de CD-ROM . . . . . . . . . . . . . . . . . . . . . . . . . . . . . . . . .
73
Problèmes éventuels liés aux CD-ROM. . . . . . . . . . . .
74
Instructions relatives à l’installation des unités . . . . . . . . . . . . . .
75
▼ Connexion d’un lecteur de disquette . . . . . . . . . . . .
75
▼ Modification de la valeur du dépassement de
durée . . . . . . . . . . . . . . . . . . . . . . . . . . . . . . . . . . . . . . .
75
▼ Formatage d’une disquette DOS . . . . . . . . . . . . . . . .
76
Table des matières
ix
x
▼ Affectation d’une unité. . . . . . . . . . . . . . . . . . . . . . . .
77
▼ Modification d’une affectation d’unité . . . . . . . . . . .
77
▼ Déconnexion d’une unité . . . . . . . . . . . . . . . . . . . . . .
78
▼ Activation du partage de fichiers pour une unité . .
79
▼ Définition d’une unité réseau . . . . . . . . . . . . . . . . . .
79
▼ Définition d’une unité locale . . . . . . . . . . . . . . . . . . .
80
▼ Accès à un lecteur de CD-ROM. . . . . . . . . . . . . . . . .
81
Matériel de référence pour les unités . . . . . . . . . . . . . . . . . . . . . . .
82
Résolution des problèmes concernant les lecteurs
de disquette . . . . . . . . . . . . . . . . . . . . . . . . . . . . . . . . .
82
Résolution des problèmes concernant les unités Wabi. . . . . .
84
Résolution des problèmes concernant les lecteurs
de CD-ROM . . . . . . . . . . . . . . . . . . . . . . . . . . . . . . . . .
86
5. Impression . . . . . . . . . . . . . . . . . . . . . . . . . . . . . . . . . . . . . . . . . . .
87
A propos de l’impression . . . . . . . . . . . . . . . . . . . . . . . . . . . . . . . . .
88
Modèles d’imprimantes pris en charge . . . . . . . . . . . . . . . . . .
89
Avant de pouvoir imprimer à partir de Wabi . . . . . . . . . . . . .
90
Configuration d’une imprimante UNIX . . . . . . . . . . .
90
Configuration de l’impression Wabi par défaut . . . . . . . . . . .
90
Modification de paramètres d’impression . . . . . . . . . . . . . . . . . . .
91
Boîte de dialogue Imprimantes du Panneau de
configuration . . . . . . . . . . . . . . . . . . . . . . . . . . . . . . . .
91
Panneau à onglet Imprimantes du Gestionnaire de
configuration . . . . . . . . . . . . . . . . . . . . . . . . . . . . . . . .
94
Utilisation d’autres descriptions d’imprimante PostScript . .
96
Utilisation des imprimantes Epson et HP LaserJet III . . . . . .
96
Guide de l’utilisateur Wabi—mai 1996
Imprimante système par défaut Epson ou
LaserJet III. . . . . . . . . . . . . . . . . . . . . . . . . . . . . .
98
Utilisation d’imprimantes texte seul . . . . . . . . . . . . . . . . . . . .
99
Changement de l’imprimante par défaut Wabi. . . . . . . . . . . .
99
Connexion de l’imprimante par défaut UNIX à
l’imprimante par défaut Wabi . . . . . . . . . . . . .
100
Impression dans un fichier . . . . . . . . . . . . . . . . . . . . . . . . . . . .
100
Impression directe vers une imprimante série . . . . . . . . . . . .
101
Instructions concernant les tâches liées à l’impression . . . . . . . .
102
▼ Installation des gestionnaires pour imprimantes
PostScript, Epson ou HP LaserJet III . . . . . . . . . . . .
102
▼ Définition de l’imprimante par défaut Wabi . . . . . .
103
▼ Connexion d’un port d’imprimante Wabi à une
imprimante UNIX . . . . . . . . . . . . . . . . . . . . . . . . . . . .
103
Matériel de référence pour l’impression . . . . . . . . . . . . . . . . . . . .
105
Résolution des problèmes d’impression . . . . . . . . . . . . . . . . .
105
6. Utilisation des ports COM Wabi . . . . . . . . . . . . . . . . . . . . . . . .
109
A propos des ports COM Wabi . . . . . . . . . . . . . . . . . . . . . . . . . . . .
110
Configuration de port COM . . . . . . . . . . . . . . . . . . . . . . . . . . .
110
Configuration de port COM dans le Panneau de
configuration . . . . . . . . . . . . . . . . . . . . . . . . . . .
111
Panneau à onglet Ports COM du Gestionnaire de
configuration . . . . . . . . . . . . . . . . . . . . . . . . . . .
113
Ports COM et impression. . . . . . . . . . . . . . . . . . . . . . . . . . . . . .
114
Instructions concernant les tâches relatives aux ports COM . . . .
115
▼ Modification de la configuration de port COM. . . .
115
Table des matières
xi
▼ Connexion d’un port COM à un nom de périphérique
série. . . . . . . . . . . . . . . . . . . . . . . . . . . . . . . . . . . . . . . . 115
▼ Réinitialisation d’une connexion de port COM à la valeur
par défaut . . . . . . . . . . . . . . . . . . . . . . . . . . . . . . . . . . . 116
xii
Matériel de référence concernant les tâches relatives aux
ports COM . . . . . . . . . . . . . . . . . . . . . . . . . . . . . . . . . . . . . . .
117
Résolution des problèmes de ports COM . . . . . . . . . . . . . . . .
117
7. Wabi international . . . . . . . . . . . . . . . . . . . . . . . . . . . . . . . . . . . .
119
A propos de l’utilisation internationale de Wabi . . . . . . . . . . . . .
120
Variables d’environnement UNIX. . . . . . . . . . . . . . . . . . . . . . .
120
La variable LANG . . . . . . . . . . . . . . . . . . . . . . . . . . . . . .
120
La variable WABI_KEYB . . . . . . . . . . . . . . . . . . . . . . . . .
120
La variable WABI_CODEPAGE . . . . . . . . . . . . . . . . . . . .
121
Versions localisées de Microsoft Windows . . . . . . . . . . . . . . .
121
Paramètres internationaux du Panneau de configuration . . .
122
Séquences de touche Composer . . . . . . . . . . . . . . . . . . . . . . . .
123
Instructions concernant les tâches liées aux paramètres
internationaux. . . . . . . . . . . . . . . . . . . . . . . . . . . . . . . . . . . .
124
▼ Définition de la variable d’environnement
LANG . . . . . . . . . . . . . . . . . . . . . . . . . . . . . . . . . . . . . . .
124
▼ Définition de la variable d’environnement
WABI_KEYB . . . . . . . . . . . . . . . . . . . . . . . . . . . . . . . . .
124
▼ Définition de la variable d’environnement
WABI_CODEPAGE . . . . . . . . . . . . . . . . . . . . . . . . . . . . .
125
▼ Modification des paramètres internationaux. . . . . .
126
Matériel de référence pour les paramètres internationaux . . . . .
126
Locales destinées aux variables LANG et WABI_KEYB. . . . . . .
126
Guide de l’utilisateur Wabi—mai 1996
Pages de codes pour la variable d’environnement
WABI_CODEPAGE . . . . . . . . . . . . . . . . . . . . . . . . . . . . .
127
8. Sur le réseau. . . . . . . . . . . . . . . . . . . . . . . . . . . . . . . . . . . . . . . . . .
129
A propos de l’interconnexion Wabi . . . . . . . . . . . . . . . . . . . . . . . .
129
Le réseau UNIX invisible . . . . . . . . . . . . . . . . . . . . . . . . . . . . . .
130
Interconnexion de Windows Sockets . . . . . . . . . . . . . . . . . . . .
130
Interconnexion des applications de courrier électronique. . .
131
Applications détectant l’existence du réseau . . . . . . . . . . . . .
131
Systèmes de fichiers Novell NetWare . . . . . . . . . . . . . . . . . . . . . . .
131
9. Installation d’applications Microsoft Windows . . . . . . . . . . .
133
A propos de l’installation d’applications . . . . . . . . . . . . . . . . . . . .
134
Commande Exécuter . . . . . . . . . . . . . . . . . . . . . . . . . . . . . . . . .
136
Installation d’applications à partir de disquettes . . . . . . . . . .
137
Installation d’applications à partir d’un CD-ROM . . . . . . . . .
137
Installation d’applications sur un serveur réseau. . . . . . . . . .
138
Installation d’applications depuis un serveur réseau
via une unité Wabi . . . . . . . . . . . . . . . . . . . . . . . . . . .
139
Intégration dans le bureau Solaris . . . . . . . . . . . . . . . . . . . . . . . . .
141
Intégration dans OpenWindows . . . . . . . . . . . . . . . . . . . . . . . .
141
Wabi dans le menu Espace de travail . . . . . . . . . . . . .
141
Applications Windows dans le menu Espace
de travail . . . . . . . . . . . . . . . . . . . . . . . . . . . . . . .
142
Intégration du Gestionnaire de fichiers . . . . . . . . . . . .
142
Intégration de la Messagerie . . . . . . . . . . . . . . . . . . . . .
142
Intégration de l’Utilitaire d’impression . . . . . . . . . . . .
143
Table des matières
xiii
Fonctionnement de l’intégration. . . . . . . . . . . . . . . . . . . . . . . .
143
Remarques importantes sur l’intégration dans
OpenWindows . . . . . . . . . . . . . . . . . . . . . . . . . .
144
Conflit de liaisons. . . . . . . . . . . . . . . . . . . . . . . . . . . . . .
145
Intégration dans CDE . . . . . . . . . . . . . . . . . . . . . . . . . . . . . . . . .
146
Icône Wabi dans le Gestionnaire d’applications. . . . .
146
Icônes Microsoft Windows dans le Gestionnaire
d’applications. . . . . . . . . . . . . . . . . . . . . . . . . . .
147
Intégration du Gestionnaire de fichiers CDE . . . . . . .
148
Intégration de la Messagerie . . . . . . . . . . . . . . . . . . . . .
149
Intégration de l’utilitaire Imprimante par défaut. . . .
149
Fonctionnement de l’intégration de Wabi dans CDE . . . . . . .
149
Remarques importantes concernant l’intégration
dans CDE . . . . . . . . . . . . . . . . . . . . . . . . . . . . . .
150
Conflits de liaisons . . . . . . . . . . . . . . . . . . . . . . . . . . . . .
151
Programme Wabi Desktop Integration. . . . . . . . . . . . . . . . . . .
151
Syntaxe de la commande wabidti . . . . . . . . . . . . . . . .
152
Instructions concernant les tâches liées à l’installation
d’applications . . . . . . . . . . . . . . . . . . . . . . . . . . . . . . . . . . . .
153
▼ Installation d’une application Windows à partir de
disquettes . . . . . . . . . . . . . . . . . . . . . . . . . . . . . . . . . . . 153
▼ Installation d’une application Windows à partir d’un
CD-ROM . . . . . . . . . . . . . . . . . . . . . . . . . . . . . . . . . . . 154
xiv
▼ Installation d’une application sur un serveur
réseau . . . . . . . . . . . . . . . . . . . . . . . . . . . . . . . . . . . . . .
155
▼ Installation d’une application sur une station de
travail depuis un serveur réseau. . . . . . . . . . . . . . . .
156
Guide de l’utilisateur Wabi—mai 1996
▼ Configuration de l’impression par glissement
d’icône dans OpenWindows . . . . . . . . . . . . . . . . . . .
156
▼ Impression de fichiers d’application Windows dans
l’Utilitaire d’impression OpenWindows . . . . . . . . . 158
▼ Suppression d’une entrée de l’Utilitaire d’assemblage
pour un fichier d’application . . . . . . . . . . . . . . . . . . . 158
Matériel de référence concernant les tâches liées à l’installation
d’applications . . . . . . . . . . . . . . . . . . . . . . . . . . . . . . . . . . . .
159
Résolution des problèmes généraux liés à l’installation
d’applications . . . . . . . . . . . . . . . . . . . . . . . . . . . . . . .
159
10. Utilisation d’applications
Microsoft Windows . . . . . . . . . . . . . . . . . . . . . . . . . . . . . . . . . . .
163
A propos du démarrage d’applications . . . . . . . . . . . . . . . . . . . . .
164
Démarrage d’une application depuis une icône du
Gestionnaire de programmes . . . . . . . . . . . . . . . . . .
164
Démarrage d’une application avec la commande Exécuter
du Gestionnaire de programmes. . . . . . . . . . . . . . . .
165
Démarrage d’une application dans le Gestionnaire de fichiers
Microsoft Windows. . . . . . . . . . . . . . . . . . . . . . . . . . . 165
Démarrage d’une application dans le Gestionnaire de
fichiers OpenWindows . . . . . . . . . . . . . . . . . . . . . . . .
165
Démarrage d’une application sur la ligne de commande
UNIX. . . . . . . . . . . . . . . . . . . . . . . . . . . . . . . . . . . . . . .
165
Démarrage d’une application avec un fichier ouvert
166
Utilisation d’applications Microsoft Windows dans un bureau
X Window . . . . . . . . . . . . . . . . . . . . . . . . . . . . . . . . . . . . . . .
166
Activation et mise au premier plan des fenêtres. . . . . . . . . . .
167
Couper, copier et coller . . . . . . . . . . . . . . . . . . . . . . . . . . . . . . .
167
Gestionnaires X Window . . . . . . . . . . . . . . . . . . . . . . . . . . . . . .
168
Table des matières
xv
Conflits de touches entre des applications et le Gestionnaire
de fenêtres Open Look . . . . . . . . . . . . . . . . . . . . . . . . 168
xvi
Utilisation de fonctions multimédias sur ordinateurs Ultra,
SPARCstation et x86 . . . . . . . . . . . . . . . . . . . . . . . . . . . . . . .
169
Fonctions audio. . . . . . . . . . . . . . . . . . . . . . . . . . . . . . . . . . . . . .
169
Commande de l’entrée/sortie audio . . . . . . . . . . . . . .
170
Contrôle de la balance et du volume audio . . . . . . . .
171
Fonctions vidéo . . . . . . . . . . . . . . . . . . . . . . . . . . . . . . . . . . . . . .
172
Instructions concernant les tâches liées à l’utilisation
d’applications . . . . . . . . . . . . . . . . . . . . . . . . . . . . . . . . . . . .
172
▼ Démarrage d’une application à partir d’une icône .
172
▼ Démarrage d’une application à partir d’une
commande Exécuter . . . . . . . . . . . . . . . . . . . . . . . . . .
173
▼ Démarrage d’une application à partir d’une
commande UNIX . . . . . . . . . . . . . . . . . . . . . . . . . . . .
173
▼ Exécution transparente d’une application . . . . . . . .
174
▼ Ouverture d’un fichier lors du lancement d’une
application . . . . . . . . . . . . . . . . . . . . . . . . . . . . . . . . . .
175
▼ Copier et coller depuis des applications Windows
vers des applications X . . . . . . . . . . . . . . . . . . . . . . . .
176
▼ Copier et coller depuis des applications X vers des
applications Windows . . . . . . . . . . . . . . . . . . . . . . . .
177
Matériel de référence concernant les tâches liées à l’utilisation
d’applications . . . . . . . . . . . . . . . . . . . . . . . . . . . . . . . . . . . .
178
Guide de l’utilisateur Wabi—mai 1996
11. Configuration de l’accès à une
base de données distante . . . . . . . . . . . . . . . . . . . . . . . . . . . . . . .
179
A propos de l’accès à une base de données distante . . . . . . . . . .
180
Configuration des applications pour l’accès aux bases
de données distantes. . . . . . . . . . . . . . . . . . . . . . . . . .
181
Instructions pour l’accès à une base de données distante . . . . . .
182
Installation d’applications pour l’accès à une base de données
distante . . . . . . . . . . . . . . . . . . . . . . . . . . . . . . . . . . . . . 182
Installation des logiciels de source de données Oracle . . . . .
185
Oracle SQL*Net TCP/IP 1.1 . . . . . . . . . . . . . . . . . . . . .
185
▼ Installation du logiciel Oracle SQL
*Net TCP/IP 1.1 . . . . . . . . . . . . . . . . . . . . . . . . .
186
Oracle SQL*Net V2 et Oracle TCP/IP
Adapter V2 pour Windows . . . . . . . . . . . . . . .
186
▼ Installation de Oracle TCP/IP Adapter et de
SQL*Net Version 2.0 . . . . . . . . . . . . . . . . . . . . .
187
Installation du logiciel de source de données Sybase . . . . . .
188
Sybase Open Client Net-Library . . . . . . . . . . . . . . . . . . . . . . . .
188
▼ Installation du logiciel Sybase Open Client . .
188
Installation de gestionnaires ODBC DataDirect Intersolv . . .
190
▼ Installation de gestionnaires ODBC
Intersolv . . . . . . . . . . . . . . . . . . . . . . . . . . . . . . .
190
Configuration des sources de données pour Oracle7 et
Sybase System 10. . . . . . . . . . . . . . . . . . . . . . . . . . . . .
190
▼ Configuration d’une source de données pour
Oracle7 . . . . . . . . . . . . . . . . . . . . . . . . . . . . . . . .
191
▼ Configuration d’une source de données pour
Sybase System 10 . . . . . . . . . . . . . . . . . . . . . . . .
191
Table des matières
xvii
Vérification de la connexion aux serveurs Oracle et Sybase .
192
▼ Vérification de la connexion aux serveurs Oracle 7
192
▼ Vérification de la connexion aux serveurs Sybase
192
xviii
Accès à une bases de données distante . . . . . . . . . . . . . . . . . .
192
Remarques concernant Lotus Applications . . . . . . . .
193
12. Utilisation d’un émulateur DOS dans
l’environnement Wabi . . . . . . . . . . . . . . . . . . . . . . . . . . . . . . . . .
195
A propos d’applications DOS . . . . . . . . . . . . . . . . . . . . . . . . . . . . .
196
Préparation de l’utilisation d’applications DOS . . . . . . . . . . .
196
Tâches à n’effectuer qu’une seule fois . . . . . . . . . . . . .
196
Tâches effectuées pour chaque application DOS . . . .
197
Installation d’un émulateur DOS . . . . . . . . . . . . . . . . . . . . . . .
197
Unité C de l’émulateur DOS . . . . . . . . . . . . . . . . . . . . .
198
Commande d’émulateur DOS . . . . . . . . . . . . . . . . . . . . . . . . . .
198
Commande d’émulateur DOS utilisée avec
WabiServer . . . . . . . . . . . . . . . . . . . . . . . . . . . . .
201
Sessions DOS . . . . . . . . . . . . . . . . . . . . . . . . . . . . . . . . . . . . . . . .
202
Installation d’applications DOS . . . . . . . . . . . . . . . . . . . . . . . .
203
Création d’un groupe de programmes et d’un
programme pour une application DOS . . . . .
203
Pour exécuter une application DOS . . . . . . . . . . . . . . . . . . . . .
205
Commande de démarrage d’une application . . . . . . .
206
Icône d’une application DOS . . . . . . . . . . . . . . . . . . . .
207
Instructions concernant les tâches liées aux applications DOS . .
207
Guide de l’utilisateur Wabi—mai 1996
▼ Saisie d’une commande de démarrage d’émulateur
DOS. . . . . . . . . . . . . . . . . . . . . . . . . . . . . . . . . . . . . . . . 207
▼ Lancement d’un émulateur DOS dans
l’environnement Wabi . . . . . . . . . . . . . . . . . . . . . . . .
208
▼ Installation d’une application DOS. . . . . . . . . . . . . .
208
▼ Création d’un groupe de programmes DOS . . . . . .
208
▼ Création d’un programme DOS . . . . . . . . . . . . . . . .
209
▼ Lancement d’une application DOS . . . . . . . . . . . . . .
209
Matériel de référence concernant les tâches liées à l’utilisation
d’applications DOS. . . . . . . . . . . . . . . . . . . . . . . . . . . . . . . .
210
Résolution des problèmes liés aux applications DOS . . . . . .
210
Présentation des fichiers Wabi . . . . . . . . . . . . . . . . . . . . . . . . . .
213
Fichiers et répertoires système Wabi. . . . . . . . . . . . . . . . . . . . . . . .
214
Répertoires et fichiers $HOME/wabi . . . . . . . . . . . . . . . . . . . . . . . .
215
Fichiers d’initialisation . . . . . . . . . . . . . . . . . . . . . . . . . . . . . . . . . . .
217
B. La couleur de Windows à Wabi . . . . . . . . . . . . . . . . . . . . . . . . .
219
Palettes et carte couleur . . . . . . . . . . . . . . . . . . . . . . . . . . . . . . . . . .
219
Allocation des couleurs Microsoft Windows . . . . . . . . . . . . . . . . .
220
Allocation des couleurs X Window. . . . . . . . . . . . . . . . . . . . . . . . .
221
Carte couleur Wabi . . . . . . . . . . . . . . . . . . . . . . . . . . . . . . . . . . . . . .
222
Variables de couleur Wabi . . . . . . . . . . . . . . . . . . . . . . . . . . . . . . . .
222
Variable Technicolor. . . . . . . . . . . . . . . . . . . . . . . . . . . . . . .
223
Autres variables couleur . . . . . . . . . . . . . . . . . . . . . . . . . . . . . .
224
Variable pour un écran d’affichage 24 bits. . . . . . . . . . . . . . . .
227
Lieu de définition des variables couleur . . . . . . . . . . . . . . . . . . . .
227
A.
Table des matières
xix
xx
C. Les polices de Windows à Wabi . . . . . . . . . . . . . . . . . . . . . . . . .
229
Pourquoi le programme Wabi convertit-il les polices ? . . . . . . . .
229
Types de polices . . . . . . . . . . . . . . . . . . . . . . . . . . . . . . . . . . . . . . . .
230
Traitement des polices Wabi . . . . . . . . . . . . . . . . . . . . . . . . . . . . . .
231
Le serveur de polices Wabi . . . . . . . . . . . . . . . . . . . . . . . . . . . .
232
D. Systèmes de fichiers UNIX et DOS . . . . . . . . . . . . . . . . . . . . . .
235
Fichiers créés à l’aide d’applications . . . . . . . . . . . . . . . . . . . . . . .
235
Fichiers de texte. . . . . . . . . . . . . . . . . . . . . . . . . . . . . . . . . . . . . . . . .
235
Conversion de fichiers de texte entre les systèmes
UNIX et DOS . . . . . . . . . . . . . . . . . . . . . . . . . . . . . . . .
236
▼ Conversion d’un fichier de texte DOS en fichier
de texte UNIX . . . . . . . . . . . . . . . . . . . . . . . . . . . . . . .
236
▼ Conversion d’un fichier de texte UNIX en fichier
de texte DOS . . . . . . . . . . . . . . . . . . . . . . . . . . . . . . . .
236
Noms de fichier sous UNIX et sous DOS . . . . . . . . . . . . . . . . . . . .
237
▼ Mappage de noms de fichier en minuscules . . . . . .
238
Index . . . . . . . . . . . . . . . . . . . . . . . . . . . . . . . . . . . . . . . . . . . . . . . .
239
Guide de l’utilisateur Wabi—mai 1996
Figures
Figure 1-1
Rôle de traducteur et de redirecteur du programme Wabi. . .
2
Figure 2-1
Première boîte de dialogue du programme d’installation Microsoft
Windows pour Wabi . . . . . . . . . . . . . . . . . . . . . . . . . . . . . . . . . . .
16
Figure 2-2
Boîte de dialogue du programme d’installation Microsoft Windows
pour Wabi . . . . . . . . . . . . . . . . . . . . . . . . . . . . . . . . . . . . . . . . . . . .
17
Figure 2-3
Message de fin d’installation de Microsoft Windows . . . . . . .
Figure 2-4
Boîte de dialogue rwabi_setup pour la définition du nom du serveur
et de l’emplacement du répertoire . . . . . . . . . . . . . . . . . . . . . . .
21
Figure 2-5
Boîte de dialogue rwabi_selproto pour la sélection de
l’environnement utilisateur Prototype . . . . . . . . . . . . . . . . . . . .
23
Figure 2-6
Options du groupe des Utilitaires Wabi . . . . . . . . . . . . . . . . . .
25
Figure 2-7
Ecran d’accueil de Wabi . . . . . . . . . . . . . . . . . . . . . . . . . . . . . . . .
29
Figure 3-1
Panneau de configuration Microsoft Windows . . . . . . . . . . . .
48
Figure 3-2
Icône et fenêtre du Gestionnaire de configuration . . . . . . . . . .
53
Figure 3-3
Onglets du Gestionnaire de configuration . . . . . . . . . . . . . . . .
54
Figure 4-1
Panneau à onglet Disquette . . . . . . . . . . . . . . . . . . . . . . . . . . . . .
63
Figure 4-2
Panneau à onglet Unités . . . . . . . . . . . . . . . . . . . . . . . . . . . . . . . .
67
Figure 5-1
Boîte de dialogue Imprimantes du Panneau de configuration
92
18
xxi
xxii
Figure 5-2
Panneau à onglet Imprimantes . . . . . . . . . . . . . . . . . . . . . . . . . .
94
Figure 5-3
Boîte de dialogue Imprimantes montrant des descriptions
d’imprimante Wabi . . . . . . . . . . . . . . . . . . . . . . . . . . . . . . . . . . . .
98
Figure 6-1
Configuration de port du Panneau de configuration. . . . . . . .
112
Figure 6-2
Panneau à onglet Ports COM. . . . . . . . . . . . . . . . . . . . . . . . . . . .
113
Figure 7-1
Boîte de dialogue International du Panneau de configuration
122
Figure 9-1
Boîte de dialogue Exécuter. . . . . . . . . . . . . . . . . . . . . . . . . . . . . .
136
Figure 9-2
Gestionnaire d’applications CDE avec icônes Wabi et
MSWindows_Apps . . . . . . . . . . . . . . . . . . . . . . . . . . . . . . . . . . . .
147
Figure 9-3
Dossier Application MSWindows dans CDE . . . . . . . . . . . . . .
148
Figure 12-1
Panneau à onglet Emulateur DOS . . . . . . . . . . . . . . . . . . . . . . .
199
Figure 12-2
Icône Commandes MS-DOS du Groupe principal . . . . . . . . . .
202
Figure 12-3
Boîte de dialogue Nouveau . . . . . . . . . . . . . . . . . . . . . . . . . . . . .
204
Figure 12-4
Boîte de dialogue Propriétés de programme. . . . . . . . . . . . . . .
204
Figure 12-5
Boîte de dialogue Exécuter. . . . . . . . . . . . . . . . . . . . . . . . . . . . . .
206
Guide de l’utilisateur Wabi—mai 1996
Tableaux
Tableau 1-1
Mémoire et espace disque . . . . . . . . . . . . . . . . . . . . . . . . . . . . . .
7
Tableau 1-2
Exigences de Wabi en matière de son. . . . . . . . . . . . . . . . . . . . .
8
Tableau 2-1
Problèmes de démarrage et solutions. . . . . . . . . . . . . . . . . . . . .
41
Tableau 2-2
Prise en charge de Windows pour WorkGroups dans
l’environnement
Wabi. . . . . . . . . . . . . . . . . . . . . . . . . . . . . . . . . . . . . . . . . . . . . . . . .
45
Tableau 3-1
Paramètres du Panneau de configuration Microsoft Windows
49
Tableau 3-2
Caractères génériques de nom de fichier UNIX . . . . . . . . . . . .
56
Tableau 3-3
Informations sur les fonctions du Gestionnaire de configuration 59
Tableau 4-1
Problèmes et solutions concernant les lecteurs de disquette .
82
Tableau 4-2
Problèmes et solutions concernant les unités Wabi . . . . . . . . .
84
Tableau 4-3
Problèmes et solutions concernant les lecteurs de CD-ROM .
86
Tableau 5-1
Imprimante par défaut Wabi utilisée dans WabiServer . . . . .
91
Tableau 5-2
Problèmes d’impression et solutions . . . . . . . . . . . . . . . . . . . . .
105
Tableau 6-1
Problèmes de port et solutions . . . . . . . . . . . . . . . . . . . . . . . . . .
117
Tableau 7-1
Locales utilisées pour les variables d’environnement . . . . . . .
126
Tableau 7-2
Pages de codes . . . . . . . . . . . . . . . . . . . . . . . . . . . . . . . . . . . . . . . .
127
xxiii
Tableau 9-1
Problèmes liés à l’installation d’applications Windows et solutions
159
Tableau 10-1 Problèmes liés aux applications Windows et solutions . . . . . .
178
Tableau 11-1 Versions des logiciels de base de données distante prises en charge
181
xxiv
Tableau 11-2 Remarques concernant l’installation d’applications pour la
connectivité à une base de données distante. . . . . . . . . . . . . . .
182
Tableau 12-1 Problèmes liés aux applications DOS et solutions . . . . . . . . . .
210
Tableau A-1 Fichiers et répertoires système Wabi . . . . . . . . . . . . . . . . . . . . .
214
Tableau A-2 Répertoires et fichiers $HOME/wabi. . . . . . . . . . . . . . . . . . . . . .
215
Tableau A-3 Fichiers d’initialisation . . . . . . . . . . . . . . . . . . . . . . . . . . . . . . . . .
217
Tableau B-1
225
Variables pour visuels pseudo couleur 8 bits . . . . . . . . . . . . . .
Guide de l’utilisateur Wabi—mai 1996
Préface
Le Guide de l’utilisateur Wabi fournit des informations sur l’ensemble des
fonctions et procédures du logiciel Wabi™, ainsi que sur la technologie qu’il
®
utilise pour exécuter les applications Microsoft Windows sur les systèmes
®
d’exploitation UNIX . Il explique notamment comment démarrer le
programme Wabi, configurer votre environnement Wabi, installer les unités et
les imprimantes, configurer les ports et installer et exécuter les applications.
Remarque : ce manuel contient également des informations destinées aux
utilisateurs WabiServer™. Certains aspects du logiciel Wabi peuvent être
modifiés lorsqu’il est exécuté dans WabiServer, produit Wabi client/serveur
disponible séparément.
Ne lisez pas ce manuel
Parcourez-le plutôt pour rechercher les informations dont vous avez besoin. Ce
manuel est organisé différemment de la documentation que vous lisez
habituellement. Son objectif est simple : minimiser la quantité de documents
que vous devez consulter pour effectuer votre travail. C’est pourquoi, chaque
chapitre est divisé en trois sections :
•
•
•
A propos de
Instructions
Référence
xxv
La section A propos de explique les concepts de base du sujet traité et fournit
des informations de fond sur les tâches décrites dans le chapitre. Reportezvous à cette section pour vous faire une « idée générale » sur un sujet ou une
procédure. Lisez ce type de section dans la mesure où vous en avez besoin
pour effectuer votre travail. Sautez A propos de si vous maîtrisez un concept et
que vous avez besoin uniquement d’instructions pas à pas pour exécuter une
tâche.
La section Instructions aborde les aspects pratiques. Elle présente les
instructions de manière simple et directe, avec un maximum d’informations
orientées tâche, dans un minimum d’espace. Toutes les tâches Wabi sont
décrites dans cette section. Toutefois, lorsque vous lirez une section
Instructions, vous ne serez pas distrait du travail en cours par des digressions
conceptuelles ou de longues explications.
Une section Référence achève la plupart des chapitres. Cette section contient des
tableaux d’information sur le sujet traité. Utilisez cette section lorsque vous
rencontrez un problème dans l’exécution d’une tâche. Le tableau problèmes et
solutions vous aidera à résoudre les problèmes rencontrés avec le programme
Wabi ou avec les applications utilisées.
Lorsque vous parcourez chaque chapitre, recherchez les notes fréquentes dans
la marge gauche. Elle vous renvoient généralement à des références croisées
dans une autre section du même chapitre. Par exemple, un concept décrit dans
A propos de peut vous renvoyer à la page de la section Instructions qui décrit les
étapes nécessaires à l’exécution de la tâche considérée (ou inversement).
Utilisez ces notes de marge pour vous déplacer plus rapidement du point où
vous êtes au point où vous voulez aller.
Qui doit utiliser ce manuel
Si vous utilisez le programme Wabi pour charger et exécuter des applications,
ce manuel vous sera essentiel. Il décrit les concepts de base et les procédures et
fournit des instructions pas à pas pour l’exécution de toutes les tâches Wabi.
De même, si vous êtes responsable de l’assistance aux utilisateurs, ou de
l’installation ou de la configuration du programme Wabi, ce manuel vous
fournira toutes les informations nécessaires sur les concepts, les procédures et
les exigences du système.
Les administrateurs WabiServer pourront s’aider de ce manuel pour configurer
l’environnement utilisateur lors de la création de prototypes.
xxvi
Guide de l’utilisateur Wabi—mai 1996
Avant d’utiliser ce manuel
Pour utiliser le programme Wabi, vous devez être familiarisé avec le
maniement de la souris et avec les techniques d’interface utilisateur graphique,
notamment : pointer, cliquer et sélectionner une option dans un menu. Si ce
n’est pas le cas, consultez le guide d’utilisation de votre système ou votre
manuel de référence du bureau. Vous y trouverez des informations sur
l’exécution de tâches à l’aide de la souris. Les utilisateurs expérimentés
s’apercevront que les étapes et procédures à suivre pour effectuer une tâche
dans le programme Wabi sont identiques à celles de n’importe quel
environnement graphique.
Le programme Wabi établit la liaison entre votre système d’exploitation UNIX
et un programme d’application compatible Microsoft Windows. De ce fait,
vous devez posséder un certain niveau de connaissance sur votre système
d’exploitation afin de configurer entièrement votre programme Wabi. Par
exemple, vous devez savoir quels sont les fichiers du système d’exploitation
qui vous sont accessibles afin de pouvoir y accéder. De même, vous devrez
probablement fournir au programme Wabi les noms et emplacements des
gestionnaires de périphériques, tels que celui de l’unité de disquette, afin de
pouvoir utiliser ces périphériques.
Si vous utilisez WabiServer et que votre administrateur WabiServer se charge
de la configuration de votre environnement Wabi, il ne vous sera pas
nécessaire d’avoir une connaissance étendue du système d’exploitation UNIX.
Contenu de ce manuel
Dans ce manuel, les informations sont organisées de la manière suivante :
Le Chapitre 1, « Qu’est-ce que Wabi ? », présente une description générale du
système Wabi et du produit WabiServer, précise les exigences matérielles du
système ainsi que les besoins en mémoire, et fournit la liste des applications
certifiées compatibles avec l’environnement Wabi.
Le Chapitre 2, « Démarrage de Wabi », explique comment démarrer une
session Wabi et installer le logiciel Microsoft Windows, comment démarrer
WabiServer pour définir votre configuration WabiServer, et décrit l’interface
utilisateur Wabi.
Préface
xxvii
Le Chapitre 3, « Configuration de l’environnement Wabi », présente le
Gestionnaire de configurations Wabi et le Panneau de configuration Microsoft
Windows, c’est-à-dire les outils à utiliser pour configurer votre environnement
Wabi.
Le Chapitre 4, « Installation des unités », explique comment le programme
Wabi utilise les unités de disquette et les unités réseau, et décrit en détail
comment créer et utiliser les unités.
Le Chapitre 5, « Impression », décrit l’interaction du programme Wabi avec les
imprimantes. Vous y apprendrez comment configurer un port pour
l’impression et comment lui affecter une imprimante. Vous verrez également
comment définir et modifier la configuration d’impression par défaut.
Le Chapitre 6, « Utilisation des ports COM Wabi », explique comment
configurer et connecter des ports COM Wabi aux gestionnaires de
périphériques UNIX afin d’utiliser des périphériques série, tels que des
modems ou des imprimantes.
Le Chapitre 7, « Wabi international », décrit les méthodes de localisation du
programme Wabi et explique comment configurer ce programme pour qu’il
mette en oeuvre vos préférences pour les paramètres internationaux utilisés
par les applications Wabi.
Le Chapitre 8, « Sur le réseau », explique comment le programme Wabi utilise
le réseau.
Le Chapitre 9, « Installation d’applications Microsoft Windows », explique
comment installer des applications Microsoft Windows. Il décrit également
l’intégration des applications Windows et de leurs fichiers document dans
l’environnement OpenWindows.
Le Chapitre 10, « Utilisation d’applications Microsoft Windows », décrit les
méthodes de démarrage des applications dans l’environnement Wabi et traite
des problèmes concernant les gestionnaires de fenêtres X, pouvant survenir
lors de l’utilisation des applications. Il décrit également la prise en charge par
Wabi des fonctions multimédias.
Le Chapitre 11, « Configuration de l’accès à une base de données distante »,
explique comment configurer l’accès à une base de données distante pour les
applications certifiées.
xxviii
Guide de l’utilisateur Wabi—mai 1996
Le Chapitre 12, « Utilisation d’un émulateur DOS dans l’environnement
Wabi », décrit en détail la connexion d’un émulateur DOS au programme
Wabi, ainsi que l’installation et l’exécution des applications basées sur le DOS.
L’Annexe A, « Présentation des fichiers Wabi », présente la structure des
répertoires et des fichiers constituant le logiciel Wabi.
L’Annexe B, « La couleur de Windows à Wabi », explique la gestion des
couleurs Wabi et décrit certaines variables qui affectent ce processus.
L’Annexe C, « Les polices de Windows à Wabi », traite des méthodes utilisées
par le programme Wabi pour fournir les polices aux applications.
L’Annexe D, « Systèmes de fichiers UNIX et DOS », décrit les utilitaires qui
vous aident à utiliser les fichiers DOS et UNIX dans ces deux environnements.
Autre documentation
Lorsque vous utilisez le programme Wabi, il peut être utile d’avoir à votre
disposition le guide d’utilisation de votre système d’exploitation (disponible
auprès du fournisseur de votre système d’exploitation) et le Guide de
l’utilisateur Microsoft Windows. Ces documents présentent des informations de
fond liées aux sujets Wabi et décrivent de manière détaillée l’utilisation des
caractéristiques et fonctions disponibles dans le logiciel Microsoft Windows.
Si vous êtes administrateur WabiServer, vous vous aiderez du Guide de
l’administrateur WabiServer pour définir votre configuration WabiServer.
Pour obtenir de l’aide
Plusieurs sources d’aide sont à votre disposition si vous avez des questions ou
des problèmes avec Wabi :
•
•
•
l’Aide en ligne Wabi,
les messages d’erreur Wabi,
l’assistance clients Wabi.
Préface
xxix
Aide en ligne
Le programme Wabi possède un système d’Aide en ligne complet, qui décrit
l’utilisation du Gestionnaire de configurations Wabi.
Pour utiliser l’Aide en ligne Wabi, appuyez sur F1 ou cliquez sur le bouton
Aide dans la fenêtre du Gestionnaire de configurations pour afficher un écran
d’aide contextuelle. Vous pouvez également cliquer sur le bouton Index pour
afficher l’index du système d’Aide.
Messages d’erreur
Le Gestionnaire de configurations Wabi renvoie un message d’erreur lorsque la
survenance d’un problème interrompt l’exécution d’une tâche. Ces messages
d’erreur décrivent le problème et proposent généralement une solution
permettant d’éliminer la condition d’erreur. Le système d’Aide fournit des
explications et des propositions plus détaillées concernant la résolution des
problèmes.
Assistance clients
Le fournisseur de votre système d’exploitation propose une assistance
téléphonique pour le programme Wabi. Si vous ne parvenez pas à résoudre un
problème en utilisant la documentation, l’Aide en ligne, les messages d’erreur,
contactez le fournisseur de votre système d’exploitation pour assistance.
Si vous possédez un outil de navigation Internet, vous pouvez obtenir des
informations complémentaires sur le logiciel Wabi et les produits d’intégration
PC SunSoft en général en accédant à notre site World Wide Web au :
http://www.sun.com/sunsoft/Products/PC-Integration-products
xxx
Guide de l’utilisateur Wabi—mai 1996
Conventions typographiques utilisées dans ce manuel
Le tableau suivant décrit les modifications de polices et les symboles utilisés
dans ce manuel.
Police,
symbole ou
terme
Signification
Exemple
AaBbCc123
Noms de commandes, de
fichiers et de répertoires ; sortie
écran
Editez votre fichier .login.
Utilisez ls -a pour lister tous
les fichiers.
system% You have mail.
AaBbCc123
Votre saisie, par opposition à la
sortie écran
machine_name% su
Password:
AaBbCc123
Marque de réservation sur la
ligne de commande :
remplacez par une valeur ou un
nom réel
Pour supprimer un fichier, tapez
rm nom_fichier.
AaBbCc123
Titres de documents, nouveaux
termes ou mots à accentuer
Consultez le Chapitre 6 du Guide
de l’utilisateur. C’est ce qu’on
appelle des options de classe.
Vous devez être superutilisateur
pour effectuer cette opération.
Noms de
touches
Alt+d
F1
Les touches sont imprimées
telles qu’elles apparaissent sur
le clavier. Les touches à
actionner séquentiellement
sont séparées par une virgule.
Les touches à actionner
simultanément sont reliées par
le signe plus (+).
Appuyez sur Alt+k pour ouvrir le
panneau de l’onglet Disquette.
Préface
Appuyez sur Alt + F4
xxxi
Tapez vs.
Entrez
Wabi
xxxii
Server
Entrée vs.
Retour
Signification
Exemple
Tapez signifie seulement
appuyez sur les touches
indiquées.
Entrez signifie tapez les touches
indiquées et appuyez sur la
touche Entrée ou Retour.
Tapez le nom d’un gestionnaire
de périphérique.
Entrez le nom d’un gestionnaire
de périphérique.
Ces touches peuvent être
utilisées indifféremment.
Informations spécifiques
destinées aux utilisateurs
WabiServer, produit Wabi
client/serveur disponible
séparément.
Guide de l’utilisateur Wabi—mai 1996
Wabi
Server
Police,
symbole ou
terme
Vous pouvez utiliser
soit votre unité de
disquette locale soit
l’unité de disquette du
serveur.
1
Qu’est-ce que Wabi ?
®
Le programme Wabi™ est une application UNIX qui vous permet de faire
tourner les applications Microsoft Windows dans différents environnements
d’exploitation UNIX utilisant le système de fenêtrage X Window System™.
Wabi joue le rôle d’interface entre Windows et UNIX, en traduisant le langage
des applications Microsoft Windows dans le langage UNIX et X Window.
Attention : les notes en marge
vous renvoient à des instructions
et autres informations utiles.
Avec le programme Wabi, vous bénéficiez de la fiabilité, de la puissance et des
possibilités de connexion du système d’exploitation UNIX tout en accédant,
sur le même poste de travail, aux applications Microsoft Windows
traditionnelles, telles que tableurs, traitements de texte, bases de données,
logiciels graphiques, etc. Les applications principales ont fait l’objet de tests
approfondis dans l’environnement Wabi. La liste des applications testées et
certifiées compatibles avec le programme Wabi est fournie dans les Notes
relatives à la version Wabi, accessibles en ligne dans le groupe de programmes
Utilitaires Wabi.
Le programme Wabi peut être exécuté localement sur le système propre
d’utilisateurs distincts, ou à distance à partir d’un serveur, par plusieurs
utilisateurs. Le produit WabiServer™ permet à plusieurs utilisateurs d’accéder à
une copie unique du programme Wabi, installée sur un serveur, simplifiant
ainsi pour l’administrateur du système les tâches de support des utilisateurs.
Pour plus d’informations sur WabiServer, consultez « Qu’est-ce que
WabiServer ? », page 4.
1
1
Fonctionnement du programme Wabi
Le logiciel Wabi est un logiciel « middle-ware ». Il se situe entre l’application
traditionnelle et l’environnement d’exploitation UNIX. En général, le
programme Wabi intercepte les requêtes des applications Microsoft Windows
et produit les requêtes équivalentes dans l’environnement UNIX afin d’obtenir
le résultat escompté. Il effectue ces requêtes en traduisant les appels Windows
en appels X Window et UNIX et, sur les plates-formes RISC, en traduisant les
instructions Intel x86 en instructions RISC. Sur les plates-formes UNIXx86 , les
instructions x86 sont transmises directement au processeur x86.
Prenons un exemple concret : lorsqu’une application utilise des appels API
Windows pour ouvrir une icône, Wabi traduit la requête en appels X Windows
équivalents. Une requête d’impression ou toute autre requête impliquant un
périphérique est traduite et redirigée vers la commande ou le périphérique
UNIX correspondant. Une grande partie de l’activité « en coulisses » d’une
application implique des instructions x86, que Wabi traduit pour la plate-forme
processeur sur laquelle il tourne.
La Figure 1-1 décrit le rôle de traducteur et de redirecteur du programme Wabi.
Wabi redirige la requête
3 vers les ressources du
système d'exploitation
Requête de service,
1 impression ou
accès au disque, par
exemple
The
Programme
Wabi
Wabi
Program
Programme
d'application
Microsoft
Windows
Wabi fournit le service
2 demandé au programme
d'application
Figure 1-1
2
La ressource demandée
4 est fournie par le
système d'exploitation
Fichiers,
unités et
autres
ressources du
système
d'exploitation
natif
Rôle de traducteur et de redirecteur du programme Wabi
Guide de l’utilisateur Wabi—mai 1996
1
Fonctions et possibilités offertes par Wabi
Le programme Wabi ayant pour objet d’activer d’autres applications, ses
fonctions et possibilités propres sont peu apparentes. Il est difficile de travailler
sans applications. Les fonctions offertes par le programme Wabi sont fondées
presque entièrement sur les applications qu’il accueille et sur le système
d’exploitation sur lequel il fonctionne.
Les fonctions de Wabi peuvent être décrites uniquement dans le cadre des
applications certifiées compatibles avec le programme Wabi. La plupart des
fonctions des applications certifiées fonctionnent avec Wabi. Une liste des
exceptions figure dans les Notes relatives à la version Wabi.
Fonctions supportées par les applications certifiées
Dans l’environnement Wabi, les applications certifiées peuvent effectuer la
plupart des actions qu’elles réalisent dans l’environnement Microsoft
Windows. Par exemple, elles peuvent exécuter les fonctions suivantes :
•
•
•
•
•
•
•
•
•
•
couper, copier et coller entre plusieurs applications Windows,
accès aux disquettes formatées DOS,
fonctionnement en mode évolué,
liaison et imbrication d’objets (OLE) entre applications Windows,
échange de données dynamique (DDE) entre applications Windows,
installation et utilisation d’applications en réseau,
interconnexion de sockets Windows,
accès à des bases de données distantes,
lecture et enregistrement audio (de fichiers.WAV) sur des postes équipés de
matériel audio,
lecture vidéo de fichiers .AVI si Microsoft Video for Windows a été installé.
Autres fonctions disponibles dans l’environnement Wabi
Le programme Wabi fonctionnant dans l’environnement UNIX, il offre des
applications certifiées aux fonctions complémentaires suivantes :
•
•
•
•
couper, copier et coller entre des applications Microsoft Windows et des
applications X Window,
accès transparent aux systèmes de fichier réseau,
utilisation sur les terminaux X,
exécution sur un système et affichage sur un autre,
Qu’est-ce que Wabi ?
3
1
•
•
•
exécution simultanée d’un nombre accru d’applications sur un même poste
de travail,
partage des ports parallèle et série,
accès à un système par plusieurs utilisateurs simultanément.
Fonctions non supportées
Certaines fonctions ne sont supportées pour aucune application. En général,
ces fonctions requièrent la gestion de réseau Microsoft Windows, des
gestionnaires de périphériques spéciaux que le programme Wabi n’accepte pas
ou encore des commandes DOS. Le programme Wabi ne supporte pas les
fonctions suivantes quelle que soit l’application :
•
•
•
•
•
•
MIDI (Musical Instrument Digital Interface), AVI (Audio-Visual Interface)
pour disques laser audio et vidéo,
connexion au NetWareIPX/SPX,
répertoires Wabi Windows partagés,
didacticiels fonctionnant avec gestionnaires d’écran VGA,
formatage de disquettes DOS ,
fonctions nécessitant des gestionnaires de périphériques virtuels.
Fonctions propres à Wabi
Les fonctions spécifiques au programme Wabi sont celles qui sont utilisées
pour établir les connexions au système d’exploitation UNIX. Vous pouvez
accéder à ces fonctions par le biais du Gestionnaire de configurations Wabi.
Comme indiqué au Chapitre 3, “Configuration de l’environnement Wabi”.
Qu’est-ce que WabiServer ?
Le logiciel WabiServer est un produit que vous pouvez utiliser sur des platesformes Sun. Il fournit le programme Wabi dans une configuration
client/serveur. Il permet à plusieurs utilisateurs disposant de systèmes clients
d’accéder à une installation unique du programme Wabi sur un système
serveur. WabiServer libère les utilisateurs de toutes les tâches d’installation et
de configuration du logiciel, et permet aux administrateurs du système
d’effectuer une seule fois ces tâches pour fournir Wabi à plusieurs utilisateurs.
4
Guide de l’utilisateur Wabi—mai 1996
1
L’administrateur système installe les logiciels Wabi et WabiServer sur le
système serveur et installe le programme client Wabi sur les systèmes clients. Il
crée sur le serveur des environnements utilisateurs Wabi appelés prototypes, et
installe les applications Microsoft Windows et Windows dans ces prototypes.
Wabi
Server
La première fois que vous lancez WabiServer, un prototype est copié dans votre
répertoire personnel pour créer votre environnement utilisateur Wabi ; il
comprend le logiciel Microsoft Windows et les logiciels d’application installés
par l’administrateur système. Après ce premier démarrage, l’utilisation du
programme Wabi via WabiServer diffère très peu de celle du programme Wabi
autonome, à quelques exceptions près, indiquées dans le manuel par le
symbole suivant :
Ceci est une remarque concernant WabiServer. Si vous utilisez WabiServer,
recherchez ce symbole pour consulter les informations spécifiques à ce sujet.
Nouvelles fonctions accessibles dans Wabi 2.2
Si vous avez utilisé des versions précédentes de Wabi, vous trouverez
ci-dessous la liste des modifications apportées dans la version Wabi 2.2.
•
Plusieurs applications certifiées ont été révisées et ces nouvelles versions
sont désormais certifiées compatibles avec le programme Wabi 2.2. :
• Lotus Word Pro 96 (anciennement Ami Pro)
• Lotus Organizer 2.1
• Lotus SmartSuite 4.0
• Lotus cc:Mail 2.2
• PROCOMM PLUS 2.11
Pour obtenir la liste complète des applications certifiées ainsi que des
informations supplémentaires sur ces applications, reportez-vous aux Notes
relatives à la version Wabi.
•
Le Gestionnaire de configurations Wabi comprend une nouvelle interface
utilisateur. Les fonctionnalités du produit sont pratiquement inchangées.
Pour plus d’informations, reportez-vous à « Gestionnaire de configuration
Wabi », page 52.
Qu’est-ce que Wabi ?
5
1
6
•
Le programme Wabi offre une meilleure intégration du bureau dans
l’environnement commun de bureau ( CDE : Common Desktop
Environment) de Solaris. Le programme Wabi et les applications installées
sont disponibles à partir du bureau. De plus, les applications que vous
installez seront intégrées aux Gestionnaire de fichiers, Gestionnaire
d’applications, Messagerie et Gestionnaire d’impression de CDE. Pour plus
d’informations, consultez « Intégration dans CDE », page 146.
•
Le programme Wabi offre en outre une meilleure intégration OpenWindows ;
il vous permet en effet d’imprimer un fichier en faisant glisser son icône
depuis le Gestionnaire de fichiers ou la Messagerie jusqu’à l’utilitaire
d’impression. Auparavant, vous deviez en effet modifier manuellement les
associations d’applications pour permettre l’impression par glissement
d’icône. Pour plus d’informations, consultez « Intégration dans
OpenWindows », page 141.
Guide de l’utilisateur Wabi—mai 1996
1
Exigences du système
Cette section dresse la liste des matériels indispensables au fonctionnement du
programme Wabi.
Mémoire et espace disque
Le Tableau 1-1 dresse la liste des configurations de mémoire et d’espace disque
minimales et optimales pour l’utilisation du programme Wabi. Pour obtenir
des précisions concernant vos contraintes en matériel, consultez la
documentation fournie avec votre système d’exploitations.
Tableau 1-1
Mémoire et espace disque
Objet
Mémoire RAM)
Minimum
Recommandé
RISC1
24 Mo sur systèmes
16 Mo sur systèmes x86
Espace disque
15 Mo
nécessaire pour le
répertoire système Wabi
48 Mo sur ISC
(64 Mo pour gros utilisateurs)
32 Mo sur x86
Non applicable
Espace disque
nécessaire pour
$HOME/wabi
8 Mo pour Microsoft Windows Non applicable
3.1, 3.11
13 Mo pour Microsoft
Windows for Workgroups 3.11
Zone de swap libre
20 Mo sur RISC et x86
60 Mo sur RISC
40 Mo sur x86
10 Mo de plus pour chaque
application tournant en
même temps
Wabi
Server
1. Les systèmes RISC comprennent SPARC et PowerPC.
Pour toute information concernant les exigences des systèmes client et serveur
WabiServer, reportez-vous au Guide de l’administrateur WabiServer.
Qu’est-ce que Wabi ?
7
1
Ecrans
Le programme Wabi supporte les écrans de 1 bit, 4 bits et 8 bits par pixel ainsi
que les écrans de 24 bits en mode 8 bits mais pas en mode TrueColor. Afin que
l’affichage de Wabi soit correct, le serveur X pour cet écran doit disposer d’une
classe de visualisation pseudo-couleur 8 bits. Consultez l’Annexe B, « La
couleur de Windows à Wabi », pour obtenir des informations complémentaires
concernant les écrans de 24 bits.
Support son multimédia
Le programme Wabi fournit un support pour le son au format « wave » sur les
ordinateur cités dans le Tableau 1-2, ci-dessous
Tableau 1-2
Exigences de Wabi en matière de son
Ordinateur
Carte son et gestionnaire audio
SPARCstation™ 4
Carte son achetée séparément. Pour fonctionner
correctement, le gestionnaire audio dans Solaris 2.4
nécessite un patch. Consultez les Notes relatives à la
version Wabi.
SPARCstation 5
Carte son intégrée. Pour fonctionner correctement,
le gestionnaire audio dans Solaris 2.4 nécessite un
patch. Consultez les Notes relatives à la version Wabi.
SPARCstation 10
Carte son intégrée. Aucun patch nécessaire pour le
gestionnaire audio Solaris 2.4.
SPARCstation 20
Carte son intégrée. Aucun patch nécessaire pour le
gestionnaire audio Solaris 2.4.
Systèmes Ultra™
Wabi
Server
Ordinateur Pentium
386 ou 486
Carte son intégrée. Aucun patch nécessaire.
™,
Carte son de 16 bits avec gestionnaire adapté.
(Par exemple, carte audio Creative Labs Sound
Blaster®16 avec gestionnaire audio /dev/sbpro.)
Le support du son n’est pas fourni par le produit WabiServer.
Remarque : le support du son n’est pas fourni sur la plate-forme Solaris for
PowerPC.
8
Guide de l’utilisateur Wabi—mai 1996
1
Applications prises en charge
Les applications certifiées répertoriées dans les Notes relatives à la version Wabi
sont les seules applications officiellement prises en charge dans Wabi. Le
fonctionnement de ces applications avec Wabi a fait l’objet de tests complets.
Toutefois, un grand nombre d’autres applications est susceptible de
fonctionner correctement avec Wabi. Pour consulter la liste des applications qui
s’avèrent être compatibles avec Wabi, consultez le URL suivant sur le World
Wide Web :
http://wabiapps.psgroup.com
Qu’est-ce que Wabi ?
9
1
10
Guide de l’utilisateur Wabi—mai 1996
2
Démarrage de Wabi
Ce chapitre explique comment lancer le programme Wabi, présente la création
de votre environnement utilisateur la première fois que vous lancez Wabi et
décrit l’interface utilisateur Wabi.
Wabi
Server
Si vous lancez le programme Wabi pour la première fois et que vous souhaitez
savoir comment se déroule le démarrage, reportez-vous à la section « Premier
démarrage du logiciel Wabi ».
Si vous utilisez WabiServer, pour consulter les informations qui vous sont
spécifiquement destinées, reportez-vous à la section « Premier démarrage de
WabiServer », page 20.
Pour obtenir des instructions concernant des tâches spécifiques, consultez le
tableau ci-dessous.
Tâche
Page
Démarrage du programme Wabi
33
Démarrage du programme Wabi dans WabiServer
33
Installation de Microsoft Windows à partir de disquettes
33
Installation de Microsoft Windows à partir de l’unité R de
Wabi
34
Sortie du programme Wabi
35
Affichage du programme Wabi sur un système distant
35
11
2
Tâche
Page
Affichage du programme Wabi avec différentes tailles de
polices système
36
Démarrage de Wabi sans l’écran d’accueil
37
Démarrage de Wabi avec ou sans le serveur de polices
37
Définition de votre configuration WabiServer
38
Sélection d’un autre système WabiServer
38
Définition de la variable WABISERVER
38
Sélection d’un nouveau prototype pour WabiServer
39
Sélection d’un autre répertoire Wabi pour WabiServer
39
Visualisation de la page manuel Wabi
39
Ajout de la page manuel Wabi au chemin d’accès au
manuel
40
Premier démarrage du logiciel Wabi
Concernant la procédure de
démarrage de Wabi,
reportez-vous à la section
« Démarrage du programme
Wabi », page 33.
La procédure de démarrage du programme Wabi est simple et vous l’utilisez
de la même manière chaque fois que vous démarrez le programme. La
méthode utilisée peut être différente selon votre système d’exploitation car le
degré d’intégration dans le bureau UNIX varie. Cepandant, sur tous les
systèmes, vous pouvez démarrer Wabi en entrant wabi au niveau d’une invite
de commande UNIX, à condition que vous ayez ajouté le répertoire système
Wabi à votre chemin d’accès UNIX. Cette commande comprend plusieurs
options qui sont présentées dans « Options de démarrage Wabi », page 27.
Sachez toutefois que la première installation prendra quelques minutes, le
temps pour le programme Wabi de mettre en place votre environnement
utilisateur. Si vous n’avez jamais utilisé Wabi, le programme crée votre
répertoire wabi personnel dans votre répertoire utilisateur et vous demande
ensuite d’installer Microsoft Windows. Si vous ne souhaitez pas que votre
répertoire Wabi soit implanté dans votre répertoire utilisateur, configurez la
variable WABIDIR avant de lancer le programme Wabi pour la première fois.
Pour obtenir plus d’informations, reportez-vous à la section « Choisir une
implantation différente pour votre répertoire Wabi », page 13.
12
Guide de l’utilisateur Wabi — mai 1996
2
Si vous effectuez la mise à niveau à partir de Wabi 2.1 ou d’une version
précédente, le programme Wabi met à jour votre répertoire wabi et vous
demande de réinstaller Microsoft Windows. Les modifications apportées à la
nouvelle version de Wabi implique l’ajout de fichiers supplémentaires qui
n’étaient pas installés précédemment.
Votre répertoire personnel Wabi
Par défaut, le script de démarrage Wabi crée votre répertoire personnel wabi
comme sous-répertoire de votre répertoire utilisateur. A l’intérieur, il crée un
sous-répertoire windows. Ces deux répertoires correspondent aux répertoires
C:\ et C:\WINDOWS dans un environnement Microsoft Windows sur
ordinateur personnel.
Wabi
Server
Pour une description de
l’installation du logiciel Microsoft
Windows, reportez-vous à la
section « Installation de Microsoft
Windows », page 15.
Une fois que votre répertoire personnel wabi est créé, le programme
d’installation Microsoft Windows pour Wabi vous demande d’installer le
logiciel Microsoft Windows ; une démarche indispensable avant d’utiliser le
programme Wabi.
Si vous utilisez WabiServer, vous pouvez spécifier l’emplacement de votre
répertoire wabi comme indiqué dans la section suivante, ou en utilisant le
programme rwabi_setup présenté dans la section « Définition du nom du
système WabiServer et de l’implantation du répertoire Wabi », page 21.
Choisir une implantation différente pour votre répertoire Wabi
Vous pouvez demander au programme Wabi de créer votre répertoire
personnel wabi ailleurs que dans votre répertoire personnel en configurant la
variable d’environnement WABIDIR avant de démarrer le programme Wabi.
Pour ce faire, utilisez les commandes ci-dessous, où chemin d’accès désigne le
chemin d’accès au répertoire dans lequel vous souhaitez implanter votre
répertoire personnel wabi.
Dans le C Shell :
setenv WABIDIR chemin d’accès
Dans le Bourne Shell ou le Korn Shell:
WABIDIR=chemin d’accès;export WABIDIR
Démarrage de Wabi
13
2
Entrez cette instruction dans votre fichier .cshrc ou .profile afin d’utiliser
ce répertoire chaque fois que vous démarrez Wabi. Sinon, au prochain
démarrage de Wabi, un autre répertoire wabi sera créé dans votre répertoire
utilisateur.
Si vous passez d’une version précédente à la nouvelle version de
Wabi
La première fois que vous démarrez le programme Wabi après installation de
la nouvelle version, votre répertoire utilisateur wabi est mis à jour. Toutes les
applications installées sont conservées ainsi que toutes les modifications
apportées à votre configuration Wabi, telles que la configuration des unités.
Pour plus d’informations, reportez-vous aux Notes relatives à la version Wabi
dans le groupe des programmes utilitaires Wabi.
Passage d’une version Wabi 1.x ou Wabi 2.0 à la nouvelle version
Si vous n’avez pas encore installé Microsoft Windows, le programme
d’installation Microsoft Windows pour Wabi vous demande de le faire ; vous
devez impérativement installer Microsoft Windows avant de pouvoir utiliser le
programme Wabi.
Si vous avez déjà installé Microsoft Windows, vous devez renouveler cette
opération afin que Wabi ait accès aux nouveaux fichiers Windows qui n’étaient
pas installés précédemment.
Passage de Wabi 2.1 à la nouvelle version
Lorsque vous passez de Wabi 2.1 à la nouvelle version, seul le fichier
wabi.ini est modifié. Vous n’avez pas à réinstaller Microsoft Windows.
Wabi
14
Server
Utilisation d’un répertoire Wabi existant avec WabiServer
Si vous utilisez un répertoire Wabi existant avec WabiServer, votre répertoire
Wabi sera mis à jour la première fois que vous lancerez WabiServer, de la
même manière qu’avec la version autonome de Wabi. Si le répertoire Wabi a
été créé avec Wabi 1.x ou Wabi 2.0, vous devez réinstaller Microsoft Windows.
Guide de l’utilisateur Wabi — mai 1996
2
Installation de Microsoft Windows
Le programme d’installation Microsoft Windows pour Wabi vous permet
d’installer les fichiers Microsoft Windows dans votre répertoire personnel
wabi/windows. Le programme démarre automatiquement la première fois
que vous lancez le programme Wabi 2.2, sauf si vous passez de la version 2.1 à
la nouvelle version de Wabi. Vous devez impérativement installer Windows
avant de pouvoir utiliser le programme Wabi.
Vous pouvez installer Microsoft Windows 3.1 ou 3.11, ou encore Microsoft
Windows pour Workgroups 3.11. Toutefois, vous devez savoir que si vous
installez Microsoft Windows pour Workgroups, ses fonctions seront réduites, le
programme Wabi ne supportant pas toutes ces fonctions réseau. Pour plus
d’informations sur des fonctions supportées ou non supportées, reportez-vous
à « Microsoft Windows pour Workgroups 3.11 dans l’environnement Wabi »,
page 45.
Le programme d’installation Microsoft Windows pour Wabi permet
l’installation à partir de disquettes ou d’une unité réseau. Vous ne pouvez pas
utiliser ce programme pour installer Microsoft Windows sur un serveur réseau.
Pour plus d’informations, reportez-vous à la section « Installation de Microsoft
Windows sur un serveur réseau », page 19.
Démarrage de Wabi
15
2
La première boîte de dialogue du programme d’installation Microsoft
Windows pour Wabi vous invite à choisir l’implantation des fichiers Windows,
comme indiqué à la Figure 2-1 ci-dessous.
Figure 2-1
Première boîte de dialogue du programme d’installation Microsoft
Windows pour Wabi
Installation de Microsoft Windows à partir de disquettes
Pour installer Microsoft Windows à partir d’un lecteur de disquette local,
entrez la lettre qui désigne le lecteur de disquette concerné. Le programme
Wabi supporte la connexion à deux lecteurs de disquette : le lecteur A et le
lecteur B. La connexion par défaut se fait au lecteur A.
La marche à suivre pour réaliser
cette tâche est indiquée dans
« Installation de Microsoft
Windows à partir de disquettes »,
page 33.
16
Si vous utilisez le lecteur A pour installer le logiciel Windows, cliquez sur OK
pour accepter la désignation par défaut. Si vous utilisez le lecteur B, indiquez
B au lieu de A.
Guide de l’utilisateur Wabi — mai 1996
2
Une fois que vous avez entré la lettre correspondant au lecteur voulu et que
vous avez cliqué sur OK, une boîte de dialogue s’ouvre qui vous demande
d’insérer la disquette 1 dans le lecteur. La Figure 2-2 représente cette boîte de
dialogue.
Figure 2-2
Boîte de dialogue du programme d’installation Microsoft Windows pour
Wabi
Une fois que vous avez inséré la disquette et cliqué sur OK, les fichiers de la
disquette 1 sont installés dans le répertoire C:\WINDOWS, qui est mappé à votre
répertoire wabi/windows.
Remarque : le répertoire de destination, C:\WINDOWS, ne peut pas être modifié.
Le programme d’installation Microsoft Windows pour Wabi ne supporte pas
l’installation de Microsoft Windows à un autre endroit. Vous pouvez toutefois
changer l’implantation de votre répertoire personnel wabi en configurant la
variable WABIDIR, comme indiqué dans « Choisir une implantation différente
pour votre répertoire Wabi », page 13.
L’indicateur d’état qui s’affiche dans la boîte de dialogue progresse à mesure
que les fichiers sont installés. Quand l’installation de la disquette 1 est
terminée, vous êtes invité à insérer la disquette 2 et à cliquer sur OK. Les
fichiers de la disquette 2 sont alors installés. Répétez l’opération pour les
autres disquettes.
Remarque : si le lecteur de disquette n’est pas équipé d’un bouton d’éjection,
vous pouvez éjecter la disquette en cliquant dans la fenêtre Wabi et en
+ EE .
appuyant simultanément sur les touches Méta et E :
Démarrage de Wabi
17
2
Lorsque l’installation touche à sa fin, le groupe des Utilitaires Wabi, le Groupe
principal et les groupes Jeux, Accessoires et Démarrage de Microsoft Windows
s’ouvrent. Lorsque l’installation est terminée, la fenêtre de message représentée
à la Figure 2-3 ci-dessous s’ouvre.
Figure 2-3
Message de fin d’installation de Microsoft Windows
Lorsque vous cliquez sur OK, le programme Wabi se ferme et redémarre
immédiatement en ouvrant le Gestionnaire de programmes Windows.
Pour une description du démarrage du programme Wabi, reportez-vous à la
section « L’interface utilisateur Wabi », page 24.
Installation de Microsoft Windows depuis l’unité R de Wabi
« Installation de Microsoft
Windows sur un serveur
réseau », page 19 explique
comment installer Microsoft
Windows sur un serveur afin que
les utilisateurs puissent ensuite
l’installer sur leurs stations de
travail.
18
Si le logiciel Microsoft Windows est copié sur un disque dur ou sur un
répertoire réseau accessible à votre système d’exploitation, vous pouvez
l’installer dans le programme Wabi à l’aide de l’unité R de Wabi, qui est
affectée à votre répertoire / (racine).
Pour installer le logiciel Microsoft Windows depuis l’unité R, entrez R: puis
entrez le chemin utilisé par le progamme Wabi pour localiser les fichiers
Windows. Vous pouvez aussi utiliser le bouton Parcourir pour vous déplacer
dans les répertoires accessibles à votre système et localiser les fichiers
Microsoft Windows.
Guide de l’utilisateur Wabi — mai 1996
2
Par exemple, supposons que le contenu des disquettes de Microsoft Windows
3.1 est copié dans /usr/apps/install/win31.dsk. Dans le champ de
saisie de la première boîte de dialogue du programme d’installation Microsoft
Windows pour Wabi (représentée à la Figure 2-1), vous entrerez alors le chemin
suivant :
R:\usr\apps\install\win31.dsk
Vous pouvez utiliser indifféremment un chemin DOS ou un chemin UNIX.
Utilisez la barre oblique inversée (\) pour les chemins d’accès DOS et la barre
oblique (/) pour les chemins d’accès UNIX. Le programme Wabi accepte les
deux types de chemin d’accès dans la mesure où vous n’utilisez qu’un seul
type de barre oblique dans votre chemin.
Remarque : pour accéder au répertoire contenant les fichiers Windows, vous
devez disposer d’un droit de lecture. Si ce n’est pas le cas, modifiez les droits
d’accès en utilisant la commande chmod ou consultez votre administrateur
système.
Pour plus d’informations
concernant l’exécution de
cette tâche, reportez-vous à
« Installation de Microsoft
Windows à partir de l’unité R
de Wabi », page 34.
Une fois que vous avez entré le lecteur et le chemin et cliqué sur OK, le
programme Wabi installe les fichiers Windows dans le répertoire
$HOME/wabi/windows . L’indicateur d’état qui s’affiche dans la boîte de
dialogue progresse à mesure que les fichiers sont installés.
Lorsque l’installation touche à sa fin, le groupe des Utilitaires Wabi, le Groupe
principal et les groupes Accessoires, Jeux et Démarrage de Microsoft Windows
s’ouvrent. Lorsque l’installation est terminée, la fenêtre de message représentée
à la Figure 2-3 s’ouvre.
Lorsque vous cliquez sur OK, le programme Wabi se ferme puis redémarre
immédiatement, en ouvrant le Gestionnaire de programmes Windows.
Installation de Microsoft Windows sur un serveur réseau
Le programme d’installation Microsoft Windows pour Wabi ne peut être utilisé
que pour installer les fichiers Microsoft Windows dans un environnement
utilisateur Wabi. Si vous souhaitez installer Microsoft Windows sur un serveur
réseau afin de permettre aux utilisateurs d’installer Windows depuis le serveur,
suivez la procédure décrite dans la documentation Microsoft Windows, qui
Démarrage de Wabi
19
2
permet de placer des fichiers Windows sur un serveur réseau. Cette procédure
implique la présence d’un émulateur DOS ou d’un ordinateur DOS sur votre
réseau de façon à pouvoir exécuter la commande DOS setup /a.
Si vous ne possédez pas d’ordinateur DOS sur votre réseau, consultez votre
documentation UNIX pour savoir comment accéder aux systèmes de fichiers
DOS. Une fois que vous êtes en mesure d’accéder aux disquettes DOS depuis
votre système d’exploitation, utilisez les commandes UNIX pour copier les
disquettes sur le serveur réseau et établissez le droit de lecture sur les fichiers.
Une fois Microsoft Windows installé sur le serveur réseau, les utilisateurs de
Wabi peuvent utiliser le programme d’installation Microsoft Windows pour
Wabi afin d’installer les fichiers Windows dans leur environnement Wabi,
comme décrit dans la section « Installation de Microsoft Windows depuis
l’unité R de Wabi », page 18.
Remarque : le programme d’installation Microsoft Windows pour Wabi ne
vous permet pas de configurer votre système de manière à accéder à un
exemplaire partagé de Microsoft Windows. Chaque utilisateur doit posséder sa
propre copie de Windows dans $HOME/wabi/windows et doit disposer d’une
licence d’utilisation du logiciel.
Premier démarrage de WabiServer
La procédure de démarrage initial du programme Wabi (rwabi) avec
WabiServer est très différente de celle du programme Wabi autonome. Lorsque
vous lancez WabiServer, une série de boîtes de dialogue s’affiche pour vous
inviter à :
Pour toute information générale
sur WabiServer , reportez-vous
à « Qu’est-ce que
WabiServer ? », page 4.
•
•
indiquer le système serveur à utiliser comme votre système WabiServer,
•
sélectionner un environnement utilisateur prototype pour créer votre
répertoire utilisateur Wabi.
indiquer l’emplacement choisi pour stocker vos fichiers Wabi (c’est-à-dire,
l’implantation de votre répertoire utilisateur Wabi),
Les sections suivantes décrivent ces boîtes de dialogue.
Remarque : pour accéder à l’aide associée à une boîte de dialogue WabiServer,
placez le curseur sur l’option concernée et appuyez sur la touche Aide.
20
Guide de l’utilisateur Wabi — mai 1996
2
Définition du nom du système WabiServer et de l’implantation du répertoire
Wabi
Vous spécifiez le nom du système serveur et l’emplacement du répertoire Wabi
dans la boîte de dialogue rwabi_setup, représentée à la Figure 2-4.
Figure 2-4
Boîte de dialogue rwabi_setup pour la définition du nom du serveur et de
l’emplacement du répertoire
Nom WabiServer représente le nom du système serveur que vous utiliserez
pour faire tourner Wabi. Demandez à votre administrateur système de vous le
communiquer. Si votre site est doté de plusieurs systèmes WabiServer,
l’administrateur système doit équilibrer la charge entre les différents serveurs,
c’est pourquoi il est important que ce soit lui qui vous affecte à un serveur.
Remarque : vous pouvez également définir la variable d’environnement
WABISERVER, si vous préférez cette méthode. Cette définition remplace le nom
de serveur que vous avez indiqué dans la boîte de dialogue rwabi_setup.
Pour toute information sur le format de la commande de définition de cette
variable, consultez « Définition de la variable WABISERVER », page 38.
Démarrage de Wabi
21
2
Par défaut, vos fichiers Wabi sont stockés dans votre répertoire $HOME/wabi.
Si vous ne voulez pas implanter votre répertoire utilisateur Wabi dans votre
répertoire personnel, vous pouvez entrer un chemin complet désignant un
autre répertoire. Ce chemin doit être le chemin “détectant l’existence du
réseau”, qui est le chemin défini pour le serveur. Si votre répertoire personnel
est situé sur un serveur de fichiers, le chemin que vous utilisez normalement
est le chemin détectant l’existence du réseau.
Cependant, si vous voulez créer votre répertoire utilisateur dans un système de
fichiers de votre disque dur local, vous devez d’abord partager votre système
de fichiers pour le rendre accessible au système WabiServer. Consultez le guide
de l’utilisateur Solaris ou demandez l’aide de votre administrateur système.
Une fois que le système de fichiers est partagé, vous pouvez indiquer le
chemin d’accès à ce répertoire, défini pour le serveur, qui est probablement
différent du chemin que vous utilisez normalement. Par exemple, supposons
que vous ayez un fichier appelé /files sur le disque dur interne de votre
système. Vous devez partager ou exporter le système /files afin de pouvoir
créer votre répertoire utilisateur Wabi à cet endroit. Si le nom d’hôte de votre
système client est menemsha, le chemin d’accès à ce répertoire, détectant
l’existence du réseau, sera probablement /net/menemsha/files. Ce chemin
dépend de la configuration de votre réseau, par conséquent, vous devez
consulter votre administrateur système.
Remarque : si vous avez défini la variable WABIDIR, décrite dans « Choisir une
implantation différente pour votre répertoire Wabi », page 13, la définition de
WABIDIR supplante la sélection de répertoire que vous avez effectuée dans la
boîte de dialogue rwabi_setup. Un message d’avertissement à ce propos
s’affiche à l’ouverture de la boîte de dialogue.
Si vous entrez un chemin d’accès à un répertoire Wabi qui existe pour le définir
comme le répertoire d’implantation de vos fichiers Wabi, rwabi démarre sur le
serveur spécifié en utilisant le répertoire Wabi spécifié. Si le répertoire Wabi
que vous indiquez n’existe pas, ou n’est pas encore défini en tant que
répertoire Wabi, vous devez sélectionner un prototype à utiliser pour créer
votre répertoire Wabi, comme expliqué dans la section suivante.
22
Guide de l’utilisateur Wabi — mai 1996
2
Sélection d’un prototype
Lorsque vous appliquez les paramètres dans la boîte de dialogue wabi_setup,
la boîte de dialogue rwabi_selproto s’ouvre, comme indiqué à la Figure 2-5.
Figure 2-5
Boîte de dialogue rwabi_selproto pour la sélection de l’environnement
utilisateur Prototype
La boîte de dialogue rwabi_selproto fournit la liste des prototypes définis
sur le serveur que vous avez spécifié dans la boîte de dialogue rwabi_setup.
Ces prototypes ont été créés par l’administrateur système WabiServer. Ces
noms peuvent indiquer les applications (Windows, Office, etc.) contenues dans
ces prototypes, ou les utilisateurs pour lesquels ils ont été créés (Marketing,
Ventes), ou toute autre information selon la convention utilisée par
l’administrateur système pour nommer les prototypes. A la fin de chaque nom
de prototype est indiqué le nombre de méga-octets d’espace disque disponible
nécessaire pour installer le prototype dans votre répertoire Wabi. Assurez-vous
que vous disposez de l’espace suffisant avant de sélectionner un prototype.
Lorsque vous choisissez le bouton Appliquer, le prototype est utilisé pour créer
votre répertoire Wabi à l’emplacement que vous avez indiqué précédemment.
Une fois cette procédure terminée, le programme Wabi démarre et apparaît sur
votre écran. Les applications installées dans le prototype sont prêtes à être
utilisées.
Démarrage de Wabi
23
2
Remarque : si vous quittez cette boîte de dialogue en choisissant Quitter, ou si
vous sélectionnez <aucun>, ou si aucun prototype n’a été créé, le programme
d’installation de Microsoft Windows pour Wabi démarre, vous permettant
ainsi de créer votre propre répertoire Wabi. Pour toute information sur
l’installation de Microsoft Windows, consultez « Installation de Microsoft
Windows », page 15.
L’interface utilisateur Wabi
Le programme Wabi affiche les mêmes écrans, boîtes de dialogue et menus que
l’interface utilisateur graphique (GUI) de Microsoft Windows. De la même
manière, vous utilisez la souris ou les raccourcis-clavier pour sélectionner une
option de menu ou ouvrir une icône. A propos des raccourcis-clavier,
représentés par des caractères soulignés dans les menus, reportez-vous au
Chapitre 3, « Configuration de l’environnement Wabi ».
L’environnement du programme
Le programme Wabi utilise le Gestionnaire de programmes Microsoft Windows
comme environnement de programme ou programme Shell. Le programme
Shell est précisé dans la variable SHELL= du fichier
$HOME/wabi/windows/system.ini.
Le Gestionnaire de programmes fonctionne de la même manière que dans
Microsoft Windows sur ordinateur personnel. Néanmoins, s’il ne vous est pas
familier, reportez-vous à la documentation Microsoft Windows ou à l’aide en
ligne.
24
Guide de l’utilisateur Wabi — mai 1996
2
Groupe des Utilitaires Wabi
Le groupe des Utilitaires Wabi contient les options du programme Wabi
représentées à la Figure 2-6.
Figure 2-6
Wabi
Server
« Installation de Microsoft
Windows », page 15 vous
indique comment utiliser l’outil
d’installation Windows.
Options du groupe des Utilitaires Wabi
•
•
Le groupe des Utilitaires Wabi contient les options suivantes :
•
Notes relatives à la version Wabi : fichier d’aide contenant des remarques
concernant l’installation et l’utilisation de certaines applications ainsi que
des indications concernant la plate-forme de votre système d’exploitation.
•
Avant-propos sur WabiServer : fichier contenant les dernières informations sur
WabiServer. Ce fichier est présent uniquemnt si vous utilisez WabiServer.
Installation Microsoft Windows : programme utilisé pour installer le logiciel
Microsoft Windows. Ce programme démarre automatiquement la première
fois que vous lancez le programme Wabi. Pour passer à une nouvelle
version de Microsoft Windows ou pour le réinstaller dans l’environnement
Wabi, vous devez utiliser cet outil plutôt que le programme d’installation
fourni avec Microsoft Windows.
Démarrage de Wabi
25
2
•
Guide de dépannage Wabi : fichier d’aide contenant des conseils pour vous
aider à résoudre les problèmes courants.
•
Enregistrement Wabi : programme que vous utilisez sur les plates-formes
Solaris pour l’enregistrement auprès de SunSoft.
•
Trucs sympas : diapositive Microsoft Powerpoint décrivant les autres
produits d’intégration de bureau PC disponibles auprès de SunSoft.
Les groupes Microsoft Windows
Lorsque vous installez le logiciel Microsoft Windows, le Groupe principal et les
groupes Accessoires, Jeux et Démarrage apparaissent à l’écran. Le Gestionnaire
d’impression et les programmes de démarrage Windows sont absents du
Groupe principal car vous ne pouvez pas les utiliser dans l’environnement
Wabi. Les groupes Accessoires et Jeux contiennent les mêmes programmes que
dans Microsoft Windows sur ordinateur personnel. Le groupe Démarrage est
initialement vide. Chaque programme placé dans ce groupe sera lancé
automatiquement en même temps que le programme Wabi.
Aide en ligne Wabi
Le logiciel Wabi contient une aide en ligne concernant le Gestionnaire de
configurations. Vous pouvez la visualiser en cliquant sur le bouton Aide ou en
appuyant sur la touche F1 dans les panneaux à onglet du Gestionnaire de
configurations. L’aide en ligne vous explique les tâches que vous pouvez
accomplir à l’aide du Gestionnaire de configurations Wabi.
Lorsque vous utilisez le Gestionnaire de configurations, vous pouvez
rencontrer l’aide des messages d’erreur. Un message d’erreur de configuration
s’affiche quand vous essayez d’exécuter une procédure interdite ou lorsque le
logiciel Wabi ne peut mener à bien une tâche à l’aide du Gestionnaire de
configurations. Vous rencontrerez par exemple ce message d’erreur si vous
affectez une unité Wabi à un système de fichiers auquel vous n’avez pas accès.
Les fenêtres de message d’erreur qui s’affichent alors comportent un bouton
Aide qui vous renseigne sur l’erreur commise et vous aide à la réparer.
26
Guide de l’utilisateur Wabi — mai 1996
2
La page manuel Wabi
Il existe une page de manuel d’information concernant le programme Wabi qui
décrit les options de la ligne de commande, fournit des exemples de différents
modes de démarrage et détaille les variables d’environnement Wabi. Pour
afficher la page manuel Wabi, tapez la commande man wabi. Cette page de
manuel contient également des informations sur la commande rwabi.
Pour la marche à suivre pour
visualiser la page manuel,
reportez-vous à « Ajout de la
page manuel Wabi au chemin
d’accès au manuel », page 40.
Pour accéder à la page manuel Wabi, le répertoire de la page manuel Wabi doit
se trouver dans votre chemin d’accès au manuel. En fonction de votre système
d’exploitation natif, la procédure d’installation de Wabi aura ou non fait cette
démarche pour vous. Certains systèmes d’exploitation utilisent une variable
d’environnement MANPATH du fichier .login, .cshrc ou.profile. Si vous
ne pouvez pas visualiser la page manuel Wabi, vous devez modifier la variable
d’environnement MANPATH.
Options de démarrage Wabi
Vous pouvez démarrer des
applications à partir de la ligne de
commande wabi. Pour les
instructions correspondantes,
reportez-vous à « A propos du
démarrage d’applications », page
164”.
La commande wabi,utilisée pour démarrer le programme Wabi, fournit
plusieurs options de commande que vous pouvez utiliser pour définir les
options utilisées par Wabi au démarrage.
Affichage de Wabi sur un système distant ou un terminal X
Vous pouvez diriger l’affichage de Wabi vers un système distant ou un
terminal X. Ceci est nécessaire si vous souhaitez visualiser et utiliser le
programme Wabi sur un système qui ne peut exécuter le programme
localement ou si vous souhaitez faire fonctionner le programme Wabi sur un
ordinateur central et l’afficher sur des terminaux X.
Pour la marche à suivre pour
exécuter cette tâche,
reportez-vous à « Affichage du
programme Wabi sur un système
distant », page 35.
Pour diriger l’affichage de Wabi vers un système distant ouvert à des écrans
externes, précisez un nom d’écran de visualisation à l’aide de l’option de
commande -display lorsque vous lancez le programme Wabi. Pour diriger
l’affichage vers un système distant de façon automatique à chaque démarrage
du programme Wabi, vous pouvez configurer la variable d’environnement
DISPLAY. Dans ce cas, vous devez savoir que l’affichage de tous les écrans des
applications X Window que vous lancerez par la suite sera dirigé vers le même
système. Consultez votre documentation UNIX pour savoir comment
configurer la variable DISPLAY.
Démarrage de Wabi
27
Wabi
Server
2
Remarque : le programme Wabi autonome peut accéder à des ressources
locales, telles que le lecteur de disquette, sur le système sur lequel il
fonctionne. En revanche, vous ne pouvez pas accéder au lecteur de disquette
d’un système distant sur lequel le programme Wabi est affiché. Cependant, si
vous utilisez WabiServer, vous pourrez accéder aux lecteurs de disquette du
serveur ou de votre système local, selon la manière dont votre administrateur
système a configuré ce système WabiServer. L’administrateur système peut
également interdire aux utilisateurs WabiServer tout accès aux lecteurs de
disquette.
Affichage de Wabi avec différentes tailles de polices
Pour connaître les commandes
permettant de modifier la taille de
la police, reportez-vous à
« Affichage du programme Wabi
avec différentes tailles de polices
système », page 36.
28
Le programme Wabi ajuste la taille des polices système qu’il utilise dans les
boîtes de dialogue, les étiquettes d’icône et les menus en fonction de la taille de
l’écran. Sur grand écran (de plus de 640 pixels de large), le programme Wabi
utilise une police système d’environ 20 pixels de haut. Sur un écran plus petit
(640 pixels de large ou moins), il utilise une police système d’environ 16 pixels
de haut. Pour modifier la valeur par défaut et utiliser une police système plus
ou moins haute, utilisez les options de la ligne de commande -LF et-SF.
Guide de l’utilisateur Wabi — mai 1996
2
Démarrage de Wabi sans l’écran d’accueil
Pour consulter les commandes
utilisées pour empêcher
l’affichage de l’écran d’accueil,
voir « Démarrage de Wabi sans
l’écran d’accueil », page 37.
Normalement, lorsqu’il démarre, le programme Wabi affiche un écran
d’accueil. Cet écran est représenté à la Figure 2-7.
Figure 2-7
Ecran d’accueil de Wabi
Si vous le souhaitez, vous pouvez désactiver l’affichage de l’écran d’accueil à
l’aide de l’option -nosplash de la ligne de commande wabi. Le temps
nécessaire au démarrage de Wabi ne sera pas réduit de façon significative.
Inversement, l’option -splash permet d’afficher l’écran d’accueil de Wabi
dans des cas où il ne serait normalement pas affiché. Par exemple, lorsque vous
démarrez une application directement à partir de la ligne de commande wabi,
l’écran d’accueil ne s’affiche pas. L’utilisation de l’option -splash permet
d’activer l’affichage de l’écran d’accueil avant le démarrage de l’application.
Démarrage de Wabi
29
2
Démarrage de Wabi avec ou sans le serveur de polices
Pour connaître la commande à
utiliser, reportez-vous à
« Démarrage de Wabi avec ou
sans le serveur de polices »,
page 37.
Le programme Wabi lance automatiquement son serveur de polices, wabifs,
sur les plates-formes dont les serveurs X utilisent le Protocole de service des
polices X11R5 ou X11R6. Dans l’environnement Wabi, le serveur de polices
accélère l’affichage des polices.
Dans la plupart des cas, vous aurez intérêt à laisser le programme Wabi choisir
d’utiliser ou non le serveur de polices. Vous pouvez néanmoins le désactiver si
vous estimez que le fonctionnement de Wabi est trop lent ou incorrect en ce qui
concerne les polices d’écran.
Pour lancer le programme Wabi sans lancer le serveur de polices, utilisez
l’option de commande de la ligne de commande -fs pour désactiver le
serveur de polices.
Il peut arriver, bien que de façon très rare, que le programme Wabi identifie
par erreur votre serveur X comme ne pouvant pas supporter le Protocole de
service des polices X. Si vous savez que votre serveur X supporte ce protocole,
utilisez l’option de commande +fs afin que Wabi lance son serveur de polices.
Wabi
Server
Options de démarrage de WabiServer
Vous utilisez la commande rwabi pour démarrer une session Wabi à distance
sur un serveur lorsque WabiServer est installé. La commande rwabi s’utilise
avec les mêmes options de ligne de commande que la commande wabi décrite
dans « Options de démarrage Wabi », page 27.
De plus, la commande rwabi offre des options qui vous permettent de :
•
lancer rwabi_setup pour modifier votre configuration WabiServer (serveur
et emplacement du répertoire Wabi),
•
•
•
spécifier un serveur différent pour la session en cours,
sélectionner un nouveau prototype pour créer un nouveau répertoire Wabi,
spécifier un répertoire Wabi différent pour la session en cours.
Ces options sont décrites dans les sections suivantes.
30
Guide de l’utilisateur Wabi — mai 1996
2
Exécuter le programme rwabi_setup
Pour toute information sur le
format de cette commande,
consultez la section « Définition
de votre configuration
WabiServer », page 38.
Vous pouvez exécuter le programme rwabi_setup pour spécifier un nouveau
système WabiServer et un nouvel emplacement du répertoire Wabi. Lorsque
vous utilisez l’option de commande -setup avec rwabi, vous voyez s’afficher
la boîte de dialogue décrite dans « Définition du nom du système WabiServer
et de l’implantation du répertoire Wabi », page 21. Vous devez utiliser cette
option lorsque vous voulez modifier le serveur et le répertoire pour toutes les
sessions rwabi suivantes. Les informations fournies sont stockées dans le
fichier .wabiserver de votre répertoire personnel.
Si le répertoire que vous spécifiez comme répertoire Wabi n’existe pas déjà, le
programme rwabi_setup lance le programme rwabi_selproto afin de vous
permettre de sélectionner un prototype à utiliser pour la création du répertoire
Wabi.
Spécifier un autre serveur
Pour toute information sur le
format de cette commande,
consultez la section « Sélection
d’un autre système
WabiServer », page 38.
Si vous voulez temporairement faire tourner Wabi à partir d’un système de
serveurs différent de celui qui vous est affecté selon la configuration définie,
vous pouvez utiliser l’option de commande -server pour indiquer le nom du
serveur. Cette option est utile lorsque votre serveur est hors service ou que
vous voulez utiliser un autre serveur pour une session particulière.
Pour sélectionner un autre système WabiServer pour toutes les autres sessions,
vous devez lancer rwabi_setup comme expliqué dans « Exécuter le
programme rwabi_setup », page 31, ou définir votre variable d’environnement
WABISERVER comme expliqué dans « Définition de la variable WABISERVER »,
page 38. La définition de la variable d’environnement WABISERVER supplante
les informations que vous avez entrées dans la boîte de dialogue
rwabi_setup.
Remarque : vous ne pouvez pas ouvrir deux sessions rwabi distinctes sur
deux systèmes WabiServer différents en utilisant le même répertoire Wabi.
Toutefois, vous pouvez ouvrir deux sessions rwabi sur le même serveur ou
sur des serveurs différents si vous utilisez un répertoire Wabi différent pour
chaque session.
Démarrage de Wabi
31
2
Sélectionner un nouveau prototype pour créer un nouveau
répertoire Wabi
Pour toute information sur
l’utilisation de la boîte de dialogue
rwabi_selproto ,
reportez-vous à la section
« Sélection d’un nouveau
prototype pour WabiServer »,
page 39 .
Si vous voulez accéder à des applications différentes installées dans des
prototypes, vous pouvez sélectionner un nouveau prototype en utilisant
l’option de commande -select avec la commande rwabi. Ceci a pour effet
d’ouvrir la boîte de dialogue rwabi_selproto, qui vous permet de
sélectionner un prototype parmi une liste. Si vous voulez remplacer votre
répertoire Wabi existant, utilisez la même implantation pour ce répertoire.
Lorsque vous sélectionnez un nouveau prototype, un nouveau répertoire
écrase le répertoire existant. Pour créer un nouveau répertoire avec une
nouvelle implantation et conserver ainsi votre répertoire Wabi existant, vous
devez spécifier un nom de répertoire différent à l’aide de la commande rwabi
-setup ou en définissant la variable WABIDIR.
Spécifier un autre répertoire Wabi
Pour toute information sur le
format de cette commande,
consultez la section « Sélection
d’un autre répertoire Wabi pour
WabiServer », page 39.
32
Si vous voulez utiliser temporairement un répertoire Wabi différent de celui
actuellement configuré dans votre fichier .wabiserver, vous pouvez utiliser
l’option de commande -wabidir avec la commande rwabi. Si le répertoire
Wabi que vous indiquez n’existe pas déjà, la boîte de dialogue
rwabi_selproto apparaît. Sélectionnez un prototype à utiliser pour créer
votre répertoire Wabi.
Si vous voulez sélectionner de façon permanente un autre répertoire Wabi,
vous devez lancer la commande rwabi_setup comme expliqué dans la
section « Exécuter le programme rwabi_setup », ou définir votre variable
d’environnement WABIDIR comme expliqué dans « Choisir une implantation
différente pour votre répertoire Wabi », page 13.
Guide de l’utilisateur Wabi — mai 1996
2
Instructions pour le démarrage
Cette section présente, étape par étape, les instructions à suivre afin de mener
à bien un certain nombre de tâches en rapport avec le démarrage du
programme Wabi. Les notes en marge renvoient à des sections de ce manuel
concernant la tâche en question.
▼ Démarrage du programme Wabi
♦ Ouvrez l’icône Wabi dans le gestionnaire de fichiers de votre système
d’exploitation.
Si vous utilisez Wabi pour la
première fois, reportez-vous à la
section « Premier démarrage du
logiciel Wabi », page 12.
ou
♦ Insérez le répertoire exécutable Wabi dans votre chemin et entrez ce qui
suit sur la ligne de commande :
wabi
La fenêtre Gestionnaire de programmes Windows s’ouvre.
▼ Démarrage du programme Wabi dans WabiServer
♦ Ouvrez l’icône rwabi dans votre gestionnaire de fichiers.
Si vous utilisez WabiServer pour
la première fois, reportez-vous à
la section « Premier démarrage
de WabiServer », page 20.
ou
♦ Insérez le répertoire exécutable rwabi (/opt/SUNWwclt/bin par défaut)
dans votre chemin et entrez ce qui suit sur la ligne de commande :
rwabi
La fenêtre Gestionnaire de programmes Windows s’ouvre.
▼ Installation de Microsoft Windows à partir de disquettes
1. Ouvrez l’icône des Utilitaires Wabi.
Le groupe des Utilitaires Wabi affiche plusieurs icônes.
Pour plus d’informations
concernant l’installation de
Windows depuis une disquette,
reportez-vous à « Installation de
Microsoft Windows à partir de
disquettes », page 16.
2. Ouvrez l’icône d’installation Windows.
La boîte de dialogue Programme d’installation Microsoft Windows pour
Wabi s’ouvre.
Démarrage de Wabi
33
2
3. Précisez le lecteur de disquette utilisé.
Si vous utilisez le lecteur A pour l’installation, cliquez sur OK pour
conserver la désignation par défaut. Si vous utilisez le lecteur B, remplacez
A par B dans la zone de saisie et cliquez sur OK.
La première boîte de dialogue d’installation s’ouvre.
4. Insérez la disquette 1 du programme Windows dans le lecteur et cliquez
sur OK.
Le programme Wabi commence à installer les fichiers Windows dans le
répertoire C:\WINDOWS.
Remarque : si le lecteur n’est pas équipé d’un bouton d’éjection, vous pouvez
éjecter la disquette en cliquant dans la fenêtre Wabi et en appuyant
+ EE .
simultanément sur les touches Méta et E :
5. Suivez les instructions des boîtes de dialogue suivantes pour installer les
fichiers contenus dans les autres disquettes programme.
Quand l’installation est terminée, les groupes de programmes Windows
s’ouvrent et un message vous engage à redémarrer le programme Wabi.
6. Retirez la dernière disquette du lecteur.
7. Cliquez sur OK dans la boîte de message pour redémarrer le programme
Wabi.
L’installation de Windows est à présent terminée.
▼ Installation de Microsoft Windows à partir de l’unité R de Wabi
1. Ouvrez l’icône Utilitaires Wabi.
Le groupe des Utilitaires Wabi affiche plusieurs icônes.
« Installation de Microsoft
Windows depuis l’unité R de
Wabi », page 18 explique
l’installation depuis une unité
Wabi.
34
2. Ouvrez l’icône d’installation Windows.
La boîte de dialogue Programme d’installation de Microsoft Windows pour
Wabi s’ouvre.
3. Indiquez dans le champ de saisie le chemin d’accès aux fichiers Windows.
Entrez R: puis l’ensemble du chemin, du répertoire racine jusqu’aux fichiers
Windows. Vous pouvez utiliser indifféremment les barres obliques DOS ou
UNIX. Vous pouvez également utiliser le bouton Parcourir pour trouver le
chemin d’accès aux fichiers Windows dans les répertoires accessibles à votre
système.
Guide de l’utilisateur Wabi — mai 1996
2
4. Cliquez sur OK.
Le programme Wabi commence à installer les fichiers du répertoire que
vous lui avez indiqué dans votre répertoire personnel wabi/windows.
Quand l’installation est terminée, des fenêtre s’ouvrent, affichant les
éléments de chaque groupe de programmes Microsoft Windows et une boîte
de message vous engage à redémarrer le programme Wabi.
5. Cliquez sur OK dans la boîte de dialogue pour redémarrer le programme
Wabi.
L’installation de Microsoft Windows est à présent terminée.
▼ Sortie du programme Wabi
1. Sauvegardez les fichiers ouverts et quittez toutes les applications
fonctionnant dans le programme Wabi.
Si vous quittez sans avoir préalablement sauvegardé, les applications vous
demandent de sauvegarder chaque fichier non sauvegardé.
2. Ouvrez le menu Fichier du Gestionnaire de programmes et choisissez
Quitter.
Appuyez sur Alt+F4, ou cliquez deux fois dans la case du menu système
dans le coin supérieur gauche du Gestionnaire de programmes.
La fenêtre de confirmation Quitter Windows s’affiche.
3. Cliquez sur OK.
Le Gestionnaire de programmes se ferme ainsi que le programme Wabi.
Si vous souhaitez sortir de la boîte de confirmation sans terminer votre
session Wabi, cliquez sur Annuler.
▼ Affichage du programme Wabi sur un système distant
1. Configurez le système distant pour permettre l’accès à son écran.
Entrez la commande suivante sur la ligne de commande UNIX sur le
système distant :
xhost +nom-de-l’hôte
Démarrage de Wabi
35
2
Pour connaître l’intérêt que
présente cette tâche,
reportez-vous à la section
« Affichage de Wabi sur un
système distant ou un
terminal X », page 27.
2. Lancez le programme Wabi sur votre système en utilisant l’argument
-display suivi du nom de l’hôte distant et de :0
Par exemple, pour afficher sur un système distant nommé eastoshkosh,
tapez :
wabi -display eastoshkosh:0
La sortie écran est envoyée vers le système distant portant le nom d’hôte
spécifié.
Remarque : pour envoyer systématiquement l’affichage Wabi vers un système
distant chaque fois que le programme Wabi est lancé, vous pouvez configurer
la variable d’environnement DISPLAY. Par exemple, pour afficher
systématiquement sur un système distant nommé eastoshkosh, entrez l’une
des commande suivantes.
Si vous utilisez le C Shell :
setenv DISPLAY eastoshkosh:0
Si vous utilisez le Bourne Shell ou le Korn Shell :
DISPLAY=eastoshkosh:0;export DISPLAY
Vous devez savoir que si vous configurez cette variable, toutes les applications
X Window que vous lancerez ultérieurement à partir de la même fenêtre de
commande UNIX, seront affichées sur le système distant.
▼ Affichage du programme Wabi avec différentes tailles de polices
système
L’intérêt que présente cette tâche
est expliqué à la section
« Affichage de Wabi avec
différentes tailles de polices »,
page 28.
♦ Si vous disposez d’un grand écran et souhaitez que Wabi utilise des
polices plus petites dans les boîtes de dialogue et les menus, démarrez
Wabi en entrant ce qui suit sur la ligne de commande :
wabi -SF
Pour WabiServer, entrez
rwabi -SF
♦ Si vous disposez d’un petit écran et souhaitez que Wabi utilise des polices
de plus grande taille dans les boîtes de dialogue et les menus, démarrez
Wabi en entrant ce qui suit dans la ligne de commande :
wabi -LF
36
Guide de l’utilisateur Wabi — mai 1996
2
Pour WabiServer, entrez
rwabi -LF
Remarque : l’option de commande -LF n’a aucun effet pour les grands écrans
car les polices de grande taille y sont déjà utilisées. De même, l’option de
commande -SF n’a aucun effet pour les petits écrans car les polices de petite
taille y sont déjà utilisées.
▼ Démarrage de Wabi sans l’écran d’accueil
Pour plus d’informations,
reportez-vous à la section
« Démarrage de Wabi sans
l’écran d’accueil », page 29.
♦ Si vous ne voulez pas que l’écran d’accueil s’affiche lorsque vous
démarrez le programme Wabi, entrez la commande suivante :
wabi -nosplash
Pour WabiServer, entrez
rwabi -nosplash
♦ Si vous voulez que l’écran d’accueil s’affiche dans des cas où
normalement il ne s’affiche pas, entrez la commande suivante :
wabi -splash
Pour WabiServer, entrez
rwabi -splash
▼ Démarrage de Wabi avec ou sans le serveur de polices
Pour plus d’informations,
reportez-vous à la section
« Démarrage de Wabi avec ou
sans le serveur de polices »,
page 30.
♦ Si votre serveur X supporte le Protocole de service des polices et que
malgré cela le programme Wabi ne démarre pas le serveur de polices
Wabi, entrez la commande suivante afin de lancer Wabi avec le serveur de
polices :
wabi +fs
Pour WabiServer, entrez
rwabi +fs
♦ Si vous souhaitez lancer Wabi sans le serveur de polices, entrez la
commande suivante :
wabi -fs
Pour WabiServer, entrez
rwabi -fs
Démarrage de Wabi
37
2
Wabi
Server
▼ Définition de votre configuration WabiServer
♦ Entrez la commande suivante pour lancer le programme d’installation
permettant de spécifier votre système WabiServer, l’emplacement du
répertoire Wabi et le prototype à utiliser pour créer votre répertoire Wabi :
rwabi -setup
Pour une description des boîtes de dialogue, reportez-vous aux sections
« Définition du nom du système WabiServer et de l’implantation du
répertoire Wabi », page 21 et « Sélection d’un prototype », page 23.
Wabi
Server
▼ Sélection d’un autre système WabiServer
♦ Entrez la commande suivante pour spécifier le système WabiServer à
utiliser pour la session Wabi distante en cours :
rwabi -server nom-serveur
Pour plus d’informations, consultez la section « Spécifier un autre serveur »,
page 31.
Wabi
Server
▼ Définition de la variable WABISERVER
♦ Entrez l’une des commandes suivantes pour spécifier un système
WabiServer à l’aide de la variable d’environnement WABISERVER avant de
lancer rwabi :
Dans le C Shell :
setenv WABISERVER nom-serveur
Dans le Bourne Shell ou le Korn Shell :
WABISERVER=nom-serveur; export WABISERVER
Ajoutez cette instruction dans votre fichier .cshrc ou .profile afin
d’utiliser ce serveur chaque fois que vous démarrez WabiServer.
38
Guide de l’utilisateur Wabi — mai 1996
2
Wabi
Server
▼ Sélection d’un nouveau prototype pour WabiServer
1. Entrez la commande suivante pour sélectionner un nouveau prototype
afin d’écraser votre répertoire Wabi actuel :
rwabi -select
2. Dans la boîte de dialogue rwabi_selproto, sélectionnez le prototype
que vous voulez utiliser.
Pour des informations générales
sur la sélection des prototypes,
reportez-vous à « Sélectionner
un nouveau prototype pour créer
un nouveau répertoire Wabi »,
3. Cliquez sur le bouton Appliquer.
Les fichiers du prototype sont copiés dans votre répertoire Wabi actuel.
Si vous décidez de ne pas appliquer cette sélection, cliquez sur le bouton
Quitter pour quitter la boîte de dialogue et lancer le programme Wabi à
distance en utilisant votre répertoire Wabi actuel. Si vous ne voulez pas
lancer le programme Wabi à distance, cliquez sur Quitter rwabi
Wabi
Server
▼ Sélection d’un autre répertoire Wabi pour WabiServer
Pour plus d’informations,
reportez-vous à la section
« Spécifier un autre répertoire
Wabi », page 32.
♦ Entrez la commande suivante pour spécifier un répertoire Wabi différent
de celui qui est configuré, uniquement pour la session en cours :
rwabi -wabidir chemin-répertoire
Rappelez-vous que le chemin d’accès au répertoire doit être le chemin
détectant l’existence du réseau, défini pour le système WabiServer.
▼ Visualisation de la page manuel Wabi
♦ Affichez la page manuel Wabi en entrant ce qui suit sur la ligne de
commande :
man wabi
Le premier écran de la page manuel Wabi s’affiche. Pour visualiser les
écrans suivants, appuyez sur la barre d’espacement.
Si la commande man indique qu’il n’existe pas de page manuel Wabi, vous
devez l’ajouter au chemin d’accès au manuel suivant la procédure ci-après.
Démarrage de Wabi
39
2
▼ Ajout de la page manuel Wabi au chemin d’accès au manuel
1. Ouvrez une fenêtre de commande.
2. Localisez la variable MANPATH.
Pour ce faire, cherchez dans .login et.cshrc (si vous utilisez le C Shell)
ou dans .profile (si vous utilisez le Bourne Shell ou le Korn Shell).
3. Configurez la variable MANPATH de sorte qu’elle englobe le répertoire de
la page manuel Wabi.
Si MANPATH ne se trouve ni dans .login ou .cshrc ni dans .profile,
utilisez un éditeur de texte afin d’intégrer la variable dans le fichier
approprié.
Si vous utilisez le C Shell, ajoutez à .login ou .cshrc la ligne suivante :
setenv MANPATH répertoire-parent/man
Si vous utilisez le Bourne Shell ou le Korn Shell, ajoutez à .profile la ligne
suivante :
MANPATH=répertoire-parent/man;export MANPATH
répertoire-parent étant le répertoire dans lequel se trouve le logiciel système
Wabi, par exemple /usr/wabi.
Si MANPATH se trouve déjà dans un de ces fichiers, utilisez un éditeur de
texte pour mettre à jour votre variable MANPATH en ajoutant, à la suite de
setenv MANPATH ou de MANPATH=, ce qui suit :
répertoire-parent/man
Si le logiciel système Wabi est situé dans /usr/wabi, votre répertoire
MANPATH est /usr/wabi/man.
Assurez-vous que vous avez bien séparé cette entrée des entrées MANPATH
existantes par un point. Sauvegardez puis quittez le fichier .login,
.cshrc, ou .profile après y avoir ajouté cette instruction.
40
Guide de l’utilisateur Wabi — mai 1996
2
4. Mettez à jour votre système d’exploitation afin qu’il identifie cette entrée
MANPATH.
Entrer l’une des commandes suivantes, en fonction du fichier dans lequel
MANPATH est situé :
source .login
ou
source .cshrc
ou
. .profile
Matériel de référence pour le démarrage
Cette section fournit du matériel de référence concernant le démarrage et
l’utilisation du programme Wabi.
Résolution des problèmes liés au démarrage
Le Tableau 2-1 propose des solutions aux problèmes que vous pourriez
rencontrer au cours du démarrage du programme Wabi et de l’installation de
Microsoft Windows.
Tableau 2-1
Problèmes de démarrage et solutions
Symptôme
Cause possible
Solution
Démarrage de
Wabi impossible.
Commande de
démarrage absente
du chemin.
Utilisez le chemin d’accès complet
pour la commande wabi. Ce chemin
est propre à votre système
d’exploitation.
Vous pouvez également éditer votre
profil utilisateur pour le Shell UNIX
que vous utilisez (par ex., .cshrc
pour le C Shell) afin d’inclure le
répertoire Wabi bin dans votre
chemin de recherche.
Mémoire ou espace
de swap
insuffisant.
Assurez-vous que vous disposez du
minimum requis au Tableau 1-1, page 7.
Pour faire fonctionner plusieurs
programmes simultanément, il vous
faudra peut-être plus de mémoire et
d’espace de swap.
Démarrage de Wabi
41
2
Tableau 2-1
Problèmes de démarrage et solutions (suite)
Wabi
42
Server
Symptôme
Cause possible
Solution
Fonctionnement
simultané d’un
nombre excessif de
programmes
UNIX.
Quittez une partie des programmes et
redémarrez Wabi.
Démarrage de
WabiServer
impossible
Programme client
non installé ou non
accessible.
Programme
serveur non
installé et non
configuré
Notez que WabiServer est un produit
client/serveur qui peut être acheté
séparément. Pour permettre
l’utilisation de WabiServer, les
programmes serveur et client doivent
être correctement installés et
configurés. Pour plus d’informations,
adressez-vous à votre administrateur
système.
Accès impossible à
la page manuel
Wabi.
Répertoire page
manuel Wabi
absent de
MANPATH.
Pour plus d’informations,
reportez-vous à « Ajout de la page
manuel Wabi au chemin d’accès au
manuel », page 40.
Affichage sur un
système distant
impossible.
Système non
ouvert aux écrans
externes ou aucun
écran identifié.
Assurez-vous que vous avez
correctement suivi la procédure en
vous reportant à « Affichage du
programme Wabi sur un système
distant », page 35.
Installation de
Microsoft
Windows à partir
de disquettes
impossible.
Utilisation d’un
lecteur autre que
celui spécifié ou
lecteur de
disquette non
configuré.
Reportez-vous à « Résolution des
problèmes concernant les lecteurs de
disquette », page 82.
Installation du
programme
Microsoft
Windows à partir
de l’unité R Wabi
impossible.
Unité ou chemin
incorrect ou droits
d’accès aux fichiers
inadéquats.
Utilisez le bouton Parcourir pour
trouver le chemin adéquat vers les
fichiers Microsoft Windows.
Assurez-vous que vous disposez d’un
droit de lecture pour le répertoire et
les fichiers.
Guide de l’utilisateur Wabi — mai 1996
2
Wabi
Server
Tableau 2-1
Problèmes de démarrage et solutions (suite)
Symptôme
Cause possible
Solution
Accès au
Gestionnaire de
programmes
impossible.
Installation
incorrecte du
logiciel Windows.
Vous devez utiliser l’outil
d’installation Microsoft Windows pour
Wabi pour installer Microsoft
Windows. Pour plus d’informations,
reportez-vous à la page 15.
Modification des
paramètres du
Panneau de
configuration
impossible.
Certaines
fonctions du
Panneau de
configuration ne
sont pas valables
avec le
programme Wabi.
Utilisez les utilitaires du système
d’exploitation pour exécuter certaines
fonctions du Panneau de
configuration. Pour plus
d’informations concernant le Panneau
de configuration, reportez-vous à « Le
Panneau de configuration Microsoft
Windows », page 48.
Icônes manquant
dans le Groupe
principal.
Certaines parties
de Windows ne
sont pas utilisables
avec Wabi et ne
sont donc pas
installées.
Voir « Les groupes Microsoft
Windows », page 26.
Création du
répertoire
utilisateur Wabi
après sélection du
prototype
impossible.
Droits d’accès
inadéquats sur le
répertoire désigné.
Assurez-vous que vous utilisez le
chemin d’accès au répertoire détectant
l’existence du réseau. Si ce n’est pas le
cas, WabiServer tente de créer le
répertoire sur le disque serveur, sur
lequel vous n’avez probablement pas
le droit d’accès en écriture.
Espace disque
insuffisant.
Consultez les besoins en mémoire du
prototype dans la boîte de dialogue
rwabi_selproto et choisissez pour
son implantation un répertoire Wabi
d’une taille suffisante pour le
prototype.
Démarrage de Wabi
43
2
Wabi
44
Server
Tableau 2-1
Problèmes de démarrage et solutions (suite)
Symptôme
Cause possible
Solution
Le programme
d’installation
Microsoft
Windows pour
Wabi démarre
lorsque Windows
est déjà installé.
Wabi peut accéder
à un répertoire
utilisateur incorrect
ou en créer un
nouveau.
Déterminez l’implantation de
répertoire utilisée. Vérifiez d’abord la
variable WABIDIR en entrant la
commande
echo $WABIDIR
Si cette variable est définie,
assurez-vous qu’elle est définie avec
un chemin détectant l’existence du
réseau. Si cette variable n’est pas
définie, consultez le fichier
$HOME/.wabiserver pour vérifier le
chemin d’accès au répertoire Wabi qui
est utilisé. Si celui-ci n’est pas correct,
lancez rwabi_setup pour entrer le
nom de chemin correct.
Guide de l’utilisateur Wabi — mai 1996
2
Microsoft Windows pour Workgroups 3.11 dans l’environnement Wabi
Microsoft Windows pour Workgroups est pris en charge par le programme
Wabi mais ses fonctions sont quelque peu réduites. Le Tableau 2-2 dresse la
liste des fonctions supplémentaires de Windows pour Workgroups (WFW) et
indique dans quelle mesure le programme Wabi les supporte.
Tableau 2-2
Programme
WFW
Prise en charge de Windows pour WorkGroups dans l’environnement
Wabi
Prise en charge dans l’environnement Wabi
Mail
Workgroup Mail comprend sensiblement les mêmes fonctions
que Microsoft Mail et peut communiquer avec les bureaux de
poste Microsoft Mail existants. Il fonctionne avec le programme
Wabi si vous connectez une unité Wabi au bureau de poste et
que vous ajoutez les lignes suivantes à votre fichier
C:\WINDOWS\MSMAIL.INI :
[Microsoft Mail]
ServerPath=bureaudeposte-serveur-chemin
login=MSMail-nomd’utilisateur
Par exemple, si vous connectez l’unité Z: au bureau de poste, le
bureaudeposte-serveur-chemin est Z:\maildata. Le
MSMail-nomd’utilisateur est le nom donné à votre compte mail.
Pour les différences entre Workgroup Mail et Microsoft Mail,
reportez-vous à la documentation Windows. (Voir Windows for
Workgroups Resource Kit, Vol 1, page 12 à 28.)
Schedule +
Ce programme, qui remplace l’Agenda Microsoft Windows,
vous permet d’organiser des rendez-vous avec d’autres
utilisateurs sur un réseau Windows pour Workgroups. Il
fonctionne avec le programme Wabi. Vous devez configurer
votre Mail avant de pouvoir utiliser Schedule +.
Gestionnaire
de
Presse-livres
Ce programme vous permet de créer plusieurs pages
d’information Presse-papiers. De cette façon, vous pouvez
travailler avec plusieurs informations à la fois. Cette fonction
est supportée avec le programme Wabi.
Le Gestionnaire de Presse-livres vous permet également de
partager les pages du Presse-papiers avec d’autres utilisateurs
sur un réseau Windows pour Workgroups. Ce partage n’est pas
supporté avec le programme Wabi car il nécessite la gestion de
réseau Windows.
Démarrage de Wabi
45
2
Tableau 2-2
Programme
WFW
Prise en charge de Windows pour WorkGroups dans l’environnement
Wabi (suite)
Prise en charge dans l’environnement Wabi
La Dame de
Pique
La Dame de Pique est un jeu sur réseau qui vous permet de
jouer avec un maximum de 3 autres joueurs. Dans
l’environnement Wabi, vous ne pouvez jouer que seul contre
3 adversaires générés par l’ordinateur.
Gestionnaire
de fichiers
Le Gestionnaire de fichiers WFW peut jouer le rôle de serveur
de fichiers et de serveur d’imprimantes ; il peut également
monter des systèmes de fichiers depuis d’autres machines sur
un réseau Windows pour Workgroups. Ces fonctions
nécessitent la gestion de réseau Windows ; elles ne sont donc
pas supportées avec le programme Wabi. Les fonctions de
réseau sont désactivées ; le Gestionnaire de fichiers fonctionne
donc de la même façon que dans Microsoft Windows.
Cependant, vous pouvez acquérir des programmes
supplémentaires pour permettre à votre système UNIX de
monter des systèmes de fichiers à partir d’un réseau Windows
for Workgroups, Novell NetWare ou LAN Manager.
Chat
WinPopup
NetWatcher
WinMeter
Ces programmes dépendent du réseau ; il est donc déconseillé
de les utiliser.
Ajout de la prise en charge des fichiers et de l’impression WFW
Vous pouvez acquérir des programmes supplémentaires permettant la prise en
charge dans l’environnement Solaris des fichiers et de l’impression des fichiers
provenant de systèmes compatibles avec LAN Manager, tels que Windows for
Workgroups. Grâce au produit SolarNet™ LAN Client 1.1 for the Solaris 2.x
Operating Environment, un système SPARC ou x86 peut fonctionner comme
un client réseau, vous permettant ainsi de monter des volumes Windows for
Workgroups en tant que répertoires Solaris. Vous pouvez alors mapper les
unités Wabi à ces répertoires Solaris et utiliser Wabi pour accéder aux
programmes et aux fichiers Windows for Workgroups de la même manière
qu’à toute autre unité.
46
Guide de l’utilisateur Wabi — mai 1996
Configuration de l’environnement
Wabi
3
Ce chapitre explique comment configurer votre environnement Wabi selon vos
préférences et la configuration de votre système d’exploitation. Pour ce faire,
utilisez le Panneau de configuration Microsoft Windows et le Gestionnaire de
configuration Wabi.
A propos de la configuration de votre environnement Wabi
Vous pouvez adapter votre environnement Wabi de la même façon que votre
environnement Microsoft Windows. Le Panneau de configuration Microsoft
Windows s’utilise dans les deux environnements et permet de changer les
couleurs, d’installer des gestionnaires d’imprimante, de configurer des ports
COM, etc. Toutefois, certains des paramètres du Panneau de configuration ne
s’appliquent pas à l’environnement Wabi. L’affichage Wabi est contrôlé par le
système X Window de votre système d’exploitation natif et par le gestionnaire
de fenêtres Wabi ; ainsi vous pouvez contrôler certains paramètres uniquement
depuis le bureau X Window. Certains paramètres X, tels que la vitesse de
déplacement de la souris, s’appliquent à toutes les fenêtres du bureau. Si vous
en modifiez un dans le Panneau de configuration, le programme Wabi ignore la
modification.
Le programme Wabi fait apparaître une icône représentant le Gestionnaire de
configuration Wabi dans le Panneau de configuration. Le Gestionnaire de
configuration vous permet de relier les noms de périphériques Wabi à leurs
homologues UNIX.
47
Wabi
Server
3
Si vous utilisez WabiServer, votre environnement est préconfiguré par
l’administrateur système qui a créé les prototypes. Vous pouvez modifier de
nombreux paramètres affectant votre environnement utilisateur, en particulier,
les paramètres Couleurs et International, en revanche, vous ne pouvez pas
modifier les paramètres contrôlés par l’administrateur système, tels que le nom
de périphérique de l’unité de disquette.
Le Panneau de configuration Microsoft Windows
Il s’utilise de la même façon que dans Microsoft Windows et se trouve dans le
Groupe principal, comme l’indique la Figure 3-1. Si vous n’êtes pas familiarisé
avec le Panneau de configuration ou si vous avez besoin d’informations au
sujet de son utilisation, consultez l’aide correspondante ou le Guide de
l’utilisateur Microsoft Windows..
Figure 3-1
48
Panneau de configuration Microsoft Windows
Guide de l’utilisateur Wabi—mai 1996
3
Le Tableau 3-1 répertorie les paramètres du Panneau de configuration et décrit
leur utilisation dans l’environnement Wabi.
Tableau 3-1
Paramètres du Panneau de configuration Microsoft Windows
L’icône Couleurs permet de modifier les couleurs de votre bureau
Wabi. Les couleurs s’appliquent uniquement aux fenêtres Wabi. A
l’inverse, les couleurs définies au moyen des outils du bureau
X Window n’affectent pas les fenêtres Wabi.
L’icône Polices vous permet d’ajouter des polices à l’environnement
Wabi ou d’en supprimer. Vous pouvez aussi définir des options
TrueType comme dans l’environnement Microsoft Windows.
Toutefois, certaines applications n’utilisent pas ces paramètres.
L’icône Ports permet de modifier des paramètres tels que la vitesse
de transmission en bauds, les bits de données, la parité, les bits
d’arrêt et le contrôle de flux. De nombreuses applications utilisent
cependant leurs propres paramètres pour ce type d’attribut (dans ce
cas, vos paramètres sont ignorés). Le Panneau de configuration
comprend aussi des paramètres avancés tels que l’adresse de port
d’E/S natif et l’interruption de la ligne de requête, que Wabi ignore.
Dans l’environnement Wabi, ces attributs sont commandés par le
gestionnaire de périphérique UNIX pour le port considéré.
Pour utiliser un port série avec une application dans
l’environnement Wabi, celui-ci doit être connecté au gestionnaire de
périphérique correspondant dans votre système d’exploitation. Le
programme Wabi est configuré pour utiliser les gestionnaires de
périphériques par défaut sur tous les systèmes d’exploitation pris
en charge, de sorte qu’il n’est pas nécessaire de changer la
connexion (sauf si votre système d’exploitation utilise un
gestionnaire non standard).
La boîte de dialogue Souris comprend les paramètres de vitesse du
double clic et d’inversement des boutons gauche/droit. Le
paramètre Traînée de la souris est ignoré et la vitesse de
déplacement est paramétrable depuis le bureau X Window. Le
réglage X Window de l’ordre/inversement des boutons de la souris
peut également s’appliquer à l’environnement Wabi ; en revanche le
réglage Wabi n’a pas d’incidence sur le bureau X Window. Les
vitesses de double clic dans chaque environnement ne sont pas
interdépendantes.
Configuration de l’environnement Wabi
49
3
Tableau 3-1
Paramètres du Panneau de configuration Microsoft Windows (suite)
De nombreux paramètres de la boîte de dialogue Bureau ne doivent
pas ou ne peuvent pas être utilisés dans l’environnement Wabi. Les
options de mise en couleur du fond du bureau (Motif, Papier peint)
ne sont pas opérationnelles parce que le bureau X Window
commande le fond de l’écran. Vous devez donc utiliser les
paramètres du bureau X Window pour les couleurs, les motifs et les
bitmaps du fond de l’écran.
Bien que l’économiseur d’écran ne soit pas pris en charge, il peut
fonctionner sur certaines plates-formes. Toutefois, il ne doit pas être
utilisé même s’il fonctionne. Votre bureau X Window possède son
propre système économiseur d’écran, qui est plus efficace et couvre
la totalité de l’écran. Les économiseurs d’écran Microsoft Windows
utilisent un temps UC important pour restreindre l’activité à la
partie Wabi de votre écran. Si vous utilisez le programme Wabi sur
un système partagé, l’usage UC de l’économiseur d’écran ralentira
tous les utilisateurs.
La vitesse de répétition des touches de la boîte de dialogue Clavier
n’a aucun effet dans l’environnement Wabi. Vous pouvez activer et
désactiver ce paramètre dans votre bureau X Window ; certains
bureaux permettent également de définir le délai.
L’icône Imprimantes permet d’installer des gestionnaires
d’imprimante, de définir votre imprimante par défaut, de
configurer des imprimantes et de les connecter à des ports. Le
Gestionnaire d’impression et les options connexes (Périphérique
non sélectionné, Essai de retransmission) ne sont pas utilisés par le
programme Wabi. Pour commander vos imprimantes UNIX,
utilisez exclusivement les utilitaires de gestion d’imprimantes
UNIX.
Utilisez la boîte de dialogue International de la même manière que
dans Microsoft Windows. La seule différence dans l’environnement
Wabi concerne l’option Clavier, qui est sans effet. Vous devez
utiliser la variable d’environnement WABI_KEYB pour préciser la
langue utilisée, comme expliqué dans « Définition de la variable
d’environnement WABI_KEYB », page 124.
50
Guide de l’utilisateur Wabi—mai 1996
3
Tableau 3-1
Paramètres du Panneau de configuration Microsoft Windows (suite)
Le programme Wabi utilise votre horloge système pour déterminer
la date et l’heure. La boîte de dialogue Date/Heure n’est donc pas
utilisable.
L’icône Réseau n’a aucune fonction dans l’environnement Wabi.
386 étendu
L’icône 386 étendu n’apparaît pas dans le Panneau de configuration
dans l’environnement Wabi car les paramètres qu’elle contient ne
sont d’aucune utilité avec un système d’exploitation UNIX.
L’icône ODBC apparaît également dans le Panneau de configuration
si vous installez un gestionnaire ODBC. Vous pouvez utiliser l’icône
ODBC pour lancer l’Administrateur ODBC, qui vous permet
d’installer, de configurer et supprimer les sources de données
ODBS. Pour plus d’informations sur l’utilisation d’ODBC dans
Wabi, reportez-vous au Chapitre , « Configuration de l’accès à une
base de données distante »”.
Vous pouvez utiliser l’icône Gestionnaires pour installer et
supprimer des gestionnaires multimédias de la même manière que
dans l’environnement Microsoft Windows. Cependant, il est
possible que le multimédia ne soit pas pris en charge par votre
plate-forme. Il est accepté par la plate-forme Solaris. Pour plus
d’informations à ce sujet, consultez « Utilisation de fonctions
multimédias sur ordinateurs Ultra, SPARCstation et x86 », page 169.
Si votre plate-forme Wabi permet la lecture et l’enregistrement des
fichiers au format « wave », vous pouvez utiliser l’icône Son pour
affecter des sons aux événements système. Dans le cas contraire,
cette icône permet uniquement d’activer et de désactiver les sons.
Consultez « Utilisation de fonctions multimédias sur ordinateurs
Ultra, SPARCstation et x86 », page 169 pour savoir si vous possédez
le matériel adéquat dans l’environnement Wabi.
Configuration de l’environnement Wabi
51
3
Gestionnaire de configuration Wabi
Le Gestionnaire de configuration du programme Wabi peut être comparé à un
standard téléphonique. Il vous permet de connecter les périphériques Wabi à
leurs homologues UNIX et d’utiliser ainsi les noms de périphériques de type
DOS, qui vous sont familiers, pour les imprimantes, les ports COM, les unités
et les lecteurs de disquette. Il vous permet également de configurer un
émulateur DOS, si vous en avez installé un sur votre système. Dans ce cas,
vous pouvez démarrer une session DOS depuis l’icône MS-DOS du Groupe
principal.
Les connexions définies dans le Gestionnaire de configuration s’appliquent à
toutes les fenêtres et sessions Wabi. Les connexions les plus courantes,
susceptibles d’être effectuées ou modifiées, sont celles reliant une unité Wabi
(E:, F:, etc.) et un système de fichiers, un lecteur de disquette Wabi (A: ou B:)
et une unité de disquette de votre système d’exploitation, ou encore un port
Wabi LPT et une imprimante. Pour certaines connexions du Gestionnaire de
configuration, il est nécessaire d’indiquer des noms de périphériques UNIX.
Dans la plupart des cas, le programme Wabi reconnaît votre système
d’exploitation et fournit les valeurs par défaut appropriées, définies dans le
fichier wabi/windows/wabi.ini de votre répertoire utilisateur. Plus
rarement, il peut être nécessaire d’entrer un paramètre unique ou inhabituel
dans une boîte de dialogue du Gestionnaire de configuration.
Pour ouvrir la fenêtre du Gestionnaire de configuration, cliquez deux fois sur
l’icône Config Wabi dans le Panneau de configuration Microsoft Windows.
52
Guide de l’utilisateur Wabi—mai 1996
3
Le Gestionnaire de configuration contient plusieurs icônes, qui représentent les
fonctions du programme Wabi, comme illustré à la Figure 3-2.
Figure 3-2
Icône et fenêtre du Gestionnaire de configuration
Configuration de l’environnement Wabi
53
3
Le Gestionnaire de configuration comporte plusieurs panneaux à onglet, un
par type de périphérique Wabi connecté à un homologue UNIX. La Figure 3-3
montre la fenêtre du Gestionnaire de configuration telle qu’elle apparaît
lorsque vous ouvrez l’icône Config Wabi.
Figure 3-3
Onglets du Gestionnaire de configuration
Onglets du Gestionnaire de configuration
Le Gestionnaire de configuration organise les connexions Wabi en plusieurs
panneaux à onglet :
•
54
Disquette : affecte les lecteurs de disquette A et B Wabi aux gestionnaires
d’unités de disquette UNIX.
Guide de l’utilisateur Wabi—mai 1996
3
•
Unités : configure les unités Wabi et affecte une unité à un système de
fichiers.
•
•
Ports COM : connecte les ports COM aux périphériques série UNIX.
•
Connexion d’émulateur DOS : fournit la commande nécessaire pour
démarrer un émulateur DOS.
Imprimantes : connecte les ports LPT aux imprimantes et aux commandes
UNIX.
Présentation des panneaux à onglet
La présentation des panneaux est similaire pour toutes les unités. La plupart se
composent des éléments suivants :
•
Un panneau supérieur, dans lequel vous sélectionnez une unité Wabi
particulière et, dans certains cas, certaines options pour cette unité. Le
panneau supérieur montre les connexions actuelles.
•
Un panneau inférieur, dans lequel vous indiquez le périphérique UNIX à
connecter à l’unité Wabi. Le panneau inférieur comporte généralement un
champ de saisie Chemin d’accès, dans laquelle vous pouvez entrer le
chemin d’accès à une unité ou à un système de fichiers. Dans le panneau
Imprimantes, cependant, le panneau du bas comporte des champs
permettant d’entrer un nom et une commande d’imprimante UNIX. Les
panneaux à onglet comportant un champ de saisie Chemin d’accès
fournissent un parcoureur permettant de faire des recherches dans les
systèmes de fichiers. Le parcoureur de fichiers est décrit en détail dans la
section suivante.
•
Une rangée de boutons qui vous permettent de sauvegarder ou d’annuler
vos sélections, ou d’accéder à l’aide en ligne associée au panneau à onglet.
Champ de saisie Chemin d’accès et parcoureur de fichiers
Si vous connaissez le chemin complet d’accès au gestionnaire de périphériques
UNIX que vous utilisez, vous pouvez l’entrer dans le champ de saisie Chemin
d’accès et appuyer sur Entrée. Si vous n’êtes sûr du chemin utilisé, vous
pouvez entrer le début du chemin, puis appuyer sur Entrée pour afficher la
liste des sous-répertoire dans la zone de consultation des fichiers, située sous le
champ de saisie Chemin d’accès. Vous pouvez alors construire un chemin en
cliquant deux fois sur les répertoires affichés par le parcoureur.
Configuration de l’environnement Wabi
55
3
Par exemple, pour commencer la recherche au niveau du répertoire racine,
vous pouvez taper / et appuyer sur Entrée. Lorsque vous cliquez sur un sousrépertoire à l’intérieur du répertoire racine, les répertoires à l’intérieur de ce
sous-répertoire apparaissent. Cliquez deux fois sur un répertoire pour afficher
les sous-répertoires qu’il contient et l’ajouter au chemin d’accès à l’unité. En
cliquant deux fois sur les répertoires suivants, vous pouvez ainsi construire un
chemin d’accès que vous assignez à une unité. La fait de cliquer deux fois sur
../ vous fait remonter d’un niveau dans l’arborescence des répertoires.
Remarque : Pour pouvoir afficher un système de fichiers dans Wabi, celui-ci
doit avoir été monté dans UNIX. Si votre système utilise un système de
montage automatique des systèmes de fichiers sur votre réseau, vous devez
accéder au système de fichiers pour le monter dans UNIX afin pouvoir le
consulter dans Wabi. Si vous entrez /net dans le champ de saisie Chemin
d’accès, vous verrez uniquement le systèmes de fichiers déjà montés dans
/net. Si vous voulez accéder à un système de fichiers contenu dans /net qui
n’est pas listé, vous devez entrer le chemin de manière plus complète de façon
à ce que le système de fichiers puisse être monté dans UNIX. Par exemple, si
vous voulez accéder à un système de fichiers contenu dans /net/menemsha,
vous devez entrer /net/menemsha dans le champ de saisie Chemin d’accès
pour monter automatiquement les systèmes de fichiers sur le serveur
menemsha.
Caractères génériques de nom de fichier UNIX
Vous pouvez utiliser des caractères génériques de nom de fichier UNIX pour
restreindre votre recherche aux répertoires ou aux fichiers dont le nom
correspond à un modèle particulier. Ces caractères vous permettent de créer
des listes de fichiers ou de répertoires parmi lesquelles vous pouvez ensuite
effectuer votre choix. Le Tableau 3-2 liste les caractères génériques de nom de
fichier UNIX que vous pouvez utiliser dans le champ de saisie Chemin d’accès.
Tableau 3-2
Caractères génériques de nom de fichier UNIX
Utilisez ce
symbole
Si vous voulez
?
56
le remplacer par tout caractère unique. Par exemple,
/home/?quan permettra de trouver /home/lquan,
/home/cquan, mais pas /home/jcquan.
Guide de l’utilisateur Wabi—mai 1996
3
Tableau 3-2
Caractères génériques de nom de fichier UNIX (suite)
Utilisez ce
symbole
Si vous voulez
*
le remplacer par toute suite de caractères. Par exemple,
/home/* permettra de trouver tous les répertoires et fichiers
sous /home.
[...]
le remplacer par un caractère unique compris dans la liste ou
la plage déterminée. Une liste est représentée par une chaîne
de caractères. Une plage est représentée par deux caractères
séparés par un trait d’union (-), et comprend tous les
caractères situés entre eux. Par exemple,
/dev/rdiskette[01] permet de trouver
/dev/rdiskette0 et /dev/rdiskette1. Une plage telle
que /files/[a-c].reports permet de trouver
/files/a.reports, /files/b.reports et
/files/c.reports.
~user
le remplacer par le répertoire personnel de l’utilisateur
spécifié. Par exemple, ~bbaker permet de trouver
/home/bbaker, le répertoire personnel de l’utilisateur
bbaker.
Bouton des panneaux à onglet
Le Gestionnaire de configuration fournit plusieurs boutons sous les panneaux
à onglet :
•
OK : cliquez sur ce bouton pour sauvegarder vos modifications et quitter le
Gestionnaire de configuration. Si vous ne modifiez qu’un seul panneau à
onglet, vous pouvez utiliser ce bouton pour valider vos modifications, les
sauvegarder dans wabi.ini et quitter le Gestionnaire de configuration.
•
Annuler : cliquez sur ce bouton pour quitter le Gestionnaire de configuration
sans modifier les paramètres. C’est le cas lorsque vous consultez des
paramètres sans vouloir les modifier ou lorsque vous effectuez des
modifications que vous décidez ensuite de ne pas conserver. Notez que ce
bouton annule uniquement les modifications que vous n’avez pas
appliquées.
•
Appliquer maintenant : cliquez sur ce bouton pour que le gestionnaire de
configuration valide toutes vos entrées. Ce bouton valide toutes les entrées
que vous avez effectuées dans tous les panneaux à onglet durant la session
Configuration de l’environnement Wabi
57
3
en cours et qui n’ont pas encore été validées. Par exemple, si vous avez
apporté des modifications au panneau Disquette et passez à l’onglet Unités
sans cliquer sur Appliquer maintenant, les modifications du panneau
Disquette seront validées lorsque vous appliquerez celles du panneau
Unités. (Ce bouton a la même fonction que le bouton OK, à la différence
qu’il ne ferme pas le Gestionnaire de configuration.)
•
Aide : Cliquez sur ce bouton pour démarrer le système d’aide en ligne et
pour afficher un écran d’aide contextuelle. Des renvois à des sujets d’aide
connexes sont indiqués le cas échéant.
Raccourcis-clavier
Le Gestionnaire de configuration intègre des raccourcis-clavier permettant
d’accélérer les opérations. Une fois que vous êtes familiarisé avec un menu et
son contenu, vous pouvez accéder à une fonction directement depuis le clavier
en appuyant séquentiellement sur une série de touches, à condition que la
fenêtre du Gestionnaire de configuration soit ouverte. Pour les utilisateurs
expérimentés, cette technique est plus rapide que la sélection d’options à l’aide
de la souris.
Chaque option du Gestionnaire de configuration comprend une lettre
soulignée, qui représente le raccourci-clavier de l’option.
L’utilisation des raccourcis-clavier est très simple. Il suffit de taper la séquence
de touches nécessaire pour sélectionner une fonction. Par exemple, lorsque la
fenêtre du Gestionnaire de configuration est ouverte, vous pouvez choisir
l’onglet Ports en appuyant sur Alt+c.
A l’intérieur d’un panneau à onglet, vous pouvez choisir des options
séquentiellement à l’aide de la touche de tabulation.
Validation d’une entrée
Le Gestionnaire de configuration vérifie ou « valide » un grand nombre des
entrées effectuées dans les boîtes de dialogue. Cette opération est nécessaire
pour assurer que vos instructions pourront être exécutées. Les noms de
périphériques constituent un cas typique de validation d’entrée.
58
Guide de l’utilisateur Wabi—mai 1996
3
Par exemple, pour utiliser le lecteur de disquette B de Wabi, vous devez le
connecter à une unité de disquette de votre système d’exploitation natif. Pour
ce faire, sélectionnez un chemin d’accès à un gestionnaire d’unité de disquette
dans le panneau à onglet Disquette.
Une fois que vous avez choisi un chemin et un nom et que vous avez cliqué sur
le bouton Appliquer maintenant (ou OK), le Gestionnaire de configuration
vérifie que votre entrée est correcte. Si c’est le cas, le logiciel Wabi affecte le
gestionnaire de périphérique indiqué au lecteur de disquette B Wabi. Dans le
cas contraire, par exemple si le chemin ou le nom n’existe pas, un message
d’erreur vous informe du problème.
Le processus de validation des entrées est rapide. Si une erreur de validation se
produit, vous pouvez généralement résoudre le problème en suivant les
instructions données dans la boîte de dialogue de message d’erreur. Il peut être
nécessaire de passer successivement par une série de messages d’erreur avant
de résoudre entièrement un problème.
Chaque boîte de dialogue de message d’erreur contient un bouton Aide.
Cliquez sur ce bouton pour connaître la cause possible d’une erreur et le
moyen d’y remédier.
Tâches du Gestionnaire de configuration
Elles sont décrites dans les différents chapitres de ce manuel. Utilisez le tableau
ci-dessous pour trouver des informations détaillées sur chacune d’elles.
Tableau 3-3
Informations sur les fonctions du Gestionnaire de configuration
Pour trouver des informations sur...
Consultez...
Unités Wabi
Chapitre 4, « Installation des unités »
Lecteurs de disquette Wabi
Chapitre 4, « Installation des unités »
Impression
Chapitre 5, « Impression »
Ports COM
Chapitre 6, « Utilisation des ports COM
Wabi »
Paramètres de l’émulateur DOS
Chapitre 12, « Utilisation d’un émulateur
DOS dans l’environnement Wabi »
Configuration de l’environnement Wabi
59
3
Instructions relatives aux tâches du Gestionnaire de configuration
▼ Ouverture du Gestionnaire de configuration
1. Ouvrez le Groupe principal.
2. Ouvrez l’icône du Panneau de configuration.
L’icône Config Wabi est affichée parmi les autres icônes du Panneau de
configuration.
3. Ouvrez l’icône Config Wabi
La fenêtre du Gestionnaire de configuration s’ouvre et affiche le panneau à
onglet Disquettes.
Remarque : vous pouvez également accéder au Gestionnaire de configuration
par l’intermédiaire des boîtes de dialogue de Microsoft Windows. Par exemple,
lorsque vous définissez des imprimantes dans le Panneau de configuration,
vous pouvez cliquer sur le bouton Réseau de la boîte de dialogue Connecter
pour ouvrir l’onglet Imprimantes du Gestionnaire de configuration.
▼ Sortie du Gestionnaire de configuration
Plusieurs méthodes permettent de quitter le Gestionnaire de configuration,
notamment :
♦ Cliquer sur le bouton OK lorsque vous avez terminé les modifications.
♦ Cliquer sur le bouton Annuler si vous ne voulez pas apporter de
modifications.
♦ Cliquer deux fois dans le coin supérieur gauche de la fenêtre du
Gestionnaire de configuration, si vous ne voulez pas sauvegarder les
modifications.
60
Guide de l’utilisateur Wabi—mai 1996
4
Installation des unités
Les unités permettent d’accéder aux périphériques, aux fichiers et aux
répertoires du système d’exploitation. Avant de pouvoir utiliser une unité,
vous devez la configurer, c’est-à-dire indiquer au programme Wabi le type et
les spécificités de l’unité sélectionnée. Vous pouvez ensuite y accéder.
Si vous n’êtes pas familiarisé avec les concepts concernant les unités dans le
programme Wabi et si vous souhaitez en savoir davantage, consultez la section
suivante, « A propos des unités ».
Pour accéder aux instructions concernant l’installation des unités, aidez-vous
du tableau ci-dessous pour trouver celles dont vous avez besoin.
Tâches
Page
Connexion d’un lecteur de disquette
75
Modification de la valeur du dépassement de durée
75
Formatage d’une disquette DOS
76
Affectation d’une unité
77
Modification d’une affectation d’unité
77
Déconnexion d’une unité
78
Activation du partage de fichiers pour une unité
79
61
4
Tâches
Page
Définition d’une unité réseau
79
Définition d’une unité locale
80
Accès à un lecteur de CD-ROM
81
A propos des unités
Le programme Wabi utilise les deux types d’unités suivants :
Reportez-vous à la section
« Unités réseau Wabi », page 72,
pour savoir comment configurer
une unité comme unité réseau.
•
Lecteurs de disquette : les unités A et B sont des lecteurs de disquette. Elles
établissent une liaison (correspondance) avec les unités de disquette
définies dans votre système d’exploitation. Le lecteur A est configuré pour
vous et affecté automatiquement comme lecteur par défaut. (Vous pouvez
modifier cette affectation). Si votre ordinateur possède une seconde unité de
disquette, cette dernière est le lecteur B.
•
Unités Wabi : les unités C à Z représentent les unités Wabi, qui sont d’un
point de vue fonctionnel similaires aux unités de disque locales ou aux
unités réseau utilisées sur des systèmes DOS. Une unité Wabi peut être
affectée à un répertoire d’une unité qui se trouve physiquement à l’intérieur
de votre ordinateur, ou à un répertoire dont l’adresse physique est sur un
système distant auquel on accède, ou qui est monté, via le réseau de votre
système d’exploitation.
Le programme Wabi ignore si le répertoire affecté est local ou en réseau car
il accède à l’unité par l’intermédiaire d’un chemin de répertoire.
L’emplacement physique du répertoire est transparent pour vous comme
pour le programme Wabi.
Lecteurs de disquette
Pour utiliser un lecteur de disquette, vous devez le connecter à un
périphérique du système d’exploitation. Un périphérique est un fichier du
système d’exploitation qui vous permet d’accéder à un périphérique
physique tel qu’un lecteur de disquette. Une fois cette connexion établie, le
programme Wabi la reprend pour toutes les sessions ultérieures ou aussi
longtemps que vous n’effectuez pas de modification. La connexion par
62
Guide de l’utilisateur Wabi — mai 1996
4
Wabi
Server
défaut du programme Wabi fonctionnera vraisemblablement pour votre
système d’exploitation, et vous pouvez utiliser le lecteur de disquette sans
avoir à modifier sa connexion.
Pour savoir comment effectuer
une connexion à un lecteur de
disquette, lisez « Connexion
d’un lecteur de disquette »,
page 75.
Le lecteur de disquette peut être localisé sur le système WabiServer ou sur
votre système client, ou encore, tout accès aux lecteurs de disquette peut être
désactivé. L’administrateur système WabiServer définit l’accès aux lecteurs de
disquette sur le serveur.
Panneau à onglet Disquette
Vous utilisez le panneau à onglet Disquette représenté à la Figure 4-1 pour
établir et modifier les connexions des lecteurs de disquette, et spécifier une
valeur de dépassement de durée destinée au contrôle du lecteur de disquette
par le programme Wabi.
Figure 4-1
Panneau à onglet Disquette
Installation des unités
63
4
Unité de disquette
Wabi
Server
La zone de liste Unité de disquette affiche l’affectation actuelle enregistrée
dans le fichier wabi.ini pour le lecteur de disquette par défaut, A:. Si vous
disposez de deux lecteurs de disquette, vous pouvez sélectionner le lecteur B:
dans cette liste pour affecter une unité de disquette à B:.
Si le lecteur de disquette est affecté à celui de votre système client, le nom
d’unité est du type /dev/rdiskette0:WSRDA@nom-client. Si lecteur est
affecté à celui du système WabiServer, le nom d’unité apparaît simplement
sous la forme /dev/rdiskette0.
Délai
Reportez-vous à la section
« Modification de la valeur du
dépassement de durée »,
page 75, pour savoir comment
modifier la durée de
dépassement d’une unité de
disquette.
Le champ Délai affiche un délai de dépassement de durée (en secondes) pour
le lecteur de disquette. Le programme Wabi abandonne le contrôle du lecteur
de disquette si ce dernier n’a pas été utilisé alors que la période définie s’est
écoulée, autorisant d’autres applications à utiliser ce lecteur tandis que le
programme Wabi tourne encore. Wabi reprend le contrôle lorsque vous accédez
à nouveau au lecteur de disquette par l’intermédiaire du programme Wabi.
Chemin d’accès
Dans le champ Chemin d’accès vous spécifiez le chemin d’accès complet au
gestionnaire d’unité de disquette UNIX que vous voulez utiliser. Si vous
connaissez le chemin complet, entrez-le dans le champ Chemin d’accès et
appuyez sur Entrée.
Si vous n’êtes pas sûr du chemin dont il s’agit, vous pouvez entrer le début du
chemin et appuyer sur Entrée pour afficher une liste de sous-répertoires dans
la zone de consultation des fichiers. Vous pouvez alors construire un chemin en
cliquant deux fois sur des répertoires affichés par le parcoureur.
Vous pouvez également utiliser des caractères génériques de nom de fichier
UNIX, comme par exemple, l’astérisque (*) pour restreindre votre recherche
aux répertoires ou aux fichiers dont le nom correspond à un modèle particulier.
Par exemple, si vous entrez /dev/rd* dans le champ Chemin d’accès, la zone
de consultation des fichiers affichera tous les répertoires et fichiers situés dans
/dev qui commencent par rd. Pour plus d’informations sur l’utilisation des
caractères génériques de nom de fichier, reportez-vous à « Caractères
génériques de nom de fichier UNIX », page 56.
64
Guide de l’utilisateur Wabi — mai 1996
4
Vous pouvez rétablir l’unité par défaut en ouvrant la liste Chemin d’accès et en
sélectionnant la dernière unité de la liste.
Remarque : le programme Wabi utilise des fichiers de périphérique brut. Dans
la plupart des systèmes d’exploitation, ces fichiers commencent par la lettre r,
comme dans /dev/rdiskette. (Pour plus d’informations sur les
périphériques bruts, consultez la documentation de votre système
d’exploitation UNIX.)
Disquettes et DOS
Reportez-vous à la section
« Formatage d’une disquette
DOS », page 76, pour plus de
détails sur les procédures de
formatage des disquettes.
Vous ne pouvez pas formater une disquette DOS à l’intérieur du programme
Wabi. Une disquette doit déjà avoir un format de fichier DOS pour être utilisée
avec le programme Wabi.
Certains systèmes d’exploitation disposent d’une commande de formatage des
disquettes DOS. (Dans l’environnement Solaris, utilisez la commande
fdformat -t dos.) Veuillez consulter les manuels de votre système
d’exploitation à ce sujet. Si votre système d’exploitation ne peut formater des
disquette DOS, vous pouvez utiliser des disquettes préformatées ou formater
les disquettes avec un PC fonctionnant sous DOS.
Si votre système est équipé d’un émulateur DOS, vous pouvez également
ouvrir une session DOS et utiliser la commande DOS format.
Remarque : vous ne pouvez pas utiliser la commande Formater une disquette
du Gestionnaire de fichiers Microsoft Windows pour formater des disquettes.
Installation des unités
65
4
Unités Wabi
Wabi
66
Server
Reportez-vous à la section
« Unités réseau Wabi », page 72,
pour plus d’informations sur la
désignation d’une unité comme
unité réseau.
Les unités Wabi sont représentées par les lettres C à Z. Elles servent de
passerelle pour les systèmes de fichier montés et pour les répertoires du
système d’exploitation. Le fait d’affecter des unités à des répertoires vous
permet d’accéder à votre disque dur local, ou à un serveur de fichiers distant
via le réseau. Le programme Wabi ne peut reconnaître s’il s’agit d’une unité
locale ou d’une unité réseau, parce qu’il accède à l’unité via un chemin de
répertoire. L’emplacement physique du répertoire est transparent pour
l’utilisateur comme pour le programme Wabi. Toutefois, lorsque vous
connectez une unité à un répertoire, vous pouvez demander au programme
Wabi de faire en sorte que cette unité apparaisse, pour les applications, comme
une unité réseau, qu’il s’agisse réellement d’une unité locale ou d’une unité
réseau. Cette fonction est importante pour certaines des applications qui
tournent dans le programme Wabi.
Dans un environnement WabiServer, toutes les unités, à l’exception des unités
C, E et H, doivent être connectées en utilisant les chemins détectant l’existence
du réseau, c’est-à-dire les chemins d’accès définis pour le système serveur. Ceci
signifie que si vous voulez affecter un lecteur à un système de fichiers de votre
disque local, le système de fichiers doit être partagé sur le réseau pour que
vous puissiez y accéder. Pour toute information sur le partage et l’exportation
des systèmes de fichiers, reportez-vous à la documentation Solaris ou
adressez-vous à l’administrateur système. Une fois que le système de fichiers
est partagé, vous pouvez y accéder via WabiServer en utilisant un chemin
détectant l’existence du réseau.
Guide de l’utilisateur Wabi — mai 1996
4
Panneau à onglet Unités
Vous pouvez créer et modifier les affectations d’unité dans le panneau Unités,
représenté à la Figure 4-2. Lorsque vous affectez une unité à un répertoire, le
programme Wabi conserve cette affectation dans toutes les sessions Wabi
suivantes, ou jusqu’à ce que vous la modifiez.
Figure 4-2
Panneau à onglet Unités
Unité
Pour connecter une unité à un
système de fichiers, suivez les
procédures décrites dans
« Affectation d’une unité »,
page 77.
La zone de liste Unité présente la liste des unités Wabi avec leurs affectations.
Ouvrez cette liste pour afficher les affectations actuelles. Les lettres des unités
non affectées à un système de fichiers apparaissent sans mention d’affectation.
Si vous voulez modifier une affectation d’unité, sélectionnez cette unité dans la
zone de liste.
Installation des unités
67
4
Le panneau Unité comporte les cases à cocher suivantes qui permettent de
spécifier des options pour l’unité sélectionnée :
La section « Unités réseau
Wabi », page 72 explique ce que
signifie cette option pour les
applications.
La section « Partage de fichier »,
page 71 explique quand et
pourquoi activer le partage des
fichiers.
•
Réseau : lorsque vous cochez cette case, l’unité est considérée par
l’application comme une unité réseau, que le répertoire affecté soit local ou
sur le réseau. Un “X” dans la case signifie que l’unité sélectionnée est
considérée comme une unité réseau. Par défaut, toutes les unités, à
l’exception de l’unité C, sont considérées comme des unités réseau.
•
CDROM : permet au programme Wabi de mapper correctement les noms de
fichier sur des lecteurs de CD-ROM.
•
Partagé : cette case à cocher s’utilise pour activer le partage de fichiers sur
l’unité sélectionnée. Un “X” indique que le partage de fichiers est activé.
Chemin d’accès
Le champ Chemin d’accès affiche l’affectation actuelle pour l’unité
sélectionnée. Si le champ Chemin d’accès est vide, l’unité sélectionnée n’est pas
connectée. Vous pouvez modifier le chemin affiché dans ce champ ou entrer un
nouveau chemin.
Si vous voulez consulter les systèmes de fichiers pour définir un chemin, vous
pouvez entrer le début d’un chemin et appuyer sur Entrée pour afficher la liste
des sous-répertoires dans la zone de consultation des fichiers. Vous pouvez
alors construire un chemin à partir de cette liste en cliquant deux fois sur des
répertoires affichés par le parcoureur. Entrez un caractère barre oblique ( / )
pour commencer la consultation au niveau du répertoire racine.
Vous pouvez utiliser des caractères génériques de nom de fichier UNIX, tels
que l’astérisque (*) pour restreindre votre recherche aux répertoires ou aux
fichiers dont le nom correspond à un modèle particulier. Pour plus
d’informations sur les caractères génériques de nom de fichier, reportez-vous à
« Caractères génériques de nom de fichier UNIX », page 56.
Remarque : les systèmes de fichiers montés automatiquement risquent de ne
pas apparaître dans le parcoureur tant que vous n’y avez pas accédé
directement. Pour ce faire, vous devez entrer le chemin correspondant dans le
champ Chemin d’accès et appuyer sur Entrée. Vous pourrez alors consulter les
sous-répertoires des systèmes de fichiers montés automatiquement dans le
parcoureur.
68
Guide de l’utilisateur Wabi — mai 1996
4
Affectation des unités par défaut
Lorsque vous ouvrez pour la première fois le panneau à onglet Unités, notez
que plusieurs unités sont déjà affectées. Certaines de ces affectations sont
permanentes et vous ne pouvez les changer.
Les unités dont vous ne pouvez changer l’affectation sont les suivantes :
Répertoire dans lequel sont installés les fichiers
utilisateur Wabi.
R: -> /
Répertoire racine. L’unité R sert de passerelle pour
les systèmes de fichiers réseau et pour tous les
répertoires de votre système. Notez que si vous
utilisez WabiServer, l’unité R est connectée au
répertoire racine système serveur et non au système
client.
W: -> $WABIHOME
Répertoire utilisé pour sauvegarder les fichiers
programmes Wabi.
Server
Wabi
C: -> $HOME/wabi
Si vous sélectionnez l’unité C, R, ou W, le champ de saisie Chemin d’accès est
vide.
Les unités dont vous pouvez changer l’affectation sont les suivantes :
E: -> $PWD
Répertoire courant au moment du démarrage du
programme Wabi.
H: -> $HOME
Votre répertoire utilisateur
Affectation de nouvelles unités
La réalisation d’une nouvelle connexion d’unité fait appel à une procédure
simple. Vous devez :
•
•
•
Pour connecter une unité réseau,
procédez comme indiqué à la
section« Affectation d’une
unité », page 77.
sélectionner une lettre d’unité,
spécifier un chemin d’unité,
cliquer sur le bouton Appliquer maintenant.
Il est facile de sélectionner une lettre d’unité : ouvrez la liste Unité et cliquez
sur une lettre non affectée. Entrez un chemin ou un début de chemin dans le
champ Chemin d’accès. Si vous tapez uniquement un chemin partiel, le
Installation des unités
69
4
parcoureur de fichiers au bas du panneau à onglet affiche les répertoires
correspondant au chemin partiel. Un simple clic sur un répertoire de la liste a
pour effet d’inclure ce répertoire dans le champ Chemin d’accès. Un double
clic a pour effet d’inclure ce répertoire dans le chemin et, en outre, d’ouvrir le
répertoire et d’afficher les sous-répertoires. Vous pouvez établir un chemin
d’accès au système de fichiers désiré en vous déplaçant successivement dans le
reste des répertoires.
Lorsque vous arrivez au répertoire de destination, sélectionnez le bouton
Appliquer maintenant. Le programme Wabi affecte la lettre de l’unité que vous
avez sélectionnée au chemin que vous venez d’établir. Pour sauvegarder,
cliquez sur OK.
Vous devez détenir les droits d’accès aux fichiers et aux répertoires que vous
affectez aux unités Wabi. Dans le cas contraire, vous recevez un message
d’erreur indiquant l’existence d’un problème de droits d’accès. Consultez la
documentation relative au système d’exploitation si vous souhaitez savoir
comment vérifier et modifier les droits d’accès aux fichiers.
Modification d’une connexion d’unité
Pour effectuer cette tâche, suivez
la procédure décrite dans
« Modification d’une affectation
d’unité », page 77.
Vous pouvez modifier la connexion d’une unité Wabi particulière, à l’exception
des unités C, R et W, en sélectionnant la lettre de l’unité et en modifiant le
chemin affiché dans le champ Chemin d’accès, ou en utilisant le parcoureur
pour sélectionner un nouveau chemin. Avant de modifier une connexion
d’unité, assurez-vous qu’il n’est pas utilisé par une application en cours
d’exécution.
Déconnexion d’une unité
Reportez-vous à la section
« Déconnexion d’une unité »,
page 78, pour plus de détails sur
la procédure de déconnexion
d’une unité.
70
Exception faite des unités C, R, et W, vous pouvez supprimer la connexion
d’une unité Wabi en sélectionnant une lettre d’unité puis en effaçant le chemin
affiché dans le champ Chemin d’accès. Avant de déconnecter une unité,
vérifiez qu’aucune des applications en cours d’exécution ne l’utilise.
Guide de l’utilisateur Wabi — mai 1996
4
Verrouillage et partage de fichier
Le programme Wabi accepte à la fois le verrouillage de fichier et le partage de
fichiers, deux fonctions importantes décrites ci-après :
•
Verrouillage de fichier : permet d’éviter que plusieurs utilisateurs n’accèdent
simultanément à un fichier ou ne l’enregistrent.
•
Partage de fichier : permet de partager des fichiers et des données avec
d’autres utilisateurs en contrôlant ce que chacun peut faire avec un fichier à
un moment donné.
Verrouillage de fichier
Le verrouillage d’un fichierWabi dépend des possibilités des applications
utilisées. Si une application requiert le verrouillage d’un fichier ou d’un
enregistrement, Wabi s’en charge. Si une application n’utilise jamais le
verrouillage parce qu’elle suppose un environnement mono-utilisateur, Wabi
n’intervient pas. Il se charge systématiquement du verrouillage des fichiers et
des enregistrements à la demande de l’application et vous évite ainsi d’avoir à
intervenir. Il efface les verrouillages dès la fermeture des fichiers ou lorsque
vous quittez le programme Wabi. Cette mesure est également valable pour les
fichiers ouverts lors d’une interruption brutale du programme Wabi.
Partage de fichier
Le partage des fichiers Wabi permet aux utilisateurs et aux applications
d’accéder simultanément aux fichiers et ce, en toute sécurité. Le partage des
fichiers n’existe que si vous l’activez. Dans ce cas, il est possible de partager
chaque fichier ouvert, sans qu’une application n’ait besoin d’en faire la
demande. Les méthodes de partage sont définies par l‘application et non par le
programme Wabi. Alors que vous utilisez un fichier donné, une application
peut, par exemple, autoriser un autre utilisateur à visualiser le fichier sans qu’il
puisse écrire dedans. Les méthodes de partage font partie intégrante de
l’application et ne peuvent être régies par les utilisateurs.
Reportez-vous à la section
« Activation du partage de
fichiers pour une unité »,
page 79, pour activer le partage
de fichier sur une unité.
Vous activez le partage des fichiers unité par unité, à l’aide de la case à cocher
Partagé du panneau à onglet Unités. Par défaut, le partage est désactivé pour
toutes les unités Wabi. En effet, le partage des fichiers est susceptible
d’augmenter les temps d’accès aux fichiers et de limiter le nombre de fichiers
Installation des unités
71
4
ouverts simultanément par toutes les applications en cours d’exécution dans
Wabi. Veillez à n’activer le partage des fichiers que sur les unités où il vous est
indispensable.
Lorsque le partage de fichiers est activé sur une unité, chaque fichier ouvert
par les applications sur cette unité, est partagé. En conséquence, pour chaque
fichier ouvert, le programme Wabi crée un verrou de partage qui contrôle ce
qui peut être fait au fichier. Les verrous de partage sont effacés à la fermeture
des fichiers ou lorsque vous quittez le programme Wabi. Toutefois, à la
différence des verrouillages de fichiers, ils ne sont pas automatiquement
supprimés en cas d’interruption brutale du programme Wabi. Dans ce cas,
vous devez les supprimer manuellement. Dans certains systèmes
d’exploitation, le programme Wabi inclut un programme UNIX qui efface tous
les verrous de partage. Ce programme, appelé clearlocks, doit être utilisé
avec prudence.
Le programme clearlocks enlève tous les verrous de partage,
d’enregistrement et de fichier existants entre deux machines, indépendamment
du créateur ou du “propriétaire “ des verrous. Pour lancer clearlocks sur la
machine sur laquelle le programme Wabi s’est interrompu brutalement, entrez
la commande clearlocks suivie du nom de l’hôte du système sur lequel se
trouvent les fichiers partagés.
Unités réseau Wabi
Dans un environnement Wabi, le répertoire auquel est connecté une lettre
d’unité peut résider soit dans un disque local, soit dans un disque distant sur
le réseau. Pour le programme Wabi, comme pour les programmes UNIX en
général, peu importe l’endroit où mène le chemin de répertoire dans la mesure
où le logiciel de réseau et le système d’exploitation sous-jacents effectuent le
suivi des systèmes de fichiers.
Cependant, pour certaines applications Microsoft Windows, il importe de
savoir si une lettre d’unité donnée correspond à une unité locale ou à une unité
située sur le réseau. Ces applications vont donc parfois vérifier si la lettre
correspond à une unité locale ou à une unité réseau et peuvent réagir
différemment selon le cas. Par exemple, lorsque vous installez une application
sur une unité, le programme d’installation essaie parfois de déterminer si
l’unité est interconnectée. Dans l’affirmative, il vous propose une série
d’options d’installation spécifiques aux serveurs, telle que l’emplacement des
72
Guide de l’utilisateur Wabi — mai 1996
4
fichiers programmes partagés et des répertoires utilisateur. En outre, certaines
applications n’utilisent pas le verrouillage des fichiers si elles détectent que
l’unité est locale.
Le programme Wabi vous laisse régir la façon dont les unités Wabi
apparaissent aux applications. Le panneau à onglet Unités comporte une
option Réseau qui, lorsqu’elle est activée, indique que l’unité sélectionnée doit
être considérée par l’application comme une unité réseau. Lorsque cette option
est désactivée, l’unité est considérée comme une unité locale.
Reportez-vous à la
section« Définition d’une unité
réseau », page 79, pour définir
une unité comme unité réseau.
Pour le programme Wabi, toutes les unités sont considérées par défaut comme
des unités réseau. Dans la plupart des cas, conservez cette configuration afin
de permettre aux applications utilisant le verrouillage des fichiers de détecter
un environnement de réseau et de verrouiller les fichiers lorsque vous les
ouvrez. Toutefois, si vous installez ou si vous faites appel à une application
utilisant une unité locale, désactivez l’option Réseau.
Lecteurs de CD-ROM
Pour installer et utiliser un lecteur
de CD-ROM, reportez-vous à la
section « Accès à un lecteur de
CD-ROM », page 81.
Le programme Wabi vous permet d’accéder à un lecteur de CD-ROM, à
condition que le CD-ROM utilise un format de support reconnaissable par le
système d’exploitation natif. Si, par exemple, votre système d’exploitation ne
peut lire que des CD-ROM utilisant le format HSFS (Rock Ridge and High
Sierra File System), le programme Wabi sera limité de la même façon.
Wabi
Server
Avec le programme Wabi, la méthode utilisée pour connecter un lecteur de
CD-ROM est similaire à celle utilisée pour la connexion des unités Wabi. Vous
montez le lecteur sur un répertoire de montage dans le système d’exploitation
natif, puis vous affectez une lettre d’unité à ce répertoire dans le panneau à
onglet Unités du Gestionnaire de configuration Wabi. Vous devez sélectionner
la case à cocher CDROM afin de garantir que le programme Wabi mappe
correctement les noms de fichier sur les CD-ROM.
Les utilisateurs WabiServer peuvent accéder au lecteur de CD-ROM
uniquement sur le système WabiServer. L’accès au lecteur de CD-ROM du
système client n’est pas encore pris en charge.
Installation des unités
73
4
Remarque : vous ne pouvez pas utiliser un lecteur de CD-ROM pour lire des
disques CD audio ou vidéo dans l’environnement Wabi mais vous pouvez lire
des fichiers au format « wave » (.WAV) sur certaines plates-formes. Veuillez
consulter les Notes relatives à la version Wabi pour plus de renseignements. (Le
programme Wabi sur les plates-formes Solaris accepte la lecture des fichiers
.WAV et .AVI, comme décrit dans la section « Utilisation de fonctions
multimédias sur ordinateurs Ultra, SPARCstation et x86 », page 169.)
Problèmes éventuels liés aux CD-ROM
Lorsque vous installez une application utilisant des extensions Microsoft
CD-ROM et que vous avez acheté les droits vous autorisant à utiliser cette
application sur votre système local (et non pas sur un réseau), il arrive que
vous ne puissiez pas faire tourner votre application.
Cette difficulté est due à un mécanisme de protection que la société Microsoft
Corporation a incorporé à la plupart de ses logiciels d’application utilisant des
CD-ROM. Grace à ce mécanisme, une application CD-ROM achetée pour être
utilisée en local ne peut pas tourner en réseau. Comme le programme Wabi
accède à un lecteur CD-ROM local par l’intermédiaire d’un chemin dans votre
système d’exploitation, l’application CD-ROM tournant sous le programme
Wabi considère qu’il s’agit d’une utilisation en réseau et non sur un lecteur
local.
Vous ne pouvez pas remédier à ce problème en désactivant l’option Réseau
dans le panneau à onglet Unités.
74
Guide de l’utilisateur Wabi — mai 1996
4
Instructions relatives à l’installation des unités
Cette section présente en détail et pas à pas, les instructions vous permettant
d’accomplir les différentes tâches relatives aux lecteurs de disquette et aux
unités Wabi. Dans certaines procédures, vous trouverez des exemples d’entrée
et de sortie de commandes associées à la tâche. Les notes en marge font
référence à des sections de ce manuel traitant de la tâche décrite.
▼ Connexion d’un lecteur de disquette
1. Ouvrez le Panneau de configuration.
2. Ouvrez l’icône Config Wabi.
Le Gestionnaire de configuration s’affiche.
Reportez-vous à la section
« Lecteurs de disquette »,
page 62, pour plus de détails
sur l’utilisation des lecteurs de
disquette par le programme
Wabi.
3. Sélectionnez l’onglet Disquette.
Ou appuyez sur les touches Alt+k.
4. Sélectionnez le lecteur de disquette approprié (A: ou B:) dans la liste des
lecteurs de disquette.
La liste des noms des lecteurs de disquette prévalidés s’affiche.
5. Entrez le chemin complet d’accès au nom du lecteur dans le champ
Chemin d’accès.
Vous pouvez utiliser le parcoureur pour localiser le fichier d’unité, comme
expliqué à la page 68.
6. Choisissez OK pour valider et enregistrer votre sélection, et quitter le
Gestionnaire de configuration.
Si vous voulez apporter des modifications dans d’autres panneaux à onglet
avant de quitter, cliquez sur Appliquer maintenant pour valider et
enregistrer vos modifications sans quitter le Gestionnaire de configuration.
Vous pouvez également cliquer sur Annuler pour quitter le Gestionnaire de
configuration sans apporter de modifications.
▼ Modification de la valeur du dépassement de durée
1. Ouvrez le Panneau de configuration.
2. Ouvrez l’icône Config Wabi.
Le Gestionnaire de configuration s’affiche.
Installation des unités
75
4
Reportez-vous à la
section« Délai », page 64, pour
plus de détails sur la durée de
dépassement du lecteur de
disquette.
3. Sélectionnez l’onglet Disquette.
Ou bien, appuyez sur les touches Alt+k.
4. Sélectionnez le champ Délai et entrez, en secondes, la durée pendant
laquelle le lecteur de disquette doit demeurer inactif avant que le
programme Wabi ne cesse de le contrôler.
5. Choisissez OK pour valider et enregistrer votre sélection, et quitter le
Gestionnaire de configuration.
Si vous voulez apporter des modifications dans d’autres panneaux à onglet
avant de quitter, cliquez sur Appliquer maintenant pour valider et
enregistrer vos modifications sans quitter le Gestionnaire de configuration.
Vous pouvez également cliquer sur Annuler pour quitter le Gestionnaire de
configuration sans apporter de modifications.
▼ Formatage d’une disquette DOS
Le formatage d’une disquette
DOS doit se faire à l’extérieur
du programme Wabi. Reportezvous à la section « Disquettes
et DOS », page 65 .
Dans l’environnement Wabi, vous ne pouvez formater des disquettes avec le
Gestionnaire de fichiers. Toutefois, si votre système d’exploitation natif dispose
d’une commande de formatage DOS, la procédure générale pour formater une
disquette DOS est la suivante :
1. Ouvrez une fenêtre commande du système d’exploitation.
2. Insérez une disquette dans l’unité de disquette.
3. Entrez la commande de format de disquette du système d’exploitation
puis appuyez sur Entrée.
Pour plus d’informations, consultez le manuel de l’utilisateur de votre
système d’exploitation. Dans l’environnement Solaris, la commande est
fdformat -t dos.
4. Lorsque le formatage est terminé, éjectez la disquette.
Appuyez sur le bouton d’éjection de l’unité ou entrez la commande requise
pour retirer la disquette de l’unité. Dans l’environnement Solaris, la
commande est eject floppy.
Remarque : si vous disposez d’un émulateur DOS, vous pouvez également
formater une disquette DOS à l’aide de la commande de formatage DOS de
l’émulateur.
76
Guide de l’utilisateur Wabi — mai 1996
4
▼ Affectation d’une unité
1. Ouvrez le Panneau de configuration.
La section « Unités Wabi »,
page 66 donne une vue
d’ensemble des unités Wabi.
Reportez-vous à la page 69 pour
savoir comment travailler avec
les unités Wabi.
2. Ouvrez l’icône Config Wabi.
Le Gestionnaire de configuration s’affiche.
3. Sélectionnez l’onglet Unités.
Ou bien, appuyez sur les touches Alt+d.
4. Sélectionnez une lettre d’unité non affectée dans la liste des unités.
5. Dans le champ Chemin d’accès, entrez le chemin que vous voulez affecter
à cette unité.
Si vous voulez consulter les systèmes de fichiers, entrez le début d’un
chemin et appuyez sur Entrée. Pour commencer la recherche au niveau de la
racine, entrez /. Vous pouvez alors naviguer parmi les répertoires pour
localiser le système de fichiers voulu.
Cliquez deux fois sur un nom de répertoire pour l’inclure dans le chemin et
visualiser son contenu. Le fait de cliquer deux fois sur ../ vous fait remonter
d’un niveau dans l’arborescence des répertoires.
6. Choisissez OK pour valider et enregistrer votre sélection, et quitter le
Gestionnaire de configuration.
Si vous voulez apporter des modifications dans d’autres panneaux à onglet
avant de quitter, cliquez sur Appliquer maintenant pour valider et
enregistrer vos modifications sans quitter le Gestionnaire de configuration.
Vous pouvez également cliquer sur Annuler pour quitter le Gestionnaire de
configuration sans apporter de modifications.
▼ Modification d’une affectation d’unité
1. Vérifiez qu’aucune application en cours d’exécution n’utilise l’unité.
2. Ouvrez le Panneau de configuration.
Pour plus d’informations sur la
modification et l’entrée des
affectations d’unité,
reportez-vous à « Déconnexion
d’une unité », page 70.
3. Ouvrez l’icône Config Wabi.
Le Gestionnaire de configuration s’affiche.
4. Sélectionnez l’onglet Unités.
Ou bien, appuyez sur les touches Alt+d.
Installation des unités
77
4
5. Sélectionnez l’unité que vous voulez modifier.
6. Modifiez le chemin affiché dans le champ Chemin d’accès ou utilisez le
parcoureur de fichiers pour sélectionner un nouveau chemin.
7. Choisissez OK pour valider et enregistrer votre sélection, et quitter le
Gestionnaire de configuration.
Si vous voulez apporter des modifications dans d’autres panneaux à onglet
avant de quitter, cliquez sur Appliquer maintenant pour valider et
enregistrer vos modifications sans quitter le Gestionnaire de configuration.
Vous pouvez également cliquer sur Annuler pour quitter le Gestionnaire de
configuration sans apporter de modifications.
▼ Déconnexion d’une unité
1. Vérifiez qu’aucune application en cours d’exécution n’utilise l’unité.
2. Ouvrez le Panneau de configuration.
3. Ouvrez l’icône Config Wabi.
Le Gestionnaire de configuration s’affiche.
4. Sélectionnez l’onglet Unités.
Ou bien, appuyez sur les touches Alt+d.
5. Sélectionnez la lettre de l’unité que vous souhaitez déconnecter.
Avant de déconnecter une unité,
reportez-vous à la section
« Déconnexion d’une unité »,
page 70.
6. Effacez le chemin affiché dans le champ Chemin d’accès.
L’affectation de chemin pour l’unité sélectionnée est effacée.
7. Choisissez OK pour valider et enregistrer votre sélection, et quitter le
Gestionnaire de configuration.
Si vous voulez apporter des modifications dans d’autres panneaux à onglet
avant de quitter, cliquez sur Appliquer maintenant pour valider et
enregistrer vos modifications sans quitter le Gestionnaire de configuration.
Vous pouvez également cliquer sur Annuler pour quitter le Gestionnaire de
configuration sans apporter de modifications.
78
Guide de l’utilisateur Wabi — mai 1996
4
▼ Activation du partage de fichiers pour une unité
1. Ouvrez le Panneau de configuration.
2. Ouvrez l’icône Config Wabi.
Le Gestionnaire de configuration s’affiche.
Reportez-vous à la section
« Partage de fichier », page 71,
pour plus de détails sur les
fichiers partagés et les résultats
obtenus avec cette fonction.
3. Sélectionnez l’onglet Unités.
Ou bien, appuyez sur les touches Alt+d.
4. Sélectionnez la lettre de l’unité pour laquelle vous souhaitez activer le
partage de fichiers.
5. Sélectionnez la case Partagé.
Un « X » s’affiche dans la case.
6. Choisissez OK pour valider et enregistrer votre sélection, et quitter le
Gestionnaire de configuration.
Si vous voulez apporter des modifications dans d’autres panneaux à onglet
avant de quitter, cliquez sur Appliquer maintenant pour valider et
enregistrer vos modifications sans quitter le Gestionnaire de configuration.
Vous pouvez également cliquer sur Annuler pour quitter le Gestionnaire de
configuration sans apporter de modifications.
▼ Définition d’une unité réseau
1. Ouvrez le Panneau de configuration.
2. Ouvrez l’icône Config Wabi.
Le Gestionnaire de configuration s’affiche.
Pour plus de détails sur les unités
réseau Wabi, reportez-vous à la
section « Unités réseau Wabi »,
page 72.
3. Sélectionnez l’onglet Unités.
Ou bien, appuyez sur les touches Alt+d.
4. Sélectionnez la lettre de l’unité devant apparaître comme une unité
réseau.
5. Sélectionnez la case Réseau pour l’activer.
Un « X » s’affiche dans la case.
Installation des unités
79
4
6. Choisissez OK pour valider et enregistrer votre sélection, et quitter le
Gestionnaire de configuration.
Si vous voulez apporter des modifications dans d’autres panneaux à onglet
avant de quitter, cliquez sur Appliquer maintenant pour valider et
enregistrer vos modifications sans quitter le Gestionnaire de configuration.
Vous pouvez également cliquer sur Annuler pour quitter le Gestionnaire de
configuration sans apporter de modifications.
▼ Définition d’une unité locale
1. Ouvrez le Panneau de configuration.
2. Ouvrez l’icône Config Wabi.
Le Gestionnaire de configuration s’affiche.
3. Sélectionnez l’onglet Unités.
Ou bien, appuyez sur les touches Alt+d.
4. Sélectionnez la lettre de l’unité devant apparaître comme unité locale.
5. Désactivez l’option Réseau.
La case est vide (non cochée).
6. Choisissez OK pour valider et enregistrer votre sélection, et quitter le
Gestionnaire de configuration.
Si vous voulez apporter des modifications dans d’autres panneaux à onglet
avant de quitter, cliquez sur Appliquer maintenant pour valider et
enregistrer vos modifications sans quitter le Gestionnaire de configuration.
Vous pouvez également cliquer sur Annuler pour quitter le Gestionnaire de
configuration sans apporter de modifications.
80
Guide de l’utilisateur Wabi — mai 1996
4
▼ Accès à un lecteur de CD-ROM
La section « Lecteurs de
CD-ROM », page 73, présente
les particularités relatives à
l’utilisation des lecteurs dans le
programme Wabi.
Pour accéder à un lecteur de CD-ROM, procédez comme suit. Les commandes
précises varient en fonction du type de système d’exploitation. Certains d’entre
eux permettent d’accéder automatiquement au CD-ROM, dès qu’il est inséré
dans le lecteur. Si votre système d’exploitation fonctionne ainsi, passez
directement à l’Etape 7.
1. Ouvrez une fenêtre de commande du système d’exploitation.
2. Positionnez-vous dans le répertoire racine (/).
Prenez certaines précautions
avec les lecteurs de CD-ROM.
Reportez-vous à « Problèmes
éventuels liés aux CD-ROM »,
page 74.
3. Devenez un superutilisateur (su).
4. Créez un répertoire appelé /cdrom.
5. Montez le CD-ROM.
Vérifiez au préalable que vous pouvez lire le CD-ROM à partir du système
d’exploitation. Essayez d’utiliser, par exemple, la commande ls sur le
répertoire /cdrom.
6. Sortez de l’état de superutilisateur.
7. Si ce n’est déjà fait, lancez le programme Wabi.
8. Ouvrez le Panneau de configuration, puis l’icône Config Wabi, et
sélectionnez l’onglet Unités.
9. Dans le panneau à onglet Unités, sélectionnez une lettre correspondant à
une unité non assignée.
10. Dans le champ Chemin, entrez /cdrom (ou le nom de répertoire utilisé
par le CD-ROM).
11. Si vous souhaitez que le lecteur de CD-ROM soit considéré comme une
unité réseau, cochez la case Réseau.
Consultez la documentation relative à l’application pour vérifier s’il est
possible d’utiliser le CD-ROM sur un réseau.
12. Sélectionnez la case à cocher CDROM
Ceci garantit que les noms de fichier sont mappés correctement sur le
CD-ROM.
Installation des unités
81
4
13. Choisissez OK pour valider et enregistrer votre sélection, et quitter le
Gestionnaire de configuration.
Si vous voulez apporter des modifications dans d’autres panneaux à onglet
avant de quitter, cliquez sur Appliquer maintenant pour valider et
enregistrer vos modifications sans quitter le Gestionnaire de configuration.
Vous pouvez également cliquer sur Annuler pour quitter le Gestionnaire de
configuration sans apporter de modifications.
14. Accédez au CD-ROM par la lettre d’unité précédemment sélectionnée.
Si, par exemple, vous avez connecté F à /cdrom, vous pouvez lancer un
programme d’installation sur le CD-ROM avec la commande F:\setup.
Matériel de référence pour les unités
Cette section présente des données qui vous seront parfois utiles lorsque vous
travaillez avec des lecteurs de disquette, des unités Wabi et des lecteurs de
CD-ROM Wabi.
Résolution des problèmes concernant les lecteurs de disquette
Le Tableau 4-1 indique comment résoudre les problèmes pouvant survenir
lorsque vous travaillez avec les lecteurs de disquette A ou B.
Tableau 4-1
82
Problèmes et solutions concernant les lecteurs de disquette
Symptôme
Cause possible
Solution
Erreur “Unité non
prête (Abandonner,
Ré-essayer, ou
Ignorer)
La disquette n’est
peut-être pas
installée
correctement dans
le lecteur.
Enlevez la disquette et réinsérez-la.
Essayez à nouveau.
Il est impossible
d’accéder au
lecteur A ou B
Un autre
programme
contrôle le lecteur.
Ejectez la disquette avec la commande de
l’autre programme, réinsérez la disquette
puis essayez d’y accéder à nouveau par
Wabi.
Guide de l’utilisateur Wabi — mai 1996
4
Tableau 4-1
Problèmes et solutions concernant les lecteurs de disquette (suite)
Wabi
Cause possible
Solution
Nom d’unité
incorrect spécifié
dans le panneau à
onglet Disquette
du Gestionnaire
de configuration.
Spécifiez un fichier de lecteur de
disquette brut. Consultez votre
documentation UNIX pour plus de
détails sur les unités de disquette .
Droits d’accès aux
fichiers et
répertoires de
l’unité incorrects.
Vous devez avoir les droits d’accès en
lecture et en écriture aux fichiers et
répertoires UNIX. Utilisez la commande
UNIX chmod pour modifier les droits
d’accès, si nécessaire.
Dans WabiServer,
l’accès à l’unité de
disquette locale
peut être interdit
par
l’administrateur.
Adressez-vous à votre administrateur
WabiServer.
Ejection de la
disquette
impossible avec
les touches prévues
à cet effet
(Méta+E).
La fenêtre Wabi
Positionnez le pointeur de la souris dans
la fenêtre Wabi, cliquez pour activer la
fenêtre puis appuyez sur les touches.
Formatage d’une
disquette DOS
impossible.
Non supporté
sous programme
Wabi.
Server
Symptôme
Installation des unités
n’a pas de point
d’entrée.
Utilisez des disquettes préformatées ou
formatez-les sur un ordinateur personnel
fonctionnant sous DOS. Votre système
d’exploitation dispose peut-être aussi
d’une commande de formatage des
disquettes DOS. Consultez à ce sujet le
manuel de l’utilisateur du système
d’exploitation.
83
4
Résolution des problèmes concernant les unités Wabi
Le Tableau 4-2 indique comment résoudre les problèmes pouvant survenir
pendant la connexion d’unités Wabi aux répertoires.
Tableau 4-2
Problèmes et solutions concernant les unités Wabi
Symptôme
Il est impossible de
connecter une
unité à un
répertoire local.
Wabi
84
Solution
Vous devez disposer au minimum des
droits d’accès en lecture pour tous les
répertoires auxquels vous souhaitez
accéder. Utiliser la commande UNIX
chmod pour modifier les droits d’accès, si
nécessaire.
Si vous utilisez WabiServer,
assurez-vous que vous utilisez un
chemin détectant l’existence du réseau
pour les répertoires de votre système
local.
Affectation de
chemin incorrecte.
Si vous avez entré le nom du chemin
manuellement, vérifiez qu’il s’agit d’un
répertoire et non pas d’un fichier.
Il est impossible de
connecter une
unité à un
répertoire distant.
Droits d’accès au
fichier inadéquats.
Vous devez disposer au minimum des
droits d’accès en lecture pour tous les
répertoires auxquels vous souhaitez
accéder. Adressez-vous à votre
administrateur système ou au
propriétaire du répertoire.
Si vous utilisez WabiServer, assurez-vous
que le répertoire distant est accessible
par le système WabiServer.
Le répertoire
distant ne figure
pas dans le
parcoureur associé
au champ Chemin
d’accès.
Système de
fichiers distant
non monté.
Vous devez pouvoir accéder au
répertoire à partir du système
d’exploitation, avant de pouvoir y
accéder dans Wabi.
Server
Droits d’accès aux
fichiers non
valides.
Server
Wabi
Cause possible
Guide de l’utilisateur Wabi — mai 1996
4
Tableau 4-2
Problèmes et solutions concernant les unités Wabi (suite)
Symptôme
Cause possible
Solution
Si votre système UNIX monte
automatiquement des systèmes de
fichiers distants, entrez directement le
chemin dans le champ Chemin d’accès
pour monter automatiquement le
système de fichiers.
Si votre système UNIX ne monte pas
automatiquement les systèmes de fichiers
distants, consultez dans votre
documentation UNIX les procédures
permettant de rendre accessibles des
systèmes de fichiers distants.
Une fois le système de fichiers accessible
à partir du système d’exploitation,
ouvrez le panneau à onglet Unités dans
le Gestionnaire de configuration et
connectez une unité au répertoire.
Il est impossible de
changer la
connexion des
unités C, R, et W.
Les connexions
des unités
permanentes ne
peuvent être
changées.
Aucune méthode ne permet de changer
les connexions des unités C, R, et W. Si
vous souhaitez changer la connexion de
C parce que vous ne voulez pas de votre
répertoire utilisateur Wabi dans votre
répertoire utilisateur, n’essayez pas tout
simplement de transférer ou de copier
ailleurs votre répertoire wabi car les
nombreuses liaisons symboliques seront
perdues. Procédez plutôt comme suit :
• Quittez Wabi
• Renommez votre répertoire wabi
wabi.old
• Créez un nouveau répertoire nommé
wabi à l’emplacement souhaité
• Créez une liaison symbolique nommée
wabi dans votre répertoire utilisateur
avec le nouveau répertoire comme cible
• Redémarrez Wabi.
Installation des unités
85
4
Tableau 4-2
Problèmes et solutions concernant les unités Wabi (suite)
Symptôme
Cause possible
Solution
Le programme Wabi crée un nouveau
répertoire wabi, qu’il met dans le nouvel
emplacement. Si vous avez ajouté des
fichiers à votre répertoire wabi d’origine,
transférez-les de wabi.old dans le
nouveau répertoire, puis supprimez
wabi.old.
Erreurs d’unité
avec utilisation
d’un émulateur
DOS.
Mappage d’unités
incohérent.
Affectez les mêmes lettres d’unité aux
mêmes noms de chemin dans l’émulateur
DOS et dans Wabi. Reportez-vous à
la page 198 pour plus d’informations.
Résolution des problèmes concernant les lecteurs de CD-ROM
Tableau 4-3 indique comment résoudre les problèmes pouvant survenir lorsque
vous utilisez ou essayez d’accéder à un lecteur de CD-ROM.
Tableau 4-3
86
Problèmes et solutions concernant les lecteurs de CD-ROM
Symptôme
Cause possible
Solution
Il est impossible de
monter le
CD-ROM.
Le lecteur de
CD-ROM n’est pas
dans un format
supporté par le
système
d’exploitation.
Le programme Wabi ne peut utiliser que
des lecteurs de CD-ROM utilisables par
votre système d’exploitation. Consultez
la documentation de votre système
d’exploitation au sujet des CD-ROM.
Il est impossible de
démarrer une
application à
partir du lecteur de
CD-ROM.
L’application
détecte un
environnement de
réseau.
Certaines applications sur CD-ROM ne
fonctionnent pas dans Wabi parce
qu’elles considèrent que le lecteur est une
unité réseau. Il est impossible d’utiliser
de telles applications. Reportez-vous à la
page 74, pour plus d’informations.
Guide de l’utilisateur Wabi — mai 1996
Impression
5
Wabi
Server
Ce chapitre traite des opérations et tâches d’impression. Le programme Wabi
prend en charge une large gamme d’imprimantes, y compris des imprimantes
PostScript, Epson séries FX, LX et MX, Hewlett-Packard séries LaserJet III, et
des imprimantes texte seul. Dans une configuration réseau, le programme
Wabi vous permet de diriger une sortie imprimée vers diverses destinations, y
compris des imprimantes et des fichiers réseau et locaux.
WabiServer fournit l’accès aux imprimantes configurées sur le système
WabiServer et sur votre système local. L’administrateur détermine les
imprimantes du système auxquelles vous avez accès.
Si les concepts et les procédures d’impression Wabi vous sont peu familiers, et
que vous souhaitez en savoir plus, reportez-vous à la section suivante, « A
propos de l’impression ».
87
5
Pour obtenir des instructions concernant des tâches spécifiques liées à
l’impression, utilisez le tableau suivant pour trouver les instructions
nécessaires.
Tâche
Page
Installation des gestionnaires pour imprimantes
PostScript, Epson ou HP LaserJet III
102
Définition de l’imprimante par défaut Wabi
103
Connexion d’un port d’imprimante Wabi à une
imprimante UNIX
103
A propos de l’impression
Les fonctions d’impression Wabi assurent la liaison entre la méthode
d’impression d’une application et le mécanisme d’impression de votre système
d’exploitation. Les fonctions d’impression sont transparentes. Cela signifie
qu’une fois les connexions et les paramètres d’impression Wabi établis, il vous
suffit d’émettre une commande d’impression à partir d’une application pour
imprimer votre document.
Lorsque vous émettez une commande d’impression à partir d’une application,
celle-ci transmet votre demande à un gestionnaire d’imprimante qui
l’achemine à son tour vers un port d’imprimante affecté. Jusque là, le processus
d’impression est le même que dans l’environnement Microsoft Windows.
Cependant, au lieu d’envoyer la demande d’impression vers un port LPT, le
programme Wabi la redirige vers le système de désynchronisation
d’impression natif, avec le nom d’une imprimante et une commande
d’impression.
Votre système d’impression UNIX traite les travaux d’impression provenant de
toutes les applications exécutées sur le bureau, qu’elles fonctionnent dans le
programme Wabi ou dans votre système d’exploitation. L’impression s’effectue
en arrière-plan, de sorte que vous ne devez jamais arrêter votre travail pendant
le traitement d’une demande d’impression.
88
Guide de l’utilisateur Wabi — mai 1996
5
Wabi
Server
Vous gérez les imprimantes, les files d’impression et les travaux d’impression à
l’aide des mêmes utilitaires ou commandes de gestion d’imprimante UNIX que
ceux normalement utilisés pour l’impression sur le système UNIX. Aucun outil
séparé tel que le Gestionnaire d’impression Windows n’est nécessaire (ni
utilisable) pour gérer l’impression à partir du programme Wabi.
Si votre environnement Wabi a été créé à partir d’un prototype WabiServer,
l’administrateur système a probablement configuré les imprimantes dans ce
prototype, auquel cas, vous n’aurez pas à effectuer les tâches décrites dans ce
chapitre.
Modèles d’imprimantes pris en charge
Le programme Wabi peut imprimer sur les types d’imprimantes suivants :
•
•
•
•
Texte seul,
PostScript,
HP séries LaserJet III,
Epson séries FX, LX et MX.
Le programme Wabi fournit et installe les gestionnaires pour les imprimantes
HP LaserJet III et Epson. Il installe également deux des gestionnaires
d’imprimante fournis avec Microsoft Windows : Générique/Texte seul et
PostScript. Ceci permet au programme Wabi d’imprimer directement sur la
plupart des imprimantes.
Le programme Wabi peut également utiliser les descriptions d’imprimante
PostScript supplémentaires fournies avec Microsoft Windows. Vous pouvez les
installer via la boîte de dialogue Imprimantes du Panneau de configuration de
la même manière que vous le feriez sur un ordinateur personnel dans un
environnement Microsoft Windows.
Notez que pour les imprimantes HP LaserJet III et Epson, vous pouvez utiliser
uniquement les gestionnaires fournis par Wabi. Les gestionnaires fournis avec
Microsoft Windows pour ces imprimantes ne sont pas pris en charge dans le
programme Wabi.
Impression
89
5
Avant de pouvoir imprimer à partir de Wabi
Avant de pouvoir imprimer à partir d’applications s’exécutant dans le
programme Wabi, vous devez être en mesure d’utiliser une imprimante à
partir du système d’exploitation. Vous (ou votre administrateur système) devez
configurer le système d’exploitation pour qu’il reconnaisse l’imprimante. Si
vous pouvez imprimer sur une imprimante en utilisant une commande
d’impression (telle que lp ou lpr) dans le système d’exploitation, vous
pouvez accéder à l’imprimante depuis le programme Wabi.
Configuration d’une imprimante UNIX
Il n’est en principe pas nécessaire d’apporter des modifications particulières à
la configuration de votre imprimante UNIX pour imprimer depuis
l’environnement Wabi. Cependant, si vous utilisez souvent une imprimante
donnée, il est conseillé de la désigner comme imprimante UNIX par défaut. De
cette façon, le programme Wabi envoie automatiquement tous ses travaux
d’impression à cette imprimante à moins que vous ne spécifiez une
imprimante différente.
Remarque : pour imprimer sur une imprimante HP LaserJet III sur un serveur
d’impression HP-UX®, l’imprimante doit être définie sur ce serveur comme
« périphérique non intelligent » afin d’empêcher le filtrage par le serveur
d’impression.
Pour plus d’informations concernant l’installation et l’accès aux imprimantes,
ainsi que la désignation d’une imprimante par défaut, reportez-vous à la
documentation de votre système d’exploitation.
Configuration de l’impression Wabi par défaut
Le programme Wabi est prêt à imprimer dans de nombreux environnements
sans aucune intervention de votre part. Par défaut, il affecte le gestionnaire
d’imprimante PostScript (ou Apple LaserWriter) au port LPT1, et connecte ce
port à votre imprimante UNIX par défaut. Ces paramètres fonctionnent pour
l’impression sur des imprimantes PostScript dans la plupart des situations.
Vous pouvez cependant utiliser le Panneau de configuration Microsoft
Windows et le Gestionnaire de configuration Wabi pour modifier la
90
Guide de l’utilisateur Wabi — mai 1996
5
Wabi
Server
configuration d’impression par défaut, le cas échéant. Notez que sur la
plate-forme Solaris, la description Apple LaserWriter II NTX pour le
gestionnaire PostScript est utilisée par défaut.
Si vous exploitez WabiServer, l’imprimante par défaut utilisée dépend de
l’autorisation accordée aux utilisateurs par le système WabiServer d’accéder
aux imprimantes installées sur le serveur, le système client ou les deux. Le
Tableau 5-1 ci-dessous montre quelle est l’imprimante par défaut utilisée.
Tableau 5-1
Imprimante par défaut Wabi utilisée dans WabiServer
Si le système WabiServer vous permet
d’accéder aux...
Votre imprimante par défaut Wabi
est...
Imprimantes du serveur uniquement
L’imprimante par défaut UNIX du
serveur
Imprimantes de votre système client
uniquement
L’imprimante par défaut UNIX de
votre système client
Imprimantes installées les systèmes serveur
et client
L’imprimante par défaut UNIX du
serveur
Modification de paramètres d’impression
Si la configuration d’impression par défaut Wabi n’est pas appropriée à votre
environnement, vous pouvez modifier les paramètres d’impression dans le
Panneau de configuration Microsoft Windows et le Gestionnaire de
configuration Wabi, de sorte que vous pouvez imprimer sur toute imprimante
prise en charge, accessible depuis votre système d’exploitation.
Boîte de dialogue Imprimantes du Panneau de configuration
Vous utilisez le Panneau de configuration pour tous les paramètres
d’impression sauf ceux se rapportant à la connexion entre les ports LPT Wabi
et les imprimantes UNIX.
Impression
91
5
La Figure 5-1 illustre la boîte de dialogue Imprimantes du Panneau de
configuration.
Figure 5-1
Boîte de dialogue Imprimantes du Panneau de configuration
Dans l’environnement Wabi, vous utilisez la boîte de dialogue Imprimantes du
Panneau de configuration pour :
•
•
•
•
•
•
92
installer une description différente pour une imprimante PostScript, HP
LaserJet III ou Epson,
modifier la configuration d’une imprimante installée,
spécifier une nouvelle imprimante Wabi par défaut,
définir l’impression dans un fichier,
affecter une imprimante série connectée directement à un port COM,
affecter une imprimante à un port LPT différent.
Guide de l’utilisateur Wabi — mai 1996
5
Vous effectuez ces tâches dans l’environnement Wabi de la même manière que
vous le feriez dans l’environnement Microsoft Windows. La boîte de dialogue
Imprimantes et les boîtes de dialogue associées fonctionnent comme dans
Microsoft Windows, avec les exceptions suivantes :
•
•
•
•
Le Gestionnaire d’impression Microsoft Windows, qu’il soit activé ou
désactivé dans la boîte de dialogue, ne fonctionne pas dans l’environnement
Wabi.
Bien qu’il vous soit possible d’ajouter un gestionnaire non pris en charge à
partir de la liste des imprimantes, le programme Wabi ne pourra pas
l’utiliser. Seuls sont pris en charge les gestionnaires décrits dans « Modèles
d’imprimantes pris en charge », page 89.
Plusieurs options de la boîte de dialogue Connecter, qui s’ouvre lorsque
vous cliquez sur le bouton Connecter, ne sont pas applicables dans
l’environnement Wabi. Ces paramètres sont : Périphérique non sélectionné,
Essai de transmission et Impression directe sur le port. Dans
l’environnement Microsoft Windows, ces paramètres affectent des
interruptions du Gestionnaire d’impression et du DOS.
Le bouton Réseau situé dans la boîte de dialogue Connecter ouvre le
panneau à onglet Imprimantes dans le Gestionnaire de configuration Wabi,
que vous pouvez utiliser pour connecter un port LPT Wabi à une
imprimante UNIX.
Impression
93
5
Panneau à onglet Imprimantes du Gestionnaire de configuration
Vous utilisez le panneau à onglet Imprimantes représenté à la Figure 5-2 pour
connecter des ports LPT aux imprimantes UNIX et pour définir des
commandes d’impression UNIX.
Figure 5-2
Panneau à onglet Imprimantes
Votre système d’exploitation reconnaît et adresse les imprimantes par leur
nom. Cela signifie que chaque imprimante que vous pouvez utiliser possède
un nom. De plus, votre système d’exploitation utilise une commande
spécifique pour lancer un travail d’impression. Lorsque vous connectez une
imprimante à un port LPT Wabi, vous indiquez le nom de l’imprimante à
affecter au port et la commande requise pour lancer un travail d’impression.
Le panneau à onglet Imprimantes comporte les options suivantes :
•
94
Port imprimante : affiche la liste des ports LPT, de LPT1 à LPT8. Vous
sélectionnez un port LPT parmi cette liste. Les autres choix que vous
effectuez dans ce panneau s’appliquent au port LPT que vous sélectionnez
ici.
Guide de l’utilisateur Wabi — mai 1996
5
« Connexion d’un port
d’imprimante Wabi à une
imprimante UNIX », page 103
détaille la procédure à suivre
pour affecter une imprimante à un
port.
•
Nom imprimante natif : affiche une liste contenant les noms de toutes les
imprimantes que votre système reconnaît et auxquelles vous pouvez
accéder. Le premier nom, <Imprimante_défaut>, est une variable
spécifiant l’imprimante système par défaut courante, qui est l’imprimante
utilisée lorsque vous imprimez sans spécifier de nom d’imprimante.
Lorsque vous affectez un port à <Imprimante_défaut>, les travaux
d’impression envoyés sur ce port sont transmis à l’imprimante système par
défaut courante. Si vous modifiez l’imprimante par défaut sur votre
système, le programme Wabi utilise immédiatement la nouvelle imprimante
par défaut pour <Imprimante_défaut>.
•
Commande imprimante native : affiche une liste de commandes d’impression
du système d’exploitation.Vous pouvez également utiliser ce champ pour
entrer votre propre commande.
La connexion d’une imprimante à un port LPT Wabi consiste simplement à
ouvrir la liste Nom imprimante natif et à sélectionner un nom d’imprimante.
Dans la plupart des cas, vous n’aurez pas à modifier l’entrée Commande
imprimante native. L’entrée par défaut fournie avec le programme Wabi sera
généralement correcte. Cependant, vous pouvez sélectionner le champ de
saisie et y entrer une commande si vous le souhaitez. Vous pouvez modifier la
commande d’impression native en entrant toute ligne de commande
fonctionnant dans votre système d’exploitation, afin d’obtenir la sortie
souhaitée de l’imprimante. Pour plus d’informations concernant les
commandes utilisées pour l’impression, reportez-vous aux manuels
d’utilisation de votre système d’exploitation.
Si vous modifiez la commande d’impression et voulez ensuite rétablir la
commande d’impression par défaut, sélectionnez la dernière commande de la
liste.
La commande d’impression par défaut comprend deux marques de réservation
pour les paramètres utilisés avec des arguments à la commande d’impression :
•
%p : le programme Wabi remplace %p par un nom d’imprimante. Si le nom
de l’imprimante est <Imprimante_défaut>, le programme Wabi omet
l’argument utilisant %p lorsqu’une commande d’impression est émise vers le
système d’exploitation. Le système d’exploitation utilise alors son
imprimante par défaut.
Impression
95
5
•
%t : le programme Wabi remplace %t par le titre du travail d’impression.
Beaucoup de systèmes d’exploitation requièrent une déclaration de titre du
travail d’impression.
Utilisation d’autres descriptions d’imprimante PostScript
Reportez-vous à « Installation
des gestionnaires pour
imprimantes PostScript, Epson
ou HP LaserJet III », page 102
pour connaître la procédure
correspondante.
Si vous trouvez que la sortie de l’imprimante ne correspond pas exactement à
ce que vous souhaitez lorsque vous utilisez le gestionnaire d’imprimante
PostScript, vous devez installer l’imprimante PostScript qui correspond à votre
modèle d’imprimante. Ceci permet aux applications Windows de s’adapter aux
possibilités de votre imprimante concernant la taille du papier, les bacs à
papier multiples, les enveloppes, etc. Cela permet également à l’application
d’accéder à toutes les polices de l’imprimante. Si votre imprimante PostScript
est une SPARCprinter, vous devez installer le gestionnaire d’imprimante Apple
LaserWriter II NTX.
Remarque : dans Microsoft Windows et dans le programme Wabi, toutes les
imprimantes PostScript répertoriées dans la fenêtre Imprimantes du Panneau
de configuration utilisent le même gestionnaire, pscript.drv. Cependant,
chaque imprimante répertoriée possède sa propre description, qui fournit des
informations détaillées concernant les possibilités de l’imprimante. Lorsque
vous sélectionnez et installez un modèle d’imprimante PostScript particulier,
vous installez la description de l’imprimante, et non le gestionnaire.
Utilisation des imprimantes Epson et HP LaserJet III
Si vous souhaitez imprimer sur une imprimante HP LaserJet III ou Epson, vous
devez utiliser les gestionnaires d’imprimante HP LaserJet III (Wabi) ou
Epson FX-1050 (Wabi). Le programme Wabi installe ces gestionnaires dans
votre environnement Wabi et les affecte à LPT1 lors du premier lancement du
programme Wabi.
Vous devez utiliser les imprimantes incluant (Wabi) dans le nom indiqué
dans la liste des imprimantes. Les descriptions d’imprimante Wabi pour les
modèles Epson et HP LaserJet III sont situées au début de la liste des
imprimantes de la boîte de dialogue Imprimantes du Panneau de
configuration, comme illustré à la Figure 5-3. D’autres gestionnaires de la liste
utilisent la version Microsoft Windows des gestionnaires, qui ne sont pas pris
en charge par le programme Wabi.
96
Guide de l’utilisateur Wabi — mai 1996
5
Modèles Epson : le gestionnaire d’imprimante Epson fourni avec le logiciel
Wabi prend en charge un grand nombre de modèles d’imprimante Epson. Si
votre imprimante Epson n’est pas une FX-1050, vous pouvez installer une
description d’imprimante qui correspond à votre modèle particulier
d’imprimante. Les imprimantes Epson suivantes sont prises en charge par le
gestionnaire d’imprimante Epson Wabi :
Epson
Epson
Epson
Epson
FX-80
FX-100
FX-286e
FX-1050
Epson
Epson
Epson
Epson
FX-80+
FX-100+
FX-800
FX
Epson
Epson
Epson
Epson
FX-85
FX-185
FX-850
LX
Epson
Epson
Epson
Epson
FX-86e
FX-286
FX-1000
MX
Si vous possédez une imprimante PostScript Epson, vous devez utiliser le
gestionnaire PostScript approprié, et non le gestionnaire Epson FX-1050.
Modèles HP LaserJet : le gestionnaire d’imprimante HP LaserJet III fourni
avec le logiciel Wabi prend également en charge les modèles LaserJet IIID et
LaserJet IIIP. Si vous possédez ces modèles, vous pouvez installer une
description d’imprimante qui leur corresponde. Le gestionnaire HP LaserJet III
peut également être utilisé avec des imprimantes LaserJet IV, bien que le
gestionnaire puisse ne pas être en mesure d’utiliser toutes les possibilités des
LaserJet IV. Le gestionnaire ne peut pas être utilisé avec des imprimantes
LaserJet II. Notez que le gestionnaire HP LaserJet III (Wabi) ne prend pas
en charge le téléchargement des polices avec l’utilitaire d’installation de
polices HP.
Impression
97
5
Figure 5-3
Boîte de dialogue Imprimantes montrant des descriptions d’imprimante
Wabi
Imprimante système par défaut Epson ou LaserJet III
Si votre imprimante système par défaut est une imprimante HP LaserJet III ou
Epson, vous devez utiliser le Panneau de configuration pour désigner
l’imprimante HP LaserJet III (Wabi) ou Epson FX-1050 (Wabi) comme
imprimante par défaut Wabi avant de lancer la première impression. Le
programme Wabi est défini pour imprimer par défaut sur des imprimantes
PostScript.
98
Guide de l’utilisateur Wabi — mai 1996
5
Utilisation d’imprimantes texte seul
Vous pouvez imprimer sur des imprimantes texte seul (telles que des
imprimantes matricielles) à l’aide du gestionnaire Générique/Texte seul fourni
avec Microsoft Windows. Ce gestionnaire vous permettra également
d’imprimer du texte ordinaire (sans graphique) sur la plupart des
imprimantes. Si votre imprimante n’est pas prise en charge dans
l’environnement Wabi, vous pouvez lui affecter le gestionnaire
Générique/Texte seul et imprimer des documents de qualité brouillon sans
graphique.
Notez que si votre application vous permet de sauvegarder un document dans
un fichier texte ASCII, vous pouvez probablement imprimer un fichier texte
sans le gestionnaire d’imprimante générique. Les imprimantes PostScript
peuvent imprimer des documents en texte seul si elles sont configurées dans le
système d’exploitation pour accepter l’entrée de texte simple.
Changement de l’imprimante par défaut Wabi
Vous définissez votre imprimante par défaut Wabi de la même manière que
l’imprimante par défaut Microsoft Windows, à l’aide du Panneau de
configuration. Le bouton Imprimante par défaut de la boîte de dialogue
Imprimantes définit l’imprimante sélectionnée comme imprimante par défaut.
Reportez-vous à « Définition de
l’imprimante par défaut Wabi »,
page 103 pour connaître la
procédure adéquate.
Votre imprimante Wabi par défaut doit être connectée à l’imprimante UNIX la
plus souvent utilisée. Par exemple, si l’essentiel de vos travaux d’impression
est effectué sur une imprimante Apple LaserWriter II NTX appelée «rapido» et
située à côté de votre bureau, reliez le gestionnaire d’imprimante Apple
LaserWriter II NTX à un port tel que LPT1, puis définissez cette imprimante
comme imprimante par défaut. Utilisez ensuite le Gestionnaire de
configuration pour connecter « Apple LaserWriter II NTX sur LPT1 » à
l’imprimante « rapido ». Lorsque vous imprimez depuis une application, cette
application envoie le travail à LPT1, et le programme Wabi le redirige vers
« rapido ».
Impression
99
5
Connexion de l’imprimante par défaut UNIX à l’imprimante
par défaut Wabi
Il peut vous sembler pratique d’utiliser la même imprimante par défaut pour
vos travaux UNIX et Wabi. Le programme Wabi est ainsi configuré à l’origine.
Si vous avez modifié la configuration d’impression, suivez la procédure
ci-après pour affecter les deux imprimantes par défaut à la même imprimante
physique :
•
Affectez une imprimante système par défaut en utilisant les méthodes de
gestion d’impression de votre système d’exploitation (commandes ou
utilitaires UNIX).
•
Utilisez le Gestionnaire de configuration pour connecter LPT1 à
<Imprimante_défaut>.
•
Utilisez le Panneau de configuration pour connecter une imprimante à LPT1
et définir cette imprimante comme votre imprimante par défaut Wabi.
Impression dans un fichier
Vous pouvez configurer une imprimante Wabi de telle sorte que toutes les
demandes d’impression envoyées à l’imprimante aillent dans un fichier sur le
disque au lieu d’être exécutées sur l’imprimante. Pour ce faire, vous pouvez
connecter l’imprimante Wabi au « port » FILE au lieu d’un port LPT. Utilisez le
Panneau de configuration à cet effet.
Vous serez invité à entrer un nom de fichier chaque fois que vous utiliserez
cette imprimante depuis une application.
Certaines applications vous permettent d’envoyer un travail d’impression
unique dans un fichier en utilisant une option de configuration de l’impression
depuis les menus de l’application. Si telle est votre application et si vous
n’imprimez qu’occasionnellement dans un fichier, il n’est peut-être pas
nécessaire de configurer une imprimante de cette manière.
100
Guide de l’utilisateur Wabi — mai 1996
5
Impression directe vers une imprimante série
Dans l’environnement UNIX, vous pouvez configurer une imprimante série de
façon à envoyer des demandes d’impression via le système d’impression
UNIX. Vous pouvez imprimer depuis l’environnement Wabi vers une
imprimante série configurée dans le système d’impression UNIX, de la même
manière qu’avec toute autre imprimante configurée dans le système
d’exploitation (via un port LPT Wabi connecté à l’imprimante UNIX).
Reportez-vous à « Connexion
d’un port COM à un nom de
périphérique série », page 115
concernant la procédure de
connexion d’un port COM à un
périphérique série UNIX.
Cependant, si vous avez connecté une imprimante série à un port série sur
votre système UNIX, vous pouvez également imprimer directement sur
l’imprimante via le programme Wabi. Pour ce faire, utilisez tout d’abord le
Gestionnaire de configuration pour vérifier qu’un port COM Wabi est connecté
au périphérique série qui commande le port série UNIX. Utilisez ensuite les
boîtes de dialogue Ports du Panneau de configuration pour connecter un
gestionnaire d’imprimante approprié au port COM.
La documentation qui accompagne l’imprimante doit en principe indiquer les
valeurs à utiliser pour la configuration de port COM (vitesse de transmission
en bauds, contrôle de flux, bits d’arrêt, etc). Vous devez configurer le port via
les boîtes de dialogue Ports du Panneau de configuration.
Wabi
Server
Il est en général déconseillé d’imprimer directement sur un port série car le
système de désynchronisation d’impression UNIX est alors contourné. Cela
signifie que vous ne pouvez pas utiliser vos commandes ou utilitaires
d’impression habituels pour annuler ou interrompre la demande d’impression.
De même, l’impression directe sur une imprimante n’est pas plus rapide que
l’impression via le système d’exploitation, et vous devez attendre la fin du
travail d’impression avant de continuer à utiliser le programme Wabi.
Si une imprimante série est connectée à votre système et que vous voulez
l’utiliser via WabiServer, l’administrateur système doit autoriser les utilisateurs
à accéder aux imprimantes locales.
Impression
101
5
Instructions concernant les tâches liées à l’impression
Cette section fournit des instructions détaillées concernant l’exécution de
diverses tâches liées à la configuration du programme Wabi pour l’impression.
Remarque : pour plus d’informations sur les tâches liées à un gestionnaire
d’imprimante spécifique, reportez-vous à l’aide en ligne accessible via la boîte
de dialogue d’installation du gestionnaire de l’imprimante.
▼ Installation des gestionnaires pour imprimantes PostScript, Epson ou
HP LaserJet III
1. Ouvrez le Panneau de configuration.
2. Activez l’icône Imprimantes.
La boîte de dialogue Imprimantes s’ouvre.
3. Cliquez sur le bouton Ajouter une imprimante.
La boîte de dialogue s’agrandit pour afficher la Liste des imprimantes et un
bouton Installer.
Reportez-vous à la page 96 pour
plus d’informations concernant
l’utilisation d’autres imprimantes
PostScript, Epson et
HP LaserJet.
4. Sélectionnez un gestionnaire d’imprimante dans la liste des imprimantes.
Vous devez choisir un modèle d’imprimante PostScript, ou un modèle HP
LaserJet ou Epson dont le nom comprend Wabi. Les gestionnaires
HP LaserJet et Epson Wabi figurent en haut de la liste des imprimantes et ne
sont pas classés dans l’ordre alphabétique avec les gestionnaires
d’imprimante Windows.
5. Cliquez sur Installer.
Si vous avez choisi un gestionnaire HP LaserJet III Wabi ou Epson Wabi,
l’imprimante apparaît immédiatement dans la liste des imprimantes
installées et vous pouvez fermer la boîte de dialogue.
Si vous avez choisi un gestionnaire PostScript, tel que TI microLaser PS17, la
boîte de dialogue Installer un gestionnaire vous demande d’insérer la
disquette contenant un fichier requis pour l’imprimante.
102
Guide de l’utilisateur Wabi — mai 1996
5
6. Insérez la disquette demandée et cliquez sur OK.
Si vos fichiers Microsoft Windows se trouvent sur une unité réseau, utilisez
le bouton Parcourir pour localiser le fichier requis, puis cliquez sur OK.
Une fois l’installation terminée, l’imprimante apparaît dans la liste des
imprimantes installées.
7. Cliquez sur Fermer pour quitter la boîte de dialogue.
▼ Définition de l’imprimante par défaut Wabi
1. Ouvrez le Panneau de configuration.
« Changement de l’imprimante
par défaut Wabi », page 99
décrit l’imprimante par défaut.
2. Activez l’icône Imprimantes.
Vous pouvez également sélectionner Imprimantes dans le menu Paramètres
ou appuyer sur Alt, s, p.
La boîte de dialogue Imprimantes s’ouvre.
3. Sélectionnez une combinaison gestionnaire/port dans la liste des
imprimantes installées.
L’élément sélectionné est mis en évidence.
4. Cliquez sur le bouton Imprimante par défaut.
La combinaison gestionnaire/port sélectionnée est affectée comme valeur
par défaut et apparaît dans le panneau Imprimante par défaut.
5. Cliquez sur Fermer pour sauvegarder votre sélection et quitter la boîte de
dialogue.
Vous pouvez également cliquer sur Annuler pour fermer la boîte de
dialogue sans apporter de modification.
▼ Connexion d’un port d’imprimante Wabi à une imprimante UNIX
1. Ouvrez le Panneau de configuration.
2. Activez l’icône Config Wabi.
Le Gestionnaire de configuration s’ouvre.
3. Sélectionnez l’onglet Imprimantes.
Ou bien, appuyez sur les touches Alt+p.
Impression
103
5
4. Sélectionnez le port d’imprimante à connecter.
Vous pouvez choisir entre les ports LPT1 à LPT8.
Reportez-vous à « Panneau à
onglet Imprimantes du
Gestionnaire de configuration »,
page 94 pour plus
d’informations sur cette boîte de
dialogue.
5. Sélectionnez le Nom imprimante natif.
Il s’agit du nom de l’imprimante UNIX que vous voulez affecter au port.
Sélectionnez <Imprimante_défaut> pour effectuer la connexion avec
l’imprimante par défaut de votre système d’exploitation.
Remarque : vous devez désigner une imprimante par défaut au niveau du
système d’exploitation pour pouvoir utiliser <Imprimante_défaut>.
6. Sélectionnez ou entrez une Commande imprimante native.
Si vous ne voulez pas utiliser la commande par défaut fournie, vous pouvez
sélectionner le champ de saisie et taper une commande d’impression
différente. Si vous voulez rétablir la commande par défaut, sélectionnez la
dernière commande de la liste.
7. Choisissez OK pour valider et enregistrer votre sélection, et quitter le
Gestionnaire de configuration.
Si vous voulez apporter des modifications dans d’autres panneaux à onglet
avant de quitter, cliquez sur Appliquer maintenant pour valider et
enregistrer vos modifications sans quitter le Gestionnaire de configuration.
Vous pouvez également cliquer sur Annuler pour quitter le Gestionnaire de
configuration sans apporter de modifications.
104
Guide de l’utilisateur Wabi — mai 1996
5
Matériel de référence pour l’impression
Cette section fournit du matériel de référence concernant les tâches liées à
l’impression.
Résolution des problèmes d’impression
Le Tableau 5-2 propose des solutions à certains problèmes que vous pouvez
rencontrer lors de l’utilisation d’imprimantes.
Tableau 5-2
Problèmes d’impression et solutions
Symptôme
Cause possible
Solution
Impossible
d’imprimer.
Nom
d’imprimante ou
commande
d’impression
native non valable.
Vérifiez que vous pouvez imprimer sur
la même imprimante en dehors de Wabi,
en utilisant une commande
d’impression UNIX telle que lp ou lpr.
Si vous pouvez imprimer sous UNIX,
essayez de rétablir la commande par
défaut en sélectionnant la dernière
commande dans la liste Commande
imprimante native. Si vous ne pouvez
pas imprimer à l’aide de ces valeurs par
défaut, le problème est probablement
externe à Wabi.
Imprimante non
configurée
correctement dans
le système
d’exploitation.
Si l’imprimante n’est pas configurée
correctement, vous ne pouvez pas
imprimer en dehors de Wabi avec une
commande d’impression UNIX. Dans ce
cas, consultez votre administrateur
système ou la documentation de votre
système UNIX pour vous aider à
configurer l’imprimante.
Port d’imprimante
connecté à une
imprimante
incorrecte.
Vérifiez le panneau à onglet
Imprimantes du Gestionnaire de
configuration pour vous assurer que le
port est connecté à l’imprimante UNIX
sur laquelle vous souhaitez imprimer.
Reportez-vous à la page 103 pour plus
d’informations.
Impression
105
5
Tableau 5-2
Problèmes d’impression et solutions (suite)
Symptôme
Cause possible
Solution
Impossible
d’imprimer de gros
fichiers
graphiques.
Espace insuffisant
dans /tmp.
Le répertoire /tmp peut être saturé par
des fichiers d’impression temporaires
s’il ne possède pas assez d’espace libre,
de sorte qu’il peut être nécessaire
d’augmenter l’espace alloué à /tmp.
Sur certains systèmes, le répertoire /tmp
est simulé dans la zone de swap du
système et n’existe pas en tant que tel.
Pour déterminer si votre système utilise
l’espace disque ou la zone de swap pour
/tmp, entrez la commande suivante :
df -k /tmp
Si le premier mot affiché sur la ligne de
sortie est swap, le répertoire /tmp est
simulé dans la zone de swap. Vous
pouvez augmenter l’espace alloué à
/tmp en augmentant la zone de swap
du système. Reportez-vous à la
documentation de votre système
d’exploitation pour connaître la
procédure adéquate.
Le gestionnaire
d’imprimante
Windows souhaité
ne figure pas dans
la liste des
imprimantes.
L’imprimante n’est
pas officiellement
prise en charge.
S’il s’agit d’une imprimante PostScript,
vous devriez pouvoir utiliser un des
gestionnaires d’imprimante de la liste.
La documentation qui accompagne
l’imprimante peut indiquer d’autres
gestionnaires que vous pouvez utiliser,
ou spécifier l’imprimante émulée. Dans
le cas contraire, contactez le revendeur
de l’imprimante pour qu’il vous suggère
d’autres gestionnaires à utiliser.
Vous pouvez également contacter Adobe
Systems, Inc. (développeur de
PostScript) afin de demander conseil, ou
encore le service d’assistance client de
votre revendeur UNIX.
106
Guide de l’utilisateur Wabi — mai 1996
5
Tableau 5-2
Problèmes d’impression et solutions (suite)
Symptôme
Cause possible
Solution
S’il ne s’agit pas d’une imprimante
PostScript, Epson, HP LaserJet III, ni
d’une imprimante texte seul, vous ne
pouvez pas l’utiliser avec Wabi.
Wabi
Server
L’imprimante
UNIX souhaitée ne
figure pas dans la
liste Nom de
l’imprimante
native.
Impression
L’imprimante n’est
pas configurée
dans le système
d’exploitation.
Consultez votre administrateur système
ou la documentation de votre système
UNIX pour vous aider à configurer
l’imprimante dans le système
d’exploitation.
Si vous utilisez
WabiServer, il est
possible que vous
n’ayez pas accès
aux imprimantes
du serveur ou aux
imprimantes
locales.
Consultez votre administrateur système.
107
5
108
Guide de l’utilisateur Wabi — mai 1996
Utilisation des ports COMWabi
6
Ce chapitre décrit l’utilisation des ports COM Wabi, ou ports série. Un port
série permet de connecter un ordinateur à un périphérique externe, tel qu’une
imprimante ou un modem.
Si le concept de ports COM Wabi vous est peu familier et que vous souhaitez
en savoir plus, reportez-vous à la section suivante, « A propos des ports COM
Wabi ».
Pour passer directement à des instructions concernant des tâches spécifiques
liées aux ports, utilisez le tableau suivant afin de localiser celles qui vous
intéressent.
Tâche
Page
Modification de la configuration de port COM
115
Connexion d’un port COM à un nom de périphérique
série
115
Réinitialisation d’une connexion de port COM à la valeur
par défaut
116
109
6
A propos des ports COM Wabi
Wabi
Server
Un port COM est une passerelle via laquelle vous accédez à l’univers qui
s’étend au-delà du programme Wabi. Par exemple, vous pouvez utiliser un
port pour connecter le programme Wabi à un service d’informations situé dans
une ville distante, ou à une imprimante série locale. Les ports COM Wabi
permettent la connexion à un périphérique série de votre système
d’exploitation natif. Un périphérique série est une ressource du système
d’exploitation permettant à votre ordinateur d’interagir avec des périphériques
connectés physiquement, tels que des modems et des imprimantes série. Il
existe quatre ports COM Wabi disponibles : COM1, COM2, COM3 et COM4.
(Votre ordinateur prend probablement en charge un nombre inférieur de ports
COM.)
Lorsque vous utilisez le programme Wabi à distance, vous avez uniquement
accès aux ports COM du système WabiServer. Vous ne pouvez pas utiliser les
ports COM de votre système local.
Remarque : les ports LPT constituent un moyen de vous connecter à une
imprimante système. Le Chapitre 5, « Impression », décrit l’utilisation de ports
LPT et explique comment les connecter à des imprimantes de votre système
d’exploitation.
Configuration de port COM
Avant de pouvoir utiliser un port COM, vous devez être en mesure d’accéder à
des périphériques série situés dans votre système d’exploitation natif. La
documentation accompagnant votre système d’exploitation contient des
instructions concernant l’accès à des périphériques. Une fois que vous avez
accès à un périphérique série de votre système d’exploitation natif, vous
pouvez configurer un port COM Wabi pour l’accès à ce périphérique.
Remarque : si un port COM est utilisé par un programme du système
d’exploitation natif, il n’est pas disponible pour être utilisé par le programme
Wabi. Ceci peut se produire si votre souris est connectée via COM1 ou si vous
connectez votre ordinateur à un système distant à l’aide de la commande
UNIX TIP.
110
Guide de l’utilisateur Wabi — mai 1996
6
La configuration d’un port COM s’effectue en deux étapes :
•
Spécifiez d’abord la configuration de port COM via le Panneau de
configuration.
•
Connectez ensuite le port COM à un périphérique série du système
d’exploitation via le Gestionnaire de configuration.
Configuration de port COM dans le Panneau de configuration
Vous constaterez que la configuration de port COM par défaut convient à la
plupart des situations de communications série. Lors de l’utilisation d’un port
COM, essayez tout d’abord ces paramètres par défaut. S’ils ne fonctionnent
pas, changez-les comme il convient afin d’établir et de maintenir la
communication. Les paramètres par défaut sont les suivants :
Vitesse de transmission en bauds : 9600
Bits de données : 8
Parité : Aucune
Bits d’arrêt : 1
Contrôle de flux : Xon/Xoff
Il peut être nécessaire de modifier un paramètre de port COM si vous vous
connectez à un service d’informations via un modem. La vitesse de
transmission du port COM doit correspondre à celle utilisée par le service. Par
exemple, il se peut que vous deviez passer de 9600 bauds à 2400 bauds.
Wabi
Server
Pour connaître les étapes
requises pour créer ou changer
la configuration de port,
consultez « Modification de la
configuration de port COM »,
page 115.
Notez que de nombreuses applications ajustent automatiquement la
configuration de port COM en déterminant les paramètres requis et en
remplaçant les paramètres de port COM en cours.
Vous modifiez la configuration de port COM via le Panneau de commandes
dans la boîte de dialogue Paramètres pour COMx:, illustrée à la Figure 6-1.
Cette boîte de dialogue est accessible en activant l’icône Ports et en
sélectionnant un port COM dans la boîte de dialogue Ports.
Les utilisateurs WabiServer peuvent également modifier les paramètres de port
COM dans le Panneau de commandes ; ces paramètres affectent l’utilisation du
port série du système WabiServer car c’est le système sur lequel tourne Wabi.
Utilisation des ports COM Wabi
111
6
Figure 6-1
Configuration de port du Panneau de configuration
Vous changez la configuration de port COM dans l’environnement Wabi de la
même manière que vous le feriez dans Microsoft Windows. La boîte de
dialogue Paramètres pour COMx: fonctionne comme dans Microsoft Windows,
avec les exceptions suivantes :
112
•
Le contrôle de flux matériel n’est pas pris en charge. Vous devez
sélectionner le contrôle de flux Xon/Xoff ou Aucun.
•
Les paramètres avancés, que vous ouvrez lorsque vous cliquez sur le bouton
Extension, n’ont aucune signification dans l’environnement Wabi. L’adresse
de port d’E/S natif et l’interruption de la ligne de requête (IRQ) sont
commandées par le système d’exploitation.
Guide de l’utilisateur Wabi — mai 1996
6
Panneau à onglet Ports COM du Gestionnaire de configuration
Pour effectuer une connexion de
port COM, reportez-vous à «
Connexion d’un port COM à un
nom de périphérique série »,
page 115.
Server
Wabi
Les portsde communications série COM1 à COM4 se connectent à des
gestionnaires de périphérique série installés dans votre système d’exploitation
natif. Vous décidez du port à connecter à un périphérique du système
d’exploitation.
Les utilisateurs WabiServer ne peuvent pas modifier cette connexion car elle
est contrôlée par l’administrateur du système.
Utilisez le panneau à onglet Ports COM, représenté à la Figure 6-2, pour établir
ou modifier une connexion de port COM.
Figure 6-2
Panneau à onglet Ports COM
Le panneau à onglet Ports COM répertorie les chemins d’accès par défaut des
gestionnaires de périphérique pour COM1 et COM2 qui sont adaptés à votre
système d’exploitation. Si votre système n’utilise pas les gestionnaires de
périphérique par défaut, vous pouvez modifier le champ de saisie Chemin
d’accès pour entrer le chemin correct. Si votre système est doté de plus de deux
ports série, vous pouvez également utiliser ce panneau pour COM3 et COM4.
Utilisation des ports COM Wabi
113
6
Remarque : vous ne pouvez pas affecter le même gestionnaire de périphérique
à plusieurs ports COM. Par exemple, vous ne pouvez pas affecter /dev/cua/a
à la fois à COM1 et COM2.
Si vous n’êtes sûr du chemin d’accès des gestionnaires de périphérique
corrects, vous pouvez utiliser la fonction parcoureur de fichiers du champ
Chemin d’accès pour les localiser, comme expliqué dans « Champ de saisie
Chemin d’accès et parcoureur de fichiers », page 55.
Ports COM et impression
Reportez-vous à « Impression
directe vers une imprimante
série », page 101 pour plus
d’informations sur l’impression
sur une imprimante série.
114
Le programme Wabi vous permet d’imprimer vers un port COM ainsi que vers
un port LPT. Lorsque vous imprimez vers un port COM, vous ignorez la
fonction d’impression de votre système d’exploitation natif. Ceci vous permet
d’accéder directement à une imprimante, sans passer par le programme
d’impression désynchronisée du système d’exploitation. Votre imprimante doit
être connectée physiquement au port de communications série de la station de
travail. Il est en général préférable d’utiliser un port LPT pour l’impression.
Guide de l’utilisateur Wabi — mai 1996
6
Instructions concernant les tâches relatives aux ports COM
Cette section fournit des instructions détaillées concernant diverses tâches
relatives aux ports série.
▼ Modification de la configuration de port COM
1. Ouvrez le Panneau de configuration.
2. Activez l’icône Ports.
La boîte de dialogue Ports s’ouvre.
3. Sélectionnez un port COM et cliquez sur Paramètres.
La boîte de dialogue Paramètres pour COMx: s’ouvre.
Consultez la Figure 6-1, page
112 pour obtenir une illustration
de la boîte de dialogue et une
liste des paramètres par défaut.
4. Ouvrez la liste déroulante de chaque paramètre à modifier et sélectionnez
l’élément de votre choix.
5. Cliquez sur OK pour sauvegarder vos modifications.
Les paramètres spécifiés sont appliqués au port sélectionné.
Vous pouvez également cliquer sur Annuler pour quitter la boîte de
dialogue sans modifier les paramètres.
▼ Connexion d’un port COM à un nom de périphérique série
1. Ouvrez le Panneau de configuration.
2. Activez l’icône Config Wabi.
Le Gestionnaire de configuration s’ouvre.
Pour plus d’informations sur les
connexions de port COM à des
périphériques série, reportezvous à « Configuration de port
COM », page 110.
3. Sélectionnez l’onglet Ports COM.
4. Sélectionnez un port COM.
5. Entrez le chemin d’accès d’un gestionnaire de périphérique dans le champ
de saisie Chemin d’accès.
Si vous ne connaissez pas le chemin, vous pouvez taper un chemin partiel et
appuyer sur Entrée pour lancer la recherche du fichier. Cliquez deux fois sur
les répertoires pour en afficher le contenu. Le chemin actuel apparaît dans le
champ de saisie Chemin d’accès. Faites défiler la liste de consultation
jusqu’à ce que le gestionnaire de périphérique que vous voulez affecter au
port COM s’affiche dans ce champ.
Utilisation des ports COM Wabi
115
6
6. Choisissez OK pour valider et enregistrer votre sélection, et quitter le
Gestionnaire de configuration.
Si vous voulez apporter des modifications dans d’autres panneaux à onglet
avant de quitter, cliquez sur Appliquer maintenant pour valider et
enregistrer vos modifications sans quitter le Gestionnaire de configuration.
Vous pouvez également cliquer sur Annuler pour quitter le Gestionnaire de
configuration sans apporter de modifications.
▼ Réinitialisation d’une connexion de port COM à la valeur par défaut
1. Ouvrez le Panneau de configuration.
2. Activez l’icône Config Wabi.
Le Gestionnaire de configuration s’ouvre.
3. Sélectionnez l’onglet Ports COM.
4. Sélectionnez un port COM.
5. Ouvrez la zone de liste Chemin d’accès et sélectionnez le dernier élément
de la liste.
Le dernier élément de la liste est la valeur par défaut pour votre système
d’exploitation.
6. Choisissez OK pour valider et enregistrer votre sélection, et quitter le
Gestionnaire de configuration.
Si vous voulez apporter des modifications dans d’autres panneaux à onglet
avant de quitter, cliquez sur Appliquer maintenant pour valider et
enregistrer vos modifications sans quitter le Gestionnaire de configuration.
Vous pouvez également cliquer sur Annuler pour quitter le Gestionnaire de
configuration sans apporter de modifications.
116
Guide de l’utilisateur Wabi — mai 1996
6
Matériel de référence concernant les tâches relatives aux ports COM
Cette section fournit le matériel de référence pour diverses tâches liées à la
configuration et à l’utilisation des ports COM Wabi.
Résolution des problèmes de ports COM
Vous pouvez rencontrer certains problèmes lors de la tentative d’utilisation
d’un port. Le Tableau 6-1 propose des solutions à certains problèmes pouvant
se produire lors de l’utilisation des ports COM.
Tableau 6-1
Problèmes de port et solutions
Symptôme
Cause possible
Solution
Impossible
d’affecter COM1,
périphérique
occupé.
Le port série est en
cours d’utilisation
par un autre
périphérique, tel
qu’une souris ou
un terminal, ou par
une connexion TIP
UNIX.
Essayez d’utiliser un autre port
COM, si un des ports existants est
disponible.
Impossible
d’affecter COM2.
Le port série n’est
pas configuré au
niveau du système
d’exploitation.
Reportez-vous à la documentation
de votre système d’exploitation pour
plus d’informations sur la
configuration des ports série.
Droits d’accès au
fichier de
périphérique série
insuffisants.
Utilisez la commande chmod 666
périphérique pour définir les droits
d’accès de telle sorte que tous les
utilisateurs disposent de
l’autorisation de lecture et d’écriture
sur le périphérique.
Droits d’accès au
fichier ou
répertoire de
périphérique
inappropriés.
Vous devez disposer d’un accès en
lecture et en écriture aux fichiers et
répertoires de périphérique de votre
système UNIX. Modifiez ces
autorisations dans le système
d’exploitation à l’aide de la
commande chmod.
Impossible de
connecter le port
COM au
périphérique série.
Utilisation des ports COM Wabi
117
6
118
Guide de l’utilisateur Wabi — mai 1996
7
Wabi international
Ce chapitre décrit divers points concernant l’utilisation internationale de Wabi.
Le programme Wabi peut être adapté pour un usage international à plusieurs
niveaux dans l’environnement UNIX, ainsi que dans Microsoft Windows.
Pour en savoir plus sur la façon dont le programme Wabi utilise des
paramètres internationaux, reportez-vous à « A propos de l’utilisation
internationale de Wabi », page 120. Pour en savoir plus sur la façon dont Wabi
utilise les paramètres internationaux du Panneau de configuration,
reportez-vous à la section « Paramètres internationaux du Panneau de
configuration », page 122.
Pour obtenir des instructions concernant des tâches spécifiques liées aux
paramètres internationaux, utilisez le tableau suivant pour localiser la section
correspondante.
Tâche
Page
Définition de la variable d’environnement LANG
124
Définition de la variable d’environnement WABI_KEYB
124
Définition de la variable d’environnement
WABI_CODEPAGE
125
Modification des paramètres internationaux
126
119
7
A propos de l’utilisation internationale de Wabi
L’environnement Wabi se composant de programmes, de bibliothèques et de
fichiers des univers UNIX et Microsoft Windows, il est affecté à plusieurs
niveaux par les paramètres internationaux de ces deux environnements. Sous
UNIX, vous pouvez définir des variables d’environnement. Dans Microsoft
Windows, vous pouvez installer des versions Windows localisées, et modifier
des options internationales du Panneau de configuration.
Variables d’environnement UNIX
Wabi
Server
Côté UNIX, le programme Wabi peut être localisé via des variables
d’environnement : LANG, WABI_KEYB et WABI_CODEPAGE. La variable LANG
affecte l’ensemble de votre bureau X Window, alors que les variables
WABI_KEYB et WABI_CODEPAGE n’affectent que le programme Wabi.
L’administrateur système WabiServer peut définir ces variables sur le serveur
pour tous les utilisateurs WabiServer. Pour plus d’informations, reportez-vous
au Guide de l’administrateur WabiServer. Les utilisateurs WabiServer peuvent
également définir ces variables avant de lancer le programme Wabi à distance.
Les paramètres utilisateur supplantent les paramètres du système WabiServer
pour ces variables.
La variable LANG
La procédure de définition de ces
variables figure à la page 124.
Le Tableau 7-1, page 126
énumère les locales pouvant être
utilisées pour définir les variables
LANG et WABI_KEYB.
Si votre version du système d’exploitation UNIX contient des bibliothèques de
langue internationale, vous pouvez utiliser la variable d’environnement UNIX
LANG pour permettre au programme Wabi d’utiliser une langue donnée, ou
locale, comme elle est appelée dans l’univers UNIX. Les versions
internationales du programme Wabi utiliseront la locale pour déterminer la
langue à utiliser pour afficher les messages d’erreur et d’état Wabi, l’aide en
ligne Wabi, et les composants de l’interface utilisateur graphique Wabi, tels que
le Gestionnaire de configuration.
La variable WABI_KEYB
La variable d’environnement LANG définit également le clavier sur la locale
spécifiée. Le programme Wabi prend en charge la variable WABI_KEYB pour
vous permettre de spécifier un clavier différent de celui indiqué par la variable
120
Guide de l’utilisateur Wabi — mai 1996
7
LANG. La variable WABI_KEYB remplace le clavier spécifié par la variable LANG,
mais uniquement pour l’environnement Wabi et les applications s’exécutant
dans cet environnement.
Les variables LANG et WABI_KEYB utilisent une abréviation de deux ou quatre
lettres pour identifier la locale. Le Tableau 7-1, page 126 contient la liste des
abréviations de locale.
La variable WABI_CODEPAGE
La procédure de définition de
cette variable figure à la
page 125.
Le Tableau 7-2, page 127
énumère les pages de codes et le
pays dans lequel elles sont
habituellement utilisées.
La variable WABI_CODEPAGE vous permet d’indiquer la page de codes que
Wabi doit utiliser pour la conversion de caractères OEM. Microsoft Windows
utilise la page de codes définie sous DOS. Le DOS n’étant pas utilisé dans
l’environnement Wabi, le programme Wabi utilise 437 par défaut. Pour utiliser
une autre page de codes, recourez à cette variable d’environnement. Les
valeurs possibles sont : 437, 850, 860, 861, 863 et 865.
Versions localisées de Microsoft Windows
L’essentiel du texte affiché lors de l’exécution du programme Wabi est fourni
par Microsoft Windows ; la quantité de texte d’interface utilisateur générée par
le logiciel Wabi est assez minime en comparaison. Vous pouvez installer une
des différentes versions localisées de Microsoft Windows dans votre
environnement Wabi, et ceci détermine la langue utilisée par l’essentiel de
l’interface utilisateur.
Wabi
Server
Avant d’installer une version localisée de Microsoft Windows, vous devez
définir votre variable LANG dans l’environnement UNIX sur la langue de la
version Windows que vous souhaitez installer. Effectuez cette opération avant
de lancer le programme Wabi. Dans les versions internationales du logiciel
Wabi, le programme d’installation Windows pour Wabi utilise le paramètre
LANG du système sur lequel il est exécuté pour déterminer la langue
d’affichage de l’interface utilisateur.
Lorsque vous faites tourner le programme Wabi à distance via WabiServer, la
langue de l’interface est déterminée par la version localisée de Microsoft
Windows installée dans le prototype que vous sélectionnez.
Wabi international
121
7
Paramètres internationaux du Panneau de configuration
Les applications exécutées dans le programme Wabi utilisent les options
internationales définies dans le fichier win.ini. Vous pouvez personnaliser
ces conventions internationales selon vos préférences à l’aide de la boîte de
dialogue International du Panneau de configuration Microsoft Windows.
Certaines applications possèdent leurs propres menus ou commandes pour la
définition de certains formats. Les paramètres d’une application ont priorité
sur ceux du Panneau de configuration.
Vous utilisez la boîte de dialogue International illustrée à la Figure 7-1 pour
modifier les paramètres internationaux.
Figure 7-1
122
Boîte de dialogue International du Panneau de configuration
Guide de l’utilisateur Wabi — mai 1996
7
Les options International sont utilisées par les applications, et non par le
programme Wabi lui-même. La boîte de dialogue International fonctionne de la
même manière que dans Microsoft Windows, excepté pour ce qui est du
paramètre Clavier, que Wabi ignore en faveur de la variable WABI_KEYB. En
résumé, les paramètres International sont les suivants :
•
Pays : définit les formats de date, d’heure, monétaire et numérique sur les
valeurs utilisées en principe dans le pays sélectionné.
•
Langue : utilisé par les applications pour déterminer le mode de tri des
caractères.
•
Clavier : Microsoft Windows utilise ce paramètre pour déterminer comment
interpréter vos frappes de touches sur les claviers conçus pour différentes
langues. Dans l’environnement Wabi, la variable WABI_KEYB effectue cette
fonction, de sorte que ce paramètre n’a aucun effet.
•
Mesure : spécifie l’utilisation de mesures impériales anglaises ou du système
métrique.
•
•
Séparateur de listes : indique le caractère utilisé entre les éléments de liste.
Format de la date : format utilisé dans les applications utilisant ces formats.
Format horaire
Symbole monétaire
Format des nombres
Séquences de touche Composer
Le programme Wabi gère les séquences de touche Composer. Si votre clavier
comprend une touche Composer, vous pouvez l’utiliser afin de générer des
caractères spéciaux. Reportez-vous à la documentation de votre clavier pour
plus de détails sur l’utilisation de la touche Composer pour générer des
caractères spéciaux.
Wabi international
123
7
Instructions concernant les tâches liées aux paramètres internationaux
Cette section fournit des instructions détaillées concernant diverses tâches liées
aux paramètres internationaux dans l’environnement Wabi.
▼ Définition de la variable d’environnement LANG
1. A l’invite du système d’exploitation, entrez une des commandes suivantes
avant de démarrer votre bureau X Window :
Le Tableau 7-1, page 126
contient la liste des locales
pouvant être utilisées pour définir
les variables LANG et
WABI_KEYB.
Dans l’interpréteur C Shell :
setenv LANG locale
Dans l’interpréteur Bourne ou Korn Shell :
LANG=locale;export LANG
Par exemple, pour spécifier le Français comme locale/type de clavier, entrez
une des commandes suivantes :
Dans l’interpréteur C Shell :
setenv LANG fr
Dans l’interpréteur Bourne ou Korn Shell :
LANG=fr;export LANG
2. Lancez votre bureau X Window.
▼ Définition de la variable d’environnement WABI_KEYB
1. A l’invite du système d’exploitation, entrez une des commandes suivantes
avant de lancer le programme Wabi :
« A propos de l’utilisation
internationale de Wabi »,
page 120 explique pourquoi vous
pouvez définir ces variables.
Dans l’interpréteur C Shell :
setenv WABI_KEYB locale
Dans l’interpréteur Bourne ou Korn Shell :
WABI_KEYB=locale;export WABI_KEYB
Par exemple, pour indiquer le Français comme locale pour le clavier dans le
programme Wabi, entrez une des commandes suivantes :
Dans l’interpréteur C Shell :
setenv WABI_KEYB fr
124
Guide de l’utilisateur Wabi — mai 1996
7
Dans l’interpréteur Bourne ou Korn Shell :
WABI_KEYB=fr;export WABI_KEYB
Vous pouvez également, pour définir les instructions de variable
d’environnement afin d’établir des paramètres internationaux français avec
un clavier de langue anglaise (américaine), entrer les commandes suivantes
sur la ligne de commande :
Dans l’interpréteur C Shell :
setenv LANG fr
setenv WABI_KEYB C
Dans l’interpréteur Bourne ou Korn Shell :
LANG=fr;export LANG
WABI_KEYB=C;export WABI_KEYB
2. Lancez le programme Wabi.
▼ Définition de la variable d’environnement WABI_CODEPAGE
1. A l’invite du système d’exploitation, entrez une des commandes suivantes
avant de lancer le programme Wabi :
Dans l’interpréteur C Shell :
Le Tableau 7-2, page 127
contient la liste des pages de
codes que vous pouvez utiliser.
setenv WABI_CODEPAGE nnn
Dans l’interpréteur Bourne ou Korn Shell :
WABI_CODEPAGE=nnn;export WABI_CODEPAGE
Par exemple, pour spécifier la page de codes 850, entrez une des
commandes suivantes :
Dans l’interpréteur C Shell :
setenv WABI_CODEPAGE 850
Dans l’interpréteur Bourne ou Korn Shell :
WABI_CODEPAGE=850;export WABI_CODEPAGE
2. Lancez le programme Wabi.
Wabi international
125
7
▼ Modification des paramètres internationaux
1. Ouvrez le Panneau de configuration.
Reportez-vous à « Paramètres
internationaux du Panneau de
configuration », page 122 pour
plus d’informations sur les
paramètres internationaux.
2. Activez l’icône International.
La boîte de dialogue International s’ouvre.
3. Modifiez les paramètres de votre choix.
4. Cliquez sur OK.
La boîte de dialogue International se ferme.
Vous pouvez également cliquer sur Annuler pour supprimer toute
modification apportée dans la boîte de dialogue.
Matériel de référence pour les paramètres internationaux
Cette section fournit du matériel de référence concernant les tâches liées aux
paramètres internationaux.
Locales destinées aux variables LANG et WABI_KEYB
Reportez-vous à la page 124
concernant les procédures de
définition de ces variables.
Le Tableau 7-1 contient la liste des noms de locale disponible pour les variables
LANG et WABI_KEYB et les langues et régions représentées par ces variables.
Il indique également les variables de clavier DOS équivalentes.
Tableau 7-1
126
Locales utilisées pour les variables d’environnement
Langue – Pays
Locale
Variable DOS
équivalente
Anglais – Etats-Unis
en_US ou C
KEYB_us
Anglais – Royaume-Uni
en_UK
KEYB_uk
Danois – Danemark
da
KEYB_dk
Néerlandais – Pays-Bas
nl
KEYB_nl
Finnois – Finlande
fi
KEYB_su
Français – Belgique
fr_BE
KEYB_be
Français – Canada
fr_CA
KEYB_cf
Français – France
fr
KEYB_fr
Guide de l’utilisateur Wabi — mai 1996
7
Tableau 7-1
Locales utilisées pour les variables d’environnement (suite)
Langue – Pays
Locale
Variable DOS
équivalente
Français – Suisse
fr_CH
KEYB_sf
Espagnol - Amérique latine
es_LA
KEYB_la
Espagnol – Espagne
es
KEYB_sp
Allemand – Allemagne
de
KEYB_gr
Allemand – Suisse
de_CH
KEYB_sg
Italien – Italie
it
KEYB_it
Norvégien – Norvège
no
KEYB_no
Portugais – Portugal
pt
KEYB_po
Suédois – Suède
sv
KEYB_sv
Pages de codes pour la variable d’environnement WABI_CODEPAGE
« Définition de la variable
d’environnement
WABI_CODEPAGE », page 125
indique comment définir les
variables.
Le Tableau 7-2 donne la liste des pages de codes valables que vous pouvez
utiliser avec la variable WABI_CODEPAGE pour modifier la table de conversion
des caractères OEM utilisée dans l’environnement Wabi. Il indique également
certains pays dans lesquels ces pages de codes sont fréquemment utilisées.
Tableau 7-2
Pages de codes
Page de codes
Pays
437
Etats-Unis
850
Europe occidentale
860
Portugal
861
Islande
863
Canada
865
Danemark
Wabi international
127
7
128
Guide de l’utilisateur Wabi — mai 1996
Sur le réseau
8
Le programme Wabi permet aux applications Microsoft Windows d’accéder
aux fonctions de réseau de votre ordinateur et fournit la prise en charge d’une
partie de l’interface réseau PC. Ce chapitre décrit la prise en charge réseau
Wabi.
A propos de l’interconnexion Wabi
Le programme Wabi fournit un environnement interconnecté selon des modes
alliant la mise en réseau UNIX et PC. Un ordinateur fonctionnant sous UNIX a
de grandes chances d’être connecté à un réseau TCP/IP, et utilise
probablement un logiciel de système de fichiers répartis, qui permet à
l’ordinateur d’accéder à des répertoires se trouvant sur des machines distantes
comme s’ils se situaient sur un disque dur local. Un ordinateur personnel
fonctionnant sous DOS et Microsoft Windows est souvent connecté à un réseau
PC, par l’intermédiaire d’un des multiples produits de réseau PC utilisant une
des diverses interfaces d’interconnexion. Le programme Wabi utilise le réseau
TCP/IP et un système de fichiers répartis afin de fournir certains services de
réseau PC, tels que des périphériques et systèmes de fichiers partagés. Le
programme Wabi gère également l’interface d’interconnexion de sockets
Windows afin de permettre aux applications certifiées, telles que Lotus Notes,
de communiquer directement via le réseau.
129
8
Le réseau UNIX invisible
Reportez-vous à la page 79
concernant la procédure de
configuration des unités locales
ou distantes.
Le programme Wabi utilise abondamment les fonctions réseau TCP/IP et de
système de fichiers répartis de la machine UNIX, mais ceci est pour l’essentiel
transparent aux applications exécutées sous Wabi. Les imprimantes et unités
que vous pouvez connecter via le Gestionnaire de configuration résident
souvent sur le réseau. Pour une application, l’imprimante semble connectée
localement à un port sur un ordinateur personnel, mais elle peut en réalité se
trouver dans une autre aile du bâtiment, connectée à un serveur d’impression
de votre réseau. Le programme Wabi peut donner à toute unité, locale ou
distante dans la réalité, l’apparence de l’une ou de l’autre vis-à-vis d’une
application. Vous devez déterminer le type d’unité requis par une application
et définir l’unité en conséquence.
Vous pouvez connecter une unité Wabi à un système de fichiers quelconque
accessible via votre système d’exploitation UNIX. Par exemple, si vous pouvez
accéder à un système de fichiers UNIX depuis votre système d’exploitation,
vous pouvez y accéder via une unité Wabi.
Interconnexion de Windows Sockets
Windows Sockets est une interface réseau permettant aux applications
Microsoft Windows d’échanger des données sur un réseau. Windows Sockets,
ou Winsock, est basé sur l’interface de sockets, interface réseau utilisée par la
plupart des systèmes d’exploitation UNIX, et est adapté à l’environnement
Microsoft Windows. Dans l’environnement Wabi, Winsock est interne au
programme Wabi, de sorte que vous ne verrez pas de fichier winsock.dll
dans votre répertoire windows.
Les applications peuvent effectuer des appels Winsock, que Wabi exécute à
l’aide de TCP/IP. La fonction Winsock du programme Wabi est toujours
disponible pour les applications, sans qu’aucune configuration ne soit
nécessaire. Notez que le programme Wabi n’exécute que la version client des
applications utilisant Winsock.
Il n’est pas garanti que le programme Wabi gère toutes les applications
utilisant l’interface réseau Winsock. Seules les applications certifiées, telles que
Lotus Notes, sont prises en charge pour Winsock. Reportez-vous au
Chapitre 11, « Configuration de l’accès à une base de données distante », pour
plus d’informations sur l’utilisation d’applications prises en charge proposant
une connectivité de base de données distante via Winsock.
130
Guide de l’utilisateur Wabi — mai 1996
8
Interconnexion des applications de courrier électronique
Les applications de courrier électronique certifiées Wabi n’utilisent pas une
interface réseau PC pour l’échange des messages. Lorsque des clients Microsoft
Mail et Lotus cc:Mail exécutent Microsoft Windows, ils utilisent un système de
fichiers répartis fourni par le logiciel réseau PC. Lorsqu’ils utilisent
l’environnement Wabi, ils recourent au système de fichiers répartis proposé par
votre système d’exploitation. Par conséquent, le Gestionnaire de configuration
n’offre aucune option de réseau affectant les programmes de courrier
électronique.
Applications détectant l’existence du réseau
Certaines applications fonctionnant dans le programme Wabi, sans
communiquer réellement sur le réseau, « détectent l’existence du réseau ». De
telles applications prennent des mesures pour éviter certains problèmes
provoqués par la possibilité que plusieurs utilisateurs accèdent aux mêmes
fichiers : verrouillage des fichiers ouverts, création de fichiers temporaires pour
chaque utilisateur, enregistrement des heures selon le méridien de Greenwich
pour un horodatage précis d’un fuseau horaire à un autre, et ainsi de suite. Les
applications détectant l’existence du réseau ont parfois besoin de savoir si elles
utilisent une unité locale ou réseau. Le Chapitre 4, « Installation des unités »,
traite des unités réseau.
Systèmes de fichiers Novell NetWare
Le programme Wabi ne prend pas en charge l’API Novell NetWare. Cela
signifie que vous ne pouvez pas exécuter un client NetWare pour utiliser les
services de fichier et d’impression de NetWare directement depuis
l’environnement Wabi. Le client NetWare Microsoft Windows exige des
gestionnaires basés sur le DOS afin de communiquer avec le serveur NetWare.
Cependant, vous pouvez configurer le serveur NetWare et votre système
d’exploitation pour autoriser le programme Wabi à accéder à des fichiers se
trouvant sur le serveur NetWare de la même manière qu’il accède à des
systèmes de fichiers UNIX. Vous pouvez faire l’acquisition d’un module
téléchargeable NetWare (NLM) d’extension auprès de Novell, Inc. afin de
fournir la prise en charge d’espace de nom sur votre serveur NetWare pour les
systèmes de fichiers répartis basés sur NFS d’UNIX. Une fois le NLM chargé,
vous pouvez ajouter un espace de nom NFS à un volume NetWare de sorte que
Sur le réseau
131
8
le système d’exploitation UNIX puisse voir les fichiers se trouvant sur le
volume. Vous pouvez ensuite, dans l’environnement Wabi, mapper une lettre
d’unité au répertoire de montage du système de fichiers UNIX et voir les
fichiers.
Vous pouvez également accéder à des fichiers sur un serveur NetWare ne
disposant pas du NLM pour NFS si votre système d’exploitation est équipé de
gestionnaires de flux IPX/SPX et d’un type de système de fichiers « netware ».
Si votre système comprend des périphériques dont les noms sont similaires à
/dev/ipx et /dev/spx, il possède des gestionnaires de flux IPX/SPX. Si votre
système possède des valeurs de paramètre supplémentaires sur la commande
mount ou une commande entièrement nouvelle pour le montage de volumes
NetWare, alors il comporte le logiciel fournissant un système de fichiers de
type NetWare.
Si votre système d’exploitation ne fournit ni gestionnaire de flux IPX/SPX ni
fonction de système de fichiers de type NetWare comme partie intégrante, vous
pouvez peut-être obtenir le logiciel requis sous forme d’extension au système
d’exploitation, éventuellement comme option de personnalisation ou auprès
d’un revendeur tiers.
Si vous utilisez le système d’exploitation Solaris, vous pouvez acquérir le
produit SolarNet™ LAN Client 1.1 for the Solaris 2.x Operating Environment.
Grâce à ce produit, un système Solaris peut fonctionner comme un client
réseau, vous permettant ainsi de monter des volumes NetWare en tant que
répertoires Solaris. Vous pouvez alors utiliser Wabi pour accéder aux
programmes et aux fichiers stockés sur ces volumes comme s’ils étaient situés
sur le disque local de votre système Solaris, après avoir affecté une unité Wabi
à ces répertoires. SolarNet LAN Client vous permet également de monter de la
même façon des volumes Windows for Workgroups et LAN Manager. Il est
également possible d’imprimer sur des imprimantes NetWare et LAN Manager
via l’utilisation de commandes d’impression spéciales. Vous pouvez imprimer
sur ces imprimantes par l’intermédiaire de Wabi si vous définissez une
imprimante Wabi à utiliser avec la commande d’impression spéciale dans le
Gestionnaire de configuration. Pour plus d’informations sur la définition d’une
commande d’impression UNIX, reportez-vous à “Panneau à onglet
Imprimantes du Gestionnaire de configuration” on page 94.
132
Guide de l’utilisateur Wabi — mai 1996
Installation d’applications
Microsoft Windows
9
Wabi
Server
Ce chapitre traite de l’utilisation du programme Wabi pour installer des
programmes d’application Microsoft Windows. Vous ne pouvez pas installer
d’applications basées sur le DOS à l’aide des procédures décrites ici. Le
Chapitre 12, « Utilisation d’un émulateur DOS dans l’environnement Wabi »,
concerne ces applications DOS.
Les administrateurs WabiServer doivent lire ce chapitre et consulter également
le Guide de l’administrateur WabiServer pour toute information sur l’installation
des applications pour créer des prototypes.
Si l’installation de logiciels sous le programme Wabi vous est peu familière et
si vous souhaitez en savoir plus, reportez-vous à la section suivante, « A
propos de l’installation d’applications ».
Pour obtenir des instructions concernant des tâches spécifiques liées à
l’installation d’applications, utilisez le tableau suivant afin de trouver les
procédures requises.
Tâche
Page
Installation d’une application Windows à partir de disquettes
153
Installation d’une application Windows à partir d’un CD-ROM
154
Installation d’une application sur un serveur réseau
155
Installation d’une application sur une station de travail depuis
un serveur réseau
156
133
9
Tâche
Page
Configuration de l’impression par glissement d’icône dans
OpenWindows
156
Impression de fichiers d’application Windows dans l’Utilitaire
d’impression OpenWindows
158
Suppression d’une entrée de l’Utilitaire d’assemblage pour un
fichier d’application
158
A propos de l’installation d’applications
L’installation d’une application exige que vous la placiez dans un répertoire
sur le système ou sur un serveur de fichiers réseau en utilisant le programme
install ou setup de l’application via le Gestionnaire de programmes
Microsoft Windows.
Avant d’installer une application, considérez les points importants suivants :
« Votre répertoire personnel
Wabi », page 13 traite du
répertoire $HOME/wabi.
134
•
Vous devez respecter les conditions d’utilisation de la licence de chaque
application utilisée sous le programme Wabi.
•
Vous devez utiliser la commande Exécuter du menu Fichier du Gestionnaire
de programmes pour installer des applications (excepté Microsoft
Windows).
•
Avant de commencer l’installation d’une application, lisez bien les Notes
relatives à la version Wabi ou le guide complémentaire reçu avec votre
version du programme Wabi. Ils peuvent contenir des informations
importantes concernant l’installation de certaines applications.
•
Certaines fenêtres d’installation d’application remplissent l’écran, ce qui
vous empêche d’utiliser d’autres fenêtres sur le bureau. C’est pourquoi vous
devez vous préparer à l’éventualité de ne pas pouvoir utiliser votre système
pour d’autres projets pendant l’installation d’une application. Reportezvous à « Résolution des problèmes généraux liés à l’installation
d’applications », page 159 pour savoir comment contourner cette difficulté.
•
Il est en général déconseillé, lorsque la version autonome de Wabi est
utilisée, d’installer des applications sur l’unité C, même si l’application
propose cette unité comme emplacement par défaut pour l’installation.
L’unité C est connectée à $HOME/wabi, qui contient des fichiers du
programme Wabi devant de préférence rester séparés des fichiers
d’application. Vous ne devez en principe utiliser l’unité C que pour les
Guide de l’utilisateur Wabi — mai 1996
9
fichiers dont les utilisateurs doivent posséder leur propre copie, et pour les
applications devant accéder à un disque dur simulé pour que leur système
de protection contre la copie fonctionne.
« Installation d’applications sur
un serveur réseau », page 138
traite des divers points à prendre
en considération pour
l’installation d’une application
partagée en réseau.
Vous pouvez installer une application à tout autre emplacement souhaité.
Les seules restrictions résident dans le fait que vous devez disposer de
l’espace adéquat dans le répertoire dans lequel vous installez l’application,
et posséder une autorisation d’écriture dans ce répertoire. Si vous envisagez
de stocker les fichiers créés avec l’application dans le même répertoire que
cette application, assurez-vous de disposer de l’espace supplémentaire
requis dans ce répertoire.
L’installation d’applications sur des unités autres que C vous donne la
liberté de déplacer l’application vers d’autres systèmes de fichiers. Si vous
remappez l’unité à un nouvel emplacement, les informations d’installation
de l’application, telles que la commande d’exécution, restent valables. Par
exemple, si vous mappez l’unité F à /home/moi/apps et que vous installez
Microsoft Office dans F:\msoffice, vous pouvez ultérieurement déplacer
msoffice vers /fichiers/apps/msoffice et remapper F à
/fichiers/apps. La commande de chemin à Microsoft Word, par
exemple, serait F:\msoffice\winword\windword.exe pour les deux
emplacements.
Wabi
Server
Si vous utilisez WabiServer, il est recommandé de ne pas installer
d’applications supplémentaires sur le disque C. Si vous le faites, et que vous
sélectionnez ensuite un nouveau prototype pour créer un répertoire Wabi au
même emplacement, votre unité C sera écrasée et vous devrez réinstaller les
applications supplémentaires. Pour éviter ce problème, vous devez choisir
une unité autre que C.
Server
Wabi
Les administrateurs WabiServer doivent installer les applications sur une
unité à laquelle tous les utilisateurs ont accès. Ceci peut être réalisé en
connectant une unité Wabi à un emplacement commun sur un serveur de
fichiers et en installant les applications sur cette unité. Cette connexion
d’unité sera transmise à chaque environnement utilisateur lors de la création
de l’environnement à partir du prototype.
•
De nombreux programmes d’installation vous demandent de réinitialiser
l’ordinateur après l’installation d’une application. Ceci n’est pas nécessaire
sous le programme Wabi. Il vous suffit de quitter et de relancer le
programme Wabi.
Installation d’applications Microsoft Windows
135
9
•
!
Le programme Wabi peut fournir l’intégration au bureau X Window. Ce
degré d’intégration varie selon chaque plate-forme UNIX. Reportez-vous à
« Intégration dans le bureau Solaris », page 141 pour plus d’informations
sur l’intégration dans l’environnement OpenWindows.
Attention : le programme Wabi ne prend pas en charge les polices Adobe Type
Manager® (ATM®). Si votre application comprend une disquette contenant
Adobe Type Manager ou des polices ATM, n’installez pas cette disquette.
Commande Exécuter
Vous installez des applications à l’aide de la commande Exécuter. Cette
commande est accessible dans le menu Fichier du Gestionnaire de
programmes. Pour installer une application, ouvrez le menu Fichier et
choisissez Exécuter. La boîte de dialogue Exécuter s’ouvre, comme illustré à la
Figure 9-1.
Figure 9-1
Boîte de dialogue Exécuter
Le champ de saisie Ligne de commande de la boîte de dialogue Exécuter
permet d’indiquer au programme Wabi l’emplacement des fichiers
d’application, et le nom du programme d’installation de l’application.
L’emplacement comprend la lettre d’unité, variant selon que vous installez à
partir de disquettes, du réseau ou d’un CD-ROM. Il peut également inclure un
chemin de répertoire sur la disquette, le réseau ou le CD-ROM.
136
Guide de l’utilisateur Wabi — mai 1996
9
Le nom du programme d’installation dépend de l’application considérée. De
nombreuses applications utilisent setup ou install comme nom du
programme de lancement du processus d’installation. Si l’application
comprend à la fois les programmes setup et install, install est
probablement utilisé pour les systèmes DOS, et setup pour les systèmes
Microsoft Windows. Reportez-vous à la documentation de l’application pour
connaître la commande appropriée.
Installation d’applications à partir de disquettes
Reportez-vous à« Installation
d’une application Windows à
partir de disquettes », page 153
pour des procédures détaillées.
Si vous installez une application à partir de disquettes, la lettre d’unité est A
ou B, selon le lecteur de disquette utilisé. Si vous ne possédez qu’un seul
lecteur de disquette, il s’agit en général de A.
La commande utilisée pour installer une application standard à partir de
disquettes est souvent la suivante :
A:\SETUP
Lorsque vous tapez cette commande dans la boîte de dialogue Exécuter et
cliquez sur OK, le programme Wabi passe le contrôle au programme
d’installation de l’application. Ce qui s’affiche ensuite dépend de ce
programme. Suivez les instructions données, en insérant les disquettes
demandées jusqu’à ce que l’installation soit terminée.
Installation d’applications à partir d’un CD-ROM
Pour installer une application à
partir d’un CD-ROM, reportezvous à « Installation d’une
application Windows à partir d’un
CD-ROM », page 154.
Si vous installez une application à partir d’un CD-ROM, vous devez d’abord
vérifier que le lecteur de CD-ROM est accessible depuis le système
d’exploitation. Reportez-vous à « Lecteurs de CD-ROM », page 73 pour plus
d’informations sur l’utilisation de lecteurs de CD-ROM dans le programme
Wabi.
Lorsque vous avez affecté une lettre d’unité Wabi au répertoire de CD-ROM,
vous pouvez installer l’application à l’aide de la commande Exécuter du
Gestionnaire de programmes, comme décrit dans la section « Commande
Exécuter », page 136.
Installation d’applications Microsoft Windows
137
9
Installation d’applications sur un serveur réseau
Pour installer une application sur
un serveur réseau, reportez-vous
à « Installation d’une application
sur un serveur réseau »,
page 155.
Le programme Wabi s’exécutant dans un environnement UNIX interconnecté
avec un système de fichiers répartis, il est facile de partager des applications
sur le réseau. Aucun logiciel supplémentaire n’est requis pour le partage de
fichiers comme sur un ordinateur personnel, votre système d’exploitation
fournissant cette fonction. Il vous suffit de connecter une unité Wabi à un
répertoire du serveur réseau dans lequel vous souhaitez installer l’application,
et de spécifier cette unité et ce répertoire lorsque le programme vous demande
l’emplacement d’installation.
La plupart des applications certifiées Wabi peuvent être utilisées à la fois dans
des environnements autonomes et réseau, et offrent une option d’installation
sur serveur de fichiers réseau. La méthode utilisée pour une installation réseau
varie selon les applications. Certains programmes d’installation exigent une
option de commande sur la ligne de commande, qui indique au programme de
placer les fichiers sur un serveur réseau, de sorte que les utilisateurs peuvent
ensuite installer l’application depuis cet emplacement vers leur propre station
de travail. D’autres programmes d’installation d’application offrent une option
d’installation sur serveur que vous pouvez sélectionner dans une boîte de
dialogue.
Certaines applications permettent aux utilisateurs d’exécuter l’application
depuis le serveur réseau sans installer tous les fichiers d’application sur leur
station de travail. Dans ce cas, le programme d’installation copie les fichiers
minimum requis pour exécuter l’application sur la station de travail.
Avant d’installer une application sur un emplacement réseau partagé :
138
•
Reportez-vous aux manuels de l’application pour obtenir des informations
spécifiques sur l’installation en réseau. Un fichier Readme (ou Lisezmoi)
décrivant l’installation réseau figure sur les disquettes d’installation de
certaines applications.
•
Connectez une unité Wabi au répertoire de réseau, et vérifiez que l’option
Unité réseau est sélectionnée sur l’unité.
•
Si l’application doit être utilisée dans le cadre de groupes de travail (par
exemple, pour le partage des états, des feuilles de calcul, etc.), il est sans
doute préférable d’activer le partage des fichiers. Parcourez la
documentation de l’application pour vérifier qu’elle ne donne pas
d’indication contraire. Le programme DOS SHARE.EXE permet le partage
des fichiers dans l’environnement Microsoft Windows ; recherchez donc la
Guide de l’utilisateur Wabi — mai 1996
9
section concernant l’utilisation de SHARE.EXE. Si l’utilisation de
SHARE.EXE n’est pas contre-indiquée, sélectionnez l’option de partage des
fichiers sur l’unité Wabi sur laquelle sont stockés les fichiers partagés.
•
!
Vérifiez que toutes les personnes autorisées à installer l’application
possèdent une licence d’utilisation. Pour la plupart des applications, cette
exigence peut être remplie via l’achat d’une copie mono-utilisateur pour
chaque utilisateur, ou d’une licence multi-utilisateur.
Attention : certaines applications certifiées Wabi sont destinées à des
environnements mono-utilisateurs, mono-tâches, non protégés, et ne
fonctionnent pas correctement dans un environnement réseau. De plus, le
partage peut être interdit par l’accord de licence du logiciel d’application. Vous
devez respecter les termes de ce contrat pour chaque application utilisée sous
le programme Wabi.
Installation d’applications depuis un serveur réseau via une unité Wabi
Une fois l’application installée sur un serveur réseau, les utilisateurs peuvent
en installer les fichiers sur leur ordinateur via une unité Wabi.
Remarque : vous devez respecter les termes de la licence du logiciel
d’application. Chaque utilisateur installant une application, à partir d’une
unité ou de disquettes, doit posséder la licence appropriée.
Pour installer une application
depuis un serveur réseau,
reportez-vous à « Installation
d’une application sur une station
de travail depuis un serveur
réseau », page 156.
La méthode d’installation d’une application à partir d’une unité Wabi est la
même qu’à partir de disquettes, c’est-à-dire que vous utilisez la commande
Exécuter du menu Fichier dans le Gestionnaire de programmes. Cependant,
l’unité spécifiée est une unité Wabi via laquelle vous accédez au répertoire
contenant l’application.
Vous pouvez utiliser l’unité R préconfigurée et spécifier un nom de chemin
complet au répertoire. Vous pouvez également utiliser le Gestionnaire de
configuration pour connecter une autre lettre d’unité Wabi au répertoire
contenant les fichiers. Dans les deux cas, vous entrez dans la boîte de dialogue
Exécuter (illustrée à la Figure 9-1) la lettre d’unité Wabi et le chemin d’accès
aux fichiers d’application.
Installation d’applications Microsoft Windows
139
9
Par exemple, si les fichiers d’application se trouvent sur le chemin de
répertoire /usr/apps/install/hg20, vous pouvez entrer la ligne suivante
dans le champ de saisie de la boîte de dialogue Exécuter :
R:\usr\apps\install\hg20\setup
Vous pouvez aussi affecter la lettre d’unité F à /usr/apps/install/hg20 et
entrer :
F:\setup
Le type de barre oblique utilisé dépend, selon qu’il s’agit d’un nom de chemin
UNIX ou DOS. La barre oblique inversée (\) est utilisée dans les noms de
chemin DOS. La barre oblique (/) sert dans les noms de chemin UNIX. Le
programme Wabi accepte les deux types de barre oblique, mais un seul type
doit être employé sur une même ligne de commande.
140
Guide de l’utilisateur Wabi — mai 1996
9
Intégration dans le bureau Solaris
Le programme Wabi et les applications que vous installez dans votre
environnement Wabi sont intégrées dans votre bureau Solaris, que vous
utilisiez l’environnement OpenWindows ou Common Desktop Environment
(CDE). Wabi fournit l’intégration des gestionnaires de fichiers, des messageries
et des utilitaires d’impression dans les deux environnements. Cette intégration
vous permet d’ouvrir des fichiers d’application Microsoft Windows en cliquant
deux fois sur les icônes correspondantes dans les gestionnaires de fichiers ou
sur les documents joints à un message électronique. L’intégration vous permet
également d’imprimer un fichier Microsoft Windows en faisant glisser son
icône dans l’utilitaire d’impression.
Dans CDE, le programme Wabi lui-même est intégré dans le bureau lorsque
vous installez le module Wabi. Dans l’environnement OpenWindows, moins
structuré, le programme Wabi n’est pas intégré automatiquement dans le menu
Espace de travail, mais il suffit pour cela d’effectuer une simple opération.
Intégration dans OpenWindows
Dans l’environnement OpenWindows, vous pouvez ajouter le programme
Wabi dans votre menu Espace de travail pour intégrer Wabi à votre bureau. De
même, vous pouvez ajouter des applications Microsoft Windows dans votre
menu Espace de travail.
Lorsque vous installez une application Microsoft Windows dans votre
environnement Wabi, le programme Wabi intègre l’application dans votre
environnement OpenWindows. Cette intégration automatique vous permet de
cliquer deux fois sur les fichiers document de l’application dans le
Gestionnaire de fichiers OpenWindows et la Messagerie pour lancer
l’application et ouvrir le fichier. Si le programme Wabi n’est pas encore activé,
il démarre de façon transparente avant de lancer l’application. Si le programme
Wabi est déjà en cours d’exécution, il lance simplement l’application et ouvre le
fichier.
Wabi dans le menu Espace de travail
Si vous voulez démarrer le programme Wabi à partir du menu Espace de
travail, vous pouvez ajouter une ligne relative à Wabi dans votre fichier
.openwin-menu ou .openwin-menu-programs. Modifiez le fichier
Installation d’applications Microsoft Windows
141
9
.openwin-menu si vous voulez que la commande apparaisse dans votre menu
Espace de travail de premier niveau. Modifiez le fichier .openwin-menuprograms si vous voulez qu’elle apparaisse dans le sous-menu Programmes.
Ajoutez la ligne suivante dans le fichier choisi :
Wabi...
exec /opt/SUNWwabi/bin/wabi
Cet exemple utilise l’emplacement par défaut des fichiers programmes Wabi.
Vous devez entrer le chemin correct correspondant à votre système.
Applications Windows dans le menu Espace de travail
Si vous voulez démarrer une application à partir de votre menu Espace de
travail, vous pouvez ajouter une ligne spécifique pour cette application dans le
fichier .openwin-menu ou .openwin-menu-programs. Respectez la syntaxe
des commandes décrite dans « Démarrage d’une application à partir d’une
commande UNIX », page 173 ou dans « Exécution transparente d’une
application », page 174.
Intégration du Gestionnaire de fichiers
Après avoir installé une application dans l’environnement Wabi, relancez le
Gestionnaire de fichiers OpenWindows. Vous pouvez ensuite lancer
l’application depuis le Gestionnaire de fichiers en cliquant deux fois sur l’icône
d’application. Vous pouvez également cliquer deux fois sur l’icône d’un fichier
créé avec une application pour lancer l’application et ouvrir le fichier.
Si vous utilisez les icônes grande taille du Gestionnaire de fichiers, les icônes
affichées ressemblent aux icônes Microsoft Windows que vous connaissez.
Cependant, les icônes n’utilisent que deux couleurs dans OpenWindows, de
sorte qu’elles n’ont pas les mêmes couleurs que dans l’environnement Wabi. Si
vous utilisez les icônes petite taille du Gestionnaire de fichiers, les icônes
affichées sont les icônes de petite taille par défaut du Gestionnaire de fichiers.
Intégration de la Messagerie
Si vous relancez la Messagerie après avoir installé une application dans
l’environnement Wabi, vous pouvez cliquer deux fois sur les documents joints
aux messages pour lancer l’application associée à ces documents. Par exemple,
si vous avez installé Microsoft Word dans votre environnement Wabi et que
142
Guide de l’utilisateur Wabi — mai 1996
9
vous recevez un document Microsoft Word joint à un message, vous pouvez
cliquer deux fois sur le document joint pour lancer Word et ouvrir le
document.
Intégration de l’Utilitaire d’impression
Si vous redémarrez l’Utilitaire d’impression après avoir installé une
application dans l’environnement Wabi, vous pouvez faire glisser les icônes
des fichiers d’application dans l’Utilitaire d’impression pour imprimer ces
fichiers. Lorsque vous utilisez cette méthode, Wabi démarre à l’arrière-plan. Ce
qui se passe ensuite varie d’une application Microsoft Windows à l’autre.
L’application Microsoft Windows associée peut démarrer et afficher sa boîte de
dialogue Imprimer. Certaines applications affichent leur fenêtre principale,
chargent le fichier et ouvrent une boîte de dialogue Imprimer. Certaines
affichent uniquement la boîte de dialogue Imprimer, alors que d’autres
impriment simplement le fichier de manière transparente sur l’imprimante par
défaut. Le fichier est imprimé sur l’imprimante actuellement configurée pour
cette application, qui est généralement l’imprimante par défaut ou la dernière
imprimante utilisée. Il ne s’agit pas nécessairement de l’imprimante
actuellement sélectionnée dans l’Utilitaire d’impression.
Fonctionnement de l’intégration
Reportez-vous au Guide de
l’utilisateur Solaris pour plus
d’informations sur l’Utilitaire
d’assemblage.
Pour plus d’informations sur
wabidti, reportez-vous à
« Programme Wabi Desktop
Integration », page 151.
L’environnement OpenWindows vous permet d’associer un fichier document à
l’application ayant servi à le créer par assemblage de l’extension de nom de
fichier de document au fichier exécutable de l’application. Par exemple, un
fichier portant l’extension .txt est associé, ou assemblé, à l’Editeur de texte
OpenWindows, de sorte que lorsque vous cliquez deux fois sur un fichier
.txt, le programme textedit démarre. Cet assemblage est commandé via
l’application Utilitaire d’assemblage OpenWindows.
Lorsque vous installez une application, le programme Wabi crée les
associations assemblant les fichiers exécutables de l’application. L’assemblage
indique également à OpenWindows de lancer le programme Wabi et les
fichiers exécutables avant que vous n’ouvriez l’icône de ces fichiers. Wabi crée
également les associations assemblant les extensions de fichier à l’application.
Les assemblages d’extensions de nom de fichier utilisent le programme Wabi
Desktop Integration, wabidti, programme Windows qui extrait de votre
répertoire wabi des informations sur l’extension des noms de fichier, et en
Installation d’applications Microsoft Windows
143
9
particulier, l’emplacement des applications associées et les méthodes
d’ouverture et d’impression des fichiers. Le programme Wabi utilise alors ces
informations pour ouvrir et imprimer le fichier.
Remarques importantes sur l’intégration dans OpenWindows
Les points suivants sont à prendre en considération concernant l’intégration de
fichiers d’application Windows dans votre environnement OpenWindows :
144
•
Vous pouvez utiliser le programme Utilitaire d’assemblage pour modifier
toute association effectuée par Wabi.
•
Si vous retirez une application de votre environnement Wabi, vous devez
supprimer manuellement l’assemblage de types de fichier à l’application
avec le programme Utilitaire d’assemblage.
•
Si vous déplacez ou réinstallez une application à un endroit différent, vous
devez mettre à jour les assemblages manuellement avec le nouveau chemin.
Généralement, si une application spécifie une lettre d’unité et un chemin
complet pour ses extensions répertoriées dans win.ini, vous devez mettre
manuellement à jour les assemblages avec le nouveau chemin. Si
l’application n’utilise pas de chemin complet pour les extensions, vous
n’avez pas à mettre à jour les assemblage. Par exemple, si vous avez installé
Microsoft Mail, la section [Extensions] de votre fichier win.ini doit
contenir cette entrée, qui n’est pas dépendante du chemin :
mmf=msmail.exe /f ^.mmf. Si vous modifiez l’implantation du
répertoire Microsoft Mail, vous n’aurez pas à mettre à jour les assemblages.
•
Si une application installée utilise des chemins complets pour des extensions
et que vous exécutez Wabi depuis différents systèmes, veillez à installer les
applications sur une unité et un chemin Wabi communs de sorte que le
programme puisse accéder à l’application avec le même nom de chemin sur
tous les systèmes. L’assemblage comprend des informations spécifiques à
l’unité et au chemin. Si vous possédez deux affectations d’unité différentes
sur deux systèmes distincts, l’intégration du Gestionnaire de fichiers et de la
Messagerie ne fonctionnera pas sur les deux systèmes.
•
Wabi n’associe pas les fichiers .txt avec le Bloc-notes Windows. Il suppose
que les utilisateurs Solaris préfèrent utiliser l’Editeur de texte lors de la
consultation de fichiers texte. Cependant, vous pouvez associer les fichiers
.txt au Bloc-notes avec l’Utilitaire d’assemblage si vous le souhaitez.
Guide de l’utilisateur Wabi — mai 1996
9
•
Si vous effectuez une mise à niveau depuis Wabi 1.x, les applications
installées précédemment ne seront pas intégrées dans votre environnement
OpenWindows, puisque l’intégration OpenWindows a été introduite dans
Wabi 2.0. Pour les intégrer, vous pouvez utiliser le programme Utilitaire
d’assemblage pour assembler des applications à l’extension de fichier
associée, ou réinstaller les applications pour permettre à Wabi de créer ces
liaisons.
•
L’introduction du programme wabidti dans Wabi 2.2 a modifié la méthode
d’assemblage de Wabi. Les applications installées dans Wabi 2.0 ou 2.1
utilisent les méthodes d’assemblage précédentes. Si vous réinstallez les
applications au même emplacement ou à un emplacement différent, les
assemblages seront mis à jour pour l’utilisation du programme wabidti.
Ce programme offre l’avantage de ne pas dépendre de l’implantation de
l’application, sauf si l’application elle-même a fourni le chemin complet de
son implantation.
Conflit de liaisons
Pour savoir comment supprimer
une entrée de l’Utilitaire
d’assemblage, consultez
« Suppression d’une entrée de
l’Utilitaire d’assemblage pour un
fichier d’application », page 158 .
Pour plus d’informations sur
l’Utilitaire d’assemblage,
reportez-vous au Guide de
Dans l’environnement OpenWindows, les applications créent des fichiers avec
des extensions uniques. Cependant, certaines applications Microsoft Windows
utilisent les mêmes extensions de fichier que certaines applications Solaris, de
sorte que des conflits peuvent émerger entre des types de fichier déjà associés
à des applications Solaris et ceux ajoutés lors de l’installation d’applications
Windows. Par exemple, l’extension .doc est utilisée par Microsoft Word mais
aussi par l’application de publication assistée par ordinateur FrameMaker. Si
vous avez installé FrameMaker dans Solaris, puis Microsoft Word dans
l’environnement Wabi, Wabi modifie l’assemblage des fichiers .doc avec
FrameMaker en les associant à Word. Lorsque vous relancez le Gestionnaire de
fichiers, tous les fichiers .doc possèdent une icône Word et si vous cliquez
deux fois sur leur nom, Word démarre au lieu de FrameMaker. Pour utiliser
FrameMaker, vous devez soit le lancer et ouvrir les fichiers .doc de
FrameMaker directement dans ce programme, soit supprimer l’association
créée par Wabi.
Vous pouvez rencontrer également des conflits si vous possédez une version
UNIX d’une application et qu’une application Microsoft Windows de la même
application est accessible sur votre système. Par exemple, si vous possédez une
version UNIX de Lotus 123 et installez le programme Lotus 123 pour Windows
dans votre environnement Wabi, les assemblages de fichiers 123 associées sont
Installation d’applications Microsoft Windows
145
9
modifiés pour démarrer Wabi. A l’inverse, si vous installez d’abord la version
Windows, puis la version UNIX, les assemblages sont modifiés pour démarrer
la version UNIX.
Intégration dans CDE
Dans l’environnement Solaris Common Desktop Environment, les icônes du
programme Wabi et des applications Microsoft Windows que vous installez
sont intégrées dans le bureau. Ces icônes apparaissent dans le Gestionnaire
d’applications.
Wabi fournit également l’intégration avec le Gestionnaire de fichiers, la
Messagerie, et l’Imprimante par défaut de CDE. Cette intégration vous permet
d’ouvrir un fichier d’application Microsoft Windows en cliquant deux fois sur
son icône dans le Gestionnaire de fichiers ou sur les documents joints à un
message électronique, et d’imprimer un fichier d’application en faisant glisser
son icône dans l’icône de l’imprimante.
Icône Wabi dans le Gestionnaire d’applications
Une fois que le programme Wabi est installé sur votre système, l’icône Wabi
apparaît dans le Gestionnaire d’applications, comme indiqué à la Figure 9-2.
Vous pouvez cliquer deux fois sur cette icône pour démarrer Wabi et le
Gestionnaire de programmes de Windows.
146
Guide de l’utilisateur Wabi — mai 1996
9
Figure 9-2
Gestionnaire d’applications CDE avec icônes Wabi et MSWindows_Apps
Remarque : si Wabi ne démarre pas lorsque vous cliquez deux fois sur son
icône, cela signifie probablement que le répertoire du système Wabi (par
défaut, /opt/SUNWwabi/bin) n’apparaît pas dans votre chemin UNIX. Vous
devez l’ajouter dans votre fichier .login ou .profile et modifier votre
fichier .dtprofile afin que votre profil soit fourni (lu) lors du démarrage de
CDE. Pour plus d’informations sur le fourniture de votre profil, reportez-vous
aux commentaires figurant dans le fichier .dtprofile.
Icônes Microsoft Windows dans le Gestionnaire d’applications
Lorsque vous installez des applications, le dossier Applications MS-Windows
est ajouté dans le Gestionnaire d’applications. Pour chaque application
installée, Wabi crée les actions, les types et les icônes qui vous permettent de
lancer ces applications en cliquant deux fois sur leur icône.
Installation d’applications Microsoft Windows
147
9
Figure 9-3
Dossier Application MSWindows dans CDE
Si les icônes d’une application n’apparaissent pas une fois l’installation
effectuée, vous devrez exécuter les actions Recharger les actions, Recharger les
applications et Recharger les ressources dans le groupe Outils du bureau du
Gestionnaire d’applications.
Intégration du Gestionnaire de fichiers CDE
Dans le Gestionnaire de fichiers, vous pouvez cliquer deux fois sur un fichier
exécutable Microsoft Windows ou sur un fichier créé à l’aide d’une application
Microsoft Windows pour démarrer l’application associée.
148
Guide de l’utilisateur Wabi — mai 1996
9
Intégration de la Messagerie
Si vous relancez la Messagerie après avoir installé une application dans
l’environnement Wabi, vous pouvez cliquer deux fois sur les documents joints
aux messages pour lancer l’application associée à ces documents. Par exemple,
si vous avez installé Microsoft Word dans votre environnement Wabi et que
vous recevez un document Microsoft Word joint à un message, vous pouvez
cliquer deux fois sur le document joint pour lancer Word et ouvrir le
document.
Intégration de l’utilitaire Imprimante par défaut
Après avoir installé une application dans l’environnement Wabi, vous pouvez
faire glisser les icônes des fichiers d’application Microsoft Windows sur l’icône
Imprimante par défaut du panneau de premier-plan pour imprimer les fichiers.
Lorsque vous utilisez cette méthode, Wabi démarre à l’arrière-plan. Ce qui se
passe ensuite varie d’une application Microsoft Windows à l’autre.
L’application Microsoft Windows associée peut démarrer et afficher sa boîte de
dialogue Imprimer. Certaines applications affichent leur fenêtre principale,
chargent le fichier et ouvrent une boîte de dialogue Imprimer. Certaines
affichent uniquement la boîte de dialogue Imprimer, alors que d’autres
impriment simplement le fichier de manière transparente sur l’imprimante par
défaut. Le fichier est imprimé sur l’imprimante actuellement configurée pour
cette application, qui est généralement l’imprimante par défaut ou la dernière
imprimante utilisée. Il ne s’agit pas nécessairement de l’imprimante UNIX par
défaut.
Fonctionnement de l’intégration de Wabi dans CDE
Lorsque vous installez une application Microsoft Windows dans votre
environnement Wabi, le programme Wabi effectue les opérations suivantes :
• Il convertit les icônes des applications du format Microsoft Windows en un
format utilisable par CDE, et les enregistre dans votre répertoire
$HOME/.dt/icons .
• Il crée des fichiers d’actions dans votre répertoire
$HOME/.dt/appmanager/MSWindows_Apps , afin que les programmes
des application puissent être exécutés à l’aide des icônes.
• Il crée des fichiers de base de données d’actions (*.dt) dans votre répertoire
$HOME/.dt/types, afin de fournir à CDE les informations nécessaires à
l’exécution de l’application.
Installation d’applications Microsoft Windows
149
9
Pour plus d’informations sur
wabidti, reportez-vous à
« Programme Wabi Desktop
Integration », page 151.
Lorsque vous cliquez deux fois sur l’icône de l’application que vous avez
installée, le fichier d’actions est exécuté, à l’aide des informations contenues
dans le fichier de base de données d’actions. Ce fichier contient les
informations relatives aux démarrage de l’application et à l’ouverture et à
l’impression des fichiers de l’application. Wabi utilise le programme Wabi
Desktop Integration (wabidti) pour extraire des informations du répertoire
$HOME/wabi. Le programme wabidti s’exécute chaque fois que vous lancez
une action en cliquant deux fois sur l’icône d’une application Windows.
Remarques importantes concernant l’intégration dans CDE
•
Si vous avez installé une application dans une version de Wabi antérieure à
la version 2.2, dans l’environnement OpenWindows ou dans
l’environnement CDE, cette application ne sera pas intégrée dans votre
environnement CDE dans Wabi 2.2. Il est recommandé de réinstaller
l’application pour permettre au programme Wabi de réaliser l’intégration.
•
Si vous déplacez les fichiers d’une application après avoir installé celle-ci
dans Wabi 2.2, vous devrez peut-être modifier les fichiers *.dt
correspondant à l’application pour mettre à jour le chemin d’accès. Pour
savoir si vous devez procéder à cette modification, consultez la section
ACTION MSWindows_App_application du fichier
$HOME/.dt/types/MSWindows_App_application.dt. Dans cette section,
recherchez la ligne commençant par EXEC_STRING wabi -s. Si
l’exécutable de l’ application contenu dans cette chaîne comprend une unité
et un chemin, modifiez-le pour qu’il reflète la nouvelle implantation de
l’application.
Par exemple, si vous avez installé Quicken 4.0 et voulez le déplacer, ouvrez
le fichier MSWindows_App_Quicken_4_for_Windows.dt et modifiez le
chemin souligné ci-dessous.
ACTION MSWindows_App_Quicken_4_for_Windows
{
LABEL
Quicken_4_for_Windows
TYPE
COMMAND
EXEC_STRING
wabi -s h:/quickenw/qw.exe
ICON
MSWindows_App_Quicken_4_for_Windows
WINDOW_TYPE
NO_STDIO
DESCRIPTION
This is Quicken_4_for_Windows Application
}
150
Guide de l’utilisateur Wabi — mai 1996
9
Notez que vous pouvez obtenir le même résultat en réinstallant
l’application au nouvel emplacement. Wabi effectuera la mise à jour des
fichiers *.dt.
Conflits de liaisons
Certaines applications Microsoft Windows utilisent les mêmes extensions de
fichier que certaines applications Solaris applications, de sorte que des conflits
peuvent émerger entre des types de fichier déjà associés dans CDE à des
applications Solaris et ceux ajoutés lors de l’installation d’applications
Windows. Par exemple, l’extension .doc est utilisée par Microsoft Word mais
aussi par l’application de publication assistée par ordinateur FrameMaker. Si
vous avez installé FrameMaker dans Solaris, puis Microsoft Word dans
l’environnement Wabi, Wabi crée un fichier
MSWindows_App_Microsoft_Word.dt (dans $HOME/.dt/types) qui
modifie l’assemblage des fichiers .doc avec FrameMaker en les associant à
Word. Lorsque vous relancez le Gestionnaire de fichiers, tous les fichiers .doc
possèdent une icône Word et si vous cliquez deux fois sur leur nom, Word
démarre au lieu de FrameMaker. Pour utiliser FrameMaker, vous devez soit le
lancer et ouvrir les fichiers .doc de FrameMaker directement dans ce
programme, soit demander à l’administrateur de votre système de modifier le
fichier MSWindows_App_Microsoft_Word.dt pour supprimer toutes les
sections faisant référence au type .doc. Les quatre sections suivantes doivent
être supprimées :
• DATA_ATTRIBUTES doc
• DATA_CRITERIA docA
• ACTION Open
• ACTION Print
Vérifiez que vous ne supprimez que les sections faisant référence aux types de
fichier posant un problème de conflit. La plupart des fichiers *.dt contiennent
des informations relatives à plusieurs types de fichiers.
Programme Wabi Desktop Integration
Le programme Wabi Desktop Integration, wabidti, est une application
pour Microsoft Windows qui recherche dans le répertoire $HOME/wabi des
informations sur les applications installées, telles que les extensions de
fichier associées aux applications, les options de commande nécessaires à
l’impression d’un fichier et l’emplacement des exécutables Windows
Installation d’applications Microsoft Windows
151
9
correspondant à l’application. Le programme wabidti est utilisé à la fois
dans l’intégrationOpenWindows et dans l’intégration CDE. Dans le cas
d’OpenWindows, le programme est utilisé dans les assemblages pour
l’ouverture et l’impression des fichiers. Dans le cas de CDE, le programme
est utilisé dans les actions Ouvrir et Imprimer contenues dans les fichiers
*.dt associés à l’application. Lorsque vous ouvrez ou imprimez un fichier
d’application Windows par l’intermédiaire de son icône, Wabi lance d’abord
le programme wabidti.
Syntaxe de la commande wabidti
Bien que vous n’aurez jamais à lancer le programme wabidti vous-même,
vous pouvez avoir besoin de connaître la syntaxe de cette commande pour
modifier un assemblage OpenWindows, ou éditer un fichier *.dt dans
CDE.
Pour OpenWindows
Dans l’Utilitaire d’assemblage d’OpenWindows, la commande utilisée pour
ouvrir un fichier Windows est la suivante :
wabi -s w:/wbin/wabidti.exe open $FILE
La commande de méthode d’impression d’un fichier Windows est la
suivante :
wabi -s w:/wbin/wabidti.exe print $FILE
Pour CDE
Dans les fichiers de base de données d’actions CDE (*.dt), la commande
EXEC_STRING correspond à l’action Ouvrir est la suivante :
wabi -s w:/wbin/wabidti.exe open "%Arg_1%"
La commande EXEC_STRING correspondant à l’action Imprimer est la
suivante :
wabi -s w:/wbin/wabidti.exe print "%Arg_1%"
152
Guide de l’utilisateur Wabi — mai 1996
9
Instructions concernant les tâches liées à l’installation d’applications
Cette section fournit des instructions détaillées concernant l’exécution de
diverses tâches liées à l’installation d’applications Microsoft Windows.
▼ Installation d’une application Windows à partir de disquettes
1. Déterminez le répertoire dans lequel vous souhaitez installer
l’application.
Si nécessaire, affectez une unité Wabi au répertoire.
Remarque : il est conseillé d’installer les applications sur une unité autre
que C.
Reportez-vous à « A propos de
l’installation d’applications »,
page 134 pour plus de détails sur
l’installation d’applications.
2. Dans le Gestionnaire de programmes, ouvrez le menu Fichier et
choisissez Exécuter.
La boîte de dialogue Exécuter s’ouvre.
3. Dans le champ de saisie Ligne de commande, entrez la lettre du lecteur de
disquette et le nom du programme d’installation.
Par exemple, pour installer Microsoft Word pour Windows, entrez
A:\SETUP.
4. Cliquez sur OK.
Une boîte de dialogue spécifique à l’application s’ouvre afin de fournir des
instructions supplémentaires.
5. Lorsque le programme vous demande où vous souhaitez installer
l’application, indiquez une unité Wabi affectée (et le nom de chemin, si
nécessaire).
La plupart des applications proposent un nom de chemin par défaut sur
l’unité C, de sorte qu’il est conseillé de ne pas accepter cette valeur par
défaut. Remplacez-la par l’unité et le nom de répertoire définis à l’Etape 1.
Par exemple, si vous avez connecté l’unité D à $HOME/winapps, et que
vous souhaitez installer l’application dans $HOME/winapps/messages,
entrez D:\messages. L’application est placée dans votre répertoire
$HOME/winapps/messages.
6. Suivez les instructions de la boîte de dialogue d’installation afin de
terminer l’installation.
Installation d’applications Microsoft Windows
153
9
Remarque : si votre lecteur de disquette ne possède pas de bouton d’éjection,
vous pouvez éjecter les disquettes en cliquant dans la fenêtre Wabi et en
appuyant sur les touches Méta et E.
+ EE
▼ Installation d’une application Windows à partir d’un CD-ROM
1. Déterminez le répertoire dans lequel vous souhaitez installer
l’application.
Si nécessaire, affectez une unité Wabi au répertoire.
Remarque : il est conseillé d’installer les applications sur une unité autre que
C afin de séparer les fichiers Wabi des fichiers d’application.
Reportez-vous à « Accès à un
lecteur de CD-ROM », page 81
concernant la procédure
d’affectation d’une unité Wabi au
CD-ROM.
2. Ouvrez le Gestionnaire de configuration et affectez une unité Wabi au
répertoire de CD-ROM.
3. Dans le Gestionnaire de programmes, ouvrez le menu Fichier et
choisissez Exécuter.
La boîte de dialogue Exécuter s’ouvre.
4. Dans le champ de saisie Ligne de commande, tapez la lettre du lecteur de
CD-ROM et le nom du programme d’installation.
Par exemple, si vous avez connecté l’unité M au répertoire de CD-ROM, et
que le programme d’installation est SETUP, tapez M:\setup.
5. Cliquez sur OK.
Une boîte de dialogue spécifique à l’application affiche des instructions
supplémentaires.
6. Lorsque le programme vous demande où vous souhaitez installer
l’application, indiquez une unité Wabi affectée (et le nom de chemin, si
nécessaire).
La plupart des applications propose un nom de chemin par défaut sur
l’unité C, de sorte qu’il est conseillé de ne pas accepter cette valeur par
défaut. Remplacez-la par l’unité et le nom de répertoire définis à l’Etape 1.
Par exemple, si vous avez connecté l’unité D à $HOME/winapps, et que
vous souhaitez installer l’application dans $HOME/winapps/messages,
entrez D:\messages. L’application est placée dans votre répertoire
$HOME/winapps/messages.
154
Guide de l’utilisateur Wabi — mai 1996
9
7. Suivez les instructions de la boîte de dialogue d’installation afin de
terminer l’installation.
▼ Installation d’une application sur un serveur réseau
Reportez-vous à « Installation
d’applications sur un serveur
réseau », page 138 pour plus de
détails concernant l’installation
d’applications sur des serveurs.
1. Reportez-vous à la documentation de l’application concernée pour obtenir
des informations spécifiques sur l’installation en réseau.
Un fichier Read Me (ou LisezMoi) décrivant l’installation réseau figure sur
les disquettes d’installation de certaines applications.
2. Lancez le programme Wabi sur votre ordinateur.
Reportez-vous à « Affectation
d’une unité », page 77
concernant la procédure requise
pour connecter une unité.
3. Connectez une unité Wabi au répertoire de serveur dans lequel vous
souhaitez installer l’application.
4. Sélectionnez l’option Unité réseau pour l’unité.
5. Sélectionnez l’option de partage de fichiers pour l’unité si les utilisateurs
doivent partager des fichiers stockés sur cette unité.
6. Choisissez la commande Exécuter dans le menu Fichier du Gestionnaire
de programmes.
7. Dans la boîte de dialogue Exécuter, entrez la commande requise pour
installer l’application sur un serveur réseau.
Reportez-vous à la documentation de l’application concernée pour connaître
la commande requise pour l’exécution, ainsi que d’éventuelles options de
commande. Entrez la lettre d’unité plus le chemin d’accès complet au
répertoire de la commande. Si ce chemin est long, ou si vous n’en êtes pas
sûr, cliquez sur le bouton Parcourir et recherchez le répertoire et la
commande sur le serveur.
8. Cliquez sur OK dans la boîte de dialogue Exécuter.
Le programme d’installation ou de configuration de la station de travail
démarre.
9. Suivez les instructions du programme afin de placer les fichiers
d’application sur un serveur réseau.
Installation d’applications Microsoft Windows
155
9
▼ Installation d’une application sur une station de travail depuis un
serveur réseau
Reportez-vous à « Installation
d’applications depuis un serveur
réseau via une unité Wabi »,
page 139 pour plus de détails
concernant l’installation
d’applications depuis des
serveurs.
1. Vérifiez que le répertoire du serveur réseau dans lequel est installée
l’application est accessible au système d’exploitation.
2. Lancez le programme Wabi sur votre ordinateur.
3. Choisissez la commande Exécuter du menu Fichier dans le Gestionnaire
de programmes.
4. Dans la boîte de dialogue Exécuter, entrez la commande requise pour
installer l’application depuis le réseau.
Reportez-vous à la documentation de l’application pour connaître la
commande à exécuter, ainsi que d’éventuelles options de commande. Entrez
la lettre d’unité plus le chemin d’accès complet au répertoire de la
commande. Si ce chemin est long, ou si vous n’en êtes pas sûr, cliquez sur le
bouton Parcourir et recherchez le répertoire et la commande sur le serveur.
5. Cliquez sur OK dans la boîte de dialogue Exécuter.
Le programme d’installation ou de configuration de la station de travail
démarre.
6. Suivez les instructions du programme afin de configurer votre ordinateur
pour l’exécution de cette application.
▼ Configuration de l’impression par glissement d’icône dans
OpenWindows
Remarque : cette procédure est requise uniquement pour les applications que
vous avez installées dans une version de Wabi antérieure à Wabi 2.2.
L’impression par glissement d’icône est configurée automatiquement lorsque
vous installez une application dans Wabi 2.2.
Supposons que vous ayez installé Microsoft Powerpoint dans votre répertoire
h:\apps ($HOME/apps sous UNIX). Pour permettre l’impression de fichiers
Powerpoint par glissement d’icône, procédez comme suit.
156
Guide de l’utilisateur Wabi — mai 1996
9
1. Lancez l’Utilitaire d’assemblage OpenWindows.
Vous pouvez sélectionner l’Utilitaire d’assemblage dans le menu Espace de
travail OpenWindows ou entrer la commande suivante dans un Utilitaire de
commande ou Utilitaire Shell :
binder &
L’Utilitaire d’assemblage démarre et affiche une liste de types de fichier et
d’applications.
2. Ouvrez le menu View et sélectionnez Personal Entries.
3. Faites défiler la liste des types de fichier et applications, et sélectionnez le
type de fichier à imprimer.
Par exemple, pour imprimer des diapositives Powerpoint, portant
l’extension de fichier .ppt, sélectionnez l’entrée ppt-file.
4. Cliquez sur le bouton Propriétés et choisissez Icône.
La fenêtre des propriétés de l’Utilitaire d’assemblage affiche des
informations concernant cette entrée, y compris l’icône à afficher et ses
couleurs de premier plan et d’arrière-plan.
5. Cliquez sur le bouton [+] en bas de la fenêtre Propriétés.
Des informations supplémentaires concernant le type de fichier
apparaissent. Le champ Application contient une commande utilisée pour
éditer les fichiers de ce type. Le champ Méthode d’impression est vide.
6. Entrez la commande suivante dans le champ Méthode d’impression.
wabi -s w:/wbin/wabidti.exe print $FILE
7. Cliquez sur le bouton Appliquer de la boîte de dialogue des propriétés de
l’Utilitaire d’assemblage, et quittez la fenêtre.
8. Cliquez sur Sauvegarder dans la fenêtre principale de l’Utilitaire
d’assemblage, puis quittez l’utilitaire.
9. Relancez l’Utilitaire d’impression.
Reportez-vous à la section suivante pour plus d’informations concernant
l’impression de fichiers.
Installation d’applications Microsoft Windows
157
9
▼ Impression de fichiers d’application Windows dans l’Utilitaire
d’impression OpenWindows
1. Si vous avez installé l’application dans une version de Wabi antérieure à
la version 2.2, définissez la méthode d’impression dans l’Utilitaire
d’assemblage, comme décrit dans la section précédente.
Si vous avez installé l’application dans Wabi 2.2, vous pouvez sauter cette
étape.
2. Ouvrez le Gestionnaire de fichiers et recherchez le fichier portant
l’extension associée à l’application, ou ouvrez la Messagerie et localisez
un message auquel est joint un fichier doté de cette extension.
3. Déplacez l’icône du fichier et déposez-la sur l’icône de l’Utilitaire
d’impression.
4. L’application Microsoft Windows associée démarre et affiche la boîte de
dialogue Imprimer.
Certaines applications affichent leur fenêtre principale, chargent le fichier, et
ouvrent une boîte de dialogue Imprimer. Certaines n’affichent que la boîte
de dialogue Imprimer. D’autres encore impriment simplement le fichier sur
l’imprimante par défaut.
5. Utilisez la boîte de dialogue Imprimer comme vous le feriez en principe
pour envoyer le fichier à imprimer.
Le fichier est imprimé sur l’imprimante actuellement définie dans la
configuration de l’application, c’est-à-dire en général l’imprimante par
défaut ou la dernière imprimante utilisée. Il ne s’agit pas forcément de
l’imprimante actuellement sélectionnée dans l’Utilitaire d’impression.
▼ Suppression d’une entrée de l’Utilitaire d’assemblage pour un fichier
d’application
Consultez « Conflit de liaisons »,
page 145 pour savoir dans quels
cas vous devez effectuer cette
procédure.
1. Lancez l’Utilitaire d’impression OpenWindows.
Vous pouvez sélectionner l’Utilitaire d’impression dans le menu Espace de
travail OpenWindows ou entrer la commande suivante dans un Utilitaire de
commande ou Utilitaire Shell :
binder &
L’Utilitaire d’impression démarre et affiche la liste des types de fichier et
d’applications.
158
Guide de l’utilisateur Wabi — mai 1996
9
2. Ouvrez le menu View et sélectionnez Personal Entries.
3. Faites défiler la liste des types de fichier et applications, et sélectionnez
l’assemblage de fichiers à supprimer.
Par exemple, pour supprimer l’assemblage de fichiers .doc pour Word,
sélectionnez l’entrée doc-file.
4. Cliquez sur Supprimer.
5. Cliquez sur Sauvegarder, puis quittez l’Utilitaire d’impression.
6. Relancez le Gestionnaire de fichiers, la Messagerie et l’Utilitaire
d’impression.
Matériel de référence concernant les tâches liées à l’installation d’applications
Cette section fournit du matériel de référence concernant les tâches liées à
l’installation d’applications basées sur Windows et du logiciel Microsoft
Windows.
Résolution des problèmes généraux liés à l’installation d’applications
Le Tableau 9-1 propose des solutions aux problèmes les plus fréquents que
vous pouvez rencontrer lors de l’installation d’applications.
Tableau 9-1
Problèmes liés à l’installation d’applications Windows et solutions
Symptôme
Cause possible
Solution
L’application n’a
pas été installée
complètement.
Elle n’est pas
certifiée pour
s’exécuter dans le
programme Wabi.
Seule l’installation des applications
certifiées peut réussir. Les
applications non certifiées peuvent
utiliser des procédures d’installation
ou des méthodes de compression de
données non standard que Wabi n’a
pas été conçu pour convertir.
L’application n’est
pas installée
correctement.
Des procédures
d’installation
particulières sont
requises.
Reportez-vous aux Notes relatives à
la version Wabi ou au manuel
complémentaire reçu avec le
programme Wabi.
Installation d’applications Microsoft Windows
159
9
Tableau 9-1
160
Problèmes liés à l’installation d’applications Windows et solutions (suite)
Symptôme
Cause possible
Solution
L’installation de
l’application
échoue avec
l’erreur
« ACMSETUP
Caused a General
Protection Fault in
Module
MMSETUP.DLL ».
Le programme
d’installation de
certaines
applications
Microsoft
Windows modifie
le fichier
system.ini de
manière incorrecte.
A l’aide d’un éditeur de texte DOS
ou UNIX, éditez
$HOME/wabi/windows/system.ini
et insérez une ligne vierge avant
chaque titre de section. Ces titres
figurent entre crochets. (Notez que
les éditeurs UNIX affichent les lignes
vierges des fichiers texte DOS sous la
forme ^M. Il n’est pas nécessaire de
les supprimer.)
Sauvegardez le fichier, relancez le
programme Wabi et réinstallez
l’application.
Guide de l’utilisateur Wabi — mai 1996
9
Tableau 9-1
Problèmes liés à l’installation d’applications Windows et solutions (suite)
Symptôme
Cause possible
Solution
Le programme
d’installation de
l’application
recouvre l’écran, ce
qui bloque d’autres
fenêtres
d’application.
L’application
concernée n’a pas
été conçue pour le
bureau X Window.
Certaines applications ne vous
permettent pas de modifier ceci,
mais vous pouvez tenter les
opérations suivantes :
Installation d’applications Microsoft Windows
•
Essayez de réduire la taille de la
fenêtre en la restaurant. Pour ce
faire, cliquez sur le logo Wabi
dans le coin supérieur gauche
de la fenêtre (s’il est visible) et
choisissez Restaurer dans le
menu déroulant, ou appuyez sur
Alt+Espace, R. Cela ne
fonctionne pas pour tous les
programmes d’installation.
•
Si votre clavier comporte une
touche ou une combinaison de
touches permettant de faire
passer des fenêtres par-dessus,
par exemple une touche
Premier-plan, essayez d’appuyer
une fois sur cette touche afin
d’envoyer la fenêtre
d’installation à l’arrière-plan et
de pouvoir visualiser les autres
fenêtres. Un délai de plusieurs
secondes peut être nécessaire à
Wabi pour répondre aux frappes
de touches si l’installation de
l’application occupe une part
importante de la mémoire de
l’ordinateur. Cette technique ne
fonctionne pas avec tous les
programmes d’installation.
161
9
Tableau 9-1
162
Problèmes liés à l’installation d’applications Windows et solutions (suite)
Symptôme
Cause possible
Solution
L’installation de
l’application
s’effectue très
lentement.
L’application
utilise des routines
de compression
non standard.
La plupart des
fichiers doivent
être décompressés
à l’installation. Si
une application
utilise des routines
Windows standard,
l’installation est
rapide car Wabi
les convertit en
routines UNIX
pour la
décompression. Si
l’application
n’utilise pas des
routines standard,
Wabi doit exécuter
la compression
instruction par
instruction.
Si l’installation de votre application
vous semble vraiment trop lente,
suivez ces idées :
Guide de l’utilisateur Wabi — mai 1996
•
Procurez-vous si possible
l’application sur CD-ROM. Les
fichiers ne sont pas compressés
sur CD-ROM, de sorte que Wabi
n’a pas à les décompresser, ce
qui accélère l’installation.
•
Recherchez dans la
documentation de l’application
s’il existe une option
d’installation partielle pour
décompresser les fichiers. Dans
l’affirmative, effectuez cette
installation partielle, et stockez
les fichiers décompressés dans
un répertoire réseau depuis
lequel les utilisateurs pourront
les utiliser afin d’effectuer la
seconde partie de l’installation.
•
Renseignez-vous sur la
possibilité que tous les
utilisateurs du réseau fassent
référence à une seule copie de
l’application, de sorte qu’il vous
suffira d’installer l’application
une seule fois. ATTENTION : si
vous partagez une copie unique,
rappelez-vous que vous devez
posséder une licence pour
chaque utilisateur de
l’application. Vous devez
respecter les termes de la licence
du logiciel pour chaque
application exécutée dans le
programme Wabi.
Utilisation d’applications
Microsoft Windows
10
Ce chapitre traite du démarrage et de l’utilisation d’applications Microsoft
Windows dans l’environnement Wabi.
Si le démarrage d’applications sous le programme Wabi vous est peu familier
et que vous souhaitez en savoir plus, reportez-vous à la section suivante, « A
propos du démarrage d’applications ». Pour obtenir des instructions
concernant des tâches spécifiques liées au démarrage d’applications, utilisez le
tableau suivant afin de trouver les sections correspondantes.
Tâche
Page
Démarrage d’une application à partir d’une icône
172
Démarrage d’une application à partir d’une commande Exécuter
173
Démarrage d’une application à partir d’une commande UNIX
173
Exécution transparente d’une application
174
Ouverture d’un fichier lors du lancement d’une application
175
Copier et coller depuis des applications Windows vers des
applications X
176
Copier et coller depuis des applications X vers des
applications Windows
177
163
10
A propos du démarrage d’applications
Vous pouvez en général utiliser des applications Microsoft Windows dans
l’environnement Wabi de la même manière que dans Microsoft Windows.
Vous pouvez démarrer des applications de diverses manières :
•
•
•
•
depuis le Gestionnaire de programmes, en activant une icône ou en utilisant
la commande Exécuter,
depuis le Gestionnaire de fichiers Microsoft Windows, en utilisant la
commande Exécuter ou en ouvrant un fichier exécutable,
depuis le Gestionnaire de fichiers OpenWindows, en ouvrant un fichier
exécutable, ou un fichier document créé par l’application,
depuis une fenêtre de commande UNIX, en utilisant la commande wabi
avec certains paramètres.
Démarrage d’une application depuis une icône du Gestionnaire de
programmes
Lorsque vous installez une application Microsoft Windows, le programme
Wabi crée un élément représentant cette application. Cet élément, matérialisé
par une icône, est stocké dans un groupe. Le programme d’installation de
l’application crée en général son propre groupe.
Reportez-vous à « Démarrage
d’une application à partir d’une
icône », page 172 pour plus de
détails sur l’exécution d’une
application.
164
L’exécution d’une application installée à l’aide d’une icône est simple. Il vous
suffit d’activer l’icône représentant l’application pour que celle-ci démarre.
Une fois l’application lancée, une fenêtre affiche l’écran initial de l’application.
Vous pouvez réduire toute application, y compris le Gestionnaire de
programmes. Les icônes d’application réduites sont automatiquement placées
dans le coin supérieur gauche du bureau. Vous pouvez restaurer une
application réduite en activant son icône. Vous pouvez également restaurer une
application réduite en faisant un simple clic sur son icône et en sélectionnant
Restauration depuis la case du menu Système de la fenêtre.
Guide de l’utilisateur Wabi — mai 1996
10
Démarrage d’une application avec la commande Exécuter du Gestionnaire de
programmes
Lorsque le programme Wabi exécute déjà le Gestionnaire de programmes, vous
pouvez lancer une application à l’aide de l’option Exécuter du menu Fichier.
La commande entrée est la même que celle utilisée pour lancer l’application
sur un ordinateur personnel, excepté que la lettre d’unité indique un chemin
sur le système UNIX.
Démarrage d’une application dans le Gestionnaire de fichiers
Microsoft Windows
Vous pouvez utiliser le Gestionnaire de fichiers Microsoft Windows pour
lancer des applications de la même manière que dans l’environnement
Microsoft Windows : ouvrez un fichier programme ou un fichier document
associé à une application. Dans l’environnement Wabi, vous ne pouvez pas
ouvrir de fichiers portant l’extension .COM, .PIF ou .BAT car il ne s’agit pas
d’exécutables Windows. Seuls les exécutables Windows portant l’extension
.EXE s’exécuteront dans l’environnement Wabi.
Démarrage d’une application dans le Gestionnaire de fichiers OpenWindows
Lorsque vous installez des applications dans un environnement Wabi
s’exécutant sur un bureau OpenWindows, le programme Wabi crée une
association pour l’application et ses fichiers. Ce concept est similaire à la
fonction Associer du Gestionnaire de fichiers Microsoft Windows, où vous
créez une association entre une application et les types de fichier qu’elle crée.
L’assemblage OpenWindows permet d’ouvrir un fichier document dans le
Gestionnaire de fichiers OpenWindows et de demander au programme Wabi
de lancer l’application associée, ou assemblée, au type de fichier document.
Pour plus d’informations, reportez-vous à « Intégration dans le bureau
Solaris », page 141.
Démarrage d’une application sur la ligne de commande UNIX
Reportez-vous à « Démarrage
d’une application à partir d’une
commande UNIX », page 173.
Vous pouvez exécuter une application directement avec la commande wabi en
spécifiant la commande de démarrage de l’application comme argument. Selon
la façon dont vous spécifiez la commande de démarrage de l’application, vous
pouvez rendre le bureau Wabi (Gestionnaire de programmes Microsoft
Utilisation d’applications Microsoft Windows
165
10
Windows et Utilitaires Wabi) visible ou transparent. Si vous souhaitez voir le
bureau Wabi, ajoutez simplement la commande de démarrage de l’application
à la commande wabi.
Pour plus d’informations sur la
syntaxe des commandes,
reportez-vous à « Exécution
transparente d’une application »,
page 174.
Vous pouvez utiliser l’option de commande -s plus la commande de
démarrage de l’application pour rendre l’interface utilisateur Wabi
transparente, de sorte que vous voyez uniquement votre application. Il est
conseillé d’utiliser ce format lorsque vous incluez une application dans un
menu du bureau UNIX. Notez que vous pouvez accéder au Gestionnaire de
programmes ou aux programmes tels que le Panneau de configuration en les
lançant comme une application. Par exemple, la ligne de commande suivante
démarre le Panneau de configuration :
wabi -s w:/wbin/config.exe
Démarrage d’une application avec un fichier ouvert
Reportez-vous à « Ouverture
d’un fichier lors du lancement
d’une application », page 175
pour des exemples de syntaxe de
commande pour la spécification
d’un fichier de données à ouvrir.
Avec toutes les méthodes de démarrage d’application, vous pouvez spécifier
un nom de fichier à ouvrir avec l’application, si la commande de démarrage de
cette application l’autorise (ce qui est généralement le cas). Il vous suffit
d’inclure le nom de fichier complet comme argument de la commande de
démarrage. Si le répertoire contenant le fichier ne se trouve pas sur le chemin
indiqué dans votre fichier autoexec.bat, vous devez inclure le chemin
d’accès complet au fichier.
La commande wabi accepte des options de commande supplémentaires vous
permettant d’afficher Wabi sur un système distant, et avec des polices système
plus petites ou plus grandes. Ces options de commande, décrites dans le
Chapitre 2, « Démarrage de Wabi », doivent être spécifiées avant une
commande de démarrage d’application. La commande de démarrage de
l’application et le nom de fichier éventuel doivent constituer les derniers
arguments de la ligne de commande wabi.
Utilisation d’applications Microsoft Windows dans un bureau X Window
Le programme Wabi constitue une application X Window, mais se comporte à
certains égards comme une application Microsoft Windows. Le mode
d’activation des fenêtres et les méthodes pour couper, copier et coller sont des
domaines dans lesquels Wabi se comporte comme Microsoft Windows plutôt
que comme une application X.
166
Guide de l’utilisateur Wabi — mai 1996
10
Activation et mise au premier plan des fenêtres
Les gestionnaires de fenêtres de bureaux X Window vous permettent en
général de choisir le mode d’activation des fenêtres. Vous pouvez configurer
votre bureau X de telle sorte que vous devez cliquer sur une fenêtre pour
l’activer, ou de façon à pouvoir déplacer la souris dans une fenêtre pour
l’activer. De plus, vous pouvez également spécifier si une fenêtre doit être mise
au premier plan lorsqu’elle est activée. Chaque bureau de fournisseur UNIX
possède sa propre terminologie concernant ces propriétés et son propre
utilitaire permettant de les modifier.
Dans Microsoft Windows, vous devez cliquer dans une fenêtre avant de
pouvoir entrer des données. Ceci fait, la fenêtre se met automatiquement au
premier plan, recouvrant les autres fenêtres éventuelles. La procédure de Wabi
correspond à celle de Microsoft Windows.
Les fenêtres Wabi utilisent le mode d’activation par clic même si vous
définissez votre bureau X Window pour utiliser le mode d’activation par la
souris, car il s’agit du seul mode géré par les applications Microsoft Windows.
Il est préférable de configurer votre bureau X Window pour l’utilisation du
mode d’activation par clic de sorte que toutes les fenêtres se comportent de la
même façon.
Couper, copier et coller
Vous pouvez couper, copier et coller du texte et des graphiques entre des
applications fonctionnant dans l’environnement Wabi de la même manière que
dans l’environnement Microsoft Windows. Les applications utilisent en général
des commandes de menu (telles que Edition, Couper) ou des raccourcis-clavier
(tels que Ctrl+X) pour couper, copier et coller. Il est conseillé d’utiliser les
mêmes méthodes lors de l’utilisation des applications dans l’environnement
Wabi.
Reportez-vous à la page 176
concernant les procédures pour
copier et coller.
Vous pouvez également copier et coller du texte entre des applications
Windows fonctionnant dans Wabi et des applications X s’exécutant sur le
bureau X. Vous devez alors vous conformer aux méthodes standard de chaque
application pour couper, copier et coller. Par exemple, certains bureaux UNIX
prennent en charge l’utilisation de touches de clavier et de commandes de
menu pour couper, copier et coller. Vous pouvez utiliser les touches spéciales
ou commandes des applications X pour copier du texte puis le coller dans une
Utilisation d’applications Microsoft Windows
167
10
application Windows dans Wabi à l’aide de la méthode de collage de cette
application. Vous ne pouvez pas utiliser les touches spéciales du bureau UNIX
pour coller dans l’application Windows.
Remarque : vous ne pouvez pas copier et coller des graphiques depuis des
applications Windows vers des applications X et vice versa car elles utilisent
des formats graphiques incompatibles.
Gestionnaires X Window
Dans le système X Window, des gestionnaires de fenêtres virtuelles créent
plusieurs vues logiques de votre bureau, et vous permettent de désigner des
fenêtres spécifiques à « fixer » pour qu’elles apparaissent dans toutes les vues
logiques. Les autres fenêtres restent dans l’écran logique dans lequel vous les
placez. Lorsque vous exécutez le programme Wabi avec certains gestionnaires
de fenêtres virtuelles, des conflits peuvent se produire entre le gestionnaire de
fenêtres Wabi et les gestionnaires de fenêtres virtuelles. Deux gestionnaires de
fenêtres virtuelles avec lesquels Wabi rencontre des conflits sont olvwm
(Gestionnaire de fenêtres virtuelles Open Look) et tvwm (Gestionnaire de
fenêtres virtuelles de Tom). Vous pouvez utiliser Wabi avec olvwm ou tvwm,
mais les fenêtres Wabi vous suivront toujours dans la vue en cours au lieu de
rester dans l’écran logique dans lequel vous les avez placées.
Lors de l’exécution du programme Wabi dans l’environnement de fenêtres
CDE, HP-VUE ou SCO Panorama, toute application Microsoft Windows lancée
est affichée dans l’espace de travail dans lequel vous avez démarré le
programme Wabi à l’origine (s’il est toujours en cours d’exécution dans cet
espace de travail).
Conflits de touches entre des applications et le Gestionnaire de fenêtres
Open Look
Certaines applications Microsoft Windows peuvent entrer en conflit avec le
Gestionnaire de fenêtres Open Look (olwm) concernant certaines combinaisons
de touches/souris. Par exemple, la combinaison touche Alt + bouton gauche de
la souris est parfois utilisée par des applications pour des fonctions spécifiques.
olwm utilise cette combinaison pour des sélections de menu.
168
Guide de l’utilisateur Wabi — mai 1996
10
Si vous utilisez olwm (comme OpenWindows le fait par défaut) et que vous
souhaitez que l’application commande la séquence Alt + bouton gauche de la
souris, tapez les deux commandes suivantes à l’invite UNIX avant de lancer le
programme Wabi :
echo "olwm.Modifier.WMGrab: " | xrdb -merge
xrdb -edit $HOME/.Xdefaults
Utilisation de fonctions multimédias sur ordinateurs Ultra, SPARCstation et x86
Sur les systèmes Ultra, les SPARCstations et ordinateurs x86 récents exécutant
l’environnement d’exploitation Solaris, le programme Wabi prend en charge les
fonctions audio et vidéo de Microsoft Windows et les applications certifiées.
Votre ordinateur doit être équipé du matériel nécessaire pour pouvoir utiliser
ces fonctions. Les systèmes Ultra, SPARCstation 5, SPARCstation 10 et
SPARCstation 20 sont fournies avec des cartes son et des microphones, de sorte
qu’elles possèdent l’équipement requis pour lire et enregistrer des sons dans
l’environnement Wabi. La SPARCstation 4 n’est dotée ni de carte son ni de
microphone, mais elle peut être mise à niveau à cet effet. Un ordinateur basé
sur un processeur 386, 486 ou Pentium peut également utiliser le multimédia
dans l’environnement Wabi s’il est équipé d’une carte son 16 bits.
Wabi
Server
Remarque : les fonctions multimédias telles que MIDI (Musical Instrument
Digital Interface) et AVI (Audio-Visual Interface) pour disques laser vidéo et
disques compacts musicaux ne sont pas encore prises en charge.
Le support du son multimédia n’est pas fourni par WabiServer.
La fonction vidéo est prise en charge.
Fonctions audio
Vous pouvez lire, enregistrer et éditer des fichiers au format wave (.WAV) à
l’aide de l’Enregistreur situé dans le groupe Accessoires ou en utilisant un
utilitaire audio fourni par une application que vous avez installée. Vous
pouvez également utiliser l’option Son du Panneau de configuration pour
affecter des événements système à des signaux sonores. Un autre programme
du groupe Accessoires, Diffuseur de médias, permet également de lire des
fichiers au format wave.
Utilisation d’applications Microsoft Windows
169
10
Vous pouvez imbriquer des objets sonores dans des documents lorsque vous
utilisez une application qui l’accepte, comme la plupart des applications
certifiées.
Remarque : la gestion audio n’est pas fournie lorsque vous utilisez le
programme Wabi à distance. Vous pouvez uniquement entendre le son de la
machine sur laquelle le programme Wabi s’exécute.
Commande de l’entrée/sortie audio
Par défaut, le programme Wabi reçoit l’entrée du microphone et envoie la
sortie vers le haut-parleur. Vous pouvez modifier les paramètres d’entrée et de
sortie à l’aide du programme de contrôle audio dans l’environnement Solaris,
ou en éditant votre fichier wabi/windows/system.ini. Lorsque vous
utilisez le contrôle audio, la modification s’applique uniquement à la session
Wabi en cours. Lorsque vous éditez le fichier system.ini, elle s’applique à
toutes les sessions Wabi ultérieures.
Utilisation du contrôle audio
Vous pouvez lancer le contrôle audio depuis une fenêtre Utilitaire de
commande en entrant la commande suivante :
/usr/openwin/bin/audiocontrol &
Vous pouvez également lancer Contrôle audio depuis l’Utilitaire audio,
programme Solaris d’enregistrement et d’édition sonores. Lorsque vous
sélectionnez la commande Volume dans l’Utilitaire audio, la fenêtre Contrôle
audio s’ouvre.
Les options de lecture, ou de sortie, que vous pouvez sélectionner sont
Haut-parleur, Ecouteur, ou Ligne sortante. L’option Ligne sortante envoie le
son par la prise jack de sortie de votre station de travail vers un périphérique
tel qu’un enregistreur de bande.
Les options d’enregistrement, ou d’entrée, que vous pouvez sélectionner sont
Microphone et Ligne entrante. L’option Microphone permet d’enregistrer via
un microphone connecté à la prise jack de microphone de votre station de
travail. L’option Ligne entrante permet d’enregistrer des sons depuis un
périphérique (tel qu’une radio ou un lecteur de bande) relié à la prise jack
d’entrée de la station de travail.
170
Guide de l’utilisateur Wabi — mai 1996
10
Les paramètres de contrôle audio ne sont pas sauvegardés pour les sessions
suivantes.
Reportez-vous au Guide de l’utilisateur Solaris ou à la page manuel
audiocontrol(1) pour obtenir une description détaillée de Contrôle audio.
Edition du fichier system.ini
Lorsque le programme Wabi démarre, il utilise les paramètres du fichier
system.ini comme paramètres audio initiaux. Pour spécifier la configuration
d’entrée et de sortie que Wabi doit utiliser à chaque fois, éditez le fichier
system.ini afin d’y ajouter la section suivante :
[solarwav]
input=
output=
Pour utiliser le microphone comme entrée, indiquez input=mike ou
input=microphone. Pour utiliser une ligne entrante, spécifiez input=line.
Ceci permet d’enregistrer des sons depuis une source, telle qu’un lecteur de
bande, que vous avez connectée à la prise jack d’entrée de votre station de
travail.
Vous pouvez envoyer la sortie sonore vers des hauts-parleurs, des écouteurs,
ou sur une prise jack de sortie vers un autre périphérique, à l’aide de
output=speaker, output=headphone, ou output=line. Vous pouvez
envoyer la sortie vers plusieurs ports en utilisant le symbole | entre les divers
éléments. Par exemple, pour envoyer le son vers les hauts-parleurs, les
écouteurs et la ligne sortante, utilisez output=speaker|headphone|line
dans le fichier system.ini.
Pour modifier les paramètres de façon temporaire pendant la lecture sonore,
utilisez Contrôle audio.
Contrôle de la balance et du volume audio
Vous pouvez utiliser les bandes de sélection de Contrôle audio dans votre
environnement Solaris afin de contrôler le volume et la balance du son produit
par un programme s’exécutant dans l’environnement Wabi ou X Window.
Utilisation d’applications Microsoft Windows
171
10
Fonctions vidéo
Vous pouvez lire des fichiers .AVI (Audio-Visual Interface) si vous avez installé
le gestionnaire Microsoft Video for Windows. Les applications utilisant ce
gestionnaire l’installent généralement lorsque vous installez l’application. Pour
déterminer si ce gestionnaire est installé, activez l’icône Gestionnaires du
Panneau de configuration. Le gestionnaire a été installé si l’entrée [MCI]
Microsoft Video for Windows apparaît.
Les fichiers AVI peuvent être lus avec le Diffuseur de médias Microsoft
Windows, qui se situe dans le groupe Accessoires. La plupart des applications
prennent en charge les objets vidéo liés ou imbriqués lus à l’aide du Diffuseur
de médias. Cependant, certaines applications fournissent leur propre lecteur
vidéo, qui devrait également fonctionner dans l’environnement Wabi.
Remarque : vous pouvez lire des fichiers .AVI lorsque vous exécutez le
programme Wabi à distance, mais les performances peuvent être réduites, ce
qui entraîne de légères interruptions entre les trames vidéo. Toutefois, les
systèmes WabiServer dotés des ressources système suffisantes ne devraient pas
présenter de dégradation des performances lors de la lecture des fichiers vidéo.
Instructions concernant les tâches liées à l’utilisation d’applications
Cette section fournit des instructions détaillées concernant l’exécution de
diverses tâches liées à l’utilisation d’applications Microsoft Windows.
▼ Démarrage d’une application à partir d’une icône
1. Installez l’application.
2. Dans le Gestionnaire de programmes, localisez l’icône représentant
l’application.
3. Activez l’icône de l’application.
Le programme Wabi charge l’application. Lorsque l’application est chargée,
une fenêtre s’ouvre, affichant l’application.
172
Guide de l’utilisateur Wabi — mai 1996
10
▼ Démarrage d’une application à partir d’une commande Exécuter
1. Installez l’application.
2. Dans le Gestionnaire de programmes, activez le menu Fichier et
choisissez Exécuter.
La boîte de dialogue Exécuter s’ouvre.
3. Dans le champ de saisie de la commande, tapez le nom de chemin
complet de la commande de démarrage de l’application.
Vous pouvez également cliquer sur le bouton Parcourir pour rechercher le
fichier exécutable dans les répertoires. Lorsque vous avez trouvé
l’exécutable, sélectionnez-le. Le nom du fichier apparaît dans le champ de
saisie de la commande.
4. Cliquez sur OK pour exécuter la commande saisie.
Le programme Wabi charge l’application. Une fois le chargement effectué,
une fenêtre s’ouvre affichant l’application.
▼ Démarrage d’une application à partir d’une commande UNIX
Pour ouvrir un fichier de données
lors du lancement d’une
application, reportez-vous à
« Ouverture d’un fichier lors du
lancement d’une application »,
page 175.
Cette méthode permet de lancer l’application lors du démarrage du
programme Wabi, le Gestionnaire de programmes et les Utilitaires Wabi étant
disponibles.
♦ A l’invite du système, entrez wabi suivi du nom de chemin d’un
exécutable d’application installée.
Vous pouvez utiliser un chemin DOS entre guillemets ou un chemin UNIX.
Si le répertoire contenant le programme d’application ne se trouve pas sur le
chemin indiqué dans votre fichier $HOME/wabi/autoexec.bat, vous
devez inclure un nom de chemin complet.
Utilisation d’applications Microsoft Windows
173
10
Par exemple, supposons que vous ayez installé Microsoft Excel dans le
répertoire $HOME/excel. L’unité H Wabi est connectée à votre répertoire
utilisateur. Pour lancer le programme Excel, vous pouvez entrer une des
commandes suivantes :
wabi ’h:\excel\excel.exe’
wabi $HOME/excel/excel.exe
wabi h:/excel/excel.exe
ou si H:\EXCEL figure dans l’instruction PATH de votre fichier
autoexec.bat,
Wabi
Server
wabi excel.exe
Les utilisateurs WabiServer doivent utiliser la commande rwabi avec les
mêmes arguments :
rwabi
rwabi
rwabi
rwabi
’h:\excel\excel.exe’
$HOME/excel/excel.exe
h:/excel/excel.exe
excel.exe
Remarque : la commande de démarrage de l’application et le nom de fichier
éventuel doivent constituer les derniers arguments de la ligne de commande
wabi.
▼ Exécution transparente d’une application
Cette méthode permet de lancer votre application lorsque le programme Wabi
démarre, sans démarrer le Gestionnaire de programmes.
Reportez-vous à « Démarrage
d’une application sur la ligne de
commande UNIX », page 165
pour connaître les raisons
possibles de cette exécution.
♦ A l’invite du système, entrez la commande de démarrage Wabi suivie de
-s et de la commande de démarrage de l’application.
Vous pouvez utiliser un chemin DOS entre guillemets ou un chemin UNIX.
Si le répertoire contenant le programme d’application ne se trouve pas sur le
chemin indiqué dans votre fichier $HOME/wabi/autoexec.bat, vous
devez inclure un nom de chemin complet.
174
Guide de l’utilisateur Wabi — mai 1996
10
Par exemple, supposons que vous ayez installé Microsoft Excel dans le
répertoire $HOME/excel. L’unité H Wabi est connectée à votre répertoire
utilisateur. Pour lancer le programme Excel, vous pouvez entrer une des
commandes suivantes :
wabi -s ’h:\excel\excel.exe’
wabi -s $HOME/excel/excel.exe
wabi -s h:/excel/excel.exe
ou si H:\EXCEL figure dans l’instruction PATH de votre fichier
autoexec.bat,
Wabi
Server
wabi -s excel.exe
Les utilisateurs WabiServer doivent utiliser la commande rwabi avec les
mêmes arguments :
rwabi
rwabi
rwabi
rwabi
-s
-s
-s
-s
’h:\excel\excel.exe’
$HOME/excel/excel.exe
h:/excel/excel.exe
excel.exe
▼ Ouverture d’un fichier lors du lancement d’une application
♦ Avec n’importe laquelle des méthodes de démarrage, ajoutez le nom du
fichier comme argument à la commande de démarrage de l’application.
Il est préférable de toujour utiliser un chemin complet pour le nom du
fichier.
Si vous démarrez l’application depuis le Gestionnaire de programmes,
ajoutez le nom du fichier au format DOS, en incluant la lettre d’unité, à la
commande entrée dans le champ Ligne de commande de la boîte de
dialogue Exécuter. Par exemple, l’élément de programme Windows
Installation utilise la commande suivante :
write w:\wbin\readme.wri
Si vous démarrez l’application depuis la ligne de commande UNIX et que
vous utilisez un chemin DOS pour le fichier à ouvrir, mettez la lettre d’unité
et le nom de fichier entre guillemets ainsi que la commande de démarrage.
Si vous utilisez un chemin UNIX, vous pouvez utiliser la lettre d’unité ou
Utilisation d’applications Microsoft Windows
175
10
un chemin UNIX complet, mais veillez à utiliser une capitalisation exacte. Si
vous le souhaitez, vous pouvez utiliser un chemin UNIX pour la commande,
et mettre un chemin et l’unité DOS entre guillemets pour le nom de fichier.
Par exemple, pour lancer le programme Excel et ouvrir le fichier
sched.xls se trouvant dans votre répertoire h:\excel\files, vous
pouvez entrer une des commandes suivantes :
wabi
wabi
wabi
wabi
-s
-s
-s
-s
’h:\excel\excel.exe h:\excel\files\sched.xls’
h:/excel/excel.exe h://excel//files//sched.xls
h:/excel/excel.exe ’h:\excel\files\sched.xls’
h:/excel/excel.exe h:\\excel\\files\\sched.xls
Wabi
Server
Lorsque la fenêtre Excel s’ouvre, elle affiche le fichier sched.xls.
Les utilisateurs WabiServer doivent utiliser la commande rwabi avec les
mêmes arguments :
rwabi
rwabi
rwabi
rwabi
-s
-s
-s
-s
’h:\excel\excel.exe h:\excel\files\sched.xls’
h:/excel/excel.exe h://excel//files//sched.xls
h:/excel/excel.exe ’h:\excel\files\sched.xls’
h:/excel/excel.exe h:\\excel\\files\\sched.xls
Remarque : la commande de démarrage de l’application et le nom de fichier
éventuel doivent constituer les derniers arguments de la ligne de commande
wabi ou rwabi.
▼ Copier et coller depuis des applications Windows vers des
applications X
1. Cliquez dans la fenêtre d’application X pour définir le point d’insertion
pour le collage.
2. Copiez le texte de l’application Windows en utilisant la méthode de copie
standard de cette application.
Par exemple, sélectionnez le texte et appuyez sur Ctrl+C ou choisissez la
commande Copier du menu Edition.
3. Cliquez dans la barre de titre de la fenêtre d’application X pour en faire la
fenêtre active.
Dans certaines applications X, si vous cliquez dans la zone de travail de la
fenêtre, le texte copié est perdu car Wabi interprète ceci comme une nouvelle
sélection de texte et efface le contenu du presse-papiers.
176
Guide de l’utilisateur Wabi — mai 1996
10
4. Collez le texte dans la fenêtre d’application X en utilisant la méthode de
collage standard de l’application.
Le texte est collé au point d’insertion défini à la première étape.
▼ Copier et coller depuis des applications X vers des
applications Windows
1. Copiez le texte de l’application X en utilisant la méthode de copie
standard de cette application.
2. Cliquez dans la barre de titre de l’application Windows pour en faire
l’application active.
3. Cliquez dans la zone de travail de l’application Windows afin de définir le
point d’insertion.
4. Collez le texte en utilisant la méthode standard de cette application.
Par exemple, appuyez sur Ctrl+V ou choisissez la commande Coller du
menu Edition. Le texte est collé au point d’insertion.
Utilisation d’applications Microsoft Windows
177
10
Matériel de référence concernant les tâches liées à l’utilisation d’applications
Cette section fournit du matériel de référence concernant les tâches générales
liées au démarrage et à l’utilisation d’applications Microsoft Windows.
Reportez-vous aux Notes relatives à la version Wabi pour plus d’informations
concernant des applications spécifiques.
Tableau 10-1 Problèmes liés aux applications Windows et solutions
178
Symptôme
Cause possible
Solution
L’application ne
démarre pas.
Nom d’exécutable
ou chemin de
répertoire
incorrect.
Vérifiez que vous avez entré le nom
de chemin correct. Reportez-vous à
la page 172.
L’application n’est
pas entièrement
fonctionnelle.
Une fonction de
l’application n’est
pas compatible
avec le système
Wabi ou
X Window.
Reportez-vous aux Notes relatives à
la version Wabi ou au manuel
complémentaire fourni avec le
programme Wabi pour plus
d’informations sur l’application.
Message « Pas
assez de mémoire »
ou « Mémoire
saturée » de
l’application.
L’application a
rencontré une
erreur
irrécupérable.
Ce message d’erreur est souvent
généré lorsque des applications ne
peuvent pas effectuer certaines
fonctions pour une raison inconnue.
L’origine réelle de ce message est
rarement liée à une mémoire saturée.
Contactez le support technique
Wabi.
Guide de l’utilisateur Wabi — mai 1996
Configuration de l’accès à une
base de données distante
11
Ce chapitre décrit comment configurer l’accès à une base de données distante
pour des applications certifiées. Pour obtenir des informations générales sur
l’accès à une base de données distante dans l’environnement Wabi, reportezvous à la section « A propos de l’accès à une base de données distante »,
page 180.
Pour passer directement aux instructions concernant des tâches spécifiques
liées à la connectivité à une base de données distante, utilisez le tableau
suivant afin de trouver les sections correspondantes.
Tâche
Page
Installation du logiciel Oracle SQL*Net TCP/IP 1.1
186
Installation de Oracle TCP/IP Adapter et de SQL*Net Version
2.0
187
Installation du logiciel Sybase Open Client
188
Installation de gestionnaires ODBC Intersolv
190
Configuration d’une source de données pour Oracle7
191
Configuration d’une source de données pour Sybase System
10
191
Vérification de la connexion aux serveurs Oracle 7
192
Vérification de la connexion aux serveurs Sybase
192
179
11
A propos de l’accès à une base de données distante
Plusieurs applications certifiées peuvent accéder à des bases de données Oracle
et Sybase sur serveurs SGBD distants. Les serveurs SGBD pris en charge sont
les bases de données Oracle7 et Sybase SQL fonctionnant sur systèmes Solaris 2
en réseau TCP/IP.
Les applications pouvant accéder à des données depuis des serveurs sont :
Lotus 1-2-3 version 5.0
Lotus Approach 3.02
Lotus WordPro 96
Microsoft Access 2.0
Microsoft Excel 5.0
Paradox 5.0
Quattro Pro 6.0
Le Tableau 11-1 on page 181
répertorie les versions prises en
charge de tous les composants
logiciels requis pour accéder aux
bases de données distantes.
Ces applications se connectent via l’interface Wabi Winsock, à l’aide de
logiciels supplémentaires spécialisés :
•
•
des logiciels de source de données
un gestionnaire ODBC (Open Database Connectivity)
Les logiciels de source de données fournissent la connectivité TCP/IP via
Winsock au serveur SGBD. Vous pouvez obtenir ces logiciels auprès des
fournisseurs SGBD, Oracle et Sybase. Le produit de source de données
d’Oracle est SQL*Net® TCP/IP. Celui de Sybase est Open Client
Net-Library.
Les gestionnaires ODBC permettent aux applications de se connecter à des
bases de données distantes. Les gestionnaires ODBC Oracle et Sybase
d’Intersolv ont été testés avec le programme Wabi et déclarés compatibles.
Vous pouvez acquérir un gestionnaire d’Intersolv individuellement ou
demander le package logiciel complet (DataDirect ODBC Driver Pack 2.0 for
Windows).
Remarque : Lotus 1-2-3 nécessite également un composant propriétaire, le
gestionnaire Lotus DataLens (DLODBC), interface avec le gestionnaire ODBC.
Le gestionnaire DataLens est disponible sur les disquettes Lotus Data Access
Tools 2.0 for Windows, que vous pouvez obtenir auprès de Lotus.
180
Guide de l’utilisateur Wabi — mai 1996
11
Le Tableau 11-1 répertorie les numéros de version de tous les composants
logiciels de base de données distante qui ont été testés et sont pris en charge
par le programme Wabi.
Tableau 11-1
Versions des logiciels de base de données distante prises en charge
Système de
gestion de
base de
données
Base de données1 Source de données
Gestionnaires ODBC
Oracle
Oracle7
Intersolv Oracle 7, disponible
dans le DataDirect ODBC
Driver Pack 2.0 ou 2.1
d’InterSolv
Oracle SQL*Net
TCP/IP Version 1.1
Oracle 7.2.3
Oracle SQL*Net
Version 2.0 avec
Oracle TCP/IP
Adapter 2.0
Sybase
Sybase SQL
Server 10
Sybase Open Client
Net-Library 10.0.2
Sybase SQL
Server 11
Intersolv Sybase System 10,
disponible dans le DataDirect
ODBC Driver Pack 2.0 ou 2.1
d’InterSolv. Le gestionnaire
System 10 fonctionne
également pour System 11.
1. Les systèmes serveurs de base de données ont été testés uniquement avec Solaris 2.x sur un réseau TCP/IP.
Configuration des applications pour l’accès aux bases de données distantes
Pour chaque application, suivez cette procédure générale de configuration de
l’application pour l’accès à des bases de données distantes :
1. Installez l’application complètement ou en utilisant une option d’installation
personnalisée, et veillez à inclure les options requises par l’application pour
la connectivité à une base de données distante. Le Tableau 11-2 on page 182
contient des remarques sur l’installation de chacune des applications prises
en charge.
2. Installez le logiciel de source de données Oracle et/ou Sybase.
3. Installez les gestionnaires ODBC Intersolv pour Oracle et Sybase.
Configuration de l’accès à une base de données distante
181
11
4. Exécutez l’utilitaire Administrateur ODBC dans le Panneau de configuration
afin de configurer les sources de données pour Oracle et Sybase.
5. Vérifiez la connexion au serveur.
Les instructions relatives à chacune de ces procédures sont détaillées dans ce
chapitre. Une fois ces procédures terminées, vous pouvez utiliser les fonctions
d’interrogation de base de données de l’application pour accéder aux bases de
données distantes.
Instructions pour l’accès à une base de données distante
Cette section comprend des procédures de configuration d’applications pour
l’accès à des bases de données Oracle 7 et Sybase System 10 distantes.
Installation d’applications pour l’accès à une base de données distante
A l’exception de Lotus 1-2-3, chaque application installe les fichiers dont elle a
besoin pour l’accès à une base de données distante si vous effectuez
l’installation complète. Le Tableau 11-2 ci-dessous indique comment installer le
logiciel supplémentaire requis par Lotus 1-2-3, et fournit des pointeurs pour
l’obtention des fichiers requis pour les autres applications si vous ne souhaitez
pas effectuer d’installation complète de tous les fichiers d’application.
Tableau 11-2
182
Remarques concernant l’installation d’applications pour la connectivité à
une base de données distante
Application
Notes
Lotus 1-2-3,
version 5.0
Lorsque vous installez Lotus 1-2-3, choisissez l’option
Installation personnalisée. Une fois l’unité et le chemin
d’accès au répertoire 123r5w (et lotusapp s’il n’existe pas
encore) spécifiés, la boîte de dialogue Personnalisation
s’ouvre. Cliquez sur l’onglet Shared Data Access et
sélectionnez les gestionnaires de base de données à installer.
Veillez à sélectionner le gestionnaire SQL Server. Plus loin
dans l’installation, vous êtes invité à entrer le nom du
serveur SQL.
Vous devez ensuite installer des gestionnaires des disquettes
Lotus Data Access Tools. Les remarques concernant cette
procédure figurent ci-dessous.
Guide de l’utilisateur Wabi — mai 1996
11
Tableau 11-2
Remarques concernant l’installation d’applications pour la connectivité à
une base de données distante (suite)
Application
Notes
Lotus Data Access
Tools 2.0
Insérez la disquette 1 et exécutez le programme install.
Choisissez l’option Installation personnalisée. Dans la boîte
de dialogue Personnalisation, cliquez sur l’onglet DataLens
Drivers et sélectionnez ODBC Data Sources, ORACLE et SQL
Server. Entrez le nom de votre serveur SQL lorsqu’un
message vous y invite. Terminez l’installation et relancez
Wabi lorsqu’un message vous le demande.
Une fois l’installation terminée, éditez le fichier
d’enregistrement Lotus DataLens, lotus.bcf, qui se situe
dans x:\lotusapps\datalens, où x: est l’unité sur laquelle
vous avez installé les gestionnaires DataLens.
Insérez les lignes suivantes dans le fichier lotus.bcf pour
ajouter des enregistrements de gestionnaire pour Oracle et
Sybase :
DN=”ODBC_SYBASE” DL=”DLODBC”
DD=”DataLens Driver for ODBC Data Sources”
DB=”SYBASE” AC=UI,PW;
DN=”ODBC_ORACLE” DL=”DLODBC”
DD=”DataLens Driver for ODBC Data Sources”
DB=”ORACLE7” AC=UI,PW;
Remarque : lorsque vous vous connectez aux serveurs de
base de données distante, il est préférable d’utiliser ces
enregistrements de gestionnaire plutôt que ceux fournis par
défaut dans lotus.bcf.
Installez ensuite le logiciel Oracle et/ou Sybase, et les
gestionnaires ODBC Intersolv.
Configuration de l’accès à une base de données distante
183
11
Tableau 11-2
184
Remarques concernant l’installation d’applications pour la connectivité à
une base de données distante (suite)
Application
Notes
Lotus Approach 3.02
Lorsque vous installez Lotus Approach, choisissez l’option
Installation personnalisée. Une fois l’unité et le chemin
d’accès au répertoire approach (et lotusapp s’il n’existe
pas encore) spécifiés, la boîte de dialogue Personnalisation
s’ouvre. Cliquez sur l’onglet Programmes pilotes et
sélectionnez ODBC, Oracle SQL et SQL Server. Poursuivez
l’installation.
Installez ensuite le logiciel Oracle et/ou Sybase, et les
gestionnaires ODBC Intersolv.
Lotus WordPro 96
Lorsque vous installez Lotus WordPro 96, choisissez l’option
Installation personnalisée et cliquez sur l’onglet $$File Filters
de la boîte de dialogue Personnalisation. Cochez les cases
Data Base File Filters et ODBC Data.
Installez ensuite le logiciel Oracle et/ou Sybase, et les
gestionnaires ODBC Intersolv.
Microsoft Access 2.0
Lorsque vous installez Microsoft Access, choisissez l’option
d’installation Complète/Personnalisée. Lors de la sélection
des options à installer, sélectionnez ODBC.
Installez ensuite le logiciel Oracle et/ou Sybase, et les
gestionnaires ODBC Intersolv.
Microsoft Excel 5.0
Lorsque vous installez Microsoft Excel, choisissez l’option
d’installation Complète/Personnalisation. Lors de la
sélection des options à installer, sélectionnez Data Access.
Ceci installe le logiciel Microsoft Query et plusieurs
gestionnaires ODBC, y compris le gestionnaire SQL Server.
Poursuivez l’installation. Une fois l’installation terminée,
installez le logiciel Oracle et/ou Sybase, et les gestionnaires
ODBC Intersolv.
Microsoft Word 6.0c
Lorsque vous installez Microsoft Word, choisissez l’option
d’installation Complète/Personnalisation. Lors de la
sélection des options à installer, sélectionnez Converters,
Filters et Data Access. Le composant Data Access installe le
logiciel Microsoft Query et plusieurs gestionnaires ODBC, y
compris le gestionnaire SQL Server. Poursuivez l’installation.
Une fois l’installation terminée, installez le logiciel Oracle
et/ou Sybase, et les gestionnaires ODBC Intersolv.s.
Guide de l’utilisateur Wabi — mai 1996
11
Tableau 11-2
Remarques concernant l’installation d’applications pour la connectivité à
une base de données distante (suite)
Application
Notes
Paradox 5.0
Lorsque vous installez Paradox, installez le moteur IDAPI.
Utilisez l’Utilitaire de configuration IDAPI pour ajouter des
gestionnaires et des alias pour Oracle et Sybase.
Installez ensuite le logiciel Oracle et/ou Sybase, et les
gestionnaires ODBC Intersolv.
Quattro Pro 6.0
Lorsque vous installez Quattro Pro, installez le moteur
IDAPI et le DataBase Desktop. Utilisez l’Utilitaire de
configuration IDAPI pour ajouter des gestionnaires et des
alias pour Oracle et Sybase.
Installez ensuite le logiciel Oracle et/ou Sybase, et les
gestionnaires ODBC Intersolv.
Installation des logiciels de source de données Oracle
Les deux versions testées et prises en charge du logiciel de source de données
Oracle, SQL*Net TCP/IP 1.1 et SQL*Net 2.0, se présentent différemment et
s’installent selon des procédures différentes. Pour des informations plus
détaillées à ce sujet, il est recommandé de consulter la documentation Oracle.
Les procédures ci-dessous contiennent uniquement les instructions relatives à
l’installation du logiciel dans Wabi.
Oracle SQL*Net TCP/IP 1.1
Le logiciel SQL*Net TCP/IP Version 1.1 pour Microsoft Windows comprend
trois disquettes libellées comme suit :
Install V3.0.9.4.0
SQL*Net® TCP/IP V1.1.7.7B
Required Support Files V7.012.1.0
Les instructions suivantes sont destinées à compléter le manuel Oracle que
vous avez reçu avec les disquettes SQL*Net TCP/IP for Windows Version 1.1.
Dans ce manuel, reportez-vous à la section concernant l’installation. Le
programme Oracle Installer comporte également une aide en ligne.
Configuration de l’accès à une base de données distante
185
11
▼
Installation du logiciel Oracle SQL*Net TCP/IP 1.1
1. Insérez la disquette d’installation et exécutez le programme ORAINST.EXE
depuis le Gestionnaire de programmes afin de lancer Oracle Installer.
2. Suivez les invites Oracle Installer concernant votre langue, votre société,
et le nom de chemin utilisateur Oracle.
Installez les disquettes comme indiqué.
3. Dans la boîte de dialogue Vendors, sélectionnez Sun PCNFS 5.0 via
winsock pour le vendeur TCP/IP.
4. Dans la boîte de dialogue Services TCP/IP, acceptez le chemin par défaut
du fichier de services NFS, qui est probablement C:\NFS\SERVICES.
Oracle Installer attend ce fichier car la sélection Vendor était PC-NFS 5.0 via
winsock. Le fichier SERVICES n’existe pas dans l’environnement Wabi.
Notez que l’acceptation de la valeur par défaut génère une erreur
temporaire, contournée par l’étape suivante.
5. Dans la boîte de dialogue d’erreur qui s’ouvre lorsque Oracle Installer ne
trouve pas le fichier C:\NFS\SERVICES, cliquez sur OK pour accepter un
fichier exemple.
6. Quittez Oracle Installer.
7. Editez votre fichier AUTOEXEC.BAT.
Ajoutez le répertoire x:\ORAWIN\BIN à votre instruction PATH, où x: est
l’unité sur laquelle vous avez installé les fichiers Oracle.
Oracle SQL*Net V2 et Oracle TCP/IP Adapter V2 pour Windows
Les logiciels Oracle sont fournis sur CD-ROM ou sur disquettes. Le CD-ROM,
Oracle Products for Windows Version 2.0, contient tous les programmes sur
disquettes et plus.
Oracle TCP/IP Adapter Version 2.0 et Oracle SQL*Net Version 2.0 sont fournis
sur des disquettes distinctes mais sont installées dans la même opération.
D’après la documentation Oracle, vous devez installer le logiciel TCP/IP
Adapter avant le logiciel SQL*Net.
186
Guide de l’utilisateur Wabi — mai 1996
11
Le kit Oracle TCP/IP Adapter Version 2.0 comprend des disquettes libellées
comme suit :
Install V3.0.9.5.1
Oracle TCP/IP Adapter V2.0.15.0.4
Required Support Files (trois disquettes)
Le kit Oracle SQL*Net Version 2.0 comprend un grand nombre de disquettes,
mais la plupart des utilisateurs ont uniquement besoin de la disquette libellée
comme suit :
SQL*Net V2.0.15.0.3
Les instructions suivantes s’appliquent à la fois au CD-ROM et aux disquettes.
Elles sont destinées à compléter le manuel Oracle TCP/IP Adapter for Windows
Installation and User’s Guide Version 2.0.
▼
Installation de Oracle TCP/IP Adapter et de SQL*Net Version 2.0
1. Insérez le CD-ROM ou la disquette Oracle TCP/IP Adapter Install et
exécutez le programme ORAINST.EXE depuis le Gestionnaire de
programmes afin de lancer Oracle Installer.
2. Suivez les invites Oracle Installer concernant votre langue, votre société,
et le nom de chemin utilisateur Oracle.
3. Dans la fenêtre Available products, sélectionnez Oracle TCP/IP Adapter et
cliquez sur le bouton Install.
4. Dans la boîte de dialogue Single Selection, vous devez effectuer une
sélection pour l’option TCP/IP vendor.
Wabi n’est pas proposé comme option vendeur. Cependant, comme Wabi
utilise Winsock, vous pouvez choisir toute sélection vendeur implémentée
via Winsock. Nous vous recommandons de choisir FTP PC/TCP 2.2 via
Winsock.
5. Répondez aux invites suivantes de la manière appropriée.
6. Cliquez sur Yes pour permettre la mise à jour du fichier AUTOEXEC.BAT.
Wabi utilise uniquement les commandes Path et Set du fichier
AUTOEXEC.BAT.
7. Quittez Oracle Installer.
Configuration de l’accès à une base de données distante
187
11
8. Créez ou extrayez des fichiers de configuration pour SQL*Net 2.0.
Les fichiers de configuration tnsnames.ora et sqlnet.ora sont
nécessaires pour la connexion au serveur Oracle. Pour plus d’informations
sur ces fichiers de configuration, reportez-vous au guide d’installation et
d’utilisation de Oracle TCP/IP Adapter version 2.0 et au guide d’utilisation
de SQL*Net for Windows.
Passez à la section « Installation de gestionnaires ODBC DataDirect Intersolv »,
page 190.
Installation du logiciel de source de données Sybase
Une version du logiciel de source de données Sybase, Sybase Open Client NetLibrary, a été testée et est prise en charge par le programme Wabi.
Sybase Open Client Net-Library
Le logiciel Sybase Open Client Net-Library comprend plusieurs disquettes,
mais seules les suivantes sont requises pour définir l’accès à une base de
données distante dans l’environnement Wabi :
Net-Library for PC/MS Windows
Open Client/C Developers Kit for PC/MS Windows (1)
Open Client/C Developers Kit for PC/MS Windows (2)
Les instructions suivantes sont destinées à compléter le guide d’installation des
produits SYBASE Open Client/Server pour Microsoft Windows.
▼
Installation du logiciel Sybase Open Client
1. Insérez la disquette Net-Library et exécutez le programme SETUP_10.EXE
depuis le Gestionnaire de programmes.
Suivez les invites du programme d’installation.
2. Dans la boîte de dialogue Net-Library Driver Selection, sélectionnez
Windows Sockets.
188
Guide de l’utilisateur Wabi — mai 1996
11
3. Dans la boîte de dialogue Windows Socket Driver Information, entrez le
nom de machine du serveur et le numéro de port de l’ordinateur exécutant
la base de données Sybase.
Contactez votre administrateur système pour connaître le nom de machine
du serveur et le numéro de port.
4. Spécifiez le nom du serveur ou acceptez le nom par défaut, SYBASE.
5. Lorsque le programme d’installation vous invite à modifier le fichier
AUTOEXEC.BAT, sélectionnez Non.
La commande CALL qui serait ajoutée par le programme d’installation ne
peut pas être exécutée dans l’environnement Wabi. Vous devez éditer
ultérieurement votre fichier AUTOEXEC.BAT afin d’inclure les instructions
contenues dans le fichier WSYBSET.BAT.
6. L’installation terminée, éjectez la disquette Net-Library.
7. Insérez la disquette 1 du kit pour développeurs Open Client /C et
exécutez le programme SETUP_10.EXE depuis le Gestionnaire de
programmes.
Suivez les invites du programme d’installation pour terminer l’installation.
8. Une fois l’installation terminée, éditez le fichier AUTOEXEC.BAT et insérez
le contenu de x:\SQL10\BIN\WSYBSET.BAT.
Les lignes correspondantes doivent être similaires aux suivantes :
set
set
set
set
set
set
PATH=%PATH%; x:\SQL10\BIN; x:\SQL10\DLL
SYBASE=x:\SQL10
DSQUERY=SYBASE
INCLUDE=%INCLUDE%; x:\SQL10\INCLUDE
LIB=%LIB%; x:\SQL10\LIB
USER=nom_utilisateur
x: est l’unité sur laquelle vous avez installé les fichiers Sybase SQL10, par
exemple G:.
Passez à la section « Installation de gestionnaires ODBC DataDirect
Intersolv », page 190
Configuration de l’accès à une base de données distante
189
11
Installation de gestionnaires ODBC DataDirect Intersolv
Même si l’application que vous souhaitez utiliser comprend ses propres
gestionnaires ODBC, il est préférable d’installer les gestionnaires ODBC
d’Intersolv. Ces gestionnaires ont été testés dans l’environnement Wabi de
manière plus approfondie que ceux fournis avec les applications.
Le jeu de gestionnaires Intersolv comprend trois disquettes libellées Intersolv
DataDirect ODBC Driver Pack 2.0 (ou 2.1) for Windows.
▼
Installation de gestionnaires ODBC Intersolv
1. Insérez la disquette 1 et exécutez le programme SETUP.EXE à partir du
Gestionnaire de programmes.
2. Dans la boîte de dialogue DataDirect ODBC Driver Pack Setup, spécifiez
le répertoire dans lequel vous souhaitez installer les gestionnaires, et
cliquez sur le bouton Select.
3. Dans la boîte de dialogue suivante, cliquez sur le bouton Clear All, puis
sélectionnez INTERSOLV Oracle 7 et INTERSOLV Sybase System 10.
4. Suivez les invites du programme pour terminer l’installation.
Si un message vous invite à installer des fichiers qui écraseront des fichiers
existants, choisissez d’installer les nouveaux.
5. Consultez les notes relatives à la version du jeu de gestionnaires, et
suivez toutes instructions applicables aux gestionnaires Oracle 7 et
Sybase System 10.
6. Configurez les sources de données pour les gestionnaires.
Le programme d’installation vous y invite. Vous pouvez continuer en
suivant ces invites, ou exécutez l’utilitaire d’administration ODBC
ultérieurement depuis le Panneau de configuration comme décrit dans la
section suivante.
Configuration des sources de données pour Oracle7 et Sybase System 10
Vous devez configurer les sources de données à l’aide de l’Administrateur
ODBC. Avant cela, consultez les chapitres relatifs aux gestionnaires Oracle et
Sybase System 10 de la documentation de référence des gestionnaires ODBC
DataDirect d’Intersolv.
190
Guide de l’utilisateur Wabi — mai 1996
11
▼
Configuration d’une source de données pour Oracle7
1. Lancez le Panneau de configuration et activez l’icône ODBC pour lancer
l’Administrateur ODBC.
2. Dans la boîte de dialogue Source, entrez un nom de source de données,
qui est une chaîne identifiant la source des données Oracle.
Un nom de source de données, Oracle7 tables, peut déjà figurer par défaut.
Vous pouvez accepter ce nom ou en entrer un autre.
3. Entrez une description de la source de données.
Par exemple, vous pouvez entrer Serveur Oracle.
4. Entrez le nom du serveur, chaîne de connexion SQL*Net désignant le
serveur et la base de données auxquels vous souhaitez accéder.
Reportez-vous à la documentation de référence des gestionnaires ODBC
DataDirect d’Intersolv pour déterminer ces informations. Le reste des
entrées de la boîte de dialogue est facultatif. Pour plus d’informations,
reportez-vous à l’aide en ligne et au manuel de référence.
▼
Configuration d’une source de données pour Sybase System 10
1. Lancez le Panneau de configuration et activez l’icône ODBC pour lancer
l’Administrateur ODBC.
2. Dans la boîte de dialogue Source, entrez un nom de source de données,
qui est une chaîne identifiant la source des données Sybase.
Un nom de source de données, Sybase System 10, peut déjà figurer par
défaut. Vous pouvez accepter ce nom ou en entrer un autre.
3. Entrez une description de la source de données.
Par exemple, vous pouvez entrer Serveur Sybase.
4. Entrez le nom du serveur contenant les tables System 10 auxquelles vous
souhaitez accéder.
Il s’agit du nom de serveur entré lors de l’installation du logiciel Sybase
Net-Library. Le reste des entrées de la boîte de dialogue est facultatif. Pour
plus d’informations, reportez-vous à l’aide en ligne et au manuel de
référence.
Configuration de l’accès à une base de données distante
191
11
Vérification de la connexion aux serveurs Oracle et Sybase
Après avoir installé les logiciels Oracle et Sybase, et configuré votre système,
vérifiez la connexion aux serveurs à l’aide d’utilitaires fournis avec Oracle et
Sybase.
▼
Vérification de la connexion aux serveurs Oracle 7
♦ Exécutez le programme x:\ORAWIN\BIN\NETTEST depuis le Gestionnaire
de programmes.
NETTEST vérifie que votre logiciel SQL*Net a été correctement installé et
que vous pouvez vous connecter au serveur. NETTEST fait état
d’informations concernant les tentatives de connexion réussies ou non. Si la
connexion réussit, NETTEST affiche un message de « Connexion établie ».
▼
Vérification de la connexion aux serveurs Sybase
♦ Exécutez le programme x:\SQL10\BIN\WSYBPING depuis le Gestionnaire
de programmes.
WSYBPING vérifie que le logiciel Net-Library a été correctement installé et
que vous pouvez vous connecter au serveur Sybase. WSYBPING fait état
d’informations concernant les tentatives de connexion réussies ou non. Si la
connexion réussit, WSYBPING affiche le message « SYBASE network address is
alive! ».
Accès à une bases de données distante
Reportez-vous à la documentation et à l’aide en ligne de votre application pour
plus d’informations concernant l’utilisation de ses fonctions d’accès à une base
de données distante.
Lorsque vous tentez de vous connecter à une base de données distante,
l’application peut vous proposer plusieurs options de gestionnaires ODBC et
de sources de données portant des noms similaires. Il peut vous sembler
difficile de déterminer l’option à choisir pour vous connecter à un serveur
distant. Avec toutes les applications, nous vous conseillons d’utiliser les
gestionnaires Oracle7 et Sybase System10 ODBC d’Intersolv, même si
l’application en propose d’autres. Ces sources de données et gestionnaires
recommandés ont été testés avec succès dans l’environnement Wabi. Les autres
n’ont pas été testés ou ne se sont pas avérés fiables.
192
Guide de l’utilisateur Wabi — mai 1996
11
Remarques concernant Lotus Applications
Dans Lotus 1-2-3, lorsque vous vous connectez à la base de données Oracle7 ou
Sybase 10, vous devez utiliser les noms de source de données ODBC_ORACLE
ou ODBC_SYBASE, que vous avez ajoutés précédemment au fichier lotus.bcf
dans la section « Installation d’applications pour l’accès à une base de données
distante », page 182.
Dans Lotus Approach, vous vous connectez au serveur de base de données
distante en ouvrant un fichier. Dans la boîte de dialogue Ouvrir, sélectionnez
ODBC Data Sources(*) dans la zone de liste List Files of Type. Ceci appelle
une liste de sources de données, y compris celles de Oracle7 et Sybase
System 10. Le nom de source de données correspond au nom spécifié lors de la
configuration des sources de données dans l’Administrateur ODBC dans la
section « Configuration des sources de données pour Oracle7 et Sybase
System 10 », page 190. Sélectionnez une de ces deux sources de données.
Configuration de l’accès à une base de données distante
193
11
194
Guide de l’utilisateur Wabi — mai 1996
Utilisation d’un émulateur DOS
dans l’environnement Wabi
12
Bien que le programme Wabi soit principalement conçu pour l’exécution de
programmes d’application Microsoft Windows, vous pouvez également
l’utiliser pour exécuter des applications DOS si vous avez installé un
émulateur DOS sur le système. Ce chapitre traite de l’utilisation du programme
Wabi pour installer et exécuter des applications DOS une fois un émulateur
DOS installé.
Si l’installation et l’utilisation d’émulateurs et d’applications DOS sous le
programme Wabi vous sont peu familières, et que vous souhaitez en savoir
plus, reportez-vous à la section suivante, « A propos d’applications DOS ».
Pour obtenir des instructions concernant des tâches spécifiques liées à
l’installation ou à l’utilisation d’applications DOS, utilisez le tableau ci-dessous
afin de trouver les sections correspondantes.
Tâche
Page
Saisie d’une commande de démarrage d’émulateur DOS
207
Lancement d’un émulateur DOS dans l’environnement Wabi
207
Installation d’une application DOS
208
Création d’un groupe de programmes DOS
208
Création d’un programme DOS
209
Lancement d’une application DOS
209
195
12
A propos d’applications DOS
Le programme Wabi ne peut pas exécuter d’applications DOS par lui-même,
mais il offre une méthode d’exécution similaire à celle utilisée pour l’exécution
d’applications Microsoft Windows. Cependant, vous devez disposer d’un
émulateur DOS installé sur le système pour pouvoir exécuter des applications
DOS via le programme Wabi. Un émulateur DOS est un programme simulant
l’environnement DOS alors qu’il s’exécute dans un autre système
d’exploitation.
L’avantage d’utiliser le programme Wabi pour exécuter des applications DOS,
au lieu d’utiliser un émulateur DOS seul, réside dans le fait que le programme
Wabi vous permet de grouper vos applications DOS comme vous le faites pour
vos applications Microsoft Windows, et de les démarrer en activant une icône.
Il n’est pas nécessaire de créer un fichier d’informations sur le programme
(PIF) pour exécuter une application DOS via le programme Wabi. Une fois un
émulateur DOS installé et connecté à Wabi, l’installation et l’utilisation
d’applications DOS est aussi simple que celles d’applications Microsoft
Windows.
Préparation de l’utilisation d’applications DOS
Pour utiliser des applications DOS avec le programme Wabi, vous devez
préparer votre environnement Wabi à l’utilisation d’applications DOS. Cette
section distingue les tâches à n’effectuer qu’une fois, et celles à effectuer
chaque fois que vous utilisez une application DOS via le programme Wabi. Les
instructions correspondantes figurent plus loin dans ce chapitre. Reportez-vous
aux remarques en marge pour obtenir les références aux informations
associées.
Tâches à n’effectuer qu’une seule fois
Pour plus d’informations sur
l’installation d’un émulateur DOS,
reportez-vous à « Installation
d’un émulateur DOS »,
page 197.
Reportez-vous à « Commande
d’émulateur DOS », page 198
pour plus de détails concernant la
connexion de l’émulateur DOS.
196
Pour configurer le programme Wabi pour l’installation et l’exécution
d’applications DOS, vous devez :
•
•
Installer un émulateur DOS si ce n’est déjà fait.
Connecter l’émulateur DOS au programme Wabi via le panneau à onglet
Emulateur DOS du Gestionnaire de configuration.
Guide de l’utilisateur Wabi — mai 1996
12
Tâches effectuées pour chaque application DOS
Pour installer une application DOS après avoir configuré l’utilisation de ces
applications DOS :
« Création d’un programme
DOS », page 209 donne des
instructions détaillées pour la
création d’une icône
d’application.
•
•
Démarrez l’émulateur DOS.
•
Créez un programme et, éventuellement, un groupe de programmes.
Installez l’application DOS à partir de la session DOS, en suivant les
instructions de l’application.
Une fois ces tâches effectuées, il n’est pas nécessaire de lancer l’émulateur DOS
avant de démarrer une application DOS. Le programme Wabi le fait pour vous.
Installation d’un émulateur DOS
Vous n’utilisez pas le programme Wabi pour installer un émulateur DOS. Vous
devez installer l’émulateur à l’aide des instructions qui l’accompagnent. Notez
le chemin et la commande requis pour le lancer, ainsi que tout paramètre de
commande à utiliser.
Avant d’utiliser l’émulateur avec le programme Wabi, vérifiez qu’il est installé
correctement, et que vous pouvez l’exécuter en entrant une commande dans le
système d’exploitation.
!
Attention : la configuration des unités (pour les disques durs émulés, ou unités
virtuelles) que vous utilisez dans l’émulateur DOS doit correspondre à celle
utilisée dans le programme Wabi (excepté pour l’unité C, et éventuellement D,
qui ont de grandes chances d’être affectées de façon permanente par
l’émulateur DOS). Si les lettres d’unité ne relient pas au même système de
fichiers ou répertoire sur l’ordinateur central, l’émulateur peut ne pas
fonctionner correctement. Reportez-vous au Chapitre 4, « Installation des
unités », pour plus d’informations sur la configuration des unités.
Comme le paragraphe précédent l’indique, vous devez coordonner la
configuration des unités affectée dans le programme Wabi à celle affectée dans
l’émulateur DOS. Par exemple, si vous avez affecté l’unité G Wabi au répertoire
du système d’exploitation natif, /home/blue/green, l’unité G de l’émulateur
DOS doit également être affectée à /home/blue/green. Si l’unité G ne
Utilisation d’un émulateur DOS dans l’environnement Wabi
197
12
possède pas la même affectation dans les deux programmes, une erreur se
produit si une application fontionnant sous l’émulateur DOS tente d’accéder à
l’unité G via le programme Wabi.
Avant d’exécuter une application DOS via l’émulateur DOS sous le programme
Wabi, vérifiez la configuration de toutes les unités dans l’émulateur DOS et
Wabi pour vous assurer qu’elles sont cohérentes.
Unité C de l’émulateur DOS
L’unité C de l’émulateur DOS ne peut pas être affectée à une unité Wabi car il
s’agit probablement d’un fichier spécial auquel le programme Wabi ne peut pas
accéder. Il est conseillé de stocker tous les fichiers que vous souhaitez utiliser à
la fois dans le programme Wabi et l’émulateur DOS dans votre répertoire
utilisateur. Assurez-vous que les deux programmes sont reliés à la même unité
(H, par exemple) dans votre répertoire utilisateur. Pour utiliser le programme
Wabi et l’émulateur DOS afin d’exécuter des applications installées sur l’unité
C de l’émulateur DOS, vous devez :
•
•
•
•
•
Lancer l’émulateur DOS.
Affecter une unité d’émulateur DOS à votre répertoire utilisateur si ce n’est
déjà fait.
Copier les répertoires et fichiers de l’application de l’unité C vers l’unité
reliée au répertoire utilisateur.
Lancer l’application depuis l’unité reliée à votre répertoire utilisateur pour
vérifier que l’application fonctionne correctement.
Lorsque vous êtes sûr que l’application fonctionne correctement, supprimez
les fichiers d’application de l’unité C.
Les deux programmes peuvent alors accéder aux fichiers via la même lettre
d’unité.
Commande d’émulateur DOS
Pour connaître la procédure de
connexion d’un émulateur DOS,
reportez-vous à « Saisie d’une
commande de démarrage
d’émulateur DOS », page 207.
198
Le programme Wabi doit connaître la commande UNIX utilisée pour lancer
l’émulateur DOS. Cette information est fournie dans le panneau à onglet
Emulateur DOS du Gestionnaire de configuration, illustré à la Figure 12-1.
Cette commande doit inclure le nom de chemin UNIX de votre émulateur DOS,
ainsi que la commande et les paramètres de démarrage associés. Dès que
l’émulateur DOS devient fonctionnel sous le programme Wabi, vous pouvez
l’utiliser pour installer et exécuter une application DOS.
Guide de l’utilisateur Wabi — mai 1996
12
Figure 12-1 Panneau à onglet Emulateur DOS
Dans la commande d’émulateur DOS, vous devez inclure trois marques de
réservation pour les paramètres permettant au programme Wabi de lancer une
application DOS s’exécutant sous l’émulateur DOS :
Reportez-vous à « Affichage du
programme Wabi sur un système
distant », page 35 concernant la
procédure de définition de la
variable DISPLAY.
•
%d : cette marque de réservation est utilisée avec l’option de commande
-display de la commande d’émulateur. (L’option de commande -display
fonctionne avec la plupart des émulateurs DOS basés sur le système X.) Si
vous incluez %d avec l’option de commande -display, la session DOS
apparaît sur le même écran d’affichage que la fenêtre Wabi. Le programme
Wabi remplace %d par un nom d’affichage. Si vous lancez Wabi avec l’option
de commande -display, le même nom d’affichage hôte distant remplace
%d dans la commande d’émulateur DOS. Si vous ne lancez pas Wabi avec
l’option de commande -display, %d est remplacé par le nom spécifié par la
variable DISPLAY dans votre environnement UNIX.
•
%f : cette marque de réservation est utilisée comme paramètre pour une
option de commande d’émulateur DOS démarrant un programme DOS. Si
vous incluez %f avec une option de commande sur la ligne de commande,
Utilisation d’un émulateur DOS dans l’environnement Wabi
199
12
vous pouvez lancer une application DOS via le programme Wabi à l’aide de
l’option de menu Exécuter en cliquant deux fois sur l’icône du programme.
L’option de commande utilisée avec %f est spécifique à l’émulateur. Il s’agit
probablement de -c ou -s. Le programme Wabi remplace %f par le nom
d’un programme DOS exécutable. Il utilise le nom du fichier exécutable que
vous indiquez lorsque vous créez un programme pour l’application, ou
lorsque vous exécutez l’application via l’option Exécuter du menu Fichier
dans le Gestionnaire de programmes Windows.
•
%c : cette marque de réservation est utilisée pour spécifier davantage de
paramètres à l’option de commande d’émulateur DOS démarrant un
programme DOS. Si vous incluez %c, vous pouvez spécifier un argument tel
qu’un nom de fichier ou un autre paramètre utilisé sur la ligne de
commande DOS pour lancer l’application DOS. Vous ne devez utiliser %c
que si vous utilisez la marque de réservation %f. Le programme Wabi
remplace %c par le reste de la ligne de commande DOS suivant la
commande .EXE.
Par exemple, supposons que vous souhaitez exécuter une application DOS
appelée CLEANUP.EXE sur un fichier nommé PRIX.LST, et que vous souhaitez
envoyer l’affichage vers le même système que celui qui affiche le programme
Wabi. La ligne de commande DOS normalement utilisée pour exécuter ce
programme sur PRIX.LST est similaire à la suivante :
CLEANUP.EXE PRIX.LST /X /Y
La commande de votre émulateur DOS doit inclure les marques de réservation
%f et %c pour que le programme Wabi puisse transmettre la ligne de
commande DOS comme argument à la commande UNIX démarrant
l’émulateur DOS. Wabi utilise le nom de fichier CLEANUP.EXE dans la marque
de réservation %f, et le nom de fichier PRIX.LST et les paramètres /X et /Y
dans la marque de réservation %c.
Dans l’exemple ci-dessous, l’option de commande -c indique à l’émulateur
d’exécuter la commande qui suit (CLEANUP.EXE PRIX.LST /X /Y, par
exemple). Si votre émulateur DOS s’appelle monémulateur, la commande
d’émulateur DOS peut être similaire à la suivante :
/usr/monémulateur -display %d -c %f %c
L’option de commande -c n’est qu’un exemple ; votre émulateur peut exiger
une option de commande différente pour la transmission de commandes.
Reportez-vous à la documentation de l’émulateur pour plus d’informations sur
les options de ligne de commande.
200
Guide de l’utilisateur Wabi — mai 1996
12
Remarque : si vous n’incluez pas le nom de chemin complet au fichier
exécutable de l’émulateur, le répertoire de votre émulateur DOS doit se trouver
sur le chemin de recherche UNIX. La commande d’émulateur par défaut
fournie par le programme Wabi suppose que votre chemin comprend le
répertoire de l’émulateur.
Wabi
Server
Commande d’émulateur DOS utilisée avec WabiServer
Si vous exploitez WabiServer et utilisez SunPC en tant qu’émulateur DOS,
vous devez utiliser une commande Shell à distance pour faire tourner SunPC
sur votre système local car SunPC ne doit pas être exécuté à distance. Utilisez
le format de commande d’émulateur DOS :
Wabi
Server
rsh nom-client /chemin/sunpc -display %d -c %f %c
Si vous utilisez un émulateur DOS qui peut être exécuté à distance, le chemin
de l’émulateur doit être le chemin détectant l’existence du réseau, c’est-à-dire
le chemin défini pour le système WabiServer. Si l’émulateur DOS est localisé
sur votre système client, vous devez partager ou exporter le système de fichiers
contenant l’émulateur afin que le système WabiServer puisse y accéder. Pour
toute information sur le partage des systèmes de fichiers, reportez-vous à la
documentation Solaris ou adressez-vous à votre administrateur système.
Utilisation d’un émulateur DOS dans l’environnement Wabi
201
12
Sessions DOS
Une fois la connexion d’émulateur DOS effectuée, vous pouvez exécuter des
sessions DOS comme dans l’environnement Microsoft Windows sur ordinateur
personnel. Le Groupe principal comprend une icône Commandes MS-DOS.
Lorsque vous activez cette icône dans l’environnement Wabi, l’émulateur DOS
démarre.
Figure 12-2 Icône Commandes MS-DOS du Groupe principal
L’émulateur DOS démarre dans sa propre fenêtre, de sorte que vous avez
toujours accès à la fenêtre Wabi, à vos applications Windows et à vos
applications de desktop UNIX.
202
Guide de l’utilisateur Wabi — mai 1996
12
Installation d’applications DOS
Après avoir installé l’émulateur DOS, vous pouvez installer des applications
DOS à l’aide de l’émulateur. Vous pouvez lancer l’émulateur depuis le système
d’exploitation, ou activer l’icône Commandes MS-DOS du Groupe principal.
Une fois une session DOS ouverte, procédez à l’installation de l’application
DOS comme indiqué dans les instructions d’installation de l’application.
!
Attention : il est préférable de ne pas installer d’application sur l’unité C Wabi
ni sur l’unité C de l’émulateur DOS. Vous devez relier des unités pour les deux
programmes aux mêmes répertoires du système de fichiers UNIX, et installer
des applications sur ces unités. Pour permettre au programme Wabi d’accéder
à des fichiers déjà stockés sur l’unité C de votre émulateur DOS, reportez-vous
à « Unité C de l’émulateur DOS », page 198.
Création d’un groupe de programmes et d’un programme pour une
application DOS
Une fois l’application installée, vous devez créer un groupe de programmes et
un programme pour l’application, de façon à pouvoir la démarrer dans le
programme Wabi en activant une icône. Les applications Microsoft Windows
créent leur propre programme et groupe de programmes lorsque vous les
installez, mais pas les applications DOS qui ne sont pas conçues pour
s’exécuter dans un environnement de fenêtres.
Vous pouvez créer des programmes et groupes de programmes pour des
applications DOS de la même manière que pour des applications Microsoft
Windows, via l’option Nouveau du menu Fichier dans le Gestionnaire de
programmes.
Lorsque vous cliquez sur Nouveau dans le menu Fichier, la boîte de dialogue
Nouveau illustrée à la Figure 12-3 apparaît.
Utilisation d’un émulateur DOS dans l’environnement Wabi
203
12
Figure 12-3 Boîte de dialogue Nouveau
Reportez-vous à « Création d’un
groupe de programmes DOS »,
page 208 concernant cette
procédure.
Pour créer un programme pour
une application DOS, reportezvous à « Création d’un
programme DOS », page 209.
Vous utilisez cette boîte de dialogue pour créer des groupes et des
programmes. Pour créer un groupe, sélectionnez Groupe de programmes et
entrez un nom dans la boîte de dialogue Propriétés de groupe qui apparaît.
Pour créer un programme qui représente une application DOS, cliquez sur le
bouton Programme dans la boîte de dialogue Nouveau, pour afficher la boîte
de dialogue Propriétés de programme, illustrée à la Figure 12-4.
Figure 12-4 Boîte de dialogue Propriétés de programme
204
Guide de l’utilisateur Wabi — mai 1996
12
Notez que pour une application DOS, la commande entrée dans le champ de
saisie Ligne de commande est la même que celle utilisée pour lancer
l’application sous DOS. Elle doit être au format DOS et inclure l’emplacement
de l’unité Wabi, et éventuellement des paramètres ou des options de
commande. N’incluez pas la commande d’émulateur DOS. Lorsque vous
lancez l’application à partir de l’icône, le programme Wabi détecte que
l’application exige le DOS, démarre l’émulateur DOS, et transmet la commande
saisie ici.
Les applications Microsoft Windows possèdent généralement des icônes
associées à leur fichier exécutable, mais il n’en est pas de même des
exécutables DOS. Lorsque vous créez un programme pour une application
DOS, le Gestionnaire de programmes utilise une icône générique indiquant
qu’il s’agit d’un programme DOS. Cependant, vous pouvez utiliser une autre
icône si vous le souhaitez. Le bouton Changer d’icône ouvre une boîte de
dialogue qui permet de sélectionner une image d’icône différente pour
représenter l’application lorsqu’elle est réduite ou affichée dans une fenêtre de
groupe.
Remarque : les applications DOS utilisées avec un émulateur DOS via le
programme Wabi ne nécessite pas de fichier d’informations sur le programme
(PIF).
Pour exécuter une application DOS
Pour exécuter une application DOS installée, vous devez disposer d’un
émulateur DOS configuré pour s’exécuter avec le programme Wabi. Reportezvous à « Commande d’émulateur DOS », page 198 pour plus d’informations
sur la configuration et l’utilisation d’un émulateur DOS.
Vous pouvez utiliser le programme Wabi pour lancer des applications DOS de
la même manière que des applications Microsoft Windows, que ce soit via la
commande Exécuter du menu Fichier ou en activant une icône dans le
Gestionnaire de programmes.
Utilisation d’un émulateur DOS dans l’environnement Wabi
205
12
Commande de démarrage d’une application
Reportez-vous à « Lancement
d’une application DOS »,
page 209 pour connaître la
procédure adéquate.
Vous pouvez exécuter une application DOS avec l’option Exécuter du menu
Fichier dans le Gestionnaire de programmes en entrant dans la boîte de
dialogue Exécuter la commande requise pour exécuter l’application. Il s’agit de
la même commande que celle utilisée pour exécuter l’application sur un
ordinateur personnel fonctionnant sous DOS, excepté que la lettre d’unité
indique un chemin sur le système de fichiers UNIX.
Pour exécuter une application DOS, ouvrez le menu Fichier et cliquez sur
Exécuter. La boîte de dialogue Exécuter illustrée à la Figure 12-5 s’ouvre.
Figure 12-5 Boîte de dialogue Exécuter
Le champ de saisie Ligne de commande de la boîte de dialogue Exécuter
permet d’indiquer au programme Wabi l’emplacement et le nom de la
commande de démarrage de l’application.
Lorsque vous cliquez sur OK, le programme Wabi détecte que l’application
nécessite le DOS, lance l’émulateur DOS, puis charge et exécute l’application
DOS.
206
Guide de l’utilisateur Wabi — mai 1996
12
Icône d’une application DOS
Reportez-vous à « Création d’un
groupe de programmes et d’un
programme pour une application
DOS », page 203 pour créer une
icône d’application DOS.
Le moyen le plus simple d’utiliser une application DOS sous le programme
Wabi consiste à cliquer deux fois sur une icône représentant cette application.
Lorsque vous activez l’icône, le programme Wabi détecte qu’il s’agit d’une
application DOS, et lance l’émulateur DOS, qui exécute l’application DOS.
Instructions concernant les tâches liées aux applications DOS
Cette section fournit des instructions détaillées concernant l’exécution de
diverses tâches liées à l’installation et à l’utilisation d’applications DOS.
▼ Saisie d’une commande de démarrage d’émulateur DOS
1. Ouvrez le Panneau de configuration.
2. Activez l’icône Config Wabi.
Le Gestionnaire de configuration s’ouvre.
3. Sélectionnez l’onglet Emulateur DOS.
Ou bien, appuyez sur Alt+e.
Reportez-vous à « Commande
d’émulateur DOS », page 198
pour plus d’informations sur la
commande de démarrage et les
marques de réservation de la
commande.
4. Entrez un nom de chemin, une commande de démarrage, et
éventuellement des paramètres de marque de réservation pour
l’émulateur DOS.
Il s’agit de la commande normalement utilisée pour lancer l’émulateur dans
le système d’exploitation natif. Si vous ne spécifiez pas le nom de chemin
complet au fichier exécutable, le répertoire d’émulateur DOS doit se trouver
sur le chemin par défaut dans l’environnement UNIX. Notez que la
commande d’émulateur par défaut fournie par le programme Wabi suppose
que le chemin comprend le répertoire de l’émulateur DOS.
5. Cliquez OK pour valider et enregistrer votre sélection, et quitter le
Gestionnaire de configuration.
Si vous voulez apporter des modifications dans d’autres panneaux à onglet
avant de quitter, cliquez sur Appliquer maintenant pour valider et
enregistrer vos modifications sans quitter le Gestionnaire de configuration.
Vous pouvez également cliquer sur Annuler pour quitter le Gestionnaire de
configuration sans apporter de modifications.
Utilisation d’un émulateur DOS dans l’environnement Wabi
207
12
▼ Lancement d’un émulateur DOS dans l’environnement Wabi
1. Activez le Gestionnaire de programmes.
2. Ouvrez le Groupe principal.
3. Activez l’icône Commandes MS-DOS.
Le programme Wabi exécute l’émulateur DOS configuré dans votre
environnement Wabi.
▼ Installation d’une application DOS
Reportez-vous à « Commande
d’émulateur DOS », page 198
pour plus d’informations sur la
configuration et l’utilisation d’un
programme émulateur DOS.
1. Configurez un émulateur DOS pour l’utiliser avec le programme Wabi,
comme décrit dans la section « Saisie d’une commande de démarrage
d’émulateur DOS », page 207.
2. Lancez l’émulateur DOS et installez l’application DOS comme décrit dans
la documentation qui l’accompagne.
▼ Création d’un groupe de programmes DOS
1. Activez le Gestionnaire de programmes.
2. Ouvrez le menu Fichier et choisissez Nouveau.
La boîte de dialogue Nouveau s’ouvre.
3. Sélectionnez Groupe de programmes et cliquez sur OK.
La boîte de dialogue Propriétés de groupe s’ouvre.
4. Entrez un nom.
Ce texte s’affichera en dessous de l’icône de groupe. Il est conseillé d’entrer
une mention indiquant que ce groupe est destiné aux applications DOS.
5. Entrez un nom de fichier de groupe.
N’effectuez cette saisie que si vous souhaitez que le nom de fichier du
groupe soit différent de l’identifiant entré.
6. Cliquez sur OK.
Une fenêtre de groupe portant le nom spécifié s’ouvre. Vous pouvez
maintenant créer des icônes pour les applications DOS de ce groupe.
208
Guide de l’utilisateur Wabi — mai 1996
12
▼ Création d’un programme DOS
1. Activez le Gestionnaire de programmes.
« Icône d’une application DOS »,
page 207 fournit plus
d’informations concernant la
création d’icônes pour des
applications DOS.
2. Sélectionnez ou créez un groupe dans lequel vous souhaitez placer une
application DOS.
3. Activez le menu Fichier et choisissez Nouveau.
La boîte de dialogue Nouveau s’ouvre.
4. Sélectionnez Programme et cliquez sur OK.
La boîte de dialogue Propriétés de programme s’ouvre.
La Figure 12-4, page 204 illustre
cette boîte de dialogue, ainsi que
son mode de remplissage.
5. Entrez les informations appropriées dans la boîte de dialogue Propriétés
de programme.
Le texte saisi dans le champ Nom apparaît en dessous de l’icône.
6. Cliquez sur OK.
Une icône représentant l’application DOS apparaît dans le groupe
sélectionné à l’Etape 2.
▼ Lancement d’une application DOS
♦ Activez l’icône représentant l’application DOS.
L’émulateur DOS démarre et charge l’application DOS.
ou
♦ Dans le Gestionnaire de programmes, ouvrez le menu Fichier et
sélectionnez Exécuter, puis entrez le chemin et la commande DOS pour
exécuter l’application DOS.
Utilisation d’un émulateur DOS dans l’environnement Wabi
209
12
Matériel de référence concernant les tâches liées à l’utilisation d’applications DOS
Cette section fournit du matériel de référence concernant les tâches liées à
l’installation et à l’exécution d’applications basées sur le DOS.
Résolution des problèmes liés aux applications DOS
Le Tableau 12-1 propose des solutions à des problèmes que vous pouvez
rencontrer lors de l’installation et de l’utilisation d’applications DOS.
Tableau 12-1 Problèmes liés aux applications DOS et solutions
Symptôme
Cause possible
Solution
L’émulateur DOS
ne démarre pas.
L’émulateur DOS
n’est pas installé
sur le système.
Vous devez installer l’émulateur
DOS sur le système UNIX pour
pouvoir l’utiliser via le programme
Wabi.
Le programme
Wabi ne parvient
pas à localiser le
programme
d’émulateur DOS.
Spécifiez un nom de chemin complet
dans la commande de démarrage,
même si le répertoire de l’émulateur
se trouve sur votre chemin UNIX.
Reportez-vous à la page 198 pour
plus d’informations.
La chaîne de
commande de
démarrage n’est
pas correctement
définie.
Vérifiez d’abord que vous pouvez
lancer l’émulateur depuis la ligne de
commande UNIX. Utilisez cette
commande UNIX comme base de la
chaîne de commande de démarrage,
en insérant si nécessaire des marques
de réservation. Reportez-vous à la
page 198 pour plus d’informations.
Aucune icône n’a
été créée pour cette
application.
Vous devez créer un programme
pour une application DOS. Reportezvous à la page 207 pour plus
d’informations.
Le programme
DOS installé
n’apparaît dans
aucun groupe.
210
Guide de l’utilisateur Wabi — mai 1996
12
Tableau 12-1 Problèmes liés aux applications DOS et solutions (suite)
Symptôme
Cause possible
Solution
Impossible
d’installer ou
d’exécuter
l’application DOS.
L’émulateur DOS
n’est pas installé,
ou il n’est pas
correctement
configuré.
Reportez-vous à la documentation
de l’émulateur DOS pour vérifier
que vous l’avez correctement installé
et configuré. Reportez-vous à la
page 198 pour plus d’informations
sur sa connexion au programme
Wabi.
Impossible de
lancer
l’application DOS
en activant son
icône.
Il manque des
marques de
réservation dans la
commande de
démarrage de
l’émulateur DOS
ou l’émulateur
DOS ne se trouve
pas sur le chemin
UNIX.
Vérifiez que vous avez inséré les
marques de réservation correctes
dans la connexion d’émulateur DOS.
Utilisez un chemin complet dans la
commande d’émulateur si le
répertoire ne se trouve pas sur le
chemin UNIX. Voir page 198.
Le chemin spécifié
sur la Ligne de
commande ou le
répertoire de
travail n’est plus
valable.
Si les fichiers d’application DOS ont
été déplacés, ou si vous avez modifié
la connexion d’unité Wabi au
répertoire, les propriétés du
programme doivent être modifiées.
Reportez-vous à la page 204 pour
plus d’informations sur la boîte de
dialogue Propriétés de programme.
Une fonction de
l’application est
incompatible avec
l’émulateur DOS
ou le système
X Window.
Reportez-vous à la documentation
de l’émulateur DOS pour rechercher
les problèmes connus. Consultez
également toute documentation
supplémentaire fournie avec le
logiciel Wabi.
L’application n’est
pas entièrement
fonctionnelle.
Utilisation d’un émulateur DOS dans l’environnement Wabi
211
12
212
Guide de l’utilisateur Wabi — mai 1996
Présentation des fichiers Wabi
A
Cette annexe traite de la structure et de la disposition des fichiers du logiciel
Wabi. Cette hiérarchie de répertoires et de fichiers fournit au programme Wabi
les ressources nécessaires pour exécuter vos applications. Il existe deux zones
principales dans cette configuration de fichiers :
•
Le répertoire système Wabi : cette zone est créée lorsque vous installez le
logiciel Wabi à partir du support de distribution. Les répertoires situés à
l’intérieur de ce répertoire contiennent des fichiers exécutables et binaires
UNIX, un grand nombre d’entre eux étant copiés dans d’autres répertoires.
L’emplacement par défaut du répertoire système Wabi dépend de votre
système d’exploitation. Il peut s’agir de /usr/wabi, /usr/lpp/Wabi,
/opt/SUNWwabi/wabi ou d’un autre répertoire. Les instructions
d’installation fournies avec le logiciel Wabi indiquent cet emplacement.
Cette annexe décrit la disposition des fichiers au niveau du répertoire
système Wabi et au-dessous.
•
Le répertoire utilisateur $HOME/wabi : cette zone est créée à l’intérieur de
votre répertoire utilisateur lors du premier lancement du programme Wabi.
(Cependant, si vous avez défini la variable WABIDIR, l’emplacement de
votre répertoire utilisateur wabi peut changer.) Le répertoire est développé
et modifié au fur et à mesure de l’installation d’applications. Les répertoires
situés à l’intérieur de ce répertoire contiennent des fichiers de ressources, de
programmes et d’initialisation. Des liens symboliques contenus dans ce
répertoire désignent d’autres emplacements.
213
A
En plus de ces répertoires, le programme Wabi utilise des fichiers
d’initialisation (.ini) offrant la compatibilité entre applications et le contrôle
de la configuration du programme. Les fichiers d’initialisation sont situés dans
le répertoire $HOME/wabi/windows. En modifiant les paramètres de ces
fichiers, vous pouvez modifier divers éléments de configuration Wabi. Les
fichiers d’initialisation sont traités dans la section « Fichiers d’initialisation »,
page 217.
Fichiers et répertoires système Wabi
Un système de répertoires et de fichiers est créé lors de la première phase
d’installation. Ces répertoires et fichiers contiennent des programmes binaires
UNIX et d’autres fichiers exécutables. Le Tableau A-1 énumère les répertoires
créés lors du processus d’installation sur tous les systèmes d’exploitation. Ne
modifiez ni ces répertoires ni les fichiers qu’ils contiennent sauf dans le cadre
d’une procédure décrite dans ce manuel.
Tableau A-1
Nom du
répertoire
214
Fichiers et répertoires système Wabi
Contenu du répertoire
bin
Fichiers exécutables et scripts UNIX du programme Wabi, tels que
wabi (script de démarrage Wabi ), wabiprog (exécutable principal
Wabi) et wabifs (serveur de polices Wabi).
drvr
Fichiers liés au gestionnaire du noyau Wabi, qui fournit le
verrouillage de fichier dans l’environnement Solaris. Le programme
clearlocks est situé dans ce répertoire.
icons
Fichiers image d’icône utilisés dans l’environnement Solaris.
lib
Fichiers image et scripts Wabi internes, et sous-répertoire locale
contenant des fichiers Wabi spécifiques à la langue.
man
Pages de texte affichées lorsque vous entrez la commande man
wabi.
printers
Gestionnaires, fichiers d’initialisation et fichiers d’aide pour les
imprimantes HP LaserJet III et Epson.
wbin
Programmes utilitaires Wabi, fichiers exécutables, bibliothèques et
fichiers d’initialisation.
Guide de l’utilisateur Wabi — mai 1996
A
Wabi
Server
Votre répertoire système Wabi peut contenir des répertoires supplémentaires
spécifiques à votre système d’exploitation.
Le Guide de l’administrateur WabiServer contient la présentation des fichiers pour
les programmes client et serveur WabiServer.
Répertoires et fichiers $HOME/wabi
Lors du premier lancement du programme Wabi, celui-ci crée un système de
répertoires et de fichiers à l’intérieur d’un sous-répertoire wabi dans votre
répertoire utilisateur. Le Tableau A-2 énumère les répertoires et fichiers créés
lors du premier lancement du programme Wabi.
Tableau A-2
Répertoires et fichiers $HOME/wabi
Nom de fichier ou
de répertoire
Fonction
autoexec.bat
Ce fichier est requis pour achever l’installation des
programmes d’application qui le modifient automatiquement.
Il peut contenir des instructions PATH utilisées par le
programme Wabi pour localiser des applications installées, et
des instructions SET pour la définition de variables
d’environnement utilisées par des applications. Les
commandes PATH et SET sont les seules commandes que le
programme Wabi utilise dans votre fichier autoexec.bat. Si
vous ajoutez d’autres commandes, Wabi les ignore.
config.sys
Ce fichier est requis pour achever l’installation des
programmes d’application qui le modifient automatiquement.
Le programme Wabi ignore toutes les instructions de ce fichier.
fc
Ce répertoire contient des informations de police pour
l’affichage.
tmp
Ce répertoire est requis par certains programmes d’application.
Il ne contient aucun fichier Wabi et peut être totalement vide,
mais vous ne devez pas le supprimer.
wabihome
Ce fichier est un lien avec le répertoire système Wabi.
Présentation des fichiers Wabi
215
A
Tableau A-2
Répertoires et fichiers $HOME/wabi (suite)
Nom de fichier ou
de répertoire
216
Fonction
windows
Ce répertoire contient des fichiers Microsoft Windows, et des
ressources et fichiers d’initialisation du programme Wabi. Il
contient également des liens avec divers fichiers exécutables
résidant dans le répertoire système Wabi. Plusieurs
fichiers .ini sont également stockés dans ce répertoire ; ils
sont décrits dans la section « Fichiers d’initialisation »,
page 217. Le répertoire peut enfin contenir des fichiers
d’initialisation installés par des applications.
windows/system
Ce répertoire contient des fichiers de polices et des
bibliothèques de liens dynamiques (.dll) installés avec
Microsoft Windows, des utilitaires et des fichiers liés aux
gestionnaires d’imprimante installés. Certains fichiers
constituent des liens avec des fichiers du répertoire système
Wabi. Le répertoire peut également contenir des fichiers de
polices et des bibliothèques de liens dynamiques installés par
des applications.
Guide de l’utilisateur Wabi — mai 1996
A
Fichiers d’initialisation
Les fichiers d’initialisation (.ini) sont contenus dans le répertoire
$HOME/wabi/windows. Ces fichiers sont utilisés pour gérer certains éléments
de configuration des programmes Wabi et Microsoft Windows. Certains
fichiers sont mis à jour automatiquement par les applications que vous
installez. Lorsque vous installez des applications, les programmes
d’installation peuvent ajouter des fichiers .ini dans ce répertoire. Le
Tableau A-3 énumère les fichiers d’initialisation et les fonctions qu’ils
remplissent.
Tableau A-3
Fichiers d’initialisation
Nom du fichier
Fonction du fichier
win.ini
Ce fichier permet la compatibilité avec des applications
Windows (beaucoup d’applications le modifient
automatiquement lors de l’installation). Ce fichier contient
également les paramètres de couleurs des fenêtres définis dans
le Panneau de configuration. Vous ne devez pas modifier ce
fichier sauf si vous en avez reçu l’instruction.
system.ini
Ce fichier permet la compatibilité avec des applications
Windows.
wabi.ini
Ce fichier est utilisé pour stocker des paramètres spécifiques à
Wabi que vous définissez via le Gestionnaire de configuration.
Il contient également les paramètres système par défaut pour
diverses plates-formes de système d’exploitation. En général,
vous ne devez pas modifier ce fichier. Effectuez toutes les
modifications via le Gestionnaire de configuration.
progman.ini
Ce fichier est utilisé par le Gestionnaire de programmes. Il
conserve des listes de groupes et leur contenu, ainsi que
d’autres paramètres divers. Ne modifiez pas ce fichier.
control.ini
Ce fichier est utilisé par le Panneau de configuration pour
stocker les paramètres de votre environnement Wabi.
Présentation des fichiers Wabi
217
A
218
Guide de l’utilisateur Wabi — mai 1996
La couleur de Windows à Wabi
B
Le traitement des couleurs dans Microsoft Windows et le système X Window
est un sujet compliqué. Cette annexe donne un bref aperçu des principales
fonctions, et apporte certaines informations spécifiques sur la façon
d’influencer la configuration des couleurs lors de l’utilisation du programme
Wabi.
Le manuel de programmation Xlib d’O’Reilly & Associates, Inc constitue une
bonne source d’informations détaillées concernant la gestion des couleurs dans
X Window.
Palettes et carte couleur
Un grand nombre d’écrans de visualisation couleur usuels sont capables de
générer des milliers voire des millions de couleurs différentes, mais ne peuvent
en afficher au plus que 256 à la fois. C’est pour cette raison que les couleurs
disponibles pour l’affichage à un instant donné doivent être définies et
répertoriées, ou allouées, à un endroit où le système de fenêtres peut les
consulter. Les couleurs sont identifiées par des valeurs RVB, nombres
indiquant les quantités de lumière rouge, verte et bleue nécessaires pour
produire cette couleur. Microsoft Windows et X Windows utilisent tous deux
une table de valeurs RVB gardée en mémoire afin de déterminer les couleurs
utilisables. Microsoft Windows appelle cette table une palette de couleurs et
X Windows parle de carte couleur. Chaque entrée de la table est appelée cellule
de couleur et spécifie les valeurs RVB d’une couleur particulière. Chaque pixel
219
B
d’un affichage donné est affecté d’un numéro correspondant à une cellule de
couleur, et la valeur RVB stockée dans cette cellule détermine la couleur
affichée par le pixel.
Microsoft Windows et X Window utilisent tous deux une table de couleurs
dépendante du matériel utilisé, de sorte que les tables varient d’un type
d’affichage à un autre. Les deux systèmes de fenêtres permettent également
aux applications de fournir leur propre table de couleurs, et c’est là que la
gestion des couleurs diffère de façon importante entre les deux systèmes.
Allocation des couleurs Microsoft Windows
Microsoft Windows essaie de faire correspondre les couleurs de la palette
d’une application, appelée palette logique, à des couleurs déjà allouées dans la
palette par défaut. Windows utilise une des deux méthodes disponibles pour la
gestion des couleurs. La méthode choisie dépend du type d’affichage.
Pour certains affichages, Microsoft Windows utilise une palette de couleurs
unique ne pouvant pas être modifiée. Si une application demande une couleur
ne se trouvant pas dans la palette, Windows utilise la couleur la plus proche
qu’il trouve dans la palette ou essaie d’approcher cette couleur en créant un
modèle composé de pixels de différentes couleurs. Par exemple, un jaune clair
peut être approché à l’aide d’un modèle de damier jaune vif et blanc. Cette
opération est appelée réduction. En règle générale, si la couleur est destinée au
traçage d’une ligne, Windows utilise la couleur la plus proche. Dans le cas du
remplissage d’une forme, Windows effectue une réduction.
Pour d’autres affichages, Microsoft Windows utilise un gestionnaire de
couleurs, qui peut modifier des couleurs de la palette par défaut. Si une
application demande une couleur ne se trouvant pas dans la palette, et qu’il
existe une cellule de couleur disponible, la couleur est ajoutée à la palette. S’il
n’y a plus de cellule de couleur disponible, Windows effectue la
correspondance entre la couleur de palette logique et la couleur la plus proche
trouvée dans la palette par défaut, ou effectue une réduction.
Toutes les fenêtres s’exécutant sous Microsoft Windows utilisant la palette par
défaut, Windows alloue tout d’abord des couleurs à la fenêtre active, afin de
garantir leur exactitude. Les fenêtres inactives peuvent éventuellement afficher
certaines couleurs ne correspondant pas exactement à ce que demande
l’application. Cependant, dans la plupart des cas, ces couleurs sont proches du
résultat escompté.
220
Guide de l’utilisateur Wabi — mai 1996
B
Allocation des couleurs X Window
La gestion de couleurs X Window est plus complexe et varie en fonction du
type d’affichage et des possibilités du serveur X, programme qui gère tous les
aspects de l’affichage pour les applications X. Il prend généralement en charge
plusieurs méthodes de gestion des couleurs, appelées visuels.
Le serveur X est doté d’un visuel par défaut, méthode utilisée pour gérer les
couleurs lorsqu’une application X ne demande pas de visuel spécifique. Le
programme Wabi utilise le visuel par défaut du serveur X chaque fois que cela
est possible.
Sur les types d’affichage couleur les plus répandus, 8 bits ou 8 plans, le visuel
par défaut habituel est appelé pseudo couleur, et constitue par conséquent le
visuel le plus souvent utilisé par le programme Wabi.
Les affichages huit plans sont généralement dotés d’une carte couleur
matérielle, dans laquelle le serveur X charge une carte couleur par défaut lors
du premier démarrage. La carte couleur X par défaut est modifiable, de sorte
que les applications X peuvent modifier des cellules de couleur individuelles
de la carte par défaut afin d’allouer les couleurs nécessaires.
Les applications X peuvent également fournir leurs propres cartes couleur,
appelées cartes couleur virtuelles, chargées dans la carte couleur matérielle. Le
serveur X peut gérer plusieurs cartes couleur virtuelles en même temps, mais
une seule peut être utilisée dans la carte matérielle à un instant donné. Cela
signifie que si l’application active change sa propre carte couleur, les fenêtres
de toutes les autres applications (inactives) doivent utiliser cette même carte
couleur. Par conséquent, les cellules de couleur affectées aux pixels peuvent
alors contenir des couleurs complètement différentes de celles escomptées, ce
qui entraîne des compositions de couleurs indésirables dans les fenêtres
inactives.
A mesure que vous basculez d’une fenêtre à une autre, les couleurs clignotent
pendant que la carte couleur de chaque application est chargée et utilisée par
toutes les applications en cours.
Pour minimiser le scintillement des couleurs, seules les applications X dans
lesquelles les couleurs sont primordiales utilisent des cartes couleur virtuelles.
Le programme Wabi appartient à ce type d’applications en vertu du grand
nombre d’applications Windows qu’il exécute dans lesquelles les couleurs sont
primordiales, de sorte que le scintillement des couleurs peut constituer un
problème. Vous pouvez cependant limiter ce scintillement en gérant certains
aspects de la carte couleur Wabi.
La couleur de Windows à Wabi
221
B
Carte couleur Wabi
Lorsque le programme Wabi utilise des visuels pseudo couleur, il crée une
carte couleur virtuelle tout en essayant de conserver un grand nombre des
couleurs déjà affectées à la carte couleur par défaut. Cette opération réduit le
nombre de couleurs qui peuvent être modifiées dans d’autres applications X en
cours d’exécution.
Au démarrage, le programme Wabi utilise la carte couleur par défaut courante
comme point de départ pour la création d’une carte couleur virtuelle. Tout
d’abord, le programme Wabi modifie certaines cellules de couleur de la carte
couleur par défaut afin de fournir une gamme de couleurs nécessaire aux
applications Windows pouvant être lancées par la suite. Il affecte 49 couleurs :
sept nuances de chacune des sept couleurs unies (rouge, vert, bleu, cyan,
magenta, jaune et gris). De plus, il alloue 15 couleurs supplémentaires : cinq
nuances de chaque couleur primaire (rouge, vert et bleu). Certains de ces
rouges, verts et bleus supplémentaires peuvent dupliquer une des 49 nuances
de couleurs unies, de sorte que le nombre total de couleurs allouées peut être
inférieur à 64. Sur un affichage 8 plans (dont la carte couleur est dotée de
256 couleurs), ceci laisse inchangée la majorité des couleurs de la carte par
défaut. Le programme Wabi copie alors la carte couleur par défaut modifiée
dans sa propre carte couleur virtuelle. Enfin, il libère la moitié des cellules de
couleur affectées à la carte couleur par défaut pour leur permettre d’être
allouées par d’autres applications X.
Variables de couleur Wabi
« Lieu de définition des variables
couleur », page 227 explique où
définir les variables dans
win.ini.
222
Le programme Wabi fournit des variables qui influencent le processus de
création d’une carte couleur Wabi et le mode d’affectation de la carte couleur X
par défaut. Une variable, Technicolor, affecte Wabi sur tous les types
d’affichage. Les autres variables dépendent du fait que Technicolor soit
définie à 0, et s’appliquent uniquement lorsque le programme Wabi utilise le
visuel pseudo couleur 8 bits. Vous définissez ces variables dans votre fichier
win.ini.
Guide de l’utilisateur Wabi — mai 1996
B
Variable Technicolor
La variable Technicolor permet de trouver un compromis entre le
scintillement des couleurs, ou « technicolor », et la souplesse d’affectation et de
modification des couleurs dans des applications Microsoft Windows
fonctionnant dans le programme Wabi. Pour que ces applications puissent
affecter toutes les couleurs souhaitées, vous pouvez définir la variable
Technicolor sur 1 et vous résigner au scintillement des couleurs dans les
fenêtres X inactives. S’il importe peu que les applications exécutées dans Wabi
obtiennent les couleurs exactes demandées, vous pouvez définir
Technicolor=0, auquel cas le scintillement des couleurs est minimisé et Wabi
tente de partager les couleurs avec les autres applications X.
La valeur par défaut est 0 (pas de scintillement des couleurs), sauf s’il existe
plusieurs cartes couleur matérielles pour l’écran d’affichage. Dans ce cas, il est
supposé qu’une d’elle est disponible pour Wabi, et la valeur par défaut est 1.
Ceci peut parfois causer un scintillement des couleurs sur les écrans
d’affichage 24 bits.
Lorsque Technicolor=0, Wabi alloue les couleurs depuis la carte couleur X
par défaut puis les copie dans la carte couleur Wabi, comme décrit dans la
section « Carte couleur Wabi », page 222, dans le but de partager autant de
couleurs que possible.
Lorsque Technicolor=1, Wabi utilise une carte couleur X standard comme
carte couleur. Ceci entraîne souvent un scintillement des couleurs sur les
écrans d’affichage 8 bits et 24 bits lorsque vous basculez entre des fenêtres
Wabi et d’autres fenêtres X.
Si votre serveur X possède plusieurs cartes couleur matérielles, mais que ces
cartes sont en principe déjà utilisées par d’autres applications X lors du
lancement de Wabi, vous pouvez définir Technicolor sur 0 pour atténuer le
scintillement des couleurs.
Si votre serveur X possède une carte couleur, comme c’est le cas avec la plupart
des écrans d’affichage 8 bits, vous pouvez définir Technicolor sur 1 pour
apporter au programme Wabi, et aux applications Windows fonctionnant dans
son environnement, le plus de souplesse dans l’affectation et la modification
des couleurs. Si vous avez besoin de cette souplesse au niveau des couleurs et
que vous trouvez que le scintillement des couleurs est gênant, essayez
d’agrandir la fenêtre Wabi lors de l’utilisation d’une application Windows. Ceci
évite que le pointeur de la souris ne dérive dans d’autres fenêtres
d’application X et entraîne le changement de carte couleur.
La couleur de Windows à Wabi
223
B
Autres variables couleur
Les autres variables couleur Wabi n’affectent le programme que lorsqu’il utilise
des visuels pseudo couleur 8 bits (sur des affichages 8 bits et 24 bits), et que la
variable Technicolor est définie sur 0. Vous pouvez déterminer si le
programme Wabi utilise un visuel pseudo couleur 8 bits en lançant le
programme X xwininfo, fourni avec la plupart des systèmes UNIX avec
X windows.
Dans une fenêtre UNIX, tapez la commande suivante :
xwininfo
puis sélectionnez la fenêtre Wabi lorsque vous y êtes invité.
Repérez les lignes suivantes :
Depth:8
Visual Class: PseudoColor
Si vous voyez ces lignes, vous pouvez utiliser les variables du Tableau B-1,
page 225.
Si xwininfo n’est pas disponible, utilisez la commande xdpyinfo. Ceci
affiche des informations à propos de votre serveur X, y compris les visuels
disponibles.
Dans une fenêtre UNIX, tapez la commande suivante :
xdpyinfo | grep class
Si vous voyez la classe pseudo couleur, vous pouvez utiliser les variables du
Tableau B-1, page 225.
224
Guide de l’utilisateur Wabi — mai 1996
B
Tableau B-1
Variables pour visuels pseudo couleur 8 bits
Variable
Description
PercentFree=n
Lorsque Technicolor=0, PercentFree spécifie la
proportion de la carte couleur X par défaut que Wabi doit
libérer après l’affectation de ses couleurs. La fourchette des
valeurs acceptables est comprise entre 0 et 100, 50 constituant
la valeur par défaut, ce qui signifie que Wabi libère 50 % des
cellules de couleur.
Une valeur supérieure peut réduire le scintillement des
couleurs lorsque vous activez et désactivez la fenêtre Wabi, car
les autres fenêtres X utilisent la plupart des couleurs effectives
lors de leur activation. Cependant, la définition de
PercentFree sur 100 signifie que le programme Wabi libère
toutes les cellules de couleur affectées, ce qui laisse le même
nombre de cellules de couleur libres qu’avant le démarrage du
programme Wabi. Ceci peut entraîner un scintillement lorsque
la carte couleur X par défaut et la carte couleur Wabi sont
échangées.
Si vous affectez une valeur inférieure à PercentFree, cela
réduit la possibilité que d’autres applications X ne trouvent
pas suffisamment d’entrées de couleur libres disponibles. Si
une application X ne trouve pas suffisamment de cellules de
couleur libres, elle peut afficher des couleurs incorrectes,
renvoyer un message d’erreur ou détecter que la carte couleur
X par défaut est saturée, et l’échanger contre sa propre carte
couleur virtuelle. Ceci entraîne un scintillement des couleurs
plus important lorsque vous déplacez la souris hors de la
fenêtre d’application X.
La couleur de Windows à Wabi
225
B
Tableau B-1
Variables pour visuels pseudo couleur 8 bits (suite)
Variable
Description
SolidColorCount=n
Lorsque Technicolor=0, cette variable définit le nombre de
nuances de chacune des sept couleurs (rouge, vert, bleu, cyan,
magenta, jaune et gris) affectées. Un total de 7 nuances x les
couleurs SolidColorCount est affecté. La fourchette de
valeurs acceptables est comprise entre 1 et 16, 7 constituant la
valeur par défaut.
Donnez une valeur supérieure à cette variable pour permettre
au programme Wabi d’affecter davantage de couleurs, de sorte
que les applications fonctionnant sous Wabi n’exigent pas
l’affectation de nouvelles couleurs.
Donnez une valeur inférieure à cette variable si la plupart des
couleurs ont déjà été définies par des applications X avant le
lancement du programme Wabi, ou si vous définirez de toute
façon toutes vos couleurs manuellement (par exemple, via un
programme de dessin).
RedCubeCount=n
GreenCubeCount=n
BlueCubeCount=n
Lorsque Technicolor=0, ces trois variables définissent les
dimensions des composantes rouge, verte et bleue du cube de
couleur. Le cube de couleur comprend les rouges, verts et
bleus supplémentaires que le programme Wabi ajoute à sa
carte couleur. Ces variables vous permettent de modifier
respectivement le nombre de rouges, de verts et de bleus qui
seront utilisés dans la carte couleur Wabi. La fourchette est
comprise entre 4 et 9, 5 constituant la valeur par défaut.
Vous pouvez ajuster ces variables si vous trouvez que les
applications Windows que vous exécutez nécessitent plus de
couleurs d’une nuance particulière. Ces variables n’ont en
général aucun effet sur le scintillement des couleurs.
226
Guide de l’utilisateur Wabi — mai 1996
B
Variable pour un écran d’affichage 24 bits
Le programme Wabi ne prend pas en charge directement les écrans d’affichage
TrueColor (vraie couleur) 24 bits. Néanmoins, certains serveurs X s’exécutant
sur des écrans d’affichage 24 bits peuvent simuler un périphérique
pseudo couleur 8 bits. Le programme Wabi utilise un visuel pseudo couleur
8 bits sur écrans d’affichage 24 bits prenant en charge la pseudo couleur, de
sorte que toutes les variables décrites ci-dessus s’appliquent à ces écrans 24 bits
ainsi qu’aux écrans 8 bits.
Une variable supplémentaire, UseRootWindow, peut s’avérer utile si vous
trouvez que Wabi rencontre certains problèmes de traçage sur écran 24 bits.
UseRootWindow=n indique si Wabi peut tracer et lire dans l’espace de travail
(fenêtre « d’arrière-plan » du bureau). La valeur par défaut est 1 (oui), sauf si la
carte couleur Wabi et la carte couleur par défaut sont de taille différente,
auquel cas la valeur par défaut est 0 (non).
La plupart des utilisateurs n’auront jamais besoin de définir UseRootWindow,
ce qui est préférable car cette opération peut entraîner certains problèmes, en
particulier sur écrans 8 bits. Son utilisation ne doit être envisagée que si vous
possédez un écran 24 bits et que Wabi montre des difficultés de traçage sur cet
écran (par exemple, si l’apparence des fenêtres et des icônes vous semble
incorrecte).
Si vous rencontrez ce type de problèmes, essayez de modifier UseRootWindow
pour voir si cela améliore la situation. S’il n’en est rien, ou que la qualité du
traçage n’en est qu’aggravée, supprimez entièrement la variable.
Lieu de définition des variables couleur
Pour définir des variables couleur Wabi, éditez votre fichier
$HOME/wabi/windows/win.ini afin de les y ajouter. Aucune des variables
n’apparaît dans le fichier win.ini fourni dans le programme Wabi.
Pour que les variables affectent votre exécution du programme Wabi sur tous
les écrans de visualisation utilisés, définissez les variables dans la section
[ColorMap] de win.ini. Par exemple, si tous les écrans utilisés sont 8 bits,
définissez les variables dans la section [ColorMap].
La couleur de Windows à Wabi
227
B
Si vous exécutez Wabi sur plusieurs écrans et que vous souhaitez que les
variables affectent le programme sur un écran donné uniquement, créez une
section dont le titre sera le nom de l’écran, et définissez-y les variables. Par
exemple, pour appliquer les variables à Wabi uniquement lorsque vous
l’affichez sur l’écran jethro:0.0, créez une section appelée [jethro:0.0].
Le programme Wabi lit tout d’abord la section [ColorMap], puis les sections
[machine:0.0], de sorte que les variables définies dans les sections
[machine:0.0] supplantent celles définies dans la section [ColorMap] pour
les affichages spécifiés. Si vous avez défini les mêmes variables dans les deux
sections, les variables [machine:0.0] sont utilisées pour ces affichages. Ceci
peut s’avérer utile si vous utilisez plusieurs affichages dont un 24 bits, par
exemple. Vous pouvez définir des variables spécifiques à l’écran 24 bits en
créant une section [machine:0.0], et définir des variables pour tous les
affichages 8 bits dans la section [ColorMap].
228
Guide de l’utilisateur Wabi — mai 1996
Les polices de Windows à Wabi
C
Cette annexe décrit certains aspects de la gestion des polices dans Microsoft
Windows et dans le programme Wabi, pour vous permettre de mieux
comprendre la façon dont le programme Wabi met en oeuvre les polices
utilisées par vos applications. Elle ne décrit pas entièrement la gestion des
polices dans l’un ou l’autre système.
Pourquoi le programme Wabi convertit-il les polices ?
Les polices utilisées dans les applications Microsoft Windows sont décrites
dans des fichiers de ressources des polices, généralement stockés dans
C:\WINDOWS\SYSTEM avec des extensions de nom de fichier telles que .FON et
.TTF. Ces fichiers contiennent les images réelles des polices et des informations
numériques détaillées les concernant, ou bien des instructions précises pour la
création de ces images.
Le système X Window ne peut pas utiliser directement les images de polices
Microsoft Windows ni les informations sur les polices, car il attend ces
informations sous une forme différente. Le programme Wabi doit convertir les
informations concernant les polices de sorte que le serveur X puisse les utiliser
pour afficher les polices souhaitées.
Sur les systèmes X Window utilisant le protocole X11R5 (ou une version plus
récente), le programme Wabi utilise le serveur de polices Wabi, ce qui accélère
le processus de conversion de sorte que le serveur X peut afficher les polices
plus rapidement.
229
C
Types de polices
Trois types de polices sont liés aux applications fonctionnant dans Microsoft
Windows et le programme Wabi : les polices bitmaps, les polices de lettres
creuses et les polices vectorielles.
Les polices bitmaps sont stockées sous la forme d’images graphiques de
caractères, chaque taille de point d’une police de caractère étant stockée
comme police distincte. En général, les polices utilisées dans Microsoft
Windows dans les boîtes de dialogue et les écrans d’affichage d’une
application sont des polices bitmaps. Ces polices bitmaps peuvent être mises à
l’échelle (affichées dans des tailles de point supérieures ou inférieures), mais
une police bitmap dont l’échelle a été modifiée peut donner un affichage de
mauvaise résolution.
Une police bitmap affichée à l’écran n’est pas la même police utilisée par une
imprimante. La plupart des applications WYSIWYG (« what you see is what
you get », « ce que vous voyez est ce que vous obtenez »), fonctionnant dans
l’environnement Microsoft Windows ou Wabi, utilisent uniquement des polices
bitmaps pouvant être mises en correspondance avec une police de
l’imprimante actuellement configurée pour l’utilisation. La police utilisée par
l’imprimante, bien que différente de la police bitmap apparaissant à l’écran,
semble généralement presque identique. Par exemple, si vous utilisez la police
Courier 10 dans votre document, l’écran affiche une police bitmap Courier 10.
Lors de l’impression du document, la version imprimante de la police
Courier 10 est utilisée.
Les polices de lettres creuses sont produites à partir d’informations stockées
concernant la forme, ou le contour, de la police. Il est plus facile de mettre des
polices de lettres creuses à l’échelle car les informations relatives à la forme
sont indépendantes de la taille. Dans les environnements Microsoft Windows
et X Window, différentes tailles de polices sont créées en calculant la nouvelle
taille et en reproduisant la forme exacte d’un caractère dans cette nouvelle
taille. Les polices TrueType™ et un grand nombre de polices X Window, y
compris celles utilisées par Adobe PostScript, sont des polices de lettres
creuses.
Les polices de lettres creuses peuvent être utilisées à la fois à l’écran et sur
l’imprimante. Si vous utilisez une imprimante pouvant gérer les polices de
lettres creuses dans les environnements Microsoft Windows ou Wabi, les
informations concernant le contour sont transmises à l’imprimante, qui crée les
images rasters. Si vous utilisez une imprimante ne pouvant pas gérer ce type
230
Guide de l’utilisateur Wabi — mai 1996
C
de polices, Microsoft Windows ou Wabi crée les images rasters et les envoie à
l’imprimante. Quel que soit le cas de figure, les polices imprimées sont
identiques à celles qui apparaissent à l’écran.
Les polices vectorielles (ou polices de traceur) sont stockées sous forme de
listes de vecteurs à tracer dans l’ordre afin de générer chaque caractère. Bien
qu’elles puissent facilement être mises à l’échelle, leur rendu est moins bon que
celui des polices de lettres creuses.
Traitement des polices Wabi
Chaque fois que vous lancez le programme Wabi, il crée une liste des polices
disponibles à partir de la section [fonts]du fichier win.ini, qui comprend
les polices bitmaps livrées avec le programme Wabi, les polices TrueType,
bitmaps et vectorielles installées avec Microsoft Windows, et toutes polices
installées avec les applications.
Cette liste de polices est mise à la disposition des applications, de la même
manière que dans Microsoft Windows, de sorte que les applications peuvent
afficher une liste des polices pour l’utilisateur.
Lorsque vous sélectionnez un nom de police, le programme Wabi recherche les
informations associées et détermine comment afficher la police. La méthode
d’affichage varie selon que la police est une police TrueType, bitmap ou
vectorielle et selon que le serveur de polices Wabi est actif ou non.
Les polices vectorielles sont les plus simples à afficher. Pour chaque caractère à
afficher, le programme Wabi trace simplement la liste des vecteurs, ou lignes,
composant ce caractère. Le traçage de lignes étant rapide, le programme Wabi
est en mesure de tracer ces caractères seul, sans l’aide du serveur X. Les polices
bitmaps et TrueType sont au contraire plus compliquées à produire.
Si le serveur de polices est actif et que Wabi doit afficher des caractères
utilisant une police bitmap ou TrueType, il transmet simplement les
informations sur la police au serveur de polices Wabi, puis transmet le texte à
afficher au serveur X. Celui-ci obtient du serveur de polices Wabi toutes images
de polices ou informations nécessaires et affiche le texte.
Si le serveur de polices n’est pas actif et que la police requise est une police
TrueType, le programme Wabi crée des images bitmaps de cette police. Il peut
alors tracer des caractères en peignant ces bitmaps à l’écran, à l’aide des
fonctions normales du serveur X.
Les polices de Windows à Wabi
231
C
Si le serveur de polices n’est pas actif et que la police requise est une police
bitmap Microsoft Windows, les images rasters, ou bitmaps, de la police sont
déjà créées, de sorte que le programme Wabi les utilise pour tracer les
caractères à l’écran.
Le serveur de polices Wabi
Le serveur de polices Wabi utilise le protocole de service des polices X,
méthode introduite dans la version X11R5 du système X Window pour séparer
la gestion des polices des autres fonctions du serveur X. (Cependant, tous les
serveurs X11R5 ne prennent pas en charge le protocole de service des polices.)
S’il s’agit de la version X11R5 du serveur X et qu’il prend en charge le
protocole de service des polices, Wabi démarre son serveur de polices, wabifs,
lors de son lancement. Lorsque le programme Wabi sélectionne une police dans
la liste des polices disponibles, il transmet les informations sur cette police au
serveur wabifs, qui prend en charge le traitement de la demande et établit le
dialogue avec le serveur X.
S’il s’agit de la version X11R4 du serveur X ou qu’il ne prend pas en charge le
protocole de service des polices, Wabi crée des images bitmaps des polices sur
le serveur X, qui les affiche ensuite.
Lorsque le serveur de polices Wabi est actif, deux processus UNIX sont visibles
et non un seul. Le processus principal s’appelle wabiprog et celui du serveur
de polices s’appelle wabifs. Les deux processus sont étroitement liés.
Lorsque le serveur de polices Wabi est actif, le programme Wabi peut envoyer
du texte au serveur X au lieu d’images en mode point, quelle que soit la police
utilisée. Même si vous utilisez une police TrueType inconnue du serveur X, le
programme Wabi peut agir comme si le serveur X connaissait la police. Il
transmet les données de police Windows au serveur de polices Wabi, qui
convertit ces informations sous une forme pouvant être utilisée par le
serveur X. Le serveur de polices transmet les informations converties au
serveur X, qui affiche ensuite les caractères à l’écran dans la police spécifiée.
Le traitement des polices est plus efficace lorsque le serveur de polices Wabi est
actif. Il n’existe aucune différence de performances entre les polices TrueType
et les polices bitmaps Microsoft Windows. Si le serveur de polices est inactif, le
délai d’affichage augmente pour toutes les polices car le programme Wabi doit
créer des images de polices et les transmettre au serveur X.
232
Guide de l’utilisateur Wabi — mai 1996
C
Si vous rencontrez un problème avec des polices et que vous ne pouvez pas le
situer, vous pouvez tenter d’isoler ce problème en lançant le programme Wabi
sans le serveur de polices pour voir si ceci change quelque chose. Pour obtenir
des instructions à ce sujet, reportez-vous à « Démarrage de Wabi avec ou sans
le serveur de polices », page 37.
Les polices de Windows à Wabi
233
C
234
Guide de l’utilisateur Wabi — mai 1996
Systèmes de fichiers UNIX et DOS
D
Cette annexe décrit certains utilitaires destinés à faciliter l’utilisation de fichiers
DOS dans un système UNIX et vice versa.
Fichiers créés à l’aide d’applications
Les fichiers créés avec une application fonctionnant dans l’environnement
Wabi sont identiques à ceux créés avec la même application dans
l’environnement DOS avec Microsoft Windows. Si vous exécutez une
application dans les deux environnements, vous pouvez créer un fichier avec
une application dans un environnement, et le modifier dans un autre
environnement.
Fichiers de texte
Les fichiers de texte ASCII simples peuvent être utilisés à la fois dans les
univers UNIX et DOS, mais il existe quelques petites différences entre les
formats de fichier. Par exemple, le système d’exploitation UNIX interprète le
caractère de fin de ligne du DOS comme ^M (Ctrl-M), de sorte que si vous
visualisez un fichier ASCII DOS dans un éditeur de texte UNIX, ^M peut
figurer à la fin de chaque ligne.
235
D
Conversion de fichiers de texte entre les systèmes UNIX et DOS
Sur certaines plates-formes, le logiciel Wabi est doté de deux utilitaires de
conversion de fichiers de texte UNIX. (Certaines plates-formes fournissent déjà
ces utilitaires, de sorte qu’ils ne sont pas inclus dans le logiciel Wabi.) Vous
pouvez recourir à ces utilitaires pour convertir des fichiers de texte ASCII
simples créés à l’aide d’outils tels qu’un éditeur de texte, vi ou le Bloc-notes
Microsoft Windows, dans les deux sens entre les formats UNIX et DOS. Ceci
vous permet de visualiser et d’imprimer des fichiers de texte ASCII dans les
deux environnements. Ces utilitaires sont :
•
unix2dos : convertit des fichiers de texte créés à l’aide d’utilitaires UNIX,
tels que vi ou un éditeur de texte, en format DOS commun.
•
dos2unix : convertit des fichiers de texte créés à l’aide d’utilitaires DOS,
tels que le Bloc-notes Microsoft Windows, en format UNIX commun.
Vous lancez ces utilitaires depuis l’invite du système dans une fenêtre de
commande.
▼ Conversion d’un fichier de texte DOS en fichier de texte UNIX
La commande dos2unix prend la forme suivante, où fichier_d’origine
représente le fichier DOS et nouveau_fichier le fichier UNIX :
dos2unix fichier_d’origine nouveau_fichier
Le fichier de texte DOS d’origine est converti du format DOS au format UNIX.
Le fichier converti reçoit le nom représenté par nouveau_fichier. (Le fichier
d’origine existe toujours.) Si le fichier d’origine et le nouveau fichier sont
identiques, la commande dos2unix réécrit le fichier d’origine après l’avoir
converti.
▼ Conversion d’un fichier de texte UNIX en fichier de texte DOS
Pour convertir un fichier de texte du format UNIX au format DOS, tapez :
unix2dos fichier_d’origine nouveau_fichier
Le fichier de texte UNIX d’origine est converti du format UNIX au format
DOS. Le fichier converti reçoit le nom représenté par nouveau_fichier. (Le fichier
d’origine existe toujours.) Si fichier d’origine et nouveau fichier sont
identiques, unix2dos réécrit le fichier d’origine après l’avoir converti.
236
Guide de l’utilisateur Wabi — mai 1996
D
Noms de fichier sous UNIX et sous DOS
Le système d’exploitation DOS limite les noms de fichier à un format utilisant
8 caractères, un point et jusqu’à 3 caractères formant l’extension de nom de
fichier (appelé communément convention 8.3). D’autre part, le système DOS ne
reconnaît qu’une seule case de sorte qu’un nom peut être tapé indifféremment
en majuscules ou en minuscules. Le système d’exploitation UNIX accepte les
noms de fichier allant jusqu’à 128 caractères et fait la distinction entre les
majuscules et les minuscules. Le seul nom de fichier UNIX qui correspond au
format de nom de fichier DOS est entièrement en majuscules et ne dépasse pas
8 caractères plus 3 d’extension.
Un fichier créé dans le système UNIX et doté d’un nom de fichier long et
significatif tel que Etattrimestriel.doc ne peut pas être traité par le DOS.
Le programme Wabi doit mapper les noms de fichier UNIX utilisant des
majuscules ou dont la longueur dépasse la convention de dénomination DOS
8.3 à des noms acceptables à la fois dans les environnements DOS et UNIX, car
les applications Microsoft Windows attendent le format de nom de fichier
DOS.
Le programme Wabi crée des noms pouvant être difficiles à reconnaître car ils
peuvent inclure des tildes et parfois ne pas être dotés d’extension de nom de
fichier DOS. Par exemple, si vous avez des fichiers nommés ORANGE.TXT,
Rouge.doc et VERT.ZIP dans le répertoire $HOME/Couleurs, ils peuvent être
mappés à des noms tels que orang~5z, rouge~s2.doc et vert~~26. Notez
que ces noms respectent la convention 8.3, mais pas celle des minuscules.
Ce mappage peut parfois poser un problème si l’extension de fichier est omise.
Par exemple, si une application exécutée dans le programme Wabi recherche
les fichiers dotés d’une extension particulière, il se peut qu’elle ne les trouve
pas. Si vous rencontrez ce type de problème, lancez l’utilitaire
wabimakelower pour mapper les noms de fichier à casse composite à des
noms de fichier en minuscules, comme décrit dans la section suivante.
Systèmes de fichiers UNIX et DOS
237
D
▼ Mappage de noms de fichier en minuscules
Si le mappage de noms de fichier en utilisant des majuscules pose un
problème, vous pouvez lancer le programme wabimakelower pour créer des
liens symboliques avec des noms de fichier comprenant des caractères
majuscules UNIX. Ce programme ne fonctionne que sur les noms de fichiers
respectant la convention DOS 8.3, mais comprenant des majuscules. Pour
lancer le programme, tapez la commande suivante :
wabimakelower répertoire
où répertoire est un répertoire contenant des fichiers dont vous souhaitez
mapper les noms.
Pour les fichiers ORANGE.EXE, Rouge.doc et VERT.ZIP du répertoire
$HOME/Couleurs, utilisez la commande :
wabimakelower $HOME/Couleurs
Le programme crée des liens symboliques pour orange.exe, rouge.doc et
vert.zip, avec les fichiers d’origine comme fichiers cibles. Ceci vous permet
de visualiser des noms de fichier reconnaissables dans vos applications et lors
d’une consultation des répertoires dans le programme Wabi.
238
Guide de l’utilisateur Wabi — mai 1996
Index
Symbole
$HOME/wabi, répertoire, 213, 215
Numériques
24 bits affichage
variable de couleur, 227
386 (icône) étendu du Panneau de
configuration, 51
A
Accès à une base de données distante, 180
vérification de la connexion, 192
Accès aux bases de données distantes
logiciels pris en charge, 181
résumé de la procédure de
configuration, 181
Activation, 167
Activation par clic, 167
Adobe Type Manager (non pris en
charge), 136
Adresse de port d’E/S de base, 112
Affectation d’une unité, 69
Affichage
8 plans, 221
distant, 27
éléments requis, 8
terminal X, 27
TrueColor, 227
Afficher Wabi
avec différentes tailles de police, 36
sur un système distant, 35
Aide
assistance clients, xxx
en ligne, xxx
messages d’erreur, xxx
sources, xxix
types d’aide disponibles, 26
Aide en ligne, générale, xxx
Allocation des couleurs
Microsoft Windows, 220
X Window, 221
Application
accès à une base de données
distante, 180
CD-ROM, 74
démarrage
à partir d’une icône, 164, 172
à partir de la commande
Exécuter, 165, 173
à partir de la ligne de commande
UNIX, 165, 173
avec un fichier ouvert, 166, 175
depuis le Gestionnaire de
fichiers, 165
239
depuis le Gestionnaire de fichiers
OpenWindows, 165
informations générales, 164
sans interface Wabi, 174
transparent, 174
installation
à partir d’un CD-ROM, 137, 154
à partir de disquettes, 137, 153
dépannage, 159
depuis un serveur réseau, 139,
156
écran bloqué, 161
emplacement, 135
informations générales, 134
sur un serveur, 138, 155
intégration dans OpenWindows, 141
Application DOS
changement d’icône, 205
commande de démarrage, 206
configuration de Wabi, 196
exécution, 205
icône, 207
installation, 203
unité autre que C, 203
lancement, 209
préparation à l’utilisation, 196
utilisation, 207
Applications de courrier électronique, 131
Applications détectant l’existence du
réseau, 131
Assemblage, 143
Assistance clients, xxx
ATM, polices, 136
Audio
contrôle de l’entrée/sortie, 170
autoexec.bat, fichier, 215
AVI, 4
AVI, fichiers, 172
B
Bitmaps
polices, 230
Bits d’arrêt, 111
240
Guide de l’utilisateur Wabi—mai 1996
Bits de données, 111
BlueCubeCount, variable, 226
Boîte de dialogue
Exécuter, 206
Nouveau, 204
Boîte de dialogue rwabi_selproto, 23
Boîte de dialogue rwabi_setup, 21
C
Caractères spéciaux, touche
Composer, 123
Carte couleur
définition, 219
Wabi, 222
CDE
associations de fichiers
incorrectes, 150
fonctionnement de l’intégration dans
le bureau, 149
intégration dans le bureau, 146
intégration de l’utilitaire
Imprimante, 149
intégration de la Messagerie, 149
intégration du Gestionnaire
d’applications, 146
intégration du Gestionnaire de
fichiers, 148
remarques importantes, 150
CDE, environnement de fenêtres, 168
CD-ROM
accès, 73, 81
formats pris en charge, 73
installation d’applications, 137
prise en charge, 73
problèmes éventuels avec les
applications Microsoft, 74
utilisation d’applications, 74
Cellule de couleur, 219
Changement d’icône
application DOS, 205
Chemin détectant l’existence du
réseau, 22
Clavier
caractères spécifiques à une
langue, 120, 124
paramètre de disposition dans le
Panneau de
configuration, 123
clearlocks, 72
clearlocks, programme, 214
Commande d’impression
native, 95
par défaut, 95
paramètres et arguments, 95
système d’exploitation, 95
Commande rwabi
options, 30
Commandes MS-DOS, icône, 202
Composer, touche, 123
config.sys, fichier, 215
Configuration
port COM, 111
Configuration de l’environnement
Wabi, 47
Configuration de port COM
par défaut, 111
Configuration des unités Wabi, 66
Configuration des unités, correspondance
entre Wabi et l’émulateur
DOS, 197
Configuration réseau
applications de courrier
électronique, 131
Windows Sockets, 130
Configuration sonore, 170
Conflits de touches, 168
Connexions
dans le Gestionnaire de
configuration, 52
ports COM, 113
unités, 67
unités de disquette, 63
Contenu de ce manuel, xxvii
Contrôle audio
contrôle du son Wabi, 170
Index
démarrage, 170
Contrôle de flux, 111
matériel (non pris en charge), 112
Conventions, typographiques, xxxi
Conversion de fichiers de texte
simples, 236
Copier et coller
depuis des applications Windows
vers des applications X, 176
depuis des applications X vers des
applications Windows, 177
Couleurs
modification dans Wabi, 49
Couleurs, généralités, 219
Couper et coller, 167
D
DDE, 3
Déconnexion d’une unité, 70
Démarrage de Wabi
première utilisation de Wabi, 12
Démarrer Wabi, 33
avec différentes tailles de police, 36
avec ou sans le serveur de polices,
30, 37
Dépannage
installation d’applications, 159
problèmes d’impression, 105
problèmes d’unité, 84
problèmes de démarrage de Wabi, 41
problèmes de lecteur de disquette, 82
problèmes de port, 117
Dépassement de durée du lecteur de
disquette, 64
Didacticiels, 4
Diffuseur de médias, 169
Disquette
formatage DOS impossible, 65
problème d’éjection, 83
Disquette DOS, formatage en dehors de
Wabi, 65
DOS KEYB, variable, 126
241
dos2unix, conversion de fichiers de
texte, 236
E
Economiseur d’écran
pourquoi vous ne devez pas
l’utiliser, 50
Ecran
taille de la police en fonction de
l’écran, 28
Ecran 24 bits
en mode 8 bits, 8
Eléments requis par le système, 7
pour le multimédia, 8
Eléments requis par le système pour le
multimédia, 8
Emulateur DOS
affichage sur un système distant, 199
arguments de ligne de commande
DOS, 200
configuration des unités, 197
et WabiServer, 201
installation, 197
paramètres de commande, 199
partage de fichiers avec Wabi, 198
unité C, 198
Enregistreur de son/Enregistreur, 169
Environnement du programme, 24
Epson FX-1050 (Wabi), gestionnaire, 96
Espace disque requis, 7
Exécuter, boîte de dialogue, 206
Exigences du système, 7
Extensions de fichier
Utilitaire d’assemblage, 145
F
fc directory, 215
Fenêtre, activation, 167
Fenêtre, activation par clic, 167
Fichier
ouverture au démarrage d’une
application, 175
242
Guide de l’utilisateur Wabi—mai 1996
Fichier .dtprofile, 147
Fichier .openwin-menu, 142
Fichier .openwin-menu-programs, 142
Fichier d’impression, 100
Fichier d’informations sur le programme
(PIF), 196
Fichiers au format wave, 169
Fichiers binaires, emplacement, 214
Fichiers d’application
application associée incorrecte
(CDE), 150
Fichiers d’initialisation, 217
tableau, 217
Fichiers de texte, conversion de formats
DOS et UNIX, 236
Fichiers Wabi, 213
FILE, port d’imprimante, 100
Fonctionnement de Wabi, 2
Fonctions
ajoutées par l’environnement Wabi, 3
non supportées, 4
supportées, 3
Fonctions audio multimédias, 169
Fonctions vidéo prises en charge, 172
font information, directory
containing, 215
Formatage d’une disquette DOS en dehors
de Wabi, 65
Formatage de disquettes DOS, 4
G
Généralités, à propos de Wabi, 2
Gestionnaire d’impression Windows, 89
Gestionnaire d’imprimante
disponible, 89
générique, 99
installation, 102
Gestionnaire de configuration
fenêtre, 52
icônes, 54
ouverture, 60
Gestionnaire de fichiers OpenWindows
fichiers d’application Windows, 142
Gestionnaires de fenêtres, 168
conflits avec des applications, 168
Gestionnaires de fenêtres virtuelles, 168
Gestionnaires de périphériques virtuels, 4
Graphiques
couper et coller, 168
GreenCubeCount, variable, 226
Groupes de programmes
Microsoft Windows, 26
Groupes de programmes Windows, 26
H
HP LaserJet III (Wabi), gestionnaire, 96
I
Icône
Bureau du Panneau de
configuration, 50
Clavier du Panneau de
configuration, 50
Couleurs du Panneau de
configuration, 49
Gestionnaires du Panneau de
configuration, 51
Imprimantes du Panneau de
configuration, 50
International du Panneau de
configuration, 50
Polices du Panneau de
configuration, 49
Ports du Panneau de
configuration, 49
Son du Panneau de configuration, 51
Souris du Panneau de
configuration, 49
Wabi Config, 52
ouverture, 60
Icônes
changement pour les applications
DOS, 205
du Panneau de configuration, 49
Index
Impression
définition de l’imprimante par
défaut, 103
directe vers une imprimante
série, 101
documents texte seul, 99
fichier, 100
généralités, 88
processus, 88
résolution des problèmes, 105
Imprimante
configuration dans le système
d’exploitation, 90
configuration par défaut, 90
connexion à un port, 103
gestionnaire générique, 99
modèles pris en charge, 89
système d’exploitation par
défaut, 90, 95
Wabi par défaut, 103
Imprimante par défaut
connexion d’UNIX à Wabi, 100
UNIX
Epson ou LaserJet III, 98
Wabi
changement, 99
WabiServer, 91
Imprimante série, 101
inconvénients, 101
Imprimantes Epson
modèles pris en charge, 97
Imprimantes LaserJet prises en charge, 97
Imprimantes PostScript
gestionnaire SPARCprinter, 96
utilisation d’autres descriptions
d’imprimante, 96
Initialisation, fichiers, 217
Installation du logiciel Windows
à partir de disquettes, 16, 33
à partir de l’unité R de Wabi, 18, 34
vers un serveur réseau, 19
versions supportées, 15
Intégration
bureau, 141
243
Intégration dans le bureau, 141
CDE, 146
remarques importantes, 150
Interconnexion
généralités, 129
imprimantes et unités, 130
messageries, 131
systèmes de fichiers NetWare, 131
utilisation invisible de TCP/IP, 130
Interface utilisateur de Wabi, 24
International, boîte de dialogue, 123
IPX/SPX, 4
gestionnaires de flux, 132
IRQ, 112
L
LANG, variable d’environnement, 121
définition, 124
Langue
spécification avec la variable
LANG, 124
LaserJet II non prises en charge, 97
LaserJet III
serveur HP-UX, 90
Lecteur de CD-ROM
et WabiServer, 73
Lecteurs de disquette
configuration, 62
et WabiServer, 63
informations générales, 62
non accessibles sur système
distant, 28
Lettres creuses, polices, 230
Locale
définition, 120
spécification, 124
tableau des valeurs de variables
d’environnement, 126
Logiciel Windows
installation sous Wabi, 15
244
Guide de l’utilisateur Wabi—mai 1996
M
Marques de réservation pour des
arguments de commande
d’impression, 96
Matériel indispensable, 7
Mémoire
message de mémoire saturée de
l’application, 178
Mémoire requise, 7
Menu Espace de travail, 142
Messagerie OpenWindows
fichiers d’application Windows, 142
Messageries, 131
Messages d’erreur, aide, xxx
Microsoft Video for Windows, 172
MIDI, 4
Mise au premier plan, 167
Mode évolué, 3
Mode TrueColor non supporté, 8
Modem, 111
Montage d’un CD-ROM, 73
Multimédia
matériel pris en charge, 169
vidéo, 172
N
Nom de l’imprimante
argument dans la commande
d’impression, 95
native, 95
système d’exploitation, 95
Nouvelles fonctions, 5
Novell NetWare, systèmes de fichiers, 131
O
Observer et se familiariser avec Wabi, 24
ODBC, gestionnaires, 180
installation, 190
OLE, 3
olvwm (Gestionnaire de fenêtres virtuelles
Open Look), 168
olwm (Gestionnaire de fenêtres Open
Look), 169
Open Database Connectivity, connectivité
à une base de données
ouverte, 180
OpenWindows
intégration d’applications
Windows, 141
fonctionnement, 143
intégration de l’Utilitaire
d’impression, 143
Utilitaire d’assemblage, 144
Options TrueType, 49
P
Page de codes
définition, 125
par défaut, 121
valable dans Wabi, 127
Page manuel
rwabi, 27
Page manuel, Wabi, 27
accès, 40
emplacement, 214
variable MANPATH, 27
visualisation, 39
Palette de couleurs, 219
Palette logique, 220
Panneau à onglet
Emulateur DOS, 199
Panneau à onglet Emulateur DOS, 199
Panneau à onglet Imprimantes, 94
Panneau à onglet Ports COM, 113
Panneau de configuration
configuration de port COM, 111
Imprimantes
utilisation, 99
International, 122
utilisation dans Wabi, 48
Panneaux à onglet
Imprimantes, 94
Ports COM, 113
Papier peint, 50
Index
Paramètres des ports
modification, 49
Paramètres internationaux
modification, 126
Parité, 111
Partage d’applications
avertissement, 139
Partage de fichier, 71
Passage d’une version précédente à la
nouvelle version, 14
PercentFree, variable, 225
Périphérique
définition, 62
PIF, fichier d’applications DOS non requis
dans Wabi, 196
Polices
ATM, 136
bitmaps
création, 232
description, 230
dans les boîtes de dialogue, 28
écran et imprimante, 230
gestion par Wabi, 231
lettres creuses
description, 230
liste des polices disponibles, 231
types, 230
vectorielles, 231
Polices bitmaps
création, 232
Polices vectorielles
création, 231
Polices, gestion générale, 229
Polices, performances, 232
Port
COM, 110
série, 110
types, 110
Port COM
configuration, 111
connexions, 113
progman.ini, fichier, 217
Programme de libération de verrous, 214
245
Programme rwabi
démarrage initial, 20
Programme wabidti, 150, 151
Propriétés de programme, boîte de
dialogue, 204
Prototype
définition, 5, 20
description, 23
sélection, 23
pscript.drv, 96
Q
Quitter Wabi, 35
R
Raccourcis-clavier, 58
RedCubeCount, variable, 226
Réduction, couleur, 220
Répertoire
système Wabi, 213
utilisateur wabi, 213
Répertoire $HOME/wabi
déplacement, 85
Répertoire .dt, 149
Répertoire utilisateur Wabi
emplacement pour WabiServer, 22
WabiServer
création sur le disque local, 22
Répertoire wabi, 13
création du répertoire à un autre
endroit, 13
Réseau
généralités, 129
Réseau TCP/IP et système de fichiers
répartis, 130
Réseau, installation d’applications, 138
S
Scintillement des couleurs
explication, 221
réduction, 225
246
Guide de l’utilisateur Wabi—mai 1996
Série, port, 110
Serveur de polices
démarrage de Wabi sans le serveur de
polices, 30
objectif, 232
utilisation, 232
Serveur X
visuels couleur, 221
Session DOS
démarrage depuis Wabi, 202
SGBD
Oracle et Sybase, 180
SGBD Oracle
accès distant, 180
installation de logiciel de source de
données, 185
SGBD Sybase
accès distant, 180
installation de logiciel de source de
données, 188
solarwav, configuration du
gestionnaire, 171
SolidColorCount, variable, 226
Sortie de Wabi, 35
Sources de données
configuration, 190
installation d’Oracle, 185
installation de Sybase, 188
prises en charge, 180
sélection, 192
SunPC
utilisation avec WabiServer, 201
system.ini, 170
ajout de paramètres sonores, 171
system.ini, fichier, 217
Système distant
affichage sur, 27
lecteur de disquette inaccessible, 28
systèmes de fichiers montés
automatiquement
connexion aux unités Wabi, 68
T
Technicolor, variable, 222
Terminal X
affichage sur, 27
Titre du travail d’impression
argument à la commande
d’impression, 96
tmp, répertoire, 215
Traduction, 2
tvwm, 168
unix2dos, conversion de fichiers de
texte, 236
Utilisation internationale, 120
Utilitaire d’assemblage, 144
modification des entrées pour des
fichiers d’application, 159
Utilitaire d’impression
impression de fichiers d’application
Windows, 158
impression par glissement
d’icône, 156
U
V
Unité
A et B, 62
affectation d’une connexion, 69
affectations par défaut, 69
affectations permanentes, 69
C, 69
C à Z, 62
CD-ROM, 73
configuration, 66
déconnexion, 70
désignation de l’unité de réseau, 68
disque dur, 62
disquette, 62
E, 69
H, 69
informations générales, 61
par défaut mais modifiable, 69
R, 69
réseau, 62, 72
résolution des problèmes, 84
W, 69
Unité C, 69
émulateur DOS, 198
Unité de disquette
non prête, 82
Unité R, 69
Unités
connexion
dans WabiServer, 66
Unités autres que lecteurs de disquette,
généralités, 66
Validation
des entrées utilisateur, 58
messages d’erreur, 59
Validation d’une entrée, 58
Variable d’environnement WABIDIR, 13
Variable MANPATH, configuration, 40
Variable SHELL dans le système .ini, 24
Variable WABIDIR
et WabiServer, 22
Variables d’environnement
LANG, 120
définition, 124
WABI_CODEPAGE, 121
définition, 125
WABI_KEYB, 120
définition, 124
Variables de couleur, 222
lieu de définition, 227
Vectorielles, polices, 231
Verrouillage de fichier
défini, 71
suppression des verrous, 72
Verrouillage,fichier, 71
Visuel
définition, 221
pseudo couleur, 221
détection, 224
Vitesse de transmission, 111
Volume sonore, 170
Volumes LAN Manager, 132
Index
247
W
Wabi, répertoire système, 213
Wabi, répertoire utilisateur, 213, 215
wabi.ini, fichier, 217
WABI_CODEPAGE, variable
d’environnement, 121
définition, 125
WABI_KEYB, variable
d’environnement, 120
définition, 124
wabifs, programme, 232
wabihome, lien, 215
WabiServer
configuration, 21
configuration des imprimantes, 89
démarrage de Wabi à distance, 33
démarrage initial, 20
émulateur DOS, 201
exécution simultanée sur des serveurs
différents, 31
imprimante par défaut, 91
imprimantes série sur système
local, 101
lecteur de disquette
local ou serveur, 64
par défaut, 63
lecteurs de CD-ROM, 73
programme d’installation, 31
sélection d’un nouveau prototype, 32
sélection d’un répertoire Wabi
temporaire, 32
sélection d’un serveur temporaire, 31
utilisation de SunPC, 201
variables internationales, 120
wbin, répertoire, 214
win.ini, fichier, 217
ajout de variables de couleur, 227
variables de couleur, 222
Windows
Gestionnaire d’impression, 89
installation après un premier
démarrage, 33
Windows pour Workgroups, 15
248
Guide de l’utilisateur Wabi—mai 1996
Windows Sockets, 130
accès à une base de données
distante, 180
windows, répertoire, 216
windows/system, répertoire, 216
X
X Window, activation, 167
xdpyinfo, commande
utilisation pour déterminer le
visuel, 224
xwininfo, utilisation pour déterminer le
visuel couleur, 224
Z
Zone de swap requise, 7
Index
249