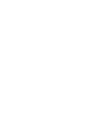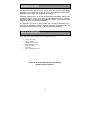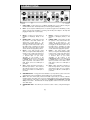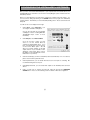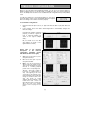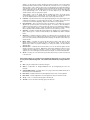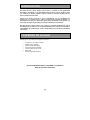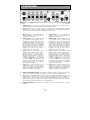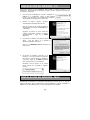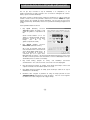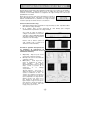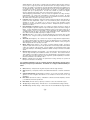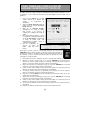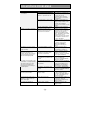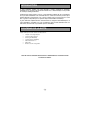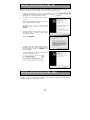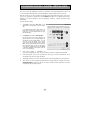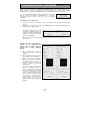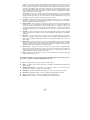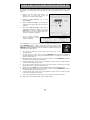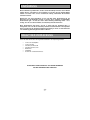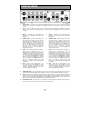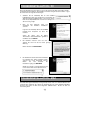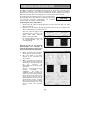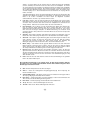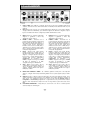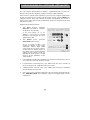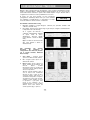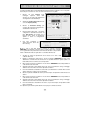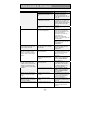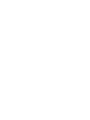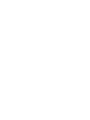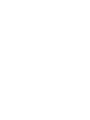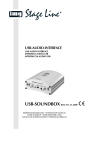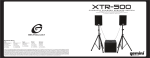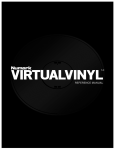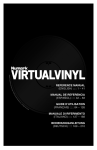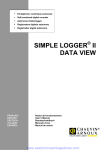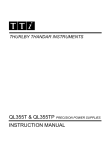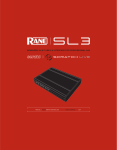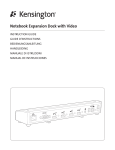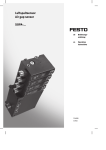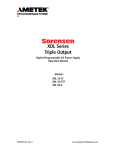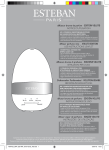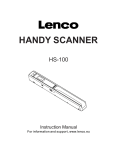Download VirtualVinyl Multilingual Quickstart Manual
Transcript
QUICKSTART MANUAL ENGLISH ( 1 – 9 ) INICIO RÁPIDO ESPAÑOL ( 10 – 18 ) UTILISATION SIMPLIFIÉ FRANÇAIS ( 19 – 27 ) GUIDA RAPIDA ITALIANO ( 28 – 36 ) KURZANLEITUNG DEUTSCH ( 37 – 45 ) INTRODUCTION This Quickstart Guide explains how to quickly setup and begin using VirtualVinyl. VirtualVinyl is an essential tool for DJs who wish to work with digital media content, while enjoying the authentic feel of traditional DJ techniques. Please take a few minutes to go through this Quickstart and get familiar with the setup procedure and basic controls. Since there are many different variations in turntables and mixers out there – too many to cover entirely in this manual – it is important that you spend some time to correctly setup VirtualVinyl. This Quickstart shows how to quickly connect and configure the VirtualVinyl box to work with the VirtualVinyl software. However, we highly recommend reading the VirtualVinyl Reference Manual in order to take full advantage of VirtualVinyl. BOX CONTENTS Please make sure that the following items were included in the box: • • • • • • • 2 timecode records 2 timecode CDs VirtualVinyl software CD VIrtualVinyl interface box DC Power supply USB cable Safety and Warranty Guide PLEASE READ SAFETY AND WARRANTY INFORMATION BEFORE USING THIS PRODUCT! 1 HOOKUP DIAGRAM Please study this hookup diagram to properly connect the VirtualVinyl interface box. Detailed instructions are also included on the next page. 2 CONNECTIONS 1. USB2.0 PORT – Connect this port to a USB2.0 compatible port on your computer, using the included USB2.0 cable. Virtual Vinyl will be powered through the USB2.0 port. 2. DC IN – If your computer’s USB2.0 port does not provide enough power to VirtualVinyl, you may wish to power the unit externally by connecting a 6V 1A DC power adapter to this input and plugging the adapter into a power supply. 3. INPUT1 – Connect your input device 1 (turntable or CD-player) directly to this input. 7. INPUT2 – Connect your input device 2 (turntable or CD-player) directly to this input. 4. PHONO / LINE1 – Please make sure that the position of this switch matches the signal level of input device 1. For example, all CD-players will output a linelevel signal so this switch needs to be in the LINE position. Turntables can output either line or phono-level signal so please set this switch in the appropriate position. 8. PHONO / LINE2 – Please make sure that the position of this switch matches the signal level of input device 2. For example, all CD-players will output a linelevel signal so this switch needs to be in the LINE position. Turntables can output either line or phono-level signal so please set this switch in the appropriate position. 5. PASS1 – This “audio through” output allows you to bypass Virtual Vinyl and play normal records or CDs from input device 1. Please connect this output to a phono or line-level input on your mixer, depending on the position of the PHONO/LINE1 switch. If the switch is set to PHONO, please connect to a PHONO input on your mixer. If the switch is set to LINE, please connect to a LINE input on your mixer. 9. PASS2 – This “audio through” output allows you to bypass Virtual Vinyl and play normal records or CDs from input device 2. Please connect this output to a phono or line-level input on your mixer, depending on the position of the PHONO/LINE2 switch. If the switch is set to PHONO, please connect to a PHONO input on your mixer. If the switch is set to LINE, please connect to a LINE input on your mixer. 6. OUT1 – When using time-coded vinyl or CDs with input device 1, this connection will output the audio from your computer. Please connect OUT1 to a LINE input on your mixer. 10. OUT2 – When using time-coded vinyl or CDs with input device 2, this connection will output the audio from your computer. Please connect OUT2 to a LINE input on your mixer. 11. GROUNDING PORT – If using phono-level turntables as you input devices, please connect the grounding wires from your turntables to this grounding port to avoid ground hum. 12. OUT3 – This stereo RCA output provides a third audio output from your software. With the included software, this output can be used for a sample playback output to your external mixer. To take advantage of this output, you will need to set Outputs under Configuration -> Sound Setup to 3-line mixer. This will enable the sample playback channel to be sent on this third stereo RCA output. 13. KENSINGTON LOCK – The unit may be secured to a table or surface, using this Kensington slot. 3 DRIVER INSTALLATION - PC Before you can begin using VirtualVinyl, you will need to install the necessary drivers onto your computer. The installation procedure is quick and easy – please follow the instructions below. 1. Connect the VirtualVinyl box to a USB2.0 compatible port on your computer, using the included USB2.0 cable. You will see the message on the right displayed on the bottom right corner of your screen. 2. The screen on the right will automatically pop up after a few seconds. Please insert the VirtualVinyl installation CD into your computer’s CD-ROM drive before proceeding. Make sure that “Install the software automatically” option is checked and click NEXT. 3. The Hardware Wizard will begin to look for the drivers. You will see the warning on the right appear on the screen. Please click CONTINUE ANYWAY. 4. The Hardware Wizard will proceed with the installation. Once the drivers have finished installing, you will see the screen on the right appear. Click FINISH to complete the installation procedure. Lastly, you will see the following message displayed in the bottom right corner of your screen: DRIVER INSTALLATION - MAC Under Mac OS X, VirtualVinyl is a Plug and Play device so there is no driver installation necessary. Simply connect the VirtualVinyl box to a USB2.0 compatible port with the included USB2.0 cable. The box will be ready for immediate use. 4 CONFIGURING THE VIRTUALVINYL SOFTWARE Once you have connected the VirtualVinyl box to your computer and connected the box to your turntables/CD players and mixer as shown in the Hookup Diagram, please install and run the VirtualVinyl software. Before you can begin playing, you will need to configure the software’s timecode settings. You can access these settings by clicking on the CONFIG button at the top right of the VirtualVinyl software window. This will take you to the VirtualVinyl Settings menu. Please select the Sound Setup tab. You will see the screen displayed on the right: 1. Under Inputs, select Timecodes if you are using two turntable or CD players. (You can also mix with only one turntable or CD player. Please see DJing With One Turntable/CD Player section for more information) 2. Under Outputs, select External Mixer. (If you do not have a mixer, you may choose to use the internal mixer by selecting the Single Output option. If you have a 3-channel mixer, you may wish to use the 3-Lines Mixer option – this will allow you to trigger samples on the third output channel. If you would like to take advantage of this feature, please connect the Output 3 of the VirtualVinyl box to the third channel of your mixer). 3. Under Sound Card(s) you will see VirtualVinyl selected automatically. If it is not selected, please select it from the pull-down menu. 4. Under Input Channels, you can decide which deck each set of inputs is controlling. We recommend leaving them as they are. 5. Under Output Channels, you can decide which outputs of the VirtualVinyl box each deck will use. 6. Lastly, you will need to configure the timecode setting by pressing the TIMECODE CONFIG button. Please see the following section for details on timecode configuration. 5 TIMECODE CONFIGURATION When you open the Timecode Configuration window, you can choose to view the window in Simple or Advanced view. For the most part, you might never have to go into the Advanced View – the Simple View shows the most essential timecode configuration that you will probably need. You will notice that there is an Auto-Config button for each virtual deck. This button can be used to automatically detect the required timecode settings for the software to function properly. To use the Auto-config feature: 1. 2. Play both timecode input sources (i.e. play both timecode CDs or play both timecode vinyl). In the software, press each deck’s Auto-Config button to automatically configure the timecode settings. If the timecode signal is configured properly, you will see a green dot next to Timecode Quality (as shown on the right in Simple View)… Or you should see a nice Sine wave pattern (as shown on the right in Advance d View). Please refer to the following descriptions of the timecode configuration parameters (shown with Advanced View on the right): 1. Vinyl – Choose this option if you are using timecoded vinyl. 2. CD – Choose this option if you are using timecoded CDs. 3. Mode – You can choose between 3 different timecode tracking modes. These modes will influence how the timecode is controlling playback position on the corresponding deck: Absolute – This mode is similar to how music is normally played on vinyl. The beginning of the record corresponds to the beginning of the track and picking up the needle and moving it to another location on the vinyl, also known as needle dropping, will move playback to that location in the track. Please note that in Absolute mode you will not be able to use some of the software features, such as looping and cue points. 6 Relative – In this mode, the software will track the relative movement of the record (forward, backward) but will not track the position of the within the control timecode. So, for example, you will not be able to seek to another location of the song by picking up the needle and dropping it on another part of the record. This mode is perfect for scratch DJs since it allows you to scratch without worrying about the needle skipping around on the record – the software will compensate for any skip that might occur. In this mode, you are also allowed to use some additional software features, such as looping and cue points. Smart (default) – This is the default timecode tracking mode and is the mode that we recommend most users use. In Smart mode, you have the ability to do needle drops but can also use the additional features of the software, such as pitch, loops and cue points. 4. Lead Time – Specifies when the time-code signal begins playing the song, by moving the point at which the track begins to a position further into the vinyl. For example, this is useful if your records have cue burn in the beginning. Simply set the lead time to another bumber. 5. Pitch Sensitivity – This is the time that it takes the waveform on the silkscreen to become adjusted after you alter the pitch of the timecode signal. Too small of a value will attempt to redraw the waveform when you scratch the timecode, which is not recommended. Setting too high of a value will take longer to redraw the waveform, which may be visually confusing. Please experiment with a few different values to find the one best suited for your style. 6. Anti Skip – If enabled, anti skip will prevent playback from skipping if the needle happens to jump to another groove. Please note that anti-skip is only available under Smart or Relative modes. 7. Smart Cue – If enabled, moving the needle far to a different location on the timecode record (over more than one groove segment away) will cause the software to automatically jump to the next set cue point (forward or backward), instead of jumping to the absolute location where you drop the needle. 8. Master Tempo – If enabled, the software will time-stretch, instead of pitch shift, the music playing on the deck when you change the pitch of the timecode signal. In other words, the Master Tempo features as a Keylock, allowing you to change the tempo of the music without altering its pitch. 9. Browser Track – If enabled, Browser Track allows you to use the timecode signal to browse through your music in the software. With Browser Track feature enabled, the last three groove segments become dedicated to browsing, so when you drop the needle onto one of these segments, you can scroll through your music titles by moving the record forward and backward. 10. Arrows – Pressing one of the arrows will copy the timecode preferences from the selected deck to the other deck. The following settings (11-17) will be set by the Auto-Config feature so you do not have to worry about understanding them. The software will automatically configure them for you: 11. Gain – The gain compensation for the timecode signal. 12. Silence – Compensates for background/ambient noise by lowering/raising the noise floor threshold. 13. Software RIAA Preamp – If enabled, allows you to plug a phono-level turntable directly into a line-level input on the VirtualVinyl box. 14. Invert Stereo – Virtually switches the left and right inputs and, in effect, reverses playback. 15. Invert Phase – Software adjustment if you have happened to wire your needle incorrectly. 16. TC Up – Level of “1” value in the binary signal of the timecode 17. TC Down – Level of “0” value in the binary signal of the timecode. 7 DJING WITH ONE TURNTABLE/CD PLAYER VirtualVinyl’s flexible time-code control allows you to easily mix with only one turntable. Please see below for instructions on how to DJ using only one turntable. 1. Press the CONFIG button at the top right corner of the screen to access the VirtualVinyl’s preferences. 2. Select Single Timecode Inputs pull-down menu. 3. Click on Timecode Config… to access the timecode configuration and calibration options. 4. In the Timecode Config… menu, please run the automatic configuration by clicking on the Auto-Config button. Remember that the timecode needs to be playing while you run the automatic configuration. 5. Once you have configured the timecode options, please exit the Config menu. under the You will notice to the side and under each virtual deck there is a button labeled TIMECODE (shown on right). You can choose between which of the two decks you are controlling with the timecode signal by pressing the deck’s Timecode button. The button will illuminate to let you know which deck is being controlled by the timecode. 1. On deck A, begin playing a track with your timecoded vinyl or CD. 2. While the track is playing, click deck A’s TIMECODE button to disable the deck’s timecode control. You can now pause your turntable or CD player – the music will continue playing. 3. Now load a track to deck B and click deck B’s TIMECODE button to enable timecode control on deck B. 4. Using your timecode vinyl or CD, you can now cue and mix the track on deck B with the music playing on deck A. 5. Once you have finished the transition to deck B, you can disable deck B’s timecode control – the music will continue playing. 6. Click deck A’s PAUSE button to stop the music playing on deck A. 7. Now load a track to deck A and click deck A’s TIMECODE button to enable timecode control on deck A. 8. Using your timecode vinyl or CD, you can now cue and mix the track on deck A with the music playing on deck B. 9. Once you have finished the transition to deck A, you can pause the music on deck B. 10. Repeat the procedure starting from #2 above to continue mixing. 8 TROUBLESHOOTING PROBLEM CAUSE SOLUTION The timecode is not functioning properly. Keylock feature on your turntable or CD player is enabled. If your turntable or CD player has a Keylock feature, please make sure that it is turned off, otherwise the timecode will not function properly. VirtualVinyl is designed to be used only with the included timecode vinyl and CDs. To ensure proper operation, please only use the included vinyl or CDs. Please check your needles and clean them, if needed. Please make sure that the left channel output from your turntable or CD player is going to the left channel input on the VirtualVinyl box and the right channel output from your turntable/CD player is going to the right channel input on the VirtualVinyl box. Make sure Invert Stereo option is not checked in the Timecode Configuration options. Reselect the VirtualVinyl soundcard from Config -> Sound Setup. To reselect VirtualVinyl, simply select another soundcard option from the pull-down menu and click OK. Then, open the Config -> Sound Setup again, select the VirtualVinyl soundcard and click OK. Make sure your left player is connected to input 1 and your right player is connected to input 2 on the VirtualVinyl box. Go to Config -> Sound Setup and try switching the Input channels mapping. Make sure that Output 1 from the box is connected to the left channel input and Output 2 is connected to the right channel input of your mixer. Go to Config -> Sound Setup and try switching the Output channels mapping. If you are using timecode signal or vinyl, please make sure that you are listening to the Outputs of the VirtualVinyl box, instead of the Pass signal. Raise the Silence bar in the Timecode Configuration settings. You are using third-party timecode vinyl or CDs. Needles are damaged or dirty. Audio is playing in reverse Cables from your turntable/CD player were connected incorrectly. The VirtualVinyl box is not recognized by the software or I don’t see timecode signal. The VirtualVinyl box was plugged in after the software was started. My turntables or CD players are switched in the software. My left player is controlling the right deck and the right player is controlling the left deck. RCA cables from players to box not connected correctly. Deck inputs switched in the software settings. The outputs on my mixer are switched. The left deck in the software is coming in on the right channel of my mixer, and the right deck on the software is coming into the left channel of my mixer. RCA cables from box to mixer not connected properly. I hear a loud high pitched sound when I try to play some music. You are listening to the timecode signal. The needle is on the record, but the turntable is not spinning and I am hearing a harsh digital noise. Audio playback is dropping out. Noise being picked up from needle. Deck outputs switched in the software settings. Timecode signal not configured correctly 9 Run the Auto-Config options again to calibrate the timecode signal. INTRODUCCIÓN Esta Guía de inicio rápido explica cómo instalar y comenzar a usar rápidamente VirtualVinyl. VirtualVinyl es una herramienta esencial para los DJ que desean trabajar con contenido de medios digitales, mientras disfruta la sensación auténtica de los técnicas tradicionales de los DJ. Tómese unos minutos para leer la guía y familiarizarse con el procedimiento de instalación y los controles básicos. Puesto que hay muchas variantes en giradiscos y mezcladores en el mercado —demasiados para cubrirlos totalmente en este manual— es importante que emplee algún tiempo para instalar VirtualVinyl correctamente. Esta Guía de inicio rápido muestra cómo conectar y configurar rápidamente la caja de VirtualVinyl para que funcione con el software VirtualVinyl. No obstante, recomendamos especialmente leer el Manual del usuario de VirtualVinyl para aprovechar plenamente sus ventajas. CONTENIDO DE LA CAJA Verifique que la caja contenga los siguientes elementos: • • • • • • • 2 grabaciones de código de tiempo 2 CD de código de tiempo CD del software VirtualVinyl Caja de interfaz de VIrtualVinyl Fuente de alimentación de CC Cable USB Guía de seguridad y Garantía ¡LEA LA INFORMACIÓN SOBRE LA SEGURIDAD Y LA GARANTÍA ANTES DE USAR ESTE PRODUCTO! 10 DIAGRAMA DE CONEXIÓN Estudie este diagrama de conexión para conectar correctamente la caja de interfaz de VirtualVinyl. Se incluyen también instrucciones detalladas en la página siguiente. 11 CONEXIONES 1. PUERTO USB2.0 – Conecte este puerto a un puerto compatible con USB2.0 de su computadora, usando el cable USB2.0 incluido. Virtual Vinyl se alimentará a través del puerto USB2.0. 2. DC IN (Entrada de CC) – Si el puerto USB2.0 de su computadora no suministra suficiente energía a VirtualVinyl, es conveniente que alimente la unidad externamente conectando un adaptador de alimentación de CC de 6 V 1 A a esta entrada y enchufe el adaptador a un tomacorriente. 3. INPUT1 (Entrada 1) – Conecte su dispositivo de entrada 1 (giradiscos o reproductor de CD) directamente a esta entrada. 7. INPUT2 (Entrada 2) – Conecte su dispositivo de entrada 2 (giradiscos o reproductor de CD) directamente a esta entrada. 4. PHONO / LINE1 (Entrada fonográfica / de línea 1) – Asegúrese de que la posición de este conmutadora esté de acuerdo al nivel de señal del dispositivo de entrada 1. Por ejemplo, todos los reproductores de CD producen una señal de nivel de línea, de modo que este conmutador debe estar en la posición LINE. Los giradiscos pueden producir señal de nivel de línea o fonográfico, de modo que debe colocar el conmutador en la posición apropiada. 8. PHONO / LINE2 (Entrada fonográfica / de línea 2) – Asegúrese de que la posición de este conmutadora esté de acuerdo al nivel de señal del dispositivo de entrada 2. Por ejemplo, todos los reproductores de CD producen una señal de nivel de línea, de modo que este conmutador debe estar en la posición LINE. Los giradiscos pueden producir señal de nivel de línea o fonográfico, de modo que debe colocar el conmutador en la posición apropiada. 5. PASS1 (Pasante 1) – Esta salida de “audio pasante” permite puentear Virtual Vinyl y reproducir discos o CD normales desde el dispositivo de entrada 1. Conecte esta salida a una entrada de nivel fonográfico o de línea de su mezclador, según sea la posición del conmutador PHONO/LINE1. Si el conmutador se coloca en PHONO, conéctese a una entrada fonográfica de su mezclador. Si el conmutador se coloca en LINE, conéctese a una entrada de nivel de línea de su mezclador. 9. PASS2 (Pasante 2) – Esta salida de “audio pasante” permite puentear Virtual Vinyl y reproducir discos o CD normales desde el dispositivo de entrada 2. Conecte esta salida a una entrada de nivel fonográfico o de línea de su mezclador, según sea la posición del conmutador PHONO/LINE2. Si el conmutador se coloca en PHONO, conéctese a una entrada fonográfica de su mezclador. Si el conmutador se coloca en LINE, conéctese a una entrada de nivel de línea de su mezclador. 6. OUT1 (Salida 1) – Cuando une vinilos o CD con codificación de tiempo con el dispositivo de entrada 1, esta conexión produce como salida el audio de su computadora. Conecte OUT1 a una entrada de nivel de línea de su mezclador. 10. OUT2 (Salida 2) – Cuando use vinilos o CD con codificación de tiempo con el dispositivo de entrada 2, esta conexión produce como salida el audio de su computadora. Conecte OUT2 a una entrada de nivel de línea de su mezclador. 11. PUERTO DE CONEXIÓN A TIERRA – Si usa giradiscos de nivel fonográfico como dispositivos de entrada, conecte los cables de conexión a tierra de los giradiscos a este puerto, para evitar el zumbido de tierra. 12. OUT3 (Salida 3) – Esta salida RCA estéreo proporciona una tercera salida de audio desde su software. Con el software incluido, esta salida puede usarse como salida de reproducción de muestras aplicadas a su mezclador externo. Para aprovechar esta salida, debe configurar Outputs (Salidas) bajo Configuration -> Sound Setup (Configuración -> Configuración de sonido) a mezclador de 3 líneas. De esta forma se permite enviar el canal de reproducción de muestras por esta salida RCA estéreo. 13. BLOQUEO KENSINGTON – La unidad se puede sujetar a una mesa o superficie usando esta ranura Kensington. 12 INSTALACIÓN DE DRIVERS - PC Para poder comenzar a usar VirtualVinyl, debe instalar los drivers necesarios en su computadora. El procedimiento de instalación es rápido y sencillo —siga las instrucciones que se incluyen a continuación: 1. Conecte la caja de VirtualVinyl a un puerto compatible con USB2.0 de su computadora, usando el cable USB2.0 incluido. Verá que aparece en la esquina inferior izquierda de su pantalla el mensaje ilustrado a la derecha. 2. Después de algunos segundos, emergerá automáticamente la pantalla de la derecha. Antes de continuar, inserte el CD de instalación de VirtualVinyl en la lectora de CD-ROM de su computadora. Asegúrese de marcar la opción “Install the software automatically” (Instalar el software automáticamente) y haga clic en NEXT (Siguiente). 3. El asistente de hardware comenzará a buscar los drivers. Verá que aparece en la pantalla la advertencia ilustrada a la derecha. Haga clic en CONTINUE ANYWAY (Continuar de todos modos). 4. El asistente de hardware continuará con la instalación. Una vez que finalice la instalación de los drivers, verá que aparece la pantalla de la derecha. Haga clic en FINISH (Terminar) para completar el proceso de instalación. Finalmente, verá que aparece en la esquina inferior derecha de su pantalla el siguiente mensaje: INSTALACIÓN DE DRIVERS - MAC Bajo Mac OS X, VirtualVinyl es un dispositivo Plug and Play, de modo que no es necesario instalar ningún driver. Conecte simplemente la caja de VirtualVinyl a un puerto compatible con USB2.0 con el cable USB2.0 incluido. La caja estará lista para uso inmediato. 13 CONFIGURACIÓN DEL SOFTWARE VIRTUALVINYL Una vez que haya conectado la caja de VirtualVinyl a su computadora y a sus giradiscos/reproductores de CD y mezclador como se muestra en el Diagrama de conexión, instale y ejecute el software VirtualVinyl. Para poder comenzar a reproducir, debe configurar los parámetros de código de tiempo del software. Puede acceder a estos parámetros haciendo clic en el botón CONFIG de la parte superior derecha de la pantalla del software VirtualVinyl. De esta forma accede al menú “Settings” (Parámetros) de VirtualVinyl. Seleccione la pestaña Sound Setup (Configuración de sonido). Verá la pantalla ilustrada a la derecha. 1. Bajo Inputs (Entradas), seleccione Timecodes (Códigos de tiempo) si está usando dos giradiscos o reproductores de CD. (Puede mezclar también con un solo giradiscos o reproductor de CD. Para más información, consulte la sección Cómo trabajar como DJ con un giradiscos/reproductor de CD) 2. Bajo Outputs (Salidas), seleccione External Mixer (Mezclador externo). (Si no tiene un mezclador, puede elegir usar el mezclador interno seleccionando la opción Single Output (Salida única). Si tiene un mezclador de 3 canales, es conveniente que use la opción 3-Line Mixer (Mezclador de 3 líneas) —de esta forma podrá disparar muestras por el tercer canal de salida. Si desea aprovechar esta característica, conecte la salida Output 3 de la caja de VirtualVinyl al tercer canal de su mezclador). 3. Bajo Sound Card(s) (Tarjetas de sonido), verá VirtualVinyl seleccionado automáticamente. Si no está seleccionado, selecciónelo en el menú desplegable. 4. Bajo Input Channels (Canales de entrada), puede decidir qué bandeja controla cada conjunto de entradas. Recomendamos dejarlas como están. 5. Bajo Output Channels (Canales de salida), puede decidir qué salidas de la caja de VirtualVinyl usa cada bandeja. 6. Finalmente, debe configurar el parámetro de código de tiempo pulsando el botón TIMECODE CONFIG (Configuración de código de tiempo). Vea en la sección siguiente los detalles acerca de la configuración de código de tiempo. 14 CONFIGURACIÓN DEL CÓDIGO DE TIEMPO Cuando abra la ventana Timecode Configuration, podrá elegir ver la ventana en vista Simple o Advanced (Avanzada). La mayoría de las veces, es posible que nunca deba ir a la vista avanzada —la vista simple muestra la configuración de código de tiempo más esencial que probablemente necesitará. Notará que hay un botón Auto-Config (Configuración automática) para cada bandeja virtual. Este botón se puede usar para detectar automáticamente los parámetros de código de tiempo necesarios para que el software funcione correctamente. Para usar la función Auto-config: 1. 2. Reproduzca ambas fuentes de entrada de código de tiempo (es decir, reproduzca ambos CD o vinilos de código de tiempo). En el software, pulse el botón Auto-Config de cada bandeja para configurar automáticamente los parámetros de código de tiempo. Si la señal de código de tiempo se configura correctamente, verá un punto verde junto a Timecode Quality (Calidad del código de tiempo) (como se ilustra a la derecha en la vista simple)… O bien, verá un hermoso patrón de onda senoidal (como se ilustra a la derecha en la vista avanzada). Consulte las siguientes descripciones de los parámetros de configuración de código de tiempo (ilustrados en la vista avanzada de la derecha): 1. 2. 3. Vinyl (Vinilo) – Elija esta opción si está usando vinilos codificados en tiempo. CD – Elija esta opción si está usando CD codificados en tiempo. Mode (Modo) – Puede elegir entre 3 modos de seguimiento de código de tiempo diferentes. Estos modos influencian la manera en que el código de tiempo controla la posición de la reproducción en la bandeja correspondiente. Absolute (Absoluto) – Este modo es similar a la manera en que la música se reproduce normalmente en vinilo. El comienzo de la grabación corresponde al comienzo de la pista y el hecho de tomar la púa y desplazarla a otro lugar del vinilo, también conocido como “dejar caer la púa”, desplaza la reproducción a ese lugar de la pista. Tenga en cuenta que en modo absoluto no puede usar algunas de las funciones del software, tales como looping (ciclos) y puntos de cue. 15 4. 5. 6. 7. 8. 9. 10. Relative (Relativo) – En este modo, el software sigue el movimiento relativo del disco (avance y retroceso) pero no sigue la posición de la reproducción dentro del código de tiempo de control. Entonces, por ejemplo, no puede buscar otra parte del tema levantando la púa y dejándola caer en otra parte del disco. Este modo es ideal para que el DJ raye, porque le permite rayar sin preocuparse acerca de que la púa salte de un lugar a otro del disco —el software compensa cualquier salto que se pueda producir. En este modo, también se permite usar algunas funciones adicionales del software, tales como looping (ciclos) y puntos de cue. Smart (Inteligente) (predeterminado) – Éste es el modo de seguimiento del código de tiempo predeterminado y es el modo que recomendamos a la mayoría de los usuarios. En modo Smart, tiene capacidad de dejar caer la púa pero puede usar también las funciones adicionales del software, tales como pitch, loops (ciclos) y puntos de cue. Lead Time (Tiempo de adelanto) – Especifica cuándo comienza la señal de código de tiempo a reproducir el tema, desplazando el punto en el cual comienza la pista a una posición más avanzada en el vinilo. Por ejemplo, esto es útil si sus discos están “quemados” (tienen desgaste por excesiva reproducción y rayado) al comienzo. Simplemente, ajuste el tiempo de adelanto a otro número. Pitch Sensitivity (Sensibilidad de pitch) – Es el tiempo que demora la forma de onda de la pantalla serigráfica en ajustarse después de que usted alteró el pitch de la señal de código de tiempo. Un valor demasiado bajo intentará redibujar la forma de onda cuando usted raye el código de tiempo, lo que no es recomendable. Un valor demasiado alto demorará más tiempo en redibujar la forma de onda, lo que puede resultar visualmente confuso. Experimente con unos cuantos valores para hallar el que mejor se adapte a su estilo. Anti Skip (Anti salto) – Si se activa, el anti salto impedirá que la reproducción salte si la púa salta a otro surco. Tenga en cuenta que el anti salto está disponible sólo en los modos Smart o Relative. Smart Cue (Cue inteligente) – Si se activa, mover la púa a un lugar diferente alejado del disco con código de tiempo (más de un segmento de surcos de distancia) hace que el software salte automáticamente al siguiente punto de cue establecido (hacia adelante o atrás) en lugar de saltar al lugar absoluto en el que dejó caer la púa. Master Tempo (Tempo maestro) – Si se activa, el software extiende el tiempo, en lugar de desplazar el pitch de la música que se está reproduciendo en la bandeja cuando usted cambia el pitch de la señal de código de tiempo. En otras palabras, la función Master Tempo actúa como Keylock (Bloqueo de tonalidad), permitiéndole cambiar el tempo de la música sin cambiar el pitch. Browser Track (Seguimiento del navegador) – Si se activa, Browser Track le permite usar la señal de código de tiempo para examinar su música en el software. Con la función Browser Track activada, los tres últimos segmentos de surcos queda dedicado a la navegación, de modo que cuando deja caer la púa sobre uno de estos segmentos, puede desplazarse por sus títulos musicales avanzando o retrocediendo el disco. Flechas – Pulsando una de las flechas, las preferencias de código de tiempo se copian de la bandeja seleccionada a la otra bandeja. Los siguientes parámetro (11-17) los configura la función Auto-Config, de modo que no tiene que preocuparse por entenderlos. El software los configura automáticamente por usted: 11. Gain (Ganancia) – Compensación de ganancia para la señal de código de tiempo. 12. Silence (Silencio) – Compensa el ruido de fondo/ambiental reduciendo o elevando el umbral de ruido. 13. Software RIAA Preamp (Preamp RIAA de software) – Si se activa, le permite enchufar un giradiscos de nivel fonográfico directamente a una entrada de nivel de línea de la caja VirtualVinyl. 14. Invert Stereo (Inversión de estéreo) – Virtualmente conmuta las entradas izquierda y derecha y, efectivamente, invierte la reproducción. 15. Invert Phase (Inversión de fase) – Ajuste por software si conectó incorrectamente su púa. 16. TC Up (Código de tiempo arriba) – Nivel de valor “1” en la señal binaria del código de tiempo 17. TC Down (Código de tiempo abajo) – Nivel de valor “0” en la señal binaria del código de tiempo 16 CÓMO TRABAJAR COMO DJ CON UN GIRADISCOS/REPRODUCTOR DE CD El flexible control del código de tiempo de VirtualVinyl le permite mezclar fácilmente con sólo un giradiscos. Vea a continuación las instrucciones para trabajar como DJ usando sólo un giradiscos. 1. 2. 3. 4. 5. Pulse el botón CONFIG de la esquina superior derecha de la pantalla para acceder a las preferencias de VirtualVinyl. Seleccione Single Timecode (Código de tiempo único) en el menú desplegable Inputs (Entradas). Haga clic en Timecode Config… (Configuración de código de tiempo) para acceder a las opciones de configuración y calibración de código de tiempo. En el menú Timecode Config…, ejecute la configuración automática haciendo clic en el botón Auto-Config. Recuerde que el código de tiempo debe estar reproduciéndose mientras ejecuta la configuración automática. Una vez configuradas las opciones de código de tiempo, salga del menú Config. Notará que al costado y abajo de cada bandeja virtual hay un botón rotulado TIMECODE (Código de tiempo) (ilustrado a la derecha). Puede elegir cuál de las dos bandejas va a controlar con la señal de código de tiempo pulsando el botón Timecode de la bandeja. El botón se ilumina para hacerle saber qué bandeja está siendo controlada por el código de tiempo. 1. 2. En la bandeja A, comience a reproducir una pista con su vinilo o CD codificado en tiempo. Mientras se reproduce la pista, haga clic en el botón TIMECODE de la bandeja A para desactivar el control de código de tiempo de la bandeja. Ahora puede colocar en pausa su giradiscos o reproductor de CD —la música continuará reproduciéndose. 3. Cargue ahora una pista en la bandeja B y haga clic en el botón TIMECODE de esa bandeja para activar el control de código de tiempo en la bandeja B. 4. Usando su vinilo o CD de código de tiempo, ahora puede realizar cue y mezclar la pista de la bandeja B con la música que se está reproduciendo en la bandeja A. 5. Una vez que termine la transición a la bandeja B, puede desactivar el control de código de tiempo de esa bandeja —la música continuará reproduciéndose. 6. Haga clic en el botón PAUSE (Pausa) de la bandeja A para detener la música que se está reproduciendo en dicha bandeja. 7. Cargue ahora una pista en la bandeja A y haga clic en el botón TIMECODE de esa bandeja para activar el control de código de tiempo en la bandeja A. 8. Usando su vinilo o CD de código de tiempo, ahora puede realizar cue y mezclar la pista de la bandeja A con la música que se está reproduciendo en la bandeja B. 9. Una vez que haya finalizado la transición a la bandeja A, puede colocar en pausa la música de la bandeja B. 10. Repita el procedimiento a partir del Nº 2 precedente para continuar la mezcla. 17 SOLUCIÓN DE PROBLEMAS PROBLEMA CAUSA SOLUCIÓN El código de tiempo no funciona correctamente. Está activada la función Keylock (Bloqueo de tonalidad) de su giradiscos o reproductor de CD. Si su giradiscos o reproductor de CD tiene la función Keylock, asegúrese de que esté desactivada, de lo contrario el código de tiempo no funcionará correctamente. VirtualVinyl está diseñado para usar sólo con el vinilo y los CD de código de tiempo incluidos. Para asegurar el funcionamiento correcto, use sólo el vinilo o los CD incluidos. Verifique sus púas y límpielas si fuera necesario. Asegúrese de que la salida del canal izquierdo de su giradiscos o reproductor de CD vaya a la entrada del canal izquierdo de la caja de VirtualVinyl y que la salida del canal derecho de su giradiscos/reproductor de CD vaya a la entrada del canal derecho de la caja de VirtualVinyl. Esta usando vinilos o CD de código de tiempo de terceros. Las púas están dañadas o sucias. El audio se reproduce a la inversa. Los cables procedentes de su giradiscos/reproductor de CD se conectaron incorrectamente. El software no reconoce a la caja de VirtualVinyl o no ve la señal de código de tiempo. La caja de VirtualVinyl se enchufó después de iniciar el software. Mis giradiscos o reproductores de CD están conmutados en el software. Mi reproductor izquierdo controla la bandeja derecha y el derecho la bandeja izquierda. Los cables RCA de los reproductores a la caja no están conectados correctamente. Las entradas a las bandejas están conmutadas en los parámetros del software. Las salidas de mi mezclador están conmutadas. La bandeja izquierda del software entra por el canal derecho de mi mezclador y la bandeja derecha del software por el canal izquierdo. Los cables RCA de la caja al mezclador no están conectados correctamente. Escucho un sonido agudo cuando trato de reproducir música. Está escuchando la señal de código de tiempo. La púa está sobre el disco pero el giradiscos no gira y escucho un áspero ruido digital Ruido captado por la púa. La reproducción del audio se interrumpe. Señal de código de tiempo configurada incorrectamente. Las salidas de las bandejas están conmutadas en los parámetros del software. 18 Asegúrese de que no esté marcada la opción Invert Stereo (Inversión de estéreo) en las opciones Timecode Configuration (Configuración de código de tiempo). Asegúrese de que la caja de VirtualVinyl esté siempre enchufada antes de iniciar el software. Reinicie la aplicación. Asegúrese de que su reproductor izquierdo esté conectado a la entrada 1 y el derecho a la entrada 2 de la caja de VirtualVinyl. Vaya a Config -> Sound Setup y pruebe conmutando las correlaciones de Input channels (Canales de entrada). Asegúrese de que la salida Output 1 de la caja esté conectada a la entrada del canal izquierdo y la salida Output 2 a la entrada del canal derecho de su mezclador. Vaya a Config -> Sound Setup y pruebe conmutando las correlaciones de Output channels (Canales de salida). Si usa la señal de código de tiempo de vinilo, asegúrese de estar escuchando las salidas (Outputs) de la caja de VirtualVinyl y no la señal Pass (Pasante). Suba la barra Silence (Silencio) en los parámetros Timecode Configuration (Configuración de código de tiempo). Ejecute las opciones de AutoConfig para calibrar la señal de código de tiempo. INTRODUCTION Ce guide d’utilisation simplifié vous permet d'installer et d’utiliser rapidement le VirtualVinyl. VirtualVinyl est un outil pour les DJ qui désirent travailler avec du média numérique tout en profitant des techniques de DJing traditionnels. Veuillez prendre quelques minutes pour lire ce guide d'utilisation simplifié afin de vous familiariser avec la procédure d’installation et les commandes de base. Comme sur le marché il y a beaucoup de modèles différents de tourne-disques et les consoles de mixage, trop pour pouvoir toutes les couvrir dans ce guide, il est important que vous preniez le temps de bien installer le VirtualVinyl. Le guide d’utilisation simplifié démontre comment brancher et configurer l'unité VirtualVinyl avec le logiciel VirtualVinyl. Cependant, nous vous recommandons de lire le Guide d’utilisation dans son entier afin de découvrir toutes les possibilités qu’offre le VirtualVinyl. CONTENUE DE LA BOÎTE Veuillez vérifier que les items suivants sont dans la boîte : • • • • • • • 2 disques à encodage temporel 2 CD à encodage temporel CD du logiciel VirtualVinyl L’unité d’interface VirtualVinyl Câble d'alimentation c.c. Câble USB Guide de sécurité et de garantie VEUILLEZ LIRE LES CONSIGNES DE SÉCURITÉ ET L’INFORMATION SUR LA GARANTIE AVANT D’UTILISER CE PRODUIT. 19 SCHÉMA D’INSTALLATION Examiner le schéma d’installation afin de brancher correctement l’unité d’interface VirtualVinyl. Vous trouverez des informations détaillées à la page suivante. 20 CONNEXIONS 1. PORT USB2.0 – À l’aide du câble USB 2.0, connectez ce port USB au port USB 2.0 compatible de l’ordinateur. Le VirtualVinyl sera alimenté le par le port USB 2.0. 2. DC IN – Si le port USB 2.0 de l’ordinateur ne génère pas suffisamment d’énergie pour alimenter le VirtualVinyl, vous devrez brancher un câble d’alimentation 6 V 1A c.c. à cette entrée et à une prise secteur. 3. INPUT1 – Branchez votre source d’entrée 1 (table tournante ou lecteur CD) à cette entrée. 7. INPUT2 – Branchez votre source d’entrée 2 (table tournante ou lecteur CD) à cette entrée. 4. PHONO / LINE1 – Assurez-vous que la position de ce commutateur correspond au niveau d’entrée de la source d’entrée 1 (input device 1). Par exemple, tous les lecteurs CD ont un signal de sortie à niveau ligne, donc, ce commutateur doit être réglé à LINE. Les tourne-disques peuvent avoir un signal de sortie à niveau ligne ou phono, alors réglez le commutateur à la position appropriée. 8. PHONO / LINE2 – Assurez-vous que la position de ce commutateur correspond au niveau d’entrée de la source d’entrée 2 (input device 2). Par exemple, tous les lecteurs CD ont un signal de sortie à niveau ligne, donc, ce commutateur doit être réglé à LINE. Les tourne-disques peuvent avoir un signal de sortie à niveau ligne ou phono, alors réglez le commutateur à la position appropriée. 5. PASS1 – Cette sortie permet de contourner le VirtualVinyl et de faire la lecture de disques ou de CD réguliers de l’entrée input device 1.Veuillez brancher cette sortie à une console de mixage phono ou à niveau ligne, en fonction du commutateur PHONO/LINE1. Si le commutateur est réglé à PHONO, veuillez la brancher à l’entrée PHONO de la console de mixage. Si le commutateur est réglé à LINE, veuillez la brancher à l’entrée LINE de la console de mixage. 9. PASS2 –Cette sortie permet de contourner le VirtualVinyl et de faire la lecture de disques ou de CD réguliers de l’entrée input device 2. Veuillez brancher cette sortie à une console de mixage phono ou à niveau ligne, en fonction du commutateur PHONO/LINE2. Si le commutateur est réglé à PHONO, veuillez la brancher à l’entrée PHONO de la console de mixage. Si le commutateur est réglé à LINE, veuillez la brancher à l’entrée LINE de la console de mixage. 6. OUT1 – Lorsque vous utilisez un vinyle ou un CD à encodage temporel avec l’entrée input device 1, cette connexion permettra d'acheminer le son par le biais de l’ordinateur. Branchez la sortie OUT1 à une entrée à niveau ligne (LINE) de la console de mixage. 10. OUT2 – Lorsque vous utilisez un vinyle ou un CD à encodage temporel avec l’entrée input device 2, cette connexion permettra d'acheminer le son par le biais de l’ordinateur. Branchez la sortie OUT2 à une entrée à niveau ligne (LINE) de la console de mixage. 11. GROUNDING PORT - Si vous utilisez des tourne-disques phono comme sources d’entrée, veuillez brancher les fils de mise à la terre de vos tournes-disques à cette borne de mise à la terre. 12. OUT3 – Cette sortie RCA stéréo sert de troisième sortie audio pour votre logiciel. Avec le logiciel inclus, cette sortie peut être utilisée pour acheminer un échantillon à la console de mixage. Pour vous servir de cette sortie, vous devez régler le paramètre Outputs sous Configuration -> Sound Setup à 3-line mixer. Ceci permettra au canal de lecture d’échantillons d’être acheminé par le biais de la sortie RCA stéréo. 13. VERROU KENSINGTON – L’appareil peut être fixé et verrouiller à une surface à l’aide de ce verrou de sécurité Kensington. 21 INSTALLATION DES PILOTES - PC Avant de commencer à utiliser le VirtualVinyl, vous devez installer tous les pilotes nécessaires sur votre ordinateur. L’installation est simple et rapide – veuillez suivre les instructions ci-dessous : 1. À l’aide du câble USB 2.0, connectez le port USB de l’unité VirtualVinyl au port USB 2.0 compatible de l’ordinateur. Un message apparaît dans le coin inférieur droit de votre écran. 2. La fenêtre secondes. de droite apparaît après quelques Insérez le CD d’installation VirtualVinyl dans le lecteur de votre ordinateur avant de continuer. Assurez-vous que l’option « Installer logiciel automatiquement » est cochée et cliquez sur SUIVANT. 3. L’assistant Ajouter de nouveau matériel cherche pour des nouveaux pilotes. Une mise en garde comme celle de droite s’affiche. Cliquez sur CONTINUER. 4. L’assistant Ajouter de nouveau matériel procède à l’installation. Une fois les pilotes installés, la fenêtre de droite apparaît. Cliquez sur TERMINER pour terminer l'installation. Vous verrez apparaître le message suivant dans le coin inférieur droit de votre écran : INSTALLATION DES PILOTES - MAC Sous Mac OS X, le VirtualVinyl est un appareil prêt à l’utilisation (Plug and Play), il n’y a donc pas de pilotes à installer. À l’aide du câble USB 2.0, connectez le port USB de l’unité VirtualVinyl au port USB 2.0 compatible de l’ordinateur. L’unité est prête à utiliser. 22 CONFIGURATION DU LOGICIEL VIRTUALVINYL Une fois que l’unité du VirtualVinyl est branchée à l’ordinateur, aux tourne-disques/lecteurs CD et à la console de mixage tel qu'indiqué dans le schéma d'installation, veuillez installer puis lancer le logiciel. Avant de commencer, vous devez configurer les paramètres d'encodage temporel du logiciel. Vous pouvez accéder à ces paramètres en cliquant sur la touche CONFIG située dans le coin supérieur droit de l’écran VirtualVinyl. Ceci permet d’afficher le menu des paramètres « Settings ». Veuillez sélectionner l'onglet Sound Setup. La fenêtre de droite s’affiche. 1. Sous Inputs, sélectionnez Timecodes si vous utilisez deux tourne-disques ou deux lecteurs CD. (Il est également possible de mixer qu’avec un lecteur CD. Veuillez vous reporter à la section DJing avec un tourne-disque/lecteur CD pour plus d’information). 2. Sous Outputs, sélectionnez External Mixer. (Si vous n’avez pas de console de mixage, vous pouvez utiliser la console de mixage intégrée en sélectionnant l’option Single Output. Si vous avez une console de mixage à trois canaux, vous désirez peut-être utiliser l’option 3-Lines Mixer, qui vous permet d'activer des échantillons sur un troisième canal de sortie. Si cette option vous intéresse, veuillez brancher la sortie Output 3 de l’unité VirtualVinyl à la troisième sortie de votre console de mixage. 3. Sous Sound card(s), le VirtualVinyl est sélectionné automatiquement. S’il ne l’est pas, veuillez le sélectionner à partir du menu déroulant. 4. Sous Input channels, vous pouvez sélectionner les entrées que les lecteurs commanderont. Nous recommandons de laisser les valeurs par défaut. 5. Sous Output channels, vous pouvez sélectionner quelles sorties du VirtualVinyl les lecteurs utiliseront. 6. En en dernier, vous devez configurer les paramètres de l’encodage temporel en cliquant sur la touche TIMECODE CONFIG. Veuillez vous reporter à la section suivante pour plus d’information concernant la configuration de l’encodage temporel. 23 CONFIGURATION DE L’ENCODAGE Lorsque vous ouvrez la fenêtre de configuration de l’encodage temporel, vous pouvez la visionner en mode simple ou avancé. Vous ne vous servirez pas très souvent du mode avancé, le mode simple contient probablement tous les paramètres de configuration de l’encodage temporel dont vous aurez besoin. Il y a une touche Auto-Config pour chaque lecteur virtuel. Cette touche peut être utilisée pour détecter automatiquement les paramètres d'encodage temporel nécessaires pour que le logiciel fonctionne correctement. Pour utiliser la fonction Auto-Config : 1. 2. Faites jouer les deux sources d’entrée encodées (c.-à-d. faites jouer les deux CD ou les deux vinyle encodés). Dans le logiciel, cliquez sur les deux touches Auto-Config pour configurer automatiquement les paramètres de l’encodage temporel. Si le signal de l’encodage temporel est correctement configuré, un point vert s’affiche à côté de Timecode Quality (tel qu’indiqué à droite dans la fenêtre affichée en mode simple). Ou vous devrez voir une forme d'onde sinusoïdale (tel qu’indiqué à droite dans la fenêtre affichée en mode avancé). Veuillez vous reporter aux descriptions suivantes pour la configuration des paramètres des encodages temporaux (indiqué dans le mode d’affichage avancé) : 1. Vinyl – Sélectionnez cette option si vous utilisez un vinyle à encodage temporel. 2. CD – Sélectionnez cette option si vous utilisez des CD à encodage temporel. 3. Mode – Vous pouvez sélectionner parmi trois modes de suivi différents. Ces modes influencent la façon dont l’encodage temporel commande la position de lecture sur le lecteur correspondant. Absolute – Ce mode est semblable à la façon dont la musique joue sur un vinyle. Le début du disque correspond au début de la piste, soulever le bras de lecture et le déplacer à un autre endroit sur le disque (needle dropping) lance la lecture à partir de cette nouvelle position. Veuillez noter qu’en mode Absolute il n’est pas possible d’utiliser certaines des fonctions du logiciel, tel que le bouclage et les points de repère. 24 Relative – En ce mode, le logiciel suit le mouvement relatif du disque (avant, arrière) mais pas la position de la lecture à l'intérieur de l’encodage temporel. Par exemple, vous ne pouvez pas soulever le bras de lecture et le déposer à un autre endroit afin de lancer la lecture de cette nouvelle position. Ce mode est tout indiqué pour les DJ qui font du scratch parce que cela leur permet de ne pas avoir à s’inquiéter de faire sauter l’aiguille sur le disque – le logiciel compense tout saut de l’aiguille. Veuillez noter qu’en mode Absolute il est possible d’utiliser certaines des fonctions supplémentaires du logiciel, tel que le bouclage et les points de repère. Smart (défaut) – C’est le mode de suivi de l’encodage temporel par défaut et le mode recommandé pour la plupart des utilisateurs. En mode Smart, il est possible de déplacer le bras de lecture pour modifier la position de la piste tout en pouvant utiliser les fonctions supplémentaires, telles que la modification de la vitesse de lecture, le bouclage et les points de repère. 4. Lead Time – Indique lorsque le signal de l’encodage temporel commence la chanson, en déplaçant le bras plus loin sur le vinyle. C’est très pratique si, par exemple, vos disques sont usés au tout début. Réglez tous simplement le délai à un autre numéro. 5. Pitch Sensitivity – C’est le temps que cela prend pour que la forme d’onde sur l’écran s’ajuste aux modifications que vous avez apportées au signal d'encodage temporel. Une valeur trop minime, fera en sorte que le logiciel voudra redessiner la forme d’onde lorsque vous scratchez, ce qui n’est pas recommandé. Une valeur trop élevée prendra plus de temps à dessiner, ce qui peut être visuellement confondant. Expirimentez avec des valeurs différentes afin de trouver celle qui convient le mieux à votre style. 6. Anti Skip – Lorsque cette fonction est activée, elle permet d’empêcher la lecture de sauter si l’aiguille saute à un nouveau sillon. Veuillez noter que la fonction Anti-Skip n’est disponible qu’en mode Smart ou Relative. 7. Smart Cue – Lorsque cette fonction est activée, et que vous déplacer l'aiguille sur une position différente sur le disque à encodage temporel (de plus d’un sillon), le logiciel saute automatiquement au point de repère programmé suivant (avant, arrière), au lieu de sauter à l’endroit exact où vous avez placé l’aiguille. 8. Master Tempo – Lorsque cette fonction est activée, le logiciel modifie la vitesse au lieu de modifier la tonalité de la musique qui joue sur le lecteur lorsque vous modifiez la tonalité du signal à encodage temporel. En d’autres termes, le Master Temp fonctionne comme le verrouillage tonal, vous permettant de modifier le tempo de la musique sans en changer la tonalité. 9. Browser Track – Lorsque cette fonction est activée, vous pouvez utiliser le signal d’encodage temporel pour parcourir la musique dans le logiciel. De plus, les trois derniers sillons sont dédiés à la navigation, alors lorsque vous posez l’aiguille sur un de ces sillons, vous pouvez parcourir les titres des pistes en déplaçant le disque vers l’avant ou vers l’arrière. 10. Arrows – Appuyer sur une des flèches permet de copier les préférences de l’encodage temporel du lecteur sélectionné à l’autre lecteur. Les paramètres suivants (11 à 17) sont réglés par la fonction Auto-Config, vous n’avez pas à vous en préoccuper. Le logiciel les configure automatiquement pour vous : 11. Gain – La compensation du gain pour le signal d’encodage temporel. 12. Silence – Compense pour le bruit en arrière plan ou d’ambiance en diminuant/augmentant seuil du plancher de bruit. 13. Software RIAA Preamp – Lorsqu’activée, vous permet de brancher un tourne-disque phono directement à une entrée à niveau ligne de l’unité VirtualVinyl. 14. Invert Stereo – Commute virtuellement l’entrée gauche et droite, et, de ce fait, inverse la lecture. 15. Invert Phase – Modification logicielle si vous avez mal branché l’aiguille du bras de lecture. 16. TC Up – Niveau de valeur « 1 » dans le signal binaire de l'encodage temporel. 17. TC Down – Niveau de valeur « 0 » dans le signal binaire de l'encodage temporel. 25 DJING AVEC UN TOURNE-DISQUE/LECTEUR CD La commande d’encodage temporel flexible du VirtualVinyl vous permet de mixer facilement avec un seul tourne-disque. Vous ci-dessous pour les instructions sur comment faire du DJing avec un seul tournedisque. 1. Cliquez sur la touche Config située dans le coin supérieur droit de l’écran pour accéder aux paramètres de configuration du VirtualVinyl. 2. Sélectionnez Single déroulant Inputs. 3. Cliquez sur Timecode Config… afin d’accéder aux configurations d’encodage temporel et aux options de calibration. 4. Dans le menu Timecode Config..., veuillez lancer la configuration automatique en cliquant sur la touche Auto-Config. Il ne faut pas oublier que l'encodage temporel doit être en cours de lecture lorsque vous exécutez la configuration automatique. 5. Une fois les options d’encodage temporel configurées, veuillez sortir du menu Config. Timecode sous le menu Vous remarquerez que sur les côtés et en dessous de chaque lecteur virtuel il y a un bouton TIMECODE (indiqué à la droite). Vous pouvez choisir entre le quel des deux lecteurs vous commandez avec le signal d’encodage temporel en appuyant sur le bouton TIMECODE du lecteur sélectionné. Ce bouton s’allume pour indiquer quel lecteur est commandé par l’encodage temporel. 1. Sur le lecteur A, commencez à jouer la piste avec le disque vinyle ou CD à encodage temporel. 2. Alors que la piste est en cours, cliquez sur le bouton TIMECODE afin de désactiver la commande de l’encodage temporel du lecteur. Vous pouvez maintenant pauser le tourne-disque ou lecteur CD – la musique continuera de jouer. 3. Maintenant, chargez une piste sur le lecteur B, cliquez ensuite sur le bouton TIMECODE afin d’activer la commande de l’encodage temporel du lecteur B. 4. À l’aide du disque vinyle ou CD, vous pouvez programmer des points de repère et mixer la piste du lecteur B avec la musique sur du lecteur A. 5. Une fois que la transition du lecteur B est faite, vous pouvez désactiver la commande de l’encodage temporel du lecteur B – la musique continuera de jouer. 6. Cliquez sur la touche PAUSE du lecteur A afin d'arrêter la lecture de la musique du lecteur A. 7. Maintenant, chargez une piste sur le lecteur A, cliquez ensuite sur le bouton TIMECODE afin d’activer la commande de l’encodage temporel du lecteur A. 8. À l’aide du disque vinyle ou CD, vous pouvez programmer des points de repère et mixer la piste du lecteur A avec la musique sur du lecteur B. 9. Une fois que la transition du lecteur A est faite, vous pouvez pauser la musique du lecteur B. 10. Répétez la procédure à partir de l’étape 2 pour continuer de mixer. 26 GUIDE DE DÉPANNAGE PROBLÈME L'encodage temporel ne fonctionne pas correctement. CAUSE La fonction de verrouillage tonal sur le tourne-disque ou le lecteur CD est activée. Vous utilisez un vinyle ou CD d'encodage temporel d’un tiers. L'audio joue à l’envers. L’unité du VirtualVinyl n’est pas reconnue par le logiciel ou je ne vois pas le signal d’encodage temporel. Mes tournes-disque ou lecteurs CD sont inversés dans le logiciel. Mon lecteur CD gauche commande le lecteur droit et mon lecteur CD droit commande le lecteur gauche. Les aiguilles sont endommagées ou sales. Les câbles du tourne-disque/lecteur CD sont branchés incorrectement. L’unité du VirtualVinyl a été branchée après que l'appareil a été mis sous tension. Les câbles RCA des lecteurs CD à l'unité sont branchés incorrectement. Lecteurs virtuels sont inversés dans les paramètres du logiciel. Les sorties sur ma console de mixage sont inversées. Le lecteur gauche du logiciel est acheminé au canal droit de ma console et le lecteur droit du logiciel est acheminé au canal gauche de ma console. Les câbles RCA de l'unité à la console de mixage sont branchés incorrectement. J’entends un son aigu très fort lorsque j’essaye de jouer de la musique. Vous entendez le signal d’encodage temporel. L’aiguille est sur le disque, mais le tourne-disque ne tourne pas et j’entends un bruit numérique fort. Il y a de la distorsion dans le signal audio. Le bruit est capté par l’aiguille. Les sorties sont inversées dans les paramètres du logiciel. L’encodage temporel fonctionne incorrectement. 27 SOLUTION Si votre tourne-disque ou lecteur CD est doté de la fonction de verrouillage tonal, assurez-vous qu'elle est désactivée, autrement, l'encodage temporel ne fonctionnera pas correctement. VirtualVinyl est conçu pour fonctionner uniquement avec le vinyle et CD d’en codage temporel inclus. Afin de s’assurer un bon fonctionnement, veuillez utiliser uniquement le vinyle et CD qui sont inclus. Vérifiez et nettoyez les aiguilles si nécessaire. Assurez-vous que la sortie du canal gauche de votre tourne-disque/CD est branchée à l’entrée du canal gauche de l’unité du VirtualVinyl et que sortie du canal droit de votre tourne-disque/CD est branché à l’entrée du canal droit de l’unité du VirtualVinyl. Assurez-vous que l’option Invert Stereo n’est pas cochée dans les options du Timecode Configuration. Assurez-vous que l’unité VirtualVinyl est branchée avant de lancer le logiciel. Redémarrez l’application. Assurez-vous que le lecteur gauche est branché dans l’entrée 1 (input 1) et le lecteur droit est branché dans l’entrée 2 (input 2) de l’unité du Virtualvinyl. Allez à Config -> Sound Setup et essayez de changer le mappage des Input channels. Assurez-vous que Output 1 de l’unité est branchée au canal d’entrée gauche et que Output 2 de l’unité est branchée au canal d’entrée droit de la console de mixage. Allez à Config -> Sound Setup et essayez de changer le mappage des Output channels. Si vous utilisez le signal d'encodage temporel ou le vinyle, assurez-vous que le son provient bien des sorties de l'unité du VirtualVinyl. Augmentez la barre Silence dans les paramètres du Timecode Configuration. Relancez l’option Auto-Config de nouveau pour recalibrer le signal d’encodage temporel. EINFÜHRUNG Diese Kurzanleitung erklärt Ihnen, wie Sie schnell VirtualVinyl einrichten und in Betrieb nehmen können. VirtualVinyl ist ein essentielles Tool für DJs, die mit digitalen Medien arbeiten und dabei nicht auf das authentische Feeling traditioneller DJ-Techniken verzichten möchten. Nehmen Sie sich einen Augenblick, um sich mit Hilfe dieser Kurzanleitung mit der Einrichtung und der Bedienung vertraut zu machen. Da es unzählige Turntable/Mixer Kombinationen gibt – zu viele, dass alle in dieser Anleitung Erwähnung finden – ist es wichtig, dass Sie sich die Zeit nehmen, um VirtualVinyl korrekt einzurichten. Diese Kurzanleitung zeigt Ihnen, wie Sie in kurzer Zeit die VirtualVinyl Box so konfigurieren, dass sie mit der VirtualVinyl Software zusammenarbeitet. Wir empfehlen Ihnen auf jeden Fall die VirtualVinyl Bedienungsanleitung zu lesen, um alle Funktionen von VirtualVinyl gewinnbringend einsetzen zu können. INHALT DER VERPACKUNG Achten Sie bitte darauf, dass sich folgende Bestandteile in der Verpackung befinden: • • • • • • • 2 Timecode Schallplatten 2 Timecode CDs VirtualVinyl Software CD VirtualVinyl Interface Box DC Netzteil USB Kabel Sicherheits- und Garantiehinweise LESEN SIE BITTE DIE SICHERHEITS- UND GARANTIEHINWEISE VOR DER VERWNDUNG DES PRODUKTS! 28 ANSCHLUSSÜBERSICHT Bitte sehen Sie sich zum richtigen Anschluss der VirtualVinyl Box diese Anschlussübersicht genau an. Genauere Hinweise und Anleitungen finden Sie auf der nächsten Seite. 29 ANSCHLÜSSE 1. USB2.0 PORT – Verwenden Sie das beiliegende USB Kabel, um diesen Port mit einem USB2.0 kompatiblen Anschluss Ihres Computers zu verbinden. VirtualVinyl wird über den USB2.0 Port auch mit Spannung versorgt. 2. DC IN – Falls der USB2.0 Port Ihres Computers nicht die benötigte Spannung für VirtualVinyl bereitstellt, sollten Sie den mitgelieferten Netzadapter (6V, 1A, Gleichstrom) hier anschließen und mit einer Steckdose verbinden. 3. INPUT1 – Schließen Sie Ihr Eingangsgerät 1 (Turntable oder CD-Player) direkt an diesen Eingang an. 7. INPUT2 – Schließen Sie Ihr Eingangsgerät 2 (Turntable oder CD-Player) direkt an diesen Eingang an. 4. PHONO / LINE1 – Achten Sie bitte darauf, dass die Position dieses Schalters mit der Art Ihres Eingansgerätes 1 übereinstimmt. Alle CD-Player geben zum Beispiel einen Linepegel aus, so dass Sie den Schalter in Position LINE bewegen müssen. Turntables können sowohl einen Lineals auch einen Phonopegel ausgeben, bestimmen Sie also je nach Signalpegel die richtige Schalterposition. 8. PHONO / LINE2 – Achten Sie bitte darauf, dass die Position dieses Schalters mit der Art Ihres Eingansgerätes 2 übereinstimmt. Alle CD-Player geben zum Beispiel einen Linepegel aus, so dass Sie den Schalter in Position LINE bewegen müssen. Turntables können sowohl einen Lineals auch einen Phonopegel ausgeben, bestimmen Sie also je nach Signalpegel die richtige Schalterposition. 5. PASS1 – Dieser “Nebenausgang” ermöglicht es, Virtual Vinyl zu umgehen und CDs vom Eingangsgerät 1 normal wiedergeben zu lassen. Verbinden Sie diesen Ausgang mit dem Phonooder Linepegel Eingang Ihres Mixers, abhängig von der Position des PHONO/LINE1 Schalters. Wenn der Schalter auf PHONO steht, schließen Sie den Ausgang an den PHONO Eingang Ihres Mixers an. Falls der Schalter in der LINE Position steht, wählen Sie den LINE Eingang an Ihrem Mixer. 9. PASS2 – Dieser “Nebenausgang” ermöglicht es, Virtual Vinyl zu umgehen und CDs vom Eingangsgerät 2 normal wiedergeben zu lassen. Verbinden Sie diesen Ausgang mit dem Phonooder Linepegel Eingang Ihres Mixers, abhängig von der Position des PHONO/LINE1 Schalters. Wenn der Schalter auf PHONO steht, schließen Sie den Ausgang an den PHONO Eingang Ihres Mixers an. Falls der Schalter in der LINE Position steht, wählen Sie den LINE Eingang an Ihrem Mixer. 6. OUT1 – Wird mit dem Eingangsgerät 1 eine Timecode Vinyl oder -CD verwendet, hören Sie an diesem Ausgang Audiosignale von Ihrem Computer. Verbinden Sie bitte den OUT1 mit einem LINE Eingang Ihres Mixers. 10. OUT2 – Wird mit dem Eingangsgerät 2 eine Timecode Vinyl oder -CD verwendet, hören Sie an diesem Ausgang Audiosignale von Ihrem Computer. Verbinden Sie bitte den OUT2 mit einem LINE Eingang Ihres Mixers. 11. GROUNDING PORT – Falls Sie Turntables, die einen Phonopegel ausgeben, als Eingangsgeräte verwenden, schließen Sie bitte die Erdungskabel Ihrer Turntables an diesen Port an, um Brummschleifen zu vermeiden. 12. OUT3 – Dieser Stereo RCA Ausgang funktioniert als dritter Audioausgang Ihrer Software. Mit der beiliegenden Software kann dieser Ausgang dafür verwendet werden, Samples auf einen separaten Kanal Ihres externen Mixers zu routen. Dazu müssen Sie Outputs unter Configuration -> Sound Setup auf 3-Line Mixer setzen. Dadurch wird der Sample Wiedergabekanal als dritter Stereokanal gesendet. 13. KENSINGTON LOCK – Das Gerät lässt sich anhand dieses Sicherungsloches für Kensignton Sicherungen an einen Tisch oder an einen anderen festen Gegenstand fest anschließen. 30 TREIBERINSTALLATION - PC Bevor Sie VirtualVinyl einsetzen können, müssen Sie zunächst die dafür notwendigen Treiber auf Ihrem Computer installieren. Die Installation ist einfach und geht schnell vonstatten – folgen Sie einfach den nun folgenden Anweisungen: 1. Schließen Sie die VirtualVinyl Box an einen USB2.0 kompatiblen Anschluss Ihres Computers an. Verwenden Sie dazu das beiliegende USB2.0 Kabel. In der rechten unteren Ecke Ihres Computerbildschirms erscheint eine Anzeige, wie die hier rechts gezeigte. 2. Nach ein automatisch assistent. paar der Sekunden Hardware öffnet sich Installations- Legen Sie die VirtualVinyl CD in das CD-ROM Laufwerk Ihres Computers ein, bevor Sie fortfahren. Achten Sie darauf, dass die Option “Automatische Softwareinstallation” gewählt ist und klicken Sie auf WEITER. 3. Der Hardware Assistent sucht nun nach den Treibern. Sie sehen nun die hier rechts gezeigte Warnung. Klicken Sie bitte auf FORTFAHREN. 4. Der Hardware Assistent fährt mit der Installation fort. Nachdem alle Treiber installiert wurden, erscheint das rechts dargestellte Fenster. Klicken Sie zum Beenden des Installationsvorgangs auf BEENDEN. Zuletzt sehen Sie die folgende Nachricht in der rechten unteren Ecke des Computermonitors: TREIBERINSTALLATION - MAC Unter Mac OS X agiert VirtualVinyl als Plug and Play Gerät, s dass eine Treiberinstallation nicht notwendig wird. Verbinden Sie einfach die VirtualVinyl Box mit einem USB2.0 kompatiblen Anschluss Ihres Macs mit Hilfe des beiliegenden USB2.0 Kabels. Die Box ist dann zur Verwendung bereit. 31 EINRICHTEN DER VIRTUALVINYL SOFTWARE Nachdem Sie die VirtualVinyl Box mit Ihrem Computer verbunden und alle Turntables, CDPlayer und Mixer an der Box wie beschrieben angeschlossen haben, installieren Sie bitte die VirtualVinyl Software. Starten Sie danach das Programm. Bevor Sie mit dem Spielen beginnen können, müssen sie die Timecode Einstellungen der Software konfigurieren. Diese Einstellungen finden Sie im CONFIG Menü, welches Sie durch Klicken der CONFIG Taste in der oberen rechten Ecke der VirtualVinyl Software öffnen. Wechseln Sie bitte in den Sound Setup Tab des Fensters. Sie sehen das hier rechts abgebildete Fenster: 1. Wählen Sie Timecodes unter Inputs aus, falls Sie zwei Turntables oder CD-Player einsetzen. (Sie können auch mit nur einem Turntable und einem CD-Player mixen, wie Sie anhand der Beschreibungen im Kapitel „DJing mit einem Turntable/CD-Player“ sehen,) 2. Wählen Sie External Outputs aus. Mixer unter (Wenn Sie keinen Mixer verwenden, sollten Sie sich des internen Mixers bedienen, indem Sie die Option Single Output auswählen. Wenn Sie einen 3Kanal Mixer haben, entscheiden Sie sich für die 3-Lines Mixer Option – dadurch werden getriggerte Samples auf dem separaten 3. Kanal ausgegeben. Um diese Funktion verwenden zu können, müssen Sie den Output 3 der VirtualVinyl Box an den dritten Kanal des Mixers anschließen). 3. Unter Sound Card(s) sehen Sie, dass VirtualVinyl automatisch ausgewählt wird. Falls dies nicht der Fall sein sollte, wählen Sie diesen Eintrag aus dem Aufklappmenü aus. 4. Unter Input Channels können Sie definieren, welches Deck die Eingänge jeweils steuern sollen. Wir empfehlen Ihnen, diese Einstellungen nicht zu ändern. 5. In den Output Channels bestimmen Sie, welche Ausgänge der VirtualVinyl Box durch jedes Deck verwendet werden. 6. Zuletzt sollten Sie die Timecode Einstellungen konfigurieren. Drücken Sie die TIMECODE CONFIG Taste und folgen Sie bitte den Hinweisen des nächsten Kapitels. 32 TIMECODE KONFIGURATION Beim Öffnen der Timecode Konfigurationsfensters können Sie entscheiden, ob Sie das Fenster im Simple (einfachen) oder Advanced (erweiterten) Modus angezeigt bekommen. Möglicherweise müssen Sie sich nie mit der erweiterten Ansicht beschäftigen, da der einfache Modus die wichtigsten Timecode Konfigurationen, die Sie benötigen werden, anzeigt. Sie werden gleich die Auto-Config Tasten – eine für jedes virtuelle Deck bemerken. Diese Taste kann zur automatischen Erkennung der benötigen Timecode Einstellungen zur korrekten Funktionsweise der Software verwendet werden. Verwendung der Auto-Config Funktion: 1. 2. Spielen Sie beide Timecode Eingangsquellen (z.B. beide Timecode CDs oder beide Timecode Vinyls) ab. Drücken Sie in der Software die Auto-Config Taste jedes Decks, um automatisch die Timecode Einstellungen vornehmen zu lassen. Wenn das Timecode Signal richtig eingerichtet wurde, sehen Sie einen grünen Punkt neben „Timecode Quality“ (siehe rechtes Bild)… Im erweiterten Modus erkennen Sie ein Sinuswellenpattern (wie hier rechts dargestellt). Beachten Sie bitte die nun folgenden Beschreibungen der Parameter im Timecode Konfigurationsfenster (rechts in der erweiterten Ansicht dargestellt): 1. Vinyl – Verwenden Sie diese Option, falls Sie Timecode Vinyls verwenden. 2. CD – Diese Option ist die richtige Auswahl bei der Verwendung von Timecode CDs. 3. Mode – Sie haben die Auswahl aus drei verschiedenen Modi zur Timecode Überwachung. Diese Modi definieren, wie der Timecode die Wiedergabeposition im entsprechenden Deck steuert: Absolute – Dieser Modus gleicht der normalen Wiedergabe von Schallplatten. Der Anfang der Schallplatte markiert den Anfang des Tracks. Wenn Sie die Nadel anheben und auf eine andere Position der Platte wieder auflegen, bewegt sich auch die Wiedergabeposition des Tracks auf die gleichbedeutende Position. Beachten Sie bitte, dass Sie im Absolute Modus einige Softwarefunktionen, wie Looping und Cue Punkte, nicht verwenden können. 33 Relative – In diesem Modus folgt die Software zwar der relativen Bewegung der Schallplatte (vorwärts, rückwärts) aber nicht der Position des Timecodes auf der Schallplatte. Sie können also nicht beispielsweise durch Abheben der Nadel und Auflegen der Nadel auf die Schallplatte zu einer anderen Songposition springen. Dieser Modus eignet sich vor allem zum Scratchen, da Sie sich dabei keine Gedanken machen müssen, wenn die Nadel springt – die Software gleicht eventuelle Sprünge aus. In dieser Betriebsart können Sie Funktionen, wie Looping und Cue Punkte, verwenden. Smart (Grundeinstellung) – Dieses ist die Grundeinstellung für die Timecode Überwachung. Wir empfehlen diesen Modus für die gängigsten Anwendungen. Im Smart Modus können Sie die Nadel in der Position verschieben und haben zudem die Möglichkeit zusätzliche Softwarefunktionen, wie Pitch, Loops und Cue Punkte zu nutzen. 4. Lead Time – Definiert, wann das Timecode-Signal mit der Wiedergabe eines Songs beginnt. Dabei wird der Punkt, an dem der Track starten soll, auf eine Position weiter „hinten“ im Vinyl verschoben. Das ist besonders dann sinnvoll, wenn Ihre Schallplatten Cue Informationen am Anfang enthalten. Stellen Sie die Lead Time einfach auf einen anderen Wert ein. 5. Pitch Sensitivity – Das ist die Zeit, nach der Ihre Wellenform im Display nach Änderung des Pitch des Timecode Signals aktualisiert wird. Ein zu geringer Wert führt zu einer neuen Wellenformzeichnung beim Scratchen des Timecodes, was nicht erwünscht ist. Ein zu hoher Wert verursacht eine längere Zeitspanne zur Wellenformzeichnung, was wiederum visuell verwirrend sein kann. Bitte probieren Sie verschiedene Werte aus, bis Sie die für sich passende Einstellung finden. 6. Anti Skip – Diese Option verhindert (falls aktiviert) das Springen der Wiedergabe, wenn die Nadel in eine andere Rille springt. Anti Skip ist nur in den Modi Smart oder Relative verfügbar. 7. Smart Cue – Diese Option sorgt bei Aktivierung dafür, dass beim Bewegen der Nadel zu einer weiter entfernten Position des Timecode Vinyls (über mehr als eine Rille) die Software automatisch zum nächsten gesetzten Cue Punkt springt (vorwärts oder rückwärts). Die Wiedergabe springt also nicht zur absoluten Position, an der Sie die Nadel aufsetzen. 8. Master Tempo – Falls aktiviert wird die gespielte Musik des Decks mit einem Timestretch Modus bearbeitet, anstatt den Pitch zu ändern, wenn Sie den Pitch des Timecode Signals ändern. Anders gesagt, ist das Master Tempo nichts anderes als die Keylock Funktion, wodurch das Tempo der Musik ohne Veränderungen der Tonhöhe angepasst werden kann. 9. Browser Track – Die aktivierte Browser Track Funktion ermöglicht es Ihnen, das Timecode Signal zum Durchsuchen Ihrer Musik in der Software zu verwenden. Mit Browser Track werden die letzten drei Rillensegmente dem Browser zugewiesen. Wenn Sie die Nadel auf einem dieser Segmente positionieren, können Sie durch die Vorwärts- und Rückwärtsbewegung der Vinyl durch die Musik scrollen. 10. Pfeile – Wenn Sie einen der Pfeile drücken, werden die Timecode Einstellungen vom gewählten Deck in das andere hinüber kopiert. Die folgenden Einstellungen (11-17) werden durch die Auto-Config Funktion definiert. Sie müssen sich also darüber keine Gedanken machen. Die Software konfiguriert diese Einstellungen automatisch für Sie: 11. Gain – Die Gain Kompensation für das Timecode Signal. 12. Silence – Gleicht die Nebengeräusch-/Umgebungsgeräuschpegel durch Anpassung des Rausch-Schwellwertes aus. 13. Software RIAA Preamp – Falls aktivert, können Sie einen Turntable mit Phonopegel direkt an den Linepegel Eingang der VirtualVinyl Box anschließen. 14. Invert Stereo – Vertauscht die linken und rechten Eingänge, wodurch sich beim Einsatz einer Timecode Vinyl oder CD die Wiedergaberichtung ändert. 15. Invert Phase – Softwareanpassung, falls die Nadel inkorrekt verkabelt wurde. 16. TC Up – Ebene des “1” Wertes im Binärsignal des Timecodes 17. TC Down – Ebene des “0” Wertes im Binärsignal des Timecodes. 34 DJING MIT EINEM TURNTABLE/CD-PLAYER Die flexible Timecode Steuerung VirtualVinyls ermöglicht das bequeme Mixen mit nur einem Turntable. Dazu finden Sie nun eine kurze Anleitung: 1. Drücken Sie die CONFIG Taste der oberen rechten Ecke des Programmfensters zur Ansicht der VirtualVinyl Einstellungen. 2. Wählen Sie Single Timecode im Inputs Aufklappmenü aus. 3. Klicken Sie auf Timecode Config…, um Zugriff auf die Timecode Konfigurationsund Kalibrierungsoptionen zu erhalten. 4. Lassen Sie im Timecode Config… Menü die automatische Konfiguration laufen, indem Sie Auto-Config anklicken. Vergessen Sie nicht, dass der Timecode während dieser automatischen Konfiguration abgespielt werden muss. 5. Nach der Konfiguration der Timecode Optionen verlassen Sie bitte das Config Menü. Sie werden nun eine TIMECODE Taste seitlich unter jedem virtuellen Deck bemerken (siehe rechtes Bild). Sie können das mit dem Timecode zu steuernde Deck einfach auswählen, indem Sie einfach die jeweilige Timecode Taste drücken. Die Taste leuchtet bei dem aktivierten Deck. 1. Starten Sie am Deck A die Wiedergabe des Tracks mit der Timecode Vinyl oder CD. 2. Während der Track abspielt, klicken Sie die TIMECODE Taste des Deck A an um die Timecode Steuerung für dieses Deck auszuschalten. Sie können nun den Turntable oder den CD-Player in den Pause Modus versetzen – die Musik spielt weiter. 3. Laden Sie nun einen Track in das Deck B und klicken Sie die TIMECODE Taste des Deck B, um die Timecode Steuerung für Deck B zu aktivieren. 4. Mit Hilfe Ihrer Timecode Vinyl oder CD können Sie nun den Track des Deck B zur Musik des Tracks im Deck A mixen und vorhören (Cueing). 5. Wenn Sie den Übergang zum Deck B abgeschlossen haben, können Sie die Timecode Steuerung im Deck B deaktivieren – die Musik spielt trotzdem weiter. 6. Klicken Sie die PAUSE Taste im Deck A, um die Musik des Deck A zu stoppen. 7. Laden Sie nun einen neuen Track in Deck A und klicken Sie die TIMECODE Taste des Decks an, um die Timecode Steuerung des Decks einzuschalten. 8. Nun können Sie die Timecode Vinyl oder CD verwenden, um die Musik des Deck A zur wiedergegebenen Musik des Deck B zu mixen. 9. Nach dem Übergang zum Deck A können Sie die Musik im Deck B unterbrechen. 10. Wiederholen Sie die Schritte ab #2, um mit dem Mixen weiterzufahren. 35 FEHLERHILFE PROBLEM URSACHE LÖSUNG Der Timecode funktioniert nicht richtig. Die Keylock Funktion Ihres Turntables oder CD Player ist aktiviert. Falls Ihr Turntable oder CD Player mit einer Keylock Funktion ausgestattet ist, überprüfen Sie, dass diese deaktiviert ist. Ansonsten kann der Timecode nicht richtig funktionieren. VirtualVinyl funktioniert nur mit den beiliegenden Timecode Vinyl und CDs. Verwenden Sie bitte ausschließlich diese zum Betrieb. Überprüfen Sie die Nadeln und reinigen Sie diese gegebenenfalls. Achten Sie darauf, dass der linke Ausgangskanal des Turntables oder CD Players mit dem linken Eingangskanal und der rechte Ausgang des Turntables/CD Players mit dem rechten Eingang der VirtualVinyl Box verbunden ist. Sie verwenden Timecode Vinyls oder CDs von Drittherstellern. Das Audiosignal wird rückwärts abgespielt. Nadeln sind defekt oder verschmutzt. Die Kabel von Ihrem Turntable/CD Player sind nicht richtig angeschlossen. Die VirtualVinyl Box wird von der Software nicht erkannt oder ich sehe das Timecode Signal nicht. Die VirtualVinyl Box wurde erst nach dem Starten der Software mit dem Computer verbunden. Meine Turntables oder CD Player kontrollieren die genau falsche Seite der Software Decks. Der linke Player steuert das rechte und der rechte Player die linke Deck. RCA Kabel von den Playern zur Box sind nicht richtig angeschlossen. Die Ausgänge an meinen Mixer sind vertauscht. Das linke Deck der Software kommt im rechten Kanal des Mixers und das rechte Deck der Software wird im linken Kanal des Mixers gehört. RCA Kabel von der Box zum Mixer sind falsch angeschlossen. Ich höre ein lautes, hochgepitchtes Signal, wenn ich Musik abspiele. Sie hören sich gerade das Timecode Signal an. Die Nadel ist zwar auf der Schallplatte, aber der Turntable dreht sich nicht und ich höre ein digitales Geräusch. Audiowiedergabe springt. Die Geräusche werden über die Nadel aufgenommen. Deck Eingänge sind in den Software Einstellungen vertauscht. Deck Ausgänge sind in den Software Einstellungen vertauscht. Timecode Signal ist nicht richtig konfiguriert. 36 Überprüfen Sie, dass die Invert Stereo Option in den Timecode Configuration Optionen nicht markiert ist. Schließen Sie die VirtualVinyl Box immer vor dem Start der Software an. Starten Sie die Anwendung einfach neu. Achten Sie darauf, dass der linke Player mit dem INPUT 1 und der rechte Player mit dem INPUT 2 der VirtualVinyl Box verbunden ist. Gehen Sie in das Config -> Sound Setup Menü und schalten Sie die Input channels Zuweisung um. Achten Sie darauf, dass der OUTPUT 1 der Box mit dem linken Eingangskanal und OUTPUT 2 mit dem rechten Eingangskanal Ihres Mixers verbunden ist. Gehen Sie in das Config -> Sound Setup Menü und schalten Sie die Output channels Zuweisung um. Wenn Sie ein Timecode Signal oder Vinyl verwenden, achten Sie bitte darauf, dass Sie die Ausgänge (Outputs) der VirtualVinyl Box, und nicht das durchgeschliffene Signal (Pass) hören. Erhöhen Sie den Silence Scheiberegler in den Timecode Configuration Einstellungen. Starten Sie die Auto-Config Funktion noch einmal, um das Timecode Signal zu rekalibrieren. INTRODUZIONE Questa guida rapida spiega come impostare rapidamente ed iniziare a usare il VirtualVinyl. Il VirtualVinyl è uno strumento fondamentale per tutti i DJ che desiderano lavorare con contenuti media digitali apprezzando allo stesso tempo la sensazione autentica delle tecniche tradizionali da DJ. Dedicate alcuni minuti alla lettura della guida per familiarizzarvi con la procedura d’impostazione e i comandi fondamentali. Poiché sul mercato vi sono molte varianti diverse di giradischi e mixer, troppe per poterle trattare interamente in questo manuale, è importante prendersi un po’ di tempo per impostare correttamente il VirtualVinyl. Questa guida rapida mostra come collegare e configurare rapidamente il box VirtualVinyl per farlo funzionare con il software VirtualVinyl. Tuttavia, raccomandiamo di leggere il Manuale per l’uso di VirtualVInyl per poterlo apprezzare appieno. CONTENUTI DELLA CONFEZIONE Verificare che i seguenti elementi siano inclusi nella confezione: • • • • • • • 2 dischi timecode 2 CD timecode CD recante il software VirtualVinyl Box interfaccia VirtualVinyl Alimentazione CC Cavo USB Guida di sicurezza e garanzia LEGGERE ATTENTAMENTE LE INFORMAZIONI RELATIVE ALLA SICUREZZA E ALLA GARANZIA PRIMA DI SERVIRSI DI QUESTO PRODOTTO! 37 SCHEMA DI COLLEGAMENTO Studiare lo schema dei collegamenti per collegare in maniera corretta il box interfaccia di VirtualVinyl. Istruzioni dettagliate sono incluse nella pagina successiva. 38 COLLEGAMENTI 1. USB 2.0 PORT (porta USB 2.0) - Collegare questa porta ad una porta compatibile USB 2.0 del computer, servendosi del cavo USB 2.0 in dotazione. Il VitualVinyl verrà alimentato tramite la porta USB 2.0. 2. DC IN (ingresso CC) – Nel caso in cui la porta USB 2.0 del computer non fosse in grado di garantire energia a sufficienza al VirtualVinyl, si può alimentare l’apparecchio dall’esterno collegando a questo ingresso un adattatore 6V 1A CC e collegando quest’ultimo all’alimentazione di rete. 3. INPUT1 (ingresso 1) – Collegare il dispositivo d’ingresso 1 (giradischi o lettore CD) direttamente a questo ingresso. 7. INPUT2 (ingresso 2) – Collegare il dispositivo d’ingresso 2 (giradischi o lettore CD) direttamente a questo ingresso. 4. PHONO / LINE1 – Assicurarsi che la posizione di questo interruttore corrisponda al livello di segnale del dispositivo d’ingresso 1. Ad esempio, tutti i lettori CD emetteranno un segnale a livello di linea, quindi questo interruttore dovrà trovarsi su LINE (linea). I giradischi possono emettere segnali a livello phono o a livello di linea, dunque l’interruttore va impostato adeguatamente. 8. PHONO / LINE2 – Assicurarsi che la posizione di questo interruttore corrisponda al livello di segnale del dispositivo d’ingresso 2. Ad esempio, tutti i lettori CD emetteranno un segnale a livello di linea, quindi questo interruttore dovrà trovarsi su LINE (linea). I giradischi possono emettere segnali a livello phono o a livello di linea, dunque l’interruttore va impostato adeguatamente. 5. PASS1 – Questa uscita “audio through” permette di bypassare il Virtual Vinyl e di riprodurre dischi normali o CD dal dispositivo d’ingresso 1. Collegare questa uscita ad un ingresso phono o a livello di linea del mixer, a seconda della posizione dell’interruttore PHONO/LINE1. Se l’interruttore è su PHONO, collegarla ad un ingresso PHONO del mixer. Se l’interruttore è su LINE, collegarla ad un ingresso LINE del mixer. 9. PASS2 – Questa uscita “audio through” permette di bypassare il Virtual Vinyl e di riprodurre dischi normali o CD dal dispositivo d’ingresso 2. Collegare questa uscita ad un ingresso phono o a livello di linea del mixer, a seconda della posizione dell’interruttore PHONO/LINE2. Se l’interruttore è su PHONO, collegarla ad un ingresso PHONO del mixer. Se l’interruttore è su LINE, collegarla ad un ingresso LINE del mixer. 6. OUT1 – Quando si usa un vinile o CD con codici di tempo con il dispositivo d’ingresso 1, questo collegamento originerà l’uscita dal computer. Collegare OUT1 ad un ingresso LINE (linea) sul mixer. 10. OUT2 – Quando si usa un vinile o CD con codici di tempo con il dispositivo d’ingresso 2, questo collegamento originerà l’uscita dal computer. Collegare OUT2 ad un ingresso LINE (linea) sul mixer. 11. PORTA PER LA MESSA A TERRA – Se si utilizzano giradischi a livello phono come dispositivi d’ingresso, collegare i fili di terra provenienti dal giradischi stesso a questa apposita porta per evitare ronzii. 12. OUTPUT 3 (uscita 3) – Questa uscita stereo RCA fornisce una terza uscita audio dal software. Con il software in dotazione, questa uscita può essere utilizzata come uscita di riproduzione campione al mixer esterno. Per approfittare di questa uscita, sarà necessario impostare Outputs (uscite) in Configuration -> Sound Setup (configurazione -> regolazione del suono) su mixer 3-linea. Questo attiverà il canale di riproduzione campione in modo che venga inviato a questa terza uscita stereo RCA. 13. LUCCHETTO KENSINGTON – Il dispositivo può essere fissato a un tavolo o un’altra superficie servendosi di questo slot Kensington. 39 INSTALLAZIONE DEI DRIVER - PC Prima di iniziare a utilizzare il VirtualVinyl, sarà necessario installare i relativi driver sul computer. La procedura d’installazione è facile e veloce, seguire le istruzioni: 1. Collegare il box VirtualVinyl ad una porta compatibile USB 2.0 del computer, servendosi del cavo USB 2.0 in dotazione. Nell’angolo inferiore destro dello schermo apparirà il messaggio qui a destra. 2. La schermata illustrata a destra apparirà dopo pochi secondi. Inserire il CD d’installazione del VirtualVinyl nel lettore CD-ROM del computer prima di procedere. Assicurarsi che l’opzione “Install the software automatically” (installa il software automaticamente) sia selezionata e cliccare su NEXT (continua). 3. Il Wizard inizierà a cercare i driver. Apparirà la schermata di avvertenza illustrata qui a destra. Cliccare su CONTINUE ugualmente). 4. ANYWAY (procedere Il Wizard proseguirà l’installazione. Una volta completata l’installazione dei driver, apparirà la schermata di destra. Cliccare su FINISH (termina) per completare la procedura d’installazione. Infine, nell’angolo inferiore destro dello schermo apparirà il seguente messaggio: DRIVER INSTALLATION - MAC In Mac OS X, il VirtualVinyl è un dispositivo Plug and Play, dunque non è necessario installare driver. Collegare il box VirtualVinyl ad una porta compatibile USB 2.0, servendosi del cavo USB 2.0 in dotazione. Il box sarà immediatamente pronto all’uso. 40 CONFIGURAZIONE DEL SOFTWARE VIRTUALVINYL Una volta collegato il box VirtualVinyl al computer e ai giradischi/lettori CD e al mixer come illustrato nello schema dei collegamenti, installare e lanciare il software VirtualVinyl. Prima di essere in grado di avviare la riproduzione, sarà necessario configurare le impostazioni di tempo del software. Si può accedere a tali impostazioni cliccando sul tasto CONFIG posto nell’angolo superiore destro della schermata del software del VirtualVinyl. Così facendo si passa al menu Settings (impostazioni) del VirtualVinyl. Selezionare la linguetta Sound Setup (impostazione sonora). Apparirà la finestra illustrata a destra: 1. Sotto Inputs (ingressi), selezionare Timecodes (codici tempi) se si utilizzano due giradischi o due lettori CD. (si può anche mixare con un solo giradischi o lettore CD. Per maggiori informazioni vedi il paragrafo DJ con un giradischi/Lettore CD). 2. Sotto Outputs (uscite), selezionare External Mixer (mixer esterno). (Se non si possiede un mixer, si può scegliere di utilizzare il mixer interno selezionando l’opzione Single Output (uscita singola). Se si possiede un mixer a 3 canali, si può voler utilizzare l’opzione 3Lines Mixer: questo permetterà di attivare campioni sul terzo canale di uscita. Per approfittare di questa funzione, collegare l’Uscita 3 del box VirtualVinyl al terzo canale del mixer). 3. In Sound Card(s) (schede audio), VirtualVinyl viene selezionato automaticamente. Se non fosse selezionato, selezionarlo dal menu a cascata. 4. In Input Channels (canali d’ingresso) si può stabilire quale deck viene controllato da ciascun set di ingressi. Si consiglia di lasciarli come si trovano. 5. In Output Channels (canali di uscita) si può stabilire quali uscite del box VirtualVinyl verranno utilizzate da ciascun deck. 6. Infine, sarà necessario configurare l’impostazione dei codici di tempo premendo l’apposito tasto TIMECODE CONFIG. Vedi il paragrafo seguente per maggiori dettagli circa tale configurazione. 41 CONFIGURAZIONE TIMECODE Quando si apre la finestra Timecode Configuration, si può scegliere di visualizzarla in visuale semplice o avanzata (Simple o Advanced). Nella maggior parte dei casi non sarà necessario servirsi della finestra avanzata, in quanto nella visuale semplice vengono illustrate tutte le configurazioni essenziali che saranno probabilmente necessarie. Si noterà che ogni deck presenta un tasto Auto-Config (configurazione automatica). Questo tasto può essere utilizzato per individuare automaticamente le impostazioni di tempo necessarie affinché il software funzioni correttamente. Per utilizzare la funzione Auto-config: 1. 2. Riprodurre entrambe le sorgenti d’ingresso codificate (cioè, riprodurre entrambi i CD codificati o entrambi i vinili). Nel software, premere il tasto Auto-Config di ogni deck per configurare automaticamente le impostazioni dei codici di tempo. Se il segnale del timecode è configurato adeguatamente, apparirà un punto verde di fianco all’indicazione Timecode Quality (come illustrato a destra in Simple View)... Oppure si vedrà uno schema ad onda Sine (come illustrato a destra, in Advanced View). Fare riferimento alle seguenti descrizioni dei parametri di configurazione del timecode (illustrati con la visuale avanzata, Advanced View, a destra): 1. Vinyl (vinile) – Scegliere questa opzione se si utilizza un vinile codificato. 2. CD – Scegliere questa opzione se si utilizzano CD codificati. 3. Mode (modalità) – Si può scegliere tra 3 diverse modalità di tracciamento del timecode. Queste modalità influenzeranno il modo in cui il timecode controlla la posizione della riproduzione sul deck corrispondente. Absolute – Questa modalità è simile a come la musica viene normalmente riprodotta su vinile. L’inizio del disco corrisponde all’inizio della traccia e il sollevamento della puntina e il rispettivo spostamento in un altro punto del vinile, cosiddetto “needle dropping”, sposterà la riproduzione a quel punto della traccia. È da sottolineare che in modalità Absolute non sarà possibile utilizzare alcune delle funzioni del software quali il looping e i punti cue. 42 Relative – In questa modalità, il software traccerà il movimento relativo del disco (avanti, indietro) ma non la posizione della riproduzione entro il timecode controllato. Quindi, ad esempio, non sarà possibile cercare un altro punto della canzone sollevando la puntina e abbassandola in un altro punto del disco. Questa modalità è perfetta per i DJ che desiderano scratchare, in quanto permette di farlo senza preoccuparsi che la puntina salti sul disco: il software compenserà qualsiasi salto che si dovesse verificare. In questa modalità è inoltre possibile utilizzare alcune ulteriori funzioni del software quali il looping e i punti cue. Smart (predefinita) – Questa è la modalità di tracciamento del timecode predefinita ed è quella che raccomandiamo alla maggior parte degli utenti. In modalità Smart è possibile effettuare gli spostamenti della puntina, ma anche utilizzare le ulteriori funzioni del software quali il pitch, i loop e i punti cue. 4. Lead Time – Specifica quando il segnale del timecode inizia a riprodurre la canzone, spostando il punto in cui inizia una traccia ad una posizione più avanzata nel vinile. Ad esempio, ciò è utile nel caso in cui i dischi presentino l'attacco masterizzato all'inizio. Impostare il tempo di attesa (lead time) su un altro numero. 5. Pitch Sensitivity (sensibilità del pitch) – Questo è il tempo necessario all’onda sonora sulla matrice di regolarsi dopo che è stato alterato il pitch del segnale codificato. Un valore troppo basso tenterà di ritracciare l’onda mentre si scratcha il timecode, cosa non consigliabile. Un'impostazione troppo elevata farà sì che occorra più tempo per ritracciare l’onda, cosa che potrebbe risultare confusa a livello visivo. Provare con diversi valori per trovare quello più adatto al proprio stile. 6. Anti Skip – Se attivato, l’anti skip impedirà che la riproduzione salti nel caso in cui la testina dovesse saltare ad un altro solco. La funzione anti skip è disponibile unicamente in modalità Smart o Relative. 7. Smart Cue – Se attivato, spostando la puntina in un altro punto più lontano del disco (a più di un solco di distanza), il software passerà automaticamente al punto cue successivo (in avanti o indietro), anziché passare al punto esatto in cui viene abbassata la puntina. 8. Master Tempo – Se attivato, il software effettuerà un’estensione del tempo anziché uno shift del pitch, della musica che suona sul deck quando si modifica il pitch del segnale timecode. In altre parole, il Master Tempo ha caratteristiche di Blocco tonalità, permettendo di modificare il tempo della musica senza alterarne l'altezza (pitch). 9. Browser Track – Se attivata, la funzione Browser Track permette di utilizzare il segnale timecode per navigare tra la musica presente nel software. Con la funzione Browser Track attiva, gli ultimi tre segmenti di solco diventano dedicati alla navigazione, quindi quando si abbassa la puntina su uno di tali segmenti si può scorrere tra i titoli musicali facendo muovere il disco in avanti e indietro. 10. Arrows (frecce) – Premendo una delle frecce si copiano le preferenze di timecode dal deck selezionato all’altro. Le seguenti impostazioni (11-17) verranno definite dalla funzione Auto-Config, quindi non sarà necessario preoccuparsi di capirle. Il software le configurerà automaticamente per voi: 11. Gain – La compensazione di guadagno per il segnale timecode. 12. Silence – Compensa per il rumore di sottofondo/ambientale abbassando/alzando la soglia base del rumore. 13. Software RIAA Preamp – Se attivato, permette di collegare un giradischi a livello phono direttamente in un ingresso a livello di linea sul box VirtualVinyl. 14. Invert Stereo – Scambia virtualmente gli ingressi destro e sinistro e inverte effettivamente la riproduzione. 15. Invert Phase – Regolazione del software nel caso in cui sia stato collegata male la puntina. 16. TC Up – Livello di valore “1” nel segnale binario del timecode. 17. TC Down – Livello di valore “0” nel segnale binario del timecode. 43 DJING CON UN GIRADISCHI/LETTORE CD Il comando flessibile timecode del VirtualVinyl permette di mixare facilmente con un solo piatto. Vedi sotto per le istruzioni su come fare i DJ servendosi di un solo piatto. 1. Cliccare sul tasto CONFIG posto nell’angolo superiore destro dello schermo per accedere alle impostazioni di configurazione del VirtualVinyl. 2. Selezionare Single Timecode dal menu a cascata Inputs (entrate). 3. Cliccare su Timecode Config… per accedere alle opzioni di configurazione e di calibrazione del timecode. 4. Nel menu Timecode Config…, lanciare la configurazione automatica cliccando sul tasto Auto-Config. Va ricordato che il timecode deve essere in riproduzione quando si lancia la configurazione automatica. 5. Una volta configurate le opzioni timecode, uscire dal menu Config. Di lato e sotto a ogni deck virtuale è presente un pulsante etichettato TIMECODE (come illustrato a destra). Si può scegliere quale deck controllare con il segnale timecode premendo il tasto Timecode del deck corrispondente. Il tasto si illuminerà a indicare quale deck è controllato dal timecode. 1. Sul deck A, avviare la riproduzione di una traccia con il vinile o CD codificato timecode. 2. Durante la riproduzione della traccia, cliccare il pulsante TIMECODE del deck A per disattivare il comando timecode del deck. È ora possibile mettere in pausa il piatto o il lettore CD; la musica continua a essere riprodotta. 3. Ora, caricare una traccia sul deck B e cliccare il tasto TIMECODE del deck B per attivare il controllo timecode sul deck B. 4. Servendosi del vinile o CD codificato timecode, si può ora effettuare il cueing e il mixaggio della traccia sul deck B con la musica riprodotta sul deck A. 5. Una volta terminata la modulazione al deck B, si può disattivare il comando timecode del deck B; la musica continua a essere riprodotta. 6. Cliccare il pulsante PAUSE del deck A per interrompere la riproduzione della musica sul deck A. 7. Ora, caricare una traccia sul deck A e cliccare il tasto TIMECODE del deck A per attivare il controllo timecode sul deck A. 8. Servendosi del vinile o CD codificato timecode, si può ora effettuare il cueing e il mixaggio della traccia sul deck A con la musica riprodotta sul deck B. 9. Una volta terminata la modulazione al deck A, si può interrompere la riproduzione della musica sul deck B. 10. Ripetere la procedura a partire dal #2 di cui sopra per continuare a mixare. 44 RISOLUZIONE DI PROBLEMI PROBLEMA CAUSA SOLUZIONE Il timecode non funziona. È attiva la funzione di blocco tonalità (keylock) sul piatto o sul CD. Se il piatto o il lettore CD presentano una funzione Keylock, assicurarsi che sia spenta, altrimenti il timecode non funzionerà. Il VirtualVinyl è progettato per funzionare solo con i vinili e CD codificati timecode inclusi. Per garantire il giusto funzionamento, servirsi unicamente dei vinili o CD inclusi. Verificare la puntina e pulirla, se necessario. Assicurarsi che l’uscita del canale sinistro dal giradischi o lettore CD vada all’ingresso del canale sinistro del box VirtualVinyl e che l’uscita del canale destro dal giradischi/lettore CD vada all’ingresso del canale destro del box VirtualVinyl. Assicurarsi che l’opzione Invert Stereo non sia selezionata tra le opzioni Timecode Configuration. Collegare sempre il box VirtualVinyl prima di lanciare il software. Riavviare l’applicazione. Assicurarsi che il lettore sinistro sia collegato all’ingresso 1 e che il lettore destro sia collegato all’ingresso 2 sul box VirtualVinyl. Recarsi in Config -> Sound Setup e provare ad attivare la mappatura Input channels (canali d’ingresso). Assicurarsi che l’uscita 1 dal box sia collegata all’ingresso del canale sinistro e che l’uscita 2 sia collegata all’ingresso del canale destro del mixer. Recarsi in Config -> Sound Setup e provare ad attivare la mappatura Output channels (canali d’uscita). Se si utilizza il segnale timecode o vinile, assicurarsi di ascoltare le uscite del box VirtualVinyl, anziché il segnale Pass. Alzare la barra Silence tra le impostazioni di configurazione di Timecode. Lanciare nuovamente le opzioni Auto-Config per calibrare il segnale del codice di tempo timecode. Si sta usando vinili o CD codificati timecode di terzi. L’audio viene riprodotto invertito La puntina è danneggiata o sporca. I cavi dal giradischi/lettore CD sono stati collegati male. Il box VirtualVinyl non viene riconosciuto dal software o non vedo il segnale timecode. Il box VirtualVinyl è stato collegato dopo che il software è stato lanciato. I giradischi o i lettori CD sono invertiti nel software. Il lettore sinistro controlla il deck destro e il lettore destro controlla il deck sinistro. I cavi RCA dai lettori al box sono stati collegati male. Gli ingressi dei deck sono invertiti nelle impostazioni del software. Le uscite del mixer sono invertite. Il deck sinistro del software entra sul canale destro del mixer, e il deck destro del software entra sul canale sinistro del mixer. I cavi RCA dal box al mixer sono stati collegati male. Quando si prova a riprodurre la musica si sente un forte suono acuto. Si è all’ascolto del segnale timecode. La puntina è sul disco, ma il giradischi non gira e si sente un forte rumore digitale. La riproduzione dell’audio ha una caduta di suono. Il rumore viene preso dalla puntina. Le uscite dei deck sono invertiti nelle impostazioni del software. Il segnale del timecode non è configurato bene. 45 MANUAL VERSION 1.2