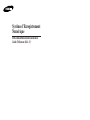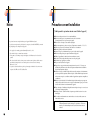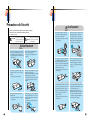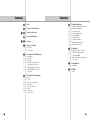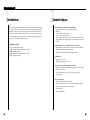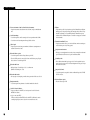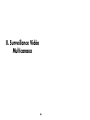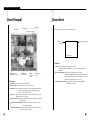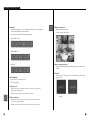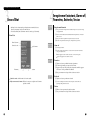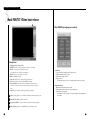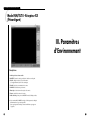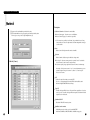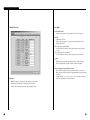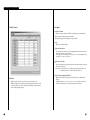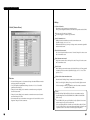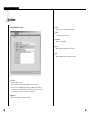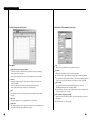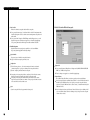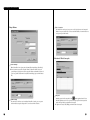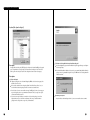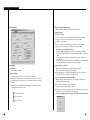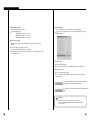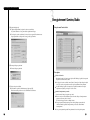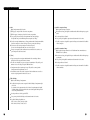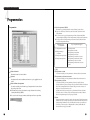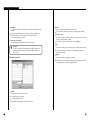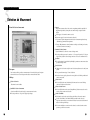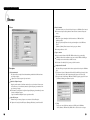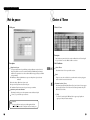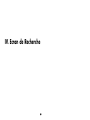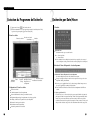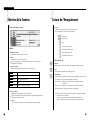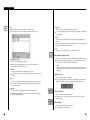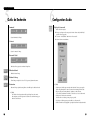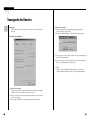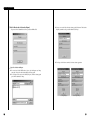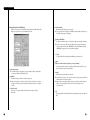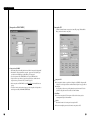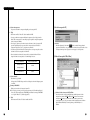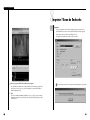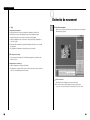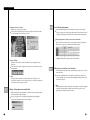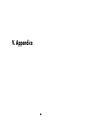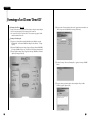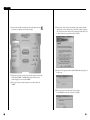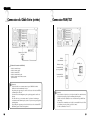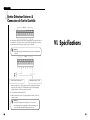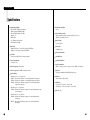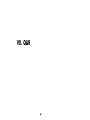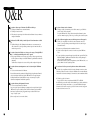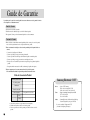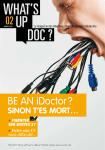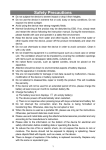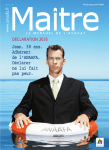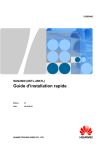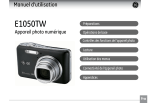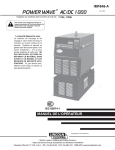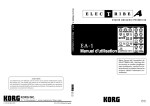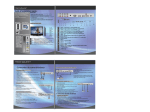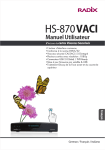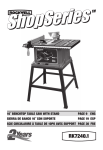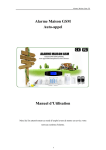Download Notice SPR
Transcript
Système d’Enregistrement
Numérique
SPR-1116/2208/2216/4116/4216/4416
Guide Utilisateur (Rév. C)
Notice
Précautions avant Installation
[Veuillez prendre les précautions suivantes avant d’utiliser l’appareil : ]
Le présent document est un guide utilisateur pour l’appareil ‘SPR Smart System’.
Ce guide vous renseigne sur les spécifications, les composants, le contrôle PAN/TILT, la connexion
des périphériques et la configuration de l’appareil.
• Le copyright de ce manuel appartient àSamsung Electronics Co., Ltd.
• Il est interdit de copier ce manuel sans autorisation.
• Toute panne ou tout dommage causépar une négligence de l’utilisateur est hors de service de
garantie.
• En cas de nécessitéd’ouvrir le système pour une extension ou une réparation, veuillez contacter
un technicien du magasin oùvous avez achetéle produit ou le centre de service Samsung
Electronics Co., Ltd.
• Ce produit a obtenu la certification pour l’usage domestique et industriel et il est conforme aux
exigences de la CEE et de la FCC des Etats-Unis.
✓ Evitez les endroits poussiéreux, la boue ou une humiditélevée.
■
✓ Evitez les endroits exposés au rayonnement direct du soleil ou àla chaleur.
■
Une température élevée n’est pas bonne pour l’appareil.
✓ Evitez tout choc électrique et toute substance magnétique.
■
✓ Evitez une température trop haute ou trop basse. (Température recommandée : 5 °C à 33°C)
■
✓ Veillez àce qu’aucun objet conducteur ne tombe dans le trou de ventilation.
■
✓ Mettez l’appareil hors tension avant de l’installer.
■
✓ Assurez-vous qu’il y ait suffisamment d’espace pour les câbles derrière l’appareil.
■
✓ Evitez les endroits pouvant provoquer un tremblement de l’appareil.
■
✓ Utilisez l’appareil dans les endroits oùune bonne ventilation est assurée.
■
✓ La radio, la téléou les dispositifs radio peuvent être nocifs pour l’appareil.
■
✓ Ne démontez pas l’appareil par vous-même.
■
✓ Ne posez aucun objet lourd sur l’appareil.
■
✓
■ L’appareil est conçu pour fonctionner àune température en dessous de 33°C. Lorsque vous
installez le dispositif dans un rack, vérifiez la température ambiante maximale et installez le
dispositif àune température adéquate.
✓ Attention : Lorsque vous installez le dispositif dans un rack, la température de fonctionnement
■
peut être supérieure àla température ambiante de la pièce. Veuillez simulez la température maximale en tenant compte de ces conditions et installez l’appareil àune température compatible avec
son utilisation.
✓
■ Réduction de la circulation d’air : L’installation du dispositif dans un rack peut provoquer une
réduction de la circulation d’air. Assurez-vous qu’il y ait suffisamment d’espace pour la circulation d’air afin d’obtenir un bon fonctionnement de l’appareil.
✓ Charge mécanique : L’installation du dispositif dans un rack risque de ne pas être correcte àcaus
■
e d’une charge mécanique irrégulière.
✓
■ Surcharge du circuit : Veuillez lire l’indice du panneau pour vérifier la tension et le raccordement adéquat.
✓
■ Si vous utilisez une alimentation sans connexion directe au circuit secondaire, assurez-vous
d’une mise àla terre sûre.
Attention : Risque d ’explosion si les batteries ne sont pas correctement remplac ées.
Utilisez uniquement des batteries identiques ou équivalentes à celles recommand ées par le fabricant. Remplacez les batteries selon les instructions du
fabricant.
ii
iii
Précautions de Sécurité
Avertissement
Prenez les précautions suivantes afin d’éviter tout dommage ou danger.
Veuillez lire et suivre attentivement les indications suivantes.
Avertissement / Attention
Avertissement
Message sur les dangers pouvant provoquer une blessure
importante voir mortelle.
Attention
Message sur les dangers pouvant provoquer une blessure
ou un dommage.
Ne démontez ni réparez l ’appareil par
vous-même,car l ’appareil contient des
tensions élevées à l ’intérieur.
• Cela peut provoquer un choc électrique
ou une blessure.
Installez l ’appareil dans l ’ombre là où une
température adéquate sera maintenue et
évitez de le placer près d ’une source de
chaleur. Ne placez pas l ’équipement ou le
dispositif dans un endroit trop fréquenté.
• Cela peut provoquer un incendie.
Le dessous de l ’appareil doit être protégé
de l ’humidité.Soyez prudent avec tous les
éléments délicats tels que le câble de
rallonge,le cordon d ’alimentation dénudé
ou la mise à la terre. En cas de problème,
veuillez consulter un expert.
• Cela peut provoquer un incendie ou un
choc électrique.
Installez l ’appareil dans un endroit ouvert,
sur une surface plane. Ne le placez pas
en extrémité de support ou en diagonal.
• La chute de l ’appareil peut provoquer
une blessure.
Si l ’appareil est installé trop près du mur,le
câble d ’alimentation,l ’entré et la sortie du
signal vidéo,le port série et le connecteur
du câble LAN situés derrière l ’appareil
risquent d ’être endommagés. Gardez une
distance de 15 cm entre l ’arrière de
l ’appareil et le mur.
• Cela peut provoquer un incendie ou un
choc électrique.
La variation de tension doit être limitée à
10%de la tension réglementaire et la prise
électrique doit toujours être mise à la terre.
Les sèche-cheveux,les fers,les
réfrigérateurs,etc.ne doivent pas être
utilisés sur la même prise que cet appareil
afin d ’assurer une alimentation stable.
• Cela peut provoquer une surchauffe,un
incendie ou un choc électrique.
Avertissement
Assurez-vous de mettre hors tension le système avant son installation et ne connectez
pas plusieurs appareils sur la même prise.
• Cela peut provoquer une surchauffe ou un
choc électrique.
Veillez à ne pas faire tomber du liquide
(eau,café,etc.)dans l ’appareil.
• Cela peut provoquer un problème sur
l ’appareil.
Ne pliez pas excessivement le câble d ’alimentation et veillez à ce qu ’il ne soit pas
dénudé.
• Cela peut provoquer un incendie.
Assurez-vous de l ’installation de l ’appareil
dans un endroit propre et sec.
N ’utilisez pas de tissu humide ou de produit
chimique pour nettoyer l ’appareil.
• Cela peut abîmer la surface de l ’appareil
ou provoquer un problème ou un choc
électrique.
Evitez les endroits poussiéreux ou une
humidité élevée.
• Cela peut provoquer un choc électrique
ou un incendie.
Ne débranchez pas le câble d ’alimentation
avec des mains humides ou avec une force
excessive.Ne le branchez pas sur une prise
de courant lâche.
• Cela peut provoquer un incendie ou un
choc électrique.
15cm
iv
5cm
v
Avertissement
Remplacez les batteries par un type
identique ou équivalent à celui désigné
par le fabricant. Disposez les batteries
selon les instructions du fabricant.
• Cela peut provoquer une explosion.
Si le disque dur est plein,changez-le
système pour continuer l ’enregistrement
et définissez à nouveau si vous permettez
l ’effacement des données.
(Consultez la section ‘L ’enregistrement est
impossible ’du guide de dépannage qui se
trouve dans l ’annexe.)
Attention
Evitez les endroits pouvant être soumis aux
ondes magnétiques ou électriques élevées.
N ’installez pas l ’appareil près d ’une radio,
d ’une télé,des sources magnétiques ou
des ondes électriques et évitez toute
secousse.
Installez l ’appareil dans un endroit où la
température et l ’humidité sont adéquates.
Maintenez un bas niveau d ’humidité et une
température entre 0 °C et 33 °C.
Veillez à ce qu ’aucun objet extérieur ne
tombe dans l ’appareil,car cela peut provoquer un endommagement de l ’appareil.
Ne posez aucun objet sur l ’appareil,car
cela peut provoquer un endommagement
de l ’appareil.
Un endroit bien ventilé est recommandé
pour l ’installation de l ’appareil.
• Installez l ’appareil en laissant au moins
15 cm entre le mur et l ’arrière de l
’appareil et 5 cm entre le mur et les côtés
de l ’appareil.
Veuillez installer l ’appareil sur une surface
plane et sécurisée afin d ’éviter tout risque
d ’endommagement.
Nous n ’assurons aucune responsabilité
sur la corruption des données due à une
négligence de l ’utilisateur.
Lorsque l ’appareil est correctement
connecté au disque dur,l ’indicateur
d ’état LED du panneau avant clignote.
Assurez-vous que l ’indicateur d ’état
LED clignote.
Lorsque le disque dur arrive en fin de vie,
les données vidéo à stocker peuvent être
endommagées et devenir irrécupérables.
Lorsque l ’écran se bloque en cours de
lecture et enregistrement,veuillez
contacter un centre de service ou le
magasin où vous avez acheté l ’appareil
pour remplacer rapidement le disque dur.
Nous n ’assurons aucune responsabilité
sur la corruption des données due à une
négligence de l ’utilisateur.
15cm
vi
5cm
vii
Attention
Evitez tout choc ou toute secousse, car cela
peut provoquer un endommagement de
l ’appareil.
Utilisez uniquement un câble
d ’alimentation avec mise à la terre.
Evitez les endroits où il y a un
rayonnement direct du soleil ou de
chaleur.
En cas d ’émission du bruit ou d ’odeur
inhabituelle, débranchez immédiatement la
prise et contactez un centre de service ou
le magasin où vous avez acheté le produit.
• Cela peut provoquer un incendie ou un
choc électrique.
Contenu de l’Emballage
[Vérifiez que les contenus suivants sont inclus dans l ’emballage. ]
Contactez votre vendeur pour tout élément manquant.
(Option :Moniteur-Le moniteur recommandé est celui qui supporte une résolution 1024*768,
60Hz minimum.)
Souris
Assurez une bonne ventilation de la pièce
et fixez fermement le couvercle de
l ’appareil afin d ’éviter tout problème
provoqué par les facteurs environnementaux.
Pour assurer une alimentation stable,il est
recommandé d ’utiliser le AVR (régulateur
automatique de tension). En enroulant le fil
(noyau de ferrite), vous risquez d’empêcher
la connexion du câble à cet équipement en
produisant un effet sur l ’EMI.
Ceci est une recommandation mais n’est
pas obligatoire.
viii
Clavier
‘SPR SMART SYSTEM’
Clés
Câble vers port série RS-232
Demandez à un centre de service
l ’examen régulier du système afin de
préserver ses performances.
Nous n ’assurons aucune responsabilité
sur les dommages dus à une négligence
de l ’utilisateur.
CD du logiciel
‘SPR Smart Viewer‘
Câble d’alimentation
Câble de conversion de communication
RS-485 (utilisé avec la caméra PAN /TILT)
Guide utilisateur
Moniteur (option)
ix
Sommaire
Sommaire
ii
Notice
iii
Précautions avant Installation
iv ~ viii
Précautions de Sécurité
ix
Contenu de l’Emballage
x ~ xi
1
1-1
1-2
2
2-1
2-2
2-5
2-6
2-7
2-9
3
3-1
3-9
3-24
3-27
3-31
3-33
3-35
3-36
x
Sommaire
I. Aperçu du Système
1. Introduction
2. Caractéristiques
II. Surveillance Vidéo Multicanaux
1. Ecran Principal
2. Ecran divisé
3. Ecran d’Etat
4. Enregistrement Instantané, Alarme off,
Paramètres, Recherche, Tension
5. Mode PAN/TILT I–Dôme haute-vitesse
6. Mode PAN/TILT II –Récepteur RX
(Préconfiguré)
4
4-1
4-2
4-3
4-4
4-7
4-8
4-9
4-20
4-22
5
5-1
5-5
5-6
5-7
6
IV. Ecran de Recherche
1. Exécution du Programme de Recherche
2. Recherche par Date/Heure
3. Sélection de la Caméra
4. Lecture de l’Enregistrement
5. Outils de Recherche
6. Configuration Audio
7. Sauvegarde des Données.
8. Imprimer l’Ecran de Recherche
9. Recherche de mouvement
V. Appendice
1. Formatage d’un CD avec ‘Direct CD’
2. Connexion du Câble Série (entrée)
3. Connexion PAN/TILT
4. Entrée Détecteur Externe & Connexion de
Sortie Contrôle
VI. Spécifications
6-1
1. Spécifications
7
7-1
VII. Q&R
1. Q&R
III. Paramètres d’Environnement
1. Matériel
2. Système
3. Enregistrement Caméra/Audio
4. Programmation
5. Détection de Mouvement
6. Réseau
7. Mot de passe
8. Clavier à l’Ecran
xi
I. Aperçu du Système
1
I. APERÇU DU SYSTÈME
1
Introduction
2
Caractéristiques
Le Système d’Enregistrement Numérique (SPR-1116/2208/2216/4116/4216/4416) enregistre numériquement
l’image vidéo en vous permettant d’obtenir une image nette comme sur les photos. Grâce àla fonction d’enregistrement en continu, vous n’avez plus àchanger fréquemment la cassette vidéo. Ainsi, le DVR est un
enregistreur de surveillance vidéo d’une nouvelle génération en plein croissance. De plus, il dispose d’une
fonction de communication qui vous permet de détecter l’écran à distance même àpartir d’un appareil électroménager ainsi que de nombreuses fonctions ultramodernes.
Haute qualité d’image & Haute vitesse d’enregistrement
• Un maximum de 30 images par seconde (320X240, Standard)
• Résolution :
- NTSC : 640x480, 320x240, 160x120
- PAL : 768x576, 384x288, 192x144
• Taille moyenne du ficher d’image compressé: 160x120 = Approx. 1KB, 320x240 =
Approx. 2.5KB, 640x480 = Approx. 6KB. Ceci est le meilleur taux de compression
au monde.
Configuration requises
Affichage multicanaux & sortie multifonctions de détecteur/alarme
• Affichage multi-pages (multi-écrans) des 16 caméras (8 caméras pour SPR-2208)
• Multi-enregistrements par chacun des 16 détecteurs
• Possibilitéde créer plusieurs sorties de déclenchement d’alarme
O/S
CPU
RAM
VGA
LAN
: Windows 2000 Professionnel
: Intel P-IV 1.5Ghz ou supérieur (selon condition)
: 256 MB ou supérieur
: ATI 16MB ou supérieur (1024x768, true color)
: 10Mbps ou supérieur
Multi-détections
• Ecran divisépar 1, 4, 6, 9 ou 16
(SPR-2208 : Ecran divisépar 1, 4, 6 ou 9)
Enregistrement par programmation & Recherche rapide
• L’utilisateur peut assigner un enregistrement par programmation pour la semaine, le
dimanche ou les jours fériés.
• Liste d’enregistrement par date, par caméra et par heure du démarrage
d’enregistrement
Processus multi-images
• Processus d’image par détection de mouvement
• Vous pouvez sélectionner jusqu’à 5 zones par image et contrôler leur sensibilité
• Amélioration de la qualité d’image (nette et flexible)
• Zoom avant/arrière
• Ajustement de luminosité
1-1
1-2
I. APERÇU DU SYSTÈME
Un son avertissement est émis lors d’une détection de mouvement.
• Lorsqu’un mouvement est détectédans une zone sélectionnée, un bip sera immédiatement
émis.
Contrôle automatique
• Cette fonction permet le contrôle automatique des 16 canaux pendant une durée définie.
• Cette fonction contrôle automatiquement la lampe (On/Off) et lasirène.
Chien de garde
• Lorsque le système ne fonctionne pas normalement, il redémarrera automatiquement en
restaurant l’état normal et sécurisé.
Recherche àdistance (option)
• Cette fonction permet la recherche d’image àdistance par le LAN.
• Touts les 16 DVR peuvent être connectés àla fois àun contrôle àdistance pour qu’il puisse
détecter, chercher et contrôler chaque DVR.
Recherche multi-écrans
• Affichage d’image à l’écran divisépar 1, 4, 9, 16 ou en Panorama
(SPR-2208 : Ecran divisépar 1, 4 ou 9)
Recherche multi-caméras
• Les images qui ont étéenregistrées par multi-caméras peuvent être affichées toutes à la fois.
Enregistrement Audio
• Cette fonction permet l’enregistrement et la recherche simultanés du canal audio.
Filigrane
• Lorsque une image vidéo nécessite un niveau supérieur d’authentification, un filigrane
numérique peut être incorporédans l’image vidéo numérique afin de vérifier si l’enregistrement est authentique ou s’il est modifiélégalement. L’authentification peut être
facilement vérifiée en utilisant le filigrane et sera valable en tant que preuve au tribunal
lors de la demande.
Transmission immédiate àl’écran
• Lorsqu’un mouvement est détecté, cette fonction établit une connexion automatique au
contrôle à distance pour envoyer l’image capturée.
Sortie par un moniteur externe
• Une image peut automatiquement être convertie en image en tempsréel non seulement à
partir d’un moniteur de PC mais encore à partir d’un moniteur standard.
Sécuritédu système
• Une modification intentionnelle peut être apportée de l’extérieur pendant le fonctionnement du système pour que celui-ci vérifie automatiquement le mot de passe d’origine
afin de renforcer la sécurité.
Sauvegarde des données
• Cette fonction permet la sauvegarde des données en utilisant le disque dur, le CD-RW,
le DVD ou le réseau.
Détection àdistance (option)
• Détection à distance par le LAN
Contrôle de la caméra àdistance
• Lorsque vous utilisez la caméra PTZ, cette fonction permet le contrôle de la caméra
Pan/Tilt/Zoom à distance.
☞ Qu’est-ce une caméra PTZ ?
PTZ est une abréviation de Pan/Tilt/Zoom. La caméra PTZ est différente des caméras
standards puisqu’elle peut tourner et ajuster le zoom avant/arrière toute seule.
1-3
1-4
II. Surveillance Vidéo
Multicanaux
2
II. SURVEILLANCE VIDÉO MULTICANAUX
2
1
Ecran Principal
Ecran divisé
Ecran divisé
Ecran d’état
Etat du système
Vous pouvez diviser l’écran avec le bouton [Division de l’écran].
Sélection de la fonction
Affichage de la
caméra PTZ
PAN/TILT
REC
Etat de l’enregistrement
Nom de la caméra
Ecran divisé
Bouton àbascule
Alarme/Détecteur/Audio
Caméra/Détecteur/
Alarme/Audio
Bouton
Division de
l ’écran
Sélection de la
fonction
Descriptions
Ecran divisé : affiche l ’image de la caméra sélectionnée
Etat du système : affiche l ’heure, la date et l ’usage du disque dur.
Division de l ’écran : Sélectionnez les images en direct sous surveillance.Un maximum de
16 images en direct peut être affiché. (Possibilité de division : par
1,4,6,9 ou 16 avec 4 modes de rotation)
Ecran d ’état : affiche l’état de l ’enregistrement en continu, du détecteur, de l’alarme, du
mouvement, de l’audio ou du réseau.
Sélection de la fonction : Enregistrement instantané, Alarme off, Configuration ou Affichage
d’image enregistrée.
Caméra/Détecteur/Alarme/Audio : affiche l’état de l’enregistrement de la caméra et du
Détecteur/Alarme/Audio.
Alarme/Détecteur/Audio: Basculement entre Alarme/Détecteur/Audio pour afficher et contrôler successivement ces fonctions.
2-1
Caméra : affiche l’emplacement de caméra sous surveillance.
La valeur par défaut est [POSITION1] et vous pouvez la modifier dans le menu
Paramètres.
Etat de l’enregistrement : affiche l’état de l’enregistrement de chaque caméra.
‘Rec’en rouge indique l’enregistrement en continu, ‘MRec’en bleu
indique l’enregistrement par détection de mouvement. S’il n’y a pas
d’indication, l’enregistrement n’est pas en cours.
Affichage de la caméra PTZ : Lorsque la caméra installée est une caméra PAN/TILT,
‘PAN/TILT’en vert s’affiche.
2-2
II. SURVEILLANCE VIDÉO MULTICANAUX
Ecran divisé
Affichage en plein écran
• L’écran peut être divisépar 4, 6, 9 ou 16 ou s’afficher en plein écran ou avec rotation d’un quart
de tour. (Le mode de division varie selon le modèle.)
• Vous pouvez obtenir le plein écran en cliquant sur une caméra.
• Mode plein écran sur l’écran divisé.
• Ce mode se présente comme ci-dessous.
SPR-1116/SPR-2216/4416
4 canaux
6 canaux
9 canaux
16 canaux
Plein écran
Rotation
SPR-4116/SPR-4216
4 canaux
9 canaux
16 canaux
Plein écran
Rotation
Quitter l’affichage plein écran
SPR-2208
• Appuyez sur le bouton droit pour quitter l’affichage plein écran et retourner au mode
précédent.
4 canaux
6 canaux
9 canaux
Plein écran
Rotation
Mode d’utilisation
Ecran vide
• Si aucune caméra n’est connectée au canal ou si le canal est désactivé, le logo suivant
apparaît à l’écran.
! Cliquez sur le bouton de division désirée.
@ L’écran diviséapparaît.
Mode plein écran
• Cliquez sur le bouton gauche en mettant le curseur sur une image de l’écran divisé pour
obtenir le plein écran d’une caméra.
• Cliquez ànouveau sur le plein écran pour retourner à l’écran divisé.
Rotation par division
Bleu : Aucune caméra n’est
connectée.
Gris : Le canal est désactivé.
• Cliquez sur le bouton de rotation après avoir sélectionné l’un des boutons de division
(4, 6 ou 9) ou le bouton de plein écran.
• Pour quitter le mode de rotation d’écran, cliquez à nouveau sur le bouton de rotation.
2-3
2-4
II. SURVEILLANCE VIDÉO MULTICANAUX
3
4
Enregistrement Instantané, Alarme off,
Paramètres, Recherche, Tension
Ecran d’Etat
Enregistrement Instantané
• Affichage d’état des évènements tels que l’enregistrement en continu, le détecteur,
l’alarme, le mouvement, l’audio ou la connexion réseau.
• L’écran d’état affiche [heure d’évènement -numéro de caméra –type d’évènement].
! Vous pouvez démarrer l’enregistrement en surveillant l’image en direct. sans tenir compte
de la programmation.
@ Toutes les caméras installées démarrent simultanément l’enregistrement avec l’indication
Ecran d’état
“REC” à l’écran.
# Vous pouvez arrêter l’enregistrement en cliquant à nouveau sur ce bouton.
$ La durée d’enregistrement sera définie par la configuration de chaque caméra.
Heure d’évènement
Alarme off
Numéro de caméra
Type d’évènement
! Arrêt du signal d’alarme
@ La sortie d’alarme peut être utilisée avec le détecteur ou la détection de mouvement et
▼ ▼
vous pouvez ajuster sa durée.
Bouton appuyé: La sortie d’alarme est désactivée ou elle est en mode pause.
Bouton non appuyé: La sortie d’alarme est activée.
Paramètres
Evènement précédent
! Cliquez sur ce bouton pour afficher les fenêtres de paramètres.
@ Les fenêtres de paramètres sont composées de six fenêtres.
# Appuyez sur le bouton “OK”pour enregistrer les paramètres modifiés et appuyez
sur le bouton “Cancel”pour annuler la modification.
$ Vous pouvez mettre un mot de passe afin de sécuriser cette fonction
Evènement suivant
Recherche
! Cliquez sur ce bouton pour lancer une recherche.
@ Ce bouton est utilisépour chercher les données enregistrées et la surveillance est
Numéro de caméra : affiche le numéro de la caméra actuelle.
Déplacer sur un autre évènement : Utilisez ce bouton pour vous déplacer sur l’évènement
précédent ou suivant.
également possible pendant la recherche.
Tension
! Utilisez ce bouton pour mettre le système hors tension.
@ Vous pouvez mettre un mot de passe afin de sécuriser cette fonction.
2-5
2-5
2-6
2-6
II. SURVEILLANCE VIDÉO MULTICANAUX
5
Mode PAN/TILT I–Dôme haute-vitesse
Mode PRESET (préréglage personnalisé)
Descriptions
❏ Affichage des date et heure actuelles
❏ PAN/TILT : tourne la caméra à gauche/droite, à haut/bas ou en diagonal.
❏ FOCAL : règle la focale de l’objectif de la caméra.
(Non applicable sur un objectif àfocal automatique.)
❏ ZOOM : règle le zoom avant/arrière de la caméra.
❏ IRIS : règle l’IRISde la caméra.
❏ Vitesse P/T : Règle la vitesse du mouvement de la caméra dôme.
❏ Preset : Règle le Preset pour la fonction PAN/TILT automatique.
❏ Preset automatique : La caméra tourne automatiquement suivant la trajectoire
configurée. Vous pouvez arrêter cette fonction avecle bouton haut, bas, gauche ou
droite.
❏ AutoPan : exécute la fonction Auto Pan (panoramique automatique).
Mode Preset
: Vous pouvez désigner l’emplacement de la caméra de 1 à10.
! Désignez l’emplacement de la caméra.
@ Sélectionnez le numéro de Preset.
# Appuyez sur “✔” .
(Cela changera “Setting”en “NO Set”et l’emplacement de la caméra sera spécifié.)
Effacement de Preset
: Effacement de l’emplacement de Preset spécifié.
! Sélectionnez un numéro de Preset que vous souhaitez effacer.
@ Sélectionnez l’icône poubelle.
(Cela changera “No Set”en “Setting”et vous pourrez désigner ànouveau l’emplacement
de la caméra.)
10 Pattern : exécute pendant 30 sec. le modèle 1 mémorisédans le menu Pattern de la caméra.
11 Menu OSD de la caméra : affiche le menu OSD.
12 Numéro de PAN/TILT : Vous pouvez tourner la caméra sur une direction enregistrée.
13 Mode d’affichage : change le mode PAN/TILT en mode d’affichage en direct.
2-7
2-8
2-8
II. SURVEILLANCE VIDÉO MULTICANAUX
6
Mode PAN/TILT II –Récepteur RX
(Préconfiguré)
III. Paramètres
d’Environnement
Descriptions
❏ Affichage des date et heure actuelles
❏ PAN/TILT : tourne la caméra à gauche/droite, à haut/bas ou en diagonal.
❏ FOCAL : Règle la focale de l’objectif de la caméra.
(Non applicablesurun objectif à focal automatique.)
❏ ZOOM : Règle le zoom avant/arrière de la caméra.
❏ LAMPE : On/Off de la lampe de la caméra.
❏ Essuie-glace : fait fonctionner l’essuie-glace de la caméra.
❏ Tension : On/Off de la tension de la caméra.
❏ Mode d’affichage : change le mode PAN/TILT en mode d’affichage en direct.
☞ Les boutonsAutoPAN, LAMPE, Essuie-glace et Tension peuvent être indiqués
différemment selon le type du récepteur RX.
(Parce que chaque fabricant dispose de fonctions différentes pour supporter
l’appareil.)
2-9
3
III. PARAMÈTRES D’ENVIRONNEMENT
Matériel
! Appuyez sur le bouton Installation pour installer le système.
@ Un écran demandant le mot de passe apparaît pour garantir la sécuritédu système.
Si le mot de passe n’a pas étécréé, cliquez simplement sur [ok].
Descriptions
Sélection de la caméra : Sélectionnez la caméra àutiliser.
▼ ▼
1
Bouton Caméra appuyé : La caméra est en cours d’utilisation.
Bouton Caméra non appuyé : La caméra n’est pas utilisée.
☞ Si ‘La camera n’est pas utilisée’est sélectionné, cela peut ralentir la vitesse d’enregistrement. Pour cette raison, il est important de sélectionner uniquement la caméra que
vous allez utiliser.
Nom
: Saisissez le nom de l’emplacement oùla caméra sera installée.
▼
Matériel [Caméra]
▼
Détecteur
: Saisissez le numéro du détecteur qui sera utiliséavec chaque caméra.
De 1 jusqu’à 16 détecteurs externes peuvent être connectés. Lors de l’activation du
détecteur externe, la caméra connectée enregistre l’image.
Ajoutez une virgule (,) lorsque plusieurs détecteurs sont connectés en même temps.
Par exemple, si les détecteurs externes n° 2 et n° 3 sont en fonctionnement et que vous
souhaitez enregistrer l’image de la caméra n° 1, saisissez “2,3” dans la catégorie
‘Détecteur’ de la caméra.
P/T
: Vérifiez si la caméra sélectionnée est une caméra PTZ.
Si c’est le cas, l’équipement relatif àla caméra PTZ doit être installéet la caméra
sélectionnée indiquera PAN/TILT en haut de l’image.
Type P/T
: Le modèle du récepteur RX et la vitesse de la caméra dôme compatibles avec le système
et avec le protocole de contrôle du récepteur RX sont enregistrés. Sélectionnez le modèle
compatible avec le modèle actuel.
Identifiant (ID) P/T
: Sélectionnez l’ID de P/T connectéau système.
Baud Rate (taux de transfert)
: Le Baud Rate peut varier selon le type de la caméra PAN/TILT.
Actuellement, 4800BPS, 9600BPS, 19200BPS et 38400BPS sont supportés.
3-1
3-2
III. PARAMÈTRES D’ENVIRONNEMENT
Matériel [Détecteur]
Descriptions
Sélection du détecteur
: Le numéro du détecteurexterne et celui du terminal d ’entr ée doivent correspondre.
▼
▼
NC/NO
: Configuration du d étecteur
Chaque fois que vous appuyez sur ce bouton, le mode change entre [NC]<->[NO].
(Valeur par défaut :[NC])
NC (Détecteur de type FerméNormal)
: En mode de détection, choisissez ce mode lorsque le détecteur est près du point de
contact.
NO (Détecteur de type Ouvert Normal)
: En mode de détection, choisissez ce mode lorsque le point de contact est ouvert.
Alarme
: En mode de détection, une alarme sera déclenchée lors de l’activation du détecteur.
Si le mode d’enregistrement est réglésur “Continu”, l’alarme ne fonctionne pas.
Fonctions
Durée d’attente pour l’enregistrement par détecteur
: Lors d’une émission de signal par le détecteur connectéau système, cette fonction est
utilisée pour régler la durée d’attente pour l’enregistrement d’image de la caméra connectée
à ce détecteur.
(Possibilitéde réglage : 1 sec, 5 sec, 10 sec, 20 sec, 30 sec, 1 min, 2 min, 3 min ou mode
manuel. La valeur préréglée en sortie d’usine est 1 sec.)
• Enregistre l’image de la caméra lors d’une entrée du signal au détecteur externe.
• Emet un bip lors d’une détection de tout signal par le détecteur externe.
• Active la sortie contrôle externe lors d’une réception du signal au détecteur.
3-3
3-4
III. PARAMÈTRES D’ENVIRONNEMENT
Matériel [Alarme]
Descriptions
▼ ▼
Sélection de l’alarme
: Utilisez ce bouton pour choisir le terminal de sortie d’alarme que vous souhaitez régler.
Bouton appuyé : L’alarme adéquate est sélectionnée.
Bouton non appuyé : L’alarme adéquate n’est pas sélectionnée.
Nom
: Entrez le nom de l’alarme à utiliser.
Entrée du n°du détecteur
: Si vous souhaitez que l’alarme soit activée automatiquement par le détecteur externe, entez
le n°du détecteur externe connecté à l’alarme.
Par exemple, pour activez le détecteur n° 1 alors que le n° 3 est en fonctionnement, choisissez l’alarme n° 1 et entrez “3” dans la case.
Entrée du n°de la caméra
: Pour activer l’alarme externe par la détection de mouvement, entrez le numéro de la caméra
qui détectera le mouvement.
Par exemple : Pour activer l’alarme n° 1 à la détection de mouvement sur la caméra n° 2,
sélectionnez l’alarme n° 1 et entrez le numéro de la caméra “2”.
Fonctions
• Indique si l’alarme est activée ou pas et règle le détecteur et la durée de sortie.
• L’émission d’alarme lors d’une détection de mouvement (motion) peut être activée (ON)
ou désactivée (OFF). Cette fonction contrôle également la lampe, la sirène, les haut-parleurs et d’autres équipements externes.
3-5
Durée d’attente automatique ON/OFF (sec.)
: Entrez la durée d’attente (en seconde) pour la sortie d’alarme après le signalement du
détecteur.
(Possibilitéde réglage : 1 sec, 5 sec, 10 sec, 20 sec, 30 sec, 1 min, 2 min, 3 min ou mode
manuel. La valeur préréglée en sortie d’usine correspond au mode manuel’.
3-6
III. PARAMÈTRES D’ENVIRONNEMENT
Affichage
Sélection de la caméra
: Sélectionnez la caméra à transmettre sur un moniteur externe.
L’image est automatiquement transmise sur un moniteur externe pendant une durée définie.
▼▼
Matériel [Moniteur Externe]
Bouton appuyé : La caméra est sélectionnée.
Bouton non appuyé : La caméra n’est pas sélectionnée.
Durée de transmission (sec.)
: Définissez la durée de transmission (en seconde) vers un moniteur externe.
(Possibilité de réglage : de 1 sec. à 10 sec.)
Pendant une durée définie (sec.), les images de chaque caméra sont transmises séquentiellement à un moniteur externe.
Entrée du détecteur connecté
: Lors de sortie de signal d’un détecteur connecté à la caméra, l’image de la caméra est transmise sur un moniteur externe.
Entrée du mouvement connecté
: Lorsqu’un mouvement est détecté sur l’image de la caméra, l’image de la caméra est transmise sur un moniteur externe.
Durée de sortie
: Durée d’affichage sur un moniteur externe selon la durée définie (sec.), de l’image agrandie
et transmise par le détecteur connecté. (Possibilité de réglage : de 1 sec. à 10 sec. Valeur
par défaut : 2 sec.)
Fonctions
• La fonction ‘Moniteur externe’ est de transmettre les images du moniteur DVR sur un moniteur
analogique général (TV, monitor général).
• Vous pouvez imprimer séquentiellement les images des caméras n° 1 à 16 ou l’écran divisé
pendant une durée définie (sec.).
• L’image de la caméra désignée peut être transmise sur un moniteur externe par le signal du
détecteur détecteur externe.
• L’image de la caméra désignée peut être transmise sur un moniteur externe tout en détectant le
mouvement d’image de la caméra.
• Pour transmettre une image sur un moniteur externe, appuyez sur le bouton droit de la souris en
cliquant sur l’image de la caméra à transmettre.
3-7
Sélection de la sortie sur un moniteur externe
: Sélection du mode d’affichage d’image à transmettre vers un moniteur externe.
Mode d’écran divisé (Split) : Affichage d’image en mode d’écran divisé (Split) sur un moniteur externe.
Sélection automatique : Affichage séquentiel de la caméra sélectionnée sur un moniteur
externe selon la durée définie.
☞ [Notes ]
■ Le mode d’affichage Split dans [Sélection de la sortie sur un moniteur externe] est
disponible uniquement sur les modèle SPR-4116/4216 et SPR-1116/2208/2216/4416
[Durée de sortie]
■ Le modèle SPR-4116/4216 peut ne pas afficher [Durée de sortie] et [Sélection de la sortie sur un
moniteur externe] selon sa date de sortie (avant mai 2003).
(Si la carte d’affichage SDL-1000 est utilisée avec le modèle Rév.1a ou Rév.1b, [Durée
de sortie] et [Sélection de la sortie sur un moniteur externe] indiqués ci-dessus ne seront
disponibles et seule la sortie en mode d’écran divisé (Split) sera disponible.)
3-8
III. PARAMÈTRES D’ENVIRONNEMENT
2
Système
Système [Informations Système]
Version
: Affiche la version du logiciel ‘SPR Series DVR’installé.
Modèle
: Contient les informations sur le logiciel.
Distributeur
: Entrez le nom de l’installateur.
Divers
: Entrez les informations supplémentaires sur le système.
Note
: Entrez les informations relatives àla réparation du système.
Descriptions
Code du site
: La valeur par défaut est 100-001.
Vous pouvez changer la valeur mais aucune modification ne doit être enregistrée.
☞ Lors de la connexion de ‘SPR Smart Viewer’(àdistance) à ‘SPR Smart View’(DVR), cette
fonction cherche et compare simultanément le code du site et le mot de passe. Si le code du
site ou le mot de passe est incorrect, la connexion ne sera pas établie.
Emplacement
: Entrez le nom de l’emplacement oùle système est installé.
3-9
3-10
III. PARAMÈTRES D’ENVIRONNEMENT
Calendrier
• Le calendrier s’affiche selon figure ci-dessus lorsque vous cliquez sur le bouton [>] situé à
côtéde la date actuelle.
• Vous pouvez vérifier par la date la liste de programmation de sauvegarde assignée.
La date actuelle s’affiche lorsque vous cliquez sur “Aujourd’hui (Today)”.
Ajout
Cette fonction ajoute la date de sauvegarde ainsi que les données àenregistrer dans le média de
sauvegarde.
Suppression
: Cette fonction supprime une catégorie programmée de la liste de sauvegarde.
Date/Heure
: Sélectionnez l’heure du début et de la fin de sauvegarde des données.
Cette fonction doit être réglée sur une heure postérieure à l’heure actuelle d’enregistrement.
Si cette fonction est réglée sur une heure antérieure à l’heure actuelle d’enregistrement, elle sera
ignorée et ne sera pas ajoutée àla liste même si vous cliquez sur le bouton [Ajout (Add)].
▼▼
Configuration de sauvegarde par programmateur
• Ce média de sauvegarde vous montre la liste de programmation de sauvegarde des données,
l’heure assignée pour la sauvegarde, etc.
• La sauvegarde s’effectue dans l’ordre de la liste de programmation de sauvegarde assignée.
Titre
: Entrez le nom à ajouter dans la liste de programmation de sauvegarde.
Option rotation
: Un cycle répétitif de rotation peut être enregistréen assignant la date sous forme de
Année/Mois/Semaine/Aucun pour la sauvegarde des données.
Si [Aucun (None)] est sélectionné, seule la configuration d’une journée correspondant à la date
et l’heure assignées sera prise en compte.
▼
Descriptions
Mode d’Ajout de Programmation de Sauvegarde
Heure de début de sauvegarde & Intervalle
: Lorsque la sauvegarde des données est terminée, cette fonction assigne l’heure pour la sauvegarde suivante.
Possibilitéde réglage : de 1 heure à4 heures
▼
Système [Configuration de Sauvegarde]
Configuration
: Si [Configuration (Setup)] n’est pas sélectionné, les informations sur la programmation ne seront
pas enregistrées dans la liste de programmation de sauvegarde.
3-11
3-12
III. PARAMÈTRES D’ENVIRONNEMENT
▼
▼
Liste de média
: Choisissez les données à sauvegarder dans le média de sauvegarde.
Mode de Sélection du Média de Sauvegarde
Vous pouvez sélectionner jusqu’ à 8 média sur la liste de média. Si l’enregistrement dans
le média régléen premier échoue, les données seront automatiquement sauvegardées sur le
média suivant.
Vous pouvez choisir : Disque dur, CD-RW, Disque amovible, Disque réseau, etc. sauf la
disquette. Presque toutes les langues sont supportées avec les média logique/physique.
Vous pouvez également sélectionner le disque amovible en utilisant l’adresse IP.
Haut/Bas/Supprimer
: La prioritédu média de sauvegarde peut être modifiée avec les boutons Haut/Bas.
Vous pouvez également supprimer le média déjàconfiguré.
▼
Ajout du média
: Vous pouvez ajoutez le média de sauvegarde des données.
jusqu’ à 8 média de sauvegarde peuvent être ajoutés.
Ajout
: Ajoute la sauvegarde à la liste de programmation de sauvegarde.
3-13
▼
▼
Vous pouvez sélectionner le Disque Dur ou le disque amovible (MOD, DVD-RAM, ZIP, USB
HDD, etc.), CD-RW ou le disque réseau.
Toutes les langues sont supportées avec les média logique/physique.
Disque àdistance
: Si vous utilisez l’adresse IP, utilisez cette fonction pour effectuer la sauvegardeàdistance.
Pour la sauvegarde à distance en utilisant l’adresse IP, le PC ou le serveur fichier à distance doit
installer le logiciel ‘SPR Smart Viewer’et le logiciel pour serveur de sauvegarde à distance
(fourni avec le logiciel ‘SPR Smart Viewer’) doit être exécuté. (Consultez le manuel du logiciel
‘SPR Smart Viewer’.)
Pour la configuration de sauvegarde à distance, l’adresse IP et le mot de passe définis par le PC
ou le serveur fichier àdistance doivent être identiques et le logiciel pour serveur de sauvegarde
à distance doit être exécuté.
▼
Sauvegarde après la sauvegarde précédente : attend jusqu’ à la fin de la tâche courante ;
démarre la sauvegarde des données après la fin de la sauvegarde actuelle.
Sauvegarde après la sauvegarde actuelle: démarre après la fin de la tâche courante ;
lorsque la sauvegarde des données est terminée, ne sauvegarde pas les données en attente
si les autres données sont sélectionnées avant.
Disque local
▼
▼
▼
Configuration
! Mode d’écriture par-dessus : Cette fonction enregistre les données en effaçant les
anciennes lorsqu’il n’y a pas d’espace suffisant pour le sauvegarde des données.
@ Priorité : Assigne la prioritédes données de sauvegarde.
3-14
III. PARAMÈTRES D’ENVIRONNEMENT
Disque àDistance
Echec de connexion
: Si l’adresseIP ou le mot de passe n’est pas correct ou si le logiciel pour serveur de sauvegarde
àdistance n’est pas exécutésur le PC ou sur le serveur fichier àdistance, la connexion échouera et
vous ne pourrez pas choisir le média.
Indication de l’Etat de Sauvegarde
▼
Sélection du disque
: Entrez l’adresse IP et le mot de passe puis sélectionnez [Sélectionner le disque (Select Drive)].
Pour la connexion au serveur de sauvegarde à distance, l’adresse IP à distance et le mot de
passe définis par le logiciel pour serveur de sauvegarde à distance sont demandés. (Si le mot de
passe n’est pas défini, sélectionnez le bouton [Sélectionner le disque] après avoir entrél’adresse
IP.)
3-15
▼
Chemin du disque
: Si la connexion est établie avec succès en utilisant l’adresse IP et le mot de passe, vous pouvez
choisir le média de sauvegarde adéquat sur le PC ou sur le serveur fichier à distance.
Sauvegarde
: Pendant la progression de la sauvegarde, l’icône
animée apparaît en haut de l’écran.
En double-cliquant sur cette icône, vous pouvez vérifier la progression de la sauvegarde des
données ainsi que la liste de programmation de sauvegarde.
Cliquez sur le bouton [Cacher (Hide)] pour fermer la fenêtre de sauvegarde.
3-16
III. PARAMÈTRES D’ENVIRONNEMENT
Système [Mise àjour du Logiciel]
Lorsque [Mise àjour du Logiciel (S/W Update)] est sélectionné, la fenêtre ‘IntelliUpgrade’ apparaît
pour vous permettre de choisir le package d’une nouvelle version du logiciel. Cette fonction est
utilisée pour la mise à du logiciel stockés sur le disque dur ou dans le dossier réseau partagé.
▼
Vérification de l’intégralitédes fichiers & Installation du logiciel
La fenêtre indiquant la progression de l’Installation du logiciel apparaît lorsque vous désignez
le dossier du package.
La fenêtrede l’Installation s’affichera 2 fois, une fois pour examiner l’intégralitédes fichiers du
package et une fois pour installer le logiciel. Le logiciel ‘SPR Smart View’exécutépendant l’installation sera fermé.
▼
Description
Descriptions
▼
▼
Sélection du chemin
Cliquez sur [OK] après avoir sélectionnéle disque dur (HDD) ou le dossier réseau partagé oùla
nouvelle version est stockée.
Le dossier doit contenir le dossier du package (Data1, Data2, Data3, Data-a, Data-b, etc.) ou
tous les fichiers du dossier du package doivent être contenus sous un seul dossier.
☞ Lors de la mise à jour avec une nouvelle version par ‘IntelliUpgrade’, la mise à jour ne supportant pas les disquettes, nous vous recommandons d’effectuer la mise à jour après avoir copiéle
contenu entier du média sur un CD.
☞ Si vous ne trouvez pas les fichiers sous un dossier ou le dossier du package à cause d’une
désignation incorrecte ou si le fichier est endommagé, il ne sera pas considérécomme un
package normal et le logiciel ne sera pas mis à jour normalement.
3-17
Redémarrage du système
: Le système doit être redémarrélorsque la mise à jour avec une nouvelle version est terminé.
3-18
III. PARAMÈTRES D’ENVIRONNEMENT
Système [Divers]
Réglage d’intervalle de rotation du quart
: Réglez l’intervalle de rotation (en seconde) pour l’affichage à4 canaux.
▼
▼
Réglage de filigrane
Utilisation du filigrane
! Cette fonction insère un signe d’authentification en filigranesur l’image à enregistrer.
@ Lorsque cette fonction est sélectionnée, le filigrane sera présent sur l’image.
Affichage de texte en filigrane
! Cette fonction insère un signe d’authentification en filigranesur l’image à chercher.
@ Lorsque cette fonction est sélectionnée, le filigrane sera présent sur l’image.
☞ [Note] Qu’est-ce que le filigrane(WaterMark)?
Les images en BMP ou en JPEG peuvent être modifiées à tout moment par l’utilisateur.
Afin authentifier l’image originale, une protection spéciale appelée ‘filigrane’est insérée sur
l’image.
Toute modification apportée à l’image originale même d’un seul pixel vous informera de
cette modification.
Lorsque l’image enregistrée est modifiée par le logiciel ‘SPR Smart View’, l’authentification
et la vérification du filigrane vous informeront si l’image a étémodifiée.
Mode d’enregistrement sur le disque dur (H.D.D REC)
: Réglez le mode d’enregistrement lorsque l’espace sur le disque dur est insuffisant pour
poursuivre l’enregistrement des données.
Mono-écriture (bouton appuyé) : enregistre une seule fois.
(Vous devez changer le disque dur lorsqu’il est plein.)
Ecriture par-dessus (bouton non appuyé) : enregistrement en écrivant au dessus des données
précédentes et vous n’avez pas besoin de changer le disque dur.
☞ Une boîte de dialogue apparaît avec un bip lors de la nécessité de changer le disque dur.
▼
▼ ▼
Réglage d’affichage
: Cette fonction crée la barre d’état à l’écran ou dans la zone de surveillance.
Bouton appuyé : La barre d’état ou la zone de surveillance apparaît en mode de détection.
Bouton non appuyé : La barre d’état ou la zone de surveillance n’apparaît pas en mode de
détection.
☞ Pour vérifier l’état de l’Audio/Détecteur/Alarme, cliquez sur le bouton àbascule Audio/
Détecteur/Alarme situéen bas de l’écran.
▼
Format vidéo
: Choisissez le NTSC ou le PAL.
Heure du redémarrage du système
: Réglage de l’heure du redémarrage automatique du système àchaque jour.
(Cette fonction est utilisée pour rendre le système plus stable.)
Le paramètre par défaut est “Utilisé(Used)”. Pour désactiver cette fonction, cliquez sur le
bouton “Utilisé(Used)”et il se changera en “Non utilisé(No Use)”.
▼
Descriptions
Etat d’enregistrement audio
Etat d’entrée détecteur
Etat de sortie contrôle
3-19
3-20
III. PARAMÈTRES D’ENVIRONNEMENT
Partition du disque
: Cette fonction modifie l’espace libre sur le disque et la partition du disque.
La fenêtre ci-dessous apparaît lorsque vous appuyez sur [Informations sur le disque dur
(HDD Information)]
▼
▼
Mode d’affichage de la date
: Choisissez le mode d’affichage de la date.
Les formats disponible sont :
AAAA-MM-DD, (exemple : 2000-12-31)
MM-DD-AAAA, (exemple : 12-31-2000)
DD-MM-AAAA, (exemple : 31-12-2000)
▼
▼
Port de la carte de contrôle
: Sélectionnez le port d’entréet de sortie du signal de contrôle du détecteur ou de la caméra
Pan/Tilt.
COM1 ou COM2 peut être utilisépour le contrôle.
COM1 est réglécomme valeur par défaut en sortie d’usine.
Pour changer le port COM, assurez-vous que le câble RS-232 est connectéau même port COM
sélectionnépar le logiciel.
▼ ▼
! Partition du disque
Affiche la partition du disque.
Vous pouvez vérifier l’espace libre sur chaque disque ainsi que l’état de partition.
▼ ▼
@ Répartition du disque (1)
Vous pouvez repartitionner le disque.
Vous pouvez repartitionner la DB (base de données) de chaque disque en cliquant sur
[Repartitionner].
Si vous cliquez sur [Repartitionner], le bouton changera en [Annuler la
répartition]. Ainsi vous pouvez repartitionner le disque.
Si vous cliquez sur le bouton [Annuler la répartition], [Repartitionner] sera
annulé.
[Attention]
Les donn ées enregistr ées seront effac ées avec la r épartition.
Si vous souhaitez repartitionner la DB, veuillez sauvegarder les donn ées
avant l ’ex écution.
3-21
3-22
III. PARAMÈTRES D’ENVIRONNEMENT
3
Enregistrement Caméra/Audio
Enregistrement Caméra/Audio
▼
▼
# Répartition du disque (2)
Cliquez sur [Repartitionner] et quittez le système sous surveillance.
Le système redémarrera et vous pourrez ensuite repartitionner le disque.
Une fois que le système est redémarré, la fenêtre ci-dessous apparaît. Sélectionnez un autre
disque àrepartitionner ou cliquez sur le bouton [procéder] pour terminer.
▼
$ Formatage du disque repartitionné
Formate le disque repartitionné.
Descriptions
Quantité d’enregistrement par caméra
: Ajustez le nombre d’images à enregistrer par caméra.
Placez la souris sur la barre défilement et ajustez le nombre d’images d’enregistrement en
appuyant sur le bouton gauche de la souris.
(Le nombre d’images par caméra est indiqué à droite.)
Lorsque la quantité d’enregistrement pour une caméra spécifique augmente dans des
conditions normales, la quantité d’enregistrement pour les autres caméras diminue
automatiquement.
Vous pouvez augmenter la quantité d’enregistrement de la caméra la plus importante.
▼
▼
▼
▼
% Sélection du système de fichier
Sélectionnez le système de fichieràformatter et cliquez sur [OK].
Ensuite une nouvelle partition sera créée et ‘SPR Smart View’démarrera.
▼
▼
Sélection de la caméra
: Sélectionnez le numéro de la caméra pour régler la taille d’affichage, la qualité de compression
et la qualité de transmission de la caméra.
Le réglage de la caméra est affiché comme [Caméra (Camera)] sur l’onglet ‘disque dur (hardware)’ et les caméras correspondent aux canaux qui sont actuellement en enregistrement.
La taille d’affichage, la qualité de compression et la qualité de transmission sont réglées
séparément et enregistrées pour chaque n° de de la caméra.
3-23
3-24
III. PARAMÈTRES D’ENVIRONNEMENT
▼
▼ ▼
▼
Qualité de compression d’image
: Réglez la qualité des images à enregistrer.
Plus la valeur est haute, plus la qualité est meilleure mais la taille du fichier par image est plus
grande.
La valeur par défaut est ‘Normal’.
Vous pouvez régler la qualité de compression en sélectionnant le n° de la caméra.
▼
Audio
: Réglez l’enregistrement audio de la caméra.
! REC appuyé : enregistre l’audio de la caméra correspondante.
@ REC non appuyé : n’enregistre pas l’audio de la caméra correspondante.
Vous pouvez régler cette fonction pour l’enregistrement d’une caméra spécifique.
Le signal audio entré par le terminal microphone est enregistré avec l’image.
L’ audio est enregistré simultanément avec l’image pendant une durée d’enregistrement définie.
L’audio sera enregistré avec l’entrée de l’image et il ne sera pas enregistré sans image.
Une carte son est nécessaire pour enregistrer l’audio dans le système.
(Si vous activez l’enregistrement audio sans carte son, il sera ignoré.)
Lorsque vous enregistrez l’audio en utilisant une carte son installée sur la carte mère, vous
pouvez enregistrer l’audio d’un seul canal.
☞ La taille à enregistrer et la qualité de compression d’images sont étroitement liés à la taille du
☞ [Notes]
Vous pouvez sauvegarder ou enregistrer simultanément l’ audio sur un disque à distance
spécifique lors d’une sauvegarde des données existantes.
■ Avec une carte son installée, vous pouvez exécuter une communication ‘2 Way Audio’ pour le
transmettre et recevoir l’audio par le logiciel ‘SPR Smart Viewer’.
■ L’enregistrement audio ne fonctionne pas lorsque ‘2 Way Audio’ est connecté pendant
l’enregistrement audio en utilisant une carte son.
■ Pour utiliser la fonction ‘2 Way Audio’ et enregistrer l’audio en utilisant une carte son, il est
nécessaire de régler séparément la fenêtre de la carte son.
Qualité de transmission d’image
: Réglez la qualité des images transmises lors de l’établissement d’une communication avec
‘SPR Smart Viewer’ (à distance).
Plus la valeur est haute, plus la qualité d’image est meilleure mais la taille du fichier par image
est plus grande.
▼
▼
▼
fichier à enregistrer.
▼
Vous pouvez régler la qualité de transmission en sélectionnant le n° de la caméra.
▼
■
La valeur par défaut est ‘Normal’.
☞ La taille à enregistrer et la qualité de transmission d’image sont étroitement liées à la taille du
fichier à transmettre.
3-25
▼
La valeur par défaut est 320*240 (pour le NTSC).
▼ ▼
▼
Taille d’affichage
: Réglez la taille d’affichage d’enregistrement.
La taille de fichier la plus courante correspond à la taille d’affichage d’enregistrement réglée
sur 320*240.
(La résolution 160*120 augmente environ 2 fois la vitesse d’enregistrement mais la qualité
d’affichage diminue. La résolution 640*480 offre une excellente qualité d’affichage mais la
vitesse d’enregistrement diminue.)
Vous pouvez régler la taille d’affichage en sélectionnant le numéro de la caméra.
Les tailles d’affichage disponibles sont :
NTSC : 160*120, 320*240, 640*240, 640*480
PAL : 192*144, 384*288, 768*288, 768*576
3-26
III. PARAMÈTRES D’ENVIRONNEMENT
4
Programmation
Mode d’enregistrement (C/M/S/P)
: Sélectionnez le type d’enregistrement de la caméra sélectionnée par date et heure.
Après avoir choisi la date et l’heure de la caméra sélectionnée, sélectionnez le mode
d’enregistrement.
Si vous effacez tous les types d’enregistrement pour l’heure sélectionnée dans [Mode
enregistrement (Record Mode)], le mode d’enregistrement sera réglésur non enregistrement.
La valeur par défaut est ‘Enregistrement par mouvement et détecteur (Motion & sensorrecord)’en continu pendant 24 heures.
▼
▼
▼
Programmation
Indication par type
d ’enregistrement
• C : Enregistrement en continu
• M : Enregistrement par
mouvement
• S : Enregistrement par détecteur
• P : Enregistrement par alarme
• Non enregistrement
• Enregistrement en continu
• Enregistrement par mouvement
• Enregistrement par d étecteur
• Enregistrement par mouvement et d étecteur
• Enregistrement par mouvement et alarme
• Enregistrement par d étecteur et alarme
• Enregistrement par mouvement, d étecteuret
alarme
☞ [Tips]
Descriptions
Sélection de la caméra
: Sélectionnez le numéro de la caméra àutiliser.
Copier tout
: La configuration de la caméra actuellement sélectionnée sera copiée et appliquée àtoutes les
caméras.
▼
▼
Sélection de l’heure d’enregistrement
: Cette fonction est utilisée pour sélectionner le type d’enregistrement de la caméra sélectionnée pour chaque date et heure
Sélectionnez une date et heure, sélectionnez la zone puis sélectionnez le mode d’enregistrement [Record Mode] (C/M/S/P).
Si vous avez besoin d’un réglage en minutes, double-cliquez sur l’heure correspondante.
o 1 à59 minutes k
3-27
Type d ’enregistrement support é
! Enregistrement en continu
- Cette fonction est utilisée pour l’enregistrement en continu sans détection de mouvement.
@ Enregistrement par détection de mouvement
- Cette fonction est utilisée pour l’enregistrement en utilisant la détection de mouvement.
# Enregistrement par détecteur
- Cette fonction est utilisée pour l’enregistrement par l’entrée de signal du détecteur.
- Le réglage du détecteur peut être effectuépar caméra et par l’heure d’utilisation. Si le détecteur
détecte un mouvement pendant l’heure sélectionné, l’image de la caméra connectée sera
enregistrée ou le contrôle connectésera activé.
- Le signal d’entrée du détecteur sera ignoréen cas d’évènement hors l’heure sélectionnée.
- Si la caméra connectée ou l’heure est réglée sur ‘Enregistrement en continu (Continuous
Record)’, l’enregistrement par détecteur ne peut pas être utilisé.
$ Alarme
- Lorsqu’un mouvement est capturésur la caméra, celle-ci enregistrera chacun des mouvement.
L’évènement sera pris en compte cinq secondes après la détection du mouvement. (La vitesse
d’enregistrement peut diminuer si vous sélectionnez plusieurs caméras pour un détecteur.)
- Si la caméra ou l’heure est réglée sur ‘Enregistrement en continu (ContinuousRecord)’,
la fonction d’alarme ne peut pas être utilisée.
3-28
III. PARAMÈTRES D’ENVIRONNEMENT
Sélection jours fériés (holiday)
: Vous pouvez désigner un jour spécifique de l’année comme jour férié.
[Attention]
Vous devez s électionner le bouton [Enregistrer (Save)] dans [Configuration de
programmation (Schedule setup)] pour enregistrer la modification apport ée sur
les jours f éri és.
Les jours fériés ajoutés seront stockés sur la liste en ordre alphabétique.
▼
Ajout
: Cette fonction est utilisée pour ajouter les dates que vous avez définis comme jours fériés.
Les jours fériés seront ajoutés sur [Liste de jours fériés (Holiday list)] lorsque vous
cliquez sur [Ajout (add)].
Supprimer
: Cette fonction est utilisée pour supprimer les jours fériés.
▼
Sélection des jours fériés
Si vous sélectionnez [Aucun (None)], seuls les jours spécifiques seront sélectionnés.
Liste des jours fériés
: Cette fonction est utilisée pour afficher les dates que vous avez définis comme jours fériés
et les dates ou périodes répétitives sur la liste.
▼
Lorsque [Mode simple (Simple mode)] est sélectionné, il change vers [Mode avancé
(Advancedmode)] et vous offre plus d’options pour la sélection de l’heure.
Vous pouvez régler l’heure à chaque fois.
Rotation
:Vous pouvez définir une Date/ Mois/Année comme jour férié.
▼
▼
Mode simple
: Cette fonction vous permet de sélectionner le mode d’enregistrement en minutes à la place
des heures.
Pour utiliser cette fonction, sélectionnez la date que vous voulez supprimer de la liste de
jours fériés [Holiday list] et cliquez sur [Supprimer (delete)].
▼ ▼ ▼
Calendrier
: Sélectionnez une date à définir comme jour férié.
<< : Déplacement au mois précédent.
>> : Déplacement au mois suivant.
Aujourd'hui (Today) : Affichage de la Date /Mois/Année actuel.
3-29
3-30
III. PARAMÈTRES D’ENVIRONNEMENT
5
Détection de Mouvement
Ecran de détection de mouvement
▼ ▼
Sonnerie
: Lorsqu’un mouvement est détecté sur la caméra correspondante pendant le temps défini, le
haut-parleur intégré dans le système génère une sonnerie afin que vous puissiez vérifier
l’origine.
Bouton appuyé : La fonction de sonnerie est activée.
Bouton non appuyé : La fonction de sonnerie est désactivée.
Zone of
Detection
☞ La sonnerie est générée uniquement lors d’une détection de mouvement pendant le temps
défini dans la programmation d’enregistrement.
☞ Lorsque ‘Enregistrement en continu (Continuous recording)’ est sélectionné pour la caméra,
la fonction de sonnerie ne fonctionne pas.
▼
Luminosité/Couleur/Contraste
: Ajustez la luminosité, la couleur et le contraste de chaque caméra.
La valeur par défaut pour toutes les caméras est ‘0’. Vous pouvez l’ajuster de -127 à 126 pour
chaque caméra. (Ajustez la valeur de chaque caméra en accord avec les conditions du lieu.)
▼
Par défaut
Si vous sélectionnez le bouton [Par défaut (Default)], les paramètres retourneront aux valeurs
par défaut de chaque caméra.
Cette fonction est utilisée pour détecter un mouvement sur l’écran du logiciel et pour l’enregistrer
sans arrêter le détecteur. Cette fonction peut même détecter un mouvement très subtile.
▼
Description
Vous pouvez sélectionner jusqu’ à 5 zones de détection.
▼
▼
Zone de détection
Cliquez sur le n° de la caméra et réglez la zone de détection en glissant avec la souris (bouton
gauche).
Pour effacer les zones réglées, glissez sur les zones réglées hors de l’affichage en utilisant la
souris (bouton gauche).
Affichage
▼
Sélection de toutes les zones
Le bouton [Sélection de toutes les zones (Setting All Areas)] sélectionne toutes les zones de
toutes les caméras comme zone de détection.
Couleur / Noir&Blanc
Sélectionnez le mode couleur ou noir & blanc pour l’affichage de la caméra connectée.
3-31
▼
[Couleur / Noir & Blanc (Color / Black & White)] fonctionne en mode à bascule et
lorsqu’une caméra connectée est une caméra noir & blanc, il est nécessaire de sélectionner le
mode noir & blanc pour l’affichage.
▼
▼
▼
Sensibilité de détection de mouvement
: Ajustez la sensibilité de détection lorsqu’il y a un mouvement sur la caméra.
La valeur par défaut est “80” qui est le réglage le plus adéquat.
Sélection de zone
Le bouton [Sélection de zone (SettingArea)] sélectionne toutes les zones sur l’affichage
comme zone de détection de mouvement.
▼
Sélection de la caméra
: Sélectionnez la caméra à utiliser.
Si la caméra noir&blanc est connectée en mode couleur, les couleurs de certaines caméras
peuvent ne pas s’afficher correctement.
3-32
III. PARAMÈTRES D’ENVIRONNEMENT
6
Réseau
Durée de transfert
: Sélectionnez la durée (en sec.) d’envoie d’image d’urgence vers ‘SPR Smart Viewer’connecté.
Si un nouveau signal est détectépendant la connexion, la durée de transfert d’image redémarre.
▼
Réseau
▼
Mot de passe
: Entrez le mot de passe demandépour établir la connexion avec ‘SPR Smart Viewer’
(4 chiffres possible.)
[Mot de passe (Password)] : Entrez le mot de passe demandépour accéder à ‘SPR Smart
Viewer’.
[Confirmer (Confirm)] : Entrez ànouveau le mot de passe pour confirmer.
La valeur par défaut est “1234”.
▼
Pour la connexion à distance LAN, PSTN, ISDN, une liaison louée peut être utilisée.
▼
L’ISDNou la liaison louée en utilisant un router peut être utilisé. L’ISDNou Le PSTN peut
être utilisépour une connexion directe au DVR sans router.
▼
Type of connexion
Sélectionnez “Non utilisé (No Use)”pour ne pas établir la connexion.
Configuration de l’adresse IP
Descriptions
▼
Détecteur instantané
: Si le détecteur détecte un signal, il envoie instantanément pendant la durée définie une alarme
avec l’image enregistrée.
Cliquez sur le n° du détecteur pour régler cette fonction.
: Si l’adresse IP n’est pas enregistrée dans la fenêtre, enregistrez-la dans le système ‘SPR Smart
View’.
! Sélectionnez le bouton [COnfigurationde l’adresse IP (System IP Set-up)] et entrez l’adresse
IP, Subnet mask, Gateway dans la fenêtre suivante puis appuyez sue le bouton [OK].
@ Lorsque la fenêtre de redémarrage ‘SPR Smart ViewRestart’ apparaît, appuyez sur le bouton
[Confirmer (Confirm)] pour redémarrer le système.
▼
Numéro de téléphone d’urgence
: Lorsque la première tentative à établir une connexion échoue avec le modem, le détecteur tente
de de connecter avec le second numéro (numéro de téléphone d’urgence) pour transmettre l’image ou le message d’urgence.
Sélectionnez le bouton [Numéro de téléphone d’urgence (Emergency phone numbers)] et entrez
le numéro de téléphone d’urgence.
Jusqu’à deux numérodde téléphone d’urgence peuvent être utilisés.
▼
Adresse IP d’urgence
: Transmet l’image ou le message d’urgence en se connectant à l’adresse IP assignée.
Cliquez sur le bouton [ (Adresse IP d’urgence (Emergency IP address)] et entrez l’adresse IP.
☞ [Note]
Lorsque vous tentez d’établir une connexion ave le DVR à partir de ‘SPR Smart
Viewer’(àdistance), ‘SPR Smart View’(DVR) vérifie le code du site et le mot de passe.
3-33
3-34
III. PARAMÈTRES D’ENVIRONNEMENT
7
Mot de passe
Mot de passe
8
Clavier à l’Ecran
Clavier à l’écran
Description
Cette fonction vous permet de saisir des caractères en utilisant le clavier à l’écran lorsqu’il
n’y a pas de clavier ou en cas de difficulté à utiliser votre clavier.
Descriptions
▼ ▼ ▼
▼
Changer le mot de passe
: Vous pouvez assigner un mot de passe différent pour chaque utilisateur et assigner le droit de
changer les paramètres au second ou au troisième utilisateur. (L’administrateur peut changer et
modifier tous les paramètres et le second ou troisième utilisateur ne peut pas changer ou modifier
tous les paramètres.)
Administrateur : En tant qu’administrateur, vous pouvez changer le mot de passe des autres
utilisateurs.
Avant de changer : Entrez le mot de passe actuel.
Après avoir changé : Entrez le nouveau mot de passe.
Confirmation : Entez le nouveau mot de passe à nouveau pour confirmer.
▼
Autorisation pour les autres utilisateurs
: Sélectionnez les articles que vous voulez permettre aux autres utilisateurs de régler.
Cochez (“V”) pour les articles que vous autorisez.
Mode d’utilisation
Clavier à l’Ecran
: Sélectionnez le clavier à l’écran pour saisir les caractères.
Entrée
: Cliquez avec votre souris sur l’endroit où vous voulez entrer les caractères puis appuyez
aussitôt au clavier le caractère du clavier désiré.
Fermeture du clavier à l’écran
: Sélectionnez le menu [Fichier (File)]->[Fermer (Close)] sur le clavier à l’écran et appuyez
sur le bouton [X]. Le clavier à l’écran sera fermé et la fenêtre de paramètres du logiciel
SPR Smart View s’affichera.
☞ [Note]
Le clavier à l’écran du logiciel ‘SPR Smart View’ ne supporte que l’anglais et ne
supporte pas le français ni aucune autre langue.
[Attention]
Si vous avez oubliévotre mot de passe, veuillez supprimer le fichier
‘C:WWINNTWdPassword.ini ‘et configurez à nouveau le mot de passe.
3-35
2-36
IV. Ecran de Recherche
4
IV. ECRAN DE RECHERCHE
1
Exécution du Programme de Recherche
! Appuyez sur le bouton
sur l’écran de recherche.
@ Une fenêtre demandant le mot de passe apparaît pour assurer la sécurité du système. S’il n’y
a pas de mot de passe enregistré, appuyez sur le bouton [OK].
2
Recherche par Date/Heure
Calendrier
Ecran de recherche
Fenêtre de recherche Basculer vers le mode
de surveillance
Calendrier
▼
▼
Recherche ‘Date’
: Sélectionnez une date que vous voulez chercher.
<< : Le mois précédent
>> : Le mois suivant
Sur le calendrier, la date est indiquée en jaune si rien n’est enregistréàce jour, en rouge si
vous avez cliquésur cette date pour une recherche et en bleu si quelque chose aétéenregistré.
Indication de l’heure & Expansion de la section diagramme
Boutons de fonction
Paramètres de l’écran divisé
▼ ▼ ▼ ▼ ▼ ▼ ▼ ▼
Configuration de l’écran de recherche
4-1
Fenêtre de recherche
Calendrier montrant les dates d’enregistrement
Bouton de défilement des caméras pour rechercher la caméra.
Diagramme indiquant le type d’enregistrement et de stockage par période
Affichage de l’heure et de l’expansion de la section diagramme
Boutons de fonctions pour la recherche
Basculement en mode de surveillance
Boutons de paramètres de l’écran divisé
▼
Affichage de l’heure &
Expansion de la section diagramme
▼
Capacité de
stockage
▼
Défilement Caméra
des caméras
Indication de l’heure et Expansion de la section diagramme
: Cette fonction indique la zone horaire oùles données sont enregistrée.
Lorsque vous cliquez sur l’heure, la zone horaire est expansée en trois étapes et la section
diagramme s’affiche plus visiblement.
Pour les pays où s’applique l’heure d’été, la couleur jaune (par défaut) changera en rose et
dès que cette application est terminée, elle devient jaune.
Toute modification de l’heure due àl’heure d’étésera automatiquement rétablie àl’heure
actuelle.
☞ Qu’est-ce que l’heure d’été...
Le soleil se lève tôt et se couche tard en étéet les gens essayent de bénéficier des journées les
plus longues de l’année en avançant d’une l’heure. L’heure d’étéest largement utilisée dans le
monde et les gens s’avancent d’une heure sur l’heure courante au début et cette période et
reculent d’une heure en fin de cette période. Par exemple, si l’heure courante est 2h00, vous la
changez en 3h00 au début de cette période et 3h00 redeviennent 2h00 en fin de cette période.
4-2
IV. ECRAN DE RECHERCHE
3
Sélection de la Caméra
Lecture de l’Enregistrement
Lecture
: Sélectionnez la date, l’heure et le n°de la caméra pour la lecture.
Ajustez la vitesse de recherche et le durée d’affichage.
▼
Ecran de sélection de la caméra
4
Lecture avant
Lecture arrière
Arrêt
Lecture d’une image en arrière
Affichage
Aller au début de l’image ouverte
❏ Défilement des caméras
: Fiat défiler les caméras vers le haut et ver le bas.
Pourpre
Enregistrement en continu
Bleu
Enregistrement par mouvement
Orange
Enregistrement par détecteur
Vert
Alarme
Citron vert
Données d’extraction de mouvement
▼
❏ Barre de recherche
: Affiche la zone de temps des données en cours de recherche.
Vous pouvez chercher les données enregistrées dans la zone de temps en déplaçant la barre de
recherche vers le gauche ou la droite.
☞ [Note]
Outils de Recherche
Panorama
: Affiche l’image des caméras sélectionnées consécutivement sur chaque écran divisé.
Zoom
: Zoom avant/arrière. Agrandissement possible Jusqu’à 5 fois.
Zoom numérique
: Chaque fois que vous cliquez sur le bouton Zoom numérique (Digital Zoom), le zoom avant,
le zoom arrière et la zone de glissement s’affichent successivement.
Zoom avant (+) : Cliquez avec le bouton droit sur un point d’image à agrandir
(13 niveaux).
Zoom arrière (-) : Cliquez avec le bouton droit sur un point d’image à diminuer.
Zone de glissement : Déplacez l’image ouverte en faisant glisser.
▼
❏ Capacité de stockage
: Affiche le type d’enregistrement et la capacité de stockage par période.
Aller àla fin de l’image ouverte
▼ ▼
▼
❏ Caméra
: Sélectionnez le n° de la caméra à rechercher.
Lorsque vous cliquez sur le n° de la caméra à rechercher avec la souris, la couleur du
diagramme de la caméra change.
Lecture d’une image en avant
☞ Dans le mode de recherche, la fonction zoom avant/arrière est uniquement disponible
lorsqu’une caméra est sélectionnée.
(Le zoom n’est pas possible pendant la lecture d’image des multi-caméras.
Dans ce cas, cliquez sur ‘arrêt’et faites fonctionner une seule caméra àzoomer.)
S’il n’y a aucune image provenant de la caméra sélectionnée, un écran vide s’affiche.
4-3
4-4
IV. ECRAN DE RECHERCHE
Effacer tout
: Efface tous les emplacements d’image marqués par un signet.
▼
Signet
: Enregistre l’emplacement de l’image actuellement en cours de lecture.
La fois suivante, vous pouvez retrouver directement l’emplacement de cet image.
tous les emplacements d’image seront effacés lorsque vous cliquez sur le bouton [Effacer
tout (Delete all)].
▼
Aller à
: Vous pouvez aller à un emplacement d’image marqué par un signet en cliquant sur ce
bouton.
Sélectionner un signet dans la liste des signets puis cliquez sur le bouton [Aller à (Goto)]
pour aller à l’emplacement marqué par un signet.
OK
: Appuyez sur le bouton [OK] après avoir ajusté les données du signet.
Enregistrement pendant la lecture
Lorsque vous ajoutez l’emplacements de l’image au cours de la recherche, il sera
enregistrédans l’ordre de la date et de l’heure.
▼
Descriptif
: Vous pouvez entrer un descriptif sur l’image marquée par le signet.
Si vous n’entrez pas de descriptif, celui de [information sur le temps (time Information)]
sera rentré.
▼
☞ [Note]
Pendant la progression de l’enregistrement d’image en cours de recherche, vous pouvez
aller au mode en direct et revenir au mode de recherche pour vérifier la mise à jour du
diagramme.
Division de l’écran
: Lecture de l’image enregistrée sur l’écran divisé.
4,9 ou 16 canaux peuvent être sélectionnés et le mode désactivé ne peut pas être utilisé.
(SPR-2208 : Le DVR 8 canaux supporte uniquement le mode de division par 4 et 9.)
▼
Ajout
: Cette fonction est utilisée pour ajouter l’emplacement de l’image sur la liste des signets.
Si vous cliquez sur le bouton [Ajout (Add)], l’emplacement de l’image actuelle sera
ajoutésur la liste des signets.
: La vitesse de recherche d’image augmentera si le DVR n’enregistre pas pendant la lecture.
Pour sélectionner l’enregistrement pendant la lecture, cliquez à nouveau sur ce bouton.
(Cette fonction n’est pas disponible en mode de surveillance.)
▼
▼
Information sur le temps
: Affiche l’heure de l’image marquée par le signet.
Vitesse de recherche
: Lecture en balayant certains numéros de l’image.
Le numéro n’est pas celui de l’image courante mais celui sélectionné par le logiciel
‘SPR Smart View’.
▼
▼
Supprimer
: Cette fonction est utilisée pour supprimer l’emplacement marquépar le signet.
Pour supprimer un signet de l’image enregistré, sélectionnez-le dans la liste des signets
et cliquez sur [Supprimer (Delete)].
Délai d’affichage
▼
: Durée d’attente pour afficher une image à l’écran.
0 (le plus rapide) à 50 (le moins rapide)
4-5
4-6
IV. ECRAN DE RECHERCHE
5
Outils de Recherche
Luminosité
6
Configuration Audio
Réglage de lecture audio
: Ajuste la luminosité de l’image.
▼ ▼
▼
: Lecture de l’audio enregistré.
Lorsque vous cliquez sur le bouton gauche, la fenêtre “Lecture audio (Audio Play)”
présentée ci-dessous apparaît.
Cochez sur “Activé (Enable)” dans la fenêtre “Lecture audio”.
Ajustez le volume convenablement.
Contraste
: Ajuste le contraste de l’image.
Douceur & Netteté
: Rend douce l’image agressive et rend nette l’image floue.
Réduction du bruit
: Réduit le bruit sur l’image.
Rotation de l’image
: Tourne l’image en angle de 90, 180 ou 270. Vous pouvez également la retourner.
Restauration
: Retourne à l’image originale avant qu’elle ne soit modifiée par les outils de recherche.
☞ [Note]
Les outils de recherche peuvent être utilisés pour l’image d’une seule caméra.
Par conséquent, vous devez cliquer sur le bouton d’arrêt et choisir une image pour
utiliser les outils ci-dessus.
4-7
☞ [Note]
• L’audio ne peut s’afficher que sur un seul canal sélectionné. Vous ne pouvez pas lire
l’audio en regardant plus de 2 canaux. Vous devez choisir un canal pour lire l’audio.
• Une perte vidéo peut survenir pendant les 3 premières secondes de lecture.
Ceci est dû à la synchronisation de la vidéo et de l’audio et ceci est tout à fait normal.
• L’audio peut être lu en lecture avant normale.
La lecture arrière ou la lecture par image n’est pas possible.
• Le balayage et le délai ne peuvent pas être utilisés avec la lecture audio.
• Veuillez consulter la section°∫Appendice°ªpour plus de détails sur la configuration audio.
4-8
IV. ECRAN DE RECHERCHE
7
Sauvegarde des Données
Sauvegarde
: Copie les données restaurées sur une disquette, sur un autre média ou en format AVI à l’heure
sélectionnée.
Sauvegarde sur une disquette
! Cliquez sur [Sauvegarde sur une disquette (Floppy Backup)] dans la fenêtre de
Sauvegarde “Backup” et cliquez sur [OK].
@ La fenêtre de vérification du filigrane ‘watermark checking’ ci-dessous apparaît.
Sauvegarde sur une disquette
▼
# Si vous cliquez sur ‘Oui (Yes)’, l’image sélectionnée sera copiée sur une disquette avec le
logiciel de vérification du filigrane.
Une seule image peut être sauvegardée sur une disquette et le logiciel de vérification du
filigrane sera copié uniquement lors de la première copie.
☞ [Note]
L’image sera copiée en format BMP ou JPG sur une disquette avec le logiciel de
vérification du filigrane afin de vérifier si l’image n’a pas été modifiée illégalement.
▼
▼
Sauvegarde sur une disquette
: Cette fonction est utilisée pour sauvegarder une image fixe sur une disquette, en format BMP
ou JPEG. Cette image peut être affichée avec un autre ‘Image Viewer’.
Lorsque vous cliquez sur l’icône ‘Sauvegarde’ pendant la recherche, la fenêtre de sauvegarde
présenté ci-dessus apparaît.
La sauvegarde sur une disquette sera activée pendant la recherche d’une seule image.
4-9
4-10
▼
[Mode d’utilisation du vérificateur du filigrane]
Lorsque vous ouvrez le fichier, la fenêtre suivante apparaît. Sélectionnez ‘Vérification du
filigrane (watermark check)’ pour vérifier authenticité de l’image.
▼
IV. ECRAN DE RECHERCHE
Une fois que la vérification est terminée, les fenêtres suivantes apparaissent.
: Vous pouvez vérifier l’authentification de l’image restaurée en BMP ou JPG.
▼
▼
Logiciel de vérification du filigrane
Si vous exécutez le fichier ‘WMChecker.exe’ qui est copié sur la disquette avec l’image
sauvegardée, le logiciel de vérification du filigrane ci-dessous apparaît.
Si vous cliquez sur le bouton ‘Ouvrir le fichier (File Open)’, la fenêtre suivante apparaît
pour vérifier l’authenticité de l’image.
< Corrupted image >
4-11
< Uncorrupted image >
4-12
IV. ECRAN DE RECHERCHE
: Utilisez cette sauvegarde avec d’autres médias tels que disque dur, CD-RW, disque mobile,
disque réseau ou pour faire une copie en utilisant l’adresse IP.
Sélection du média
: Sélectionnez le média à utiliser pour la sauvegarde.
Vous pouvez sélectionner le disque dur, le CD-RW, le disque amovible, le disque réseau ou
l’adresse IP à distance pais pas la disquette.
▼
Sauvegarde par heure (Média large)
▼
Formatage CDR/CDRW
: Cette fonction est utilisée lorsque vous sélectionnez le CD pour la sauvegarder des données.
Si le CD n’est pas formaté, utilisez le logiciel Direct CD pour procéder au formatage du
CD. Vous pouvez formater le média CDR/CDRW avec Direct CD [Formatage (Format)
CDR/CDRW] en appuyant sur ce bouton (Consultez l’appendice).
☞ [Note]
Le logiciel Direct CD doit être installée dans Windows pour formater le CD.
▼
Calcul de la taille
: Cliquez sur ce bouton pour calculer la taille des données attendues pour l’heure
sélectionnée.
4-13
▼
Date/Heure
: Sélectionnez l’heure pour démarrer et terminer la sauvegarde.
L’heure doit être réglée sur une heure postérieure à l’heure actuelle. Si elle est réglé sur
une antériere à l’heure actuelle, la sauvegarde ne fonctionnera pas même si vous cliquez
sur [OK].
[Priorité]
: Sélectionnez la priorité des données de sauvegarde.
Attendre la fin de la tâche en cours ; démarrer la sauvegarde après la sauvegarde actuelle et
attendre la fin de la sauvegarde des sonnées.
Démarrer après la sauvegarde précédente; Lorsque la sauvegarde des données actuelle est
terminée, ne pas sauvegarder les données en attente si les autres données ont été
sélectionnées avant.
▼
▼
Sauvegarde par heure
Ces données flottantes correspondent à nos propres données et elles ne sont pas lisibles
avec un logiciel différent de ‘SPR Smart Viewer’.
Option
[Effacer les anciennes données lorsqu’il n’y pas d’espace suffisant]
: Cette fonction enregistre les données en effaçant les anciennes données lorsqu’il n’y a pas
d’espace suffisant pour la sauvegarde des données.
OK
: La sauvegarde démarre en utilisant le média de sauvegarde désigné lorsque vous cliquez sur
[OK].
4-14
IV. ECRAN DE RECHERCHE
[ Sauvegarde sur CD-R / CD-RW ]
Sauvegarde AVI
: Convertit les données flottantes compressées en format AVI pour que ‘Windows Media
Player’ puisse lire les données sauvegardées.
▼
Sauvegarde AVI
La sauvegarde des données est possible sur le disque dur, le CD-RW, le disque amovible,
le disque réseau et le disque à distance en utilisant l’adresse IP pais n’est pas possible sur
la disquette.
La sauvegarde par détecteur est possible pendant la sauvegarde en format AVI et il est
possible de sauvegarder en une fois une vidéo de 5 min. maximum.
▼
Sauvegarde sur CD-R/RW
• Sélectionnez [(Sélection du média] dans la fenêtre “Media de sauvegarde (backup media)”.
• Dans la fenêtre “Sélection du média de sauvegarde”, appuyez sur le bouton [OK] après
avoir sélectionné le CD-RW que vous allez utiliser pour la sauvegarde.
• Vous devez formater le CD (CD-R/CD-RW) avec le logiciel ‘SPR Smart View’.
• Lorsque le CD n’est pas formaté ou lorsque la sauvegarde échoue, veuillez suivrez les
étapes nécessaires pour formater le CD. (Consultez la page 72.)
• Pour la sauvegarde sur CD-R/CD-RW, le logiciel Direct CD doit être installé dans votre
système.
• Si le CD est formaté, suivez les même étapes que pour la sauvegarde sur le disque dur ou
sur les disques amovibles (DVD-RAM, ZIP, MOD, RB).
▼
Date/Heure
Lors d’une sauvegarde en AVI, le temps entre le début et la fin de sauvegarde est
automatiquement réglé sur 5 min.maximum.
▼
Caméra
: Sélectionnez le numéro de la caméra pour la sauvegarde en AVI.
Des caméras multiples peuvent être sélectionnées et enregistrées en AVI.
4-15
4-16
IV. ECRAN DE RECHERCHE
Sélection du compresseur
: Vous pouvez sélectionner le compresseur disponible pour la sauvegarde AVI.
[Etat de la sauvegarde AVI]
☞ [Tips]
• Pour formater un CD, le ‘Direct-CD’ doit être installé sur le DVR.
• Lors que vous utilisez un compresseur différent du compresseur de base ‘Mpeg’ fourni, les
fichiers AVI sont sauvegardés avec une taille plus petite, la qualité de compression augmente et
la durée de sauvegarde diminue.
• Selon le type de compresseur et le nombre de caméras sélectionnées, la durée de sauvegarde AVI
peut varier significativement. (Lorsque vous utiliser le compresseur de base de Windows, le
compresseur ‘Mpeg4 Video Codec v2’ ou supérieur est recommandé.)
• Lors d’une sauvegarde en fichiers AVI, les données audio ne seront pas sauvegardées et seules
les données vidéo seront sauvegardées en fichier AVI.
• Selon la résolution des données vidéo sauvegardées, la résolution des fichiers AVI dans
lesquels les données sont sauvegardées sera comme indiqué ci-dessous :
résolution ‘SPR Smart’
Fichier AVI (NTSC/PAL)
640x480(768x576)
320x240(384x288)
320x240
160x120(192x144)
160x120
Démarré
: En double-cliquant sur l’icône animée
affichée en haut de l’image pendant la
progression de ‘Real Time’, vous pouvez vérifier les données de sauvegarde actuelle et l’état
de sauvegarde ainsi que le taux de progression, le temps passé et le temps restant.
[Fichier de Sauvegarde AVI Real Time]
Sélection du média
: Sélectionnez le type de media.
Le disque dur, le CD-RW, le disque amovible ou le disque réseau hormis la disquette peuvent
être utilisés.
▼
Formatage CDR/CDRW
: Utilisez cette fonction lors de la sauvegarde sur un CD.
Si le CD n’est pas formaté, vous devez procéder au formatage du CD en utilisant le logiciel
‘Direct CD’. Sélectionnez [Formage CDR/CDRW] pour démarrer le formatage CDR/CDRW
avec le logiciel ‘Direct CD’. (Consultez l’appendice.)
☞ [Note]
Pour formater un CD, ‘Direct-CD’ doit être installé sur le DVR.
4-17
Choisissez le fichier de sauvegarde AVI Real Time
: Pour vérifier le fichier de sauvegarde AVI Real time, double-cliquez sur le fichier
enregistré dans le chemin “SDBWBACKUP_AVIW {xxxxxxxx-xxxx-xxxx-xxxxxxxxxxxxxxxx}Wmonth day year-time min second ~month day year-time min
second[camera No].avi”. Vous pouvez ensuite vérifier les informations sur le fichier en
utilisant ‘Window Media Player’ fourni séparément par ‘Real Time Player’ ou
Windows.
4-18
IV. ECRAN DE RECHERCHE
8
Imprimer l’Ecran de Recherche
Imprimer
: Vous pouvez imprimer l’écran de recherche uniquement lorsque vous appuyez sur le
bouton Imprimante de l’écran de recherche pendant l’affichage d’une image agrandie.
Cliquez ensuite sur le bouton [OK] comme indiqué ci-dessous.
(Les dimensions et la luminosité doivent être ajustées à l’avance.)
Fichier de sauvegarde AVI Real Time & Informations de légende
: Lors de l’utilisation de ‘Media Player’ fourni par Windows, les informations en légende sur la
date, l’heure, le n° de la caméra, etc. peuvent être indiquées. Les autres ‘Real Time Player’
affichent uniquement l’image.
L’erreur suivante peut survenir si la configuration de l’imprimante n’est pas terminée.
☞ [Note]
Nous vous recommandons minimum ‘Media Player v6.4’ et si vous ne pouvez pas vérifier les
informations en légende, choisissez ‘Légende (Caption)’ dans [Affichage (View)] pour vérifier
ces informations.
4-19
4-20
IV. ECRAN DE RECHERCHE
9
Recherche de mouvement
☞ [Tips]
Configuration de l’imprimante
1. Cliquez sur Démarrer k Panneau de configuration k Imprimante sous Windows 98.
2. Double-cliquez sur ‘Ajouter une imprimante’ lorsque le menu d’imprimante apparaît.
3. Cliquez sur [Suivant] lors de l’exécution de l’Assistant d’ajout d’imprimante.
4. Vérifiez que [Imprimante locale] est sélectionnée et cliquez sur [Suivant] si l’imprimante est
connectée au système.
5. Sélectionnez ‘Pilote d’imprimante’ dans la fenêtre demandant le fabricant, le nom et le modèle
de l’imprimante.
6. La configuration de l’imprimante est terminée lorsque le pilote est installé.
Recherche de mouvement
: Utilisez cette fonction pour chercher un mouvement unique dans une zone spécifique en
affichant une image agrandie.
Taille d’impression de l’image
1. Cette fonction procède à l’impression et la taille de l’image imprimée est équivalente à celle
affichée sur l’écran.
Si l’imprimante ne fonctionne pas :
1. Vérifiez si l’imprimante est configurée sous Windows.
2. Si l’imprimante est configurée dans le système et si elle ne fonctionne toujours pas, vérifiez si le
câble ou le cordon d’alimentation ne sont déconnectés.
▼
Sélection de la caméra
: Sélectionnez la caméra de laquelle vous désirez chercher l’image.
La recherche locale est possible uniquement lorsque le canal est agrandi.
Après cela, vous pouvez sélectionner le canal de la caméra selon votre souhait.
4-21
4-22
IV. ECRAN DE RECHERCHE
Arrêt d’affichage du diagramme
: Arrête l’affichage du diagramme et l’extraction des données relatives aux mouvements.
Lorsque vous appuyez sur le bouton [Stop] pendant la recherche des mouvements sur la zone
sélectionnée, seul le diagramme des données trouvées s’affiche dans la zone du diagramme.
▼
▼
Désignation d’une zone à chercher
: Désignez la zone de l’écran pour la recherche.
Pour chercher le changement d’image dans une zone spécifique de la caméra sélectionnée,
vous devez désigner une partie de l’image à chercher.
Affichage du diagramme des données trouvées dans un endroit défini.
: Lorsque la recherche des données relatives aux mouvement est terminée, le diagramme des
données trouvées est superposé au diagramme précédemment enregistré.
Diagramme des données trouvées pour la zone sélectionnée.
▼
Sélection de l’heure
: Sélectionnez l’heure de début et de fin de recherche d’une zone spécifique de la caméra
sélectionnée.
L’heure sélectionnée s’affiche en diagramme sur l’image avec le mouvement détecté, dans
un endroit défini.
Lorsque de nombreux mouvements sont détectés dans la zone sélectionné (00 à 24),
l'extraction des données de cette zone peut être long. Pour cette raison Il est recommandé de
sélectionner la zone de temps pour la recherche.
Affichage de diagramme dans un endroit défini
▼
: Affiche, dans un endroit défini, le diagramme des données relatives aux mouvements détectés
de la caméra pendant une durée sélectionnée.
4-23
: Cherche le diagramme des données d’une zone sélectionnée par le temps et par la zone de la
caméra sélectionnée.
Sélectionnez le diagramme affiché correspondant à la zone sélectionnée et appuyez sur le
bouton Lecture (Play). Vous pouvez ensuite chercher uniquement les images de la zone où les
mouvements sont détectés.
▼
☞ [Note]
Démarrage de recherche d’une zone sélectionnée
☞ [Note]
L’unité minimum pour l’affichage en diagramme est d’une minute. Les données séquentielles
sont affichées. Pourtant, pendant la recherche actuelle, les données peuvent ne pas être
séquentielles selon l’enregistrement des mouvements.
Lorsque vous appuyez sur le bouton affichage du diagramme, la fenêtre indiquant la
progression apparaît pendant l’extraction des mouvements.
4-24
V. Appendice
5
V. APPENDICE
1
Formatage d’un CD avec ‘Direct CD’
[Formatage d’un CD avec Direct CD]
Lorsque vous effectuer une sauvegarde sur un CD non formaté ou lorsque le message indiquant
l’échec de sauvegarde apparaît, procédez au formatage du CD comme suit :
❊ Le contenu ci-dessous est basé sur ‘Direct CD v5.1’. Si un autre message apparaît, Veuillez
consultez le manuel de ‘Direct CD’.
$ Lorsque la fenêtre “Formatage du disque (drive format)” apparaît, entrez un nom dans la case
“Label” et cliquez sur le bouton [Démarrer le formatage (Stat Format)].
Formatage CD & Sauvegarde
! Appuyez sur le bouton [Sélection du média (Media Select)] dans “Média de sauvegarde
(Backup Media)” -> Sélectionnez CD-R/RW dans “Disque local (Local Drive)” -> Cliquez
sur [OK].
@ Insérez un CD-R/RW vierge dans le disque et cliquez sur [Formater (Format) CDR/CDRW].
(Si le disque CD-R/RW est réglé sur “auto”, le logiciel ‘Direct CD’ démarrera automatiquement.)
# Lorsque l’utilité de formatage ‘Direct CD’ apparaît, vérifiez que CD-R/RW est sélectionné et
cliquez sur [Formatage (format) CD].
% La fenêtre “Formatage CD en cours (Formatting CD)..” apparaît et le formatage CD-R/RW
démarre.
^ Lorsque le formatage est terminé, la fenêtre ci-dessous indiquant “CD prêt à utiliser
(CD Ready)” apparaît. Cliquez sur [OK].
5-1
5-2
V. APPENDICE
& Lorsque la fenêtre de l’utilité de formatage ‘Direct CD’ apparaît, cliquez sur le bouton
pour la fermer. ( Ne cliquez pas sur le bouton [Ejecter (eject)].)
) Lorsque la fenêtre “Direct CD Options d’éjection (Eject Options)” apparaît, sélectionnez
“Fermer pour lire sur tous les ordinateurs (Close to Read on Any Computer)” et cliquez sur
”OK” (Si possible, sélectionnez “Protéger le CD pour empêcher la réécriture (Protect CD so
it cannot be written to again)” pour ne plus réécrire sur le CD-RW).
1 La fenêtre ci-dessous apparaît pour fermer le média CD-R/RW. Veuillez patienter jusqu’à la
fin du processus.
* Sélectionnez le type, l’heure et la caméra pour la sauvegarde et cliquez sur le bouton [OK].
La LED “Ecriture (WRITE)” de CD-R/RW s’allume lorsque l’écriture sur le CD est
terminée. N’appuyez pas sur le bouton dans CD-R/RW/
( Une fois que la sauvegarde est terminée, cliquez sur le bouton “Ejecter (Eject)” dans
CD-R/RW.
2 Une fois que le processus est terminé, la fenêtre ci-dessous apparaît.
Le média CD-R/RW sera ensuite éjecté. Cliquez sur le bouton [OK].
5-3
5-4
V. APPENDICE
2
Connexion du Câble Série (entrée)
3
Connexion PAN/TILT
Port RS-232C
Connectez au port COM 1
(9 broches)
LED de
fonctionnement
SIGNAL ( + )
[Fonction de la connexion série RS-232]
• Active la fonction détecteur.
• Active la fonction contrôle.
• Active la fonction P/T/Z.
• Active la fonction chien de garde
• Active la fonction sortie du moniteur externe.
(Selon le modèle)
[Attention]
Le câble série doit être correctement connecté au port COM1/RS-232 afin de
bénéficier les fonctions mentionnées ci-dessus.
Les produits qui ne supportent pas le contrôle et le détecteur ou les fonctions P/T/Z ne
contiennent pas de câble série.
La connexion sera fournie uniquement pour les produits supportant le contrôle et le
détecteur.
Si le câble série n’est pas correctement connecté, le système ne fonctionnera pas
correctement et même endommagera le système et le système ne sera pas récupérable
automatiquement.
(Les produits qui ne supportent pas le contrôle et le détecteur ou les fonctions P/T/Z
utilisent leurs propres fonctions de récupération.)
5-5
Moniteur externe
Connexion RS-422
(avec récepteur-RX)
Connexion RS-232
(avec port Com1)
Non utilisé
SIGNAL ( - )
[Attention]
• Soyez attentif avec la polarité (+), (-) de la ligne de signal. Une connexion incorrecte
de la ligne de signal peut provoquer un endommagement du produit.
• Veuillez contacter notre distributeur si vous voulez utiliser un récepteur-RX d’une
autre marque .
• La distance de la communication avec le câble de connexion RS-422 est de 1,2 Km.
(Cette distance peut varier selon le type de câble connecté.
Le câble recommandé est ‘Twist 2C’)
5-6
V. APPENDICE
4
Entrée Détecteur Externe &
Connexion de Sortie Contrôle
Détecteur
Une des lignes de signal pour les détecteurs tels que magnétiques, à perception de chaleur ou
à rayon infrarouge, etc. doit être connectée au port COM et l’autre ligne doit être connectée
au connecteur de l’un des détecteurs (1 à 8) que vous avez sélectionné.
VI. Spécifications
[Attention]
Veuillez utiliser un adaptateur individuel pour chaque entrée d’alimentation du
détecteur.
Contôle
+
Alarme, Sirène, Transmetteur, etc.
-
Alimentation externe (CC 12V)
• Lorsque la connexion et le contrôle par détecteur externe fonctionnent de manière liée,
connectez la sortie contrôle au port COM (Paramètre (setup) -> Matéiel (hardware)
->Alarme (alarm)). Le contrôle sort par le détecteur externe.
☞ Ceci maintient la condition normale “NC”.
☞ Mais la connexion bascule sur “NO” lorsque le détecteur commence à envoyer le
signal de contrôle.
[Attention]
• La tension de l’adaptateur doit être supérieure à 12V et 300mA.
• Les transmetteurs externes supplémentaires doivent être utilisés pour le
contrôle ON/OFF du dispositif alimenté par une entrée CA.
5-7
6
VI. SPÉCIFICATIONS
1
Spécifications
Spécifications principales
• CPU : Intel P-IV 1.5Ghz (selon l’utilisateur)
• Mémoire principale : SDRAM 256 MB
• VGA : ATI (Radeon Single VE / 32MB)
• Disquette : 3.5”
• HDD : 80GB
• O/S : Windows 2000 Professionel
• LAN : Realtek 10/100 MB
Entrée Vidéo
• SPR-1116/2216/4416 : 16 Canaux Vidéo Composite (NTSC/PAL)
• SPR-2208 : 8 Canaux Vidéo Composite (NTSC/PAL)
Sortie Vidéo
• Sortie à partir du SPOT du PC et du moniteur standard
Vitesse d’enregistrement
• 30 images/sec max.
Mode de compression : H.263 modifié
Vitesse de compression : 2.5KB/F (320x240) en moyenne
Mode d’affichage
• Ecran divisé par 1, 4, 6, 9, 16, plein écran
SPR-1116 : 120 images/sec, Moniteurs à 16 canaux, Enregistrement à 120 images/sec
SPR-2216 : 240 images/sec, Moniteurs à 16 canaux, Enregistrement à 240 images/sec
SPR-4416 : 480 images/sec, Moniteurs en temps réel à 16 canaux, Enregistrement en
temps réel à 480 images/sec
• Ecran divisé par 1, 4, 6, 9, plein écran
SPR-2208 : 240 images/sec, Moniteurs en temps réel à 8 canaux, Enregistrement en temps
réel à 240 images/sec
Basculement automatique
• 1à10 sec
Mode d’affichage de lecture
• Affichage simultané de chaque canal sur l’écran divisé par 4, 9 ou 16.
(SPR-2208 : Ecran divisé par 4 ou 9)
Entrée détecteur
• 16 canaux d’entrée
Sortie alarme
• 16 NI/NO de sortie
Détection de mouvement
Caméra/Détecteur
Contrôle Pan/Tilt/Zoom
Vitesse de transmission
• PSTN : 1 à 5 images/sec, LAN : 30 images /sec (max.), ISDN : 3 à10 images/sec
Sauvegarde
• Sauvegarde Auto/Manuel sur CD-RW, DVD, Disque réseau
Dimensions
• Produit : 440(L) x 177(H) x 453(P)
Alimentation
• Corée du Sud : CA 100-240V~, 5A max., 60Hz
• U.S.A./Europe : CA 100-120 / 200-240V~, 5/3A, 50-60Hz
Poids net : 17 Kg
• Ecran divisé par 1, 4, 9, 16, plein écran
SPR-4116 : 480 images/sec, Moniteurs en temps réel à 16 canaux, Enregistrement à
120 images/sec
SPR-4216 : 480 images/sec, Moniteurs en temps réel à 16 canaux, Enregistrement à
240 images/sec
6-1
6-2
VII. Q&R
7
VII. Q&R
Q&R
1
Le système ne démarre pas et l’indicateur d’état LED ne s’affiche pas.
☞ Vérifiez que l’alimentation est correctement branchée.
☞ Vérifiez que la tension est mise.
☞ Si la tension n’est pas mise après la vérification des deux éléments ci-dessus, examinez ou
remplacez l’alimentation.
6
Le système redémarre toutes les 10 minutes.
☞ Vérifiez que le câble de connexion du port série Check connecté au port COM1 de la
carte I/O est fixé à l’arrière du système.
Le système ‘SPR Smart View’ dispose d’une fonction qui fait redémarrer le système
toutes les 10 minutes lorsque le port série n’est pas connecté pour la sécurité du système.
2
L’indicateur d’état LED s’affiche, j’entends le bip mais l’écran du moniteur ne s’affiche
pas.
☞ Veuillez vérifiez que le câble d’alimentation du moniteur est correctement connecté au
câble de connexion. Ce genre de problème peut arriver lorsque la connexion du câble au
moniteur n’est pas correcte.
7
3
Le système a démarré mais Windows ne s’exécute pas et le message,“Verifying DMI Pool
Data…” ou “Invalid system disk, Replace the disk...” apparaît.
☞ Il se peut que le Windows ne s’exécute pas et que le message ci-dessus apparaisse lorsque
le fichier système sur le disque où est installé le Windows est partiellement ou entièrement
endommagé.
Veuillez contacter le magasin où vous avez acheté le produit et remplacez le disque dur.
La vidéo s’affiche mais quelques canaux ne s’affichent pas et un cran bleu apparaît.
☞ Vérifiez s’il y a un problème sur la vidéo de la caméra d’un numéro connecté au
système. Ce genre de problème peut survenir lorsque la vidéo de la caméra n’est pas
correctement connecté.
☞ Assurez-vous que l’alimentation arrive normalement à la caméra.
☞ Vérifiez à nouveau la ligne vidéo connectée à la caméra et au système ‘SPR Smart
View’.
☞ Ce genre de problème peut survenir lorsque le signal vidéo émis à partir du VDA (Video
Distributing Amplifire : amplificateur de distribution vidéo) est faible pendant que la
vidéo est connectée à plusieurs systèmes.
En connectant la vidéo de la caméra correspondante au système ‘SPR Smart View’, vous
pouvez confirmer / résoudre l’origine du problème.
4
Le système redémarre automatiquement en cours d’exécution du logiciel ‘SPR Smart
View’.
☞ Ceci est une fonction normale de l’ordinateur.
La fonction ‘Restauration des paramètres d’affichage (Display Set-up Restoration Function)’
est l’une des fonctions incluses dans le logiciel ‘SPR Smart View’. Lorsque l’adaptateur
d’affichage installé dans le système Windows n’est pas correctement réglé, le système
redémarre automatiquement en modifiant les paramètres.
8
Les couleurs ou la vidéo en provenance de plusieurs caméras semblent anormales.
☞ Vérifiez s’il y a un problème sur la vidéo de la caméra d’un numéro connecté au système.
Vérifiez les problèmes de la caméra ou du système ‘SPR Smart View’ en entrant alternativement le numéro de la caméra endommagée et le numéro de la caméra normalement affichée.
5
☞ Vérifiez le type vidéo de la caméra.
Le type vidéo de la caméra correspond aux modes PAL, NTSC ou SECAM.
Les méthodes du processus vidéo varient selon le standard du pays et selon les méthodes de
transmission vidéo de chaque caméra. Dans ce cas, vous aurez la difficulté à distinguer
clairement la vidéo. Assurez-vous que le type vidéo de la caméra et le menu ‘setupsystemthe others-video format’ sont en accord.
Le système redémarre périodiquement tôt le matin.
☞ Ceci est une fonction normale de l’ordinateur.
Vous pouvez régler l’option de redémarrage automatique à une heure précise dans le logiciel
‘SPR Smart View’ pour la sécurité du système. L’heure du redémarrage peut être modifiée
dans le menu "system restart time" qui apparaîtra lorsque vous sélectionnez le bouton
"set-up" et l’onglet "system".
(L’heure est réglée sur 03:00 am en sortie d’usine.)
7-1
7-1
7-2
7-2
Guide de Garantie
Ce produit a passé les contrôles et essais de qualité et nous vous offrons un service de garantie de 12 mois
en cas de panne avec l’utilisation normale.
Guide de Garantie
❑ Vérifiez d’abord ce fichier de garantie.
❑ Veuillez contacter le distributeur après avoir vérifié le défaut du produit.
❑ La réparation, l’échange ou le remboursement dépendra du cas du consommateur.
Contenu de Garantie
❑ Pour tout défaut sous une utilisation normale pendant la période couverte par le service de garantie,
nous vous offrons gratuitement un service de réparation selon notre garantie.
❑ Nous vous facturons les frais des pièces et du service même pendant la période de garantie dans les cas
suivants :
1. Cassure due à la négligence de l’utilisateur.
2. Cassure ou problème provoqué par une catastrophe naturelle.
3. Cassure ou problème dû au non respect des indications du guide ou manuel du produit.
4. Cassure ou problème provoqué par une tension ou une fréquence incorrecte.
5. Lorsque vous avez ré-assemblé le système entier ou remplacé des pièces pendant la période de
garantie.
6. Lorsqu’un technicien non autorisé a modifié ou endommagé le produit en le réparant.
❑ Nous ne supportons pas les cassures survenues hors de la période de garantie.
Si les consommateurs souhaite la réparation du produit, nous facturons les frais.
Fiche de Garantie du Produit
Nom du produit & modèle
Samsung Electronic CCTV
N° série du produit
Distributeur
Service
: Service CCTV Samsung
TEL : +82-31-264-0082 (SAV CCTV)
FAX : +82-31-264-0175, +82-31-264-0187
Ventes
: Equipe du marketing Samsung Electronic HPS
Tél. : +82-2-562-5518
Fax : +82-2-562-5519
Adresse
: Samsung Electronics, 416 Maetan3-dong, Paldal-gu,
Suwon-si, Kyungki-do (code postal : 442-742)
Date de votre achat
Durée de garantie
Consommateur
1 an à partir de la date d’achat
Nom
Adresse
➢ Cette fiche de garantie ne sera pas fourni en d’autres exemplaires.
➢ Veuillez faire remplir cette fiche lors de l’achat du produit.
➢ Vous devez présenter cette fiche de garantie pour bénéficier de notre service de
garantie.
7-3
* Le service sera limité à l’équipement CCTV.
(Le numéro de téléphone peut changer.)
6-3