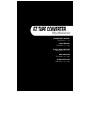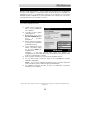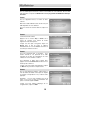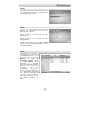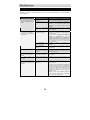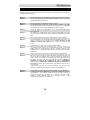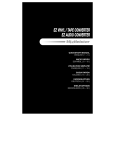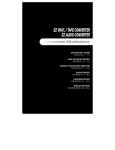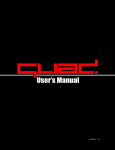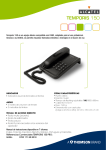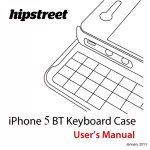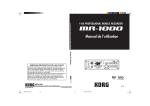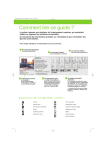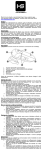Download EZ Tape Converter Quickstart Guide - V1.0
Transcript
QUICKSTART MANUAL ENGLISH ( 1 – 5 ) INICIO RÁPIDO ESPAÑOL ( 6 – 10 ) UTILISATION SIMPLIFIÉ FRANÇAIS ( 11 – 15 ) GUIDA RAPIDA ITALIANO ( 16 – 20 ) KURZANLEITUNG DEUTSCH ( 21 – 25 ) INTRODUCTION Bienvenue au EZ Tape Converter – la façon la plus facile de transférer vos enregistrements cassette sur votre ordinateur. Le EZ Tape Converter fonctionne de pair avec iTunes®, vous permettant de graver vos enregistrements sur CD ou de les transférer sur tout lecteur multimédia portable compatible avec le format audio MP3. Nous espérons que vous aimerez ce produit autant que nous avons aimé le concevoir. INSTALLATION LOGICIEL Pour installer le EZ Tape Converter : 1. Veuillez insérer le CD fourni dans le lecteur CD-ROM de votre ordinateur. 2. La fenêtre de droite s’affiche automatiquement. 3. Double-cliquez sur la touche EZ TAPE CONVERTER pour lancer la procédure d’installation. 4. Suivez ensuite les instructions à l’écran pour faire l’installation du EZ Tape Converter. 5. Une fois le EZ Tape Converter installé correctement, cliquez sur la touche iTUNES afin d’installer iTunes. Remarque : Le EZ Tape Converter utilise iTunes pour transférer vos enregistrements en format audio MP3 et doit être installé sur votre ordinateur avant de lancer le logiciel EZ Tape Converter. 6. Suivez ensuite les instructions à l’écran pour faire l’installation d’iTunes. 7. Une fois iTunes installé correctement, cliquez sur la touche EXIT afin de quitter l’application d’installation. Option : Si vous êtes un utilisateur expérimenté et que vous désirez utiliser des fonctions d’édition évoluées, installez le logiciel facultatif Audacity. 8. Les applications EZ Tape Converter et iTunes sont maintenant correctement installées sur votre ordinateur. ® iTunes et iPod sont des maques de commerce enregistrées de Apple Computer, Inc., enregistrées aux États-Unis et dans d’autres pays. 11 TRANSFEREZ VOTRE MUSIQUE SUR ORDINATEUR Une fois le EZ Tape Converter et le iTunes sont installés sur votre ordinateur, lancez le EZ Tape Converter en cliquant sur Démarrer Tous les programmes MixMeister EZ Tape Converter. ÉTAPE 1 Une fois l’application lancée, la fenêtre de droite s’affiche. Branchez un câble USB du lecteur cassette à un port USB disponible sur votre ordinateur. Une fois le lecteur de cassettes branché, cliquez sur Next. ÉTAPE 2 La fenêtre de droite s’affiche. Appuyez sur les touches Play et Pause sur le lecteur de cassettes. Ceci permet de mettre l’appareil en mode lecture/pause. Lorsque vous êtes prêt à enregistrer, cliquez sur Record dans le bas de l'écran et appuyez immédiatement sur la touche Pause du lecteur de cassettes pour relancer la lecture. ÉTAPE 3 Vous êtes maintenant prêt à enregistrer. Vous devriez entendre le son provenant de la table tournante par le biais des haut-parleurs de votre ordinateur et voir les vumètres s’activer. Pour démarquer le début d’une nouvelle piste, appuyez sur la touche New Track à l’endroit où vous désirez qu’elle commence. Lorsque vous avez terminé l’enregistrement, cliquez sur Next afin de poursuivre à l’étape suivante. ÉTAPE 4 Une fois l’enregistrement terminé, veuillez entrer le nom de l’artiste, de l’album et de la piste en cliquant sur champs correspondants et en y entrant le texte approprié. Remarque : Si vous avez enregistré plus de 10 pistes, vous pouvez accéder à l’information des pistes 11 à 20 en cliquant sur Next. Lorsque vous avez terminé l’étiquetage de vos enregistrements, cliquez sur Next. 12 ÉTAPE 5 Le EZ Tape Converter procèdera à l’exportation de vos enregistrements vers iTunes. Veuillez attendre que l’exportation soit terminée. ÉTAPE 6 Une fois que le EZ Tape Converter a terminé d’exporter vos enregistrements vers iTunes, la fenêtre de droite s’affiche. Cliquez sur Yes si vous désirez faire un autre enregistrement. Cliquez sur No si vous ne désirez plus faire d'enregistrement. Lorsque vous avez fait votre choix, cliquez sur Next pour faire un autre enregistrement (Étapes 2 à 6) ou pour quitter l’application. ÉTAPE 7 Vous pourrez alors accéder à vos enregistrements par le biais de votre bibliothèque iTunes. Vous pouvez lancer iTunes à partir de Tous les Démarrer iTunes. Cliquez programmes sur l’onglet Musique de la bibliothèque et parcourez jusqu’aux champs Artiste, Album et Titres où vous avez entré l’information pour vos enregistrements. À partir de iTunes, vous pouvez même graver vos enregistrements directement sur un CD ou les télécharger sur votre iPod. Veuillez consulter le menu d’aide de iTunes pour de plus amples informations sur iTunes. 13 GUIDE DE DÉPANNAGE Veuillez consulter les scénarios suivants si vous avez des problèmes lors de l’enregistrement de vos vinyles. PROBLÈME CAUSE SOLUTION Je n’entends pas de signal audio lors de l’enregistrement et les vumètres ne démontrent aucune activité. Le lecteur de cassettes n’est pas branché. Veuillez vous assurer que le lecteur de cassettes est branché à une prise secteur et qu’il est sous tension. Le lecteur de cassettes n’est pas connecté à l’ordinateur. Assurez-vous que le lecteur de cassettes est connecté à un port USB de l’ordinateur qui fonctionne. S'il est branché, essayez de le débrancher et de le rebrancher, puis de relancer l’application. Câble ou défectueux. USB Essayez avec un autre câble USB. Essayez également de brancher le câble à un autre port USB de votre ordinateur. Le signal audio n’est pas acheminé correctement. Veuillez vous assurer que la carte de son de votre ordinateur est sélectionnée comme appareil de lecture par défaut. Le lecteur de cassettes joue et les vumètres démontrent de l’activité, mais je n’entends pas de signal audio. port Sur Windows, allez à Démarrer Paramètres Panneau de configuration Sons et périphériques audio (Windows XP) or Démarrer Paramètres Panneau de configuration Sons (Windows Vista) et assurez-vous que la carte de son de votre ordinateur est sélectionnée comme appareil de lecture par défaut. Les haut-parleurs l’ordinateur sont fermés. de Les haut-parleurs l’ordinateur ne sont branchés. de pas Si vous utilisez des haut-parleurs externes, assurez-vous qu’ils sont connectés à la carte de son de l’ordinateur. Le son est de mauvaise qualité. D’autres applications interfèrent avec le EZ Tape Converter. Fermez toutes les applications, redémarrez l’ordinateur et ne lancez que le EZ Tapel Converter lors de l’enregistrement. Le volume de l’enregistrement est élevé et le signal audio est déformé. Le niveau de gain du lecteur de cassettes est trop élevé. Diminuez le gain sur le panneau arrière de votre lecteur cassette. Le signal l’enregistrement perceptible. de peine Le niveau de gain du lecteur de cassettes est trop faible. Augmentez le gain sur le panneau arrière de votre lecteur cassette. Je ne peux pas entendre mes enregistrements sur mon ordinateur une fois que je les ai transférés. La sortie audio n’est de l'ordinateur n'est pas réglé correctement. Veuillez vous assurer que la carte de son de votre ordinateur est sélectionnée comme appareil de lecture par défaut. audio est à Augmentez l’ordinateur. le volume des haut-parleurs de Sur Windows, allez à Démarrer Paramètres Panneau de configuration Sons et périphériques audio (Windows XP) ou Démarrer Paramètres Panneau de configuration Sons (Windows Vista) et assurez-vous que la carte de son de votre ordinateur est sélectionnée comme appareil de lecture par défaut. Remarque : Selon votre ordinateur, l'appareil de lecture peut être diffèrent, mais « USB Audio Codec » ne doit pas être sélectionné. 14 FOIRE AUX QUESTIONS Veuillez consulter la liste des questions les plus souvent posées qui suit pour en savoir plus sur l'enregistrement des vinyles. Question : Réponse : Quels sont les systèmes d’exploitation compatibles avec le EZ Tape Converter? Le EZ Tape Converter est actuellement compatible avec les systèmes d’exploitation Windows XP et Vista. Question : Réponse : En quel format mes enregistrements sont-ils convertis? Les enregistrements sont encodés en fichiers MP3 de 192 kb/s. Ce format permet une qualité audio superbe, un fichier de petite taille et une compatibilité avec pratiquement tous les lecteurs multimédia portables et logiciels. Question : Puis-je télécharger mes enregistrements sur un lecteur multimédia portable autre qu’un iPod? Oui. Comme les enregistrements sont convertis en fichiers MP3, ils peuvent être téléchargés sur n’importe quel lecteur multimédia compatible avec le format MP3. Réponse : Question : Réponse : Où sont sauvegardés par défaut mes enregistrements sur mon ordinateur? Vos enregistrements sont sauvegardés dans le dossier Musique de iTunes. Par défaut, ce dossier peut être accédé à partir de Mes documents Ma musique iTunes iTunes Music et son contenu sont répertoriés par artiste. Question : Réponse : Comment faire pour graver mes enregistrements sur un CD? Il y a plusieurs façons de graver vos enregistrements sur un CD. Il est possible d'utiliser iTunes ou un autre logiciel de gravure. Veuillez consulter le menu d’aide de iTunes ou du logiciel de gravure que vous désirez utiliser pour plus d'information. Question : Réponse : Puis-je écouter mes cassettes via mon ordinateur durant l’enregistrement? Oui, il est possible d’écouter le signal audio durant l’enregistrement grâce à la carte de son de votre ordinateur. Pour ce faire, vous devez vous assurer que la carte de son de votre ordinateur a été sélectionnée comme appareil de lecture par défaut. Vous pouvez accéder à ces paramètres à partir de Démarrer Paramètres Panneau de configuration Sons et périphériques (Windows XP) ou Démarrer Paramètres Panneau de configuration Sons (Windows Vista). Sous l’onglet Lecture, sélectionnez la carte de son de votre ordinateur. Conseil : Cette option varie en fonction de l’ordinateur, mais ne doit pas être réglée sur « USB Audio Codec, Modem, ou Microsoft Sound Mapper ». Question : Réponse : Puis-je éditer ma musique une fois que je l’ai enregistré sur mon ordinateur? Le EZ Tape Converter de MixMeister ne permet pas le traitement évolué des enregistrements. Si vous désirez utiliser les fonctions évoluées, telles que le réglage des niveaux, la normalisation et la suppression du bruit, veuillez installer le logiciel Audacity fourni avec la table tournante et faire l’enregistrement à partir de cette application. 15