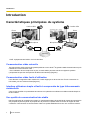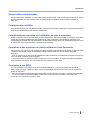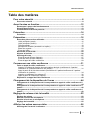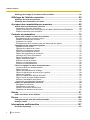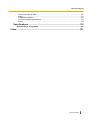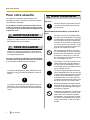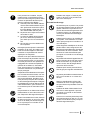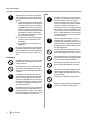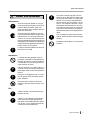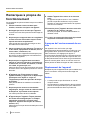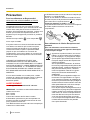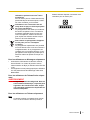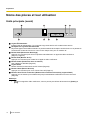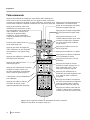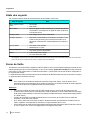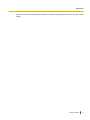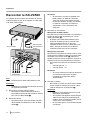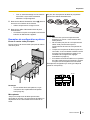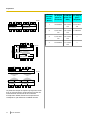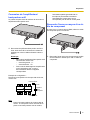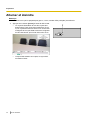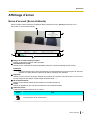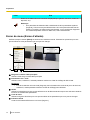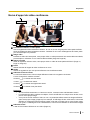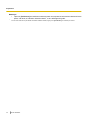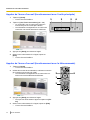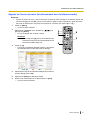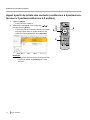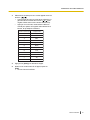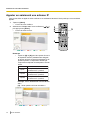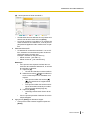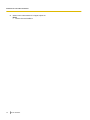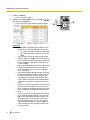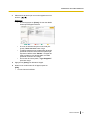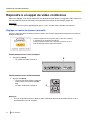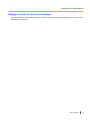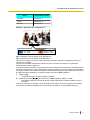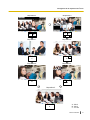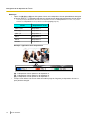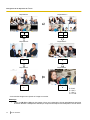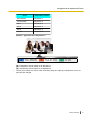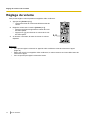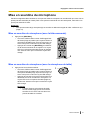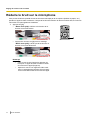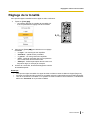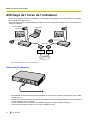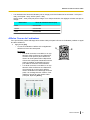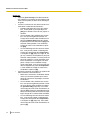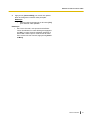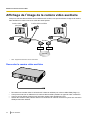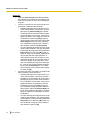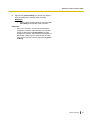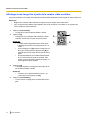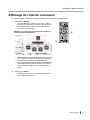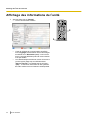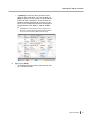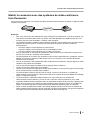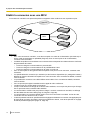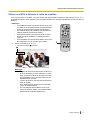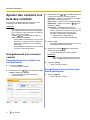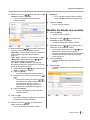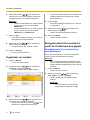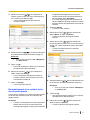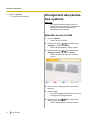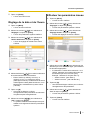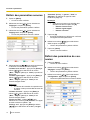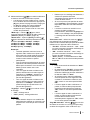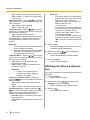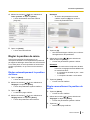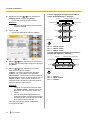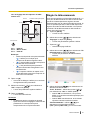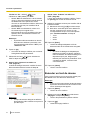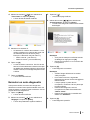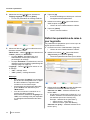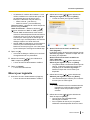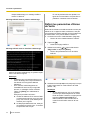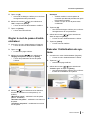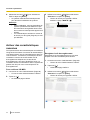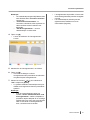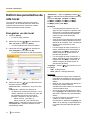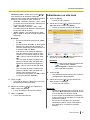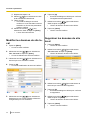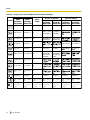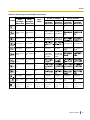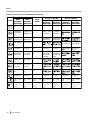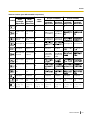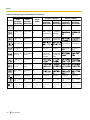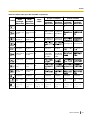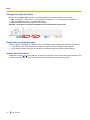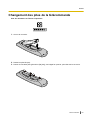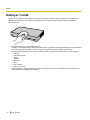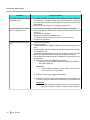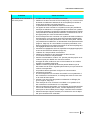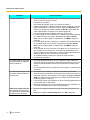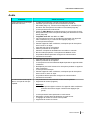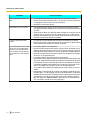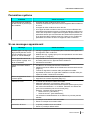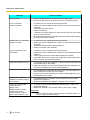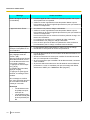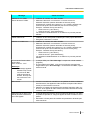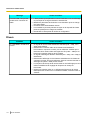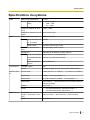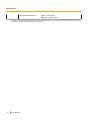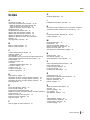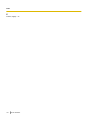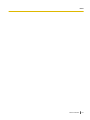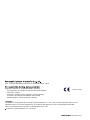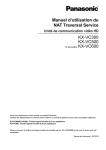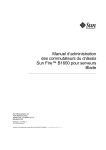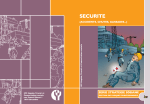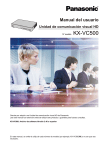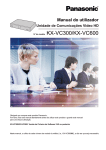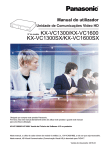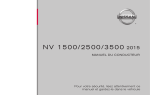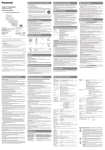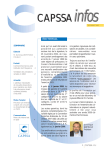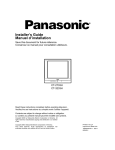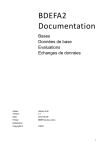Download Manuel Utilisateur
Transcript
Manuel Utilisateur
Unité de communication vidéo HD
N° de modèle
KX-VC500
Merci d’avoir acquis une unité de communication vidéo HD Panasonic.
Veuillez lire attentivement ce manuel avant d’utiliser ce produit et gardez-le pour toute consultation ultérieure.
KX-VC500 : Fichier logiciel version 2.20 ou supérieure
Dans ce manuel, le suffixe de chaque numéro de modèle (par ex. KX-VC500XX) a été omis, à moins qu’il soit
nécessaire.
Introduction
Introduction
Caractéristiques principales du système
Caméra vidéo
Caméra vidéo
Écran
Écran
Microphone
Microphone
DCE*1
DCE*1
Routeur
Routeur
Internet
*1
DCE : équipement terminal du circuit de données
Communication vidéo naturelle
Une reproduction vidéo uniforme de grande qualité et un son stéréo*2 de grande netteté donnent beaucoup de
naturelle à la communication vidéo.
*2
Avec l’utilisation de 2 microphones ou plus, la sortie stéréo peut être activée en réglant le système
(uniquement lorsque les microphones de table sont branchés) (Page 81).
Communication vidéo facile d’utilisation
Pour démarrer un appel de vidéo conférence, il suffit d’appuyer sur la touche One-Touch Connection du
KX-VC500, puis sur le bouton Start (Page 32).
Interface utilisateur simple et facile à comprendre de type télécommande
résidentielle
Vous pouvez spécifier vos paramètres et exécuter vos opérations en utilisant une télécommande simple et
facile à utiliser.
Une qualité de communication très stable
Dans les périodes de congestion du réseau, le contrôle automatique de qualité de la vitesse de transmission
des paquets empêche la perte de paquets afin de préserver la qualité vidéo et sonore de l’appel de vidéo
conférence. Cela donne à la communication vidéo une qualité stabilisée même sur une connexion Internet.
2
Manuel Utilisateur
Introduction
Source vidéo sélectionnable
En raccordant votre ordinateur ou votre caméra vidéo au KX-VC500, vous pouvez montrer l’image sur l’écran
de votre ordinateur ou votre caméra vidéo aux participants d’un appel de vidéo conférence (Page 56,
Page 60).
Communication chiffrée
Les paquets envoyés pour les appels de vidéo conférence peuvent être chiffrés pour empêcher les pertes de
paquets, les falsifications ou les écoutes clandestines.
Caractéristiques avancées via l’utilisation de clés d’activation
Grâce à l’utilisation d’une clé d’activation (vendue séparément), vous pouvez établir la connexion à des MCU
(unités de commande multipoint) et des systèmes de vidéo-conférence hors-Panasonic (Page 68). Les
caractéristiques activées par clés d’activation sont disponibles même après une initialisation (Page 92). Pour
en savoir plus sur la clé d’activation, contactez votre revendeur.
Connexion à des systèmes de vidéo-conférence hors-Panasonic
Vous pouvez vous connecter à un système de vidéo-conférence hors-Panasonic et passer un appel de vidéo
conférence à 2 parties.*3 Cette caractéristique doit être activée via à une clé d’activation (Page 69,
Page 92).*4
*3
Pour en savoir plus sur les types de systèmes de vidéo-conférence hors-Panasonic auxquels vous pouvez
vous connecter, contactez votre revendeur.
*4
La communication ne peut être chiffrée lorsque vous vous connectez à un système de vidéo-conférence
hors-Panasonic. Au lieu de cela, connectez-vous sur Intranet ou via un VPN.
Connexion à une MCU
En vous connectant à une MCU (unité de commande multipoint), vous pouvez passer des appels de
vidéo-conférence avec 5 parties ou plus.*5 Cette caractéristique doit être activée avec une clé d’activation
(Page 70, Page 92).*6
*5
Pour en savoir plus sur les types de MCU auxquelles vous pouvez vous connecter, contactez votre revendeur.
*6
La communication ne peut être chiffrée lorsque vous vous connectez à une MCU. Au lieu de cela,
connectez-vous sur Intranet ou via un VPN.
Manuel Utilisateur
3
Introduction
Marques commerciales
•
•
•
HDMI est une marque de commerce ou marque déposée de HDMI Licensing LLC aux Etats-Unis et dans
d’autres pays.
Ce produit est sous licence AVC Patent Portfolio. Cette licence permet à l’utilisateur final d’exécuter les
actions suivantes à des fins personnelles et non commerciales :
– Coder la vidéo conformément au standard AVC (ci-dessous, "Vidéo AVC").
– Décoder les vidéos AVC ayant été codées par un consommateur engagé dans une activité personnelle
et non commerciale.
– Décoder les vidéos AVC provenant d’un prestataire de service vidéo sous licence AVC Vidéo.
Vous pouvez obtenir des informations supplémentaires auprès de MPEG LA, LLC. Voir
http://www.mpegla.com.
Toutes autres marques mentionnées dans cet ouvrage sont la propriété de leurs propriétaires respectifs.
Licences pour logiciels libres
Certaines parties de ce logiciel libre ont été fournies sur la base des conditions applicables aux GPL et/ou
LGPL de la Free Software Foundation et de toute autre condition. Les conditions applicables s’imposent pour
le présent logiciel. Par conséquent, veuillez lire les informations relatives à la licence et applicables aux GPL
et LGPL et toutes les autres informations relatives aux logiciels libres contenues dans le CD-Rom inclus avant
d’utiliser ce produit. De plus, certaines parties de ce produit sont sous licence MOZILLA PUBLIC LICENSE
(MPL). Au moins (3) ans à compter de la livraison des produits, Panasonic accordera à tout tiers qui nous
contacte aux coordonnées fournies ci-dessous, contre un tarif ne dépassant pas le coût de distribution
physique du code source, une copie exploitable par une machine complète du code source correspondant et
les avis de droit de reproduction couverts sous GPL, LGPL et MPL. Notez que les logiciels GPL, LGPL et MPL
ne sont pas sous garantie.
Coordonnées
http://www.panasonic.net/
4
Manuel Utilisateur
Table des matières
Table des matières
Pour votre sécurité ..................................................................................8
Pour votre sécurité ...........................................................................................................8
Avant la mise en fonction ......................................................................12
Remarques à propos du fonctionnement .....................................................................12
Sécurité des données .....................................................................................................13
Confidentialité et droit de publicité ...............................................................................13
Précaution ...............................................................................................14
Précaution ........................................................................................................................14
Préparation .............................................................................................16
Noms des pièces et leur utilisation ...............................................................................16
Unité principale (avant) ..................................................................................................16
Unité principale (Arrière) ................................................................................................17
Télécommande ...............................................................................................................18
Microphone de table (accessoire en option) ..................................................................19
Etats des voyants ...........................................................................................................20
Ecran de Veille ...............................................................................................................20
Raccorder le KX-VC500 ..................................................................................................22
Allumer et éteindre ..........................................................................................................26
Affichage d’écran ............................................................................................................27
Ecran d’accueil (Ecran d’attente) ...................................................................................27
Ecran de menu (Ecran d’attente) ...................................................................................28
Ecran d’appel de vidéo conférence ................................................................................29
Commencer une vidéo conférence ......................................................31
Faire un appel de vidéo conférence ..............................................................................31
Appeler en utilisant la fonction de numérotation abrégée (conférence à 2 parties/
conférence à 3 parties/conférence à 4 parties) ..............................................................31
Appel à partir de la liste des contacts (conférence à 2 parties/conférence à 3 parties/
conférence à 4 parties) ...................................................................................................34
Appeler en saisissant une adresse IP ............................................................................36
Appel à partir de l’historique d’appels ............................................................................39
Répondre à un appel de vidéo conférence ...................................................................42
Changement de la disposition de l’écran ............................................44
Changement de la disposition de l’écran pendant un appel de vidéo conférence à 2
parties ..............................................................................................................................44
Changement de la disposition de l’écran pendant un appel de vidéo conférence à 3
parties ..............................................................................................................................46
Changement de la disposition de l’écran pendant un appel de vidéo conférence à 4
parties ..............................................................................................................................49
Réglage du volume et de la tonalité .....................................................52
Réglage du volume .........................................................................................................52
Mise en sourdine du microphone ..................................................................................53
Réduire le bruit sur le microphone ................................................................................54
Réglage de la tonalité .....................................................................................................55
Afficher les autres sources vidéo .........................................................56
Affichage de l’écran de l’ordinateur ..............................................................................56
Manuel Utilisateur
5
Table des matières
Affichage de l’image de la caméra vidéo auxiliaire .....................................................60
Affichage de l’état de connexion ..........................................................65
Affichage de l’état de connexion ...................................................................................65
Affichage des informations de l’unité ...........................................................................66
A propos des caractéristiques avancées ............................................68
Activer des caractéristiques avancées .........................................................................68
Présentation des clés d’activation ..................................................................................68
Etablir la connexion avec des systèmes de vidéo-conférence hors-Panasonic .............69
Etablir la connexion avec une MCU ...............................................................................70
Contacts et paramètres .........................................................................72
Ajouter des contacts à la liste des contacts ................................................................72
Enregistrement d’un nouveau contact ............................................................................72
Modifier les détails des contacts ....................................................................................73
Supprimer un contact .....................................................................................................74
Enregistrement d’un contact à partir de l’historique des appels .....................................74
Changement des paramètres système .........................................................................76
Spécifier le nom d’unité ..................................................................................................76
Réglage de la date et de l’heure ....................................................................................77
Effectuer les paramètres réseau ....................................................................................77
Définir des paramètres sonores .....................................................................................78
Définir des paramètres de connexion .............................................................................78
Affichage de l’Ecran d’information ..................................................................................80
Régler la position de micro .............................................................................................81
Régler la télécommande ................................................................................................83
Exécuter un test de réseau ............................................................................................84
Exécuter un auto-diagnostic ...........................................................................................85
Exécuter la télémaintenance ..........................................................................................86
Faire les réglages du menu d’administrateur ...............................................................86
Ouverture du menu d’administrateur ..............................................................................86
Définir la langue .............................................................................................................87
Définir des paramètres de chiffrage ...............................................................................87
Définir les paramètres de mise à jour logicielle ..............................................................88
Mise à jour logicielle .......................................................................................................89
Définir les paramètres d’Ecran de Veille ........................................................................90
Régler le mot de passe d’administrateur ........................................................................91
Exécuter l’initialisation de système .................................................................................91
Activer des caractéristiques avancées ...........................................................................92
Définir des paramètres de site local ..............................................................................94
Enregistrer un site local ..................................................................................................94
Sélectionner un site local ...............................................................................................95
Modifier les données de site local ..................................................................................96
Supprimer les données de site local ..............................................................................96
Entrée ......................................................................................................97
Saisir des lettres et des chiffres ....................................................................................97
Divers ....................................................................................................105
Changement des piles de la télécommande ...............................................................105
Nettoyer l’unité ..............................................................................................................106
Informations additionnelles ................................................................107
Guide de dépannage .....................................................................................................107
6
Manuel Utilisateur
Table des matières
Fonctionnement de base ..............................................................................................107
Audio ............................................................................................................................111
Paramètres système ....................................................................................................113
Si ces messages apparaissent .....................................................................................113
Divers ...........................................................................................................................118
Spécifications .......................................................................................119
Spécifications du système ...........................................................................................119
Index............................................................................................................121
Manuel Utilisateur
7
Pour votre sécurité
Pour votre sécurité
Pour votre sécurité
Pour prévenir toute lésion personnelle ou tout
dommage aux biens, assurez-vous de bien observer
les précautions suivantes.
Les symboles suivants classifient et décrivent le
niveau de risque et les blessures pouvant résulter
d’un usage ou d’un fonctionnement inapproprié de
la présente unité.
AVERTISSEMENT
Indique un risque potentiel qui peut entraîner des
blessures graves, voire mortelles.
MISE EN GARDE
Indique un risque qui peut entraîner des blessures
mineures ou des détériorations au niveau de l’unité
ou d’autres équipements.
Les types suivants de symboles sont utilisés pour
classer et décrire le type d’instructions à respecter.
(Les symboles suivants sont des exemples.)
Ce symbole est utilisé pour attirer l’attention des utilisateurs sur une procédure spécifique à ne pas effectuer.
Ce symbole est utilisé pour attirer l’attention des utilisateurs sur une procédure spécifique à respecter
pour garantir le fonctionnement en toute sécurité de
l’unité.
AVERTISSEMENT
Général
Suivez toutes les instructions et observez tous les avertissements marqués
sur le produit.
Branchement d’alimentation et raccord à la
terre
La tension de la source d’alimentation
de cette unité est spécifiée sur la plaque
d’identification. Ne branchez l’unité que
dans une prise AC ayant la tension appropriée. Si vous utilisez un câble avec
un courant nominal non spécifié, l’unité
ou la fiche peut émettre de la fumée ou
devenir très chaude au toucher.
Ne branchez pas l’unité sur une prise
AC, des rallonges AC ou tout autre équipement avec une puissance nominale
excessive ou de façon non conforme
aux instructions accompagnant la prise
AC, les rallonges AC, etc.
Pour assurer un fonctionnement sûr, le
câble d’alimentation doit être branché
sur une prise AC standard à trois broches effectivement raccordée à la terre
par un câblage normal.
Le fait que l’équipement fonctionne de
façon satisfaisante ne veut pas dire que
le point d’alimentation est bien raccordé
à la terre et que l’installation est donc
entièrement sûre. Pour votre sécurité,
consultez un électricien éprouvé en cas
de doute sur le bon raccord à la terre.
Branchez solidement le câble d’alimentation dans une prise AC. Sans quoi, un
incendie ou des décharges électriques
pourraient en résulter.
N’étirez pas, ne pliez pas, n’écrasez pas
le câble d’alimentation et la fiche et ne
faites subir aucun frottement auxdits
équipements. Tout dommage au câble
ou à la fiche d’alimentation pourrait provoquer un incendie ou des chocs électriques.
8
Manuel Utilisateur
Pour votre sécurité
Pour prévenir les incendies, risques
d’électrocution ou de blessures physiques et tout dommage au produit, veiller
à suivre les présentes directives pendant les opérations de câblage :
a. Avant de poser des câbles, débrancher le cordon d’alimentation du produit. Après avoir terminé les opérations de câblage, rebrancher le cordon d’alimentation dans la prise.
b. Ne placez aucun objet sur les câbles
raccordés à l'unité.
c. Lorsque les câbles doivent passer
par le sol, utiliser des protections
pour éviter que l’on ne marche dessus.
d. Ne pas faire courir les câbles sous
les moquettes.
N’essayez pas de réparer le câble d’alimentation ou la fiche. Si le câble ou la
fiche sont endommagés ou effilochés,
contactez un représentant de service
agréé pour les remplacer.
Assurez-vous que le branchement de la
fiche soit exempt de poussière. Dans un
environnement humide, un connecteur
encrassé peut retenir une quantité non
négligeable de courant susceptible de
générer de la chaleur et, éventuellement, de provoquer un incendie en l’absence de contrôle sur une période de
temps prolongée.
Suspendez immédiatement toute opération si l’unité émet de la fumée, une chaleur excessive, une odeur anormale ou
des bruits inhabituels. De telles conditions peuvent provoquer des incendies
ou des décharges électriques. Eteignez
immédiatement l’unité et débranchez le
câble d’alimentation, puis contactez votre revendeur pour lui demander d’intervenir.
Ne pas brancher ou débrancher la fiche
d’alimentation AC avec des mains humides. Risque de décharges électriques.
Quand vous débranchez l’unité, faites-le
en tirant sur la fiche, et non sur le câble.
Tirer sur le câble peut endommager celui-ci et provoquer un incendie ou des
chocs électriques.
Pendant des orages, ne touchez pas
l’unité ou la fiche. Vous pourriez subir
des chocs électriques.
Précautions d’usage
Ne démontez pas ce produit. Ce produit
ne peut être réparé que par du personnel
qualifié. Démonter ce produit vous expose à des tensions dangereuses et/ou
à d’autres risques. Un assemblage incorrect peut entraîner des décharges
électriques.
N’altérez pas l’unité ou n’en modifiez aucune partie. Toute altération ou modification peut provoquer un incendie ou un
choc électrique.
Si des fragments métalliques ou de l’eau
pénètre dans l’unité, éteignez-la et débranchez-la immédiatement. Demandez
l’intervention de votre revendeur. Faire
fonctionner l’unité ainsi affectée peut
provoquer un incendie ou une décharge
électrique.
Ne jamais insérer dans l’appareil des objets qui risquent de toucher des composants sous tension ou provoquer des
courts-circuits, des décharges électriques et/ou des incendies.
N’utilisez pas l'unité à proximité d’une
fuite de gaz pour signaler cette dernière.
Ne placez pas la télécommande dans un
four à micro-ondes ou un cuiseur à induction.
Nettoyez régulièrement la fiche d’alimentation AC avec un linge souple et
sec pour éliminer la poussière et tout autre débris.
N’utilisez le câble d’alimentation fourni
avec aucun autre appareil. Il pourrait
provoquer un incendie ou des décharges électriques.
N’ouvrez ou ne retirez jamais les protections maintenues avec des vis. Un composant à haute tension peut provoquer
des décharges électriques.
Manuel Utilisateur
9
Pour votre sécurité
Débranchez le produit de la prise électrique et faites-le réparer par un technicien qualifié dans les circonstances suivantes :
a. Lorsque le produit ne fonctionne pas
selon les instructions de fonctionnement. Ne touchez qu’aux contrôles
expliqués dans les instructions d’utilisation. Le réglage incorrect des autres controles pourrait entraîner des
dommages et exiger l’intervention
d’un technicien qualifié pour remettre le produit en service.
b. Lorsque vous avez laissé tomber le
produit ou que le panneau est endommagé.
c. Si les performances du produit se
dégradent.
En cas de dommages qui exposeraient
les parties internes du produit, débranchez immédiatement le cordon d’alimentation et renvoyez l’unité à votre revendeur.
Installation
N’installez jamais le produit d’une autre
manière que celle décrite dans les manuels pertinents.
Ne touchez pas l’unité, l’adaptateur AC
et le cordon pour adaptateur AC ou le
cordon secteur AC de l’appareil pendant
un orage.
L’adaptateur AC doit être branché sur
une prise de courant orientée verticalement ou montée dans le sol. Ne branchez pas l’adaptateur AC sur une prise
de courant montée au plafond, puisque
le poids de l’adaptateur pourrait provoquer la déconnexion.
Ne branchez l’unité que sur le type d’alimentation électrique spécifiée sur l’étiquette apposée sur l’unité. Confirmez le
type d’alimentation électrique fournie sur
le point d’installation si nécessaire.
10
Manuel Utilisateur
Pile
Les piles contiennent de l’acide sulfurique dilué, une substance très toxique. Si
les piles ont des fuites et le liquide
qu’elles contiennent se déverse sur la
peau ou les vêtements, lavez immédiatement les surfaces touchées avec
beaucoup d’eau. En cas d’éclaboussure
dans les yeux, rincez immédiatement les
yeux à l’eau propre et consultez un médecin. L’acide sulfurique peut provoquer
la cécité s’il touche les yeux, et des brûlures sur la peau.
Ne rechargez pas les piles, ne provoquez pas de court-circuit, ne les surchauffez pas, ne les brisez pas ou ne les
jetez pas au feu : cela pourrait provoquer
des fuites, générer de la chaleur ou causer des explosions.
Ne raccordez pas entre elles la borne
positive et la borne négative au moyen
d’un objet métallique (un câble, par ex.).
Ne transportez pas ou ne rangez pas les
piles avec des colliers, des pinces à cheveux ou autres objets métalliques.
Ne mélangez pas piles neuves et usagées ou des types différents de piles.
Les piles qui semblent épuisées ou endommagées ne doivent pas être utilisées. Utilisez de telles piles peut provoquer des fuites.
N’utilisez pas de piles rechargeables.
Retirez les piles épuisées de la télécommande, sinon elles pourraient fuire.
Pour votre sécurité
MISE EN GARDE
Alimentation
Si l’unité n’est pas utilisée sur une période de temps prolongée, retirez les piles de la télécommande. Sans quoi,
elles pourraient fuire. N’utilisez pas des
piles avec des fuites.
Si l’unité n’est pas utilisée sur une période de temps prolongée, éteignez-la et
débranchez-la. Si une unité reste branchée sur une source d’alimentation pendant une période de temps prolongée, la
dégradation de l’isolation comporte des
risques de décharges électriques, de fuites de courant ou d’incendie.
Ce produit contient des piles. Ne remplacez qu’avec des piles du même type
ou d’un type équivalent. Un usage inapproprié ou un mauvais remplacement
peut provoquer une surchauffe, une rupture ou une explosion des piles, ce qui
entraînerait des blessures ou un incendie. Jetez les piles usées en suivant les
instructions des institutions de gestion
des déchets solides et les régulations locales.
Pour remplacer les piles de la télécommande, utilisez les piles sèches de type
R6 (AA).
N’installez pas les piles en inversant les
polarités.
L’unité ne doit être utilisée qu’avec le câble inclus avec l’unité.
Installation
Le produit doit être protégé contre la
poussière, l’humidité, les températures
élevées (plus de 40 °C) et les vibrations.
Il ne doit pas non plus être exposé aux
rayons directs du soleil.
Placez l’unité sur une surface plane. La
chute de l’unité pourrait provoquer des
dommages sérieux et/ou des blessures
graves.
Prévoyez un dégagement de 10 cm autour du produit pour permettre une aération adaptée.
Ne placez pas l’unité à proximité de
flammes. Cela pourrait provoquer un incendie.
Pile
Veillez à utiliser exclusivement le type
spécifié de piles.
Veillez à ce que les piles soient disposées selon les polarités appropriées.
Des piles mal installées peuvent exploser ou fuire, ce qui entraînerait des déversements ou des blessures.
Manuel Utilisateur
11
Avant la mise en fonction
Avant la mise en fonction
Remarques à propos du
fonctionnement
Soyez attentifs aux points suivants lorsque vous utilisez
cet appareil :
1. Veuillez contacter votre revendeur pour
installer, actualiser ou réparer cet appareil.
9. Gardez l’appareil à au moins 10 cm de toute
paroi.
Si l’appareil est placé contre un mur, l’aération
pourrait ne pas être suffisante, ce qui pourrait
entraîner un mauvais fonctionnement du système
suite à une surchauffe.
10. Evitez de placer l’appareil dans des zones très
humides ou de l’exposer à la pluie.
Ni l’unité principale, ni la fiche d’alimentation ne
résistent à l’eau.
2. Ne frappez pas ou ne secouez pas l’appareil.
Toute chute ou tout heurt pourrait l’endommager ou
le briser.
3. Ne placez pas cet appareil dans un congélateur
ou dans un autre endroit dans lequel il serait
exposé aux basses températures.
Cela pourrait provoquer des dommages ou des
anomalies de fonctionnement.
4. Placez cet appareil à une distance d’au moins 2
m des radios, équipements de bureau, fours à
micro-ondes, climatiseurs, etc.
Le bruit provenant d’appareils électroniques peut
être source de bruits statiques et d’interférences
dans d’autres appareils.
5. Ne placez pas cet appareil dans un endroit
exposé au sulfure d’hydrogène, au phosphore,
à l’ammoniac, au soufre, au carbone, à l’acide,
à la saleté, au gaz toxique, etc.
Cela pourrait provoquer des dommages et la durée
de vie de service de l’appareil pourrait s’en trouver
diminuée.
6. N’appliquez pas d’insecticides ou autres
liquides volatiles à l’appareil et ne déposez pas
d’élastiques ou d’objets en vinyle sur
l’équipement pendant des périodes de temps
prolongées.
Cela pourrait altérer les matériaux ou écailler la
peinture.
7. Ne placez pas de cartes avec des bandes
magnétiques, du type cartes de crédit ou cartes
de téléphone, à proximité du microphone.
Les cartes pourraient devenir inutilisable.
8. N’approchez pas l’appareil d’objets émettant
des ondes électromagnétiques ou d’objets
magnétisés (machines à coudre à haute
fréquence, appareils électriques de soudure,
aimants, etc.).
Cela pourrait provoquer des bruits statiques ou des
dommages.
12
Manuel Utilisateur
11. La prise de courant doit être située à proximité
du produit et facilement accessible.
A propos de l’environnement de service
Cet appareil inclut une fonction qui règle
automatiquement les transmissions vocales pour une
plus grande clarté. Après avoir entamé un appel de
vidéo conférence, les réglages par rapport à
l’environnement d’appel pourrait ne pas être terminés,
ce qui pourrait avoir pour effet des coupures des voix
ou des phénomènes d’écho. Dans ce type de situations,
assurez-vous de parler chacun à votre tour avec les
autres parties au début de l’appel de vidéo conférence.
Déplacement de l’appareil
Ne déplacez pas cet appareil tandis que les câbles sont
encore connectés. Cela pourrait endommager les
câbles.
Autres
•
•
L’unité pourrait ne pas fonctionner en cas de
coupure secteur.
Les illustrations et saisies d’écran dans le présent
manuel ne sont présentées que pour référence et
peuvent être différents dans le produit réel.
Avant la mise en fonction
Sécurité des données
•
Nous vous recommandons d’observer les précautions
de sécurité décrites dans le présent chapitre afin de
prévenir la divulgation d’informations sensibles.
Panasonic n’assume aucune responsabilité en cas
de dommages qui surviendraient suite à une
utilisation impropre du présent appareil.
•
Prévention de la perte de données
Veillez à ce que tous les ordinateurs connectés à
l’unité utilisent des mesures de sécurité à jour.
Activez un pare-feu pour empêcher tout accès
illégal depuis Internet.
Confidentialité et droit de
publicité
Enregistrez toutes les informations contenues dans la
liste des contacts dans un dossier spécial.
En installant et utilisant le présent appareil, vous vous
engagez à protéger les données personnelles et les
droits d’utilisation sur les images et autres données
(notamment, les sons interceptés par le microphone).
Utilisez l’appareil en conséquence.
Prévention de la divulgation des
données
•
•
Ne placez pas cet appareil en un droit aisément
accessible ou d’où il pourrait être déplacé sans
autorisation.
• Si des informations importantes sont enregistrées
dans l’appareil, rangez celui-ci dans un endroit
approprié.
• Ne stockez pas d’informations personnelles
sensibles au niveau de l’unité.
• Dans les situations suivantes, maintenez une
documentation de toutes les informations stockées
dans la liste des contacts et remettez l’unité dans
l’état dans lequel elle était au moment de l’achat.
Contactez votre revendeur pour en savoir plus.
– Avant de prêter ou mettre au rebut l’unité
– Avant de céder l’unité à un tiers
– Avant de confier l’unité pour réparation
• Veillez à ce que l’unité soit uniquement entretenue
par un technicien certifié.
Cet appareil peut enregistrer et stocker des données
personnelles (la liste des contacts, l’historique des
connexions, etc.). Afin de prévenir la divulgation des
données mémorisées dans cet appareil, assurez-vous
de supprimer toutes les données enregistrées et
stockées avant de jeter celui-ci, de le prêter ou de le
rendre (Page 91).
•
La confidentialité est généralement définie comme
"Une garantie légale et le droit de ne pas voir les
détails de sa vie privée publiés sans motif
raisonnable ainsi que le droit de pouvoir contrôler
les informations nous concernant. De plus, le droit
de publicité est un droit de ne pas être photographié
et de ne pas voir une représentation de soi ou de
son visage être publiée sans y avoir consenti au
préalable".
Lorsque la fonction de réponse automatique est
activée, la transmission commence dès qu’un appel
de vidéo conférence est reçu. Le récepteur dudit
appel commence à transmettre dès réception de
l’appel en question, à tout moment et quel que soit
l’appelant. Sachez que l’activation de la fonction de
réponse automatique constitue un risque du fait
que, un appel de vidéo conférence donnant lieu à
une réponse automatique et non prévisible, les
droits relatifs à la protection de la vie privée peuvent
être violés ou des informations sensibles peuvent
être transmises à des personnes non autorisées.
Prévention de la divulgation réseau
des données
•
•
Afin de garantir la sécurité des conversations
privées, connectez uniquement l’unité à un réseau
sécurisé.
Afin d’empêcher tout accès non autorisé, connectez
uniquement l’unité à un réseau correctement géré.
Manuel Utilisateur
13
Précaution
Précaution
Précaution
Pour les utilisateurs au Royaume-Uni
VEUILLEZ LIRE ATTENTIVEMENT LE TEXTE
SUIVANT POUR VOTRE SECURITE.
Cet appareil est fourni avec une prise de courant
moulée avec trois bornes, pour votre sécurité et votre
confort. Dans cette prise se trouve un fusible de 5
ampères. Si le fusible doit être remplacé, veuillez vous
assurer que le fusible de remplacement est de 5
ampères et qu’il est approuvé par ASTA ou par BSI à
BS1362.
Vérifiez la marque ASTA
Le fil BRUN doit être connecté à la borne marquée par
la lettre L ou colorée ROUGE.
Aucun de ces câbles ne doit être raccordé à la borne
de mise à la terre de la prise à trois branches, indiquée
par la lettre E ou le symbole de terre
.
Comment remplacer le fusible : Ouvrez le
compartiment du fusible avec un tournevis et remplacez
le fusible; replacez ensuite le couvercle du
compartiment.
ou la marque BSI
sur le corps du fusible.
Si la prise contient un couvercle de fusible amovible,
vous devez vous assurer qu’il est remis en place
lorsque le fusible est remplacé. Si vous perdez le
couvercle du fusible, la prise ne peut être utilisée
jusqu’à ce que vous obtenez un couvercle de
remplacement. Vous pouvez obtenir un couvercle de
fusible de remplacement auprès de votre fournisseur
Panasonic local.
LORSQUE LA PRISE MOULEE N’EST PAS
APPROPRIEE POUR LE TYPE DE PRISE DE
COURANT AC DE VOTRE IMMEUBLE, LE FUSIBLE
DOIT ETRE RETIRE ET LA PRISE REMPLACEE PAR
UN TYPE APPROPRIE. IL Y A DANGER DE CHOCS
ELECTRIQUES SEVERES SI LA PRISE COUPEE
EST BRANCHEE DANS UNE PRISE MURALE DE 13
AMPERES.
Si vous devez installer une nouvelle prise, veuillez
respecter le code de branchement montré ci-dessous.
Si vous avez des doutes, veuillez consulter un
électricien qualifié.
AVERTISSEMENT
Cet appareil doit être branché à la terre.
IMPORTANT : Les fils de ce cordon d’alimentation sont
colorés comme suit :
Bleu : Neutre
Brun : Phase
Comme les couleurs des fils dans le cordon
d’alimentation pourraient ne pas correspondre aux
marques colorées qui identifient les bornes de votre
prise, procédez comme suit :
Le fil BLEU doit être connecté à la borne marquée par
la lettre N ou colorée NOIR.
14
Manuel Utilisateur
Pour utilisateurs de l’Union Européenne uniquement
Avis aux utilisateurs concernant la collecte et
l’élimination des piles et des appareils électriques
et électroniques usagés
Apposé sur le produit lui-même, sur son emballage, ou figurant dans la documentation
qui l’accompagne, ce pictogramme indique
que les piles et appareils électriques et électroniques usagés doivent être séparés des
ordures ménagères.
Afin de permettre le traitement, la valorisation et le recyclage adéquats des piles et des
appareils usagés, veuillez les déposer à l’un
des points de collecte prévus, conformément à la législation nationale en vigueur
ainsi qu’aux directives 2002/96/CE et
2006/66/CE.
En éliminant piles et appareils usagés conformément à la réglementation en vigueur,
vous contribuez à prévenir le gaspillage de
ressources précieuses ainsi qu’à protéger la
santé humaine et l’environnement contre les
effets potentiellement nocifs d’une manipulation inappropriée des déchets.
Pour de plus amples renseignements sur la
collecte et le recyclage des piles et appareils
usagés, veuillez vous renseigner auprès de
votre mairie, du service municipal d’enlèvement des déchets ou du point de vente où
vous avez acheté les articles concernés.
Le non-respect de la réglementation relative
à l’élimination des déchets est passible
d’une peine d’amende.
Précaution
Utilisateurs professionnels de l’Union
européenne
Pour en savoir plus sur l’élimination des appareils électriques et électroniques, contactez votre revendeur ou fournisseur.
batterie doit être déposée. Contactez votre
revendeur pour en savoir plus.
Informations sur l’évacuation des déchets dans les pays ne faisant pas partie
de l’Union européenne
Ce pictogramme n’est valide qu’à l’intérieur
de l’Union européenne. Pour connaître la
procédure applicable dans les pays hors
Union Européenne, veuillez vous renseigner auprès des autorités locales compétentes ou de votre distributeur.
Note relative au pictogramme à apposer
sur les piles (voir les 2 exemples
ci-contre) :
Le pictogramme représentant une poubelle
sur roues barrée d’une croix est conforme à
la réglementation. Si ce pictogramme est
combiné avec un symbole chimique, il remplit également les exigences posées par la
Directive relative au produit chimique concerné.
Pour les utilisateurs en Allemagne uniquement
• Ordonnance d’inforamtion de bruit de machine,
•
3ème GPSGV: Le niveau de pression sonore
maximal est de 70 dB (A) ou inférieur selon EN ISO
7779.
Cet équipement n’est pas approprié pour utilisation
sur des postes de travail d’affichage vidéo selon
BildscharbV.
Pour les utilisateurs de Taiwan/Corée uniquement
AVERTISSEMENT
•
Il s'agit d'un produit de catégorie A. Dans un
environnement domestique, ce produit peut
engendrer des interférences radio, auquel
cas l'utilisateur peut être tenu de prendre les
mesures adéquates.
Pour les utilisateurs en Taiwan uniquement
Avis
•
Ce produit contient une batterie Coin Lithium
CR. Lors de la mise au rebut du produit, la
Manuel Utilisateur
15
Préparation
Préparation
Noms des pièces et leur utilisation
Unité principale (avant)
A
E
B
F
C
G
D
H
Voyant d’alimentation
Indique l’état de l’alimentation. Le voyant est rouge sous tension et il est éteint hors tension.
Récepteur du signal de télécommande
Reçoit les signaux de la télécommande. La portée maximale de réception est d’environ 8 m en partant de
l’avant du KX-VC500 et d’environ 3 m sur 20° de chaque côté, pour un total de 40°.
Bouton Start (Bouton de démarrage)
Appuyez sur ce bouton pour faire ou répondre manuellement à un appel de vidéo conférence
(Page 31, Page 42).
Bouton End (Bouton de fin)
Appuyez sur ce bouton pour mettre fin à l’appel de vidéo conférence.
Bouton Power (Bouton de mise en marche)
Sert à allumer et éteindre (Page 26).
Voyant d’état
Montre l’état de fonctionnement du KX-VC500 (Page 20).
Bouton Home (Bouton Accueil)
Appuyez sur ce bouton pour ouvrir l’écran d’accueil (Page 27).
Boutons One-Touch Connection (Boutons de connexion une-touche) (voyant allumé)
Appuyez sur ces boutons pour sélectionner jusqu’à 5 destinations affichées sur l’écran d’accueil
(Page 32).
Remarque
•
16
Pendant un appel de vidéo conférence, vous ne pouvez pas utiliser de boutons hors [Power] et
[End].
Manuel Utilisateur
Préparation
Unité principale (Arrière)
Borne RS-232C
Ce terminal n’est pas disponible pour utilisation.
Fiche MIC (Page 22)
Sert à raccorder le microphone de table (option) (Page 19).
Fiche Audio In L/R (Fiche Entrée audio G/D) (Page 22)
Sert à raccorder les microphones polyvalents (pas pour le microphone de table).
Fiche LAN (Page 22)
Raccord du câble LAN.
Terminal Camera Control (Terminal de contrôle de caméra)
Ce terminal n’est pas disponible pour utilisation.
Borne Main (Borne de caméra principale) (Page 22)
Raccorde la caméra vidéo principale au moyen d’un câble HDMI.
Borne Sub (Borne de caméra auxiliaire)
Sert à raccorder une deuxième caméra vidéo auxiliaire au moyen d’un câble HDMI pour partager des
contenus vidéo indépendemment de la caméra vidéo principale (Page 60).
Borne RGB (Borne RVB)
Sert à raccorder un ordinateur pour envoyer des écrans aux participants (Page 56).
Borne HDMI (Page 22)
Sert à raccorder l’écran au moyen d’un câble HDMI.
Borne Component (Borne de composant) (Page 25)
Sert à raccorder l’écran au moyen d’un câble vidéo de composant.
Fiche Audio Out L/R (Fiche sortie audio G/D) (Page 25)
Sert à raccorder un amplificateur ou un haut-parleur actif.
Borne GND (Borne de terre)
Sert à raccorder un fil de terre lorsque le raccord de la borne de terre du câble d’alimentation n’est pas
disponible.
AC IN (Entrée CA) (Page 23)
Raccord du câble d’alimentation.
Manuel Utilisateur
17
Préparation
Télécommande
Appuyez pour afficher les images de votre caméra vidéo auxiliaire sur
votre écran et celui de l’autre partie lors d’un appel de vidéo conférence.
Lorsque vous n’êtes pas en appel de vidéo conférence, les images de la Appuyer pour montrer/masquer les
caméra vidéo auxiliaire s’affichent uniquement sur votre écran (Page 61). informations concernant l’autre
partie, la zone de guide et la durée,
Appuyez pour afficher votre écran
pendant un appel (Page 30).
d’ordinateur sur votre écran et celui
de l’autre partie lors d’un appel de
Appuyer pour changer la disposition
vidéo conférence. Lorsque vous
de l’écran pendant un appel (Page
n’êtes pas en appel de vidéo
44).
conférence, l’écran d’ordinateur
Appuyer pour retourner sur la
s’affiche uniquement sur votre écran
caméra vidéo principale après avoir
(Page 57).
montré les images d’un ordinateur
ou d’une caméra vidéo auxiliaire
Enfoncer pour mettre l’écran en
(Page 59, 63).
mode veille (Page 20).
Appuyer pour faire des appels de
vidéo conférence ou pour répondre
manuellement à ces appels (Page
32, 42).
Appuyer pour déplacer le pointeur et
sélectionner des éléments.
Appuyer pour afficher l’écran
d’Accueil (Page 27).
Appuyer pour sélectionner la fonction
assignée à chaque couleur. Les
fonctions disponibles sont affichées
dans la zone de guide (Page 27).
Cette touche n’est pas disponible
pour utilisation.
Appuyer pour afficher l’état de
connexion du réseau et des
appareils périphériques (Page 65).
Appuyer pour afficher l’écran de
Menu (Page 28).
Appuyer pour mettre fin à un appel.
Appuyer pour confirmer la sélection
ou les informations saisies.
Appuyer pour retourner à l’écran
précédent.
Appuyer pour régler le volume
pendant un appel. Appuyer sur [+]
pour augmenter et sur [–] pour
abaisser le volume (Page 52).
Appuyez pour sélectionner un
paramètre de tonalité (égaliseur) lors
d’un appel de vidéo conférence
(Page 55).
Appuyer pour mettre le microphone
en mode secret pendant un appel de
sorte que l’autre partie ne puisse
pas entendre votre voix (Page 53).
Appuyer pour afficher votre liste de
contacts. Cette touche ne peut être
activée qu’à partir de l’écran Accueil.
Appuyer pour composer et définir les paramètres lorsque la saisie de
chiffres ou caractères est requise (Page 97).
18
Manuel Utilisateur
Préparation
Microphone de table (accessoire en option)
Microphone de table
(Câble propriétaire inclus.
Longueur du câble : 8,5 m environ)
A
B
Référence : KX-VCA001
Bouton de sourdine
Appuyez sur ce bouton pour mettre votre voix en sourdine afin que les autres participants de l’appel de
vidéo conférence ne puissent pas vous entendre (Page 53).
LED
Indiquent l’état opérationnel du microphone de table.
Rouge (actif) : le microphone est en mode secret.
Vert (actif) : transmission en cours
Orange (clignote à des intervalles de 1 seconde) : démarrage en cours
Eteint : pas de transmission en cours
Remarque
•
•
Jusqu’à 4 microphones de table peuvent être raccordés en cascade.
Contactez votre redistributeur pour toute information relative à l’achat.
Manuel Utilisateur
19
Préparation
Etats des voyants
Les voyants indiquent l’état de fonctionnement du KX-VC500, comme suit :
Etat du voyant
*1
Etat
Bleu clignotant lentement
•
•
Démarrage
Etat inactif
Bleu stable
•
Dans un appel de vidéo conférence (y compris pendant la
numérotation, la réception d’un appel de vidéo conférence
et la déconnexion)
Orange stable
•
Auto-diagnostic en cours d’exécution.
Orange clignotant
•
Mauvaise correspondance de fréquence de champ*1 entre
le KX-VC500 et l’écran (au bout de 30 secondes, le clignotement cesse et le KX-VC500 redémarre en mode protégé).
Rouge stable
•
•
Une erreur s’est produite.
Maintenance en cours.
Rouge clignotant
•
Une erreur grave s’est produite.
Eteint
•
•
L’alimentation est coupée.
En mode Ecran de Veille
Les dispositifs comme l’écran ou la caméra vidéo fonctionnent sous une fréquence de champ déterminée, selon leur format vidéo.
Pour en savoir plus sur la fréquence de champ, contactez votre concessionnaire.
Ecran de Veille
En l’absence d’une transmission d’appel de vidéo conférence et si ni le KX-VC500 ni la télécommande ne sont
utilisés pendant plus de 10 minutes (défaut), ou encore si le bouton [Video Out On/Off] de la télécommande
est enfoncé, le KX-VC500 entre en mode Ecran de Veille. La sortie vidéo sur l’écran est alors suspendue et
le voyant d’état s’éteint.
Le mode Ecran de Veille se termine lorsque le KX-VC500 ou la télécommande sont mis en fonction ou lorsque
un appel de vidéo conférence est reçu.
Avis
•
Si le mode Ecran de Veille est désactivé et aucune image n’est visible, voyez si l’écran ou les
paramètres d’économie d’énergie de la caméra sont activés. Consultez le manuel de chaque appareil
pour en savoir plus sur les paramètres d’économie d’énergie.
Remarque
•
•
•
•
•
20
Vous pouvez modifier la durée avant que KX-VC500 entre en mode Ecran de Veille (Page 90).
Le KX-VC500 n’entrera pas en mode Ecran de Veille en affichant un écran d’ordinateur ou une image
de la caméra vidéo auxiliaire, même si le KX-VC500 ou la télécommande n’est pas actionné(e) pendant
un certain temps.
Lorsque le KX-VC500 ou la télécommande sont mis en fonction et le mode Ecran de Veille est
désactivé, l’écran d’accueil s’affiche.
Si un bouton est enfoncé sur le KX-VC500 ou la télécommande pour désactiver le mode Ecran de
Veille, l’opération correspondant à ce bouton n’est pas exécutée dans ce cas.
Si le mode Ecran de Veille est activé pendant la modification des informations dans la liste des contacts
ou sur un autre écran, tous les changements non enregistré sera perdu.
Manuel Utilisateur
Préparation
•
Revenir en mode Ecran de veille prend environ 7 secondes. (La durée peut varier selon le type d’écran
utilisé.)
Manuel Utilisateur
21
Préparation
Raccorder le KX-VC500
Remarque
•
Ce chapitre décrit la manière de raccorder la caméra
vidéo principale, l’écran, le microphone, le câble LAN
et le câble d’alimentation.
Si votre écran n’est pas compatible avec
HDMI, utilisez un câble de composant
(Page 25). Puisque les signaux sonores
ne sont pas transmis lorsque vous utilisez
un câble de composant, raccordez un
amplificateur ou un haut-parleur actif
(Page 25).
3. Raccorder un microphone.
E
F
Vers une prise
CA raccordée à
la terre
Vers un routeur
C
A
D
B
Microphone de table (option)
Raccordez le microphone de table à la fiche MIC à
l’arrière du KX-VC500 en utilisant pour cela un
câble propriétaire (C).
• N’utilisez que le câble d’alimentation inclus.
• Enfoncez et faites tourner le connecteur du
câble propriétaire jusqu’à ce que vous
entendiez le déclic. Si vous n’entendez aucun
déclic, essayez de rebrancher le câble en
inversant le haut et le bas du connecteur.
Microphone polyvalent
Raccordez le microphone à la fiche Audio In L/R à
l’arrière de KX-VC500 en utilisant pour cela le câble
enfichable avec broche stéréo (D) après avoir
amplifié le signal le niveau de ligne au moyen d’un
dispositif comme un amplificateur de microphone.
• Raccordez le microphone correctement comme
suit :
– Canal de gauche ® L
– Canal de droite ® R
Remarque
Vers chaque
périphérique
Vers un écran
•
Avis
•
N’utilisez que le câble d’alimentation inclus.
Remarque
•
Veillez à lire les manuels d’instruction pour tous
les appareils raccordés.
1. Raccorder la caméra vidéo principale.
• Raccordez la caméra vidéo principale à la
borne Main à l’arrière du KX-VC500 en utilisant
pour cela un câble HDMI (A).
4. Raccord au réseau.
• Raccordez un routeur à la fiche LAN à l’arrière
du KX-VC500 en utilisant pour cela un câble
LAN de catégorie 5 ou supérieure (E).
Remarque
•
•
2. Raccorder l’écran.
• Raccordez l’écran à la borne HDMI à l’arrière
du KX-VC500 en utilisant pour cela un câble
HDMI (B).
22
Manuel Utilisateur
Si vous raccordez le microphone de table et
un microphone polyvalent, les deux
microphones peuvent être utilisés
simultanément.
•
Réglez le concentrateur/routeur en mode
Négociation automatique.
Si le système est réglé sur duplex intégral
100M, il faut changer le paramétrage du
système. Pour connaître les détails, prenez
contact avec votre revendeur.
Ne raccordez pas un concentrateur/routeur
sur simplex.
Préparation
•
Pour en savoir davantage sur les routeurs
et les DCE, voyez la documentation
afférente à chaque appareil.
De plus, les microphones de tables et polyvalents
peuvent être utilisés simultanément.
5. Branchez le câble d’alimentation inclus (F) dans la
borne AC IN à l’arrière du KX-VC500.
• Utilisez uniquement le chargeur inclus.
6. Branchez le câble d’alimentation dans la prise
d’alimentation.
• Choisissez une prise sur laquelle il est facile de
brancher et débrancher l’appareil.
Exemples de configuration système
Ecran et caméra vidéo principale
Placez l’écran et la caméra vidéo principale du même
côté de la pièce.
Remarque
•
Assurez-vous que les microphones sont
disposés à au moins 1 m de l’écran et des
hauts-parleurs.
• Ne raccordez pas plus de 4 microphones de
tables. Cela pourrait interrompre le
fonctionnement de tous les microphones de
tables.
• Lorsque 2 microphones de table ou plus sont
raccordés, si vous souhaitez modifier la sortie
envoyée vers l’autre partie en stéréo, il est
nécessaire de configurer les réglages
manuellement (Page 81).
• Si vous êtes connecté à un MCU ou un système
de vidéo-conférence hors-Panasonic, la sortie
envoyée vers l’autre partie sera monaurale.
Exemples de configuration (le cercle gris indique la
portée du microphone) :
Écran
4m
Microphone
Remarque
•
Si vous utilisez des hauts-parleurs, voyez
"Connexion de l’amplificateur/haut-parleur
actif" (Page 25).
Microphones
Jusqu’à 4 microphones de tables peuvent être
raccordés en cascade. Les microphones de tables ne
disposent d’aucune borne distincte en entrée et en
sortie.
Manuel Utilisateur
23
Préparation
Écran
4m
4m
Microphone
40 dBsplA
(pièce silencieuse)
45 dBsplA
(pièce normale)
50 dBsplA
(pièce
bruyante)
1
3 m environ
2,2 m environ
1,2 m environ
2
2,8 m environ
1,5 m environ
1 m environ
3
2,3 m environ
1,3 m environ
—
4
2 m environ
1,1 m environ
—
Microphone
4m
4m
Écran
Microphone
Microphone
4m
Microphone
4m
Microphone
4m
Écran
Microphone
4m
Microphone
4m
Microphone
La portée de chaque microphone (le rayon du cercle
avec un microphone au centre) varie en fonction du
niveau de bruit environnant et du nombre de
microphones utilisés. Placez les microphones en
conséquence, par référence au tableau suivant.
24
Niveau
de bruit/
micro–
phone
Manuel Utilisateur
Préparation
Connexion de l’amplificateur/
haut-parleur actif
Le présent chapitre décrit la manière de raccorder un
amplificateur/haut-parleur actif.
l’orientation spatiale gauche/droite du
microphone pourrait être inversée et
l’orientation de l’image et du son ne
correspondra pas du côté de l’autre partie.
Raccorder l’écran au moyen d’un câble de composant
Si votre écran n’a pas de borne HDMI, utilisez un câble
de composant pour la connexion.
1. Raccordez l’amplificateur/haut-parleur actif à la
fiche Audio Out L/R à l’arrière du KX-VC500 en
utilisant pour cela un câble enfichable à broche
stéréo.
1. Raccordez l’écran à la borne Component à l’arrière
Remarque
•
•
Raccordez l’amplificateur/haut-parleur actif
correctement comme suit :
– Canal de gauche ® L
– Canal de droite ® R
Pour en savoir davantage sur l’amplificateur
ou le haut-parleur actif, voyez la
documentation relative à l’appareil
correspondant.
du KX-VC500 en utilisant pour cela un câble de
composant.
Exemple de configuration :
Placez les hauts-parleurs de chaque côté de l’écran,
comme suit :
Haut-parleur
Écran
Microphone
Caméra
vidéo
principale
Haut-parleur
Avis
•
Placer les hauts-parleurs de chaque côté de
l’écran. Si vous placez l’écran à l’avant de la
pièce et les hauts-parleurs sont en arrière,
Manuel Utilisateur
25
Préparation
Allumer et éteindre
Remarque
•
1
Assurez-vous que les périphériques (par ex., écran, caméra vidéo principale) sont allumés.
Appuyez sur le bouton [Power] à l’avant du KX-VC500.
• Le voyant d’alimentation et tous les voyants des
boutons One-Touch Connection s’allument. Ensuite, les voyants des boutons One-Touch Connection
s’éteignent et le voyant d’état commence à clignoter
en bleu doucement, puis l’écran d’accueil s’ouvre.
•
26
Lorsque l’alimentation est coupée, le voyant d’alimentation s’éteint.
Manuel Utilisateur
1
Préparation
Affichage d’écran
Ecran d’accueil (Ecran d’attente)
Affiché lorsque l’unité est allumée. Egalement affiché lorsque le bouton [Home] est enfoncé sur le
KX-VC500 ou sur la télécommande.
A
B
C
F
D
E
Image de la caméra vidéo principale
Affiche la vidéo de la caméra vidéo principale.
Informations sur l’unité
Affiche le nom, l’adresse IP, la bande passante maximum et l’état de chiffrage du KX-VC500.
Remarque
•
Lors de la sélection d’un site local (Page 95), les informations de ce site local (nom de site local,
adresse IP, bande passante maximum et état de chiffrage) sont affichées.
Grpe/Site
Affiche le nom ou le nom de groupe assigné aux numéros de connexion une-touche de 1 à 5. Si le nom
est trop long pour être affiché, il sera abrégé et terminera par "...".
ID de télécommande
Affiche l’ID de télécommande du KX-VC500 une fois défini (Page 83).
Guide
Affiche les opérations que vous pouvez effectuer avec la télécommande.
Indication d’état
L’état du KX-VC500 s’affiche avec une icône.
Icône
Etat
Le microphone est en mode secret.
Manuel Utilisateur
27
Préparation
Icône
Etat
Erreur sur le câble LAN ou la connexion de périphérique (pas de connexion, erreur de
dispositif, etc).
Remarque
•
Si le paramètre de détection MIC a été désactivé via les paramètres système
(Page 80), l’icône ne sera pas affichée même si le microphone de table est débranché. Toutefois, en l’absence de branchement, ou en cas d’erreur d’appareil
sur d’autres dispositifs comme le câble LAN, l’icône sera affichée.
Ecran de menu (Ecran d’attente)
S’affiche lorsque le bouton [Menu] est actionné sur la télécommande. Présente les opérations que vous
pouvez effectuer et les paramètres que vous pouvez changer.
A
B
D
E
C
Image de la caméra vidéo principale
Affiche la vidéo de la caméra vidéo principale.
Informations sur l’unité
Affiche le nom, l’adresse IP, la bande passante maximum et l’état de chiffrage du KX-VC500.
Remarque
•
Lors de la sélection d’un site local (Page 95), les informations de ce site local (nom de site local,
adresse IP, bande passante maximum et état de chiffrage) sont affichées.
Guide
Affiche les opérations que vous pouvez effectuer avec la télécommande lorsque vous exécutez certaines
fonctions ou modifiez des paramètres.
Liste de menu
Affiche les diverses fonctions que vous pouvez utiliser et les paramètres que vous pouvez changer.
Indication d’état
L’état du KX-VC500 s’affiche avec une icône (Page 27).
28
Manuel Utilisateur
Préparation
Ecran d’appel de vidéo conférence
A
B
C
D
F
G
E
Informations relatives à l’autre partie
Avec enregistrement dans la liste des contacts : le nom ou le nom de groupe de l’autre partie s’affiche.
Sans enregistrement dans la liste des contacts : l’adresse IP ou le nom d’hébergement de l’autre partie
(ex. www.exemple.com) s’affiche.
Image vidéo
Présente la vidéo de l’autre partie, votre propre vidéo ou celle provenant d’une entrée vidéo secondaire,
par exemple un ordinateur ou une caméra vidéo auxiliaire (Page 56, Page 60).
Image incrustée
Selon la disposition d’écran active, votre propre vidéo ou celle de l’autre partie s’affiche ici (Page 44,
Page 46, Page 49).
Durée
Affiche la durée de l’appel de vidéo conférence en cours.
Guide
Affiche les opérations que vous pouvez effectuer avec la télécommande.
Indication d’état du réseau
Le nombre d’antennes sur l’icône indique différents niveaux de congestion du réseau.
L’icône change de la manière suivante :
0 barres (
1 barre (
) : le réseau est très saturé.
) : le réseau est saturé.
2 barres (
) : le réseau est légèrement saturé.
3 barres (
) : le réseau n’est pas saturé.
Remarque
•
•
Si l’icône affiche seulement 0–1 barres en continu, contactez votre administrateur réseau.
Lors d’appels de vidéo conférence multiples, l’icône est affichée sur chaque écran de site, mais
pas sur votre propre image.
• Vous pouvez choisir d’afficher l’icône ou non. Ce paramètre affecte toutes les images affichées
(sauf votre propre image) (Page 80). Par exemple, si l’affichage d’icône a été activé, l’icône sera
affichée sur l’image de toutes les autres parties, mais elle ne le sera pas sur votre propre image.
Par contre, si l’affichage d’icône a été désactivé, l’icône ne sera affichée sur aucune des images.
Indication d’état
L’état du KX-VC500 s’affiche avec une icône (Page 27).
Manuel Utilisateur
29
Préparation
Remarque
•
*1
30
Taper sur [Full Screen] sur la télécommande montrera ou masquera les informations relatives à l’autre
partie, à la durée, à l’indication d’état du réseau*1, et aux affichages du guide.
Si vous avez choisi de ne pas afficher l’indication d’état du réseau, appuyer sur [Full Screen] ne montrera pas l’icône.
Manuel Utilisateur
Commencer une vidéo conférence
C
o
m
m
Faire un appel de vidéo conférence
e
n
Vous pouvez démarrer un appel de vidéo conférence en appliquant l’une des méthodes suivantes.
c
e
r
Remarque
•
u
n
e
v
•
•
i
d
•
é
o
•
c
o
n
•
•
f
é
r
•
e
n
c
•
e
•
Pendant un appel de vidéo conférence, vous ne pouvez pas exécuter les opérations suivantes :
– Taper sur [Menu] pour afficher l’écran de menu.
– Taper sur [Contact] pour afficher l’écran de liste des contacts.
Assurez-vous que les périphériques (par ex., écran, caméra vidéo principale) sont allumés.
Si une personne appelée ne répond pas à un appel de vidéo conférence dans les 60 secondes environ,
il sera automatiquement mis fin à l’appel.
Des appels de vidéo conférence à 2 parties/3 parties/4 parties peuvent être passés via l’historique
d’appels sortants.
Seuls les appels de vidéo conférence à 2 parties peuvent être effectués via l’historique d’appels
entrants.
Vous ne pouvez pas ajouter de parties à un appel de vidéo conférence existant.
Lors d’un appel de vidéo conférence à 3 parties/4 parties, toutes les autres parties seront déconnectées
si l’une d’elles seulement met fin à l’appel.
Un appel de vidéo conférence ne démarrera qu’avec les parties ayant répondu à l’appel. Par exemple,
si une seule partie répond à un appel de vidéo conférence à 4 parties, l’appel commence comme appel
de vidéo conférence à 2 parties.
Les appels de vidéo conférence à 3/4 parties peuvent ne pas être possibles selon les paramètres de
bande passante (Page 79, Page 94).
Lors de la connexion à des systèmes de vidéo-conférence hors-Panasonic, seuls les appels en vidéo
conférence à 2 parties sont possibles.
Appeler en utilisant la fonction de numérotation abrégée (conférence à 2 parties/conférence à 3 parties/conférence à 4 parties)
Remarque
•
Pour appeler en utilisant la numérotation abrégée, vous devez avoir un numéro abrégé programmé
dans "Num. abrg" dans la liste des contacts (Page 72).
Manuel Utilisateur
31
Commencer une vidéo conférence
Appeler de l’écran d’accueil (fonctionnement avec l’unité principale)
1
2
Tapez sur [Home].
• L’écran d’accueil s’affiche.
1
2
3
4
Tapez sur [One-Touch Connection] (de 1 à 5).
Le voyant DEL pour le numéro de connexion
une-touche que vous avez tapé s’allume.
• Les informations enregistrées sur le numéro de
connexion une-touche sélectionné s’affichent.
•
3
Appuyez sur [Start] pour démarrer l’appel.
4
Quand vous voulez mettre fin à l’appel, tapez sur
[End].
• L’écran d’accueil s’affiche.
Appeler de l’écran d’accueil (fonctionnement avec la télécommande)
1
Tapez sur [Home].
• L’écran d’accueil s’affiche.
2
Utilisez les touches de numérotation, saisissez un numéro
de connexion une-touche (de 1 à 5).
• Les informations enregistrées sur le numéro de connexion une-touche sélectionné s’affichent.
3
1
2
32
3
Appuyez sur [Start] pour démarrer l’appel.
• Vous pouvez aussi entamer l’appel en tapant sur [Enter].
4
Quand vous voulez mettre fin à l’appel, tapez sur [End].
• L’écran d’accueil s’affiche.
Manuel Utilisateur
4
Commencer une vidéo conférence
Appeler de l’écran de menu (fonctionnement avec la télécommande)
Remarque
•
A partir de l’écran de menu, vous pouvez faire un appel de vidéo conférence en utilisant jusqu’à 300
numéros abrégés (de 1 à 300). (Vous pouvez faire un appel de vidéo conférence à partir de l’écran
d’accueil en utilisant pour cela jusqu’à 5 numéros de connexion une-touche [de 1 à 5].)
1
Tapez sur [Menu].
• L’écran de menu s’affiche.
2
Sélectionnez "Contacts" avec les flèches [
appuyez sur [Enter].
• L’écran de la liste des contacts s’affiche.
][
], puis
Remarque
•
Si vous tapez sur [G], l’écran de modification de
la liste des contacts s’ouvrira et la saisie pourra
alors être modifiée (Page 73).
3
Tapez sur [Y].
• L’écran de numérotation abrégée s’affiche. Les entrées
sont affichées dans l’ordre des numéros abrégés.
4
Utilisez les touches de numérotation abrégée pour saisir un
numéro abrégé (de 1 à 300).
5
Appuyez sur [Start] pour démarrer l’appel.
6
Quand vous voulez mettre fin à l’appel, tapez sur [End].
• L’écran d’accueil s’affiche.
1
5
2
6
3
4
Manuel Utilisateur
33
Commencer une vidéo conférence
Appel à partir de la liste des contacts (conférence à 2 parties/conférence à 3 parties/conférence à 4 parties)
1
Tapez sur [Menu].
• L’écran de menu s’affiche.
2
Sélectionnez "Contacts" avec les flèches [ ][ ],
puis appuyez sur [Enter].
• L’écran de la liste des contacts s’affiche. Les entrées
sont regroupées dans les onglets d’index et affichées par ordre alphabétique dans "Grpe/Site".
1
4
2, 3
3
Remarque
•
34
Vous pouvez aussi ouvrir l’écran de la liste des
contacts en tapant sur [Contact] sur l’écran
d’accueil.
Manuel Utilisateur
5
Commencer une vidéo conférence
3
Sélectionnez l’entrée que vous voulez appeler avec les
touches [ ][ ].
• Vous pouvez parcourir en avant et en arrière les onglets d’index en utilisant les touches [ ][ ] (les
onglets d’index sans aucune entrée seront omis).
• Appuyez sur un bouton numéroté de la télécommande pour passer à l’onglet d’index attribué à ce
bouton, tel qu’indiqué ci-dessous.
Bouton numérique
Onglet Index
1
–
2
ABC
3
DEF
4
GHI
5
JKL
6
MNO
7
PQRS
8
TUV
9
WXYZ
0
0-9
*
-&;/
#
–
4
Appuyez sur [Start] pour démarrer l’appel.
5
Quand vous voulez mettre fin à l’appel, tapez sur
[End].
• L’écran d’accueil s’affiche.
Manuel Utilisateur
35
Commencer une vidéo conférence
Appeler en saisissant une adresse IP
Vous pouvez faire un appel de vidéo conférence en saisissant l’adresse IP de la partie que vous souhaitez
appeler.
1
Tapez sur [Menu].
L’écran de menu s’affiche.
•
2
Sélectionnez "Comp. man." avec les flèches [
puis appuyez sur [Enter].
• L’écran de saisie s’ouvre.
][
],
1
4
2
3
Remarque
•
Tapez sur [R] ou [G] pour faire passer l’écran à
la disposition d’écran préalablement assignée
au bouton enfoncé et entrer les adresses IP de
plusieurs parties. La disposition affichée par
chaque bouton dépend de la disposition d’écran
active.
Écran
1 point
2 points
3 points
Ecran de saisie
Ecran de saisie 1
(Conférence à 2 parties)
Ecran de saisie 2
(Conférence à 3 parties)
Ecran de saisie 3
(Conférence à 4 parties)
Exemple : avec l’utilisation d’un écran de saisie 1
[R] : l’écran passera à l’écran de saisie 2.
36
Manuel Utilisateur
5
Commencer une vidéo conférence
[G] : l’écran passera à l’écran de saisie 3.
•
•
3
Les adresses IP seront effacées si vous passez à un
autre écran de saisie sans enfoncer [Start].
Lors de la connexion à une MCU ou un système de
vidéo-conférence hors-Panasonic, vous ne pouvez
pas passer d’appels de vidéo conférence à 3/4 parties.
Saisissez l’adresse IP.
• Si l’adresse IP contient des nombres à 1 ou 2 chiffres, saisissez ces nombres tels quels. Ne les saisissez pas sous le format [.001].
Exemple : l’adresse IP est [192.168.0.1].
– Saisie correcte : [192.168.0.1]
– Saisie incorrecte : [192.168.000.001]
Remarque
•
•
4
Vous pouvez vous reporter à la liste des contacts lors de la saisie de l’adresse IP, en suivant
la procédure ci-dessous :
1. Tapez sur [B].
• L’écran de la liste des contacts s’affiche.
2. Utilisez les touches [ ][ ] pour sélectionner le contact auquel vous souhaitez vous
reporter.
• Vous pouvez utiliser les touches [ ]
[ ] pour sélectionner l’onglet affiché
(Page 35).
• Vous pouvez utiliser les touches numériques de la télécommande pour sélectionner l’onglet affiché (Page 35).
3. Tapez sur [Enter].
• L’affichage retournera à l’écran de saisie.
Vous ne pouvez pas saisir l’adresse IP via l’historique d’appels.
Appuyez sur [Start] pour démarrer l’appel.
• Vous pouvez aussi entamer l’appel en tapant sur
[Enter].
Manuel Utilisateur
37
Commencer une vidéo conférence
5
38
Quand vous voulez mettre fin à l’appel, tapez sur
[End].
• L’écran d’accueil s’affiche.
Manuel Utilisateur
Commencer une vidéo conférence
Appel à partir de l’historique d’appels
Vous pouvez passer un appel de vidéo conférence depuis l’historique d’appels. L’historique d’appels est divisé
en appels sortants et entrants. Les 30 derniers appels de vidéo conférence émis et reçus sont enregistrés
dans l’historique d’appels sortants et entrants. Les informations comme le nom de contact ou l’adresse IP (ou
le nom d'hébergement), la date et l’heure, la durée de l’appel et le résultat de l’appel sont affichées pour chaque
appel sur l’écran d’historique d’appels sortants et l’écran d’historique d’appels entrants. Si l’adresse IP d’une
entrée dans l’historique d’appels est supprimée à partir de ou modifiée dans la liste de contacts, le nom de
contact dans l’entrée de l’historique d’appels sera remplacé par l’adresse IP.
Remarque
•
Vous ne pouvez pas passer d’appel de vidéo conférence vers un nom d’hébergement dans l’historique
d’appels.
Historique d’appels sortants :
• Des appels de vidéo conférence à 2 parties/3 parties/4 parties peuvent être passés via l’historique d’appels
sortants.
• Lors de la connexion à des systèmes de vidéo-conférence hors-Panasonic, seuls les appels en vidéo
conférence à 2 parties via l’historique d’appels sortants sont possibles.
• Pour les appels de vidéo conférence émis via la liste des contacts, le nom de contact s’affiche. Pour les
appels de vidéo conférence émis en saisissant directement l’adresse IP (Page 36), l’adresse IP est
affichée. (L’adresse IP est également affichée même si une entrée correspondante existe dans la liste des
contacts.)
• Si des appels de vidéo conférence consécutifs sont émis vers le même destinataire, seul le dernier appel
figurera dans l’historique d’appels sortants.
Historique d’appels entrants :
• Vous ne pouvez passer que des appels de vidéo conférence à 2 parties avec l’historique d’appels entrants.
• Si l’adresse IP de la partie appelante est enregistrée dans la liste des contacts, le nom de contact est
affiché. Autrement, l’adresse IP ou le nom d’hébergement s’affiche.
• Si plusieurs appels de vidéo conférence non répondus consécutifs sont reçus de la même partie, seul le
dernier appel figurera dans l’historique d’appels sortants.
Manuel Utilisateur
39
Commencer une vidéo conférence
1
Tapez sur [Menu].
• L’écran de menu s’affiche.
2
Sélectionnez "Hist. appels" avec les flèches [ ][ ],
puis appuyez sur [Enter].
• L’écran d’historique des appels sortants s’affiche.
Remarque
•
•
•
•
•
•
40
Le résultat de l’appel de vidéo conférence est
affiché dans la colonne "Résult" comme suit :
–
: l’appel de vidéo conférence a été établi.
–
: l’appel de vidéo conférence n’a pas été
établi.
Pour passer à l’écran d’historique des appels
entrants, appuyez sur [G]. Vous pouvez alterner
entre l’écran d’historique des appels sortants et
l’écran d’historique des appels entrants en appuyant sur [G].
Dans l’historique d’appels entrants, si une partie
n’est pas enregistrée dans votre liste de contacts, son adresse IP ou son nom d’hébergement s’affichera.
Dans l’historique des appels sortants, si une partie est enregistrée dans votre liste de contacts,
le nom de contact est affiché. Toutefois, lors
d’un appel en saisissant une adresse IP (Page 36), même si la partie est enregistrée dans
votre liste de contacts, son adresse IP est affichée.
Lorsqu’un nouveau contact dans l’historique des
appels entrants est ajouté à votre liste de contacts, l’historique des appels entrants est actualisé pour afficher les détails de la liste des contacts.
Lorsqu’une partie non enregistrée dans votre liste de contacts est sélectionnée, en tapant sur
[B], l’écran d’enregistrement de la liste de contacts sera affiché et un nouveau contact peut
être enregistré (Page 74). Si un nom d’hébergement est affiché dans la colonne "Site", la
partie ne peut pas être enregistrée dans votre
liste de contacts.
Manuel Utilisateur
1
4
2, 3
5
Commencer une vidéo conférence
3
Sélectionnez la partie que vous voulez appeler avec les
touches [ ][ ].
Remarque
•
Si vous appuyez sur [Enter], l’écran des détails
d’historique d’appels s’affiche.
•
Si vous ne sélectionnez pas un site local (Page 95), "Nom site local" sera vierge.
La bande passante pour le paramètre de bande
passante maximum entre toutes les parties participantes s’affiche dans "Bande". Si l’appel de
vidéo conférence n’a pas été établi, la bande
passante maximum sera vierge.
En fonction de l’autre partie, "Type d'appareil"
peut être vierge.
•
•
4
Appuyez sur [Start] pour démarrer l’appel.
5
Quand vous voulez mettre fin à l’appel, tapez sur
[End].
• L’écran d’accueil s’affiche.
Manuel Utilisateur
41
Commencer une vidéo conférence
Répondre à un appel de vidéo conférence
Selon votre réglage, vous pouvez répondre à une demande de participation à un appel de vidéo conférence
soit manuellement (réponse manuelle), soit automatiquement (réponse automatique) (Page 79).
Remarque
•
Assurez-vous que les périphériques (par ex., écran, caméra vidéo principale) sont allumés.
Réglage en mode de réponse manuelle
Lorsqu’un appel de vidéo conférence arrive en entrée, une sonnerie d’appel entrant retentit et une boîte de
dialogue se présente.
Lorsque l’appelant est enregistré dans la liste des contacts,
le site/groupe de l’appelant est affiché.
Lorsque l’appelant n’est pas enregistré, l’adresse IP ou le
nom d’hébergement de l’appelant s’affiche.
Fonctionnement avec l’unité principale
1
Appuyez sur [Start].
• La conférence vidéo commence.
1
Fonctionnement avec la télécommande
1
Appuyez sur [Start].
• Vous pouvez aussi entamer l’appel de
vidéo conférence en tapant sur [Enter].
• La vidéo conférence commence.
1
Remarque
•
42
Si vous ne répondez pas à un appel de vidéo conférence dans les 60 secondes environ, il sera
automatiquement mis fin à l’appel.
Manuel Utilisateur
Commencer une vidéo conférence
Réglage en mode de réponse automatique
Quand un appel de vidéo conférence arrive en entrée, la réponse est automatique après une sonnerie et la
transmission commence.
Manuel Utilisateur
43
Changement de la disposition de l’écran
C
h
a
n
g
e
Changement de la disposition de l’écran pendant un
appel de vidéo conférence à 2 parties
m
Vous avez le choix entre 3 différentes dispositions d’écran lorsque vous participez à un appel de vidéo
conférence à 2 parties.
e
n
1
t
Appuyez sur [Layout].
L’écran fait le tour des diverses dispositions d’écran
disponibles chaque fois que vous tapez sur
[Layout].
– Disposition 1 : l’image de l’autre partie est affichée en plein écran.
– Disposition 2 : l’image de l’autre partie est affichée en plein écran tandis que la vôtre l’est dans
un sous-écran placé en haut à droite.
– Disposition 3 : votre image est affichée en plein
écran.
•
d
e
l
a
d
i
s
p
o
s
i
1
t
Disposition 1
Disposition 2
A
A
i
o
n
d
e
l’
é
c
r
a
n
B
Disposition 3
B
A : Autre site
B : Ce site
Remarque
•
44
Tapez sur [B] ou [R] pour faire passer l’écran sur la disposition d’écran préalablement assignée au
bouton enfoncé.
La disposition affichée par chaque bouton dépend de la disposition d’écran active.
Manuel Utilisateur
Changement de la disposition de l’écran
Ecran
Disposition d’écran
Autre site
Disposition 1
2 sites
Disposition 2
Ce site
Disposition 3
Exemple : application de la disposition 2
•
•
•
[B] : la disposition d’écran passe sur la disposition 3.
[R] : la disposition d’écran passe sur la disposition 1.
Lorsque vous utilisez une source vidéo secondaire (Page 56, Page 60), la disposition d’écran ne
peut pas être changée.
(Vous pouvez modifier la disposition d’écran lors de la connexion à une MCU ou système de
vidéo-conférence hors-Panasonic.)
Lors de la connexion à un MCU ou un système de vidéo-conférence hors-Panasonic, les images reçues
de l’autre partie peuvent ne pas s’afficher dans le rapport d’aspect correct (le rapport largeur/hauteur
de l’image). Dans ce cas, effectuez l’opération suivante durant l’appel de vidéo conférence. (Au terme
de l’appel de vidéo conférence, le rapport d’aspect reviendra à "Auto" [défaut].)
1. Tapez sur [G].
• La boîte de dialogue de rapport d’aspect s’affiche.
2. Utilisez les touches [ ][ ] pour sélectionner "Auto" (défaut), "16:9", ou "4:3".
• Une boîte de dialogue montrant le rapport d’aspect sélectionné s’affiche pendant environ 3
secondes.
Lors de la connexion à une MCU, l’écran de la MCU sera affiché en tant qu’image de l’autre partie.
Vous pouvez modifier la disposition d’écran de la MCU à distance via des tonalités (Page 71).
Manuel Utilisateur
45
Changement de la disposition de l’écran
Changement de la disposition de l’écran pendant un
appel de vidéo conférence à 3 parties
Vous avez le choix entre 7 différentes dispositions d’écran lorsque vous participez à un appel de vidéo
conférence à 3 parties (This Site, Site 1, Site 2).
1
Appuyez sur [Layout].
L’écran fait le tour des diverses dispositions d’écran
disponibles chaque fois que vous tapez sur
[Layout].
– Disposition 1 : image du Site 1 à gauche et
image du Site 2 à droite.
– Disposition 2 : les images sont affichées comme suit :
Site 1 : en haut à gauche
Site 2 : en haut à droite
Ce site : en bas au centre
– Disposition 3 : l’image du Site 1 est affichée en
plein écran et celle du Site 2 l’est dans un
sous-écran placé en haut à droite.
– Disposition 4 : l’image du Site 2 est affichée en
plein écran et celle du Site 1 l’est dans un
sous-écran placé en haut à gauche.
– Disposition 5 : l’image du Site 1 est affichée en
plein écran.
– Disposition 6 : l’image du Site 2 est affichée en
plein écran.
– Disposition 7 : votre image est affichée en plein
écran.
•
46
Manuel Utilisateur
1
Changement de la disposition de l’écran
Disposition 1
Disposition 2
A
A
B
B
C
Disposition 7
Disposition 3
C
A
Disposition 6
Disposition 4
B
A
B
B
Disposition 5
A
A : Site 1
B : Site 2
C : Ce site
Manuel Utilisateur
47
Changement de la disposition de l’écran
Remarque
•
Tapez sur [B], [R] ou [G] pour faire passer l’écran sur la disposition d’écran préalablement assignée
au bouton enfoncé.*1 La disposition affichée par chaque bouton dépend de la disposition d’écran active.
*1
Vous ne pouvez pas directement faire basculer la disposition de l’écran sur la Disposition 2. Par contre, vous pouvez
basculer sur la Disposition 2 si vous pressez tout d’abord [Layout] (Page 46).
Ecran
Disposition d’écran
Côte à côte
Disposition 1
Site 1(2)
Disposition 3
(Site 1) 2
Disposition 4
Site 1
Disposition 5
Site 2
Disposition 6
Ce site
Disposition 7
Exemple : application de la disposition 3
•
48
[B] : la disposition d’écran passe sur la disposition 5.
[R] : la disposition d’écran passe sur la disposition 6.
[G] : la disposition d’écran passe sur la disposition 7.
Lorsque vous utilisez une source vidéo secondaire (Page 56, Page 60), la disposition d’écran ne
peut pas être changée.
Manuel Utilisateur
Changement de la disposition de l’écran
Changement de la disposition de l’écran pendant un
appel de vidéo conférence à 4 parties
Vous avez le choix entre 6 dispositions d’écran différentes lorsque vous participez à un appel de vidéo
conférence à 4 parties (Ce Site, Site 1, Site 2, Site 3).
1
Appuyez sur [Layout].
L’écran fait le tour des diverses dispositions d’écran
disponibles chaque fois que vous tapez sur
[Layout].
– Disposition 1 : les images sont affichées comme suit :
Site 1 : en haut à gauche
Site 2 : en bas au centre
Site 3 : en haut à droite
– Disposition 2 : les images sont affichées comme suit :
Site 1 : en haut à gauche
Site 2 : en bas à gauche
Site 3 : en haut à droite
Ce Site : en bas à droite
– Disposition 3 : l’image du Site 1 est affichée en
plein écran.
– Disposition 4 : l’image du Site 2 est affichée en
plein écran.
– Disposition 5 : l’image du Site 3 est affichée en
plein écran.
– Disposition 6 : votre image est affichée en plein
écran.
•
1
Manuel Utilisateur
49
Changement de la disposition de l’écran
Disposition 1
A
C
B
Disposition 6
D
Disposition 5
C
Disposition 2*¹
A
C
B
D
Disposition 3
A
Disposition 4
B
A : Site 1
B : Site 2
C : Site 3
D : Ce site
*1
Les bords des images sont ajustés et l’image est centrée.
Remarque
•
50
Tapez sur [B], [R] ou [G] pour faire passer l’écran sur la disposition d’écran préalablement assignée
au bouton enfoncé. La disposition affichée par chaque bouton dépend de la disposition d’écran active.
Manuel Utilisateur
Changement de la disposition de l’écran
Ecran
Disposition d’écran
Sites distants
Disposition 1
Tous les sites
Disposition 2
Site 1
Disposition 3
Site 2
Disposition 4
Site 3
Disposition 5
Ce site
Disposition 6
Exemple : application de la disposition 3
•
[B] : la disposition d’écran passe sur la disposition 1.
[R] : la disposition d’écran passe sur la disposition 2.
[G] : la disposition d’écran passe sur la disposition 6.
Lorsque vous utilisez une source vidéo secondaire (Page 56, Page 60), la disposition d’écran ne
peut pas être changée.
Manuel Utilisateur
51
Réglage du volume et de la tonalité
R
é
g
l
Réglage du volume
a
Vous pouvez régler le volume pendant un appel de vidéo conférence.
g
e
1
Appuyez sur [Volume (+/–)].
• La barre de niveau du volume est affichée en bas de
l’écran.
2
Réglez le volume avec la touche [Volume (+/–)].
• Appuyez sur [+] pour augmenter le volume de la voix
de l’autre partie.
• Appuyez sur [–] pour diminuer le volume de la voix
de l’autre partie.
3
Au bout de 3 secondes, la barre de niveau du volume
disparaît.
d
u
v
o
l
u
m
e
e
t
1, 2
d
e
l
a
Remarque
t
•
o
n
•
a
l
•
i
Vous pouvez régler le volume d’un appel de vidéo conférence avant de commencer l’appel
(Page 78).
Après avoir mis fin à un appel de vidéo conférence, le volume retourne au niveau défini avant de
commencer l’appel.
Vous ne pouvez pas régler le volume de l’écran.
t
é
52
Manuel Utilisateur
Réglage du volume et de la tonalité
Mise en sourdine du microphone
Pendant un appel de vidéo conférence, vous pouvez mettre le microphone en sourdine afin que votre voix ne
puisse pas être entendue par l’autre partie. Vous pourrez entendre la voix de l’autre partie, mais celle-ci ne
pourra pas entendre la vôtre.
Remarque
•
Vous pouvez mettre le(s) microphone(s) en sourdine au début d’un appel de vidéo conférence reçu
(Page 79).
Mise en sourdine du microphone (avec la télécommande)
1
Appuyez sur [MIC Mute].
Une icône s’affiche dans la zone d’affichage d’état
de l’écran (Page 27) tandis que le voyant LED sur le
microphone de table (Page 19) tourne au rouge. Assurez-vous que la couleur du voyant LED change.
• Appuyez de nouveau sur [MIC Mute] pour désactiver la mise en sourdine du microphone. Le voyant
LED sur le microphone de table (Page 19) devient
vert. Assurez-vous que la couleur du voyant LED
change.
•
1
Mise en sourdine du microphone (avec le microphone de table)
1
Appuyez sur la touche de sourdine.
• Une icône s’affiche dans la zone d’affichage d’état
de l’écran (Page 27) tandis que le voyant LED sur le
microphone de table (Page 19) tourne au rouge. Assurez-vous que la couleur du voyant LED change.
• Appuyez de nouveau sur la touche de sourdine pour
désactiver la mise en sourdine du microphone. Le
voyant LED sur le microphone de table (Page 19)
devient vert. Assurez-vous que la couleur du voyant
LED change.
1
Remarque
•
Lorsque plusieurs microphones de table
sont raccordés, appuyer sur la touche de
sourdine de l’un d’eux met tous les microphones de table en sourdine.
Manuel Utilisateur
53
Réglage du volume et de la tonalité
Réduire le bruit sur le microphone
Vous pouvez réduire la quantité de bruit environnant intercepté par le microphone (feuilles de papier, etc.)
pendant un appel de vidéo conférence. Lorsque la fonction de réduction du bruit est mise à effet, le niveau de
volume des voix peut également s’abaisser.
1
Appuyez sur [Y].
• "Mode murm.[ON]" s’affiche et la fonction de réduction du bruit est activée.
1
•
Appuyer de nouveau sur [Y] ouvre le message
"Mode murm.[OFF]", tandis que la fonction de réduction du bruit est désactivée.
Remarque
•
•
54
Vous pouvez choisir d’activer la réduction du
bruit pour un appel de vidéo conférence avant
de commencer l’appel (Page 80).
Après avoir mis fin à un appel de vidéo conférence, le paramètre de réduction du bruit retourne au niveau défini avant de commencer l’appel.
Manuel Utilisateur
Réglage du volume et de la tonalité
Réglage de la tonalité
Vous pouvez régler la tonalité lors d'un appel de vidéo conférence.
1
Tapez sur [Tone ( / )].
La boîte de dialogue de contrôle de la tonalité s’affiche en présentant le réglage actif de la tonalité.
•
1, 2
2
Appuyez sur [Tone ( / )] pour sélectionner un réglage
de tonalité.
• "+ aigus" : les sons aigus sont amplifiés.
• "Standard" : qualité sonore par défaut.
• "+ graves" : les sons graves sont amplifiés.
• "Voix" : facilite la perception des voix en présence
d’un niveau élevé de bruit environnant.
• "Musique" : facilite la perception des sons avec une
fréquence large, la musique par exemple.
3
Au bout de 3 secondes, la boîte de dialogue de contrôle
de tonalité disparaît.
Remarque
•
•
•
Vous pouvez régler la tonalité d’un appel de vidéo conférence avant le début de l’appel (Page 78).
Au terme d'un appel de vidéo conférence, la tonalité revient à la valeur définie avant le début de l'appel.
Lors de la connexion à une MCU ou un système de vidéo-conférence hors-Panasonic, la tonalité est
définie sur "Standard" et ne peut être modifiée.
Manuel Utilisateur
55
Afficher les autres sources vidéo
A
f
f
i
Affichage de l’écran de l’ordinateur
c
Vous pouvez afficher l’écran d’un ordinateur sur votre écran et le présenter aux autres parties en raccordant
votre ordinateur au KX-VC500.
Cela est pratique lorsqu’il s’agit d’expliquer quelque chose sur l’écran de l’ordinateur tout en le montrant aux
autres par exemple.
h
e
r
l
e
Caméra vidéo
principale
s
a
Ordinateur
u
t
r
e
s
s
o
u
Routeur
r
c
e
s
DCE*1
v
DCE*1
i
d
Internet
é
o
*1
DCE : équipement terminal du circuit de données
Raccorder l’ordinateur
•
•
•
•
56
Raccordez la sortie du moniteur de votre ordinateur à l’arrière du KX-VC500 en utilisant pour cela un câble
VGA (Page 17).
Assurez-vous que le câble utilisé est doté du connecteur avec les formes appropriées pour un branchement
à votre ordinateur et au KX-VC500.
Vous pouvez brancher ou débrancher l’ordinateur pendant un appel de vidéo conférence.
Vous ne pouvez afficher l’écran que d’un seul ordinateur à la fois.
Manuel Utilisateur
Afficher les autres sources vidéo
Les résolutions de l’écran d’ordinateur pris en charge par le KX-VC500 sont les suivantes : VGA (640 ´
480), SVGA (800 ´ 600), et XGA (1024 ´ 768).
SXGA (1280 ´ 1024) n’est pas pris en charge. Pour chaque résolution, les réglages suivants sont pris en
charge :
•
Résolution
Taux de rafraîchissement (Hz)
VGA
60/72/75/85
SVGA
60/72/75/85
XGA
60/70/75/85
Afficher l’écran de l’ordinateur
Vous pouvez faire passer l’affichage de la caméra vidéo principale à l’écran de l’ordinateur pendant un appel
de vidéo conférence.
1
Appuyez sur [PC].
• L’écran de l’ordinateur s’affiche et il est également
affiché sur l’écran de l’autre partie.
Remarque
•
•
1
2
Lors de la connexion à une MCU ou un système de vidéo-conférence hors-Panasonic,
le même écran peut ne pas s’afficher sur
l’écran de l’autre partie selon la disposition
d’écran de l’autre partie. Demandez à l’autre
partie de modifier sa disposition d’écran
pour afficher l’écran de votre ordinateur.
Lors de la connexion à une MCU ou un système de vidéo-conférence hors-Panasonic,
vous risquez de ne pas pouvoir afficher
l’écran d’ordinateur sur l’affichage de l’autre
partie. Un message d’erreur s’affiche. Pour
réafficher l’image de votre caméra vidéo
principale, tapez sur [Enter].
Manuel Utilisateur
57
Afficher les autres sources vidéo
Remarque
•
•
•
58
Taper sur [Full Screen] sur la télécommande
afin d’afficher ou masquer les informations relatives à l’autre partie, la durée et les affichages
du guide.
Lors de la connexion à une autre unité de communication visuelle HD de Panasonic :
– Pendant l’affichage de l’écran de l’ordinateur, l’autre partie ne peut pas taper sur
[PC] pour afficher l’écran de son propre ordinateur.
– Si une caméra vidéo auxiliaire est connectée, vous pouvez également passer sur
l’image de la caméra vidéo auxiliaire en tapant sur [Camera Sub] (Page 60). Seule
la partie ayant enfoncé la touche [PC] peut
exécuter cette opération. Pour réafficher
l’image de votre écran d’ordinateur, tapez
sur [PC].
– Lors de l’affichage de votre écran d’ordinateur, vous pouvez passer à l’affichage de
l’image de l’autre partie dans Disposition
1 en tapant sur [B] (Page 44, Page 46, Page 49). Toutefois, l’autre partie ne peut pas
exécuter cette opération, et l’autre partie ne
peut pas confirmer si vous visualisez votre
écran d’ordinateur ou l’image d’une autre
partie. Lorsque vous visualisez l’image
d’une autre partie, vous ne pouvez pas modifier la disposition à partir de Disposition
1. Pour réafficher l'image de votre écran
d'ordinateur, tapez sur [B].
Lors de la connexion à une MCU ou système de
vidéo-conférence hors-Panasonic :
– Même avec votre écran d’ordinateur affiché,
notez qu’il est aussi possible pour l’autre
partie de commencer à partager son écran
d’ordinateur.
– Si une caméra vidéo auxiliaire est connectée, vous pouvez également passer à l’image de la caméra vidéo auxiliaire en tapant
sur [Camera Sub] (Page 60). Pour réafficher l'image de votre écran d'ordinateur, tapez sur [PC]. Notez qu’il est également possible pour l’autre partie de commencer à partager l’image de sa caméra vidéo auxiliaire.
– Lors de l’affichage de votre écran d’ordinateur, vous pouvez passer à l’affichage de
l’image de l’autre partie dans Disposition
1 en tapant sur [B] (Page 44). Pour réafficher l'image de votre écran d'ordinateur, tapez sur [R].
Manuel Utilisateur
Afficher les autres sources vidéo
2
Appuyez sur [Camera Main] pour revenir à la présentation de l’image de la caméra vidéo principale.
Remarque
•
Seule la partie ayant appuyé sur le bouton [PC]
peut effectuer cette opération.
Remarque
•
Sur l’écran d’accueil, vous pouvez aussi afficher
l’écran d’ordinateur sur votre affichage en appuyant
sur [PC]. Lorsque l’écran d’ordinateur et affiché, le
KX-VC500 n’entrera pas en mode Ecran de Veille.
Pour revenir à l’écran d’accueil, appuyez sur [Camera Main].
Manuel Utilisateur
59
Afficher les autres sources vidéo
Affichage de l’image de la caméra vidéo auxiliaire
Lorsqu’une caméra vidéo auxiliaire est raccordée au KX-VC500, vous pouvez afficher l’image de la caméra
vidéo auxiliaire sur votre écran et sur celui des autres parties.
Caméra vidéo
principale
Caméra vidéo auxiliaire
Routeur
DCE*1
DCE*1
Internet
*1
DCE : équipement terminal du circuit de données
Raccorder la caméra vidéo auxiliaire
•
•
•
•
60
Raccordez une caméra vidéo à l’arrière du KX-VC500 en utilisant pour cela un câble HDMI (Page 17).
Vous pouvez brancher ou débrancher la caméra vidéo auxiliaire pendant un appel de vidéo conférence.
Vous ne pouvez afficher l’image que d’une seule caméra vidéo auxiliaire à la fois.
Seules des caméras vidéo pouvant assurer une résolution de 1080i en sortie au moyen d’une connexion
HDMI peuvent être utilisées.
Manuel Utilisateur
Afficher les autres sources vidéo
Affichage de l’image de la caméra vidéo auxiliaire
Vous pouvez faire passer l’affichage de la caméra vidéo principale à une caméra vidéo auxiliaire pendant un
appel de vidéo conférence.
1
Appuyez sur [Camera Sub].
L’image de la caméra vidéo auxiliaire s’affiche.
L’image est également visible sur l’écran de l’autre
partie.
•
1
2
Remarque
•
Lors de la connexion à une MCU ou un système de vidéo-conférence hors-Panasonic,
la même image peut ne pas s’afficher sur
l’écran de l’autre partie selon la disposition
d’écran de l’autre partie. Demandez à l’autre
partie de modifier sa disposition d’écran
pour afficher l’image de votre caméra vidéo
auxiliaire.
Manuel Utilisateur
61
Afficher les autres sources vidéo
Remarque
•
•
•
62
Taper sur [Full Screen] sur la télécommande
afin d’afficher ou masquer les informations relatives à l’autre partie, la durée et les affichages
du guide.
Lors de la connexion à une autre unité de communication visuelle HD de Panasonic :
– Pendant l’affichage de l’image de votre caméra vidéo auxiliaire, l’autre partie ne peut
pas taper sur [Camera Sub] pour afficher
l’image de sa propre caméra vidéo auxiliaire.
– Si un ordinateur est raccordé, vous pouvez
également passer sur l’image de l’écran de
l’ordinateur en tapant sur [PC] (Page 56).
Seule la partie ayant enfoncé la touche [Camera Sub] peut exécuter cette opération.
Pour réafficher l’image de votre caméra vidéo auxiliaire, tapez sur [Camera Sub].
– Lors de l’affichage de l’image de votre écran
caméra vidéo auxiliaire, vous pouvez passer
à l’affichage de l’image de l’autre partie dans
Disposition 1 en tapant sur [B] (Page 44,
Page 46, Page 49). Toutefois, l’autre partie
ne peut pas exécuter cette opération, et
l’autre partie ne peut pas confirmer si vous
visualisez l’image de votre caméra vidéo auxiliaire ou l’image d’une autre partie. Lorsque vous visualisez l’image d’une autre partie, vous ne pouvez pas modifier la disposition à partir de Disposition 1. Pour réafficher l’image de votre caméra vidéo auxiliaire, tapez sur [B].
Lors de la connexion à une MCU ou système de
vidéo-conférence hors-Panasonic :
– Pendant l’affichage de l’image de votre caméra vidéo auxiliaire, notez qu’il est aussi
possible pour l’autre partie de commencer à
partager sa propre caméra vidéo auxiliaire.
– Si un ordinateur est raccordé, vous pouvez
également passer à l’image de l’écran de
l’ordinateur en tapant sur [PC] (Page 56).
Pour réafficher l’image de votre caméra vidéo auxiliaire, tapez sur [Camera Sub]. Notez qu’il est également possible pour l’autre
partie de commencer à partager son écran
d’ordinateur.
– Lors de l’affichage de l’image de votre écran
caméra vidéo auxiliaire, vous pouvez passer
à l’affichage de l’image de l’autre partie dans
Disposition 1 en tapant sur [B] (Page 44).
Pour réafficher l’image de votre caméra vidéo auxiliaire, tapez sur [R].
Manuel Utilisateur
Afficher les autres sources vidéo
2
Appuyez sur [Camera Main] pour revenir à la présentation de l’image de la caméra vidéo principale.
Remarque
•
Seule la partie ayant appuyé sur le bouton [Camera Sub] peut effectuer cette opération.
Remarque
•
Sur l’écran d’accueil, vous pouvez aussi afficher
l’image de la caméra vidéo auxiliaire sur votre affichage en appuyant sur [Camera Sub]. Lorsque
l’image de la caméra vidéo auxiliaire est affichée, le
KX-VC500 n’entrera pas en mode Ecran de Veille.
Pour revenir à l’écran d’accueil, appuyez sur [Camera Main].
Manuel Utilisateur
63
Afficher les autres sources vidéo
Affichage d’une image fixe à partir de la caméra vidéo auxiliaire
Vous pouvez afficher une image fixe à partir de la caméra vidéo auxiliaire lors d’un appel de vidéo conférence.
Remarque
•
•
Réglez votre caméra vidéo auxiliaire et l’objet pour que l’image cesse d’être floue.
Vous ne pouvez pas réaliser cette opération lors de la connexion à une MCU ou un système de
vidéo-conférence hors-Panasonic.
1
Tapez sur [Camera Sub].
• L’image de la caméra vidéo auxiliaire s’affiche.
2
Tapez sur [R].
• L’image fixe sur la caméra vidéo auxiliaire est affichée sur votre écran et l’écran de l’autre partie.
Remarque
•
•
•
3
L’image devient progressivement claire après
l’affichage d’un écran noir pendant environ 1 seconde.
Si vous appuyez sur [R] lorsque l’image fixe est
envoyée, l’image prise en appuyant sur [R] la
seconde fois est renvoyée vers l’écran de l’autre
partie.
Si le réseau dispose d’une faible bande passante et un taux élevé de perte de paquets, l’affichage d’une image claire prendra du temps, ou
une image floue sera affichée.
Tapez sur [G].
• L’affichage repasse de l’image fixe à l’image de caméra vidéo auxiliaire normale.
Remarque
•
4
64
Un écran noir s’affiche pendant environ 1 seconde après avoir appuyé sur [G].
Tapez sur [Camera Main].
• L’écran revient à l’image de la caméra vidéo principale.
Manuel Utilisateur
1
4
2
3
Affichage de l’état de connexion
A
f
f
i
Affichage de l’état de connexion
c
h
a
Vous pouvez vérifier l’état de la connexion du réseau et des dispositifs périphériques.
1
Appuyez sur [Status].
L’écran d’état des connexions s’ouvre. Un "X" se
présente en regard de la connexion de tout réseau
ou périphérique qui n’est pas en fonctionnement
normal ou non connecté.
•
g
e
d
e
l’
Exemple : la connexion du microphone de table ne
fonctionne pas normalement.
é
t
2
a
t
d
e
1
c
o
n
n
e
x
i
o
n
•
•
2
"MIC" présente exclusivement l’état de la connexion
du microphone de table. L’état de la connexion des
microphones polyvalents n’est pas présenté.
Si le paramètre de détection de MIC a été désactivé
via les paramètres système, l’état de la connexion
du microphone de table ne sera pas affiché (Page 80).
Appuyez sur [Back].
• L’affichage retourne sur l’écran actif avant l’affichage de l’état de connexion.
Manuel Utilisateur
65
Affichage de l’état de connexion
Affichage des informations de l’unité
1
Appuyez deux fois sur [Status].
L’écran d’information s’affiche.
•
2
1
•
•
66
L’état du chiffrage de communication est affiché
sous "Cryptage" et la résolution d’envoi des images
est affiché sous "Résolution (env)". Ces informations ne sont pas affichées quand la communication
n’est pas établie.
Les caractéristiques activées en raison de la mise à
jour de logiciel (Page 92) sont affichées dans
"Version logiciel". Les détails sont les suivants :
"(CE)" : la connexion à des MCU et des systèmes
de vidéo-conférence hors-Panasonic est disponible.
Manuel Utilisateur
Affichage de l’état de connexion
•
Si [Status] est enfoncé à deux reprises lors d’un
appel de vidéo conférence, vous pouvez taper sur
[R] pour passer à l’écran suivant. Cet écran affiche
le nom de l’unité, l’adresse IP, le taux de perte de
paquets, la bande passante de connexion, la résolution, le taux d’image et la fréquence d’image des 3
parties affichées sous "Site 1", "Site 2" et "Site
3".*1*2
*1
*2
2
"Fréquence" ne s’affiche pas lors de la connexion à une
MCU ou à un système de vidéo-conférence hors-Panasonic.
En fonction de l’autre partie, "Nom" peut être vierge.
Appuyez sur [Back].
• L’affichage retourne sur l’écran actif avant que l’étape 1 n’ait été exécutée.
Manuel Utilisateur
67
A propos des caractéristiques avancées
A
p
r
o
Activer des caractéristiques avancées
p
o
s
d
Présentation des clés d’activation
Vous pouvez améliorer les caractéristiques disponibles en acquérant une clé d’activation et en configurant les
paramètres nécessaires (Page 92).
e
s
c
Nº de modèle
a
Type de clé d’activation
Description
r
KX-VCS101
a
c
Connection Enhancement
Permet la connexion à des MCU et des systèmes de
vidéo-conférence hors-Panasonic
t
Remarque
é
•
r
i
•
s
t
i
Une fois les nouvelles caractéristiques activées (Page 92), elles restent activées, même après des
mises à jour de logiciel ou une initialisation du système.
Si le matériel change, par exemple si vous remplacez l’unité, vous devez réacquérir la clé
d’enregistrement et réactiver les caractéristiques. Dans ce cas, la clé d’enregistrement peut être
réacquise gratuitement.
q
u
e
s
a
v
a
n
c
é
e
s
68
Manuel Utilisateur
A propos des caractéristiques avancées
Etablir la connexion avec des systèmes de vidéo-conférence
hors-Panasonic
Vous pouvez vous connecter à un système de vidéo-conférence hors-Panasonic et passer un appel de vidéo
conférence à 2 parties.
Intranet
Remarque
•
•
•
•
•
•
•
•
•
•
•
•
Pour vous connecter à des systèmes de vidéo-conférence hors-Panasonic, vous devez acquérir une
carte de clé d’activation (KX-VCS101) et activer cette caractéristique au préalable (Page 92). Pour
en savoir plus sur la clé d’activation, contactez votre revendeur.
Les systèmes de vidéo-conférence hors-Panasonic auxquels vous souhaitez vous connecter doivent
respecter les critères suivants. Confirmez les paramètres du système de vidéo-conférence
hors-Panasonic.
– Prend en charge la communication en protocole SIP
– Prend en charge la communication avec le profil Baseline H.264
– Prend en charge la communication avec le codec vocal G.722
Pour en savoir plus sur les types de systèmes de vidéo-conférence hors-Panasonic auxquels vous
pouvez vous connecter, contactez votre revendeur.
Les spécifications de connexion (ex. résolution) et les fonctions disponibles (ex. partage de contenu)
diffèrent en fonction du type de modèle auquel vous vous connectez. Pour connaître les détails,
contactez votre revendeur.
Lors de la connexion à des systèmes de vidéo-conférence hors-Panasonic, seuls les appels en vidéo
conférence à 2 parties sont possibles.
Vous ne pouvez pas régler la tonalité lors d'un appel de vidéo conférence.
L’audio envoyé vers l’autre partie est monaural.
Lorsque vous affichez une image de la caméra vidéo auxiliaire, vous ne pouvez pas envoyer d’image
fixe en provenance de la caméra vidéo auxiliaire.
La communication chiffrée n’est pas prise en charge. Lors de la connexion à un système de
vidéo-conférence hors-Panasonic, l’autre partie comme vous-même devez avoir désactivé le chiffrage
(Page 79, Page 87, Page 88).
La communication ne peut être chiffrée lorsque vous vous connectez à un système de
vidéo-conférence hors-Panasonic. Au lieu de cela, connectez-vous sur Intranet ou via un VPN.
La bande passante maximum spécifiée dans les paramètres au début de la connexion s’applique à la
durée de la connexion à un système de vidéo-conférence hors-Panasonic. Selon les conditions du
réseau, vous devez spécifier un paramètre de bande passante approprié (Page 79, Page 94).
Il peut s’avérer nécessaire de modifier votre bande passante maximum en fonction du système de
vidéo-conférence hors-Panasonic auquel vous êtes connecté. Si nécessaire, vous pouvez enregistrer
une largeur de bande maximale dans les paramètres du site local (Page 94).
Manuel Utilisateur
69
A propos des caractéristiques avancées
Etablir la connexion avec une MCU
La connexion à une MCU vous permet de passer un appel de vidéo conférence avec 5 parties ou plus.
Intranet
MCU
Remarque
•
•
•
•
•
•
•
•
•
•
•
70
Pour vous connecter à une MCU, vous devez acquérir une carte de clé d’activation (KX-VCS101) et
activer cette caractéristique au préalable (Page 92). Pour en savoir plus sur la clé d’activation,
contactez votre revendeur.
Les MCU auxquelles vous souhaitez vous connecter doivent respecter les critères suivants. Confirmez
les paramètres de la MCU.
– Prend en charge la communication en protocole SIP
– Prend en charge la communication avec le profil Baseline H.264
– Prend en charge la communication avec le codec vocal G.722
Pour en savoir plus sur les types de MCU auxquelles vous pouvez vous connecter, contactez votre
revendeur.
Les spécifications de connexion (ex. résolution) et les fonctions disponibles (ex. partage de contenu)
diffèrent en fonction de la MCU à laquelle vous vous connectez. Pour connaître les détails, contactez
votre revendeur.
La procédure de connexion à une MCU diffère selon la MCU. Pour connaître les détails, contactez
votre revendeur.
Vous ne pouvez pas régler la tonalité lors d'un appel de vidéo conférence.
L’audio envoyé vers l’autre partie est monaural.
Lorsque vous affichez une image de la caméra vidéo auxiliaire, vous ne pouvez pas envoyer d’image
fixe en provenance de la caméra vidéo auxiliaire.
La communication chiffrée n’est pas prise en charge. Lors de la connexion à une MCU, le chiffrage
doit être désactivé des deux côtés (Page 79, Page 87, Page 88).
La communication ne peut être chiffrée lorsque vous vous connectez à une MCU. Au lieu de cela,
connectez-vous sur Intranet ou via un VPN.
La bande passante maximum spécifiée dans les réglages au début de la connexion est appliquée pour
la durée de la connexion d’un MCU. Selon les conditions du réseau, vous devez spécifier un réglage
de bande passante appropriée (Page 79, Page 94).
Manuel Utilisateur
A propos des caractéristiques avancées
Utiliser une MCU à distance à l’aide de tonalités
Lors e la connexion à une MCU, vous pouvez envoyer des tonalités en tapant sur des touches (0–9, #, ou *)
de la télécommande. Cette opération vous permettra d’utiliser (ex. changer la disposition à l’écran) la MCU à
distance.
Remarque
•
•
•
•
1
Les tonalités peuvent uniquement être envoyés vers
une MCU. Ils ne peuvent pas être envoyés entre des
unités de communication visuelle HD Panasonic.
Les caractéristiques et opérations pouvant être réalisées à distance varient selon la MCU.
Si la MCU à laquelle vous êtes connecté ne prend
pas en charge de tonalités, un message d’erreur
s’affiche.
Si l’autre partie vous envoie des tonalités, le son peut
être interrompu ou une sonnerie peut retentir.
Entrez un tonalité (0–9, #, ou *).
• L’écran de saisie (A) s’ouvre.
1
A
Remarque
•
•
•
•
L’écran de saisie peut uniquement contenir jusqu’à 16 caractères. Si vous saisissez 17 caractères, la première saisie de caractères ne s’affichera pas dans l’écran de saisie mais tous les
tonalités seront envoyés.
L’écran de saisie ne s’ouvrira pas avant d’avoir
saisi un tonalité.
Si un tonalité n’est pas saisi sous 3 secondes,
l’écran de saisie disparaît.
Si vous saisissez des tonalités une fois que
l’écran de saisie a disparu, les tonalités préalablement saisis s’affichent également.
Manuel Utilisateur
71
Contacts et paramètres
Contacts et paramètres
Ajouter des contacts à la
liste des contacts
Vous pouvez enregistrer des informations sur 300
contacts au plus dans la liste des contacts.
Remarque
•
Si un appel de vidéo conférence est reçu lors
de la saisie des données, une boîte de dialogue
pour confirmer si vous répondez à un appel de
vidéo conférence s’affiche.
Utilisez [ ][ ] pour sélectionner "Oui" ou
"Non" et tapez sur [Enter].
• Quand "Oui" est sélectionné, vous pouvez
répondre à un appel de vidéo conférence
tandis que toute donnée non-enregistrée
est perdue.
• Quand "Non" est sélectionné, vous pouvez
continuer à saisir les données.
Enregistrement d’un nouveau
contact
Enregistrement d’un contact à un
seul participant
1. Appuyez sur [Menu].
• L’écran de menu s’affiche.
2. Utilisez les touches [
][ ] pour sélectionner "Nv
contact" et tapez sur [Enter].
• L’écran d’enregistrement de la liste des
contacts s’affiche.
72
Manuel Utilisateur
3. Utilisez les flèches [
][ ] pour saisir les éléments
ci-dessous et entrer les données requises :
"Grpe/Site" : entrez un nom à donner au contact
(jusqu’à 24 caractères) (Page 97).
"Num. abrg" : entrez un numéro abrégé (1–300).
"Multipoint" : utilisez les touches [ ][ ] pour
sélectionner "Non".
"Adresse IP" : saisissez une adresse IP.
• Si l’adresse IP contient des nombres à 1 ou 2
chiffres, saisissez ces nombres tels quels. Ne
les saisissez pas sous le format [.001].
Exemple : l’adresse IP est [192.168.0.1].
– Saisie correcte : [192.168.0.1]
– Saisie incorrecte : [192.168.000.001]
4. Tapez sur [G].
• Une boîte de dialogue s’affiche pour confirmer
l’enregistrement des paramètres.
5. Utilisez les touches [
][ ] pour sélectionner
"Oui" et tapez sur [Enter].
• L’écran de la liste des contacts s’affiche.
Remarque
•
Pour continuer à saisir d’autres contacts,
tapez sur [B] et répétez les étapes 3 à 5.
6. Tapez sur [Home].
• L’écran d’accueil s’affiche.
Enregistrement d’un contact à plusieurs participants
1. Tapez sur [Menu].
• L’écran de menu s’affiche.
Contacts et paramètres
2. Utilisez les touches [
][ ] pour sélectionner "Nv
contact" et tapez sur [Enter].
• L’écran d’enregistrement de la liste des
contacts s’affiche.
Remarque
•
Pour continuer à saisir d’autres contacts,
tapez sur [B] et répétez les étapes 3 à 5.
6. Tapez sur [Home].
• L’écran d’accueil s’affiche.
Modifier les détails des contacts
1. Tapez sur [Menu].
• L’écran de menu s’affiche.
2. Utilisez les touches [
][ ] pour sélectionner
"Contacts" et tapez sur [Enter].
• L’écran de la liste des contacts s’affiche.
3. Utilisez les touches [
3. Utilisez les flèches [
][ ] pour saisir les éléments
ci-dessous et entrer les données requises :
"Grpe/Site" : entrez un nom à donner à l’appel de
vidéo conférence (jusqu’à 24 caractères)
(Page 97).
"Num. abrg" : entrez un numéro abrégé (1–300).
"Multipoint" : utilisez les touches [ ][ ] pour
sélectionner "2 sites" ou "3 sites".
Pour "Site 1"/"Site 2"/"Site 3" : appliquez la
procédure suivante pour sélectionner les sites sur
l’écran de la liste des contacts.
1. Utilisez les touches [ ][ ] pour sélectionner
"Site 1", "Site 2" ou "Site 3".
2. Tapez sur [Enter].
• L’écran de la liste des contacts s’affiche.
3. Sélectionnez un contact avec les touches [ ]
[ ].
• Vous pouvez utiliser les touches [ ][ ]
pour sélectionner l’onglet affiché (Page 35).
• Vous pouvez utiliser les touches
numériques de la télécommande pour
sélectionner l’onglet affiché (Page 35).
4. Tapez sur [Enter].
• L’écran d’enregistrement de la liste des
contacts s’affiche.
][ ] pour sélectionner le
contact que vous souhaitez modifier.
• Vous pouvez utiliser les touches [ ][ ] pour
sélectionner l’onglet affiché (Page 35).
• Vous pouvez utiliser les touches numériques de
la télécommande pour sélectionner l’onglet
affiché (Page 35).
4. Tapez sur [Enter].
• L’écran des détails de la liste des contacts
s’affiche.
5. Tapez sur [G].
• L’écran de modification de la liste des contacts
s’affiche.
4. Tapez sur [G].
• Une boîte de dialogue s’affiche pour confirmer
l’enregistrement des paramètres.
5. Utilisez les touches [
][ ] pour sélectionner
"Oui" et tapez sur [Enter].
• L’écran de la liste des contacts s’affiche.
Manuel Utilisateur
73
Contacts et paramètres
6. Utilisez les touches [
][ ] pour sélectionner
l’élément que vous voulez modifier et faites les
changements que vous souhaitez (Page 97).
Remarque
•
•
Lors de la modification d’un contact à partie
unique, vous ne pouvez pas modifier
"Multipoint".
Lors de la modification d’un contact à partie
unique, vous ne pouvez pas modifier
"Multipoint" ou "Adresse IP".
7. Tapez sur [G].
• Une boîte de dialogue s’affiche pour confirmer
•
Vous pouvez utiliser les touches numériques de
la télécommande pour sélectionner l’onglet
affiché (Page 35).
4. Tapez sur [R].
• Une boîte de dialogue s’affiche pour confirmer
la suppression.
5. Utilisez les touches [
][ ] pour sélectionner
"Oui" et tapez sur [Enter].
• L’écran de la liste des contacts s’affiche.
6. Tapez sur [Home].
• L’écran d’accueil s’affiche.
l’enregistrement des paramètres.
8. Utilisez les touches [
][ ] pour sélectionner
"Oui" et tapez sur [Enter].
• L’écran de la liste des contacts s’affiche.
9. Tapez sur [Home].
• L’écran d’accueil s’affiche.
Supprimer un contact
1. Tapez sur [Menu].
• L’écran de menu s’affiche.
2. Utilisez les touches [
][ ] pour sélectionner
"Contacts" et tapez sur [Enter].
• L’écran de la liste des contacts s’affiche.
Enregistrement d’un contact à
partir de l’historique des appels
Enregistrement d’un contact à un
seul participant
Vous pouvez enregistrer un contact sur la liste des
contacts à partir de l’historique des appels.
Remarque
•
Si un nom d’hébergement est affiché dans la
colonne "Site" de l’historique d’appels, la partie
ne peut pas être enregistrée dans votre liste de
contacts.
1. Tapez sur [Menu].
• L’écran de menu s’affiche.
2. Utilisez les touches [
][ ] pour sélectionner
"Hist. appels" et tapez sur [Enter].
• L’écran d’historique des appels sortants
s’affiche.
Remarque
•
3. Utilisez les touches [
][ ] pour sélectionner le
contact que vous souhaitez supprimer.
• Vous pouvez utiliser les touches [ ][ ] pour
sélectionner l’onglet affiché (Page 35).
74
Manuel Utilisateur
Pour se reporter à l’historique des
appels entrants, appuyez sur [G].
Contacts et paramètres
3. Utilisez les touches [
][ ] pour sélectionner
l’entrée à partie unique que vous voulez ajouter à
vos contacts, puis tapez sur [B].
• L’écran d’enregistrement de la liste des
contacts s’affiche.
•
enregistrée automatiquement en tant que
contact à partie unique et chaque adresse IP
est enregistrée dans "Grpe/Site".
Si un nom d’hébergement est affiché dans la
colonne "Site" de l’historique d’appels, la partie
ne peut pas être enregistrée dans votre liste de
contacts.
1. Tapez sur [Menu].
• L’écran de menu s’affiche.
2. Utilisez les touches [
][ ] pour sélectionner
"Hist. appels" et tapez sur [Enter].
• L’écran d’historique des appels sortants
s’affiche.
3. Utilisez les touches [
][ ] pour sélectionner
l’entrée à plusieurs parties que vous voulez ajouter
en tant que contact à plusieurs parties, puis tapez
sur [B].
• L’écran d’enregistrement de la liste des
contacts s’affiche.
4. Utilisez les flèches [
][ ] pour saisir les éléments
et les données de saisie nécessaires (Page 97).
Remarque
•
Vous ne pouvez pas modifier "Multipoint"
ou "Adresse IP".
5. Tapez sur [G].
• Une boîte de dialogue s’affiche pour confirmer
l’enregistrement des paramètres.
6. Utilisez les touches [
][ ] pour sélectionner
"Oui" et tapez sur [Enter].
• L’écran d’historique des appels entrants et
sortants s’affiche, selon les écrans que vous
avez affichés à l’étape 2.
7. Tapez sur [Home].
• L’écran d’accueil s’affiche.
Enregistrement d’un contact à plusieurs participants
Vous pouvez enregistrer un contact à plusieurs parties
sur la liste des contacts à partir de l’historique des
appels sortants.
Remarque
•
Lorsque vous enregistrez un contact à plusieurs
parties dans la liste de contacts à partir de
l’historique des appels, chaque partie est aussi
4. Utilisez les flèches [
][ ] pour saisir les éléments
et les données de saisie nécessaires (Page 97).
Remarque
•
Vous ne pouvez pas modifier "Multipoint"
ou "Adresse IP".
5. Tapez sur [G].
• Une boîte de dialogue s’affiche pour confirmer
l’enregistrement des paramètres.
6. Utilisez les touches [
][ ] pour sélectionner
"Oui" et tapez sur [Enter].
• L’écran d’historique des appels s’affiche.
Manuel Utilisateur
75
Contacts et paramètres
7. Tapez sur [Home].
• L’écran d’accueil s’affiche.
Changement des paramètres système
Remarque
•
Si un appel de vidéo conférence est reçu
pendant la saisie de données, la saisie sera
interrompue et toutes les données non
enregistrées seront perdues.
Spécifier le nom d’unité
1. Tapez sur [Menu].
• L’écran de menu s’affiche.
2. Utilisez les touches [
][ ] pour sélectionner
"Réglages" et tapez sur [Enter].
• L’écran des paramètres système s’affiche.
3. Utilisez les touches [
][ ] pour sélectionner
"Réglage système" et tapez sur [Enter].
• L’écran de spécification du nom de l’unité
s’ouvre.
4. Entrez un nom d’unité (jusqu’à 24 caractères)
(Page 97).
5. Tapez sur [G].
• Une boîte de dialogue s’affiche pour confirmer
l’enregistrement des paramètres.
6. Utilisez les touches [
][ ] pour sélectionner
"Oui" et tapez sur [Enter].
• L’écran des paramètres système s’affiche.
76
Manuel Utilisateur
Contacts et paramètres
7. Tapez sur [Home].
• L’écran d’accueil s’ouvre.
Réglage de la date et de l’heure
1. Tapez sur [Menu].
• L’écran de menu s’affiche.
2. Utilisez les touches [
][ ] pour sélectionner
"Réglages" et tapez sur [Enter].
• L’écran des paramètres système s’affiche.
Effectuer les paramètres réseau
1. Tapez sur [Menu].
• L’écran de menu s’affiche.
2. Utilisez les touches [
][ ] pour sélectionner
"Réglages" et tapez sur [Enter].
• L’écran des paramètres système s’affiche.
3. Utilisez les touches [
][ ] pour sélectionner
"Réglage réseau" et tapez sur [Enter].
• L’écran des réglages du réseau s’affiche.
3. Utilisez les touches [
][ ] pour sélectionner
"Définir date/heure" et tapez sur [Enter].
• L’écran de réglage de la date et de l’heure
s’affiche.
4. Utilisez les touches [
4. Utilisez les flèches [
][ ] pour saisir les éléments
et les données de saisie nécessaires.
• Entrez l’année (4 chiffres), le mois (1–2
chiffres), le jour (1–2 chiffres) et l’heure
(affichage 24 heures), et sélectionnez le format
d’affichage de la date (Mois/Jour/Année, Jour/
Mois/Année, Année/Mois/Jour) et de l’heure
(12h/24h).
5. Tapez sur [G].
• Une boîte de dialogue confirme
l’enregistrement des paramètres et redémarre
le système après l’enregistrement.
6. Utilisez les touches [
][ ] pour sélectionner
"Oui" et tapez sur [Enter].
• Le système redémarre automatiquement pour
refléter les changements dans les paramètres
système.
][ ] pour sélectionner les
éléments que vous souhaitez régler, puis saisissez
les données appropriées.
• Si l’adresse IP contient des nombres à 1 ou 2
chiffres, saisissez ces nombres tels quels. Ne
les saisissez pas sous le format [.001].
Exemple : l’adresse IP est [192.168.0.1].
– Saisie correcte : [192.168.0.1]
– Saisie incorrecte : [192.168.000.001]
5. Tapez sur [G].
• Une boîte de dialogue s’affiche pour confirmer
l’enregistrement des paramètres.
6. Utilisez les touches [
][ ] pour sélectionner
"Oui" et tapez sur [Enter].
• L’écran des paramètres système s’affiche.
7. Tapez sur [Home].
• L’écran d’accueil s’affiche.
Manuel Utilisateur
77
Contacts et paramètres
Définir des paramètres sonores
1. Tapez sur [Menu].
• L’écran de menu s’affiche.
2. Utilisez les touches [
][ ] pour sélectionner
"Réglages" et tapez sur [Enter].
• L’écran des paramètres système s’affiche.
3. Utilisez les touches [
][ ] pour sélectionner
"Réglage son" et tapez sur [Enter].
• L’écran des paramètres sonores s’affiche.
"Standard" [défaut], "+ graves", "Voix" ou
"Musique") au début d’un appel de vidéo
conférence (Page 55).
Remarque
•
Vous pouvez écouter un échantillon des
éléments suivants en tapant sur [R].
– "Volume écran accueil"
– "Volume signal rappel"
– "Volume sonnerie"
5. Tapez sur [G].
• Une boîte de dialogue s’affiche pour confirmer
l’enregistrement des paramètres.
6. Utilisez les touches [
][ ] pour sélectionner
"Oui" et tapez sur [Enter].
• L’écran des paramètres système s’affiche.
7. Tapez sur [Home].
• L’écran d’accueil s’affiche.
Définir des paramètres de connexion
4. Utilisez les flèches [
][ ] pour saisir les éléments
ci-dessous et entrer les données requises :
"Volume écran accueil" : appuyez sur [Enter] et
utilisez [ ][ ] pour sélectionner le volume
("Bas", "Moyen" [défaut] ou "Haut") reproduit au
démarrage.
"Volume signal rappel" : appuyez sur [Enter] et
utilisez [ ][ ] pour sélectionner le volume
("Bas", "Moyen" [défaut] ou "Haut") d’une
sonnerie d’appel sortant.
Remarque
•
Le volume de la tonalité d’occupation sera
au même niveau que la tonalité de retour de
sonnerie.
"Volume sonnerie" : appuyez sur [Enter] et
utilisez [ ][ ] pour sélectionner le volume
("Bas", "Moyen" [défaut] ou "Haut") d’une
sonnerie d’appel entrant.
"Niveau son déf" : utilisez [ ][ ] pour
sélectionner le volume (0–20) au début d’un appel
de vidéo conférence (défaut : 16).
"Prérégl. son": appuyez sur [Enter] et utilisez
[ ][ ] pour sélectionner la tonalité ("+ aigus",
78
Manuel Utilisateur
1. Tapez sur [Menu].
• L’écran de menu s’affiche.
2. Utilisez les touches [
][ ] pour sélectionner
"Réglages" et tapez sur [Enter].
• L’écran des paramètres système s’affiche.
3. Utilisez les touches [
][ ] pour sélectionner
"Configuration. app" et tapez sur [Enter].
• L’écran des paramètres de connexion s’affiche.
Contacts et paramètres
4. Utilisez les flèches [
][ ] pour saisir les éléments
ci-dessous et entrer les données requises :
• Les éléments suivants s’affichent sur 2 pages.
Pour visualiser tous les éléments, appuyez sur
[R] pour passer à la page suivante, et appuyez
sur [B] pour passer à a page précédente.
• Vous devez enregistrer les paramètres
séparément pour chaque écran où vous avez
modifié les paramètres.
"Mode rép." : utilisez [ ][ ] pour choisir
comment répondre aux appels de vidéo conférence
("Manuel" [défaut] ou "Auto") (Page 42).
"Bande max." : tapez sur [Enter] et utilisez [ ]
[ ] pour sélectionner la bande passante maximum
autorisée (512 kbps, 768 kbps, 1.0 Mbps,
1.2 Mbps, 2.0 Mbps, 3.0 Mbps, 4.0 Mbps,
5.0 Mbps, 6.0 Mbps, 7.0 Mbps, 8.0 Mbps,
9.0 Mbps [défaut], 10.0 Mbps).
Remarque
•
•
•
•
La bande passante maximum lors d’un
appel de vidéo conférence s’ajuste à celle
de la partie qui a réglé la bande passante
minimum en termes de bande passante
maximum entre toutes les parties
participantes.
Vous ne pouvez pas sélectionner de valeur
supérieure à la bande passante maximum
définie par le revendeur. Pour connaître les
détails, prenez contact avec votre
revendeur.
Lors d’un appel de vidéo conférence à 3
parties, sélectionnez une valeur égale ou
supérieure à "1.0 Mbps". Autrement, la
qualité d’image et la qualité sonore ne
peuvent être garanties.
Lors d’un appel de vidéo conférence à 4
parties, sélectionnez une valeur égale ou
supérieure à "2.0 Mbps". Autrement, la
qualité d’image et la qualité sonore ne
peuvent être garanties.
"Cryptage" : utilisez [ ][ ] pour activer ou non
le chiffrage.
– "ON" : chiffrage activé.
– "OFF" (défaut) : chiffrage désactivé.
Remarque
•
Faites attention lorsque vous modifiez les
paramètres de chiffrage car cela peut vous
empêcher de communiquer avec d’autres
parties.
•
•
•
Retenez que si le chiffrage est désactivé, il
est dès lors possible d’écouter
clandestinement les réseaux non sécurisés
contre de telles actions.
Si vous ne pouvez pas spécifier de valeur
pour "Cryptage" car le paramètre n’est pas
disponible, contactez votre administrateur
réseau.
Lors de la connexion à une MCU ou un
système de vidéo-conférence
hors-Panasonic, définissez "Cryptage" sur
"OFF" car le chiffrage n’est pas disponible.
Le chiffrage doit être désactivé des deux
côtés.
"Résolution max" : utilisez les touches [ ][ ]
pour sélectionner la résolution d’affichage
maximum de la caméra vidéo principale et auxiliaire
utilisée lors d’un appel de vidéo conférence.
– "Full HD" : résolution maximum : 1920 ´ 1080i
(ce mode commute la résolution d’affichage en
fonction de l’état du réseau).
– "HD" : résolution maximum : 1280 ´ 720p
(ce mode commute la résolution d’affichage en
fonction de l’état du réseau).
– "Auto" (défaut) : ce mode sélectionne "Full
HD" ou "HD" en fonction de la bande passante
disponible.
Remarque
•
•
•
•
•
Il est recommandé de sélectionner "Auto"
ou "HD".
En sélectionnant "Full HD", si l’autre partie
dispose d’une faible bande passante, la
résolution d’affichage peut être inférieure à
la sélection "HD" ou "Auto".
Si la fréquence de champ est différente
entre les parties lors d’un appel de vidéo
conférence, la résolution maximum sera
"HD", même si vous avez spécifié "Full
HD".
Lors d’un appel de vidéo conférence à 3
parties, la caméra vidéo principale sera
également automatiquement réglée sur
"HD", même si vous avez spécifié "Full
HD".
Lors d’un appel de vidéo conférence à 4
parties, la caméra vidéo principale et la
caméra vidéo auxiliaire seront
automatiquement réglées sur "HD", même
si vous avez spécifié "Full HD".
"Régl MIC muet déf" : utilisez [ ][ ] pour choisir
de mettre en sourdine ou non le(s) microphone(s)
au début d’un appel de vidéo conférence reçu.
Manuel Utilisateur
79
Contacts et paramètres
– "ON" : met en sourdine le(s) microphone(s).
– "OFF" (défaut) : ne met pas en sourdine le(s)
microphone(s).
"Menu appel actif" : utilisez [ ][ ] pour choisir
d’afficher ou non le guide au début d’un appel de
vidéo conférence.
– "ON" (défaut) : affiche le guide.
– "OFF" : masque le guide.
"Réduction bruit" : utilisez [ ][ ] pour choisir
d’activer ou non la réduction du bruit au début d’un
appel de vidéo conférence.
– "ON" : active la réduction du bruit.
– "OFF" (défaut) : désactive la réduction du bruit.
"Hre limite app." : saisissez la durée maximum
d’un appel de vidéo conférence (en heures et
minutes).
Remarque
•
•
Si vous réglez 0 heures 0 minutes (défaut),
la durée d’appel est illimitée.
Si la durée d’un appel de vidéo conférence
dépasse la durée spécifiée, l’appel sera
automatiquement déconnecté.
"Détection Micro" : utilisez [ ][ ] pour choisir
d’activer ou non la détection de l’état de connexion
des microphones de table.
– "ON" (défaut) : active la détection des
microphones de table.
– "OFF" (défaut) : désactive la détection des
microphones de table.
Remarque
•
Lorsque vous n’utilisez pas les
microphones de table, réglez ce
paramètre sur "OFF".
"État de la connexion réseau" : utilisez les
touches [ ][ ] pour choisir d’afficher l’indication
d’état du réseau.
– "ON" (défaut) : affiche l’indication d’état du
réseau.
– "OFF" : masque l’indication d’état du réseau.
"Qualité image fixe" : utilisez les touches [ ]
[ ] pour choisir la résolution d’affichage à utiliser
lorsque vous envoyez des images fixes de la
caméra vidéo auxiliaire à d’autres parties.
– "Full HD" (défaut) : la résolution des images
fixes est Full HD.
– "HD" (défaut) : la résolution des images fixes
est HD.
80
Manuel Utilisateur
Remarque
•
•
•
Si le réseau dispose d’une faible bande
passante et d’un taux élevé de perte de
paquets, il est recommandé de
sélectionner "HD". Pour connaître les
détails, contactez votre
concessionnaire.
Si la fréquence de champ est différente
entre les parties lors d’un appel de vidéo
conférence, la résolution d’écran
maximum sera "HD", même si vous
avez spécifié "Full HD".
Lors d’un appel de vidéo conférence à
4 parties, la résolution d’affichage sera
"HD", même si vous avez spécifié "Full
HD".
5. Tapez sur [G].
• Une boîte de dialogue s’affiche pour confirmer
l’enregistrement des paramètres.
6. Utilisez les touches [
][ ] pour sélectionner
"Oui" et tapez sur [Enter].
• L’écran des paramètres système s’affiche.
7. Tapez sur [Home].
• L’écran d’accueil s’affiche.
Affichage de l’Ecran d’information
Vous pouvez visualiser les données de paramétrage du
KX-VC500.
1. Tapez sur [Menu].
• L’écran de menu s’affiche.
2. Utilisez les touches [
][ ] pour sélectionner
"Réglages" et tapez sur [Enter].
• L’écran des paramètres système s’affiche.
3. Tapez sur [ ].
• La deuxième page s’affiche.
Contacts et paramètres
4. Utilisez les touches [
][ ] pour sélectionner
"Infos système" et tapez sur [Enter].
• L’écran d’information de l’unité s’affiche
(Page 66).
5. Tapez sur [Home].
• L’écran d’accueil s’affiche.
Régler la position de micro
Vous pouvez spécifier l’emplacement où un
microphone de table est conceptuellement positionné
par rapport à l’affichage. Quand des sons sont transmis
à une autre partie, ils sont reproduits en fonction des
positions spécifiées, ce qui crée un environnement
stéréo.
Régler automatiquement la position
de micro
1. Tapez sur [Menu].
• L’écran de menu s’affiche.
2. Utilisez les touches [
][ ] pour sélectionner
"Réglages" et tapez sur [Enter].
• L’écran des paramètres système s’affiche.
3. Tapez sur [ ].
• La deuxième page s’affiche.
4. Utilisez les touches [
][ ] pour sélectionner
"Réglage micro" et tapez sur [Enter].
• L’écran des paramètres auto s’affiche.
Remarque
•
Si l’écran des paramètres manuels
s’affiche, tapez sur [B] pour revenir à
l’écran de paramètres auto.
5. Tapez sur [G].
• Une boîte de dialogue s’affiche pour confirmer
l’enregistrement des paramètres.
6. Utilisez les touches [
][ ] pour sélectionner
"Oui" et tapez sur [Enter].
• L’écran des paramètres système s’affiche.
Remarque
•
Selon le nombre de microphones de table
branchés, les réglages de sortie diffèrent de
la manière suivante :
– 2 microphones de table ou plus : sortie
monaurale
– 1 microphone de table : sortie stéréo
7. Tapez sur [Home].
• L’écran d’accueil s’affiche.
Régler manuellement la position de
micro
1. Tapez sur [Menu].
• L’écran de menu s’affiche.
2. Utilisez les touches [
][ ] pour sélectionner
"Réglages" et tapez sur [Enter].
• L’écran des paramètres système s’affiche.
3. Tapez sur [ ].
• La deuxième page s’affiche.
Manuel Utilisateur
81
Contacts et paramètres
4. Utilisez les touches [
][ ] pour sélectionner
"Réglage micro" et tapez sur [Enter].
• L’écran des paramètres auto s’affiche.
Remarque
•
Lors du réglage de microphones de table en
rangée perpendiculaire à l’affichage :
Caméra vidéo principale
Écran
Haut-parleur
Haut-parleur
D ch
Si l’écran de paramètres manuel s’affiche,
passez à l’étape 6.
G ch
Mic 1
5. Tapez sur [B].
• L’écran des paramètres manuels s’affiche.
D ch
G ch
Mic 2
D ch
G ch
Mic 3
Connecteur
MIC 1 : "Stéréo centre"
MIC 2 : "Stéréo centre"
MIC 3 : "Stéréo centre"
Lors du réglage des microphones de table en
parallèle par rapport à l’affichage :
Écran
Caméra vidéo principale
Haut-parleur
Haut-parleur
6. Utilisez [
][ ] pour sélectionner le microphone
de table que vous souhaitez configurer et appuyez
sur [Enter].
D ch
G ch
Mic 1
7. Utilisez [
][ ] pour sélectionner la position
relative du microphone de table.
"Côté G" : les sons à gauche sont reproduits.
"Côté D" : les sons à droite sont reproduits.
"Mono centre" : tous les sons sont reproduits via
les haut-parleurs gauche et droit au même volume.
"Stéréo centre" : tous les sons centrés sur le
microphone sont reproduits via les haut-parleurs
gauche et droit au même volume.
Remarque
•
Lorsqu'un microphone de table est défini
sur "Stéréo centre", veillez à ce qu'il soit
placé avec son connecteur orienté vers
l'écran.
• Pour les paramètres indiqués dans les
schémas suivants, les canaux gauche/droit
sont affichés tels qu’ils figurent sur le côté
de la caméra vidéo principale.
Voici des exemples de position relative des
microphones de table.
82
Manuel Utilisateur
Mic 2
Connecteur
MIC 1 : "Côté D"
MIC 2 : "Mono centre"
MIC 3 : "Côté G"
Mic 3
Contacts et paramètres
Lors du réglage des microphones de table
comme suit :
Écran
Caméra vidéo principale
Haut-parleur
Haut-parleur
Mic 1
Mic 3
D ch
G ch
Régler la télécommande
Vous pouvez spécifier un ID de télécommande de 1, 2
ou 3 pour la télécommande et le KX-VC500 de sorte
que le KX-VC500 réponde aux signaux de toute
télécommande avec le même ID de télécommande. Si
vous ne spécifiez pas d’ID, le KX-VC500 répond aux
signaux de toutes les télécommandes. Vous pouvez
confirmer l’ID de télécommande du KX-VC500 sur
l’écran d’accueil (Page 27).
1. Tapez sur [Menu].
• L’écran de menu s’affiche.
2. Utilisez les touches [
Connecteur
Mic 2
MIC 1 : "Côté D"
MIC 2 : "Mono centre"
MIC 3 : "Côté G"
Remarque
•
•
•
•
Faites du bruit près du microphone de table.
" " s’affiche pour indiquer quel
microphone de table enregistre le bruit.
" " n’est pas affiché quand le microphone
de table est mis en sourdine.
" " n’est pas affiché quand plusieurs
microphones de table enregistrent le son
simultanément.
" " risque de s’afficher en tapant sur la
touche MIC Mute quand le microphone de
table est mis en sourdine.
][ ] pour sélectionner
"Réglages" et tapez sur [Enter].
• L’écran des paramètres système s’affiche.
3. Tapez sur [ ].
• La deuxième page s’affiche.
4. Utilisez les touches [
][ ] pour sélectionner "ID
télécommande" et tapez sur [Enter].
• L’écran des paramètres de télécommande
s’affiche.
8. Tapez sur [G].
• Une boîte de dialogue s’affiche pour confirmer
l’enregistrement des paramètres.
9. Utilisez les touches [
][ ] pour sélectionner
"Oui" et tapez sur [Enter].
• L’écran des paramètres système s’affiche.
10. Tapez sur [Home].
• L’écran d’accueil s’affiche.
Remarque
•
Ne déplacez pas les microphones de table
après avoir terminé les réglages. Autrement les
paramètres ne correspondront pas à
l’emplacement du microphone de table.
5. Utilisez les flèches [
][ ] pour sélectionner les
éléments suivants à saisir :
"Activ. ID distnt" : utilisez les touches [ ][ ]
pour sélectionner "ON" ou "OFF" (défaut).
• Quand "ON" est sélectionné, vous pouvez
définir un ID de télécommande spécifique pour
le KX-VC500.
• Quand "OFF" est sélectionné, le KX-VC500
répondra à toutes les télécommandes.
"ID télécommande" : utilisez [ ][ ] pour
sélectionner un ID de télécommande
("ID1" [défaut]/"ID2"/"ID3") pour le KX-VC500.
Manuel Utilisateur
83
Contacts et paramètres
"Vérifier err. ID" : utilisez [ ][ ] pour
sélectionner "ON" (défaut) ou "OFF".
• Quand "ON" est sélectionné, si le KX-VC500
reçoit un signal d’une télécommande dont l’ID
est différent de celui spécifié sur l’écran
d’accueil, un avertissement s’affiche. Suivez les
procédures à l’écran pour modifier l’ID de
télécommande.
• Quand "OFF" est sélectionné, même si le
KX-VC500 reçoit un signal d’une
télécommande dont l’ID est différent de celui
spécifié, aucun avertissement s’affiche sur
l’écran d’accueil.
Remarque
•
Si plusieurs télécommandes avec des ID
attribués sont utilisées à proximité, il est
recommandé de sélectionner "OFF" pour
"Vérifier err. ID".
6. Tapez sur [G].
• Une boîte de dialogue s’affiche pour confirmer
Quand "Activ. ID distnt" est défini sur
"OFF" (Page 83) :
L’écran des paramètres système s’affiche. Tapez
sur [Home] pour revenir à l’écran d’accueil.
9. Utilisez la procédure suivante pour modifier l’ID de
la télécommande.
1. Maintenez enfoncé [·] et [#] en même temps.
2. Dans les 2 secondes après avoir relâché les
touches, appuyez sur le numéro (1 à 3)
correspondant à l’ID que vous avez spécifié
pour "ID télécommande" à l’étape 4.
– 1: ID1
– 2: ID2
– 3: ID3
10. Tapez sur [Enter].
• La boîte de dialogue disparaît et l’ID de
télécommande du KX-VC500 sera enregistré.
Remarque
•
l’enregistrement des paramètres.
7. Utilisez les touches [
][ ] pour sélectionner
"Oui" et tapez sur [Enter].
8. Quand "Activ. ID distnt" est défini sur
"ON" (Page 83) :
La boîte de dialogue servant à modifier l’ID de la
télécommande s’affiche. Passez à l’étape 9.
Si la boîte de dialogue ne disparaît pas,
répétez la procédure ci-dessus, plusieurs
fois si nécessaire. Si la boîte de dialogue ne
disparaît toujours pas, éteignez puis
rallumez pour annuler les paramètres. Pour
connaître les détails, contactez votre
concessionnaire.
11. Tapez sur [Home].
• L’écran d’accueil s’affiche.
Exécuter un test de réseau
Vous pouvez confirmer si une connexion réseau peut
être établie avec une adresse IP déterminée.
Remarque
•
Vous ne pouvez pas exécuter de test de réseau
à partir de l’écran de la liste de contacts ou de
l’écran d’historique des appels.
1. Tapez sur [Menu].
• L’écran de menu s’affiche.
2. Utilisez les touches [
Remarque
•
84
Lorsque la boîte de dialogue est affichée,
les appels de vidéo conférence ne peuvent
pas être reçus.
Manuel Utilisateur
][ ] pour sélectionner
"Réglages" et tapez sur [Enter].
• L’écran des paramètres système s’affiche.
3. Tapez sur [ ].
• La deuxième page s’affiche.
Contacts et paramètres
4. Utilisez les touches [
][ ] pour sélectionner
"Test réseau" et tapez sur [Enter].
• L’écran de test de réseau s’affiche.
3. Tapez sur [ ].
• La deuxième page s’affiche.
4. Utilisez les touches [
][ ] pour sélectionner
"Auto-diagnostic" et tapez sur [Enter].
• L’écran d’auto-diagnostic s’affiche avec la boîte
de dialogue.
5. Saisissez une adresse IP.
• Si l’adresse IP contient des nombres à 1 ou 2
chiffres, saisissez ces nombres tels quels. Ne
les saisissez pas sous le format [.001].
Exemple : l’adresse IP est [192.168.0.1].
– Saisie correcte : [192.168.0.1]
– Saisie incorrecte : [192.168.000.001]
Remarque
•
•
6. Tapez sur [R].
• Le test de réseau commence. Une fois le test
terminé, si le test de réseau a réussi ou a expiré,
les détails des résultats s’affichent. Si le test de
réseau a échoué, un message indiquant l’échec
s’affiche.
7. Tapez sur [Home].
• L’écran d’accueil s’affiche.
Exécuter un auto-diagnostic
Vous pouvez vérifier comment votre image sera
affichée et comment l’autre partie entendra votre voix
avant de passer un appel de vidéo conférence via vos
propres écran et haut-parleurs.
1. Tapez sur [Menu].
• L’écran de menu s’affiche.
2. Utilisez les touches [
][ ] pour sélectionner
"Réglages" et tapez sur [Enter].
• L’écran des paramètres système s’affiche.
Vous pouvez masquer ou afficher la boîte
de dialogue en appuyant sur [B].
Placez le microphone à 1 m minimum des
haut-parleurs.
5. Tapez sur [R].
• L’auto-diagnostic commence.
Remarque
•
•
•
•
•
Vérifiez l’image affichée sur la caméra
vidéo principale.
Pour éviter les retours, augmentez
légèrement le volume via la touche [+] de la
télécommande.
Lorsque quelqu’un parle dans le
microphone, confirmez si le son passe par
les haut-parleurs.
Durant l’auto-diagnostic, tous les
microphones de table seront définis sur
"Stéréo centre".
Durant l’auto-diagnostic, la tonalité sera
définie sur "Standard".
6. Tapez sur [R].
• L’auto-diagnostic prend fin.
Manuel Utilisateur
85
Contacts et paramètres
Remarque
•
Si vous ne tapez pas sur [R],
l’auto-diagnostic prend automatiquement
fin au bout de 10 minutes environ.
Faire les réglages du menu d’administrateur
Remarque
7. Tapez sur [Home].
• L’écran d’accueil s’affiche.
Exécuter la télémaintenance
•
Si un appel de vidéo conférence est reçu tandis
que des données sont saisies, la saisie des
données sera interrompue et les données non
enregistrées seront perdues.
L’opération suivante vise à faire exécuter la
télémaintenance par votre concessionnaire. Après
avoir réalisé cette opération, vous ne pouvez pas
utiliser le KX-VC500 jusqu’à ce que la télémaintenance
soit achevée. Toutefois, couper puis rétablir
l’alimentation annule la télémaintenance et vous
pouvez utiliser le KX-VC500. Pour en savoir plus,
contactez votre concessionnaire.
1. Tapez sur [Menu].
• L’écran de menu s’affiche.
Ouverture du menu d’administrateur
2. Utilisez les touches [
3. Tapez deux fois sur [ ].
• La troisième page s’affiche.
][ ] pour sélectionner
"Réglages" et tapez sur [Enter].
• L’écran des paramètres système s’affiche.
3. Tapez deux fois sur [ ].
• La troisième page s’affiche.
1. Tapez sur [Menu].
• L’écran de menu s’affiche.
2. Utilisez les touches [
][ ] pour sélectionner
"Réglages" et tapez sur [Enter].
• L’écran des paramètres système s’affiche.
4. Utilisez les touches [
][ ] pour sélectionner
"Conn. admin" et tapez sur [Enter].
• L’écran de connexion s’affiche.
4. Utilisez les touches [
][ ] pour sélectionner
"Accès distant" et tapez sur [Enter].
• La boîte de dialogue confirmant le lancement de
la télémaintenance s’affiche.
5. Utilisez les touches [
][ ] pour sélectionner
"Oui" et tapez sur [Enter].
• L’écran de télémaintenance s’affiche.
5. Utilisez les touches [
][ ] pour sélectionner
"Mot de passe", puis saisissez le mot de passe
d’administrateur (4–10 chiffres).
Remarque
•
86
Manuel Utilisateur
Veuillez saisir le mot de passe
d’administrateur ayant été spécifié pendant
l’installation.
Contacts et paramètres
•
Si vous oubliez le mot de passe
d’administrateur, veuillez contacter votre
revendeur.
Pour KX-VC500BX : English(UK) (défaut),
English(US)
Pour KX-VC500CX : English
Pour KX-VC500EX : English (défaut),
Deutsch, Français, Italiano, Español,
Nederlands
6. Utilisez les touches [
][ ] pour sélectionner
"Connexion" et tapez sur [Enter].
• L’écran de menu d’administratreur s’affiche.
4. Tapez sur [Enter].
5. Tapez sur [G].
• Une boîte de dialogue s’affiche pour confirmer
l’enregistrement des paramètres.
6. Utilisez les touches [
][ ] pour sélectionner
"Oui" et tapez sur [Enter].
• L’écran de menu d’administratreur s’affiche
dans la langue souhaitée.
7. Tapez sur [Home].
• L’écran d’accueil s’affiche.
Définir la langue
1. Connexion au menu d’administrateur (Page 86).
• L’écran de menu d’administratreur s’affiche.
Définir des paramètres de chiffrage
2. Utilisez les touches [
Remarque
][ ] pour sélectionner
"Régl. langue" et tapez sur [Enter].
• L’écran des paramètres de langue s’affiche.
•
•
•
•
3. Tapez sur [Enter] et utilisez [
][
sélectionner la langue souhaitée.
] pour
Faites attention lorsque vous modifiez les
paramètres de chiffrage car cela peut vous
empêcher de communiquer avec d’autres
parties.
Il existe un risque que les paramètres de
chiffrage soient modifiés par un tiers. Aussi,
faites attention lorsque vous gérez le mot de
passe d’administrateur et que vous donnez aux
utilisateurs le droit de modifier les paramètres
de chiffrage.
Si un mot de passe de chiffrage n’est pas défini,
vous ne pouvez pas définir de paramètres de
chiffrage. Pour connaître les détails, contactez
votre revendeur.
Retenez que si le chiffrage est désactivé, il est
dès lors possible d’écouter clandestinement les
réseaux non sécurisés contre de telles actions.
1. Connexion au menu d’administrateur (Page 86).
• L’écran de menu d’administratreur s’affiche.
Remarque
•
En fonction du modèle, la langue que vous
sélectionnez est différente, comme suit :
Manuel Utilisateur
87
Contacts et paramètres
2. Utilisez les touches [
][ ] pour sélectionner
"Réglage cryptage" et tapez sur [Enter].
• L’écran des paramètres de chiffrage s’affiche.
4. Tapez sur [G].
• Une boîte de dialogue s’affiche pour confirmer
l’enregistrement des paramètres.
5. Utilisez les touches [
][ ] pour sélectionner
"Oui" et tapez sur [Enter].
• L’écran de menu d’administratreur s’affiche.
6. Tapez sur [Home].
• L’écran d’accueil s’affiche.
Définir les paramètres de mise à
jour logicielle
3. Utilisez les flèches [
][ ] pour sélectionner les
éléments suivants à saisir :
"Mode accès" : utilisez [ ][ ] pour sélectionner
"Admin" (défaut) ou "Utilisateur".
• Lorsque "Admin" est sélectionné, seul
l’administrateur réseau peut modifier le
paramétrage de chiffrage.
• Lorsque "Utilisateur" est sélectionné, tous les
utilisateurs peuvent modifier le paramétrage de
chiffrage (Page 79, Page 94).
"Cryptage" : utilisez [ ][ ] pour activer ou non
le chiffrage.
– "ON" : chiffrage activé.
– "OFF" (défaut) : chiffrage désactivé.
Les paramètres de préparation pour la mise à jour du
logiciel peuvent s’effectuer ici.
1. Connexion au menu d’administrateur (Page 86).
• L’écran de menu d’administratreur s’affiche.
2. Utilisez les touches [
][ ] pour sélectionner
"Régl. mise à jr" et tapez sur [Enter].
• L’écran des paramètres de mise à jour s’affiche.
Remarque
•
•
•
88
Si le paramètre "Cryptage" ne correspond
pas à celui de l’autre partie lors d’un appel
de vidéo conférence, l’appel de vidéo
conférence ne commencera pas.
Ce paramètre est uniquement disponible
quand "Admin" est sélectionné pour
"Mode accès".
Lors de la connexion à une MCU ou un
système de vidéo-conférence
hors-Panasonic, définissez "Cryptage" sur
"OFF" car le chiffrage n’est pas disponible.
Le chiffrage doit être désactivé des deux
côtés.
Manuel Utilisateur
3. Utilisez les flèches [
][ ] pour saisir les éléments
ci-dessous et entrer les données requises :
"Adresse srvr DNS" : saisissez l’adresse IP du
serveur DNS.
• Si l’adresse IP contient des nombres à 1 ou 2
chiffres, saisissez ces nombres tels quels. Ne
les saisissez pas sous le format [.001].
Exemple : l’adresse IP est [192.168.0.1].
– Saisie correcte : [192.168.0.1]
– Saisie incorrecte : [192.168.000.001]
"Adresse srvr proxy" : saisissez l’adresse IP du
serveur proxy.
Contacts et paramètres
•
Si l’adresse IP contient des nombres à 1 ou 2
chiffres, saisissez ces nombres tels quels. Ne
les saisissez pas sous le format [.001].
Exemple : l’adresse IP est [192.168.0.1].
– Saisie correcte : [192.168.0.1]
– Saisie incorrecte : [192.168.000.001]
"Port srvr proxy" : saisissez le numéro de port de
serveur proxy (1–65535).
"Vérif version auto" : utilisez les touches [ ]
[ ] pour sélectionner "ON" ou "OFF" (défaut).
• Quand "ON" est sélectionné, le KX-VC500
recherche automatiquement le serveur DNS ou
le serveur proxy pour voir si des mises à jour
existent pour votre logiciel au démarrage. Si
des mises à jour sont disponibles, une boîte de
dialogue s’affiche sur l’écran d’accueil.
• Quand "OFF" est sélectionné, le KX-VC500 ne
recherche pas automatiquement le serveur
DNS ou le serveur proxy pour voir si des mises
à jour existent pour votre logiciel au démarrage.
4. Tapez sur [G].
• Une boîte de dialogue s’affiche pour confirmer
l’enregistrement de vos paramètres.
5. Utilisez les touches [
][ ] pour sélectionner
"Oui" et tapez sur [Enter].
• L’écran de menu d’administratreur s’affiche.
6. Tapez sur [Home].
• L’écran d’accueil s’affiche.
Mise à jour logicielle
1. Connexion au menu d’administrateur (Page 86).
• L’écran de menu d’administratreur s’affiche.
2. Utilisez les touches [
][ ] pour sélectionner
"Mise à jour logiciel" et tapez sur [Enter].
• L’écran de mise à jour logicielle s’affiche.
3. Quand "Vérif version auto" est défini sur
"ON" (Page 89) :
La dernière version de logiciel est indiquée près de
"Version log. Dispo :". Passez à l’étape 4 en cas
de mise à jour disponible.
Quand "Vérif version auto" est défini sur
"OFF" (Page 89) :
Utilisez les touches [ ][ ] pour sélectionner
"Mises à jour logiciel" et tapez sur [Enter].
• Le système vérifie s’il existe des mises à jour de
version. La dernière version de logiciel sera
indiquée près de "Version log. Dispo :".
Passez à l’étape 4 en cas de mise à jour
disponible.
4. Utilisez les touches [
][ ] pour sélectionner
"Mettre à jour logiciel" et tapez sur [Enter].
• Une boîte de dialogue s’affiche pour confirmer
la mise à jour de votre logiciel.
Remarque
•
Lisez attentivement les avertissements de
précaution et confirmez dans la boîte de
dialogue avant de procéder à l’étape
suivante.
5. Utilisez les touches [
][ ] pour sélectionner
"Oui" et tapez sur [Enter].
• La mise à jour est automatiquement
téléchargée et installée.
• Pour compléter la mise à jour, le système
redémarre automatiquement deux fois. Avant
Manuel Utilisateur
89
Contacts et paramètres
chaque redémarrage, un message s’affiche
comme ci-dessous.
En cas de plusieurs échecs répétés, vos
lignes de communication ont peut-être un
problème. Contactez votre revendeur.
Message affiché avant le premier redémarrage
Définir les paramètres d’Ecran
de Veille
Quand le KX-VC500 ou la télécommande ne sont pas
utilisés ou si un appel de vidéo conférence n’est pas
reçu pendant une durée spécifiée, le KX-VC500 entre
en mode Veille. Vous pouvez définir la durée ici.
1. Connexion au menu d’administrateur (Page 86).
• L’écran de menu d’administratreur s’affiche.
2. Tapez sur [ ].
• La deuxième page s’affiche.
Message affiché avant le deuxième redémarrage
3. Utilisez les touches [
][ ] pour sélectionner
"Régl. veille" et tapez sur [Enter].
• L’écran des paramètres d’Ecran de Veille
s’affiche.
Après le deuxième redémarrage, le système repart
avec le tout dernier logiciel.
Remarque
•
•
90
Contactez votre concessionnaire pour en
savoir davantage sur la façon d’obtenir le
tout dernier micro-logiciel et Manuel
Utilisateur.
Si le contrôle, le téléchargement ou
l’installation d’une mise à jour logicielle
échoue, un message d’erreur s’affiche.
Tapez sur [Enter] pour redémarrer le
système.
Essayez la procédure suivante :
a. Vérifiez si l'adresse IP du serveur DNS
ou l’adresse du serveur proxy et le port
proxy sont corrects, puis réessayez de
mettre à jour le logiciel.
b. Si l’étape précédente échoue, essayez
de remettre le logiciel à jour. Le réseau
est peut-être très occupé.
Manuel Utilisateur
4. Saisissez la durée (0–99) en minutes jusqu’à ce que
le KX-VC500 entre en mode d’Ecran de Veille
(défaut : 10).
Remarque
•
Si vous définissez sur "0", le KX-VC500
n’entrera pas automatiquement en mode
Ecran de Veille. Toutefois, en appuyant sur
le bouton [Video Out On/Off] de la
télécommande, le KX-VC500 entre en
mode Ecran de Veille même si "0" est
défini.
Contacts et paramètres
5. Tapez sur [G].
• Une boîte de dialogue s’affiche pour confirmer
l’enregistrement des paramètres.
6. Utilisez les touches [
][ ] pour sélectionner
"Oui" et tapez sur [Enter].
• L’écran de menu d’administratreur s’affiche.
7. Tapez sur [Home].
• L’écran d’accueil s’affiche.
Remarque
•
•
Veuillez modifier le mot de passe de
connexion par défaut la première fois que le
KX-VC500 est installé.
Veillez à ce que le mot de passe reste
confidentiel.
5. Tapez sur [G].
• Une boîte de dialogue s’affiche pour confirmer
l’enregistrement de vos paramètres.
6. Utilisez les touches [
Régler le mot de passe d’administrateur
1. Connexion au menu d’administrateur (Page 86).
• L’écran de menu d’administratreur s’affiche.
][ ] pour sélectionner
"Oui" et tapez sur [Enter].
• L’écran de menu d’administratreur s’affiche.
7. Tapez sur [Home].
• L’écran d’accueil s’affiche.
2. Tapez sur [ ].
• La deuxième page s’affiche.
Exécuter l’initialisation de système
3. Utilisez les touches [
1. Connexion au menu d’administrateur (Page 86).
• L’écran de menu d’administratreur s’affiche.
][ ] pour sélectionner
"Réglage mot passe" et tapez sur [Enter].
• L’écran des paramètres de mot de passe
s’affiche.
2. Tapez sur [ ].
• La deuxième page s’affiche.
3. Utilisez les touches [
][ ] pour sélectionner
"Initialis. syst." et tapez sur [Enter].
• Une boîte de dialogue s’affiche pour confirmer
le début de l’initialisation de système.
4. Utilisez [
][ ] pour sélectionner les éléments
suivants et saisissez un mot de passe (4–10
chiffres) :
"Mot passe actuel" : saisissez le mot de passe
(défaut : 00000000).
"Nouveau mot passe" : saisissez le nouveau mot
de passe.
"Confirmer mot passe" : resaisissez le nouveau
mot de passe.
Manuel Utilisateur
91
Contacts et paramètres
4. Utilisez les touches [
][ ] pour sélectionner
"Oui" et tapez sur [Enter].
• Le système redémarrera automatiquement
pour terminer l’initialisation de système.
Remarque
•
•
3. Utilisez les touches [
][ ] pour sélectionner
"Extension" et tapez sur [Enter].
• L’écran de mise à jour logicielle s’affiche.
Vérifiez le champ "MPR ID" (A).
A
Après initialisation, tous les paramètres de
système précédemment définis ainsi que
les informations enregistrées dans la liste
des contacts et l’historique des appels sont
effacés.
Les caractéristiques activées en raison de
la mise à jour de logiciel (Page 92) ne sont
pas effacées.
Activer des caractéristiques
avancées
Vous pouvez activer des caractéristiques en améliorant
le logiciel du KX-VC500. Pour activer la caractéristique,
vous devez obtenir une clé d’enregistrement après de
votre revendeur. Tout d’abord, communiquez à votre
revendeur le numéro de clé d’activation et l’ID
d’enregistrement indiqués sur la carte de clé
d’enregistrement, ainsi que l’ID MPR de l’unité. Le
revendeur saisira ces informations dans le système de
gestion des clés puis vous communiquera la clé
d’enregistrement.
Pour confirmer l’ID MPR
1. Connexion au menu d’administrateur (Page 86).
• L’écran de menu d’administratreur s’affiche.
2. Tapez sur [ ].
• La deuxième page s’affiche.
92
Manuel Utilisateur
Enregistrer la clé d’enregistrement
Enregistrer la clé d’enregistrement que vous avez
acquise active les caractéristiques avancées.
1. Connexion au menu d’administrateur (Page 86).
• L’écran de menu d’administratreur s’affiche.
2. Tapez sur [ ].
• La deuxième page s’affiche.
3. Utilisez les touches [
][ ] pour sélectionner
"Extension" et tapez sur [Enter].
• L’écran de mise à jour logicielle s’affiche.
Contacts et paramètres
Remarque
•
–
–
Les caractéristiques ayant déjà été activées
sont affichées dans "Fonctions activées"
comme suit :
"Connection Enhancement" : la
connexion à des MCU et des systèmes de
vidéo-conférence hors-Panasonic est
disponible.
"Pas D'enregistrement." : aucune
caractéristique n’a été activée.
•
•
L’enregistrement est possible, un seul code
de clé d’enregistrement peut être enregistré
à la fois.
Les caractéristiques activées peuvent
également être vérifiées sur l’écran
d’information (Page 66).
4. Tapez sur [G].
• L’écran de saisie de clé d’enregistrement
s’ouvre.
5. Saisissez la clé d’enregistrement à 16 chiffres.
6. Tapez sur [G].
• Une boîte de dialogue confirme
l’enregistrement des paramètres et redémarre
le système après l’enregistrement.
7. Utilisez les touches [
][ ] pour sélectionner
"Oui" et tapez sur [Enter].
• Le système redémarre automatiquement pour
refléter les changements dans les paramètres
système.
Remarque
•
Si la clé d’enregistrement saisie est
invalide, "Echec d'authentification code
d'enregistrement." s’affiche. Répétez la
procédure depuis l’étape 5. Si ce message
s’affiche alors que vous avez correctement
saisi le code de la clé d’enregistrement
émis, contactez votre revendeur.
Manuel Utilisateur
93
Contacts et paramètres
Définir des paramètres de
site local
Vous pouvez enregistrer jusqu’à 5 sites locaux
temporaires. Un KX-VC500 peut être utilisé dans
plusieurs salles de réunion sans devoir modifier
certains paramètres réseau de base.
"Bande max." : tapez sur [Enter] et utilisez [ ]
[ ] pour sélectionner la bande passante maximum
autorisée (512 kbps, 768 kbps, 1.0 Mbps,
1.2 Mbps, 2.0 Mbps, 3.0 Mbps, 4.0 Mbps,
5.0 Mbps, 6.0 Mbps, 7.0 Mbps, 8.0 Mbps,
9.0 Mbps [défaut], 10.0 Mbps).
Remarque
•
Enregistrer un site local
1. Tapez sur [Menu].
• L’écran de menu s’affiche.
•
2. Utilisez les touches [
][ ] pour sélectionner
"Sél. site local" et tapez sur [Enter].
• L’écran de sélection de site local s’affiche.
3. Utilisez les touches [
][ ] pour sélectionner
"Non enregistré", puis tapez sur [B].
• L’écran des paramètres de site local s’affiche.
•
•
La bande passante maximum lors d’un
appel de vidéo conférence s’ajuste à celle
de la partie qui a réglé la bande passante
minimum en termes de bande passante
maximum entre toutes les parties
participantes.
Vous ne pouvez pas sélectionner de valeur
supérieure à la bande passante maximum
définie par le revendeur. Pour connaître les
détails, prenez contact avec votre
revendeur.
Lors d’un appel de vidéo conférence à 3
parties, sélectionnez une valeur égale ou
supérieure à "1.0 Mbps". Autrement, la
qualité d’image et la qualité sonore ne
peuvent être garanties.
Lors d’un appel de vidéo conférence à 4
parties, sélectionnez une valeur égale ou
supérieure à "2.0 Mbps". Autrement, la
qualité d’image et la qualité sonore ne
peuvent être garanties.
"Cryptage" : utilisez [ ][ ] pour activer ou non
le chiffrage.
– "ON" : chiffrage activé.
– "OFF" (défaut) : chiffrage désactivé.
Remarque
•
4. Utilisez les flèches [
][ ] pour sélectionner les
éléments suivants à saisir :
"Nom site local" : saisissez un nom pour le site
local.
"Adresse IP" : saisissez une adresse IP.
• Si l’adresse IP contient des nombres à 1 ou 2
chiffres, saisissez ces nombres tels quels. Ne
les saisissez pas sous le format [.001].
Exemple : l’adresse IP est [192.168.0.1].
– Saisie correcte : [192.168.0.1]
– Saisie incorrecte : [192.168.000.001]
"Masq ss-rés" : saisissez le masque sous-réseau.
"Passerelle déf" : saisissez l’adresse IP de la
passerelle par défaut.
94
Manuel Utilisateur
•
•
•
Faites attention lorsque vous modifiez les
paramètres de chiffrage car cela peut vous
empêcher de communiquer avec d’autres
parties.
Retenez que si le chiffrage est désactivé, il
est dès lors possible d’écouter
clandestinement les réseaux non sécurisés
contre de telles actions.
Si vous ne pouvez pas spécifier de valeur
pour "Cryptage" car le paramètre n’est pas
disponible, contactez votre administrateur
réseau.
Lors de la connexion à une MCU ou un
système de vidéo-conférence
hors-Panasonic, définissez "Cryptage" sur
"OFF" car le chiffrage n’est pas disponible.
Le chiffrage doit être désactivé des deux
côtés.
Contacts et paramètres
"Résolution max" : utilisez les touches [ ][ ]
pour sélectionner la résolution d’affichage
maximum de la caméra vidéo principale et auxiliaire
utilisée lors d’un appel de vidéo conférence.
– "Full HD" : résolution maximum : 1920 ´ 1080i
(ce mode commute la résolution d’affichage en
fonction de l’état du réseau).
– "HD" : résolution maximum : 1280 ´ 720p
(ce mode commute la résolution d’affichage en
fonction de l’état du réseau).
– "Auto" (défaut) : ce mode sélectionne "Full
HD" ou "HD" en fonction de la bande passante
disponible.
Sélectionner un site local
1. Tapez sur [Menu].
• L’écran de menu s’affiche.
2. Utilisez les touches [
][ ] pour sélectionner
"Sél. site local" et tapez sur [Enter].
• L’écran de sélection de site local s’affiche.
Remarque
•
•
•
•
•
Il est recommandé de sélectionner "Auto"
ou "HD".
En sélectionnant "Full HD", si l’autre partie
dispose d’une faible bande passante, la
résolution d’affichage peut être inférieure à
la sélection "HD" ou "Auto".
Si la fréquence de champ est différente
entre les parties lors d’un appel de vidéo
conférence, la résolution maximum sera
"HD", même si vous avez spécifié "Full
HD".
Lors d’un appel de vidéo conférence à 3
parties, la caméra vidéo principale sera
également automatiquement réglée sur
"HD", même si vous avez spécifié "Full
HD".
Lors d’un appel de vidéo conférence à 4
parties, la caméra vidéo principale et la
caméra vidéo auxiliaire seront
automatiquement réglées sur "HD", même
si vous avez spécifié "Full HD".
5. Tapez sur [G].
• Une boîte de dialogue s’affiche pour confirmer
l’enregistrement des paramètres.
6. Utilisez les touches [
][ ] pour sélectionner
"Oui" et tapez sur [Enter].
• L’écran de sélection de site local s’affiche.
7. Tapez sur [Home].
• L’écran d’accueil s’affiche.
3. Utilisez les touches [
][ ] pour sélectionner le
site local que vous souhaitez utiliser.
Remarque
•
•
Pour le site local actuellement sélectionné,
"
" s’affiche dans "Séléct.".
"Non enregistré" s’affiche pour les sites
n’ayant pas été enregistrés.
4. Tapez sur [G].
• Une boîte de dialogue s’affiche pour confirmer
l’enregistrement des paramètres.
5. Utilisez les touches [
][ ] pour sélectionner
"Oui" et tapez sur [Enter].
• L’écran d’accueil s’affiche.
Remarque
•
•
•
Lorsque vous sélectionnez un site local, le nom
saisi dans "Nom site local" s’affiche au lieu du
nom d’unité dans les données d’unité.
Si vous coupez puis rétablissez l’alimentation,
le site local revient au site défini sur l’écran des
paramètres système.
Pour revenir au site défini sur l’écran des
paramètres système, coupez l’alimentation
puis rallumez-la, ou utilisez la procédure
suivante :
Manuel Utilisateur
95
Contacts et paramètres
1. Répétez les étapes 1–2.
2. Utilisez [ ][ ] pour sélectionner le site
local actuellement sélectionné.
3. Tapez sur [Y].
• Une boîte de dialogue servant à
confirmer si vous souhaitez revenir au
site défini sur l’écran des paramètres
système s’affiche.
4. Utilisez les touches [ ][ ] pour
sélectionner "Oui" et tapez sur [Enter].
• L’écran d’accueil s’affiche.
Modifier les données de site local
1. Tapez sur [Menu].
• L’écran de menu s’affiche.
2. Utilisez les touches [
][ ] pour sélectionner
"Sél. site local" et tapez sur [Enter].
• L’écran de sélection de site local s’affiche.
6. Tapez sur [G].
• Une boîte de dialogue s’affiche pour confirmer
l’enregistrement des paramètres.
7. Utilisez les touches [
][ ] pour sélectionner
"Oui" et tapez sur [Enter].
• L’écran de sélection de site local s’affiche.
8. Tapez sur [Home].
• L’écran d’accueil s’affiche.
Supprimer les données de site
local
1. Tapez sur [Menu].
• L’écran de menu s’affiche.
2. Utilisez les touches [
][ ] pour sélectionner
"Sél. site local" et tapez sur [Enter].
• L’écran de sélection de site local s’affiche.
3. Utilisez les touches [
][ ] pour sélectionner le
site local que vous souhaitez modifier.
4. Tapez sur [B].
• L’écran de modification de site local s’affiche.
3. Utilisez les touches [
][ ] pour sélectionner le
site local que vous souhaitez supprimer.
4. Tapez sur [R].
• Une boîte de dialogue s’affiche pour confirmer
la suppression.
5. Utilisez les touches [
][ ] pour sélectionner
l’élément que vous voulez modifier et faites les
changements que vous souhaitez.
5. Utilisez les touches [
][ ] pour sélectionner
"Oui" et tapez sur [Enter].
• L’écran de sélection de site local s’affiche.
6. Tapez sur [Home].
• L’écran d’accueil s’affiche.
96
Manuel Utilisateur
Entrée
E
n
t
r
Saisir des lettres et des chiffres
é
e
Vous pouvez utiliser la télécommande pour saisir des lettres et des chiffres.
Les tableaux suivants décrivent les caractères et numéros pouvant être saisis. La langue pouvant être saisie
dépend de la langue sélectionnée via les paramètres système.
Appuyez plusieurs fois sur le bouton indiqué pour faire le tour des caractères et des chiffres assignés au bouton
ainsi actionné jusqu’à ce que le caractère que vous souhaitez saisir s’affiche. Si vous voulez saisir un autre
caractère avec le même bouton, appuyez sur [ ] pour déplacer le pointeur de saisie sur la droite.
Manuel Utilisateur
97
Entrée
Tableau 1 Anglais (pour KX-VC500BX/KX-VC500CX/KX-VC500EX)
Mode lettre
Bouton
Mode
chiffre
Mode
Mode
privilégiéprivilégiéMajuscules Minuscules
1
1
Mode
Mode
Mode
Mode
privilégiéprivilégiéprivilégiéprivilégiéMajuscules Minuscules Majuscules Minuscules
1
1
1
aàáâãäåæ
bcçAÀÁÂ
ÃÄÅÆBC
Ç2
ABCabc2
abcABC2
2
AÀÁÂÃÄÅ
ÆBCÇaàá
âãäåæbcç
2
DEFdef 3
defDEF3
3
DEÈÉÊËF deèéêëfD
deèéêëf3 EÈÉÊËF3
GHIghi4
ghiGHI4
4
JKLjkl5
jklJKL5
5
MNOmno6 mnoMNO6 6
98
Mode étendu de caractères 1 Mode étendu de caractères 2
(Europe occidentale)
(Europe orientale)
PQRSpqr
s7
pqrsPQR
S7
7
TUVtuv8
tuvTUV8
8
JKLjkl5
jklJKL5
MNÑOÒÓ
ÔÕÖØŒ
mnñoòóô
õöøœ6
mnñoòóôõ
öøœMNÑ
OÒÓÔÕÖ
،6
1
1
GHIÍghií4
ghiíGHIÍ4
WXYZwxy wxyzWXY
Z9
z9
9
0 Espace
0 Espace
0
0 Espace
0 Espace
0 Espace
0 Espace
.@:;"= +
<>
#_-&$\%
~^!?/`(),
[]{|}'
.@:;"= +
<>
#_-&$\%
~^!?/`(),
[]{|}'
.@:;"= +
<>
#_-&$\%
~^!?/`(),
[]{|}'
.@:;"= +
<>
#_-&$\%
~^!?/`(),
[]{|}'
.@:;"= +
<>
#_-&$\%
~^!?/`(),
[]{|}'
.@:;"= +
<>
#_-&$\%
~^!?/`(),
[]{|}'
.@:;"= +
<>
#_-&$\%
~^!?/`(),
[]{|}'
Manuel Utilisateur
Entrée
Tableau 2 Allemand (pour KX-VC500EX uniquement)
Mode lettre
Bouton
Mode
chiffre
Mode
Mode
privilégiéprivilégiéMajuscules Minuscules
1
1
Mode étendu de caractères 1 Mode étendu de caractères 2
(Europe occidentale)
(Europe orientale)
Mode
Mode
Mode
Mode
privilégiéprivilégiéprivilégiéprivilégiéMajuscules Minuscules Majuscules Minuscules
1
1
1
aàáâãäåæ
bcçAÀÁÂ
ÃÄÅÆBC
Ç2
AÄBCaäb
c2
aäbcAÄB
C2
2
AÀÁÂÃÄÅ
ÆBCÇaàá
âãäåæbcç
2
DEFdef 3
defDEF3
3
DEÈÉÊËF deèéêëfD
deèéêëf3 EÈÉÊËF3
GHIghi4
ghiGHI4
4
JKLjkl5
jklJKL5
5
MNOÖmn
oö6
mnoöMNO 6
Ö6
JKLjkl5
jklJKL5
MNÑOÒÓ
ÔÕÖØŒ
mnñoòóô
õöøœ6
mnñoòóôõ
öøœMNÑ
OÒÓÔÕÖ
،6
1
1
GHIÍghií4
ghiíGHIÍ4
PQRSßpq pqrsßPQR
7
Sß7
rsß7
TUÜVtuüv tuüvTUÜV
8
8
8
WXYZwxy wxyzWXY
Z9
z9
9
0 Espace
0 Espace
0
0 Espace
0 Espace
0 Espace
0 Espace
.@:;"= +
<>
#_-&$\%
~^!?/`(),
[]{|}'
.@:;"= +
<>
#_-&$\%
~^!?/`(),
[]{|}'
.@:;"= +
<>
#_-&$\%
~^!?/`(),
[]{|}'
.@:;"= +
<>
#_-&$\%
~^!?/`(),
[]{|}'
.@:;"= +
<>
#_-&$\%
~^!?/`(),
[]{|}'
.@:;"= +
<>
#_-&$\%
~^!?/`(),
[]{|}'
.@:;"= +
<>
#_-&$\%
~^!?/`(),
[]{|}'
Manuel Utilisateur
99
Entrée
Tableau 3 Français (pour KX-VC500EX uniquement)
Mode lettre
Bouton
1
1
1
AÀÂÆBC aàâæbcçA
Çaàâæbc ÀÂÆBCÇ2 2
ç2
AÀÁÂÃÄÅ
ÆBCÇaàá
âãäåæbcç
2
aàáâãäåæ
bcçAÀÁÂ
ÃÄÅÆBC
Ç2
DEÈÉÊËF deèéêëfD
deèéêëf 3 EÈÉÊËF3
3
DEÈÉÊËF deèéêëfD
deèéêëf3 EÈÉÊËF3
GHIÎÏghiîï ghiîïGHIÎÏ
4
4
4
jklJKL5
1
Mode
Mode
Mode
Mode
privilégiéprivilégiéprivilégiéprivilégiéMajuscules Minuscules Majuscules Minuscules
1
JKLjkl5
100
Mode
chiffre
Mode
Mode
privilégiéprivilégiéMajuscules Minuscules
Mode étendu de caractères 1 Mode étendu de caractères 2
(Europe occidentale)
(Europe orientale)
5
JKLjkl5
jklJKL5
MNÑOÒÓ
ÔÕÖØŒ
mnñoòóô
õöøœ6
mnñoòóôõ
öøœMNÑ
OÒÓÔÕÖ
،6
MNOԌ
mnoôœ6
mnoôœM
NOԌ6
6
PQRSpqr
s7
pqrsPQR
S7
7
1
1
GHIÍghií4
ghiíGHIÍ4
TUÙÛÜVt tuùûüvTU
ÙÛÜV8
uùûüv8
8
WXYZwxy wxyzWXY
Z9
z9
9
0 Espace
0 Espace
0
0 Espace
0 Espace
0 Espace
0 Espace
.@:;"= +
<>
#_-&$\%
~^!?/`(),
[]{|}'
.@:;"= +
<>
#_-&$\%
~^!?/`(),
[]{|}'
.@:;"= +
<>
#_-&$\%
~^!?/`(),
[]{|}'
.@:;"= +
<>
#_-&$\%
~^!?/`(),
[]{|}'
.@:;"= +
<>
#_-&$\%
~^!?/`(),
[]{|}'
.@:;"= +
<>
#_-&$\%
~^!?/`(),
[]{|}'
.@:;"= +
<>
#_-&$\%
~^!?/`(),
[]{|}'
Manuel Utilisateur
Entrée
Tableau 4 Italien (pour KX-VC500EX uniquement)
Mode lettre
Bouton
Mode
chiffre
Mode
Mode
privilégiéprivilégiéMajuscules Minuscules
1
1
AÀBCaàb
c2
aàbcAÀB
C2
DEÈÉFde
èéf 3
deèéfDEÈ 3
ÉF3
GHIÌghiì4
ghiìGHIÌ4
4
JKLjkl5
jklJKL5
5
MNOÒÓm
noòó6
mnoòóMN
6
OÒÓ6
PQRSpqr
s7
pqrsPQR
S7
Mode étendu de caractères 1 Mode étendu de caractères 2
(Europe occidentale)
(Europe orientale)
Mode
Mode
Mode
Mode
privilégiéprivilégiéprivilégiéprivilégiéMajuscules Minuscules Majuscules Minuscules
1
1
1
2
AÀÁÂÃÄÅ
ÆBCÇaàá
âãäåæbcç
2
aàáâãäåæ
bcçAÀÁÂ
ÃÄÅÆBC
Ç2
1
1
GHIÍghií4
ghiíGHIÍ4
DEÈÉÊËF deèéêëfD
deèéêëf3 EÈÉÊËF3
JKLjkl5
jklJKL5
MNÑOÒÓ
ÔÕÖØŒ
mnñoòóô
õöøœ6
mnñoòóôõ
öøœMNÑ
OÒÓÔÕÖ
،6
7
TUÙVtuùv tuùvTUÙV
8
8
8
WXYZwxy wxyzWXY
Z9
z9
9
0 Espace
0 Espace
0
0 Espace
0 Espace
0 Espace
0 Espace
.@:;"= +
<>
#_-&$\%
~^!?/`(),
[]{|}'
.@:;"= +
<>
#_-&$\%
~^!?/`(),
[]{|}'
.@:;"= +
<>
#_-&$\%
~^!?/`(),
[]{|}'
.@:;"= +
<>
#_-&$\%
~^!?/`(),
[]{|}'
.@:;"= +
<>
#_-&$\%
~^!?/`(),
[]{|}'
.@:;"= +
<>
#_-&$\%
~^!?/`(),
[]{|}'
.@:;"= +
<>
#_-&$\%
~^!?/`(),
[]{|}'
Manuel Utilisateur
101
Entrée
Tableau 5 Espagnol (pour KX-VC500EX uniquement)
Mode lettre
Bouton
102
Mode
chiffre
Mode
Mode
privilégiéprivilégiéMajuscules Minuscules
1
1
AÁBCaáb
c2
Mode étendu de caractères 1 Mode étendu de caractères 2
(Europe occidentale)
(Europe orientale)
Mode
Mode
Mode
Mode
privilégiéprivilégiéprivilégiéprivilégiéMajuscules Minuscules Majuscules Minuscules
1
1
1
aábcAÁB
C2
2
AÀÁÂÃÄÅ
ÆBCÇaàá
âãäåæbcç
2
aàáâãäåæ
bcçAÀÁÂ
ÃÄÅÆBC
Ç2
DEÉFdeé
f3
deéfDEÉ
F3
3
DEÈÉÊËF deèéêëfD
deèéêëf3 EÈÉÊËF3
GHIÍghií4
ghiíGHIÍ4
4
JKLjkl5
jklJKL5
5
MNÑOÓm
nñoó6
mnñoóMN
6
ÑOÓ6
PQRSpqr
s7
pqrsPQR
S7
TUÚÜVtu
úüv8
tuúüvTUÚ
8
ÜV8
JKLjkl5
jklJKL5
MNÑOÒÓ
ÔÕÖØŒ
mnñoòóô
õöøœ6
mnñoòóôõ
öøœMNÑ
OÒÓÔÕÖ
،6
1
1
GHIÍghií4
ghiíGHIÍ4
7
WXYZwxy wxyzWXY
Z9
z9
9
0 Espace
0 Espace
0
0 Espace
0 Espace
0 Espace
0 Espace
.@:;"= +
<>
#_-&$\%
~^!?/`(),
[]{|}'
.@:;"= +
<>
#_-&$\%
~^!?/`(),
[]{|}'
.@:;"= +
<>
#_-&$\%
~^!?/`(),
[]{|}'
.@:;"= +
<>
#_-&$\%
~^!?/`(),
[]{|}'
.@:;"= +
<>
#_-&$\%
~^!?/`(),
[]{|}'
.@:;"= +
<>
#_-&$\%
~^!?/`(),
[]{|}'
.@:;"= +
<>
#_-&$\%
~^!?/`(),
[]{|}'
Manuel Utilisateur
Entrée
Tableau 6 Néerlandais (pour KX-VC500EX uniquement)
Mode lettre
Bouton
Mode
chiffre
Mode
Mode
privilégiéprivilégiéMajuscules Minuscules
1
1
1
Mode étendu de caractères 1 Mode étendu de caractères 2
(Europe occidentale)
(Europe orientale)
Mode
Mode
Mode
Mode
privilégiéprivilégiéprivilégiéprivilégiéMajuscules Minuscules Majuscules Minuscules
1
1
aàáâãäåæ
bcçAÀÁÂ
ÃÄÅÆBC
Ç2
AÁÄBCaá
äbc2
aáäbcAÁÄ 2
BC2
AÀÁÂÃÄÅ
ÆBCÇaàá
âãäåæbcç
2
DEÈÉËFd
eèéëf 3
deèéëfDE
ÈÉËF3
3
DEÈÉÊËF deèéêëfD
deèéêëf3 EÈÉÊËF3
GHIÍÏghiíï
4
ghiíïGHIÍÏ
4
4
JKLjkl5
jklJKL5
5
JKLjkl5
jklJKL5
MNOÓÖm
noóö6
mnoóöMN
OÓÖ6
6
MNÑOÒÓ
ÔÕÖØŒ
mnñoòóô
õöøœ6
mnñoòóôõ
öøœMNÑ
OÒÓÔÕÖ
،6
PQRSpqr
s7
pqrsPQR
S7
7
TUÚÜVtuú tuúüvTUÚ
ÜV8
üv8
1
1
GHIÍghií4
ghiíGHIÍ4
8
W X IJ Y Z w
x ij y z 9
w x ij y z W X
IJ Y Z 9
9
0 Espace
0 Espace
0
0 Espace
0 Espace
0 Espace
0 Espace
.@:;"= +
<>
#_-&$\%
~^!?/`(),
[]{|}'
.@:;"= +
<>
#_-&$\%
~^!?/`(),
[]{|}'
.@:;"= +
<>
#_-&$\%
~^!?/`(),
[]{|}'
.@:;"= +
<>
#_-&$\%
~^!?/`(),
[]{|}'
.@:;"= +
<>
#_-&$\%
~^!?/`(),
[]{|}'
.@:;"= +
<>
#_-&$\%
~^!?/`(),
[]{|}'
.@:;"= +
<>
#_-&$\%
~^!?/`(),
[]{|}'
Manuel Utilisateur
103
Entrée
Changer le mode de saisie
Chaque fois que [B] ou [R] est enfoncé, le mode de saisie sera commuté selon le cycle suivant :
• [B] : mode lettre ® mode chiffre ® mode étendu de caractères 1 ® mode étendu de caractères 2
• [R] : privilégié-Minuscules ® privilégié-Majuscules
Le mode de saisie actif est affiché dans la zone de guide.
Exemple : mode lettre et mode privilégié-Minuscules actuellement sélectionnés
Supprimer un caractère saisi
Tapez sur [Y] pour supprimer un caractère saisi. Le caractère supprimé dépend de la position du pointeur :
• Si le pointeur est à droite du dernier caractère sur la ligne, le dernier caractère sera supprimé.
• Si le pointeur est dans une ligne de caractères, le caractère à droite du pointeur sera supprimé.
Insérer des caractères
Utilisez les touches [ ][ ] pour déplacer le pointeur à l’endroit où vous voulez insérer des caractères, puis
commencer à saisir ceux-ci. Les caractères saisis seront insérés là où se trouve le pointeur.
104
Manuel Utilisateur
Divers
D
i
v
e
Changement des piles de la télécommande
r
s
Pour les utilisateurs en Taiwan uniquement
1. Ouvrez le couvercle.
2. Retirez les piles R6 (AA).
3. Placez de nouvelles piles (pile sèche (R6 [AA]), côté négatif en premier, puis refermez le couvercle.
Manuel Utilisateur
105
Divers
Nettoyer l’unité
Quand vous nettoyez l’unité, assurez-vous que l’équipement est hors tension et que tous les câbles sont
débranchés. Nettoyer l’unité tandis que l’appareil est sous tension peut provoquer des anomalies de
fonctionnement.
•
•
•
106
Essuyez l’unité avec un linge souple et sec.
Lorsque l’unité est très sale, nettoyez-la d’abord avec un agent de nettoyage ménager neutre en utilisant
pour cela un linge humide bien essoré. Ensuite, essuyez l’unité avec un linge souple et sec.
N’utilisez pas les produits suivants pour nettoyer l’unité. Ils pourraient la décolorer ou l’endommager.
– Pétrole
– Poudre à récurer
– Alcool
– Diluant
– Benzène
– Cire
– Eau chaude
– Savon en poudre
Si vous utilisez un linge de nettoyage traité chimiquement, assurez-vous d’observer les instructions et
avertissements accompagnant le produit.
Manuel Utilisateur
Informations additionnelles
I
n
f
o
Guide de dépannage
r
m
a
t
Si un problème se présente dans le fonctionnement de l’appareil, cherchez d’abord des solutions ici. Avant de
procéder, vérifiez tous les branchements pour vous assurer qu’ils sont corrects et que l’alimentation circule
bien de la prise dans laquelle le KX-VC500 est branché.
i
o
n
Fonctionnement de base
s
a
Problème
Cause et solution
d
d
L’alimentation ne passe pas.
• Le câble d’alimentation n’est pas branché dans la prise.
→ Branchez le câble d’alimentation dans la prise.
L’écran est vide.
• Un câble ou un fil n’est pas branché correctement.
→ Vérifiez si tous les câbles du KX-VC500 sont correctement branchés
i
t
i
o
(Page 17). Lancez un auto-diagnostic, et contrôlez la performance de
la caméra vidéo et de l’écran raccordés au KX-VC500 (Page 85).
• La caméra vidéo principale n’est pas allumée.
→ Allumez la caméra vidéo principale.
• L’écran n’est pas allumé, ou l’entrée à laquelle le KX-VC500 est raccordé n’est pas sélectionnée.
→ Allumez l’écran et sélectionnez l’entrée à laquelle le KX-VC500 est
raccordé.
• Le KX-VC500 est en mode Ecran de Veille.
→ Enfoncer un bouton sur le KX-VC500 ou la télécommande ou recevoir
un appel de vidéo conférence désactivera le mode Ecran de Veille et
l’affichage reviendra.
n
n
e
l
l
e
s
Remarque
•
L’administrateur de réseau peut modifier la durée avant que le
KX-VC500 entre en mode Ecran de Veille (Page 90).
•
Si vous connectez un appareil équipé d’un protocole HDCP (protection
de contenu numérique à bande passante élevée), seul un écran bleu
ou bleu/noir peut s’afficher.
→ Si une image ne s’affiche pas correctement, ne connectez pas d’appareil équipé d’un protocole HDCP.
La zone sur les bords de
l’écran ne s’affiche pas correctement.
• L’écran n’est pas réglé pour afficher des images en plein écran.
→ Réglez l'affichage pour afficher des images en plein écran.
• Lors de la connexion à une MCU ou un système de vidéo-conférence
hors-Panasonic, l’image de l’autre partie risque d’être rognée, selon le
dispositif utilisé par l’autre partie.
→ Contactez le revendeur.
Remarque
•
Dans Disposition 1 lors d’un appel de vidéo conférence à 3 parties,
les bords gauche et droit de l’écran sont rognés (Page 46). Dans
Disposition 2 lors d’un appel de vidéo conférence à 4 parties, les
bords de l’image sont rognés et seul le centre de l’image est affiché
(Page 49).
Manuel Utilisateur
107
Informations additionnelles
Problème
Cause et solution
Le rapport d’aspect de l’image
n’est pas correct.
•
Le fonctionnement ne répond
pas ou n’est pas correct.
• Les câbles ou les cordons ne sont pas correctement connectés.
→ Vérifiez que tous les câbles du KX-VC500 sont correctement branchés
Lors de la connexion à une MCU ou un système de vidéo-conférence
hors-Panasonic, le rapport d’aspect de l’image affichée sur le dispositif
de l’autre partie risque de ne pas s’afficher correctement, selon le dispositif utilisé.
→ Réglez le rapport d’aspect en conséquence (Page 45).
•
→
•
→
La télécommande ne répond
pas.
(Page 17).
Une erreur s’est produite.
Eteignez le KX-VC500 et redémarrez-le.
Un problème affecte peut-être vos lignes de communication.
Contactez le revendeur.
• Les piles sont épuisées.
→ Changez les piles.
• La télécommande est utilisée au-delà de la portée de réception du signal.
→ Veillez à utiliser la télécommande en respectant la portée de réception
du signal (Page 16).
• L’ID de télécommande diffère entre le KX-VC500 et la télécommande.
→ Modifiez les paramètres de sorte que l’ID de télécommande du
KX-VC500 et de la télécommande correspondent. Effectuez la procédure suivante :
1. Appuyez sur le bouton [Home] du KX-VC500.
• L’écran d’accueil s’affiche. Vérifiez l’ID de télécommande du
KX-VC500 (Page 27).
Remarque
•
Si l’ID de télécommande n’est pas affiché sur l’écran d’accueil, contactez votre revendeur.
2. Maintenez enfoncé [·] et [#] en même temps.
3. Dans les 2 secondes après avoir relâché les touches, appuyez sur
le numéro (1 à 3) correspondant à l’ID affiché sur l’écran d’accueil.
Remarque
•
108
Manuel Utilisateur
Si la télécommande ne répond toujours pas après avoir effectué la procédure ci-dessus, contactez votre revendeur.
Informations additionnelles
Problème
Cause et solution
Impossible de se connecter à
une autre partie.
• Le câble LAN n’est pas correctement connecté.
→ Vérifiez s’il est bien connecté au KX-VC500 (Page 17). Lancez un test
•
→
→
•
→
•
→
•
→
•
→
•
→
•
→
•
→
→
de réseau en saisissant l’adresse IP de l’autre partie puis vérifiez si
l’autre partie est bien connectée (Page 84).
Le paramètre de bande passante maximum est incorrect.
Les appels de vidéo conférence à 3 parties ne sont pas possibles si
512 kbps est sélectionné. Les appels de vidéo conférence à 4 parties
ne sont pas possibles si 512 kbps ou 768 kbps est sélectionné. Vérifiez
votre paramètre de bande passante maximum, et sélectionnez une valeur appropriée pour votre environnement réseau.
Si vous essayez de vous connecter à un système de vidéo-conférence
hors-Panasonic, une connexion risque de ne pas être possible selon
vos paramètres de bande passante ou ceux de l’autre partie. Vérifiez
vos paramètres et modifiez-les, ou demandez à l’autre partie de le faire
(Page 79, Page 94). Si vous modifiez vos propres paramètres, vous
devez enregistrer les nouvelles informations sur le site local (Page 94).
Les réglages de site local sont incorrects.
Contrôlez les réglages de site local. Spécifiez les réglages appropriés
à votre environnement d’utilisation (Page 94).
L’adresse IP n’est pas saisie correctement.
Vérifiez que l’adresse IP de l’autre partie est bien correcte.
La connexion Internet n’est pas établie.
Certains concentrateurs, routeurs, etc. peuvent prendre jusqu’à 10 secondes ou plus pour établir une connexion Internet.
Un appel de vidéo conférence vers un KX-VC500 avec une version
logicielle incompatible a été tenté.
Vérifiez la version logicielle de toutes les parties. Mettez à jour le
KX-VC500 avec la version logicielle plus ancienne pour que toutes les
versions correspondent.
Un problème affecte peut-être vos lignes de communication.
Contactez le revendeur.
Si vous essayez de vous connecter à une MCU ou un système de vidéo-conférence hors-Panasonic, le chiffrage est activé de votre côté
ou du côté de l’autre partie.
Assurez-vous que toutes les parties ont désactivé le chiffrage (Page 79, Page 87, Page 94).
Vous essayez de vous connecter à une MCU ou un système de vidéo-conférence hors-Panasonic non compatible.
Selon le modèle de l’autre partie, ces connexions peuvent être activées
via une clé d’activation (KX-VCS101, vendue séparément). Pour en
savoir plus sur les modèles pris en charge, contactez votre revendeur.
Utilisez l’historique d’appels sortants pour confirmer le nom du dispositif, puis contactez votre revendeur.
Manuel Utilisateur
109
Informations additionnelles
Problème
L’image est déformée.
Cause et solution
•
→
•
→
•
→
→
→
•
→
110
Votre concentrateur ou votre routeur a peut-être des paramètres différents de ceux de votre KX-VC500.
Contactez le revendeur.
Des pertes de paquets ont lieu. (Le réseau est saturé.)
Vérifiez l’affichage de l’indication d’état du réseau (Page 29). Si l’icône
indique seulement 0–1 barres en continu, tapez sur [Status] à deux
reprises et contrôlez les champs "Prte" et "Bande", puis contactez
votre administrateur de réseau ou revendeur (Page 66).
Le paramètre de bande passante maximum est incorrect.
Lors d’un appel de vidéo conférence à 3 parties, une bande passante
de 1 Mbps minimum est requise. Remplacez le réglage "Bande
max." par une valeur égale ou supérieure à "1.0 Mbps" (Page 79,
Page 94).
Lors d’un appel de vidéo conférence à 4 parties, une bande passante
de 1,5 Mbps minimum est requise. Remplacez le réglage "Bande
max." par une valeur égale ou supérieure à "2.0 Mbps" (Page 79,
Page 94).
Si vous tentez de vous connecter à une MCU ou à un système de vidéo-conférence hors-Panasonic, en fonction du dispositif de l’autre
partie, l’image peut être déformée en raison d’une bande passante insuffisante. Dans ce cas, contactez votre revendeur.
Un problème affecte peut-être vos lignes de communication.
Contactez le revendeur.
•
La bande passante maximale
change pendant un appel de
vidéo conférence.
La bande passante maximum lors d’un appel de vidéo conférence
s’ajuste à celle de la partie qui a réglé la bande passante minimum en
termes de bande passante maximum entre toutes les parties participantes.
→ En cas de problème avec vos lignes de communication, contactez votre
revendeur.
La vidéo de l’ordinateur ou de
la caméra vidéo auxiliaire ne
s’affiche pas.
• Les câbles ou les cordons ne sont pas correctement connectés.
→ Assurez-vous que toutes les connexions au KX-VC500 sont correctes
Obtenir une image nette lors
de l’affichage d’une image fixe à partir de la caméra vidéo
auxiliaire prend du temps.
•
Manuel Utilisateur
(Page 56, Page 60). Sur l’écran d’accueil, tapez sur [PC] ou [Camera
Sub] puis vérifiez l’écran d’ordinateur ou l’image de la caméra vidéo
auxiliaire (Page 57, Page 61).
• La résolution d’écran de l’ordinateur ou le taux de rafraîchissement est
incompatible avec le KX-VC500.
→ Réglez la résolution et le taux de rafraîchissement de l’ordinateur sur
une valeur compatible avec le KX-VC500 (Page 57).
Envoyer une image fixe prend du temps. Des pertes de paquets ont
lieu.
→ Modifiez le réglage "Qualité image fixe" sur "HD" (Page 80).
Informations additionnelles
Audio
Problème
L’autre personne ne peut pas
entendre votre voix.
Cause et solution
• Le câble du microphone n’est pas correctement connecté.
→ Contrôlez que le microphone est correctement raccordé au
•
→
•
→
•
→
•
→
•
→
•
→
Le son est coupé.
KX-VC500 (Page 17). Lancez un auto-diagnostic et contrôlez la performance des microphones raccordés au KX-VC500 (Page 85).
Le microphone est en mode secret.
Tapez sur [MIC Mute] sur la télécommande ou sur la touche de sourdine (mode secret) sur le microphone de table pour désactiver le mode
secret (Page 53).
"Régl MIC muet déf" est défini sur "ON".
Les microphones sont mis en sourdine au lancement d’un appel de
vidéo conférence reçu. Confirmez les réglages (Page 79).
Le microphone est bloqué.
Pendant l’appel de vidéo conférence, ne bloquez pas le microphone
avec la main ou un objet.
Vous êtes trop loin du microphone.
Parlez à proximité du microphone.
Plus de 5 microphones de tables sont raccordés en cascade.
Ne raccordez pas plus de 4 microphones de tables à la fois.
Un problème affecte peut-être vos lignes de communication.
Contactez le revendeur.
• Vous êtes trop loin du microphone.
→ Parlez à proximité du microphone.
• Le microphone ou le KX-VC500 est déplacé pendant un appel de vidéo
conférence.
→ Ne déplacez pas le KX-VC500 ou le microphone pendant un appel de
vidéo conférence.
• Le microphone est bloqué.
→ Pendant l’appel de vidéo conférence, ne bloquez pas le microphone
avec la main ou avec un objet.
• Un problème affecte peut-être vos lignes de communication.
→ Contactez le revendeur.
Le volume sonore est trop faible ou n’est pas du tout perceptible.
• Les paramètres de volume du KX-VC500 sont trop faibles.
→ Augmentez le volume (Page 52).
Remarque
•
•
→
•
→
Vous pouvez régler le volume d’un appel de vidéo conférence
avant de commencer l’appel. Confirmez les réglages (Page 78).
Le microphone de l’autre partie est en mode secret.
Demandez à l’autre partie de désactiver le mode secret.
Le réglage de volume de l’écran est trop faible.
Augmentez le volume de l’écran.
Manuel Utilisateur
111
Informations additionnelles
Problème
Cause et solution
Vous entendez un retour audio.
•
→
•
→
Coupures du son ou échos.
•
Les ajustements par rapport à l’environnement juste après le début
d’un appel de vidéo conférence ont commencé mais ne sont pas encore
au point.
→ Juste après le début d’un appel de vidéo conférence, assurez-vous de
parler chacun à votre tour avec les autres personnes. Le KX-VC500
ajustera automatiquement les niveaux audio de sorte que tous les participants puissent être aisément audibles.
L’autre partie entend des
bruits.
• Le câble du microphone de table n’est pas correctement connecté.
→ Assurez-vous que le câble de raccord du microphone de table avec le
Le microphone est trop proche de l’écran ou des hauts-parleurs.
Placez les microphones à au moins 1 m de l’écran ou du haut-parleur.
Le réglage de volume de l’écran est trop élevé.
Abaissez le volume de l’écran.
KX-VC500 est bien branché à chaque extrémité.
Les hauts-parleurs de l’image
et du son ne correspondent
pas (la voix d’une personne
d’un côté de l’écran vient du
haut-parleur du côté opposé,
etc.).
112
Manuel Utilisateur
• Les hauts-parleurs sont mal placés.
→ Placez les hauts-parleurs de chaque côté de l’écran et vérifiez que le
câblage gauche/droite soit correct. Si vous placez l’écran à l’avant de
la pièce et les hauts-parleurs à l’arrière, l’orientation spatiale gauche/
droite du microphone pourrait être inversée et l’orientation de l’image
et du son ne correspondra plus.
• Les hauts-parleurs de l’autre partie sont mal placés.
→ Demandez à l’autre partie de placer les hauts-parleurs de chaque côté
de l’écran. Quand la position MIC est réglée automatiquement, si l’autre
partie place l’écran à l’avant de la pièce et les hauts-parleurs à l’arrière,
l’orientation spatiale gauche/droite du microphone pourrait être inversée et l’orientation de l’image et du son ne correspondra plus.
• Les positions MIC réglées manuellement par l’autre partie sont incorrectes.
→ Demandez à l’autre partie de confirmer les réglages manuels de ses
positions MIC. Lors du réglage manuel de la position MIC, l’orientation
spatiale gauche/droite doit correspondre aux canaux gauche/droit tel
qu’observé du côté de la caméra vidéo principale. Quand la position
MIC est réglée sur "Stéréo centre", veillez à ce qu’il soit placé avec
son connecteur orienté vers l’écran (Page 81).
Informations additionnelles
Paramètres système
Problème
Cause et solution
Les paramètres du système
du KX-VC500 ne peuvent pas
être modifiés.
• Un appel de vidéo conférence est en cours.
→ Faites les modifications après avoir terminé l’appel de vidéo conférence
en cours.
• Un appel de vidéo conférence est en arrivée.
→ Si un appel de vidéo conférence est reçu lors de la modification des
paramètres de la liste des contacts, une boîte de dialogue s’affiche pour
vous inviter à répondre à l’appel sans enregistrer les paramètres. Les
paramètres autres que ceux de la liste des contacts seront perdus lorsqu’un appel de vidéo conférence est reçu. Dans ce cas, modifiez les
paramètres à nouveau au terme de l’appel de vidéo conférence.
Si ces messages apparaissent
Message
Cause et solution
ECHEC appel. Les régl. cryptage (On/Off) doivent correspondre. Modifier régl. cryptage sur un côté et réessayer.
•
Echec appel dû à erreur de
mot de passe cryptage. Contacter l’installateur.
•
Les paramètres de mot de passe cryptage ne correspondent pas à ceux
de l’autre partie lors d’un appel de vidéo conférence.
→ Contactez le revendeur.
Vérifier connexion caméra
ppale.
• Un câble ou un fil n’est pas branché correctement.
→ Vérifiez que tous les câbles du KX-VC500 sont correctement branchés
Les régl. cryptage ne correspondent pas à ceux de l’autre partie lors
d’un appel de vidéo conférence.
→ Modifiez les régl. cryptage pour qu’ils correspondent à ceux de l’autre
partie (Page 79, Page 87).
(Page 17).
• L’entrée du signal de la caméra vidéo principale est invalide.
→ Impossible de recevoir un signal vidéo valide de la caméra vidéo principale raccordée. Contactez le revendeur.
Echec enregistrement Liste
contacts pleine.
• La liste des contacts a atteint sa capacité maximale.
→ Supprimez les contacts superflus (Page 74).
Adresse IP incorr.
• Le format de l’adresse IP saisie est invalide.
→ Saisissez l’adresse IP correctement, dans le format
XXX.XXX.XXX.XXX (valeurs décimales séparées par des points). Pour
des valeurs de seulement 1 ou 2 chiffres, saisissez ces chiffres tels
quels. Ne les saisissez pas sous le format [.001].
Exemple : l’adresse IP est [192.168.0.1].
– Saisie correcte : [192.168.0.1]
– Saisie incorrecte : [192.168.000.001]
Les adresses multidestinataires ou de diffusion ne peuvent pas être
utilisées.
Masq ss-rés incorr.
• Le masque sous-réseau entré est invalide.
→ Entrez un masque sous-réseau valide.
Passerelle déf incorr.
• Le portail par défaut entré est invalide.
→ Entrez un portail par défaut valide.
Manuel Utilisateur
113
Informations additionnelles
Message
Cause et solution
Date/hre incorr.
• Entrez une date dans la fourchette de paramétrage valide.
→ Entrez une date entre le 1er janvier 2011 et le 31 décembre 2035.
PC non connecté.
Vérifier connexion.
• Un câble ou un fil n’est pas branché correctement.
→ Vérifiez que tous les câbles du KX-VC500 sont correctement branchés
(Page 56).
• L’ordinateur n’est pas allumé.
→ Allumez l’ordinateur.
• L’ordinateur n’est pas réglé sur la sortie à partir du port de sortie vidéo
de son moniteur externe.
→ Changez les paramètres de l’ordinateur afin que la sortie vidéo se fasse
par le port de moniteur externe.
Caméra sec. non connectée.
Vérifier connexion.
• Un câble ou un fil n’est pas branché correctement.
→ Vérifiez que tous les câbles du KX-VC500 sont correctement branchés
(Page 60).
• La caméra vidéo auxiliaire n’est pas allumée.
→ Allumez la caméra vidéo auxiliaire.
Source caméra sec. Non
compatible.
• Un câble ou un fil n’est pas branché correctement.
→ Vérifiez que tous les câbles du KX-VC500 sont correctement branchés
(Page 17).
• L’entrée du signal de la caméra vidéo auxiliaire est invalide.
→ Impossible de recevoir un signal vidéo valide de la caméra vidéo auxiliaire raccordée. Contactez le revendeur.
114
•
Vérification résolution écran.
La résolution d’écran de l’ordinateur ou le taux de rafraîchissement est
incompatible avec le KX-VC500.
→ Réglez la résolution et le taux de rafraîchissement de l’ordinateur sur
une valeur compatible avec le KX-VC500 (Page 57).
Adresse IP déjà utilisée.
•
Ventil. refroid. défaillant.
Eteindre le système et appeler le support.
•
Vérif. régl. caméra ppale
<Vérif. caméra>
Régler sortie
HDMI caméra sur 1080i.
<Mode sans échec>
Si [#] est activé, mode ss
échec après redémarr. syst.
Un signal de caméra vidéo à définition standard (640 ´ 480p, 720 ´
480p) a été détecté.
→ Modifiez la résolution de la caméra vidéo sur HD (1920 ´ 1080i).
Manuel Utilisateur
Un autre dispositif prend déjà l’adresse IP que vous avez saisie pour
le KX-VC500 sur le réseau que vous utilisez.
→ Assurez-vous que des adresses IP uniques ont été assignées à tous
les dispositifs sur le réseau.
Le refroidissement du ventilateur de refroidissement du CPU dans
l’appareil est suspendu.
→ Eteignez immédiatement l’appareil. Contactez votre revendeur.
•
Remarque
•
Si vous entrez un mode de sécurité lors d’un appel de vidéo conférence, l’appel sera déconnecté.
Informations additionnelles
Message
Vérif. régl. caméra ppale.
<Vérif. caméra>
Régler fréq. fonct. caméra sur
nHz.
<Mode sans échec>
Si [#] est activé, mode ss
échec après redémarr. syst.
Cause et solution
•
Une caméra vidéo dont la fréquence de champ est différente au
KX-VC500 a été détectée.
→ Utilisez une caméra vidéo dont la fréquence de champ est identique au
KX-VC500.
Remarque
•
Remarque
•
Si vous entrez un mode de sécurité lors d’un appel de vidéo conférence, l’appel sera déconnecté.
Le paramètre de fréquence de champ
KX-VC500 (50 ou 60)
est représenté par n.
Vérif. régl. caméra sec.
<Vérif. caméra>
Régler sortie HDMI caméra
sur 1080i.
<Mode sans échec>
Si [#] est activé, mode ss
échec après redémarr. syst.
Un signal de caméra vidéo à définition standard (640 ´ 480p, 720 ´
480p) a été détecté.
→ Modifiez la résolution de la caméra vidéo sur HD (1920 ´ 1080i).
Vérif. régl. caméra sec.
<Vérif. caméra>
Régler fréq. fonct. caméra sec
sur nHz.
<Mode sans échec>
Si [#] est activé, mode ss
échec après redémarr. syst.
•
•
Remarque
•
Une caméra vidéo dont la fréquence de champ est différente au
KX-VC500 a été détectée.
→ Utilisez une caméra vidéo dont la fréquence de champ est identique au
KX-VC500.
Remarque
•
Remarque
•
Si vous entrez un mode de sécurité lors d’un appel de vidéo conférence, l’appel sera déconnecté.
Si vous entrez un mode de sécurité lors d’un appel de vidéo conférence, l’appel sera déconnecté.
Le paramètre de fréquence de champ
KX-VC500 (50 ou 60)
est représenté par n.
Echec appel, versions logiciel
différentes.
•
L’appel a échoué "Connection Enhancement". La fonction doit être activée avant de
tenter de faire un appel à ce
site.
•
Un appel de vidéo conférence vers un KX-VC500 avec une version
logicielle incompatible a été tenté.
→ Vérifiez la version logicielle de toutes les parties. Mettez à jour le
KX-VC500 avec la version logicielle plus ancienne pour que toutes les
versions correspondent.
Une tentative de connexion à une MCU ou à un système de vidéo-conférence hors-Panasonic est en cours alors que la fonction permettant de se connecter aux MCU ou aux systèmes hors-Panasonic
n’a pas été activée.
→ À l’aide d’une clé d’activation (KX-VCS101) pour activer la fonction
permettant de se connecter aux MCU et aux systèmes hors-Panasonic
(Page 92), vous pourrez vous connecter à d’autres appareils que les
Unités de communication visuelle HD de Panasonic. Pour en savoir
plus à propos des clés d’activation ou des types de MCU et de systèmes
de vidéo-conférence hors-Panasonic auxquels vous pouvez vous connecter, contactez votre revendeur.
Manuel Utilisateur
115
Informations additionnelles
Message
Cause et solution
Echec de l’appel. (erreur de
numérotation)
•
L’appel a échoué. Erreur.
• Une fonction non prise en charge a été utilisée.
→ Vérifiez la version logicielle de toutes les parties. Mettez à jour le
Lors d’un appel de vidéo conférence à plusieurs parties, une ou plusieurs parties est incompatible.
→ Vérifiez la version logicielle de toutes les parties. Mettez à jour le
KX-VC500 avec la version logicielle plus ancienne pour que toutes les
versions correspondent.
KX-VC500 avec la version logicielle plus ancienne pour que toutes les
versions correspondent.
Pour en savoir plus sur les versions et fonctions prises en charge, contactez votre revendeur.
• La connexion à une MCU ou un système de vidéo-conférence
hors-Panasonic non pris(e) en charge a été tentée.
→ Pour en savoir plus sur les MCU et systèmes de vidéo-conférence
hors-Panasonic pris en charge, contactez votre revendeur.
Appel interrompu pour périphérique incompatible ou erreur inatendue.
• Le dispositif de l’autre partie utilise un codec non pris en charge.
→ Demandez à l’autre partie de vérifier ses paramètres.
ID de télécommande reçu
(n1). Réglage actuel de
VC500 : (n2).
Appuyer surle bouton [Home]
de la télécommande, ou menu de la télécommande comme indiqué ci-dessous.
1. Appuyer en même temps
sur [.] et [#]
2. Pendant deux secondes,
appuyer sur [n2]
3. Appuyer sur [Home] pour
terminer, le message va disparaître.
•
Si le message ne s’efface
pas, merci de vérifier les piles
de votre télécommande et
d’essayer à nouveau.
Remarque
•
•
116
L’ID de télécommande (1/2/3) est représenté par n1.
L’ID de télécommande du KX-VC500 (1/2/
3) est représenté par
n2.
Manuel Utilisateur
Les ID de télécommande du KX-VC500 et de la télécommande ne correspondent pas.
→ Suivez les instructions à l’écran pour modifier l’ID de télécommande
afin qu’il corresponde au KX-VC500.
→ Si vous ne parvenez pas à modifier l’ID de télécommande, contactez
votre revendeur.
→ Si plusieurs télécommandes avec des ID attribués seront utilisées à
proximité ou si vous ne souhaitez pas que ce message soit affiché,
sélectionnez "OFF" pour "Vérifier err. ID" (Page 84).
Informations additionnelles
Message
Adresse IP non valide.
Entrer adresse IP valide.
Cause et solution
• L’adresse IP contient une valeur invalide.
→ Saisissez l’adresse IP correctement. Le format correct est
XXX.XXX.XXX.XXX (notation décimale en format à points).
Si l’adresse IP contient des nombres à 1 ou 2 chiffres, saisissez ces
nombres tels quels. Ne les saisissez pas sous le format [.001].
Exemple : l’adresse IP est [192.168.0.1].
– Saisie correcte : [192.168.0.1]
– Saisie incorrecte : [192.168.000.001]
Les adresses multidestinataires ou de diffusion ne peuvent pas être
utilisées.
Vérifier adresse IP.
• L’adresse IP de l’autre partie est identique à votre propre adresse IP.
→ Enregistrez l’adresse IP correcte.
Adresse srvr DNS incorr.
• L’adresse IP contient une valeur invalide.
→ Saisissez l’adresse IP correctement. Le format correct est
XXX.XXX.XXX.XXX (notation décimale en format à points).
Si l’adresse IP contient des nombres à 1 ou 2 chiffres, saisissez ces
nombres tels quels. Ne les saisissez pas sous le format [.001].
Exemple : l’adresse IP est [192.168.0.1].
– Saisie correcte : [192.168.0.1]
– Saisie incorrecte : [192.168.000.001]
Les adresses multidestinataires ou de diffusion ne peuvent pas être
utilisées.
La connexion fermera dans
n secondes.
Pour continuer : "Oui".
Remarque
•
Le message apparaît
d’abord lorsqu’il reste
une minute et "60"
s’affiche pendant n.
Ensuite, le temps restant commence à diminuer.
•
Le temps défini pour "Hre limite app." compte une minute restante
(Page 80).
→ Si vous sélectionnez "Oui", vous pouvez prolonger la durée limite
d’appel définie pour "Hre limite app.". En sélectionnant "Non", l’appel
est déconnecté.
•
Déconnecté.
Lors de la connexion à une MCU ou un système de vidéo-conférence
hors-Panasonic, les appels de vidéo conférence risquent d’être déconnectés pour des raisons inconnues.
→ Patientez un instant puis réessayez de repasser l’appel de vidéo conférence. Si les appels de vidéo conférence se déconnectent sans arrêt,
contactez votre revendeur.
Appel échoué en raison d’une
bande passante insuffisante
sur le site appelé.
•
La bande passante maximum de l’autre partie est définie sur une valeur
incapable de prendre en charge les appels de vidéo conférence à 3/4
parties.
→ Demandez à l’autre partie de modifier ses paramètres de bande passante maximum.
Manuel Utilisateur
117
Informations additionnelles
Message
Fonctionnalité n’est pas disponible avec connexion actuelle.
Cause et solution
•
L’autre partie ne peut pas afficher l’écran d’ordinateur car son affichage
ne prend pas en charge la résolution sélectionnée.
→ Modifiez le paramètre de résolution à une résolution prise en charge
par l’autre partie.
→ Contactez votre administrateur réseau.
• Les tonalités ne peuvent pas être envoyés car le dispositif de l’autre
partie ne prend pas en charge les tonalités.
→ Demandez à l’autre partie de vérifier sa configuration.
Divers
118
Problème
Cause et solution
Le "Safe Mode" est affiché à
l’écran.
Un signal de caméra vidéo à définition standard (640 ´ 480p, 720 ´
480p) a été détecté.
→ Débranchez la caméra vidéo du KX-VC500 et réinitialisez le
KX-VC500 en coupant le courant, puis en rallumant. Vérifiez que la
résolution de la caméra vidéo est réglée sur HD (1920 ´ 1080i) et rebranchez la caméra vidéo sur le KX-VC500.
• Un signal d’affichage à définition standard (640 ´ 480p, 720 ´ 480p) a
été détecté.
→ Débranchez l’affichage du KX-VC500 et réinitialisez le KX-VC500 en
coupant le courant, puis en le rallumant. Assurez-vous de brancher un
affichage HD (1920 ´ 1080i) au KX-VC500.
• La fréquence de champ de la caméra vidéo ou de l’affichage que vous
utilisez est différente du réglage de fréquence de champ du
KX-VC500.
→ Utilisez une caméra vidéo ou un affichage de fréquence de champ
identique au KX-VC500. Pour connaître les détails, contactez votre revendeur.
Manuel Utilisateur
•
Spécifications
S
p
é
c
Spécifications du système
i
f
Vidéo
Méthode de compression
H.264
i
Résolutions compatibles
c
a
t
i
o
•
•
•
1920 ´ 1080i
1280 ´ 720p
704 ´ 480p
Résolution d’entrée de la caméra
1920 ´ 1080i
Résolutions d’entrée de l’ordinateur
XGA, SVGA, VGA
Méthode de compression
MPEG-4 AAC LD
n
s
Audio
Transmission
Interface externe
Divers
Plage de fréquence
20 kHz
N. de canaux
2
Débit binaire
64 kbit/s, 96 kbit/s (par canal)
Fonction de traitement des
sons
Compensateur d’échos stéréo
Microphone
Microphone de table KX-VCA001 (Option)
Plage d’interception
Rayon de 2 m, couverture de 360°
Connexions de cascade
Jusqu’à 4 microphones de tables
Méthode de prise
sonore
Stéréo/Monaural*1
Contrôle d’appel
SIP
Autres
Contrôle d’appel QoS AV, transmission chiffrée (AES)
Entrées vidéo
HDMI (Caméra) ´ 2, RVB (PC) ´ 1 (3 entrées commutables)
Sortie vidéo
HDMI ´ 1, RCA (composant) ´ 1
Entrée audio
Port de microphone de table ´ 1, RCA (stéréo) ´ 1
Sortie audio
RCA (stéréo) ´ 1 (la sortie audio pour l’affichage se fait par
connexion HDMI)
Réseau
Port RJ45 ´ 1
Autres
•
•
Port série RS-232C de contrôle de caméra ´ 1
Port série RS-232C de maintenance ´ 1
Dimensions
(largeur ´ profondeur ´ hauteur)
430 mm environ ´ 280 mm environ ´ 80 mm environ
Poids
4 kg environ
Manuel Utilisateur
119
Spécifications
Consommation électrique
*1
120
Veille : 30 W environ
Maximum : 32 W environ
Les deux sorties peuvent être réglées via les paramètres système (Page 81) ; seul monaural est disponible lors de la connexion à
des MCU et systèmes de vidéo-conférence hors-Panasonic.
Manuel Utilisateur
Index
Index
G
A
I
Guide de dépannage
Accessoire en option 19
Activer des caractéristiques avancées 68, 92
Etablir la connexion avec des systèmes de
vidéo-conférence hors-Panasonic 69
Etablir la connexion avec une MCU 70
Affichage d’écran 27
Amplificateur/Haut-parleur actif 25
Appel à partir de l’historique d’appels 39
Appel à partir de la liste des contacts 34
Appeler en saisissant une adresse IP 36
Appeler en utilisant la fonction de numérotation
abrégée 31
Auto-diagnostic, exécution 85
Initialisation de système, exécution
KX-VCS101 (Clé d’activation pour la connexion aux MCU/
Systèmes de vidéo-conférence hors-Panasonic ) 68
L
l’Ecran d’information, Affichage de
Langue, définition 87
66, 80
M
Microphone de table 19
Microphones 23
Mise à jour logicielle, réglage 88
Mise en sourdine du microphone 53
Mode d’Ecran de Veille 20
Mot de passe d’administrateur, réglage
18
16
C
Caméra vidéo auxiliaire, afficher 60
Chiffrage, réglage 87
Clé d’activation 68
Clé d’activation pour la connexion aux MCU/Systèmes de
vidéo-conférence hors-Panasonic (KX-VCS101) 68
Confidentialité 13
Confirmer l’ID MPR 92
Connexion
Amplificateur/Haut-parleur actif 25
Connexion, réglage 78
Contacts, ajout 72
Contacts, modification 73
Contacts, suppression 74
91
N
Nettoyer l’unité 106
Nom d’unité, spécifier 76
Noms des pièces et leur utilisation
16
P
Piles, changement (télécommande)
Ports, Unité principale 17
Position de micro, réglage 81
Pour votre sécurité 8
Protection des informations 13
105
R
D
Date et heure, réglage 77
Disposition de l’écran, changer (appel à 2 parties)
Disposition de l’écran, changer (appel à 3 parties)
Disposition de l’écran, changer (appel à 4 parties)
Droit de publicité 13
44
46
49
Réduction du bruit 54
Répondre à un appel de vidéo conférence
Réponse, automatique 43
Réponse, manuelle 42
Réseau, réglage 77
42
S
E
Ecran de l’ordinateur, afficher 56
Ecran de Veille, réglage 90
Enregistrer la clé d’enregistrement 92
Etablir la connexion avec des systèmes de vidéo-conférence
hors-Panasonic 69
Etablir la connexion avec une MCU 70
Etat de connexion, affichage 65
Etats des voyants 20
F
Faire un appel de vidéo conférence
91
K
B
Boutons, Télécommande
Boutons, Unité principale
107
31
Saisir des lettres et des chiffres
Sécurité 13
Site local, réglage 94
Son, réglage 78
Spécifications, système 119
97
T
Télécommande, réglage 83
Télémaintenance, exécution 86
Test de réseau, exécution 84
Tonalité, Réglage 55
Manuel Utilisateur
121
Index
V
Volume, réglage
122
52
Manuel Utilisateur
Notes
Manuel Utilisateur
123
1-62, 4-chome, Minoshima, Hakata-ku, Fukuoka 812-8531, Japon
Hagenauer Strasse 43, 65203 Wiesbaden, Germany
For information of Compliance with EU relevant Regulatory
Directives, Contact:
Panasonic Testing Centre, Panasonic Services Europe
a Division of Panasonic Marketing Europe GmbH
Winsbergring 15, 22525 Hamburg, Germany
(For EU only)
Copyright :
Ce matériel est la propriété de Panasonic System Networks Co., Ltd., et ne peut être reproduit que pour une
utilisation interne. Tout autre reproduction, de n’importe quel type que ce soit, est formellement interdite
sans le consentement de Panasonic System Networks Co., Ltd.
Panasonic System Networks Co., Ltd. 2010
PNQX2748YA KK1010KU1021