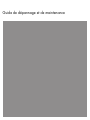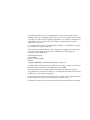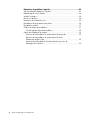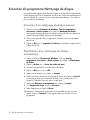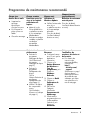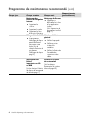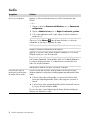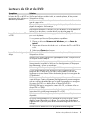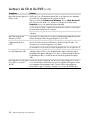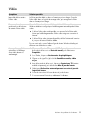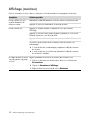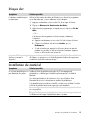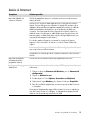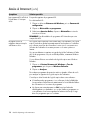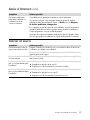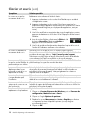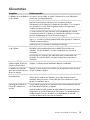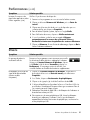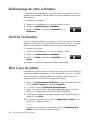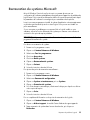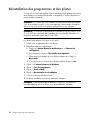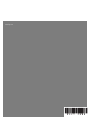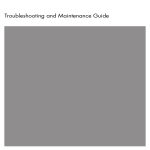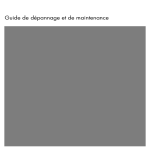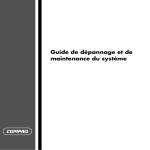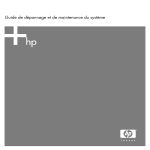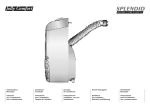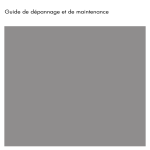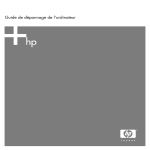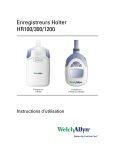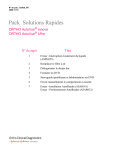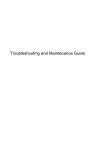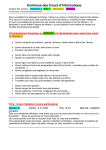Download Guide de dépannage et de maintenance
Transcript
Guide de dépannage et de maintenance Les garanties des produits et services Hewlett-Packard sont exclusivement présentées dans les déclarations expresses accompagnant lesdits produits et services. Aucun élément de ce document ne saurait être considéré comme une garantie supplémentaire. La société HP ne saurait être tenue responsable des erreurs ou omissions de nature technique ou rédactionnelle qui pourraient subsister dans ce document. La société HP n’assume aucune responsabilité quant à l’utilisation ou à la fiabilité de ses logiciels sur un matériel qui n’est pas fourni par HP. Ce document contient des informations exclusives protégées par copyright. Aucune partie de ce document ne peut être photocopiée, reproduite ou traduite dans une autre langue sans l’autorisation écrite préalable de HP. Hewlett-Packard Company P.O. Box 4010 Cupertino, CA 95015-4010 États-Unis Copyright © 2005-2007 Hewlett-Packard Development Company, L.P. Le produit peut faire l’objet d’une licence aux États-Unis en vertu d’un ou de plusieurs des brevets américains numéros 4 930 158 et 4 930 160 jusqu’au 28 août 2008. Microsoft et Windows sont des marques déposées aux États-Unis de Microsoft Corporation. Le logo Windows est une marque de commerce ou une marque déposée de Microsoft Corporation aux États-Unis et/ou dans d’autres pays/régions. HP est en faveur d’une utilisation licite des technologies et n’appuie ni n’encourage l’utilisation de produits à d’autres fins que celles autorisées par la loi sur les droits d’auteur. Les informations contenues dans ce document peuvent faire l’objet de modifications sans préavis. Table des matières Maintenance............................................................................................1 Création de disques de sauvegarde de données ........................................................1 Création de disques de réinstallation du système ........................................................1 Suppression de programmes inutilisés .......................................................................1 Exécution du programme Nettoyage de disque ..........................................................2 Exécution d’un nettoyage de disque manuel..........................................................2 Planification d’un nettoyage de disque automatique...............................................2 Exécution du programme Défragmenteur de disque ....................................................3 Recherche d’erreurs sur le disque dur........................................................................4 Caractéristiques de l’espace du disque dur................................................................4 Programme de maintenance recommandé .................................................................5 Résolution des problèmes de l’ordinateur ................................................7 Audio ...................................................................................................................8 Lecteurs de CD et de DVD .......................................................................................9 Vidéo..................................................................................................................11 Affichage (moniteur) .............................................................................................12 Disque dur...........................................................................................................13 Installation du matériel ..........................................................................................13 Accès à Internet ...................................................................................................15 Clavier et souris ...................................................................................................17 Alimentation ........................................................................................................19 Performances .......................................................................................................20 Divers .................................................................................................................21 Table des matières iii Réparation de problèmes logiciels..........................................................23 Vue d’ensemble des réparations logicielles ..............................................................23 Redémarrage de votre ordinateur ...........................................................................24 Arrêt de l’ordinateur .............................................................................................24 Mise à jour de pilotes ...........................................................................................24 Restauration du système Microsoft ..........................................................................25 Réinstallation des programmes et des pilotes............................................................26 Réinstallation système............................................................................................27 Création de disques de réinstallation ......................................................................27 Choix du type de disque de réinstallation ...........................................................28 Options de réinstallation du système .......................................................................28 Exécution de la réinstallation du système à partir du disque dur ............................29 Exécution de la réinstallation du système à partir du menu Démarrer de Windows Vista .............................................................................29 Lancement de la Réinstallation de système durant le processus de démarrage de l’ordinateur................................................................................30 iv Guide de dépannage et de maintenance Maintenance Cette section fournit des informations sur les tâches que vous pouvez effectuer pour veiller au bon fonctionnement de votre ordinateur et faciliter la réinstallation sur celui-ci d’éléments importants en cas de problèmes ultérieurs. Création de disques de sauvegarde de données Le logiciel de gravure sur DVD ou CD dont dispose votre ordinateur vous permet de créer des disques de sauvegarde des données importantes, notamment de vos fichiers personnels, messages électroniques et signets de site Web. L’écriture de données sur un disque de sauvegarde demande l’utilisation d’un logiciel comprenant une fonction de vérification de l’écriture. Cette fonction compare les données sur le disque dur à celles copiées sur le disque de sauvegarde pour garantir l’exactitude de la copie. Le logiciel de gravure sur DVD ou CD peut exiger une activation manuelle de cette fonction. Création de disques de réinstallation du système Il s’agit d’une étape ponctuelle à effectuer alors que l’ordinateur fonctionne correctement. Si vous êtes ensuite confronté à des problèmes, vous pouvez rétablir les paramètres d’origine de l’ordinateur à l’aide des disques de réinstallation système que vous créez. Avant de créer des disques de réinstallation, lisez Réinstallation système page 27, puis créez les disques conformément aux instructions figurant sous Création de disques de réinstallation page 27. Suppression de programmes inutilisés 1 Cliquez sur le bouton Démarrer de Windows®, puis sur Panneau de configuration. 2 Cliquez sur Désinstaller un programme. Le système ouvre la fenêtre Programmes et fonctions. 3 Sélectionnez les programmes que vous désirez supprimer, puis cliquez sur Désinstaller. 4 Suivez les instructions données à l’écran. REMARQUE : Certains programmes proposent leurs propres options de désinstallation. Si vous ne parvenez pas à désinstaller un programme à partir du Panneau de configuration, consultez la documentation du programme ou le module d’aide. Maintenance 1 Exécution du programme Nettoyage de disque Le programme Nettoyage de disque libère de l’espace sur le disque dur en supprimant les fichiers temporaires et inutilisés (notamment ceux du dossier Fichiers Internet temporaire et dans la Corbeille). Vous pouvez exécuter ce programme manuellement, ou le configurer pour une exécution automatique. Exécution d’un nettoyage de disque manuel 1 Cliquez sur le bouton Démarrer de Windows, Tous les programmes, Accessoires et Outils système, puis cliquez sur Nettoyage de disque. Le programme Nettoyage de disque recherche les fichiers pouvant être supprimés et calcule la quantité d’espace disque pouvant être libérée. 2 Choisissez les types de fichiers à supprimer en cochant les cases correspondantes dans la liste. 3 Cliquez sur OK, puis sur Supprimer les fichiers pour terminer la suppression des fichiers sélectionnés. Planification d’un nettoyage de disque automatique 1 Cliquez sur le bouton Démarrer de Windows, choisissez Tous les programmes, Accessoires et Outils système, puis cliquez sur Planificateur de tâches. 2 Cliquez sur Action, puis sur Créer des tâches de base. 3 Inscrivez le nom de la tâche et une description (facultative). 4 Cliquez sur OK, puis encore sur OK. 5 Sélectionnez la répétition, puis cliquez sur Suivant. 6 Sélectionnez l’heure d’exécution du Nettoyage de disque, puis cliquez sur Suivant. Le nettoyage de disque pouvant prendre du temps, il est conseillé de choisir un moment où l’ordinateur fonctionne, mais n’est pas utilisé. 7 Sélectionnez Démarrer un programme, puis cliquez sur Suivant. 8 Sous Programme/Script, cliquez sur Parcourir. 9 Tapez cleanmgr.exe et cliquez sur Ouvrir. 10 Examinez le sommaire du programme que vous avez établi. Lorsque vous avez terminé, cliquez sur Terminer. Le nettoyage de disque va s’exécuter à l’heure programmée. 2 Guide de dépannage et de maintenance Exécution du programme Défragmenteur de disque Lorsque Microsoft® Windows Vista™ enregistre des fichiers sur le disque dur, il les divise souvent en plusieurs morceaux (ou fragments) afin qu’ils coïncident avec l’espace libre du disque. Lorsque vous essayez d’ouvrir un fichier fragmenté, il faut le récupérer à partir de plusieurs endroits, ce qui ralentit le processus. Le programme Défragmenteur de disque regroupe les fichiers fragmentés sur le disque dur pour améliorer les performances du système, mais sans modifier l’emplacement des fichiers et dossiers. REMARQUE : L’exécution du programme Défragmenteur de disque peut prendre du temps. Elle peut s’effectuer sans assistance durant la nuit. 1 Enregistrez votre travail et fermez tous les programmes ouverts. 2 Appuyez simultanément sur les touches Ctrl, Alt et Suppr. 3 Cliquez sur Démarrer le Gestionnaire de tâches. 4 Dans l’onglet Applications, sélectionnez tous les programmes répertoriés, puis cliquez sur Fin de tâche. Fermez le Gestionnaire des tâches. 5 Cliquez sur le bouton Démarrer de Windows, choisissez Tous les programmes, Accessoires et Outils système, puis cliquez sur Défragmenteur de disque. 6 Cliquez sur Défragmenter maintenant. Si le Défragmenteur de disque ne cesse de se relancer, cela indique qu’un programme caché accède toujours au disque dur en tâche de fond. Redémarrez l’ordinateur en mode sans échec et réexécutez le programme Défragmenteur de disque : 1 Cliquez sur le bouton Démarrer de Windows, cliquez sur la flèche à côté du bouton Verrouiller, puis cliquez sur Redémarrer. 2 Appuyez sur la touche F8 dès que le premier logo apparaît. 3 Dans le menu Options avancées de Windows, utilisez les touches fléchées pour sélectionner le Mode sans échec, puis appuyez sur la touche Entrée. 4 Appuyez de nouveau sur la touche Entrée pour sélectionner le système d’exploitation. 5 Ouvrez une session Windows Vista. Lorsque le message du Bureau apparaît, cliquez sur Oui pour confirmer le Mode sans échec. 6 Après le lancement de Windows Vista, utilisez la procédure précédente pour exécuter le programme Défragmenteur de disque. Maintenance 3 Recherche d’erreurs sur le disque dur Suivez la procédure ci-dessous pour vérifier l’intégrité du disque dur sous Windows Vista. Fermez tous les programmes ouverts avant de lancer l’analyse du disque. 1 Cliquez sur le bouton Démarrer de Windows, puis sur Ordinateur. 2 Dans la fenêtre qui s’ouvre, cliquez avec le bouton droit de la souris sur le disque dur que vous souhaitez vérifier, puis cliquez sur Propriétés. 3 Dans la fenêtre Propriétés, cliquez sur l’onglet Outils. 4 Dans Vérification des erreurs, cliquez sur Vérifier maintenant. 5 Si vous le souhaitez, cochez la case à côté de Réparer automatiquement les erreurs de système de fichiers et Rechercher et tenter une récupération des secteurs défectueux. 6 Cliquez sur Démarrer. Si vous recevez une invite de redémarrage, cliquez sur Oui pour redémarrer l’ordinateur. Caractéristiques de l’espace du disque dur Il est possible que la capacité du disque dur des ordinateurs Hewlett-Packard et Compaq sur lesquels le système d’exploitation Windows Vista est préinstallé semble inférieure à celle indiquée dans les spécifications techniques du produit, dans la documentation ou sur l’emballage. Les fabricants et les documents commerciaux utilisent le système décimal (base 10) pour décrire la capacité d’un disque dur. Windows Vista ainsi que d’autres logiciels, tels que FDISK, utilisent quant à eux le système binaire (base 2). En notation décimale, un méga-octet (Mo) correspond à 1 000 000 d’octets, et un gigaoctet (Go) à 1 000 000 000 d’octets. En notation binaire, un méga-octet correspond à 1 048 576 octets, et un giga-octet à 1 073 741 824 octets. Cette différence entre les deux systèmes de mesure peut entraîner une variation entre la capacité indiquée par Windows Vista et celle spécifiée par ailleurs. La capacité de stockage du disque correspond à la capacité indiquée dans la documentation. Windows Vista indique une capacité inférieure dans l’Explorateur Windows et dans la fenêtre Poste de travail car il affiche les informations concernant une seule partition à la fois. La première partition contient les informations nécessaires à la réinstallation du système. 4 Guide de dépannage et de maintenance Programme de maintenance recommandé Chaque jour Chaque semaine Chaque mois Chaque trimestre (ponctuellement) Gestion des e-mails Protection contre les virus et les logiciels publicitaires ou espions Utilisation de Windows Update Définition de nouveaux mots de passe Supprimez les messages électroniques d’origine inconnue. N’ouvrez pas les pièces jointes non fiables. Classez les messages. Mettez à jour les fichiers de définition ou planifiez une mise à jour automatique hebdomadaire. Exécutez une analyse complète ou planifiez une analyse automatique hebdomadaire. Vérifiez l’existence de (Pour plus de détails, consultez le Manuel de mise mises à jour ou planifiez une mise en route.) à jour automatique mensuelle. (Pour plus de détails, consultez le Manuel de mise en route.) Optimisation des Examen du menu performances Démarrer Exécutez le Configurez le menu programme pour n’ouvrir que les Nettoyage de disque. applications (Voir Exécution du nécessaires : programme 1 Cliquez sur le Nettoyage de disque Bouton Démarrer page 2.) de Windows et Exécutez le Tous les programme programmes, puis Défragmenteur de cliquez sur disque. Windows (Voir la Defender. rubrique Exécution du 2 Cliquez sur Outils. programme 3 Cliquez sur Défragmenteur de Explorateur de disque page 3.) logiciels. Vérifiez si le disque dur comporte des 4 Dans la liste erreurs. Catégorie, (Voir Recherche sélectionnez d’erreurs sur le disque Programmes de dur page 4.) démarrage. Nettoyage de l’ordinateur, du moniteur, du clavier et de la souris Pour obtenir des instructions de nettoyage détaillées, visitez le site : http:// www.hp.com/ support Sélectionnez vos pays/ région et langue, recherchez le numéro de modèle de votre ordinateur, puis faites une recherche sur le mot-clé nettoyage. 5 Sélectionnez le programme dont vous voulez empêcher l’exécution, puis cliquez sur Désactiver. Maintenance 5 Programme de maintenance recommandé (suite) Chaque jour Chaque semaine Chaque mois Nettoyage du Bureau Nettoyage des fichiers de navigation Supprimez ou Internet désinstallez les icônes Supprimez les et les applications cookies. inutiles. (Voir Suppression de Supprimez le cache. programmes inutilisés Supprimez les liens page 1.) du dossier Historique. Vidage de la Corbeille Maintien de l’état général Le programme Nettoyage de disque Vérifiez la propreté. permet d’effectuer Vérifiez que rien entre autres cette n’obstrue la tâche. (Voir la ventilation. rubrique Exécution du Vérifiez la fixation de programme l’ensemble des Nettoyage de disque connexions et des page 2.) câbles. Sauvegarde des fichiers importants sur CD ou DVD Création d’un point de restauration (Voir la rubrique Restauration du système (Voir la rubrique Création Microsoft page 25). de disques de sauvegarde de données page 1). 6 Guide de dépannage et de maintenance Chaque trimestre (ponctuellement) Résolution des problèmes de l’ordinateur Cette section contient une série de tableaux qui décrivent des solutions pour certains problèmes pouvant survenir lors de l’utilisation de l’ordinateur. Chaque tableau se présente comme suit : La colonne Symptôme décrit le signe ou le message d’avertissement relatif au type de problème. La colonne Solution décrit les opérations à effectuer pour tenter de résoudre le problème. Les tableaux apparaissent dans l’ordre suivant : Audio Lecteurs de CD et de DVD Vidéo Affichage (moniteur) Disque dur Installation du matériel Accès à Internet Clavier et souris Alimentation Performances Divers Pour en savoir plus sur les problèmes de moniteur ou les problèmes propres à votre imprimante, reportez-vous à la documentation fournie par le fabricant du produit. Résolution des problèmes de l’ordinateur 7 Audio A Symptôme Solution Aucun son n’est produit. Appuyez sur le bouton Muet du clavier pour vérifier l’activation de cette fonction. — Ou — 1 Cliquez sur le bouton Démarrer de Windows, puis sur Panneau de configuration. 2 Cliquez sr Matériel et son, puis sur Régler le volume du système. 3 Si le son des applications a été coupé, cliquez sur le bouton Muet pour remettre le son. Cliquez sur l’icône Volume ( ) dans la barre des tâches, ou utilisez les commandes du clavier pour augmenter le volume. Vérifiez que des haut-parleurs alimentés (actifs) sont allumés. Éteignez l’ordinateur et rebranchez les haut-parleurs. Appuyez sur le bouton Veille (certains modèles uniquement) ou sur la touche Échap du clavier pour sortir du mode veille. Remplacez le système de haut-parleurs passifs par un système de haut-parleurs actifs (vendus séparément). Les haut-parleurs actifs ont un câble d’alimentation et un bouton de mise en marche ; ils se branchent au connecteur de Sortie audio Out (vert) de l’ordinateur. Débranchez les éventuels écouteurs connectés à l’ordinateur. Des erreurs de codec se produisent lors de la lecture de certains fichiers audio. Ouvrez le fichier dans le Lecteur Windows Media. Vérifiez que le Lecteur Windows Media est configuré pour le téléchargement automatique des fichiers codec. Si le bon fichier codec est disponible, vous pouvez lire le fichier audio. Notez que le téléchargement des fichiers codec exige une connexion à Internet. Si le bon fichier codec n’est pas disponible, vérifiez l’existence d’une mise à jour pour le Lecteur Windows Media. Pour en savoir plus, ouvrez l’aide en ligne du Lecteur Windows Media, puis effectuez une recherche sur codec. 8 Guide de dépannage et de maintenance Lecteurs de CD et de DVD Symptôme Solution Le lecteur de CD ou de DVD ne Vérifiez que le disque est bien inséré, au centre du plateau, la face portant parvient pas à lire un disque ou l’étiquette vers le haut. démarre trop lentement. Attendez au moins 30 secondes pour laisser au lecteur le soin de déterminer le type de support à lire. Nettoyez le disque avec un kit de nettoyage de disque, disponible dans la plupart des magasins d’informatique. Le pilote peut être altéré ou obsolète. Pour plus de détails sur la réinstallation et la mise à jour des pilotes, consultez Mise à jour de pilotes page 24. Impossible de retirer un CD ou Mettez l’ordinateur sous tension et appuyez sur le bouton Éjecter près du lecteur un DVD. pour ouvrir le plateau. Si vous pensez que le bouton Éjecter présente un problème : 1 Cliquez sur le bouton Démarrer de Windows, puis sur Poste de travail. 2 Cliquez avec le bouton droit de la souris sur le lecteur de CD ou de DVD à ouvrir. 3 Sélectionnez Éjecter dans le menu. Impossible de créer (graver) un Vérifiez que le disque est bien inséré, au centre du plateau, la face portant disque. l’étiquette vers le haut. Vérifiez si vous utilisez un disque d’un type adapté au lecteur. Essayez d’utiliser un disque d’une autre marque. Assurez-vous que le disque est propre et qu’il n’est pas endommagé. Si l’enregistrement s’est arrêté lors de la session d’enregistrement, le disque peut être endommagé ; utilisez un autre disque. Utilisez un type de disque adapté au type de fichiers que vous enregistrez. Si vous utilisez un disque CD-R, assurez-vous qu’il est vide pour pouvoir enregistrer des CD audio et qu’il est vide ou réinscriptible (c.-à-d. avec de l’espace pour ajouter d’autres fichiers de données) pour pouvoir enregistrer des CD de données. Vérifiez que vous utilisez le type de disque approprié lorsque vous effectuez une copie de disque. Certains programmes d’enregistrement ne peuvent enregistrer que vers un disque de même type que l’original. Par exemple, pour enregistrer le contenu d’un DVD, vous devez utiliser un disque DVD+R/-R ou DVD+RW/-RW et pour enregistrer le contenu d’un CD, vous devez utiliser un disque CD-R ou CD-RW. Assurez-vous que le disque se trouve dans le bon lecteur et spécifiez bien ce lecteur dans le logiciel d’enregistrement de CD ou DVD. Sélectionnez une vitesse de gravure plus lente pour le lecteur, si l’option est disponible. Le logiciel d’enregistrement ne vous permet pas d’ajouter une piste si celle-ci dépasse l’espace disponible sur le disque. Vous pouvez faire de la place en supprimant une ou plusieurs pistes de la liste avant d’enregistrer les fichiers sur le disque. Fermez toutes les fenêtres et tous les programmes avant d’enregistrer. Résolution des problèmes de l’ordinateur 9 Lecteurs de CD et de DVD (suite) Symptôme Solution Impossible de créer (graver) un Vérifiez qu’il y a suffisamment d’espace libre sur le disque dur pour permettre disque. (suite) d’y stocker une copie temporaire du contenu du disque. Cliquez sur le bouton Démarrer de Windows, puis sur Poste de travail. Avec le bouton droit de la souris, cliquez sur le disque dur et sélectionnez Propriétés pour voir la quantité d’espace disponible. Si vous utilisez un réseau, copiez les fichiers du lecteur réseau sur votre disque dur avant de les enregistrer sur un disque. Fermez tous les programmes et toutes les fenêtres, puis redémarrez votre ordinateur. Impossible d’ajouter des données à un DVD. Vérifiez que vous avez bien choisi l’option d’enregistrement adéquate (ajout de fichiers de données) dans le logiciel de gravure sur un DVD. Les titres des pistes audio n’apparaissent pas pour le CD. L’ordinateur doit être connecté à Internet si vous désirez que les informations sur l’artiste, les titres et les pistes s’affichent lors de la lecture de CD audio. Ces informations ne sont pas enregistrées sur le disque. Les informations sur les pistes ne sont pas disponibles pour tous les types de CD. Un message d’erreur apparaît lors de la capture de vidéo. Il se peut que vous ayez à sélectionner le périphérique de capture si votre ordinateur dispose à la fois d’un périphérique de capture numérique et d’un périphérique de capture analogique. Pour savoir comment changer la sélection du périphérique vidéo, consultez le menu d’aide du programme de capture vidéo. Impossible de lire un film gravé Votre lecteur de DVD ne peut pas lire des fichiers vidéo enregistrés sur le DVD sous forme de fichiers de données. Pour pouvoir regarder le film gravé, utilisez sur un DVD sur un lecteur un programme d’enregistrement vidéo. Certains fichiers vidéo enregistrés de DVD. peuvent être lus par un ordinateur, mais pas sur un lecteur de DVD de salon. 10 Guide de dépannage et de maintenance Vidéo Symptôme Solution possible Impossible de lire certains fichiers vidéo. Le fichier peut être altéré ou dans un format non pris en charge. Ouvrez le fichier vidéo dans un logiciel de montage vidéo, puis enregistrez le fichier dans un format pris en charge. Des erreurs de codec se produisent lors de la lecture de certains fichiers vidéo. Ouvrez le fichier dans le Lecteur Windows Media. Vérifiez que le Lecteur Windows Media est configuré pour le téléchargement automatique des fichiers codec. Si le bon fichier codec est disponible, vous pouvez lire le fichier audio. Notez que le téléchargement des fichiers codec exige une connexion à Internet. Si le bon fichier codec n’est pas disponible, vérifiez l’existence d’une mise à jour pour le Lecteur Windows Media. Pour en savoir plus, ouvrez l’aide en ligne du Lecteur Windows Media, puis effectuez une recherche sur codec. Message d’erreur : Fichiers nécessaires à l’affichage d’une vidéo absents ou endommagés. 1 Cliquez sur le bouton Démarrer de Windows, cliquez avec le bouton droit de la souris sur Poste de travail, puis sélectionnez Propriétés. 2 Sous Tâches, cliquez sur Gestionnaire de périphériques. 3 Cliquez sur le signe Plus (+) à côté de Contrôleurs audio, vidéo et jeu. 4 Avec le bouton droit de la souris, cliquez sur Syntoniseur TV (certains modèles uniquement), puis sélectionnez Mise à jour du lecteur. 5 Sélectionnez Rechercher automatiquement une mise à jour du logiciel du lecteur. 6 Suivez les instructions à l’écran de mise à jour du lecteur. 7 Si vous en recevez l’instruction, redémarrez l’ordinateur. Résolution des problèmes de l’ordinateur 11 Affichage (moniteur) Outre les informations fournies ci-dessous, reportez-vous à la documentation accompagnant votre moniteur. Symptôme Solution possible L’écran n’affiche rien, et le voyant d’alimentation du moniteur est éteint. Rebranchez le câble d’alimentation au dos du moniteur et à la prise murale. L’écran n’affiche rien. Appuyez sur la barre d’espace ou déplacez la souris pour réactiver l’affichage. Appuyez sur le bouton d’alimentation à l’avant du moniteur. Appuyez sur le bouton Veille (certains modèles uniquement) ou sur la touche Échap du clavier pour sortir du mode veille. Appuyez ensuite sur le bouton de mise sous tension pour allumer l’ordinateur. Assurez-vous qu’aucune broche du connecteur vidéo du moniteur n’est endommagée : Les images affichées à l’écran sont trop grandes, trop petites ou floues. Si l’une des broches est endommagée, remplacez le câble de connexion du moniteur. Si toutes les broches sont en bon état, rebranchez le câble de connexion du moniteur à l’ordinateur. Réglez le paramètre de résolution du moniteur dans Windows Vista : 1 Cliquez sur le Bureau avec le bouton droit de la souris et sélectionnez Personnaliser. 2 Cliquez sur Paramètres d’affichage. 3 Réglez au besoin la position de la coulisse Résolution. 12 Guide de dépannage et de maintenance Disque dur Symptôme Solution possible L’ordinateur semble bloqué et ne répond pas. Utilisez le Gestionnaire des tâches de Windows pour fermer les programmes qui ne répondent pas, ou pour redémarrer votre ordinateur : 1 Appuyez simultanément sur les touches Ctrl, Alt et Suppr. du clavier. 2 Cliquez sur Démarrer le Gestionnaire de tâches. 3 Sélectionnez le programme qui ne répond pas, puis cliquez sur Fin de tâche. — Ou — Si la fermeture des programmes ne fonctionne pas, redémarrez l’ordinateur : Le système affiche un message d’erreur concernant le disque dur. a Appuyez simultanément sur les touches Ctrl, Alt et Suppr. du clavier. b Cliquez sur la flèche à côté du bouton Arrêter, puis sur Redémarrer. c Si cela ne marche pas, appuyez sur le bouton de mise en marche pendant cinq secondes ou plus pour éteindre l’ordinateur. Appuyez ensuite sur le bouton de mise en marche. Appuyez sur le bouton Aide ? du clavier pour ouvrir la fenêtre Centre d’aide et de Support, ou reportez-vous au Guide de garantie limitée et de support pour contacter le Centre d’assistance technique. Installation du matériel Symptôme Solution possible Un nouveau périphérique n’est Installez le pilote du périphérique à partir du CD accompagnant le pas détecté par le système. périphérique, ou téléchargez et installez le pilote à partir du site Web du fabricant. Vous avez peut-être besoin d’un pilote mis à jour pour Windows Vista. Demandez la mise à jour directement au vendeur du périphérique. Si le périphérique provient de la société HP, consultez notre site Web. Consultez le Guide de garantie limitée et de support pour plus de détails. Assurez-vous que tous les connecteurs sont bien raccordés et que leurs broches ne sont pas pliées. Éteignez l’ordinateur, mettez le périphérique externe sous tension, puis rallumez l’ordinateur afin d’intégrer le périphérique dans le système. Résolution des problèmes de l’ordinateur 13 Installation du matériel (suite) Symptôme Solution possible Un nouveau périphérique n’est Redémarrez l’ordinateur et suivez les instructions pour accepter les pas détecté par le système. changements. (suite) Désélectionnez, dans le système d’exploitation, les paramètres automatiques relatifs à la carte, puis choisissez une configuration de base n’occasionnant pas de conflits de ressources. Vous pouvez également reconfigurer ou désactiver les périphériques pour résoudre le conflit de ressources. Un nouveau périphérique ne fonctionne pas. Pour installer ou désinstaller un pilote de périphérique, vous devez vous connecter avec des privilèges d’administrateur. Si vous devez changer d’utilisateur, cliquez sur le bouton Démarrer de Windows, cliquez sur la flèche à côté du bouton Verrouiller, puis cliquez sur Changer d’utilisateur. Choisissez un utilisateur ayant des privilèges d’administrateur. Un périphérique ne fonctionne pas après l’installation d’un autre périphérique. Pour résoudre ce problème d’incompatibilité, vous devez désactiver l’un des périphériques, ou désinstaller un pilote périmé. 1 Cliquez sur le bouton Démarrer de Windows, cliquez avec le bouton droit de la souris sur Poste de travail, puis sélectionnez Propriétés. 2 Sous Tâches, cliquez sur Gestionnaire de périphériques. 3 Cliquez sur le symbole plus (+) à côté du périphérique problématique : les conflits sont signalés par un point d’exclamation jaune à côté du périphérique. Le point d’exclamation signifie qu’il y a un conflit de périphériques ou un autre problème avec le périphérique. Les points d’exclamation ne s’affichent pas toujours lorsqu’un périphérique est défectueux. 4 Si vous avez retiré un périphérique et que le pilote de ce périphérique figure dans le Gestionnaire de périphériques, il est possible qu’il y ait un conflit de périphériques. Pour désinstaller l’ancien pilote et faire en sorte que le nouveau pilote fonctionne correctement, exécutez les opérations suivantes : Cliquez sur le périphérique avec le bouton droit de la souris, puis cliquez sur Désinstaller et sur OK. 5 Double-cliquez sur le nom du périphérique, puis sélectionnez Propriétés. 6 Si l’onglet est disponible, cliquez sur Ressources pour vérifier l’éventuelle présence d’un conflit de périphériques. 7 Cliquez sur l’onglet Général pour contrôler l’activation du périphérique et son bon fonctionnement. Si le bouton est disponible, cliquez sur Dépannage et suivez les instructions données par l’Assistant Résolution de problèmes de périphériques. 8 Redémarre l’ordinateur. Cliquez sur le bouton Démarrer de Windows, cliquez sur la flèche à côté du bouton Verrouiller, puis cliquez sur Redémarrez. 14 Guide de dépannage et de maintenance Accès à Internet Symptôme Solution possible Impossible d’établir une connexion à Internet. Vérifiez les paramètres Internet ou contactez votre fournisseur d’accès pour obtenir de l’aide. Vérifiez si vous utilisez les câbles appropriés pour votre type de connexion Internet. Il est possible que votre ordinateur soit équipé d’un modem ou d’un adaptateur de réseau Ethernet (également appelé carte réseau). Un câble de téléphone standard est nécessaire pour qu’un modem puisse établir une connexion. Une carte réseau doit être connectée à un réseau local avec un câble de réseau. Ne reliez pas un câble téléphonique à la carte réseau. Ne branchez jamais un câble réseau dans une prise de ligne téléphonique (vous risqueriez d’endommager la carte réseau). Pour de plus amples informations concernant les connexions à Internet, appuyez sur la touche Aide ? du clavier ou ouvrez le Centre d’aide et de support Assurez-vous que le navigateur Web est installé et configuré pour fonctionner avec votre fournisseur d’accès Internet. Essayez de vous connecter plus tard, ou prenez contact avec votre fournisseur d’accès. Impossible de démarrer automatiquement des programmes Internet. Ouvrez une session Internet et lancez le programme de votre choix. Le chargement des pages Web est lent. Assurez-vous que la vitesse du modem et le port COM appropriés ont été sélectionnés : 1 Cliquez sur le bouton Démarrer de Windows, puis sur Panneau de configuration. 2 Cliquez sur Matériel et son. 3 Double-cliquez sur l’icône Options de modems et téléphonie. 4 Sélectionnez l’onglet Modems, puis cliquez sur le bouton Propriétés. 5 Dans la zone État du périphérique, assurez-vous que le modem fonctionne correctement. Notez que le chargement des pages Web n’est pas toujours aussi rapide que celui des fichiers stockés sur l’ordinateur. Le chargement des pages peut être ralenti en cas de saturation ponctuelle du site Web. Résolution des problèmes de l’ordinateur 15 Accès à Internet (suite) Symptôme Solution possible Le programme AOL s’affiche à l’écran même s’il n’est pas utilisé. Essayez de supprimer le programme AOL. Pour désinstaller AOL : 1 Cliquez sur le bouton Démarrer de Windows, puis sur Panneau de configuration. 2 Cliquez sur Désinstaller un programme. 3 Sélectionnez America Online, cliquez sur Désinstaller et suivez les instructions à l’écran. REMARQUE : La désinstallation du programme AOL n’annulera pas votre compte chez AOL. La page d’accueil du navigateur Internet n’est plus celle de mon choix. Des logiciels espions peuvent s’être installés dans votre ordinateur. Un logiciel espion s’exécute en général automatiquement à l’arrière plan sur l’ordinateur pour collecter et envoyer des informations à votre sujet ou concernant votre utilisation de l’ordinateur à une autre personne ou un autre système sur Internet. Vous pouvez détecter et supprimer ce type de logiciel de l’ordinateur à l’aide de l’un des programmes conçus à cet effet disponibles, notamment Windows Defender. Si vous désirez effectuer une recherche de logiciels espions avec Windows Defender : 1 Cliquez sur le Bouton Démarrer de Windows et Tous les programmes, puis cliquez sur Windows Defender. 2 Cliquez sur Analyser. De nombreux programmes de protection antivirus répandus offrent des outils pour analyser et supprimer les logiciels espions de l’ordinateur. Conseils pour éviter l’entrée des logiciels espions dans votre ordinateur : 16 N’installez pas des programmes si vous n’êtes pas sûr de la fiabilité de leur provenance. Recherchez très attentivement sur le site Web de l’éditeur des informations sur le contenu du programme. Ne cliquez pas automatiquement sur Oui lorsqu’une fenêtre de téléchargement vous demande si vous voulez installer un programme sur votre ordinateur. Lisez le message dans la fenêtre et vérifiez qu’il s’agit bien d’un programme que vous souhaitez. Guide de dépannage et de maintenance Accès à Internet (suite) Symptôme Solution possible Des fenêtres publicitaires indésirables s’affichent sur l’ordinateur en cas de connexion à Internet. Ce problème est en général provoqué par un logiciel publicitaire. Vous pouvez configurer votre navigateur Web pour bloquer les fenêtres publicitaires (dans Internet Explorer, cliquez sur Outils, puis sur Bloqueur de fenêtre publicitaire intempestive). Pour supprimer ce type de logiciel de votre ordinateur, utilisez le programme antiespion/publicité fourni avec le système (certains modèles uniquement) ou l’un des programmes conçus à cet effet disponibles. Notez que de nombreux programmes de protection antivirus répandus offrent des outils pour analyser et supprimer les logiciels publicitaires de l’ordinateur. Clavier et souris Symptôme Solution possible L’enfoncement des touches du clavier ne produit aucun effet. Éteignez l’ordinateur en utilisant la souris, reconnectez le clavier à l’arrière de l’ordinateur, puis allumez votre ordinateur. Pour savoir comment utiliser le service de support, consultez le Guide de garantie limitée et de support. Le bouton Imprimer du clavier ne fonctionne pas. Utilisez l’élément de menu Imprimer dans le programme (se trouve en général dans le menu Fichier). Le clavier sans fil ne fonctionne pas ou n’est pas détecté après l’installation. Vérifiez que le clavier se trouve dans la zone de couverture du récepteur. Remplacez les piles du clavier sans fil. Reportez-vous à la documentation fournie avec le clavier. La souris sans fil ne fonctionne pas ou n’est pas détectée après l’installation. Vérifiez que la souris se trouve dans la zone de couverture du récepteur. Remplacez les piles de la souris sans fil. Reportez-vous à la documentation fournie avec la souris. Résolution des problèmes de l’ordinateur 17 Clavier et souris (suite) Symptôme Solution possible Le curseur ne suit pas les mouvements de la souris. Redémarrez votre ordinateur à l’aide du clavier : 1 Appuyez simultanément sur les touches Alt et Tabulation pour accéder à une application ouverte. 2 Appuyez simultanément sur les touches Ctrl et S pour enregistrer les modifications dans l’application sélectionnée (Ctrl+S est le raccourci clavier de la commande Enregistrer pour la plupart des applications, mais pas toutes.) 3 Une fois les modifications enregistrées dans toutes les applications ouvertes, appuyez simultanément sur les touches Ctrl et Échap pour afficher le menu Démarrer. 4 Avec les touches fléchées, sélectionnez la flèche à côté du bouton Verrouiller. Sélectionnez Arrêter et appuyez sur la touche Entrée du clavier. 5 Une fois la procédure d’arrêt terminée, rebranchez la prise de la souris à l’arrière de l’ordinateur et allumez votre ordinateur. Le curseur suit lentement les mouvements de la souris. Utilisez la souris sur un tapis à souris ou une autre surface rugueuse. Si vous utilisez une souris à boule, nettoyez la boule. Pour plus de détails sur la procédure de nettoyage, allez sur : http://www.hp.com/support Sélectionnez vos pays/région et langue, recherchez le numéro de modèle de votre ordinateur, puis faites une recherche sur le mot-clé nettoyage. Le curseur ne se déplace pas Appuyez sur la touche Verr num. Si vous voulez utiliser les touches fléchées du lorsque les touches fléchées du pavé numérique, le voyant Verr num doit être éteint. pavé numérique sont utilisées. Le curseur de la souris ne se déplace que dans le sens horizontal ou vertical (ou se déplace mal à l’écran). Retirez la boule de la souris (en faisant pivoter le couvercle dans le sens inverse des aiguilles d’une montre) et nettoyez-la à l’aide d’un chiffon humide non pelucheux (n’utilisez pas de papier). Nettoyez également les roulettes sur lesquelles la boule se déplace. La souris ne fonctionne pas ou n’est pas détectée après l’installation. Débranchez et rebranchez le câble de la souris à l’ordinateur. Les mouvements de la souris optique et du curseur ne sont pas synchronisés. Placez la souris sur un tapis pour souris ou une feuille de papier blanc. Essuyez la lentille du capteur photoélectrique à la base de la souris avec un chiffon non pelucheux (n’utilisez pas de papier). Le curseur se déplace trop rapidement ou trop lentement. Réglez la vitesse du curseur : Si la souris n’est toujours pas détectée, éteignez l’ordinateur, reconnectez le câble de la souris et redémarrez l’ordinateur. 1 Cliquez sur le bouton Démarrer de Windows, puis sur Panneau de configuration, Matériel et son et Souris. 2 Cliquez sur l’onglet Options du pointeur. 3 Déplacez le curseur Mouvement vers Lente ou Rapide pour diminuer ou augmenter la vitesse à laquelle le pointeur (curseur) réagit au mouvement de la souris. 4 Cliquez sur OK. 18 Guide de dépannage et de maintenance Alimentation Symptôme Solution possible L’ordinateur refuse de démarrer Assurez-vous que les câbles qui relient l’ordinateur à la source d’alientation ou de s’allumer. externe sont correctement branchés. Lorsque les câbles reliant l’ordinateur à une source d’alimentation sont bien branchés et que la prise murale fonctionne correctement, le témoin d’alimentation vert situé derrière l’ordinateur doit être allumé. Si ce n’est pas le cas, reportez-vous à votre Guide de garantie limitée et de support pour contactez l’assistance technique. Si l’écran (moniteur) est vide, le moniteur n’est probablement pas connecté. Connectez le moniteur à l’ordinateur, puis branchez-le et allumez-le. Consultez la section de dépannage de l’écran (moniteur) en page 12. Placez le sélecteur de tension sur la position appropriée pour votre pays ou région, ou consultez le Guide de garantie limitée et de support pour contacter le Centre d’assistance technique. Testez la prise en y connectant un autre dispositif électrique. L’ordinateur refuse de démarrer Il est possible qu’une mémoire (mémoire vive) incompatible ait été installée. ou de s’allumer. Réinstallez l’ancien module mémoire pour rétablir l’état initial de votre ordinateur. Pour plus de détails, consultez le Manuel de mise à niveau et d’entretien. Enfoncez bien les connecteurs des câbles de données et d’alimentation du disque dur. Pour plus de détails, consultez le Manuel de mise à niveau et d’entretien. Le système affiche Disque système invalide, Disque non système ou Erreur disque. Lorsque le voyant d’activité s’éteint, retirez le disque et appuyez sur la barre d’espace. L’ordinateur devrait maintenant démarrer normalement. L’ordinateur ne s’éteint pas après avoir enfoncé le bouton de mise en marche. Appuyez sur le bouton de mise en marche (On) et maintenez-le enfoncé jusqu’à ce que l’ordinateur s’éteigne. L’ordinateur s’éteint automatiquement. Les conditions de température ambiante sont trop élevées. Laissez-le refroidir. L’affichage de la date et de l’heure de l’ordinateur est incorrect. Il est possible que la pile de l’horloge temps réel doive être remplacée. La durée de vie de cette pile est d’environ sept ans. Vérifiez que les aérations de l’ordinateur ne sont pas obstruées et que le ventilateur interne fonctionne. Il est possible que votre ordinateur ne soit pas équipé d’un ventilateur interne. Avant de remplacer la pile, essayez de régler la date et l’heure de votre système d’exploitation en utilisant le Panneau de configuration. Si le problème persiste, remplacez la pile. Pour plus de détails sur le remplacement de cette pile, consultez le Manuel de mise à niveau et d’entretien. Résolution des problèmes de l’ordinateur 19 Performances Symptôme Solution possible Le temps d’ouverture ou de Si vous avez créé plusieurs comptes d’utilisateur sur l’ordinateur, vérifiez que réponse des applications et des d’autres utilisateurs n’ont pas ouvert de session. En cas d’ouverture simultanée fichiers augmente. de plusieurs sessions, les ressources système doivent être partagées entre les différents utilisateurs. Exécutez le programme Nettoyage de disque pour supprimer les fichiers superflus (notamment les fichiers Internet temporaires, les composants et programmes installés que vous n’utilisez plus et les fichiers de la Corbeille) du disque dur : 1 Cliquez sur le bouton Démarrer de Windows, choisissez Tous les programmes, Accessoires et Outils système, puis cliquez sur Nettoyage de disque. 2 Sélectionnez le disque que vous voulez nettoyer. 3 Choisissez les types de fichiers à supprimer en cochant les cases correspondantes dans la liste. 4 Cliquez sur OK, puis sur Oui pour supprimer définitivement les fichiers. Exécutez le programme Défragmenteur de disque pour regrouper les fichiers fragmentés sur le disque dur pour améliorer les performances du système, mais sans modifier l’emplacement des fichiers et dossiers. REMARQUE : L’exécution du programme Défragmenteur de disque peut prendre du temps. Il est conseillé de l’exécuter durant la nuit. Pour exécuter le programme Défragmenteur de disque : 1 Enregistrez votre travail et fermez tous les autres programmes. 2 Appuyez simultanément sur les touches Ctrl, Alt et Suppr. 3 Cliquez sur Démarrer le Gestionnaire de tâches. 4 Dans l’onglet Applications, sélectionnez tous les programmes répertoriés, puis cliquez sur Fin de tâche. 5 Cliquez sur le bouton Démarrer de Windows, choisissez Tous les programmes, Accessoires et Outils système, puis cliquez sur Défragmenteur de disque. 6 Cliquez sur Défragmenter maintenant. Supprimez les programmes inutilisés : 1 Cliquez sur le bouton Démarrer de Windows, puis sur Panneau de configuration. 2 Cliquez sur Désinstaller un programme. Le système ouvre la fenêtre Programmes et fonctions. 3 Sélectionnez les programmes que vous désirez supprimer, puis cliquez sur Désinstaller. Suivez les instructions données à l’écran. 20 Guide de dépannage et de maintenance Performances (suite) Symptôme Solution possible Le temps d’ouverture ou de Vérifiez s’il y a des erreurs de disque dur : réponse des applications et des 1 Fermez tous les programmes en cours et toutes les fenêtres ouvertes. fichiers augmente. (suite) 2 Cliquez sur le bouton Démarrer de Windows, puis sur Poste de travail. 3 Cliquez avec le bouton droit de la souris sur le disque dur que vous souhaitez vérifier, puis cliquez sur Propriétés. 4 Dans la fenêtre Propriétés système, cliquez sur l’onglet Outils. 5 Dans Vérification des erreurs, cliquez sur Vérifier maintenant. 6 Si vous le souhaitez, cochez la case en regard de Réparer automatiquement les erreurs de système de fichiers et Rechercher et tenter une récupération des secteurs défectueux. 7 Cliquez sur Démarrer. En cas d’invite de redémarrage, cliquez sur Oui et laissez l’ordinateur redémarrer. Divers Symptôme Solution possible Un message de mémoire insuffisante s’affiche. Fermez tous les programmes ouverts et essayez une nouvelle fois d’exécuter la tâche désirée ou redémarrez l’ordinateur (cliquez sur le bouton Démarrer de Windows, cliquez sur la flèche à côté du bouton Verrouiller et cliquez sur Redémarrer). Si le message continue à s’afficher, il est conseillé d’acheter et d’installer de la mémoire supplémentaire. Le télécapteur ne reçoit pas de signal de la télécommande (certains modèles uniquement). 1 Cliquez sur le bouton Démarrer de Windows, cliquez avec le bouton droit de la souris sur Poste de travail, puis sélectionnez Propriétés. 2 Sous Tâches, cliquez sur Gestionnaire de périphériques. 3 Cliquez sur le signe plus (+) à côté de Contrôleurs de bus USB. 4 Si eHome Infrared Receiver figure dans la liste sous Contrôleurs USB, c’est que Windows Vista détecte le récepteur infrarouge correctement. Dans le cas contraire, passez à l’étape suivante. 5 Débranchez l’extrémité du câble USB sur le télécapteur de l’ordinateur et branchez-la au même port USB. 6 Déconnectez tous les autres périphériques USB, laissez le télécapteur branché, puis redémarrez l’ordinateur. Une fois que le télécapteur apparaît dans la fenêtre Gestionnaire de périphériques, reconnectez les autres périphériques USB. Résolution des problèmes de l’ordinateur 21 Divers (suite) Symptôme Solution possible Le lecteur de carte mémoire (certains modèles uniquement) ne peut pas lire la carte mémoire. N’insérez ni ne retirez de carte mémoire quand le voyant clignote. Cela pourrait entraîner une perte de données ou endommager définitivement la carte. Certaines cartes sont munies d’un interrupteur de lecture/écriture ou de sécurité. Assurez-vous que l’interrupteur de lecture/écriture autorise l’écriture avant de tenter un enregistrement de données. Vérifiez que le volume des données que vous enregistrez n’excède pas la limite de stockage de la carte. Assurez-vous que le format de la carte mémoire fait partie des formats pris en charge : CompactFlash (I, II et Microdrive), Memory Stick, Memory Stick Pro, MultiMedia, Secure Digital, SmartMedia ou xD. Il est possible que certains modèles puissent prendre en charge d’autres types de cartes. Assurez-vous que la carte mémoire est entièrement insérée dans le logement approprié. Examinez s’il y a de la poussière ou autre susceptible d’obstruer un orifice ou de détériorer un contact métallique sur les extrémités de la carte mémoire. Nettoyez les contacts avec un chiffon non pelucheux légèrement imbibé d’isopropanol. Remplacez la carte mémoire, si nécessaire. 22 Guide de dépannage et de maintenance Réparation de problèmes logiciels Lorsque l’ordinateur fonctionne normalement, il utilise le système d’exploitation et les programmes installés. Si votre ordinateur ne fonctionne pas correctement ou « se plante » à cause d’un logiciel, vous serez peut-être en mesure de le réparer vous-même. Pour réparer certains logiciels, il suffit parfois de redémarrer votre ordinateur, mais d’autres fois il est nécessaire d’exécuter une réinstallation système à partir de fichiers sur votre disque dur. REMARQUE : Il est important de respecter l’ordre des méthodes de réparation de l’ordinateur décrit dans ce document. Vue d’ensemble des réparations logicielles Cette section répertorie les méthodes à votre disposition pour réparer l’ordinateur en cas de problèmes rencontrés au niveau des logiciels. Des instructions détaillées sur chaque méthode figurent dans les sections qui suivent. Respectez l’ordre des procédures à exécuter ci-dessous : Redémarrage de votre ordinateur Arrêt de l’ordinateur Mise à jour de pilotes Restauration du système Microsoft Réinstallation des programmes et des pilotes Réinstallation système REMARQUE : Si vous remplacez votre disque dur, vous ne devez exécuter que la réinstallation du système. Réparation de problèmes logiciels 23 Redémarrage de votre ordinateur Le redémarrage est la méthode la plus simple pour réparer votre ordinateur. Lorsque vous redémarrez votre ordinateur, ce dernier réamorce le système d’exploitation et les logiciels dans sa mémoire. Pour redémarrer votre ordinateur : 1 Fermez tous les programmes en cours et toutes les fenêtres ouvertes. 2 Cliquez sur le bouton Démarrer de Windows. 3 Cliquez sur la flèche à côté du bouton Verrouiller, puis sur Redémarrer. Arrêt de l’ordinateur Lorsque vous éteignez et rallumez votre ordinateur, vous le forcez à réamorcer le système d’exploitation dans sa mémoire, ce qui efface certaines informations de suivi. Cela peut éliminer certains problèmes susceptibles de subsister après un simple redémarrage. Pour éteindre votre ordinateur : 1 Fermez tous les programmes en cours et toutes les fenêtres ouvertes. 2 Cliquez sur le bouton Démarrer de Windows. 3 Cliquez sur la flèche à côté du bouton Verrouiller, puis sur Arrêter. 4 Allumez votre ordinateur en appuyant sur le bouton marche/arrêt. Mise à jour de pilotes Un pilote est un logiciel qui permet à un ordinateur de communiquer avec un périphérique connecté, par exemple une imprimante, un lecteur de disque dur, une souris ou un clavier. Effectuez la procédure suivante pour mettre à jour un pilote ou revenir à une version antérieure du pilote si le plus récent ne résout pas votre problème : 1 Cliquez sur le bouton Démarrer de Windows, cliquez avec le bouton droit de la souris sur Poste de travail, puis sélectionnez Propriétés. 2 Sous Tâches, cliquez sur Gestionnaire de périphériques. 3 Cliquez sur le signe Plus (+) pour développer le périphérique que vous souhaitez mettre à jour ou restaurer (par exemple, Lecteurs de CD-ROM/DVD). 4 Double-cliquez sur l’élément concerné (par exemple, Graveur de DVD HP 640b), puis cliquez sur l’onglet Pilote. 5 Pour faire la mise à jour d’un pilote, cliquez sur Mettre à jour le pilote et suivez les instructions s’affichant à l’écran. — Ou — Pour revenir à une ancienne version d’un pilote, cliquez sur Restauration d’un pilote et suivez les instructions s’affichant à l’écran. 24 Guide de dépannage et de maintenance Restauration du système Microsoft Microsoft Windows Vista inclut une fonction qui vous permet de retrouver une configuration de l’ordinateur préalablement enregistrée avant l’apparition du problème de logiciel actuel. Ceci est rendu possible par la création d’un point de reprise à partir duquel les paramètres de l’ordinateur sont enregistrés pour cette date et heure précises. Lorsqu’un nouveau programme est installé, le système d’exploitation crée automatiquement un point de reprise avant d’ajouter le nouveau logiciel. Vous pouvez aussi établir ces points manuellement. Si vous rencontrez un problème que vous pensez lié à un logiciel installé sur votre ordinateur, utilisez la fonction Restauration du système pour ramener votre ordinateur à son état lors d’un point de reprise précédent. REMARQUE : Utilisez toujours la procédure Restauration du système avant d’utiliser le programme Réinstallation du système. Pour lancer une restauration du système : 1 Fermez tous les programmes ouverts. 2 Cliquez sur le bouton Démarrer de Windows. 3 Sélectionnez Tous les programmes. 4 Choisissez Accessoires. 5 Choisissez Outils système. 6 Cliquez sur Restauration du système. 7 Cliquez sur Suivant. 8 Suivez les instructions données à l’écran. Pour ajouter des points de restauration manuellement : 1 Fermez tous les programmes ouverts. 2 Cliquez sur le bouton Démarrer de Windows. 3 Sélectionnez Panneau de configuration. 4 Cliquez sur Système et maintenance, puis sur Système. 5 Cliquez sur Protection du système. 6 Sous Points de reprise automatiques, sélectionnez le disque pour lequel vous désirez créer un point de reprise. 7 Cliquez sur Créer. 8 Suivez les instructions données à l’écran. Pour un complément d’information sur les points de restauration des logiciels : 1 Cliquez sur le bouton Démarrer de Windows. 2 Cliquez sur Aide et support. Le module Centre d’aide et de support apparaît. 3 Tapez restauration du système dans la zone de recherche, puis cliquez sur Rechercher. Réparation de problèmes logiciels 25 Réinstallation des programmes et des pilotes Si un logiciel ou un pilote préinstallé en usine est endommagé, le programme Gestionnaire de réinstallation vous permettra de réinstaller ce programme ou ce pilote (disponible sur certains modèles uniquement). REMARQUE : Pour vérifier que votre ordinateur offre cette fonction, effectuez les étapes 3 à 5 de la procédure suivante. Si vous voyez apparaître Gestionnaire de réinstallation dans le dossier Outils et Aide, le programme est disponible sur votre ordinateur. REMARQUE : N’utilisez pas ce programme pour réinstaller les logiciels contenus sur les CD ou les DVD qui se trouvaient dans l’emballage de votre ordinateur. Réinstallez ces programmes directement à partir des CD ou des DVD. Pour lancer la réinstallation d’un logiciel ou d’un pilote : 1 Fermez toutes les applications et tous les dossiers. 2 Désinstallez l’application endommagée. a Cliquez sur le bouton Démarrer de Windows et sur Panneau de configuration. b Sous Programmes, cliquez sur Désinstaller un programme. c Sélectionnez les programmes que vous désirez supprimer, puis cliquez sur Désinstaller. d Si vous désirez poursuivre le processus de désinstallation, cliquez sur Oui. 3 Cliquez sur le bouton Démarrer de Windows. 4 Cliquez sur Tous les programmes. 5 Cliquez sur Outils et Aide. 6 Cliquez sur Gestionnaire de réinstallation. 7 Suivez les instructions données à l’écran. 8 Lorsque la réinstallation est terminée, redémarrez l’ordinateur. REMARQUE : Cette dernière étape est impérative. Lorsque vous avez terminé la réinstallation des logiciels ou des pilotes, vous devez redémarrer l’ordinateur. 26 Guide de dépannage et de maintenance Réinstallation système Après avoir essayé les autres méthodes de réparation des logiciels de votre système, vous pouvez exécuter le programme Réinstallation système en dernier ressort pour réinstaller le système d’exploitation d’origine, les logiciels et les pilotes. Réinstallation du système — Cette fonction de réinstallation efface tout le contenu du disque dur et le reformate, supprimant ainsi tous les fichiers de données que vous avez créés. Le programme Réinstallation système exécute la réinstallation du système d’exploitation, des programmes et des pilotes. Cependant, vous devez réinstaller les logiciels qui n’étaient pas installés à l’origine sur l’ordinateur. Ceci inclut les logiciels contenus sur les CD de la boîte d’accessoires de l’ordinateur et ceux que vous avez installés depuis l’achat de l’ordinateur. REMARQUE : Si votre ordinateur possède un disque HP Personal Media Drive (certains modèles uniquement), vous devez le retirer avant de lancer le programme Réinstallation du système. De plus, vous devez choisir parmi les options suivantes pour exécuter une réinstallation complète du système : Image de réinstallation — Exécutez la réinstallation à partir d’une image stockée sur votre disque dur. Cette image est un fichier qui contient une copie des logiciels d’origine. Pour exécuter une Réinstallation système à partir de l’image de réinstallation enregistrée sur votre disque dur, voir Exécution de la réinstallation du système à partir du disque dur page 29. REMARQUE : L’image de réinstallation utilise une partie du disque dur qui n’est alors plus disponible pour l’enregistrement de données. Disques de réinstallation — Vous pouvez exécuter la réinstallation du système à partir de disques (CD ou DVD) que vous créez à partir des fichiers stockés sur votre disque dur. Pour créer les disques de réinstallation, suivez la procédure décrite à la section suivante. Création de disques de réinstallation Effectuez la procédure décrite dans cette section pour créer une série de disques de réinstallation du système à partir de l’image stockée sur votre disque dur. Cette image comprend le système d’exploitation et les logiciels préinstallés à l’origine sur votre ordinateur. Vous pouvez créer un seul jeu de disques de réinstallation pour votre ordinateur. Les disques de réinstallation que vous créez ne peuvent être utilisés que sur votre ordinateur. Après avoir créé les disques de réinstallation, vous pouvez supprimer l’image de réinstallation si vous souhaitez libérer de l’espace sur votre disque dur. REMARQUE : Ne supprimez pas cette image de réinstallation avant d’avoir créé les CD/DVD de réinstallation. Réparation de problèmes logiciels 27 Choix du type de disque de réinstallation Utiliser des DVD au lieu de CD lorsque vous créez votre jeu de disques de réinstallation présente plusieurs avantages : Les DVD ont une plus grande capacité de stockage que les CD, vous aurez donc moins de disques à enregistrer et conserver. Les DVD de réinstallation prennent moins de temps à créer que des CD de réinstallation. Pour créer des disques de réinstallation, votre ordinateur doit posséder un graveur de CD ou DVD, ou vous devez avoir un autre lecteur capable d’enregistrer sur CD ou DVD. Le nombre de disques compris dans un jeu de disques de réinstallation dépend de votre modèle d’ordinateur. Le programme qui crée les disques vous indique le nombre de disques vierges nécessaires pour réaliser ce jeu de disques. Ce processus demande du temps, notamment pour vérifier l’exactitude des informations écrites sur chaque disque. Vous pouvez abandonner le processus à tout moment. La prochaine fois que vous démarrez le programme, il reprend à son stade d’arrêt. Pour créer des disques de réinstallation : 1 Fermez tous les programmes ouverts. 2 Cliquez sur le bouton Démarrer de Windows. 3 Cliquez sur Tous les programmes. 4 Cliquez sur Outils et Aide. 5 Cliquez sur Créateur de disques de réinstallation. 6 La fenêtre du programme Créateur de disques de réinstallation apparaît. 7 Suivez les instructions données à l’écran. Étiquetez chaque disque au fur et à mesure de leur création (par exemple, Réinstallation 1, Réinstallation 2). Conservez les disques de réinstallation en lieu sûr. Options de réinstallation du système Les procédures de réinstallation du système doivent être tentées dans l’ordre suivant : 28 Avec le menu Démarrer de Windows Vista. En appuyant sur la touche F11 du clavier durant le processus de démarrage. Avec des disques de réinstallation que vous avez préalablement créés. Avec des disques de réinstallation pouvant être achetés auprès de HP Support. Pour acheter ces disques de réinstallation, allez sur http://www.hp.com/support puis visitez la page de téléchargement de logiciels et pilotes correspondant au modèle de votre ordinateur. Guide de dépannage et de maintenance Exécution de la réinstallation du système à partir du disque dur Suivez l’une des procédures ci-dessous pour réinstaller les logiciels à partir de l’image de réinstallation se trouvant sur votre disque dur : Exécution de la réinstallation du système à partir du menu Démarrer de Windows Vista Lancement de la Réinstallation de système durant le processus de démarrage de l’ordinateur Exécution de la réinstallation du système à partir du menu Démarrer de Windows Vista 1 Éteignez l’ordinateur. 2 Retirez le disque HP Personal Media Drive si votre ordinateur en a un. Déconnectez tous les périphériques de l’ordinateur, sauf le moniteur, le clavier et la souris. 3 Allumez l’ordinateur. 4 Cliquez sur le bouton Démarrer de Windows. 5 Cliquez sur Tous les programmes. 6 Cliquez sur Outils et Aide. 7 Cliquez sur Gestionnaire de restauration. Vous devez indiquer si vous désirez exécuter une Restauration de système Microsoft : Si vous désirez effectuer une Restauration de système Microsoft, cliquez sur Oui et suivez les instructions s’affichant à l’écran. Si vous ne désirez pas effectuer une Restauration de système Microsoft, cliquez sur Non pour lancer le processus de réinstallation et suivez les instructions s’affichant à l’écran. REMARQUE : L’option Réinstallation système efface toutes les données ou tous les programmes que vous avez créés ou installés depuis l’achat de l’ordinateur. Veillez à sauvegarder toutes les données que vous désirez conserver sur un disque amovible. 8 Attendez que l’ordinateur démarre, terminez la procédure d’enregistrement, puis attendez que le Bureau s’affiche. Éteignez alors l’ordinateur, rebranchez tous les périphériques puis rallumez l’ordinateur. Réparation de problèmes logiciels 29 Lancement de la Réinstallation de système durant le processus de démarrage de l’ordinateur 1 Éteignez l’ordinateur. Si nécessaire, appuyez et maintenez enfoncé le bouton de mise en marche jusqu’à ce que l’ordinateur s’arrête. 2 Retirez le disque HP Personal Media Drive si votre ordinateur en a un. Déconnectez tous les périphériques de l’ordinateur, sauf le moniteur, le clavier et la souris. 3 Appuyez ensuite sur le bouton de mise sous tension pour allumer l’ordinateur. 4 Au cours du démarrage, suivez la procédure ci-dessous pour accéder au programme Gestionnaire de réinstallation : Lorsque l’écran bleu avec le logo HP Invent apparaît, appuyez sur la touche F11 du clavier (vous ne disposez que de quelques secondes pour appuyer sur F11 avant la poursuite du processus de démarrage). 5 L’ordinateur démarre le programme Gestionnaire de réinstallation. Attendez que les instructions à suivre s’affichent à l’écran. REMARQUE : Le programme Réinstallation système efface toutes les données ou tous les programmes que vous avez créés ou installés depuis l’achat de l’ordinateur. Veillez à sauvegarder toutes les données que vous désirez conserver sur un disque amovible. 6 Attendez que l’ordinateur démarre, terminez la procédure d’enregistrement, puis attendez que le Bureau s’affiche. Éteignez alors l’ordinateur, rebranchez tous les périphériques puis rallumez l’ordinateur. Exécution de la réinstallation du système à l’aide des disques de réinstallation Cette section contient la procédure d’exécution d’une réinstallation système à partir des disques de réinstallation créés conformément aux directives de la section Création de disques de réinstallation système. Pour exécuter le programme Réinstallation du système avec des disques de réinstallation : 1 Si l’ordinateur fonctionne, créez un CD ou DVD de sauvegarde contenant tous les fichiers de données que vous souhaitez conserver. Dès que vous avez terminé, retirez le disque de sauvegarde du plateau. 2 Insérez le disque de réinstallation no 1 dans le lecteur de CD ou de DVD approprié, puis refermez-le. 3 Si l’ordinateur fonctionne normalement : cliquez sur le bouton Démarrer de Windows, cliquez sur la flèche à côté du bouton Verrouiller, puis cliquez sur Arrêter. — Ou — Si l’ordinateur ne fonctionne pas : appuyez sur le bouton de mise sous tension et maintenez-le enfoncé pendant environ 5 secondes jusqu’à ce que l’ordinateur s’éteigne. 4 Déconnectez tous les périphériques de l’ordinateur, sauf le moniteur, le clavier et la souris. 30 Guide de dépannage et de maintenance 5 Débranchez ou retirez tous les disques externes et retirez le disque HP Personal Media Drive, le cas échéant. 6 Appuyez ensuite sur le bouton de mise sous tension pour allumer l’ordinateur. 7 L’ordinateur lance la réinstallation à partir du disque de réinstallation. Suivez les instructions données à l’écran. REMARQUE : L’option Réinstallation système efface toutes les données ou tous les programmes que vous avez créés ou installés depuis l’achat de l’ordinateur. Veillez à sauvegarder toutes les données que vous désirez conserver sur un disque amovible. 8 Insérez le disque suivant quand le programme le demande. 9 Lorsque le Gestionnaire de réinstallation a terminé, retirez le dernier disque. 10 Cliquez sur Terminer pour faire redémarrer l’ordinateur. 11 Une série d’écran de démarrage apparaît après le redémarrage de l’ordinateur. Pour exécuter la configuration initiale de Windows Vista, vous devez répondre à quelques questions. 12 Attendez que l’ordinateur démarre, terminez la procédure d’enregistrement, puis attendez que le Bureau s’affiche. Éteignez alors l’ordinateur, rebranchez tous les périphériques puis rallumez l’ordinateur. 13 Réinstallez les logiciels qui n’étaient pas installés à l’origine sur l’ordinateur. Copiez les fichiers de données du disque de sauvegarde sur votre disque dur. Réparation de problèmes logiciels 31 www.hp.com