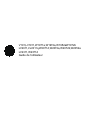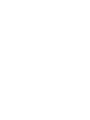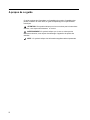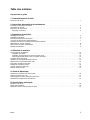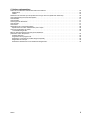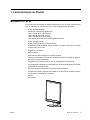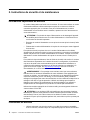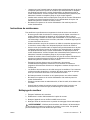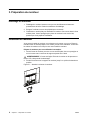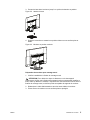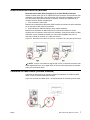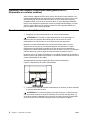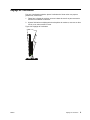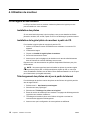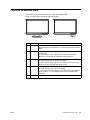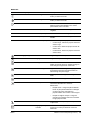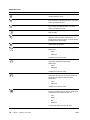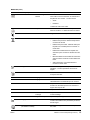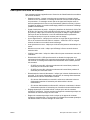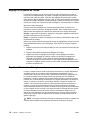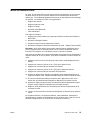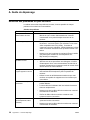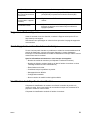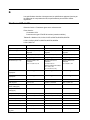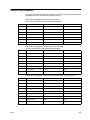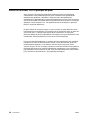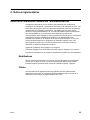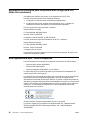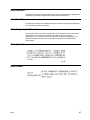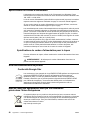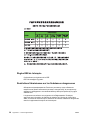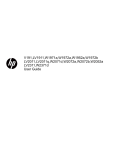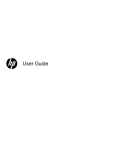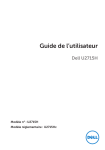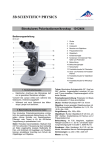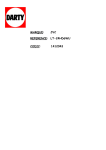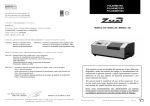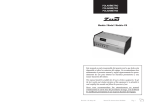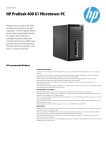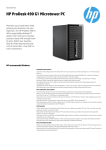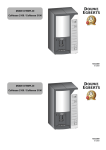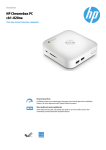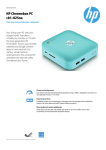Download User Guide - Global Magnetique
Transcript
V191,LV1911,W1971a,W1972a,W1952aW1972b LV2011,LV2011q,W2071d,W2072a,W2072b,W2052a LV2311,W2371d Guide de l'utilisateur © 2011,2012 Hewlett-Packard Development Company, L.P. Microsoft, Windows et Windows Vista sont soit des marques ou des marques déposées de Microsoft Corporation aux États-Unis et/ou dans d'autres pays. Les seules garanties des produits et des services de HP sont décrites dans les déclarations de garantie accompagnants les produits et les services. Rien de ce qui est écrit dans ce document ne doit être considéré comme une garantie additionnelle. HP ne pourra pas être tenu responsable des erreurs techniques ou éditoriales, ou des omissions dans ce document. Ce document contient certaines informations propriétaires protégées par des droits d’auteur (copyright). Aucune partie de ce document ne peut être photocopiée, reproduite ou traduite dans aucune langue que ce soit, sans la permission explicite et écrite de Hewlett-Packard Company. Numéro de document : 672294-054 Fourth édition (May 2012) A propos de ce guide Ce guide contient des informations sur l'installation du monieur, l'installation des pilotes, l'utilisation du menu OSD, un guide de dépannage et les spécifications techniques. ATTENTION ! Ce symbole indique que si vous ne suivez pas les instructions données, vous risquez des blessures ou la mort. AVERTISSEMENT :Ce symbole indique que si vous ne suivez pas les instructions données, vous risquez d'endommager l'appareil et de perdre des données. NOTE : Ce symbole indique des informations supplémentaires importantes. ii Table des matières A propos de ce guide 1. Caractéristiques du Produit Moniteurs LCD de HP. . . . . . . . . . . . . . . . . . . . . . . . . . . . . . . . . . . . . . . . . . . . . . . . . . . . . . . . . . . . . . . . . . . . . . . . . . . . . 1 2. Instructions de sécurité et de maintenance Informations importantes de sécurité . . . . . . . . . . . . . . . . . . . . . . . . . . . . . . . . . . . . . . . . . . . . . . . . . . . . . . . . . . . . . . . . . Précautions de sécurité . . . . . . . . . . . . . . . . . . . . . . . . . . . . . . . . . . . . . . . . . . . . . . . . . . . . . . . . . . . . . . . . . . . . . . . . . . . Instructions de maintenance. . . . . . . . . . . . . . . . . . . . . . . . . . . . . . . . . . . . . . . . . . . . . . . . . . . . . . . . . . . . . . . . . . . . . . . . Nettoyage du moniteur . . . . . . . . . . . . . . . . . . . . . . . . . . . . . . . . . . . . . . . . . . . . . . . . . . . . . . . . . . . . . . . . . . . . . . . . . 2 2 3 3 3. Préparation du moniteur Déballage du moniteur . . . . . . . . . . . . . . . . . . . . . . . . . . . . . . . . . . . . . . . . . . . . . . . . . . . . . . . . . . . . . . . . . . . . . . . . . . . . Installation du moniteur. . . . . . . . . . . . . . . . . . . . . . . . . . . . . . . . . . . . . . . . . . . . . . . . . . . . . . . . . . . . . . . . . . . . . . . . . . . . Branchement des câbles du moniteur . . . . . . . . . . . . . . . . . . . . . . . . . . . . . . . . . . . . . . . . . . . . . . . . . . . . . . . . . . . . . . . . Connecter le câble Audio (certains modèles) . . . . . . . . . . . . . . . . . . . . . . . . . . . . . . . . . . . . . . . . . . . . . . . . . . . . . . . . . . . Protection des contenus numériques haute gamme (HDCP) (Disponible sur certains modèles) . . . . . . . . . . . . . . . . . . . . . . . . . . . . . . . . . . . . . . . . . . . . . . . . . . . . . . . . . . . . . . . . . . . Branchement du cordon d'alimentation . . . . . . . . . . . . . . . . . . . . . . . . . . . . . . . . . . . . . . . . . . . . . . . . . . . . . . . . . . . . . . . Réglage de l'inclinaison . . . . . . . . . . . . . . . . . . . . . . . . . . . . . . . . . . . . . . . . . . . . . . . . . . . . . . . . . . . . . . . . . . . . . . . . . . . 4 4 7 7 8 8 9 4. Utilisation du moniteur CD du logiciel et des utilitaires . . . . . . . . . . . . . . . . . . . . . . . . . . . . . . . . . . . . . . . . . . . . . . . . . . . . . . . . . . . . . . . . . . . . . Installation des pilotes . . . . . . . . . . . . . . . . . . . . . . . . . . . . . . . . . . . . . . . . . . . . . . . . . . . . . . . . . . . . . . . . . . . . . . . . . Installation du logiciel pilote du moniteur à partir du CD . . . . . . . . . . . . . . . . . . . . . . . . . . . . . . . . . . . . . . . . . . . . . . . Téléchargement des pilotes mis à jour à partir de Internet . . . . . . . . . . . . . . . . . . . . . . . . . . . . . . . . . . . . . . . . . . . . . Contrôles du panneau avant . . . . . . . . . . . . . . . . . . . . . . . . . . . . . . . . . . . . . . . . . . . . . . . . . . . . . . . . . . . . . . . . . . . . . . Utilisation du menu OSD (affichage à l'écran) . . . . . . . . . . . . . . . . . . . . . . . . . . . . . . . . . . . . . . . . . . . . . . . . . . . . . . . . . Sélection des connecteurs d'entrée vidéo . . . . . . . . . . . . . . . . . . . . . . . . . . . . . . . . . . . . . . . . . . . . . . . . . . . . . . . . . . . . Description des états du moniteur . . . . . . . . . . . . . . . . . . . . . . . . . . . . . . . . . . . . . . . . . . . . . . . . . . . . . . . . . . . . . . . . . . Réglage de la qualité de l'écran . . . . . . . . . . . . . . . . . . . . . . . . . . . . . . . . . . . . . . . . . . . . . . . . . . . . . . . . . . . . . . . . . . . . Fonction d'économie d'énergie . . . . . . . . . . . . . . . . . . . . . . . . . . . . . . . . . . . . . . . . . . . . . . . . . . . . . . . . . . . . . . . . . . . . . Mode de minuterie-veille . . . . . . . . . . . . . . . . . . . . . . . . . . . . . . . . . . . . . . . . . . . . . . . . . . . . . . . . . . . . . . . . . . . . . . . . . 10 10 10 10 11 12 16 17 18 18 19 A. Guide de dépannage Solutions aux problèmes les plus courants . . . . . . . . . . . . . . . . . . . . . . . . . . . . . . . . . . . . . . . . . . . . . . . . . . . . . . . . . . . Support en allant sur hp.com . . . . . . . . . . . . . . . . . . . . . . . . . . . . . . . . . . . . . . . . . . . . . . . . . . . . . . . . . . . . . . . . . . . . . . Avant d'appeler le centre d'assistance technique. . . . . . . . . . . . . . . . . . . . . . . . . . . . . . . . . . . . . . . . . . . . . . . . . . . . . . . Identification de l'étiquette de classification . . . . . . . . . . . . . . . . . . . . . . . . . . . . . . . . . . . . . . . . . . . . . . . . . . . . . . . . . . . 20 21 21 21 B. Spécifications techniques Moniteurs LCD de HP. . . . . . . . . . . . . . . . . . . . . . . . . . . . . . . . . . . . . . . . . . . . . . . . . . . . . . . . . . . . . . . . . . . . . . . . . . . . 22 Modes vidéo prédéfinis. . . . . . . . . . . . . . . . . . . . . . . . . . . . . . . . . . . . . . . . . . . . . . . . . . . . . . . . . . . . . . . . . . . . . . . . . . . 23 Qualité du moniteur LCD et politique de pixel . . . . . . . . . . . . . . . . . . . . . . . . . . . . . . . . . . . . . . . . . . . . . . . . . . . . . . . . . 24 ENWW 1 C. Notices réglementaires Notice de la Commission Fédérale des Télécommunications . . . . . . . . . . . . . . . . . . . . . . . . . . . . . . . . . . . . . . . . . . . . . Modifications . . . . . . . . . . . . . . . . . . . . . . . . . . . . . . . . . . . . . . . . . . . . . . . . . . . . . . . . . . . . . . . . . . . . . . . . . . . . . . . . Câbles . . . . . . . . . . . . . . . . . . . . . . . . . . . . . . . . . . . . . . . . . . . . . . . . . . . . . . . . . . . . . . . . . . . . . . . . . . . . . . . . . . . . . Déclaration de conformité pour les produits avec le logo de la FCC (Etats-Unis seulement) . . . . . . . . . . . . . . . . . . . . . Avis règlementaire pour l'Union Européenne . . . . . . . . . . . . . . . . . . . . . . . . . . . . . . . . . . . . . . . . . . . . . . . . . . . . . . . . . . Avis Canadien. . . . . . . . . . . . . . . . . . . . . . . . . . . . . . . . . . . . . . . . . . . . . . . . . . . . . . . . . . . . . . . . . . . . . . . . . . . . . . . . . . Avis Canadien. . . . . . . . . . . . . . . . . . . . . . . . . . . . . . . . . . . . . . . . . . . . . . . . . . . . . . . . . . . . . . . . . . . . . . . . . . . . . . . . . . Avis d'ergonomie Allemande . . . . . . . . . . . . . . . . . . . . . . . . . . . . . . . . . . . . . . . . . . . . . . . . . . . . . . . . . . . . . . . . . . . . . . Avis Japonais . . . . . . . . . . . . . . . . . . . . . . . . . . . . . . . . . . . . . . . . . . . . . . . . . . . . . . . . . . . . . . . . . . . . . . . . . . . . . . . . . . Avis Coréen . . . . . . . . . . . . . . . . . . . . . . . . . . . . . . . . . . . . . . . . . . . . . . . . . . . . . . . . . . . . . . . . . . . . . . . . . . . . . . . . . . . Spécifications du cordon d'alimentation . . . . . . . . . . . . . . . . . . . . . . . . . . . . . . . . . . . . . . . . . . . . . . . . . . . . . . . . . . . . . Spécifications du cordon d'alimentation pour le Japon . . . . . . . . . . . . . . . . . . . . . . . . . . . . . . . . . . . . . . . . . . . . . . . . Avis environnementaux du produit . . . . . . . . . . . . . . . . . . . . . . . . . . . . . . . . . . . . . . . . . . . . . . . . . . . . . . . . . . . . . . . . . . Conformité Energie Star . . . . . . . . . . . . . . . . . . . . . . . . . . . . . . . . . . . . . . . . . . . . . . . . . . . . . . . . . . . . . . . . . . . . . . . Mise au rebut des équipements usés par les utilisateurs privés dans l'Union Européenne. . . . . . . . . . . . . . . . . . . . . . . . . . . . . . . . . . . . . . . . . . . . . . . . . . . . . . . . . . . . . . . . . . . . Produits chimiques. . . . . . . . . . . . . . . . . . . . . . . . . . . . . . . . . . . . . . . . . . . . . . . . . . . . . . . . . . . . . . . . . . . . . . . . . . . . Programme de recyclage de HP . . . . . . . . . . . . . . . . . . . . . . . . . . . . . . . . . . . . . . . . . . . . . . . . . . . . . . . . . . . . . . . . . Restrictions concernant les produits dangereux (RoHS) . . . . . . . . . . . . . . . . . . . . . . . . . . . . . . . . . . . . . . . . . . . . . . . Règles EEE de la turquie. . . . . . . . . . . . . . . . . . . . . . . . . . . . . . . . . . . . . . . . . . . . . . . . . . . . . . . . . . . . . . . . . . . . . . . Restrictions Ukrainiennes sur les Substances dangereuses . . . . . . . . . . . . . . . . . . . . . . . . . . . . . . . . . . . . . . . . . . . . ENWW 25 25 25 26 26 27 27 27 27 27 28 28 28 28 29 29 29 29 30 30 2 1. Caractéristiques du Produit Moniteurs LCD de HP Les moniteurs LCD (affichage à cristaux liquides) de HP ont un écran à matrice active avec un transistor en couche mince (TFT) et les caractéristiques suivantes : ENWW • Grand affichage diagonal • Résolution maximale des graphiques : 1366 x 768 @ 60 Hz (18,5 pouces) 1600 x 900 @ 60 Hz (20 pouces) 1920 x 1080 @ 60 Hz (23 pouces) Plus support plein écran pour les plus petites résolution • Signal analogique VGA • Signal numérique DVI sur certains modèles • Visualisation facile en position assise ou debut, ou lorsque vous allez d'un coté du moniteur vers l'autre coté • Réglage de l'inclinaison • Base amovible • Haut-parleurs stéréo intégrés sur certains modèles • Fente de verrouillage de sécurité pour attacher un câble de sécurité (le câble de sécurité est vendu séparément) • Compatible avec Plug and Play, si cela est supporté par votre système • Les réglages de l'affichage à l'écran(OSD) sont en plusieurs langues pour faciliter l'installation et optimiser l'écran • Economie d'énergie pour réduire la consommation électrique • Protection de contenu digital de haut-débit) sur l'entrée DVI de certains modèles • CD de logiciel et d'utilitaires, contenant : Pilotes Documents Moniteurs LCD de HP 1 2. Instructions de sécurité et de maintenance Informations importantes de sécurité Un cordon d'alimentation est fourni avec le moniteur. Si vous voulez utiliser un cordon d’alimentation différent, utilisez seulement une prise de courant et un câble de connexion approprié pour ce moniteur. Pour plus d'informations sur le cordon d'alimentation correct à utiliser avec le moniteur, reportez-vous aux "Branchement du cordon d'alimentation" . ATTENTION ! Pour réduire le risque d’électrocution ou de dommage à l'appareil : • Ne modifiez pas la fiche de terre du cordon d'alimentation. La fiche de terre est une fonction de sécurité importante. • Branchez le cordon d’alimentation sur une prise de courant (mise à la terre) facile d'accès. • Débranchez le cordon d’alimentation de la prise de courant pour mettre l'appareil hors tension. Pour plus de sécurité, ne placez rien sur le cordon d’alimentation ou les câbles. Arrangez-les de manière à réduire le risque que quelqu'un ne marche ou ne trébuche dessus. Ne pas tirer sur le cordon d'alimentation ou les câbles. Lorsque vous voulez débrancher le cordon d'alimentation de la prise de courant, tenez le cordon par la fiche. Pour réduire le risque de blessure, lisez le Guide de sécurité et de confort. Il contient des informations importantes sur la station de travail, la configuration, la position du corp et sur la santé et des recommandtions pour les utilisateurs d'ordinateurs, et contient des informations importantes sur la sécurité électrique et mécanique. Ce guide se trouve sur le Web, sur http://www.hp.com/ergo et/ou sur le CD de la documentation, si un CD a été fourni avec le moniteur. AVERTISSEMENT : Pour protéger votre moniteur, ainsi que votre ordinateur, branchez tous les cordons d’alimentation de votre ordinateur et des périphériques (comme un moniteur, une imprimante ou un scanneur) sur un dispositif de protection contre les surtensions, par ex. une rallong, ou sur un onduleur (UPS). Certaines rallonges ne protègent pas contre les surtensions; ceci sera clairement indiqué sur la rallonge si elle offre ce type de protection. Utilisez une rallonge pour laquelle le fabricant a une politique de remplacement en cas de dommage, pour garantir le remplacement de votre appareil si la protection ne marche pas correctement. Utilisez des meubles appropriés et de la bonne taille, pouvant supporter facilement votre moniteur LCD de HP. ATTENTION : Les moniteurs LCD mal installés sur des commodes, étagères, bibliothèques, bureaux, haut-parleurs ou tables roulantes peuvent tomber et causer des blessures. Prenez soin à bien router tous les câbles et cordon connectés au moniteur LCD pour qu'ils ne puissent pas être tirés, accrochés ou qu'ils ne posent pas de risque. Précautions de sécurité • 2 Utilisez seulement une prise de courant et un câble de connexion compatible avec ce moniteur, comme indiqué sur l’étiquette/la plaque à l’arrière du moniteur. Chapitre 2. Instructions de sécurité et de maintenance ENWW • Assurez-vous que l’intensité totale en ampères des produits branchés sur la prise ne dépasse pas celle de la prise de courant et que l’intensité totale en ampères des produits branchés avec le cordon d’alimentation ne dépasse pas celle du cordon d’alimentation. Vérifiez l’étiquette des caractéristiques de puissance pour déterminer l’intensité en ampères (Amps ou A) de chaque appareil. • Installez votre moniteur dans un endroit près d’une prise de courant. Débranchez le moniteur en tenant fermement la fiche et en la débranchant de la prise. Ne débranchez jamais le moniteur en tirant le cordon. • Ne laissez rien reposer sur le cordon d'alimentation. Ne marchez pas sur le cordon d’alimentation. Instructions de maintenance Pour améliorer les performances et augmenter la durée de vie de votre moniteur: • N'ouvrez pas le boîtier du moniteur et n'essayez pas de réparer vous-même ce produit. Réglez seulement les boutons qui sont expliqués dans le manuel d'opération. Si le moniteur ne marche pas correctement ou s’il est tombé ou qu'il est endommagé, contactez votre revendeur, marchant ou détaillant agréé par HP ou votre fournisseur de service. • Utilisez seulement une prise de courant et un câble de connexion approprié pour ce moniteur, comme indiqué sur l’étiquette/la plaque à l’arrière du moniteur. • Assurez-vous que l’intensité totale en ampères des produits branchés sur la prise ne dépasse pas celle de la prise de courant et que l’intensité totale en ampères des produits branchés avec le cordon d’alimentation ne dépasse pas celle du cordon d’alimentation. Vérifiez l’étiquette des caractéristiques de puissance pour déterminer l’intensité en ampères (Amps ou A) de chaque appareil. • Installez le moniteur dans un endroit près d’une prise de courant. Débranchez le moniteur en tenant fermement la fiche et en la débranchant de la prise. Ne débranchez jamais le moniteur en tirant le cordon. • Eteignez le moniteur lorsque vous ne l’utilisez pas. Vous pouvez considérablement augmenter la durée de vie du moniteur en utilisant un programme d’économiseur d’écran et en éteignant le moniteur lorsque vous ne l’utilisez pas. • Les fentes et les ouvertures sur le boîtier sont pour la ventilation. Ces ouvertures ne doivent pas être obstruées ou couvertes. N’insérez aucun objet de quelque sorte que ce soit dans les fentes ou les ouvertures du boîtier. • Ne faites pas tomber le moniteur et ne le posez pas sur une surface instable. • Ne laissez rien reposer sur le cordon d'alimentation. Ne marchez pas sur le cordon d’alimentation. • Gardez le moniteur dans un endroit bien aéré, à l’abri du soleil, de la chaleur et de l’humidité. • Avant d’enlever la base du moniteur, posez le moniteur face à terre sur une surface douce pour éviter de rayer, d’endommager ou d’abîmer l'écran. Nettoyage du moniteur 1. 2. 3. 4. Eteignez l’ordinateur et le moniteur. Débranchez le cordon d'alimentation de la prise de courant. Nettoyez l'appareil avec un chiffon humidifié avec de l'eau. Nettoyez l'écran du moniteur avec un produit de nettoyage d'écran anti-statique. AVERTISSEMENT : N’utilisez pas du benzène, des diluants, de l'ammoniaque ou des substances volatiles pour nettoyer le moniteur ou son écran. Ces produits peuvent endommager le fini du boîtier ainsi que l'écran. ENWW Instructions de maintenance 3 3. Préparation du moniteur Déballage du moniteur 1. Déballage du moniteur Assurez-vous que tous les éléments suivants sont présents dans la boîte. Gardez les matériaux d'emballage. 2. Eteignez l’ordinateur et tous les périphériques connectés. 3. Choisissez un endroit plat pour assembler le moniteur. Vous aurez besoin d'une surface plane, lisse et protégée pour placer le moniteur écran vers le bas, pendant que vous préparez l'installation. Installation du moniteur Vous pouvez installer le moniteur sur un bureau ou le monter sur un mur. Placez le moniteur dans un endroit pratique, bien ventilé, près de votre ordinateur. Connectez les cables du moniteur une fois que vous avez installé le moniteur. Préparer le moniteur pour une utilisation bureautique. 1. Posez l'écran du moniteur par terre sur une surface plate, douce et protégée ou sur un bureau avec la colonne de support reposant sur le bord. AVERTISSEMENT :L'écran est fragile. Evitez de le toucher ou de presser sur l'écran LCD, cela pourrait l'endommager. 2. Pressez la colonne sur le support du moniteur jusqu'à ce qu'elle s'enclenche en position. Figure 3-1 Attacher la colonne du moniteur 4 Chapitre 3. Préparation du moniteur ENWW 3. Pressez la base dans la colonne jusqu'à ce qu'elle s'enclenche en position. Figure 3-2 Attacher la base 4. Soulevez le moniteur et mettez-le en position debout sur une surface plate et stable. Figure 3-3 Moniteur en position verticale Préparation du moniteur pour montage mural 1. Vérifiez la stabilité de la fixation du montage mural. ATTENTION ! Pour réduire le risque de blessures ou de dommages à l'équipement, vérifiez que la fixation de montage mural est correctement installée et fixée, avant d'y attacher le moniteur. Reportez-vous aux instructions fournies avec la fixation de montage mural, et vérifiez qu'elle est capable de supporter le moniteur. 2. Débranchez le câble d'alimentation et tous les autres câbles du moniteur. 3. Placez l'écran du moniteur sur une surface plane et protégée. ENWW Installation du moniteur 5 4. Faites glissez la base du bas du moniteur. Figure 3-4 Faire glisser la base du bas du moniteur. 5. Quatre trous filetés sont exposés. Ces trous sont pour que les vis attachent le bras d'oscillation ou autre fixation de montage, à l'arrière du moniteur. 6. Suivez les instructions incluses avec la fixation de montage pour vous assurer que le moniteur est attaché en toute sécurité. Les quatre trous filetés qui se trouvent sur le dos du panneau sont conformes à la norme VESA pour le montage des écrans plat. 7. Attacher un bras d'oscillation ou autre fixation de montage. 6 Chapitre 3. Préparation du moniteur ENWW Branchement des câbles du moniteur Branchement du câble VGA (analogique) ou du câble DVI-D (numérique) Utilisez un câble vidéo VGA ou un câble DVI-D pour connecter votre moniteur à votre ordinateur. Pour utiliser DVI, vous devez avoir une carte vidéo compatible avec DVI. Les connecteurs sont situés à l'arrière du moniteur. Vérifiez que l’ordinateur et le moniteur sont bien éteints et débranchés. 1. Pour connecter le câble VGA Branchez une extrémité du câble vidéo VGA à l'arrière du moniteur et l'autre extrémité sur le connecteur vidéo VGA de l'ordinateur. 2. Pour brancher le câble DVI-D(fourni avec certains modèles) Branchez une extrémité du câble vidéo DVI-D à l'arrière du moniteur et l'autre extrémité sur le connecteur vidéo DVI-D de l'ordinateur. Vous pouvez utiliser ce câble seulement si votre ordinateur possède une carte vidéo compatible avec DVI. Le connecteur DVI-D du moniteur et le câble sont fournis. Figure 3-5 Branchement d'un câble VGA ou DVI-D - les positions des connecteurs peuvent varier NOTE : Lorsque vous utilisez un signal VGA ou DVI, vous devez connecter votre audio séparément parce qu'un signal VGA ou DVI convertit uniquement les données vidéo, pas les données audio. Connecter le câble Audio (certains modèles) Connecter les haut-parleurs du moniteur intégrés à l'ordinateur en utilisant le câble audio, comme le montre l'illustration suivante Figure 3-6 connecter les câbles Audio - les emplacements de connexion peuvent varier. ENWW Branchement des câbles du moniteur 7 Protection des contenus numériques haute gamme (HDCP) (Disponible sur certains modèles) Votre moniteur supporte HDCP et peut recevoir les contenus haute définition. Les contenus haute définition sont disponibles sur de nombreuses sources, par ex. des disques Blue-Ray, la téléviseur HD ou le câble. Si vous n'avez pas un moniteur compatible HDCP, vous verrez un écran tout blanc ou une image faible dédinition lorsque vous essayez de regarder des contenus protégés haute définition. La carte vidéo de votre ordinateur et le moniteur doivent tout deux supporter HDCP pour pouvoir regarder des contenus protégés. Branchement du cordon d'alimentation 1. Respectez tous les avertissements sur le courant et l'alimentation ATTENTION ! Pour réduire le risque d’électrocution ou de dommage, ne démontez pas votre appareil. Ne modifiez pas la fiche de terre du cordon d'alimentation. La fiche de terre est une fonction de sécurité importante. Branchez le cordon d’alimentation sur une prise de courant (mise à la terre). Assurez-vous que la prise de courant dans laquelle vous branchez le cordon d’alimentation est facilement accessible et se situe aussi près que possible de l’appareil. Un cordon d'alimentation doit être routé de façon à ce qu'on ne puisse pas marcher dessus ou qu'aucun objet ne soit posé dessus ou presse contre lui. Ne placez rien sur le cordon d’alimentation ou les câbles. Arrangez-les de manière à réduire le risque que quelqu'un ne marche ou ne trébuche dessus. Ne pas tirer sur le cordon d'alimentation ou les câbles. VoirSpécifications techniques (Appendice B) pour plus d’informations. Figure 3-7 Branchement du cordon d'alimentation 2. Connectez une extrémité du câble d'alimentation au moniteur et l'autre extrémité à une prise électrique de terre. ATTENTION ! Pour éviter les blessures de choc électrique, vous devriez faire une des choses suivantes si une prise électrique de terre n'est pas disponible : (1) Vous devez utiliser un adaptateur de courant qui fournit la prise de terre appropriée. (2) Vous devriez avoir une prise électrique de terre correctement installée. 8 Chapitre 3. Préparation du moniteur ENWW Réglage de l'inclinaison Pour une visualisation optimale, ajuster l'inclinaison de l'écran selon vos propres préférences, comme suit : 1. Faites face à l'avant du moniteur et tenez la base de sorte à ne pas renverser le moniteur en modifiant l'inclinaison. 2. Ajustez l'inclinaison en déplaçant le bord supérieur du moniteur, vers vous ou bien loin de vous, sans toucher à l'écran. Figure 3-8 Réglage de l'inclinaison ENWW Réglage de l'inclinaison 9 4. Utilisation du moniteur CD du logiciel et des utilitaires Le CD qui est fourni avec ce moniteur contient les pilotes et le logiciel que vous pouvez installer sur votre ordinateur. Installation des pilotes Si vous avez besoin de mettre à jour les pilotes, vous pouvez installer les fichiers pilotes du moniteur, INF et ICM, à partir du CD ou les télécharger à partir de Internet. Installation du logiciel pilote du moniteur à partir du CD Pour installer le logiciel pilote du moniteur à partir du CD : 1. Insérez le CD dans le lecteur CD-ROM de votre ordinateur. Le menu du CD apparaît. 2. Choisissez la langue. 3. Cliquez sur Installer le logiciel pilote du moniteur. 4. Suivez les instructions à l'écran. 5. Assurez-vous que les réglages de la résolution et du taux de rafraîchissement dans le Panneau de contrôle d'affichage sont corrects. Reportez-vous à la documentation du système d'exploitation Windows® pour plus d'informations. NOTE : Vous aurez peut-être besoin d'installer les pilotes du moniteur signés numériquement (fichiers INF ou ICM) manuellement à partir du CD, en cas d'une erreur d'installation. Référez-vous au fichier "Driver Software Readme" sur le CD pour plus d'instructions (en Anglais seulement). Téléchargement des pilotes mis à jour à partir de Internet Pour télécharger la dernière version des pilotes et des fichiers du logiciel à partir du site de support de HP : 1. Référez-vous à : http://www.hp.com/support . 2. Sélectionnez votre pays/région. 3. Sélectionnez Télécharger les pilotes et le logiciel . 4. Entrez le numéro de modèle de votre moniteur. Les pages de téléchargement du logiciel de votre moniteur s'affichent : 5. Téléchargez et installez le pilote et les fichiers du logiciel en suivant les instructions des pages de téléchargement. 6. Assurez-vous que la configuration de votre système est suffisante. 10 Chapitre 4. Utilisation du moniteur ENWW Contrôles du panneau avant Les boutons du moniteurs sont situés en bas du panneau avant. Figure 4-1 Boutons de contrôle du panneau frontal 5 4 3 2 ENWW 1 No. Icône Description 1 Marche Pour allumer le moniteur et le mettre en Veille ou Sommeil. Le bouton d'alimentation est situé sur le bas ou sur le devant du moniteur, selon le modèle. 2 Menu Si le menu OSD est activé, appuyez pour sélectionner l'élément de menu en surbrillance. Si le menu OSD est inactif, appuyez pour activer la fonctionnalité d'ajustement automatique afin d'optimiser l'image de l'écran. 3 + Si le menu OSD est activé, appuyez pour naviguer vers l'avant dans le menu OSD et augmenter les niveaux de réglage. Si le menu OSD est inactif, appuyez pour activer le bouton-source qui sélectionne l'entrée du signal vidéo (VGA ou DVI) 4 - Si le menu OSD est activé, appuyez pour naviguer vers l'avant dans le menu OSD et diminuer les niveaux de réglage. Si le menu OSD est inactif, appuyez pour activer la barre de réglage du volume, pressez - ou + pour régler le volume.(avec le modèle audio seulement) 5 Menu Ouvre, sélectionne ou ferme le menu OSD. Contrôles du panneau avant 11 Utilisation du menu OSD (affichage à l'écran) Le tableau suivant répertorie les sélections du menu Affichage à l'écran (OSD) et leur description fonctionnelle. Après le changement d'un élément de menu OSD, et si l'écran de menu possède ces options, vous pouvez choisir de : 12 • Annuler - pour revenir au niveau de menu précédent. • Enregistrer et revenir - pour enregistrer toutes les modifications et revenir à l'écran du Menu principal OSD. Cette option Enregistrer et Revenir n'est active que si vous modifiez un élément de menu. Chapitre 4. Utilisation du moniteur ENWW MENU OSD Icône Menu principal Sous-menu Description Luminosité Echelle réglable Régle le niveau de luminosité de l'écran. Le niveau d'usine par défaut est de 90. Contraste Echelle réglable Règle le niveau de contraste de l'écran. Le niveau d'usine par défaut est de 80. Couleur Sélectionne la couleur de l'écran. La valeur par défaut de l'usine est de 6500K ou une couleur personnalisée, selon le modèle. Chaude (5000K) Change la couleur vers un blanc légèrement rougeâtre. Standard (6500K) Utilise des couleurs standards (par défaut). Froide (9300K) Change la couleur vers un blanc légèrement bleuâtre. Personnalisé (RGB) Sélectionne et règle votre propre échelle de couleur : Réglage image ENWW • Couleur rouge - définit vos propres niveaux de couleur rouge • Couleur verte - définit vos propres niveaux de couleur verte • Couleur bleue - définit vos propres niveaux de couleur bleue Règle l'image de l'écran. (Entrée VGA seulement) Réglage auto Règle automatiquement l'image de l'écran. Horloge Minimise les barres verticales ou les bandes visibles sur le fond de l'écran. Régler l'horloge va aussi changer l'image d'écran horizontale. Phase d’horloge Règle la netteté de l'affichage. Ce réglage permet de supprimer tout bruit horizontal et éclairer ou affiner l'image des personnages. Position horizontale Règle la position de l'image de l'écran, gauche et droite. Position verticale Règle la position de l'image de l'écran, haut et bas. Échelle personnalisée Sélectionne la méthode pour formater les informations affichées sur le moniteur. Sélectionnez • Remplir l'écran - l'image remplit la totalité de l'écran et peut paraître déformée ou allongée en raison de la mise à l'échelle nonproportionalisée de la hauteur et de la largeur. • Remplir au Rapport d'aspect - l'image est mesurée pour s'adapter à l'écran et maintient l'image proportionnelle. Netteté Règle l'image à l'écran pour qu'elle soit plus nette ou plus floue. Réglage dynamique du contraste Allume ou éteind le Rapport de contraste dynamique La valeur par défaut de l'usine est désactivée. Utilisation du menu OSD (affichage à l'écran) 13 MENU OSD (suite) Icône Menu principal Sous-menu Commande OSD Description Fournit un menu pour régler l'affichage des contrôles (OSD) à l'écran. Position horizontale Modifie la position de l'affichage du menu OSD à la zone de gauche ou de droite de l'écran. Le niveau d'usine par défaut est de 97. Position verticale Modifie la position de l'affichage du menu OSD à la zone du haut ou du bas de l'écran. Le niveau d'usine par défaut est de 18. Transparence OSD Règle l'affichage des informations du fond par le biais de l'OSD. Délai OSD Définit la durée de visibilité de l'OSD en secondes après que le dernier bouton a été enfoncé. La registre est de 5 à 60 secondes. Le niveau d'usine par défaut est de 30 secondes. Gestion Sélectionne l'OSD et les fonctions de gestion d'alimentation du moniteur. Economie énergie Permet la fonctionnalité d'économie d'énergie. Sélectionnez • Activé • Désactivé Le défaut de l'usine est: activé. Réveil Restaure l'alimentation du moniteur après une suppression inattendue d'alimentation. Sélectionnez • Activé • Désactivé Le défaut de l'usine est: activé. Affichage du mode Affiche la résolution, le taux de rafraîchissement et l'information de fréquence sur l'écran chaque fois que le Menu principal de OSD est sollicité. Sélectionnez • Activé • Désactivé Le défaut de l'usine est: activé. État du moniteur Affiche l'état de fonctionnement du moniteur chaque fois que le moniteur est sous tension. Sélectionne l'emplacement pour afficher le statut au : • Haut • Milieu • Bas • Désactivé La valeur par défaut de l'usine est: Haut. 14 Chapitre 4. Utilisation du moniteur ENWW MENU OSD (suite) Icône Menu principal Sous-menu Description Prise en charge DDC/CI Permet de contrôler certaines fonctionnalités du menu OSD comme la luminosité, le contraste et la température de la couleur. La valeur est de: • Activé • Désactivé Le défaut de l'usine est: activé. ENWW Voyant d’alimentation Désactive le LED d'alimentation sur le panneau avant du moniteur. Le défaut de l'usine est: activé. Volume Règle le niveau du volume, (sur certains modèles) Mode veille Fournit des options de menu à l'ajusteur de veille : • Définit le temps actuel - définit le temps actuel en heures et minutes • Définit le temps de veille - définit la durée pour laquelle vous souhaitez placer le moniteur en mode veille • Définit l'heure-définit l'heure à laquelle vous souhaitez que le moniteur se réveille du mode veille • Minuterie-définit la foncionnalité de la minuterie veille sur allumé ou éteind La valeur défaut est: Eteint • Veille maintenant- met immédiatement le moniteur en mode veille Langue Sélectionne la langue dans laquelle le menu OSD est affiché. La valeur par défaut de l'usine est: Anglais Informations Sélectionne et affiche des informations importantes au sujet du moniteur. Réglage actuel Fournit le mode d'entrée vidéo actuel. Réglage conseillé Fournit le mode de résolution et le taux de rafraîchissement recommandés pour le moniteur. N° de série Indique le numéro de série du moniteur. Le numéro de série est nécessaire quand vous contactez le support technique de HP. Version Indique le numéro de version d'usine du moniteur. Heures de rétroéclairage Indique le nombre total d'heures de fonctionnement en rétro-éclairage. Support technique http://www.hp.com/support Réglage usine Remet tous les paramètres du menu OSD et les contrôles de la DDC/CI aux paramètres par défaut, sauf la langue. Réglage de la source (sur certains modèles) Sélectionne le signal d'entrée vidéo. Par priorité DVI, VGA. Utilisation du menu OSD (affichage à l'écran) 15 MENU OSD (suite) Icône Menu principal Sous-menu Description DVI Sélectionne DVI comme signal d'entrée vidéo. VGA Sélectionne VGA comme signal d'entrée vidéo. Source par défaut Sélectionne le premier signal d'entrée vidéo ou celui par défaut lorsque le moniteur est connecté à deux sources vidéo actives et valides. Le moniteur déterminera automatiquement le format vidéo. Les choix sont Source automatique Quitter • DVI • VGA Met l'entrée du signal vidéo automatique du système, sur Allumé ou sur Eteint. Le défaut de l'usine est: activé. Sort de l'écran de menu OSD. Sélection des connecteurs d'entrée vidéo Les connecteurs d'entrée sont : • Connecteur VGA (analogique) • Connecteur DVI-D (digital) (certains modèles) Le moniteur détecte automatiquement les entrées avec des signaux vidéo valides, et affiche l'image. Vous pouvez brancher le câble VGA, le câble DVI-D ou les deux. Si les deux câbles sont utilisés, la sélection de l'entrée par défaut sera DVI. La source d'entrée peut être changée en utilisant l'option Sëlection de l'entrée dans le menu OSD. 16 Chapitre 4. Utilisation du moniteur ENWW Description des états du moniteur Des messages spéciaux apparaîtront sur l'écran lors de l'identification des conditions de moniteur suivantes : • Statut du moniteur - lorsque le moniteur est sous tension ou lorsque le signal d'entrée-source est modifié, un message de statut du moniteur s'affiche pendant cinq secondes. Ce message montre quel est le signal actif d'entrée actuel, le statut du paramètre de la source auto-commutateur (Allumé ou Eteint), la source du signal par défaut, la résolution d'affichage prédéfini et la résolution d'affichage prédéfini recommandée. • Signal d'entrée hors de portée - changez le paramètre de résolution à 1366 x 768 @ 60 Hz (18,5 pouces), 1600 x 900 @ 60 Hz (20 pouces), 1920 x 1080 @ 60 Hz (23 pouces). Indique que le moniteur ne prend pas en charge le signal d'entrée parce que le taux de résolution ou celui de rafraîchissement est paramétré comme plus élevé que ce que le moniteur prend en charge. • Aucun Signal-Source - indique que le moniteur ne reçoit pas de signal vidéo du PC sur le connecteur d'entrée vidéo du moniteur. Vérifiez si le PC ou le signal d'entrée est éteint ou en mode économie d'énergie. • Auto ajustement en cours - indique que la fonction d'ajustement automatique est active. • Moniteur se met en veille - indique que l'affichage à l'écran est entré dans un mode de veille. • Vérifiez le câble vidéo - indique le câble vidéo n'est pas correctement connecté à l'ordinateur. • Désactivation OSD - l'OSD peut être activé ou désactivé en appuyant et en maintenant le bouton Menu sur le panneau avant pendant 10 secondes. Si l'OSD est verrouillé, le message d'avertissement Désactivation OSD s'affiche pendant dix secondes. • ENWW • Si l'OSD est verrouillé, enfoncez et maintenez le bouton Menu pendant 10 secondes pour déverrouiller l'OSD. • Si l'OSD est verrouillé, enfoncez et maintenez le bouton Menu pendant 10 secondes pour verrouiller l'OSD. Désactivation du bouton d'alimentation - indique que le bouton d'alimentation est verrouillé. Si le bouton d'alimentation est verrouillé, le message d'avertissement Désactivation du Bouton d'alimentation s'affiche. • Si le bouton d'alimentation est verrouillé, enfoncez et maintenez le bouton d'alimentation pendant 10 secondes pour déverrouiller le bouton d'alimentation. • Si le bouton d'alimentation est déverrouillé, enfoncez et maintenez le bouton d'alimentation pendant 10 secondes pour verrouiller le bouton d'alimentation. • Réglage dynamique du contraste allumé -indique qu'un ratio de contraste dynamique a été activé. Cela se produit si un rapport de contraste dynamique est activé dans le contrôle d'image du menu OSD. • Rapport de contraste dynamique éteint -indique qu'un rapport de contraste dynamique a été désactivé. Cela se produit si un rapport de contraste dynamique est désactivé dans le contrôle d'image du menu OSD. Description des états du moniteur 17 Réglage de la qualité de l'écran La fonction de réglage auto de l'écran permet de régler précisément la qualité de l'image avec la taille d'affichage, la position, l'horloge et la phase chaque fois qu'un nouveau mode vidéo est utilisé. Pour faire des réglages plus précis avec l'entrée VGA, utilisez le logiciel Réglage auto sur le CD. Si vous voulez améliorer encore plus la qualité de l'image, utilisez les contrôles Horloge et Phase du moniteur pour ajuster encore plus l'image. Voir "Optimiser la vidéo analogique" ci-dessous dans ce chapitre. Optimiser la vidéo analogique Certains moniteurs possèdent des circuits avancés permettant au moniteur de fonctionner comme un moniteur analogique standard. Deux contrôles dans le menu OSD peuvent être réglés pour améliorer les performances de l'image analogique. Horloge - Augmentez ou baissez le réglage pour minimiser l’apparition de barres ou de lignes verticales sur le fond de l’écran. Phase - Augmentez ou baissez le réglage pour minimiser la déformation vidéo ou les tremblements de l'image. Utilisez ces contrôles seulement lorsque la fonction de réglage auto ne donne pas une image satisfaisante dans le mode analogique. Pour obtenir les meilleurs résultats possible : 1. Laissez le projecteur se chauffer pendant au moins 30 minutes avant de faire des réglages. 2. Ouvrez le menu OSD et sélectionnez Réglage de l'image. 3. Réglez en premier les réglages de l'Horloge, car les réglages de la Phase dépendent des réglages de l'Horloge. Lorsque vous réglez les réglages de l'Horloge et de la Phase, si les images du moniteur deviennent déformée, continuez de régler les valeurs jusqu'à ce que la déformation disparaisse. Pour restaurer les réglages d'usine, ouvrez le menu OSD, sélectionnez Réinitialisation d'usine et choisissez Oui. Fonction d'économie d'énergie Lorsque le moniteur est en mode de fonctionnement normal, le voyant Alimentation est allumé en bleu et le moniteur utilise l'alimentation normalement. Pour la consommation électrique, référez-vous à "Sp?ifications techniques" (Appendice B). Le moniteur possède aussi un mode d'économie d'énergie qui est contrôlé par l'ordinateur. Lorsque le moniteur est en état d'énergie minimum, l'écran du moniteur n'affiche rien, le rétroéclairage est désactivé et le voyant Alimentation est allumé en orange. Le moniteur consomme une énergie minimale. Lorsque le moniteur est 'réveillé', une brève période de mise en route se produit avant que le moniteur ne retourne au mode de fonctionnement normal. La fonction d'économie d'énergie s'active automatiquement si le moniteur ne détecte aucun signal de sync horizontale ou aucun signal de sync verticale. La fonction d'économie d'énergie doit être activée sur votre ordinateur pour qu'elle puisse marcher correctement. Référez-vous au manuel de votre ordinateur pour plus d'instructions sur comment régler la fonction d'économie d'énergie (que l'on appelle aussi de temps en temps les fonctions de gestion d'énergie). NOTE : La fonction d'économie d'énergie ne marche que lorsque le moniteur est connecté à des ordinateurs qui possède une fonction d'économie d'énergie. 18 Chapitre 4. Utilisation du moniteur ENWW Mode de minuterie-veille Le mode de minuterie-veille est une fonction d'économie d'énergie qui vous permet de définir une heure pour le moniteur s'allumer et de s'éteindre à la même heure chaque jour. Cela augmente également la durée de vie des bulbes de rétro-éclairage du moniteur. La minuterie de veille a cinq paramètres • Régler l'here actuelle • Régler le temps de veille • Régler sur Temps • Minuterie Activé/Désactivé • Veille maintenant Pour régler la minuterie 1. Appuyez sur le bouton Menu sur le panneau frontal du moniteur pour afficher le Menu OSD. 2. Déroulez et surlignez Gestion 3. Pressez le bouton Ok pour sélectionner Gestion 4. Déroulez et surlignez et sélectionnez Minuterie de veille. > Régler l'heure actuelle. Remarque : Vous devez définir l'heure locale actuelle avant de réinitialiser l'heure pour le Temps de veille ou A temps Prenez note que l'heure est affichée dans un format 24. Par exemple, 13:15 est affiché comme 13 heures 15 minutes. Une panne de courant ou de la perte d'alimentation du moniteur fera se réinitialiser la minuterie à 00 h 00. Si cela se produit, vous devrez réinitialiser le mode minuterie de veille. 5. Appuyez une fois sur le bouton OK pour entrer dans le mode d'ajustement des heures. 6. Appuyez sur le bouton -(moins) ou le + (Plus) pour ajuster l'heure. 7. Appuyez sur le bouton OK pour accéder aux minutes. 8. Appuyez sur le bouton -(moins) ou le + (Plus) pour ajuster les minutes. 9. Appuyez sur le bouton OK pour verrouiller le temps choisi. 10. Après avoir défini l'heure actuelle, la surbrillance saute automatiquement pour régler les temps de veille. Répétez les étapes 6 à 9 pour définir le temps de veille. 11. Si vous ne souhaitez pas définir le temps de veille, appuyez deux fois sur le bouton OK, puis sélectionnez Enregistrer et Retourner pour quitter le menu. 12. Après avoir réglé le temps de veille, la surbrillance saute automatiquement pour régler A temps. Répétez les étapes 6 à 9 pour régler A temps. 13. Régler le mode de Minuterie sur On (Allumé) pour activer les paramètres de la minuterie de Veille. 14. Lorsque vous avez terminé, sélectionnez Enregistrer et Retourner pour quitter le menu. La cinquième sélection, La cinquième sélection, Veille maintenant, transforme le rétroéclairage du moniteur immédiatement et reste en Mode veille, jusqu'à ce que le prochain A temps s'active ou qu'un bouton du moniteur est enfoncé. ENWW Mode de minuterie-veille 19 A. Guide de dépannage Solutions aux problèmes les plus courants Le tableau suivant liste les problèmes courants, la cause possible de chaque problème et les solutions recommandées. Solution du problème Problème & question Le voyant DEL d'alimentation est éteint • Assurez-vous que le bouton d'alimentation est en position Marche et que le cordon d'alimentation est connecté correctement à une prise électrique avec terre et au moniteur. Pas de Plug & Play • Pour que la fonction Plug & Play du moniteur puisse fonctionner, vous avez besoin d'un ordinateur et une carte vidéo compatibles avec Plug & Play. Consultez le constructeur de votre ordinateur. Vérifiez également le câble vidéo du moniteur et assurez-vous qu'aucune broche n'est tordue. • Assurez-vous que les pilotes du moniteur HP sont installés (les pilotes pour moniteur HP sont disponibles sur : http://www.hp.com/support) L'image est floue, elle a un problème d'ombre • Réglez les contrôles du Contraste et de la Luminosité. • Assurez-vous de ne pas utiliser une rallongeou un boîtier d'interrupteurs. Nous vous recommandons de brancher le moniteur directement au connecteur sortie de la carte vidéo situé à l'arrière de votre ordinateur. L'image saute ou un effet de vagues apparaît sur l'écran • Déplacez les appareils électriques qui peuvent provoquer des interférences électriques le plus loin possible du moniteur . • Utilisez le taux de rafraîchissement maximum que votre moniteur est capable de supporter avec la résolution que vous utilisez. • L'interrupteur d'alimentation de l'ordinateur doit être en position Marche. • La carte vidéo de l'ordinateur doit être insérée fermement dans son emplacement. • Assurez-vous que le câble vidéo du moniteur est connecté correctement à l'ordinateur. • Vérifiez le câble vidéo du moniteur et assurez-vous qu'aucune broche n'est tordue. • Vérifiez le câble vidéo du moniteur et assurez-vous qu'aucune broche n'est tordue. • Assurez-vous que le câble vidéo du moniteur est connecté correctement à l'ordinateur. Le moniteur est bloqué en modeVeille Il manque une des couleurs primaires(ROUGE,VERT, ouBLEU) 20 Solutions possibles Appendice A. Guide de dépannage ENWW Problème & question Solutions possibles L'image n'est pas centrée ou elle n'est pas dimensionnée correctement • Réglez la fréquence de pixel (HORLOGE) et la mise au point(FOCUS) ou pressez la touche de raccourci(OK) Défaut des couleurs sur l'image (le blanc n'apparaît pas blanc) • Réglez la couleur RVB ou sélectionnez la température de la couleur. Perturbations horizontales ou verticales à l'écran • Utilisez le mode d'arrêt de Windows. Ajustez l'HOLORGE et la Phase ou appuyez sur le bouton OK pour utiliser les réglages optimaux. Support en allant sur hp.com Avant de contacter le service clientèle, consultez le Support technique de HP sur : http://www.hp.com/support Sélectionnez votre paus/région et suivez les liens pour aller à la page de support de votre moniteur. Avant d'appeler le centre d'assistance technique Si vous n'arrivez pas à résoudre un problème en suivant les recommandations de la section de dépannage, vous pouvez essayer d'appeler le centre d'assistance technique. Pour les informations de contact de l'assistance technique, référez-vous au manuel fourni avec le moniteur. Ayez les informations suivantes avec vous lorsque vous appelez : • Numéro de modèle du moniteur (sur l'étiquette à l'arrière du moniteur) • Numéro de série du moniteur (situé sur le label à l'arrière du moniteur ou dans l'affichage de OSD du menu d'informations) • Date d'achat sur le ticket • Conditions lorsque le problème se produit • Messages d'erreur affichés • Configuration matérielle • Nom et version du matériel et des logiciels utilisés Identification de l'étiquette de classification L'étiquette de classification du moniteur vous fournit le numéro de produit et le numéro de série. Vous aurez besoin de ces numéros lorsque vous contactez HP à propos du modèle de votre moniteur. L’étiquette de classification est située à l'arrière du moniteur. ENWW 21 B. Les spécifications données ci-dessous sont les spécifications typiques fournies par les fabricants de composants de HP, les performances peuvent donc différer légèrement. Moniteurs LCD de HP Détection faciale : Polarisateur glaze avec revêtement dur Prise d'entrée : Connecteur VGA Connecteur de type-D DVI-D 24-broches (certains modèles) Tableau B-1 Modèle V191,LV1911,W1971a,W1972a,W1952a,W1972b LV2011,LV2011q,W2071d,W2072a,W2072b,W2052a LV2311,W2371d Spécifications : 18,5 pouces 20 pouces 23 pouces Type d’affichage : TFT LCD à matrice active TFT LCD à matrice active TFT LCD à matrice active Taille de l'image visible 47,0 cm (18,5 pouces) diagonale 50,8 cm (20 pouces) diagonale 58,42 cm (23 pouces) diagonale Inclinaison -4 (+/-1)~+18 (+/-1) -4 (+/-1)~+18 (+/-1) -4 (+/-1)~+18 (+/-1) Poids max (déballé) 2,7 kg(5,9 kgs) 3,5 kg(7,7 kgs) 3,4 kg(7,5 kgs) Dimensions (h x l x d) 339,5mm x446,1 mm x170,2mm 13,37 x 17,56 x 6,7 in 356,6mm x477,3 mm x170,2mm 14 x 18,8 x 6,7 in (W2071d: 358,2 mm x 484,5 mm x 170,1 mm 14,1 x 19,07 x 6,7 in) 396,2mm x554,5 mm x185,2mm 15,6 x 21,8x 7,3 in Résolution maximale des graphiques 1366 x 768 @ 60 Hz 1600 x 900 @ 60 Hz 1920 x 1080 @ 60 Hz Résolution optimale des graphiques 1366 x 768 @ 60 Hz 1600 x 900 @ 60 Hz 1920 x 1080 @ 60 Hz Mode Texte 720 x 400 720 x 400 720 x 400 Taille de pixel 0,3 x 0,3 mm 0,2768 x 0,2768 mm 0,265 x 0,265 mm Fréquence horizontale (mode analogique) 24 to 83 kHz 24 to 83 kHz 24 to 94 kHz Fréquence verticale (mode analogique) 50 to 76 Hz 50 to 76 Hz 50 to 76 Hz Température d’opération 41 à 95 F (5 à 35C) 41 à 95 F (5 à 35C) 41 à 95 F (5 à 35C) Température de stockage -4 à 140 F (-20 à 60C) -4 à 140 F (-20 à 60C) -4 à 140 F (-20 à 60C) Humidité d’opération 15% à 90% 15% à 90% 15% à 90% Humidité de stockage 5% à 90% 5% à 90% 5% à 90% Source d'alimentation 100-240V~, 50/60 Hz 100-240V~, 50/60 Hz 100-240V~, 50/60 Hz Consommation électrique 26 watts (W) 26 watts (W) 32 watts (W) Consommation électrique en veille <0,5 watts (W) <0,5 watts (W) <0,5 watts (W) 22 Appendice B. ENWW Modes vidéo prédéfinis Le moniteur reconnaît automatiquement plusieurs modes d'entrée vidéo prédéfinis qui apparaîtront avec la bonne taille et centrés sur l'écran. Tableau B-2 Préréglage d'usine des modes d'entrée vidéo,V191,LV1911,W1971a,W1972a,W1952a,W1972b Elément Résolution prédéfinie Fréquence horizontale (kHz) Fréquence verticale (Hz) 1 640 x 480 31.47 59.94 2 720 x 400 31.47 70.09 3 800 x 600 37.88 60.32 4 1024 x 768 48.36 60.00 5 1280 x720 45.00 60.00 6 1280 x 1024 63.98 60.02 7 1366 x 768 48.00 60.00 Tableau B-3 Préréglage d'usine des modes d'entrée vidéo, LV2011,LV2011q,W2071d,W2072a,W2072b,W2052a Elément Résolution prédéfinie Fréquence horizontale (kHz) Fréquence verticale (Hz) 1 640 x 480 31,47 59,94 2 720 x 400 31,47 70,09 3 800 x 600 37,88 60,32 4 1024 x 768 48,36 60,00 5 1280 x720 45,00 60,00 6 1280 x 1024 63,98 60,02 7 1440 x 900 55,93 59,88 8 1600 x 900 60,00 60,00 Tableau B-4 Préréglage d'usine des modes d'entrée vidéo, LV2311,W2371d ENWW Elément Résolution prédéfinie Fréquence horizontale (kHz) Fréquence verticale (Hz) 1 640 x 480 31.47 59.94 2 720 x 400 31.47 70.09 3 800 x 600 37.88 60.32 4 1024 x 768 48.36 60.00 5 1280 x720 45.00 60.00 6 1280 x 1024 63.98 60.02 7 1440 x 900 55.94 59.89 8 1680 x 1050 65.29 60.00 9 1920 x 1080 67.5 60.00 23 Qualité du moniteur LCD et politique de pixel Votre moniteur LCD utilise une technologie à haute précision et a été fabriqué conformément à des standards rigoureux, pour vous donner des performances optimales sans problème. Cependant, l'écran peut avoir des imperfections cosmétiques qui apparaissent sous forme de points blancs ou noirs. Cela est normal avec tous les écrans LCD utilisés dans les produits de tous les vendeurs, et n'est pas spécifique à votre moniteur LCD. Ces imperfections sont causés par un plusieurs pixels ou sous-pixel défectueux. Un pixel contient un sous-pixel rouge, un vert et un bleu. Un pixel défectueux reste toujours allumés (un point blanc sur un fond foncé) et est toujours éteint (un point noir sur un fond clair). Le premier type est plus facile à remarquer. Un sous-pixel défecteux (défaut de point) est plus difficile à remarquer qu'un pixel défectueux et est normalement visible seulement sur un fonc d'une couleur spécifique. Pour trouver des pixels défecteux, le moniteur doit être regardé sous des conditions normales et en mode de fonctionnement normal, à l'une des résolution et taux de rafraîchissement supporté, à une distance d'environ 50cm (16 pouces). Nous sommes sûr que, au cour du temps, l'industrie va continuer d'améliorer les systèmes produisant des écrans pour moins d'imperfections cosmétiques, et nous ajusterons nos systèmes au fur et à mesure de cela. Pour plus d'informations sur votre moniteur LCD, consultez le site Web de HP : http://www.hp.com/support . 24 Appendice B. ENWW C. Notices réglementaires Notice de la Commission Fédérale des Télécommunications Cet appareil a été testé et trouvé conforme aux limitations pour les appareils numériques de Catégorie B, conformément à la Partie 15 du règlement de FCC. Ces limites sont conçues pour fournir une protection raisonnable contre les interférences néfastes dans une installation résidentielle. Cet appareil génère, utilise et peut émettre de l’énergie radioélectrique et, s’il n’est pas installé et utilisé conformément aux recommandations, il peut provoquer des interférences nuisibles aux communications radio. Cependant, aucune garantie n'est donnée qu'il ne causera pas d’interférence dans une installation particulière. Si cet appareil produit des interférences nuisibles sur la réception de la radio ou de la télévision, ce que vous pouvez facilement observer en éteignant et en rallumant l’appareil, nous vous encourageons à prendre une ou plusieurs des mesures correctives suivantes : Réorienter ou déplacer l'antenne de réception. Augmenter la distance entre l'appareil et le récepteur. Connecter l’appareil à un circuit différent de celui auquel le récepteur est connecté. Consulter le fournisseur ou un technicien radio/télévision qualifié pour de l'assistance. Modifications La FCC requiert que l’utilisateur soit informé que tout changement ou modification effectué sur cet appareil et qui n'a pas été expressément approuvé par Hewlett Packard Company pourrait annuler le droit de l'utilisateur à utiliser l'appareil. Câbles Les connexions à cet appareil doivent être réalisées avec des câbles blindés disposant de capuchons de connecteur RFI/EMI métalliques afin de conserver la conformité avec les règles et réglementations de la FCC. ENWW 25 Déclaration de conformité pour les produits avec le logo de la FCC (Etats-Unis seulement) Cet appareil est conforme à la section 15 du règlement de la FCC. Son fonctionnement est sujet aux deux conditions suivantes: 1. Cet appareil ne doit pas causer d'interférences dangereuses. 2. Cet appareil doit pouvoir accepter toute interférence reçue, y compris les interférences risquant d’engendrer un fonctionnement indésirable Pour les questions au sujet du produit, contactez : Hewlett Packard Company P. O. Box 692000, Mail Stop 530113 Houston, Texas 77269-2000 ou appelez 1-800-HP-INVENT (1-800 474-6836) Pour les questions au sujet de la déclaration de la FCC, contactez : Hewlett Packard Company P. O. Box 692000, Mail Stop 510101 Houston, Texas 77269-2000 ou appelez (281) 514-3333 Pour identifier ce produit, référez-vous aux numéros de composant, de série ou de modèle sur l'étiquette du produit. Avis règlementaire pour l'Union Européenne Les produits portant le marquage CE respectent les Directives de l'UE suivantes : • Directive basse-tension 2006/95/EC • Directive EMC 2004/108/EC • Directive Ecodesign 2009/125/EC, le cas échéant Le respect des CE de ce produit est valide s'il est alimenté avec l'adaptateur AC correct marqué CE et fourni par HP. La conformité avec ces directives implique une conformité aux normes européennes harmonisées (normes européennes) applicables, qui sont énumérés dans la déclaration de conformité UE émise par HP pour ce produit ou famille de produits et disponible (en anglais seulement) dans la documentation du produit ou sur le site web suivant : http://www.hp.eu/certificates (tapez le numéro du produit dans le champ de recherche). La conformité est indiquée par l'un des marquages de conformité suivants placés sur le produit : Veuillez consulter l'étiquette réglementaire fournie sur le produit. Le point de contact pour les questions de réglementation est : Hewlett-Packard GmbH, Dept./MS: HQ-TRE, Herrenberger Strasse 140, 71034 Boeblingen, ALLEMAGNE. 26 Appendice C. Notices réglementaires ENWW Avis Canadien Cet appareil numérique de Classe B respecte toutes les exigences des Règlements Canadiens concernant les Appareils Provoquant des Interférences. Avis Canadien Cet appareil numérique de la classe B respecte toutes les exigences du Réglement sur le matériel brouilleur du Canada. Avis d'ergonomie Allemande Les produits HP avec la marque d'approbation "GS", lorsqu'ils forment un système d'ordinateurs, de claviers et de moniteurs de marque HP avec la marque d'approbation "GS", respecte toutes les exigences d'érgonomie applicables. Les guides d'installations fournis avec les produits contiennent les informations de configuration. Avis Japonais Avis Coréen ENWW 27 Spécifications du cordon d'alimentation L'alimentation du moniteur est fournie via ALS (Automatic Line Switching). Cette fonction permet au moniteur de fonctionner avec des tensions d'entrée fluctuant entre 100120V~ ou 200240V. Le kit du cordon d'alimentation (cordon flexible ou prise murale) reçu avec le moniteur respecte toutes les exigences d'utilisation du pays où vous avez acheté l'appareil. Si vous voulez obtenir un cordon d'alimentation pour un pays différent, vous devez acheter un cordon d'alimentation approuvé pour ce pays. Les caractéristiques du cordon d'alimentation doivent correspondre à celles du produit et à la tension et intensité indiquées sur l'étiquette des spécifications électriques du produit. La tension et l'intensité du cordon doivent être plus grandes que la tension et l'intensité indiquées sur l'étiquette des spécifications du produit. De plus, la surface sectionnelle du fil doit être d'au moins 0,75 mm2 ou 18 AWG, et la longueur du cordon doit être entre 6 pieds (1,8m) et 12 pieds (3,6m). Si vous avez des questions sur le type de cordon d'alimentation à utiliser, contactez un agent agréé de service de HP. Un cordon d'alimentation doit être routé de façon à ce qu'on ne puisse pas marcher dessus ou qu'aucun objet ne soit posé dessus ou presse contre lui. Faites particulièrement attention au niveau des prises, des connecteurs électriques et au niveau de la sortie du cordon de l’appareil. Spécifications du cordon d'alimentation pour le Japon Pour les utilisateurs du Japon, utilisez seulement le cordon d'alimentation fourni avec l'appareil. AVERTISSEMENT : N'utilisez pas le cordon d'alimentation fourni avec ce produit avec des autres appareils. Avis environnementaux du produit Conformité Energie Star Les moniteurs qui sont marqués du Logo ENERGY STAR satisfont aux exigences du programme ENERGY STAR de l'Agence de Protection de l'Environnement Américaine (EPA). En tant que partenaire ENERGY STAR, la société Hewlett Packard a déterminé que ce produit répond aux lignes directrices ENERGY STAR pour l'efficacité énergétique. On trouvera des détails précis sur l'utilisation des applications d'économies d'énergie dans la section de gestion de veille ou d'alimentation du Manuel de l'ordinateur. Mise au rebut des équipements usés par les utilisateurs privés dans l'Union Européenne Ce symbole indique que ce produit ne doit pas être jeté avec vos autres ordures ménagères. Bien au contraire il est de votre responsabilité d’en disposer en l’amenant à un endroit désigné de collecte pour le recyclage de tous déchets d’équipements électrique et électronique. Pour plus d'informations, contactez votre service de collecte des ordures ou visitez http://www.hp.com/recycle 28 Appendice C. Notices réglementaires ENWW Produits chimiques HP s'engage à fournir à nos clients des informations sur les produits ou substances chimiques présentes dans nos produits, conformément aux stipulations de la REACH (Règlementation EC No 1907/2006 du Conseil et du Parlement Européen). Un rapport d'informations chimiques pour ce produit peut être obtenu sur http://www.hp.com/go/reach . Programme de recyclage de HP HP encourage ses clients à recycler les composants électroniques usés, les cartouches d'encre originale de HP et les batteries rechargeables. Pour plus d'informations sur les programmes de recyclage, visitez http://www.hp.com/recycle. Restrictions concernant les produits dangereux (RoHS) Une règlementation Japonaise, définie par les spécifications JIS C 0950, 2005, ordonne que les fabricants fournissent une Déclaration de contenu des matériaux pour certaines catégories de produits électroniques vendus après le 1er Juillet 2006. Pour afficher la déclaration électronique JIS C 0950 des matériaux de ce produit, visitez http://www.hp.com/go/jisc0950 ENWW 29 Règles EEE de la turquie Conformément au règlement de la EEE EEE Yönetmeliğine Uygundur Restrictions Ukrainiennes sur les Substances dangereuses Обладнання відповідаєвимогам Технічного регламенту щодо обмеження використання деяких небезпечних речовин в електричному та електронному обладнані, затвердженого постановою Кабінету Міністрів України від 3 грудня 2008 № 1057. L'équipement est conforme aux exigences de la Réglementation Technique, approuvée par la résolution de Cabinet du ministère de l'Ukraine du 3 décembre 2008, en termes de restrictions pour l'utilisation de certaines substances dangereuses dans les équipements électriques et électroniques. 30 Appendice C. Notices réglementaires ENWW