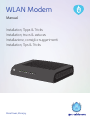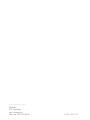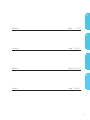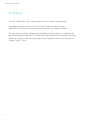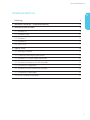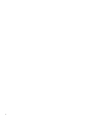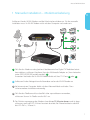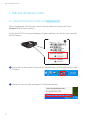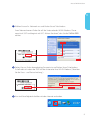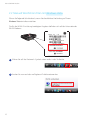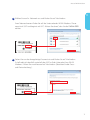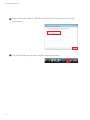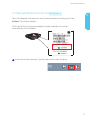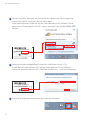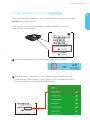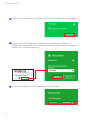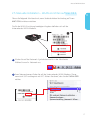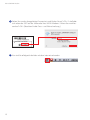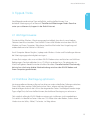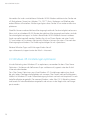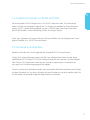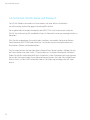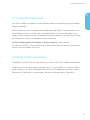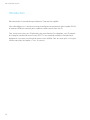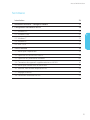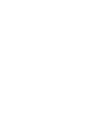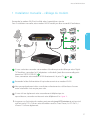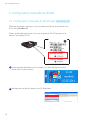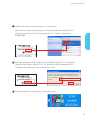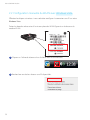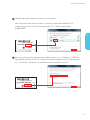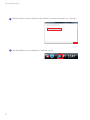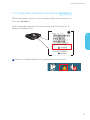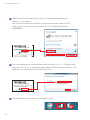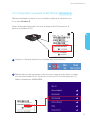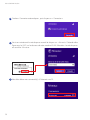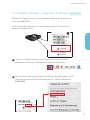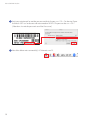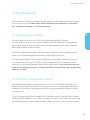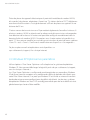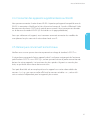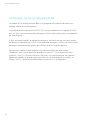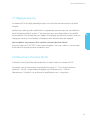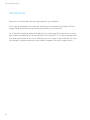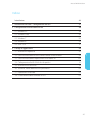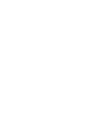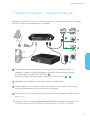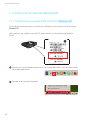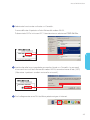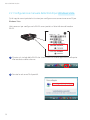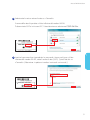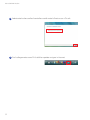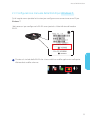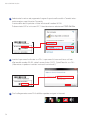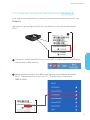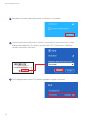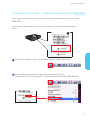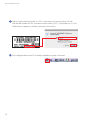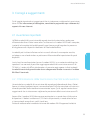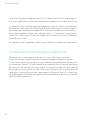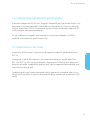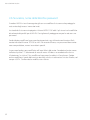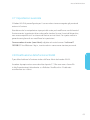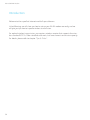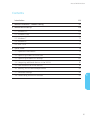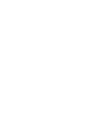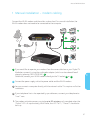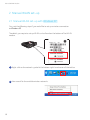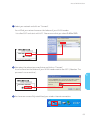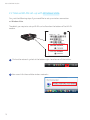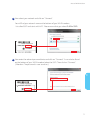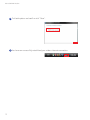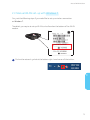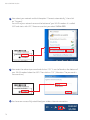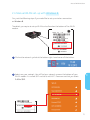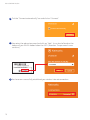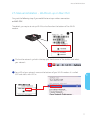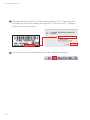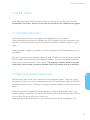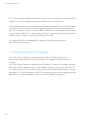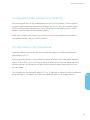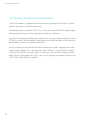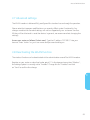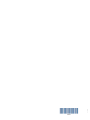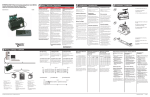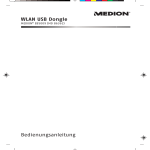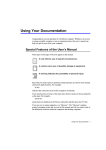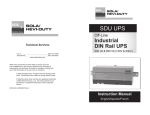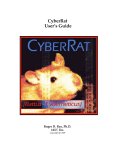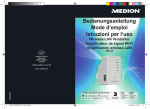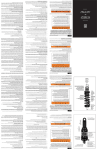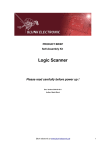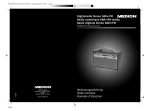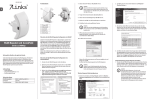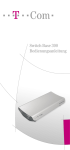Download WLAN Modem - UPC Cablecom
Transcript
WLAN Modem Manual Installation, Tipps & Tricks Installation, trucs & astuces Installazione, consigli e suggerimenti Installation, Tips & Tricks More Power, More Joy. upc cablecom GmbH Postfach 8112 Otelfingen upc-cablecom.ch Help Line: 0800 66 88 66 19266 / 2013 / 02 D Deutsch Seite 4–23 F Français Page 24–43 I Italiano Pagina44–63 E English Page64–83 3 Manual WLAN Modem Einleitung Herzlich willkommen in der superschnellen Internet-Welt von upc cablecom. Nachfolgend zeigen wir Ihnen, wie Sie Ihr WLAN Modem korrekt einrichten und geben Ihnen Tipps, wie Sie die drahtlose Übertragung verbessern können. Für eine optimale drahtlose Übertragung benötigen Sie einen Wireless-Empfänger der den Übertragungsstandard 802.11n unterstützt. Ältere Standards funktionieren ebenfalls, jedoch verringert sich die Übertragungsleistung. Einzelheiten hierzu lesen Sie bitte im Kapitel «Tipps & Tricks». 4 Manual WLAN Modem Inhaltsverzeichnis D Einleitung 4 1 Manuelle Installation – Modemverkabelung 6 2 Manuell WLAN einrichten 8 2.1 Windows XP 8 2.2 Windows Vista 10 2.3 Windows 7 13 2.4 Windows 8 15 2.5 MAC OS X 17 3 Tipps & Tricks 19 3.1 Wichtige Hinweise 19 3.2 Drahtlose Übertragung optimieren 19 3.3 Windows XP Einstellungen optimieren 20 3.4 Zusätzliche Geräte ins WLAN einbinden 21 3.5 Hinweise zu Endgeräten 21 3.6 Sicherheit, WLAN Name und Passwort 22 3.7 Erweiterte Einstellungen 23 3.8 WLAN Funktion abschalten 23 5 6 Manual WLAN Modem 1 Manuelle Installation – Modemverkabelung D Schliessen Sie das WLAN Modem und die Kabel wie beschrieben an: Für die manuelle Installation muss Ihr WLAN Modem nicht mit dem Computer verbunden sein. ETH 1 ETH 2 «Online» ETH 3 ETH 4 RF RESET ON OFF POWER TEL 2 USB TEL 1 «Tel 1» / «Phone 1» 1 Falls Sie das Modem an der gleichen Kabeldose wie Ihre Digital TV Mediabox betreiben möchten, schliessen Sie dieses über den Multimedia Adapter an (kann kostenlos unter 0800 66 88 66 bestellt werden) a . Ansonsten Verbinden Sie Ihr WLAN Modem direkt mit Ihrer TV-Dose b oder c . 2 Schliessen Sie das Netzgerät an die Stromdose und an das WLAN Modem an. 3 Sie können einen Computer direkt mit dem Netzwerkkabel verbinden. Dazu ist keine weitere Installation notwendig. 4 Falls Sie den Telefonanschluss ebenfalls über upc cablecom verwenden, schliessen Sie nun Ihr Telefon an die «Tel 1» an. ›› Der Aktivierungsvorgang des Modems kann bis zu 30 Minuten dauern und ist abgeschlossen, wenn die LED «Online» konstant leuchtet. Bei Phone leuchtet zusätzlich die LED «Tel 1» / «Phone 1». 7 Manual WLAN Modem 2 Manuell WLAN einrichten 2.1 Manuell WLAN einrichten mit Windows XP Führen Sie folgende Schritte durch, wenn Sie die drahtlose Verbindung auf Ihrem Windows XP einrichten möchten. Die für die WLAN-Einrichtung benötigten Angaben befinden sich auf der Unterseite des WLAN Modems. 2.4GHz SSID: UPC0045609 1 Klicken Sie mit der rechten Maustaste auf das Netzwerk-Symbol unten rechts in der Taskleiste. 2 Suchen Sie nun nach den verfügbaren Drahtlosnetzwerken. 8 Manual WLAN Modem D 3 Wählen Sie nun Ihr Netzwerk aus und klicken Sie auf «Verbinden». Ihren Netzwerknamen finden Sie auf der Unterseite des WLAN Modems. Dieser nennt sich SSID und beginnt mit UPC. Achten Sie darauf, dass Sie die 2.4GHz SSID wählen. 2.4GHz SSID: UPC0045609 4 Geben Sie nun 2x das dazugehörige Passwort ein und klicken Sie auf «Verbinden». Es befindet sich neben der SSID auf der Unterseite Ihres WLAN Modems (Beachten Sie die Gross- und Kleinschreibung.). 2.4GHz SSID: UPC0045609 5 Nun sind Sie erfolgreich drahtlos mit dem Internet verbunden. 9 Manual WLAN Modem 2.2Manuell WLAN Einrichten mit Windows Vista Führen Sie folgende Schritte durch, wenn Sie die drahtlose Verbindung auf Ihrem Windows Vista einrichten möchten. Die für die WLAN-Einrichtung benötigten Angaben befinden sich auf der Unterseite des WLAN Modems. 2.4GHz SSID: UPC0045609 1 Klicken Sie auf das Netzwerk-Symbol unten rechts in der Taskleiste. 2 Suchen Sie nun nach den verfügbaren Drahtlosnetzwerken. 10 Manual WLAN Modem D 3 Wählen Sie nun Ihr Netzwerk aus und klicken Sie auf «Verbinden». Ihren Netzwerknamen finden Sie auf der Unterseite des WLAN Modems. Dieser nennt sich SSID und beginnt mit UPC. Achten Sie darauf, dass Sie die 2.4GHz SSID wählen. 2.4GHz SSID: UPC0045609 4 Geben Sie nun das dazugehörige Passwort ein und klicken Sie auf «Verbinden». Es befindet sich ebenfalls unterhalb der SSID auf der Unterseite Ihres WLAN Modems. Klicken Sie anschliessend auf «Verbinden» (Beachten Sie die Grossund Kleinschreibung.). 2.4GHz SSID: UPC0045609 11 Manual WLAN Modem 5 Setzen Sie bei den beiden Punkten ein Häkchen und klicken Sie anschliessend auf «Schliessen». 6 Nun sind Sie erfolgreich drahtlos mit dem Internet verbunden. 12 Manual WLAN Modem 2.3Manuell WLAN einrichten mit Windows 7 D Führen Sie folgende Schritte durch, wenn Sie die drahtlose Verbindung auf Ihrem Windows 7 einrichten möchten. Die für die WLAN-Einrichtung benötigten Angaben befinden sich auf der Unterseite des WLAN Modems. 2.4GHz SSID: UPC0045609 1 Klicken Sie auf das Netzwerk-Symbol unten rechts in der Taskleiste. 13 Manual WLAN Modem 2 Wählen Sie nun Ihr Netzwerk aus, setzen Sie ein Häkchen bei «Verbindung auto matisch herstellen» und klicken Sie auf «Verbinden». Ihren Netzwerknamen finden Sie auf der Unterseite des WLAN Modems. Dieser nennt sich SSID und beginnt mit UPC. Achten Sie darauf, dass Sie die 2.4GHz SSID wählen. 2.4GHz SSID: UPC0045609 3 Geben Sie nun das dazugehörige Passwort ein und klicken Sie auf «OK». Es befindet sich unterhalb der SSID auf der Unterseite Ihres WLAN Modems. Klicken Sie anschliessend auf «OK» (Beachten Sie die Gross- und Kleinschreibung.). 2.4GHz SSID: UPC0045609 4 Nun sind Sie erfolgreich drahtlos mit dem Internet verbunden. 14 Manual WLAN Modem 2.4Manuell WLAN einrichten mit Windows 8 D Führen Sie folgende Schritte durch, wenn Sie die drahtlose Verbindung auf Ihrem Windows 8 einrichten möchten. Die für die WLAN-Einrichtung benötigten Angaben befinden sich auf der Unterseite des WLAN Modems. 2.4GHz SSID: UPC0045609 1 Klicken Sie auf das Netzwerk-Symbol unten rechts in der Taskleiste. 2 Wählen Sie nun Ihr Netzwerk aus. Ihren Netzwerknamen finden Sie auf der Unterseite des WLAN Modems. Dieser nennt sich SSID und beginnt mit UPC. Achten Sie darauf, dass Sie die 2.4GHz SSID wählen. 2.4GHz SSID: UPC0043384 15 Manual WLAN Modem 3 Setzen Sie bei «Automatisch verbinden» ein Häkchen und klicken Sie auf «Verbinden». 4 Geben Sie nun das dazugehörige Passwort ein und klicken Sie auf «Weiter». Es befindet sich unterhalb der SSID auf der Unterseite Ihres WLAN Modems (Beachten Sie die Gross- und Kleinschreibung.). 2.4GHz SSID: UPC0045609 5 Nun sind Sie erfolgreich drahtlos mit dem Internet verbunden. 16 Manual WLAN Modem 2.5Manuelle Installation – WLAN einrichten auf Mac OS X D Führen Sie folgende Schritte durch, wenn Sie die drahtlose Verbindung auf Ihrem MAC OS X einrichten möchten. Die für die WLAN-Einrichtung benötigten Angaben befinden sich auf der Unterseite des WLAN Modems. 2.4GHz SSID: UPC0045609 1 Klicken Sie auf das Netzwerk-Symbol oben rechts in der Menüleiste. Wählen Sie nun Ihr Netzwerk aus. 2 Ihren Netzwerknamen finden Sie auf der Unterseite des WLAN Modems. Dieser nennt sich SSID und beginnt mit UPC. Achten Sie darauf, dass Sie die 2.4GHz SSID wählen. 2.4GHz SSID: UPC0045609 17 Manual WLAN Modem 3 Geben Sie nun das dazugehörige Passwort ein und klicken Sie auf «OK». Es befindet sich neben der SSID auf der Unterseite Ihres WLAN Modems. Klicken Sie anschliessend auf «OK» (Beachten Sie die Gross- und Kleinschreibung.). 2.4GHz SSID: UPC0045609 4 Nun sind Sie erfolgreich drahtlos mit dem Internet verbunden. 18 Manual WLAN Modem 3 Tipps & Tricks D Nachfolgend werden einige Tipps aufgeführt, welche helfen können, Ihre drahtlose Übertragung zu verbessern. Detaillierte Hilfeleistungen finden Sie online unter upc-cablecom.ch/support in der Rubrik Internet. 3.1 Wichtige Hinweise Die tatsächliche Wireless-Übertragungsgeschwindigkeit kann durch verschiedene Faktoren beeinflusst werden. Dazu zählen Distanz und Wände zwischen dem WLAN Modem und Ihrem Computer, Babyphone, bauliche Merkmale Ihrer Umgebung und andere elektronische Geräte im Haushalt. Auch Computer älteren Baujahrs, Laptops oder Wireless-Karten und Einstellungen können die Übertragungsgeschwindigkeit verringern. Unsere Tests zeigen, dass man mit dem WLAN Modem unter realistischen und üblichen Bedingungen Geschwindigkeiten bis zu 75 Mbit/s erreichen kann. Die gängigsten im Markt verfügbaren Router erreichen ähnliche Resultate. Die volle Internet-Geschwindig keit wird nur durch eine direkte Kabelverbindung zwischen dem WLAN Modem und Ihrem Computer gewährleistet. 3.2Drahtlose Übertragung optimieren Leistungsprobleme können aufgrund von diversen unterschiedlichen Faktoren entstehen. Diese sind in den meisten Fällen technischer Natur; oben erwähnte Störquellen beeinträchtigen die durch die Luft zu übertragenenden Daten. Nachfolgend werden einige Tipps aufgeführt, die Ihnen helfen können, die drahtlose Übertagung zu verbessern. Falls möglich sollte das WLAN Modem an einem gut sichtbaren, nicht zugedecktem Ort stehen. Im Idealfall auf einer Höhe von 1.50 Meter über dem Boden, so dass keine Hindernisse wie Sofas, Möbel, Tische etc. im Weg stehen. 19 Manual WLAN Modem Vermeiden Sie in der unmittelbaren Nähe des WLAN Modems elektronische Geräte wie z.B. Babyphones, PowerLine-Adapter, TVs, DECT-Basis-Stationen und Telefone oder andere Router aufzustellen. Meistens genügt es diese Geräte 50 cm weiter entfernt zu platzieren. Ebenfalls können andere drahtlose Übertragungskanäle die Geschwindigkeit verbessern. Wenn sich verschiedene WLAN-Router den gleichen Übertragungskanal teilen, wird die Geschwindigkeit verringert. Im Admin-Bereich des WLAN Modems kann ein anderer Kanal manuell eingestellt werden. Melden Sie sich auf Ihrem Router wie unter Punkt 3.7 beschrieben an. Im oberen Menüpunkt «Wireless» können Sie unter «Channel» den Übertragungskanal ändern. Die Änderung bestätigen Sie mit «Speichern». Weitere hilfreiche Tipps und Erklärungen finden Sie auf upc-cablecom.ch/support unter der Rubrik «Internet». 3.3Windows-XP-Einstellungen optimieren Um das Betriebssystem Windows XP zu optimieren, verwenden Sie den «Fiber Power Optimizer». Sie können die Software auf upc-cablecom.ch/support unter der Rubrik «Internet» downloaden. Der «Fiber Power Optimizer» passt Ihre Windows-XP-Einstellungen optimal an, damit die sehr hohen Datengeschwindigkeiten mit unserem Fiber Power Internet funktionieren. Vielfach ist Windows XP in der Datenübertragung limitiert und noch nicht optimal für sehr hohe Bandbreiten eingestellt. Die neueren Windows- oder Mac OS-X-Betriebssysteme sind bereits für hohe Bandbreiten eingestellt und müssen in der Regel nicht mehr angepasst werden. 20 Manual WLAN Modem D 3.4Zusätzliche Geräte ins WLAN einbinden Sie können jedes WLAN-fähige Gerät in Ihr WLAN-Netz einbinden. Die Verbindung stellen Sie über das jeweilige Endgerät her. Als Zugang verwenden Sie Ihren Netzwerk namen (SSID) und das dazu gehörige Passwort. Diese finden Sie auf der Unterseite des WLAN Modems (siehe Abbildung auf den vorherigen Seiten). Unter upc-cablecom.ch/support können Sie herausfinden, wie Sie die gängisten Smartphone-Modelle in Ihr WLAN-Netz einbinden. 3.5Hinweise zu Endgeräten Beachten Sie bitte, dass Ihre Endgeräte den Standard 802.11n unterstützen. Haben Sie in Ihrem Netzwerk weitere Geräte, von welchen eines davon nur die ältere Spezifikation 802.11b oder 802.11g hat, beeinträchtigt dies die Internet-Geschwindigkeit aller Geräte. Die schnelleren Geräte passen sich dem langsamsten an und dadurch verringert sich Ihre Übertragungsgeschwindigkeit. Dieser Umstand kann behoben werden, wenn entweder alle Netzwerkkarten oder Geräte mit dem Standard «b»/«g» durch aktuelle mit dem Standard «n» ersetzt werden, oder Sie für die älteren Geräte einen eigenständigen Router verwenden. 21 Manual WLAN Modem 3.6Sicherheit, WLAN-Name und Passwort Das WLAN Modem versenden wir Ihnen bereits mit einer aktiven Sicherheits verschlüsselung, welche Sie gegen Fremdzugriffe schützt. Der angewandte Sicherheitsstandard lautet WPA2-PSK und ist die zurzeit sicherste WLAN-Verschlüsselung. Wir empfehlen Ihnen Ihr Netzwerk immer passwortgeschützt zu betreiben. Falls Sie das vorgegebene Passwort ändern möchten, verwenden Sie keine einfachen Kombinationen wie 123456 oder ähnliches. Am besten immer eine Kombination aus Buchstaben, Zahlen und Sonderzeichen. Das Passwort können Sie über den Admin-Bereich Ihres Routers ändern. Melden Sie sich auf Ihrem Router wie unter Punkt 3.7 beschrieben an. Im oberen Menüpunkt «Wireless» finden Sie auf der linken Seite die Rubrik «Sicherheit». Unter «Netzwerkschlüssel» können Sie nun das Passwort ändern. Ihren Netzwerknamen können Sie in der links aufgeführten Rubrik «Funk» im Feld «SSID» ebenfalls ändern. Die Änderung bestätigen Sie mit «Speichern». 22 Manual WLAN Modem D 3.7Erweiterte Einstellungen Das WLAN Modem wird bereits für den üblichen Gebrauch vorkonfiguriert und funktions bereit ausgeliefert. Bitte beachten Sie, dass unsachgemässe Änderungen die Router-Funktionalität massiv beinträchtigen können. Deshalb raten wir generell davon ab, die Einstellungen zu ver ändern. Abweichungen von den Standardeinstellungen werden, bis auf das Zurücksetzen des Geräts, von unserem Kundendienst nicht unterstützt. Auf Ihren Router greifen Sie wie folgt zu (Admin-Bereich): Geben Sie die IP-Adresse 192.168.0.1 in Ihren Browser ein. Geben Sie als Benutzernamen und Passwort «admin» ein und melden Sie sich an. 3.8WLAN Funktion abschalten Die Wireless Funktion lässt sich über den Admin-Bereich des WLAN Modems deaktivieren. Melden Sie sich auf Ihrem Router wie unter Punkt 3.7 beschrieben an. Im oberen Menüpunkt «Wireless» ist die Einstellmöglichkeit zurzeit auf «Freigegeben» gesetzt. Ändern Sie diese auf «Deaktiviert» und bestätigen Sie die Umstellung mittels «Speichern». 23 Manual WLAN Modem Introduction Bienvenue dans le monde de upc cablecom, l’Internet ultrarapide! Vous allez découvrir ci-dessous comment configurer correctement votre modem WLAN et recevoir différents conseils pour améliorer votre transmission sans fil. Pour une transmission sans fil optimale, vous avez besoin d’un récepteur sans fil prenant en charge le standard de transmission 802.11n. Les standards antérieurs fonctionnent également, mais avec une vitesse de transmission réduite. Pour en savoir plus sur le sujet, veuillez consulter le chapitre « Trucs & astuces . 24 Manual WLAN Modem Sommaire Introduction 24 1 Installation manuelle – câblage du modem 27 2 Configuration manuelle du WLAN 28 2.1 Windows XP 28 2.2 Windows Vista 30 2.3 Windows 7 33 2.4 Windows 8 35 2.5 MAC OS X 37 3 Trucs & astuces 39 3.1 Remarques importantes 39 3.2 Optimiser la transmission sans fil 39 3.3 Optimiser les paramètres Windows 40 3.4 Connecter des appareils supplémentaires au WLAN 41 3.5 Remarques concernant les terminaux 41 3.6 Sécurité, nom et mot de passe WLAN 42 3.7 Réglages avancés 43 3.8 Désactiver la fonction WLAN 43 F 25 Manual WLAN Modem 1 Installation manuelle – câblage du modem Raccordez le modem WLAN et le câble selon la procédure suivante. Pour l’installation manuelle, votre modem WLAN ne doit pas être raccordé à l’ordinateur. ETH 1 ETH 2 «Online» ETH 3 ETH 4 RF RESET ON OFF F POWER TEL 2 USB TEL 1 «Tel 1» / «Phone 1» 1 Si vous souhaitez raccorder votre modem à la même prise de câble que votre Digital TV Mediabox, raccordez-le à l’adaptateur multimédia (peut être commandé gratuitement au 0800 66 88 66) a . Sinon, connectez votre modem WLAN directement à la prise TV b ou c . 2 Raccordez le bloc d’alimentation à la prise de courant et au modem WLAN. 3 Vous pouvez également relier un ordinateur directement au câble réseau Aucune autre installation n’est requise pour cela. 4 Si vous utilisez également votre raccordement téléphonique via upc cablecom, raccordez maintenant votre téléphone à la «Ligne 1». ›› Le processus d’activation du modem peut prendre jusqu’à 30 minutes et est terminé une fois que la DEL «Online» reste allumée en continu. Avec Phone, la LED «Tel 1» / «Phone 1» s’allume également. 27 Manual WLAN Modem 2 Configuration manuelle du WLAN 2.1 Configuration manuelle du WLAN avec Windows XP Effectuez les étapes suivantes si vous souhaitez configurer la connexion sans fil sur votre Windows XP. Toutes les données nécessaires à la mise en place du WLAN figurent sur le dessous du modem WLAN. 2.4GHz SSID: UPC0045609 1 Avec le bouton droit de la souris, cliquez sur l’icône de réseau en bas à droite, dans la barre d’outils. 2 Recherchez ensuite les réseaux sans fil disponibles. 28 Manual WLAN Modem 3 Sélectionnez votre réseau et cliquez sur « Connecter ». Vous trouverez votre nom de réseau sur le dessous de votre modem WLAN. Ce dernier se nomme SSID et commence par UPC. Veillez à sélectionner 2.4GHz SSID. F 2.4GHz SSID: UPC0045609 4 Saisissez maintenant 2 fois la clé réseau associée et cliquez sur « Connexion ». Cette dernière figure à côté du SSID, sur le dessous de votre modem WLAN (Attention: Le mot de passe est sensible à la casse.). 2.4GHz SSID: UPC0045609 5 Vous êtes désormais connecté(e) à l’Internet sans fil. 29 Manual WLAN Modem 2.2Configuration manuelle du WLAN avec Windows Vista Effectuez les étapes suivantes si vous souhaitez configurer la connexion sans fil sur votre Windows Vista. Toutes les données nécessaires à la mise en place du WLAN figurent sur le dessous du modem WLAN. 2.4GHz SSID: UPC0045609 1 Cliquez sur l’icône de réseau en bas à droite, dans la barre d’outils. 2 Recherchez ensuite les réseaux sans fil disponibles. 30 Manual WLAN Modem 3 Sélectionnez votre réseau et cliquez sur «Connexion». Vous trouverez votre nom de réseau sur le dessous de votre modem WLAN. Ce dernier se nomme SSID et commence par UPC. Veillez à sélectionner 2.4GHz SSID. F 2.4GHz SSID: UPC0045609 4 Saisissez maintenant le mot de passe associé et cliquez sur « Connexion ». Ce dernier figure également sous le SSID, sur le dessous de votre modem WLAN. Cliquez ensuite sur « Connexion » (Attention: Le mot de passe est sensible à la casse.). 2.4GHz SSID: UPC0045609 31 Manual WLAN Modem 5 Cochez les deux cases et confirmez les fenêtres suivantes en cliquant sur « Fermer ». 6 Vous êtes désormais connecté(e) à l’Internet sans fil. 32 Manual WLAN Modem 2.3Configuration manuelle du WLAN avec Windows 7 Effectuez les étapes suivantes si vous souhaitez configurer la connexion sans fil sur votre Windows 7. Toutes les données nécessaires à la mise en place du WLAN figurent sur le dessous du modem WLAN. F 2.4GHz SSID: UPC0045609 1 Cliquez sur l’icône de réseau en bas à droite, dans la barre d’outils. 33 Manual WLAN Modem 2 Sélectionnez ensuite votre réseau, cochez « Connexion automatique » et cliquez sur « Connecter ». Vous trouverez votre nom de réseau sur le dessous de votre modem WLAN. Ce dernier se nomme SSID et commence par UPC. Veillez à sélectionner 2.4GHz SSID. 2.4GHz SSID: UPC0045609 3 Saisissez maintenant le mot de passe associé et cliquez sur « OK ». Cette dernière figure sous le SSID, sur le dessous de votre modem WLAN. Cliquez ensuite sur « OK » (Attention: Le mot de passe est sensible à la casse.). 2.4GHz SSID: UPC0045609 4 Vous êtes désormais connecté(e) à l’Internet sans fil. 34 Manual WLAN Modem 2.4Configuration manuelle du WLAN avec Windows 8 Effectuez les étapes suivantes si vous souhaitez configurer la connexion sans fil sur votre Windows 8. Toutes les données nécessaires à la mise en place du WLAN figurent sur le dessous du modem WLAN. F 2.4GHz SSID: UPC0045609 1 Cliquez sur l’icône de réseau en bas à droite, dans la barre d’outils. 2 Sélectionnez ensuite votre réseau. Vous trouverez votre nom de réseau sur le dessous de votre modem WLAN. Ce dernier se nomme SSID et commence par UPC. Veillez à sélectionner 2.4GHz SSID. 2.4GHz SSID: UPC0043384 35 Manual WLAN Modem 3 Cochez « Connexion automatique », puis cliquez sur « Connecter ». 4 Saisissez maintenant le mot de passe associé et cliquez sur « Suivant ». Cette dernière figure sous le SSID, sur le dessous de votre modem WLAN. Attention: Le mot de passe est sensible à la casse. 2.4GHz SSID: UPC0045609 5 Vous êtes désormais connecté(e) à l’Internet sans fil. 36 Manual WLAN Modem 2.5Installation manuelle – configuration du WLAN sur Mac OS X Effectuez les étapes suivantes si vous souhaitez configurer la connexion sans fil sur votre MAC OS X. Toutes les données nécessaires à la mise en place du WLAN figurent sur le dessous du modem WLAN. F 2.4GHz SSID: UPC0045609 1 Cliquez sur l’icône de réseau en haut à droite dans la barre d’outils et sélectionnez votre réseau. Sélectionnez maintenant votre réseau. 2 Vous trouverez votre nom de réseau sur le dessous de votre modem WLAN. Ce dernier se nomme SSID et commence par UPC. Veillez à sélectionner 2.4GHz SSID. 2.4GHz SSID: UPC0045609 37 Manual WLAN Modem 3 Saisissez maintenant le mot de passe associé et cliquez sur « OK ». Ce dernier figure à côté du SSID sur le dessous de votre modem WLAN. Cliquez ensuite sur « OK » (Attention: Le mot de passe est sensible à la casse.) 4 Vous êtes désormais connecté(e) à l’Internet sans fil. 38 Manual WLAN Modem 3 Trucs & astuces Vous trouverez ci-dessous quelques conseils utiles vous permettant d’optimiser votre transmission sans fil. Des demandes d’aides détaillées sont disponibles en ligne sous upc-cablecom.ch/support, à la rubrique Internet. 3.1 Remarques importantes F La vitesse de transmission sans fil effective dépend de différents facteurs. À savoir: la distance et les murs entre le modem WLAN et l’ordinateur, le babyphone, les caractéristiques de construction autour de votre logement et les autres appareils électroniques présents dans le foyer. D’anciens modèles d’ordinateurs, des ordinateurs portables ou des configurations et cartes sans fil peuvent également réduire la vitesse de transmission. Nos tests démontrent qu’il est possible d’atteindre, en conditions réelles, des vitesses sans fil pouvant aller jusqu’à 75 Mbit/s avec le modem WLAN. Les routeurs les plus courants sur le marché atteignent des résultats équivalents. Une vitesse Internet maximale ne peut être garantie que si le modem WLAN et votre ordinateur sont directement reliés par un câble. 3.2Optimiser la transmission sans fil Des problèmes de performance peuvent survenir en raison de différents facteurs. La plupart sont d’origine technique; les sources parasitaires susmentionnées altèrent les bouquets à transmettre. Voici quelques conseils vous permettant d’améliorer la transmission sans fil. Dans la mesure du possible, le modem WLAN doit être placé à un endroit bien visible et ne doit pas être recouvert. Dans l’idéal, vous devez le placer à 1,50 mètre du sol de sorte qu’aucun obstacle tels que canapé, meubles, tables, ne se trouve au milieu du passage. 39 Manual WLAN Modem Évitez de placer des appareils électroniques à proximité immédiate du modem WLAN, tels que des babyphones, adaptateurs PowerLine, TV, stations de base DECT, téléphones ou encore d’autres routeurs. Il est généralement suffisant de placer ces appareils à une distance de 50 cm. D’autres canaux de transmission sans fil permettent également d’accroître la vitesse. Si plusieurs routeurs WLAN se répartissent le même canal de transmission, cela engendre une réduction de la vitesse. Un autre canal peut être configuré manuellement dans le domaine Admin du modem WLAN. Connectez-vous à votre routeur tel que décrit au point 3.7. Vous pouvez modifier le canal de transmission dans le point de menu supérieur « Sans Fil » sous « Canal ». Confirmez la modification en cliquant sur « Sauvegarder ». De plus amples conseils et explications sont disponibles sur upc-cablecom.ch/support, à la rubrique Internet. 3.3Windows XP Optimiser les paramètres Utilisez l›option « Fiber Power Optimizer » afin d›optimiser le système d›exploitation Windows XP. Vous pouvez télécharger le logiciel à partir de upc-cablecom.ch/support, sous la rubrique « Internet ». Le « Fiber Power Optimizer » configure de manière optimale vos paramètres Windows XP de façon à pouvoir accepter sans problème des débits de données très élevés avec notre Fiber Power Internet. Il se peut que Windows XP soit limité au niveau du transfert de données et pas encore configuré pour des débits très élevés. Les derniers systèmes d’exploitation Windows ou Mac OS X sont déjà paramétrés pour de hauts débits et n’ont généralement pas besoin d’être modifiés. 40 Manual WLAN Modem 3.4Connecter des appareils supplémentaires au WLAN Vous pouvez connecter à votre réseau WLAN n’importe quel appareil compatible avec le WLAN. La connexion s’établit par le biais du terminal concerné. L’accès s’effectue à l’aide de votre nom de réseau (SSID) et du mot de passe associé. Vous trouverez ces données sur le dessous du modem WLAN (cf. illustration sur la page précédente). F Sous upc-cablecom.ch/support, vous trouverez comment connecter les modèles de smartphones les plus courants à votre réseau local sans fil. 3.5Remarques concernant les terminaux Veuillez vous assurer que vos terminaux prennent en charge le standard « 802.11n ». Si votre réseau comprend d’autres appareils dont l’un dispose uniquement de l’ancienne spécification « 802.11b » ou « 802.11g », sachez que ceci entrave la performance Internet de tous les autres appareils. Les terminaux les plus rapides s’alignent sur ceux les plus lents, ce qui réduit votre vitesse de transmission. Ceci peut être évité soit en remplaçant tous les appareils ou cartes réseau dotés des normes « b » /« g » par ceux ou celles affichant les normes actuelles « n », soit en utilisant un routeur indépendant pour les appareils plus anciens. 41 Manual WLAN Modem 3.6Sécurité, nom et mot de passe WLAN Le modem WLAN envoyé contient déjà un cryptage de sécurité actif destiné à vous protéger contre les accès extérieurs. Le standard de sécurité utilisé est WPA2-PSK, et est actuellement le cryptage WLAN le plus sûr. Nous vous recommandons de toujours utiliser votre réseau avec une protection par mot de passe. Si vous souhaitez modifier le mot de passe prescrit, ne choisissez pas une combinaison de touches simple telle que 123456. Il est préférable de toujours utiliser une combinaison de touches comprenant des lettres, des chiffres et des caractères spéciaux. Vous pouvez modifier le mot de passe via le domaine Admin de votre routeur. Connectez-vous à votre routeur tel que décrit au point 3.7. Dans le point de menu supérieur « Sans Fil » figure la rubrique « Sécurité » sur la partie gauche. Vous pouvez également modifier le nom de votre réseau dans la rubrique de gauche « Radio », au champ « SSID ». Confirmez la modification en cliquant sur « Sauvegarder ». 42 Manual WLAN Modem 3.7Réglages avancés Le modem WLAN est déjà préconfiguré pour une utilisation normale et est livré prêt à l’emploi. Veuillez bien noter que des modifications inappropriées peuvent entraver considérablement la fonctionnalité du routeur. C’est pourquoi nous vous déconseillons de modifier les paramètres. Des divergences par rapport aux réglages standard ne sont pas prises en charge par notre service clientèle, à l’exception de la réinitialisation de l’appareil. F Vous accédez à votre routeur de la manière suivante (domaine Admin): Saisissez l’adresse IP 192.168.0.1 dans votre navigateur. Saisissez « admin » comme nom d’utilisateur et mot de passe et connectez-vous. 3.8 Désactiver la fonction WLAN La fonction sans fil peut être désactivée dans la section Admin du modem WLAN. Connectez-vous à votre routeur comme décrit au point 3.7. Dans le point de menu supérieur « Sans fil », le paramètre de réglage est actuellement sur « Activé ». Sélectionnez « Désactivé » et confirmez la modification avec « Enregistrer ». 43 Manual WLAN Modem Introduzione Benvenuti nel mondo dell’Internet superveloce di upc cablecom! Qui di seguito troverete le istruzioni per configurare correttamente il modem WLAN e suggerimenti per ottimizzare la connessione wireless, ossia senza fili. Per sfruttare al meglio le potenzialità della trasmissione senza fili è necessario un ricevitore wireless compatibile con lo standard di trasmissione 802.11n. È comunque possibile utilizzare standard più vecchi, ma la velocità di trasmis-sione risulterà inferiore. Per ulteriori dettagli su questo argomento, consultate il capitolo «Consigli e suggerimenti». 44 Manual WLAN Modem Indice Introduzione44 1 Installazione manuale – collegamento dei cavi 47 2 Configurazione manuale della WLAN 48 2.1 Windows XP 48 2.2 Windows Vista 50 2.3 Windows 7 53 2.4 Windows 8 55 2.5 MAC OS X 57 3 Consigli e suggerimenti 59 3.1 Avvertenze importanti 59 3.2 Ottimizzazione della trasmissione tramite la rete wireless 59 3.3 Ottimizzazione delle impostazioni di Windows XP 60 3.4 Collegamento alla WLAN di altri dispositivi 61 3.5 Avvertenze sui terminali 61 3.6 Sicurezza, nome della WLAN e password 62 3.7 Impostazioni avanzate 63 3.8 Disattivazione della funzione WLAN 63 I 45 Manual WLAN Modem 1 Installazione manuale – collegamento dei cavi Collegate il modem WLAN ed i cavi come descritto. Per l’installazione manuale, il modem WLAN non deve essere collegato con il computer. ETH 1 ETH 2 ETH 3 ETH 4 RF RESET ON OFF POWER TEL 2 USB TEL 1 I «Online» «Tel 1» / «Phone 1» 1 Se volete utilizzare la stessa presa via cavo anche per il Mediabox Digital TV, collegate il modem usando l’adattatore multimedia, che può essere richiesto gratuitamente al numero 0800 66 88 66 a . Altrimenti, collegate direttamente il modem WLAN alla presa TV b o c . 2 Collegate l’alimentatore alla presa di corrente e al modem WLAN. 3 Potete collegare un computer usando direttamente il cavo di rete. In questo caso, non dovrete procedere a nessuna ulteriore installazione. 4 Se utilizzate anche il servizio telefonico di upc cablecom, collegate il telefono nella presa «Line 1». ›› Il processo di attivazione può durare fino a 30 minuti ed è concluso quando il LED «Online» rimane acceso. Per Phone si illumina anche il LED «Tel 1» / «Phone 1». 47 Manual WLAN Modem 2 Configurazione manuale della WLAN 2.1 Configurazione manuale della WLAN per Windows XP Qui di seguito sono riportate le istruzioni per configurare una connessione senza fili per Windows XP. I dati necessari per configurare la WLAN sono riportati sul lato inferiore del modem WLAN. 2.4GHz SSID: UPC0045609 1 Fate clic con il pulsante destro del mouse sul simbolo della rete, in basso a destra nella barra delle applicazioni. 2 Cercate le reti senza fili disponibili. 48 Manual WLAN Modem 3 Selezionate la vostra rete e cliccate su «Connetti». Il nome della rete è riportato sul lato inferiore del modem WLAN. È denominato SSID e inizia con UPC. Fate attenzione a selezionare l’SSID 2.4 GHz. 2.4GHz SSID: UPC0045609 I 4 Inserite due volte la corrispondente password e cliccate su «Connetti». La password si trova anch’essa sul lato inferiore del modem WLAN, accanto al nome di rete (SSID) (Attenzione: rispettare i caratteri maiuscoli e minuscoli.). 2.4GHz SSID: UPC0045609 5 Ora il collegamento senza fili è stabilito e potete navigare in Internet. 49 Manual WLAN Modem 2.2Configurazione manuale della WLAN per Windows Vista Qui di seguito sono riportate le istruzioni per configurare una connessione senza fili per Windows Vista. I dati necessari per configurare la WLAN sono riportati sul lato inferiore del modem WLAN. 2.4GHz SSID: UPC0045609 1 Cliccate sul simbolo della WLAN che si trova nella barra delle applicazioni nella parte inferiore destra dello schermo. 2 Cercate le reti senza fili disponibili. 50 Manual WLAN Modem 3 Selezionate la vostra rete e cliccate su «Connetti». Il nome della rete è riportato sul lato inferiore del modem WLAN. È denominato SSID e inizia con UPC. Fate attenzione a selezionare l’SSID 2.4 GHz. 2.4GHz SSID: UPC0045609 I 4 Inserite la password corrispondente. La password si trova anch’essa sul lato inferiore del modem WLAN, sotto il nome di rete (SSID). Quindi fate clic su «Connetti» (Attenzione: rispettare i caratteri maiuscoli e minuscoli.). 2.4GHz SSID: UPC0045609 51 Manual WLAN Modem 5 Selezionate le due caselle di controllo e confermate la finestra con «Chiudi». 6 Ora il collegamento senza fili è stabilito e potete navigare in Internet. 52 Manual WLAN Modem 2.3Configurazione manuale della WLAN per Windows 7 Qui di seguito sono riportate le istruzioni per configurare una connessione senza fili per Windows 7. I dati necessari per configurare la WLAN sono riportati sul lato inferiore del modem WLAN. 2.4GHz SSID: UPC0045609 I 1 Cliccate sul simbolo della WLAN che si trova nella barra delle applicazioni nella parte inferiore destra dello schermo. 53 Manual WLAN Modem 2 Selezionate la vostra rete, apponete il segno di spunta nella casella «Connetti automaticamente» e poi cliccate «Connetti». Il nome della rete è riportato sul lato inferiore del modem WLAN. È denominato SSID e inizia con UPC. Fate attenzione a selezionare l’SSID 2.4 GHz. 2.4GHz SSID: UPC0045609 3 Inserite la password e cliccate su «OK». La password si trova anch’essa sul lato inferiore del modem WLAN, sotto il nome di rete (SSID). Quindi fate clic su «OK» (Attenzione: rispettare i caratteri maiuscoli e minuscoli.). 2.4GHz SSID: UPC0045609 4 Ora il collegamento senza fili è stabilito e potete navigare in Internet. 54 Manual WLAN Modem 2.4Configurazione manuale della WLAN per Windows 8 Qui di seguito sono riportate le istruzioni per configurare una connessione senza fili per Windows 8. I dati necessari per configurare la WLAN sono riportati sul lato inferiore del modem WLAN. 2.4GHz SSID: UPC0045609 I 1 Cliccate sul simbolo della WLAN che si trova nella barra delle applicazioni nella parte inferiore destra dello schermo. 2 Selezionate la vostra rete. Il nome della rete è riportato sul lato inferiore del modem WLAN. È denominato SSID e inizia con UPC. Fate attenzione a selezionare l’SSID 2.4 GHz. 2.4GHz SSID: UPC0043384 55 Manual WLAN Modem 3 Spuntate «Connetti automaticamente» e cliccate su «Connetti». 4 Inserite la password e cliccate su «Avanti». La password si trova anch’essa sul lato inferiore del modem WLAN, sotto il nome di rete (SSID). Attenzione: rispettare i caratteri maiuscoli e minuscoli. 2.4GHz SSID: UPC0045609 5 Ora il collegamento senza fili è stabilito e potete navigare in Internet. 56 Manual WLAN Modem 2.5Installazione manuale – configurazione della WLAN per Mac OS X Qui di seguito sono riportate le istruzioni per configurare una connessione senza fili per MAC OS X. I dati necessari per configurare la WLAN sono riportati sul lato inferiore del modem WLAN. 2.4GHz SSID: UPC0045609 I 1 Cliccate sul simbolo AirPort in alto a destra nella barra delle applicazioni. 2 Il nome della rete è riportato sul lato inferiore del modem WLAN. È denominato SSID e inizia con UPC. Fate attenzione a selezionare l’SSID 2.4 GHz. 2.4GHz SSID: UPC0045609 57 Manual WLAN Modem 3 Inserite la password e cliccate su «OK». La password si trova anch’essa sul lato inferiore del modem WLAN, accanto al nome di rete (SSID). Quindi fate clic su «OK» (Attenzione: rispettare i caratteri maiuscoli e minuscoli.). 4 Ora il collegamento senza fili è stabilito e potete navigare in Internet. 58 Manual WLAN Modem 3 Consigli e suggerimenti Qui di seguito trovate alcuni suggerimenti che vi aiuteranno a migliorare la trasmissione senza fili. Per informazioni più dettagliate, consultate la pagina web upc-cablecom.ch/ support alla voce Internet. 3.1 Avvertenze importanti L’effettiva velocità di trasmissione del segnale tramite la rete wireless può essere influenzata da diversi fattori come ad es. la distanza tra il modem WLAN ed il computer, i materiali e le caratteristiche delle pareti lungo il percorso del segnale e la presenza di babyphone o altri dispositivi elettronici all’interno dell’edificio. La velocità può risultare inferiore anche in caso di utilizzo di un computer vecchio, un laptop o una scheda wireless e può essere influenzata dalle impostazioni di questi dispositivi. I I nostri test hanno dimostrato che con il modem WLAN, in un contesto realistico che riproduce l’uso normale, è possibile raggiungere velocità di trasmissione senza fili di 75 Mbit/s. I router più diffusi attualmente sul mercato raggiungono risultati analoghi. La velocità massima è garantita solo da un collegamento diretto via cavo tra il modem WLAN ed il terminale. 3.2Ottimizzazione della trasmissione tramite la rete wireless L’eventuale bassa velocità di trasmissione del segnale può dipendere da diversi fattori. Spesso si tratta di problemi tecnici, come ad esempio l’influsso esercitato sulla trasmissione dei pacchetti dalle interferenze menzionate sopra. Qui di seguito trovate alcuni suggerimenti che vi aiuteranno a migliorare le prestazioni della trasmissione senza fili. Se possibile, il modem WLAN deve essere posizionato in un punto ben visibile e privo di coperture. L’ideale è un’altezza di 1,50 metri dal pavimento, in modo tale che non ci siano ostacoli come divani, mobili, tavoli ecc. Evitate di mettere nelle immediate vicinanze del modem WLAN apparecchi elettrici 59 Manual WLAN Modem come ad es. babyphone, adattatori PowerLine, TV, stazioni base DECT e telefoni oppure altri router. Solitamente è sufficiente mettere questi apparecchi a una distanza di 50 cm. La velocità di trasmissione del segnale può migliorare anche se si utilizza un canale wireless dedicato. Se più router WLAN utilizzano lo stesso canale di trasmissione, la velocità diminuisce. Nell’area Admin del modem WLAN è possibile configurare manualmente un altro canale. Accedete al router come indicato al punto 3.7. Selezionate la voce di menu «Senza Fili» (in alto) e poi «Canale» per modificare il canale di trasmissione. Confermate la modifica con «Salva». Per ulteriori consigli e spiegazioni, andate su upc-cablecom.ch/support alla voce Internet. 3.3Ottimizzazione delle impostazioni di Windows XP Per ottimizzare il sistema operativo Windows XP usare «Fiber Power Optimizer». È possibile scaricare il software da upc-cablecom.ch/support, categoria «Internet». Il «Fiber Power Optimizer» configura in maniera ottimale le impostazioni di Windows XP e fa in modo che il vostro PC sfrutti al meglio le alte velocità di trasmissione dei dati offerte dal nostro servizio Internet Fiber Power. Spesso, all’interno di Windows XP sono impostati dei limiti per la trasmissione di dati ed il sistema non è ottimizzato per larghezze di banda molto alte. Le versioni più recenti dei sistemi operativi Windows e Mac OS X, invece, sono già configurate per funzionare con larghezze di banda elevate e di norma non richiedono modifiche delle impostazioni. 60 Manual WLAN Modem 3.4Collegamento alla WLAN di altri dispositivi È possibile collegare alla WLAN tutti i dispositivi compatibili con questo tipo di rete. Il collegamento va stabilito operando sul terminale corrispondente. Per l’accesso, utilizzate il vostro nome di rete (SSID) e la password riportati sul lato inferiore del modem WLAN (vedi immagine nelle pagine precedenti). Su upc-cablecom.ch/support sono riportate le istruzioni per collegare i più diffusi modelli di smartphone alla propria rete WLAN. 3.5Avvertenze sui terminali In generale, verificate che il vostro terminale supporti le seguenti specifiche tecniche: 802.11n. I La presenza in rete di altri dispositivi, che supportano solo le più vecchie specifiche 802.11b o 802.11g, influisce negativamente sulle prestazioni di tutti gli altri apparecchi. I dispositivi più veloci si adeguano a quelli più lenti, con conseguente riduzione della velocità di trasmissione dei dati. Il problema può essere risolto sostituendo tutti gli apparecchi o schede di rete «b» /«g» con gli attuali standard «n» oppure utilizzando un router separato per gli apparecchi più vecchi. 61 Manual WLAN Modem 3.6Sicurezza, nome della WLAN e password Il modem WLAN vi verrà consegnato già con una codifica di sicurezza che protegge la vostra rete dagli accessi non autorizzati. Lo standard di sicurezza impiegato si chiama WPA2-PSK ed è il più sicuro tra le codifiche attualmente disponibili per le WLAN. Consigliamo di proteggere sempre la rete con una password. Se desiderate modificare la password preimpostata, non utilizzate combinazioni facilmente individuabili come 123456 o simili. Per essere efficace, una password deve contenere sempre lettere, numeri e caratteri speciali. La password può essere modificata nell’area Admin del router. Accedete al router come indicato al punto 3.7. Selezionate la voce di menu «Wireless» e accedete alla rubrica «Protezione» (a sinistra). Per modificare la password, andate in «Passphrase». Potete anche modificare il nome della vostra rete nella rubrica visualizzata a sinistra «Radio», nel campo «SSID». Confermate la modifica con «Salva». 62 Manual WLAN Modem 3.7Impostazioni avanzate Il Modem WLAN è preconfigurato per l’uso normale e viene consegnato già pronto ad entrare in funzione. Ricordiamo che la manipolazione impropria del router può modificarne sensibilmente il funzionamento. Impostazioni diverse da quelle standard, tranne il reset del dispositivo, non sono compatibili con l’assistenza del nostro servizio clienti. Per questo motivo in generale consigliamo di non modificare le impostazioni. Come accedere al router (area Admin): digitate nel vostro browser l’indirizzo IP 192.168.0.1. Per effettuare il log in, inserite «admin» come nome utente e password. 3.8 Disattivazione della funzione WLAN I È possibile disattivare la funzione wireless dall’area Admin del modem WLAN. Accedere al proprio router come descritto al punto 3.7. Alla voce menu «Senza fili» in alto l’impostazione è attualmente su «Abilitato». Modificarla in «Disattivato» e confermare con «Salva». 63 Manual WLAN Modem Introduction Welcome to the superfast Internet world of upc cablecom. In the following, we will show you how to set up your WLAN modem correctly, and we will give you tips how to improve wireless transmission. For optimal wireless transmission, you require a wireless receiver that supports the wireless standard 802.11n. Older standards also work, but have a lower transmission capacity. For details, please refer to chapter “Tips & Tricks”. 64 Manual WLAN Modem Contents Introduction64 1 Manual installation – modem cabling 67 2 Manual WLAN set-up 68 2.1 Windows XP 68 2.2 Windows Vista 70 2.3 Windows 7 73 2.4 Windows 8 75 2.5 MAC OS X 77 3 Tips & Tricks 79 3.1 Important information 79 3.2 Optimising wireless transmission 79 3.3 Optimising Windows XP settings 80 3.4 Integrating additional devices in the WLAN 81 3.5 Information on terminal devices 81 3.6 Security, WLAN name and password 82 3.7 Advanced settings 83 3.8 Deactivating the WLAN function 83 E 65 Manual WLAN Modem 1 Manual installation – modem cabling Connect the WLAN modem and the cables as described. For manual installation, the WLAN modem does not need to be connected to the computer. ETH 1 ETH 2 «Online» ETH 3 ETH 4 RF RESET ON OFF POWER TEL 2 USB TEL 1 «Tel 1» / «Phone 1» 1 If you would like to operate your modem from the same cable box as your Digital TV Mediabox, connect it using the multimedia adapter (which can be ordered free of charge by phoning 0800 66 88 66) a . Otherwise, connect your WLAN modem directly to the TV socket b or c . E 2 Connect the power supply unit to the power outlet and the WLAN modem. 3 You can connect a computer directly with the network cable. This requires no further installation. 4 If your telephone line is also operated by upc cablecom, connect your telephone to “Line 1” now. ›› The modem activation process can take up to 30 minutes and is complete when the “Online” LED is lit up constantly. With Phone, the LED “Tel 1” / “Phone 1” should also be lit up. 67 Manual WLAN Modem 2 Manual WLAN set-up 2.1 Manual WLAN set-up with Windows XP Carry out the following steps if you would like to set up a wireless connection on Windows XP. The details you require to set up WLAN can be found on the bottom of the WLAN modem. 2.4GHz SSID: UPC0045609 1 Right-click on the network symbol at the bottom right-hand corner of the taskbar. 2 Now search for the available wireless networks. 68 Manual WLAN Modem 3 Select your network and click on “Connect”. You will find your network name on the bottom of your WLAN modem. It is called SSID and starts with UPC. Please ensure that you select 2.4GHz SSID. 2.4GHz SSID: UPC0045609 4 Now enter the relevant password twice and click on “Connect”. It can be found on the bottom of your WLAN modem next to the SSID (Attention: The password is case sensitive.). E 2.4GHz SSID: UPC0045609 5 You have now successfully established your wireless Internet connection. 69 Manual WLAN Modem 2.2Manual WLAN set-up with Windows Vista Carry out the following steps if you would like to set up a wireless connection on Windows Vista. The details you require to set up WLAN can be found on the bottom of the WLAN modem. 2.4GHz SSID: UPC0045609 1 Click on the network symbol at the bottom right-hand corner of the taskbar. 2 Now search for the available wireless networks. 70 Manual WLAN Modem 3 Now select your network and click on “Connect”. You will find your network name on the bottom of your WLAN modem. It is called SSID and starts with UPC. Please ensure that you select 2.4GHz SSID. 2.4GHz SSID: UPC0045609 4 Now enter the relevant password twice and click on “Connect”. It can also be found on the bottom of your WLAN modem below the SSID. Then click on “Connect” (Attention: The password is case sensitive.). E 2.4GHz SSID: UPC0045609 71 Manual WLAN Modem 5 Tick both options and confirm with “Close”. 6 You have now successfully established your wireless Internet connection. 72 Manual WLAN Modem 2.3Manual WLAN set-up with Windows 7 Carry out the following steps if you would like to set up a wireless connection on Windows 7. The details you require to set up WLAN can be found on the bottom of the WLAN modem. 2.4GHz SSID: UPC0045609 1 Click on the network symbol at the bottom right-hand corner of the taskbar. E 73 Manual WLAN Modem 2 Now select your network and tick the option “Connect automatically”, then click on “Connect”. You will find your network name on the bottom of your WLAN modem. It is called SSID and starts with UPC. Please ensure that you select 2.4GHz SSID. 2.4GHz SSID: UPC0045609 3 Now enter the relevant password and click on “OK”. It can be found on the bottom of your WLAN modem below the SSID. Then click on “OK” (Attention: The password is case sensitive.). 2.4GHz SSID: UPC0045609 4 You have now successfully established your wireless Internet connection. 74 Manual WLAN Modem 2.4Manual WLAN set-up with Windows 8 Carry out the following steps if you would like to set up a wireless connection on Windows 8. The details you require to set up WLAN can be found on the bottom of the WLAN modem. 2.4GHz SSID: UPC0045609 1 Click on the network symbol at the bottom right-hand corner of the taskbar. 2 Select now your network. You will find your network name on the bottom of your WLAN modem. It is called SSID and starts with UPC. Please ensure that you select 2.4GHz SSID. E 2.4GHz SSID: UPC0043384 75 Manual WLAN Modem 3 Tick the “Connect automatically” box and click on “Connect”. 4 Now enter the relevant password and click on “Next”. It can also be found on the bottom of your WLAN modem below the SSID (Attention: The password is case sensitive.). 2.4GHz SSID: UPC0045609 5 You have now successfully established your wireless Internet connection. 76 Manual WLAN Modem 2.5Manual installation – WLAN set-up on Mac OS X Carry out the following steps if you would like to set up a wireless connection on MAC OS X. The details you require to set up WLAN can be found on the bottom of the WLAN modem. 2.4GHz SSID: UPC0045609 1 Click on the network symbol in the top right-hand corner of the taskbar and select your network. 2 You will find your network name on the bottom of your WLAN modem. It is called SSID and starts with UPCxx. E 2.4GHz SSID: UPC0045609 77 Manual WLAN Modem 3 Now enter the relevant WPA2-PSK password and click on “OK”. It can be found on the bottom of your WLAN modem next to the SSID. Then click on “OK” (Attention: The password is case sensitive.). 4 You have now successfully established your wireless Internet connection. 78 Manual WLAN Modem 3 Tips & Tricks In the following, please find some tips on how to improve your wireless transmission. For detailed instructions, please visit the Internet section at upc-cablecom.ch/support. 3.1 Important information The actual wireless transmission speed can be affected by various factors. These include distance and walls between the WLAN modem and your computer, baby monitors, structural features in your environment and other electronic devices in your home. Older computers, laptops and wireless cards and settings can also reduce the transmission speed. Our tests have shown that wireless speeds of up to 75 Mbit/s can be achieved using the WLAN modem under realistic and standard conditions. The most commonly available routers on the market achieve similar results. The maximum Internet speed is only guaranteed with a direct cable connection between the WLAN modem and your computer. 3.2Optimising wireless transmission E Performance issues can arise as a result of various different factors. These are usually of a technical nature; the above-mentioned sources of interference impact on the data transfered through the air. A few tips to help you improve wireless transmission are listed below. If possible, the WLAN modem should be placed in a highly visible location that is not covered. Ideally, it should be 1.50 metres above floor level so that there are no obstacles such as sofas, furniture, tables, etc. in the way. Avoid setting up electronic devices such as baby monitors, powerline adapters, TVs, 79 Manual WLAN Modem DECT base stations, telephones or other routers in the immediate vicinity of the WLAN modem. It is usually enough to place these devices 50 cm away from it. Other wireless transmission channels can also boost the speed. If several WLAN routers share the same transmission channel, the speed is reduced. In the Admin section of your WLAN modem, you can manually select a different channel. Log onto your router as described in section 3.7. In menu option “Wireless”, you can change the transmission channel under “Channel”. Confirm the change with “Safe”. For other helpful tips and explanations, please visit the Internet section at upc-cablecom.ch/support. 3.3Optimising Windows XP settings Use “Fiber Power Optimizer” to optimise the Windows XP operating system. You can download the data from upc-cablecom.ch/support under the section “Internet”. The “Fiber Power Optimizer” optimises your Windows XP settings to handle extremely high data transfer speeds using our Fiber Power Internet. In many cases, Windows XP is limited in its data transmission capacity and has not yet been optimised for very high bandwidths. The later Windows or Mac OS X operating systems have already been configured for very high bandwidths and do not usually need to be adjusted. 80 Manual WLAN Modem 3.4Integrating additional devices in the WLAN You can integrate any WLAN-enabled device in your WLAN network. The connection is established through the respective end device. For access, use your network name (SSID) and the associated password. You will find this on the bottom of your WLAN modem (see illustration on the previous pages). Under upc-cablecom.ch/support you can find out how you integrate the standard smartphone models into your WLAN network. 3.5Information on terminal devices In general, please ensure that your terminal device supports the following t echnical specification: 802.11n. If you have other devices in your network and one of these still has the older specification 802.11b or 802.11g, this will have an adverse effect on the Internet performance of all other devices. Faster devices will adjust to the slowest device, reducing your transmission speed. This situation can be resolved if either all “b” or “g” devices or network cards are replaced by up-to-date “n” standards, or if you use a separate router for the older devices. E 81 Manual WLAN Modem 3.6Security, WLAN name and password The WLAN modem is shippped with an active security encryption mechanism, which protects you against unauthorised access. The applied security standard, WPA2-PSK, is the most secure WLAN encryption today. We recommend that you always password-protect your network. If you want to change the default password, do not use any simple combination such as 123456 or similar. The best option is to choose a password that consists of a combination of letters, numbers and special characters. You can change your password in the Admin area of your router. Log onto your router as described in section 3.7. In the top menu item “Wireless”, you will find the heading “Security” on the left-hand side. Under “Passphrase”, you can now change your password. Confirm the change with “Save”. You can also change your network name in the “SSID” field under “Radio” on the left. 82 Manual WLAN Modem 3.7Advanced settings The WLAN modem is delivered fully configured for standard use and ready for operation. Please note that improper modifications can severely affect router functionality. Any changes made to the standard settings will not be supported by our customer services. All they will be able to do is reset the device. In general, we recommend not changing the settings. Access your router as follows (Admin area): Type the IP address 192.168.0.1 into your browser. Enter “admin” as your user name and password and log on. 3.8 Deactivating the WLAN function The wireless function can be deactivated via the administration area of the WLAN modem. Register on your router as described under point 3.7. In the topmost menu item“Wireless”, the settings option is currently set to “Enabled”. Change this to “Disabled” and click on “Save” to confirm the change. E 83 19641 A76719