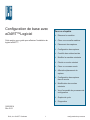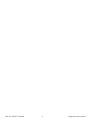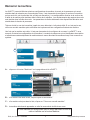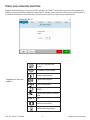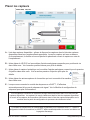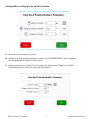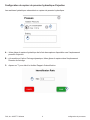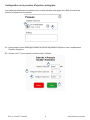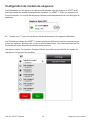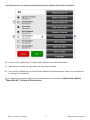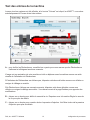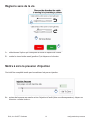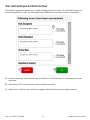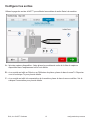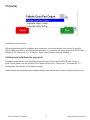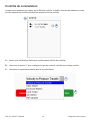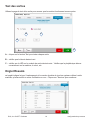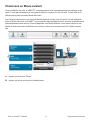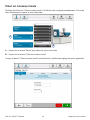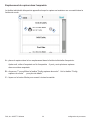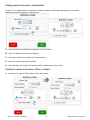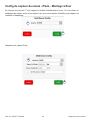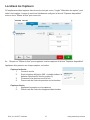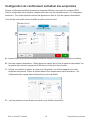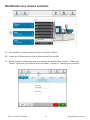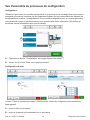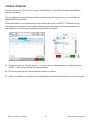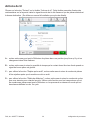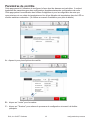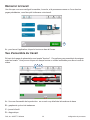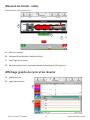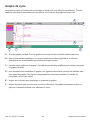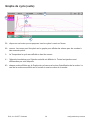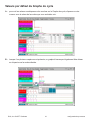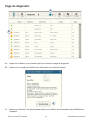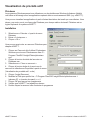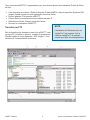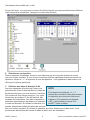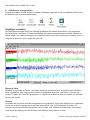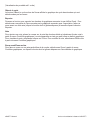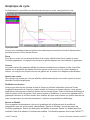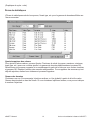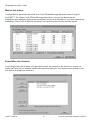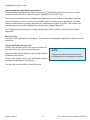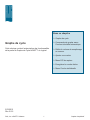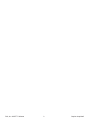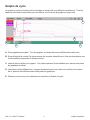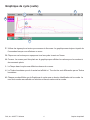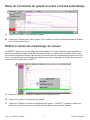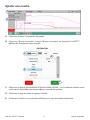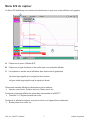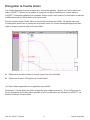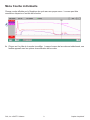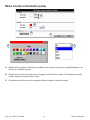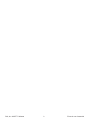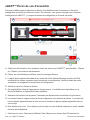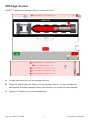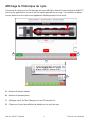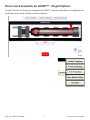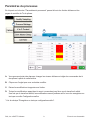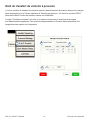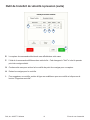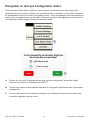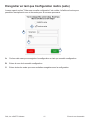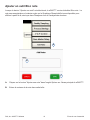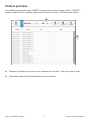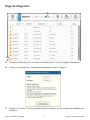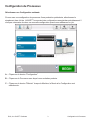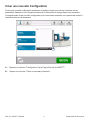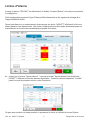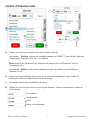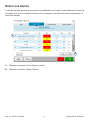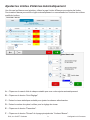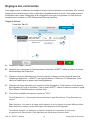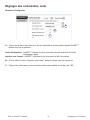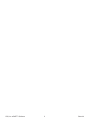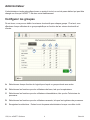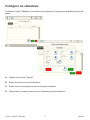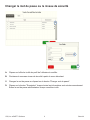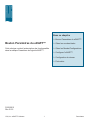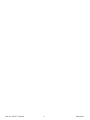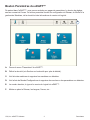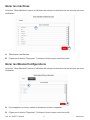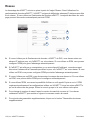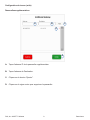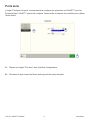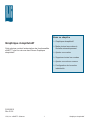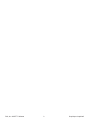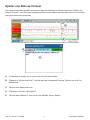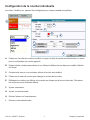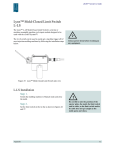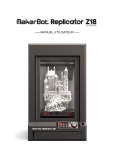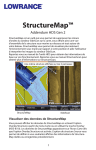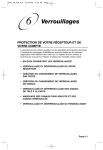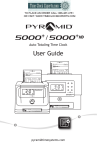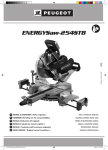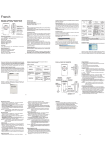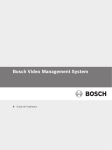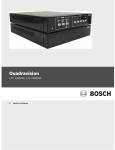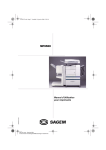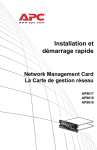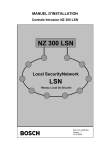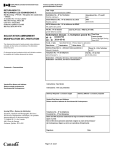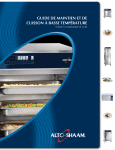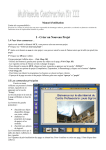Download Manuel sur le produit
Transcript
Configuration de base avec eDART™Logiciel Cette section vous guide pour effectuer l'installation du logiciel eDART™. Dans ce chapitre ¾¾ Démarrer la machine ¾¾ Créer une nouvelle machine ¾¾ Placement des capteurs ¾¾ Configuration des capteurs ¾¾ Contrôle des entrées/sorties ¾¾ Modifier la machine existante ¾¾ Choisir un moule existant ¾¾ Créer un nouveau moule ¾¾ Affectation/placement de capteur ¾¾ Configuration des capteurs dans le moule ¾¾ Modification des moules existants ¾¾ Vue d’ensemble du processus de configuration ¾¾ Graphe de cycle ¾¾ Diagnostics 16/05/2014 Rév. E.6.1 RJG, Inc. eDART™ Software 1 configuration de processus RJG, Inc. eDART™ Software 2 configuration de processus Démarrer la machine Le eDART™ permet d'effectuer plusieurs configurations de machine, de moule et de processus qui seront stockées dans la mémoire pour une exécution future. Il est nécessaire de configurer le moule ou la machine qu'une seule fois, soit la première fois qu'il/elle est démarré(e). Les configurations d'entrée et de sortie et de la taille de la machine sont stockées dans le fichier de la machine. Les emplacements des capteurs du moule sont stockés dans le fichier du moule. Les paramètres de limites d'alarmes et de dispositif de dérivation sont stockés dans le dossier de processus. Toujours choisir le nom de la machine à partir du menu déroulant, si elle existe déjà. Si ce n’est pas le cas, créer une nouvelle machine après vérification de la présence d'une configuration existante de machine. Une fois que la machine est créée, il n'est pas nécessaire de la configurer de nouveau. Le eDART™ va se souvenir de toutes les configurations de la machine. Le module de séquence est un identificateur de machine et sélectionnera automatiquement la machine dans le menu déroulant de machines lorsqu'il est connecté au système. A A : cliquer sur le bouton "Machines" sur la page d'accueil du eDART™. B D C B : si la machine est dans la liste, cliquer-la pour la sélectionner. C : si la machine n'est pas dans la liste, cliquer sur "Créer une nouvelle machine". D : la machine sélectionnée apparaitra en relief et sera cochée à côté de son nom. Si une machine est sélectionnée dans le menu déroulant le nom de celle-ci s’affiche sur le bouton Machine. RJG, Inc. eDART™ Software 3 configuration de processus Créer une nouvelle machine Lorsque vous sélectionnez Créer une nouvelle machine, le eDART™ exécutera le processus de création de la machine. La première fenêtre affichera l'onglet "Basic". Ne pas utiliser le bouton Créer une nouvelle machine si la machine existe dans le menu déroulant. Au lieu de cela, cliquer sur celle-ci pour la sélectionner. LE-R-50 - encodeur de course Contacteur de proximité Capteur hydraulique Légende de l'icône de capteur Capteur de pression Entrée analogique OR2-D Capteur de pression différentielle ID-7 Déflexion du moule Capteur de température RJG, Inc. eDART™ Software 4 configuration de processus Placer les capteurs A A : B C E D Liste des capteurs disponibles - glisser et déposer les capteurs dans la liste des capteurs disponibles dans leurs emplacements appropriés. Lorsqu'un capteur est tenu au-dessus d'un emplacement, la fenêtre s'ouvre et permet le placement correct du capteur au sein de l'emplacement. B : faites glisser le LE-R-50 ou les modules d'entrée analogiques connectés pour position de vis dans cette zone. Voir la section position/vitesse pour plus de détails. C : faites glisser le capteur hydraulique ou le module d'entrée analogique connecté pour la pression d'injection dans cette zone. Voir la section pression d'injection pour plus de D détails. D : faites glisser les autres capteurs de la machine qui sont connectés à la machine dans cette zone. E : lorsque vous connectez le module de séquence au eDART™, il l'affectera automatiquement à la zone de séquence de signal. Voir le Module de configuration de séquence pour plus d'informations. Tous les capteurs connectés au système s'affichent automatiquement dans l'une des listes de capteurs disponibles. Les capteurs du moule s'afficheront dans la liste des capteurs disponibles du moule et les capteurs de la machine s'afficheront dans la liste des capteurs disponibles sur la machine dans la partie de configuration du processus de création du travail. Le module de séquence est un identificateur de machine pour le système eDART™. Après la configuration initiale de la machine, le eDART™ affiche automatiquement le nom de la machine sur la page de démarrage. RJG, Inc. eDART™ Software 5 configuration de processus Configuration du capteur de position/vitesse Position/vitesse pour LER-50 Lorsque le capteur de position/vitesse est placé au-dessus de l'emplacement position/vélocité sur la machine, une fenêtre s'ouvrira pour permettre aux capteurs d'être déposés dans le bon emplacement. A B A: déposer le capteur de sortie 1 LE-R-50 à partir de la liste de "capteurs disponibles" sur l'emplacement position. Sélectionner le sens de la vis. (Reportez-vous à la section Régler le sens de la vis) . B : le capteur de vitesse va l'affecter automatiquement. Position/vitesse à partir de l'entrée analogique A B A: faire glisser l'entrée analogique connectée à la position ou la vitesse dans les bons emplacements. B: cliquez sur le "i" pour obtenir la fenêtre de mise à l'échelle analogique de l'entrée analogique de la position et de la vitesse. RJG, Inc. eDART™ Software 6 configuration de processus Configuration analogique de position/vitesse A B C A: entrer la course maximum de la vis. B: reculer la vis à sa position maximum et cliquer sur « PARAMETRER » pour enregistrer automatiquement la tension à cette position. C: faites fonctionner la vis jusqu'au fond (coussin 0), sélectionnez "Régler" pour définir automatiquement le niveau de tension de la position 0. RJG, Inc. eDART™ Software 7 configuration de processus Configuration du capteur de pression hydraulique d'injection Les machines hydrauliques nécessitent un capteur de pression hydraulique. A C B A : faites glisser le capteur hydraulique de la liste des capteurs disponibles vers l'emplacement pression d'injection. B : si la machine a l'option Freinage dynamique, faites glisser le capteur dans l'emplacement Pression de freinage . C: cliquez sur "i" pour aller à la fenêtre Rapport d'intensification. D E RJG, Inc. eDART™ Software 8 configuration de processus Configuration de la pression d'injection analogique Les machines électriques nécessitent qu'un module d'entrée analogique soit câblé à la sortie de pression d'injection de la machine. A B A : faites glisser l'entrée analogique câblée à la sortie de pression d'injection vers l'emplacement Pression d'injection. B : cliquez sur le "i" pour obtenir la fenêtre mise à l'échelle. C D E F RJG, Inc. eDART™ Software 9 configuration de processus Configuration du module de séquence Les Déclencheurs ou les signaux de séquence de machine sont des signaux de 24VCC actif/ inactif provenant des sorties numériques des machines. Le eDART™ utilise ces signaux pour la synchronisation. Le module de séquence s'affectera automatiquement à la zone du signal de séquence. A A : cliquez sur le "i" pour voir les témoins de déclenchement et les signaux d'affectation. Les Déclencheurs disent au eDART™ quand exécuter les différentes fonctions comme la mise à zéro des capteurs, démarrer des cycles, et calculer des valeurs, il est donc important que les Déclencheurs soient étiquetés exactement comme ils sont. Les signaux requis, Top Injection, Dosage et Moule Verrouillé sont pré-affectés au module de séquence et ne peuvent être modifiés. RJG, Inc. eDART™ Software10 configuration de processus Les Déclencheurs qui sont connectés mais pas pré-affectés doivent être étiquetés. D B C B : cliquez sur l'emplacement de la borne pour affecter le nom du Déclencheur. C : sélectionner le libellé correspondant à la séquence branchée. D : pour annuler l'affectation d'un Déclencheur sélectionné précédemment, cliquez sur le terminal et le changer à "non affecté". Il est extrêmement important d'étiqueter les Déclencheurs correctement. Laissez-les comme "Non-affectés" si vous n'êtes pas sûr. RJG, Inc. eDART™ Software 11 configuration de processus Test des entrées de la machine Lorsque tous les capteurs ont été affectés, et le bouton "Suivant" est cliqué, le eDART™ vous mène automatiquement à l'écran de test des entrées. A B C A : pour vérifier les Déclencheurs, surveillez les voyants pour vous assurer que les Déclencheurs s'allument et s'éteignent aux bons moments. L'image est une animation de votre machine et doit se déplacer avec la machine comme une aide visuelle de l'affectation du Déclencheur. Si l'indicateur du Déclencheur ne s'allume pas, étiquetez cette borne d'entrée comme non utilisée ou corrigez le câblage au module. Si le Déclencheur s'allume aux mauvais moments, étiquetez cette borne d'entrée comme non utilisée ou corrigez le câblage au module. Vous devez revenir à la page Entrées pour apporter des modifications. B : cliquez sur ce bouton pour définir le sens de la vis. Reportez-vous à la section Régler le sens de la vis pour plus de détails. C : cliquez sur ce bouton pour remettre à zéro la pression d'injection. Voir Mise à zéro de la pression d'injection pour plus de détails. RJG, Inc. eDART™ Software12 configuration de processus Réglez le sens de la vis. A B C A : sélectionnez l'option qui correspond au sens du capteur de course. B : mettre la vis en butée avant (position 0) et cliquer sur le bouton. Mettre à zéro la pression d'injection Ceci doit être complété tandis que la machine n'est pas en injection. A A : moteur de la presse en marche et vis d’injection à l’arrêt (faire une décompression), cliquer sur le bouton « mettre à zéro ». RJG, Inc. eDART™ Software 13 configuration de processus Test automatique du Déclencheur Cette fenêtre apparaîtra après avoir complété la page de test de l'entrée. Si les Déclencheurs sont incorrectes pendant le cycle, un message d'erreur s'affiche une fois que le travail a commencé. A C B A : cliquez sur la case "Cette entrée n'est pas utilisée" si le Déclencheur ne fonctionne pas ou est incorrecte. B : sélectionnez "OK" pour poursuivre sans corriger les erreurs. C : sélectionnez "Annuler" pour revenir à la page d'entrées d'essai pour corriger les erreurs. RJG, Inc. eDART™ Software14 configuration de processus Configurer les sorties Utilisez la page des sorties eDART™ pour affecter les modules de sortie filaire à la machine. B A C A : liste des capteurs disponibles - faites glisser les modules de sortie de la liste de capteurs disponibles dans l'emplacement où ils sont câblés. B : si un module est relié au Robot ou au Déflecteur de pièces, placez-le dans la zone Tri. Reportez- vous à la rubrique Tri pour plus de détails. C : si un module est relié à la commutation de la machine, placer le dans la zone contrôles. Voir la rubrique Commutation pour plus de détails. RJG, Inc. eDART™ Software 15 configuration de processus Tri lorsqu'un capteur de la Liste de capteurs disponibles est tenue au-dessus de la Zone de tri, la fenêtre sera ouverte de façon à ce que les capteurs peuvent être déposés dans leurs positions. A A : cliquez sur le "i" pour configurer la sortie du tri. RJG, Inc. eDART™ Software16 configuration de processus Tri (suite) A B Confinement de la moulée : Si la moulée entière doit être séparée pour inspection, vous aurez besoin d'un sortie d'un module OR2-D câblé au Robot ou au Dispositif de dérivation. Il n’y aura qu’une sortie du module OR2-D dans la Zone de Tri. Cliquer sur « i » et choisir « Sortie Pièce Bonne à sécurité intégrée ». Confinement individuel des empreinte: Si chaque empreinte doit être séparée, vous aurez besoin d’une sortie d’OR2-D pour chacune d’elle. Faites glisser tous les entrées OR2-D dans la Zone de tri. Cliquez sur "i" et choisissez "Tri d'empreintes individuelles" pour chaque module. L'identification des empreintes pour chaque module sera définie dans l'écran Configuration du moule. RJG, Inc. eDART™ Software 17 configuration de processus Contrôle de commutation Lorsque vous maintenez un capteur sur la Boîte de contrôle, la fenêtre s'ouvrira de manière à ce que tous les capteurs de contrôle puissent être ajoutés à liste de contrôle . A B A : placez tous les Modules câblés aux contrôles dans la Boîte de contrôles. B : cliquez sur le bouton "i" pour configurer le type de sortie de contrôle pour chaque module. C : choisissez le paramètre souhaité dans la liste déroulante. C D RJG, Inc. eDART™ Software18 configuration de processus Test des sorties Utilisez la page de test de la sortie pour assurer que les sorties fonctionnent comme prévu. B C A E A : cliquez sur le bouton Test pour tester chaque sortie. B : vérifiez que le témoin devient vert. C : vérifier que la LED sur le module de sortie devient verte. Vérifiez que le périphérique alterne correctement sur la machine, le robot, etc. Onglet Résumé cet onglet indique le type, l'emplacement et le numéro de série de tous les capteurs reliées à cette machine, qu'elles soient en cours d'utilisation ou non. Cliquez sur 'Terminer' pour continuer. RJG, Inc. eDART™ Software 19 configuration de processus Modifiez la machine existante A B A : cliquez sur le bouton "Machine". C B : cliquez sur la flèche située en regard du Nom de la machine pour accéder à la fenêtre de Configuration de la machine. RJG, Inc. eDART™ Software20 configuration de processus Choisissez un Moule existant Lorsqu'un Moule est créé, le eDART™ se souviendra de tous les emplacements de capteurs et de types. Il n'est pas nécessaire de configurer le Moule à nouveau. Au lieu de cela, il vous suffit de le sélectionner à partir du menu Moule déroulant. Les Capteurs de pression Lynx sont les identificateurs du moule. Une fois qu'ils ont été configurés dans un fichier de moule, le eDART™ se souviendra dans quel Moule ils se trouvent le sélectionnera automatiquement dans la liste. S'ils sont déplacés à un Moule différent, vous devrez choisir le bon Moule du menu déroulant de Sélection du moule ou créez un nouveau moule s'il n'existe toujours pas. A B A : cliquez sur le bouton "Moule". B: cliquez sur le bon moule pour le sélectionner. RJG, Inc. eDART™ Software 21 configuration de processus Créer un nouveau moule N'utilisez pas le bouton "Créer nouveau moule" si le Moule a été configuré précédemment. Au lieu de cela, sélectionnez-le à partir du menu déroulant. A B A : cliquez sur le bouton "Moule" pour obtenir le menu de moules. B : cliquez sur le bouton "Créer un nouveau moule". Lorsque le bouton "Créer nouveau moule" est sélectionné, la fenêtre de réglage de moule apparaîtra. RJG, Inc. eDART™ Software22 configuration de processus Placer les Capteurs / Affectation de capteur B D A C A : la partie Nom du Moule reflètera le nombre d’empreintes entrées pour le Moule. B : liste des capteurs disponibles - Faites glisser un capteur de la "liste de capteurs disponibles" sur la gauche dans la bonne empreinte du Moule sur le côté droit de la fenêtre. C : lorsque vous placez le capteur au-dessus de l'empreinte, une fenêtre apparait pour cette empreinte uniquement. Placez le capteur dans le bon emplacement dans l'empreinte. Voir Emplacement du capteur dans l’empreinte pour plus de détails. C D : trier les capteurs soit par Numéro de série ou le Numéro de modèle. RJG, Inc. eDART™ Software 23 configuration de processus Emplacement du capteur dans l’empreinte La fenêtre individuelle d’empreinte apparaîtra lorsqu'un capteur est maintenu sur une cavité dans la fenêtre de moule. C A B A : placez le capteur dans le bon emplacement dans la fenêtre individuelle d’empreinte . Après seuil, milieu d’empreinte ou fin d’empreinte - Il peut y avoir plusieurs capteurs dans une même empreinte. B : cliquer sur "i" pour afficher la fenêtre "Config capteurs de moule". Voir la fenêtre "Config capteurs du moule" pour plus de détails. C : liquez sur le bouton Moule pour revenir à toutes les cavités. RJG, Inc. eDART™ Software24 configuration de processus Config capteurs de moule - tensiomètre Lorsque "i" est sélectionné en regard d'un capteur indirect, une fenêtre apparaît pour permettre l'entrée d'une taille d’éjecteur ou de broche. A C B D E A : choisir d'entrer le diamètre de l'éjecteur ou de la broche. B : entrez le diamètre de broche d'éjecteur. C : choisissez d'entrer la surface de la broche/lame. D : entrez la surface de la broche/lame. E : si les broches sont toutes de la même taille, sélectionnez cette option. Config de capteurs du moule - Piézo - Indirect a : choisissez le type de Piézo dans la liste déroulante. a A C D B E RJG, Inc. eDART™ Software 25 configuration de processus Config de capteur du moule - Piézo - Montage à fleur En cliquant sur le bouton "i" d’un capteur, la fenêtre d’identification s’ouvre. Si vous utilisez un adaptateur de capteur au lieu d'un capteur Lynx vous aurez besoin d'identifier quel capteur est connecté à l'adaptateur. A B Adaptateur de capteur Piézo A B RJG, Inc. eDART™ Software26 configuration de processus Localisez les Capteurs Si l’emplacement des capteurs dans le moule n’est pas connu, l'onglet "Affectation du capteur" peut aider à les localiser. Lorsque le moule est initialement configuré, la liste de "Capteurs disponibles" aura un choix "Effacer la liste" pour vous aider. A A : Cliquez sur "Effacer la liste" pour supprimer tous les capteurs de la liste "Capteurs disponibles". Appliquez de la pression sur chaque capteur; ou broche. Capteurs indirects : 1. Ouvrez le moule 2. Sortir la batterie d’éjection (NB : si double-indirect, la batterie d’éjection doit être en position 0) 3. Poussez sur les broches une à la fois 4. Prenez note de l'ordre de pression sur les broches Capteurs directs 1. Appliquez la pression sur les capteurs 2. Prenez note de l'ordre de chargement des broches RJG, Inc. eDART™ Software 27 configuration de processus Localiser les capteurs (suite) Les capteurs apparaissent dans la "Liste de capteurs disponibles" quand leur pression est appliquée. C D E F C : surveillez l'apparition des capteurs dans la "Liste de capteurs disponibles". D : les capteurs seront numérotés dans l’ordre dans lequel ils auront détecté la pression. E : faites glisser les capteurs dans leur bonne empreinte et leur emplacement. RJG, Inc. eDART™ Software28 configuration de processus Configuration du confinement individuel des empreintes Chaque confinement individuel d’empreinte nécessite d’affecter une sortie d’un module OR2-D. Dans la configuration de la machine, chaque relais doit avoir été identifié comme « Tri d’empreinte individuel ». Tout relais étiquetés comme tels apparaîtront dans la “liste de capteurs disponibles”. Il est utile de noté quelle sortie est câblée à quelle entrée du robot. B D A A : la partie Nom du moule de l'affichage reflétera le nombre d’empreintes entrées pour le Moule. B : liste des capteurs disponibles - Faites glisser un capteur de la "liste de capteurs disponibles" sur la gauche dans la bonne empreinte du Moule sur le côté droit de la fenêtre. C : lorsque vous placez le capteur au-dessus de l'empreinte, une fenêtre apparait pour cette empreinte uniquement. Placez le capteur dans le bon emplacement dans l'empreinte. Voir Emplacement du capteur dans l’empreinte pour plus de détails. C D : trier les capteurs soit par Numéro de série ou par Numéro de modèle. RJG, Inc. eDART™ Software 29 configuration de processus Configuration du moule - Test des sorties B A A : cliquez sur le bouton Test pour tester chaque sortie. B : si le test est réussi le voyant associé à cette sortie s'allume en vert. Configuration du moule - Résumé En un coup d'œil vue de tous les capteurs, leur placement dans le moule et leurs numéros de série. A : triez par empreinte, type, emplacement ou numéro de série. A RJG, Inc. eDART™ Software30 configuration de processus Modification des moules existants A B A : pour modifier un moule existant, cliquez sur le bouton "Moule". B : cliquez sur la flèche située à côté du Moule qui doit être modifié. C : allez à l'onglet ou champ approprié pour effectuer les modifications requises. Cliquez sur "Suivant" jusqu'à ce que le dernier écran soit atteint. Cliquez sur 'Terminer' pour continuer. C RJG, Inc. eDART™ Software 31 configuration de processus Vue d'ensemble du processus de configuration Configuration Utilisez ceci pour créer une nouvelle configuration ou si quelque chose a changé dans un processus enregistré qui aura une incidence sur les paramètres d'alarme ou la synchronisation de l'appareil de de séparation de la pièce. L'enregistrement d'une nouvelle configuration pour le nouveau processus vous permet de revenir à l'ancien processus à un moment plus tard si nécessaire. (Se référer au processus manuel d'installation pour plus de détails) A B A : Cliquez sur le bouton "Configuration" de la page d'accueil du eDART™. B : cliquez sur le bouton "Créer un nouveau processus". Configuration de base A B Lorsque "Créer un nouveau processus" est sélectionné, l'écran de configuration de processus de base apparaît. A : entrez le Nom du processus. B : entrez le temps de cycle standard pour ce processus RJG, Inc. eDART™ Software32 configuration de processus Limites d'alarme Cliquez sur le bouton "Suivant" sur la page "Limite d'alarme". (Se référer au manuel d’installation pour plus de détails) Cette configuration comprend l'ajout d'Alarmes/Avertissements de processus et de contrôles de Déflecteur/Robot de pièces. Quand une alarme ou un avertissement de processus est ajouté, le eDART™ affichera à la fois une alarme haute et basse. Ces niveaux d'alarme peuvent être réglés soit automatiquement ou manuellement en fonction des caractéristiques qualités de la pièce. A B C A : cliquez sur le bouton "Ajouter alarme". Lorsque le bouton "Ajouter alarme" est sélectionné, le eDART™ affichera la liste des alarmes disponibles. B : Choisir les positions que vous souhaitez surveiller ou alarme C : cliquez “Complété” pour appliquer des Avertissements et des Alarmes lorsque vous avez terminé. RJG, Inc. eDART™ Software 33 configuration de processus Actions de tri Cliquez sur le bouton "Suivant" sur la fenêtre "Actions de tri". Cette fenêtre permettra d'entrer des commentaires sur la façon de traiter le signal de sortie de tri afin d'assurer que les pièces atteindront la bonne destination. (Se référer au manuel d’installation pour plus de détails). A B C D A : cochez cette case pour tenir le Déflecteur de pièces dans une position jusqu'à ce qu'il y ait un changement dans l'état d'alarme. B : cochez cette case et entrez la quantité de temps que le contact devra être tenu fermé quand un signal de bonne pièce est généré. C : pour utiliser la fonction "Rejeter après arrêt", cochez cette case et entrez le nombre de pièces à être rejetées après que la machine a subi un arrêt. D : pour utiliser la fonction "Délais de déflecteur", cochez cette case et entrez le nombre de cycles que vous aimeriez pour retarder la sortie. Utilisez cette fonction pour les transporteurs qui ont de nombreuses pièces avant que le Déflecteur ou les processus au-dessus du moule qui ont des alarmes définies lors du 1er cycle. RJG, Inc. eDART™ Software34 configuration de processus Paramètres de contrôle Cette page permet à l'utilisateur de configurer la façon dont les alarmes sont calculées. Il contient également les paramètres pour des configurations supplémentaires des configurations de sortie. Cette page permet la modification des Limites d'intégration et pour la configuration de sorte que vous puissiez voir une chute de température au lieu d'une élévation de température dans les LSR ou d'autres matériaux vulcanisés. (Se référer au manuel d’installation pour plus de détails). A A : cliquez ici pour plus d'options de contrôle. B B : cliquez sur "moins" pour les cacher. C : cliquez sur "Terminer" pour achever le processus de configuration et revenir à la fenêtre principale. RJG, Inc. eDART™ Software 35 configuration de processus Démarrer le travail Une fois que vous avez configuré la machine, le moule, et le processus comme on l'a vu dans les pages précédentes, vous êtes prêt à démarrer votre travail. A A : pour lancer l'application, cliquez le bouton au bas de l'écran. Vue d'ensemble du travail En haut de la page de présentation sont quatre "boutons". Ces options vous permettent de naviguer entre les écrans. Vous pouvez cliquer sur chaque bouton ou utiliser les flèches pour aller et venir de même. A B C D A : Une vue d'ensemble de la production: en un seul coup d'œil des informations de base B : graphes de cycle et de tendances C : journal d’audit D : diagnostique RJG, Inc. eDART™ Software36 configuration de processus (Résumé du travail - suite) Sur cet écran, vous pouvez voir : A B C D A : état de la machine B : indicateur d’état Machine, Matière et Moule C: outils logiciels et options D: décompte des bonnes / mauvaises pièces et historique de 100 injections Affichage graphe de cycle et du résumé A : graphe de cycle B : graphe de tendance A B RJG, Inc. eDART™ Software 37 configuration de processus Graphe de cycle Le graphe de cycle est l'endroit où les données en temps réel sont affichées visuellement. Tous les capteurs actifs seront disponibles pour les afficher sous la forme de graphe en temps réel. F E A D B C C A : zone du graphe principal. Tous les graphes en temps réel seront affichés dans cette zone. B : Aide à l’interprétation graphique. Cet écran montre des courbes échantillons et offre des descriptions des fonctionnalités importantes de chaque courbe. C : Laps de temps visible sur le graphe. Ces valeurs peuvent être modifiées pour montrer une partie du graphe en détail. D : zone d'entrée/sortie numérique du graphe. Les signaux marche/arrêt peuvent être affichés dans cette partie du graphe. Ces signaux comprendrait les séquences machine, les sorties de commande, et le tri des sorties. E : cliquez sur ce bouton pour maximiser ou minimiser le graphe. F : utilisez les signes plus et moins pour zoomer et dézoomer. Le graphe commencera toujours à partir de 0 secondes lorsque vous effectuez un zoom. RJG, Inc. eDART™ Software38 configuration de processus Graphe de cycle (suite) G I K H J . G : cliquez sur ce bouton pour superposer tous les cycles à venir sur l'écran. H : curseur. Le curseur peut être placé sur le graphe pour afficher les valeurs pour les courbes à des moments précis. I : Le Temps dans le cycle sera affiché en haut du curseur. J : l’étiquette horodatrice pour l'injection actuelle est affichée ici. Toutes les injections sont différenciées par cette étiquette. K : chaque courbe affichée sur le Graphe de cycle aura un bouton d'identification de la courbe. Le nom de la courbe sera affiché sur le bouton et sera la couleur de la courbe. RJG, Inc. eDART™ Software 39 configuration de processus Menu de Commandes du graphe de cycle Mise à l’échelle automatique A B A : cliquez sur le menu "Commandes du graphe". B : cliquez sur "mettre à l’échelle-auto" dans le menu. Les courbes se mettront automatiquement à l'échelle pour s'insérer dans l'écran. Réglez le volume de remplissage au curseur Le eDART™ utilise l'aire sous la partie de remplissage de la Courbe d'injection selon une Mesure de viscosité efficace puisque l'aire varie directement avec la variation de la viscosité. Cette valeur est correcte uniquement lorsque calculée au cours de la partie de remplissage dynamique du cycle. Pour vous assurer que cette dernière est calculée à un endroit approprié, le volume au moment de la commutation doit être entré dans l'eDART™. B A C A : placez le Curseur au moment de la commutation sur le Graphe du cycle. B : cliquez sur le menu "Commandes du graphe". C : cliquez sur "Régler le volume de remplissage au curseur". L'eDART™ utilisera la mesure du volume à ce point comme point d'arrivée pour les Mesures de viscosité efficace. RJG, Inc. eDART™ Software40 configuration de processus Valeurs par défaut du Graphe de cycle A : pour voir les valeurs numériques sur les courbes sur le Graphe du cycle, cliquez sur votre curseur sous la valeur de la courbe que vous souhaitez voir. A B : lorsque 4 ou plusieurs capteurs sont présents, un graphe à barres peut également être obtenu en cliquant sous la courbe désirée. B RJG, Inc. eDART™ Software 41 configuration de processus Journal d’audit A A : trier par date, activité ou utilisateur, permet de voir quelles modifications ont été apportées au cours d'une période de temps, et qui les a faites. RJG, Inc. eDART™ Software42 configuration de processus Page de diagnostic A B A : cliquez sur la flèche ou le quatrième point pour obtenir la page de diagnostic. B : cliquez sur le triangle pour afficher des informations sur l'état du capteur. C C : cliquez sur le bouton "Vue des données brutes" pour afficher des informations plus détaillées sur le capteur. RJG, Inc. eDART™ Software 43 configuration de processus Dans ce chapitre Accès et visualisation à distance l’eDART™ ¾¾ Accès à distance ¾¾ Visualisation du eDART™ Cette rubrique contient la description des options d’accès et ¾¾ Établir la connexion de visualisation à distance offertes par l’eDART™. ¾¾ Visualisation du procédé actif 2011.1.29 Rev E.5.2 eDART™ Manual 1 Accès et visualisation à distance l’eDART™ Accès et visualisation à distance du eDART™ En premier, il faut déterminer vos intentions concernant l’usage de votre système. En général, vous voudrez effectuer les fonctions suivantes: ¾¾ Visualisation du procédé actif (en temps réel) ¾¾ Copier/déplacer des données, des courbes-étalons, etc. ¾¾ Analyser des données Mais avant de pouvoir exécuter ces fonctions, vous devrez établir une connexion physique à partir du eDART™ vers l’ordinateur distant. Les options pour la visualisation à distance sont énumérées et décrites ci-dessous. RJG recommande fortement d’utiliser une connexion Ethernet à cause de sa vitesse et sa facilité d’utilisation. Ethernet (méthode préférée) Une connexion Ethernet relie l’eDART™ à l’autre ordinateur ou à un réseau afin que l’information puisse être transmise entre eux. Voir la rubrique « Établir la connexion » pour obtenir des instructions détaillées sur l’établissement de la connexion Ethernet. NOTE L’installation de Phindows et/ou de InsightPro™ est requise. ¾¾ Réseau : Un eDART™ peut être relié au réseau local du bureau à travers un concentrateur. ¾¾ Câble croisé : Permet à l’ordinateur de communiquer directement avec un eDART™ sans utiliser de concentrateur. Les instruction détaillées sur l’établissement d’une connexion par modem se trouvent dans la rubrique « Établir une connexion ». Après avoir établi une connexion physique avec le eDART™, vous pourrez choisir les fonctions que vous désirez exécuter : 1. Analyser les données Utilisez le programme Analyseur pour visualiser les données sauvées par l’eDART™. Référez-vous à votre Guide d’InsightPro™ pour toutes information sur Analyzer. 2. Copier/déplacer des données, des courbes-étalons, etc. Utilisez le programme « Filezilla » pour copier ou déplacer les données, les courbes-étalon ou autres fichiers du eDART™ à votre ordinateur de bureau, ou à tout autre endroit où cette information pourrait être envoyée par courriel, brûlée sur disque compact, etc. Référez-vous à la page 8 de la présente rubrique pour trouver les informations concernant le programme FTP Filezilla. 3. Visualisation du procédé actif Chaque ordinateur à distance qui désire visualiser un procédé actif doit avoir une licence de Phindows. 4. Actualiser votre logiciel eDART™ Vous pouvez actualiser votre logiciel eDART™ à travers une connexion série ou Ethernet. eDART™ Manual 2 Accès et visualisation à distance l’eDART™ Connexion Ethernet Réseau NOTE Afin de brancher votre eDART™ au réseau local existant, branchez le câble Ethernet dans la fiche RJ-45 du eDART™. Branchez l’autre extrémité du câble Ethernet dans une fiche Un câble doit relier l’ordinateur au réseau. du concentrateur. Câble croisé Afin de brancher votre eDART™ directement à un autre ordinateur (sans concentrateur), branchez un câble Ethernet croisé dans la fiche RJ-45 du eDART™. Branchez l’autre extrémité du câble dans la fiche de réseau de l’ordinateur. Votre ordinateur devra avoir une adresse IP fixe (qui Vous devez fermer Phinwindows correspond à celle du eDART™). Vous pouvez aussi avant de débrancher le câble fixer l’adresse IP du eDART™ afin de correspondre à Ethernet de simulation de celles du réseau. Sélectionnez « Configurer eDART concentrateur » à partir de l’icône QNX dans la barre d’outils du eDART™. Ceci évitera les problèmes causés par le changement de l’adresse IP chaque fois que vous déplacez l’ordinateur. Pour de plus amples renseignements, référez-vous à la rubrique « Configurer le eDART™ »dans Helpviewer. eDART™ Manual 3 Accès et visualisation à distance l’eDART™ Visualisation du procédé actif Phindows Le programme Phindows permet aux utilisateurs sur des plateformes Windows à distance d’établir une liaison et d’interagir avec les applications opérant dans un environnement QNX (e.g. eDART™). Vous pouvez visualiser les applications à partir d’autant de stations de travail que vous désirez. Vous devrez, par contre, avoir une licence de Phindows pour chaque station de travail. Phindows est un logiciel optionnel du système eDART™. Installation 1. 2. 3. Sélectionnez « Exécuter » à partir du menu Démarrer Entrez « A:\setup.exe » Cliquez « Ok ». Vous pouvez aussi créer un raccourci Phindows pour chaque eDART™. 1. Cliquez sur Parcourir afin d’utiliser l’Explorateur Windows pour trouver Phindows.exe dans C:\ Program Files\RJG Insight\Photon\phindows. exe. 2. Cliquez le bouton de droite de la souris sur Phindows.exe 3. Sélectionnez « Créer un raccourci ». 4. Cliquez le bouton droite de la souris sur le raccourci et sélectionnez Propriétés à partir du menu. (Visualisation du procédé actif - suite) 5. 6. 7. 8. 9. Cliquez l’onglet Raccourci. Modifiez la Cible pour qu’elle lise : C:\Program Files\RJG Insight\Photon\phindows.exe -t (adresse IP) -n (numéro de nœud) -u -o1. Cliquez OK pour sauver les changements Vérifiez que l’eDART™ est attaché au réseau Double cliquez le raccourci afin d’exécuter le programme eDART™ Manual 4 Accès et visualisation à distance l’eDART™ Localisateur d’eDART™ Localisateur d’eDART™ se trouve sur le CD InsightPro™. Il est utilisé parallèlement avec Phindows afin de visualiser les fenêtres du eDART à partir d’un ordinateur Windows. ¾¾ ¾¾ ¾¾ Double cliquez l’option Localisateur d’eDART situé dans le répertoire du Système RJG Insight sur le Bureau. En premier, choisissez Fichier, Configuration. Utilisez le bouton Navigateur (...) afin de choisir le chemin pour Phindows. Une fois terminé, cliquez Ok. Ensuite, recherchez les eDARTs sous l’entête de colonne “Nom de machine”. Double cliquez le nom désiré afin de visualiser le logiciel pour ce eDART™. eDART™ Manual 5 Accès et visualisation à distance l’eDART™ Si les noms des eDARTs™ n’apparaissent pas, vous devrez ajouter leurs adresses IP dans le fichier de liste. ¾¾ ¾¾ ¾¾ ¾¾ ¾¾ Vous trouverez une option « Éditer la liste des IP des eDARTs » dans le répertoire Système RJG Insight. Double cliquez sur cette option afin d’ouvrir le fichier. Entrez l’adresse IP du premier eDART™. Cliquez Entrer et ensuite entrez la prochaine adresse IP. Sélectionnez Fichier, Sauver et ensuite Fermer. Rouvrez le Localisateur d’eDART™. Transfert par FTP Afin de transférer les données à partir d’un eDART™ vers un autre PC, portable ou serveur, accédez le programme Filezilla à partir de votre répertoire « RJG Insight ». Vous devriez voir l’écran présenté ci-dessous : eDART™ Manual 6 NOTE L’installation de Phindows et/ou de Insight Pro™ est requise. Voir la rubrique InsightPro™ du présent manuel pour plus de renseignements. Accès et visualisation à distance l’eDART™ (Visualisation du procédé actif - suite) 1. 2. 3. 4. 5. 6. Adresse Entrez l’adresse IP du eDART™ ou de l’ordinateur avec lequel vous désirez établir une connexion. Si vous utilisez une connexion série, entrez « 10.0.0.1 ». Utilisateur Entrez « root ». Utilisez des lettres minuscules. Mot de passe Entrez « evintea ». Utilisez des lettres minuscules. Connexion RapideCliquez ce bouton afin d’établir une connexion avec l’adresse IP que vous avez spécifiée. Site local En cliquant sur les boîtes « + » et « - », sélectionnez le sous-répertoire de destination pour le transfert. Site à distance Sélectionner le répertoire « e-dart » et ensuite NOTE sélectionnez le répertoire « données ». Cliquez sur le ou les fichiers que vous voudriez transférer à Cliquer sur le nom de répertoire « .. » partir de la liste des données. Cliquez le nom une fois pour remonter d’un niveau dans afin de le mettre en évidence. l’arbre du répertoire. 7. Une fois mis en évidence, cliquer et tenez le bouton gauche de la souris sur ce nom et glissez-déplacez ce fichier jusqu’ici. Répétez pour chaque fichier que vous voulez transférer. Lorsque tous les fichiers ont été sélectionnés, cliquez le bouton de droite n’importe où dans cette boîte afin de faire apparaître un menu. À partir du menu, sélectionnez « Traiter la queue ». Le ou les fichiers seront transférés au Site local que vous avez sélectionné. Une fois installé, le programme Filezilla contient un Centre d’aide détaillé. Analyseur L’Analyseur est une application Windows qui est utilisée avec DARTVision™ ou Système Insight™ de RJG. Suivez les instructions ci-dessous pour utiliser l’outil Analyseur. 1. Lancer l’Analyseur L’écran principal de l’Analyseur est le sélecteur de données. Le répertoire de données à la gauche de l’écran présente les répertoires où les données ont été sauvées (par moule). L’Analyseur fera aussi un balayage du réseau afin de découvrir les eDARTs rattachés et affichera aussi leurs données. eDART™ Manual 7 Accès et visualisation à distance l’eDART™ (Visualisation du procédé actif - suite) Au bas de l’écran, vous trouverez une barre d’outils de laquelle vous pouvez sélectionner différents outils servant à la visualisation, l’analyse et le calcul des données. 2. Sélectionnez un répertoire Dans le répertoire de données, cliquez le sous-répertoire qui a le nom des données du moule que vous voulez visualiser. Si vous voulez choisir une sélection spécifique de données à partir du répertoire, cliquez le « + » à la gauche du nom de répertoire. Ceci agrandira le répertoire et vous offrira plus d’options spécifiques. 3. Sélection des dates de début et de fin NOTE Les deux calendriers à la droite de l’écran vous permettent de choisir la date de début et la date de fin des données que vous avez choisies. Visualiser. Si le répertoire est étiqueté « L », il Si la couleur de fond d’écran est grise, il n’y a pas contient des données locales (des données du répertoire que vous avez sélectionné de données à visualiser. Si elle est blanche, des données sont disponibles. Les dates marquées en ci-dessus). Si le répertoire est étiqueté caractères gras indiquent des dates pour lesquelles « ED », les données provienne d’un il existe des données. En utilisant le calendrier à la eDART™ dans le réseau. gauche, sélectionnez la date de début des données que vous voulez visualiser. En utilisant le calendrier de droite, sélectionnez la date de fin. Vous pouvez aussi sélectionner les heures de début et de fin sous les calendriers. eDART™ Manual 8 Accès et visualisation à distance l’eDART™ (Visualisation du procédé actif - suite) 4. Sélectionner une application À partie de la barre d’outils au bas de l’écran, choisissez l’application que vous désirez utiliser avec les données que vous avez sélectionné. Graphique sommaire Le Graphique sommaire fournit un affichage graphique des valeurs sommaires, vous permettant de visualiser les tendances. Plusieurs tendances des valeurs sommaires peuvent être affichées en même temps. Une valeur sommaire est un nombre unique (point de données) pour chaque cycle; i.e. intégrale de pointe du cycle, temps de cycle, etc. Barres de titres Affichées à la gauche de l’écran, ces barres indiquent quelles mesures sommaires sont affichées dans le graphique. Afin d’ajouter une mesure au graphique sommaire, choisissez « Ajouter une courbe » à partir des Contrôles graphiques, ou cliquez sur la Barre de titre et poussez sur le bouton Ajouter une courbe. Curseur Le curseur est une ligne verticale superposée sur le graphique. Il peut être déplacé sur le graphique en cliquant le bouton gauche sur le point de données où vous voulez déplacer le curseur, ou vous pouvez cliquer le bouton de gauche sur le curseur et le déplacer manuellement. Les valeurs numériques de chaque point de données sont affichées sous la barre de titre. eDART™ Manual 9 Accès et visualisation à distance l’eDART™ (Visualisation du procédé actif - suite) Obtenir le cycle Le bouton Obtenir le cycle au bas de l’écran affiche le graphique du cycle des données qui sont sélectionnées par le curseur. Exporter Poussez ce bouton pour exporter les données du graphique sommaire à une chiffrier Excel. Pour sélectionner une partie de l’aire couverte par le graphique sommaire pour l’exportation, faites un zoom avant sur cette aire (cliquer le bouton droit et glissez-déposez) et ensuite cliquez le bouton Exporter. Note Pour ajouter une note, placez le curseur sur le point de données désiré et choisissez Ajouter note à partir du menu Contrôles graphiques. La note apparaîtra en tant que petit icône au bas du graphique. Pour visualiser la note, simplement cliquer sur l’icône. Pour modifier la note, sélectionnez Éditer note à partir du menu Contrôles graphiques. Zoom avant/Zoom arrière Pour faire un zoom sur une aire particulière de la courbe, sélectionnez Zoom à partir du menu Contrôles graphiques, ou cliquez le bouton droit et glissez-déposez sur l’aire désirée du graphique. eDART™ Manual 10 Accès et visualisation à distance l’eDART™ Graphique de cycle Le Graphique de cycle affiche les données sauvées pour le cycle, une injection à la fois. Superpositions Vous pouvez visualiser plusieurs injections en même temps en activant la fonction Superposition (pousser le bouton OV au bas de l’écran). Zoom Pour faire un zoom sur une aire particulière de la courbe, sélectionnez Zoom à partir du menu Contrôles graphiques, ou cliquez le bouton droit et glissez-déposez sur l’aire désirée du graphique. Curseur Le curseur vertical du graphique affiche les valeurs numériques pour chaque courbe. Il peut être déplacé sur le graphique en cliquant le bouton gauche sur le point où vous voulez déplacer le curseur, ou vous pouvez cliquer le bouton de gauche sur le curseur et le déplacer manuellement. Ajouter une courbe Pour ajouter une courbe qui n’est pas affichée, sélectionnez Ajouter une courbe à partir du menu déroulant Contrôles graphiques. Réafficher les données Vous pouvez dérouler les données au bas de l’écran en utilisant les flèches au bas de l’écran. L’estampille temporelle de l’injection indique la date et l’heure pour chaque injection. Vous pouvez réafficher les données en poussant le bouton vert au bas de l’écran. Fixez la vitesse de réaffichage à l’aide du glissoir situé à la gauche. Alors que les cycles se réaffichent, le curseur se déplacera sur le graphique sommaire (si les deux écrans sont visibles) afin que vous puissiez voir quelles données de cycle correspondent aux données sommaires. Le bouton rouge arrêtera le réaffichage. Sauver un Modèle Pour enregistrer les données de cycle sur le graphique afin qu’elles servent de modèle de comparaison avec les autres cycles, sélectionnez « Sauver un Modèle » à partir du menu des Contrôles graphiques. Entrez une description du Modèle et poussez Sauver. Le Modèle peut être modifié à l’aide de la sélection Contrôles des modèles. Ces Modèles peuvent être lus par l’eDART™. eDART™ Manual 11 Accès et visualisation à distance l’eDART™ (Graphique de cycle - suite) Écran de statistiques L’Écran de statistiques calcule la moyenne, l’écart-type, etc. pour la gamme de données affichée sur l’écran sommaire. Ajouter/supprimer des valeurs Pour ajouter d’autres valeurs, pousser Ajouter. Choisissez le calcul (moyenne, maximum, minimum, écart-type, etc.) que vous voudriez ajouter à la gamme de données sélectionnées et poussez OK. Sélectionnez une mesure sommaire et un emplacement à partir de la liste que vous voulez visualiser et poussez OK. Répétez l’addition des mesures additionnelles. Pour supprimer des mesures qui ont déjà été ajoutées, mettez la en évidence et poussez Supprimer. Gamme des données Choisissez une vue (Vue sommaire, Injections arrières, ou Vue globale) à partir de la boîte combo Gamme des données au haut de l’écran. Si vous choisissez Injections arrières, vous pouvez indiquer le nombre d’injections. eDART™ Manual 12 Accès et visualisation à distance l’eDART™ (Graphique de cycle - suite) Mesure des pièces L’outil de Mesure des pièces est utilisé avec l’outil d’Échantillonnage des pièces dans le logiciel du eDART™. En utilisant l’outil d’Échantillonnage des pièces, vous pouvez accumuler des échantillons pour analyse subséquente en marquant les points de données où vous avez capturé ces échantillons. Dans l’outil de Mesure des pièces, vous pouvez entrer les mesures des pièces. Exportation des données L’outil d’Exportation de données vous permet de choisir les mesures et les exporter en format csv (lisible par Excel) où une analyse additionnelle peut être effectuée. Vous pouvez aussi accéder à cet outil à partir du graphique sommaire. eDART™ Manual 13 Accès et visualisation à distance l’eDART™ (Graphique de cycle - suite) Ajouter/supprimer des Mesures sommaires Poussez Ajouter et sélectionnez Mesure sommaire et l’emplacement de la liste que vous voulez visualiser et poussez OK. L’entête de mesure apparaîtra à la fin de la liste. Pour insérer les mesures dans un endroit spécifique dans la liste, mettez en évidence l’entête de mesure directement sous l’endroit où vous désirez que la nouvelle mesure apparaisse. Poussez Insérer et sélectionnez la mesure sommaire et l’emplacement à partir de la liste. Les entêtes des mesures peuvent aussi être déplacées en cliquant et en glissant-déposant. Pour supprimer des mesures qui ont déjà été ajoutées, mettez l’entête en évidence et poussez Supprimer. Sauver config Sauve les noms des mesures spécifiques. C’est utile si vous exportez fréquemment dans un format spécifique. Inclure les Entêtes de mesures Cochez cette boîte si vous voulez que les Entêtes de mesures soient exportées avec les données. Exporter seulement les injections qui ont des données de Mesures des pièces. Cochez cette boîte si vous voulez seulement exporter les données des Mesures des pièces. NOTE L’exportation des données fonctionne seulement pour les données sommaires. Une fois que vous avez fini, poussez Exporter. eDART™ Manual 14 Accès et visualisation à distance l’eDART™ Dans ce chapitre ¾¾ Graphe de cycle ¾¾ C ommande de graphe menu Courbes à échelle automatique Graphe de cycle Cette rubrique contient la description des fonctionnalités de la partie du Graphe de Cycle eDART™ du logiciel. ¾¾ D éfinir le volume de remplissage au curseur ¾¾ Ajouter une courbe ¾¾ Menu E/S du capteur ¾¾ Enregistrer la courbe étalon ¾¾ Menu Courbe individuelle 5/31/2012 Rév. E.5.5 RJG, Inc. eDART™ Software 1 Graphe récapitulatif RJG, Inc. eDART™ Software 2 Graphe récapitulatif Graphe de cycle Le graphe du cycle est l'endroit où les données en temps réel sont affichées visuellement. Tous les capteurs actifs seront disponibles pour les afficher sous la forme de graphe en temps réel. E A D B C C A: Zone graphique principale. Tous les graphes en temps réel seront affichés dans cette zone. B: E cran d'aide de la courbe Cet écran montre des courbes échantillons et offre des descriptions des fonctionnalités importantes de chaque courbe. C: Laps de temps visible sur le graphe. Ces valeurs peuvent être modifiées pour montrer une partie du graphique en détail. D: L es signaux Activer/Désactiver y compris les déclencheurs, les sorties de contrôle et les sorties de tri, peuvent être affichées dans cette partie du graphique. E: Cliquez sur ce bouton pour maximiser ou minimiser le Graphe de cycle. RJG, Inc. eDART™ Software 3 Graphe récapitulatif Graphique de cycle (suite) G F I K H J F: Utilisez les signes plus et moins pour zoomer et dézoomer. Le graphique sera toujours à partir de 0 secondes lorsque vous effectuez un zoom. G: Cliquez sur ce bouton pour superposer tous les cycles à venir sur l'écran. H: Curseur. Le curseur peut être placé sur le graphique pour afficher les valeurs pour les courbes à des moments précis. I: Le Temps dans le cycle sera affiché au-dessus du curseur. J: Le Timbre horodateur pour le tir actuel est affiché ici. Tous les tirs sont différenciés par un Timbre horodateur. K: Chaque courbe affichée sur le Graphique du cycle aura un bouton Identification de la courbe. Le nom de la courbe sera affiché sur le bouton et sera la couleur de la courbe. RJG, Inc. eDART™ Software 4 Graphe récapitulatif Menu de Commande du graphe Courbes à échelle automatique A B A: Cliquez sur le menu "Commandes du graphe". B: C liquez sur "Échelle-auto" dans le menu. Les courbes se mettront automatiquement à l'échelle pour s'insérer dans l'écran. Définir le volume de remplissage au curseur Le eDART™ utilise l'aire sous la partie de remplissage de la Courbe d'injection selon une Mesure de viscosité efficace puisque l'aire varie directement avec la variation de la viscosité. Cette valeur est correcte uniquement lorsque calculée au cours de la partie de remplissage dynamique du cycle. Pour vous assurer que cette dernière est calculée à un endroit approprié, le volume au moment du transfert doit être entré dans l'eDART™. B A C A: Placez le Curseur au moment du transfert sur le Graphe du cycle. B: Cliquez sur le menu "Commandes du graphe". C: C liquez sur "Régler le volume de remplissage au curseur". L'eDART™ utilisera la mesure du volume à ce point comme point d'arrivée pour les Mesures de viscosité efficace. RJG, Inc. eDART™ Software 5 Graphe récapitulatif Ajouter une courbe A B A: Cliquez sur le menu "Commandes du graphe". B: C liquez sur "Ajouter une courbe". Lorsque "Ajouter une courbe" est sélectionné, l'eDART™ affichera les Données de l'ajout de cycle. C E D F C: C liquez sur le bouton qui représente le type de courbe à ajouter. Les Courbes de machine ou de moule seront disponibles pour chaque capteur connecté au système. D: Choisissez le type de courbe du capteur à ajouter. E: Choisissez l'endroit où vous souhaitez afficher pour le type de variable sélectionné. RJG, Inc. eDART™ Software 6 Graphe récapitulatif Menu E/S du capteur Le Menu E/S d'affichage vous permet de sélectionner ce que vous voulez afficher sur le graphe. A B C A: Cliquez sur le menu "Afficher E/S". B: Cliquez sur le type d'entrées ou de sorties que vous souhaitez afficher. C: Les entrées ou sorties seront affichées dans cette zone du graphique. La mince ligne signifie que le signal est hors tension. La ligne solide large signifie que le signal est allumé. Séquences machine affiche les déclencheurs de la machine ¾¾ Injection vers l'avant, Rotation de la vis, Moule serré, etc... Sorties de commande affiche les sorties des commandes du eDART™ ¾¾ Transfert V> P, Rejeter excessif de sortie. Sorties de tri affiche les signaux envoyés au robot ou à l'appareil de confinement ¾¾ Bonne pièces à la sortie, etc... RJG, Inc. eDART™ Software 7 Graphe récapitulatif Enregistrer la Courbe étalon Uns Courbe étalon est la pierre d'assise pour votre pièce parfaite. Quand une Courbe étalon est créée, l'eDART™ l'affiche sur le graphe du cycle par une ligne pointillée pour chaque capteur. L'eDART™ permettra également de comparer chaque cycle à venir avec la Courbe-étalon et calculer la différence entre la Courbe étalon et le cycle actuel. Avant la création d'une Courbe-étalon le travail doit être trempé et stable. Ne jamais créer une Courbe-étalon quand lors du lancement du premier travail. Le volume de remplissage devrait être réglé au curseur avant de créer la Courbe-étalon. B A: Établissez le travail et laissez le tourner jusqu'à ce qu'il soit stable. B: Cliquez sur le menu "Enregistrer la Courbe-étalon". La Courbe-étalon apparaîtra sur le graphique en pointillés. Seulement 1 Courbe-étalon peut être enregistrée pour chaque processus. Si vous cliquez sur le bouton Enregistrer la Courbe-étalon pendant qu'une Courbe étalon est affichée sur l'eDART™ va écraser l'ancienne Courbe étalon. RJG, Inc. eDART™ Software 8 Graphe récapitulatif Menu Courbe individuelle Chaque courbe affichée sur le Graphique du cycle aura son propre menu. Le menu peut être consulté en cliquant sur l'en-tête de la courbe. A A: C liquez sur l'en-tête de la courbe à modifier. Lorsque le menu de la courbe est sélectionné, une fenêtre apparaît avec les options de modification de la courbe. RJG, Inc. eDART™ Software 9 Graphe récapitulatif Menu Courbe individuelle (suite) A B C D E B C A: M ettez limites graphes à l'échelle en modifiant ces valeurs soit avec les touches fléchées ou en entrant de nouvelles valeurs B: C liquez sur le bouton de couleur pour changer la couleur de la courbe. Choisissez la nouvelle couleur à partir de la fenêtre de couleur C: Choisissez les unités que vous souhaitez afficher à partir du menu déroulant RJG, Inc. eDART™ Software 10 Graphe récapitulatif Dans ce chapitre ¾¾ Vue d'ensemble ¾¾ Affichage d'erreur eDART™ Écran de vue d'ensemble Cette rubrique contient la description des fonctionnalités eDART™ que l'on retrouve dans l'écran de vue d'ensemble ¾¾ V ariable d'appariement des processus ¾¾ Historique du cycle ¾¾ Onglet Options ¾¾ Outil d'échantillonnage de qualité ¾¾ Paramètres du processus ¾¾ O util de Transfert de Vélocité à Pression ¾¾ E nregistrement de la Configuration maître ¾¾ Ajouter un outil bloc note 31/05/2012 Rév. E.5.5 RJG, Inc. eDART™ Software 1 Écran de vue d’ensemble RJG, Inc. eDART™ Software 2 Écran de vue d'ensemble eDART™ Écran de vue d'ensemble Cet écran s'affiche après la sélection du Moule, de la Machine et du Processus sur l'écran de configuration du travail et le début du travail. De cet écran, vous pouvez naviguer vers n'importe quelle partie du eDART™, y compris les écrans de configuration si le travail est arrêté. A B F E C D G G H I A: Cette barre d'information vous indiquera toutes les erreurs que l'eDART™ peut identifier. Cliquez sur "Rejeter" pour enlever avertissement. B: Cliquer sur cette flèche pour afficher tous les messages d'erreur C: L'onglet Options permet d'accéder à des outils tels l'Outil d'échantillonnage de pièce et l'Outil de transfert de vitesse à pression avec les options de configuration, l'écran de saisie de notes sommaires, et enregistrer le nouvel écran de configuration. D: Arrêter le travail en utilisant ce bouton. E: Cet onglet affiche l'état de l'appariement des processus. Les détails sont disponibles sur le Moule, la Machine, et l'appariement des matériaux. F: Animation de fonctions de la presse. L'animation se déplace avec la machine et le processus. G: Les cases vertes et rouges au bas de l'écran indiqueront votre nombre de pièces. Le nombre de bonnes pièces apparaîtra dans la zone verte et le nombre de pièces rejetées apparaîtra dans la zone rouge. H: Note d'alarme de cycle. Pour chaque cycle de rejet une note s'affiche indiquant ce quelle variable de limite a été dépassée. I: Historique du cycle. Cela permet d'afficher l'état d'alarme pour chacun des 100 derniers tirs. RJG, Inc. eDART™ Software 3 Écran de vue d’ensemble Affichage d'erreur L'eDART™ affichera les messages d'erreur en haut de l'écran. A B C A: Cochez cette barre pour voir les messages d'erreur. B:Cliquer sur cette flèche pour afficher tous les messages d'erreur. Lorsque la flèche est sélectionnée, la fenêtre message d'erreur sera étendue pour montrer plus de messages. C: Cliquez sur "Rejeter" pour enlever avertissement. RJG, Inc. eDART™ Software 4 Écran de vue d'ensemble Processus d'appariement d'informations variables L'appariement des processus est déterminé par l'alarme et les limites d'alerte qui ont été fixées sur des variables clés. A B C A:S'affiche en verte, rouge ou jaune selon l'appariement des processus. Cliquez sur l'onglet "stabilité" pour accéder aux valeurs d'appariement des Courbes-étalon. B:Cliquez sur le bouton pour l'information sur l'appariement des processus auxquels vous souhaitez accéder. C:Vous pouvez regarder les chiffres de l'appariement des Courbes-étalon pour le Moule, la Machine ou les Matériaux qui ont dépassé l'alarme qui seront surlignés en rouge ou jaune. L'appariement des Moules fera ouvrir les écrans graphiques. RJG, Inc. eDART™ Software 5 Écran de vue d’ensemble Affichage te l'historique du cycle L'historique du cycle pour les 100 derniers tirs seront affiché au bas de l'écran principal du eDART™. Les bons tirs apparaîtront en vert et les Tirs rejetés apparaîtront en rouge. Les nombres de pièces pour les bons tirs et les rejets seront également affichés pendant tout le travail. A B C D A: Nombre de pièces rejetées B: Nombre de bonnes pièces C: Affichage visuel de l'état d'alarme pour les 100 derniers tirs D: Cliquez sur la note pour afficher les détails pour le cycle de rejet. RJG, Inc. eDART™ Software 6 Écran de vue d'ensemble Écran vue d'ensemble du eDART™ - Onglet Options L'onglet "Options" sur l'Écran vue d'ensemble du eDART™ permettra d'accéder à la configuration du travail ainsi qu'aux outils utilisés pendant le traitement. A B RJG, Inc. eDART™ Software 7 Écran de vue d’ensemble Outil d'échantillonnage de qualité L'outil "Échantillonnage de qualité" vous permettra de prendre des échantillons de pièces et plus tard corréler la pièce avec des données pour cette pièce. Cet outil marque les tirs comme échantillons et crée un nouvel ensemble de données. A B C D E E F RJG, Inc. eDART™ Software 8 G Écran de vue d'ensemble Paramètres du processus En cliquant sur le bouton "Paramètres du processus" permet d'ouvrir les Limites d'alarme et les pages de contrôle du Tri de pièces. A B C A: Vous pouvez ajouter des alarmes, changer les niveaux d'alarme et régler les commandes de tri des pièces à partir de cette fenêtre. B: Cliquez sur l'onglet que vous souhaitez modifier. C: Entrez les modifications à apporter aux limites. D:Toutes les modifications apportées ici seront conservées jusqu'à ce que le travail soit arrêté. Une fois que le travail est arrêté, les modifications seront perdues sauf si vous les enregistrez en tant que nouvelle Configuration maître. * Voir la rubrique "Enregistrer en tant que configuration maître". RJG, Inc. eDART™ Software 9 Écran de vue d’ensemble Outil de transfert de vélocité à pression L'outil de contrôle de transfert de vitesse à pression permet de saisir la pression des points consigne dans l'empreinte pour la Vitesse extérieure à Transfert par pression. Un côté d'un module OR2-D devra être câblé à l'entrée de transfert externe sur la Machine. L'onglet "Contrôles principaux" est celui où le capteur intra-moule et les points de consigne sont sélectionnés et appliqués. Ces contrôles comprendraient la Pression dans l'empreinte et la température des capteurs de l'empreinte. A B C D RJG, Inc. eDART™ Software 10 Écran de vue d'ensemble Outil de transfert de vélocité à pression (suite) Lorsque vous cliquez "Ajouter contrôle", une fenêtre s'affiche qui contient l'ensemble des capteurs disponibles de Contrôle d'empreinte. A B C D RJG, Inc. eDART™ Software 11 Écran de vue d’ensemble Outil de transfert de vélocité à pression (suite) E F G H I J E: Le capteur de commande sélectionné sera affiché dans cette case. F:L'état de la commande s'affichera dans cette boîte. Cela changera à "Actif" si c'est le premier point de consigne atteint. G: Cochez cette case pour activer la le contrôle de point de consigne pour ce capteur. H: Entrez la consigne pour le contrôle. I:Pour supprimer un contrôle, mettez la ligne en surbrillance pour ce contrôle et cliquez sur le bouton "Supprimer contrôle". RJG, Inc. eDART™ Software 12 Écran de vue d'ensemble Outil de transfert de vélocité à pression (suite) Onglet de Contrôles secondaires L K M N K:Cochez la case pour activer le point de consigne. Plus de 1 peuvent être sélectionnés pour des sauvegardes supplémentaires. L: Saisissez les valeurs de consigne pour chaque sauvegarde de contrôle sélectionnée. M:Utilisez ce bouton pour tester la sortie de contrôle. Cliquez sur le bouton "Tester les contrôles"; la lumière doit s'allumer en vert et la DEL sur le module OR2-D devrait également s'éclairer. La Outil de contrôle de transfert de Vitesse à Pression changera la machine à Contrôle par pression basé sur quel point de consigne il verra d'abord. Par conséquent, tout point de consigne qui est activé deviendra une sauvegarde au cas où la pression dans l'empreinte échoue. TOUJOURS RÉGLER POINTS DE CONSIGNE DE SAUVEGARDE SUR LA MACHINE!! RJG, Inc. eDART™ Software 13 Écran de vue d’ensemble Enregistrer en tant que Configuration maître Si de nouvelles Courbe-étalon, alarmes ou de nouveaux contrôles de points de consigne sont nécessaires pour un nouveau matériau, une nouvelle couleur ou cavitation, vous pouvez enregistrer les paramètres en tant que nouvelle configuration maître. Si les changements sont temporaires pour cette course, n'enregistrez pas une nouvelle Configuration maître et les réglages seront retournés à la Configuration maître originale lorsque le travail sera arrêté. A B C D A:Cliquez sur le bouton "Enregistrer en tant que Nouvelle configuration" à partir de l'onglet d'options sur l'écran Vue d'ensemble du eDART™. B:Cochez cette case si vous souhaitez remplacer la configuration précédente avec de nouveaux changements. C:Cochez cette case si vous souhaitez enregistrer les modifications de processus comme une nouvelle configuration pour le moule. RJG, Inc. eDART™ Software 14 Écran de vue d'ensemble Enregistrer en tant que Configuration maître (suite) Lorsque case à cocher "Créer une nouvelle configuration" est cochée, la fenêtre s'ouvrira pour permettre l'inscription du nom et des notes pour le nouveau processus. A B C D A: Cochez cette case pour enregistrer la configuration en tant que nouvelle configuration. B: Entrez le nom de la nouvelle configuration. C: Entrez toutes les notes que vous souhaitez enregistrer avec la configuration. RJG, Inc. eDART™ Software 15 Écran de vue d’ensemble Ajouter un outil Bloc note Lorsque le bouton "Ajouter une note" est sélectionné, le eDART™ ouvrira la fenêtre Bloc note. La note sera enregistrée sur le dernier cycle sur le Graphique Récapitulatif et sera disponible pour afficher à partir de là, ainsi que dans l'Analyseur lors de l'analyse des données. A B C A: Cliquez sur le bouton "Ajouter une note" dans l'onglet Options sur l'écran principal du eDART™. B: Entrez le contenu de la note dans cette boîte. RJG, Inc. eDART™ Software 16 Écran de vue d'ensemble Dans ce chapitre ¾¾ Journal de vérification Afficheur de Journaux et Données brutes ¾¾ Page de diagnostic Cette section décrit les fonctionnalités trouvées dans les fichiers journaux et du visualiseur de données brutes du logiciel eDART™. ¾¾ Capteur de données détaillées ¾¾ Visualiseur de données brutes 12/04/2012 Rév. E.5.5 RJG, Inc. eDART™ Software 1 Journaux et Données brutes RJG, Inc. eDART™ Software 2 Journaux et Données brutes Fichiers journaux Les modifications apportées dans l'eDART™ peuvent être vues sur la page Journal. L'eDART™ rendra compte de ce qui a changé, quand cela a été fait et qui l'a fait, si la sécurité est activée. A B A: Cliquez sur les flèches jusqu'à ce que le troisième point soit actif. Ceci est la page Journal. B: Faites défiler jusqu'à l'heure/les données qui vous intéresse. RJG, Inc. eDART™ Software 3 Journaux et Données brutes Page de diagnostic A B A: Cliquez sur les flèches pour se rendre au quatrième point. Ceci est la page de Diagnostic. B: Cliquez sur le triangle pour afficher des informations sur l'état du capteur. C C:Cliquez sur le bouton "Voir les données brutes" pour afficher des informations plus détaillées sur le capteur. RJG, Inc. eDART™ Software 4 Journaux et Données brutes Page de diagnostic (suite) Lorsque le triangle est sélectionné, un diagnostic apparaîtra. A:Assurez-vous que les deux cases sont cochées lors de la vérification des capteurs pour éliminer les données non nécessaires. B: Cochez cette colonne pour voir l'état du capteur. C:Pour afficher des informations plus détaillées sur le capteur, mettre en évidence la ligne pour ce capteur. D: Cliquez sur "Détails" de données. RJG, Inc. eDART™ Software 5 Journaux et Données brutes Lorsque "Détails de données" est sélectionné, une fenêtre s'ouvrira pour afficher les détails pour le capteur sélectionné RJG, Inc. eDART™ Software 6 Journaux et Données brutes Dans ce chapitre ¾¾ Sélectionner une Configuration existante ¾¾ Créer une nouvelle Configuration eDART™ Configuration du Processus ¾¾ Limites d"Alarmes Cette section décrit comment paramétrer une configuration sur votre eDART™ en utilisant une existante ou en créant une nouvelle. ¾¾ Retirer une Alarme ¾¾ Ajuster Automatiquement les Alarmes ¾¾ Ajuster Manuellement les Alarmes ¾¾ Actions de tri ¾¾ Paramètres de contrôle ¾¾ Réglages des commandes du cycle ¾¾ Onglet Rebuts Excessifs 18/08/2014 Rev. E.6.0 RJG, Inc. eDART™ Software 1 Configuration du Processus RJG, Inc. eDART™ Software 2 Configuration du Processus Configuration du Processus Sélectionner une Configuration existante Si vous avez une configuration de processus d'une production précédente, sélectionnez la simplement dans la liste. L'eDART™se souvient des configurations enregistrées précédemment Il n'est pas nécessaire de créer une nouvelle configuration quand vous redémarrez un job. B A C A : Cliquez sur le bouton "Configuration" B : Cliquez sur le Processus avec lequel vous souhaitez produire. C : Cliquez sur le bouton "Débuter" lorsque la Machine, le Moule et la Configuration sont sélectionnés. RJG, Inc. eDART™ Software 3 Configuration du Processus Créer une nouvelle Configuration Crréez une nouvelle configuration seulement si quelque chose qui aura une incidence sur les paramètres d'alarme ou sur la synchronisation du tri des pièces a changé dans votre processus. L'enregistrement d'une nouvelle configuration pour le nouveau processus vous permet de revenir à l'ancienne plus tard sinécessaire. A B A : Cliquez sur le bouton "Configuration" de la Page d'Accueil du eDART™. B : cliquez sur le bouton "Créer un nouveau processus". RJG, Inc. eDART™ Software 4 Configuration du Processus Créer une nouvelle Configuration suite Lorsque "Créer un Nouveau Processus" est sélectionné, l'écran de configuration de processus apparaîtra. A B C D A : Entrez le Nom du processus. B : Entrez le Temps de Cycle Théorique pour ce processus C : Entrez des notes par rapport à ce processus D : Cliquez sur "SUIVANT" pour aller à la page suivante RJG, Inc. eDART™ Software 5 Configuration du Processus Limites d"Alarme Lorsque le bouton "SUIVANT" est sélectionné, la fenêtre "Limites d'Alarme" s'ouvrira pour permettre la configuration. Cette configuration comprend l'ajout d'Alarmes/d'Avertissements et les signaux de pilotage de la Trappe Qualité/du Robot. Quand une alarme ou un avertissement de processus est ajouté, l'eDART™ affichera à la fois une alarme basse et une alarme haute. Ces niveaux d'alarme peuvent être réglés automatiquement ou manuellement en fonction des caractéristiques qualité de la pièce. A A : cliquez sur le bouton "Ajouter alarme". Lorsque le bouton "Ajouter alarme" est sélectionné, l'eDART™ affichera la liste des alarmes disponibles. Toutes les valeurs indiqueront "Invalide" jusqu'à ce que le processus soit en cours d'exécution. On peut avoir accès à cet écran pendant un processus en cours en utilisant le bouton Options RJG, Inc. eDART™ Software 6 Configuration du Processus Limites d"Alarmes suite A A B D C A E A : Cliquez sur le bouton qui représente le type d'alarme à ajouter. Les alarmes Machine incluent des variables machine que l'eDART™ peut calculer. Temps de Remplissage, Temps de Cycle, etc… Les alarmes Moule incluent des variables moule, Maximum de pression en Fin d'Empreinte, Taux de Compactage, etc… Les alarmes Matière inclueront des changements liés à la matière, Viscosité Effective, Rotation Vis, etc... B : Cliquez sur le type d'Alarme dans la liste. Si il y plus d'une variable de ce type, l'eDART™ proposera le choix de l'emplacement à la droite du type. C : Choisissez l'emplacement souhaité à cet endroit. D : Cliquez sur cet icône pour choisir entre les types d'alarme : Alarme, Avertissement, Alarme et Avertissement. Pas d'Alarme Avertissement Rebut Rebut et Avertissement RJG, Inc. eDART™ Software 7 Configuration du Processus Retirer une Alarme Toutes les alarmes ajoutées au processus seront affichées sur l'onglet "Limites d'Alarmes" A partir de cet onglet vous pouvez modifier les limites pour vos alarmes, manuellement et automatiquement, et retirer des alarmes A B A : Cliquez sur la case à côté de l'alarme à retirer. B : Cliquez sur le bouton "Retirer Alarme". RJG, Inc. eDART™ Software 8 Configuration du Processus Ajustez les Limites d'Alarmes Automatiquement Une fois que les Alarmes sont ajoutées, utilisez la page Limites d'Alarmes pour ajuster les limites. Ces niveaux d'alarme peuvent être réglés automatiquement ou manuellement en fonction des critères qualité de la pièce. A B F C D E A : Cliquez sur la case à côté de chaque variable que vous voulez ajuster automatiquement. B : Cliquez sur le bouton "Auto-Réglage" C : Entrez le niveau statistique souhaité pour ajuster les alarmes sélectionnées. D : Entrez le nombre de cycles à utiliser pour le réglage du niveau. E : Cliquez sur le bouton "Paramétrer". F : Cliquez sur le bouton "Suivant" de la page principale des "Limites d'Alarme". RJG, Inc. eDART™ Software 9 Configuration du Processus Ajuster les Limites d'Alarmes Manuellement La plupart des pièces plastiques ont un ensemble de critères très précis pour être considérées comme des Pièces Bonnes. La façon la plus précise pour définir les alarmes dans l'eDART™ est basée sur les variables dans l'empreinte et le dimensionnel réel de la pièce. Le système eDART™ dispose de nombreux outils pour aider à la sélection de ces variables d'alarmes. Une fois que les variables d'alarmes sont identifiées, une simple étude mini-maxi basée sur le dimensionnel des pièces peut être exécutée pour déterminer le niveau correct des alarmes. Resserrer les niveaux d'alarme est plus prudent. A B C D A : Entrer la valeur d'alarme Basse dans cette case. Les pièces avec une valeur en-dessous ce niveau devrait être trop petites ou incomplètes. B : Entrer la valeur pour l'alarme Haute dans cette case. Les pièces avec une valeur audessus du niveau devraient être dimensionnellement trop grandes. C : Utilisez le menu déroulant pour choisir l'unité dans laquelle les valeurs seront affichées. D : Quand toutes les alarmes ont été ajoutées et les niveaux ont été configurés, cliquez sur le bouton "Suivant" pour passer à l'étape suivante de la configuration. RJG, Inc. eDART™ Software 10 Configuration du Processus Actions de tri Quand le bouton "Suivant" est sélectionné, l'eDART™ affichera la fenêtre "Actions de Tri". Cette fenêtre permettra d'entrer des conditions sur la façon de traiter le signal de sortie de tri afin d'assurer que les pièces atteindront la bonne destination. A B C D E A : Cochez cette case pour maintenir le trieur dans une position jusqu'à ce qu'il ait un changement dans l'état d'alarme. B : Cochez cette case et entrez la valeur de temps pour maintenir le contact fermé quand un signal de pièce bonne est généré. C : Pour utiliser la fonction "Rejets Après Arrêt", cochez cette case et indiquez le nombre de cycle qui doivent être rejetés après un arrêt Machine. D : Pour utiliser la fonction "Retarder la Sortie", cochez cette case et indiquez le nombre de cycles que vous aimeriez pour retarder la sortie. Utilisez cette fonction lorsque vous avez le trieur en bout d'un convoyeur pas à pas ou pour les processus bi-matière qui ont l'alarme sur le premier cycle. RJG, Inc. eDART™ Software 11 Configuration du Processus Réglages des commandes Cette page permet à l'utilisateur de configurer la façon dont les alarmes sont calculées. Elle contient également les paramètres pour des configurations supplémentaires de sortie. Cette page permet la modification des Limites d'intégration et la configuration pour que vous puissiez voir une chute de température du matériau ou LSR (Elastomères Silicones Liquides). Onglet de Calculs B A C D E A : Cliquez sur l'onglet "Calculs". B : La valeur que vous entrez ici fixera la pression à laquelle l'eDART™ arrête la mesure du temps de Remplissage de l'Empreinte. C : Cliquez sur le menu déroulant pour choisir le capteur à utiliser pour les calculs de temps de remplissage Empreinte. L'eDART™ est réglé par défaut à 70 bars en Fin d'Empreinte. Cette valeur est valable pour la plupart des thermoplastiques. D : Cliquez sur le menu déroulant pour choisir la Limite d'Intégration. C'est l'endroit où les mesures des Intégrales de Cycle se terminent. C'est ici que l'eDART™ calcule la valeur et envoie le signal Pièce Bonne / Pièce Mauvaise au système de tri. E : Pour la liste complète des options, cliquez sur "Plus". Fin de Rotation de Vis : Beaucoup de Robots contrôlent le signal Pièce Bonne / Pièce Mauvaise à ce moment. Début d'Injection : si le robot ou la trappe qualité a besoin de voir le signal à un moment différent,utilisez Début d'Injection et mettez le temps de fin dans le Décalage de Limite d'intégration. Fin du Moule Verrouillé : ce paramètre va capturer l'intégrale pour l'ensemble du cycle, mais le signal de sortie Pièce Bonne / Pièce Mauvaise sera trop tard pour certains robots. RJG, Inc. eDART™ Software 12 Configuration du Processus Réglages des commandes, suite. Parmètres d'Intégration A B C A : Cliquez sur le menu déroulant pour choisir la période du cycle pendant laquelle l'eDART™ mesure les Pics de pression. Limite d'Intégration – l'eDART™ relèvera les pics de pression durant la période de Limite d'intégration réglée. Injection vers l'avant – l'eDART™ calculera le pic de pression à la fin du maitien. B : Si vous utilisez l'option "Injection vers l'avant", entrez le temps limite de mesure ici. C : Cliquez ssur cette case si vous surveillez la thermique matière come dans les LSR. RJG, Inc. eDART™ Software 13 Configuration du Processus Onglet Rebuts Excessifs L'outil Rebuts Excessifs vous permet d'arrêter la Machine si vous atteignez un nombre de rebuts dans une quantité paramétrée de cycles. L'outil Rebuts Excessifs nécessite d'utiliser une sortie d'un module OR2-D câblée sur sur le Circuit d'Injection de la Machine. B A C D E A : Cliquez sur l'onglete "Rebuts Excessifs". B : Entrez les critères pour arrêter la Machine. C : Cette lumière passe au vert quand la sortie est activée. D : Lorsque la "Sortie Rebuts Excessifs" se déclanche pour interdire l'injection de la machine, il est nécessairede cliquer sur “Effacer la Sortie” avant que la machine soit autorisée à injecter. E : Cliquez sur le bouton "Compléter" lorsque tous les onglets sont renseignés. RJG, Inc. eDART™ Software 14 Configuration du Processus Dans ce chapitre ¾¾ Sûreté Sécurité du eDART™ ¾¾ Administrateur Cette rubrique contient la description des fonctionnalités retrouvées dans la rubrique Sécurité du logiciel eDART™. ¾¾ Configurer les groupes ¾¾ Configurer les utilisateurs ¾¾ C hangez le Mot de passe ou le Niveau de Sécurité 31/05/2012 Rév. E.5.5 RJG, Inc. eDART™ Software 1 Sécurité RJG, Inc. eDART™ Software 2 Sécurité Sûreté A B A:La sécurité est préréglée sur les fonctions critiques. Pour définir les niveaux de sécurité pour l'eDART™, cliquez sur le bouton "Paramètres" dans le coin en haut à droite de votre écran. B: Ensuite, choisissez "Configurer les utilisateurs". RJG, Inc. eDART™ Software 3 Sécurité Administrateur L'administrateur viendra préconfiguré avec un accès à tout et un mot de passe distinct qui peut être changé une fois que l'eDART™ est dans votre établissement. Configurer les groupes De cet écran, vous pouvez définir les niveaux de sécurité pour chaque groupe. Plus tard, vous affecterez chaque utilisateur à un groupe spécifique en fonction de leur niveau de sécurité et d'accès. B C D A E A: Sélectionnez chaque fonction du logiciel pour lequel un groupe donné aura accès. B: Sélectionnez les fonctions pour les utilisateurs de base, tels que les opérateurs. C:Sélectionnez les fonctions pour les utilisateurs intermédiaires, tels que les Techniciens de processus. D: Sélectionnez les fonctions pour les utilisateurs avancés, tels que les ingénieurs de processus. E: Enregistrez les sélections. Entrez le mot de passe administrateur lorsque vous êtes invité. RJG, Inc. eDART™ Software 4 Sécurité Configurer les utilisateurs Choisissez l'onglet "Utilisateurs" pour affecter des utilisateurs à des groupes et établir des mots de passe. A B C B C D E A: Cliquez sur le bouton "Ajouter". B: Entrez le prénom et nom de l'utilisateur. C: Entrez votre mot de passe puis de nouveau pour confirmer. D: Sélectionnez le niveau de sécurité pour l'utilisateur du menu déroulant. RJG, Inc. eDART™ Software 5 Sécurité Changer le mot de passe ou le niveau de sécurité A C B D A: Cliquez sur la flèche à côté du profil de l'utilisateur à modifier. B: Choisissez le nouveau niveau de sécurité à partir du menu déroulant. C: Changez le mot de passe en cliquant sur le bouton "Changer mot de passe". D:Cliquez sur le bouton "Enregistrer" lorsque toutes les informations sont entrées correctement. Entrez le mot de passe administrateur lorsque vous êtes invité. RJG, Inc. eDART™ Software 6 Sécurité Dans ce chapitre ¾¾ Bouton Paramètres du eDART™ Bouton Paramètres du eDART™ ¾¾ Gérer les courbes-étalon Cette rubrique contient la description des fonctionnalités dans la rubrique Paramètres du logiciel eDART™. ¾¾ Gérer les Moules/Configurations ¾¾ Configurer l'eDART™ ¾¾ Configuration du réseau ¾¾ Ports série 31/05/2012 Rév. E.5.5 RJG, Inc. eDART™ Software 1 Paramètres RJG, Inc. eDART™ Software 2 Paramètres Bouton Paramètres du eDART™ De partout dans l'eDART™, vous pouvez accéder aux pages de paramètres. Le bouton de réglage sera au sommet de l'écran. Ce bouton permettra l'accès à la configuration du Réseau, du Moule et la gestion des Machines, de la sécurité et des informations de version du logiciel. A B C D E F A: Ouvrez le menu "Paramètres" du eDART™. B: Définir la sécurité (voir Section sur la sécurité pour plus de détails). C: Voir liste des machines et supprimer les machines non désirées. D: Voir la liste de Moules/Configurations et supprimer des moules ou des paramètres non désirées. E: Le numéro de série, le type et la version du logiciel du eDART™. F: Mettre en place le Réseau, les langues, l'heure, etc... RJG, Inc. eDART™ Software 3 Paramètres Gérer les machines Le bouton "Gérer Machines" permet à l'utilisateur de nettoyer les machines qui ne sont plus en cours d'utilisation. A B A: Sélectionner une Machine B: Cliquez sur le bouton "Supprimer". Confirmez l'action lorsque vous êtes invité. Gérer les Moules/Configurations Le bouton "Gérer Machines" permet à l'utilisateur de nettoyer les machines qui ne sont plus en cours d'utilisation. A B A: Pour supprimer un moule, mettez en évidence le moule à supprimer. B: Cliquez sur le bouton "Supprimer". Confirmez l'action lorsque vous êtes invité. RJG, Inc. eDART™ Software 4 Paramètres Gérer les Moules/Configurations L'onglet Gérer les configurations permettra une gestion des processus enregistrés. A B A: Pour sélectionner une configuration, cliquez dessus pour la mettre en évidence. B:Pour supprimer la configuration, sélectionnez le bouton "Supprimer". Confirmez l'action lorsque vous êtes invité. RJG, Inc. eDART™ Software 5 Paramètres Configurer l'eDART™ La configuration de l'écran du eDART™ permet de configurer les paramètres Réseau, les Langues et les Ports du eDART MC. A B C D A:Utilisez cette liste déroulante pour choisir la Langue de démarrage du eDART™. Allemand, français, espagnol et anglais sont disponibles. B: Utilisez ce menu déroulant pour choisir le style de clavier. C: Utilisez ce menu déroulant pour choisir les unités par défaut. D: Utilisez ce menu déroulant pour choisir le fuseau horaire correct pour votre région. RJG, Inc. eDART™ Software 6 Paramètres Réseau Le réseautage du eDART™ est mis en place à partir de l'onglet Réseau. Sans l'utilisation d'un gestionnaire de données eDART™, l'eDART™ exigera de définir des adresses IP statiques pour être sur le réseau. Si vous utilisez un Gestionnaire de données eDART™, la majorité des items sur cette page pourront être rendus automatique à partir de l'EDM. A B C D E F A:Si vous n'utilisez pas le Gestionnaire de données eDART™ de RJG, vous devrez entrer une adresse IP statique pour voir l'eDART™ sur votre réseau. Si vous utilisez un EDM, vous pourrez configurer l'EDM pour gérer l'adressage automatiquement. B:Si l'eDART™ est relié par un commutateur ou un autre dispositif intelligent, vous devrez peutêtre entrer l'adresse de la Passerelle par défaut ici pour voir l'eDART™ sur votre réseau. Si vous utilisez un EDM, vous pouvez configurer l'EDM pour traiter l'adressage automatiquement. C:Si vous n'utilisez pas un EDM, vous devrez entrer le masque de sous-réseau ici. Si vous utilisez un EDM, vous pouvez définir l'EDM pour le configurer automatiquement. D:Si vous utilisez l'EDM, vous avez la possibilité d'utiliser un outil appelé Copie en croix. L'EDM copiera automatiquement les configurations initiées sur l'eDART™ à tous les autres eDART™s qui ont le même nom de groupe. Entrez le nom du groupe ici si vous utilisez cette option. E:Pour changer le numéro de nœud, tapez le numéro de nœud de nouveau ici. Vous devez redémarrer l'eDART™ pour mettre en vigueur le nouveau numéro du nœud. F:Pour ajouter des passerelles supplémentaires, cliquez sur le bouton "Passerelles de réseau supplémentaires". RJG, Inc. eDART™ Software 7 Paramètres Configuration du réseau (suite) Passerelles supplémentaires A B C D E A: Tapez l'adresse IP de la passerelle supplémentaire. B: Tapez l'adresse de Destination. C: Cliquez sur le bouton "Ajouter". D: Cliquez sur le signe moins pour supprimer la passerelle. RJG, Inc. eDART™ Software 8 Paramètres Ports série L'onglet "Configurer les ports" vous permettra de configurer les ports série sur l'eDART™ pour les Écrans tactiles. L'eDART™ permet de configurer l'écran tactile et d'ajouter des contrôles pour calibrer l'écran tactile. B A C A: Cliquez sur l'onglet "Port série" dans la fenêtre Configurations. B: Choisissez le style correct de l'écran tactile à partir du menu déroulant. RJG, Inc. eDART™ Software 9 Paramètres Dans ce chapitre ¾¾ Graphique récapitulatif Graphique récapitulatif Cette rubrique contient la description des fonctionnalités eDART™ que l'on retrouve dans l'écran Graphique récapitulatif. ¾¾ M ettre toutes les courbes à l'échelle automatiquement ¾¾ Ajouter une courbe ¾¾ Supprimer toutes les courbes ¾¾ Ajouter une note au curseur ¾¾ C onfiguration de la courbe individuelle 31/05/2012 Rév. E.5.6 RJG, Inc. eDART™ Software 1 Graphique récapitulatif RJG, Inc. eDART™ Software 2 Graphique récapitulatif Graphique récapitulatif Le graphique récapitulatif permettra de suivre une variable au fil du temps. La valeur de la variable sera tracée à chaque cycle, donc les tendances peuvent être observées à l'aide de ce graphique. K L H A J H G I F B C D E E A: M enu Contrôles des graphes - utilisez ce menu permet de gérer toutes les courbes des graphes récapitulatifs. B: En-tête variable - identification et menu variables pour les courbes variables individuelles. C: N ote – les Notes peuvent être enregistrés avec les données sommaires. Les notes seront affichées dans cette zone. D: B outon compter le temps et les cycles - cliquez sur ce bouton pour afficher le Total du cycle, le Cycle indiqué, l'heure indiquée, ou le Temps total. E: Plage de données - les données affichées sur le graphe a été créées entre ces dates et heures. F: Curseur - placez le curseur par un clic gauche sur un cycle ou utilisez les touches fléchées sur le clavier. G: Plein écran - utilisez ce bouton flèche pour maximiser ou minimiser le graphe. H: Zoom - utilisez les boutons + et - pour zoomer sur les données. I: Timbre horodateur - le timbre date/heure pour le tir sera affiché en haut du curseur. J: Ajouter une note - les notes peuvent être ajoutées à l'emplacement du curseur et enregistrées avec des données. K: Visualisation des données - Cliquer sur n’importe quel point de la courbe sur le Graphe récapitulatif et les données de ce point seront affichées. L: Utilisez la liste déroulante pour modifier les données que vous souhaitez afficher. RJG, Inc. eDART™ Software 3 Graphique récapitulatif Mettre toutes les courbes à l'échelle automatiquement A C B A: Cliquez sur le menu "Commandes du graphe". B: Cliquez sur "Mettre la courbe à l'échelle automatiquement". L'eDART™ met à l'échelle toutes les courbes sur le graphique pour s'adapter à l'écran. C: Choisissez d'activer/désactiver l'auto-échelle. Ajouter une courbe A B A: Cliquez sur le menu "Commandes du graphe". B: Cliquez sur "Ajouter une courbe". RJG, Inc. eDART™ Software 4 Graphique récapitulatif Ajouter une courbe (suite) A B C D A: Cliquez sur le bouton approprié pour la variable désirée. Machine, Moule, ou Matériaux. B: Cliquez sur le type désiré de variable de la colonne de gauche. C: Cliquez sur la case à cocher pour l'emplacement désiré du capteur dans la colonne de droite. Supprimer toutes les courbes A B A: Cliquez sur le bouton "Contrôles de graphes". B: Cliquez sur "Supprimer toutes les courbes". RJG, Inc. eDART™ Software 5 Graphique récapitulatif Ajouter une Note au Curseur Les notes peuvent être ajoutées n'importe où dans les données en utilisant la fonction "Ajouter une Note au Curseur". Les notes sont enregistrées avec les données et peuvent être lues en tout moment que les données sont analysées. B A E D C A: Positionnez le curseur sur le cycle où la note doit être ajoutée. B: C liquez sur "Ajouter une Note". La boîte ajout de note apparaît lorsque "Ajouter une note" est sélectionné. C: Tapez la note dans cette zone. D: Cliquez sur le bouton "Enregistrer". E: La Note sera affichée ici. Pour lire la note affichée, cliquez dessus. RJG, Inc. eDART™ Software 6 Graphique récapitulatif Configuration de la courbe individuelle La couleur, l'échelle, etc. peuvent être configurées pour chaque variable de synthèse. A B C D E E F H G I J A: C liquez sur l'en-tête de courbe à modifier. Lorsque l'en-tête de courbe est sélectionnée, un menu pour la configuration de courbe apparaît. B: E ntrez échelle courbe personnalisée ici ou utilisez les flèches haut et bas pour modifier l'échelle de l'écran. C: Cochez cette case si vous souhaitez utiliser la fonction auto-échelle. D: Cliquez sur la case de couleur pour changer la couleur de la courbe. E: D éfinissez les unités pour afficher votre courbe en cliquant sur le bouton déroulant. Choisissez les unités que vous souhaitez afficher. F: Ajouter une alarme. G: Ajouter un avertissement. H: Enlever l’alarme ou l’avertissement I: Enlever courbe sélectionnée. RJG, Inc. eDART™ Software 7 Graphique récapitulatif