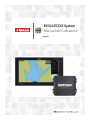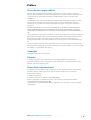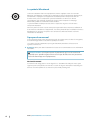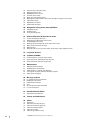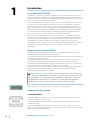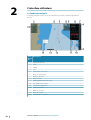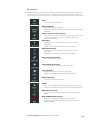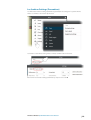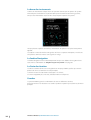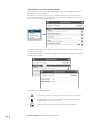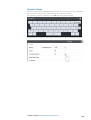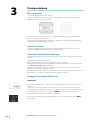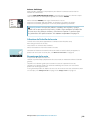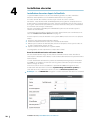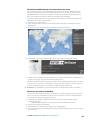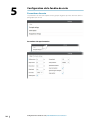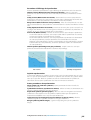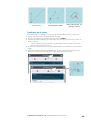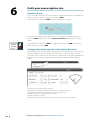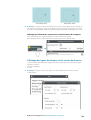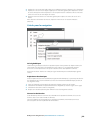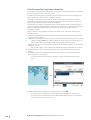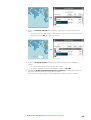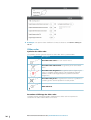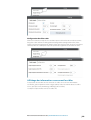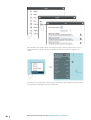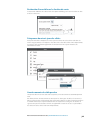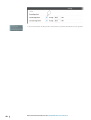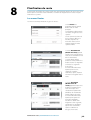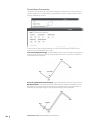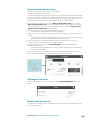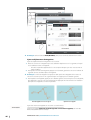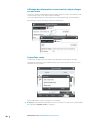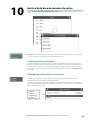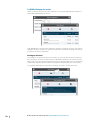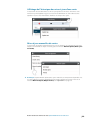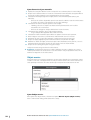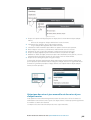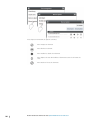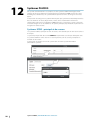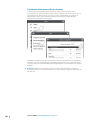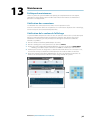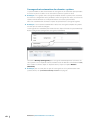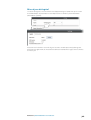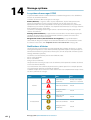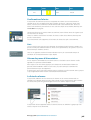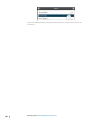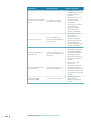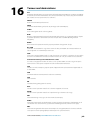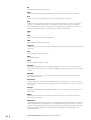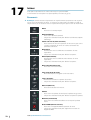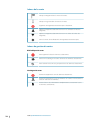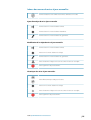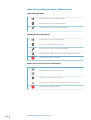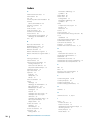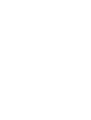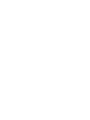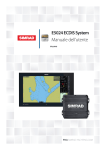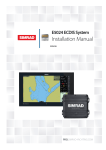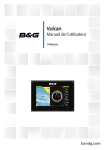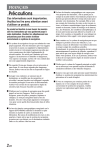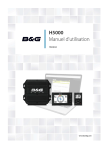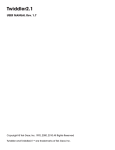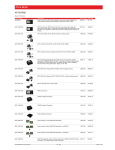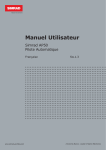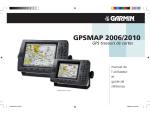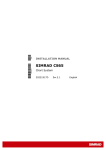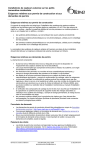Download E5024 ECDIS System Manuel de l`utilisateur
Transcript
E5024 ECDIS System Manuel de l’utilisateur FRANÇAIS Préface Clause de non-responsabilité Comme Navico améliore continuellement ce produit, nous nous réservons le droit d'y apporter des modifications, sans que pour autant celles-ci soient indiquées dans la présente version du manuel. Pour toute information complémentaire, veuillez consulter votre distributeur. Le propriétaire est le seul responsable de l'installation et de l'utilisation du matériel et doit s'assurer qu'il ne provoque pas d'accidents, de blessures ou de dommages matériels. L'utilisateur de ce produit est l'unique responsable du respect des règles de sécurité de navigation. NAVICO HOLDING AS. ET SES FILIALES, SUCCURSALES ET SOCIÉTÉS AFFILIÉES REJETTENT TOUTE RESPONSABILITÉ EN CAS DE MAUVAISE UTILISATION DE CE PRODUIT QUI SERAIT SUSCEPTIBLE DE PROVOQUER DES ACCIDENTS OU DES DOMMAGES, OU D'ENFREINDRE LA LOI. Langue applicable : la présente déclaration, les manuels d'instructions, les modes d'emploi et toute autre information relative au produit (Documentation) peuvent être traduits dans ou ont été traduits à partir d'une autre langue (Traduction). En cas de conflits entre une traduction quelconque de la Documentation, la version anglaise de la Documentation fera foi. Le présent manuel décrit la version du produit en cours au moment où ce document a été imprimé. Navico Holding AS. et ses filiales, succursales et sociétés affiliées se réservent le droit de modifier les spécifications sans préavis. Copyright Copyright © 2015 Navico Holding AS. Garantie Le contrat de garantie est un document fourni indépendamment de cette notice. Pour toute demande relative à la garantie, veuillez consulter le site Web concernant votre appareil : pro.simrad-yachting.com. Dispositions réglementaires • • Cet équipement est prévu pour être utilisé dans les eaux internationales et dans les zones maritimes côtières administrées par les pays de l'Union européenne et de l'Espace économique européen. Le E5024 est conforme : à la norme CE au titre de la directive CEM 2004/108/CE Critères requis pour les appareils de niveau 2 de la norme de radiocommunications (compatibilité électromagnétique) 2008 La déclaration de conformité applicable est disponible sur le site Web suivant : pro.simradyachting.com. Préface | E5024 ECDIS Manuel de l’utilisateur 3 Le symbole Wheelmark La directive 96/98/CE relative aux équipements marins s'applique à tous les nouveaux bâtiments, aux bâtiments existants qui ne portaient pas de tels équipements auparavant, et aux bâtiments remplaçant leur équipement et battant pavillon européen ou AELE. En d'autres termes, tous les composants système mentionnés en annexe A1 doivent s'accompagner d'un certificat d'examen CE de type et doivent porter le marquage Wheelmark, symbole de conformité à ladite directive. Le système E5024 est fabriqué et testé dans le respect des exigences de la directive européenne 96/98/CE. Navico ne pourra en aucun cas être tenue pour responsable d'une mauvaise installation ou d'une mauvaise utilisation de l'équipement. Il est donc primordial que l'installateur connaisse parfaitement les exigences à respecter et le contenu des différents manuels couvrant l'installation et l'utilisation. À propos de ce manuel Il est également supposé que l'utilisateur possède des connaissances de base de navigation, de la terminologie marine et des bonnes pratiques de marin. Les sections de texte importantes qui exigent l'attention particulière du lecteur sont signalées comme suit : Ú Remarque: Utilisé pour attirer l'attention du lecteur sur un commentaire ou une information importante. Avertissement: Utilisé pour avertir le personnel qu'il est nécessaire de procéder avec prudence pour éviter tout risque de blessure aux personnes et/ou de dommage aux équipements. Version du manuel Ce manuel a été rédigé pour la version logicielle 1.5 de E5024. Il fait l'objet de mises à jour régulières pour correspondre aux nouvelles versions du logiciel. Vous pouvez télécharger la dernière version disponible de ce manuel sur pro.simrad-yachting.com. 4 Préface | E5024 ECDIS Manuel de l’utilisateur Sommaire 8 Introduction 8 8 8 Le système ECDIS E5024 Exigences d'un système ECDIS Composants du système 10 L'interface utilisateur 10 11 12 12 13 14 14 14 14 15 16 17 La fenêtre principale Raccourcis Le menu principal Le menu de fenêtre Les fenêtres Settings (Paramètres) La barre des instruments La fenêtre Navigation La Carte de situation Couches Superposition du radar Informations concernant les objets Clavier à l'écran 18 Principes de base 18 18 18 18 19 19 Mise en marche Arrêt du système Utilisation de la boule de pointage Réglage de la luminosité d'écran Sélection de l'échelle de la carte Recentrage de la carte 20 Installation de cartes 20 22 23 Installation de cartes depuis le NavStick Installation de cartes d'autres fournisseurs Sélection des cartes à afficher 24 Configuration de la fenêtre de carte 24 28 29 Paramètres de carte Paramètres d'affichage de votre propre navire Symboles de la carte 30 Outils pour une navigation sûre 30 30 31 32 33 34 Homme à la mer Configuration d'une zone de sûreté autour du navire Affichage des lignes de distance et des cercles de distance Mesure de distance et relèvement Calculs pour la navigation Calcul manuel de la position du navire 36 Autres navires dans la fenêtre de carte 36 38 39 41 41 41 Cibles AIS Cibles radar Affichage des informations concernant les cibles Recherche d'une cible sur la fenêtre de carte Fréquence de mise à jour des cibles Avertissements de cible perdue 43 Planification de route 43 44 Les menus Routes Paramètres d'une route Sommaire | E5024 ECDIS Manuel de l’utilisateur 5 45 45 45 47 47 48 48 49 49 Création d'une nouvelle route Affichage d'une route Modification d'une route Inversion d'une route Ajout d'un événement repère Affichage des informations concernant des objets danger sur une route Copie d'une route Exportation de routes Importation de routes 50 Navigation le long d'une route prédéfinie 50 50 50 Début d'un trajet Arrêt du trajet La fenêtre Navigation 51 Gestion de la base de données de cartes 51 51 52 53 53 54 55 La base de données de cartes Affichage des informations d'une carte La bibliothèque de cartes Affichage de l'historique des mises à jour d'une carte Mises à jour manuelles de cartes Objets marins Historique des mises à jour manuelles et des mises à jour d'objets marins 57 Le journal de bord 58 Systèmes PLECDIS 58 59 60 Systèmes ECDIS : principal et de secours Synchronisation automatique des données Synchronisation manuelle de données 61 Maintenance 61 61 61 62 63 Politique de maintenance Vérification des connecteurs Vérification de la couleur de l'affichage Sauvegarde et restauration des données système Mises à jour du logiciel 64 Message système 64 64 65 65 65 65 Le système de messages ECDIS Notifications d'alertes Confirmation d'alertes Avis Alarme de panne d'alimentation La liste des alarmes 67 Identification de défaut 67 Identification des défauts 69 Termes and abréviations 72 Icônes 72 73 73 73 74 74 6 Raccourcis Icônes de la fenêtre de carte Icônes de l'interface générale Icônes du menu principal Icônes de la route Icônes de gestion de cartes Sommaire | E5024 ECDIS Manuel de l’utilisateur 75 76 77 77 Icônes des menus de mises à jour manuelles Icônes du menu Mariner objects (Objets marins) Icônes des paramètres système Icônes des informations concernant un objet Sommaire | E5024 ECDIS Manuel de l’utilisateur 7 1 Introduction Le système ECDIS E5024 Le E5024 est un système électronique d'information et de visualisation des cartes marines (ECDIS pour Electronic Chart Display and Information System) homologué (examen CE de type) et conforme aux exigences de l'IMO (Organisation maritime internationale) concernant les navires soumis aux réglementations SOLAS. Le système E5024 affiche la position du navire, sa vitesse et sa trajectoire en temps réel sur une carte grâce aux informations collectées par les capteurs de navigation. Le symbole représentant le navire est affiché avec son cap réel et, éventuellement, ses vecteurs de vitesse. Les informations de carte indispensables à la navigation (selon l'IMO) sont toujours affichées à l'écran. Des informations complémentaires peuvent être activées ou masquées. Le système génère des alarmes (danger et échouage) en fonction des informations de vitesse et de trajectoire, et ce quel que soit le mode de fonctionnement. Le système couvre la planification de routes, et ce quelle que soit la position actuelle du navire. Les routes sont contrôlées en cas d'écart dangereux par rapport à des waypoints et des segments de la route originale. Les routes sont stockées et peuvent être consultées à tout moment. Le nombre de waypoints d'une route n'est pas limité dans le système. Les éléments matériels et logiciels du système E5024 sont homologués ECDIS. Les certificats d'examen CE de type sont disponibles sur le site du produit, à l'adresse pro.simradyachting.com. Exigences d'un système ECDIS • • • Trois éléments clés sont fondamentaux pour qu'un navire satisfasse aux exigences de la convention SOLAS en termes de cartes électroniques : Le système ECDIS doit être homologué par l'IMO (Organisation maritime internationale), avec un certificat d'examen CE de type. Des dispositions doivent être prises en cas de panne du système ECDIS. Il peut s'agir d'un dossier avec les cartes au format papier mais aussi d'autres solutions informatiques, recommandées par l'administration maritime compétente, par exemple un système ECDIS redondant homologué Simrad (PLECDIS TM) par examen CE de type. Les cartes utilisées sur le système ECDIS doivent être des cartes électroniques de navigation (ENC pour Electronic Navigational Chart) respectant les normes définies par l'IHO (Organisation hydrographique internationale). Avertissement: un système ECDIS peut éventuellement être utilisé avec des cartes non homologuées. Toutefois, ce recours doit se limiter aux zones pour lesquelles il n'existe pas de cartes officielles. Lorsque des cartes non homologuées sont utilisées, le système ECSID doit alors être employé conjointement avec un dossier de cartes à jour au format papier ! Toute utilisation d'une carte non officielle est signalée par un message. Composants du système L'ordinateur E5000 L'ordinateur E5000 se compose de deux unités centrales (CPU) indépendantes, chacune dotée de ses propres entrées et sorties. La CPU 1 est attribuée au système ECDIS. La CPU 2 peut être utilisée pour un MFD (écran multifonction) NSO. Le processeur E5000 est équipé d'un lecteur de cartes MicroSD. Les CPU 1 et 2 peuvent utiliser le lecteur de cartes SD. Si une carte SD avec des cartes (Navionics) est insérée, le NSO (CPU 2) les utilisera automatiquement. 8 Introduction | E5024 ECDIS Manuel de l’utilisateur Au moins deux ordinateurs E5000 peuvent être branchés par Ethernet pour former un système PLECDISTM (Paper less ECDIS). Le moniteur M5024 Le système E5024 comprend un moniteur M5024 non tactile, calibré (couleurs) et homologué ECDIS (examen CE de type). Un manuel propre au moniteur est fourni. Il reprend les instructions d'installation et d'utilisation. La boule de pointage Une boule de pointage sans fil est utilisée comme souris avec le système. Il s'agit du trackball sans fil de Logitech M570 standard. Le panneau d'alarme E0102 Le panneau d'alarme est la source audio du système E5024. Il émet des alarmes visuelles et sonores en cas de défaut du système E5024, y compris en cas de panne d'alimentation. Les alarmes sonores sont indispensables sur tout système prétendant à une certification Wheelmark. Le NavStick Le NavStick est une clé USB de NAVTOR fournie avec le système E5024. Elle est utilisée pour la mise à jour des cartes et sert de passerelle entre l'ordinateur E5000 et l'ordinateur disposant d'une connexion internet. Lorsqu'il est fourni par Navico, le NavStick comprend des cartes internationales détaillées. Ces cartes sont copiées sur l'ordinateur E5000 lorsque des zones sont achetées et les codes d'autorisation reçus de Navico. Boîtier d'interface de signaux SI80 Le boîtier d'interface de signaux SI80 en option permet d'accroître le nombre de canaux d'interface. Il se compose d'une carte d'interface NMEA 0183 et d'une alimentation pour la dorsale de bus CAN. Boule de pointage LTSX50 Le trackball LTSX50 est une boule de pointage à encastrer, étanche (IP68) et dotée d'une molette. La base de données de cartes Le système E5024 est conçu pour utiliser des cartes ENC officielles aux formats S57 et S63. Une carte mondiale générale est préinstallée sur le système. Au cours de l'installation et de la configuration du système, toutes les cartes détaillées et nécessaires doivent être ajoutées. Pour en savoir plus au sujet de la procédure d'installation d'une carte, voir "Installation de cartes" à la page 20. Introduction | E5024 ECDIS Manuel de l’utilisateur 9 2 L'interface utilisateur La fenêtre principale La fenêtre principale est divisée en zones prédéfinies, comme le montre l'illustration cidessous. Ident Description ificati on 10 1 Fenêtre du curseur 2 Carte 3 Alertes 4 Avis 5 Informations de la carte 6 Barre des instruments 7 Boutons Raccourcis 8 Bouton Menu 9 Bouton MOB (Homme à la mer) 10 Vue générale de la carte 11 Fenêtre de navigation 12 Cible sélectionnée 13 Boutons de zoom 14 Menu de fenêtre 15 Information sur les cibles L'interface utilisateur | E5024 ECDIS Manuel de l’utilisateur Raccourcis Ú Remarque: certains raccourcis disposent d'un voyant lumineux qui peut être vert ou jaune. S'il est vert, le mode ECDIS est utilisé ; s'il est jaune, un autre mode est employé. Il suffit de cliquer une fois sur un raccourci avec un voyant lumineux jaune pour revenir au mode ECDIS. Menu Pour ouvrir le menu principal. • Mode d'affichage Pour revenir au mode standard. Cliquez avec le bouton droit pour afficher les différentes options d'affichage. • • Follow own vessel (Suivi du navire) Pour recentrer la carte sur la position de votre navire, puis suivre sa route. La position du navire sur la carte est fonction des paramètres utilisateur. • Orientation Pour basculer entre les différentes orientations de carte disponibles. • Cliquez avec le bouton droit pour afficher les options. • Motion (Mouvement) Pour basculer entre les différents mouvements de navire disponibles. • Cliquez avec le bouton droit pour afficher les options. • New route (Nouvelle route) Pour créer une nouvelle route. • Stop route (Arrêt de route) Pour interrompre la navigation sur la route active. • Layers (Couches) Pour désactiver toutes les options de couche. Cliquez avec le bouton droit pour afficher les options. • • Measure (Mesurer) Pour activer/désactiver la mesure. • Palette Pour revenir à la palette de nuit depuis la palette rouge et noir. Cliquez avec le bouton droit pour afficher les options de palette. • • Brilliance (Luminosité) Pour revenir à la luminosité calibrée en usine pour la palette active. • Bouton MOB (Homme à la mer) Pour créer un waypoint MOB à la position du navire Cliquez avec le bouton droit pour supprimer un ou tous les waypoints MOB. • • L'interface utilisateur | E5024 ECDIS Manuel de l’utilisateur 11 Le menu principal Le menu principal permet de sélectionner des options et de paramétrer le système. Il est disponible à partir du bouton Menu. Sélectionnez un élément du menu et cochez/décochez une case en cliquant dessus. Les sous-menus sont signalés par une flèche dans l'angle supérieur gauche. Cliquez sur cette flèche pour retourner au niveau de menu précédent. Pour fermer le menu, cliquez sur la croix X. Le menu de fenêtre Le menu de fenêtre permet d'accéder rapidement aux options de création d'une route et d'un objet marin. Il permet également d'afficher des détails concernant la carte et les objets. Pour afficher le menu de fenêtre, appuyez sur le bouton droit de la boule de pointage. Le contenu du menu de fenêtre varie selon qu'un objet se trouve ou non sous le curseur lorsque vous appelez le menu. Menu de fenêtre par défaut 12 Menu de fenêtre lors d'un clic avec le bouton droit sur une cible L'interface utilisateur | E5024 ECDIS Manuel de l’utilisateur Les fenêtres Settings (Paramètres) Les différentes fenêtres Settings (Paramètres) permettent de configurer le système ECDIS. Toutes ces fenêtres s'ouvrent en plein écran. Les fenêtres secondaires sont signalées en haut, comme illustré ci-dessous. Pour fermer une fenêtre Settings (Paramètres), cliquez sur la croix X. L'interface utilisateur | E5024 ECDIS Manuel de l’utilisateur 13 La barre des instruments La barre des instruments indique l'heure et la position fournies par un capteur du système électronique de localisation de la position (EPFS pour Electronic Position-Fixing System) , ainsi que des informations en provenance des principaux capteurs du système. Lorsque plusieurs capteurs sont utilisés, l'information du capteur avec la plus haute priorité apparaît. Les capteurs en état de marche sont signalés en bleu. Les capteurs manquants , invalides ou envoyant des données erronées sont signalés en rouge. La fenêtre Navigation La fenêtre Navigation s'active automatiquement lorsque vous débutez la navigation d'une route. Voir les informations de "Navigation le long d'une route prédéfinie" à la page 50. La Carte de situation La carte de situation donne une vision globale ou un aperçu détaillé, quelles que soient la position du navire et l'échelle de la carte principale. Le nord de la carte de cette fenêtre est toujours vers le haut. Si le navire n'apparaît pas sur la carte, le bouton Navire n'indique rien. Couches Le système E5024 organise les informations de carte en différentes couches. Vous pouvez activer ou désactiver ces couches à partir de l'option Layers (Couches) du menu principal. 14 L'interface utilisateur | E5024 ECDIS Manuel de l’utilisateur Il est possible d'activer ou de désactiver toutes les couches (à l'exception des objets marins) en cliquant avec le bouton droit sur le raccourci Layers (Couches). Si une couche (en plus de celle des objets marins) est activée, le voyant lumineux du raccourci Layers (Couches) devient jaune. Il est possible de désactiver toutes les couches (à l'exception des objets marins) en cliquant avec le bouton gauche sur le raccourci Layers (Couches). Superposition du radar Si un radar Simrad ARGUS est connecté au système, vous pouvez afficher une superposition du radar sur la carte. Ú Remarque: pour voir l'image radar superposée sur la carte, l'option Radar overlay (Superposition du radar) doit être activée. L'interface utilisateur | E5024 ECDIS Manuel de l’utilisateur 15 Informations concernant les objets Des informations concernant les objets sont proposées dans la fenêtre Object information (Informations concernant l'objet). Pour afficher cette fenêtre, placez le curseur sur l'objet et cliquez avec le bouton droit du curseur. La fenêtre indique les informations de l'objet/de la zone sélectionnée, ainsi que la position du curseur au moment du pointage. Le nombre d'objets de la fenêtre Object information (Informations concernant l'objet) varie en fonction de la sélection. Des informations détaillées concernant un objet sont disponibles par sélection des différents éléments dans la fenêtre. Cette fenêtre utilise différentes icônes : Permet de sélectionner l'objet sur la carte et centre la carte sur cet objet. Permet d'afficher dans une autre fenêtre un fichier texte d'informations complémentaires concernant les objets. Permet d'afficher un fichier image concernant l'objet sélectionné. 16 L'interface utilisateur | E5024 ECDIS Manuel de l’utilisateur Clavier à l'écran Un clavier virtuel s'affiche automatiquement lorsqu'il est nécessaire de saisir des informations dans les fenêtres. Pour l'utiliser, il suffit de cliquer sur les touches virtuelles. Pour désactiver le clavier, sélectionnez la croix X dans l'angle supérieur droit. Il est possible de désactiver le clavier dans la fenêtre System Settings (Paramètres système). L'interface utilisateur | E5024 ECDIS Manuel de l’utilisateur 17 3 Principes de base Mise en marche Le système E5024 doit être laissé allumé. Si aucun interrupteur externe n'est prévu, il suffit d'appuyer sur le bouton de marche du E5000 pour la mise en service du sytème. Lors de la mise en service du système, le système d'exploitation, ainsi que le programme E5024, se charge automatiquement. Au démarrage du système après sa première initialisation, les paramètres précédemment configurés sont automatiquement chargés. Arrêt du système Si aucun interrupteur externe n'est prévu, il suffit de maintenir le bouton de marche de l'ordinateur E5000 enfoncé pour éteindre le système E5024. Utilisation de la boule de pointage • • • • La boule de pointage permet de placer le curseur sur l'écran et de naviguer dans les menus et fenêtres. Ses boutons ont différentes fonctions : Bouton gauche : pour cliquer sur des boutons et utiliser les menus. Bouton droit : pour afficher la fenêtre Object information (Informations concernant l'objet). Voir "Informations concernant les objets" à la page 16. Molette : pour modifier l'échelle de la carte, faire défiler une liste vers le haut ou le bas et modifier des valeurs dans les zones de texte. Boule de pointage : pour déplacer le curseur à l'écran. Elle permet également d'avoir une vue panoramique de la carte en maintenant le bouton gauche enfoncé. Réglage de la luminosité d'écran Luminosité La luminosité d'écran peut se régler à l'aide des boutons plus (+) et moins (-) du moniteur M5024. Les couleurs du moniteur M5024 sont calibrées en usine, la référence de luminosité du rétroéclairage étant conforme à la norme des systèmes ECDIS. Ce réglage homologué ECDIS est indiqué par un témoin vert sur le raccourci BRILL (Luminosité). Si la luminosité du moniteur M5024 est modifiée, le témoin devient jaune. Pour revenir au réglage de luminosité homologué ECDIS, sélectionnez le raccourci BRILL (Luminosité). 18 Principes de base | E5024 ECDIS Manuel de l’utilisateur Palettes d'affichage Quatre palettes d'affichage sont proposées pour obtenir le contraste couleur idéal en fonction de la luminosité. La palette Red and Black (Rouge et noir) n'est pas fournie de série avec l'ECDIS. Lorsque vous la sélectionnez, un témoin jaune apparaît sur le bouton Palette. • • Utilisez le bouton Palette pour régler la luminosité de l'écran : Cliquez avec le bouton droit pour afficher et sélectionner les options de palette. Cliquez avec le bouton gauche pour revenir à la palette approuvée par l'ECDIS. Avertissement: Lorsque des palettes sombres sont utilisées, certains détails de la carte peuvent être moins visibles. Pour améliorer la lisibilité de la carte avec des palettes sombres, sélectionnez l'option 2 couleurs dans les paramètres de représentation. Voir "Paramètres de représentation" à la page 24. Sélection de l'échelle de la carte • • L'échelle de la carte utilisée apparaît dans la fenêtre Chart info (Infos carte). Pour changer l'échelle de la carte : Faites défiler vers le haut/le bas la molette. Utilisez les boutons de zoom de la fenêtre de carte. Sélectionnez le bouton de zoom du milieu afin d'utiliser l'échelle idéale par rapport à la position du navire. Pour en savoir plus, voir "Maintien de l'échelle idéale" à la page 28. Recentrage de la carte • • • Il est possible de déplacer la carte en : réalisant un panoramique (déplacement du curseur tout en maintenant enfoncé le bouton gauche), cliquant avec le bouton gauche pour recentrer la carte sur la position du curseur, cliquant avec le bouton gauche sur la fenêtre d'affichage du curseur et en saisissant la position de recentrage de la carte. Il est également possible de déplacer la carte vers une route ou une carte sélectionnée. Pour en savoir plus, voir "Affichage d'une route" à la page 45 et "Catalogue de cartes" à la page 52. Principes de base | E5024 ECDIS Manuel de l’utilisateur 19 4 Installation de cartes Installation de cartes depuis le NavStick • • Le système E5024 est fourni avec une carte mondiale générale. Des cartes mondiales détaillées sont disponibles sur la clé USB NavStick donnée avec le système. Ces cartes doivent être installées et tenues à jour à l'aide des services suivants : NavTracker - Cette interface Web de NAVTOR permet au navigateur et à l'équipe du navire d'utiliser toutes les fonctionnalités des cartes, d'accéder à l'historique de leurs mises à jour et de les gérer. Cette interface personnalisée est créée à l'achat des cartes, puis les informations de connexion sont envoyées à l'utilisateur. NavSync - Programme informatique de NAVTOR utilisé pour recevoir et mettre à jour le contenu de la clé NavStick. Le système permet d'installer et d'utiliser des cartes d'autres fournisseurs aux formats S57 et S63 . Voir "Installation de cartes d'autres fournisseurs" à la page 22. Avant de copier les cartes du NavStick vers le système E5024, vous devez suivre ces quelques étapes : 1. Envoyez le code d'autorisation utilisateur à Navico. 2. Vérifiez votre abonnement aux cartes sur le site Web de NavTracker. 3. Mettez à jour le contenu du NavStick pour prendre en compte les mises à jour de cartes et les codes d'autorisation d'usage de carte. 4. Copiez le contenu du NavStick vers le système E5024. Les paragraphes suivants reprennent ces étapes dans le détail. Envoi du code d'autorisation utilisateur à Navico Un code d'autorisation d'usage de carte doit être demandé à Navico avant d'installer les cartes depuis le NavStick. Pour l'obtenir, le code d'autorisation utilisateur du système doit être fourni à Navico. Le code d'autorisation utilisateur du système est automatiquement généré par l'ordinateur du E5000. S'il est remplacé, un nouveau code est généré et doit être envoyé à Navico pour autoriser l'usage des cartes. Insérez une carte SD ou une clé USB dans le port USB du E5000 et enregistrez le code d'autorisation utilisateur fourni à la fenêtre System Settings (Paramètres système). Ce code doit être envoyé à Navico par courriel, à l'adresse [email protected]. Ú Remarque: vous ne POUVEZ PAS enregistrer le code d'autorisation utilisateur sur le NavStick. 20 Installation de cartes | E5024 ECDIS Manuel de l’utilisateur Vérification/modification de votre abonnement aux cartes Dès que Navico reçoit le code d'autorisation utilisateur du navire, et si l'abonnement aux cartes est conforme, Navico crée un compte personnel et un site Web personnalisé dans NAVTOR NavTracker. Ce site vous permet de consulter et de modifier votre abonnement. Pour vous connecter au système, utilisez un navigateur internet (http:// navtracker.navtor.com/). Vous pouvez consulter les informations de NavTracker depuis une application sur iPhone, iTouch ou iPad. 1. Connectez-vous à NavTracker. 2. Saisissez votre adresse e-mail et le mot de passe fourni par Navico au moment de votre abonnement. 3. Inscrivez-vous pour accéder à votre site Web NavTracker personnalisé. 4. Téléchargez le guide d'utilisation de NavTracker pour découvrir comment l'utiliser. 5. Vérifiez que votre abonnement est conforme et, au besoin, demandez des modifications en suivant les consignes du guide d'utilisation de NavTracker. Une fois ceci fait, NavTracker met à jour les détails de votre abonnement et prépare les mises à jour des cartes et les codes d'autorisation d'usage des cartes achetées. Ces mises à jour et ces codes sont téléchargés sur le NavStick à l'aide du programme NavSync. Ú Remarque: les illustrations du système NavTracker ne sont fournies qu'à titre d'exemple. Mise à jour du contenu du NavStick Lorsque votre abonnement aux cartes est conforme, le système prépare les mises à jour des cartes et les codes d'autorisation d'usage des cartes achetées. Ces fichiers sont téléchargés sur le NavStick à l'aide du programme NavSync. 1. Téléchargez et installez le programme NavSync sur votre ordinateur depuis http:// navsync.navtor.com/. - L'icône NavSync est ajoutée à votre bureau une fois l'installation terminée. 2. Insérez le NavStick dans l'ordinateur. 3. Double-cliquez sur l'icône NavSync pour lancer le programme. 4. Suivez les instructions qui s'affichent pour ajouter les toutes dernières mises à jour de cartes sur le NavStick. Installation de cartes | E5024 ECDIS Manuel de l’utilisateur 21 Copie du contenu du NavStick sur le système E5024 1. Insérez le NavStick avec ses cartes et ses codes dans le port USB de l'ordinateur E5000. 2. Ouvrez le menu Chart management (Gestion de cartes) et sélectionnez Install charts (Installer des cartes). 3. Sélectionnez Find and Install charts (Rechercher et installer des cartes). - Le système reconnaît alors automatiquement le NavStick et affiche son contenu. 4. Sélectionnez les cartes que vous souhaitez installer. Les cartes et codes correspondants sont alors copiés dans la base de données de NAVSTICKNAVTOR. Installation de cartes d'autres fournisseurs Les fournisseurs s'appuient sur différentes cartes et différents codes d'autorisation d'usage des cartes. Pour les fournisseurs autres que NAVTOR, vous devez installer un code d'autorisation d'usage de carte avant de copier les cartes sur le système. Voir la documentation du fournisseur en question pour en savoir plus. Ú Remarque: notez que les lecteurs DVD NE SONT PAS acceptés dans l'examen CE de type E5024. Si vous avez besoin d'un lecteur pour installer des cartes, vous devrez le retirer lorsque vous ne l'utiliserez pas. 22 Installation de cartes | E5024 ECDIS Manuel de l’utilisateur Les codes d'autorisation d'usage de carte sont copiés sur le système à l'aide de l'option de menu Install permits (Installer des codes d'autorisation). Lorsque des codes d'autorisation d'usage de carte sont installés, les cartes doivent être copiées sur le système E5024 à partir d'une clé USB ou d'un lecteur de cartes SD en passant par l'option de menu Find and Install charts (Rechercher et installer des cartes). Sélection des cartes à afficher Toutes les bases de données de cartes installées sur le système E5024 apparaissent dans la Chart Library (Bibliothèque de cartes). Cochez la case Display (Afficher) des bases de données de cartes que vous souhaitez utiliser. Si plusieurs bases de données sont disponibles, vous pouvez choisir d'afficher plusieurs cartes. Toutefois, le système n'en affichera qu'une à la fois et choisira automatiquement la plus adaptée à la position du navire . Installation de cartes | E5024 ECDIS Manuel de l’utilisateur 23 5 Configuration de la fenêtre de carte Paramètres de carte Les paramètres de carte sont répartis en trois groupes logiques que nous décrivons dans les paragraphes qui suivent. Paramètres de représentation 24 Configuration de la fenêtre de carte | E5024 ECDIS Manuel de l’utilisateur Paramètres d'affichage de la profondeur • • • • • • Plusieurs paramètres permettent de régler l'affichage des profondeurs et de leur étendue : Shallow contour (Démarcation des eaux peu profondes) : limite des eaux peu profondes. Les eaux de surface (au-dessus des eaux peu profondes) sont affichées en bleu foncé. Safety contour (Démarcation de sécurité) : démarcation liée au navire qui permet de distinguer les eaux sûres et les eaux à risque. Les eaux entre la démarcation de sécurité et la démarcation des eaux peu profondes sont affichées en bleu intermédiaire. Deep contour (Démarcation des eaux profondes) : limite des eaux profondes. Les eaux entre la démarcation des eaux profondes et la démarcation de sécurité sont affichées en bleu clair. Safety depth (Profondeur de sécurité) : tirant d'eau du navire plus espace sous quille. Les sondages sont affichés en noir s'ils sont égaux ou inférieurs au paramètre de profondeur de sécurité, en gris s'ils sont plus profonds que la valeur définie. Color mode (Mode couleurs) : nombre de couleurs utilisées pour indiquer la profondeur : • 2 Color mode (Mode 2 couleurs) : eaux à risque (de 0 mètre à la profondeur de sécurité) et eaux sûres (à partir de la profondeur de sécurité). • 4 Color mode (Mode 4 couleurs) : eaux très peu profondes (de 0 mètre à la démarcation des eaux peu profondes), eaux peu profondes (de la démarcation des eaux peu profondes à la démarcation de sécurité), eaux profondes (de la démarcation de sécurité à la démarcation des eaux profondes), et eaux très profondes (à partir de la démarcation des eaux profondes). Shallow pattern (Quadrillage eaux peu profondes) : remplit la zone des eaux peu profondes du littoral à la démarcation de sécurité d'un quadrillage. Mode 2 couleurs Mode 4 couleurs Quadrillage eaux peu profondes Style de représentation Il est possible d'afficher les symboles de carte selon le style de représentation S52 ou le style INT1. Le style de représentation S52 affiche les symboles selon la norme des systèmes ECDIS alors que le style INT1 affiche les symboles et couleurs conformément aux symboles et abréviations utilisées pour la publication des cartes du ministère de la Marine. Autres paramètres de représentation • • • • • Chart symbol size (Taille des symboles) : option permettant de choisir la taille des symboles sur la carte. Symbolized boundaries (Symboliser les limites) : affiche les limites de démarcation sous forme de symboles plutôt que de lignes continues. Paper chart symbols (Symboles papier) : affiche les aides à la navigation sous forme de symboles de cartes papier au lieu de symboles simplifiés. Notez que cette option est uniquement compatible avec le style de représentation S52. Light sector legs in real length (Longueur réelle des segments courts) : affiche la véritable longueur des segments courts au lieu de lignes raccourcies. Danger symbol (Symbole danger) : signale un objet dangereux par un symbole de danger. Configuration de la fenêtre de carte | E5024 ECDIS Manuel de l’utilisateur 25 Objets de carte Le système E5024 propose 4 modes d'affichage. Les modes Base, Standard et Full (Complet) affichent des objets standard prédéfinis. Outre ces modes, il est possible d'activer manuellement des objets en option grâce au mode Custom (Personnalisé). Pour sélectionner le mode qui vous intéresse, cliquez avec le bouton droit sur le raccourci Mode et définissez dans la fenêtre des paramètres d'objets de carte les objets que vous souhaitez voir apparaître dans chaque mode. Ú Remarque: le mode Standard est le mode par défaut des systèmes ECDIS. Si un autre mode est sélectionné, le raccourci Mode devient jaune. Pour revenir au mode Standard, cliquez sur le raccourci Mode. 26 Configuration de la fenêtre de carte | E5024 ECDIS Manuel de l’utilisateur Paramètres de navigation Orientation de la carte • • • • Différentes options permettent de régler l'orientation de la carte dans la fenêtre. Pour les sélectionner, cliquez avec le bouton droit sur le raccourci d'orientation de la carte. North-up (Nord vers le haut) : affiche la carte avec le nord en haut de l'écran. Correspond à l'orientation habituelle des cartes nautiques. Course-up (Route vers le haut) : affiche la carte avec la route du bateau orientée vers le haut. Le cap par rapport au fond (COG) est donné par le capteur EPFS actif. Head-up (Cap vers le haut) : affiche la carte avec le cap du bateau orienté vers le haut. Les informations de cap proviennent du compas ou d'un appareil de transmission. Si aucune donnée de cap n'est disponible, le cap par rapport au fond (COG) donné par le GPS est utilisé. Track-up (Trajectoire vers le haut) : tourne la carte en direction du prochain waypoint lorsque vous naviguez sur une route. Si vous n'êtes pas en train de naviguer, l'orientation Heading Up (Cap vers le haut) est utilisée jusqu'au démarrage de la navigation. Le flèche Nord dans l'angle supérieur gauche de la fenêtre signale toujours le nord. Zone de navigation • • L'option Navigation area (Zone de navigation) définit où s'affiche votre navire sur la carte. Fixed position (Position fixe) : permet de définir la position d'affichage du navire à l'écran. Cliquez sur le bouton Set position (Définir la position) pour fermer la fenêtre et faire apparaître la fenêtre de carte, ce qui vous permet de sélectionner manuellement la position de votre choix pour votre navire. Par la suite, chaque fois que vous appuierez sur le raccourci Vessel (Navire), le navire sera de nouveau affiché à cette position. Area (Zone) : permet de définir manuellement la zone de navigation pour les mouvements vrai et relatif. Dans le mode de mouvement vrai, la carte est redessinée avec le navire sur le périmètre extérieur lorsque le navire atteint le périmètre intérieur. En mode de mouvement relatif, la position du navire sur la carte reste sur le périmètre extérieur. Avertissement: utilisez les options de zone de navigation avec précaution. La position du navire et la zone, lorsqu'elles sont choisies manuellement, doivent tenir compte des règles de navigation sûre ! Configuration de la fenêtre de carte | E5024 ECDIS Manuel de l’utilisateur 27 Maintien de l'échelle idéale Lorsque l'option Keep best scale (Maintien de l'échelle idéale) est sélectionnée, le système affiche automatiquement la carte à l'échelle la plus grande disponible par rapport à la position actuelle du navire. Ú Remarque: l'option Keep best scale (Maintien de l'échelle idéale) se désactive lorsque vous modifiez manuellement le zoom de la carte. Pour afficher temporairement la meilleure échelle disponible, cliquez sur le bouton de zoom du milieu, sachant que l'option Keep best scale (Maintien de l'échelle idéale) ne sera toutefois pas activée. Paramètres d'affichage de votre propre navire La fenêtre Display settings (Paramètres d'affichage) du navire vous permet de définir la manière dont votre navire apparaît dans la fenêtre de carte. • • • • • • • 28 Vous disposez maintenant des options suivantes : Paramètres de vecteur de vitesse (Velocity vector) : le vecteur de vitesse est une prévision de position vectorielle du navire à un moment X en fonction de sa vitesse et de sa route actuelles. Deux vecteurs de vitesse sont proposés : le vecteur de vitesse sur le fond (Velocity vector over ground) qui est fonction de la vitesse sur le fond et de la route fond, et le vecteur de vitesse surface (Velocity vector through water) qui est fonction de la vitesse surface et du cap. Vous pouvez choisir la longueur de vecteur (en minutes) et le temps entre deux repères sur le vecteur. Heading line (Ligne de cap) : la ligne de cap commence à la proue du navire et part dans la direction où pointe la proue. Le tracé de la ligne de cap est continu. Path predictor (Vecteur prévisionnel de tracé) : en plus des vecteurs de vitesse, vous pouvez afficher un vecteur prévisionnel de tracé qui est fonction de la vitesse sur le fond, de la route fond et de la vitesse angulaire. True scale outline (Symbole à l'échelle) : cette option permet d'afficher le symbole du navire à l'échelle de ce dernier sur une carte grande échelle. La taille du symbole est déterminée par les paramètres de caractéristiques du navire. Show secondary (Afficher secondaire)/Show secondary past track (Afficher trajectoire suivie secondaire) : ces options permettent d'afficher la position passée du navire et ses trajectoires suivies en provenance des capteurs secondaires. Les données des capteurs utilisés sont affichées sous forme de lignes noires. Si un capteur non utilisé propose des données valides, elles apparaissent en gris. Radar antenna position (Position de l'antenne radar) : cette option signale la position de l'antenne radar sur le profil du navire ou son symbole. Paramètres Past track (Trajectoire suivie) : cette option affiche les trajectoires suivies par le navire sur la carte. Vous pouvez sélectionner la longueur de la trajectoire (en minutes) et le temps entre les repères le long de la trajectoire. Les différents paramètres de trajectoire suivie (longueur, temps, étapes et réinitialisation) affectent les capteurs principaux et secondaires. Configuration de la fenêtre de carte | E5024 ECDIS Manuel de l’utilisateur Vecteurs de vitesse Capteurs principal et secondaire Symbole de navire à l'échelle, avec signalisation de l'antenne Symboles de la carte Pour afficher tous les symboles de la carte sur le système E5024, procédez comme suit : 1. Ouvrez la fenêtre Chart library (Bibliothèque de cartes). 2. Ouvrez le catalogue de cartes pour la base de données Chart1. 3. Sélectionnez l'icône d'affichage de l'objet pour l'une des séries de données de la base de données choisie. - L'écran déplace et met à l'échelle la carte pour afficher tous les symboles contenus dans la série de données choisie. 4. Cliquez avec le bouton droit sur un symbole pour afficher des informations concernant les objets. 5. Revenez à la fenêtre Chart library (Bibliothèque de cartes) et sélectionnez votre base de données de cartes préférées avant de revenir à l'usage normal du système. Configuration de la fenêtre de carte | E5024 ECDIS Manuel de l’utilisateur 29 6 Outils pour une navigation sûre Homme à la mer En cas de situation d'urgence, vous pouvez placer un waypoint Homme à la mer (MOB) sur la position actuelle du navire en cliquant sur le raccourci MOB. Le relèvement et la distance du MOB au navire sont indiqués sur la carte. Si le curseur est déplacé jusqu'au marqueur et si vous appuyez sur le bouton gauche, la position du MOB apparaît dans la fenêtre Object information (Informations concernant l'objet). Il est impossible de déplacer un MOB. Pour supprimer un ou tous les MOB, cliquez avec le bouton droit sur le raccourci MOB. Configuration d'une zone de sûreté autour du navire L'option Grounding Check (Prévention échouage) permet d'avertir l'utilisateur de la présence d'un objet dangereux ou à surveiller dans une zone donnée, devant ou autour du navire. Si un objet se trouve à l'intérieur de cette zone, un avertissement de navigation apparaît dans la fenêtre des alertes et restera actif tant que la condition de déclenchement n'aura pas évolué. • • • • 30 Les valeurs suivantes doivent être définies : la profondeur sous quille nécessaire pour passer sur un objet immergé, la hauteur nécessaire au navire pour passer sous un objet en l'air, un délai de prévision ou une distance de sécurité, la forme de la zone de sûreté. Vous pouvez afficher ou non cette zone de sûreté sur la carte, à votre convenance. Outils pour une navigation sûre | E5024 ECDIS Manuel de l’utilisateur Zone de sûreté : secteur Zone de sûreté : en cœur Ú Remarque: si la zone de sûreté est affichée sur la carte, les objets dangereux à l'intérieur de cette zone sont signalés en rouge et les objets à surveiller sont signalés en jaune. Si la zone de sûreté n'est pas affichée, aucun signalement d'objets dangereux n'apparaîtra sur la carte. Affichage des informations concernant les avertissements de navigation Les avertissements de navigation apparaissent dans la fenêtre des alertes. Pour afficher les détails d'un avertissement, cliquez dessus avec le bouton droit. Affichage des lignes de distance et des cercles de distance • • Le système offre deux choix pour indiquer la distance entre votre navire et d'autres objets signalés sur la carte : les repères parallèles, Cercles Ú Remarque: les lignes et cercles de distance ne déclenchent aucune alarme ni aucun avertissement. Outils pour une navigation sûre | E5024 ECDIS Manuel de l’utilisateur 31 Repères parallèles Un ou deux repères parallèles peuvent être placés sur la carte. Un repère permet de visualiser la distance du navire à un objet de terre, qu'il soit parallèle au navire ou devant lui. Deux repères parallèles permettent de signaler un couloir, que l'on utilise généralement comme délimitation pour réaliser une manœuvre. Le relèvement d'un repère parallèle se mesure à partir du nord réel. Pour tracer une ligne parallèle au navire, le relèvement doit être égal au vrai cap du navire. Pour tracer une ligne de relèvement de l'autre côté du navire, le relèvement doit être décalé de 180°. Ú Remarque: le relèvement de repères parallèles ne suit pas le cap du navire ! La distance jusqu'à un repère se mesure le long de la perpendiculaire au point de référence commun (CPR pour Common Reference Point) du navire. Un repère parallèle, perpendiculaire au cap du navire Repères parallèles au cap du navire Cercles de distance Les cercles de distance (jusqu'à dix) permettent de donner des indications de distance par rapport au navire. Les cercles sont fixes par rapport au navire et se déplacent avec lui. Vous pouvez définir la distance par rapport au navire du premier cercle, puis l'écart séparant les cercles suivants. Mesure de distance et relèvement La fenêtre du curseur indique les coordonnées de ce dernier, la distance et le relèvement du navire au curseur. Vous pouvez donc utiliser le curseur pour mesurer une distance entre votre navire et un objet sur la carte. Vous pouvez également utiliser les lignes de relèvement électroniques (EBL pour Electronic Bearing Lines) et le marqueur de distance variable (VRM pour Variable Ranger Marker) pour mesurer la distance et le relèvement. 1. Cliquez sur le raccourci Measure (Mesurer) pour activer la fonction EBL/VRM. - Un cercle est tracé, le navire en son centre. - Une fenêtre d'information apparaît dans l'angle inférieur droit de l'écran pour indiquer la distance et le relèvement vrai du centre du cercle à la position du curseur. La première ligne montre la distance et le relèvement le long du grand cercle ; la seconde ligne indique la distance et le relèvement le long de la ligne loxodromique. 32 Outils pour une navigation sûre | E5024 ECDIS Manuel de l’utilisateur 2. Déplacez le curseur jusqu'à l'objet dont vous souhaitez mesurer la distance et le relèvement. 3. Déplacez le curseur vers un objet et appuyez sur le bouton gauche pour déplacer le centre du cercle. Vous pouvez alors déplacer le curseur pour mesurer la distance entre le nouveau centre du cercle et un autre objet de la carte. 4. Appuyez une nouvelle fois sur le bouton gauche pour replacer le centre du cercle sur le navire. Pour désactiver la fonction de mesure, cliquez de nouveau sur le raccourci Measure (Mesurer). Calculs pour la navigation Calcul géodésique L'outil Calcul géodésique calcule une position à partir d'une position de départ connue, du relèvement et de la distance à la position qui vous intéresse. Il est également possible d'inverser ce calcul pour trouver le cap et la distance entre deux positions connues. Vous pouvez choisir d'utiliser un calcul par ligne loxodromique ou orthodromique (grand cercle). Projection orthodromique Grâce à l'option Great Circle Calculation (Projection orthodromique), le système peut calculer des waypoints entre deux coordonnées à l'aide d'un traitement orthodromique (suivant un arc de grand cercle). 1. Saisissez la latitude et la longitude des points de départ et d'arrivée de la route. 2. Sélectionnez la méthode de positionnement des waypoints (à distance égale ou arc égal). 3. Sélectionnez la distance entre les waypoints. 4. Cliquez sur Calculate (Calculer) pour afficher la liste des waypoints calculés. Conversion de données Cette fonction permet de convertir des informations de position du format de la série de données active à un autre format de données. Saisissez la latitude et la longitude, puis sélectionnez Forward (Transmettre) ou Inverse (Inverser) pour convertir la position au format choisi. Outils pour une navigation sûre | E5024 ECDIS Manuel de l’utilisateur 33 Calcul manuel de la position du navire Lorsqu'aucun système GPS n'est disponible, la fonction Lines Of Position (Lignes de position) permet de calculer la position de votre navire. Les LOP peuvent être placées en fonction d'un relèvement connu et/ou de la distance aux objets sélectionnés. Aidez-vous des consignes suivantes : • Deux LOP de relèvement ou deux LOP de distance vous offriront une position imprécise. • Trois LOP de relèvement donnent une position précise lorsque la longueur de la ligne des objets à l'intersection est inférieure à 0,5 mille nautique. • L'association d'une LOP de relèvement et d'une LOP de distance offre une position précise. Le système estime automatiquement une position en fonction des LOP tracées. Vous pouvez utiliser ces informations pour mettre à jour la position de votre navire pendant une navigation à l'estime. Dans l'exemple et les illustrations suivantes, deux LOP de relèvement sont utilisées pour calculer la position. 1. Sélectionnez Manual observation (Calcul manuel) dans le menu Tools (Outils) pour afficher le menu de calcul manuel. 2. Sélectionnez le champ de latitude vide dans le tableau Observation points (Points de calcul). 3. - L'objet est étiqueté P1 et un symbole d'objet de calcul, ainsi que les coordonnées de l'objet, sont indiqués dans le tableau Observation points (Points de calcul) Déplacez le curseur vers le premier point de calcul dans le tableau et appuyez sur le bouton gauche du curseur. - Une seconde rangée vide est ajoutée au tableau Observation points (Points de calcul). 4. Double-cliquez sur l'un des champs de point de calcul pour modifier manuellement la position. 5. Sélectionnez le nom de l'équipement de mesure utilisé pour le relèvement du point de calcul et saisissez le relèvement. - La première LOP de relèvement est tracée sur la carte, conformément aux valeurs saisies. 6. Répétez les étapes 2 à 5 pour placer un second point de calcul (P2). - La seconde LOP est tracée sur la carte, toujours conformément aux valeurs saisies. - Les mesures prises précédemment sont automatiquement corrigées avec la distance parcourue par le navire entre les relevés. 34 Outils pour une navigation sûre | E5024 ECDIS Manuel de l’utilisateur 7. Cliquez sur Calculate (Calculer) pour confirmer la position et la mesure des points de calcul. - La position calculée s'affiche dans la partie haute, à droite, du menu de calcul manuel ; la position estimée (EP) est signalée sur la carte. 8. Cliquez sur Accept (Accepter) afin d'utiliser la position calculée pour la navigation à l'estime. - Les valeurs de navigation à l'estime sont mises à jour. - La position étiquetée sur la carte est modifiée et passe de EP à DR. 9. Sélectionnez Enable correction (Autoriser les corrections) si vous souhaitez mettre à jour manuellement la position de navigation à l'estime. L'icône du navire est alors déplacée vers la position de navigation à l'estime calculée. Outils pour une navigation sûre | E5024 ECDIS Manuel de l’utilisateur 35 7 Autres navires dans la fenêtre de carte Il est possible d'afficher le mouvement d'autres navires sur la carte en branchant un système AIS ou un radar ARPA au système E5024. Le système peut alors avertir l'utilisateur de cibles potentiellement dangereuses et de toute perte des communications avec une cible. Les cibles AIS et ARPA sont affichées dans des couches différentes. Vous pouvez activer ou désactiver ces couches en cliquant avec le bouton droit sur le raccourci Layers (Couches). Ú Remarque: si une couche autre que celle des objets marins est activée, le voyant lumineux du raccourci Layers (Couches) devient jaune. Il est possible de désactiver toutes les couches (à l'exception des objets marins) en cliquant avec le bouton gauche sur le raccourci Layers (Couches). Cibles AIS Symboles des cibles AIS Les icônes suivantes sont utilisées pour les cibles AIS au sein du système E5024 : Symbole Description Cible AIS dormante, alignée sur les informations de cap ou les informations de route fond (COG) si les premières ne sont pas disponibles. Cible AIS active avec ligne de cap, vitesse sur le fond (SOG) et route fond (COG) en ligne pointillée, et trajectoire parcourue. Cible AIS active avec ligne de cap, vitesse sur le fond (SOG) et route fond (COG) en ligne pointillée, et virage signalé. Cible AIS choisie signalée par un carré discontinu autour du symbole. Cible AIS dangereuse signalée par une ligne en gras et la couleur rouge. Le symbole clignote jusqu'à ce que l'opérateur confirme l'alarme. SART AIS actif (répondeur radar de recherche et de sauvetage AIS). Station de base AIS active Aides à la navigation réelles actives Aides à la navigation virtuelles actives Cible AIS perdue signalée d'une croix sur le symbole de la cible. Le symbole reste à la dernière position relevée de la cible. Ú Remarque: un symbole est tracé en pointillé s'il est impossible de calculer la manœuvre d'évitement. 36 Autres navires dans la fenêtre de carte | E5024 ECDIS Manuel de l’utilisateur Paramètres d'affichage des cibles AIS La fenêtre Display settings (Paramètres d'affichage) de l'AIS vous permet de sélectionner les cibles AIS à afficher sur la carte. • • • • • • • Velocity vector (Vecteur de vitesse) : prévision de position de la cible à un moment X en fonction de sa vitesse sur le fond et route fond (SOG et COG). Les temps et étapes entre chaque repère peuvent être définis et ajoutés à la vue. Path predictor (Vecteur prévisionnel de tracé) : vecteur prévisionnel fonction de la vitesse sur le fond (SOG), de la route fond (COG) et de la vitesse angulaire. Past track (Trajectoire suivie) : la trajectoire cible sur une période X. Des horodatages peuvent être ajoutés à la trajectoire. True scale outline (Symbole à l'échelle) : cette option permet d'afficher les symboles des navires à l'échelle de ces derniers sur une carte grande échelle. La taille du symbole est déterminée par les dimensions reçues dans les messages AIS de la cible. Heading line (Ligne de cap) : le cap de la cible et la direction de son virage, le cas échéant. Range circles (Cercles de distance) : cercles ajoutés par rapport à la position de votre propre navire pour montrer la distance le séparant d'une cible visible, active ou potentiellement dangereuse. Target label (Étiquette de cible) : nom de la cible, tel que reçu dans le message AIS. Configuration de cibles AIS Choisissez la distance à laquelle vous souhaitez qu'une cible AIS soit visible, activée et considérée comme dangereuse dans la boîte de dialogue AIS Configuration (Configuration AIS). Cette fenêtre vous permet également de définir à quel moment supprimer une cible AIS perdue de la carte. Autres navires dans la fenêtre de carte | E5024 ECDIS Manuel de l’utilisateur 37 Ú Remarque: vous pouvez choisir d'afficher les limites de distance. Voir Paramètres d'affichage des cibles AIS. Cibles radar Symboles des cibles radar Les symboles suivants sont utilisés pour les cibles radar dans le système E5024 : Symbole Description Une cible radar active avec son vecteur vitesse. Une cible radar sélectionnée est signalisée par un carré autour d'elle. Une cible radar dangereuse est signalisée par une ligne en gras rouge. Le symbole clignote jusqu'à ce que l'opérateur confirme l'alarme. La cible reste rouge tant que le système la considère dangereuse. Une cible radar perdu est signalée d'une croix sur le symbole. Ce symbole garde la dernière position de la cible perdue. Cible référence. Paramètres d'affichage des cibles radar La fenêtre Display settings (Paramètres d'affichage) des cibles radar vous permet de sélectionner les cibles radar à afficher sur la carte. 38 Autres navires dans la fenêtre de carte | E5024 ECDIS Manuel de l’utilisateur Configuration de cibles radar Choisissez la distance à laquelle vous souhaitez qu'une cible radar soit considérée comme dangereuse dans la boîte de dialogue Radar Configuration (Configuration radar). Cette fenêtre vous permet également de définir le délai après lequel la cible devra être considérée comme perdue et le délai après lequel elle pourra être supprimée de la fenêtre de carte. Affichage des informations concernant les cibles Il est possible de consulter une liste de toutes les cibles suivies et leurs informations essentielles grâce à l'option de menu Targets (Cibles). Cette liste montre toutes les cibles suivies, quel que soit le paramétrage d'affichage (AIS ou radar). L'exemple ci-après montre une liste de cibles AIS. Autres navires dans la fenêtre de carte | E5024 ECDIS Manuel de l’utilisateur 39 Pour afficher de plus amples détails concernant une cible concrète, cliquez dessus avec le bouton droit dans la fenêtre de carte. La fenêtre de cible s'ouvre alors sur la gauche de l'écran. Sélectionnez le signe plus (+) en haut à gauche de la fenêtre pour l'agrandir et afficher toutes les informations disponibles concernant cette cible. 40 Autres navires dans la fenêtre de carte | E5024 ECDIS Manuel de l’utilisateur Recherche d'une cible sur la fenêtre de carte Il est possible d'afficher une cible à l'aide de l'option d'affichage sur l'écran du radar ou dans la liste des cibles AIS. Fréquence de mise à jour des cibles Vous pouvez définir la fréquence de mise à jour des cibles AIS et des cibles radar dans les menus Targets (Cibles). Les fréquences des cibles AIS et des cibles radar sont indépendantes. Ces menus vous permettent également de sélectionner la mise à jour manuelle des informations de cible. Avertissements de cible perdue Lorsqu'une cible AIS ou une cible radar est perdue, un avertissement est automatiquement émis. Par défaut, le filtre d'avertissement est activé pour les deux types de cibles. S'il est activé, le filtre ne générera des avertissements qu'à une distance donnée. Ce filtre est destiné à réduire le nombre d'alertes que reçoit l'utilisateur tout en respectant les consignes de sécurité en vigueur. Vous pouvez désactiver le filtre en supprimant la coche de la case. Les paramètres des cibles AIS et des cibles radar sont indépendants. Autres navires dans la fenêtre de carte | E5024 ECDIS Manuel de l’utilisateur 41 Si des avertissements de cible perdue sont désactivés, la fenêtre Indication (Avis) le signalera. 42 Autres navires dans la fenêtre de carte | E5024 ECDIS Manuel de l’utilisateur 8 Planification de route Il est possible de planifier des routes, quelle que soit la position actuelle du navire, puis de les stocker pour les consulter à tout moment. Le nombre de waypoints d'une route n'est pas limité dans le système. Les menus Routes Les menus suivants permettent de gérer les routes : La liste Routes est disponible depuis l'option Routes dans le menu principal. La liste Routes affiche toutes les routes enregistrées sur le système et vous permet de choisir la ou les routes à afficher et modifier, d'ajouter de nouvelles routes et d'en importer depuis d'autres systèmes ECDIS. Le menu Route Details (Détails de route)apparaît lorsque vous enregistrez une route ou en sélectionnez une dans la liste Routes. Le menu Route Details (Détails de route) montre les détails de tous les waypoints et de tous les segments d'une route. Ce menu offre différentes options pour inverser, supprimer, modifier, renommer, copier, exporter et lancer la navigation d'une route. Le menu Route Edit (Modification de route)apparaît lorsque vous débutez la création d'une route ou lorsque vous sélectionnez l'option Edit (Modifier) du menu Route Details (Détails de route). Ce menu offre différentes options pour ajouter de nouveaux waypoints, modifier les détails d'un waypoint et d'un segment, réordonner les waypoints, ajouter des événements repères et afficher les dangers d'une route. Planification de route | E5024 ECDIS Manuel de l’utilisateur 43 Paramètres d'une route Lorsqu'une nouvelle route est créée ou qu'un waypoint est ajouté à une route existante, le système s'appuie sur les caractéristiques de performance du navire définies dans la fenêtre Settings (Paramètres) du navire. • • • 44 Il est possible de définir chaque paramètre de route individuellement au moment de la création ou de la modification d'une route. Turn radius (Rayon de virage) : chaque waypoint d'une route (à l'exception du premier et du dernier) est associé à un rayon de virage qui permet au navire de réaliser sa manœuvre avant d'atteindre le waypoint. Economic speed (Vitesse économique) : cette option permet d'estimer l'heure d'arrivée. Deviation (Écart) : cette option permet de définir l'écart de distance acceptable du navire par rapport à un segment avant qu'une alarme ne soit déclenchée. Les avertissements et objets dangereux (onglet Dangers) sont également fonction de ce paramètre. Planification de route | E5024 ECDIS Manuel de l’utilisateur Création d'une nouvelle route • • Vous pouvez créer une nouvelle route de deux façons : en traçant les waypoints sur la carte, ou en saisissant manuellement les waypoints dans la fenêtre Route Edit (Modification de route). Le tracé de waypoints est plutôt utilisé lorsqu'un positionnement plus ou moins précis suffit alors que la saisie des coordonnées du waypoint permet, elle, de le définir précisément ; la solution idéale étant généralement une combinaison de ces deux méthodes. 1. Pour commencer, cliquez sur le raccourci New route (Nouvelle route) ou sur l'option New route (Nouvelle route) du menu qui apparaît lorsque vous cliquez avec le bouton droit sur la fenêtre de carte. Vous pouvez également recourir à l'option Add new route (Ajouter une nouvelle route) de la liste Routes. 2. Saisissez le nom de la nouvelle route et confirmez votre choix. - La fenêtre Route Edit (Modification de route) apparaît. 3. Placez le curseur sur la position du premier waypoint et appuyez sur le bouton gauche du curseur. - Le waypoint et son numéro sont placés sur la carte et tous les détails de ce waypoint apparaissent dans la fenêtre Route Edit (Modification de route). 4. Faites de même avec les autres waypoints à ajouter, en plaçant votre curseur sur les nouvelles positions et en appuyant sur le bouton gauche. 5. Enregistrez la route en cliquant sur Save (Enregistrer) dans la fenêtre Route Edit (Modification de route). - La fenêtre Route Edit (Modification de route) est alors remplacée par la fenêtre Route Details (Détails de route). Si vous devez déplacer la carte tout en utilisant le curseur pour planifier une route, vous pouvez effectuer un déplacement panoramique jusqu'à la position voulue. Affichage d'une route Pour afficher une route sur la carte, cliquez sur l'option Display (Affichage) dans la liste Routes. Modification d'une route Il est possible de modifier certains paramètres d'une route à partir de la fenêtre Routes, une fois la route enregistrée. Planification de route | E5024 ECDIS Manuel de l’utilisateur 45 Ú Remarque: utilisez le bouton Edit (Modifier) pour passer au mode d'édition d'une route. Ajout et déplacement de waypoints Ajout ou déplacement d'un waypoint avec le curseur 1. Placez le curseur sur le waypoint que vous souhaitez déplacer ou sur le segment sur lequel vous souhaitez insérer un waypoint. - Un carré en pointillé apparaît sous le curseur pour indiquer que vous vous trouvez en mode d'édition. 2. Pour ajouter un nouveau waypoint, appuyez sur le bouton gauche du curseur à l'endroit du segment où vous souhaitez placer le waypoint. Ú Remarque: le nouveau waypoint est ajouté en tant que dernier waypoint de la route si le curseur ne se trouve pas sur un segment lorsque vous appuyez sur le bouton gauche. 3. Pour déplacer un waypoint, appuyez sur le bouton gauche du curseur placé sur le waypoint, puis déplacez le curseur vers la nouvelle position. Appuyez une nouvelle fois sur le bouton pour placer le waypoint à sa nouvelle position. Nouveau waypoint à créer sur un segment Déplacement de waypoint Ajout d'un nouveau waypoint en saisissant ses coordonnées Cliquez sur l'option Add new waypoint (Ajouter un nouveau waypoint) de la fenêtre Route Edit (Modification de route). 46 Planification de route | E5024 ECDIS Manuel de l’utilisateur Ú Remarque: cette option vous permet d'ajouter un waypoint à la fin de la route uniquement. Réorganisation des waypoints Utilisez les flèches de la fenêtre Route Edit (Modification de route). Suppression d'un waypoint Pour supprimer un waypoint, cliquez sur l'icône Delete (Supprimer) de la fenêtre Route Edit (Modification de route). Après confirmation, le waypoint est supprimé de la liste et de la carte. Modification des détails d'un waypoint Il est possible de modifier les détails d'un waypoint depuis la fenêtre Route Edit (Modification de route). Inversion d'une route Il est possible d'inverser une route grâce à l'option Reverse (Inverser) de la fenêtre Route. Les waypoints sont alors immédiatement affichés dans l'ordre inverse dans la liste, avant d'être réorganisés sur la carte quand vous débuterez la navigation. Ú Remarque: l'inversion d'une route est un paramètre de navigation ; la nouvelle numérotation des waypoints ne sera donc pas enregistrée de manière permanente. Ajout d'un événement repère Il est possible d'ajouter des événements repères à une route pour signaler un événement planifié. Un avertissement est alors déclenché à un moment X avant l'événement ou à une distance X avant d'atteindre l'événement. Il est possible d'ajouter un événement repère au moment de créer une route ou lors de sa modification. 1. Sélectionnez l'onglet Event Marks (Événements repères) dans la liste des waypoints. 2. Cliquez sur Add new event mark (Ajouter un nouvel événement repère). - Un nouvel événement repère est placé au centre de la fenêtre de carte et la fenêtre Edit event mark (Modifier l'événement repère) apparaît. 3. Saisissez les détails de l'événement repère, notamment le moment de déclenchement de l'avertissement en fonction d'un délai ou d'une distance. Si vous saisissez une description de l'événement, ce texte apparaîtra dans la fenêtre de navigation dès que l'événement sera déclenché. 4. Au besoin, déplacez le curseur jusqu'à l'événement repère pour l'activer, puis faites-le glisser vers sa nouvelle position. Confirmez cette position en appuyant sur le bouton gauche du curseur. 5. Enregistrez vos modifications pour quitter le mode d'édition de la route et revenir à la liste des waypoints. Planification de route | E5024 ECDIS Manuel de l’utilisateur 47 Affichage des informations concernant des objets danger sur une route Le système recherche automatiquement des objets danger ou avertissement lorsque vous créez une route ou que vous l'ouvrez pour la modifier. La liste des objets danger et avertissement d'une route apparaît dans la fenêtre Routes. Pour afficher les détails d'un objet, il suffit de le sélectionner. Copie d'une route Il est possible de copier une route depuis la fenêtre Route Details (Détails de route). Sélectionnez la route que vous souhaitez copier, saisissez un nom, puis choisissez si vous souhaitez l'inverser ou non. Après confirmation, la route est ajoutée à la liste Routes. Ú Remarque: cette fonctionnalité permet de créer une copie de la route sur le système E5024. Voir également "Exportation de routes" à la page 49 48 Planification de route | E5024 ECDIS Manuel de l’utilisateur Exportation de routes Il est possible d'exporter une route vers une carte SD ou une clé USB depuis la fenêtre Route Details (Détails de route). Une fois le format confirmé, la route est copiée vers la destination spécifiée. Le nom de la route exportée est identique à celui de la route originale. Importation de routes Il est possible d'importer des routes à partir d'une carte SD ou d'une clé USB. Une fois confirmée, la route est copiée sur le système E5024 et apparaît dans la liste des routes. Ú Remarque: seules les routes stockées à la racine ou dans le dossier « routes » de l'appareil peuvent être sélectionnées. Planification de route | E5024 ECDIS Manuel de l’utilisateur 49 9 Navigation le long d'une route prédéfinie • La fonction Route du système ECDIS permet de suivre une route prédéfinie. Le système déclenche une alarme si le cap ou la position du navire diffère des valeurs prédéfinies lors de la création de la route. Le système avertit également avant tout changement de cap de la route. La convention SOLAS exige que toutes les cartes doivent être mises à jour avant chaque navigation, ainsi que pour planifier ou modifier une route. Voir "Installation de cartes" à la page 20. Lorsque la fonction Route est activée, la fenêtre Navigation s'affiche pour montrer les informations du trajet à suivre. Début d'un trajet • • • Pour commencer un trajet, sélectionnez le bouton Start (Démarrer) de la fenêtre Route. Une fois la route commencée, les données sont en permanence mises à jour. La route est activée dans la fenêtre Route. La fenêtre Navigation apparaît avec les informations de la route. Le raccourci Stop Route (Arrêt route) devient disponible. Arrêt du trajet Pour arrêter un trajet actif, sélectionnez le raccourci Stop Route (Arrêt route). Il est également possible d'arrêter un trajet depuis la fenêtre Route. La fenêtre Navigation La fenêtre Navigation s'active automatiquement lorsque vous débutez la navigation d'une route. • • • • • • • 50 La partie haute de la fenêtre affiche le numéro du waypoint actif et le nom de la route. Les informations supplémentaires du suivi de route suivantes sont disponibles : XTD : Cross Track Distance, soit la distance transversale. La couleur bleue signale que le navire se trouve dans les limites d'écart toléré pour le segment actif. Si cette distance dépasse l'écart limite par rapport à la trajectoire, la couleur devient rouge. DWOL : distance entre la position actuelle et le prochain changement de route. BWOL : cap entre la position actuelle et le prochain changement de route. DTA : distance entre la position actuelle et le dernier waypoint de la route. TTG : temps calculé entre la position actuelle et le prochain changement de route en fonction de la vitesse prédéfinie lors de la création. TTA : temps restant pour atteindre, depuis la position actuelle, la fin de la route à la vitesse prévue. ETA : heure estimée d'arrivée (Estimated Time of Arrival) au prochain waypoint. Navigation le long d'une route prédéfinie | E5024 ECDIS Manuel de l’utilisateur 10 Gestion de la base de données de cartes L'option Chart management (Gestion de cartes) du menu principal permet de gérer les cartes. Ú Remarque: le système doit utiliser des cartes autorisées, homologuées ECDIS. Si tel n'est pas le cas, un message le signale dans la fenêtre Indication (Avis). La base de données de cartes Le système E5024 est conçu pour utiliser des cartes ENC officielles aux formats S57 et S63. Une carte mondiale générale est préinstallée sur le système. Au cours de l'installation et de la configuration du système, toutes les cartes détaillées et nécessaires doivent être ajoutées. Pour en savoir plus au sujet de la procédure d'installation d'une carte, voir "Installation de cartes" à la page 20. Affichage des informations d'une carte La cellule et l'échelle de la carte actuellement à l'écran sont stipulées dans la fenêtre d'informations de la carte (Chart information panel). Le rapport de synthèse de l'autorité compétente concernant la carte active est disponible dans le menu des informations concernant les objets. Pour y accéder, cliquez avec le bouton droit n'importe où sur la carte. Gestion de la base de données de cartes | E5024 ECDIS Manuel de l’utilisateur 51 La bibliothèque de cartes Toutes les bases de données de cartes installées sur le système E5024 apparaissent dans la Chart Library (Bibliothèque de cartes). Cette bibliothèque vous permet de supprimer une base de données de cartes, d'accéder au catalogue de cartes de la base de données sélectionnée, et d'afficher l'historique de la base de données de cartes sélectionnée. Catalogues de cartes Les catalogues de cartes dressent la liste de toutes les séries de données incluses dans une base de données de cartes et fournissent des informations détaillées concernant ces cartes. Depuis cette liste, vous pouvez supprimer une série de données, afficher la série de données sélectionnée, et afficher un fichier texte d'informations complémentaires (le cas échéant). Il est également possible de rechercher ou de filtrer des cellules de carte par noms. 52 Gestion de la base de données de cartes | E5024 ECDIS Manuel de l’utilisateur Affichage de l'historique des mises à jour d'une carte Il est possible de consulter toutes les mises à jour ajoutées à une base de données sous forme d'un journal (Update Log) avec un résumé d'information ou d'une arborescence (Update Tree) avec des informations détaillées sur chaque mise à jour. Mises à jour manuelles de cartes Il est possible de modifier manuellement une série de données en y ajoutant de nouveaux objets et en modifiant les objets existants grâce à la fonction Manual update (Mise à jour manuelle). Ú Remarque: l'option Manual update (Mise à jour manuelle) est uniquement disponible avec les cartes officielles. D'autres informations peuvent être ajoutées aux cartes à l'aide de la fonction Mariner objects (Objets marins). Voir "Objets marins" à la page 54. Gestion de la base de données de cartes | E5024 ECDIS Manuel de l’utilisateur 53 Ajout d'une mise à jour manuelle 1. Déplacez la carte pour afficher la zone sur laquelle vous souhaitez placer le nouvel objet. 2. Cliquez avec le bouton droit sur la carte et sélectionnez Chart info (Infos carte) pour afficher le nom de la cellule à laquelle vous souhaitez ajouter le nouvel objet. 3. Sélectionnez Add object (Ajouter un objet) dans le menu Manual update (Mise à jour manuelle). - Une liste des cellules disponibles pour la carte actuelle s'affiche. Cette liste inclut toutes les cellules de la carte, celles affichées et celles hors affichage. 4. Sélectionnez la cellule à laquelle ajouter le nouvel objet. - L'affichage de carte se déplace et choisit l'échelle permettant de voir la cellule sélectionnée et sa couverture. - Une liste des catégories d'objet s'affiche dans la zone du menu. 5. Sélectionnez une catégorie, puis le type d'objet à ajouter. - Le type d'objet choisi apparaît dans la zone du menu. 6. Sélectionnez l'icône Géométrie pour afficher les options de forme et de position. 7. Placez l'objet en saisissant ses coordonnées manuellement ou avec le curseur. 8. Continuez de saisir les nouvelles positions si l'objet est une zone ou une ligne. 9. Cliquez sur Apply (Appliquer) pour confirmer la forme et la position de l'objet. 10. Modifiez les détails de l'objet, au besoin, depuis l'icône Paramètres. Vous pouvez, si vous le souhaitez, ajouter des objets ouvrant un sous-menu à l'aide de l'icône Enfant. 11. Cliquez sur Save (Enregistrer) pour enregistrer l'objet. L'objet est ensuite enregistré dans la cellule choisie. Ú Remarque: au moment de choisir une cellule, l'affichage de carte se déplace et se met à l'échelle pour montrer la cellule choisie et sa couverture. Il n'est pas possible de tracer ni de modifier un objet hors de la cellule choisie. Objets marins Vous pouvez tracer vos propres marqueurs ou zones pour identifier des événements, risques et autres sur la carte. Les objets marins ne sont pas conservés dans une série de données de carte spécifique mais dans une autre couche que vous pourrez ensuite activer ou non. Ajout d'objets marins Pour ajouter des objets marins, sélectionnez l'option Mariner objects (Objets marins) dans le menu Chart management (Gestion de cartes). 54 Gestion de la base de données de cartes | E5024 ECDIS Manuel de l’utilisateur 1. Cliquez sur l'option Add object (Ajouter un objet) dans le menu Mariner objects (Objets marins). - Une liste des catégories d'objet s'affiche dans la zone du menu. 2. Sélectionnez une catégorie, puis le type d'objet à ajouter. - Le type d'objet choisi apparaît dans la zone du menu. 3. Sélectionnez l'icône Géométrie pour afficher les options de forme et de position. 4. Placez l'objet en saisissant ses coordonnées manuellement ou avec le curseur. 5. Continuez de saisir les nouvelles positions si l'objet est une zone ou une ligne. 6. Cliquez sur Apply (Appliquer) pour confirmer la forme et la position de l'objet. 7. Modifiez les détails de l'objet, au besoin, depuis l'icône Paramètres. Vous pouvez, si vous le souhaitez, ajouter des objets ouvrant un sous-menu à l'aide de l'icône Enfant. 8. Cliquez sur Save (Enregistrer) pour enregistrer l'objet. Il est possible de placer rapidement un objet marin à partir du menu Panel (Fenêtre), bien qu'il ne propose qu'un nombre limité de catégories d'objets. Vous devrez également utiliser la fenêtre de géométrie pour placer l'objet, comme avec l'option Mariner objects (Objets marins) du menu principal. Historique des mises à jour manuelles et des mises à jour d'objets marins Cette option du menu Chart management (Gestion de cartes) dresse la liste de toutes les modifications concernant les mises à jour et les objets marins. L'historique permet également de modifier les détails d'un élément. L'exemple ci-dessous illustre l'historique des mises à jour manuelles. Gestion de la base de données de cartes | E5024 ECDIS Manuel de l’utilisateur 55 Vous disposez maintenant des options suivantes : Pour masquer un élément Pour afficher un élément Pour modifier les détails d'un élément Pour déplacer la carte afin d'afficher l'élément au centre de la fenêtre de carte Pour actualiser la liste des éléments 56 Gestion de la base de données de cartes | E5024 ECDIS Manuel de l’utilisateur 11 Le journal de bord Les informations du système et les mouvements du navire sont automatiquement consignés et sauvegardés dans une base de données interne du système E5024. Deux journaux de bord sont enregistrés simultanément : le journal de bord 12 h qui consigne des informations chaque minute et le journal de bord 3 mois qui consigne des informations toutes les 15 minutes. Ú Remarque: Le journal de bord 12 h conserve les informations pendant 48 h ; le journal de bord 3 mois les conserve pendant 90 jours. Le journal de bord est accessible depuis le menu principal. Vous disposez maintenant des options suivantes : Liste déroulante permettant de passer de l'un des journaux de bord à l'autre. Champ permettant de saisir une date spécifique du journal. Date du jour du journal. Pour actualiser le journal. Pour ouvrir les journaux qui seront convertis au format PDF avant d'être exportés vers un dispositif externe. Liste déroulante permettant de sélectionner le type de journal. Le journal de bord | E5024 ECDIS Manuel de l’utilisateur 57 12 Systèmes PLECDIS Un système Simrad PLECDISTM se compose de deux systèmes E5024 homologués ECDIS (examen CE de type) identiques reliés par Ethernet à l'ordinateur E5000. Lorsque des cartes homologuées sont utilisées, un système PLECDIS permet au navire de naviguer sans cartes papier. Il est possible de configurer un système PLECDIS pour qu'il synchronise automatiquement les bases de données de cartes, objets marins, routes, codes d'autorisation et fichiers de configuration entre tous les ordinateurs E5000 connectés. Le système de secours est là pour éviter tout danger en cas de défaillance du système principal, en permettant de poursuivre la navigation en toute sécurité. Systèmes ECDIS : principal et de secours Les systèmes E5024, le principal et celui de secours, sont identifiés par un nom et une adresse IP uniques. Le système principal doit être nommé ECDIS 1. Ce paramètre est celui par défaut pour tous les systèmes E5024 en sortie d'usine. Le second système, celui de secours, peut porter le numéro de votre choix. Il est possible de modifier le nom du système dans la fenêtre System Information (Informations système). 58 Systèmes PLECDIS | E5024 ECDIS Manuel de l’utilisateur Synchronisation automatique des données Lorsque deux systèmes E5024 sont interconnectés, il est possible de les paramétrer pour une synchronisation automatique. Cette option est disponible dans la fenêtre Synchronization (Synchronisation) du système. 1. Double-cliquez sur le nom du système dans la colonne Node name (Nom du système). - Le système donne automatiquement un nom au premier système ECDIS à inclure dans la configuration de synchronisation. 2. Au besoin, modifiez ce nom. 3. Saisissez l'adresse IP du système. 4. Cochez la case Automatic backup (Sauvegarde automatique) si vous souhaitez inclure le système dans le processus de synchronisation. 5. Confirmez vos modifications et enregistrez la configuration en cliquant sur Apply (Appliquer). Toute modification des mises à jour manuelles, objets marins, routes, codes d'autorisation et fichiers de configuration sera alors synchronisée automatiquement entre les systèmes ECDIS choisis. Systèmes PLECDIS | E5024 ECDIS Manuel de l’utilisateur 59 Synchronisation manuelle de données Il est possible de sauvegarder manuellement les données entre systèmes ECDIS interconnectés. La sauvegarde peut inclure la base de données de cartes avec les mises à jour manuelles, les objets marins, les routes, les codes d'autorisation et les fichiers de configuration. La mise à jour manuelle peut être lancée depuis la fenêtre Backup arrangement (Configuration sauvegarde). Sélectionnez l'option Synchronize (Synchroniser) pour lancer le processus de sauvegarde. L'état passe alors de Idle (En attente) à Uploading (Chargement) sur le système ECDIS qui envoie les données et à Downloading (Téléchargement) sur le système ECDIS qui reçoit les données. Ú Remarque: pendant la sauvegarde, les deux systèmes ECDIS (émetteur et récepteur) doivent être actifs. Les données transférées sur le système ECDIS récepteur ne peuvent pas être utilisées. 60 Systèmes PLECDIS | E5024 ECDIS Manuel de l’utilisateur 13 Maintenance Politique de maintenance Toutes les parties du système E5024 sont réparées par remplacement. Par conséquent, l'opérateur ne peut effectuer qu'un nombre très limité d'interventions de maintenance préventive sur l'équipement. Vérification des connecteurs La vérification des connecteurs doit se limiter à une inspection visuelle. Insérez les connecteurs dans leurs réceptacles. Si les connecteurs disposent d'un verrouillage, assurez-vous qu'ils sont correctement positionnés. Vérification de la couleur de l'affichage Le système E5024 comprend une zone de test des couleurs. Grâce à celle-ci, l'utilisateur peut détecter le moment à partir duquel le moniteur ne doit plus être utilisé à cause d'une altération des couleurs, qui ne lui permet plus de distinguer clairement les différents éléments et symboles. 1. Ouvrez la fenêtre Chart library (Bibliothèque de cartes). 2. Ouvrez le catalogue de cartes pour la base de données Chart1. 3. Cliquez sur l'icône Display Object (Objet affichage) de la série de données AA5C1WOO. - L'affichage se déplace et passe à l'échelle 1:14 000. Ne modifiez pas cette échelle. 4. Vérifiez que la couleur des diagonales se détache clairement du fond. Si ce n'est pas le cas, vous devrez renvoyer le moniteur à Simrad pour que la société le calibre de nouveau. 5. Revenez à la fenêtre Chart library (Bibliothèque de cartes) et sélectionnez votre base de données de cartes préférées avant de revenir à l'usage normal du système. Maintenance | E5024 ECDIS Manuel de l’utilisateur 61 Sauvegarde et restauration des données système Le système E5024 est doté d'une fonction de sauvegarde et de restauration pour permettre de conserver puis de restaurer en cas de besoin les données système en local. Ú Remarque: il ne s'agit pas d'une sauvegarde complète de tout le système, mais seulement des fichiers de configuration et des paramètres. Pour sauvegarder des routes, vous devez les exporter individuellement vers un dispositif externe ou un autre système ECDIS. Nous vous recommandons de mettre en place des procédures de sauvegarde régulière. Ú Remarque: il est vivement recommandé de réaliser une sauvegarde complète du système une fois qu'il est installé et configuré. La sauvegarde et la restauration peuvent être lancées depuis la fenêtre du système Backup/ Restore configuration (Configuration sauvegarde/restauration). Sélectionnez Backup (Sauvegarde) pour sauvegarder automatiquement les données de votre système vers un dispositif externe (clé USB ou carte SD branchée à l'ordinateur E5000). Pour restaurer les fichiers depuis le dispositif externe, cliquez sur l'option Restore (Restaurer). Ú Remarque: pour en savoir plus au sujet de la sauvegarde et de la synchronisation entre systèmes ECDIS, voir "Synchronisation automatique des données" à la page 58. 62 Maintenance | E5024 ECDIS Manuel de l’utilisateur Mises à jour du logiciel La version du logiciel, la version du kit de développement logiciel (SDK) ainsi que la version de la bibliothèque de présentations sont indiquées dans la fenêtre System Information (Informations système). Vous trouverez la dernière version du logiciel sur notre site Web pro.simrad-yachting.com. Vous trouverez également des instructions détaillées d'installation du logiciel dans les fichiers de mise à jour. Maintenance | E5024 ECDIS Manuel de l’utilisateur 63 14 Message système Le système de messages ECDIS • • • Le système E5024 recherche continuellement les situations dangereuses et les défaillances au cours de son fonctionnement. La fenêtre des alertes affiche trois types de messages : Alarms (Alarmes) : il s'agit des alertes les plus importantes, de plus haute priorité. Une alarme est déclenchée en cas de risque de collision avec un autre navire, lors d'un déplacement dans des eaux peu profondes ou lorsque les performances du système sont compromises par certaines conditions. Il est impératif d'examiner tous les messages d'alarme pour identifier leur cause et leur effet. Les alarmes s'accompagnent d'un signal sonore. L'icône d'alarme clignote jusqu'à ce que l'alarme soit confirmée. Warnings (Avertissements) : ce type d'alerte est secondaire. L'avertissement signale une condition qui pourrait altérer le fonctionnement normal du système voire causer une défaillance si aucune mesure n'est prise. Navigational cautions (Avertissements de navigation) : il s'agit d'informations concernant un danger ou un objet nécessitant votre attention car se trouvant dans la zone de sûreté de votre navire. Voir "Configuration d'une zone de sûreté autour du navire" à la page 30. Notifications d'alertes • • • Lorsqu'une alerte est déclenchée, une icône apparaît dans la fenêtre des alertes. Les alertes sont également ajoutées à la liste Alarms (Alarmes) disponible depuis le menu principal. Les alarmes déclenchent un signal sonore à moins que le son soit coupé dans la fenêtre System Settings (Paramètres système). Les alarmes et avertissements peuvent avoir différents états : Active et non confirmée Active et confirmée Corrigée et non confirmée Lorsqu'une alerte est corrigée et que vous la confirmez, elle disparaît de la fenêtre des alertes et de la liste Alarms (Alarmes). Les avertissements non confirmés disparaissent du système quand ils ne sont plus présents. Les avertissements ont donc seulement un état actif. Le tableau ci-après dresse la liste des icônes d'alerte et de leur comportement lorsque l'alerte est active, confirmée ou corrigée. Type Icône Alarme Avertissement 64 État Son Active et non confirmée Un bip court répété toutes les 7 secondes Active et confirmée Aucun Corrigée et non confirmée Aucun Active et non confirmée Aucun Active et confirmée Aucun Corrigée et non confirmée Aucun Message système | E5024 ECDIS Manuel de l’utilisateur Type Icône Avis État Son Actif Aucun Confirmation d'alertes Il est possible de confirmer (ou accuser réception) une alarme ou un avertissement en cliquant dessus avec le bouton droit dans la fenêtre des alertes. Si plusieurs alertes sont actives, vous devez les confirmer individuellement dans cette même fenêtre. Toutes les alertes non confirmées peuvent l'être en une seule fois depuis la liste Alarms (Alarmes). Voir "Liste des alarmes" à la page 65. Lorsqu'une alarme ou un avertissement est confirmé, l'icône d'alerte arrête de clignoter (et le son des alertes est coupé). Toutes les alarmes restent dans la fenêtre des alertes et dans la liste Alarms (Alarmes) tant qu'elles restent actives. Les avertissements sont supprimés de la fenêtre des alertes dès qu'ils sont confirmés. Avis Les avis sont des messages qui vous informent de conditions dont il faut tenir compte, sans qu'elles n'aient pour autant d'incidence directe sur les performances du système. Les avis ne déclenchent pas d'alarmes sonores. Tous les avis apparaissent dans la fenêtre Indications (Avis). Ils restent actifs tant que la condition de leur déclenchement n'a pas disparu. Alarme de panne d'alimentation En cas de panne d'alimentation, une alarme sonore se déclenche et une alarme visuelle apparaît sur le panneau d'alarme E0102. Pour couper le son de l'alarme, appuyez sur le bouton de réinitialisation d'alarme du panneau d'alarme E0102. L'alarme visuelle reste, elle, active tant que la condition de déclenchement n'a pas été supprimée. À moins que le son ne soit coupé, l'alarme sonore et l'alarme visuelle resteront actives jusqu'à ce que l'application ECDIS revienne à un fonctionnement normal. La liste des alarmes Il est possible d'afficher une liste de toutes les alarmes et des avertissements actifs en cliquant avec le bouton droit sur l'icône d'une alarme ou d'un avertissement dans la fenêtre des alertes. Vous pouvez également appeler la liste des alarmes depuis le menu. Il est possible de faire apparaître toutes les alarmes actives ou d'afficher le groupe qui vous intéresse depuis la liste déroulante. Message système | E5024 ECDIS Manuel de l’utilisateur 65 Dans la liste Alarms (Alarmes), vous pouvez confirmer toutes les alarmes actives à la fois ou une par une. 66 Message système | E5024 ECDIS Manuel de l’utilisateur 15 Identification de défaut Toute erreur éventuelle est normalement identifiée à partir des symptômes observés. Il est donc important de noter ces observations pour aider le chargé de maintenance ou le technicien dans son travail. Tous les messages d'erreur qui s'affichent doivent être conservés également. Si vous n'êtes pas en mesure de corriger vous-même la situation, demandez conseil au bureau d'assistance Simrad le plus proche ou demandez une intervention à bord. Identification des défauts Le tableau d'aide à la résolution des défauts présuppose que le problème provient des unités fournies sur le système E5024 ou des capteurs connectés ; il ne tient compte d'aucun facteur externe éventuel. Symptômes Causes possibles Solutions possibles • Appareil éteint ; aucun voyant allumé Alimentation non branchée ou coupée • • L'application ne se charge pas ; écran d'erreur, logo SIMRAD ou écran noir Le système de fichiers est corrompu ou rencontre un problème Moniteur éteint ; l'écran est noir et les icônes du panneau Alimentation non branchée de commande ne s'allument ou coupée pas • Appelez un technicien Simrad • Vérifiez que le câble d'alimentation est correctement installé et que l'écrou de serrage est bloqué en place Vérifiez que l'alimentation est allumée et qu'elle fournit la puissance nécessaire Vérifiez les fusibles • • Moniteur allumé mais Le câble HDMI n'est pas aucune image ; voyant rouge correctement branché allumé L'application charge mais aucune carte ne s'affiche • • Identification de défaut | E5024 ECDIS Manuel de l’utilisateur Vérifiez le branchement du câble HDMI Vérifiez que le câble HDMI fonctionne • Consultez le manuel d'utilisation pour vous assurer que les cartes sont chargées et l'affichage activé • Vérifiez que les capteurs sont sous tension et branchés au réseau de bus CAN ou aux ports NMEA0183 correspondants Cartes non chargées/activées ou affichage désactivé Aucune donnée de capteur ; Les capteurs ne sont pas les capteurs sont signalés en allumés rouge Vérifiez que le câble d'alimentation est correctement installé et que l'écrou de serrage est bloqué en place Vérifiez que l'alimentation est allumée et qu'elle fournit la puissance nécessaire Vérifiez les fusibles 67 Symptômes Causes possibles Solutions possibles • • Aucune donnée de capteur ; Les capteurs ne sont pas les capteurs sont signalés en correctement configurés rouge • • Aucune alarme sonore Le son est coupé ou le panneau d'alarme E0102 ne fonctionne pas • • La boule de pointage ne fonctionne pas La boule de pointage n'est • pas activée ou la batterie est déchargée • • Le système PLECDIS ne se synchronise pas Le câble Ethernet n'est pas branché ou configuré • • De la fumée sort de l'ordinateur E5000 68 L'unité n'est pas réparable Identification de défaut | E5024 ECDIS Manuel de l’utilisateur • Consultez le manuel d'installation pour vérifier la configuration des capteurs Vérifiez que les taux de transmission sont corrects aux points névralgiques Vérifiez que les capteurs du bus CAN sont configurés et activés conformément au manuel d'installation Vérifiez que le son est activé dans les paramètres (voir le manuel d'utilisation) Vérifiez que le panneau d'alarme E0102 est installé conformément au manuel d'installation Vérifiez que le récepteur est branché au port USB de l'ordinateur E5000 Vérifiez que la boule de pointage est allumée Vérifiez que la batterie de la boule de pointage est chargée Vérifiez que le câble Ethernet est correctement branché Consultez le manuel d'installation et le manuel d'utilisation concernant la configuration du système PLECDIS Débranchez tous les câbles de l'unité Appelez un technicien Simrad 16 Termes and abréviations AIS Automatic Identification System (Système d'identification automatique). Système permettant la transmission VHF d'informations des navires (localisation, cap, vitesse, etc.) pour l'utilisation par d'autres navires et pour éviter les collisions. ARGUS Radar Simrad X Band professionnel. ARPA Automatic Radar Plotting Aid (Aide au pointage radar automatique). ATON Aids To Navigation (Aides à la navigation). BTW Bearing To Waypoint (Relèvement du waypoint). Relèvement vers un waypoint précis depuis la position présente. L'abréviation correcte et la plus utilisé est BPW (Bearing Position Waypoint). BWOL Relèvement de la position actuelle jusqu'au prochain changement de cap. Bus CAN Controller Area Network. Il s'agit d'une norme de bus permettant aux microcontrôleurs et autres appareils de communiquer entre eux. COG Course Over Ground (Route fond). Il s'agit du cap vrai sur le fond. Il se peut que le cap surface du navire soit différent de la route sur le fond à cause du vent, de la marée ou des courants. Code d'autorisation pour l'utilisation des cartes Ce code est exigé pour installer des cartes sur le système E5024. Ce code est généré par le fournisseur de cartes après réception du code d'autorisation utilisateur. CPA Distance en miles nautiques jusqu'au point d'approche mini (Closest Point of Approach) de la cible ARPA. CPR Common Reference Point (Point de référence commun). CPU Unité centrale. DR Dead Reckoning (Navigation à l'estime). DTA Distance entre la position actuelle et le dernier waypoint de la route. DWOL Distance entre la position actuelle et la prochaine ligne d'amorce de virage. EBL Electronic Bearing Line (Ligne de relèvement électronique). ECDIS Electronic Chart Display and Information System (Système électronique d'information et de visualisation des cartes marines). Système ECS homologué ECDIS (examen CE de type). ENC Electronic Navigational Chart (Carte électronique de navigation). Base de données officielle créée par un centre hydrographique national pour les systèmes ECDIS. Termes and abréviations | E5024 ECDIS Manuel de l’utilisateur 69 EP Estimated Position (Position estimée). EPFS Electronic Position-Fixing System (Système électronique de localisation de la position). ETA Heure estimée d'arrivée (Estimated Time of Arrival) au prochain waypoint. GPS Global Positioning System (Système de positionnement mondial). Cet outil de navigation s'appuie sur des satellites tournant sur une orbite fixe autour de la Terre, à une altitude d'environ 20 200 km. Il offre à l'utilisateur une couverture 24 h/24 et quelles que soient les conditions météorologiques, avec une précision allant de 5 à 30 mètres. HDG Cap. IHO Organisation Internationale Hydrographique IMO Organisation Internationale Maritime Segment Tronçons droits d'une route entre deux waypoints. Une route à quatre waypoints a donc trois segments. LOP Line Of Position (Ligne de position). MFD Écran multifonction. MOB Man Over Board (Homme à la mer). NavStick Clé USB de NAVTOR fournie avec le système E5024. Elle est utilisée pour la mise à jour des cartes et sert de passerelle entre l'ordinateur E5000 et l'ordinateur disposant d'une connexion internet. NAVTOR Fournisseur de produits et de services pour les opérateurs maritimes internationaux. Site Web : www.navtor.com. NavTracker Interface Web personnalisée de NAVTOR permettant au navigateur et à l'équipe du navire d'utiliser toutes les fonctionnalités des cartes, d'accéder à l'historique de leurs mises à jour et de les gérer. NavSync Programme informatique de NAVTOR utilisé pour recevoir et mettre à jour le contenu de la clé NavStick. NMEA National Marine Electronics Association (association américaine de fabricants d'appareils électroniques maritimes). NMEA 0183 Format (langage) conçu pour permettre la communication entre différents types de matériel électronique maritime. Concrètement, c'est un câble blindé à deux conducteurs, de liaison de type série, permettant à un dispositif de parler tandis que d'autres dispositifs écoutent. De nombreuses phrases différentes sont disponibles, permettant la communication entre différents appareils. 70 Termes and abréviations | E5024 ECDIS Manuel de l’utilisateur NSO Nom de produit d'un écran multifonction Simrad. PLECDISTM Paper Less ECDIS (système ECDIS sans papier). Route Séquence de plusieurs waypoints enregistrés. Ces waypoints apparaissent dans l'ordre dans lequel vous souhaitez les suivre. S57 Format de type vectoriel utilisé pour les cartes ENC officielles. Il est produit et tenu à jour par l'IHO (Organisation Internationale Hydrographique), dans la publication spéciale « S-57 ». S63 Norme de l'Organisation Internationale Hydrographique (IHO) pour le cryptage et la protection des données de cartes de navigation électroniques. SART Search And Rescue Radar Transponder (Transpondeur radar de recherche et de sauvetage). SI80 Boîtier d'interface de signaux permettant d'accroître le nombre de canaux d'interface avec le système E5024. SOG Speed Over Ground (Vitesse sur le fond). Vitesse réelle du navire par rapport au fond marin. SOLAS SOLAS est la convention internationale (IMO) pour assurer la sécurité en mer. SPD Vitesse. STW Speed Through Water (Route surface). TCPA Time to Closest Point of Approach. Temps en minutes jusqu'au point d'approche de la cible ARPA avant que l'alarme soit activée. TTA Temps restant pour atteindre, depuis la position actuelle, la fin de la route à la vitesse planifiée. TTG Temps restant pour atteindre, depuis la position actuelle, le prochain changement de cap à la vitesse planifiée. USB Universal Serial Bus. Code d'autorisation utilisateur Code généré automatiquement par l'ordinateur E5000. Ce code est propre à chaque unité E5000. VRM Variable Range Marker (Marqueur de distance variable). XTD Cross Track Distance (Écart latéral). Termes and abréviations | E5024 ECDIS Manuel de l’utilisateur 71 17 Icônes Cette partie reprend toutes les icônes utilisées par le système E5024. Si une fonction ou une option n'est pas disponible, son icône est grisée. Raccourcis Ú Remarque: certains raccourcis disposent d'un voyant lumineux qui peut être vert ou jaune. S'il est vert, le mode ECDIS est utilisé ; s'il est jaune, un autre mode est employé. Il suffit de cliquer une fois sur un raccourci avec un voyant lumineux jaune pour revenir au mode ECDIS. Menu Pour ouvrir le menu principal. • Mode d'affichage Pour revenir au mode standard. Cliquez avec le bouton droit pour afficher les différentes options d'affichage. • • Follow own vessel (Suivi du navire) Pour recentrer la carte sur la position de votre navire, puis suivre sa route. La position du navire sur la carte est fonction des paramètres utilisateur. • Orientation Pour basculer entre les différentes orientations de carte disponibles. • Cliquez avec le bouton droit pour afficher les options. • Motion (Mouvement) Pour basculer entre les différents mouvements de navire disponibles. • Cliquez avec le bouton droit pour afficher les options. • New route (Nouvelle route) Pour créer une nouvelle route. • Stop route (Arrêt de route) Pour interrompre la navigation sur la route active. • Layers (Couches) Pour désactiver toutes les options de couche. Cliquez avec le bouton droit pour afficher les options. • • Measure (Mesurer) Pour activer/désactiver la mesure. • Palette Pour revenir à la palette de nuit depuis la palette rouge et noir. Cliquez avec le bouton droit pour afficher les options de palette. • • Brilliance (Luminosité) Pour revenir à la luminosité calibrée en usine pour la palette active. • Bouton MOB (Homme à la mer) Pour créer un waypoint MOB à la position du navire Cliquez avec le bouton droit pour supprimer un ou tous les waypoints MOB. • • 72 Icônes | E5024 ECDIS Manuel de l’utilisateur Icônes de la fenêtre de carte Pour agrandir l'échelle de la carte Pour zoomer à l'échelle idéale Pour réduire l'échelle de la carte Icônes de l'interface générale Pour retourner au menu ou à la fenêtre précédente. Pour fermer le menu ou la fenêtre. Pour supprimer l'élément sélectionné. Pour mettre à jour les données dans le menu ou la fenêtre ouverte. Pour imprimer les données du menu ou de la fenêtre ouverte. Pour ouvrir les paramètres à configurer de l'élément sélectionné. Icônes du menu principal Pour ouvrir le menu Routes Pour ouvrir le menu Layers (Couches) Pour ouvrir le menu Tools (Outils) Pour ouvrir le Log book (Journal de bord) Pour ouvrir le menu de gestion de cartes Pour ouvrir le menu Alarm (Alarme) Pour ouvrir le menu Targets (Cibles) Pour ouvrir les fenêtres Settings (Paramètres) Icônes | E5024 ECDIS Manuel de l’utilisateur 73 Icônes de la route Indique un waypoint dans le menu de la route. Indique un segment dans le menu de la route. Supprime un waypoint/événement repère sélectionné. Déplace le waypoint sélectionné d'un cran vers le haut de la liste des waypoints. Déplace le waypoint sélectionné d'un cran vers le bas de la liste des waypoints. Ouvre le menu de modification d'un waypoint/événement repère. Icônes de gestion de cartes Bibliothèque de cartes Pour supprimer la base de données sélectionnée. Pour ouvrir le catalogue de cartes de la base de données sélectionnée. Pour rechercher des mises à jour pour la base de données sélectionnée. Catalogue de cartes Permet de supprimer la série de données sélectionnée. Permet de sélectionner la série de données sur la carte et de recentrer la carte sur cette série de données. Permet d'ouvrir des informations complémentaires concernant la série de données sélectionnée. 74 Icônes | E5024 ECDIS Manuel de l’utilisateur Icônes des menus de mises à jour manuelles Permet d'actualiser l'ensemble des données affichées sur la carte Ajout d'un objet de mise à jour manuelle Permet d'ouvrir le menu d'édition enfant. Permet d'ouvrir le menu d'édition d'attributs. Permet d'ouvrir le menu d'édition de géométrie. Modification d'un objet de mise à jour manuelle Permet d'ouvrir le menu d'édition enfant. Pour ouvrir le menu d'édition de l'objet. Permet d'ouvrir le menu d'édition de géométrie. Pour sélectionner l'objet sur la carte et centrer la carte sur cet objet. Pour supprimer l'objet sélectionné. Historique des mises à jour manuelles Pour afficher/masquer l'objet sur la carte. Pour ouvrir le menu d'édition de l'objet. Pour sélectionner l'objet sur la carte et centrer la carte sur cet objet. Pour supprimer l'objet sélectionné. Icônes | E5024 ECDIS Manuel de l’utilisateur 75 Icônes du menu Mariner objects (Objets marins) Ajout d'un objet marin Permet d'ouvrir le menu d'édition enfant. Permet d'ouvrir le menu d'édition d'attributs. Permet d'ouvrir le menu d'édition de géométrie. Modification d'un objet marin Permet d'ouvrir le menu d'édition enfant. Pour ouvrir le menu d'édition de l'objet. Permet d'ouvrir le menu d'édition de géométrie. Pour sélectionner l'objet sur la carte et centrer la carte sur cet objet. Pour supprimer l'objet sélectionné. Objets marins, icônes des menus d'historique Pour afficher/masquer l'objet sur la carte. Pour ouvrir le menu d'édition de l'objet. Pour sélectionner l'objet sur la carte et centrer la carte sur cet objet. Pour supprimer l'objet sélectionné. 76 Icônes | E5024 ECDIS Manuel de l’utilisateur Icônes des paramètres système Certificats SA Pour actualiser la liste des certificats SA. Pour supprimer le certificat SA. Pour installer le certificat SA. Prévention échouage Pour augmenter la valeur d'un paramètre. Pour diminuer la valeur d'un paramètre. Icônes des informations concernant un objet Pour sélectionner l'objet sur la carte et centrer la carte sur cet objet. Permet d'afficher dans une autre fenêtre un fichier texte d'informations complémentaires concernant les objets. Permet d'afficher un fichier image concernant l'objet sélectionné. Icônes | E5024 ECDIS Manuel de l’utilisateur 77 Index A Abonnement aux cartes 21 Abréviations 69 AIS 36 Alarme de panne d'alimentation 65 Alarmes Panne d'alimentation 65 Allumer le système 18 Arrêt 18 Arrêt de route 11, 72 Arrêt du système 18 Autoriser les corrections 35 Autres navires 36 Avertissements de navigation 31 Affichage des informations 31 Avis 65 B Barre des instruments 14 Bibliothèque de cartes 23 Boule de pointage 9, 18 Boutons de zoom 19 Boîtier d'interface de signaux 9 Boîtier d'interface de signaux SI80 9 C Calcul géodésique 33 Calcul manuel 34 Calculs pour la navigation 33 Calcul géodésique 33 Conversion de données 33 Projection orthodromique 33 Calibrage couleur 18 Cap vers le haut 27 Capteurs 14 Invalides 14 Manquants 14 Valides 14 Carte de situation 14 Cartes Affichage 23 Affichage des informations 51 Base de données 9, 51 Bibliothèque de cartes 52 Catalogues 52 Gestion 51 Historique des mises à jour 53 Historique des mises à jour manuelles 55 Historique des objets marins 55 Mises à jour manuelles 53 Objets marins 54 Centre de la carte 19 Déplacer 19 Panoramique 19 Cercles de distance 32 Cibles AIS 36 Configuration 37 78 Index | E5024 ECDIS Manuel de l’utilisateur Paramètres d'affichage 37 Symboles 36 Cibles ARPA 36 Cibles radar 38 Configuration 39 Paramètres d'affichage 38 Symboles 38 Cibles Fréquence de mise à jour 41 Perdues 41 Recherche 41 Clavier 17 Clavier à l'écran 17 Code d'autorisation d'usage de carte 20, 21, 23 Installation 23 Code d'autorisation utilisateur 20 Confirmation d'alertes 65 Conversion de données 33 Couches 11, 14, 36, 72 Création d'une nouvelle route 11, 72 D Display Vérification de la couleur 61 Dispositions réglementaires 3 Défilement 19 Démarcation de sécurité 25 Démarcation des eaux peu profondes 25 Démarcation des eaux profondes 25 E EBL 32 EPFS 14 Exigences d'un système ECDIS 8 Exportation de routes 49 F Fenêtre Navigation 14, 50 Fenêtre principale 10 Fenêtres secondaires 13 Fenêtres Settings (Paramètres) 13 G Garantie 3 H Homme à la mer 11, 30, 72 I Icônes 72 Fenêtre de carte 73 Gestion de cartes 74 Informations concernant un objet 77 Interface générale 73 Menu principal 73 Menus Route 74 Mises à jour manuelles 75 Objets marins 76 Paramètres système 77 Identification de défaut 67 IMO 8 Importation de routes 49 Informations concernant les objets 16 Informations des cibles 39 Installation de cartes 20 Autres fournisseurs 22 NavStick 20 J Journal de bord 57 L L'ordinateur E5000 8 Ligne de cap 28 Lignes de position 34 Lignes de relèvement électroniques 32 Liste des alarmes 65 Logitech 9 LOP 34 LTSX50 9 Luminosité 11, 18, 72 Luminosité d'écran 18 Luminosité 18 M M5024 9 Maintenance 61 Connecteurs 61 Maintien de l'échelle idéale 28 Manuel Version 4 À propos 4 Marche 18 Marqueur de distance variable 32 Menu de fenêtre 12 Menu principal 11, 12, 72 Messages 64 Alarmes 64 Avertissements 64 Avertissements de navigation 64 Avis 65 Confirmation 65 Notifications d'alertes 64 Mesure 32 Distance 32 Relèvement 32 Mesurer 11, 72 Mise en marche 18 Mise en marche du système 18 Mises à jour du logiciel 63 MOB 11, 30, 72 Affichage 30 Sauvegarde 30 Suppression 30 Mode couleurs 25 Index | E5024 ECDIS Manuel de l’utilisateur Mode d'affichage 11, 26, 72 Base 26 Complet 26 Personnalisé 26 Standard 26 Moniteur 9 Mouvement de navire 11, 72 N Navigation à l'estime 35 Autoriser les corrections 35 Navigations 50 NavStick 9, 20 Copie de contenu 22 Mise à jour 21 NavSync 20 NAVTOR 9 NavTracker 20, 21 Nord vers le haut 27 Notifications d'alertes 64 O Objets danger 48 Objets de carte 26 Objets marins 15 Orientation de carte 11, 72 Orientation de la carte 27 Cap vers le haut 27 Nord vers le haut 27 Route vers le haut 27 Trajectoire vers le haut 27 P Palette 11, 72 Palettes 19 Palettes d'affichage 19 Panneau d'alarme 9 Panneau d'alarme E0102 65 Panoramique 19 Paramètres d'affichage de la profondeur 25 Démarcation de sécurité 25 Démarcation des eaux peu profondes 25 Démarcation des eaux profondes 25 Mode couleurs 25 Profondeur de sécurité 25 Quadrillage eaux peu profondes 25 Paramètres d'affichage de votre propre navire 28 Ligne de cap 28 Position de l'antenne radar 28 Symbole à l'échelle 28 Trajectoire 28 Trajectoire suivie 28 Vecteur prévisionnel de tracé 28 Vecteurs de vitesse 28 Paramètres de carte 24 Paramètres de représentation 24 79 Paramètres de navigation 27 Paramètres de représentation 24 Segments courts 25 Symboles danger 25 Symboles papier 25 Symboliser les limites 25 Taille des symboles 25 PLECDIS 9, 58 Synchronisation automatique des données 59 Synchronisation manuelle de données 60 Systèmes ECDIS : principal et de secours 58 Position de l'antenne radar 28 Position du navire 34 Calcul 34 Position estimée 35 Position fixe 27 Profondeur de sécurité 25 Projection orthodromique 33 Prévention échouage 30 T Quadrillage eaux peu profondes 25 Taille des symboles 25 Termes 69 Trackball M570 9 Trajectoire 28 Trajectoire suivie 28 Trajectoire vers le haut 27 Trajet Arrêt 50 Commencer 50 R V Raccourcis 11, 72 Radar 15 Radar ARPA 36 Recentrer la carte 16 Repères parallèles 31, 32 Route vers le haut 27 Routes 43 Affichage 45 Ajout d'un événement repère 47 Ajout et déplacement de waypoints 46 Copie 48 Création 45 Détails de route 43 Exportation 49 Importation 49 Liste Routes 43 Menu Route Edit (Modification de route) 43 Menus 43 Modification 45 Navigation 50 Objets danger 48 Paramètres 44 Planification 43 Rayon de virage 44 Suppression d'un waypoint 47 Vitesse économique 44 Écart 44 Vecteur de vitesse 28 Vecteur prévisionnel de tracé 28 Vitesse économique 44 Voyant lumineux 11, 72 VRM 32 Q S S57 9, 20, 51 S63 9, 20, 51 80 Sauvegarde et restauration 62 Segments courts 25 SOLAS 8 Sous-menus 12 Style de représentation 25 INT1 25 S52 25 Suivi du navire 11, 72 Superposition du radar 15 Symbole à l'échelle 28 Symboles danger 25 Symboles de la carte 29 Symboles papier 25 Symboliser les limites 25 Index | E5024 ECDIS Manuel de l’utilisateur W Wheelmark 4 Z Zone 27 Zone de navigation 27 Position fixe 27 Zone 27 Zone de sûreté 30 Définition 30 En cœur 30 Secteur 30 Zoom 19 É Échelle de la carte 19 Sélection 19 Zoom 19 Échelle de la carte : défilement 19 Échelle idéale 19, 28 Événements repères 47 Ajout 47 *988-10785-001*