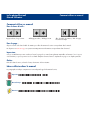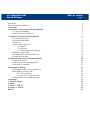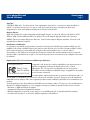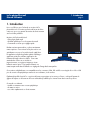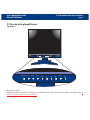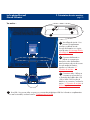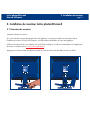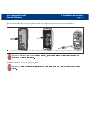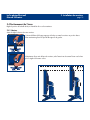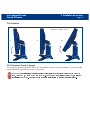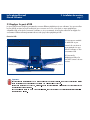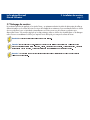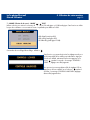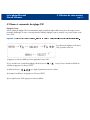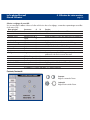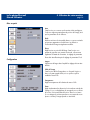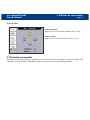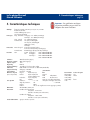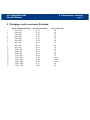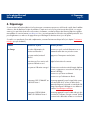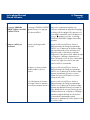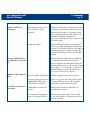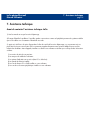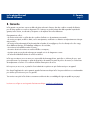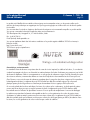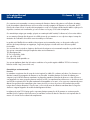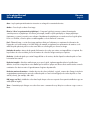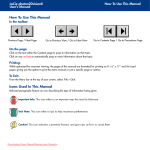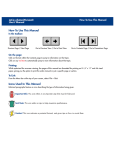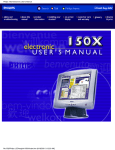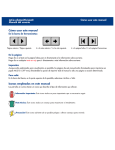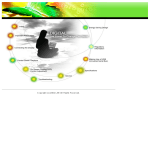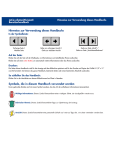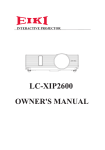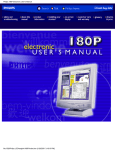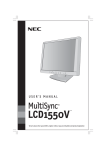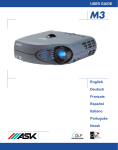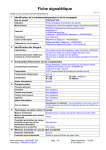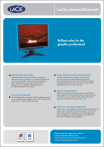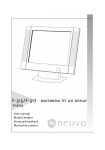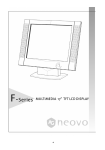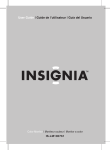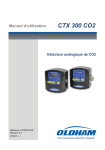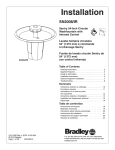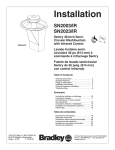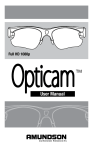Download 2. Présentation de votre moniteur LaCie photon20visionII
Transcript
Comment utiliser ce manuel LaCie photon20visionII Manual Utilisateur Comment utiliser ce manuel Dans la barre d’outils : Page précédente / Page suivante Affichage précédent / Affichage suivant Aller à la Table des matières / Aller à la page Précautions d’emploi Dans la page : Cliquez sur le titre voulu dans la table des matières pour aller directement à la section correspondante dans le manuel. En cliquant sur un texte en rouge, vous passez automatiquement aux informations correspondantes dans le manuel. Impression : Conçues essentiellement pour être consultées à l’écran, les pages de ce manuel sont également imprimables en format 8 1/2 x 11 pouces et en format A4, ce qui vous permet si vous le souhaitez d’imprimer le manuel entier ou simplement une page ou un chapitre particulier. Quitter : Dans de la barre de menu, en haut de l’écran, sélectionnez : Fichier > Quitter. Icônes utilisées dans le manuel Les paragraphes en italiques comportent une icône indiquant le type d’informations fournies. Important : cette icône signale une étape importante à effectuer. Note technique : Attention ! cette icône indique un conseil destiné à optimiser les performances. cette icône signale un danger potentiel et donne des conseils pour l’éviter. LaCie photon20visionII Manual Utilisateur Avant-propos Précautions générales d'utilisation 1. Introduction 2. Présentation de votre moniteur LaCie photon20visionII 2.1 Contenu de l'emballage 2.2 Vues du LaCie photon20visionII 3. Installation du moniteur LaCie photon20visionII 3.1 Connexion du moniteur 3.2 Choix de l’emplacement 3.3 Ergonomie 3.4 Positionnement de l'écran 3.4.1 Hauteur 3.4.2 Inclinaison 3.4.3 Orientations Portrait et Paysage 3.5 Utilisation des ports USB 3.6 Installation de la visière LaCie Blue Hood 3.7 Nettoyage du moniteur 4. Utilisation de votre moniteur LaCie photon20visionII 4.1 Panneau de contrôle 4.2 Menus et commandes de réglage OSD 4.3 Résolution recommandée 5. Caractéristiques techniques 5.1 Préréglages stockés en mémoire (Résolution) 5.2 Brochage du connecteur vidéo 5.2.1 Connecteur DVI-I 5.2.2 Connecteur D-SUB 15 broches 5.3 Montage VESA et vérrouillage de sécurité 6. Dépannage 7. Assistance technique 8. Garantie 9. Annexe 1 – TCO' 95 10. Annexe 2 – TCO' 99 Glossaire Table des matieres page 2 3 5 6 7 7 8 11 11 14 14 15 15 16 16 17 18 19 20 20 23 27 28 29 30 30 30 31 32 35 37 38 41 43 LaCie photon20visionII Manual Utilisateur Avant-propos page 3 Copyrights Copyright © 2004 LaCie. Tous droits réservés. Toute représentation, reproduction, ou transmission même partielle de ce manuel, sous quelque forme que ce soit ou par un moyen quelconque, électronique, mécanique, par photocopie, enregistrement ou autre, est formellement interdite sans autorisation écrite de LaCie. Marques déposées Apple, Mac et Macintosh sont des marques déposées de Apple Computer, Inc. Microsoft, Windows 98, Windows 98 SE, Windows 2000, Windows Millennium Edition et Windows XP sont des marques déposées de Microsoft Corporation. ENERGY STAR est une marque déposée aux Etats-Unis. Toutes les autres marques déposées citées dans ce manuel sont la propriété de leurs détenteurs respectifs. Actualisations et modifications Les informations et spécifications figurant dans ce manuel sont données à titre indicatif et peuvent être modifiées sans avis préalable. Ce document a été élaboré avec le plus grand soin dans le but de vous fournir des informations fiables. Toutefois, LaCie ne peut être tenue pour responsable des conséquences liées à d'éventuelles erreurs ou omissions dans la documentation, ni de l'utilisation qui serait faite des informations contenues dans cette documentation. LaCie se réserve le droit de modifier ou d'améliorer la conception ou le manuel du produit sans aucune restriction et sans obligation d'en avertir les utilisateurs. Réglementations FCC sur les interférences radioélectriques (États-Unis) LaCie photon20visionII Cet appareil a subi des tests de contrôle et a été déclaré conforme aux restrictions imposées aux appareils numériques de classe B, par la section 15 de la Tested To Comply réglementation FCC. Ces restrictions sont destinées à assurer une protection With FCC standards raisonnable contre les interférences indésirables lorsque cet appareil fonctionne dans un environnement commercial. FOR HOME OR OFFICE USE Ce matériel génère, exploite et peut émettre un rayonnement de fréquence radio ; en cas d'installation ou d'utilisation non conforme aux instructions fournies dans ce manuel, il peut provoquer des interférences indésirables avec les réceptions radio. Rien ne garantit que dans certaines installations particulières aucune interférence ne se produira. Si cet équipement provoque des interférences indésirables avec les réceptions radio et TV (ce que vous pouvez déterminer en allumant et en éteignant l’appareil), nous vous engageons vivement à y remédier en prenant l’une des mesures suivantes: • Réorientez ou déplacez l'antenne de réception. • Augmentez la distance entre l’appareil et le récepteur. • Branchez l’appareil à une prise de courant située sur un circuit différent de celui sur lequel est branché le récepteur. • Consultez votre revendeur ou un technicien qualifié en réparations radio/télévision. LaCie photon20visionII Manual Utilisateur Avant-propos page 4 Attention : Toute modification effectuée sur ce matériel, n’ayant pas été expressément approuvée par les instances responsables des problèmes de conformité, peut entraîner l'annulation du droit à utiliser cet appareil. Seuls les périphériques (dispositifs d'entrées/sorties numériques, terminaux, imprimantes, etc.) certifiés conformes aux restrictions imposées aux appareils de Classe B peuvent être connectés à ce moniteur. Son utilisation avec des appareils non certifiés risque de provoquer des interférences dans les réceptions radio et TV. Utilisez exclusivement des câbles vidéo blindés avec cet appareil. AVIS Ces réglementations s'appliquent uniquement aux produits portant le LABEL ID, qui correspond à des normes particulières. Avis de conformité aux normes canadiennes Cet appareil numérique de classe B satisfait à toutes les exigences de la réglementation canadienne relative aux appareils susceptibles de provoquer un brouillage radioélectrique (Canadian Interference-Causing Equipment Regulations).. AVIS Ces réglementations s'appliquent uniquement aux produits portant le LABEL ID, qui correspond à des normes particulières. Avis de conformité aux normes européennes (CE) Les produits marqués CE sont conformes à la directive 89/336/EEC sur la compatibilité électromagnétique et à la directive 73/23/EEC sur les basses tensions en vigueur dans la Communauté Européenne. La conformité avec ces directives implique la conformité aux normes européennes suivantes : • EN 55022 ; Interférences avec les fréquences radio • EN 50082-1:1992 ; Protection contre les interférences électromagnétiques • EN 61000-3-2 ; Harmonique de la ligne électrique • EN 61000-3-3 ; Variations de tension • EN 60950 ; Sécurité des produits AVIS Ces réglementations s'appliquent uniquement aux produits portant le LABEL ID, qui correspond à des normes particulières. Conformité MPR II relative aux appareils émettant de faibles rayonnements Ce moniteur est conforme aux règles les plus strictes en vigueur aujourd'hui concernant les appareils émetteurs de faibles rayonnements. Cette réglementation garantit à l'utilisateur une protection supplémentaire et prévoit un revêtement d'écran antistatique. Ces directives, énoncées par un organisme gouvernemental suédois, visent à limiter le niveau de rayonnement autorisé dans la gamme des rayonnements électromagnétiques à très basses (ELF) et extrêmement basses (VLF) fréquences. LaCie photon20visionII Manual Utilisateur Précautions générales d'utilisation page 5 Précautions générales d'utilisation Seules les personnes qualifiées sont autorisées à effectuer la maintenance de ce périphérique. • Lisez attentivement ce manuel d'utilisation et suivez la procédure indiquée pour installer votre moniteur. • N'essayez pas de démonter ou de modifier votre moniteur. N'insérez jamais d'objet métallique dans l’appareil afin d'éviter tout risque de choc électrique, d'incendie, de court-circuit ou d'émission dangereuse. Votre moniteur ne contient aucun élément interne sur lequel vous puissiez directement intervenir. S'il présente un dysfonctionnement, faites-le vérifier par un technicien agréé LaCie. • N'exposez jamais votre moniteur à la pluie et ne le placez jamais à un endroit où il risquerait de recevoir des projections d'eau ou dans un environnement humide. N'y posez jamais de récipient contenant un liquide quelconque, qui risquerait de se répandre dans les parties internes. Vous éviterez ainsi les risques de décharge électrique, de court-circuit, d'incendie et de blessure. • Vérifiez que l'ordinateur et le moniteur sont branchés sur des prises équipées d'un fil de terre. Si ces appareils ne sont pas mis à la terre, vous augmentez les risques de décharge électrique. • N'exposez pas le moniteur à des températures inférieures à 5° C ou supérieures à 45° C. Vous risqueriez d’endommager l'appareil ou de détériorer son boîtier. Evitez de placer l’appareil à proximité d'une source de chaleur ou de l'exposer au rayonnement solaire (même à travers une vitre). A l'inverse, une atmosphère trop froide ou humide peut endommager votre périphérique. 1. Introduction LaCie photon20visionII Manual Utilisateur page 6 1. Introduction Nous vous félicitons pour l’achat de ce moniteur LaCie photon20visionII. Ce moniteur professionnel haute résolution a été conçu pour vous garantir des années de fonctionnement sans le moindre problème. Moniteurs LaCie photon20visionII: • Technologie grand angle • Visibilité optimale pour tous les espaces de travail • Commandes sur écran pour réglage rapide Résultats vraiment spectaculaires, couleurs extrêmement nettes et précises – les moniteurs LaCie photonvision sont spécialement conçus pour les professionnels créatifs dont les applications exigent de grandes qualités d’affichage – graphisme assisté par ordinateur, applications de traitement d’image et de micro-édition. Outre cette exactitude des couleurs et ces résolutions impressionnantes, ces moniteurs intègrent un écran brillant à matrice active TFT qui permet d’obtenir une netteté exceptionnelle dans les détails et un réglage de l’image absolument parfait. LIGHT VIEW AUTO SOURCE MENU SELECT Ces moniteurs multiplateformes sont compatibles avec les connecteurs VGA, DVI et ADC et sont équipés d’un « hub » USB pour la connexion de périphériques externes à votre ordinateur, via le moniteur. Également disponible chez LaCie – une pince de bureau ergonomique qui se monte sur l’écran ; ce dispositif permet de gagner de l’espace sur le bureau et offre une multitude de possibilités pour orienter l’écran dans toutes les positions. Ce manuel vous aidera à : • installer correctement votre nouveau périphérique • le mettre en service • vous initier rapidement à son fonctionnement. 2. Présentation de votre moniteur LaCie photon20visionII Manual Utilisateur page 7 2. Présentation de votre moniteur LaCie photon20visionII 2.1 Contenu de l'emballage Le moniteur LaCie photon20visionII est livré dans un carton contenant les éléments suivants: Moniteur et pied détachable LIGHT VIEW AUTO SOURCE MENU SELECT Cordon d’ alimentation Câble VGA - VGA Câble DVI - DVI Adaptateur ADC/DVI Câble USB Visière LaCie Blue hood CD-ROM Pivot pour Windows 98SE, Me, 2000 et XP LaCie photonvision v.1.x • LaCie manual • LaCie color profile photon20visionII ©C opy righ Included on this CD: MyDVD, Roxio Easy CD Creator, Direct CD, InterVideo, USB 2.0 Driver, 72 DVD-RAM Driver 71 70 303 t 20 031 04, La C ie Ltd . All r ights reser ved. CD-ROM LaCie Color 2. Présentation de votre moniteur LaCie photon20visionII Manual Utilisateur page 8 2.2 Vues du LaCie photon20visionII Vue avant – LIGHT VIEW LIGHT VIEW AUTO SOURCE MENU AUTO SOURCE MENU SELECT SELECT Panneau de contrôle – Utilisez le panneau de contrôle pour accéder aux commandes du menu OSD. Pour plus d'informations, consultez la section 4. Utilisation de votre moniteur LaCie photon20vision. LaCie photon20visionII Manual Utilisateur 2. Présentation de votre moniteur page 9 Vue latérale – Interrupteur d'arrêt longue durée – Après avoir branché le moniteur sur une source d'alimentation, allumez l'interrupteur d'arrêt longue durée. Pour plus amples informations, reportez-vous à la section 3.1 Connexion du moniteur. 2. Présentation de votre moniteur LaCie photon20visionII Manual Utilisateur page 10 Vue arrière – 2 D 3 1 1 Verrouillage de sécurité – Vous pouvez à cet emplacement connecter un câble de sécurité. Pour plus d'informations sur ce point, voyez la section 5.3 Montage VESA et verrouillage de sécurité. Connecteur d'alimentation – Utilisez ce connecteur pour brancher le cordon d'alimentation entre le moniteur et la prise de courant. Pour plus amples informations, reportez-vous à la section 3.1 Connexion du moniteur. 2 4 4 3 PUSH Connecteurs vidéo – Utilisez ces connecteurs pour brancher l'un ou l'autre des deux câbles vidéo : DVI – DVI ou VGA – DVI. Pous plus de détails sur ces connexions, consultez les sections 3.1 Connexion du moniteur et 5.2 Brochage du connecteur vidéo. Ports USB – Vous pouvez utiliser ces ports pour connecter des périphériques USB. Pour informations complémentaires sur cette fonctionnalité, consultez la section 3.5 Utilisation des ports USB. LaCie photon20visionII Manual Utilisateur 3. Installation du moniteur page 11 3. Installation du moniteur LaCie photon20visionII 3.1 Connexion du moniteur 1) Mettez l’ordinateur hors tension. 2) Si votre ordinateur n'est pas déjà équipé d'une carte graphique, vous devez en installer une avant de procéder à l'installation du moniteur. Pour plus d'informations, consultez le manuel d'installation de votre carte graphique. 3) Placez le moniteur près de votre ordinateur à un endroit bien ventilé (pour conseils et recommandations sur l'emplacement du monteur, consultez la section 3.2 Choix d'un emplacement). 4) Appuyez sur le bouton PUSH situé derrière le pied du moniteur et ôtez le cache des câbles en tirant vers le bas. PUSH PUSH LaCie photon20visionII Manual Utilisateur 3. Installation du moniteur page 12 5) Connectez le câble vidéo à l'arrière du moniteur. Après avoir connecté le câble, serrez les vis à ailettes pour assurer une bonne fixation. 6) Branchez la prise femelle du câble secteur fourni avec le moniteur dans le connecteur d'alimentation situé à l'arrière de l'écran et la prise mâle dans une prise électrique correctement mise à la terre. PUSH 7) Après avoir raccordé les câbles secteur et vidéo, remettez en place le cache des câbles à l'arrière du pied en insérant les ergots du cache dans les fentes du pied. Lors de la mise en place, vous devez entendre un déclic au moment où le cache s'enclenche. PUSH LaCie photon20visionII Manual Utilisateur 3. Installation du moniteur page 13 8) Connectez le câble vidéo sur le port vidéo à l'arrière de l'ordinateur et serrez les vis pour assurer la fixation. Les ordinateurs peuvent présenter des différences notables selon les modèles. Consultez le manuel de votre ordinateur pour localiser l’emplacement exact de votre interface. Important : Utilisateurs Mac : Avec certains Macintosh, il est possible qu'un adaptateur soit nécessaire pour raccorder le moniteur à l'ordinateur. 9) Mettez l’ordinateur sous tension, puis le moniteur. Important : marche. Vérifiez que l'interrupteur d'arrêt longue durée située sur le côté droit du moniteur est en position LaCie photon20visionII Manual Utilisateur 3. Installation du moniteur page 14 3.2 Choix de l’emplacement Le choix d'un emplacement approprié et un réglage adéquat du moniteur permettent de réduire la fatigue visuelle et de limiter les courbatures du cou et des épaules. Important : Lors de la mise en place du moniteur, suivez ces quelques conseils : • Pour une vision optimale, évitez de placer le moniteur sur une surface lumineuse ou une surface susceptible de refléter le soleil ou autre source de lumière vers la zone d’affichage du moniteur ; votre distance au moniteur ne doit pas être inférieure à 55 cm ni excéder 70 cm. La distance optimale est de 60 centimètres. • Placez le moniteur perpendiculairement aux fenêtres et autres sources lumineuses de façon à limiter les problèmes d'éblouissement ou de reflets indésirables. Réglez l'inclinaison du moniteur de manière à ce que l'éclairage du plafond ne se reflète pas sur l'écran. • Reposez périodiquement les yeux en fixant un objet distant d'au moins 5 à 10 mètres et clignez fréquemment des yeux. • Réglez la hauteur du moniteur pour que le haut de l'écran se trouve au niveau des yeux ou légèrement en dessous. Votre regard doit être dirigé légèrement vers le bas lorsque vous regardez le centre de l'écran. • Eloignez le moniteur de toute source de champ magnétique ou électromagnétique puissant, telles que transformateurs haute capacité, moteurs électriques, lignes haute tension, piliers en acier, etc. Le magnétisme peut entraîner des distorsions d‘image et altérer les couleurs. • Ne couvrez pas les fentes ou les ouvertures du moniteur. Veillez à assurer une ventilation suffisante afin d’éviter une surchauffe du moniteur. Evitez de placer le moniteur dans un meuble ne disposant pas d’une ventilation suffisante. • N’exposez jamais le moniteur à la pluie, à une humidité excessive ou à la poussière afin d’éviter les risques d’incendie ou de chocs électriques. • Évitez de placer le moniteur ou tout objet lourd sur le cordon d’alimentation. Un cordon d’alimentation endommagé est un risque potentiel de chocs électriques. • Pendant les transports, manipulez le moniteur avec précaution. 3.3 Ergonomie Pour une ergonomie optimale, nous vous recommandons de suivre les conseils ci-dessous : • Réglez la luminosité jusqu'à disparition de la trame de fond • Ne montez pas le réglage du contraste jusqu'à son maximum • En général (pour les signaux vidéo standard), conservez les valeurs prédéfinies en usine concernant les réglages de taille de l'image (largeur et hauteur) et de centrage (horizontal et vertical). • Conservez également les préréglages usine pour les paramètres de couleur et les réglages Gauche/Droite • Avec un taux de rafraîchissement compris entre 75 et 160Hz, utilisez des signaux non-entrelacés • N'utilisez pas la couleur bleu primaire sur un arrière-plan sombre, car cette couleur sera difficilement perceptible et sera cause d'une fatigue visuelle due à un manque de contraste 3. Installation du moniteur LaCie photon20visionII Manual Utilisateur page 15 3.4 Positionnement de l'écran Réglez la position de la dalle de façon à bénéficier d'un confort maximum. 3.4.1 Hauteur Avant de régler la hauteur de votre moniteur: 1) Avant de libérer le blocage, appuyez à fond pour mettre le moniteur en position basse. Faites maintenant glisser le loquet de blocage vers la gauche. PUSH 2) Maintenez d’une main la base du moniteur, et de l’autre tirez doucement l’écran vers le haut pour le régler à la hauteur voulue. PUSH Hauteur : Hauteur maximum = 80 mm 80.0mm 3. Installation du moniteur LaCie photon20visionII Manual Utilisateur page 16 3.4.2 Inclinaison Inclinaison : entre 5° et 30° 5˚ 0˚ 30˚ 3.4.3 Orientations Portrait et Paysage Vous pouvez faire pivoter l'écran de 90° dans le sens des aiguilles d'une montre. Pour plus de détails sur cette fonctionnalité, voyez le CD-ROM du logiciel Pivot fourni avec votre moniteur. Les fonctionnalités de rotation affertes par le logiciel Pivot Pro sont supportées par que Windows 98SE, Windows Me, Windows 2000 et Windows XP. Au moment où nous publions (février 2004), le système d’exploitation Mac OS 10.x ne prend pas en charge les fonctionnalités de rotation du logiciel Pivot Pro. Important : 3. Installation du moniteur LaCie photon20visionII Manual Utilisateur page 17 3.5 Employer les ports d'USB Les ports USB (Universal Serial Bus) permettent de connecter différents périphériques à votre ordinateur. Vous pouvez utiliser les ports USB du moniteur LaCie photon20visionII pour connecter votre souris, votre clavier ou autres périphériques compatibles USB, au lieu de les connecter à l'ordinateur ou à un concentrateur. Le LaCie photon20visionII est équipé d'un concentrateur USB auto-alimenté permettant de raccorder jusqu'à deux périphériques USB. Connexion USB 1) Connectez une extrémité du câble USB au port "entrant" de votre écran et l'autre extrémité à un port USB de l'ordinateur ou d'un concentrateur USB. 2) Connectez les périphériques USB sur les ports USB "sortants" de votre moniteur. PUSH Upstream port, To computer Important : Downstream port, To devices • Pour activer le concentrateur USB de votre moniteur LaCie photon20visionII, vous devez connecter le moniteur sur un ordinateur ou un concentrateur compatible USB à l'aide d'un câble USB. • Lors de la connexion du câble USB, assurez-vous que le connecteur situé à l'extrémité du câble correspond au port sur lequel vous le branchez. • Même si l'écran passe en mode économie d'énergie, les périphériques USB fonctionneront toujours lorsqu'ils sont connectés à l'écran. 3. Installation du moniteur LaCie photon20visionII Manual Utilisateur page 18 3.6 Installation de la visière LaCie Blue Hood La visière de rehaussement des couleurs "LaCie blue hood" réduit les effets indésirables de la lumière ambiante et supprime reflets lumineux et zones d’ombres – ce qui garantit la fidélité et la cohérence des couleurs. Installation Avant d'installer la visière, décidez d'abord dans quelle position, portrait ou paysage, vous allez utiliser le moniteur Orientation paysage 1) Placez le panneau supérieur correspondant au mode Paysage à l'arrière du moniteur et insérez les trois languettes du panneau dans les trois trous situés à l'arrière du moniteur. 2) Faites glisser les panneaux latéraux en plaçant le côté velouté des languettes face au moniteur et insérez-les dans les rainures du panneau supérieur. Les fonctionnalités de rotation affertes par le logiciel Pivot Pro sont supportées par que Windows 98SE, Windows Me, Windows 2000 et Windows XP. Au moment où nous publions (février 2004), le système d’exploitation Mac OS 10.x ne prend pas en charge les fonctionnalités de rotation du logiciel Pivot Pro. Important : Orientation portrait Procédez de la même façon que pour le mode Paysage, à cette différence près qu'il n'y a pas de languettes sur le panneau supérieur. LaCie photon20visionII Manual Utilisateur 3. Installation du moniteur page 19 3.7 Nettoyage du moniteur Un revêtement spécial a été appliqué sur la vitre de l'écran ; ce revêtement est destiné à réduire les phénomènes de reflets et d'électricité statique sur la surface de la vitre. En raison de la fragilité de ce revêtement, il est recommandé d'utiliser un chiffon doux non pelucheux (coton ou équivalent) et éventuellement une solution neutre non alcoolisée et non abrasive pour dépoussiérer l'écran. Si le moniteur exige plus qu’un dépoussiérage, utilisez un chiffon doux humidifié d’eau ou de détergent neutre. Essorez convenablement le chiffon pour exprimer l'excès de liquide, puis nettoyez la surface de l'écran. Attention! Débranchez toujours le moniteur avant de le nettoyer. Les produits énumérés ci-dessous ne doivent pas être utilisés pour le nettoyage de l'écran car ils endommageraient la surface vitrée : Benzène, diluant, détergent acide ou alcalin, détergent alcoolisé, détergent contenant une poudre abrasive, détergent contenant un agent antistatique et détergent ménager. Attention! Ne vaporisez pas le produit directement sur le moniteur ; il risquerait de couler dans le boîtier et d'endommager les circuits. Attention! 4. Utilisation de votre moniteur LaCie photon20visionII Manual Utilisateur page 20 4. Utilisation de votre moniteur LaCie photon20visionII 4.1 Panneau de contrôle LIGHT VIEW LIGHT VIEW AUTO SOURCE MENU 5 6 7 2 AUTO SOURCE MENU SELECT SELECT 3 4 1 4. Utilisation de votre moniteur LaCie photon20visionII Manual Utilisateur page 21 1 – Bouton/voyant (DPMS) marche-arrêt Bouton d’arrêt et de mise en marche du moniteur ; ce voyant est allumé en vert lorsque l'écran fonctionne normalement. Lorsque l'écran est en mode DPM (économie d'énergie), ce voyant devient orange. 2 – Bouton Menu Utilisez ce bouton pour afficher les menus de réglage sur écran. 3 – Boutons fléchés / Fonction d'accès direct Utilisez ces boutons pour sélectionner et modifier les réglages sur écran. Affiche les réglages de contraste et de luminosité (Contrast et Brightness). 4 – Bouton Select Utilisez ce bouton pour valider une sélection dans le menu. 5 – Light View (Éclairage) Cette fonction optimise les valeurs de luminosité, contraste et couleur en fonction des conditions d'environnement et vous permet d'obtenir une mise au point idéale en réglant le paramètre d'environnement : DAY/NIGHT/USER MODE (jour/nuit/mode utilisateur). • TEXT (Texte) : pour lire les textes • MOVIE (Cinéma) : pour regarder des films • PHOTO (Photo) : pour visionner images ou photos • USER MODE (Mode utilisateur) : cette fonction mémorise les réglages manuels de luminosité, contraste et couleur (Brightness, Contrast et Color) dans les menus OSD. 6 – AUTO (fonction de réglage automatique) Lorsque vous voulez effectuer des réglages, appuyez toujours sur le bouton AUTO avant d'afficher le menu OSD. Ceci aura pour effet de sélectionner automatiquement les réglages optimaux en fonction de la résolution d'écran (ou mode d'affichage) en cours. Le meilleur mode d'affichage est 1600 x 1200 @ 60Hz.. 4. Utilisation de votre moniteur LaCie photon20visionII Manual Utilisateur page 22 7 – SOURCE (Sélection de la source) : SOURCE SELECT Utilisez ce bouton pour activer le connecteur DVI numérique, DVI analogique ou D-SUB analogique. Cette fonction est utilisée lorsque deux ordinateurs sont connectés à l'écran. Le paramètre par défaut est D-SUB. • DVI digital (numérique DVI) • DVI analog (analogique DVI) • D-SUB analog (analogique D-SUB) Commandes de verrouillage/déverouillage : MENU et Cette fonction vous permet de sécuriser les réglages actuels pour qu'ilsoit impossible de les modifier par inadvertance. Appuyez sur le bouton MENU, maintenez-le enfoncé et appuyez sur le bouton pendant 3 secondes – le message “CONTROLS LOCKED” (Réglages verrouillés) apparaît. Vous pouvez à tout moment déverrouiller les réglages OSD en appuyant sur le bouton MENU et sur le bouton pendant 3 secondes – le message “CONTROLS UNLOCKED” (Réglages déverrouillés) apparaît alors. 4. Utilisation de votre moniteur LaCie photon20visionII Manual Utilisateur page 23 4.2 Menus et commandes de réglage OSD Réglage de l’écran Avec le système de réglage OSD il est extrêmement simple et rapide de régler la taille et la position de l'image et autres paramètres d'affichage. La section suivante présente les différents réglages et options auxquels vous pouvez accéder via les menus OSD. Important : Avant de procéder aux réglages, attendez au moins 30 minutes que l'image soit parfaitement stabilisée. Pour effectuer les réglages via les menus OSD, procédez comme suit : 1) Appuyez sur le bouton MENU pour faire apparaître le menu OSD. 2) Pour accéder à une commande de réglage, utilisez les boutons surbrillance, appuyez sur le bouton SELECT. 3) Utilisez les boutons ou . Lorsque l'icône souhaitée est affichée en pour régler le paramètre au niveau souhaité. 4) Acceptez la modification en appuyant sur le bouton SELECT. 5) Pour quitter le menu OSD, appuyez sur le bouton MENU. LaCie photon20visionII Manual Utilisateur 4. Utilisation de votre moniteur page 24 Sélections et réglages du menu OSD Vous trouverez dans le tableau ci-dessous la liste et la fonction de tous les réglages, commandes et paramétrages accessibles via les menus OSD. Menu principal Sous-menus A N Fonction Contraste/Luminosité Contraste X Règle la luminosité et le contraste de l'écran Luminosité X X Réglage couleur Utilisateur (R/V/B) X Permet de régler la couleur de l'image selon ses préférences 9300K X 6500K X Position de l'image H Position X Règle la position horizontale et verticale de l'image V Position X Mise au point Auto X Améliore la clarté et la stabilité de l'image Clock X Phase X Configuration Langue X X Permet de personnaliser l'affichage en fonction des préférences et de l'environnement de travail Taille de l'image X X Transparence X X Zoom X X Position de l'OSD Horizontale X X Règle la position de la fenêtre OSD sur l'écran Verticale X X X = Réglable; A = Entrée analogique; N = Entrée numérique Contraste/Luminosité Contraste Règle le contraste de l'écran. Luminosité Règle la luminosité de l'écran. LaCie photon20visionII Manual Utilisateur 4. Utilisation de votre moniteur page 25 Réglage couleur Utilisateur – R/V/B Réglez les niveaux de couleur souhaités 9300K: Sélectionnez la couleur de l'écran (légèrement bleuté/blanc) 6500K: Sélectionnez la couleur de l'écran (légèrement rosé/blanc) Position de l'image Position verticale Déplace l'image vers le haut ou le bas Position horizontale Déplace l'image vers la gauche ou la droite LaCie photon20visionII Manual Utilisateur 4. Utilisation de votre moniteur page 26 Mise au point Auto Cette fonction ne concerne que les entrées vidéo analogiques. Ce bouton règle automatiquement la position de l'image, ainsi que les paramètres Clock et Phase.. Clock Réduit au minimum les éventuelles barres ou rayures verticales qui peuvent apparaître en fond d'écran. La dimension horizontale de l'image est également modifiée. Phase Règle la mise au point de l'affichage. Cette fonction vous permet de supprimer tout parasite horizontal ; elle accentue également la netteté des caractères. Le réglage du paramètre Phase doit être effectué après le réglage du paramètre Clock. Configuration Langue Sélectionnez la langue dans laquelle les réglages doivent être affichés. Taille de l'image Cette fonction affiche l'image dans son format d'origine ou dans un format agrandi de façon à ce qu'elle occupe la totalité de l'écran LCD. Transparence Règle la transparence de la fenêtre des menus OSD. Zoom Règle simultanément les dimensions horizontale et verticale de l'image. Si vous voulez déplacer le centrage du zoom, utilisez la fonction "Horizontal/Vertical Position" dans le sous-menu. Si vous éteignez le moniteur pendant un mouvement de zoom (avant ou arrière), l'image reprend son état initial. LaCie photon20visionII Manual Utilisateur 4. Utilisation de votre moniteur page 27 Position de l'OSD Position horizontale Règle la position horizontale de la fenêtre OSD sur l'écran Position verticale Règle la position verticale de la fenêtre OSD sur l'écran 4.3 Résolution recommandée Pour obtenir une qualité de visualisation optimale avec votre moniteur photon20visionII, utilisez la résolution de 1600 x 1200. Cette résolution permet d'afficher l'intégralité de l'image à l'écran et procure une netteté d'image maximale. LaCie photon20visionII Manual Utilisateur 5. Caractéristiques techniques Affichage Entrée Sync Entrée vidéo Résolution Écran plat à matrice active 20.1 pouces (51 cm) – TFT LCD Revêtement anti-reflets Surface d'affichage 20,1 pouces pas de masque 0,255mm Fréqu. horizontale. Analogique : 28 – 92kHz (automatique) Numérique : 30 – 80kHz (automatique) Fréqu. verticale 56 – 85Hz (automatique) Format d'entrée TTL séparé, Positif/Négatif TTL composite, Positif/Négatif SOG (Sync sur Vert) Numérique Entrée du signal Connecteur D-SUB 15 broches Connecteur DVI-I (Numérique/Analogique) Format d'entrée RVB Analogique (0.7Vp-p/75ohm), Numérique Max D-SUB: Analogique – VESA 1600x1200 @ 60Hz DVI: Analogique – VESA 1600x1200 @ 60Hz Numérique – VESA 1600x1200 @ 60Hz VESA 1280x1024 @ 70Hz Luminance Rapport de contraste Temps de réponse Plug & Play Couleurs d'affichage Câble vidéo Fréquence d'horloge pixel maximum Dimensions & poids (avec socle pivotant) Socle pivotant Alimentation Environment Cordon d'alimentation 5. Caractéristiques techniques page 28 Important : Ces spécifications techniques peuvent être modifiées sans que LaCie ait obligation d'en avertir l'utilisateur. 200 cd/m2 (valeur typique) 400:1 (valeur typique) 16ms DDC 2B 16,7 Millions de couleurs (valeur réelle)) Câble D-SUB 15 à 15 broches ou câble DVI-D (Détachable) Analogique : 205 MHz Consommation Numérique : 135 MHz État Largeur : 44,60 cm (17,6") Normal Hauteur : 44,55 cm (20") min. DPM Veille/Attente 52,56cm (20,69") max. DPM Mode arrêt éco. Profondeur : 23,73 cm (9,34") Arrêt avec verrouillage alimentation Net: 10,06kg Interrupteur arrêt longue durée éteint Inclinaison : -5° ~ 30° * = with USB Angle de pivotement : 90° Hauteur : 80mm Rotation : 90° sens des aiguilles d'une montre (paysage > portrait) AC 100-240V / 60Hz 1,2A Conditions de fonctionnement Température : 10°C à 35°C Humidité : 10 à 80% (sans condensation) Conditions de stockage Température : -20°C à 60°C Humidité : 5 à 95% (sans condensation) Type prise murale ou prise PC Consommation 60 W (65W)* ≤5 W (10W)* ≤3 W (10W)* ≤3 W (10W)* ≤1 W Couleur du voyant Vert Amber Éteint 5. Caractéristiques techniques LaCie photon20visionII Manual Utilisateur page 29 5.1 Préréglages stockés en mémoire (Résolution) 1 2 3 4 5 6 7 8 9 10 11 12 13 14 15 16 17 18 Modes d’affichage (résolution) 640 x 350 640 x 480 640 x 480 640 x 480 720 x 400 800 x 600 800 x 600 800 x 600 832 x 624 1024 x 768 1024 x 768 1024 x 768 1152 x 870 1152 x 900 1280 x 1024 1280 x 1024 1600 x 1024 1600 x 1200 Fréq. horizontale (kHz) 31.47 31.47 37.50 43.27 31.47 37.88 46.88 53.67 49.72 48.36 60.02 68.68 68.68 61.80 63.98 79.98 62.11 75.00 Fréq. verticale (Hz) 70 60 75 85 70 60 75 85 75 60 75 85 75 65.96 60.02 75.02 60 60 5. Caractéristiques techniques LaCie photon20visionII Manual Utilisateur page 30 5.2 Brochage du connecteur vidéo 5.2.1 Connecteur DVI-I 5.2.2 Connecteur D-SUB 15 broches 1 8 9 16 17 24 C1 C2 C3 10 11 C4 Broche Signal (DVI-I) 1 T.M.D.S. Data22 T.M.D.S. Data2+ 3 T.M.D.S. Data2/4 Shield 4 T.M.D.S. Data45 T.M.D.S. Data4+ 6 DDC Clock 7 DDC Data 8 Analog Vertical Sync. 9 T.M.D.S. Data110 T.M.D.S. Data1+ 11 T.M.D.S. Data1/3 Shield 12 T.M.D.S. Data313 T.M.D.S. Data3+ 14 +5V Power 15 Ground (return for +5V, H. Sync. and V. Sync.) 16 Hot Plug Detect 17 T.M.D.S. Data018 T.M.D.S. Data0+ 19 T.M.D.S. Data0/5 Shield 20 T.M.D.S. Data521 T.M.D.S. Data5+ 22 T.M.D.S. Clock Shield 23 T.M.D.S. Clock+ 24 T.M.D.S. ClockC1 Analog Red C2 Analog Green C3 Analog Blue C4 Analog H. Sync. C5 Analog Ground T.M.D.S. (Transition Minimized Differential Signaling) 5 1 6 C5 Broche 1 2 3 4 5 6 7 8 9 10 11 12 13 14 15 15 Signal (S-SUB 15 broches) Red Green Blue Ground Self-Test Red Ground Green Ground Blue Ground NC Ground Ground SDA Hori. Sync Vert. Sync SCL 5. Caractéristiques techniques LaCie photon20visionII Manual Utilisateur page 31 5.3 Montage VESA et vérrouillage de sécurité Le moniteur LaCie photon20visionII est compatible avec les normes de montage VESA (Video Electronics Standards Association) et FDMI (Flat Display Mounting Interface), qui définissent un certain nombre de standards relatifs aux accessoires de montage tels que le LaCie Desk Clamp. Le moniteur LaCie photon20visionII est également équipé d'un dispositif de sécurité destiné à assurer une protection physique de votre moniteur. Ce dispositif est compatible avec les systèmes de sécurité de type Kensington™, comme le "LaCie Security Lock". Montage VESA vérrouillage de sécurité PUSH 6. Dépannage LaCie photon20visionII Manual Utilisateur page 32 6. Dépannage Si votre moniteur LaCie photon20visionII ne fonctionne pas correctement, reportez-vous à la liste de contrôle, dans le tableau ci-dessous, afin de déterminer l’origine du problème. Si, après avoir revu tous les points énoncés dans la liste, vous ne parvenez toujours pas à faire fonctionner votre moniteur correctement, consultez la rubrique des Questions/Réponses régulièrement publiées sur notre site Internet www.lacie.com. Vous y trouverez peut-être la solution de votre problème particulier. Vous pouvez également vous rendre sur les pages Driver pour télécharger les dernières mises à jour des pilotes. Si toutefois vous avez besoin d’une aide complémentaire, contactez l’assistance technique LaCie (voir chapitre 7. Assistance technique pour plus de détails). Problème Questions à se poser Solutions possibles Pas d'image Le cordon d'alimentation du moniteur est-il branché ? Assurez-vous que le cordon d'alimentation est correctement branché dans une prise de courant. Le voyant marche/arrêt est-il allumé ? Appuyez sur l'interrupteur marche/arrêt.. Le moniteur est-il sous tension et le voyant est-il allumé en vert ? Réglez la luminosité et le contraste. Le voyant est-il allumé en orange ? Si l'écran est en mode économie d'énergie, déplacez la souris ou appuyez sur une touche du clavier pour réactiver l'affichage. Assurez-vous que l'écran est alimenté. Assurez-vous que l'ordinateur est allumé. Le message “OUT OF RANGE” est- Ce message apparaît lorsque le signal vidéo venant il affiché à l'écran ? de la carte vidéo du PC se situe en dehors de la gamme de fréquence horizontale ou verticale de l'affichage. Reconfigurez l'affichage en vous référant à la section Caractéristiques techniques. Le message “CHECK SIGNAL CABLE” est-il affiché à l'écran ? Ce message apparaît lorsque le câble vidéo qui relie le moniteur à l'ordinateur n'est pas connecté. Vérifiez la connexion du câble vidéo et faites un nouvel essai. 6. Dépannage LaCie photon20visionII Manual Utilisateur Problème page 33 Questions à se poser Solutions possibles Le message “CONTROLS Le message “CONTROLS LOCKED” Cette fonction est destinée à empêcher toute LOCKED” (réglages verrouillés) apparaît-il lorsque vous appuyez modification accidentelle des paramètres de réglage. est affiché à l'écran. sur le bouton MENU ? Pour déverrouiller les réglages OSD, appuyez sur le bouton MENU, maintenez-le enfoncé et appuyez sur le bouton pendant 3 secondes – le message “CONTROLS UNLOCKED” (réglages déverrouillés) apparaîtra. L'image ne s'affiche pas correctement. La position de l'image est-elle incorrecte ? Appuyez sur le bouton AUTO pour obtenir un réglage automatique de l'image au paramétrage optimal. Si vous n'obtenez pas le résultat escompté, réglez manuellement la position de l'image via le réglage horizontal ou vertical de la commande "Image Position" dans le menu OSD. Allez à Panneau de configuration > Affichage > Paramètres pour vérifier si la fréquence ou la résolution a été modifiée. Si tel est le cas, réglez à nouveau la carte vidéo suivant la résolution recommandée. Des barres ou rayures verticales sont-elles visibles sur le fond d'écran ? Appuyez sur le bouton AUTO pour obtenir un réglage automatique de l'image au paramétrage optimal. Si vous n'obtenez pas le résultat escompté, supprimez manuellement ces barres ou rayures verticales via l'option CLOCK dans le sous-menu Tracking du menu OSD. Y a-t-il des parasites horizontaux sur l'image ou bien les caractères ne sont-ils pas nettement dessinés ? Appuyez sur le bouton AUTO pour obtenir un réglage automatique de l'image au paramétrage optimal. Si vous n'obtenez pas le résultat escompté, supprimez manuellement les barres horizontales via l'option PHASE dans le sous-menu Tracking du menu OSD.Allez à Panneau de configuration > Affichage > Paramètres et réglez l'affichage selon la résolution recommandée et le paramétrage optimal. Sélectionnez un paramètre de couleur supérieur à 24 bits (couleurs vraies). 6. Dépannage LaCie photon20visionII Manual Utilisateur page 34 Problème Questions à se poser Solutions possibles L'image ne s'affiche pas correctement. L'affichage écran est-il en noir et blanc ou dans des couleurs anormales ? Vérifiez que le câble vidéo est correctement connecté et resserrez les vis de fixation à l'aide d'un tournevis. Vérifiez que la carte vidéo est correctement insérée dans son logement d'extension. Allez à Panneau de configuration > Affichage > Paramètres et sélectionnez un paramètre de couleur supérieur à 24 bits (couleurs vraies). L'image clignote-telle ? Vérifiez si l'affichage est réglé en mode entrelacé. Si tel est le cas, changez ce paramètre en sélectionnant la résolution recommandée. Vérifiez que le voltage de l'alimentation électrique est suffisant. La tension doit se situer dans la fourchette suivante : AC 100-240V 50/60Hz. La fonction “IMAGE SIZE” du menu OSD menu ne fonctionne pas. Installation du loticiel pilote de l'écran. Vérifiez si la résolution sélectionnée est 1600x1200, ou si la résolution est inférieure à 512x360. La résolution optimale est de 1600x1200 et l'image est entièrement affichée à l'écran ; elle n'est pas convertie selon un rapport 1:1. Si la résolution est inférieure à 512x360, l'image est plus petite la fenêtre OSD et elle n'est pas convertie selon un rapport 1:1. Avez-vous installé le logiciel pilote ? Installez le logiciel pilote fourni avec le moniteur. Le message “Unrecognized monitor, Assurez-vous que votre carte vidéo prend en charge Plug&Play (VESA DDC) monitor la fonctionnalité Plug & Play. Pour plus de détails, found” s'affiche-t-il à l'écran ? consultez la documentation de la carte vidéo. Le port USB ne fonctionne pas correctement. Le câble USB est-il correctement branché ? Vérifiez les deux extrémités du câble USB sont convenablement connectées. Votre ordinateur est-il équipé pour la prise en charge de l'USB 2.0? Vérifiez que votre système supporte la norme USB. Pour plus d'informations, consultez le manuel fourni avec votre ordinateur. LaCie photon20visionII Manual Utilisateur 7. Assistance technique page 35 7. Assistance technique Avant de contacter l’assistance technique LaCie 1) Lisez les manuels et revoyez la section Dépannage. 2) Essayez d'identifier le problème. Si possible, gardez votre moniteur comme seul périphérique externe du système et vérifiez que tous les câbles sont correctement et fermement raccordés. Si, après avoir vérifié tous les points figurant dans la liste de contrôle de la section Dépannage, vous ne parvenez toujours pas à faire fonctionner votre moniteur LaCie correctement, appelez directement notre assistance téléphonique au numéro indiqué dans le tableau. Avant d'appeler, installez-vous devant votre ordinateur et vérifiez que vous disposez des informations suivantes : 1) Le numéro de série de votre moniteur 2) La marque et le modèle de l'ordinateur 3) Le système d'exploitation et sa version (Mac OS ou Windows) 4) La quantité de mémoire installée 5) Le nom des lecteurs CD ou DVD installés sur votre ordinateur 6) Le nom de tous les autres périphériques installés sur votre ordinateur 7. Assistance technique LaCie photon20visionII Manual Utilisateur page 36 Assistance technique LaCie LaCie Allemagne Contact : http://www.lacie.com/de/contact/ LaCie Australie Contact : http://www.lacie.com/au/contact/ LaCie Belgique Contact : http://www.lacie.com/be/contact/ LaCie Canada Contact : http://www.lacie.com/caen/contact/ LaCie Danemark Contact : http://www.lacie.com/dk/contact/ LaCie Espagne Contact : http://www.lacie.com/es/support/request LaCie Finlande Contact : http://www.lacie.com/fi/contact LaCie France Contact : http://www.lacie.com/fr/contact/ LaCie Grand Export Contact : http://www.lacie.com/intl/contact/ LaCie Italie Contact : http://www.lacie.com/it/contact/ LaCie Japon Contact : http://www.lacie.co.jp LaCie Norvège Contact : http://www.lacie.com/no/contact/ LaCie Pays-Bas Contact : http://www.lacie.com/nl/contact/ LaCie Royaume-Uni & Irlande Contact : http://www.lacie.com/uk/support/request LaCie Suède Contact : http://www.lacie.com/se/contact/ LaCie Suisse Contact : http://www.lacie.com/chfr/contact LaCie USA Contact : http://www.lacie.com/contact/ LaCie photon20visionII Manual Utilisateur 8. Garantie page 37 8. Garantie LaCie garantit votre moniteur contre tout défaut de pièces et de main d'œuvre, dans des conditions normales d'utilisation, pour la durée spécifiée sur votre bon de garantie. S’il s’avère que ce produit présente des défauts pendant la période de garantie, LaCie choisira, à sa discrétion, de réparer ou de remplacer le moniteur défectueux. Cette garantie est nulle si : • le moniteur a été stocké ou utilisé dans des conditions d'utilisation ou de maintenance anormales ; • le moniteur est réparé, modifié ou altéré, sauf si cette réparation, modification ou altération est expressément autorisée par écrit par LaCie ; • le moniteur a été endommagé du fait de manipulations brutales, d'une négligence, d'un choc électrique lors d'un orage, d'une défaillance électrique, de l'emballage inadéquat ou d'un accident, • Le moniteur a été installé de manière incorrecte ; • Le numéro de série du moniteur est maculé et illisible ou manquant ; • La pièce cassée est une pièce de rechange, par exemple un tiroir de chargement ou autre. • le cachet d’inviolabilité du boîtier du moniteur a été brisé. LaCie ne pourra être en aucun cas tenue pour responsable des dommages directs, particuliers ou indirects, tels que – mais pas exclusivement - les dommages ou pertes de propriété ou de matériel, les pertes de profit ou de revenu, le coût des biens de remplacement ou les frais ou inconvénients résultant d'interruptions de service. Nul ne pourra, en aucun cas, se prévaloir d'une indemnisation supérieure au prix d'achat versé pour cet appareil. Pour obtenir l’application du service garantie, appelez l’assistance technique LaCie. Une preuve d'achat vous sera demandée pour vérifier que l'unité est toujours sous garantie. Tout moniteur renvoyé à LaCie doit être correctement conditionné dans son emballage d'origine et expédié en port payé. Inscrivez-vous en ligne au service gratuit d'assistance technique :www.lacie.com/register.htm LaCie photon20visionII Manual Utilisateur 9. Annexe 1 – TCO’ 95 page 38 9. Annexe 1 – TCO' 95 Félicitations ! Vous venez d’acquérir un produit certifié portant le label TCO’95 ! Vous avez fait le choix de vous doter d’un matériel conçu pour un usage professionnel. Votre choix contribue également à réduire les nuisances sur l’environnement et à soutenir le développement de produits électroniques adaptés aux exigences environnementales. Pourquoi un label Environnement ? Dans de nombreux pays, les labels environnementaux se sont progressivement imposés comme un moyen d’encourager l’adaptation des produits et services aux exigences de l’environnement. En ce qui concerne le matériel informatique et autres équipements électroniques, le principal problème réside dans les substances nocives utilisées à la fois dans les produits et dans le processus de fabrication. Jusqu'à une date récente la majorité des composants électroniques ne pouvaient être recyclés de manière satisfaisante et la plupart de ces substances potentiellement dangereuses se retrouvaient tôt ou tard dans la nature. D'autres facteurs liés au fonctionnement du matériel informatique, comme la consommation d’énergie, ont une certaine importance tant du point de vue de l’environnement de travail que de l’environnement naturel. Les méthodes conventionnelles de production d’électricité ayant un effet négatif sur l’environnement (émissions acides, impact sur les climats, déchets radioactifs, etc..) il est essentiel d’économiser l’énergie. Or, le matériel électronique de bureau consomme d’énormes quantités d’énergie car la plupart du temps, il fonctionne en permanence. A quoi nous engage ce label environnemental ? Ce produit satisfait aux exigences du projet TCO’95, qui définit un label d’environnement international dans le domaine de la micro-informatique. Ce projet de labellisation a été développé grâce aux efforts conjugués de TCO (confédération suédoise des employés de la profession), Naturskyddsforeningen (société suédoise pour la préservation de la nature), NUTEK (ministère de l’industrie et du développement technique de Suède) et SEMKO AB (agence de certification internationale). Ces exigences portent sur des questions diverses : environnement, ergonomie, utilisation, émission de champs électriques et magnétiques, consommation d’énergie, sécurité en matière de risques d’incendie ou d’accident électrique. Ces contraintes environnementales concernent notamment les limitations relatives à la présence et à l’utilisation de métaux lourds, de retardants à base de bromure et chlorure utilisés contre la propagation des flammes en cas d’incendie, de CFC (fréons) et de solvants chlorés. Le produit doit être préparé en vue de son recyclage et le fabricant doit établir un plan pour le respect des contraintes environnementales, qui sera suivi dans tous les pays où la société est implantée. Ces caractéristiques exigent, par exemple, qu’après une certaine période d’inactivité, l’ordinateur et/ou le moniteur réduise sa consommation d’énergie afin de parvenir à un faible niveau de consommation en une ou plusieurs étapes. Le temps de réactivation de l’ordinateur doit toutefois rester raisonnable pour l’utilisateur. LaCie photon20visionII Manual Utilisateur 9. Annexe 1 – TCO’ 95 page 39 Les produits ainsi labellisés doivent satisfaire à des exigences environnementales strictes, sur des questions telles que la réduction des champs électriques et magnétiques ainsi que l’ergonomie physique et visuelle et doit avoir de bonnes qualités fonctionnelles. Vous trouverez dans la suite de ce chapitre un bref résumé des exigences environnementales auxquelles ce produit satisfait. Vous pouvez commander le descriptif complet des critères environnementaux à : TCO Development Unit, Linnegatan 14, S-11494 Stockholm, Suède Fax : (+46) -8,782 92 E-mail (Internet): [email protected] Vous pouvez également obtenir des informations actualisées sur les produits agréés et labellisés TCO’95 sur Internet, à l’adresse suivante : http://www.cd-info.com/ TCO’95 est un projet coopératif entre : Caractéristiques environnementales Les retardants à base de bromure sont présents dans les cartes de circuits imprimés, les câbles et les boîtiers ; ils sont destinés à ralentir la propagation du feu en cas d'incendie. La matière plastique d’un boîtier d’ordinateur peut comporter jusqu’à 30% de substances retardantes. Celles-ci sont apparentées à un autre groupe de substances toxiques, les PCB, présumés provoquer des nuisances similaires, notamment des atteintes au niveau de la reproduction des mammifères et des oiseaux piscivores. Chez l’homme, on a trouvé des traces de substances retardantes dans le sang et les chercheurs craignent qu'ils ne perturbent le développement du fœtus. Le règlement du projet TCO’95 relatif aux effets biocumulatifs exige que les composants plastiques pesant plus de 25 grammes ne contiennent pas de retardants à liaison organique chlorure/bromure. On trouve du plomb dans les tubes cathodiques, les écrans, les soudures et les condensateurs. Le plomb atteint le système nerveux et à hautes doses provoque un empoisonnement au plomb. Le règlement du projet TCO’95 relatif aux effets biocumulatifs autorise l’utilisation du plomb dans la mesure où aucun produit de remplacement n’a encore été développé. Le cadmium est présent dans les batteries rechargeables et dans les couches génératrices de couleur de certains écrans d’ordinateur. Le cadmium atteint le système nerveux et est toxique à haute dose. Le règlement du projet TCO’95 relatif aux effets biocumulatifs stipule que les batteries ne doivent pas contenir plus de 25 ppm (parties par million) de cadmium. Dans les écrans, les couches génératrices de couleur ne doivent pas contenir de cadmium. LaCie photon20visionII Manual Utilisateur 9. Annexe 1 – TCO’ 95 page 40 On trouve parfois du mercure dans les batteries ou piles, les relais et les interrupteurs. Le mercure atteint le système nerveux et est toxique à haute dose. Le règlement du projet TCO’95 relatif aux effets biocumulatifs stipule que les batteries ne doivent pas contenir plus de 25 ppm (parties par million) de mercure ; il exige également qu’il n’y ait pas de mercure dans les composants électriques ou électroniques de l’unité d’affichage. Les CFC sont parfois employés pour nettoyer les cartes de circuit imprimés et interviennent également dans la fabrication de la mousse expansée utilisée dans les emballages. Les CFC détruisent l’ozone et sont de ce fait à l’origine de ruptures dans la couche d’ozone de l'atmosphère. En conséquence, la Terre reçoit une quantité plus importante de rayons ultraviolets, ce qui augmente les risques de cancer de la peau (mélanomes malins). Règlement du projet TCO’95 en la matière : aucun CFC ni HCFC ne doit être utilisé dans la fabrication du produit ou de son emballage. Le terme biocumulatif fait référence au processus d’accumulation qui entraîne la concentration de ces substances dans les organismes vivants. Matériaux d'emballage Les matériaux d'emballage peuvent être recyclés, mais vous pouvez également conserver l'ensemble pour le cas où vous auriez à réexpédier le moniteur, en vue d'une réparation par exemple. CFC et composition des matériaux d'emballage Les matériaux de protection utilisés pour emballer les moniteurs ne sont pas fabriqués à partir de CFC et aucun CFC n'intervient dans leur composition. Produit conçu pour faciliter le démontage/recyclage La conception de ces moniteurs a été étudiée pour faciliter leur démontage et leur recyclage en fin de vie. Tous les systèmes d'attache sont généralement de même type, ceci afin que le travail de démontage soit plus rapide et efficace. Les éléments composés de différents matériaux se détachent facilement et les plastiques sont identifiés par des symboles internationalement reconnus, de manière à faciliter le recyclage. Mise au rebut d'un moniteur Si vous devez vous débarrasser d'un moniteur, renseignez-vous auprès d'un technicien qualifié pour savoir comment procéder. En ne respectant pas la réglementation et les précautions qui s'imposent, vous vous exposeriez ou vous exposeriez d'autres personnes à des risques d'explosion et de blessure grave. Attention ! LaCie photon20visionII Manual Utilisateur 10. Annexe 2 – TCO’ 99 page 41 10. Appendix 2 – TCO’ 99 Félicitations ! Vous venez d’acquérir un produit certifié portant le label TCO’99 ! Vous avez fait le choix de vous doter d’un matériel conçu pour un usage professionnel. Votre choix contribue également à réduire les nuisances sur l’environnement et à soutenir le développement de produits électroniques adaptés aux exigences environnementales. Pourquoi un label Environnement pour les ordinateurs ? Dans de nombreux pays, les labels environnementaux se sont progressivement imposés comme un moyen d’encourager l’adaptation des produits et services aux exigences de l’environnement. En ce qui concerne le matériel informatique et autres équipements électroniques, le principal problème réside dans les substances nocives utilisées à la fois dans les produits et dans le processus de fabrication. Jusqu'à une date récente la majorité des composants électroniques ne pouvaient être recyclés de manière satisfaisante et la plupart de ces substances potentiellement dangereuses se retrouvaient tôt ou tard dans la nature. D'autres facteurs liés au fonctionnement du matériel informatique, comme la consommation d’énergie, ont également une certaine importance tant du point de vue de l’environnement de travail que de l’environnement naturel. Les méthodes conventionnelles de production d’électricité ayant un effet négatif sur l’environnement (émissions acides, impact sur les climats, déchets radio-actifs, etc..) il est essentiel d’économiser l’énergie. Or, le matériel électronique de bureau consomme d’énormes quantités d’énergie car la plupart du temps, il fonctionne en permanence. A quoi nous engage le label TCO’99 ? Ce produit satisfait aux exigences du projet TCO’99, qui définit un label d’environnement international dans le domaine de la micro-informatique. Ce projet de labellisation a été développé grâce aux efforts conjugués de TCO (confédération suédoise des employés de la profession), Svenska Naturskyddsforeningen (société suédoise pour la préservation de la nature) et Statens Energimyndighet (direction nationale de l'énergie de la Suède). Les conditions requises par le label portent sur des questions diverses : environnement, ergonomie, utilisation, émission de champs électriques et magnétiques, consommation d’énergie, sécurité en matière de risques d’incendie ou d’accident électrique. LaCie photon20visionII Manual Utilisateur 10. Annexe 2 – TCO’ 99 page 42 Ces contraintes environnementales concernent notamment les limitations relatives à la présence et à l’utilisation de métaux lourds, de retardants à base de bromure et chlorure utilisés contre la propagation des flammes en cas d’incendie, de CFC (fréons) et de solvants chlorés. Le produit doit être préparé en vue de son recyclage et le fabricant doit établir un plan pour le respect des contraintes environnementales, qui sera suivi dans tous les pays où la société est implantée. Ces caractéristiques exigent, par exemple, qu’après une certaine période d’inactivité, l’ordinateur et/ou le moniteur réduise sa consommation d’énergie afin de parvenir à un faible niveau de consommation en une ou plusieurs étapes. Le temps de réactivation de l’ordinateur doit toutefois rester raisonnable pour l’utilisateur. Les produits ainsi labellisés doivent satisfaire à des exigences environnementales strictes, sur des questions telles que la réduction des champs électriques et magnétiques, l’ergonomie physique et visuelle et doit avoir de bonnes qualités fonctionnelles. Vous trouverez dans la suite de ce chapitre un bref résumé des exigences environnementales auxquelles ce produit satisfait. Vous pouvez commander le descriptif complet des critères environnementaux à : TCO Development Unit SE-114 94 Stockholm, Suède Fax: +46 8 782 92 07 E-mail (Internet): [email protected] Vous pouvez également obtenir des informations actualisées sur les produits agréés et labellisés TCO’99 sur Internet, à l’adresse suivante : http://www.cd-info.com/ Caractéristiques environnementales Retardants Les retardants sont présents dans les cartes de circuits imprimés, les câbles, fils conducteurs et boîtiers. Ces substances sont destinées à retarder la propagation des flammes en cas d’incendie. La matière plastique d’un boîtier d’ordinateur peut comporter jusqu’à 30% de substances retardantes. La plupart des retardants contiennent des bromures ou des chlorures et sont apparentés à un autre groupe de substances toxiques, les PCB. Les retardants à base de bromures ou de chlorures ainsi que les PCB sont présumés avoir des effets extrêmement dommageables sur la santé ; on les soupçonne notamment de porter atteinte à la reproduction des mammifères et des oiseaux piscivores, en raison du processus d’accumulation des produits toxiques dans la chaîne alimentaire*. Chez l’homme, on a trouvé des traces de substances retardantes dans le sang et les chercheurs craignent l’apparition de troubles de développement du fœtus. Le règlement du projet TCO’99 exige que les composants plastiques pesant plus de 25 grammes ne contiennent pas de retardant à liaison organique chlorure/bromure. Les retardants sont autorisés dans les cartes de circuits imprimés dans la mesure où il n'existe aucune susbstance de remplacement. LaCie photon20visionII Manual Utilisateur 10. Annexe 2 – TCO’ 99 page 43 Cadmium** Le cadmium est présent dans les batteries rechargeables et dans les couches génératrices de couleur de certains écrans d’ordinateur. Le cadmium atteint le système nerveux et est toxique à haute dose. Le règlement TCO’99 en la matière stipule que les batteries, les couches génératrices de couleur dans les écrans ainsi que les composants électriques et électroniques ne doivent pas contenir de cadmium. Mercure** On trouve parfois du mercure dans les batteries ou piles, les relais et les interrupteurs. Le mercure atteint le système nerveux et est toxique à haute dose. Le règlement TCO’99 en la matière stipule que les batteries ne doivent pas contenir de mercure. Il exige également qu’il n’y ait pas de mercure dans les composants électriques ou électroniques associés à l'appareil portant ce label. CFCs (fréons) Le règlement TCO’99 en la matière stipule qu'aucun CFC ni HCFC ne doit être utilisé dans la fabrication et le montage du produit. Les CFC (fréons) sont parfois employés pour laver les cartes de circuit imprimés. Les CFC détruisent l’ozone et sont de ce fait à l’origine de ruptures dans la couche d’ozone de la stratosphère. En conséquence, la Terre reçoit une quantité plus importante de rayons ultraviolets, ce qui augmente les risques de cancer de la peau (mélanomes malins). Plomb** On trouve du plomb dans les tubes cathodiques, les écrans, les soudures et les condensateurs. Le plomb atteint le système nerveux et à hautes doses provoque un empoisonnement au plomb. Le règlement TCO’99 en la matière autorise l’utilisation du plomb dans la mesure où aucun produit de remplacement n’a encore été développé. * L'effet biocumulatif entraîne la concentration de ces substances dans les organismes vivants. **Le plomb, le cadmium et le mercure sont des métaux lourds biocumulatifs (ils s’accumulent dans la chaîne alimentaire). LaCie photon20visionII Manual Utilisateur Glossaire page 44 Glossaire Bit – Valeur binaire égale à 0 ou 1, un bit est la plus petite unité de mémoire d’un ordinateur. BMP – Images bitmap, également appelées images raster. Pour représenter les images, les fichiers Bitmap utilisent une grille de pixels en attribuant à chaque pixel de l'image un emplacement et une valeur de couleur déterminés. Tous les pixels combinés constituent les données de l'image. Avec une bonne résolution, les images bitmap donnent d'excellents résultats pour le rendu de la graduation des couleurs. Toutefois, vous ne pouvez pas agrandir une image Bitmap sans changer préalablement la résolution. Sinon l'image sera floue. Calibration couleur – Processus utilisé pour garantir une reproduction exacte de la couleur. Un processus complet de calibration couleur comporte deux étapes : la calibration de votre périphérique d'entrée – scanner par exemple – et la calibration de votre périphérique de sortie – imprimante ou moniteur. Si vous calibrez correctement les périphériques d'entrée et de sortie, l'acquisition de la couleur par votre scanner est extrêmement précise et la reproduction sur le moniteur ou l'imprimante parfaitement fidèle. CMJN (Cyan, Magenta, Jaune, Noir) – Couleurs de base du processus d’impression. Pour l'impression, il est recommandé de passer au mode de couleur CMYK qui offre une meilleure représentation des couleurs imprimées. Compression – Compresser un fichier, c'est en réduire la taille. Un fichier compressé est donc moins volumineux et prend moins de place sur le disque dur ou autre support de stockage. Contraste – Rapport entre les zones claires et les zones sombres d'une image. Le contraste représente la gamme entre les coloris les plus sombres et les plus clairs d’une image, alors que la luminosité représente l’équilibre entre les coloris clairs et les coloris sombres. Le contraste détermine le nombre de coloris obtenus alors que la luminosité détermine leur intensité. Une image avec un faible contraste a tendance à être terne. Demi-teintes – Parties d'une image se situant entre les zones les plus claires et les zones les plus sombres, à environ 50% de gris. Dot pitch (pas de masque) – Mesure de l’espacement des pixels d'un écran. Plus l'espacement est petit, meilleure est l'image. La capacité à rapprocher les pixels le plus possible est un facteur essentiel pour l'obtention des plus hautes résolutions. DPI - Nombre de points par pouce ; mesure de la résolution (en anglais : DPI, Dots Per Inch). La mesure en DPI correspond au nombre de points horizontaux et verticaux par pouce. Plus le nombre de points par pouce est élevé, plus l’image est détaillée. Le nombre de points par pouce varie en fonction du périphérique de sortie. La résolution d'une page Web est presque toujours de 72 dpi ; pour une imprimante la résolution varie entre 300 et 1440 dpi (selon l'imprimante). LaCie photon20visionII Manual Utilisateur Glossaire page 45 Exposition – Quantité de lumière dans une image. On peut modifier l'exposition d'une image en augmentant ou en réduisant la quantité de lumière. Fréquence de rafraîchissement – Indique combien de fois par seconde l'image du moniteur est réaffichée. Si la vitesse de rafraîchissement du moniteur est de 75 Hz, tous les pixels, de haut en bas, sont rafraîchis à raison de 75 cycles par seconde. La vitesse de rafraîchissement est importante car elle permet de limiter l’importance du scintillement. Les vitesses de rafraîchissement élevées sont idéales pour éviter la fatigue visuelle et les maux de tête occasionnés par les faibles taux de rafraîchissement et les scintillements. Gamma – Contraste affectant les gris ou tonalités de milieu de gamme dans une image. Le réglage du gamma dans une image permet de modifier la luminosité des valeurs moyennes dans les niveaux de gris, sans altérer notablement les zones plus sombres et les zones de haute luminosité. Gigaoctet (Go) – Mesure de capacité de stockage. Un gigaoctet est égal à 1 024 mégaoctets. Hautes lumières – Parties les plus claires d’une image. Histogramme – Représentation graphique de la répartition des pixels clairs et sombres dans une image. Un histogramme très incliné sur la gauche indique une image sombre, alors qu'un histogramme incliné à droite indique une image lumineuse. Saturation – Intensité d'une couleur, ou degré d'une couleur dans une teinte particulière. Par exemple, les feuilles d’un arbre semblent « plus vertes » lorsque la couleur est saturée. Luminosité – Équilibre entre les coloris clairs et les coloris sombres dans une image. La luminosité se distingue du contraste, qui mesure l'étendue de la gamme entre les coloris les plus clairs et les coloris les plus sombres de l'image. La luminosité définit l’intensité des coloris alors que le contraste détermine le nombre de coloris obtenus. Mégaoctet (Mo) – Unité de capacité de mémoire égale à 1 048 576 octets. Moiré – Motif indésirable qui apparaît dans une impression couleur et qui provient d'angles d'écran incorrects pour afficher des demi-teintes en surimpression. Les moirés apparaissent généralement lorsque vous numérisez des demi-tons ou des images directement à partir d’un support de type magazine (au lieu de numériser une photographie ou un transparent). Niveaux de gris - Type d’image qui n’est pas uniquement composée de noir et de blanc mais comporte également des nuances de gris. Dans une image en niveaux de gris, chaque pixel comporte davantage de bits d'information, ce qui permet d'enregistrer et de restituer un plus grand nombre de nuances. 4 bits permettent de reproduire jusqu'à 16 niveaux de gris et avec 8 bits vous pouvez reproduire 256 nuances de gris pour un rendu proche de la qualité photo. LaCie photon20visionII Manual Utilisateur Glossaire page 46 Octet – La plus petite quantité de mémoire nécessaire au stockage d’un caractère de données. Ombres – Zones les plus sombres d’une image. Pilote (ou "driver" ou gestionnaire de périphérique) – Composant logiciel qui permet au système informatique de communiquer avec un périphérique. Vous devez, par exemple, installer un pilote spécifique pour chaque périphérique (imprimante ou scanner) connecté à votre ordinateur. Généralement les périphériques sont vendus avec leurs logiciels pilotes fournis sur CD-ROM, ou bien les pilotes sont téléchargeables sur le site Internet du constructeur. Pixel – Élément d'image, ou unité d'une image graphique utilisée par l'ordinateur pour représenter les informations de l'image dans un format numérique. Un fichier image, par exemple, est simplement une représentation de centaines ou de milliers de pixels placés très près les uns des autres dans une sorte de grille pour former une image. Profondeur de couleur – Mesure de la quantité d'informations de couleur que contient une image affichée ou imprimée. Plus la profondeur de couleur est élevée, plus les informations de couleur de l'image numérique sont précises. Résolution – Nombre de pixels que contient l'image affichée sur le moniteur, calculée d'après le nombre de pixels sur l'axe horizontal et l'axe vertical. Résolution interpolée – Résolution améliorée par un processus logiciel ; également appelée résolution logicielle haute définition. La résolution interpolée est moins détaillée que la résolution optique mais elle est utile à certaines tâches comme la numérisation d’un dessin au trait ou l’agrandissement d'originaux de petite taille. Résolution maximum du moniteur – Nombre de points de couleur individuels, ou pixels, contenus dans l'image. La résolution est généralement exprimée par la mesure du nombre de pixels sur l’axe horizontal (ligne) et du nombre de pixels sur l’axe vertical (colonne) ; par exemple, 640 x 480. RVB (rouge, vert, bleu) – Modèle de couleur dans lequel chaque couleur est composée d’une quantité variable de rouge, vert et bleu (RGB en anglais). Teinte – Caractéristique qui distingue une couleur d'une autre – autrement dit ce qui fait qu'une couleur est rouge ou verte ou bleue.