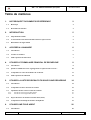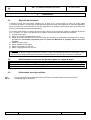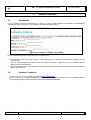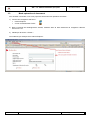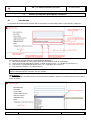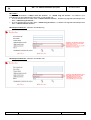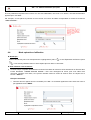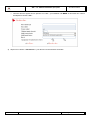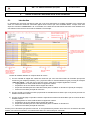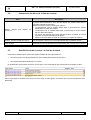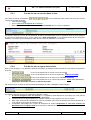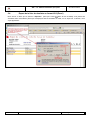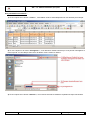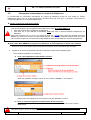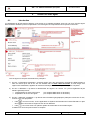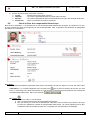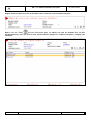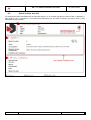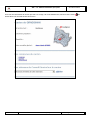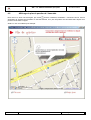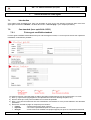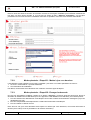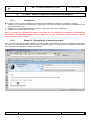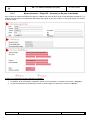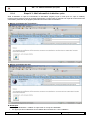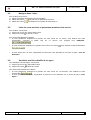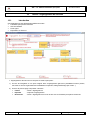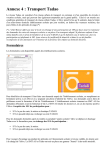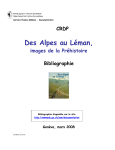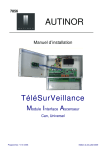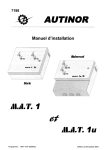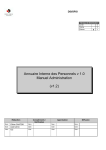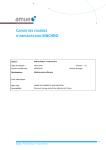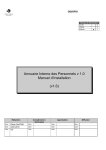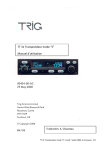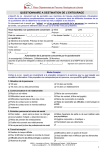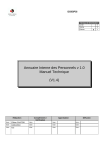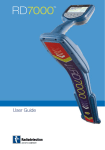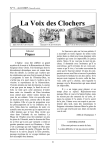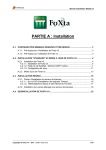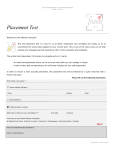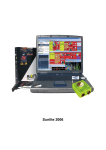Download AIP v 1.0 - Manuel Utilisateur _V1.5_
Transcript
DSI/SPSI Niveau de Distribution Limité 2 Interne 3 Externe X Annuaire Interne des Personnels v 1.0 Manuel Utilisateur (V1.5) Rédaction Nom : Olivier CHATOR Date : 15/12/2009 Visa : OC Compléments / Vérification Nom : Date : Visa : Approbation Nom : Frédéric BEVIA Date : 04/06/2009 Visa : FB Diffusion Nom : Date : Visa : Olivier CHATOR 04/06/2009 OC 4 AIP v 1.0 - Manuel Utilisateur (V1.5).doc 1. 1.1. Historique et documents de référence Historique Date Version Nom Description 02/03/09 V 1.0 Olivier CHATOR Création du document 04/03/09 V 1.1 Laurent CHELET Relecture 06/05/09 V 1.2 Olivier CHATOR Intégration de compléments suite à : 04/06/09 16/11/09 15/12/09 Annuaire Interne V 1.3 V 1.4 V 1.5 Olivier CHATOR Olivier CHATOR Olivier CHATOR • Relecture Sonia ROUFFIGNAC • Intégration des libellés longs de service dans les écrans Mise en production • Intégration du lien vers AIP de production • Ajout mode opératoire de paramétrage de la numérotation automatique Suite au COPIL AIP, remise à niveau + intégration du spécifique CG33 sur les mécanismes de validation des demandes de modification de localisation Agent. • Modification chap. 7 - Savoir modifier sa fiche Agent • Ajout chap. 8 - Valider ou rejeter une demande de modification Modification de la charte graphique des écrans Organigramme des service significativement amélioré 1.2. Documents de référence Document Nom Manuel d’Installation du logiciel A.I.P v 1.x AIP v x.y - Manuel Installation (version).doc Manuel technique du logiciel A.I.P v 1.x AIP v x.y - Manuel Technique (version).doc Manuel d’administration du logiciel A.I.P v 1.x AIP v x.y - Manuel Administration (version).doc Manuel d’exploitation du logiciel A.I.P v 1.x AIP v x.y - Manuel Exploitation (version).doc Référence : AIP v 1.0 - Manuel Utilisateur (V1.5).doc Page 2/40 AIP v 1.0 - Manuel Utilisateur (V1.5).doc Annuaire Interne Table de matières 1. HISTORIQUE ET DOCUMENTS DE REFERENCE 2 1.1. Historique 2 1.2. Documents de référence 2 2. INTRODUCTION 5 2.1. Objectifs du document 5 2.2. Avertissement concernant les données dans les copies d’écran 5 2.3. Dictionnaire des sigles utilisés 5 ACCEDER A L’ANNUAIRE 6 3. 3.1. Introduction 6 3.2. Accéder à l’annuaire 6 3.3. Mode opératoire de lancement 7 4. UTILISER LE FORMULAIRE PRINCIPAL DE RECHERCHE 8 4.1. Introduction 4.2. Quelle est la différence entre organigramme et explorateur de services ? 10 4.3. Comprendre les zones du formulaire de recherche 11 4.4. Mode opératoire d’utilisation 12 5. 8 UTILISER LA LISTE DES RESULTATS ISSUE D’UNE RECHERCHE 14 5.1. Introduction 14 5.2. Comprendre les blocs de la liste de résultat 15 5.3. Spécificités du bloc central : la liste de résultats 5.3.1. Cas de clic sur un service dans la liste 5.3.2. Cas de clic sur un agent dans la liste 15 16 16 5.4. Export de la liste de résultats au format XLS (Excel) 17 5.5. Composition automatique de numéro de téléphones 19 6. UTILISER UNE FICHE AGENT 6.1. 20 Introduction Référence : 20 AIP v 1.0 - Manuel Utilisateur (V1.5).doc Page 3/40 AIP v 1.0 - Manuel Utilisateur (V1.5).doc Annuaire Interne 6.2. Cas de la fiche d’un responsable hiérarchique 21 6.3. Cas de la fiche d’un élu 23 6.4. Affichage du plan de localisation du bureau 25 6.5. Affichage du plan de quartier de l’immeuble 26 6.6. Imprimer la fiche agent 27 7. SAVOIR MODIFIER SA FICHE AGENT 7.1. 28 Introduction 28 7.2. Cas standard (hors spécificité CG33) 7.2.1. Fiche agent modifiable standard 7.2.2. Mode opératoire - Etape N°1 : Mettre à jour vos données 7.2.3. Mode opératoire - Etape N°2 : Envoyer la demande 28 28 29 30 7.3. Cas spécifique au CG33 7.3.1. Spécificités de la fiche agent modifiable CG33 7.3.2. Mode opératoire - Etape N°1 : Mettre à jour vos données 7.3.3. Mode opératoire - Etape N°2 : Envoyer la demande 31 31 32 32 8. AU CG33 : VALIDER OU REJETER UNE DEMANDE DE MODIFICATION 33 8.1.1. 8.1.2. 8.1.3. 8.1.4. 9. Introduction Etape N°1 - Réception de la demande par mail Mode opératoire - Etape N°2 – Accepter ou Rejeter la demande Etape N° 3 : Mail informatif de la décision prise 33 33 34 36 UTILISER L’EXPLORATEUR DE SERVICES 37 9.1. Introduction 37 9.2. Naviguer dans l’arbre 38 9.3. Lister les sous-services et personnes membres d’un service 38 9.4. Visualiser une fiche détaillée d’un agent 38 10. UTILISER L’ORGANIGRAMME DE SERVICES 39 10.1. Introduction 39 10.2. Naviguer dans l’organigramme 40 10.3. Lister les sous-services et personnes membres d’un service 40 Référence : AIP v 1.0 - Manuel Utilisateur (V1.5).doc Page 4/40 AIP v 1.0 - Manuel Utilisateur (V1.5).doc 2. 2.1. Annuaire Interne Introduction Objectifs du document L’Annuaire Interne des Personnels (désigné par le sigle A.I.P.) s’inscrit dans le cadre du projet global « Annuaires du CG33 » qui regroupe cet annuaire des agents du CG33 mais également les annuaires applicatifs internes et externes qui permettront l’accès aux applications du Système d’Information grâce à la saisie d’un unique mot de passe (une seule authentification). Ce contexte étant dressé, le présent document vise à décrire tous les aspects relatifs à l’utilisation du logiciel A.I.P. en version 1.0. Ainsi, nous aborderons les aspects suivants au travers des différents chapitres : 1) Accéder à l’annuaire 2) Utiliser le formulaire principal de recherche 3) Utiliser la liste des résultats issue d’une recherche et la fonctions de composition automatique d’un numéro de téléphone (accessible uniquement pour les agents de Mériadeck et quelques autres sites pour l’instant) 4) Utiliser une fiche agent 5) Savoir modifier sa fiche agent 6) Utiliser l’explorateur de services 7) Utiliser l’organigramme des services A noter : Dans tout ce document, lorsque l’on parle de « service », il faut comprendre cette notion au sens large, c'est-àdire qu’un service désigne aussi bien une Direction Générale Adjointe, une Direction, un Service, un Bureau….. 2.2. Avertissement concernant les données dans les copies d’écran Ne vous attachez pas à la représentativité des données fournies dans les copies d’écran du présent manuel ! Il ne s’agit que de données de tests, pouvant donc être considérées comme fausses et qui présentent un seul mérite : permettre l’illustration. 2.3. A.I.P. CG 33 Dictionnaire des sigles utilisés : C’est le logiciel Annuaire Interne des Personnels dont il est question dans le présent document : Conseil Général de la Gironde Référence : AIP v 1.0 - Manuel Utilisateur (V1.5).doc Page 5/40 AIP v 1.0 - Manuel Utilisateur (V1.5).doc 3. 3.1. Annuaire Interne Accéder à l’annuaire Introduction L’A.I.P. (Annuaire Interne des Personnels) en version 1.0 a pour vocation finale de se substituer à celui disponible actuellement dans l’intranet du Conseil général de la Gironde (MASCARET) : Parmi les objectifs principaux du projet l’A.I.P., on pourra citer : • • • Offrir aux agents du CG 33 des services à valeur ajoutée dans le cadre d’une recherche de collègues au sein de l’institution Offrir un outil permettant de faciliter la mise en relation des agents, quelle que soit leur localisation sur les différents sites du département Représenter fidèlement l’organisation du CG (Schéma organisationnel) et disposer d’une information utilisateur unique, fiable et à jour 3.2. Accéder à l’annuaire Le logiciel AIP v 1.0 est accessible via l’adresse http://intrannuaire A terme, nous avons vu dans le paragraphe précédent qu’il remplacera l’annuaire actuel, ce qui signifie que son accès sera identique à celui de l’annuaire actuel dans l’intranet MASCARET. Référence : AIP v 1.0 - Manuel Utilisateur (V1.5).doc Page 6/40 AIP v 1.0 - Manuel Utilisateur (V1.5).doc 3.3. Annuaire Interne Mode opératoire de lancement Pour accéder à l’annuaire, nous vous proposons d’enchainer les opérations suivantes : 1) Lancez votre navigateur web favori : • • Internet Explorer ou bien éventuellement Firefox 2) Dans la période de développement actuelle, saisissez dans la barre d’adresse du navigateur l’adresse d’accès à l’A.I.P. 3) Validez par la touche « Entrée ». Vous obtenez, par exemple sous Internet Explorer : Référence : AIP v 1.0 - Manuel Utilisateur (V1.5).doc Page 7/40 AIP v 1.0 - Manuel Utilisateur (V1.5).doc 4. 4.1. Annuaire Interne Utiliser le formulaire principal de recherche Introduction Le formulaire de recherche principal de l’AIP se décompose comme indiqué dans la copie d’écran ci-dessous : Le formulaire se compose ainsi de 4 types de zones différentes : 1) Des zones textuelles ou vous pouvez saisir de l’information à l’aide de votre clavier 2) Deux zones de liste déroulante (critères « Libellé court de service » ou « libellé long de service » ) 3) Des icônes (« organigramme des services » ou « explorateur des services ») 4) Des boutons (« Effacer » ou « Rechercher ») Lorsque l’on parle d’organigramme ou d’explorateur de services, il faut le comprendre au sens large, c'est-à-dire Direction Générale Adjointe, Direction, Service, Bureau….. Remarque : Pour faire apparaître les valeurs dans l’une des 2 listes déroulantes, cliquez sur la petite flèche noir vers le bas à droite de la liste : Référence : AIP v 1.0 - Manuel Utilisateur (V1.5).doc Page 8/40 AIP v 1.0 - Manuel Utilisateur (V1.5).doc Annuaire Interne A noter : Les 2 listes déroulantes « Libellé court de service » ou « libellé long de service » se mettent à jour mutuellement et automatiquement entres elles, ce qui signifie que : • Si vous sélectionnez une valeur dans « Libellé court de service », le libellé long apparaît automatiquement dans « Libellé long de service » • Si vous sélectionnez une valeur dans « Libellé long de service », le libellé court apparaît automatiquement dans « Libellé court de service » Exemple illustré N°1 : Sélection d’un libellé long Exemple illustré N°2 : Sélection d’un libellé court Référence : AIP v 1.0 - Manuel Utilisateur (V1.5).doc Page 9/40 AIP v 1.0 - Manuel Utilisateur (V1.5).doc 4.2. Annuaire Interne Quelle est la différence entre organigramme et explorateur de services ? Nous décrirons en détail, plus loin dans ce document comment utiliser l’organigramme et l’explorateur de services. Cependant, on notera que : 1° L’organigramme des services présente une vue de l’organisation (des services) sous forme d’un « râteau de boites ». Par exemple, pour le service « DATDEV » (Direction de l’Aménagement du Territoire) : 1° L’explorateur des services présente une vue de l’organisation (des services) sous forme d’un « explorateur de fichiers windows » dans lequel on peut « plier et déplier » l’organisation pour afficher la liste des services et/ou des agents appartenant au service principal ou à ses « sous-services ». Par exemple, toujours pour le service « DATDEV » (Direction de l’Aménagement du Territoire) : Référence : AIP v 1.0 - Manuel Utilisateur (V1.5).doc Page 10/40 AIP v 1.0 - Manuel Utilisateur (V1.5).doc 4.3. Annuaire Interne Comprendre les zones du formulaire de recherche Zone Description Nom commence par Saisissez ici tout ou partie du début du nom d’un agent à rechercher mais sans aucun caractère * en début et/ou en fin de votre saisie (le logiciel ne le nécessite pas) Nom contient Saisissez ici tout ou partie du nom d’un agent à rechercher mais sans aucun caractère * en début et/ou en fin de votre saisie (le logiciel ne le nécessite pas) Prénom contient Saisissez ici tout ou partie du prénom d’un agent à rechercher mais sans aucun caractère * en début et/ou en fin de votre saisie (le logiciel ne le nécessite pas) Téléphone (numéro de poste) Saisissez ici tout ou partie d’un numéro de téléphone ou de poste mais sans aucun caractère * en début et/ou en fin de votre saisie (le logiciel ne le nécessite pas). Votre saisie doit impérativement être numérique. Dans tous les cas, vous ne pourrez pas entrer de lettre. Libellé court de service Sélectionnez dans la liste le service à recherche. Ces services sont dans un « format court » qui prend également en compte la hiérarchie des services. Par exemple : DGAC/DCC/BCG traduit le fait que l’on recherche dans le service BCG qui appartient à la direction DCC, elle même membre de la Direction Générale Adjointe DGAC. Rappel : en sélectionnant une valeur dans cette liste, la liste « Libellé long de services » est automatiquement mise à jour. Libellé long de service Même fonctionnement que pour la liste « libellé court de services » mais cette fois avec les libellés longs. Exemple pour le libellé court DGAS : » DGA CHARGE SOLIDARITE ». Rappel : en sélectionnant une valeur dans cette liste, la liste « Libellé court de services » est automatiquement mise à jour. Mot Clé Dans la version actuelle, il s’agit de saisir un texte que l’on souhaite rechercher dans le nom d’un agent OU dans son prénom OU dans un libellé court de service OU dans un libellé long de service Bouton Effacer Il vous permet de réinitialiser le formulaire, c'est-à-dire de remettre toutes les zones à blanc. Bouton Rechercher Il lance la recherche effective à partir des éléments que vous avez fournis. Le résultat se présente sous la forme d’une liste de résultats telle que décrite au chapitre suivant. Icône « Organigramme des Service » Elle lance l’affichage de l’organigramme du service sélectionné dans la zone « DGA ou Direction ou Service » (voir le chapitre dédié dans ce document) Icône « Explorateur des Services » Elle lance l’affichage de l’explorateur du service sélectionné dans la zone « DGA ou Direction ou Service » (voir le chapitre dédié dans ce document) Référence : AIP v 1.0 - Manuel Utilisateur (V1.5).doc Page 11/40 AIP v 1.0 - Manuel Utilisateur (V1.5).doc Annuaire Interne Si vous positionnez la pointeur de la souris sur une zone saisissable, une icône ou un bouton, une bulle d’information apparaît pour vous aider. Par exemple, si vous placez le pointeur de votre souris sur la zone de saisie correspondant au critère de recherche « Nom contient » : 4.4. Mode opératoire d’utilisation Remarque : Nous n’aborderons pas ici les descriptions de l’organigramme (icône ) et de l’Explorateur de Service (icône ) car ils seront présentés dans un autre chapitre plus loin dans ce document. Pour effectuer votre recherche : 1) Commencez par compléter les différentes zones du formulaire de recherche et/ou sélectionner un Service dans la liste déroulante « Libellé court de service ». Plus vous renseignez de zones, plus vous ciblez votre recherche. Pendant votre saisie, vous pouvez remettre toutes les zones de saisie à blanc en cliquant sur le bouton « Effacer ». Exemples illustratifs : • Chercher tous les agents dont le nom début par « cha » et contenant également « tor » dans leur nom et qui appartiennent à la DGAF : Référence : AIP v 1.0 - Manuel Utilisateur (V1.5).doc Page 12/40 AIP v 1.0 - Manuel Utilisateur (V1.5).doc • Annuaire Interne Chercher tous les agents dont le prénom est « eric », qui travaillent à la MDPH et dont dans leur numéro de téléphone contient « 55 » : 2) Cliquez sur le bouton « Rechercher » pour lancer la recherche dans l’annuaire Référence : AIP v 1.0 - Manuel Utilisateur (V1.5).doc Page 13/40 AIP v 1.0 - Manuel Utilisateur (V1.5).doc 5. 5.1. Annuaire Interne Utiliser la liste des Résultats issue d’une recherche Introduction Le formulaire de recherche principal de l’AIP que nous avons décrit dans le chapitre précédent vous a permis de saisir vos critères de recherche concernant agents et/ou services que vous souhaitez obtenir. Lorsque vous avez cliqué sur le bouton « Rechercher » de ce formulaire, les critères ont été transmis à l’annuaire et les résultats vous sont transmis sous la forme d’une liste de résultats. Par exemple : La liste de résultats affichée se compose ainsi de 3 blocs : 1) Un bloc d’entête de rappel des critères de recherche que vous avez fournis dans le formulaire principal de recherche (voir chapitre précédent). S’il n’y a pas de valeur en face des libellés en gras (comme par exemple « Nom de l’agent », c’est que vous n’avez rien entré). Cette zone comporte également 4 icônes : • Organigramme du service affiché dans le rappel des critères • Explorateur du service affiché dans le rappel des critères • Export des résultats (donc de la liste elle-même) dans un tableur au format XLS (Excel par exemple) • Retour au formulaire principal de recherche 2) Un bloc central qui contient une liste qui présente les résultats de la recherche que vous pouvez parcourir en utilisant l’ascenseur à droite. 3) Un bloc de pied de page comportant 4 boutons reprenant les mêmes fonctionnalités que les 4 icônes du bloc d’entête à savoir : 1. Organigramme du service affiché dans le rappel des critères 2. Explorateur du service affiché dans le rappel des critères 3. Export des résultats (donc de la liste elle-même) dans un tableur au format XLS 4. Retour au formulaire principal de recherche Comme pour le formulaire principal de recherche, si vous positionnez le pointeur de la souris sur un élément de la liste centrale, une icône ou un bouton, une bulle d’information vous est fournie pour vous aider. Référence : AIP v 1.0 - Manuel Utilisateur (V1.5).doc Page 14/40 AIP v 1.0 - Manuel Utilisateur (V1.5).doc 5.2. Annuaire Interne Comprendre les blocs de la liste de résultat Bloc Entête : Rappel recherche des Description critères de Les informations affichées ne sont que des rappels des critères saisis dans le formulaire principal de recherche. Utilisez l’une des 4 icônes, à droite, pour afficher : • L’organigramme (voir le chapitre dédié dans ce document) du service affiché dans le rappel des critères • L’explorateur (voir le chapitre dédié dans ce document) du service affiché dans le rappel des critères • Un export des résultats de la liste elle-même dans un tableur au format XLS avec ouverture automatique du tableur • Retourner au formulaire principal de recherche (cf. chapitre précédent) Central : liste de résultat elle-même Voir paragraphe suivant pour un descriptif détaillé des possibilités offertes Pied de page Ensemble de boutons reprenant les fonctionnalités des 4 icônes vues ci-dessus 5.3. Spécificités du bloc central : la liste de résultats Cette liste de résultats peut contenir des lignes résultats de deux types distincts : • Des Services (au sens large) rattachés au service défini dans le filtre de recherche • Des Agents rattachés directement à ce service En positionnant votre pointeur de souris sur une ligne, vous remarquerez que cette dernière se surligne en bleu : Selon la typologie du résultat (donc Service au sens large ou bien agent), les actions que vous pouvez effectuer sont différentes. Référence : AIP v 1.0 - Manuel Utilisateur (V1.5).doc Page 15/40 AIP v 1.0 - Manuel Utilisateur (V1.5).doc 5.3.1. Annuaire Interne Cas de clic sur un service dans la liste Vous obtenez la bulle d’information si vous positionnez votre pointeur de souris sur l’un des 3 éléments suivants de la liste : • Icône de gauche • Lien « Lister tous les agents de ce service » • Nom d’un sous-service (par exemple SCE. PILOTAGE SI) dans la colonne « Service » En cliquant, cette fois, sur l’un de ces éléments, la liste de résultats affiche tous les membres et/ou services rattachés au sous-service sélectionné. Ainsi, si vous cliquez sur « SCE. PILOTAGE SI », vous obtenez la liste de tous les agents rattachés à ce service (et éventuellement celle des sous-services rattachés s’il en existe) : 5.3.2. Cas de clic sur un agent dans la liste Dans ce cas de figure, il y a différentes bulles d’information qui s’affichent selon l’endroit où vous placez votre pointeur de souris. • • si vous vous positionnez sur l’icône d’envoi de mail si vous vous positionnez sur le nom de l’agent (ex : CHATOR OLIVIER) • si vous vous positionnez sur un service (ex : SCE PILOTAGE SI) • si vous vous positionnez sur un numéro de poste (ex : 53 66). Voir plus loin le paragraphe spécifique consacré à cette fonctionnalité Par exemple, pour envoyer un mail (ouverture automatique de votre messagerie Lotus) à l’agent : En cliquant, cette fois, sur l’un de 4 éléments présentés ci-avant : 1. Si votre messagerie Lotus est ouverte, il y a apparition automatique d’un mail vierge que vous pourrez compléter et dont l’agent sélectionné sera le destinataire 2. Affichage de la fiche agent détaillée (cf. chapitre suivant) si vous cliquez sur le nom de l’agent 3. Mise à jour de la liste de résultats avec tous les membres et/ou services rattachés au service sélectionné si vous cliquez sur le service en face de l’agent 4. Composition automatique du numéro de téléphone de l’agent (uniquement si vous êtes localisé sur Meriadeck pour les agents CG33 au moment de la rédaction de ce document). Référence : AIP v 1.0 - Manuel Utilisateur (V1.5).doc Page 16/40 AIP v 1.0 - Manuel Utilisateur (V1.5).doc 5.4. Annuaire Interne Export de la liste de résultats au format XLS (Excel) Nous avons vu dans que le bouton « Exporter » (ainsi que l’icône dans le bloc d’entête) vous permet de visualiser dans votre tableur (Excel par exemple) la liste de résultats. En effet, si l’on clique sur ce bouton, vous voyez apparaître : Référence : AIP v 1.0 - Manuel Utilisateur (V1.5).doc Page 17/40 AIP v 1.0 - Manuel Utilisateur (V1.5).doc Annuaire Interne 3 possibilités sont offertes : 1) Si vous cliquez sur le bouton « Ouvrir », votre tableur se lance automatiquement et vous obtenez par exemple : 2) Si vous cliquez sur le bouton «Enregistrer », vous obtenez la fenêtre suivante qui vous permet d’enregistrer le fichier exporté sur votre disque sans lancer le tableur comme montré ci-dessus : 3) Si vous cliquez sur le bouton «Annuler », vous revenez à la liste de résultat et l’opération d’export est annulée. Référence : AIP v 1.0 - Manuel Utilisateur (V1.5).doc Page 18/40 AIP v 1.0 - Manuel Utilisateur (V1.5).doc 5.5. Annuaire Interne Composition automatique de numéro de téléphones La fonctionnalité de composition automatique du numéro de téléphone permet de vous mettre en contact téléphonique direct avec un agent présent dans l’annuaire sans que vous ayez à composer vous-même son numéro de téléphone sur votre poste téléphonique. Limites connues de cette fonctionnalité : Vous pouvez disposer de la composition automatique du numéro SI ET SEULEMENT SI : • Vous êtes localisé dans un bâtiment sur Mériadeck • Vous êtes sur un site différent de Mériadeck mais êtes relié à l’autocommutateur téléphonique de Mériadeck Dans tous les autres cas, un clic sur le numéro de poste (ex : 53 66) dans la liste des résultats ou la fiche détaillé d’un agent vous ouvrira une petite fenêtre d’erreur. Vous pouvez cependant toujours tenter de cliquer sur le numéro de poste si vous doutez de la disponibilité de cette fonctionnalité sur votre site géographique. Ainsi, SI ET SEULEMENT SI vous pouvez en bénéficier, le mode opératoire à réaliser est le suivant : 1. Décrochez votre poste téléphonique (sauf postes numériques comme secrétariats par exemple) 2. Cliquez sur le numéro de poste dans la liste de résultats ou dans la fiche détaillée agent. Deux résultats possibles à ce moment là : a) Vous voyez apparaître la petite fenêtre suivante : Suite aux opérations ci-dessus, après clic sur le bouton « Valider », vous obtenez : Raccrochez votre téléphone et recommencez le mode opératoire au point 1. b) Vous ne voyez pas apparaître la petite fenêtre décrite au point a : Le numéro se compose automatiquement et vous entendez la sonnerie dans votre combiné téléphonique. Une fois l’opération a effectuée et tant que vous n’effacez pas les cookies de votre navigateur, vous obtiendrez toujours ensuite la composition automatique directe à l’étape 2 (résultat b) Référence : AIP v 1.0 - Manuel Utilisateur (V1.5).doc Page 19/40 AIP v 1.0 - Manuel Utilisateur (V1.5).doc 6. 6.1. Annuaire Interne Utiliser une fiche Agent Introduction La visualisation de la fiche agent s’effectue, nous l’avons vu au chapitre précédent, suite à un clic sur le nom de l’agent dans la liste de résultats qui vous est présentée. Une fiche agent est composée de blocs répartis comme suit : La fiche agent se compose ainsi de 4 blocs principaux : 1) Un bloc « Informations générales » qui décrit l’agent avec des informations nominatives, téléphoniques et mail. On notera qu’en cas de clic sur son adresse mail, si votre Lotus est ouvert, un mail vierge, dont l’agent est le destinataire, apparaît de manière automatique. Vous n’avez plus alors qu’à le compléter. 2) Un bloc « Affectation » qui décrit le rattachement de l’agent à un service. On y trouve également 2 (de manière générale) icônes : • Organigramme du service de l’agent (voir chapitre dédié dans ce document) • Explorateur du service de l’agent (voir chapitre dédié dans ce document) 3) Un bloc « Adresses, localisation » qui donne des informations géographiques pratiques concernant. En sus, 2 icônes vous sont proposées : • Icône : vous avez accès, via une application du Système d’Information du Conseil Général à un plan de localisation du bureau de l’agent au sein de son bâtiment : vous avez accès à un plan de quartier de l’immeuble où est localisé l’agent • Icône Le détail vous est fourni plus loin dans ce chapitre. Référence : AIP v 1.0 - Manuel Utilisateur (V1.5).doc Page 20/40 AIP v 1.0 - Manuel Utilisateur (V1.5).doc Annuaire Interne 4) Un bloc de pied de page comportant 4 boutons : 5. Fermer : fermeture de la fiche agent courante 6. Imprimer : vous offre la possibilité d’imprimer la fiche agent courante 7. Modifier : vous offre la possibilité de faire une demande de mise à jour des données de la fiche 8. Rechercher : retour au formulaire principal de recherche 6.2. Cas de la fiche d’un responsable hiérarchique Dans le bloc « Affectation », on visualise bien le nom du Responsable Hiérarchique de l’agent. En cliquant sur ce nom, la fiche courante de l’agent est remplacée par celle du Responsable. Ainsi, en gardant notre illustration du paragraphe précédent, ceci nous donne : A Noter : La nature des informations présentées dans la fiche est identique à celle d’un agent si ce n’est que dans le bloc « Affectation », on constate l’apparition d’une nouvelle icône . Si l’on place le pointeur de la souris sur cette icône, il y a affichage d’une bulle d’information qui vous fournit le nombre de personnes placées sous l’autorité de ce Responsable Hiérarchique. Dans notre exemple : L’icône Suite à un clic sur celle-ci, vous observez : 1) Qu’il y a fermeture de la fiche du Responsable Hiérarchique 2) Qu’il y a mise à jour d’une liste de résultats qui comporte le nom de toutes les personnes, ainsi que les services, rattachés à l’autorité du Responsable Hiérarchique. On notera également que le bloc d’entête de la liste de résultat est cette fois-ci complété avec les informations du Manager. Référence : AIP v 1.0 - Manuel Utilisateur (V1.5).doc Page 21/40 AIP v 1.0 - Manuel Utilisateur (V1.5).doc Annuaire Interne Rappel du bloc d’entête de la liste de résultats suite à recherche via le formulaire principal : Suite à clic sur l’icône au sein d’une fiche agent, on obtient une liste de résultats avec un bloc d’entête particulier, bien que tout le reste (fonctionnement expliqué au chapitre précédent y compris) soit identique : Référence : AIP v 1.0 - Manuel Utilisateur (V1.5).doc Page 22/40 AIP v 1.0 - Manuel Utilisateur (V1.5).doc 6.3. Annuaire Interne Cas de la fiche d’un élu Les missions des élus étant différentes de celles des agents, on ne trouvera pas dans leur fiche de bloc « Affectation » mais plutôt un bloc « Législature » qui contient des informations sur les rôles et missions de chacun d’eux. A titre d’illustration et par exemple : Référence : AIP v 1.0 - Manuel Utilisateur (V1.5).doc Page 23/40 AIP v 1.0 - Manuel Utilisateur (V1.5).doc Annuaire Interne Un accès aux information du canton que l’élu a en charge, via le site institutionnel, est fourni avec l’icône obtient alors une nouvelle fenêtre de la forme : Référence : AIP v 1.0 - Manuel Utilisateur (V1.5).doc Page . On 24/40 AIP v 1.0 - Manuel Utilisateur (V1.5).doc 6.4. Annuaire Interne Affichage du plan de localisation du bureau Nous avons vu, dans une fiche agent, que l’icône du bloc «Adresses, localisation » vous donne accès, via une application du Système d’Information du Conseil Général, à un plan de localisation du bureau de l’agent au sein de son bâtiment. Ceci se déroule en deux étapes une fois que vous avez cliqué sur l’icône. Etape N°1 : Une nouvelle fenêtre s’ouvre et vous affiche successivement 2 messages sur fond de page blanche : • Veuillez patienter…… • Réception des données du serveur… Etape N°2 : Le plan est affiché : Pour que cela fonctionne, vous devez disposer impérativement sur votre poste du produit “Adobe SVG Viewer 3.0”. La DSI diffusera de manière automatisée ce logiciel sur tous les postes du Conseil Général au moment du passage en production de l’annuaire. Référence : AIP v 1.0 - Manuel Utilisateur (V1.5).doc Page 25/40 AIP v 1.0 - Manuel Utilisateur (V1.5).doc 6.5. Annuaire Interne Affichage du plan de quartier de l’immeuble Nous avons vu, dans une fiche agent, que l’icône du bloc «Adresses, localisation » vous donne accès, via une application du Système d’Information du Conseil Général, à un plan de quartier de l’immeuble dans lequel vous pourrez rendre visite à l’agent. Suite à un clic vous obtenez par exemple : Référence : AIP v 1.0 - Manuel Utilisateur (V1.5).doc Page 26/40 AIP v 1.0 - Manuel Utilisateur (V1.5).doc 6.6. Annuaire Interne Imprimer la fiche agent Un clic, en bas de fiche, sur le bouton « Imprimer », revient au même résultat que si vous utilisiez le menu Fichier et le choix « Imprimer » de votre navigateur web. Vous obtenez ainsi l’apparition de la boite de lancement des impressions de votre poste bureautique. Par exemple : Référence : AIP v 1.0 - Manuel Utilisateur (V1.5).doc Page 27/40 AIP v 1.0 - Manuel Utilisateur (V1.5).doc 7. 7.1. Annuaire Interne Savoir modifier sa fiche Agent Introduction Vous utilisez cette possibilité pour faire une demande de mise à jour des données contenues dans votre fiche agent grâce au bouton « Modifier » localisé dans le bloc « Pied de page » (voir chapitre précédent). 7.2. 7.2.1. Cas standard (hors spécificité CG33) Fiche agent modifiable standard La fiche agent modifiable ressemble de très près à la fiche agent normale, si ce n’est que les zones sont à présents modifiables, entourées de pointillés : La présente fiche est composée ainsi de 4 blocs principaux et identiques à ceux de la fiche agent si ce n’est : 1) Qu’il n’y a pas d’icône (organigramme et explorateur des services, affichage de plans, etc.) 2) Que les zones que vous pouvez modifier sont cerclées de pointillés 3) Qu’il y a en plus la fourniture d’une zone textuelle de commentaire où vous pouvez adresser une demande particulière 4) Que le bloc de Pied de page ne comporte que 3 boutons : • Fermer : fermeture de la fiche agent courante • Imprimer : vous offre la possibilité d’imprimer la fiche agent courante • Envoyer : envoie votre fiche modifiée aux équipes support pour prise en compte de la demande Référence : AIP v 1.0 - Manuel Utilisateur (V1.5).doc Page 28/40 AIP v 1.0 - Manuel Utilisateur (V1.5).doc 7.2.2. Annuaire Interne Mode opératoire - Etape N°1 : Mettre à jour vos données Pour mettre à jour les données dans la fiche, cliquez sur la zone à modifier et saisissez la nouvelle valeur. Pour l’illustration, supposons que nous souhaitions modifier 3 éléments de la fiche : 1) Changer le nom du responsable hiérarchique 2) Changer le numéro de téléphone fixe 3) Changer le numéro de poste Vous remarquerez que : 1) Si vous saisissez une nouvelle valeur et que vous cliquez ailleurs dans la fiche (sur la zone suivante à modifier par exemple), la zone que vous avez modifiée initialement devient cerclée de rouge et que la couleur de fond a changé. A noter : dans cette version, la modification de mise en forme ne se voit que si vous cliquez ailleurs dans la fiche (sur une autre zone ou n’importe où sur l’écran). 2) Si vous retournez dans la zone modifiée et que vous la remettez à son ancienne valeur, la zone redevient cerclée de pointillés noirs comme elle l’était à l’affichage de la fiche. Par exemple, si l’on remet le numéro de téléphone fixe initial mais que l’on laisse le nouveau numéro de poste dans le bloc « Informations générales », on obtient : Référence : AIP v 1.0 - Manuel Utilisateur (V1.5).doc Page 29/40 AIP v 1.0 - Manuel Utilisateur (V1.5).doc 7.2.3. Annuaire Interne Mode opératoire - Etape N°2 : Envoyer la dem ande Une fois que vous avez modifié les données, l’envoi effectif de la demande s’effectue suite à un clic sur le bouton « Envoyer » en bas de la présente fiche. Vos modifications sont alors transmises automatiquement par mail aux équipes support de l’annuaire. Une confirmation vous est affichée en lieu et place de la fiche modifiée : Sur cette fenêtre d’information, vous pouvez réaliser 2 actions à l’aide des boutons : 1) Fermer 2) Rechercher Référence : : ferme la fenêtre : ferme la fenêtre et vous renvoie vers le formulaire principal de recherche AIP v 1.0 - Manuel Utilisateur (V1.5).doc Page 30/40 AIP v 1.0 - Manuel Utilisateur (V1.5).doc 7.3. 7.3.1. Annuaire Interne Cas spécifique au CG33 Spécificités de la fiche agent modifiable CG33 Comme pour le cas standard exposé ci-dessus, vous utilisez cette possibilité pour faire une demande de mise à jour des données contenues dans votre fiche agent grâce au bouton « Modifier » localisé dans le bloc « Pied de page » (voir chapitre précédent). Cependant, contrairement au cas standard, avant l’affichage de votre « fiche agent modifiable », une fenêtre apparaît et vous demande de renseigner votre numéro de matricule, dans le but de nous assurer que vous êtes bien l’agent qui souhaite modifier sa propre fiche : Dans le cas d’une saisie de matricule erronée, vous voyez apparaître une fenêtre d’erreur : Un clic sur le bouton « Retour » vous renvoie alors sur la fiche agent que vous étiez en train de consulter. Référence : AIP v 1.0 - Manuel Utilisateur (V1.5).doc Page 31/40 AIP v 1.0 - Manuel Utilisateur (V1.5).doc Annuaire Interne Dans le cas d’une saisie de numéro de matricule correcte, la fiche agent modifiable qui est affichée ressemble de très près à la fiche agent normale, si ce n’est que les zones du bloc « Adresse, localisation » ne sont plus présentées sous la forme de zones modifiables entourées de pointillés mais sous forme de listes déroulantes : 7.3.2. Mode opératoire - Etape N°1 : Mettre à jour vos données Il est identique à celui présenté pour la partie « standard » plus haut. Les seules spécificités concernent : 1. La zone « commentaires » qui a été désactivée 2. Les informations de localisation Par défaut, ces dernières sont valorisées avec celles de votre fiche agent de départ. 7.3.3. Mode opératoire - Etape N°2 : Envoyer la dem ande Une fois vos informations modifiées, cliquez sur le bouton « Envoyer » en bas à droite de l’écran pour lancer la demande de validation des modifications que vous apportez. Cette validation sera effectuée, par ordre de priorité : 1. Par votre direction de rattachement si elle dispose d’une boite au lettre fonctionnelle de messagerie (ce qui est généralement le cas) 2. Par votre responsable hiérarchique direct si cette boite fonctionnelle n’existait pas 3. Par vous-même en dernier recours Dans tous les cas, que votre demande soit acceptée ou refusée par votre hiérarchie, vous serez informé de la décision par e-mail (si vous en possédez un de manière nominative) Référence : AIP v 1.0 - Manuel Utilisateur (V1.5).doc Page 32/40 AIP v 1.0 - Manuel Utilisateur (V1.5).doc 8. 8.1.1. Annuaire Interne Au CG33 : Valider ou rejeter une demande de modification Introduction Nous avons vu plus haut que la validation des demandes de modification obéissait à la cinématique suivante : 1. Validation par la direction de rattachement si elle dispose d’une boite au lettre fonctionnelle de messagerie (ce qui est généralement le cas) 2. Validation par le responsable hiérarchique direct si cette boite fonctionnelle n’existait pas 3. Validation par l’agent en dernier recours Ainsi, ce chapitre est spécifique au CG33 ne concerne que les validations de demande de modification d’information de localisation émises par les agents et ne sont accessibles qu’aux valideurs via des mécanismes d’échange d’e-mail. 8.1.2. Etape N°1 - Réception de la demande par mail Suite à l’envoie de la demande de modification de l’agent, la BAL fonctionnelle de la Direction à laquelle il est rattachée (ou son N+1 ou lui-même en dernier recours) reçoit un mail automatique l’informant qu’il a une demande de mise à jour des informations de localisation à valider. Par exemple : Référence : AIP v 1.0 - Manuel Utilisateur (V1.5).doc Page 33/40 AIP v 1.0 - Manuel Utilisateur (V1.5).doc 8.1.3. Annuaire Interne Mode opératoire - Etape N°2 – Accepter ou Re jeter la demande Pour accepter ou rejeter la demande de l’agent, le valideur doit ouvrir la pièce jointe du mail précédent (double-clic). Le valideur visualise alors les modifications demandées par l’agent et peut les accepter ou les rejeter grâce aux boutons en bas de l’écran : Ainsi, 2 possibilités sont alors offertes au valideur : 1. Si validation de la demande de modification (zones sur fond orangé), on cliquera sur le bouton « Accepter » 2. Si rejet de la demande de modification (zones sur fond orangé), on cliquera sur le bouton « Rejeter » Référence : AIP v 1.0 - Manuel Utilisateur (V1.5).doc Page 34/40 AIP v 1.0 - Manuel Utilisateur (V1.5).doc Annuaire Interne Suite au clic sur « Accepter » ou « Rejeter », le valideur obtient alors à l’écran, selon le cas de figure : Soit une confirmation de l’acceptation de la demande Soit une confirmation du rejet de la demande : Remarques : • • Un clic sur le bouton « Rechercher » renvoie sur le formulaire principal de recherche de l’AIP. Dans le cas d’une acceptation de modification de la localisation par le valideur, les données seront mises à jour dans l’AIP à J+1 Référence : AIP v 1.0 - Manuel Utilisateur (V1.5).doc Page 35/40 AIP v 1.0 - Manuel Utilisateur (V1.5).doc 8.1.4. Annuaire Interne Etape N° 3 : Mail informatif de la décision prise Suite à validation ou rejet de la demande, le demandeur (l’agent) reçoit un mail (avec en copie le valideur) l’informant de la décision prise par sa ligne hiérarchique. La pièce jointe au mail est une copie de l’un des écrans de confirmation présentés au paragraphe précédent et fournie à titre d’information. Mail de confirmation de l’acceptation : Mail de confirmation du rejet Remarques : • • Ici, agent destinataire = valideur en copie mais ce n’est qu’une illustration On rappel que les modifications seront visibles dans l’annuaire à J+1 de la validation Référence : AIP v 1.0 - Manuel Utilisateur (V1.5).doc Page 36/40 AIP v 1.0 - Manuel Utilisateur (V1.5).doc 9. 9.1. Annuaire Interne Utiliser l’explorateur de Services Introduction Cet explorateur se nomme ainsi par analogie avec l’explorateur Windows que beaucoup connaissent bien. Il est affiché depuis différents écrans : • Formulaire principal de recherche • Liste de résultats • Fiche agent L’ Explorateur de services se compose de 2 blocs principaux : 1) Un bloc de navigation où l’on peut « explorer », c'est-à-dire « plier » et « déplier » les services dans le but de visualiser la structure hiérarchique de manière arborescente 2) Un bloc de pied de page comportant 2 boutons : • Fermer : ferme l’ Explorateur • Rechercher : ferme l’ Explorateur et vous renvoie vers le formulaire principal de recherche Référence : AIP v 1.0 - Manuel Utilisateur (V1.5).doc Page 37/40 AIP v 1.0 - Manuel Utilisateur (V1.5).doc 9.2. Annuaire Interne Naviguer dans l’arbre Pour se faire vous pouvez : 1) Utiliser l’ascenseur de droite du bloc de navigation 2) Utiliser les icônes pour plier tout ou partie de la structure 3) Utiliser les icônes pour déplier tout ou partie de l’arborescence 9.3. Lister les sous-services et personnes membres d’un service Pour se faire, vous pouvez : 1) Cliquer sur le nom d’un service dans l’arbre 2) Cliquer sur l’icône à côté de ce nom Pour chacun des éléments ci-dessus : • Si vous positionnez simplement le pointeur de votre souris sur un service, vous obtenez une bulle d’information contenant le libellé long de ce service. Par exemple pour DGAF/DSI : • Si vous positionnez simplement le pointeur de la souris sur l’icône • Si vous cliquez sur l’un d’eux, l’Explorateur se fermera et vous basculez sur un écran de type « Liste de Résultats » 9.4. , vous obtenez la bulle d’information Visualiser une fiche détaillée d’un agent Pour visualiser une fiche agent, vous pouvez : 1) Cliquer sur le nom d’un agent dans l’arbre 2) Cliquer sur l’icône à droite de ce nom Pour chacun des 2 éléments ci-dessus : • Si vous positionnez simplement le pointeur de votre souris sur ces derniers, vous obtenez la bulle d’information • Si vous cliquez sur l’un d’eux, l’Explorateur se fermera et vous basculez sur un écran de type « Fiche Agent » Référence : AIP v 1.0 - Manuel Utilisateur (V1.5).doc Page 38/40 AIP v 1.0 - Manuel Utilisateur (V1.5).doc 10. 10.1. Annuaire Interne Utiliser l’organigramme de Services Introduction Cet Organigramme est affiché depuis différents écrans : • Formulaire principal de recherche • Liste de résultats • Fiche agent • Explorateur de Services L’ Organigramme des services se compose de 2 blocs principaux : 1) Un bloc de navigation où l’on peut naviguer dans l’organigramme grâce aux possibilités fournies (zooms, remontée au niveau organisationnel immédiatement supérieur, filtrage d’affichage par niveau…) 2) Un bloc de pied de page comportant 3 boutons : • Fermer : ferme l’ Organigramme • Imprimer : Imprimer l’Organigramme • Rechercher : ferme l’ Organigramme et vous renvoie vers le formulaire principal de recherche Référence : AIP v 1.0 - Manuel Utilisateur (V1.5).doc Page 39/40 AIP v 1.0 - Manuel Utilisateur (V1.5).doc 10.2. Annuaire Interne Naviguer dans l’organigramme Pour ce faire vous pouvez utiliser : • Le filtrage par niveau pour restreindre l’affichage et rendre l’organigramme plus lisible • Les icônes pour « plier » ou « déplier » l’affichage des sous-services d’un service donné • Les icônes de zoom (uniquement disponibles avec Internet Explorer) 10.3. Lister les sous-services et personnes membres d’un service Pour se faire, vous pouvez : 1) Placer votre pointeur de souris sur le « carré » du service choisi (qui passe alors sur fond bleu) 2) Cliquer sur le nom du service dans le carré sélectionné On notera que : • Si vous positionnez simplement le pointeur de votre souris sur le nom du service, vous obtenez une bulle d’information qui contient le libellé court du service. Exemple pour DIR. AMENAGEMENT DU TERRITOIRE : • Si vous cliquez sur un service, l’Organigramme se fermera et vous basculez sur un écran de type « Liste de Résultats » Référence : AIP v 1.0 - Manuel Utilisateur (V1.5).doc Page 40/40