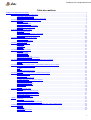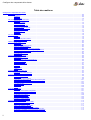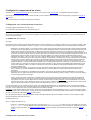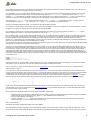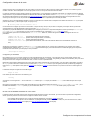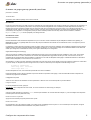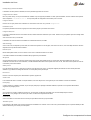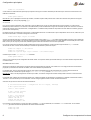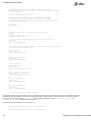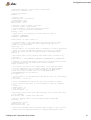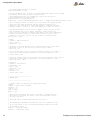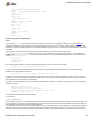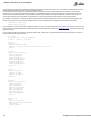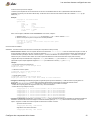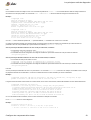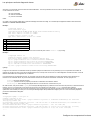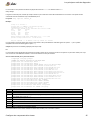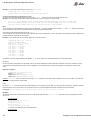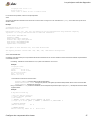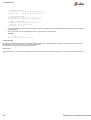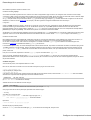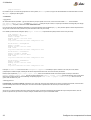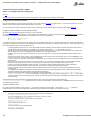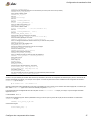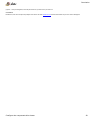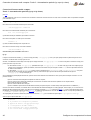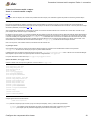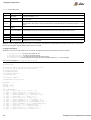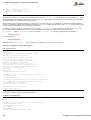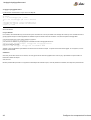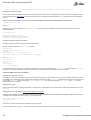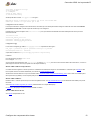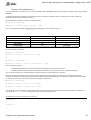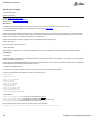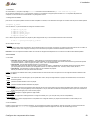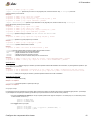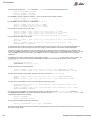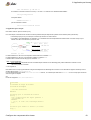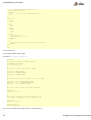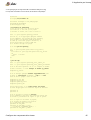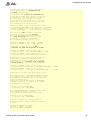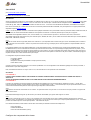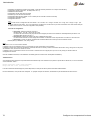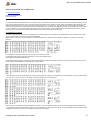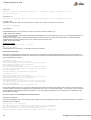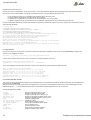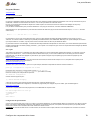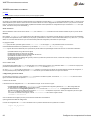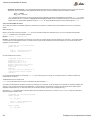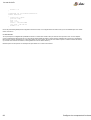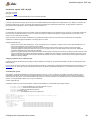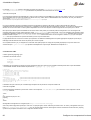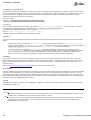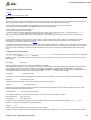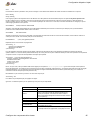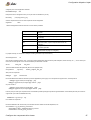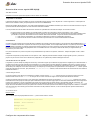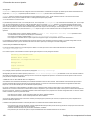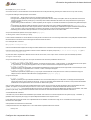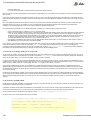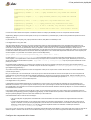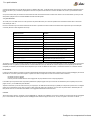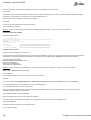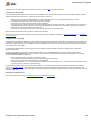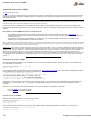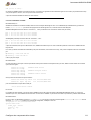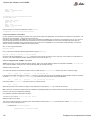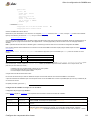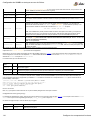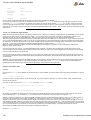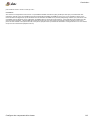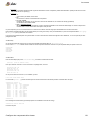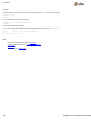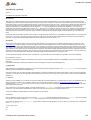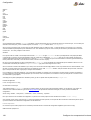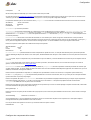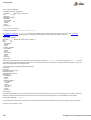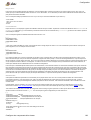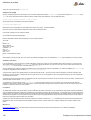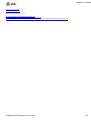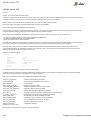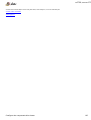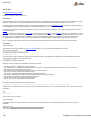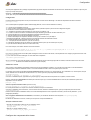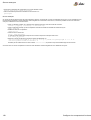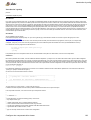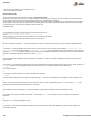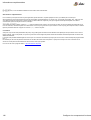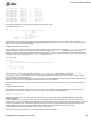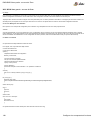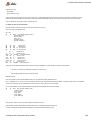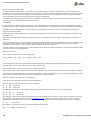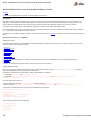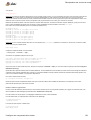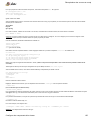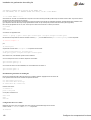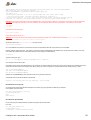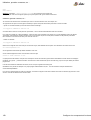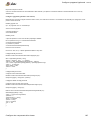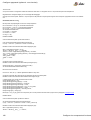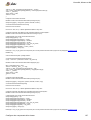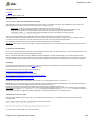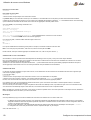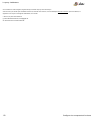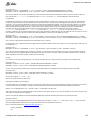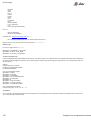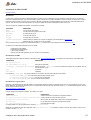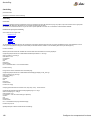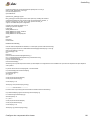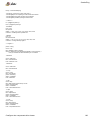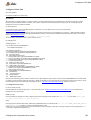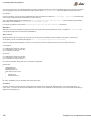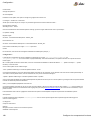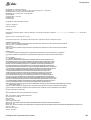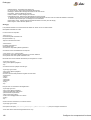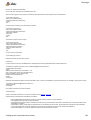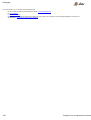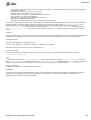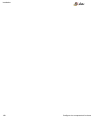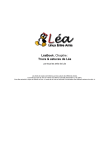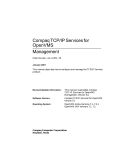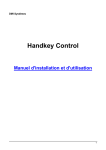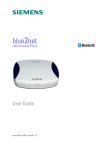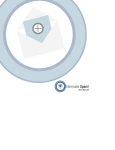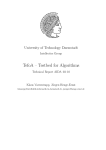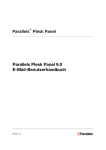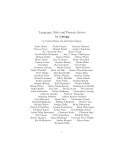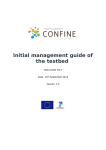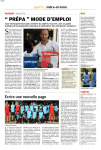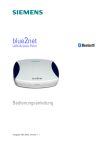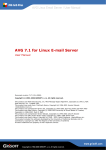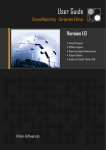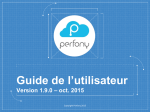Download LéaBook, Chapitre : Réseau
Transcript
LéaBook, Chapitre :
Réseau
par tous les amis de Léa
Les droits de copies sont détenus par les auteurs des différents articles.
Les droits de copie du livre lui−même sont détenus par Léa (Association Loi de 1901).
Vous êtes autorisé à copier et diffuser ce livre. La vente de ce livre est soumise à l'autorisation des différents auteurs de celui−ci.
Configurer les composants d'un r
Table des matières
Configurer les composants d'un réseau...........................................................................................................................................................................1
Configuration carte réseaux pour un réseau local.................................................................................................................................................1
Le HARDWARE (carte réseau)............................................................................................................................................................1
Configuration réseau de la carte..........................................................................................................................................................2
Si vous avez des machines non linux sur votre réseau........................................................................................................................4
Se monter son propre gateway (passerelle) sous Linux........................................................................................................................................5
Introduction...........................................................................................................................................................................................5
Installation de Linux..............................................................................................................................................................................5
Configurations principales....................................................................................................................................................................7
Utilisation d'ipchains et de ipmasqadm...............................................................................................................................................15
Utilisation d'iptables (noyaux 2.4).......................................................................................................................................................17
Conclusion..........................................................................................................................................................................................18
Exploration de la configuration réseau................................................................................................................................................................19
Avant propos......................................................................................................................................................................................19
Ma configuration réseau.....................................................................................................................................................................19
Les services réseaux configurés sur ma machine..............................................................................................................................20
Les principaux outils de diagnostic réseau.........................................................................................................................................22
Le Mot de la fin....................................................................................................................................................................................28
Paramétrer sa connexion à internet par modem.................................................................................................................................................29
Installer son modem...........................................................................................................................................................................29
Paramétrage de la connexion.............................................................................................................................................................29
Problème fréquent..............................................................................................................................................................................30
Compiler et configurer pengaol 1.0......................................................................................................................................................................31
1. Introduction......................................................................................................................................................................................31
2. Compilation......................................................................................................................................................................................31
3. Utilisation.........................................................................................................................................................................................32
4. Conclusion.......................................................................................................................................................................................32
Connexion à Internet multi−comptes...................................................................................................................................................................33
Introduction.........................................................................................................................................................................................33
Un peu de technique..........................................................................................................................................................................33
Configuration de chat.........................................................................................................................................................................33
Configuration de pppd........................................................................................................................................................................34
Configuration de resolv.conf...............................................................................................................................................................34
Établissement et coupure de la connexion.........................................................................................................................................35
Connexion à Internet multi−comptes Partie 2 : Configuration de la messagerie.................................................................................................36
Configuration de sendmail et fetchmail..............................................................................................................................................36
Utilisation............................................................................................................................................................................................38
Conclusion..........................................................................................................................................................................................39
Connexion à Internet multi−comptes Partie 3 : Automatisation partielle (ip−up et ip−down)...............................................................................40
Rappel des épisodes précédents.......................................................................................................................................................40
ip−up...................................................................................................................................................................................................40
ip−down..............................................................................................................................................................................................41
Script de connexion/déconnexion.......................................................................................................................................................41
Conclusion..........................................................................................................................................................................................42
Connexion à Internet multi−comptes Partie 4 : connexion multi−comptes..........................................................................................................43
Pré requis, Introduction......................................................................................................................................................................43
Le principe retenu...............................................................................................................................................................................43
Syntaxe du fichier /etc/ppp.conf.........................................................................................................................................................43
/etc/ppp/scripts/initcnx........................................................................................................................................................................44
Un fichier /etc/ppp/ip−up à peine plus complexe................................................................................................................................46
Un fichier /etc/ppp/ip−down................................................................................................................................................................46
/etc/ppp/scripts/pppconnect................................................................................................................................................................47
/etc/ppp/scripts/pppdisconnect...........................................................................................................................................................48
Les permissions..................................................................................................................................................................................48
Utilisation............................................................................................................................................................................................48
Configuration d'une connexion ADSL..................................................................................................................................................................49
Introduction..........................................................................................................................................................................................49
Connexion ADSL via le protocole PPTP............................................................................................................................................49
Connexion ADSL via le protocole PPPOE.........................................................................................................................................50
Modem ADSL USB Alcatel Speedtouch.............................................................................................................................................51
Modem ADSL USB ECI......................................................................................................................................................................51
Modem ADSL Bewan PCI St..............................................................................................................................................................51
Firewall................................................................................................................................................................................................................52
Explications........................................................................................................................................................................................52
Les différents types de Firewall..........................................................................................................................................................52
Pré−installation d'un Firewall filtrant sous Linux.................................................................................................................................53
Mise en place du filtrage, du masquerading, routage LAN<−>NET et règles de base.......................................................................54
IpTables par l'exemple.........................................................................................................................................................................................58
Introduction.........................................................................................................................................................................................58
1/ Installation......................................................................................................................................................................................58
2/ Présentation...................................................................................................................................................................................59
3/ Application par l'exemple................................................................................................................................................................63
i
Configurer les composants d'un réseau
Table des matières
Configurer les composants d'un réseau
SmoothWall.........................................................................................................................................................................................................69
Introduction.........................................................................................................................................................................................69
Installation..........................................................................................................................................................................................69
Administration.....................................................................................................................................................................................70
SSh, la sécurisation par le chiffrement................................................................................................................................................................71
Préambule..........................................................................................................................................................................................71
La solution proposée..........................................................................................................................................................................72
Connexion à un hôte..........................................................................................................................................................................72
Création de paire de clefs...................................................................................................................................................................74
La copie sécurisée..............................................................................................................................................................................76
Le transfert de fichier sécurisé...........................................................................................................................................................76
Le tunnel et le Xforwarding.................................................................................................................................................................77
Où se trouve quoi ?............................................................................................................................................................................77
Conclusion..........................................................................................................................................................................................78
Bibliographie.......................................................................................................................................................................................78
Les ponts filtrants.................................................................................................................................................................................................79
Introduction..........................................................................................................................................................................................79
Pré−requis...........................................................................................................................................................................................79
Configuration du pont lui même...........................................................................................................................................................79
Mise en place du Filtrage....................................................................................................................................................................80
XINETD sous toutes ses coutures.......................................................................................................................................................................82
Avant propos......................................................................................................................................................................................82
Inetd ou Xinetd ?................................................................................................................................................................................82
configuration générale de xinetd........................................................................................................................................................82
Affiner les logs avec xinetd.................................................................................................................................................................83
Xinetd pour contrôler les accès à votre machine................................................................................................................................84
Xinetd pour limiter les attaques de type Deny of Service...................................................................................................................85
Autres fonctionnalités de xinetd..........................................................................................................................................................86
Exemples de configuration.................................................................................................................................................................87
Le mot de la fin...................................................................................................................................................................................88
Installation Apache, PHP, MySQL.......................................................................................................................................................................89
1 Objectif de ce document..................................................................................................................................................................89
2 Introduction......................................................................................................................................................................................89
3 Rappel: Utilisation de la commande rpm.........................................................................................................................................89
4 Installation d'Apache........................................................................................................................................................................89
5 Installation de PHP..........................................................................................................................................................................90
6 Installation de MySQL.....................................................................................................................................................................91
7 Synthèse..........................................................................................................................................................................................92
Conclusion..........................................................................................................................................................................................92
Remerciement....................................................................................................................................................................................92
L'auteur...............................................................................................................................................................................................92
Configuration d'apache: httpd.conf......................................................................................................................................................................93
Introduction..........................................................................................................................................................................................93
Configuration du fichier httpd.conf.......................................................................................................................................................93
Protection d'un serveur Apache PHP MySQL.....................................................................................................................................................99
1 Objectif de ce document..................................................................................................................................................................99
2 Introduction......................................................................................................................................................................................99
3 Protection du serveur Apache.........................................................................................................................................................99
4 Protection du gestionnaire de bases de données MySQL............................................................................................................101
5 Contrôle des accès MySQL initiés par des scripts PHP................................................................................................................104
6 Cas particulier de phpMyAdmin.....................................................................................................................................................104
7 Le petit bréviaire............................................................................................................................................................................106
8 Conclusion.....................................................................................................................................................................................106
L'auteur.............................................................................................................................................................................................106
PostgreSQL: installation....................................................................................................................................................................................107
Introduction.......................................................................................................................................................................................107
Création de l'administrateur PostgreSQL.........................................................................................................................................107
Récupération des sources et compilation.........................................................................................................................................107
Installation à partir des RPMS..........................................................................................................................................................108
Configuration du système.................................................................................................................................................................108
Contributions à PostgreSQL.............................................................................................................................................................109
Configuration de PostgreSQL...........................................................................................................................................................109
Informations supplémentaires...........................................................................................................................................................109
Installation d'un serveur SAMBA.......................................................................................................................................................................110
Récupération des packages SAMBA...............................................................................................................................................110
Lancement "test" de SAMBA............................................................................................................................................................110
Lancement définitif de SAMBA.........................................................................................................................................................111
Gestion des utilisateurs de SAMBA..................................................................................................................................................112
Gérer la configuration de SAMBA avec SWAT................................................................................................................................112
Configuration de SAMBA en tant que serveur de fichiers................................................................................................................113
Configuration de SAMBA en tant que serveur d'impression.............................................................................................................115
ii
Configurer les composants d'un r
Table des matières
Configurer les composants d'un réseau
Test de votre installation depuis Win$$$..........................................................................................................................................116
Quelques commandes utiles............................................................................................................................................................116
Quelques adresses utiles :...............................................................................................................................................................117
Se connecter à un ordinateur utilisant le protocole smb...................................................................................................................118
Conclusion :......................................................................................................................................................................................119
Installation d'un serveur NFS.............................................................................................................................................................................120
Introduction.......................................................................................................................................................................................120
Les softs...........................................................................................................................................................................................120
Le serveur.........................................................................................................................................................................................120
Le client............................................................................................................................................................................................122
Liens.................................................................................................................................................................................................122
Introduction à proftpd.........................................................................................................................................................................................123
Introduction........................................................................................................................................................................................123
Installation.........................................................................................................................................................................................123
Configuration.....................................................................................................................................................................................123
Utilisation de proftpd..........................................................................................................................................................................132
Problèmes rencontrés.......................................................................................................................................................................132
Conclusion.........................................................................................................................................................................................132
Ressources........................................................................................................................................................................................132
vsFTPD, serveur FTP........................................................................................................................................................................................134
PureFTPd..........................................................................................................................................................................................................136
Introduction........................................................................................................................................................................................136
Installation.........................................................................................................................................................................................136
Configuration.....................................................................................................................................................................................137
Utilisateurs virtuels............................................................................................................................................................................137
Serveur anonyme..............................................................................................................................................................................138
Introduction à profxp..........................................................................................................................................................................................139
Introduction........................................................................................................................................................................................139
Installation.........................................................................................................................................................................................139
Utilisation...........................................................................................................................................................................................139
Informations complémentaires..........................................................................................................................................................142
Conclusion.........................................................................................................................................................................................142
DNS BIND 1ère partie : serveur "cache DNS"...................................................................................................................................................143
Introduction.......................................................................................................................................................................................143
Théorie : fonctionnement du service DNS........................................................................................................................................143
Un serveur DNS qui fait cache.........................................................................................................................................................143
DNS BIND 2ème partie : serveur de Zone........................................................................................................................................................148
Un serveur DNS pour mon domaine.................................................................................................................................................148
Le fichier /etc/named.........................................................................................................................................................................148
Le fichier de zone de mon domaine..................................................................................................................................................149
Serveur secondaire...........................................................................................................................................................................151
Et si ça marche pas?.........................................................................................................................................................................151
Qmail: installation d'un serveur de mail multi−domaine et sécurisé..................................................................................................................152
Introduction........................................................................................................................................................................................152
Récupération des sources et compilation..........................................................................................................................................152
Installation du gestionnaire de mailing list.........................................................................................................................................156
Configuration des service mails.........................................................................................................................................................156
Installation d'autoresponder...............................................................................................................................................................157
Installation de Qmailadmin................................................................................................................................................................157
Utilisation, question courantes, etc ...................................................................................................................................................158
Interface graphique de messagerie...................................................................................................................................................................159
Introduction.......................................................................................................................................................................................159
Pré−requis........................................................................................................................................................................................159
Configurer Apache............................................................................................................................................................................160
Configurer Horde..............................................................................................................................................................................160
Configurer IMP.................................................................................................................................................................................162
Configurer Turba..............................................................................................................................................................................163
Configurer poppassd (optionnel : non sécurisé)...............................................................................................................................165
Kronolith, Mnemo et Nag..................................................................................................................................................................166
Sécurité............................................................................................................................................................................................168
Configurer Postfix.............................................................................................................................................................................168
Conclusion........................................................................................................................................................................................168
Client/Serveur VNC...........................................................................................................................................................................................169
Qu'est que c'est ?.............................................................................................................................................................................169
Le principe de fonctionnement.........................................................................................................................................................169
Installation........................................................................................................................................................................................169
Utilisation du serveur sous Linux......................................................................................................................................................169
Utilisation du serveur sous Windows................................................................................................................................................170
Utilisation du client............................................................................................................................................................................170
Remarques.......................................................................................................................................................................................170
Le proxy Junkbusters.........................................................................................................................................................................................171
iii
Configurer les composants d'un réseau
Table des matières
Configurer les composants d'un réseau
Introduction........................................................................................................................................................................................171
Pré−requis.........................................................................................................................................................................................171
Mise au Point.....................................................................................................................................................................................171
Installation.........................................................................................................................................................................................171
Mur pare feu pas à pas......................................................................................................................................................................................173
Introduction........................................................................................................................................................................................173
On commence...................................................................................................................................................................................173
Politique par défaut............................................................................................................................................................................173
Les règles locales..............................................................................................................................................................................173
Suivre son mur pare feu....................................................................................................................................................................174
Partager la connexion........................................................................................................................................................................174
Autoriser des connexions..................................................................................................................................................................174
Fin de script.......................................................................................................................................................................................176
Arrêter le mur pare feu......................................................................................................................................................................176
Conclusion.........................................................................................................................................................................................176
Installation de l'IDS SNORT...............................................................................................................................................................................177
Introduction........................................................................................................................................................................................177
Installation de SNORT.......................................................................................................................................................................177
Installation des règles SNORT..........................................................................................................................................................177
Lancement de SNORT......................................................................................................................................................................178
Lier les logs SNORT avec MySQL....................................................................................................................................................178
Création de la base de données SNORT..........................................................................................................................................178
Installation/Configuration ACID.........................................................................................................................................................179
SmokePing........................................................................................................................................................................................................180
SmokePing........................................................................................................................................................................................180
Configurer l'IPv6 Natif........................................................................................................................................................................................185
Introduction.......................................................................................................................................................................................185
La configuration du système.............................................................................................................................................................185
Réinstaller.........................................................................................................................................................................................186
Mise en réseau.................................................................................................................................................................................186
Conclusion........................................................................................................................................................................................186
Serveur de messagerie instantanée Jabber......................................................................................................................................................187
Introduction :......................................................................................................................................................................................187
Matériel requis :.................................................................................................................................................................................187
Installation à partir des sources :.......................................................................................................................................................187
Configuration :...................................................................................................................................................................................188
Installation simplifiée :.......................................................................................................................................................................190
Démarrage/Arrêt du serveur :............................................................................................................................................................190
Passerelles :......................................................................................................................................................................................191
Intranet :............................................................................................................................................................................................191
Webmin.............................................................................................................................................................................................191
Debugage..........................................................................................................................................................................................192
SquirrelMail........................................................................................................................................................................................................195
Introduction.......................................................................................................................................................................................195
Installation........................................................................................................................................................................................195
Conclusion........................................................................................................................................................................................197
iv
Configurer les composants d'un réseau
29/5/2000 : un IP−Masquerade HOWTO [lien mort ?] est sorti ! Il met à jour l'ancien mini−HOWTO... en attendant la traduction anglaise...
Nous avons besoin de correcteurs ! Si vous voulez nous aider, prenez le fichier source (voir lien en bas de chaque page), corrigez−le et envoyez−le
moi par mail !
Voici les documents qui concernent le réseau (local et internet) :
Configuration carte réseaux pour un réseau local
par Serge (quelques modifications par Fred et Jicé)
ou comment faire communiquer tous vos ordinateurs entre eux
Le protocole réseau de prédilection pour Unix et l'internet est le TCP/IP, mais pour de nombreux débutants et non informaticiens, configurer un réseau
est plus qu'un casse tête. Alors on va voir comment configurer un tel réseau sous Linux (quelques PC reliés entre eux) , pour les connexions pour le
net, voir les autres rubriques.
Le HARDWARE (carte réseau)
Pré−requis
Bon avant tout il faut configurer la partie hard du réseau. Dans le cas d'un réseau local, on a plusieurs machines, pour les connecter entre elles, il faut
des cartes réseau et ce qu'on appelle un "média" ou "support". On a le choix entre plusieurs topologies que je ne vous explique que très rapidement :
• Câblage en bus coaxial ou "BNC" : le moins cher à mettre en place, de bonnes performances de communication jusqu'à quelques machines
(moins de 10) et pour des applications non critiques, c'est a dire des partages de fichiers, un petit intranet local. Il suffit pour cela d'une carte
réseau par machine avec connecteur BNC, un câble coaxial entre deux machines de 50 Ohms, avec un T BNC pour chaque machine et
deux bouchons réseaux de 50 Ohms à chaque extrémité du support (c'est à dire pour la première et la dernière machine de la chaîne). Ça ne
revient pas cher (cartes et câbles compris on arrive en gros à 200 fr par machine maximum). Il faut quand même respecter les normes, c'est
à dire pas plus de 500m de câble, pas moins de 50 cm entre deux stations, bien mettre les bouchons à chaque extrémité et c'est bon.
• Câblage en étoile RJ45 : C'est un peu plus cher, mais ce type de câblage a de bien meilleures performances : on peut espérer aller jusqu'à
100 Mb/s avec du matériel fait pour (contre 10 Mb/s pour le BNC), on peut enlever une machine sans "rompre" le support (c'est à dire que les
stations qui ne sont pas en relation avec la station qui vient d'être déconnectée continueront de fonctionner comme si de rien n'était). Bref
c'est beaucoup mieux et c'est le standard pour des réseaux avec des applications gourmandes, un grand nombre de machines etc... Le
câblage est différent, on utilise alors des paires torsadées en cuivre, chaque câble doit faire 100m maximum, on passe par un élément actif
(Hub ou Switch) pour connecter les machines, les prises sont du type RJ45 (un peu comme les prises téléphoniques américaines). En fait
chaque carte réseau est reliée par un câble à un élément actif, d'ou le nom de câblage en étoile (partant de l'élément actif). On distingue
deux types d'élément actif :
• les HUBS qui en fait "émulent" une connexion en bus en envoyant sur chaque câble toutes les informations du réseau qu'ils reçoivent.
Ceux−ci laissent à la machine destinataire des requêtes réseau le soin de les prendre en compte ou de les ignorer si elle n'est pas
destinataire,
• les SWITCH qui sont beaucoup plus intelligents que les HUBS : ils envoient les informations du réseau UNIQUEMENT vers la machine
destinataire, donc on gagne en performance (et en sécurité, car il devient plus difficile de "sniffer" le réseau), c'est pour cela que le câblage
en RJ45 est plus performant que le BNC.
Entre le 10 Mb ou le 100 Mb il suffit d'avoir le matériel qu'il faut, c'est a dire carte réseau, HUB ou SWITCH à 100 Mb. Seul les SWITCH
permettent effectivement un "vrai" réseau en étoile. Certains HUBs ou SWITCH permettent de mélanger les deux types de vitesse, alors
qu'en général, une carte 10 Mb/s oblige toutes les machines à communiquer en 10 Mb/s.Remarque : On trouve maintenant sur le marché
des KITS carte réseau + HUB + câblage pour pas cher du tout (3 cartes, 1 HUB les câbles pour 400 fr), si vous devez faire un achat, prenez
plutôt ça, attention quand même à ce que les cartes soient supportées par Linux (cf. : Hardware HOWTO).
Pour les cartes réseau, je vous conseille les cartes réseau "100% COMPATIBLE NE2000 PCI" ou "ISA NE2000" si vous ne pouvez pas prendre de
PCI. Dans le cas de carte ISA je vous conseille les PnP (facile à configurer) alors que les non PnP passent souvent par un programme de configuration
sous DOS, si votre machine est 100% linux sans partition DOS vous allez être embêté !
Remarque : si vous utilisez xxxBSD en plus de Linux, sachez que le driver de BSD pour les cartes NE2000 est pourri : si vous avez besoin de mettre
plusieurs interfaces dans la même machine, n'utilisez pas de carte compatible NE2000, sinon chaque paquet va mettre dans les 1 seconde a passer !!!
(si vous ne me croyez pas, demandez à BooK ce qu'il en pense...)
Pour les cartes plus exotiques, regardez le Hardware−HOWTO et/ou demandez dans des listes de diffusion ou dans les news si quelqu'un a déjà
réussi à faire marcher cette carte sous Linux.
Paramétrage de la carte.
Bon, on va étudier les différents cas:
• Carte PCI : normalement vous n'avez rien à faire, juste pour test un "modprobe module" ou module est le nom du module pour votre carte
(modprobe ne2k−pci pour les NE2000 PCI) et ça devrait passer sans le moindre problème ! (si ça ne passe pas, vérifiez que vous avez le
support PCI dans votre kernel, voir rubrique compilation kernel, et que le module de votre carte est bien compilé, voir rubrique module et
kernel).
Configurer les composants d'un réseau
1
Le HARDWARE (carte réseau)
• Carte ISA PnP : après avoir mis la prise en charge du PnP dans votre machine (rubrique PnP) il suffit de mettre dans /etc/isapnp.conf
les ressources de votre carte réseau (attention à ne pas écraser les ressources d'une autre carte) en faisant un pnpdump
>/etc/isapnp.conf. Décommentez alors dans ce fichier les ressources (voir la rubrique PnP !). Le reste de la configuration est identique
à celle des cartes PCI : faites un test en chargeant le module ad−hoc (c'est à dire : modprobe ne) .
• Carte ISA non PnP : aïe ! (Serge exagère... ;) le plus dur! Soit vous avez de la chance et il suffit de configurer votre carte via des cavaliers
(jumpers) et puis de tester en chargeant le module en indiquant les ressources en option du module (rubrique module). Soit vous avez pas
de chance, il faut passer sous DOS (par exemple avec une disquette de boot FreeDOS), utiliser le programme de configuration fourni avec la
carte, affecter les ressources de la carte (une seule fois heureusement − quand vous avez fait attention à ne pas entrer en conflit avec
d'autres cartes...) et lors du chargement du module passez, là aussi, les options (genre : append="macarte=iobase,irq,etc...".
Ça ne marche pas ! Bon pas de panique ! Vérifiez que les ressources de votre carte n'écrase pas celle d'une autre (typique si lors du chargement du
module vous obtenez "device or ressource busy" , on vérifie ça dans /proc/ioports, /proc/interrupts. Vérifiez que l'adresse mémoire (ioport)
et les interruptions (irq) ne sont pas déjà occupées par une autre carte. Vérifiez aussi à l'aide de la notice de la carte que vous n'essayez pas d'attribuer
une ressource que cette carte ne peut pas prendre (normalement la plage d'irq et de mémoire valide est indiquée dans la notice). Vérifiez, suivant
votre cas, que le PnP est bien validé dans le kernel, la prise en charge PCI, et que quelqu'un a déjà réussi à faire marcher cette &*#! de carte réseau.
Prise en compte de la carte par le kernel.
Bon le module se charge, ok, il reste juste à rajouter dans /etc/conf.modules les options pour le chargement automatique du module quand le
kernel en a besoin, ainsi qu'un alias (lien) pour le kernel qui indique à celui−ci que ce module gère une carte réseau par :
alias ethX
nom_module
Avec: X=0 pour la première carte réseau, 1 pour la seconde etc. (si vous n'avez qu'une seule carte réseau − sur cette machine − alors X=0, soit
eth0, est votre seule possibilité)
nom_module : le nom du module (driver) de la carte (ne2k−pci par exemple)
Pour savoir si des options sont nécessaires (cas des cartes NE 2000 ISA) voir la rubrique modules.
Configuration réseau de la carte
Bon la carte est installée, le module se charge sans erreur maintenant il va falloir lui affecter une adresse IP, etc... Pour ceux qui savent ce qu'est une
adresse IP, un masque de sous réseau, une passerelle par défaut, etc. hop passez au paragraphe suivant, pour les autres : lisez la suite (autrement
votre réseau ne marchera pas c'est sûr ! (La lecture d'un bon livre sur TCP/IP est certainement utile si vous comptez installer un réseau de plusieurs
milliers de machines ;)
Le protocole TCP/IP
Bon je ne vais pas détailler à fond le protocole TCP/IP mais juste les bases nécessaires pour comprendre comment on configure un réseau TCP/IP.
Adresse, classe d'adresse et masque réseau
Bon vous devez sûrement vous demander comment deux machines entre elles arrivent à communiquer. Et bien, tout simplement avec une
adresse. C'est comme pour le courrier−escargot (merci la francophonie), quand quelqu'un veut vous envoyer un courrier il envoie une lettre et le facteur
vous trouve grâce à l'adresse que vous avez pris soin d'écrire sur celle−ci. Bon et bien pour comprendre ce qui suit vous gardez ça en tête, en
remplaçant trame réseau par courrier, et carte réseau par boîte à lettres. Si notre analogie n'est pas trop farfelue (elle ne l'est pas ;) chaque carte doit
avoir une adresse réseau (i.e. adresse IP) , mais comme pour les grandes villes où il y a beaucoup de maisons, on découpe souvent un réseau en
plusieurs sous−réseaux (le meilleur exemple est Internet lui−même qui est constitué de divers − et nombreux − réseaux plus locaux), pour permettre de
les reconnaître facilement, on leur donne un "bout d'adresse" en commun. Puis, comme on classe les maisons par rues et numéros, on classe les
réseaux par adresse de réseau (le "bout d'adresse" en commun) et adresse de carte (adresse complète comprenant l'adresse de réseau ainsi qu'une
partie spécifique à la carte). Comment cela s'exprime−t−il ? Par une adresse qui comporte une partie "réseau" et une partie "hôte" (la partie spécifique
à la carte) tout cela sur 4 octets (si vous savez pas ce qu'est un octet, ce n'est pas grave, dites vous que c'est un nombre compris entre 0 et 255). On
représente alors l'adresse complète comme ceci :
W.X.Y.Z (où chaque lettre peut prendre une valeur entre 0 et 255 donc)
Bon d'accord, j'ai une adresse mais comment je reconnais le réseau et l'hôte? Et bien, on a coupé en classe de réseau toutes les adresses possibles
suivant les valeurs de W. Je vous donne ce découpage, puis je l'explique:
Classe A: adresse comprise entre 1.0.0.0 à 126.255.255.255
Classe B: adresse comprise entre 128.0.0.0 à 191.255.255.255
Classe C: adresse comprise entre 192.0.0.0 à 223.255.255.255
Il existe la classe D aussi mais qui n'est pas utilisable, elle sert en fait au protocole lui−même dans son fonctionnement pour "atteindre" plusieurs
machines à la fois (on appelle ça le multicast), on ne va pas détailler ça ici :−). Si vous avez bien suivi, vous avez pu constater que les adresses
0.x.x.x (utilisées pour l'adresse de route par défaut, c'est à dire le chemin à prendre pour aller sur un autre réseau), et 127.x.x.x (adresse interne de
chaque machine pour les applications) ne sont pas utilisables non plus ...bref même si vous ne comprenez pas ce que je dis, rappelez vous simplement
qu'elles sont tout simplement INUTILISABLES. Utilisez les adresses dans les plages ci−dessus (i.e.: correspondant aux classes A, B et C).
Chaque classe d'adresse a aussi son masque de sous réseau :
Classe A: 255.0.0.0
Classe B: 255.255.0.0
Classe C: 255.255.255.0
2
Configurer les composants d'un rése
Configuration réseau de la c
Bon maintenant j'explique. Quand vous voulez faire un réseau local IP, vous choisissez d'abord une classe. Bon laquelle choisir ? Ça va dépendre du
nombres de machines que vous comptez connecter à votre réseau.
Pour comprendre, on ne va s'occuper que des réseaux de classe C (i.e.: ceux ne pouvant contenir que peu de machines), mais tout ce qui va suivre
s'applique très simplement aux autres classes. Le masque réseau de la classe C est : 255.255.255.0. Cela veut dire que la partie W.X.Y de
l'adresse W.X.Y.Z sert à adresser (contacter) le réseau (i.e. toutes les machines du sous−réseau auront le même W.X.Y) et le Z sert à adresser les
machines. La partie du masque contenant les 0 nous donne la partie de l'adresse qui correspond à la machine. Donc cela nous donne :
Si le masque est 255.225.255.0 et que l'adresse d'une carte réseau est W.X.Y.Z alors W.X.Y.0 est l'adresse du réseau. Ce réseau peut être
constitué de toutes les cartes W.X.Y.Z ou Z varie entre 0 et 254 (pas 255 car c'est là encore une adresse spéciale).
Quand on veut désigner l'adresse du réseau , on remplace par des 0 les identifiants machines.
Pour la classe C, chaque réseau a donc 254 (de 1 à 254 pour Z) machines possibles. De même pour la classe B on a 65 000 (et quelques) machines
possibles. Pour la classe A on dispose de plus de 16 millions de machines possibles.
Pour configurer un réseau local, il vous faut de choisir l'adresse réseau que vous voulez. Bon on prend un exemple, je choisis 192.1.3.0 comme
adresse de réseau donc classe C. Je peux alors numéroter mes machines de 192.1.3.1 à 192.1.3.254.
Bon vous allez me dire : On peux choisir n'importe quelle adresse ? Je ne vais jamais avoir besoin de classe A : je n'ai pas 16 millions de machines ?
Etc... En fait ces classes ont été inventées pour l'internet, on a attribué alors les classes A aux très grandes organisations comme l'armée américaine
(ça été fait pendant la guerre froide hein) pour leur permettre de relier toutes leurs machines. La B était pour les grand organismes (université,
industrie, etc...) et les classes C pour les petits groupes. Comme vous vous en doutez, ces adresses sont attribuées par un organisme international qui
régit tout ça pour que deux adresses ne soit pas dupliquées sur internet.
Donc en résumé si vous restez en local, sans aucune sortie vers l'extérieur (même pas un modem vers le net), vous utilisez l'adresse que vous voulez
en respectant son masque et la numérotation réseau/machine.
Comme on a vu que les adresses sont attribuées sur le net, que ce passe−t−il si vous utilisez une adresse déjà utilisée sur le net ? Et bien, dans un
premier temps, toutes les machines de votre réseau qui vont vouloir aller sur les sites internet qui possèdent la même adresse de réseau IP que vous
ne pourront pas y accéder, car pour elles c'est l'adresse de chez vous donc elles ne vont pas chercher l'adresse sur le Net. Dans un second temps,
vous allez être en relation avec d'autres machines qui vont forcément confondre votre réseau avec celui qui est enregistré sur internet. Mais alors,
quelle adresse je choisis afin de ne pas entrer en conflit avec d'autres machines sur Internet ? Et bien l'organisme international a réservé des adresses
qui ne seront JAMAIS utilisées (tous les routeurs du monde les ignorent !) sur le net pour que vous puissiez les utiliser en local ! Elle est pas belle la vie
! Ces adresses sont :
classe A: 10.0.0.0
classe B: 172.16.0.0 à 172.31.0.0
classe C: 192.168.0.0 à 192.168.255.0
Comme aucun site du net n'a cette adresse, si vous l'utilisez chez vous, vous ne risquez pas de ne pas pouvoir atteindre un site parce qu'il possède
cette adresse vu qu'il n'en existe pas ! Donc pas de conflit entre votre réseau et le réseau des réseaux.
Donc, si vous avez un modem ou modem câble ou ADSL (voir rubrique ADSL) et si vous comptez surfer sur la toile un jour : UTILISEZ une des
adresses réseau ci−dessus !!
Vous voulez que l'une de vos machines soit sur le net avec un beau site etc... : il vous faut alors acheter une adresse IP à votre fournisseur d'accès,
soit pour un réseau complet et là vous n'avez pas le choix : on vous impose l'adresse, soit juste pour une machine, là votre machine connectée au NET
a l'adresse que votre fournisseur vous impose et votre réseau local une des adresses réservées vue plus haut. En plus il va falloir faire du
"masquerading" pour pouvoir utiliser l'accès au NET depuis toute les machines, voir pour cela la rubrique "masquerade" ou le HOWTO : vu d'internet,
toutes les machines de votre réseau local ont l'adresse de la seule machine connectée au net (en fait, vu d'internet on ne voit que cette machine) :
_ −−−− _
+−−−> PC2
|
( INTERNET )<−−−−−> PC1 <−−−+−−−> PC3
(_
_)
|
−−−−
+−−−> PC4
(
)
En fait, vous pouvez aussi utilisez le système précédant pour créer des sous−réseaux à l'intérieur d'un sous−réseau de classe A, B ou C. Bon je ne
vais pas expliquer ça ici non plus, reportez vous au site www.linuxenrezo.org pour plus de détail, de toute façon si vous devez faire de telles choses
c'est que vous savez ce que vous faites.
Bon maintenant on va apprendre d'autres termes utile à une configuration réseau TCP/IP :
• Passerelle par défaut ou GATEWAY: c'est l'adresse de la machine qui est reliée aux autres réseaux (par exemple la machine qui possède le
modem pour aller sur le net) (dans le dessin ci−dessus, PC1 est la passerelle de votre réseau local)
• Route par défaut (default): c'est l'adresse 0.0.0.0
• Localhost: adresse IP 127.0.0.1 (cela sert aux applications qui veulent accéder à la couche TCP/IP de la machine où elle tourne sans
passer par le réseau, si vous ne comprenez pas c'est pas grave)
Avec ça, ça devrait aller :)
De la théorie à la pratique: Configuration statique (sans serveur DHCP).
Dans cette partie je traite de la configuration d'une carte réseau en statique, c'est à dire à la main. Il existe un autre moyen: par client DHCP, c'est à
dire qu'un serveur va s'occuper d'attribuer adresse, masque et gateway (passerelle) automatiquement à votre station, c'est ce que fait votre provider à
Configurer les composants d'un réseau
3
Configuration réseau de la carte
chaque connexion pour la configuration IP de votre modem ou de votre carte pour des connexions modem câble ou ADSL. Pour l'instant voyons la
manière "à la main". Dans cette partie on ne s'occupe que du cas où l'on n'a qu'une seule carte dans la station.
La carte est configurée au niveau HARD (module qui se charge bien), on a choisi/obtenu une adresse IP de réseau, on a décidé comment on adresse
chaque machine : on peut réellement attribuer les adresses aux machines. Des utilitaires comme "netcfg", "netconfig" ou "linuxconf" permettent
de configurer très facilement une carte réseau (voir www.linuxenrezo.org) mais bon je trouve plus ludique/instructif de vous l'apprendre à la main,
comme ça on sait ce que l'on fait, de plus des distribution comme la Slackware ne possèdent pas ces outils par défaut.
Supposons, que l'on souhaite attribuer l'adresse X.X.X.X à la carte eth0 sur le réseau dont le masque de sous réseau du LAN est Y.Y.Y.Y (c'est pareil
pour les autres cartes...). Rien de plus simple, on tape (en root) :
# ifconfig eth0 X.X.X.X netmask Y.Y.Y.Y
et votre réseau est configuré ! (Il faut bien le reconnaître : c'est pas la mort). Bon pour ne pas avoir à configurer ça à chaque reboot, ajoutez cette
commande dans un script de démarrage comme par exemple /etc/rc.d/rc.local.
Cependant, la plupart des distributions ont des utilitaires pour configurer ça et lancer un script automatiquement, lancez par exemple netconfig ou
netcfg ou linuxconf, vous avez bien au moins l'un de ces utilitaires (sinon : télécharger linuxconf sur rufus par ex.).
Pour la Slackware, placez ces commandes dans le /etc/rc.d/inet1. Éditez−le, cherchez les lignes suivantes et renseignez−les avec vos
paramètres :
IPADDR="192.168.1.1"
(remplacez par l'adresse de votre machine)
NETMASK="255.255.255.0" (mettez votre masque de réseau, ici classe C)
NETWORK="192.168.1.0"
(mettez votre adresse de réseau)
BRODCAST="192.168.1.255" (votre adresse de broadcast, c'est a dire votre adresse réseau avec les identifiants machines à
255)
Vérifiez que plus bas dans ce fichier il y a bien 'DHCP="no"'. Le reste du fichier est OK. Toujours pour la Slackware, pour charger votre module
automatiquement, éditez le fichier /etc/rc.d/rc.modules, decommentez la ligne (c'est à dire enlever le # en début de ligne) qui correspond au
module de votre carte réseau, par exemple pour une pci ne2000:
/sbin/modprobe ne2k−pci
Configuration par client DHCP
Bon maintenant on va voir comment configurer sa carte automatiquement par client DHCP, c'est à dire que c'est un serveur DHCP (soit sur votre
réseau local d'entreprise, soit votre provider) qui va vous attribuer un adresse IP, un masque, une gateway (et même plus si affinités ;). Bon pour cela il
faut quand même avoir configuré le module de la carte, le "driver" comme vu précédemment.
Maintenant il reste à dire au démarrage de Linux que cette carte va être configurée par un serveur DHCP, pour cela il faut un client DHCP, je traite ici
de dhcpd (en fait il fait serveur et client à la fois). Il existe aussi pump et dhclient mais bon pour des goûts personnels que beaucoup partagent, je
traite ici de dhcpd. Récupérez le donc (allez sur freshmeat par exemple ou rpmfind). Pour les kernels 2.2.X prenez une version au moins égale à la
1.3.x.
Il suffit alors de taper une ligne de commande du type :
dhcpd −d ethX
Puis vérifier que votre carte à bien une adresse ip par:
ifconfig
Vous devrez voir une ligne avec lo et une autre avec ethX. Vérifiez que ethX n'a pas pour adresse 0.0.0.0, cela voudrait dire que cela n'a pas
marché.
Bon après on automatise ça en incluant cette commande dans un script de démarrage de la machine (/etc/rc.d/localou rc.local etc...). Pour
les RedHat et Mandrake, linuxconf permet ça, pour la Slackware, éditer /etc/rc.d/rc.inet1d et mettez l'option yes pour DHCP
DHCP="yes"
Si vous avez des machines non linux sur votre réseau
Il suffit de configurer les autres machines avec les mêmes règles de réseaux TCP/IP. Dans Win9x, ça ce trouve dans le panneau de configuration,
réseau, ajouter le protocole microsoft TCP/IP et réglez les valeurs comme il se doit.
• Pour partager des ressources avec ce type de machines diaboliques ;) lisez la doc SAMBA sur ce site,
• Pour accéder au net depuis un de ces machines, en partageant l'accès (modem RTC, modem câble, etc.) avec la machine Linux, lisez le
IP−Masquerade−HOWTO (en anglais) ou le mini−IP−Masquerade−HOWTO (en français).
4
Configurer les composants d'un rése
Se monter son propre gateway (passerelle)
Se monter son propre gateway (passerelle) sous Linux
par Hervé J. Lombaert
10 Janvier 2001
permettre à votre LinBox de partager une connexion internet.
Introduction
Le but de ce document est de vous aider à monter un ordinateur afin qu'il puisse partager une connexion internet avec plusieurs de vos ordinateurs. Le
contenu repose sur mon expérience personnelle, c'est pourquoi seules les configurations avec le matériel qui m'était disponible seront traitées. Un
langage aussi clair que possible sera utilisé sans pour autant se limiter aux commandes que vous aurez à taper. Il ne s'agit pas de recopier des
commandes à l'écran, mais de comprendre ce que vous faites. C'est donc ainsi que sera abordé dans un premier temps l'installation de linux, et en un
second temps sa configuration. La configuration passe par celle du matériel puis des serveurs dhcp, DNS et samba. Finalement, l'utilisation
d'ipchains et de ipmasqadm seront expliquées pour rediriger l'internet.
Installation de Linux
Choix d'une distribution
Plusieurs distributions sont actuellement disponibles à ce jour. Il faut donc choisir la distribution la plus adéquate à l'utilisation d'un gateway (ou
passerelle en français). Le gateway idéal aura comme rôle principal la redirection de l'internet vers les ordinateurs locaux. Il ne s'agit donc pas d'un
ordinateur de bureau.
La distribution à choisir devra être alors légère, autant en espace mémoire qu'en ressources matérielles. Une installation graphique ainsi que d'autres
gadgets superflus ne feraient qu'alourdir inutilement l'exploitation du gateway. Le choix s'est donc dirigé vers la distribution Debian Potato. Elle a été
choisie pour sa légèreté, sa robustesse et surtout pour la rigueur demandée par sa configuration.
Préparation des disquettes d'amorçage
Avant de commencer l'installation telle quelle, il faudra d'abord s'assurer qu'il nous est possible d'amorcer l'installation. C'est−à−dire, soit un BIOS
permettant de booter sur un cdrom, soit dans le cas contraire, des disquettes d'amorçage. Étant donnée qu'un 486, et encore moins un 386, ne
possèdent de bios supportant des cdroms bootables, il faudra dans ce cas créer les disquettes d'amorçages. La distribution Debian 2.2 demande la
création de deux disquettes, l'une nommée rescue, et l'autre root.
Sous Windows, ou même sous DOS, allez dans le répertoire D:\boot de votre premier cdrom Debian et lancez le programme rawrite2.exe. Créez dans
un premier temps une disquette à partir de l'image rescue.bin, et dans un second temps une disquette à l'aide de l'image root.bin :
D:\install> rawrite2.exe
enter image file : rescue.bin
enter target drive : a:
Vos deux disquettes en main, il est maintenant possible de commencer l'installation.
Insérez la disquette rescue et lancez l'ordinateur. Après avoir démarré le processus d'amorçage, il vous sera demandé d'insérer la disquette root
contenant les programmes d'installation.
Configuration du système
Toutes les sous−sections de l'installation vont être présentées ci−dessous avec un bref descriptif de ce qui a été effectué :
Configure the keyboard
Le clavier par défaut est choisi, qwerty/us.
Note de Jicé : selon la disposition de votre clavier, en France choisissez un clavier azerty par exemple.
Partition a Hard Disk
Cette sous−partie fait appel au programme cfdisk, assez simple d'utilisation. Si vous êtes dérouté au départ, il y a le menu help à votre disposition.
N'oubliez pas de créer une partition de swap.
Initialize and Activate a Swap Partition
Appuyez la touche entrée jusqu'à la prochaine sous−partie.
Initialize a Linux Partition
Personnellement, parmi les questions posées, je ne retiens pas la compatibilité avec les noyaux 2.0. Si vous utilisez plus d'une partition, le logiciel
d'installation vous demandera d'abord d'initialiser votre partition monté sur "/"
Configurer les composants d'un réseau
5
Installation de Linux
Install Operating System Kernel and Modules
L'installation se fait à partir d'un CDROM, les choix par défaut proposés sont corrects.
Configure Device Driver Modules
Dans un premier temps, il n'est pas nécessaire de modifier ce qui est proposé par défaut. En effet, après l'installation, tous les modules seront présent
dans le répertoire /lib/modules/2.2.17. Vous pouvez quitter la configuration des modules pour le moment.
Configure the hostname
Entrez ici le nom que portera votre ordinateur sur votre réseau. Dans mon cas, j'ai choisi headquarters.
Install the Base System
Les options par défaut sont bonnes, appuyez la touche entrée jusqu'à la prochaine sous−section.
Configure the Base System
Il vous est ici demandé de choisir votre fuseau horaire, utilisez les flèches de direction pour choisir. Attention à ne pas spécifier que votre horloge utilise
l'heure GMT.
Make Linux Bootable Directly from Hard Disk
L'installation de LILO est fortement conseillée sur le Master Boot Record, ou MBR.
Make a Boot Floppy
C'est à votre choix, la disquette qui sera créée, et bootera votre système en cas de pépin, mais entre vous et moi, vous avez déjà créé tout à l'heure la
disquette rescue qui est elle même bootable...
Reboot the System
Retirez la disquette insérée, ou bien le cdrom si vous avez un ordinateur bootant sur le cdrom.
À ce stade l'ordinateur est bootable, l'installation des programmes pourra débuter.
md5 password
Comme expliqué à l'écran, une réponse positive risque de provoquer des problèmes avec un serveur NIS. Dans l'éventualité d'un cas où vous
installerez un serveur NIS sur votre ordinateur, il est déconseillé d'utiliser des mots de passe md5. Dans ce cas, seuls des mots de passe de moins de
8 caractères pourront être utilisés.
Shadow password
Pour des raisons de sécurité, il vaut mieux crypter les mots de passe. Par contre, une réponse négative permettra de voir les mots de passe des
utilisateurs, ça présente l'avantage de retrouver un mot de passe perdu par exemple.
Root Password
Entrez ici votre mot de passe pour l'administrateur système, appelé root.
Normal Account
Il est conseillé de créer à ce stade un compte utilisateur, celui avec lequel vous vous loguerez pour une utilisation normale de l'ordinateur.
Pcmcia package
À moins d'utiliser un ordinateur portable, ce qui n'est pas pratique pour partager l'ordinateur d'ailleurs, répondez oui à la question demande de
supprimer les package pcmcia.
PPP
Si vous utilisez un modem, installez le support PPP. Ce document ne traite pas de partager une connexion téléphonique à internet.
Note de Jicé : Pour partager une connexion par modem, la démarche est quasiment la même.
Scan another CD
C'est à cet endroit où vous ferez scanner vos CD pour que debian sache ce qu'il peut installer.
Add another apt source
Il est possible ici de rajouter une source de programme d'installation sur l'internet. C'est à votre choix, personnellement pour ne pas être attardé par des
délais de download, je ne choisis pas cette option.
6
Configurer les composants d'un rése
Installation de Linu
Simple Advanced
L'option simple vous présentera plusieurs profils à installer, ne vous laissant pas le choix de choisir les programmes à installer au début. Tandis que le
mode expert vous permettra de choisir les programmes que vous voulez installer. N'oubliez pas que vous pouvez rajouter vos logiciels par la suite à
l'aide du logiciel dselect. Le choix de l'option simple vous épargnera du temps pour le moment, vous pourrez toujours rajouter ou supprimer vos
logiciels par la suite.
Installations des logiciels
Packages to install en simple mode
À ce stade, il faudra bien installer les logiciels, choisissez les catégories de logiciels voulus.
Packages to install en advanced mode
Ce mode vous permettra de choisir les logiciels à installer à l'aide du programme dselect.
Dans ces deux modes, il faudra installer un serveur DHCP, DNS et Samba. Il faudra installer les logiciels de forwarding : ipchains et ipwadm.
Par la suite, je vous laisse découvrir les différentes manipulations que vous devrez effectuer afin d'avoir tout ces serveurs installés. C'est à vous de voir
quels programmes vont être installés ; il est impossible de choisir à votre place et de fournir dans ce document toutes les manipulations pas à pas que
vous aurez à effectuer. Gardez en tête que les choix par défaut font l'affaire la plupart du temps, et que chaque choix est correctement expliqué.
Configurations principales
Préparatifs
Avant de commencer les configurations des différents serveurs, la configuration de la console et de son aspect devra être effectuée pour faciliter la
suite du travail. Tout commence par de la couleur : lors des listages des dossiers, il est préférable de différencier les fichiers des répertoires, des liens
symboliques ou des fichiers exécutables. Il faudra donc décommenter certaines lignes du fichier /root/.bashrc. Voici à quoi devra ressembler le fichier
/root/.bashrc après modifications :
# /.bashrc: executed by bash(1) for non−login shells.
export PS1='\h:\w\$ '
umask 022
# You may uncomment the following lines
# if you want `ls' to be colorized:
export LS_OPTIONS='−color=auto'
eval `dircolors`
alias ls='ls $LS_OPTIONS'
alias ll='ls $LS_OPTIONS −l'
alias l='ls $LS_OPTIONS'
# Some more alias to avoid making mistakes:
alias rm='rm −i'
alias cp='cp −i'
alias mv='mv −i'
À vous ensuite de rajouter les alias que vous souhaitez. L'alias clean='rm * −f' pourra par exemple être utile pour supprimer les fichiers de sauvegarde
*.
Le matériel
L'ordinateur en tant que tel n'a pas besoin d'être du dernier cri, personnellement, j'utilise un Pentium 166, mais un 486, ou même un 386 pourrait très
bien faire l'affaire. Et pour ceux qui douteraient des capacités d'un 386, l'ordinateur ne fait que rediriger des paquets d'information vers vos ordinateurs
locaux, ce n'est tout de même pas la résolution de systèmes d'équations différentielles à quinze inconnues qui lui est demandé !
Mis à part l'ordinateur, vous vous doutez bien qu'il faut deux cartes réseau (ou une carte réseau et un modem dans le cas d'un partage de connexion
internet par modem). Les explications suivantes se baseront sur mon matériel, vous aurez donc à vérifier les drivers ou modules1 respectifs à utiliser
dans votre cas.
1ère carte réseau
La première carte, une 3Com 3C905B sera utilisée pour recevoir la connexion internet. Elle est branchée soit à un réseau d'entreprise, d'université, ou
à un modem câble. Elle est activée par l'appel de son module 3c59x.o, à l'aide de la commande :
bash# insmod 3c59x
Aucun paramètre supplémentaire n'est nécessaire : l'IRQ et le port IO seront trouvés automatiquement. Sous Debian, pour que ce module soit chargé
automatiquement au démarrage, il faudra rajouter une ligne contenant "3c59x" au fichier /etc/modules :
bash# echo "3c59x" >> /etc/modules
Configurer les composants d'un réseau
7
Configurations principales
bash# cat /etc/modules
ou bien utilisez un éditeur de texte quelconque pour rajouter votre ligne vous même. N'oubliez pas de mettre à jour votre fichier /etc/modules.conf à
l'aide de la commande :
bash# update−modules
Note de Jicé : pour un partage de connexion par modem, le modem remplace cette première carte. Il faut donc s'assurer de la présence du support
PPP dans le noyau, ainsi que du paquetage pppd.
2ème carte réseau
Pour ce qui concerne la deuxième carte, cela a été un peu plus délicat pour ma part. En effet, étant donné qu'avec 5 dollars, on ne peut trouver
facilement que des cartes ISA, il m'a fallu fournir le canal IRQ et le port IO manuellement à la ligne de commande. Après avoir cherché un moment sur
l'internet les manuels de ma carte réseau ISA, une digital DE201, il a finalement été possible de comprendre comment utiliser les cavaliers ("jumpers"
pour les semi−francophones).
En vérifiant le fichier /proc/interrupts et /proc/ioports, il a été possible de trouver un canal IRQ et un port IO disponibles. Dans mon cas, l'IRQ 5 et le port
IO 0x300 ont été choisis. Le module se charge donc comme suit :
bash# insmod depca "irq=5" "io=0x300"
Comme vous devinez peut−être, le driver de la carte réseau DE201 est le module depca.o. Ce module supporte d'ailleurs plusieurs vieux modèles de
cartes réseaux de marque Digital. J'ai remarqué également que si les paramètres n'étaient pas fournis, l'auto−détection ne fournissait pas le bon canal
IRQ, ni le bon port IO, et qu'en plus de cela, l'ordinateur gelait ! Faites donc attention à fournir les bons paramètres.
Pour que ce module soit correctement chargé au démarrage avec les bons paramètres, il a fallu rajouter la ligne contenant "depca" au fichier
/etc/modules et créer un fichier /etc/modutils/depca contenant les paramètres à prendre en compte :
bash# echo "depca" >> /etc/modules
bash# cat /etc/modules
bash# echo "options depca irq=5 io=0x300" > /etc/modutils/depca
et mettez à jour le fichier /etc/modules.conf à l'aide de :
bash# update−modules
Voilà en ce qui concerne pour la configuration des cartes réseau. Vous pourrez vérifier quel module utiliser pour vos cartes réseaux respectives dans
un ethernet howto.
Branchement des cartes réseau
Après avoir configuré les cartes réseau, il faudra les brancher respectivement à l'internet, et au réseau local. Il ne s'agit pas de leurs branchements
physiques qui consiste à bien brancher les câbles, mais à leurs attribuer les paramètres IP.
La première carte, la 3Com sera branchée à l'internet, elle recevra automatiquement tous les paramètres par un serveur DHCP situé chez le
fournisseur internet. Il faudra donc rajouter la ligne "iface eth0 inet dhcp" au fichier /etc/network/interfaces.
Note de Jicé : dans le cas du partage d'une connexion par modem, vous devez configurer de manière classique cette connexion à votre fournisseur
d'accès.
La seconde carte, la Digital, sera branchée au réseau local. Il faudra lui attribuer les paramètres IP manuellement. L'adresse IP réservée de classe A,
192.168.1.1 sera celle choisie pour notre ordinateur. Cela se configure également dans le fichier /etc/network/interfaces.
Voilà donc de quoi aura l'air le fichier /etc/network/interfaces :
# /etc/network/interfaces − configuration file for ifup(8), ifdown(8)
# The loopback interface
iface lo inet loopback
# eth0 − Reseau internet
iface eth0 inet dhcp
# eth1 − local network
iface eth1 inet static
address 192.168.1.1
netmask 255.255.255.0
broadcast 192.168.1.255
Pour brancher une carte réseau, il faut se servir de la commande ifup, pour la débrancher, la commande ifdown sera d'usure. La commande
ifconfig permettra de vérifier les paramètres des cartes réseau branchées :
bash# ifup eth0
bash# ifup eth1
8
Configurer les composants d'un rése
Configurations principa
bash# ifconfig
Serveur DHCP
Le serveur DHCP permettra à tout ordinateur connecté au réseau local de pouvoir se procurer automatiquement les paramètres IP nécessaires, tel que
son adresse IP, ou les adresses de passerelles, ou encore les masques de réseau. Tout ceci est configuré dans le fichier /etc/dhcpd.conf. Pour
connaître toutes les possibilités offertes par le serveur DHCP, il y a les pages man dhcpd.conf. Voilà un exemple de fichier dhcpd.conf :
# dhcpd.conf
# Herve J. Lombaert, 01/05/2001
default−lease−time 600;
max−lease−time 7200;
option
option
option
option
option
subnet−mask 255.255.255.0;
broadcast−address 192.168.1.255;
domain−name "ch19231.rez";
domain−name−servers 192.168.1.1;
routers
192.168.1.1;
subnet 192.168.1.0 netmask 255.255.255.0 {
range 192.168.1.11 192.168.1.20;
}
subnet 132.204.210.0 netmask 255.255.254.0 {
}
Notre réseau nommé ch19231.rez, il s'agit dans mon cas de la chambre 19231 d'une résidence universitaire, possède l'adresse 192.168.1.0.
Notre ordinateur principal nommé headquarters possède l'adresse IP 192.168.1.1. Il est possible de monter 10 ordinateurs sur notre réseau, les
adresses IP disponibles vont de 192.168.1.11 à 192.168.1.20. Le masque étant de 255.255.255.0 pour ne tenir compte que du dernier triplet de
l'adresse IP.
Après la configuration du serveur, il faudra l'activer. Il est possible de l'activer manuellement à l'aide de l'appel au serveur dhcpd. L'option −d permettra
d'afficher à l'écran ce qu'il se passe au niveau de ce serveur :
bash# dhcpd −d eth1
Lancez un ordinateur sur votre réseau local et vous vous remarquerez que le serveur DHCP affecte une adresse IP à l'ordinateur du réseau.
Lors du démarrage du système, le serveur est lancé par /etc/init.d/dhcp. Lorsqu'on démarre le serveur, un message explique qu'il faut modifier le fichier
de lancement /etc/init.d/dhcp à la ligne 11, afin de mettre l'option run_dhcpd à 1. Par la même occasion, il faudra spécifier sur quelle interface le serveur
DHCP doit écouter. Dans les modes start et restart, l'interface eth1 sera donc spécifié :
ligne 10: # Set run_dhcpd to 1 to start dhcpd at boot or 0 to disable it.
ligne 11: run_dhcpd=1 ligne 35 : −exec /usr/sbin/dhcpd eth1
ligne 44 : −exec /usr/sbin/dhcpd eth1
À présent, lorsque le script /etc/init.d/dhcp est redémarré à l'aide du paramètre start, le serveur DHCP se met en route.
Serveur DNS
Voici peut−être la parti la plus ardue, il faut manipuler différents fichiers de configuration, passer au travers de la compréhension de différentes notions
de bases sur les serveurs de nom de domaine (DNS).
Il est possible de passer au travers de cette étape en entrant tous les ordinateurs présents sur le réseau local dans le fichiers /etc/hosts, mais il est
souhaitable de mettre en route un serveur DNS pour que chacun des ordinateurs sur le réseau puisse communiquer entres eux à l'aide de noms
concrets. Le serveur DNS à mettre en route doit donc en plus de servir des noms de domaines de l'internet, les noms des ordinateurs du réseau.
Note de Jicé : si vous disposez de seulement 2 ou 3 ordinateurs sur votre réseau local, il est plus facile de simplement entrer les coordonnées de ces
ordinateurs dans le fichier /etc/hosts de chaque ordinateur (c:\windows\hosts sous windows).
Le fichier de configuration principal est le fichier /etc/bind/named.conf ; voici de quoi il doit avoir l'air :
// This is the primary configuration file for the BIND DNS server named.
//
// Please read /usr/share/doc/bind/README.Debian for information on the
// structure of BIND configuration files in Debian for BIND versions 8.2.1
// and later, *BEFORE* you customize this configuration file.
//
options {
directory "/var/cache/bind";
// If there is a firewall between you and nameservers you want
// to talk to, you might need to uncomment the query−source
Configurer les composants d'un réseau
9
Configurations principales
// directive below. Previous versions of BIND always asked
// questions using port 53, but BIND 8.1 and later use an unprivileged
// port by default.
// query−source address * port 53;
//
//
//
//
If your ISP provided one or more IP addresses for stable
nameservers, you probably want to use them as forwarders.
Uncomment the following block, and insert the addresses replacing
the all−0's placeholder.
//forwarders {
// 0.0.0.0;
//};
};
// reduce log verbosity on issues outside our control ;
logging {
; category lame−servers { null; };
; category cname { null; };
;};
// prime the server with knowledge of the root servers zone "." {
type hint;
file "/etc/bind/db.root";
};
// be authoritative for the localhost forward and reverse zones, and for
// broadcast zones as per RFC 1912
zone "localhost" {
type master;
file "/etc/bind/db.local";
};
zone "127.in−addr.arpa" {
type master;
file "/etc/bind/db.127";
};
// Local Network
zone "ch19231.rez" {
type master;
file "/etc/bind/db.ch19231.rez";
};
zone "1.168.192.in−addr.arpa" {
type master;
file "/etc/bind/db.192.168.1";
};
zone "0.in−addr.arpa" {
type master;
file "/etc/bind/db.0";
};
zone "255.in−addr.arpa" {
type master;
file "/etc/bind/db.255";
};
// add entries for other zones below here
Il faut distinguer les fichiers de configuration qui serviront à traiter les résolutions de noms de domaine en adresse IP, et également la résolution
d'adresses IP en nom de domaine. Par rapport à la configuration d'origine, il a fallu prendre en compte notre réseau, il y a eu donc rajout de la
configuration du nom de domaine local ch19231.rez. Ces configurations étant référés au fichier /etc/bind/db.ch19231.rez et
/etc/bind/db.192.168.1, il faudra alors créer ces fichiers.
Il faudra commencer par modifier le fichier /etc/bind/db.127 :
;
; BIND reverse data file for local loopback interface
;
@ IN SOA headquarters.ch19231.rez. root.ch19231.rez. (
10
Configurer les composants d'un rése
Configurations principa
1 ; Serial
604800 ; Refresh
86400 ; Retry
2419200 ; Expire
604800 ) ; Negative Cache TTL
;
NS headquarters.ch19231.rez
1.0.0PTR localhost.
Et également modifier le fichier /etc/bind/db.local :
;
; BIND data file for local loopback interface
; $TTL 604800
@ IN SOA localhost. root.localhost. (
1 ; Serial
604800 ; Refresh
86400 ; Retry
2419200 ; Expire
604800 ) ; Negative Cache TTL
;
;@ IN NS localhost.
;@ IN A 127.0.0.1
;
NS localhost
localhost A 127.0.0.1
headquarters A 192.168.1.1
À partir de ce moment, il est possible de créer les fichiers /etc/bind/db.ch19231.rez et /etc/bind/db.192.168.1. Voici le premier fichier :
;
;
;
;
;
@
db.ch19231.rez
Herve J. Lombaert, 01/05/2001
configuration file for the local network
This file puts names on various IPs
IN SOA headquarters.ch19231.rez. root.ch19231.rez. (
1
8H
2H
1W
1D)
NS headquarters
;
; headquarters computer (the gateway)
;
localhost A 127.0.0.1
headquarters A 192.168.1.1
headquarters HINFO "Pentium 166MHz" "Linux 2.2.17"
;
; hosts on the network using dhcp
;
comp−one A 192.168.1.11
comp−two A 192.168.1.12
comp−three A 192.168.1.13
comp−four A 192.168.1.14
comp−five A 192.168.1.15
comp−six A 192.168.1.16
comp−seven A 192.168.1.17
comp−nine A 192.168.1.18
comp−height A 192.168.1.19
comp−ten A 192.168.1.20
;
; end of file
Et voici le fichier /etc/bind/db.192.168.1 :
;
;
;
;
@
db.192.168.1
Herve J. Lombaert, 11/28/2000
configuration file for the local network (reverse name)
IN SOA headquarters.ch19231.rez. root.ch19231.rez. (
1
8H
2H
Configurer les composants d'un réseau
11
Configurations principales
1W
1D)
NS headquarters.ch19231.rez
;
; headquarters computer
;
1 PTR headquarters.ch19231.rez.
;
; hosts on the local network (using dhcp)
;
11 PTR comp−one.ch19231.rez.
12 PTR comp−two.ch19231.rez.
13 PTR comp−three.ch19231.rez.
14 PTR comp−four.ch19231.rez.
15 PTR comp−five.ch19231.rez.
16 PTR comp−six.ch19231.rez.
17 PTR comp−seven.ch19231.rez.
18 PTR comp−height.ch19231.rez.
19 PTR comp−nine.ch19231.rez.
20 PTR comp−ten.ch19231.rez.
;
; end of file
Le fichier /etc/bind/db.root contient les serveurs DNS principaux, il ne faudra pas toucher à ce fichier.
Une attention particulière est portée sur le point (.) après les noms de machines dans les lignes SOA, son oubli est grave, et il peut parfois être long
avant de trouver d'où peut bien provenir l'erreur.
Il faudra ensuite indiquer quel serveur DNS utiliser. On crée pour cela le fichier /etc/resolv.conf :
search ch19231.rez nameserver 127.0.0.1
Il est également possible de modifier 127.0.0.1 pour 192.168.1.1, il s'agit en effet de la même machine.
Il restera ensuite à lancer le serveur DNS :
bash# /etc/init.d/bind restart
Pour vérifier si le serveur fonctionne comme il faut, on peut utiliser le programme nslookup. En entrant différents noms de domaine, le programme
nous retourne l'adresse IP du nom de domaine entré :
bash# nslookup comp−six
Server : localhost
Address : 127.0.0.1
Name : comp−six.ch19231.rez
Address : 192.168.1.16
N'oubliez pas non plus de tester la conversion d'adresse IP vers des noms de machine, à la place d'entrer comp−five, entrez par exemple
192.168.1.15, vous devriez avoir une réponse adéquate. Pour de plus amples informations sur nslookup, vous pouvez consulter ses pages man (man
nslookup), vous y découvrirez par exemple qu'en entrant "set query=ANY", vous aurez tous les détails possibles fournis par le serveur de noms.
Serveur Samba
Le serveur Samba permettra à des ordinateurs sous windows dans votre réseau local d'utiliser de l'espace disque ou l'imprimante de votre ordinateur
gateway. Il sera ainsi possible de mettre à disposition de tout le monde une imprimante.
La configuration du serveur samba est rien de plus simple, le fichier de configuration /etc/samba/smb.conf par défaut contient tous les commentaires
nécessaires à la compréhension du serveur. Voici un exemple de fichier /etc/samba/smb.conf :
;
; /etc/smb.conf
;
; Sample configuration file for the Samba suite
; for Debian GNU/Linux
;
; Please see the manual page for smb.conf
; for detailed description of ; every parameter.
;
[global]
; Interface configuration
interfaces = eth1
bind interfaces only = yes
; interfaces = 192.168.1.0/24 127.0.0.1/32
12
Configurer les composants d'un rése
Configurations principa
; Authorized computers to gain access to samba server
hosts allow = 192.168.1. 127.
; time out in minutes
deadtime = 2
; printing = bsd
; printcap name = /etc/printcap
; load printers = yes
guest account = nobody
invalid users = root
; "security = user" is always a good idea.
; This will require a Unix account
; in this server for every user accessing the server.
; share −> everyone can access samba server
security = share
; Change this for the workgroup your Samba server will part of
; workgroup = WORKGROUP
workgroup = KLAN−SPECIAL
server string = %h server (Samba %v)
; If you want Samba to log though syslog only then set the following
; parameter to 'yes'. Please note that logging through syslog in
; Samba is still experimental.
syslog only = no
; We want Samba to log a minimum amount of information to syslog. Everything
; should go to /var/log/{smb,nmb} instead. If you want to log through
; syslog you should set the following parameter to something higher.
syslog = 0;
; This socket options really speed up Samba under Linux, according to my
; own tests.
socket options = IPTOS_LOWDELAY TCP_NODELAY SO_SNDBUF=4096 SO_RCVBUF=4096
; Passwords are encrypted by default. This way the latest Windows 95 and NT
; clients can connect to the Samba server with no problems.
encrypt passwords = yes
; It's always a good idea to use a WINS server. If you want this server
; to be the WINS server for your network change the following parameter
; to "yes". Otherwise leave it as "no" and specify your WINS server
; below (note: only one Samba server can be the WINS server).
; Read BROWSING.txt for more details.
wins support = no
; If this server is not the WINS server then specify who is it and uncomment
; next line.
; wins server = 172.16.0.10
;
;
;
;
;
;
;
Please read BROWSING.txt and set the next four parameters according
to your network setup. There is no valid default so they are commented
out.
os level = 0
domain master = no
local master = no
preferred master = no
; What naming service and in what order should we use to resolve host names
; to IP addresses
name resolve order = lmhosts host wins bcast
; This will prevent nmbd to search for NetBIOS names through DNS.
dns proxy = no
; Name mangling options
preserve case = yes
short preserve case = yes
; This boolean parameter controlls whether Samba attempts to sync. the Unix
; password with the SMB password when the encrypted SMB password in the
Configurer les composants d'un réseau
13
Configurations principales
; /etc/samba/smbpasswd file is changed.
unix password sync = false
; For Unix password sync. to work on a Debian GNU/Linux system, the following
; parameters must be set (thanks to Augustin Luton
; <[email protected]> for sending the correct chat script for
; the passwd program in Debian Potato).
passwd program = /usr/bin/passwd %u
passwd chat = *Enter\snew\sUNIX\spassword:* %n\n \ *Retype\snew\sUNIX\spassword:* %n\n .
;
;
;
;
The following parameter is useful only if you have the linpopup package
installed. The samba maintainer and the linpopup maintainer are
working to ease installation and configuration of linpopup and samba.
message command = /bin/sh −c '/usr/bin/linpopup "%f" "%m" %s; rm %s' &
; The default maximum log file size is 5 MBytes. That's too big so this
; next parameter sets it to 1 MByte. Currently, Samba rotates log
; files (/var/log/{smb,nmb} in Debian) when these files reach 1000 KBytes.
; A better solution would be to have Samba rotate the log file upon
; reception of a signal, but for now on, we have to live with this.
max log size = 1000
;[homes]
; comment = Home Directories
; path = /home
; browseable = yes
; By default, the home directories are exported read only. Change next
; parameter to "no" if you want to be able to write to them.
; read only = no
; File creation mask is set to 0700 for security reasons. If you want to
; create files with group=rw permissions, set next parameter to 0775.
; create mask = 0700
; Directory creation mask is set to 0700 for security reasons. If you want to
; create dirs. with group=rw permissions, set next parameter to 0775.
; directory mask = 0700
;[printers]
; comment = All Printers
; browseable = no
; path = /tmp
; printable = yes
; public = no
; writable = no
; create mode = 0700
;
−−−−−−−−−−−−−−−−−−−−−−−−−−−−−−−
; SHARED PATH
;
−−−−−−−−−−−−−−−−−−−−−−−−−−−−−−−
; A sample share for sharing your CD−ROM with others.
[cdrom]
comment = Samba server's CD−ROM
writable = no
locking = no
path = /cdrom
public = yes
; The next two parameters show how to auto−mount a CD−ROM when the
; cdrom share is accesed. For this to work /etc/fstab must contain
; an entry like this:
;
; /dev/scd0 /cdrom iso9660 defaults,noauto,ro,user 0 0
;
; The CD−ROM gets unmounted automatically after the connexion to the
;
; If you don't want to use auto−mounting/unmounting make sure the CD
; is mounted on /cdrom ;
preexec = /bin/mount /cdrom
postexec = /bin/umount /cdrom
14
Configurer les composants d'un rése
Utilisation d'ipchains et de ipmas
; /tmp on debian for temporary transfers
[tmp]
comment = /tmp on debian (erased at each reboot)
writable = yes
path = /tmp
public = yes
; configuration files
[etc]
comment = configuration files
writable = no
path = /etc
public = yes
; whole system
[all]
comment = whole system
writable = no
path = /
public = yes
Utilisation d'ipchains et de ipmasqadm
ipchains
Le rôle principal d'ipchains dans notre cas est de distribuer l'internet sur le réseau local. Il peut également faire office d'un puissant firewall. La
configuration d'ipchains peut se faire manuellement, mais en gardant l'esprit de monter une machine gateway, il faudra trouver un moyen de charger
des règles de fonctionnement pour ipchains dès le lancement de l'ordinateur. Le programme ipmasq est fourni dans la distribution Debian 2.2, mais il
est bien trop complexe pour débuter correctement, s'il est installé, désinstallez−le pour le moment. Un petit script de lancement tapé à la main fera très
bien l'affaire.
Avant toute chose, il faudra s'assurer que la redirection de paquet d'information est possible, il faudra donc que le fichier
/proc/sys/net/ipv4/ip_forward contiennent le chiffre 1 et non 0 qui le désactive. Pour que ce fichier soit toujours à 1, il faudra également
modifier le fichier /etc/network/options pour que la modification soit prise en compte à chaque démarrage de l'ordinateur. Voici de quoi aura l'air
le fichier /etc/network/options :
ip_forward=yes
spoofprotect=yes
syncookies=no
Pour rendre possible la redirection, nous avons expliqué qu'il fallait modifier le fichier /proc/sys/net/ipv4/ip_forward :
bash# echo "1" > /proc/sys/net/ipv4/ip_forward
La seule et unique règle ipchains nécessaire à la redirection d'internet consiste à forwarder les paquets d'information provenant du réseau vers
l'extérieur. Ceci ce fait à l'aide de la commande :
bash# ipchains −A forward −j MASQ −s 192.168.1.0/24 −d 0.0.0.0/0
La règle s'inscrit dans la chaîne forward, elle s'applique aux paquets d'information provenant de votre réseau local, 192.168.1.xxx sur 24 bits, allant
n'importe où, 0.0.0.0 sur 0 bit. Son état est MASQ pour masquer le paquet, c'est−à−dire que l'entête du paquet IP traité sera modifié pour contenir à la
place de l'adresse IP locale, l'adresse IP de votre gateway.
À ce stade, vous pourrez vérifier que vous êtes bien capable d'accéder à l'extérieur depuis un ordinateur sur votre réseau local. Pinger par exemple un
ordinateur quelconque :
bash# ping info.polymtl.ca
PING info.polymtl.ca (132.207.12.85):
56 data bytes 64 bytes from 132.207.12.85:
icmp_seq=0 ttl=250 time=4.7 ms 64 bytes from 132.207.12.85:
icmp_seq=1 ttl=250 time=2.7 ms
Ceci montre bien qu'il est possible d'accéder à l'extérieur.
Les modules ipchains
Informations sur la redirection de données
Vous remarquerez que si vous vous contentez seulement de cette règle, beaucoup de logiciels fonctionneront : Netscape, ICQ pour les messages, plus
au moins les sites FTP. Mais vous remarquerez également que tout ne marche pas comme il faut. Les transferts de fichier via ICQ ne fonctionnent pas,
le listing des répertoires d'un site FTP ne fonctionne pas également.
Pour comprendre cela, il faudra comprendre ce que fait ipchains. Ipchains ne fait simplement que remplacer l'adresse IP locale située dans l'entête des
paquets par l'adresse IP de votre gateway. Imaginez maintenant qu'un programme place l'adresse IP dans le corps du paquet, c'est−à−dire dans les
informations qu'il veut envoyer. Ipchains n'étant pas supposé modifier le contenu utile des paquets d'information, il laissera l'adresse IP locale dans le
Configurer les composants d'un réseau
15
Utilisation d'ipchains et de ipmasqadm
corps du paquet. Le programme qui recueillera le paquet à l'autre bout aura du mal à communiquer, car il ne connaîtra pas l'adresse de retour car une
adresse locale réservé comme 192.168.15.x n'est pas valide sur l'internet.
Un autre exemple d'un cas typique où la redirection de l'internet ne fonctionnera pas est un programme qui dans la manière dont il fonctionne se
comporte comme un serveur pour recueillir des informations. Un ordinateur de l'extérieur voulant communiquer avec un logiciel à l'intérieur de votre
réseau local ne pourra jamais l'atteindre. En effet, l'ordinateur externe n'est pas supposé savoir que vous possédez un réseau local. À ses yeux, il
communique uniquement avec votre gateway. Personnellement, je soupçonne le transfert de fichier ICQ de fonctionner de cette manière.
Pour remédier à ces problèmes, il existe des modules qui apporteront les modifications nécessaires au bon fonctionnement de certains logiciels tels
que ICQ, ou des clients FTP. Ces modules se chargent comme nous l'avions expliqué pour le chargement des modules des cartes réseau :
bash# insmod ip_masq_ftp
bash# insmod ip_masq_irc
Pour le module ICQ, il n'est pas inclus dans la distribution Debian 2.2, de plus, ce module est experimental. Il faudra donc recompiler le noyau pour qu'il
puisse accepter des modules expérimentaux. Veuillez pour cela vous referez à des kernel−howtos ou à l'article sur le noyau, ce n'est pas si sorcier que
ça peut en avoir l'air.
Pour que toutes ces règles soient prises en compte dès le démarrage, il faudra créer un script de démarrage dans le répertoire /etc/init.d. Créons par
exemple le fichier /etc/init.d/ip_masquerade :
#! /bin/sh
# ip_masquerade : setup ip_masquerade
# Herve J. Lombaert, 01/05/2001
# Rules
start_rules() {
ipchains −P forward DENY
ipchains −A forward −j MASQ −s 192.168.1.0/24 −d 0.0.0.0/0
return 0
}
# Install
modules install_modules() {
insmod ip_masq_ftp
insmod ip_masq_icq
insmod ip_masq_irc
insmod ip_masq_cuseeme
insmod ip_masq_quake
insmod ip_masq_raudio
insmod ip_masq_user
insmod ip_masq_vdolive
return 0
}
# Flush
rules flush_rules() {
ipchains −F input
ipchains −F output
ipchains −F forward
return 0
}
# Remove
modules remove_modules() {
rmmod ip_masq_ftp
rmmod ip_masq_icq
rmmod ip_masq_irc
rmmod ip_masq_cuseeme
rmmod ip_masq_quake
rmmod ip_masq_raudio
rmmod ip_masq_user
rmmod ip_masq_vdolive
return 0
}
case "$1" in
start)
echo −ne "\033[1;32m
Starting ip_masquerade\033[0m\n"
start_rules
install_modules
;;
16
Configurer les composants d'un rése
Utilisation d'ipchains et de ipmas
stop)
echo −ne "\033[1;31m
Stoping ip_masquerade\033[0m\n"
flush_rules
remove_modules
;;
restart)
echo −ne "\033[1;32m
Restarting ip_masquerade\033[0m\n"
flush_rules
remove_modules
start_rules
install_modules
;;
*)
echo "Usage : /etc/init.d/ip_masquerade {start|stop}"
exit 1
esac
exit 0
# End of file
Il faudra également penser à affecter les bons droits à ce script :
bash# chmod uga+x /etc/init.d/ip_masquerade
Le script de lancement étant maintenant créé, il va falloir créer les bons liens symboliques dans les répertoires /etc/rcN.d/ correspondant à chaque
runlevel où sera exécuté le script. La distribution Debian déconseille de rajouter ces liens symboliques manuellement, mais suggère plutôt d'utiliser la
commande :
bash# update−rc.d ip_masquerade defaults
Cela mettra le script crée dans les initialisations des runlevels 0 1 2 3 4 5 et 6.
Note de Jicé : pour d'autres distributions, vous pouvez utiliser des programmes en mode graphique comme ksysv pour faire ce travail.
Voilà ! À ce stade, vous avez un gateway opérationnel, vous pouvez redémarrer votre ordinateur et le laisser allumé aussi longtemps que vous voulez.
ipmasqadm
ipmasqadm permettra de rediriger des informations provenant de l'extérieur vers une machine à l'intérieur du réseau. Ceci aura l'avantage de pouvoir
utiliser un serveur, http par exemple, à l'intérieur même de votre réseau local.
Pour pouvoir l'utiliser, il vous faudra connaître les numéros de ports et le protocole utilisé par le serveur que vous voulez rendre accessible à l'extérieur
de votre réseau local. L'exemple d'un serveur de page web sera pris. Il fonctionne sur le port 80 et utilise le protocole TCP. Voici donc la ligne de
commande que vous aurez à taper :
bash# ipmasqadm portfw −a −P tcp −L 132.204.210.10 80 −R 192.168.1.11 80
Ceci aura pour but de retransmettre tout ce qui arrive sur le port 80 de votre gateway, sur la machine 192.168.1.11, également sur le port 80.
Vous pourriez rajouter vos règles dans un fichier placé dans /etc/init.d/, ou également le placer dans le fichier créé, /etc/init.d/ip_masquerade
Utilisation d'iptables (noyaux 2.4)
Ci−dessous les étapes à suivre pour partager sa connexion au moyen de iptables. Pour plus d'infos sur iptables, conulter iptables par l'exemple.
Pour partager sa connexion avec iptables, rien de plus simple. Il suffit de suivre les 2 étapes ci−dessous :
• Côté passerelle :
♦ activer le forwarding dans le noyau :
echo 1 > /proc/sys/net/ipv4/ip_forward
♦ cacher les machines forwardées par le firewall :
iptables −A POSTROUTING −t nat −o ppp0 −j MASQUERADE
• Côté client :
♦ ne pas oublier de renseigner /etc/resolv.conf avec les DNS fournis par votre provider
♦ ajouter votre passerelle en route par défaut :
route add default gw ip_de_votre_passerelle
♦ si votre client est sur Windows :
◊ clic droit sur Favoris réseau et choisir propriétés
Configurer les composants d'un réseau
17
Conclusion
◊ clic droit sur Connexion au réseau local et choisir propriétés de TCP/IP
◊ renseigner la passerelle et les DNS
.
Conclusion
Ce document a tenté de décrire aussi simplement que possible les différentes étapes à suivre afin de bâtir votre machine passerelle, sans pour autant
vous écarter de différentes explications. Le but principal était de vous aider à configurer un petit ordinateur pour qu'il puisse s'occuper correctement
d'un petit réseau local. Le système d'exploitation traité dans ce document a été Linux, distribution Debian 2.2, son installation a donc été expliquée
avant d'entamer la configuration des serveurs DNS, DHCP, Samba, ainsi que l'utilisation d'ipchains.
Notes
... modules1
Pour qu'une carte réseau soit utilisable, il faut d'abord charger son driver. Sous Linux, les drivers se présentent sous la forme de modules,
des fichiers *.o ou *.o.gz. Il s'agit de code compilé qui peut être chargé et déchargé dans le noyau à votre guise. Il est également possible
d'incorporer ces modules directement dans le noyau lors de la compilation du noyau (voir les kernel howtos). Un module se charge à l'aide
de la commande insmod ou modprobe, et se décharge à l'aide de la commande rmmod. Il est possible de lister les modules chargés ainsi
que leurs états d'utilisation à l'aide de la commande lsmod. Pour voir ce qu'il se passe au niveau du noyau, utilisez la commande dmesg qui
permet de voir les messages reportés par le noyau, les modules, etc.
18
Configurer les composants d'un rése
Exploration de la configuration r
Exploration de la configuration réseau
par Anne
Ou lorsque votre pingouin se met à communiquer avec le monde entier
Avant propos
Ce document se veut être un document synthétique qui vous permettra de répondre aux questions suivantes :
• Quelle est ma configuration réseau local et distant ?
• Quels sont les services réseaux configurés sur ma machine ?
• Quels sont les principaux outils de diagnostic réseau sur ma machine ?
Attention : la liste des commandes fournies n'est pas exhaustive et plutôt orientée sur des distributions Redhat / Mandrake. Quelques précisions sont
toutefois apportées concernant Debian et Slackware pour les plus grosses différences (merci à Prae et ses connaissances Debian)
Ma configuration réseau
Le hostname
Le nom de machine, ou hostname en bon français, est extrêmement important et a des conséquences non seulement sur la configuration réseau mais
aussi sur le fonctionnement (ou dysfonctionnement) du serveur X et donc de l'interface graphique.
• afficher le hostname : la commande hostname
• modifier le hostname : il suffit de modifier les fichiers suivants :
/etc/sysconfig/network (sur Redhat et Mandrake), /etc/HOSTNAME (sur slackware), /etc/hostname (sur Debian), et /etc/hosts.
• utilisation du hostname avec X Window : le fonctionnement du serveur X se fonde sur la variable d'environnement DISPLAY. exemple :
anne@pingu−~# echo $DISPLAY
:0
A gauche des ":", on trouve le hostname, ici sous−entendu : localhost ou 127.0.0.1, soit la machine locale. A droite, on trouve le numéro de
serveur X et parfois le numéro d'écran.
Attention : toute modification du hostname en cours de fonctionnement sous interface graphique risque fort de vous faire perdre la main.
L'adressage IP
Pour connaître l'adressage IP de la machine, quelle que soit la nature du réseau, une commande à connaitre : ifconfig
la commande vous retourne quelque chose comme ça :
eth0
Lien encap:Ethernet HWaddr 00:10:5A:DA:D3:47
UP BROADCAST RUNNING MULTICAST MTU:1500 Metric:1
RX packets:2006397 errors:0 dropped:0 overruns:0 frame:0
TX packets:1863082 errors:0 dropped:0 overruns:0 carrier:0
collisions:3679 lg file transmission:100
RX bytes:1283974990 (1224.4 Mb) TX bytes:590947572 (563.5 Mb)
Interruption:10 Adresse de base:0xe800
eth1
Lien encap:Ethernet HWaddr 52:54:05:F5:BB:9B
inet adr:192.168.0.3 Bcast:192.168.0.255 Masque:255.255.255.0
UP BROADCAST RUNNING MULTICAST MTU:1500 Metric:1
RX packets:1841782 errors:0 dropped:0 overruns:0 frame:48
TX packets:1984028 errors:0 dropped:0 overruns:0 carrier:0
collisions:6607 lg file transmission:100
RX bytes:579039163 (552.2 Mb) TX bytes:1261892485 (1203.4 Mb)
Interruption:9 Adresse de base:0xe400
lo
Lien encap:Boucle locale
inet adr:127.0.0.1 Masque:255.0.0.0
UP LOOPBACK RUNNING MTU:16436 Metric:1
RX packets:442 errors:0 dropped:0 overruns:0 frame:0
TX packets:442 errors:0 dropped:0 overruns:0 carrier:0
collisions:0 lg file transmission:0
RX bytes:278720 (272.1 Kb) TX bytes:278720 (272.1 Kb)
ppp0
Lien encap:Protocole Point−à−Point
inet adr:213.41.132.215 P−t−P:62.4.16.248 Masque:255.255.255.255
UP POINTOPOINT RUNNING NOARP MULTICAST MTU:1492 Metric:1
RX packets:2001693 errors:2006395 dropped:0 overruns:0 frame:0
TX packets:1858378 errors:0 dropped:0 overruns:0 carrier:0
collisions:0 lg file transmission:3
RX bytes:1238624343 (1181.2 Mb) TX bytes:549766984 (524.2 Mb)
Les informations fournies par la commande :
nom de l'interface réseau
Configurer les composants d'un réseau
19
Les services réseaux configurés sur ma machine
eth0, ppp0,
lo...
HWaddr
adresse MAC ou matérielle
inet adr
adresse IP liée à l'interface réseau
Bcast
adresse de broadcast
Masque
masque de réseau
UP
état de l'interface réseau − un 1er élément de diagnostic d'une panne réseau (non fonctionnement : DOWN)
MTU
taille maximum des trames physiques
RX / TX
packets
nombre de paquets arrivés à destination, perdus ou non reçus à cause de débordements (arrivent de manière trop rapide pour pouvoir
être traités par le noyau) − autre élément de diagnostic notamment lorsque les transmissions deviennent très lentes voire inexistantes.
se produit lorsque 2 machines émettent en même temps sur le réseau. Il n'y a pas lieu de s'inquiéter tant que le rapport (nombre de
paquets total / nombre de collisions) reste inférieur à 30%.
Pour de plus amples informations concernant le fonctionnement de l'adressage IP, lire l'article sur TCP/IP.
collisions
Dans quels fichiers trouver la configuration IP ?
• configuration de la (ou les) carte(s) réseau : les principaux fichiers de configuration se situent dans /etc/sysconfig/network−scripts
pour Redhat et Mandrake, ou dans /etc/rc.d pour slackware ou /etc/networks. Les fichiers s'appellent respectivement ifcfg−ethx
(ou x est le numéro d'instance de la carte réseau), inet1 et interfaces.
• configuration du réseau et du routage : un fichier à connaitre, /etc/sysconfig/network pour Mandrake et Redhat, rc.inet1 pour
slackware et interfaces pour Debian.
• une astuce pour récupérer uniquement l'IP : ci−dessous un exemple de script pour recupérer votre adresse IP (merci à FRED :) )
root@pingu# cat ifip
#!/bin/bash
if [ −z "$1" ]
then
IF=`cat`
else
IF=$1
fi
ifconfig $IF|grep inet|tr −s " "|cut −f3 −d" "|cut −f2 −d:
L'avantage de ce script : il fonctionne soit avec un argument, soit en récupérant la sortie standard.
Exemple :
root@pingu# ifip eth1
192.168.0.3
root@pingu# echo eth1 | ifip
192.168.0.3
Les services réseaux configurés sur ma machine
Service géré par le super démon inetd ou xinetd
(selon la version de la distribution, l'un ou l'autre est utilisé, xinetd étant le plus récent). inetd (ou xinetd) agit comme un standardiste. Dès qu'un
client fait appel à un service autorisé, il passe la ligne au dit service.
• inetd : le fichier de configuration à connaître est /etc/inetd.conf. Quand vous ne pouvez pas accéder à votre machine en telnet ou
que votre serveur FTP est inaccessible, vérifiez ce fichier. Il est constitué d'une ligne par service du type :
<service_name> <endpoint−type> <protocol> <wait−status> <uid> <server_program> <server−arguments>
avec :
− service_name : nom du service
− endpoint−type : type de socket (stream pour TCP, dgram pour UDP)
− protocol : protocole de transport utilisé
− wait−status : soit l'option est wait et le service est dit mono−thread (une seule connexion par service peut être gérée), soit l'option est
nowait et le service est dit multi−thread (chaque requête vers le service génère un nouveau serveur)
− uid : utilisateur sous lequel est lancé le service
− server_program : nom du programme à lancer pour activer le service
− server−arguments : arguments éventuels pour le lancement du service
Exemple :
telnet stream tcp nowait root /usr/sbin/tcpd in.telnetd
En cas de dysfonctionnement d'un service, vérifier la syntaxe de la ligne. De plus, pour désactiver l'accès à un service il suffit simplement
de commenter la ligne le concernant. Pour réactiver un service, il suffit donc de supprimer le # démarrant la ligne.
• xinetd : C'est une version améliorée de inetd. Il permet une configuration plus fine de l'accès aux services (interdiction d'utilisateurs,
d'adresses,...). Il n'y a plus un fichier unique mais un fichier /etc/xinetd.conf qui renvoie à un répertoire /etc/xinetd.d. Celui−ci
20
Configurer les composants d'un rése
Les services réseaux configurés sur ma
contient un fichier par service configuré.
La cause la plus fréquente de non fonctionnement d'un service c'est la désactivation de celui−ci (désactivation effectuée de base à
l'installation du service pour des raisons de sécurité). Il suffit alors d'ouvrir le fichier et de vérifier la valeur de la variable disable qui, par
défaut, est yes.
Exemple :
root@pingu# vi /etc/xinetd.d/telnet
service telnet
{
flags
= REUSE
socket_type
= stream
wait
= no
user
= root
server
= /usr/sbin/in.telnetd
log_on_failure += USERID
disable
= yes
}
Dans ce cas de figure, le service telnet est désactivé. Pour l'activer, 2 étapes :
1. Modifier le fichier /etc/xinetd.d/telnet en remplaçant yes par no dans la variable disable.
2. Relancer xinetd pour la prise en compte de ce nouveau paramètre :
root@pingu# ps −ef | grep xinetd
root
973
1 0 Oct09 ?
00:00:00 xinetd −stayalive −reuse −pidfil
root@pingu# kill −HUP 973
root@pingu#
Service tournant en standalone
Standalone : votre service tourne sans être lancé et contrôlé par le super démon inetd (ou xinetd).
• Vérifier l'état d'un service : tous les scripts de lancement se situent dans /etc/rc.d/init.d. Selon le runlevel dans lequel on se situe, le
service est arrêté ou démarré. Pour cela, consulter les répertoires /etc/rc.d/rcN.d où N est le numéro de runlevel. Ces répertoires sont
constitués de liens symboliques. Si le lien commence par un S, le service est démarré. S'il commence par un K, il est arrêté. Le S ou K est
ensuite suivi par un nombre à deux chiffres. Ce nombnre permet de déterminer l'ordre de lancement des scripts (ordre croissant).
La plupart des scripts est utilisable avec 3 arguments : start pour le démarrer, stop pour l'arrêter et status pour connaitre son état. La
plupart des scripts acceptent également l'argument restart pour redémarrer le service (stop puis start ;)
exemple :
− mon serveur Apache ne fonctionne pas.
root@pingu# /etc/rc.d/init.d/httpd status
httpd est arrêté
− on démarre le serveur Apache
root@pingu# /etc/rc.d/init.d/httpd start
Démarrage de httpd : [ OK ]
− on vérifie l'état du serveur
root@pingu# /etc/rc.d/init.d/httpd status
httpd (pid 14113 14112 14111 14110 14109 14106) en cours d'exécution
• Configurer le démarrage d'un service (cas général, applicable quelle que soit la distribution) : il suffit de créer le script de gestion du
service dans /etc/rc.d/init.d puis les liens symboliques de démarrage et d'arrêt dans les répertoires d'état de marche.
Exemple : je veux que mon service bidule démarre aux niveaux 3, 4 et 5. On va procéder en 2 étapes :
− création d'un script de gestion des arguments start / stop : /etc/rc.d/init.d/bidule
− création des liens symboliques suivants :
root@pingu# ln −s /etc/rc.d/init.d/bidule /etc/rc.d/rc0.d/K05bidule
root@pingu# ln −s /etc/rc.d/init.d/bidule /etc/rc.d/rc1.d/K05bidule
root@pingu# ln −s /etc/rc.d/init.d/bidule /etc/rc.d/rc2.d/K05bidule
root@pingu# ln −s /etc/rc.d/init.d/bidule /etc/rc.d/rc3.d/S95bidule
root@pingu# ln −s /etc/rc.d/init.d/bidule /etc/rc.d/rc4.d/S95bidule
root@pingu# ln −s /etc/rc.d/init.d/bidule /etc/rc.d/rc5.d/S95bidule
root@pingu# ln −s /etc/rc.d/init.d/bidule /etc/rc.d/rc6.d/K05bidule
• Configurer le démarrage d'un service : la commande chkconfig. Cette commande fort pratique est spécifique aux distributions Redhat et
Mandrake. L'ensemble des services est intégré à une base de données gérée par chkconfig. Grâce à cette commande, vous pouvez
ajouter / supprimer / modifier les niveaux auxquels sont démarrés ou arrêtés un service.
Ajout d'un service à la base :
root@pingu# chkconfig −−add service
Suppression d'un service de la base :
root@pingu# chkconfig −−del service
Configurer les composants d'un réseau
21
Les principaux outils de diagnostic réseau
Configuration des niveaux auxquels le service doit démarrer/s'arrêter :
root@pingu# chkconfig −−level <niveaux> service on|off
Pour tout complément d'information consulter l'article sur la gestion des services.
Les principaux outils de diagnostic réseau
arp
Permet de visualiser et modifier la table arp stockée en cache. La table arp est une table de correspondance entre adresses IP et adresses matérielles
(ou MAC). Elle est générée au fur et à mesure grâce au protocole ARP et stockée en cache.
La commande permet de détecter 2 types de problèmes : le fonctionnement au niveau hardwarede la carte et la bonne correspondance entre une
adresse IP et une carte réseau au moyen de son adresse MAC. (cf. double attribution d'une adresse IP sur un réseau, spoofing, ...).
Exemple : Vous voulez vérifier que la seconde carte réseau appelée eth1 est opérationnelle. Dans un 1er temps, on va pinger la carte, ce qui va
permettre d'alimenter la table arp.
root@pingu# ping 192.168.0.4
Une fois la table alimentée, on vérifie son contenu : la présence de l'adresse IP ET de l'adresse MAC
root@pingu# arp −a
? (192.168.0.4) at 52:54:05:F5:AD:0C [ether] on eth1
? (192.168.0.1) at 00:04:76:8E:B2:90 [ether] on eth1
En cas d'erreur dans la table, il est inutile de pousser plus avant le diagnostic... On est face à un problème matériel (certainement le plus pénible à
détecter).
ping
Véritable outil à tout faire, à connaitre absolument ! Il permet de détecter bon nombre de problèmes concernant votre configuration IP : adressage de
votre carte réseau (adresse IP, adresse de réseau, routage, configuration de la résolution de nom).
Exemple : Mon réseau ne fonctionne pas. Je vais donc tester l'adresse avec la commande ping
root@pingu# ping 192.168.0.3
PING 192.168.0.5 (192.168.0.5) from 192.168.0.3 : 56(84) bytes of data.
From 192.168.0.3 icmp_seq=1 Destination Host Unreachable
Plusieurs causes de non−fonctionnement : je vérifie
− que l'adresse IP existe
− que le masque de sous−réseau est cohérent (ifconfig)
− que ma résolution de nom est opérationnelle (/etc/resolv.conf)
− que le routage est correctement configuré (commande route vue plus loin)
Si la commande ping fonctionne alors ce n'est ni un problème matériel, ni un problème de configuration IP. Toutefois le réseau peut subir des
dysfonctionnements tout simplement parce qu'il est chargé. On augmente alors la taille des paquets envoyés.
Exemple :
root@pingu# ping −s 128 192.168.0.1
PING 192.168.0.1 (192.168.0.1) from 192.168.0.3 : 128(156) bytes of data.
136 bytes from 192.168.0.1: icmp_seq=1 ttl=128 time=0.583 ms
136 bytes from 192.168.0.1: icmp_seq=2 ttl=128 time=0.598 ms
136 bytes from 192.168.0.1: icmp_seq=3 ttl=128 time=0.640 ms
136 bytes from 192.168.0.1: icmp_seq=4 ttl=128 time=0.578 ms
−−− 192.168.0.1 ping statistics −−−
4 packets transmitted, 4 received, 0% loss, time 3008ms
rtt min/avg/max/mdev = 0.578/0.599/0.640/0.038 m
Ceci permet d'approfondir le test. On vérifiera :
− les numéros de séquences (icmp_seq) : ils sont séquentiels et numérotent les paquets envoyés. Une surcharge réseau ou un câblage de mauvaise
qualité par exemple entraine la perte de paquets (voir % loss).
− le temps de transmission (time) : plus il est long, plus le réseau est chargé.
Attention : si vous lancez un ping sur un serveur et que celui−ci ne répond pas, cela ne signifie pas forcément qu'il y ait un problème. En effet, les
firewalls peuvent bloquer toute réponse à un ping et faire échouer toute tentative de ping sur eux.
22
Configurer les composants d'un rése
Les principaux outils de diagnostic
route
Permet d'afficher la table de routage en cache. Une commande équivalente est netstat −r. La commande affiche la table de routage et effectue la
résolution de nom dès que possible. Les commandes route −n ou netstat −rn affichent le table de routage sans résolution de nom.
Exemple :
root@pingu# route
Table de routage IP du noyau
Destination Passerelle Genmask Indic Metric Ref Use Iface
loopback1−lns10 * 255.255.255.255 UH 0 0 0 ppp0
thepingu * 255.255.255.0 U 0 0 0 eth1
127.0.0.0 * 255.0.0.0 U 0 0 0 lo
default loopback1−lns10 0.0.0.0 UG 0 0 0 ppp0
root@pingu# route −n
Table de routage IP du noyau
Destination Passerelle Genmask Indic Metric Ref Use Iface
62.4.16.253 0.0.0.0 255.255.255.255 UH 0 0 0 ppp0
192.168.0.0 0.0.0.0 255.255.255.0 U 0 0 0 eth1
127.0.0.0 0.0.0.0 255.0.0.0 U 0 0 0 lo
0.0.0.0 62.4.16.253 0.0.0.0 UG 0 0 0 ppp0
Pour info : U = routeur installé et opérationnel ; G = passerelle distante ; H = destination est un hôte et non un réseau.
Un examen de la table de routage vous permet de vérifier par exemple que la machine sur laquelle vous travaillez et qui se situe derrière une
passerelle a bien une route par défaut qui lui permet d'aller vers l'extérieur (Destination : default).
Vous ne pouvez pas atteindre l'extérieur car vous n'avez pas cette route, 2 solutions :
• vous ajoutez la route pour la session en cours :
root@pingu# route add default gw adresseIP_de_la_passerelle
• vous modifiez le fichier de configuration du routage de manière à ce que la table contienne la route pour toutes les sessions :
/etc/sysconfig/network
Vous ne pouvez pas atteindre l'extérieur car vous avez une route erronée, 2 solutions :
• vous modifiez la route pour la session en cours :
root@pingu# route del default gw adresseIP_de_la_passerelle_erronée
root@pingu# route add default gw adresseIP_de_la_passerelle_correcte
• vous modifiez le fichier de configuration du routage de manière à ce que la table contienne la route correcte pour toutes les sessions :
/etc/sysconfig/network
traceroute
Vous ne parvenez pas à atteindre une URL ou un poste donné... La commande traceroute, comme son nom l'indique, vous établit la route suivie par
les paquets de données vers la destination. La route est constituée de tous les routeurs traversés pour arriver à destination.
Exemple :
root@pingu# traceroute 192.168.0.4 traceroute to 192.168.0.4 (192.168.0.4), 30 hops max, 38 byte
packets 1 192.168.0.4 (192.168.0.4) 0.638 ms 1.016 ms 0.667 ms
Il s'agit d'une machine locale. Elle est située sur le même réseau, aucun routeur n'est traversé, l'adresse de destination est donc atteinte directement.
root@pingu# traceroute lea−linux.org
traceroute to lea−linux.org (80.67.179.10), 30 hops max, 38 byte packets
1 loopback1−lns103−tip−telehouse.nerim.net (62.4.16.253) 152.218 ms 51.991 ms 48.179 ms
2 hsrp1−telehouse.nerim.net (62.4.16.9) 77.410 ms 48.695 ms 66.830 ms
3 feth0−0−julo.nerim.net (62.4.16.37) 135.323 ms 55.336 ms 47.656 ms
4 placenet.freeix.net (213.228.3.223) 48.269 ms 144.190 ms 54.287 ms
5 charon.placenet.org (80.67.178.242) 115.933 ms 58.049 ms 55.553 ms
6 web.t2.tuxfamily.net (80.67.179.10) 1079.365 ms 949.915 ms 578.333 ms
On a ici une adresse située à l'extérieur, tous les routeurs traversés sont indiqués et numérotés.
Là où traceroute devient un outil de diagnostic :
Exemple :
root@pingu# traceroute 192.168.0.5
traceroute to 192.168.0.5 (192.168.0.5), 30 hops max, 38 byte packets
1 192.168.0.3 (192.168.0.3) 2999.119 ms !H 2994.720 ms !H 2999.823 ms !H
Configurer les composants d'un réseau
23
Les principaux outils de diagnostic réseau
Cette fois−ci la commande nous donne des informations différentes : il lui est impossible de trouver la route et il affiche directement la destination avec
un des codes d'erreur suivant :
!H : host unreachable
!N : network unreachable
!P : protocol unreachable
netstat
On a déjà vu la commande netstat dans le cadre de l'affichage de la table de routage. La commande permet également d'obtenir des informations
détaillées sur l'état des interfaces réseau :
Exemple :
root@pingu# netstat −i
Table d'interfaces noyau
Iface MTU Met RX−OK RX−ERR RX−DRP RX−OVR TX−OK TX−ERR TX−DRP TX−OVR Flg
eth0 1500 0 20103 0 0 0 18666 0 0 0 BMRU
eth1 1500 0 18453 0 0 0 19879 0 0 0 BMRU
lo 16436 0 466 0 0 0 466 0 0 0 LRU
ppp0 1492 0 20056 20103 0 0 18619 0 0 0 MOPRU
RX
paquets reçus
TX
paquets envoyés (transmis)
OK
paquets reçus/envoyés correctement
ERR paquets reçus/envoyés avec des erreurs
DRP paquets reçus/envoyés droppés
OVR paquets reçus/envoyés retransmis
D'autres options de la commande permettent notamment de visualiser les ports ouverts : netstat −tu (tcp et udp).
Exemple :
root@pingu# netstat −tu
Connexions Internet actives (sans serveurs)
Proto Recv−Q Send−Q Adresse locale Adresse distante Etat
tcp 0 0 pingu.linuxeries.:32771 132.248.32.28:46503 ESTABLISHED
tcp 0 0 pingu.linuxeries.:32773 64.12.25.127:5190 ESTABLISHED
tcp 0 0 pingu.linuxeries.:33012 217.174.201.37:ircd ESTABLISHED
tcp 0 0 192.168.0.3:netbios−ssn ouaichland:1177 ESTABLISHED
tcp 1231 0 pingu.linuxeries.:34140 193.201.103.96:http ESTABLISHED
tcpdump
Il s'agit d'un outil à réserver aux utilisateurs avertis (il nécessite quelques connaissances sur les protocoles) qui va vous permettre de visualiser les
paquets qui circulent vers et/ou à partir d'une interface réseau et ce, en temps réel. C'est à la fois un outil de diagnostic sécurité mais aussi un outil de
détection d'anomalies de la configuration IP ou matérielle.
Le fonctionnement en est relativement simple : la commande, sans aucun filtre, permet d'afficher le contenu des paquets et leur description qui
transitent sur les interfaces réseau. On peut ensuite élaborer des filtres en fonction des informations recherchées. En voici quelques uns :
• and, or : permet de combiner les filtres
• src, dst : permet de choisir les paquets provenant de / à destination d'une interface réseau.
• host,net, port : filtrer l'affichage des paquets selon un nom de machine, un réseau et/ou un port
De cette manière, vous pouvez utiliser tcpdump si vous essayez de diagnostiquer un problème comme des erreurs de protocole, ou des déconnexions
bizarres, ceci car il vous permet de voir en temps réel ce qui arrive sur le réseau. Pour bien utiliser tcpdump, vous devez avoir quelques
connaissances sur les protocoles et comment ils fonctionnent, mais il est aussi utile pour quelques services simples comme vérifier que les paquets
quittent bien votre machine par le bon port si vous essayez de diagnostiquer des problèmes de routage et pour voir si vous recevez des paquets en
provenance de destinations éloignées.
Exemple :
root@pingu# tcpdump −i eth1 port 23
tcpdump: listening on eth1
00:53:58.230287 192.168.0.4.1497 > pingu.linuxeries.org.telnet:
1460,nop,nop,sackOK> (DF)
00:53:58.230477 pingu.linuxeries.org.telnet > 192.168.0.4.1497:
5840 <mss 1460,nop,nop,sackOK> (DF)
00:53:58.230820 192.168.0.4.1497 > pingu.linuxeries.org.telnet:
00:53:58.741012 pingu.linuxeries.org.telnet > 192.168.0.4.1497:
00:53:58.741608 192.168.0.4.1497 > pingu.linuxeries.org.telnet:
.....
24
S 1074459360:1074459360(0) win 16384 <mss
S 607927502:607927502(0) ack 1074459361 win
. ack 1 win 17520 (DF)
P 1:13(12) ack 1 win 5840 (DF) [tos 0x10]
P 1:7(6) ack 13 win 17508 (DF)
Configurer les composants d'un rése
Les principaux outils de diagnostic
La commande ici nous permet de visualiser les paquets liés à l'activité telnet sur l'interface réseau eth1.
nmap / nmapfe
Il s'agit d'un scanner de ports, à utiliser par simple curiosité ou pour s'assurer du niveau de sécurité effectif sur sa machine. Les options de cette
commandes sont très nombreuses et je ne les détaillerai pas ici.
La syntaxe : nmap <options> adresse_IP
Exemple :
# nmap −sS −O 192.168.0.3
Starting nmap V. 2.54BETA31 ( www.insecure.org/nmap/ )
Interesting ports on (192.168.0.3):
(The 1544 ports scanned but not shown below are in state: closed)
Port
State
Service
21/tcp
open
ftp
53/tcp
open
domain
80/tcp
open
http
3306/tcp
open
mysql
Remote operating system guess: Linux Kernel 2.4.0 − 2.4.17 (X86)
Uptime 2.279 days (since Fri Oct 4 16:24:45 2002)
Nmap run completed −− 1 IP address (1 host up) scanned in 4 seconds:!
Le scan réalisé ici permet de vérifier quels sont les ports ouverts et donc potentiellement vulnérables (grâce aux options −sS) et le système
d'exploitation de la machine testée (grâce à l'option −O).
nmapfe est quant à lui une interface graphique (front end) à nmap.
lsof
La commande lsof (list opened files) permet de lister les fichiers ouverts par les processus tournant sur le système. On peut aussi l'utiliser pour ce qui
nous concerne et ce de différentes manières. Là encore le traitement ne sera pas exhaustif.
Voir les fichiers utilisés par un processus réseau :
root@pingu# lsof|grep proftpd
COMMAND PID USER FD TYPE DEVICE SIZE NODE NAME
proftpd 2136 root cwd DIR 22,2 4096 2 /
proftpd 2136 root rtd DIR 22,2 4096 2 /
proftpd 2136 root txt REG 22,2 236456 244504 /usr/local/sbin/proftpd
proftpd 2136 root mem REG 22,2 89547 1661383 /lib/ld−2.2.5.so
proftpd 2136 root mem REG 22,2 23575 1661394 /lib/libcrypt−2.2.5.so
proftpd 2136 root mem REG 22,2 35340 1661460 /lib/libpam.so.0.75
proftpd 2136 root mem REG 22,2 12102 1661396 /lib/libdl−2.2.5.so
proftpd 2136 root mem REG 22,2 45415 1661416 /lib/libnss_files−2.2.5.so
proftpd 2136 root mem REG 22,2 46117 1661424 /lib/libnss_nisplus−2.2.5.so
proftpd 2136 root mem REG 22,2 89424 1661400 /lib/libnsl−2.2.5.so
proftpd 2136 root mem REG 22,2 16051 1661413 /lib/libnss_dns−2.2.5.so
proftpd 2136 root mem REG 22,2 68925 1661428 /lib/libresolv−2.2.5.so
proftpd 2136 root mem REG 22,21401027 651528 /lib/i686/libc−2.2.5.so
proftpd 2136 root 0u IPv4 19073 TCP *:ftp (LISTEN)
proftpd 2136 root 1u IPv4 19074 TCP *:46000 (LISTEN)
proftpd 2136 root 2u IPv4 19075 TCP *:47000 (LISTEN)
proftpd 2136 root 3u unix 0xc4a6c0a0 16891 socket
proftpd 2136 root 4r REG 22,2 1585 213675 /etc/passwd
proftpd 2136 root 5r REG 22,2 657 212895 /etc/group
COMMAND nom du processus
PID
numéro de processus (obtenu aussi par la commande ps
USER
identité sous laquelle est lancé le processus
FD
file descriptor − mem : memory−mapped file ; txt : program text (code and data)...
plus de détails dans le man de lsof
TYPE
type de noeud (ou inode) − CHR : fichier spécial en mode caractère ; DIR : répertoire... plus de détails dans le man de lsof
DEVICE
major et minor number pour un fichier spécial, protocole...
SIZE
taille du fichier
NODE
numéro d'inode
NAME
nom du fichier ou point de montage
Voir si un fichier est utilisé par un processus réseau
Permet éventuellement de surveiller l'utilisation de fichiers dits sensibles pour la sécurité du système.
Configurer les composants d'un réseau
25
Les principaux outils de diagnostic réseau
Exemple : je veux vérifier les éventuels accès au fichier /etc/passwd
root@pingu# lsof | grep /etc/passwd
proftpd 12586 root 4r REG 22,2 1585 213675 /etc/passwd
Lister les processus liés à un protocole et un port
On obtient alors une fonctionnalité similaire à la commande netstat −a filtrée en fonction d'un protocole et/ou d'un port.
Exemple : je souhaite lister les informations liées au protocole TCP et au port 80 (donc mon serveur web).
# lsof −i tcp:80 COMMAND PID USER FD TYPE DEVICE SIZE NODE NAME httpd 1136 root 16u IPv4 1963
TCP *:http (LISTEN) httpd 1139 root 16u IPv4 1963 TCP *:http (LISTEN) httpd 1140 root 16u IPv4
1963 TCP *:http (LISTEN) httpd 1141 root 16u IPv4 1963 TCP *:http (LISTEN) ....
Note
Sur la remarque tout à fait justifiée de Jicé (mais non je ne fayotte pas :), on peut en parallèle à la commande lsof, citer fuser. Elle est vous donnera
moins d'informations mais peut vous permettre d'obtenir le même genre de renseignements.
Une restriction toute fois spécifée dans le man de fuser :
" fuser ne dispose de toutes les informations que s'il est exécuté avec les privilèges de root. Ainsi, des fichiers ouverts par des processus appartenant à
d'autres utilisateurs n'apparaîtront peut−être pas"
Exemple : je veux savoir quels sont les fichiers utilisés par mon serveur apache :
root@pingu# fuser −auv −n tcp 80
USER PID ACCESS COMMAND
80/tcp root 1136 f.... httpd
root 1139 f.... httpd
root 1140 f.... httpd
root 1141 f.... httpd
root 1142 f.... httpd
root 1144 f.... httpd
root 1145 f.... httpd
root 1146 f.... httpd
root 1147 f.... httpd
root 6434 f.... httpd
Le problème ici est que httpd fonctionne avec l'identité apache et non root. D'où le manque d'informations sur les fichiers utilisés.
resolv.conf
Ce fichier permet la configuration d'un client DNS. C'est lui qui permet l'utilisation de serveurs DNS pour la résolution de noms en adresse IP (ce qui
vous permet par exemple de taper une URL dans un navigateur et non une adresse IP). Un fichier mal configuré vous empêchera notamment de
surfer.
Rappel de la syntaxe :
root@pingu# cat /etc/resolv.conf
domain nom_de_domaine
nameserver adresseIP_DNS_Primaire
nameserver adresseIP_DNS_Secondaire
Attention : nameserver est un mot−clé à recopier tel que.domain contient le nom de domaine du provider qui vous a fourni les DNS ou celui de votre
domaine, si vous disposez d'un serveur DNS.
telnet
On connait telnet en tant qu'outil prise de contrôle à distance. Ce n'est pas là sa seule utilité, il est aussi très utile pour établir un diagnostic et vérifier
le fonctionnement ou non d'un service en se connectant sur son port. Il permet également de vérifier la validité d'une règle de firewall.
La syntaxe : telnet <adresse IP ou nom de machine> <numéro de port du service à tester>
Exemple :
Je souhaite vérifier le bon fonctionnement de mon service ftp. Après vérification dans /etc/services, je sais que le port correspondant au serveur
ftp est le 21.
• 1er cas de figure :
root@pingu# telnet 192.168.0.3 21
Trying 192.168.0.3...
Connected to 192.168.0.3.
Escape character is '^]'.
220 ProFTP Linuxerie's Server Ready
La connexion est réussie, le serveur est opérationnel.
• 2e cas de figure :
26
Configurer les composants d'un rése
Les principaux outils de diagnostic
root@pingu# telnet 192.168.0.3 21
Trying 192.168.0.3...
telnet: connect to address 192.168.0.3: Connexion refused
La connexion est impossible, le service n'est pas disponible.
whois
Vous avez récupéré des informations sous forme d'IP ou de nom dans vos logs ou sur une sortie écran de tcpdump, vous voulez savoir qui se cache
derrière cette IP.
Exemple:
root@pingu# whois lea−linux.org
Whois Server Version 1.3
Domain names in the .com, .net, and .org domains can now be registered with many different competing
registrars. Go to http://www.internic.net for detailed information.
Domain Name: LEA−LINUX.ORG
Registrar: GANDI
Whois Server: whois.gandi.net
Referral URL: http://www.gandi.net
Name Server: NS1.TUXFAMILY.NET
Name Server: NS2.TUXFAMILY.NET
Updated Date: 11−feb−2002
Last update of whois database: Tue, 8 Oct 2002 05:00:23 EDT
The Registry database contains ONLY .COM, .NET, .ORG, .EDU domains and Registrars.
.....
autres outils d'identification
Ci−dessous, trois autres outils qui vous permettront de faire de la résolution de nom ou de la résolution inverse avec des informations complémentaires
sur l'identité du serveur :
• nslookup : utilisable en mode interactif ou non, à partir d'une adresse IP ou d'un nom.
Exemple :
root@pingu# nslookup
> lea−linux.org
Server:
194.149.160.9
Address:
194.149.160.9#53
Non−authoritative answer:
Name:
lea−linux.org
Address: 80.67.179.10
La commande vous donne les infos suivantes :
♦ Server, Address : le serveur DNS qui effectue la résolution
♦ Non−authoritative answer : si la ligne est présente, cela signifie que l'adresse était présente dans le cache du serveur DNS.
♦ Name, Addresse : résultat de la commande
• dig : la commande nslookup tombant en désuétude, elle est remplacée aujourd'hui de plus en plus par dig. Elle dispose de fonctionnalités
supplémentaires.
Exemple :
# dig www.lea−linux.org
; DiG 9.2.0 www.lea−linux.org
;; global options: printcmd
;; Got answer:
;; −HEADER− opcode: QUERY, status: NOERROR, id: 25724
;; flags: qr aa rd ra; QUERY: 1, ANSWER: 1, AUTHORITY: 2, ADDITIONAL: 2
;; QUESTION SECTION:
;www.lea−linux.org.
IN
A
;; ANSWER SECTION:
www.lea−linux.org. 86400
IN
A
Configurer les composants d'un réseau
80.67.179.10
27
Le Mot de la fin
;; AUTHORITY SECTION:
lea−linux.org.
604800 IN
lea−linux.org.
604800 IN
NS ns1.tuxfamily.net.
NS ns2.tuxfamily.net.
;; ADDITIONAL SECTION:
ns1.tuxfamily.net. 86400
ns2.tuxfamily.net. 86400
A
A
;;
;;
;;
;;
IN
IN
80.67.177.2
80.67.179.2
Query time: 325 msec
SERVER: 194.149.160.9#53(194.149.160.9)
WHEN: Fri Oct 11 00:12:30 2002
MSG SIZE rcvd: 132
La sortie standard de la commande est sensiblement la même avec quelques précisions supplémentaires (durée de réalisation de la requête,
DNS du domaine...)
• host : sans option, la sortie est extrêmement simple, il s'agit uniquement de la résolution.
Exemple :
# host www.lea−linux.org
www.lea−linux.org has address 80.67.179.10
Le Mot de la fin
Mon objectif en écrivant cette contribution était de débroussailler quelque peu la jungle des outils de configuration et diagnostic réseau. J'espère qu'il
vous donnera envie d'approfondir encore plus ce domaine passionnant.
N'hésitez pas à m'envoyer vos remarques ou ajouts éventuels.
Remerciements
Un grand merci à Fred, Prae et Jice qui ont accepté de prendre du temps pour relire et corriger cet article (Jice : je promets de faire des efforts en html
:p)
28
Configurer les composants d'un rése
Paramétrer sa connexion à internet pa
Paramétrer sa connexion à internet par modem
par Serge et JCC
tout savoir sur la connexion de Linux avec l'Internet.
Installer son modem
Avant tout, il faut paramétrer le modem et/ou vérifier qu'il est bien reconnu.
ATTENTION : Si vous avez un modem interne, lisez ceci : si votre modem est un "WinModem" (voir glossaire) (son nom sur la boîte de l'emballage),
ou un modèle PCI (toutes marques sauf Olitec qui devrait dans un futur que l'on espère proche faire quelque chose pour Linux, ainsi que quelques
modems internes basés sur certains chipsets (voir http://www.linmodems.org/)), votre modem ne pourra pas être installé sous Linux. C'est pas la faute
à Linux, mais celle du constructeur qui ne fournit pas de drivers pour Linux, et/ou qui ne donne pas les spécifications du modem. Bref achetez−en un
autre ou faites un forcing auprès du constructeur (mailez−leur tous les jours, vous et vos amis aussi).
Pour le reste des modems, la plupart des "VRAIS" modems internes (carte ISA émulant un vrai port série en hardware) et tous les modems externes
peuvent être installés sous Linux.
Tout d'abord on va vérifier que votre modem est bien reconnu. Si c'est un modem externe vous devez savoir sur quel port série il est connecté (les
ports COM sous windows), souvent indiqué sur votre machine (style sérial 1 ou COM1 ou série 1, etc...). Pour le tester, allez dans une console (ou un
terminal si vous êtes sous X) et tapez au prompt:
$ echo "ATZ" > /dev/ttySx
$ echo "ATDT3611" > /dev/ttySx
en remplaçant /dev/ttySx ci−dessus (et dans toutes les commandes suivantes) par :
• /dev/ttyS0 si le modem est branché sur COM1,
• /dev/ttyS1 si le modem est branché sur COM2,
• /dev/ttyS2 si le modem est branché sur COM3,
• /dev/ttyS3 si le modem est branché sur COM4.
Si votre modem fait du bruit, que vous entendez un "BBIIPPP BBBUUPPP", ou autre bruit du même style, que les diodes clignotent (modem externe !),
votre modem est bien reconnu, éteignez−le vite (sinon, vous vous connectez au 3611, rassurez−vous, c'est gratuit les 3 premières minutes !). Si votre
modem est interne et que vous pouvez pas l'éteindre, debranchez la prise téléphonique, puis tapez :
$ echo "+++" > /dev/ttySx
Bon maintenant que votre modem est reconnu, on va créer un lien pour le modem, par la commande (là aussi bien mettre le bon ttySx) :
$ ln −s /dev/ttySx /dev/modem
Si la réponse est que /dev/modem existe déjà, suprimez−le (rm −f /dev/modem) et recommencez.
Maintenant appliquons les droits qu'il faut :
$ chmod 777 /dev/modem
A ce stade on peut dire que votre modem est configuré sous Linux.
Remarque : Si vous avez une erreur de port série, reconfigurez vos ports séries par la commande :
setserial /dev/ttySw uart 16450 port 0xyyy irq z
pour le port ou se trouve le modem, avec w, yyy et z suivant le tableau :
Port série N° :
w:
yyy :
1
(/dev/ttyS0 ou COM1)
2
(/dev/ttyS1 ou COM2)
3
(/dev/ttyS2 ou COM3)
4
(/dev/ttyS3 ou COM4)
0
1
2
3
3F8
2F8
3E8
2E8
z:
4
3
4
3
Placez cette commande dans un script de démarrage (/etc/rc.d/rc.local par exemple).
Pour la Slackware, il vous suffit de décommenter ces lignes dans le fichier /etc/serial.conf (je sais pas si ce fichier existe aussi dans les RH et
Mandrake).
Paramétrage de la connexion
Bon tout d'abord il faut voir si pppd est installé sur votre système (pppd est la partie logicielle qui négocie et gère la connexion avec le provider).
Vérifiez en tapant la commande "pppd" au prompt. Si vous voyez un truc du style "~é{!{!{!aE......." c'est qu'il est installé (attendez un moment, il va
s'arrêter tout seul). Autrement, reconfigurez le noyau avec pppd soit en module soit en natif dans le kernel (voir la rubrique kernel).
Configurer les composants d'un réseau
29
Paramétrage de la connexion
Bon maintenant plusieurs solutions s'offrent à vous :
Connexion en mode graphique
Si vous êtes sous KDE et que dans le menu "Internet" vous avez une application "Kppp" lancez−là, et configurez votre connexion comme indiqué
ci−dessous. Si KDE n'est pas votre environement préféré mais qu'il est quand même installé, lancez−le à partir d'un autre WM : dans un terminal, tapez
kppp, il marche même en dehors de KDE. Il vous reste plus qu'à mettre une icône sur le bureau pour y accéder.
Si kppp n'est pas installé, vous pouvez aussi utilisez ezppp (prononcez easy ppp) surlequel kppp se base. Recherchez ce logiciel sur le CD de votre
distribution, ou bien sur internet (Freshmeat par exemple). Les deux logiciels se configurent sensiblement de la même façon.
Configuration :
Créez un compte (account ou compte) : ajoutez en un, donnez lui un nom de votre choix, remplissez le numéro de téléphone de votre fournisseur
d'accès et laissez le type d'authentification sur PAP. Sur IP laissez "dynamic ip" et pour DNS, ajoutez les adresses des serveur DNS de votre
fournisseur d'accès. Puis sur l'onglet modem, vérifiez que /dev/modem (celui qu'on a créé plus haut) soit choisi. Puis remplissez les champs user et
password, puis cliquez sur [connect]. Tout devrait bien se passer : la connexion à internet doit s'établir.
ATTENTION : moi−même et d'autres utilisateurs avons eu des problèmes avec kppp et la Mandrake 7.0 : la connexion s'arrête toute seule sans raison
apparente. Allez voir sur le site de Mandrake et dans les liste d'aide de leur site, ou alors utilisez linuxconf pour configurer votre interface ppp0.
Connexion en mode console
Bon maintenant la bonne vieille méthode de configuration à la main si vous avez pas d'interface X ou pas d'utilitaire pour configurer la connexion, ou
tout simplement si vous voulez pouvoir lancer la connexion internet par un simple script, ce qui est plus dans la philosophie Unix.
On va créer un script à la main, mais comme on est feignant on va s'aider d'un utilitaire : pppsetup (livré en défaut sur la slackware) que vous
trouverez sur Freshmeat. Eventuellement installez pppsetup, puis lancez−le.
Il vous demande (dans l'ordre) : le numéro de téléphone de votre fournisseur d'accès, le port série où est branché le modem, la vitesse du port (prenez
115 KBPS maximum, 57,6 par sécurité) , NO pour le callback, validez l'init sans rien taper, le nom de domaine de votre fournisseur d'accès (du style
free.fr ou wanadoo.fr, etc...) , l'adresse IP du serveur DNS de votre fournisseur d'accès, PAP pour l'authentification, votre user et votre mot de
passe, et enfin exit.
Puis pour vous connecter, tapez dans un terminal : "ppp−go", et pour vous déconnecter : "ppp−off".
Si rien ne marche, regardez les log de syslog (/var/log/messages) pour voir déjà si pppd se lance, et si oui quel est le message d'erreur
(authentication failed: mauvais mot de passe ou mauvais username). Si la connexion se coupe sans de raison vraiment apparente, esayez une vitesse
de port série inférieure.
Problème fréquent
Votre connexion passe, mais impossible d'aller sur un site.
Dans ce cas, allez sous la console ou sous un terminal et essayez un ping sur un serveur connu :
$ ping www.netscape.com
si ça ne répond pas, essayez alors :
$ ping 205.188.247.66
si ça répond : alors vous avez mal configuré les serveurs DNS de votre fournisseur d'accès, ouvrez le fichier /etc/resolv.conf dans votre éditeur
de texte favori et ajoutez autant de lignes que de serveurs DNS de la forme :
nameserver
123.456.789.012
(où 123.456.789.012 est l'adresse IP du DNS)
Attention de bien avoir au début de ce fichier la ligne :
search nom.domaine
(avec nom.domaine le nom de domaine de votre fournisseur, par exemple free.fr)
Si le ping sur 205.188.147.66 ne passe pas, tapez dans une console la ligne :
$ ifconfig
vous allez voir une ligne du style :
ppp0: xxxxxxxxxxxxxxxxx <− notez bien le ppp0 (ou ppp1, etc...)
inet adress : yyy.yyy.yyy.yyy <− notez cette adresse
tapez alors:
$ route add default gw yyy.yyy.yyy.yyy ppp0
Retentez le ping et ça devrait passer.
Si lors du ifconfig vous n'avez AUCUNE ligne pppX , la connexion est mal configurée, revoyez le tout.
30
Configurer les composants d'un rése
Compiler et configurer penga
Compiler et configurer pengaol 1.0
par Martial
Ce document explique comment compiler la dernière version de pengaol sans support de QTKylix, et la configuration de base de pengaol.
1. Introduction
1.1 Note
Cet article n'a rien d'officiel, et ne décrit pas nécessairement la «bonne méthode» pour installer pengaol. Rapellez vous que des versions précompilées
existent déjà dans de nombreux formats (deb, tgz, rpm), et que pour profiter de l'interface graphique, il vaut mieux lire la très bonne documentation
officielle sur le site pengaol.org. Le but ici est de compiler pengaol sans avoir besoin de QTkylix pour configurer les options de compilations, et utiliser
pengaol uniquement en ligne de commande.
Suite à certains mails, je precise que je n'ai rien à voir dans le développement de pengaol; contactez plutot son auteur: birdy57 chez pengaol point org,
et visitez leurs forums qui sont prévus à cet effet.
2. Compilation
2.1 Requis
Comme d'habitude, il vous faut un système prêt à compiler, c'est à dire g++, ainsi que les fichiers d'entête (paquets −devel en rpm) et les utilitaires
classiques comme autoconf, make etc... passons, c'est hors−sujet.
J'ai utilisé exactement cette version: peng1.0a01.tar.gz prise sur le site officiel.
2.2 Commençons
On désarchive:
tar zxvf peng1.0a01.tar.gz &&
cd peng
Puis on va génerer un configure plus classique, qui ne cherche pas à lancer une GUI en QTKylix:
mv configure configure− &&
mv configure.ori configure
On peut alors configurer:
./configure \
−−prefix=/usr \
−−mandir=/usr/share/man \
−−infodir=/usr/share/info &&
echo "#define WITH_PPP" >> config.h &&
echo "#define WITH_MODEM" >> config.h &&
echo "#define WITH_TUNTAP" >> config.h &&
echo "#define WITH_CABLE" >> config.h
On crée d'avance les répertoires requis:
mkdir −p /etc/Pengaol
chmod 770 /etc/Pengaol
mkdir −p /usr/share/sound
Et on installe simplement (hum):
make INSTALL="/bin/install −c" install &&
cp peng/PengMessages.txt /etc/Pengaol &&
cp peng/Dns /etc/Pengaol &&
chown root.peng /etc/Pengaol/PengMessages.txt /etc/Pengaol/Dns &&
chmod 660 /etc/Pengaol/PengMessages.txt /etc/Pengaol/Dns &&
mv /usr/bin/peng /usr/bin/pengaol &&
chmod 755 /usr/bin/pengaol &&
chmod +s /usr/bin/pengaol &&
cp wavplay−1.4/wavplay /usr/bin &&
cp wavplay−1.4/*.wav /usr/share/sound
Au besoin remplacez /bin/install −c par /usr/bin/install −c. On met les les permissions sur /etc/Pengaol comme ceci, pour que, lancé
par un utilisateur normal, peng puisse y écrire lors de l'activation du dns.
Pour que cela marche, créez un nouveau groupe peng avec vigrp ou une autre commande, pour avoir quelquechose dans ce goût là :
Configurer les composants d'un réseau
31
3. Utilisation
peng:x:19:martial
En modifiant 19 par un mumero de groupe libre sur votre système, et martial (c'est moi, lol) par une liste d'utilisateurs normaux autorisés à se servir
de pengaol, séparés par des virgules.
3. Utilisation
3.1 ppp ou tun ?
Ce sont les deux drivers possibles − ppp est sans doute un peu plus rapide. En tous cas, il vous faut soit le module tun.o, soit les modules
ppp_generic.o et ppp_synctty.o. Le module ppp_synctty.o n'étant pas le plus courant, il se peut que votre distro soit configurée pour charger
ppp_asynctty.o à la place, il faut alors modifier /etc/modules.conf.
Pour ne pas avoir d'erreur de détection des drivers, il faut que les devices soient accesibles par peng, donc pensez à ajuster si besoin les permissions
de ppp et du modem dans /dev (modules.conf peut automatiser cela avec post−install)
Pour vérifier que tout est bien configuré, tapez pengaol −ListDriver, ce qui doit donner quelque chose comme ceci (au moins):
Load language : fr
Nom du driver : CPppDriver
Auteur : Birdy57
Message inclus : Vers 0.55 Linux
Guid : 3812
Le pilote fonctionne sur cette configuration :Oui
Nom du driver : CTunTapDriver
Auteur : birdy57
Message inclus : Vers 0.5 Linux
Guid : 4212
Le pilote fonctionne sur cette configuration :Non
Nom du driver : CCableDriver
Auteur : birdy57 & surfufu
Message inclus : Vers 0.5 Multi
Guid : 8301
Le pilote fonctionne sur cette configuration :Non
Nom du driver : CModemDriver
Auteur : Birdy57
Message inclus : Vers 0.5 Linux
Guid : 1711
Le pilote fonctionne sur cette configuration :Oui
Il faut que CModemDriver et au moins un des CTunTapDriver CPppDriver soit à oui pour que ca marche. Si ce n'est pas le cas, vérifiez
(modprobe) les modules chargés, vérifiez que les devices requis existent dans /dev, et avec les bonnes permissions.
Ensuite, tapez simplement pengaol −User [login] [Pass]. Mais il est conseillé de stocker votre mot de passe une fois pour toute avec:
pengaol −AddUser [login] [Pass], et de se connecter ensuite avec: pengaol −Connect [login], ceci évite de dévoiler votre mot de passe
dans les logs système et avec la commande top. Une petite ligne genre xterm −T AOL −e pengaol −Connect monlogin dans un menu de
gnome, kde, wmaker et on y est.
3.2 Message d'erreur
Load language : fr serveur en attente ! signifie que vous n'avez pas rentré une option valide pour la version en ligne de commande, et cherche donc
à lancer la GUI qui dans notre cas n'existe pas. Lire la doc incluse dans le répertoire doc des sources pour toutes les options.
4. Conclusion
Sous linux il y'a plein de manière d'arriver au même résultat, surtout concernant le chargement des modules du noyau et des permissions, donc ne
prenez ce qui est dit ici que comme un exemple; essayez, modifiez selon ce que vous souhaitez obtenir.
32
Configurer les composants d'un rése
Connexion à Internet multi−com
Connexion à Internet multi−comptes
Partie 1 : Configuration de pppd
Par Fred
Avant de pouvoir nous connecter à internet via tous nos providers, voyons déjà comment établir une connexion à Internet.
Introduction
Cette série de 4 articles va nous permettre d'utiliser une connexion internet avec plusieurs fournisseurs d'accès (on dit aussi ISP, ou FAI), de façon
transparente pour la gestion du mail notamment. Les conseils qui sont donnés ici peuvent tout aussi bien s'appliquer à d'autres logiciels que ceux
donnés en exemple ; il suffira alors d'adapter les scripts donnés. On peut aussi utiliser ces articles pour configurer sa connexion avec un seul FAI.
Un peu de technique
Vous voulez vous connecter à internet donc vous avez contacté un fournisseur d'accès qui doit vous avoir fourni les renseignements suivants :
• un numéro de téléphone,
• un login (parfois appelé identifiant),
• un mot de passe (parfois appelé code d'accès),
• deux "dns" (aussi appelés nameserver, serveur de noms) sous la forme de deux numéros du type 123.123.123.123,
• un identifiant de messagerie (si vous n'en avez pas c'est que c'est votre login),
• un mot de passe de messagerie (si vous n'en avez pas, c'est le même que le précédant),
• le nom du serveur de messagerie sortant (souvent : smtp.isp.com ou mail.isp.com),
• le nom du serveur de messagerie entrant (souvent : pop.isp.com).
Tout ce qui vous a été fourni en plus ne sert à rien ;) avec Linux !
Établir une liaison à internet c'est relier votre ordinateur au réseau des réseaux via votre modem. C'est−à−dire connecter le modem de votre PC à celui
de votre ISP par une liaison téléphonique en utilisant un protocole de communication particulier. Le protocole retenu dans ce document se nomme
"Point to Point Protocol" ou ppp ; c'est le plus souvent employé... l'exception étant AOL ! Le programme chargé d'établir cette connexion se nomme
pppd (pour ppp daemon, ppp pour Point to Point Protocol). Mais avant d'établir la liaison avec internet, vous devez contacter votre fournisseur d'accès
(j'utiliserai désormais l'abréviation ISP : Internet Service Provider), le programme chargé de communiquer avec votre modem est chat.
Voyons comment configurer chat, le programme qui discute ("to chat" en anglais) avec le modem :
Configuration de chat
Ce n'est pas obligatoire mais nous allons stocker le fichier de configuration de chat dans /etc/ppp/chat, pour cela vous devez créer ce répertoire
(mkdir /etc/ppp/chat) car il n'existe pas par défaut.
Les scripts chat se composent d'une série de paire de chaînes de caractère. La première chaîne de chaque paire est ce que l'on attend du modem, la
seconde ce que l'on doit alors envoyer au modem. Pour configurer très finement votre modem, vous devez posséder la documentation technique de
celui−ci mais en général ce n'est pas nécessaire.
Un premier script élémentaire pourrait être :
'' 'ATZ'
'OK' 'ATDT0359602000'
'CONNECT' ''
Explications :
• on n'attend rien : '', on renvoie 'ATZ' (c'est la chaîne d'initialisation de la plupart des modems)
• en réponse de 'ATZ' on doit recevoir 'OK', au quel cas on renvoie 'ATDT0359602000' (c'est la commande de numérotation − tel :
0359602000 − de la majorité des modems).
• le modem doit répondre 'CONNECT' (s'il réussi à se connecter !), on ne renvoie rien.
C'est relativement simpliste. Un script plus complexe mais plus sûr devrait être :
'ABORT' 'BUSY'
'ABORT' 'ERROR'
'ABORT' 'NO CARRIER'
'ABORT' 'NO DIALTONE'
'ABORT' 'Invalid Login'
'ABORT' 'Login incorrect'
'' 'ATZ'
'OK' 'ATM0L0'
Configurer les composants d'un réseau
33
Configuration de pppd
'OK' 'ATDT0359602000'
'CONNECT' ''
'TIMEOUT' '5'
'~−−' ''
Les séquences commençant par 'ABORT' ne signifient pas que l'on attend 'ABORT' mais que l'on doit "quitter chat en erreur" s'il l'on reçoit la chaîne
qui suit. Les séquences commençant par 'TIMEOUT' indiquent à chat que l'on doit attendre la réponse du modem pendant le nombre de secondes
qui suit.
Appelons ce script /etc/ppp/chat/connexion0. Comme vous pouvez vous en douter, connexion0 peut être changé en n'importe quoi.
Pour tester ce script, nous devons d'abord configurer pppd.
Configuration de pppd
Il existe plusieurs méthodes de configuration de pppd. Nous allons en choisir une et passer sous silence les autres (via kppp, ezppp etc) et créer nous
même, avec nos petites mains, les fichiers de configuration. Nous allons créer une connexion appelée connexion0 (connexion "zéro").
Pour pouvoir initialiser cette connexion, pppd a besoin de 3 (de mon point de vue) fichiers de configuration (au moins) :
• /etc/ppp/options :
lock
# la connexion est exclusive
ttyS0 115200
crtscts
# la connexion est sur /dev/ttyS0 (i.e. com1) en 115200 bauds avec contrôle de flux matériel (c'est le modem qui le fait !)
noauth
# l' isp ne doit pas s'authentifier pour nous donner une adresse
defaultroute
# ppp fourni la route par défaut
usepeerdns
# pour que pppd demande les DNS au provider, cela ne marche peut−être pas toujours mais chez moi : si !
idle 300
# pour demander à pppd de raccrocher votre téléphone au bout de 300 secondes d'inactivité. (Si vous ne voulez pas utiliser
cette option, ne la mettez pas du tout.)
• /etc/ppp/peers/connexion0
Si le répertoire /etc/ppp/peers n'existe pas : vous devez le créer ! Le nom de ce répertoire est impératif (plus précisément : je ne sais pas comment
le changer − autrement qu'en modifiant les sources de pppd).
connect '/usr/sbin/chat −v −f /etc/ppp/chat/connexion0'
user <login de connexion>
Ce fichier se passe de commentaire. Il n'est nécessaire que parce que c'est celui que pppd va chercher quand on lui passe comme argument 'call
connexion0'.
• /etc/ppp/pap−secrets
<login de connexion> * <mot de passe de connexion>
Ce fichier doit contenir votre 'login de connexion' et votre 'mot de passe' fourni par votre ISP. Prenez garde au fait que le mot de passe est stocké en
clair dans ce fichier. Pour que tout cela fonctionne, il faut que vous seul ayez les droits de lire ces fichiers (mettez par exemple l'utilisateur qui doit
activer la connexion internet dans le groupe pppusers et faites appartenir ces fichiers à ce groupe, voir l'article sur les permissions).
Ensuite, pour activer la connexion il suffit de faire :
/usr/sbin/pppd call connexion0
Pour voir comment tout cela ce passe faite : tail −f /var/log/messages. Vous devez suivre au fur et à mesure l'établissement de la connexion
ainsi que l'affection de votre nouvelle adresse IP.
Si tout fonctionne, vous êtes maintenant connecté à Internet mais vous ne pouvez pas encore vous en servir : Linux ne sait toujours pas comment faire
le lien entre les noms (www.trucs.org) et leur adresse IP (111.222.333.444).
Pour cela nous allons configurer la "résolution des noms" :
Configuration de resolv.conf
Le programme chargé de la résolution des noms (faire la correspondance entre nom et adresse) s'appelle un serveur de nom. Pour indiquer à Linux
quel serveur de nom nous devons utiliser, il faut préciser celui−ci dans /etc/resolv.conf :
34
Configurer les composants d'un rése
Établissement et coupure de la con
search org
nameserver xxx.xxx.xxx.xxx
nameserver yyy.yyy.yyy.yyy
A la place de xxx.xxx.xxx.xxx vous mettez l'adresse du premier DNS (name server, serveur de noms) que vous a fourni votre ISP et à la place de
yyy.yyy.yyy.yyy le second.
On a le droit de mettre des commentaires dans ce fichier, pour peu que ceux−ci soient précédés du caractère '#'.
Testons cela : rétablissez votre liaison : /usr/sbin/ppp call connexion0 puis lancez nslookup (ce que vous devez tapez est en gras, les
réponses ne sont pas nécessairement les mêmes) :
[root@becane home]# nslookup
Default Server: ns3.wanadoo.fr
Address: 193.252.19.3
> www.free.fr
Server: ns3.wanadoo.fr
Address: 193.252.19.3
Non−authoritative answer:
Name:
www.free.fr
Address: 212.27.32.114
> exit
A la place de www.free.fr vous pouvez taper n'importe quel nom de domaine valide. Si vous obtenez :
*** gros.tux can't find gros: No response from server
C'est que :
• ou votre configuration n'est pas valide :
♦ ou vous n'êtes pas connecté
♦ ou vous n'avez pas ajouté le bon DNS dans /etc/resolv.conf
• ou le nom de domaine que vous avez tapé n'existe effectivement pas (ce qui est le cas ici : gros.tux n'existe pas!).
Établissement et coupure de la connexion
Pour activer la connexion, vous avez déjà pu constater que la commande est :
/usr/sbin/pppd call connexion0
(évidemment connexion0 doit être remplacé par le nom du fichier de configuration dans /etc/ppp/peers). Pour que n'importe quel utilisateur ait le
droit d'activer la connexion, je vous conseille de rendre pppd suid (c'est à dire que n'importe quel urilisateur peut le lancer, mais que ce programme
possède les droits de root) par :
chmod +s /usr/sbin/pppd
Couper la connexion n'est pas aussi simple : il n'existe pas de programme s'en chargeant ! Nous devons tuer le processus de pppd. Mais
heureusement c'est simple car il sauve son 'pid' dans /var/run/ppp*.pid. Donc, pour fermer la connexion, la commande est :
kill `cat /var/run/ppp*.pid`
Si cette commande vous retourne un message d'erreur, c'est sans doute parce que pppd n'est pas actif à ce moment !
Dans l'article suivant, nous allons voir comment configurer la messagerie.
Configurer les composants d'un réseau
35
Connexion à Internet multi−comptes Partie 2 : Configuration de la messagerie
Connexion à Internet multi−comptes
Partie 2 : Configuration de la messagerie
par Fred
Avant de pouvoir nous connecter à internet via tous nos providers, voyons déjà comment configurer la messagerie.
Configuration de sendmail et fetchmail
Pour que nous puissions recevoir et envoyer des mails en local, il faut configurer sendmail (ou qmail ou autre... mais je ne les connais pas... Si vous
utilisez un autre programme que sendmail, adaptez l'article à votre cas).
Pour que notre machine puisse récupérer des mails sur des comptes pop (ceux de votre provider par exemple) il faut configurer fetchmail.
Configurer sendmail et fetchmail avec install−sendmail (conseillé)
Récupérer install−sendmail, décompresser l'archive où vous le souhaitez.
On se place dans le répertoire dans lequel on a décompressé install−sendmail et on lance le programme (attention il ne faut pas être root pour lancer
ce programme, par compte il faut connaître le mot de passe du root car le script le demande) :
$ cd install−sendmail−xxxxx
$ ./install−sendmail −c
La première chose que l'on vous demande c'est la langue que vous souhaitez utiliser (parmi 8), choisissez le danois si c'est votre langue maternelle ;).
La plupart des questions sont simples (on vous demande le nom de domaine de votre ISP, i.e. internet service provider, etc... toutes choses que vous a
fourni votre provider s'il est poli, sinon demandez−les lui !).
• La première question qu'il nous pose : le nom de domaine dont nous souhaitons que tous email en provenance de notre machine aient ? Il
faut répondre le nom de domaine que nous préférons, par exemple, moi je préfère free.fr donc je mets : free.fr.
• Ensuite, est−ce que tous les emails sont stockés sur cette machine ? Bien sûr que non, puisqu'ils proviennent de nos deux providers ainsi
que de netcourrier qui nous fournit quelques autres adresses. Donc il faut répondre non !
• Voulez vous que votre mail sortant soit expédié par un serveur de mail extérieur ? Et bien oui, nous utiliserons le serveur smtp de notre
provider.
• Quel est votre serveur de mail sortant ? Il nous faut mettre ici le nom du serveur smtp de notre provider, pour moi c'est : smtp.free.fr. (pour
ceux qui ont lu la suite : c'est ici qu'il faut préciser {MAILHOST})
• Voulez vous mettre les mails dans la file d'attente ? Comme nous ne sommes pas connecté en permanent à internet, nous répondons oui à
cette question.
• Êtes vous le serveur de mail d'un serveur local ? Ce pourrait être le cas, mais dans le cadre de cet article, nous supposerons que non.
• Support pour les domaines virtuels, Avez vous besoins de ça ? A vous de voir, mais je ne détaillerai pas cela, donc : non.
• Voulez vous remapper des adresses locales en d'autres ? Comme notre réseau ne fait pas partie d'internet, il faut répondre oui.
• Pour la section 5 de install sendmail, créer les alias que vous souhaiter, la procédure est suffisamment explicite.
• Voulez vous utiliser le support de Fetchmail ? oui nous utiliserons fetchmail pour récupérer les mails venant de l'extérieur (de tous nos
comptes pop3).
• La configuration des différents compte pop3 est suffisamment simple pour ne pas être explicitée. Attention toutefois, dans la partie login
entrez bien l'adresse email (sans le @isp.fr) correspondant au serveur pop !
• Ensuite install−sendmail génère les fichiers nécessaires à sendmail et fetchmail : .fetchmailrc, access, access.db, sendmail.mc,
sendmail.cf et sendmail.cw. Puis il vous demande le mot de passe du root pour les copier où il faut (dans /etc et /root) ainsi que le
login du collecteur de mail : vous devez préciser : root car nous allons récupérer les mails de tous les utilisateurs en même temps, et seul le
root peut faire ça.
Voilà. Normalement à partir de maintenant, sendmail fonctionne en local. Vous pouvez même (après l'avoir démarré par
/etc/rc.d/init.d/sendmail start) essayer d'envoyer un mail à l'un des utilisateur. Vous devez préciser : localhost comme serveur smtp pour
votre gestionnaire de courrier.
Configurer sendmail à la main
Pour ceux qui aiment tout faire à la main (les fous ;)), on peut créer soit même tous les fichiers..., voilà le fichier sendmail.mc généré par
install−sendmail (c'est une bonne base de départ) commenté (les commentaires sont en italique, et commencent par "dnl") :
divert(−1)
dnl il faut que le générateur de macro sache où trouver les fichiers de configuration :
include(`/usr/lib/sendmail−cf/m4/cf.m4')
dnl comme identifiant (8:12) vous pouvez sans doute mettre ce que vous voulez :
define(`confDEF_USER_ID',``8:12'')
dnl mon pc s'appelle gros.tux, mettez le nom de votre machine
VERSIONID(`gros.tux nodns')
Cwgros.tux localhost
dnl vous utilisez linux oui ou non ?
OSTYPE(`linux')
dnl on n'utilise pas UUCP (c'est antédiluvien)
undefine(`UUCP_RELAY')
dnl quelqu'un connaît bitnet ?
36
Configurer les composants d'un rése
Configuration de sendmail et fet
undefine(`BITNET_RELAY')
dnl autant ajouter automatiquement le nom de domaine qui va bien (celui d'un de nos providers)
FEATURE(always_add_domain)
dnl on utilise un fichier d'alias
FEATURE(use_cw_file)
dnl ????
FEATURE(nocanonify)
dnl ????
define(`confAUTO_REBUILD')
dnl ????
define(`confTO_QUEUEWARN', `')
dnl on ne relaie que les hôtes ????
FEATURE(relay_hosts_only)
dnl on utilise un fichier d'alias
define(`confCW_FILE', `−o /etc/mail/sendmail.cw')
dnl ????
define(`confCON_EXPENSIVE', `True')
dnl ????
define(SMTP_MAILER_FLAGS, e)
dnl les accès smtp sont restreint par ce fichier
FEATURE(access_db, `hash −o /etc/mail/access.db')
dnl les domaines génériques sont dans :
GENERICS_DOMAIN_FILE(`/etc/mail/genericsdomain')
dnl on va changer les adresses venant de chez nous par celle de notre provider
FEATURE(redirect)
dnl si y'a pas de nom de domaine c'est :
MASQUERADE_AS(`free.fr')
dnl tous les mails en provenance de gros.tux sont changés
MASQUERADE_DOMAIN(`gros.tux')
dnl tous les mails on a dit !
FEATURE(masquerade_entire_domain)
dnl donc il faut changer l'enveloppe :
FEATURE(masquerade_envelope)
dnl on va utiliser procmail pour trier les mails des utilisateurs :
FEATURE(`local_procmail',`/usr/bin/procmail')
dnl on mail en local
MAILER(local)
dnl en smtp (??)
MAILER(smtp)
dnl et via procmail
MAILER(procmail)
dnl notre serveur de mail relais est : smtp.free.fr
define(RELAY_HOST, smtp:smtp.free.fr)
define(SMART_HOST, smtp:smtp.free.fr)
dnl il utilise TCP/IP ;)
define(RELAY_MAILER, TCP)
dnl cela n'est utile que pour les portables qui ont des adresses parfois insolubles
FEATURE(`accept_unresolvable_domains')
Ce fichier n'est pas utilisable par sendmail. Mais la lecture (et la rédaction) d'un fichier de configuration de sendmail ayant, paraît−il, causé la folie de
plusieurs spécialistes de sendmail, je ne vais pas vous l'imposer. Ce fichier sert justement à créer le véritable fichier de configuration de sendmail :
sendmail.cf, qui est créé par :
$ m4 sendmail.mc > /etc/sendmail.cf
(enfantin), évidemment install−sendmail fait tous les choix convenables pour nous, mais au cas ou certains choix serait inappropriés, vous savez quoi
faire : éditez sendmail.mc (après avoir lu la doc de sendmail) et régénérez sendmail.cf.
Il n'est absolument pas envisageable de créer de toute pièce un fichier /etc/sendmail.cf complet, par compte, on peut envisager de modifier
légèrement celui−ci.
Cas de Sendmail 8.11.6
Cette version de sendmail (et peut−être les précédantes mais ça je n'en suis pas sur) permet de ne pas préciser le relai SMTP en mettant dans
sendmail.mc la règle :
FEATURE(`relay_based_on_MX')dnl
et d'enlever les règles :
define(RELAY_HOST,...)
define(SMART_HOST,...)
Configurer les composants d'un réseau
37
Configuration de sendmail et fetchmail
puis en régénérant sendmail.cf par
m4 /usr/share/sendmail−cf/m4/cf.m4 sendmail.mc > sendmail.cf
de cette façon, sendmail se basera sur le champ MX de votre DNS (ie: celui de votre FAI:fournisseur d'accès internet) pour le relai des mails : c'est très
utile dans le cas ou vous avez plusieurs fournisseurs d'accès ça évite d'utiliser un script perl pour rechercher/modifier la ligne fautive dans
sendmail.mc.
Configuration de fetchmail à la main
La configuration de fetchmail est beaucoup plus compréhensible. Voilà mon fichier /root/.fetchmailrc (commenté, mots de passe remplacés par
xxxx) :
# Configuration created Sat Mar 11 11:52:47 2000 by fetchmailconf
# le postmaster c'est postmaster ;),
# en fait dans /etc/aliases, il y a un alias : postmaster −> root
set postmaster "postmaster"
# pour que les erreurs de distributions aillent à l'envoyeur :
set bouncemail
set properties ""
# pour récupérer les mails sur pop.free.fr en pop3 :
poll pop.free.fr with proto POP3
# le nom du compte sur pop.free.fr est "sympa",
# son mot de passe est xxxxx il s'appelle fred sur ce pc :
user "sympa" there with password "xxxxx" is fred here warnings 3600
# on n'accepte pas les mails repérés comme des spams :
antispam 471 571 550 501 554
# un autre compte sur le même serveur pop :
user "machin" there with password "xxxxx" is bibi here warnings 3600
antispam 471 571 550 501 554
# d'autres comptes sur un autre serveur pop
poll mail.netcourrier.com with proto POP3
user "topsympa" there with password "xxxxx" is fred here warnings 3600
antispam 471 571 550 501 554
user "machin" there with password "xxxxx" is bibi here warnings 3600
antispam 471 571 550 501 554
# d'autres comptes sur un autre serveur pop
poll pop.wanadoo.fr with proto POP3
user "sympa1" there with password "xxxxx" is fred here warnings 3600
antispam 471 571 550 501 554
Pour pouvoir utiliser un tel fichier de configuration, il faut impérativement avoir le droit d'écrire dans le compte mail (/var/spool/mail) de tous les
utilisateurs indiquer (ici bibi et fred) : le mieux est d'être root, et donc que le fichier ci−dessus soit en fait : /root/.fetchmailrc !
Il est bien entendu possible à chaque utilisateur de se créer un fichier /home/user/.fetchmailrc (même syntaxe) pour récupérer son courrier sur
des comptes non connus du root. Mais il devra récupérer lui−même son mail. On pourrait imaginer, à chaque connexion de créer le fichier
/root/.fetchmailrc (pour le compte de root) avec les fichiers .fetchmailrc des différents utilisateurs du système, mais cela permettrait à
n'importe qui de mettre des mails sur le compte de n'importe qui d'autre... Une autre solution serait d'utiliser "su user −c fetchmail" pour chaque
utilisateur, à chaque connexion (sans doute une bonne solution si l'on a beaucoup d'utilisateurs). La solution proposée ici, est pratique si seulement
quelques personnes on accès à un serveur (genre : moins de 10).
Pour ceux que install−sendmail rebute, qui veulent configurer fetchmail séparément, ou qui veulent ajouter des comptes pop, il existe un programme de
configuration graphique relativement compréhensible : fetchmailconf (pensez à installer le paquetage correspondant).
Utilisation
Sendmail
C'est très simple. Tant que vous n'êtes pas connecté à Internet, tous vos mails sont mis en attente sans que vous ayez rien de particulier à faire. A la
connexion, par contre, vous devez envoyez tous les mails en attente en utilisant la commande :
/usr/sbin/sendmail −q
Avant d'utiliser cette commande, vous pouvez vérifier qu'effectivement vous avez des mails en attente par :
mailq
Fetchmail
Pour recevoir les mails des différents comptes pop que vous avez configuré, depuis le compte de root, faites:
fetchmail −v
38
Configurer les composants d'un rése
Conclusion
(l'option −v n'est pas obligatoire, mais elle permet de voir que tout va bien). Et c'est tout.
Conclusion
Évidemment, tout cela n'est pas très pratique. Nous allons voir dans l'article suivant comment automatiser ce que nous venons d'expliquer.
Configurer les composants d'un réseau
39
Connexion à Internet multi−comptes Partie 3 : Automatisation partielle (ip−up et ip−down)
Connexion à Internet multi−comptes
Partie 3 : Automatisation partielle (ip−up et ip−down)
par Fred
Jusqu'à maintenant nous avons vu comment nous connecter à Internet et comment recevoir nos mail, mais la connexion reste une procédure complexe
pour l'utilisateur moyen.
Rappel des épisodes précédents
Nous savons nous connecter à Internet par la commande :
/usr/sbin/pppd call connexion0
Nous savons nous déconnecter d'Internet par la commande :
kill `cat /var/run/ppp*.pid`
qui doit être lancée par l'utilisateur qui a établi la connexion.
Nous savons récupérer nos mails par la commande :
fetchmail −v
qui, elle, doit être lancée depuis le compte de root.
Nous savons comment envoyer nos mails en attente :
/usr/sbin/sendmail −q
Comment faire pour automatiser 'tout' cela ?
ip−up
Lorsque la connexion est s'établit, pppd lance le script (s'il existe) : /etc/ppp/ip−up. Donc, pour que quelque chose se passe lorsque vous vous
connectez, il suffit de créer un script ayant ce nom.
Souvant, votre distribution fournit déjà un tel script qui se charge d'executer /etc/ppp/ip−up.local. Si c'est le cas (lisez le contenu du script) vous
pouvez pour faire ce qui va suivre :
• ou bien effacer le fichier /etc/ppp/ip−up préexistant ainsi que /etc/ppp/ip−up.local et créer celui que je vais vous indiquer (et que
j'espère vous comprendrez) ; plutôt que d'effacer, renommez ces fichiers avec par exemple un suffixe .bak, cela vous permettra de revenir
en arrière le cas échéant.
• ou bien effacer /etc/ppp/ip−up.local et faire ce que je vais décrire pour /etc/ppp/ip−up sur /etc/ppp/ip−up.local à la place
(c'est plus sûr du point de vue de la distribution, mais il y a des chances pour que vous ne sachiez pas exactement ce que fait
/etc/ppp/ip−up − moi je n'aime pas ça).
Ces considérations philosophiques étant tenues, passons aux choses sérieuses. Que souhaitons−nous qu'il se passe à chaque connexion ? Je vois
plusieurs choses :
• que les mails soient automatiquement rapatriés sur tous les comptes,
• que les mails que nous recevrons pendant que nous sommes connectés soient eux aussi rapatriés sur les comptes idoines,
• que le DNS de notre ISP soit activé,
• que les mails en attente soient envoyés,
• prévenir l'utilisateur que la liaison est effectivement active (il se passe toujours un certain temps avant que la liaison ne s'établisse...).
Comme nous utilisons X Window, nous allons faire en sorte d'utiliser des boîtes de dialogues en mode graphique, cela fera plus 'pro'. Comme nous ne
sommes pas des programmeurs avertis, nous allons nous contenter du langage /bin/sh, c'est à dire le shell bash ! Pour lui faire afficher des boites
de dialogue, je vous propose d'utiliser l'excellent Xdialog : un utilitaire qui permet d'ouvrir une boîte de dialogue depuis un script shell (installation par
: ./configure −−prefix=/opt/apps ; make ; make install).
Je n'expliquerai pas comment il fonctionne (essentiellement comme dialog, pour connaître les options tapez : /opt/apps/bin/Xdialog).
Voilà ce que l'on peut mettre dans /etc/ppp/ip−up :
#!/bin/sh
# le paramètre $6 correspond au paramètre
# ipparam du fichier /etc/ppp/peers/script
# −−−Configuration du DNS−−−Début−−−
# ceci nécessite que l'option usepeerdns
# soit activée dans /etc/ppp/peers/script
40
Configurer les composants d'un rése
ip−down
# dans ce cas DNS1 et DNS2 reçoivent les
# adresse des deux dns du provider.
# sinon mettez ici vos deux dns :
#DNS1=123.123.123.123
#DNS2=213.213.213.213
echo "# fichier généré par ip−up." > /etc/resolv.conf
echo search org >> /etc/resolv.conf
echo nameserver $DNS1 >> /etc/resolv.conf
echo nameserver $DNS2 >> /etc/resolv.conf
# −−−Configuration du DNS−−−Fin−−−
# récupération des mails :
/usr/bin/fetchmail
# et envoie des mails en attente :
/usr/sbin/sendmail −q
# on récupère automatiquement les mails toutes les 11 minutes
# (11 minutes car netcourrier n'aime pas qu'on consulte
# les comptes pop trop souvent !)
/usr/bin/fetchmail −−daemon 660
# le plus de la semaine :
# mettre son pc à l'heure :
ntpdate ntp−sop.inria.fr
# on est connecté, on le dit :
export DISPLAY=:0
/opt/apps/bin/Xdialog −−title "Information" −−center\
−−infobox "La connexion est maintenant active." 0 0 3000
Ce script n'appelle pas de commentaire particulier, sinon que pour que le PC puisse être mis à l'heure il faut que le paquetage xntp3 soit installé.
Il faut savoir, avant de mettre n'importe quoi dans ce fichier, que celui−ci est toujours exécuté avec les droits de root, donc prudence. De plus ce script
est exécuté avec un PATH minimal (PATH=""), donc vous devez préciser le chemin complet des exécutables.
ip−down
De même que pppd lance ip−up à la connexion, il lance /etc/ppp/ip−down lorsque la connexion vient d'être interrompue. Lorsque la connexion est
rompue, nous pouvons stopper le daemon fetchmail (en effet fetchmail ne peut plus que retourner des messages d'erreur), de plus il faut
remettre le fichier /etc/resolv.conf à sa valeur par défaut. Voici le script /etc/ppp/ip−down que j'utilisais :
#!/bin/sh
# comme on n'est plus connecté au net, on quitte fetchmail
/usr/bin/fetchmail −−quit
# −−−Configuration du DNS−−−Début−−−
echo "# fichier généré par ip−down." > /etc/resolv.conf
# mon domaine local est tux !
echo search tux >> /etc/resolv.conf
# −−−Configuration du DNS−−−Fin−−−
# on est déconnecté, on le dit :
export DISPLAY=:0
/opt/apps/bin/Xdialog −−title "Information" −−center\
−−infobox "La connexion est maintenant inactive." 0 0 3000
Les mêmes commentaires de prudence que pour ip−up s'appliquent à ip−down.
Script de connexion/déconnexion
Pour se connecter, il n'est pas nécessaire de créer un script, mais nous allons en créer un, pour que la procédure de connexion soit la même que la
procédure de déconnexion. Voilà les deux scripts :
• /etc/ppp/scripts/pppconnect
#!/bin/sh
/usr/sbin/pppd call connexion0
• /etc/ppp/scripts/pppdisconnect
Configurer les composants d'un réseau
41
Conclusion
#!/bin/sh
kill `cat /var/run/ppp*.pid`
Conclusion
Bon, jusqu'à maintenant nous n'avons pas fait grand−chose pour la connexion multicomptes. C'est l'objet de la prochaine partie.
42
Configurer les composants d'un rése
Connexion à Internet multi−comptes Partie 4 : connexion
Connexion à Internet multi−comptes
Partie 4 : connexion multi−comptes
par Fred
Nous allons, dans ce chapitre, voir comment il est possible de rendre "simple" pour l'utilisateur la gestion de plusieurs connexions (plusieurs ISP) à
internet
Pré requis, Introduction
Pour pouvoir comprendre ce chapitre, vous devez savoir comment établir une connexion à internet, comment récupérer du courrier d'internet sur
plusieurs comptes en même temps et savoir quels sont les scripts qui sont lancés lors de l'établissement de la connexion. Tous ces points sont le sujet
des articles précédents (voir les parties 1, 2 et 3).
Avec la prolifération actuelle des ISP, notamment les gratuits, nous sommes souvent tentés de nous connecter via un nouvel ISP, ne serait−ce que
pour l'essayer (vérifier l'état de sa ligne, sa rapidité, etc.).
En utilisant ce que nous avons vu, il n'est pas très difficile de créer plusieurs scripts de connexion à Internet. Mais cette méthode oblige l'administrateur
à modifier ou créer plusieurs scripts (en tout au moins 4 par fournisseur d'accès) pour pouvoir ajouter un nouvel ISP. Ce n'est pas très souple. De plus
il nous faut modifier pour chaque ISP le fichier /etc/sendmail.cf ; en effet dans celui−ci nous avons mis l'adresse de notre serveur de mail sortant,
mais le serveur de mail sortant n'accepte pas en général de connexion depuis un PC qui n'est pas relier localement au réseau "local" de l'ISP. Il est
assez évident que la modification de ce fichier devra se faire depuis /etc/ppp/ip−up, car elle doit se faire à chaque connexion.
Note : tout ce qui suit, sauf indication contraire, est exécuté avec les droits de root.
Le principe retenu
Voici la solution que j'ai retenue. Toutes les informations relatives à toutes les connexions sont stockées dans le même et unique fichier :
/etc/ppp.conf. Le fichier est en ASCII pur pour que l'on puisse l'éditer facilement.
L'établissement de la connexion à Internet se fera par un seul script : /etc/ppp/scripts/pppconnect. Celui−ci devra ouvrir une boite de dialogue
dans laquelle on pourra choisir l'une quelconque des connexions configurées dans /etc/ppp.conf.
La rupture de la liaison se fera via le script /etc/ppp/scripts/pppdisconnect.
Syntaxe du fichier /etc/ppp.conf
Comme un dessin vaut mieux qu'un long discours, voici mon fichier /etc/ppp.conf :
{free
{free
{free
{free
{free
{free
{free
name}Free (max 20h)
smtp}smtp.free.fr
search}free.fr
autodns}
login}yyyyyyyyyyy
password}xxxxxxxx
telephone}0359602000
{wanadoo
{wanadoo
{wanadoo
{wanadoo
{wanadoo
{wanadoo
{wanadoo
{wanadoo
name}wanadoo (max 36h)
smtp}smtp.wanadoo.fr
search}wanadoo.fr
dns}193.252.19.3
dns}193.252.19.4
login}yyyyyyyyyyy
password}xxxxxxxx
telephone}0860888080
{offline smtp}
{offline search}tux
{global modeminit}ATM0L0
Chaque ligne de ce fichier est de la forme :
{ident motclef}valeur
ident peut être n'importe quoi (du moment que ça ne contient pas d'espace), mais il y a deux valeurs particulières :
• offline : pour indiquer que les paramètres qui suivent ne s'appliquent que lorsque la connexion est inactive.
• global : pour indiquer que ces paramètres s'appliquent pour toutes les connexions (même offline).
Configurer les composants d'un réseau
43
/etc/ppp/scripts/initcnx
motclef est une valeur parmi :
Mot clef
Type de la valeur
Utilisation
name
chaîne de caractère
quelconque
le nom de la connexion ident
dns
une adresse IP
adresse d'un DNS (serveur de noms de domaine), vous pouvez en mettre autant que vous le souhaitez (sur des
lignes distinctes).
autodns
rien
si vous précisez cette option pour une connexion (ou pour toutes via global), pppd demandera à votre ISP les
adresses de deux DNS. Dans ce cas (que cela fonctionne ou pas) les DNS que vous précisez par l'option dns sont
ignorés.
search
nom de domaine
(valide ?)
un nom de domaine qui sera ajouté automatiquement aux noms qui n'auront pu être résolus sans celui−ci.
smtp
nom d'un serveur
smtp ou une adresse ce nom doit alors être le nom du serveur de mails sortant de l'ISP correspondant à cette connexion.
IP
login
chaîne de caractère
password chaîne de caractère
le login correspondant à cet ISP.
le mot de passe de ce login (attention au propriétaire de ce fichier : il doit être en clair !)
telephone numéro de téléphone de l'ISP
ce doit alors être une chaîne d'initialisation de votre modem renvoyant 'OK' ; vous pouvez avoir autant de chaîne
d'initialisation que vous le souhaitez.
Attention : le parseur distingue les majuscules des minuscules.
Attention : l'ordre des différentes lignes de ce fichiers sont essentielles : elles détermine la validité des diverses options (c'est à dire : si vous préciser
deux fois la même option, seule la dernière valeurs est prise en compte).
modeminit chaîne de caractère
/etc/ppp/scripts/initcnx
Maintenant, il nous faut un script capable de lire un tel fichier, et de générer les fichiers nécessaires à la connexion à Internet :
• /etc/ppp/chat/auto : le script de numérotation de l'isp.
• /etc/ppp/peers/auto : le script de commande de pppd.
• /etc/ppp/pap−secrets : le fichier contenant les mots de passe pour l'isp.
• /etc/resolv.conf : le fichier charger de la résolution des noms (association adresse IP <−> nom de machine).
Voici un tel script (appelez le /etc/ppp/scripts/initcnx) :
#!/usr/bin/perl
#
#
#
#
#
#
lecture du fichier de configuration /etc/ppp.conf pour
la création des paramètres de configurations !
/etc/ppp/chat/auto
/etc/ppp/peers/auto
/etc/ppp/pap−secrets
/etc/resolv.conf
($cnx,$ipup) = @ARGV ;
open(PPPCONF,"/etc/ppp.conf") ;
@modeminit = () ;
@resolv = () ;
$search = "org" ;
$autodns = 0 ;
while (<PPPCONF>) {
if (($p) = /{$cnx login}(.*)/) { $login = $p ; }
if (($p) = /{global login}(.*)/) { $login = $p ; }
if (($p) = /{$cnx password}(.*)/) { $password = $p ; }
if (($p) = /{global password}(.*)/) { $password = $p ; }
if (($p) = /{$cnx smtp}(.*)/) { $smtp = $p ; }
if (($p) = /{global smtp}(.*)/) { $smtp = $p ; }
if (($p) = /{$cnx telephone}(.*)/) { $telephone = $p ; }
if (($p) = /{global telephone}(.*)/) { $telephone = $p ; }
if (($p) = /{$cnx modeminit}(.*)/) { push(@modeminit,$p) ; }
if (($p) = /{global modeminit}(.*)/) { push(@modeminit,$p) ; }
if (($p) = /{$cnx dns}(.*)/) { push(@resolv,$p) ; }
if (($p) = /{global dns}(.*)/) { push(@resolv,$p) ; }
if (($p) = /{$cnx search}(.*)/) { $search = $p ; }
if (($p) = /{global search}(.*)/) { $search = $p ; }
44
Configurer les composants d'un rése
/etc/ppp/scripts/initcn
if (($p) = /{$cnx autodns}(.*)/) { $autodns = 1 ; }
if (($p) = /{global autodns}(.*)/) { $autodns = 1 ; }
}
if ($autodns) {
$resolv = () ;
}
if ($ENV{"DNS1"} ne "") {
push(@resolv,$ENV{"DNS1"}) ;
}
if ($ENV{"DNS2"} ne "") {
push(@resolv,$ENV{"DNS2"}) ;
}
open(CHAT,">/etc/ppp/chat/auto") ;
print CHAT "'ABORT' 'BUSY'
'ABORT' 'ERROR'
'ABORT' 'NO CARRIER'
'ABORT' 'NO DIALTONE'
'ABORT' 'Invalid Login'
'ABORT' 'Login incorrect'
'' 'ATZ'
'OK' " ;
foreach (@modeminit) { print CHAT "'$_'\n'OK' " ; }
print CHAT "'ATDT$telephone'
'CONNECT' ''
'TIMEOUT' '5'
'~−−' ''
" ;
close CHAT ;
open (PEERS,">/etc/ppp/peers/auto");
print PEERS "connect '/usr/sbin/chat −v −f /etc/ppp/chat/auto'
user $login
ipparam $cnx
" ;
if ($autodns) {
print PEERS "usepeerdns\n" ;
}
close PEERS ;
open (PAP,"/etc/ppp/pap−secrets") ;
$file = "" ;
while (<PAP>) { $file .= $_ ; }
close PAP ;
open (PAP,">/etc/ppp/pap−secrets") ;
# on supprime les occurrences précédentes :
$file =~ s/#AUTOBEGIN#.*#AUTOEND#//s ;
if ($login ne "") {
$file .= "#AUTOBEGIN#\n$login * $password\n#AUTOEND#";
}
print PAP $file ;
close PAP ;
open (SENDSRC,"/etc/sendmail.BASE") ;
open (SENDDST,">/etc/sendmail.cf") ;
while (<SENDSRC>) {
s/{MAILHOST}/$smtp/g ;
print SENDDST ;
}
close SENDSRC ;
close SENDDST ;
# on modifie le ns :
open (RESOLV,">/etc/resolv.conf") ;
print RESOLV "search $search\n" ;
foreach $nameserver (@resolv) {
print RESOLV "nameserver $nameserver\n" ;
}
close RESOLV ;
# on relance sendmail (seulement si
# c'est ip−up ou ip−down qui à lancé le
Configurer les composants d'un réseau
45
Un fichier /etc/ppp/ip−up à peine plus complexe
# script, en effet il faut être root) :
if ($ipup =~ /ip(up|down)/) {
`/etc/rc.d/init.d/sendmail restart`
} ;
Ce script est un compromis : je ne voulais pas écrire plusieurs fois la lecture de /etc/ppp.conf (je ne sais pas écrire de bibliothèque en perl !) pour
des raisons évidentes de maintenance, donc j'ai écrit ce script qui fait, pour chaque opération, bien plus que ce qui est nécessaire. Mais cela ne doit
être pénalisant que si vous avez des dizaines de connexions ;).
Le script n'appel pas de commentaire particulier, si ce n'est pour les 12 lignes en gras. Ce sont ces lignes qui vont demander à l'isp des adresses de
ses dns. Les 9 premières regardent si les variables d'environnement DNS1 et DNS2 existent (quand on est en mode autodns). Les 3 dernières ajoutent
au script de commande de pppd l'option qui lui réclame ces information.
Pour que ce script puisse fonctionner, il faut que vous créiez un fichier /etc/sendmail.BASE dont le nom de serveur smtp est {MAILHOST} (à la
place du nom du serveur de mail sortant d'un de vos isp). Si votre serveur de sendmail est configuré et fonctionne, il suffit de copier
/etc/sendmail.cf dans /etc/sendmail.BASE et cherchez dans /etc/sendmail.BASE la ligne (ou quelque chose de semblable...) :
DSsmtp:smtp.isp.fr
et vous la changez en :
DSsmtp:{MAILHOST}
Attention : le fichier /etc/sendmail.cf est très sensible, ne le modifiez que si vous savez ce que vous faites.
Un fichier /etc/ppp/ip−up à peine plus complexe
(que celui de la partie 3)
#!/bin/sh
# le paramètre $6 correspond au paramètre ipparam
# du fichier /etc/ppp/peers/script
# ceci nécessite que l'option usepeerdns
# soit activée dans /etc/ppp/peers/script
# dans ce cas DNS1 et DNS2 reçoivent les
# adresse des deux dns du provider.
# dans le cas où ces variables ne sont pas
# initialisées, les options {connexion dns}***
# doivent être utilisées pour préciser le dns !
# en lieu et place de autodns
export DNS1
export DNS2
/etc/ppp/scripts/initcnx $6 ipup
# récupération des mail et envoie des mails en attente :
/usr/bin/fetchmail
/usr/sbin/sendmail −q
# on récupère automatiquement les mails toutes les 11 minutes
# (11 minutes car netcourrier n'aime pas qu'on consulte
# les comptes pop trop souvent !)
/usr/bin/fetchmail −−daemon 660
# mettons notre pc à l'heure :
ntpdate ntp−sop.inria.fr
Vu ce que l'on a déjà dit, ce script ce passe de commentaire.
Un fichier /etc/ppp/ip−down
#!/bin/sh
# comme on n'est plus connecté au net, on quitte fetchmail
/usr/bin/fetchmail −−quit
# y'a plus de dns a priori...
export DNS1=""
export DNS2=""
/etc/ppp/scripts/initcnx offline ipdown
46
Configurer les composants d'un rése
/etc/ppp/scripts/pppconn
# on peut effacer les fichiers auto :
rm −f /etc/ppp/chat/auto
rm −f /etc/ppp/peers/auto
Idem.
/etc/ppp/scripts/pppconnect
Pour ce script, nous allons un peu compliquer les choses : en effet, c'est lui qui doit permettre le choix de l'isp que nous souhaitons contacter. Comme,
dans la partie 3, nous allons utiliser Xdialog pour nous permettre ce choix. Voici le script :
#!/usr/bin/perl
open(PPPCONF,"/etc/ppp.conf") ||
`/opt/apps/bin/Xdialog −−title Erreur −−msgbox\
"impossible d\'ouvrir /etc/ppp.conf\nchangez\
les droits de ce fichier\nou bien créez le."\
0 0` ||
die "/etc/ppp.conf illisible.\n" ;
# on cherche les lignes : {connexion name}isp
while (<PPPCONF>) {
if (($tag,$name) = /{(.*?) name}(.*)/) {
$cnx{$tag} = $name ;
}
}
$cmdline = "" ;
$num = 0 ;
foreach $key (sort keys %cnx) {
$cmdline .= "\"$key\" \"$cnx{$key}\" false " ;
$num++ ;
}
$cnx = `/opt/apps/bin/Xdialog −−stdout\
−−radiolist Connexion 0 0 $num $cmdline` ;
chop($cnx);
if ($cnx ne "") {
# initialisation (sauf le dns !) qui est fait par
# ip−up
`/etc/ppp/scripts/initcnx $cnx` ;
# connexion !
`/usr/sbin/pppd call auto` ;
# ce qui suit n'est pas nécessaire, mais
# agréable :
# attendons l'établissement de la liaison
`sleep 60s`
# et rapatrions les mails de l'utilisateur
# pour peu qu'il ai configuré fetchmail
`fetchmail`
# ceci permet à un utilisateur de se configurer
# un compte que le root ne connait pas.
} else {
`/opt/apps/bin/Xdialog −−title Information\
−−infobox "Aucune connexion n'a été sélectionnée."\
0 0 1500` ;
}
(note(pour jcc), je ne me rappelle plus si perl comprend la continuation des lignes par \ ?)
(note : saisissez les lignes terminés par \ sur une seule ligne !)
(note : en lieu et place de /opt/apps/bin précisez le path complet de Xdialog)
Vous pouvez, dès maintenant, vérifier que l'établissement est fonctionnel (si vous avez un fichier /etc/ppp.conf) en tapant :
/etc/ppp/scripts/pppconnect. Si vous aviez des mails en attente et si vous aviez configuré fetchmail, ce script doit établir la connexion, envoyer
les mails en attente, et rapatrier vos mails (et ceux de vos utilisateurs).
Configurer les composants d'un réseau
47
/etc/ppp/scripts/pppdisconnect
/etc/ppp/scripts/pppdisconnect
La déconnexion est semblable à ce que nous avons déjà fait :
#!/bin/sh
if [ −e /var/run/ppp*.pid ] ; then
kill `cat /var/run/ppp*.pid` 2>&1 > /dev/null
fi
/opt/apps/bin/Xdialog −−title "Informations:"\
−−infobox "La liaison internet est maintenant\
coupée." 0 0 2000
Sans commentaire.
Les permissions
Pour l'instant, cet ensemble de script, ne fonctionne que si vous êtes root. C'est un peu limitatif. Pour arranger les choses, je vous conseille de créer un
groupe pppusers auquel vous ferez appartenir les utilisateurs ayant le droit de choisir leur connexion. Puis, dans le répertoire /etc/ppp faites :
pour faire appartenir tout ce que contient /etc/ppp à pppusers :
chown −R root:pppusers /etc/ppp/*
pour autoriser les membres du groupe pppusers à modifier les fichiers /etc/ppp/peers/auto etc. :
chmod −R g+rwx /etc/ppp/scripts/ /etc/ppp/chat /etc/ppp/pap−secrets
pour que les étrangers le reste :
chmod −R o−rwx /etc/ppp/* /etc/ppp.conf /etc/sendmail.BASE
Attention : seuls les utilisateurs ayant établi la connexion auront le droit de la coupée : ce qui est somme toute assez logique. Le root ayant lui, comme
toujours, tous les droits.
Utilisation
Chez moi, j'ai mis deux icônes sur mon bureau, une vers pppconnect et l'autre vers pppdisconnect. Comme ça, je peux établir et couper la liaison à
Internet de manière très simple.
Voilà, bon surf.
Reste le problème des spammers ! La suppression automatique des mails dits "spam", mails de publicité non sollicités, fera l'objet d'un prochain article.
48
Configurer les composants d'un rése
Configuration d'une connexion
Configuration d'une connexion ADSL
par Serge (révisions par Jice)
L'accès internet haut débit sous Linux.
Introduction
Il existe trois protocoles différents pour les connexions ADSL : PPTP (Point to Point Tunneling Protocol), PPPOE (PPP Over Ethernet : modems
ethernet...) et PPPOA (PPP over ATM : modems USB...). Les kits founis jusqu'au début de l'année 2001 environ (par France Télécom ou autre) étaient
basés sur PPTP. Maintenant ils sont généralement basés sur PPPOE ou PPPOA.
Si vous avez une debian, lisez plutot ce document.
Ce document traite principalement des modems ADSL avec interface ethernet, pour les modems USB voir à la fin du document.
Il existe aussi des modems PCI pour se connecter avec ADSL.
• Bewan vend une telle carte, mais les pilotes Linux ne sont pas (encore ?) développés et/ou distribués :−(. (décembre 2001 : Bewan a sorti
une nouvelle carte PCI qui fonctionne sous Linux, malheureusement pas de nouvelles du driver pour les anciennes cartes, malgré les
promesses qui ont été faites... − février 2002 : nouvelle version des drivers Bewan PCI ST, voir cette news sur linuxfr pour les liens)
• D'autre cartes PCI (Olitec...) sont sorties aussi, mais je n'ai pas d'info dessus. Merci de nous contacter si vous pouvez nous aider à compléter
cet article à ce sujet.
Ce document s'inspire largement du HOWTO ADSL.
Connexion ADSL via le protocole PPTP
Le protocole pptp permet de créer un "tunnel" ppp au travers d'une connexion ethernet.
Vérification des paramètres du noyau
Tout d'abord vérifions la configuration du noyau : vous devez avoir le support PPP soit dans le noyau, soit en module. Une méthode simple est de
lancer en root un :
pppd
Si vous voyez une réponse du style "%!/:." c'est que c'est bon, arrêtez le alors via un CTRL−C, ou ouvrez un autre terminal (ou changez de console
virtuelle) et tapez un :
killall pppd
Autrement recompilez votre noyau avec le support ppp (en natif ou en module). Voir la section noyau.
Installation de PPTP
Bon il va falloir avant tout ajouter le support pptp. Récupérons donc le package comprenant le client pptp patché :
pptp−linux−1.0.2−patched.tar.gzpptp−linux−1.0.2−patched.tar.gz
Pour installer pptp:
tar zxf pptp−linux−1.0.2−patched.tar.gz
cd pptp−linux−1.0.2
make install −b pptp pptp_callmgr /usr/sbin/
Et voilà, nous avons le support pptp !
Configuration de ppp
Comme je l'ai indiqué plus haut, pptp se sert de ppp et d'une interface ethernet, donc il est logique de configurer ppp. Nous allons donc modifier les
fichiers de configuration de ppp, les fichiers /etc/ppp/options et /etc/ppp/pap−secret :
Pour /etc/ppp/options :
noauth
name "login" # mettre ici le login que vous a fourni votre provider
noipdefault
defaultroute
mtu 1492
mru 2400
Et pour /etc/ppp/pap−secret :
Configurer les composants d'un réseau
49
Connexion ADSL via le protocole PPTP
"login" * "password" * # login et password fourni par votre provider, à mettre entre guillemets.
Configuration de l'interface ethernet
Il nous reste maintenant à configurer l'interface ethernet qui est reliée au modem ADSL. Je n'explique pas comment la prendre en charge par le noyau,
voir la rubrique connexion réseau local de cette même section pour ça. Je suppose que cette interface est eth0, adaptez suivant votre configuration
bien sûr.
Affectons l'adresse IP 10.0.0.10 à cette interface, attention à bien mettre une adresse de ce réseau IP privé et pas d'un autre !
ifconfig eth0 10.0.0.10
Et voilà !
N'oubliez pas non plus de configurer votre /etc/resolv.conf pour qu'il contienne les adresses de serveurs DNS (serveurs de nom) de votre
fournisseur d'accès :
/etc/resolv.conf :
search nom_domain_local.com
nameserver adresse_ip_dns_primaire
nameserver adresse_ip_dns_secondaire
Création des scripts de connexion / déconnexion
Nous allons créer maitenant les scripts de connexion / déconnexion.
Script de connexion : appelons le adsl−start, il contient :
#!/bin/bash
/usr/sbin/pptp 10.0.0.138
sleep 20
echo "Ajout de la route par défaut : "
/sbin/route add −net 0.0.0.0 netmask 0.0.0.0 dev ppp0
Et un adsl−stop
#!/bin/bash
killall pptp
sleep 1
killall pppd
rm −rf /var/run/pptp/
Il suffit alors de lancer les scripts pour se connecter / déconnecter. Vous pouvez aussi mettre dans /etc/rc.local une ligne appelant adsl−start
pour lancer la connexion au boot de la machine. Ou alors faites un script pour gérer la connexion/déconnexion en sysVinit.
Connexion ADSL via le protocole PPPOE
Connexion via le logiciel fourni par FT
France Télécom vous fournit normalement un CD contenant le support pppoe pour votre modem sous Linux. Comme ce logiciel n'est ni libre ni gratuit,
je ne détaille pas ici comment s'en servir. Sachez juste qu'il faut en gros copier le binaire pppoed−2.x (x dépendant de la version de votre kernel, 2.0.x
ou 2.2.x) dans /usr/sbin, ainsi que les scripts ppoe−start et ppoe−stop, et le fichier de configuration ppoe.options dans /etc. Un fichier
d'aide est fourni avec ce logiciel.
Installation de rp−pppoe
Comme nous sommes dans le monde du logiciel libre, nous allons voir comment utiliser votre connexion ADSL PPPOE via le support libre sous Linux :
rp−pppoe.
Téléchargez celui−ci à cette adresse: http://www.roaringpenguin.com/pppoe/ .
J'explique ici son installation à partir des sources tarball (tar.gz) car cela est applicable à toutes les distributions. On détarre / dégzip les sources dans
un répertoire de votre choix et on lance le script go qui s'occupe de tout :
# tar xvfz rp−pppoe−3.3.tar.gz
# cd rp−pppoe−3.3
# ./go
À partir de ce moment, répondez juste aux questions que l'on vous pose.
En cas de problème avec le script go, vous pouvez essayer de compiler / installer "à la main" (comme dans les anciennes versions de rp−pppoe) :
50
Configurer les composants d'un rése
Connexion ADSL via le protocole P
#
#
#
#
#
tar xvfz rp−pppoe−2.8.tar.gz
cd rp−pppoe−2.8
./configure
make && make install
/usr/sbin/adsl.setup
Vérifiez après dans le fichier /etc/pppoe.conf les lignes :
ETH=ethx # mettre l'interface sur laquelle est reliée votre modem ADSL
USER=login # mettre le login fourni par le FAI
Configuration de la carte ethernet
Il ne faut pas cette fois ci configurer votre carte ethernet, c'est à dire que vous devez quand même charger le module de votre carte mais n'affectez
pas d'adresse à cette carte. C'est les scripts de connexion qui s'en chargeront.
N'oubliez pas non plus de configurer votre /etc/resolv.conf pour qu'il contienne les adresses de serveurs DNS (serveurs de nom) de votre
fournisseur d'accès :
/etc/resolv.conf :
search nom_domain_local.com
nameserver adresse_ip_dns_primaire
nameserver adresse_ip_dns_secondaire
Configuration de ppp
Il nous reste à configurer ppp. Editez /etc/ppp/pap−secrets et ajoutez ces deux lignes :
nom_login * password # login et password fournis par le provider
[email protected] * netissimo
Copiez aussi ce fichier en chap−secrets (cp pap−secrets chap−secrets)
Connexion
Pour lancer alors la connexion : adsl−start
Pour la stopper : adsl−stop
Vous pouvez là aussi mettre dans votre /etc/rc.local un appel a adsl−start pour lancer votre connexion ADSL dès le boot du PC, ou ecrire un
petit script pour les lancer via l'init sysV (aidez vous des scripts existants !).
Modem ADSL USB Alcatel Speedtouch.
Ce modem fonctionne grâce à un driver opensource. L'installation est extrêmement simple sur une Mandrake 8.x notamment (voir cet article) et doit
bien se passer aussi sur les autres distributions (voir l'article sur l'Alcatel Speedtouch USB).
Alcatel fournit aussi des drivers Linux pour ses modems USB : http://www.alcatel.com/consumer/dsl/dvrreg_lx.htm, mais ils sont moins stables que le
driver opensource (à préférer). On les récupère juste pour avoir le microcode du modem.
Modem ADSL USB ECI.
Décembre 2001 : un driver opensource pour ce driver est également sorti. Voir http://eciadsl.flashtux.org. Il est maintenant assez stable pour pouvoir
être utilisé.
Voici la liste des modems supportés par ce driver (modems basés sur le chipset Globespan).
Un article sur Léa explique maintenant comment installer ce modem.
Modem ADSL Bewan PCI St.
Voir l'article correspondant sur Léa.
Configurer les composants d'un réseau
51
Firewall
Firewall
par Serge (légèrement modifié par Jicé)
Protégez vous derrière un mur de feu.
Ce document a été inspiré du Firewall−HOWTO, de l'IPCHAINS−HOWTO et du IP−Masquerade−HOWTO. C'est la synthèse de ces trois documents
pour permettre la mise en place des techniques de Firewalling. Je vous conseille quand même de lire ces HOWTO pour plus de compréhension. Je
suppose que vous savez configurer un réseau IP, au cas où jeter un coup d'oeil sur la rubrique réseau local. Il se peut que des erreurs se soient
glissées dans cette présentation, de plus je ne pourrai être tenu responsable d'une mauvaise configuration de votre système. La sécurité est un sujet
vaste, toujours en évolution et je ne prétends pas vous fournir ici une solution exempte de tout danger. Ce document est à prendre comme une
présentation de ces techniques.
ATTENTION: rubrique non finie, le filtrage plus fin et les techniques de proxy ne sont pas encore décrits.
Explications
Bon qu'est un Firewall ? Si on traduit, cela nous donne « pare−feu » , vous allez me dire « ha bon mon micro me protège du feu ? », bien sûr que non,
un Firewall sert en fait à protéger un réseau vis à vis d'un autre ou d'autre réseaux.
Plusieurs types de Firewall existent et ne travaillent pas de la même façon et n'offrent pas les mêmes sécurités.
Les Firewall sont de plus en plus utilisés pour protéger les réseaux locaux d'entreprises vis à vis de l'internet. Il s'agit en fait d'une machine qui est
reliée vers l'extérieur (Internet) et vers le réseaux local aussi et qui en quelque sorte analyse le trafic réseau qui la traverse pour savoir si oui ou non
elle laisse passer ce trafic que ça soit dans un sens ou dans l'autre :
_ −−−− _
________
+−−−> PC2
|
|
|
( INTERNET )<−−−−>|FIREWALL|<−−−+−−−> PC3
(_
_)
|________|
|
−−−−
+−−−> PC4
(
)
Les différents types de Firewall
Le Firewall le plus simple est une machine qui possède une connexion vers l'extérieur et une autre sur le réseau local et qui ne transmet pas le trafic
réseau d'un réseau à l'autre. Si une machine du réseau local veut accéder vers l'extérieur, elle ouvre en fait une session sur le Firewall, et travaille
directement sur cette machine pour accéder vers l'extérieur. De ce fait aucun trafic réseau de l'extérieur ne peut rentrer sur le réseau local.
Vous avez compris les problèmes que cela engendre :
• on travaille directement sur le Firewall donc chaque utilisateur qui va par exemple « naviguer » sur le web vas lancer un nouveau processus
« navigateur »,
• on n'a pas accès directement à sa machine avec ses ressources mais à celle du Firewall, et la protection s'arrête juste a une authentification
d'utilisateur.
Ce type de Firewall en fait ne filtre absolument rien et peut donc être sujet à la moindre attaque extérieure. En fait il n'est plus utilisé, on va dire que
c'est le « Firewall préhistorique » en quelque sorte. Voyons maintenant les types de Firewall utilisés :
Les Firewalls à filtrage de paquets
Ils travaillent sur les paquets réseaux eux−même. Pour les personnes qui ont des connaissances réseaux, ce type de Firewall travaille sur la couche
réseau du modèle OSI. Ils analysent les paquets entrants/sortants suivant leur type, leurs adresses source et destination et les ports. Comme ils
travaillent directement sur la couche IP, ils sont très peu gourmands en mémoire.
Avec Linux ce style de filtrage au niveau de la couche IP est intégré directement dans le noyau, il suffit donc d'avoir un 486 avec 8 Mo de mémoire et
d'une distribution Linux avec juste un kernel de base et la couche IP pour faire un tel Firewall.
De plus ils sont totalement transparents pour les utilisateurs, pas d'authentification pour aller vers l'extérieur et pas de paramétrages spécifiques sur les
machines des utilisateurs. Un désavantage, c'est qu'il n'y a pas d'authentification possible par utilisateur mais par adresse IP. C'est à dire que si l'on
veut en interne interdire à certaine personnes d'aller vers l'extérieur ce n'est possible que si l'on connaît l'adresse de la machine de cet utilisateur, on ne
peut pas empêcher que la personne aille sur une autre machine et il faut de plus que les machines aient toujours la même adresse, ce qui peut poser
problème lorsqu'on on utilise du DHCP.
Les Firewalls Proxy
Les Proxy serveur sont utilisés pour contrôler et analyser tout trafic avec l'extérieur. Certains proxies utilisent en plus un cache, c'est à dire qu'ils
stockent des données en local, ce qui permet de réduire le trafic réseau, en effet si une même donnée est demandée plusieurs fois, au lieu d'aller la
chercher au nouveau vers l'extérieur c'est le proxy lui même qui la fournit. Leur fonctionnement dépend de leur type :
Proxy d'applications
Leur fonctionnement ressemble un peu au fonctionnement du premier Proxy, c'est à dire quand une application d'une machine locale va vers
l'extérieur, en fait elle se connecte sur le Proxy et c'est le Proxy lui−même qui va chercher l'information puis la renvoyer vers la machine demandeuse.
52
Configurer les composants d'un rése
Les différents types de Fire
Un exemple : vous voulez récupérer un fichier via FTP sur internet, en fait votre client FTP vas se connecter sur le proxy qui va faire serveur FTP, le
Proxy va en même temps ouvrir une session FTP sur le serveur distant, il va récupérer le fichier cible et vous le renvoyer via son serveur FTP. En fait
c'est toujours le Proxy qui récupère les données et vous les renvoie.
Ça à l'avantage d'être très sécurisé pour la machine cliente, ça fait cache la plupart du temps donc ça réduit le trafic réseau, ça peut permettre
l'authentification aussi si l'on oblige une authentification sur les applications du Proxy. Par contre ça demande des configurations spéciales sur les
clients, ça demande aussi d'installer sur le proxy les applications serveur de chaque protocole que l'on souhaite fournir aux utilisateurs et ça consomme
énormément de ressources.
Proxy « SOCKS »
Il ne travaille pas sur les applications, en fait il « refait » en quelque sorte les connexions. Le client passe par le Proxy qui lui en interne refait la
connexion vers l'extérieur. Comme les Firewalls filtrants, ils ne font pas d'authentification, mais peuvent quand même enregistrer l'utilisateur qui a
demandé la connexion.
Pré−installation d'un Firewall filtrant sous Linux
On va dans cette partie configurer le kernel pour préparer notre système à devenir un Firewall filtrant.
Comme je l'ai dit plus haut, les Firewall filtrants sont facilement configurables sous Linux car ils sont pris en charge directement dans le noyau de Linux.
Ce type de Firewall étant très léger, il vous suffit d'un 486 avec 16 voire 8 Mo de RAM. Vous avez besoin aussi suivant la version du kernel :
• Version 1.x.x : une copie de ipfwadm (mais bon je vous conseille vivement de passer a une version supérieure de kernel).
• Version 2.0.x : ipwadm est sûrement déjà présent, vérifiez quand même.
• Version 2.2.x : ipchains (sûrement présent aussi).
• Version 2.3.x et 2.4 à venir : le format de firewall a encore changé, il n'est pas encore décrit dans ce document.
Pour ce document je décris la manière de mettre en place tout ça pour un kernel de version 2.2.X car à mon goût le Firewall est beaucoup plus sûr
avec ce kernel (stack IP plus sûre et ipchains bien plus puissant que ipwadm), de plus il est facile de trouver une distribution à base de kernel 2.2.X,
les 2.0.X deviennent rare.
Si vous voulez de plus faire un Proxy, récupérez l'un de ces programmes :
• Squid
• TIS Firewall toolkit (FWTK)
• Socks
Une recherche sur freshmeat vous trouvera ça :) Mais bon pour l'instant ce document ne traite que des Firewall filtrant, j'ajouterais une rubrique Proxy
plus tard.
Bon il faut maintenant configurer le kernel pour activer ce filtrage. Cochez les options suivantes :
<y> Enable experimental
<y> Enable loadable module support
<*> Packet socket
[ ] Kernel/User netlink socket
[y] Network firewalls
[ ] Socket Filtering
<y> Unix domain sockets
[y] TCP/IP networking
[ ] IP: multicasting
[y] IP: advanced router
[ ] IP: kernel level autoconfiguration
[y] IP: firewalling
[y] IP: always defragment (required for masquerading)
[y] IP: transparent proxy support
[M] IP: masquerading
Configurer les composants d'un réseau
53
Mise en place du filtrage, du masquerading, routage LAN<−>NET et règles de base
−−− Protocol−specific masquerading support will be built as modules.
[M] IP: ICMP masquerading
−−− Protocol−specific masquerading support will be built as modules.
[Y] IP: masquerading special modules support <− Choisir tout les modules en répondant M
[y] IP: optimize as router not host
< > IP: tunneling
< > IP: GRE tunnels over IP
[y] IP: aliasing support
[y] IP: TCP syncookie support (not enabled per default)
−−− (it is safe to leave these untouched)
< > IP: Reverse ARP
[y] IP: Allow large windows (not recommended if <16Mb of memory)
< > The IPv6 protocol (EXPERIMENTAL)
Cochez également toutes les autres options nécessaires (voir la rubrique noyau).
Bon vous recompilez le noyau (make dep; make clean; make bzImage), déplacez votre ancien répertoire de module (mv
/lib/module/votre_version /lib/module/votre_version.old), puis compilez et instakllez les modules (make modules; make
modules_install), copiez alors le nouveau kernel (cp /usr/src/linux/arch/i386/boot/bzImage /boot) et si vous utilisez LILO,
reconfigurez le pour qu'il pointe sur votre nouveau kernel (editez /etc/lilo.conf) et relancez lilo (/sbin/lilo), sinon reconfigurez votre loader
(CHOS, LOADLIN, etc.). Enfin on reboute (reboot). Ouf ! :)
Remarque :
Vérifiez la configuration réseau, assurez−vous que l'adresse de réseau de votre LAN est bien une des adresses réservée (192.168.2.0 par
exemple, voir la rubrique réseau local pour ça). Pour la configuration de la carte externe, assurez vous aussi de sa bonne configuration pour
accéder au net (testez votre connexion en fait), de même si la connexion se fait par modem. Pour tout ce qui suit je suppose que votre
connexion au net se fait via une carte ethernet, en fait si vous utilisez un modem, de toute façon c'est identique. Bon avant de vraiment
configurer le firewall on va tout d'abord mettre en place le « masquerading ».
Mise en place du filtrage, du masquerading, routage LAN<−>NET et règles de base
Assurez−vous d'avoir bien la configuration précédente pour votre kernel (validez les lors de la configuration du kernel).
Compilez le kernel puis les modules. Une fois tout ça réalisé, ajouter dans le fichier /etc/rc.d/rc.local (vérifiez le chemin, il peut être différent
suivant les distributions) le chargement des modules de masquerade :
/sbin/depmod −a (n'ajoutez cette ligne que si elle n'est pas déjà présente)
/sbin/modprobe ip_masq_ftp (pour ftp)
/sbin/modprobe ip_masq_raudio (pour real audio)
/sbin/modprobe ip_masq_irc (pour IRC)
et tout autre module comme ip_masq_cuseeme, ip_masq_vdolive, etc. que vous pouvez récupérer sur le net, si vous voulez bien sûr que de tels
services soit accessibles par votre réseau local.
Remarque :
Je vous rappelle quand même que plus vous ouvrirez de services, plus votre sécurité baissera. En effet certains services « supplémentaires
» peuvent contenir des bugs encore inconnus mais exploitables plus tard. Si vous voulez une sécurité accrue n'autorisez que le web ainsi
que le FTP, surtout si vous êtes sur un réseau d'entreprise, je ne vois pas pourquoi l'IRC par exemple doit être activé, on n'en a pas besoin
pour travailler dans une entreprise :).
Avant de continuer vérifiez bien que votre LAN (réseau local) est bien sur une adresse réservée privé, c'est a dire du type:
10.0.0.0 − 10.255.255.255 Classe A
172.16.0.0 − 172.31.255.255 Classe B
54
Configurer les composants d'un rése
Mise en place du filtrage, du masquerading, routage LAN<−>NET
192.168.0.0 − 192.168.255.255 Classe C
Pour plus de simplicité, je considère que votre LAN est sur l'adresse réseau 192.168.1.0 et que votre « passerelle » (le firewall Linux) a comme adresse
192.168.1.1
Configurez aussi les autres machines de votre LAN avec bien sûr une adresse IP valide (de 192.168.1.2 jusqu'à 192.168.1.254), l'adresse de
passerelle et de DNS, celle du Firewall (192.168.1.1).
Bon maintenant sur le Firewall, on va activer le masquerade avec:
# ipchains −P forward DENY
# ipchains −A forward −s yyy.yyy.yyy.yyy/x −j MASQ
avec x qui correspond au masque et yyy.yyy.yyy.yyy l'adresse réseau de votre LAN (ici 192.168.1.0)
Masque
Valeur de x
Classe
255.0.0.0
8
A
255.255.0.0
16
B
255.255.255.0
24
C
255.255.255.255
32
Point à point
Si pour vous ce style de notation de masque vous gêne vous pouvez aussi utiliser la notation xxx.xxx.xxx.xxx du masque pour remplacer x.
Pour notre exemple on tape alors:
# ipchains −P forward DENY
# ipchains −A forward −s 192.168.1.0/24 −j MASQ
ou
# ipchains −P forward DENY
# ipchains −A forward −s 192.168.1.0/255.255.255.0 −j MASQ
Bon on a fait quoi au juste là ?
• La première ligne indique au noyau de ne transmettre AUCUN paquet, donc on bloque TOUT en fait.
• La deuxième ligne elle indique de transmettre les paquets réseaux de notre LAN (192.168.1.0 avec masque 255.255.255.0).
Donc en fait notre Firewall Linux ne laissera passer au travers de lui que les communications LAN<−>Extérieur.
Au lieu de laisser la possibilité à toutes les machines de notre LAN d'avoir accès vers l'extérieur, on aurait pu aussi ne spécifier que certaines
machines, par exemple on veut que juste le patron de notre société ainsi que l'administrateur réseau par exemple qui ont des machines avec adresse
IP 192.168.1.3 et 192.168.1.10. Pour cela il faut jouer sur le masque, ça nous donne:
# ipchains −P forward DENY
# ipchains −A forward −s 192.168.1.3/32 −j MASQ
# ipchains −A forward −s 192.168.1.10/32 −j MASQ
Pour rendre ces règles « permanentes » après chaque reboot, ajoutez−les aussi dans un fichier que vous appelez par exemple rc.firewall que
vous placez dans /etc/rc.d, sinon vous allez devoir les taper à chaque reboot du système.
On résume alors ce qui peut se trouver dans un tel fichier:
#!/bin/bash
#
# Firewall.rc
#
Configurer les composants d'un réseau
55
Mise en place du filtrage, du masquerading, routage LAN<−>NET et règles de base
# Script de démarrage des règles du firewall
#
# Tchesmeli serge , Version 0.2
#
# Lea : http://www.lea−linux.org
#
echo "Démarrage FIREWALL :"
echo "− Activation de l'IP forwarding..."
echo "1" > /proc/sys/net/ipv4/ip_forward
# D'abord on bloque tout
echo −n "− Arrêt total des transmissions réseau..."
if [ −x /sbin/ipchains ]; then
/sbin/ipchains −P forward DENY
echo "OK"
else
echo "Erreur !"
echo "Votre noyau n'est pas configuré pour\
permettre le filtrage.... veuillez le recompiler."
exit
fi
# On charge les modules de masquerade
echo −n "− Chargement des modules de masquerade... "
/sbin/modprobe ip_masq_ftp
/sbin/modprobe ip_masq_raudio
/sbin/modprobe ip_masq_irc
echo "OK"
# Vous pouvez y inclure ou enlever
# les modules de votre choix
# Puis on applique les règles
echo −n "− Chargement des règles de filtrage... "
# ipchains −P forward DENY
ipchains −A forward −s 192.168.1.0/255.255.255.0 −j MASQ
echo "OK"
# A vous de bien fixer les règles suivant votre réseau
echo "Firewall prêt."
On peut alors appeler ce script depuis /etc/rc.d/rc.local en y ajoutant une ligne :
source rc.firewall
56
Configurer les composants d'un rése
Mise en place du filtrage, du masquerading, routage LAN<−>NET
Voilà ! Votre firewall est configuré ! A vous de jouer sur les règles afin d'optimiser la sécurité sur votre réseau local...
Configurer les composants d'un réseau
57
IpTables par l'exemple
IpTables par l'exemple
Arnaud de Bermingham
IpTables par l'exemple
Contact : duracell chez apinc point org
révision par Jice <jice chez lea−linux point org>
révision par Fred <fred chez lea−linux point org>
Introduction
Cet article présente de façon pratique la mise en place d'un firewall / proxy sur une machine Linux tournant avec un noyau 2.4.
Pour des informations plus théoriques sur les firewall/proxies, vous pouvez lire l'article firewall.
* Présentation d'IpTables
IpTables est une solution complète de firewall (noyau 2.4) remplaçant ipchains (noyau 2.2) tournant sous le système GNU/Linux. IpTables permet de
faire du firewalling stateful (à états), de la translation de port et d'adresse, du filtrage au niveau 2 et beaucoup d'autres choses que nous n'allons pas
aborder comme le "Mangle" ou modification des paquets à la volée (atchoum).
IpTables est fiable et dispose de très nombreuses options qui permettent de faire du filtrage très fin.
* Licence de cet article
Cette documentation est sous licence LDP
* Licence de NetFilter
NetFilter est sous licence libre GPL, i.e. gratuit et modifiable du moment que les modifications et améliorations apportées soit rendues publiques.
1/ Installation
1.1/ Prérequis
IpTables est installé en standard sur de nombreuses distributions Linux récentes. En particulier, il est installé sur Linux RedHat 7.1 et sur la plupart des
distributions basées sur un kernel 2.4.x.
IpTables a besoin d'un kernel de génération 2.4 compilé avec des options spéciales. Ceci ne pose pas de problèmes avec les noyaux 2.4 génériques
des principales distributions basées sur cette génération de kernel.
1.2/ Options de compilation du kernel
Si vous désirez re−compiler votre kernel, il faut spécifier les options nécessaires au fonctionnement d'iptables.
Les options suivantes doivent êtres activées en module (M) ou dans le kernel (Y) :
CONFIG_PACKET
CONFIG_NETFILTER
CONFIG_IP_NF_CONNTRACK
CONFIG_IP_NF_FTP
CONFIG_IP_NF_IRC
CONFIG_IP_NF_IPTABLES
CONFIG_IP_NF_FILTER
CONFIG_IP_NF_NAT
CONFIG_IP_NF_MATCH_STATE
CONFIG_IP_NF_TARGET_LOG
CONFIG_IP_NF_MATCH_LIMIT
CONFIG_IP_NF_TARGET_MASQUERADE
et éventuellement :
CONFIG_IP_NF_COMPAT_IPCHAINS pour garder la compatibilité avec ipchains.
CONFIG_IP_NF_COMPAT_IPFWADM pour garder la compatibilité avec ipfwadm.
CONFIG_IP_NF_TARGET_REDIRECT indispensable, pour les proxies transparents par exemple.
CONFIG_IP_NF_MATCH_MAC permet de matcher avec les adresses MAC.
Ne pas oublier le support réseau et TCP/IP et compiler le kernel comme d'habitude :
make dep && make clean && make bzImage && make modules && make modules_install
58
Configurer les composants d'un rése
1/ Installation
1.3/ Installation
Sur une RedHat 7.1, récupérer le package netfilter et l'installer comme d'habitude avec rpm −Uvh netfilter−x.y.z.rpm.
Sur les versions inférieures a la 7.1, il faut compiler un kernel 2.4 car iptables ne supporte pas les kernels 2.2.x. La compilation de iptables est
complexe. Le mieux est de lire le fichier INSTALL du package des sources.
1.4/ Chargement des modules
Dans le cas ou les options iptables du kernel ont étés compilées en modules, il est nécessaire de charger ces modules avant de pouvoir utiliser iptables
:
# modprobe ip_tables
selon les besoins, on peut éventuellement charger les modules suivants :
#
#
#
#
#
modprobe
modprobe
modprobe
modprobe
modprobe
ip_nat_ftp
ip_nat_irc
iptable_filter
iptable_mangle
iptable_nat
Si on a besoin de pouvoir forwarder* les paquets IP (dans la plupart des cas), il sera nécessaire d'exécuter cette commande :
# echo 1 > /proc/sys/net/ipv4/ip_forward
afin de l'indiquer au noyau.
*
forwarder
il s'agit de faire passer des paquets IP d'une interface réseau vers une autre. Par exemple, un paquet qui arrive de l'internet via un modem ou
une carte réseau sera redirigé (ou forwardé) vers la carte réseau par laquelle le firewall est attaché au réseau local.
Nota Bene : tous les modprobe semblent inutiles car le kernel les chargent automatiquement si l'on se sert de l'une des fonctionnalités d'iptables.
2/ Présentation
2.1/ Les tables
• Table NAT (Network Address Translation) : Table utilisée pour la translation d'adresse ou la translation de port.
Il a 2 types de chaînes# : PREROUTING qui permet de spécifier "à l'arrivée du firewall" et la chaîne POSTROUTING qui permet de spécifier
"à la sortie du firewall". Il existe 3 targets (ou cibles) : DNAT*, SNAT* et MASQUERADE*.
• Table FILTER : C'est la table par défaut lorsque l'on en spécifie pas.
Cette table contient toutes les règles de filtrage, il existe 3 types de chaînes : FORWARD pour les paquets passant par le firewall, INPUT
pour les paquets entrant et OUTPUT pour les paquets sortants. Les cibles disponibles sont : ACCEPT, DENY, DROP, REJECT °.
• Table Mangle : C'est la table qui contient les règles pour la modification de paquets.
Elle est peu utilisée et ne sera pas décrite dans cet article.
A noter : Les règles sont matchées dans l'ordre, par défaut la table FILTER est vide et donc accepte tout. Aucune règle de translation d'adresse n'est
présente par défaut.
#
chaîne
une chaîne est une suite de règles, qui sont prises dans l'ordre ; dès qu'une règle matche un paquet, elle est déclenchée, et la suite de la
chaîne est ignorée.
* SNAT
permet de modifier l'adresse source du paquet.
* DNAT
permet de modifier l'adresse destination du paquet.
* MASQUERADE
Une gateway transforme les paquets sortants passant par elle pour donner l'illusion qu'ils sortent de la gateway elle−même par un port alloué
dynamiquement ; lorsque la gateway recoit une réponse sur ce port, elle utilise une table de correspondance entre le port et les machines du
réseau privé qu'elle gère pour lui faire suivre le paquet.
° policy ACCEPT
permet d'accepter un paquet grâce à la règle vérifiée.
° policy DROP
Rejet d'un paquet sans message d'erreur si la règle est vérifiée ("non ! j'en veux pas mais je dis rien à l'expediteur").
° policy REJECT
Rejet avec un retour de paquet d'erreur à l'expediteur si la la règle est verifiée ("un paquet recommandé de La Poste refusé par son
destinataire").
2.2/ Les commandes
IpTables n'est pas livré avec une interface graphique ; les commandes et les règles sont passées en ligne de commande. Le mieux est d'écrire des
scripts (à rajouter dans /etc/rc.d/init.d) qui permettent d'appliquer toutes les règles d'un seul coup, dès le démarrage du Linux.
Configurer les composants d'un réseau
59
2/ Présentation
2.2.1/ Commandes principales
−A −−append : Ajoute la règle à la fin de la chaîne spécifiée
Exemple :
# iptables −A INPUT ...
−D −−delete : Permet de supprimer une chaîne. On peut la matcher de 2 manières, soit en spécifiant le numéros de la chaîne a supprimer, soit en
spécifiant la règle à retirer.
Exemples :
# iptables −D INPUT −−dport 80 −j DROP
# iptables −D INPUT 1
−R −−replace : Permet contrairement à −−delete de remplacer la chaîne spécifiée.
Exemple :
# iptables −R INPUT 1 −s 192.168.0.1 −j DROP
−I −−insert : Permet d'ajouter une chaîne dans un endroit spécifié de la chaîne.
Exemple :
# iptables −I INPUT 1 −−dport 80 −j ACCEPT
−L −−list : Permet d'afficher les règles.
Exemples :
# iptables −L
# Affiche toutes les règles des chaînes de FILTER
# iptables −L INPUT # Affiche toutes les règles de INPUT (FILTER)
−F −−flush : Permet de vider toutes les règles d'une chaîne.
Exemple :
# iptables −F INPUT
−N −−new−chain : Permet de créer une nouvelle chaîne.
Exemple :
# iptables −N LOG_DROP
−X −−delete−chain : Permet d'effacer une chaîne.
Exemple :
# iptables −X LOG_DROP
−P −−policy : Permet de spécifier au kernel la target par défaut d'une chaîne DENY, ACCEPT, REJECT, DROP ...
Exemple :
# iptables −P INPUT DROP
2.2.2/ Commandes pour matcher
Remarques :
Le "!" peut être utilisé pour certaines commandes afin de spécifier le contraire (on peut le traduire par "sauf"). Par exemple une commande qui doit
refuser tout trafic TCP sauf ce qui provient de l'adresse IP 10.42.42.42 sera traduite par la commande suivante :
Exemple :
# iptables −A INPUT −p tcp −−source ! 10.42.42.42 −j DENY
Les adresses IP peuvent optionnellement être spécifiées avec le masque associé sous la forme [adresse ip]/[masque].
−p −−protocol : Spécifier un protocole : tcp, udp, icmp, all (tous)
Exemple :
# iptables −A INPUT −p icmp −j DENY
−s −−source : Spécifier une adresse source à matcher
Exemple :
# iptables −A INPUT −p tcp −s 192.168.42.42 −j ACCEPT
−d −−destination : Spécifier une adresse destination
Exemple :
# iptables −A FORWARD −p tcp −d 10.1.0.1 −j ACCEPT
−i −−in−interface : Spécifier une interface d'entrée
Exemple :
# iptables −A INPUT −p icmp −i eth0 −j DENY
−o −−out−interface : Spécifier une interface de sortie
Exemple :
# iptables −A OUTPUT −p icmp −o eth0 −j DENY
−f −−fragment : Paquet fragmenté
Exemple :
60
Configurer les composants d'un rése
2/ Présentation
# iptables −A INPUT −p icmp −f −j DENY
−−sport −−source−port : Spécifier le port source ou une plage de ports, fonctionne aussi en udp, −m multiport permet de
spécifier plusieurs ports à matcher.
Exemples :
# iptables −A INPUT −p tcp −−sport 80 −j ACCEPT
# iptables −A INPUT −p udp −−sport 80 −j DROP
# iptables −A OUTPUT −p tcp −m multiport −−sport 3128,21,1000 −j DROP
# iptables −A OUTPUT −p tcp −−sport 1024:2042 −j ACCEPT
−−dport −−destination−port : Spécifier le port destination ou une plage de ports, fonctionne aussi en udp, −m multiport
permet de spécifier plusieurs ports a matcher.
Exemples :
# iptables −A INPUT −p tcp −−dport 110 −j DENY
# iptables −A INPUT −p udp −−dport 110 −j DENY
# iptables −A INPUT −p tcp −m multiport −−dport 110,4242,119 −j DROP
# iptables −A INPUT −p tcp −−sport 4925:4633 −j ACCEPT
−−tcp−flags : Spécifier un flag tcp à matcher : SYN ACK FIN RST URG PSH ALL NONE
Exemple :
# iptables −A INPUT −p tcp −−dport 42 −−tcp−flags SYN,ACK −j ACCEPT
−−icmp−type : Spécifier un type de paquet icmp à matcher
Exemple :
# iptables −A INPUT −p icmp −−icmp−type 8 −j DROP
−−mac−source : Spécifier l'adresse MAC à matcher
Exemple :
# iptables −A INPUT −−mac−source 42.42.AA.42.42.AA −j DROP
−−state : Permet de spécifier l'état du paquet à matcher parmi les états suivants :
ESTABLISHED : paquet associé à une connexion déjà établie
NEW
: paquet demandant une nouvelle connexion
INVALID
: paquet associé à une connexion inconnue
RELATED
: Nouvelle connexion mais liée, idéal pour les connexions FTP
Exemples :
# iptables −A INPUT −i eth0 −p tcp −−dport 80 −m state −−state NEW,ESTABLISHED −j ACCEPT
# iptables −A OUTPUT −o eth0 −p tcp −−sport 80 −m state −−state ESTABLISHED −j ACCEPT
Spécificités NAT :
−−to−destination : Utilisé en target pour le DNAT, permet de spécifier l'adresse de destination de la translation, on peut également spécifier un port
s'il est différent du port source.
Exemples :
# iptables −t nat −A PREROUTING −d 42.12.42.12 −p tcp −−dport 110 −j DNAT −−to−destination 192.168.1.2:6110
# iptables −t nat −A PREROUTING −d ! 42.12.42.12 −p tcp −−dport 80 −j DNAT −−to−destination 192.168.2.1:3128
−−to−source : Utilisé pour en target pour le SNAT, permet de spécifier l'adresse source de la translation.
Spécificités pour les LOGS :
−−log−level : Level, niveau de log
Exemple : Cf. chapitre 3
−−log−prefix : Permet de spécifier un préfixe pour les logs.
Exemple : Cf. chapitre 3
2.2.3/ Quelques exemples :
Les exemples qui suivent supposent que vous êtes reliés à internet par modem via l'interface ppp0 (mais en remplaçant ppp0 par eth0 − par exemple,
on peut adapter les exemples pour d'autres type de liaisons) et que votre réseau local est 192.168.1.0/24 (classe C).
• Pour fixer les politiques par défaut (cad: ce qui se passe quand aucune règle ne correspond − ne matche pas), ici, on refuse tout (normal,
on fait un firewall, oui ou non ?) :
iptables −P INPUT DROP
iptables −P OUTPUT DROP
iptables −P FORWARD DROP
• Pour logguer tout ce qu'on jette :
iptables −N LOG_DROP
iptables −A LOG_DROP −j LOG −−log−prefix '[IPTABLES DROP] : '
iptables −A LOG_DROP −j DROP
Configurer les composants d'un réseau
61
2/ Présentation
Et ensuite, plutôt que de mettre −j DROP, il faut mettre −j LOG_DROP et les trois dernières règles doivent être :
iptables −A FORWARD −j LOG_DROP
iptables −A INPUT −j LOG_DROP
iptables −A OUTPUT −j LOG_DROP
• Pour accepter tout ce qui se passe sur l'interface lo (sinon ce n'est pas la peine d'activer le réseau !) :
iptables −A INPUT −i lo −j ACCEPT
iptables −A OUTPUT −o lo −j ACCEPT
• Pour accepter tout ce qui se passe sur le réseau local 192.168.1.0 :
iptables −A INPUT −s 192.168.1.0/24 −j ACCEPT
iptables −A OUTPUT −d 192.168.1.0/24 −j ACCEPT
iptables −A FORWARD −s 192.168.1.0/24 −j ACCEPT
• Pour accepter les résolutions de nom (ie: le dns) :
iptables −A INPUT −i ppp0 −−protocol udp −−source−port 53 −j
iptables −A OUTPUT −o ppp0 −−protocol udp −−destination−port
iptables −A INPUT −i ppp0 −−protocol tcp −−source−port 53 −j
iptables −A OUTPUT −o ppp0 −−protocol tcp −−destination−port
• Pour accepter le traffic web (on veut surfer!) :
ACCEPT
53 −j ACCEPT
ACCEPT
53 −j ACCEPT
iptables −A INPUT −i ppp0 −−protocol tcp −−source−port 80 −m state −−state ESTABLISHED −j
LOG_ACCEPT
iptables −A OUTPUT −o ppp0 −−protocol tcp −−destination−port 80 −m state −−state
NEW,ESTABLISHED −j LOG_ACCEPT
La première ligne pour accepter ce qui entre sur notre interface ppp0 sur le port 80 (le port http) si c'est une connexion déjà établie, la
seconde pour accepter ce qui sort sur ppp0 sur le port 80 si c'est une nouvelle connexion ou si c'est une connexion déjà établie.
Pour autoriser le ssh, il faut préciser le port 22; pour autoriser l'irc, le port 6667 (ou celui que vous utilisez pour vous connecter à votre
serveur); pour le smtp (envoi d'emails), le port 25; pour le pop3 (réception d'emails), le port 110; pour le imap (réception d'emails), les ports
143 et 220 (imap3) ; pour le cvs, le port 2401 ; pour le https, le port 443. De manière générale, le numéros de port se trouvent dans
/etc/services.
• Pour le ftp c'est un peu plus complexe. D'abord, il faut charger le module : ip_conntrack_ftp (c'est lui qui suit − track en anglais − les
connexions ftp) et, si vous natez (en utilisant le masquerading par exemple) vos connexions ftp vers d'autres postes le module :
ip_nat_ftp :
modprobe ip_conntrack_ftp
# éventuellement : modprobe ip_nat_ftp
Ensuite, il faut taper les commandes suivantes :
iptables −A INPUT −i ppp0 −p tcp −−sport 21 −m state −−state ESTABLISHED −j ACCEPT
iptables −A OUTPUT −o ppp0 −p tcp −−dport 21 −m state −−state NEW,ESTABLISHED −j ACCEPT
Cela pour que la connexion puisse s'établir. Ensuite (et c'est la qu'on a besoin de ip_conntrack_ftp) :
iptables −A INPUT −i ppp0 −p tcp −−sport 20 −m state −−state ESTABLISHED,RELATED −j
ACCEPT
iptables −A OUTPUT −o ppp0 −p tcp −−dport 20 −m state −−state ESTABLISHED −j ACCEPT
Pour que serveur puisse établir la connexion pour les données (en mode actif). Et enfin :
iptables −A INPUT −i ppp0 −p tcp −−sport 1024:65535 −−dport 1024:65535 −m state −−state
ESTABLISHED −j ACCEPT
iptables −A OUTPUT −o ppp0 −p tcp −−sport 1024:65535 −−dport 1024:65535 −m state −−state
ESTABLISHED,RELATED −j ACCEPT
Pour que le serveur puisse établir la connexion pour les données (en mode passif). Ici aussi ip_conntrack_ftp est nécessaire.
• Pour partager une connexion, il faut que le forwarding soit activé dans le noyau (echo 1 > /proc/sys/net/ipv4/ip_forward), puis
il faut autoriser iptable à faire le forwarding :
iptables −F FORWARD
iptables −A FORWARD −j ACCEPT
et enfin, cacher les machines forward−ées par le firewall :
iptables −A POSTROUTING −t nat −o ppp0 −j MASQUERADE
Sur chaque machine devant être cachée par le firewall (ou devant partager la connexion avec la machine qui est connectée à internet), il faut
ajouter une route par defaut :
62
Configurer les composants d'un rése
3/ Application par l'exem
route add default gw 192.168.1.1
Si la machine connectée à internet a comme ip : 192.168.1.1. Il suffit avec une redhat/mandrake d'éditer :
/etc/sysconfig/network
et d'ajouter dedans :
GATEWAY=192.168.1.1
puis de redémarer le réseau :
/etc/rc.d/init.d/network restart
3/ Application par l'exemple
Nous allons mettre en place un firewall / proxy.
Pour cet exemple, le firewall aura la connexion à Internet (interface eth2) et disposera de 2 pattes sur des réseaux privés (eth0 et eth1) :
• il fait office de proxy sur le port 3128 pour un réseau qui aura ainsi un accès internet
• et une DMZ* ("zone démilitarisée") sur laquelle il y a un ensemble de serveurs disponibles de l'extérieur dont un serveur web qui a pour
adresse 192.168.1.2 écoutant sur le port 80 en TCP.
____
eth1 .−> −−−+−−−−−−+−−−−−−+−−−
____ 3128/
[PC1] [PC2] [PC3]
(
) eth2|
|<−−'
réseau local 198.168.2.0
(INTERNET)<−−−>|Fire|
(_
_) ppp0|wall|
\____/
|____|<−−.
DMZ serveurs 198.168.1.0
eth0\
[WEB] [NEWS] [FTP]
'−> −−−+−−−−−−+−−−−−−+−−−
ASCIIArt (c) Jice
_/
\_
La classe d'adresse IP 192.168.2.0 correspond au réseau interne sur l'interface eth1.
La classe d'adresse IP 192.168.1.0 correspond a la DMZ sur l'interface eth0.
L'interface de la connexion Internet est ppp0 sur l'interface eth2.
*
DMZ, ou zone démilitarisée
Sous−réseau dans lequel des serveurs accessibles depuis internet sont en adressage privé (classe d'adresse IP réservée comme
192.168.x.x) derrière un firewall.
3.1/ Le script init.d
Nous allons écrire un script qui permettra de charger automatiquement au démarrage de la machine ou sur demande les règles du firewall qui seront
stockées dans le fichier /etc/firewall.sh.
Le script de démarrage sera nommé /etc/init.d/firewall. Bien sûr, on n'oubliera pas d'exécuter un chmod +x sur les 2 scripts que nous allons
créer au long de ce chapitre.
Go !
Fichier de chargement /etc/init.d/firewall :
#!/bin/bash
#
# Lancement du script de Firewall
# Arnaud de Bermingham
. /etc/init.d/functions
RETVAL=0
# Fonction pour le lancement du firewall
start() {
echo −n "Application des règles IpTables: "
/etc/firewall.sh
RETVAL=?
[ −eq 0 ] && touch /var/lock/subsys/firewall
echo
}
# Fonction pour arrêter le firewall (on flush)
stop() {
Configurer les composants d'un réseau
63
3/ Application par l'exemple
echo −n "Flush des règles IpTables: "
/etc/flush_iptables.sh
RETVAL=?
[ −eq 0 ] && rm −f /var/lock/subsys/firewall
echo
}
case "" in
start)
start
;;
stop)
stop
;;
restart)
stop
start
;;
status)
/sbin/iptables −L
/sbin/iptables −t nat −L
RETVAL=?
;;
*)
echo "Usage: firewall {start|stop|restart|status}"
RETVAL=1
esac
exit
C'est tout simple non ?
3.2/ Le script pour flusher (vider) les règles
Et maintenant : /etc/flush_iptables.sh.
#!/bin/sh
#
# Script pour vider les règles iptables
# Arnaud de Bermingham
# [email protected]
#
# On remet la police par défaut à ACCEPT
#
iptables −P INPUT ACCEPT
iptables −P FORWARD ACCEPT
iptables −P OUTPUT ACCEPT
#
# On remet les polices par défaut pour la table NAT
#
iptables −t nat −P PREROUTING ACCEPT
iptables −t nat −P POSTROUTING ACCEPT
iptables −t nat −P OUTPUT ACCEPT
#
# On vide (flush) toutes les règles existantes
#
iptables −F
iptables −t nat −F
#
# Et enfin, on efface toutes les chaînes qui ne
# sont pas à defaut dans la table filter et nat
iptables −X
iptables −t nat −X
# Message de fin
echo " [termine]"
Bon, on va enfin commencer les choses sérieuses : le script du firewall :)
64
Configurer les composants d'un rése
3/ Application par l'exem
3.3/ Les prérequis pour le script du firewall et création des tables pour les logs
Le script sera commenté au fur et à mesure, afin de décrire chaque étape.
#!/bin/sh
# script /etc/firewall.sh
# Firewall d'exemple a but pédagogique
# Arnaud de Bermingham
# [email protected]
# Activation du forwarding
# C'est pas pour faire joli, on aura des règles
# de forward et il faut bien que les paquets
# traversent la machine, donc on met ce fichier à 1
echo 1 > /proc/sys/net/ipv4/ip_forward
#
#
#
#
#
#
Alors la, on va appliquer quelques astuces
pour empêcher les attaques de type spoofing
et bloquer les réponses ICMP du firewall,
comme ça c'est très propre. Attention, le
fait de bloquer le trafic ICMP sur
le firewall bloque les pings.
# Je veux pas de spoofing
if [ −e /proc/sys/net/ipv4/conf/all/rp_filter ]
then
for filtre in /proc/sys/net/ipv4/conf/*/rp_filter
do
echo 1 > $filtre
done
fi
# pas de icmp
echo 1 > /proc/sys/net/ipv4/icmp_echo_ignore_all
echo 1 > /proc/sys/net/ipv4/icmp_echo_ignore_broadcasts
# On va utiliser iptables. Si on l'a compilé en module
# dans le kernel, il faut charger le module ip_tables.
modprobe ip_tables
# on va charger quelques modules supplémentaires pour
# gérer la translation d'adresse, l'IRC et le FTP
# Tu me fait 4 pompes. Chef oui chef !
modprobe
modprobe
modprobe
modprobe
ip_nat_ftp
ip_nat_irc
iptable_filter
iptable_nat
# Pour faire bien, on va vider toutes les règles
# avant d'appliquer les nouvelles règles de firewall
iptables −F
iptables −X
# On va rajouter 2 nouvelles chaînes.
# Ceci permettra d'ajouter des nouvelles cibles qui
# auront la possibilité de loguer ce qui se passe.
# La on logue et on refuse le paquet,
# on rajoute un préfixe pour pouvoir
# s'y retrouver dans les logs
iptables −N LOG_DROP
iptables −A LOG_DROP −j LOG \
−−log−prefix '[IPTABLES DROP] : '
iptables −A LOG_DROP −j DROP
Configurer les composants d'un réseau
65
3/ Application par l'exemple
# ici, on logue et on accepte le paquet,
# on rajoute un préfixe pour pouvoir
# s'y retrouver dans les logs
iptables −N LOG_ACCEPT
iptables −A LOG_ACCEPT −j LOG \
−−log−prefix '[IPTABLES ACCEPT] : '
iptables −A LOG_ACCEPT −j ACCEPT
#
#
#
#
#
#
#
On veut faire un firewall efficace,
donc la politique a appliquer est de tout
refuser par défaut et rajouter une a une
les règles que l'on autorise.
Bien sur, on a RTFM un peu et on a vu que
l'option −P permet de définir
la cible par défaut
iptables −P INPUT DROP
iptables −P OUTPUT DROP
iptables −P FORWARD DROP
#
#
#
#
#
Pour éviter les problèmes, on va tout accepter sur
la machine en local (interface lo).
Je déconseille de retirer cette règle car
ça pose pas mal de problèmes et ça peut
faire perdre la main sur la machine
iptables −A INPUT −i lo −j ACCEPT
iptables −A OUTPUT −o lo −j ACCEPT
# Bon, la partie initialisation et préparation est
# terminée, passons aux choses sérieuses
#
#
#
#
#
#
#
Comme on l'a dit dans la présentation de
l'architecture réseau, le firewall fait
également office de proxy grâce par exemple
à un squid installé dessus. On va donc
accepter que le proxy ait une connexion
internet directe. Tant qu'à faire, on va
mettre des états pour que ça soit bien sécurisé
iptables −A OUTPUT −o ppp0 −m state \
−−state NEW,ESTABLISHED −p tcp −−dport 80 −j ACCEPT
iptables −A INPUT −i ppp0 −m state \
−−state ESTABLISHED
−p tcp −−sport 80 −j ACCEPT
#
#
#
#
#
#
#
#
#
Maintenant, on va faire en sorte que le
proxy soit totalement transparent pour le LAN
bénéficiant de la connexion internet.
L'astuce consiste a rediriger toutes les
requêtes ayant un port de destination 80
vers le port 3128 du proxy, ici c'est le
firewall (qui est sur le firewall et qui
a l'adresse IP 192.168.2.1 ).
Une règle de NAT suffira largement pour faire ça.
iptables −t nat −A PREROUTING −i eth1 −p tcp \
−−dport 80 −j DNAT −−to−destination 192.168.2.1:3128
#
#
#
#
#
#
#
#
#
#
Bon, c'est pas trop compliqué ! Maintenant
on sait que l'on a un serveur web sur la DMZ
(la machine d'adresse IP 192.168.1.2) sur
le port 80. On souhaite que toutes les requêtes
provenant d'internet arrivant sur l'adresse IP
publique du serveur ( ici 42.42.42.42 ) soit
redirigées sur le serveur web de la DMZ.
Rien de bien compliqué. Dans l'exemple,
on peut retirer le :80 de la target
−−to−destination
iptables −t nat −A PREROUTING −d 42.42.42.42 \
−p tcp −−dport 80 −j DNAT −−to−destination 192.168.1.2:80
# C'est bien tout ça ! mais le problème c'est
# que les chaînes de la table FILTER sont toutes
66
Configurer les composants d'un rése
3/ Application par l'exem
# à DENY, donc tout ceci ne fait rien du tout.
# On va donc passer a la configuration du
# firewall proprement dit.
#
#
#
#
#
#
#
On va quand même accepter les connexions ssh
(port 22) provenant d'une machine (la votre en
l'occurrence, on va dire 192.168.2.42) vers le
firewall pour pouvoir modifier les règles
facilement pour bien surveiller, on vas quand
même loguer les connexions provenant de mon IP
et à destination du ssh du firewall
iptables −A INPUT −i eth1 −s 192.168.2.42 −m state \
−−state NEW,ESTABLISHED −p tcp −−dport 22 −j LOG_ACCEPT
iptables −A OUTPUT −o eth1 −d 192.168.2.42 −m state \
−−state ESTABLISHED
−p tcp −−sport 22 −j LOG_ACCEPT
#
#
#
#
#
#
On veut que le LAN connecté à l'interface
eth1 ait un accès complet à internet.
La règle de NAT qui permettait d'avoir
un proxy transparent sera automatiquement
appliqué. L'interface correspondant
à la connexion internet est ici ppp0
iptables −A FORWARD −i eth1 −o ppp0 −j ACCEPT
iptables −A FORWARD −o eth1 −i ppp0 −j ACCEPT
# Maintenant on donne le droit au LAN de
# consulter les pages web du serveur de la DMZ
iptables −A FORWARD
−−dport 80 −state
iptables −A FORWARD
−−sport 80 −state
#
#
#
#
#
−i eth1
−−state
−i eth0
−−state
−o eth0 −p tcp \
NEW,ESTABLISHED −j ACCEPT
−o eth1 −p tcp \
ESTABLISHED −j ACCEPT
Maintenant il n'y a plus qu'à dire au firewall
d'autoriser à transmettre des paquets TCP à
destination du port 80 provenant de l'adresse
IP publique (i.e. d'internet) vers le serveur
web de la DMZ que nous avons naté précédemment.
iptables −A FORWARD −i ppp0 −o eth0 −p tcp \
−−destination−port 80 −m state −−state NEW,ESTABLISHED −j ACCEPT
iptables −A FORWARD −o ppp0 −i eth0 −p tcp \
−−source−port 80
−m state −−state ESTABLISHED
−j ACCEPT
# Maintenant il ne reste plus grand chose à faire !
#
#
#
#
#
#
#
Il faut permettre à l'ensemble du LAN de dialoguer
sur internet avec la même adresse IP sinon, bien
évidemment ça ne marchera pas (à moins que vous
ayez 30 adresses ip !).
Une petite règle de NAT avec un −j MASQUERADE
suffira (masquerade = dialoguer avec l'adresse
IP publique sur firewall)
iptables −t nat −A POSTROUTING \
−s 192.168.2.0/24 −j MASQUERADE
# Il faut également que le serveur web de la DMZ
# soit masqueradé sinon, le serveur
# dialoguera sur internet avec son IP privée
iptables −t nat −A POSTROUTING \
−s 192.168.1.0/24 −j MASQUERADE
# Toutes les règles qui n'ont pas passé les
# règles du firewall seront refusées et loguées...
# facile :
iptables −A FORWARD −j LOG_DROP
iptables −A INPUT −j LOG_DROP
iptables −A OUTPUT −j LOG_DROP
Configurer les composants d'un réseau
67
3/ Application par l'exemple
# Pour faire zoli
echo " [Termine]"
# c'est enfin fini
Et voilà ! le firewall de compèt' est prêt et fonctionnel.
Ceci était bien évidemment un exemple, vous pouvez dès à présent préparer votre propre firewall personnalisé !
Vous pouvez l'adapter à vos besoins, votre connexion vers internet (par ADSL par exemple), etc.
68
Configurer les composants d'un rése
SmoothWall
SmoothWall
par Laurent DUBETTIER−GRENIER
Installation d'un firewall basé sur SmoothWall
Introduction
Surfer sur Internet de manière sûre ? C'est possible, en réalisant avec un vieux PC un "mur de feu" (Firewall). Et c'est gratuit ! SmoothWall est en effet
un firewall distribué sous licence GNU/GPL, avec son code source. Et c'est bien plus ! Interface web de management à distance (sécurisée : https),
fichiers de log, NAT, DNS, Proxy, VPN, SSH, IPSEC sont aussi au menu... Le tout avec une abondante documentation, essentiellement en anglais...
Et si cela ne vous suffit pas, il existe aussi une version commerciale professionnelle de SmoothWall, avec plus d'options et un support professionnel,
disponible auprès de SmoothWall Ltd.
A noter : lors de sa première connexion, ce firewall enverra quelques informations non−personnelles comme le processeur utilisé, la taille de la RAM, la
date et l'heure, la version de SmoothWall installée sur votre système aux auteurs. Les auteurs précisent que ce n'est pas un Spyware.
SmoothWall est manageable à distance, donc, une fois installé, il n'y a vraiment besoin que d'un PC, sans écran, sans souris, sans clavier...
SmoothWall supporte les cartes réseaux les plus courantes (3com, Realtek, NE 2000...) et les modes de connexion internet les plus courants (Modem,
ISDN, ADSL, USB ADSL, Ethernet).
Nota :
une liste des cartes réseaux supportées (fichiers avec extensions .o) est disponible dans le fichier lib.tar.gz du cdrom SmoothWall (il faut connaître le
chipset équipant votre carte réseau : rlt8139.o est présent dans l'archive lib.tar.gz et indique que les cartes équipées d'un chipset Realtek 8139 sont
supportées).
Il est possible de définir trois zones réseaux différentes : verte (Zone totalement sûre : votre réseau local), orange (Zone partiellement sûre : DMZ,
De−Militarised Zone, c'est sur cette branche du réseau que sera branché votre serveur HTTP par exemple) et rouge (Internet et ses pirates...). Ceci
veut dire que vous pouvez avoir jusqu'à trois cartes réseaux sur votre Firewall : une verte sur laquelle seront reliés votre réseau local et votre serveur
local de fichier par exemple, une orange sur laquelle sera relié votre serveur web Apache ou votre serveur de jeu en réseau, et la dernière (rouge) sur
laquelle sera relié votre modem ethernet ADSL par exemple...
La configuration requise est vraiment minimale :
• Processeur 486DX4
• 16 Mo de RAM
• Disque dur de 200 Mo (SmoothWall n'occupe qu'environ 60 Mo)
• Carte réseau 10 Mb
Ceci est le minimum pour faire fonctionner une connexion par Modem. Pour une configuration multi−utilisateurs (partage de connexion) et l'ADSL, il
faudra étoffer un peu cette configuration...
Enfin, SmoothWall est basé sur un noyau Linux 2.2.19, et sa mascotte est un ours polaire du nom de Smoothie...
Installation
!!! ATTENTION !!!
L'INSTALLATION DE SMOOTHWALL PARTITIONNE ET FORMATE COMPLETEMENT LE DISQUE DUR DU SYSTEME SUR LEQUEL IL
S'INSTALLE.
TOUTE LES DONNEES PRESENTES SUR CE SYSTEME SERONT DONC PERDUES IRREMEDIABLEMENT.
!!! ATTENTION !!!
Il est bien sûr conseillé de lire les documentations officielles de SmoothWall pour avoir plus d'informations. Notamment la FAQ... ( j'ai bien aimé
l'humour british des chapitres "On Not Reacting Like A Looser" et "Questions Not To Ask"...). C'est essentiel pour ne pas reposer aux auteurs ou à la
communauté SmoothWall des questions dont la réponse figure déjà dans la documentation...
Nota :
Il est judicieux de brancher votre firewall sur un onduleur : le système de fichier du noyau linux 2.2.19 est ext2 et n'est pas journalisé. Il supporte très
mal les reboot brutal...
Il faut d'abord télécharger l'image Iso (21 Mo environ) sur le site de SmoothWall, puis graver cette image sur un cdrom.
Nota :
Si votre bios n'accepte pas le boot sur cdrom, il est possible de créer une disquette de boot (avec l'utilitaire rawritewin figurant dans le répertoire
dosutils du cdrom, sous Windows, et en sélectionnant l'image boot−1.0.img). En fait c'est comme pour n'importe quelle distribution Linux... Il est même
possible de l'installer depuis un serveur ftp/http distant... Que demander de plus !
Pour installer Smoothwall, Il faut insérer le cdrom dans votre lecteur puis rebooter la machine.Les étapes sont :
• Choix du langage
• Fenêtre de bienvenue
• Choix du mode d'installation (cdrom)
Configurer les composants d'un réseau
69
Administration
• Préparation du disque dur (partition et formatage : toutes les données présentes sur le disque sont effacées !)
• Configuration réseau (carte verte : IP statique 192.168.1.1)
• Installation de SmoothWall
• Configuration clavier (latin) et zone horaire
• Hostname (le nom donné à votre firewall)
• Configuration ISDN (Choisir disable si vous n'utilisez pas ce mode de connexion à Internet)
• Configuration USB ADSL (idem)
• Configuration Ethernet
Nota :
Vous pouvez choisir la configuration de votre firewall : vert + modem, vert + orange + modem, vert + rouge, vert + orange + rouge... puis
configurer chaque carte réseau : pour une configuration constituée d'un modem relié au port série du firewall et une carte réseau reliée par
un câble croisé à votre PC, choisir la configuration verte (GREEN)
Conseils de configuration :
♦ Carte Verte : adresse IP statique 192.168.1.1
Etendue DHCP : 192.168.1.100 à 192.168.1.200
Les clients de votre reseau local (vert) doivent être configuré pour obtenir une adresse IP automatiquement par DHCP. Leur
paramètre DNS doit être 192.168.1.1
♦ Carte Orange : adresse IP statique 192.168.0.1 (différente de la verte)
Les serveurs et machines en zone orange doivent utiliser une adresse IP fixe comprise entre 192.168.0.2 et 192.168.0.254
♦ Carte rouge : à régler sur DHCP si l'adresse IP et l'adresse DNS sont fournies par votre fournisseur d'accès
• Mot de passe (3 utilisateurs : root, setup, admin)
Nota :
L'utilisateur "root" a le control total du firewall
L'utilisateur "setup" peut réaliser la mise à jour du firewall ou toute configuration post−installation
L'utilisateur "admin" peut changer les paramètres du firewall, effectuer le contrôle journalier du firewall et des fichiers de log, changer le mot de passe
de l'utilisateur "dial", démarrer ou arrêter un service
L'utilisateur "dial" a l'autorisation de lancer une connexion à Internet mais est configuré (ainsi que son mot de passe) par l'interface web de
management du firewall.
Une fois l'installation terminée, il faut redémarrer le firewall (après avoir retiré cdrom et disquette d'installation).
Administration
Votre firewall est alors autonome et peut être administré à distance par une interface web, à partir d'un poste relié au réseau vert, en vous connectant
comme utilisateur "admin" :
https://192.168.1.1:445 (accès sécurisé)
http://192.168.1.1:81 (non sécurisé)
Il est alors nécessaire de télécharger les patchs disponibles, et cela peut se faire à partir de l'interface d'administration.
Et voilà ! Maintenant, vous pouvez surfer tranquille... ou presque ! D'après ses auteurs, SmoothWall n'a pas de failles de sécurité connues...
70
Configurer les composants d'un rése
SSh, la sécurisation par le chiffr
SSh, la sécurisation par le chiffrement
par Jean−philippe Gaulier
Licence du document : FDL
http://www.gnu.org
Préambule
Il y a aujourd'hui deux possibilités de travail, en local (local work) ou à distance (remote work). Ce dernier est permis par l'utilisation du réseau, qu'il soit
local (LAN) ou réellement éloigné, comme par Internet (WAN). De nombreux outils ont été fournis pour utiliser la capacité du réseau. Échanger, copier,
utiliser des shells à distance. Les noms de ces outils sont respectivement FTP, rcp, telnet, etc... Bien que ces outils, utilisés pendant des années et
même encore aujourd'hui dans certaines entreprises, soient très pratiques, ils comportent une faiblesse importante. Leurs transactions sont transmises
en clair via le réseau. De ce fait, l'informatique devenant ouvert à un grand nombre, n'importe quelle personne mal intentionnée peut être en mesure
d'observer ce que vous faîtes, allant même jusqu'à subtiliser vos données personnelles et mots de passe.
Le problème par la pratique
Pour pouvoir appuyer cette notion de non−confidentialité, nous allons regarder ce qui se passe lors de l'établissement d'une connexion d'une session
telnet. Le logiciel utilisé pour tracer les connexions est ethereal.
Établissons la connexion sur un serveur telnetd fonctionnant sous GNU/Linux. Après quelques échanges de paquets, nous obtenons la bannière
d'accueil :
on constate que la connexion s'effectue sur le port 23 (en 22 et 23 dans la trame).
Les données quant à elles commencent clairement en 42, avec la bannière d'accueil :
Debian GNU/Linux testing/unstable centaur
Les données ont été envoyées en clair et la bannière permet de définir le système d'exploitation sur lequel nous sommes accueillis. Continuons notre
étude, la demande d'identification est proposée par le système distant :
Il faut maintenant se faire reconnaître auprès du système. Nous supprimerons tout echo local doublant l'envoi de caractères, un pour le système distant
et un pour voir ce que nous écrivons. Il en résulte une suite d'échange avec notre interlocuteur :
Nous envoyons notre identifiant à la machine distante, les trames ne sont pas utilisées à l'économie puisque chaque paquet contient seulement un et
un seul caractère comme données (data). On retrouve ici notre identifiant, jop, envoyé pour nous loguer. Ce qui est inquiétant, c'est que la même chose
va également se produire pour notre mot de passe censé être privé et inviolable.
Configurer les composants d'un réseau
71
La solution proposée
Le mot de passe est ici clairement exprimé. On peut lire bobo, la dernière trame transmet un retour chariot.
Nota : Notre étude ne se portant pas sur le service telnet, nous ne rentrerons pas sur le détail des transmissions et considérons que ces quelques
remarques suffisent pour notre étude.
De la même manière, tout comme on vient de vous dérober votre mot de passe, on peut récupérer vos conversations, vos fichiers. La confidentialité est
rompue, la porte est ouverte à l'insertion non−chalente de personnes non autorisées dans le système...
La solution proposée
Afin de ne plus être ouvert au monde entier, nous avons la possibilité de chiffrer nos échanges. Pour ce faire, nous allons installer un client ssh,
Openssh. Client libre et gratuit. Par la même occasion, vous pourrez installer le serveur, afin que votre ordinateur puisse aussi être contacté par
d'autres utilisateurs, vous permettant de délivrer des services sécurisés.
Nous allons continuer notre étude dans le cadre de ce logiciel, libre à vous d'adapter à vos préférences par la suite, sachant que le principal est ici
transcrit.
Afin de mieux comprendre le comportement et l'utilité de chaque programme, décomposons les différents paquets ainsi que l'usage fait des
exécutables.
Mémo
sshd : Serveur ssh
scp : Copie distante sécurisée
ssh−keygen : génération de clefs d'authentification, management et conversion
sftp : Transfert sécurisé de fichiers
slogin/ssh : Client ssh
ssh−add : Ajoute les identités DSA ou RSA à l'agent d'authentification
ssh−agent : Agent d'authentification
ssh−keyscan : Recueille les clefs publiques ssh
Nous traiterons chacune de ces applications afin de comprendre dans quels conetxte elles peuvent être utilisés.
Connexion à un hôte
Le client ssh opère selon un ordre défini :
1. les paramètres en ligne de commande
2. les informations spécifiques à l'utilisateur du fichier ~/.ssh/config
3. la configuration globale du système dans le fichier /usr/local/etc/ssh_config ou /etc/ssh/ssh_config (cela dépendant de la distribution que
vous utilisez)
72
Configurer les composants d'un rése
La solution proposé
Le fichier ssh_config :
Ce fichier représente la configuration du client ssh.
#$OpenBSD: ssh_config,v 1.15 2002/06/20 20:03:34 stevesk Exp $
#
#
#
#
Ceci est le fichier de configuration par défaut des clients ssh du système. Voir
ssh_config(5) pour de plus amples informations. Ce fichier fournit les paramètres par défaut
pour les utilisateurs, ces valeurs peuvent être changées pour chaque utilisateur dans leur propre
fichier de configuration ou sur la ligne de commande.
#
#
#
#
#
#
#
Les données de configuration sont analysées comme ci−dessous :
1. Les options de la ligne de commande
2. Le fichier spécifique de l'utilisateur
3. Le fichier par défaut
N'importe quelle valeur de configuration est uniquement changée la première fois qu'elle est mise.
Ainsi, les définitions spécifique d'hôte doivent être au début du fichier de configuration
et les options par défaut à la fin.
# Options par défaut
# Pour que les options soient prises en compte, il vous faut enlever le dièse précédent la ligne.
# Host permet de spécifier que la configuration qui suit concerne un ou plusieurs hôtes précis.
# Il est possible d'employer des caractères joker tels que * ou ?.
# Host *
# Specifie si la connexion à l'agent d'authentification doit être renvoyé vers la machine distante
# ForwardAgent no
# Autorise ou non la redirection du serveur graphique
# ForwardX11 no
# Autorise la méthode d'authentification par Rhosts. Peu sûr.
# RhostsAuthentication no
# Autorise la méthode d'authentification par Rhosts sur du RSA. Ne fonctionne que dans la version
# première du protocole et nécessite un setuid root. De préférence à ne pas utiliser.
# RhostsRSAAuthentication no
# Méthode d'authentification par RSA, ne fonctionne qu'avec la première version du protocole. Il
# faut que le fichier identity existe.
# RSAAuthentication yes
# Autorise la connexion par mot de passe, comme on pouvait la trouver dans rlogin ou telnet.
# PasswordAuthentication yes
# Si l'indicateur est positionné à yes, la demande de passephrase ou de mot de passe sera annulée.
#Cette option est utilisée dans le cas où seul des scripts interviennent et où il n'y a pas d'utilisateur
# présent pour insérer le mot de passe.
# BatchMode no
#Vérification de l'adresse IP de l'hôte qui se connecte dans le fichier known_hosts
# CheckHostIP yes
#Cette option permet de gérer l'ajout et le changement des clefs hôtes dans known_hosts.
#Si la clef a changé, la connexion vous sera refusée, vous indiquant le motif.
# StrictHostKeyChecking ask
#Localisation des fichiers identity, id_rsa, id_dsa
# IdentityFile ~/.ssh/identity
# IdentityFile ~/.ssh/id_rsa
# IdentityFile ~/.ssh/id_dsa
#Port de connexion à l'hôte distant.
Configurer les composants d'un réseau
73
Création de paire de clefs
# Port 22
#Version des protocoles supportés et désirés. Ici, on préfèrera employer la deuxième version si
#elle est disponible.
# Protocol 2,1
#Protocole de chiffrement (ssh v1) et protocoles disponibles par ordre de préfèrerance (ssh v2).
# Cipher 3des
# Ciphers aes128−cbc,3des−cbc,blowfish−cbc,cast128−cbc,arcfour,aes192−cbc,aes256−cbc
#Caractère d'échappement.
# EscapeChar ~
Il existe différentes options pour se connecter à un hôte via ssh. Libre à vous de les utiliser ou non.
−l login : Identifiant de l'utilisateur.
−v −vv −vvv : Mode verbeux, permet d'obtenir les messages de debugage plus ou moins complets (plus il y a de v, plus vous obtenez d'information, le
nombre maximum étant 3).
−1 ou −2 : version de ssh employé. Il est déconseillé d'employer la version 1 du protocole. Bien qu'aucun exploit public ne circule, les faiblesses
cryptographique du protocole ont été prouvée. De plus, la version 2 est reconnue par l'IETF
−p port : Numéro du port distant
Exemple d'utilisation :
ssh −vv −l utilisateur −p port −(1|2) hôte
ou
ssh utilisateur@hôte
L'hôte distant doit avoir un serveur ssh, nommé sshd, qui permet la connexion.
Création de paire de clefs
Ssh s'appuie sur des algorithmes à paire de clefs, ce qui signifie que vous disposez d'une clef publique, disponible pour tout un chacun et une clef
privée dont vous gardez jalousement l'entrée. Ce système va nous permettre de nous identifier auprès des hôtes que nous désirons contacter. Il nous
faut au préalable créer le trousseau.
$ ssh−keygen −t dsa
Generating public/private dsa key pair.
Enter file in which to save the key (/home/jop/.ssh/id_dsa):
Enter passphrase (empty for no passphrase):
Enter same passphrase again:
Your identification has been saved in /home/jop/.ssh/id_dsa.
Your public key has been saved in /home/jop/.ssh/id_dsa.pub.
The key fingerprint is:
4a:0b:3b:eb:ed:05:47:56:cb:23:28:d3:d7:81:69:08
$ ssh−keygen −t rsa
Generating public/private rsa key pair.
Enter file in which to save the key (/home/jop/.ssh/id_rsa):
Enter passphrase (empty for no passphrase):
Enter same passphrase again:
Your identification has been saved in /home/jop/.ssh/id_rsa.
Your public key has been saved in /home/jop/.ssh/id_rsa.pub.
The key fingerprint is:
52:65:28:9a:8b:64:cb:b7:6e:70:75:10:d9:0a:01:d9
Pour les deux algorithmes (dsa, rsa), le système nous demande dans quel fichier nous désirons sauvegarder la clef. Les fichiers par défaut semblent
une bonne solution. Par la suite, une passphrase nous est demandée. Celle−ci est un « mot de passe amélioré », car non limité à un mot ou une petite
suite de caractères. Il faut cependant prendre des précautions, car en cas de perte de la passphrase, vous ne pourriez plus vous authentifier en tant
que propriétaire authentique.
Nous allons maintenant voir trois méthodes de connexion via ssh.
Connexion par mot de passe
La première des méthodes, la plus connue et la plus usitée, reposant sur le modèle employé par rlogin ou rsh; l'hôte distant demande un mot de passe
pour s'assurer de votre identité.
$ ssh −p 222 −l root 192.168.0.1
The authenticity of host '192.168.0.1 (192.168.0.1)' can't be established.
RSA key fingerprint is 74:4c:57:fd:c2:2c:0d:c3:3f:09:01:7d:e8:b7:21:24.
Are you sure you want to continue connecting (yes/no)? yes
Warning: Permanently added '192.168.0.1' (RSA) to the list of known hosts.
74
Configurer les composants d'un rése
Création de paire de cl
[email protected]'s password:
Last login: Thu Dec 26 03:37:03 2002 from centaur
$
Je me connecte au port 222 sur une machine de mon réseau local, demandant de m'identifier comme root. La machine n'est pas connue dans mon
fichier known_hosts. Ce fichier contient les clés hôte DSA des serveurs SSH auxquels l'utilisateur s'est connecté. Cette méthode de connexion est
intéressante, mais minimise les capacités que vous avez avec ssh. Pour des connexions telles que vers un serveur CVS, un tunnel pour votre courrier,
il serait fastidieux de s'authentifier à chaque fois par ce moyen.
Connexion par paires de clef
Puisque nous utilisons des algorithmes à paire de clefs (rsa, dsa), c'est à dire composée d'une clef secrète et d'une clef publique, il faut bien que cela
nous serve à quelque chose. Nous allons donc automatiser la connexion. Pour ce faire, votre hôte contient un fichier authorized_keys dans le
répertoire .ssh où vous vous connectez (en général un home directory). Il suffit de copier l'identifiant ou les identifiants de vos clefs publiques pour que
vous soyez reconnu du serveur.
Attention, il faut que PubkeyAuthentication soit positionné à yes dans vos fichiers de configuration.
Pour insérer ma clef, j'ai plusieurs méthodes à ma disposition. Je peux employer des moyens conventionnels tels que le ftp ou le mail (à
l'administrateur par exemple), ou je peux le faire au moyen d'outil sécurisé. Puisque c'est notre sujet, profitons en pour donner un exemple de scp sur
lequel nous reviendrons ultérieurement.
$scp .ssh/id_dsa.pub jop@scipc−jpg:/home/jop/.ssh/dsa2connex
Warning: Permanently added 'scipc−jpg' (RSA) to the list of known hosts.
jop@scipc−jpg's password:
id_dsa.pub 100% |*****************************| 613 00:00
Mon fichier est maintenant copié sur l'hôte distant, il me reste à inclure la clef dant le fichier
authorized_keys. Une simple commande suffira :
$ cat dsa2connex >>authorized_keys
Je peux maintenant me connecter, l'hôte distant me reconnaît. Je peux me connecter sans mot de passe et avec une passphrase si j'en ai désiré une.
L'agent d'authentification
Nous savons maintenant nous connecter à un hôte distant connaîssant notre identité par l'intermédiaire de notre clef publique. Nous avons vu
précédement que nous étions libre de mettre ou non une passphrase afin de chiffrer notre identification et compliquer l'usurpation qui pourrait en être
faite [mode parano on]. S'il paraît fastidieux d'insérer un mot de passe à chaque connexion, cela l'est d'autant plus lorsque l'on doit rentrer une phrase
entière. L'agent ssh est là pour nous simplifier la vie. Lancé au début de la session (terminal ou graphique), il retient la passphrase le temps où
ssh−agent sera actif (le temps d'une session).
Pour une session en mode terminal :
$ssh−agent screen
$ssh−add
Après avoir lancé l'agent ssh, on ajoute la passphrase à l'agent par l'intermédiaire de ssh−add ; tous les hôtes distants disposant de votre clef publique
ne vous demanderons alors plus la passphrase puisque gérée par l'agent ssh.
De même, en mode graphique :
$ssh−agent startx
Il vous suffit ensuite d'ouvrir un terminal et de taper
$ssh−add
L'agent sera actif pour toutes les applications utilisées en mode graphique.
Une dernière méthode consiste à lancer l'agent−ssh qui fournit un certains nombre de variables à exporter, puis demander l'action de ssh−add :
$ssh−agent
On récupère les variables fournies et on les exporte :
$SSH_AUTH_SOCK=/tmp/ssh−XXy0hiXW/agent.2019; export SSH_AUTH_SOCK;
$SSH_AGENT_PID=2020; export SSH_AGENT_PID;
$echo Agent pid 2020;
On ajoute :
$ssh−add
Pour tuer l'agent ssh, il suffit de faire :
$ ssh−agent −k
unset SSH_AUTH_SOCK;
unset SSH_AGENT_PID;
echo Agent pid 2020 killed;
Configurer les composants d'un réseau
75
La copie sécurisée
Invalidité des clefs d'un hôte connu
Comme nous l'avons vu précédement, lors de votre connexion, il vous est possible d'enregistrer l'emprunt (fingerprint) fournit par le serveur distant.
Dans le cas où celle−ci serait modifiée, vous seriez immédiatement prévenu. Cela peut découler de quatre choses :
• Vous vous êtes fait pirater et l'on a modifié les clefs présentes dans votre known_hosts.
• Le serveur distant c'est fait pirater et la valeur de ses clefs a changé.
• La troisième peut correspondre à une attaque en bon et due forme d'un man−in−the−middle.
• La dernière et néanmoins plus plausible des solution nécessite que l'administrateur du serveur distant ait changé les clefs.
La seule solution fiable demande de contacter l'administrateur en question et lui demander ce qu'il en est. Dans la pratique, peu de personnes usent de
cette assurance de sécurité.
$ ssh 127.0.0.1
@@@@@@@@@@@@@@@@@@@@@@@@@@@@@@@@@@@@@
@ WARNING: REMOTE HOST IDENTIFICATION HAS CHANGED! @
@@@@@@@@@@@@@@@@@@@@@@@@@@@@@@@@@@@@@
IT IS POSSIBLE THAT SOMEONE IS DOING SOMETHING NASTY!
Someone could be eavesdropping on you right now (man−in−the−middle attack)!
It is also possible that the RSA host key has just been changed.
The fingerprint for the RSA key sent by the remote host is
8b:d5:26:a3:79:ed:25:0f:3b:6f:fe:30:1f:ed:89:ae.
Please contact your system administrator.
Add correct host key in /home/jop/.ssh/known_hosts to get rid of this message.
Offending key in /home/jop/.ssh/known_hosts:13
RSA host key for 127.0.0.1 has changed and you have requested strict checking.
Host key verification failed.
$
La copie sécurisée
Comme nous avons pu le voir plus haut, ssh fournit un outil de copie sécurisée en standard, sous le nom de scp pour SecureCoPy. Il remplace son
ancêtre rcp. Son usage est très simple :
scp hôte_d_ou_je_veux_copier:source_copie hôte_destination:cible
Lorsque l'hôte correspond à la machine où vous vous trouvez, il n'est pas nécessaire de l'inscrire.
$scp iptables scipc−jpg:/home/jop/download
iptables 100% |*****************************| 27654 00:00
Vous pouvez également faire des copies récursives, comme nous le ferions avec n'importe quel autre utilitaire de copie.
$scp −r download scipc−jpg:/home/jpg/dl
img2.png 100% |*****************************| 277 00:00
internals.pl 100% |*****************************| 188 00:00
labels.pl 100% |*****************************| 271 00:00
images.pl 100% |*****************************| 624 00:00
portscanning.css 100% |*****************************| 891 00:00
index.html 100% |*****************************| 56753 00:00
Le transfert de fichier sécurisé
Tout comme on peut copier des fichiers à distance par l'intermédiaire de scp, il est également possible de transférer des fichiers par l'intermédiaire d'un
ftp sécurisé nommé SecureFTP.
Bien que l'outil soit encore trivial (pas de reprise de chargement en cas de coupure, pas d'indication du temps restant, pas de telechargement ou de
chargement réccursif, ...), il vous permettra de faire toutes les manipulations basiques disponibles sur un ftp non sécurisé.
Commandes disponibles sur sftp :
cd path
lcd path
chgrp grp path
chmod mode path
chown own path
help
get remote−path [local−path]
lls [ls−options [path]]
ln oldpath newpath
lmkdir path
lpwd
ls [path]
lumask umask
76
Change le répertoire distant vers 'path'
Change le répertoire local vers 'path'
Change le groupe de fichier 'path' par 'grp'
Change les permissions du fichier 'path' à 'mode'
Change le propriétaire du fichier 'path' par 'own'
Affiche ce message d'aide
Télécharge le fichier
Affiche le listing du répertoire local
Crée un lien symbolique du fichier distant
Crée un répertoire local
Affiche le répertoire courant
Affiche le listing du répertoire distant
Positionne l'umask local à 'umask'
Configurer les composants d'un rése
Le tunnel et le Xforward
mkdir path
Crée le répertoire distant
put local−path [remote−path] Charge le fichier
pwd
Affiche le répertoire courant distant
exit
Quitte sftp
quit
Quitte sftp
rename oldpath newpath
Renomme le fichier distant
rmdir path
Supprime le répertoire distant
rm path
Supprime le fichier distant
symlink oldpath newpath
Crée un lien symbolique du fichier distant
version
Affiche la version de sftp
!command
Exécute la 'commande' dans un shell local
!
Sort vers un shell local
?
Affiche ce message d'aide
$ sftp jop@scipc−jpg
Connecting to scipc−jpg...
$sftp> lpwd
Local working directory: /home/jop
$sftp> lcd download
$sftp> lpwd
Local working directory: /home/jop/download
$sftp> put iptables
Uploading iptables to /home/jop/iptables
$sftp> quit
$
Le tunnel et le Xforwarding
Tout au long de cet article, vous avez pu découvrir des applications connues, il nous manque cependant l'exportation des applications distantes. En
effet, à l'aide de telnet, vous pouviez utiliser un logiciel non présent sur votre machine, mais présent sur l'ordinateur distant. Il suffisait de taper :
$export DISPLAY=mon_adresse:0.0
Comme par magie, l'application arrivait plus ou moins rapidement selon votre connexion sur votre écran. C'est ce qu'on appelle du Xforwarding.
L'avantage une fois de plus d'utiliser ssh réside dans la connexion chiffrée et l'impossibilité à un agresseur éventuel de lire ce que vous faîtes via le
réseau.
$ssh jop@scipc−jpg gedit
Dans l'exemple donné, nous demandons d'ouvrir la connexion ssh pour inscrire Gedit à l'intérieur (bloc−notes de Gnome). En fermant Gedit, nous
fermerons la connexion ssh.
Pour que cela soit réalisable, n'oubliez cependant pas d'activer l'option X11Forwarding dans les fichiers de configuration.
Toujours dans la même idée de tunneler des applications, ssh vous permet d'encapsuler des protocoles. Cela est très intéressant lorsque vous avez
recours à des protocoles tels que smtp, pop, ... Vous courriers, pour l'exemple, ne serons plus à l'indiscrétion de vos fournisseurs, ni des fouines du
réseau.
ssh −L port_local:hôte_distant:port_distant nom_utilisateur@nom_hôte Mettons que je veuille encapsuler les ports 25 (smtp) et
110 (pop) $ssh −L 2025:scipc−jpg:25 jop@scipc−jpg
$ssh −L 2110:scipc−jpg:110 jop@scipc−jpg
Il vous suffit de configurer votre logiciel de messagerie favori aux ports 2025 pour le smtp et 2110 pour le pop pour recevoir correctement votre courrier,
et ce de manière sécurisée.
Où se trouve quoi ?
Le paquet OpenSSH fournit : /etc/ssh
/etc/ssh/moduli
/usr/bin/scp
/usr/bin/ssh−keygen
/usr/libexec/openssh
/usr/libexec/openssh/ssh−keysign
/usr/share/doc/openssh−3.5p1
/usr/share/doc/openssh−3.5p1/CREDITS
/usr/share/doc/openssh−3.5p1/ChangeLog
/usr/share/doc/openssh−3.5p1/INSTALL
/usr/share/doc/openssh−3.5p1/LICENCE
/usr/share/doc/openssh−3.5p1/OVERVIEW
/usr/share/doc/openssh−3.5p1/README
/usr/share/doc/openssh−3.5p1/README.privsep
/usr/share/doc/openssh−3.5p1/README.smartcard
/usr/share/doc/openssh−3.5p1/RFC.nroff
/usr/share/doc/openssh−3.5p1/TODO
/usr/share/doc/openssh−3.5p1/WARNING.RNG
Configurer les composants d'un réseau
77
Conclusion
/usr/share/man/man1/scp.1.gz
/usr/share/man/man1/ssh−keygen.1.gz
Le paquet OpenSSH−client fournit :
/etc/ssh/ssh_config
/usr/bin/sftp
/usr/bin/slogin
/usr/bin/ssh
/usr/bin/ssh−add
/usr/bin/ssh−agent
/usr/bin/ssh−keyscan
/usr/share/man/man1/sftp.1.gz
/usr/share/man/man1/slogin.1.gz
/usr/share/man/man1/ssh−add.1.gz
/usr/share/man/man1/ssh−agent.1.gz
/usr/share/man/man1/ssh−keyscan.1.gz
/usr/share/man/man1/ssh.1.gz
/usr/share/man/man5/ssh_config.5.gz
Le paquet OpenSSH−server fournit :
/etc/pam.d/sshd
/etc/rc.d/init.d/sshd
/etc/ssh
/etc/ssh/sshd_config
/usr/libexec/openssh/sftp−server
/usr/sbin/sshd
/usr/share/man/man5/sshd_config.5.gz
/usr/share/man/man8/sftp−server.8.gz
/usr/share/man/man8/sshd.8.gz
/var/empty/sshd
Les documentations sont répertoriées en bordeaux Les fichiers de configuration en vert Les exécutables en bleu
Conclusion
Georges Orwell écrivait 1984 bien des années plus tôt et nommait un ennemi invisible Big Brother en avançant le slogan « Big Brother is watching you
». Non loin de cette réalité, nous avons atteint avec Internet l'ouverture de l'outil informatique aux masses. Ne pouvant être en mesure de s'assurer que
personne ne s'introduit dans votre intimité, le conseil reste d'être prudent avec vos données sensibles et personnelles. Oubliez donc les vieux
protocoles non sécurisés et travaillez en toute sécurité...
Bibliographie
RFCs
Telnet − numéro 854
SSH − Groupe de travail IETF
SSH − SCP − SFTP − Alix Mascret
Secure Shell − Denis Bodor
Formation Linux Debian − Alexis de lattre
Logiciel
OpenSSH − Secure Shell
OpenSSL −− Secure Socket Layer
Ethereal − sniffeur
OpenOffice.org − suite bureautique
The gimp − Traitement d'image
Ksnapshot − Impression d'écran
Je remercie tout particulièrement Anne pour le temps qu'elle a passé à la relecture de cet article ainsi qu'à sa correction et sa mise en forme.
78
Configurer les composants d'un rése
Les ponts filtrants
Les ponts filtrants
Tchesmeli serge
Un firewall totalement invisible
Introduction
Un pont est un équipement réseau qui permet de relier deux sous−réseaux de manière totalement transparente. Pour ceux qui connaissent un peu le
modèle OSI, il effectue une interconnexion au niveau 2, c'est−à−dire qu'il travaille au niveau des trames.
En gros, un pont écoute toute l'activité de chaque sous−réseau auquel il est connecté, les stocke en mémoire et les redirige vers le (ou les)
sous−réseaux concernés.
Il n'a pas besoin d'adresse MAC (donc pas besoin d'adresse IP non plus) pour fonctionner, et est donc totalement indétectable.
Schématiquement, on peut représenter un pont reliant deux réseaux de cette facon (le pont est la machine servant de pont, eth0 et eth1 ses deux
cartes réseau):
Réseau 1 −−−−−−−| eth0 Pont eth1 |−−−−−−−− Réseau 2
Un pont filtrant, lui, est un pont comme décrit plus haut, mais va en plus appliquer des régles de filtrage (firewalling) sur les trames qui vont le
"traverser". On vas donc obtenir un firewall qui ne posséde pas d'adresse réseau, donc indétectable. Difficile pour un "pirate" d'attaquer une machine
qui n'est pas visible sur un réseau, et qui ne permet aucune connexion réseau car elle n'as pas d'adresse réseau.
Un pont filtrant a aussi un autre avantage : il s'interconnecte de façon totalement transparente sur votre réseau, vous n'avez absolument pas besoin de
modifier la topologie de votre réseau (routage, passerelle,...) pour l'ajouter. Il se comporte en gros comme un simple cable réseau intelligent qui filtrerait
le traffic qui le traverse.
Pré−requis
Tout d'abord vous devez avoir un ordinateur avec deux cartes réseaux pour pouvoir interconnecter /filtrer les deux réseaux. Le support du "pont" est
intégré à partir du kernel 2.4. , mais vous devez prendre le dernier kernel à jour (2.4.19 lors de la rédaction de ce document) pour avoir le meilleur
support du pont. Vous devez aussi appliquer un patch kernel, pour ajouter le support du pont à iptable (pour pouvoir filtrer les paquets qui vont
traverser le pont):
bridge−nf−0.0.7−against−2.4.19.diff
Ceci est le patch pourle kernel 2.4.19. Si lors de la lecture de ce document, le dernier kernel n'est plus le 2.4.19, récupérez alors le patch pour la
version du kernel actuelle que vous trouverez ici:
Site officiel "pont filtrant" pour Linux
Appliquez alors le patch à votre kernel, pour le 2.4.19 par exemple, allez dans le répertoire des sources du kernel et faites un :
patch −p1 < bridge−nf−0.0.7−against−2.4.19.diff
Recompilez alors votre kernel, en activant dans la partie Network Options :
Network Packet Filtering (remplace ipchains) (em module ou en natif)
Passez en module (ou en natif) toutes les options de :
IP: Netfilter Configuration
et activer aussi le support du pont :
[*] 802.1d Ethernet Bridging
A partir de ce moment, notre machine peut faire office de pont, et filtrer les paquets du pont.
Il vous faut aussi les utilitaires de configuration, c'est à dire les programmes pour configurer le pont lui−même, que vous téléchargez ici:
bridge−utils−0.9.6.tar.gz
Comme avec n'importe quelle source de programmes, vous "détarballez" et compilez le tout :
tar zxvf bridge−utils−0.9.6.tar.gz
cd bridge−utils
./configure
make
make install
Configuration du pont lui même
Comme nous l'avons dit plus haut, le pont en lui−même n'a pas besoin d'adresse IP (ni même d'adresse MAC) pour fonctionner. Donc dans un premier
temps, nous enlevons toute adresse IP des deux cartes réseaux qui constituent notre pont, et les passons en mode "promisc" pour qu'elles puissent
écouter tout le réseau et donc transférer les trames réseaux d'un réseau à l'autre.
ATTENTION Si vous etes en telnet ou ssh sur cette machine, la connexion va être coupée, faites donc ces manipulations en console sur la machine
elle−même.
Configurer les composants d'un réseau
79
Mise en place du Filtrage
ifconfig eth0 0.0.0.0 promisc
ifconfig eth1 0.0.0.0 promisc
Maitenant nous mettons en place le pont lui−même, c'est−à−dire nous donnons un nom au bridge lui−même (mon−pont) et déclarons les interface
réseaux qui vont servir au pont (eth0 et eth1):
brctl addbr mon−pont
brctl addif mon−pont eth0
brctl addif mon−pont eth1
Pour certains équipement actifs (switch, routeur, etc) le pont doit se "déclarer" pour que tout fonctionne bien. Si la connexion entre les deux réseaux ne
fonctionne pas, essayez ces commandes (mais dans 90% des cas cela n'est pas nécessaire) :
brctl sethello mon−pont 1
brctl setfd mon−pont 4
Pour vérifier que tout marche, normalement toute machine du réseau1 doit pouvoir pinguer toutes les machines du réseau2 et inversement. Et si vous
faites un "traceroute" d'une machine du réseau1 vers le réseau2 (ou inversement), vous ne verrez PAS le pont. Il se comporte là comme un simple "fil"
reliant les deux réseaux.
Par contre, vous avez peut−être besoin d'accéder en réseau à la machine qui sert de pont (pour faire du ssh ou autre), il faut donc lui donner une
adresse IP. Mais comment faire étant donné que les deux interfaces réseaux servent au pont ? Il y a deux solutions :
− Soit vous ajoutez une 3éme carte réseau a cette machine, que vous configurez normalement, avec une adresse IP etc....
− Soit vous configurez le pont lui−même AVEC une adresse Ip. Le pont se comporte donc exactement comme une interface réseau et pour lui affecter
une adresse IP, on le fait de la même manière que pour une interface "normale", par exemple :
ifconfig mon−pont 192.168.1.50 netmask 255.255.255.0
Et si vous refaites des traceroute, vous ne le verrez toujours PAS sur le résultat du traceroute.
Placez toute ces commandes dans un fichier de démarrage de votre machine bien sur, pour ne pas avoir à tout retaper à chaque reboot.
Mise en place du Filtrage
Maitenant que notre pont est opérationnel, il ne reste plus qu'à lui appliquer les règles de filtrage que l'on souhaite. Comme le traffic réseau ne fait QUE
le traverser, les règles de filtrage ne sont que des règles de forwarding bien sûr (pas de INPUT ni OUPUT). On applique les règles comme pour un
firewall de type "gateway" sauf la chaîne "FORWARD".
Je vous donne ici un exemple de filtrage (à vous d'adapter, suivant votre réseau, vos applications − voir la rubrique iptable pour cela).
Appeler ce fichier rc.firewall par exemple et lancez−le au boot de la machine.
#!/bin/bash
# Script Firewalling exemple
PATH="/usr/sbin:$PATH"
# On vide les chaines
iptables −F
#On efface toute les chaines utilisateurs
iptables −X
#Notre réseau que l'on sécurise:
LANS="192.168.0.0/255.255.255.0"
# Adresse de notre serveur web et ftp
WEB="192.168.0.10"
FTP="192.168.0.20"
#On créé la chaine KEEP_STATE pour suivre l'état des connexions
iptables −N KEEP_STATE
iptables −F KEEP_STATE
#On drop les paquets non valides
iptables −A KEEP_STATE −m state −−state INVALID −j DROP
#On accepte les paquets provenant bien
#d'une connexion et dont l'etat est correct
iptables −A KEEP_STATE −m state −−state RELATED,ESTABLISHED −j ACCEPT
#On drop et log tout paquet dans un état incorect et
#qui permet des scans/Denial of service
iptables −A FORWARD −p tcp −−tcp−flags ALL FIN,URG,PSH \
−m limit −−limit 5/minute \
−j LOG −−log−level notice −−log−prefix "NMAP−XMAS: "
iptables −A FORWARD −p tcp −−tcp−flags ALL FIN,URG,PSH −j DROP
iptables −A FORWARD −p tcp −−tcp−flags SYN,FIN SYN,FIN \
80
Configurer les composants d'un rése
Mise en place du Filtra
−m limit −−limit 5/minute \
−j LOG −−log−level notice −−log−prefix "SYN/FIN: "
iptables −A FORWARD −p tcp −−tcp−flags SYN,FIN SYN,FIN −j DROP
iptables −A FORWARD −p tcp −−tcp−flags SYN,RST SYN,RST \
−m limit −−limit 5/minute \
−j LOG −−log−level notice −−log−prefix "SYN/RST: "
iptables −A FORWARD −p tcp −−tcp−flags SYN,RST SYN,RST −j DROP
iptables −A FORWARD −p tcp −−tcp−flags RST RST,ACK \
−m limit −−limit 5/minute \
−j LOG −−log−level notice −−log−prefix "RST/ACK: "
iptables −A FORWARD −p tcp −−tcp−flags RST RST,ACK −j DROP
#On passe les paquets valides dans notre chaine KEEP_STATE
iptables −A FORWARD −j KEEP_STATE
#On permet le controle de "time exceeded"
#et de "port not found" sur notre réseau
iptables −A FORWARD −p udp −s $LANS −−dport 11 −j ACCEPT
iptables −A FORWARD −p udp −s $LANS −−dport 3 −j ACCEPT
#On permet le http sur notre serveur web
iptables −A FORWARD −p tcp −d $WEB −−dport 80 −j ACCEPT
#On permet le Ftp sur notre serveur FTP
iptables −A FORWARD −p tcp −d $FTP −−dport 21 −j ACCEPT
# Tout notre réseau a le droit de "sortir" vers l'internet
iptables −A FORWARD −s $LANS −j ACCEPT
# Tout ce qui n'est pas déclaré doit etre bloqué
iptables −A FORWARD −j DROP
Configurer les composants d'un réseau
81
XINETD sous toutes ses coutures
XINETD sous toutes ses coutures
par Anne
Où comment utiliser xinetd pour sécuriser encore plus votre pingouin préféré
Avant propos
Cet article a pour objectif d'expliquer le fonctionnement et la configuration du super démon xinetd. Pourquoi particulièrement celui−ci ? Parce qu'il est
utilisé fréquemment pour l'accès à nombre de services réseau et devient un outil non négligeable de sécurisation de celui−ci (en plus d'un bon firewall
bien sûr). Cet article n'a pas pour objectif d'être complètement exhaustif mais de présenter les configurations les plus courantes de xinetd. Pour plus
d'infos, consulter le man (on s'en serait douté ;) )
Inetd ou Xinetd ?
Selon la distribution vous trouverez soit un démon inetd, soit un démon xinetd. La tendance est tout de même d'utiliser de plus en plus ce dernier.
Définition
Dans l'absolu, inetd et xinetd ont le même rôle, à savoir de piloter l'accès à un ou plusieurs services réseaux. Ils agissent comme une standardiste.
Ils reçoivent des requêtes de clients, extérieurs pour la plupart, qui demandent un accès à un service réseau déterminé (ex : ftp, telnet, ssh...). Le super
démon va, en fonction des instructions qu'on lui aura données (fichiers de configuration) transmettre ou rejeter l'appel.
Ce qu'apporte xinetd
inetd, jusque là utilisé, permettait, grâce au fichier /etc/inetd.confet au wrapper tcpd, de paramétrer l'accès aux services en
l'autorisant/interdisant totalement ou partiellement. (cf. les fichiers /etc/hosts.allow et /etc/hosts.deny).
xinetd apporte des fonctionnalités bien plus importantes et permet d'affiner les paramétrages d'accès aux services. On citera dans le désordre :
• possibilité d'affiner les logs des services gérés
• paramétrage d'accès par service et non global
• paramétrage des plages horaires de disponibilité des services
• possibilité de chrooter les services (ex : ftp)
• possibilité de limiter les attaques de type deny of service (contrôle de la priorité d'un serveur, contrôle de la charge CPU, contrôle du nombre
de connexions par service, ...)
• redirection de ports
Passer de inetd à xinetd
Si votre distribution préférée utilise inetd et qu'après avoir eu le courage de lire cet article, vous souhaitez utiliser xinetd, il existe un script qui vous
permettra de transformer le fichier inetd.conf en fichier xinetd.conf, utilisable par xinetd
Ce script, xconv.pl, est un script perl fourni avec xinetd. Attention si ce script peut vous donner la structure générale du fichier de configuration, il
ne vous permettra pas de profiter des apports de xinetd. Rien de tel qu'un bon éditeur de texte et ce qui suit ci−dessous.
configuration générale de xinetd
On entre dans le vif du sujet :). Pour configurer xinetd, vous aurez à connaître la syntaxe, commune de /etc/xinetd.conf et, selon les cas de
figure, les fichiers situés dans le répertoire /etc/xinetd.d.
L'arborescence de xinetd
L'arborescence de la configuration de xinetd est relativement simple. On en rencontre 2 types :
• un seul fichier de configuration : /etc/xinetd.conf qui comprendra la configuration générale de xinetd et la configuration des
services gérés par xinetd. (exemple plus loin dans l'article)
• un fichier réservé à la configuration générale de xinetd, nommé aussi /etc/xinetd.conf. La configuration des services est
déportée dans des fichiers situés dans le répertoire /etc/xinetd.d. Ce répertoire comprend un fichier de configuration par service géré
par xinetd. Le fichier porte le nom du service.
Pour utiliser ce deuxième cas de figure, le fichier /etc/xinetd.conf doit contenir la ligne suivante :
includedir /etc/xinetd.d
C'est ce deuxième cas de figure qui est le plus couramment utilisé dans les distributions.
Syntaxe générale d'un fichier de configuration
Le fichier de configuration de xinetd est un ensemble d'une ou plusieurs directives dont la syntaxe est la suivante :
service nom_du_service
{
...
}
82
Configurer les composants d'un rése
configuration générale de xi
Le nom de la directive est soit defaults et la configuration porte alors sur l'ensemble des services gérés par xinetd, soit le nom d'un des services
géré par xinetd. A l'intérieur de chacune de ces directives on trouvera des attributs, un par ligne, écrits de la manière suivante :
<attribut> <assignement> <valeur> <valeur> ...
Les attributs seront détaillés plus loin. Les assignements peuvent prendre différentes valeurs : =, −=, +=.
Exemple :
root@pingu# cat /etc/xinetd.d/telnet
service telnet
{
...
server = /usr/sbin/in.telnetd
...
}
avec :
attribut : server
assignement : "="
valeur : /usr/sbin/in.telnetd
Pour reprendre l'arborescence de xinetd et les 2 cas de figure exposés ci−dessus, on obtiendra les fichiers suivants :
un seul fichier de configuration
/etc/xinetd.conf
defaults
{
...
}
service service1
{
...
}
service service2
{
...
}
un fichier de configuration par service
/etc/xinetd.conf
defaults
{
...
}
/etc/xinetd.d/service1
service service1
{
...
}
/etc/xinetd.d/service2
service service2
{
...
}
Écriture des fichiers : attributs obligatoires
Nous allons lister les différents attributs utilisables pour configurer xinetd. Certains sont facultatifs et vous permettent d'affiner son rôle. Toutefois
d'autres sont obligatoires et s'ils ne sont pas présents, empêcheront tout ou partie des services de fonctionner.
Avant de les lister, petit point de vocabulaire : on distingue les services dits internes et externes. A quoi ? A xinetd bien sur :). Les services internes,
comme servers, services, xadmin sont des services propres à xinetd qui fournissent des informations sur le fonctionnement du
super−démon. Il vaut mieux ne pas utiliser ces services car ils exposent la machine inutilement et les fichiers de log de xinetd vous fourniront les
mêmes informations.
Voilà donc les attributs que vous devrez utiliser :
Attribut
Définition
socket−type type de socket utilisé pour le service : dgram s'il utilise le protocole UDP, stream s'il utilise le protocole
TCP − consulter le fichier /etc/services pour avoir l'information.
user
identité sous laquelle le service sera lancé
server
chemin et nom du serveur
wait
Définit le comportement du service dans le traitement des threads : yes pour un service mono−thread
(une connexion simultanée par service et une seule), no pour un service multithread (possibilité d'avoir
plusieurs connexions simultanées au service)
protocol
Protocole utilisé par le service. Si rien n'est précisé, c'est le protocole spécifié dans le fichier
/etc/services qui sera utilisé.
rpc_version
Ne concerne que les services basés sur les RPC (exemple : NFS)
rpc_number
port
Port associé au service. Là encore, s'il n'est pas précisé, c'est le port spécifié pour le service dans le
fichier /etc/services.
Affiner les logs avec xinetd
Une des fonctionnalités de xinetd est de permettre d'affiner ce que vous voulez loguer et dans quel(s) fichier(s) vous voulez le loguer.
Configurer les composants d'un réseau
83
Affiner les logs avec xinetd
Localisation des logs
C'est l'attribut log_type qui va donner cette localisation. Il peut prendre 2 valeurs :
• SYSLOG syslog_facility [syslog level] : les logs seront alors gérés par le démon syslogd. Vous pourrez préciser le niveau de
log (voir man syslog) : avec les valeurs emerg, alert, crit, err, warning, notice, info, debug. L'ordre de ces valeurs
indique une quantité croissante d'informations récupérées par syslogd. Par défaut, c'est le niveau info qui est utilisé. Vous retrouverez
ensuite les logs généralement dans le fichier /var/log/messages (cf. /etc/syslog.conf).
Inconvénient de cette méthode : toutes les informations sont stockées dans un seul fichier et difficiles à lire étant donné la quantité
d'éléments recueillis pour le noyau.
• FILE file [soft limit [hard limit]] : vous allez pouvoir complètement configurer la destination de vos logs et dans l'absolu,
prévoir un fichier de log par service géré par xinetd. Le mot−clé FILE sera suivi du nom du fichier. Si celui−ci n'existe pas, il sera créé.
De manière facultative, vous pouvez également préciser 2 types de limites à la taille du fichier de log : une limite soft qui lorsqu'elle est
franchie provoque l'envoi d'un message d'alerte (mais les logs continuent d'alimenter le fichier) et une limite hard, qui lorsqu'elle est franchie
bloque l'envoi de logs supplémentaires dans le fichier concerné. L'utilisation de ces deux limites est recommandée pour éviter de saturer le
système de fichiers.
Les limites sont à donner en octets (1000b), en kilo−octets (1000k) ou en mega−octets (1000m).
Contenu des logs
Outre la localisation des logs, il est possible également de paramétrer le contenu des logs. On utilisera les attributs log_on_success et
log_on_failure qui, comme l'intitulé l'indique, listent ce qui sera logué en cas de succès et d'échec de l'accès au service. Les valeurs sont :
• PID : numéro de process du serveur lancé
• HOST : adresse distante cliente du serveur
• USERID : user id de l'utilisateur distant
• DURATION : durée de la session
Les 4 valeurs sont utilisables avec l'attribut log_on_success. Seuls HOST et USERID sont utilisables avec log_on_failure.
Exemple :
service trucmuche
{
...
log_type = FILE /var/log/xinetd/trucmuche.log
log_on_success = PID USERID HOST DURATION
log_on_failures = HOST USERID
...
}
Dans ce cas de figure, le fichier de log du service trucmuche sera /var/log/xinetd/trucmuche.log. Les informations recueillies dans tous les
cas seront l'adresse du client et son identité et en cas de succès, on aura également le PID du serveur et la durée de la session
Xinetd pour contrôler les accès à votre machine
Xinetd dispose de nombreux attributs complémentaires, facultatifs mais qui vont permettre d'en faire un outil de sécurisation des services réseaux et du
système dans son ensemble. Ci−dessous, les principales fonctionnalités proposées.
Contrôler l'origine des accès
Avec des attributs supplémentaires, vous allez pouvoir filtrer les clients qui vont pouvoir ou non se connecter à vos serveurs.
Filtrer des adresses : only_from = valeur [valeurs...].
La connexion au service ne sera possible qu'à partir de la liste fournie à cet attribut. Elle peut contenir :
• des adresses IP : facile à comprendre je ne m'étends pas.
• des adresses réseau : 192.168.0.0 par exemple. Seules les adresses IP de ce réseau pourront accéder au service
• des hostnames : Ce sont des noms de machine. A utiliser si et seulement si le fichier /etc/hosts est correctement renseigné. La résolution
de nom se fait au moment de l'accès.
• des noms de domaine : lea−linux.org par exemple. Seul le domaine de Léa pourra alors accéder à votre service.
Vous pouvez bien sûr panacher les valeurs.
Exemple : configuration des accès ftp sur ma machine :
service proftpd
{
...
only_from = citrouille 192.168.1.0 lea−linux.org
...
{
Les seuls autorisés à utiliser mon serveur ftp seront : la machine "citrouille", les machines du réseau 192.168.1.0 et celles du domaine lea−linux.org.
84
Configurer les composants d'un rése
Xinetd pour contrôler les accès à votre
Un attribut qui a également pour effet de filtrer les accès est no_access = valeur [valeurs...]. Il fonctionne exactement de la même façon que
only_from sauf qu'il détermine les machines, adresses IP, hostnames, adresses réseaux et/ou noms de domaine pour lesquels vous voulez interdire
l'accès à votre service.
Attention, encore une fois, xinetd utilisé seul ne vous garantira pas la sécurité de votre système. Il est essentiel d'y adjoindre un bon firewall.
Contrôler le moment des accès
Vous pouvez choisir le moment auquel vous autoriserez les accès à tout ou partie de vos services réseaux. On utilisera l'attribut access_times. Il
vous permet de définir une ou plusieurs plages horaires pendant lesquelles la connexion sera possible.
Syntaxe : access_times = interval [interval...]
L'intervalle de temps s'écrit : heures:minutes−heures:minutes
Exemple : Je veux limiter l'accès de mon ftp de 9h à 12h et de 14h à 16h.
service proftpd
{
...
access_time = 9:00−12:00 14:00−16:00
...
{
Contrôler l'exposition du système pendant l'accès : chroot
Véritable couteau suisse de la configuration de services réseau, xinetd vous permet de "chrooter" un service. Rappel : la commande chroot permet
de lancer un programme en restreignant ses accès disques à une sous arborescence. En fait pour le processus, la racine du disque est la racine de
l'arborescence dans laquelle il a été restreint.
L'attribut server_args va nous permettre d'automatiser le chroot : la commande chroot est considérée comme le serveur et le service est passé en
argument.
Exemple : Je veux chrooter mon serveur ftp.
service proftp
{
...
server = /usr/sbin/chroot
server_args = /opt/proftpd/proftpd
...
{
Lorsqu'un client tente un accès ftp, chroot est exécuté en tant que serveur et proftpd en tant qu'argument, ce qui revient à la commande connue :
/usr/bin/chroot opt/proftpd/proftpd.
Autoriser / interdire un service
Dans la plupart des distributions, les services installés et gérés par xinetd sont désactivés d'office, pour des raisons de sécurité. D'autre part vous
pouvez, pour un temps, choisir de désactiver complètement un service. Tout ceci est lié à l'utilisation de l'attribut disable.
Syntaxe : disable = yes|no
Exemple : Je veux désactiver telnet.
service telnet
{
disable = yes
...
{
Xinetd pour limiter les attaques de type Deny of Service
• Contrôle de la charge CPU : rlimit_cpu = seconds. Cet attribut vous permet de limiter le temps CPU utilisé par un ou plusieurs
services. Un des effets induits par une attaque de type Deny Of Service.
• Priorité accordée au processus serveur : nice = level. Fonctionnant comme avec la commande nice, l'attribut permet de fixer une
priorité d'ordonnancement pour le serveur. Le level peut prendre les valeurs de −20 (le plus prioritaire) à 19 (le moins prioritaire). Cela vous
permet par exemple de passer en process moins prioritaire un serveur ftp par rapport aux process de vos applications courantes. Après tout
c'est votre machine ;).
• Limite du nombre de connexions par service : instances = value. L'attribut détermine le nombre d'instances simultanées du serveur
qui seront autorisées. Préciser un nombre. Sans précision, le nombre d'instances pourra être illimité.
• Limite du nombre de connexions ayant la même origine : per_source = value. Non seulement vous pouvez filtrer les adresses IP
clientes, le nombre d'instances du serveur mais vous pouvez aussi limiter le nombre de connexions à un serveur donné provenant d'une
même adresse IP. Ceci est une limite non négligeable aux attaques dues à des connexions multiples sur vos serveurs accessibles.
Configurer les composants d'un réseau
85
Autres fonctionnalités de xinetd
• Blacklister des adresses IP : Il vous est possible blacklister des adresses IP qui tenteraient des connexions sur des services que vous avez
désactivés mais qui constituent la cible préférée des hackers (exemple : telnet). On utilisera 2 attributs de manière combinée :
flags = SENSOR
deny_time = minutes
SENSOR empêche toute connexion au service concerné et stocke l'adresse IP pendant un temps déterminé par l'attribut deny_time. Si cette
même adresse tente de se connecter à n'importe quel service géré par xinetd, il sera automatiquement bloqué. Le temps est déterminé en
minutes, mais vous pouvez utiliser également la valeur FOREVER : l'IP restera blacklistée jusqu'au prochain redémarrage de xinetd.
Autres fonctionnalités de xinetd
Je ne verrai pas ici toutes les possibilités offertes par xinetd mais 2 en particulier : la redirection de port et l'attribution d'un service à une interface
réseau.
Redirection de ports
Même si ce n'est pas sa fonction principale, xinetd peut vous permettre de faire de la redirection de port, si vous ne souhaitez pas approfondir
iptables. On utilisera pour cela l'attribut redirect.
Syntaxe : redirect = adresseIP port
Exemple : Je dispose d'une passerelle vers Internet et une machine sur le même réseau local dont l'adresse IP est 192.168.0.3. Je souhaite installer
un serveur telnet sur cette dernière machine. Je vais donc faire en sorte que les requêtes qui arrivent de l'extérieur pour mon serveur telnet soient
redirigées vers cette machine.
root@pingu# cat /etc/xinetd.d/telnet
service telnet
{
...
server = /usr/sbin/in.telnetd
redirect = 192.168.0.4 23
}
On teste maintenant la connexion :
root@pingu# telnet 217.11.12.13
Trying 217.11.12.13...
Connected to 217.11.12.13.
Escape character is '^]'.
Red Hat Linux release 8.0 (Psyche)
Kernel 2.4.18−14 on an i586
login: anne
Password:
Last login: Fri Nov 8 12:26:44 on :0
[anne@citrouille anne]$ hostname
citrouille
La connexion telnet est établie et la commande hostname nous confirme que je ne suis pas sur la passerelle mais sur la machine citrouille dont
l'adresse IP est 192.168.0.4
Attribution d'un service à une adresse IP
xinetd va vous permettre de lier un service à une adresse IP grâce à l'attribut bind.
Pour éclaircir la description de cet attribut, nous allons nous appuyer sur un exemple. Je vais reprendre mes 2 machines de l'exemple précédent. Mon
objectif : je veux construire 2 serveurs ftp bien différenciés. L'un sera réservé à mes machines en local (serveur de fichiers interne) l'autre mettra à
disposition d'autres fichiers sur un serveur ftp réservé aux connexions externes. (Après tout je ne partage pas tout :)).
Ma machine pingu (ma passerelle) a 2 interfaces réseau avec les adresses IP respectives : 192.168.0.3 et 217.11.12.13. Je vais donc effectuer les
attributions grâce au fichier suivant :
root@pingu# cat /etc/xinetd.d/proftpd
service proftpd
{
id = ftp_public
...
server = /opt/proftpd/proftpd
bind = 217.11.12.13
}
service proftpd
{
id = ftp_privé
...
86
Configurer les composants d'un rése
Autres fonctionnalités de xi
server = /opt/proftpd/proftpd
bind = 192.168.0.3
}
L'attribut id sert uniquement à différencier les 2 configurations du service. Tout ceci bien sûr doit s'accompagner d'une configuration de votre serveur
ftp.
xinetd parle à vos visiteurs
Pour finir, xinetd vous permet également d'afficher des messages lors de la connexion à un service grâce aux attributs suivants :
• banner = fichier − affiche le contenu de fichier si l'accès est autorisé, et avant même authentification.
• banner_succes = fichier − affiche le contenu de fichier en cas de réussite de l'authentification
• banner_fail = fichier − affiche le contenu de fichier en cas d' échec de l'authentification
Exemples de configuration
Ci−dessous quelques exemples de fichiers de configuration de services, issus entre autres du man de xinetd.conf
Exemple 1
Le 1er exemple est un fichier de configuration du service ftp.
root@pingu# cat /etc/xinetd.d/ftp
service ftp
{
socket_type = stream
wait = no
nice = 10
user = root
server = /usr/etc/in.ftpd
server_args = −l
instances = 4
log_type = FILE /var/log/ftp.log
log_on_success = DURATION HOST USERID
access_times = 2:00−9:00 12:00−24:00
}
Le serveur ftp, hormis les paramètres génériques de configuration, autorise des connexions entre 2h et 9h et entre midi et minuit. Son fichier de log est
/var/log/ftp.log et contient, en cas de connexions réussies, la durée de la connexion, le nom de la machine cliente et l'UID de l'utilisateur
connecté. Seules 4 instances simultanées sont autorisées
.
Exemple 2
Le 2e exemple est un fichier de configuration du service telnet.
root@pingu# cat /etc/xinetd.d/telnet
service telnet
{
socket_type = stream
wait = no
nice = 10
user = root
server = /usr/etc/in.telnetd
rlimit_as = 8M
rlimit_cpu = 20
}
Exemple 3
Le dernier exemple se compose de 2 fichiers de configuration pour la gestion de samba. par xinetd. En effet, le service samba lance 2 démons, nmbd
et smbd
root@pingu# cat /etc/xinetd.d/netbios−ssn
service netbios−ssn
{
socket_type = stream
protocol = tcp
wait = no
user = root
server = /usr/sbin/smbd
only_from = 192.168.0.0
Configurer les composants d'un réseau
87
Le mot de la fin
disable = no
}
root@pingu# cat /etc/xinetd.d/netbios−ns
service netbios−ns
{
socket_type = dgram
protocol = udp
wait = no
user = root
server = /usr/sbin/nmbd
only_from = 192.168.0.0
disable = no
}
Hormis les paramètres génériques de configuration de smbd et nmbd, on a configuré samba de manière à ce qu'il ne soit utilisable que sur le réseau
interne 192.168.0.0.
Le mot de la fin
Je n'ai pas exploré ici l'intégralité des possibilités de xinetd. La meilleur des choses à faire pour cela est de se reporter au man. Si vous disposez
encore une distribution utilisant inetd, et au vu de toutes les fonctionnalités de xinetd, il semble opportun d'abandonner le premier pour le deuxième.
Bien exploité, il devient véritablement un outil de sécurisation de votre système, dès lors que vous mettez en place un certains nombres de serveurs
qui, ouvrant votre machine sur l'extérieur, ouvre également la voie aux vilains hackers ;).
N'hésitez pas à me faire parvenir vos remarques et ajouts divers sur le contenu de cet article.
88
Configurer les composants d'un rése
Installation Apache, PHP, My
Installation Apache, PHP, MySQL
Jean−Marc LICHTLE
Mise à jour par Anne
Installation d'un serveur Apache/PHP/MySQL en environnement Mandrake
1 Objectif de ce document
L'objet de ce document est de guider les premiers pas d'un utilisateur débutant dans l'utilisation de la trilogie Apache, PHP, MySQL. On suppose que
les bases de LINUX sont connues, en particulier que l'utilisateur est familiarisé avec l'arborescence des fichiers, la manipulation d'un logiciel de
décompression des paquetages, la notion d'utilisateur, d'administrateur, etc.
2 Introduction
La configuration de l'ensemble Apache, PHP, MySQL n'était pas spécialement aisée avec les distributions plus anciennes. Un article (très intéressant)
de la revue Linux pratique décrit dans le numéro 12 comment s'y prendre pour réaliser cette opération, 9 pages d'instructions, de mises à jour de
fichiers .conf etc.. Passionnant (et pénible).
Depuis un certain nombre de versions de Mandrake, il est possible de tout faire fonctionner sans retoucher le moindre fichier de configuration,
simplement en installant les rpm ! Et Mandrake 10 ne déroge pas à ce constat.
Rappelons brièvement que:
• Apache est un serveur Web (le logiciel qui ``envoie'' des pages html à un navigateur). Il s'agit du serveur le plus utilisé actuellement sur le
Web puisqu'il représente environ 2/3 des serveurs installés.
• PHP est un langage de programmation interprété. Correctement interfacé avec Apache il permet au serveur de fournir des pages
dynamiques gérées en fonction des besoins du client. En clair, la page n'est plus un document statique mais peut évoluer, afficher des
informations différentes selon les souhaits de l'utilisateur.
• MySQL est un gestionnaire de bases de données assez puissant et rapide. Il peut très bien fonctionner en utilisant son propre client en mode
texte sans l'utilisation d'une quelconque interface graphique. L'utilisateur doit alors maîtriser le langage SQL de MySQL (proche de la norme
ANSI) et se servir de la ligne de commande pour adresser des requêtes au serveur. Spartiate, on se croirait revenus à la grande époque de
DBase sous DOS! (nostalgie).
3 Rappel: Utilisation de la commande rpm.
ll existe de nombreux utilitaires tels que Kpackage, GnoRPM, Midnight Commander etc. qui permettent d'installer et de gérer les packages au format
Red Hat (RPM).
Pour ma part je trouve plus rapide et au moins aussi efficace de travailler en mode ligne de commande en utilisant directement la commande rpm. Voir
l'article rpm sur Léa. Encore plus simple, URPMI permet aujourd'hui une gestion complète des dépendances. Je vous laisse le soin de consulter la
documentation.
4 Installation d'Apache
Note prélable : la plupart des distributions proposent aujourd'hui les versions 1.3.x et 2.x de Apache. Si Apache 2.x présente plus d'option pour la
configuration avancée du serveur et d'autres caractéristiques liées à sa performance, le groupe de développement PHP n'a toujours pas validé la
plate−forme sous cette version. On peut raisonnablement dire que pour un serveur personnel ou ne nécessitant pas de fonctionnalités particulières,
Apache 1.3.x fait parfaitement l'affaire. C'est ce que nous utiliserons.
4.1 Mise en place des rpm
L'installation d'Apache ne pose pas de problèmes. L'objectif est de disposer en fin d'installation des packages suivants :
• apache2−common : fichiers d'installation pour Apache et apache−mod_perl
• apache2−modules : ensemble des modules pour Apache
• apache−conf : fichiers de configuration de Apache
• apache2 : le démon Apache
• apache−manuel (pas obligatoire mais peut se révéler utile).
# urpmi apache2
Pour satisfaire les dépendances, les paquetages suivants vont être installés (1 Mo):
apache−conf−2.0.48−2mdk.i586
apache2−2.0.48−6mdk.i586
apache2−common−2.0.48−6mdk.i586
apache2−modules−2.0.48−6mdk.i586
Est−ce correct ? (O/n)
Préparation...
##################################################
1:apache−conf
##################################################
2:apache2−modules
##################################################
3:apache2−common
##################################################
4:apache2
##################################################
Configurer les composants d'un réseau
89
4 Installation d'Apache
Le package apache−conf contient en particulier les fichiers de configuration /etc/httpd/conf/httpd.conf et
/etc/httpd/conf/commonhttpd.conf qui définissent les paramètres de fonctionnement du serveur Note 1
4.2 Premier test d'Apache
Le fonctionnement d'Apache est matérialisé par la mise en route d'un démon nommé httpd. Pour mettre en route, arrêter, vérifier etc. ce service tapez
/etc/rc.d/init/httpd option ou option peut prendre les valeurs start, stop, restart, status ou extendedstatus selon votre besoin. En clair, pour démarrer
Apache tapez /etc/rc.d/init.d/httpd start
Note 2 Sur Mandrake, vous pouvez également utiliser la commandeservice: service httpd start par exemple.
.
En principe l'installation d'Apache a modifié les fichiers de configuration du lancement de LINUX. Le démon httpd devrait donc démarrer
systématiquement et automatiquement à chaque boot. L'installation a par ailleurs démarré immédiatement ce démon, il n'est donc pas nécessaire de
rebooter comme on le ferait avec un autre système d'exploitation très connu avec lequel le moindre changement de mulot passe par un reboot...
Nous pouvons par ailleurs passer immédiatement au test du serveur sans passer par la moindre phase de configuration. Pour cela chargez votre
navigateur préféré (pour ma part j'utilise Konqueror). Saisir ``http://localhost'' dans la barre d'URL. Vous voyez apparaître après quelques instant
une page de présentation d'Apache. En fait le serveur Apache vient d'envoyer la page /var/www/html/index.shtml, affirmation que vous pourrez
facilement vérifier en tapant ``file:/var/www/html/index.shtml'' dans la barre d'URL de votre navigateur. Attention: il n'y a qu'un slash après
file: alors que par habitude vous pourriez être tentés (comme moi!) d'en mettre deux.
La page affichée dans ce cas est bien la même que la première. Les différences d'affichage dans les parties graphiques s'expliquent par le fait que
l'affichage a été demandé en direct au lieu de passer par le serveur Apache.
Si vous préférez utiliser Lynx (un navigateur en mode texte ultra rapide puisqu'il ne charge pas les parties graphiques) vous pouvez même vous
contenter de taper ``lynx localhost''. Lynx ajoutera automatiquement ce qui manque. Merveilleux de simplicité non ?
5 Installation de PHP
5.1 Mise en place des paquetages rpm
L'installation de PHP doit contenir :
• libphp−common432
• php.ini
• mod_php
L'installation de ces packages ne devrait pas poser de problème particulier. Sauf erreur ils s'installent automatiquement avec l'option d'installation
``recommandée'' de Mdk. Vérifiez toutefois la présence de mod_php (rpm −qa | grep php) !
# urpmi php
Un des paquetages suivants est nécessaire :
1− apache2−mod_php−2.0.48_4.3.4−1mdk.i586
2− mod_php−4.3.4−1mdk.i586
3− php−cli−4.3.4−4mdk.i586
4− php−cgi−4.3.4−4mdk.i586
Que choisissez−vous ? (1−4)1
Préparation...
##################################################
1:apache2−mod_php
##################################################
Shutting down httpd2: [ OK ]
Checking configuration sanity for Apache 2.0: [ OK ]
Starting httpd2: [ OK ]
L'installation des rpm se termine par un redémarrage de Apache afin de prendre en compte le module PHP.
5.2 Premier script PHP
Il importe maintenant de réaliser le premier test. Créez un sous répertoire /var/www/html/test/ puis créez dans ce sous répertoire un fichier
test.php contenant :
<html>
<?
echo 'premier test php<br><br>';
phpinfo();
?>
</html>
Sauvegardez et chargez dans un navigateur (URL http://localhost/test/test.php).
Voilà votre première page web dynamique ! Vous avez, en quelques lignes, créé du code html (les balises <html> et </html>), faite générer du html par
PHP (echo 'premier test php<br><br>';), les <br> sont des retours chariots, et fait appel à l'une des nombreuses fonctions de PHP, phpinfo()
qui donne les principales informations sur le configuration actuelle de PHP.
90
Configurer les composants d'un rése
6 Installation de MySQ
Vous pourrez réaliser d'autres tests, l'aide nécessaire est à votre disposition dans les bouquins, les revues et sur le net.
Lorsque vous aurez constitué un petit groupe de fichiers de test vous pourrez alors faire l'expérience suivante :
• tapez simplement http://localhost/test/ dans la barre d'URL de votre navigateur, celui−ci affiche la liste des fichiers créés, en fait le
contenu du sous répertoire /var/www/html/test/. Si vous cliquez sur l'un des fichiers vous lancez le serveur Apache qui va interpréter le
code PHP contenu dans le fichier choisi.
• copiez l'un des fichiers (ou renommez le) vers index.php. La même URL que précédemment affiche alors directement les contenu de
index.php! Le contenu du sous répertoire n'est plus visible! L'accès aux différents fichiers reste toutefois possible si vous tapez directement
leurs noms respectifs.
• effacez le ficher index.php, l'affichage de la liste des fichiers est à nouveau possible. C'est pratique pour éviter qu'un visteur de passage
puisse consulter le contenu d'un sous−répertoire. Bien sûr c'est un simple truc, pas un rideau de fer contre un kracker expérimenté, mal
intentionné et patient !
6 Installation de MySQL
6.1 Mise en place des rpm
L'installation de mysql est elle aussi très simple. Les packages suivants sont nécessaires (ils devraient avoir été installés par défaut, en cas de besoin
les installer par la suite):
• mysql−common
• mysql−client
• mysql
MySQL−client n'est pas indispensable. Il s'agit en fait de la partie client de l'ensemble client−serveur. Ce client permet toutefois (attention, en mode
texte c'est plutôt spartiate !) de faire quelques requêtes au serveur.
'# urpmi mysql
Un des paquetages suivants est nécessaire :
1− MySQL−4.0.18−1.1.100mdk.i586
2− MySQL−Max−4.0.18−1.1.100mdk.i586
Que choisissez−vous ? (1−2)1
Pour satisfaire les dépendances, les paquetages suivants vont être installés (18 Mo):
MySQL−4.0.18−1.1.100mdk.i586
MySQL−client−4.0.18−1.1.100mdk.i586
MySQL−common−4.0.18−1.1.100mdk.i586
libmysql12−4.0.18−1.1.100mdk.i586
perl−Mysql−1.22_19−9mdk.i586
Est−ce correct ? (O/n)
Préparation...
##################################################
1:libmysql12
##################################################
2:MySQL−client
##################################################
3:perl−Mysql
##################################################
4:MySQL−common
##################################################
5:MySQL
##################################################
040512 12:40:46 /usr/sbin/mysqld: Shutdown Complete
# service mysql start
Lancement du serveur MySQL
[ OK ]
En principe après l'installation de mysql vous devriez disposer d'un serveur MySQL opérationnel (et en marche). Pour le vérifier tapez ps −ax |
grep mysql. Vous devriez voir s'afficher quelques lignes relatives à autant de serveurs en attente de requêtes. Si tel n'est pas le cas tapez (comme
root) "safe_mysql &" dans une fenètre texte. Cette commande devrait démarrer le serveur MySQL.
Attention : l'installation par défaut utilise root comme super administrateur du serveur et le mot de passe root. Faites donc un essai de fonctionnement
du serveur MySQL en utilisant simplement le client MySQL en mode texte.
# mysql −p
Enter password:
Welcome to the MySQL monitor. Commands end with ; or \g.
Your MySQL connection id is 4 to server version: 4.0.18−log
Type 'help;' or '\h' for help. Type '\c' to clear the buffer.
mysql>
Tapez alors quit à l'invite mysql et vous voilà sorti.
Il va falloir faire fonctionner tout ce petit monde ensemble! Apache et PHP sont déjà opérationnels. Ils communiquent ensemble, l'essai a été fait.
MySQL est en route également. Pour que PHP puisse entrer en contact avec MySQL il lui faut un minimum de connaissances qui lui sont apportées
par le module php−mysql.
# urpmi php−mysql
Préparation...
1:php−mysql
##################################################
##################################################
Pensez donc à l'installer lui aussi sinon pas de langue commune! Redémarrez Apache.
Configurer les composants d'un réseau
91
6 Installation de MySQL
6.2 Installation du script phpMyAdmin
Plutôt que de vous lancer dans la rédaction d'un premier script php qui va s'adresser au serveur MySQL (pour lui dire quoi ? Rien n'existe encore, ou si
peu !) je vous suggère de récupérer sur le net un ensemble de scripts nommé phpMyAdmin. Il s'agit tout simplement d'un ensemble de scripts PHP qui
va vous permettre, via un navigateur, d'administrer vos premières bases de données, de lire les bases de données système MySQL (celles qui
définissent les droits des utilisateurs), d'en créer d'autres.
# urpmi phpmyadmin
Préparation... ##################################################
1:phpMyAdmin ##################################################
6.3 Premier test
Une fois l'installation faite utilisez votre navigateur préféré et tapez http://localhost/admin/phpMyAdmin/ dans la barre d'URL. Vous devriez
voire apparaître une page html "Bienvenue à phpMyAdmin 2.5.4 − Connexion". Il vous reste à modifier le fichier
/var/www/html/admin/phpMyAdmin/config.inc.php et le paramètre $cfg['blowfish_secret'] = '';.
Exemple : $cfg['blowfish_secret'] = 'ma phrase secrete';
Rechargez la page de votre navigateur, voilà vous êtes prêts à l'utiliser !
7 Synthèse
Vous venez de créer deux ensembles de données, les répertoires contenant les pages HTML/PHP, et les répertoires contenant les bases de données
MySQL.
• Les pages PHP/HTML sont rangées dans /var/www/html/. La page d'accueil Apache est à l'adresse /var/www/html/index.shtml
(rappel !). Le sous−répertoire /var/www/html/admin/phpMyAdmin contient le script de connexion à MySQL. Vous pourrez créer d'autres
sous répertoires contenant vos premiers essais, par exemple /var/www/html/test/ qui sera accessible à l'URL
http://localhost/test/.
• Les données MySQL sont rangées dans /var/lib/mysql/. Chaque base de données correspond à un sous−répertoire. Exemple :
/var/lib/mysql/mysql/ contient les tables qui définissent les droits d'accès à MySQL. Ce sous−répertoire n'est évidemment accessible
que pour l'administrateur système. Si vous créez une nouvelle base de données avec phpMyAdmin ou directement en utilisant le client
MySQL, le serveur créera un nouveau sous répertoire /var/lib/mysql/test par exemple si votre nouvelle base s'appelle test.
Conclusion
La description ci−dessus avait pour but de vous conduire à disposer d'un serveur Apache qui soit opérationnel et qui puisse mettre en oeuvre des
bases de données MySQL via PHP. Ce but étant atteint il convient maintenant d'être modeste. Le vrai travail commence juste. Lisez les docs, les man
pages. Il existe aussi d'excellents bouquins sur la question. Pour ma part j'étudie actuellement ``Pratique de MySQL et PHP'' édition O'Reilly. Je le
trouve très bien fait.
Enfin, lisez l'article suivant, concernant la sécurisation de l'environnement que l'on vient de créer.
Remerciement
Lors d'une installation il est courant de progresser un peu à tâtons, par essais successifs. Après quelques heures de bagarre (qui peuvent être réparties
sur plusieurs jours) il faudrait être un sur−homme pour se souvenir de tout ce qu'on a fait. La mise au point d'un document comme celui−ci ne peut
donc se faire qu'après plusieurs installations réussies. Idéalement la bêta−version du document doit elle−même être testée par un autre personne qui
suit scrupuleusement la description et commente les erreurs, inversions, oublis etc. Je remercie donc M. Guy ASSFELD d'avoir bien voulu apporter sa
contribution à ce travail en déboguant la première version.
L'auteur
JML dit Jean−Marc LICHTLE, email jean−[email protected], ingénieur Arts et Métiers promo CH173 (rigolez pas, à l'époque le hi−tech c'était les
cartes perforées sur IBM 1130) !
Notes
... serveur1
De nombreuses distributions ne se contente plus du seul fichier httpd.conf. La version contenue dans LINUX Mandrake 10.0 utilise un fichier
supplémentaire, commonhttpd.conf qui est appelé par httpd.conf par un ``include''.
... start2
Je ne précise pas, il va sans dire que certaines commandes ne peuvent être lancées que par l'administrateur système (root). L'appel à httpd
fait partie de ces commandes réservées. Donc si LINUX vous fait un bras d'honneur commencez par vous poser la question de votre
habilitation à lancer une commande.
92
Configurer les composants d'un rése
Configuration d'apache: httpd
Configuration d'apache: httpd.conf
par serge
Mettez un serveur Web dans votre LinBox.
Introduction
Apache est un serveur Web libre, c'est le standard comme serveur Web sous linux, mais aussi le serveur Web le plus utilisé sur Internet avec plus de
60% des sites d'Internet (contre environ 20% pour IIS). Donc cela ne peut que prouver sa stabilité et ses performances.
S'il est très souvent disponible en standard sur les distributions mais on doit souvent le configurer pour ses propes besoins.
Je vais donc essayer de vous détailler le fichier httpd.conf, fichier de configuration d'apache.
Attention: Utilisez une version récente d'apache car:
− De nombreux bugs de sécurité ont été corrigé
− Cette documentation traite de la configuration des derniers serveurs apaches. Dans les anciennes versions, il y avait trois fichiers (httpd.conf,
srm.conf, access.conf) mais maitenant tous sont regroupés dans un même fichier: httpd.conf.
Même si la compabilité avec les anciennes versions a été conservée (on peut toujours utiliser les anciens fichiers) je ne traite ici QUE du fichier
httpd.conf.
De plus cette documentation n'est pas encore tout à fait complète, il manque encore quelques options à expliquer, mais certaines me semblent
obscures (je ne connais pas tout) ou difficiles à expliquer. J'espère compléter ce document assez vite (de même si vous voulez ajouter vos
connaissances à ce document, n'hésitez pas à me mailer
Je ne traite pas de l'installation d'apache, car il est présent dans toutes les distributions. De plus son installation et sa compilation ne sont pas aisées du
tout suivant le support que l'on veut lui intégrer. Il existe en effet plusieurs dizaines de facons de le compiler suivant les options que l'on veut lui passer.
Mais dans la plupart des distributions, apache est configuré de telle facon que l'on peut y inclure des fonctionalités facilement grâce à des modules
"DSO".
Configuration du fichier httpd.conf
Pour cela on va éditer le fichier /chemin_d'install_apache/conf/httpd.conf. Si ce fichier n'existe pas vous devez alors avoir un fichier appelé
httpd.conf−dist. Copiez le en httpd.conf et éditez−le.
Détaillons ce fichier, en cherchant les lignes enoncées ci dessous (si une ou plusieurs de ces options ne vous servent pas, commentez−les avec un #
devant la ligne)
ServerType
standalone
Cette ligne indique si apache se lance en 'autonome' (standalone) ou via inetd.
Pour la plupart des configurations, c'est en standalone. Si vous ne l'avez pas réinstallé, qu'apache était déja installé, ne modifiez pas cette ligne. Ceux
qui ont créé votre distrib ont bien configuré cette ligne normalement. Si vous n'êtes pas sur, éditez le fichier /etc/inted.conf , si aucune ligne ne
comporte httpd et que par contre vous avez un fichier du style rc.httpd ou Sxxhttpd ou Sxxapchectl dans un sous−répertoire de /etc/rc.d alors c'est
qu'il se lance en autonome. Inversement si une ligne httpd existe dans /etc/inetd.conf, alors il se lance en inetd.
ServerRoot
"/var/lib/apache"
Vous indiquez ici le répertoire d'installation d'apache. Normalement les scripts d'installation ont bien renseigné cette ligne. Vérifiez quand même.
LockFile
/var/run/httpd.lock
Laissez cette ligne comme elle est , c'est−à−dire commentée, pour 90% des cas (# devant).
PidFile
/var/run/httpd.pid
Vérifiez bien que cette ligne soit décommentée. Elle indique au script de démarrage d'enregistrer le numéro de process d'apache pour que, lors de
l'arrêt du sytème apache soit stoppé correctement.
ScoreBoardFile
/var/run/httpd.scoreboard
Idem. Cette ligne doit exister, ce fichier stocke des informations pour le bon fonctionnement d'apache−lui même.
RessourceConfig
AcessConfig
/conf/srm.conf
/conf/acess.conf
Les anciens fichiers de configuration d'apache, qui ne sont plus utilisés maitenant (en fait tout est maintenant intégré dans httpd.conf pour
simplifier). Ces options sont normalement commentées (# devant).
Timeout
300
Temps en millisecondes avant que le serveur n'envoie ou recoive un "timeout".
En fait quand le serveur attend une réponse d'un programme externe (parseur PHP, script CGI, etc..), si au bout de 3s il ne recoit pas cette réponse, il
Configurer les composants d'un réseau
93
Configuration d'apache: httpd.conf
va envoyer un timeout au programme pour l'arrêter et renvoyer un timeout à l'utilisateur pour le prévenir d'une erreur. Laissez cette valeur par défaut à
moins que vous vous aperceviez que des traitements prennent plus de temps que 3s et que le serveur n'attend pas assez longtemps. Ne montez pas
trop haut cette valeur non plus car si le programme externe a "planté" ou si une erreur s'est produite, vous risquez de rendre inacessible le serveur
apache pour trop de temps (toujours désagréable d'attendre 30s pour rien).
KeepAlive on
Autorise ou pas les connexions persistantes (plusieurs requêtes par connexion). En fait cela permet aux utilisateurs de votre serveur de lancer
plusieurs requêtes à la fois. Cela permet d'accélérer les réponses du serveur. Laissez cette valeur par défaut la plupart du temps. Mais dans un
environement très sollicité (serveur Web trés fréquenté) cela peut rendre le serveur indisponible pour d'autres utilisateurs ou faire monter le système en
ressource. En gros pour de petits serveurs, laissez cette option sur "on". Pour un serveur très sollicité dont le système ralenti énormément ou devient
indisponible asez souvent, essayez avec la valeur "off". Mais avant, essayez de baisser la valeur de l'option suivante.
MaxKeepAliveRequests
100
En combinaison avec l'option précédente, indique le nombre de requêtes pour une connexion. Laissez cette valeur assez haute pour de très bonnes
performances. Si vous mettez 0 comme valeur, vous autorisez en fait un nombre illimité (attention donc). Laissez la valeur par défaut là aussi.
KeppAliveTimeout
15
Valeur en seconde d'attente pour la requette suivante d'un même client sur une même connexion avant de renvoyer un timeout. Là aussi, laissez la
valeur par défaut.
MinSpareServers
MaxSpareServer
5
10
Ces valeurs servent à l'autorégulation de charge du serveur.
En fait apache contrôle lui−même sa charge, suivant le nombre de clients qu'il sert et le nombre de requêtes envoyées par chaque client. Il fait en sorte
que tout le monde puisse être servi et ajoute tout seul un certain nombre d'instances apaches pour servir de nouveaux clients qui se connecteraient. Si
ce nombre est inférieur à MinSpareServers, il en ajoute un. Si ce nombre dépasse la valeur de MaxSpareServer, il en arrête. Ces valeurs par défaut
conviennent à la plupart des sites.
StartServers
5
Nombre de serveurs à démarrer au lancement d'apache.
MaxClients
150
Contrôle le nombre maximum de serveurs pouvant etre lancés simultanément. Laissez donc cette valeur assez haute. Toutefois attention à son niveau
pour ne pas qu'en cas de trop forte sollicitation, le serveur apache fasse "tomber" en ressource votre système. Cette valeur ne modifie pas la valeur
de MaxKeepAliveRequests car ici Maxclients indique le nombre de clients maximum alors que MaxKeepAliveRequests indique le nombre de
requêtes pour UN client.
Remarque: Apache par défaut ne peut servir plus de 254 clients à la fois (c'est a dire si au même moment 254 clients se connectent simultanément, le
serveur sature et certains clients doivent attendre avant de pouvoir accéder à votre site), donc la valeur de cette directive ne peut excéder 254 (apache
vous signale un warning à son démarrage si vous dépassez cette valeur). Pour pouvoir servir plus de 254 clients simultanément, il faut recompiler
apache et modifier dans les sources d'apache la valeur max de clients simultanés. Voir la documentation officielle d'apache pour cela.
Listen
Listen
3000
12.34.56.78
Indique au serveur des ports ou des adresses où il doit "écouter" pour des connexions EN PLUS de l'adresse et port par défaut. Voir l'option
VirtualHost plus loin.
BindAdress
*
Vous pouvez ici inclure un hôte virtuel en indiquant une adresse, toutes les adresses (*) ou un nom de domaine où le serveur va attendre des
connexions. Voir là aussi l'option VirtualHost .
LoadModule
xxxxxx.mod libexec/yyyyyy.so
.....
AddModule zzzz.c
Support pour les modules DSO. Si vous devez ajouter des modules à prendre en compte (par exemple pour ceux qui installent PHP en module
dynamique), attention à l'ordre de chargement des modules qui a son importance car souvent un module dépend d'un autre module. Voir les
documentations des modules que vous souhaitez ajouter.
ExtendedStatus on
Indique si le serveur doit renvoyer des informations complètes de status (on) ou des informations réduites (off). off par défaut. Laissez cette valeur
par défaut sauf en cas de développement et de débuggage.
94
Configurer les composants d'un rése
Configuration d'apache: httpd
Port
80
Port d'écoute du serveur par défaut. Vous pouvez le changer si vous désirez mais attention les clients cherchent normalement sur le port 80.
User nobody
Group nobody
User et group system avec lesquels le serveur est démarré. Pour des questions de sécurité laissez toujours ces options! Ne jamais spécifier root!
En fait si quelqu'un arrive à "exploiter" votre serveur (par exemple il arrive à faire exécuter du code par le serveur apache), il hérite des droits du
serveur lui−même. Donc si c'est "nobody", il n'a aucun droit spécifique. Si c'est root ou un user réel, il aura alors les droits de ce user/group et pourra
endommager grandement votre système.
ServerAdmin
[email protected]
Adresse E−mail réelle de l'administrateur du site. Cette adresse est affichée par le serveur en cas d'erreur par exemple pour que les utilisateurs
puissent en avertir l'administrateur. Mettez votre E−mail donc.
ServerName
www.domainname
Adresse que le serveur va renvoyer au client Web. Il est astucieux de mettre www au lieu du nom de la machine réelle, comme cela les visiteurs ne
voient pas le nom réel de votre machine (utile pour la sécurité aussi).
DocumentRoot
"/var/lib/apache/htdocs"
Répertoire racine où se trouvent vos pages Web.
<Directory />
Options FollowSymLinks
AllowOverride None
</Directory>
Pour des questions de sécurité, laissez cela par défaut. Cela laisse les permissions de tous les répertoires par défaut et n'autorise pas d'accès
spéciaux même si un .htaccess existe (AllowOverride None). De ce fait, personne ne peux modifier les droits que vous avez imposés sur les répertoires
où apache a accès. Voir plus bas les explications de chaque option passée.
<Directory "/var/lib/apache/htdocs">
Options Indexes FollowSymlinks Multiviews
AllowOverride None
Order allow,deny
allow from all
</Directory>
Bon là, ce qu'on a fait, c'est qu'on définit cette fois les règles pour le répertoire /var/lib/apache/htdocs (pour notre exemple c'est le repertoire
racine des pages Web), on autorise le serveur apache à suivre les liens symboliques (FollowSymlinks) , on empêche quiconque de changer ces règles
(AllowOverride None) , puis on définit dans quel ordre appliquer les règles d'autorisation/refus de connexion (order allow,deny) et on autorise les
connexions venant de n'importe quel hôte (Allow from all).
Bon détaillons un peu comment ça marche. On commence toujours par:
<Directory xx>
Pour définir sur quel répertoire (xx) on applique ces règles.
Options : on définit les options pour ce répertoire qui sont pour les plus importantes :
None
Désactive toutes les options.
All
Active toutes les options SAUF Multiviews.
Indexes
Permet aux utilisateurs d'avoir des indexes générés par le
serveur. C'est à dire si l'index du répertoire (index.htm le +
souvent) est manquant, cela autorise le serveur à lister le
contenu du répertoire (dangereux suivant les fichiers contenus
dans ce répertoire).
FollowSymLinks
Autorise à suivre les liens symboliques.
ExecCGI
Autorise à exécuter des scripts CGI à partir de ce répertoire.
Includes
Autorise des fichiers include pour le serveur.
IncludesNOEXEC
Permet les includes mais empêche la commande EXEC (qui
permet d'exécuter du code).
Multiviews
Configurer les composants d'un réseau
Autorise les vue multiples suivant un contexte. Cela permet
par exemple d'afficher les pages dans un language suivant la
95
Configuration d'apache: httpd.conf
configuration du language du client.
SymLinksIfOwnerMatch
Autorise à suivre les liens seulement si le user ID du fichier
(ou répertoire) sur lequel le lien pointe est le même que celui
du lien.
AllowOverride : définit comment sont gérés les fichiers .htaccess de ce répertoire:
All
Gère tout ce qui est dans .htaccess
AuthConfig
Active les directives d'autorisations AuthDBMGroupFile,
AuthDBMUserFile, AuthGroupFile, AuthName, AuthType,
AuthUserFile, require
FileInfo
Active les directives d'autorisations AddEncoding,
AddLanguage, AddType, DefaultType, ErrorDocument,
LanguagePriority
Limit
Active la directive d'autorisation Limit
None
Ne lit pas le fichier .htaccess et laisse les droits "Linux" de ce
répertoire.
Options
Active la directive Option
Order : Donne l'ordre d'application des règles Allow Deny:
deny,allow
Applique les règles deny puis allow
allow,deny
Applique les règles allow puis deny
Allow (ou deny):
Nom d'hôte
Autorise les hôtes spécifié, les adresses IP, le nom de
domaine, etc..(ou les refuse si la règle est deny)
All
Autorise tout le monde (ou refuse)
</Directory> : Indique la fin des règles pour ce répertoire.
A vous de placer vos règles suivant le contenu de vos répertoire accessibles par le Web. Il existe les mêmes règles pour les fichiers (<Files>
</Files>) et les locations (<Location> </Location>). Voir un exemple pour les fichiers (file) plus bas.
AccesFileName
.htaccess
Nom du fichier des règles d'accès pour les règles AllowOverride.
Un conseil : placez comme vu précédemment une règle file du style:
<Files ~ "^\.ht">
Order allow,deny
Deny from all
</Files>
pour interdire aux visiteurs la possibilité voir le contenu des fichiers .ht qui contiennent les règles de sécurité.
#CacheNegotiatedDocs
Autorise ou pas les proxies à mettre en cache les documents (pour autoriser, enlevez le commentaire # en début de ligne)
UseCanonicalName
On
Sur on, remet l'url par rapport aux valeurs "Server" et "Port" spécifié plus haut dans le fichier httpd.conf, sur off utilise l'url que le client a utilisée.
Attention , mettre sur on si vous utilisez des CGI avec des variables SERVER_NAME car si l'url du client n'est pas la même que celle du CGI, votre
script CGI ne marchera pas.
DefaultType
text/plain
Type mime par défaut que le serveur renvoie aux clients. Convient dans la plupart des cas. Si par−contre votre serveur web envoie principalement des
images, du streaming, etc... modifiez la valeur par
"application/octet−stream" pour éviter que les clients essaient de visualiser du binaire (ce qui va leur donner comme résultat des "ù*$kfdPmm%ù"
au lieu d'afficher une video par exemple. Le client doit pouvoir prendre en compte alors le fichier grâce à un plugin et il doit avoir ses types mimes
96
Configurer les composants d'un rése
Configuration d'apache: httpd
configurés pour lancer l'application associée.
HostNameLookups
off
Indique si le serveur enregistre le nom (sur on) du client ou l'adresse IP (sur off)
ErrorLog
/var/log/error_log
Chemin complet du fichier où les erreurs apaches seront enregistrées
LogLevel
warn
Niveau d'enregistrement des erreurs avec comme valeurs possibles:
emerg
Enregistre seulement les erreurs qui rendent le serveur
inutilisable
Alert
"emerg" + erreurs nécessitant une intervention.
Crit
"emerg" + "Alert" + erreurs critiques (accès réseau impossible
par exemple)
error
"ermerg" + "Alert" + "Crit" + erreurs dans les pages, les scripts
warn
"ermerg" + "Alert" + "Crit" + "error" + erreurs non bloquantes
(pages mal codées, scripts comportant des erreurs non
bloquantes...)
info
"ermerg" + "Alert" + "Crit" + "error" + "Warn" + toutes les
informations générées
debug
Enregistre TOUT ce qui peut se passer sur le serveur (un
client demande une page: on enregistre)
La plupart du temps, le niveau warn suffit (info et debug fournissent trop d'informations)
ServerSignature
on
Si on ajoute la signature (version, OS...) du serveur lorsqu'il génère des pages lui même (index manquant, erreur de script, etc....) , off ne nontre que
l'erreur, et sur Email ajoute un lien vers l'email définit plus haut dans ce fichier.
Alias
faux_nom
nom_réel
permet de faire des alias de répertoires (des liens en quelque sorte)
ScriptAlias
/cgi−bin/
chemin_complet_des_cgi
Alias pour les scripts CGI
AddType
type
extensions
Permet de définir des extensions de fichiers pour des applications (mime type). Si on veut ajouter le support PHP4, on doit ajouter ici:
AddType application/x−httpd−php .php
AddType application/x−httpd−php−source .phps
Ou pour du PHP3:
AddType application/x−httpd−php3 .php3
AddType application/x−httpd−php3−source .phps
Il faut en plus que vous ayez compiler PHP en module DSO (module dynaique) et ajouter les lignes modules comme décrit plus haut pour activer le
support PHP (voir la doc d'installation de PHP).
AddHandler cgi−script .cgi
Pour utiliser les scripts CGI.
Et enfin les définitions de "virtual host" pour faire des serveurs virtuels suivant des répertoires, etc...
<VirtualHost ip_ou_adresse_virtuelle>
ServerAdmin email_webmaster@hoste_virtuel
DocumentRoot racine_hote_virtuel
Configurer les composants d'un réseau
97
Configuration d'apache: httpd.conf
ServerName nom_server_virtuel
ErrorLog chmein_complet_errorlog
</VirtualHost>
Explication sur les VirtualHost:
Les virtualhosts permettent de mettre plus d'un site web par IP, en les appelant par nom de domaine ou par IP. Ce qui permet d'avoir des centaines de
sites sur un serveur n'ayant qu'une seule IP (c'est comme cela que font tous les hébergeurs, ils ne prennent pas une nouvelle IP pour chaque nouveau
client hébergé).
Par exemple, votre serveur web héberge deux sites web d'url: www.domaine1.com et www.domaine2.com, et a comme adresse IP: 80.10.20.30, voici
comment définir les deux VirtualHost:
NameVirtualHost 80.10.20.30
<VirtualHost 80.10.20.30>
ServerAdmin [email protected]
DocumentRoot /home/domain1/www
ServerName www.domain1.com
ErrorLog /var/log/apache/domain1−error.log
CustomLog /var/log/apache/domain1−access.log combined
ServerAlias domain1.com
</Virtualhost>
<VirtualHost 80.10.20.30>
ServerAdmin [email protected]
DocumentRoot /home/domain2/www
ServerName www.domain2.com
ErrorLog /var/log/apache/domain2−error.log
CustomLog /var/log/apache/domain2−access.log combined
ServerAlias domain2.com
</Virtualhost>
NameServer permet de définir sur quelle IP les virtualhosts sont définis.
<VirtualHost> permet de définir un nouvel hôte virtuel apache, avec son adresse IP associée. En combinaison avec la directive ServerName il
définit aussi le nom avec lequel le serveur doit etre appelé. Cela signifie que si le serveur reçoit une requête sur son IP 80.10.20.30 avec le nom
"www.domain1.com", le serveur va donc fournir les pages webs contenues dans /home/domain1/www (grâce à la directive DocumentRoot).
De la même facon, il va fournir les pages de /home/domain2/www si on appelle celle−ci avec l'url www.domain2.com.
Pour que cela fonctionne, il faut bien sur qu'un serveur DNS soit configuré pour faire pointer www.domain1.com et www.domain2.com sur l'IP
80.10.20.30.
Les directives ErrorLog et Customlog permettent de définir les fichier logs de chaque hôte virtuel (autrement les logs s'ajouteront aux logs
principaux du serveur défini dans les directives en dehors de la directive <VirtualHost>.
ServerAlias permet d'indiquer sous quel autre nom l'hôte virtuel peut etre appelé (ici domainX.com en plus de www.domainX.com), bien sur là aussi
le serveur DNS doit être configuré pour faire pointer domainX.com sur 80.10.20.30
Une autre facon de faire des hôtes virtuels, si on n'a pas plusieurs noms de domaine, est de la faire par IP ou par IP et Port.
Par IP, il suffit de faire des <VirtualHost ip1> et <VirtualHost ip2> etc... , et par port il suffit de faire des <VirtualHost ip:port1>
<VirtualHost ip:port2>
Il faut aussi des directives de Bind et Listen sur chaque IP et port supplémentaire (voir les directives Listen et Bind plus haut dans ce document).
Dans chaque virtualhost, vous pouvez aussi ajouter d'autres directives, comme les directives de ScriptAlias (pour l'exécution de cgi), de
Directory (option des répertoires du site), ... En gros, toutes les directives peuvent être redéfinies dans chaque VirtualHost pour configurer le site
web virtuel. Voir pour cela la documentation officielle d'apache. Pour chaque directive, il est spécifié si elle peut être utilisé dans un contexte de
VirtualHost ou pas.
Voilà donc pour les principales directives utilisées dans httpd.conf. D'autre directives existent (voir la doc officielle), et les modules chargés par
apache ajoutent eux aussi des directives spécifiques (voir la documentation du module ajouté).
98
Configurer les composants d'un rése
Protection d'un serveur Apache PHP
Protection d'un serveur Apache PHP MySQL
Jean−Marc LICHTLE
Protection d'un serveur Apache PHP MySQL contre les visites non souhaitées
1 Objectif de ce document
L'objectif est de décrire comment protéger un serveur constitué de la trilogie Apache + PHP + MySQL des ``visites inopportunes''. La description est
relative à une installation LINUX, plus spécifiquement la version 8.0 de MANDRAKE.
Exemple de problème de sécurité posé : vous avez installé phpMyAdmin. Il est souhaitable d'interdire qu'un visiteur non autorisé accède à ce script ce
qui lui donnerait des droits dangereux sur toutes les bases de données installées.
Il n'entre pas dans les vues de l'auteur de transformer le lecteur en spécialiste de la sécurité informatique. Ce document veut être :
• Un pied à l'étrier pour tout utilisateur qui voudrait étudier la question de la sécurité d'un serveur Web Apache + PHP + MySQL.
• La description du minimum de précautions à mettre en place sur un serveur d'entreprise ne contenant aucune information stratégique mais
qui mettrait à la disposition des utilisateurs des informations relativement banalisées. L'objectif de sécurité est relativement sommaire :
♦ − éviter que des manipulations non souhaitées ne détruisent une partie ou la totalité des informations,
♦ − limiter les droits d'accès à certaines informations plus sensibles à un nombre limité d'utilisateurs identifiés.
2 Introduction
Ce texte est la suite naturelle d'un document décrivant l'installation de la trilogie Apache PHP MySQL en environnement LINUX MANDRAKE 8.0 (voir
l'article). L'installation décrite dans ce premier document est la plus simple possible, son seul objectif était d'aboutir à un système qui soit fonctionnel.
Dans l'installation de MySQL par exemple j'avais précisé de faire l'impasse sur la mise en place d'un mot de passe administrateur afin de ne pas
bloquer le fonctionnement ultérieur de phpMyAdmin dans son installation de base. Il est temps maintenant de faire le pas supplémentaire qui
verrouillera un peu mieux le site.
Pour plus d'informations on pourra se reporter à l'importante littérature qui existe sur la question, notamment ``Pratique de MySQL et PHP'', édition
O'REILLY.
Il importe de comprendre que la protection d'un site Apache + PHP + MySQL prend des facettes multiples, chaque logiciel ayant ses ``protections''
propres. De plus comme nous le verrons bientôt avec phpMyAdmin, ces systèmes de protections dialoguent entre eux.
3 Protection du serveur Apache
Il s'agit dans un premier temps de protéger le serveur http, c'est à dire le logiciel qui va adresser les pages html au navigateur qui en fait la demande. A
ce stade il importe peu que PHP et MySQL soient exploités ou non. Cette protection est très générale et s'applique aussi bien à un serveur simple ne
mettant en oeuvre que des pages html pures qu'à un serveur plus évolué faisant appel à un langage de programmation et à un gestionnaire de bases
de données (PHP et MySQL ou une autre combinaison). Les exemples qui suivent portent sur la protection d'un sous répertoire test/ situé au premier
niveau de l'arborescence du serveur, plus précisément /var/www/html/test/. Attention, toutes les informations de chemins d'accès sont relatives à
la distribution Mdk 8.0 !
3.1 Protection par .htaccess
Le principe consiste à créer dans le sous répertoire à protéger un fichier nommé .htaccess (commençant par un point donc caché) et qui va en
limiter les droits d'accès. En fait .htaccess va renvoyer vers un fichier contenant les logins et mots de passe des utilisateurs autorisés.
Ce fichier de mots de passe peut porter un nom quelconque. Habituellement ce dernier est rangé dans /etc/httpd/auth/, répertoire qu'il convient
éventuellement de créer puisqu'il n'existe pas après l'installation de base. Il est assez logique que tous les fichiers d'authentification seront rangés dans
le même sous−répertoire. Il est de ce fait judicieux de choisir des noms de fichiers qui soient parlant et qui rappellent l'objet de la protection, par
exemple test.users pour le fichier qui définira les droits d'accès des diféfrents utilisateurs au sous répertoire test. L'emploi de /etc/httpd/auth/ pour
ranger les fichiers d'autorisation est une pure question de convention. Ces fichiers pourraient aussi bien être rangés n'importe ou ailleurs. Il va toutefois
sans dire (mais mieux en le disant) que ces fichiers doivent être hors de portée des visiteurs, en clair ne doivent pas faire partie de l'arborescence
/var/www/html/...
3.1.1 Création de .htaccess
Exemple simple :
Avec un éditeur quelconque (de préférence emacs =;−) créer le fichier minimum suivant:
AuthUserFile /etc/httpd/auth/test.users
AuthName ``Accès restreint''
AuthType Basic
require valid−user
Configurer les composants d'un réseau
99
3 Protection du serveur Apache
Sauvegardez...
AuthUserFile définit quel est le fichier chargé de contenir les autorisations. La Mandrake 8.0 suppose par défaut que les fichiers d'autorisation sont
rangés dans /etc/httpd/. La première partie de l'adresse AuthUserFile peut donc être omise éventuellement.
AuthName précise le message qui sera affiché dans la boite de dialogue, dans ce cas ``Accès restreint à localhost'' si la machine est nommée
localhost. Nous verrons plus loin l'intérêt de choisir un message aussi explicite que possible.
3.1.2 Création du fichier des autorisations d'accès
La première étape consiste à créer, s'il n'existe pas encore, le sous répertoire /etc/httpd/auth/ qui contiendra les autorisations (md... sous compte
root). Le fichier d'autorisation lui−même se crée (et s'entretient) avec la commande htpasswd. Attention: la commande htpasswd peut être lancée
aussi bien par un utilisateur de base que par l'administrateur. Toutefois, les fichiers contenus dans /etc étant tous la propriété de root je préconise,
dans un but de cohérence, de lancer cette commande uniquement sous compte root. De toute façon, sauf à imaginer que /etc/httpd/auth/ soit
propriété d'un utilisateur non root, le lancement de htpasswd depuis un login non root conduirait à un échec à l'enregistrement des données.
Syntaxes:
• Pour la création (avec un premier utilisateur lambda): htpasswd −c /etc/ httpd/auth/ test.users lambda. htpasswd va alors
vous demander le mot de passe de lambda (avec confirmation).
• Pour l'ajout d'un utilisateur supplémentaire: htpasswd /etc/httpd/auth/test.users lambda2
• Pour supprimer un utilisateur et ben le plus simple est de supprimer la ligne correspondante dans le fichier d'autorisation !
La consultation de .htaccess se fait à chaque accès du serveur Apache au sous−répertoire concerné. Avantage : la nouvelle configuration entre en
action immédiatement sans qu'il soit nécessaire de relancer le serveur Apache pour recharger la nouvelle configuration.
3.2 Protection par modification de httpd.conf
Le principe est assez similaire à ce qui a été exposé ci−dessus si ce n'est que le renvoi vers le fichier des autorisations est réalisé dans
/etc/httpd/conf/httpd.conf.
Pour mettre en place ce renvoi éditez ce fichier et ajoutez (par exemple tout à la fin) les lignes suivantes :
<Directory /var/www/html/test>
AuthName "Accès limité"
AuthUserFile /etc/httpd/auth/test.users
AuthType Basic
require valid−user
</Directory>
Pour protéger plusieurs répertoires créez plusieurs paragraphes <Directory> </Directory>.
Sauvegardez puis relancez le démon Apache (comme root : /etc/rc.d/init.d/httpd restart). En effet dans ce cas vous venez de modifier un
des fichiers de configuration du serveur, fichier qui est lu au moment du chargement de Apache. Il convient donc de forcer Apache à relire ce fichier
pour prendre en compte les modifications.
3.3 Différence entre les deux méthodes .htaccess et httpd.conf
Votre attention aura certainement été attirée par le similitude de rédaction entre les deux solutions. Cette similitude n'est absolument pas fortuite et
provient simplement de la logique interne du fonctionnement d'Apache. Le serveur lit au lancement les paramètres de configuration stockés dans
httpd.conf. Il ne les relira ensuite qu'en cas de demande explicite (restart).
Par contre, il cherchera à chaque requête d'un navigateur, à lire un éventuel fichier .htaccess contenu dans le sous−répertoire concerné par la
demande. S'il le trouve les informations contenues dans ce fichier remplaceront, pour la durée de la requête, celles qui sont contenues dans httpd.conf.
En clair vous pouvez ``masquer'' la configuration officielle contenue dans httpd.conf en proposant une nouvelle configuration dans un .htaccess. Faites
l'essai en mettant en place une protection double :
• Par httpd.conf en mettant ``Accès contrôlé par httpd.conf'' dans la variable AuthName.
• Par .htaccess en mettant ``Accès contrôlé par htaccess'' dans AuthName.
Vous pourrez vérifier simplement (en renommant .htaccess par exemple) que la protection par .htaccess, lorsqu'elle est en place, remplace bien la
protection induite par httpd.conf.
L'intérêt de cette petite démonstration ne semble pas évident. Trois éléments méritent toutefois d'être retenus :
• Une protection par .htaccess nécessite un travail supplémentaire d'analyse de la part du serveur (à prendre en compte pour les serveurs très
chargés ou installés sur des machines poussives).
• Certaines directives de httpd.conf peuvent être neutralisées, modifiées...
• Une protection par .htaccess est prise en compte immédiatement sans nécessité d'intervenir sur le serveur.
100
Configurer les composants d'un rése
3 Protection du serveur Apa
3.4 Protection de fichiers particuliers dans un sous répertoire
La protection par .htaccess décrite ci−dessus s'applique à l'ensemble d'un sous−répertoire. En fait vous pouvez différencier, si vous le souhaitez, les
accès aux fichiers. La syntaxe de .htaccess s'en trouve légèrement modifiée, par exemple pour protéger un fichier nommé common.php :
<Files common.php>
AuthName "Accès limité au fichier common.php par .htaccess"
AuthUserFile /etc/httpd/auth/common.users
AuthType Basic
require valid−user
</Files>
L'intérêt de libeller AuthName de façon explicite apparaît ici de façon nette. Lors des essais vous pourrez en effet savoir immédiatement quels sont les
contrôles d'accès qui sont en place.
Vous pouvez souhaiter protéger plus spécifiquement l'accès à un fichier particulier. La solution consiste à créer un fichier .htaccess libellé comme suit :
Exemple pour protéger un fichier common.php :
<Files common.php>
Order Deny,Allow
Deny from All
</Files>
Pour protéger plusieurs fichiers il suffit de créer plusieurs rubriques <Files> </Files>.
Attention: cette méthode interdit l'accès via le serveur Web pour tout le monde, y compris le propriétaire du fichier, l'administrateur, etc.
3.5 Rendre le contenu d'un sous−répertoire invisible
L'astuce qui suit consiste simplement à faire afficher par le serveur Web une page html qui signale au visiteur qu'il n'a rien à faire dans ce
sous−répertoire.
Lorsque Apache accède à un sous−répertoire pour satisfaire à la demande d'un navigateur client il commence par vérifier les autorisations d'accès (voir
ci−dessus). S'il ne rencontre pas de veto alors il part à la recherche d'un éventuel fichier index.html ou index.php (si PHP est installé). S'il ne trouve pas
ce fichier alors il affiche le contenu du sous−répertoire qui apparaît donc en clair pour le visiteur.
Pour éviter que le contenu du sous−répertoire ne s'affiche il suffit donc de créer un fichier index.html ou index.php. Concevoir le contenu de ce fichier
de telle sorte qu'il réponde à votre attente, du simple message d'avertissement au script PHP qui va renvoyer de force le visiteur dans le droit chemin.
C'est simple et relativement efficace pour un environnement non critique. La solution la plus simple consiste simplement à créer un fichier index.html
vide. Le navigateur recevra donc une page blanche. Pas très explicite mais simple et efficace !
Attention, il s'agit là simplement de créer une dissuasion. Nous ne sommes plus dans le domaine de la protection gérée comme ci−dessus. Un
utilisateur qui connaîtrait un ou plusieurs noms de fichiers contenus dans ce sous−répertoire pourrait y accéder sans le moindre problème en tapant
simplement leurs URL complets ! De grâce, ne construisez pas un site central de banque avec de telles méthodes !
4 Protection du gestionnaire de bases de données MySQL
Un peu comme dans le cas d'Apache cette section est spécifique à MySQL. Il importe peu pour ce qui va suivre qu'Apache soit installé ou non (idem
pour PHP). Nous supposerons que les notions de bases du langage SQL sont connues (ben voyons !). La première partie de ce chapitre va en effet
faire largement appel à ce langage pour régler la configuration. Attention, nous allons utiliser le client texte MySQL ! Efficace mais pour le moins
spartiate !
Pour commencer ouvrez une fenêtre texte (xterm, rxvt, terminal ou autre) et lancez le client MySQL par :
# mysql −u root (on suppose que vous êtes logué comme root).
La réponse devrait être immédiate ``Welcome to the MySQL Monitor ....'' et se terminer par l'invite de commande de MySQL qui est modestement
mysql>. Je reproduirais cette invite pour tous les exemples de syntaxe SQL donnés ci−dessous.
Attention, vous êtes logué comme administrateur, tout ce que vous allez faire pourra devenir dramatique en cas d'erreur !
tapez mysql>use mysql; pour préciser au serveur d'utiliser dans ce qui suit la base de données nommée mysql.
La réponse devrait se terminer par ``Database changed''.
Configurer les composants d'un réseau
101
4 Protection du gestionnaire de bases de données MySQL
4.1 Configuration des fichiers d'autorisations d'accès
La protection de MySQL s'articule autour des fichiers d'autorisations (qui constituent eux−même une base de données MySQL) qui définissent très
précisément les droits de chaque utilisateur, des informations les plus globales (telle base de donnée est accessible à tel utilisateur) aux plus pointues
(la n−ième colonne de telle table est accessible pour tel utilisateur mais seulement pour telle opération).
Ces droits sont différenciés, consultation, mise à jour, etc.
La base de données qui décrit la structure des autorisations d'accès est contenue dans /var/lib/mysql/mysql/ (dans l'installation Mdk8.0). Cette
BDD est créée automatiquement par le script d'installation du package MySQL. Vous pouvez consulter la liste des tables de cette base par
mysql>show tables;
Cette commande affiche la liste des tables constituant la BDD.
L'objet du présent document étant de constituer une aide de départ (et non de remplacer la documentation spécialisée) nous ne nous intéresseront
dans ce qui suit qu'à une seule table de cette base de données, la table user qui défini les droits d'accès globaux des utilisateurs à l'ensemble des
BDD. De même nous n'étudierons que le cas d'une machine isolée servant à la fois de serveur et de client. La configuration en réseau n'est guère plus
complexe mais dépasserait le cadre de la présente étude.
4.1.1 Structure de la table user
La structure de la table user est assez simple. Elle contient les champs suivants:
Host char(60)
nom de la machine depuis laquelle est fait l'appel
User char(16)
login de l'utilisateur
Password char(16)
mot de passe codé
Select_priv
droits d'effectuer des requêtes sélect (valeur Yes ou No)
Insert_priv
...
Update_priv
...
Delete_priv
...
Create_priv
droits d'effectuer une création de table
Drop_priv
droits de suppression d'une table
Reload_priv
droits de relancer le serveur MySQL
Shutdown_priv
droits d'arrêter le serveur MySQL
Process_priv
File_priv
Grant_priv
References_priv
Index_priv
Alter_priv
Cette structure peut être consultée très simplement par mysql>desc user; Son contenu peut être affiché par mysql>select * from user;
4.1.2 Mise à jour de la table user
Cette table contient d'origine (après l'installation décrite dans le document précédent) 4 enregistrements qui définissent les droits de l'administrateur
depuis localhost et localhost.localdomain et ceux d'un utilisateur non nommé depuis les mêmes hôtes. L'administrateur root (dont vous utilisez le
compte actuellement) a tous les droits, l'utilisateur non nommé aucun, si ce n'est celui d'accéder à la base de données mais sans pouvoir faire la
moindre opération. Vous constaterez également que root n'a pas de mot de passe (voir plus haut, cette partie du script a été sautée au moment de
l'installation de façon à ne pas bloquer le fonctionnement de phpMyAdmin).
La première étape va consister à supprimer les lignes qui sont inutiles de telle sorte à ne conserver qu'une seule ligne, celle qui correspond à
l'administrateur root depuis localhost.
Tapez donc :
mysql>delete from user where Host='localhost.localdomain';
mysql>delete from user where User='';
mysql>select * from user;
Cette fois la liste devrait contenir le seul enregistrement relatif à root depuis localhost.
Pour ajouter un utilisateur lambda procédez comme suit :
mysql>insert into user values('localhost','lambda',password('mdp_lambda'),
'Y','Y','Y','Y','N','N','N','N','N','N','N','N','N','N');
102
Configurer les composants d'un rése
4 Protection du gestionnaire de bases de donn
Ne comptez pas, il y a 4 'Y' et 10 'N' !
Vous venez de créer un nouvel utilisateur nommé lambda et dont le mot de passe est mdp_lambda (vous mettez bien sûr ce qui vous convient).
La syntaxe de cette ligne mérite quelques commentaires :
• Insert into user ... donne l'ordre de créer une nouvelle ligne dans la table user.
• Une ligne insert complète (avec toutes les options SQL) préciserait la liste des champs à compléter, dans ce cas particulier nous donnons
exactement autant de valeurs (values) qu'il y a de champs dans la table, l'affectation des valeurs aux champs devient donc implicite (et la
ligne plus simple !).
• La liste values() contient exactement 17 valeurs séparées par des virgules. Les chaînes de caractères sont placées entre guillemets simples
(').
• La composition de cette liste reflète précisément la structure de la table user mise en évidence précédemment avec mysql>desc user;
• Le nouvel utilisateur dispose de 4 droits simples, sélection, insertion de nouvelles lignes, modifications de lignes existantes et effacement de
lignes. Il ne peut ni créer une nouvelle table, ni en effacer une existante. Toutes les fonctions d'administration lui sont interdites.
• Password() est une fonction texte qui transforme un mot de passe donné en clair en une chaîne codée.
Vous pouvez maintenant quittez le client mysql en tapant mysql>quit;
4.1.3 Rechargement de la table des autorisations par MySQL
Il reste à vérifier la validité de ce nouvel utilisateur en essayant de se connecter avec ce nouveau login. Mais avant il faut que MySQL actualise la table
des autorisations conservée en mémoire et chargée au lancement initial du serveur.
Pour cela tapez dans un terminal :
# mysqladmin flush−privileges
Cette commande demande à MySQL de recharger les tables définissant les autorisations d'accès depuis le disque sans pour autant arrêter le serveur.
Une autre solution plus brutale serait d'arrêter le serveur et de le redémarrer en tapant (compte root) # /etc/rc.d/init.d/mysql stop puis #
/etc/rc.d/init.d/mysql start.
On peut enfin arrêter complètement LINUX et relancer mais là c'est la honte, n'est−ce pas ? Nous ne sommes pas sous Window$ que diable !
4.1.4 Login avec le nouveau compte
Vous pouvez maintenant vous loguer avec le compte nouvellement créé. Plusieurs possibilités s'offrent à vous :
• $ mysql −u lambda −pmdp_lambda
Cette syntaxe vous donne l'accès direct. Attention: vous laissez un espace après −u mais pas après −p, collez directement le mot de passe
à −p !Inconvénient : le mot de passe apparaît en clair, sur l'écran mais aussi dans l'historique des frappes au clavier.
• $ mysql −u lambda −p
Avec cette syntaxe le serveur MySQL vous demandera immédiatement le mot de passe associé au login lambda. Vous devrez taper ce mot
de passe en aveugle. Il n'apparaîtra donc ni à l'écran, ni dans un historique de frappes.
• $ mysql −u lambda −p mysql
Variante de la précédente, l'espace après −p va provoquer une demande de mot de passe comme ci−dessus, l'indication de mysql va
indiquer au serveur d'utiliser la base de donner mysql (équivalent à mysql>use mysql;).
Ce qui ne marche pas:
• $ mysql −u lambda
MySQL va protester parce que l'utilisateur lambda est connu comme étant validé par un mot de passe. Le message sera assez explicite
puisqu'il se termine par Using password: YES. Nota : voir plus loin le chapitre Automatisation des connexions, il sera possible d'automatiser
l'indication du mot de passe et donc de se connecter en utilisant cette syntaxe.
Voilà, vous êtes maintenant en mesure de modifier efficacement le fichier user pour accorder et retirer des droits à chacun des utilisateurs de votre
système. Ce chapitre n'a simplement fait que soulever un coin du voile sur la question. L'étude de l'utilisation des autres fichiers de
/var/lib/mysql/mysql/ vous permettra de définir encore mieux ces droits et de créer des droits différenciés par BDD et par utilisateur, voire même
par table ou par champ. L'étape suivante s'articulerait autour de la table db. Cette étude de détail sortirait toutefois du cadre fixé ici.
4.2 Automatisation des connexions
A ce stade nous pouvons définir autant d'utilisateurs que souhaité. Chacun devra se connecter à MySQL avec la syntaxe $ mysql −u utilisateur −p
(utilisateur étant à remplacer par le login). En réponse MySQL demandera le mot de passe correct.
Il peut paraître lourd, alors que LINUX vous a déjà demandé de vous identifier correctement au login, de se re−identifier à nouveau à chaque
lancement d'un client MySQL.
Cette procédure est heureusement contournable.
A chaque lancement d'un client MySQL celui−ci va en effet vérifier la présence des fichiers suivants:
• /etc/my.conf
Configurer les composants d'un réseau
103
5 Contrôle des accès MySQL initiés par des scripts PHP.
• /var/lib/mysql/my.conf
• /.my.conf, étant le répertoire home de l'utilisateur LINUX dûment logué et identifié.
Dès qu'il trouvera un fichier le client MySQL lira les données de configuration qui y sont rangées et ira à la recherche du fichier suivant dans la liste et
dans cet ordre.
Les données les plus récentes iront à chaque fois écraser les plus anciennes ce qui permet de personnaliser très finement le comportement du client
MySQL en fonction des besoins de l'utilisateur. Et parmi ces données, mais vous l'aurez déjà deviné, figurent le mot de passe de connexion au serveur
MySQL !
Dans une installation de base aucun de ces fichiers n'existe. Par contre le sous−répertoire /usr/share/mysql/ contient un certain nombre de fichiers
exemples nommés my−small.cnf, my−medium.cnf, etc. qui correspondent à des propositions de fichiers de configuration pour différents cas
d'utilisation. Les premières lignes de chacun de ses fichiers précisent les domaines d'application.
Pour automatiser le login MySQL pour un utilisateur lambda en se basant sur le modèle medium procéder comme suit :
• Copier /usr/share/mysql/my−medium.cnf vers /.my.cnf (fichier caché).
• Editer /.my.cnf et modifiez la rubrique [client], la première qui soit proposée après l'entête, de telle sorte à faire apparaître une ligne password
= mot_de_passe (remplacer mot_de_passe par le mot de passe MySQL en clair de l'utilisateur). Dans le fichier exemple cette ligne est
affectée d'un signe commentaire (#) qu'il faudra effacer. Pour simplifier vous pouvez même supprimer toutes les autres ligne de ce fichier et
ne laisser que le paragraphe [client]. De la sorte vous évitez d'écraser des configurations ajustées qui auraient été mises en place, ou
pourraient l'être ultérieurement, dans /etc/my.conf ou /var/lib/mysql/my.conf.
• Sauvegardez et modifiez les droits d'accès du fichier sauvegardé en tapant $ chmod 700 .my.cnf pour limiter les droits d'accès. Il serait en
effet détestable qu'on puisse lire votre mot de passe MySQL !
Le tour est joué ! A la prochaine connexion avec le client MySQL celui−ci trouvera le mot de passe et établira une connexion directe en utilisant le login
LINUX de l'utilisateur et le mot de passe mémorisé dans /.my.cnf. Pour vérifier tapez simplement $ mysql pour lancer un client MySQL. La
connexion devrait être immédiate. Vérifiez sous quel login vous êtes entré en tapant mysql> select user(); ce qui devrait provoquer l'affichage
d'un tableau à une seule cellule titrée user() et contenant une information du genre lambda@localhost.
5 Contrôle des accès MySQL initiés par des scripts PHP.
Un script PHP qui accède à une base de données MySQL le fait dans des conditions fixées par la syntaxe de la commande de connexion. En PHP on
obtient une connexion à un serveur MySQL au moyen de la commande mysql_connect(). Celle−ci utilise trois arguments, $host, $user, $password
et renvoie une valeur TRUE, 1 si la connexion est établie, FALSE, 0 si celle−ci a échoué.
Le login de connexion ainsi que le mot de passe apparaissent donc en clair dans le script de connexion ce qui est moyennement satisfaisant. Aspect
positif le script lui−même n'est jamais envoyé au client puisque PHP s'exécute entièrement sur le serveur (contrairement à JAVA). Il n'y a donc aucune
raison pour qu'un visiteur puisse lire ce mot de passe. Oui, mais... il n'y a pas que des visiteurs ``normaux'' !
Une protection supplémentaire (et aussi une simplification si on rédige beaucoup d'applications PHP) est de définir ses variables $host, $user et
$password dans un fichier extérieur au script lui−même et d'incorporer ces valeurs au moyen d'une directive include. Avantage : le fichier qui contient
les variables peut être stocké en dehors des sous−répertoires consultés normalement par Apache (hors de l'arborescence /var/www/html/), et protégé
par un fichier .htaccess.
Finalement le contrôle d'accès à MySQL via un script PHP découle directement de ce qui a été exposé au chapitre précédent et s'appuie directement
sur les règles d'accès à MySQL définies dans la base de données /var/lib/mysql/mysql/. Il peut donc s'avérer souhaitable de créer un compte utilisateur
MySQL spécifique aux applications PHP qui tournent sur le serveur. On pourrait aussi imaginer d'en créer plusieurs, 1 par famille de scripts par
exemple.
6 Cas particulier de phpMyAdmin.
PhpMyAdmin est une petite merveille, un ensemble de scripts PHP, qui permet d'accéder au serveur MySQL en utilisant une interface graphique plus
avenante que le spartiate client MySQL en mode texte.
L'installation par défaut conduit à faire de phpMyAdmin un client MySQL avec un login root sans mot de passe (d'où l'intérêt de ne pas mettre, dans un
premier temps, de mot de passe au compte root faute de quoi phpMyAdmin ne serait plus en mesure d'accéder au serveur MySQL).
En fait le fonctionnement de phpMyAdmin est réglé par le fichier /var/www/html/phpMyAdmin/config.inc.php3
Ce fichier, assez court, contient notamment les lignes suivantes :
// The $cfgServers array starts with $cfgServers[1]. Do not use $cfgServers[0].
// You can disable a server config entry by setting host to ''.
$cfgServers[1]['host'] = 'localhost'; // MySQL hostname
$cfgServers[1]['port'] = ''; // MySQL port − leave blank for default port
104
Configurer les composants d'un rése
6 Cas particulier de phpMyAd
$cfgServers[1]['adv_auth'] = false; // Use advanced authentication?
$cfgServers[1]['stduser'] = 'root'; // MySQL standard user (only needed with advanced
auth)
$cfgServers[1]['stdpass'] = ''; // MySQL standard password (only needed with advanced
auth)
$cfgServers[1]['user'] = 'root'; // MySQL user (only needed with basic auth)
$cfgServers[1]['password'] = ''; // MySQL password (only needed with basic auth)
$cfgServers[1]['only_db'] = ''; // If set to a db−name, only this db is accessible
$cfgServers[1]['verbose'] = ''; // Verbose name for this host − leave blank to show the
hostname
Le texte de ce fichier semble assez explicite. Il nécessite toutefois une analyse plus détaillée pour bien en comprendre certaines finesses.
$cfgServers[1] désigne le premier serveur MySQL, le seul qui nous intéresse ici (il semblerait qu'il y ait des vicieux qui démarrent plusieurs serveurs..
imaginez un peu ;−)).
Le paramètre important est [adv_auth]. Il peut prendre deux valeurs, false (défaut à l'installation) et true.
6.1 Configuration avec adv_auth = false
Avec false l'authentification se fait selon une ancienne méthode qui utilise les valeurs de $cfgServers[1]['user'] et $cfgServers[1]['password'] pour
s'identifier auprès de MySQL. L'installation de base résumée ci−dessus reflète cette authentification. En clair phpMyAdmin s'enregistre sous compte
root et sans mot de passe. C'est précisément la raison pour laquelle il ne faut surtout pas, en cours d'installation de MySQL, donner suite à la
proposition du script de définir un mot de passe administrateur (voir http://jeanmarc.lichtle.free.fr/Apache_PHP_MySQL.html). Définir un mot de passe à
ce stade de l'installation bloquerait le fonctionnement ultérieur de phpMyAdmin. Pour le vérifier faites simplement l'essai de fixer un mot de passe pour
root dans MySQL. La syntaxe SQL est la suivante (mais vous l'aurez déjà deviné) :
mysql> update user set Password=password('mdp_root') where user = 'root';
Un petit coup de # mysqladmin flush−privileges (y'en a qui avaient oublié !?) et voilà le mot de passe administrateur pris en compte par le
serveur MySQL. Pour la petite histoire c'est la dernière fois que vous tapez cette commande avec cette syntaxe simple. Maintenant que root a un mot
de passe dans MySQL il faudra utiliser la syntaxe # mysqladmin −u root −p flush−privileges, ce qui va provoquer la demande du mot de
passe par le serveur.
Et maintenant adieu phpMyAdmin, ça ne marche plus ! Seulement voilà, arrivé à ce stade de notre étude nous savons comment faire prendre en
compte ce mot de passe par phpMyAdmin. Il suffit de l'incorporer au fichier de configuration /var/www/html/phpMyAdmin/config.inc.php3 à la
ligne $cfgServers[1]['password'] = ''.
Au prochain lancement de phpMyAdmin le fichier de configuration va être pris en compte et tout va rentrer dans l'ordre, la connexion s'effectuant à
nouveau de façon directe...
Bon, ça ne marche pas ? Ne vous affolez pas ! Je fais le pari que vous avez fait des essais de .htaccess ou de httpd.conf sur le sous répertoire de
phpMyAdmin et qu'il reste des traces des essais effectués précédemment. Supprimez (ou renommez) l'éventuel fichier .htaccess situé dans le sous
répertoire /var/www/html/phpMyAdmin/ et/ou mettez des commentaires (#) aux éventuelles lignes ajoutées à /etc/httpd/conf/httpd.conf.
Attention de relancer Apache si vous modifiez httpd.conf !
6.2 Configuration avec adv_auth=true
L'authentification avancée diffère légèrement du cas précédent en ce que le login et le mot de passe de l'utilisateur qui lance phpMyAdmin sont
demandés au lancement. Il n'y a plus un login de connexion unique, celui−ci peut changer en fonction des informations données par l'utilisateur qui
lance phpMyAdmin. Ces informations sont ensuite comparées à la base de données des utilisateurs autorisés par MySQL. La connexion est établie si
les informations sont correctes.
Il faut toutefois établir une première connexion de façon à avoir un accès temporaire à la table user. C'est à cette fin que la configuration prévoit un
compte défini par $cfgServers[1]['stduser'] et $cfgServers[1]['stdpass'], ces deux variables devant permettre la vérification des droits d'accès. Il va sans
dire que le [stduser] désigné ici devra avoir des droits suffisants pour lire la table user.
Cette authentification offre au minimum deux avantages :
• Les accès à MySQL via phpMyAdmin sont différenciés suivant les utilisateurs et suivent exactement les règles d'autorisation d'accès à
MySQL.
• Le mot de passe administrateur n'a plus à figurer dans le fichier de configuration de phpMyAdmin. Il suffit de créer dans la table user de
MySQL un utilisateur, nommé par exemple phpMyAdmin, dont les droits sont strictement limités à la consultation des tables (et donc de la
table user). Il suffit de mettre un seul 'Y' et 13 'N' dans la fameuse requête de création d'un utilisateur. N'oubliez pas de relancer
mysqladmin −u root −p flush−privileges hein !
Pour le fun, et c'est une excursion vers l'étude de la configuration avancée des droits d'accès MySQL on peut même limiter encore plus les droits de cet
utilisateur spécial. Il suffit de ne lui donner aucun droit dans la table user (14 fois 'N') et de lui créer une ligne dans la table db. Cherchez bien, la
Configurer les composants d'un réseau
105
7 Le petit bréviaire
syntaxe est extrêmement proche de celle qui ajoute un utilisateur dans user, il suffit de préciser cette fois que ces droits s'applique spécifiquement à la
base de données mysql. L'utilisateur 'phpMyAdmin' aura donc uniquement le droit de lire le contenu des tables user, db etc.. qui constituent la base
mysql.
Vous pouvez même aller plus loin dans le raisonnement et limiter les droits strictement à la table user. Mais là c'est une autre affaire, je sens que vous
allez passer quelques heures sur l'étude détaillée des droits d'accès MySQL.
7 Le petit bréviaire
Je ne sais pas si vous êtes comme moi mais j'ai besoin de prendre des notes pour retrouver rapidement les informations vitales dans un document
aussi touffu que celui−ci.
Parmi les informations qu'il me semble intéressant de résumer ici je dresse à toutes fins utiles la liste des fichiers et répertoires qui ont été évoqués
ci−dessus (dans leur ordre d'apparition en scène):
Répertoire /fichier
Fonction
/var/www/html/
Base arborscence site Web
/var/www/html/phpMyAdmin/config.inc.php3 Configuration de phpMyAdmin
/var/lib/mysql/mysql/
Base de données des droits d'accès
/var/lib/mysql/my.conf
Configuration de base de MySQL (optionnel)
/etc/httpd/auth/
Rangement des fichiers d'authentification par .htaccess
/etc/httpd/conf/httpd.conf
Configuration serveur Apache
/etc/rc.d/init.d/httpd
Lancement du serveur Apache option restart
/etc/rc.d/init.d/mysql
Lancement du serveur MySQL opt stop ou start
/etc/my.conf
Configuration de base de MySQL (optionnel)
/.my.conf
Configuration de base de MySQL (opt. spécif. util.)
/usr/share/mysql/
Contient des exemples de fichier my.cnf
/var/log/httpd/
Contient les fichiers log
Je précise à nouveau que ce document s'applique au cas d'une installation en environnement LINUX Mandrake 8.0 telle que décrite dans un document
identifié plus haut. Un système qui serait basé sur une autre distribution et/ou qui utiliserait des versions d'Apache, PHP ou MySQL qui auraient été
compilées par l'utilisateur pourrait utiliser d'autre répertoires pour stocker les différentes informations. L'essentiel est d'obtenir un ensemble cohérent.
8 Conclusion
L'exposé ci−dessus devait vous mettre en situation d'appréhender sérieusement la question assez complexe (mais oh combien stratégique) du contrôle
des accès sur un serveur Apache PHP MySQL. J'espère avoir atteint cet objectif en montrant comment structurer la réflexion :
• protection du serveur Apache
• protection du serveur MySQL
• mise en place de contrôles d'accès via le langage PHP et plus précisément avec le script phpMyAdmin.
Il est évident qu'un sujet aussi vaste ne peut être qu'effleuré en quelques pages aussi je vous renvoie vers la littérature plus complète (livres, HowTo,
pages man etc..) sur les différents points abordés.
J'espère sincèrement que ce document servira un jour à quelqu'un. Sa rédaction est de toute façon justifiée par le simple fait que l'exercice m'a obligé à
mettre mes connaissances et mes notes au propre, à tester pas à pas toutes mes propositions. J'en suis donc le premier lecteur. N'hésitez pas à me
faire part de votre avis sur l'intérêt de cette étude. Toute suggestion d'amélioration sera bienvenue.
L'auteur
JML dit Jean−Marc LICHTLE, email jean−[email protected], ingénieur Arts et Métiers promo CH173 (rigolez pas, à l'époque les écrans n'existaient
pas, le conversationnel c'était à grands renforts de télétypes et de rouleaux de papier! Pire encore, 16 clés, 16 voyants et un bouton run! Beurk.....)
106
Configurer les composants d'un rése
PostgreSQL: installati
PostgreSQL: installation
par serge, Mise à jour par Guillaume LELARGE et Anne
Une petite description de l'installation de PostgreSQL.
Introduction
PostgreSQL est un système de gestion de base de données relationelles, c'est−à−dire un SGDBR. C'est un logiciel libre. Sous Linux, les deux SGDBR
les plus utilisés sont PostgreSQL et MySQL. MySQL est très utilisé pour de petites applications ou pour générer des pages Web dynamique (comme
les forums de ce site par exemple) mais comporte quelques lacunes par rapport à PostgreSQL. De plus, PostgreSQL est mieux adapté pour de plus
grosses bases, il est plus robuste en quelques sortes.
Cette rubrique n'est pas un apprentissage de PostgreSQL mais juste un "manuel d'installation".
Création de l'administrateur PostgreSQL
PostgreSQL gère lui aussi des utilisateurs pour attribuer des droits aux bases de données comme linux gère les droits pour la gestion des fichiers et du
système. Donc, comme pour linux, il faut un "root", autrement dit un administrateur, pour PostgreSQL. Pour des questions de sécurité, utilisez
toujours un compte utilisateur qui n'a aucun droit d'administration linux pour le compte "root" de PostgreSQL. On va donc créer cet utilisateur,
avec par exemple comme nom postgres. Tapez en tant qu'utilisateur root :
# adduser postgres
Validez toutes les questions, et si le système vous demande un mot de passe, saisissez−en un. Au cas où aucun mot de passe ne vous est demandé,
lancez la commande suivante :
# passwd postgres
Saisissez le mot de passe une première fois, puis confirmez−le.
Profitons d'être root pour créer le répertoire où nous déballerons les sources et pour donner les droits sur ce répertoire à l'utilisateur postgres :
# mkdir /usr/src/pgsql
# chown −R postgres /usr/src/pgsql
Maintenant, connectez−vous en tant qu'utilisateur postgres pour toutes les commandes ci−dessous, sauf si je vous indique clairement de
vous connecter de nouveau en tant qu'utilisateur root. Pour tout le reste du document, je suppose que votre administrateur PostgreSQL est
"postgres", à vous d'adapter suivant le nom que vous avez donné à ce compte.
Récupération des sources et compilation
Bon, tout d'abord, récupérez les sources sur un des miroirs. Au moment où j'écris cet article, la dernière version stable est la 7.4.2. Récupérez l'archive
tar postgresql−7.4.2.tar.gz (ou une autre version si une mise à jour est disponible). Une fois les sources récupérées, placez−vous dans le répertoire
que nous venons de créer, placez−y l'archive tar compressée et lancez la décompression avec la commande :
$ cd /usr/src/pgsql
$ tar xvfj postgresql−7.4.2.tar.bz2
Entrez dans le répertoire créé et lancez l'opération de configuration :
$ cd /usr/src/pgsql/postgresql−7.4.2
$ ./configure "options"
Dans cette commande, "options" doit être remplacé par une ou plusieurs options de configuration. En voici quelques−unes parmi les plus
intéressantes :
• −−prefix=chemin, chemin où vous voulez installer PostgreSQL, sachant que celui−ci s'installe par défaut dans le répertoire
/usr/local/pgsql ;
• −−enable−nls, ajoute le support des locales (support multi−langues) ;
• −−with−odbc, compile le module ODBC ;
• −−with−jdbc, compile le module JDBC ;
• −−with−perl, ajoute le support de Perl pour PostgreSQL ainsi que les modules Perl (utile si vous voulez utiliser Perl pour vos applications
avec PostgreSQL) ;
• −−with−tcl, ajoute le support de Tcl/Tk ;
• −−with−pam, ajoute le support de PAM ;
• −−with−openssl, ajoute le support d'OpenSSL.
Remarque : pour les développeurs qui souhaitent ajouter d'autres supports ou fonctions, tapez la commande ./configure −−help pour connaître toutes
les options disponibles.
Une fois que le ./configure a terminé son travail sans erreurs, lancez la compilation des sources avec :
$ make
Configurer les composants d'un réseau
107
Installation à partir des RPMS
Une étape optionnelle, mais néanmoins intéressante, est de lancer une vérification avec la commande :
$ make check
PostgreSQL va créer une base de données temporaire et tester un certain nombre d'opérations, comme la création d'une table, l'utilisation de champs
de type divers, etc. Normalement, vous devriez avoir un taux de réussite de 100 %.
Passez ensuite en super−utilisateur root pour lancer l'installation :
make install
puis toujours en tant qu'utilisateur root, lancez la commande :
chown postgres /usr/local/pgsql
Remarque : remplacez /usr/local/pgsql par le répertoire d'installation spécifié avec l'option −−prefix si vous en avez spécifiez un.
Installation à partir des RPMS
L'installation est plutôt simple :
# urpmi postgresql−server
Pour satisfaire les dépendances, les paquetages suivants vont être installés (9 Mo):
postgresql−7.4.1−2mdk.i586
postgresql−server−7.4.1−2mdk.i586
Est−ce correct ? (O/n)
Préparation...
1:postgresql
2:postgresql−server
##################################################
##################################################
##################################################
Configuration du système
Passez en utilisateur root pour ces commandes.
On va ajouter dans la variable d'environnement PATH les binaires de PostgreSQL, les pages man, les données et ajouter au système les bibliothèques
PostgreSQL pour activer le démarrage de PostgreSQL en automatique. Pour cela, éditez le fichier /etc/profile et ajoutez les lignes suivantes :
PATH=$PATH:/usr/local/pgsql/bin
MANPATH=$MANPATH:/usr/local/pgsql/man
PGLIB=/usr/local/pgsql/lib
PGDATA=/usr/local/pgsql/data
export MANPATH PGLIB PGDATA
Remarque : là aussi, remplacez /usr/local/pgsql par le répertoire d'installation spécifié avec l'option −−prefix si vous en avez spécifiez un.
Editez le fichier /etc/ld.so.conf et ajoutez la ligne :
/usr/local/pgsql/lib
Pour que cette modification soit prise en compte, lancez alors la commande :
# ldconfig
Puis, copiez le fichier /usr/src/pgsql/postgresql−7.4.2/contrib/start−scripts/linux dans le répertoire /etc/init.d sous le nom de postgresql :
cp /usr/src/pgsql/postgresql−7.4.2/contrib/start−scripts/linux /etc/init.d/postgresql
Il vous sera possible de lancer le serveur avec ce script.
Mais avant de lancer PostgreSQL, nous devons créer le répertoire des données grâce à la commande initdb. Pour cela, connectez−vous en tant
qu'utilisateur postgres et lancer cette commande :
/usr/local/pgsql/bin/initdb −D /usr/local/pgsql/data
Plusieurs messages s'afficheront pour vous indiquer la progression.
Voila, notre système est complètement configuré. Il ne nous reste plus qu'à lancer le serveur en tant qu'utilisateur root :
/etc/init.d/postgresql start
Vérifiez que postmaster est bien en cours d'exécution par un :
ps −aux | grep postmaster
108
Configurer les composants d'un rése
Contributions à PostgreS
Si quelque chose ne va pas, relisez bien les indications ci−dessus, ou envoyez moi un courrier électronique.
Contributions à PostgreSQL
Dans le répertoire des sources se trouve un répertoire nommé contrib. Il contient un ensemble d'outils qui ne sont pas compilés par défaut mais dont
l'utilité est particulièrement intéressante... au moins pour certains d'entre eux que voici :
• dbsize ajoute une procédure stockée permettant le calcul de la taille d'un objet, que ce soit une base de données ou une table ;
• mysql permet la conversion d'une base MySQL en une base PostgreSQL ;
• en indiquant à oid2name un OID, celui−ci vous indique le nom de l'objet ;
• oracle permet la conversion d'une base Oracle en base PostgreSQL ;
• pg_autovacuum est un démon analysant en permanence l'état des tables de vos bases de données... lorsqu'il s'aperçoit qu'une opération de
VACUUM devrait être lancée sur une table, il s'en occupe automatiquement, cela évite d'avoir à automatiser ce processus sur une simple
base de temps (tous les jours, toutes les trois heures, etc.) ;
• tsearch2 est un outil de recherche de mots contenus dans des champs d'une ou plusieurs tables.
Beaucoup d'autres outils existent dans ce répertoire, n'hésitez pas à les tester !
Profitons−en pour rappeller l'existence de deux sites de devéloppement d'outils spécifiques à PostgreSQL : l'ancien, appelé GBorg et son remplaçant,
nommé PGFoundry.
Configuration de PostgreSQL
La configuration par défaut de PostgreSQL n'est pas optimale. Elle est simplement étudiée pour correspondre aux machines les moins puissantes. Des
améliorations ont été apportées, notamment pendant la création du dépôt des bases de données. En effet, la commande initdb va essayer de lancer le
serveur avec plusieurs valeurs pour voir lesquelles sont les plus intéressantes pour votre serveur. Ceci dit, beaucoup d'autres options de configuration
sont à vérifier, tester, voire modifier.
Les développeurs de PostgreSQL vous encouragent vivement à modifier les valeurs par défaut et à tester vos modifications pour obtenir des
performances optimales.
Ce fichier de configuration se trouve dans le répertoire des données et a pour nom postgresql.conf. Le chemin complet par défaut est donc
/usr/local/pgsql/data/postgresql.conf. Il est bien commenté, ce qui permet de faire une première configuration assez rapidement. Voici quelques
points à prendre en considération rapidement :
• tcpip_socket doit être vrai pour permettre une connexion TCP/IP ;
• max_connections détermine le nombre maximum de clients acceptés en même temps ;
• shared_buffers précise la mémoire partagée utilisée par PostgreSQL ;
• syslog est compris entre 0 et 2... avec 0, les traces sont envoyées sur la sortie standard... avec 1, elles arrivent sur la sortie standard et dans
syslog alors qu'avec 2, elles ne vont que dans syslog.
Il existe beaucoup d'autres options. En dehors des listes de diffusion, un document très important dans le cadre de la modification de ce fichier se
trouve sur le site d'Elein Mustain. Il s'agit tout simplement d'un immense tableau récapitulant toutes les options pour le fichier de configuration, leur
équivalent en ligne de commande ou en requête SQL si cet équivalent existe et leur explications. Malheureusement, aucune traduction de ce document
n'est encore disponible.
Informations supplémentaires
Vous pouvez aussi contacter l'une des nombreuses listes de diffusion dont la liste française.
Configurer les composants d'un réseau
109
Installation d'un serveur SAMBA
Installation d'un serveur SAMBA
par Fred, mis à jour par Anne
Comme moi, vous avez une belle machine et vous aimeriez bien que celle−ci puisse partager ces ressources avec d'autres machines dans un réseau
hétérogène. Mais, laisser cette tâche à Win$$$ vous déplait, ne le faites pas. Une nouvelle fois, les logiciels libres viennent à votre secours, ils sont
plus souples et gratuits.
Les informations contenues dans cette page ne sont aucunement garanties. J'apprécierai grandement toutes les critiques constructives, en particulier, celles liées à mon orthographe
déplorable, à ma syntaxe difficile à suivre et aux erreurs qui se sont certainement glissées subrepticement au sein de ce texte. Si vous voyez quelque chose à ajouter, je vous serais
reconnaissant de bien vouloir me mailer les modifications que vous voulez apporter à ce document.
Ce document concerne l'installation d'un serveur SAMBA au sein d'un réseau TCP/IP hétérogène (des machines Linux/UN*X et Win$$$). Il décrit
uniquement les paramètrages élémentaires ! Pour ce qui est de la sécurité : allez sur les newsgroup. Nous supposerons ici que vous n'êtes pas reliés à
l'internet.
Pour installer un serveur SAMBA sous Linux vous aurez besoin de :
• Des ordinateurs relié entre eux au sein d'un réseau TCP/IP fonctionnel (ce document ne décrit pas cela : allez voir linuxenrezo), je
supposerai que toutes les machines sont sur le même réseau (bien que je ne sache, faute de l'avoir expérimenté, si cela a une importance :
c'est le cas chez moi).
• Une distribution contenant les packages SAMBA, ou, à défaut Linux + les packages SAMBA (je ne décrirai que la procédure pour la
Mandrake, pour les autres distributions la procédure est similaire).
Note : l'ensemble de la procédure d'installation décrite se déroule avec les droits de root donc faites attention à ce que vous taperez. Certaines parties de la procédure ne nécessitent
pas réellement ces droits, mais ce sera plus simple pour moi de décrire l'ensemble de la procédure avec ces droits−ci. Si le coeur vous en dit essayez vous−même de vous passer
de ces droits, linux vous préviendra quand vous essayerez de les outrepasser..
Avant propos : Pour que tout ceci puisse fonctionner, il faut que tout votre réseau (même − surtout − les machines Win$$$) soit configuré de manière à
utiliser TCP/IP comme protocole réseau : SAMBA fonctionne en effet au dessus de TCP/IP. Pour ma part, j'ai désactivé tous les autres protocoles (sauf
IPX/SPX pour pouvoir jouer à Warcraft...) des machines Win$$$ connectées à mon réseau (4 machines : 1 PII 350 configuré en serveur SAMBA − il
peut fonctionner en dualboot Win/Linux−, 2 P75 sous Linux (éléments d'une étude de cluster), 1 P166 en dualboot Win/Linux, les ressources du
serveur sont accessible au P166 sans aucun changement que le serveur soit sous Linux ou Win$$$ vu que j'ai donné les mêmes noms aux ressources
sous Win$$$ et Linux). Normalement ce ne doit pas être la peine, mais si ce que j'écris ici ne fonctionne pas chez vous : faites comme moi avant de
m'écrire ;−).
Récupération des packages SAMBA.
Si vous avez une distribution décente, tout le nécéssaire est fourni, mais pas nécessairement installé. Comment le vérifier ? Si votre distribution de
Linux utilise RPM, c'est très simple :
[root@etoile−noire home]# rpm −qa | grep samba
samba−2.0.5a−3mdk
Si vous obtenez quelque chose de similaire, c'est que tout est déjà près, passez à la section suivante. Sinon il faut installer les packages depuis le CD
de votre distribution (ou tout autre support contenant votre distribution) :
[root@etoile−noire home]# mount /mnt/cdrom
[root@etoile−noire home]# find /mnt/cdrom/ −name "samba*rpm"
/mnt/cdrom/Mandrake/RPMS/samba−2.0.5a−3mdk.i586.rpm
[root@etoile−noire home]# cd /mnt/cdrom/Mandrake/RPMS/
[root@etoile−noire RPMS]# rpm −i samba−2.0.5a−3mdk.i586.rpm
Normalement, si vous avez fait ce qui est écrit (et si je ne me suis pas trompé ;−) vous ne devez avoir aucun message d'erreur (peut−être quelques
avertissements... mais rien d'autre !). Si rpm vous signale que des dépendances manquent : à vous de les résoudre (en installant les rpms qui
manquent).
Remarque : Si vous avez perdu le CD de votre distribution ou si vous voulez installez la toute dernière version allez :
• sur le site SAMBA, pour les dernier sources
• sur le site RUFUS, pour les derniers RPMS
Lancement "test" de SAMBA.
Maintenant que SAMBA est installé, on va vérifier que tout va bien :
[root@etoile−noire home]# /etc/rc.d/init.d/smb start
Starting SMB services:
Starting NMB services:
On lance les deux démons nécessaire au fonctionnement de SAMBA. (Même si SAMBA est déja lancée, normalement, il n'y a pas d'erreur...)
[root@etoile−noire home]# /etc/rc.d/init.d/smb status
smbd (pid 970) is running...
110
Configurer les composants d'un rése
Lancement définitif de SAM
nmbd (pid 972) is running...
On vérifie que SAMBA est bien en train de fonctionner. Vous devez voir apparaitre les deux dernières lignes. Si tout va bien (ce qui devrait être le cas)
vous pouvez passer à la suite ; sinon vous pouvez tout recommencer.
A partir de maintenant SAMBA fonctionne sur votre machine.
Lancement définitif de SAMBA.
En utilisant init Sys V :
SAMBA est maintenant correctement installé, autant le lancer à chaque démarrage de Linux. Pour la Mandrake (et la RedHat aussi) qui utilise les
fichiers /etc/rc.d/init.d/* pour lancer des programmes au démarrage de Linux, il suffit de créer les liens adéquats :
SAMBA ne doit pas fonctionner dans les "runlevels" 0, 1, 2 et 6 (en effet dans ces "runlevels" le réseau n'est pas activé) :
#
#
#
#
ln
ln
ln
ln
−s
−s
−s
−s
/etc/rc.d/init.d/smb
/etc/rc.d/init.d/smb
/etc/rc.d/init.d/smb
/etc/rc.d/init.d/smb
/etc/rc.d/rc0.d/K35smb
/etc/rc.d/rc1.d/K35smb
/etc/rc.d/rc2.d/K35smb
/etc/rc.d/rc6.d/K35smb
SAMBA peut (et devrait) fonctionner dans les "runlevels" 3, 4 et 5 :
# ln −s /etc/rc.d/init.d/smb /etc/rc.d/rc3.d/S91smb
# ln −s /etc/rc.d/init.d/smb /etc/rc.d/rc4.d/S91smb
# ln −s /etc/rc.d/init.d/smb /etc/rc.d/rc5.d/S91smb
A partir de maintenant, dès que vous démarrerez Linux, SAMBA sera démarré par init. C'est la méthode à préférer si votre serveur SAMBA doit etre
toujours actif.
Pour ceux qui utilisent une distribution Mandrake (voire peut−être d'autres, c'est à tester chez vous), vous pouvez remplacer toutes ces commandes
par :
# chkconfig −−level 0126 smb off
# chkconfig −−level 345 smb on
C'est un peu plus simple.
En utilisant inetd :
On peut aussi faire en sorte que ce soit le super démon inetd qui lance smbd et nmbd quand il faut, pour cela, editez le fichier /etc/service et vérifiez
qu'il contient les lignes :
netbios−ns 137/tcp
netbios−ns 137/udp
netbios−dgm 138/tcp
netbios−dgm 138/udp
netbios−ssn 139/tcp
netbios−ssn 139/udp
# NETBIOS Name Service
# NETBIOS Datagram Service
# NETBIOS session service
ainsi que le fichier /etc/inetd.conf qui doit contenir :
netbios−ssn stream tcp nowait root /usr/sbin/smbd smbd
netbios−ns dgram udp wait
root /usr/sbin/nmbd nmbd
puis vous redémarrez le super démon inetd par :
/etc/rc.d/init.d/inet restart
Et c'est tout.
Le problème de cette méthode, c'est que le serveur SAMBA à très peu de chance de devenir le MASTER BROWSER du réseau, si ce n'est pas
nécessaire pour vous, cette méthode convient très bien. Si votre serveur SAMBA n'a pas besoin d'etre actif en permanence, préférez cette méthode.
En utilisant xinetd :
De plus en plus, les distributions remplacent inetd par xinetd. Il vous faut donc créer deux fichiers appelés netbios−ssn et netbios−ns dans le
répertoire /etc/xinetd.d. Ci−dessous un exemple de configuration, à adapter à votre cas :
root@pingu# cat /etc/xinetd.d/netbios−ssn
service netbios−ssn
{
socket_type = stream
protocol = tcp
wait = no
Configurer les composants d'un réseau
111
Gestion des utilisateurs de SAMBA.
user = root
server = /usr/sbin/smbd
disable = no
}
root@pingu# cat /etc/xinetd.d/netbios−ns
service netbios−ns
{
socket_type = dgram
protocol = udp
wait = no
user = root
server = /usr/sbin/nmbd
disable = no
}
Puis pour prendre en compte les modifications, relancer xinetd.
root@pingu# /etc/rc.d/init.d/xinetd restart
Gestion des utilisateurs de SAMBA.
On peut certainement mieux protéger son réseau, mais ce qui suit est simple et compréhensible. Si la sécurité est un problème sur votre réseau − par
exemple s'il est relié à Internet − ce document n'est pas pour vous.
Nous allons créer un utilisateur de SAMBA et un seul ! Tous les utilisateurs de SAMBA seront connectés sur votre ordinateur sous ce nom. Ce qui ne
veut pas dire qu'ils autont tous les mêmes droits. Seulement tout ce que pourra faire SAMBA sur votre serveur sera déterminé pas les droits en
lecture/écriture de cet utilisateur virtuel. Ne perdez pas de vue que ceci n'a rien d'obligatoire. Si vous le souhaitez chaque utilisateur, ou seulement
certains, peuvent se connecter à SAMBA avec leurs propres droits.
donc, on crée un groupe spécifique :
# groupadd smbusers
Puis, on peut crée cet utilisateur spécifique (appartenant au groupe smbusers):
# useradd −g smbusers −p "passwd" −s /bin/false smbuser
Comme le shell de cet utilisateur est /bin/false : personne ne pourra pas se connecter sur votre Linux sous ce nom (même en connaissant le mot
de passe : je vous déconseille quand même d'utiliser password comme mot de passe ;−)).
Gérer la configuration de SAMBA avec SWAT
SAMBA est livré avec un outil de configuration assez puissant : SWAT. Son rôle est l'édition du fichier de configuration de SAMBA : /etc/smb.conf
et le contrôle de SAMBA. Il fonctionne via un browser de page WEB (par exemple netscape).
Utilisation de SWAT avec inetd
Pour cela il faut autoriser les transactions de SWAT et donc, modifier le fichier /etc/inetd.conf de façon que celui−ci contienne la ligne :
swat
stream
tcp
nowait.400
root /usr/sbin/swat swat
Il est judicieux de modifier cette ligne pour utiliser tcpd de façon à n'autoriser les accès au serveur SAMBA que depuis certains endroits (en modifiant
les fichiers /etc/hosts.allow et /etc/hosts.deny), vous pouvez par exemple remplacer la ligne précédante par :
swat
stream
tcp
nowait.400
root /usr/sbin/tcpd /usr/sbin/swat
Il faut aussi modifier /etc/services de façon que celui−ci contienne la ligne :
swat
901/tcp
Maintenant que SWAT est correctement configuré, il faut redémarrer le super daemon inetd pour recencer ses services.
Note : SWAT est correctement configuré parce que l'installation via paquetage RPM copie un fichier /etc/smb.conf de base. Si ça ne marche pas c'est
que celui−ci est corrompu, réinstallez le paquetage...
Pour rédemarrer inetd avec la Mandrake il faut taper :
[root@etoile−noire home]# /etc/rc.d/init.d/inet restart
Utilisation de SWAT avec xinetd
Tout comme mentionné plus haut, il est fréquent que votre distribution fournisse plutôt xinetd. Il vous faudra donc modifier /etc/xinetd.d/swat
pour activer le service. 2 étapes à suivre :
1. modification de /etc/xinetd.d/swat :
root@pingu# cat /etc/xinetd.d/swat
112
Configurer les composants d'un rése
Gérer la configuration de SAMBA ave
service swat
{
port = 901
socket_type = stream
wait = no
only_from = 127.0.0.1
user = root
server = /usr/sbin/swat
log_on_failure += USERID
disable = yes
}
2. Redémarrer xinetd :
root@pingu# /etc/rc.d/init.d/xinetd restart
root@pingu# service xinetd restart
ou
Générer et modifier smb.conf avec SWAT
Maintenant on peut utiliser SWAT. Pour cela, lancer un navigateur (Netscape fonctionne, mais Lynx aussi, ainsi que w3m) et dans la zone adresse
tapez (si vous utilisez Lynx enlevez le <root@> car lynx ne le reconnait pas !) :
http://root@localhost:901
Votre browser va vous demander un mot de passe (le login sera déja rempli), tapez votre mot de passe root habituel. SWAT est maintenant lancé. Ce
que vous voyez est la page d'accueil de SWAT, elle s'appelle Home : c'est une page d'aide (en fait ce sont des renvois aux manpages relatives à
SAMBA).
Note : Il peut etre astucieux de créer un utilisateur (genre : smbadmin) qui aura les droits du root concernant la configuration de SAMBA.
Nous voulons autoriser certains utiliateurs à se connecter à notre serveur SAMBA. C'est assez simple puisqu'il suffit de cliquer sur l'icône <Password
Management>.
Seule, la partie <Server Password Management> nous intéresse. Supposons que vous souhaitiez que machin puisse se connecter sur votre
serveur :
Zone de saisie :
Valeur :
Commentaires :
User Name
machin
n'importe quel nom valide sur votre système.
New Password
******* Un mot de passe est impératif (pour l'instant).
Re−type New Password ******* Le même mot de passe (évidemment)
Quand vous avez renseigné tous les champs de cette partie (ne touchez pas à ce qui concerne <Client/Server Password Management> qui ne
nous concerne pas... encore), cliquez sur <Add New User>. Vérifiez que SAMBA accepte votre nouvel utilisateur. Si ce n'est pas le cas, cela
peut−être pour trois raisons (au moins) :
• l'utilisateur que vous souhaitez ajouter n'existe pas sur votre système.
• vous n'avez pas tapez deux fois le même mot de passe.
• vous avez tapez un mot de passe invalide.
Corrigez cela et tout devrait rentrer dans l'ordre.
Et c'est tout. Recommencez pour tous les utilisateurs auxquels vous souhaiter autoriser les connexions SAMBA sur votre serveur.
A partir de maintenant les utilisateurs que vous avez ajouté seront connus de SAMBA et ils ont donc la possibilité (dès que nous les y autoriserons) de
se connecter au serveur.
Ne quittez pas SWAT (pas encore...).
Configuration de SAMBA en tant que serveur de fichiers.
Configurations des partages de types HOMES :
Lancez SWAT. Cliquez sur <GLOBALS>. Puis remplisser les zones saisie en suivant les conseils de ce tableau :
Zone de saisie :
Valeur :
Commentaire :
workgroup
WORKGROUP
mettez ce que vous voulez. Sachez simplement que c'est plus agréable de mettre un nom connu de vos
machines Win$$$. Par exemple vous pouvez laisser WORKGROUP
serveur string
Serveur Libre mettez ce que vous voulez. C'est un commentaire, un truc du style Serveur Libre Linux/Samba sera le
Linux/Samba
bien venu.
interfaces
(rien)
il faut indiquer les adresses IP des interfaces qui serviront à établir la liaison entre SAMBA et les machines
clientes ainsi que le masque réseau (par exemple, si vous avez deux cartes ethernet − adresses
192.168.1.1 et 192.168.2.1 connectées respectivement aux réseaux 192.168.1.0 et 192.168.2.0 − mettez
Configurer les composants d'un réseau
113
Configuration de SAMBA en tant que serveur de fichiers.
192.168.1.1/24 192.168.2.1/24. Si vous n'avez qu'une seule carte ethernet, vous pouvez ne rien
mettre, SAMBA la trouvera tout seul comme un grand)
security
sélectionnez le mode SHARE : c'est le mode de fonctionnement de Win$$$ 9$
SHARE
encrypt password Yes
sélectionnez <Yes> (sauf cas très particuliers... Win$$$ 95 avant l'OSR2 et ses bogs multiple de sécurités
etc...)
guest account
mettez ftp ou un nom d'utilisateur valide sur votre système : ce sera le compte sur lequel seront connectés
les invités si vous les autorisez. Il faut donc mettre un compte qui possède très peu de droit comme ftp ou
nobody
ftp
mettez les adresses IP des machines ou des réseau (séparée par des espaces) que vous souhaitez
autoriser à se connecter à votre serveur (essayez de faire cela avec Win$$$ 9$...) par exemple pour
autoriser les machines du réseau 192.168.1.0 ttapez 192.168.1. (le point final est important). Vous
pouvez autoriser toutes les machines de ce réseau sauf 192.168.1.10 en tapant :
hosts allow
192.168.1.
192.168.1. EXCEPT 192.168.1.10
Note: avec SAMBA 2.0.7 j'ai des problème à faire fonctionner cette option avec SWAT, je la rajoute à la
main dans /etc/smb.conf. Je ne sais pas encore pourquoi, mais dès que cette ligne est activée, SWAT
refuse de se lancer prétextant que l'hote n'est pas autorisé, ce qui n'est manifestement pas le cas.
hosts deny
mettez les adresses IP des machines auxquelles vous souhaitez interdire l'accès à votre serveur SAMBA
par exemple : ALL pour interdire tout le monde sauf les machines autorisées par <hosts allow>. (Ici
aussi le mot clef EXCEPT fonctionne).
Note: cf note précédante.
ALL
Si vous utilisez Win$$$ en France (avec des accents par exemple), mettez ISO8859−1.
Note : Normalement, dans ce cas vous devez aussi fixer la valeur de client code page à 850 (la code
character set
ISO8859−1
page par défaut de Win$$$ en france) dans la Advanced view. Mais, chez moi ce n'est pas la peine, c'est
la valeur par défaut.
Dans toutes les autres zones vous pouvez laissez les valeurs par défaut, sinon lisez l'aide disponible.
Cliquez alors sur <Commit Changes> pour activez ces changements.
Maintenant on va pouvoir activer des partages (au sens de Win$$$). Cliquez sur <SHARES>. Nous allons autoriser chacun des utilisateurs que nous
avons enregistré, à se connecter à son répertoire home. Dans la boîte déroulante située entre les boutons <Choose Share> et <Delete Share>,
sélectionnez <homes> et cliquez sur <Choose Share>.
Les seules zones que vous devez fixer sont :
Zones de
saisie :
Valeur : Commentaires :
guest ok
No
create mask 0750
les invités ne sont pas autorisés dans les répertoires maison (home). Si vous souhaitez les autoriser ... mettez Yes, mais ce
n'est pas très logique.
la meilleur valeur est 0750 qui signifie que seul l'utilisateur aura le droit de lire et écrire et que seuls les utilisateurs
appartenant au groupe pourront lire les fichiers qui seront créés dans ce répertoire par le biais de SAMBA.
available
Yes
sinon au quoi sert que fred il se décarcasse !
A partir de maintenant, on peut vérifier que SAMBA nous autorise à nous connecter à notre home ! (plus précisément, si l'on demande la ressource
\\\\etoile−noire\\machin et que l'on n'est pas machin, SAMBA s'en fiche, il fera comme si !) Pour cela nous allons utiliser smbclient pour
nous connecter à notre serveur. Supposons que l'utilisateur fred souhaite se connecter sur le compte home de machin (dont il connait le mot de
passe SAMBA), il devra taper :
[fred@awing /home/fred]$ smbclient \\\\etoile−noire\\machin −U machin
Added interface ip=192.168.1.1 bcast=192.168.1.255 nmask=255.255.255.0
Password: ******* (rien ne s'affiche, mes mots passe sont perso!)
Domain=[WORKGROUP] OS=[Unix] Server=[Samba 2.0.5a]
smb: \> exit (pour quitter smbclient)
Hourra ! Ca marche !
Mais, il n'y a pas que les maisons dans la vie. On peut souhaiter partager autre chose que sa maison :
Configurations des autres types de partage :
La méthode est globalement la même, sauf qu'il faut créer le partage. On se place donc dans la page <Shares> et on remplit la zone suivant <Create
Share> avec un joli nom bien significatif (par exemple partage_samba), puis on clique sur <Create Share>.
On obtient une page à remplir. Voici les valeurs que je suggère :
Zone de saisie : Valeur :
Comment
114
Le beau
partage
Commentaire :
tapez ce qu'il vous plaira
Configurer les composants d'un rése
Configuration de SAMBA en tant que serveur d
path
ce doit être le chemin complet d'un répertoire accessible par l'utilisateur smbuser et/ou le groupe smbusers
/c:
si vous souhaitez autotoriser les accès aux invités, vous devez spécifier ici un utilisateur ayant très peu de droit
comme l'utilisateur ftp sur un système Linux de base.
guest account ftp
valid users
machin bidule
entrez la liste (séparée par des espaces) des utilisateurs qui auront le droit de se connecter à cette ressource.
truc
force user
smbuser
entrez le nom sous lequel nous nous connectons au ressources partagé par SAMBA (vous pouvez ne rien
mettre, en ce cas l'utilisateur qui se connectera le sera avec tous ses droits).
force group
smbusers
idem précédemment.
read only
No
Mettez Yes si vous voulez empêcher l'accès en écriture. (Je vous conseille de créer deux noms par ressource :
un premier interdisant les écritures, dont beaucoup d'utilisateurs auront les droits d'accès − ie: par valid users − ,
et un second autorisant les écritures mais à un minimum d'utilisateur − ayant des mots de passe !)
guest ok
No
Mettez Yes si vous souhaitez autoriser des invités à accéder à cette ressource.
browseable
Yes
Mettez No si vous souhaitez cacher cette ressource lors de l'affichage par le voisinage réseau de Win$$$
available
Yes
pour partager une ressource, celle−ci doit être disponible.
Puis validez, en cliquant sur <Commit Changes>. On peut alors tester notre partage :
• Si l'on est loggé en tant que fred qui n'a pas de droit sur cette ressource, on se connecte comme si l'on était truc qui lui a des droits sur
cette ressource :
[fred@bwing /home/fred]$ smbclient \\\\etoile−noire\\partage_samba −U truc
Added interface ip=192.168.1.1 bcast=192.168.1.255 nmask=255.255.255.0
Password: ******* (en fait rien ne s'affiche)
Domain=[WORKGROUP] OS=[Unix] Server=[Samba 2.0.5a]
smb: \> exit (pour quitter smbclient)
• Si l'on est loggé en tant que machin qui a des droit sur cette ressource :
[machin@bwing /home/machin]$ smbclient \\\\etoile−noire\\partage_samba
Added interface ip=192.168.1.1 bcast=192.168.1.255 nmask=255.255.255.0
Password: ******* (en fait rien ne s'affiche)
Domain=[WORKGROUP] OS=[Unix] Server=[Samba 2.0.5a]
smb: \> exit (pour quitter smbclient)
Houra bis ! Ca remarche !
Pour tester plus avant votre serveur SAMBA il faut alllez voir les commandes de smbclient.
Configuration de SAMBA en tant que serveur d'impression.
Et maintenant, configurons notre serveur SAMBA pour pouvoir imprimer grace à lui. Toujour grâce à SWAT nous allons faire une configuration de base
: nous allons permettre l'impression sur toutes les imprimantes reconnues par Linux. Pour cela lancez SWAT. Sélectionnez Printers. Dans la section
<Choose Printer> sélectionnez <Printers> pour modifier les propriétés de toutes vous imprimantes en même temps (chez moi je n'ai qu'une
imprimante, donc je n'ai pas pu vérifier ce qui ce passe quand plusieurs imprimantes sont connectées, mais je pense que tout fonctionne correctement,
c'est du moins ce que prétend la documentation de SAMBA). Puis validez votre choix en cliquant sur Choose Printer. Vous devez obtenir une
nouvelle page à remplir.
Zone de saisie : Valeur :
Commentaires :
comment
Les belles
imprimantes
sans commentaires ;−)
path
/tmp
vous devez mettre un répertoire qui devra être accessible à l'utilisateur connecté à cette ressource : par exemple
vous pouvez mettre n'importe quel répertoire qui est accessible en écriture par tout le monde − chez moi c'est le
cas de /tmp)
guest account (rien)
ne mettez rien ou un utilisateur qui a le droit d'imprimer (sinon mettez guest ok à false).
guest ok
on va imprimer en tant qu'invité.
True
available
True
sauf si vous ne souhaitez pas imprimer !
Puis validez vos changement en cliquant sur Commit Changes. Pour voir si cela fonctionne tapez, depuis n'importe compte utilisateur :
[darkvador@etoile−noire home]$ smbclient −L etoile−noire
Added interface ip=192.168.1.1 bcast=192.168.1.255 nmask=255.255.255.0
Password: (Aucun mot de passe : validez par <Entrée> !)
Domain=[WORKGROUP] OS=[Unix] Server=[Samba 2.0.5a]
Sharename
−−−−−−−−−
zipdrive
samba−public
IPC$
deskjet
Type
−−−−
Disk
Disk
IPC
Printer
Comment
−−−−−−−
Lecteur Zip
Repertoire public
IPC Service (Serveur Linux/Samba)
lp
Configurer les composants d'un réseau
115
Test de votre installation depuis Win$$$.
Server
−−−−−−−−−
ETOILE−NOIRE
WINDAUBE98
Comment
−−−−−−−
Serveur Linux/Samba
Workgroup
−−−−−−−−−
Master
−−−−−−−
WORKGROUP
WINDAUBE98
Hourra ! Hourra ! Et dire que certains pensent encore que Linux est plus compliqué que Win$$$ ! ;−)
Le nom de l'imprimante que vous devez voir apparaitre est celui qui est dans /etc/printcap qui doit être configuré de façon que depuis Linux les
commandes lpr, lpq, lprm fonctionnent correctement (vous pouvez par exemple utiliser l'utilitaire printtool pour ce faire). Il n'est pas important
que Linux sache gérer votre imprimante, il suffit que Linux sache comment envoyer un fichier sur cette imprimante, même s'il ne connait rien à cette
imprimante (si ça se trouve ce pourrait même être une imprimante Win$$$ Printing System, à vérifier... une bonne âme, heureux possesseur d'une telle
imprimante ?).
Test de votre installation depuis Win$$$.
Maintenant que tout semble fonctionner, il faut passer à l'épreuve du feu : démarrons une machine Win$$$ (appelons−la WINDAUBE) sur notre réseau
(prions pour que cette pollution ne déteriore pas les cables... ;−). Tout est plus simple si vous vous connectez sur WINDAUBE en mettant un nom
d'utilisateur reconnu par votre serveur SAMBA, donc : faites cela (nous verrons plus tard comment nous affranchir de cette limitation).
Allez dans le voisinage réseau, puis dans le Workgroup correspondant à votre serveur SAMBA, puis sur votre serveur et, magie : toutes les ressources
que vous avez partagée aparaissent ! (chez moi, avant que le serveur aparaisse, je suis parfois obligé d'ouvrir et fermer la fenêtre de voisinage réseau
de multiple fois... et quand je déconnecte le serveur, parfois Win$$$ continue de l'afficher dans le voisinage réseau, c'est bien les caches, mais parfois
ça ralentit... Je suis même parfois obliger de redémarrer WINDAUBE quand je modifie le fichier /etc/smb/conf...).
Note : Ce problème semble du à l'election d'un MASTER BROWSER pour le Workgroup en question, en fait il suffit d'attendre suffisamment
longtemps, genre une demi−heure ;−).
Si vous ne voyez pas votre machine : c'est que WINDAUBE est mal configurée : vous devez l'avoir configurée pour qu'elle utilise TCP/IP comme
protocole réseau ! Il faut par exemple que le masque de réseau soit le même que celui de votre serveur SAMBA (Ce n'est peut−être pas une obligation,
mais je n'ai pas assez de PC pour faire le test!)
Voilà c'est tout ! Lisez des fichiers, essayez d'écrire là où vous avez le droit, installez l'imprimante comme d'habitude (en cliquant avec le bouton droit
sur la ressource imprimante), imprimez des fichiers depuis votre traitement de texte favoris, des images depuis votre programme de dessin chéri : tout
doit fonctionner !
Attention : Les ressources d'impression de SAMBA n'effectue aucune traduction, elle envoie directement à l'imprimante les données reçues du client.
Si vous souhaitez que cela change, je vous conseille de rajouter une entrée dans le fichier /etc/printcap de façon cette nouvelle entrée fasse
systèmatiquement une traduction (par exemple passe par ghostscript), et d'imprimer sur cette imprimante.
Quelques commandes utiles.
smbclient.
Le programme smbclient permet d'établir des connexions avec un serveur SAMBA. Pour savoir quelles sont les ressources disponible sur un serveur
faites :
smbclient −L serveur−samba
En ce qui concerne le mot de passe qui va vous être demandé, vous pouvez mettre n'importe quoi : il ne sera pas vérifié ! Cette connexion semble
avoir lieu en tant qu'invité.
Pour vous connecter à la ressource ressource−samba du serveur serveur−samba tapez :
smbclient \\\\serveur−samba\\resource−samba −U utilisateur
ou
smbclient "\\serveur−samba\resource−samba" −U utilisateur
Ne précisez pas d'utilisateur si vous lancez cette commande avec les droits nécessaires. Après vous être connecté à cette ressource, vous pouvez
envoyer des fichier par put, en récupérer par get. Si la ressource est une imprimante, vous pouvez imprimer en utilisant print.
Attention : quand vous imprimer sur une ressource Win$$$ ou SAMBA, le fichier n'est pas interprété par le serveur ! Donc, si vous voulez imprimez un
document, il faut le transformer pour le rendre compatible avec votre imprimante ! Avec Linux, c'est habituellement le travail de ghostscript.
Supposons, par exemple, que vous souhaitiez imprimer depuis votre machine qui tourne sous Linux sur une imprimante qui est partagé par un serveur
smb (SAMBA ou Win$$$), il faut que vous sachiez quel est le type de l'imprimante (marque, et numéro etc...), puis vous devez transformer les données
que vous souhaitez imprimer pour cette machine, puis envoyer le résultat à la ressource partagée par smbclient. Comme ce n'est pas d'un grand intérêt
(pour nous autres fans de Linux) d'imprimer sur un serveur NT (d'autant que je ne possède pas NT), je n'ai jamais fait l'expérience, mais la
documentation de SAMBA prétend que ce n'est pas très compliqué (voir la HOWTO)
On quitte smbclient par quit.
116
Configurer les composants d'un rése
Quelques commandes ut
Evidemment elle ne marche pas seulement avec les serveurs SAMBA, vous pouvez, avec cette commande rapatrier un fichier depuis une machine
Win$$$ sans installer sur cette dernière un serveur ftp (ce qui est problèmatique si vous n'avez que le CD de Win$$$, puisque Win$$$ ne fourni pas en
standard de serveur ftp, les rats...)
smbpasswd.
Le programme smbpasswd sert à modifier les mots de passe SAMBA en ligne de commande. Vu que l'on à SWAT, à quoi cela peut−il bien servir me
direz−vous ? Effectivement cela peut paraitre sans objet, mais imaginons que nous souhaitions, en tant qu'utilisateur modifier notre mot de passe, et
bien, point de SWAT ! Donc, il n'y a qu'une solution : smbpasswd. Cette commande fonctionne de la même façon que passwd (que, d'ailleurs, elle
appelle...).
Une autre utilisation de cette commande : vous êtes root, et souhaitez qu'un utilisateur particulier ait un mot de passe vide : SWAT ne l'acceptera pas
! En tant que root, tapez :
smbpasswd −n utilisateur
Et modifiez le fichier /etc/smb.conf de façon que la section [global] contienne la ligne :
null passwords = Yes
Maintenant, utilisateur a un mot de passe vide !
A propos de mot de passe, si vous vous êtes connecté sous Win$$$ avec un nom d'utilisateur qui n'est pas reconnu par Linux, mais que vous
connaissez un login/password du serveur SAMBA vous pouvez demander de vous connecter à la ressource
"\\serveur\ressource%utilisateur". (Attention à <"> et <">) S'il y a un mot de passe, il vous sera demandé, et dans tous les cas vous serez
connecté à cette ressource comme si vous étiez utilisateur.
montage des ressources smb dans un système de fichier Linux
Il est possible d'utiliser une ressource smb (SAMBA, Win$$$) comme faisant parti du système de fichier Linux : il suffit de monter la ressource. Pour
que cela fonctionne, il faut que le noyau de Linux ainsi que SAMBA aient été compilés avec le support du système de fichiers smbfs (c'est la cas du
noyau et des packages SAMBA de la Mandrake). Sur le compte de root, il suffit d'entrer :
# mount \\\\etoile−noire\\ressource /mnt −o username=truc password=**
Puis vous pouvez utiliser votre ressource smb comme si c'était une partie normal de votre système de fichier. Evidemment, le système des permissions
UN*X ne fonctionne pas sur ce type de montage (ne perdons pas de vue que, à la base, on utilise un protocole destiné à Win$$$), préférez leur un
montage nfs qui permet de monter un vrai système de fichiers Linux.
testparm
Le programme testparm sert à vérifier la validité des entrées du fichier /etc/smb.conf. Lorsque vous éditez à la main ce fichier, n'hésitez pas à l'utiliser :
il vous dira les erreurs que vous avez peut−être commises en l'éditant. La syntaxe d'appelle est simple :
testparm
S'il vous dit que tout est Ok, vous pouvez relancer SAMBA pour prendre vos modifications en compte.
Ce programme sert aussi à vérifier les deux entrées hosts allow et hosts deny, si vous voulez savoir si la connexion à une ressource particulière
sera accepté ou pas par SAMBA depuis la machine machine il suffit de taper :
testparm /etc/smb.conf machine
Et vous saurez tout.
Note: Avec SAMBA 2.0.7 j'ai un problème, tesparm me répond que l'hote depuis lequel j'utilise SWAT est autorisé, mais SWAT refuse la connexion,
alors je ne comprends pas ... si quelqu'un connait la réponse à ce mistère.
Autres programmes utiles en vrac :
• findsmb : permet de savoir quelles sont les machines accessible par smbclient (proposant des partages de ressources via smb)
• smbstatus : permet de connaître l'état du serveur à ce moment précis (état disponible dans la page status de SWAT).
Quelques adresses utiles :
Je vous les livre en vrac :
• Vous pouvez toujours vous procurer la dernière version de SAMBA sur le site principal : http://www.samba.org. Pour avoir d'autres
informations (plus techniques) sur SAMBA voyez la Samba−HOWTO .
• Il existe plusieurs utilitaires pour configurer SAMBA. Pour les mots de passes allez voir du côté de gsmb. Pour configurer les ressources
partagées par SAMBA, allez voir KSamba.
• En remplacement de SWAT, vous pouvez utiliser linuxconf. (si linuxconf est installé sur votre machine et si vous avez autorisé l'accès à
linuxconf en réseau, cliquez là)
• Pour ce qui est de la configuration d'un réseau TCP/IP avec linux, allez voir linuxenrezo. Une aide succinte concernant SAMBA y est
disponible.
Configurer les composants d'un réseau
117
Se connecter à un ordinateur utilisant le protocole smb.
• Le livre Using SAMBA. C'est un livre en Open Content (comme ça on peut être content)! (Note : le livre est inclu dans SAMBA à partir de la
version 2.0.7)
• Le site personnel de G. Blanchet qui explique comment configurer d'un autre point de vue un serveur SAMBA.
Se connecter à un ordinateur utilisant le protocole smb.
Pour ce connecter à un ordinateur utilisant le protocole smb (un pc Linux/SAMBA ou un pc Win$$$), il existe la méthode brutale : smbmount !
Evidemment ça marche, mais ce n'est pas très convivial, de plus il est bien dommage que l'on ne fasse pas mieux ni plus simple avec Linux qu'avec
Win$$$. Pour ce qui est du plus simple, c'est très discutable. Par contre, il existe un programme, LinNeighborhood, qui fait tout et même plus que
l'explorateur de Win$$$ pour ce qui est des connexions via smb.
Récupération et installation du paquetage LinNeighborhood.
La version que j'utilise est la 0.4.4. On peut la trouver sur le site de Hans Schmid.
Récupérez la version que vous voulez. Je vais décrire la procédure d'installation depuis les sources. On récupère le paquetage :
LinNeighborhood−0.4.4.src.tar.gz. Puis on le déconpresse et l'installe par :
tar xzf LinNeighborhood−0.4.4.src.tar.gz
cd LinNeighborhood−0.4.4.src/src
make
cp LinNeighborhood /quelque/part/dans/le/path
Et voilà c'est tout, ce n'est pas la mer à boire et la version que vous avez maintenant sur votre machine est compilé spécialement pour elle (ça lui fait
une belle jambe...). Evidemment, vous pouvez préférer installer une version précompilée, en ce cas reportez vous à l'installation d'un paquetage pour
votre distribution.
Configuration de LinNeighborhood.
La configuration de LinNeighborhood en elle−meme reste triviale, mais pour une utilisation confortable, il faut lui apporter quelques petits raffinements.
Pour commencer, lancez LinNeighborhood par la commande :
LinNeighborhood
La configuration se fait en utilisant le bouton : <Prefs>. Le plus simple est de préciser WORKGROUP dans la zone : Scan\Workgroup (où
WORKGROUP est le nom du group de travail de votre serveur SAMBA). Les autres options de la boite de dialogue s'expliquent toutes seules. Puis
sauvez la configuration, cliquez sur l'onglet <Programs> et choisissez la version de SAMBA que vous utilisez. Sauvez la configuration. Cliquez sur
l'onglet <Post Mount> , choisissez un gestionnaire de fichier prédéfini (en cliquant sur la flèche noire) ou bien définissez le votre. Sauvez une
dernière fois la configuration. Et quittez la boite de dialogue de configuration.
A partir de là, vous pouvez, depuis la fenetre de LinNeighborhood, parcourir le réseau comme vous le feriez avec Win$$$ (ou presque). Mais, vous
allez etre confronté à un problème : pour accéder à une ressource réellement, LinNeighborhood vous envoie le message : "smbmount not
found", la raison est simple : smbmount ne peut fonctionner qu'avec les privilèges de root. Donc, pour que cela fonctionne depuis un compte
utilisateur il faut rendre SUID les programmes : smbmount, smbumount et smbmnt.
chmod +s /usr/sbin/smbmount
chmod +s /usr/sbin/smbmnt
chmod +s /usr/sbin/smbumount
Mais cela ne suffit pas, le programme smbmount essaie de lancer le programme smbmnt mais celui−ci ne ce trouve pas dans le PATH d'un utilisateur
standard (il est dans /usr/sbin !). Solution créer un petit script que vous metterez dans un répertoire de votre PATH :
#!/bin/sh
export PATH=$PATH:/usr/sbin
smbmount $*
que vous appelerez : smbmount−user. Et un autre :
#!/bin/sh
export PATH=$PATH:/usr/sbin
smbumount $*
que vous appelerez : smbumount−user. Puis vous cliquez à nouveau sur le bouton <Prefs> de LinNeighborhood et dans l'onglet <Programs>,
vous modifiez les entrées concernant smbmount et smbumount de façon à ce qu'elles deviennent respectivement smbmount−user et
smbumount−user. Et là tout fonctionnera comme sur des roulettes.
Utilisation de Konqueror
Konqueror est maintenant un bon moyen d'accéder à un serveur smb (et donc Windows), il suffit pour cela dans la zone URL :
smb://user@serveur/
ou
smb://user:password@serveur/
118
Configurer les composants d'un rése
Conclusion :
pour accéder au serveur "serveur" en tant que "user".
Conclusion :
Ainsi s'achève la configuration de notre serveur. Les possibilités de SAMBA sont beaucoup plus grandes que celles que j'ai survolées dans cette
indroduction. D'après ce que j'ai lu SAMBA peut émuler l'ensemble des possibilités de Win$$$ NT et bien plus. Si vous souhaitez en savoir plus, la
lecture des divers manpages ainsi que de l'ensemble de la documentation de SAMBA est un point de passage obligé. Sachez qu'on peut faire en sorte
que SAMBA crée les utilisateurs Linux à la demande, que SAMBA utilise un serveur de mot de passe etc... Alors plutôt de que de se battre avec celui
qu'il est chargé de remplacer : utilisez SAMBA (les nombreuses heures que vous aurez passez à comprendre comment il fonctionne vous auront
permis de mieux maîtriser votre système en entier, alors que les quelques heures qui auraient été nécessaire à la configuration de NT ne vous auraient
rien apris sur le fonctionnement opaque de celui−ci!).
Configurer les composants d'un réseau
119
Installation d'un serveur NFS
Installation d'un serveur NFS
Guillaume Pierronnet
NFS, ou le partage des ressources selon Unix.
Introduction
NFS signifie Network File System. C'est, comme son nom l'indique, un système de fichiers en réseau qui permet de partager ses données
principalement entre systèmes UNIX. À la différence de SAMBA, NFS gère les permissions sur les fichiers et on peut donc l'utiliser de manière
totalement transparente dans son arborescence Linux.
ATTENTION !
Comme toute application réseau, NFS ouvre des trous dans la sécurité du système. Je t'invite donc à consulter les liens à la fin de cet article pour des
précisions sur la sécurité.
Les softs
Les modules du noyau
Dans la configuration du noyau, on va dans la section "File systems −−−> Network File Systems"
• Pour le client:
NFS file system support et Provide NFSv3 client support
CONFIG_NFS_FS=y ou m
CONFIG_NFS_V3=y
• Pour le serveur:
NFS server support et Provide NFSv3 server support
CONFIG_NFSD=y ou m
CONFIG_NFSD_V3=y
À partir du noyau 2.2.18, les modules supportent entièrement la version 3 du protocole ainsi que différentes corrections de bug.
Il serait temps d'upgrader si tu ne l'as pas déjà fait! (profites−en pour passer au 2.4, ce sera réglé :)
Les packages
Les packages (sur ma Debian) sont :
• nfs−common
• nfs−user−server pour le serveur.
Tu peux toujours récupérer les sources qui se trouvent sur http://nfs.sourceforge.net/.
On va aussi installer le wrapper TCP pour un minimum de sécurité. Toujours sur ma Debian, le paquet s'appelle tcpd. Les sources se trouvent ici.
Le serveur
Les 3 fichiers de configuration principaux sont /etc/exports, /etc/hosts.deny et /etc/hosts.allow.
/etc/exports
Le fichier /etc/exports est très simple :
répertoire machine1(option11,option12) machine2(option21,option22)
par exemple :
/home 192.168.0.10(rw) 192.168.0.25(ro)
signifie que l'on autorisera la machine 192.168.0.10 à accéder à notre répertoire /home en lecture et écriture (rw) ainsi que la machine 192.168.0.25
mais uniquement en lecture (ro).
• répertoire :
le répertoire du serveur à partager.
120
Configurer les composants d'un rése
Le serveur
• machine :
Une liste de machines séparée par des virgules et autorisées à monter ce répertoire (utilisez des adresses IP plutôt que des noms à cause
des problèmes de "dns spoofing").
• options :
♦ ro :
C'est la valeur par défaut, lecture seule.
♦ rw :
La machine à un accès en lecture/écriture au répertoire.
♦ no_root_squash :
Les accès par l'utilisateur root sur le serveur se font sous l'identité root, au contraire de nobody (par défaut)
À UTILISER AVEC PRÉCAUTION
♦ sync : uniquement NFS v2
Ne diffère pas les écritures physiques au volume, augmente la fiabilité en cas de mauvais démontage. La version 3 dispose d'un
mécanisme de commit−rollback donc cette option n'est pas utile.
Un point important, pour un bon fonctionnement : tu dois avoir les mêmes numéros de groupes et d'utilisateurs sur les deux machines.
Des systèmes permettent de gérer çà, NIS (assez ancien) ou LDAP (plus récent). Avec peu d'utilisateurs, tu peux tout simplement éditer /etc/group
et /etc/passwd pour synchroniser ces numéros.
Il n'est pas recommandé d'exporter un système DOS ou VFAT à cause de leurs absences de gestion multi−utilisateurs ; ils ne sont pas fait pour être
partagés avec NFS.
/etc/hosts.deny
On va interdire toutes les machines qui ne sont pas autorisées explicitement dans le /etc/hosts.allow.
Un bon vieux "ALL: ALL" interdira l'accès à tous les services à partir de toutes les machines. On peut cependant être plus précis en écrivant :
portmap:ALL
lockd:ALL
mountd:ALL
rquotad:ALL
statd:ALL
/etc/hosts.allow
Dans le même esprit que pour le /etc/hosts.deny, ce fichier a l'architecture suivante :
[service]: [IP de la machine client]
Donc pour autoriser 192.168.1.34 à se connecter à un partage NFS, on écrira :
portmap:192.168.1.34
lockd:192.168.1.34
mountd:192.168.1.34
rquotad:192.168.1.34
statd:192.168.1.34
On va pouvoir lancer les services ; sur ma Debian, je lance :
# /etc/init.d/nfs−server start
La commande rpcinfo −p permet de vérifier que les services fonctionnent. Elle devrait produire un résultat dans cet esprit :
cacahuete:~# rpcinfo −p
program vers proto
port
100000
2
tcp
111
100000
2
udp
111
100024
1
udp
737
100024
1
tcp
739
100011
1
udp
851
100011
2
udp
851
100003
2
udp
2049
100003
2
tcp
2049
100005
1
udp
872
100005
2
udp
872
100005
1
tcp
875
100005
2
tcp
875
cacahuete:~#
portmapper
portmapper
status
status
rquotad
rquotad
nfs
nfs
mountd
mountd
mountd
mountd
Pour recharger les services NFS (par exemple après une modification du fichier de config) :
cacahuete:~# killall −HUP nfsd
le serveur est prêt !
Configurer les composants d'un réseau
121
Le client
Le client
Pour utiliser NFS v3, il faut au minimum la version 2.10m du programme mount. Pour voir sa version, taper :
cacahuete:~# mount −V
mount: mount−2.11h
cacahuete:~#
On va maintenant pouvoir monter notre partage!
cacahuete:~# mount mon.serveur.nfs:/home /mnt/home
cacahuete:~#
En principe tout devrait bien se dérouler.
Pour monter ce partage définitivement à chaque démarrage de la machine, éditons notre /etc/fstab:
# device
mountpoint fs−type options dump fsckorder
...
master.foo.com:/home /mnt nfs
rw
0
0
...
Liens
• Cet article est principalement basé sur le NFS howto
• Les sources des logiciels NFS sur http://nfs.sourceforge.net/
• LDAP howto
• NIS howto
• Va te faire peur sur security focus
122
Configurer les composants d'un rése
Introduction à proftp
Introduction à proftpd
par DuF
Un exemple de configuration de proftpd
Introduction
Tout d'abord, si je rédige cet article, c'est tout simplement que j'ai moi−même eu des difficultés à me servir de ce logiciel et j'ai eu énormément de
problèmes pour trouver une documentation précise, claire et en français pour ce logiciel. J'en écris donc une qui même si elle n'est pas aussi claire ou
précise que voulue, a au moins le mérite d'être en français, soyez conscient que ce n'est pas si mal :). Je tiens aussi à préciser que dans cet article je
vais parler de proftpd et de sa configuration seulement par rapport aux besoins que j'ai eu à un moment donné, qui étaient avant tout liés à une
utilisation personnelle et non professionnelle, afin de remplacer wu−ftpd qui est par défaut avec la plupart des distributions, si ce n'est tout les
distributions (c'est proftpd avec la Mandrake 8.2 que j'avais ;−). Donc pour moi, le besoin par rapport à un serveur FTP, c'était de pouvoir partager des
ressources que j'ai sur mon ordinateur et qui sont sur une partition FAT32 (ce fut un besoin à un instant T) mais aussi de donner la possibilité à un
utilisateur de pouvoir écrire dans un endroit bien précis, restreint en essayant de suivre quelques règles de sécurité de base (qui sont vraiment de
base)...
Je reprends cette documentation aujourd'hui pour prendre en compte quelques changements, remplacements de certains directives, pour corriger des
erreurs (si si il y en avait :) ) et ajouter une partie concernant le mod_tls pour faire des transferts chiffrés (à ne pas confondre avec du transfert FTP
over SSH). La version actuelle de proftpd servant de support à cette mise à jour, est la version 1.2.8.
Installation
Bon et bien là c'est vraiment simple, il faut une connexion internet (disons que c'est mieux pour récupérer la dernière version de proftpd sur le site
www.proftpd.org ) et sinon si jamais il vous manque quelque chose, lors de l'installation tout ce qui vous manque sera indiqué et donc vous pourrez
allez récuperer tout ce dont vous avez besoin sur internet. Pour ma part il me manquait 2 choses, comme il indique à la fin précisément ce qui manque,
avec même un lien internet de la ressource manquante, il faut juste quelques minutes pour répondre aux besoins de proftpd. Si je ne rentre pas plus
dans le détail pour cette partie c'est tout simplement que les ressources nécessaires à proftpd dépendent totalement de votre configuration et de votre
distribution, donc je pourrai en mentionner alors que vous n'en aurez pas besoin et en oublier alors que vous en aurez besoin... Donc pas la peine de
vous envoyer sur de mauvaises pistes, lisez juste le message d'erreur lors de l'installation et il n'y aura pas de souci.
Je vous conseille de prendre la dernière version (actuellement la 1.2.8 est la dernière version stable), pour l'installer, c'est comme d'habitude :
tar zxvf proftpd−1.2.8.tar.gz
Ensuite on se place dans le répertoire nouvellement créé, on lit bien le fichier d'installation (INSTALL ou README) et on lance les commandes
habituelles.
Il est possible de récuperer le package proftpd sous la forme de package, il n'est pas la peine d'expliquer cela.
Configuration
Tout d'abord dans la configuration de proftpd il n'y a qu'un seul fichier qui rentre en ligne de compte, c'est : /etc/proftpd.conf (le chemin peut être
différent suivant votre distribution et/ou distribution).
C'est dans ce fichier que vous allez "tout" définir (enfin presque) concernant la configuration du serveur. Mais attention, cela concerne la configuration
du serveur, ce n'est pas ici que vous allez définir les utilisateurs qui ont accès ou non au serveur (du moins en parti). Occupons nous tout d'abord des
utilisateurs !
Les utilisateurs
Attention, tous les utilisateurs se connectant sur le serveur proftpd doivent exister réellement sur le système (avec un uid). Il est cependant de faire un
alias d'un utilisateur n'existant vers un utilisateur existant, pour cela regarder l'exemple concernant le contexte de configuration anonyme. avec
l'explication sur le UserAlias. Noter aussi que pour ma part j'ai fait le choix de créer les utilisateurs avec un "faux shell" plutôt que de faire des alias,
mais j'explique cela juste après.
Avec proftpd on a le choix dans sa stratégie. J'ai choisi d'utiliser le fichier /etc/ftpusers pour définir tous les utilisateurs qui n'ont pas accès au
service FTP. Tous les utilisateurs présent dans ce fichier ne pourront donc en aucun cas se connecter au service FTP.
Vous pouvez indiquer à proftpd d'utiliser le fichier /etc/ftpusers avec la directive :
UseFtpUsers
Mais par défaut il le fait, donc vous pouvez vous servir de /etc/ftpusers sans dire explicitement dans le fichier proftpd.conf que vous souhaitez
vous en servir, sans utiliser la directive UseFtpUsers donc (j'espere que vous suivez, toute façon j'y reviendrai après).
Pour ma part j'ai laissé le fichier /etc/ftpusers comme il était en ajoutant tous les utilisateurs qui ont un shell sur ma machine, voici un exemple de
fichier /etc/ftpusers :
Exemple de fichiers ftpusers
root
bin
Configurer les composants d'un réseau
123
Configuration
daemon
adm
lp
sync
shutdown
halt
mail
news
uucp
operator
games
gopher
postgres
squid
gdm
htdig
dhcpd
...
...
...
nobody
anonymous
DuF
ftp
Vous remarquerez que l'utilisateur anonymous est indiqué, c'est tout simplement que je ne souhaite pas donner un accès anonyme, si vous n'avez pas
utilité d'un accés anonyme, je vous conseille d'ajouter, vous aussi, anonymous dans le fichier /etc/ftpusers .
Sinon comme je l'ai dit plus haut, j'ai choisi que tous mes utilisateurs ayant un shell (ksh, bash...) n'aient pas accès à mon serveur FTP, je vais donc
créer des utilisateurs spécifiquement pour l'utilisation du FTP. Ces utilisateurs que je vais créer n'auront pas de shell leur permettant de se connecter
en telnet, etc... Pour cela, j'indique le shell suivant :
/bin/false
Pour que ce shell soit "valide", il faut indiquer dans le fichier /etc/shells la ligne /bin/false si cela n'a pas déjà été fait. Car proftpd par défaut
n'accepte pas la connexion si le shell de l'utilisateur n'est pas "valide" donc indiqué dans /etc/shells (bien sûr on se sera assuré que le shell en
question existe effectivement dans l'arborescence). Si le fichier /etc/shells n'existe pas, par contre il accordera la connexion (personnellement j'ai
trouvé ça étonnant, mais il doit y avoir des raisons à cela, il faut donc en tenir compte).
De plus vous pouvez spécifiez lors dans la configuration de proftpd.conf si vous souhaitez que proftpd vérifie que les utilisateurs aient oui ou non
un shell valide. Cela se fait par la directive : RequireValidShell (qui prend comme argument on ou off !)
Sinon concernant la création des utilisateurs, pour cela je vous renvoie aux tutoriaux déjà présents sur léa, si je devais faire une recommandation, c'est
de créer un groupe unique qui servira à placer tous les utilisateurs avec le shell /bin/false dedans, cela peut s'avérer utile par la suite, et de toute
façon il n'est pas utile de créer un groupe pour chaque nouvel utilisateur.
Pour la création pur et dur des utilisateurs, vous pouvez faire un adduser ou useradd, pour plus d'options c'est très simple, il faut faire man adduser :)
ou sinon maintenant, il existe des outils graphiques qui le font aussi, donc en récapitulant, vous créez les "users" par exemple user1 et user2 et vous
les mettez dans le groupe ftptest.
Voilà déjà pour la partie spécifiques aux utilisateurs (users), je vais en reparler dans la partie du fichier proftpd.conf .
Le fichier Proftpd.conf
Contexte de configuration Server Config
On entre dans le vif du sujet.
Tout d'abord le fichier proftpd.conf se divise en plusieurs parties, qui ne sont pas toutes nécessaires (vitales). Je vais essayer, pour garder une
cohérence avec la documentation en ligne du site www.proftpd.org de reprendre les mêmes terminologies, on a donc plusieurs contextes de
configuration :
server config, <Global>, <Anonymous>, <VirtualHost>, <Limit>, <Directory>, .ftpaccess
Donc pour résumé sur les contextes de configuration, on peut avoir un fichier proftpd.conf avec seulement le contexte : server config.
Si le contexte "server config" n'est pas entre <> c'est tout simplement qu'il est implicite, ce n'est pas utile de le mentionner. Notez aussi que les options
qui sont à l'intérieur des contextes de configuration sont les directives !
Les directives les plus courantes
On commence par un fichier proftpd.conf ne contenant qu'une directive et le contexte de configuration obligatoire qu'est "server config".
#début du fichier profptd.conf
124
Configurer les composants d'un rése
Configuration
UseFtpUsers
off
#fin du fichier proftpd.conf d'exemple, pour info ce fichier en l'état n'est pas valide
On peut dire que tous les contextes de configuration sont forcément inclus dans le contexte "server config" et que l'on peut avoir un contexte comme
<Directory> qui soit dans un "sous" contexte comme <Anonymous>. C'est un principe de configuration imbriquée.
Les premieres directives que l'on va avoir dans le fichier proftpd.conf vont concerner le mode de lancement du serveur et les infos le concernant.
ServerName
ServerType
DefaultServer
"Server FTP du DuF"
standalone
on
ServerName => je ne reviens pas dessus
ServerType => est important (indispensable) car il indique si le serveur est démarré par vos soins en faisant : /etc/init.d/proftpd start (ou
/etc/rc.d/init.d/proftpd start). Ou alors si il a la valeur inetd il est démarré par le meta−daemon du même nom (qui peut selon les
distributions être xinetd au lieu d'inetd, mais il faut quand même laisser inetd dans le fichier proftpd.conf, car xinetd sera interprété comme
un mauvais paramètre).
DefaultServer => cela est utile si vous faites des virtualhost, si vous n'utilisez qu'un "server config" sans virtualhost alors ce n'est pas utile de
l'indiquer. En fait cette directive vérifie qu'elle configuration du serveur sera prise en compte (soit server config ou un des virtual hosts, ou anonyme....)
Si il n'y aucune configuration de prévue, "l'inconnu" aura le message suivant : "no server available to service your request" et déconnecté.
Ensuite nous passons à des options dont l'utilité est très simple à comprendre :
AllowStoreRestart
Port
Umask
MaxInstances
on
45000
022
30
AllowStoreRestart => permet d'autoriser les clients à reprendre les uploads vers vous, ce n'est pas cette directive qui leur permet de reprendre
quand ils téléchargent depuis votre serveur. Donc cette option, AllowStoreRestart n'est utile que si vous autorisez au moins une personne à écrire chez
vous.
Port => je passe, simple à comprendre sinon je me demandes ce que vous faites là :) c'est bien évidemment le numéro de port sur lequel le client se
connecte.
Umask => c'est comme dans unix en général, 022 est une valeur qui est bien, donc laissez−là à 022, si vous voulez en savoir plus sur umask en
général, consultez notre ami à tous : www.google.fr/linux
MaxInstances => comme c'est indiqué dans le fichier par défaut de proftpd.conf, cela sert à spécifier le nombre de processus fils maximum que
va gérer (utiliser) proftpd , et comme indiqué, au delà d'une valeur de 30 vous être vulnérable à des attaques de type Ddos, donc laissez à 30, pour une
utilisation, sincèrement c'est largement suffisant.
Ensuite viennent 2 paramètres très important, on va indiquer sous quel utilisateur le serveur FTP est lancé, il ne s'agit donc pas de mettre root :)
Le user nobody et le group nogroup sont les paramètres par défaut et à mon avis ils sont très bien, donc on n'y touche pas car il faut que l'utilisateur
qui lance le serveur n'ai pas trop de privilèges.
Ensuite il est question de l'option PersistentPasswd, dont l'utilité ici est pas évidente à expliquer étant donner que je n'ai pas compris l'explication
sur le site de proftpd, je l'ai laissé à off. En fait si je me trompes pas, en le mettant à on cela permet à proftpd de chercher lui même dans
/etc/passwd la validité des mots de passe, mais c'est à vérifier.
Ensuite vient une option qui a mon avis est très importante pour les personnes qui comme moi veulent partager une petite connexion adsl, il faut limiter
le nombre de tentatives de logins (l'adsl ça sature vite :p) :
MaxLoginAttempts
3
Ensuite nous avons une option pas du tout vitale mais sympa je trouve, cela concerne la personnalisation de votre serveur, tout du moins le message
d'accueil :
AccessGrantMsg
"Bienvenue %u chez DuF...."
Vous remarquerez le %u, c'est un paramètre qui recupère le user qui se connecte et le remplace en lieu et place de %u. Cette option indique le
message de bienvenue quand l'utilisateur a réussi à se connecter.
Pour ne pas donner d'info précise sur le serveur, je conseil de mettre à on l'option suivante :
DeferWelcome
on
Configurer les composants d'un réseau
125
Configuration
Contexte de configuration <Limit> appliqué à notre cas
Maintenant on va indiquer un contexte de configuration Limit qui va s'appliquer au contexte de configuration server config (partie générale du serveur)
plus concrètement, c'est à dire tous ceux qui vont se connecter et qui ne seront pas concernés par un virtualhost. En fait ce contexte de configuration
est utile (très important) pour tous ceux qui souhaitent partager des données sur des partitions FAT32 par exemple tout en limitant les possibilités
(écriture, création de repertoires...)
Pour cela j'ai utilisé le contexte de configuration Limit avec les directives suivantes :
<Limit MKD RNFR RNTO DELE RMD STOR CHMOD SITE_CHMOD SITE XCUP WRITE XRMD XPWD>
DenyAll
</Limit>
Bon moi j'en ai mis beaucoup pour l'exemple, je vais juste en expliquer certaines :
• MKD : création de répertoire
• RNFR : (rename from) empêche de pouvoir renommer
• RNTO : (rename to) c'est la suite de RNFR en fait, donc si RNFR est interdit, ce n'est pas util de le mettre, mais bon
• DELE : suppression de fichiers
• STOR : écriture de fichiers depuis un client vers notre serveur proftpd
• CHMOD : changement de permission sur les fichiers (et répertoires)
• RMD : suppression de répertoire
Il est aussi possible d'utiliser des mots clefs comme READ et WRITE qui englobent plusieurs commandes, et vont limiter l'accès en lecture et en écriture.
Pour le reste des options vous pouvez consultez les commandes de la section Limit sur le site de www.proftpd.org
Contexte de configuration Global
Là on arrive à une section relativement importante, le contexte de configuration <Global>
En effet ce contexte de configuration peut être utilisé à l'intérieur de la "server config" et du contexte de configuration <VirtualHost>
Tout ce qui va être défini dans <Global> va être appliquer à l'ensemble du contexte de configuration dans laquelle <Global> se trouve. Cela est donc
très pratique lorsque l'on a défini des <VirtualHost> car nous n'aurons pas à redéfinir plusieurs fois les mêmes paramètres.
Le mieux est de passer directement à un exemple de contexte de configuration <Global> :
Exemple de contexte de configuration Global
<Global>
DefaultRoot
~
AllowOverwrite
yes
MaxClients
3
MaxClientsPerHost
1
UseFtpUsers
on
AllowForeignAddress
on
ServerIdent
on
"ProFTP DuF's Server Ready"
AccessGrantMsg
"Bienvenue %u sur le serveur du DuF"
</Global>
Explications de ce qui est à l'intérieur de <Global>
DefaultRoot => Limite le user à son home directory, si son home directory est par exemple /home/user, il pourra se ballader dedans, mais ne pourra
remonter plus haut, il ne pourra pas aller dans /home par exemple et quand il se connecte, le user voit comme path dans son client FTP le chemin /
AllowOverwrite => Cela permet de remplacer d'anciens fichiers par les nouveaux, option inutile si vous interdisez l'écriture. J'indique différentes
possibilités pour l'option, mais c'est à vous d'être cohérent. De toutes façons, si vous interdisez l'écriture, cette option ne prendra pas le dessus, vous
ne pourrez pas écraser les fichiers.
MaxClients => C'est pour dire le nombre de clients différents qui peuvent se connecter en même temps sur le serveur, si vous avez une connexion
ADSL, pas la peine de mettre 50...
MaxClientsPerHost => Option que je trouve très utile, elle limite le nombre de clients pour la même personne, si vous utilisez l'option MaxClients, il
faut forcément que MaxClientsPerHost soit strictement inférieur (ou <=) à MaxClients sinon cela ne sert à rien.
UseFtpUsers => C'est dire que l'on utilise ou non le fichier /etc/ftpusers pour savoir qui a le droit d'utiliser le service FTP. Par défaut proftpd
utilise le fichier, donc l'option n'est pas utile si on la met à on, mais moi j'ai préféré la mettre, c'est un choix ;−)
AllowForeignAdress => Alors cette option sert à autoriser ou non le fait que quelqu'un envoie ou télécharge des fichiers sur notre serveur FTP
depuis un autre ordinateur que le sien. Pour faire simple, on va dire que la personne A veut transférer des fichiers entre le serveur B et notre serveur C
car A n'a pas de serveur mais il a accès à B. Sans cette option mise à on cela n'est pas possible que A puisse passer les commandes.
ServerIdent => Cette option permet d'indiquer quel sera le premier message affiché quand quelqu'un essaiera de se connecter sur notre serveur, et
cela même si sa connexion échoue. Si vous mettez cette option à "off" le client verra le message suivant : "[hostname] FTP server ready.". Le
hostname sera souvent localhost.localdomain si vous ne l'avez pas modifié. Moi je vous invite à mettre cette option à on et mettre la chaine de
126
Configurer les composants d'un rése
Configuration
caractere que vous souhaitez mais qui ne donne pas trop d'indication non plus sur votre serveur. Dans mon exemple j'ai mis un message explicite,
mais c'est juste un exemple, un message comme "Server Ready" sera tout aussi bien.
AccessGrantMsg => C'est là que vous définissez le message d'accueil lorsque la connexion a réussie, donc si vous le mettez dans un contexte de
configuration <Global> pas la peine de le mettre à un autre endroit (server config, virtual host....)
Voilà pour la partie Globale, avec déjà toutes ces infos, vous êtes en mesure de partager grâce à votre serveur FTP des données en ayant bien le
contrôle de ce qui se passe. Et surtout vous pouvez donnez l'accès à des données qui sont sur des partitions FAT32 (mais aussi n'importe quel type de
patition ext2, reiserfs etc...), partitions qui normalement vous empêche de définir une stratégie utilisateur, car si vous avez besoin d'écrire sur des
partitions FAT32, et donc que vous les montez en lecture/écriture, vous seriez embêté lors de l'accès par FTP car tout le monde pourrait écrire,
supprimer, créer, faire ce qu'il veut en somme sur ces partitions, ce que pas grand monde souhaite. Donc grâce au contexte de configuration <Limit>
des commandes, vous empêchez que l'on puisse toucher à vos données (autrement qu'en lecture) ce qui est intérêssant pour ceux qui ont encore un
multiboot.
Maintenant vous vous dites mais j'aimerai quand même qu'une personne puisse accéder en écriture chez moi, même sur une partition ext2, mais vous
dites que maintenant ce n'est plus possible, car on ne peut plus passer les commandes comme MKD, STOR, DELE.... Et bien trompez vous, nous
allons créer un VirtualHost, terme que certains doivent connaître car c'est le même principe pour le serveur Web Apache.
Contexte de configuration VirtualHost
Maintenant on sait comment marche le fichier, donc dans <VirtualHost> le principe va être le même que pour Global etc... On va définir des options à
l'intérieur du contexte de configuration <VirtualHost>.
Premièrement il faut savoir que <VirtualHost> à la base est prévu pour un serveur par exemple qui pourra être accessible d'un côté par des personnes
s'y connectant depuis internet et d'autres qui s'y connecteront depuis le réseau local et l'on souhaite que ceux qui s"y connectent depuis internet n'aient
pas accès aux même données que ceux qui s'y connectent depuis le réseau local. Donc ces différents personnes vont se connecter sur le serveur en
indiquant une adresse différente. Par exemple l'utilisateur A est chez lui sur internet, il veut se connecter, pour cela il indique l'adresse suivante :
ftp.serveur_proftpd_internet.com
Une autre personne, B, va elle se connecter sur ce serveur depuis le lieu de travail, donc depuis le réseau local, elle va utiliser l'adresse interne qui
sera l'adresse : ftp.serveur_proftpd_local.com
On a donc ftp.serveur_proftpd_local.com qui dirige vers l'adresse IP 192.168.10.10 et le ftp.serveur_proftpd_internet.com qui dirige vers l'adresse IP
159.159.159.159. Ces 2 adresses IP dirigeant vers la même machine. Il est possible de spécifier le même port (ou de ne pas le spécifier, le port sera
celui défini dans le contexte de configuration server config, cela ne posant pas de problème car proftpd va regarder dans son <VirtualHost> et tout
se fera par rapport à l'adresse qui aura été indiquée pour la connexion.
Il est aussi possible de faire plusieurs <VirtualHost> qui travaillent sur la même adresse IP mais qui ont un port différent ce qui peut être très pratique
aussi. Mais attention, cela d'après le site www.proftpd.org est incompatible avec "ServerType inetd" c'est à dire lorsque l'on lance le serveur par le
démont inetd, personnellement je n'ai pas testé donc je ne pourrai pas vous en dire plus, moi je l'ai juste testé en "ServerType standalone"
Exemple de <VirtualHost> :
# Serveur Virtuel pour écriture
<VirtualHost ftp.serveur_proftpd.com>
ServerName
"Mon serveur FTP virtuel"
Port
46000
Maxclients
3
MaxClientsPerHost
1
DefaultRoot
~
AccessGrantMsg
"Bienvenue %u sur le serveur virtuel du DuF"
<Limit LOGIN>
AllowUser
ToTo
DenyAll
</Limit>
</VirtualHost>
Bon alors les options vous les connaissez toutes, par contre je vais expliquer le contexte de configuration <Limit LOGIN> :
Avec ce contexte de configuration on va indiquer quel(s) utilisateur(s) va(ont) pouvoir se connecter dans ce virtual Host, c'est à dire que ceux qui ont
accès par exemple au service FTP en lecture par une connexion sur le port 45000 ne peuvent pas se connecter sur ce virtualhost, dans notre exemple,
il n'y a que l'utilisateur ToTo qui puisse le faire.
Donc pour que ToTo se connecte il doit indiquer l'adresse IP ftp.serveur_proftpd.com et le port 46000, ce sont les deux conditions à remplir, sinon cela
ne marchera pas. Il faut savoir donc qu'il y a un ordre entre AllowUser et DenyAll à ne pas négliger. Mais il est possible de l'inverser.
En fait ProFTPD va examiner les autorisations explicites, puis les interdictions. Si une connexion ne correspond à aucun des critères, elle est
autorisée. Il est possible d'inverser cela en utilisant la commande Order deny,allow. Si elle est présente, le serveur va d'abord prendre en compte les
commandes Deny, suivi des commandes Allow, et interdire toute autre connexion ce qui peut être pratique, car dans ce cas là, si jamais votre rêgle
n'est pas infaillible ou que vous avez oubliez une possibilité, et bien vous êtes sûrs que de toute façon la connexion sera refusée.
A noter aussi qu'il existe des options comme AllowGroup etc.... je vous invite à visiter le site de proftpd pour plus de renseignements.
Sinon juste pour l'exemple, un autre virtualhost, dans le cas ou le serveur est en type standalone et qu'on a donc sur la même IP plusieurs virtuelhost
Configurer les composants d'un réseau
127
Configuration
mais sur des ports différents.
<VirtualHost ftp.serveur_proftpd.com>
ServerName
"Mon serveur FTP virtuel"
Port
47000
MaxClients
3
MaxClientsPerHost 1
DefaultRoot
~
<Limit LOGIN>
AllowUser
Foo
DenyAll
</Limit>
</VirtualHost>
Les autres contextes de configuration
Contextes de configuration : <Anonymous> et <Directory>
Le contexte de configuration <Anonymous> comme son nom l'indique sert à configurer un accès anonyme au service FTP et le contexte de
configuration <Directory>, permet de définir un contexte pour les répertoires, il est possible de les utiliser comme suit :
<Anonymous /home/ftp>
MaxClients
5 "Nombre de clients maximum atteints : 5"
User
ftp
Group
ftp
<Limit WRITE>
DenyAll
</Limit>
<Directory uploads/*
<Limit READ>
DenyAll
</Limit>
<Limit STOR>
AllowAll
</Limit>
</Directory>
</Anonymous>
Suite à une remarque de Drinou, voici une précision sur le contexte de configuration <Anonymous> et surtout sur la directive UserAlias, si jamais
vous voulez que la connexion anonymous se fasse avec un user qui n'existe pas sur votre système, vous devez utiliser les UserAlias, vous pouvez
vérifier votre configuration avec l'exemple suivant :
<Anonymous /home/e−smith/files/primary/html/download>
Group public
User public
UserAlias anonymous public
UserAlias ftp public
AnonRequirePassword off
MaxClients 10
<Limit WRITE>
DenyAll
</Limit>
<Directory upload/*>
<Limit READ>
DenyAll
</Limit>
<Limit STOR>
Allow All
</Limit>
</Directory>
</Anonymous>
Donc dans cette exemple nous voyons que les users anonymous et ftp n'existant pas sous notre OS sont "aliasés" avec le user public qui lui existe
réellement. Cela permet donc aux clients de se connecter avec le compte anonymous sans que celui−ci n'existe réellement sur le système.
Contexte de configuration : .ftpaccess
Pour ce dernier je n'aurai pas d'info à vous donner n'ayant pas trouvé son utilité et la manière de s'en servir (surtout que je n'en ai pas eu besoin...)
Complément sur la configuration de proftpd
128
Configurer les composants d'un rése
Configuration
Filtrage par Adresse IP
Il faut savoir qu'il est possible de filtrer pas adresse IP, cela est pratique dans un réseau local à IP fixe ou lorsque le client a une IP fixe, mais je ne
saurai que trop vous déconseillez de mettre une filtre sur un nom de domaine, ou un redirecteur pour des raisons évidentes de sécurité même si cela
peut paraitre une solution de facilité.
Voici un exemple de filtrage par adresse IP sur une IP (172.16.18.5) et une classe d'adresse IP (192.168.10.x) :
<Limit LOGIN>
Allow 172.16.18.5 192.168.10.
Deny all
</Limit>
Gestion de la Bande Passante
Depuis la version 1.2.8 de proftpd, la gestion de la Bande Passante n'est plus la même. Auparavant on utilisant des directives comme RateReadBPS et
ReadWriteBPS notamment (il y en avait d'autres), maintenant il existe en fait une seule directive (TransferRate) qui sert à la fois à définir l'upload et
le download par exemple.
Voici un exemple de gestion de la Bande Passante avant la version 1.2.8 :
(.....)
MaxClientsPerHost 1
RateReadBPS 12000
RateWriteBPS 63000
(.....)
A noter que la valeur était défini en octets, mais maintenant cela a changé, depuis la version 1.2.8 c'est TransferRate qu'il faut utiliser. Plutôt que de
parler longuement, voici un exemple comment l'utiliser :
(.....)
MaxClientsPerHost 1
TransferRate RETR 12
TransferRate APPE,STOR 63
(.....)
Pour essayer de faire clair, en fait les 2 exemples font la même chose, le premier dans le cas des versions strictement inférieures à proftpd−1.2.8 et
dans le second exemple, c'est pour les versions supérieures ou égales à la version proftpd−1.2.8. Donc RETR signifie Retrieve, ce qui correspond au
fait de "récupérer" un fichier depuis le serveur, donc c'est le cas lorsqu'un utilisateur download. Pour APPE et STOR cela correspond à append et store,
ce qui correspond au fait de "résumer" et "enregistrer" un fichier sur le serveur. Vous remarquez aussi que maintenant la valeur est en KiloOctets, et
sachez que cette directive est valable dans tous les contextes de configuration.
Il faut noter que TransferRate ajoute d'autres options très intéressantes, comme le fait de d'allouer un seuil d'octets transférés avant que le contrôle du
taux de transfert soit appliqué. Cela permet pour les clients transfèrant de petit fichier de ne pas être touché, mais ceux qui transfèrent de gros fichiers
d'être limités pour donner la priorité à ceux qui transfèrent les petits fichiers. En gros ceux qui vont transfèrer des fichiers textes ne seront pas contrôlés
à l'inverse de ceux transfèrant des fichiers de type iso par exemple. N'ayant pas testé je ne peux vous dire concrêtement si le transfert est stoppé ou
seulement limité. Il est aussi possible de créer des groupes d'utilisateurs et de définir des limites de transferts pour ces groupes seulement. Cela
permet de limite la BP pour certains mais pas par exemple l'administrateur, ce qui évite de faire plusieurs contextes de configuration.
Chiffrement des transferts
Cette partie est totalement optionnelle et non nécessaire pour la plupart d'entre nous. Donc ici il va être question de chiffrer les communications
(commandes, transferts...) lors de la session FTP, mais il ne s'agit pas réellement de crypter de bout en bout la connexion avec SSL, car dans
l'exemple suivant il n'y aura pas d'échanges de certificats (clés) entre le client et le serveur, mais seulement authentifier, lister et transférer le tout de
manière chiffré.
Première étape, créer les certificats, pour cela je vous renvoi vers d'autres articles que vous pourrez trouver en cherchant avec google ou alors
directement en lisant le How−TO SSL Certificates. Une fois que vous avez créer votre certificat (le fichier .pem) nous pouvons configurer proftpd.
Tout d'abord il faut indiquer dans le contexte de configuration "Server Config" le type du protocole TLS ainsi que le chemin vers le certificat et aussi
ajouter la section concernant le module mod_tls. Voici en exemple le type de configuration que vous devez avoir :
(...)
TLSProtocol
SSLv23
TLSRSACertificateFile
/home/proftpd/certs/cert−rsa−duf.pem
TLSRSACertificateKeyFile /home/proftpd/certs/cert−rsa−duf.pem
TLSCACertificateFile
/home/proftpd/certs/cert−rsa−duf.pem
(...)
<IfModule mod_tls.c>
TLSEngine
on
TLSLog
/var/log/proftpd−tls.log
# Are clients required to use FTP over TLS when talking to this server?
TLSRequired
on
</IfModule>
Configurer les composants d'un réseau
129
Configuration
Là nous avons donc spécifier les différents chemins nécessaires vers le certificat, le protocole utilisé, l'activation du moteur TLS, le chemin vers le log
spécifique au mod_tls et à quel type de requête le client doit répondre.
• TLSProtocol : Cela sert à définir quelle version de protocole mod−tls doit utiliser. A noter que cette directive ne peut être utiliser que dans
le contexte de configuration 'Server Config'. Les choix possibles ici sont TLSv1 (autorise seulement TLSv1), SSLv3 (autorise seulement
SSLv3) et SSLv23 qui autorise les deux (SSLv3 et TLSv1).
• TLSEngine : Cela permet d'activé ou non le mod_tls avec "on" pour "actif" et "off" pour "inactif" naturellement. Par défaut il est désactivé à
la fois pour le serveur principal et les virtualhosts.
• TLSLog : Chemin vers le fichier log spécifique au mod−tls.
• TLSRequired : Cela sert à définir une politique sécuritaire basique, si il est à "ctrl" alors SSL/TLS est requis sur le canal de contrôle, si il est
à "data" alors SSL/TLS est requis sur le canal de données (transfert des données), si il est à "on" alors SSL/TLS est requis sur les 2 canaux
(données et contrôle) et si il est à "off" alors SSL/TLS n'est requis sur aucun des 2 canaux.
Voilà pour la partie configuration par défaut dans le contexte Server Config, maintenant si vous avez en plus des virtualhosts et que vous voulez
faire des configurations spécifiques, par admettons que le mod_tls soit désactivé pour l'ensemble du serveur, mais que vous voulez juste l'activer
pour un virtualhost précis, vous aurez alors une configuration proche de celle qui suit :
(...)
<VirtualHost ftp.duf_tls.com>
ServerName
"FTP duf"
Port
6240
MaxClients
2
MaxClientsPerHost
1
TransferRate
APPE,STOR 63
AllowForeignAddress
on
AllowStoreRestart
on
DefaultRoot
~
TLSRSACertificateFile
/home/proftpd/certs/cert−rsa−duf.pem
<IfModule mod_tls.c>
TLSEngine
off
TLSLog
/var/log/proftpd−tls.log
</IfModule>
<Limit LOGIN>
AllowUser
user_tls
DenyAll
</Limit>
<LIMIT MKD RNFR RNTO DELE RMD STOR WRITE SITE XCUP>
AllowAll
</Limit>
</VirtualHost>
Vous remarquez donc que la valeur de TLSProtocol n'est pas indiqué dans le contexte "virtualhost" car comme j'ai dit sa place est exclusivement dans
le contexte "Server Config". Sinon comme vous pouvez le constater, afin de chiffrer une communication FTP, cela ne demande pas une grosse
configuration dans le fichier proftpd.conf.
Attention, cette partie est très très succinte sur le sujet, et à moins que vous ne soyez pas déjà familier avec la création de certificats, l'utilisation de
mod_tls avec apache par exemple, cette partie sera très grandement insuffisante. Donc ne vous aventurez dans cette configuration que si vous vous y
connaissez déjà un minimum et documentez−vous au maximum avec les liens fournis tout en bas de cette page. De même un lien est fourni pour
obtenir une liste de client permettant de se connecter sur un serveur avec le mod_tls activé.
Exemple de fichier proftpd.conf
Pour finir sur le fichier proftpd.conf voici en grande partie le mien modifié :).
Je rappelles que moi je cherchai à la base (il y a longtemps maintenant :) ) pouvoir donner accès par service FTP à des ressources sur partition de type
FAT32 et cela à la fois en lecture pour certains et en écriture pour d'autres et que je me suis vu confronté au problème qu'il n'est pas possible de définir
de droits pour les utilisateurs sur les partitions FAT32.
Exemple de fichier proftpd.conf :
# This is a basic ProFTPD configuration file (rename it to # 'proftpd.conf' for actual use. It establishes a single server # It assumes that you have a
user/group # "nobody" for normal operation.
ServerName
ServerType
DefaultServer
"ProFTPD Linux DuF Service"
standalone
on
# Pour autoriser les clients à résumer les téléchargements, très utile. # Remember to set to off if you have an incoming ftp for upload.
AllowStoreRestart on
130
Configurer les composants d'un rése
Configuration
# Port 21 is the standard FTP port.
Port
45000
# Umask 022 is a good standard umask to prevent new dirs and files # from being group and world writable.
Umask
022
# Limitation de la bande passante en lecture :
TransferRate
RETR 11
# To prevent DoS attacks, set the maximum number of child processes # to 30. If you need to allow more than 30 concurrent connexions # at once,
simply increase this value. Note that this ONLY works # in standalone mode, in inetd mode you should use an inetd server # that allows you to limit
maximum number of processes per service # (such as xinetd)
MaxInstances
30
# Set the user and group that the server normally runs at.
User
nobody
Group
nogroup
# Nombre maximum de clients
#MaxClients
3
# Number of Max Clients per host
# MaxClientsPerHost 1
# Nombre maximums de tentatives de login
MaxLoginAttempts
3
# Message d'acceuil après une connexion réussie
AccessGrantMsg
"Bienvenue %u chez moi !"
# Pour ne pas donner d'info sur le serveur
DeferWelcome
on
#Regles pour limiter les commandes...
<Limit MKD RNFR RNTO DELE RMD STOR CHMOD SITE_CHMOD SITE XCUP WRITE XRMD PWD XPWD>
DenyAll
</Limit>
<Global>
DefaultRoot
~
AllowOverwrite
yes
MaxClients
3
MaxClientsPerHost 1
UseFtpUsers
on
AllowForeignAddress on
ServerIdent
on "ProFTP DuF's Server Ready"
AccessGrantMsg
"Bienvenue %u sur le serveur du DuF"
</Global>
# Serveur Virtuel pour écriture
<VirtualHost ftp.duf.com>
ServerName
"Mon serveur FTP virtuel numero 1"
Port
46000
Maxclients
3
MaxClientsPerHost 1
DefaultRoot
~
AccessGrantMsg
"Bienvenue %u sur le serveur virtuel du DuF"
<Limit LOGIN>
AllowUser
ToTo
DenyAll
</Limit>
</VirtualHost>
<VirtualHost ftp.duf.com>
ServerName
"Mon serveur FTP virtuel numero 2"
Port
47000
MaxClients
3
MaxClientsPerHost 1
DefaultRoot
~
<Limit LOGIN>
AllowUser
Foo
DenyAll
</Limit>
</VirtualHost>
Configurer les composants d'un réseau
131
Utilisation de proftpd
Voilà pour ce qui est du fichier proftpd.conf.
Utilisation de proftpd
Alors là c'est plutot simple, deux cas de figure ! Soit vous avez indiqué dans le fichier proftpd.conf que le serveur démarre en standalone ou par
inetd. Si c'est en inetd il faut relancer le démon inetd ou xinetd suivant votre distribution. Pour le redémarrer faites :
/etc/rc.d/init.d/xinetd restart ; ftp localhost
Si votre serveur est en standalone vous faites simplement :
/etc/init.d/proftpd start
Sachez que vous pouvez passer les commandes start, restart, stop, status... à /etc/init.d/proftpd.
Sinon pour ceux qui veulent utiliser proftpd avec xinetd, voilà une marche à suivre :
il faut copier le fichier ftp.d vers proftpd en faisant :
cp /etc/xinet.d/wu−ftpd /etc/xinet.d/proftpd
Ensuite il faut éditer le fichier /etc/xinet.d/proftpd, comme l'exemple suivant :
service ftp
{
disable = no
flags = REUSE
socket_type = stream
instances = 10
wait = no
protocol = tcp
user = root
server = /usr/local/sbin/in.proftpd
}
Cette partie là je ne l'ai pas testé, donc si vous avez un problème renseignez−vous sur l'utilisation de xinetd, personnellement je n'en sais pas plus.
Problèmes rencontrés
Lors de l'installation si vous rencontrez un problème de librairie, avant de vous jeter sur votre navigateur web et de les chercher, il se peut que cela
vienne juste du fait de ne pas avoir /usr/local/lib dans votre chemin des librairies, ce qui fut mon cas. Dans ce cas ajoutez−le donc dans votre
/etc/ld.so.conf et une fois ld.so.conf editez faites un ldconfig −v.
Si vous n'avez pas pris proftpd en package rpm/debian mais en source,et bien les chemins sont différents , le chemin d'installation est /usr/local et
le fichier de configuration se retrouve dans /usr/local/etc/proftpd.conf.
"J'ai des erreurs quand je veux installé proftpd, il me manque plein de choses..." Comme je l'ai dit, lisez les messages, ils sont très explicites, allez
récuperer ce qui vous manque, n'essayez pas de forcer quoi que ce soit, ce ne sera jamais bon pour votre système de faire ça, et vous risqueriez de
mordre la queue en somme.
Vous êtes sûr d'avoir correctement créé vos utilistateurs mais ils ne peuvent pas se connecter, l'accès au service FTP leur est interdit : vérifiez qu'ils ne
soient pas dans la liste du fichier /etc/ftpusers.
Vos utilisateurs ne sont pas dans le fichier /etc/ftpusers mais ils ne peuvent toujours pas se connecter, ils ont une erreur d'accès refusé au
password, cela peut venir soit d'un mot de passe erroné, ou de leur répertoire home (leur path où ils sont censés se connecter et arriver) qui est soit
invalide, ou même non existant sur votre système.
Conclusion
Je rappelle que cet article n'est pas la solution unique à l'utilisation de proftpd, surtout pas. Si vous voulez donner accès à des centaines d'utilisateurs,
ayez une stratégie d'ensemble et utilisez les paramètres lié aux systèmes de fichiers, les permissions etc... Ce sera beaucoup plus simple à gérer et à
mettre en place. Je le répète, cet article vous donne une idée des informations nécessaire à la configuration de proftpd et donne à mon avis toutes les
informations nécessaires à la mise en place d'un serveur personnel pour le partage de ressources qui ne sont pas forcément toutes sur des partitions
ext2 (linux). Voilà j'espère que cet article vous aura aidé !
Si jamais vous avez des précisions, des corrections à ajouter sur la partie concernant le mod_tlsn'hésitez pas car j'ai juste fait une présentation très
très légère du sujet, très incomplète et qui mérite d'être améliorer, alors si vous êtes expert en la matière, n'hésitez pas à corriger, améliorer cette
partie.
Ressources
http://www.proftpd.org (Vous y trouverez toutes les informations nécessaires et surtout toutes les directives y sont listées et expliquées)
http://www.webring−adsl.com
132
Configurer les composants d'un rése
Utilisation de proftp
http://www.ze−linux.org/
http://frlinux.net/index.php
Ressources concernant le mod−tls :
http://www.castaglia.org/proftpd/modules/mod_tls.html
http://www.tldp.org/HOWTO/SSL−Certificates−HOWTO/index.html
http://www.castaglia.org/proftpd/doc/contrib/ProFTPD−mini−HOWTO−TLS.html Clients ftp ayant le support SSL/TLS
Configurer les composants d'un réseau
133
vsFTPD, serveur FTP
vsFTPD, serveur FTP
par Acid
vsFTPd : un serveur ftp ultra−sécurisé et simple
Il existe de nombreux serveurs ftp, dont les plus connus sont wu−ftp, proftp, mais qui sont souvent soit de véritables trous de sécurité, comme l'on en
voit quasiment tous les jours sous wu−ftp, soit très gourmands en mémoire comme c'est le cas pour ProFTP.
Mais une solution existe, elle est rapide, sécurisée et fait la joie d'Alan cox, d'IBM et de bien d'autres...
Et il se paye même le luxe d'être plus sécurisé qu'ftpd−BSD le serveur ftp d'OpenBSD !
C'est vsFTPd (Very Secure File Transfert Protocol deamon)
En effet l'auteur, Chris Evans, est parti de la constatation suivante : il n'y a pas de programmeur parfait, et faire un applicatif répondant à toutes les
normes de sécurité est difficile, surtout quand cela n'a pas été pensé à la création du projet.
Donc, Chris a pris en compte tous ces problèmes avant même de commencer à coder son application. Et il en est ressorti ceci :
• le respect de la gestion des droits et processus en respectant les règles d'Unix
• La mise en cage des éléments (cf. chroot) indispensable
• la lutte nécessaire contre les "buffer overflows"
Pour cette raison également, de nombreuses commandes utilisées par vsFTPd font partie de l'application et ne font pas appel au système (pour le "ls"
par exemple). ceci a pour conséquence de sécuriser encore un peu plus le système et d'accélérer le traitement des informations.
Pour cette raison, sa conception est modulaire, chaque partie étant traitée de manière indépendante, réduisant ainsi le nombre d'erreurs de
programmation possible, et son optimisation importante. Pour cette raison aussi, il ne fonctionne pas en mode autonome comme c'est le cas de
ProFTPd, mais doit être appelé à partir d'inetd ou de xinetd.
Exemple de configuration xinetd :
service ftp
{
socket_type
wait
user
server
server_args
log_on_success
log_on_failure
nice
disable
}
=
=
=
=
=
+=
+=
=
=
stream
no
root
/usr/local/sbin/vsftpd
DURATION USERID
USERID
10
no
Ceci permet en outre de pouvoir réguler la bande passante utilisée.
Par défaut vsFTPd la configurera en standard (interdit tout ou presque), c'est à vous et seulement avec quelques lignes de configuration à définir
quelles seront les capacités et les accès autorisés ou interdits à l'utilisateur.
pour vous en convaincre voici mon fichier "standard" de configuration de vsFTPd :
anonymous_enable=NO
connexion en tant qu'anonyme interdite
local_enable=YES
connexion pour les utilisateurs locaux auorisés
write_enable=NO
écriture interdite
anon_upload_enable=NO
Upoad pour anonyme interdit
anon_mkdir_write_enable=NO
création de répertoire pour les anonymes interdit
anon_other_write_enable=NO
écriture de fichier pour anonyme interdit
chroot_local_user=YES
enferme l'utilisateur dans le répertoire ftp (chrooté)
per_source = 5
nombre de connexions maximales autorisées par une même adresse IP
no_access = 192.168.1.3
interdiction de se connecter au ftp à partir de cette adresse
guest_enable=YES
Rend possible la connexion d'utilisateurs virtuels
guest_username=virtual
souhaitable, vu que la connexion anonyme est refusée
pasv_min_port=30000
cette option permet de limiter l'accès des ports
pasv_max_port=30999
disponibles, utile derrière un firewall
xferlog_enable=YES
simple et court, n'est−ce pas ?
enregistrement des logs...
Mais les options sont bien plus nombreuses, à vous de les découvir.
134
Configurer les composants d'un rése
vsFTPD, serveur FT
vsFTPd mérite vraiment d'être reconnu à sa juste valeur, alors essayez−le, vous n'en reviendrez pas.
vsFTPd, le site...minimaliste
Téléchargement
Configurer les composants d'un réseau
135
PureFTPd
PureFTPd
par Laurent DUBETTIER−GRENIER
Installer un serveur FTP basé sur PureFTPd
Introduction
Avec l'avènement du P2P (peer to peer) et de BitTorrent, les serveurs FTP semblent un peu moins à la mode. Néanmoins, ils rendent encore, et pour
longtemps, de fiers services. Les principales distributions sont par exemples disponibles en téléchargement depuis des serveurs FTP.
Cet article explique comment installer un serveur FTP (File Transfer Protocol) sur un serveur Mandrake Linux 10 sur lequel sont installés uniquement
les paquetages de base, sans interface graphiqe. Il sera nécessaire d'installer gcc, pour compiler les sources.
Pour tester si votre serveur FTP fonctionne correctement, il faudra un poste client relié à votre serveur FTP, équipé d'un logiciel client FTP comme
FileZilla par exemple.
PureFTPd est basé sur le package original Troll−FTPd, et est distribué sous license BSD. Un module webmin existe et permet d'en assurer le controle
à distance. PureFTPd est compatible IPv6, et supporte MySQL, PostgreSQL PAM et LDAP pour le stockage des paramètres utilisateurs, et SSL/TLS
(échange de login, mot de passe et des commandes FTP cryptées, mais echange de données non cryptées, entre clients et serveur) ou SSH
(encryption totale). Il est disponible pour de nombreuses distributions : OpenBSD, NetBSD, FreeBSD, Solaris, MacOSX, QNX, AIX, HPUX...
Nota : La sécurité de votre serveur surtout s'il est connecté à Internet n'est pas l'objet de cet article, elle n'est donc pas forcément assurée...
Installation
A partir des sources
Télécharger les sources de ce logiciel sur le site de PureFTPd (version 1.0.18 au moment de la publication de cet article).
Décompresser le paquetage :
tar zxvf pure−ftpd−1.0.18.tar.gz
Se placer dans le répertoire nouvellement créé :
cd pure−ftpd−1.0.18
Il faut maintenant compiler et installer le programme. De nombreuses options de configuration sont disponibles, permettant d'adapter finement le
programme à vos souhaits. Pour les découvrir toutes :
./configure −−help
(./configure se lit : point slash configure)
Quelques−unes de ces options de compilation sont décrites ci−dessous :
−−with−language=french : installation de la langue française
−−with−cookie : permet, en installant le paquetage fortune−mod, d'obtenir un petit message lors de la connexion d'un client au serveur FTP
−−with−ftpwho : autorise la commande 'pure−ftpwho'
−−with−paranoidmsg : les messages d'erreurs sont minimaux, quelque soit l'erreur
−−with−puredb : autorise le support des utilisateurs virtuels
−−with−privsep : autorisation des privilèges de séparation (améliore la sécurité)
−−with−quotas : autorisation des quotas (limitation de l'espace disque alloué à chaque compte)
−−with−throttling : autorisation de l'ajustement de la bande passante
−−with−tls : pour compiler PureFTPd avec le support SSL/TLS
−−without−banner : pour ne pas diffuser la bannière initiale
...
Nous allons configurer notre serveur de la manière suivante :
./configure −−with−ftpwho −−with−puredb −−with−language=french −−with−privsep −−with−cookie
Attention, pour une meilleure sécurité, si votre serveur est connecté à Internet, les options −−with−paranoidmsg, with−−tls et −−without−banner sont
conseillées !
puis
make
make install
Voilà, le serveur FTP est installé !
A partir des RPMS
L'opération est simple avec urpmi. Attention vous ne pourrez pas installer pure−ftpd si vous disposez déjà d'un serveur ftp, celui−ci sera alors
désinstallé.
# urpmi pure−ftpd
Préparation... ##################################################
1:pure−ftpd ##################################################
136
Configurer les composants d'un rése
Configuration
Vous disposez également d'un package complémentaire qui permet d'ajouter les éléments de l'arborescence nécessaires pour réaliser un ftp anonyme.
# urpmi pure−ftpd−anonymous
réparation... ##################################################
1:pure−ftpd−anonymous ##################################################
Configuration
PureFTPd dispose aussi d'options encore plus nombreuses au moment de son démarrage ! Leur liste est disponible de la manière suivante :
pure−ftpd −−help
Voici une description de quelques options de démarrage (Attention, Pure−FTPd est sensible à la casse !)
−A : "chroot" tout les utilisateurs sauf root.
−b : ignore certains standards pour permettre à certains clients (Internet Explorer !!!) de fonctionner malgré leurs bogues...
−B : Ordonne au serveur de démarrer en arrière plan
−c 5 : limitation du nombre de client simultané sur votre serveur à 5 (défaut = 50)
−C 2 : limite le nombre de connexion simultanées de chaque utilisateur (provenant de la même adresse IP) à 2
−E : autorise seulement la connection d'utilisateurs enregistrés (pas d'anonymes)
−e : autorise seulement la connection d'utilisateurs anonymes
−j : création automatique d'un répertoire utilisateur si celui qui se connecte n'en a pas déjà un.
−l puredb:/etc/pureftpd.pdb : specifie le chemin vers la base de données des utilisatuers virtuels.
−R : interdit l'utilisation de la commande chmod par les clients
−u 1 : n'accepte pas les uids inférieur à 1 (root en l'occurence)
−X : interdit aux utilisateurs l'accès aux fichiers ou répertoires cachés (ceux qui commencent par un point)
−H : pas de résolution DNS (à utiliser si connexion très lente)
Pour notre exemple, nous allons utiliser la commande suivante :
/usr/local/sbin/pure−ftpdd −A −b −B −c 15 −C 2 −E −j −l puredb:/etc/pureftpd.pdb −R −u 1 −X −F
/usr/share/games/fortunes/fr/amusantes −H
Pour avoir un fonctionnement correct des petits messages lors de la connexion des clients, il faut auparavant avoir chargé le programme fortune−mod :
urpmi fortune−mod
Il y a un choix assez vaste de messages. Ils sont situés dans le répertoire :
/usr/share/games/fortunes/
S'il n'y a pas d'erreur, pour éviter de retaper à chaque démarrage du serveur cette longue ligne de commande, il suffit de l'insérer à la fin du fichier
/etc/rc.local, en utilisant votre éditeur de texte favori (vi par exemple)
Utilisateurs virtuels
Avec PureFTPd, les utilisateurs enregistrés n'existent pas en tant qu'utilisateurs systèmes : ils n'ont pas à être créé avec la commande adduser.
PureFTPd gère en effet les utilisatuers virtuels : ce sont des utilisateurs créés et connus uniquement par PureFTPd.
La première chose à faire est de créer un groupe d'utilisateur dédié au serveur FTP, nommé ftpgroup, et un utilisateur FTP, nommé ftpuser, auquel
seront rattachés tous les utilisateurs de votre serveur FTP, chacun ayant son propre répertoire de stockage.
groupadd ftpgroup
useradd −g ftpgroup −d /dev/null −s /etc ftpuser
Ceci crée un utilisateur ftpuser, appartenant au groupe ftpgroup, ne disposant d'aucun répertoire sur le système, et d'aucun shell.
Ensuite, l'essentiel de la maintenance est réalisé par l'instruction pure−pw, et comme d'habitude avec PureFTPd, de nombreuses options sont
disponibles. Pour les visionner :
pure−pw −−help
Créons un premier utilisateur virtuel (nommé ici 'lea'):
pure−pw useradd lea −u ftpuser −d /home/ftpusers/lea
Un mot de passe alloué à ce compte vous est alors demandé, ainsi que sa confirmation.
Ceci crée un utilisateur virtuel nommé lea, connu de PureFTPd seul, rattaché à l'utilisateur ftpuser, ayant pour répertoire personnel chrooté
/home/ftpusers/lea.
Inutile de créer le répertoire utilisateur de lea, il sera créé automatiquement lors de sa première connexion (c'est le rôle du paramètre −j vu au
paragraphe précédent).
Pour enregistrer définitivement cet utilisateur, il faut mettre à jour la base de données PureFTPd (fichier /etc/pureftpd.pdb) :
pure−pw mkdb
Nul besoin de redémarrer le service, la mise à jour est prise en compte immédiatement.
Quelques commandes utiles :
• Changer le mot de passe oublié d'un de vos utilisateur virtuel :
pure−pw passwd nom_du_compte_utilisateur
pure−pw mkdb
• Détruire un compte utilisateur virtuel :
pure−pw userdel nom_du_compte_utilisateur
Configurer les composants d'un réseau
137
Serveur anonyme
• Visionner les paramètres de configuration d'un compte utilisateur virtuel :
pure−pw show nom_du_compte_utilisateur
• Lister l'ensemble des personnes connectées à votre serveur FTP :
pure−ftpwho
Serveur anonyme
Ce serveur PureFTPd, démarré avec les options décrites ci−dessus, n'autorise pas un accès aux utilisateurs anonymes. Si vous souhaitez avoir un
fonctionnement permettant à chaque utilisateur virtuel enregistré de se connecter à votre serveur, mais aussi posséder une zone en accès libre
anonyme, la démarche à suivre est la suivante :
• Créer un utilisateur système "ftp", disposant d'un répertoire personnel, mais sans shell de connexion.
useradd −g ftpgroup −d /home/ftp −s /bin/false ftp
• Créer le répertoire /home/ftp, qui sera le répertoire contenant les fichiers accessibles de manière anonyme :
mkdir /home/ftp
• Modifier les droits sur ce répertoire :
chmod 500 ftp
• Arrêter le serveur PureFTPd :
ps ax | grep pure−ftpd
Le premier nombre obtenu dans la réponse est le numéro de process PureFtpd. il faut le tuer :
kill numero_de_process
• Relancer le serveur PureFTPd en supprimant l'option de démarrage −E :
/usr/local/sbin/pure−ftpdd −A −b −B −c 15 −C 2 −j −l puredb:/etc/pureftpd.pdb −R −u 1 −X −F
/usr/share/games/fortunes/fr/amusantes −H
N'oubliez pas de modifier aussi ceci dans le fichier /etc/rc.local, en prévision du prochain redémarrage de votre serveur !
Vous avez alors un serveur acceptant les connexions avec utilisateurs virtuels enregistrés et avec utilisateurs anonymes.
138
Configurer les composants d'un rése
Introduction à profx
Introduction à profxp
par DuF
Présentation rapide de profxp
Introduction
Pour ceux qui ne connaissent pas "FXP", je vais faire une présentation rapide. On peut dire que FXP est un protocole, même si en fait ce n'est qu'une
application spécifique du protocole FTP faisant partie de la suite de protocoles TCP/IP. Grâce à FXP il est possible d'effectuer des transferts de fichiers
de serveur FTP à serveur FTP depuis un poste tier. Cela peut être très utile pour transférer depuis chez soi des fichiers à un ami alors qu'ils sont sur un
autre serveur. Ainsi il ne nous est pas obligatoire de les télécharger pour ensuite les renvoyer à notre ami. De plus notre bande passante pendant le
transfert n'est à aucun moment réellement utilisé (juste quelques petites infos, mais c'est infime). Par contre il faut savoir que pendant le transfert il
n'est pas possible de suivre l'état du transfert, on peut avoir des estimations, mais c'est tout, on sait juste lorsque cela commence, et lorsque cela fini. Il
existe plusieurs logiciels, je ne vais parler que d'un seul, profxp, car en fait c'est le seul qui ait marché chez moi. Par contre il est en mode texte, mais
une fois habitué, ça va très très bien.
Installation
Alors l'installation est très simple...
Il faut d'abord récupérer le tarball profxp−v3−pre1−linux−glibc.tar.gz (c'est la dernière version au moment où j'ecris ces lignes) sur le site :
http://duncanthrax.net/profxp/.
Vous pouvez télécharger aussi les sources, mais cela n'est pas du tout utile pour faire marcher le programme, c'est en perl, ce n'est pas trop
compliqué, mais pour pouvoir vous servir du programme perl il vous faudra récupérer des modules non inclus (lire le README fourni avec).
Pour installer et lancer le programme il suffit de faire un
tar zxvf profxp−v3−pre1−linux−glibc.tar.gz
cd profxpv3
./profxp
Il est possible que le nom du répertoire et/ou le nom de l'exécutable ne soit pas tout à fait le même, cela n'a aucune importance.
Utilisation
Bon et bien première chose à faire, c'est de modifier les droits du répertoire ~/.profxpv3 car il va contenir les fichiers "sites" que vous allez enregistrer.
Par exemple votre copain Robert vous a ouvert un compte avec adresse IP, port, login et mot de passe et comme vous y allez tous les jours, vous vous
dites qu'il serait bienvenue de pouvoir enregistrer les informations de connexion pour ne pas avoir à les retaper à chaque fois. Et bien cela est possible
via une commande, mais les informations de connexion chez votre copain Robert vont être enregistrées en clair dans un simple fichier texte .site. Alors
je vous conseil donc de faire un
chmod −R 700 .profxpv3
bon maintenant l'utilisation du programme en lui même. Pour le lancer il suffit donc de se mettre dans le répertoire où vous l'avez mis et de faire un
./profxp (ou ./profxpv3 suivant le nom qu'il a).
On arrive sur un bel écran texte comme le suivant :
::
:: −/−−−−−−−−−−−−−−−−−−−−−−−−−−−−−−−−−−−−−−−−−−−−−−−−−−−−−−−−−−−−−/−
:: / :: profxp v3.0 − the final rewrite ::
/
:: /
/
:: / (c) duncanthrax aka Tom Kistner < [email protected] >
/
:: −/−−−−−−−−−−−−−−−−−−−−−−−−−−−−−−−−−−−−−−−−−−−−−−−−−−−−−−−−−−−−−/−
::
Je vous rassure il y a de la couleur :−) mais je l'ai pas mise là !
L'utilisation est très simple et surtout lors de la première utilisation lisez bien tout ce qui est marqué !
Lors du premier lancement, vous avez un écran qui correspond au suivant :
::
::
:: −/− Welcome ! −/−
::
:: It looks like this is your first time starting profxp. I have some
:: very helpful hints for you:
::
:: 1. READ THE DOCS ! (this is a pretty hardcore program)
:: 2. start commands with CAPS to send them RAW, e.g. 'Site who'.
:: 3. profxp uses quoteless command lines, DO NOT USE QUOTES FOR PATHS
:: 4. get familiar with the alias function, it rocks.
::
:: Type 'he' for help. Please use 'cf' to see a list of configuration
Configurer les composants d'un réseau
139
Utilisation
:: flags, set your local interface IP ('cf localif<ipaddr>') if you
:: want to use active transfer modes.
::
[disconnected|no−path]
[disconnected|no−path]
Comme vous le remarquez vous avez deux fois la ligne : [disconnected|no−path]
En fait cela est très simple, pour pouvoir FXP, il faut être connecté à 2 serveurs FTP en même temps, lorsque vous allez vous connecter au premier
serveur, la ligne du bas va changer pour devenir quelque chose du genre : [ftp.dufbusiness.com|/Shares]
Là vous me dites, mais comment je me connectes au deuxième site ? Toute l'astuce réside là, il suffit d'appuyer sur la touche entrée pour basculer sur
l'autre prompt (si on peut dire). Donc en ne tapant aucune commande dans la zone prévue à cet effet et en appuyant seulement sur la touche entrée,
on bascule du serveur 1 au serveur 2 et vice versa. Enfantin me direz vous...
Commandes de base
on
La toute première commandes, celle qui permet de se connecter à un serveur FTP :
on <hostname/IP> [port] [user] [pass]
Exemple : on ftp.serveurftp.com 21 nom_user mot_de_passe
pour se connecter sur un serveur ftp anonyme qui utilise le port 21 standard il suffit de faire :
on ftp.serveur.com
et vous vous connectez directement sans spécifier le port ou le mot de passe.
cl
Seconde commande, la commande cl : cette commande permet de fermer la connexion avec le serveur en cours. Pas la peine d'épiloguer dessus.
ss
La commande ss permet d'enregistrer une connexion sous un nom plus parlant, en gros vous tapez votre commande on <hostname/IP> [port]
[user] [pass] et une fois connecté vous faites ss <sitename> [slotname] et cela va enregistrer votre connexion sous le nom que vous aurez
donné dans <sitename>. Il est possible aussi de classer les sites que vous enregistrez en définissant un [slotname], cela vous permet par exemple de
regrouper un ensemble de sites ayant un lien dans un même [slotname].
sl
Si vous commencez à avoir beaucoup de sites d'enregistrés, la commande sl est là pour vous aider, elle affiche la liste de tous les sites que vous
aurez enregistré.
op
La commande op sert à rendre la commande ss très utile, en effet, admettons que vous ayez enregistré votre site ftp sous le nom "bidule" en faisant un
ss bidule auparavant, et bien maintenant lorsque vous lancez profxp, pour vous connectez à votre site bidule il suffit de faire :
op bidule
Il n'y a pas plus enfantin !
sd
La commande sd permet de supprimer un site de votre liste de sites, exemple :
sd bidule
Vous le remarquez l'utilisation des commandes est relativement simple.... Passons aux commandes liées à la navigation une fois connecté à un site.
ls
Et bien c'est en gros la même commande que sous votre shell favori sauf que si vous y regarder de plus près, le ls ici est en fait un ls −la ce qui
permet de voir les fichiers cachés (commençant par un . notamment).
ld
Tout simplement la même commande que ls sauf que là les fichiers et répertoires sont rangés par ordre chronologique (d = date).
lr
Pour ma part, de ce que j'en ai constaté, la commande lr revient à faire un ls −l sur le site distant comme si vous étiez en local purement et
simplement.
cd
Equivaut à un cd, pas la peine d'épiloguer non plus.
vf
La commande vf (view file) permet d'éditer très simplement tout type de fichier texte, cela évite de télécharger le fichier puis de le visualiser par
commandes successives.
140
Configurer les composants d'un rése
Utilisation
rm
La même commande qu'en shell, mais de manière recursive. C'est à dire que tout ce qui est dans l'entrée fournit à rm sera supprimé, les
sous−répertoires, etc....
cf
Cette commande est un peu particulière, je ne vais pas rentrer dans les détails car je m'en suis très peu servi, par défaut profxp étant pour moi rêglé
sur les bonnes options. En fait la commande cf permet de configurer des options, créer des alias, pouvant s'avérer très utile lorsque l'on utilise les
mêmes commandes très souvent ou lorsqu'on a des problèmes pour se connecter sur un site FTP, ou pour transférer un fichier, car il va être possible
de changer le mode de transfert de fichier FXP par exemple. Pour connaître les possibilités de commande cf il suffit de taper cette commande sans
argument et vous obtenez un écran équivalent au suivant :
[>
::
::
::
::
::
::
::
::
::
::
::
::
::
::
::
::
::
::
::
::
::
::
::
::
::
::
::
::
::
::
::
::
::
::
::
::
::
::
::
::
::
::
::
::
::
::
cf
−/−−−−−−−−−−−−−−−−−−−−−−−−−−−−−−−−−−−−−−−−−−−−−−−−−−−−−−−−−−−−−/−
profxp configuration options
−−−−−−−−−−−−−−−−−−−−−−−−−−−−−−−−−−−−−−−−−−−−−−−−−−−−−−−−−−−−−−−
aliases [ aliases to abbreviate commands ]
|− chmod = 'Site chmod'
|− del = 'Dele'
|− new = 'Site new'
|− mkdir = 'Mkd'
|− who = 'Site who'
|− rmdir = 'Rmd'
cmode = '0' [ connexion mode (0−direct_passive 1−direct_active 2−proxy_passive 3−proxy_active) ]
fmode = '0' [ FXP mode (0−normal 1−alt) ]
listing [ display options for directory listings ]
|− 0 = '1'
|− showdot = '0'
|− pauselines = '30'
localif = '0.0.0.0' [ the local interface to use for outgoing connexions ]
noopcmd = 'NOOP' [ anti−idle command to send (use NOOP or PWD) ]
noopdelay = '60' [ anti−idle interval in seconds ]
skipdot = '1' [ skip dot files ]
skipempty = '1' [ skip empty directories ]
skipext [ file extensions to skip ]
|− 'diz'
|− 'core'
skipsame = '1' [ skip files present with same size ]
skipzero = '0' [ skip 0−byte files ]
socks [ set SOCKS parameters ]
|− ip = '0.0.0.0'
|− pass = ''
|− port = '1080'
|− type = '4'
|− user = ''
sortrev = '0' [ sort files literally reverse on multifile xfers ]
sortup [ file extensions to transfer 1st in a listing ]
|− 'nfo'
|− 'sfv'
timeout [ various timeouts (in seconds) ]
|− data = '15'
|− connect = '15'
|− command = '10'
verbose = '2' [ set verbosity level (1 min, 3 max) ]
viewer = 'less' [ text file viewer program ]
xmode = '0' [ FXP mode (0−standard 1−alternative) ]
−−−−−−−−−−−−−−−−−−−−−−−−−−−−−−−−−−−−−−−−−−−−−−−−−−−−−−−−−−−−−−−
for simple toggles, '0' means OFF and '1' means ON
−/−−−−−−−−−−−−−−−−−−−−−−−−−−−−−−−−−−−−−−−−−−−−−−−−−−−−−−−−−−−−−/−
On voit que des alias existent déjà, c'est le cas pour chmod ou del par exemple. On voit aussi qu'il est possible de spécifier un serveur proxy par la
configuration de la partie socks et qu'il y a bien d'autres options. Par exemple, si jamais vous souhaitez que les fichiers de 0 octets ne soient pas
transférés, il suffit de mettre skipzero à la valeur '1' et non '0'.
xi
La commande que tout le monde attend :−), c'est elle qui permet de transférer un fichier (ou groupe de fichiers) depuis un serveur vers un autre. Pour
cela il faut se connecter sur les 2 serveurs et faire en sorte que le serveur qui va recevoir le fichier ne soit pas celui sur lequel vous passez la
commande (ie: vous devez taper cette commande sur le shell correspondant au serveur d'envoi). En gros si vous souhaitez transférer un fichier vous
devez obtenir quelquechose comme l'exemple suivant :
[serveur1|/rep/reception]
[serveur2|/rep/envoi]
On a donc le serveur2 qui a le fichier toto.txt que l'on souhaite envoyer au serveur1, il suffit donc de faire :
Configurer les composants d'un réseau
141
Informations complémentaires
xi toto.txt
Et voilà c'est parti, si vous souhaitez transférez tous les fichiers toto il suffit de faire :
xi toto*
Informations complémentaires
Pour le moment je n'ai pas trouvé le moyen de gérer des queues de fichiers, si jamais quelqu'un trouve, qu'il n'hésite pas à en faire part.
Sinon sachez que vous pouvez passer tout type de commandes compréhensibles par un serveur FTP, comme des commandes "site", mais pour cela
vous devez les taper en majuscules ou tout du moins la première lettre en majuscule, pour que le logiciel n'essaie pas d'interpréter lui−même la
commande et qu'il l'envoi tel quel au serveur, exemple :
Site user anonymous
Autre petite information pratique, la touche [tab] peut être utilisée à tout moment, pour la liste de vos sites, les noms de fichiers et répertoires sur les
FTPs où vous êtes, cela évite si jamais vous avez donné un nom trop long à un site ou qu'un fichier a un nom trop long, de le taper en entier, il suffit de
taper les premières lettres et un appui sur la touche [tab] et le tour est joué....
Conclusion
Voilà pour ce qui est de cette présentation de profxp. Ce type de logiciel est réservé à une utilisation bien spécifique, bien peu d'entre vous en auront
besoin je pense, mais on sait jamais, moi je trouve ça très utile comme logiciel et permet de faire des transferts de fichiers depuis des connexions bas
débits très facilement.
Il vous est aussi possible de télécharger les sources pour voir comment cela marche et pourquoi pas vous en servir comme exemple de programmation
Perl :−)
Et n'oubliez pas, les mots de passes sont stockés en clair dans les fichiers .site du répertoire ~/.profxpv3/ et lorsque vous vous connectez sur un
serveur le mot de passe est aussi affiché en clair à l'écran, alors soyez prudent.
Pour finir un lien vers la page de l'auteur : http://duncanthrax.net/profxp/
142
Configurer les composants d'un rése
DNS BIND 1ère partie : serveur "cach
DNS BIND 1ère partie : serveur "cache DNS"
Par Serge
Pour cette rubrique, des connaissances sur TCP/IP sont nécessaires, ainsi qu'un minimum de savoir−faire sur la configuration des paramètres TCP/IP
d'une machine Linux/Unix (bien que j'essaye d'expliquer au maximum toutes les étapes).
Introduction
Qu'est−ce donc qu'un serveur DNS?
C'est tout simplement ce qui sert à convertir des adresses noms en adresses IP. Par exemple, quand vous tapez dans votre navigateur préféré
l'adresse :
http://lea−linux.org
celui−ci va tout d'abord faire une requête à un serveur DNS (généralement le serveur DNS que vous avez configuré pour votre connexion à l'Internet,
donc les serveurs DNS de votre fournisseur d'accès) en lui demandant :
C'est quoi l'adresse IP de lea−linux.org ?
Et le serveur DNS lui donne l'adresse IP et le navigateur va alors se connecter à cette adresse IP et afficher le site.
Ceci est valable pour toute autre application qui manipule des noms DNS (ftp, telnet, mail, ....).
Dans quel cas installer un serveur DNS qui fait cache?
Tout d'abord, il faut savoir que l'on peut remplir à la main un fichier, qui s'appelle /etc/host, avec les correspondances "adresse IP et nom DNS des
machines". Donc si l'on a un petit réseau local de quelques machines, on peut remplir ce fichier à la main. Mais dans le cas d'un réseau beaucoup plus
conséquent, il vaut mieux installer un serveur DNS.
Là où un serveur DNS peut être utile aussi, c'est si vous partagez une connexion internet sur votre réseau local. Vous installez sur la machine qui
partage la connexion internet un serveur DNS qui fait cache. De ce fait, toutes les machines qui vont se connecter via ce serveur à l'internet vont
demander la résolution d'adresse à votre serveur en interne plutôt qu'aux serveurs DNS externes, ce qui va permettre de réduire le traffic réseau
sortant. Bon, en fait pour les premières connexions cela ne va servir à rien, car comme votre serveur DNS sera presque vide, celui−ci va demander aux
serveurs externes les réponses afin de remplir sa base DNS. Mais comme votre serveur va stocker les réponses, au bout d'un moment, cela va
accélérer les réponses DNS, car c'est votre serveur local et non pas les serveurs externes qui vont répondre à ces requêtes DNS.
Même dans le cas où vous n'avez qu'une machine "poste de travail" sous linux et que vous vous connectez très souvent à l'internet, le fait d'installer là
aussi un serveur DNS sur votre poste va accélérer votre connexion, ce qui est assez agréable, surtout si vous êtes en RTC (connexion via le
téléphone). De plus, mon FAI avait fréquemment des problèmes de serveurs DNS, ce qui m'empêchait régulièrement d'atteindre certains sites, alors je
me suis décidé à installer un serveur DNS qui fait cache des serveurs DNS de référence de l'internet. Depuis je n'ai plus aucun probléme.
Pré−requis
Bon, avant de configurer le tout, il faut vérifier que vous avez sur votre machine ce qu'il faut pour faire votre serveur DNS, c'est−à−dire le package bind.
Vérifiez donc que ce package est installé sur la machine qui va faire serveur DNS, dans le cas d'une Mandrake ou Red Hat, vérifiez avec un utilitaire
pour les RPM, dans le cas d'une Slackware, vérifiez avec pkgtool, ou dans tous les cas rechercher un fichier nommer "named" qui se trouve dans la
plupart des cas dans /usr/sbin/named. Si vous ne trouvez pas de package "Bind...." ou si vous ne trouvez aucun fichier "named", installez alors le
package "Bind....", qui doit sûrement se trouver sur le CD d'install de votre distribution.
Théorie : fonctionnement du service DNS.
Pour comprendre la configuration d'un serveur DNS, un minimum de théorie sur le fonctionnement de celui−ci est nécessaire. Tout d'abord, il faut
savoir que les noms DNS sont organisés de façon hiérarchique. Le haut de la hiérarchie est le root (la racine), désigné par ".", puis viennent les "Top
Level Domains" (TLD) que vous connaissez : .com, .net, .fr, .org, .... En fait, quand un nom est recherché, par exemple lea−linux.org, la "question" est
posé dans l'ordre hiérarchique, tout d'abord on demande à un serveur racine (un serveur connu sur internet et déclaré comme étant un serveur racine)
la liste des serveurs pouvant répondre au TLD ".org", puis on descend d'une hiérarchie et on recommence. Donc à partir de la liste de serveurs
obtenue, on demande ceux qui répondent à "lea−linux.org", puis de même pour lea−linux.org. C'est en gros le fonctionnement du service DNS.
Un serveur DNS qui fait cache
Le fichier /etc/named
On va voir ici une première configuration possible, un serveur DNS qui fait cache. Vous avez besoin de ce type de serveur si votre serveur DNS ne
vous sert que pour accélérer votre connexion internet (très utile si vous étes connecté via un modem RTC), ou si vous partagez une connexion internet
via votre machine.
Tout d'abord, éditons le fichier /etc/named.conf (créez ce fichier s'il n'existe pas) :
// Fichier /etc/named.conf
// pour serveur DNS cache
options {
// Répertoire des fichiers de configuration
directory "/var/named";
// Si vous traversez un firewall
// et que vous avez des problèmes DNS
// décommentez la ligne ci−dessous
Configurer les composants d'un réseau
143
Un serveur DNS qui fait cache
// query−source port 53;
version "SECRET";
//permet de masquer la version de Bind − voir précisions ci−dessous
};
controls {
inet 127.0.0.1 allow { localhost; } keys { rndc_key; };
};
key "rndc_key" {
algorithm hmac−md5;
secret "c3Ryb25nIGVub3VnaCBmb3IgYSBtYW4gYnV0IG1hZGUgZm9yIGEgd29tYW4K";
};
//Zone racine (root)
zone "."
{
type hint;
file "root";
};
//Zone locale
zone "0.0.127.in−adr.arpa"
{
type master;
file "zone/127.0.0";
};
Explication de ce fichier :
Toutes les lignes qui débutent par "//" sont des lignes de commentaires, elles ne sont là que pour documenter le fichier.
La ligne "directory" indique à named où il doit trouver tous ses fichiers de configurations. Tous les autres fichiers auront donc un chemin relatif à
celui−ci. On a ensuite la déclaration de la zone ".", la zone racine (root en anglais), avec son fichier de description que l'on va voir plus bas. Ensuite, on
a la zone qui peut vous paraître bizarre, la zone "0.0.127.in−adr.arpa". En fait la zone "in.adr.arpa" est une zone "spéciale" qui nous permet de faire des
recherches inverses, c'est−à−dire trouver le nom d'une machine à partir de son adresse IP cette fois−ci. Ce fonctionnement est identique à celui qui
permet de trouver les noms. Pour trouver une machine d'adresse IP 192.168.1.1 par exemple, la requête va être de trouver en premier in−adr.arpa (en
quelque sorte le root) , puis 192.in−adr.arpa, puis 168.192.in−adr.arpa, etc... En fait, dans notre fichier, on déclare ici la zone de recherche inverse sur
le domaine 127.0.0 qui est la zone de notre domaine local (rappelez−vous que les adresses IP 127.0.0.x sont des adresses IP spéciales, 127.0.0.1 est
l'adresse de loopback d'une machine), ce fichier est détaillé aussi plus bas.
version "SECRET" : permet de masquer la version de Bind utilisée et de limiter ainsi l'exploitation de failles e sécurité.
Exemple :
[root admin]# dig @digital−connexion.info version.bind txt chaos
; <> DiG X.x <> @digital−connexion.info version.bind txt chaos
; (1 server found)
;; res options: init recurs defnam dnsrch
;; got answer:
;; −>>HEADER<
Les fichiers de zones
Comme nous avons vu au−dessus, il nous faut d'autres fichiers, qui sont /var/named/root et /var/named/zone/127.0.0
/var/named/root :
; Fichier de zone des serveurs root
; A vérifier et à maintenir réguliérement
.
.
.
.
.
.
.
.
.
.
.
.
.
6D
6D
6D
6D
6D
6D
6D
6D
6D
6D
6D
6D
6D
A.ROOT−SERVERS.NET.
IN
IN
IN
IN
IN
IN
IN
IN
IN
IN
IN
IN
IN
144
NS
NS
NS
NS
NS
NS
NS
NS
NS
NS
NS
NS
NS
A.ROOT−SERVERS.NET.
B.ROOT−SERVERS.NET.
C.ROOT.SERVERS.NET.
D.ROOT−SERVERS.NET.
E.ROOT−SERVERS.NET.
F.ROOT.SERVERS.NET.
G.ROOT−SERVERS.NET.
H.ROOT−SERVERS.NET.
I.ROOT.SERVERS.NET.
J.ROOT−SERVERS.NET.
K.ROOT−SERVERS.NET.
L.ROOT.SERVERS.NET.
M.ROOT.SERVERS.NET.
5w6d16h IN
A
198.41.0.4
Configurer les composants d'un rése
Un serveur DNS qui fait ca
B.ROOT−SERVERS.NET.
C.ROOT−SERVERS.NET.
D.ROOT−SERVERS.NET.
E.ROOT−SERVERS.NET.
F.ROOT−SERVERS.NET.
G.ROOT−SERVERS.NET.
H.ROOT−SERVERS.NET.
I.ROOT−SERVERS.NET.
J.ROOT−SERVERS.NET.
K.ROOT−SERVERS.NET.
L.ROOT−SERVERS.NET.
M.ROOT−SERVERS.NET.
5w6d16h
5w6d16h
5w6d16h
5w6d16h
5w6d16h
5w6d16h
5w6d16h
5w6d16h
5w6d16h
5w6d16h
5w6d16h
5w6d16h
IN
IN
IN
IN
IN
IN
IN
IN
IN
IN
IN
IN
A
A
A
A
A
A
A
A
A
A
A
A
128.9.0.107
192.33.4.12
128.8.10.90
192.203.230.10
192.5.5.241
192.112.36.4
128.63.2.53
192.36.148.17
198.41.0.10
193.0.14.129
198.32.64.12
202.12.27.33
Comme décrit précédemment, ce fichier contient la liste des serveurs DNS root (racine).
/var/named/zone/127.0.0:
$TTL 3D
@
IN
1
SOA
nom_machine.votre_domaine.votre_TLD. (
1
; Serial
8H
; Refresh
2H
; Retry
1W ; Expire
1D)
; Minimum TTL
nom_machine.votre_domaine.votre_TLD.
NS
PTR
localhost.
Remplacez bien sur "nom_machine.votre_domaine.votre_TLD" par les valeurs réélles de votre machine (par exemple azizlinux.icebox.org). Les "."
après les noms de domaines ne sont pas une erreur et doivent être présents. J'insiste bien sur ce fait, car l'erreur typique du débutant et de ne pas
mettre le "." (j'avoue que ca m'arrive encore parfois).
Configuration de l'utilitaire de controle rndc
Si vous regardez a nouveau le fichier named.conf que l'on a fait précédement, vous avez vu deux sections appelées "controls" et "key". Ces deux
directives permettent le controlle de votre serveur de nom via le programme "rndc". La ligne "controls" définit les adresses IP des machines
autorisées à contrôler le serveur de nom (dans notre exemple il s'agit de la machine 127.0.0.1), et la ligne "keys" définit un couple algorythme/clef qui
est en fait une sorte de mot de passe pour autorisé là aussi le contrôle à distance. Pour que la machine puisse alors s'identifier, il faut qu'elle envoie ce
mot de passe. Pour cela, il faut créer un fichier /etc/rndc.conf contenant la clef :
/etc/rndc.conf:
key rndc_key {
algorithm "hmac−md5";
secret "c3Ryb25nIGVub3VnaCBmb3IgYSBtYW4gYnV0IG1hZGUgZm9yIGEgd29tYW4K";
};
options {
default−server localhost;
default−key
rndc_key;
};
Faite bien attention à ce que les informations entres les fichiers named.conf et rncd.conf soient cohérents, c'est à dire que "algorithm",
"secret", "default−key" aient exactement les même valeurs, autrement l'identification entre le serveur et rndc echouera.
Pour la valeur de "default−server" dans le fichier rndc.conf, vous mettez là l'adresse ou le nom de la machine que vous voulez controler à distance
(dans notre exemple c'est la même machine).
Changez au moins la valeur de la key que je donne ici, elle est issue du fichier exemple de BIND, c'est à dire que tout le monde possède cette clef par
défaut, donc si vous ne voulez pas que quelqu'un contrôle votre serveur à votre insu, modifiez la!
rndc permet de stopper, démarrer, recharger la configuration du serveur BIND à distance. Voir la documentation de rndc, ou les autres parties de ce
document.
Configuration des fichiers systèmes
Bon maintenant que votre DNS est configuré en tant que serveur cache, il reste encore deux fichiers systèmes à configurer pour indiquer à notre
machine que nous avons un serveur DNS et que nous pouvons nous en servir. Commençons par /etc/resolv.conf :
search votre_domaine.votre_TLD
nameserver
127.0.0.1
Remplacez votre_domaine.votre_TLD par les valeurs de votre machine bien sûr (par exemple icebox.org). Ne pas mettre que votre TLD sans
spécifier le domaine.
En fait, à quoi sert ce fichier ? Lorsqu'une application va lancer une requête DNS, elle ne fait pas appel directement à votre serveur DNS mais au
"résolveur". Celui−ci lit ce fichier et regarde la ligne search pour savoir dans quel domaine chercher en premier. Cela peut paraître stupide, mais quand
vous lancez une requête sur "www.netscape.com", via le résolveur vous allez chercher en premier "www.netscape.com.votre_domaine.votre_TLD".
Pourquoi ? me demanderez−vous. Tout simplement parce que les personnes qui ont inventé cela pensaient que la plupart des requêtes de noms
seraient en interne sur un réseau et rarement vers l'extérieur, donc par défaut, il cherche en premier dans votre nom de domaine.
La ligne nameserver indique l'adresse à laquelle on peut contacter un serveur de nom.
Aussi bien pour search que pour nameserver, on peut spécifier plusieurs entrées de cette façon :
Configurer les composants d'un réseau
145
Un serveur DNS qui fait cache
search domaine1.tld1
nameserver adresse1
nameserver adresse 2
domaine2.tld2 ....
nameserver adresse 3
...
Attention tout de même à ne pas surcharger en nombre d'entrées dans la ligne search car ca va prendre du temps à chercher dans tous les domaines
spécifiés. Différentes entrées sur cette ligne ne servent que si vous êtes sur un réseau local avec plusieurs noms de domaines et que vous avez
l'habitude d'appeler les machines juste par leurs noms d'hôte. Dans le cas d'une machine reliée au net, mettre juste le nom de domaine de votre
machine et rien de plus.
Il reste encore un fichier à configurer, le fichier /etc/host.conf, éditez ce fichier et vérifiez que la première ligne de ce fichier comporte :
order hosts,bind
Cette ligne oblige le résolveur à regarder en premier les entrées du fichier /etc/hosts puis de faire appel au serveur de nom qui est spécifié dans
/etc/resolv.conf.
Test de la configuration
Nous allons tester maintenant que la configuration fonctionne. Lancez votre connexion à l'internet. Vérifiez que le serveur DNS n'est pas déjà démarré
par un :
ps −aux | grep named
Si la seule ligne que vous renvoie cette commande est "grep named", c'est que named n'est pas lancé. Sinon relevez le numéro de PID de named et
killez−le (kill numéro_du_PID). Relancez ou lancez named par la commande :
/usr/sbin/ndc start
(remplacez /usr/sbin par le répertoire ou ndc est installé, si vous ne le trouvez pas, lancez alors named la commande "named&" ).
Exécutez alors la commande "nslookup" et vous devriez voir apparaître:
olio@azizlinux:~$ nslookup
Default Server: localhost
Address: 127.0.0.1
Ca veut dire que tout marche bien, du moins que le serveur named est lancé et est prêt à répondre aux requêtes DNS (allez voir plus bas si ce que
vous obtenez n'est pas la même chose que ce qui est affiché ci−dessus).
On va tester que le cache marche vraiment en tapant maintenant:
> lea−linux.org
et vous devez voir apparaîitre quelque chose comme:
Server: localhost
Address: 127.0.0.1
Name: lea−linux.org
Address: 212.73.209.252
Puis retapez exactement la même commande et cette fois ci, le résultat devrait être :
> lea−linux.org
Server: localhost
Address: 127.0.0.1
Non−authoritative answer:
Name:
lea−linux.org
Address: 212.73.209.252
>
La ligne "Non−authoritative answer" signale justement que l'information a été récupérée via le cache du serveur DNS, et nous avertit donc que cette
adresse peut être fausse si l'adresse a changé depuis, ce qui est très improbable. Quittez alors l'utilitaire nslookup par "exit".
Voilà, votre serveur "DNS cache" est opérationnel. Il ne vous reste qu'à ajouter le "/usr/sbin/ndc start" dans un script de démarrage (par exemple
/etc/rc.local).
Ca marche pas!
Bon, soit c'est votre serveur DNS qui n'est pas lancé, soit vos fichiers systèmes sont mal configurés. Pour le savoir, lancez la commande suivant pour
voir si named tourne en tâche de fond :
ps −aux | grep named
146
Configurer les composants d'un rése
Un serveur DNS qui fait ca
Si named ne tourne pas en tâche de fond, éditez alors le fichier /var/log/messages et repérez les lignes qui comporte named[xxxx]: ...... , elles
devraient vous indiquez les erreurs de configuration que vous avez faites (fichier de zone non trouvé, etc...).
Si named tourne, vérifiez alors que le résolveur se connecte bien à votre serveur DNS et pas sur un autre. Pour cela, quand vous lancez nslookup,
celui−ci doit vous répondre que le serveur par défaut est bien localhost, avec comme adresse "127.0.0.1". Si ce n'est pas le cas, revérifiez les fichiers
/etc/resolv.conf et /etc/host.conf. Vérifiez aussi le fichier de zone 127.0.0.
Remarques sur un serveur DNS cache
• Un serveur DNS cache n'écrit pas dans un fichier les différentes adresses qu'il récupère, il les stocke en mémoire, ce qui veut dire qu'à partir
du moment où vous éteignez votre machine (ou que vous stoppez le service named), vous perdez toutes les adresses en mémoire. Donc si
vous utilisez votre serveur DNS juste pour accélérer votre connexion internet, ne stoppez pas votre serveur DNS et ne rebootez pas votre
machine, où vous n'utiliserez en fait jamais votre cache. Le seul bénéfice dans ce cas est que vous utilisez votre serveur DNS qui fait cache
avec les serveurs "root" d'internet, ce qui vous garantit des réponses fiables.
• Dans le cas où vous partagez votre connexion internet (modem cable, adsl, ou même simple modem) il est très utile d'utiliser un serveur
DNS cache. Par contre, pour que vos stations qui utilisent cette connexion partagée se servent de ce serveur cache DNS, n'oubliez surtout
pas de configurer toutes les stations pour qu'elles utilisent comme serveur DNS votre serveur et pas un autre. Pour cela, donnez comme
adresse de serveur DNS l'adresse interne (côté LAN donc) de votre serveur.
Configurer les composants d'un réseau
147
DNS BIND 2ème partie : serveur de Zone
DNS BIND 2ème partie : serveur de Zone
Par Serge
Pour cet article, je considère que vous avez lu la 1ère partie, sur les serveurs DNS cache, qui permet déjà de comprendre les fichiers de zones et
donne la configuration minimale d'un serveur DNS. Sans cette configuration minimale votre serveur DNS ne fonctionnera pas.
J'explique dans cet article comment configurer une zone personnelle pour un serveur primaire et secondaire. Je n'explique pas les zones inverses ni la
sécurité que l'on peut ajouter sur les zones que notre serveur va contenir. Ces parties seront vu dans un 3ème article configuration avancée.
Un serveur DNS pour mon domaine.
Nous prenons ici un exemple de configuration pour le domaine .org. Remplacez bien sûr avec votre propre domaine.
Attention:
Votre serveur DNS doit, pour pouvoir fonctionner, avoir une adresse IP fixe sur l'Internet. De plus votre domaine doit être enregistré chez un registar
(Gandi, Namebay, ou tout autre registar) et lors de l'enregistrement du domaine vous devez fournir l'IP du serveur de nom en serveur primaire et l'IP du
serveur secondaire. Nous détaillons en 1er la configuration du serveur primaire, celle du secondaire étant triviale (voir plus bas dans l'article).
Le fichier /etc/named
On reprend le fichier déjà créé dans l'article dns cache.
Pour rappel, voici ce qu'il doit donc déjà contenir:
// Fichier /etc/named.conf
// pour serveur DNS cache
options {
// Répertoire des fichiers de configuration
directory "/var/named";
// Si vous traversez un firewall
// et que vous avez des problèmes DNS
// décommentez la ligne ci−dessous
// query−source port 53;
version "SECRET";
//permet de masquer la version de Bind − voir précisions ci−dessous
};
controls {
inet 127.0.0.1 allow { localhost; } keys { rndc_key; };
};
key "rndc_key" {
algorithm hmac−md5;
secret "c3Ryb25nIGVub3VnaCBmb3IgYSBtYW4gYnV0IG1hZGUgZm9yIGEgd29tYW4K";
};
//Zone racine (root)
zone "."
{
type hint;
file "root";
};
//Zone locale
zone "0.0.127.in−adr.arpa"
{
type master;
file "zone/127.0.0";
};
On ajoute alors dans ce fichier l'entrée pour notre fichier de zone lea−linux.org:
148
Configurer les composants d'un rése
Le fichier de zone de mon dom
zone lea−linux.org
{
type master
file zone/lea−linux.org
}
L'ajout de zone est très simple comme vous pouvez le voir. Il suffit de dire quelle zone ce serveur va servir, mot clef zone , d'indiquer si nous si
sommes le serveur d'autorité pour cette zone, mot clef type master et d'indiquer le fichier contenant les informations de la zone, mot clef file.
Voyons maintenant ce que doit contenir ce fichier de zone.
Le fichier de zone de mon domaine.
Nous devons donc créer le fichier de zone de notre domaine lea−linux.org.
Voyons le fichier, puis expliquons le:
$TTL 3D
@
IN
@
@
@
@
IN
IN
IN
IN
IN
irc
IN
www
IN
wiki
IN
vizu
IN
devel IN
sniper IN
ftp
IN
beta
IN
SOA
ns1.kilio.com. serge.kilio.net. (
2003091801; serial
86400 ; refresh
3600 ; retry
3600000 ; expire
604800 ; default_ttl
)
NS
NS
MX
MX
ns1.kilio.com.
ns2.kilio.com.
50 ns1.kilio.net.
10 nice.kilio.net.
A
A
80.245.32.131
80.245.32.129
CNAME
linuxmutuel.kilio.fr.
A
80.67.179.10
A
195.202.0.21
A
80.67.179.10
A
62.212.100.216
A
80.245.32.131
CNAME
linuxmutuel.kilio.fr
Cela peut vous paraître très barbare mais en fait rien n'est très compliqué. On peut découper ce fichier en deux parties:
•
L'en−tête: qui commence au début du fichier $TTL et se finit à la )
•
Les enregistrements de la zone: le reste du fichier.
Détail de l'en−tête.
Nous l'avons déjà vu dans l'article précédent mais voici ce qu'elle doit contenir obligatoirement:
$TTL : l'indication du TTL (Time To Live) ou la durée de vie de la zone, exprimée en secondes par défaut, ou dans une autre unité si on la spécifie
comme dans l'exemple, ici le D spécifiant que l'unité est en jours, donc 3 jours pour notre exemple.
Le bloc suivant défini tous les autres paramètres techniques et administratifs de la zone de la forme:
@
IN
SOA dns_primaire. adresse_mail. (
xxxxxxxx; serial
xxxxx; refresh
xxxxx; retry
xxxxx; expire
xxxxx; default_ttl
)
dns_primaire: mettre ici le nom du serveur faisant autorité pour la zone
adresse email: email du responsable technique de la zone en remplaçant le @ de l'email par un .
Le reste, encadré par des parenthèses renseigne les données techniques de la zone avec:
Configurer les composants d'un réseau
149
Le fichier de zone de mon domaine.
serial: le numéro de version de la zone.
Ce chiffre est particulièrement important. A chaque fois que vous modifiez quoi que ce soit dans un fichier de zone, vous devez impérativement
incrémenter ce numéro, autrement les changements ne seront pas pris en compte par le reste du monde et particulièrement par le serveur secondaire.
C'est ce numéro, s'il est incrémenté, qui indique au reste du monde que votre zone a subit un changement et que donc les autres serveurs DNS
doivent redemander la zone à votre serveur pour prendre en compte ces changements.
On a l'habitude de suivre une règle simple pour être sûr d'incrémenter ce numéro de version, on le compose par la suite des chiffres de l'année en
cours, mois, jour et le nombre de changements effectués ce jour là:
AAAAMMJJNN
Donc par exemple si je modifie la zone le 10 juillet 2003 , je vais mettre 2003071001, puis je m'aperçois que je me suis trompé donc je la modifie à
nouveau le même jour, donc ce serial devient 2003071002, et si je la modifie ensuite le 15 août de la même année le serial devient alors 2003081501.
Cette règle n'est pas du tout obligatoire, vous pouvez utiliser votre propre règle du moment que le nombre soit incrémenté et que ce nombre ne
comporte pas plus de 10 chiffres.
Refresh: Temps en secondes d'attente du serveur secondaire avant de contrôler si le serveur primaire a subi une modification au niveau de sa zone.
Sur 8 chiffres max.
Retry: Temps d'attente du serveur secondaire avant de faire à nouveau une demande si le serveur primaire n'a pas répondu à une requête. Sur 8
chiffres max.
Expire: Temps pendant lequel le serveur secondaire va conserver les données en cache. Si ce délai est dépasse et que le serveur secondaire n'a pas
pu contacter le serveur primaire, il va alors considérer que les données qu'il a en cache ne sont plus fiable et ne pourra plus servir de serveur
secondaire pour la zone tant qu'il n'aura pas réussi à contacter le serveur primaire. Sur 8 chiffres max.
Ttl: Valeur par défaut de ttl des enregistrements. On peut spécifier les ttls au niveau de chaque enregistrement, mais d'une manière générale on défini
ici un ttl qui vaut pour tous les enregistrements.
Enregistrement de la zone.
Tout les enregistrements d'une zone suivent cette syntaxe:
hôte_ou_wildcard
(ttl)
classe
type
(priorité_si_besoin)
valeur
Voici les explications de ces champs, puis en dessous quelques exemples pour mieux comprendre. Par défaut nous n'utilisons pas de ttl pour les
enregistrements (voir la remarque au dessus pour le ttl dans l'en−tête de zone).
Hôte ou wildcard: indique si on défini une machine ou un ensemble de machine.
Classe: type de classe, a comme valeur IN pour l'Internet. Nous ne détaillerons pas ce champ, vous utiliserez toujours la classe IN pour vos besoins.
Type: Indique quel type d'enregistrement nous sommes en train de définir. Les types les plus utilisés sont A pour une adresse, CNAME pour un alias
de nom, NS pour un serveur de nom, MX pour un serveur de Mail, TXT pour des commentaires.
Priorité: Si le type à besoin d'une priorité, nous l'indiquons ici.
Valeur: la valeur ou la donnée de l'enregistrement que nous définissons.
Détaillons alors les exemples de notre zone pour mieux comprendre:
@
@
IN
IN
NS
NS
ns1.kilio.com.
ns2.kilio.com.
Nous indiquons ici que les deux serveurs DNS (type NS) de la zone (wildcard @) lea−linux.org sont ns1.kilio.com et ns2.kilio.com
@
@
IN
IN
MX
MX
50
10
ns1.kilio.net.
nice.kilio.net.
Nous indiquons ici que les deux serveurs de Mail (type MX) de la zone (wildcard @) lea−linux.org sont : nice.kilio.net avec la priorité 10 ns1.kilio.net
avec la priorité 50. Cela veut dire que tout mail du type xxxxxx@lea−linux.org doit être envoyé en priorité sur nice.kilio.net et que si ce serveur ne
répond pas on l'envoie alors sur le serveur ns1.kilio.net. Faites attention, c'est la priorité la plus basse qui indique le premier serveur à contacter.
irc
IN
A
80.245.32.129
Nous indiquons ici que l'hôte irc.lea−linux.org correspond à l'adresse 80.245.32.129
www
150
IN
CNAME
linuxmutuel.kilio.fr.
Configurer les composants d'un rése
Serveur secondaire
Nous indiquons ici que l'hôte www.lea−linux.org correspond à l'hôte linuxmutuel.kilio.fr .
On aurait pu aussi le définir en type A et mettre l'adresse ip correspond à linuxmutuel.kilio.fr comme valeur. Mais dans ce cas, si la machine
linuxmutuel.kilio.fr change d'adresse IP on doit modifier la valeur de www pour la zone lea−linux.org. De plus, comme cette machine héberge environ
200 sites web différents, il y aurait 200 fichiers de zones à modifier avec la nouvelle IP. Pour éviter cela, on définit alors www.lea−linux.org comme
CNAME de linuxmutuel.kilio.fr.
IN
A
80.245.32.131
Vous remarquerez que le 1er champ est vide. Cela indique tout simplement que si l'on demande lea−linux.org directement (sans spécifier d'hôte) on
aura l'IP 80.245.32.131. Ce qui permet de taper dans votre navigateur http://lea−linux.org sans le "www"..
Voici un autre exemple qui n'est pas dans notre zone mais qui définit le type TXT:
info
IN
TXT
Zone du fabuleux site linux entre amis
Indique que info à comme valeur Zone du fabuleux site Linux entre amis. Aucune application n'a besoin de ce type d'enregistrement, mais il peut être
utile pour donner des infos sur une zone, etc..
Il existe d'autres types d'enregistrements que ceux vu ci−dessus, mais ils sont très rarement utilisés sur l'Internet. Consultez les RFC sur les DNS si
vous souhaitez les connaître.
Serveur secondaire.
Tout ce que nous avons vu au dessus concerne la configuration du serveur primaire de votre zone. Il faut généralement déclarer lors de
l'enregistrement de votre domaine chez un registar un serveur secondaire (et parfois des tertiaires etc.. mais la configuration est exactement identique
à celle d'un serveur secondaire, et seul le secondaire et obligatoire). Il faut donc, vous vous en doutez, le configurer lui aussi.
Le serveur secondaire sert tout simplement à répondre aux requêtes à la place du primaire pour ne pas surcharger le serveur primaire ou si le serveur
primaire est hors service temporairement.
Il doit contenir tout d'abord la configuration de base vue dans l'article serveur cache comme n'importe quel serveur DNS qu'il soit primaire ou
secondaire. Et il doit aussi contenir dans son fichier named.conf les zones pour lesquelles il est serveur secondaire sous la forme:
zone lea−linux.org
{
type slave
file zone/lea−linux.org
masters {ip_serveur_primaire;}
}
et rien d'autre. Pas de fichier de zone ni rien. Les fichiers de zones seront créés automatiquement en interrogeant le serveur primaire directement via la
directive masters.
Et si ça marche pas?
Vous pouvez alors faire exactement les mêmes vérifications que celles données dans l'article serveur cache. La seule différence est que si vous faites
les tests nslookup sur le serveur primaire vous ne devez pas avoir de réponse Non−authoritative.
Configurer les composants d'un réseau
151
Qmail: installation d'un serveur de mail multi−domaine et sécurisé
Qmail: installation d'un serveur de mail multi−domaine et sécurisé
par serge
Un serveur de mail gérant plusieurs domaines, sécurisé et protégé contre les virus.
Introduction
Nous allons voir dans cet article comment installer un serveur de mail pouvant gérer plusieurs domaines (des centaines, voir plus), sécurisé contre
l'open relay mais permettant aux utilisateurs authentifiés d'envoyer des mails. De plus, les mails entrant seront scannés à la recherche de virus. Car
même si sous linux la plupart des virus mail n'ont aucun effet, il se peut que certains des utilisateurs récupèrent leurs mails sous windows.
Ce serveur de mail comprend aussi un gestionnaire de mailing list et une interface web d'admin des domaines mails.
Pour la compréhension de cet article, vous devez avoir des notions assez avancées sur Linux et son utilisation (commandes shell en ligne, compilation,
etc...), et des notions sur les réseaux TCP/IP et de l'internet.
Cet article est une "compilation" d'articles trouvés sur l'internet (en partie l'article qmail sur toolinux), d'HOWTO, et de mon expérience professionelle de
Qmail.
Récupération des sources et compilation
Télécharger les sources
Récupérez tout d'abord les sources de ces différents programmes (attention, vérifiez les liens et versions, je vous donne les versions à jour, à l'heure
où j'écris cet article, c'est−à−dire en avril 2002):
− qmail−1.03
− autorespond−2.0.2
− daemontools−0.76
− ucspi−tcp−0.88
− ezmlm−0.53
− ezmlm−idx
− maildrop−1.3.8
− qmail−scanner−1.10
− vpopmail−5.2
− F−PROT (version linux gratuite pour un usage privé, prenez aussi les mises à jours des définitions de virus sur la page download du site).
− Qmailadmin
Oui je sais, ca fait beaucoup de chose à récupérer, j'espére que vous avez un bon modem :)
Compiler Qmail et l'installer
Bon on va commencer par installer Qmail lui même. Détarrez / dégzippez les sources de qmail ( tar zxvf qmail−1.0.3.tar.gz ). Nous allons
devoir patcher légèrement les sources de Qmail pour notre besoin.
Entrez dans le répertoire des sources de Qmail, et éditez le fichier Makefile, et remplacez :
− La ligne 1486 auto_split.o par auto_split.o env.a
− La ligne 1491 substdio.a error.a str.a fs.a auto_qmail.o auto_split.o par substdio.a error.a str.a fs.a
auto_qmail.o auto_split.o env.a
De même, éditez le fichier qmail.c et :
−ajoutez en dessous de la ligne 8 #include "env.h" en dessous de la ligne #include "auto_qmail.h"
−remlacez la ligne 10 static char *binqqargs[2] = { "bin/qmail−queue", 0 } ; par static char *binqqargs[2] = { 0, 0 } ;
−Ajoutez juste au−dessous de la ligne que vous venez de modifier les lignes suivantes:
static void setup_qqargs()
{
if(!binqqargs[0])
binqqargs[0] = env_get("QMAILQUEUE");
if(!binqqargs[0])
binqqargs[0] = "bin/qmail−queue";
}
et enfin au−dessous des lignes (vers la ligne 23)
int qmail_open(qq)
struct qmail *qq;
{
int pim[2];
int pie[2];
152
Configurer les composants d'un rése
Récupération des sources et com
vous ajoutez:
setup_qqargs();
Remarque: Ce patch est uniquement nécessaire pour pouvoir utiliser qmail−scanner, qui va nous permettre de scanner tout mail entrant à la recherche
de virus. En fait, ce patch ajoute une variable d'environnement QMAILQUEUE. Si cette variable est vide, Qmail utilise son propre programme de
"queue" (file d'attente des mails entrant et sortant), autrement cette variable contient le nom du programme de queue de remplacement à utiliser. Nous
utiliserons alors la "queue" de qmail−scanner qui appellera notre programme antivirus (F−PROT) pour scanner tous les mails.
Maitenant que Qmail est patché, nous allons pouvoir le compiler. Mais avant cela, nous devons créer des comptes utilisateurs, qui de plus vont servir
pour le chemin d'installation de Qmail. Dans cet article, le chemin d'installation est celui par défaut, c'est à dire /var/qmail
Nous créons ces comptes utilisateurs par les commandes (en root bien sur):
groupadd nofiles
useradd −g nofiles −d /var/qmail/alias alias
useradd −g nofiles −d /var/qmail qmaild
useradd −g nofiles −d /var/qmail qmaill
useradd −g nofiles −d /var/qmail qmailp
groupadd qmail
useradd −g qmail −d /var/qmail qmailq
useradd −g qmail −d /var/qmail qmailr
useradd −g qmail −d /var/qmail qmails
Remarque: Si vous souhaitez installer Qmail dans un autre répertoire que /var/qmail, modifiez les commandes ci−dessus avec le chemin souhaité.
Il nous reste plus qu'à compiler Qmail:
make setup check
Configurons maintenant Qmail, via la commande :
./config−fast `hostname −−fqdn`.
Vous devez voir apparaître quelque chose du style :
Your fully qualified host name is mailhub.lea−linux.org
Putting tarsier.lea−linux.org into control/me...
Putting lea−linux.org into control/defaultdomain...
Putting lea−linux.org into control/plusdomain...
.....
Si avez une erreur ou autre insulte de la sorte, essayez en remplaçant "`hostname −−fqdn`" par votre nom d'hôte complet (par exemple ./config−fast
mailhub.lea−linux.org)
Qmail utilise deux styles de mailbox (boîte aux lettres) différents : le mbox traditionel comme sendmail (un fichier nommé comme le login de l'utilisateur
contenant tout les mails de l'utilisateur dans /var/mail) ou un répertoire Maildir à structure spéciale contenant les mails dans des fichiers séparés. Pour
notre cas nous utiliserons Maildir, car vpopmail se base dessus.
Pour cela, il suffit de copier un fichier:
cp /var/qmail/boot/home /var/qmail/rc
Qmail n'est pas tout à fait complètement installé, mais pour la suite nous allons devoir installer les daemontools et ucspi de façon à avoir des
performances optimales pour notre serveur de mails.
Installer les utilitaires supplémentaires
De façon à avoir de meilleures performances pour notre serveur de mails et pour une plus grande souplesse, pour "logger" les évements mails, nous
devons installer les outils développés par Dan Bernstein : daemontools et ucspi−tcp.
Pour les installer, rien de plus simple, vous dégzippez / détarrez les sources comme d'habitude.
Pour les daemontools, un répertoire admin a été créé lors du "détarrage":
cd admin/daemontools/
./package/install
Il ne reste plus qu'à compiler / installer uscpi:
cd ucspi−tcp−0.88
make setup check
Configurer les composants d'un réseau
153
Récupération des sources et compilation
Compiler Vpopmail et l'installer
Comme d'habitude, on dégzippe / détarre les source de Vpopmail. Avant de lancer la compilation, il faut, comme pour Qmail, créer les comptes
utilisateurs de vpopmail, qui vont aussi déterminer le chemin d'installation de vpopmail.
Pour ma part, pour des questions de "cohérence" avec Qmail, je l'installe dans /var/vpopmail. De plus je trouve logique de l'installer dans /var, car c'est
le repertoire où l'on trouve normalement tout les fichiers qui varient en permanence (mail, logs, pid, etc...). Donc, nous faisons (en root bien sur) :
groupadd −g 89 vchkpw
useradd −g vchkpw −u 89 −d /var/vpopmail vpopmail
Remarque: changez le chemin /var/vpopmail par le chemin d'installation que vous désirez bien sur
Vous devez créer le répertoire de Vpopmail avant de continuer, pour notre exemple:
mkdir /var/vpopmail
Vpopmail possède un script de configuration avant la compilation (le bien connu ./configure), auquel nous allons passer les options nécessaires à
notre cas.
Voici les options que nous allons utiliser, avec une brève explication pour chaque option:
−−prefix=/var/vpopmail
Répertoire de base de vpopmail
−−enable−clear−passwd=y
Ce qui permet de stocker une copie des mots de passe POP des utilisateurs en clair. C'est peut−être moins sécurisé, mais c'est toujours pratique pour
retrouver le mot de passe de l'un de vos utilisateurs qui l'aurait perdu. Si vous êtes parano, n'activez pas cette option.
−−enable−valias=y
Permet d'utiliser les alias mails (plusieurs noms possibles pour un même compte POP)
−−enable−default−domain=votre domaine
Indique le domaine primaire de votre machine. A mettre absolument, autrement vous allez devoir créer le compte de chaque utilisateur pour le domaine
principal du serveur de mail.
−−enable−roaming−users=y
Permet une authentification POP before SMTP pour activer le relaying.
Explication sur cette option:
Vous avez sûrement entendu parler du "relaying" pour les serveurs mails, l'open relay, etc... Pour résumer ce probléme, normalement un serveur de
mail (comme la plupart des serveurs de mails des FAI) interdisent aux utilisateurs d'envoyer des mails si l'IP de l'utilisateur n'est pas une IP du même
réseau que le serveur de mail.
Par exemple, les serveurs de mails wanadoo refusent que vous envoyiez des mails si vous n'avez pas une IP wanadoo (c.a.d si vous ne vous etes pas
connecté à l'internet via leur propre service), cela pour des raisons de sécurité, de lutte anti−spam, de charge serveur et aussi économique.
La plupart des sociétés ayant leur propre serveur de mail font de même. Si vous ne faites pas ça, votre serveur est considéré comme un "open−relay",
ce qui n'est pas bien du tout (je vais pas expliquer pourquoi ici, ca prendrait trop de temps).
Mais se pose alors un probléme: vous êtes une grosse société, avec 5 000 collaborateurs. Vos collaborateurs voyagent beaucoup et ont besoin
d'utiliser le serveur de mail de la société. Comme ils sont en déplacement à l'extérieur de la société, ils n'ont pas d'IP de la société (ils sont connectés
via un FAI quelquonque ), et le serveur de mail n'autorise pas le relaying (c'est à dire envoyer un mail d'un utilisateur dont l'IP n'est pas une IP de la
société). Comment faire alors ?
On a alors inventé le POP before SMTP pour permettre le relaying. Comment ca marche? Très simple. L'utilisateur doit tout d'abord "popper" sa boîte
aux lettres (c'est à dire relever ses mails, c'est la chose que vous faites chaque fois que vous regardez avec votre client mail si vous avez reçus un
nouvel e−mail). Lorsque l'utilisateur "poppe" sa boîte au lettre, il s'identifie sur le serveur en fait (le POP demande obligatoirement un nom d'utilisateur
et un mot de passe). Si l'identification est OK, le serveur distribue les mails .
Comme l'utilisateur est identifié, on va alors se dire "ok l'utilisateur est connu, il est de chez nous", on va alors enregistrer son adresse IP actuelle et
permettre a cette adresse IP d'envoyer des mails pendant un certain temps que l'on peut définir (voir plus bas dans l'article). Donc en résumé (si vous
n'aviez rien compris), si vous voulez que votre serveur de mail soit utilisable pour envoyer des mails à partir de n'importe où dans le monde, à partir du
moment où l'on aune boîte aux lettres sur votre serveur, activez cette option.
Donc, je vous redonne les options que nous utilisons ici :
./configure −−enable−clear−passwd=y −−enable−valias=y −−enable−default−domain=lea−linux.org
−−enable−roaming−users=y
Puis on le compile / installe:
make
make install−strip
Comme les "headers" de vpopmail sont nécessaires pour la compilation d'autres programmes (qmailadmin par exemple), nous devons les copier dans
un répertoire d'include. Pour cela:
cp /var/vpopmail/include/* /usr/include
154
Configurer les composants d'un rése
Récupération des sources et com
Pour que vpopail trouve bien les fichiers de tcpserver, il faut refaire le repertoire etc/ de vpopmail:
mv /var/vpopmail/etc/* /etc
rmdir /var/vpopmail/etc
ln −s /etc /var/vpopmail/etc
Qmail−scanner et F−PROT
Avant d'installer Qmail−scanner, vous devez vous assurez d'avoir Perl 5.005_03 (ou supérieur) sur votre machine (c'est le cas avec toutes les distrib
récentes) et les modules Perl:
Time::HiRes
DB_File
Sys::Syslog
Pour vous en assurer, installez−les via CPAN. Pour se faire, vous devez être connecté à internet, et lancez alors la commande:
perl −MCPAN −e shell;
Remarque: Si c'est la premiére fois que vous lancez CPAN, vous allez devoir le configurer. Je ne vous explique pas ici comment configurer CPAN.
Toutefois, la plupart du temps il suffit de valider les options proposées par défaut
Une fois CPAN lancé, demandez l'installation des modules via:
install Time::HiRes
install DB_File
install Sys::Syslog
exit (pour sortir du CPAN)
Nous allons aussi dès à présent installer F−PROT. Dgzippez / Détarrez f−prot dans le répertoire /usr/local et installez le via:
cd /usr/local
tar zxvf /ou/se/trouve/votre/fp−linux_sb.tar.gz
ln −fs fp−linux_312/ f−prot
ln −fs /usr/local/f−prot/f−prot.sh bin/f−prot
ln −fs /usr/local/f−prot/f−prot.8 man/man8/
chmod +x /usr/local/f−prot/f−prot*
Mettez aussi à jour les signatures antivirales de F−PROT ( Faites−le le plus souvent possible si vous voulez un bonne protection antivirale de
vos mails!)
Téléchargez les deux zip de mise à jour de signature de f−prot et dézipé−les dans /usr/local/f−prot.
Avant d'installer Qmail−scanner, nous devons installer Maildrop, indispensable pour Qmail−scanner.
tar zxvf maildrop−1.3.8.tar.gz
cd maildrop−1.3.8
./configure
make
make install
Passons maitenant à Qmail−scanner.
Dégzippé / Détarré Qmail−scanner, puis son répertoire de source lancez ./configure avec les options suivantes:
−−admin user
(voir en−dessous pour la valeur de user)
−−domain votre_domaine
Pour comprendre les valeurs à mettre dans ces options, prenons le cas où nous voulons que tous les mails d'alerte de détection virale soient envoyés à
admin@lea−linux.org, vous devez alors mettre admin pour le user et lea−linux.org pour le domaine.
−−notify all
Pour prévenir l'administrateur, l'envoyeur et la personne qui auraient dû recevoir le mail, qu'un mail contaminé a été intercepté
−−redundant yes
Permettre le scan des fichiers zips, etc...
Pour notre exemple, nous lançons donc:
./configure −−admin admin −−domain lea−linux.org −−notify all −−redundant yes −−install
Attention: Vous risquez d'avoir une erreur du type:
Configurer les composants d'un réseau
155
Installation du gestionnaire de mailing list
YOU HAVEN'T DISABLED SET−ID SCRIPTS IN THE KERNEL YET!
FIX YOUR KERNEL, PUT A C WRAPPER AROUND THIS SCRIPT, OR USE −u AND UNDUMP!
******* FATAL ERROR *******
Cette erreur est "normale" si votre distribution comporte une version de Perl qui interdit que des script Perl soient lancés en SET−ID pour des raisons
de sécurité (cas de la slackware par exemple).
En effet, lancer les scripts en SET−ID signifie que le script est lancé avec les droits d'un utilisateur spécifique. Certaines distributions interdisent cela
(pour empêcher de lancer des script Perl qui prendraient les droits root par exemple et pourraient faire des choses pas très gentilles).
Dans ce cas (et que dans ce cas−là, c'est−à−dire que vous avez l'erreur énoncée ci−dessus) vous devez:
cd contrib
make
make install
Vous devez voir apparaître alors:
install −o qmailq −g qmail −m4755 qmail−scanner−queue /var/qmail/bin/qmail−scanner−queue
Revenez dans le répertoire des sources de Qmail−scanner (cd ..) et vous éditez le fichier qmail−scanner−queue.pl et vous remplacez:
#!/usr/bin/suidperl −T
par:
#!/usr/bin/perl
Copiez enfin ce fichier dans /var/qmail/bin en placant les bons droits :
cp qmail−scanner−queue.pl /var/qmail/bin/
chown qmailq.qmail /var/qmail/bin/qmail−scanner−queue*
Dans tout les cas, il faut initialiser qmail−scanner maitenant.
Si vous n'avez pas eu l'erreur ci−dessus, tapez ces commandes:
qmail−scanner−queue.pl −g
qmail−scanner−queue.pl −z
Si vous avez eu l'erreur lors de l'installation, les commandes alors sont celles−ci:
qmail−scanner−queue −g
qmail−scanner−queue −z
Installation du gestionnaire de mailing list
Ezmlm est le gestionnaire de mailing de Qmail. Pour l'installer, détarrez / dgzippez ezmlm et ezmlm−idx.
Puis copiez le contenu de ezmlm−idx dans le répertoire de ezmlm:
tar zxvf ezmlm−0.53.tar.gz
tar zxvf ezmlm−idx−0.40.tar.gz
mv ezmlm−idx−0.40/* ezmlm−0.53/
Patchez alors ezmlm:
cd ezmlm−0.53
patch < idx.patch
et compilez, installez le tout:
make clean
make
make man
Configuration des service mails
Maitenant que le plus "gros" est installé, nous allons créer le script de démarrage de ces services.
Créez un fichier rc.startmail dans /etc/rc.d comprenant:
#!/bin/bash
156
Configurer les composants d'un rése
Installation d'autorespon
export PATH="/usr/local/bin:/var/qmail/bin:/var/vpopmail/bin:/usr/local/bin/ezmlm:$PATH"
echo "Starting Qmail and Vpopmail daemons ..."
export QMAILQUEUE="/var/qmail/bin/qmail−scanner−queue.pl"
/var/qmail/rc &
/usr/local/bin/tcpserver −v −H −R −x /etc/tcp.smtp.cdb −c20 −u1033 −g103 0 smtp
\ /usr/local/bin/recordio /var/qmail/bin/qmail−smtpd 2>&1 >/dev/null &
/usr/local/bin/tcpserver −v −H −R 0 pop3 /usr/local/bin/recordio /var/qmail/bin/qmail−popup
\ mailhub.lea−linux.org /var/vpopmail/bin/vchkpw /var/qmail/bin/qmail−pop3d Maildir &
Remarque: Ne coupez pas les lignes de ce script. Regardez bien ce qui est marqué au dessus, le caractére "\" dans le texte au dessus signale qu'il
s'agit de la même ligne que celle qui a commencé au dessus, le retour de ligne est du a la mise en page HTML. C'est à dire que si vous lisez:
tuc machin
\ bidule
vous devez lire une seulle ligne:
truc machin bidule
Il ne faut pas, bien sur copier, le "\".
Attention: Si vous avez eu l'erreur dans Qmail−scanner à propos des script SET−ID, modifiez la ligne comprenant export QMAILQUEUE par:
export QMAILQUEUE="/var/qmail/bin/qmail−scanner−queue"
Ajoutez alors dans votre /etc/rc.d/rc.local une ligne du type:
/etc/rc.d/rc.startmail
Ou si votre distribution est basé sur sysVinit,créez le scripts correspondants dans les niveaux d'init que vous souhaitez.
Reste à configurer quelques fichiers. Tout d'abord, il faut régler le temps d'autentification des utilisateurs par le pop (POP before SMTP). Pour cela,
nous editons la contrab et donnons l'intervale de temps pu il faut nettoyer les identifications:
crontab −e
et placez une ligne du type:
40 * * * * /var/vpopmail/bin/clearopensmtp 2>&1 > /dev/null
Pour nettoyer toutes les 40 minutes.
Il faut définir aussi quel est votre adresse réseau, pour authoriser ce réseau àutiliser le serveur de mail. Prenons l'exemple où les utilisateurs de votre
serveur de mails se trouvent sur les réseaux 192.168.0.0 (local) et 213.30.139.0 (public), il faut alors éditer le fichier /etc/tcp.smtp et y mettre:
127.:allow,RELAYCLIENT=""
192.168.0.:allow,RELAYCLIENT=""
213.30.139:allow,RELAYCLIENT=""
l'adresse 127 doit absolument y être, autrement le serveur ne peut pas fonctionner!
Construisez alors la base de données de ces adresses:
tcprules /etc/tcp.smtp.cdb /etc/tcp.smtp.tmp < /etc/tcp.smtp
Installation d'autoresponder
Ce programme permet de répondre automatiquement aux mails reçus (pour signaler une absence par exemple).
Pour l'installer, c'est très simple:
tar zxvf autorespond−2.0.2.tar.gz
cd autorespond−2.0.2
make
make install
Installation de Qmailadmin
Il nous reste plus qu'à installer l'interface cgi Web de la gestion des comptes mails.
Pour cela:
tar zxvf qmailadmin−1.0.2
cd qmailadmin−1.0.2
./configure −−enable−htmldir=/var/www
Configurer les composants d'un réseau
157
Utilisation, question courantes, etc ...
make
make install
Attention: Remplacez −−enable−htmldir=/var/www par le chemin de votre racine web.
Je suppose que vous savez configurer apache pour que le répertoire de cgi soit valide et fonctionnel.
Utilisation, question courantes, etc ...
Je vous donne ici brièvement les commande pour créer un nouveau domaine mails, les comptes, etc...
Je suppose bien sûr que vous savez gérez vos DNS pour que le champ MX du domaine pointe vers le serveur de mails.
− Ajouter un nouveau domaine que votre serveur de mails va héberger :
/var/vpopmail/vadddomain domaine.com
Vous allez devoir rentrer le mot de passe du "postmaster", c'est−à−dire de l'administrateur mails de ce domaine.
Pour créer les comptes pop, utiliser qmailadmin. Tapez l'url dans votre navigateur pour pointer sur le cgi de qmailadmin, dans user laissez
"postmaster", dans domaine, mettez le domaine que vous voulez gérer et pour le mot de passe, mettez le mot de passe du postmaster.
Dans l'interface se trouvent tout les liens pour créer les mails etc...
− Effacer un domaine:
/var/vpopmail/vdeldomain domaine.com
Quand vous configurez votre client mail pour lire les mails reçus, faites attention dans la partie "nom utilisateurs" de mettre de la forme:
[email protected]
car les logiciels de mail mettent par défaut "utilisateur" tout court.
Si lors du démarrage des services vous avez des erreurs du style:
unable to bind: adresses in use
ou quelque chose de similaire, c'est que vous avez déjà un serveur de mail et/ou pop3 de lancé. Désinstallez tout autre serveur de mail/pop3
(sendmail, gnu−pop3d,...), vérifiez aussi dans .etc/inetd.conf ou dans /etc/xinet.d/ que les services smtp, pop3 ne sont pas utilisés par d'autres
programmes.
Lisez les documentations d'utilisation de ezmlm, ezmlm−idx pour la gestion des mailing lists.
Qmailadmin vous permet de "fabriquer" vos propres pages d'administration mail, etc... avec de nombreux exemples installés dans
/usr/local/share/qmailadmin
Pour que vous puissiez gérer les mails d'un domaine, vous devez configurer un MX dans le fichier de zone de ce domaine qui pointe vers votre
serveur. Lisez les documentions des serveurs DNS.
158
Configurer les composants d'un rése
Interface graphique de messa
Interface graphique de messagerie
par Laurent DUBETTIER−GRENIER
Installer une interface graphique de messagerie IMP
Introduction
Ce guide est basé sur l'excellent travail original en anglais de Olivier Schulze L, site web http://www.geocities.com/oliversl/imp/, pour distribution
RedHat 9.
Dans ce document, nous allons décrire étape par étape les instructions nécessaires pour configurer une interface graphique, pour un serveur local de
messagerie postfix, sur une distribution Mandrake Linux 9.1.
Vous devez auparavant récupérer les paquetages nécessaires à l'installation de l'interface web sur le site de Horde. Il vous faut HORDE 2.2.4
(Architecture PHP), IMP 3.2.2 (Client IMAP), TURBA 1.2 (Gestionnaire de contacts), KRONOLITH 1.1 (Calendrier/Organiseur journalier), MNEMO 1.1
(Gestionnaire de note), NAG 1.1 (Gestionnaire de tâche) et PEAR 1.1, ou leurs versions plus récentes. Le tout est diffusé sous licence libre GNU/GPL,
sauf Horde qui est en licence Lesser GNU/GPL.
Si vous souhaitez autoriser le changement en ligne de mot de passe pour la boîte à lettres, ce guide décrit aussi l'installation de POPPASSD−CETI, et
de PASSWD 2.2 (Gestionnaire de mot de passe).
En plus de Passwd, Il est aussi possible d'installer facilement les modules FORWARDS 2.2 (Redirection) et VACATION 2.2 (Répondeur automatique),
le tout groupé dans le module ACCOUNTS 2.1 (Gestionnaire de Passwd, Forwards et Vacation). Cela n'est pas expliqué dans ce guide mais ne
présente aucune difficulté particulière.
Ce guide vous aidera à configurer une installation standard, uniquement testée pour un réseau local, non relié à Internet. Cela doit vous permettre de
réaliser un petit serveur de messagerie interne, pour une petite structure, avec une interface graphique ergonomique accessible depuis un navigateur
Internet.
Il est ensuite possible de "tuner" votre configuration pour qu'elle corresponde à vos souhaits, ou/et pour réaliser un serveur de messagerie Internet (Le
webmail de Free est basé sur horde/imp), mais cela sort du cadre de ce guide et de mes compétences : une attention particulière doit être notamment
accordée à la sécurité.
Pré−requis
Pour suivre les instructions ci−dessous, vous aurez besoin d'un minimum de connaissances relatives à Linux, notamment sur l'usage de la console, si
vous installez un serveur de messagerie minimum (sans interface graphique type KDE ou Gnome).
Nous utiliserons un serveur Mandrake Linux 9.1, d'adresse IP 192.168.10.1. Je suppose qu'Apache, Mysql, Php et Postfix sont installés et fonctionnent
correctement. Sendmail est éventuellement utilisable à la place de Postfix.
Le nom de domaine du serveur est : mail.example.com
Vous pouvez vérifier le nom de domaine votre machine avec l'instruction : hostname
Les paquetages (et leurs dépendances) suivants doivent être présents :
• apache2−2.0.44−11mdk
• apache2−mod_php−2.0.44_4.3.1−2mdk
• php−pear−4.3.0−3mdk
• php−imap−4.3.0−3mdk
• php−ldap−4.3.0−3mdk
• php−mysql−4.3.0−2mdk
• php−xml−4.3.0−2mdk
• mysql−4.0.11a−5mdk
• mysql−client−4.0.11a−5mdk
• imap−2002a−2mdk
• postfix−2.0.6−1mdk
• tcp_wrappers−7.6−22mdk
• poppassd−ceti−1.8−3mdk
• xinetd−2.3.10−1mdk
Quelques rappels
• Pour visionner les paquetages installés sur votre système : rpm −qa | less (Taper q pour quitter)
Si vous n'avez pas tout, il faut installer les paquetages manquants : rpm −Fvh nom_du_paquetage.rpm pour mettre à jour un
paquetage déjà installé
rpm −ivh nom_du_paquetage.rpm pour installer un nouveau paquetage
• Vous devez avoir les services httpd, mysql, postfix, xinetd activés. Pour visionner les services fonctionnant :
chkconfig −−list | less
• Pour mettre en marche un service (exemple avec apache) :
service httpd stop (Arrêt d'Apache)
service httpd start (Mise en marche d'Apache)
service httpd restart (Redémarrage d'Apache)
• Pour faire en sorte qu'à chaque démarrage de votre poste, le service Apache fonctionne :
chkconfig apache on
Configurer les composants d'un réseau
159
Configurer Apache
• Pour avoir une documentation sur une instruction Linux :
man instruction (exemple : man chkconfig).
A propos de la configuration des services, consulter également l'article sur la gestion des démons.
• Pour savoir où vous vous situez dans l'arborescence de linux : pwd
• Enfin, n'oubliez pas que l'appui sur la touche de tabulation "tab" permet de compléter un nom :
cd /v "tab" donne automatiquement cd /var
Configurer Apache
Le répertoire d'installation sera : /var/www/html/mail/.
Lancer le service imap, dépendant de xinetd :
chkconfig imap on
service xinetd restart
Modifier php.ini
Modifier le fichier /etc/php.ini :
file_uploads = On
;short_open_tag = On # ligne à commenter
extension_dir = "/usr/lib/php/extensions"
Fichiers de configuration
Modifier le fichier /etc/httpd/conf/httpd.conf :
DocumentRoot /var/www/html/mail
ServerName mail.example.com
Modifier le fichier /etc/httpd/conf/commonhttpd.conf : <directory /var/www/html/mail>
Ajouter la ligne suivante dans le fichier /etc/hosts : 92.168.10.1 mail.example.com
Remarque : une autre méthode consiste à configurer un VirtualHost.
Création répertoire
" mkdir −p /var/www/html/mail/
Tester Apache
Tester la configuration puis redémarrer Apache pour que les changements prennent effet :
service httpd configtest
service httpd restart
Créer un fichier temporaire : touch /var/www/html/mail/essai.html
Puis à l'aide d'un navigateur, aller à l'adresse Internet : http://mail.example.com/essai.html
Remarque : On peut utiliser un navigateur texte comme Lynx pour tester la configuration, si l'on n'a pas installé d'interface graphique sur le serveur ou
si aucun poste distant n'est connecté au serveur :
lynx mail.example.com/essai.html
Configurer Horde
Une fois Apache configuré, vous avez besoin d'installer et de configurer Horde.
Installer Horde
A partir du répertoire où vous avez stocké les paquetages Horde :
tar zxvf horde−2.2.4.tar.gz −C /var/www/html/mail
cd /var/www/html/mail
mv horde−2.2.4 horde
Installer Pear
Si vous avez installé le paquetage rpm php−pear, il faut rajouter les modules Pear Date, HTML_Common et HTML_Select. Pour cela, télécharger ces
paquetages et les décompresser dans un répertoire quelconque (tar zxvf nom_du_paquetage). Il faut ensuite copier le contenu de ces paquetages
dans le répertoires /usr/share/pear en respectant l'arborescence suivante :
160
Configurer les composants d'un rése
Configurer Horde
Paquetages Date :
mkdir /usr/share/pear/Date
/usr/share/pear/Date.php
/usr/share/pear/Date/Calc.php
/usr/share/pear/Date/Human.php
/usr/share/pear/Date/TimeZone.php
Paquetage HTML_Common :
mkdir /usr/share/pear/HTML
/usr/share/pear/HTML/Common.php
Paquetage HTML_Select :
/usr/share/pear/HTML/Select.php
Si vous n'avez pas installé php−pear, voici comment installer Pear à partir du paquetage original PEAR 1.1 :
# tar zxvf pear−1.1.tar.gz −C /usr/share
cd /usr/share
mv pear−1.1 pear
chown root.root −R pear
Cette procédure sera alors à effectuer à chaque mise à jour de php.
Configurer MySQL
Tester si MySQL est lancé :
# service mysql restart
Choisissez un mot de passe pour la base Horde :
# vi mysql_create.sql # Définir le mot de passe pour l'accès à la base de données horde
Créer la base Horde :
# cd /var/www/html/mail/horde/scripts/db
mysql −−user=root −−password < mysql_create.sql
Le mot de passe demandé est celui d'accès root à MySQL
Redémarrer MySQL : # service mysql restart
Tester si vous pouvez vous connecter à la base :
# mysql −h localhost −D horde −u horde −p
Un mot de passe vous est demandé : rentrer celui choisi ci−dessus.
Quitter mysql avec la commande 'exit'
Modifier les fichiers de config Horde
cd /var/www/html/mail/horde/config
Renommer tous les fichiers :
for fichier in *.dist; do cp −v $fichier $(basename $fichier .dist); done
Modifier le fichier /var/www/html/mail/horde/config/horde.php :
// utiliser la compression. Mandrake PHP supporte zlib
$conf['compress_pages'] = true;
// utiliser IMAP pour authentifier les utilisateurs
$conf['auth']['driver'] = 'imap';
$conf['auth']['params']['dsn'] = '{localhost:143/imap}INBOX';
// utiliser MySQL pour stocker les données de Horde
$conf['prefs']['driver'] = 'sql';
$conf['prefs']['params']['phptype'] = 'mysql';
$conf['prefs']['params']['hostspec'] = 'localhost';
$conf['prefs']['params']['username'] = 'horde';
$conf['prefs']['params']['password'] = 'mon_mot_de_passe';
$conf['prefs']['params']['database'] = 'horde';
$conf['prefs']['params']['table'] = 'horde_prefs';
// Le SMTP postfix, pour envoyer les emails
$conf['mailer']['type'] = 'smtp';
Remarque 1 : mon_mot_de_passe est à remplacer par le mot de passe de la base horde mysql choisi au paragraphe Configurer mysql.
Remarque 2 : Si vous souhaitez utiliser sendmail à la place de postfix, il faut remplacer smtp par sendmail ci−dessus. Il faudra alors aussi ajouter dans
Configurer les composants d'un réseau
161
Configurer Horde
le fichier /etc/mail/trusted−users le mot apache, pour l'autoriser à envoyer des mails par l'intermédiaire de sendmail.
Modifier le fichier /var/www/html/mail/horde/config/lang.php :/p>
$nls['defaults']['language'] = 'fr_FR';
Tester Horde
Vous pouvez tester la configuration initiale de Horde en allant avec un
Puis essayer :
http://mail.example.com/horde/
VERIFICATION DE SECURITE
Vous ne devez pas pouvoir accéder avec un navigateur à : http://mail.example.com/horde/config/
Configurer IMP
Installer IMP
A partir du répertoire où vous avez stocké le paquetage IMP :
tar zxvf imp−3.2.2.tar.gz −C /var/www/html/mail/horde
cd /var/www/html/mail/horde
mv imp−3.2.2 imp
Configurer Horde pour IMP
Déclarer IMP dans Horde :
Modifier le fichier /var/www/html/mail/horde/config/registry.php :
// Décommentez les lignes suivantes
$this−>registry['auth']['login'] = 'imp';
$this−>registry['auth']['logout'] = 'imp';
// Montrer l'icône imp dans horde
$this−>applications['imp'] = array(
...
'status' => 'active'
);
Configurer les fichiers de config d'IMP
cd /var/www/html/mail/horde/imp/config
Renommer tous les fichiers :
for fichier in *.dist; do cp −v $fichier $(basename $fichier .dist); done
Modifier le fichier /var/www/html/mail/horde/imp/config/servers.php :
// Modifier ces lignes
$servers['imap'] = array(
'name' => 'IMAP Server',
'server' => 'localhost',
'protocol' => 'imap/notls',
'port' => 143,
'folders' => 'mail/',
'namespace' => '',
'maildomain' => 'example.com',
'smtphost' => 'mail.example.com',
'realm' => '',
'preferred' => ''
);
Remarque : Il doit être possible à ce niveau de configurer le service sécurisé d'imap (protocol imap/ssl, port 993).
Modifier le fichier /var/www/html/mail/horde/imp/config/prefs.php :
// langage de l'utilisateur
// regarder dans /horde/config/lang.php pour les alias de langue
$_prefs['language'] = array(
'value' => 'fr_FR',
'locked' => false,
162
Configurer les composants d'un rése
Configurer IMP
'shared' => true,
'type' => 'select',
'desc' => _("Select your preferred language:")
);
// boite postale de l'utilisateur par défaut
// la valeur par défaut INBOX ne peut être changée
$_prefs['mailbox'] = array(
'value' => 'INBOX',
'locked' => true,
'shared' => false,
'type' => 'implicit'
);
// Utiliser IMAP
// Montre seulement les répertoires souscrits par IMAP
$_prefs['subscribe'] = array(
'value' => 1,
'locked' => true,
'shared' => false,
'type' => 'checkbox',
'desc' => _("Use IMAP folder subscriptions")
);
// Répertoire des courriers envoyés
// Utilise le même nom que Mozilla, Outlook Express, etc
$_prefs['sent_mail_folder'] = array(
'value' => 'Sent',
'locked' => false,
'shared' => true,
'type' => 'implicit'
);
// Répertoire poubelle
// Utilise le même nom que Mozilla, Outlook Express, etc
$_prefs['trash_folder'] = array(
'value' => 'Trash',
'locked' => false,
'shared' => false,
'type' => 'implicit'
);
Tester IMP
Vous pouvez tester la configuration initiale de IMP en allant avec un navigateur web sur : http://mail.example.com/horde/imp/test.php.
Se logger avec un utilisateur/passe valide (en l'occurrence un compte pop valide).
Essayer d'envoyer des mails à un autre compte et à vous même.
Utiliser une adresse mail du type [email protected] Nous verrons plus loin (paragraphe 8) comment configurer postfix pour utiliser une
adresse mail du type [email protected]
Pour créer un compte sans possibilité de connection sur votre serveur, uniquement destiné à la messagerie :
useradd −c "nom_utilisateur ou commentaire" −s /bin/false −g popusers nom_utilisateur
Puis définir le mot de passe du compte nouvellement créé avec passwd :
passwd nom_utilisateur
Remarque 1 : Avec un poste Windows distant, il faut configurer le fichier hosts. Dans le répertoire : C:\WINNT\SYSTEM32\DRIVERS\ETC), rajouter la
ligne : 192.168.10.1 mail.example.com Ceci est probablement inutile si votre serveur de messagerie est aussi serveur de nom (DNS).
Remarque 2 : Vous pouvez aussi modifier le fichier 'trailer.txt' situé dans /horde/imp/config/. Ce fichier vous permet d'ajouter un texte à la fin de tous les
mails qui seront envoyés par IMP. Par défaut, le texte suivant est ajouté à tous les messages : This mail sent through IMP: http://horde.org/imp/. Si
vous ne voulez rien ajouter, effacer tout ce qu'il y a dans ce fichier.
VERIFICATION DE SECURITE
Vous ne devez pas pouvoir accéder avec un navigateur à :
http://mail.example.com/horde/config/
Configurer Turba
Maintenant que vous pouvez lancer Horde et IMP, vous avez besoin d'un carnet d'adresses afin de gérer vos contacts.
Installer Turba
A partir du répertoire où vous avez stocké le paquetage TURBA :
Configurer les composants d'un réseau
163
Configurer Turba
tar xzf turba−1.2.tar.gz −C /var/www/html/mail/horde
cd /var/www/html/mail/horde
mv turba−1.2 turba
cd /var/www/html/mail/horde/turba/config
Renommer tous les fichiers :
for fichier in *.dist; do cp −v $fichier $(basename $fichier .dist); done
Configurer Turba
Déclarer Turba dans Horde :
Modifier le fichier /var/www/html/mail/horde/config/registry.php :
// Montrer l'icône Turba dans horde
$this−>applications['turba'] = array(
...
'status' => 'active'
);
Configurer dans IMP l'icône pour Turba :
Modifier le fichier /var/www/html/mail/horde/imp/config/conf.php :
$conf['menu']['apps'] = array('turba');
Configurer dans Turba l'icône pour IMP :
Modifier le fichier /var/www/html/mail/horde/turba/config/conf.php :
$conf['menu']['apps'] = array('imp');
Modifier le fichier /var/www/html/mail/horde/turba/config/prefs.php :
// Language de l'utilisateur
// Règler le même langage par défaut que Horde et IMP
$_prefs['language'] = array(
'value' => 'fr_FR',
'locked' => false,
'shared' => true,
'type' => 'select',
'desc' => _("Select your preferred language:")
);
Configurer Turba pour utiliser MySQL pour enregistrer les données des contacts :
Modifier le fichier /var/www/html/mail/horde/turba/config/sources.php :
// Compléter cette partie de la configuration avec les données
// de la base de données comme dans /horde/config/horde.php
// Configurer aussi le titre dans votre langue
$cfgSources['localsql'] = array(
'title' => 'My Address Book',
'type' => 'sql',
'params' => array(
'phptype' => 'mysql',
'hostspec' => 'localhost',
'username' => 'horde',
'password' => 'mon_mot_de_passe',
'database' => 'horde',
'table' => 'turba_objects'
),
);
Remarque : mon_mot_de_passe est à remplacer par le mot de passe de la base horde mysql choisi au paragraphe Configurer mysql
Configurer MySQL pour Turba
Créer la base dans MySQL que Turba utilisera :
cd /var/www/html/mail/horde/turba/scripts/drivers/
mysql −−user=root −−password −D horde < turba.sql
Tester Turba
Vous pouvez tester la configuration initiale de Turba en allant avec un navigateur web sur :
164
Configurer les composants d'un rése
Configurer poppassd (optionnel : non s
http://mail.example.com/horde/
Créer une nouvelle entrée dans le carnet d'adresse et aller dans IMP, puis Options et choisissez d'utiliser le carnet d'adresses avec le nom "My
Address Book".
Configurer poppassd (optionnel : non sécurisé)
Maintenant que vous avez configuré Horde avec IMP et Turba, vous avez besoin de fournir à vos utilisateurs une méthode pour changer leur mot de
passe au travers de Horde.
Installer poppassd−ceti
rpm −ivh poppassd−ceti−1.8−3mdk.i586.rpm
Activer le service poppassd :
chkconfig poppassd on
service xinetd restart
Installer passwd
A partir du répertoire où vous avez stocké le paquetage PASSWD :
tar zxvf passwd.2.2.tar.gz −C /var/www/html/mail/horde/
cd /var/www/html/mail/horde/
mv passwd−2.2 passwd
cd /var/www/html/mail/horde/passwd/config
Renommer tous les fichiers :
for fichier in *.dist; do cp −v $fichier $(basename $fichier .dist); done
Configurer Horde pour Passwd
Modifier le fichier /var/www/html/mail/horde/config/registry.php :
$this−>applications['passwd'] = array(
'fileroot' => dirname(__FILE__) . '/../passwd',
'webroot' => $this−>applications['horde']['webroot'] . '/passwd',
'icon' => $this−>applications['horde']['webroot'] . '/passwd/graphics/lock.gif',
'name' => _("Password"),
'allow_guests' => false,
'status' => 'active'
);
Configurer IMP pour Passwd
Configurer l'icône Passwd dans IMP :
Modifier le fichier /var/www/html/mail/horde/imp/config/conf.php :
$conf['menu']['apps'] = array('turba', 'passwd');
Configurer le fichier de config de Passwd
Configurer l'icône pour IMP dans Passwd :
Modifier le fichier /var/www/html/mail/horde/passwd/config/conf.php :
$conf['menu']['apps'] = array('imp');
Editer le fichier /var/www/html/mail/horde/passwd/config/backends.php :
$backends['poppassd'] = array(
'name' => 'nom de votre organisation',
'preferred' => '',
'password policy' => array(),
'driver' => 'poppassd',
'params' => array(
'host' => 'localhost',
'port' => '106'
)
);
Configurer les composants d'un réseau
165
Configurer poppassd (optionnel : non sécurisé)
Tester Passwd
Vous pouvez tester la configuration initiale de Passwd en allant avec un navigateur web sur : http://mail.example.com/horde/passwd/
Regardez dans /var/log/messages pour les messages de débuggage.
Changez votre mot de passe. Attention : n'importe quel mot de passe de n'importe quelle longueur sera accepté car poppassd est lancé sous l'identité
root.
Kronolith, Mnemo et Nag
Décompresser les paquetages et renommer chaque répertoire :
tar zxvf kronolith−1.1.tar.gz −C /var/www/html/mail/horde/
tar zxvf mnemo−1.1.tar.gz −C /var/www/html/mail/horde/
tar zxvf nag−1.1.tar.gz −C /var/www/html/mail/horde/
cd /var/www/html/mail/horde/
mv kronolith−1.1 kronolith
mv mnemo−1.1 mnemo
mv nag−1.1 nag
Installer Kronolith
Créer la base dans MySQL que Kronolith utilisera :
# cd /var/www/html/mail/horde/kronolith/scripts/drivers/
# mysql −−user=root −−password −D horde < kronolith.sql
Modifier le fichier /var/www/html/mail/horde/config/registry.php :
$this−>applications['kronolith'] = array(
'fileroot' => dirname(__FILE__) . '/../kronolith',
'webroot' => $this−>applications['horde']['webroot'] . '/kronolith',
'icon' => $this−>applications['horde']['webroot'] . '/kronolith/graphics/kronolith.gif',
'name' => _("Calendar"),
'allow_guests' => false,
'status' => 'active'
);
Configurer l'icône Kronolith dans IMP :
Modifier le fichier /var/www/html/mail/horde/imp/config/conf.php :
$conf['menu']['apps'] = array('turba','passwd','kronolith');
cd /var/www/html/mail/horde/kronolith/config
Renommer tous les fichiers :
for fichier in *.dist; do cp −v $fichier $(basename $fichier .dist); done
Configurer l'icône IMP dans Kronolith et les paramètres d'accès à la base MySQL :
Modifier le fichier /var/www/html/mail/horde/kronolith/config/conf.php :
// utiliser MySQL pour stocker les données de Kronolith
$conf['calendar']['driver'] = 'sql';
$conf['calendar']['params']['phptype'] = 'mysql';
$conf['calendar']['params']['hostspec'] = 'localhost';
$conf['calendar']['params']['username'] = 'horde';
$conf['calendar']['params']['password'] = 'mon_mot_de_passe';
$conf['calendar']['params']['database'] = 'horde';
$conf['calendar']['params']['table'] = 'kronolith_events';
$conf['menu']['apps'] = array('imp');
Remarque : mon_mot_de_passe est à remplacer par le mot de passe de la base horde mysql choisi au paragraphe Configurer mysql
Installer Mnemo
Créer la base dans MySQL que Mnemo utilisera :
cd /var/www/html/mail/horde/mnemo/scripts/drivers/
mysql −−user=root −−password −D horde < mnemo_memos.sql
Modifier le fichier /var/www/html/mail/horde/config/registry.php :
$this−>applications['mnemo'] = array(
'fileroot' => dirname(__FILE__) . '/../mnemo',
166
Configurer les composants d'un rése
Kronolith, Mnemo et N
'webroot' => $this−>applications['horde']['webroot'] . '/mnemo',
'icon' => $this−>applications['horde']['webroot'] . '/mnemo/graphics/mnemo.gif',
'name' => _("Memos"),
'allow_guests' => false,
'status' => 'active'
);
Configurer l'icône Mnemo dans IMP :
Modifier le fichier /var/www/html/mail/horde/imp/config/conf.php :
$conf['menu']['apps'] = array('turba','passwd','kronolith','mnemo');
cd /var/www/html/mail/horde/mnemo/config
Renommer tous les fichiers :
for fichier in *.dist; do cp −v $fichier $(basename $fichier .dist); done
Configurer l'icône IMP dans Mnemo et les paramètres d'accès à la base MySQL :
Modifier le fichier /var/www/html/mail/horde/mnemo/config/conf.php :
// utiliser MySQL pour stocker les données de Mnemo
$conf['storage']['driver'] = 'sql';
$conf['storage']['params']['phptype'] = 'mysql';
$conf['storage']['params']['hostspec'] = 'localhost';
$conf['storage']['params']['username'] = 'horde';
$conf['storage']['params']['password'] = 'mon_mot_de_passe';
$conf['storage']['params']['database'] = 'horde';
$conf['storage']['params']['table'] = 'mnemo_memos';
$conf['menu']['apps'] = array('imp');
Remarque : mon_mot_de_passe est à remplacer par le mot de passe de la base horde mysql choisi au paragraphe Configurer mysql
Installer Nag
Créer la base dans MySQL que Nag utilisera :
cd /var/www/html/mail/horde/nag/scripts/drivers/
mysql −−user=root −−password −D horde < nag_tasks.sql
Modifier le fichier /var/www/html/mail/horde/config/registry.php :
$this−>applications['nag'] = array(
'fileroot' => dirname(__FILE__) . '/../nag',
'webroot' => $this−>applications['horde']['webroot'] . '/nag',
'icon' => $this−>applications['horde']['webroot'] . '/nag/graphics/nag.gif',
'name' => _("Tasks"),
'allow_guests' => false,
'status' => 'active'
);
Configurer l'icône Nag dans IMP :
Modifier le fichier /var/www/html/mail/horde/imp/config/conf.php :
$conf['menu']['apps'] = array('turba','passwd','kronolith','mnemo','nag');
cd /var/www/html/mail/horde/nag/config
Renommer tous les fichiers :
for fichier in *.dist; do cp −v $fichier $(basename $fichier .dist); done
Configurer l'icône IMP dans Nag et les paramètres d'accès à la base MySQL :
Modifier le fichier /var/www/html/mail/horde/nag/config/conf.php :
// utiliser MySQL pour stocker les données de Mnemo
$conf['storage']['driver'] = 'sql';
$conf['storage']['params']['phptype'] = 'mysql';
$conf['storage']['params']['hostspec'] = 'localhost';
$conf['storage']['params']['username'] = 'horde';
$conf['storage']['params']['password'] = 'mon_mot_de_passe';
$conf['storage']['params']['database'] = 'horde';
$conf['storage']['params']['table'] = 'nag_tasks';
$conf['menu']['apps'] = array('imp');
Remarque : mon_mot_de_passe est à remplacer par le mot de passe de la base horde mysql choisi au paragraphe Configurer mysql
Configurer les composants d'un réseau
167
Sécurité
Sécurité
Vérifier que les répertoires config de chaque module Horde sont inaccessibles à un navigateur web. Si ce n'est pas le cas, revoir la configuration de
Apache.
Une fois l'installation terminée, lancer le script :
cd /var/www/html/mail/horde
sh scripts/set_perms.sh
Répondre 'apache' pour le groupe, et toutes les autres questions par oui (y).
Ce script va changer le propriétaire, le groupe et les autorisations de chaque fichier à l'intérieur du répertoire horde.
Configurer Postfix
En réseau local, lorsque [email protected] envoie un mail à [email protected], l'adresse de réponse est [email protected].
Postfix ne peut envoyer la réponse.
Pour que cela fonctionne correctement, il faut rajouter (ou décommenter) les lignes suivantes du fichiers /etc/postfix/main.cf :
myorigin = $mydomain
mydestination = $myhostname, localhost.$mydomain, $mydomain
Conclusion
Si vous avez suivi ce document jusqu'à ce point, vous disposez d'une interface web complète de messagerie, avec la possibilité de changer de mot de
passe en ligne, et avec un gestionnaire d'adresse, de calendrier, mémos et tâches.
Toutes les réponses à vos questions en tant qu'utilisateur de cette interface sont probablement dans la FAQ utilisateur de horde.
En tant qu'administrateur, il vous est maintenant possible de configurer plus finement votre interface. Beaucoup d'informations intéressantes sont
disponibles dans la FAQ administrateur de Horde. Et en cas de problème insoluble, après avoir consulté la documentation présente avec chaque
paquetage (dans le répertoire /docs associé), le site Horde et les FAQ, il y a encore la possibilité de poser vos questions sur la mailing−list de Horde...
168
Configurer les composants d'un rése
Client/Serveur VNC
Client/Serveur VNC
par Jonesy
Installer, configurer et utiliser VNC.
Qu'est que c'est ?
Une petite définition, VNC signifie Virtual Network Computing.
Cela permet de se connecter à une machine distante de sa propre machine, comme telnet ou openSSH, mais à la différence que vous êtes sous
l'interface graphique du système hôte, et que vous avez la main sur le clavier et la souris.
Note de Jicé : On dit que VNC permet de "déporter" l'affichage d'une machine sur une autre.
Sachez qu'entre 2 machines dotées de serveurs X, VNC ne sert à rien, car c'est une fonctionnalité native des serveurs X. Il suffit
de lancer votre application sur la machine jouant le rôle de serveur en lui spécifiant sur quel écran elle doit s'afficher.
Par exemple, je lance xeyes depuis la machine taz avec affichage sur l'écran 0 (par défaut) de la machine papoune :
[jice@taz jice] xeyes −display papoune:0
VNC rend ceci possible quelque soit le système d'exploitation de la machine distante et/ou le système de votre machine.
C'est à dire, par exemple, vous êtes sous Windows, vous avez un serveur Linux sur lequel vous avez un compte, vous vous connectez au serveur
Linux avec un client et, c'est comme si vous vous retrouviez sur le serveur avec votre environnement graphique préféré !
Pour information, il existe d'autres solutions pour utiliser l'interface graphique d'une machine distante.
Note de Jicé : allez Jonesy, dis−le que c'est similaire à ce que fait PCAnywhere® qui, lui, ne fonctionne qu'avec des serveurs et des clients Windows ©
Microsoft ;)
Le principe de fonctionnement
En fait, c'est un système client/serveur. D'un coté, il vous faut installer un serveur VNC et de l'autre un client VNC. Le client va interroger le serveur, qui
va lui renvoyer une image de l'environnement graphique du serveur.
Bien sûr, il existe des clients/serveurs VNC pour différents systèmes d'exploitation : Windows (9x/NT/2000/CE), Linux, Solaris, Macintosh et DEC.
Dans notre exemple, le serveur sera à installer sur Linux et le client sur Windows. Bien entendu, vous installez la version Linux du serveur sur Linux et
la version Windows du client sur Windows. Comme toutes les versions utilisent le même protocole de communication, cela ne pose aucun problème.
Installation
Les clients et les serveurs VNC sont sous licence GPL, mais vos coordonnées sont demandées pour vous laisser les télécharger. Sachez que
certaines distributions fournissent un (ou plusieurs) package VNC.
Vous pouvez trouver le client et le serveur, fournis ensemble, ici :
http://www.uk.research.att.com/vnc/download.html
Ou allez voir sur vos CDs d'installation ou ici pour le RPM :
http://rpmfind.net/linux/rpm2html/search.php?query=vnc&submit=Search+...
et là pour le DEB :
http://packages.debian.org/stable/x11/vncserver.html
Installez votre RPM, DEB, tarball ou l'éxécutable. C'est tout bête, il n'y a rien de particulier à savoir, je vous le jure... ;−)
Important : Pour le serveur VNC sous Linux, surtout ne l'ajoutez pas dans les services à démarrer automatiquement ! Cela bloquerait la machine au
cours du démarrage et vous seriez obligé d'aller le désactiver d'une facon ou d'une autre.
Lorsque que cela m'est arrivé, j'ai "mounté" la partition Linux concernée avec mon deuxième système Linux.
Note de Jicé : j'ai aussi eu ce problème, surtout quand j'utilisais Aurora (knterface graphique de boot). Il suffit en fait de démarrer sans Aurora (depuis
je l'ai supprimé) en mettant textboot (heu... ou boottext ?) sur la ligne de commande du noyau (ex : linux textboot à l'invite LILO). Ensuite, on
voit qu'où vient le problème (en général, c'est VNC qui demande un mot de passe la première fois, ce qui bloque Aurora).
Utilisation du serveur sous Linux
Il faut que chaque utilisateur lance le serveur VNC. Ou que l'administrateur le fasse pour eux. Un utilisateur peut très bien lancer VNC via une
connexion telnet.
Lorsqu'on lance le serveur VNC, celui−ci vous retourne un numéro sous cette forme :
New 'X' desktop is pingouin.pingouin.fr:1
Starting applications specified in /home/jonesy/.vnc/xstartup
Log file is /home/jonesy/.vnc/pingouin.pingouin.fr:1.log
Ici, le numéro est 1. Gardez le bien, car vous en aurez besoin.
Configurer les composants d'un réseau
169
Utilisation du serveur sous Windows
Pour lancer le serveur VNC
vncserver
Pour arrêter le serveur VNC
vncserver −kill :X
X étant le numéro renvoyé lorsque vous avez lancé le serveur.
La première fois que vous lancerez le serveur pour un utilisateur, il vous demandera un mot de passe, pour des raisons de sécurité évidentes,
n'utilisez pas le mot de passe du compte Linux ! Et il créera sous le $HOME de l'utilisateur le répertoire .vnc avec différents fichiers. Dont xstartup,
qu'il est intéressant de modifier afin de choisir votre environnement graphique et d'autres petites choses.
Chez moi, $HOME/.vnc/xstartup ressemble a ceci :
#!/bin/sh
xrdb $HOME/.Xresources
xsetroot −solid grey
rxvt −ls −title "$VNCDESKTOP Desktop" &
starticewm &
rxvt −ls −title "$VNCDESKTOP Desktop" & : Lance automatiquement un terminal rxvt à la connexion.
starticewm & : Je choisis iceWM comme environnement graphique.
Pour Gnome ou KDE, il suffit de modifier la dernière ligne comme ceci:
startgnome &
ou
startkde &
Pour que les modifications de xstartup soient prises en compte, il faut arrêter et relancer le serveur VNC.
Note : Je ne sais pas pour quelle raison, mais chez moi, VNC ne marche pas avec KDE !
Et bien entendu, il faut que l'interface graphique soit installée sous Linux, VNC ne va pas la simuler. ;−)
Utilisation du serveur sous Windows
Sous Windows, le serveur peut être lancé automatiquement au démarrage, mais il ne peut y avoir qu'un seul et unique utilisateur.
Donc si vous êtes plusieurs à vouloir vous connecter au serveur VNC, il faudra le faire sous le même nom d'utilisateur et le dernier à se connecter
chassera sans préavis celui qui est déjà connecté !
VNCServer a l'air assez limité sous le système de Microsoft... ;−p C'est certainement dû au fait que l'interface graphique de Windows n'est pas un
serveur graphique comme XFree sous Linux. Et aussi que Windows n'est pas réellement multi−utilisateurs.
Utilisation du client
Le client est très simple d'utilisation, lorsque vous le lancez, il vous demande le nom de la machine où est installé le serveur VNC. Supposons que
notre serveur s'appelle "pingouin".
Il vous faut donc taper :
pingouin:X
X étant le numéro renvoyé lorsque vous avez lancé le serveur. Puis il vous demande le mot de passe.
A la place du nom de la machine, "pingouin", vous pouvez mettre son adresse IP, "10.0.0.2:X" par exemple.
Et voilà, vous vous retrouvez sous votre compte sur le serveur avec votre environnement graphique préféré !
Pour quitter le client, c'est comme d'habitude. Sachez tout de même, que si vous fermez votre session X avant de quitter le client, il vous faudra
relancer le serveur VNC pour la prochaine fois.
Si vous ne fermez pas votre session X et que vous quittez le client VNC avec Netscape ouvert, la prochaine fois que vous vous connecterez à VNC,
vous retrouverez votre Netscape toujours ouvert. Bien sûr, si la machine hôte avec le serveur n'a pas été arrêtée.
Note : N'oubliez pas, vous êtes sur le serveur ! C'est comme un telnet ou openSSH. Donc vous n'avez pas accès à votre disque dur local, CDROM ou
lecteur de disquette. Sauf si le serveur y a accès via le réseau...
Remarques
Voici les problèmes que j'ai pu rencontrer à l'utilisation du client VNC sous Windows vers un serveur VNC Linux :
• La définition de l'écran est celle du serveur. Donc la taille de la fenêtre du client dépend de la configuration vidéo du serveur. Il est possible
d'agrandir la fenêtre du client mais la perte de qualité est importante. La meilleure solution est donc d'avoir la même configuration vidéo sur le
serveur et sur le client (votre machine).
• Pour je ne sais quelle raison, il est impossible de faire exécuter certains scripts Shell de facon automatique. Par exemple le ~/.bashrc.
• La configuration du clavier n'est pas forcément correcte. Impossible de taper "ê", par exemple.
Voilà, c'est enfin terminé... ;−)
170
Configurer les composants d'un rése
Le proxy Junkbuste
Le proxy Junkbusters
BRARD Emmanuel
Installer le proxy Junkbusters
Introduction
Junkbusters est un proxy http (web) qui bloque les bannières de publicité des sites web.
Il est facile à mettre en oeuvre, et est très pratique puisque vous ne perdez plus de temps à télécharger ces bannières.
Pré−requis
Vous pouvez trouver Junkbusters à cette adresse : http://www.junkbusters.com
Mise au Point
Un proxy est une "passerelle" entre vous et le web (pour le http).
Il gère les requêtes http et, pour Junkbuster, bloque les requêtes indésirables.
Installation
Téléchargez−le, puis décompressez−le où vous le voulez.
Compilez les sources (si vous n'avez pas l'exécutable) par
./configure &make &make install
Vous pouvez, si vous le souhaitez, effacer le fichier junkbusters.exe, puisque c'est la version pour Windows 9x.
Bien maintenant, on a 3 fichiers de configuration à écrire :
• blockfile
• cookiefile
• config
On va commencer par cookiefile puisqu'on veut recevoir TOUS les cookies.
Ouvrez votre éditeur et mettez−y :
*
Enregistrez votre fichier en cookiefile.
Maintenant config :
listen−address localhost:8080
# machine locale port 8080
blockfile /etc/junkbusters/blockfile
# où est le fichier blockfile
cookiefile /etc/junkbusters/cookiefile # où est le fichier cookiefile
Comme vous le voyez les fichiers sont tous dans /etc/junkbusters ; créez ce repertoire et déposez y les fichiers que vous avez créés.
Le dernier c'est blockfile, c' est une liste de sites (là où sont les bannières) à bloquer. Ecrire ce fichier serait ridicule puisqu'on le trouve tout prêt sur
internet.
Evidemment vous devrez voir comment il marche pour éventuellement ajouter des sites. Je vous en laisse un en téléchargement : cliquer ici.
enregistez le aussi dans /etc/junkbusters.
Voilà, maintenant il faut qu'il se lance automatiquement à chaque boot de Linux.
Pour cela éditez /etc/rc.d/rc.local, et ajoutez ces lignes :
echo junkbusters loadling...
/usr/sbin/junkbusters /etc/junkbusters/config
Pour que ça marche copiez l'executable junkbusters dans /usr/sbin.
Bien, c'est presque fini, il faut juste dire à votre navigateur d'utiliser le proxy.
Pour Netscape:
Ouvrez les péférences, et choisissez "proxy", Puis configuration manuelle du proxy.
Entrez localhost pour la machine, et 8080 pour le port.
Configurer les composants d'un réseau
171
Le proxy Junkbusters
Si vous utilisez un autre navigateur, réglez le de façon à utiliser le proxy de la même façon.
Voilà c'est tout, pour vérifier que Junkbusters fonctionne, rebootez votre machine, et ouvrez Netscape sans être connecté ; tapez une adresse, et
regardez si vous voyez le message de Junkbusters, tout marche !
c' est bon, les pubs seront filtrées !!!
(c) 2001 BRARD Emmanuel, [email protected]
Ce document est sous license GNU FDL .
172
Configurer les composants d'un rése
Mur pare feu pas à p
Mur pare feu pas à pas
par Fred
Ce document explique comment constuire un mur pare feu, pas à pas, sans théorie, sans blabla.
Introduction
Il n'est pas question d'expliquer ici le fonctionnement d'iptables, il existe pour cela de très bons articles dont celui de Léa. Le mur pare feu que je
vous propose de construire sera adapté à vos besoins. Il ne comportera aucun gadget, aucune optimisation du réseau. Ce sera un mur pare feu rien
qu'un mur pare feu.
On commence
Vous devrez mettre dans le fichier /usr/bin/startfirewall tout ce qui va suivre.
Comme tout script, le script de notre mur pare feu doit commencer par :
#!/bin/sh
Mais, pour être facilement modifiable, nous allons définir en plus quelques variables :
# (suite du script...)
# mettez ici l'emplacement d'iptables :
IPTABLES=/sbin/iptables
# mettez ici le nom de l'interface réseau vers internet :
EXTERNAL_IF="ppp0"
# mettez ici le nom de l'interface réseau vers votre lan :
INTERNAL_IF="eth0"
Ensuite, il nous faut charger les modules dont nous aurons besoin :
# (suite du script...)
# si vous voulez pouvoir autoriser les connexions ftp :
modprobe ip_conntrack_ftp
# si vous voulez pouvoir autoriser le DCC sous IRC :
modprobe ip_conntrack_irc
Suivant votre configuration, il peut être nécessaire de charger un autre module, pour en avoir la liste :
ls /lib/modules/`uname −r`/kernel/net/ipv4/netfilter/
Politique par défaut
Un mur pare feu correctement configuré se doit de rejeter tout ce qui n'a pas été explicitement autorisé. C'est le rôle de la politique par défaut
(default policy). Pour fixer celle−ci, nous utilisons les 3 règles suivantes :
# (suite du script...)
$IPTABLES −P INPUT DROP
$IPTABLES −P OUTPUT DROP
$IPTABLES −P FORWARD DROP
La dernière règle peut être omise si vous souhaitez tout transmettre [aux]/[depuis les] machines de votre réseau local.
Les règles locales
Pour ne pas être ennuyé, il faut tout autoriser pour ce qui est du traffic réseau local (sur 'lo' et '$INTERNAL_IF' aka: 'eth0') :
# (suite du script...)
# "On accepte le traffic sur 'lo'"
$IPTABLES −A INPUT −i lo −j ACCEPT
$IPTABLES −A OUTPUT −o lo −j ACCEPT
$IPTABLES −A FORWARD −i lo −j ACCEPT
$IPTABLES −A FORWARD −o lo −j ACCEPT
# "On accepte le traffic sur le réseau local"
$IPTABLES −A INPUT −i $INTERNAL_IF −j ACCEPT
$IPTABLES −A OUTPUT −o $INTERNAL_IF −j ACCEPT
$IPTABLES −A FORWARD −i $INTERNAL_IF −j ACCEPT
$IPTABLES −A FORWARD −o $INTERNAL_IF −j ACCEPT
Configurer les composants d'un réseau
173
Suivre son mur pare feu
Suivre son mur pare feu
Ceci n'est pas vraiment obligatoire.
Si vous ne regardez pas régulièrement les logs de votre mur pare feu, celui−ci a toutes les chances de devenir inefficace. Nous allons donc 'logguer'
une partie des connexions que nous refuserons :
# (suite du script...)
# On loggue les packets DROPés
$IPTABLES −A LOG_DROP −j LOG −−log−prefix "[IPT] "
$IPTABLES −A LOG_DROP −j DROP
Le texte [IPT] peut être remplacé par n'importe quel texte de votre choix. Vous pouvez, de la même façon, créer plusieurs cibles 'DROP' pour les
logguer différemment.
Partager la connexion
Le mur pare feu peut aussi servir à partager la connexion, pour cela il faut faire deux choses :
1. l'autoriser au niveau du noyau :
# (suite du script...)
echo 1 > /proc/sys/net/ipv4/ip_forward
2. cacher les autres machines du réseau local derriére le mur pare feu :
# (suite du script...)
$IPTABLES −A POSTROUTING −t nat −o $EXTERNAL_IF −j MASQUERADE
Autoriser des connexions
A partir de maintenant je vais vous donner des recettes de cuisine.
Tout d'abord, il faut savoir que vous pouvez au choix utiliser un numéro de port ou son nom dans le fichier /etc/services. J'utiliserais, dans la
mesure du possible, cette dernière solution. Je ne détaillerais pas tous les ports, si vous souhaitez utiliser un port que j'aurais omis, consultez
/etc/services. Dans ce fichier, vous constaterez que certains ports sont indiqués comme utilisant le protocol tcp, udp ou autre. Pour autoriser ces
protocols vous devrez changer le "−p tcp" par "−p udp" ou autre dans les exemples qui vont suivre.
Cas général : réseau local vers internet
Pour la plupart des connexions, tout ce que je vais dire ici s'applique (exceptions notables : l'irc/dcc, le ftp/actif).
Pour autoriser les machines de votre réseau local (si le masquerading est activé) ainsi que votre serveur mur pare feu à se connecter à un port sur
internet, il faut procéder de la maniére suivante (dans l'exemple j'autorise la connexion au WEB : www):
# (suite du script...)
$IPTABLES −A INPUT −i $EXTERNAL_IF −p tcp −−sport www −m state −−state ESTABLISHED,RELATED −j ACCEPT
$IPTABLES −A OUTPUT −o $EXTERNAL_IF −p tcp −−dport www −m state −−state NEW,ESTABLISHED,RELATED −j ACCEPT
Chaque commande $IPTABLES doit être tapée sur une seule ligne depuis le $IPTABLES jusqu'au −j ACCEPT ou −j DENY (dans la suite...).
Une petite explication, la règle $IPTABLES −A INPUT s'applique au traffic entrant (tous les paquets IP entrant seront soumis à cette règle). Comme
on a précisé −p tcp, la règle s'applique aux paquets utilisants le protocol tcp. On a aussi préciser −−sport www, donc la règle s'applique au paquet
qui proviennent (sport est mis pour source port, le port d'entrée) du port www (le web quoi !). Puis on a mis −m state −−state
ESTABLISHED,RELATED pour préciser que cette règle ne s'applique qu'aux paquets IP qui proviennent soit d'une liaison "établie" (ESTABLISHED),
soit d'une liaison en relation (RELATED) avec une liaison déjà établie. Enfin on précise −j ACCEPT pour dire qu'on accepte tous les paquets qui
vérifient toutes ces conditions : les paquets venant d'une liaison WEB déja établie.
La seconde règle est symétrique de la première : elle autorise la paquets IP à sortir (−A OUTPUT), sauf qu'elle précise en plus que les paquets sortants
ont le droit d'initier une nouvelle connexion (−−state NEW). Sinon la premiére règle aurait trés peu de chance de fonctionner : aucune liaison ne serait
jamais 'établie'.
Pour autoriser plusieurs ports en même temps, on peut soit taper plusieurs règles comme la précédente (une par port) ou alors utiliser la syntaxe
(exemple pour le http et le https):
# (suite du script...)
$IPTABLES −A INPUT −i $EXTERNAL_IF −p tcp −m multiport −−sports www,https −m state −−state ESTABLISHED,RELATED −j ACCEPT
$IPTABLES −A OUTPUT −o $EXTERNAL_IF −p tcp −m multiport −−dports www,https −m state −−state NEW,ESTABLISHED,RELATED −j ACCEPT
Cas général : internet vers réseau local
Pour autoriser les machines d'internet à se connecter à votre serveur local (dans l'exemple j'autorise la connexion à votre serveur WEB : www):
174
Configurer les composants d'un rése
Autoriser des connexio
# (suite du script...)
$IPTABLES −A OUTPUT −o $EXTERNAL_IF −p tcp −−sport www −m state −−state ESTABLISHED,RELATED −j ACCEPT
$IPTABLES −A INPUT −i $EXTERNAL_IF −p tcp −−dport www −m state −−state NEW,ESTABLISHED,RELATED −j ACCEPT
Si vous voulez autoriser une connexion d'internet vers l'un des serveurs de votre réseau local à la place du serveur qui joue le rôle de mur pare feu,
alors il faut faire du port forwarding en utilisant les cibles SNAT et DNAT en plus d'ACCEPT, mais cela dépasse le cadre de cet article.
Cas particuliers
Il existe des cas particuliers, ce sont les protocoles qui ouvrent plusieurs liaisons en même temps : le DCC(pour irc), le ftp passif, les protocole vidéo
(comme le h323). Ils fonctionnent souvent (mais pas tous) sur le principe suivant : le client (vous) réclame quelque chose (un fichier) au serveur (le
serveur ftp) ; celui−ci répond à la demande en ouvrant une nouvelle connexion (aléatoire en général : c'est ce qui nous pose problème, on ne sait pas
quel port ouvrir) réseau sur le client (vous). Pour ne pas ouvrir n'importe quel port (plus précisément, pour ne pas ouvrir TOUS les ports) pour être en
mesure de répondre à la demande du serveur, il faut que nous soyons capable de "tracer" (to track en anglais) la provenance de la demande de
connexion pour être sur que la demande de connexion provient d'une liaison que nous avons nous méme initié. C'est le rôle du module
"ip_conntrack" et de ses acolytes : "ip_conntrack_ftp" (pour le ftp) et "ip_conntrack_irc" pour l'irc. Pour que cela (ce qui va suivre)
fonctionne, il faut donc que ces modules soient chargés. C'est ce que nous faisons au début du script, donc plus besoin de nous en occuper, si ce n'est
pour autoriser les connexions qui sont en relation avec celles déja établies sur les ports qui sont utilisés par irc et ftp :
# (suite du script...)
$IPTABLES −A INPUT −i $EXTERNAL_IF −p tcp −−sport 1024:65535 −−dport 1024:65535 −m state −−state ESTABLISHED,RELATED −j ACCEPT
$IPTABLES −A OUTPUT −o $EXTERNAL_IF −p tcp −−sport 1024:65535 −−dport 1024:65535 −m state −−state ESTABLISHED,RELATED −j ACCEPT
Voilà, c'est tout, le ftp passif doit maintenant pouvoir bien passer votre mur pare feu.
Par contre pour le DCC, il faut encore ajouter une règle, autoriser les liaisons sortantes à initier une connexion. Je ne vois pas pourquoi, mais chez moi
c'est nécessaire ;−) :
# (suite du script...)
$IPTABLES −A OUTPUT −o $EXTERNAL_IF −p tcp −−sport 1024:65535 −−dport 1024:65535 −m state −−state NEW −j ACCEPT
Pour le DCC, j'ai comme l'impression que le module 'ip_conntrack_irc' a du mal à suivre les connexions et c'est pour ça qu'il faut ajouter la troisième
régle. Ce n'est pas une trop grande faille de sécurité puisque c'est nous qui initions la connexion, mais tout de même ce serait mieux si ce n'était pas
obligé. Si quelqu'un trouve mieux, je serais content qu'il m'en fasse part.
Le ping !
Pour l'instant, si vous avez ouvert quelques port, vous avez du remarquer que vous n'avez plus accès au ping. Nous allons remédier à cela :
# (suite du script...)
$IPTABLES −A OUTPUT −p icmp −m state −−state NEW,RELATED,ESTABLISHED −j ACCEPT
$IPTABLES −A INPUT −p icmp −m state −−state NEW,RELATED,ESTABLISHED −j ACCEPT
ou alors, vous pouvez vouloir limiter les ping entrant (pour éviter d'être floodé) et vous remplacez la seconde règle par les deux suivantes :
# (suite du script...)
$IPTABLES −A INPUT −p icmp −m state −−state RELATED,ESTABLISHED −j ACCEPT
$IPTABLES −A INPUT −p icmp −m state −−state NEW −m limit −−limit 10/min −j ACCEPT
Vous pouvez remplacer 10/min par 1/s etc...
Envoyer une requête entrante vers un autre PC
Cette pratique s'appelle le 'port forwarding'.
Vous aurez besoin du port forwarding si vous avez un serveur qui ne fonctionne pas sur le poste qui partage la connexion. Par exemple, si le poste qui
a un serveur http a pour IP 192.168.0.3, on utilisera cette commande pour que les requetes reçues lui soient automatiquement transmises :
iptables −t nat −A PREROUTING −p tcp −−dport 80 −j DNAT −−to−destination 192.168.0.3:80
Cela vous sera aussi utile si vous voulez héberger un serveur de jeu (crack−attack, freeciv, etc) sur une autre machine que le mur de feu qui peut, de la
sorte, rester une machine de faibles capacités.
Si ça ne vous suffit pas réalisation d'une zone démilitarisée (DMZ) sera sans doute nécessaire (mais cela sort du cadre de cet article).
Quels ports autoriser ?
Il est un port que vous êtes obligé d'autoriser dans le sens 'réseau local' vers 'internet' : le port "domain" (aka: 53) en udp ET tcp. Sinon vous serez
dans l'impossibilité d'utiliser la résolution de nom (aka: l'identification d'un nom de domaine avec son IP).
Sinon, moi j'autorise, dans le sens 'reseau local' vers 'internet' en tcp :
• domain (obligatoire),
• ftp,
Configurer les composants d'un réseau
175
Fin de script
• ftp−data,
• www,
• https,
• pop−3,
• imap2,
• imap3,
• smtp,
• ircd,
• cvspserver,
• rsync,
• 7070 (realaudio),
• 11371 (keyserver),
• ssh,
• 1441 (flux ogg de radio france)
Et en udp :
• domain (obligatoire),
• 6970 et 7170 (realaudio)
Et dans le sens : 'internet' vers 'reseau local' en tcp :
• auth (accélère l'établissement de la connexion à plein de serveurs irc)
Rappel : tous ces noms de 'ports' se trouvent dans le fichier /etc/services
Fin de script
Pour finir, on loggue tout via syslogd :
$IPTABLES −A FORWARD −j LOG_DROP
$IPTABLES −A INPUT −j LOG_DROP
$IPTABLES −A OUTPUT −j LOG_DROP
Arrêter le mur pare feu
Il n'est en général pas nécessaire d'arrêter le mur pare feu, mais, sait−on jamais ? Pour faire les tests, il est nécessaire de l'arrêter et de le redémarrer
(parce que l'ordre des règles est important). Voici un petit script pour arrêter le mur pare feu (celui qui est proposé ici, il ne fonctionnera pas avec tous
les murs de feu) :
#!/bin/sh
# Script d'arrêt du mur pare feu
# mettez ici l'emplacement d'iptables :
IPTABLES=/sbin/iptables
echo "On vide toutes les régles."
$IPTABLES −F INPUT
$IPTABLES −F OUTPUT
$IPTABLES −F FORWARD
$IPTABLES −t nat −F POSTROUTING
$IPTABLES −F LOG_DROP
$IPTABLES −X
$IPTABLES −P INPUT ACCEPT
$IPTABLES −P OUTPUT ACCEPT
$IPTABLES −P FORWARD ACCEPT
echo "On décharge les modules."
rmmod `lsmod | grep −E "^ip" | cut −d" " −f 1`
Conclusion
Ce mur pare feu n'est certainement pas parfait, mais j'espere qu'il vous permettra de mieux comprendre comment sont fabriqués les murs de feu que
vous trouvez dans des scripts tous faits.
176
Configurer les composants d'un rése
Installation de l'IDS SNO
Installation de l'IDS SNORT
par julien Lecubin
Introduction
Ce document va tenter d'expliquer les différentes étapes pour mettre en place le détecteur d'intrusions SNORT à partir des sources. Un détecteur
d'intrusions s'appelle aussi "IDS" pour Intrusion Detection System. SNORT est un système de détection d'intrusions réseau en OpenSource, capable
d'effectuer l'analyse du trafic en temps réel. On l'utilise en général pour détecter une variété d'attaques et de scans tels que des débordements de
tampons, des scans de ports furtifs, des attaques CGI, des scans SMB, des tentatives d'identification d'OS, et bien plus.
Avant de commencer l'installation de SNORT, vous devez avoir installé :
PACKAGES
REMARQUES
MySQL
La base de données MySQL
MySQL−client
La partie cliente de mysql (connexion BD)
php−mysql
le module php de mysql
Apache
Le serveur web Apache
mod_php
Le module php pour Apache
libpcap/libpcap0−devel Librairie utilisée par SNORT pour capturer les paquets (rpm téléchargeable sur rpmfind.net)
gcc
indispensable pour compiler les sources de SNORT
Si vous n'avez pas encore installé le trio Apache/PHP/MySQL, il y a un article sur Lea vous expliquant comment le faire. C'est ici.
Les étapes pour l'installation de SNORT sont les suivantes :
• Installation de l'outil SNORT
• Installation des règles SNORT
• Liaison Mysql et SNORT
• Mise en place de ACID (Interface php pour visualiser les logs SNORT)
Installation de SNORT
Téléchargez la dernière release de SNORT à l'adresse suivante : http://www.SNORT.org/dl . La compilation de ce programme reste traditionnelle :
COMMANDES
REMARQUES
cd /usr/local/snort
...
tar −xvzf SNORT−1.9.*.tar.gz
Décompacte l'application
./configure −−with−mysql=/usr/lib/mysql Retirez l'argument −−with−mysql si vous ne souhaitez pas rediriger les logs SNORT vers une
base de données mysql *
Compilation
make
make install
Installation
Pour l'argument −−with−mysql, vous pouvez l'adapter si vous utilisez une base de données autre que MySQL :
• −−with−odbc=$PATH_ODBC : pour une base de données Microsoft SQL server
• −−with−postgresql=$PATH_POSTGRE : pour une base PostegreSQL
• −−with−oracle=$ORACLE_HOME : pour une base de données Oracle.
Installation des règles SNORT
Maitenant, il faut télécharger les règles de SNORT. En effet, SNORT utilise des règles pour détecter les intrusions. Il existe aujourd'hui environ 1200
règles différentes. Ces règles se caractérisent par un ensemble de fichiers (ftp.rules, p2p.rules,telnet.rules etc...). Vous devez téléchargez les sources
de ces règles à l'adresse suivante :
http://www.SNORT.org/dl/signatures
Créez le répertoire de configuration SNORT, et installez−y les règles :
COMMANDES
REMARQUES
mkdir /etc/snort
Création du répertoire contenant la configuration SNORT
cp /usr/local/snort*/etc/snort.conf /etc/snort
Copie du fichier de config snort dans /etc/snort
cp snortrules.tar.gz /etc/snort
Mise en place des règles dans le répertoire de configuration SNORT
cd /etc/snort
On se place dans le répertoire de configuration SNORT
tar −xvzf snortrules.tar.gz
Décompactage des règles
Les règles SNORT sont alors placées dans le répertoire /etc/snort/rules.
Maintenant, Il faut éditer le fichier de configuration snort (/etc/snort/snort.conf) et spécifier le réseau sur lequel l'IDS travaille. Il faut pour cela
modifier la variable HOME_NET :
Configurer les composants d'un réseau
177
Lancement de SNORT
var HOME_NET [10.1.1.0/24] # SNORT travaille sur le réseau 10.1.1.0
var HOME_NET (10.1.1.0/24,192.168.1.0/24] # Si votre carte réseau possède 2 alias
Dans le fichier de configuration de SNORT (/etc/snort/snort.conf), vous avez toute une série de include. Il s'agit des règles utilisées par
SNORT pour détecter d'éventuelles intrusions. Il y a des règles de telnet, ICMP, FTP, ... Bref, commentez celles que vous ne voulez pas et
décommentez celles qui vous parait utile. Conseil : Décommentez les règles ICMP, car elles ne cessent pas de vous remonter des alarmes très
souvent inutiles.
Pour des explications plus détaillées concernant les règles SNORT, allez voir ici.
Lancement de SNORT
Deux possibilités s'offrent à nous. Soit vous lancez SNORT tout seul, et dans ce cas, il génerera ces logs dans un fichier plat. Soit vous décidez de
l'interfacer avec une base de données. Suivant le cas, SNORT ne se lancera pas de la même façon.
Sans Mysql :
/usr/local/snort*/src/snort −c /etc/snort/snort.conf −i eth0 −D
Avec Mysql :
/usr/local/snort*/src/snort −c /etc/snort/snort.conf
Remarque : Si vous souhaitez interfacer SNORT avec une base de données, ne lancez pas SNORT avec l'argument −L qui spécifie l'emplacement des
logs.
Lier les logs SNORT avec MySQL
Maintenant, nous allons éditer le fichier de configuration de SNORT afin de lui indiquer qu'il faut rediriger les logs dans une base de données (ici
MySQL). Avec vos yeux de lynx, retrouvez la ligne suivante dans le fichier de configuration SNORT /etc/snort/snort.conf :
#output database:log,mysql,user=root password=test dbname=SNORT host=localhost
Décommentez et modifiez cette ligne par :
output database:log,mysql,user=user_snort password=snort_pwd dbname=snort host=localhost
Ici, l'utilisateur MySQL accédant à la base de données s'appelle "user_snort", son password associé est "snort_pwd", le nom de la base MySQL utilisée
par snort est "snort" et la machine qui fait tourner la base Mysql est la même que celle où SNORT tourne.
Création de la base de données SNORT
Au préalable, assurez−vous d'avoir installé :
PACKAGES
REMARQUES
MySQL−client−* partie cliente de MySQL
MySQL−devel−*
Astuce : La commande "rpm −qa | grep client" vous permet de vérifier que votre station Linux possède bien ces packages installés.
Suivez alors les instructions suivantes :
COMMANDES
REMARQUES
cd /usr/local/snort*/contrib
on se place à l'endroit du fichier contenant les tables SQL de
SNORT
mysql −u root −p
Connexion à la base de données en tant qu'administrateur (au
passage, si ce n'est pas encore fait, définissez un password pour
l'administrateur de la base par la commande 'set password for
root@localhost=PASSWORD('totomdp');
create database SNORT;
Création de la base de données SNORT
use mysql;
On se place ici pour créer l'utilisateur MySQL qui gérera la base de
données snort
insert into user values('localhost', 'user_snort',
password('snort_pwd'), 'Y', 'Y', 'Y', 'Y', 'Y', 'Y', 'Y',
'Y', 'Y', 'Y', 'Y', 'Y', 'Y', 'Y', 'Y', 'Y', 'Y', 'Y', 'Y',
'Y', 'Y', '', '', '', '', 'Y', 'Y', 'Y');
Création utilisateur MySQL "user_snort". Attention le nombre de 'Y'
dépend de votre version de MySQL. (faites un select * from
user; pour voir combien il faut en mettre)
grant ALL PRIVILEGES ON SNORT.* TO user_snort@localhost
IDENTIFIED BY 'snort_pwd' WITH GRANT OPTION;
Attribution des droits de la base "snort" à l'utilisateur "user_snort"
flush privileges;
Recharge les tables de droits pour prendre en compte les
nouvelles modifications
use snort;
on se place dans la base où l'on veut créer les tables pour SNORT
178
Configurer les composants d'un rése
Installation/Configuration A
Source create_mysql
Création des tables pour SNORT
Vérifiez que les tables sont bien créées. Allez voir dans /var/lib/mysql/snort et vous y verrez tout un tas de fichiers correspondant au nom des
tables de la base de données SNORT (il doit y avoir 3 fichiers par tables).
Lancez SNORT. Désormais, SNORT envoie les informations dans la base de données (astuce : installez PhpMyAdmin, et vérifiez la taille de la base de
données SNORT. Si tout fonctionne, vous la voyez augmenter si bien évidemment il y a du trafic !).
Installation/Configuration ACID
ACID est une interface PHP qui permet de visualiser les remontées d'alarmes générées par SNORT. Cette partie sous−entend que vous avez une
base de données qui récupère les informations envoyées par SNORT. Avant de suivre l'installation de cette application, assurez−vous d'avoir
téléchargé :
• Adodb : Contient des scripts PHP génériques de gestion de bases de données. L'installer dans la racine d'apache (/var/www/html/adodb
par exemple)
• PHPlot : librairie de scripts PHP utilisée par ACID pour présenter graphiquement certaines données statistiques (optionnel)
Le téléchargement de ACID se fait ici. Imaginons que la racine de votre serveur web est /var/www/html. Installez ACID dans la racine d'apache :
COMMANDES
REMARQUES
cd /var/www/html
Placez−vous dans la racine du serveur web
tar −xvzf acid*
Décompactage de ACID
tar −xvzf adodb*
Décompactage de AdoDB
tar −xvzf phplot*
Décompactage de PHPlot
vi /var/www/html/acid/acid_conf.php
Renseignez les champs suivants :
♦ $DBlib_path="../adodb";
♦ $Chartlin_path="../phplot";
♦ alert_dbname="snort"
♦ alert_host="localhost"
♦ alert_user="user_snort"
♦ alert_password="snort_pwd"
Voilà, maintenant vous pouvez vérifier que ACID est bien configuré (allez voir sur http://localhost/acid). Si vous le souhaitez, L'accès peut se faire via
certificat SSL de manière à crypter l'échange entre vous et le détecteur d'intrusions.
Sachez que ce document a pour but de vous apporter quelques éléments de réponse concernant l'installation et la configuration de l'IDS SNORT. Il est
loin d'être parfait. Vos remarques sont les bienvenues. Je prévois de modifier le présent document suivant les remarques que vous y apporterez.
Pour me contacter : guitarparts chez fr point st
Configurer les composants d'un réseau
179
SmokePing
SmokePing
par Dimitri Clatot
Supervision de réseaux avec SmokePing
SmokePing
Présentation
SmokePing permet de mesurer et d'afficher sous forme graphique les temps de réponse aux ping, http, https, smtp d'une machine ou d'un groupe de
machines, et de déclencher des alertes si une machine ne répond pas aux tests.
Cet article se veut seulement être un moyen de mise en place rapide de cet outil et non un substitut à la documentation officielle.
Installation des prérequis de SmokePing
Voici la liste de ces programmes :
• RRDTool 1.0.x
• FPing 2.4b2
• echoping
• Apache
• Perl 5.6.1
• SpeedyCGI
Je vais détailler l'installation de tous ces programmes à l'exception d'Apache et de Perl qui sont fournis généralement avec votre distribution. Il est à
noter que les programmes FPing IPV6 et le module perl Socket6 seront à installer si vous souhaitez gérer l'IPV6 (non développé ici).
Installation de RRDtool
RRDtool permet de stocker les résultats des mesures faites et de les afficher sous forme graphique :
$ wget http://people.ee.ethz.ch/~oetiker/webtools/rrdtool/pub/rrdtool−1.0.42.tar.gz
$ tar zxvf rrdtool−1.0.42.tar.gz
$ cd rrdtool−1.0.42
$ ./configure
$ make
$ su
Password:
# make install
# ln −s /usr/local/rrdtool−1.0.42 /usr/local/rrdtool
Installation de FPing
FPing est une version améliorée de la commande ping :
$ wget http://people.ee.ethz.ch/~oetiker/webtools/smokeping/pub/fping−2.4b2_to.tar.gz
$ tar zvxf fping−2.4b2_to.tar.gz
$ cd fping−2.4b2_to
$ ./configure
$ make
$ su
Password:
# make install
Installation de echoping
echoping permet de tester les services echo, http, https, smtp... d'une machine :
$ wget ftp://ftp.internatif.org/pub/unix/echoping/echoping−5.0.1.tar.gz
$ tar zxvf echoping−5.0.1.tar.gz
$ cd echoping−5.0.1
$ ./configure −−with−ssl=/usr/include (pour Openssl)
$ make
$ su
Password:
# make install
# ln −s /usr/local/bin/echoping /usr/bin/echoping
Installation de SpeedyCGI
SpeedyCGI dope la vitesse d'exécution de SmokePing :
180
Configurer les composants d'un rése
SmokePing
$ wget http://daemoninc.com/SpeedyCGI/CGI−SpeedyCGI−2.21.tar.gz
$ tar zxvf CGI−SpeedyCGI−2.21.tar.gz
$ cd CGI−SpeedyCGI−2.21
$ perl Makefile.PL
Optional mod_speedycgi support.
Mod_speedycgi increases performance under Apache by avoiding the fork/exec
overhead associated with each request under normal SpeedyCGI. However, it
requires a working copy of "apxs" in your path, Apache with mod_so
support, and additional Apache configuration.
Compile mod_speedycgi (default no)? no
Checking if your kit is complete...
Looks good
Writing Makefile for src
Writing Makefile for speedy_backend
Writing Makefile for speedy
Writing Makefile for CGI::SpeedyCGI
$ make
$ su
Password:
# make install
Installation de SmokePing
Une fois toutes les dépendances installées, il ne reste plus qu'à faire celle de SmokePing :
$ wget http://people.ee.ethz.ch/~oetiker/webtools/smokeping/pub/smokeping−1.20.tar.gz
$ tar zxvf smokeping−1.20.tar.gz
$ cd smokeping−1.20
$ su
Password:
# mkdir /var/www/html/smokeping/data/.simg −p
# ln −s /var/www/html/smokeping/data/.simg /var/www/html/.simg
# mkdir /usr/lib/smokeping
# cp lib/* /usr/lib/smokeping −R
# mkdir /etc/smokeping
SmokePing est composé de plusieurs fichiers qu'il faut adapter à la configuration de votre installation et copier dans les répertoires les plus adaptés à
votre système.
Le premier d'entre eux est smokeping.dist, c'est l'éxecutable :
# cp bin/smokeping.dist /usr/bin/smokeping
# vi /usr/bin/smokeping
#!/usr/bin/perl −w
# −*−perl−*−
use lib qw(/usr/local/rrdtool/lib/perl);
use lib qw(/usr/lib/smokeping);
use Smokeping 1.20;
Smokeping::main("/etc/smokeping/config");
−−−−−−−−−−Suite du fichier−−−−−−−−−−
Le suivant est le script CGI qui permet d'accéder à l'interface HTML de SmokePing :
# cp htdocs/smokeping.cgi.dist /var/www/cgi−bin/smokeping.cgi
# vi /var/www/cgi−bin/smokeping.cgi
#!/usr/bin/speedy −w
# −*−perl−*−
use lib qw(/usr/local/rrdtool/lib/perl);
use lib qw(/usr/lib/smokeping);
use Smokeping 1.20;
Smokeping::cgi("/etc/smokeping/config");
Configurer les composants d'un réseau
181
SmokePing
−−−−−−−−−−Suite du fichier−−−−−−−−−−
Le suivant, basepage.html, est le fichier template qui permet de personnaliser l'interface HTML :
# cp etc/basepage.html.dist /etc/smokeping/basepage.html
Le fichier config est comme son nom l'indique le fichier de configuration principal de SmokePing. Dans celui−ci on déclare les machines que l'on
souhaite pinger (via fping) et/ou tester les services echo, http, https, smtp... (via EchoPing)
# cp etc/config.dist /etc/smokeping/config
Voici un exemple de configuration de fichier dans lequel on teste le ping ainsi que les services echo, http, https et smtp :
# cat /etc/smokeping/config
# Note that all IP addresses in this file are false, to prevent some
# machine falling uder a deadly DOS storm because all users keep
# the same addresses in their config.
*** General ***
owner = Joe Random
contact = [email protected]
mailhost = smtp.mailhost.abc
sendmail = /usr/lib/sendmail
imgcache = /var/www/html/smokeping/data/.simg
imgurl = ../.simg
datadir = /var/www/html/smokeping/data
piddir = /var/run
cgiurl = http://127.0.0.1/cgi−bin/smokeping.cgi
smokemail = /etc/smokeping/smokemail
# specify this to get syslog logging
syslogfacility = local0
*** Database ***
step = 300
pings = 20
# Le temps en secondes entre chaque test
# Le nombre de tests lancé à chaque fois
# consfn mrhb steps total
AVERAGE 0.5 1 1008
AVERAGE 0.5 12 4320
MIN 0.5 12 4320
MAX 0.5 12 4320
AVERAGE 0.5 144 720
MAX 0.5 144 720
MIN 0.5 144 720
*** Presentation ***
template = /etc/smokeping/basepage.html
+ overview
width = 600
height = 50
range = 10h
+ detail
width = 600
height = 200
unison_tolerance = 2
"Last 3 Hours"
"Last 30 Hours"
"Last 10 Days"
"Last 400 Days"
3h
30h
10d
400d
*** Probes ***
+ FPing
182
Configurer les composants d'un rése
SmokePing
binary = /usr/local/sbin/fping
+ EchoPing # uses TCP or UDP echo (port 7)
+ EchoPingHttp # HTTP (80/tcp) for web servers and caches
+ EchoPingHttps # HTTPS (443/tcp) for web servers
+ EchoPingSmtp # SMTP (25/tcp) for mail servers
*** Alerts ***
to = [email protected]
from = [email protected]
+lossdetect
type = loss
# in percent
pattern = ==0%,==0%,==0%,==0%,>20%,>20%,>20%
comment = suddenly there is packet loss
+rttdetect
type = rtt
# in milli seconds
pattern = <10,<10,<10,<10,<10,<100,>100,>100,>100
comment = routing mesed up again ?
*** Targets ***
probe = FPing
menu = Top
title = Network Latency Grapher
remark = Welcome to the SmokePing website of Linux Company. \
Here you will learn all about the latency of our network.
+ Machine1
menu = Machine1
title = Titre Machine1
host = Machine1.com
+ Machine2
menu = Machine2
title = Titre Machine2
++ icmp
menu = icmp
title = Icmp Server
probe = EchoPing
alerts = lossdetect
host = Machine2
++ http
menu = http
title = Web Server (www−server) / HTTP
probe = EchoPingHttp
alerts = lossdetect
host = www.Machine2.com
++ https
menu = https
title = Https Server
probe = EchoPingHttps
alerts = lossdetect
host = www.Machine2.com
++ smtp
menu = smtp
title = Smtp Server
probe = EchoPingSmtp
alerts = lossdetect
host = smtp.Machine2.com
Configurer les composants d'un réseau
183
SmokePing
Démarrage de SmokePing
# cp etc/smokemail.dist /etc/smokeping/smokemail
# vi /etc/syslog.conf
−−−−−−Rajouter la ligne en fin de fichier−−−−−−−−
# Save smokeping messages
local0.info /var/log/smokeping
# touch /var/log/smokeping
# chmod 600 /var/log/smokeping
# /etc/rc.d/init.d/syslog restart
# /usr/bin/smokeping
Une fois l'exécution terminée, on peut visualiser le résultat de votre travail :
$ mozilla http://127.0.0.1/cgi−bin/smokeping.cgi
Voici un exemple de ce l'on peut faire avec Smokeping : ici
Ajout d'un service smokepingd
Un script est disponible ici pour lancer SmokePing au démarrage de votre système
# cp smokeping−start−script−rh72 /etc/rc.d/init.d/smokepingd
# vi /etc/rc.d/init.d/smokepingd
#!/bin/sh
#
# smokeping This starts and stops the smokeping daemon
# chkconfig: 345 98 11
# description: Start/Stop the smokeping daemon
# processname: smokeping
# Source function library.
. /etc/rc.d/init.d/functions
SMOKEPING=/usr/bin/smokeping
LOCKF=/var/lock/subsys/smokeping
CONFIG=/etc/smokeping/config
−−−−−−−−−−Suite du fichier−−−−−−−−−−
# cd /etc/rc.d/init.d/
# chmod 755 smokepingd
# /sbin/chkconfig −−add −−level 345 smokepingd
Pour finir
J'espère vous avoir fait découvrir ou redécouvrir cet outil. Pour ma part je compte l'utiliser pour tester la qualité de liaisons à Relais de Trame ainsi que
les services http de serveurs intranet. Je vous encourage très fortement à consulter la documentation officielle afin de découvrir les nombreuses
possibilités offertes par cette application.
184
Configurer les composants d'un rése
Configurer l'IPv6 Na
Configurer l'IPv6 Natif
par Franck Paillaret
Ou comment installer sa connexion IPv6
Introduction
Bienvenue dans un monde parallèle, un monde en 128bits. Vous allez maintenant affronter la configuration de votre machine. Cachez vos peurs,
ignorez votre flemmardise et chaussez vos bottes, nous y allons. Si jamais vous avez des problèmes ou quoi que ce soit, n'oubliez pas que les
newsgroups et irc sont les meilleurs remèdes.
Les tests de grossesse
Je suppose à la base que vous avez déjà configuré vos interfaces, (voir votre réseau) en ipv4 ou que vous savez le faire (
http://lea−linux.org/reseau/lan.php3)
La première chose à faire est de configurer le noyau pour qu'il prenne en charge le v6. Je me baserai sur un noyau 2.4.x. Détectons déjà si l'ipv6 est
configuré (ce qui doit être le cas pour la plupart des distributions récentes). Je ne parlerai pas également des kernel USAGI ni Vanilla, à tout casser
allez voir http://www.linux−ipv6.org.
test −f /proc/net/if_inet6 && echo "IPv6.. ca roule ma poule"
S'il est compatible, passez à la section 2. Sinon continuez à lire :)
La config du noyau
Networking options −−−>
<M> The IPv6 protocol (EXPERIMENTAL)
IPv6: Netfilter Configuration −−−>
IPv6: Netfilter Configuration
< > Userspace queueing via NETLINK (EXPERIMENTAL)
<M> IP6 tables support (required for filtering/masq/NAT)
<M> limit match support
<M> MAC address match support
< > Routing header match support (EXPERIMENTAL) (NEW)
< > Hop−by−Hop and Dst opts header match (EXPERIMENTAL) (NEW)
< > Fragmentation header match support (EXPERIMENTAL) (NEW)
< > HL match support (NEW)
<M> Multiple port match support
<M> Owner match support (EXPERIMENTAL)
<M> netfilter MARK match support
< > IPv6 Extension Headers Match (EXPERIMENTAL) (NEW)
< > AH/ESP match support (EXPERIMENTAL) (NEW)
< > Packet Length match support
<M> EUI64 address check (EXPERIMENTAL)
<M> Packet filtering
<M> LOG target support
<M> Packet mangling
<M> MARK target support
Dans le menu Networking options, mettez en module ou en dur (dur=intégré au noyau) l'option The IPv6 protocol (EXPERIMENTAL) et ensuite mettez
en module ou en dur toutes les options du menu IPv6 : Netfilter Configuration si vous n'etes pas sûr (ça ne risque rien). Dès que nous avons un noyau
en état d'accepter l'ipv6 (c'est à dire après recompilation et reboot − http://lea−linux.org/kernel/kernel.php3), passons à la section 2.
La configuration du système
Les Net−tools sont nos amis...
Il faut réinstaller les net−tools (ifconfig, route...). Vous pouvez les trouver à http://www.tazenda.demon.co.uk/phil/net−tools/ (en n'oubliant pas de
préciser bien−sûr le support ipv6).
Module es−tu là ?
Lancer le module ipv6 si jamais vous avez configuré le kernel avec le support ipv6 en module, avec: modprobe ipv6 (pour vérifier: lsmod |grep
−w 'ipv6' && echo "IPv6.. ça roule ma poule")
PPPd
Il faut recompiler en décommentant HAVE_INET6 dans pppd/Makefile.linux (pour les flemmards: perl −pi −e "s/#HAVE_INET6/HAVE_INET6/;"
pppd/Makefile.linux ), ensuite un ./configure && make && make install.
Ensuite, pour une connexion pppd simple, il vous faut changer les chap−secrets/pap−secrets avec votre login et ajouter à votre /etc/ppp/options ipv6
, (Attention la virgule est très importante !!!).
Configurer les composants d'un réseau
185
La configuration du système
Pour une connexion pppoe, vous devez aussi éditer votre chap−secrets/pap−secrets avec votre login ([email protected] par exemple) puis éditez
votre /etc/ppp/pppoe.conf et là−aussi remettez votre login et ajoutez l'option PPPD_EXTRA="ipv6 ,".Nous voilà déjà bien avancés (poil au nez).
La Connexion
Lançons la connexion, comme vous avez l'habitude de faire. Si tout se passe bien, en faisant un ifconfig ppp0 | grep inet6 vous devriez avoir
un truc du genre: inet6 addr: fe80::fc75:ecb8:7e35:1c75/10 Scope:Link.
Puis, il faut attribuer l'adresse ipv6 à l'interface avec /sbin/ifconfig ethX inet6 add votre:bloc::/48 (2001:7a8:6ee8::/48 par exemple).
Enfin mettre la route par défaut: /sbin/route add −A inet6 2000::/3 ppp0 .
Pour ajouter une adresse à votre interface: /sbin/ifconfig eth0 inet6 add 2001:7a8:2569::2 par exemple.
Réinstaller...
Maintenant il vous reste à réinstaller les logiciels dont vous vous servez avec le support ipv6 (apache, XChat...) En général un −−enable−ipv6 au
script configure suffit, mais il faut toujours lire les READMEs !!!
Mise en réseau
Maintenant dans le cas où la machine qui vous sert à vous connecter est une passerelle, il faut la configurer en tant que tel...normal en fait :)
Sur le gateway, hop! un p'tit forwarding des paquets: echo 1 > /proc/sys/net/ipv6/conf/all/forwarding
Ensuite le routage des packets gateway<=>clients, on va se servir de ip (comme on aurait pu se servir de ifconfig, c'est kif−kif bourrico)
Sur le gateway:
ip −6 addr add 2001:mon:bloc::1 dev eth0
ip −6 ro add 2001:mon:bloc::/48 dev eth0
ip −6 ro add 2000::/3 dev ppp0
Sur le client:
ip −6 addr add 2001:mon:bloc::2 dev eth0
ip −6 ro add 2001:mon:bloc::/48 dev eth0
ip −6 ro add 2000::/3 via 2001:mon:bloc::1
Pour ceux qui voudraient utiliser radvd, voici un exemple de configuration:
interface eth0
{
AdvSendAdvert on;
MinRtrAdvInterval 3;
MaxRtrAdvInterval 10;
prefix 2001:mon:bloc:1::0/64
{
AdvOnLink on;
AdvAutonomous on;
};
};
De même, réinstallation pour les clients des softs avec le support ipv6.
Conclusion
Vous êtes maintenant une autre personne. Changez de travail, changez d'amis, changez de chaussettes aussi. Vous pouvez surfer l'esprit....et
humm...aussi.....heu ouais ! Si vous avez des problèmes ou quoi que ce soit, n'oubliez pas que les newsgroups et irc sont les meilleurs remèdes (j'ai
déjà entendu ça quelque part...)
186
Configurer les composants d'un rése
Serveur de messagerie instantanée
Serveur de messagerie instantanée Jabber
par Laurent DUBETTIER−GRENIER
Installation d'un serveur de messagerie instantanée Jabber
Introduction :
Cet article est une variante de l'article original paru dans le numéro 25 (Août 2003), du magazine Planète−Linux.
Jabber est un protocole de communication XML développé sous l'égide de la Jabber Software Foundation. Un protocole, c'est un "langage" particulier
permettant à des ordinateurs de communiquer entre eux… Jabber est plus particulièrement développé pour la messagerie instantanée, et c'est un
protocole libre (licence GPL/JOSL). Comme ses principaux concurrents privés (AIM, ICQ, MSN, Yahoo), il permet de connaître et de faire connaître
votre état de présence sur le réseau Internet et d'envoyer ou de recevoir des messages instantanément. Si vous n'êtes pas connecté, vos messages
sont stockés et distribués dès que vous revenez en ligne.
L'intérêt de Jabber ? il y en a plusieurs. Le protocole Jabber est libre, public, ouvert et basé sur un langage connu (XML), gage de pérennité et de
développement futur. Il est et restera non payant. Il permet donc de créer des serveurs extensibles (ajout d'une brique au serveur), décentralisés
(création de son propre serveur) et sûr (sans espion logiciel, avec cryptage SSL). Il n'est par contre pas nativement multi−protocole, mais des
passerelles vers les autres services de messagerie instantanée existent, à installer en complément du serveur de base.
Outre le serveur de messagerie instantanée Jabber, il existe de nombreux autres serveurs utilisant le protocole Jabber. WPJabber est une alternative
libre à Jabber, tandis que le site http://www.jabber.com diffuse un des nombreux serveurs sous licence payante et propriétaire. Un bref comparatif des
serveurs existant est disponible ici. Le choix est donc vaste et devrait permettre de couvrir vos besoins : de Windows à Solaris, en passant par OS X,
intégrable avec une base de données MySql, Oracle ou LDAP, vous trouverez forcément une version publique ou commerciale du serveur Jabber qui
vous conviendra.
Enfin, pour se connecter à votre serveur, une multitude de clients existent, en licence libre ou propriétaire : on peut citer Gabber, Gaim et Psi sous
Linux, Exodus sous Windows.
L'article qui suit devrait vous permettre d'installer un serveur de messagerie instantanée Jabber (version 1.4.2), soit à partir des sources, soit à partir
des paquetages rpm, sur un serveur Mandrake 9.1. Mais le principe est identique pour toute distribution. Le hostname du serveur sera
jabber.masociete.com et l'adresse IP 192.168.0.1.
Matériel requis :
Le matériel requis dépend du nombre de personnes qui vont se connecter à votre serveur : un système Linux équipé d'un processeur de type Pentium
avec 512 Mo de Ram peut supporter de 100 à 1000 utilisateurs, avec un taux de charge maximum de 50%. La bande passante nécessaire est de 15
bits par seconde par utilisateur connecté… Attention, sans recompilation, Linux n'accepte pas plus de 1024 connexions simultanées…
Installation à partir des sources :
Se logger comme root.
Récupérer la source du serveur Jabberd à l'adresse suivante : http://jabberd.jabberstudio.org/downloads/jabber−1.4.2.tar.gz
et la copier dans le répertoire /usr/local
Décompresser le fichier source :
# tar zxvf jabber−1.4.2.tar.gz
Renommer le répertoire jabber−1.4.2 :
# mv jabber−1.4.2 jabber
Récupérer le code source de openssl (openssl−0.9.7b.tar.gz) à l'adresse suivante : http://www.openssl.org. Et la copier dans le répertoire /usr/local.
Décompresser le fichier source :
# tar zxvf openssl−0.9.7b.tar.gz
Renommer le répertoire openssl−0.9.7b :
# mv openssl−0.9.7b ssl
Changer de répertoire :
cd ssl
Compiler openssl (Perl5 doit notamment être installé) :
# ./config
# make
# make test
Configurer les composants d'un réseau
187
Configuration :
# make install
Changer de répertoire :
cd /usr/local/jabber
Installer le serveur jabber, avec prise en charge du cryptage de la connexion ssl :
$ ./configure −−enable−ssl 1>sortie.txt 2>
Vérifier que ssl a bien été pris en compte. Les premières lignes du fichier sortie.txt doivent contenir :
Running Jabber Configure
Searching for SSL... Found.
Une erreur existe dans le fichier résultant platform−settings, qu'il faut corriger. Editer le fichier avec vi par exemple :
$ vi platform−settings
Repérer la ligne :
CFLAGS= −I/usr/local/ssl/include/openssl −DHAVE_SSL
Et la transformer en :
CFLAGS=−I/usr/local/ssl/include/openssl −I/usr/local/ssl/include −DHAVE_SSL
Faire la même modification pour la ligne CCFLAGS. Taper alors :
$ make
Et c'est terminé, votre serveur de messagerie instantanée est installé (enfin presque...) !
Configuration :
L'essentiel de la configuration du serveur s'effectue en intervenant sur le fichier /usr/local/jabber/jabber.xml (ou
/etc/jabber/jabber.xml si vous avez utilisé un paquet Mandrake). Avant toute modification, il est judicieux de faire une copie de secours du
fichier original
NB : le fichier jabber.xml étant au format XML, la mise en commentaire est réalisée en utilisant des balises : <!−− (balise ouvrante) et −−> (balise
fermante), comme en HTML
Ouvrir le fichier jabber.xml et modifier la ligne :
<host> <jabberd:cmdline flag="h">localhost</jabberd:cmdline> </host>
en remplaçant localhost par votre nom de domaine (jabber.masociete.com par exemple), ou par l'adresse IP de votre serveur Jabber (déconseillé). Si
vous créer un serveur jabber interne, sans lien avec internet, vous pouvez commenter cette ligne :
<update> <jabberd:cmdline flag="h">localhost</jabberd:cmdline> </update>
C'est la commande permettant de contrôler automatiquement la présence de mise à jour sur le serveur jabber.org. Configurer alors le répertoire destiné
à stocker les fichiers de profils des utilisateurs :
mkdir −p /usr/local/jabber/spool/jabber.masociete.com
en remplaçant jabber.masociete.com par le nom que vous avez indiqué ci−dessus à la place de localhost dans la balise <host> du fichier jabber.xml.
Démarrez Jabber et tester son fonctionnement sans cryptage ssl (voir rubrique Démarrer/Arrêter le serveur). Si tout fonctionne normalement, on peut
passer à la suite.
Il faut maintenant créer la clé de cryptage SSL. Rester dans le répertoire /usr/local/jabber et repérer l'emplacement de l'éxécutable openssl :
which openssl
Il réside normalement dans le répertoire /usr/bin/openssl. C'est ce chemin qui devra figurer dans la première ligne du fichier keygen.sh.
Créer un fichier keygen.sh :
$ vi keygen.sh
et taper le code suivant :
#!/bin/sh
## régler le chemin ci desous sur le chemin de openssl
OPENSSL=/usr/bin/openssl
188
Configurer les composants d'un rése
Configuration :
## Génération du certificat et de la clé
$OPENSSL req −new −x509 −newkey rsa:1024 −keyout privkey.pem −out key.pem
## effacement de la phrase servant de mot de passe
$OPENSSL rsa −in privkey.pem −out privkey.pem
## Assemblage
cat privkey.pem >> key.pem
## Effacement
rm privkey.pem
Enregistrer et rendre exécutable ce fichier :
chmod u+x keygen.sh
Exécuter ce fichier :
./keygen.sh
Répondre aux questions posées. A la fin de l'éxécution, vous devez trouver dans le répertoire /usr/local/jabber un fichier key.pem. Tester alors
le mode ssl :
openssl s_client −connect 192.168.0.1:5223
en remplaçant 192.168.0.1 par l'adresse ip de votre serveur. Vous devez recevoir une réponse du type :
CONNECTED(00000003)
depth=0 /C=FR/ST=FRANCE/L=Departement/O=organization/OU=Jabber/CN=contact name/Email=email address
verify error:num=18:self signed certificate
verify return:1
depth=0 /C=FR/ST=FRANCE/L=Departement/O=organization/OU=Jabber/CN=contact name/Email=email address
verify return:1
−−−
Certificate chain
0 s:/C=FR/ST=FRANCE/L=Departement/O=organization/OU=Jabber/CN=contact name/Email=email address
i:/C=FR/ST=FRANCE/L=Departement/O=organization/OU=Jabber/CN=contact name/Email=email address
−−−
Server certificate
−−−−−BEGIN CERTIFICATE−−−−−
MIIDdDCCAt2gAwIBAgIBADANBgkqhkiG9w0BAQQFADCBiTELMAkGA1UEBhMCVVMx
EDAOBgNVBAgTB0FyaXpvbmExEDAOBgNVBAcTB1Bob2VuaXgxETAPBgNVBAoTCERJ
TExJR0FGMQ8wDQYDVQQLEwZKYWJiZXIxFzAVBgNVBAMTDkNocmlzIE1jRG9uYWxk
MRkwFwYJKoZIhvcNAQkBFgpwaHgtamFiYmVyMB4XDTAxMDYwNjAxNTMwNloXDTAx
MDcwNjAxNTMwNlowgYkxCzAJBgNVBAYTAlVTMRAwDgYDVQQIEwdBcml6b25hMRAw
DgYDVQQHEwdQaG9lbml4MREwDwYDVQQKEwhESUxMSUdBRjEPMA0GA1UECxMGSmFi
YmVyMRcwFQYDVQQDEw5DaHJpcyBNY0RvbmFsZDEZMBcGCSqGSIb3DQEJARYKcGh4
LWphYmJlcjCBnzANBgkqhkiG9w0BAQEFAAOBjQAwgYkCgYEArbyosgcyf9VNpPZc
+nU6yKdfAsOSpBu/n/MkChis5POuLkXo62WEoiYuDYF6bmd6XYaVC7ZwItcCwTIv
OqdErh4u82E2qeArN0j9eq6EX+MMrYBSkv2nzwabNkkWPCS9VaOsVWx+kvRw598p
ACyANf52liFhfDGISIoTlBOn+ysCAwEAAaOB6TCB5jAdBgNVHQ4EFgQUv9mxa1Yj
o7Um9ZK0OSW0phiG23AwgbYGA1UdIwSBrjCBq4AUv9mxa1Yjo7Um9ZK0OSW0phiG
23ChgY+kgYwwgYkxCzAJBgNVBAYTAlVTMRAwDgYDVQQIEwdBcml6b25hMRAwDgYD
VQQHEwdQaG9lbml4MREwDwYDVQQKEwhESUxMSUdBRjEPMA0GA1UECxMGSmFiYmVy
MRcwFQYDVQQDEw5DaHJpcyBNY0RvbmFsZDEZMBcGCSqGSIb3DQEJARYKcGh4LWph
YmJlcoIBADAMBgNVHRMEBTADAQH/MA0GCSqGSIb3DQEBBAUAA4GBAGzAwYHlBY+P
ioqT8O4t4o30MkIDR7Q9Wqc0Uv1dUXViOKDzkzHXV/gB89yOmFVf6qNg7GB4rexs
0/fMmlSOkvXJPRCvmX05J9c5JpvcprkTjp7ECHPNZgaGsdNT+lilJ2f83uTvpJgM KoQY9OKbV4NnkxDM8lxCjvIvGvrbvnkR
−−−−−END CERTIFICATE−−−−−
subject=/C=FR/ST=FRANCE/L=Departement/O=organization/OU=Jabber/CN=contact name/Email=email address
issuer=/C=FR/ST=FRANCE/L=Departement/O=organization/OU=Jabber/CN=contact name/Email=email address
−−−
No client certificate CA names sent
−−−
SSL handshake has read 1042 bytes and written 320 bytes
−−−
New, TLSv1/SSLv3, Cipher is DES−CBC3−SHA
Server public key is 1024 bit
SSL−Session:
Protocol : TLSv1
Cipher : DES−CBC3−SHA
Session−ID: A23C1FB04F635EC09F92CBD722DAB8BB1503B54D4A0E9C61B3708CB33D6ED372
Session−ID−ctx:
Master−Key: C8C25C17D5B4312E1440DBC956FF5738829C50E16E8E704010B84B1A8D33C405995D8B7FB02E06988890C7ED400ACF32
Key−Arg : None
Start Time: 991792771
Timeout : 300 (sec)
Configurer les composants d'un réseau
189
Installation simplifiée :
Verify return code: 0 (ok)
−−−
Ouvrir le fichier /usr/local/jabber/jabber.xml et valider la prise en charge du mode SSL en repérant la ligne :
<ip port='5222'/>
et en ajoutant la ligne suivante à la suite :
<ssl port='5223'>192.168.0.1</ssl>
De même, repérer la ligne :
<ssl> <key ip='192.168.0.1'>/usr/local/jabber/key.pem</key> </ssl>
Redémarrez le serveur et tester avec cryptage ssl (voir rubrique Démarrer/Arrêter le serveur).
Installation simplifiée :
Si compiler les sources vous paraît trop compliqué, sous Mandrake 9.1 et KDE 3.1, il suffit d'utiliser l'interface graphique (Configuration / Paquetages /
Installer des logiciels). Le paquetage actuel est jabber−1.4.2a−6mdk.i586.rpm. Le fichier principal de configuration est alors
/etc/jabber/jabber.xml. Les seules modifications à effectuer sont celles indiquées ci−dessus concernant ce fichier. La clé SSL est générée
automatiquement.
Démarrage/Arrêt du serveur :
Si vous avez installé Jabber depuis les sources (fichier tar.gz), pour démarrez le serveur, tapez :
# ./usr/local/jabberd/jabberd
Il y a un mode debug :
# ./usr/local/jabber/jabberd/jabberd −D
Si vous avez installé Jabber à partir du fichier rpm, pour démarrer/arrêter/redémarrer, votre serveur Jabber, tapez :
service jabber start/stop/restart
et le mode "debug" (option −D) :
# service jabber stop
# /usr/sbin/jabberd −h jabber.masociete.com −c /etc/jabber/jabber.xml −B −D
Pour vérifier que le serveur Jabber est effectivement en service, tapez :
ps ax | grep jabber
Vous devez obtenir un résultat ressemblant aux deux lignes suivantes :
3052 ? S 0:00 /usr/sbin/jabberd −h jabber.masociete.com −c /etc/jabber/jabber.xml −B
> 3053 ? S 0:00 /usr/sbin/jabberd −h jabber.masociete.com −c /etc/jabber/jabber.xml −B
où jabber.masociete.com est remplacé par le hostname de votre serveur.
Le serveur jabber utilise les ports 5222 (connexion normale avec le client), 5223 (connexion sécurisée avec le client) et 5269 (connexion entre
serveurs). En tapant :
netstat −an | grep −E '5222'
vous devez obtenir la ligne suivante, qui vous indique que le serveur Jabber écoute le port 5222 : :
tcp 0 0 0.0.0.0:5222 0.0.0.0:* LISTEN
De même pour 5223 et 5269.
Pour gérer le démarrage, vous pouvez utiliser chkconfig :
# chkconfig −−list | less # liste des services démarrés
# chkconfig −−add jabber # ajouter jabber à la liste des services
# chkconfig jabber off # inhibition du démarrage automatique
# chkconfig jabber on # démarrage automatique au démarrage
190
Configurer les composants d'un rése
Passerelles :
Passerelles :
Il existe plusieurs briques additionnelles au serveur jabber de base : mu−conference (conférence multi−utilisateurs), jud (Jabber User Directory :
répertoire des utilisateurs), et les passerelles pour les utilisateurs de AIM, ICQ, MSN et Yahoo.
Les paquetages sont distribués avec la Mandrake 9.1, et peuvent donc être installés facilement (Configuration / Paquetages / Installer des logiciels).
Il faut ensuite les déclarer dans le fichier jabber.xml : c'est généralement expliqué dans le fichier README du paquetage (pour savoir ou il est : rpm
−ql nom_du_paquetage) et le fichier jabber.xml est abondamment commenté.
L'exemple suivant s'applique au paquetage jabber−jud. Une fois le paquetage installé, il existe un fichier jud.so dans le répertoire
/usr/lib/jabber/jud
Pour activer ce service, il faut insérer les lignes suivantes dans le fichier jabber.xml, dans la zone où sont défini les services :
<service id="jud">
<host>jud.monserveurjabber</host>
<load><jud>./jud/jud.so</jud></load>
<jud xmlns="jabber:config:jud">
<vcard>
<fn>Annuaire des utilisateurs locaux</fn>
<desc>Ce service est un annuaire des utilisateurs locaux</desc>
<url></url>
</vcard>
</jud>
</service>
Et à la place du jud existant, qui déclare l'annuaire du serveur jabber.org (users.jabber.org), dans la zone <browse> :
<service type="jud" jid="jud.monserveurjabber" name="Annuaire des utilisateurs locaux">
<ns>jabber:iq:search</ns>
<ns>jabber:iq:register</ns>
</service>
Redémarrez jabber : le service d'annuaire devrait maintenant exister.
Depuis Gabber, il faut choisir Actions/Consultations des agents IM pour s'inscrire dans l'annuaire des utilisateurs locaux de jabber.masociete.com
Liste des extensions serveurs :
• Conférence multi−utilisateurs : http://mu−conference.jabberstudio.org/
• JUD (Jabber User Directory) : http://download.jabber.org/dists/1.4/final/
• Passerelle AIM : http://aim−transport.jabberstudio.org/
• Passerelle ICQ : http://icqv7−t.sourceforge.net/
• Passerelle MSN : http://msn−transport.jabberstudio.org/
• Passerelle Yahoo : http://yahoo−transport.jabberstudio.org/
Intranet :
Pour une utilisation en Intranet, sans communication avec l'extérieur, il faut réaliser les opérations suivantes :
• Interdire la communication entre serveurs : pour cela, fermer le port 5269 du firewall de votre organisation.
• Interdire la communication avec les clients extérieurs : fermer les ports 5222 et 5223 du firewall de votre passerelle internet.
• Commenter les sections <service id="dnsrv"> … </service> et <service id="s2s"> … </service>
• Commenter la ligne <update> … </update> (mise à jour automatique : ce sera à vous de la faire manuellement)
NB : Pour bloquer des ports sur le firewall shorewall, à partir du panneau de contrôle (Configuration / Panneau de contrôle Mandrake), il faut choisir
Sécurité/DrakFirewall, décocher la case Tout et cocher uniquement les services que vous souhaitez autoriser.
Votre serveur ne peut alors plus communiquer avec l'extérieur. Pour des raisons de sécurité, il est important de désactiver l'authentification par mot de
passe en clair : commentez la ligne <mod_auth_plain> <mod_plain>. N'oubliez pas de redémarrer le serveur jabber chaque fois que vous
effectuez une modification du fichier jabber.xml (service jabber restart)
Webmin
Pour configurer facilement votre serveur, éventuellement depuis un poste distant, il est judicieux d'utiliser webmin. Si ce n'est pas déjà fait, installer
Webmin puis, depuis un navigateur Internet, rentrez l'adresse https://198.168.0.1:10000 (toujours en remplaçant 192.168.0.1 par l'adresse de
votre serveur), et se connecter en tant que root.
NB : Si vous accéder à votre serveur depuis un poste distant Windows, sans service DNS, il sera nécessaire de rajouter la ligne suivante dans le fichier
C:\WINNT\SYSTEM32\DRIVERS\ETC\HOSTS :
192.168.0.1 jabber.masociete.com
Ceci est d'ailleurs valable aussi pour vous connecter au serveur Jabber depuis un client installé sur un poste Windows.
Il faut ensuite choisir l'onglet "serveurs" et trouver l'icône "Jabber IM Server". L'interface graphique permet la définition de nombreux paramètres :
Configurer les composants d'un réseau
191
Debugage
• Général Options : emplacement des fichiers log.
• IP Access Control : gestion des autorisations/refus d'accès.
• Messages : définition des messages de bienvenue de votre serveur.
• User filters : options de filtrage de message.
• Jabber modules : modules chargés par le serveur.
• Administration users : définition des administrateurs et de leurs droits.
Le droit lire permet de lire les messages destinés à l'administrateur du serveur et de voir la liste des utilisateurs connectés
Le droit écrire permet d'envoyer un message à tous les utilisateurs.
• Karma traffic control : réglage de la bande passante allouée au serveur (taux de charge).
• Edit config file : édition du fichier jabber.xml.
Debugage
Il est possible de tester le bon foctionnement de Jabber via Telnet. Ouvrir une session telnet :
telnet jabber.masociete.com 5222
Le serveur doit vous répondre :
Trying 127.0.0.1...
Connected to jabber.masociete.com.
Escape character is '^]'.
Taper les instructions suivantes :
<stream:stream
to='jabber.masociete.com'
xmlns='jabber:client'
xmlns:stream='http://etherx.jabber.org/streams'>
Vous devez recevoir immédiatement une réponse :
<?xml version='1.0'?> <stream:stream
xmlns:stream='http://etherx.jabber.org/streams' id='nombre−aleatoire'
xmlns='jabber:client' from='jabber.masociete.com'>
Demander alors les informations nécessaires pour enregistrer un compte :
<iq id='reg1' type='get'>
<query xmlns='jabber:iq:register'/>
</iq>
Vous devriez recevoir quelque chose du type :
<iq id='reg1' type='result'>
<query xmlns='jabber:iq:register'>
<instructions>
Choose a username and password to register with this server.
</instructions>
<name/>
<email/>
<username/>
<password/>
</query>
</iq>
Envoyer alors vos informations d'enregistrement :
<iq id='reg2' type='set'>
<query xmlns='jabber:iq:register'>
<username>jabberuser</username>
<password>secret</password>
<name>Votre−Nom</name>
<email>votre−[email protected]</email>
</query>
</iq>
Si tout fonctionne correctement, vous devez recevoir :
<iq id='reg2' type='result'/>
Si le répertoire de spool (/usr/local/jabber/spoll/jabber.masociete.com) n'est pas configuré correctement :
<error code='500'>Password Storage Failed</error></iq>
192
Configurer les composants d'un rése
Debugage
Si votre nom d'utilisateur existe déjà :
<error code='409'>Username Not Available</error></iq>
Avant de vous logger sur votre compte nouvellement créé, demander au serveur quelles infos sont nécessaires :
<iq id='auth1' type='get'>
<query xmlns='jabber:iq:auth'>
<username>jabberuser</username>
</query>
</iq>
Le serveur doit vous renvoyer les informations suivantes :
<iq id='auth1' type='result'>
<query xmlns='jabber:iq:auth'>
<username>jabberuser</username>
<password/><digest/>
<resource/>
</query>
</iq>
Connectez−vous alors à votre compte :
<iq id='auth2' type='set'>
<query xmlns='jabber:iq:auth'>
<username>jabberuser</username>
<password>secret</password>
<resource>telnet</resource>
</query>
</iq>
Le serveur doit vous répondre :
<iq id='auth2' type='result'/>
Indiquer au serveur que vous êtes en ligne :
<presence/>
Le serveur doit vous envoyer immédiatement un message de bienvenue (paramètrable dans le fichier jabber.xml) :
<message from='jabber.masociete.com' to='[email protected]'>
<subject>Welcome!<subject>
<body>
Welcome to the Jabber server at localhost −− we
hope you enjoy this service! For information about
how to use Jabber, visit the Jabber User's
Guide at http://docs.jabber.org/
</body>
</message>
Refaire la même démarche depuis un autre poste distant, avec un autre nom d'utilisateur, puis essayer d'envoyer un message à votre premier compte :
<message to='[email protected]'>
<body>hi!</body>
</message>
Pour quitter correctement vos sessions telnet :
</stream:stream>
Si tout a fonctionné correctement, vous pouvez installer un client (Gabber, Gaim, Psi, ...).
D'autres fichiers contiennent des informations importantes :
• /var/run/jabber/jabber.pid contient le numéro de processus affecté à jabber, lorsqu'il a démarré.
• /var/log/jabber/error.log contient la liste des erreurs.
• /var/log/jabber/record.log contient la liste des personnes qui se sont connectées à votre serveur, leur adresse IP, le client qu'ils utilisent et la
durée de leur connexion.
• /var/lib/jabber contient un répertoire correspondant au nom (hostname) de votre serveur, dans lequel seront stockés les profils utilisateurs.
Ce sont des fichiers XML contenant notamment (en clair) le mot de passe de connexion et les contacts de l'utilisateurs.
• /usr/share/doc/jabber−1.4.2a est un répertoire contenant une documentation succincte.
Configurer les composants d'un réseau
193
Debugage
En cas de problème, ou pour obtenir plus de renseignement :
• la communauté francophone des utilisateurs de Jabber : http://www.jabberfr.org
• La FAQ utilisateur
• La FAQ administrateur
• Enfin, après avoir consulté les archives pour vérifier que votre question (et sa réponse) ne figure pas déjà quelquepart, la mailing−list
administrateur : http://mailman.jabber.org/listinfo/jadmin/
194
Configurer les composants d'un rése
SquirrelMail
SquirrelMail
par Laurent DUBETTIER−GRENIER
Installer une interface graphique de messagerie SquirrelMail
Introduction
Vous souhaitez installer votre propre serveur de mail au sein de votre entreprise, équipé d'une interface web permettant à vos collaborateurs d'accéder
et de gérer leur courrier électronique à distance ? C'est ce que rend possible SquirrelMail. Rapide et stable, facile à installer, extensible par plugins à
volonté, il vous permettra de créer votre propre webmail.
Un webmail est une interface web permettant la lecture de votre courrier électronique. Vous avez certainement déjà utilisé ce type d'interface, si votre
adresse électronique est hébergée par La Poste, par exemple. L'intérêt ? Pouvoir accéder de n'importe où à vos messages (chez vous, au travail, dans
un cybercafé...). SquirrelMail n'est pas le seul webmail disponible : IMP, basé sur le projet Horde est une autre possibilité, très puissante, utilisée entre
autres pour le webmail de Free. Mais SquirrelMail est beaucoup plus simple à installer, configurer et étendre que IMP. Il est de plus soutenu par une
large communauté francophone.
L'objet de cet article et d'expliquer la procédure d'installation et de configuration d'une interface graphique de messagerie basée sur SquirrelMail, sur un
serveur Linux Mandrake 9.2, au sein d'un réseau local d'entreprise. Le hostname du serveur est mail.exemple.net, son adresse IP 192.168.0.1.
Pour configurer correctement ce qui suit, il faut être connecté au serveur en tant qu'administrateur (root). Cet article ne gère pas tous les éventuels
problèmes de sécurité liés à la mise en place de ce service.
Installation
Pour installer SquirrelMail, il faut un serveur Linux, sur lequel sont installés, entre autres : Apache2, Apache2−mod_php, php−ini, Apache2−mod_ssl,
imap, postfix, perl, xinetd, ispell. L'installation de Perl permet de configurer ultra−rapidement squirrelMail grâce à une interface développé dans ce
langage, et ispell permet le fonctionnement correct du correcteur orthographique squirrelspell intégré. MySQL n'est pas requis, sauf pour certains
plugins. Enfin pour un fonctionnement correct, les navigateurs des postes qui utiliseront votre webmail doivent accepter les cookies.
Vous devez avoir les services httpd, postfix, xinetd, imap activés.
Pour visionner les services fonctionnant :
# chkconfig −−list | less
Pour mettre en marche un service (exemple avec apache) :
# service httpd start
Pour faire en sorte qu'à chaque démarrage de votre poste, le service Apache fonctionne :
chkconfig apache on
Il faut notamment veiller à bien lancer le service imap, dépendant de xinetd :
# chkconfig imap on
service xinetd restart.
Php
Premièrement, vérifier que PHP est installé et fonctionne correctement en créant un fichier de test dans le répertoire /var/www/html :
vi phpinfo.php
Insérer les instructions php suivantes dans ce fichier :
<?
phpinfo();
?>
Puis tester le fonctionnement de php :
# lynx http://127.0.0.1/phpinfo.php
Vous devez obtenir une page donnant les caractéristiques complète de votre installation de PHP et de ces modules additionnels. Si cela fonctionne
correctement, vous pouvez effacer le fichier phpinfo.php.
Il faut ensuite configurer /etc/php.ini, notamment :
session.use_cookies = 1
file_uploads = On (pour autoriser les fichiers attachés)
upload_max_filesize = 2M (règle la taille maxi des fichiers attachés)
register_globals=off (il est placé par défaut sur On par la distribution Mandrake)
expose_php = Off (sécurité : n'expose pas le fait que votre serveur héberge PHP)
Configurer les composants d'un réseau
195
Installation
Le paramètre session.save_path doit pointer vers un répertoire lisible uniquement par le serveur web (/var/squirrel/session par exemple) :
mkdir −p /var/squirrel/session
chgrp apache /var/squirrel/session
chown apache /var/squirrel/session
chmod 730 /var/squirrel/session
Redémarrer le serveur Apache :
service httpd restart
SquirrelMail
Pour installer SquirrelMail, il faut télécharger la dernière version (squirrelmail−1.4.2.tar.gz : 2.74 Mo), la décompresser dans un répertoire
lisible par le serveur web (/var/www/html/ par exemple), changer le nom du répertoire (mv squirrelmail−1.4.2 squirrelmail), créer les
deux répertoires de stockage des données et des fichiers joints :
mkdir −p /var/squirrel/data
chown apache /var/squirrel/data
chgrp apache /var/squirrel/data
mkdir −p /var/squirrel/attachement
chgrp apache /var/squirrel/attachement
chmod 730 /var/squirrel/attachement
Ceci cause un problème : si quelqu'un prépare un mail avec pièce jointe, mais interromps son action avant de l'expédier, les pièces jointes resteront
éternellement dans le répertoire /var/squirrel/attachement. Il faut donc prévoir une tâche cron qui supprime l'ensemble des fichiers de ce
répertoire à intervalle régulier, en espérant que personne n'est en train d'envoyer une pièce jointe au même moment... Voici un exemple permettant de
supprimer tous les jours à 23H15 le contenu du répertoire /var/squirrel/attachement :
éditer le fichier crontab et ajouter la ligne :
# crontab −e
15 23 * * * /root/rm_attachement.sh
le fichier rm_attachement.sh, executable (chmod +x rm_attachement.sh), contient les lignes suivantes :
# cd /var/squirrel/attachement
rm −f *
Puis il faut alors configurer squirrelmail soit manuellement en renommant le fichier config_default.php en config.php (répertoire
/var/www/html/squirrelmail/config) puis en l'éditant pour modifier ses paramètres, soit, beaucoup plus convivial, en utilisant le petit script perl
conf.pl situé dans ce même répertoire (nécessite que le paquetage perl soit installé). Pour le lancer : ./conf.pl (point slash conf.pl). Un menu
comportant 9 options apparaît, qui permet de configurer complètement SquirrelMail. Quelques modifications à effectuer :
• Organization Preferences / Default Language : remplacer en_US par fr_FR
• Server Settings / Domain : exemple.net
• General Options / Data Directory : /var/squirrel/data
• General Options / Attachment Directory : /var/squirrel/attachement
• Themes : pour choisir celui qui vous plaît !
• Plugins : pour installer un plugins, parmi ceux disponibles (Available Plugins)
• S sauve ces modifications, Q quitte l'application de configuration.
Puis, à partir d'un navigateur sur un poste distant, se rendre à l'url http://192.168.0.1/squirrelmail/ ou
http://mail.exemple.net/squirrelmail
si vous avez un serveur DNS correctement configuré. L'interface de squirrelmail apparaît.
Remarque : Si vous n'avez pas de serveur DNS, avec un poste Windows distant, il faut configurer le fichier hosts situé dans le répertoire
C:\WINNT\SYSTEM32\DRIVERS\ETC , et rajouter la ligne : 192.168.0.1 mail.exemple.net. Sur un poste Linux distant, il faut rajouter la même
ligne dans le fichier /etc/hosts.
Plugins
Une fois que tout est installé et en état de fonctionnement, vous aurez peut−être envie d'étendre les fonctionnalités de votre interface graphique de
messagerie. Pour cela, il faut installer un ou plusieurs plugins, et le choix est vaste... Il en existe plus de 170 différents ! Par défaut, 16 plugins sont déjà
installés (mais non activé !) :
• Abook_take : pour récupérer facilement l'adresse de l'expéditeur d'un mail dans votre carnet d'adresse.
• Administrator : pour administrer à distance la configuration de SquirrelMail.
• Bug_report : pour reporter facilement un bug à l'équipe de développement.
• Calendar : un calendrier simple.
• Delete_move_next : pour effacer et déplacer facilement vos mails.
• Filters : pour filtrer vos mails (antispam)
• Fortune : pour insérer une devise dans vos mails.
• Info : pour dépanner le serveur IMAP (ne pas activer en usage normal !)
196
Configurer les composants d'un rése
Installation
• Listcommands : ajoute une ligne à tout mail en provenance d'une mailing−list, permettant notamment de se dés−inscrire ou de visionner les
archives de la mailing−list.
• Mail_fetch : pour récupérer vos mails sur un serveur pop.
• Message_details : pour accéder à la source du mail reçu.
• Newmail : ajoute une musique vous signalant un nouveau message reçu.
• Sent_subfolders : pour gérer les sous répertoires.
• Spamcop : pour rapidement signaler à spamcop.net un spammeur.
• Squirrelspell : un dictionnaire basé sur ispell.
• Translate : Envoi votre message vers un serveur de traduction en une autre langue.
Pour installer un plugin c'est plus ou moins simple : certains requièrent l'installation de paquetages supplémentaires pour fonctionner (serveur de base
de données MySQL, par exemple), d'autres s'installent en quelques instants. Par exemple, le plugin nommé "Show Username and IP" permet
d'afficher l'adresse IP et le nom d'utilisateur de la personne connectée au webmail. Pour l'installer, il suffit de télécharger le paquetage
(show_user_and_ip−2.2.3.tar), de le copier dans le répertoire plugins (/var/www/html/squirrelmail/plugins), de le décompresser (tar
xvf show_user_and_ip−2.2.3.tar) et de l'activer par l'intermédiaire de l'interface conf.pl (rubrique plugins). On peut difficilement faire plus
simple !
Utilisateurs
Seul les utilisateurs ayant un compte sur votre serveur de mail auront la possibilité d'utiliser SquirrelMail. Pour créer un compte uniquement destiné à la
messagerie, sans possibilité de connections sur votre serveur, il faut d'abord créer un groupe d'utilisateur dédié à l'utilisation de SquirrelMail :
groupadd squirrelmail
Puis créer chaque utilisateur par l'instruction suivante :
useradd −c "nom_utilisateur ou commentaire" −s /bin/false −g squirrelmail nom_utilisateur
Enfin définir le mot de passe pour chaque compte nouvellement créé :
passwd nom_utilisateur
Pour tester le fonctionnement, essayer d'envoyer des mails à un autre compte et à vous même. Utiliser d'abord une adresse mail du type
[email protected].
Postfix
Pour utiliser une adresse du type [email protected], il faut configurer Postfix. Sinon, lorsque [email protected] envoie un
mail à [email protected], l'adresse de réponse est [email protected]. Si truc essaie de répondre à machin, Postfix ne peut envoyer
la réponse. Pour que cela fonctionne correctement, il faut rajouter (ou décommenter) les lignes suivantes du fichiers /etc/postfix/main.cf :
myorigin = $mydomain
mydestination = $myhostname, localhost.$mydomain, $mydomain
Conclusion
Et voilà, grâce à SquirrelMail, en quelques dizaines de minutes, vous avez maintenant un serveur de mail équipé d'une interface de type webmail
complète ! Il n'y a plus maintenant qu'à convaincre votre hiérarchie à acheter le serveur nécessaire à son installation, et à expliquer à vos
collaborateurs comment utiliser l'interface de SquirrelMail...
Configurer les composants d'un réseau
197
Installation
198
Configurer les composants d'un rése