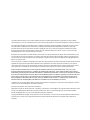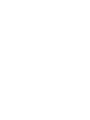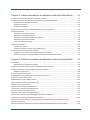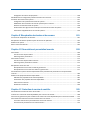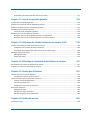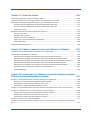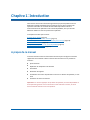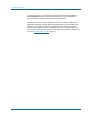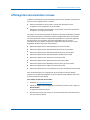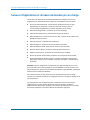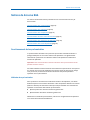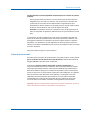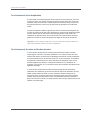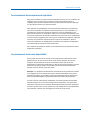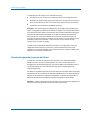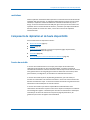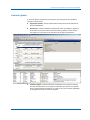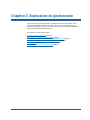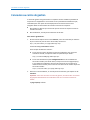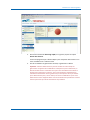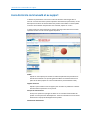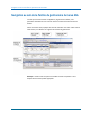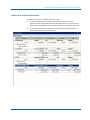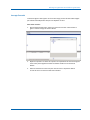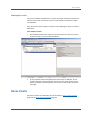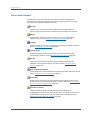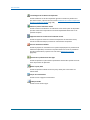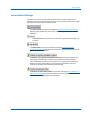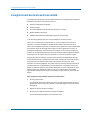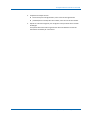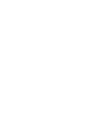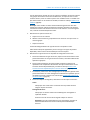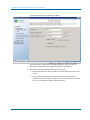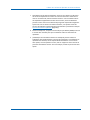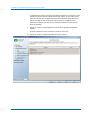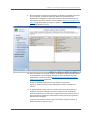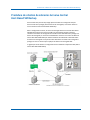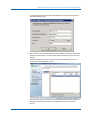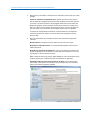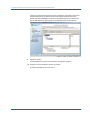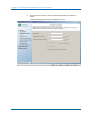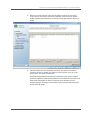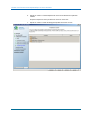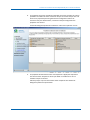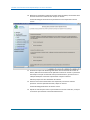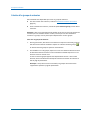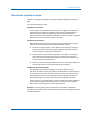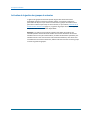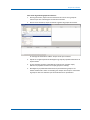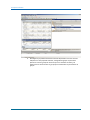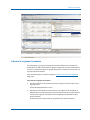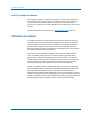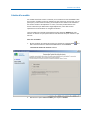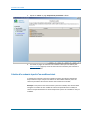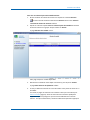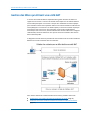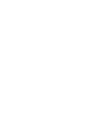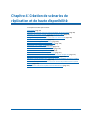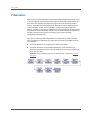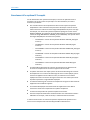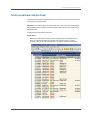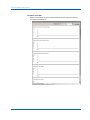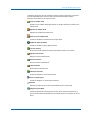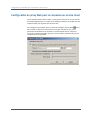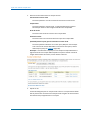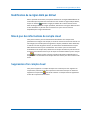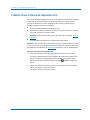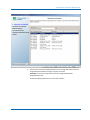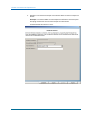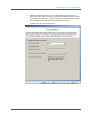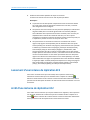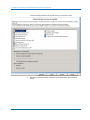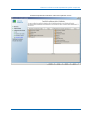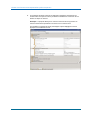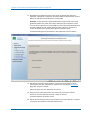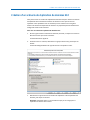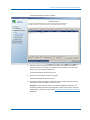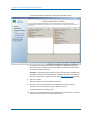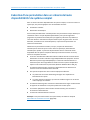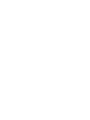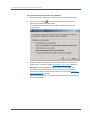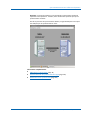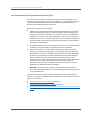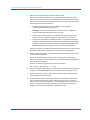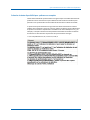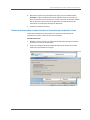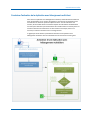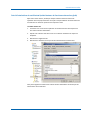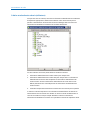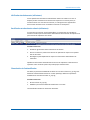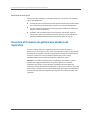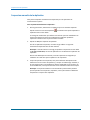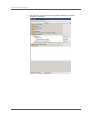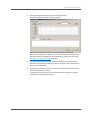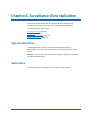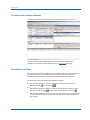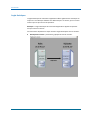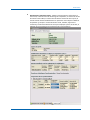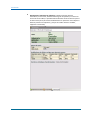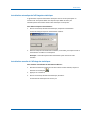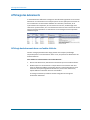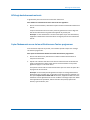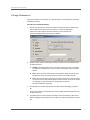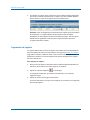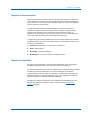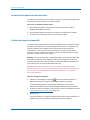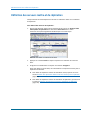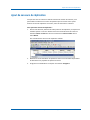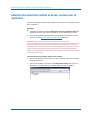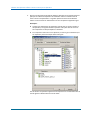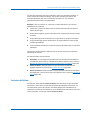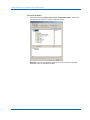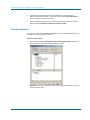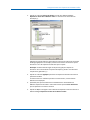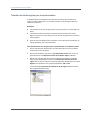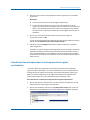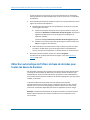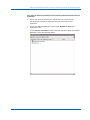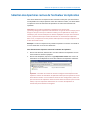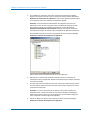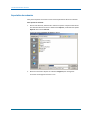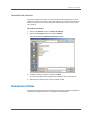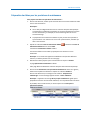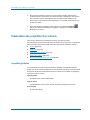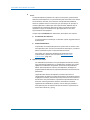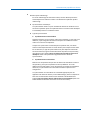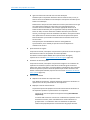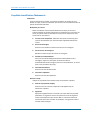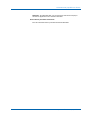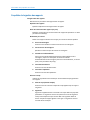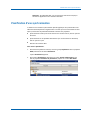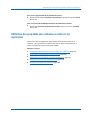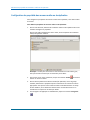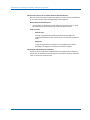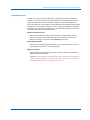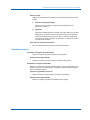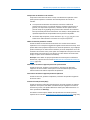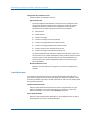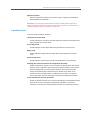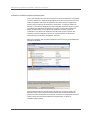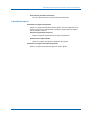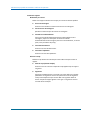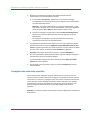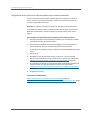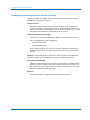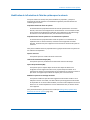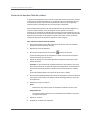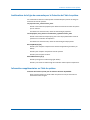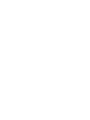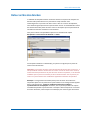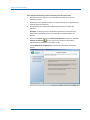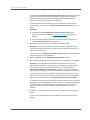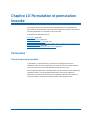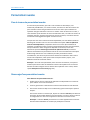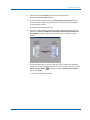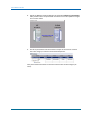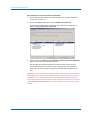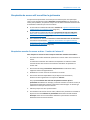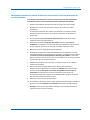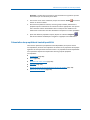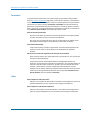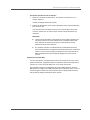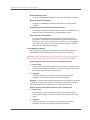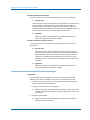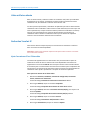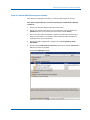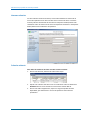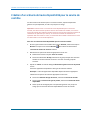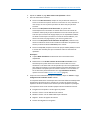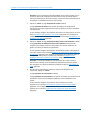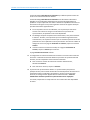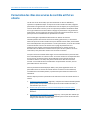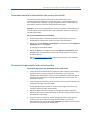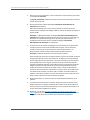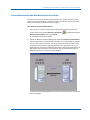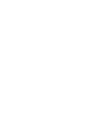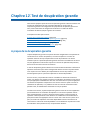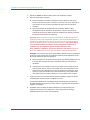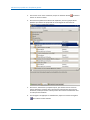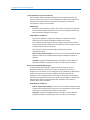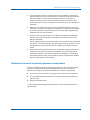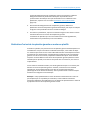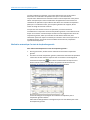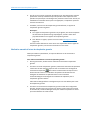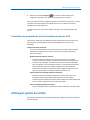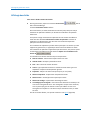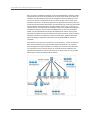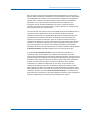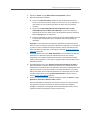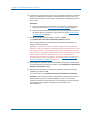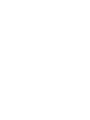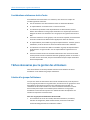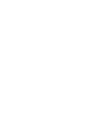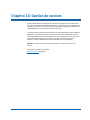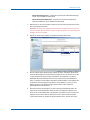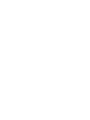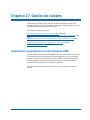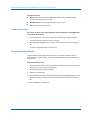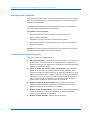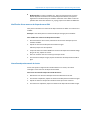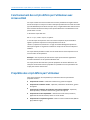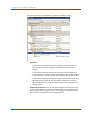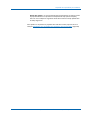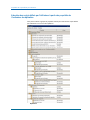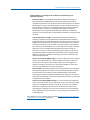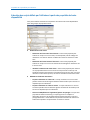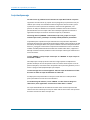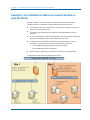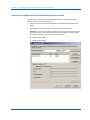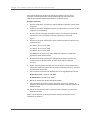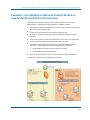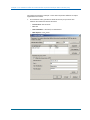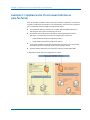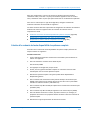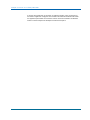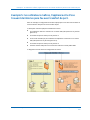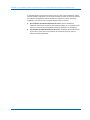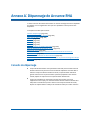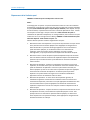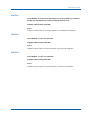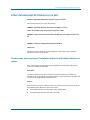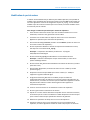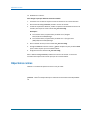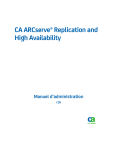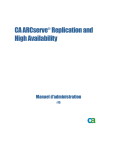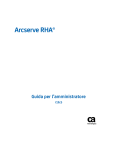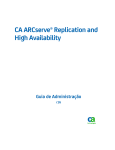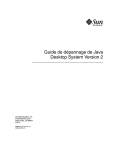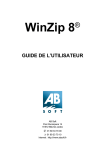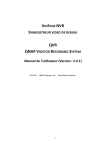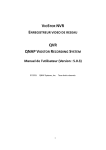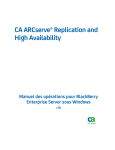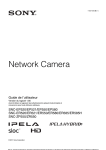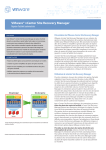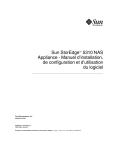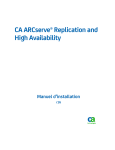Download Télécharger la version PDF
Transcript
Arcserve RHA ®
Manuel d'administration
r16.5
La présente documentation, qui inclut des systèmes d'aide et du matériel distribués électroniquement (ci-après nommés
"Documentation"), vous est uniquement fournie à titre informatif et peut être à tout moment modifiée ou retirée par Arcserve.
La présente Documentation ne peut être copiée, transférée, reproduite, divulguée, modifiée ou dupliquée, en tout ou partie,
sans autorisation préalable et écrite d'Arcserve. La présente Documentation est confidentielle et demeure la propriété
exclusive d'Arcserve. Elle ne peut pas être utilisée ou divulguée, sauf si (i) un autre accord régissant l'utilisation du logiciel
Arcserve mentionné dans la Documentation passé entre vous et Arcserve stipule le contraire ; ou (ii) si un autre accord de
confidentialité entre vous et Arcserve stipule le contraire.
Nonobstant ce qui précède, si vous êtes titulaire de la licence du ou des produits logiciels décrits dans la Documentation, vous
pourrez imprimer ou mettre à disposition un nombre raisonnable de copies de la Documentation relative à ces logiciels pour
une utilisation interne par vous-même et par vos employés, à condition que les mentions et légendes de copyright d'Arcserve
figurent sur chaque copie.
Le droit de réaliser ou de mettre à disposition des copies de la Documentation est limité à la période pendant laquelle la licence
applicable du logiciel demeure pleinement effective. Dans l'hypothèse où le contrat de licence prendrait fin, pour quelque
raison que ce soit, le titulaire de la licence devra renvoyer à Arcserve les copies effectuées ou certifier par écrit que toutes les
copies partielles ou complètes de la Documentation ont été retournées à Arcserve ou qu'elles ont bien été détruites.
DANS LES LIMITES PERMISES PAR LA LOI EN VIGUEUR, ARCSERVE FOURNIT CETTE DOCUMENTATION "EN L'ETAT", SANS
AUCUNE GARANTIE D'AUCUNE SORTE, Y COMPRIS, DE MANIERE NON LIMITATIVE, TOUTE GARANTIE IMPLICITE DE QUALITE
MARCHANDE, D'ADEQUATION A UN USAGE PARTICULIER ET D'ABSENCE D'INFRACTION. EN AUCUN CAS, ARCSERVE NE POURRA
ÊTRE TENU POUR RESPONSABLE EN CAS DE PERTE OU DE DOMMAGE, DIRECT OU INDIRECT, SUBI PAR L'UTILISATEUR FINAL OU
PAR UN TIERS, ET RÉSULTANT DE L'UTILISATION DE CETTE DOCUMENTATION, NOTAMMENT TOUTE PERTE DE PROFITS OU
D'INVESTISSEMENTS, INTERRUPTION D'ACTIVITÉ, PERTE DE DONNÉES OU DE CLIENTS, ET CE MÊME DANS L'HYPOTHÈSE OÙ
ARCSERVE AURAIT ÉTÉ EXPRESSÉMENT INFORMÉ DE LA POSSIBILITÉ DE TELS DOMMAGES OU PERTES.
L'utilisation de tout produit logiciel mentionné dans la Documentation est régie par le contrat de licence applicable, ce dernier
n'étant en aucun cas modifié par les termes de la présente.
Arcserve est le fabricant de la présente Documentation.
Système fourni avec des "Droits restreints". L'utilisation, la duplication ou la divulgation par le gouvernement des Etats-Unis est
soumise à la réglementation définie dans les sections FAR 12.212, 52.227-14, et 52.227-19(c)(1) - (2) et la section DFARS
252.227-7014(b)(3), selon le cas, ou à toute disposition ultérieure applicable.
Copyright © 2014 Arcserve (USA), LLC et ses filiales. Tous droits réservés. Tous les noms et marques déposées, dénominations
commerciales, ainsi que tous les logos référencés dans le présent document demeurent la propriété de leurs détenteurs
respectifs.
Produits Arcserve référencés
Ce document fait référence aux produits Arcserve suivants :
■
Arcserve® Replication
■
Arcserve® High Availability (HA)
■
Arcserve® Assured Recovery®
■
Arcserve® Content Distribution
Modifications de la documentation
Les mises à jour suivantes ont été réalisées depuis la dernière version de la présente
documentation :
■
Mise à jour incluant des commentaires, des améliorations, des corrections et
d'autres changements mineurs en vue d'améliorer l'utilisation et le fonctionnement
du produit ou la compréhension de la documentation.
■
Nouvelle section ajoutée : Scénarios cloud de réplication et de haute disponibilité
(page 93)
■
Nouvelle section ajoutée : Gestion des clusters (page 369)
■
Nouvelle rubrique ajoutée à la section Exécution du processus de réplication :
Modification de la configuration de scénario (page 250), qui inclut des informations
relatives à la modification d'un scénario en cours d'exécution
■
Nouvelle rubrique ajoutée à la procédure d'utilisation de l'utilitaire de traduction
d'adresses de réseau.
Contacter Arcserve
Le service de support de Arcserve permet d'accéder en toute simplicité aux informations
les plus importantes sur le produit et propose de nombreuses ressources qui vous
aideront à résoudre vos problèmes techniques.
https://www.arcserve.com/support
Le support de Arcserve permet de :
■
Consulter directement la bibliothèque des informations partagées en interne par les
spécialistes du support de Arcserve. Ce site vous permet d'accéder aux documents
de la base de connaissances CA et de rechercher facilement les articles de
connaissances relatifs au produit, qui contiennent des solutions éprouvées à un
grand nombre de problèmes courants et majeurs.
■
Lancer instantanément une conversation en temps réel avec un membre de
l'équipe de support de Arcserve grâce à un lien de discussion instantanée. Ce
service vous permet de résoudre vos problèmes et d'obtenir une réponse
immédiate à vos questions, tout en restant connecté au produit.
■
Participer à la communauté globale d'utilisateurs Arcserve pour poser des questions
et apporter vos réponses, échanger des astuces et des conseils, discuter des
meilleures pratiques et participer à des conversations avec vos homologues.
■
Ouvrir un ticket de support. Vous recevrez un appel d'un de nos spécialistes du
produit concerné.
Accéder à d'autres ressources utiles relatives à votre produit Arcserve.
Vos commentaires sur la documentation de nos produits
Si vous avez des commentaires ou des questions à propos de la documentation de
produits Arcserve, contactez-nous.
Table des matières
Chapitre 1: Introduction
15
A propos de ce manuel............................................................................................................................................... 15
Affichage de la documentation connexe.................................................................................................................... 17
Serveurs d'applications et de bases de données pris en charge ................................................................................ 18
Notions de Arcserve RHA ........................................................................................................................................... 19
Fonctionnement de la synchronisation ............................................................................................................... 19
Fonctionnement de la réplication ....................................................................................................................... 22
Fonctionnement de la récupération ................................................................................................................... 24
Fonctionnement du retour arrière des données ................................................................................................ 24
Fonctionnement de la suspension de réplication ............................................................................................... 25
Fonctionnement de la haute disponibilité .......................................................................................................... 25
Récupération garantie du serveur de fichiers ..................................................................................................... 26
restrictions .......................................................................................................................................................... 27
Composants de réplication et de haute disponibilité ................................................................................................ 27
Service de contrôle ............................................................................................................................................. 27
Moteur ................................................................................................................................................................ 28
Centre de gestion ............................................................................................................................................... 29
PowerShell .......................................................................................................................................................... 30
Arcserve RHA pour le cluster de basculement Microsoft ................................................................................... 30
Déploiement de Arcserve RHA ................................................................................................................................... 30
Chapitre 2: Exploration du gestionnaire
31
Connexion au centre de gestion................................................................................................................................. 32
Liens Accès à la communauté et au support .............................................................................................................. 34
Navigation au sein de la fenêtre du gestionnaire Arcserve RHA ................................................................................ 36
Volets de la fenêtre Gestionnaire ....................................................................................................................... 37
Affichage et organisation de la fenêtre du gestionnaire ............................................................................................ 39
Options d'affichage ............................................................................................................................................. 39
Personnalisation de la vue Scénario ................................................................................................................... 40
Réorganisation des volets ................................................................................................................................... 40
Barres d'outils ............................................................................................................................................................ 43
Barre d'outils standard ........................................................................................................................................ 44
Barre d'outils d'affichage .................................................................................................................................... 47
Enregistrement des licences Arcserve RHA ................................................................................................................ 48
Table des matières 7
Chapitre 3: Création de scénarios de réplication et de haute disponibilité
51
Création d'un scénario de réplication du serveur de fichiers .................................................................................... 52
Procédure de création de scénarios Arcserve Central Host-Based VM Backup ......................................................... 61
Vérification de la configuration requise .............................................................................................................. 63
Création d'un scénario ........................................................................................................................................ 63
Vérification du scénario ...................................................................................................................................... 70
Création d'un scénario de haute disponibilité pour le serveur de fichiers ................................................................ 70
Groupes de scénarios ................................................................................................................................................. 77
Création d'un groupe de scénarios ..................................................................................................................... 78
Définition des propriétés du groupe ................................................................................................................... 79
Activation de la gestion des groupes de scénarios ............................................................................................. 80
Exécution d'un groupe de scénarios ................................................................................................................... 83
Arrêt d'un groupe de scénarios ........................................................................................................................... 84
Utilisation de modèles ............................................................................................................................................... 84
Création d'un modèle.......................................................................................................................................... 85
Création d'un scénario à partir d'un modèle existant ......................................................................................... 88
Gestion des hôtes qui utilisent une unité NAT ........................................................................................................... 90
Configuration d'un utilitaire de traduction d'adresses de réseau....................................................................... 91
Création d'un scénario à l'aide de l'utilitaire de traduction d'adresses de réseau ............................................. 91
Chapitre 4: Création de scénarios de réplication et de haute disponibilité
93
Présentation ............................................................................................................................................................... 94
Basculement d'un système EC2 complet ............................................................................................................ 96
Utilisation des scénarios cloud de haute disponibilité de Arcserve RHA ................................................................... 98
Utilisation de scénarios cloud de réplication de Arcserve RHA.................................................................................. 99
Réplication vers le cloud ................................................................................................................................... 100
Accès au panneau Vue du cloud .............................................................................................................................. 101
Configuration du proxy Web pour la connexion au service cloud ........................................................................... 106
Ajout d'un nouveau compte cloud ........................................................................................................................... 107
Modification de la région AWS par défaut ............................................................................................................... 109
Mise à jour des informations de compte cloud ....................................................................................................... 109
Suppression d'un compte cloud ............................................................................................................................... 109
Création d'une instance de réplication EC2 ............................................................................................................. 110
Lancement d'une instance de réplication EC2 ......................................................................................................... 116
Arrêt d'une instance de réplication EC2 ................................................................................................................... 116
Suppression d'une instance de réplication EC2 ....................................................................................................... 117
Création d'un scénario de haute disponibilité de système complet EC2 ................................................................. 117
Création d'un scénario de réplication de données EC2 ........................................................................................... 125
Exécution et synchronisation d'un scénario de haute disponibilité de système complet EC2 ou de
réplication de données ............................................................................................................................................. 129
Exécution d'une permutation dans un scénario de haute disponibilité EC2 de système complet .......................... 130
8 Manuel d'administration
Récupération à l'aide d'une réplication EC2 de basculement .................................................................................. 131
Chapitre 5: Exécution du processus de réplication
133
Lancement d'une réplication.................................................................................................................................... 133
Mode d'exécution ............................................................................................................................................. 136
Exécution d'un scénario à l'aide d'un serveur proxy ......................................................................................... 136
Arrêt d'une réplication ............................................................................................................................................. 137
Synchronisation des serveurs maître et de réplication ............................................................................................ 137
Fonctionnement de la synchronisation hors ligne ............................................................................................ 140
Authentification de l'hôte ........................................................................................................................................ 147
Activation d'une réplication avec hébergement multiclient ............................................................................. 148
Procédure d'activation de la réplication avec hébergement multiclient .......................................................... 149
Ouverture et fermeture du gestionnaire pendant une réplication .......................................................................... 154
Suspension de la réplication..................................................................................................................................... 155
Suspension manuelle de la réplication ............................................................................................................. 156
Reprise d'une réplication après une suspension manuelle ............................................................................... 157
Planification d'une suspension automatique de la réplication ......................................................................... 157
Exécution d'un scénario dans le mode d'évaluation ................................................................................................ 160
Chapitre 6: Surveillance d'une réplication
161
Page de présentation ............................................................................................................................................... 161
Gestionnaire ............................................................................................................................................................. 161
Surveillance de plusieurs scénarios ................................................................................................................... 162
Informations sur l'état ...................................................................................................................................... 162
Statistiques en temps réel................................................................................................................................. 163
Affichage des événements ....................................................................................................................................... 170
Affichage des événements dans une fenêtre distincte ..................................................................................... 170
Affichage des événements entrants ................................................................................................................. 171
Copie d'événements en vue de leur utilisation avec d'autres programmes ..................................................... 171
Filtrage d'événements....................................................................................................................................... 172
Rapports Arcserve RHA ............................................................................................................................................ 173
Affichage d'un rapport ...................................................................................................................................... 173
Suppression de rapports ................................................................................................................................... 174
Rapports de synchronisation ............................................................................................................................ 175
Rapports de réplication ..................................................................................................................................... 175
Ouverture d'un rapport de scénario arrière ..................................................................................................... 176
Création de rapports comparatifs ..................................................................................................................... 176
Rapport sur le mode d'évaluation ..................................................................................................................... 177
Table des matières 9
Chapitre 7: Modification et gestion des scénarios et des hôtes
179
Définition des serveurs maître et de réplication ...................................................................................................... 180
Ajout de serveurs de réplication .............................................................................................................................. 181
Sélection des répertoires maîtres et de leur contenu pour la réplication ............................................................... 182
Modification des noms de répertoire ............................................................................................................... 185
Suppression des répertoires racines de l'ordinateur maître ............................................................................ 186
Filtrage des fichiers d'un répertoire de l'ordinateur maître .................................................................................... 186
Inclusion de fichiers .......................................................................................................................................... 187
Exclusion de fichiers .......................................................................................................................................... 190
Synchronisation de clés de registre.......................................................................................................................... 192
Activation de l'option Synchronisation du registre ........................................................................................... 192
Sélection de clés de registre pour la synchronisation ....................................................................................... 194
Sélectionnez Nom et emplacement de stockage des clés de registre synchronisées. ..................................... 195
Détection automatique de fichiers de base de données pour toutes les bases de données ................................... 196
Sélection des répertoires racines de l'ordinateur de réplication ............................................................................. 199
Propagation des répertoires racines de l'ordinateur maître vers plusieurs hôtes de réplication............................ 201
Fonctionnement des scénarios ................................................................................................................................ 202
Enregistrement des scénarios ........................................................................................................................... 203
Suppression des scénarios ................................................................................................................................ 203
Exportation des scénarios ................................................................................................................................. 204
Importation de scénarios .................................................................................................................................. 205
Maintenance d'hôtes ............................................................................................................................................... 205
Option Maintenance d'hôtes ............................................................................................................................ 206
Préparation des hôtes pour les procédures de maintenance ........................................................................... 207
Chapitre 8: Définition des propriétés
209
Définition des propriétés du scénario ...................................................................................................................... 209
Présentation des propriétés d'un scénario .............................................................................................................. 210
Propriétés générales ......................................................................................................................................... 210
Propriétés de la réplication ............................................................................................................................... 211
Propriétés de notification d'événements.......................................................................................................... 216
Propriétés de la gestion des rapports ............................................................................................................... 218
Planification d'une synchronisation ......................................................................................................................... 219
Définition d'une planification pour une synchronisation automatique ............................................................ 221
Exclusion de dates dans une synchronisation planifiée .................................................................................... 222
Définition de planifications avancées ............................................................................................................... 222
Définition des propriétés des ordinateurs maître et de réplication ........................................................................ 223
Configuration des propriétés des serveurs maître ou de réplication ............................................................... 224
Présentation des propriétés de l'ordinateur maître ......................................................................................... 225
Présentation des propriétés de l'ordinateur de réplication .............................................................................. 233
Planification de la limite de la bande passante ................................................................................................. 247
10 Manuel d'administration
Propagation des valeurs des propriétés............................................................................................................ 248
Modification de la configuration pendant l'exécution d'un scénario ...................................................................... 250
Protection de l'état de votre système ...................................................................................................................... 251
Configuration de la protection de l'état du système ........................................................................................ 253
Modification de la Protection de l'état du système pour le scénario ............................................................... 257
Restaurer les données d'état du système ......................................................................................................... 258
Améliorations de la ligne de commande pour la Protection de l'état du système ........................................... 259
Informations supplémentaires sur l'état du système ....................................................................................... 259
Chapitre 9: Récupération de données et de serveurs
261
Processus de récupération des données .................................................................................................................. 261
Récupération de données perdues à partir du serveur de réplication .................................................................... 262
Définition de repères ............................................................................................................................................... 264
Retour arrière des données ..................................................................................................................................... 265
Chapitre 10: Permutation et permutation inversée
269
Permutation ............................................................................................................................................................. 269
Flux de travaux de permutation ........................................................................................................................ 269
Démarrage d'une permutation ......................................................................................................................... 270
Permutation inversée ............................................................................................................................................... 272
Flux de travaux de permutation inversée ......................................................................................................... 272
Démarrage d'une permutation inversée ........................................................................................................... 272
Récupération du serveur actif .................................................................................................................................. 275
Récupération du serveur actif à l'aide du gestionnaire .................................................................................... 275
Récupération du serveur actif sans utiliser le gestionnaire .............................................................................. 277
Présentation du système de haute disponibilité et des procédures de permutation et de permutation
inversée .................................................................................................................................................................... 280
Définition des propriétés de haute disponibilité ..................................................................................................... 281
Définition des propriétés de la haute disponibilité ........................................................................................... 282
Présentation des propriétés de haute disponibilité .......................................................................................... 283
Hôtes actif et en attente ................................................................................................................................... 296
Redirection Transfert IP .................................................................................................................................... 296
Chapitre 11: Protection du service de contrôle
305
Présentation du scénario de service de contrôle ..................................................................................................... 305
Création d'un scénario de haute disponibilité pour le service de contrôle ............................................................. 308
Ouverture du gestionnaire pour l'utilisation du scénario de haute disponibilité pour le service de contrôle ........ 313
Permutation des rôles des services de contrôle actif et en attente ........................................................................ 314
Lancement manuel d'une permutation des services de contrôle ..................................................................... 315
Processus de la permutation et du scénario arrière ......................................................................................... 315
Table des matières 11
Permutation inversée des rôles des services de contrôle ................................................................................. 317
Chapitre 12: Test de récupération garantie
319
A propos de la récupération garantie ...................................................................................................................... 319
Création d'un scénario de test de récupération garantie ........................................................................................ 321
Définition des propriétés de la récupération garantie ............................................................................................. 325
Propriétés de la récupération garantie .................................................................................................................... 327
Limites du test de récupération garantie .......................................................................................................... 330
Réalisation d'un test de récupération garantie ........................................................................................................ 330
Réalisation d'un test de récupération garantie en mode planifié..................................................................... 331
Réalisation d'un test de récupération garantie en mode non planifié ............................................................. 333
Chapitre 13: Utilisation des clichés instantanés de volumes (VSS)
339
Création automatique de clichés instantanés de volumes ...................................................................................... 339
Configuration de la création de clichés instantanés ......................................................................................... 340
Présentation des propriétés des clichés instantanés de volumes (VSS) ........................................................... 343
Affichage et gestion des clichés ............................................................................................................................... 343
Affichage des clichés ......................................................................................................................................... 344
Gestion des clichés ............................................................................................................................................ 345
Chapitre 14: Utilisation de la solution de distribution de contenu
347
Présentation de la solution de distribution de contenu .......................................................................................... 347
Création d'un scénario de distribution de contenu ................................................................................................. 350
Chapitre 15: Gestion des utilisateurs
357
Fonctionnement de la sécurité déléguée ................................................................................................................. 357
Considérations relatives aux droits d'accès ...................................................................................................... 358
Tâches nécessaires pour la gestion des utilisateurs ................................................................................................. 358
Création d'un groupe d'utilisateurs .................................................................................................................. 358
Sélection du groupe initial ................................................................................................................................ 359
Configuration d'un groupe d'utilisateurs .......................................................................................................... 359
Gestion des utilisateurs ............................................................................................................................................ 360
Délégation de droits .......................................................................................................................................... 361
Définition des droits d'utilisateur ..................................................................................................................... 362
Définition du groupe de superutilisateurs ........................................................................................................ 363
Chapitre 16: Gestion de services
365
Gestion de services .................................................................................................................................................. 366
12 Manuel d'administration
Chapitre 17: Gestion de clusters
369
Améliorations apportées aux clusters Windows 2008 ............................................................................................. 369
Fonctionnement de la prise en charge améliorée des clusters dans Arcserve RHA ................................................ 370
Déploiement de composants Arcserve RHA pour la prise en charge de clusters .................................................... 370
Installation de Arcserve RHA pour les clusters de basculement Microsoft ...................................................... 371
Lancement de Arcserve RHA pour les clusters de basculement Microsoft ...................................................... 371
Actions de la console......................................................................................................................................... 372
Réplication de données de cluster et gestion des ressources ................................................................................. 379
Ouverture d'un cluster ...................................................................................................................................... 379
Navigation dans un cluster ................................................................................................................................ 380
Création d'une ressource de disque.................................................................................................................. 381
Ajout d'une ressource de disque à des applications ......................................................................................... 381
Gestion des licences .......................................................................................................................................... 382
Navigation dans les événements.............................................................................................................................. 382
Chapitre 18: Création et exécution des scripts définis par l'utilisateur
383
Fonctionnement des scripts définis par l'utilisateur avec Arcserve RHA ................................................................. 384
Propriétés des script définis par l'utilisateur............................................................................................................ 384
Exécution des scripts définis par l'utilisateur à partir des propriétés du scénario ........................................... 385
Exécution des scripts définis par l'utilisateur à partir des propriétés de l'ordinateur maître .......................... 385
Exécution des scripts définis par l'utilisateur à partir des propriétés de l'ordinateur de réplication ............... 388
Exécution des scripts définis par l'utilisateur à partir des propriétés des tâche planifiées .............................. 390
Exécution des scripts définis par l'utilisateur à partir des propriétés de haute disponibilité ........................... 392
Spécification d'un script défini par l'utilisateur dans les propriétés ................................................................. 393
Script de dépannage ......................................................................................................................................... 394
Chapitre 19: Configuration de l'utilitaire de traduction d'adresses de réseau
RHA pour plusieurs configurations de réseau
397
Exemple 1 : les ordinateurs maîtres se trouvent derrière un pare-feu fermé. ........................................................ 398
Création d'un scénario de haute disponibilité Système complet ..................................................................... 400
Récupération à chaud à partir d'un point de retour arrière ............................................................................. 402
Récupération à chaud à l'aide de la réplication inversée.................................................................................. 403
Exemple 2 : les ordinateurs maîtres se trouvent derrière un pare-feu fermé qui utilise un serveur proxy. ........... 405
Exemple 3 : L'appliance et le CS se trouvent derrière un pare-feu fermé. .............................................................. 408
Création d'un scénario de haute disponibilité de systèmes complets .............................................................. 409
Récupération à chaud à partir d'un point de retour arrière ............................................................................. 410
Récupération à chaud à l'aide de la réplication inversée.................................................................................. 410
Exemple 4 : le CS est sur un réseau public WAN ...................................................................................................... 411
Exemple 5 : les ordinateurs maîtres, l'appliance et le CS se trouvent derrière les pare-feu avec transfert de
port. .......................................................................................................................................................................... 413
Table des matières 13
Annexe A: Dépannage de Arcserve RHA
415
Conseils de dépannage............................................................................................................................................. 415
Saturation du disque ................................................................................................................................................ 418
Renouvellement d'un certificat SSL expiré ............................................................................................................... 420
Echec du lancement de l'écoute sur un port ............................................................................................................ 421
Ouverture des ports requis pour l'installation et pour la vérification à distance du moteur ........................... 421
Modification du port du service de contrôle .................................................................................................... 422
Modification du port du moteur ....................................................................................................................... 423
Répertoires racines .................................................................................................................................................. 424
Erreur lors de la création d'un cliché instantané ..................................................................................................... 425
Erreur lors de la création d'un cliché instantané pour un point de montage d'un disque dur virtuel ..................... 426
14 Manuel d'administration
Chapitre 1: Introduction
Cette section contient des informations générales à propos des produits Arcserve
Replication and High Availability (Arcserve RHA) et de leurs divers modules. Elle
répertorie brièvement les nouvelles fonctionnalités disponibles et décrit le
fonctionnement de la réplication et de la haute disponibilité, ainsi que celui des
différents modules au cours du processus de réplication.
Ce chapitre traite des sujets suivants :
A propos de ce manuel (page 15)
Affichage de la documentation connexe (page 17)
Serveurs d'applications et de bases de données pris en charge (page 18)
Notions de Arcserve RHA (page 19)
Composants de réplication et de haute disponibilité (page 27)
Déploiement de Arcserve RHA (page 30)
A propos de ce manuel
Ce manuel contient toutes les informations nécessaires pour configurer et exécuter
l'application Arcserve RHA. Il décrit et fournit des instructions sur les procédures
suivantes :
■
Synchronisation
■
Réplication et récupération des données
■
Surveillance
■
Génération de rapports
■
Permutation du serveur de production au serveur en attente de réplication, et vice
versa
■
Protection du service de contrôle
Important : Ce manuel s'applique aux produits de réplication, de haute disponibilité et
de récupération garantie. Dans ce document et sauf indication contraire, le terme
Arcserve RHA fait référence à tous les produits.
Chapitre 1: Introduction 15
A propos de ce manuel
Ce manuel se concentre sur les solutions de réplication et de haute disponibilité du
serveur de fichiers générique et fournit des informations sur d'autres applications,
serveurs de base de données et solutions des haute disponibilité.
Pour obtenir des instructions plus détaillées concernant les scénarios adaptés à des
applications spécifiques telles que Microsoft Exchange Server ou Microsoft SQL Server,
reportez-vous au manuel des opérations approprié. Les tout derniers manuels des
opérations pour chaque application sont disponibles sur le site de support d'Arcserve
(pour plus d'informations sur la consultation des manuels des opérations, reportez-vous
à la section Documentation connexe (page 17)).
16 Manuel d'administration
Affichage de la documentation connexe
Affichage de la documentation connexe
Le Manuel d'administration de Arcserve RHA est destiné à une utilisation conjointement
avec les manuels supplémentaires ci-dessous.
■
Manuel d'installation de Arcserve RHA : contient des informations liées à
l'installation et à la configuration de Arcserve RHA
■
Manuel des commandes PowerShell pour Arcserve RHA : contient des informations
de référence sur la ligne de commande
Par ailleurs, des manuels des opérations indiquent les informations détaillées, exemples
et paramètres nécessaire à l'utilisation sans heurt du logiciel dans des environnements
de serveur de base de données ou d'application spécifiques. Ils contiennent également
des informations sur la réplication et la haute disponibilité. Dans les versions
précédentes de Arcserve RHA, la réplication (récupération après sinistre) et la haute
disponibilité faisaient l'objet d'un manuel distinct.
■
Manuel des opérations pour Microsoft SQL Server de Arcserve RHA
■
Manuel des opérations pour Microsoft Exchange Server de Arcserve RHA
■
Manuel des opérations pour Microsoft SharePoint Server de Arcserve RHA
■
Manuel des opérations pour Microsoft Dynamics CRM de Arcserve RHA
■
Manuel des opérations pour Oracle Server de Arcserve RHA
■
Manuel des opérations pour Microsoft IIS Server de Arcserve RHA
■
Manuel des opérations pour BlackBerry Enterprise Server de Arcserve RHA
■
Manuel des opérations pour UNIX et Linux de Arcserve RHA
■
Manuel des opérations pour environnements de serveurs virtualisés de Arcserve RHA
Pour plus d'informations sur l'intégration de Arcserve RHA avec Arcserve Backup,
reportez-vous au Manuel d'intégration de Arcserve RHA de Arcserve Backup inclus dans
la documentation Arcserve Backup.
Pour afficher des manuels Arcserve RHA :
1.
Accédez au site de support Arcserve.
2.
Cliquez sur Support and Learning (Support et formation) et dans la liste, cliquez sur
Documentation.
La page Documentation s'affiche.
3.
Dans la liste Document Title, cliquez sur le lien Download situé à côté du document
que vous souhaitez afficher.
Chapitre 1: Introduction 17
Serveurs d'applications et de bases de données pris en charge
Serveurs d'applications et de bases de données pris en charge
Ces fonctions de réplication et de haute disponibilité sont adaptées aux serveurs
d'applications et de base de données ci-dessous, sous Windows 32 bits et 64 bits.
■
Serveur de fichiers Microsoft : protection pour pratiquement tous les types
d'applications ou de données, y compris les bases de données, pour les
environnements d'exploitation et systèmes de fichiers pris en charge.
■
Microsoft Exchange Server : protection des serveurs Exchange
■
Microsoft SharePoint Server : protection des serveurs SharePoint
■
Microsoft SQL Server : protection des serveurs SQL, y compris la base de données
BlackBerry Enterprise Server
■
Microsoft IIS Server : protection des systèmes IIS
■
Microsoft Hyper-V : protection des environnements virtualisés
■
Microsoft Dynamics CRM : protection des serveurs Dynamics CRM
■
Bases de données Oracle : protection des bases de données Oracle
■
VMware vCenter Server : protection des environnements virtualisés
■
Service de contrôle Arcserve RHA : protection de ce composant Arcserve RHA
■
Haute disponibilité de système complet : transfère l'intégralité d'un ordinateur
(physique ou virtuel) vers un ordinateur virtuel (serveur Hyper-V, VMware ESX et
Citrix XEN).
Remarque : Selon la configuration, Arcserve RHA pour Microsoft SQL Server ou pour
serveur de fichiers permet de protéger les serveurs BlackBerry Enterprise Server. Pour
plus d'informations, reportez-vous au Manuel des opérations pour BlackBerry Enterprise
Server de Arcserve RHA pour Windows.
Pour obtenir la liste à jour des plates-formes et des applications prises en charge,
reportez-vous à l'article énumérant les configurations prises en charge (en anglais) sur le
site Arcserve.com.
Les propriétés que vous configurez pendant la création de scénario varient selon
l'application ou le serveur de base de données que vous protégez. Ce Manuel
d'administration décrit chaque propriété ; pour obtenir des instructions sur la création
de scénarios spécifiques, consultez le Manuel des opérations approprié.
18 Manuel d'administration
Notions de Arcserve RHA
Notions de Arcserve RHA
Les notions suivantes décrivent la protection de vos environnements serveur par
Arcserve RHA.
Fonctionnement de la synchronisation (page 19)
Fonctionnement de la réplication (page 22)
Fonctionnement de la récupération (page 24)
Fonctionnement du retour arrière des données (page 24)
Fonctionnement de la suspension de réplication (page 25)
Fonctionnement de la haute disponibilité (page 25)
Fonctionnement de la synchronisation
La synchronisation de fichiers est le processus qui crée des ensembles de fichiers à
protéger identiques sur les serveurs maître et de réplication. Il est généralement
nécessaire de synchroniser les ordinateurs maître et de réplication au début d'un
scénario de réplication.
Important : Nous recommandons vivement l'exécution de la synchronisation initiale
pendant les heures creuses.
Les fichiers identifiés comme fractionnés sont maintenant synchronisés en tant que tels
si le volume sur le serveur de réplication les prend en charge. Si cette prise en charge
n'est pas assurée, les attributs des fichiers fractionnés sont perdus pendant la
réplication ou la synchronisation.
Méthodes de synchronisation
Pour synchroniser correctement les ordinateurs maître et de réplication, vous devez
d'abord comparer leurs structures de fichiers. Cette comparaison détermine le contenu
(fichiers et dossiers) de l'ordinateur maître qui manque ou diffère sur l'ordinateur de
réplication. Il existe deux méthodes de synchronisation :
■
Option Synchroniser de la barre d'outils du gestionnaire
■
Option Exécuter de la barre d'outils du gestionnaire
Sélectionnez un mode de synchronisation, chacun avec un algorithme de comparaison
et un mode de fonctionnement différents :
Chapitre 1: Introduction 19
Notions de Arcserve RHA
Synchronisation au niveau fichiers
Lors d'une synchronisation au niveau fichiers, le serveur de réplication envoie son
cliché au serveur maître, qui l'utilise pour collecter les informations et le contenu
pour la comparaison des données. Une fois la comparaison terminée, le moteur du
serveur maître envoie une série de commandes à l'ordinateur de réplication. Ces
commandes :
–
Suppression des fichiers présents uniquement sur la cible
–
Liste complète du contenu des fichiers présents uniquement sur l'ordinateur
maître, ou des fichiers présents sur l'ordinateur de réplication, mais dont la
version diffère de celle de l'ordinateur maître.
Cette méthode est la mieux adaptée pour les serveurs de fichiers ou aux serveurs
d'applications comportant un grand nombre de fichiers de petite taille.
Remarque : Lors d'une synchronisation au niveau fichiers, Arcserve RHA met à jour
le pourcentage de données transférées uniquement lorsque le transfert des fichiers
est terminé.
Synchronisation au niveau blocs
Lors d'une synchronisation au niveau blocs, le moteur effectue une comparaison
bloc par bloc des fichiers présents sur les ordinateurs maître et de réplication, puis
remplace uniquement les blocs qui diffèrent. En cas de différences entre des
fichiers, la synchronisation au niveau blocs ne requiert pas le transfert de
l'intégralité du fichier, mais uniquement celui des modifications seulement.
Cette méthode est la mieux adaptée pour les applications de bases de données,
telles que Microsoft Exchange Server, Oracle et SQL Server et pour les serveurs
d'applications contenant des fichiers volumineux.
Synchronisation hors ligne (disponible uniquement dans la boîte de dialogue Exécuter)
Lors d'une synchronisation hors ligne, les données sont copiées du serveur maître à
une unité externe, puis de cette unité externe au serveur de réplication. Le scénario
de système complet prend en charge la méthode de synchronisation hors ligne pour
les scénarios avant, arrière et de récupération à chaud.
Cette méthode est la mieux adaptée pour les transferts de grands volumes de
données, car elle ralentit moins les réseaux à faible bande passante. Cette option
est disponible uniquement lors de l'exécution d'un scénario et ne s'applique pas aux
scénarios pour lesquels une réplication est planifiée ni aux scénarios dans lesquels
l'hôte maître est de type UNIX/Linux. Pour plus d'informations, consultez la
rubrique Fonctionnement de la synchronisation hors ligne. (page 140)
20 Manuel d'administration
Notions de Arcserve RHA
Synchronisation des volumes (disponible uniquement pour les scénarios de systèmes
complets)
Avec la synchronisation de volumes, le serveur maître copie le volume dans son
intégralité au lieu d'un fichier ou d'un bloc. Tous les volumes sur un disque sont
synchronisés au niveau des volumes. RHA accède à l'image bitmap et copie
uniquement les données utilisées. Par exemple, lorsque le volume utilisé est de 25
Go pour un volume de 40 Go, seuls les 25 Go utilisés sont copiés.
Remarque : Si la taille des volumes sur l'ordinateur maître est plus grande que la
taille sur l'ordinateur de réplication, RHA bascule vers la synchronisation au niveau
blocs.
La comparaison peut être configurée pour tenir compte uniquement de la taille des
fichiers et de l'heure de modification pour déterminer si deux fichiers diffèrent ; elle
peut également effectuer une vérification du contenu réel des données. L'approche
précédente, non valide dans le cas des applications de bases de données, peut être
utilisée pour accélérer considérablement le processus de comparaison dans un scénario
de serveur de fichiers.
Vous pouvez filtrer ou ignorer la synchronisation.
Filtres de synchronisation
Avant de lancer le processus de synchronisation, vous pouvez le filtrer. Ce filtre, appelé
Ignorer les fichiers dont la taille et l'heure sont identiques, s'affiche dans la boîte de
dialogue Exécuter et peut être activé ou désactivé.
Grâce au filtre Ignorer les fichiers dont la taille et l'heure sont identiques, la
comparaison de données entre les ordinateurs maître et de réplication tient compte
uniquement de la taille des fichiers et de l'heure de modification pour déterminer si
deux fichiers diffèrent. Elle ignore la comparaison des fichiers ayant le même chemin
d'accès, le même nom, la même taille et la même heure de modification, en supposant
alors que ces fichiers sont identiques. Cette approche, non valide dans le cas des
applications de bases de données, peut constituer un moyen efficace d'accélérer
considérablement le processus de comparaison dans une solution de scénario de
serveur de fichiers et de réduire nettement la durée globale de synchronisation.
Important : Ignorez la synchronisation uniquement si vous êtes absolument sûr que les
fichiers des ordinateurs maître et de réplication sont identiques.
Chapitre 1: Introduction 21
Notions de Arcserve RHA
Synchronisation automatique
Vous pouvez configurer votre système pour qu'il effectue une synchronisation
automatique lorsque certains événements ont lieu. La propriété Synchronisation
automatique entraîne la resynchronisation automatiquement des serveurs maître et de
réplication lorsque l'un des événements suivants se produit :
■
L'ordinateur de réplication est redémarré.
■
L'ordinateur maître est redémarré.
Remarque : Si la quantité de données stockées dans le spool de l'ordinateur maître est
dépassée à cause d'une défaillance du réseau, les serveurs sont automatiquement
resynchronisés lors de la restauration de la connexion.
La propriété Synchronisation automatique est accessible depuis les Propriétés du
scénario, Groupe de réplication.
Réplication et synchronisation simultanées
La notion de réplication et de synchronisation simultanées signifie qu'il est possible de
synchroniser les serveurs lorsque des fichiers sont utilisés et actualisés. Toutes les
modifications apportées pendant la synchronisation initiale sont répliquées sans
qu'aucun opération administrative ne soit nécessaire.
Génération de rapports sur les différences de synchronisation
Grâce à l'option Rapport comparatif (page 176), la recherche de différences entre les
ensembles de données sur les serveurs maître et de réplication peut être réalisée sans
effectuer de synchronisation.
Fonctionnement de la réplication
Le mécanisme de la réplication conserve des copies identiques des fichiers et bases de
données sur les ordinateurs maître et de réplication. Cette réplication repose sur la
capture en temps réel des modifications au niveau octet sur le serveur maître, à l'aide
d'un pilote de filtre du système de fichiers. Les modifications capturées sont transmises
de manière asynchrone aux serveurs de réplication par le biais du moteur. Le processus
de réplication n'interfère pas avec les opérations d'écriture.
22 Manuel d'administration
Notions de Arcserve RHA
Pour permettre la réplication en temps réel de tous les types de fichiers, les modes de
réplication ci-dessous sont pris en charge :
■
Mode en ligne : réplique les modifications capturées des fichiers, même si les
fichiers sont toujours ouverts (comme c'est le cas pour la plupart des serveurs de
bases de données et de messagerie). Ce mode conserve l'ordre des opérations du
système de fichiers. Dans ce mode, le moteur enregistre toutes les opérations E/S
liées aux répertoires racines dans les fichiers journaux. Les fichiers journaux sont
alors envoyés aux ordinateurs de réplication, où les opérations enregistrées dans le
journal sont relues sur les fichiers répliqués.
■
Mode planifié : la synchronisation des serveurs se déroule à des heures fixes. Ce
mode ne comprend aucune réplication en ligne ; toutefois, les modifications en
ligne apportées au cours de la synchronisation sont répliquées (la synchronisation
hors ligne ne permet pas d'effectuer une réplication planifiée).
Vous pouvez évaluer l'utilisation précise de la bande passante et le taux de compression
nécessaires à la réplication, sans répliquer les données. Lorsque vous sélectionnez le
mode d'évaluation, aucune réplication ne se produit, mais des statistiques sont
recueillies. Un rapport est fourni une fois le processus d'évaluation terminé.
Les fichiers fractionnés sont maintenant pris en charge. Il s'agit généralement de fichiers
très volumineux qui contiennent surtout des zéros. Lorsque les systèmes de fichiers
NTFS rencontrent un grand nombre d'exécutions de données de type zéro, ils n'écrivent
pas explicitement les zéros sur le disque, mais en conserve une référence afin
d'effectuer le suivi des emplacements de ces exécutions de zéros. Bien que la taille de
fichier soit toujours signalée comme étant la taille habituelle, l'espace disque consommé
est bien moins élevé. Arcserve RHA assure la cohérence du contenu des fichiers
fractionnés. La réplique de fichiers fractionnés vers un serveur de réplication ne les
prenant pas en charge (réplication FAT32 par exemple) n'est pas possible.
Les opérations sur les fichiers fractionnés sont transparentes ; elles ont lieu en interne.
Chapitre 1: Introduction 23
Notions de Arcserve RHA
Fonctionnement de la récupération
En cas de perte ou d'endommagement des données du serveur maître pour une raison
ou pour une autre, vous pouvez récupérer les données à partir de l'un des serveurs de
réplication inclus dans le scénario. L'option Restaurer les données active un processus
de synchronisation dans l'autre sens, de l'ordinateur de réplication vers l'ordinateur
maître.
Lorsque la récupération débute, le gestionnaire crée une arborescence temporaire qui
contient une seule branche. Dans cette arborescence, l'ordinateur de réplication devient
la source des données et l'ordinateur maître d'origine devient la cible (c'est-à-dire
l'ordinateur de réplication final). Une fois le processus de synchronisation terminé, le
gestionnaire revient au scénario de réplication d'origine et continue de fonctionner.
Important : Aucune activité ne doit être en cours au niveau du système de fichiers de
l'hôte maître pendant toute la durée de la récupération.
Fonctionnement du retour arrière des données
Le retour arrière des données est une technique qui permet de réparer un fichier
endommagé en revenant à une version précédente, c'est-à-dire de revenir à un état
antérieur des données comme lors du rembobinage d'une bande. Comme la réplication
met continuellement à jour les données sources sur un autre ordinateur, un ordinateur
de réplication contient toujours les mêmes données que l'ordinateur maître. En cas
d'endommagement des données, la récupération des fichiers sur l'ordinateur de
réplication n'est pas utile, car il y a de fortes chances que l'ordinateur de réplication soit
également corrompu.
Le retour arrière des données ressemble à la fonctionnalité Annuler de plusieurs
applications de productivité, qui permet d'annuler des actions de l'utilisateur, donc de
rétablir l'état précédent du fichier. Le retour arrière des données est basé sur les
journaux de retour arrière qui stockent les informations d'E/S, créant ainsi les fichiers
modifiés. Grâce au journal de retour arrière, il est possible d'annuler des opérations
d'E/S et de ramenant un fichier à un point antérieur dans le temps, supposé être un état
valide et non endommagé.
24 Manuel d'administration
Notions de Arcserve RHA
Fonctionnement de la suspension de réplication
Vous pouvez souhaiter à certains instants suspendre les mises à jour sur l'ordinateur de
réplication pour la maintenance du système ou pour d'autres processus qui ne
modifient pas les données répliquées. Nous vous déconseillons d'arrêter la réplication,
car cela nécessite ensuite une resynchronisation.
Cette opération est possible grâce à la fonctionnalité de suspension de la réplication.
Vous pouvez suspendre une réplication automatiquement, par une planification, ou
manuellement. Pendant une période de suspension, toutes les modifications sont
placées en file d'attente sur l'ordinateur maître ou sur l'ordinateur de réplication situé
en amont de l'ordinateur de réplication suspendu. En d'autres termes, les modifications
continuent d'être enregistrées pour mise à jour sur l'ordinateur de réplication suspendu,
mais elles sont transférées uniquement après la reprise de la réplication. Après la
reprise de la réplication, les modifications accumulées sont transférées et appliquées,
sans nécessité d'une resynchronisation des données.
Pour suspendre la réplication, accédez au menu Gestionnaire, puis sélectionnez Outils,
Suspendre la réplication.
Fonctionnement de la haute disponibilité
Arcserve RHA vous permet de surveiller tous les événements critiques dont l'échec
global du serveur et tous les échecs de service de base de données. Vous pouvez
configurer Arcserve RHA pour inverser automatiquement les rôles de serveur
(basculement) ou basculer manuellement les rôles de serveur (permutation), lorsqu'un
événement critique est détecté. Ces opérations activent le serveur de réplication
pendant la mise en attente du serveur maître.
Remarque : Les paramètres de basculement automatique et de permutation manuelle
sont configurés lors de la création de scénarios de haute disponibilité. Vous pouvez
également configurer ces paramètres à partir de l'onglet Propriétés du gestionnaire
Arcserve RHA et développer le groupe de propriétés Paramètres de permutation.
Lorsque le serveur maître devient indisponible, ses activités peuvent être basculées
automatiquement vers un site distant (ordinateur de réplication). Transparent pour
l'utilisateur, le basculement comprend le démarrage immédiat d'une base de données
de secours synchronisée. Tous les utilisateurs y sont redirigés dans les plus brefs délais.
Cette opération s'exécute sans reconfiguration des clients ou du réseau.
Chapitre 1: Introduction 25
Notions de Arcserve RHA
La redirection peut être basée sur les méthodes suivantes :
■
Transfert IP, si le site de secours est implémenté dans le même segment réseau.
■
Redirection du système DNS, qui peut être utilisée sur un réseau local ou lorsque le
site de secours distant est situé sur un autre réseau IP (permutation multiréseau).
■
Permutation du nom d'hôte/nom NetBIOS du serveur
Remarque : Vous pouvez également appliquer des scripts définis par l'utilisateur pour
ajouter ou remplacer les méthodes de redirection intégrées. Des scripts d'identification
de la direction du trafic réseau sont nécessaires pour prendre totalement en charge les
méthodes de redirection personnalisées. Les scripts ou les fichiers de commandes
personnalisés sont utilisés pour identifier le serveur actif. Ce script détermine si le
lancement du scénario exécute un scénario avant ou arrière. Le script s'exécute sur les
ordinateurs maître et de réplication : celui qui renvoie zéro est actif. Si les deux
renvoient zéro, un conflit est signalé.
La sélection de la méthode de redirection est basée sur la configuration requise par
l'application faisant l'objet de la protection ; certaines méthodes peuvent ne pas
s'appliquer à un scénario spécifique. Pour plus d'informations, consultez le Manuel des
opérations correspondant à l'application.
Récupération garantie du serveur de fichiers
Lorsque vous créez des scénarios de serveur de fichiers, dans la boîte de dialogue
Sélection d'un serveur et d'un type de produit, vous pouvez choisir l'option Test
d'intégrité pour la récupération garantie. Vous pouvez définir une planification pour le
test. Double-cliquez sur la valeur Planification pour ouvrir la fenêtre Heures de
récupération garantie.
Par défaut, la récupération garantie du serveur de fichiers prend des clichés instantanés
de volumes (VVS) sur l'ordinateur de réplication pendant le test. Ces clichés utilisent de
l'espace sur les volumes de l'ordinateur de réplication. La création de clichés VSS est
désactivée par défaut afin d'empêcher les problèmes relatifs à l'espace disque.
Remarque : Comme le scénario du serveur de fichiers ne contient aucune application, le
test de la récupération garantie nécessite des scripts personnalisés.
26 Manuel d'administration
Composants de réplication et de haute disponibilité
restrictions
Seule la réplication unidirectionnelle asynchrone est autorisée et la base de données de
réplication doit être hors ligne. La réplication bidirectionnelle n'est pas prise en charge.
Toutefois, la réplication croisée avec différents ensembles de données est prise en
charge. Un serveur exécutant Arcserve RHA peut agir en tant que serveur maître et de
réplication dans un nombre illimité de scénarios, à condition que chaque ensemble de
données possède un seul serveur maître, c'est-à-dire un serveur de réplication
unidirectionnelle.
Composants de réplication et de haute disponibilité
Arcserve RHA inclut les composants suivants :
■
Service de contrôle (page 27)
■
Moteur (page 28)
■
Centre de gestion (page 29) : inclut trois composants (page de présentation,
gestionnaire et le centre de rapports)
■
PowerShell (page 30)
■
Arcserve RHA pour le cluster de basculement Microsoft (page 30)
Service de contrôle
Le service de contrôle fonctionne en tant que point unique de contrôle lors de
l'utilisation de la réplication ou de la haute disponibilité. Il contient la totalité de
l'ensemble de données des scénarios existants et communique à la fois avec les moteurs
et les gestionnaires. Il est chargé de gérer toutes les tâches liées aux scénarios, telles
que la création, la configuration, la surveillance et l'exécution des scénarios.
Le service de contrôle reçoit les requêtes des gestionnaires, puis il les traite, les
convertit en commandes et les transmet aux moteurs. Ceux-ci lui envoient ensuite des
données et événements à jour. Le service de contrôle renvoie alors au gestionnaire des
informations et des statistiques sur l'état du scénario.
Le service de contrôle est par ailleurs responsable de l'authentification et de
l'autorisation des utilisateurs. Il peut en outre servir de point central pour le traitement
et le stockage des rapports. L'utilisateur peut consulter les informations et statistiques
recueillies par le service de contrôle au moyen de la page de présentation, du
gestionnaire, du centre de rapports et du PowerShell.
Chapitre 1: Introduction 27
Composants de réplication et de haute disponibilité
Tous les fichiers de scénarios sont conservés sur le serveur exécutant le service de
contrôle. Si le service de contrôle est arrêté, le fonctionnement du scénario n'est pas
affecté. Toutefois, pour recevoir des informations sur l'état du scénario, le service de
contrôle doit être actif. Pour obtenir de meilleurs résultats, installez le service de
contrôle sur un hôte autonome. Si cela n'est pas possible, vous pouvez l'installer sur le
serveur maître ou sur le serveur de réplication. Toutefois, si le serveur est arrêté, la
connexion avec le service de contrôle est perdue et les scénarios ne sont plus gérables.
Vous pouvez protéger le service de contrôle Arcserve RHA dans des scénarios distincts.
Pour plus d'informations, consultez la section Protection du service de contrôle
(page 305) dans le Manuel d'administration de Arcserve RHA.
Moteur
Le moteur est un service qui doit être en cours d'exécution pour permettre le lancement
du scénario. Il est installé sur tous les serveurs participant à un scénario, quel qu'il soit,
c'est-à-dire les hôtes maîtres (source) et de réplication (cible). Chaque moteur prend en
charge la fonctionnalité d'ordinateur maître et celle d'ordinateur de réplication, aussi
bien pour les scénarios de récupération que pour ceux de haute disponibilité. Il peut
participer à plusieurs scénarios et jouer un rôle différent dans chacun d'entre eux. Les
moteurs peuvent être installés sur chaque hôte de façon locale, ou sur plusieurs hôtes à
la fois via un programme d'installation distant, pendant la création d'un scénario, si
nécessaire.
28 Manuel d'administration
Composants de réplication et de haute disponibilité
Centre de gestion
Le centre de gestion comprend trois composants, pour lesquels aucune installation
manuelle n'est nécessaire.
■
Page de présentation : aperçu statistique de l'état des scénarios de réplication et
de haute disponibilité.
■
Gestionnaire : interface utilisateur permettant de créer, de configurer, de gérer et
de surveiller les scénarios. Cette interface utilisateur graphique s'active lorsque
vous cliquez sur le lien Gestion des scénarios dans la page de présentation.
■
Centre de rapports : interface utilisateur rassemblant tous les rapports existants,
ainsi que des informations sur les rapports disponibles, par scénario. Vous pouvez
choisir l'emplacement de stockage de ces rapports, ainsi que leur durée d'affichage
et d'enregistrement dans le centre de rapports.
Chapitre 1: Introduction 29
Déploiement de Arcserve RHA
PowerShell
Le PowerShell est offert comme alternative à l'interface utilisateur graphique du
gestionnaire pour les réplications. Ce composant étend et améliore les possibilités de
l'interface de ligne de commande fournie avec les versions antérieures et prend en
charge à la fois la réplication et la haute disponibilité.
Le PowerShell est un shell de ligne de commande et un environnement de génération
de scripts qui vous permet de configurer un scénario de réplication et de contrôler et
surveiller le processus de réplication. Tous les scénarios gérés par le PowerShell ont une
apparence et un fonctionnement identiques à ceux gérés par le gestionnaire. En outre,
ils sont automatiquement enregistrés au même emplacement par défaut, à savoir
répertoire_installation/ws_scenarios.
Le PowerShell se base sur l'interface standard Windows PowerShell™, fournie avec un
ensemble étendu de commandes intégrées présentant la même interface. Le
composant PowerShell offre plusieurs commandes supplémentaires liées au scénario
(appelées des logiciels enfichables), qui facilitent la gestion des scénarios.
Arcserve RHA pour le cluster de basculement Microsoft
Arcserve RHA pour le cluster de basculement Microsoft inclut un module d'extension de
ressource de disque virtuel et une interface légère installée sur tous les noeuds du
cluster.
Bien que la haute disponibilité soit intégrée aux environnements de cluster Microsoft, le
stockage partagé peut servir de point de défaillance unique. Arcserve RHA protège le
stockage de cluster et permet de répliquer les données vers une ressource de disque,
que ce soit sur site ou hors site.
Déploiement de Arcserve RHA
Le déploiement des composants Arcserve RHA dépend de la taille du réseau
informatique de votre société et de vos besoins en matière de réplication et de haute
disponibilité. Vous devez toutefois suivre certaines instructions lorsque vous concevez
votre environnement de réplication et de haute disponibilité, et que vous déployez les
différents composants sur une plate-forme Windows. Pour plus d'informations
concernant le déploiement, consultez le Manuel d'installation de Arcserve RHA.
En général, le moteur doit être installé sur deux serveurs, un serveur maître et un
serveur de réplication. Vous devez installer le service de contrôle sur un serveur
autonome pour pouvoir le protéger dans son propre scénario. Pour plus d'informations,
reportez-vous à la section Protection du service de contrôle (page 305).
30 Manuel d'administration
Chapitre 2: Exploration du gestionnaire
Cette section porte sur le gestionnaire, ses composants et sa fonctionnalité. Vous y
découvrirez la procédure à suivre pour vous connecter au centre de gestion et au
gestionnaire ainsi que la structure, les menus, les boutons et les fonctions disponibles
dans la fenêtre principale du gestionnaire.
Ce chapitre traite des sujets suivants :
Connexion au centre de gestion (page 32)
Liens Accès à la communauté et au support (page 34)
Navigation au sein de la fenêtre du gestionnaire Arcserve RHA (page 36)
Affichage et organisation de la fenêtre du gestionnaire (page 39)
Barres d'outils (page 43)
Enregistrement des licences Arcserve RHA (page 48)
Chapitre 2: Exploration du gestionnaire 31
Connexion au centre de gestion
Connexion au centre de gestion
Le centre de gestion et le gestionnaire ne requièrent aucune installation préalable de
composants ou d'applications. Ils sont basés sur une procédure d'installation simple,
réalisable à partir d'un poste de travail équipé d'une connexion réseau et d'un
navigateur Web. Les informations de connexion suivantes sont requises :
■
Nom d'hôte (ou adresse IP) et numéro de port du serveur sur lequel le service de
contrôle est installé
■
Nom d'utilisateur, mot de passe et domaine de cet hôte
Pour ouvrir le gestionnaire :
1.
Ouvrez Internet Explorer. Dans la zone Adresse, entrez le nom d'hôte (ou l'adresse
IP) et le numéro de port du service de contrôle, comme suit :
http://nom_hôte:numéro_port/page_démarrage.aspx
La boîte de dialogue Connexion s'affiche.
Tenez compte des éléments suivants :
■
Si vous ouvrez le centre de gestion à partir de l'ordinateur où le service de
contrôle est installé, vous pouvez utiliser les paramètres par défaut :
http://localhost:8088/page_démarrage.aspx
■
Si vous avez sélectionné l'option Configuration SSL lors de l'installation du
service de contrôle, vous devez utiliser, lorsque vous ouvrez la page d'aperçu,
le nom d'hôte de l'ordinateur du service de contrôle et non son adresse IP.
Utilisez le format suivant pour la saisie du nom d'hôte et du numéro de port du
service de contrôle :
https://nom_hôte:numéro_port/page_démarrage.aspx
2.
Saisissez un nom d'utilisateur, un mot de passe et le domaine, puis cliquez sur Se
connecter.
Important : Pour vous connecter au centre de gestion, vous devez être un membre
du groupe d'administrateurs de l'ordinateur local où le service de contrôle est
installé.
La page d'aperçu s'affiche.
32 Manuel d'administration
Connexion au centre de gestion
3.
Dans la barre d'outils de démarrage rapide, sur la gauche, cliquez sur l'option
Gestion des scénarios.
La barre de progression qui s'affiche indique que le composant Gestionnaire est en
cours d'installation sur l'ordinateur local.
4.
Une fois l'installation du gestionnaire terminée, le gestionnaire s'affiche.
Important : Plusieurs administrateurs peuvent accéder en même temps au
gestionnaire et apporter des modifications à chaque fois qu'ils le souhaitent, en
fonction de leurs droits. La dernière mise à jour sera considérée comme étant le
dernier état en date pour le scénario. Ainsi, lorsque plusieurs administrateurs
travaillent simultanément dans le gestionnaire, il est important de ne pas oublier
qu'un administrateur peut, sans le vouloir, écraser les modifications qu'un autre
administrateur vient d'apporter Nous vous recommandons de prendre des mesures
internes pour éviter que de tels événements se produisent.
Chapitre 2: Exploration du gestionnaire 33
Liens Accès à la communauté et au support
Liens Accès à la communauté et au support
La fenêtre de présentation a été revue et inclue les dernières technologies liées à
Internet. Vous trouverez dans la partie supérieure de la fenêtre de présentation, un flux
RSS reprenant les titres des articles relatifs aux produits. Pour afficher un article publié
au Centre de consultation d'experts dans son ensemble, cliquez sur un titre.
La section Accès à la communauté et au support de la page d'accueil de Arcserve RHA
répertorie les liens vers les sites de support du produit.
Vidéos
Cliquez sur cette option pour accéder aux vidéos d'explication des procédures de
base de Arcserve RHA. Vous pouvez également afficher les vidéos directement à
partir de YouTube. (Cliquez sur le lien YouTube dans le panneau Réseau social.)
Support d'Arcserve
Cliquez ici pour accéder au site de support pour résoudre vos problèmes et obtenir
des informations importantes sur le produit.
Envoyer des commentaires
Envoyez vos questions et partagez vos idées sur les nouvelles fonctionnalités du
produit via notre partenaire GetSatisfaction. Toutes les informations sont soumises
directement à l'équipe de développement du produit.
Communauté d'utilisateurs
34 Manuel d'administration
Liens Accès à la communauté et au support
Participez à la communauté d'utilisateurs de Arcserve RHA. Cliquez ici pour partager
vos astuces et vos meilleures pratiques ou poser des questions.
Centre de consultation d'experts
Abonnez-vous au flux d'actualités pour recevoir les toutes dernières informations
sur Arcserve RHA.
Panneau Réseau social
Vous pouvez également nous suivre sur Twitter ou nous ajouter sur Facebook pour
recevoir des informations sur les dernières modifications apportées au produit. Pour
accéder aux vidéos, cliquez sur le lien YouTube.
Dans le coin supérieur droit, cliquez sur Tous les flux pour suivre tous les sites. Vous
serez notifié lorsqu'un site est mis à jour.
Vous pouvez activer ou désactiver les flux (désactivés par défaut) et les liens de réseau
social (activés par défaut) en fonction de vos besoins. Pour activer ces paramètres,
modifiez le fichier de configuration comme suit :
1.
Ouvrez le fichier web.config situé sous [Installation dir]/ws_root.
2.
Recherchez et définissez les paramètres suivants :
<appSettings>
<add key="SocialNetwork_Visible" value="true" />
<add key="GoogleFeed_Visible" value="false" />
</appSettings>
3.
Enregistrez le fichier web.config.
Chapitre 2: Exploration du gestionnaire 35
Navigation au sein de la fenêtre du gestionnaire Arcserve RHA
Navigation au sein de la fenêtre du gestionnaire Arcserve RHA
Une fois que vous êtes connecté à l'application, le gestionnaire s'affiche, vous
permettant d'accéder à tous ses menus et volets et à toutes les fonctions de sa barre
d'outils.
Sauf si un scénario existe, la plupart des zones de l'utilisateur sont vides. Si des scénarios
actifs existent, ils s'affichent sur la gauche de la fenêtre du gestionnaire.
Remarque : Certains volets et options sont visibles et activés uniquement si vous
disposez de la licence de produit appropriée.
36 Manuel d'administration
Navigation au sein de la fenêtre du gestionnaire Arcserve RHA
Volets de la fenêtre Gestionnaire
La fenêtre Gestionnaire est divisée en plusieurs zones.
■
Le nom de l'application et les détails de connexion du service de contrôle
apparaissent dans l'angle supérieur gauche de la barre de titre ; la ligne de menus,
la barre d'outils standard et la barre d'outils d'affichage sont disposées en dessous.
■
Le volet Scénario apparaît sur la gauche. Ce volet inclut les scénarios existants, y
compris leurs arborescences de réplication.
Chapitre 2: Exploration du gestionnaire 37
Navigation au sein de la fenêtre du gestionnaire Arcserve RHA
■
Le volet Cadre d'applications apparaît à droite. Dans ce volet, les listes des
propriétés configurables sont affichées, soit les propriétés Scénario, Maître,
Réplication, Haute disponibilité et Modèle. La liste affichée dépend de l'élément
sélectionné dans le volet Scénario ou de celui choisi dans la liste déroulante du
volet. Le volet Cadre d'applications comporte également deux, trois ou quatre
onglets, selon la solution sélectionnée et l'état du scénario. Il s'agit des onglets
ci-dessous.
■
Répertoires racines
■
propriétés
■
Propriétés de haute disponibilité
■
Statistiques
Les propriétés affichées dans chaque onglet sont décrites de façon plus détaillée
dans la rubrique Définition des propriétés du scénario (page 209).
38 Manuel d'administration
Affichage et organisation de la fenêtre du gestionnaire
■
Le volet Evénements se trouve en dessous de la ligne de division de la fenêtre.
Remarque : L'emplacement réel des volets peut varier, car il est possible de les déplacer
et de les redimensionner. Vous pouvez également masquer des volets, y compris la
barre d'outils et la barre de statut selon les sélections effectuées dans le menu
Affichage.
Affichage et organisation de la fenêtre du gestionnaire
Arcserve RHA offre plusieurs façons de présenter le travail, en fonction de la tâche en
cours. Vous pouvez organiser votre espace de travail en fonction de vos besoins actuels.
Remarque : Le dernier paramètre d'affichage utilisé est enregistré pour la session
suivante.
Les rubriques suivantes portent sur différents modes d'affichage de la fenêtre du
gestionnaire :
■
Options d'affichage (page 39)
■
Personnalisation de la vue Scénario (page 40)
■
Réorganisation des volets (page 40)
Options d'affichage
Le menu Afficher contient tous les affichages existants. La sélection d'une option
d'affichage dans le menu ouvre ou ferme le volet indiqué.
Pour réinitialiser la mise en page de votre gestionnaire :
1.
Dans le menu Affichage, sélectionnez l'option Réinitialiser.
Les paramètres d'affichage d'origine sont restaurés.
Chapitre 2: Exploration du gestionnaire 39
Affichage et organisation de la fenêtre du gestionnaire
Personnalisation de la vue Scénario
Le volet Scénario affiche le statut actuel de tous les scénarios dans un seul volet, ce qui
vous permet de surveiller plusieurs scénarios simultanément. Vous pouvez
personnaliser la manière dont sont affichées les colonnes d'informations du scénario.
Pour personnaliser la vue d'un scénario :
1.
Dans le menu Affichage, sélectionnez l'option Personnaliser la vue du scénario.
La boîte de dialogue Personnalisation de la vue du scénario s'affiche.
2.
Sélectionnez les champs à afficher dans le volet Scénario et cliquez sur OK.
Remarque : Le champ Démarré(e) par désigne l'utilisateur qui a lancé l'exécution du
scénario.
Les champs sélectionnés s'affichent sous forme de colonnes dans le volet Scénario.
Réorganisation des volets
Vous pouvez ancrer, empiler, masquer, afficher ou laisser flotter les volets du
gestionnaire, selon vos besoins.
Ancrage d'un volet (page 41)
Empilage de volets (page 42)
Masquage d'un volet (page 43)
40 Manuel d'administration
Affichage et organisation de la fenêtre du gestionnaire
Ancrage d'un volet
L'outil d'ancrage de volets (repère en forme de losange) est une fonctionnalité intégrée
qui s'affiche automatiquement lorsque vous déplacez un volet.
Pour ancrer un volet :
1.
Dans la fenêtre Gestionnaire, cliquez sur la barre de titre d'un volet et faites-la
glisser. L'outil d'ancrage des volets s'affiche.
2.
Déplacez le pointeur au-dessus de la portion correspondante de l'outil d'ancrage de
volets. Vous pouvez également utiliser les flèches situées sur les bords de la
fenêtre.
3.
Lâchez le bouton de la souris lorsque le volet se trouve à la position désirée.
Le volet est ancré au nouvel endroit dans la fenêtre.
Chapitre 2: Exploration du gestionnaire 41
Affichage et organisation de la fenêtre du gestionnaire
Empilage de volets
Vous pouvez empiler les volets les uns au-dessus des autres afin qu'ils apparaissent sous
forme d'onglets dans la fenêtre Gestionnaire.
Pour empiler des volets :
1.
Dans la fenêtre Gestionnaire, cliquez sur la barre de titre d'un volet et faites-la
glisser. L'outil d'ancrage des volets s'affiche.
2.
Lorsque le volet déplacé atteint le volet ancré sur lequel vous souhaitez l'empiler,
déplacez le pointeur vers le centre de l'outil d'ancrage (repère en forme de
losange).
3.
Relâchez le bouton gauche de la souris.
Le volet est désormais accessible en cliquant sur son onglet.
42 Manuel d'administration
Barres d'outils
Masquage d'un volet
Vous pouvez masquer complètement un volet ou le masquer uniquement lorsque vous
utilisez un autre volet. Vous pouvez revenir au volet masqué en cliquant sur l'onglet
correspondant.
Pour restaurer des volets masqués, allez dans le menu Affichage et cliquez sur l'option
Réinitialiser.
Pour masquer un volet :
1.
Dans la fenêtre Gestionnaire, cliquez avec le bouton droit de la souris sur la barre
de titre d'un volet. Un menu contextuel s'affiche.
2.
Si vous souhaitez masquer complètement le volet, cliquez sur Masquer. Si vous
souhaitez masquer le volet uniquement lorsque que vous utilisez d'autres volets,
cliquez sur Masquer automatiquement. Pour revenir au volet masqué, cliquez sur
son onglet.
Barres d'outils
Deux barres d'outils sont disponibles dans Arcserve RHA : la barre d'outils standard
(page 44) et la barre d'outils d'affichage (page 47).
Chapitre 2: Exploration du gestionnaire 43
Barres d'outils
Barre d'outils standard
Les boutons de la barre d'outils standard permettent d'accéder rapidement aux
fonctions les plus courantes du gestionnaire. La liste ci-dessous contient une rapide
description de chaque option de la barre d'outils.
Nouveau
Permet de créer un nouveau scénario à l'aide de l'assistant de création de
scénarios. Pour plus d'informations, consultez la section Création d'un scénario.
Groupe
Permet de créer un nouveau groupe de scénarios. Pour plus d'informations,
reportez-vous à la section Création d'un groupe de scénarios (page 78).
Enregistrer
Permet d'enregistrer un scénario sélectionné. Pour plus d'informations, consultez la
section Enregistrement de scénarios (page 203).
Tout enregistrer
Permet d'enregistrer simultanément tous les scénarios existants. Pour plus
d'informations, consultez la section Enregistrement de scénarios (page 203).
Exécuter
Permet d'exécuter le scénario sélectionné pour démarrer le processus de
réplication. Pour plus d'informations, consultez la section Lancement d'une
réplication (page 133).
Exécuter (mode d'évaluation)
Permet d'exécuter le scénario sélectionné en mode d'évaluation. Reportez-vous à la
section Fonctionnement de la réplication (page 22).
Synchroniser
Permet d'activer le processus de synchronisation (que la réplication soit en cours
d'exécution ou non). Pour plus d'informations, consultez la section Synchronisation
des serveurs maître et de réplication (page 137).
Restaurer les données
Permet de récupérer des données de l'ordinateur maître perdues ou
endommagées, à partir d'un ordinateur de réplication, en activant un processus de
synchronisation en sens inverse. Pour plus d'informations, consultez la section
Récupération de données et de serveurs (page 261).
44 Manuel d'administration
Barres d'outils
Rapport comparatif
Permet de générer un Rapport comparatif, qui souligne la différence entre un
ordinateur maître et son ou ses ordinateurs de réplication à un moment donné. La
comparaison est réalisée à l'aide des mêmes algorithmes que ceux utilisés lors du
processus de synchronisation, mais aucune donnée n'est transférée. Pour plus
d'informations, voir Création de rapports comparatifs (page 176).
Effectuer la permutation
(Pour la haute disponibilité uniquement) Permet de permuter les rôles actifs et
passifs des serveurs maître et de réplication en fonction de leur statut actuel. Pour
plus d'informations, reportez-vous à la rubrique Permutation (page 269).
Suspendre la vérification d'activation
(Applicable à la haute disponibilité uniquement) Permet de suspendre la vérification
d'activation, qui contrôle le caractère opérationnel du serveur actif. Pour plus
d'informations, reportez-vous à la section Activation (page 292).
Statistiques d'actualisation
Permet de mettre à jour les informations d'état du scénario et l'affichage des
statistiques en temps réel. Pour plus d'informations, reportez-vous à la section
Actualisation manuelle de l'affichage des statistiques (page 169).
Suspendre la réplication
Permet de suspendre les mises à jour de réplication sur l'hôte de réplication pour
effectuer une maintenance du système ou toute autre forme de traitement qui ne
modifie pas les données répliquées. Les modifications continuent d'être
enregistrées pour mise à jour sur l'ordinateur de réplication suspendu, mais elles
sont transférées uniquement après la reprise de la réplication. Vous ne pouvez pas
suspendre la réplication au cours de la synchronisation. Pour plus d'informations,
consultez la section Suspension de la réplication (page 155).
Chapitre 2: Exploration du gestionnaire 45
Barres d'outils
Test d'intégrité de l'ordinateur de réplication
Permet d'effectuer un test de récupération garantie en mode non planifié. Pour
plus d'informations, reportez-vous à la section Réalisation d'un test de récupération
garantie en mode non planifié (page 333).
Démarrer/arrêter l'ordinateur virtuel
Permet d'arrêter ou de démarrer un ordinateur virtuel. Cette option est disponible
pour des scénarios de récupération ou de haute disponibilité de données ou de
systèmes complets.
Supprimer toutes les ressources de l'ordinateur virtuel
Permet de supprimez toutes les ressources temporaires de l'ordinateur virtuel,
comme les fichiers de disque, les clichés et autres fichiers temporaires.
Lancer la maintenance d'hôtes
Permet de préparer un noeud dans votre système répliqué pour les procédures de
maintenance planifiées, en évitant la resynchronisation à la fin de ces procédures.
Pour plus d'informations, reportez-vous à la section Maintenance d'hôtes
(page 205).
Gestion des synchronisations hors ligne
Permet de spécifier la synchronisation par RHA des données bloc par bloc avant de
lancer le processus de réplication.
Activer le proxy HTTP
Permet de spécifier les détails du serveur proxy utilisé pour la connexion aux
moteurs RHA.
Envoyer des commentaires
Permet d'ouvrir la page de commentaires.
Rubriques d'aide
Permet d'ouvrir l'Aide en ligne.
46 Manuel d'administration
Barres d'outils
Barre d'outils d'affichage
Les boutons de la barre d'outils d'affichage permettent d'accéder rapidement aux
différents moniteurs et fenêtres du gestionnaire. La liste ci-dessous contient une rapide
description de chaque option de la barre d'outils.
La Vue du scénario vous permet d'accéder à la fenêtre principale du gestionnaire
(page 36), dans laquelle vous pouvez créer, surveiller et gérer des scénarios de
réplication.
La Vue du cloud vous permet de vous connecter à Amazon EC2 pour gérer vos
instances.
La Vue des clichés vous permet d'accéder à la fenêtre Gestion des clichés
instantanés de volumes (page 344), dans laquelle vous pouvez afficher et gérer des
clichés instantanés de volumes.
Le Moniteur du programme d'installation à distance vous permet d'accéder à la
vue Programme d'installation à distance, dans laquelle vous pouvez afficher le
statut d'installation des moteurs mis en place avec le Programme d'installation à
distance. Pour plus d'informations sur le programme d'installation à distance,
reportez-vous au Manuel d'installation de Arcserve RHA.
Le Moniteur de maintenance d'hôtes vous permet d'accéder à la vue Moniteur de
maintenance d'hôtes (page 205), dans laquelle vous pouvez afficher le statut des
requêtes actuelles de préparation de maintenance.
Chapitre 2: Exploration du gestionnaire 47
Enregistrement des licences Arcserve RHA
Enregistrement des licences Arcserve RHA
La stratégie d'octroi de licence Arcserve RHA est basée sur une combinaison de plusieurs
paramètres qui porte sur les éléments suivants :
■
Systèmes d'exploitation impliqués
■
Solution requise
■
Serveurs d'applications et de base de données pris en charge
■
Nombre d'hôtes participants
■
Modules supplémentaires (Récupération garantie, par exemple)
La clé de licence générée pour vous est donc adaptée à vos besoins précis.
Si vous vous connectez pour la première fois ou si votre ancienne licence arrive à
expiration, vous devez enregistrer le produit Arcserve RHA à l'aide de votre clé de
licence. Pour enregistrer le produit, vous devez ouvrir le gestionnaire, qui ne dépend pas
de l'existence d'une clé d'enregistrement valide. Une fois le gestionnaire ouvert, un
message d'avertissement concernant la licence s'affiche et vous invite à enregistrer le
produit. Un message d'avertissement concernant la licence apparaît également lorsque
votre licence est sur le point d'arriver à expiration au cours des 14 prochains jours.
Lorsque vous créez un scénario, certaines options peuvent être désactivées selon les
termes de votre licence. Toutefois, étant donné que la validité de votre clé de licence a
été confirmée, vous pouvez créer le nombre de scénarios de votre choix, avant
d'exécuter un scénario spécifique. Le système vérifie si vous êtes autorisé à exécuter le
scénario sélectionné, conformément à votre clé de licence, uniquement lorsque vous
cliquez sur le bouton Exécuter. Si le système détermine que vous ne disposez pas de la
licence requise pour exécuter ce scénario, celui-ci ne s'exécute pas et un message
apparaît dans le volet Evénement pour vous indiquer le type de licence dont vous avez
besoin.
Pour enregistrer Arcserve RHA au moyen de la clé de licence :
1.
Ouvrez le gestionnaire.
Le message de bienvenue s'affiche, suivi d'un message d'avertissement relatif à la
licence vous informant que votre produit n'a pas été enregistré. Vous êtes invité à
l'enregistrer.
2.
Cliquez sur OK pour fermer le message.
3.
Ouvrez le menu Aide et sélectionnez l'option Enregistrer.
La boîte de dialogue Enregistrer Arcserve RHA s'ouvre.
48 Manuel d'administration
Enregistrement des licences Arcserve RHA
4.
5.
Complétez les champs suivants :
■
Dans le champ Clé d'enregistrement, entrez votre clé d'enregistrement.
■
(Facultatif) Dans le champ Nom de la société, entrez le nom de votre société.
Cliquez sur le bouton Enregistrer pour enregistrer votre produit et fermer la boîte
de dialogue.
Vous pouvez désormais utiliser le gestionnaire Arcserve RHA dans la limite des
autorisations accordées par votre licence.
Chapitre 2: Exploration du gestionnaire 49
Chapitre 3: Création de scénarios de
réplication et de haute disponibilité
Arcserve RHA protège les serveurs dans le contexte de scénarios définis par l'utilisateur.
Un scénario est l'unité de base de fonctionnement et se compose d'un ensemble de
définitions qui comprend les éléments suivants.
■
Le type de serveur d'applications ou de base de données à protéger
■
Le type de solution de protection des données
■
Des tâches spéciales, comme le Test d'intégrité pour la récupération garantie
■
Les détails de connexion des hôtes maître et de réplication
■
Les répertoires, sous-répertoires, bases de données et fichiers à répliquer et leur
emplacement sur les ordinateurs maître et de réplication
■
Les propriétés configurables du scénario et des hôtes maître et de réplication, qui
affectent différents paramètres et opérations, comme la méthode de
synchronisation, le mode de réplication, la taille du spool, les règles de rapport et
de traitement des événements, et bien d'autres encore
■
Paramètres de récupération et de permutation/basculement
Chaque scénario définit une arborescence de réplication qui établit le flux
d'informations du serveur maître au nombre souhaité de serveurs de réplication
désignés. Il établit la procédure de récupération des données et, le cas échéant, les
paramètres de permutation. Dans un scénario, vous pouvez configurer, ajouter ou
supprimer des serveurs et sélectionner ou modifier des répertoires. Le processus de
réplication est ainsi facilement et intégralement contrôlé, quelles que soient les
dimensions du réseau. Chaque scénario est enregistré sous forme de fichier XML. Cette
section décrit la création des éléments suivants : un groupe de scénarios, un scénario à
l'aide de l'assistant de création de scénarios et à l'aide d'un modèle, ainsi qu'un modèle
de scénario.
Ce chapitre traite des sujets suivants :
Création d'un scénario de réplication du serveur de fichiers (page 52)
Procédure de création de scénarios Arcserve Central Host-Based VM Backup (page 61)
Création d'un scénario de haute disponibilité pour le serveur de fichiers (page 70)
Groupes de scénarios (page 77)
Utilisation de modèles (page 84)
Gestion des hôtes qui utilisent une unité NAT (page 90)
Chapitre 3: Création de scénarios de réplication et de haute disponibilité 51
Création d'un scénario de réplication du serveur de fichiers
Création d'un scénario de réplication du serveur de fichiers
La procédure suivante démontre la création d'un scénario de réplication du serveur de
fichiers générique. Pour obtenir des instructions plus détaillées concernant les scénarios
destinés à des applications spécifiques telles qu'Exchange Server ou SQL Server,
reportez-vous au Manuel des opérations Arcserve RHA approprié.
Procédez comme suit:
1.
Ouvrez le gestionnaire. Dans le menu Scénario, cliquez sur Nouveau, ou dans la
barre d'outils standard, cliquez sur le bouton Créer
.
L'écran de bienvenue de l'assistant de création de scénarios s'affiche.
52 Manuel d'administration
Création d'un scénario de réplication du serveur de fichiers
L'écran de bienvenue permet de créer un scénario et d'affecter le nouveau scénario
à un groupe de scénarios. Dans l'écran de bienvenue, vous pouvez créer un tout
nouveau scénario, créer un scénario à partir d'un modèle ou créer un modèle. Pour
plus d'informations sur la création de modèles, consultez la rubrique Utilisation de
modèles. (page 84)
Remarque : Pour accéder aux autres fonctionnalités du gestionnaire lors de la
création d'un scénario, réduisez la fenêtre de l'assistant de création de scénarios.
L'assistant de création de scénarios est lié à la vue du scénario. Si vous changez de
vue, l'assistant est automatiquement réduit.
2.
Sélectionnez les options comme suit :
a.
Cliquez sur Créer un scénario.
b.
Affectez votre scénario au groupe Scénarios ou entrez un nom pour créer un
nouveau groupe.
c.
Cliquez sur Suivant.
La boîte de dialogue Sélection du type de serveur et de produit s'ouvre.
Cette fenêtre indique les applications prises en charge et les types de produits
disponibles, selon la licence Arcserve RHA que vous avez acquise.
3.
Sélectionnez le type de serveur et de produit et l'intégration comme suit :
a.
Dans la liste Sélection du type de serveur, cliquez sur Serveur de fichiers. Pour
plus d'informations sur les types de serveur restants, consultez le Manuel des
opérations approprié.
b.
Dans les options Sélection du type de produit, sélectionnez Scénario de
réplication et de récupération des données. Pour plus d'informations sur les
scénarios de haute disponibilité (HA), consultez la rubrique Création d'un
scénario de haute disponibilité pour le serveur de fichiers (page 70).
c.
Si nécessaire, sélectionnez Test d'intégrité pour la récupération garantie. Pour
plus d'informations sur le test d'intégrité de l'ordinateur de réplication pour la
récupération garantie, reportez-vous à la rubrique Récupération garantie du
serveur de fichiers (page 26).
d.
Dans la liste Options d'intégration, sélectionnez une des options suivantes :
Aucun
Indique que vous voulez créer ce scénario sans les produits Arcserve
intégrés. Cliquez sur Suivant.
Sauvegarde Arcserve
Indique que ce scénario utilise Arcserve Backup pour sauvegarder la
réplication de RHA.
Saisissez le nom du serveur de sauvegarde. Cliquez sur Suivant.
Remarque : Pour plus d'informations sur les sauvegardes, consultez le
Manuel d'administration de Arcserve Backup dans la bibliothèque
Arcserve.
Chapitre 3: Création de scénarios de réplication et de haute disponibilité 53
Création d'un scénario de réplication du serveur de fichiers
La fenêtre Hôtes maître et de réplication s'affiche.
Dans cette fenêtre, indiquez l'hôte à protéger (ordinateur maître) et l'hôte sur
lequel sont stockées les données répliquées (ordinateur de réplication).
4.
54 Manuel d'administration
Sélectionnez les hôtes maître et de réplication, comme suit :
a.
Dans le champ Nom du scénario, acceptez le nom par défaut ou entrez un nom
unique.
b.
Dans le champ Nom/Adresse IP de l'hôte maître, entrez le nom d'hôte ou
l'adresse IP du serveur maître Ce serveur est le serveur source. Pour rechercher
un nom ou une adresse IP, utilisez le bouton Parcourir.
Création d'un scénario de réplication du serveur de fichiers
c.
Nom/Adresse IP de l'hôte de réplication, entrez le nom d'hôte ou l'adresse IP
du serveur de réplication Ce serveur est le serveur cible. Pour rechercher un
nom ou une adresse IP, utilisez le bouton Parcourir. Si vous souhaitez inclure
des réplications supplémentaires dans votre scénario, entrez les détails du
premier serveur ou du serveur doté de la plus grande capacité de chargement.
Après avoir créé un scénario à l'aide de l'assistant, vous pouvez entrer des
serveurs de réplication supplémentaires manuellement. (Consultez la rubrique
Ajout de serveurs de réplication (page 181)).
d.
Dans les champs Port, acceptez le numéro de port par défaut (25000) ou entrez
le numéro des nouveaux ports pour l'ordinateur maître et l'ordinateur de
réplication.
e.
(Facultatif) Si vous souhaitez collecter les statistiques précises relatives à
l'utilisation de la bande passante et au taux de compression, sans effectuer de
réplication des données, activez l'option Mode d'évaluation. Si vous activez
cette option, aucune réplication n'a lieu, mais un rapport est fourni une fois le
processus d'évaluation terminé. Pour cet exemple, veuillez ne pas activer cette
option.
Chapitre 3: Création de scénarios de réplication et de haute disponibilité 55
Création d'un scénario de réplication du serveur de fichiers
f.
(Facultatif) Pour vérifier si les moteurs sont installés et en cours d'exécution sur
l'ordinateur maître et sur les hôtes de réplication spécifiés, activez l'option
Vérifier le moteur Arcserve RHA sur les hôtes. Si les moteurs ne sont pas
installés sur les hôtes indiqués, vous pouvez utiliser cette option pour les
installer à distance sur l'un des hôtes ou sur les deux. Pour cet exemple,
veuillez activer cette option.
g.
Cliquez sur Suivant.
La fenêtre de vérification des hôtes s'ouvre si vous avez activé l'option Vérifier
le moteur Arcserve RHA sur les hôtes. Le logiciel vérifie la présence et la
connectivité des hôtes maître et de réplication indiqués dans la fenêtre
précédente. Une fois ces connexions vérifiées, le système s'assure qu'un
moteur est installé sur chaque hôte. Si vous vous connectez au gestionnaire
avec d'autres informations d'identification d'utilisateur que celles utilisées pour
les hôtes distants, l'état du serveur indique Non connecté. Vous êtes alors
invité à entrer les informations d'identification de l'utilisateur pour chaque
hôte sélectionné : la vérification redémarre une fois que vous avez terminé.
56 Manuel d'administration
Création d'un scénario de réplication du serveur de fichiers
5.
Dans la fenêtre de vérification des hôtes, reportez-vous à la colonne Version
actuelle et assurez-vous qu'un moteur est installé sur les hôtes sélectionnés.
Effectuez l'une des opérations suivantes :
–
Si l'indication Installé apparaît sous la colonne Statut du serveur dans les deux
lignes, vous pouvez passer à la page suivante.
–
Si une indication Installé s'affiche alors que la version est différente de la
version du service de contrôle que vous utilisez, installez la version actuelle.
–
Si l'indication Non installé apparaît, vous devez installer le moteur. Cliquez sur
Installer pour installer le moteur sur l'hôte sélectionné. Vous pouvez installer le
moteur sur les deux hôtes à la fois. Cliquez sur les serveurs, puis sur cliquez
Installer.
Après avoir cliqué sur Installer, vous êtes invité à entrer les informations
d'identification pour le compte de service du moteur Arcserve RHA :
–
Pour les scénarios de réplication, des droits d'administrateur local
(système local) suffisent.
–
Pour les clusters (y compris les scénarios de réplication), vous devez utiliser
le compte du service de cluster.
–
Dans les scénarios de haute disponibilité, vous devez utiliser un compte
disposant de droits d'administration de domaine dans l'environnement
Active Directory ou disposer de droits d'administration locaux dans
l'environnement de groupe de travail.
a.
Patientez pendant la finalisation de l'installation : le numéro de version du
moteur s'affiche dans la colonne Version actuelle.
b.
Cliquez sur Suivant.
La fenêtre Répertoires racines de l'ordinateur maître s'affiche.
Elle indique les répertoires et les fichiers présents sur le serveur maître. Ces
répertoires et fichiers contiennent les données qui peuvent être répliquées et
protégées. Le logiciel regroupe automatiquement dans un répertoire unique les
données stockées au même endroit.
Lorsque vous sélectionnez des répertoires racines pour les serveurs maître et de
réplication, la longueur totale des caractères des noms du répertoire racine et des
sous-répertoires ne doit pas dépasser 1 024 octets.
6.
Dans la fenêtre Répertoires racines de l'ordinateur maître, sélectionnez les
répertoires et fichiers que vous souhaitez répliquer à partir de l'ordinateur maître
vers l'ordinateur de réplication. Pour exclure des dossiers et des fichiers de la
réplication, désactivez les cases à cocher correspondantes.
Lorsque vous sélectionnez un lecteur ou un répertoire dans la partie de gauche, son
contenu s'affiche dans la partie de droite. Pour plus d'informations, consultez la
section Filtrage des fichiers d'un répertoire de l'ordinateur maître (page 186).
Chapitre 3: Création de scénarios de réplication et de haute disponibilité 57
Création d'un scénario de réplication du serveur de fichiers
La réplication des points de montage est possible uniquement si ces fichiers ont été
ajoutés à l'ordinateur maître avant le lancement du moteur. Si vous avez inclus les
points de montage dans les répertoires racines de l'ordinateur maître alors que le
moteur était déjà en cours d'exécution, aucune erreur n'est signalée, mais la
réplication ne démarre pas. Dans ce cas, vous devez redémarrer le moteur pour
lancer la réplication.
7.
Cliquez sur Suivant. La fenêtre Répertoires racines de l'ordinateur de réplication
s'affiche.
Acceptez le répertoire racine par défaut ou entrez un autre nom.
8.
58 Manuel d'administration
Cliquez sur Suivant. La fenêtre Propriétés du scénario s'ouvre.
Création d'un scénario de réplication du serveur de fichiers
9.
Dans cette fenêtre, configurez les paramètres qui affectent l'intégralité du scénario.
Pour cet exemple, acceptez les valeurs par défaut. Ces propriétés peuvent
également être configurées en dehors de l'assistant. Pour plus d'informations sur
les propriétés du scénario, reportez-vous à la rubrique Définition des propriétés du
scénario (page 209). Cliquez sur Suivant. La fenêtre Propriétés des ordinateurs
maître et de réplication s'ouvre.
10. Dans cette fenêtre, vous pouvez configurer les propriétés relatives aux hôtes maître
ou de réplication. Pour cet exemple, acceptez les valeurs par défaut. Pour plus
d'informations, consultez la rubrique Configuration des propriétés des serveurs
maître ou de réplication (page 224).
Vérifiez les informations du spool avant de modifier ses propriétés.
Cliquez sur Suivant. Patientez jusqu'à l'affichage de la fenêtre Vérification du
scénario.
11. Le logiciel valide le nouveau scénario et vérifie les paramètres pour garantir la
réplication. Une fois la vérification terminée, la fenêtre s'ouvre et indique les
éventuels problèmes et avertissements. Le logiciel permet de poursuivre même si
des avertissements apparaissent. Solutionnez tout avertissement pour garantir le
fonctionnement du logiciel.
Lorsque vous résolvez des erreurs et des avertissements, cliquez sur Suivant. La
fenêtre Exécution du scénario s'ouvre.
Chapitre 3: Création de scénarios de réplication et de haute disponibilité 59
Création d'un scénario de réplication du serveur de fichiers
12. L'exécution du scénario démarre le processus de synchronisation des données.
Vous pouvez cliquer sur Exécuter pour lancer immédiatement la synchronisation ou
sur Terminer pour enregistrer la configuration du scénario et retarder la
synchronisation.
Remarque : La synchronisation peut être longue, selon la taille des données et la
bande passante du réseau. Si nécessaire, sélectionnez Synchronisation hors ligne.
Pour plus d'informations, reportez-vous à la rubrique Méthodes de synchronisation.
(page 19)
Si vous choisissez l'option Exécuter, le logiciel envoie un message pour indiquer que
la synchronisation est terminée. A ce stade, la réplication en temps réel est
opérationnelle et le scénario de réplication est actif.
Un rapport de synchronisation est généré. Pour afficher ce rapport, reportez-vous à
la rubrique Affichage d'un rapport (page 173).
Remarques sur la création d'un scénario Arcserve D2D
Lorsque vous sélectionnez le type de scénario Arcserve D2D, tenez compte des
restrictions et des recommandations suivantes :
■
En cas de modification de la destination de D2D et de mise à jour du scénario
Arcserve RHA avec la nouvelle destination, les anciennes sessions sur le serveur de
réplication sont perdues après la synchronisation. Les sessions sont perdues, car
elles n'existent pas sur la nouvelle destination de D2D.
■
Lorsque la destination de D2D est un disque local, vérifiez que le spool Arcserve
RHA est configuré sur un volume qui n'est pas protégé par Arcserve D2D. Dans le
cas contraire, Arcserve D2D sauvegardera les fichiers journaux stockés dans le spool
Arcserve RHA.
60 Manuel d'administration
Procédure de création de scénarios Arcserve Central Host-Based VM Backup
Procédure de création de scénarios Arcserve Central
Host-Based VM Backup
Arcserve RHA vous permet de protéger plusieurs fichiers de sauvegarde créés par
Arcserve D2D. Pour protéger plusieurs fichiers de sauvegarde, vous devez utiliser un
serveur Arcserve Central Host-Based VM Backup.
Dans la configuration suivante, le serveur de sauvegarde Arcserve Central Host-Based
VM Backup fonctionne avec Arcserve D2D pour sauvegarder plusieurs machines
virtuelles. Ces fichiers de sauvegarde sont stockés sur les hôtes D2D. Pour protéger ces
fichiers de sauvegarde, le service de contrôle RHA se connecte au serveur CA ARCserve
Central Host-Based VM Backup et obtient les détails de l'hôte D2D. L'hôte D2D stocke
les fichiers de sauvegarde. Vous pouvez alors sélectionner les fichiers de sauvegarde à
protéger et créer un scénario pour répliquer les fichiers de sauvegarde D2D.
Le graphique suivant illustre la configuration d'une installation comprenant RHA, D2D et
Central Host-Based VM Backup.
Chapitre 3: Création de scénarios de réplication et de haute disponibilité 61
Procédure de création de scénarios Arcserve Central Host-Based VM Backup
Pour protéger plusieurs fichiers de sauvegarde (ces fichiers étant créés par Arcserve
D2D), vous devez créer un scénario Central Host-Based VM Backup. Spécifiez les
informations d'identification du serveur Arcserve Host-Based VM Backup et sélectionnez
les machines virtuelles sur le serveur D2D hôte.
Le graphique suivant illustre le processus de création d'un scénario Arcserve Central
Host-Based VM Backup.
La création d'un scénario Arcserve Central Host-Based VM Backup inclut plusieurs
tâches.
1.
Vérification de la configuration requise (page 63)
2.
Création d'un scénario (page 63)
3.
Vérification du scénario (page 70)
62 Manuel d'administration
Procédure de création de scénarios Arcserve Central Host-Based VM Backup
Vérification de la configuration requise
Avant de créer le scénario Arcserve Central Host-Based VM Backup, vérifiez la
configuration requise :
■
Vous avez installé Arcserve D2D et configuré l'environnement de sauvegarde. Pour
plus d'informations sur Arcserve D2D, reportez-vous au Manuel de l'utilisateur
d'Arcserve D2D.
■
Vous avez configuré Arcserve Central Host-Based VM Backup (HBBU) et le serveur
Central Host-Based VM Backup peut accéder aux serveurs D2D. Pour plus
d'informations sur Arcserve Central Host-Based VM Backup, consultez le Manuel de
l'utilisateur d'Arcserve Central Host-Based VM Backup.
■
Vous dominez désormais la création de scénarios de serveur de fichiers RHA.
Création d'un scénario
Vous créez un scénario d'intégration Central Host-Based VM Backup lorsque vous voulez
répliquer les fichiers de sauvegarde Arcserve créés.
Procédez comme suit:
1.
Ouvrez le gestionnaire. Dans le menu Scénario, cliquez sur Nouveau, ou dans la
barre d'outils standard, cliquez sur le bouton Créer.
L'écran de bienvenue de l'assistant de création de scénarios s'affiche.
2.
Cliquez sur Créer un scénario.
Chapitre 3: Création de scénarios de réplication et de haute disponibilité 63
Procédure de création de scénarios Arcserve Central Host-Based VM Backup
La boîte de dialogue Sélection du type de serveur et de produit s'ouvre.
3.
64 Manuel d'administration
Sélectionnez les options suivantes et cliquez sur Suivant.
a.
Type de serveur : Arcserve Central Host-Based VM Backup
b.
Type de produit : scénario de réplication et de récupération des données
(récupération après sinistre)
c.
Options d'intégration : Aucun problème.
Procédure de création de scénarios Arcserve Central Host-Based VM Backup
La boîte de dialogue des informations d'identification du serveur Arcserve Central
Host-Based Backup s'ouvre.
4.
Entrez les informations d'identification du serveur ARCserve Central Host-Based VM
Backup et cliquez sur OK. Le nom du serveur affiché correspond au nom entré dans
l'étape 3.
La fenêtre Sélection de la machine virtuelle et de l'hôte de destination Arcserve
Central Host-Based VM Backup s'ouvre.
Arcserve RHA se connecte au serveur CA Central Host-Based Backup pour obtenir la
stratégie et les hôtes de destination de sauvegarde ainsi que ses ordinateurs
virtuels.
Chapitre 3: Création de scénarios de réplication et de haute disponibilité 65
Procédure de création de scénarios Arcserve Central Host-Based VM Backup
5.
Sélectionnez le nom d'hôte et sélectionnez les ordinateurs virtuels que vous voulez
protéger.
Inclure les ordinateurs nouvellement créés : spécifie que tous les sous-dossiers
dans le dossier de sauvegarde hôte principal sont répliqués lorsque vous exécutez
ce scénario. Les nouveaux dossiers de sauvegarde d'ordinateur virtuel créés sont
également répliqués. Seuls les dossiers des ordinateurs virtuels non vérifiés sont
exclus. Ces dossiers sont marqués comme dossiers exclus. Si vous ne sélectionnez
pas cette option, seuls les dossiers de sauvegarde sélectionnés sont répliqués.
Les fichiers de sauvegarde des ordinateurs virtuels sélectionnés sont répliqués
quand vous exécutez ce scénario. Ce sont les fichiers de sauvegarde créés par
Arcserve D2D.
6.
Entrez les informations de l'ordinateur maître et de l'ordinateur de réplication
suivantes :
Nom du scénario : acceptez le nom par défaut ou entrez un nom unique.
Nom/adresse IP de l'hôte maître : est rempli automatiquement à partir du nom
d'hôte sélectionné.
Nom/Adresse IP de l'hôte de réplication : entrez le nom d'hôte ou l'adresse IP du
serveur de réplication. Ce serveur est le serveur cible. Pour rechercher un nom ou
une adresse IP, utilisez le bouton Parcourir.
Port : acceptez le numéro de port par défaut (25000) ou entrez le numéro d'autres
numéros de ports pour l'ordinateur maître et l'ordinateur de réplication.
(Facultatif) Vérifier le moteur Arcserve RHA sur les hôtes : activez cette option
pour vérifier si les moteurs sont installés et en cours d'exécution sur l'ordinateur
maître et les hôtes de réplication spécifiés.
66 Manuel d'administration
Procédure de création de scénarios Arcserve Central Host-Based VM Backup
7.
Cliquez sur Suivant.
La fenêtre Vérification du moteur s'affiche.
La fenêtre de vérification des hôtes s'ouvre si vous avez activé l'option Vérifier le
moteur Arcserve RHA sur les hôtes. Le logiciel vérifie la présence et la connectivité
des hôtes maître et de réplication indiqués dans la fenêtre précédente.
8.
Cliquez sur Suivant.
La fenêtre Répertoires racines de l'ordinateur maître s'affiche.
Le moteur RHA détecte les dossiers de sauvegarde des ordinateurs virtuels
sélectionnés. Ces dossiers de sauvegarde sont automatiquement sélectionnés.
Remarque : Ces dossiers constituent les dossiers de sauvegarde créés par Arcserve
D2D.
Chapitre 3: Création de scénarios de réplication et de haute disponibilité 67
Procédure de création de scénarios Arcserve Central Host-Based VM Backup
Lorsque vous sélectionnez l'option Inclure les ordinateurs nouvellement créés dans
la fenêtre Sélection de l'ordinateur virtuel et de l'hôte de destination Arcserve
Central Host-Based VM Backup, le dossier de sauvegarde principal est sélectionné
pour la réplication et les dossiers exclus sont répertoriés dans le volet de filtre.
9.
Cliquez sur Suivant.
La fenêtre Répertoires racines de l'ordinateur de réplication s'affiche.
10. Acceptez la valeur par défaut et cliquez sur Suivant.
La fenêtre Propriétés du scénario s'ouvre.
68 Manuel d'administration
Procédure de création de scénarios Arcserve Central Host-Based VM Backup
11. Configurez les propriétés qui affectent l'intégralité du scénario. Pour cet exemple,
acceptez les valeurs par défaut. Ces propriétés peuvent également être configurées
en dehors de l'assistant. Pour plus d'informations sur la configuration des
propriétés du scénario, reportez-vous à la section Définition des propriétés du
scénario (page 209).
12. Cliquez sur Suivant.
La fenêtre Propriétés des ordinateurs maître et de réplication s'ouvre.
13. Configurez les propriétés liées aux hôtes maîtres ou de réplication. Pour cet
exemple, acceptez les valeurs par défaut. Pour plus d'informations sur la
configuration des propriétés des ordinateurs maître et de réplication, consultez la
rubrique Configuration des propriétés des serveurs maître ou de réplication
(page 224).
Chapitre 3: Création de scénarios de réplication et de haute disponibilité 69
Création d'un scénario de haute disponibilité pour le serveur de fichiers
14. Cliquez sur Suivant.
La boîte de dialogue Vérification du scénario s'affiche.
Le logiciel valide le nouveau scénario et vérifie les paramètres pour garantir la
réplication. Une fois la vérification terminée, la fenêtre s'ouvre et indique les
éventuels problèmes et avertissements. Le logiciel permet de poursuivre même si
des avertissements apparaissent. Le cas échéant, résolvez les avertissements.
15. Lorsque vous résolvez des erreurs et des avertissements, cliquez sur Suivant.
La fenêtre Exécution du scénario s'ouvre.
16. Sélectionnez Terminer.
Le scénario ARCserve Host-Based VM Backup a été créé. Vous pouvez désormais
l'exécuter et sauvegarder les fichiers d'ordinateur virtuel créés par Arcserve D2D.
Vérification du scénario
Une fois le scénario Arcserve Central Host-Based VM Backup créé, le scénario est
répertorié dans le gestionnaire RHA, sous Vue du scénario. Vérifiez que les détails du
scénario sont corrects dans la vue Scénario.
Création d'un scénario de haute disponibilité pour le serveur de
fichiers
Avant d'entamer cette procédure, assurez-vous d'avoir lu la section décrivant la
redirection d'IP (page 296) et suivi les étapes préalables à la protection de votre
environnement. Si vous décidez d'utiliser la méthode de redirection Transfert IP, vous
devez ajouter une nouvelle adresse IP à la carte réseau de l'ordinateur maître avant de
créer des scénarios.
Cette procédure lance un assistant qui vous guide tout au long de la création de
scénarios de haute disponibilité. Les propriétés peuvent toutefois être configurées en
dehors de l'assistant.
Pour créer un scénario de haute disponibilité pour un serveur de fichiers :
1.
Ouvrez le gestionnaire et sélectionnez Scénario, puis Créer. Vous pouvez également
cliquer sur Nouveau scénario pour lancer l'assistant.
La boîte de dialogue Bienvenue s'ouvre.
70 Manuel d'administration
Création d'un scénario de haute disponibilité pour le serveur de fichiers
2.
Choisissez Créer un scénario, sélectionnez un groupe dans la liste, puis cliquez sur
Suivant.
La boîte de dialogue Sélection du type de serveur et de produit s'ouvre.
Chapitre 3: Création de scénarios de réplication et de haute disponibilité 71
Création d'un scénario de haute disponibilité pour le serveur de fichiers
3.
Choisissez Serveur de fichiers, Scénario de haute disponibilité, puis cliquez sur
Suivant.
La boîte de dialogue Hôtes maître et de réplication s'ouvre.
72 Manuel d'administration
Création d'un scénario de haute disponibilité pour le serveur de fichiers
4.
Saisissez un nom de scénario, entrez le nom d'hôte ou l'adresse IP, ainsi que le
numéro de port des serveurs maître et de réplication, assurez-vous que l'option
Vérifier le moteur Arcserve RHA sur les hôtes est activée (par défaut) et cliquez sur
Suivant.
5.
Patientez jusqu'à la fin de la vérification du moteur, puis cliquez sur Suivant. Si
nécessaire, cliquez sur Installer pour mettre à niveau le moteur sur un ou sur les
deux serveurs, puis cliquez sur Revérifier.
La boîte de dialogue Répertoires racines de l'ordinateur maître s'ouvre et affiche
une liste de répertoires détectés automatiquement. Par défaut, aucune option n'est
sélectionnée. Développez les dossiers et sélectionnez les données que vous
souhaitez protéger. Notez que tous les fichiers système peuvent être sélectionnés
et sont exclus par défaut.
Chapitre 3: Création de scénarios de réplication et de haute disponibilité 73
Création d'un scénario de haute disponibilité pour le serveur de fichiers
6.
Cliquez sur Suivant. La fenêtre Répertoires racines de l'ordinateur de réplication
s'affiche.
Acceptez le répertoire racine par défaut ou entrez un autre nom.
7.
74 Manuel d'administration
Cliquez sur Suivant. La boîte de dialogue Propriétés du scénario s'ouvre.
Création d'un scénario de haute disponibilité pour le serveur de fichiers
8.
Les propriétés du scénario contrôlent l'intégralité du scénario. Acceptez les valeurs
par défaut ou modifiez-les selon vos besoins. Cliquez sur Suivant lorsque vous avez
terminé. Ces propriétés peuvent également être configurées en dehors de
l'assistant. Pour plus d'informations, consultez la rubrique Configuration des
propriétés d'un scénario.
La boîte de dialogue Propriétés des ordinateurs maître et de réplication s'ouvre.
9.
Les propriétés des ordinateurs maître et de réplication s'appliquent uniquement
aux serveurs hôtes. Acceptez les valeurs par défaut ou modifiez-les si vous le
souhaitez. Cliquez sur Suivant.
Patientez jusqu'à ce que les informations soient récupérées dans la boîte de
dialogue Propriétés de la permutation.
Chapitre 3: Création de scénarios de réplication et de haute disponibilité 75
Création d'un scénario de haute disponibilité pour le serveur de fichiers
10. Définissez la méthode de redirection du trafic réseau souhaitée, comme décrit dans
la section décrivant la redirection d'IP. Cliquez sur Suivant.
La boîte de dialogue Lancement de la permutation et de la réplication inversée
s'ouvre.
11. Choisissez les options de démarrage souhaitées. Pour les scénarios du serveur de
fichiers, définissez le lancement de la réplication inversée sur manuel. Le paramètre
automatique n'est pas recommandé. Pour plus d'informations, reportez-vous à la
rubrique Remarques concernant la permutation. Cliquez sur Suivant.
Patientez jusqu'à la fin de la vérification du scénario.
12. Si des erreurs ou des avertissements sont répertoriés, résolvez-les avant de
poursuivre. Une fois l'opération terminée, cliquez sur Suivant.
La boîte de dialogue Exécution du scénario s'ouvre.
13. Cliquez sur Exécuter pour lancer la synchronisation et activer le scénario, ou cliquez
sur Terminer pour exécuter le scénario ultérieurement.
76 Manuel d'administration
Groupes de scénarios
Groupes de scénarios
Chaque scénario est affecté à un groupe de scénarios par défaut appelé Scénarios. Vous
pouvez placer tous les scénarios que vous créez dans ce groupe ou vous pouvez ajouter
d'autres groupes pour y organiser des scénarios présentant des critères communs. Ces
groupes de scénarios apparaissent dans le gestionnaire et dans la page de présentation.
Dans les environnements de serveur distribué comprenant plusieurs serveurs (serveur
de base de données, serveur d'applications, serveur frontal Web), vous devez créer des
scénarios individuels pour protéger tous les serveurs inclus dans le déploiement. Si une
vérification d'activation déclenche le basculement, seul le serveur concerné bascule vers
son serveur de réplication. Les données obtenues sont scindées : certaines opérations
sont appliquées aux serveurs maîtres d'origine et d'autres au serveur de réplication dans
le scénario de basculement. Cette scission peut provoquer des problèmes de
performance.
Les groupes de scénarios permettent de gérer les scénarios connexes (scénarios de
protection de la totalité des serveurs d'un environnement distribué par exemple) sous
forme d'entité unique. Par exemple, pour appliquer une protection de bout en bout
dans un environnement de serveur distribué, vous pouvez créer un scénario SQL pour
protéger le composant de base de données, et plusieurs scénarios propres aux
applications pour protéger des serveurs d'applications. Le groupe de scénarios permet
de définir les propriétés de permutation au niveau du groupe, mais pas au niveau des
serveurs.
Pour plus d'informations, reportez-vous à la section Activation de la gestion des groupes
de scénarios (page 80) et au Manuel des opérations relatif à l'application de serveur
distribué.
Remarque : Avec les batteries de serveurs SharePoint, la création d'un groupe de
scénarios est automatique. Pour les autres environnements de serveur distribué
(BlackBerry Enterprise Server, Microsoft Dynamics CRM), vous devez créer les groupes
et les scénarios manuellement.
Etapes suivantes :
■
Création d'un groupe de scénarios (page 78)
■
Activation de la gestion des groupes de scénarios (page 80)
■
Exécution d'un groupe de scénarios
■
Arrêt d'un groupe de scénarios (page 84)
Chapitre 3: Création de scénarios de réplication et de haute disponibilité 77
Groupes de scénarios
Création d'un groupe de scénarios
Deux méthodes sont disponibles pour créer un groupe de scénarios :
■
lors de la création d'un scénario, à l'aide de l'assistant de création de scénarios
(page 52) ;
■
avant la création d'un scénario, à l'aide de l'option Nouveau groupe, comme décrit
ci-dessous.
Remarque : Nous vous recommandons de planifier et de créer à l'avance les groupes de
scénarios que vous souhaitez utiliser. En effet, une fois que vous avez attribué un
scénario à un groupe, vous ne pouvez pas le déplacer dans un autre groupe.
Pour créer un groupe de scénarios :
1.
Dans le gestionnaire, allez dans le menu Scénario et cliquez sur Nouveau groupe ou
allez dans la barre d'outils standard et cliquez sur le bouton Nouveau groupe
.
Un dossier Nouveau groupe est ajouté au volet Scénario.
2.
Pour modifier le nom du groupe, cliquez sur le nom avec le bouton droit de la souris
et sélectionnez Renommer dans le menu contextuel ou double-cliquez sur le nom
actuel et entrez un nouveau nom.
Le nom du nouveau groupe apparaît aux emplacements suivants : dans le volet
Scénario, dans la liste déroulante Groupe de l'assistant de création de scénarios et
dans la page de présentation.
Remarque : Lorsqu'aucun scénario n'est défini, les groupes de scénarios vides
n'apparaissent pas dans la page de présentation.
78 Manuel d'administration
Groupes de scénarios
Définition des propriétés du groupe
Configurez les propriétés de groupe dans l'onglet Propriétés du gestionnaire Arcserve
RHA.
Les propriétés de groupe incluent :
Dépendances du scénario
Permet de gérer les dépendances entre les scénarios. En général, une application
distribuée comprend plusieurs composants/rôles/serveurs interdépendants. Un
scénario peut être configuré pour dépendre d'un ou de plusieurs scénarios.
Plusieurs scénarios peuvent également dépendre d'un scénario unique. La propriété
Dépendances du scénario permet de gérer ces services.
Paramètres de permutation
Cette propriété permet de gérer les paramètres de permutation dans un groupe
distribué. Certaines options de paramètre de permutation incluent :
■
Permuter en tant que groupe : si vous définissez cette option sur Activé(e), le
groupe entier (tous les scénarios) est automatiquement permuté lorsqu'un
scénario échoue et est prêt pour la permutation.
■
Déclenchement de la permutation du groupe en cas d'échec : un seul échec
peut entraîner une permutation de groupe. Par défaut, tous les scénarios
peuvent déclencher la permutation de groupe et vous pouvez configurer des
scénarios légers pour être désactivés.
■
Exécuter les paramètres de permutation du scénario : cette option indique si le
scénario doit exécuter ses propres paramètres de permutation.
Ensembles de scénarios disponibles
Une application distribuée peut configurer un minimum de deux serveurs
fournissant les mêmes services pour améliorer la disponibilité ou les performances.
En cas de panne d'un serveur, les autres serveurs sont toujours actifs pour assurer
la continuité des services. Les ensembles de scénarios disponibles permettent à
Arcserve RHA de gérer les serveurs/scénarios de cette application distribuée.
Si deux scénarios sont configurés dans le même ensemble de scénarios disponibles,
la permutation de groupe a lieu uniquement en cas d'échec des deux scénarios.
Cette fonction n'est pas appelée si une des options échoue.
Remarque : Un même groupe peut en comprendre un ou plusieurs ensembles de
disponibilité de scénarios, mais un même scénario ne peut pas être configuré dans deux
ensembles différents.
Chapitre 3: Création de scénarios de réplication et de haute disponibilité 79
Groupes de scénarios
Activation de la gestion des groupes de scénarios
La gestion des groupes de scénarios permet de gérer des scénarios de haute
disponibilité connexes sous forme d'entités uniques. Vous pouvez configurer la
permutation de façon à ce que tous les serveurs dans le groupe de scénarios soient
permutés en même temps lorsqu'un serveur échoue, ce qui réduit le problème lié au
fractionnement des données (page 77). La gestion de groupes de scénarios s'applique
uniquement aux scénarios de haute disponibilité.
Remarque : La création d'un groupe et la gestion centralisée de scénarios sont
automatiquement activées lors de la création d'un scénario de batterie de serveurs
SharePoint Server. Pour plus d'informations, consultez le Manuel des opérations pour
SharePoint Server. Pour tous les autres environnements distribués, vous devez créer
manuellement les scénarios nécessaires, affecter chacun d'entre eux au même groupe
et activer la gestion de groupes.
80 Manuel d'administration
Groupes de scénarios
Pour activer la gestion de groupes de scénarios :
1.
Dans le gestionnaire, cliquez avec le bouton droit de la souris sur le groupe de
scénarios que vous souhaitez gérer de manière centralisée.
2.
Dans le menu contextuel, cliquez sur Activer la gestion de groupes de scénarios.
Un message de confirmation s'affiche. Cliquez sur OK pour continuer.
3.
Cliquez sur l'onglet Propriétés et développez le groupe de propriétés Paramètres de
la permutation.
4.
Si vous souhaitez permuter l'intégralité du groupe en tant qu'entité unique,
définissez la propriété Permuter en tant que groupe sur Activé(e).
5.
Développez la propriété Déclenchement de la permutation du groupe en cas
d'échec et définissez la valeur sur Activé(e) pour chaque scénario qui se trouve dans
le groupe et dont vous souhaitez que l'échec déclenche une permutation.
Chapitre 3: Création de scénarios de réplication et de haute disponibilité 81
Groupes de scénarios
6.
82 Manuel d'administration
Développez la propriété Ensembles de scénarios disponibles. Si tous les serveurs
indiqués sous cette propriété échouent, l'intégralité du groupe est permutée.
Ajoutez les noms du groupe de scénarios que vous souhaitez surveiller, puis
sélectionnez les scénarios dans ce groupe qui vont déclencher la permutation du
groupe.
Groupes de scénarios
Exécution d'un groupe de scénarios
Avant d'exécuter un groupe de scénarios, Arcserve RHA effectue une vérification de
préexécution de chaque scénario dans le groupe et signale les éventuels avertissements
ou erreurs. Chaque scénario dans le groupe doit passer le contrôle avec succès pour que
le groupe puisse être exécuté.
Pour plus d'informations, consultez la rubrique Exécution du processus de réplication
(page 133).
Pour exécuter un groupe de scénarios :
1.
Une fois la vérification de préexécution terminée, cliquez sur Exécuter pour lancer
le groupe entier.
La boîte de dialogue Exécuter s'ouvre.
2.
Sélectionnez une méthode de synchronisation, puis cliquez sur OK. Par défaut, la
méthode de synchronisation du groupe est celle sélectionnée pour chaque scénario
contenu dans ce groupe. Vous pouvez choisir d'appliquer une méthode unique à
tous les scénarios.
Le statut de tous les scénarios dans le groupe devient En cours d'exécution.
Chapitre 3: Création de scénarios de réplication et de haute disponibilité 83
Utilisation de modèles
Arrêt d'un groupe de scénarios
Si vous souhaitez ajouter ou supprimer des scénarios, vous devez arrêter le groupe en
cours d'exécution. Pour arrêter un groupe, vous devez arrêter tous les scénarios qu'il
contient. Dans la barre d'outils du gestionnaire, cliquez sur Arrêter pour chaque
scénario les uns après les autres. Aucune défaillance n'est enregistrée lors de l'arrêt des
scénarios.
Pour plus d'informations, consultez la section Arrêt d'une réplication (page 137).
Utilisation de modèles
Les modèles constituent un outil puissant de personnalisation de Arcserve RHA pour
votre propre environnement. De nombreuses applications permettent de modifier les
valeurs par défaut de certains paramètres. Par exemple, il est possible de modifier la
police par défaut à utiliser dans les nouveaux documents de Microsoft Word ou la
signature par défaut de nouveaux messages dans une application cliente de messagerie.
Les modèles vont plus loin dans cette direction.
Au lieu de fournir une méthode de modification d'une valeur par défaut globale et
unique, les modèles proposent de créer un scénario complet qui peut être utilisé,
ultérieurement, comme point de départ pour de nouveaux scénarios. Ces scénarios
modèles spéciaux contiennent tous les paramètres d'un vrai scénario ; ceux-ci peuvent
tous être modifiés, à l'exception des paramètres évidemment propres à un certain
scénario (par exemple les noms d'hôte des serveurs maître et de réplication).
En outre, les modèles présentent l'avantage important, par rapport à un ensemble de
valeurs par défaut globales, de prendre en charge différents ensembles de valeurs par
défaut pour différents types de scénarios. Par exemple, les valeurs par défaut
appropriées aux scénarios de haute disponibilité de votre serveur Exchange ne sont pas
les mêmes que celles des scénarios de réplication de votre serveur de fichiers. Grâce aux
modèles, vous pouvez créer des valeurs de définition par défaut et les gérer séparément
pour chaque type de scénario nécessaire à votre environnement informatique.
84 Manuel d'administration
Utilisation de modèles
Création d'un modèle
Les modèles sont faciles à créer et à utiliser, et leur création est assez semblable à celle
d'un scénario. Toutefois, comme un modèle n'est pas associé à un serveur réel, vous ne
pouvez pas y insérer certaines valeurs, par exemple les noms d'hôte ou les adresses IP
des serveurs maître et de réplication. En outre, il est certes possible d'entrer des
chemins de dossiers par défaut dans l'onglet Répertoires, mais il faut les saisir
explicitement au lieu d'utiliser un navigateur de fichiers.
Tous les modèles sont stockés automatiquement dans le dossier Modèles du volet
Scénario. Ce dossier n'est pas présent dans le volet Scénario tant qu'un modèle n'a pas
été créé.
Pour créer un modèle :
1.
Ouvrez l'assistant de création de scénarios en cliquant sur le bouton Créer
barre d'outils standard ou sélectionnez Créer dans le menu Scénario.
de la
L'assistant de création de scénarios s'affiche.
2.
Sélectionnez l'option Créer un modèle, puis cliquez sur Suivant.
Chapitre 3: Création de scénarios de réplication et de haute disponibilité 85
Utilisation de modèles
La boîte de dialogue Sélection du type de serveur et de produit s'ouvre.
86 Manuel d'administration
Utilisation de modèles
3.
Sélectionnez les options du scénario requises et cliquez sur Suivant.
La page Nom du modèle et commentaires s'affiche.
4.
Entrez un nom et une description pour le modèle.
Ce nom constitue la base des noms par défaut pour les scénarios créés à partir de
ce modèle. Cette description apparaît dans le volet Scénario parmi les détails du
modèle et vous aide à identifier la configuration de celui-ci.
Chapitre 3: Création de scénarios de réplication et de haute disponibilité 87
Utilisation de modèles
5.
Cliquez sur Suivant. La page Propriétés de permutation s'affiche.
6.
A ce stade, les pages de l'assistant sont similaires à celles que vous utilisez pour
créer un scénario (page 52). Suivez les instructions de l'assistant pour continuer la
définition du modèle.
Création d'un scénario à partir d'un modèle existant
La création d'un scénario à partir d'un modèle vous évite de configurer séparément
chaque scénario requis. Lorsque vous utilisez l'un des modèles existants, toutes les
valeurs de paramètres du nouveau scénario sont extraites de ce modèle.
Remarque : Pour pouvoir créer des scénarios à partir d'un modèle, vous devez d'abord
enregistrer ce modèle. Si vous modifiez les valeurs des paramètres d'un modèle, les
valeurs correspondantes dans les scénarios déjà créés à partir de ce modèle ne sont pas
modifiées.
88 Manuel d'administration
Utilisation de modèles
Pour créer un scénario à partir d'un modèle existant :
1.
Ouvrez l'assistant de création de scénarios en cliquant sur le bouton Nouveau
de la barre d'outils standard ou sélectionnez Nouveau dans le menu Scénario.
L'assistant de création de scénarios s'affiche.
2.
Cliquez sur le bouton d'option Créer un scénario à partir d'un modèle et attribuez
le nouveau scénario à un groupe. Cliquez ensuite sur Suivant.
La page Sélection d'un modèle s'ouvre.
Cette page indique les modèles disponibles.
3.
Sélectionnez le modèle le mieux adapté à vos besoins, puis cliquez sur Suivant.
La page Hôtes maître et de réplication s'affiche.
4.
Le nom par défaut du scénario est le nom du modèle. Vous pouvez le conserver ou
le modifier.
A ce stade, les pages de l'assistant sont similaires à celles que vous utilisez pour
créer un scénario (page 52). Suivez les instructions de l'assistant spécifiques à
l'application que vous protégez et qui concernent la définition d'un nouveau
scénario . Pour plus d'informations, consultez le Manuel des opérations approprié.
Chapitre 3: Création de scénarios de réplication et de haute disponibilité 89
Gestion des hôtes qui utilisent une unité NAT
Gestion des hôtes qui utilisent une unité NAT
Le service de contrôle de RHA est responsable de la gestion de toutes les tâches en
rapport avec le scénario. Le service de contrôle communique avec les moteurs RHA sur
tous les hôtes participant à un scénario. Lorsque votre installation de réseau implique
que l'ordinateur maître ou de réplication utilisent une unité de traduction d'adresses de
réseau (NAT) pour se connecter à un domaine public, le service de contrôle ne peut pas
communiquer avec ces serveurs. Pour permettre au service de contrôle RHA de
communiquer avec ces serveurs, utilisez l'utilitaire NAT d'Arcserve RHA. Pour configurer
l'utilitaire NAT, fournissez l'adresse IP et le port du service de contrôle et des serveurs
dans le domaine public.
Le diagramme suivant illustre la procédure de communication du service de contrôle de
RHA avec les serveurs situés derrière une unité NAT.
Pour utiliser l'utilitaire de traduction d'adresses de réseau, procédez comme suit :
■
Configuration d'un utilitaire de traduction d'adresses de réseau (page 91)
■
Création d'un scénario à l'aide de l'utilitaire de traduction d'adresses de réseau
(page 91)
90 Manuel d'administration
Gestion des hôtes qui utilisent une unité NAT
Configuration d'un utilitaire de traduction d'adresses de réseau
Configurez l'utilitaire de traduction d'adresses de réseau sur le serveur maître.
Fournissez l'adresse IP du service de contrôle et de l'ordinateur de réplication pour
connecter tous les hôtes et le service de contrôle.
Procédez comme suit:
1.
Sur le serveur maître, accédez au dossier \CA\Arcserve RHA\Engine.
2.
Localisez et exécutez le fichier natutlgui.exe pour ouvrir la fenêtre Paramètres NAT.
3.
Saisissez l'adresse IP et le numéro de port du serveur où vous avez installé le service
de contrôle RHA.
4.
Cliquez sur Ajouter pour saisir l'adresse IP et le numéro de port de l'ordinateur de
réplication.
5.
Cliquez sur OK pour que l'utilitaire de traduction d'adresses de réseau vérifie la
connexion au service de contrôle et à l'ordinateur de réplication. L'état Connectable
confirme la connectivité de ces deux éléments.
Remarque : Pour utiliser l'utilitaire à partir de la ligne de commande, entrez natutl.exe.
Remarque : Si l'ordinateur de réplication utilise une unité NAT, utilisez le même
processus pour configurer l'utilitaire de traduction d'adresses de réseau sur l'ordinateur
de réplication et non pas sur le serveur maître.
Création d'un scénario à l'aide de l'utilitaire de traduction d'adresses de réseau
Après avoir configuré et avoir testé la connexion de l'utilitaire de traduction d'adresses
de réseau à l'ordinateur de réplication et au service de contrôle RHA, créez un scénario
en procédant comme décrit dans le Chapitre 3 : Création de scénarios de réplication et
de haute disponibilité.
Chapitre 3: Création de scénarios de réplication et de haute disponibilité 91
Chapitre 4: Création de scénarios de
réplication et de haute disponibilité
Ce chapitre traite des sujets suivants :
Présentation (page 94)
Utilisation des scénarios cloud de haute disponibilité de Arcserve RHA (page 98)
Utilisation de scénarios cloud de réplication de Arcserve RHA (page 99)
Accès au panneau Vue du cloud (page 101)
Configuration du proxy Web pour la connexion au service cloud (page 106)
Ajout d'un nouveau compte cloud (page 107)
Modification de la région AWS par défaut (page 109)
Mise à jour des informations de compte cloud (page 109)
Suppression d'un compte cloud (page 109)
Création d'une instance de réplication EC2 (page 110)
Lancement d'une instance de réplication EC2 (page 116)
Arrêt d'une instance de réplication EC2 (page 116)
Suppression d'une instance de réplication EC2 (page 117)
Création d'un scénario de haute disponibilité de système complet EC2 (page 117)
Création d'un scénario de réplication de données EC2 (page 125)
Exécution et synchronisation d'un scénario de haute disponibilité de système complet
EC2 ou de réplication de données (page 129)
Exécution d'une permutation dans un scénario de haute disponibilité EC2 de système
complet (page 130)
Récupération à l'aide d'une réplication EC2 de basculement (page 131)
Chapitre 4: Création de scénarios de réplication et de haute disponibilité 93
Présentation
Présentation
Cette version permet la réplication et la haute disponibilité d'applications dans le cloud.
La fonctionnalité de réplication/haute disponibilité de données de système complet vers
une instance EC2 constitue une extension du type de scénario de système complet
existant, dans lequel Arcserve RHA permet la réplication et la haute disponibilité d'un
système Windows complet dans un ordinateur virtuel sur des systèmes Microsoft
Hyper-V, Citrix Xen, ou l'hyperviseur VMware ESX. La fonctionnalité de réplication/haute
disponibilité de données de système complet vers une instance EC2 permet d'étendre la
liste des environnements virtuels pris en charge, grâce à la prise en charge
supplémentaire d'Amazon EC2.
Pour créer un scénario de haute disponibilité ou de réplication de système complet,
avec un ordinateur de réplication EC2, vérifiez que les conditions préalables suivantes
sont satisfaites :
■
Vous devez disposer d'un compte Amazon Web Services (AWS).
■
Vous devez disposer d'un VPC configuré (Cloud privé virtuel d'Amazon) et la
connexion VPN entre le réseau sur site (sur lequel les serveurs maîtres résident) et
le VPC doit être créée.
Remarque : Pour plus d'informations sur le VPC d'Amazon, consultez le site Web
d'Amazon.
94 Manuel d'administration
Présentation
Une fois ces conditions satisfaites, vous pouvez répliquer et permettre la haute
disponibilité d'applications à l'aide de la procédure et des fonctionnalités suivantes :
■
■
Utilisez l'option de réplication de Arcserve RHA vers le cloud de l'assistant de
création de scénarios.
–
Enregistrez le compte AWS et les informations d'identification dans Arcserve
RHA.
–
Récupérez l'ID du VPC associé au compte.
–
Choisissez l'instance EC2 et lancez-la.
–
Déployez le moteur Arcserve RHA à distance.
–
Vous pouvez utiliser Arcserve RHA.
Nouvel onglet de l'interface de Arcserve RHA pour la gestion du cloud (Vue du
cloud).
–
Permet d'afficher la liste des comptes AWS gérés, des instances, des clichés,
des volumes EBS, des adresses IP élastiques, des groupes de sécurité, etc.
Chapitre 4: Création de scénarios de réplication et de haute disponibilité 95
Présentation
Basculement d'un système EC2 complet
Lors du basculement d'un système EC2 complet, le serveur de réplication lance la
procédure si le serveur maître ne répond plus. Lors du basculement, les actions
suivantes se produisent :
■
Une nouvelle instance de récupération EC2 de la version majeure du système
d'exploitation et de l'architecture des processeurs identiques à celle du serveur
maître est lancée à l'aide de l'une des images AMI prédéfinies et prises en charge.
Par exemple, si le scénario de système complet EC2 protège un serveur maître
Windows 2008 x86_64, l'appliance Arcserve RHA exécutera la nouvelle instance EC2
à l'aide de l'image AMI Windows 2008 x86_64 (ami-90d420f9). Vous pouvez utiliser
les images AMI publiques suivantes avec le produit :
–
ami-9ed420f7 : instance de récupération Windows 2003 x86_64 (région
us-east-1)
–
ami-98d420f1 : instance de récupération Windows 2003 x86 (région
us-east-1)
–
ami-ea45b883 : instance de récupération Windows 2008 R2 x86_64 (région
us-east-1)
–
ami-8bba8dff : instance de récupération Windows 2008 R2 x86_64 (région
eu-west-1)
–
ami-61b98e15 : instance de récupération Windows 2003 x86_64 (région
eu-west-1)
–
ami-57b98e23 : instance de récupération Windows 2003 x86 (région
eu-west-1)
■
Le volume EBS de démarrage de l'instance de récupération est déconnecté de
l'instance de récupération et connecté à l'appliance Arcserve RHA.
■
Les pilotes nécessaires sont copiés à partir du volume de démarrage de l'instance
de récupération vers le volume de démarrage du serveur maître répliqué, qui est
connecté à l'appliance Arcserve RHA. En outre, le volume du serveur maître
répliqué est monté et les entrées de registre nécessaires sont créées pour activer
les pilotes copiés dans l'image Windows répliquée.
■
Le volume de démarrage de l'instance de récupération d'origine est déconnecté de
l'appliance Arcserve RHA et supprimé.
■
Les volumes EBS répliqués sont déconnectés de l'appliance Arcserve RHA et
connectés à l'instance de récupération de système complet EC2.
■
L'instance de récupération de système complet EC2 est lancée.
■
Toutes les étapes de basculement standard suivantes sont exécutées de manière
habituelle. Par exemple, si elle est activée, la redirection DNS est exécutée.
Le schéma suivant illustre un scénario de système complet EC2 de protection d'un
serveur sur site comptant deux volumes EBS, préalable au basculement :
96 Manuel d'administration
Présentation
Le schéma suivant illustre les événements suivant un basculement :
Chapitre 4: Création de scénarios de réplication et de haute disponibilité 97
Utilisation des scénarios cloud de haute disponibilité de Arcserve RHA
Utilisation des scénarios cloud de haute disponibilité de
Arcserve RHA
La fonctionnalité de haute disponibilité de système complet vers une instance EC2
constitue une extension du type de scénario de système complet existant, dans lequel
Arcserve RHA permet la haute disponibilité d'un système Windows complet dans un
ordinateur virtuel sur des systèmes Microsoft Hyper-V, Citrix Xen, ou l'hyperviseur
VMware ESX. La fonctionnalité de haute disponibilité de données de système complet
vers une instance EC2 permet d'étendre la liste des environnements virtuels pris en
charge, grâce à la prise en charge supplémentaire d'Amazon EC2.
L'utilisation de l'assistant de création de scénarios pour créer un scénario EC2 de haute
disponibilité de système complet est identique pour la création d'un scénario de haute
disponibilité non cloud, hormis les exceptions suivantes :
■
Après avoir affecté l'hôte maître, dans le volet d'affectations d'hôtes maître et de
réplication, sélectionnez le type de serveur Amazon EC2 dans la section Paramètres
de réplication. Sélectionnez l'instance de réplication EC2 (appliance).
■
Dans la fenêtre Propriétés des ordinateurs maître et de réplication, une nouvelle
section Cloud est disponible. La propriété Nettoyer les ressources cloud lors de la
suppression du scénario est désactivée par défaut et toutes les autres sont en
lecture seule.
■
Dans la fenêtre Propriétés de la permutation, relativement à la connectivité, VPC
est un réseau distinct et par conséquent, la seule méthode de redirection
disponible pour la permutation est la redirection DNS. Actuellement, toutes les
méthodes de redirection sont désactivées par défaut ; en d'autres termes, lors du
basculement de l'appliance de réplication, EC2 créera une instance de récupération
EC2 sans redirection du trafic. Si la redirection du trafic est requise, vous devrez
activer l'option Redirection du système DNS.
Remarques :
■
L'option Mappages de réseaux physiques permet de définir le sous-réseau VPC
dans lequel l'instance de récupération sera lancée en cas de basculement ou de
permutation. L'assistant de création de scénarios permet de créer un mappage
par défaut, mais vous pouvez modifier les sous-réseaux VPC en cas de besoin.
■
Les informations sur les sous-réseaux VPC disponibles sont récupérées par le
service de contrôle à partir de l'appliance de réplication EC2 lors de la création
de scénario. Puis, l'appliance de réplication EC2 communique avec le serveur
d'API EC2, qui peut être différent en fonction de la région du VPC dans laquelle
il se trouve. Les conditions requises suivantes doivent être nécessairement
satisfaites :
■
98 Manuel d'administration
Les instances de l'appliance en cours d'exécution sur le VPC doivent
pouvoir accéder à Internet ; l'administrateur réseau doit activer les règles
de routage correspondantes.
Utilisation de scénarios cloud de réplication de Arcserve RHA
■
■
Les instances de l'appliance doivent disposer de leur propre serveur DNS
défini de manière à ce que les adresses IP des serveurs EC2 API puissent
être résolues.
Pour plus d'informations sur la création de scénarios de haute disponibilité,
reportez-vous à la section Création de scénarios de réplication et de haute
disponibilité (page 51).
Utilisation de scénarios cloud de réplication de Arcserve RHA
La fonctionnalité de réplication de données vers une instance EC2 constitue une
extension des types de scénarios existants, dans lesquels Arcserve RHA permet la
réplication d'un système Windows complet vers un ordinateur virtuel sur des systèmes
Microsoft Hyper-V, Citrix Xen, ou l'hyperviseur VMware ESX. Cette fonctionnalité
permet d'étendre la liste des environnements virtuels pris en charge grâce à l'ajout de la
prise en charge d'Amazon EC2.
L'utilisation de l'assistant de création de scénarios pour créer un scénario EC2 de
réplication de données est identique pour la création d'un scénario de réplication de
données non cloud, hormis les exceptions suivantes :
■
Dans la fenêtre Sélection d'un serveur et d'un type de produit, Microsoft Hyper-V
n'est actuellement pas pris en charge pour les scénarios de réplication vers le cloud.
■
Dans la fenêtre Hôtes maître/de réplication, une fois l'hôte maître affecté,
sélectionnez la case à cocher Répliquer vers le cloud et cliquez sur le bouton
Sélectionner un hôte cloud de sorte à pouvoir spécifier Amazon EC2 en tant que
serveur, puis sélectionnez une instance de réplication EC2 (appliance).
■
Dans la fenêtre Propriétés des ordinateurs maître et de réplication, une nouvelle
section Cloud est disponible. Toutes les propriétés sont en lecture seule, excepté la
propriété Arrêter l'instance lors de l'arrêt du scénario qui est désactivée par défaut.
Remarque : Pour plus d'informations sur la création de scénarios de réplication,
reportez-vous à la section Création de scénarios de réplication et de haute disponibilité
(page 51).
Chapitre 4: Création de scénarios de réplication et de haute disponibilité 99
Utilisation de scénarios cloud de réplication de Arcserve RHA
Réplication vers le cloud
Vous pouvez désormais protéger un serveur sur site, en le répliquant vers une cible
Amazon Web Services (AWS) basée sur le cloud. L'assistant de création de scénarios de
Arcserve RHA permet de créer et de configurer un VPC et une connexion VPN entre
votre réseau sur site et une cible basée sur le cloud.
■
Le serveur de référentiel cloud correspond à une instance EC2 dans laquelle
Arcserve RHA est installé.
■
L'ordinateur de réplication pour la récupération correspond également à une
instance EC2, dont la disposition de disque est identique à celle du serveur maître.
Une fois l'ordinateur de réplication pour la récupération créé, il est arrêté. Tous les
volumes sont déconnectés et connectés à l'instance du référentiel cloud. Les
scénarios Arcserve RHA sont créés à partir des serveurs maîtres sur site vers les
volumes exposés sur le référentiel cloud.
■
Si l'activation échoue et que le basculement est déclenché, les volumes exposés
connectés au référentiel cloud sont à nouveau connectés à l'ordinateur de
réplication pour la récupération. L'ordinateur de réplication pour la récupération
est alors lancé. Les utilisateurs sont dirigés vers ce serveur jusqu'à ce que la
permutation inversée se produise.
100 Manuel d'administration
Accès au panneau Vue du cloud
Accès au panneau Vue du cloud
Le panneau Vue du cloud permet de gérer et de surveiller vos instances EC2 et prend en
charge plusieurs comptes AWS.
Remarque : Si vous devez gérer des volumes EBS, des clichés, des adresses IP élastique,
des groupes de sécurité, utilisez les outils de gestion AWS standard, tels que la console
de gestion AWS.
Ce panneau fournit les options suivantes :
Vue du cloud
Affiche les comptes et les instances cloud. L'onglet Vue du cloud contient deux
volets. Le volet gauche affiche les comptes et les instances cloud, y compris
l'instance, l'état, le nom de la paire de clés, le groupe de sécurité et l'adresse IP.
Chapitre 4: Création de scénarios de réplication et de haute disponibilité 101
Accès au panneau Vue du cloud
Compte cloud AWS
Affiche le panneau de statistiques AWS qui fournit le récapitulatif d'utilisation de
ressource EC2 d'un compte cloud. Ce volet s'affiche à droite lorsqu'une entrée de
compte AWS est sélectionnée dans le volet gauche.
102 Manuel d'administration
Accès au panneau Vue du cloud
Instance cloud AWS
Affiche le panneau de statistiques AWS avec les informations détaillées d'une
instance. Ce volet s'affiche à droite lorsqu'une instance spécifique est sélectionnée
dans le volet gauche.
Chapitre 4: Création de scénarios de réplication et de haute disponibilité 103
Accès au panneau Vue du cloud
Surveillance cloud AWS
Affiche des statistiques d'instance supplémentaires lorsque l'option Surveillance
cloud AWS est sélectionnée.
104 Manuel d'administration
Accès au panneau Vue du cloud
L'utilisation du panneau Vue du cloud active la barre d'outils Vue du cloud. Les options
suivantes disponibles dans la barre d'outils Vue du cloud permettent de gérer
facilement vos comptes et vos instances cloud :
Ajoute un compte cloud
Permet d'ouvrir la boîte de dialogue Ajouter un compte cloud pour la création d'un
compte cloud.
Supprimer un compte cloud
Supprime le compte cloud sélectionné.
Mettre à jour le compte cloud
Permet de modifier les informations du compte cloud.
Modifier la région par défaut
Permet de modifier la région AWS par défaut.
Créer une instance
Ouvre l'assistant de création d'instances permettant de créer une instance.
Supprimer une instance
Supprime l'instance sélectionnée.
Démarrer l'instance
Démarre l'instance sélectionnée.
Arrêter l'instance
Arrête l'instance sélectionnée.
Redémarrer l'instance
Permet de redémarrer une instance arrêtée.
Obtenir un mot de passe
Permet de récupérer un mot de passe d'instance.
Actualiser
Actualise le compte et les instances cloud affichés dans la vue du cloud.
Configurer le proxy Web
Permet de spécifier des informations du serveur proxy, telles que l'adresse IP, le
port et les informations d'identification de l'utilisateur pour la connexion au service
cloud.
Chapitre 4: Création de scénarios de réplication et de haute disponibilité 105
Configuration du proxy Web pour la connexion au service cloud
Configuration du proxy Web pour la connexion au service cloud
Si vous souhaitez utiliser l'option Utiliser un proxy pour la connexion au service cloud de
la boîte de dialogue Ajouter un compte cloud, configurez d'abord le proxy Web que vous
souhaitez utiliser pour la gestion des ressources EC2.
Pour configurer le proxy Web, cliquez sur le bouton Configurer le proxy Web
dans la
barre d'outils et saisissez les informations de proxy (par exemple, serveur, port et
informations d'identification de l'utilisateur). Une demande de test est envoyée au
serveur pour vérifier le paramètre de proxy. Une fois vérifié, le paramètre de proxy est
enregistré dans le compte AWS.
106 Manuel d'administration
Ajout d'un nouveau compte cloud
Ajout d'un nouveau compte cloud
Pour afficher et gérer les instances EC2 dans le panneau de Vue du cloud, ajoutez
d'abord un nouveau compte cloud en utilisant vos informations d'identification AWS.
Pour ajouter un nouveau compte cloud :
1.
Cliquez sur le bouton Ajouter un compte cloud
dans la barre d'outils.
La boîte de dialogue Ajouter un compte cloud s'ouvre.
Chapitre 4: Création de scénarios de réplication et de haute disponibilité 107
Ajout d'un nouveau compte cloud
2.
Saisissez les informations dans les champs suivants :
Fournisseur de services cloud
Permet de spécifier le nom du service de fournisseur de services cloud.
Compte cloud
Permet de spécifier le compte cloud ; il s'agit généralement de l'adresse
électronique utilisé lors de l'enregistrement de votre compte AWS.
ID de clé d'accès
Permet de saisir l'ID de clé d'accès à votre compte AWS.
Clé d'accès secrète
Permet de saisir la clé d'accès secrète fournie par votre compte AWS.
(Facultatif) Utilisez le proxy pour la connexion au service cloud.
Permet de spécifier l'utilisation ou non d'un proxy Web pour communiquer
avec le serveur de services Web AWS. Si vous activez cette option, vérifiez
d'abord que ce proxy est configuré (page 106).
Remarque : Les informations requises pour ces champs sont disponibles dans la
page d'accueil de votre compte AWS à laquelle vous pouvez accéder à l'aide de
l'onglet d'informations de sécurité, comme illustré ci-dessous :
3.
Cliquez sur OK.
La boîte de dialogue Ajouter un compte cloud se ferme. Le compte cloud s'affiche
dans le panneau Vue du cloud comme compte cloud enregistré et contient toutes
les instances EC2 qui appartiennent à ce compte.
108 Manuel d'administration
Modification de la région AWS par défaut
Modification de la région AWS par défaut
Dans le panneau Vue du cloud, vous pouvez sélectionner une région AWS différente de
celle utilisée pour la gestion des instances EC2. Pour modifier la région AWS par défaut,
cliquez sur le bouton Modifier la région par défaut dans la barre d'outils. Dans la
boîte de dialogue Modifier la région par défaut, sélectionnez une région différente dans
la liste déroulante. Le panneau Vue du cloud est mis à jour avec les instances
disponibles pour la région sélectionnée.
Mise à jour des informations de compte cloud
Vous pouvez mettre à jour les informations d'identification d'un compte cloud
précédemment configuré. Par exemple, si l'ID de clé d'accès et la clé d'accès secrète ont
été changés (une nouvelle paire étant générée et la paire précédente étant désactivée)
à l'aide de la console de gestion Amazon, les informations d'identification de compte
AWS doivent être mises à jour manuellement. Pour mettre à jour les informations
d'identification de compte cloud, sélectionnez le compte cloud dans le panneau Vue du
cloud que vous souhaitez mettre à jour et cliquez sur le bouton Mettre à jour le compte
cloud
dans la barre d'outils. Entrez les nouvelles informations d'identification et
cliquez sur OK. Les informations de compte cloud sont mises à jour dans le volet Vue du
cloud.
Suppression d'un compte cloud
Vous pouvez supprimer un compte cloud que vous n'utilisez plus. Pour supprimer un
compte cloud, sélectionnez-le dans le panneau Vue du cloud et cliquez sur le bouton
Supprimer le compte cloud
dans la barre d'outils. Le compte cloud est supprimé de
la liste dans le panneau Vue du cloud.
Chapitre 4: Création de scénarios de réplication et de haute disponibilité 109
Création d'une instance de réplication EC2
Création d'une instance de réplication EC2
Pour utiliser des fonctionnalités cloud de Arcserve RHA pour un scénario de réplication
de données de système complet ou de haute disponibilité, vous devez créer une
instance de réplication EC2. Avant d'appliquer cette procédure, vérifiez que les
conditions requises suivantes sont satisfaites :
■
Un compte Amazon Web Services (AWS) est créé.
■
Le VPC Amazon (Amazon Virtual Private Cloud) est créé et connecté au réseau sur
site à l'aide du réseau virtuel privé (VPN).
Remarque : Pour plus d'informations sur le VPC d'Amazon, consultez le site Web
d'Amazon.
■
Le compte AWS est enregistré sur le gestionnaire Arcserve RHA.
Remarque : Vous trouverez plus d'informations sur l'EC2, notamment des informations
sur les instances et la création de paires de clés (requises pour cette procédure) dans la
documentation de l'utilisateur de d'Amazon EC2 disponible sur le site Web d'Amazon.
Pour créer une instance de réplication EC2 :
1.
Dans le gestionnaire Arcserve RHA, sélectionnez le panneau Vue du cloud.
Les instances précédemment créées s'affichent dans la liste des comptes et des
instances cloud pour la région spécifiée. Pour spécifier une région par défaut
différente, dans la barre d'outils cliquez sur le bouton Modifier la région par
défaut.
2.
Cliquez avec le bouton droit de la souris sur le compte AWS que vous souhaitez
utiliser, puis cliquez sur Créer une instance.
L'assistant de création d'instances s'affiche.
110 Manuel d'administration
Création d'une instance de réplication EC2
3.
Dans la liste de la boîte de dialogue Sélectionner une image AMI, sélectionnez une
image AMI (Amazon Machine Image) et cliquez sur Suivant.
Remarque : Vous pouvez uniquement utiliser des images AMI Windows
sauvegardées par EBS.
La boîte de dialogue Sélectionner une connexion s'affiche.
Chapitre 4: Création de scénarios de réplication et de haute disponibilité 111
Création d'une instance de réplication EC2
4.
Spécifiez le sous-réseau VPC auquel vous souhaitez allouer l'instance et cliquez sur
Suivant.
Remarque : Une adresse DHCP est automatiquement affectée à l'instance à partir
de la plage d'adresses IP du sous-réseau auquel elle a été allouée.
La fenêtre Détails de l'instance s'ouvre.
112 Manuel d'administration
Création d'une instance de réplication EC2
5.
Spécifiez le nombre d'instances, la zone de disponibilité, le type d'instance et
cliquez sur Suivant. Grâce aux instances, la capacité calculée est facturée par heure,
sans engagement à long terme, ce qui vous permet de bénéficier de coûts variables
bien plus faibles que les coûts fixes qui sont habituellement élevés.
La fenêtre Créer une paire de clés s'ouvre.
Chapitre 4: Création de scénarios de réplication et de haute disponibilité 113
Création d'une instance de réplication EC2
6.
Sélectionnez une paire de clés existante ou créez-en une nouvelle pour vous
connecter de façon sécurisée à votre instance une fois lancée. Si vous choisissez
d'en créer une, vous serez invité à enregistrer la clé privée dans votre ordinateur.
Cliquez sur Suivant.
Remarque : Vous devez générer une paire de clés une seule fois, non à chaque fois
vous souhaitez déployer une instance.
La fenêtre Sélectionner un groupe de sécurité s'ouvre.
114 Manuel d'administration
Création d'une instance de réplication EC2
7.
Sélectionnez un groupe de sécurité et cliquez sur Suivant.
La liste affichée contient les groupes de sécurité existants.
La fenêtre Révision apparaît.
Chapitre 4: Création de scénarios de réplication et de haute disponibilité 115
Lancement d'une instance de réplication EC2
8.
Vérifiez les informations spécifiées et cliquez sur Terminer.
L'instance est créée et vous recevrez un mot de passe par défaut.
Remarques :
■
Le panneau Vue du cloud permet uniquement de créer des instances basées
sur le VPC. Vous ne pouvez pas allouer d'instances hors du VPC, il vous faut
donc obligatoirement le configurer.
■
Vous pouvez créer des instances non VPC (instances publiques) à l'aide d'outils
de gestion AWS, dans la console de gestion AWS. Ces instances publiques
seront affichées dans le panneau Vue du cloud. Toutefois, elles ne seront pas
disponibles dans l'assistant de création de scénarios, car celui-ci prend
uniquement en charge des scénarios d'instances privées à instances privées, ou
la réplication à partir d'un réseau sur site privé vers le VPC.
■
Vous pouvez filtrer la recherche de ressources en sélectionnant d'autres
régions. Sept régions sont disponibles pour les utilisateurs AWS : Europe de
l'Ouest (Irlande), l'Est des Etats-Unis (Virginie), l'Ouest des Etats-Unis ( Nord de
la Californie), l'Ouest des Etats-Unis (Oregon), Amérique du Sud (Sao Paulo),
Asie-Pacifique (Tokyo) et Asie-Pacifique (Singapour). Actuellement, AWS
permet uniquement de créer un VPC par compte AWS. Tous les VPC peuvent
compter plusieurs sous-réseaux associés ; vous sélectionnez l'ID du sous-réseau
une fois l'instance allouée. Le sous-réseau peut résider dans l'une des quatre
régions. Pour allouer une instance dans un sous-réseau spécifique, vous devez
d'abord sélectionner la région correspondante dans la liste déroulante Modifier
la région par défaut. Toutefois, RHA prend uniquement en charge cinq régions :
Côte est des Etats-Unis (Virginie), Europe de l'Ouest (Irlande), Asie-Pacifique
(Tokyo), Asie-Pacifique (Sydney) et Amérique du Sud (Sao Paulo).
Lancement d'une instance de réplication EC2
Pour lancer une instance EC2 qui a été arrêtée, dans le panneau Vue du cloud
sélectionnez l'instance EC2 que vous souhaitez lancer et cliquez sur le bouton
Démarrer l'instance dans la barre d'outils. L'état de l'instance EC2 sélectionnée dans le
panneau Vue du cloud passe de Arrêté à En attente d'exécution et finalement à En cours
d'exécution.
Arrêt d'une instance de réplication EC2
Pour arrêter une instance EC2 qui n'est plus utilisée sans la supprimer, dans le panneau
Vue du cloud, sélectionnez l'instance EC2 que vous souhaitez arrêter et cliquez sur le
bouton Arrêter l'instance dans la barre d'outils. L'état de l'instance EC2 sélectionnée
dans le panneau Vue du cloud passe de En cours d'exécution à Arrêté.
116 Manuel d'administration
Suppression d'une instance de réplication EC2
Suppression d'une instance de réplication EC2
Pour supprimer une instance EC2 qui n'est plus utilisée, dans le panneau Vue du cloud,
sélectionnez l'instance EC2 que vous souhaitez supprimer et cliquez sur le bouton
Supprimer l'instance dans la barre d'outils. L'instance EC2 supprimée est déplacée de la
liste des instances dans le panneau Vue du cloud.
Création d'un scénario de haute disponibilité de système
complet EC2
Vous pouvez créer un scénario de haute disponibilité de système complet EC2 et
répliquer un système Windows sur site complet au format d'images AMI Windows hors
ligne sauvegardées par EBS, qui seront mises en ligne dans le cas d'échec du serveur
maître. Cette procédure lance un assistant qui vous oriente tout au long de la création
de scénarios de haute disponibilité. Les propriétés peuvent toutefois être configurées en
dehors de l'assistant.
Pour créer un scénario de haute disponibilité de système complet EC2 :
1.
Ouvrez le gestionnaire et sélectionnez Scénario, Nouveau, ou cliquez sur le bouton
Nouveau scénario pour lancer l'assistant.
La fenêtre Bienvenue apparaît.
2.
Choisissez Créer un scénario, sélectionnez un groupe dans la liste, puis cliquez sur
Suivant.
Chapitre 4: Création de scénarios de réplication et de haute disponibilité 117
Création d'un scénario de haute disponibilité de système complet EC2
La boîte de dialogue Sélection du type de serveur et de produit s'ouvre.
3.
118 Manuel d'administration
Sélectionnez Système complet, Scénario de haute disponibilité, puis cliquez sur
Suivant.
Création d'un scénario de haute disponibilité de système complet EC2
La fenêtre Hôtes maître et de réplication s'affiche.
4.
Dans la fenêtre Hôtes maître et de réplication, effectuez les actions suivantes :
a.
Entrez le nom du scénario, le nom d'hôte ou l'adresse IP et le numéro de port
pour le serveur maître.
b.
Spécifiez Amazon EC2 en tant que serveur de réplication.
c.
Spécifiez l'instance de réplication EC2 (appliance). Pour accéder et sélectionner
le compte AWS et l'instance de réplication EC2 (appliance), cliquez sur le
bouton
.
La boîte de dialogue Sélection de l'instance cloud s'ouvre.
d.
Sélectionnez le compte AWS, la réplication cloud (appliance), la région et
cliquez sur OK.
e.
Activez ou désactivez la case à cocher Utiliser les paramètres DNS du service de
contrôle, en fonction de vos besoins. Si vous l'activez, les paramètres du
système DNS seront appliqués à partir du serveur de service de contrôle vers
l'hôte de l'instance de réplication EC2 (appliance).
f.
Vérifiez que l'option de vérification du moteur Arcserve RHA sur les hôtes est
activée par défaut et cliquez sur Suivant.
Chapitre 4: Création de scénarios de réplication et de haute disponibilité 119
Création d'un scénario de haute disponibilité de système complet EC2
La fenêtre Vérification du moteur s'affiche.
5.
Patientez jusqu'à la fin de la vérification du moteur, puis cliquez sur Suivant. Si
nécessaire, cliquez sur Installer pour mettre à niveau le moteur sur un ou sur les
deux serveurs, puis cliquez sur Revérifier.
La fenêtre Paramètres des volumes s'ouvre.
6.
Sélectionnez un ou plusieurs volumes pour l'ordinateur physique que vous voulez
protéger et cliquez sur Suivant.
La fenêtre Propriétés du scénario s'ouvre.
7.
Acceptez les valeurs par défaut ou définissez-en de nouvelles comme il convient,
puis cliquez sur Suivant lorsque vous avez terminé.
Remarque : Les propriétés du scénario contrôlent l'intégralité du scénario. Ces
propriétés peuvent également être configurées en dehors de l'assistant. Pour plus
d'informations, reportez-vous à la section Configuration des propriétés du scénario
(page 209).
Remarque : S'il existe plusieurs réplications des adaptateurs réseau, la boîte de
dialogue Mappage des adaptateurs réseau apparaît.
120 Manuel d'administration
Création d'un scénario de haute disponibilité de système complet EC2
La fenêtre Propriétés des ordinateurs maître et de réplication s'ouvre.
Chapitre 4: Création de scénarios de réplication et de haute disponibilité 121
Création d'un scénario de haute disponibilité de système complet EC2
8.
Les propriétés des hôtes maître et de réplication s'appliquent uniquement aux
serveurs hôtes. Acceptez les valeurs par défaut ou modifiez-les en fonction de vos
besoins et cliquez sur Suivant.
Remarque : La propriété Nettoyer les ressources cloud lors de la suppression du
scénario est désactivée par défaut et les autres sont en lecture seule.
Pour modifier le mappage de réseau, développez l'option Mappage de réseaux
physiques sous Ordinateur virtuel.
122 Manuel d'administration
Création d'un scénario de haute disponibilité de système complet EC2
Cliquez sur l'une des deux options suivantes : Mappage des adaptateurs réseau de
récupération garantie ou Mappage des adaptateurs réseau de haute disponibilité.
La boîte de dialogue Mappage des adaptateurs réseau s'ouvre.
Définissez mappage de réseau entre l'adaptateur maître et l'adaptateur de
réplication et cliquez sur OK.
La fenêtre Propriétés des ordinateurs maître et de réplication s'ouvre.
Cliquez sur Suivant.
La fenêtre Propriétés de permutation s'ouvre.
9.
Développez la propriété Permutation et indiquez le nom de l'hôte de permutation.
10. Développez la propriété Hôtes et indiquez les noms complets des hôtes maître et
de réplication.
Chapitre 4: Création de scénarios de réplication et de haute disponibilité 123
Création d'un scénario de haute disponibilité de système complet EC2
11. Développez la propriété Direction du trafic réseau et spécifiez des options de
redirection, notamment la redirection du système DNS, les adresses IP des serveurs
DNS et les celles des hôtes maître dans le système DNS.
Remarque : Si vous désactivez l'option Redirection du système DNS, vous pouvez
également spécifier une valeur pour l'option Adresses IP des ordinateurs virtuels
sur le serveur de réplication du système DNS. Si la valeur de la propriété Redirection
du système DNS est activée, l'option Adresses IP des ordinateurs virtuels sur le
serveur de réplication du système DNS n'apparaîtra pas dans la liste.
La fenêtre Démarrage de la permutation et de la réplication inversée s'affiche.
12. Sélectionnez une option de permutation. Le paramètre automatique n'est pas
recommandé. Pour plus d'informations, reportez-vous à la rubrique Permutation
(page 284). Cliquez sur Suivant.
Patientez jusqu'à la fin de la vérification du scénario.
13. Si des erreurs ou des avertissements sont répertoriés, résolvez-les avant de
poursuivre. Une fois l'opération terminée, cliquez sur Suivant.
La fenêtre Exécution du scénario s'ouvre.
14. Cliquez sur Exécuter pour lancer la synchronisation et activer le scénario, ou cliquez
sur Terminer pour exécuter le scénario ultérieurement.
124 Manuel d'administration
Création d'un scénario de réplication de données EC2
Création d'un scénario de réplication de données EC2
Vous pouvez créer un scénario de réplication de données EC2 pour utiliser les instances
EC2 spécifiées dans l'assistant de création de scénarios en tant que serveurs de
réplication. Cette procédure lance un assistant qui vous oriente tout au long de la
création de scénarios de réplication de données. Les propriétés peuvent toutefois être
configurées en dehors de l'assistant.
Pour créer un scénario de réplication de données EC2 :
1.
Ouvrez le gestionnaire et sélectionnez Scénario, Nouveau, ou cliquez sur le bouton
Nouveau scénario pour lancer l'assistant.
La fenêtre Bienvenue apparaît.
2.
Choisissez Créer un scénario, sélectionnez un groupe dans la liste, puis cliquez sur
Suivant.
La boîte de dialogue Sélection du type de serveur et de produit s'ouvre.
1.
Sélectionnez le type de serveur et Scénario de réplication et de récupération des
données, puis cliquez sur Suivant.
Remarque : Microsoft Hyper-V n'est actuellement pas pris en charge pour la
réplication de données vers le cloud.
Chapitre 4: Création de scénarios de réplication et de haute disponibilité 125
Création d'un scénario de réplication de données EC2
La fenêtre Hôtes maître et de réplication s'affiche.
2.
Entrez le nom du scénario, le nom d'hôte ou l'adresse IP et le numéro de port pour
le serveur maître. Spécifiez Amazon EC2 en tant que serveur de réplication. Pour
spécifier une instance de réplication EC2 pour la réplication de données (appliance),
sélectionnez la case à cocher Répliquer vers le cloud et cliquez sur le bouton
Sélectionner un hôte cloud. Assurez-vous que l'option Vérifier le moteur Arcserve
RHA sur les hôtes est activée par défaut, puis cliquez sur Suivant.
La boîte de dialogue Sélection de l'instance cloud s'ouvre.
3.
Indiquez les informations relatives au fournisseur de services cloud, au compte
cloud et à la région et cliquez sur OK.
Remarque : Cliquez sur le bouton Actualiser pour actualiser la liste des instances.
126 Manuel d'administration
Création d'un scénario de réplication de données EC2
La fenêtre Vérification du moteur s'affiche.
4.
Patientez jusqu'à la fin de la vérification du moteur, puis cliquez sur Suivant. Si
nécessaire, cliquez sur Installer pour mettre à niveau le moteur sur un ou sur les
deux serveurs, puis cliquez sur Revérifier.
La fenêtre Paramètres des volumes s'ouvre.
5.
Saisissez les informations et cliquez sur Suivant.
La fenêtre Propriétés du scénario s'ouvre.
6.
Acceptez les valeurs par défaut ou définissez-en de nouvelles comme il convient,
puis cliquez sur Suivant lorsque vous avez terminé.
Remarque : Les propriétés du scénario contrôlent l'intégralité du scénario. Ces
propriétés peuvent également être configurées en dehors de l'assistant. Pour plus
d'informations, reportez-vous à la section Configuration des propriétés du scénario
(page 209).
Chapitre 4: Création de scénarios de réplication et de haute disponibilité 127
Création d'un scénario de réplication de données EC2
La fenêtre Propriétés des ordinateurs maître et de réplication s'ouvre.
7.
Les propriétés des ordinateurs maître et de réplication s'appliquent uniquement
aux serveurs hôtes. Acceptez les valeurs par défaut ou modifiez-les en fonction de
vos besoins et cliquez sur Suivant.
Remarque : La propriété Arrêter l'instance lors de l'arrêt du scénario est désactivée
par défaut et toutes les autres propriétés de réplication cloud sont en lecture seule.
Pour plus d'informations, reportez-vous à la section Propriétés du cloud (page 241).
8.
Cliquez sur Suivant.
Patientez jusqu'à la fin de la vérification du scénario.
9.
Si des erreurs ou des avertissements sont répertoriés, résolvez-les avant de
poursuivre. Une fois l'opération terminée, cliquez sur Suivant.
La fenêtre Exécution du scénario s'ouvre.
10. Cliquez sur Exécuter pour lancer la synchronisation et activer le scénario, ou cliquez
sur Terminer pour exécuter le scénario ultérieurement.
128 Manuel d'administration
Exécution et synchronisation d'un scénario de haute disponibilité de système complet EC2 ou de réplication de données
Exécution et synchronisation d'un scénario de haute
disponibilité de système complet EC2 ou de réplication de
données
Une fois que vous avez créé un scénario, vous devez l'exécuter pour démarrer le
processus de réplication. Un scénario de haute disponibilité de système complet EC2 ou
de réplication de données précédemment créé est exécuté comme tout autre scénario
Arcserve RHA, avec les exceptions suivantes :
■
Pour tous les volumes maîtres répliqués, le serveur monofonctionnel Arcserve RHA
crée et connecte un volume EBS de taille identique.
■
Tous les volumes maîtres répliqués sont initialement synchronisés avec leur volume
EBS correspondant sur le serveur monofonctionnel Arcserve RHA ; vous pouvez
sélectionner la synchronisation de volume, de bloc ou de niveau fichier).
■
Le flux de réplication est unifié pour tous les scénarios de système complet. La
réplication s'effectue au niveau du système de fichiers et les modifications de
système de fichiers sont appliquées aux volumes EBS montés.
Remarque : Pour plus d'informations sur le processus de réplication, reportez-vous à la
section Exécution du processus de réplication (page 133).
Chapitre 4: Création de scénarios de réplication et de haute disponibilité 129
Exécution d'une permutation dans un scénario de haute disponibilité EC2 de système complet
Exécution d'une permutation dans un scénario de haute
disponibilité EC2 de système complet
Dans un scénario de haute disponibilité EC2 de système complet, si le serveur maître ne
répond pas, vous pouvez appliquer l'une des méthodes suivantes :
■
Permutation manuelle
■
Basculement automatique
Arcserve RHA peut déclencher automatiquement une permutation lorsqu'il détecte que
l'ordinateur maître n'est pas disponible (basculement). Vous pouvez également
programmer le produit Arcserve RHA pour qu'il signale la présence d'un problème et
vous laisse démarrer manuellement la permutation à partir du gestionnaire. Une fois
déclenché, manuellement ou automatiquement, le processus de permutation est
entièrement automatisé.
Sélectionnez la permutation manuelle, sans quoi, si l'option de basculement
automatique est activée et que le serveur maître ne répond pas, le basculement
automatique se produit. Le processus de permutation dans un scénario de haute
disponibilité EC2 de système complet est identique à celui des scénarios non cloud,
hormis les exceptions suivantes :
■
Le serveur monofonctionnel RHA EC2 exécute et définit l'état de l'instance EC2 de
basculement sur Arrêt à l'aide des images AMI préalablement préparées. Arcserve
RHA fournit quatre images AMI publiques). L'instance EC2 de basculement est
instanciée à partir de l'image AMI de la même version du système d'exploitation
majeure et de l'architecture du processeur (W2K3 ou W2K8 et x86 ou X86_64).
■
Le volume de démarrage de l'instance EC2 de basculement est déconnecté et
connecté au serveur monofonctionnel EC2 RHA.
■
Une injection du pilote Xen dans le volume répliqué est effectuée.
■
Les pilotes Xen du volume de démarrage d'origine de la réplication de
basculement sont copiés.
■
La routine d'injection de pilote, qui monte et modifie le registre sur le volume
maître répliqué, est exécutée.
■
Le volume de démarrage de l'instance EC2 de basculement d'origine est déconnecté
et supprimé de l'ordinateur sur lequel les pilotes Xen ont été copiés.
■
Les volumes répliqués du volume maître sont déconnectés, puis connectés à
l'instance EC2 de basculement.
■
L'instance EC2 de basculement est lancée.
Remarque : Pour plus d'informations sur la permutation, consultez les rubriques
Permutation et Permutation inversée (page 269).
130 Manuel d'administration
Récupération à l'aide d'une réplication EC2 de basculement
Récupération à l'aide d'une réplication EC2 de basculement
Si vous avez répliqué votre système sur site vers une instance EC2 de réplication et
qu'une permutation manuelle ou un basculement automatique s'est produit, vous
pouvez effectuer la récupération des données à l'aide de l'instance EC2 de réplication de
basculement :
■
Réplication de l'instance EC2 de système complet vers un environnement virtuel
différent (par exemple, Xen/Hyper-V/ESX sur site ou vers un autre serveur
monofonctionnel EC2 RHA)
■
Restauration de chaque ensemble de données à l'aide du scénario de réplication du
système de fichiers
La récupération à l'aide d'une réplication de basculement EC2 est identique à celle des
scénarios non cloud, hormis quelques différences. Lorsqu'une permutation ou un
basculement se produit et qu'une nouvelle instance EC2 de basculement est lancée, un
scénario de réplication arrière avec le serveur monofonctionnel EC2 en tant que hôte
maître et l'hôte sur site en tant que hôte de réplication est créé :
■
Un scénario arrière automatique ou manuel est exécuté, permettant uniquement la
synchronisation au niveau blocs et fichiers.
■
Il exclut les fichiers de système Windows de la synchronisation/réplication.
■
Vous pouvez modifier des ruches de répertoires/registres de réplication avant
l'exécution du scénario arrière.
■
Le registre est répliqué.
Remarque : Pour plus d'informations sur la récupération, reportez-vous à la section
Récupération de données perdues à partir d'une réplication (page 262).
Chapitre 4: Création de scénarios de réplication et de haute disponibilité 131
Chapitre 5: Exécution du processus de
réplication
Ce chapitre traite des sujets suivants :
Lancement d'une réplication (page 133)
Arrêt d'une réplication (page 137)
Synchronisation des serveurs maître et de réplication (page 137)
Authentification de l'hôte (page 147)
Ouverture et fermeture du gestionnaire pendant une réplication (page 154)
Suspension de la réplication (page 155)
Exécution d'un scénario dans le mode d'évaluation (page 160)
Lancement d'une réplication
Une fois que vous avez créé un scénario, vous devez l'exécuter pour démarrer le
processus de réplication. Normalement, les ordinateurs maître et de réplication doivent
être synchronisés pour que les changements de données au niveau de l'ordinateur
maître puissent être répliqués sur l'ordinateur de réplication. La première étape du
démarrage d'une réplication consiste donc à synchroniser les serveurs maître et de
réplication. Une fois ces serveurs synchronisés, une réplication en ligne démarre
automatiquement et l'ordinateur de réplication est continuellement mis à jour avec
tous les changements qui surviennent sur l'ordinateur maître.
Arcserve RHA prend en charge la réplication et la synchronisation simultanées. Dans ce
cas, les serveurs sont synchronisés alors que des fichiers sont utilisés et en cours de
modification. Toutes ces modifications apportées au niveau de l'ordinateur maître sont
capturées et mises en attente dans un spool. Une fois la synchronisation terminée, la
réplication démarre et les modifications sont mises à jour sur l'ordinateur de réplication.
Remarque : Pour que le processus de réplication ait lieu avec succès, vérifiez que
l'utilisateur qui exécute le moteur dispose de droits d'accès en lecture sur l'ordinateur
maître et de droits d'accès en lecture/écriture pour tous les répertoires racines de
réplication et pour tous les fichiers qu'ils contiennent, sur tous les hôtes de réplication
participants.
Pour lancer la réplication :
1.
Dans le gestionnaire, sélectionnez le scénario que vous souhaitez exécuter.
2.
Pour exécuter le scénario, cliquez sur le bouton Exécuter
standard.
dans la barre d'outils
Arcserve RHA vérifie le scénario avant de l'exécuter.
Chapitre 5: Exécution du processus de réplication 133
Lancement d'une réplication
3.
Si le scénario n'a pas été défini correctement ou si les hôtes participants ont
rencontré des problèmes, des erreurs sont signalées dans le volet Evénement.
Tenez compte des éléments suivants :
4.
■
Si une ou plusieurs erreurs sont affichées, vous ne pouvez pas exécuter le
scénario. Vous devez les corriger avant de démarrer le processus de réplication.
■
La réplication de points de montage est possible uniquement si ceux-ci ont été
ajoutés au maître avant le lancement du moteur. Si vous avez inclus les points
de montage dans les répertoires racines de l'ordinateur maître alors que le
moteur était déjà lancé, aucune erreur n'est signalée mais la réplication ne
démarre pas. Dans ce cas, vous devez redémarrer le moteur sur l'ordinateur
maître avant de lancer la réplication.
Cette règle s'applique également à la suppression de points de montage
pendant la réplication. Si vous souhaitez supprimer des points de montage que
vous avez antérieurement défini comme faisant partie de la réplication,
procédez comme suit : arrêtez le moteur, supprimez les points de montage et
redémarrez le moteur pour poursuivre le processus de réplication.
Si aucune erreur n'est signalée, la boîte de dialogue Exécuter s'affiche.
La boîte de dialogue Exécuter contient les options de synchronisation. Vous pouvez
choisir le type de synchronisation : au niveau fichiers, au niveau blocs ou au niveau
volumes. Pour plus d'informations, reportez-vous à la section Synchronisation
(page 137).
Remarque : En général, les valeurs par défaut constituent le choix le plus approprié.
134 Manuel d'administration
Lancement d'une réplication
5.
Pour les scénarios de serveur de fichiers, vérifiez que la méthode de
synchronisation sélectionnée est Synchronisation au niveau fichiers, puis cliquez sur
OK.
Important : Procédez à la synchronisation, sauf si vous êtes absolument certain que
les données des répertoires racines des ordinateurs maître et de réplication sont
identiques.
Le gestionnaire affiche un symbole de lecture vert à gauche du scénario et bascule
l'état du scénario sur En cours d'exécution, pour indiquer que le scénario est en
cours d'exécution.
6.
Lorsque l'exécution d'un scénario est lancée, l'onglet Statistiques apparaît dans la
partie inférieure du volet Cadre d'applications : il offre une vue graphique de la
réplication.
7.
Par défaut, un rapport de synchronisation est généré après le lancement d'une
synchronisation. Pour afficher ce rapport, reportez-vous à la section Affichage d'un
rapport (page 173).
Remarque : Vous pouvez également générer régulièrement un rapport de
réplication (page 175), afin de surveiller le processus de réplication sur chaque
serveur participant.
Chapitre 5: Exécution du processus de réplication 135
Lancement d'une réplication
Mode d'exécution
La fenêtre du gestionnaire devient grise lorsqu'une réplication est en cours d'exécution
et que le scénario en cours d'exécution est sélectionné. Des statistiques s'affichent dans
le volet Cadre d'applications situé à droite. Les événements sont enregistrés dans le
volet Evénements situé en bas. Vous pouvez modifier certaines propriétés d'un scénario
en cours exécution. Consultez la section Modification de la configuration d'un scénario
(page 250).
Remarque : Lors de l'utilisation de clusters, n'oubliez pas que Arcserve RHA ne prend
pas en charge la modification du nom d'un groupe de clusters lors de l'exécution du
moteur. Pour vous assurer du bon fonctionnement des clusters avec Arcserve RHA,
arrêtez le moteur avant de renommer un groupe de clusters.
Exécution d'un scénario à l'aide d'un serveur proxy
Dans les cas où la configuration d'un réseau privé virtuel (VPN) n'est pas possible,
Arcserve RHA permet de répliquer à l'aide de serveurs proxys. Il est possible d'utiliser un
serveur proxy si l'hôte maître réside derrière un pare-feu avec uniquement un accès
proxy HTTP et l'hôte de réplication réside sur Internet public.
Important : Un serveur de réplication sur Internet public comporte des risques
inhérents qui doivent être évalués par chaque utilisateur avant d'implémenter un
scénario à l'aide d'un serveur proxy.
Pour configurer un scénario utilisant un serveur proxy, introduisez les détails de proxy
dans la propriété Connexion d'hôte du serveur maître.
Remarque : Après avoir activé les paramètres de proxy sur le serveur maître, la
réplication utilise automatiquement le serveur proxy. Si vous ne voulez pas qu'une
réplication utilise le serveur proxy, désactivez le paramètre "Activer le proxy" pour
l'ordinateur de réplication.
Procédez comme suit:
1.
Dans le gestionnaire, sélectionnez le scénario.
2.
Sélectionnez l'hôte maître et cliquez sur la propriété Connexion d'hôte.
3.
Activez le proxy HTTP et entrez les informations détaillées du serveur proxy telles
que le nom d'hôte, le numéro de port et les informations d'identification de
l'utilisateur.
4.
Exécutez le scénario.
136 Manuel d'administration
Arrêt d'une réplication
Arrêt d'une réplication
Vous devez arrêter les scénarios en cours d'exécution afin de définir ou modifier des
propriétés.
Pour arrêter une réplication :
1.
Dans le volet Scénario, sélectionnez le scénario que vous souhaitez arrêter.
2.
Pour arrêter le scénario, cliquez sur le bouton Arrêter
standard.
dans la barre d'outils
Un message de confirmation apparaît, vous invitant à approuver l'arrêt du scénario.
3.
Cliquez sur Oui dans le message de confirmation. Le scénario s'arrête.
Une fois le scénario arrêté, le gestionnaire n'affiche plus le symbole de lecture vert
à gauche du scénario, l'état du scénario devient Arrêté par l'utilisateur et l'onglet
Statistiques n'est plus disponible dans le volet Cadre d'applications.
Synchronisation des serveurs maître et de réplication
Le processus de synchronisation peut être activé manuellement à tout instant, que la
réplication soit en cours d'exécution ou non. Une synchronisation manuelle est
recommandée dans les cas suivants :
■
Avant de démarrer une réplication sur les serveurs comportant une grande quantité
de données et un taux de mise à jour élevé
■
Après une défaillance prolongée du réseau, si la synchronisation automatique n'est
pas activée
■
Après le redémarrage de l'un des serveurs participants, si la synchronisation
automatique n'est pas activée
Chapitre 5: Exécution du processus de réplication 137
Synchronisation des serveurs maître et de réplication
Pour synchroniser les serveurs maître et de réplication :
1.
Dans le gestionnaire, sélectionnez le scénario que vous souhaitez synchroniser.
2.
Cliquez sur Synchroniser
dans la barre d'outils standard ou sélectionnez
l'option Synchroniser dans le menu Outils.
La boîte de dialogue Synchronisation qui s'affiche répertorie les options de
synchronisation.
3.
Choisissez les options souhaitées. Pour plus d'informations sur les méthodes de
synchronisation, consultez la rubrique Méthodes de synchronisation (page 19).
Remarque : Vous pouvez également planifier l'heure et le jour d'exécution
automatique d'une synchronisation, mais aussi exclure les synchronisations à
certaines dates. Pour plus d'informations, reportez-vous à la section Planification
d'une synchronisation (page 219).
Cliquez sur OK pour démarrer la synchronisation conformément à la méthode que
vous avez sélectionnée.
138 Manuel d'administration
Synchronisation des serveurs maître et de réplication
Remarque : Vous pouvez émettre une commande de synchronisation pendant la
suspension d'une réplication. Toutefois, cette dernière doit reprendre pour que la
synchronisation s'exécute.
Une fois le processus de synchronisation démarré, l'onglet Statistiques s'ouvre pour
vous indiquer que la synchronisation en cours.
Informations complémentaires :
■
Méthodes de synchronisation (page 19)
■
Fonctionnement de la synchronisation hors ligne (page 140)
■
Planification d'une synchronisation (page 219)
Chapitre 5: Exécution du processus de réplication 139
Synchronisation des serveurs maître et de réplication
Fonctionnement de la synchronisation hors ligne
La synchronisation hors ligne vous permet de copier les données à répliquer sur une
unité externe, puis de l'unité sur le serveur de réplication. La synchronisation hors ligne
constitue une méthode efficace permettant de transférer de grands volumes de
données avec une faible bande passante réseau.
Astuces pour la synchronisation hors ligne :
■
Calculez le taux de modification quotidien des données protégées sur l'ordinateur
maître et multipliez cette valeur en fonction du délai (en jours) de réception des
données par le serveur de réplication. Par exemple, si votre taux de modification
quotidien est de 2 Go et que le délai d'application des données sur l'ordinateur de
réplication est de 3 jours, la taille du spool nécessaire sur l'ordinateur de réplication
peut être estimée à 6 Go. Vous pouvez exécuter des scénarios en mode Evaluation
pour obtenir ces informations.
■
Le spool doit disposer d'un espace suffisant pour contenir la valeur obtenue lors de
l'évaluation. Si le spool est plein, les scénarios doivent être redémarrés.
■
Sélectionnez Continuer la synchronisation hors ligne sans vérifier les données
copiées sur les ordinateurs de réplication, sauf si l'outil de copie que vous utilisez
pour transférer le cliché vers l'ordinateur de réplication conserve tous les attributs
de sécurité. Les propriétés de la liste de contrôle d'accès doivent être identiques
après les opérations de copie, afin de garantir le déroulement correct de la
synchronisation hors ligne. Des incohérences dans les attributs de sécurité peuvent
se produire si vous utilisez des outils de copie ordinaires avec l'option de
vérification. Pour éviter toute modification des attributs de sécurité, nous vous
déconseillons d'utiliser l'Explorateur de Windows.
Remarque : Vous ne pouvez pas utiliser la synchronisation hors ligne avec des
scénarios de réplication planifiée ou des scénarios pour lesquels l'ordinateur maître
est un hôte UNIX/Linux.
Vous pouvez effectuer une synchronisation hors ligne pour tous les autres types de
scénarios. Les exemples ci-après illustrent le fonctionnement de la synchronisation hors
ligne pour ces scénarios.
■
Haute disponibilité de système complet (page 141)
■
Haute disponibilité de système non complet (page 143)
■
Scénario arrière de système complet ou scénario de restauration par récupération à
chaud (page 145)
140 Manuel d'administration
Synchronisation des serveurs maître et de réplication
Scénarios de haute disponibilité pour systèmes complets
Utilisez cette méthode de synchronisation hors ligne lorsque l'ensemble de données de
production est très volumineux et que le débit du réseau étendu est insuffisant pour
permettre une synchronisation de l'ensemble de données dans un délai raisonnable.
Le processus de synchronisation hors ligne crée des clichés instantanés de volumes
résidant dans le répertoire racine sur le serveur maître. Par défaut, Arcserve RHA monte
le répertoire racine dans l'emplacement d'installation du moteur RHA (lecteur C:\, par
exemple). L'exemple suivant illustre l'emplacement des fichiers de clichés instantanés
de volumes lors de l'exécution du processus de synchronisation hors ligne :
C:\OfflineSyncMountPoint\<ID_scénario>\volume_E
Pour le serveur de réplication, créez un autre scénario de récupération après sinistre de
serveur de fichiers afin de pouvoir effectuer une réplication à partir de l'unité externe
vers le répertoire racine cible. Par exemple, E:\Data sur le serveur de réplication. Vous
pouvez également utiliser Robocopy (copie de fichiers robuste), une copie des fichiers
ou toute autre méthode de copie à partir du volume de cliché monté sur l'ordinateur
maître, puis copier manuellement les données à partir du lecteur externe vers le dossier
cible sur le serveur de réplication, après avoir transféré le lecteur.
Procédez comme suit:
1.
Configurez un scénario selon la méthode habituelle.
2.
Lorsque vous atteignez la dernière étape dans l'assistant de création de scénarios,
ne cliquez pas sur Exécuter. Cliquez sur Terminer.
3.
Dans le gestionnaire, cliquez sur Exécuter. La boîte de dialogue Exécuter s'affiche.
Chapitre 5: Exécution du processus de réplication 141
Synchronisation des serveurs maître et de réplication
4.
Sélectionnez Synchronisation hors ligne et cliquez sur OK.
Une fois que le scénario commence, la console d'événements affiche le chemin
d'accès aux données pour vous permettre d'effectuer la copie manuelle. Arcserve
RHA prend un cliché instantané de volume afin de copier les données sans affecter
l'ensemble des données de production.
a.
Le volume maître génère un VSS et les données se trouvent dans
C:\OfflineSyncMountPoint\<ID_scénario>\.
Remarque : Vous pouvez personnaliser le volume racine en configurant la
valeur de SnapshotStorageVolume dans ws_rep.cfg.
b.
Le volume de disque est généré sur l'ordinateur de réplication, puis monté
comme <chemin_installation>\Engine\vm\<ID_scénario>\<ID_volume>\.
c.
Copiez toutes les données de l'ordinateur maître sur le point de montage de
réplication. Copiez manuellement les données de l'emplacement VSS créé sur
l'ordinateur maître sur une unité externe ou un média optique (DVD-R, CD-R).
Déplacez physiquement le média externe vers le serveur de réplication.
Pendant le transport, l'ensemble de données de production met en cache toutes les
modifications apportées aux données sources dans le spool de réplication.
5.
Copiez les données stockées sur le média externe dans le répertoire racine correct
sur le serveur de réplication.
Utilisez un utilitaire de copie, comme xcopy ou fastcopy, pour copier tous les
dossiers et les fichiers du serveur maître à partir du dossier OfflineSyncMountPoint
vers le dossier de réplication
<chemin_installation>\Engine\vm\<ID_scénario>\<volume>.
xcopy [Source] [Destination] /E /C /H /R
6.
Une fois les fichiers copiés, cliquez sur Outils, puis sur Gestion des synchronisations
hors ligne. La boîte de dialogue Gestion des synchronisations hors ligne s'ouvre.
7.
Activez ou désactivez la case à cocher Ignorer les fichiers dont la taille et l'heure
sont identiques, puis cliquez sur OK.
8.
Lorsque le processus de synchronisation démarre, les événements sont affichés
dans la console d'événements. Lorsque le processus est terminé, le statut de
synchronisation indiqué est Réplication. Toute modification mise en cache dans le
spool sur l'ordinateur de réplication pendant la synchronisation hors ligne est
validée sur l'ordinateur de réplication et supprimée du spool.
142 Manuel d'administration
Synchronisation des serveurs maître et de réplication
Scénarios de haute disponibilité pour systèmes non complets
Utilisez cette méthode de synchronisation hors ligne lorsque l'ensemble de données de
production est très volumineux et que le débit du réseau étendu est insuffisant pour
permettre une synchronisation de l'ensemble de données dans un délai raisonnable.
Le processus de synchronisation hors ligne crée des clichés instantanés de volumes
résidant dans le répertoire racine sur le serveur maître. Par défaut, Arcserve RHA monte
le répertoire racine dans l'emplacement d'installation du moteur RHA (lecteur C:\, par
exemple). L'exemple suivant illustre l'emplacement des fichiers de clichés instantanés
de volumes lors de l'exécution du processus de synchronisation hors ligne :
C:\OfflineSyncMountPoint\<ID_scénario>\volume_E
Chapitre 5: Exécution du processus de réplication 143
Synchronisation des serveurs maître et de réplication
Remarque : Dans la fenêtre suivante, volume_C représente le cliché instantané de
volumes monté à ce stade. Par exemple, pour conserver des attributs de fichiers
fractionnés, vous pouvez créer un scénario de récupération après sinistre de serveur de
fichiers pour répliquer les données à partir de ce cliché monté vers une unité externe.
Pour le serveur de réplication, créez un autre scénario de récupération après sinistre de
serveur de fichiers afin de pouvoir effectuer une réplication à partir de l'unité externe
vers le répertoire racine cible. Par exemple, E:\Data sur le serveur de réplication. Vous
pouvez également utiliser Robocopy (copie de fichiers robuste), une copie des fichiers
ou toute autre méthode de copie à partir du volume de cliché monté sur l'ordinateur
maître, puis copier manuellement les données à partir du lecteur externe vers le dossier
cible sur le serveur de réplication, après avoir transféré le lecteur.
Procédez comme suit:
1.
Configurez le scénario selon la méthode habituelle.
2.
Dans le gestionnaire, cliquez sur Synchronisation hors ligne.
3.
Copiez les données à partir du cliché instantané de volume monté vers l'unité
externe.
4.
Déplacez l'unité vers le serveur de réplication, puis copiez les données dans le
dossier cible.
5.
Dans le menu Gestionnaire, cliquez sur Outils, puis sur Gestion des synchronisations
hors ligne.
144 Manuel d'administration
Synchronisation des serveurs maître et de réplication
6.
Sélectionnez l'option de synchronisation hors ligne que vous souhaitez utiliser.
Remarque : L'option Vérification permet de comparer les fichiers inclus dans le
cliché instantané du volume monté sur le serveur maître avec les données résidant
dans le répertoire racine du serveur de réplication. Vous obtiendrez ainsi des
informations sur les données identiques et différentes.
7.
Continuez à exécuter le scénario.
Scénario arrière de système complet et scénario de restauration par récupération à chaud
Utilisez cette méthode de synchronisation pour synchroniser des données de
récupération à chaud au niveau volume ou au niveau bloc.
Procédez comme suit:
1.
Exécutez le scénario arrière ou le scénario de récupération à chaud, puis saisissez
les adresses IP source et de destination.
2.
Lorsque vous atteignez la dernière étape de l'assistant de création de scénarios,
sélectionnez Synchronisation hors ligne.
.
Chapitre 5: Exécution du processus de réplication 145
Synchronisation des serveurs maître et de réplication
3.
Une fois que le scénario a démarré, consultez le journal d'événements et
recherchez le nom du dossier.
4.
Connectez-vous au serveur d'appliance et localisez le dossier de point de montage
de VSS.
Pour le scénario de récupération à chaud : connectez-vous au serveur d'appliance
et localisez le dossier de point de montage de VSS.
Pour le scénario arrière : connectez-vous à la machine virtuelle générée par
permutation et localisez le dossier de point de montage de VSS.
146 Manuel d'administration
Authentification de l'hôte
5.
Copiez manuellement les données de l'emplacement VSS créé sur le serveur
d'appliance ou sur la machine virtuelle générée par permutation sur une unité
externe ou un média optique (DVD-R, CD-R). Déplacez physiquement le média
externe vers le serveur de récupération à chaud.
Pendant le transport, l'ensemble de données de production met en cache toutes les
modifications apportées aux données sources dans le spool de réplication.
6.
Copiez les données stockées sur le média externe dans le répertoire racine
approprié sur les volumes mappés au serveur de récupération à chaud.
7.
Utilisez un utilitaire de copie, tel que xcopy ou fastcopy, pour copier tous les
dossiers et les fichiers du serveur d'appliance sur le serveur de récupération à
chaud.
xcopy [Source] [Destination] /E /C /H /R
Patientez jusqu'à la fin de la copie.
8.
Accédez au gestionnaire RHA et cliquez sur Gestion des synchronisations hors ligne.
La synchronisation au niveau blocs démarre.
9.
Une fois que la synchronisation au niveau blocs est terminée, exécutez le processus
de permutation.
Authentification de l'hôte
Lorsque vous créez et que vous exécutez un scénario, Arcserve RHA vérifie les
informations d'identification des utilisateurs de tous les hôtes. Arcserve RHA vérifie
également que les fichiers de réplication sont créés dans les dossiers appropriés lorsque
plusieurs utilisateurs effectuent des réplications sur un serveur de réplication unique. Le
processus d'authentification vérifie que les utilisateurs disposent des autorisations
requises aux dossiers sur le serveur de réplication. En cas de problème lors de la
vérification des informations d'identification des hôtes ou des dossiers, le scénario
s'arrête immédiatement.
Chapitre 5: Exécution du processus de réplication 147
Authentification de l'hôte
Activation d'une réplication avec hébergement multiclient
Dans une installation de réplication avec hébergement multiclient, plusieurs ordinateurs
maîtres appartenant à différents clients sont répliqués sur un serveur de réplication
unique. Le serveur de réplication appartient à un fournisseur de services gérés et est
géré par un administrateur de fournisseurs. L'utilisateur final dispose d'un service de
contrôle Arcserve distant. Les utilisateurs créent des scénarios et répliquent des
données sur le serveur de réplication.
Sur le serveur de réplication, l'administrateur crée des utilisateurs, affecte le dossier
parent du répertoire racine et octroie des autorisations de contrôle total au dossier
parent. Le nom d'utilisateur, le mot de passe, les détails du dossier parent sont alors
partagés avec les autres utilisateurs. Les utilisateurs doivent spécifier ces détails lors de
la création d'un scénario.
Les utilisateurs disposent d'un accès limité à l'ordinateur de réplication et les
autorisations de contrôle total s'appliquent uniquement à leur dossier. Ils peuvent créer
des répertoires racines uniquement dans leur dossier.
Le graphique suivant illustre la configuration d'un hébergement multiclient.
148 Manuel d'administration
Authentification de l'hôte
Procédure d'activation de la réplication avec hébergement multiclient
Pour activer la réplication avec hébergement multiclient, l'administrateur doit d'abord
créer des utilisateurs sur le serveur de réplication, puis octroyer des autorisations de
contrôle total sur le dossier parent du répertoire racine. Lors de l'exécution d'un
scénario, Arcserve RHA vérifie si l'utilisateur dispose des informations d'identification
correctes pour l'hôte ainsi que d'autorisations de contrôle total sur le dossier parent. Le
scénario s'exécutera correctement si ces deux critères sont remplis ; dans le cas
contraire, le scénario s'arrêtera avec un message d'erreur.
Le graphique suivant illustre la procédure d'activation d'une réplication avec
hébergement multiclient dans une installation avec fournisseur de services gérés.
Chapitre 5: Exécution du processus de réplication 149
Authentification de l'hôte
Pour activer une réplication avec hébergement multiclient, plusieurs tâches doivent être
effectuées :
Rôle Administrateur de fournisseurs de services gérés
1.
Création d'utilisateurs sur le serveur de réplication (page 150)
2.
Octroi d'autorisations de contrôle total (page 151)
Rôle Utilisateur
1.
Création et exécution du scénario (page 152)
2.
Vérification des événements (page 153)
3.
Rectification et exécution du scénario (page 153)
Création d'utilisateurs sur le serveur de réplication (administrateur de fournisseurs de services
gérés)
Connectez-vous en tant qu'administrateur pour créer des utilisateurs sur le serveur de
réplication pour chaque utilisateur. Définissez un dossier parent pour chaque utilisateur.
Les utilisateurs y enregistreront les répertoires racines de réplication contenant les
fichiers répliqués. Vous pouvez créer ce dossier dans n'importe quel emplacement. Vous
pouvez par exemple créer les dossiers suivants comme dossiers parents.
C:\Uploads\Utilisateur 1
C:\Uploads\Utilisateur 2
150 Manuel d'administration
Authentification de l'hôte
Octroi d'autorisations de contrôle total (administrateurs de fournisseurs de services gérés)
Après avoir créé le dossier, vérifiez que chaque utilisateur stocke les fichiers de
réplication dans ses propres dossiers. Octroyez à chaque utilisateur des autorisations de
contrôle total sur le dossier parent de leur répertoire racine.
Procédez comme suit:
1.
Connectez-vous au serveur de réplication et accédez au dossier dans lequel vous
avez créé les dossiers d'utilisateur.
2.
Cliquez avec le bouton droit de la souris sur un dossier d'utilisateur et cliquez sur
Propriétés.
3.
Sélectionnez l’onglet Sécurité.
4.
Sélectionnez l'utilisateur et octroyez-lui des autorisations de contrôle total.
Vous pouvez également sélectionner d'autres dossiers d'utilisateur afin d'octroyer des
autorisations de contrôle total.
Chapitre 5: Exécution du processus de réplication 151
Authentification de l'hôte
Création et exécution du scénario (utilisateurs)
Lorsque vous créez un scénario, saisissez les informations d'identification de l'ordinateur
de réplication appropriées et sélectionnez le dossier racine dans le dossier parent
spécifié. L'administrateur de fournisseurs de services hébergés doit vous fournir les
informations d'identification d'utilisateur et les détails des dossiers.
Lors de l'exécution du scénario, RHA vérifie les conditions suivantes :
1.
Informations d'identification de niveau scénario pour chaque hôte
2.
Informations d'identification de niveau hôte pour chaque hôte. Les informations
d'identification de niveau hôte remplacent les informations d'identification de
niveau scénario. Si aucune information d'identification de niveau hôte n'a été
définie, RHA utilise alors automatiquement les informations d'identification de
niveau scénario.
3.
L'utilisateur dispose d'autorisations de contrôle total sur le dossier parent spécifié.
Le scénario s'exécute uniquement si les informations d'identification de l'hôte et les
autorisations d'accès au dossier sont validées. Le scénario s'arrête immédiatement si
l'une de ces conditions n'est pas remplie. Rectifiez le scénario en utilisant les
informations d'identification correctes ou en spécifiant un dossier de réplication valide.
152 Manuel d'administration
Authentification de l'hôte
Vérification des événements (utilisateurs)
Si vous spécifiez des informations d'identification d'hôte non valides ou si vous ne
disposez pas des autorisations de contrôle total requises sur le dossier parent, le
scénario échoue. Lors d'un échec de scénario, un message d'erreur apparaît dans
Arcserve RHA. Vérifiez l'erreur et modifiez le scénario en conséquence.
Rectification et exécution du scénario (utilisateurs)
En cas d'échec du scénario, Arcserve RHA affiche un message d'erreur. Modifiez le
scénario et vérifiez que les informations d'identification de l'ordinateur de réplication ou
que le dossier de réplication sont valides.
Procédez comme suit:
1.
Accédez au gestionnaire RHA et sélectionnez le scénario.
2.
Dans la vue Scénario, sélectionnez Serveur de réplication et cliquez sur Propriétés
dans le volet droit.
3.
Développez l'option Réplication et cliquez sur Informations d'identification de
l'utilisateur.
Spécifiez les informations d'identification du serveur de réplication et sélectionnez le
répertoire racine du dossier parent tel qu'indiqué par l'administrateur.
Désactivation de l'authentification
Par défaut, le paramètre EnableAuth est défini sur True dans le fichier ws_rep.cfg. Pour
désactiver l'authentification d'hôte sur un hôte spécifique, définissez le paramètre
EnableAuth sur False dans le fichier ws_rep.cfg.
Procédez comme suit:
1.
Ouvrez le fichier ws_rep.cfg.
2.
Modifiez le paramètre EnableAuth et définissez-le sur False.
L'authentification d'hôte est maintenant désactivée.
Chapitre 5: Exécution du processus de réplication 153
Ouverture et fermeture du gestionnaire pendant une réplication
Remarques et restrictions
Tenez compte des remarques et restrictions suivantes si vous activez une réplication
avec multi-hébergement :
■
Les administrateurs de domaines ou locaux peuvent exécuter des scénarios même
s'ils ne disposent pas des autorisations requises sur les dossiers de réplication.
■
Lors de la création d'un scénario, les utilisateurs peuvent afficher la structure de
répertoires d'autres utilisateurs.
■
Par défaut, seuls les administrateurs sont autorisés à exécuter des scripts de
scénario. Pour que d'autres utilisateurs puissent exécuter le script, définissez le
paramètre OnlyAdminCanRunScript sur False dans le fichier ws_rep.cfg.
Ouverture et fermeture du gestionnaire pendant une
réplication
Une fois le scénario défini et la réplication démarrée, vous pouvez fermer le
gestionnaire. Si vous le laissez ouvert, seule la surveillance en temps réel du processus
de réplication est possible. La fermeture du gestionnaire n'arrête PAS l'exécution des
scénarios. Lorsque vous ouvrez à nouveau le gestionnaire, celui-ci charge
automatiquement tous les scénarios enregistrés et affiche leur statut.
Remarque : La fermeture du gestionnaire n'empêche pas de surveiller le système
répliqué dans la page de présentation. Vous pouvez également recevoir des
notifications par courriel, ou par l'exécution automatique de scripts définis par
l'utilisateur, lorsque des événements importants ou des erreurs surviennent. Pour plus
d'informations, reportez-vous aux sections Notification d'événements sous Définitions
des propriétés d'un scénario et Définition des propriétés des ordinateurs maître et de
réplication.
154 Manuel d'administration
Suspension de la réplication
Suspension de la réplication
Dans certains circonstances, vous pouvez être amené à devoir suspendre les mises à
jour sur l'ordinateur de réplication pour pouvoir procéder à la maintenance du système
ou pour réaliser d'autres opérations de traitement qui ne modifient pas les données
répliquées. En général, nous vous déconseillons d'arrêter la réplication, car cela
nécessite ensuite une resynchronisation. La fonctionnalité de suspension d'une
réplication, incluse dans Arcserve RHA, permet de résoudre ce problème.
Pendant une période de suspension, toutes les modifications sont placées en file
d'attente sur l'ordinateur maître ou sur l'ordinateur de réplication situé en amont de
l'ordinateur de réplication suspendu. En d'autres termes, les modifications continuent
d'être enregistrées pour mise à jour sur l'ordinateur de réplication suspendu, mais elles
sont transférées uniquement après la reprise de la réplication. Lorsque la réplication est
reprise, les modifications accumulées sont transférées et appliquées, sans qu'une
resynchronisation complète des données ne soit nécessaire.
Vous pouvez suspendre une réplication automatiquement, par une planification, ou
manuellement.
Important : Pendant une suspension, il est impératif qu'aucune activité sur l'ordinateur
de réplication ne modifie des données, de quelque façon que ce soit, notamment par le
démarrage d'applications telles qu'Exchange Server, SQL Server ou Oracle. Si vous avez
besoin de démarrer des programmes qui modifient les données de l'ordinateur de
réplication, vous pouvez utiliser l'option Récupération garantie (page 319).
Tenez compte des éléments suivants :
■
Vous ne pouvez pas suspendre la réplication au cours de la synchronisation. La
suspension d'une réplication est obligatoirement temporaire, car les modifications
sont accumulées dans le répertoire du spool sur l'ordinateur maître ou sur un
ordinateur de réplication en amont. Assurez-vous que le spool dispose de
suffisamment d'espace disque pour conserver les modifications pendant toute la
suspension de la réplication.
■
Dans un scénario présentant plus d'un hôte de réplication, vous pouvez
uniquement suspendre une réplication à la fois.
Chapitre 5: Exécution du processus de réplication 155
Suspension de la réplication
Suspension manuelle de la réplication
Vous pouvez suspendre manuellement la réplication pour les opérations de
maintenance de système.
Pour suspendre manuellement la réplication :
1.
Dans le gestionnaire, sélectionnez la réplication que vous souhaitez suspendre.
Cliquez ensuite sur le bouton Suspendre
réplication dans le menu Outils.
ou sélectionnez l'option Suspendre la
Le message de confirmation qui s'affiche vous informe que toute modification du
contenu des répertoires racines de l'ordinateur de réplication pendant la
suspension nécessitera une resynchronisation manuelle.
2.
Cliquez sur Oui pour suspendre la réplication.
Une fois la réplication suspendue, une icône rouge s'affiche en regard de
l'ordinateur de réplication dans le volet Scénario.
Remarque : L'état du scénario ne change pas pendant la suspension et reste défini
sur En cours d'exécution, car seule la réplication vers l'ordinateur de réplication est
suspendue.
Dans le volet Statistiques du scénario, l'icône de suspension et la légende qui
s'affichent vous informent que la réplication a été suspendue.
3.
Lorsque la réplication est suspendue, vous pouvez effectuer des opérations de
maintenance sur le serveur de réplication, y compris un redémarrage. Toutefois, il
est très important de ne pas modifier les données répliquées en aucune façon. En
cas de modification, une resynchronisation avec l'ordinateur maître serait requise.
Remarque : Vous pouvez émettre une commande de synchronisation pendant
qu'une réplication est suspendue ; cependant, cette synchronisation s'effectuera
uniquement à la reprise de la réplication.
156 Manuel d'administration
Suspension de la réplication
Reprise d'une réplication après une suspension manuelle
Pendant la suspension de la réplication, toutes les modifications sont mises en file
d'attente sur le serveur maître. Une fois les opérations de maintenance du système
terminées, vous devez reprendre la réplication et amener la période de suspension
manuelle à sa fin (cette période transfère les modifications cumulés du serveur maître
au serveur de réplication).
Pour reprendre une réplication après une suspension manuelle :
1.
Lorsque vous suspendez une réplication, le bouton Suspendre
dans la barre
d'outils du gestionnaire se transforme en bouton Reprendre la réplication. Lorsque
vous êtes prêt à reprendre la réplication, cliquez sur ce bouton Reprendre la
réplication ou sélectionnez l'option Reprendre la réplication dans le menu Outils.
Un message de confirmation s'affiche.
2.
Cliquez sur Oui pour reprendre la réplication.
Une fois la réplication reprise, l'icône rouge disparaît pour l'ordinateur de
réplication dans le volet Scénario et le symbole de suspension disparaît du volet
Statistiques du scénario.
Planification d'une suspension automatique de la réplication
Vous pouvez planifier la suspension automatique de la réplication.
Pour planifier une suspension automatique de réplication :
1.
Dans le gestionnaire, sélectionnez la réplication que vous souhaitez suspendre et
arrêtez le scénario auquel elle participe.
2.
Dans le volet Cadre d'applications, sélectionnez l'onglet Propriétés pour ouvrir la
liste Propriétés de l'ordinateur de réplication.
Chapitre 5: Exécution du processus de réplication 157
Suspension de la réplication
3.
158 Manuel d'administration
Dans cette liste, ouvrez le groupe Tâches planifiées. Définissez la propriété
Suspension sur Activé(e).
Suspension de la réplication
4.
Dans la propriété Planification, cliquez sur le champ de valeur.
La boîte de dialogue Heures de suspension s'affiche.
Cette boîte de dialogue est similaire à la boîte de dialogue Paramètres de
planification utilisée pour la planification d'une synchronisation automatique. Pour
plus d'informations sur la définition d'une planification, reportez-vous à la section
Planification d'une synchronisation (page 219).
5.
Dans la boîte de dialogue Heures de suspension, définissez la planification de la
suspension automatique, puis cliquez sur OK pour enregistrer votre planification et
fermer la boîte de dialogue.
6.
Pour activer la planification, cliquez sur le bouton Enregistrer dans la barre d'outils
standard et démarrez le scénario.
La réplication à suspendre que vous avez sélectionnée sera suspendue et reprise
conformément à la planification définie.
Chapitre 5: Exécution du processus de réplication 159
Exécution d'un scénario dans le mode d'évaluation
Exécution d'un scénario dans le mode d'évaluation
Arcserve RHA vous permet d'exécuter un scénario sans réellement répliquer les
données, afin d'évaluer de façon précise la bande passante et le taux de compression
nécessaires à la réplication. Lorsque vous sélectionnez le mode d'évaluation, aucune
réplication ne se produit, mais les statistiques sont recueillies. Un rapport est fourni une
fois le processus d'évaluation terminé.
Pour utiliser le mode d'évaluation, vous devez créer un scénario et activer l'option
Mode d'évaluation dans l'assistant de création de scénarios.
Les scénarios qui peuvent être exécutés en mode d'évaluation peuvent également être
exécutés en mode de réplication standard. Lors de l'initialisation du scénario, le bouton
sur lequel vous cliquez, qu'il s'agisse du bouton Exécuter vert ou du bouton Exécuter
(mode d'évaluation) bleu, détermine le mode d'exécution du scénario.
Pour exécuter un scénario en mode d'évaluation :
1.
Dans le gestionnaire, sélectionnez le scénario que vous souhaitez exécuter en mode
d'évaluation.
2.
Pour exécuter le scénario, cliquez sur le bouton Exécuter (mode d'évaluation)
dans la barre d'outils standard.
Arcserve RHA vérifie le scénario avant de l'exécuter.
3.
Si le scénario n'a pas été défini correctement ou si les hôtes participants ont
rencontré des problèmes, des erreurs sont signalées dans le volet Evénement. Si
aucune erreur n'est signalée, le scénario démarre.
Le gestionnaire indique alors que le scénario est en cours d'exécution en mode
d'évaluation, en affichant un symbole de lecture bleu à gauche du scénario et en
faisant passer l'état du scénario sur Simulation.
4.
Lorsque l'exécution d'un scénario est lancée, l'onglet Statistiques apparaît dans la
partie inférieure du volet Cadre d'applications et offre une vue graphique de
l'évaluation de la réplication.
5.
Par défaut, lorsque l'exécution en mode d'évaluation d'un scénario est arrêtée, un
Rapport sur le mode d'évaluation (page 177) est généré. Pour visualiser ce rapport,
reportez-vous à la section Affichage d'un rapport (page 173).
160 Manuel d'administration
Chapitre 6: Surveillance d'une réplication
Cette section décrit les divers outils de surveillance de Arcserve RHA qui vous
permettent de contrôler et de surveiller votre environnement de réplication.
Ce chapitre traite des sujets suivants :
Page de présentation (page 161)
Gestionnaire (page 161)
Affichage des événements (page 170)
Rapports Arcserve RHA (page 173)
Page de présentation
La page de présentation permet une surveillance simultanée par plusieurs
administrateurs ou professionnels qui souhaitent être informés de l'état du système
répliqué.
Remarque : Il n'est pas nécessaire d'actualiser le navigateur ; la page de présentation
s'actualise automatiquement.
Gestionnaire
Le gestionnaire permet de contrôler et de surveiller un système répliqué.
Chapitre 6: Surveillance d'une réplication 161
Gestionnaire
Surveillance de plusieurs scénarios
Le volet Scénario affiche le statut actuel de tous les scénarios dans un seul volet.
Vous pouvez personnaliser l'affichage des colonnes. Pour plus d'informations,
reportez-vous à la section Personnalisation de la vue du scénario (page 40).
Informations sur l'état
Les informations d'état sont indiquées à côté du nom des scénarios et à côté de chaque
serveur dans l'arborescence de réplication, lors du démarrage ou de l'arrêt d'un
processus de synchronisation et pendant la durée des processus de réplication.
Les informations d'état comprennent les données ci-dessous.
■
Une indication graphique, située en regard du nom du scénario, montre si le
scénario s'exécute ou s'il est inactif
.
■
Une indication graphique, située en regard du nom du serveur, montre s'il s'agit
d'un serveur maître (actif)
ou d'un serveur de réplication (en attente)
.
■
Une indication graphique montre si les serveurs sont connectés : en cas de perte de
connexion de l'un des serveurs participant, l'icône du serveur apparaît barrée d'un
gros X rouge.
162 Manuel d'administration
Gestionnaire
Statistiques en temps réel
Les statistiques en temps réel sont affichées dans les volets suivants :
■
Scénario
■
Statistiques
Volet Scénario
Les statistiques en temps réel affichées dans le volet Scénario comprennent les
informations ci-dessous.
■
Modification : total des données répliquées à partir de cet hôte depuis la dernière
synchronisation
■
Synchronisation : total des données synchronisées à partir de cet hôte
■
Fichiers : nombre total de fichiers répliqués à partir de cet hôte
■
Dans le spool : quantité totale (actuelle) de données contenues dans le spool
Chapitre 6: Surveillance d'une réplication 163
Gestionnaire
Onglet Statistiques
L'onglet Statistiques du volet Cadre d'applications affiche également des statistiques en
temps réel. Les statistiques affichées sont différentes pour un scénario, pour un serveur
maître et pour chaque serveur de réplication.
Remarque : L'onglet Statistiques du volet Cadre d'applications apparaît uniquement
lorsqu'un scénario s'exécute.
Les informations disponibles en temps réel dans l'onglet Statistiques sont les suivantes.
■
164 Manuel d'administration
Statistiques de scénario : présentation graphique de l'état du scénario.
Gestionnaire
■
Statistiques de l'ordinateur maître : tableau contenant plusieurs informations, à
savoir l'état, la date et l'heure du démarrage de la réplication, le numéro de version
du moteur Arcserve RHA, le volume total de données contenues dans le spool, le
volume total de données modifiées dans les répertoires racines depuis le début de
la réplication (y compris le nombre de dossiers créés, modifiés, supprimés et
renommés), la taille totale des fichiers envoyés et répliqués à partir de cet hôte, la
méthode de synchronisation et la progression de la synchronisation.
Chapitre 6: Surveillance d'une réplication 165
Gestionnaire
Lors de l'exécution d'une synchronisation de fichiers très volumineux, des tableaux
supplémentaires s'affichent pour indiquer en détails la progression de la
synchronisation pour chaque fichier dans chaque répertoire racine.
Tenez compte des éléments suivants :
166 Manuel d'administration
■
La définition d'un fichier volumineux dépend de la valeur de la propriété
BDMaxFileSizeToSendWholly. Cette propriété est stockée sur l'ordinateur du
moteur, dans le fichier INSTALLDIR\Engine\ws_rep.cfg. La valeur par défaut est
10 Mo. Lorsqu'un fichier synchronisé est inférieur à cette valeur, il n'apparaît
pas dans le tableau.
■
L'affichage du tableau détaillé Progression de la synchronisation dépend
également de la valeur de la propriété UseNewSynchStatistics. Cette propriété
détermine si le tableau détaillé Progression de la synchronisation s'affiche en
cas de fichiers volumineux. Lorsque la valeur de cette propriété est True, le
tableau s'affiche. La valeur par défaut est True et la propriété est également
stockée dans le fichier ws_rep.cfg.
Gestionnaire
Les tableaux Progression de la synchronisation contiennent les informations
suivantes pour chaque fichier synchronisé : état de la synchronisation ; nom du
fichier ; taille du fichier ; volume et pourcentage de données déjà comparés entre
les ordinateurs maître et de réplication ; volume de données devant être envoyées
de l'ordinateur maître à l'ordinateur de réplication ; volume et pourcentage de
données identiques sur les ordinateurs maître et de réplication et, par conséquent,
non envoyées à l'ordinateur de réplication ; date et heure de démarrage de la
synchronisation ; récapitulatif de la progression de la synchronisation de chaque
répertoire racine.
Remarque : Lorsque la méthode Synchronisation au niveau fichiers est en cours
d'exécution, les fichiers sont synchronisés dans leur intégralité. Par conséquent, la
colonne Déjà vérifié ne peut contenir que deux valeurs (0 % ou 100 %) pour un
fichier individuel.
Chaque répertoire racine synchronisé est représenté par un tableau Progression de
la synchronisation distinct et chacun de ces tableaux peut afficher des statistiques
pour 10 fichiers au maximum. Lorsqu'un répertoire racine contient plus de 10
fichiers, les 10 fichiers les plus volumineux sont présentés dans le tableau.
Chapitre 6: Surveillance d'une réplication 167
Gestionnaire
■
168 Manuel d'administration
Statistiques de l'ordinateur de réplication : tableau contenant plusieurs
informations, à savoir l'état, la date de démarrage de la réplication, le numéro de
version de Arcserve RHA, la quantité totale de données contenues dans le spool et
le volume total (en Ko) de données modifiées dans les répertoires racines depuis le
début du processus de réplication (y compris le nombre de fichiers modifiés,
supprimés et renommés).
Gestionnaire
Actualisation automatique de l'affichage des statistiques
Le gestionnaire reçoit les informations d'état pour tous les serveurs participant au
scénario actif. Vous pouvez définir une fréquence par défaut de mise à jour
automatique des informations d'état et des statistiques en temps réel.
Pour définir la fréquence d'actualisation :
1.
Dans le menu Outils, sélectionnez Statistiques, Fréquence d'actualisation.
La boîte de dialogue Fréquence d'actualisation s'affiche.
2.
Saisissez la fréquence d'actualisation souhaitée, en secondes, puis cliquez sur OK. Le
volet Scénario s'actualise en conséquence.
Remarque : L'intervalle séparant deux actualisations peut durer de 10 à 99
secondes.
Actualisation manuelle de l'affichage des statistiques
Pour actualiser manuellement les informations affichées :
1.
Allez dans la fenêtre du gestionnaire et dans la barre d'outils standard, cliquez sur
Actualiser les statistiques
.
2.
Appuyez sur la touche F5.
3.
Dans le menu Outils, sélectionnez Statistiques, Actualiser.
Les données de statistiques sont mises à jour.
Chapitre 6: Surveillance d'une réplication 169
Affichage des événements
Affichage des événements
Le volet Evénements affiche des messages et des informations générales sur le scénario
sélectionné. Ces informations sont envoyées par les serveurs participant au scénario en
cours d'exécution. Les informations affichées vous informent, notamment, de la
synchronisation d'un répertoire, de la connexion d'un serveur, du démarrage ou de
l'arrêt d'une synchronisation, etc. Les informations incluent le nom et l'heure du serveur
ainsi qu'une brève explication. Les événements ou les messages d'erreur importants
s'affichent en gras.
Affichage des événements dans une fenêtre distincte
Certains messages particulièrement longs peuvent être tronqués (à l'affichage
uniquement) dans la zone Evénements. Dans ce cas, vous pouvez les afficher dans des
fenêtres distinctes.
Pour afficher les événements dans une fenêtre distincte :
1.
Dans le volet Evénements, sélectionnez l'événement que vous souhaitez afficher.
2.
Double-cliquez sur cet événement ou cliquez dessus avec le bouton droit de la
souris et sélectionnez Afficher l'événement dans une autre fenêtre dans le menu
contextuel. Vous pouvez également sélectionner, dans le menu Evénements,
l'option Afficher l'événement dans une autre fenêtre.
Le message contextuel qui s'affiche contient l'intégralité du message de
l'événement sélectionné.
170 Manuel d'administration
Affichage des événements
Affichage des événements entrants
Le gestionnaire peut vous avertir de l'entrée d'un événement.
Pour afficher les événements entrants à mesure de leur apparition :
1.
Dans le menu Evénements, sélectionnez l'option Fenêtre contextuelle d'événement
entrant.
Lorsqu'un événement entrant survient, l'icône du gestionnaire se met à clignoter
dans la barre des tâches et le gestionnaire apparaît au premier plan.
Remarque : Si vous sélectionnez à nouveau cette option et que vous la désactivez,
l'application réduite dans la barre des tâches ne clignote plus lors d'un événement
entrant.
Copie d'événements en vue de leur utilisation avec d'autres programmes
Si un événement important se produit, vous souhaitez peut-être copier son message
vers d'autres programmes.
Pour copier des événements devant être utilisés dans d'autres programmes :
1.
Dans le volet Evénements, sélectionnez le nombre souhaité d'événements au
moyen de la touche Ctrl.
2.
Cliquez avec le bouton droit de la souris dans le volet Evénement et sélectionnez
Copier ou sélectionnez l'option Copier dans le menu Evénements. Vous pouvez
également appuyer sur la touche Ctrl+C.
Vous pouvez ensuite coller les textes d'événements que vous venez de copier dans
le programme de votre choix.
Remarque : Arcserve RHA permet également de copier le message d'événement
directement dans un fichier CSV, qui peut être ouvert dans Excel par exemple. Une
fois l'option Copier dans un fichier CSV sélectionnée, l'application définie sur votre
ordinateur comme application CSV s'ouvre et affiche le message copié. Pour définir
votre application CSV par défaut, utilisez Poste de travail, Outils, Options des
dossiers, Types de fichiers, CSV.
Chapitre 6: Surveillance d'une réplication 171
Affichage des événements
Filtrage d'événements
Vous pouvez filtrer les événements qui s'affichent dans le volet Evénement en fonction
de différents critères.
Pour filtrer les événements affichés :
1.
Dans le volet Evénement, cliquez avec le bouton droit de la souris et sélectionnez
Filtres d'événements dans le menu contextuel ; vous pouvez également
sélectionner l'option Filtres d'événements dans le menu Evénements.
La boîte de dialogue Filtres d'événements s'affiche.
2.
3.
Utilisez l'un des critères ci-dessous pour filtrer les événements qui s'affichent dans
le volet Evénement.
■
Sévérité : désélectionnez les cases à cocher de sévérité que vous ne souhaitez
pas afficher ou sélectionnez les cases à cocher de sévérité que vous souhaitez
afficher.
■
Date : activez la case à cocher Exclure les événements datant de plus de, puis
sélectionnez l'unité de temps (heures/jours/mois) et le nombre d'unités.
■
Texte : dans la case Mot ou groupe de mots dans l'événement, saisissez le mot
ou la phrase que les événements affichés doivent contenir. Vous pouvez utiliser
un astérisque (*) pour sélectionner n'importe quel nombre de
caractères/chiffres de tous types.
Pour appliquer les critères sélectionnés et fermer la boîte de dialogue, cliquez sur
OK.
Seuls les événements correspondant aux critères définis s'affichent désormais dans
le volet Evénement.
4.
172 Manuel d'administration
Pour désactiver les critères existants et afficher tous les événements, allez dans la
boîte de dialogue Filtres d'événements et cliquez sur le bouton Réinitialiser, puis sur
OK.
Rapports Arcserve RHA
Rapports Arcserve RHA
Arcserve RHA peut générer des rapports sur les processus de réplication et de
synchronisation. Ces rapports peuvent être stockés à l'emplacement que vous
souhaitez, ouverts pour affichage à partir du centre de rapports ou envoyés par courriel
à une adresse indiquée ; ils peuvent également déclencher l'exécution d'un script. Pour
définir ces options, reportez-vous aux références ci-dessous.
■
Pour définir le répertoire de stockage et la durée de conservation des rapports,
reportez-vous à la section Présentation des propriétés d'un scénario (page 210).
■
Pour définir la génération automatique de rapports de synchronisation et de
réplication pour l'ordinateur maître, reportez-vous à la section Présentation des
propriétés de l'ordinateur maître (page 225).
■
Pour définir la génération automatique de rapports de réplication pour l'ordinateur
de réplication, reportez-vous à la section Présentation des propriétés de
l'ordinateur de réplication (page 233).
Par défaut, Arcserve RHA stocke les rapports dans le répertoire suivant :
[Dossier_ProgramFiles]\CA\Arcserve RHA\Manager\reports
Important : Vous ne pouvez pas créer de rapport si le nom du scénario contient des
caractères spéciaux (à savoir, \ / ? : " < > | , ).
Affichage d'un rapport
Les divers rapports de Arcserve RHA vous permettent de déterminer le statut du
scénario et de gérer votre environnement.
Pour afficher un rapport :
1.
Pour afficher un rapport, vous devez tout d'abord ouvrir le centre de rapports. Deux
méthodes sont à votre disposition.
■
Dans la page de présentation, cliquez sur le lien Centre de rapports situé à
gauche du volet Démarrage rapide.
■
Dans le menu Outils, sélectionnez l'option Rapports, puis Afficher les rapports
de scénario.
Le centre de rapports s'affiche dans une nouvelle fenêtre.
Le centre de rapports est constitué de deux tableaux.
■
Le tableau supérieur, Rapports disponibles par scénario, contient la liste de
tous les scénarios comportant des rapports, ainsi que le type et le nombre de
rapports disponibles pour chaque scénario.
■
Le tableau inférieur, Rapports, contient la liste de tous les rapports disponibles
pour le scénario sélectionné dans le tableau supérieur.
Chapitre 6: Surveillance d'une réplication 173
Rapports Arcserve RHA
2.
Pour afficher un rapport donné, sélectionnez dans le tableau Rapports disponibles
par scénario le scénario représenté par ce rapport. Puis, dans le tableau Rapports
situé en dessous, cliquez sur le rapport que vous souhaitez ouvrir.
Remarque : Selon la configuration des paramètres des rapports de synchronisation
et de réplication, un rapport détaillé peut être généré en plus du rapport
récapitulatif Ces deux rapports représentent le même processus, mais un rapport
détaillé contient également la liste des fichiers ayant participé au processus.
Le rapport sélectionné s'affiche.
Suppression de rapports
Les rapports affichés dans le centre de rapports sont stockés durant la période définie
dans les propriétés du scénario correspondantes, sous le groupe Gestion des rapports
(page 218). Les rapports s'affichent même si leurs scénarios ont été supprimés du
gestionnaire. Toutefois, le centre de rapports vous permet de supprimer les rapports
que vous n'utilisez plus.
Pour supprimer un rapport :
1.
Dans le centre de rapports, sélectionnez dans le tableau Rapports disponibles par
scénario le scénario dont vous voulez supprimer les rapports.
2.
Cliquez sur le bouton Supprimer
, en fin de ligne.
Le message de confirmation qui s'affiche vous demande si vous souhaitez
supprimer la ligne.
3.
Cliquez sur OK dans le message de confirmation.
Le scénario sélectionné, ainsi que tous les rapports qui en relèvent, sont supprimés
du centre de rapports.
174 Manuel d'administration
Rapports Arcserve RHA
Rapports de synchronisation
Suite à la synchronisation, Arcserve RHA crée un rapport qui répertorie les fichiers qui
ont été transférés ou modifiés. Les premières lignes (en haut) incluent la méthode de
synchronisation, le nom du scénario, les noms des ordinateurs maître et de réplication,
ainsi que la date de synchronisation.
Le rapport de synchronisation récapitulatif indique le nombre total de fichiers
supprimés et modifiés, ainsi que le nombre d'octets transférés. Le rapport fournit
également des informations sur le nombre de nouveaux répertoires créés sur
l'ordinateur de réplication à la suite de la synchronisation et sur le nombre de fichiers
synchronisés dotés de propriétés de sécurité Windows différentes.
Le rapport de synchronisation détaillé présente la liste complète des fichiers transférés
ou modifiés pendant le processus de synchronisation. Les informations suivantes sont
fournies pour chaque fichier.
■
Evénement : action réalisée sur l'ordinateur de réplication
■
Octets : taille du fichier
■
Horodatage : heure de modification
■
Nom du fichier : nom et chemin d'accès complet du fichier
Rapports de réplication
Les rapports de synchronisation sont générés périodiquement, selon une fréquence
prédéfinie et individuellement pour les serveurs maître et de réplication.
Les rapports de réplication présentent les statistiques sur les données répliquées depuis
le début du processus de réplication, ainsi que les statistiques sur les données
répliquées depuis le dernier rapport. Ces données se composent du nombre d'octets
répliqués ainsi que du nombre de fichiers créés, mis à jour, supprimés et renommés.
Vous pouvez afficher un rapport récapitulatif ou détaillé.
Par défaut, les rapports de réplication ne sont PAS générés automatiquement. Pour
planifier des rapports de réplication, reportez-vous à la rubrique Propriétés des
rapports. (page 231)
Chapitre 6: Surveillance d'une réplication 175
Rapports Arcserve RHA
Ouverture d'un rapport de scénario arrière
Un rapport de scénario arrière est en réalité un rapport de synchronisation affichant des
informations de synchronisation sur un scénario arrière.
Pour ouvrir un rapport de scénario arrière :
1.
Dans le centre de rapports, sélectionnez le scénario arrière dans le tableau
Rapports disponibles par scénario.
2.
Dans le tableau Rapports, sélectionnez le rapport de synchronisation à afficher.
3.
Le rapport de synchronisation pour le scénario arrière s'affiche.
Création de rapports comparatifs
Les rapports comparatifs mettent en évidence les différences entre l'ordinateur maître
et l'ordinateur de réplication à un point spécifique dans le temps. La comparaison est
réalisée à l'aide des mêmes algorithmes que ceux utilisés lors du processus de
synchronisation, mais aucune donnée n'est transférée. Un rapport comparatif est
généré pour chaque ordinateur de réplication, puis envoyé au gestionnaire à la fin du
processus. Cela peut se faire à tout moment.
Remarque : Lorsque vous exécutez un rapport des différences sur une plate-forme SQL
Server 2008 ou Windows Server 2008 R2, les différences sont signalées en raison du
mode de préallocation de la taille du tampon par SQL Server 2008. Cette différence n'a
pas de conséquence sur l'intégrité de la base de données.
Important : Nous vous déconseillons de lancer le rapport comparatif lorsque les
données sont en cours de mise à jour sur l'ordinateur maître, car toutes les mises à jour
qui n'ont pas encore été appliquées à l'ordinateur de réplication seront signalées
comme des différences.
Pour créer un rapport comparatif :
1.
Cliquez sur l'icône Rapport comparatif
dans la barre d'outils standard ou
sélectionnez dans le menu Outils l'option Rapport, Rapport comparatif.
La boîte de dialogue Rapport comparatif qui s'affiche présente les mêmes
méthodes de comparaison que la boîte de dialogue Méthode de synchronisation.
2.
Choisissez les options souhaitées, en fonction des instructions spécifiées à la section
Fonctionnement de la synchronisation (page 19).
3.
Cliquez sur OK.
A la fin du processus, un rapport comparatif est généré pour chaque ordinateur de
réplication, puis tous les rapports sont envoyés au centre de rapports.
176 Manuel d'administration
Rapports Arcserve RHA
Rapport sur le mode d'évaluation
Arcserve RHA génère un rapport sur le mode d'évaluation lorsque vous mettez fin à
l'exécution d'un scénario dans ce mode. Ce rapport indique les statistiques relatives au
nombre total d'octets qui censés avoir été transférés de l'ordinateur maître à
l'ordinateur de réplication, depuis l'initialisation du scénario jusqu'à son arrêt.
Cette valeur est calculée pour des unités de temps prédéfinies, appelées des
"horodatages". Par défaut, les horodatages sont calculés toutes les 10 minutes.
Remarque : Vous pouvez modifier l'intervalle par défaut de calcul des horodatages dans
le fichier ws_rep.cfg, en attribuant une nouvelle valeur au paramètre
AssessmentTimeSample.
La table Récapitulatif du rapport sur le mode d'évaluation affiche les statistiques
concernant les tailles maximale, minimale et moyenne des données censées avoir été
transférées pendant l'exécution du scénario. Il fournit également des statistiques à
propos des données censées avoir été transférées sous forme compressée.
Chapitre 6: Surveillance d'une réplication 177
Chapitre 7: Modification et gestion des
scénarios et des hôtes
Cette section porte sur la configuration manuelle d'un scénario de réplication d'un
serveur de fichiers générique et explique le processus de détection automatique des
applications de base de données. Pour obtenir des instructions plus détaillées
concernant les scénarios adaptés à des applications spécifiques telles que Exchange
Server ou SQL Server, reportez-vous au Manuel des opérations approprié.
Après avoir créé un scénario à l'aide de l'assistant de création de scénarios, vous pouvez
modifier manuellement la plupart de ses définitions. Bien que vous ne puissiez pas créer
manuellement un scénario de toutes pièces, vous pouvez cliquer sur le bouton Terminer
à tout moment, fermer l'assistant et poursuivre la configuration manuellement.
Ce chapitre traite des sujets suivants :
Définition des serveurs maître et de réplication (page 180)
Ajout de serveurs de réplication (page 181)
Sélection des répertoires maîtres et de leur contenu pour la réplication (page 182)
Filtrage des fichiers d'un répertoire de l'ordinateur maître (page 186)
Synchronisation de clés de registre (page 192)
Détection automatique de fichiers de base de données pour toutes les bases de
données (page 196)
Sélection des répertoires racines de l'ordinateur de réplication (page 199)
Propagation des répertoires racines de l'ordinateur maître vers plusieurs hôtes de
réplication (page 201)
Fonctionnement des scénarios (page 202)
Maintenance d'hôtes (page 205)
Chapitre 7: Modification et gestion des scénarios et des hôtes 179
Définition des serveurs maître et de réplication
Définition des serveurs maître et de réplication
Chaque scénario est automatiquement créé avec un ordinateur maître et un ordinateur
de réplication.
Pour définir l'hôte maître ou de réplication :
1.
Dans le volet Scénario, cliquez avec le bouton droit de la souris sur Saisissez l'hôte
maître/l'hôte de réplication ici et sélectionnez Renommer dans le menu
contextuel. Vous pouvez également double-cliquer sur le texte requis.
Entrez le nom d'hôte ou l'adresse IP de l'hôte.
2.
Appuyez sur la touche Entrée ou cliquez n'importe où à l'extérieur de la zone de
texte.
3.
Enregistrez vos modifications en cliquant sur le bouton Enregistrer.
Après avoir défini un nouvel hôte, vous devez définir ses répertoires racines pour la
réplication des données.
180 Manuel d'administration
■
Pour définir les répertoires racines de l'ordinateur maître, reportez-vous à la
section Sélection des répertoires maîtres et de leur contenu pour la réplication
(page 182).
■
Pour définir les répertoires racines de l'ordinateur de réplication, reportez-vous
à la section Sélection des répertoires racines de l'ordinateur de réplication
(page 199).
Ajout de serveurs de réplication
Ajout de serveurs de réplication
Lorsque vous créez un scénario à l'aide de l'assistant de création de scénarios, vous
pouvez définir seulement un serveur de réplication pour le scénario. Pour ajouter
d'autres serveurs de réplication au scénario, suivez les instructions ci-dessous.
Pour ajouter des serveurs de réplication :
1.
Dans le volet Scénario, sélectionnez l'hôte (maître ou de réplication) sur lequel vous
souhaitez ajouter un serveur. Sélectionnez-le avec le bouton droit de la souris et
choisissez Insérer un hôte dans le menu contextuel ou Insérer un hôte dans le
menu Edition.
Une nouvelle entrée de serveur de réplication s'affiche.
2.
Définissez le nouvel ordinateur de réplication comme vous avez défini le précédent
et sélectionnez ses propriétés et répertoires racines.
3.
Enregistrez vos modifications en cliquant sur le bouton Enregistrer.
Chapitre 7: Modification et gestion des scénarios et des hôtes 181
Sélection des répertoires maîtres et de leur contenu pour la réplication
Sélection des répertoires maîtres et de leur contenu pour la
réplication
Cette section explique la sélection des répertoires et des fichiers sur l'ordinateur maître
pour la réplication.
Remarques
■
L'utilisation de la boîte de dialogue Répertoires racines de l'ordinateur maître est
possible uniquement si le moteur est installé et en cours d'exécution sur l'hôte.
■
Vous pouvez également sélectionner des clés de registre à synchroniser, comme
décrit à la section Synchronisation de clés de registre (page 192).
Important : Des restrictions spécifiques s'appliquent aux chemins UNC
(\\serveur\partage) des répertoires racines distants. Ce type de chemin n'est pas pris en
charge en tant que source (sur l'ordinateur maître) pour la réplication en temps réel.
Toutefois, il peut servir de cible pour les données répliquées en temps réel. En d'autres
termes, il peut être utilisé pour stocker des données sur l'ordinateur de réplication.
Dans ce cas, ces répertoires racines peuvent même prendre en charge la réplication de
la liste de contrôle d'accès.
Pour sélectionner les répertoires maîtres et leur contenu :
1.
Dans le volet Scénario, sélectionnez le nom du serveur maître dont vous souhaitez
répliquer les données.
2.
Dans le volet Propriétés, cliquez sur l'onglet Répertoires racines situé en bas. Les
informations sur les Répertoires racines de l'ordinateur maître s'affichent.
182 Manuel d'administration
Sélection des répertoires maîtres et de leur contenu pour la réplication
3.
Cliquez avec le bouton droit de la souris n'importe où dans le volet, puis
sélectionnez Rechercher et sélectionner des répertoires. Vous pouvez également
double-cliquer sur le répertoire racine de l'ordinateur maître intitulé Répertoires.
La boîte de dialogue Répertoires racines de l'ordinateur maître s'affiche.
Cette boîte de dialogue comporte deux zones. La zone de gauche affiche
uniquement les répertoires et les sous-répertoires. La zone de droite affiche à la
fois les répertoires et les sous-répertoires, ainsi que les fichiers de ces répertoires.
Vous pouvez sélectionner ou désélectionner les cases à cocher. Une fois
sélectionnés, ces répertoires ou fichiers sont répliqués. Ceux qui n'ont pas été
sélectionnés sont ignorés.
Chapitre 7: Modification et gestion des scénarios et des hôtes 183
Sélection des répertoires maîtres et de leur contenu pour la réplication
4.
Dans la zone de gauche de la boîte de dialogue, sélectionnez les répertoires devant
participer au scénario de réplication de l'ordinateur maître en sélectionnant les
cases à cocher correspondantes. Il s'agit des répertoires racines de l'ordinateur
maître. La case à cocher est sélectionnée et le nom du répertoire apparaît en gras.
Remarques :
■
Lorsque vous sélectionnez des répertoires racines pour les serveurs maître et
de réplication, la longueur totale du répertoire racine plus celle des noms de
sous-répertoires ne doit pas dépasser 1 024 octets.
■
Si un répertoire racine est un sous-répertoire, il reste en gras et sélectionné, et
son répertoire parent est marqué d'une coche grise.
Tous les fichiers et répertoires appartenant au répertoire mis en surbrillance dans la
zone de gauche s'affichent dans la zone de droite.
184 Manuel d'administration
Sélection des répertoires maîtres et de leur contenu pour la réplication
5.
Vous pouvez désélectionner les cases à cocher des sous-répertoires et fichiers
spécifiques apparaissant dans la zone de droite. Ils sont alors ignorés de la
réplication.
Remarque : Si vous effacez l'un des sous-répertoires et fichiers de la zone de droite,
ils sont ignorés, mais le répertoire racine est toujours sélectionné. Celui-ci sera
toutefois marqué d'une coche grise.
6.
Une fois que vous avez fini de sélectionner tous les répertoires et fichiers à
répliquer, cliquez sur OK.
Les répertoires sélectionnés apparaissent maintenant dans le volet Répertoires
racines, dans la colonne Répertoires racines de l'ordinateur maître.
Remarque : Si vous recourez à la réplication d'un serveur SQL, les bases de données
ajoutées après le début de la réplication aux répertoires racines déjà sélectionnés
ne seront pas répliquées.
Modification des noms de répertoire
Vous pouvez modifier les noms des répertoires racines de l'ordinateur maître. Toutefois,
vous devez vérifier avant d'exécuter le scénario que les répertoires en question existent
effectivement sur l'ordinateur maître. Si vous essayez d'exécuter un scénario avec un
répertoire racine de l'ordinateur maître inexistant, le scénario ne s'exécute pas et une
erreur critique est signalée.
Pour modifier un nom de répertoire :
■
Dans l'onglet Répertoires racines, sélectionnez le répertoire et entrez un nouveau
nom à l'aide des conventions Windows
ou
Cliquez avec le bouton droit de la souris sur le nom du répertoire et sélectionnez
Renommer dans le menu contextuel.
Chapitre 7: Modification et gestion des scénarios et des hôtes 185
Filtrage des fichiers d'un répertoire de l'ordinateur maître
Suppression des répertoires racines de l'ordinateur maître
Pour supprimer un répertoire racine de l'ordinateur maître :
■
Cliquez avec le bouton droit de la souris sur une entrée de répertoire et
sélectionnez Supprimer un répertoire dans le menu contextuel.
Filtrage des fichiers d'un répertoire de l'ordinateur maître
Les options de filtrage vous permettent d'inclure ou d'exclure des fichiers des
répertoires racines de l'ordinateur maître. Ces options ne sélectionnent (ou ne
désélectionnent) pas les éléments de la boîte de dialogue Répertoires racines de
l'ordinateur maître. Vous devez le faire manuellement. Les options de filtrage vous
permettent toutefois d'affiner votre sélection de répertoires et d'afficher uniquement
les fichiers à répliquer.
Toutefois, si vous choisissez d'inclure uniquement les fichiers texte, vous devez
sélectionner les répertoires requis et entrer le paramètre de filtre. Ensuite, seuls les
fichiers texte stockés dans ces répertoires s'affichent dans la zone de gauche de la boîte
de dialogue Répertoires racines de l'ordinateur maître.
186 Manuel d'administration
Filtrage des fichiers d'un répertoire de l'ordinateur maître
Les filtres des répertoires racines de l'ordinateur maître vous permettent d'utiliser un
certain nombre de caractères de filtrage, tels que des caractères, des chaînes, des
caractères génériques, des noms ou extensions de fichiers, etc. Les caractères
génériques standard suivants sont disponibles.
Remarque : Dans ce contexte, un "caractère" se réfère uniquement à un caractère
alphabétique ou numérique.
■
L'astérisque (*) permet de sélectionner un nombre quelconque de caractères ou
chiffres de tous types.
■
Le point d'interrogation (?) permet de sélectionner n'importe quel caractère unique
ou chiffre.
■
Le signe dièse (#) permet de sélectionner un signe dièse ou n'importe quel chiffre.
■
Le signe arobase (@) permet de sélectionner un signe arobase ou n'importe quel
caractère alphabétique.
■
La saisie d'autres caractères (un ou plusieurs) permet de sélectionner ces caractères
spécifiques.
Une sélection de filtre donnée s'applique à tous les fichiers dans tous les répertoires
sélectionnés du scénario.
Les options de filtre sont les suivantes.
■
Aucun filtre : tous les répertoires et fichiers que vous sélectionnez manuellement
sont répliqués. Cette option est celle définie par défaut. Reportez-vous à la section
Sélection des répertoires maîtres et de leur contenu pour la réplication (page 182).
■
Inclure les fichiers : SEULS les fichiers ou types de fichiers sélectionnés sont
répliqués. Reportez-vous à la section Inclusion de fichiers (page 187).
■
Exclure des fichiers : SEULS les fichiers ou types de fichiers sélectionnés sont exclus
de la réplication. Tous les autres sont inclus. Reportez-vous à la section Exclusion de
fichiers (page 190).
Inclusion de fichiers
Lorsque vous utilisez l'option Inclure les fichiers, seuls les fichiers ou types de fichiers
entrés dans la case Filtre sont inclus dans le scénario de réplication et seulement s'ils
sont sélectionnés (c'est-à-dire cochés). Vous devez sélectionner manuellement les
répertoires où ces fichiers sont stockés et si vous désélectionnez manuellement la case à
cocher d'un fichier, vous écrasez l'option Inclure les fichiers.
Chapitre 7: Modification et gestion des scénarios et des hôtes 187
Filtrage des fichiers d'un répertoire de l'ordinateur maître
Pour inclure les fichiers :
1.
Dans la boîte de dialogue Répertoires racines de l'ordinateur maître, sélectionnez
manuellement les répertoires auxquels appliquer le filtre.
Remarque : Vous pouvez également sélectionner la case à cocher du répertoire
APRES avoir entré les paramètres de filtre.
188 Manuel d'administration
Filtrage des fichiers d'un répertoire de l'ordinateur maître
2.
Cliquez sur le bouton Inclure les fichiers en haut de la boîte de dialogue Répertoires
racines de l'ordinateur maître. La case Filtre est activée avec un astérisque (*).
3.
Indiquez les types de fichiers à inclure dans la case Filtre en utilisant les caractères
de filtrage appropriés. Par exemple, incluez tous les fichiers se terminant par les
extensions *.txt *.exe. Séparez les extensions par un espace.
Remarque : N'utilisez PAS de virgule ou de point-virgule pour séparer les
extensions. Si un nom de fichier comprend des espaces, placez le nom du fichier
complet entre guillemets ("").
4.
Cliquez sur le bouton Appliquer pour filtrer les répertoires sélectionnés selon les
paramètres de filtre.
Les seuls fichiers à apparaître dans la zone de droite sont ceux qui répondent aux
critères de filtrage.
Chapitre 7: Modification et gestion des scénarios et des hôtes 189
Filtrage des fichiers d'un répertoire de l'ordinateur maître
5.
(Facultatif) Vous pouvez sélectionner ou désélectionner manuellement les
différents répertoires et fichiers. Cette action écrase l'option Inclure des fichiers
pour le répertoire ou le fichier concerné.
6.
Cliquez sur OK pour enregistrer votre sélection de répertoires racines et fermer la
boîte de dialogue Répertoires racines de l'ordinateur maître.
Exclusion de fichiers
Lorsque vous utilisez l'option Exclure des fichiers, le scénario de réplication ignore tous
les fichiers exclus et inclut tous les autres.
Pour exclure des fichiers :
1.
Dans la boîte de dialogue Répertoires racines de l'ordinateur maître, sélectionnez
manuellement les répertoires auxquels appliquer le filtre.
Remarque : Vous pouvez également sélectionner les répertoires APRES avoir entré
les paramètres de filtre.
190 Manuel d'administration
Filtrage des fichiers d'un répertoire de l'ordinateur maître
2.
Cliquez sur le bouton Exclure des fichiers en haut de la boîte de dialogue
Répertoires racines de l'ordinateur maître. La case Filtre est activée avec un
astérisque (*).
Indiquez les types de fichiers à exclure dans la case Filtre en utilisant les caractères
de filtrage appropriés. Par exemple, excluez tous les fichiers se terminant par les
extensions *.bat *.dll. Séparez les extensions par un espace.
Remarque : N'utilisez PAS de virgule ou de point-virgule pour séparer les
extensions. Si un nom de fichier comprend des espaces, placez le nom du fichier
complet entre guillemets ("").
3.
Cliquez sur le bouton Appliquer pour filtrer les répertoires sélectionnés selon les
paramètres de filtre.
Les fichiers exclus ne s'affichent pas dans la zone de droite ; seuls les fichiers
affichés seront répliqués.
4.
(Facultatif) Vous pouvez sélectionner ou désélectionner manuellement les
différents répertoires et fichiers. Cette action écrase l'option Inclure des fichiers
pour le répertoire ou le fichier concerné.
5.
Cliquez sur OK pour enregistrer votre sélection de répertoires racines et fermer la
boîte de dialogue Répertoires racines de l'ordinateur maître.
Chapitre 7: Modification et gestion des scénarios et des hôtes 191
Synchronisation de clés de registre
Synchronisation de clés de registre
Arcserve RHA permet non seulement de synchroniser et de répliquer des données
d'application, mais aussi de synchroniser les clés de registre des ordinateurs maître et
de réplication. Si vous sélectionnez l'option Synchronisation du registre, vous pouvez
choisir les clés de registre de l'ordinateur maître à copier vers l'ordinateur de réplication
et définir la fréquence de synchronisation. Vous pouvez copier les clés de registre de
l'ordinateur maître au même emplacement sur l'ordinateur de réplication, ou modifier
le nom et le chemin de stockage des clés synchronisées. Si l'arborescence de réplication
comporte plusieurs hôtes de réplication, le processus de synchronisation du registre est
appliqué à chacun d'entre eux. Les clés de registre ne sont pas répliquées en temps réel.
Elles sont copiées de l'ordinateur maître vers l'ordinateur de réplication de façon
planifiée, selon la fréquence que vous avez définie.
Important : Utilisez donc cette fonctionnalité avec prudence. La modification des clés de
registre peut entraîner une défaillance système.
Remarques :
■
Cette fonctionnalité ne concerne pas les applications bloquant l'accès à leurs clés de
registre ou aux applications dont les clés de registre ne peuvent pas être modifiées.
■
Par défaut, l'option Synchronisation du registre est désactivée.
La configuration et l'exécution de l'option Synchronisation du registre comporte
plusieurs étapes :
1.
activation de la propriété Synchronisation du registre (page 192) ;
2.
sélection, sur l'hôte maître, des clés de registre à synchroniser (page 194) ;
3.
sélection, sur l'hôte de réplication, du nom et de l'emplacement de stockage des
clés de registre synchronisées (page 195) (facultatif) ;
4.
exécution du scénario pour lancer la synchronisation des clés de registre
(page 133).
Activation de l'option Synchronisation du registre
La première étape de configuration et d'exécution de l'option Synchronisation du
registre consiste à activer cette option et à définir sa fréquence.
Remarque : Pour configurer les propriétés de la synchronisation du registre, le scénario
doit être arrêté. Pour exécuter des scénarios incluant une synchronisation du registre,
vous devez exécuter Arcserve RHA à l'aide d'un compte d'administrateur de domaine.
192 Manuel d'administration
Synchronisation de clés de registre
Pour activer la propriété Synchronisation du registre :
1.
Dans le volet Scénario, sélectionnez le nom du scénario pour lequel vous souhaitez
activer la propriété Synchronisation du registre.
2.
Dans le volet Propriétés, cliquez sur l'onglet Propriétés situé en bas.
La liste Propriétés du scénario s'affiche dans le volet.
3.
Ouvrez le groupe Réplication, sélectionnez la propriété Synchronisation du registre
et définissez sa valeur sur Activé.
La propriété Fréquence de synchronisation s'affiche en dessous de la propriété
Synchronisation du registre.
4.
Dans le champ de valeur Fréquence de synchronisation, saisissez le nombre de
minutes qui s'écoulent entre chaque synchronisation des clés de registre.
5.
Cliquez sur le bouton Enregistrer de la barre d'outils standard pour enregistrer
votre configuration.
Vous devez alors sélectionner, sur l'hôte maître, les clés de registre qui seront
synchronisées. (page 194)
Chapitre 7: Modification et gestion des scénarios et des hôtes 193
Synchronisation de clés de registre
Sélection de clés de registre pour la synchronisation
La deuxième étape de configuration et d'exécution de l'option Synchronisation du
registre consiste à sélectionner, sur l'ordinateur maître, les clés de registre que vous
souhaitez synchroniser.
Remarques :
■
Pour sélectionner des clés de registre pour la synchronisation, le scénario doit être
arrêté.
■
L'assistant de création de scénarios ne permet pas de sélectionner les clés de
registre à synchroniser. Vous devez, pour cela, accéder au gestionnaire et utiliser le
volet Propriétés.
■
Seules les clés sont affichées pour la sélection. Vous ne pouvez pas sélectionner de
valeurs spécifiques pour la synchronisation.
Pour sélectionner des clés de registre pour la synchronisation sur l'ordinateur maître
1.
Dans le volet Scénario, sélectionnez le nom de l'hôte maître dont vous souhaitez
synchroniser les clés de registre.
2.
Dans le volet Propriétés, cliquez sur l'onglet Répertoires racines situé en bas. Les
informations liées aux Répertoires racines de l'ordinateur maître s'affichent.
3.
Cliquez avec le bouton droit de la souris sur l'objet de registre qui correspond à
votre système d'exploitation et sélectionnez Recherche et sélection de clés de
registre dans le menu contextuel. Vous pouvez également double-cliquer sur l'objet
Registre correspondant à votre système d'exploitation, x86 ou x64.
La boîte de dialogue Recherche et sélection de clés de registre affiche la liste des
clés de registre de l'hôte maître.
194 Manuel d'administration
Synchronisation de clés de registre
4.
Activez les cases à cocher correspondant aux clés de registre que vous souhaitez
synchroniser.
Remarques :
5.
■
Vous ne pouvez pas filtrer les clés de registre sélectionnées.
■
Si vous saisissez manuellement le nom et le chemin d'accès d'une clé de
registre qui n'existe pas sur l'ordinateur maître, la vérification du scénario peut
réussir, mais l'exécution du scénario s'arrête et un message d'erreur s'affiche.
Vous devez saisir uniquement les détails des clés de registre existantes pour la
réplication.
Une fois que vous avez fini de sélectionner toutes les clés de registre à
synchroniser, cliquez sur OK.
Les clés de registre sélectionnées s'affichent alors dans le volet Répertoires racines,
dans la colonne Répertoires racines de l'ordinateur maître.
6.
Cliquez sur le bouton Enregistrer de la barre d'outils standard pour enregistrer
votre configuration.
Par défaut, le système configure automatiquement des clés de registre de l'hôte de
réplication identiques aux clés de registre sélectionnées de l'ordinateur maître. Si
vous souhaitez modifier le nom et l'emplacement de stockage des clés de registre
synchronisées de l'ordinateur de réplication, suivez les instructions décrites dans la
section qui suit.
Sélectionnez Nom et emplacement de stockage des clés de registre
synchronisées.
La troisième étape de configuration et d'exécution de l'option Synchronisation du
registre consiste à sélectionner, sur l'hôte de réplication, le nom et l'emplacement de
stockage des clés de registre synchronisées. Cette étape est facultative, puisque, par
défaut, le système configure les clés de registre de l'ordinateur de réplication afin
qu'elles soient identiques à celles sélectionnées pour l'ordinateur maître.
Pour sélectionner le chemin de stockage des clés de registre synchronisées
1.
Dans le volet Scénario, sélectionnez le nom de l'ordinateur de réplication où vous
voulez stocker les clés de registre synchronisées.
2.
Dans le volet Propriétés, cliquez sur l'onglet Répertoires racines situé en bas. Les
informations sur les Répertoires racines de l'ordinateur de réplication s'affichent.
Chapitre 7: Modification et gestion des scénarios et des hôtes 195
Détection automatique de fichiers de base de données pour toutes les bases de données
Les clés de registre à synchroniser que vous avez sélectionnées sur l'ordinateur
maître apparaissent au même emplacement et avec le même nom sur l'ordinateur
de réplication.
3.
Deux méthodes permettent de modifier le chemin et le nom par défaut des clés de
registre de l'ordinateur de réplication.
■
Remplacement du chemin et du nom par défaut par le chemin et le nom des
clés de registre existantes :
■
Cliquez avec le bouton droit de la souris n'importe où dans le volet, puis
sélectionnez Rechercher et sélectionner des clés de registre. Vous pouvez
également double-cliquer sur la clé de registre de l'ordinateur de
réplication spécifiée.
La boîte de dialogue Recherche et sélection de clés de registre apparaît.
■
■
4.
Sélectionnez les cases à cocher des clés de registre à utiliser et cliquez sur
OK pour enregistrer votre sélection.
Saisie manuelle d'un nouveau chemin et d'un nouveau nom pour les valeurs
par défaut : double-cliquez sur la clé de registre dans le volet Répertoires
racines, puis saisissez manuellement un nouveau chemin et un nouveau nom.
Dans la barre d'outils standard, cliquez sur le bouton Enregistrer.
Pour démarrer la synchronisation des clés de registre, vous devez exécuter le
scénario (page 133).
Détection automatique de fichiers de base de données pour
toutes les bases de données
Afin de faciliter la sélection des répertoires pour les bases de données standard prises
en charge par Arcserve RHA, les répertoires et les fichiers de base de données sont
identifiés dans le scénario à l'aide d'API de base de données. Arcserve RHA affiche la
structure de la base de données et effectue les sélections appropriées, que vous pouvez
modifier, si nécessaire.
La fonction de détection automatique Arcserve RHA permet de détecter
automatiquement tous les objets, fichiers et répertoires associés sur votre base de
données ou sur votre serveur de messagerie, stockés en local ou sur réseau. Cette
fonction est actuellement disponible pour toutes les applications prises en charge.
Remarque : La détection automatique est possible uniquement si le moteur Arcserve
RHA et la base de données sont tous deux installés et en cours d'exécution sur le
serveur maître.
196 Manuel d'administration
Détection automatique de fichiers de base de données pour toutes les bases de données
Pour utiliser la détection automatique dans le cadre de la sélection de fichiers de base
de données :
1.
Dans le volet Scénario, sélectionnez le scénario dont vous voulez détecter
automatiquement la base de données et vérifiez qu'il n'est PAS en cours
d'exécution.
2.
Dans le volet Cadre d'applications, ouvrez l'onglet Répertoires racines pour
l'ordinateur maître.
L'icône Détection automatique : fichiers de base de données s'affiche dans l'onglet
Répertoires racines de l'ordinateur maître.
Chapitre 7: Modification et gestion des scénarios et des hôtes 197
Détection automatique de fichiers de base de données pour toutes les bases de données
3.
Pour lancer la détection automatique, double-cliquez sur l'icône Détection
automatique. Vous pouvez également sélectionner l'option Détection automatique
de fichiers de base de données dans le menu Edition.
Remarque : Si les informations d'identification de l'utilisateur que vous avez
utilisées pour vous connecter au gestionnaire sont différentes de celles requises
pour utiliser le moteur sur l'ordinateur de réplication, la boîte de dialogue
Informations d'identification de l'utilisateur apparaît, vous invitant à entrer les
informations du compte de connexion pour l'ordinateur de réplication sélectionné.
La boîte de dialogue Détection automatique s'affiche.
Elle affiche tous les répertoires et fichiers de base de données qui ont été détectés
automatiquement.
4.
198 Manuel d'administration
Sélectionnez les cases à cocher correspondant aux éléments à répliquer et
désélectionnez celles correspondant aux éléments à exclure de la réplication. Puis
cliquez sur OK pour enregistrer votre sélection de répertoires racines et fermer la
boîte de dialogue Détection automatique.
Sélection des répertoires racines de l'ordinateur de réplication
Sélection des répertoires racines de l'ordinateur de réplication
Vous devez sélectionner les répertoires de l'ordinateur maître pour que cette fonction
soit disponible. Pour chaque répertoire racine de l'ordinateur maître, vous devez définir
un répertoire racine de l'ordinateur de réplication sur chacun des ordinateurs de
réplication.
Important : Des restrictions spécifiques s'appliquent aux chemins UNC
(\\serveur\partage) des répertoires racines distants. Ce type de chemin n'est pas pris en
charge en tant que source (sur l'ordinateur maître) pour la réplication en temps réel.
Toutefois, il peut servir de cible pour les données répliquées en temps réel. En d'autres
termes, il peut être utilisé pour stocker des données sur l'ordinateur de réplication.
Dans ce cas, ces répertoires racines peuvent même prendre en charge la réplication de
la liste de contrôle d'accès.
Remarque : L'accès à un répertoire est possible uniquement si le moteur est installé et
en cours d'exécution sur le serveur sélectionné.
Pour sélectionner des répertoires racines de l'ordinateur de réplication :
1.
Dans le volet Scénario, sélectionnez le nom de l'ordinateur de réplication où vous
voulez stocker les données répliquées.
2.
Dans le volet Propriétés, cliquez sur l'onglet Répertoires racines situé en bas. Les
informations sur les Répertoires racines de l'ordinateur de réplication s'affichent.
Important : L'assistant de création de scénarios configure automatiquement des
répertoires racines de l'ordinateur de réplication identiques aux répertoires racines
de l'ordinateur maître. Si vous souhaitez conserver cette configuration, veillez à ce
que votre serveur de réplication utilise les mêmes lettres de lecteurs que le serveur
maître, et que les répertoires sélectionnés sur le serveur de réplication ne
contiennent pas de données à enregistrer.
Chapitre 7: Modification et gestion des scénarios et des hôtes 199
Sélection des répertoires racines de l'ordinateur de réplication
3.
Pour modifier les répertoires racines de l'ordinateur de réplication par défaut,
cliquez avec le bouton droit de la souris n'importe où dans le volet et sélectionnez
Rechercher et sélectionner des répertoires. Vous pouvez également double-cliquer
sur le répertoire racine de l'ordinateur de réplication spécifié.
Remarque : Si les informations d'identification de l'utilisateur que vous avez
utilisées pour vous connecter au gestionnaire sont différentes de celles requises
pour utiliser le moteur sur l'ordinateur de réplication, la boîte de dialogue
Informations d'identification de l'utilisateur apparaît, vous invitant à entrer les
informations du compte de connexion pour l'ordinateur de réplication sélectionné.
Arcserve RHA se connecte au serveur de réplication et ouvre la boîte de dialogue
Recherche et sélection d'un répertoire de réplication.
Celle-ci affiche la liste des répertoires du serveur de réplication.
4.
Sélectionnez un répertoire de réplication destiné à contenir le répertoire de
l'ordinateur maître correspondant. Répétez cette opération pour chaque répertoire
de l'ordinateur maître.
5.
Pour que le processus de réplication réussisse, vérifiez que l'utilisateur qui exécute
le moteur dispose des droits d'accès nécessaires pour chaque répertoire racine de
l'ordinateur de réplication.
Remarque : Il n'est pas nécessaire que le répertoire racine de l'ordinateur de
réplication existe. Vous pouvez utiliser les conventions Windows standard pour
sélectionner l'entrée et entrer le nom du répertoire : Arcserve RHA se charge de
créer ce répertoire au démarrage de la réplication.
6.
200 Manuel d'administration
Cliquez sur OK pour enregistrer votre sélection et fermer la boîte de dialogue
Recherche et sélection d'un répertoire de réplication.
Propagation des répertoires racines de l'ordinateur maître vers plusieurs hôtes de réplication
Propagation des répertoires racines de l'ordinateur maître vers
plusieurs hôtes de réplication
Arcserve RHA permet de propager les répertoires racines définis pour l'ordinateur
maître vers plusieurs hôtes de réplication simultanément. Au lieu de configurer
séparément les répertoires racines de chaque hôte de réplication, vous pouvez
distribuer d'un seul clic le répertoire racine d'un ordinateur maître vers autant d'hôtes
de réplication que vous le souhaitez. Cette option est particulièrement utile pour un
scénario doté de nombreux hôtes de réplication.
Remarque : Le scénario doit être arrêté pour pouvoir appliquer les modifications des
répertoires racines.
Pour propager des répertoires racines
1.
Dans le volet Scénario, sélectionnez l'ordinateur maître dont vous souhaitez
propager les répertoires racines.
2.
Dans le volet Cadre d'applications, cliquez sur l'onglet Répertoires racines situé en
bas. Les informations liées aux Répertoires racines de l'ordinateur maître
s'affichent.
3.
Dans le volet Répertoires racines de l'ordinateur maître, cliquez avec le bouton
droit de la souris sur le répertoire racine que vous souhaitez propager et
sélectionnez Propager une valeur dans le menu contextuel.
Chapitre 7: Modification et gestion des scénarios et des hôtes 201
Fonctionnement des scénarios
4.
Cliquez sur la commande Propager une valeur. La boîte de dialogue Propagation
d'une valeur s'affiche.
L'hôte maître et tous les hôtes de réplication du scénario s'affichent dans la boîte
de dialogue, avec leurs répertoires racines sélectionnés. Le répertoire racine
sélectionné pour la propagation s'affiche au-dessus du tableau Scénarios/hôtes et
en rouge dans la colonne Valeur actuelle.
5.
Pour propager le répertoire racine vers tous les hôtes de réplication, cliquez sur OK.
Remarque : Pour exclure des hôtes de la propagation de la valeur du répertoire
racine, désélectionnez leurs cases à cocher avant de cliquer sur OK.
6.
Une fois la boîte de dialogue Propager une valeur fermée, cliquez sur le bouton
Enregistrer
dans la barre d'outils standard pour enregistrer vos modifications et
les appliquer à tous les hôtes.
Fonctionnement des scénarios
Les sections suivantes décrivent des opérations de scénario :
■
Enregistrement des scénarios (page 203)
■
Suppression des scénarios (page 203)
■
Exportation des scénarios (page 204)
■
Importation de scénarios (page 205)
202 Manuel d'administration
Fonctionnement des scénarios
Enregistrement des scénarios
Vous avez le choix entre deux méthodes : soit enregistrer par scénario, soit effectuer un
enregistrement global des scénarios.
Pour enregistrer les scénarios :
■
Dans le volet Scénario, sélectionnez le scénario et cliquez sur l'icône Enregistrer ou
sélectionnez l'option Enregistrer dans le menu Scénario.
ou
■
Cliquez sur l'icône Tout enregistrer ou sélectionnez Tout enregistrer dans le menu
Scénario pour enregistrer tous les scénarios sur le gestionnaire.
Suppression des scénarios
Important : Avant de supprimer un scénario, assurez-vous de vouloir le supprimer
définitivement. Aucune annulation n'est possible.
Pour supprimer un scénario :
1.
Dans le volet Scénario, sélectionnez le scénario et cliquez dessus avec le bouton
droit de la souris.
Un menu contextuel s'affiche.
2.
Dans le menu contextuel, sélectionnez l'option Supprimer.
Le message qui s'affiche vous demande de confirmer la suppression.
3.
Cliquez sur OK. Le scénario est définitivement supprimé.
Chapitre 7: Modification et gestion des scénarios et des hôtes 203
Fonctionnement des scénarios
Exportation des scénarios
Vous pouvez exporter les scénarios vers d'autres emplacements afin de les réutiliser.
Pour exporter un scénario :
1.
Dans le volet Scénario, sélectionnez le scénario à exporter. Cliquez ensuite dessus
avec le bouton droit de la souris et sélectionnez Exporter, ou sélectionnez l'option
Exporter dans le menu Scénario.
La boîte de dialogue Exporter le scénario s'affiche.
2.
Nommez le scénario et cliquez sur le bouton Enregistrer pour l'enregistrer.
Le scénario est enregistré au format *.xmc.
204 Manuel d'administration
Maintenance d'hôtes
Importation de scénarios
Vous pouvez importer les fichiers .xmc contenant des scénarios enregistrés vers votre
gestionnaire. Utilisez cette option si vous voulez déplacer les scénarios d'une station de
travail à une autre ou si vous voulez utiliser des scénarios plus anciens conservés dans
votre système.
Pour importer un scénario :
1.
Dans le volet Scénario, cliquez sur Groupe de scénarios.
2.
Dans le menu Scénario, sélectionnez l'option Importer.
Une boîte de dialogue Importation du scénario s'affiche.
3.
Localisez le scénario à importer et cliquez sur Ouvrir.
Le scénario est importé dans le gestionnaire et apparaît dans le volet Scénario.
4.
Sélectionnez les options de votre choix et cliquez sur OK.
Maintenance d'hôtes
Les sections suivantes portent sur la maintenance des hôtes et décrivent les opérations
à effectuer pour préparer les hôtes à des procédures de maintenance.
Chapitre 7: Modification et gestion des scénarios et des hôtes 205
Maintenance d'hôtes
Option Maintenance d'hôtes
L'option Maintenance d'hôtes vous permet d'effectuer des procédures de maintenance,
telles que le redémarrage d'un hôte ou le déplacement de groupes entre plusieurs
noeuds de cluster Microsoft, sans avoir à réaliser de resynchronisation une fois ces
processus terminés. En général, lorsque le processus de réplication en ligne est
interrompu de manière critique, il est nécessaire de comparer les données entre les
hôtes source et cible et de les rendre identiques, afin d'assurer l'intégrité des données
avant que la réplication puisse continuer. Ce processus de resynchronisation consomme
du temps et des ressources. L'option Maintenance d'hôtes vous permet de préparer
votre système répliqué en vue des procédures de maintenance planifiées et d'éviter la
resynchronisation.
Les hôtes pouvant être préparés à des fins de maintenance doivent participer aux
scénarios en cours d'exécution. La préparation est effectuée sur un hôte à la fois, mais
ce dernier peut participer à plusieurs scénarios. Dans ces scénarios, l'hôte peut
fonctionner à la fois comme hôte maître et comme hôte de réplication. Lorsqu'un hôte
participe à un scénario qui n'est pas en cours d'exécution, la préparation liée à ce
scénario ne se produit pas. Par exemple, un hôte peut participer à la fois au scénario de
serveur de fichiers et au scénario Exchange. Si, avant de commencer à préparer l'hôte,
le scénario de serveur de fichiers n'est pas en cours d'exécution, seuls les services
Exchange seront arrêtés lors de la préparation. Les partages du serveur resteront quant
à eux intacts.
Lorsque l'hôte sélectionné a le rôle d'ordinateur maître, soit les services de base de
données, soit les partages de fichiers sont arrêtés lors du processus de préparation,
selon le type de scénario. Puis, toutes les modifications intervenues jusqu'à ce moment
sont transmises à l'ordinateur de réplication. Une fois que l'ordinateur de réplication a
envoyé à l'ordinateur maître la confirmation que toutes les modifications ont été
appliquées et que l'intégrité des données est assurée, le scénario est suspendu et l'hôte
est prêt pour la maintenance. Lorsque l'hôte sélectionné a le rôle d'ordinateur de
réplication, les modifications qui lui ont été envoyées sont appliquées et l'ordinateur
maître arrête d'envoyer les nouvelles modifications. En attendant, les nouvelles
modifications sont enregistrées dans le spool de l'ordinateur maître en vue d'une mise à
jour ultérieure. Ensuite, le scénario est suspendu et l'hôte est déclaré prêt pour la
maintenance.
Une fois les opérations de maintenance terminées, Arcserve RHA reprend la réplication
en temps réel avec fluidité, en évitant tout délai et toute perturbation que la
resynchronisation des données pourrait entraîner.
Important : Cette option s'applique aux applications de bases de données et de serveurs
de fichiers. Elle prend en charge à la fois les scénarios de réplication et de haute
disponibilité. Toutefois, lorsque vous utilisez cette option pour les scénarios de serveur
de fichiers et si vous avez des applications en cours d'exécution localement sur l'hôte à
redémarrer, vous devez les arrêter manuellement avant de lancer la préparation de la
maintenance d'hôtes, puis les redémarrer manuellement une fois la maintenance
terminée.
206 Manuel d'administration
Maintenance d'hôtes
Préparation des hôtes pour les procédures de maintenance
Pour préparer vos hôtes aux opérations de maintenance :
1.
Dans le volet Scénario, vérifiez que les scénarios dont vous voulez redémarrer l'hôte
sont en cours d'exécution.
Remarques :
2.
■
Vous n'êtes pas obligé d'exécuter tous les scénarios auxquels l'hôte participe.
La préparation est effectuée uniquement sur les parties impliquant le scénario
en cours d'exécution, par exemple, les services Exchange dans le cas d'un
scénario Exchange.
■
La préparation de la maintenance d'hôtes ne peut pas intervenir pendant la
synchronisation. Si un scénario est en cours de synchronisation, attendez que
celle-ci soit terminée.
Cliquez sur le bouton Lancer la maintenance d'hôtes
maintenance d'hôtes dans le menu Outils.
ou sélectionnez Lancer la
L'assistant de maintenance d'hôtes s'affiche.
Cet assistant affiche tous les hôtes qui participent aux scénarios en cours
d'exécution.
Remarque : Si un même hôte apparaît sous différents noms/IP dans différents
scénarios, il s'affiche plusieurs fois sur cette page.
3.
Sélectionnez l'hôte à préparer pour la maintenance et cliquez sur Suivant.
La page Opération de maintenance s'affiche.
Cette page affiche les détails des scénarios auxquels l'hôte sélectionné participe.
4.
Dans la section Sélectionner une opération de maintenance située sur la gauche,
sélectionnez l'opération à effectuer et cliquez sur le bouton Démarrer.
Dans le volet Evénement, le message suivant s'affiche : Préparation au
redémarrage. Un autre message apparaît ensuite : Prêt à redémarrer.
Remarque : L'apparition du message N'est pas prêt à redémarrer signifie que la
préparation a échoué. Une fois l'hôte redémarré, une resynchronisation est lancée.
En parallèle, dans le volet Scénario, le scénario passe à l'état Prêt pour la
maintenance d'hôtes.
Chapitre 7: Modification et gestion des scénarios et des hôtes 207
Maintenance d'hôtes
Remarque : L'état du scénario indiqué dans le volet Scénario se réfère uniquement
à l'état de l'hôte maître. Par conséquent, si l'hôte que vous préparez en vue de la
maintenance est utilisé en tant qu'ordinateur de réplication, vous son nouveau
statut n'apparaîtra pas dans le volet Scénario, mais dans le volet Evénement et dans
le Moniteur de maintenance d'hôtes.
5.
Pour afficher le statut de l'hôte sélectionné et les scénarios auxquels celui-ci
participe, sélectionnez dans le menu Affichage l'option Vue active, Moniteur de
maintenance d'hôtes, ou cliquez sur le bouton Moniteur de maintenance d'hôtes
.
La vue Moniteur de maintenance d'hôtes s'affiche.
Il affiche toutes les demandes relatives à la préparation de la maintenance. Une
demande de maintenance disparaît du moniteur lorsque le scénario impliqué est
soit arrêté, soit exécuté. Le moniteur ne permet pas de réaliser des actions ; il
affiche seulement des informations sur le statut des demandes en cours. La seule
action que vous puissiez entreprendre est d'ouvrir l'assistant de maintenance
d'hôtes en cliquant n'importe où dans la fenêtre et en sélectionnant Lancer la
maintenance d'hôtes.
Dans ce moniteur, le nom d'hôte affiché est son nom complet, et non le nom
apparaissant dans les scénarios. Tous les scénarios auxquels cet hôte participe
s'affichent dans le moniteur.
6.
Une fois que vous avez reçu le message vous informant que l'hôte est prêt à
redémarrer, vous pouvez redémarrer votre hôte ou permuter les groupes entre les
noeuds de cluster. Une fois les opérations de maintenance terminées, le processus
de réplication reprend automatiquement, sans procéder à une resynchronisation.
Remarque : Si, après avoir préparé l'hôte pour la maintenance, vous avez décidé de ne
pas le redémarrer et de continuer à exécuter ses scénarios, vous devez arrêter les
scénarios pour les exécuter de nouveau.
208 Manuel d'administration
Chapitre 8: Définition des propriétés
Cette section décrit la configuration des propriétés d'un scénario et fournit la liste des
propriétés des scénarios, ainsi que les valeurs correspondantes et une explication de
chaque propriété.
Ce chapitre traite des sujets suivants :
Définition des propriétés du scénario (page 209)
Présentation des propriétés d'un scénario (page 210)
Planification d'une synchronisation (page 219)
Définition des propriétés des ordinateurs maître et de réplication (page 223)
Modification de la configuration pendant l'exécution d'un scénario (page 250)
Protection de l'état de votre système (page 251)
Définition des propriétés du scénario
Les valeurs de propriété du scénario déterminent le comportement par défaut du
scénario entier en termes de méthode de synchronisation, de mode de réplication, de
notification d'événements, de génération de rapports et autres.
Remarques :
■
Le volet Propriétés et ses onglets (Répertoires racines, Propriétés, Statistiques) sont
fonction du contexte et changent chaque fois que vous sélectionnez un noeud
différent dans un dossier de scénarios.
■
Certaines propriétés de scénario peuvent être modifiées pendant l'exécution du
scénario. Pour plus d'informations, consultez la rubrique Modification de la
configuration d'un scénario. (page 250) Pour modifier d'autres propriétés de
scénario, vous devez d'abord arrêter le scénario.
Chaque scénario est identifié par différentes informations : type de produit, type de
serveur et ID de scénario unique. Les valeurs de ces éléments ne peuvent pas être
modifiées.
Pour définir ou modifier les propriétés du scénario :
1.
Dans le volet Scénario, sélectionnez les propriétés du scénario à configurer. Dans le
volet Cadre d'applications situé à gauche, la liste Propriétés du scénario s'affiche.
Remarque : L'arrière-plan du scénario en cours d'exécution est de couleur grise,
alors que celui des scénarios qui ne s'exécutent pas est blanc.
2.
Si le scénario est en cours d'exécution et que la propriété que vous souhaitez
modifier ne peut pas l'être pendant l'exécution du scénario, cliquez sur le bouton
Arrêter
dans la barre d'outils. Le scénario s'arrête.
Chapitre 8: Définition des propriétés 209
Présentation des propriétés d'un scénario
3.
Dans la liste Propriétés du scénario, ouvrez le groupe souhaité, sélectionnez la
propriété requise et sélectionnez ou saisissez les valeurs appropriées. Vous pouvez
entrer certaines valeurs manuellement dans un champ de zone d'édition et en
sélectionner d'autres dans une liste déroulante ou un contrôle d'IP en cliquant sur
la valeur par défaut.
4.
Après avoir défini les propriétés requises, cliquez sur le bouton Enregistrer
dans la barre d'outils standard pour enregistrer et appliquer vos modifications.
Redémarrez le scénario.
Présentation des propriétés d'un scénario
Cette section répertorie les propriétés du scénario, ainsi que les valeurs
correspondantes, et fournit une explication de chacune de ces propriétés. Les propriétés
sont répertoriées d'après leur emplacement dans le groupe de propriétés respectif :
■
Général (page 210)
■
Réplication (page 211)
■
notification d'événements (page 216)
■
Gestion des rapports (page 218)
■
Définition des propriétés du scénario (page 209)
Propriétés générales
Les propriétés de ce groupe ne peuvent pas être modifiées. Les propriétés Type de
produit et Type de serveur sont définies lors de la création d'un scénario. La propriété ID
du scénario est donnée automatiquement par le système. Pour modifier ces propriétés,
vous devez créer un scénario.
Type de produit
De réplication ou de haute disponibilité
Type de serveur
Type d'application ou de serveur de base de données participant au scénario
ID du scénario
ID unique du scénario
210 Manuel d'administration
Présentation des propriétés d'un scénario
Propriétés de la réplication
La réplication inclut les propriétés suivantes :
■
Mode
Arcserve RHA prend en charge les modes de réplication suivants :
■
En ligne
Le mode de réplication en ligne active la réplication en temps réel. Les
modifications sont répliquées en continu et en temps réel, grâce au pilote
XOMF.
Le mode en ligne réplique toutes les modifications des fichiers, même si les
fichiers sont toujours ouverts (comme c'est le cas pour la plupart des serveurs
de bases de données et de messagerie). Ce mode conserve l'ordre des
opérations du système de fichiers. Dans ce mode, le moteur enregistre toutes
les opérations E/S liées aux répertoires racines dans les fichiers journaux. Les
fichiers journaux sont alors envoyés aux ordinateurs de réplication, où les
opérations enregistrées dans le journal sont relues sur les fichiers répliqués.
Chapitre 8: Définition des propriétés 211
Présentation des propriétés d'un scénario
■
Planifié
Le mode de réplication planifié n'est ni plus ni moins qu'une synchronisation
effectuée automatiquement. La synchronisation peut être initiée soit au moyen
d'une activation manuelle, soit en fonction d'une planification prédéfinie,
toutes les quelques heures ou une fois par jour par exemple. En principe, ce
mode de réplication ne diffère pas d'une synchronisation effectuée lors de
l'initialisation de la réplication. Bien que ce mode ne comprenne aucune
réplication en ligne, les modifications en ligne apportées au cours de la
synchronisation sont répliquées.
Lorsque l'option Planification est sélectionnée, deux options sont activées.
■
A la demande de l'utilisateur
La synchronisation est activée par un utilisateur à partir du gestionnaire ou
de PowerShell.
■
Activité hebdomadaire
Ce paramètre du mode planifié permet de synchroniser les serveurs à une
heure planifiée et fixe. Lorsque vous sélectionnez cette option, vous devez
définir la planification pour la synchronisation récurrente.
Pour obtenir une description détaillée de la planification d'une
synchronisation, reportez-vous à la section Planification d'une
synchronisation (page 219).
■
Réplication périodique
Les modifications de fichiers ne sont pas répliquées de manière continue,
mais cumulées périodiquement. Les modifications cumulées sont ensuite
appliquées à l'ordinateur de réplication en fonction de la planification
définie. Dans Propriétés du scénario, sous Réplication, développez la
propriété Mode et définissez les propriétés Planification et Paramètres de
planification.
L'application des données de réplication entraînera peut-être un
ralentissement du système si la taille des données et le nombre de fichiers
à appliquer sont élevés, étant donné que le processus assure la cohérence
des données. Vous pouvez définir le paramètre KeepUndoForPeriodic sur
False pour arrêter la génération du fichier d'annulation et accélérer
l'application des modifications ajoutées, mais ne devez pas procéder à
cette opération pour les scénarios de base de données. Ce paramètre se
trouve dans le fichier ws_rep.cfg.
212 Manuel d'administration
Présentation des propriétés d'un scénario
■
Exécution après redémarrage
En cas de redémarrage de l'ordinateur maître, Arcserve RHA resynchronise
automatiquement l'ordinateur maître et l'ordinateur de réplication après le
redémarrage.
■
Synchronisation automatique
La synchronisation veille à ce qu'un ensemble de dossiers et de fichiers sur un
serveur de réplication ayant une implication dans un scénario soient identiques
à l'ensemble présent sur l'ordinateur maître.
■
Type de synchronisation
■
Synchronisation au niveau fichiers
Compare les fichiers sur les serveurs maître et de réplication, et, dès qu'ils sont
différents, copie l'intégralité des fichiers manquants ou modifiés du serveur
maître vers le serveur de réplication.
Lorsque vous synchronisez vos données pour la première fois, vous devez
choisir le mode Synchronisation au niveau fichiers pour chaque scénario. Dans
les cas ultérieurs, ce type de synchronisation est plus adapté au scénario de
serveur de fichiers (un grand nombre de fichiers de petite et moyenne taille),
de préférence avec l'option Ignorer les fichiers dont la taille et l'heure sont
identiques cochée. Cela peut réduire significativement la durée de
synchronisation.
■
Synchronisation au niveau blocs
Effectue une comparaison bloc par bloc des fichiers des ordinateurs maître et
de réplication, puis copie uniquement les blocs qui diffèrent. En cas de
différences entre des fichiers, au lieu de nécessiter le transfert de l'intégralité
du fichier, la synchronisation au niveau blocs transfère uniquement les
changements.
La synchronisation au niveau blocs est la méthode appropriée pour les
applications de bases de données, comme MS Exchange, Oracle ou SQL Server.
Nous vous recommandons d'utiliser cette méthode et de désélectionner
l'option Ignorer les fichiers dont la taille et l'heure sont identiques (sauf si les
fichiers de base de données sont fermés sur le serveur maître).
Chapitre 8: Définition des propriétés 213
Présentation des propriétés d'un scénario
■
Ignorer les fichiers dont la taille et l'heure sont identiques
N'effectue pas la comparaison des fichiers dont le chemin d'accès, le nom, la
taille et l'heure de modification sont identiques. Cette option considère que les
fichiers sont identiques.
Sélectionnez-la lorsque vous êtes absolument certain que les fichiers de ce type
sont effectivement identiques. Cette option est recommandée pour les
scénarios de serveur de fichiers, mais n'est pas appropriée dans le cas de
fichiers de base de données pour des applications telles qu'Exchange, SQL ou
Oracle. En effet, ces bases de données modifient les fichiers (en les laissant
ouverts), sans changer l'heure de modification des fichiers. Vous pouvez utiliser
cette option dans les scénarios de bases de données uniquement lorsque les
bases de données synchronisées sont démontées et les fichiers fermés sur le
serveur maître.
Cette option peut considérablement réduire la durée globale de
synchronisation, mais n'oubliez pas que cela se fait aux dépens de la
vérification du contenu.
■
Synchronisation du registre
Lorsqu'elle est activée, cette option vous permet de synchroniser les clés de registre
des ordinateurs maître et de réplication de manière planifiée.
Pour obtenir une description détaillée de la synchronisation du registre,
reportez-vous à la section Synchronisation de clés de registre (page 192).
■
Protection de l'état du système
Lorsqu'elle est activée, cette option vous permet d'enregistrer sur l'ordinateur de
réplication des clichés du système et des fichiers de démarrage de l'ordinateur
maître. Pour activer cette option, vous devez définir la planification de la Protection
de l'état du système et préciser l'hôte de réplication qui stockera les clichés. Pour
obtenir une description détaillée, reportez-vous à la section Protection de l'état de
votre système (page 251).
■
Paramètres facultatifs
■
Réplication de l'attribut de compression NTFS
Pour Windows uniquement : réplique l'attribut de compression des fichiers ou
répertoires lors de la synchronisation et de la réplication.
■
Répliquer la liste de contrôle d'accès
Ce paramètre permet de répliquer les listes de contrôle d'accès des fichiers et
des répertoires pendant la synchronisation ou la réplication.
Conserver les noms de comptes locaux (option activée) (Pour Windows
uniquement)
Le moteur RHA conserve le nom local sur l'ordinateur de réplication. Avant
d'exécuter le scénario, créez manuellement les mêmes utilisateurs et
groupes locaux sur l'ordinateur maître et l'ordinateur de réplication.
Utilisez cette propriété pour des environnements de groupe de travail.
214 Manuel d'administration
Présentation des propriétés d'un scénario
■
Synchronisation des partages Windows
Si le partage a été autorisé pour un répertoire, l'activation de cette option de
partage duplique la propriété dans le répertoire copié. Cette option est
disponible uniquement lors de la synchronisation, sur les systèmes
d'exploitation Windows.
■
Conserver l'attribut d'archivage sur l'ordinateur de réplication
Si les fichiers de l'ordinateur maître sont identiques aux fichiers de l'ordinateur
de réplication, l'attribut d'archivage sera conservé sur l'ordinateur de
réplication pendant la synchronisation.
■
Empêcher la resynchronisation automatique en cas d'erreur
Toute erreur critique se produisant sur l'ordinateur maître peut empêcher le
processus de réplication. Dans ce cas, l'activation de cette option empêche la
resynchronisation automatique. Si cette option est désactivée, la
resynchronisation s'exécute automatiquement en cas d'erreur.
■
Arrêter le scénario lorsqu'un disque/spool est plein
Pour des scénarios configurés avec plusieurs serveurs de réplication, cette
propriété vous permet d'arrêter uniquement l'ordinateur de réplication
concerné ou le scénario complet lorsqu'un spool ou un disque de l'ordinateur
de réplication est plein. Pour arrêter uniquement l'ordinateur de réplication
concerné, définissez cette propriété sur Désactivé(e) et sur Activé(e) pour
arrêter le scénario complet.
■
Nombre de flux
Cette propriété vous permet d'utiliser plus efficacement la bande passante
dans un environnement à latence élevée (WAN). Vous pouvez utiliser
l'interface utilisateur graphique ou le fichier ws_rep.cfg pour définir la valeur
de cette propriété entre 1 et 10. La valeur par défaut indique que le scénario
utilise un seul flux. Elle est remplacée par les valeurs définies dans le fichier
ws_rep.cfg. Toute autre valeur définie dans l'interface utilisateur graphique
remplace le paramètre ws_rep.cfg.
La propriété permet d'ouvrir un certain nombre de flux pour envoyer et
recevoir des données égales à la valeur spécifiée, et peut être utilisée avec la
planification de bande passante. (page 247)
Important : Dans des environnements LAN, un seul flux doit être utilisé.
■
Informations d'identification de l'utilisateur
Permet de saisir les informations d'identification de l'utilisateur pour accéder au
dossier hôte. Si l'utilisateur ne dispose d'aucune autorisation d'accès au répertoire
racine, le scénario ne s'exécutera pas.
Chapitre 8: Définition des propriétés 215
Présentation des propriétés d'un scénario
Propriétés de notification d'événements
Notification
Lorsqu'un événement se produit, vous pouvez paramétrer le système afin qu'il
exécute un script, envoie une notification par courriel ou écrive l'événement dans le
journal d'événements Windows.
Notification par courriel
Définit si les détails d'un événement doivent être envoyés par courriel à
l'adresse spécifiée. Si plusieurs événements se produisent les uns à la suite des
autres, le système réunit les informations concernant ces événements et les
envoie dans un seul courriel.
■
En cas d'erreur uniquement : Définissez cette option sur Activé(e) pour
recevoir des notifications par courriel lorsque l'application détecte des
erreurs.
■
Serveur de messagerie
Saisissez le nom d'hôte ou l'adresse IP du serveur de messagerie.
■
Port de serveur de messagerie
Spécifiez le numéro de port du serveur de messagerie.
■
Paramètres d'authentification
Pour ouvrir la boîte de dialogue Paramètres d'authentification de la
messagerie, cliquez sur cette option et saisissez les détails
d'authentification de la messagerie (comme le nom d'utilisateur, le mot de
passe, et les paramètres du proxy).
■
Courriel du destinataire
Saisissez le courriel du destinataire.
■
Courriel de l'expéditeur
Saisissez le courriel de l'expéditeur.
Exécuter le script
Indiquez le script devant être exécuté lorsqu'un événement se produit.
■
Nom du script (chemin complet)
Saisissez le nom et le chemin complet du script appelé lorsqu'un
événement se produit.
■
Arguments
Arguments supplémentaires à transmettre au script défini à la propriété
précédente. Les arguments saisis ici sont placés à la suite de l'argument
envoyé automatiquement par Arcserve RHA ; ils incluent les détails de
l'événement écrits dans un fichier de notification. Les arguments saisis ici
sont des valeurs statiques.
216 Manuel d'administration
Présentation des propriétés d'un scénario
Remarque : Sous Windows x64, vous ne pouvez pas exécuter de scripts qui
activent les applications avec l'interface utilisateur.
Ecriture dans le journal des événements
Ecrit les événements dans le journal d'événements Windows.
Chapitre 8: Définition des propriétés 217
Présentation des propriétés d'un scénario
Propriétés de la gestion des rapports
Enregistrement des rapports
Sélectionnez les paramètres d'enregistrement du rapport.
Répertoire des rapports
Spécifie l'emplacement d'enregistrement du rapport.
Durée de conservation des rapports (en jours)
Spécifie le nombre de jours de conservation du rapport de réplication. La valeur
par défaut est Illimité(e).
Notification par courriel
Définit si les rapports doivent être envoyés par courriel à l'adresse spécifiée.
■
Serveur de messagerie
Saisissez le nom d'hôte ou l'adresse IP du serveur de messagerie.
■
Port de serveur de messagerie
Spécifiez le numéro de port du serveur de messagerie.
■
Paramètres d'authentification
Pour ouvrir la boîte de dialogue Paramètres d'authentification de la
messagerie, cliquez sur cette option et saisissez les détails
d'authentification de la messagerie (comme le nom d'utilisateur, le mot de
passe, et les paramètres du proxy).
■
Courriel du destinataire
Saisissez le courriel du destinataire.
■
Courriel de l'expéditeur
Saisissez le courriel de l'expéditeur.
Exécuter le script
Indiquez le script devant être exécuté par Arcserve RHA à chaque génération
d'un rapport.
■
Nom du script (chemin complet)
Saisissez le nom et le chemin complet du script appelé lorsqu'un rapport
est généré.
■
Arguments
Arguments supplémentaires à transmettre au script défini à la propriété
précédente. Les arguments saisis ici sont placés à la suite de l'argument
envoyé automatiquement par Arcserve RHA. Cet argument définit le
chemin complet du rapport généré et son type. Les arguments saisis ici
sont des valeurs statiques.
218 Manuel d'administration
Planification d'une synchronisation
Remarque : Sous Windows x64, vous ne pouvez pas exécuter de scripts qui
activent les applications avec l'interface utilisateur.
Planification d'une synchronisation
La sélection d'un mode de synchronisation planifié signifie que la synchronisation sera
effectuée automatiquement et régulièrement. Une fois que vous avez sélectionné cette
option, les fonctions de planification flexibles suivantes sont proposées.
■
Synchronisation certains jours de la semaine et à certaines heures, dans un cycle de
24 heures
■
Synchronisation sur les périodes sélectionnées (ex. une fois toutes les 36 heures)
dans un cycle de 7 jours
■
Exclusion de certaines dates
Pour ouvrir la planification :
1.
Dans la liste Propriétés du scénario, ouvrez le groupe Réplication. Dans la propriété
Mode, sélectionnez la valeur Planification.
L'option Planification apparaît.
2.
Dans l'option Planification, sélectionnez la valeur Activité hebdomadaire. Puis,
dans la propriété Paramètres de planification, cliquez sur la valeur Non défini.
Chapitre 8: Définition des propriétés 219
Planification d'une synchronisation
La boîte de dialogue Paramètres de planification s'affiche.
3.
Planifiez une synchronisation automatique en fonction des instructions décrites
dans les sections ci-après.
La figure ci-dessous donne un exemple de paramètre de planification, dans lequel
les rectangles bleus unis indiquent les jours et heures planifiés pour la
synchronisation. La zone des dates exclues répertorie les dates précises pour
lesquelles la synchronisation n'est pas effectuée.
220 Manuel d'administration
Planification d'une synchronisation
Définition d'une planification pour une synchronisation automatique
Les instructions suivantes décrivent la définition et l'effacement des heures et des jours
dans la boîte de dialogue Paramètres de planification pour une synchronisation
automatique.
Pour définir une heure/un jour donnés :
■
Sélectionnez un rectangle correspondant à une heure/un jour donnés. Cliquez sur le
bouton Définir pour marquer et activer cette heure/ce jour.
Pour définir une heure donnée pour chaque jour de la semaine :
■
Sélectionnez une colonne et cliquez sur le bouton Définir.
Pour définir chaque heure à un jour donné de la semaine :
■
Sélectionnez une ligne et cliquez sur le bouton Définir.
Pour définir un cycle de répétition :
■
Saisissez un nombre d'heures valides dans le champ Toutes les, puis cliquez sur le
bouton Appliquer.
Remarque : Plusieurs rectangles peuvent être définis simultanément. Il suffit pour ce
faire de cliquer sur la souris et de faire glisser. Vous pouvez également utiliser les
touches Ctrl et Maj pour définir plusieurs dates à la fois.
Pour effacer une définition :
■
Utilisez la même technique que pour la sélection, puis cliquez sur le bouton Effacer.
Important : Si une synchronisation est déjà en cours d'exécution et que l'heure de la
prochaine synchronisation planifiée est atteinte, la nouvelle synchronisation arrête celle
en cours et reprend depuis le début.
Chapitre 8: Définition des propriétés 221
Planification d'une synchronisation
Exclusion de dates dans une synchronisation planifiée
Vous pouvez définir des dates exclues de la synchronisation automatique.
Pour exclure des dates d'une synchronisation automatique :
■
Dans la boîte de dialogue Paramètres de planification, section Dates exclues,
sélectionnez ou saisissez la date exclue dans la zone dates. Cliquez ensuite sur le
bouton Ajouter.
La date sélectionnée s'affiche dans la liste Dates exclues.
Pour supprimer une date exclue :
■
Dans la liste Dates exclues, sélectionnez l'entrée souhaitée et cliquez sur le bouton
Supprimer. Vous pouvez également sélectionner plusieurs entrées en faisant glisser
la souris.
Définition de planifications avancées
La page Paramètres de planification avancée vous permet de définir les minutes dans
les heures de planification.
222 Manuel d'administration
Définition des propriétés des ordinateurs maître et de réplication
Pour ouvrir la page Paramètres de planification avancée :
■
Dans la boîte de dialogue Paramètres de planification, cliquez sur le bouton Avancé
situé en bas.
Pour revenir à la boîte de dialogue Paramètres de planification standard :
■
Dans la page Paramètres de planification avancée, cliquez sur le bouton Standard
situé en bas.
Définition des propriétés des ordinateurs maître et de
réplication
Cette section décrit la configuration des propriétés des ordinateurs maître et de
réplication ; elle répertorie ces propriétés, ainsi que les valeurs correspondantes, et
fournit une explication de chacune de ces propriétés.
Rubriques connexes
■
Configuration des propriétés des serveurs maître ou de réplication (page 224)
■
Présentation des propriétés de l'ordinateur maître (page 225)
■
Présentation des propriétés de l'ordinateur de réplication (page 233)
■
Planification de la limite de la bande passante (page 247)
■
Propagation des valeurs des propriétés (page 248)
Chapitre 8: Définition des propriétés 223
Définition des propriétés des ordinateurs maître et de réplication
Configuration des propriétés des serveurs maître ou de réplication
Pour configurer les propriétés des serveurs maître ou de réplication, vous devez arrêter
le scénario.
Pour définir les propriétés des serveurs maître ou de réplication :
1.
Dans le volet Scénario, sélectionnez l'ordinateur maître ou de réplication dont vous
souhaitez configurer les propriétés.
Dans le volet Cadre d'applications situé à droite, la liste Propriétés de l'ordinateur
maître/de réplication s'affiche.
Remarque : L'arrière-plan du scénario en cours d'exécution est de couleur grise,
alors que celui des scénarios qui ne s'exécutent pas est blanc.
2.
Si le scénario est en cours d'exécution, cliquez sur le bouton Arrêter
d'outils. Le scénario s'arrête.
3.
Dans la liste Propriétés de l'ordinateur maître/de réplication, ouvrez le groupe
souhaité, sélectionnez la propriété requise et sélectionnez ou saisissez les valeurs
appropriées. Vous pouvez entrer certaines valeurs manuellement dans un champ
de zone d'édition, et en sélectionner d'autres dans une liste déroulante ou un
contrôle d'IP en cliquant sur la valeur par défaut.
4.
Pour enregistrer et appliquer vos modifications, cliquez sur le bouton Enregistrer
.
224 Manuel d'administration
de la barre
Définition des propriétés des ordinateurs maître et de réplication
Présentation des propriétés de l'ordinateur maître
Cette section répertorie les propriétés de l'ordinateur maître, ainsi que les valeurs
correspondantes, et fournit une explication de chacune de ces propriétés.
Remarque : Les systèmes Windows x64 ne prennent pas en charge l'exécution de scripts
d'activation d'applications dotées d'une interface utilisateur graphique.
Les propriétés sont répertoriées d'après leur emplacement dans le groupe de propriétés
respectif :
■
Connexion d'hôte (page 225)
■
Réplication (page 226)
■
Spool (page 229)
■
Notification d'événements (page 230)
■
Rapports (page 231)
Propriétés de connexion de l'hôte sur le serveur maître
Adresse IP de gestion
Saisissez l'adresse IP de l'hôte maître. Si le nom de l'ordinateur maître est modifié,
l'adresse IP est mise à jour. Vous pouvez également changer l'ordinateur maître en
saisissant une autre adresse IP dans ce champ.
Adresse IP de réplication
Saisissez l'adresse IP de réplication de l'hôte maître. Si l'adresse IP de réplication est
fournie, le moteur l'utilise pour transférer les données lors de la synchronisation et
de la réplication au lieu de l'adresse IP de gestion.
Numéro de port
Saisissez le numéro du port entrant utilisé pour les communications TCP. Vous
pouvez remplacer ce numéro de port par un port non utilisé. Comme le moteur
utilise un seul port, vérifiez qu'il utilise le port défini ici. Le numéro du port par
défaut est 25000.
Configuration d'un serveur proxy HTTP
Permet la réplication des données à l'aide d'un serveur proxy HTTP. Pour utiliser un
serveur proxy, configurez le serveur proxy HTTP sur l'ordinateur maître.
Chapitre 8: Définition des propriétés 225
Définition des propriétés des ordinateurs maître et de réplication
Propriétés de réplication sur le serveur maître
Exécution du script avant la synchronisation
Déclenche l'exécution d'un script avant chaque synchronisation. Le processus de
synchronisation démarre uniquement à la fin de l'exécution de ce script.
Nom du script
Saisissez le nom et le chemin complets du script.
Arguments
Arguments à transmettre au script défini à la propriété précédente. Les
arguments sont des valeurs statiques.
226 Manuel d'administration
Définition des propriétés des ordinateurs maître et de réplication
Exécution du script après la synchronisation
Déclenche l'exécution d'un script après chaque synchronisation. Le processus de
synchronisation n'attend pas la fin de l'exécution de ce script.
Nom du script
Saisissez le nom et le chemin complets du script.
Arguments
Arguments à transmettre au script défini dans la propriété précédente Les
arguments sont des valeurs statiques.
Compression des données lors du transfert
Compresse les données avant de les envoyer à l'ordinateur de réplication. Cette
option permet d'optimiser l'utilisation de la bande passante et la durée du
transfert. Si l'hôte maître est un serveur de production très utilisé, nous vous
recommandons d'activer cette fonctionnalité sur l'ordinateur de réplication de
premier niveau se trouvant sur le même LAN, et non sur l'ordinateur maître.
■
La compression de données consomme des ressources et affecte les
performances du serveur. Si le format du fichier transféré ne permet pas, en
général, une compression importante, l'utilisation de cette option est une
perte de temps et un gaspillage de la puissance de traitement de l'ordinateur.
Bien que la bande passante de transmission soit réduite, la durée globale de la
réplication dépend de la compressibilité et de la puissance disponible.
■
Les fichiers déjà compressés, comme les fichiers .zip, .rar, .gz, .jpeg, etc. et les
fichiers d'une taille inférieure à 512 octets ne sont pas compressés.
Limitation d'E/S pendant la synchronisation
Permet de contrôler la limitation des entrées/sorties pendant la synchronisation.
Activation des repères planifiés (uniquement pour des scénarios de base de données)
Cette propriété vous permet de créer des repères périodiques pour des scénarios
de base de données d'après la planification que vous avez définie. Utilisez les
repères générés dans le processus de retour arrière pour les points de récupération
périodiques. Cette fonctionnalité s'applique uniquement aux scénarios de base de
données tels que les scénarios MSSQL et Exchange.
Valeur par défaut : Toutes les deux heures
Chapitre 8: Définition des propriétés 227
Définition des propriétés des ordinateurs maître et de réplication
Exécution du script lors de la création du fichier de déclenchement
(Pour les serveurs de fichiers uniquement) Définit les actions spéciales à déclencher
via un script lorsque le fichier de déclenchement défini apparaît.
Nom du fichier de déclenchement
Nom du fichier qui déclenche le script défini à la propriété suivante. Le script
est déclenché une fois l'événement de création de fichier survenu.
Script à exécuter
–
Nom du script
Ce script est appelé lorsque le fichier de déclenchement défini à la
propriété précédente est créé. Saisissez le nom et le chemin complets du
script.
–
Arguments
Il s'agit des arguments à transmettre au script spécifié à la propriété
précédente. Les arguments doivent être des valeurs statiques.
Informations d'identification de l'utilisateur
Permet de saisir les informations d'identification de l'utilisateur pour accéder au
dossier hôte. Si l'utilisateur ne dispose d'aucune autorisation d'accès au répertoire
racine, le scénario ne s'exécutera pas.
228 Manuel d'administration
Définition des propriétés des ordinateurs maître et de réplication
Propriétés du spool
Le spool est un dossier du disque utilisé pour le stockage temporaire des données à
répliquer, c'est-à-dire pour leur mise en file d'attente. Ce spool stocke pour un certain
temps les modifications capturées pendant la réplication, avant de les appliquer au
serveur de réplication. Les paramètres du spool déterminent la quantité d'espace disque
disponible pour le spool. Dans la plupart des cas, les valeurs par défaut sont suffisantes.
Toutefois, si vous choisissez de modifier cette valeur, elle doit représenter au moins 10
% de la taille totale de l'ensemble de données.
Capacité maximale du spool
Saisissez la taille maximale autorisée pour le spool. Cet espace disque n'est pas
alloué au préalable et il est utilisé uniquement en cas de besoin. La valeur par
défaut est Illimité(e). Pour saisir la valeur Illimité(e), entrez zéro.
Espace disque minimum
Saisissez le seuil d'espace disque disponible. En cas de dépassement de ce seuil, le
système génère une erreur et arrête la réplication.
Répertoire de spool
Saisissez le répertoire à utiliser pour stocker le spool. Le répertoire par défaut est
INSTALLDIR/tmp sous Windows.
Important : Si vous changez l'emplacement du spool, n'oubliez pas de supprimer le
nouveau chemin d'accès dans les analyses antivirus de niveau fichier, à la fois dans
les analyses planifiées et dans les analyses en temps réel.
Chapitre 8: Définition des propriétés 229
Définition des propriétés des ordinateurs maître et de réplication
Propriétés de notification d'événements
Notification
Lorsqu'un événement se produit, vous pouvez paramétrer le système afin qu'il
exécute un script, qu'il envoie une notification par courriel ou qu'il écrive
l'événement dans le journal d'événements Windows.
Notification par courriel
Définit si les détails d'un événement doivent être envoyés par courriel à
l'adresse spécifiée. Si plusieurs événements se produisent les uns à la suite des
autres, le système réunit les informations concernant ces événements et les
envoie dans un seul courriel.
■
En cas d'erreur uniquement : Définissez cette option sur Activé(e) pour
recevoir des courriels lorsque l'application détecte des erreurs.
■
Serveur de messagerie
Saisissez le nom d'hôte ou l'adresse IP du serveur de messagerie.
■
Port de serveur de messagerie
Spécifiez le numéro de port du serveur de messagerie.
■
Paramètres d'authentification
Pour ouvrir la boîte de dialogue Paramètres d'authentification de la
messagerie, cliquez sur cette option et saisissez les détails
d'authentification de la messagerie (comme le nom d'utilisateur, le mot de
passe, et les paramètres du proxy).
■
Courriel du destinataire
Saisissez le courriel du destinataire.
■
Courriel de l'expéditeur
Saisissez le courriel de l'expéditeur.
230 Manuel d'administration
Définition des propriétés des ordinateurs maître et de réplication
Exécuter le script
Indiquez le script devant être exécuté par Arcserve RHA à chaque envoi d'un
rapport.
■
Nom du script (chemin complet)
Saisissez le nom et le chemin complet du script appelé lorsqu'un
événement se produit.
■
Arguments
Arguments supplémentaires à transmettre au script défini à la propriété
précédente. Les arguments saisis ici sont placés à la suite de l'argument
envoyé automatiquement par Arcserve RHA ; ils incluent les détails de
l'événement écrits dans un fichier de notification. Les arguments saisis ici
sont des valeurs statiques.
Ecriture dans le journal des événements
Ecrit les événements dans le journal d'événements Windows.
Propriétés des rapports
Génération d'un rapport de synchronisation
Définit si un rapport de synchronisation doit être généré.
Génération d'un rapport détaillé
Définit si un rapport de synchronisation détaillé doit être généré.
Génération d'un rapport de réplication
Spécifie si un rapport de réplication doit être généré. Comme la réplication est un
processus continu, vous devez spécifier la fréquence de génération des rapports
dans la propriété ci-dessous.
Fréquence de génération (en heures)
Définit la fréquence de génération d'un rapport de réplication.
Génération d'un rapport détaillé
Définit si un rapport de réplication détaillé doit être généré.
Chapitre 8: Définition des propriétés 231
Définition des propriétés des ordinateurs maître et de réplication
Gestion des rapports
Notification par courriel
Définit si les rapports doivent être envoyés par courriel à l'adresse spécifiée.
■
Serveur de messagerie
Saisissez le nom d'hôte ou l'adresse IP du serveur de messagerie.
■
Port de serveur de messagerie
Spécifiez le numéro de port du serveur de messagerie.
■
Paramètres d'authentification
Pour ouvrir la boîte de dialogue Paramètres d'authentification de la
messagerie, cliquez sur cette option et saisissez les détails
d'authentification de la messagerie (comme le nom d'utilisateur, le mot de
passe, et les paramètres du proxy).
■
Courriel du destinataire
Saisissez le courriel du destinataire.
■
Courriel de l'expéditeur
Saisissez le courriel de l'expéditeur.
Exécuter le script
Définit le script devant être exécuté par Arcserve RHA à chaque envoi d'un
rapport.
■
Nom du script (chemin complet)
Saisissez le nom et le chemin complet du script appelé lorsqu'un rapport
est généré.
■
Arguments
Arguments supplémentaires à transmettre au script défini à la propriété
précédente. Les arguments saisis ici sont placés à la suite de l'argument
envoyé automatiquement par Arcserve RHA. Cet argument définit le
chemin complet du rapport généré et son type. Les arguments saisis ici
sont des valeurs statiques.
232 Manuel d'administration
Définition des propriétés des ordinateurs maître et de réplication
Présentation des propriétés de l'ordinateur de réplication
Cette section répertorie les propriétés de l'ordinateur de réplication, ainsi que les
valeurs correspondantes, et fournit une explication de chacune de ces propriétés.
Remarque : Les systèmes Windows x64 ne prennent pas en charge l'exécution de scripts
d'activation d'applications dotées d'une interface utilisateur graphique.
Les propriétés sont répertoriées d'après leur emplacement dans le groupe de propriétés
respectif :
■
Connexion d'hôte (page 234)
■
Réplication (page 234)
■
Ordinateur virtuel (page 239)
■
Spool (page 240)
■
Cloud (page 241)
■
Récupération (page 243)
■
Propriétés de gestion de clichés de volumes (page 243)
■
Tâches planifiées (page 243)
■
Notification d'événements (page 244)
■
Rapports (page 245)
Rubriques connexes :
■
Configuration des propriétés des ordinateurs maître ou de réplication (page 224)
Chapitre 8: Définition des propriétés 233
Définition des propriétés des ordinateurs maître et de réplication
Propriétés de connexion d'hôte sur le serveur de réplication
Adresse IP de gestion
Entrez l'adresse IP de l'hôte de réplication. Si le nom de cet hôte est modifié,
l'adresse IP est mise à jour. Vous pouvez également changer l'hôte en entrant une
autre adresse IP dans ce champ.
Adresse IP de réplication
Saisissez l'adresse IP de réplication de l'hôte de réplication. Si l'adresse IP de
réplication est fournie, le moteur l'utilise pour transférer les données lors de la
synchronisation et de la réplication au lieu de l'adresse IP de gestion.
Numéro de port
Saisissez le numéro du port entrant utilisé pour les communications TCP. Vous
pouvez le remplacer par un numéro de port non utilisé. Comme le moteur peut
utiliser un seul port, vérifiez qu'il utilise le port défini ici. Le numéro du port par
défaut est 25000.
Activer le serveur proxy HTTP
Permet la réplication des données à l'aide d'un serveur proxy HTTP. Pour utiliser un
serveur proxy, configurez le serveur proxy HTTP sur l'ordinateur maître.
Propriétés de réplication sur le serveur de réplication
Exécution du script avant la synchronisation
Déclenche l'exécution d'un script avant chaque synchronisation. Le processus de
synchronisation démarre uniquement à la fin de l'exécution de ce script.
Nom du script
Saisissez le nom et le chemin complets du script.
Arguments
Arguments à transmettre au script indiqué dans la propriété précédente. Les
arguments sont des valeurs statiques.
Exécution du script après la synchronisation
Déclenche l'exécution d'un script après chaque synchronisation. Le processus de
synchronisation n'attend pas la fin de l'exécution du script.
Nom du script
Saisissez le nom et le chemin complets du script.
Arguments
Arguments à transmettre au script indiqué dans la propriété précédente. Les
arguments sont des valeurs statiques.
234 Manuel d'administration
Définition des propriétés des ordinateurs maître et de réplication
Compression des données lors du transfert
Compresse les données avant de les envoyer à l'ordinateur de réplication. Cette
option permet d'optimiser l'utilisation de la bande passante et la durée du
transfert.
■
La compression de données consomme des ressources et affecte les
performances du serveur. Si le format du fichier transféré ne permet pas, en
général, une compression importante, l'utilisation de cette option est une
perte de temps et un gaspillage de la puissance de traitement de l'ordinateur.
Bien que la bande passante de transmission soit réduite, la durée globale de la
réplication dépend de la compressibilité et de la puissance disponible.
■
Les fichiers déjà compressés, comme les fichiers .zip, .rar, .gz, .jpeg, etc. et les
fichiers d'une taille inférieure à 512 octets ne sont pas compressés.
Chiffrer les données pendant le transfert
Permet de chiffrer les données afin de sécuriser leur transfert entre l'hôte de
réplication et son noeud parent (également appelé communication sécurisée). Vous
pouvez définir cette propriété uniquement sur l'hôte de réplication, ce qui implique
qu'elle n'existera pas sur l'hôte maître. Toutefois, lors de la récupération ou lors de
l'exécution de scénarios arrière, cette option sera adaptée de sorte que le lien entre
les deux hôtes reste sécurisé (ou non sécurisé, pour des données en format texte
simple, si l'option Aucun chiffrement est définie).
Remarque : Pour définir vos propres paramètres de sécurité pour le chiffrement
des données, reportez-vous à la section Modification de la méthode de sécurité du
moteur (page 238).
Conservation des fichiers supprimés pendant la synchronisation
Permet de conserver, pendant la synchronisation, les fichiers de réplication
supprimés du serveur maître. Cette option est recommandée lorsque plusieurs
scénarios utilisent les mêmes répertoires de réplication.
Conservation des fichiers supprimés pendant la réplication
Permet de conserver, pendant la réplication, les fichiers de réplication supprimés
du serveur maître.
Limite de la bande passante (Kb/s)
Permet de contrôler la taille de la bande passante entrante autorisée sur l'hôte de
réplication. Vous pouvez soit définir une taille limite qui s'appliquera à toutes les
heures de la journée, soit spécifier différentes valeurs pour différentes heures. La
valeur par défaut est Illimité(e).
Pour obtenir une description détaillée de la planification de la bande passante,
reportez-vous à la section Planification de la limite de la bande passante (page 247).
Chapitre 8: Définition des propriétés 235
Définition des propriétés des ordinateurs maître et de réplication
Arrêter une base de données en cours d'exécution
Lorsque cette option est activée, si un scénario de base de données (Exchange, SQL
ou Oracle) est en cours d'exécution et si la base de données est en cours
d'exécution sur le serveur de réplication, Arcserve RHA arrête les services de base
de données avant d'exécuter le scénario (Ne s'applique pas aux scénarios de haute
disponibilité).
Stocker l'état du système sur cet ordinateur de réplication
Cette option peut être activée uniquement lorsque la propriété Protection de l'état
du système est activée dans la liste Propriétés du scénario. Pour plus
d'informations, reportez-vous à la section Protection de l'état de votre système
(page 251).
Nouvelle tentative en cas d'indisponibilité du fichier
Ces options concernent uniquement les serveurs Windows. Si des modifications
ont été reçues pour un fichier occupé (ouvert en lecture non partagée), ces
options définissent le nombre de tentatives pour remplacer ce fichier par le
fichier contenant les modifications, et l'intervalle séparant ces tentatives.
Nombre de tentatives
Saisissez le nombre de tentatives de remplacement d'un fichier modifié mais
occupé (et qui ne peut donc pas être répliqué). Si le fichier n'est pas libéré
avant la dernière tentative, la modification est perdue et un message d'erreur
est produit.
Intervalle entre chaque tentative (ms)
Durée séparant une tentative infructueuse de la tentative suivante.
236 Manuel d'administration
Définition des propriétés des ordinateurs maître et de réplication
Exécution du script lors de la création du fichier de déclenchement
(Pour les serveurs de fichiers uniquement) Définit les actions spéciales à déclencher
via un script lorsque le fichier de déclenchement défini apparaît.
Nom du fichier de déclenchement
Entrez le nom du fichier qui déclenche le script défini à la propriété suivante. Le
script est déclenché une fois l'événement de création de fichier survenu.
Script à exécuter
■
Nom du script
Ce script est appelé lors de la création du fichier de déclenchement défini
au niveau de la propriété précédente. Saisissez le nom et le chemin
complets du script.
■
Arguments
Il s'agit des arguments à transmettre au script spécifié à la propriété
précédente. Les arguments doivent être des valeurs statiques.
Informations d'identification de l'utilisateur
Permet de saisir les informations d'identification de l'utilisateur pour accéder au
dossier hôte. Si l'utilisateur ne dispose d'aucune autorisation d'accès au répertoire
racine, le scénario ne s'exécutera pas.
Chapitre 8: Définition des propriétés 237
Définition des propriétés des ordinateurs maître et de réplication
Modification de la méthode de sécurité du moteur
Le moteur Arcserve RHA utilise une méthode de sécurité prédéfinie. Toutefois, si vous
avez défini la propriété de réplication Chiffrement des données pendant le transfert sur
Activé(e), vous pouvez également modifier le certificat autosigné SSL par défaut, la clé
privée RSA et la liste de chiffrement pour utiliser vos propres paramètres de sécurité
dans le fichier de configuration du moteur. Le fichier de configuration du moteur
contenant la méthode de sécurité est ws_rep.cfg.
Pour modifier la méthode de sécurité du moteur :
1.
Si des scénarios utilisant les moteurs que vous souhaitez modifier sont en cours
d'exécution, arrêtez-les via le gestionnaire Arcserve RHA.
2.
Connectez-vous à l'ordinateur de réplication ou maître sur lequel le moteur est en
cours d'exécution.
3.
Dans la boîte de dialogue Services, arrêtez le service du moteur sur les serveurs
maître et de réplication.
4.
Ouvrez l'explorateur Windows et accédez au répertoire d'installation du moteur,
dans lequel se trouve le fichier ws_rep.cfg.
Remarque : Le répertoire d'installation par défaut est : C:\Program
Files\CA\Arcserve RHA\Engine.
5.
Ouvrez le fichier ws_rep.cfg avec WordPad ou un autre éditeur de texte.
Remarque : L'utilisation de Notepad n'est pas recommandée, en raison de ses
options d'affichage limitées.
6.
7.
Dans le fichier ws_rep.cfg, procédez comme suit :
a.
Recherchez la section # SSLSelfSignedCertificate = "[INSTALLDIR]/cacert.pem".
b.
Modifiez SSLSelfSignedCertificate = "[INSTALLDIR]/cacert.pem" pour refléter le
nom du certificat autosigné SSL que vous voulez utiliser et supprimez le
symbole # en début de ligne.
c.
Recherchez la section # SSLRSAPrivateKey = "[INSTALLDIR]/cakey.pem".
d.
Modifiez SSLRSAPrivateKey = "[INSTALLDIR]/cakey.pem" pour refléter le nom
du certificat autosigné RSA que vous voulez utiliser et supprimez le symbole #
en début de ligne.
Enregistrez le fichier ws_rep.cfg.
Important : Les fichiers de configuration sur le serveur maître et de réplication
peuvent être différents ; vérifiez que les paramètres que vous utilisez pour changer
la méthode de sécurité est identique pour le serveur maître et le serveur de
réplication dans le fichier ws_rep.cfg.
La méthode de sécurité du moteur est modifiée dans le fichier ws_rep.cfg.
8.
Lancez le service de moteur sur les ordinateurs maître et de réplication.
9.
Ouvrez le gestionnaire, sélectionnez le scénario et redémarrez-le.
238 Manuel d'administration
Définition des propriétés des ordinateurs maître et de réplication
Remarque : Si le chargement du certificat autosigné SSL et de la clé privée RSA échoue,
le paramètre par défaut est utilisé et un message d'avertissement s'affiche dans le
gestionnaire Arcserve RHA.
Propriétés de l'ordinateur virtuel
Lorsque vous travaillez avec des scénarios cloud, hormis les propriétés cloud (page 241),
vous pouvez également vérifier et gérer des propriétés d'ordinateur virtuel :
Configuration de la plate-forme virtuelle
Permet de vérifier les paramètres des propriétés en lecture seule suivantes :
Type de plate-forme virtuelle
Identifie le type de plate-forme virtuelle du compte cloud.
Plate-forme virtuelle
Identifie le serveur de la plate-forme virtuelle du compte cloud.
Port
Identifie le numéro de port utilisé pour la connexion à l'ordinateur virtuel.
Connexions SSL
Identifie si la connexion SSL est activée ou désactivée.
Chapitre 8: Définition des propriétés 239
Définition des propriétés des ordinateurs maître et de réplication
Configuration de l'ordinateur virtuel
Permet de définir les propriétés suivantes :
Type d'instance EC2
Permet de spécifier la taille affectée à l'instance EC2 sur l'ordinateur virtuel.
Vous pouvez spécifier le type d'instance approprié en fonction du système
d'exploitation du serveur maître et de la configuration requise de votre
environnement. Les options de type d'instance sont les suivantes :
■
Petite instance
■
Grande instance
■
Instance extra large
■
Instance extra large avec mémoire élevée
■
Instance extra large double avec mémoire élevée
■
Instance extra large quadruple avec mémoire élevée
■
Instance moyenne avec utilisation élevée de l'UC
■
Instance extra large avec utilisation élevée de l'UC
Les options disponibles sont associées à la plate-forme du serveur maître. Si le
serveur maître est un système d'exploitation 32 bits, seules la petite instance et
l'instance moyenne avec utilisation élevée de l'UC seront disponibles. Si le
serveur maître est un système d'exploitation 64 bits, tous les autres types
seront disponibles.
Nom de l'ordinateur virtuel
Spécifie le nom de l'ordinateur virtuel géré sur le serveur de la plate-forme
virtuelle.
Propriétés du spool
Les paramètres du spool déterminent la quantité d'espace disque disponible pour le
spool. Dans la plupart des cas, les valeurs par défaut sont suffisantes. Toutefois, si vous
choisissez de modifier cette valeur, elle doit représenter au moins 10 % de la taille totale
de l'ensemble de données.
Capacité maximale du spool
Saisissez la taille maximale autorisée pour le spool. Cet espace disque n'est pas
alloué au préalable et il est utilisé uniquement en cas de besoin. La valeur par
défaut est Illimité(e). Pour saisir la valeur Illimité(e), entrez zéro.
Espace disque minimum
Saisissez le seuil d'espace disque disponible. En cas de dépassement de ce seuil, le
système génère une erreur et arrête la réplication.
240 Manuel d'administration
Définition des propriétés des ordinateurs maître et de réplication
Répertoire de spool
Saisissez le répertoire à utiliser pour stocker le spool. Le répertoire par défaut est
INSTALLDIR/tmp sous Windows.
Important : Si vous changez l'emplacement du spool, n'oubliez pas de supprimer le
nouveau chemin d'accès dans les analyses antivirus de niveau fichier, à la fois dans les
analyses planifiées et dans les analyses en temps réel.
Propriétés du cloud
Le cloud inclut les propriétés suivantes :
Fournisseur de services cloud
Permet d'identifier le nom du service cloud exécutant l'instance cloud sélectionnée.
Cette propriété est en lecture seule.
ID du compte cloud
Permet d'afficher l'ID du compte AWS. Cette propriété est en lecture seule.
Région cloud
Permet d'afficher la région VPC du compte AWS. Cette propriété est en lecture
seule.
ID de l'instance cloud
Permet d'afficher l'ID de l'instance cloud. Cette propriété est en lecture seule.
Nettoyage des ressources cloud lors de la suppression du scénario
Permet de spécifier de nettoyer ou non les ressources cloud lorsqu'un scénario est
supprimé. Pour la réplication de données EC2 de système complet ou les scénarios
de haute disponibilité, vous pouvez utiliser plusieurs ressources cloud comme
instance cloud utilisée pour le basculement, les volumes et les clichés. Si ces
ressources cloud sont inutiles après la suppression d'un scénario, vous pouvez
activer cette option pour leur nettoyage. Cette option est désactivée par défaut.
Arrêter l'instance lors de l'arrêt du scénario
Permet de spécifier d'arrêter ou non l'instance de réplication automatiquement lors
de l'arrêt de scénario. Cette option est désactivée par défaut ; l'instance de
réplication ne sera donc pas automatiquement arrêtée en cas d'arrêt du scénario.
Chapitre 8: Définition des propriétés 241
Définition des propriétés des ordinateurs maître et de réplication
Arrête d'un scénario lorsque le spool est plein
Si vous avez configuré des scénarios avec plusieurs serveurs de réplication, la propriété
"Arrêter le scénario si le spool/disque de réplication est plein" permet de choisir entre
arrêter uniquement l'ordinateur de réplication concerné ou arrêter l'intégralité du
scénario lorsqu'un spool ou un disque arrive à saturation. La valeur par défaut est
Activé(e), c'est-à-dire que l'application arrête l'intégralité du scénario lorsque le spool
ou le disque d'un ordinateur de réplication est saturé. Lorsque cette propriété est
définie sur Désactivé(e), seul l'ordinateur de réplication est arrêté. L'envoi de
modifications à l'ordinateur de réplication est interrompu jusqu'à la reprise de la
réplication. Lorsque la réplication reprend, la resynchronisation est déclenchée
uniquement pour l'ordinateur de réplication concerné.
Définissez la propriété dans l'onglet Propriétés du scénario, dans le groupe Réplication,
Paramètres facultatifs.
Arcserve RHA journalise les avertissements indiquant que la limite de spool a été
dépassée ou que l'espace disque est presque saturé dans le volet Evénements du
gestionnaire. Selon la définition de la propriété, le scénario ou la réplication sont alors
arrêtés, afin de vous permettre de libérer de l'espace disque. Le spool est
automatiquement nettoyé.
242 Manuel d'administration
Définition des propriétés des ordinateurs maître et de réplication
Pour démarrer une réplication qui a été arrêtée, localisez-la dans le gestionnaire et
cliquez dessus avec le bouton droit de la souris, puis choisissez Démarrer la réplication
dans menu contextuel. La resynchronisation est déclenchée et la réplication reprend
une fois la resynchronisation terminée.
Propriétés de la récupération
Délai de réplication
La réplication des données peut être retardée dans le spool du serveur de
réplication avant de l'envoyer à ce serveur de réplication. Cette option est utile en
cas d'endommagement des données ou de détection de virus. Elle permet d'arrêter
la réplication avant que les données endommagées ou infectées ne soient écrites
dans les données de réplication.
Délai (min)
Saisissez la durée, en minutes, du délai de réplication.
Retour arrière des données
Cette option conserve les informations d'annulation nécessaires pour récupérer les
données à partir d'une action spécifique ou d'un certain point dans le temps. Elle
est utile pour les cas où des données endommagées du serveur maître ont été
répliquées sur le serveur de réplication et vous souhaitez restaurer les données à
leur état antérieur à cette corruption. Le retour arrière des données est activé pour
la réplication en ligne uniquement.
Durée de conservation (min)
Les opérations d'E/S sont conservées dans le journal de retour arrière pendant
cette durée, en minutes. Elles sont ensuite éliminées selon la méthode PEPS
(premier entré, premier sorti).
Taille maximum du disque (Mo)
Saisissez l'espace disque maximal alloué au journal de retour arrière. Une fois
cette taille limite atteinte, les anciens enregistrements sont éliminés dans
l'ordre PEPS.
Propriétés de gestion des clichés de volume
Entrez le nombre de clichés que vous voulez conserver, le volume de stockage et la
taille de stockage maximum.
Propriétés des tâches planifiées
Suspendre
Reportez-vous à la section Planification d'une suspension de réplication (page 157).
Test d'intégrité de l'ordinateur de réplication pour la récupération garantie
Reportez-vous à la section Définition des propriétés de la récupération garantie.
Chapitre 8: Définition des propriétés 243
Définition des propriétés des ordinateurs maître et de réplication
Propriétés de notification d'événements
Notification
Lorsqu'un événement se produit, vous pouvez paramétrer le système afin qu'il
exécute un script, envoie une notification par courriel ou écrive l'événement dans le
journal d'événements Windows.
Notification par courriel
Définit si les détails d'un événement doivent être envoyés par courriel à
l'adresse spécifiée. Si plusieurs événements se produisent les uns à la suite des
autres, le système réunit les informations concernant ces événements et les
envoie dans un seul courriel.
■
En cas d'erreur uniquement
Définissez cette propriété sur Activé(e) pour recevoir des courriels lorsque
l'application détecte des erreurs.
■
Serveur de messagerie
Saisissez le nom d'hôte ou l'adresse IP du serveur de messagerie.
■
Port de serveur de messagerie
Spécifiez le numéro de port du serveur de messagerie.
■
Paramètres d'authentification
Pour ouvrir la boîte de dialogue Paramètres d'authentification de la
messagerie, cliquez sur cette option et saisissez les détails
d'authentification de la messagerie (comme le nom d'utilisateur, le mot de
passe, et les paramètres du proxy).
■
Courriel du destinataire
Saisissez le courriel du destinataire.
■
Courriel de l'expéditeur
Saisissez le courriel de l'expéditeur.
Exécuter le script
Indiquez le script devant être exécuté par Arcserve RHA à chaque envoi d'un
rapport.
■
Nom du script (chemin complet)
Saisissez le nom et le chemin complet du script appelé lorsqu'un
événement se produit.
■
Arguments
Arguments supplémentaires à transmettre au script défini à la propriété
précédente. Les arguments saisis ici sont placés à la suite de l'argument
envoyé automatiquement par Arcserve RHA ; ils incluent les détails de
l'événement écrits dans un fichier de notification. Les arguments saisis ici
sont des valeurs statiques.
244 Manuel d'administration
Définition des propriétés des ordinateurs maître et de réplication
Ecriture dans le journal des événements
Ecrit les événements dans le journal d'événements Windows.
Propriétés des rapports
Génération d'un rapport de réplication
Spécifie si un rapport de réplication doit être généré. Comme la réplication est un
processus continu, vous devez spécifier la fréquence de génération des rapports
dans la propriété ci-dessous.
Fréquence de génération (en heures)
Définit la fréquence de génération d'un rapport de réplication.
Génération d'un rapport détaillé
Définit si un rapport de réplication détaillé doit être généré.
Génération d'un rapport de récupération garantie
Définit si un rapport de récupération garantie doit être généré.
Chapitre 8: Définition des propriétés 245
Définition des propriétés des ordinateurs maître et de réplication
Gestion des rapports
Notification par courriel
Définit si les rapports doivent être envoyés par courriel à l'adresse spécifiée.
■
Serveur de messagerie
Saisissez le nom d'hôte ou l'adresse IP du serveur de messagerie.
■
Port de serveur de messagerie
Spécifiez le numéro de port du serveur de messagerie.
■
Paramètres d'authentification
Pour ouvrir la boîte de dialogue Paramètres d'authentification de la
messagerie, cliquez sur cette option et saisissez les détails
d'authentification de la messagerie (comme le nom d'utilisateur, le mot de
passe, et les paramètres du proxy).
■
Courriel du destinataire
Saisissez le courriel du destinataire.
■
Courriel de l'expéditeur
Saisissez le courriel de l'expéditeur.
Exécuter le script
Définit le script devant être exécuté par Arcserve RHA à chaque envoi d'un
rapport.
■
Nom du script (chemin complet)
Saisissez le nom et le chemin complet du script appelé lorsqu'un rapport
est généré.
■
Arguments
Arguments supplémentaires à transmettre au script défini à la propriété
précédente. Les arguments saisis ici sont placés à la suite de l'argument
envoyé automatiquement par Arcserve RHA. Cet argument définit le
chemin complet du rapport généré et son type. Les arguments saisis ici
sont des valeurs statiques.
246 Manuel d'administration
Définition des propriétés des ordinateurs maître et de réplication
Planification de la limite de la bande passante
Arcserve RHA permet de contrôler la taille de la bande passante entrante autorisée sur
l'hôte de réplication. Pour chaque jour de la semaine, vous pouvez soit définir une taille
limite qui s'appliquera à toutes les heures de la journée, soit spécifier différentes valeurs
pour différentes heures. Le planificateur de bande passante vous permet de réduire la
taille de la bande passante en heure de pointe et de l'augmenter en heure creuse afin
d'optimiser les ressources de votre bande passante.
Vous pouvez également effectuer une synchronisation hors ligne. Pour plus
d'informations, reportez-vous à la rubrique Méthodes de synchronisation. (page 19)
Remarques :
■
La limite de la bande passante que vous avez définie pour un hôte de réplication ne
s'applique pas aux autres hôtes de réplication résidant dans la même arborescence
de réplication. Vous devez modifier individuellement la définition de chaque hôte
de réplication.
■
La valeur par défaut de l'option Limite de la bande passante est Illimité(e). Cela
signifie qu'aucune restriction n'est imposée sur la bande passante entre les
ordinateurs maître et de réplication.
Pour planifier la limite de la bande passante
1.
Dans la liste Propriétés de l'ordinateur de réplication, ouvrez le groupe Réplication.
Dans la propriété Limite de la bande passante, cliquez sur le champ de valeur
contenant la valeur par défaut Illimité(e).
La boîte de dialogue Planificateur de bande passante s'affiche.
Chapitre 8: Définition des propriétés 247
Définition des propriétés des ordinateurs maître et de réplication
2.
Définissez la planification quotidienne de la bande passante entrante
conformément aux recommandations suivantes.
■
Dans le tableau Jours/Heures, sélectionnez un ou plusieurs rectangles
correspondants à la période de la journée pour laquelle vous souhaitez définir
une taille de bande passante.
Remarque : Vous pouvez définir plusieurs rectangles simultanément. Il suffit
pour ce faire de cliquer sur la souris et de faire glisser. Vous pouvez également
utiliser les touches Ctrl et Maj pour définir plusieurs dates à la fois.
■
Une fois les rectangles marqués, dans la section Valeurs de bande passante,
cliquez sur les valeurs (en Kbps) que vous souhaitez appliquer aux heures
sélectionnées.
Les rectangles correspondant aux heures sélectionnées contiennent
maintenant la valeur que vous avez sélectionnée.
3.
Pour appliquer une bande passante similaire à tous les jours, appliquez la bande
passante à dimanche et cliquez sur Appliquer la valeur Dimanche à tous les jours
ouvrés ou répétez le processus pour toutes les heures. Si aucune taille n'est définie
pour une valeur donnée, la valeur par défaut Illimité(s) est appliquée.
Remarque : Pour effacer le paramètre, cliquez sur le bouton Réinitialiser.
4.
Une fois le planificateur de bande passante défini, cliquez sur OK pour enregistrer
votre paramètre et fermer la boîte de dialogue.
Le paramètre défini s'affiche alors dans le champ de valeur Limite de la bande
passante de la liste Propriétés.
5.
Pour enregistrer votre paramètre, cliquez sur le bouton Enregistrer de la barre
d'outils standard.
Propagation des valeurs des propriétés
Arcserve RHA permet d'appliquer les valeurs définies pour un scénario à plusieurs
scénarios à la fois. En effet, plutôt que de configurer les propriétés de chaque scénario,
vous pouvez, en un seul clic, propager la valeur d'un scénario à autant de scénarios que
vous le souhaitez. Un bon exemple consisterait à utiliser cette option pour modifier
simultanément l'adresse de notification par courriel pour plusieurs scénarios. Vous
pouvez propager les valeurs des scénarios, des hôtes maîtres et des hôtes de
réplication.
Remarque : Les scénarios doivent être arrêtés pour pouvoir appliquer des modifications
de propriétés.
248 Manuel d'administration
Définition des propriétés des ordinateurs maître et de réplication
Pour propager les valeurs des propriétés :
1.
Dans le volet Scénario, sélectionnez le scénario, l'ordinateur maître ou l'ordinateur
de réplication dont vous souhaitez propager les propriétés. Dans le volet Cadre
d'applications situé à gauche, la liste Propriétés s'affiche.
2.
Dans la liste Propriétés, ouvrez le groupe souhaité et cliquez dessus avec le bouton
droit de la souris sur la propriété dont vous souhaitez propager la valeur. La
commande contextuelle Propager une valeur s'affiche.
3.
Cliquez sur la commande Propager une valeur. La boîte de dialogue Propagation
d'une valeur s'affiche.
Tous les scénarios de votre gestionnaire s'affichent dans la boîte de dialogue et le
scénario dont vous souhaitez propager la valeur de propriété apparaît en rouge. La
propriété et la valeur que vous pouvez propager s'affichent au-dessus du tableau
Scénarios et dans la colonne Valeur actuelle.
4.
Pour propager la valeur à tous les scénarios, cliquez sur OK.
Remarque : Pour exclure des scénarios ou des hôtes de la propagation de la valeur,
désélectionnez leurs cases à cocher, puis cliquez sur OK.
5.
Une fois la boîte de dialogue Propagation d'une valeur fermée, cliquez sur le
bouton Tout enregistrer
dans la barre d'outils standard pour enregistrer vos
modifications et les appliquer à tous les scénarios.
Chapitre 8: Définition des propriétés 249
Modification de la configuration pendant l'exécution d'un scénario
Modification de la configuration pendant l'exécution d'un
scénario
Vous pouvez modifier certaines propriétés lors de l'exécution d'un scénario et résoudre
ainsi les problèmes qui y sont liés sans qu'il soit nécessaire d'arrêter la réplication en
premier lieu.
■
■
■
Propriétés du spool
–
Capacité maximale du spool
–
Espace disque minimum
–
Répertoire de spool
Propriétés du script
–
Nom du script
–
Arguments
Propriétés de l'activation
–
Temporisation d'activation
–
Fréquence du signal d'activité
■
Limite de la bande passante
■
Limitation d'E/S pendant la synchronisation
■
Propriétés de planification
■
–
Fréquence périodique de réplication
–
Fréquence de génération de rapports de réplication
–
Mode, planification et paramètres de planification
–
Synchronisation du registre et fréquence de synchronisation
Propriétés Notification d'événements
–
Notification par courriel : En cas d'erreur uniquement, Serveur de messagerie,
Courriel de l'expéditeur, Courriel du destinataire
–
Exécuter le script
–
Ecriture dans le journal des événements
Vous pouvez modifier ces propriétés à l'aide du gestionnaire Arcserve RHA.
1.
Dans la liste Scénario, cliquez sur le serveur à configurer.
2.
Cliquez sur l'onglet Propriétés et accédez à la propriété que vous souhaitez
modifier.
3.
Définissez la nouvelle valeur selon vos besoins.
250 Manuel d'administration
Protection de l'état de votre système
4.
Cliquez sur Appliquer, Ignorer les modifications ou Annuler. Pour accéder à la boîte
de dialogue contenant les valeurs d'origine et nouvelles des propriétés modifiées,
cliquez sur Détails de la modification.
Pendant la modification, la flèche verte indiquant qu'un scénario est en cours
d'exécution se transforme en icône en forme de crayon pour indiquer qu'une
modification est en cours. Arcserve RHA distribue les fichiers de scénario modifiés aux
hôtes participants et vérifie les changements. Si un hôte ne peut pas recevoir le fichier
ou en cas d'échec de la vérification, les modifications ne seront pas appliquées.
Protection de l'état de votre système
La protection de l'état du système vous permet d'inclure des composants essentiels liés
au système dans vos scénarios de réplication et de haute disponibilité, pour pouvoir
récupérer ces composants après une défaillance. La protection de l'état du système ne
dépend pas du type de serveur, ce qui signifie que vous pouvez activer cette fonction
dans n'importe quel scénario Arcserve RHA. Lorsque la protection de l'état du système
est activée, les informations sur la planification des clichés et la gestion des fichiers sont
stockées directement dans le fichier de configuration de scénario. Les fichiers de clichés
sont ensuite transférés à tous les serveurs de réplication configurés sous l'ordinateur
maître, notamment tous les ordinateurs de réplication "enfants", si leur propriété
Conserver le cliché du système (Chemin de transfert) est activée.
Remarque : Même si la propriété Conserver le cliché du système est activée sur un
ordinateur de réplication enfant, celui-ci ne reçoit pas les clichés d'état du système si
cette même propriété est désactivée sur le parent.
La protection de l'état du système permet d'effectuer plusieurs actions.
■
Configurer la protection de l'état du système dans l'assistant de création de
scénarios
■
Définir des intervalles de sauvegarde périodique
■
Envoyer le fichier de cliché à plusieurs ordinateurs de réplication
■
Effectuer une restauration à partir d'un cliché d'état du système
Chapitre 8: Définition des propriétés 251
Protection de l'état de votre système
Les composants ci-dessous sont toujours inclus lorsque la protection de l'état du
système est activée.
■
Fichiers de démarrage
■
Base de données d'inscription de classe COM+
■
Service du registre
En fonction du système d'exploitation, les composants ci-dessous sont également inclus
dans la protection de l'état du système.
■
■
Systèmes d'exploitation Windows Server 2003
–
Tous les fichiers protégés par WFP
–
Configurations de compteurs de performances
–
Active Directory (ADSI) sur les systèmes servant de contrôleurs de domaine
–
Répertoire SYSVOL répliqué par le service de réplication de fichiers (FRS) sur les
systèmes servant de contrôleurs de domaine
–
Serveur de certificats sur les systèmes proposant une autorité de certification
–
Base de données de clusters sur les systèmes constituant un noeud de cluster
Windows
Systèmes d'exploitation Windows Server 2008
–
Base de données des services de certificats
–
Services du domaine Active Directory (NTDS)
–
Répertoire SYSVOL (enregistreur FRS)
–
Informations du service de clusters
–
Méta-annuaire Microsoft IIS (enregistreur de la métabase IIS/enregistreur de la
configuration IIS)
–
Fichiers système sous WFP (enregistreur de système)
Remarque : Pour Windows Server 2003 et versions ultérieures, les clichés d'état du
système sont pris à l'aide de l'enregistreur de système. Pour plus d'informations sur la
sauvegarde et la restauration de l'état du système sous VSS, reportez-vous au site Web
de Microsoft.
Rubriques connexes :
■
Configuration de la protection de l'état du système (page 253)
■
Modification de la protection de l'état du système pour le scénario (page 257)
■
Restauration des données d'état du système (page 258)
■
Améliorations de la ligne de commande pour la protection de l'état du système
(page 259)
■
Informations supplémentaires sur l'état du système (page 259)
252 Manuel d'administration
Protection de l'état de votre système
Configuration de la protection de l'état du système
Par défaut, la Protection de l'état du système est désactivée. Vous pouvez activer la
protection de l'état du système pendant la création d'un scénario à l'aide de l'assistant ;
vous pouvez également l'activer pour des scénarios existants, dans le volet Propriétés
du scénario du gestionnaire Arcserve RHA.
Pour les deux méthodes, vous devez effectuer les tâches ci-dessous.
■
Activer la propriété Protection de l'état du système pour le scénario
■
Définir, le cas échéant, la planification des clichés
■
Activer la propriété Stocker la protection de l'état du système sur un ou plusieurs
ordinateurs de réplication impliqués dans le scénario
Remarque : Lorsque l'état du système est restauré sur un ordinateur de réplication, ce
dernier doit être redémarré pour que l'état du système puisse prendre effet. Si vous le
souhaitez, vous pouvez activer la propriété Redémarrer après la récupération.
Configurer la protection de l'état du système dans l'assistant de création de scénarios
La protection de l'état du système peut être activée pour tous les types de serveur pris
en charge par Arcserve RHA, directement à partir de l'assistant de création de scénarios.
Pour activer la protection de l'état du système dans l'assistant :
1.
Dans le gestionnaire Arcserve RHA, lancez l'assistant de création de scénarios à
l'aide du bouton de la barre d'outils ou de la commande de menu Nouveau,
Scénario.
2.
Effectuez les étapes correspondant au type de serveur sélectionné, jusqu'à
l'affichage de la boîte de dialogue Propriétés du scénario.
3.
Dans les propriétés de réplication, activez la Protection de l'état du système.
4.
Dans Protection de l'état du système, cliquez sur Définir la planification pour
accéder à la boîte de dialogue Paramètres de planification.
5.
Définissez la planification pour prendre des clichés de l'état du système.
6.
Poursuivez les étapes de création du scénario, jusqu'à l'affichage de la boîte de
dialogue Propriétés des ordinateurs maître et de réplication.
7.
Développez les propriétés de la réplication sur l'ordinateur de réplication et activez
la propriété Stocker l'état du système sur cet ordinateur de réplication. Vous
pouvez également définir d'autres propriétés de stockage à ce moment-là. Pour
plus d'informations, reportez-vous à la rubrique traitant du stockage des propriétés
de l'état du système.
8.
Enregistrez et exécutez le scénario. La Protection de l'état du système démarre.
Chapitre 8: Définition des propriétés 253
Protection de l'état de votre système
Configuration de la Protection de l'état du système pour les scénarios existants
Si vous n'avez pas activé la propriété Protection de l'état du système au moment de
créer le scénario, vous pouvez la configurer en dehors de l'assistant de création de
scénarios en procédant comme suit.
Remarque : Par défaut, la propriété Protection de l'état du système est désactivée.
Avant d'effectuer cette procédure, arrêtez le scénario. Dans le gestionnaire Arcserve
Replication, sélectionnez le scénario et cliquez sur le bouton Arrêter dans la barre
d'outils.
Pour configurer la Protection de l'état du système pour les scénarios existants
1.
Dans le gestionnaire Arcserve Replication, sélectionnez un scénario pour modifier
sa propriété Protection de l'état du système.
2.
Dans le panneau Propriétés du scénario, développez le noeud de réplication et
activez la propriété Activer le noeud de protection de l'état du système.
Si l'ordinateur de réplication n'est pas configuré, une boîte de dialogue de message
s'ouvre.
3.
Cliquez sur OK.
4.
Développez le noeud Protection de l'état du système et, si vous le souhaitez,
définissez une planification. Pour plus d'informations, reportez-vous à la rubrique
Définition de la planification de la protection de l'état du système (page 255).
5.
Sur l'ordinateur de réplication, activez la propriété de stockage de la Protection de
l'état du système. Pour plus d'informations, reportez-vous à la rubrique
Configuration de la protection de l'état du système sur l'ordinateur de réplication
(page 255).
6.
Enregistrez le scénario.
Informations complémentaires :
Définir la planification de la protection de l'état du système (page 255)
Configuration de la protection de l'état du système sur l'ordinateur de réplication (page
255)
254 Manuel d'administration
Protection de l'état de votre système
Définir la planification de la protection de l'état du système
Si vous n'avez pas activé l'option permettant de définir la planification de la protection
de l'état du système au moment de créer le scénario, vous pouvez la configurer en
dehors de l'assistant de création de scénarios en procédant comme suit.
Remarque : Par défaut, la planification de la protection de l'état du système est
désactivée.
Pour définir la planification de la protection de l'état du système
1.
Dans le gestionnaire Arcserve RHA, sélectionnez un scénario pour définir la
propriété Planification de la protection de l'état du système.
2.
Dans le panneau Propriétés du scénario, développez le noeud de réplication et le
noeud de protection de l'état du système.
3.
Cliquez sur la colonne Valeur de la propriété Définir le noeud de planification.
La boîte de dialogue Définition de la planification s'affiche.
4.
Définissez le jour, l'heure de début ainsi que la fréquence et excluez les dates de
votre choix.
5.
Cliquez sur OK.
Configuration de la protection de l'état du système sur l'ordinateur de réplication
Si vous n'avez pas activé la propriété Protection de l'état du système sur l'ordinateur de
réplication au moment de créer le scénario, vous pouvez configurer la propriété Stocker
l'état du système sur cet ordinateur de réplication en dehors de l'assistant de création
de scénarios en procédant comme suit.
Remarques :
■
Vous pouvez activer l'option Protection de l'état du système sur plusieurs
ordinateurs de réplication.
■
Par défaut, la propriété Protection de l'état du système est désactivée.
Pour configurer la protection de l'état du système de l'ordinateur de réplication
1.
Dans le gestionnaire Arcserve RHA, sélectionnez l'ordinateur de réplication pour
lequel vous souhaitez activer la protection de l'état du système.
2.
Dans le panneau Propriétés, développez le noeud de réplication et activez la
propriété Stocker l'état du système sur ce noeud de réplication.
3.
Modifiez au besoin les valeurs de la propriété Stockage sur l'ordinateur de
réplication. Pour plus d'informations, reportez-vous à la rubrique Stockage des
propriétés de la Protection de l'état du système (page 256).
4.
Enregistrez le scénario.
Chapitre 8: Définition des propriétés 255
Protection de l'état de votre système
Stockage des propriétés de la Protection de l'état du système
Vous pouvez définir les propriétés suivantes sur le serveur de réplication pour gérer le
stockage des clichés d'état du système.
Copies à conserver
Spécifiez le nombre de clichés d'état du système à conserver sur l'ordinateur de
réplication. La valeur par défaut est huit. Pour un nombre illimité de clichés, entrez
un zéro. Si le nombre de clichés dépasse la valeur définie, les clichés les plus anciens
sont supprimés pour libérer de l'espace pour les clichés suivants.
Taille totale maximum du disque (Mo)
Spécifiez le volume total d'espace disque à affecter aux clichés d'état du système.
Valeurs par défaut par système d'exploitation
–
Windows 2003 : 8192
–
Windows 2008 : 16 384
Pour un espace illimité, entrez un zéro. Si les clichés remplissent l'espace affecté,
les clichés les plus anciens sont supprimés pour libérer de l'espace pour les clichés
suivants.
Remarque : Arcserve RHA vérifie les paramètres Copies à conserver et de Taille totale
maximum du disque de façon périodique et non pas au démarrage de scénario.
Espace disque minimum (Mo)
Spécifiez la quantité minimale d'espace disque libre à attribuer aux clichés d'état du
système. La valeur par défaut est de 1024. Si l'espace disque libre est inférieur à la
valeur définie, les clichés les plus anciens sont supprimés pour garantir le maintien
de la valeur minimale d'espace disque libre.
Répertoire
Spécifiez le répertoire d'enregistrement du cliché d'état du système.
256 Manuel d'administration
Protection de l'état de votre système
Modification de la Protection de l'état du système pour le scénario
Lorsqu'un scénario est arrêté, vous pouvez modifier ses propriétés, y compris la
Protection de l'état du système. Les modifications apportées prennent effet lors du
redémarrage du scénario.
Propriété Protection de l'état du système
Si vous désactivez la propriété Protection de l'état du système dans un scénario
existant, vous êtes invité à supprimer les clichés existants. Si vous sélectionnez Oui,
tous les clichés de l'ordinateur de réplication sont supprimés lors du redémarrage
du scénario. Si vous sélectionnez Non, tous les clichés sont conservés.
Propriété Stocker l'état du système sur cet ordinateur de réplication
Si vous désactivez la propriété Stocker l'état du système sur cet ordinateur de
réplication dans un scénario existant, vous êtes invité à supprimer les clichés
existants. Choisissez Oui pour supprimer tous les clichés ou choisissez Non pour les
conserver.
Vous pouvez modifier toutes les propriétés dans le groupe Stocker l'état du système sur
cet ordinateur de réplication.
Copies à conserver
Vous pouvez ajuster le nombre de clichés à conserver.
Taille totale maximum du disque (Mo)
Vous pouvez ajuster le paramètre de la taille totale maximum du disque.
Espace disque minimum (Mo)
Vous pouvez ajuster l'espace disque minimum dans lequel les clichés sont
enregistrés. Si vous réglez cette valeur sur 0, l'espace disque est illimité. Si ce
paramètre est inférieur à l'espace disque lors de l'exécution du scénario, le cliché le
plus ancien est supprimé pour libérer de l'espace pour le nouveau cliché.
Modifier le répertoire de stockage des clichés
Vous pouvez modifier le répertoire d'enregistrement des clichés stockés. Si vous
indiquez un chemin non valide, vous êtes informé que l'enregistrement des clichés
est impossible. Si un chemin valide est défini, vous êtes invité à déplacer les anciens
clichés vers un nouvel emplacement. Si vous sélectionnez Non, les anciens clichés
sont supprimés.
Pour plus d'informations, reportez-vous à la rubrique Stockage des propriétés de la
Protection de l'état du système (page 256).
Chapitre 8: Définition des propriétés 257
Protection de l'état de votre système
Restaurer les données d'état du système
Le processus de récupération pour restaurer les données d'état du système est similaire
au processus de récupération habituel, à une distinction près. Si la Protection de l'état
du système est activée, vous êtes invité à sélectionner une source de récupération
(reportez-vous à la procédure qui suit) au moment de la récupération.
Arcserve RHA patiente jusqu'à la fin de la récupération des données de l'application, y
compris la synchronisation, avant de récupérer l'état du système. Vous devez
sélectionner un ordinateur de réplication pour qu'il agisse comme ordinateur source de
la restauration. Le processus de restauration voit la création d'un nouveau scénario dans
lequel les serveurs maître et de réplication inversent leurs rôles. Ensuite, le scénario
transfère le cliché d'état du système à l'ordinateur maître d'origine.
Pour restaurer les données d'état du système
1.
Dans le gestionnaire Arcserve RHA, sélectionnez le scénario dont vous souhaitez
restaurer les données d'état du système.
2.
Sélectionner l'hôte de réplication.
3.
Dans la barre d'outils, cliquez sur le bouton
Restaurer les données.
La boîte de dialogue Source de récupération s'affiche si la Protection de l'état du
système est activée pour le scénario.
4.
Cliquez sur Restaurer les données d'application et Restaurer l'état système, puis
cliquez sur Suivant.
Remarque : Si vous sélectionnez uniquement Restaurer l'état système, vous n'êtes
pas en mesure de choisir un point de récupération d'application. Si vous désactivez
la Protection de l'état du système, la fenêtre Source de récupération ne s'affiche
pas.
La boîte de dialogue Sélection d'un point de retour arrière s'affiche.
5.
Dans la boîte de dialogue Sélection d'un point de récupération, cliquez sur Sélection
d'un point de retour arrière pour afficher la boîte de dialogue Sélection d'un point
de récupération.
6.
Définissez les critères ci-dessous.
Heure
Sélectionnez dans la liste le point de récupération antérieur de votre choix.
Récupération vers
Permet de récupérer les données vers l'emplacement par défaut ou de choisir
un emplacement donné.
7.
Cliquez sur Terminer.
8.
Redémarrez l'ordinateur de réplication.
258 Manuel d'administration
Protection de l'état de votre système
Améliorations de la ligne de commande pour la Protection de l'état du système
Les commandes ci-dessous ont été ajoutées au PowerShell pour prendre en charge la
Protection de l'état du système.
set-properties nom_scénario valeur_index
Utilisez la commande set-properties pour définir la Protection de l'état du système
pour un scénario.
Pour obtenir les valeurs d'index, utilisez la commande get-properties.
set-hostproperty nom_scénario nom ordinateur_réplication valeur_index
Utilisez la commande set-hostproperty pour activer la propriété Stocker l'état du
système sur un ordinateur de réplication.
Pour obtenir les valeurs d'index, utilisez la commande get-hostproperties.
RecoveryMode [A|S|B]
Utilisez A pour récupérer uniquement les données d'application (paramètre par
défaut).
Utilisez S pour récupérer uniquement l'état du système.
Utilisez B pour récupérer les deux.
RebootAfterRecovery [0|1]
Utilisez 0 pour ignorer le redémarrage (par défaut).
Utilisez 1 pour activer le redémarrage de l'ordinateur maître après la récupération.
Informations supplémentaires sur l'état du système
Protection de l'état du système pour les scénarios de haute disponibilité
Après une permutation, les clichés d'état du système ne sont pas conservés sur
l'ordinateur maître d'origine.
Chapitre 8: Définition des propriétés 259
Chapitre 9: Récupération de données et de
serveurs
Cette section porte sur la récupération d'un serveur, la restauration de données perdues
au moyen du gestionnaire, la définition de repères et le retour arrière des données.
Ce chapitre traite des sujets suivants :
Processus de récupération des données (page 261)
Récupération de données perdues à partir du serveur de réplication (page 262)
Définition de repères (page 264)
Retour arrière des données (page 265)
Processus de récupération des données
Lorsqu'un événement cause une perte de données sur l'ordinateur maître, les données
peuvent être restaurées à partir de tout serveur de réplication. Le processus de
récupération est en fait un processus de synchronisation de direction inverse,
c'est-à-dire de l'ordinateur de réplication à l'ordinateur maître.
Arcserve RHA permet de récupérer des données de deux manières.
■
Récupérer les données perdues de l'ordinateur de réplication vers l'ordinateur
maître : cette option consiste en un processus de synchronisation dans le sens
inverse, pour lequel vous devez arrêter le scénario (déconseillée pour les scénarios
Oracle, SQL ou Exchange).
■
Récupération des données perdues à partir d'un événement ou d'point dans le
temps spécifique (retour arrière des données) : cette option utilise des points de
contrôle horodatés et des repères définis par l'utilisateur pour ramener les données
endommagées sur l'ordinateur maître à un moment antérieur à l'endommagement.
Important : Vous devez arrêter la réplication avant de lancer la récupération.
Chapitre 9: Récupération de données et de serveurs 261
Récupération de données perdues à partir du serveur de réplication
Récupération de données perdues à partir du serveur de
réplication
Vous pouvez restaurer les données d'un serveur de réplication. Cette opération peut
requérir la saisie d'informations d'identification pour l'ordinateur que vous sélectionnez.
Pour récupérer toutes les données perdues à partir d'un ordinateur de réplication :
1.
Dans le gestionnaire, utilisez le volet Scénario pour sélectionner le scénario
souhaité et l'arrêter.
2.
Arrêtez les services de base de données sur l'hôte maître (pour les applications de
bases de données uniquement).
3.
Dans le gestionnaire, sélectionnez l'hôte de réplication dans le dossier des
scénarios.
Remarque : Si plusieurs serveurs de réplication participent au scénario requis,
sélectionnez la réplication à partir de la quelle vous souhaitez récupérer les
données.
L'option Restaurer les données est activée.
4.
Dans le menu Outils, sélectionnez Restaurer les données ou cliquez sur le bouton
Restaurer les données dans la barre d'outils standard.
La page Méthode de récupération de l'assistant de restauration des données
s'ouvre.
262 Manuel d'administration
Récupération de données perdues à partir du serveur de réplication
Remarques :
■
Si la propriété retour arrière des données est activée, une autre boîte de
dialogue Restaurer les données s'affiche. Dans ce cas, sélectionnez la première
option : Remplacer toutes les données du maître par les données de
réplication.
■
La case à cocher Inclure la synchronisation des clés de registre est accessible
uniquement si vous avez activé la propriété Synchronisation du registre
(page 192) avant de démarrer le scénario. Si la case à cocher est accessible,
vous pouvez la sélectionner pour inclure les clés de registre synchronisées dans
le processus de récupération.
5.
Cliquez sur Suivant. La page Méthode de synchronisation s'affiche.
6.
Sélectionnez une méthode de synchronisation en fonction du type de scénario.
Cliquez sur Terminer.
Remarque : Si les informations d'identification de l'utilisateur que vous avez
utilisées pour vous connecter au gestionnaire sont différentes de celles requises
pour utiliser le moteur sur l'ordinateur de réplication, la boîte de dialogue
Informations d'identification de l'utilisateur qui s'affiche vous invite à saisir les
informations du compte de connexion pour l'ordinateur de réplication sélectionné.
Une fois le processus de récupération lancé, Arcserve RHA créé une arborescence
inversée temporaire en utilisant l'ordinateur de réplication sélectionné comme
racine et l'ordinateur maître comme noeud final. A la fin du processus de
récupération des données du maître, le scénario temporaire est supprimé et le
message suivant apparaît dans le volet Evénement : La synchronisation est
terminée.
7.
Par défaut, à chaque récupération de données, un rapport de synchronisation est
généré.
Le processus de réplication peut ensuite redémarrer conformément au scénario
d'origine.
Chapitre 9: Récupération de données et de serveurs 263
Définition de repères
Définition de repères
A repère est un point de contrôle défini manuellement pour marquer un état vers lequel
vous pouvez revenir. Nous vous recommandons de définir un repère immédiatement
avant toute activité pouvant entraîner l'instabilité des données. Les repères sont définis
en temps réel, ils ne s'appliquent pas aux événements antérieurs.
Remarques :
■
Cette option est disponible uniquement si vous définissez l'option Récupération Retour arrière des données sur Activé(e) (le paramètre par défaut est Désactivé(e)).
■
Vous ne pouvez pas définir de repères pendant le processus de synchronisation.
■
Vous pouvez insérer des repères manuels pour les scénarios de haute disponibilité
du système complet.
Pour définir un repère :
1.
Dans le volet Scénario, sélectionnez l'hôte de réplication pour lequel vous voulez
effectuer un retour arrière des données lorsque le scénario requis est en cours
d'exécution.
2.
Sélectionnez l'option Définir un repère de retour arrière dans le menu Outils.
La boîte de dialogue Repère de retour arrière s'affiche.
Le texte affiché dans cette boîte de dialogue est utilisé comme nom du repère dans
la boîte de dialogue Sélection d'un point de retour arrière. Le nom par défaut
comporte la date et l'heure.
3.
Acceptez le nom par défaut ou saisissez un autre nom de repère et cliquez sur OK.
Remarque : Il est recommandé de fournir un nom significatif qui vous aidera plus
tard à reconnaître ce repère.
Le repère est défini.
Remarque : Dans certains scénarios, celui de haute disponibilité du système complet
notamment, l'application des changements au journal est suspendue jusqu'à la création
suivie de la reprise du repère.
264 Manuel d'administration
Retour arrière des données
Retour arrière des données
La méthode de récupération Retour arrière des données vous permet de récupérer les
données telles qu'elles étaient à un point dans le temps antérieur à leur
endommagement. Le processus de retour arrière a lieu sur le serveur de réplication,
avant le démarrage du processus de synchronisation inverse. La méthode Retour arrière
des données utilise des points de retour arrière ou des repères qui vous permettent de
réinitialiser les données actuelles à un état antérieur.
Vous pouvez utiliser cette possibilité uniquement si vous définissez l'option
Récupération - Retour arrière des données sur Activé.
Si cette option est définie sur Désactivé(e), le système n'enregistre pas les points de
retour arrière des données.
Important : Le processus de retour arrière des données fonctionne dans un seul sens ; il
est impossible de restituer des données vers l'avant. Une fois le retour arrière terminé,
toutes les données postérieures au point de retour arrière sont perdues, car les données
modifiées après ce point sont écrasées par de nouvelles données. Vous ne pouvez pas
revenir à un point antérieur aux modifications apportées aux fichiers de réplication.
Remarque : L'enregistrement automatique des points de retour arrière démarre
uniquement après la fin du processus de synchronisation et le message suivant apparaît
dans le volet Evénement : Toutes les modifications effectuées pendant la
synchronisation ont été répliquées. De même, vous ne pouvez pas définir de repères
manuellement pendant la synchronisation. L'exemple ci-dessous repose sur un scénario
de serveur de fichiers, mais les étapes sont identiques pour tous les types de scénarios.
Chapitre 9: Récupération de données et de serveurs 265
Retour arrière des données
Pour récupérer des données perdues à l'aide de points de retour arrière
1.
Dans le gestionnaire, utilisez le volet Scénario pour sélectionner le scénario
souhaité et l'arrêter.
2.
Arrêtez les services de base de données sur l'hôte maître (pour les applications de
bases de données uniquement).
3.
Dans le gestionnaire, sélectionnez l'hôte de réplication dans le dossier des
scénarios.
Remarque : Si plusieurs serveurs de réplication participent au scénario requis,
sélectionnez la réplication à partir de la quelle vous souhaitez récupérer les
données.
4.
Dans le menu Outils, sélectionnez Restaurer les données ou cliquez sur le bouton
Restaurer les données
. Si vous y êtes invité, saisissez les informations
d'identification de l'utilisateur, puis cliquez sur OK.
La page Méthode de récupération de l'assistant de restauration des données
s'ouvre.
266 Manuel d'administration
Retour arrière des données
5.
Sélectionnez l'une des options de retour arrière des données ; vous pouvez laisser
les données récupérées sur l'ordinateur de réplication uniquement (option 3) ou
synchroniser ensuite l'ordinateur maître avec ces données (option 2).
Remarques :
■
Si les informations d'identification de l'utilisateur que vous avez utilisées pour
vous connecter au gestionnaire sont différentes de celles requises pour utiliser
le moteur sur l'ordinateur de réplication, la boîte de dialogue Informations
d'identification de l'utilisateur qui s'affiche vous invite à saisir les informations
du compte de connexion pour l'ordinateur de réplication sélectionné.
■
La case à cocher Inclure la synchronisation des clés de registre est accessible
uniquement si vous avez activé la propriété Synchronisation du registre
(page 192) avant de démarrer le scénario. Si la case à cocher est accessible,
vous pouvez la sélectionner pour inclure les clés de registre synchronisées dans
le processus de récupération.
Lorsque vous avez sélectionné une option de retour arrière des données, un
scénario de récupération est créé automatiquement. Ce scénario de récupération
s'exécute jusqu'à la fin du processus de retour arrière.
6.
Cliquez sur Suivant. La page Sélection d'un point de retour arrière s'affiche.
7.
Attendez jusqu'à ce que le bouton Sélectionner un point de retour arrière soit
activé, puis cliquez sur ce bouton pour afficher les points de retour arrière existants.
La boîte de dialogue Sélection d'un point de retour arrière s'affiche.
Chapitre 9: Récupération de données et de serveurs 267
Retour arrière des données
La boîte de dialogue Sélection d'un point de retour arrière affiche une liste de tous
les points de retour arrière adaptés à l'application protégée. Elle comporte les
modifications de dossiers et de fichiers enregistrées automatiquement par le
système, ainsi que les repères définis par l'utilisateur.
Vous pouvez filtrer cette liste selon le type de point de retour arrière ou selon
d'autres critères, au moyen du volet Filtrer les points de retour arrière situé sur la
gauche.
Remarques
8.
■
Si la boîte de dialogue Sélection d'un point de retour arrière est vide,
assurez-vous que la propriété Retour arrière des données (page 243) est
activée.
■
La liste complète peut être exportée vers un fichier Excel en cliquant sur le
bouton Exporter vers Excel, en bas à gauche.
Sélectionnez le point de retour arrière requis, puis cliquez sur OK.
Remarque : Si vous souhaitez utiliser un repère comme point de retour arrière,
nous vous conseillons de sélectionner le point de retour arrière le plus proche qui
indique un événement réel.
Vous revenez à la page Sélection d'un point de retour arrière, qui affiche désormais
des informations sur le point sélectionné.
9.
Cliquez sur Suivant. La page Méthode de synchronisation s'affiche.
10. Sélectionnez la méthode de synchronisation appropriée, puis cliquez sur Terminer.
Remarque : Si les informations d'identification de l'utilisateur que vous avez
utilisées pour vous connecter au gestionnaire sont différentes de celles requises
pour utiliser le moteur sur l'ordinateur de réplication, la boîte de dialogue
Informations d'identification de l'utilisateur apparaît, vous invitant à entrer les
informations du compte de connexion pour l'ordinateur de réplication sélectionné.
Arcserve RHA effectue le retour arrière des données jusqu'au point que vous avez
sélectionné. Lorsque le processus de retour arrière est terminé, le message suivant
apparaît dans le volet Evénement : Le processus de retour arrière est terminé.
Si vous décidez de remplacer les données de l'ordinateur maître par les données de
réplication, Arcserve RHA démarre un processus de synchronisation des données de
l'ordinateur maître avec les données de l'ordinateur de réplication. Une fois ce
processus terminé, le scénario temporaire de récupération est arrêté, puis
supprimé.
11. Par défaut, à chaque récupération de données, un rapport de synchronisation est
généré.
Le processus de réplication peut ensuite redémarrer conformément au scénario
d'origine.
268 Manuel d'administration
Chapitre 10: Permutation et permutation
inversée
Cette section porte sur le processus de haute disponibilité et sur les procédures de
permutation et de permutation inversée. Elle décrit également la création d'un scénario
de haute disponibilité et la récupération du serveur actif.
Ce chapitre traite des sujets suivants :
Permutation (page 269)
Permutation inversée (page 272)
Récupération du serveur actif (page 275)
Présentation du système de haute disponibilité et des procédures de permutation et de
permutation inversée (page 280)
Définition des propriétés de haute disponibilité (page 281)
Permutation
Flux de travaux de permutation
La permutation, ou le basculement, est le processus d'échange de rôles entre
l'ordinateur maître et celui de réplication, c'est-à-dire que le serveur maître devient le
serveur de secours et le serveur de réplication devient le serveur actif.
Arcserve RHA peut déclencher automatiquement une permutation lorsqu'il détecte que
l'ordinateur maître n'est pas disponible (basculement). Vous pouvez également
programmer le produit Arcserve RHA pour qu'il signale la présence d'un problème et
vous laisse démarrer manuellement la permutation à partir du gestionnaire.
Chapitre 10: Permutation et permutation inversée 269
Permutation
Lorsque vous avez créé le scénario de haute disponibilité, vous avez défini le mode de
démarrage de la permutation. Si vous avez sélectionné l'option de permutation
manuelle dans la page Démarrage de la permutation et de la réplication inversée, vous
devez effectuer une permutation manuelle. Cependant, si vous avez sélectionné l'option
de permutation automatique, vous pouvez tout de même effectuer une permutation
manuelle, même si l'ordinateur maître est actif. Vous pouvez démarrer une permutation
si vous souhaitez, par exemple, tester votre système ou utiliser le serveur de réplication
pour continuer le service d'application pendant une opération de maintenance sur le
serveur maître.
Si vous choisissez de lancer automatiquement la permutation, lorsque l'ordinateur
maître est considéré comme arrêté, Arcserve RHA tente automatiquement de restaurer
l'état actif des services et des bases de données sur cet ordinateur. Tout d'abord,
Arcserve RHA tente de redémarrer les services vérifiés précédemment. Si ces services
fonctionnent, il tente alors de monter les bases de données. Si toutes les tentatives
échouent, Arcserve RHA démarre le basculement. Ces tentatives de restauration des
services et bases de données ne sont pas effectuées lorsque la permutation est lancée
manuellement.
Une fois déclenché, manuellement ou automatiquement, le processus de permutation
est entièrement automatisé.
Démarrage d'une permutation
Pour lancer une permutation :
1.
Lancez le gestionnaire et sélectionnez le scénario souhaité dans le volet Scénario.
Vérifiez qu'il est en cours d'exécution.
2.
Cliquez sur le bouton Effectuer la permutation ou sélectionnez l'option Effectuer la
permutation dans le menu Outils.
Un message de confirmation s'affiche.
3.
Pour effectuer immédiatement une permutation même si tous les journaux ne sont
pas appliqués, vous pouvez sélectionner l'option Ne pas attendre que tous les
journaux soient appliqués. Si vous ne sélectionnez pas cette case à cocher, le
processus de permutation est initialisé uniquement une fois que tous les journaux
sont appliqués.
4.
Cliquez sur Oui.
270 Manuel d'administration
Permutation
5.
L'activation de l'option Exécution d'un scénario de réplication inversée après la
permutation dépend de la configuration de votre scénario. Vous pouvez modifier
votre configuration par défaut uniquement pour la permutation que vous êtes sur
le point d'effectuer, en activant ou en désactivant la case à cocher. Dans le message
de confirmation de réalisation de la permutation, cliquez sur Oui. Cette procédure
lance une permutation du serveur maître vers le serveur de réplication.
Des informations détaillées sur les processus de permutation sont disponibles dans
le volet Evénements au cours de la permutation.
6.
Une fois la permutation terminée, le scénario s'arrête.
Remarque : L'exécution du scénario peut se poursuivre après la permutation dans
un seul cas, lorsque la réplication inversée automatique est définie sur Démarrer
automatiquement.
Un message apparaît dans le volet Evénement, vous informant que la permutation
est terminée, puis que le scénario est terminé.
L'ordinateur maître d'origine devient l'ordinateur de réplication et l'ordinateur de
réplication d'origine devient l'ordinateur maître.
Important : Si le serveur maître tombe en panne ou est redémarré pendant une
permutation, le processus s'arrête. Si tel est le cas, vous devrez peut-être récupérer le
serveur actif. (page 275)
Chapitre 10: Permutation et permutation inversée 271
Permutation inversée
Permutation inversée
Flux de travaux de permutation inversée
A la suite d'une permutation, que celle-ci soit manuelle ou automatique, vous
souhaiterez probablement, à un certain moment, réinverser les rôles des serveurs afin
que l'ordinateur maître d'origine redevienne le serveur actif et que l'ordinateur de
réplication d'origine redevienne le serveur en attente. Avant de réinverser ces rôles, si
vous souhaitez que les données du serveur actuellement actif, c'est-à-dire du serveur de
réplication d'origine, écrasent les données du serveur en attente, vous devez exécuter
un scénario inverse (également appelé "scénario arrière").
Lorsque vous avez créé le scénario de haute disponibilité, vous avez défini le mode de
démarrage du scénario inverse. Si vous avez sélectionné l'option Initier la réplication
inversée automatiquement, la réplication dans le sens inverse (de l'ordinateur de
réplication à l'ordinateur maître) commence automatiquement après une permutation,
lorsque l'ordinateur maître d'origine est disponible. En revanche, si vous avez
sélectionné l'option de démarrage manuel de la réplication inversée, vous devez
effectuer manuellement la permutation inversée. Si vous avez sélectionné cette option
de démarrage manuel et si vous n'effectuez pas cette permutation inversée
manuellement, vous devez resynchroniser les données de l'ordinateur maître avec le
contenu de la réplication, même après le test d'une permutation "propre", sans
défaillance réelle de l'ordinateur maître.
Remarque : A la suite d'une permutation, dans certaines circonstances, vous pouvez
souhaiter permuter les rôles des ordinateurs maître et de réplication sans écraser les
données du maître d'origine avec les données de la réplication. Pour ce faire, utilisez
l'option Récupérer le serveur actif (page 275).
Démarrage d'une permutation inversée
Pour démarrer une permutation inversée :
1.
Vérifiez que les serveurs maître et de réplication sont disponibles sur le réseau et
que le moteur est en cours d'exécution.
2.
Lancez le gestionnaire et sélectionnez le scénario souhaité dans le volet Scénario.
3.
Si le scénario arrière est déjà en cours d'exécution, ignorez cette étape et passez à
l'étape 7.
Si le scénario arrière ne s'exécute pas, cliquez sur le bouton Exécuter pour démarrer
le scénario. Arcserve RHA détecte qu'une permutation a eu lieu, il vérifie son état et
sa configuration et il vous invite à approuver l'exécution du scénario arrière.
Remarque : Le bouton Avancé permet d'ouvrir un volet supplémentaire contenant
des informations détaillées sur les hôtes qui participent au scénario.
272 Manuel d'administration
Permutation inversée
4.
Cliquez sur le bouton Exécuter pour démarrer le scénario arrière.
La boîte de dialogue Exécuter s'affiche.
5.
Pour Microsoft Exchange, sélectionnez Synchronisation au niveau blocs. Pour le
serveur de fichiers, cliquez sur Synchronisation au niveau fichiers, puis sur OK. La
resynchronisation démarre.
Attendez la fin de la resynchronisation.
6.
Une fois la resynchronisation terminée, le message suivant apparaît dans le volet
Evénement : Toutes les modifications effectuées pendant la synchronisation ont
été répliquées. Ensuite, la réplication du serveur actif sur le serveur en attente
démarre.
7.
Vous pouvez désormais réinverser les rôles des serveurs maître et de réplication.
Pour inverser les rôles pendant l'exécution du scénario arrière, cliquez sur le bouton
Effectuer la permutation
dans le menu Outils.
ou sélectionnez l'option Effectuer la permutation
Un message de confirmation s'affiche.
Chapitre 10: Permutation et permutation inversée 273
Permutation inversée
8.
Cliquez sur Oui dans la boîte de dialogue de confirmation Effectuer la permutation.
Cette procédure lance une permutation inversée du serveur de réplication d'origine
vers le serveur maître.
9.
Une fois la permutation inversée terminée et lorsque les serveurs ont retrouvé
leurs rôles d'origine, le scénario s'arrête automatiquement.
Vous pouvez désormais exécuter à nouveau le scénario dans son état d'origine (en
avant).
274 Manuel d'administration
Récupération du serveur actif
Récupération du serveur actif
Dans certaines circonstances, il peut être nécessaire de rendre intentionnellement actif
le serveur maître ou de réplication, sans terminer le processus de synchronisation. Par
exemple, une permutation a eu lieu mais aucune donnée n'a été modifiée sur le serveur
de réplication et les données sont peut-être même plus récentes sur le serveur maître.
Dans ce cas, il n'est pas souhaitable de synchroniser les données du serveur maître à
partir de celles de la réplication. Arcserve RHA vous permet de sélectionner
manuellement l'option de serveur actif au moyen d'un processus appelé Récupérer le
serveur actif.
Lorsque le processus de permutation ne se termine pas correctement, il se peut que
l'option Récupérer le serveur actif ne permette pas de résoudre le problème, ou que
vous ne souhaitiez pas utiliser cette option. Vous pouvez alors récupérer manuellement
le serveur actif sans utiliser le gestionnaire. Le type de procédure que vous devrez
réaliser dépend du type de méthode de redirection que vous avez utilisée pour la
permutation.
Les options disponibles pour récupérer le serveur actif suite à une permutation
incomplète sont les suivantes :
■
Utilisation de l'option Récupérer le serveur actif, disponible dans le gestionnaire
(page 275)
■
Récupération manuelle du serveur actif sans utiliser le gestionnaire (page 277)
Récupération du serveur actif à l'aide du gestionnaire
Si le processus de permutation ne s'est pas terminé correctement, Arcserve RHA vous
permet de sélectionner manuellement le serveur qui agira en tant que serveur actif par
le biais d'un processus appelé Récupérer le serveur actif.
Important : Bien qu'utile dans certaines situations, cette option doit être utilisée avec
prudence. Une utilisation incorrecte peut entraîner la perte de données. Normalement,
Arcserve RHA autorise la permutation d'un hôte à un autre uniquement lorsque toutes
les données sont synchronisées. De cette façon, les utilisateurs ne sont pas redirigés
vers un ensemble de données obsolètes, qui écraserait un ensemble de données
potentiellement plus récentes. Lorsque vous utilisez l'option Récupérer le serveur actif,
Arcserve RHA redirige les utilisateurs vers l'un des serveurs, sans chercher à savoir sur
quel serveur se trouve l'ensemble de données correct. Par conséquent, en tant
qu'administrateur, vous devez vous assurer manuellement que le serveur que vous
rendez actif est bien celui dont l'ensemble de données est le plus à jour.
Chapitre 10: Permutation et permutation inversée 275
Récupération du serveur actif
Pour récupérer le serveur actif à l'aide du gestionnaire :
1.
Dans le volet Scénario, sélectionnez le scénario dont vous souhaitez récupérer le
serveur actif et arrêtez-le.
2.
Dans le menu Outils, sélectionnez l'option Récupérer le serveur actif.
Arcserve RHA recherche l'hôte actuellement actif et affiche les résultats dans la
boîte de dialogue Récupérer le serveur actif.
3.
Cliquez sur le bouton Activer le serveur maître ou Activer le serveur de réplication,
selon le serveur que vous souhaitez rendre actif.
Des messages dans le volet Evénement vous informent que l'un des serveurs
devient actif alors que l'autre devient inactif. L'hôte que vous avez sélectionné
devient alors le serveur actif et les utilisateurs sont désormais redirigés vers cet
hôte.
Important : Si une permutation standard se produit lors d'un sinistre et si les utilisateurs
sont redirigés vers le serveur de réplication pendant un certain temps, il est important
de répliquer, sur le serveur maître, toutes les modifications apportées au niveau du
serveur de réplication avant de rendre le serveur maître actif à nouveau. Si vous utilisez
l'option Récupérer le serveur actif dans une telle situation, vous risquez de perdre des
données.
276 Manuel d'administration
Récupération du serveur actif
Récupération du serveur actif sans utiliser le gestionnaire
Si le processus de permutation ne termine pas correctement pour une quelconque
raison et que l'utilisation de l'option Récupérer le serveur actif dans le gestionnaire ne
résout pas le problème, vous pouvez essayer l'une des tâches manuelles suivantes selon
la méthode de redirection que vous avez utilisée :
■
Si vous utilisez la méthode de redirection Transfert IP, supprimez manuellement l'IP
supplémentaire de l'ordinateur maître (page 277).
■
Si vous utilisez la méthode de redirection Permutation du nom de l'ordinateur,
faites passer manuellement les noms d'ordinateur entre l'ordinateur maître et
l'ordinateur de réplication (page 278).
■
Si les méthodes de redirection Transfert IP et Permutation du nom de l'ordinateur
sont utilisées simultanément, supprimez manuellement l'IP supplémentaire de
l'ordinateur maître et faites passer les noms d'ordinateur entre l'ordinateur maître
et l'ordinateur de réplication (page 279).
Récupération manuelle d'un serveur en échec - Transfert de l'adresse IP
Pour récupérer un serveur en échec lorsque la redirection Transfert IP est utilisée :
1.
Pour éviter des conflits d'adresses IP, démarrez le serveur maître sans connexion au
réseau.
La vérification d'activation de l'ordinateur de réplication à l'ordinateur maître
reconnaît l'échec de la ressource et transforme l'ordinateur de réplication en
serveur actif.
2.
Dans la boîte de dialogue Paramètres TCP/IP avancés de l'ordinateur maître,
supprimez l'adresse IP supplémentaire.
3.
Redémarrez le serveur maître et reconnectez-le au réseau.
4.
Si le scénario de haute disponibilité n'est pas déjà en cours d'exécution,
démarrez-le dans le gestionnaire en cliquant sur Exécuter.
Si la propriété Exécution d'un scénario de réplication inversée après la
permutation était définie sur Activé(e), le scénario s'exécute en mode en arrière, de
l'ordinateur de réplication d'origine à l'ordinateur maître d'origine. Ce dernier agit
maintenant en tant que serveur en attente.
5.
Patientez jusqu'à la fin de la synchronisation.
6.
Pour rétablir le rôle actif du serveur maître, effectuez une permutation manuelle en
cliquant sur le bouton Effectuer la permutation dans la barre d'outils standard.
Remarque : Nous vous recommandons d'effectuer la permutation manuelle en
dehors des heures de travail normales.
Chapitre 10: Permutation et permutation inversée 277
Récupération du serveur actif
Récupération manuelle d'un serveur en échec - Permutation du nom de l'ordinateur
Pour récupérer manuellement un serveur en échec lorsque la méthode de redirection
Permutation du nom de l'ordinateur est utilisée :
1.
Démarrez le serveur maître sans connexion réseau, pour éviter les noms de réseau
en double.
La vérification d'activation de l'ordinateur de réplication à l'ordinateur maître
reconnaît l'échec de la ressource et transforme l'ordinateur de réplication en
serveur actif.
2.
Remplacez le nom du serveur par <NouveauNomServeur>-RHA et déplacez-le vers
un groupe de travail temporaire.
Par exemple, si le serveur s'appelle Serveur1, renommez-le Serveur1-RHA.
3.
Vous devez alors redémarrer cet ordinateur.
Une fois le redémarrage terminé, l'erreur suivante s'affiche : Au moins un service
n'a pas pu être démarré. Vous pouvez ignorer cette erreur qui est normale dans ces
circonstances, car le moteur s'exécute normalement dans un compte de domaine.
4.
Connectez-vous au réseau.
5.
Rejoignez le domaine, en veillant à utiliser le nom -RHA affecté lors de l'étape 2.
6.
Redémarrez votre ordinateur.
7.
Si le scénario de haute disponibilité n'est pas déjà en cours d'exécution,
démarrez-le dans le gestionnaire en cliquant sur Exécuter dans la barre d'outils
standard.
Si la propriété Exécution d'un scénario de réplication inversée après la
permutation était définie sur Activé(e), le scénario s'exécute en mode en arrière, de
l'ordinateur de réplication d'origine à l'ordinateur maître d'origine. Ce dernier agit
maintenant comme serveur de secours.
8.
Patientez jusqu'à la fin de la synchronisation.
9.
Pour rétablir le rôle actif du serveur maître, effectuez une permutation manuelle en
cliquant sur le bouton Effectuer la permutation dans la barre d'outils standard.
Remarque : Nous vous recommandons d'effectuer la permutation manuelle en
dehors des heures de travail normales.
278 Manuel d'administration
Récupération du serveur actif
Récupération manuelle d'un serveur en échec lors d'un transfert IP et d'une permutation du
nom de l'ordinateur
Pour récupérer manuellement un serveur en échec lorsque les deux méthodes de
redirection Transfert IP et Permutation du nom de l'ordinateur sont utilisées :
1.
Résolvez tout problème matériel pouvant être à l'origine de la permutation.
2.
Redémarrez le serveur sans connexion au réseau, afin d'éviter les conflits
d'adresses IP.
La vérification d'activation de l'ordinateur de réplication à l'ordinateur maître
reconnaît l'échec de la ressource et transforme l'ordinateur de réplication en
serveur actif.
3.
Dans la boîte de dialogue Paramètres TCP/IP avancés de l'ordinateur maître,
supprimez l'adresse IP supplémentaire.
4.
Dans la boîte de dialogue Propriétés du système, affichez l'onglet Nom de
l'ordinateur et remplacez le nom de l'ordinateur par <NomServeur>-RHA. Si votre
serveur s'appelle "Serveur 3" par exemple, renommez-le "Serveur 3-RHA".
5.
Affectez le serveur à un groupe de travail temporaire.
6.
Redémarrez l'ordinateur pour que les modifications soient appliquées. Une fois
l'ordinateur redémarré, reconnectez-vous au réseau. Un message d'erreur s'affiche
: Au moins un service a échoué pendant le démarrage de système. Vous pouvez
ignorer cette erreur qui est normale dans ces circonstances, car le moteur s'exécute
normalement dans un compte de domaine.
7.
Rétablissez la connexion avec le domaine, en veillant à utiliser le nom -RHA, et
redémarrez l'ordinateur.
8.
Si le scénario de haute disponibilité n'est pas déjà en cours d'exécution,
démarrez-le dans le gestionnaire en cliquant sur Exécuter dans la barre d'outils
standard. Si l'option Exécution d'un scénario de réplication inversée après la
permutation est sélectionnée, le scénario s'exécute en mode Arrière, de
l'ordinateur de réplication d'origine vers l'ordinateur maître d'origine. Ce dernier
agit maintenant comme serveur de secours.
9.
Patientez jusqu'à la fin de la synchronisation.
10. Pour rétablir le rôle actif du serveur maître, effectuez une permutation manuelle en
cliquant sur le bouton Effectuer la permutation dans la barre d'outils standard.
Remarque : Nous vous recommandons d'effectuer la permutation manuelle en
dehors des heures de travail normales.
Chapitre 10: Permutation et permutation inversée 279
Présentation du système de haute disponibilité et des procédures de permutation et de permutation inversée
Présentation du système de haute disponibilité et des
procédures de permutation et de permutation inversée
Un scénario de haute disponibilité offre l'intégralité de la fonctionnalité et du flux de
travaux d'un scénario de réplication ainsi que trois nouvelles fonctions très utiles : la
vérification avant exécution, la surveillance de l'ordinateur maître et de l'application que
celui-ci exécute et enfin, le processus de permutation proprement dit.
■
Vérification avant exécution
De nombreux problèmes peuvent survenir au cours d'une permutation, au niveau
des autorisations, de la configuration des applications ou même des paramètres du
scénario de haute disponibilité. Pour cette raison, lorsqu'un scénario de haute
disponibilité est créé et lancé, Arcserve RHA réalise une vaste gamme de
vérifications. Ces vérifications sont conçues pour détecter certains des problèmes
répandus qui causent souvent des difficultés lors d'une permutation. Lorsque de
tels problèmes sont détectés pendant une vérification avant exécution, des erreurs
et des avertissements sont présentés et vous êtes invité à les résoudre avant
d'exécuter le scénario de haute disponibilité.
■
Surveillance automatique de l'ordinateur maître et de l'application qui s'y exécute
Dès que le scénario est lancé, l'ordinateur de réplication vérifie régulièrement que
l'ordinateur maître est actif, par défaut toutes les 30 secondes. Trois types de
surveillance sont utilisés : une requête ping est envoyée à l'ordinateur maître pour
vérifier qu'il est accessible et actif ; une vérification de la base de données contrôle
que les services appropriés s'exécutent et se trouvent dans un état correct ; une
vérification définie par l'utilisateur est exécutée, qui peut être adaptée à la
surveillance de ses applications spécifiques.
Si une erreur survient dans l'une des parties de cet ensemble, l'ordinateur de
réplication considère que toute la vérification est en échec. Si toutes les
vérifications sont en échec durant une période de temporisation configurée (5
minutes par défaut), l'ordinateur de réplication considère que le serveur maître est
arrêté. Selon la configuration du scénario de haute disponibilité, Arcserve RHA vous
envoie alors une alerte ou lance automatiquement une permutation.
280 Manuel d'administration
Définition des propriétés de haute disponibilité
■
Flux de travaux d'une permutation et d'une permutation inversée
Dans un scénario de haute disponibilité initial, l'ordinateur maître est l'ordinateur
actif, alors que l'ordinateur de réplication est en attente. L'ordinateur en attente
vérifie constamment l'état de l'ordinateur actif, afin de déterminer si celui-ci est
opérationnel et de décider s'il doit devenir lui-même l'ordinateur actif.
Une permutation peut être déclenchée automatiquement ou en cliquant sur un
bouton. Lors de la première permutation, l'ordinateur de réplication qui était en
attente devient l'ordinateur actif et l'ordinateur maître revient au mode d'attente
(sous réserve qu'il soit encore opérationnel). Lorsque l'ordinateur maître
(désormais en attente) est prêt, vous pouvez lancer une permutation inversée,
automatiquement ou manuellement. A la suite d'une permutation inversée,
l'ordinateur maître devient actif à nouveau et l'ordinateur de réplication revient à
son rôle antérieur d'attente et de surveillance.
Remarque : Après une perte de connexion, un noeud (maître ou de réplication)
tente de déterminer son rôle lors de la tentative de reconnexion. Si les deux noeuds
s'établissent comme des ordinateurs maîtres, au moment de la reconnexion,
l'ordinateur maître actif le plus récent continue à se comporter en ordinateur
maître, tandis que l'ordinateur maître le plus ancien se transforme en ordinateur de
réplication en attente.
Important : Le service de "serveur" sur le serveur en attente, utilisé pour prendre en
charge le partage de fichiers, d'impressions et de canaux nommés, devient inaccessible
pendant dix minutes après la permutation (voir option HASharesAccessTimeout dans le
fichier ws_rep.cfg).
Définition des propriétés de haute disponibilité
Cette section décrit la configuration des propriétés de haute disponibilité et fournit la
liste de ces propriétés, ainsi que les valeurs correspondantes et une explication de
chaque propriété.
Remarque : Ces options sont disponibles uniquement pour les utilisateurs qui disposent
de la licence de haute disponibilité.
Certaines propriétés s'appliquent uniquement à certains types de serveurs (Exchange,
SQL, etc.). Pour plus d'informations, consultez le Manuel des opérations approprié.
Rubriques connexes :
■
Définition des propriétés de la haute disponibilité (page 282)
■
Hôtes actifs et de secours (page 296)
■
Redirection Transfert IP (page 296)
Chapitre 10: Permutation et permutation inversée 281
Définition des propriétés de haute disponibilité
Définition des propriétés de la haute disponibilité
Les valeurs des propriétés de haute disponibilité déterminent le comportement par
défaut de tout le scénario pour la redirection du trafic réseau, la gestion des bases de
données et bien d'autres domaines encore.
Remarques :
■
Le volet Propriétés et ses onglets (Répertoires racines, Propriétés, Statistiques) sont
fonction du contexte. Le contenu affiché change dès que vous sélectionnez un
noeud différent dans le dossier de scénarios.
■
Pour configurer les propriétés d'un scénario, vous devez arrêter celui-ci.
Pour définir les propriétés du scénario :
1.
Dans le volet Scénario, sélectionnez le scénario de haute disponibilité dont vous
souhaitez configurer les propriétés.
2.
Dans le volet Cadre d'applications, situé à gauche, sélectionnez l'onglet Propriétés
de haute disponibilité.
La liste Propriétés de haute disponibilité s'affiche.
282 Manuel d'administration
Définition des propriétés de haute disponibilité
Remarque : L'arrière-plan du scénario en cours d'exécution est gris alors que celui
des scénarios qui ne s'exécutent pas est blanc.
3.
Si le scénario est en cours d'exécution, cliquez sur le bouton Arrêter
d'outils. Le scénario s'arrête.
de la barre
4.
Dans la liste Propriétés du scénario, ouvrez le groupe souhaité, sélectionnez la
propriété requise et sélectionnez ou saisissez les valeurs appropriées. Vous pouvez
entrer certaines valeurs manuellement dans un champ de zone d'édition et en
sélectionner d'autres dans une liste déroulante en cliquant sur la valeur par défaut.
5.
Après avoir défini les propriétés requises, cliquez sur le bouton Enregistrer
dans la barre d'outils standard pour enregistrer et appliquer vos modifications.
Présentation des propriétés de haute disponibilité
Cette section répertorie les propriétés de haute disponibilité, ainsi que les valeurs
correspondantes, et fournit une explication de chacune de ces propriétés. Elle explique
également les concepts d'hôte actif et de secours. Les propriétés de haute disponibilité
sont répertoriées d'après leur emplacement dans le groupe de propriétés
correspondant :
■
Permutation (page 284)
■
Hôtes (page 284)
■
Redirection du trafic réseau (page 285)
■
Activation (page 292)
■
Gestion de base de données/Application/Gestion de partages (page 294)
■
Actions en cas de réussite (page 295)
Chapitre 10: Permutation et permutation inversée 283
Définition des propriétés de haute disponibilité
Permutation
Le système vérifie constamment si la situation exige une permutation (tel que défini
dans les propriétés d'activation (page 292)) et il en informe l'utilisateur, conformément
aux paramètres de notification définis. Lorsque le système détecte qu'une permutation
est nécessaire, il vérifie si l'option Permutation automatique est sélectionnée afin de
déterminer si la permutation doit être automatique ou s'il suffit de signaler la situation.
Dans le second cas, vous pouvez déclencher la permutation à l'aide de la commande de
menu Effectuer la permutation ou du bouton de la barre d'outils.
Nom de l'hôte de permutation
Saisissez le nom d'hôte ou l'adresse IP de l'hôte de réplication vers lequel permute
le maître. Vous pouvez choisir un seul hôte de réplication.
Dès que le nom ou l'adresse IP de cet hôte ou de l'hôte maître est modifié, toutes
les propriétés de permutation sont réinitialisées à leur valeur par défaut.
Permutation automatique
Lorsque cette option est activée, la permutation est lancée automatiquement dès
l'arrêt du serveur maître ou dès la détection d'une défaillance de la base de
données.
Exécution d'un scénario de réplication inversée après la permutation
Après une permutation, cette option détermine si la réplication en sens inverse doit
commencer automatiquement.
Lorsqu'elle est activée, Arcserve RHA vérifie que l'intégrité des données est
conservée. S'il constate que les données sont cohérentes, une resynchronisation est
inutile et le scénario arrière est démarré. Toutefois, pour les scénarios de base de
données, si cette option est activée, la réplication inversée démarre en l'état
suspendu. Elle est reprise uniquement lorsque la base de données du serveur actif a
réussi tous les tests généralement effectués dans les propriétés Vérification de la
base de données dans les propriétés d'activation.
Hôtes
Nom complet de l'ordinateur maître
Indique le nom complet de l'hôte maître. Il est obtenu automatiquement à partir du
système d'exploitation et vous ne pouvez pas le changer manuellement.
Nom complet de l'ordinateur de réplication
Indique le nom complet de l'hôte de réplication. Il est obtenu automatiquement à
partir du système d'exploitation et vous ne pouvez pas le changer manuellement.
284 Manuel d'administration
Définition des propriétés de haute disponibilité
Redirection du trafic réseau
Trois méthodes de redirection sont possibles :
■
Transfert IP
■
Redirection du système DNS
■
Permutation du nom de l'ordinateur
■
Permutation de l'alias de l'ordinateur
Vous pouvez également spécifier des scripts définis par l'utilisateur pour chaque type de
serveur.
Les trois méthodes de redirection peuvent être utilisées d'après la table suivante :
Transfert IP Redirection du
système DNS
Permutation du nom
de l'ordinateur
Permutation de l'alias
Microsoft Dynamics
Non
Oui
Oui
Oui
Serveur de fichiers
Oui
Oui
Oui
Oui
Haute disponibilité du système Non
complet
Oui
Non
Non
Exchange
Oui
Oui
Non
Oui
Oracle
Oui
Oui
Non
Oui
SQL
Oui
Oui
Oui
Oui
IIS
Oui
Oui
Oui
Oui
Service de contrôle
Non
Oui
Oui
Oui
SharePoint
Oui
Oui
Oui
Oui
VMware vCenter
Oui
Oui
Oui
Oui
Hyper-V
Non
Oui
Non
Non
Remarque : Arcserve RHA prend en charge les accès UNC pour les alias d'ordinateur.
Chapitre 10: Permutation et permutation inversée 285
Définition des propriétés de haute disponibilité
Après la permutation, et en fonction de la méthode de redirection réseau sélectionnée,
les enregistrements A des serveurs maître et de réplication sont modifiés sur le serveur
DNS. Le tableau ci-après répertorie les méthodes de redirection réseau pouvant
affecter l'enregistrement A du système DNS.
■
Si la méthode de redirection réseau est Transfert IP, l'enregistrement A du système
DNS ne subit aucune modification.
■
Si la redirection réseau est redirection de système DNS, l'enregistrement A de
l'ordinateur maître se redirige vers l'IP de l'ordinateur de réplication après la
permutation et aucune modification n'est apportée à l'enregistrement A de
l'ordinateur de réplication.
■
Si la redirection réseau est de type Permutation du nom de l'ordinateur,
l'enregistrement A de l'ordinateur maître devient Maître-RHA après la permutation,
et l'enregistrement A de l'ordinateur de réplication passe sur l'ordinateur maître.
■
Si les redirections réseau sont des redirections du système DNS et des permutations
du nom de l'ordinateur, le résultat est même qu'avec la redirection du système
DNS.
Si vous souhaitez conserver l'enregistrement A de l'ordinateur de réplication, utilisez la
méthode de redirection du système DNS ou les méthodes DNS et de permutation du
nom de l'ordinateur.
Transfert IP
Lors de la permutation, la ou les adresses IP de permutation sont libérées sur l'hôte
actif et ajoutées à l'hôte de secours. Cette méthode de redirection s'applique
uniquement lorsque les serveurs maître et de réplication se trouvent tous deux sur
le même sous-réseau IP.
L'activation ou la non-activation de cette méthode affecte les options disponibles
dans la propriété de vérification pour demande d'envoi de commande ping.
Reportez-vous à la section Activation (page 292).
Ajout d'une adresse IP ou d'un masque
Entrez les adresses IP de l'ordinateur actif qui seront transférées à l'ordinateur
de secours lors de la permutation. L'adresse IP de l'ordinateur maître définie
dans les Propriétés de l'ordinateur maître doit être différente des adresses IP
saisies ici.
286 Manuel d'administration
Définition des propriétés de haute disponibilité
Pour ajouter une adresse IP ou un masque :
1.
Cliquez sur l'entrée de l'arborescence : Pour ajouter une adresse IP ou un
masque, cliquez ici.
La boîte de dialogue Adresse IP s'affiche.
2.
Saisissez les données d'IP ou de masque appropriées dans la boîte de dialogue,
puis cliquez sur OK.
Une nouvelle entrée est ajoutée à la liste et une nouvelle ligne s'ouvre pour
une autre adresse IP ou un autre masque. Saisissez autant d'éléments que
nécessaire.
Remarques :
■
L'adresse IP de l'ordinateur maître présente dans l'onglet Propriétés sous
Connexion d'hôte (c'est-à-dire l'adresse IP de l'ordinateur maître saisie
dans l'assistant de création de scénarios) ne doit PAS être l'une des
adresses IP incluses dans cette liste.
■
Si la propriété Transfert IP ou Redirection du système DNS est activée,
Arcserve RHA désactive l'enregistrement DNS dynamique pour l'ordinateur
maître. La case à cocher Enregistrer l'adresse de cette connexion dans le
DNS est désélectionnée dans la boîte de dialogue Paramètres TCP/IP
avancés.
Redirection du système DNS
Lors de la permutation, l'enregistrement A du serveur maître est mis à jour. Cette
option de redirection s'applique lorsque les ordinateurs maître et de réplication se
trouvent sur un sous-réseau IP différent ou sur le même sous-réseau.
Si la propriété Transfert IP ou Redirection du système DNS est activée, Arcserve
RHA désactive l'enregistrement DNS dynamique pour l'ordinateur maître. La case à
cocher Enregistrer l'adresse de cette connexion dans le système DNS est activée
dans la boîte de dialogue Paramètres TCP/IP avancés.
Chapitre 10: Permutation et permutation inversée 287
Définition des propriétés de haute disponibilité
Adresses IP des serveurs DNS
Saisissez les adresses IP des serveurs DNS à mettre à jour. Arcserve RHA tente
de mettre à jour tous les serveurs répertoriés. Toutefois, la permutation est
considérée comme réussie dès que l'un des serveurs est correctement mis à
jour.
Pour saisir la valeur souhaitée, cliquez sur l'entrée suivante dans l'arborescence
: Pour ajouter une nouvelle adresse IP, cliquez ici.
Durée de vie du système DNS
Saisissez la durée de vie du système DNS en secondes. Cette valeur est
modifiée dans le serveur DNS pour l'enregistrement A mis à jour.
Intégration à Active Directory
Indiquez si le système DNS est une intégration à Active Directory. Définissez
cette option sur Activé(e) si le système DNS maître se trouve sur une
plate-forme Windows et s'il est intégré à Active Directory.
Nom de fichier de la clé DNS (chemin complet)
Saisissez le chemin complet du fichier contenant la clé DNS sécurisée. Ce
champ apparaît uniquement lorsque l'option Intégration AD est sur
Désactivé(e).
Adresses IP de l'ordinateur maître/de réplication dans le système DNS
Saisissez les adresses IP de l'ordinateur maître/de réplication dans son serveur
DNS.
L'enregistrement DNS de l'ordinateur maître est mis à jour à chaque
permutation : lors de la permutation de l'ordinateur maître vers l'ordinateur de
réplication, les adresses contenues dans l'enregistrement DNS de l'ordinateur
maître sont remplacées par les adresses de l'ordinateur de réplication. Lors de
la permutation inversée de l'ordinateur de réplication vers l'ordinateur maître,
les adresses sont restaurées à leur valeur d'origine.
Pour saisir la valeur souhaitée, cliquez sur l'entrée suivante dans l'arborescence
: Pour ajouter une nouvelle adresse IP, cliquez ici.
288 Manuel d'administration
Définition des propriétés de haute disponibilité
Permutation du nom de l'ordinateur
Cette option de redirection est applicable lors de l'utilisation de la résolution de
noms NetBIOS pour les connexions à l'ordinateur maître. Si le nom d'hôte et le nom
Net BIOS ne sont pas identiques, cette option ne peut pas être utilisée.
Lors de la permutation, l'ordinateur de réplication prend le nom de l'ordinateur
maître et un nom temporaire est attribué à l'ordinateur maître (si celui-ci est
opérationnel). Lors de la permutation inversée, les noms d'origine sont rétablis. Les
deux noms (nom d'hôte et nom NetBIOS) sont modifiés. Lorsque la redirection
Permutation du nom de l'ordinateur est activée dans l'environnement Active
Directory, les serveurs maître et de réplication doivent être membres du même
domaine ou de domaines sécurisés.
Important : Si vous redirigez des partages de fichiers auxquels les clients se
connectent via le nom du serveur maître, vous devez activer Permutation du nom
de l'ordinateur. Par exemple, si le serveur maître s'appelle fs01 et si les clients se
connectent à \\fs01\nom_partage ou à \\fs01.domaine.com\nom_partage, vous
devez utiliser la méthode Permutation du nom de l'ordinateur. Nous vous
recommandons d'activer une autre méthode. La méthode la plus courante consiste
à associer les options Redirection du système DNS et Permutation du nom de
l'ordinateur.
Lorsque vous utilisez la méthode de redirection Permutation du nom de
l'ordinateur sur des systèmes Windows 2008 ou Windows 2008 R2, vous devez
redémarrer votre ordinateur après une permutation et une permutation inversée.
Vous devez attendre que le système soit redémarré pour pouvoir exécuter un
scénario inverse, car le nom d'ordinateur s'applique uniquement après le
redémarrage. Nous vous recommandons d'activer la propriété Redémarrage après
permutation et permutation inversée lorsque vous utilisez cette méthode.
Chapitre 10: Permutation et permutation inversée 289
Définition des propriétés de haute disponibilité
Nom de l'ordinateur maître
Il s'agit du nom NetBIOS de l'ordinateur maître. Il ne peut pas être modifié ici.
Nom de l'ordinateur de réplication
Il s'agit du nom NetBIOS de l'ordinateur de réplication. Il ne peut pas être
modifié ici.
Redémarrage après permutation et permutation inversée
Si cette option est activée, les deux ordinateurs (maître et de réplication) sont
redémarrés après une permutation et une permutation inversée.
Utiliser l'alias du nom d'ordinateur
Le nom de l'ordinateur de réplication d'origine ne change pas après une
permutation et l'ordinateur de réplication utilise le nom de l'hôte maître en
tant qu'alias ; ainsi, il n'est pas nécessaire de le redémarrer. Si vous définissez
cette option sur Activé(e), nous vous recommandons de définir la propriété
Redirection du système DNS sur Activé(e).
Scripts définis par l'utilisateur
Cette option permet d'améliorer ou de remplacer les méthodes de redirection
standard par des actions appelées dans des scripts définis par l'utilisateur.
Important : Lorsque vous utilisez des scripts, vous devez leur donner le même nom et
les placer dans le même chemin sur l'ordinateur maître et sur celui de réplication.
Script de redirection de l'ordinateur actif vers l'ordinateur de secours
■
Nom du script
Saisissez le nom et le chemin complet du script à exécuter sur l'ordinateur actif
(s'il est opérationnel) afin de rediriger les clients vers l'ordinateur de secours ou
de libérer des ressources réseau sur l'hôte actif.
■
Arguments
Il s'agit des arguments à transmettre au script spécifié à la propriété
précédente. Les valeurs des arguments doivent être statiques.
Remarque : Le script de redirection de l'ordinateur actif vers l'ordinateur de secours
est également exécuté automatiquement au début de l'exécution du scénario de
haute disponibilité. Le script s'exécute alors sur l'ordinateur de secours.
Script de redirection de l'ordinateur de secours vers l'ordinateur actif
■
Nom du script
Saisissez le nom et le chemin complet du script à exécuter sur l'hôte de
secours, afin de rediriger les clients vers cet hôte ou d'ajouter des ressources
réseau.
■
Arguments
Il s'agit des arguments à transmettre au script spécifié à la propriété
précédente. Les valeurs des arguments doivent être statiques.
290 Manuel d'administration
Définition des propriétés de haute disponibilité
Script d'identification de la direction du trafic réseau
Option requise pour la prise en charge complète des méthodes de redirection
personnalisées. Les scripts personnalisés saisis ici sont utilisés pour identifier le
serveur actif. Le moteur utilise la convention suivante.
■
■
Si le script exécuté sur l'hôte renvoie la valeur zéro, l'hôte est actif : il
dispose de toutes les ressources réseau ou les utilisateurs sont dirigés vers
cet hôte.
■
Si le script renvoie une valeur différente de zéro, l'hôte est inactif :
certaines ressources réseau (ou toutes) sont absentes ou les utilisateurs ne
sont pas dirigés vers cet hôte.
Nom du script
Saisissez le nom et le chemin complet du script à exécuter. Ce script détermine
si le lancement du scénario exécute un scénario avant ou arrière. Il est exécuté
sur les deux ordinateurs, maître et de réplication ; l'ordinateur qui renvoie la
valeur zéro est actif. S'ils renvoient tous les deux la même valeur, un conflit est
signalé.
■
Arguments
Il s'agit des arguments à transmettre au script spécifié à la propriété
précédente. Les valeurs des arguments doivent être statiques.
Permutation de l'alias de l'ordinateur
Lors de la permutation, l'alias est libéré à partir de l'hôte actif, puis ajouté à l'hôte
de secours.
Les alias NetBIOS et DNS CNAME sont tous les deux pris en charge. Pour ajouter des
alias NetBIOS, vous devez créer dans la clé de registre suivante une valeur de
chaînes multiples nommée OptionalNames, avec des données <alias>, avant de
redémarrer le service du serveur.
HKEY_LOCAL_MACHINE\SYSTEM\CurrentControlSet\services\LanmanServer\Parameters
Remarque : Lorsque le serveur maître est un serveur de groupe de travail, la
permutation par alias DNS n'est pas prise en charge. Ceci est dû au fait que
l'utilisateur du serveur de groupe de travail n'est pas autorisé à accéder aux
informations DNS.
Chapitre 10: Permutation et permutation inversée 291
Définition des propriétés de haute disponibilité
Alias
Saisissez l'alias de l'hôte actif qui a été déplacé vers l'hôte de secours pendant
la permutation.
Mettre à jour/Ajouter/Supprimer
Par défaut, l'alias est configuré automatiquement lors de la création du
scénario de haute disponibilité. Vous pouvez ajouter ou supprimer tous les alias
sélectionnés.
Une fois que le scénario est créé, vous pouvez également ajouter un nouvel
alias dans votre environnement. Pour activer ce nouvel alias, cliquez sur le
bouton Actualiser et rechargez les propriétés de haute disponibilité.
Activation
Arcserve RHA vérifie constamment si l'hôte actif est opérationnel (selon méthodes Envoi
d'une requête ping, Connexion à la base de données ou Script défini par l'utilisateur
décrites ci-dessous). Ces vérifications ont lieu à intervalles réguliers, selon la fréquence
du signal d'activité.
Le statut vérifié est interprété comme suit.
■
Si l'ordinateur actif est opérationnel, aucune nouvelle action n'est effectuée et le
système continue ses vérifications aux intervalles planifiés, conformément à la
fréquence du signal d'activité.
■
Si l'ordinateur actif semble ne plus être opérationnel, il est vérifié à nouveau à
chaque intervalle suivant pour une période maximale correspondant à la
temporisation d'activation. Si cet ordinateur ne donne toujours aucune indication
d'activité pendant toute cette période, Arcserve RHA exécute la notification
d'événements. Il vérifie également s'il faut exécuter une permutation, comme
défini par la propriété Permutation automatique.
Important : Lorsque vous utilisez des scripts, vous devez leur donner le même nom et
les placer dans le même chemin sur l'ordinateur maître et sur celui de réplication.
Temporisation d'activation (s)
Si l'hôte en attente ne reçoit aucune indication que l'hôte actif est opérationnel
pendant cet intervalle (en secondes), une permutation ou une notification est
lancée. Les vérifications sont effectuées à la fréquence du signal d'activité.
La valeur par défaut est 300 secondes.
Fréquence du signal d'activité (s)
Intervalle (en secondes) séparant l'envoi des requêtes de signal d'activité qui
effectuent les vérifications ci-dessous.
La valeur par défaut est 30 secondes.
292 Manuel d'administration
Définition des propriétés de haute disponibilité
Méthode de vérification
Envoi d'une requête ping
Les requêtes ICMP sont envoyées automatiquement à l'hôte actif par l'hôte en
attente afin de vérifier que l'hôte actif est opérationnel.
Les options disponibles dépendent de la valeur de la propriété Transfert IP.
Pour plus d'informations, reportez-vous à la section Propriétés de redirection
(page 285).
■
Transfert IP activé
■
Lors de la permutation, l'adresse IP est transférée de l'ordinateur actif à
l'ordinateur en attente. L'ordinateur en attente doit donc vérifier cette
adresse IP constamment.
Dans la propriété Adresse IP pour la commande ping, saisissez l'adresse IP
à laquelle envoyer la requête ping.
■
Transfert IP désactivé
Lors de la permutation, l'adresse IP n'est pas transférée de l'ordinateur
actif à l'ordinateur en attente. Vous devez donc définir deux adresses IP
auxquelles envoyer la requête ping.
Adresse IP pour la commande ping, de l'ordinateur maître à l'ordinateur
de réplication
Saisissez l'adresse IP à laquelle envoyer la requête ping. Lorsque
l'ordinateur de réplication est l'hôte actif, une requête ICMP est envoyée
par l'ordinateur maître à l'ordinateur de réplication. Si l'ordinateur maître
ne reçoit aucune réponse sous deux secondes, l'ordinateur de réplication
est considéré comme non opérationnel.
Adresse IP pour la commande ping, de l'ordinateur de réplication à
l'ordinateur maître
Saisissez l'adresse IP à laquelle envoyer la requête ping. Lorsque
l'ordinateur maître est l'hôte actif, une requête ICMP est envoyée par
l'ordinateur de réplication à l'ordinateur maître. Si l'ordinateur de
réplication ne reçoit aucune réponse sous deux secondes, l'ordinateur
maître est considéré comme non opérationnel.
Connexion à la base de données
(Pour les applications de base de données uniquement) Lorsque cette propriété
est activée, Arcserve RHA se connecte à la base de données de l'ordinateur
actif à la fréquence du signal d'activité et vérifie que les services de base de
données sont en cours d'exécution et que toutes les bases de données sont
montées.
Scripts définis par l'utilisateur
Ces scripts permettent de compléter ou de remplacer les méthodes de
vérification standard par des actions définies par l'utilisateur dans des scripts.
Chapitre 10: Permutation et permutation inversée 293
Définition des propriétés de haute disponibilité
Script de vérification sur l'hôte actif
Ce script s'exécute sur le serveur actif et vérifie que celui-ci est opérationnel.
■
Nom du script
Saisissez le nom et le chemin complet du script à exécuter. Le logiciel Arcserve
RHA se connecte à l'ordinateur actif lorsque le délai de tous les signaux
d'activité expire, puis il exécute le script. Si le script renvoie la valeur zéro,
l'ordinateur actif est opérationnel. S'il renvoie une valeur différente de zéro, le
serveur actif ne répond pas et une permutation est nécessaire.
■
Arguments
Arguments à passer au script spécifié à la propriété précédente. Les
valeurs des arguments doivent être statiques.
Script de vérification sur l'hôte en attente
Ce script s'exécute sur le serveur en attente et vérifie que le serveur actif est
opérationnel.
■
Nom du script
Saisissez le nom et le chemin complet du script à exécuter. Le logiciel
Arcserve RHA se connecte à l'ordinateur actif lorsque le délai de tous les
signaux d'activité expire, puis il exécute le script. Si le script renvoie la
valeur zéro, l'ordinateur actif est opérationnel. S'il renvoie une valeur
différente de zéro, le serveur actif ne répond pas et une permutation est
nécessaire.
■
Arguments
Arguments à passer au script spécifié à la propriété précédente. Les
valeurs des arguments doivent être statiques.
Gestion de base de données/Application/Gestion de partages
Automatique
Si vous voulez que Arcserve RHA gère des services sur votre serveur de BdD,
définissez cette option sur Activé(e). Cela aura pour conséquence ce qui suit :
1.
Pendant la création du scénario, les services (base de données) devant être
gérés sont détectés automatiquement.
2.
Lorsque le scénario est en cours d'exécution :
■
3.
Pendant la permutation :
■
294 Manuel d'administration
(BdD) Les services de base de données sont lancés sur l'hôte actif (s'ils ne
sont pas déjà exécutés) et arrêtés sur l'hôte en attente (s'ils sont en cours
d'exécution).
(BdD) Les services de base de données sont arrêtés sur l'hôte actif et
démarrés sur l'hôte en attente.
Définition des propriétés de haute disponibilité
Scripts définis par l'utilisateur
Lancement du script de base de données ou d'application
Si cette propriété est activée, un script défini par l'utilisateur est exécuté pour
compléter ou remplacer le démarrage des services de base de données ou des
applications. Cette action se produit lors de l'exécution d'un scénario sur l'hôte
actif ou lors d'une permutation sur l'hôte en attente.
Nom du script (chemin complet)
Saisissez le nom et le chemin complet du script à exécuter.
■
Arguments
Arguments à passer au script spécifié à la propriété précédente. Les valeurs des
arguments doivent être statiques.
Arrêt du script de base de données ou du script d'application
Si cette propriété est activée, un script défini par l'utilisateur est exécuté pour
compléter ou remplacer l'arrêt des services de base de données ou des
applications. Cette action se produit lors de l'exécution d'un scénario sur l'hôte
en attente ou lors d'une permutation sur l'hôte actif.
■
Nom du script (chemin complet)
Saisissez le nom et le chemin complet du script à exécuter.
■
Arguments
Arguments à passer au script spécifié à la propriété précédente. Les valeurs des
arguments doivent être statiques.
Actions en cas de réussite
Important : Lorsque vous utilisez des scripts, vous devez leur donner le même nom et
les placer dans le même chemin sur l'ordinateur maître et sur celui de réplication.
Script défini par l'utilisateur
Lorsque cette propriété est activée, un script défini par l'utilisateur est exécuté. Les
actions appelées par le script sont effectuées à la fin d'une permutation réussie.
■
Nom du script (chemin complet)
Saisissez le nom et le chemin complet du script. Ce script est exécuté sur le
serveur actif à la fin d'une permutation.
■
Arguments
Arguments à passer au script spécifié à la propriété précédente. Les valeurs
des arguments doivent être statiques.
Chapitre 10: Permutation et permutation inversée 295
Définition des propriétés de haute disponibilité
Hôtes actif et en attente
Dans un scénario initial, l'ordinateur maître est l'ordinateur actif, alors que l'ordinateur
de réplication est en attente. L'ordinateur en attente vérifie constamment l'état de
l'ordinateur actif, afin de décider s'il doit lui-même devenir actif.
Lors de la première permutation, l'ordinateur de réplication qui était en attente devient
l'ordinateur actif et l'ordinateur maître revient au mode d'attente (sous réserve qu'il soit
encore opérationnel). Lorsque l'ordinateur maître (maintenant l'ordinateur en attente)
est prêt, vous pouvez démarrer le processus de permutation inversée afin que
l'ordinateur maître redevienne l'ordinateur actif et que l'ordinateur de réplication
retourne à son rôle antérieur d'attente et de surveillance.
Redirection Transfert IP
Cette section décrit les étapes requises pour l'insertion de la redirection Transfert IP
dans un scénario de haute disponibilité.
Important : Utilisez cette méthode uniquement lorsque les deux serveurs se trouvent
sur le même sous-réseau IP.
Ajout d'une adresse IP sur l'hôte maître
Une adresse IP supplémentaire sur l'hôte maître vous permet d'utiliser l'option de
redirection Transfert IP dans vos scénarios de haute disponibilité. Cette adresse IP
supplémentaire est nommée RHA-IP dans les étapes suivantes. Cette nouvelle adresse
IP est utilisée pour la communication interne de Arcserve RHA et pour la réplication. Elle
est nécessaire, car l'adresse IP de l'ordinateur maître à l'origine n'est plus disponible sur
l'ordinateur maître après la permutation : elle passe au serveur de réplication.
Pour ajouter une adresse IP sur l'hôte maître
1.
Sélectionnez Démarrer, Paramètres, Panneau de configuration, Connexions
réseau, Connexion au réseau local.
La boîte de dialogue Statut de la connexion au réseau local s'affiche.
2.
Dans l'onglet Général, cliquez sur le bouton Propriétés.
La boîte de dialogue Propriétés de Connexion au réseau local s'affiche.
3.
Dans l'onglet Général, sélectionnez Protocole Internet (TCP/IP), puis cliquez sur le
bouton Propriétés.
La boîte de dialogue Propriétés de Protocole Internet (TCP/IP) s'affiche.
4.
Dans l'onglet Général, cliquez sur le bouton Avancé.
La boîte de dialogue Paramètres TCP/IP avancés s'affiche.
5.
296 Manuel d'administration
Dans l'onglet Paramètres IP, cliquez sur le bouton Ajouter.
Définition des propriétés de haute disponibilité
6.
La boîte de dialogue Adresse TCP/IP s'affiche.
7.
Dans la boîte de dialogue Adresse TCP/IP, saisissez l'adresse IP supplémentaire
(RHA-IP). Ensuite, cliquez sur Ajouter.
L'adresse IP supplémentaire est enregistrée et la boîte de dialogue Adresse TCP/IP
se ferme.
8.
Cliquez sur OK dans toutes les boîtes de dialogue ouvertes pour les fermer et
quitter la configuration du réseau local.
Configuration de la méthode Transfert IP par le biais du gestionnaire
Après avoir ajouté l'adresse IP supplémentaire sur l'hôte maître, vous devez ajouter
l'adresse RHA-IP dans vos scénarios de haute disponibilité. Deux méthodes sont
possibles pour ajouter l'adresse RHA-IP à un scénario de haute disponibilité :
■
pour les nouveaux scénarios, directement dans l'assistant de création de scénarios ;
■
pour les scénarios existants, en modifiant le nom d'hôte de l'ordinateur maître.
Les deux procédures sont décrites ci-après.
Chapitre 10: Permutation et permutation inversée 297
Définition des propriétés de haute disponibilité
Ajout de l'adresse RHA-IP à de nouveaux scénarios
Pour ajouter l'adresse RHA-IP à un nouveau scénario pour la méthode de redirection
Transfert IP
1.
Dans la page Hôtes maître et de réplication de l'assistant de création de scénarios,
saisissez les informations ci-dessous.
■
Dans le champ Nom/Adresse IP de l'hôte maître, saisissez l'adresse IP
supplémentaire (RHA-IP).
■
Dans le champ Nom/Adresse IP de l'hôte de réplication, saisissez l'adresse IP
de l'hôte de réplication, et pas son nom d'hôte.
2.
Cliquez sur Suivant et continuez la définition du scénario normalement, jusqu'à
atteindre la page Propriétés de permutation.
3.
Dans la page Propriétés de la permutation, ouvrez le groupe Redirection du trafic
réseau, sélectionnez la propriété Transfert IP et définissez sa valeur sur Activé(e).
Par défaut, la deuxième adresse IP de l'hôte maître s'affiche dans le champ
IP/Masque.
Remarque : Si l'hôte maître dispose d'une seule adresse IP, le champ IP/Masque
doit être vide.
4.
Si des utilisateurs finals se connectent à l'hôte maître en utilisant son nom d'hôte,
utilisez les méthodes Redirection du système DNS ou Permutation du nom de
l'ordinateur avec le transfert IP. Si vous n'avez pas besoin d'utiliser le nom d'hôte
de l'ordinateur maître, désactivez l'option Redirection du système DNS en
définissant sa valeur sur Désactivé(e).
5.
Après avoir défini la méthode de redirection, cliquez sur Suivant et continuez la
définition du scénario de haute disponibilité normalement.
298 Manuel d'administration
Définition des propriétés de haute disponibilité
Ajout de l'adresse RHA-IP aux scénarios existants
Pour effectuer les opérations ci-dessous, vous devez d'abord arrêter le scénario.
Pour ajouter l'adresse RHA-IP à un scénario existant pour la méthode de redirection
Transfert IP
1.
Dans le volet Scénario, sélectionnez l'hôte maître requis.
2.
Cliquez avec le bouton droit de la souris sur l'ordinateur maître et sélectionnez
Renommer dans le menu contextuel. Entrez ensuite l'adresse RHA-IP.
3.
Assurez-vous que l'hôte de réplication est défini en fonction de son adresse IP et
pas de son nom d'hôte. Le cas échéant, saisissez l'adresse IP de l'ordinateur de
réplication au lieu de son nom d'hôte.
4.
Dans le volet Cadre d'applications, sélectionnez l'onglet Propriétés de haute
disponibilité.
5.
Ouvrez le groupe Redirection du trafic réseau, sélectionnez l'option Transfert IP et
définissez sa valeur sur Activé(e).
La propriété IP/Masque s'affiche.
Chapitre 10: Permutation et permutation inversée 299
Définition des propriétés de haute disponibilité
6.
Cliquez sur le champ de valeur IP/Masque. La boîte de dialogue Adresse IP
s'affiche.
7.
Saisissez l'adresse IP d'origine de l'hôte maître. Cette adresse IP sera transférée vers
l'ordinateur de secours au cours de la permutation. Cliquez sur OK.
Remarque : Si vous transférez plusieurs adresses IP, vous pouvez ajouter plusieurs
adresses IP de production en sélectionnant Pour ajouter une adresse IP ou un
masque, cliquez ici.
300 Manuel d'administration
Définition des propriétés de haute disponibilité
8.
Si des utilisateurs finals se connectent à l'hôte maître en utilisant son nom d'hôte,
utilisez les méthodes Redirection du système DNS ou Permutation du nom de
l'ordinateur avec le transfert IP. Si vous n'avez pas besoin d'utiliser le nom d'hôte
de l'ordinateur maître, désactivez l'option Redirection du système DNS en
définissant sa valeur sur Désactivé(e).
9.
Pour enregistrer votre paramètre, cliquez sur le bouton Enregistrer dans la barre
d'outils standard.
Transfert IP de cluster
Si vous souhaitez utiliser la redirection Transfert IP avec un ordinateur maître en cluster
(MSCS avec stockage partagé), vous devez ajouter une ressource IP supplémentaire au
groupe de ressources Exchange de l'ordinateur maître. Cette section décrit la
configuration de cette méthode de redirection.
Remarque : Si l'ordinateur maître et l'ordinateur de réplication sont tous les deux des
clusters, suivez les étapes suivantes :
1.
Créez manuellement une ressource IP avec l'adresse IP que vous voulez
déplacer vers le cluster de réplication et mettez la ressource hors ligne.
2.
Utilisez la méthode habituelle pour créer un scénario de haute disponibilité et
utilisez la méthode de redirection Transfert IP. Assurez-vous que la ressource IP
créée sur le cluster de réplication est identique à l'adresse IP que vous voulez
déplacer.
3.
Exécutez normalement le scénario.
Utilisation du gestionnaire
Cette section détaille la redirection Transfert IP de cluster au moyen du gestionnaire.
Chapitre 10: Permutation et permutation inversée 301
Définition des propriétés de haute disponibilité
Nouveaux scénarios
Lors de l'exécution initiale de l'assistant, entrez l'adresse RHA-IP et l'adresse IP du
serveur de réplication au lieu des noms des serveurs virtuels de cluster. La fenêtre
suivante présente l'adresse RHA-IP saisie dans le champ Nom d'hôte/Adresse IP de
l'ordinateur maître et l'adresse IP du serveur de réplication saisie dans le champ Nom
d'hôte/Adresse IP de l'ordinateur de réplication.
Scénarios existants
Pour utiliser le transfert IP de cluster avec des scénarios existants :
1.
Dans le volet Scénario, sélectionnez l'hôte maître requis.
2.
Cliquez avec le bouton droit de la souris sur l'ordinateur maître et sélectionnez
Renommer dans le menu contextuel. Entrez ensuite l'adresse RHA-IP.
3.
Dans le volet Cadre d'applications, cliquez sur l'onglet Propriétés de haute
disponibilité, puis sélectionnez le serveur de réplication comme hôte de
permutation.
302 Manuel d'administration
Définition des propriétés de haute disponibilité
4.
Définissez l'option Transfert IP sur Activé. Vérifiez que l'adresse IP sous Transfert
IP, IP/Masque correspond à l'adresse IP du serveur de production : c'est l'adresse IP
qui permutera. Si vous transférez plusieurs adresses IP, vous pouvez ajouter
plusieurs adresses IP de production en sélectionnant Pour ajouter une adresse IP
ou un masque, cliquez ici.
Chapitre 10: Permutation et permutation inversée 303
Définition des propriétés de haute disponibilité
Utilisation du cluster maître
Pour utiliser le transfert IP de cluster via un cluster maître :
1.
Ouvrez l'administrateur de cluster.
2.
Dans le groupe de ressources du cluster maître, créez une nouvelle ressource IP et
appelez-la RHA-IP.
3.
Placez cette ressource en ligne et vérifiez qu'elle est visible par l'ordinateur de
réplication au moyen de la commande ping. Cette nouvelle adresse IP est utilisée
pour la communication interne de Arcserve RHA et pour la réplication. Elle est
nécessaire car l'adresse IP de production actuelle n'est pas disponible sur le cluster
maître après permutation, elle passe au serveur de réplication.
304 Manuel d'administration
Chapitre 11: Protection du service de
contrôle
Cette section décrit la réplication des données du service de contrôle et la permutation
des rôles de deux services de contrôle lorsque le service de contrôle actif est arrêté.
Cette section décrit en détails la création et l'utilisation du scénario de service de
contrôle de haute disponibilité, ainsi que la réalisation de la permutation et de la
permutation inversée des services de contrôle.
Ce chapitre traite des sujets suivants :
Présentation du scénario de service de contrôle (page 305)
Création d'un scénario de haute disponibilité pour le service de contrôle (page 308)
Ouverture du gestionnaire pour l'utilisation du scénario de haute disponibilité pour le
service de contrôle (page 313)
Permutation des rôles des services de contrôle actif et en attente (page 314)
Présentation du scénario de service de contrôle
Le service de contrôle sert de point de contrôle unique au fonctionnement de Arcserve
RHA et il contient l'intégralité des données des scénarios existants. Dans un système
doté d'un seul scénario Arcserve RHA, un seul service de contrôle gère toutes les tâches
liées au scénario et les gestionnaires connectés à ce service vous permettent de
surveiller les activités de Arcserve RHA. Si le service de contrôle est arrêté, le
fonctionnement du scénario n'est pas affecté. Toutefois, vous n'êtes pas en mesure de
contrôler, gérer et surveiller l'état et le fonctionnement des scénarios pendant cette
période. Pour ne pas risquer de perdre les données du service de contrôle ou encore la
possibilité de gérer et de surveiller vos scénarios, Arcserve RHA propose des scénarios
de réplication et de haute disponibilité du service de contrôle. Ces scénarios vous
permettent de protéger les données et fonctions du service de contrôle, comme vous
protégez d'autres applications prises en charge.
Arcserve RHA permet de répliquer les données du service de contrôle et d'enregistrer
les données répliquées sur un hôte de réplication. Pour cela, vous devez créer un
scénario de réplication pour le service de contrôle. Ce scénario vous permet également
d'activer l'option Retour arrière, puis de récupérer les données de service de contrôle
perdues si nécessaire.
Chapitre 11: Protection du service de contrôle 305
Présentation du scénario de service de contrôle
De plus, Arcserve RHA permet d'appliquer la solution de haute disponibilité au service
de contrôle. Cela signifie que si le service de contrôle actif est arrêté, vous pouvez
permuter les rôles entre le service de contrôle actif et un service de contrôle en attente,
et rendre actif le service de contrôle en attente. Pour la permutation et la permutation
inversée des rôles des deux services de contrôles, vous devez créer un scénario de
service de contrôle de haute disponibilité.
Important : Si vous exécutez un scénario de réplication pour le service de contrôle, vous
ne pouvez pas utiliser un deuxième service de contrôle pour gérer vos tâches liées aux
scénarios. Pour utiliser un deuxième service de contrôle lorsque le premier est arrêté,
vous devez au préalable installer deux services de contrôle, l'un comme service de
contrôle actif et l'autre comme service de contrôle en attente. Vous devez également
installer deux moteurs, un sur chaque ordinateur doté d'un service de contrôle, et
vérifier qu'ils fonctionnent. Vous pouvez alors créer et exécuter un scénario de haute
disponibilité pour le service de contrôle.
La création de scénarios de réplication et de haute disponibilité pour le service de
contrôle Arcserve RHA est similaire à la création des scénarios de réplication et de haute
disponibilité pour les serveurs d'applications et de bases de données. Le même assistant
de création de scénarios vous guide pas à pas pour ces deux opérations. Toutefois, il
existe certaines différences dans la création de scénarios de réplication et de haute
disponibilité pour le service de contrôle Arcserve RHA, qui sont énumérées ci-après.
■
(Scénarios de réplication et de haute disponibilité) Exécution d'un seul scénario par
service de contrôle : vous pouvez exécuter un seul scénario de service de contrôle à
la fois pour un service de contrôle donné.
■
(Scénarios de réplication et de haute disponibilité) Aucune licence spéciale n'est
requise : vous n'avez pas besoin d'une licence spéciale pour la création d'un
scénario de service de contrôle, qu'il s'agisse de la réplication ou de la haute
disponibilité. Toutefois, vous devez enregistrer le produit Arcserve RHA (page 48)
avant de créer un scénario pour le service de contrôle.
■
(Scénarios de réplication et de haute disponibilité) Impossible de modifier les
détails de l'ordinateur maître : sur la page Hôtes maître et de réplication de
l'assistant de création de scénarios, dans laquelle vous saisissez l'adresse IP et le
nom d'hôte des hôtes maître et de réplication, les détails de l'hôte maître sont
automatiquement entrés par le système et ne peuvent pas être modifiés. Les
détails du service de contrôle de l'ordinateur maître s'affichant dans l'assistant sont
ceux que vous avez saisis dans le navigateur Web pour connecter le service de
contrôle à la page d'aperçu.
306 Manuel d'administration
Présentation du scénario de service de contrôle
■
[Scénario de haute disponibilité] Impossible d'exclure les éléments du service de
contrôle de la réplication : sur la page Configuration de l'ordinateur maître de
l'assistant de création de scénarios, les résultats de la détection automatique sont
en lecture seule. Vous ne pouvez pas exclure les éléments du service de contrôle du
processus de réplication.
■
(Scénario de haute disponibilité) Impossible d'utiliser la méthode de redirection
Transfert IP : vous pouvez uniquement utiliser deux méthodes de redirection du
trafic réseau : Redirection du système DNS et Permutation du nom de l'ordinateur.
Vous ne pouvez pas utiliser la méthode de redirection Transfert IP.
■
(Scénario de haute disponibilité) Impossible de désactiver la permutation
automatique et la réplication inversée automatique : vous ne pouvez pas désactiver
le lancement automatique d'une permutation lorsque l'ordinateur maître est
arrêté, ni le lancement automatique d'un scénario arrière. Par conséquent, la page
Démarrage de la permutation et de la réplication inversée de l'assistant et les
propriétés correspondantes ne s'affichent pas ou sont désactivées. Toutefois, vous
pouvez lancer manuellement une permutation et une permutation inversée à l'aide
du bouton Effectuer la permutation de la barre d'outils standard.
■
(Scénario de haute disponibilité) Pour créer un scénario de haute disponibilité pour
un service de contrôle, vous devez installer deux services de contrôle : l'un doit
fonctionner comme service de contrôle actif et l'autre comme service de contrôle
en attente. Pour plus d'informations, reportez-vous au Manuel d'installation de
Arcserve RHA.
Procédure
■
Pour créer un scénario de réplication pour le service de contrôle, utilisez les
instructions de création d'un scénario de réplication de serveur de fichiers
(page 52), avec les qualifications spécifiées ci-dessus.
■
Pour récupérer les données du service de contrôle, reportez-vous au chapitre
traitant de la récupération des données et des serveurs (page 261).
■
Pour créer un scénario de service de contrôle de haute disponibilité, reportez-vous
à la section Création d'un scénario de haute disponibilité pour le service de contrôle
(page 308).
■
Pour lancer manuellement une permutation, reportez-vous à la section décrivant le
lancement manuel d'une permutation des services de contrôle (page 315).
■
Pour gérer une perte de connexion et le processus de permutation, reportez-vous à
la section Processus de la permutation et du scénario arrière (page 315).
■
Pour restituer leurs états d'origine aux services de contrôle, reportez-vous à la
section décrivant la permutation inversée des rôles des services de contrôle
(page 317).
Chapitre 11: Protection du service de contrôle 307
Création d'un scénario de haute disponibilité pour le service de contrôle
Création d'un scénario de haute disponibilité pour le service de
contrôle
Lors de la création de scénarios pour le service de contrôle, l'option Récupération
garantie n'est pas disponible, car elle n'est pas prise en charge.
Important : Avant de créer un scénario de haute disponibilité pour le service de
contrôle, vous devez vérifier que deux services de contrôle sont installés, l'un comme
service de contrôle de l'ordinateur maître (actif) et l'autre comme service de contrôle de
l'ordinateur de réplication (en attente). Le service de contrôle de l'ordinateur de
réplication doit être arrêté. En outre, un moteur doit être installé et fonctionner à la fois
sur l'hôte maître et sur l'hôte de réplication.
Pour créer un scénario de haute disponibilité pour le service de contrôle
1.
Ouvrez le gestionnaire Arcserve RHA. Dans le menu Scénario, sélectionnez l'option
Nouveau ou cliquez sur le bouton Nouveau
dans la barre d'outils standard.
L'assistant de création de scénarios s'affiche.
2.
3.
Sélectionnez les options de scénarios appropriées comme suit :
■
Sélectionnez le bouton d'option Créer un scénario.
■
Dans la liste déroulante Groupe, sélectionnez le groupe auquel vous souhaitez
attribuer le nouveau scénario ou entrez le nom d'un nouveau groupe de
scénarios.
Cliquez sur Suivant. La boîte de dialogue Sélection du type de serveur et de produit
s'ouvre.
La liste des applications disponibles et des types de scénarios s'affiche.
Remarque : La liste des applications disponibles dépend des licences appliquées.
Sélectionnez les options de scénarios appropriées comme suit :
308 Manuel d'administration
■
Dans la liste Sélection du type de serveur, sélectionnez Service de contrôle.
■
Dans les options Sélection du type de produit, sélectionnez Scénario de haute
disponibilité.
■
Notez que le test d'intégrité pour la récupération garantie n'est pas pris en
charge pour les scénarios de haute disponibilité du service de contrôle.
Création d'un scénario de haute disponibilité pour le service de contrôle
4.
Cliquez sur Suivant. La page Hôtes maître et de réplication s'affiche.
5.
Entrez les informations suivantes.
■
Dans la zone Nom du scénario, acceptez le nom par défaut du scénario ou
entrez un nouveau nom pour le scénario. Si vous entrez un nom, choisissez un
nom unique, car vous ne pouvez pas utiliser le même nom pour plusieurs
scénarios.
■
Dans la zone Nom/adresse IP de l'hôte maître, le système saisit
automatiquement le nom d'hôte ou l'adresse IP du service de contrôle de
l'ordinateur maître (actif), d'après les détails du service de contrôle que vous
avez saisis pour l'ouverture de la page d'aperçu. Il est impossible de modifier
ces détails à cette étape. Pour utiliser un service de contrôle différent, vous
devez le connecter à la page d'aperçu, puis rouvrir le gestionnaire.
■
Dans la zone Nom/adresse IP de l'ordinateur de réplication, saisissez le nom
d'hôte ou l'adresse IP du service de contrôle de l'ordinateur de réplication (en
attente) ou utilisez les boutons Parcourir pour le trouver.
■
Dans les champs Port, acceptez le numéro de port par défaut (25000) ou entrez
le numéro des nouveaux ports pour l'ordinateur maître et l'ordinateur de
réplication.
Remarques :
6.
■
L'option Mode d'évaluation est désactivée dans le scénario de haute
disponibilité.
■
Sélectionnez la case Vérifier le moteur Arcserve RHA sur les hôtes si vous
souhaitez que le système vérifie si les moteurs sont installés et en cours
d'exécution sur les hôtes maître et de réplication que vous avez spécifiés dans
cette page. Si les moteurs ne sont pas installés sur les hôtes sélectionnés, vous
pouvez utiliser cette option pour les installer à distance sur l'un des hôtes ou
sur les deux. Pour plus d'informations sur la page Vérification des hôtes,
reportez-vous à la section Création d'un scénario (page 52).
Lorsque vous avez sélectionné les options souhaitées, cliquez sur Suivant. La page
Configuration de l'ordinateur maître s'affiche.
Le composant de détection automatique de Arcserve RHA affiche automatiquement
les répertoires et les fichiers qui se trouvent sur le service de contrôle actif. Ces
répertoires et fichiers contiennent les données qui seront répliquées et protégées.
Les composants du service de contrôle répliqués incluent les éléments suivants.
■
Enregistrement du produit : clés de registre du produit
■
Scénarios : fichiers .xmc de définitions de scénarios
■
Modèles : fichiers .xmc de modèles définis par l'utilisateur
■
Rapports : fichiers de rapports de scénario
■
Fichiers de configuration et de gestion
Chapitre 11: Protection du service de contrôle 309
Création d'un scénario de haute disponibilité pour le service de contrôle
Remarque : Dans le scénario de haute disponibilité du service de contrôle, vous ne
pouvez pas exclure de la réplication les éléments de service de contrôle. Dans le
scénario de réplication du service de contrôle, vous pouvez exclure des éléments de
la réplication, en désélectionnant leurs cases à cocher.
7.
Cliquez sur Suivant. La page Propriétés du scénario s'affiche.
La page Propriétés du scénario vous permet de configurer les propriétés du
scénario qui concernent l'intégralité du scénario. En général, les valeurs par défaut
sont appropriées.
Si vous souhaitez configurer les propriétés du scénario à ce stade, reportez-vous à la
section Présentation des propriétés d'un scénario (page 210). Pour configurer les
propriétés du scénario ultérieurement, reportez-vous à la section Configuration des
propriétés d'un scénario (page 209).
8.
Cliquez sur Suivant. La page Propriétés des hôtes maître et de réplication s'affiche.
La page Propriétés des ordinateurs maître et de réplication vous permet de
configurer les propriétés relatives à l'hôte maître ou à l'hôte de réplication. En
général, les valeurs par défaut sont appropriées.
Si vous souhaitez configurer les propriétés des ordinateurs maître et de réplication
à ce stade, reportez-vous au chapitre Définition des propriétés des hôtes maître et
de réplication (page 223). Pour configurer les propriétés des ordinateurs maître et
de réplication ultérieurement, reportez-vous à la section Configuration des
propriétés des serveurs maître ou de réplication (page 224).
Remarque : Vous pouvez modifier tous les paramètres de ce volet une fois le
scénario créé. Toutefois, avant de modifier les propriétés du spool (qui peuvent
être configurées ici), vérifiez les détails de configuration dans les informations de
spool (page 229).
9.
Une fois que les propriétés des ordinateurs maître et de réplication vous
conviennent, cliquez sur Suivant.
La page Propriétés de la permutation s'affiche.
La page Propriétés de la permutation vous permet de modifier les paramètres de la
permutation. Comme lors des étapes précédentes, aucune modification n'est
requise.
Si vous souhaitez configurer les propriétés de la permutation à ce stade,
reportez-vous à la section Présentation des propriétés de haute disponibilité
(page 283). Pour configurer les propriétés de la permutation ultérieurement,
reportez-vous à la section Configuration des propriétés de haute disponibilité
(page 282).
310 Manuel d'administration
Création d'un scénario de haute disponibilité pour le service de contrôle
Remarques :
■
Lorsque vous sélectionnez la méthode Redirection du trafic réseau, seules
deux méthodes sont utilisables pour ce scénario : Redirection du système DNS
et Permutation du nom de l'ordinateur. Vous ne pouvez pas utiliser la
méthode de redirection Transfert IP.
■
La propriété Temporisation d'activation (s) contrôle la durée d'attente après la
détection d'une défaillance avant le déclenchement d'une permutation
automatique. La valeur par défaut est 300 secondes. Pour plus de détails,
examinez les informations sur l'activation (page 292).
10. Cliquez sur Suivant. Un message de notification apparaît, vous informant que
Arcserve HA vérifie la validité du nouveau scénario et contrôle de nombreux
paramètres entre les serveurs maître et de réplication afin d'assurer la réussite de
la permutation.
Remarque : Dans le scénario de service de contrôle de haute disponibilité,
lorsqu'une défaillance est détectée au niveau de l'ordinateur maître, une
permutation automatique et un scénario arrière sont systématiquement lancés
automatiquement. Vous ne pouvez pas désactiver ce lancement automatique.
Toutefois, vous pouvez lancer manuellement une permutation, en cliquant sur le
bouton Effectuer la permutation.
11. Une fois la vérification terminée, la page Vérification de scénario s'affiche.
12. Si vous n'avez pas défini correctement le scénario ou si des problèmes sont
survenus au niveau des hôtes participants ou de la connexion entre les composants
Arcserve RHA, les erreurs et les avertissements détectés s'affichent, ainsi que deux
boutons supplémentaires : Réessayer et Informations complémentaires.
13. Pour répéter le processus de vérification, cliquez sur le bouton Réessayer.
14. Pour afficher des informations supplémentaires sur les erreurs et les
avertissements, cliquez sur le bouton Informations complémentaires.
Chapitre 11: Protection du service de contrôle 311
Création d'un scénario de haute disponibilité pour le service de contrôle
La boîte de dialogue Résultats de la vérification qui s'affiche répertorie toutes les
erreurs et tous les avertissements détectés.
La boîte de dialogue Résultats de la vérification vous fournit des informations
détaillées sur les vérifications effectuées pour permettre de diagnostiquer les
problèmes. Il a pour objectif de vous aider à résoudre tout problème rencontré lors
de l'exécution du logiciel. Vous pouvez également contacter le support technique
pour des informations supplémentaires.
■
Si une ou plusieurs erreurs sont affichées, vous ne pouvez pas exécuter le
scénario. Vous devez les corriger avant de démarrer les processus de
synchronisation, de réplication et de haute disponibilité.
■
Si l'affichage comporte uniquement des avertissements, vous pouvez exécuter
le scénario. Toutefois, il est important que vous étudiiez soigneusement les
avertissements, car l'expérience montre que ces conditions peuvent causer des
problèmes lors d'une réplication ou d'une permutation. Pour fermer la boîte de
dialogue et revenir à la page de vérification du scénario, cliquez sur le bouton
Annuler.
■
Une fois le scénario correctement vérifié, sur la page de vérification du
scénario, cliquez sur Suivant pour continuer.
La page Exécution du scénario s'affiche.
15. La configuration du scénario est désormais terminée et vous êtes invité à exécuter
le scénario. L'exécution du scénario démarre le processus de synchronisation des
données, suivi de la réplication et des contrôles d'activation.
■
Pour terminer la création du scénario et l'exécuter ultérieurement,
sélectionnez Terminer.
■
Pour exécuter le scénario, cliquez sur Exécuter.
16. Le processus de synchronisation démarre. La synchronisation peut prendre
quelques minutes, selon la taille des données et la bande passante du réseau entre
l'ordinateur maître et l'ordinateur de réplication. Une fois la synchronisation
terminée, le message suivant apparaît dans le volet Evénement : Toutes les
modifications effectuées pendant la synchronisation ont été répliquées.
A ce stade, la réplication en temps réel a lieu et la solution de haute disponibilité
est active.
312 Manuel d'administration
Ouverture du gestionnaire pour l'utilisation du scénario de haute disponibilité pour le service de contrôle
Ouverture du gestionnaire pour l'utilisation du scénario de
haute disponibilité pour le service de contrôle
Pour utiliser correctement le scénario de haute disponibilité pour le service de contrôle,
il est important d'ouvrir la page de présentation, puis le gestionnaire, en utilisant le nom
d'hôte du service de contrôle et non son adresse IP. Si vous utilisez l'adresse IP du
service de contrôle, Arcserve RHA ne sera pas en mesure de reconnecter
automatiquement la page de présentation et le gestionnaire au nouveau service de
contrôle actif après une permutation.
De plus, si vous envisagez de travailler avec le scénario de haute disponibilité pour le
service de contrôle, vous ne devez PAS ouvrir le gestionnaire depuis l'ordinateur sur
lequel vous avez installé un service de contrôle. Ouvrez le gestionnaire sur un troisième
ordinateur, qui n'agit pas comme service de contrôle actif ou en attente.
Pour ouvrir le gestionnaire Arcserve RHA et utiliser le scénario de haute disponibilité
pour le service de contrôle :
1.
Ouvrez Internet Explorer. Dans la zone Adresse, saisissez le nom de l'hôte du
service de contrôle et son numéro de port, comme suit :
http://nom_hôte:numéro_port/page_démarrage.aspx
Remarque : Si vous avez sélectionné l'option Configuration SSL lors de l'installation
du service de contrôle, saisissez le nom d'hôte du service de contrôle et son numéro
de port, comme suit : https://nom_hôte:numéro_port/page_démarrage.aspx
La boîte de dialogue Connexion s'affiche.
2.
Saisissez votre nom d'utilisateur, votre mot de passe et votre domaine, puis cliquez
sur le bouton Se connecter.
La page de présentation s'affiche.
3.
Dans la barre d'outils de démarrage rapide, sur la gauche, cliquez sur l'option
Gestion des scénarios.
La barre de progression qui s'affiche indique que le composant Gestionnaire est en
cours d'installation sur l'ordinateur local.
4.
Une fois l'installation du gestionnaire terminée, le gestionnaire s'affiche.
Vous pouvez alors débuter la création du scénario de haute disponibilité pour le
service de contrôle (page 308).
Chapitre 11: Protection du service de contrôle 313
Permutation des rôles des services de contrôle actif et en attente
Permutation des rôles des services de contrôle actif et en
attente
L'arrêt d'un service de contrôle, qu'il soit intentionnel ou dû à une défaillance,
représente un problème unique. Lorsque le service de contrôle est arrêté, la page de
présentation et le gestionnaire sont déconnectés. Par conséquent, ils ne peuvent plus
recevoir d'informations mises à jour et ils ne peuvent plus afficher d'indication visible
sur le type d'événement survenu. Même si la page de présentation et le gestionnaire
fonctionnent, vous ne pouvez pas voir que le service de contrôle est arrêté et vous ne
pouvez pas lancer manuellement une permutation à ce stade.
Arcserve RHA gère le problème de déconnexion en tentant de restaurer
automatiquement l'état actif du service de contrôle ("gestionnaire"). Si la tentative
échoue et que le service de contrôle est toujours détecté comme arrêté, Arcserve RHA
lance automatiquement une permutation. Lors de la permutation, le service de contrôle
en attente devient le service de contrôle actif. La page de présentation et le
gestionnaire sont ensuite reconnectés automatiquement au nouveau service de
contrôle actif et ils affichent à nouveau l'état mis à jour de votre système. Lors de la
reconnexion, vous pouvez être invité à vous connecter à nouveau.
Lorsque le service de contrôle actif d'origine est à nouveau fonctionnel, Arcserve RHA
lance automatiquement un scénario arrière. Le scénario arrière est une réplication dans
le sens inverse, du nouveau serveur de contrôle actif vers le nouveau serveur de
contrôle en attente. A ce stade, vous pouvez réinverser les rôles des services de
contrôle. Il vous suffit de lancer manuellement une permutation inversée, soit une
permutation dans le sens inverse.
Outre la permutation automatique par défaut, vous pouvez également lancer une
permutation entre les services de contrôle actif et en attente. Une fois déclenché,
manuellement ou automatiquement, le processus de permutation est entièrement
automatisé.
Plusieurs étapes jalonnent la permutation des rôles des services de contrôle actif et en
attente.
1.
Lancement d'une permutation (page 315) : elle peut être réalisée automatiquement
par le système, lorsque celui-ci détecte que le service de contrôle est arrêté, ou
manuellement par vos soins.
2.
Processus de permutation et lancement automatique d'un scénario arrière
(page 315) : ces processus sont réalisés automatiquement et vous ne pouvez pas les
désactiver.
3.
Lancement d'une permutation inversée (page 317) : elle ne peut être réalisée que
manuellement par vos soins, lorsque vous décidez que le service de contrôle actif
d'origine peut redevenir le serveur actif.
314 Manuel d'administration
Permutation des rôles des services de contrôle actif et en attente
Lancement manuel d'une permutation des services de contrôle
Lorsque Arcserve RHA détecte l'arrêt du service de contrôle actif, il tente
automatiquement de redémarrer le service de contrôle ; si cette tentative échoue, il
lance une permutation. Toutefois, vous pouvez également lancer manuellement une
permutation; même si le service de contrôle fonctionne toujours.
Remarque : Ne lancez pas simultanément le service de contrôle sur l'hôte maître et sur
l'hôte de réplication pour empêcher des erreurs inattendues, telles qu'une erreur de
connexion interrompue.
Pour lancer manuellement une permutation :
1.
Ouvrez le gestionnaire et sélectionnez le scénario souhaité pour le service de
contrôle dans le volet Scénario. Vérifiez qu'il est en cours d'exécution.
2.
Cliquez sur le bouton Effectuer la permutation ou sélectionnez l'option Effectuer la
permutation dans le menu Outils.
Un message de confirmation s'affiche.
3.
Cliquez sur Oui dans le message de confirmation Effectuer la permutation. Cette
procédure lance une permutation du service de contrôle actif vers le service de
contrôle en attente.
Dès lors, le processus de permutation (page 315) est identique, que le lancement
soit manuel ou automatique.
Processus de la permutation et du scénario arrière
Présentation du processus de la permutation et du scénario arrière
1.
Lorsque le service de contrôle actif à l'origine est arrêté, la page de présentation et
le gestionnaire n'y sont plus connectés. Par conséquent, ils ne reçoivent et
n'affichent plus d'informations mises à jour et les modifications apportées après le
lancement de la permutation ne s'affichent plus (alors que c'est le cas pour une
permutation normale).
2.
Lorsque la page de présentation perd sa connexion avec le service de contrôle actif
à l'origine, le message ci-dessous s'affiche.
Ce message indique que le service de contrôle actif à l'origine est arrêté et qu'il
n'est plus connecté à la page de présentation.
3.
Cliquez sur OK pour fermer le message. Ce message peut s'afficher à plusieurs
reprises jusqu'à ce que le service de contrôle en attente à l'origine devienne actif et
qu'il établisse une connexion.
4.
Lorsque le service de contrôle en attente à l'origine fonctionne et fait office de
nouveau service de contrôle actif, la page de présentation s'y reconnecte
automatiquement et la boîte de dialogue Connexion qui s'affiche vous invite à vous
connecter au nouveau service de contrôle actif.
Chapitre 11: Protection du service de contrôle 315
Permutation des rôles des services de contrôle actif et en attente
5.
Saisissez votre nom d'utilisateur, votre mot de passe et votre domaine, puis cliquez
sur le bouton Se connecter.
La page de présentation s'affiche à nouveau et elle est alors connectée au nouveau
service de contrôle actif.
6.
Dans le gestionnaire, la boîte de dialogue Informations d'identification de
l'utilisateur peut s'afficher.
Cette boîte de dialogue vous invite à vous connecter au nouveau service de
contrôle actif. Si cette boîte de dialogue s'affiche, saisissez les détails nécessaires et
cliquez sur OK.
Remarque : L'affichage de la boîte de dialogue Informations d'identification de
l'utilisateur est lié à des paramètres internes de mise en cache et ne constitue pas
forcément une indication de la progression du processus de permutation. La
permutation peut avoir lieu même si la boîte de dialogue Informations
d'identification de l'utilisateur ne s'affiche pas.
7.
Les deux services de contrôle ont échangé leurs rôles. Désormais, le gestionnaire
n'est plus connecté au service de contrôle actif à l'origine, mais au service de
contrôle en attente, qui est devenu actif à la suite de la permutation. Les
événements liés à la permutation s'affichent dans le volet Evénement.
;
Remarque : Problème de partition au sein du cluster et solution
Après une perte de connexion et une permutation, le service de contrôle en attente
à l'origine fait office de service de contrôle actif. Toutefois, le service de contrôle
actif à l'origine peut encore fonctionner. Lors de la reconnexion, les deux services
de contrôle peuvent tenter d'agir en tant que service de contrôle actif. Afin de
résoudre ce problème potentiel, Arcserve RHA conserve un paramètre numérique
intégré à chaque service de contrôle et le processus de permutation accroît le
numéro du service de contrôle qui vient d'être activé. Toutes les demandes de
connexion sont envoyées avec ce paramètre ; lorsqu'un service de contrôle reçoit
une demande de connexion, il vérifie si celle-ci contient un nombre inférieur ou
supérieur à celui dont il dispose. Le service de contrôle portant le numéro le moins
élevé s'arrête et devient le service de contrôle en attente.
8.
Après la permutation, un scénario arrière est automatiquement démarré par le
système.
9.
Ce scénario arrière commence à s'exécuter lorsque le service de contrôle actif à
l'origine fonctionne. Il réplique les données du nouveau service de contrôle actif
vers le nouveau service de contrôle en attente, tout en écrasant les données sur le
service de contrôle actuellement en attente.
10. Désormais, vous pouvez inverser les rôles des services de contrôle actif et en
attente (page 317), pour rétablir le rôle de serveur actif pour l'ordinateur maître à
l'origine et le rôle de serveur en attente pour l'ordinateur de réplication.
316 Manuel d'administration
Permutation des rôles des services de contrôle actif et en attente
Permutation inversée des rôles des services de contrôle
Lorsque le service de contrôle actif à l'origine fonctionne à nouveau et que le scénario
arrière est en cours d'exécution, vous pouvez inverser les rôles des services de contrôle
actif et en attente afin de rétablir leur état à l'origine.
Pour démarrer une permutation inversée :
1.
Pour inverser les rôles des services de contrôle pendant l'exécution du scénario
arrière, cliquez sur le bouton Effectuer la permutation
Effectuer la permutation dans le menu Outils.
ou sélectionnez l'option
Un message de confirmation s'affiche.
2.
Cliquez sur Oui dans la boîte de dialogue de confirmation Effectuer la permutation.
Cette procédure lance une permutation inversée du serveur de réplication d'origine
vers le serveur maître. A nouveau, vous ne pouvez pas visualiser le processus de la
permutation inversée dans la page de présentation et le gestionnaire car ils sont
déconnectés du service de contrôle actif. Mais dès que la page de présentation et le
gestionnaire sont reconnectés, vous pouvez voir que les services de contrôle ont
échangé leurs rôles et retrouvé leurs états d'origine.
Le scénario de haute disponibilité pour le service de contrôle s'exécute alors dans sa
direction d'origine.
Chapitre 11: Protection du service de contrôle 317
Chapitre 12: Test de récupération garantie
Cette section explique l'option de test de récupération garantie et décrit la création d'un
scénario de récupération garantie, l'exécution planifiée ou non d'un test de
récupération garantie et la configuration des propriétés de récupération garantie. En
outre, cette section décrit la configuration nécessaire à la création de clichés
instantanés de volumes (VSS) et la gestion de ces clichés.
Ce chapitre traite des sujets suivants :
A propos de la récupération garantie (page 319)
Création d'un scénario de test de récupération garantie (page 321)
Définition des propriétés de la récupération garantie (page 325)
Propriétés de la récupération garantie (page 327)
Réalisation d'un test de récupération garantie (page 330)
A propos de la récupération garantie
L'option Récupération garantie vous permet de tester intégralement la récupération de
vos données sur le serveur de réplication, en toute transparence. Le serveur de
réplication testé est celui qui remplacerait le serveur de production si ce dernier
tombait en panne. L'option Récupération garantie constitue un véritable test du serveur
réel, des applications et des actions requises si le serveur de réplication doit permuter,
devenir le serveur actif et assurer ses fonctions.
Le test de récupération garantie démarre les services de base de données et effectue les
opérations nécessaires pour vérifier l'intégrité des données. Aucune resynchronisation
n'est requise et le test n'affecte pas la disponibilité du serveur de production, ni la
sécurité apportée par les systèmes de réplication et de haute disponibilité.
Au cours du test, il est possible de continuer à modifier les données de l'ordinateur
maître ; ces données sont toujours transmises à l'ordinateur de réplication, mais elles ne
sont pas appliquées immédiatement. Elles sont accumulées dans un spool et appliquées
aux données de réplication uniquement à la fin du test. Comme le spool se trouve sur
l'ordinateur de réplication, si un problème survient au niveau de l'ordinateur maître
pendant le test, les modifications accumulées ne sont pas perdues.
Une fois le test terminé, l'option Récupération garantie arrête les services d'application
qu'il avait démarrés sur l'ordinateur de réplication. Le serveur de réplication revient
alors automatiquement en arrière à l'état précis dans lequel il se trouvait lorsque la
réplication a été suspendue et le test démarré. Les modifications accumulées dans le
spool peuvent alors être appliquées comme si aucun test n'avait eu lieu. A partir de ce
point, le scénario de réplication ou de haute disponibilité continue normalement. Si
vous utilisez un scénario de haute disponibilité et si une défaillance se produit au niveau
de l'ordinateur maître pendant le test, une permutation démarre.
Chapitre 12: Test de récupération garantie 319
A propos de la récupération garantie
Le test de récupération garantie peut être entièrement automatisé et exécuté de façon
planifiée aussi souvent que nécessaire. Lorsque ce test est terminé, le personnel
approprié peut recevoir une alerte indiquant le statut du test et des actions
supplémentaires peuvent être déclenchées en cas de réussite. Par exemple la création
d'une sauvegarde ou d'un cliché instantané de volumes (VSS) des données de
réplication. En outre, vous pouvez effectuer un test de récupération garantie non
planifié en cas de besoin.
Le test de récupération garantie est adapté à tous les serveurs d'application et de base
de données pris en charge. Toutefois, comme l'option Récupération garantie teste les
services de base de données, elle est moins appropriée aux serveurs de fichiers et aux
serveurs IIS. Vous pouvez cependant l'utiliser sur ces serveurs pour des tâches spéciales.
Par exemple, vous pouvez suspendre automatiquement la réplication pour plusieurs
heures à intervalles réguliers, chaque jour, chaque semaine ou chaque mois, afin
d'exécuter des scripts ou de créer des clichés instantanés de volumes (VSS) sur
l'ordinateur de réplication. Comme il n'y a pas d'application proprement dite, le test des
données concernées par les scénarios de serveur de fichiers et de serveurs IIS exige des
scripts personnalisés supplémentaires.
L'option Récupération garantie prend en charge les solutions de réplication et de haute
disponibilité, mais pas ceux de service de contrôle. Elle est cependant mieux adaptée à
la haute disponibilité, car, dans ce cas, le serveur de réplication contient nécessairement
les serveurs de base de données réels sur lesquels le test est exécuté, et non
uniquement les données.
Remarque : L'option Récupération garantie n'est pas disponible pour les scénarios de
service de contrôle.
Si vous utilisez le test de récupération garantie dans le cadre d'un scénario de
réplication, vous devez vérifier que le chemin des répertoires racines est le même sur
l'ordinateur maître et sur celui de réplication. En outre, l'application de base de données
(ou les fichiers des partages si vous testez un serveur de fichiers) doit être installée sur
l'ordinateur de réplication. L'application (ou les fichiers) doit être configurée
exactement de la même façon sur l'ordinateur maître et sur celui de réplication. Si tel
n'est pas le cas, les résultats du test de récupération garantie ne sont pas significatifs.
320 Manuel d'administration
Création d'un scénario de test de récupération garantie
Création d'un scénario de test de récupération garantie
La fonctionnalité de récupération garantie doit être activée pendant la création du
scénario qui l'utilisera ultérieurement. Pour cette raison, vous ne pouvez pas effectuer
un test de réplication si le scénario de réplication ou de haute disponibilité déjà en cours
d'exécution n'a pas été configuré pour utiliser l'option Récupération garantie. Pour
utiliser la récupération garantie, vous devez créer un nouveau scénario et activer
l'option Test d'intégrité pour la récupération garantie.
Remarque : Cette section montre la création d'un scénario de test de récupération
garantie pour un serveur Exchange de haute disponibilité. La procédure est similaire
pour tous les types d'application.
Pour définir un scénario de test de récupération garantie :
1.
Ouvrez le gestionnaire Arcserve RHA. Dans le menu Scénario, sélectionnez l'option
Nouveau ou cliquez sur le bouton Nouveau
dans la barre d'outils standard.
L'assistant de création de scénarios s'affiche.
2.
Sélectionnez les options de scénarios appropriées comme suit :
■
Sélectionnez le bouton d'option Créer un scénario.
■
Dans la liste déroulante Groupe, sélectionnez le groupe auquel vous souhaitez
attribuer le nouveau scénario ou entrez le nom d'un nouveau groupe de
scénarios.
3.
Cliquez sur Suivant. La fenêtre Sélection d'un type de serveur et d'un type de
produit s'affiche.
4.
La liste des applications disponibles et des types de scénarios s'affiche.
Remarque : La liste des applications disponibles dépend des licences appliquées.
Sélectionnez les options de scénarios appropriées comme suit :
■
Dans la liste Sélection du type de serveur, sélectionnez le type de serveur pour
lequel vous souhaitez créer un scénario de récupération garantie. Pour cet
exemple, nous utilisons Microsoft Exchange Server.
■
Parmi les options Sélection du type de produit, sélectionnez Réplication et
récupération après sinistre ou Scénario de haute disponibilité.
Remarque : Le test de récupération garantie est mieux approprié aux scénarios
de haute disponibilité. Si vous sélectionnez l'option de réplication, vous devez
vérifier que le chemin des répertoires racines est identique sur l'ordinateur
maître et sur celui de réplication. En outre, l'application de base de données
(ou les fichiers des partages si vous testez un serveur de fichiers) doit être
installée sur l'ordinateur de réplication. Si tel n'est pas le cas, le test de
récupération garantie ne produit pas de résultats significatifs.
■
Si nécessaire, sélectionnez Test d'intégrité pour la récupération garantie.
Chapitre 12: Test de récupération garantie 321
Création d'un scénario de test de récupération garantie
5.
Cliquez sur Suivant. La fenêtre Hôtes maître et de réplication s'affiche.
6.
Entrez les informations suivantes.
■
Dans la zone Nom du scénario, acceptez le nom par défaut du scénario ou
entrez un nouveau nom pour le scénario. Si vous entrez un nom, choisissez un
nom unique, car vous ne pouvez pas utiliser le même nom pour plusieurs
scénarios.
■
Dans les zones Nom d'hôte/Adresse IP de l'ordinateur Maître et Nom
d'hôte/Adresse IP de l'ordinateur de réplication, entrez le nom d'hôte ou
l'adresse IP des serveurs maître (actif) et de réplication (en attente) ou utilisez
les boutons Parcourir pour les rechercher.
Important : Dans un même scénario, un seul ordinateur de réplication peut être
configuré pour le test de récupération garantie. Si vous ajoutez ultérieurement un
ordinateur de réplication au scénario et que vous tentez de le configurer pour le
test de récupération garantie, le message suivant apparaît : Vous pouvez définir
une seule tâche planifiée par scénario. Un test d'intégrité de l'ordinateur de
réplication pour la récupération garantie est déjà activé pour l'hôte
[nom_ordinateur_réplication]. Voulez-vous désactiver cette option ? Cliquez sur
Oui si vous préférez activer le test pour le deuxième ordinateur de réplication.
Remarque : Si l'un des serveurs est un cluster MSCS, saisissez le nom ou l'adresse IP
du serveur virtuel comme nom de l'ordinateur maître et/ou de réplication (au lieu
du nom/de l'adresse IP du noeud physique).
7.
■
Dans les champs Port, acceptez le numéro de port par défaut (25000) ou entrez
le numéro des nouveaux ports pour l'ordinateur maître et l'ordinateur de
réplication.
■
Sélectionnez la case Vérifier le moteur sur les hôtes si vous souhaitez que le
système vérifie que les moteurs sont installés et en cours d'exécution sur les
hôtes maître et de réplication que vous avez spécifiés dans cette page. Si les
moteurs ne sont pas installés sur les hôtes sélectionnés, vous pouvez utiliser
cette option pour les installer à distance sur l'un des hôtes ou sur les deux.
Lorsque vous avez saisi ou sélectionné les options souhaitées, cliquez sur Suivant.
La fenêtre Bases de données pour la réplication s'ouvre.
Le composant de détection automatique affiche automatiquement les bases de
données Exchange présentes sur le serveur maître. Il s'agit des bases de données à
répliquer et à protéger.
8.
322 Manuel d'administration
Par défaut, toutes les bases de données détectées sont sélectionnées pour
réplication. Pour exclure de la réplication l'un de ces groupes de stockage,
désélectionnez la case à cocher correspondante.
Création d'un scénario de test de récupération garantie
9.
Cliquez sur Suivant. La fenêtre Configuration de l'ordinateur de réplication s'ouvre.
Le composant de configuration automatique de vérifie que la configuration
d'Exchange Server sur les serveurs maître et de réplication sera identique lors de la
procédure de réplication. Cela signifie qu'en cas de différences, Arcserve RHA
effectuera les actions requises sur l'ordinateur de réplication, notamment la
suppression, la modification ou la création de groupes de stockage, de dossiers
publics ou de banques de boîtes aux lettres. Les actions à effectuer pendant ce
processus de configuration sont indiquées dans la colonne Action située à droite.
10. Etudiez les modifications prévues lors la configuration automatique du serveur
Exchange de réplication et vérifiez que vous souhaitez effectivement qu'elles soient
exécutées.
Remarque : Si une action de suppression est indiquée, vérifiez que vous êtes prêt à
supprimer l'élément de stockage spécifié dans le serveur de réplication, car il ne
dispose pas d'une sauvegarde automatique. Si vous souhaitez enregistrer cet
élément à un emplacement différent avant de le supprimer, cliquez sur le bouton
Terminer pour quitter l'assistant.
Important : Vous ne pouvez pas utiliser de chemins UNC comme répertoires racines
sur l'hôte de réplication pour le scénario de récupération garantie.
11. Cliquez sur Suivant pour démarrer le processus de configuration de l'ordinateur de
réplication. La fenêtre Propriétés du scénario s'ouvre.
La page Propriétés du scénario vous permet de configurer les propriétés du
scénario qui concernent l'intégralité du scénario. En général, les valeurs par défaut
sont appropriées.
Si vous souhaitez configurer les propriétés du scénario à ce stade, reportez-vous à la
section Présentation des propriétés d'un scénario (page 210). Pour configurer les
propriétés du scénario ultérieurement, reportez-vous à la section Configuration des
propriétés d'un scénario (page 209).
12. Cliquez sur Suivant. La fenêtre Propriétés des ordinateurs maître et de réplication
s'ouvre.
La page Propriétés des ordinateurs maître et de réplication vous permet de
configurer les propriétés relatives à l'hôte maître ou à l'hôte de réplication. En
général, les valeurs par défaut sont appropriées.
Chapitre 12: Test de récupération garantie 323
Création d'un scénario de test de récupération garantie
13. Pour vérifier que l'option Récupération garantie est active, sous la liste Propriétés
de l'ordinateur de réplication située à droite, ouvrez le groupe Tâches planifiées et
vérifiez que la propriété Test d'intégrité de l'ordinateur de réplication pour la
récupération garantie est activée. Vous pouvez laisser inchangées les valeurs par
défaut des autres propriétés liées à celle-ci et les modifier ultérieurement si
nécessaire. Pour plus d'informations sur les propriétés de récupération garantie,
reportez-vous à la section Présentation des propriétés de récupération garantie
(page 327).
Si vous souhaitez configurer les propriétés des ordinateurs maître et de réplication
à ce stade, reportez-vous au chapitre Définition des propriétés des hôtes maître et
de réplication (page 223). Pour configurer les propriétés des ordinateurs maître et
de réplication ultérieurement, reportez-vous à la section Configuration des
propriétés des serveurs maître ou de réplication (page 224).
Remarque : Vous pouvez modifier tous les paramètres de ce volet une fois le
scénario créé. Toutefois, avant de modifier les propriétés du spool (qui peuvent
être configurées ici), vérifiez les détails de configuration dans les informations de
spool (page 229).
14. Cliquez sur Suivant. Si vous avez sélectionné la haute disponibilité, la fenêtre
Propriétés de la permutation s'affiche.
15. Dans cette étape, suivant les instructions pour créer le scénario de la manière
habituelle. Pour plus d'informations, consultez le Manuel des opérations approprié.
Une fois la création du scénario terminée, exécutez-le.
Lorsque la synchronisation initiale est terminée et le processus de réplication actif,
le test de récupération garantie peut être effectué.
324 Manuel d'administration
Définition des propriétés de la récupération garantie
Définition des propriétés de la récupération garantie
Pour configurer les propriétés de la récupération garantie, vous devez arrêter le
scénario.
Remarque : Le volet Propriétés et ses onglets (Répertoires racines, Propriétés,
Statistiques) sont fonction du contexte et changent chaque fois que vous sélectionnez
un noeud différent dans un dossier de scénarios.
Pour définir les propriétés d'un scénario de récupération garantie :
1.
Dans le volet Scénario, sélectionnez l'ordinateur de réplication que vous souhaitez
tester et dont vous souhaitez configurer les propriétés.
2.
Dans le volet Cadre d'applications, sélectionnez l'onglet Statistiques.
La liste Propriétés de l'ordinateur de réplication s'affiche.
Remarque : L'arrière-plan du scénario en cours d'exécution est de couleur grise,
alors que celui des scénarios qui ne s'exécutent pas est blanc.
Chapitre 12: Test de récupération garantie 325
Définition des propriétés de la récupération garantie
3.
Si le scénario est en cours d'exécution, cliquez sur le bouton Arrêter
d'outils. Le scénario s'arrête.
4.
Dans la liste Propriétés de l'ordinateur de réplication, ouvrez le groupe Tâches
planifiées pour afficher les propriétés du test d'intégrité de l'ordinateur de
réplication pour la récupération garantie.
5.
Dans la liste, sélectionnez la propriété requise, puis sélectionnez ou entrez les
valeurs adéquates. Certaines valeurs peuvent être sélectionnées dans une liste
déroulante, tandis que d'autres valeurs peuvent être entrées manuellement dans
un champ de zone d'édition.
6.
Pour enregistrer et appliquer vos modifications, cliquez sur le bouton Enregistrer
dans la barre d'outils standard.
326 Manuel d'administration
de la barre
Propriétés de la récupération garantie
Propriétés de la récupération garantie
Cette section répertorie les propriétés de la récupération garantie, ainsi que les valeurs
correspondantes, et fournit une explication de chacune de ces propriétés.
Remarque : Les systèmes Windows x64 ne prennent pas en charge l'exécution de scripts
d'activation d'applications dotées d'une interface utilisateur graphique.
Planificateur
Le planificateur permet d'exécuter automatiquement un test de récupération
garantie en fonction d'une planification prédéfinie, par exemple une fois toutes les
quelques heures, une fois par jour ou plusieurs fois par mois. Pour paramétrer le
planificateur, reportez-vous à la section Réalisation d'un test de récupération
garantie en mode planifié (page 331).
Démarrer DB
Cette propriété définit la première étape du test de récupération garantie : le
démarrage des services de base de données sur l'ordinateur de réplication.
Automatique
Par défaut, cette propriété est activée. Pour utiliser un script afin de remplacer
le démarrage automatique des services de base de données, désactivez cette
option.
Script défini par l'utilisateur
Vous pouvez spécifier un script pour compléter ou remplacer l'étape standard
de démarrage des services de base de données.
Pour remplacer l'étape standard, désactivez l'option Automatique et activez
l'option Script défini par l'utilisateur. Puis, spécifiez le chemin complet du
script à exécuter dans la zone Nom du script.
Pour exécuter le script en suivant l'étape standard, laissez l'option
Automatique activée.
Nom du script (chemin complet)
Entrez le nom et le chemin complet du script invoqué à la suite ou en
remplacement du démarrage des services de base de données.
Arguments
Arguments supplémentaires à transmettre au script défini à la propriété
précédente. Les arguments saisis ici sont des valeurs statiques.
Chapitre 12: Test de récupération garantie 327
Propriétés de la récupération garantie
Test de réplication sur la base de données
Cette propriété définit la deuxième étape du test de récupération garantie, qui
consiste à vérifier que tous les services d'application ont démarré correctement et
que toutes les bases de données ou banques d'informations sont montées
correctement et que leur état est valide.
Automatique
Par défaut, cette propriété est activée. Pour utiliser un script afin de remplacer
les actions automatiques effectuées au cours de cette étape de validation des
bases de données, désactivez cette option.
Script défini par l'utilisateur
Vous pouvez spécifier un script pour compléter ou remplacer les actions
effectuées par cette étape de validation des bases de données.
Pour remplacer l'étape standard, désactivez l'option Automatique et activez
l'option Script défini par l'utilisateur. Puis, spécifiez le chemin complet du script
à exécuter dans la zone Nom du script.
Pour exécuter le script en suivant l'étape standard, laissez l'option
Automatique activée.
Nom du script (chemin complet) : entrez le nom et le chemin complet du script
appelé à la suite ou en remplacement de l'étape de validation des bases de
données.
Arguments : arguments supplémentaires à transmettre au script défini à la
propriété précédente. Les arguments saisis ici sont des valeurs statiques.
Actions si le test aboutit (BdD en ligne)
Lorsque l'ordinateur de réplication a été correctement testé, les données
d'application affichent un état connu et valide. Ce fait peut vous servir, par
exemple, pour vous assurer qu'une sauvegarde est alors effectuée sur des données
validées. Si l'action que vous souhaitez effectuer nécessite l'exécution de
l'application et le montage des bases de données ou des banques d'informations,
cela doit être enregistré par le biais d'un script lors de cette étape, en spécifiant les
détails du script dans les zones Script défini par l'utilisateur. Cette section ne
contient aucune action par défaut.
Script défini par l'utilisateur
Nom du script (chemin complet) : entrez le nom et le chemin complet du script
invoqué lorsque l'application est toujours en cours d'exécution et que les bases
de données ou les banques d'informations sont montées.
Arguments : arguments supplémentaires à transmettre au script défini à la
propriété précédente. Les arguments saisis ici sont des valeurs statiques.
328 Manuel d'administration
Propriétés de la récupération garantie
Arrêt de la base de données
Cette propriété définit la troisième et dernière étape d'un test standard de
récupération garantie : l'arrêt des services de base de données lorsque le test est
terminé.
Automatique
Par défaut, cette propriété est activée. Pour utiliser un script afin de remplacer
l'arrêt automatique des services de base de données, désactivez cette option.
Script défini par l'utilisateur
Vous pouvez spécifier un script pour compléter ou remplacer l'étape standard
d'arrêt des services de base de données.
–
Pour remplacer l'étape standard, désactivez l'option Automatique et
activez l'option Script défini par l'utilisateur. Puis, spécifiez le chemin
complet du script à exécuter dans la zone Nom du script.
–
Pour exécuter le script en suivant l'étape standard, laissez l'option
Automatique activée.
Nom du script (chemin complet) : entrez le nom et le chemin complet du script
appelé à la suite ou en remplacement de l'arrêt des services de base de
données.
Arguments : arguments supplémentaires à transmettre au script défini à la
propriété précédente. Les arguments saisis ici sont des valeurs statiques.
Actions si le test aboutit (base de données hors ligne)
Comme indiqué pour l'option Actions si le test aboutit (base de données en ligne),
l'état de l'application est un état valide connu. Vous pouvez copier l'application ou
effectuer une sauvegarde ou prendre à un cliché. Si l'action ne nécessite pas
l'exécution de l'application, elle doit être enregistrée par le biais d'un script lors de
cette étape, en spécifiant le chemin complet d'un script dans le champ Script défini
par l'utilisateur.
Remarque : Sous les systèmes Windows Server 2003 ou ultérieurs, vous pouvez
générer automatiquement des clichés VSS. Pour plus d'informations, reportez-vous
à la section Création automatique de clichés instantanés de volumes (page 339).
Script défini par l'utilisateur
Nom de script (chemin complet) : entrez le nom et chemin complet du script
qui est appelé une fois le test de récupération garantie terminé.
Arguments : arguments supplémentaires à transmettre au script indiqué dans
la propriété Nom de script. Les arguments saisis ici sont des valeurs statiques.
Chapitre 12: Test de récupération garantie 329
Réalisation d'un test de récupération garantie
Limites du test de récupération garantie
Lors d'un test de récupération garantie avec des bases de données Oracle ou SQL
Server, le logiciel ne vérifie pas si la base de données est montée. Il vérifie uniquement
que le service est en cours d'exécution. Vous pouvez créer un script personnalisé qui
confirme que les deux services sont en cours d'exécution et que les bases de données
sont montées. Activez la propriété de script défini par l'utilisateur appropriée. Pour plus
d'informations, consultez Présentation des propriétés de récupération garantie
(page 327).
Réalisation d'un test de récupération garantie
Le test de récupération garantie peut être entièrement automatisé et exécuté de façon
planifiée (page 331) aussi souvent que nécessaire. Lorsque ce test est terminé, le
personnel approprié peut recevoir une alerte indiquant le statut du test et des actions
supplémentaires peuvent être déclenchées en cas de réussite, par exemple la création
d'une sauvegarde ou d'un cliché instantané de volumes (VSS) des données de
réplication. Vous pouvez également exécuter le test de récupération garantie sans le
planifier (page 333), automatiquement (page 334) ou manuellement en le lançant
lorsque vous en avez besoin.
Dans les deux modes, le test de récupération garantie s'effectue par étapes,
conformément aux paramètres de configuration de la récupération garantie. Certaines
étapes sont transparentes et sont exécutées automatiquement, à chaque exécution
d'un test de récupération garantie. D'autres étapes sont visibles ; vous pouvez décider
de leur exécution et configurer celle-ci.
Les étapes standard sont répertoriées ci-dessous.
1.
Lancement du test de récupération garantie : cliquez sur le bouton Test d'intégrité
de l'ordinateur de réplication situé dans la barre d'outils pour initier le test de
récupération garantie de façon planifiée ou non-planifiée.
2.
Suspension de l'application des modifications de données sur l'ordinateur de
réplication testé : cette étape a lieu automatiquement au début de chaque test de
récupération garantie.
3.
Lancement du composant de retour arrière sur l'ordinateur de réplication testé :
cette étape est automatique. Ce composant a pour objectif de capturer toutes les
modifications apportées aux données de réplication pendant le test, afin de pouvoir
effectuer ultérieurement un retour arrière au point où la réplication a été
suspendue.
4.
Démarrage des services de base de données : par défaut, cette étape est
automatique. Toutefois, vous pouvez la désactiver, la remplacer ou la faire suivre
d'un script défini par l'utilisateur.
330 Manuel d'administration
Réalisation d'un test de récupération garantie
5.
Test de la base de données : les bases de données sont vérifiées, en utilisant par
défaut les mêmes tests que ceux utilisés pour surveiller la base de données dans la
haute disponibilité. Ces tests vérifient notamment que tous les services ont
démarré correctement et que toutes les bases de données sont montées. Vous
pouvez désactiver ces tests, les remplacer ou les faire suivre par un script défini par
l'utilisateur.
6.
Actions si le test aboutit, alors que les services de base de données sont en cours
d'exécution : vous pouvez enregistrer un script défini par l'utilisateur pour effectuer
les actions souhaitées en cas de réussite du test, mais qui exigent également que
l'application soit en cours d'exécution.
7.
Arrêt des services de base de données : par défaut, cette étape est automatique.
Toutefois, vous pouvez la désactiver, la remplacer ou la faire suivre d'un script
défini par l'utilisateur.
Actions supplémentaires si le test aboutit, alors que les services de base de données
sont arrêtés : cette étape facultative vous permet de profiter de l'arrêt dans l'ordre
de l'application et de la réussite des tests de validation, pour effectuer certaines
actions.
8.
Retour arrière des données de réplication de récupération garantie et reprise de la
réplication : cette étape a lieu de façon automatique, à la fin de chaque test de
récupération garantie. Les données de réplication sont rétablies, au moyen de la
technologie de retour arrière, en l'état précis où elles se trouvaient avant le début
du test. La réplication est ensuite reprise.
Réalisation d'un test de récupération garantie en mode planifié
Lorsque vous définissez le test de récupération garantie pour qu'il s'exécute en mode
planifié, il s'exécute automatiquement et régulièrement. Une fois que vous avez
sélectionné cette option, les fonctions de planification suivantes sont proposées.
■
Test certains jours de la semaine, à certaines heures, dans un cycle de 24 heures
■
Test sur des périodes sélectionnées (p. ex. une fois toutes les 36 heures) dans un
cycle de 7 jours
■
Exclusion de certaines dates
Le test de récupération garantie peut être planifié lors de la création du scénario ou
ultérieurement.
Chapitre 12: Test de récupération garantie 331
Réalisation d'un test de récupération garantie
Remarque : Vous pouvez définir une seule tâche planifiée par scénario. Si vous tentez
de configurer un test de récupération garantie alors qu'une opération de suspension est
déjà planifiée, le message suivant apparaît : Vous pouvez définir une seule tâche
planifiée par scénario. La suspension de l'hôte [nom_ordinateur_réplication] est déjà
activée. Voulez-vous désactiver cette option ? Cliquez sur Oui si vous préférez planifier
le test de récupération garantie.
Pour planifier le test de récupération garantie :
1.
Dans le volet Scénario, sélectionnez l'ordinateur de réplication que vous souhaitez
tester.
Dans le volet Cadre d'applications, sur la gauche, sélectionnez l'onglet Propriétés.
La liste Propriétés de l'ordinateur de réplication s'affiche.
2.
Si le scénario est en cours d'exécution, cliquez sur le bouton Arrêter de la barre
d'outils standard.
Le scénario s'arrête.
3.
Dans cette liste, ouvrez le groupe Tâches planifiées. Puis, sous le groupe Test
d'intégrité de l'ordinateur de réplication pour la récupération garantie, sélectionnez
la propriété Planificateur et cliquez sur la valeur Non défini.
La boîte de dialogue Heures de récupération garantie apparaît.
332 Manuel d'administration
Réalisation d'un test de récupération garantie
La boîte de dialogue Heures de récupération garantie est similaire à la boîte de
dialogue Paramètres de planification utilisée pour la planification d'une
synchronisation automatique. Pour plus d'informations sur la définition d'une
planification, reportez-vous à la section Planification d'une synchronisation
(page 219).
4.
Dans la boîte de dialogue Heures de récupération garantie, définissez la
planification du test de récupération garantie automatique, puis cliquez sur OK pour
enregistrer votre planification et fermer la boîte de dialogue.
5.
Pour activer le planificateur, cliquez sur le bouton Enregistrer dans la barre d'outils
standard et démarrez le scénario de récupération garantie.
L'ordinateur de réplication que vous avez sélectionné est testé régulièrement,
conformément à la planification que vous avez définie.
Réalisation d'un test de récupération garantie en mode non planifié
En mode non planifié, vous pouvez tester la récupération garantie automatiquement ou
manuellement. Lorsque vous utilisez la méthode automatique, il vous suffit de cliquer
sur un bouton pour lancer le test. Arcserve RHA effectue alors automatiquement toutes
les étapes du test, conformément aux paramètres de configuration de la récupération
garantie. Une fois le test terminé, la réplication habituelle est reprise. Cette méthode
comporte une seule différence avec le test de récupération garantie planifié. En mode
automatique non-planifié, vous initiez le test quand vous en avez besoin, sans recourir
au planificateur.
Si vous utilisez la méthode manuelle, vous devez également cliquer sur un bouton pour
démarrer le test de récupération garantie. Toutefois, contrairement à la méthode
automatique, Arcserve RHA suspend le test après la première étape standard
(démarrage du service de base de données). Cela se produit même si toutes les étapes
standard sont configurées sur Automatique.
Remarque : Si la propriété Démarrer la base de données est désactivée et si elle n'est
pas remplacée par un script défini par l'utilisateur, Arcserve RHA se contente de
suspendre l'application des modifications sur l'ordinateur de réplication dans le cadre de
la préparation au test de récupération garantie manuel.
Chapitre 12: Test de récupération garantie 333
Réalisation d'un test de récupération garantie
Une fois la réplication suspendue, vous pouvez effectuer des tests ou des actions
directement sur l'ordinateur de réplication sans qu'il ne soit nécessaire de
resynchroniser ultérieurement l'ordinateur maître et celui de réplication. Vous pouvez
utiliser cette option pour tester manuellement des applications ou des données sur
l'ordinateur de réplication ou pour effectuer des tâches sur l'ordinateur de réplication
plutôt que sur l'ordinateur maître, par exemple la génération de rapports, afin de
réduire la charge de travail de ce dernier.
Lorsque vous avez terminé ce test ou ces opérations, vous devez mettre fin
manuellement à la suspension du test de récupération garantie. Il vous suffit encore de
cliquer sur un bouton. Si d'autres étapes et actions ont été configurées dans le test de
récupération garantie, telles que l'arrêt des services de base de données, elles
s'effectuent après avoir cliqué sur le bouton pour arrêter le test et avant que le test ne
soit déclaré terminé. Lorsque le test est considéré comme terminé, la réplication
reprend automatiquement.
Réalisation automatique d'un test de récupération garantie
Pour réaliser automatiquement un test de récupération garantie :
1.
Dans le gestionnaire, vérifiez la bonne exécution du scénario de récupération
garantie.
2.
Pour lancer le test de récupération garantie, sélectionnez l'ordinateur de réplication
à tester dans le volet Scénario. Cliquez ensuite sur le bouton Test d'intégrité de
l'ordinateur de réplication
dans la barre d'outils standard ou cliquez avec le
bouton droit de la souris sur l'ordinateur de réplication et sélectionnez Test
d'intégrité de l'ordinateur de réplication dans le menu contextuel.
La boîte de dialogue Test d'intégrité de l'ordinateur de réplication pour la
récupération garantie s'affiche.
Cette boîte de dialogue affiche la configuration que vous avez définie pour le test
de récupération garantie.
334 Manuel d'administration
Réalisation d'un test de récupération garantie
3.
Pour démarrer le test automatique de récupération garantie avec la configuration
existante, cliquez sur OK.
Remarques :
■
Pour modifier la configuration du test avant d'exécuter celui-ci, cliquez sur
Annuler et reportez-vous à la section Définition des propriétés de la
récupération garantie.
■
Pour effectuer manuellement le test de récupération garantie, sélectionnez la
case à cocher Test manuel, cliquez sur OK et reportez-vous à la section
Réalisation manuelle d'un test de récupération garantie (page 336).
4.
Une fois que vous avez lancé le test de récupération garantie, la boîte de dialogue
Test d'intégrité de l'ordinateur de réplication pour la récupération garantie se
ferme. Ensuite, avant que l'exécution du test ne commence, Arcserve RHA vérifie
sur tous les hôtes qui participent au scénario en cours qu'aucune synchronisation
ou suspension de réplication et qu'aucun test de récupération garantie ne s'exécute
actuellement.
5.
Une fois l'étape de vérification terminée, le test de récupération garantie
commence.
Les étapes du test s'affichent sous forme de messages dans le volet Evénement.
Chapitre 12: Test de récupération garantie 335
Réalisation d'un test de récupération garantie
6.
Une fois le test terminé, l'ordinateur de réplication est automatiquement restauré
précisément à l'état qu'il affichait lorsque la réplication a été suspendue. Cette
opération est permise par la technologie sous-jacente de retour arrière. Ensuite, les
modifications accumulées dans le spool sont appliquées ; la réplication reprend et
continue normalement.
7.
Par défaut, une fois le test de récupération garantie effectué, un rapport de
récupération garantie est généré.
Remarques :
■
Si le rapport de récupération garantie n'est pas généré, dans la liste Propriétés
de l'ordinateur de réplication du groupe Rapports, vérifiez la valeur de la
propriété Génération d'un rapport de récupération garantie.
■
Pour afficher ce rapport, reportez-vous à la section Affichage d'un rapport
(page 173).
Toutes les tâches effectuées au cours du test sont répertoriées dans le rapport de
récupération garantie, avec leur heure d'activation et leur statut.
Réalisation manuelle d'un test de récupération garantie
Plutôt que d'utiliser le planificateur, vous pouvez effectuer un test manuel de la
récupération garantie.
Pour réaliser manuellement un test de récupération garantie :
1.
Dans le gestionnaire, vérifiez la bonne exécution du scénario de récupération
garantie.
2.
Pour lancer le test de récupération garantie, sélectionnez l'ordinateur de réplication
à tester dans le volet Scénario. Cliquez ensuite sur le bouton Test d'intégrité de
l'ordinateur de réplication
dans la barre d'outils standard ou cliquez avec le
bouton droit de la souris sur l'ordinateur de réplication et sélectionnez Test
d'intégrité de l'ordinateur de réplication dans le menu contextuel.
La boîte de dialogue Test d'intégrité de l'ordinateur de réplication pour la
récupération garantie s'affiche.
Cette boîte de dialogue affiche la configuration que vous avez définie pour le test
de récupération garantie.
3.
336 Manuel d'administration
Pour lancer le test manuel de récupération garantie à l'aide de la configuration
existante, sélectionnez la case à cocher Test manuel. Lorsque cette case à cocher
est sélectionnée, la boîte de dialogue évolue pour refléter uniquement les actions
qui seront effectuées en mode manuel.
Réalisation d'un test de récupération garantie
Remarques :
4.
■
Pour modifier la configuration du test avant d'exécuter celui-ci, cliquez sur
Annuler et reportez-vous à la section Définition des propriétés de la
récupération garantie.
■
Pour effectuer automatiquement le test de récupération garantie,
désélectionnez la case à cocher Test manuel, cliquez sur OK et reportez-vous à
la section Réalisation automatique d'un test de récupération garantie
(page 334).
Cliquez sur OK pour fermer cette boîte de dialogue et lancer le test manuel.
■
Si la propriété Démarrer la base de données est activée ou si un script défini
par l'utilisateur est défini pour remplacer cette propriété, ces actions sont
réalisées, puis le test est suspendu.
■
Si aucune action n'est définie pour se dérouler lors de cette étape, la
réplication et le test sont alors suspendus.
5.
A partir de cette étape, la seule action automatique effectuée par Arcserve RHA est
la suspension des mises à jour sur l'ordinateur de réplication (sauf si d'autres
actions ont été configurées comme automatiques).
6.
Une fois la réplication suspendue, le message ci-après s'affiche dans le volet
Evénement : L'ordinateur de réplication est prêt pour le test d'intégrité manuel.
Vous pouvez alors lancer les tests souhaités directement sur l'hôte de réplication, y
compris en apportant des modifications à la base de données. Notez que ces
modifications ne seront pas enregistrées une fois le test de récupération garantie
terminé, et ce en raison du processus de retour arrière.
Important : Ne redémarrez pas l'ordinateur de réplication testé à cette étape. Sans
quoi, toutes les modifications accumulées dans le spool seront perdues.
7.
Lorsque vous avez terminé de tester l'hôte de réplication, cliquez de nouveau sur le
bouton Test d'intégrité de l'ordinateur de réplication
réplication.
pour reprendre la
Important : Si vous ne cliquez pas une deuxième fois sur le bouton Test d'intégrité
de l'ordinateur de réplication à la fin du test, les modifications continuent à
s'accumuler dans le spool de l'hôte de réplication. Le spool de l'hôte de réplication
dépassera sa capacité et le scénario sera arrêté.
Un message de confirmation s'affiche.
8.
Cliquez sur Oui pour arrêter le test de récupération garantie. Si d'autres étapes et
actions ont été configurées dans le test de récupération garantie, comme l'arrêt des
services de bases de données, elles sont effectuées avant que le test ne soit déclaré
terminé. Lorsque le test est considéré comme terminé, la réplication reprend
automatiquement.
Chapitre 12: Test de récupération garantie 337
Réalisation d'un test de récupération garantie
9.
Une fois le test terminé, l'ordinateur de réplication est automatiquement restauré
précisément à l'état qu'il affichait lorsque la réplication a été suspendue. Ensuite,
les modifications accumulées dans le spool sont appliquées ; la réplication reprend
et continue normalement.
10. Par défaut, une fois le test de récupération garantie effectué, un rapport de
récupération garantie est généré.
338 Manuel d'administration
Chapitre 13: Utilisation des clichés
instantanés de volumes (VSS)
Arcserve RHA permet d'utiliser le service de clichés instantanés de volumes (VSS) de
Microsoft pour créer, afficher et gérer des clichés VSS des données de réplication.
Important : Le service VSS est pris en charge uniquement à partir de Windows Server
2003.
Vous pouvez configurer la création automatique de clichés instantanés de volumes (VSS)
avec deux opérations : lors de la suspension de la réplication et après l'achèvement
réussi du test de récupération garantie. De plus, lorsque Arcserve RHA est intégré à
Arcserve, un cliché instantané de volumes (VSS) est automatiquement créé à chaque
sauvegarde Arcserve. Tous les clichés s'affichent dans la fenêtre Gestion des clichés
Arcserve RHA, où vous pouvez les surveiller et les gérer.
Ce chapitre traite des sujets suivants :
Création automatique de clichés instantanés de volumes (page 339)
Affichage et gestion des clichés (page 343)
Création automatique de clichés instantanés de volumes
Par défaut, Arcserve RHA ne crée pas automatiquement des clichés instantanés de
volumes (VSS). Pour activer cette option, vous devez activer la propriété Création d'un
cliché instantané de l'ordinateur de réplication requis. Cette propriété est associée à
deux opérations : la suspension de la réplication et le test de récupération garantie.
Comme vous ne pouvez pas définir les deux opérations en mode planifié pour le même
ordinateur de réplication, vous devez configurer la propriété Création d'un cliché
instantané en fonction de l'une de ces opérations.
Remarque : La suspension manuelle ne peut pas causer la création de clichés
instantanés des volumes. Les clichés instantanés des volumes sont créés
automatiquement uniquement lorsqu'ils sont associés à une suspension planifiée.
Chapitre 13: Utilisation des clichés instantanés de volumes (VSS) 339
Création automatique de clichés instantanés de volumes
Configuration de la création de clichés instantanés
Pour configurer la création d'un cliché instantané :
1.
Dans le volet Scénario, sélectionnez l'ordinateur de réplication pour lequel vous
souhaitez créer des clichés instantanés.
2.
Dans le volet Cadre d'applications, sur la gauche, sélectionnez l'onglet Propriétés.
La liste Propriétés de l'ordinateur de réplication s'affiche.
3.
340 Manuel d'administration
Si le scénario est en cours d'exécution, cliquez sur le bouton Arrêter
d'outils. Le scénario s'arrête.
de la barre
Création automatique de clichés instantanés de volumes
4.
Dans la liste Propriétés de l'ordinateur de réplication, ouvrez le groupe Tâches
planifiées pour afficher les propriétés Suspension et Test d'intégrité de
l'ordinateur de réplication pour la récupération garantie.
Chapitre 13: Utilisation des clichés instantanés de volumes (VSS) 341
Création automatique de clichés instantanés de volumes
5.
Activez la valeur de la propriété Suspendre ou de la propriété Test d'intégrité de
l'ordinateur de réplication pour la récupération garantie.
La propriété Création d'un cliché instantané (VSS) s'affiche avec ses propriétés
liées.
Vous pouvez définir le commutateur de fonction VSS dans la section Tâches
planifiées.
Vous pouvez modifier les propriétés de l'option de création d'un cliché instantané
(VSS) dans la fenêtre Propriétés de gestion des clichés de volume.
Remarques :
■
Si vous activez la propriété Test d'intégrité de l'ordinateur de réplication pour
la récupération garantie, la propriété Création d'un cliché instantané s'affiche
pour le groupe Action si le test aboutit (base de données hors ligne).
■
Pour associer la création d'un cliché instantané à la propriété Suspension, vous
devez planifier la suspension. La suspension manuelle ne créera pas de cliché
instantané de volumes.
6.
Pour activer la création automatique de clichés, activez la valeur de la propriété
Création d'un cliché instantané.
7.
Définissez les autres propriétés des clichés instantanés de volumes (VSS) en
fonction des informations fournies à la section Présentation des propriétés des
clichés instantanés de volumes (VSS) (page 343).
342 Manuel d'administration
Affichage et gestion des clichés
8.
Cliquez sur le bouton Enregistrer
dans la barre d'outils standard pour
enregistrer et appliquer vos modifications, puis démarrez le scénario.
Désormais, après un test de récupération garantie ou pendant une suspension, un cliché
instantané de volumes (VSS) est automatiquement créé. La création du cliché est
indiquée dans le volet Evénement.
Une fois le cliché créé, vous pouvez l'afficher et le gérer dans la fenêtre Gestion des
clichés.
Présentation des propriétés des clichés instantanés de volumes (VSS)
Cette section répertorie les propriétés des clichés instantanés de volumes (VSS), ainsi
que les valeurs correspondantes, et fournit une explication de chacune de ces
propriétés.
Création d'un cliché instantané
Pour créer automatiquement des clichés instantanés de volumes (VSS) lors d'une
suspension de la réplication ou après un test réussi de récupération garantie,
activez cette option.
Nombre préféré de clichés à conserver
Entrez le nombre de clichés que vous souhaitez enregistrer et surveiller.
Lorsque ce nombre est atteint, les clichés les plus anciens sont remplacés par
les plus récents. Toutefois, si le cliché le plus ancien est monté ou verrouillé
pour sauvegarde, il n'est pas supprimé. Ensuite, le nouveau cliché est ajouté à
la liste des clichés, même si le nombre est dépassé. D'autres motifs VSS
internes peuvent induire un nombre de clichés enregistrés supérieur à celui
que vous avez spécifié. Le nombre par défaut de clichés est 10.
Volume universel de stockage des clichés instantanés
Spécifiez le volume sur lequel les clichés seront stockés. Notez que cette
propriété ne peut pas être définie séparément pour chaque scénario.
L'emplacement de stockage du premier cliché instantané de volumes (VSS) créé
dans le système s'applique à tous les clichés postérieurs.
Taille de stockage maximum par volume
Entrez le stockage maximum autorisé par volume utilisé par les clichés (en Mo).
Affichage et gestion des clichés
Arcserve RHA vous propose une fenêtre spéciale pour la gestion des clichés instantanés
de volumes (VSS).
Chapitre 13: Utilisation des clichés instantanés de volumes (VSS) 343
Affichage et gestion des clichés
Affichage des clichés
Pour ouvrir la fenêtre Gestion des clichés :
■
Dans le gestionnaire, cliquez sur le bouton Vue du cliché
barre d'outils d'affichage.
dans la
La fenêtre Gestion des clichés s'affiche.
Dans cette fenêtre, les clichés instantanés de volumes (VSS) créés pour chaque
ordinateur de réplication s'affichent, en fonction de l'ordinateur de réplication
sélectionné.
Vous pouvez changer l'ordinateur de réplication dont les clichés sont affichés à
l'aide de la liste déroulante Sélectionner un hôte de réplication. Les hôtes de
réplication qui s'affichent dans cette liste sont tous les hôtes de réplication
participant aux scénarios existants.
Si un ordinateur de réplication ayant des clichés a participé à un scénario qui a été
supprimé du gestionnaire, il n'apparaît pas dans la liste. Pour afficher les clichés
d'un ordinateur de réplication n'apparaissant plus dans la liste, vous pouvez ajouter
cet ordinateur manuellement à l'aide du bouton Ajouter un nom d'hôte ou une
adresse IP
.
Les informations ci-dessous sont fournies pour chaque cliché.
■
Nom du scénario : scénario dans lequel le cliché a été créé.
■
GUID du cliché : ID unique qui identifie le cliché.
■
Créé : date et heure de création du cliché.
■
Auteur : type d'opération associée à la création du cliché. Deux types sont
disponibles : Suspendre et Récupération garantie.
■
Exposition : indique si le cliché a été exposé (True) ou non (False).
■
Chemin d'exposition : emplacement d'exposition du cliché.
■
Chemin source : volume/répertoire capturé par le cliché.
■
Chemin de stockage : emplacement de stockage du cliché.
■
Verrouillage pour sauvegarde : cette colonne fait référence aux clichés pris au
cours d'une sauvegarde Arcserve. Si la sauvegarde n'est pas encore terminée,
vous ne pouvez pas gérer le cliché et la valeur qui s'affiche est True. Si la
sauvegarde est complète ou si le cliché n'est pas associé à Arcserve, la valeur
est False.
Une fois les clichés affichés, vous pouvez commencer à les gérer (page 345).
344 Manuel d'administration
Affichage et gestion des clichés
Gestion des clichés
Pour gérer les clichés :
■
Dans la fenêtre Gestion des clichés, sélectionnez le cliché que vous souhaitez gérer.
Ouvrez ensuite le menu Cliché et sélectionnez l'option requise ; vous pouvez
également cliquer avec le bouton droit de la souris et sélectionner l'option requise
dans le menu contextuel.
Les actions disponibles sont les suivantes.
■
Monter dans le dossier : monte un cliché exposé sur un dossier inutilisé.
■
Monter comme lettre de lecteur : monte un cliché exposé sur une lettre de
lecteur inutilisée.
■
Démonter : libère un cliché exposé sans perdre le cliché lui-même. Le cliché est
toujours exposé, mais il n'utilise pas de point de montage.
■
Supprimer : supprime le cliché. Vous pouvez supprimer simultanément
plusieurs clichés à l'aide de la touche Ctrl.
■
Actualiser : actualise la liste des clichés pour afficher les clichés les plus à jour.
Chapitre 13: Utilisation des clichés instantanés de volumes (VSS) 345
Chapitre 14: Utilisation de la solution de
distribution de contenu
Cette section fournit des instructions pour créer, gérer et utiliser la solution de
distribution de contenu.
Ce chapitre traite des sujets suivants :
Présentation de la solution de distribution de contenu (page 347)
Création d'un scénario de distribution de contenu (page 350)
Présentation de la solution de distribution de contenu
Important : La solution de distribution de contenu nécessite une licence spécifique.
La solution de distribution de contenu vise à répondre, de manière fiable, au besoin de
diffusion et de gestion d'informations dans un environnement très distribué. Dans un
environnement informatique très distribué, de nombreux serveurs contiennent un
contenu identique ou similaire, provenant d'un seul référentiel, et ils servent
simultanément de nombreux utilisateurs finals. Un environnement ainsi distribué peut
être, par exemple, une grande organisation, qui doit fournir, synchroniser et consolider
des informations d'entreprise pour ses utilisateurs internes, qui se trouvent dans
différents lieux et succursales. Ces informations peuvent inclure des barèmes de prix,
des stratégies, des supports commerciaux, des manuels et des nouveautés. Avec la
solution de distribution de contenu, les employés et les représentants sur le terrain
disposent toujours des bonnes informations, au bon moment.
Cette solution peut également servir vos clients externes, grâce à la puissance de sa
distribution de contenu et de sa publication Web. Par le biais de portails et de sites
Web, vous pouvez transmettre à vos clients n'importe quelle information stockée dans
des fichiers, de la musique aux films en passant par des documents et les nouveautés.
L'exemple parfait est un prestataire de services qui distribue du contenu à des dizaines,
des centaines ou des milliers de commerces électroniques dans le monde entier.
Chapitre 14: Utilisation de la solution de distribution de contenu 347
Présentation de la solution de distribution de contenu
Dans un scénario standard de réplication ou de haute disponibilité, l'ordinateur maître
est généralement le serveur de production ou le serveur actif, tandis que les hôtes de
réplication sont principalement des lieux de stockage des données répliquées ou des
serveurs en attente. A la différence de cette structure de rôles, dans un scénario de
distribution de contenu, les hôtes de réplication sont généralement les hôtes actifs, qui
fournissent des informations directement aux utilisateurs finals, tandis que l'hôte maître
agit uniquement comme fournisseur initial des données mises à jour. Le contenu est
conservé dans un seul référentiel sur l'ordinateur maître et les modifications apportées
aux hôtes de réplication sont transmises immédiatement ou selon une planification
établie. Lors de l'application de la solution de distribution de contenu à une grande
organisation, plusieurs scénarios de distribution de contenu peuvent utiliser les mêmes
répertoires racines ou des répertoires racines se chevauchant, appliquer différentes
options de filtrage et répliquer les données vers un ensemble différent d'hôtes de
réplication.
Cette solution est conçue pour les scénarios "un-vers-plusieurs", à savoir les scénarios
dotés d'un hôte maître et d'un grand nombre d'hôtes de réplication. Ces scénarios
peuvent répliquer de nombreux fichiers ou travailler avec un petit nombre de fichiers
très volumineux. Dans ce type de scénario, de nombreux hôtes de réplication sont
organisés horizontalement, comme une fratrie sur un même niveau, et non par ordre
hiérarchique, comme les relations parents-enfants.
348 Manuel d'administration
Présentation de la solution de distribution de contenu
Dans un scénario normal contenant plusieurs hôtes de réplication au même niveau, si
plusieurs hôtes de réplication nécessitent une resynchronisation après un redémarrage
ou une défaillance de connexion, tous les autres hôtes de réplication sont également
resynchronisés. Toutefois, une telle procédure risque d'entraîner un problème de
performances s'il y a des centaines ou des milliers d'hôtes de réplication. Par
conséquent, dans un scénario de distribution de contenu, si plusieurs hôtes de
réplication nécessitent une resynchronisation, seuls les hôtes qui ont vraiment besoin
d'une synchronisation sont resynchronisés.
Une autre fonction des scénarios normaux susceptible de poser des problèmes dans un
environnement très distribué est le mode de réplication en ligne. En mode de
réplication en ligne normal, les modifications apportées sur l'ordinateur maître sont
immédiatement transférées à l'ordinateur de réplication et écrasent les données
existantes. Ce processus est utile pour conserver les données les plus récentes sur
l'ordinateur de réplication, mais si les utilisateurs se servent directement des données
stockées sur l'ordinateur de réplication, leur travail risque d'être interrompu par des
mises à jour incessantes et continues. Pour résoudre ce problème, un scénario de
distribution de contenu peut être exécuté dans un mode de réplication spécial, Lors de
la fermeture du fichier, disponible uniquement pour les scénarios de ce type.
En mode Lors de la fermeture du fichier, toutes les données accumulées sur
l'ordinateur maître sont transférées vers l'ordinateur de réplication, mais elles
n'écrasent pas immédiatement les données de réplication existantes. Au lieu de cela, les
données modifiées et transférées vers l'ordinateur de réplication sont enregistrées sous
forme d'une copie temporaire du fichier d'origine et sont stockées dans un répertoire
masqué. Lorsque le fichier d'origine est fermé sur l'ordinateur maître, la copie
temporaire sur l'ordinateur de réplication est renommée. Lorsque la copie sur
l'ordinateur de réplication reçoit le nom du fichier d'origine, elle remplace l'ancien
fichier stocké sur l'ordinateur de réplication et garde les données de réplication à jour.
Cette méthode offre ainsi un processus de mise à jour qui n'interrompt pas le travail de
l'utilisateur. Toutefois, si le mode Lors de la fermeture du fichier ne convient pas aux
besoins de votre environnement, vous pouvez également utiliser le mode de réplication
En ligne ou Planification pour votre solution de distribution de contenu.
Chapitre 14: Utilisation de la solution de distribution de contenu 349
Création d'un scénario de distribution de contenu
Création d'un scénario de distribution de contenu
La création d'un scénario de distribution de contenu est similaire à la création d'un
scénario de réplication pour les serveurs d'applications et de base de données. Le même
assistant de création de scénarios vous guide pas à pas pour ces deux opérations. La
seule différence importante entre ces deux scénarios réside dans le fait que, lorsque
vous sélectionnez le mode de réplication d'un scénario de distribution de contenu, vous
disposez d'un mode de réplication supplémentaire. Ce mode de réplication, Lors de la
fermeture du fichier, est disponible uniquement pour la distribution de contenu.
Remarque : Cette section illustre la configuration d'un scénario de distribution de
contenu pour un serveur de fichiers générique. Pour obtenir des instructions plus
détaillées concernant les scénarios adaptés à des applications spécifiques, reportez-vous
au Manuel des opérations approprié.
Pour créer un scénario de distribution de contenu
1.
Ouvrez le gestionnaire Arcserve RHA. Dans le menu Scénario, sélectionnez l'option
Nouveau ou cliquez sur le bouton Nouveau
dans la barre d'outils standard.
L'assistant de création de scénarios s'affiche.
2.
3.
Sélectionnez les options de scénarios appropriées comme suit :
■
Sélectionnez le bouton d'option Créer un scénario.
■
Dans la liste déroulante Groupe, sélectionnez le groupe auquel vous souhaitez
attribuer le nouveau scénario ou entrez le nom d'un nouveau groupe de
scénarios.
Cliquez sur Suivant. La page Sélection d'un type de serveur et d'un type de produit
s'affiche.
La liste des applications disponibles et des types de scénarios s'affiche.
Remarque : La liste des applications disponibles dépend des licences appliquées.
4.
Sélectionnez les options de scénarios appropriées comme suit :
■
Dans la liste Sélection du type de serveur, sélectionnez le type de serveur pour
lequel vous souhaitez créer un scénario.
■
Dans les options Sélection du type de produit, sélectionnez Scénario de
distribution de contenu.
Remarque : Les options Tâches sur l'ordinateur de réplication ne sont pas
disponibles pour la solution de distribution de contenu.
350 Manuel d'administration
Création d'un scénario de distribution de contenu
5.
Cliquez sur Suivant. La page Hôtes maître et de réplication s'affiche.
6.
Entrez les informations suivantes.
■
Dans la zone Nom du scénario, acceptez le nom par défaut du scénario ou
entrez un nouveau nom pour le scénario. Si vous entrez un nom, choisissez un
nom unique, car vous ne pouvez pas utiliser le même nom pour plusieurs
scénarios.
■
Dans les zones Nom d'hôte/Adresse IP de l'ordinateur maître et Nom
d'hôte/Adresse IP de l'ordinateur de réplication, entrez le nom d'hôte ou
l'adresse IP des serveurs maître (source) et de réplication (cible) ou utilisez les
boutons Parcourir pour les rechercher.
■
Dans les champs Port, acceptez le numéro de port par défaut (25000) ou entrez
le numéro des nouveaux ports pour l'ordinateur maître et l'ordinateur de
réplication.
Remarque : Si vous souhaitez inclure plusieurs ordinateurs de réplication dans le
scénario, entrez ici les détails du premier ordinateur de réplication, soit celui le plus
en amont. Une fois la création du scénario terminée, saisissez manuellement les
autres ordinateurs de réplication, comme décrit à la section Ajout de serveurs de
réplication (page 181).
7.
(Facultatif) Sélectionnez la case Mode d'évaluation si vous souhaitez recueillir des
statistiques sur l'utilisation précise de la bande passante et sur le taux de
compression, sans répliquer réellement les données. Si vous sélectionnez cette
option, aucune réplication n'a lieu, mais un rapport est fourni une fois le processus
d'évaluation terminé.
8.
(Facultatif) Sélectionnez la case Vérifier le moteur Arcserve RHA sur les hôtes si
vous souhaitez que le système vérifie que les moteurs sont installés et en cours
d'exécution sur les hôtes maître et de réplication que vous avez spécifiés dans cette
page. Si les moteurs ne sont pas installés sur les hôtes sélectionnés, vous pouvez
utiliser cette option pour les installer à distance sur l'un des hôtes ou sur les deux.
Pour plus d'informations sur la page Vérification des hôtes, reportez-vous à la
section Création d'un scénario (page 52).
9.
Lorsque vous avez sélectionné les options souhaitées, cliquez sur Suivant. La page
Répertoires racines de l'ordinateur maître s'affiche.
Arcserve RHA affiche les répertoires et les fichiers présents sur le serveur maître.
Ces répertoires et fichiers constituent les données pouvant être répliquées,
protégées et distribuées. Arcserve RHA réunit automatiquement et dans un seul
répertoire les données possédant le même chemin d'accès.
Chapitre 14: Utilisation de la solution de distribution de contenu 351
Création d'un scénario de distribution de contenu
10. Choisissez les répertoires et les fichiers que vous souhaitez répliquer de l'ordinateur
maître vers l'ordinateur de réplication en sélectionnant leur case à cocher. Vous
pouvez exclure des dossiers et des fichiers de la réplication en désélectionnant leur
case à cocher.
Remarques :
■
Pour plus d'informations sur la sélection et le filtrage des répertoires racines,
reportez-vous à la section Création d'un scénario de réplication (page 52).
■
Après avoir créé le scénario via l'assistant, vous pouvez également sélectionner
des clés de registre à synchroniser, comme décrit à la section Synchronisation
de clés de registre (page 192).
11. Une fois les données à répliquer définies, cliquez sur Suivant.
La page Répertoires racines de l'ordinateur de réplication s'affiche.
Dans cette page, sélectionnez les répertoires de l'ordinateur de réplication où
stocker les données répliquées.
Important : L'assistant de création de scénarios configure automatiquement des
répertoires racines de l'ordinateur de réplication identiques aux répertoires racines
de l'ordinateur maître. Si vous souhaitez conserver cette configuration, veillez à ce
que votre serveur de réplication utilise les mêmes lettres de lecteurs que le serveur
maître, et que les répertoires sélectionnés sur le serveur de réplication ne
contiennent pas de données à enregistrer. Vous pouvez modifier la configuration
par défaut ultérieurement, comme décrit à la section Sélection des répertoires
racines de l'ordinateur de réplication. (page 199)
12. Pour modifier les répertoires racines de l'ordinateur de réplication, double-cliquez
sur le chemin d'accès aux répertoires spécifiés. La page Recherche et sélection d'un
répertoire de réplication s'affiche.
13. Sélectionnez le répertoire de l'ordinateur de réplication où stocker les données
répliquées, puis cliquez sur OK.
Vous revenez alors à la page Répertoires racines de l'ordinateur de réplication.
Remarque : Si vous souhaitez modifier manuellement le répertoire que vous avez
sélectionné pour y stocker les données répliquées, cliquez sur le nom de ce
répertoire et saisissez un autre répertoire. Si vous saisissez le nom d'un répertoire
qui n'existe pas sur l'ordinateur de réplication, Arcserve RHA le crée
automatiquement.
352 Manuel d'administration
Création d'un scénario de distribution de contenu
14. Lorsque vous avez défini l'emplacement de stockage des données répliquées,
cliquez sur Suivant.
La page Propriétés du scénario s'affiche.
La page Propriétés du scénario vous permet de configurer les propriétés du
scénario qui concernent l'intégralité du scénario. En général, les valeurs par défaut
sont appropriées.
Si vous souhaitez configurer les propriétés du scénario à ce stade, reportez-vous à la
section Présentation des propriétés d'un scénario (page 210). Pour configurer les
propriétés du scénario ultérieurement, reportez-vous à la section Configuration des
propriétés d'un scénario (page 209).
15. Dans la page Propriétés du scénario, vous pouvez définir le mode de réplication du
scénario. En plus des deux modes de réplication standard (En ligne et Planification),
Arcserve RHA vous propose un autre mode de réplication spécialement conçu pour
le scénario de distribution de contenu : Lors de la fermeture du fichier. Le mode
Lors de la fermeture du fichier est similaire au mode de réplication En ligne, à une
différence près : en mode En ligne, les modifications des données transférées de
l'ordinateur maître à l'ordinateur de réplication écrasent immédiatement les
données existantes sur l'ordinateur de réplication, alors qu'en mode Lors de la
fermeture du fichier, les modifications apportées aux fichiers n'apparaissent sur
l'ordinateur de réplication qu'après la fermeture du fichier d'origine sur l'ordinateur
maître. Ainsi, si des utilisateurs travaillent directement avec les données stockées
sur l'ordinateur de réplication, leur travail n'est pas interrompu par des mises à jour
incessantes.
Remarque : Le mode de réplication par défaut est En ligne.
Pour définir le mode de réplication, ouvrez le groupe Réplication et sélectionnez la
propriété Mode. Puis sélectionnez le mode de réplication requis dans la liste
déroulante.
16. Une fois les propriétés du scénario définies, cliquez sur Suivant. La page Propriétés
des hôtes maître et de réplication s'affiche.
La page Propriétés des ordinateurs maître et de réplication vous permet de
configurer les propriétés relatives à l'hôte maître ou à l'hôte de réplication. En
général, les valeurs par défaut sont appropriées.
Si vous souhaitez configurer les propriétés des ordinateurs maître et de réplication
à ce stade, reportez-vous au chapitre Définition des propriétés des hôtes maître et
de réplication (page 223). Pour configurer les propriétés des ordinateurs maître et
de réplication ultérieurement, reportez-vous à la section Configuration des
propriétés des serveurs maître ou de réplication (page 224).
Remarque : Vous pouvez modifier tous les paramètres de ce volet une fois le
scénario créé. Toutefois, avant de modifier les propriétés du spool (qui peuvent
être configurées ici), vérifiez les détails de configuration dans les informations de
spool (page 229).
Chapitre 14: Utilisation de la solution de distribution de contenu 353
Création d'un scénario de distribution de contenu
17. Après avoir défini les propriétés des hôtes maître et de réplication, cliquez sur
Suivant.
Arcserve RHA vérifie la validité du nouveau scénario et contrôle de nombreux
paramètres différents entre les serveurs maître et de réplication, afin d'assurer la
réussite des processus de réplication, de distribution et de récupération des
données. Une fois la vérification terminée, la page Vérification de scénario
s'affiche.
Remarque : Bien que Arcserve RHA vous permette de continuer malgré les
avertissements, nous vous le déconseillons. En effet, pour bénéficier du
fonctionnement correct de l'application, vous devez résoudre tous les problèmes
qui entraînent l'affichage de ces avertissements.
18. Lorsque le scénario est entièrement vérifié et ne présente plus de problèmes,
cliquez sur Suivant.
La page Exécution du scénario s'affiche.
19. Une fois le scénario vérifié, vous êtes invité à l'exécuter. L'exécution du scénario
démarre le processus de synchronisation des données.
■
Pour ajouter d'autres hôtes de réplication au scénario et exécuter celui-ci plus
tard, sélectionnez Terminer.
Remarque : Arcserve RHA vous propose les deux méthodes ci-dessous d'ajout
d'hôtes de réplication au scénario.
■
–
Par le biais du gestionnaire Arcserve RHA, via l'ajout manuel de chaque
hôte au scénario, comme décrit dans la section Ajout de serveurs de
réplication (page 181)
–
Par le biais de PowerShell pour Arcserve RHA, via les commandes
Add-Replica et Add-Replicas Pour plus d'informations sur l'utilisation des
commandes Arcserve RHA de PowerShell, reportez-vous au Manuel de
PowerShell pour Arcserve RHA.
Pour exécuter le scénario, cliquez sur Exécuter.
Le processus de synchronisation démarre.
354 Manuel d'administration
Création d'un scénario de distribution de contenu
20. La synchronisation peut prendre un certain temps, en fonction de la taille des
données et de la bande passante du réseau entre les hôtes maître et de réplication.
Une fois la synchronisation terminée, le message suivant s'affiche dans le volet
Evénement : Toutes les modifications effectuées pendant la synchronisation ont
été répliquées. A ce stade, la réplication en temps réel est opérationnelle et la
solution de distribution de contenu est installée et active.
Remarque : Lorsque le scénario compte plusieurs hôtes de réplication, l'onglet
Statistiques du scénario n'affiche pas de présentation graphique de l'état du
scénario, mais les statistiques du scénario sous forme de tableaux.
21. Par défaut, un rapport de synchronisation est généré à chaque synchronisation.
Pour chaque hôte de réplication participant au scénario, un rapport de
synchronisation distinct est généré. Pour plus d'informations sur l'ouverture des
rapports, reportez-vous à la section Affichage d'un rapport (page 173).
Chapitre 14: Utilisation de la solution de distribution de contenu 355
Chapitre 15: Gestion des utilisateurs
Arcserve RHA vous permet de gérer les droits d'accès d'un utilisateur, grâce à la
configuration des propriétés de la liste de contrôle d'accès au fichier du scénario de
distribution de contenu. La liste de contrôle d'accès répertorie les protections de
sécurité qui s'appliquent au fichier de scénario.
Une licence spéciale est requise.
Remarque : Vous ne pouvez pas gérer les propriétés de la liste de contrôle d'accès pour
les scénarios de réplication ou de haute disponibilité.
Ce chapitre traite des sujets suivants :
Fonctionnement de la sécurité déléguée (page 357)
Tâches nécessaires pour la gestion des utilisateurs (page 358)
Gestion des utilisateurs (page 360)
Fonctionnement de la sécurité déléguée
La sécurité déléguée vous permet de contrôler les droits d'accès de chaque utilisateur
via la définition des propriétés de la liste de contrôle d'accès du fichier du scénario de
distribution du contenu.
Le modèle d'authentification basé sur la liste de contrôle d'accès est un modèle
d'authentification basé sur les rôles dans Arcserve RHA. Il existe quatre rôles prédéfinis.
Chaque rôle est doté d'autorisations prédéfinies, détaillant ce qui peut être effectué
dans un scénario. Ces rôles sont répertoriés ci-dessous.
■
Super utilisateur
■
Admin
■
Contrôle
■
Affichage uniquement
Un superutilisateur dispose de tous les droits de contrôle sur un scénario, tandis que les
rôles Administration, Contrôle et Visualisation uniquement disposent de droits limités
sur le scénario. Seul le superutilisateur a le droit de créer un nouveau scénario.
Un utilisateur doit disposer de l'un de ces quatre rôles pour pouvoir accéder à un
scénario. Les utilisateurs possédant le rôle Superutilisateur ou Administration peuvent
affecter des utilisateurs ou des groupes à n'importe quel scénario et déléguer des droits
à ces utilisateurs ou à ces groupes. Lorsqu'un utilisateur tente d'accéder à un scénario
par le biais du gestionnaire Arcserve RHA ou du PowerShell pour Arcserve RHA, le rôle
actif est vérifié et, selon les droits de ce rôle, l'opération est autorisée ou refusée.
Chapitre 15: Gestion des utilisateurs 357
Tâches nécessaires pour la gestion des utilisateurs
Considérations relatives aux droits d'accès
Avant d'affecter des autorisations à un utilisateur, vous devez tenir compte des
conditions générales ci-dessous.
■
Tous les utilisateurs sont des utilisateurs locaux ou du domaine Windows.
■
Un superutilisateur a le droit de créer un nouveau scénario.
■
Les utilisateurs possédant le rôle Superutilisateur ou Administration peuvent
affecter des utilisateurs ou des groupes d'utilisateurs à n'importe quel scénario et
déléguer des droits à ces utilisateurs ou à ces groupes via le gestionnaire Arcserve
RHA.
■
La liste des utilisateurs ou des groupes, avec leurs droits respectifs, est stockée dans
la liste de contrôle d'accès NTFS standard appliquée au fichier de scénario.
■
Un superutilisateur peut modifier le groupe de superutilisateurs. Toutefois, après la
modification, les droits de tous les scénarios existants doivent être réaffectés.
■
Les utilisateurs sont autorisés à définir ou modifier un groupe de superutilisateurs
enregistré dans un registre chiffré. Tous les superutilisateurs appartiennent au
groupe.
■
La liste de contrôle d'accès est contrôlée indirectement via le service de contrôle.
Comme plusieurs sessions d'interface utilisateur graphique peuvent se connecter à
un même service de contrôle, l'emprunt d'identité de chaque compte d'utilisateur
devient indispensable.
Tâches nécessaires pour la gestion des utilisateurs
Vous devez effectuer les tâches préalables suivantes avant de définir des droits
d'utilisateur ou de modifier des groupes d'utilisateurs.
Création d'un groupe d'utilisateurs
Lorsque vous utilisez les autorisations de la liste de contrôle d'accès, avant de pouvoir
ouvrir la page de présentation et le gestionnaire, vous devez créer un groupe local. Vous
devez définir un groupe local portant le nom "Utilisateurs Arcserve RHA" sur
l'ordinateur du service de contrôle et sur tous les ordinateurs exécutant le moteur
Arcserve RHA pour lesquels vous souhaitez que les utilisateurs ou les groupes
d'utilisateurs soient autorisés à ajouter et à modifier des hôtes de réplication ou à
accéder aux répertoires racines des hôtes.
Pour créer un groupe local d'utilisateurs Arcserve RHA :
1.
Sur l'ordinateur du service de contrôle, sélectionnez Démarrer, Paramètres,
Panneau de configuration, Outils d'administration, Gestion de l'ordinateur.
La boîte de dialogue Gestion de l'ordinateur s'affiche.
358 Manuel d'administration
Tâches nécessaires pour la gestion des utilisateurs
2.
Sélectionnez le dossier Utilisateurs et groupes locaux, puis ouvrez le sous-dossier
Groupes.
3.
Cliquez avec le bouton droit de la souris sur Groupes et sélectionnez Nouveau
groupe.
La boîte de dialogue Nouveau groupe s'affiche.
4.
Dans le champ Nom du groupe, saisissez Utilisateurs Arcserve RHA.
5.
Pour ajouter l'utilisateur administrateur, cliquez sur le bouton Ajouter.
6.
Cliquez sur le bouton Créer pour créer le nouveau groupe local, puis cliquez sur le
bouton Fermer pour fermer la boîte de dialogue.
Le nouveau groupe est ajouté à la liste des groupes locaux sur l'ordinateur du
service de contrôle.
Sélection du groupe initial
Vous devez définir un groupe local portant le nom "Utilisateurs Arcserve RHA" sur
l'ordinateur du service de contrôle et sur tous les ordinateurs exécutant le moteur
Arcserve RHA pour lesquels vous souhaitez que les utilisateurs ou les groupes
d'utilisateurs soient autorisés à ajouter et à modifier des hôtes de réplication ou à
accéder aux répertoires racines des hôtes.
Lorsque vous ouvrez le gestionnaire pour la première fois, celui-ci détecte l'existence ou
non d'un groupe de superutilisateurs. Si aucun groupe de superutilisateurs n'est défini,
la boîte de dialogue Définir le groupe de superutilisateurs s'affiche.
La boîte de dialogue Définir le groupe de superutilisateurs affiche la liste des groupes
existant sous forme de groupes locaux sur l'ordinateur du service de contrôle. Vous
devez sélectionner le groupe qui contiendra les membres définis comme
superutilisateurs. Vous pouvez modifier ce groupe ultérieurement.
Configuration d'un groupe d'utilisateurs
Pour configurer votre environnement afin d'utiliser la sécurité déléguée basée sur la
liste de contrôle d'accès, Arcserve RHA vous permet d'utiliser votre infrastructure
existante ou de créer un nouveau réseau et groupe local. Il existe quatre groupes requis.
■
Super utilisateur
■
Admin
■
Contrôle
■
Affichage
Chapitre 15: Gestion des utilisateurs 359
Gestion des utilisateurs
Vous pouvez affecter des utilisateurs à un groupe précis, en fonction des privilèges
requis pour l'utilisateur individuel. Pour plus d'informations sur les autorisations des
utilisateurs, reportez-vous à la section Délégation de droits (page 361).
Remarque : Vous pouvez configurer d'autres groupes et les désigner comme
Superutilisateur, Administration, Contrôle et Visualisation, ou bien utiliser des groupes
existants sur le réseau.
Sur chaque ordinateur (maître, de réplication et service de contrôle) participant au
scénario, créez un groupe local avec le nom prédéfini Utilisateurs Arcserve RHA. Ajoutez
au groupe local Utilisateurs Arcserve RHA les groupes et les utilisateurs de l'organisation
nécessaires.
Lorsque vous ouvrez l'interface utilisateur, si aucun groupe Superutilisateur n'a été
sélectionné précédemment, vous devrez en sélectionner un.
Remarque : Seul un superutilisateur peut modifier un serveur maître. Les serveurs de
réplication peuvent être modifiés par un rôle Superutilisateur, Administration ou
Contrôle.
Gestion des utilisateurs
Arcserve RHA vous permet de gérer les autorisations des utilisateurs sur les scénarios en
affectant des autorisations déléguées aux utilisateurs individuels ou aux groupes.
Le Superutilisateur ou Administration gère les droits d'utilisateurs pour chaque scénario
individuel. Dans la section des droits d'utilisateurs de l'interface utilisateur, vous pouvez
définir les autorisations d'administration, de contrôle ou d'affichage pour un utilisateur
ou un groupe spécifique pour chaque scénario. Ce groupe ou cet utilisateur dispose
alors de l'autorisation adaptée à un scénario précis et il peut gérer le scénario selon les
droits qui lui ont été affectés. Par exemple, un utilisateur ou un groupe peut disposer de
droits d'utilisateurs pour un scénario et de droits d'administration pour un autre
scénario.
360 Manuel d'administration
Gestion des utilisateurs
Délégation de droits
Les droits d'utilisateur sont définis par utilisateur afin d'utiliser le gestionnaire pour
apporter des modifications à l'hôte maître ou aux ordinateurs de réplication dans son
arborescence de réplication. Les droits d'utilisateur sont affectés par scénario.
Vous pouvez affecter des autorisations aux utilisateurs en fonction des éléments
ci-dessous.
Opération
Super utilisateur
Admin
Contrôle
Visualisation
uniquement
Définir les droits d'utilisateur
Oui
Oui
Non
Non
Modifier l'hôte maître
Oui
Non
Non
Non
Modifier le mode de réplication
Oui
Oui
Non
Non
Modifier le mode de planification
Oui
Oui
Oui
Non
Modifier la taille du spool de l'ordinateur
maître
Oui
Non
Non
Non
Modifier des rapports sur l'ordinateur maître Oui
Oui
Non
Non
Modifier l'hôte de réplication
Oui
Oui
Oui
Non
Modifier la taille du spool de l'ordinateur de
réplication
Oui
Oui
Non
Non
Exécution d'un scénario
Oui
Oui
Oui
Non
Arrêter un scénario
Oui
Oui
Oui
Non
Synchroniser un scénario
Oui
Oui
Oui
Non
Pour restaurer des données :
Oui
Oui
Non
Non
Modifier la notification de l'ordinateur
maître
Oui
Oui
Non
Non
Modifier la notification de l'ordinateur de
réplication
Oui
Oui
Non
Non
Générer un rapport comparatif
Oui
Oui
Oui
Oui
Définir un repère
Oui
Oui
Oui
Non
Afficher le rapport comparatif
Oui
Oui
Oui
Oui
Exécuter des ressources de haute
disponibilité
Oui
Non
Non
Non
Vérifier l'état d'un scénario
Oui
Oui
Oui
Oui
Suspendre une réplication
Oui
Oui
Oui
Non
Chapitre 15: Gestion des utilisateurs 361
Gestion des utilisateurs
Opération
Super utilisateur
Admin
Contrôle
Visualisation
uniquement
Modifier des rapports sur l'ordinateur de
réplication
Oui
Oui
Non
Non
Modifier le fichier de déclenchement de
l'ordinateur maître
Oui
Oui
Oui
Non
Modifier le fichier de déclenchement de
l'ordinateur de réplication
Oui
Oui
Oui
Non
Définition des droits d'utilisateur
Vous pouvez définir ou réinitialiser les droits d'utilisateur pour un scénario donné.
Remarque : Pour tous les scénarios dotés de licences différentes de la licence de
sécurité déléguée, vous devez réinitialiser les droits d'utilisateur.
Pour définir des droits d'utilisateur :
1.
Dans le menu Scénario du gestionnaire Arcserve RHA, sélectionnez Scénario, Droits
d'utilisateur.
Important : Le menu Scénario contient l'option supplémentaire Droits d'utilisateur.
Cette option est disponible uniquement pour les utilisateurs dotés de droits
Superutilisateur ou Administration.
La fenêtre Sécurité qui s'affiche indique les droits de sécurité de chaque scénario.
2.
Cliquez sur Ajouter.
La fenêtre Sélectionner les utilisateurs ou les groupes s'affiche.
3.
Dans la liste déroulante du champ de recherche, sélectionnez un domaine.
4.
Sélectionnez l'utilisateur ou le groupe requis.
Remarque : La sélection de plusieurs utilisateurs ou groupes n'est pas prise en
charge.
5.
Cliquez sur Ajouter, puis sur OK
6.
Dans la colonne Autorisation, définissez les droits d'accès pour un utilisateur ou un
groupe dans la liste déroulante.
Important : Si vous (Administration) vous supprimez de la liste dans la fenêtre de
sécurité, vous ne disposerez plus des droits d'utilisateur dans le scénario actuel.
Après avoir redémarré le gestionnaire Arcserve RHA ou patienté pendant environ
10 secondes, le scénario disparaît de la liste des scénarios.
362 Manuel d'administration
Gestion des utilisateurs
Définition du groupe de superutilisateurs
Vous pouvez à tout moment modifier un groupe de superutilisateurs.
Pour modifier le groupe de superutilisateurs :
1.
Dans le gestionnaire, ouvrez le menu Scénario et sélectionnez l'option Définir le
groupe de superutilisateurs.
La fenêtre Définir le groupe de superutilisateurs s'affiche.
2.
Dans la liste Groupes du service de contrôle, sélectionnez le groupe auquel vous
souhaitez affecter le groupe Superutilisateurs.
Chapitre 15: Gestion des utilisateurs 363
Chapitre 16: Gestion de services
Un mécanisme de Arcserve RHA permet d'automatiser la gestion et la surveillance des
services critiques pour la disponibilité d'application. La gestion de services s'effectue via
l'assistant de création de scénarios et peut être également configurée manuellement via
l'onglet Répertoires racines du gestionnaire Arcserve RHA.
La fonctionnalité de gestion de services fournit un cadre d'applications pour protéger les
applications qui ne peuvent pas l'être par des scénarios Arcserve RHA dédiés, comme
par exemple Microsoft SQL ou SharePoint Server. Arcserve RHA vous évite l'écriture de
scripts personnalisés pour gérer des services, puisque la permutation peut être
démarrée, arrêtée et déclenchée en fonction de l'état des services spécifiés.
Remarque : Cette fonctionnalité n'est pas applicable aux scénarios de serveur de
fichiers.
Ce chapitre traite des sujets suivants :
Gestion de services (page 366)
Chapitre 16: Gestion de services 365
Gestion de services
Gestion de services
Lors de la création de scénario ou de leur modification, vous pouvez spécifier les
services à gérer. Au cours de la création de scénario, les fenêtres de gestion de services
sont affichées dans l'Assistant de création de scénarios. Pour des scénarios existants,
vous pouvez également gérer des services à partir de l'onglet Répertoires racines du
gestionnaire Arcserve RHA.
Les services détectés sur le serveur maître spécifié sont automatiquement affichés dans
la fenêtre Résultats de la détection de services de l'assistant de création de scénarios.
Suivez les étapes suivantes pour des scénarios d'application personnalisée.
Pour gérer des services :
366 Manuel d'administration
–
Tout - répertorie tous les services détectés sur le serveur maître
–
Services gérés - répertorie uniquement les services vérifiés
–
Base de données Oracle - répertorie les services liés à Oracle s'il est installé sur
l'hôte actuel
–
Microsoft SQL Server - répertorie les services liés à SQL Server s'il est installé
sur l'hôte actuel
–
Microsoft IIS Server - répertorie les services liés à IIS Server s'il est installé sur
l'hôte actuel
–
Microsoft SharePoint Server - répertorie les services liés à SharePoint Server
s'il est installé sur l'hôte actuel
–
VMware vCenterServer - répertorie les services liés à vCenter Server s'il est
installé sur l'hôte actuel
Gestion de services
1.
–
Microsoft Exchange Server - répertorie les services liés à Microsoft Exchange
Server s'il est installé sur l'hôte actuel
–
Microsoft Dynamics CRM Server - répertorie les services liés à Microsoft
Dynamics CRM Server s'il est installé sur l'hôte actuel
Sélectionnez un service à surveiller. Cliquez sur la case située à gauche des services
que vous souhaitez surveiller.
Important : N'utilisez pas la gestion de services pour surveiller tous les services sur
le serveur maître dans un scénario unique. Ce type de scénario n'est pas conçu pour
protéger un serveur complet.
2.
Cliquez sur Suivant pour accéder à la fenêtre Paramètre des services.
3.
Dans la colonne Ordre de démarrage, spécifiez la valeur numérique représentant
l'ordre de démarrage pour chaque service sélectionné. Pour les services où l'ordre
n'a pas d'importance, utilisez la valeur par défaut : Non défini(e). Les options
disponibles dans la liste déroulante sont mises à jour lorsque vous définissez la
valeur. Le premier service dispose uniquement de deux options : Non défini(e) et 1.
Le deuxième service dispose de trois options : Non défini(e), 1 et 2 etc. Si vous
affectez le même ordre de démarrage à deux services, Arcserve RHA trie
automatiquement vos sélections.
4.
Dans des scénarios de réplication, la colonne Critique est désactivée. Dans des
scénarios de haute disponibilité, utilisez la colonne Critique pour spécifier si un
échec de service doit déclencher la permutation. Par défaut, tous les services sont
marqués comme étant critiques. Désactivez la case à cocher située à côté des
services dont l'échec ne requiert pas de permutation vers le serveur de secours.
Chapitre 16: Gestion de services 367
Chapitre 17: Gestion de clusters
Arcserve RHA prend désormais en charge les clusters de disque non partagés, afin
d'étendre des réseaux locaux aux réseaux étendus toutes les fonctionnalités natives de
haute disponibilité aux environnements de cluster.
Ce chapitre traite des sujets suivants :
Améliorations apportées aux clusters Windows 2008 (page 369)
Fonctionnement de la prise en charge améliorée des clusters dans Arcserve RHA (page
370)
Déploiement de composants Arcserve RHA pour la prise en charge de clusters (page
370)
Réplication de données de cluster et gestion des ressources (page 379)
Navigation dans les événements (page 382)
Améliorations apportées aux clusters Windows 2008
Avec Microsoft Cluster Services (MSCS) 2008, les clusters prennent désormais en charge
les noeuds situés dans des emplacements physiques différents, avec ou sans stockage
partagé, et gèrent les opérations de basculement. Toutefois, le disque partagé utilisé
pour le stockage des données du cluster peut alors devenir un point de défaillance
unique en cas d'endommagement ou de perte des données.
Arcserve RHA effectue une réplication des données pour les clusters de stockage
partagés.
Chapitre 17: Gestion de clusters 369
Fonctionnement de la prise en charge améliorée des clusters dans Arcserve RHA
Fonctionnement de la prise en charge améliorée des clusters
dans Arcserve RHA
Le nouveau module d'extension de Arcserve RHA pour le cluster de basculement (MSFC,
Microsoft Failover Cluster) 2008 permet de copier les données entre différents noeuds
de cluster. Il existe trois rôles de noeud :
■
Noeud source : il s'agit du noeud de cluster utilisé pour la communication avec la
ressource de disque que vous souhaitez protéger.
■
Noeud de destination : il s'agit du noeud sur lequel vous souhaitez copier des
données.
■
Noeud inactif : il s'agit du noeud de cluster qui ne communique pas avec la
ressource de disque à un point donné dans le temps.
Pour copier des données entre des noeuds de cluster, vous devez d'abord créer une
ressource, à savoir un disque RHA de stockage des données répliqué à partir du noeud
source. Vous pouvez gérer la nouvelle ressource de disque à l'aide du composant logiciel
enfichable MMC, si vous souhaitez modifier des propriétés ou surveiller le statut de la
réplication. Le service de contrôle Arcserve RHA doit être installé sur un serveur distinct,
car il est utilisé pour appliquer les licences. MSFC gère le basculement au sein du cluster
alors que Arcserve RHA réplique la ressource de disque.
Déploiement de composants Arcserve RHA pour la prise en
charge de clusters
■
Installation de Arcserve RHA pour les clusters de basculement Microsoft (page 371)
■
Lancement de Arcserve RHA pour les clusters de basculement Microsoft (page 371)
■
Actions de la console (page 372)
370 Manuel d'administration
Déploiement de composants Arcserve RHA pour la prise en charge de clusters
Installation de Arcserve RHA pour les clusters de basculement Microsoft
Pour installer Arcserve RHA pour les clusters de basculement Microsoft, reportez-vous au Manuel d'installation de
Arcserve RHA.
Lancement de Arcserve RHA pour les clusters de basculement Microsoft
Après l'installation, vous pouvez lancer le logiciel à partir du menu Démarrer de
Windows.
Vous pouvez également intégrer manuellement le logiciel au gestionnaire de clusters de
basculement Microsoft.
Pour intégrer manuellement Arcserve RHA pour les clusters de basculement Microsoft
:
1.
Cliquez sur Démarrer, Exécuter et lancez mmc.exe.
2.
Dans le menu Console, sélectionnez Fichier, puis Ajouter/Supprimer un composant
logiciel enfichable.
3.
Dans la liste des composants logiciels enfichables disponibles, choisissez la console
Arcserve RHA pour MSFC avant de l'ajouter à la liste des composants logiciels
enfichables sélectionnés.
4.
Sélectionnez le gestionnaire de clusters de basculement et ajoutez-le à la liste des
composants logiciels enfichables sélectionnés.
5.
Cliquez sur OK.
L'arborescence Racine de la console est mise à jour pour inclure les composant logiciels
enfichables spécifiés. Vous pouvez y gérer vos ressources de disques Arcserve RHA.
Chapitre 17: Gestion de clusters 371
Déploiement de composants Arcserve RHA pour la prise en charge de clusters
Actions de la console
Dans la console Arcserve RHA pour le cluster de basculement Microsoft, vous pouvez
effectuer diverses opérations de gestion et de surveillance du statut de la réplication.
Les actions disponibles dépendent des sélections effectuées dans la console. Vous
pouvez également accéder à ces options en cliquant avec le bouton droit de la souris sur
un niveau dans la structure de la console.
Au niveau de la console
■
Ouvrir un cluster : (page 374) fournissez un nom de cluster et cliquez sur OK.
■
Afficher : (page 374) pour sélectionner les composants à afficher dans la fenêtre
Console, cliquez sur Personnaliser, puis sur OK.
■
Nouvelle fenêtre : (page 375) une nouvelle fenêtre de console s'ouvre.
■
Actualiser : (page 375) l'affichage est mis à jour.
■
Aide : (page 375) l'aide de la console s'ouvre.
Au niveau du cluster
■
Ajoutez un disque Arcserve RHA : (page 375) la boîte de dialogue d'ajout de disque
s'ouvre. Spécifiez un nom de disque et un volume facultatif, puis cliquez sur OK.
■
Afficher : pour sélectionner les composants à afficher dans la fenêtre Console,
cliquez sur Personnaliser, puis sur OK.
■
Nouvelle fenêtre : une nouvelle fenêtre de console s'ouvre.
■
Actualiser : l'affichage est mis à jour.
■
Aide : l'aide de la console s'ouvre.
Au niveau de la ressource de disque
■
Statut d'exécution : (page 376) la console vous permet de vérifier le statut
d'exécution des ressources de disque sur votre cluster. Plusieurs informations sont
fournies : Statut de la réplication, Version du moteur et Statut de la
synchronisation.
■
Paramètres : (page 376) vous pouvez définir les propriétés suivantes :
372 Manuel d'administration
–
Type de synchronisation : synchronisation au niveau fichiers ou au niveau blocs.
La synchronisation au niveau fichiers est plus appropriée pour les applications
de serveurs de fichiers. La synchronisation au niveau blocs est recommandée
pour les applications de bases de données.
–
Ignorer les fichiers dont la taille et l'heure sont identiques : option activée ou
désactivée. Ce paramètre sert de filtre de comparaison des données : il tient
uniquement compte de la taille du fichier et de l'heure de modification en cas
de différences entre deux fichiers. Lorsque ce paramètre est activé, les fichiers
dont l'emplacement, le nom, la taille et l'heure de modification sont identiques
sont ignorés. Il est recommandé de désactiver cette propriété lorsque le type
de synchronisation est défini sur Synchronisation au niveau blocs.
Déploiement de composants Arcserve RHA pour la prise en charge de clusters
–
Répliquer l'attribut de compression NTFS : option activée ou désactivée. Ce
paramètre permet de répliquer l'attribut de compression dans les fichiers ou
répertoires pendant la synchronisation et la réplication.
–
Répliquer la liste de contrôle d'accès : option activée ou désactivée. Ce
paramètre permet de répliquer les listes de contrôle d'accès des fichiers et
répertoires pendant la synchronisation ou la réplication.
–
Répliquer l'attribut ADS NTFS : option activée ou désactivée.
–
Nombre de flux : la valeur par défaut est 1. Dans les environnements en réseau
étendu disposant d'une latence et d'une bande passante élevées, vous pouvez
augmenter le nombre de flux pour améliorer l'utilisation. Pour définir la valeur
ou spécifier cette valeur dans le fichier ws_rep.cfg, cliquez sur la flèche de
défilement.
■
Modifier la ressource de disque Arcserve RHA : (page 377) renommez la ressource
de disque existante, puis définissez ou modifiez le volume facultatif avant de cliquer
sur OK. Vous devez placer la ressource de disque hors ligne pour pouvoir la
modifier.
■
Relancer l'analyse des noeuds de cluster pour cette ressource (page 377) : utilisez
cette option pour ajouter ou éjecter les des noeuds d'hôtes sur le cluster.
■
Forcer la synchronisation des données : (page 378) cette option vous permet
d'effectuer une synchronisation immédiate.
■
Ressource de disque Arcserve RHA en ligne : (page 378) cette option vous permet
de mettre une ressource de disque en ligne. La synchronisation entre les noeuds
sources et de destination est automatiquement effectué. Les modifications de
données sont répliquées en temps réel sur le noeud de destination. L'avancement
est affiché dans le volet Statut d'exécution.
■
Disque de ressource Arcserve RHA hors ligne : (page 378) cette option vous permet
de mettre une ressource de disque hors ligne à des fins de modification. La
réplication de données est arrêtée lors de la mise hors ligne de la ressource de
disque.
■
Afficher : Grouper par rôle ou Grouper par topologie. Le rôle permet d'afficher les
disques par statut. La topologie permet d'afficher l'affectation des disques par sites.
■
Nouvelle fenêtre : une nouvelle fenêtre s'ouvre.
■
Supprimer : permet de supprimer une ressource de disque.
■
Renommer: permet de modifier le nom de la ressource de disque. La barre de mise
en surbrillance se transforme en rectangle et le curseur est activé.
■
Aide : l'aide du cluster s'ouvre.
Chapitre 17: Gestion de clusters 373
Déploiement de composants Arcserve RHA pour la prise en charge de clusters
Au niveau du noeud
■
Afficher : pour sélectionner les composants à afficher dans la fenêtre Console,
cliquez sur Personnaliser, puis sur OK.
■
Nouvelle fenêtre : une nouvelle fenêtre de console s'ouvre.
■
Aide : l'aide de la console s'ouvre.
Ouverture d'un cluster
Pour ouvrir un cluster, vous devez sélectionner Arcserve RHA pour l'entrée MSFC dans
la liste Racine de la console.
1.
Dans la liste Racine de la console, cliquez sur Console Arcserve RHA pour MSFC.
2.
Dans la liste Actions, cliquez sur Ouvrir un cluster.
3.
Dans la boîte de dialogue Ouvrir un cluster, entrez le nom du cluster et cliquez sur
OK.
Le cluster est répertorié dans la zone Licence.
Personnalisation de l'affichage
L'option Afficher l'action permet de sélectionner les composants à afficher dans la
fenêtre Console. L'option Afficher l'action est disponible à tous les niveaux de la racine
de la console.
Pour personnaliser une vue :
1.
Dans la liste Racine de la console, sélectionnez la console, le cluster, la ressource de
disque ou le serveur à mettre en surbrillance.
2.
Dans la liste Actions, cliquez sur Afficher.
3.
Cliquez sur Personnaliser.
4.
Pour sélectionner ou effacer les composants de logiciels enfichables MMC que vous
souhaitez afficher ou masquer, cliquez sur les composants de votre choix, puis sur
OK.
La vue est modifiée en conséquence.
374 Manuel d'administration
Déploiement de composants Arcserve RHA pour la prise en charge de clusters
Ouverture d'une nouvelle fenêtre
Vous pouvez ouvrir d'autres fenêtres dans la console selon vos besoins. Cette action est
disponible à tous les niveaux et avec toutes les fonctions de la racine de la console,
comme la commande Microsoft.
Pour ouvrir une nouvelle fenêtre :
1.
Dans la liste Racine de la console, cliquez sur la console, le cluster, la ressource de
disque ou le serveur.
2.
Dans la liste Actions, cliquez sur Nouvelle fenêtre.
Une nouvelle fenêtre s'ouvre. Vous pouvez la minimiser, l'agrandir et la déplacer à
l'aide des commandes Windows standard.
Actualisation de l'affichage
Vous pouvez mettre à jour l'affichage de tous les éléments sélectionnés dans la console.
Pour mettre à jour l'affichage :
1.
Cliquez sur Actualiser dans la console.
Obtention d'aide
Vous pouvez obtenir de l'aide sur tous les éléments sélectionnés dans la console.
Pour obtenir de l'aide :
1.
Cliquez sur Aide dans n'importe quel élément sélectionné dans la console.
Ajout d'une ressource de disque Arcserve RHA
Vous pouvez créer une ressource de disque Arcserve RHA uniquement au niveau du
cluster, dans la liste Racine de la console. Consultez la section Création d'une ressource
de disque. (page 381)
Chapitre 17: Gestion de clusters 375
Déploiement de composants Arcserve RHA pour la prise en charge de clusters
Affichage du statut d'exécution
Vous pouvez afficher le statut des ressources de disques dans votre cluster et obtenir
d'autres informations telles que le statut de la réplication, la version du moteur et le
statut de la synchronisation.
L'action Statut d'exécution est uniquement disponible lorsque vous sélectionnez la
ressource de disque dans la liste Racine de la console.
Pour afficher le statut d'exécution :
1.
Dans la liste Racine de la console, cliquez sur la ressource de disque.
2.
Cliquez sur Statut d'exécution.
Par défaut, le statut par rôles source et de destination apparaît.
3.
(Facultatif) Pour afficher les statuts groupés par sites, cliquez sur Afficher, puis
Grouper par topologie.
Remarque : Les options Grouper par rôle et Grouper par topologie sont uniquement
disponibles via l'action Afficher de la ressource de disque.
Configuration des paramètres du serveur
Vous pouvez définir les propriétés suivantes:
■
Type de synchronisation : synchronisation au niveau fichiers ou au niveau blocs. La
synchronisation au niveau fichiers est plus appropriée pour les applications de
serveurs de fichiers. La synchronisation au niveau blocs est recommandée pour les
applications de bases de données.
■
Ignorer les fichiers dont la taille et l'heure sont identiques : option activée ou
désactivée. Ce paramètre sert de filtre de comparaison des données : il tient
uniquement compte de la taille du fichier et de l'heure de modification en cas de
différences entre deux fichiers. Lorsque ce paramètre est activé, les fichiers dont
l'emplacement, le nom, la taille et l'heure de modification sont identiques sont
ignorés. Il est recommandé de désactiver cette propriété lorsque le type de
synchronisation est défini sur Synchronisation au niveau blocs.
■
Répliquer l'attribut de compression NTFS : option activée ou désactivée. Ce
paramètre permet de répliquer l'attribut de compression dans les fichiers ou
répertoires pendant la synchronisation et la réplication.
■
Répliquer la liste de contrôle d'accès : option activée ou désactivée. Ce paramètre
permet de répliquer les listes de contrôle d'accès des fichiers et répertoires
pendant la synchronisation ou la réplication.
■
Répliquer l'attribut ADS NTFS : option activée ou désactivée.
376 Manuel d'administration
Déploiement de composants Arcserve RHA pour la prise en charge de clusters
■
Nombre de flux : la valeur par défaut est 1. Dans les environnements en réseau
étendu disposant d'une latence et d'une bande passante élevées, vous pouvez
augmenter le nombre de flux pour améliorer l'utilisation. Pour définir la valeur ou
spécifier cette valeur dans le fichier ws_rep.cfg, cliquez sur la flèche de défilement.
Modification d'une ressource de disque Arcserve RHA
Vous pouvez renommer une ressource de disque existante ou définir et un volume et le
modifier.
Remarque : Vous devez placer la ressource de disque hors ligne pour la modifier.
Pour modifier une ressource de disque Arcserve RHA :
1.
Dans la liste Racine de la console, sélectionnez la ressource de disque que vous
souhaitez modifier.
2.
Cliquez sur Ressource de disque Arcserve RHA hors ligne.
Patientez jusqu'à la fin de l'opération.
3.
Lorsque la couleur de l'action Modifier la ressource de disque Arcserve RHA change
(du gris au noir), cliquez sur l'action.
4.
Entrez un nouveau nom ou un volume, puis cliquez sur OK.
5.
Pour remettre le disque en ligne, cliquez sur Ressource de disque Arcserve RHA en
ligne.
Nouvelle analyse des noeuds de cluster
Si vous avez ajouté ou supprimé des noeuds d'hôtes sur un cluster, vous devez
reconfigurer votre ressource de disque Arcserve RHA.
Pour lancer une nouvelle analyse des noeuds de cluster :
1.
Sélectionnez une ressource de disque dans la liste Racine de la console.
2.
Pour arrêter la réplication, cliquez sur Ressource de disque Arcserve RHA hors ligne.
3.
Cliquez sur Relancer l'analyse des noeuds de cluster pour cette ressource.
4.
Pour relancer la réplication, cliquez sur Ressource de disque Arcserve RHA en ligne.
Chapitre 17: Gestion de clusters 377
Déploiement de composants Arcserve RHA pour la prise en charge de clusters
Application forcée d'une synchronisation
La synchronisation est effectuée automatiquement dès vous placez une ressource de
disque en ligne. Vous pouvez toutefois effectuer d'autres synchronisations, en fonction
de vos besoins (avant un remplacement de matériel, par exemple).
Pour forcer une synchronisation :
1.
Dans la liste Racine du cluster, cliquez sur la ressource de disque.
2.
Dans la liste Actions, cliquez sur Forcer la synchronisation des données.
Mise en ligne ou hors ligne d'une ressource de disque
Après avoir créé une ressource de disque, vous devez appliquer la licence, puis la mettre
en ligne. L'intégralité du noeud source sera ainsi synchronisée avec la destination. A
l'issue de la synchronisation, toutes les modifications de données sont répliquées en
temps réel sur le noeud de destination. Le statut de la réplication est disponible dans la
vue Statut d'exécution.
Pour modifier une ressource de disque, vous devez mettre cette dernière hors ligne. La
réplication est temporairement suspendue.
Pour mettre en ligne ou hors ligne une ressource de disque :
1.
Sélectionnez la ressource de disque que vous avez créée dans la liste Racine de la
console.
2.
Cliquez sur Ressource de disque Arcserve RHA en ligne.
3.
Cliquez sur Statut d'exécution. Patientez jusqu'à ce que le statut devienne En ligne
et Stable. Le statut de synchronisation démarre lors de l'initialisation. Une fois le
processus terminé, le statut devient Terminé.
4.
Pour mettre la ressource de disque hors ligne, cliquez sur Ressource de disque
Arcserve RHA hors ligne.
5.
Patientez pendant l'arrêt de la réplication.
6.
Cliquez sur Statut d'exécution, puis vérifiez que le statut est Hors ligne et Arrêté.
La ressource de disque est hors ligne.
Lorsque la ressource de disque est prête à reprendre son statut précédent,
sélectionnez-la et cliquez sur Ressource de disque Arcserve RHA en ligne. Vous avez
également la possibilité de forcer la synchronisation.
378 Manuel d'administration
Réplication de données de cluster et gestion des ressources
Réplication de données de cluster et gestion des ressources
Le stockage de cluster peut servir de point de défaillance unique. Pour protéger des
données de cluster, utilisez Arcserve RHA pour que le cluster de basculement Microsoft
réplique des données sur un autre disque. Ce disque peut être distant.
Affichage de clusters
■
Ouverture d'un cluster (page 379)
■
Navigation dans un cluster (page 380)
■
Personnalisation de l'affichage (page 374)
■
Ouverture d'une nouvelle fenêtre (page 375)
■
Actualisation de l'affichage (page 375)
Protection d'un stockage de cluster
■
Ajout d'une ressource de disque Arcserve RHA (page 375)
■
Modification d'une ressource de disque Arcserve RHA (page 377)
■
Nouvelle analyse des noeuds de cluster (page 377)
■
Application forcée d'une synchronisation (page 378)
■
Configuration des paramètres du serveur (page 376)
■
Consultez la section Statut d'exécution. (page 376)
■
Mise en ligne ou hors ligne d'une ressource de disque (page 378)
Gestion des licences (page 382)
Ouverture d'un cluster
Après avoir configuré votre cluster, vous pouvez le gérer via la console Arcserve RHA
pour le cluster de basculement Microsoft.
Pour ouvrir un cluster :
1.
A partir de la console, cliquez avec le bouton droit de la souris sur la console
Arcserve RHA pour MSFC.
2.
Choisissez Ouvrir un cluster.
3.
Spécifiez le nom du cluster et cliquez sur OK.
Le cluster que vous avez spécifié est chargé et apparaît dans le panneau.
Remarque : Vous pouvez également ouvrir des clusters en utilisant la liste Actions située
sur le côté droit de la console.
Chapitre 17: Gestion de clusters 379
Réplication de données de cluster et gestion des ressources
Navigation dans un cluster
Pour afficher les ressources de disques figurant dans un cluster spécifique, ou pour
afficher les noeuds de cluster utilisant une ressource de disque spécifique, vous pouvez
parcourir les clusters. Vous pouvez également déterminer le statut de la ressource de
disque et de l'hôte de cluster.
Pour parcourir un cluster :
1.
Dans la console de gestion Microsoft, développez le noeud Portée de la racine, dans
le panneau Noeud de la portée. Toutes les ressources de disque sont répertoriées
dans le noeud du cluster.
2.
Développez le noeud de disque Arcserve RHA. Tous les noeuds d'hôte de cluster
sont affichés sous la ressource de disque.
380 Manuel d'administration
Réplication de données de cluster et gestion des ressources
Création d'une ressource de disque
Grâce au composant logiciel enfichable MMC de Arcserve RHA, vous pouvez créer une
ressource de disque et l'utiliser comme support de réplication dans un scénario Arcserve
RHA. La ressource de disque Arcserve RHA n'est pas prise en charge avec un disque
quorum.
Lorsque vous modifiez un noeud de cluster (par exemple, lors d'un rejet ou d'un ajout),
les noeuds du cluster de cette ressource doivent faire l'objet d'une nouvelle analyse.
Pour plus d'informations, consultez la rubrique Nouvelle analyse des noeuds de cluster
(page 377).
Si des disques réels sont partagés par plusieurs noeuds de cluster, vérifiez que la même
lettre de lecteur est utilisée sur chaque noeud de cluster lorsque vous créez la ressource
de disque. Si le disque réel est hors ligne, mettez-le en ligne à l'aide de la console de
gestion des disques de Microsoft, vérifiez si la lettre du lecteur correcte a été affectée
aux volumes qui appartiennent au disque. Vous pouvez changer la lettre du lecteur à
partir de la console de gestion des disques de Microsoft.
Remarque : Vous pouvez créer la ressource de disque sans remplir le champ Volume
cible, mais vous devez spécifier ces informations pour mettre la ressource de disque en
ligne. Pour ajouter des informations sur le volume ultérieurement, cliquez sur l'option
Modifier la ressource de disque Arcserve RHA.
Pour créer une ressource de disque :
1.
Dans la console Arcserve RHA pour MSFC, cliquez sur le noeud du cluster.
2.
Dans la liste Actions, cliquez sur Ajouter une ressource de disque Arcserve RHA.
3.
Spécifiez le nom du disque et le volume cible, puis cliquez sur OK.
La ressource de disque est créée sous le noeud de cluster dans la console. Les noeuds
qui utilisent la ressource de disque sont automatiquement détectés et répertoriés.
Etapes suivantes :
■
Gestion des licences (page 382)
■
Ajout d'une ressource de disque Arcserve RHA à un service ou à une application
(page 381)
Ajout d'une ressource de disque à des applications
Après avoir créé une ressource de disque Arcserve RHA dans la console Arcserve RHA
pour MSFC, créez une application à l'aide de l'assistant de configuration de service ou
d'application vide du gestionnaire de clusters de basculement Microsoft, puis ajoutez la
ressource de disque créée.
Chapitre 17: Gestion de clusters 381
Navigation dans les événements
Gestion des licences
Avant d'appliquer une licence, vous devrez d'abord créer la ressource de disque
Arcserve RHA. Le nombre de licences doit correspondre au nombre de noeuds figurant
dans le cluster, et non au nombre de ressources de disque de Arcserve RHA. Il n'est pas
nécessaire d'appliquer une licence chaque fois que vous créez une ressource de disque.
Pour gérer des licences :
1.
Dans la console Arcserve RHA pour MSFC, cliquez sur Modifier le serveur de licences
pour affecter un serveur de licences. Si le serveur de licences a déjà été affecté,
passez à l'étape 5.
2.
Indiquez l'adresse IP et le numéro de port du serveur de licences : il s'agit du
serveur sur lequel le service de contrôle Arcserve RHA est installé.
3.
Cliquez sur OK.
4.
Entrez un nom d'utilisateur et un mot de passe, puis cliquez sur OK.
5.
Cliquez sur Mettre à jour une licence. La boîte de dialogue Update License s'affiche.
Entrez un nom d'utilisateur et un mot de passe, puis cliquez sur OK.
Le nombre de licences est mis à jour.
Remarque : Avant de supprimer un cluster et afin d'éviter toute perte de clé de licence,
veillez à annuler manuellement les réservations de licences. Pour libérer les licences
existantes, cliquez sur Mettre à jour une licence.
Navigation dans les événements
Dans l'interface MMC, choisissez Evénements de cluster pour afficher les journaux.
Dans la boîte de dialogue Filtre d'événements de cluster, vous pouvez filtrer des
événements selon plusieurs critères :
■
Noeuds
■
Journaux d'événements
■
Niveau
■
ID d'événement
■
Plage de dates
382 Manuel d'administration
Chapitre 18: Création et exécution des
scripts définis par l'utilisateur
Bien que les scénarios soient flexibles, faciles à utiliser et que leur création soit intuitive,
il peut s'avérer nécessaire d'utiliser des options de personnalisation puissantes pour
étendre les fonctionnalités du logiciel. Ceci est possible grâce à la personnalisation de
scripts (scripts définis par l'utilisateur), qui permettent d'intégrer des opérations
supplémentaires dans vos scénarios. La génération de scripts est limitée uniquement
par votre système d'exploitation. Si un fichier peut être exécuté sur un hôte particulier à
partir de la ligne de commande, il peut être appliqué en tant que script dans un
scénario.
Les scripts sont compatibles avec toutes les versions du produit.
Vous pouvez utiliser des fichiers de commandes (.bat ou .cmd), des scripts VBScript
(.vbs) avec Cscript.exe ou PowerShell (.ps) avec Arcserve RHA. Arcserve RHA r12.x et
versions ultérieures incluent un composant logiciel enfichable PowerShell. Vous pouvez
utiliser des scripts de shell (.sh) sur les systèmes UNIX.
Exemple
Vous pouvez créer un fichier de commandes (exemple.bat) qui exécute un fichier
VBScript avec Cscript. Pour cela, vous devez d'abord appeler l'exécutable Cscript, puis
transférer le fichier VBScript sous forme d'appel de fichier. Spécifiez le nom du fichier de
commandes dans le champ Nom du script (chemin complet) de la propriété de scénario
appropriée.
Ce chapitre traite des sujets suivants :
Fonctionnement des scripts définis par l'utilisateur avec Arcserve RHA (page 384)
Propriétés des script définis par l'utilisateur (page 384)
Chapitre 18: Création et exécution des scripts définis par l'utilisateur 383
Fonctionnement des scripts définis par l'utilisateur avec Arcserve RHA
Fonctionnement des scripts définis par l'utilisateur avec
Arcserve RHA
Les scripts à utiliser avec Arcserve RHA et les versions précédentes du logiciel doivent
être écrits de façon à renvoyer les codes numériques qui définissent les états de réussite
(0) et de défaillance (toute valeur autre que zéro). Le logiciel affiche des codes de retour
dans la fenêtre d'événement afin que vous puissiez déterminer immédiatement où et
quand l'échec a eu lieu.
Le format des scripts doit être :
Nom du script (chemin complet) Arguments
Le nom de script correspond au nom et au chemin complet du script exécutable à
appeler. Ajoutez des répertoires à cette propriété sous la forme
<lecteur>:\<répertoire>\<fichier.ext>. Il s'agit du mode d'affichage des répertoires
utilisé par le logiciel. Les arguments transférés au script sont des valeurs statiques et
littérales.
Les scripts doivent posséder le même nom et résider dans le même répertoire sur les
serveurs maître et de réplication.
Remarque : Vous ne pouvez pas exécuter des scripts qui activent des applications
d'interface utilisateur sur des systèmes Windows x64.
Les scripts peuvent être exécutés à partir de propriétés de scénario différentes. Les
rubriques suivantes décrivent les propriétés et la procédure à suivre pour définir des
scripts pour chacune d'entre elles.
Propriétés des script définis par l'utilisateur
Vous pouvez exécuter des scripts définis par l'utilisateur dans les panneaux de
propriétés suivants :
■
Propriétés du scénario : notification d'événement, gestion de rapports
■
Propriétés de l'ordinateur maître : réplication, notification d'événement, gestion
de rapports
■
Propriétés de l'ordinateur de réplication et des tâches planifiées : réplication,
tâches planifiées, notification d'événement, gestion de rapports
■
Propriétés de la haute disponibilité : redirection du trafic réseau, activation,
application de base de données, action en cas de réussite
■
Propriétés de la récupération garantie : action en cas de réussite du test (BdD en
ligne, BdD hors ligne)
384 Manuel d'administration
Propriétés des script définis par l'utilisateur
Exécution des scripts définis par l'utilisateur à partir des propriétés du scénario
Vous devez enregistrer les scripts devant être exécutés à partir des propriétés du
scénario sur l'hôte du service de contrôle.
Remarque : Les scripts ajoutés aux propriétés de scénario affectent le scénario ainsi que
les hôtes maître et de réplication. Si vous ajoutez un script de gestion de rapports ici et
sur l'un des hôtes dans le scénario, des doublons sont créés.
Vous pouvez exécuter des scripts dans les groupes de propriétés suivants :
■
Notification d'événement : ce script vous permet de gérer les événements ou les
erreurs dès leur apparition. Activez la propriété Exécuter le script. Dans le champ
Nom du script (chemin complet), entrez un nom. Indiquez les arguments devant
être transmis au script spécifié dans le champ Arguments.
■
Gestion des rapports : ce script est appelé après la génération d'un rapport. Activez
l'option Exécuter le script. Dans le champ Nom du script (chemin complet), entrez
un nom. Indiquez les arguments devant être transmis au script spécifié dans le
champ Arguments.
Pour spécifier un script de propriétés du scénario, consultez la rubrique Spécification
d'un script défini par l'utilisateur dans les propriétés (page 393).
Exécution des scripts définis par l'utilisateur à partir des propriétés de
l'ordinateur maître
Les propriétés maîtres permettent de spécifier les scripts qui agissent sur le serveur
maître.
Chapitre 18: Création et exécution des scripts définis par l'utilisateur 385
Propriétés des script définis par l'utilisateur
Vous pouvez exécuter des scripts dans les groupes de propriétés suivants :
Réplication
–
Si vous activez la propriété Exécution du script avant la synchronisation, le
processus de synchronisation démarre uniquement lorsque ce script est
terminé.
–
Si vous activez la propriété Exécution du script après la synchronisation, le
script s'exécute sur l'ordinateur maître immédiatement après le démarrage de
la synchronisation. La synchronisation n'attend pas que le script soit terminé.
–
Si vous activez la propriété Exécution du script lors de la création du fichier de
déclenchement (scénarios de serveur de fichiers uniquement), les actions
spéciales définies dans le script s'exécutent lorsque le fichier de déclencheur
spécifié s'affiche.
Notification d'événement : ce script vous permet de gérer les événements ou les
erreurs dès leur apparition. Activez la propriété Exécuter le script. Dans le champ
Nom du script (chemin complet), entrez un nom. Indiquez les arguments devant
être transmis au script spécifié dans le champ Arguments.
386 Manuel d'administration
Propriétés des script définis par l'utilisateur
Gestion des rapports : ce script est appelé après la génération d'un rapport. Activez
la propriété Exécuter le script. Dans le champ Nom du script (chemin complet),
entrez un nom. Indiquez les arguments devant être transmis au script spécifié dans
le champ Arguments.
Pour spécifier un script dans les propriétés de l'ordinateur maître, reportez-vous à la
rubrique Spécification d'un script défini par l'utilisateur dans les propriétés. (page 393)
Chapitre 18: Création et exécution des scripts définis par l'utilisateur 387
Propriétés des script définis par l'utilisateur
Exécution des scripts définis par l'utilisateur à partir des propriétés de
l'ordinateur de réplication
Vous pouvez utiliser le groupe de propriétés suivant pour exécuter des scripts définis
par l'utilisateur sur le serveur de réplication :
Réplication
388 Manuel d'administration
Propriétés des script définis par l'utilisateur
■
–
Exécution du script avant la synchronisation : activez cette propriété pour
exécuter un script sur l'ordinateur de réplication immédiatement avant la
synchronisation. La synchronisation démarre uniquement lorsque le script est
terminé et peut être utilisé pour démarrer certains services tiers.
–
Exécution du script après la synchronisation : activez cette propriété pour
exécuter un script sur l'ordinateur de réplication immédiatement après la
synchronisation. Elle n'attend pas que la synchronisation soit terminée.
Notification d'événement : ce script permet de personnaliser la gestion des
événements et des erreurs. Activez la propriété Exécuter le script. Dans le champ
Nom du script (chemin complet), entrez un nom. Indiquez les arguments devant
être transmis au script spécifié dans le champ Arguments.
Gestion des rapports : ce script est exécuté après la génération d'un rapport. Activez la
propriété Exécuter le script. Dans le champ Nom du script (chemin complet), entrez un
nom. Indiquez les arguments devant être transmis au script spécifié dans le champ
Arguments.
Pour spécifier un script dans les propriétés de l'ordinateur de réplication et des tâches
planifiées, reportez-vous à la rubrique Spécification d'un script défini par l'utilisateur
dans les propriétés. (page 393)
Chapitre 18: Création et exécution des scripts définis par l'utilisateur 389
Propriétés des script définis par l'utilisateur
Exécution des scripts définis par l'utilisateur à partir des propriétés des tâche
planifiées
Vous pouvez définir l'exécution de scripts définis par l'utilisateur lorsque le test réussit :
390 Manuel d'administration
Propriétés des script définis par l'utilisateur
Tâches Planifiées : test d'intégrité de l'ordinateur de réplication pour la
récupération garantie
–
Démarrer la BdD : si la propriété Automatique est définie sur Activé(e), la
propriété Démarrer la BdD détermine la première étape du processus de
récupération garantie et lance les services de base de données sur l'ordinateur
de réplication. Le script s'exécute lorsque les services sont démarrés et que la
base de données est montée. La récupération garantie reprend uniquement
lorsque le script est terminé. Si la propriété Automatique est définie sur
Désactivé(e) et que la propriété Script défini par l'utilisateur est définie sur
Activé(e), vous pouvez spécifier un script destiné à remplacer la première étape
standard.
–
Test de réplication sur la BdD : si la propriété Automatique est définie sur
Activé(e), la propriété Test de réplication sur la BdD détermine la deuxième
étape du processus de récupération garantie et vérifie que tous les services de
l'application sont démarrés et que toutes les bases de données sont montées
correctement et que leur état est valide. Vous pouvez utiliser cette propriété
pour exécuter un contrôle DBCC sur un serveur SQL afin de vérifier l'ensemble
de données. Le test d'intégrité reprend uniquement lorsque le script est
terminé et s'il échoue, le test de récupération garantie échoue lui aussi. Si la
propriété Automatique est définie sur Désactivé(e) et que la propriété Script
défini par l'utilisateur est définie sur Activé(e), vous pouvez remplacer cette
deuxième étape standard.
–
Action si le test aboutit (BdD en ligne) : une fois la réplication testée, l'état des
données est un état valide connu. Cette propriété vous permet d'utiliser ces
connaissances. Vous pouvez, par exemple, vérifier qu'une sauvegarde est
réalisée à ce stade et qu'elle a lieu sur des données validées ou encore vous
assurer qu'une application est en cours d'exécution.
–
Arrêter la BdD : cette propriété détermine la dernière étape du test standard
de récupération garantie et arrête les services de base de données lorsque le
test est terminé. Pour remplacer le test standard, désactivez la propriété
Automatique et activez la propriété Script défini par l'utilisateur. Vous devriez
utiliser cette propriété pour arrêter tout opération démarrée par un script dans
la propriété Démarrer la BdD.
–
Action si le test aboutit (BdD hors ligne) : une fois l'ordinateur de réplication
testé, les données passent dans un état valide connu et vous pouvez les copier,
réaliser une sauvegarde ou prendre un cliché. Si l'action que vous souhaitez
effectuer ne requiert pas l'exécution de la base de données, utilisez cette
propriété pour enregistrer votre script. Si vous exécuter un serveur Windows
Server 2003 (ou une version ultérieure), vous pouvez générer des clichés VSS
automatiquement.
Pour spécifier un script, reportez-vous à la rubrique Spécification d'un script défini par
l'utilisateur dans les propriétés. (page 393)
Chapitre 18: Création et exécution des scripts définis par l'utilisateur 391
Propriétés des script définis par l'utilisateur
Exécution des scripts définis par l'utilisateur à partir des propriétés de haute
disponibilité
Vous pouvez définir l'exécution de scripts dans des scénarios de haute disponibilité à
partir des groupes de propriété suivants :
■
■
392 Manuel d'administration
Redirection du trafic réseau
–
Redirection de l'état actif à l'état d'attente : activez cette propriété pour
exécuter un script sur le serveur actif, s'il est disponible, afin de rediriger les
utilisateurs vers l'hôte en attente ou libérer des ressources réseau sur l'hôte
actif.
–
Redirection de l'état d'attente à l'état actif : activez cette propriété pour
exécuter un script sur le serveur en attente afin de rediriger les utilisateurs vers
le serveur actif.
–
Identifier la redirection du trafic réseau : activez cette propriété pour exécuter
un script qui détermine le serveur actif. Si le script renvoie la valeur 0, cela
signifie que l'hôte à partir duquel il a été exécuté est le serveur actif. Si le script
renvoie une valeur autre que zéro, cet hôte est considéré comme étant inactif.
Méthode de vérification d'activation
–
Script de vérification sur l'hôte actif : ce script s'exécute sur le serveur actif
pendant toute la durée des signaux d'activité afin de vérifier que le serveur est
disponible pour les utilisateurs.
–
Script de vérification sur l'hôte en attente : ce script s'exécute sur le serveur
en attente pendant toute la durée des signaux d'activité afin de vérifier que le
serveur est disponible pour les utilisateurs.
–
Démarrer la BdD/Démarrer l'application/Ajouter des partages : lorsque cette
propriété est définie sur Activé(e), le script augmente ou remplace le
démarrage des services et des applications de base de données ou active le
partage de dossiers. L'action définie a lieu pendant l'exécution du scénario sur
l'hôte actif ou pendant une permutation sur l'hôte en attente.
Propriétés des script définis par l'utilisateur
–
■
Arrêter la BdD/Arrêter l'application/Supprimer des partages : lorsque cette
propriété est définie sur Activé(e), le script augmente ou remplace l'arrêt des
services et des applications de base de données ou désactive le partage de
dossiers. L'action définie a lieu pendant l'exécution du scénario sur l'hôte en
attente ou pendant une permutation sur l'hôte actif.
Action en cas de réussite : lorsque cette propriété est définie sur Activé(e), le script
exécute les actions définies après une permutation réussie.
Spécification d'un script défini par l'utilisateur dans les propriétés
La procédure suivante porte sur l'activation des scripts définis par l'utilisateur à partir
des diverses propriétés. Vous n'êtes pas limité à un script. Vous pouvez spécifier des
scripts pour plusieurs fins différentes, mais agissez avec prudence. Vous pouvez spécifier
les scripts de gestion de rapports et de notification d'événement dans plusieurs groupes
de propriétés, ce qui peut aboutir à une double exécution.
Pour spécifier un script personnalisé dans une propriété :
1.
Arrêtez le scénario s'il est en cours d'exécution.
2.
Sélectionnez l'onglet Propriétés approprié pour le serveur désiré. Pour plus
d'informations, reportez-vous à la rubrique Propriétés des scripts définis par
l'utilisateur (page 384).
3.
Développez le groupe de propriétés de votre choix.
4.
Définissez la propriété appropriée d'après les instructions fournies dans les
rubriques relatives à l'exécution des scripts définis par l'utilisateur.
5.
Reprenez l'exécution du scénario.
Chapitre 18: Création et exécution des scripts définis par l'utilisateur 393
Propriétés des script définis par l'utilisateur
Script de dépannage
Un code d'erreur (1) s'affiche lors de l'exécution du script VBS à l'aide de cscript.exe.
L'apparition du code d'erreur (1) à partir d'un script signifie qu'un paramètre n'est pas
valide ou que le script est introuvable. Vérifiez les arguments dans le scénario, que la
syntaxe est correcte et que tous les caractères, notamment les guillemets, sont
présents. En effet, les déclarations sont parfois considérées comme des caractères
spéciaux littéraux lors d'un copier-coller dans le champ d'arguments du scénario et
apparaissent de façon incorrecte au niveau de cscript.exe, à l'exécution.
Un message d'erreur (ER00160 : L'exécution du script <nom_script> ne s'est pas
terminée après <valeur_numérique> secondes) s'affiche pendant la permutation.
Ce problème peut se produire lorsque l'exécution d'un script de haute disponibilité
prend plus de temps que la période de temporisation indiquée. Cette période est de 300
secondes (5 minutes) par défaut. Vous pouvez modifier cette valeur temporelle dans le
fichier ws_rep.cfg qui se trouve dans le répertoire d'installation du moteur. L'attribut à
modifier est HAScriptExecutionTimeout=300. Pour modifier cette valeur, supprimez le
dièse (#) en face de l'attribut, modifiez la valeur numérique à droite, puis redémarrez le
service du moteur.
L'erreur "ER00564 : Le script <script> n'existe pas" ou "ER00569 : Le script <script> est
introuvable" s'affiche.
Cela indique que le script qui devait s'exécuter ne figure pas dans l'emplacement
spécifié. Vérifiez que le nom du répertoire racine ne contient aucun espace. En cas de
présence d'espaces, vous devez insérer le répertoire de scripts entre guillemets, sous la
forme "C:\Program Files\ScriptExamples" par exemple.
L'un des messages d'erreur suivant apparaît : Echec du script de vérification sur l'hôte
de secours ou Echec du script de vérification sur l'hôte actif.
Il indique que le script d'activation a renvoyé un code d'échec sur l'hôte spécifié et
qu'une permutation va avoir lieu ou est nécessaire.
Lors du démarrage du scénario, l'erreur "ERREUR : Le trafic réseau est dirigé vers
l'hôte <hôte>, mais <application> est exécuté sur l'hôte <hôte>" s'affiche.
Les scripts d'identification de la redirection du trafic réseau renvoient peut-être des
valeurs incorrectes. Vérifiez que le script sur l'hôte actif renvoie la valeur 0 et que l'hôte
de secours renvoie une valeur autre que zéro.
394 Manuel d'administration
Propriétés des script définis par l'utilisateur
Lors du démarrage du scénario, le message d'erreur suivant apparaît : Impossible
d'exécuter le scénario.
Les scripts d'identification de la redirection du trafic réseau renvoient peut-être des
valeurs identiques. Vérifiez que le script sur l'hôte actif renvoie la valeur 0 et que l'hôte
de secours renvoie une valeur autre que zéro.
Lors du démarrage du scénario, l'avertissement "AVERTISSEMENT : Impossible de se
connecter à <hôte> <maître ou de réplication>" et l'erreur "ERREUR : Il n'existe
aucune information de réseau à comparer pour <ordinateur maître ou de
réplication>" s'affichent.
Le moteur n'est pas parvenu à trouver le script d'identification de la redirection du trafic
réseau sur l'ordinateur maître ou de réplication.
Chapitre 18: Création et exécution des scripts définis par l'utilisateur 395
Chapitre 19: Configuration de l'utilitaire de
traduction d'adresses de réseau RHA pour
plusieurs configurations de réseau
Utilisez l'utilitaire de traduction d'adresses de réseau RHA si vous disposez d'une
installation de réseau qui utilise des pare-feu, des serveurs proxys ou les deux. Ces types
de configurations de réseau limitent l'accès à certains hôtes et ne vous permettent pas
de créer des scénarios. Les exemples suivants décrivent la procédure de configuration
de l'utilitaire de traduction d'adresses de réseau pour plusieurs configurations de
réseau.
Ce chapitre traite des sujets suivants :
Exemple 1 : les ordinateurs maîtres se trouvent derrière un pare-feu fermé. (page 398)
Exemple 2 : les ordinateurs maîtres se trouvent derrière un pare-feu fermé qui utilise un
serveur proxy. (page 405)
Exemple 3 : L'appliance et le CS se trouvent derrière un pare-feu fermé. (page 408)
Exemple 4 : le CS est sur un réseau public WAN (page 411)
Exemple 5 : les ordinateurs maîtres, l'appliance et le CS se trouvent derrière les pare-feu
avec transfert de port. (page 413)
Chapitre 19: Configuration de l'utilitaire de traduction d'adresses de réseau RHA pour plusieurs configurations de réseau
397
Exemple 1 : les ordinateurs maîtres se trouvent derrière un pare-feu fermé.
Exemple 1 : les ordinateurs maîtres se trouvent derrière un
pare-feu fermé.
Dans cet exemple, le service de contrôle et l'appliance ne peuvent pas accéder à
l'ordinateur maître. La description suivante explique l'installation de réseau.
■
Les ordinateurs maîtres se trouvent dans un réseau LAN privé derrière un pare-feu
(pare-feu 1) sans transfert de port.
■
Les hôtes du réseau LAN 1 peuvent accéder au réseau public WAN à travers le
pare-feu 1.
■
Le service de contrôle et l'ordinateur de réplication se trouvent dans un réseau LAN
derrière un pare-feu (pare-feu 2) avec le transfert de port activé.
■
Les hôtes du réseau LAN 2 peuvent accéder au réseau public WAN à travers le
pare-feu 2. Le transfert de port suivant est configuré pour le pare-feu 2.
■
–
Le port 24000 est transféré à l'hôte de service de contrôle.
–
Le port 25000 est transféré à l'appliance.
Ces deux réseaux LAN privés sont connectés à l'aide d'un réseau public WAN.
Le diagramme suivant illustre la configuration du réseau.
398 Manuel d'administration
Exemple 1 : les ordinateurs maîtres se trouvent derrière un pare-feu fermé.
Examinons les conséquences de la création d'un scénario de haute disponibilité de
système complet sans l'utilitaire de traduction d'adresses de réseau.
1.
Le service de contrôle ne peut pas accéder à l'ordinateur maître LAN1, car le
pare-feu 1 n'a pas le transfert de port. Vous ne pouvez pas créer de scénario
lorsque le service de contrôle ne peut pas accéder à l'ordinateur maître.
2.
Lorsque vous exécutez un scénario arrière, les données sont copiées sur
l'ordinateur virtuel d'appliance ou de permutation sur le site 2 vers l'ordinateur
maître sur le site 1. Cette réplication de données n'est pas possible, car le service de
contrôle ne peut pas accéder à l'ordinateur maître 1.
Pour créer un scénario pour cette configuration, utilisez l'utilitaire de traduction
d'adresses de réseau RHA sur l'ordinateur maître 1.
Les tâches suivantes décrivent la procédure de configuration de l'utilitaire de traduction
d'adresses de réseau sur l'ordinateur maître lors de la création de scénarios et de la
récupération à chaud.
■
Création d'un scénario de haute disponibilité de systèmes complets (page 400)
■
Récupération à chaud à partir d'un point de retour arrière (page 402)
■
Récupération à chaud à l'aide de la réplication inversée (page 403)
Chapitre 19: Configuration de l'utilitaire de traduction d'adresses de réseau RHA pour plusieurs configurations de réseau
399
Exemple 1 : les ordinateurs maîtres se trouvent derrière un pare-feu fermé.
Création d'un scénario de haute disponibilité Système complet
Avant de créer le scénario de haute disponibilité de système complet, effectuez les
étapes suivantes sur l'ordinateur maître 1.
1.
Exécutez l'utilitaire de traduction d'adresses de réseau RHA à partir du dossier du
moteur.
2.
Entrez l'IP externe, 155.35.79.139 et les numéros de port de pare-feu 2.
Remarque : Le service de contrôle et l'appliance sur le site 2 sont transférés à partir
de la même IP externe (155.35.79.139) avec des ports différents. Vous devez donc
ajouter des entrées pour chaque port de la façon suivante :
400 Manuel d'administration
■
155.35.79.139, 24000
■
155.35.79.139, 25000
Exemple 1 : les ordinateurs maîtres se trouvent derrière un pare-feu fermé.
3.
Pour appliquer la configuration, cliquez sur OK.
4.
Ensuite, ouvrez le gestionnaire RHA et cliquez sur Créer dans la barre d'outils
standard pour créer le scénario.
5.
Sélectionnez Système complet et le type de produit Haute disponibilité et
Récupération garantie.
6.
Entrez l'adresse IP (192.168.0.112) et le numéro de port par défaut (25000) de
l'ordinateur maître.
7.
Entrez l'adresse IP (9.181.101.240) de la plate-forme virtuelle et du numéro de port
par défaut (443).
8.
Entrez l'adresse IP (155.35.79.139) de l'appliance et le numéro de port (25000). Ce
port inclut un transfert de port vers l'appliance (9.181.101.199).
Remarque : Si vous sélectionnez Vérifier le moteur Arcserve RHA sur les hôtes, un
message indiquant que ce moteur RHA n'est pas installé à l'adresse 155.35.79.139
s'affiche. Ce message d'erreur s'affiche, car la vérification a lieu sur le pare-feu 2.
9.
Entrez les détails concernant le volume, le pool de ressources, le stockage, les
propriétés de scénario et les propriétés d'hôtes similaires à celles d'un scénario de
système complet.
10. Sélectionnez le type de permutation et exécutez le scénario.
Chapitre 19: Configuration de l'utilitaire de traduction d'adresses de réseau RHA pour plusieurs configurations de réseau
401
Exemple 1 : les ordinateurs maîtres se trouvent derrière un pare-feu fermé.
Récupération à chaud à partir d'un point de retour arrière
La récupération à chaud vous permet de récupérer des données et des applications à
partir d'un point de retour arrière de repère vers un ordinateur nu. Démarrez
l'ordinateur nu et configurez l'utilitaire de traduction d'adresses de réseau.
Procédez comme suit:
1.
Arrêtez le scénario à partir du gestionnaire RHA.
2.
Lancez l'ordinateur maître 2 (ordinateur nu) à l'aide du DVD de récupération à
chaud de RHA ou de l'image ISO.
3.
Vérifiez les paramètres d'adaptateur réseau. Si les paramètres ne sont pas corrects,
configurez-les manuellement.
4.
Ouvrez l'invite de commande et accédez au dossier rha. Exécutez la commande
suivante pour ouvrir l'utilitaire de traduction d'adresses de réseau RHA.
natutil
5.
Exécutez la commande suivante pour ajouter l'adresse IP externe du pare-feu 2 et
les détails de port.
nat.addhost 155.35.79.139 24000
nat.addhost 155.35.79.139 25000
Port 24000 pour le service de contrôle et 25000 pour l'appliance.
6.
Exécutez la commande suivante pour appliquer les paramètres et établir une
connexion entre l'ordinateur maître 2 et le service de contrôle.
nat.apply
7.
Ensuite, ouvrez le gestionnaire RHA et cliquez sur Créer dans la barre d'outils
standard pour créer le scénario.
8.
Cliquez sur Assistant de restauration des données pour ouvrir l'assistant de
restauration des données.
9.
Sélectionnez Type de récupération (récupération à chaud) et le point de
récupération.
10. Entrez l'adresse IP suivante et les détails de port sur la page Destination de
récupération.
IP de destination : 192.168.0.113, 25000
11. Cliquez sur Vérifier pour vérifier l'hôte de destination.
12. Entrez les détails concernant le volume, le pool de ressources, le stockage, les
propriétés de scénario et les propriétés d'hôtes similaires à celles d'un scénario de
système complet.
13. Cliquez sur Exécuter pour lancer le scénario de récupération.
402 Manuel d'administration
Exemple 1 : les ordinateurs maîtres se trouvent derrière un pare-feu fermé.
Récupération à chaud à l'aide de la réplication inversée
Vous pouvez récupérer l'application et les données après le basculement à l'aide de la
réplication inversée pour cette configuration de réseau. Suite à la permutation ou au
basculement, le bouton Exécuter apparaît et vous permet de lancer le processus de
réplication inversée. Un nouvel ordinateur virtuel de permutation est créé. Cet
ordinateur virtuel contient les mêmes données que l'ordinateur maître, l'adresse IP est
différente (9.181.101.152 au lieu de 192.168.0.112).
Dans cet exemple, la permutation a lieu entre l'ordinateur virtuel de permutation sur le
site 2 et l'ordinateur nu (maître 2) sur le site1. Pour rendre cet ordinateur virtuel de
permutation accessible, définissez un nouveau transfert de port (25001) sur le pare-feu
2.
Chapitre 19: Configuration de l'utilitaire de traduction d'adresses de réseau RHA pour plusieurs configurations de réseau
403
Exemple 1 : les ordinateurs maîtres se trouvent derrière un pare-feu fermé.
Vous disposez désormais du service de contrôle, de l'appliance et d'un nouvel
ordinateur virtuel de permutation. Entrez les détails des trois ordinateurs dans
l'utilitaire de traduction d'adresses de réseau sur l'ordinateur maître.
Procédez comme suit:
1.
Démarrez l'ordinateur nu (maître 2) à l'aide du DVD de récupération à chaud ou de
l'image ISO.
2.
Vérifiez les paramètres d'adaptateur réseau. Si les paramètres ne sont pas corrects,
configurez-les manuellement.
3.
Ouvrez l'invite de commande et accédez au dossier rha. Exécutez la commande
suivante pour ouvrir l'utilitaire de traduction d'adresses de réseau RHA.
natutil
4.
Exécutez la commande suivante pour ajouter l'adresse IP externe du pare-feu 2 et
les détails de port.
nat.addhost 155.35.79.139 24000
nat.addhost 155.35.79.139 25000
nat.addhost 155.35.79.139 25001
Port 24000 pour le service de contrôle, 25000 pour l'appliance et 25001 pour
l'ordinateur virtuel de permutation.
5.
Exécutez la commande suivante pour appliquer les paramètres et établir une
connexion entre l'ordinateur maître, le service de contrôle et l'appliance.
nat.apply
6.
Ensuite, ouvrez le gestionnaire RHA pour créer le scénario arrière. Sélectionnez le
scénario qui a effectué la permutation et cliquez sur Exécuter pour ouvrir l'assistant
de restauration des données.
7.
Entrez l'adresse IP suivante et les détails de port sur la page Réplication inversée.
Nom/IP de la source : 155.35.79.139, 25001
IP de destination : 192.168.0.113, 25000
8.
Cliquez sur Vérifier pour vérifier l'hôte de destination.
9.
Entrez les détails concernant le volume, le pool de ressources, le stockage, les
propriétés de scénario et les propriétés d'hôtes similaires à celles d'un scénario de
système complet.
10. Cliquez sur Exécuter pour lancer le scénario arrière et exécuter le processus de
réplication inversée.
Suite à la synchronisation, lancez la permutation inversée manuelle pour activer
l'ordinateur nu (maître 2).
404 Manuel d'administration
Exemple 2 : les ordinateurs maîtres se trouvent derrière un pare-feu fermé qui utilise un serveur proxy.
Exemple 2 : les ordinateurs maîtres se trouvent derrière un
pare-feu fermé qui utilise un serveur proxy.
Cet exemple est similaire à l'exemple 1, mais le site 1 contient un serveur proxy
supplémentaire. La description suivante explique l'installation de réseau.
■
Les ordinateurs maîtres se trouvent dans un réseau LAN privé derrière un pare-feu
(pare-feu 1) sans transfert de port.
■
Le pare-feu 1 est connecté à un serveur proxy (155.35.76.123).
■
Les hôtes du réseau LAN 1 peuvent accéder au réseau public WAN à travers le
pare-feu 1.
■
Le service de contrôle et l'ordinateur de réplication se trouvent sur un réseau LAN
derrière un pare-feu (pare-feu 2) avec le transfert de port activé.
■
Les hôtes du réseau LAN 2 peuvent accéder au réseau public WAN à travers le
pare-feu 2. Le transfert de port suivant est configuré pour le pare-feu 2.
■
–
Le port 24000 est transféré à l'hôte de service de contrôle.
–
Le port 25000 est transféré à l'appliance.
Ces deux réseaux LAN privés sont connectés à l'aide d'un réseau public WAN.
Le diagramme suivant illustre la configuration du réseau.
Chapitre 19: Configuration de l'utilitaire de traduction d'adresses de réseau RHA pour plusieurs configurations de réseau
405
Exemple 2 : les ordinateurs maîtres se trouvent derrière un pare-feu fermé qui utilise un serveur proxy.
Cet exemple est similaire à l'exemple 1. Vous devez uniquement effectuer les étapes
supplémentaires suivantes.
1.
406 Manuel d'administration
Sur l'ordinateur maître, spécifiez les détails de serveur proxy suivants dans
l'utilitaire de traduction d'adresses de réseau.
–
Serveur HTTP : 155.35.76.123
–
Port : 80
–
Nom d'utilisateur : <domaine\nom d'utilisateur>
–
Mot de passe : <mot_passe>
Exemple 2 : les ordinateurs maîtres se trouvent derrière un pare-feu fermé qui utilise un serveur proxy.
2.
Lors de la création d'un scénario Système complet, spécifiez les propriétés d'hôte
suivantes dans l'écran Propriétés de l'ordinateur de réplication et Propriétés de
l'ordinateur maître.
■
Activez l'option Configuration du serveur proxy HTTP.
■
Entrez les détails de serveur proxy.
Chapitre 19: Configuration de l'utilitaire de traduction d'adresses de réseau RHA pour plusieurs configurations de réseau
407
Exemple 3 : L'appliance et le CS se trouvent derrière un pare-feu fermé.
Exemple 3 : L'appliance et le CS se trouvent derrière un
pare-feu fermé.
Dans cet exemple, l'ordinateur maître ne peut pas accéder à la réplication. Le service de
contrôle et l'ordinateur de réplication se trouvent derrière un pare-feu sans transfert de
port. La description suivante explique l'installation de réseau.
■
Les ordinateurs maîtres se trouvent sur un réseau LAN privé (LAN 1) derrière un
pare-feu (pare-feu 1) avec le transfert de port activé.
■
Les hôtes du réseau LAN 1 peuvent accéder au réseau public WAN à travers le
pare-feu 1. Le transfert de port suivant est configuré pour le pare-feu 1.
–
Le port 25000 est transféré à l'ordinateur maître 1.
–
Le port 25001 est transféré à l'ordinateur maître 2.
■
Le service de contrôle et l'ordinateur de réplication se trouvent sur un réseau LAN
privé (LAN 2) derrière un pare-feu (par-feu 2) sans transfert de port.
■
Ces deux réseaux LAN privés sont connectés à l'aide d'un réseau public WAN.
Le diagramme suivant illustre la configuration du réseau.
408 Manuel d'administration
Exemple 3 : L'appliance et le CS se trouvent derrière un pare-feu fermé.
Dans cette configuration, le service de contrôle et l'appliance peuvent accéder à
l'ordinateur maître, mais celui-ci ne peut pas accéder à l'appliance. Pour un scénario
avant, l'ordinateur maître ne peut pas copier les données sur l'ordinateur de réplication.
Pour créer un scénario pour ce type de configuration, configurez l'utilitaire de
traduction d'adresses de réseau RHA sur l'appliance.
Les tâches suivantes décrivent la procédure de configuration de l'utilitaire de traduction
d'adresses de réseau sur l'appliance lors de la création de scénarios et de la
récupération à chaud.
■
Création d'un scénario de haute disponibilité de systèmes complets (page 409)
■
Récupération à chaud à partir d'un point de retour arrière (page 410)
■
Récupération à chaud à l'aide de la réplication inversée (page 410)
Création d'un scénario de haute disponibilité de systèmes complets
Avant de créer le scénario de haute disponibilité de système complet, effectuez les
étapes suivantes sur l'appliance.
Procédez comme suit:
1.
Lancez l'utilitaire de traduction d'adresses de réseau RHA à partir du dossier de
moteur sur l'appliance.
2.
Entrez les adresses IP suivantes et les détails de port.
155.35.76.203, 25000
3.
Pour appliquer la configuration, cliquez sur OK.
4.
Ensuite, ouvrez le gestionnaire RHA et cliquez sur Créer dans la barre d'outils
standard pour créer le scénario Système complet.
5.
Sélectionnez Système complet et le type de produit Haute disponibilité et
Récupération garantie.
6.
Entrez l'adresse IP de l'ordinateur maître (155.35.76.203) et le numéro de port
(25000). Cette adresse IP est l'adresse externe du pare-feu 1 avec le port 25000
transféré à l'ordinateur maître 1 (192.168.0.112).
7.
Entrez l'adresse IP (9.181.101.240) de la plate-forme virtuelle et du numéro de port
par défaut (443).
8.
Entrez l'adresse IP (9.181.101.199) de l'appliance et le numéro de port (25000).
9.
Entrez les détails concernant le volume, le pool de ressources, le stockage, les
propriétés de scénario et les propriétés d'hôtes similaires à celles d'un scénario de
système complet.
10. Sélectionnez le type de permutation et exécutez le scénario.
Chapitre 19: Configuration de l'utilitaire de traduction d'adresses de réseau RHA pour plusieurs configurations de réseau
409
Exemple 3 : L'appliance et le CS se trouvent derrière un pare-feu fermé.
Récupération à chaud à partir d'un point de retour arrière
Les étapes sont pratiquement identiques à celle de l'exemple 1 : Récupération à chaud à
partir d'un point de retour arrière. Seules les deux étapes suivantes sont différentes de
l'exemple 1.
■
Après le démarrage de l'ordinateur nu, vous n'avez pas besoin de configurer
l'utilitaire de traduction d'adresses de réseau sur l'ordinateur maître. L'ordinateur
maître peut accéder à l'appliance à l'aide du pare-feu 1 et du transfert de port.
■
Sur la page Destination de récupération, entrez l'adresse IP externe suivante de
pare-feu 1 et le numéro de port envoyé.
IP de destination : 155.35.76.203, 25000
Récupération à chaud à l'aide de la réplication inversée
Lorsque la permutation se produit, l'ordinateur virtuel de permutation apparaît sur le
site 2. Cet ordinateur virtuel de permutation peut se connecter à l'hôte de secours
(maître 2) à l'aide de l'adresse IP externe du pare-feu 1 et du transfert de port. Vous
n'avez donc pas besoin d'utiliser l'utilitaire de traduction d'adresses de réseau sur
l'ordinateur virtuel de permutation.
410 Manuel d'administration
Exemple 4 : le CS est sur un réseau public WAN
Exemple 4 : le CS est sur un réseau public WAN
Cet exemple est similaire à l'exemple 3, sauf que l'hôte du CS se trouve sur le réseau
public WAN avec une adresse IP publique (155.35.76.123). La description suivante
explique l'installation de réseau.
■
Les ordinateurs maîtres se trouvent sur un réseau LAN privé (LAN 1) derrière un
pare-feu (pare-feu 1) avec le transfert de port activé.
■
Les hôtes du réseau LAN 1 peuvent accéder au réseau public WAN à travers le
pare-feu 1. Le transfert de port suivant est configuré pour le pare-feu 1.
–
Le port 25000 est transféré à l'ordinateur maître 1.
–
Le port 25001 est transféré à l'ordinateur maître 2.
■
Le service de contrôle se trouve sur le réseau public WAN.
■
L'appliance se trouve sur un réseau LAN privé (LAN 2) derrière un pare-feu (par-feu
2) sans transfert de port.
■
Ces deux réseaux LAN privés sont connectés à l'aide d'un réseau public WAN.
Le diagramme suivant illustre la configuration du réseau.
Chapitre 19: Configuration de l'utilitaire de traduction d'adresses de réseau RHA pour plusieurs configurations de réseau
411
Exemple 4 : le CS est sur un réseau public WAN
Le service de contrôle peut se connecter à l'ordinateur maître, mais il ne peut pas se
connecter à l'appliance. Configurez alors l'utilitaire de traduction d'adresses de réseau
sur l'appliance pour établir une connexion entre le service de contrôle et l'ordinateur
maître. Les autres étapes sont identiques à celles de l'exemple 3.
412 Manuel d'administration
Exemple 5 : les ordinateurs maîtres, l'appliance et le CS se trouvent derrière les pare-feu avec transfert de port.
Exemple 5 : les ordinateurs maîtres, l'appliance et le CS se
trouvent derrière les pare-feu avec transfert de port.
Dans cet exemple, la configuration de réseau implique que sur les deux sites les hôtes se
trouvent derrière des pare-feu avec transfert de port.
La description suivante explique l'installation de réseau.
■
Les ordinateurs maîtres se trouvent sur un réseau LAN (LAN 1) derrière un pare-feu
(pare-feu 1).
■
Le transfert de port est activé pour le pare-feu 1.
■
Le service de contrôle (CS) et l'ordinateur de réplication se trouvent sur un réseau
LAN (LAN 2) derrière un pare-feu (pare-feu 2).
■
Le transfert de port est activé pour le pare-feu 2.
■
Ces deux réseaux LAN privés sont connectés à l'aide d'un réseau public WAN.
Le diagramme suivant illustre la configuration du réseau.
Chapitre 19: Configuration de l'utilitaire de traduction d'adresses de réseau RHA pour plusieurs configurations de réseau
413
Exemple 5 : les ordinateurs maîtres, l'appliance et le CS se trouvent derrière les pare-feu avec transfert de port.
Le transfert de port est activé pour les deux pare-feu, pour que les ordinateurs maîtres
puissent accéder à l'appliance et au service de contrôle. De même le service de contrôle
et l'ordinateur de réplication peuvent accéder aux ordinateurs maîtres. Pour cette
installation, vous pouvez créer un scénario des deux façons suivantes.
■
Avec l'utilitaire de traduction d'adresses de réseau : utilisez l'utilitaire de
traduction d'adresses de réseau sur des ordinateurs maîtres ou sur l'appliance pour
créer un scénario de haute disponibilité (consultez l'exemple 1 ou l'exemple 2).
■
Sans utilitaire de traduction d'adresses de réseau : utilisez les adresses IP externes
de pare-feu 1 et pare-feu 2 avec les détails de transfert de port pour créer un
scénario de haute disponibilité.
414 Manuel d'administration
Annexe A: Dépannage de Arcserve RHA
La section suivante fournit des informations sur certains messages d'erreur susceptibles
de s'afficher, sur leur signification ainsi que sur la procédure à suivre pour les faire
disparaître.
Ce chapitre traite des sujets suivants :
Conseils de dépannage (page 415)
Dépassement de la limite du spool (page 416)
Saturation du disque (page 418)
EM03100 (page 418)
EM03101 (page 419)
EM03102 (page 419)
EM03103 (page 419)
Renouvellement d'un certificat SSL expiré (page 420)
Echec du lancement de l'écoute sur un port (page 421)
Répertoires racines (page 424)
Erreur du service de clichés instantanés de volumes entraînant un échec de
synchronisation (page 425)
Erreur lors de la création d'un cliché instantané (page 425)
Erreur lors de la création d'un cliché instantané pour un point de montage d'un disque
dur virtuel (page 426)
Conseils de dépannage
■
Lorsque du déclenchement d'une permutation manuelle, Arcserve RHA envoie le
dernier événement du journal à tous les noeuds de réplication avant d'arrêter le
scénario. Lorsque l'ordinateur maître est activé, la synchronisation initiale est
ignorée. Pour forcer la resynchronisation à partir du propriétaire vers d'autres
noeuds, cliquez sur l'option Forcer la synchronisation des données.
■
Lorsque vous modifiez un noeud dans le cluster (par exemple, lors d'une
suppression ou d'un ajout), les noeuds du cluster de cette ressource doivent faire
l'objet d'une nouvelle analyse. Pour relancer une analyse de noeuds de cluster,
cliquez sur l'option Relancer l'analyse des noeuds de cluster pour cette ressource.
Annexe A: Dépannage de Arcserve RHA 415
Conseils de dépannage
Dépassement de la limite du spool
CR00404 : La limite de spool a été dépassée. Arrêt en cours.
Motif :
Ce message peut se reporter au spool de l'ordinateur maître ou à celui de l'ordinateur
de réplication. Il signifie que la valeur que vous avez introduite dans l'une des propriétés
du spool (Taille maximale du spool ou Espace disque minimum) a été dépassé. Lorsque
le seuil est atteint, le système émet une erreur et arrête la réplication en cours. Il existe
une exception à cette règle : lorsque la valeur de la Taille maximale du spool sur
l'ordinateur de réplication est dépassée, un message s'affiche, mais le scénario n'est pas
arrêté. Dans ce cas, le message suivant s'affiche : ER00002: La taille maximale du spool
CDP a été dépassée. Taille actuelle du spool : %1
Plusieurs facteurs peuvent entraîner l'augmentation du spool :
1.
Ordinateurs maître et de réplication : lorsqu'une analyse antivirus en temps réel est
active, elle filtre tous les fichiers répliqués avant d'appliquer le changement au
fichier de données. Ce processus de filtrage engendre la mise en cache dans le
spool des fichiers répliqués, sur l'ordinateur maître et sur l'ordinateur de
réplication, avant leur transfert ou leur application. Cela créé un goulot
d'étranglement, ce qui risque d'entraîner un dépassement de la limite du spool.
2.
Ordinateur maître : la limite de spool risque d'être dépassée lorsque la connexion
entre l'ordinateur maître et l'ordinateur de réplication dispose d'une faible bande
passante et que le nombre de mises à jour effectuées au niveau de l'ordinateur
maître est élevé.
3.
Ordinateur de réplication : lorsque la synchronisation est initiée au cours d'une
réplication, les nouvelles mises à jour de l'ordinateur maître sont stockées dans le
spool de l'ordinateur de réplication. Une fois la synchronisation terminée, les
fichiers répliqués qui sont mis en cache dans le répertoire de spool sont appliqués
aux données de l'ordinateur de réplication. La limite de spool risque d'être
dépassée si la synchronisation est longue ou si le nombre de modifications
apportées au niveau de l'ordinateur maître est élevé.
4.
Ordinateur de réplication : au cours du test de récupération garantie, les
modifications apportées aux données de l'ordinateur maître sont transmises à
l'ordinateur de réplication, mais elles ne sont pas appliquées immédiatement. Elles
sont accumulées dans un spool et appliquées aux données de l'ordinateur de
réplication uniquement à la fin du test. Cela peut entraîner le dépassement de la
limite de spool.
5.
Ordinateur de réplication : lorsque l'activité sur le répertoire de données du serveur
de réplication est élevée, une file d'attente d'E/S de disque peut se créer. Cela
provoque la mise en cache dans le spool des fichiers répliqués, en attente d'un
accès séquentiel au sous-système de disque, afin d'appliquer les changements de
données aux fichiers sur le disque.
416 Manuel d'administration
Conseils de dépannage
6.
L'E/S de disque est élevée au niveau du répertoire de données du serveur de
réplication. Elle entraîne l'écriture dans la file d'attente, ce qui oblige les fichiers de
réplication à commencer la mise en cache dans le spool, en attente d'un accès
séquentiel au sous-système de disque, afin d'appliquer les changements de
données aux fichiers sur le disque.
7.
Pour résoudre ce problème, étudiez la possibilité d'exécuter des compteurs de
performances pour vérifier l'E/S de disque et de déplacer le spool vers un volume
sur lequel l'E/S de disque est relativement faible. Il n'est pas recommandé de placer
le spool sur le volume sur lequel les fichiers de données sont stockés. Si vous utilisez
un serveur d'applications (Exchange, SQL, Oracle, etc.), vous ne devez pas placer le
spool sur un volume qui contient les fichiers de base de données ou les journaux de
transactions.
Remarque :
■
Lorsque la connexion entre un ordinateur maître et un ordinateur de réplication est
interrompue, le spool sur l'ordinateur maître qui stocke les modifications pour
l'ordinateur de réplication déconnecté sera vidé.
■
Lorsque le spool ou le lecteur de spool est saturé, Arcserve RHA arrête le scénario.
Lorsque vous redémarrez le scénario, le spool est vidé et vous pouvez lancer
l'exécution du scénario. Toutefois, si vous ne modifiez pas la définition du spool ou
le lecteur de spool, ce problème se produira de nouveau.
Action :
Vous pouvez effectuer une ou toutes les actions suivantes :
■
Excluez le répertoire de spool Arcserve RHA de l'analyse antivirus sur tous les hôtes
impliqués dans la réplication.
■
Diminuez la valeur de la propriété de spool Espace disque minimum.
■
Augmentez la valeur de la propriété de spool Taille maximale du spool.
■
Exécutez des compteurs de performances pour vérifier l'activité d'E/S de disque. Si
nécessaire, changez l'emplacement du répertoire de spool et sélectionnez un
lecteur libre et dont l'activité est relativement faible.
Remarque : Il n'est pas recommandé de placer le spool Arcserve RHA sur le volume
sur lequel les fichiers de données sont stockés. Si vous utilisez un serveur de base
de données (Exchange, SQL, Oracle, etc.), vous ne devez pas placer le spool sur un
volume qui contient les fichiers de base de données ou les journaux de transactions.
■
Supprimez ou déplacez des fichiers du lecteur de spool actuel et réduisez ses autres
activités.
Annexe A: Dépannage de Arcserve RHA 417
Saturation du disque
Saturation du disque
CR01488 : Le disque est plein. Arrêt de la réplication.
Motif :
Ce message peut se rapporter à l'ordinateur maître ou à celui de réplication. Toutefois,
dans la plupart des cas, il signale un manque d'espace disque au niveau de l'ordinateur
de réplication, ce qui empêche la réplication de poursuivre.
Plusieurs facteurs habituels peuvent entraîner la saturation du disque de réplication :
1.
Lorsque la taille des données répliquées est supérieure à celle du disque de
l'ordinateur de réplication, ce dernier sature avant l'application de la totalité des
données répliquées.
2.
Lorsque l'ordinateur de réplication contient d'autres données, il se peut que
l'espace disponible pour le stockage des données répliquées ne soit pas suffisant.
3.
Lorsque des clichés VSS sont créés de façon planifiée et qu'ils sont stockés sur
l'ordinateur de réplication, ils peuvent progressivement occuper trop d'espace
disque.
Action :
Vous pouvez effectuer une ou toutes les actions suivantes :
■
Libérez de l'espace sur le disque plein pour le stockage des données répliquées.
■
Vérifiez et comparez la capacité du volume du disque de l'ordinateur de réplication
ainsi que la taille des données répliquées, puis sélectionnez un hôte de réplication
disposant de suffisamment d'espace libre.
■
Si le système est configuré pour créer des clichés VSS de façon planifiée, vous
pouvez supprimer les anciens clichés ou modifier la planification des clichés VSS et
ses propriétés.
EM03100
Erreur EM03100 : L'ordinateur de réplication %1 n'est pas inclus dans le déploiement
de l'ordinateur maître %2.
S'applique à Microsoft Dynamics CRM
Action :
Réinstallez Microsoft Dynamics CRM sur le serveur de réplication et choisissez l'option
Établir une connexion à un déploiement existant.
418 Manuel d'administration
Saturation du disque
EM03101
Erreur EM03101 : A l'exception des rôles SQL Server, les rôles installés sur l'ordinateur
de réplication sont différents de ceux de l'ordinateur maître (%1 %2).
S'applique à Microsoft Dynamics CRM
Action :
Installez les mêmes rôles sur l'ordinateur maître et sur l'ordinateur de réplication.
EM03102
Erreur EM03102 : Le rôle %1 est manquant.
S'applique à Microsoft Dynamics CRM
Action :
Installez les mêmes rôles sur le serveur maître et sur le serveur de réplication.
EM03103
Erreur EM03103 : Le rôle %1 est redondant.
S'applique à Microsoft Dynamics CRM
Action :
Installez les mêmes rôles sur le serveur maître et sur le serveur de réplication.
Annexe A: Dépannage de Arcserve RHA 419
Renouvellement d'un certificat SSL expiré
Renouvellement d'un certificat SSL expiré
Si vous utilisez un certificat SSL pour sécuriser les communications, vous devrez
peut-être renouveler les certificats expirés ou en installer de nouveaux. La procédure
ci-après s'applique aux certificats SSL autosignés et autorisés. Pour obtenir un nouveau
certificat, contactez le service de support.
Pour renouveler un certificat SSL expiré :
1.
Installez le certificat nouvellement obtenu sur l'ordinateur sur lequel le service de
contrôle est en cours d'exécution.
Remarque : Il est inutile d'arrêter le service de contrôle au cours de cette
procédure.
2.
Pour supprimer l'ancienne liaison de certificat, exécutez la commande suivante :
httpcfg.exe delete ssl -i 0,0.0,0:{CS SSL Port Number}
Le paramètre du numéro de port SSL CS correspond au numéro de port saisi
pendant l'installation du service de contrôle. Cette valeur figure dans le fichier
ws_man.exe.config, sous la valeur ws_port.
Le résultat de la commande ne doit indiquer aucune erreur.
Le message doit se terminer comme suit :
...terminé avec 0.
3.
Pour lier le nouveau certificat au port SSL du service de contrôle, exécutez la
commande suivante :
httpcfg.exe set ssl -i 0,0.0,0:{CS SSL Port Number} -h {New Certificate SslHash}
Le paramètre httpcfg.exe est un utilitaire Windows Servers standard. Il se trouve
dans le répertoire d'installation du service de contrôle.
Le paramètre du nouveau certificat SSlHash se trouve dans l'onglet Détails de la
boîte de dialogue Certificat, sous la valeur Empreinte. Saisissez la valeur de
l'empreinte, sans espaces et dans un seule chaîne.
Le résultat de la commande ne doit indiquer aucune erreur.
Le message doit se terminer comme suit :
...terminé avec 0.
Le certificat SSL a été renouvelé.
420 Manuel d'administration
Echec du lancement de l'écoute sur un port
Echec du lancement de l'écoute sur un port
CS00073 : Impossible de démarrer l'écoute sur le port %1 %%%
Port occupé ou fermé par un pare-feu (moteur).
EM02012 : Impossible d'obtenir le port du service Web sur %1 %2
Service de contrôle occupé ou fermé par un pare-feu - 8088
EM02014 : Les ports du service de contrôle sont différents sur les hôtes %1 %2 et %3
%4
ER00609 : Echec de la configuration du port d'accès Web
Scénario IIS
Vérifiez si un autre moteur ou une autre application utilise déjà ce port. Changez le
numéro de port de l'un d'entre eux.
Ouverture des ports requis pour l'installation et pour la vérification à distance du
moteur
Titre : Liste des ports ouverts requis pour l'installation et la vérification à distance du
moteur sur les hôtes de réplication
Description
Cet article indique les ports et les protocoles associés nécessaires à l'installation à
distance du service de moteur sur les hôtes distants, à l'aide de l'assistant de création de
scénarios ou du programme d'installation distant.
Solution
Vous devez ouvrir les ports ci-dessous pour tous les pare-feu entre le serveur du service
de contrôle Arcserve RHA et les serveurs du moteur.
■
Le protocole TCP utilise les ports 25000, 1025, 2666 et 2660.
■
Le protocole UDP utilise les ports 135, 137 et 138
Annexe A: Dépannage de Arcserve RHA 421
Echec du lancement de l'écoute sur un port
Modification du port du service de contrôle
Le service de contrôle Arcserve RHA est conçu pour écouter le port 8088, par défaut.
Cependant, il est possible de modifier le port par défaut dans des environnements où le
port 8088 est déjà utilisé par une autre application. Le fichier de configuration du port
du service de contrôle est ws_man.exe.config ; si vous souhaitez modifier le port du
service de contrôle après l'avoir installé, vous devez modifier toutes les valeurs de port
de ce fichier.
Pour changer le port par défaut du service de contrôle :
1.
Si des scénarios utilisant le service de contrôle que vous souhaitez modifier sont en
cours d'exécution, arrêtez-les via le gestionnaire Arcserve RHA.
2.
Connectez-vous à l'hôte sur lequel le service de contrôle est en cours d'exécution.
3.
Dans la boîte de dialogue Services, arrêtez le service de contrôle.
4.
A l'aide de l'explorateur Windows, accédez au répertoire d'installation du service de
contrôle, dans lequel se trouve le fichier ws_man.exe.config.
Remarques :
■
Sur les hôtes 32 bits, le répertoire d'installation par défaut est C:\Program
Files\CA\Arcserve RHA\Manager.
■
Sur les hôtes 64 bits, le répertoire d'installation par défaut est : C:\Program
Files (x86)\CA\Arcserve RHA\Manager
5.
Dans un éditeur de texte, ouvrez le fichier ws_man.exe.config.
6.
Changement la valeur de toutes les entrées '*_port et remplacez le port par défaut
8088 par le numéro de port que vous souhaitez utiliser.
7.
Enregistrez et fermez le fichier ws_man.exe.config.
8.
Dans la boîte de dialogue Services, redémarrez le service de contrôle. Le service de
contrôle écoute à présent le nouveau port que vous venez de définir.
422 Manuel d'administration
Echec du lancement de l'écoute sur un port
Modification du port du moteur
Le moteur Arcserve RHA écoute par défaut le port 25000. Cependant, il est possible de
modifier le port par défaut dans des environnements où le port 8088 est déjà utilisé par
une autre application. Le fichier de configuration du port ws_rep.cfg ; si vous souhaitez
modifier le port du service de contrôle après l'avoir installé, vous devez modifier toutes
les valeurs de port de ce fichier.
Pour changer le numéro de port utilisé par le moteur de réplication :
1.
Si des scénarios utilisant les moteurs que vous souhaitez modifier sont en cours
d'exécution, arrêtez-les via le gestionnaire Arcserve RHA.
2.
Connectez-vous à l'hôte maître sur lequel le moteur est en cours d'exécution.
(Répétez les opérations pour l'ordinateur de réplication.)
3.
Dans la boîte de dialogue Services, arrêtez le service Moteur. (Arrêtez le moteur sur
les serveurs maître et de réplication.)
4.
Ouvrez l'explorateur Windows et accédez au répertoire d'installation du moteur,
dans lequel se trouve le fichier ws_rep.cfg.
Remarque : Le répertoire d'installation par défaut est : C:\Program
Files\CA\Arcserve RHA\Engine
5.
Ouvert le fichier ws_rep.cfg avec WordPad ou un autre éditeur de texte.
Remarque : L'utilisation de Notepad n'est pas recommandée, en raison de ses
options d'affichage limitées.
6.
Ouvrez le fichier WS_REP.CFG dans WordPad ou un éditeur de texte tiers (n'utilisez
pas le bloc-notes).
7.
Dans le fichier WS_REP.CFG, recherchez la section "# Port = 25000" (l'une des
premières lignes).
8.
Remplacez le numéro de port 25000 par un autre numéro (ex. : 25002) et
supprimez le signe # en début de ligne.
9.
Enregistrez le fichier WS_REP.CFG en n'oubliant pas que les fichiers de
configuration doivent être les mêmes sur les serveurs maître et de réplication. En
d'autres termes, vous devez vous assurer que les modifications apportées au fichier
WS_REP.CFG de l'ordinateur maître doivent également être apportées à
l'ordinateur de réplication.
10. Lancez le service de moteur sur les ordinateurs maître et de réplication.
11. Ouvrez le gestionnaire et sélectionnez le scénario.
12. Cliquez sur le serveur actif et sélectionnez Propriétés. Sous la section de connexion,
le numéro de port et la valeur sont définis sur 25000. Remplacez le numéro de port
par le nouveau numéro de port spécifié dans le fichier WS_REP.CFG.
13. Effectuez les opérations de l'étape 10 sur le serveur de réplication.
14. Si d'autres scénarios sont en cours d'exécution sur les serveurs Maître et de
réplication, vous devez également modifier le numéro de port pour ces scénarios.
Annexe A: Dépannage de Arcserve RHA 423
Répertoires racines
15. Redémarrez le scénario.
Pour changer le port par défaut du service de contrôle :
1.
Connectez-vous à l'hôte sur lequel le service de contrôle est en cours d'exécution.
2.
Dans la boîte de dialogue Services, arrêtez le service de contrôle.
3.
A l'aide de l'explorateur Windows, accédez au répertoire d'installation du service de
contrôle, dans lequel se trouve le fichier ws_man.exe.config.
Remarques :
■
Sur les hôtes 32 bits, l'emplacement par défaut est C:\Program
Files\CA\Arcserve RHA\Manager.
■
Sur les hôtes 64 bits, l'emplacement par défaut est : C:\Program Files
(x86)\CA\Arcserve RHA\\Manager
4.
Dans un éditeur de texte, ouvrez le fichier ws_man.exe.config.
5.
Changez la valeur de toutes les entrées *_port et remplacez le port par défaut 8088
par le numéro du port que vous souhaitez utiliser.
6.
Enregistrez et fermez le fichier ws_man.exe.config.
Dans la boîte de dialogue Services, redémarrez le service de contrôle. Le service de
contrôle écoute à présent le nouveau port que vous venez de définir.
Répertoires racines
CV01361 : L'ensemble de répertoires racines n'est pas valide
EM00568 : L'hôte %1 est déjà utilisé pour l'exécution du scénario de haute disponibilité
%2
424 Manuel d'administration
Erreur lors de la création d'un cliché instantané
Erreur du service de clichés instantanés de volumes entraînant un échec de synchronisation
Symptôme :
Lors de l'exécution de la synchronisation, le message d'erreur suivant s'affiche :
WM04411 342 Warning 155.35.86.133 9/10/2012 5:17:00 PM Impossible de créer un cliché
instantané (erreur : nom_erreur). Nouvelle tentative en cours...
Solution :
Cette erreur est due à une configuration matérielle spécifique. Pour résoudre le
problème, procédez comme suit :
Ouvrez le fichier ws_rep.cfg et modifiez les paramètres suivants :
DirSnapshotWithVSS = True
MaxVSSRetryCount = 3
Remarque : Augmentez la valeur de MaxVSSRetryCount si elle est déjà définie sur 3.
Erreur lors de la création d'un cliché instantané
Symptôme :
L'erreur suivante apparaît lors de l'exécution du scénario :
Impossible de créer le cliché instantané (erreur : Le système ou le fournisseur
ne disposent pas de suffisamment d'espace de stockage.). Nouvelle tentative en
cours...
Solution :
1.
Ouvrez le fichier we_rep.cfg, activez le paramètre SnapshotStorageVolume,
puis définissez sa valeur sur un volume disposant de suffisamment d'espace.
2.
Redémarrez le moteur.
3.
Relancez le scénario.
Annexe A: Dépannage de Arcserve RHA 425
Erreur lors de la création d'un cliché instantané pour un point de montage d'un disque dur virtuel
Erreur lors de la création d'un cliché instantané pour un point
de montage d'un disque dur virtuel
Symptôme :
Lors d'une synchronisation, il m'est impossible de créer un cliché instantané si le
point de montage du disque dur virtuel coexiste avec d'autres répertoires (le
répertoire racine, par exemple).
Solution :
Ce problème est lié à la présence de plusieurs répertoires racines et de plusieurs
répertoires sur un seul volume. Dans ce cas, si l'un des volumes est lié à un fichier
du disque dur virtuel et que les autres ne le sont pas, le scénario ne peut pas
s'exécuter, car l'ensemble de clichés instantanés ne peut pas être créé.
Pour résoudre ce problème, procédez comme suit :
1.
Ouvrez le fichier ws_rep.cfg et modifiez les paramètres suivants :
DirSnapshotWithVSS = False
2.
426 Manuel d'administration
Relancez le scénario.