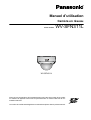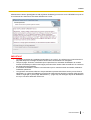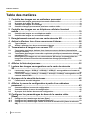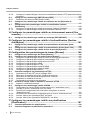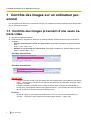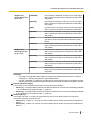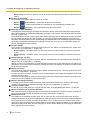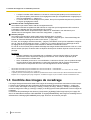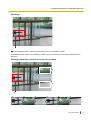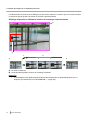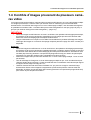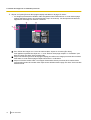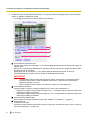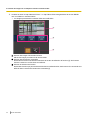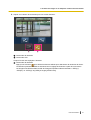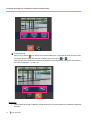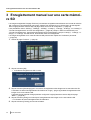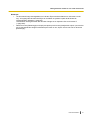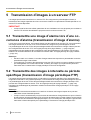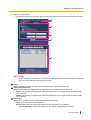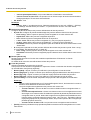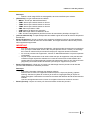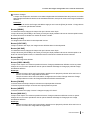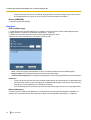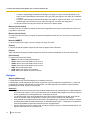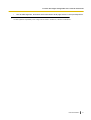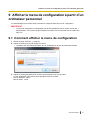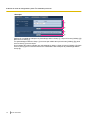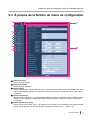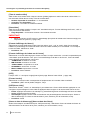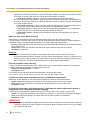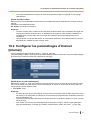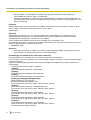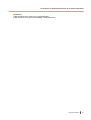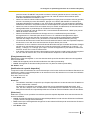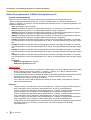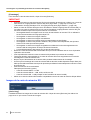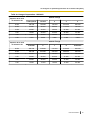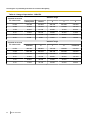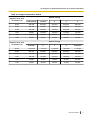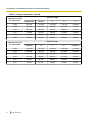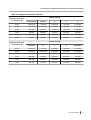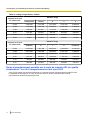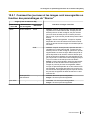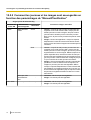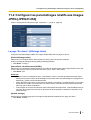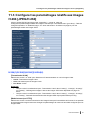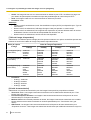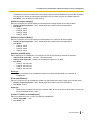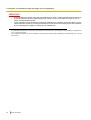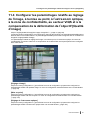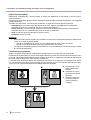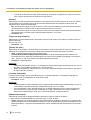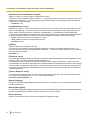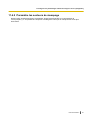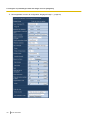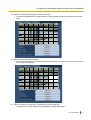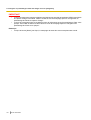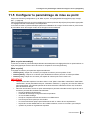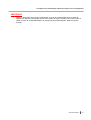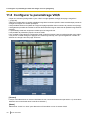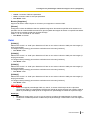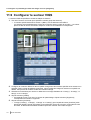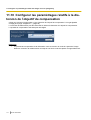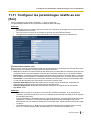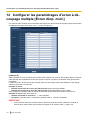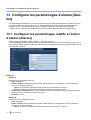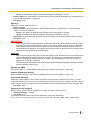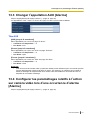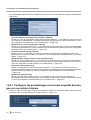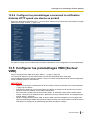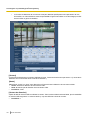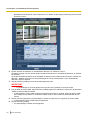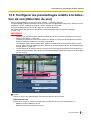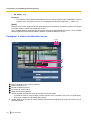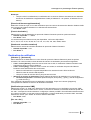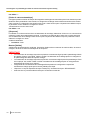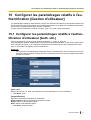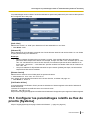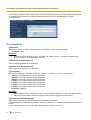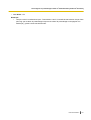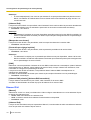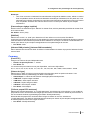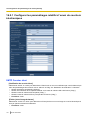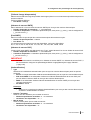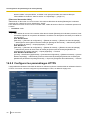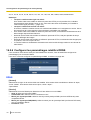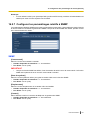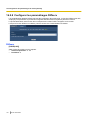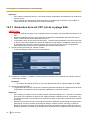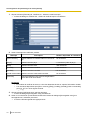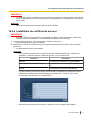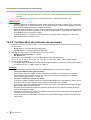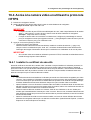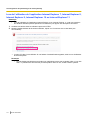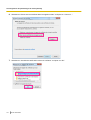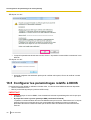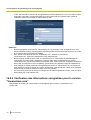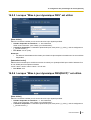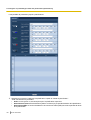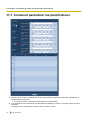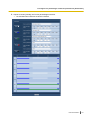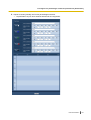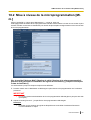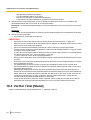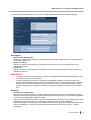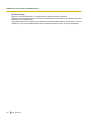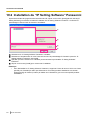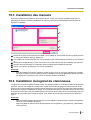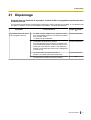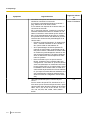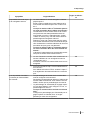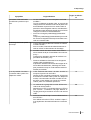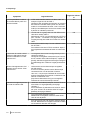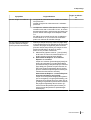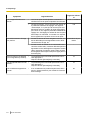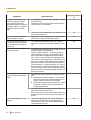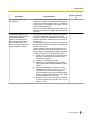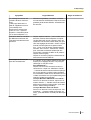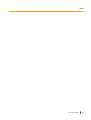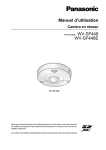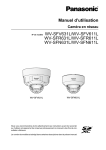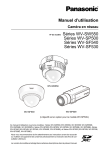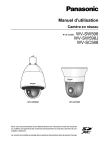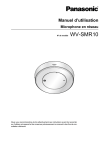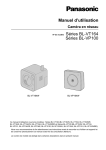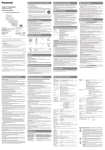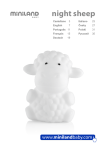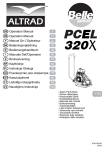Download 13 Configurer les paramétrages d`alarme - psn
Transcript
Manuel d’utilisation Caméra en réseau Nº de modèle WV-SFN311L WV-SFN311L WV-SFN311L Nous vous recommandons de lire attentivement ces instructions avant de raccorder ou d’utiliser cet appareil et de conserver précieusement ce manuel à des fins de consultation ultérieure. Le numéro de modèle est abrégé dans certaines descriptions dans le présent manuel. Préface Préface À propos des manuels d’instructions Il existe 3 ensembles de manuels d’utilisation, à savoir : • Manuel d’installation (le présent document) : Explique comment exécuter les paramétrages et comment utiliser cette caméra vidéo. • Informations importantes : Fournit des informations relatives aux mesures de précaution afin d’utiliser et d’installer cette caméra vidéo en toute sécurité. • Guide d’installation : Explique comment installer et raccorder des appareils. Marques commerciales et marques déposées • • • • • • • Microsoft, Windows, Windows Vista, Windows Media, Internet Explorer et ActiveX sont des marques déposées ou des marques commerciales de Microsoft Corporation aux États-Unis d’Amérique et/ou dans d’autres pays. Copie(s) d’écran de produit de Microsoft reproduite(s) avec l’autorisation de Microsoft Corporation. iPad, iPhone, iPod touch, QuickTime sont des marques commerciales d’Apple Inc. déposées aux États-Unis d’Amérique et dans d’autres pays. Android est une marque commerciale de Google Inc. Firefox est une marque déposée de Mozilla Foundation. Le logo SDXC est une marque commerciale de SD-3C, LLC. Toutes autres marques commerciales identifiées ci-dessus sont la propriété de leurs propriétaires respectifs. Abréviations Les abréviations suivantes sont utilisées dans le présent manuel d’utilisation. Microsoft® Windows® 8,1 est décrit comme Windows 8,1. Microsoft® Windows® 8 est décrit comme Windows 8. Microsoft® Windows® 7 est décrit comme Windows 7. Microsoft® Windows Vista® est décrit comme Windows Vista. Windows®Internet Explorer®11, Windows®Internet Explorer®10, Windows®Internet Explorer®9, Windows®Internet Explorer®8 et Windows®Internet Explorer®7 sont décrits comme Internet Explorer. La carte mémoire SDXC/SDHC/SD est décrite sous l’appellation de carte SD ou carte mémoire SD. Universal Plug and Play est décrit sous l’appellation UPnP™. Logiciel de visionneuse Il est nécessaire d’installer le logiciel de visionneuse “Network Camera View 4S” (ActiveX®) pour afficher les images sur l’ordinateur personnel. Ce logiciel peut être installé directement à partir de la caméra vidéo ou en 2 Manuel d’utilisation Préface sélectionnant le bouton [Install] placé à côté de [Viewer Software] qui se trouve sur le CD-ROM fourni puis en se conformant aux instructions suivantes affichées sur l’écran. IMPORTANT • • • • Le réglage par défaut de “Installation automatique” est “Activé”. Se conformer aux instructions de la page 222 lorsque le message est affiché dans la barre d’informations du navigateur. Lorsque la page “En direct” est affichée pour la première fois, l’assistant d’installation du contrôle ActiveX nécessaire pour afficher les images provenant de la caméra vidéo sera affiché. Se conformer aux instructions de l’assistant. Si l’assistant d’installation s’affiche à nouveau alors que le contrôle ActiveX est installé, redémarrer l’ordinateur personnel. Le logiciel de visionneuse utilisé sur chaque ordinateur personnel doit être couvert par une licence individuelle. Le nombre d’installations du logiciel de visionneuse à partir de la caméra vidéo peut être vérifié à l’onglet [Mi. ni.] de la page “Maintenance” (®page 195). Se renseigner auprès du distributeur en ce qui concerne l’attribution de licence. Manuel d’utilisation 3 Table des matières Table des matières 1 Contrôle des images sur un ordinateur personnel ...............................8 1.1 1.2 1.3 1.4 Contrôle des images provenant d’une seule caméra vidéo ..........................................8 À propos de la page “En direct” ....................................................................................10 Contrôle des images de recadrage ...............................................................................14 Contrôle d’images provenant de plusieurs caméras vidéo ........................................17 2 Contrôle des images sur un téléphone cellulaire /terminal mobile ......................................................................................................19 2.1 2.2 Contrôle des images sur un téléphone mobile ............................................................19 Contrôle des images sur un terminal mobile ...............................................................21 3 Enregistrement manuel sur une carte mémoire SD ............................26 4 Action à effectuer lors d’une occurrence d’alarme ............................28 4.1 4.2 Type d’alarme ..................................................................................................................28 Action à effectuer lors d’une occurrence d’alarme .....................................................28 5 Transmission d’images à un serveur FTP ...........................................30 5.1 5.2 5.3 Transmettre une image d’alarme lors d’une occurrence d’alarme (transmission d’image d’alarme) ............................................................................................................30 Transmettre des images à intervalle ou période spécifique (transmission d’image périodique FTP) ...............................................................................................................30 Sauvegarder les images sur une carte mémoire SD lorsque la transmission des images en utilisant la fonction de transmission d’image périodique FTP échoue ..............................................................................................................................31 6 Afficher la liste des journaux ................................................................32 7 Lecture des images sauvegardées sur la carte de mémoire SD ............................................................................................................36 7.1 7.2 Lecture des images “JPEG(1)”/“JPEG(2)”/“JPEG(3)” sauvegardées sur la carte de mémoire SD .....................................................................................................................36 Lecture des images “H.264(1)”/“H.264(2)”/“H.264(3)”/“H.264(4)” sauvegardées sur la carte de mémoire SD ......................................................................................................39 8 À propos de la sécurité de réseau ........................................................42 8.1 Fonctions de sécurité intégrées ....................................................................................42 9 Afficher le menu de configuration à partir d’un ordinateur personnel ................................................................................................43 9.1 9.2 9.3 Comment afficher le menu de configuration ................................................................43 Comment utiliser le menu de configuration .................................................................45 À propos de la fenêtre de menu de configuration .......................................................47 10 Configurer les paramétrages de base de la caméra vidéo [Base] ......................................................................................................49 10.1 10.2 10.3 4 Configurer les paramétrages de base [Base] ...............................................................49 Configurer les paramétrages d’Internet [Internet] .......................................................53 Configurer les paramétrages relatifs à la carte de mémoire SD [Carte de mémoire SD] ....................................................................................................................................56 Manuel d’utilisation Table des matières 10.4 10.5 10.5.1 10.5.2 10.5.3 Accéder aux images copiées sauvegardées sur la carte de mémoire SD sur l’ordinateur personnel [Images de la carte de mémoire SD] ......................................63 Configurer le répertoire de l’ordinateur personnel vers lequel des images seront téléchargées à [Journal] .................................................................................................75 Comment les journaux et les images sont sauvegardés en fonction des paramétrages de “Alarme” ..........................................................................................................................77 Comment les journaux et les images sont sauvegardés en fonction des paramétrages de “Manuel/Planification” .....................................................................................................78 Comment les journaux et les images sont sauvegardés en fonction des paramétrages de “Erreur FTP” ...................................................................................................................79 11 Configurer les paramétrages relatifs aux images et au son [Image/ Son] .........................................................................................................80 11.1 11.2 11.3 11.4 11.4.1 11.4.2 11.5 11.6 11.7 11.8 11.9 11.10 11.11 Configurer les paramétrages relatifs au mode de capture d’image [JPEG/H. 264] ...................................................................................................................................80 Configurer les paramétrages relatifs aux images JPEG [JPEG/H.264] ......................81 Configurer les paramétrages relatifs aux images H.264 [JPEG/H.264] ......................83 Configurer les paramétrages relatifs au réglage de l’image, à la mise au point, à l’extra zoom optique, à la zone de confidentialité, au secteur VIQS et à la compensation de la déformation de l’objectif [Qualité d’image] ..............................................................89 Configurer les paramétrages relatifs à la qualité d’image (menu de configuration “Réglage d’image”) ........................................................................................................................90 Paramètre les secteurs de masquage ............................................................................99 Configurer le paramétrage de mise au point ..............................................................103 Faire le réglage du champ angulaire de vision en utilisant la fonction extra zoom optique ...........................................................................................................................105 Configurer les paramétrages relatifs à la zone de confidentialité (menu de configuration la “Zone de confidentialité”) ................................................................106 Configurer le paramétrage VIQS ..................................................................................108 Configurer le secteur VIQS ..........................................................................................110 Configurer les paramétrages relatifs à la distorsion de l’objectif de compensation ................................................................................................................112 Configurer les paramétrages relatifs au son [Son] ....................................................113 12 Configurer les paramétrages d’écran à découpage multiple [Écran décp. mult.] ...........................................................................................116 13 Configurer les paramétrages d’alarme [Alarme] ...............................118 13.1 13.2 13.3 13.4 13.4.1 13.4.2 13.4.3 13.4.4 13.4.5 Configurer les paramétrages relatifs à l’action d’alarme [Alarme] ..........................118 Configurer les paramétrages relatifs à la borne de sortie d’alarme [Alarme] .........120 Changer l’appellation AUX [Alarme] ...........................................................................121 Configurer les paramétrages relatifs à l’action sur caméra vidéo lors d’une occurrence d’alarme [Alarme] ..........................................................................................................121 Configurer les paramétrages concernant la qualité des images sur une action d’alarme ........................................................................................................................122 Configurer les paramétrages concernant les notifications d’alarme par courrier électronique ..................................................................................................................123 Configurer les paramétrages concernant les transmissions FTP des images d’alarme ........................................................................................................................124 Configurer les paramétrages concernant l’enregistrement sur une carte de mémoire SD quand une alarme se produit ........................................................................................125 Configurer les paramétrages concernant la notification de protocole d’alarme Panasonic quand une alarme se produit ........................................................................................126 Manuel d’utilisation 5 Table des matières 13.4.6 13.5 13.5.1 13.6 13.7 13.7.1 13.7.2 Configurer les paramétrages concernant la notification d’alarme HTTP quand une alarme se produit ......................................................................................................................127 Configurer les paramétrages VMD [Secteur VMD] .....................................................127 Paramétrer les secteurs VMD [Secteur VMD] ..............................................................129 Configurer les paramétrages relatifs à la détection de son [Détection de son] .................................................................................................................................131 Configuration des paramétrages relatifs à la notification d’alarme [Notification] ..................................................................................................................133 Configurer les paramétrages relatifs au protocole d’alarme Panasonic .......................134 Configurer les paramétrages relatifs à la notification d’alarme HTTP ..........................136 14 Configurer les paramétrages relatifs au visionnement avancé [Vue avancée] ................................................................................................138 14.1 Configurer les paramétrages relatifs au recadrage [RECADRAGE] ........................138 15 Configurer les paramétrages relatifs à l’authentification [Gestion d’utilisateur] ..........................................................................................141 15.1 15.2 15.3 Configurer les paramétrages relatifs à l’authentification d’utilisateur [Auth. util.] .................................................................................................................................141 Configurer les paramétrages relatifs à l’authentification d’hôte [Auth. hôte] .........142 Configurer les paramétrages relatifs au flux de priorité [Système] .........................143 16 Configuration des paramétrages de réseau [Réseau] ......................146 16.1 16.2 16.2.1 16.2.2 16.2.3 16.2.4 16.2.5 16.2.6 16.2.7 16.2.8 16.3 16.3.1 16.3.2 16.3.3 16.3.4 16.3.5 16.4 16.4.1 16.5 16.5.1 16.5.2 16.5.3 16.5.4 16.5.5 16.5.6 Configurer les paramétrages de réseau [Réseau] .....................................................146 Configurer les paramétrages de réseau avancé [Avancé] ........................................151 Configurer les paramétrages relatifs à l’envoi de courriers électroniques ....................152 Configurer les paramétrages relatifs à la transmission FTP ........................................155 Configurer les paramétrages relatifs au serveur NTP ..................................................158 Configurer les paramétrages UPnP .............................................................................159 Configurer les paramétrages HTTPS ...........................................................................160 Configurer les paramétrages relatifs à DDNS ..............................................................162 Configurer les paramétrages relatifs à SNMP ..............................................................163 Configurer les paramétrages Diffserv ...........................................................................164 Comment configurer les paramétrages HTTPS .........................................................165 Génération de la clé CRT (clé de cryptage SSL) .........................................................166 Délivrance du certificat auto-signé (certificat de sécurité) ............................................167 Délivrance de CSR (demande de signature de certificat) ............................................169 Installation du certificat de serveur ...............................................................................171 Configuration du protocole de connexion .....................................................................172 Accès à la caméra vidéo en utilisant le protocole HTTPS ........................................173 Installer le certificat de sécurité ....................................................................................173 Configurer les paramétrages relatifs à DDNS ............................................................180 Configuration du service DDNS (exemple du service “Viewnetcam.com”) ..................181 Lorsque le service “Viewnetcam.com” est utilisé .........................................................182 Procédure d’enregistrement de l’information enregistrée du service “Viewnetcam.com” ........................................................................................................183 Vérification des informations enregistrées pour le service “Viewnetcam.com” ............184 Lorsque “Mise à jour dynamique DNS” est utilisé ........................................................185 Lorsque “Mise à jour dynamique DNS(DHCP)” est utilisé ............................................185 17 Configurer les paramétrages relatifs aux planifications [Planification] .......................................................................................187 17.1 17.2 6 Comment paramétrer les planifications ......................................................................190 Comment supprimer la planification paramétrée ......................................................192 Manuel d’utilisation Table des matières 18 Maintenance de la caméra vidéo [Maintenance] ...............................194 18.1 18.2 18.3 18.4 18.5 Vérifier le journal de système [Journal de système] .................................................194 Mise à niveau de la microprogrammation [Mi. ni.] .....................................................195 Vérifier l’état [Statut] .....................................................................................................196 Réinitialisation des paramétrages/Redémarrage de la caméra vidéo [Par défaut] ............................................................................................................................197 Données des paramétrages/Sauvegarde ou restauration des journaux [Données] .......................................................................................................................198 19 Utilisation du CD-ROM .........................................................................201 19.1 19.2 19.3 19.4 19.5 À propos du programme de lancement de CD ...........................................................201 Installation du “IP Setting Software” Panasonic .......................................................202 Installation des manuels ..............................................................................................203 Installation du logiciel de visionneuse .......................................................................203 Configurer les paramétrages de réseau de la caméra vidéo en utilisant le “IP Setting Software” Panasonic ....................................................................................................204 20 À propos du journal de système affiché ............................................207 21 Dépannage ............................................................................................211 22 Structure des dossiers du lecteur E ...................................................224 Manuel d’utilisation 7 1 Contrôle des images sur un ordinateur personnel 1 Contrôle des images sur un ordinateur personnel Les descriptions suivantes sont consacrées à la façon de contrôler les images provenant de la caméra vidéo sur un ordinateur personnel. 1.1 Contrôle des images provenant d’une seule caméra vidéo 1. Démarrer le navigateur Internet. 2. Saisir l’adresse IP assignée en utilisant le “IP Setting Software” Panasonic dans la case d’adresse du navigateur. • Exemple au moment de la saisie de l’adresse IPv4 : http://URL enregistrée en utilisant l’adresse IPv4 http://192.168.0.10/ • Exemple en cas de saisie de l’adresse IPv6 : http://[URL enregistrée en utilisant l’adresse IPv6] http://[2001:db8::10]/ <Exemple d’accès IPv4> <Exemple d’accès IPv6> IMPORTANT • • Lorsque le numéro de port HTTP par défaut (“80”) est modifié, saisir “http://adresse IP de caméra vidéo + : (deux points) + numéro de port” dans la case d’adresse du navigateur. (Exemple : http:// 192.168.0.11:8080) Lorsque l’ordinateur personnel se trouve dans un réseau local, configurer le paramétrage du serveur proxy du navigateur Internet (sous [Options Internet…] sous [Outils] de la barre de menu) afin de contourner le serveur proxy pour l’adresse locale. Remarque • 8 Se référer à page 173 pour plus d’informations sur les cas où “HTTPS” est sélectionné pour “HTTPS” - “Connexion” dans l’onglet [Avancé] de la page “Réseau” (®page 146). Manuel d’utilisation 1 Contrôle des images sur un ordinateur personnel 3. Appuyer sur la touche [Enter] du clavier. → La page “En direct” sera affichée. Se référer à la page 10 pour obtenir de plus amples informations sur la page “En direct”. WV-SFN311L WV-SFN311L Lorsque “Activé” est sélectionné pour “Auth. util.”, la fenêtre d’authentification sera affichée avant l’affichage des images d’observation directe pour la saisie de nom d’utilisateur et de mot de passe. Le nom d’utilisateur et le mot de passe par défaut sont les suivants. Nom de l’utilisateur: admin Mot de passe: 12345 IMPORTANT • • Pour renforcer la sécurité, changer le mot de passe pour le nom d’utilisateur “admin”. Il est recommandé de changer périodiquement le mot de passe. En cas d’affichage d’images H.264 multiples sur un ordinateur personnel, les images risquent de ne pas être affichées en raison des performances de l’ordinateur personnel. Remarque • • • Le nombre maximum d’accès d’utilisateurs simultanés est fixé à 14, ce nombre comprenant les utilisateurs qui reçoivent des images H.264 et les utilisateurs qui reçoivent des images JPEG. Suivant les valeurs paramétrées pour “Contrôle de bande passante (taux binaire)” et “Taux binaire maxi. (par client)”, le nombre maximum d’accès simultanés peut être de 14 utilisateurs au maximum. Lorsque 14 utilisateurs ont déjà accès à la caméra vidéo simultanément, un message de limite d’accès sera affiché pour les utilisateurs qui feraient une tentative d’accès par la suite. Lorsque “Multidiffusion” est sélectionné pour “Type de transmission” de “H.264”, seul le premier utilisateur qui a accédé au système pour contrôler les images H.264 sera inclus dans le nombre maximum. Les utilisateurs ultérieurs qui contrôlent les images H.264 ne seront pas inclus dans le nombre maximum. Lorsque “Activé” est sélectionné pour “Transmission H.264”, (®page 83), les images H.264 seront affichées. Lorsque “Arrêt” est sélectionné, une image JPEG sera affichée. Il est possible d’afficher une image JPEG même lorsque “Activé” est sélectionné pour “Transmission H.264”. Dans ce cas, l’intervalle de rafraîchissement des images JPEG sera limité à 5 ips. L’intervalle de rafraîchissement risque d’être plus long suivant l’environnement réseau, les performances de l’ordinateur personnel, le sujet photographique, le trafic d’accès, etc. <Intervalle de rafraichissement des images JPEG> Lorsque “Activé” est sélectionné pour “Transmission H.264”. max. 5f/s Lorsque “Arrêt” est sélectionné pour “Transmission H.264”. max. 30f/s Manuel d’utilisation 9 1 Contrôle des images sur un ordinateur personnel 1.2 À propos de la page “En direct” O A WV-SFN311L PQR S T U WV-SFN311L B C D E F G H V I J 1 K L M N Menu déroulant [select language] La langue d’affichage de la caméra vidéo peut être sélectionnée. La langue par défaut peut être paramétrée dans [Langue] dans les paramétrages de [Base]. (®page 49) Bouton [Config.]*1 Affiche le menu de configuration. Le bouton virera au vert et le menu de configuration sera affiché. Bouton [En direct] Afficher la page “En direct”. Le bouton virera au vert et la page “En direct” sera affichée. Boutons [Compression] • Bouton [H.264] : Les lettres “H.264” sur le bouton vireront au vert et une image H.264 sera affichée. Lorsque “Activé” est sélectionné pour “Transmission H.264” de “H.264(1)”, “H.264(2)”, “H.264(3)”, “H. 264(4)”, le bouton [H.264] sera affiché. (®page 83) • Bouton [JPEG] : Les lettres “JPEG” sur le bouton vireront au vert et une image JPEG sera affichée. Boutons [Débit] Ces boutons ne seront affichés que lorsqu’une image H.264 sera affichée. • Bouton [1] : Le chiffre “1” du bouton virera au vert et les images dans le secteur principal seront affichées conformément au paramétrage de “H.264(1)”. (®page 83) • Bouton [2] : Le chiffre “2” du bouton virera au vert et les images dans le secteur principal seront affichées conformément au paramétrage de “H.264(2)”. (®page 83) • Bouton [3] : Le chiffre “3” du bouton virera au vert et les images dans le secteur principal seront affichées conformément au paramétrage de “H.264(3)”. (®page 83) • Bouton [4] : Le chiffre “4” du bouton virera au vert et les images dans le secteur principal seront affichées conformément au paramétrage de “H.264(4)”. (®page 83) Boutons [Taille image import] Ces boutons ne seront affichés que lorsqu’une image JPEG sera affichée. 10 Manuel d’utilisation 1 Contrôle des images sur un ordinateur personnel Rapport hauteur-largeur d’image de “4:3” Rapport hauteur-largeur d’image de “16:9” [1280x960] Les indications “1280x960” vireront au vert et les images dans le secteur principal seront affichées en taille 1280 x 960 (pixels). [800x600] Les indications “800x600” vireront au vert et les images dans le secteur principal seront affichées en taille 800 x 600 (pixels). [VGA] Les lettres “VGA” du bouton vireront au vert et les images dans le secteur principal seront affichées en taille VGA. [400x300] Les indications “400x300” vireront au vert et les images dans le secteur principal seront affichées en taille 400 x 300 (pixels). [QVGA] Les lettres “QVGA” du bouton vireront au vert et les images dans le secteur principal seront affichées en taille QVGA. [160x120] Les indications “160x120” vireront au vert et les images dans le secteur principal seront affichées en taille 160 x 120 (pixels). [1280x720] Les indications “1280x720” vireront au vert et les images dans le secteur principal seront affichées en taille 1280 x 720 (pixels). [640x360] Les indications “640x360” vireront au vert et les images dans le secteur principal seront affichées en taille 640 x 360 (pixels). [320x180] Les indications “320x180” vireront au vert et les images dans le secteur principal seront affichées en taille 320 x 180 (pixels). [160x90] Les indications “160x90” vireront au vert et les images dans le secteur principal seront affichées en taille 160 x 90 (pixels). Remarque • Les images sont affichées dans la taille de l’image d’importation sélectionnée dans “JPEG(1)”, “JPEG(2)” ou “JPEG(3)” de [JPEG] à l’onglet [JPEG/H.264]. • Lorsque “1280x960” ou “1280x720” est sélectionné comme taille de capture d’image des images, elle peut devenir plus petite que la taille actuelle selon la taille de la fenêtre du navigateur Internet. Boutons [Qualité d’image] Ces boutons ne seront affichés que lorsqu’une image JPEG sera affichée. • Bouton [1] : Les images dans le secteur principal sera affichées en fonction du paramétrage “Qualité 1” du “Paramétrage de qualité d’image”. (®page 81) • Bouton [2] : Les images dans le secteur principal sera affichées en fonction du paramétrage “Qualité 2” du “Paramétrage de qualité d’image”. (®page 81) Boutons [Zoom] Les images vont subir un zooming en rapprochement avec le zoom électronique par le logiciel de visionneuse “Network Camera View 4S”. • Bouton [x1] : La lettre “x1” virera au vert et les images dans le secteur principal seront affichées en taille x1. • Bouton [x2] : La lettre “x2” virera au vert et les images dans le secteur principal seront affichées en taille x2. Manuel d’utilisation 11 1 Contrôle des images sur un ordinateur personnel • Bouton [x4] : La lettre “x4” virera au vert et les images dans le secteur principal seront affichées en taille x4. Boutons [Luminosité]*2 La luminosité est ajustable dans les limites de 0 à 255. • Bouton (plus sombre) : Les images deviennent plus foncées. • Bouton : La luminosité ajustée sera ramenée sur son paramétrage par défaut (64). • Bouton (plus clair) : Les images deviennent plus lumineuses. Affichage de [RECADRAGE] L’affichage de configuration de recadrage est seulement affiché quand l’ensemble des images placées dans “RECADRAGE” à l’onglet [RECADRAGE] de la page “Vue avancée” sont affichées dans le secteur principal. (®page 138) Dans les limites de l’image d’angle d’observation totale, l’affichage des encadrements en blanc est réalisé pour la position de l’image qui a été recadrée. Au cours des opérations séquentielles, les positions de recadrage employées par la fonction séquentielle sont affichées dans des encadrements blancs multiples (l’affichage montré dans l’affichage de recadrage n’est pas mis à jour par les changements opérés à la position de séquence ou des images). Boutons [AUX]*2 Ces boutons seront affichés uniquement lorsque “Borne 3” de “Alarme” est paramétré pour “Sortie AUX” dans le menu de configuration. (®page 118) • Bouton [Open] : Les lettres “Open” sur le bouton vireront au vert et l’état du connecteur AUX sera ouvert. • Bouton [Close] : Les lettres “Close” sur le bouton vireront au vert et l’état du connecteur AUX sera fermé. Bouton [Enregis. sur SD]*2 Le bouton sera affiché uniquement lorsque “Manuel” est sélectionné pour “Déclencheur de sauvegarde” dans le menu de configuration. (®page 58) Cliquer ce bouton pour enregistrer en mode manuel les images sur la carte mémoire SD. Se référer à la page 26 en ce qui concerne les descriptions relatives à la façon d’enregistrer les images en mode manuel sur la carte mémoire SD. Bouton [Journal]*1 Le bouton [Liste] n’est disponible que lorsque “Utilisé” est sélectionné pour “Carte de mémoire SD” dans le menu de configuration. (®page 56) Lorsque ce bouton est cliqué, la liste des journaux sera affichée et les images sauvegardées sur la carte mémoire SD seront lues. Se référer à la page 32 pour obtenir de plus amples informations à propos de la liste des journaux et sur la façon de lire les images de la carte mémoire SD. [Écran à découpage multiple] Les images provenant de plusieurs caméras vidéo peuvent être affichées sur un écran à découpage multiple en enregistrant les caméras vidéo dans le menu de configuration. (®page 17) Titre de la caméra vidéo Le titre de caméra vidéo saisi pour “Titre de caméra vidéo” à l’onglet [Base] sera affiché. (®page 49) Bouton d’indication d’occurrence d’alarme*2 Ce bouton sera affiché et clignotera dès qu’une alarme se déclenchera. Lorsque ce bouton est cliqué, la borne de sortie d’alarme sera réinitialisée et le bouton disparaîtra. (®page 28) Bouton plein écran Les images seront affichées en plein écran. Si l’on clique une fois sur le bouton plein écran alors que l’image affichée dans le secteur principal est plus petite que dans le secteur principal, l’image est affichée en correspondance à sa taille de l’image d’importation. Si l’on clique une fois sur le bouton plein écran quand les images sont affichées en correspondance à leurs tailles d’image d’importation, les images sont affichées en plein écran. Pour retourner à la page “En direct” lors de l’affichage d’une image en mode plein écran, appuyer sur la touche [Esc]. 12 Manuel d’utilisation 1 Contrôle des images sur un ordinateur personnel Le rapport hauteur-largeur des images affichées sera ajusté en fonction du moniteur vidéo. Bouton Instantané Cliquer ce bouton pour prendre une vue (image fixe). L’image sera affichée dans une nouvelle fenêtre ouverte. Au moment de cliquer avec le bouton droit de la souris dans l’image affichée, le menu déroulant est affiché. L’image affichée peut être sauvegardée sur l’ordinateur personnel en sélectionnant “Save” dans le menu déroulant affiché. Lorsque “Print” est sélectionné, la sortie d’imprimante est validée. Remarque • Dans le cas d’une utilisation de Windows 8, Windows 7 ou de Windows Vista, les paramètres suivants peuvent être requis. Ouvrir Internet Explorer, cliquer sur [Outils] ® [Options Internet] ® [Sécurité] ® [Sites de confiance] ® [Sites]. Enregistrer l’adresse de la caméra vidéo sur [Site Web] des fenêtres de confiance affichées. Une fois l’enregistrement terminé, fermer le navigateur Internet et accéder à nouveau. • Si l’obtention de l’image instantanée prend plus de temps que le délai imparti, en raison de l’environnement réseau, il se peut que l’image instantanée ne s’affiche pas. Bouton d’entrée micro*3 Active ou désactive la réception du son (le son provenant de la caméra vidéo est entendu sur l’ordinateur personnel). Ce bouton sera affiché uniquement lorsque “Entrée micro.”, “Interactif (Duplex total)” ou “Interactif (Semi-duplex)” est sélectionné pour “Transmission/réception son” dans le menu de configuration. (®page 113) et le son provenant de la caméra Lorsque ce bouton est cliqué, ce bouton se transformera en bouton vidéo sera coupé. de réglage de Le volume audio peut être ajusté (Basse/Moyenne/Élevé) en déplaçant le curseur volume. Remarque • Le curseur de réglage de volume n’est pas affiché quand “Enregistrement du son” ou “Détection de son” est utilisé. Bouton de sortie audio*3 Active ou désactive la transmission du son (le son provenant de l’ordinateur personnel est entendu par le haut-parleur de l’appareil). Ce bouton sera affiché uniquement lorsque “Sortie audio”, “Interactif (Duplex total)” ou “Interactif (Semi-duplex)” est sélectionné pour “Transmission/réception son” dans le menu de configuration. (®page 113) Le bouton clignotera pendant la transmission du son. Lorsque ce bouton est cliqué, ce bouton se transformera en bouton et le son provenant de l’ordinateur personnel sera coupé. Le volume de sortie son peut être ajusté (Basse/Moyenne/Élevé) en déplaçant le curseur de réglage de volume . Remarque • • Lorsqu’un utilisateur se sert de la fonction de transmission du son alors que “Interactif (Semi-duplex)” est sélectionné, le bouton de récepteur et le bouton de transmission seront inopérants pour les autres utilisateurs. Lorsque “Interactif (Duplex total)” est sélectionné, le bouton de transmission est inopérant pour les autres utilisateurs. La durée possible de la transmission du son est au maximum de 5 minutes par transmission. Quand 5 minutes se sont écoulées, la transmission du son sera automatiquement interrompue. Pour rétablir la fonction de transmission du son, cliquer encore une fois sur le bouton [Sortie audio]. Manuel d’utilisation 13 1 Contrôle des images sur un ordinateur personnel • Lorsque la caméra vidéo redémarre, le niveau du volume ajusté (autant pour la transmission du son que la réception) sera ramené sur le réglage de niveau qui a été paramétré à l’onglet [Son] du menu de configuration. (®page 113) • Le niveau réel du volume change en trois paliers, bien qu’il soit possible d’ajuster avec précision le curseur de réglage de volume. Indicateur d’état d’enregistrement SD Cet indicateur permet de vérifier l’état de l’enregistrement SD. Cet indicateur d’état d’enregistrement SD s’allume en rouge dès que l’enregistrement SD commence. L’indicateur s’éteindra dès que l’enregistrement SD cessera. Cet indicateur sera affiché uniquement lorsque “Manuel” ou “Planification” est sélectionné pour “Déclencheur de sauvegarde” dans le menu de configuration. (®page 56) Secteur principal Les images provenant de la caméra vidéo seront affichées dans ce secteur. L’heure et la date actuelles seront affichées selon les réglages configurés pour “Format d’affichage de l’heure” et “Format d’affichage de la date ou de l’heure”. (®page 50) En outre, lors du réglage, l’état de luminosité (®page 51) sera affiché, ainsi que les caractères configurés pour le “Titre de caméra vidéo sur l’écran” (®page 51). Le nombre de lignes pour l’affichage est de 2. Le réglage de zoom peut également être exécuté en utilisant la molette de la souris. En cas de clic à un endroit précis pendant l’affichage des images d’observation directe à 2 fois ou à 4 fois dans le secteur principal, la caméra vidéo se déplace afin de placer l’endroit cliqué au centre du secteur principal. Remarque • • *1 *2 *3 Lorsque l’opération est commandée par un utilisateur à niveau d’accès inférieur, les images affichées sur l’écran risquent de changer provisoirement. Ceci n’affecte cependant pas le fonctionnement de la caméra vidéo. Selon l’ordinateur personnel en cours d’utilisation, la déchirure d’écran* peut se produire lorsque la scène filmée change radicalement en raison des restrictions GDI du système d’exploitation. *Phénomène où des parties de l’écran sont mal alignées lors de leur affichage. Ne peut être commandé que par les utilisateurs dont le niveau d’accès est “1. Administrateur”. Ne peut être commandé que par les utilisateurs dont le niveau d’accès est “1. Administrateur” ou “2. Com. cam. vid.” lorsque “Activé” est sélectionné pour “Auth. util.” (®page 141) L’opération peut être commandée par les utilisateurs qui détiennent le droit au niveau d’accès pour “Niveau autorisé de transmission/ réception son” à l’onglet [Son] de la page “Image/Son”. Se référer à la page 113 pour connaître le niveau d’autorisation du son. 1.3 Contrôle des images de recadrage Les images d’angle d’observation totale et les images de recadrage peuvent être transmises en même temps. La fonction de recadrage doit être configurée afin de transmettre des image de recadrage. (®page 138) L’une ou l’autre des images de H.264(1), H.264(2), H.264(3), H.264(4), JPEG(1), JPEG(2), ou JPEG(3) ou toutes les images de H.264(1), H.264(2), H.264(3), et H.264(4) peuvent être paramétrées comme images de recadrage. En associant les paramétrages des boutons [Compression] et [Débit]/ [Taille image import] sur la page “En direct” au débit sélectionné dans “RECADRAGE” à l’onglet [RECADRAGE], des images de recadrage seront affichées dans l’affichage [RECADRAGE] de la page “En direct” et le secteur principal. 14 Manuel d’utilisation 1 Contrôle des images sur un ordinateur personnel Recadrage A Il est possible de faire un détourage des secteurs que l’on souhaite surveiller. En paramétrant des secteurs de recadrage multiples, jusqu’à 4 secteurs peuvent être affichés dans une séquence. Affichage séquentiel en utilisant la fonction de recadrage B C A A B C A B C Manuel d’utilisation 15 1 Contrôle des images sur un ordinateur personnel En sélectionnant les secteurs de recadrage pour des actions d’alarme, le secteur que vous voulez surveiller (le secteur d’origine) quand une alarme se déclenche peut être affiché. Affichage séquentiel en utilisant la fonction de recadrage d’action d’alarme B A A B A B A A B A. Occurrence d’alarme B. Durée pendant laquelle le secteur de recadrage est affiché Remarque • 16 Le recadrage d’action d’alarme peut seulement être utilisé quand un paramétrage autre que “H. 264(tous)” est sélectionné pour “RECADRAGE”. (®page 138) Manuel d’utilisation 1 Contrôle des images sur un ordinateur personnel 1.4 Contrôle d’images provenant de plusieurs caméras vidéo Les images provenant de plusieurs caméras vidéo peuvent être affichées sur un écran à découpage multiple. Les images provenant de 4 caméras vidéo (16 caméras vidéo au maximum) peuvent être affichées simultanément. Pour afficher des images sur un écran à découpage multiple, il est nécessaire d’enregistrer au préalable les caméras vidéo. 4 caméras vidéo peuvent être enregistrées en tant que groupe et jusqu’ 4 groupes (16 caméras vidéo) peuvent être enregistrés. (®page 116) IMPORTANT • • Quand les images sont affichées sur un écran à 16 divisions, les opérations de balayage panoramique, d’inclinaison et de zooming deviennent impossibles pour les images provenant de caméras vidéo dotées des fonctions Balayage panoramique/Inclinaison/Zoom. Lorsque l’alimentation est coupée ou si le câble LAN est débranché pendant l’affichage des images, l’affichage des images sur un écran à découpage multiple à partir de la page “En direct” ne sera plus disponible. Remarque • • • • Quand les images sont affichées sur un écran à 4 divisions, les opérations de balayage panoramique, d’inclinaison et de zooming deviennent possibles seulement à condition que des images proviennent de caméras vidéo dotées des fonctions Balayage panoramique/Inclinaison/Zoom. Se référer à notre site Web (http://security.panasonic.com/pss/security/support/info.html) pour obtenir de plus amples informations au sujet des caméras vidéo compatibles et de leurs versions. Seules des images JPEG peuvent être affichées sur un écran à découpage multiple. Le son ne sera pas entendu. Lors de l’affichage de l’image sur un écran à découpage multiple et que “16:9” est sélectionné pour “Rapport hauteur-largeur d’image”, l’image sera affichée avec une altération verticalement par rapport au rapport hauteur-largeur d’image de “4:3”. “Network Camera Recorder with Viewer Software Lite” qui prend en charge le contrôle d’image d’observation directe et des images d’enregistrement provenant de plusieurs caméras vidéo est disponible. Se référer à notre site Web (http://security.panasonic.com/pss/security/support/info.html) pour obtenir de plus amples informations. Manuel d’utilisation 17 1 Contrôle des images sur un ordinateur personnel 1. Cliquer sur l’option [Écran à découpage multiple] souhaitée sur la page “En direct”. → Les images provenant des caméras vidéo enregistrées seront affichées sur un écran à découpage multiple sélectionné (écran qui peut être divisé jusqu’à 16 secteurs). Les descriptions suivantes se rapportent à l’affichage d’un écran à 4 divisions. B WV-SFN311L C WV-SFN311L A WV-SFN311L Pour afficher les images sur 1 écran de caméra vidéo, cliquer sur le bouton [En direct]. Il est également possible de cliquer sur “1” sous “Écran à découpage multiple” ou “Précédent” pour afficher la page “En direct” de la caméra vidéo. Cliquer sur le bouton [Écran à découpage multiple] pour afficher les images provenant des caméras vidéo dans un écran à découpage multiple d’écran de 4 à 16 divisions. Cliquer un titre de caméra vidéo. Les images d’observation directe provenant de la caméra vidéo correspondant au titre de caméra vidéo cliqué seront affichées dans la page “En direct” de la nouvelle fenêtre ouverte. 18 Manuel d’utilisation 2 Contrôle des images sur un téléphone cellulaire /terminal mobile 2 Contrôle des images sur un téléphone cellulaire /terminal mobile 2.1 Contrôle des images sur un téléphone mobile Il est possible de se connecter à la caméra vidéo en utilisant un téléphone mobile et en passant par l’intermédiaire de l’Internet, puis de surveiller les images (JPEG seulement) de la caméra vidéo sur l’écran du téléphone mobile. IMPORTANT • • • Lorsque la fenêtre d’authentification apparaît, saisir le nom d’utilisateur et le mot de passe. Le nom d’utilisateur et le mot de passe par défaut sont les suivants. Nom de l’utilisateur: admin Mot de passe: 12345 Pour renforcer la sécurité, changer le mot de passe pour l’utilisateur “admin”. (®page 141) Si le téléphone mobile utilisé n’est pas compatible avec l’encodage UTF-8, il est impossible d’afficher l’écran correctement. Lorsque “VGA”, “QVGA”, “640x360” ou “320x180” n’est pas sélectionné une fois ou davantage pour l’un ou l’autre de “JPEG(1)”, “JPEG(2)” ou “JPEG(3)” de [JPEG] à l’onglet [JPEG/H.264], les images ne peuvent pas être visionnées à partir de téléphones cellulaires. Remarque • • Il est nécessaire de configurer au préalable les paramétrages de réseau du téléphone mobile pour se connecter à l’Internet et contrôler les images provenant de la caméra vidéo. (®page 146) Quand “Automatique” est sélectionné pour le “Langue”, l’écran est affiché en anglais. Si vous voulez que l’écran soit affiché en japonais ou en chinois, sélectionner “Japonais” ou “Chinois” pour “Langue”. (®page 49) Manuel d’utilisation 19 2 Contrôle des images sur un téléphone cellulaire /terminal mobile 1. Accéder au site à la “http://adresse IP/mobile”*1 ou “http://Nom d’hôte enregistré dans le serveur DDNS/ mobile” en utilisant un téléphone mobile. → Les images provenant de la caméra vidéo seront affichées. WV-SFN311L A B C D Commande de rafraîchissement Appuyer sur la touche de composition “5” ou le bouton [Manual Refresh] pour actualiser les images de caméra vidéo. Appuyer sur le bouton [Auto Refresh] pour exécuter le rafraîchissement des images de caméra vidéo par intervalles de 5 secondes. Quand la touche de composition “5” ou le bouton [Manual Refresh] est pressé, le mode de rafraîchissement de la caméra vidéo reviendra en rafraîchissement manuel. IMPORTANT • • La transmission sera exécutée périodiquement quand “Auto Refresh” est sélectionné pour l’image de caméra vidéo. Avant d’employer cette fonction, vérifier le plan contractuel du téléphone cellulaire en service. Selon le téléphone mobile utilisé, “Auto Refresh” risque de ne être disponible. Commande de résolution Change la taille de capture d’image en appuyant sur la touche de numérotation “0”. • Image dans le rapport hauteur-largeur d’image de “4:3” : Change la taille de capture d’image entre 320x240 (par défaut) et 640x480. • Image dans le rapport hauteur-largeur d’image de “16:9” : Change la taille de capture d’image entre 320x180 (par défaut) et 640x360. Commande de qualité d’image Il est possible de changer la qualité d’image entre “Qualité 1” et “Qualité 2”. (®page 81) Commande AUX*2 Contrôle la borne AUX. Ces boutons seront affichés uniquement lorsque “Sortie AUX” est sélectionné pour “Borne 3” dans le menu de configuration. (®page 118) 20 Manuel d’utilisation 2 Contrôle des images sur un téléphone cellulaire /terminal mobile Remarque • • • • • • • • *1 *2 Certains téléphones cellulaires ne peuvent pas changer la taille de capture de l’image, même lorsque la résolution est modifiée par le contrôle de résolution. En fonction de la taille de l’image d’importation sélectionnée pour “JPEG(1)”, “JPEG(2)” ou “JPEG(3)”, il se peut que “Resolution” ne puisse pas être utilisé. Lorsque le numéro de port HTTP par défaut (“80”) est modifié, saisir “http://adresse IP : (deux points) + numéro de port/mobile”*1 dans la case d’adresse du navigateur. Lorsque la fonction DDNS est utilisée, accéder au site avec “http://Nom d’hôte enregistré dans le serveur DDNS : (deux points) + numéro de port/mobile”. Lorsque “HTTPS” est sélectionné pour “HTTPS” - “Connexion” à l’onglet [Avancé] de la page “Réseau”, saisir comme suit. “https://adresse IP : (deux points) + numéro de port/mobile” ou “https://Host name enregistré dans le serveur DDNS : (deux points) + numéro de port/mobile” Lorsque la fenêtre d’authentification apparaît, saisir le nom d’utilisateur d’un administrateur et le mot de passe. Selon le téléphone mobile utilisé, la saisie du mot de passe peut être exigée à chaque fois que l’écran est commuté. Il est impossible de transmettre ou recevoir le son en utilisant un téléphone mobile. Selon le téléphone mobile utilisé, des images de plus grande taille risquent de ne pas pouvoir être affichées. Dans ce cas, le fait de sélectionner “9 Inférieur” pour le “Paramétrage de qualité d’image” de “JPEG” (®page 81) permet parfois de résoudre ce problème; Selon le téléphone mobile utilisé ou de son plan contractuel, l’accès risque d’être impossible. Adresse IP est l’adresse IP WAN globale du routeur qui peut être accédé via l’Internet. Lorsque “Auth. util.” est paramétré sur “Activé” (®page 141), seuls les utilisateurs ayant le niveau d’accès “1. Administrateur” ou “2. Com. cam. vid.” s’afficheront. 2.2 Contrôle des images sur un terminal mobile Il est possible de se connecter à la caméra vidéo en utilisant un terminal mobile en passant par Internet et de surveiller les images (MJPEG seulement) provenant de la caméra vidéo sur l’écran du terminal mobile. Il est également possible d’exécuter le rafraîchissement d’image pour afficher la dernière image. Les terminaux mobiles compatibles sont indiqués comme suit. (En date du mois d’octobre 2013) – iPad, iPhone, iPod touch (iOS 4.2.1 ou ultérieur) – Terminaux mobiles Android™ Quand un terminal Android est utilisé, une image au format MJPEG est affichée par le navigateur Firefox®, mais une image au format JPEG est affichée par le navigateur standard. Pour obtenir de plus amples informations sur les appareils compatibles, référez-vous à notre site Web (http://security.panasonic.com/pss/security/support/info.html). IMPORTANT • Lorsque la fenêtre d’authentification apparaît, saisir le nom d’utilisateur et le mot de passe. Le nom d’utilisateur et le mot de passe par défaut sont les suivants. Nom de l’utilisateur: admin Mot de passe: 12345 Pour renforcer la sécurité, changer le mot de passe pour l’utilisateur “admin”. (®page 141) Remarque • Il est nécessaire de configurer au préalable les paramétrages de réseau du terminal mobile pour se connecter à l’Internet et contrôler les images à surveiller provenant de la caméra vidéo. (®page 146) Manuel d’utilisation 21 2 Contrôle des images sur un téléphone cellulaire /terminal mobile 1. Accéder au site à la “http://adresse IP/cam”*1 ou “http://Nom d’hôte enregistré dans le serveur DDNS/ cam” en utilisant un terminal mobile. → Les images provenant de la caméra vidéo seront affichées. A B C Secteur des images d’observation directe Affiche les images provenant de la caméra vidéo. Secteur des boutons de commande Quand des fonctions sont sélectionnées dans le secteur de sélection de fonction C, des boutons servant à actionner ces fonctions sont affichés. Secteur de sélection de fonction Quand des fonctions qui peuvent être actionnées sont sélectionnées, des boutons de commande sont affichés dans le secteur de boutons de commande B. 22 Manuel d’utilisation 2 Contrôle des images sur un téléphone cellulaire /terminal mobile 2. Cliquer sur le bouton de la fonction que vous voulez actionner. A B Commande de résolution Commande AUX Chaque fonction est expliquée ci-dessous. Commande de résolution Appuyer sur le bouton pour afficher les boutons utilisés pour sélectionner la résolution de l’écran. La résolution peut être modifiée en sélectionnant un réglage de résolution à partir de ces boutons. Les images sont affichées dans la taille de l’image d’importation sélectionnée dans “JPEG(1)”, “JPEG(2)” ou “JPEG(3)” de [JPEG] à l’onglet [JPEG/H.264]. Manuel d’utilisation 23 2 Contrôle des images sur un téléphone cellulaire /terminal mobile Commande AUX Appuyer sur le bouton pour afficher les boutons utilisés pour commander la sortie AUX sur l’écran. Les bornes de sortie AUX peuvent être contrôlées avec les boutons et . Cette fonction sera uniquement affichée lorsque [Borne 3] est sélectionné pour [Sortie AUX] dans le menu de configuration. (®page 118) Remarque • 24 Il est possible de changer la taille de l’image affichée sur le terminal mobile en accédant aux adresses suivantes. Manuel d’utilisation 2 Contrôle des images sur un téléphone cellulaire /terminal mobile – Affichage de grande dimension : http://IP address/cam/dl – Affichage moyen : http://IP address/cam/dm – Affichage de petite dimension : http://IP address/cam/ds • • • • • • • *1 *2 Quand la résolution est modifiée par la commande de résolution, la résolution affichée change, mais la taille de l’image demeure la même. Lorsque le numéro de port HTTP par défaut (“80”) est modifié, saisir “http://adresse IP : (deux points) + numéro de port/cam”*1 dans la case d’adresse du navigateur. Lorsque la fonction DDNS est utilisée, accéder au site avec “http://Nom d’hôte enregistré dans le serveur DDNS : (deux points) + numéro de port/cam”*2. Lorsque “HTTPS” est sélectionné pour “HTTPS” - “Connexion” à l’onglet [Avancé] de la page “Réseau”, saisir comme suit. “https://adresse IP : (deux points) + numéro de port/cam” ou “https://Host name enregistré dans le serveur DDNS : (deux points) + numéro de port/cam” Lorsque la fenêtre d’authentification apparaît, saisir le nom d’utilisateur d’un administrateur et le mot de passe. Selon le terminal mobile utilisé, la saisie du mot de passe peut être exigée à chaque fois que l’écran est commuté. Il est impossible de transmettre ou de recevoir le son en utilisant un terminal mobile. Selon le terminal mobile utilisé, des images de plus grande taille risquent de ne pas pouvoir être affichées. Dans ce cas, le fait de sélectionner “9 Inférieur” pour le “Paramétrage de qualité d’image” de “JPEG” (®page 81) permet parfois de résoudre ce problème; Selon le terminal mobile utilisé ou de son plan contractuel, l’accès risque d’être impossible. Adresse IP est l’adresse IP WAN globale du routeur qui peut être accédé via l’Internet. Cependant, en cas d’accès au même réseau LAN que celui de la caméra vidéo avec un terminal mobile sans fil compatible, l’adresse IP est l’adresse IP locale. Seulement lors de l’accès à la caméra vidéo par l’intermédiaire de l’Internet. Manuel d’utilisation 25 3 Enregistrement manuel sur une carte mémoire SD 3 Enregistrement manuel sur une carte mémoire SD Les images enregistrées à la page “En direct” peuvent être enregistrées manuellement sur la carte de mémoire SD. Ce bouton n’est opérationnel que lorsque “Manuel” est sélectionné pour “Déclencheur de sauvegarde” dans l’onglet [Carte de mémoire SD] à la page “Base” du menu de configuration. (®page 58) Il est possible de choisir “JPEG(1)”, “JPEG(2)”, “JPEG(3)”, “H.264(1)”, “H.264(2)”, “H.264(3)”, ou “H.264(4)” à “Format d’enregistrement” du menu de configuration. (®page 56) Lorsque “JPEG” est sélectionné pour “Format d’enregistrement”, des données d’images fixes sont enregistrées. Lorsque “H.264(1)”, “H.264(2)”, “H. 264(3)”, ou “H.264(4)” est sélectionné, les données vidéo sont enregistrées. Les images enregistrées sur la carte de mémoire SD peuvent être copiées sur l’ordinateur personnel. (®page 63) 1. Afficher la page “En direct”. (®page 8) WV-SFN311L WV-SFN311L 2. Cliquer le bouton [SD]. → La fenêtre d’enregistrement SD s’ouvrira. 3. Cliquer le bouton [Démarrage] pour commencer l’enregistrement des images sur la carte mémoire SD. L’indicateur de statut d’enregistrement SD s’allume en rouge (®page 10) pendant l’enregistrement des images sur la carte mémoire SD. L’intervalle de sauvegarde d’image peut être configuré à l’onglet [Carte de mémoire SD] de la page “Base”. (®page 58) 4. Cliquer le bouton [Arrêt] pour interrompre l’enregistrement des images sur la carte mémoire SD. ® L’indicateur de statut d’enregistrement SD s’éteindra. 5. Cliquer le bouton [Fermer] pour fermer la fenêtre. 26 Manuel d’utilisation 3 Enregistrement manuel sur une carte mémoire SD Remarque • • Les données d’image sauvegardées sur le lecteur E peuvent être obtenues en exécutant “Accès img.” à l’onglet [Carte de mémoire SD] et en accédant au système à partir de la fenêtre de l’authentification utilisateur (®page 63). La destination d’enregistrement des données d’image est un répertoire fixe sur le lecteur E (®page 224). Quand le bouton [Démarrage] est cliqué juste après que le bouton [Arrêt] ait été cliqué, il peut arriver que la sauvegarde des images ne démarre pas. Dans ce cas, cliquer encore une fois sur le bouton [Démarrage]. Manuel d’utilisation 27 4 Action à effectuer lors d’une occurrence d’alarme 4 Action à effectuer lors d’une occurrence d’alarme L’action d’alarme (action de caméra vidéo lors d’une occurrence d’alarme) sera exécutée lorsque les type d’alarmes suivants se produiront. 4.1 Type d’alarme • • • • Alarme par borne : Lors du raccordement d’un dispositif d’alarme tel qu’un capteur à la borne d’entrée d’alarme de la caméra vidéo, l’action d’alarme sera exécutée lorsque le dispositif d’alarme connecté sera activé. Alarme par VMD : Lorsqu’un mouvement est détecté dans le secteur VMD paramétré, l’action d’alarme sera exécutée. *VMD est l’abréviation de “Détecteur de mouvement dans l’image vidéo”. Instruction d’alarme : Au moment de la réception d’un protocole d’alarme Panasonic à partir du périphérique connecté par l’intermédiaire d’un réseau, l’action d’alarme sera exécutée. Alarme de détection de son: Quand le niveau de détection du son configuré est dépassé, l’action d’alarme sera exécutée. 4.2 Action à effectuer lors d’une occurrence d’alarme Afficher le bouton d’indication d’occurrence d’alarme dans la page “En direct” Le bouton d’indication d’occurrence d’alarme est affiché dans la page “En direct” lors d’une occurrence d’alarme. (®page 10) IMPORTANT • Lorsque “Invit. ém. (30s)” est sélectionné pour “Mode de mise à jour d’état d’alarme” (®page 49), le bouton d’indication d’occurrence d’alarme est actualisé toutes les 30 secondes. C’est la raison pour laquelle il faut parfois un maximum de 30 secondes pour que le bouton d’indication d’occurrence d’alarme soit affiché dans la page “En direct” lors d’une occurrence d’alarme. Notifier les occurrences d’alarme du périphérique connecté au connecteur d’alarme Il est possible de délivrer des signaux de la borne de sortie d’alarme de la caméra vidéo et de faire retentir la sonnerie quand une alarme se produit. Les paramétrages de sortie d’alarme peuvent être configurés dans la section “Configuration de borne de sortie d’alarme” à l’onglet [Alarme] de la page “Alarme”. (®page 120) Sauvegarder les images sur une carte de mémoire SD Quand une alarme se déclenche, les images (JPEG/H.264) seront sauvegardées sur la carte de mémoire SD. Les paramétrages de sauvegarde des images sur la carte mémoire SD peuvent être configurés à partir de l’onglet [Carte de mémoire SD] (®page 56) de la page “Base” et l’onglet [Alarme] de la page “Alarme”. (®page 121) 28 Manuel d’utilisation 4 Action à effectuer lors d’une occurrence d’alarme Transmettre automatiquement une image sur un serveur Lors d’une occurrence d’alarme, une image d’alarme peut être transmise à un serveur spécifié à l’avance. Les paramétrages exigés pour transmettre une image d’alarme à un serveur peuvent être configurés dans la section “Image d’alarme” de l’onglet [Alarme] de la page “Alarme” (®page 121) et à l’onglet [Avancé] de la page “Réseau” (®page 155). Notifier les occurrences d’alarme par e-mail Un e-mail d’alarme (notification d’occurrence d’alarme) peut être envoyé lors d’une occurrence d’alarme à des adresses e-mail enregistrées à l’avance. Un nombre maximum de 4 adresses peuvent être enregistrées comme destinataire d’e-mail d’alarme. Une image d’alarme (image fixe) peut être envoyée avec un courrier d’alarme sous la forme d’un fichier joint. Les paramétrages d’e-mail d’alarme peuvent être configurés dans la section “Notification de courrier élect.” de l’onglet [Alarme] de la page “Alarme” (®page 121) et à l’onglet [Avancé] de la page “Réseau” (®page 152). Notifier les occurrences d’alarme aux adresses spécifiées (notification de protocole d’alarme Panasonic) Cette fonction est uniquement disponible lorsqu’un dispositif Panasonic, tel qu’un enregistreur sur disque dur, est connecté au système. Lorsque “Activé” est sélectionné pour “Notification de protocole d’alarme Panasonic”, le dispositif Panasonic connecté sera informé que la caméra vidéo est en état d’alarme. Les paramétrages de protocole d’alarme Panasonic peuvent être configurés dans la section Protocole d’alarme Panasonic de l’onglet [Notification] de la page “Alarme”. (®page 134) Notifier les occurrences d’alarme au serveur HTTP spécifié (notification d’alarme HTTP) Des notifications d’occurrence d’alarme peuvent être envoyées lors d’une occurrence d’alarme aux serveurs HTTP enregistrés à l’avance. Un nombre maximum de 5 serveurs HTTP peuvent être enregistrés en tant que destinataires de notifications d’alarme. L’URL envoyée aux serveurs HTTP avec des notifications d’alarme peut être spécifiée. Les paramétrages de notification d’alarme HTTP peuvent être configurés à l’onglet [Notification] de la page “Alarme”. (®page 136) Manuel d’utilisation 29 5 Transmission d’images à un serveur FTP 5 Transmission d’images à un serveur FTP Les images peuvent être transmises à un serveur FTP. En configurant les paramétrages suivants, la transmission des images capturées lors d’une occurrence d’alarme ou capturées à intervalle spécifié sur un serveur FTP devient disponible. IMPORTANT • Lorsque cette fonction est utilisée, paramétrer le nom d’utilisateur et le mot de passe pour accéder au serveur FTP et limiter les utilisateurs qui peuvent avoir accès au serveur FTP. 5.1 Transmettre une image d’alarme lors d’une occurrence d’alarme (transmission d’image d’alarme) Lors d’une occurrence d’alarme, une image d’alarme peut être transmise au serveur FTP. Pour transmettre des images d’alarme à un serveur FTP, il est nécessaire de configurer les paramétrages à l’avance. Les paramétrages de serveur FTP et les paramétrages relatifs à la transmission d’image d’alarme peuvent être configurés dans la section “FTP” de l’onglet [Avancé] de la page “Réseau”. (®page 155) Des paramétrages peuvent également être configurés à partir des paramétrages “Transmission FTP d’image d’alarme” de “Activation d’alarme de mouvement de caméra vidéo” à l’onglet [Alarme] de la page “Alarme”. (®page 121) Remarque • • Suivant le trafic sur le réseau, le nombre d’images transmises risque de ne pas atteindre le nombre paramétré d’images à transmettre. Les images qui n’ont pas pu être transmises au serveur FTP lors d’une occurrence d’alarme ne seront pas sauvegardées sur la carte mémoire SD. Toutefois, les images qui ne parviennent pas à être transmises avec la transmission d’image périodique FTP seront enregistrées. 5.2 Transmettre des images à intervalle ou période spécifique (transmission d’image périodique FTP) Les images peuvent être transmises selon un intervalle ou une période spécifique. Pour transmettre des images à un intervalle ou une période spécifique, il est nécessaire de configurer les paramétrages à l’avance. Les paramétrages de serveur FTP et les paramétrages relatifs à la transmission d’image périodique FTP peuvent être configurés dans la section “FTP” de l’onglet [Avancé] de la page “Réseau”. (®page 155) Configurer les paramétrages de planification relatifs à la transmission d’image périodique FTP à la page “Planification”. Remarque • • 30 Suivant la vitesse de transmission ou le trafic sur le réseau, les images risquent de ne pas être transmises suivant l’intervalle spécifié. Lorsque “Activé” est sélectionné pour la fonction de transmission d’image d’alarme et pour la fonction de transmission d’image périodique FTP, la fonction de transmission d’image d’alarme aura la priorité sur la fonction de transmission d’image périodique FTP. Par conséquent, des images ne peuvent être transmises à l’intervalle spécifié par le paramétrage “Transmission d’image périodique FTP”. Manuel d’utilisation 5 Transmission d’images à un serveur FTP 5.3 Sauvegarder les images sur une carte mémoire SD lorsque la transmission des images en utilisant la fonction de transmission d’image périodique FTP échoue Les images qui n’ont pas pu être transmises en utilisant la transmission d’image périodique FTP peuvent être sauvegardées automatiquement sur une carte mémoire SD. Il est possible de sélectionner un déclencheur pour exécuter la sauvegarde des images sur la carte mémoire SD à partir de l’onglet [Carte de mémoire SD] de la page “Base”. (®page 56) Pour pouvoir utiliser la fonction d’enregistrement sur carte mémoire SD qui est intégrée dans l’enregistreur de disque de réseau Panasonic, sélectionner “Arrêt” pour “Transmission d’image périodique FTP” (®page 156) et “Erreur FTP” pour “Déclencheur de sauvegarde” de “Débit d'enregistrement 1” (®page 58). IMPORTANT • Aucune garantie ne peut être faite quant aux dommages pouvant se produire aux fichiers se trouvant sur la carte mémoire SD à la suite d’une anomalie de fonctionnement ou d’une erreur ayant lieu dans les fichiers sauvegardés sur la carte mémoire SD, quelle qu’en soit la cause. Manuel d’utilisation 31 6 Afficher la liste des journaux 6 Afficher la liste des journaux L’historique de divers journaux sera affiché sous la forme d’une liste. • Journal d’alarme: Les journaux des occurrences d’alarme tels que l’heure et la date des occurrences d’alarme, la période d’enregistrement d’alarme et le type d’alarme seront affichés. • Journal manuel/planification: Les journaux mis en fichier lorsque les images ont été enregistrées manuellement ou pendant la période de planification et la période d’enregistrement d’image seront affichés. • Journal d’erreur de trans. FTP: Les journaux mis en fichier lorsque la fonction de transmission d’image périodique FTP a échoué seront affichés. 1. Afficher la page “En direct”. WV-SFN311L 32 Manuel d’utilisation WV-SFN311L 6 Afficher la liste des journaux 2. Cliquer le bouton [Liste]. → La liste des journaux sera affichée dans une nouvelle fenêtre ouverte (fenêtre de liste des journaux). A B C D E F IMPORTANT • Un seul utilisateur peut agir dans la fenêtre de liste des journaux. Les autres utilisateurs ne peuvent pas avoir accès à la fenêtre de liste des journaux. Heure Affiche la période de temps des données enregistrées sur la carte de mémoire SD. Débit d'enregistrement Sélectionner le débit d’enregistrement au sujet duquel vous voulez afficher les journaux. • Débit 1: Les journaux enregistrés par “Débit d'enregistrement 1” à l’onglet [Carte de mémoire SD] seront affichés. • Débit 2: Les journaux enregistrés par “Débit d'enregistrement 2” à l’onglet [Carte de mémoire SD] seront affichés. Événement Sélectionner un type de journal à afficher dans la liste de journaux. • Tous: Tous les journaux seront affichés. • Sélectionner: Seuls les journaux du type de journal sélectionné seront affichés. – Journal d’alarme: Le journal au moment où une alarme est détectée sera affiché. Manuel d’utilisation 33 6 Afficher la liste des journaux – Journal manuel/planification: Les journaux Manuel et Planification seront affichés. – Journal d’erreur de trans. FTP: Les journaux mis en fichier lorsque la fonction de transmission • d’image périodique FTP a échoué seront affichés. Par défaut : Tous Remarque • Lorsque “Débit 1” est sélectionné pour “Débit d'enregistrement” et que soit “JPEG(1)”, “JPEG(2)” ou “JPEG(3)” est sélectionné pour “Débit 1”, le journal d’erreur de trans. FTP sera affiché. Durée d'enregistrement Configurer la période de temps des journaux affichés dans la liste de journaux. • À partir de: Configurer la période de démarrage des journaux affichés dans la liste de journaux. – Prem. enreg.: Affiche à partir du premier journal enregistré sur la carte mémoire SD. – Aujourd'hui: Affiche les journaux enregistrés aujourd’hui. – Hier: Affiche les journaux enregistrés entre hier et aujourd’hui. – 7 dern. Jours: Affiche les journaux enregistrés d’il y a 6 jours jusqu’à aujourd’hui. – 30 dern. Jours: Affiche les journaux enregistrés d’il y a 29 jours jusqu’à aujourd’hui. – Heure/date: Affiche les journaux enregistrés à partir de la date et de l’heure saisies dans la case “Heure/date”. • À: Configurer la période de fin des journaux affichés dans la liste des journaux quand “Prem. enreg.” ou “Heure/date” est sélectionné pour “À partir de”. – Dern. enreg.: Affiche jusqu’au dernier journal enregistré sur la carte mémoire SD. – Heure/date: Affiche les journaux enregistrés jusqu’à la date et l’heure saisies dans la case “Heure/ date”. Bouton [Recherche] Recherche des journaux en fonction des conditions spécifiées dans “Événement” et “Durée d'enregistrement”. Le résultat de la recherche sera affiché dans la liste des journaux. Liste des journaux Affiche les résultats de la recherche de journal. Vous pouvez lire les données enregistrées en cliquant sur l’heure ou la durée des données enregistrées qui sont affichées sous [Heure] et [Durée]. • Bouton [Haut] : Cliquer ce bouton pour afficher le journal figurant en haut de la liste. • Bouton [Page préc.] : Cliquer ce bouton pour afficher la page précédente de la liste des journaux. • Bouton [Pg suiv] : Cliquer ce bouton pour afficher la page suivante de la liste des journaux. • Bouton [Dernier] : Cliquer ce bouton pour afficher le journal figurant en bas de la liste. • [Heure et date]: L’heure et la date auxquelles chaque journal a été enregistré seront affichées. Remarque • • • 34 Lorsque “Arrêt” est sélectionné pour “Format d’affichage de l’heure”, les heures de l’occurrence d’alarme seront affichées en format 24 heures. La synchronisation d’enregistrement des journaux est comme suit. – Journal d’alarme: L’heure et la date d’occurrence d’alarme seront consignées dans un journal. – Journal manuel/planification: L’heure et la date au moment où l’enregistrement manuel des images sur la carte mémoire SD a débuté ou pendant la période de planification seront consignées dans un journal. Quand des images sont enregistrées séquentiellement, des journaux seront consignés toutes les heures (12:00, 1:00, 2:00, etc.). Cependant, selon le sujet photographique et le paramétrage utilisés, des journaux peuvent être consignés par périodes de plus d’une heure. – Journal d’erreur de trans. FTP: Les journaux seront consignés toutes les heures. [Durée]: Affiche la période de temps pendant laquelle les données ont été enregistrées sur la carte mémoire SD. Manuel d’utilisation 6 Afficher la liste des journaux Remarque • • • • Quand 1 seule image JPEG est sauvegardée, 00:00:00 est affiché pour la durée. [Événement]: Le type d’événement sera affiché. – MN/SC: Journal par “Manuel/Planification” – TRM1: Alarme par entrée d’alarme sur borne 1 – TRM2: Alarme par entrée d’alarme sur borne 2 – TRM3: Alarme par entrée d’alarme sur borne 3 – VMD: Alarme par alarme VMD – COM: Alarme par alarme sur instruction – AUD: Alarme par alarme de détection de son – FTP: Journaux sauvegardés à partir des erreurs de transmission périodique d’image FTP [Carte de mémoire SD]: La capacité disponible et la taille d’origine de la carte de mémoire SD peuvent être affichés. Bouton [Supprimer] : Cliquer ce bouton pour supprimer la liste des journaux qui est actuellement affichée. Quand une carte de mémoire SD est utilisée, les images associées à la liste des journaux seront également supprimées. IMPORTANT • • • • S’il y a trop de fichiers de données enregistrées, cela peut prendre du temps pour les supprimer tous. (Lorsque la taille totale est de 1 GB, cela peut prendre environ 1 heure.) Le formatage de la carte de mémoire SD peut réduire le temps pour supprimer toutes les données. Au cours du processus de suppression, “Alarme” et “Manuel/Planification” ne peuvent pas être commandés. Ne pas couper l’alimentation de la caméra vidéo tant que la suppression n’est pas terminée. Certaines images risquent de subsister sur la carte de mémoire SD si l’alimentation de la caméra vidéo est coupée pendant le processus de suppression. Dans ce cas, cliquer le bouton [Supprimer] de la même fenêtre de liste des journaux pour supprimer les journaux. Bouton [Télécharger] : Cliquer sur ce bouton pour télécharger tous les journaux de la liste des journaux sélectionnée sur l’ordinateur personnel. Remarque • • Il peut être nécessaire d’effectuer les réglages suivants. Dans la barre de menus de l’application Internet Explorer, cliquer sur [Outils] - [Options Internet], sélectionner [Sites de confiance] au niveau de l’onglet [Sécurité] et cliquer sur [Sites]. Enregistrer l’adresse de la caméra sous les sites Web affichés dans la fenêtre des sites certifiés. Une fois l’enregistrement terminé, fermer le navigateur Internet et accéder à nouveau. Bouton [Fermer] : Cliquer ce bouton pour fermer la fenêtre de liste des journaux. Manuel d’utilisation 35 7 Lecture des images sauvegardées sur la carte de mémoire SD 7 Lecture des images sauvegardées sur la carte de mémoire SD Au moment de cliquer l’heure et la date en liste de la fenêtre de liste des journaux, la page “En direct” se commutera en page “Lecture”. Lorsque les images associées à l’heure et la date sur lesquelles vous avez cliqué se trouvent sur la carte de mémoire SD, la première image de cette série sera affichée. Le format d’affichage varie selon le “Format d’enregistrement” de la carte de mémoire SD. IMPORTANT • • • • • L’intervalle de rafraîchissement des images risque d’être plus long pendant la lecture ou le téléchargement. Quand de nombreuses images sont sauvegardées sur la carte mémoire SD, un certain délai risque d’être nécessaire pour afficher les images de la page “Lecture”. Les images seront affichées dans la taille VGA à la page “Lecture” indépendamment de la taille de l’image d’importation des images sauvegardées sur la carte de mémoire SD. Lorsque le rapport hauteur-largeur d’image est “16:9”, les images seront affichées au format “640x360” à la page “Lecture” indépendamment de la taille de l’image d’importation des images sauvegardées sur la carte de mémoire SD. Par conséquent, les images risquent d’apparaître avec un grain grossier dans la page “Lecture”. Lorsque les images de lecture sont lues en sélectionnant un journal d’erreur FTP dans la liste des journaux, les images risquent de ne pas être lues dans l’ordre des images enregistrées sur la carte mémoire SD si elles ont été enregistrées sur la carte mémoire SD avec la valeur sélectionnée par le paramétrage “Intervalle de transmission” à l’onglet “Transmission d’image périodique FTP” à l’onglet [Avancé] faite sur “1min.” ou une valeur inférieure. La mise à jour des images lors de la lecture d’images SD peut ralentir lors de l’exécution d’un processus lourd, tel que l’enregistrement SD. 7.1 Lecture des images “JPEG(1)”/“JPEG(2)”/ “JPEG(3)” sauvegardées sur la carte de mémoire SD A 36 Manuel d’utilisation 7 Lecture des images sauvegardées sur la carte de mémoire SD Nombre d’images Lorsque vous cliquez sur une heure et une date indiquées dans la fenêtre de liste des journaux, le nombre total d’images associées à cette heure et cette date s’affichent, ainsi que le numéro de l’image actuellement affichée. Remarque • Saisir le numéro de l’image souhaitée et appuyer sur la touche [Enter] du clavier. L’image dont le numéro est spécifié sera affichée. Bouton [REMB.] La vitesse de lecture changera à chaque fois que le bouton sera cliqué. Lorsque le bouton [LECTURE] ou le bouton [LC INV] est cliqué pendant la lecture en vitesse rapide inverse, la vitesse de lecture reviendra à la vitesse de lecture normale. Bouton [LC INV] Les images seront lues dans l’ordre séquentiel inverse. Bouton [LECTURE] Lorsque ce bouton est cliqué, les images seront affichées dans l’ordre séquentiel. Bouton [AV RAP] La vitesse de lecture changera à chaque fois que le bouton sera cliqué. Lorsque le bouton [LECTURE] ou le bouton [LC INV] est cliqué pendant la lecture en vitesse rapide ou la lecture en vitesse rapide inverse, la vitesse de lecture reviendra à la vitesse de lecture normale. Bouton [HAUT] La première image sera affichée. Bouton [PREC. IMAGE] Lorsque vous cliquez sur ce bouton pendant la lecture, l’image précédente est affichée et mise en pause. Chaque clic sur ce bouton pendant la mise en pause entraîne l’affichage de l’image qui précède l’image actuellement affichée. Remarque • Lorsque le bouton de la souris est maintenu pressé tout en plaçant le pointeur de la souris sur ce bouton, le numéro de l’image affichée diminuera. Lorsque le bouton de la souris est relâché, la régression du numéro d’image cessera et l’image correspondant au numéro de l’image actuellement affichée sera affichée. Bouton [PAUSE] La lecture sera interrompue lorsque ce bouton est cliqué pendant la lecture. La lecture reprendra lorsque ce bouton sera cliqué pendant la pause. Bouton [ARRÊT] La lecture cessera et la page “Lecture” changera en page “En direct”. Bouton [IMG SUIV.] Lorsque vous cliquez sur ce bouton pendant la lecture, l’image suivante est affichée et mise en pause. Chaque clic sur ce bouton pendant la mise en pause entraîne l’affichage de l’image qui suit l’image actuellement affichée. Remarque • Lorsque le bouton de la souris est maintenu pressé tout en plaçant le pointeur de la souris sur ce bouton, le numéro de l’image affichée augmentera. Manuel d’utilisation 37 7 Lecture des images sauvegardées sur la carte de mémoire SD Lorsque le bouton de la souris est relâché, la progression du numéro d’image cessera et le numéro de l’image affichée au moment où le bouton de la souris est relâché sera affiché. Bouton [DERNIER] La dernière image sera affichée. Naviguer Bouton [Démarrage] L’image sélectionnée sera téléchargée sur l’ordinateur personnel. Avant d’opérer le téléchargement des images, spécifier à l’avance le répertoire de destination. (®page 75) La fenêtre suivante sera affichée lorsque le bouton [Démarrage] sera cliqué. Sélectionner l’image à télécharger, puis cliquer le bouton [OK]. • • • Tous: Toutes les images sauvegardées à l’heure et la date sélectionnées seront téléchargées. Image actuelle: Seule l’image actuellement affichée sera téléchargée. Limites de téléchargement: Les images dans la plage de numéros d’image spécifiée seront téléchargées. Remarque • • Lorsque le bouton [Annuler] est cliqué pendant le déroulement du téléchargement, le téléchargement sera interrompu. Dans ce cas, les images qui ont déjà été téléchargées avant d’avoir cliqué le bouton [Annuler] seront sauvegardées sur l’ordinateur personnel. Lors du téléchargement, les boutons de fonctionnement de la page Lecture ne sont pas disponibles. Bouton [Naviguer] Lorsque l’accès au système est réalisé avec succès après le processus d’authentification d’utilisateur, le dossier sur la carte mémoire SD dans lequel les images sont sauvegardées sera affiché. (®page 63) 38 Manuel d’utilisation 7 Lecture des images sauvegardées sur la carte de mémoire SD 7.2 Lecture des images “H.264(1)”/“H.264(2)”/“H. 264(3)”/“H.264(4)” sauvegardées sur la carte de mémoire SD IMPORTANT • En fonction de l’environnement réseau, le téléchargement des données vidéo peut échouer. Bouton [PAUSE] La lecture sera interrompue lorsque ce bouton est cliqué pendant la lecture. Bouton [LECTURE] Lorsque ce bouton est cliqué, les données enregistrées seront reproduites. Remarque • • Les données son ne seront pas reproduites. Selon les étapes suivantes, la lecture commence à partir du moment souhaité (approximativement). 1. Cliquer sur le bouton [Pause]. 2. Cliquer et faire glisser la [barre de défilement] sur le moment souhaité. 3. Cliquer sur le bouton [Lecture]. Bouton [AV RAP] La vitesse de lecture changera à chaque fois que le bouton sera cliqué. Lorsque le bouton [LECTURE] est cliqué pendant la lecture en vitesse rapide, la vitesse de lecture reviendra à la vitesse de lecture normale. Remarque • La vitesse maximale de lecture à vitesse rapide varie selon le paramétrage de “Taux binaire maxi.” “Enregistrement H.264” de la carte de mémoire SD. De même, lorsque les options Priorité de transmission et Taux binaire maxi. (par client) au niveau de l’onglet [JPEG/H.264] de la page Image/ Son sont réglés comme suit, la lecture a lieu en vitesse constante (x1), et non en vitesse rapide. Manuel d’utilisation 39 7 Lecture des images sauvegardées sur la carte de mémoire SD – Lorsque le paramétrage Priorité de transmission est réglé sur l’option Priorité de fréquence de • trame et que le paramétrage Taux binaire maxi. (par client) est réglé sur une valeur de 14436 kbit/ s ou plus. – Lorsque le paramétrage Priorité de transmission est réglé sur l’option Taux binai. cons. et que le paramétrage Taux binaire maxi. (par client) est réglé sur une valeur de 16384 kbit/s. Les données audio ne sont pas lues lors de la lecture en vitesse rapide. Bouton [5s en arrière] À chaque fois que ce bouton est cliqué, les données enregistrées retournent en arrière de 5 secondes et la reproduction commence. Bouton [5s en avant] À chaque fois que ce bouton est cliqué, les données enregistrées avancent de 5 secondes et la reproduction commence. Bouton [ARRÊT] La lecture cessera et la page “Lecture” changera en page “En direct”. [Heure] L’heure et la date auxquelles chaque journal a été enregistré seront affichées. [Durée] Affiche la période de temps pendant laquelle les données ont été enregistrées sur la carte mémoire SD. [Événement] Le type d’événement sera affiché. • MN/SC: Journal par “Manuel/Planification” • TRM1: Alarme par entrée d’alarme sur borne 1 • TRM2: Alarme par entrée d’alarme sur borne 2 • TRM3: Alarme par entrée d’alarme sur borne 3 • VMD: Alarme par alarme VMD • COM: Alarme par alarme sur instruction • AUD: Alarme par alarme de détection de son Naviguer Bouton [Démarrage] L’image sélectionnée sera téléchargée sur l’ordinateur personnel. Avant d’opérer le téléchargement des images, spécifier à l’avance le répertoire de destination. (®page 75) La fenêtre de message sera affichée pour demander si le téléchargement peut débuter lorsque le bouton [Démarrage] est cliqué. Cliquer le bouton [OK]. Remarque • • • • 40 Lorsque le bouton [Annuler] est cliqué pendant le déroulement du téléchargement, le téléchargement sera interrompu. Dans ce cas, les données vidéo qui ont déjà été téléchargées avant d’avoir cliqué le bouton [Annuler] seront sauvegardées sur l’ordinateur personnel. Les données vidéo sont sauvegardées dans les fichiers d’approximativement 20 Mo. Si la taille du fichier de données vidéo est supérieure à 20 Mo, deux fichiers ou plus seront téléchargés. Il est possible de reproduire des données vidéo sauvegardées sur l’ordinateur personnel en utilisant des applications telles que QuickTime Player ou Windows Media® Player*1. Cependant, nous déclinons toute responsabilité à l’égard des performances de ces applications. Suivant l’état de la carte de mémoire SD, le lecteur QuickTime Player ou Windows Media Player, les signaux vidéo risquent de ne pas être lus. Manuel d’utilisation 7 Lecture des images sauvegardées sur la carte de mémoire SD • *1 Lors du téléchargement, les boutons de fonctionnement de la page Lecture ne sont pas disponibles. Les seuls systèmes d’exploitation pris en charge sont les suivants : Windows 8.1, Windows 8 et Windows 7. Manuel d’utilisation 41 8 À propos de la sécurité de réseau 8 À propos de la sécurité de réseau 8.1 Fonctions de sécurité intégrées Les fonctions de sécurité suivantes sont intégrées dans cette caméra vidéo. Restrictions d’accès par authentification d’hôte et authentification d’utilisateur Il est possible de limiter l’accès à la caméra vidéo à des utilisateurs en réglant l’authentification d’hôte et/ ou l’authentification d’utilisateur sur “Activé”. (®page 141, page 142) Restrictions d’accès en modifiant le port HTTP Il est possible d’empêcher un accès illégal tel qu’un scannage de ports, etc. en modifiant le numéro de port HTTP. (®page 149) Cryptage des accès par la fonction HTTPS Il est possible de rehausser la sécurité de réseau en chiffrant l’accès aux caméras vidéo en utilisant la fonction HTTPS. (®page 165) IMPORTANT • • • Appliquez et améliorez des contre-mesures de sécurité afin d’empêcher toute fuite d’information, telles que des données d’image, des informations d’authentification (nom d’utilisateur et mot de passe), des informations d’e-mail d’alarme, des informations de serveur FTP, des informations de serveur DDNS, etc. Exécutez des contre-mesures comme la restriction d’accès (en utilisant l’authentification d’utilisateur) ou le chiffrement des accès (en utilisant la fonction HTTPS). Lorsque l’administrateur a accédé à la caméra vidéo, veillez à fermer le navigateur afin d’accroître la sécurité. Pour accroître la sécurité, modifier régulièrement le mot de passe d’administrateur. Remarque • 42 En cas d’échec d’authentification d’utilisateur (erreur d’authentification) 8 fois consécutives en moins de 30 secondes en utilisant la même adresse IP (ordinateur personnel), l’accès à la caméra vidéo sera refusé pendant un moment. Manuel d’utilisation 9 Afficher le menu de configuration à partir d’un ordinateur personnel 9 Afficher le menu de configuration à partir d’un ordinateur personnel Les paramétrages de la caméra vidéo peuvent être configurés dans le menu de configuration. IMPORTANT • Le menu de configuration n’est utilisable que par des utilisateurs dont le niveau d’accès est “1. Administrateur”. Pour obtenir de plus amples informations sur le niveau d’accès, se référer à la page 141. 9.1 Comment afficher le menu de configuration 1. Afficher la page “En direct”. (®page 8) 2. Cliquer le bouton [Config.] de la page “En direct”. → La fenêtre avec les champs de saisie de nom d’utilisateur et de mot de passe sera affichée. 3. Cliquer le bouton [OK] après avoir saisi le nom d’utilisateur et le mot de passe. Le nom d’utilisateur et le mot de passe par défaut sont les suivants. Nom d’utilisateur : admin Mot de passe : 12345 Manuel d’utilisation 43 9 Afficher le menu de configuration à partir d’un ordinateur personnel → Le menu de configuration sera affiché. Se référer à la page 47 pour obtenir de plus amples informations à propos de ce menu. WV-SFN311L WV-SFN311L WV-SFN311L 44 Manuel d’utilisation 9 Afficher le menu de configuration à partir d’un ordinateur personnel 9.2 Comment utiliser le menu de configuration WV-SFN311L WV-SFN311L A B Boutons de menu Page de configuration 1. Cliquer le bouton souhaité dans le cadre à gauche de la fenêtre pour afficher le menu de configuration respectif. Si des onglets se trouvent en haut de la page “Config.” affichée dans le cadre à droite de la fenêtre, vous pouvez cliquer sur l’onglet souhaité pour afficher et configurer les rubriques de paramétrage correspondant au nom de l’onglet. 2. Compléter chaque rubrique de paramétrage affichée dans le cadre à droite de la fenêtre. 3. Après avoir complété chaque rubrique de paramétrage, cliquer le bouton [Valider] pour les valider. IMPORTANT • Quand il y a deux boutons [Valider] et [Exécuter] ou davantage sur la page, cliquer le bouton respectif de la rubrique de paramétrage éditée. Manuel d’utilisation 45 9 Afficher le menu de configuration à partir d’un ordinateur personnel <Exemple> A B C D Après avoir complété les rubriques de paramétrage dans le champ A, cliquer le bouton [Valider] (B) placé sous le champ A. Les paramétrages édités du champ A ne seront pas validés tant que le bouton [Valider] (B) placé sous le champ A ne sera cliqué. En procédant de la même manière que celle indiquée ci-dessus, cliquer le bouton [Valider] (D) placé sous le champ C au moment de terminer les modifications des rubriques de paramétrage dans le champ C. 46 Manuel d’utilisation 9 Afficher le menu de configuration à partir d’un ordinateur personnel 9.3 À propos de la fenêtre de menu de configuration A WV-SFN311L WV-SFN311L L B C D E F G H I J M K Bouton [Config.] Afficher la page “Config.”. Bouton [En direct] Afficher la page “En direct”. Bouton [Base] Affiche la page “Base”. Les fonctions de base, comme l’heure et la date et le titre de caméra vidéo, ainsi que les paramétrages relatifs à la carte de mémoire SD, peuvent être configurées dans la page “Base”. (®page 49) Bouton [Image/Son] Affiche la page “Image/Son”. Les paramétrages relatifs à la qualité d’image des images, la taille de capture d’image etc.des images de caméra vidéo JPEG/H.264 peuvent être configurés à la page “Image/Son”. (®page 80) Bouton [Écran décp. mult.] Affiche la page “Écran décp. mult.”. Les caméras vidéo à utiliser pour un affichage à découpage multiple d’écran des images peuvent être enregistrées à la page “Écran décp. mult.”. (®page 116) Manuel d’utilisation 47 9 Afficher le menu de configuration à partir d’un ordinateur personnel Bouton [Alarme] Affiche la page “Alarme”. Les paramétrages relatifs aux occurrences d’alarme, comme les paramétrages d’action d’alarme lors d’une occurrence d’alarme, la notification d’occurrence d’alarme et les paramétrages de secteur VMD, peuvent être configurés à la page “Alarme”. (®page 118) Bouton [Vue avancée] Affiche la page “Vue avancée”. Les paramétrages relatifs au recadrage peuvent être configurés à “Vue avancée”. (®page 138) Bouton [Gestion d’utilisateur] Affiche la page “Gestion d’utilisateur”. Les paramétrages relatifs à l’authentification, comme les restrictions d’utilisateur et d’ordinateurs personnels pour accéder à la caméra vidéo, peuvent être configurés dans la page “Gestion d’utilisateur”. (®page 141) Bouton [Réseau] Affiche la page “Réseau”. Les paramétrages de réseau et les paramétrages relatifs à DDNS (DNS Dynamique), SNMP (Protocole d’administration de réseau), FTP (Protocole de transfert de fichiers), le serveur NTP et Diffserv peuvent être configurés à la page “Réseau”. (®page 146) Bouton [Planification] Affiche la page “Planification”. À la page “Planification”, il est possible de spécifier des fuseaux horaires pour permettre de recevoir une entrée d’alarme ou de permettre de démarrer la fonction de détection VMD. (®page 187) Bouton [Maintenance] Affiche la page “Maintenance”. La vérification d’accès au système, la mise à niveau de la microprogrammation, la vérification d’état et l’initialisation du menu de configuration peuvent être exécutées à la page “Maintenance”. (®page 194) Titre de la caméra vidéo Le titre de caméra vidéo dont les paramétrages sont actuellement configurés sera affiché. Page de configuration Les pages de chaque menu de configuration seront affichées. Il existe des onglets pour certains menus de configuration. 48 Manuel d’utilisation 10 Configurer les paramétrages de base de la caméra vidéo [Base] 10 Configurer les paramétrages de base de la caméra vidéo [Base] Les paramétrages de base tels que le titre de caméra vidéo, l’heure et la date, la carte de mémoire SD et les journaux peuvent être configurés à la page “Base”. La page “Base” comprend les onglets [Base], [Internet], [Carte de mémoire SD] et [Journal]. 10.1 Configurer les paramétrages de base [Base] Cliquer l’onglet [Base] de la page “Base”. (®page 43, page 45) Les paramétrages tels que le titre de caméra vidéo, l’heure et la date, etc. peuvent être configurés dans cette page. WV-SFV311 WV-SFN311L [Langue] Sélectionner l’une des langues suivantes, qui s’affiche lors du premier accès à la caméra vidéo. Automatique/Anglais/Japonais/Italien/Français/Allemand/Espagnol/Chinois/Russe/Portugais • Automatique: La langue employée par le navigateur est automatiquement sélectionnée. Si la langue employée par le navigateur n’est pas prise en charge par la caméra vidéo, l’anglais est sélectionné. • Par défaut : Automatique La langue affichée à la page “En direct” peut également être changée. (®page 10) Manuel d’utilisation 49 10 Configurer les paramétrages de base de la caméra vidéo [Base] [Titre de caméra vidéo] Saisir le titre de la caméra vidéo. Cliquer le bouton [Valider] après avoir saisi le titre de la caméra vidéo. Le titre saisi sera affiché dans le champ “Titre de caméra vidéo”. • Nombre disponible de caractères : 0 - 20 caractères • Caractères non disponibles : " & • Par défaut : Le numéro de modèle est affiché. [Heure/date] Saisir l’heure et la date actuelles. Lorsque “12h” est sélectionné pour “Format d’affichage de l’heure”, “AM” ou “PM” peuvent être sélectionnés. • Plage disponible : Jan/01/2013 00:00:00 - Dec/31/2035 23:59:59 IMPORTANT • Utiliser un serveur de NTP quand un paramétrage plus précis de la date et de l’heure est exigé pour l’exploitation du système. (®page 158) [Format d’affichage de l’heure] Sélectionner le format d’affichage horaire parmi les options “24h”, “12h” et “Arrêt”. Saisir l’heure actuelle reflétant ce paramétrage au moment de saisir l’heure et la date actuelles pour “Heure/date”. Pour masquer l’heure et la date, sélectionner “Arrêt”. • Par défaut : 24h [Format d’affichage de la date ou de l’heure] Sélectionner un format d’affichage pour l’heure et la date. Lorsque “2013/04/01 13:10:00” est paramétré pour “Heure/date” après la sélection “24h” pour “Format d’affichage de la date ou de l’heure”, l’heure et la date seront affichées respectivement comme suit. • JJ/MM/AAAA: 01/04/2013 13:10:00 • MM/JJ/AAAA: 04/01/2013 13:10:00 • JJ/Mmm/AAAA : 01/Apr/2013 13:10:00 • AAAA/MM/JJ: 2013/04/01 13:10:00 • Mmm/JJ/AAAA: Apr/01/2013 13:10:00 • Par défaut : Mmm/JJ/AAAA [NTP] Lorsque “NTP >>” est cliqué, l’onglet [Avancé] de la page “Réseau” sera affiché. (®page 158) [Fuseau horaire] Sélectionner un fuseau horaire correspondant à l’emplacement où la caméra vidéo est utilisée. • Par défaut : (GMT +09:00) Osaka, Sapporo, Tokyo [DST(Heure d’été)] Sélectionner “Entrée”, “Sortie” ou “Automatique” pour déterminer si l’heure d’été doit être appliquée ou non. Configurer ce paramétrage si l’heure d’été est appliquée dans la région où la caméra vidéo est en service. • Entrée: Applique l’heure d’été. Un astérisque (*) sera affiché à gauche de l’affichage de l’heure et la date. • Sortie: N’applique pas l’heure d’été. • Automatique: Applique l’heure d’été conformément aux paramétrages de l’heure d’été pour “Heure et date de démarrage” et “Heure et date de clôture” (mois, semaine, jour de la semaine, heure). • Par défaut : Sortie [Heure et date de démarrage] [Heure et date de clôture] Quand “Automatique” est sélectionné pour “DST(Heure d’été)”, sélectionner l’heure et la date de l’heure de début de session et de l’heure de fin (mois, semaine, jour de la semaine, heure). 50 Manuel d’utilisation 10 Configurer les paramétrages de base de la caméra vidéo [Base] [Titre de caméra vidéo sur l’écran] Sélectionner “Activé” ou “Arrêt” pour déterminer s’il faut permettre ou interdire l’affichage du titre de caméra vidéo sur l’écran. Lorsque “Activé” est sélectionné, la chaîne de caractères saisie pour “Titre de caméra vidéo sur l’écran(0-9, A-Z)” sera affichée à la position sélectionnée pour “Affichage sur écran”. • Par défaut : Arrêt [Titre de caméra vidéo sur l’écran(0-9, A-Z)] Saisir une chaîne de caractères à afficher sur l’image. • Nombre disponible de caractères : 0 - 20 caractères • Caractères disponibles : 0-9, A-Z et les symboles suivants. !"#$%&'()*+,-./:;=? • Par défaut : Aucun (vide) [Affichage sur écran] - [Position] Sélectionner une position où l’heure et la date et les informations de texte doivent être affichées dans la page “En direct”. • Supérieur gauche: Les informations mentionnées ci-dessus seront affichées dans le coin supérieur gauche du secteur d’affichage principal de la page “En direct”. • Inférieur gauche: Les informations mentionnées ci-dessus seront affichées dans le coin inférieur gauche du secteur d’affichage principal de la page “En direct”. • Supérieur droit: Les informations mentionnées ci-dessus seront affichées dans le coin supérieur droit du secteur d’affichage principal de la page “En direct”. • Inférieur droit: Les informations mentionnées ci-dessus seront affichées dans le coin inférieur droit du secteur d’affichage principal de la page “En direct”. • Par défaut : Supérieur gauche [Affichage d’état de système] Sélectionner “Activé” ou “Arrêt” pour déterminer s’il faut permettre ou interdire l’affichage l’état de luminosité sur des images affichées à la page “En direct” au moment de faire le réglage de luminosité. • Par défaut : Activé [Image renversée] Sélectionner “Activé” ou “Arrêt” pour déterminer s’il faut renverser l’image. • Par défaut : Arrêt [Diode électroluminescente de liaison/d’accès] Détermine s’il faut se servir des indicateurs suivants ou non. Sélectionner “Activé” pour utiliser les indicateurs pour vérifier l’état fonctionnel en les allumant. Sélectionner “Arrêt” pour éteindre tous les indicateurs à tout moment. – Indicateur de liaison (LINK) – Indicateur d’accès (ACT) – Indicateur d’erreur de carte de mémoire SD/Indicateur AF (SD ERROR/AF) – Indicateur SD MOUNT (SD MOUNT) • Par défaut : Activé Remarque • • • Indicateur de liaison (LINK) (orange) : Cet indicateur s’allume lorsque la communication avec le dispositif connecté est disponible. Indicateur d’accès (ACT) (vert) : Cet indicateur clignote au moment de l’accès au réseau. Indicateur d’erreur de carte de mémoire SD/Indicateur AF (SD ERROR/AF) (rouge) : S’allume quand une erreur s’est produite sur la carte de mémoire SD. Cette diode électroluminescente clignotera pendant le déroulement de la fonction de mise au point automatique et cessera de clignoter quand le Manuel d’utilisation 51 10 Configurer les paramétrages de base de la caméra vidéo [Base] • réglage de mise au point est terminé. Lorsque l’indicateur s’allume, cela indique une erreur au niveau de la carte de mémoire SD (sauf si la mise au point automatique est utilisée). – L’indicateur s’allume : Indique qu’une erreur s’est produite sur la carte mémoire SD. Indicateur SD MOUNT (SD MOUNT) : S’allume lorsque les données peuvent être sauvegardées sur la carte de mémoire SD. Clignote ou s’éteint lorsque les données ne peuvent pas être sauvegardées sur la carte de mémoire SD. – L’indicateur est éteinte : Indique que “Non utilisé” est sélectionné pour la carte mémoire SD ou qu’une erreur s’est produite pour la carte mémoire SD paramétrée sur “Utilisé”. – L’indicateur clignote : Indique que la carte de mémoire SD est identifiée ou que le traitement nécessaire pour que la carte de mémoire SD soit retirée est exécuté. – L’indicateur s’allume : Indique que les données peuvent être sauvegardées sur la carte de mémoire SD. [Mode de mise à jour d’état d’alarme] Sélectionner un intervalle de notification d’état de caméra vidéo parmi les options suivantes. Lorsque l’état de la caméra vidéo change, le bouton d’indication d’occurrence d’alarme, le bouton [AUX] ou l’indicateur d’état de sauvegarde SD sera affiché pour notifier l’état de la caméra vidéo. • Invit. ém. (30s): Effectue la mise à jour de l’état toutes les 30 secondes et assure une notification de l’état de la caméra vidéo. • Temps réel: Fournit une notification de l’état de la caméra vidéo lorsque celui-ci a changé. • Par défaut : Temps réel Remarque • • Suivant l’environnement du réseau, la notification risque de ne pas être faite en temps réel. Si plusieurs appareils utilisent le même “Port de réception d’état d’alarme”, même si “Temps réel” est sélectionné pour “Mode de mise à jour d’état d’alarme”, l’avis de notification n’est pas assuré en temps réel. En pareil cas, changer les paramétrages de “Port de réception d’état d’alarme”. [Port de réception d’état d’alarme] Lorsque “Temps réel” est sélectionné pour “Mode de mise à jour d’état d’alarme”, spécifier un nom de port auquel la notification de changement d’état doit être envoyée. • Numéro de port disponible : 1 - 65535 • Par défaut : 31004 Les numéros de port suivants ne sont pas disponibles, car ils sont déjà utilisés. 20, 21, 23, 25, 42, 53, 67, 68, 69, 80, 110, 123, 161, 162, 443, 995, 10669, 10670 [Logiciel de visionneuse (nwcv4Ssetup.exe)] - [Installation automatique] Déterminer s’il faut installer ou non le logiciel de visionneuse à partir de cette caméra vidéo. • Activé: Installe automatiquement le logiciel de visionneuse à partir de cette caméra vidéo. • Arrêt: Le logiciel de visionneuse ne peut pas être installé à partir de cette caméra vidéo. • Par défaut : Activé [Logiciel de visionneuse (nwcv4Ssetup.exe)] - [Affichage de vidéo d'observation directe à image lissée sur le navigateur (mémoire tampon)] Exécuter les paramétrages pour afficher les images de caméra vidéo sur le logiciel de visionneuse. • Activé: Les images sont stockées provisoirement sur l’ordinateur, ce qui permet un affichage plus régulier. • Arrêt: Les images sont affichées en temps réel et ne sont pas stockées sur l’ordinateur. • Par défaut : Activé IMPORTANT • 52 Il est impossible d’afficher les images et de recevoir ou de transmettre le son entre la caméra vidéo et l’ordinateur personnel lorsque le logiciel de visionneuse “Network Camera View 4S” n’est pas installé sur l’ordinateur personnel. Manuel d’utilisation 10 Configurer les paramétrages de base de la caméra vidéo [Base] • Le nombre d’installations du logiciel de visionneuse peut être vérifié à l’onglet [Mi. ni.] de la page “Maintenance”. [Sortie moniteur vidéo] Sélectionner le format vidéo délivré à partir de la borne MONITOR OUT à destination du moniteur vidéo de réglage. Priorité de commutation/NTSC/PAL Par défaut : Priorité de commutation Remarque • • La sortie moniteur vidéo s’utilise lors de l’exécution de tâches telles que la vérification de l’angle des images pouvant être visionnées, avec un périphérique de réception vidéo pendant l’installation ou l’entretien de la caméra vidéo. Elle ne peut pas être utilisée à des fins d’enregistrement ou de surveillance. Lorsque NTSC ou PAL est sélectionné, le commutateur NTSC/PAL de la caméra vidéo ne peut pas être utilisé pour modifier la sortie moniteur vidéo. 10.2 Configurer les paramétrages d’Internet [Internet] Cliquer l’onglet [Internet] de la page “Base”. (®page 43, page 45) Les paramétrages relatifs à UPnP (suivi de port automatique), DDNS (Viewnetcam.com) et les paramétrages de réseau pour l’Internet peuvent être configurés à cette page. [UPnP (Suivi de port automatique)] Sélectionner “Activé” ou “Arrêt” pour déterminer s’il faut utiliser ou non la fonction de suivi de port du routeur. Pour pouvoir utiliser la fonction de suivi de port automatique, le routeur en service doit pouvoir prendre en charge UPnP et UPnP doit être validé. • Par défaut : Arrêt Remarque • • • En raison du suivi de port automatique, le numéro de port peut parfois être changé. Quand le numéro est changé, il est nécessaire de changer les numéros de port enregistrés dans l’ordinateur personnel et les enregistreurs, etc. La fonction UPnP est disponible lorsque la caméra vidéo est connectée au réseau IPv4. IPv6 n’est pas pris en charge. Pour vérifier si le suivi de port automatique est correctement configuré, cliquer l’onglet [Statut] à la page de “Maintenance” et vérifier que “Valider” est affiché pour “Statut” de “UPnP”. (®page 196) Manuel d’utilisation 53 10 Configurer les paramétrages de base de la caméra vidéo [Base] • Quand “Valider” n’est pas affiché, se référer à “Ne peut pas accéder à la caméra vidéo par l’intermédiaire de l’Internet.” dans 21 Dépannage. Quand le paramétrage de “UPnP (Suivi de port automatique)” est modifié, le paramétrage “Suivi de port automatique” sous “UPnP” de l’onglet [Avancé] de la page “Réseau” se change également sur le même paramétrage. [Secteur] Sélectionner la région où la caméra vidéo est installée. Si la caméra vidéo est utilisée en dehors du Japon, choisir “Global”. Si la caméra vidéo est au Japon, choisir “Japon”. Japon/Global [Service] Sélectionner “Viewnetcam.com” ou “Arrêt” pour déterminer s’il faut utiliser ou non “Viewnetcam.com”. Si le paramétrage “Viewnetcam.com” est sélectionné et si le bouton [Valider] est actionné, la fenêtre d’enregistrement de l’application “Viewnetcam.com” s’affiche. Suivre les instructions indiquées à l’écran pour enregistrer avec “Viewnetcam.com”. Se référer à la page 183 ou consulter le site Web de “Viewnetcam.com” (http://www.viewnetcam.com/) pour obtenir de plus amples informations sur le service. • Par défaut : Arrêt Remarque • Quand le paramétrage de “DDNS” est modifié, le paramétrage de “DDNS” à l’onglet [Avancé] de la page “Réseau” se change également sur le même paramétrage. [Paramétrage recommandé de réseau pour l’Internet] Les paramétrages recommandés pour se connecter à l’Internet sont exécutés ici. Si vous cliquez sur le bouton [Valider], une boîte de dialogue s’affiche et indique comment les paramétrages suivants changeront. Cliquer sur le bouton [OK] après avoir vérifié les paramétrages afin d’appliquer les valeurs affichées aux paramétrages. – Onglet [JPEG/H.264] de la page “Image/Son” [JPEG(1)] [Taille de l’image d’importation]: VGA/640x360 [JPEG(2)] [Taille de l’image d’importation]: QVGA/320x180 [JPEG(3)] [Taille de l’image d’importation]: 160x120/160x90 [H.264(1)]/[H.264(2)]/[H.264(3)]/[H.264(4)] [Mode Internet (sur HTTP)]: Activé [Priorité de transmission]: Meilleur effort [Taux binaire maxi. (par client)*]: Maxi. 1024 kb/s, Mini. 128 kb/s [H.264(1)] [Taille de l’image d’importation]: 1280x960/1280x720 [Taux binaire maxi. (par client)*]: Maxi. 1024 kb/s, Mini. 256 kb/s [H.264(2)] [Taille de l’image d’importation]: VGA/640x360 [Taux binaire maxi. (par client)*]: Maxi. 1024 kb/s, Mini. 128 kb/s [H.264(3)] [Taille de l’image d’importation]: QVGA/320x180 [Taux binaire maxi. (par client)*]: Maxi. 1024 kb/s, Mini. 128 kb/s [H.264(4)] [Taille de l’image d’importation]: 160x120/160x90 [Taux binaire maxi. (par client)*]: Maxi. 1024 kb/s, Mini. 128 kb/s – Onglet [Réseau] de la page “Réseau” 54 Manuel d’utilisation 10 Configurer les paramétrages de base de la caméra vidéo [Base] [Commun] [Taille de paquet RTP maximum]: Limité(1280octets) [Taille maximum de segment HTTP(MSS)]: Limité(1280octets) Manuel d’utilisation 55 10 Configurer les paramétrages de base de la caméra vidéo [Base] 10.3 Configurer les paramétrages relatifs à la carte de mémoire SD [Carte de mémoire SD] Cliquer l’onglet [Carte de mémoire SD] de la page “Base”. (®page 43, page 45) Les paramétrages relatifs à la carte de mémoire SD peuvent être configurés dans cette page. Mode de fonctionnement [Carte de mémoire SD] Sélectionner “Utilisé” ou “Non utilisé” pour déterminer s’il faut utiliser ou non la carte de mémoire SD. • Par défaut : Utilisé IMPORTANT • • 56 Sélectionner “Non utilisé” pour un fonctionnement sans carte de mémoire SD. Avant de retirer la carte de mémoire SD de la caméra vidéo, il est nécessaire de sélectionner d’abord “Non utilisé”. Au moment de retirer des cartes de mémoire SD, s’assurer que l’indicateur vert s’éteint Manuel d’utilisation 10 Configurer les paramétrages de base de la caméra vidéo [Base] • • • • • • • quand le bouton SD ON/OFF est pressé et maintenu enfoncé (pendant environ 2 secondes). Les données enregistrées risquent d’être corrompues si la carte de mémoire SD est retirée quand l’indicateur SD MOUNT est allumé en vert. Quand une carte de mémoire SD est remplacée après avoir appuyé sur et maintenu enfoncé (pendant environ 2 secondes) le bouton SD ON/OFF, appuyer sur le bouton SD ON/OFF et confirmer que l’indicateur SD MOUNT est allumé en vert. Si le bouton SD ON/OFF n’a pas été pressé, l’indicateur SD MOUNT s’allume en vert pendant environ 5 minutes après avoir remplacé la carte de mémoire SD. Quand une carte de mémoire SD est insérée alors que “Utilisé” est sélectionné, les données seront sauvegardées selon le paramétrage de “Déclencheur de sauvegarde”. Après avoir introduit la carte de mémoire SD, il est nécessaire de sélectionner “Utilisé” pour pouvoir utiliser la carte de mémoire SD. Quand l’intervalle de rafraîchissement d’image est court, la notification/la synchronisation d’enregistrement ou l’intervalle peut devenir incorrect. La notification/l’enregistrement risque également de ne pas être exécuté correctement comme configuré quand plusieurs utilisateurs reçoivent des images. Dans ce cas, paramétrer un intervalle de rafraîchissement plus long. Le nombre de réécritures sur la carte de mémoire SD est limité. Dans le cas d’une importante fréquence de réécriture, la vie utile de la carte de mémoire SD peut devenir plus courte. La durée de vie d’une carte de mémoire SD devrait être influencée par le nombre des fichiers d’images stockés et les sauvegardes de journal sur la carte de mémoire SD. La sélection de “H.264(1)” , “H. 264(2)”, “H.264(3)”, ou “H.264(4)” pour l’option “Format d’enregistrement” peut réduire le nombre de fichiers à stocker sur la carte de mémoire SD. Si la vitesse d’écriture des données ralentit après que les données ont été écrites à plusieurs reprises sur une carte de mémoire SD, nous recommandons de remplacer la carte de mémoire SD. [Enregistrement du son] Sélectionner s’il faut sauvegarder ou non des données audio quand les données vidéo sont sauvegardées dans le format MP4. • Arrêt: Ne sauvegarde pas les données audio dans les vidéos (format MP4). • Activé: Sauvegarde les données audio (format AAC-LC) dans les vidéos (format MP4). Par défaut : Arrêt [Notification de capacité disponible] Lorsque la fonction de notification de courrier électronique ou la fonction de Protocole d’alarme Panasonic est utilisée pour notifier la capacité disponible sur la carte de mémoire SD, sélectionner un niveau de notification parmi les options suivantes. 50%/ 20%/ 10%/ 5%/ 2% • Par défaut : 50% Remarque • La notification sera faite à chaque fois que l’espace disponible sur la carte de mémoire SD atteint les valeurs mentionnées ci-dessus. Par exemple, la notification sera faite à chaque fois que la capacité disponible atteint 50%, 20%, 10%, 5% et 2% lorsque “50%” est sélectionné. Il est possible que la notification ne soit pas toujours faite juste au moment où la capacité disponible sur la carte de mémoire SD atteint chacune des valeurs. [Réécriture] Déterminer s’il faut ou non procéder à la réécriture quand la capacité disponible de la carte de mémoire SD devient insuffisante. • Activé: Procède à la réécriture lorsque la capacité disponible de la carte mémoire SD devient insuffisante. (La plus ancienne image subit la réécriture.) • Arrêt: Interrompt la sauvegarde des images sur la carte mémoire SD lorsque la carte mémoire SD est sur le point d’être pleine. • Par défaut : Arrêt Manuel d’utilisation 57 10 Configurer les paramétrages de base de la caméra vidéo [Base] Débit d'enregistrement 1/Débit d'enregistrement 2 [Format d’enregistrement] Sélecter le type de données d’image qui doivent être enregistrées sur la carte de mémoire SD. “Arrêt” peut seulement être sélectionné pour “Format d’enregistrement” de “Débit d'enregistrement 2”. “JPEG(1)”, “JPEG(2)” et “JPEG(3)” peuvent seulement être sélectionnés pour “Format d’enregistrement” de “Débit d'enregistrement 1”. • Arrêt: N’enregistre pas les données. • JPEG(1): Enregistre les données d’images fixes (JPEG(1)). Les données sont enregistrées en fonction des paramétrages de “JPEG(1)” à l’onglet [JPEG/H.264] de la page “Image/Son”. • JPEG(2): Enregistre les données d’images fixes (JPEG(2)). Les données sont enregistrées en fonction des paramétrages de “JPEG(2)” à l’onglet [JPEG/H.264] de la page “Image/Son”. • JPEG(3): Enregistre les données d’images fixes (JPEG(3)). Les données sont enregistrées en fonction des paramétrages de “JPEG(3)” à l’onglet [JPEG/H.264] de la page “Image/Son”. • H.264(1): Enregistre les données vidéo (H.264(1)) dans le format d’encodage vidéo MP4. Les données sont enregistrées en fonction des paramétrages de “H.264(1)” à l’onglet [JPEG/H.264] de la page “Image/ Son”. • H.264(2): Enregistre les données vidéo (H.264(2)) dans le format d’encodage vidéo MP4. Les données sont enregistrées en fonction des paramétrages de “H.264(2)” à l’onglet [JPEG/H.264] de la page “Image/ Son”. • H.264(3): Enregistre les données vidéo (H.264(3)) dans le format d’encodage vidéo MP4. Les données sont enregistrées en fonction des paramétrages de “H.264(3)” à l’onglet [JPEG/H.264] de la page “Image/ Son”. • H.264(4): Enregistre les données vidéo (H.264(4)) dans le format d’encodage vidéo MP4. Les données sont enregistrées en fonction des paramétrages de “H.264(4)” à l’onglet [JPEG/H.264] de la page “Image/ Son”. • Par défaut : – Débit d'enregistrement 1: JPEG(2) – Débit d'enregistrement 2: Arrêt IMPORTANT • • • Si une carte mémoire SD avec une classe de vitesse SD autre que 10 est utilisée, paramétrer le débit binaire combiné maximum de “H.264(1)”, “H.264(2)”, “H.264(3)” et “H.264(4)” sélectionné dans “Format d’enregistrement” comme suit. (jusqu’à 6 Mbps) Si une carte mémoire SD avec une classe de vitesse 10 est utilisée, paramétrer le débit binaire combiné maximum de “H.264(1)”, “H.264(2)”, “H.264(3)” et “H.264(4)” sélectionné dans “Format d’enregistrement” comme suit. (jusqu’à 16 Mbps) Si une carte de mémoire SD de catégorie de vitesse SD 10 est utilisée, il faut utiliser la carte avec UHS-I (Ultra High Speed-I). Remarque • • 58 Lorsque “H.264(1)” est sélectionné, les paramétrages pour “H.264(1)” à l’onglet [JPEG/H.264] de la page “Image/Son” seront changés en paramétrages pour “H.264(1) et enregistrement”. Lorsque “H.264(2)” est sélectionné, les paramétrages pour “H.264(2)” à l’onglet [JPEG/H.264] de la page “Image/Son” seront changés en paramétrages pour “H.264(2) et enregistrement”. Lorsque “H.264(3)” est sélectionné, les paramétrages pour “H.264(3)” à l’onglet [JPEG/H.264] de la page “Image/Son” seront changés en paramétrages pour “H.264(3) et enregistrement”. Lorsque “H.264(4)” est sélectionné, les paramétrages pour “H.264(4)” à l’onglet [JPEG/H.264] de la page “Image/Son” seront changés en paramétrages pour “H.264(4) et enregistrement”. Lorsque la fonction d’enregistrement en mémoire SD d’un enregistreur de disque de réseau Panasonic est utilisée, sélectionner “JPEG(1)” pour la fonction “Format d’enregistrement” de “Débit d'enregistrement 1”. Manuel d’utilisation 10 Configurer les paramétrages de base de la caméra vidéo [Base] • • • • Lorsque “H.264(1)”, “H.264(2)”, “H.264(3)”, ou “H.264(4)” est sélectionné pour “Format d’enregistrement”, les paramétrages des fonctions suivantes peuvent être corrigés. – Quand “Meilleur effort” est sélectionné pour “Priorité de transmission”, “Priorité de fréquence de trame” est paramétré. – Quand “Élv.” ou “Moy.” est sélectionné pour “Seuil de tolérance de salve”, “Fbl.” est paramétré. – Lorsque “2s”, “3s”, “4s” ou “5s” est sélectionné pour “Intervalle de rafraîchissement”, “1s” est paramétré. Lorsque “H.264(1)”, “H.264(2)”, “H.264(3)”, ou “H.264(4)” est sélectionné pour “Format d’enregistrement”, le nom du fichier sauvegardé sera automatiquement attribué. Lorsque “H.264(1)”, “H.264(2)”, “H.264(3)”, ou “H.264(4)” est sélectionné pour “Format d’enregistrement”, le nombre d’utilisateurs qui peuvent accéder à la caméra vidéo risque d’être réduit. Si “JPEG(1)”, “JPEG(2)” ou “JPEG(3)” est sélectionné pour “Format d’enregistrement” du “Débit d'enregistrement 1” et “H.264(1)”, “H.264(2)”, “H.264(3)” ou “H.264(4)” est sélectionné pour “Format d’enregistrement” du “Débit d'enregistrement 2”, le débit binaire maximum qui peut être sélectionné pour H.264 est limité. [Déclencheur de sauvegarde] Sélectionner un déclencheur pour sauvegarder les images sur carte mémoire SD parmi les options suivantes. • Erreur FTP: Sauvegarder les images lors d’un échec de transmission au serveur FTP en utilisant la fonction de transmission d’image périodique FTP. Disponible seulement pour les images “JPEG(1)”, “JPEG(2)” ou “JPEG(3)”. • Entrée d’alarme: Sauvegarde les images lors d’une occurrence d’alarme. • Manuel: Sauvegarde les images manuellement. • Planification: Sauvegarde les images selon les paramétrages pour “Planification” (®page 187). Disponible seulement pour les images “H.264(1)”, “H.264(2)”, “H.264(3)” ou “H.264(4)”. • Par défaut : – Débit d'enregistrement 1: Erreur FTP – Débit d'enregistrement 2: Entrée d’alarme Remarque • • Quand “H.264(1)”, “H.264(2)”, “H.264(3)”, ou “H.264(4)” est sélectionné pour le paramètre “Format d’enregistrement”, “Erreur FTP” n’est pas disponible. Quand “JPEG(1)”, “JPEG(2)”, ou “JPEG(3)” est sélectionné pour le paramètre “Format d’enregistrement”, “Planification” n’est pas disponible. Enregistrement JPEG(Manuel) Ce paramétrage est seulement disponible quand “JPEG(1)”, “JPEG(2)” ou “JPEG(3)” est sélectionné pour “Format d’enregistrement” et que “Manuel” est sélectionné pour “Déclencheur de sauvegarde”. [Nom de fichier] Saisir le nom de fichier utilisé pour que l’image soit sauvegardée sur carte mémoire SD. Le nom de fichier sera comme suit. • Nom de fichier : [“Nom de fichier saisi” + “Heure et date (année/mois/jour/heure/minute/seconde)”] + “Numéro de série” • Nombre disponible de caractères : 1 - 8 caractères • Caractères non disponibles : " & * / : ; < > ? \ | Manuel d’utilisation 59 10 Configurer les paramétrages de base de la caméra vidéo [Base] [Intervalle de sauvegarde d’image] Quand “Manuel” est sélectionné pour “Déclencheur de sauvegarde”, sélectionner un intervalle (taux d’images) des images de sauvegarde sur la carte de mémoire SD parmi les options suivantes. 0,1f/s/0,2f/s/0,33f/s/0,5f/s/1f/s • Par défaut : 1f/s Enregistrement JPEG(Alarme) Ce paramétrage est seulement disponible quand “JPEG(1)”, “JPEG(2)” ou “JPEG(3)” est sélectionné pour “Format d’enregistrement” et que “Entrée d’alarme” est sélectionné pour “Déclencheur de sauvegarde”. [Nom de fichier] Saisir le nom de fichier utilisé pour que l’image soit sauvegardée sur carte mémoire SD. Le nom de fichier sera comme suit. • Nom de fichier : [“Nom de fichier saisi” + “Heure et date (année/mois/jour/heure/minute/seconde)”] + “Numéro de série” • Nombre disponible de caractères : 1 - 8 caractères • Caractères non disponibles : " & * / : ; < > ? \ | [Intervalle de sauvegarde d'image/Nombre d'images à sauvegarder(Pré-alarme)] - [Intervalle de sauvegarde d’image] Quand “Entrée d’alarme” est sélectionné pour “Déclencheur de sauvegarde”, sélectionner un intervalle de pré-alarme (fréquence de trame) des images à sauvegarder sur la carte de mémoire SD parmi les options suivantes. 0,1f/s/0,2f/s/0,33f/s/0,5f/s/1f/s • Par défaut : 1f/s [Intervalle de sauvegarde d'image/Nombre d'images à sauvegarder(Pré-alarme)] - [Nombre d’images à sauvegarder] Sélectionner le nombre des images de pré-alarme à sauvegarder sur la carte de mémoire SD parmi les options suivantes. Arrêt/1image/2images/3images/4images/5images • Par défaut : Arrêt [Intervalle de sauvegarde d'image/Nombre d'images à sauvegarder(Post-alarme)] - [Intervalle de sauvegarde d’image] Quand “Entrée d’alarme” ou “Manuel” est sélectionné pour “Déclencheur de sauvegarde”, sélectionner un intervalle (taux d’images) des images de sauvegarde sur la carte de mémoire SD parmi les options suivantes. 0,1f/s/ 0,2f/s/ 0,33f/s/ 0,5f/s/ 1f/s • Par défaut : 1f/s [Intervalle de sauvegarde d'image/Nombre d'images à sauvegarder(Post-alarme)] - [Nombre d’images à sauvegarder] Sélectionner le nombre d’images à sauvegarder sur la carte mémoire SD parmi les options suivantes. 60 Manuel d’utilisation 10 Configurer les paramétrages de base de la caméra vidéo [Base] 10images/ 20images/ 30images/ 50images/ 100images/ 200images/ 300images/ 500images/ 1000images/ 2000images/ 3000images • Par défaut : 100images Enregistrement H.264(Alarme) Ce paramétrage est seulement disponible quand “H.264(1)”, “H.264(2)”, “H.264(3)” ou “H.264(4)” est sélectionné pour “Format d’enregistrement” de la carte de mémoire SD et que “Entrée d’alarme” est sélectionné pour “Déclencheur de sauvegarde”. [Durée de pré alarme (enregistrement)] Détermine s’il faut exécuter ou non l’enregistrement de pré-alarme. Paramétrer la durée pour sauvegarder des données d’image sur la carte de mémoire SD. Arrêt/ 2s/ 3s/ 4s/ 5s/ 10s/ 15s/ 20s/ 25s/ 40s/ 50s/ 60s/ 90s/ 120s • Par défaut : Arrêt Remarque • La valeur qui peut être définie varie en fonction du débit binaire du H.264 à enregistrer. Plus le débit binaire est élevé, plus la valeur maximale qui peut être définie pour la durée de pré-alarme sera faible. [Durée de post-alarme (enregistrement)] Sélectionner la durée pour sauvegarder les données d’image sur la carte mémoire SD après une occurrence d’alarme. 10s/ 20s/ 30s/ 40s/ 50s/ 60s/ 120s/ 180s/ 240s/ 300s • Par défaut : 30s * La durée d’enregistrement réelle peut parfois être plus longue que la durée choisie pour ce paramétrage. Informations à propos de la carte de mémoire SD [Capacité disponible] La capacité totale et l’espace disponible de la carte de mémoire SD seront affichés. Suivant l’état de carte de mémoire SD, les indications de taille varieront parmi les indications suivantes. Indication Description --------MB/--------MB Aucune carte de mémoire SD n’est introduite. Échec d’obtention de la capacité disponible en raison d’une erreur, etc. ********MB/********MB La carte de mémoire SD n’est pas formatée, est verrouillée (protégée en écriture), etc. Remarque • Lorsque “Arrêt” est sélectionné pour “Réécriture” et que la taille disponible de la carte de mémoire SD est de “0 MB”, les images ne seront pas sauvegardées sur la carte de mémoire SD. Lorsque la fonction de notification est activée, une notification email sera envoyée aux adresses enregistrées lorsque la carte de mémoire SD sera pleine. (®page 123, page 133) Manuel d’utilisation 61 10 Configurer les paramétrages de base de la caméra vidéo [Base] [Formatage] Pour formater la carte de mémoire SD, cliquer le bouton [Exécuter]. IMPORTANT • • • • • • • • • Avant de formater une carte de mémoire SD, il est nécessaire de sélectionner “Utilisé” pour “Carte de mémoire SD” à l’onglet [Carte de mémoire SD] de la page “Base” (®page 56) et “Arrêt” pour “Transmission d’image périodique FTP” à l’onglet [Avancé] de la page “Réseau” (®page 156). Utiliser la carte de mémoire SD après l’avoir formatée en utilisant l’onglet [Carte de mémoire SD]. Si l’on utilise une carte de mémoire SD qui n’a pas été formatée à l’onglet [Carte de mémoire SD], les fonctions suivantes risquent de ne pas fonctionner correctement. – Sauvegarder/obtenir les images lors d’un échec de transmission au serveur FTP en utilisant la fonction de transmission d’image périodique FTP – Sauvegarder ou obtenir les images d’alarme – Sauvegarder ou obtenir les images manuellement – Sauvegarder ou obtenir les images selon les paramétrages de planification – Sauvegarder ou obtenir des journaux d’alarme, des journaux manuels/planifiés, des journaux d’erreur FTP et des journaux de système – Sauvegarder ou obtenir les images enregistrées en utilisant la fonction d’enregistrement de mémoire SD de l’enregistreur de disque de réseau Panasonic – Lecture/téléchargement des images sur la carte de mémoire SD Quand une carte de mémoire SD est formatée alors qu’un autre utilisateur est en cours d’opération, l’opération sera annulée. Il est impossible d’accéder à la carte de mémoire SD pendant le processus de formatage. Toutes les données sauvegardées sur la carte de mémoire SD seront supprimées au moment du formatage de la carte de mémoire SD. Ne pas couper l’alimentation de la caméra vidéo pendant le déroulement du formatage. Une fois que le formatage de la carte de mémoire SD est terminé, la taille disponible risque d’être plus faible que la taille totale étant donné que le répertoire par défaut est automatiquement créé sur la carte de mémoire SD. Carte de mémoire SD recommandée Fabriquée par Panasonic (option) – Carte de mémoire SDXC : 64 GB – Carte de mémoire SDHC : 4 GB, 8 GB, 16 GB, 32 GB – Carte de mémoire SD : 2 GB (excepté la carte miniSD et la carte microSD) Utiliser une carte de mémoire SD formatée compatible à la norme de carte de mémoire SD par défaut. Images de la carte de mémoire SD [Accès img.] Possibilité d’obtenir les images de la carte de mémoire SD. Cliquer le bouton [Exécuter]. Se référer à la page 63 en ce qui concerne l’accès aux images. 62 Manuel d’utilisation 10 Configurer les paramétrages de base de la caméra vidéo [Base] 10.4 Accéder aux images copiées sauvegardées sur la carte de mémoire SD sur l’ordinateur personnel [Images de la carte de mémoire SD] Cliquer l’onglet [Carte de mémoire SD] de la page “Base”. (®page 43, page 45) Les descriptions suivantes expliquent comment copier sur un ordinateur personnel les images sauvegardées sur la carte mémoire SD. Il est nécessaire de sélectionner à l’avance “Autoriser” pour “Accès FTP à caméra vidéo” à l’onglet [Réseau] de la page “Réseau”. (®page 146) IMPORTANT • • Il peut parfois s’avérer impossible d’effectuer des opérations quand un autre utilisateur accède aux images de la carte de mémoire SD. Dans ce cas, refaire une tentative plus tard. En fonction des paramétrages d’un serveur proxy ou d’un pare-feu, il peut s’avérer impossible d’accéder aux images par l’intermédiaire d’un réseau. Dans ce cas, se référer à l’administrateur réseau. 1. Cliquer le bouton [Exécuter]. → La fenêtre d’authentification d’utilisateur sera affichée. 2. Cliquer le bouton [OK] après avoir saisi le nom d’utilisateur et le mot de passe de l’administrateur de caméra vidéo. → Le dossier dans lequel les images doivent être sauvegardées sera affiché. Remarque • Lorsque le serveur FTP de la caméra vidéo est accédé pour accéder aux images, la carte mémoire SD est assignée au lecteur E. Les images sont sauvegardées dans un répertoire en fonction du paramétrage de “Déclencheur de sauvegarde”. Accéder au répertoire correspondant aux images souhaitées et copier celles-ci. Se référer à la page 224 pour obtenir de plus amples renseignements sur la structure du répertoire. Manuel d’utilisation 63 10 Configurer les paramétrages de base de la caméra vidéo [Base] Nombre d’images JPEG qu’il est possible de sauvegarder sur une carte de mémoire SD (en qualité d’indication) IMPORTANT • Les numéros indiqués dans le tableau suivant sont uniquement des indications. Elles ne représentent pas le nombre réel d’images pouvant être sauvegardées sur une carte de mémoire SD. Ce nombre varie selon le sujet photographique à sauvegarder. Remarque • 64 Toutes les valeurs sont approximatives. Manuel d’utilisation 10 Configurer les paramétrages de base de la caméra vidéo [Base] Taille de l’image d’importation: 1280x960 Capacité de la carte de mémoire SD Qualité d’image 0 Ultra-précis 1 Précis 2 3 4 64 Go 128 000 160 000 192 000 224 000 256 000 32 Go 64 000 80 000 96 000 112 000 128 000 16 Go 32 000 40 000 48 000 56 000 64 000 8 Go 16 000 20 000 24 000 28 000 32 000 4 Go 8 000 10 000 12 000 14 000 16 000 2 Go 4 000 5 000 6 000 7 000 8 000 Capacité de la carte de mémoire SD Qualité d’image 5 Normal 6 7 8 9 Inférieur 64 Go 320 000 448 000 512 000 576 000 640 000 32 Go 160 000 224 000 256 000 288 000 320 000 16 Go 80 000 112 000 128 000 144 000 160 000 8 Go 40 000 56 000 64 000 72 000 80 000 4 Go 20 000 28 000 32 000 36 000 40 000 2 Go 10 000 14 000 16 000 18 000 20 000 Manuel d’utilisation 65 10 Configurer les paramétrages de base de la caméra vidéo [Base] Taille de l’image d’importation: 1280x720 Capacité de la carte de mémoire SD 0 Ultra-précis 1 Précis 2 3 4 64 Go 135 600 204 800 256 000 281 600 332 800 32 Go 76 800 102 400 128 000 140 800 166 400 16 Go 38 400 51 200 64 000 70 400 83 200 8 Go 19 200 25 600 32 000 35 200 41 600 4 Go 9 600 12 800 16 000 17 600 20 800 2 Go 4 800 6 400 8 000 8 800 10 400 Capacité de la carte de mémoire SD 66 Qualité d’image Qualité d’image 5 Normal 6 7 8 9 Inférieur 64 Go 460 800 588 800 716 800 768 000 819 200 32 Go 230 400 294 400 358 400 384 000 409 600 16 Go 115 200 147 200 179 200 192 000 204 800 8 Go 57 600 73 600 89 600 96 000 102 400 4 Go 28 800 36 800 44 800 48 000 51 200 2 Go 14 400 18 400 22 400 24 000 25 600 Manuel d’utilisation 10 Configurer les paramétrages de base de la caméra vidéo [Base] Taille de l’image d’importation: 800x600 Capacité de la carte de mémoire SD Qualité d’image 0 Ultra-précis 1 Précis 2 3 4 64 Go 204 800 320 000 384 000 486 400 563 200 32 Go 102 400 160 000 192 000 243 200 281 600 16 Go 51 200 80 000 96 000 121 600 140 800 8 Go 25 600 40 000 48 000 60 800 70 400 4 Go 12 800 20 000 24 000 30 400 35 200 2 Go 6 400 10 000 12 000 15 200 17 600 Capacité de la carte de mémoire SD Qualité d’image 5 Normal 6 7 8 9 Inférieur 64 Go 640 000 768 000 844 800 921 600 960 000 32 Go 320 000 384 000 422 400 460 800 480 000 16 Go 160 000 192 000 211 200 230 400 240 000 8 Go 80 000 96 000 105 600 115 200 120 000 4 Go 40 000 48 000 52 800 57 600 60 000 2 Go 20 000 24 000 26 400 28 800 30 000 Manuel d’utilisation 67 10 Configurer les paramétrages de base de la caméra vidéo [Base] Taille de l’image d’importation: VGA Capacité de la carte de mémoire SD 0 Ultra-précis 1 Précis 2 3 4 64 Go 320 000 448 000 512 000 576 000 640 000 32 Go 160 000 224 000 256 000 288 000 320 000 16 Go 80 000 112 000 128 000 144 000 160 000 8 Go 40 000 56 000 64 000 72 000 80 000 4 Go 20 000 28 000 32 000 36 000 40 000 2 Go 10 000 14 000 16 000 18 000 20 000 Capacité de la carte de mémoire SD 68 Qualité d’image Qualité d’image 5 Normal 6 7 8 9 Inférieur 64 Go 704 000 832 000 896 000 960 000 1 024 000 32 Go 352 000 416 000 448 000 480 000 512 000 16 Go 176 000 208 000 224 000 240 000 256 000 8 Go 88 000 104 000 112 000 120 000 128 000 4 Go 44 000 52 000 56 000 60 000 64 000 2 Go 22 000 26 000 28 000 30 000 32 000 Manuel d’utilisation 10 Configurer les paramétrages de base de la caméra vidéo [Base] Taille de l’image d’importation: 640x360 Capacité de la carte de mémoire SD Qualité d’image 0 Ultra-précis 1 Précis 2 3 4 64 Go 384 000 563 200 665 600 716 800 819 200 32 Go 192 000 281 600 332 800 358 400 409 600 16 Go 96 000 140 800 166 400 179 200 204 800 8 Go 48 000 70 400 83 200 89 600 102 400 4 Go 24 000 35 200 41 600 44 800 51 200 2 Go 12 000 17 600 20 800 22 400 25 600 Capacité de la carte de mémoire SD Qualité d’image 5 Normal 6 7 8 9 Inférieur 64 Go 998 400 1 075 200 1 254 400 1 280 000 1 305 600 32 Go 499 200 537 600 627 200 640 000 652 800 16 Go 249 600 268 800 313 600 320 000 326 400 8 Go 124 800 134 400 156 800 160 000 163 200 4 Go 62 400 67 200 78 400 80 000 81 600 2 Go 31 200 33 600 39 200 40 000 40 800 Manuel d’utilisation 69 10 Configurer les paramétrages de base de la caméra vidéo [Base] Taille de l’image d’importation: 400x300 Capacité de la carte de mémoire SD 0 Ultra-précis 1 Précis 2 3 4 64 Go 512 000 627 200 710 400 844 800 979 200 32 Go 256 000 313 600 355 200 422 400 489 600 16 Go 128 000 156 800 177 600 211 200 244 800 8 Go 64 000 78 400 88 800 105 600 122 400 4 Go 32 000 39 200 44 400 52 800 61 200 2 Go 16 000 19 600 22 200 26 400 30 600 Capacité de la carte de mémoire SD 70 Qualité d’image Qualité d’image 5 Normal 6 7 8 9 Inférieur 64 Go 1 216 000 1 536 000 1 920 000 2 176 000 3 648 000 32 Go 608 000 768 000 960 000 1 088 000 1 824 000 16 Go 304 000 384 000 480 000 544 000 912 000 8 Go 152 000 192 000 240 000 272 000 456 000 4 Go 76 000 96 000 120 000 136 000 228 000 2 Go 38 000 48 000 60 000 68 000 114 000 Manuel d’utilisation 10 Configurer les paramétrages de base de la caméra vidéo [Base] Taille de l’image d’importation: QVGA Capacité de la carte de mémoire SD Qualité d’image 0 Ultra-précis 1 Précis 2 3 4 64 Go 768 000 832 000 864 000 896 000 960 000 32 Go 384 000 416 000 432 000 448 000 480 000 16 Go 192 000 208 000 216 000 224 000 240 000 8 Go 96 000 104 000 108 000 112 000 120 000 4 Go 48 000 52 000 54 000 56 000 60 000 2 Go 24 000 26 000 27 000 28 000 30 000 Capacité de la carte de mémoire SD Qualité d’image 5 Normal 6 7 8 9 Inférieur 64 Go 1 024 000 1 152 000 1 216 000 1 280 000 1 344 000 32 Go 512 000 576 000 608 000 640 000 672 000 16 Go 256 000 288 000 304 000 320 000 336 000 8 Go 128 000 144 000 152 000 160 000 168 000 4 Go 64 000 72 000 76 000 80 000 84 000 2 Go 32 000 36 000 38 000 40 000 42 000 Manuel d’utilisation 71 10 Configurer les paramétrages de base de la caméra vidéo [Base] Taille de l’image d’importation: 320x180 Capacité de la carte de mémoire SD 0 Ultra-précis 1 Précis 2 3 4 64 Go 921 600 1 049 600 1 126 400 1 152 000 1 228 800 32 Go 460 800 524 800 563 200 576 000 614 400 16 Go 230 400 262 400 281 600 288 000 307 200 8 Go 115 200 131 200 140 800 144 000 153 600 4 Go 57 600 65 600 70 400 72 000 76 800 2 Go 28 800 32 800 35 200 36 000 38 400 Capacité de la carte de mémoire SD 72 Qualité d’image Qualité d’image 5 Normal 6 7 8 9 Inférieur 64 Go 1 459 200 1 510 400 1 587 200 1 689 600 1 715 200 32 Go 729 600 755 200 793 600 844 800 857 600 16 Go 364 800 377 600 396 800 422 400 428 800 8 Go 182 400 188 800 198 400 211 200 214 400 4 Go 91 200 94 400 99 200 105 600 107 200 2 Go 45 600 47 200 49 600 52 800 53 600 Manuel d’utilisation 10 Configurer les paramétrages de base de la caméra vidéo [Base] Taille de l’image d’importation: 160x120 Capacité de la carte de mémoire SD Qualité d’image 0 Ultra-précis 1 Précis 2 3 4 64 Go 2 534 400 3 148 800 3 635 200 4 057 600 4 352 000 32 Go 1 267 200 1 574 400 1 817 600 2 028 800 2 176 000 16 Go 633 600 787 200 908 800 1 014 400 1 088 000 8 Go 316 800 393 600 454 400 507 200 544 000 4 Go 158 400 196 800 227 200 253 600 272 000 2 Go 79 200 98 400 113 600 126 800 136 000 Capacité de la carte de mémoire SD Qualité d’image 5 Normal 6 7 8 9 Inférieur 64 Go 4 864 000 5 702 400 6 400 000 6 963 200 7 296 000 32 Go 2 432 000 2 851 200 3 200 000 3 481 600 3 648 000 16 Go 1 216 000 1 425 600 1 600 000 1 740 800 1 824 000 8 Go 608 000 712 800 800 000 870 400 912 000 4 Go 304 000 356 400 400 000 435 200 456 000 2 Go 152 000 178 200 200 000 217 600 228 000 Manuel d’utilisation 73 10 Configurer les paramétrages de base de la caméra vidéo [Base] Taille de l’image d’importation: 160x90 Capacité de la carte de mémoire SD Qualité d’image 0 Ultra-précis 1 Précis 2 3 4 64 Go 2 995 200 3 776 000 4 441 600 5 075 200 5 593 600 32 Go 1 497 600 1 888 000 2 220 800 2 537 600 2 796 800 16 Go 748 800 944 000 1 110 400 1 268 800 1 398 400 8 Go 374 400 472 000 555 200 634 400 699 200 4 Go 187 200 236 000 277 600 317 200 349 600 2 Go 93 600 118 000 138 800 158 600 174 800 Capacité de la carte de mémoire SD Qualité d’image 5 Normal 6 7 8 9 Inférieur 64 Go 6 483 200 7 987 200 9 600 000 11 603 200 14 592 000 32 Go 3 241 600 3 993 600 4 800 000 5 801 600 7 296 000 16 Go 1 620 800 1 996 800 2 400 000 2 900 800 3 648 000 8 Go 810 400 998 400 1 200 000 1 450 400 1 824 000 4 Go 405 200 499 200 600 000 725 200 912 000 2 Go 202 600 249 600 300 000 362 600 456 000 Durée d’enregistrement possible sur la carte de mémoire SD (en qualité d’indication) : lors de l’enregistrement en tant que H.264 Vous pouvez obtenir les dernières informations concernant la durée d’enregistrement possible lors de l’enregistrement d’images sur la carte de mémoire SD avec H.264 à l’adresse URL suivante. http://panasonic.biz/security/support/info.html 74 Manuel d’utilisation 10 Configurer les paramétrages de base de la caméra vidéo [Base] 10.5 Configurer le répertoire de l’ordinateur personnel vers lequel des images seront téléchargées à [Journal] Cliquer l’onglet [Journal] de la page “Base”. (®page 43, page 45) Cette section permet de configurer le répertoire de l’ordinateur personnel dans lequel seront téléchargées les images enregistrées sur la carte de mémoire SD. Alarme Les paramétrages relatifs au répertoire de l’ordinateur personnel dans lequel seront téléchargées les images enregistrées quand des alarmes se sont déclenchées peuvent être exécutés. [Débit d'enregistrement 1] - [Nom du répertoire de destination pour les images téléchargées] Saisir le nom du répertoire de destination dans lequel les images enregistrées dans le débit d’enregistrement 1 doivent être téléchargées. Par exemple, saisir “C:\alarm” pour spécifier le dossier “alarme” sous le lecteur C. • Nombre disponible de caractères : 3 - 128 caractères • Caractères disponibles : Caractères alphanumériques, barre oblique (/), barre oblique inverse (\), deux points (:) et trait de soulignement (_). [Débit d'enregistrement 2] - [Nom du répertoire de destination pour les images téléchargées] Saisir le nom du répertoire de destination dans lequel les images enregistrées dans le débit d’enregistrement 2 doivent être téléchargées. Par exemple, saisir “C:\alarm2” pour spécifier le dossier “alarme2” sous le lecteur C. • Nombre disponible de caractères : 3 - 128 caractères • Caractères disponibles : Caractères alphanumériques, barre oblique (/), barre oblique inverse (\), deux points (:) et trait de soulignement (_). Manuel d’utilisation 75 10 Configurer les paramétrages de base de la caméra vidéo [Base] Manuel/Planification Les paramétrages relatifs au nom du répertoire de l’ordinateur personnel dans lequel seront téléchargées les images enregistrées par sauvegarde manuelle ou sauvegarde planifiée peuvent être exécutés. Désigner le dossier de destination de la même manière que pour “Alarme”. Remarque • La sauvegarde par planification est seulement disponible quand “H.264(1)”, “H.264(2)”, “H.264(3)”, ou “H.264(4)” est sélectionné pour le paramètre “Format d’enregistrement”. Erreur FTP Les paramétrages relatifs au nom de répertoire de l’ordinateur personnel dans lequel seront téléchargées les images enregistrées quand des erreurs FTP se sont produites peuvent être exécutés. Désigner le dossier de destination de la même manière que pour “Alarme”. IMPORTANT • Lorsque “Nom sans heure et date” est sélectionné pour “Nom de fichier” de “Transmission d’image périodique FTP” à l’onglet [Avancé] de la page “Réseau”, le journal d’erreur FTP et les images associées ne seront pas sauvegardés. Pour les sauvegarder, sélectionner “Nom avec heure et date”. (®page 155) Remarque • Quand “H.264(1)”, “H.264(2)”, “H.264(3)”, ou “H.264(4)” est sélectionné pour le paramètre “Format d’enregistrement”, “Erreur FTP” n’est pas disponible. [Niveau d'autorisation des journaux de visionnement] Il est possible de définir le niveau des utilisateurs qui peuvent consulter et utiliser le “Journal” sur la page des images en direct. • 1. Niveau 1 seul.: Seuls les utilisateurs de niveau 1 peuvent consulter et utiliser le “Journal”. • 2. Niveau 2 ou sup.: Les utilisateurs de niveau 1 et de niveau 2 peuvent consulter et utiliser le “Journal”. • 3. Tous les utilisat.: Tous les utilisateurs peuvent consulter et utiliser le “Journal”. La suppression du journal peut cependant uniquement être effectuée par les utilisateurs de niveau 1 et de niveau 2. Les utilisateurs de niveau 1 peuvent consulter les dossiers de la carte de mémoire SD. Par défaut : 1. Niveau 1 seul. 76 Manuel d’utilisation 10 Configurer les paramétrages de base de la caméra vidéo [Base] 10.5.1 Comment les journaux et les images sont sauvegardés en fonction des paramétrages de “Alarme” Onglet [Carte de mémoire SD] Carte de mémoire SD Déclencheur de sauvegarde Utilisé Entrée d’alarme Journaux et images associées Réécriture • Activé • • Arrêt • Autre que “Entrée d’alarme” Non utilisé - Journal : Jusqu’à 50 000 journaux peuvent être sauvegardés sur la carte mémoire SD. Lorsque plus de 50 000 journaux ont été consignés, les plus anciens journaux seront écrasés par les nouveaux journaux. Dans ce cas, le plus ancien journal est le premier à être écrasé. Images : Seront sauvegardées. Lorsque la capacité disponible de la carte de mémoire SD devient insuffisante, les plus anciennes images sont écrasées par les nouvelles. Journal : Jusqu’à 50 000 journaux peuvent être sauvegardés sur la carte mémoire SD. Lorsque plus de 50 000 journaux ont été consignés, plus aucun journal supplémentaire ne sera consigné. Même lorsque la capacité disponible de la carte de mémoire SD est épuisée et qu’elle est insuffisante pour sauvegarder les images, les journaux continueront à être consignés jusqu’à ce qu’un nombre de 50 000 journaux soit atteint. Images : Seront sauvegardées. Quand la capacité disponible de la carte de mémoire SD est épuisée, les images ne pourront plus être sauvegardées. Même lorsque la capacité disponible de la carte mémoire SD est suffisante, les images associées aux journaux continueront à être sauvegardées jusqu’à ce que le nombre de journaux enregistrés ait atteint 50 000 sur la carte mémoire SD. - • • Journal : Ne seront pas sauvegardées. Images : Ne seront pas sauvegardées. - • • Journaux : Ne seront pas sauvegardées. Images : Ne seront pas sauvegardées. Manuel d’utilisation 77 10 Configurer les paramétrages de base de la caméra vidéo [Base] 10.5.2 Comment les journaux et les images sont sauvegardés en fonction des paramétrages de “Manuel/Planification” Onglet [Carte de mémoire SD] Carte de mémoire SD Déclencheur de sauvegarde Utilisé Manuel/Planification Journaux et images associées Réécriture • Activé • • Arrêt • Autre que “Manuel/Planification” Non utilisé 78 Manuel d’utilisation - - - Journal : Jusqu’à 50 000 journaux peuvent être sauvegardés sur la carte mémoire SD. Lorsque plus de 50 000 journaux ont été consignés, les plus anciens journaux seront écrasés par les nouveaux journaux. Dans ce cas, le plus ancien journal est le premier à être écrasé. Images : Seront sauvegardées. Lorsque la capacité disponible de la carte de mémoire SD devient insuffisante, les plus anciennes images sont écrasées par les nouvelles. Journal : Jusqu’à 50 000 journaux peuvent être sauvegardés sur la carte mémoire SD. Lorsque plus de 50 000 journaux ont été consignés, plus aucun journal supplémentaire ne sera consigné. Même lorsque la capacité disponible de la carte de mémoire SD est épuisée et qu’elle est insuffisante pour sauvegarder les images, les journaux continueront à être consignés jusqu’à ce qu’un nombre de 50 000 journaux soit atteint. Images : Seront sauvegardées. Quand la capacité disponible de la carte de mémoire SD est épuisée, les images ne pourront plus être sauvegardées. Même lorsque la capacité disponible de la carte mémoire SD est suffisante, les images associées aux journaux continueront à être sauvegardées jusqu’à ce que le nombre de journaux enregistrés ait atteint 50 000 sur la carte mémoire SD. • • Journaux : Ne seront pas sauvegardées. Images : Ne seront pas sauvegardées. • • Journaux : Ne seront pas sauvegardées. Images : Ne seront pas sauvegardées. 10 Configurer les paramétrages de base de la caméra vidéo [Base] 10.5.3 Comment les journaux et les images sont sauvegardés en fonction des paramétrages de “Erreur FTP” Onglet [Carte de mémoire SD] Carte de mémoire SD Déclencheur de sauvegarde Utilisé Erreur FTP Journaux et images associées Réécriture • Activé • • Arrêt • Autre que “Erreur FTP” Non utilisé - Journal : Jusqu’à 50 000 journaux peuvent être sauvegardés sur la carte mémoire SD. Lorsque plus de 50 000 journaux ont été consignés, les plus anciens journaux seront écrasés par les nouveaux journaux. Dans ce cas, le plus ancien journal est le premier à être écrasé. Images : Seront sauvegardées. Lorsque la capacité disponible de la carte de mémoire SD devient insuffisante, les plus anciennes images sont écrasées par les nouvelles. Journal : Jusqu’à 50 000 journaux peuvent être sauvegardés sur la carte mémoire SD. Lorsque plus de 50 000 journaux ont été consignés, plus aucun journal supplémentaire ne sera consigné. Même lorsque la capacité disponible de la carte de mémoire SD est épuisée et qu’elle est insuffisante pour sauvegarder les images, les journaux continueront à être consignés jusqu’à ce qu’un nombre de 50 000 journaux soit atteint. Images : Seront sauvegardées. Quand la capacité disponible de la carte de mémoire SD est épuisée, les images ne pourront plus être sauvegardées. Même lorsque la capacité disponible de la carte mémoire SD est suffisante, les images associées aux journaux continueront à être sauvegardées jusqu’à ce que le nombre de journaux enregistrés ait atteint 50 000 sur la carte mémoire SD. - • • Journaux : Ne seront pas sauvegardées. Images : Ne seront pas sauvegardées. - • • Journaux : Ne seront pas sauvegardées. Images : Ne seront pas sauvegardées. Manuel d’utilisation 79 11 Configurer les paramétrages relatifs aux images et au son [Image/Son] 11 Configurer les paramétrages relatifs aux images et au son [Image/Son] Les paramétrages relatifs aux images JPEG et H.264 tels que les paramétrages de la qualité d’image, audio, etc. peuvent être configurés à cette page. La page “Image/Son” possède l’onglet [JPEG/H.264], l’onglet [Qualité d’image] et l’onglet [Son]. 11.1 Configurer les paramétrages relatifs au mode de capture d’image [JPEG/H.264] Cliquer l’onglet [JPEG/H.264] de la page “Image/Son”. (®page 43, page 45) [Mode de capture d’image] Sélectionner le mode de capture d’image parmi les éléments suivants. 1,3 mégapixel [16:9](mode 30f/s)/1,3 mégapixel [16:9](mode 60f/s)/1,3 mégapixel [4:3](mode 30f/s) • Par défaut : 1,3 mégapixel [16:9](mode 30f/s) IMPORTANT • Les positions des secteurs risquent de se déplacer de l’alignement quand le paramétrage “Mode de capture d’image” est modifié quand les paramétrages de secteur suivants sont configurés. Par conséquent, nous recommandons de configurer chaque paramétrage de secteur après la configuration du “Mode de capture d’image”. – Secteur de masque (®page 99) – Zone de confidentialité (®page 106) – Secteur VMD (®page 127) – Secteur VIQS (®page 108) – Encadrements de recadrage (®page 138) Remarque • 80 Lorsque “Activé” est sélectionné pour “VIQS” et que la valeur de paramètre du rapport hauteur-largeur d’image est modifiée de “4:3” à “16:9”, s’assurer que la valeur du paramètre VIQS ne dépasse pas la valeur maximum désignée. Manuel d’utilisation 11 Configurer les paramétrages relatifs aux images et au son [Image/Son] 11.2 Configurer les paramétrages relatifs aux images JPEG [JPEG/H.264] Cliquer l’onglet [JPEG/H.264] de la page “Image/Son”. (®page 43, page 45) La page “En direct” (Affichage initial) Configurer les paramétrages relatifs aux images initiales affichées à la page “En direct”. [Débit d'affichage initial] Sélectionner une image à afficher dans la page “En direct” parmi les options suivantes. H.264(1)/H.264(2)/H.264(3)/H.264(4)/JPEG(1)/JPEG(2)/JPEG(3) • Par défaut : H.264(1) [Intervalle de rafraîchissement(JPEG)*] Sélectionner un intervalle de rafraîchissement pour opérer le rafraîchissement des images JPEG comme suit. 0,1f/s/ 0,2f/s/ 0,33f/s/ 0,5f/s/ 1f/s/ 2f/s/ 3f/s/ 5f/s/ 6f/s*/ 10f/s*/ 12f/s*/ 15f/s*/ 30f/s* • Par défaut : 5f/s Remarque • • • Lorsque “Activé” est sélectionné pour “Transmission H.264”, l’intervalle de rafraîchissement risque d’être plus long que la valeur de paramétrage lorsque toute valeur de paramétrage accompagnée d’un astérisque (*) placé à droite est sélectionnée. Selon des facteurs tels que l’environnement de réseau, la résolution, la qualité d’image ou le nombre d’ordinateurs accédant concurremment à la caméra vidéo, l’intervalle de transmission risque d’être plus long que la valeur paramétrée. Si les images ne sont pas fournies dans l’intervalle spécifié de transmission, il est possible de faire en sorte que les images soient fournies au plus près du temps spécifié en réduisant la résolution ou la qualité d’image. [Qualité d’image] Sélectionner la qualité d’image pour les images JPEG affichées initialement à la page “En direct”. • Par défaut : Qualité 1 Manuel d’utilisation 81 11 Configurer les paramétrages relatifs aux images et au son [Image/Son] JPEG Configurer les paramétrages tels que la “Taille de l’image d’importation”, “Qualité 1” et “Qualité 2” de “JPEG(1)”, “JPEG(2)” et “JPEG(3)” dans cette section. Pour obtenir de plus amples informations sur les paramétrages relatifs aux images H.264, se référer à la page 83. [Taille de l’image d’importation] Sélectionner la taille de l’image d’importation pour afficher l’image JPEG. – Lorsque “1,3 mégapixel [16:9](mode 30f/s)” ou “1,3 mégapixel [16:9](mode 60f/s)” est sélectionné pour le “Mode de capture d’image” 1280x720/640x360/320x180/160x90 – Lorsque “1,3 mégapixel [4:3](mode 30f/s)” est sélectionné pour “Mode de capture d’image”. 1280x960/800x600/VGA/400x300/QVGA/160x120 • Par défaut : – JPEG(1): 1280x720 – JPEG(2): 640x360 – JPEG(3): 320x180 [Qualité d’image] Sélectionner deux types de qualité d’image des images JPEG pour chaque taille de capture d’image. 0 Ultra-précis/ 1 Précis/ 2/ 3/ 4/ 5 Normal/ 6/ 7/ 8/ 9 Inférieur • Par défaut : – Qualité 1: 5 Normal – Qualité 2: 8 Le paramétrage pour “Qualité 1” est activé pour la transmission périodique d’image FTP, les fichiers joints aux courriers électroniques d’alarme et l’enregistrement en mémoire SD. 82 Manuel d’utilisation 11 Configurer les paramétrages relatifs aux images et au son [Image/Son] 11.3 Configurer les paramétrages relatifs aux images H.264 [JPEG/H.264] Cliquer l’onglet [JPEG/H.264] de la page “Image/Son”. (®page 43, page 45) Configurer les paramétrages relatifs aux images H.264 tels que “Taux binaire maxi. (par client)”, “Taille de l’image d’importation” et “Qualité d’image”, etc. dans cette section. Se référer à la page 81 pour les paramétrages relatifs aux images JPEG. H.264(1)/H.264(2)/H.264(3)/H.264(4) [Transmission H.264] Sélectionner “Activé” ou “Arrêt” pour déterminer s’il faut transmettre ou non les images H.264. • Activé: Transmet les images H.264. • Arrêt: Ne transmet pas les images H.264. • Par défaut : Activé Remarque • • Lorsque “Activé” est sélectionné pour “Transmission H.264” dans “H.264(1)”, “H.264(2)”, “H.264(3)” ou “H.264(4)”, l’affichage des images H.264 et des images JPEG sera disponible à la page “En direct”. Lorsque “Activé” est sélectionné pour “Transmission H.264” dans “H.264(1)”, “H.264(2)”, “H.264(3)”, ou “H.264(4)”, l’intervalle de transmission des images JPEG risque parfois d’être plus long. [Mode Internet (sur HTTP)] Sélectionner “Activé” lors de la transmission des images H.264 par l’intermédiaire de l’Internet. Il est possible de transmettre les images H.264 sans changer les paramétrages du routeur à haut débit configurés pour les images JPEG. Manuel d’utilisation 83 11 Configurer les paramétrages relatifs aux images et au son [Image/Son] • • • Activé: Les images H.264 et le son seront transmis en utilisant le port HTTP. Se référer à la page 149 pour obtenir de plus amples informations au sujet des paramétrages de numéro de port HTTP. Arrêt: Les images H.264 et le son seront transmis en utilisant le port UDP. Par défaut : Arrêt Remarque • • • • Lorsque “Activé” est sélectionné, seul “Port de diffusion unique (AUTO)” est disponible pour “Type de transmission”. Quand “Activé” est sélectionné, l’affichage d’images H.264 peut prendre un certain temps. Quand “Activé” est sélectionné, les images H.264 risquent de ne pas être affichées selon le nombre d'utilisateurs d’accès concourants et la disponibilité des données son, etc. Quand “Activé” est sélectionné, seul l’accès IPv4 est disponible. [Taille de l’image d’importation] Sélectionner une taille de capture d’image parmi les options suivantes. Les options accessibles peuvent être limitées en fonction de la taille de l’image d’importation déjà sélectionnée. Mode de capture d’image Taille de l’image d’importation H.264(1) H.264(2) H.264(3) H.264(4) 1,3 mégapixel [16:9] (mode 30f/s) 1280x720 640x360 320x180 160x90 1280x720 640x360 320x180 160x90 1280x720 640x360 320x180 160x90 1280x720 640x360 320x180 160x90 1,3 mégapixel [16:9] (mode 60f/s) 1280x720 1280x720 640x360 320x180 160x90 1280x720 640x360 320x180 160x90 1280x720 640x360 320x180 160x90 1,3 mégapixel [4:3] (mode 30f/s) 1280x960 800x600 VGA 400x300 QVGA 160x120 1280x960 800x600 VGA 400x300 QVGA 160x120 1280x960 800x600 VGA 400x300 QVGA 160x120 1280x960 800x600 VGA 400x300 QVGA 160x120 • Par défaut : – H.264(1): 1280x720 – H.264(2): 640x360 – H.264(3): 320x180 – H.264(4): 160x90 [Priorité de transmission] Sélectionner une priorité de transmission pour les images H.264 parmi les propositions suivantes. • Taux binai. cons.: Les images H.264 seront transmises avec le débit binaire sélectionné pour “Taux binaire maxi. (par client) *”. • Priorité de fréquence de trame: Les images H.264 seront transmises avec la fréquence de trame sélectionnée pour “Fréquence de trame*”. • Meilleur effort: Selon la bande passante du réseau, les images H.264 seront transmises avec un débit binaire variant entre les valeurs maximale et minimale paramétrées pour “Taux binaire maxi. (par client)*”. • VBR avancé: Les images H.264 seront transmises avec la fréquence de trame sélectionnée pour “Fréquence de trame*”. Des images sont transmises de telle sorte que le débit de transmission moyen au 84 Manuel d’utilisation 11 Configurer les paramétrages relatifs aux images et au son [Image/Son] • cours de la période spécifiée pour “Période de durée de contrôle” est le débit binaire sélectionné pour “Taux binaire maxi. (par client)*”. Par défaut : Priorité de fréquence de trame Remarque • Quand “Priorité de fréquence de trame” ou “VBR avancé” est sélectionné pour “Priorité de transmission”, le nombre d’utilisateurs pouvant accéder à la caméra vidéo peut être plus limité (il pourrait être inférieur à 10). [Fréquence de trame*] Sélectionner une fréquence de trame pour les images H.264 parmi les propositions suivantes. 1f/s/ 3f/s/ 5f/s*/ 7,5f/s*/ 10f/s*/ 12f/s*/ 15f/s*/ 20f/s*/ 30f/s*/60f/s* • Par défaut : 30f/s* IMPORTANT • La fonction Super Dynamique est désactivée lorsque la valeur 60f/s est sélectionnée. Remarque • • • Ce réglage est disponible quand “Priorité de fréquence de trame” ou “VBR avancé” est sélectionné pour “Priorité de transmission”. “Fréquence de trame*” est limité par “Taux binaire maxi. (par client)*”. C’est la raison pour laquelle la fréquence de trame risque d’être inférieure à la valeur spécifiée lorsqu’une valeur de paramétrage accompagnée d’un astérisque (*) est sélectionnée. H.264(1) sera fixé sur 60 f/s lorsque “1,3 mégapixel [16:9](mode 60f/s)” est sélectionné pour le “Mode de capture d’image”. [Seuil de tolérance de salve] Sélectionner dans quelles proportions le débit binaire peut dépasser “Taux binaire maxi. (par client)*” parmi les options suivantes. Élv./Moy./Fbl. Par défaut : Fbl. Remarque • Ce paramétrage est seulement disponible quand “VBR avancé” est sélectionné pour “Priorité de transmission”. [Période de durée de contrôle] Sélectionner la période pendant laquelle le débit binaire sera régulé parmi les options suivantes. Les images sont transmises de telle sorte que le débit de transmission moyen au cours de la période sélectionnée devienne le taux binaire sélectionné pour “Taux binaire maxi. (par client)*”. 1h/6h/24h/1 semaine Par défaut : 24h Remarque • Ce paramétrage est seulement disponible quand “VBR avancé” est sélectionné pour “Priorité de transmission”. [Taux binaire maxi. (par client)*] Sélectionner un débit binaire H.264 par client parmi les options suivantes. Quand “Meilleur effort” est sélectionné pour “Priorité de transmission”, paramétrer les débits binaires maximum et minimum. 64kb/s/ 128kb/s*/ 256kb/s*/ 384kb/s*/ 512kb/s*/ 768kb/s*/ 1024kb/s*/ 1536kb/s*/ 2048kb/s*/ 3072kb/s*/ 4096kb/s*/ 6144kb/s*/ 8192kb/s*/ 10240kb/s*/ 12288kb/s*/ 14336kb/s*/16384kb/s*/20480kb/s*/24576kb/s* • Par défaut : – H.264(1): 2048kb/s* Manuel d’utilisation 85 11 Configurer les paramétrages relatifs aux images et au son [Image/Son] – H.264(2): 1536kb/s* – H.264(3) : 1024kb/s* – H.264(4) : 512kb/s* * La plage des débits binaires qui peuvent être configurés pour les débits binaires H.264 diffère selon la “Taille de l’image d’importation”. • 160x120 et 160x90 : 64kb/s - 2048kb/s* • QVGA, 400x300, VGA, 320x180, et 640x360 : 64kb/s - 4096kb/s* • 800x600 : 128kb/s* - 4096kb/s* • 1280x960 et 1280x720 : 256kb/s* - 8192kb/s* • 1280x720 (60fps) : 1024kb/s* - 24576kb/s* Remarque • Le débit binaire H.264 est limité par “Contrôle de bande passante (taux binaire)” à l’onglet [Réseau] sur la page “Réseau” page (®page 146). C’est la raison pour laquelle, le débit binaire risque d’être inférieur à la valeur lorsqu'une la valeur de paramétrage accompagnée d’un astérisque (*) placé à droite est sélectionnée. [Qualité d’image] Sélectionner la qualité d’image pour les images H.264 comme suit. • Quand “Priorité de transmission” est paramétré sur “Taux binai. cons.” ou “Meilleur effort” : Fbl. (priorité au mouvement)/ Normal/ Précis (priorité à la qualité d’image) • Par défaut : Normal Remarque • Ce réglage est disponible quand “Taux binai. cons.” ou “Meilleur effort” est sélectionné pour “Priorité de transmission”. [Intervalle de rafraîchissement] Sélectionner un intervalle (intervalle d’une image: 0,2 - 5 secondes) pour le rafraîchissement des images H. 264 affichées. Si un environnement réseau où se produit de fréquentes erreurs est utilisé, réduire l’intervalle de rafraîchissement de H.264 afin de réduire les déformations d’image. Cependant, l’intervalle de rafraîchissement risque d’être plus long que la valeur paramétrée. 0,2s/ 0,25s/ 0,33s/ 0,5s/ 1s/ 2s/ 3s/ 4s/ 5s • Par défaut : 1s [Type de transmission] Sélectionner le type de transmission pour les images H.264 comme suit. • Port de diffusion unique (AUTO): Un nombre maximum de 14 utilisateurs peuvent accéder en parallèle à la même caméra vidéo. “Diffusion unique1 (Image)” et “Diffusion unique2 (Audio)” seront automatiquement sélectionnés au moment de la transmission des images et du son à partir de la caméra vidéo. Lorsqu’il n’est pas nécessaire de déterminer le numéro de port pour la transmission des images H. 264 comme dans le cas de l’utilisation d’un environnement en réseau LAN en particulier, il est recommandé de sélectionner “Port de diffusion unique (AUTO)”. • Port de diffusion unique (MANUEL): Un nombre maximum de 14 utilisateurs peuvent accéder en parallèle à la même caméra vidéo. Il est nécessaire de sélectionner “Diffusion unique1 (Image)” et “Diffusion unique2 (Audio)” en mode manuel pour la transmission des images et du son à partir de la caméra vidéo. Il est possible de déterminer le numéro de port du routeur utilisé pour la transmission des images H.264 par l’intermédiaire de l’Internet en paramétrant “Port de diffusion unique (MANUEL)” (®page 146). Se référer aux instructions d’utilisation du routeur utilisé. • Multidiffusion: Un nombre illimité d’utilisateurs peuvent accéder en parallèle à la même caméra vidéo. Remplir le champ de saisie de “Adresse multidiffusion”, “Port multidiffusion” et “Limites TTL/HOP de 86 Manuel d’utilisation 11 Configurer les paramétrages relatifs aux images et au son [Image/Son] • multidiffusion” quand une transmission des images H.264 en mode multidiffusion est exécutée. Se référer à la page 8 pour obtenir de plus amples informations sur le nombre d’accès en parallèle maximum. Par défaut : Port de diffusion unique (AUTO) [Diffusion unique1 (Image)]*1 Saisir le numéro de port Unicast (utilisé pour transmettre les images à partir de la caméra vidéo). • Numéro de port disponible : 1024 - 50000 (seuls les nombres pairs sont disponibles.) • Par défaut : – H.264(1): 32004 – H.264(2): 32014 – H.264(3): 32024 – H.264(4): 32034 [Diffusion unique2 (Audio)]*1 Saisir le numéro de port Unicast (utilisé pour transmettre le son à partir de la caméra vidéo). • Numéro de port disponible : 1024 - 50000 (seuls les nombres pairs sont disponibles.) • Par défaut : – H.264(1): 33004 – H.264(2): 33014 – H.264(3): 33024 – H.264(4): 33034 [Adresse multidiffusion]*2 Saisir l’adresse IP de multidiffusion. Les images et le son seront transmis à l’adresse IP spécifiée. • Adresse IPv4 disponible : 224.0.0.0 - 239.255.255.255 • Adresse IPv6 disponible : Adresse de multidiffusion à partir de “AV RAP” • Par défaut : – H.264(1): 239.192.0.20 – H.264(2): 239.192.0.21 – H.264(3): 239.192.0.22 – H.264(4): 239.192.0.23 Remarque • Saisir une adresse IP de multidiffusion après avoir vérifié la disponibilité d’une adresse de multidiffusion. [Port multidiffusion]*2 Saisir le numéro de port de multidiffusion (utilisé pour transmettre les images à partir d’une caméra vidéo). • Numéro de port disponible : 1024 - 50000 (seuls les nombres pairs sont disponibles.) • Par défaut : 37004 Remarque • Quand le son est transmis à partir de la caméra vidéo, le numéro de port à utiliser sera le numéro de port de multidiffusion plus “1000”. [Limites TTL/HOP de multidiffusion]*2 Saisir une valeur limite pour “Limites TTL/HOP de multidiffusion”. • Valeur disponible : 1-254 • Par défaut : 16 Manuel d’utilisation 87 11 Configurer les paramétrages relatifs aux images et au son [Image/Son] IMPORTANT • • *1 *2 88 En transmettant une image H.264 par l’intermédiaire d’un réseau, l’image transmise risque parfois de ne pas être affichée selon les paramétrages d’un serveur proxy ou d’un pare-feu. Dans ce cas, se référer à l’administrateur réseau. Lorsque plusieurs cartes d’interface réseau sont installées sur l’ordinateur personnel utilisé, la ou les cartes d’interface réseau qui ne sont pas utilisées pour la réception des images doivent être invalidées lors de l’affichage des images en utilisant le port multidiffusion. Il est nécessaire de spécifier le numéro de port de transmission unique lorsque “Port de diffusion unique (MANUEL)” est sélectionné pour “Type de transmission”. Il est nécessaire de spécifier le numéro d’adresse IP de transmission multiple lorsque “Multidiffusion” est sélectionné pour “Type de transmission”. Manuel d’utilisation 11 Configurer les paramétrages relatifs aux images et au son [Image/Son] 11.4 Configurer les paramétrages relatifs au réglage de l’image, à la mise au point, à l’extra zoom optique, à la zone de confidentialité, au secteur VIQS et à la compensation de la déformation de l’objectif [Qualité d’image] Cliquer l’onglet [Qualité d’image] de la page “Image/Son”. (®page 43, page 45) Lorsque le bouton [Configuration>>] est cliqué pour chacune des rubriques, les paramétrages détaillés seront affichés dans une nouvelle fenêtre. Les paramétrages détaillés peuvent être configurés tout en contrôlant les images à l’onglet [Qualité d’image]. Les paramétrages relatifs au réglage de l’image, à la mise au point, à l’extra zoom optique, à la zone de confidentialité, au secteur VIQS et à la compensation de la déformation de l’objectif peuvent être configurés dans cette section. [Réglage d’image] Cliquer le bouton [Configuration>>] pour afficher le menu de configuration qui permet de configurer les paramétrages relatifs à la qualité d’image. Le menu de configuration sera affiché dans une nouvelle fenêtre. (®page 90) [Mise au point] Cliquer le bouton [Configuration>>] pour afficher le menu de configuration qui permet de configurer les paramétrages relatifs à la mise au point. Le menu de configuration sera affiché dans une nouvelle fenêtre. (®page 103) [Réglage de l'extra zoom optique] Cliquer le bouton [Configuration>>] pour afficher le menu de configuration qui permet de configurer les paramétrages relatifs à l’extra zoom optique dans une nouvelle fenêtre (®page 105). Manuel d’utilisation 89 11 Configurer les paramétrages relatifs aux images et au son [Image/Son] [Zone de confidentialité] Cliquer le bouton [Configuration>>] pour afficher le menu de configuration qui permet de configurer les paramétrages relatifs à la zone de confidentialité. Le menu de configuration sera affiché. (®page 106) [VIQS] Cliquer le bouton [Configuration>>] pour afficher le menu de configuration qui permet de configurer les paramétrages relatifs à VIQS. Le menu de configuration sera affiché. (®page 110) [Distorsion de l’objectif de compensation] Cliquer sur le bouton [Configuration>>] pour afficher le menu de configuration qui permet de configurer les paramétrages relatifs à la compensation de déformation d’objectif. Le menu de configuration sera affiché dans une nouvelle fenêtre. (®page 112) 11.4.1 Configurer les paramétrages relatifs à la qualité d’image (menu de configuration “Réglage d’image”) Cliquer sur le bouton [Configuration>>] de “Réglage d’image” à l’onglet [Qualité d’image] de la page “Image/ Son”. (®page 89) 90 Manuel d’utilisation 11 Configurer les paramétrages relatifs aux images et au son [Image/Son] Les paramétrages relatifs à la qualité d’image peuvent être configurés avec le menu de configuration affiché dans une nouvelle fenêtre. Lorsque les valeurs sont modifiées, les valeurs changées seront immédiatement mises en vigueur et appliquées à l’image actuellement affichée à l’onglet [Qualité d’image]. Manuel d’utilisation 91 11 Configurer les paramétrages relatifs aux images et au son [Image/Son] [Super Dynamique(SD)] Sélectionner “Activé(Élevée)”, “Activé (normal)” ou “Arrêt” pour déterminer s’il faut activer ou non la fonction super dynamique. Cette fonction ne peut être définie lorsque le paramètre “Mode de capture d’image” est réglé sur “1,3 mégapixel [16:9](mode 60f/s)”. Se référer à la description “Fonction super dynamique” au sujet de la fonction Super Dynamique. • Activé(Élevée): La fonction Super Dynamique sera active. Quand “Activé(Élevée)” est sélectionné, l’emphase est mise sur le contraste lors de la correction de graduation. • Activé (normal): La fonction Super Dynamique sera active. Quand “Activé (normal)” est sélectionné, l’emphase est mise sur la sensibilité lors de la correction de graduation. • Arrêt: La fonction Super Dynamique ne sera pas active. • Par défaut : Activé (normal) Remarque • • Quand les phénomènes suivants sont constatés en raison des conditions d’éclairement, sélectionner “Arrêt” pour “Super Dynamique(SD)”. – Quand un scintillement se produit ou qu’un changement de couleur a lieu sur l’écran – Quand du bruit apparaît dans le secteur le plus lumineux sur l’écran. Ce réglage est disponible quand “Scène extérieure” ou “Scène intérieure” est sélectionné pour “Mode de commande d’éclairage”. Fonction Super Dynamique Quand il se produit d’importantes variations de luminosité entre les secteurs clairs et sombres de l’emplacement d’observation, la caméra vidéo règle l’objectif en fonction des secteurs les plus lumineux. Ceci provoque une perte de détails dans les zones sombres. À l’inverse, un réglage de luminosité de l’objectif pour les zones sombres fait que les zones claires sont délavées. La fonction Super dynamique réalise une combinaison numérique d’une image qui est configurée pour obtenir une vue nette des zones claires avec une image qui est configurée pour une vue nette des zones plus sombres, ce qui crée une image finale préservant les détails dans son ensemble. A B C 92 Manuel d’utilisation A. Sujet dans une zone sombre difficile à remarquer ... B. Sujet dans une zone lumineuse aux teintes délavées... C. Crée une image plus lumineuse par association numérique d’images. 11 Configurer les paramétrages relatifs aux images et au son [Image/Son] [Visage SD] Avec le paramétrage “Visage SD”, si le visage d’une personne est foncé et difficile à observer, en combinant la détection de visage et les fonctions Super dynamique, le secteur avec le visage dans l’image peut être corrigé pour devenir plus clair et plus facile à observer. Sélectionner “Activé” ou “Arrêt” pour déterminer s’il faut agir ou non avec la fonction super dynamique. • Activé: La commande interactive avec la détection de visage est activée. • Arrêt: La commande interactive avec la détection de visage est inactivée. • Par défaut : Arrêt Remarque • Lorsque “Arrêt” est sélectionné pour “Super Dynamique(SD)”, la commande interactive avec la détection de visage n’est pas disponible. [Extension noire adaptative] Sélectionner “Activé” ou “Arrêt” pour déterminer s’il faut activer ou non la fonction de compensation de zone d’ombre. La fonction de compensation de zone d’ombre permet de rendre des parties d’images lumineuses plus sombres grâce à un processus de traitement d’image numérique. • Activé: Active la fonction de compensation de zone d’ombre. • Arrêt: Désactive la fonction de compensation de zone d’ombre. • Par défaut : Arrêt IMPORTANT • Quand “Activé” est sélectionné pour “Extension noire adaptative”, le bruit dans les parties plus sombres risque d’être accentué, et les parties autour des bordures entre les parties plus sombres et les parties plus lumineuses risquent de devenir plus sombres ou plus lumineuses que les autres parties plus sombres ou plus lumineuses. Remarque • Quand “Activé(Élevée)” ou “Activé (normal)” est sélectionné pour le paramètre “Super Dynamique(SD)”, “Extension noire adaptative” n’est pas disponible. [Compensation de contre-jour(BLC)] Sélectionner “Activé” ou “Arrêt” pour déterminer s’il faut activer ou non activer la fonction de compensation de d’éclairage à contre-jour (BLC). Quand “Activé(Élevée)” ou “Activé (normal)” est sélectionné pour le paramètre “Super Dynamique(SD)”, ce paramétrage n’est pas disponible. La fonction de compensation de d’éclairage à contre-jour permet de compenser l’éclairage de contre-jour en paramétrant les secteurs de masque des parties plus lumineuses des images plus lumineuses. • Activé: Les secteurs de masque seront automatiquement paramétrés. • Arrêt: Les secteurs de masque ne seront pas automatiquement paramétrés. Il est nécessaire de les paramétrer manuellement. • Par défaut : Arrêt [Secteur de masque] Quand “Arrêt” est sélectionné pour le paramètre “Super Dynamique(SD)” et “Compensation de contre-jour(BLC)”, il est possible de compenser l’éclairage de contre-jour en masquant les zones plus lumineuses. Se référer à la page 99 pour obtenir de plus amples informations sur la façon de paramétrer le secteur de masque. [Mode de commande d’éclairage] Sélectionner le mode de contrôle de lumière. • Scène extérieure: En fonction du niveau de luminosité (l’éclairement), le diaphragme sera automatiquement contrôlé en même temps que le réglage de vitesse d’obturation pour ajuster la lumière. Manuel d’utilisation 93 11 Configurer les paramétrages relatifs aux images et au son [Image/Son] • • • Sélectionner ce paramètre pour filmer des sujets fortement éclairés comme à l’extérieur, etc. Il est à noter que si le sujet photographique se trouve sous un éclairage fluorescent, un scintillement risque de se produire. Scène intérieure (50 Hz) / Scène intérieure (60 Hz): La vitesse d’obturation sera automatiquement ajustée pour empêcher un scintillement de se produire sous un éclairage fluorescent. Sélectionner 50 Hz ou 60 Hz en fonction de l’emplacement où la caméra vidéo est en service. Obturateur fixe: – Lorsque “1,3 mégapixel [16:9](mode 60f/s)” est sélectionné pour “Mode de capture d’image” : 1/60 fixe, 1/100 fixe, 1/120 fixe, 1/250 fixe, 1/500 fixe, 1/1000 fixe, 1/2000 fixe, 1/4000 fixe, 1/10000 fixe – Lorsqu’un paramétrage autre que “1,3 mégapixel [16:9](mode 60f/s)” est sélectionné pour le “Mode de capture d’image” : 1/30 fixe, 3/100 fixe, 3/120 fixe, 2/100 fixe, 2/120 fixe, 1/100 fixe, 1/120 fixe, 1/250 fixe, 1/500 fixe, 1/1000 fixe, 1/2000 fixe, 1/4000 fixe, 1/10000 fixe Par défaut : Scène extérieure Remarque • • • Quand une vitesse d’obturation plus rapide est sélectionnée (jusqu’à 1/10000), il est possible de filmer un sujet à mouvement rapide avec moins de flou. Quand une vitesse d’obturation rapide est sélectionnée, la sensibilité diminue. Quand “Activé(Élevée)” ou “Activé (normal)” est sélectionné pour le paramètre “Super Dynamique(SD)”, “Obturateur fixe” n’est pas disponible. Pour configurer le paramètre “Obturateur fixe”, paramétrer “Super Dynamique(SD)” sur “Arrêt”. [Contrôle automatique de gain] Sélectionner la méthode de réglage de gain parmi les options suivantes. • Activé(Élevée)/ Activé(Moyen)/ Activé(Faible): Lorsque la luminosité du sujet est plus sombre, une augmentation du gain se produira automatiquement et l’écran sera plus lumineux. “Élv.”, “Moyen” et “Fbl.” sont les indications de niveau du gain. • Arrêt: Les images seront capturées avec un niveau de gain fixe. • Par défaut : Activé(Élevée) [Obturateur maximum] La durée d’obturateur maximum ajuste la durée de stockage du capteur. Les paramètres suivants sont disponibles pour la durée d’enregistrement. – Lorsque le paramétrage “Mode de capture d’image” est réglé sur “1,3 mégapixel [16:9](mode 60f/s)” et que le mode de commande d’éclairage est réglé sur “Scène extérieure” : Maxi. 1/1000s, Maxi. 1/500s, Maxi. 1/250s, Maxi. 1/100s, Maxi. 1/60s, Maxi. 1/30s, Maxi. 2/30s, Maxi. 4/30s, Maxi. 6/30s, Maxi. 10/30s, Maxi. 16/30s – Lorsque le paramétrage “Mode de capture d’image” est réglé sur “1,3 mégapixel [16:9](mode 60f/s)” et que le paramétrage “Mode de commande d’éclairage” est réglé sur “Scène intérieure (50 Hz)” : Maxi. 1/100s, Maxi. 1/60s, Maxi. 1/30s, Maxi. 2/30s, Maxi. 4/30s, Maxi. 6/30s, Maxi. 10/30s, Maxi. 16/30s – Lorsque le paramétrage “Mode de capture d’image” est réglé sur “1,3 mégapixel [16:9](mode 60f/s)” et que le paramétrage “Mode de commande d’éclairage” est réglé sur “Scène intérieure (60 Hz)” : Maxi. 1/120s, Maxi. 1/60s, Maxi. 1/30s, Maxi. 2/30s, Maxi. 4/30s, Maxi. 6/30s, Maxi. 10/30s, Maxi. 16/30s – Lorsque le paramétrage “Mode de capture d’image” est réglé sur une valeur autre que “1,3 mégapixel [16:9](mode 60f/s)” et que le paramétrage “Mode de commande d’éclairage” est réglé sur “Scène extérieure” : Maxi. 1/1000s, Maxi. 1/500s, Maxi. 1/250s, Maxi. 1/100s, Maxi. 2/100s, Maxi. 1/30s, Maxi. 2/30s, Maxi. 4/30s, Maxi. 6/30s, Maxi. 10/30s, Maxi. 16/30s – Lorsque le paramétrage “Mode de capture d’image” est réglé sur une valeur autre que “1,3 mégapixel [16:9](mode 60f/s)” et que le paramétrage “Mode de commande d’éclairage” est réglé sur “Scène intérieure (50 Hz)” : 94 Manuel d’utilisation 11 Configurer les paramétrages relatifs aux images et au son [Image/Son] Maxi. 1/100s, Maxi. 2/100s, Maxi. 1/30s, Maxi. 2/30s, Maxi. 4/30s, Maxi. 6/30s, Maxi. 10/30s, Maxi. 16/30s – Lorsque le paramétrage “Mode de capture d’image” est réglé sur une valeur autre que “1,3 mégapixel • [16:9](mode 60f/s)” et que le paramétrage “Mode de commande d’éclairage” est réglé sur “Scène intérieure (60 Hz)” : Maxi. 1/120s, Maxi. 2/120s, Maxi. 1/30s, Maxi. 2/30s, Maxi. 4/30s, Maxi. 6/30s, Maxi. 10/30s, Maxi. 16/30s Par défaut : Maxi.1/30s IMPORTANT • • Quand une valeur avec un intervalle plus long que “Maxi.1/30s” (Maxi. 2/30s/ Maxi. 4/30s/ Maxi. 6/30s/ Maxi. 10/30s/ Maxi. 16/30s) est sélectionnée pour “Obturateur maximum”, la fréquence de trame peut devenir inférieure. De même, la durée d’exposition maximale qui peut être sélectionnée varie en fonction du paramètre “Mode de commande d’éclairage”. 1/60s peut uniquement être sélectionné lorsque la valeur 60f/s est définie. Remarque • • • • Par exemple, lorsque “Maxi. 16/30s” est sélectionné, la sensibilité sera automatiquement augmentée jusqu’à 16 fois. Quand “Obturateur fixe” est sélectionné pour le paramètre “Mode de commande d’éclairage”, ce paramétrage n’est pas disponible. Le délai d’obturation maximal sélectionné varie en fonction des paramétrages “Super Dynamique(SD)” et “Mode de commande d’éclairage”. Lorsque le gain est réglé sur “Arrêt”, il n’est pas possible de sélectionner une valeur supérieure à “Maxi. 1/30s” (Maxi. 2/30s, Maxi. 4/30s, Maxi. 6/30s, Maxi. 10/30s ou Maxi. 16/30s). Lorsque le paramétrage “Mode de capture d’image” est réglé sur “1,3 mégapixel [16:9](mode 60f/s)”, les valeurs (Maxi 1/30s, Maxi. 2/30s, Maxi. 4/30s, Maxi. 6/30s, Maxi. 10/30s et Maxi. 16/30s) ne peuvent être sélectionnées. La valeur qui peut être sélectionnée varie en fonction du réglage du mode de commande d’éclairage. [Jour et nuit (IR)] Sélectionner par commutation entre le mode couleur et le mode noir et blanc parmi les options suivantes. • Arrêt: Le mode couleur est sélectionné. • Activé: Le mode monochromatique est sélectionné. • Automatique 1 (normal): La caméra vidéo se commute automatiquement entre le mode couleur et le mode noir et blanc en fonction de la luminosité de l’image (la luminance). Le mode monochromatique est sélectionné automatiquement lorsque les conditions d’éclairage sont faibles tandis que le mode couleur est automatiquement sélectionné quand l’éclairage est lumineux. • Automatique 2 (lumière infrarouge): Approprié sous une source d’éclairage proche de la lumière à rayons infrarouges de nuit. • Automatique 3 (Super compensation de chromie (SCC)): Approprié pour maintenir le mode de couleur même sous des conditions d’éclairage plus sombre. Le mode de couleur sera maintenu par la fonction de Super compensation de chromie (SCC) même sous un éclairement qui est inférieur à Automatique 1 (normal). • Par défaut : Automatique 2 (lumière infrarouge) Fonction Super compensation de chromie (SCC) Cette fonction permet d’obtenir des images couleur aux teintes fidèles en utilisant la technologie de compensation de couleur de propriétaire qui reproduit les images même sous un faible éclairement où il est habituellement difficile de filmer des sujets pour un rendu normal. Remarque • Étant donné que la technologie de compensation de couleur est utilisée pour “Automatique 3 (Super compensation de chromie (SCC))”, certaines couleurs peuvent apparaître différentes des sujets filmés réels selon les conditions d’éclairage (comme lorsque des lumières infrarouges sont utilisées). Manuel d’utilisation 95 11 Configurer les paramétrages relatifs aux images et au son [Image/Son] • Le bruit de fonctionnement risque d’être entendu au moment du changement en mode noir et blanc. Ceci n’indique toutefois aucun défaut de fonctionnement. [Niveau] Sélectionner le niveau de seuil (la luminosité) de commutation entre le mode couleur et le mode noir et blanc. Les descriptions au sujet des niveaux de seuil suivants d’éclairement sont indiquées quand “Arrêt” est sélectionné pour “Super Dynamique(SD)”. • Élv.: Commute les images du mode couleur au mode monochromatique lorsque la luminosité ambiante (l’éclairement) de la caméra vidéo est approximativement de 2 lx ou moins. • Fbl.: Commute les images du mode couleur au mode monochromatique lorsque la luminosité ambiante (l’éclairement) de la caméra vidéo est approximativement de 1 lx ou moins. • Par défaut : Élv. [Temps de temporisation] Sélectionner une durée d’attente par commutation entre le mode couleur et le mode noir et blanc parmi les options suivantes. 2s/ 10s/ 30s/ 1min. • Par défaut : 10s [Témoin del infra.] Sélectionner s’il faut utiliser une diode électroluminescente à lumière infrarouge en mode noir et blanc, puis sélectionner l’intensité de la lumière de la diode électroluminescente parmi les options suivantes. • Arrêt: La diode électroluminescente ne s’allume pas. • Automa.(Élevée)/Automa.(Moyen)/Automa.(Faible): La diode électroluminescente s’allume et la luminosité de l’écran augmente automatiquement en fonction de l’intensité de l’éclairage. Les mentions “Élv.”, “Moyen” et “Fbl.” font référence à la diode électroluminescente. • Par défaut : Automa.(Élevée) Remarque • • Lorsque le paramétrage “Activé” ou “Automatique 2 (lumière infrarouge)” est sélectionné pour “Jour et nuit (IR)”, il est possible de sélectionner “Témoin del infra.”. Régler le paramétrage “Témoin del infra.” en fonction des paramétrages et de la distance par rapport au sujet à prendre en photo. [Contrôle d'intensité] Lorsque le paramétrage “Activé” est sélectionné pour “Contrôle d'intensité”, l’intensité de l’éclairage est contrôlée pour éviter la surexposition du sujet dans l’image. • Par défaut : Activé Remarque • • Le paramétrage “Contrôle d'intensité” peut uniquement être utilisé lorsque le paramétrage “Activé” ou “Automatique 2 (lumière infrarouge)” est sélectionné pour “Jour et nuit (IR)”. Si le paramétrage “Activé” est sélectionné pour “Contrôle d'intensité” et que l’image comprend une zone lumineuse, il est possible que l’ensemble de l’image s’assombrisse. Il est alors possible de sélectionner le paramétrage “Arrêt” pour “Contrôle d'intensité”, l’image s’éclaircira. [Balance des blancs] Sélectionner la méthode de réglage de balance des blancs parmi les options suivantes. La teinte blanche peut être ajustée avec “Gain du rouge” et “Gain du bleu”. • ATW1: Sélectionne le mode de réglage d’analyse automatique de balance des blancs. La caméra vidéo vérifiera constamment la température de couleur de la source d’éclairage et ajustera automatiquement la balance des blancs. La gamme de température de couleur ajustable est approximativement de 2 700 K a 6 000 K. 96 Manuel d’utilisation 11 Configurer les paramétrages relatifs aux images et au son [Image/Son] • • • ATW2: Sélectionne le mode d’analyse automatique de balance des blancs sous lampe au sodium. La caméra vidéo ajustera automatiquement la balance des blancs sous un éclairage à lampe au sodium. La gamme de température de couleur ajustable est approximativement de 2 000 K a 6 000 K. AWC: Sélectionne le mode de contrôle automatique de balance des blancs. Ce réglage est approprié pour un emplacement où la source d’éclairage est stable. La gamme de température de couleur ajustable est approximativement de 2 000 K a 10 000 K. Par défaut : ATW1 Remarque • • La couleur risque de ne pas être reproduite fidèlement dans les conditions suivantes. Sélectionner “AWC” dans ces divers cas. – Quand le sujet filmé est principalement constitué d’une couleur foncée – Quand le ciel bleu ou le coucher du soleil est filmé – Quand le sujet filmé possède une luminance trop faible Après avoir sélectionné “AWC”, cliquer le bouton [Valider]. [Gain du rouge] Ajuste la couleur rouge des images. Lorsque le curseur est déplacé dans la direction “+”, la couleur rouge deviendra plus intense. Lorsque le curseur est déplacé dans la direction “-”, la couleur rouge sera moins intense. Cliquer le bouton [Réinit.] pour réinitialiser la couleur sur sa valeur par défaut. • Par défaut : 128 [Gain du bleu] Ajuste la couleur bleu des images. Lorsque le curseur est déplacé dans la direction “+”, la couleur bleue deviendra plus intense. Lorsque le curseur est déplacé dans la direction “-”, la couleur bleue sera moins intense. Cliquer le bouton [Réinit.] pour réinitialiser la couleur sur sa valeur par défaut. • Par défaut : 128 [DNR] La fonction de réduction de bruit est permet de réduire automatiquement le bruit sous des conditions d’insuffisance d’éclairage. Sélectionner un niveau d’effet “Élv.” ou “Fbl.” pour exécuter la réduction numérique de bruit. • Élv.: Un DNR élevé, augmente la rémanence d'image • Fbl.: DNR faible, réduit la rémanence d’image • Par défaut : Élv. [Niveau de gain de chrominance] Ajuste le niveau de chrominance (la densité de la couleur). Lorsque le curseur est déplacé dans la direction “+”, les couleurs deviendront plus intenses. Lorsque le curseur est déplacé dans la direction “-”, les couleurs seront moins intenses. Cliquer le bouton [Réinit.] pour réinitialiser la couleur sur sa valeur par défaut. • Par défaut : 128 [Niveau d’ouverture] Ajuste le niveau d’ouverture (compensation de synopsis). Les images seront plus nettes lorsque le curseur sera déplacé dans la direction “+” et seront plus enveloppées lorsque le curseur sera déplacé dans la direction “-”. Cliquer le bouton [Réinit.] pour réinitialiser la couleur sur sa valeur par défaut. • Par défaut : 16 Manuel d’utilisation 97 11 Configurer les paramétrages relatifs aux images et au son [Image/Son] [Niveau de tension constante de signal] Ajuster le niveau du noir des images en déplaçant le curseur. Lorsque le curseur est déplacé dans la direction “+”, les images sont plus lumineuses. Lorsque le curseur est déplacé dans la direction “-”, les images seront plus sombres. Cliquer le bouton [Réinit.] pour réinitialiser la couleur sur sa valeur par défaut. • Par défaut : 128 [Compensation de voile] Sélectionner “Activé” ou “Arrêt” pour déterminer s’il faut activer ou non la fonction de compensation de voile. Quand “Activé(Élevée)” ou “Activé (normal)” est sélectionné pour le paramètre “Super Dynamique(SD)” ou quand “Activé” est sélectionné pour “Extension noire adaptative”, ce paramétrage n’est pas disponible. La fonction de compensation de voile peut faire que les images sombres qui ont été affectées par le brouillard ou par toutes autres conditions soient plus lumineuses en utilisant le traitement d’image numérique. • Activé: Active la fonction de compensation de voile. • Arrêt: Arrête la fonction de compensation de voile. • Par défaut : Arrêt [Niveau] Ajuste le niveau de compensation de voile. Le niveau de compensation de voile augmentera lorsque le curseur sera déplacé dans la direction “+” et diminuera lorsque le curseur sera déplacé dans la direction “-”. Cliquer sur le bouton [Réinit.] pour réinitialiser sur leurs valeurs par défaut. Par défaut : 64 [Fichier de scène] La combinaison des paramétrages employés pour ajuster la qualité des images peut être sauvegardée comme fichier de scène. Le fichier de scène peut être sélectionné ici. Les fichiers de scène enregistrés peuvent être configurés dans la page “Planification” (®page 187). Si la synchronisation du moment où des images sont visionnées affecte considérablement le secteur où les images sont visionnées, l’enregistrement des fichiers de scène à la planification peut vous permettre d’apparier une combinaison de paramétrages à différentes heures du jour afin de visionner les images dans les meilleures conditions possibles. [Titre de fichier de scène] Le nom de fichier de scène (jusqu’à 10 caractères) affiché dans “Fichier de scène” peut être modifié. Seuls les noms de fichier affichés dans “1 :” et “2 :” peuvent être modifiés. Caractères non disponibles : " & Bouton [Charger] Charge les données de paramétrage sélectionnées dans le “Fichier de scène” et change l’image actuelle par voie de conséquence. Bouton [Enregistrer] La combinaison des paramétrages employés pour ajuster la qualité des images qui sont actuellement affichées peut être enregistrée dans le fichier de scène affiché dans “Fichier de scène”. Bouton [Fermer] Cliquer ce bouton pour fermer le menu de configuration “Réglage d’image”. 98 Manuel d’utilisation 11 Configurer les paramétrages relatifs aux images et au son [Image/Son] 11.4.2 Paramètre les secteurs de masquage Quand “Arrêt” est sélectionné pour le paramètre “Super Dynamique(SD)” et “Compensation de contre-jour(BLC)”, il est possible de compenser l’éclairage de contre-jour en masquant les zones plus lumineuses. Manuel d’utilisation 99 11 Configurer les paramétrages relatifs aux images et au son [Image/Son] 1. Faire apparaître le menu de configuration “Réglage d’image”. (®page 89) 100 Manuel d’utilisation 11 Configurer les paramétrages relatifs aux images et au son [Image/Son] 2. Cliquer le bouton [Démarrage] de “Secteur de masque”. → Les bordures apparaîtront et l’image affichée à l’onglet [Qualité d’image] sera divisée en 48 parties (6x8). 3. Cliquer les zones divisées à masquer. → Les zones qui clignotent seront masquées et deviendront blanches. Cliquer encore une fois sur la zone pour annuler le masquage. 4. Cliquer le bouton [Fin] après avoir complété les zones de masquage. → Les bordures de l’image affichée à l’onglet [Qualité d’image] disparaîtront. Manuel d’utilisation 101 11 Configurer les paramétrages relatifs aux images et au son [Image/Son] IMPORTANT • • La zone de masquage risque de se déplacer de l’alignement quand le paramétrage JPEG/H.264 “Mode de capture d’image” est modifié. Veiller à vérifier la zone de masquage après un changement du paramétrage de “Mode de capture d’image”. La zone de masquage risque de se déplacer hors de l’alignement quand le paramétrage “Extra zoom optique” est modifié. S’assurer de bien vérifier la zone de masquage après un changement du paramétrage de “Extra zoom optique”. Remarque • 102 Lorsque le bouton [Réinit.] est cliqué, le masquage de toutes les zones masquées sera annulé. Manuel d’utilisation 11 Configurer les paramétrages relatifs aux images et au son [Image/Son] 11.5 Configurer le paramétrage de mise au point Cliquer sur le bouton [Configuration>>] de “Mise au point” à l’onglet [Qualité d’image] de la page “Image/ Son”. (®page 89) Faire le paramétrage de mise au point en déplaçant la mise au point de l’objectif jusqu’à la position appropriée. Les réglages manuel et automatique sont disponibles. La fonction de mise au point automatique permet aux utilisateurs de corriger l’écart de mise au point lors de la permutation entre les images couleur et les images monochromatiques. [Mise au point automatique] La fonction de mise au point automatique démarre automatiquement le réglage de mise au point basé sur un sujet photographique situé au centre de l’écran en cliquant sur le bouton [Exécuter]. [Mise au point] Le réglage de mise au point peut être réglé manuellement. • Bouton [Près] : Cliquer sur ce bouton pour ajuster la mise au point en position “Près”. • Bouton [Réinit.] : Cliquer sur ce bouton pour réinitialiser la mise au point sur sa valeur par défaut. • Bouton [Loin] : Cliquer sur ce bouton pour ajuster la mise au point vers le côté “Loin”. IMPORTANT • • Lorsqu’un intervalle supérieur à la valeur “Maxi. 1/30s” (Maxi. 2/30s/ Maxi. 4/30s/ Maxi. 6/30s/ Maxi. 10/30s/ Maxi. 16/30s) est sélectionné pour “Obturateur maximum” (®page 94), si la fonction “Mise au point automatique” est exécutée pendant le fonctionnement de l’obturateur lent de nuit, l’exécution peut nécessiter du temps. Dans les cas suivants, la mise au point automatique ne peut être exécutée lors de la prise de vue et la mise au point doit être réalisée manuellement : – le sujet se déplace fréquemment – l’intensité de l’éclairage change de manière importante – en cas de faible éclairage – le sujet ou l’emplacement est très lumineux ou réfléchissant – lors de la prise d’une photo par une fenêtre – le couvercle du dôme optique peut facilement se salir en raison de son emplacement – la prise de vue est réalisée dans un lieu à faible contraste, contre un mur blanc, par exemple – quand il se produit un clignotement important Manuel d’utilisation 103 11 Configurer les paramétrages relatifs aux images et au son [Image/Son] • Si l’image dans la zone de la lumière infrarouge passe de la couleur au noir et blanc, il est possible que la mise au point ne soit pas réalisée correctement en raison des propriétés optiques de l’appareil. Régler alors le paramétrage “Méthode de réglage” sur “Automatique” ou “Préréglage” pour corriger automatiquement la mise au point. (La mise au point est corrigée une fois le niveau d’éclairage modifié, il est donc possible que la caméra n’effectue pas la mise au point automatiquement.) [Méthode de réglage] Sélectionner la méthode de réglage de mise au point après commutation entre le mode couleur et le mode noir et blanc. • Automatique: Ajuste automatiquement la fonction de réglage de mise au point et corrige l’écart de mise au point lors de la commutation entre les images couleur et les images monochromatiques. • Préréglage: Exécute le mouvement de préréglage de chaque position de mise au point spécifiée lors de la commutation entre les images couleur et les images monochromatiques. La position préréglée est la dernière position de mise au point spécifiée, qui a été automatiquement mémorisée pour chacune des images couleur et des images monochromatiques. • Fixe: Fixe la position après le réglage de mise au point soit automatiquement soit manuellement. • Par défaut : Automatique Bouton [Fermer] Cliquer sur ce bouton pour fermer le menu de configuration “Mise au point”. 104 Manuel d’utilisation 11 Configurer les paramétrages relatifs aux images et au son [Image/Son] 11.6 Faire le réglage du champ angulaire de vision en utilisant la fonction extra zoom optique Cliquer sur le bouton [Configuration>>] de “Extra zoom optique” à l’onglet [Qualité d’image] de la page “Image/ Son”. (®page 89) Il est possible de faire le réglage du champ angulaire de vision en utilisant la fonction extra zoom optique. • : Cliquer sur ce bouton pour ajuster le pourcentage de zoom sur la position “Grand-angulaire”. • : Cliquer sur ce bouton pour régler le rapport de zoom sur x1,0. • : Cliquer sur ce bouton pour ajuster le pourcentage de zoom sur la position “Télé.”. IMPORTANT • • La fonction extra zoom risque de ne pas être activée sur la position appropriée si le paramétrage de la fonction est exécuté après les paramétrages des zones de masquage (®page 99), de la zone de confidentialité (®page 106), du secteur VMD (®page 127), du secteur VIQS (®page 108) et de la zone de recadrage (®page 138). Pour empêcher que cela se produise, effectuer le paramétrage de la fonction extra zoom optique avant d’autres paramétrages. Lorsque la fonction de compensation de déformation d’objectif est utilisée, si la fonction extra zoom optique est employée, la fonction de compensation de déformation d’objectif est invalidée. Manuel d’utilisation 105 11 Configurer les paramétrages relatifs aux images et au son [Image/Son] 11.7 Configurer les paramétrages relatifs à la zone de confidentialité (menu de configuration la “Zone de confidentialité”) Cliquer sur le bouton [Configuration>>] de “Zone de confidentialité” à l’onglet [Qualité d’image] de la page “Image/Son”. (®page 89) Quand il existe une zone que l’on ne souhaite pas afficher, paramétrer la zone comme une zone de confidentialité à ne pas afficher. Il est possible de paramétrer jusqu’à 8 zones de confidentialité. [Secteur] La zone de confidentialité sera paramétrée quand une zone est spécifiée en tirant avec la souris. Chaque zone peut être superposée. Les zones sont numérotées séquentiellement à partir de la zone 1. Remarque • Paramétrer la zone de confidentialité dans une taille supérieure à celle du sujet à cacher. [Statut] Sélectionner “Activé” ou “Arrêt” pour déterminer s’il faut ou non afficher la zone de confidentialité. • Activé: La zone de confidentialité sera affichée. • Arrêt: La zone de confidentialité ne sera pas affichée. • Par défaut : Arrêt Bouton [Supprimer] Cliquer sur le bouton [Supprimer] correspondant à la zone à supprimer. Bouton [Fermer] Cliquer sur ce bouton pour fermer le menu de configuration “Zone de confidentialité”. 106 Manuel d’utilisation 11 Configurer les paramétrages relatifs aux images et au son [Image/Son] IMPORTANT • Après la configuration de zone de confidentialité, la zone de confidentialité risque de sortir de l’alignement quand le paramétrage JPEG/H.264 “Mode de capture d’image” est modifié. Veiller à vérifier la zone de confidentialité après un changement du paramétrage de “Mode de capture d’image”. Manuel d’utilisation 107 11 Configurer les paramétrages relatifs aux images et au son [Image/Son] 11.8 Configurer le paramétrage VIQS Cliquer sur le bouton [Configuration>>] de “VIQS” à l’onglet [Qualité d’image] de la page “Image/Son”. (®page 89) VIQS est une abréviation de qualité variable d’image dans le secteur spécifié. Cette caractéristique permet de changer les images d’un secteur spécifique. Il est possible d’améliorer la qualité de l’image de la plage spécifiée dans un secteur de prise de vues (image). Il est également possible de modérer le volume des données d’image en diminuant la qualité d’image d’autres secteurs. Le paramétrage VIQS est uniquement valable pour les images H.264. Il est possible de paramétrer jusqu’à 8 secteurs VIQS. Pour contrôler l’image après la configuration VIQS, quand les images H.264 sont sélectionnées sous “Débit”, vous pouvez contrôler l’image en appuyant sur le bouton [Confirme]. Vous pouvez également contrôler en affichant une image H.264 à la page “En direct”. [Secteur] Lorsque vous sélectionnez un secteur VIQS dans l’écran, il sera numéroté en tant que secteur 1. (Les secteurs ultérieurs seront numérotés dans l’ordre de la sélection.) [Statut] Sélectionner “Activé” ou “Arrêt” pour déterminer s’il faut utiliser ou non le secteur VIQS. 108 Manuel d’utilisation 11 Configurer les paramétrages relatifs aux images et au son [Image/Son] • • • Activé: Le secteur VIQS sera paramétré. Arrêt: Le secteur VIQS ne sera pas paramétré. Par défaut : Arrêt Bouton [Supprimer] Supprime le secteur VIQS. Cliquer sur le bouton pour supprimer le secteur VIQS. [Niveau] Configurer le niveau de différence dans la qualité d’image entre les secteurs spécifiés et les secteurs non spécifiés. Plus le niveau de différence est élevé, plus la qualité des images du secteur non spécifié est réduite. Ceci permet de modérer la taille des données d’image. 0 Mini./ 1/ 2/ 3/ 4/ 5 Normal/ 6/ 7/ 8/ 9 Maxi. • Par défaut : 5 Normal Débit [H.264(1)] Sélectionner “Activé” ou “Arrêt” pour déterminer s’il faut ou non activer la fonction VIQS pour les images (H. 264(1)) transmises. Les images VIQS (H.264(1)) peuvent être confirmées avec le bouton [Confirme]. • Par défaut : Arrêt [H.264(2)] Sélectionner “Activé” ou “Arrêt” pour déterminer s’il faut ou non activer la fonction VIQS pour les images (H. 264(2)) transmises. Les images VIQS (H.264(2)) peuvent être confirmées avec le bouton [Confirme]. • Par défaut : Arrêt [H.264(3)] Sélectionner “Activé” ou “Arrêt” pour déterminer s’il faut ou non activer la fonction VIQS pour les images (H. 264(3)) transmises. Les images VIQS (H.264(3)) peuvent être confirmées avec le bouton [Confirme]. • Par défaut : Arrêt [H.264(4)] Sélectionner “Activé” ou “Arrêt” pour déterminer s’il faut ou non activer la fonction VIQS pour les images (H. 264(4)) transmises. Les images VIQS (H.264(4)) peuvent être confirmées avec le bouton [Confirme]. • Par défaut : Arrêt IMPORTANT • Après avoir réglé le paramétrage VIQS sur “Activé”, le secteur VIQS risque de de ne plus être correctement aligné si le paramétrage JPEG/H.264 “Mode de capture d’image” est modifié. Veiller à vérifier le paramétrage VIQS après un changement du paramétrage de “Mode de capture d’image”. Remarque • • Se référer à la page page 110 en ce qui concerne la procédure de paramétrages du secteur VIQS. La sélection du débit ne peut être modifiée lorsque le paramétrage “Transmission H.264” est réglé sur “Arrêt”. Manuel d’utilisation 109 11 Configurer les paramétrages relatifs aux images et au son [Image/Son] 11.9 Configurer le secteur VIQS Le secteur VIQS est spécifié en suivant les étapes ci-dessous. 1. Tirer avec la souris sur l’écran pour spécifier le secteur (jusqu’à 8 secteurs). → Le secteur spécifié deviendra le secteur “1(Blanc)” et l’encadrement sera affiché. Les secteurs sont paramétrés dans l’ordre de numéro de secteur à partir du numéro 1. La couleur placée à côté du numéro de secteur indique la couleur de l’encadrement correspondant. 2. Configurer le niveau de différence dans la qualité d’image entre les secteurs spécifiés et les secteurs non spécifiés. Plus le niveau de différence est élevé, plus la qualité des images du secteur non spécifié est réduite. Ceci permet de modérer la taille des données d’image. 3. Sélectionner Activé/Arrêt pour activer ou désactiver une image distribuée de “H.264(1)”, “H.264(2)”, “H. 264(3)” ou de “H.264(4)”. 4. Cliquer le bouton [Valider]. → Cet appareil est mis à jour avec le contenu du paramétrage. Cliquer le bouton [Supprimer] correspondant au secteur à supprimer. 5. Cliquer le bouton [Confirme]. → L’image (“H.264(1)”, “H.264(2)”, “H.264(3)” ou “H.264(4)”) pour laquelle le bouton [Confirme] a été pressé est affichée. Quand une fenêtre est nouvellement ouverte et qu’environ 3 secondes se sont écoulées, le débit binaire actuellement délivré peut être confirmé avec VIQS configuré. 110 Manuel d’utilisation 11 Configurer les paramétrages relatifs aux images et au son [Image/Son] IMPORTANT • • • Le contenu du paramétrage ne sera pas déterminé tant que le bouton [Valider] ne sera pas cliqué. Pour contrôler l’image après la configuration de VIQS, afficher une image H.264 à la page “En direct” ou bien appuyer sur le bouton [Confirme] sous “Débit”. Le débit binaire délivré change en fonction du sujet. Confirmer les débits binaires avec les sujets actuellement utilisés lorsque la caméra vidéo est commandée. Manuel d’utilisation 111 11 Configurer les paramétrages relatifs aux images et au son [Image/Son] 11.10 Configurer les paramétrages relatifs à la distorsion de l’objectif de compensation Cliquer sur le bouton [Configuration>>] de “Distorsion de l’objectif de compensation” à l’onglet [Qualité d’image] de la page “Image/Son”. (®page 89) La correction de déformation peut être exécutée en utilisant la distorsion de l’objectif de compensation. La quantité de compensation exécutée peut être réglée. Remarque • 112 La quantité de compensation de la déformation varie en fonction du mode de capture de l’image. Définir la correction de la déformation de l’objectif une fois le mode de capture d’image sélectionné. Manuel d’utilisation 11 Configurer les paramétrages relatifs aux images et au son [Image/Son] 11.11 Configurer les paramétrages relatifs au son [Son] Cliquer l’onglet [Son] de la page “Image/Son”. (®page 43, page 45) Les paramétrages relatifs au son peuvent être configurés dans cette page. Remarque • • • Les images et le son ne seront pas synchronisés. Par conséquent, les images et le son risquent parfois de ne pas être synchronisés. Une coupure du son risque de se produire en fonction de l’environnement réseau. L’enregistrement s’arrête si les paramètres audio sont configurés pendant l’enregistrement. [Transmission/réception son] Sélectionner le mode de communication utilisé pour la transmission ou la réception des données audio entre la caméra vidéo et l’ordinateur personnel parmi les options suivantes. • Arrêt: Ne reçoit pas ni ne transmet les données audio entre la caméra vidéo et l’ordinateur personnel. Par conséquent, aucun des paramétrages et aucune des commandes relatives au son ne seront invalidés. • Entrée micro.: L’ordinateur personnel reçoit les données audio provenant de la caméra vidéo. Le son peut être entendu avec les images sur l’ordinateur personnel. Les images et le son ne seront pas synchronisés. • Sortie audio: Les données audio provenant de l’ordinateur personnel seront transmises à la caméra vidéo. Le son peut être entendu par le haut-parleur connecté à la caméra vidéo. • Interactif (Semi-duplex): Disponible autant pour la réception que la transmission. Cependant, les données audio ne peuvent pas transmises et reçues simultanément. • Interactif (Duplex total): Disponible simultanément autant pour la réception que la transmission. • Par défaut : Arrêt Remarque • • • Un ronflement risque de se produire en fonction des conditions d’utilisation. Si ce ronflement se manifeste, empêcher la production du son par l’ordinateur personnel d’être recueilli par le microphone de l’ordinateur personnel. Lorsque “Multidiffusion” est sélectionné pour “Type de transmission” à l’onglet [JPEG/H.264] de la page “Image/Son”, la sortie son ne sera plus disponible pendant le contrôle des images H.264. Pour transmettre le son d’un ordinateur personnel à une caméra vidéo, cliquer le bouton [JPEG] de la page “En direct”. “Enregistrement du son” et “Détection de son” peuvent seulement être configurés lorsque “Entrée micro.” ou “Interactif (Duplex total)” est sélectionné pour “Transmission/réception son”. Manuel d’utilisation 113 11 Configurer les paramétrages relatifs aux images et au son [Image/Son] [Format d’encodage audio] Sélectionner le format d’encodage de réception audio à partir de G.726, G.711, et de AAC-LC. • Par défaut : G.726 Remarque • • G.711 est disponible seulement quand “Entrée micro.” est sélectionné pour “Transmission/réception son”. G.726 est toujours appliqué pour le format d’encodage de transmission son. [Taux binaire audio] Sélectionner “16kb/s” ou “32kb/s” comme débit binaire audio utilisé pour la transmission ou la réception des données audio. • Par défaut : 32kb/s Remarque • • En cas de sélection d’une valeur inférieure pour “Contrôle de bande passante (taux binaire)” (®page 146) tout en accordant une priorité à la transmission des images JPEG, sélectionner “16kb/s” pour “Taux binaire audio”. [Taux binaire audio] n’est pas disponible quand “G.711” ou “AAC-LC” est sélectionné pour “Format d’encodage audio”. [Volume d’entrée micro. (Caméra à ord. pers.)] Sélectionner un niveau de volume sur l’ordinateur personnel pour écouter le son transmis à partir de la caméra vidéo. • Micro Élv.: Le niveau de volume deviendra élevé. Ce réglage sera appliqué quand le son est appliqué à la caméra vidéo à l’aide d’un microphone. • Micro Moy.: Le niveau de volume deviendra moyen. Ce réglage sera appliqué quand le son est appliqué à la caméra vidéo à l’aide d’un microphone. • Micro Fbl.: Le niveau de volume deviendra réduit. Ce réglage sera appliqué quand le son est appliqué à la caméra vidéo à l’aide d’un microphone. • Ligne Élv.: Le niveau de volume deviendra élevé. Ce réglage sera appliqué quand le son est appliqué à la caméra vidéo à l’aide d’une entrée de ligne. • Ligne Moy.: Le niveau de volume deviendra moyen. Ce réglage sera appliqué quand le son est appliqué à la caméra vidéo à l’aide d’une entrée de ligne. • Ligne Fbl.: Le niveau de volume deviendra réduit. Ce réglage sera appliqué quand le son est appliqué à la caméra vidéo à l’aide d’une entrée de ligne. • Par défaut : Micro Moy. Remarque • Ces paramétrages sont liés aux paramétrages de volume de “Enregistrement du son” et “Détection de son”. [Intervalle d’entrée micro.(Caméra à ord. pers.)] Sélectionner un intervalle de réception audio parmi les options suivantes. 20ms/ 40ms/ 80ms/ 160ms • Par défaut : 40ms Remarque • • 114 Quand un intervalle plus court est sélectionné, le délai d’attente sera plus court. Quand un intervalle plus long est sélectionné, une coupure du son risque de se produire même si le délai d’attente est plus long. Sélectionner un intervalle en fonction de l’environnement réseau. “Intervalle d’entrée micro.(Caméra à ord. pers.)” n’est pas disponible lorsque “AAC-LC” est sélectionné pour “Format d’encodage audio”. Manuel d’utilisation 11 Configurer les paramétrages relatifs aux images et au son [Image/Son] [Volume de sortie son(ordinateur personnel à caméra vidéo)] Sélectionner un niveau de volume sur la caméra vidéo pour écouter le son transmis à partir de l’ordinateur personnel. Élv./ Moy./ Fbl. • Par défaut : Moy. [Intervalle de sortie son(ordinateur personnel à caméra vidéo)] Sélectionner un intervalle de transmission audio parmi les options suivantes. 160ms/ 320ms/ 640ms/ 1280ms • Par défaut : 640ms Remarque • • • Quand un intervalle plus court est sélectionné, le délai d’attente sera plus court. Quand un intervalle plus long est sélectionné, une coupure du son risque de se produire même si le délai d’attente est plus long. Sélectionner un intervalle en fonction de l’environnement réseau. Le son risque de subir provisoirement une coupure ou des parasites peuvent être entendus lorsque plusieurs utilisateurs y accèdent en même temps. Il est possible de réduire la coupure du son ou des parasites en paramétrant sur un plus long intervalle à “Intervalle de sortie son(ordinateur personnel à caméra vidéo)”. Une coupure du son risque de se produire en fonction de l’environnement réseau. [Port de sortie son(ordinateur personnel à caméra vidéo)] Spécifier le numéro de port de transmission (le numéro de port de la caméra vidéo utilisée pour recevoir les données audio transmises à partir de l’ordinateur personnel. • Numéro de port disponible : 1024-50000 (uniquement les nombres pairs sont disponibles.) • Par défaut : 34004 Remarque • Le numéro de port de transmission spécifié pour “Port de sortie son(ordinateur personnel à caméra vidéo)” sera utilisé uniquement lorsque “Port de diffusion unique (MANUEL)” est sélectionné pour “Type de transmission” (®page 83). Lorsque “Arrêt” est sélectionné pour “Transmission H.264” (®page 83) ou lorsque “Port de diffusion unique (AUTO)” ou “Multidiffusion” est sélectionné pour “Type de transmission”, il n’est pas nécessaire de spécifier le numéro de port de transmission. [Niveau autorisé de transmission/réception son] Sélectionner un niveau d’accès de transmission ou de réception audio parmi les options suivantes. 1. Niveau 1 seul./ 2. Niveau 2 ou sup./ 3. Tous les utilisat. • Par défaut : 3. Tous les utilisat. Remarque • Pour obtenir de plus amples informations sur le niveau d’accès, se référer à la page 141. Manuel d’utilisation 115 12 Configurer les paramétrages d’écran à découpage multiple [Écran décp. mult.] 12 Configurer les paramétrages d’écran à découpage multiple [Écran décp. mult.] Les caméras vidéo à utiliser pour un affichage des images sur des écrans à découpage multiple peuvent être enregistrées à la page “Écran décp. mult.”. (®page 43, page 45) WV-SFN311L [Adresse IP] Saisir l’adresse IP ou le nom d’hôte de la caméra vidéo à utiliser pour écran à découpage multiple. 4 caméras vidéo peuvent être enregistrées en tant que groupe et jusqu’à 4 groupes (16 caméras vidéo) peuvent être enregistrés. Lorsque le numéro de port HTTP de la caméra vidéo dont les images doivent être affichées a été changé, saisir les informations comme suit : Exemple de saisie : – Exemple au moment de la saisie de l’adresse IPv4 :http://192.168.0.10:8080 – Exemple au moment de la saisie de l’adresse IPv6 :http://[2001:db8:0:0:0:0:0:1]:8080 Pour accéder aux caméras vidéo en utilisant le protocole HTTPS, saisir les indications comme suit : Exemple de saisie :https://192.168.0.10/ • Nombre disponible de caractères : 1 - 128 caractères • Par défaut : (Caméra vidéo 1) selfcamera, (Caméra vidéo 2 - 16) non enregistrées IMPORTANT • 116 Au moment d’accéder à la caméra vidéo en utilisant le protocole HTTPS, installer le certificat de sécurité de la caméra vidéo pour afficher les images sur le moniteur vidéo. (®page 173) Manuel d’utilisation 12 Configurer les paramétrages d’écran à découpage multiple [Écran décp. mult.] • • “Network Camera Recorder with Viewer Software Lite” qui prend en charge le contrôle d’image d’observation directe et des images d’enregistrement provenant de plusieurs caméras vidéo est disponible. Se référer à notre site Web (http://security.panasonic.com/pss/security/support/info.html) pour obtenir de plus amples informations. Cette caméra vidéo est spécifiée quand “selfcamera” est affiché pour l’adresse IP ou le nom d’hôte. Remarque • Quand un nom d’hôte est utilisé, il est nécessaire de configurer les paramétrages DNS de l’ordinateur personnel utilisé pour un affichage à découpage multiple d’écran. Se référer à l’administrateur de réseau pour obtenir les informations relatives aux paramétrages DNS des ordinateurs personnels. [Titre de caméra vidéo] Saisir le titre de la caméra vidéo. Le titre de caméra vidéo saisi sera affiché sur un écran à découpage multiple. • Nombre disponible de caractères : 0 - 20 caractères • Caractères non disponibles : " & • Par défaut : – (Caméra vidéo 1) Le numéro de modèle est affiché. – (Caméra vidéo 2 - 16) Aucune (vide) Remarque • • Au moment de sélectionner un écran à 16 divisions, certains caractères du titre de caméra vidéo à afficher risquent de ne pas être affichés. Même lorsque “16:9” est sélectionné pour le rapport hauteur-largeur d’image, un écran à découpage multiple est affiché en 4:3. Manuel d’utilisation 117 13 Configurer les paramétrages d’alarme [Alarme] 13 Configurer les paramétrages d’alarme [Alarme] Les paramétrages relatifs aux occurrences d’alarme tels que les paramétrages d’action d’alarme lors d’une occurrence d’alarme ou des images d’alarme, les paramétrages de secteur VMD, les paramétrages de détection de son et la notification d’occurrence d’alarme peuvent être configurés dans cette page. La page “Alarme” comprend les onglets [Alarme], [Secteur VMD], [Détection de son] et [Notification]. 13.1 Configurer les paramétrages relatifs à l’action d’alarme [Alarme] Cliquer l’onglet [Alarme] de la page “Alarme”. (®page 43, page 45) Les paramétrages relatifs à l’alarme peuvent être configurés dans cette section. Se référer aux page 121 et page 120 pour obtenir de plus amples informations sur les paramétrages relatifs aux images d’alarme et à la borne de sortie d’alarme. Alarme [Borne 1] Détermine comment utiliser la borne 1. • Arrêt: Non utilisé. • Entrée d’alarme: Reçoit des alarmes. Quand “Entrée d’alarme” est sélectionné, un menu déroulant “Fermer” et “Ouvert” est affiché. – Fermer: Une alarme est détectée quand l’état de borne est changé en “Fermer”. – Ouvert: Une alarme est détectée quand l’état de borne est changé en “Ouvert”. • Entrée monochromatique: Reçoit une entrée de commutation monochromatique. (Quand l’entrée est réglée sur Activé, le mode noir et blanc est activé.) • Par défaut : Arrêt [Borne 2] Détermine comment utiliser la borne 2. • Arrêt: Non utilisé. • Entrée d’alarme: Reçoit des alarmes. Quand “Entrée d’alarme” est sélectionné, un menu déroulant “Fermer” et “Ouvert” est affiché. – Fermer: Une alarme est détectée quand l’état de borne est changé en “Fermer”. 118 Manuel d’utilisation 13 Configurer les paramétrages d’alarme [Alarme] • • – Ouvert: Une alarme est détectée quand l’état de borne est changé en “Ouvert”. Sortie d’alarme: La sortie d’alarme sera exécutée en fonction des paramétrages pour “Configuration de borne de sortie d’alarme” (®page 120). Par défaut : Arrêt [Borne 3] Détermine comment utiliser la borne 3. • Arrêt: Non utilisé. • Entrée d’alarme: Reçoit des alarmes. Quand “Entrée d’alarme” est sélectionné, un menu déroulant “Fermer” et “Ouvert” est affiché. – Fermer: Une alarme est détectée quand l’état de borne est changé en “Fermer”. – Ouvert: Une alarme est détectée quand l’état de borne est changé en “Ouvert”. • Sortie AUX: La sortie AUX sera appliquée. Les boutons [AUX] seront affichés dans la page “En direct”. • Par défaut : Arrêt IMPORTANT • Pour que les bornes d’entrée-sortie EXT I/O détectent des entrées d’alarme quand l’état de la borne a changé de Ouvert à Fermer (Activé) ou de Fermer à Ouvert (Arrêt), environ 100 ms ou davantage sont nécessaires. Étant donné que les alarmes ne peuvent pas être détectées pendant environ 5 secondes après une détection, les entrées d’alarme reçues dans un délai d’environ 5 secondes après la détection d’une alarme ne sont pas détectées. Remarque • • AUX est la borne de caméra vidéo qui peut être utilisée par les utilisateurs pour commander (Ouvert/ Fermer) arbitrairement à partir de la page “En direct”. Par exemple, un opérateur peut contrôler à distance l’éclairage de l’emplacement où la caméra vidéo est installée en raccordant la borne au dispositif de commande d’éclairage. Se référer au guide d’installation pour obtenir de plus amples renseignements à propos de la puissance d’entrée-sortie de chaque borne. [Alarme par VMD] En cliquant “VMD >>”, l’onglet [Secteur VMD] de la page “Alarme” sera affiché. (®page 129) [Alarme de détection de son] Quand “Détection de son>>” est cliqué, l’onglet [Détection de son] sera affiché. (®page 131) [Instruction d’alarme] Déterminer s’il faut utiliser ou non recevoir une alarme par instruction en sélectionnant “Activé” ou “Arrêt”. L’alarme d’instruction est une fonction qui notifie l’alarme à protocole Panasonic provenant d’autres caméras vidéo. Lorsque “Activé” est sélectionné, les actions d’alarme seront exécutées entre plusieurs caméras vidéo. • Par défaut : Arrêt [Numéro de port d’origine] Sélectionner un numéro de port à utiliser pour recevoir une alarme par instruction. • Gamme disponible : 1-65535 • Par défaut : 8181 Les numéros de port suivants ne sont pas disponibles, car ils sont déjà utilisés. 20, 21, 23, 25, 42, 53, 67, 68, 69, 80, 110, 123, 161, 162, 443, 554, 995, 10669, 10670, 59000-61000 Manuel d’utilisation 119 13 Configurer les paramétrages d’alarme [Alarme] 13.2 Configurer les paramétrages relatifs à la borne de sortie d’alarme [Alarme] Cliquer l’onglet [Alarme] de la page “Alarme”. (®page 43, page 45) Les paramétrages relatifs au connecteur de sortie d’alarme peuvent être configurés dans cette section. Configuration de borne de sortie d’alarme [Déclencheur de sortie d’alarme] Sélectionner “Activé” ou “Arrêt” pour déterminer s’il faut délivrer ou non les signaux d’alarme à la borne de sortie d’alarme quand une alarme est détectée. • Par défaut : Arrêt [Type de sortie d’alarme] Sélectionner “Verrouillage” ou “Impulsion” pour la borne de sortie d’alarme lors d’une occurrence d’alarme. • Verrouillage: Quand une alarme est détectée, la borne de sortie d’alarme sera commutée dans l’état sélectionné pour “Sortie déclencheur” jusqu’à ce que le bouton d’indication d’occurrence d’alarme soit cliqué. • Impulsion: Quand une alarme est détectée, la borne de sortie d’alarme sera commutée dans l’état sélectionné du paramétrage de “Sortie déclencheur” pendant la période paramétrée pour “Durée d’impulsion”. Quand le bouton d’indication d’occurrence d’alarme est cliqué, la borne de sortie d’alarme reviendra à son état normal. • Par défaut : Verrouillage [Sortie déclencheur] Sélectionner “Ouvert” ou “Fermer” pour déterminer s’il faut ouvrir ou fermer la borne de sortie d’alarme quand les signaux d’alarme sont délivrés. • Ouvert: La borne de sortie d’alarme s’ouvrira lorsque les signaux d’alarme sont délivrés. (Normalement fermé) • Fermer: La borne de sortie d’alarme se fermera lorsque les signaux d’alarme sont délivrés. (Normalement ouvert) • Par défaut : Fermer Remarque • Lorsque “Ouvert” est sélectionné, le signal d’alarme sera délivré pendant environ 20 secondes lorsque l’alimentation de l’appareil est appliquée. [Durée d’impulsion] Lorsque “Impulsion” est sélectionné pour “Type de sortie d’alarme”, sélectionner une durée de borne de sortie d’alarme parmi les options suivantes. • Gamme disponible : 1-120s • Par défaut : 1s 120 Manuel d’utilisation 13 Configurer les paramétrages d’alarme [Alarme] 13.3 Changer l’appellation AUX [Alarme] Cliquer l’onglet [Alarme] de la page “Alarme”. (®page 43, page 45) Les appellations “AUX”, “Open” et “Close” de la page “En direct” peuvent être modifiées. Titre AUX [AUX (jusqu’à 10 caractères)] Saisir l’appellation pour “AUX” à la page “En direct”. • Caractères non disponibles : " & • Par défaut : AUX [Ouvert (jusqu’à 5 caractères)] Saisir l’appellation pour “Open” de “AUX” à la page “En direct”. • Caractères non disponibles : " & • Par défaut : Open [Fermer (jusqu’à 5 caractères)] Saisir l’appellation pour “Close” de “AUX” à la page “En direct”. • Caractères non disponibles : " & • Par défaut : Close Remarque • AUX est la borne de caméra vidéo qui peut être utilisée par les utilisateurs pour commander (Ouvert/ Fermer) arbitrairement à partir de la page “En direct”. Par exemple, un opérateur peut contrôler à distance l’éclairage de l’emplacement où la caméra vidéo est installée en raccordant la borne au dispositif de commande d’éclairage. 13.4 Configurer les paramétrages relatifs à l’action sur caméra vidéo lors d’une occurrence d’alarme [Alarme] Cliquer l’onglet [Alarme] de la page “Alarme”. (®page 43, page 45) Manuel d’utilisation 121 13 Configurer les paramétrages d’alarme [Alarme] Les paramétrages relatifs à l’activation d’alarme de mouvement de caméra vidéo peuvent être configurés dans cette section. • • • • • • [Taux de compression d’image après détection d’alarme] Cliquer sur “Taux de compression d'image après détection d'alarme >>” pour afficher le menu qui permet de configurer les paramétrages concernant la qualité des images quand une alarme se produit. Le menu de configuration sera affiché dans une nouvelle fenêtre. (®page 122) [Notification de courrier électronique d'alarme] Cliquer sur “Serveur de courrier élect. >>” pour afficher le menu qui permet de configurer les paramétrages concernant la notification par courrier électronique quand une alarme se produit. Le menu de configuration sera affiché dans une nouvelle fenêtre. (®page 123) [Transmission FTP d’image d’alarme] Cliquer sur “FTP >>” pour afficher le menu qui permet de configurer les paramétrages concernant la transmission FTP quand une alarme se produit. Le menu de configuration sera affiché dans une nouvelle fenêtre. (®page 124) [Enregistrement d'image d'alarme (carte de mémoire SD)] Cliquer sur “Carte de mémoire SD >>” pour afficher le menu qui permet de configurer les paramétrages concernant l’enregistrement des images sur une carte de mémoire SD quand une alarme se produit. Le menu de configuration sera affiché dans une nouvelle fenêtre. (®page 125) [Protocole d’alarme Panasonic] Cliquer sur “Notification de protocole d’alarme Panasonic >>” pour afficher le menu qui permet de configurer les paramétrages concernant la transmission des notifications de protocole d’alarme Panasonic quand une alarme se produit. Le menu de configuration sera affiché dans une nouvelle fenêtre. (®page 126) [Notification d'alarme HTTP] Cliquer sur “Notification d'alarme HTTP >>;” pour afficher le menu qui permet de configurer les paramétrages concernant la transmission des notifications d’alarme HTTP quand une alarme se produit. Le menu de configuration sera affiché dans une nouvelle fenêtre. (®page 127) 13.4.1 Configurer les paramétrages concernant la qualité des images sur une action d’alarme Cliquer sur “Taux de compression d’image après détection d’alarme” de “Activation d’alarme de mouvement de caméra vidéo” à l’onglet [Alarme] de la page “Alarme”. (®page 121) 122 Manuel d’utilisation 13 Configurer les paramétrages d’alarme [Alarme] [Taux de compression d’image après détection d’alarme] Sélectionner “Activé” ou “Arrêt” pour déterminer s’il faut changer ou non la qualité d’image de “Qualité 1” (®page 81) après une détection d’alarme. • Activé: Les images seront transmises avec la qualité d’image sélectionnée pour “Qualité d’image après détection d’alarme”. • Arrêt: Ne change pas la qualité d’image après détection d’alarme. • Par défaut : Arrêt [Qualité d’image après détection d’alarme] La qualité d’image peut être changée après un cas d’alarme. Sélectionner la qualité d’image parmi les options suivantes. 0 Ultra-précis/ 1 Précis/ 2/ 3/ 4/ 5 Normal/ 6/ 7/ 8/ 9 Inférieur • Par défaut : 5 Normal 13.4.2 Configurer les paramétrages concernant les notifications d’alarme par courrier électronique Cliquer sur “Serveur de courrier élect. >>” de “Activation d’alarme de mouvement de caméra vidéo” à l’onglet [Alarme] de la page “Alarme”. (®page 121) Manuel d’utilisation 123 13 Configurer les paramétrages d’alarme [Alarme] Se référer à la page 152 pour obtenir les informations nécessaires sur la configuration de ces paramétrages. 13.4.3 Configurer les paramétrages concernant les transmissions FTP des images d’alarme Cliquer sur “FTP >>” de “Activation d’alarme de mouvement de caméra vidéo” à l’onglet [Alarme] de la page “Alarme”. (®page 121) Se référer à la page 155 pour obtenir les informations nécessaires sur la configuration de ces paramétrages. 124 Manuel d’utilisation 13 Configurer les paramétrages d’alarme [Alarme] 13.4.4 Configurer les paramétrages concernant l’enregistrement sur une carte de mémoire SD quand une alarme se produit Cliquer sur “Carte de mémoire SD >>” de “Activation d’alarme de mouvement de caméra vidéo” à l’onglet [Alarme] de la page “Alarme”. (®page 121) Se référer à la page 56 pour obtenir les informations nécessaires sur la configuration de ces paramétrages. Manuel d’utilisation 125 13 Configurer les paramétrages d’alarme [Alarme] 13.4.5 Configurer les paramétrages concernant la notification de protocole d’alarme Panasonic quand une alarme se produit Cliquer sur “Notification de protocole d’alarme Panasonic >>” de “Activation d’alarme de mouvement de caméra vidéo” à l’onglet [Alarme] de la page “Alarme”. (®page 121) Se référer à la page 134 pour obtenir les informations nécessaires sur la configuration de ces paramétrages. 126 Manuel d’utilisation 13 Configurer les paramétrages d’alarme [Alarme] 13.4.6 Configurer les paramétrages concernant la notification d’alarme HTTP quand une alarme se produit Cliquer sur “Notification d'alarme HTTP >>;” de “Activation d’alarme de mouvement de caméra vidéo” à l’onglet [Alarme] de la page “Alarme”. (®page 121) Se référer à la page 136 pour obtenir les informations nécessaires sur la configuration de ces paramétrages. 13.5 Configurer les paramétrages VMD [Secteur VMD] Cliquer l’onglet [Secteur VMD] de la page “Alarme”. (®page 43, page 45) Les secteurs de détection de mouvement vidéo peuvent être paramétrés dans cette page. Il est possible de paramétrer jusqu’à 4 secteurs. Lorsqu’un mouvement est détecté dans le secteur paramétré, il sera considéré comme un cas d’alarme. IMPORTANT • • • • Quand un mouvement est détecté par la fonction VMD, le bouton d’indication d’occurrence d’alarme (®page 10) sera affiché. Le bouton d’indication d’occurrence d’alarme sera affiché au moment de la réception d’une entrée d’alarme à la borne d’alarme ou une alarme d’instruction. En fonction des conditions de l’environnement réseau, la notification risque d’être retardée même lorsque “Temps réel” est sélectionné pour “Mode de mise à jour d’état d’alarme” à l’onglet [Base] de la page “Base” (®page 49). Après la configuration du secteur VMD, le secteur VMD risque de se déplacer hors de l’alignement quand le paramétrage JPEG/H.264 “Mode de capture d’image” est modifié. Veiller à vérifier le secteur VMD après un changement du paramétrage de “Mode de capture d’image”. Manuel d’utilisation 127 13 Configurer les paramétrages d’alarme [Alarme] • La fonction de détection de mouvement n’est pas destinée spécifiquement à la prévention de vols, d’incendies, etc. Nous déclinons toute responsabilité à l’égard d’accidents ou de dommages pouvant survenir dans ce genre de situation. [Secteur] Au moment de sélectionner un secteur VMD dans l’écran, il sera numéroté en tant que secteur 1. (Les secteurs ultérieurs seront numérotés dans l’ordre de la sélection.) [Statut] Sélectionner “Activé” ou “Arrêt” pour déterminer s’il faut exécuter la détection de mouvement vidéo. • Activé: Exécute la détection de mouvement vidéo. • Arrêt: N’exécute pas la détection de mouvement vidéo. • Par défaut : Arrêt [Secteur de détection] Ajuster la taille du secteur VMD en utilisant le curseur. Plus la valeur sélectionnée est faible, plus la sensibilité du secteur VMD augmente. La valeur actuelle (1-10) sera affichée à droite du curseur. • Par défaut : 1 128 Manuel d’utilisation 13 Configurer les paramétrages d’alarme [Alarme] [Sensibilité de détection] Ajuster la sensibilité de détection de mouvement dans le secteur VMD en utilisant le curseur. Les paramétrages peuvent être configurés pour chaque secteur individuellement. Plus la valeur paramétrée est élevée, plus le niveau de sensibilité devient élevé. La valeur actuelle (1 (Fbl.) - 15 (Élv.)) sera affichée sous le curseur. • Par défaut : 8 Bouton [Supprimer] Cliquer le bouton [Supprimer] correspondant au secteur à supprimer. Le détourage du secteur sélectionné sera supprimé. [Réglage de contrôle de lumière] Sélectionner “Activé” ou “Arrêt” pour déterminer s’il faut ou non interrompre la détection de mouvement vidéo affecté par le changement de luminosité tel que par un contrôle de niveau d’assombrissement. • Par défaut : Arrêt IMPORTANT • • “Réglage de contrôle de lumière” risque de ne pas fonctionner quand le changement de luminosité est trop faible. Quand “Activé” est sélectionné pour “Réglage de contrôle de lumière”, la détection de mouvement vidéo risque parfois de ne pas être exécutée même lorsqu’un sujet se déplaçant est détecté sur la totalité de l’écran. [Notification de No. de secteur] Lorsque “Notification de protocole d’alarme Panasonic >>” est cliqué, l’onglet [Notification] de la page “Alarme” sera affiché. (®page 133) Supplément d’informations VMD [Supplément d’informations] Sélectionner “Activé” ou “Arrêt” pour déterminer s’il faut ajouter ou non les informations VMD en superposition aux données d’image. L’information VMD peut être recherchée par les enregistreurs de disque réseau Panasonic. Se référer au manuel d’utilisation des périphériques connectés pour obtenir de plus amples informations à propos des fonctions et des paramétrages. • Par défaut : Arrêt 13.5.1 Paramétrer les secteurs VMD [Secteur VMD] Paramétrer les secteurs pour activer la fonction VMD. IMPORTANT • Lorsque les paramétrages ont été configurés dans le menu de configuration, il peut arriver que la fonction VMD ne réagisse pas correctement. 1. Paramétrer le secteur de détection de mouvement vidéo en traçant avec le pointeur de la souris sur l’écran. → Le secteur spécifié deviendra le secteur VMD “1(Blanc)” et l’encadrement sera affiché. Lorsque 2 - 4 secteurs VMD sont paramétrés, chaque secteur recevra un numéro dans l’ordre. Les secteurs seront Manuel d’utilisation 129 13 Configurer les paramétrages d’alarme [Alarme] identifiés par des teintes de contour respectives. Le “Statut” du détourage à paramétrer pour le secteur deviendra “Activé”. 2. Ajuster “Secteur de détection” et “Sensibilité de détection” en utilisant le curseur. Se référer à la page 127 pour obtenir de plus amples informations sur “Sensibilité de détection” et “Secteur de détection”. Le secteur actuellement affiché et sa sensibilité de détection seront affichés dans la section “Secteur de détection”. Modifier les secteurs et les paramétrages de “Secteur de détection” et de “Sensibilité de détection” selon les besoins. 3. Cliquer le bouton [Valider] une fois les paramétrages terminés. IMPORTANT • Le paramétrage ne sera pas appliqué tant que le bouton [Valider] ne sera pas cliqué. 4. Pour invalider le secteur VMD, cliquer le bouton [Valider] après avoir sélectionné “Arrêt” pour le paramètre “Statut” du secteur VMD à invalider. → Le détourage du secteur VMD invalidé se transformera en ligne en pointillé. Quand le secteur VMD est invalidé, aucune alarme ne se produira même lorsqu’un mouvement peut être identifié dans le secteur. 5. Cliquer le bouton [Supprimer] correspondant au secteur à supprimer pour supprimer le secteur VMD. → Le détourage du secteur VMD respectif disparaîtra. 6. Cliquer le bouton [Valider]. → Les paramétrages modifiés seront appliqués. 130 Manuel d’utilisation 13 Configurer les paramétrages d’alarme [Alarme] 13.6 Configurer les paramétrages relatifs à la détection de son [Détection de son] Cliquer l’onglet [Détection de son] de la page “Alarme”. (®page 43, page 45) Les paramétrages relatifs à la détection de son peuvent être configurés dans cette section. Quand le niveau de détection du son configuré est dépassé, l’action d’alarme sera exécutée. Le niveau de détection du son peut être réglé sur 10 niveaux différents. Afin d’employer la détection de son d’exécution, les paramétrages audio doivent être configurés. (®page 113) IMPORTANT • • • • Quand un son est détecté par la fonction de détection de son, le bouton d’indication d’occurrence d’alarme sera affiché. (®page 10) Le bouton d’indication d’occurrence d’alarme sera affiché au moment de la réception d’une entrée d’alarme à la borne d’alarme ou une alarme d’instruction. La notification risque d’être retardée dans certaines conditions de l’environnement réseau, même lorsque “Temps réel” est sélectionné pour “Mode de mise à jour d’état d’alarme” à l’onglet [Base] de la page “Base”. (®page 49) La caractéristique de détection de son n’est pas conçue pour être employée dans les situations qui exigent une haute fiabilité. Nous déclinons toute responsabilité à l’égard d’accidents ou de dommages pouvant survenir. A Aperçu Affiche un aperçu des paramétrages et du statut de détection de son actuel. [Détection de son] Sélectionner “Activé” ou “Arrêt” pour déterminer s’il faut exécuter ou non la détection de son. • Activé: Exécute la détection de son. • Arrêt: N’exécute pas la détection de son. Manuel d’utilisation 131 13 Configurer les paramétrages d’alarme [Alarme] • Par défaut : Arrêt Remarque • Le niveau de volume utilisé quand la détection du son est exécutée peut être modifié dans “Volume d’entrée micro. (Caméra à ord. pers.)” à l’onglet [Son] de la page “Image/Son”. (®page 113) [Seuil] Sélectionner le niveau auquel la caméra vidéo détermine qu’il existe un bruit dans le secteur environnant la caméra vidéo au moment de la détection du son. Si l’on souhaite détecter seulement des bruits forts, relever le niveau de détection du son ; si l’on souhaite détecter également les bruits très faibles, abaisser le niveau de détection du son. Configurer le niveau de détection du son A B C D E Bouton d’indication d’occurrence d’alarme Bouton d’entrée micro Niveau de détection du son Le niveau de volume actuel Plage des volumes à détecter 1. Vérifier le niveau de détection audio et le niveau du volume actuel. → Le niveau de volume configuré dans “Volume d’entrée micro. (Caméra à ord. pers.)” à l’onglet [Son] de la page “Image/Son” est affiché dans l’aperçu. 2. Ajuster “Seuil” avec la barre de curseur de telle sorte qu’elle soit inférieure au niveau du volume que l’on souhaite détecter. 132 Manuel d’utilisation 13 Configurer les paramétrages d’alarme [Alarme] 3. Ajuster le volume dans “Volume d’entrée micro. (Caméra à ord. pers.)” à l’onglet [Son] de la page “Image/ Son” selon les besoins. (®page 113) → Les paramétrages et le statut de détection de son actuel sont affichés en bas de l’écran. Si le niveau du volume dépasse le niveau de détection de son, une barre rouge, qui indique que le bruit a été détecté, est affichée. Si d’autres réglages sont requis, répéter les opérations à partir de l’étape 2. Remarque • • • La fonction “Détection de son” peut seulement être utilisée quand “Entrée micro.” ou “Interactif (Duplex total)” est sélectionné pour “Transmission/réception son” à l’onglet [Son] de la page “Image/Son”. (®page 113) Le bruit ou tout autre son indésirable provenant du secteur environnant peut être détecté de manière erronée. Seul le volume du bruit détermine si le bruit est détecté ou non, le type de bruit n’importe pas. 13.7 Configuration des paramétrages relatifs à la notification d’alarme [Notification] Cliquer l’onglet [Notification] de la page “Alarme”. (®page 43, page 45) Les paramétrages relatifs au protocole d’alarme Panasonic et à la notification d’alarme HTTP peuvent être configurés dans cette section. Manuel d’utilisation 133 13 Configurer les paramétrages d’alarme [Alarme] 13.7.1 Configurer les paramétrages relatifs au protocole d’alarme Panasonic Notification de protocole d’alarme Panasonic [Protocole d’alarme Panasonic] Sélectionner “Activé” ou “Arrêt” pour déterminer s’il faut fournir une notification ou non par protocole d’alarme Panasonic selon les paramétrages des cases à cocher “Alarme” et “Diag.” de “Destination de notification” ci-dessous. – Quand une alarme est détectée (“Alarme”) – Quand une notification de la capacité restante sur la carte de mémoire SD a été fournie (“Diag.”) – Quand la carte de mémoire SD est pleine (“Diag.”) – Quand la carte de mémoire SD ne peut pas être reconnue (“Diag.”) • Par défaut : Arrêt 134 Manuel d’utilisation 13 Configurer les paramétrages d’alarme [Alarme] Remarque • Lorsque “Activé” est sélectionné, la notification de l’occurrence d’alarme sera assurée aux adresses de serveur de destination enregistrées dans l’ordre (à l’adresse IP 1 en premier, à l’adresse IP 8 en dernier). [Données d'alarme supplémentaires] Déterminer s’il faut envoyer ou non des notifications pour les numéros de secteur de détection d’alarme VMD avec le protocole d’alarme Panasonic en sélectionnant Activer/Arrêt. • Par défaut : Arrêt [Port de destination] Sélectionner un port de destination du protocole d’alarme Panasonic parmi les options suivantes. • Gamme disponible : 1 - 65535 • Par défaut : 1818 Les numéros de port suivants ne sont pas disponibles, car ils sont déjà utilisés. 20, 21, 23, 25, 42, 53, 67, 68, 69, 80, 110, 123, 161, 162, 443, 995, 10669, 10670 [Nombre de nouvelles tentatives] Sélectionner le nombre de nouvelles tentatives de protocole d’alarme Panasonic. • Gamme disponible : 0-30 • Par défaut : 2 Destination de notification [Adresse 1] - [Adresse 8] Saisir l’adresse IP de destination ou le nom d’hôte du protocole d’alarme Panasonic parmi les options suivantes. Un nombre maximum de 8 adresses de serveur de destination peuvent être enregistrées. • Case à cocher [Alarme] : Quand la case à cocher est cochée, la notification d’alarme Panasonic sera exécutée lors d’une occurrence d’alarme. • Case à cocher [Diag.] : Quand la case à cocher est cochée, la notification de protocole d’alarme Panasonic sera assurée dans les cas suivants. – Quand la notification de la capacité disponible sur la carte de mémoire SD a été fournie – Quand la carte de mémoire SD est pleine – Lorsque la carte de mémoire SD ne peut pas être reconnue • [Adresse de serveur de destination]: Saisir l’adresse de serveur de destination ou le nom d’hôte. – Caractères disponibles : Caractères alphanumériques, deux points ( :), point (.), trait de soulignement (_) et trait d’union (-). Pour supprimer l’adresse de serveur de destination enregistrée, cliquer sur le bouton [Supprimer] correspondant à l’adresse de serveur de destination souhaitée. [Notification par secteur VMD] Sélectionner “Activé” ou “Arrêt” pour déterminer s’il faut paramétrer ou non “Notification par secteur VMD”. Si “Notification par secteur VMD” est sur “Activé”, une annonce d’alarme est exécutée seulement quand “No. sec. alar.” correspond à “Secteur d’alarme” configuré par “Alarme par VMD”. Des notifications d’alarme autres que “Alarme par VMD” ne sont pas mises en application. Lorsque “Notification par secteur VMD” est utilisé, sélectionner “Activé” pour “Statut” du secteur d’alarme dans VMD. • Par défaut : Arrêt [No. sec. alar.] • Gamme disponible : 1-4 • Par défaut : 1 Manuel d’utilisation 135 13 Configurer les paramétrages d’alarme [Alarme] IMPORTANT • • Au moment de saisir le nom d’hôte pour “Adresse de serveur de destination”, il est nécessaire de configurer les paramétrages DNS à l’onglet [Réseau] de la page “Réseau”. (®page 146) Confirmer que les adresses IP de destination sont enregistrées correctement. Quand l’adresse IP enregistrée n’existe pas, la notification risque d’être retardée. 13.7.2 Configurer les paramétrages relatifs à la notification d’alarme HTTP Notification d'alarme HTTP [Adresse 1] - [Adresse 5] Saisir l’adresse IP ou le nom d’hôte de destination pour la notification d’alarme HTTP. Un nombre maximum de 5 adresses de serveur de destination peuvent être enregistrées. • Caractères disponibles : Caractères alphanumériques, deux points ( :), point (.), trait de soulignement (_) et trait d’union (-). • Par défaut : http:// Exemple de saisie : “http://adresse de serveur HTTP + : (deux points) + numéro de port” ou “http://Nom d’hôte : (deux points) + numéro de port” Case à cocher [Alarme] Quand la case à cocher est cochée, la notification d’alarme HTTP sera exécutée lors d’une occurrence d’alarme. Bouton [Supprimer] Quand ce bouton est cliqué, toutes les informations configurées, y compris l’adresse, le nom d’utilisateur, le mot de passe et les données de notification, seront effacées. 136 Manuel d’utilisation 13 Configurer les paramétrages d’alarme [Alarme] [Nom de l’utilisateur] Saisir le nom de l’utilisateur (nom d’accès) pour accéder au serveur HTTP. • Nombre disponible de caractères : 0 - 63 caractères • Caractères non disponibles : " & : ; \ [Mot de passe] Saisir le mot de passe pour accéder au serveur HTTP. • Nombre disponible de caractères : 0 - 63 caractères • Caractères non disponibles : " & [Données de notification] Saisir les données de notification à ajouter après les adresses de serveur HTTP de destination configurées dans [Adresse 1] - [Adresse 5]. • Caractères disponibles : Caractères alphanumériques • Par défaut : /cgi-bin/comalarm.cgi?CMD=01 Remarque • Pour “Adresse 1” à “Adresse 5”, un nombre total de 256 caractères peuvent être saisis pour l’adresse (y compris “http://”) et “Données de notification”. • Veiller à saisir une barre oblique (/) comme premier caractère pour “Données de notification”. • Si la notification d’alarme HTTP échoue, les informations relatives à la panne seront ajoutées au journal de système. • Même si le bouton [Valider] est cliqué après avoir effacé le contenu de “Données de notification”, “/ cgi-bin/comalarm.cgi?CMD=01” sera paramétré. • HTTPS ne peut pas être utilisé. <Exemple> Lorsque http://192.168.0.100 est paramétré pour l’adresse et /cgi-bin/comalarm.cgi?CMD=01 est paramétré pour “Données de notification”, une notification d’alarme HTTP tel que http://192.168.0.100/cgi-bin/ comalarm.cgi?CMD=01 sera exécutée. Manuel d’utilisation 137 14 Configurer les paramétrages relatifs au visionnement avancé [Vue avancée] 14 Configurer les paramétrages relatifs au visionnement avancé [Vue avancée] Les paramétrages relatifs au recadrage peuvent être configurés à la page “Vue avancée”. La page “Vue avancée” comporte un onglet : [RECADRAGE]. 14.1 Configurer les paramétrages relatifs au recadrage [RECADRAGE] Cliquer l’onglet [RECADRAGE] de la page “Vue avancée”. (®page 43, page 45) Les paramétrages relatifs au recadrage peuvent être configurés dans cette page. A 1 B Paramétrage du secteur de recadrage Image d’angle d’observation totale Affiche l’image d’angle d’observation totale. Encadrement de recadrage Affiche le secteur de recadrage paramétré. Il est possible de paramétrer jusqu’à 4 secteurs. Une fois paramétré, des numéros sont automatiquement assignés et affichés dans la partie supérieure gauche du secteur de recadrage. 138 Manuel d’utilisation 14 Configurer les paramétrages relatifs au visionnement avancé [Vue avancée] La position de l’encadrement de recadrage peut être déplacée en cliquant et immobilisant l'encadrement configuré puis en le déplaçant. Le fait de cliquer sur l’extérieur de l’encadrement ajoute un nouvel encadrement. Les flux qui sont configurés dans l’utilisation du recadrage se servent de la même zone de recadrage que l’affichage [RECADRAGE]. Par conséquent, si l’encadrement de recadrage est modifié, la zone de recadrage des flux configurés dans le recadrage est modifiée selon les paramétrages de l’encadrement de recadrage. [RECADRAGE] L’une ou l’autre des images de JPEG(1), JPEG(2), JPEG(3), H.264(1), H.264(2), H.264(3), ou H.264(4) ou toutes les images de H.264 peuvent être sélectionnées pour être envoyées comme images de recadrage. La taille de l’image d’importation sélectionnée pour JPEG(1)/JPEG(2)/JPEG(3)/H.264(1)/H.264(2)/H.264(3)/ H.264(4) à l’onglet [JPEG/H.264] est utilisée pour la taille de l’image d’importation de recadrage. Arrêt : les images de recadrage ne sont pas transmises. H.264(1) : Les images H.264(1) sont transmises comme images de recadrage. H.264(2) : Les images H.264(2) sont transmises comme images de recadrage. H.264(3) : Les images H.264(3) sont transmises comme images de recadrage. H.264(4) : Les images H.264(4) sont transmises comme images de recadrage. H.264(tous) : H.264(1), H.264(2), H.264(3), et H.264(4) sont transmises comme images de recadrage. JPEG(1) : Les images JPEG(1) sont transmises comme images de recadrage. JPEG(2) : Les images JPEG(2) sont transmises comme images de recadrage. JPEG(3) : Les images JPEG(3) sont transmises comme images de recadrage. • Par défaut : Arrêt Remarque • • • Le changement des paramétrages de recadrage arrête provisoirement la transmission. Lorsque le paramètre “Transmission H.264” est réglé sur “Arrêt”, le recadrage ne peut pas être défini pour H.264(1), H.264(2), H.264(3), H.264(4). Lorsque la résolution maximale est sélectionnée, le recadrage ne peut pas être défini pour H.264(1), H.264(2), et JPEG(1). [Secteur] Lorsqu’un secteur de recadrage est sélectionné sur l’écran, il sera numéroté comme le secteur 1. [Statut] Sélectionner “Activé” ou “Arrêt” pour déterminer s’il faut utiliser ou non le secteur de recadrage. Activé: Le secteur de recadrage sera paramétré. Arrêt: Le secteur de recadrage ne sera pas paramétré. Par défaut : Arrêt Bouton [Supprimer] Cliquer le bouton [Supprimer] correspondant au secteur à supprimer. Le détourage du secteur sélectionné sera supprimé. [Action d'alarme] Déterminer s’il faut transférer des images de recadrage quand une alarme se produit. Le transfert des images de recadrage est disponible seulement lorsqu’un paramétrage autre que “H.264(tous)” est sélectionné pour “RECADRAGE”. Activé/Arrêt Par défaut : Arrêt [Secteur d'origine] Configurer le secteur pour la transmission de recadrage quand une alarme se produit. 1/2/3/4 Manuel d’utilisation 139 14 Configurer les paramétrages relatifs au visionnement avancé [Vue avancée] Par défaut : 1 [Durée de retour automatique] Configurer pendant combien de temps des images de recadrage sont transmises quand une alarme se produit. Quand la durée paramétrée s’est écoulée, les images de recadrage cessent d’être transmises et la caméra vidéo commence à transmettre des images plein écran. Cette fonction peut uniquement être définie lorsque le paramètre “Action d'alarme” est réglé sur “Activé”. 10s/20s/30s/1min./2min./3min./5min. Par défaut : 30s [Séquence] En utilisant un nombre maximum de 4 encadrements de recadrage, déterminer s’il faut ou non commander la séquence à partir des paramétrages suivants. La séquence se déroule dans l’ordre des numéros assignés aux encadrements de recadrage. Cette fonction peut uniquement être définie lorsque le paramètre “Action d'alarme” est réglé sur “Arrêt”. Arrêt/5s/10s/20s/30s • Par défaut : Arrêt Bouton [Valider] Applique les paramétrages de recadrage, d’activation d’alarme de mouvement de caméra vidéo, de secteur d’origine, de durée de retour automatique et de séquence. IMPORTANT • • • • • 140 L’encadrement de recadrage risque de ne plus être correctement aligné quand le paramétrage “Mode de capture d’image” est modifié. Veiller à vérifier l’encadrement de recadrage après un changement du paramétrage de “Mode de capture d’image”. L’encadrement de recadrage risque de ne plus être correctement aligné quand le paramétrage “Extra zoom optique” est modifié. Veiller à vérifier l’encadrement de recadrage après un changement du paramétrage de “Extra zoom optique”. L’alignement de l’encadrement de recadrage affiché pendant la configuration risque d’être sensiblement changé après que le bouton [Valider] soit cliqué. “Séquence” n’est pas disponible lorsque “H.264(tous)” est sélectionné pour “RECADRAGE”. Cette fonction ne peut être sélectionnée pour la résolution maximale. Manuel d’utilisation 15 Configurer les paramétrages relatifs à l’authentification [Gestion d’utilisateur] 15 Configurer les paramétrages relatifs à l’authentification [Gestion d’utilisateur] Les paramétrages relatifs à l’authentification, tels que les restrictions d’utilisateur et d’ordinateurs personnels pour accéder à la caméra vidéo à partir d’un ordinateur personnel ou d’un téléphone cellulaire/terminal mobile, peuvent être configurés dans la page “Gestion d’utilisateur”. La page “Gestion d’utilisateur” possède 3 onglets : [Auth. util.], [Auth. hôte] et [Système]. 15.1 Configurer les paramétrages relatifs à l’authentification d’utilisateur [Auth. util.] Cliquer l’onglet [Auth. util.] de la page “Gestion d’utilisateur”. (®page 43, page 45) Les paramétrages relatifs à l’authentification des utilisateurs qui peuvent accéder à cette caméra vidéo à partir d’un ordinateur personnel ou d’un téléphone cellulaire/terminal mobile peuvent être configurés dans cette page. Il est possible d’enregistrer jusqu’à 24 utilisateurs. Remarque • En cas d’échec d’authentification d’utilisateur (erreur d’authentification) 8 fois consécutives en moins de 30 secondes en utilisant la même adresse IP (ordinateur personnel), l’accès à l’appareil sera refusé pendant un moment. [Auth. util.] Sélectionner “Activé” ou “Arrêt” pour déterminer s’il faut authentifier ou non les utilisateurs. • Par défaut : Arrêt [Authentification] Applique la méthode d’authentification d’utilisateur. Digest ou Basic: Utiliser l’authentification Digest ou Basic. Digest: Utiliser l’authentification Digest. Basic: Utiliser l’authentification Basic. • Par défaut : Digest ou Basic Manuel d’utilisation 141 15 Configurer les paramétrages relatifs à l’authentification [Gestion d’utilisateur] Remarque • • Lorsque le paramétrage [Authentification] est modifié, fermer le navigateur Internet puis accéder à nouveau à la caméra vidéo. Pour d’autres périphériques tels que des enregistreurs de disque de réseau, sauf indication contraire, l’authentification Digest n’est pas prise en charge. (En date du mois d’août 2013) [Nom de l’utilisateur] Saisir un nom d’utilisateur. • Nombre disponible de caractères : 1 - 32 caractères • Caractères non disponibles : " & : ; \ • Par défaut : Aucun (vide) [Mot de passe] [Retaper le mot de passe] Saisir un mot de passe. • Nombre disponible de caractères : 4 - 32 caractères • Caractères non disponibles : " & • Par défaut : Aucun (vide) Remarque • Lorsqu’un nom d’utilisateur déjà utilisé est saisi et que le bouton [Valider] est cliqué, les informations de l’utilisateur concerné seront écrasées. [Niveau d’accès] Sélectionner le niveau d’accès de l’utilisateur parmi les options suivantes. • 1. Administrateur: Autorisation de commande de toutes les opérations de la caméra vidéo. • 2. Com. cam. vid.: Autorisation d’affichage des images provenant de la caméra vidéo et commande de la caméra vidéo. La configuration de paramétrage de la caméra vidéo n’est pas disponible. • 3. En dir. sl: Seul l’affichage des images d’observation directe est disponible. La configuration de paramétrage de la caméra vidéo et la commande de la caméra vidéo ne sont pas disponibles. • Par défaut : 3. En dir. sl [Vérification d’utilisateur] Le menu déroulant “Vérification d’utilisateur” permet de sélectionner l’utilisateur enregistré et de vérifier les informations de l’utilisateur sélectionné. L’utilisateur enregistré sera affiché avec son niveau d’accès. (Exemple : admin [1]) Pour supprimer un utilisateur enregistré, cliquer le bouton [Supprimer] après avoir sélectionné l’utilisateur concerné. 15.2 Configurer les paramétrages relatifs à l’authentification d’hôte [Auth. hôte] Cliquer l’onglet [Auth. hôte] de la page “Gestion d’utilisateur”. (®page 43, page 45) 142 Manuel d’utilisation 15 Configurer les paramétrages relatifs à l’authentification [Gestion d’utilisateur] Les paramétrages servant à limiter l’accès des ordinateurs personnels (adresse IP) à la caméra vidéo peuvent être configurés dans cette page. [Auth. hôte] Sélectionner “Activé” ou “Arrêt” pour déterminer s’il faut authentifier ou non l’hôte. • Par défaut : Arrêt [Adresse IP] Saisir l’adresse IP de l’ordinateur personnel dont l’accès doit être autorisé à la caméra vidéo. Le nom d’hôte ne peut pas être saisi pour l’adresse IP. Remarque • • Quand “Adresse IP/masque de sous-réseau” est saisi, il est possible de limiter les ordinateurs personnels dans chaque sous-réseau. Par exemple, lorsque “192.168.0.1/24” est saisi et que “2. Com. cam. vid.” est sélectionné comme niveau d’accès, les ordinateurs personnels dont l’adresse IP se trouve entre “192.168.0.1” - “192.168.0.254” peuvent accéder à la caméra vidéo dont le niveau est “2. Com. cam. vid.”. Lorsqu’une adresse IP déjà utilisée est saisie et que le bouton [Valider] est cliqué, les informations respectives d’hôte seront écrasées. [Niveau d’accès] Sélectionner le niveau d’accès d’hôte parmi les options suivantes. 1. Administrateur/ 2. Com. cam. vid./ 3. En dir. sl Pour obtenir de plus amples informations sur le niveau d’accès, se référer à la page 141. • Par défaut : 3. En dir. sl [Vérification d’hôte] Le menu déroulant “Vérification d’hôte” permet de sélectionner l’hôte enregistré et de vérifier l’adresse IP d’hôte sélectionné. L’adresse IP enregistrée sera affichée avec son niveau d’accès. (Exemple : 192.168.0.21 [1]) Cliquer le bouton [Supprimer] après avoir sélectionné l’adresse IP à supprimer pour supprimer l’hôte enregistré. 15.3 Configurer les paramétrages relatifs au flux de priorité [Système] Cliquer l’onglet [Système] de la page “Gestion d’utilisateur”. (®page 43, page 45) Manuel d’utilisation 143 15 Configurer les paramétrages relatifs à l’authentification [Gestion d’utilisateur] La description ci-dessous est la configuration du flux de priorité qui peut transmettre des images sans détériorer la qualité d’image et l’intervalle de rafraîchissement même lors d’un accès d’utilisateurs multiples concurremment. Flux de priorité [Activation] Sélectionner “Activé” ou “Arrêt” pour déterminer s’il faut utiliser ou non le flux de priorité. • Par défaut : Arrêt Remarque • Quand “Activé” est sélectionné pour “Activation” de “Flux de priorité”, le nombre d’utilisateurs qui peuvent accéder à la caméra vidéo sera limité. [Adresse IP de destination (1)] Saisir la première adresse IP de destination. [Adresse IP de destination (2)] Saisir la deuxième adresse IP de destination. [Type de flux] Sélectionner “JPEG(1)”, “JPEG(2)”, “JPEG(3)”, “H.264(1)”, “H.264(2)”, “H.264(3)”, ou “H.264(4)”. • JPEG(1) : Les images JPEG(1) seront transmises. • JPEG(2) : Les images JPEG(2) seront transmises. • JPEG(3) : Les images JPEG(3) seront transmises. • H.264(1) : Les images H.264(1) seront transmises. • H.264(2) : Les images H.264(2) seront transmises. • H.264(3) : Les images H.264(3) seront transmises. • H.264(4) : Les images H.264(4) seront transmises. • Par défaut : JPEG(1) Remarque • Quand “Meilleur effort” est sélectionné pour “Priorité de transmission” de “H.264”, les débits binaires varieront entre les débits maximum et minimum alors que les images seront transmises. [Intervalle de rafraîchissement*] Sélectionner l’intervalle de rafraîchissement parmi les options suivantes. Ce paramétrage n’est disponible que lorsque “JPEG(1)”, “JPEG(2)”, ou “JPEG(3)” est sélectionné pour “Type de flux”. 0,1f/s/ 0,2f/s/ 0,33f/s/ 0,5f/s/ 1f/s/ 2f/s/ 3f/s/ 5f/s/ 6f/s*/ 10f/s*/ 12f/s*/ 15f/s*/ 30f/s* 144 Manuel d’utilisation 15 Configurer les paramétrages relatifs à l’authentification [Gestion d’utilisateur] • Par défaut : 1f/s Remarque • Lorsque “Activé” est sélectionné pour “Transmission H.264”, l’intervalle de transmission risque d’être plus long que la valeur de paramétrage lorsque toute valeur de paramétrage accompagnée d’un astérisque (*) placé à droite est sélectionnée. Manuel d’utilisation 145 16 Configuration des paramétrages de réseau [Réseau] 16 Configuration des paramétrages de réseau [Réseau] Les paramétrages de réseau peuvent être configurés à la page “Réseau”. La page “Réseau” possède l’onglet [Réseau] et l’onglet [Avancé]. 16.1 Configurer les paramétrages de réseau [Réseau] Cliquer l’onglet [Réseau] de la page “Réseau”. (®page 43, page 45) Les informations suivantes sont nécessaires pour effectuer la configuration des paramétrages de réseau. Prendre contact avec l’administrateur de réseau ou votre fournisseur de services Internet. • Adresse IP • Masque de sous-réseau • Passerelle par défaut (en cas d’emploi d’un serveur/routeur de passerelle) • Port HTTP • Adresse DNS primaire, Adresse DNS secondaire (quand le serveur DNS est utilisé) 146 Manuel d’utilisation 16 Configuration des paramétrages de réseau [Réseau] Réseau IPv4 [Paramétrages de réseau] Sélectionner la méthode de configuration d’adresse IP parmi les options suivantes. • Statique: L’adresse IP est configurée en saisissant manuellement à “Adresse IPv4”. • DHCP: L’adresse IP est configurée en utilisant la fonction DHCP. • Automatique(AutoIP): L’adresse IP est configurée en utilisant la fonction DHCP. Quand le serveur DHCP n’est pas trouvé, l’adresse IP est automatiquement configurée. • Automatique (avancé): Lorsque la fonction DHCP est utilisée, l’information de l’adresse de réseau est mentionnée, et une adresse IP inutilisée est configurée à la caméra vidéo en tant qu’adresse IP statique. L’adresse IP configurée est automatiquement déterminée dans les limites de la plage de masque de sous-réseau par la caméra vidéo. Quand le serveur DHCP n’est pas trouvé, l’adresse IP est paramétrée sur 192.168.0.10. • Par défaut : Automatique (avancé) Manuel d’utilisation 147 16 Configuration des paramétrages de réseau [Réseau] Remarque • Si “Automatique(AutoIP)” est choisi et que l’adresse IP ne peut pas être obtenue à partir du serveur DHCP, une adresse IP inutilisée dans le même réseau sera recherchée dans la plage 169.254.1.0 169.254.254.255. [Adresse IPv4] Lorsque la fonction DHCP n’est pas utilisée, saisir l’adresse IP de la caméra vidéo. Ne pas saisir des adresses IP qui sont déjà utilisées (pour les ordinateurs personnels et aux autres caméras vidéo de réseau). • Par défaut : 192.168.0.10 Remarque • Les adresses IP multiples ne sont pas disponibles quand bien même la fonction DHCP est utilisée. Se référer à l’administrateur de réseau pour obtenir de plus amples renseignements sur les paramétrages du serveur DHCP. [Masque de sous-réseau] Lorsque la fonction DHCP n’est pas utilisée, saisir le masque de réseau de la caméra vidéo. • Par défaut : 255.255.255.0 [Passerelle par réglage implicite] Lorsque la fonction DHCP n’est pas utilisée, saisir la passerelle par défaut de la caméra vidéo. • Par défaut : 192.168.0.1 Remarque • Les adresses IP multiples pour la passerelle par défaut ne sont pas disponibles, même si la fonction DHCP est utilisée. Se référer à l’administrateur de réseau pour obtenir de plus amples renseignements sur les paramétrages du serveur DHCP. [DNS] Déterminer comment paramétrer l’adresse du serveur DNS en sélectionnant “Automatique” (obtenir l’adresse automatiquement) ou “Manuel” (saisir l’adresse du serveur DNS). Lorsque “Manuel” est sélectionné, il est nécessaire de configurer les paramétrages de DNS. Lorsque la fonction DHCP est utilisée, il est possible d’obtenir l’adresse DNS automatiquement en sélectionnant “Automatique”. Se référer à l’administrateur de réseau pour obtenir de plus amples informations sur les paramétrages. • Par défaut : Automatique [Adresse DNS primaire], [Adresse DNS secondaire] Lorsque “Manuel” est sélectionné pour “DNS”, saisir l’adresse IP du serveur DNS. Se référer à l’administrateur de réseau à propos de l’adresse IP du serveur DNS. Réseau IPv6 [Manuel] Sélectionner “Activé” ou “Arrêt” pour déterminer s’il faut configurer manuellement ou non les adresses IP pour le réseau IPv6 (adresse IPv6). • Activé: Saisir manuellement une adresse IPv6. • Arrêt: La saisie manuelle d’une adresse IPv6 deviendra non disponible. • Par défaut : Arrêt [Adresse IPv6] Lorsque “Activé” est sélectionné pour le paramètre “Manuel”, il est nécessaire de saisir manuellement l’adresse IPv6. Ne pas saisir une adresse déjà en service. 148 Manuel d’utilisation 16 Configuration des paramétrages de réseau [Réseau] Remarque • Lors d’une connexion à l’adresse IPv6 manuellement configurée au delà du routeur, utiliser un routeur IPv6 compatible et activer la fonction d’affectation automatique d’adresses IPv6. En pareil cas, il est nécessaire de configurer l’adresse IPv6 comprenant les informations de préfixe fournies par le routeur IPv6 compatible. Se référer aux manuels fournis avec le routeur pour obtenir de plus amples informations. [Passerelle par réglage implicite] Quand “Activé” est sélectionné pour “Manuel” du réseau IPv6, saisir la passerelle par défaut du réseau IPv6 de la caméra vidéo. Par défaut : Aucun (vide) [DHCPv6] Sélectionner “Activé” ou “Arrêt” pour déterminer s’il faut utiliser ou non la fonction IPv6 DHCP. Configurer le serveur DHCP de façon à ne pas attribuer les mêmes adresses IP utilisées par les autres caméras vidéo de réseau et les ordinateurs personnels dont l’adresse IP est unique. Se référer à l’administrateur de réseau pour obtenir de plus amples renseignements sur les paramétrages du serveur. • Par défaut : Arrêt [Adresse DNS primaire], [Adresse DNS secondaire] Saisir l’adresse IPv6 de serveur DNS. Se référer à l’administrateur de réseau à propos de l’adresse IPv6 du serveur DNS. Commun [Port HTTP] Assigner les numéros de port indépendamment. • Numéro de port disponible : 1 - 65535 • Par défaut : 80 Les numéros de port suivants ne sont pas disponibles, car ils sont déjà utilisés. 20, 21, 23, 25, 42, 53, 67, 68, 69, 110, 123, 161, 162, 443, 554, 995, 10669, 10670, 59000 - 61000 [Vitesse de ligne] Sélectionner un débit en ligne pour la transmission des données parmi les options suivantes. Il est recommandé d’utiliser le paramétrage par défaut “Automatique”. • Automatique: La vitesse de transmission sera appliquée automatiquement. • 100M total : Duplex intégral 100 Mo/s • 100M demi : Semi-duplex 100 Mo/s • 10M total : Duplex intégral 10 Mo/s • 10M demi : Semi-duplex 10 Mo/s • Par défaut : Automatique [Taille de paquet RTP maximum] Sélectionner “Illimité(1500octets)” ou “Limité(1280octets)” pour déterminer s’il faut limiter ou non la taille de paquet RTP lors du visionnement des images provenant de la caméra vidéo en utilisant le protocole RTP. Il est recommandé d’utiliser le paramétrage par défaut “Illimité(1500octets)”. Quand la taille de paquet RTP est limitée dans la ligne de réseau en service, sélectionner “Limité(1280octets)”. Se référer à l’administrateur de réseau pour obtenir de plus amples renseignements sur la taille de paquet maximum de la ligne de réseau. • Par défaut : Illimité(1500octets) Manuel d’utilisation 149 16 Configuration des paramétrages de réseau [Réseau] [Taille maximum de segment HTTP(MSS)] Sélectionner “Illimité(1460octets)”, “Limité(1280octets)”, ou “Limité(1024octets)” pour déterminer s’il faut limiter ou non la taille de segment maximum (MSS) lors du visionnement des images provenant de la caméra vidéo en utilisant le protocole HTTP. Nous avons recommandé que vous utilisiez cette caractéristique avec le paramètre par défaut. Quand la taille MSS est limitée dans la ligne de réseau en service, sélectionner “Limité(1024octets)” ou “Limité(1280octets)”. Se référer à l’administrateur de réseau pour obtenir de plus amples renseignements sur MSS dans la ligne de réseau. • Par défaut : Illimité(1460octets) [Contrôle de bande passante (taux binaire)] Sélectionner le débit binaire total pour la transmission des données parmi les options suivantes. Illimité/ 64kb/s/ 128kb/s/ 256kb/s/ 384kb/s/ 512kb/s/ 768kb/s/ 1024kb/s/ 2048kb/s/ 4096kb/s/ 8192kb/s • Par défaut : Illimité Remarque • • • Lorsque “64kb/s” est sélectionné, sélectionner “Arrêt” pour “Transmission/réception son” à l’onglet [Son]. (®page 113) Sélectionner “128kb/s” ou un débit plus rapide pour exécuter la transmission des images d’observation directe en images JPEG et la transmission périodique FTP simultanément. Lorsque “Contrôle de bande passante (taux binaire)” est paramétré sur un taux bas, la prise de vues d’une image en utilisant le bouton de vue par vue risque de ne pas fonctionner normalement selon les conditions présentées par l’environnement. Dans ce cas, sélectionner “JPEG” avec le bouton [Compression] à la page “En direct” et prendre une photo avec le bouton d’instantané en utilisant la taille de l’image d’importation la plus faible possible. [Configuration rapide de IP] Sélectionner “20 min seulement” ou “Toujours acceptable” pour déterminer pendant combien de temps l’opération de paramétrage de réseau en utilisant le logiciel Panasonic “IP Setting Software” peut être autorisée. • 20 min seulement: Les opérations de paramétrage de réseau en utilisant le logiciel “IP Setting Software” Panasonic sont autorisées pendant 20 minutes à partir du démarrage de la caméra vidéo. • Toujours acceptable: L’opération de paramétrage de réseau en utilisant le logiciel “IP Setting Software” Panasonic est autorisée sans limitation de temps. • Par défaut : 20 min seulement Remarque • • • • 150 L’affichage de l’information de caméra vidéo en utilisant le logiciel “IP Setting Software” Panasonic est autorisée sans limitation de temps et les images de caméra vidéo peuvent être ouvertes. Se référer à l’administrateur de réseau en ce qui concerne les adresses de chaque serveur. La fonction de suivi de port change une adresse IP globale en adresse IP privée et “Fausse identité IP statique” et “Traduction d’adresse de réseau (NAT)” possède cette fonction. Cette fonction doit être paramétrée dans le routeur. Pour accéder à la caméra vidéo par l’intermédiaire de l’Internet en raccordant la caméra vidéo à un routeur, il est nécessaire d’affecter un numéro de port HTTP respectif à chaque caméra vidéo et la Manuel d’utilisation 16 Configuration des paramétrages de réseau [Réseau] traduction d’adresse en utilisant la fonction de suivi de port du routeur. Pour obtenir de plus amples renseignements, se référer aux instructions d’utilisation du routeur utilisé. Saisir [Adresse IP globale +: (deux points) + numéro de port] dans la case "Adresse" du navigateur par l'intermédiaire de l'Internet. vvv.xxx.yyy.zzz:50000 vvv.xxx.yyy.zzz:50001 WAN Adresse globale vvv.xxx.yyy.zzz Routeur LAN Adresse privée 192.168.0.254 Traduction d'adresse en utilisant la fonction de suivi de port vvv.xxx.yyy.zzz:50000 A 192.168.0.1:50000 Internet (WAN) Modem par câble Modem xDSL Adresse privée 192.168.0.1 Numéro de port: 50000 Traduction d'adresse en utilisant la fonction de suivi de port vvv.xxx.yyy.zzz:50001 A 192.168.0.2:50001 Adresse privée 192.168.0.2 Numéro de port: 50001 WV-SFN311L [Accès FTP à caméra vidéo] Sélectionner “Autoriser” ou “Interdire” pour déterminer s’il faut autoriser ou interdire l’accès FTP à la caméra vidéo. • Par défaut : Interdire 16.2 Configurer les paramétrages de réseau avancé [Avancé] Cliquer l’onglet [Avancé] de la page “Réseau”. (®page 43, page 45) Les paramétrages liés à SMTP (Courrier élect.), FTP, UPnP, HTTPS, DDNS, SNMP, Diffserv peuvent être configurés dans cette section. Vous pouvez rejoindre la page de paramétrage d’un élément de paramétrage en cliquant sur le lien correspondant pour cet élément de paramétrage. Manuel d’utilisation 151 16 Configuration des paramétrages de réseau [Réseau] 16.2.1 Configurer les paramétrages relatifs à l’envoi de courriers électroniques SMTP Courrier élect. [Notification de courrier élect.] Sélectionner “Activé” ou “Arrêt” pour déterminer s’il faut fournir ou non une notification par courrier électronique selon les paramétrages des cases à cocher “Alarme” et “Diag.” de “Destination de notification” ci-dessous. – Quand une alarme est détectée (“Alarme”) – Quand une notification de la capacité restante sur la carte de mémoire SD a été fournie (“Diag.”) – Quand la carte de mémoire SD est pleine (“Diag.”) – Quand la carte de mémoire SD ne peut pas être reconnue (“Diag.”) • Par défaut : Arrêt [Fichier joint d’image d’alarme] Sélectionner “Activé” ou “Arrêt” pour déterminer s’il faut joindre ou non une image au courrier électronique à envoyer quand une alarme est détectée. • Par défaut : Arrêt 152 Manuel d’utilisation 16 Configuration des paramétrages de réseau [Réseau] [Taille de l’image d’importation] Sélectionner la taille de l’image d’importation des images jointes à un courrier électronique d’alarme parmi les options suivantes. JPEG(1)/JPEG(2)/JPEG(3) • Par défaut : JPEG(2) [Adresse de serveur SMTP] Saisir l’adresse IP ou le nom d’hôte du serveur SMTP pour envoyer des courriers électroniques. • Nombre disponible de caractères : 1 - 128 caractères • Caractères disponibles : Caractères alphanumériques, deux points ( :), point (.), trait de soulignement (_) et trait d’union (-). [Port SMTP] Saisir un numéro de port auquel les courriers électroniques doivent être envoyés. • Numéro de port disponible : 1-65535 • Par défaut : 25 Les numéros de port suivants ne sont pas disponibles, car ils sont déjà utilisés. 20, 21, 23, 42, 53, 67, 68, 69, 80, 110, 123, 161, 162, 443, 995, 10669, 10670 [Adresse de serveur POP] Lorsque “POP avant SMTP” est sélectionné pour “Type”, saisir l’adresse IP ou le nom d’hôte du serveur POP. • Nombre disponible de caractères : 1 - 128 caractères • Caractères disponibles : Caractères alphanumériques, deux points ( :), point (.), trait de soulignement (_) et trait d’union (-). IMPORTANT • Au moment de saisir le nom d’hôte pour “Adresse de serveur SMTP” ou “Adresse de serveur POP”, il est nécessaire de configurer les paramétrages DNS à l’onglet [Réseau] de la page “Réseau”. (®page 146) [Authentification] • Type Sélectionner la méthode d’authentification pour envoyer les courriers électroniques parmi les options suivantes. – Aucun: Il n’est pas nécessaire d’effacer toute authentification pour envoyer les courriers électroniques. – POP avant SMTP: Il est nécessaire d’effacer tout d’abord l’authentification de serveur POP pour pouvoir utiliser le serveur SMTP et envoyer des courriers électroniques. – SMTP: Il est nécessaire d’effacer d’abord l’authentification de serveur SMTP pour envoyer des courriers électroniques. – Par défaut : Aucun Remarque • • • Quand on ne connaît pas la méthode d’authentification pour envoyer des courriers électroniques, se référer à l’administrateur de réseau. Nom de l’utilisateur Saisir le nom de l’utilisateur pour accéder au serveur. – Nombre disponible de caractères : 0 - 32 caractères – Caractères non disponibles : " & : ; \ Mot de passe Saisir le mot de passe pour accéder au serveur. – Nombre disponible de caractères : 0 - 32 caractères – Caractères non disponibles : " & Manuel d’utilisation 153 16 Configuration des paramétrages de réseau [Réseau] [Adresse de courrier élect. d'expéditeur] Saisir l’adresse de courrier électronique de l’expéditeur. L’adresse de courrier électronique saisie sera affichée à la ligne “De” (expéditeur) des courriers électroniques envoyés. • Nombre disponible de caractères : 3 - 128 caractères • Caractères disponibles : Caractères alphanumériques, arobase (@), point (.), trait de soulignement (_) et trait d’union (-). [SSL] Sélectionner “Activé” si l’on souhaite procéder au chiffrement SSL au moment d’envoyer des notifications courrier électronique pour des occurrences d’alarme ou la fonction “Diag.”. Lorsqu’on sélectionne “Activé”, la méthode d’authentification sera paramétrée sur “SMTP”. Paramétrer le nom d’utilisateur et le mot de passe utilisés pour l’authentification. • Par défaut : Arrêt Remarque • • • Il peut arriver que certains serveurs SMTP ne prennent pas en charge SSL. SSL prend en charge SMTP sur SSL, mais STARTTLS n’est pas pris en charge. Quand “Activé” est sélectionné, il peut s'avérer nécessaire de paramétrer le numéro de port SMTP sur 465. Demander à votre fournisseur de services Internet les paramétrages appropriés. [Adresse 1] - [Adresse 4] Saisir l’adresse de courrier électronique de destination. Un nombre maximum de 4 adresses de destination peuvent être enregistrées. • Case à cocher [Alarme] : Quand la case à cocher est cochée, la notification de courrier électronique sera exécutée lors d’une occurrence d’alarme. • Case à cocher [Diag.] : Quand la case à cocher est cochée, la notification de courrier électronique sera assurée dans les cas suivants. – Quand la notification de la capacité disponible sur la carte de mémoire SD a été fournie – Quand la carte de mémoire SD est pleine – Lorsque la carte de mémoire SD ne peut pas être reconnue • [Destination d’adresse de courrier élect.]: Saisir l’adresse de courrier électronique de destination. – Nombre disponible de caractères : 3 - 128 caractères – Caractères disponibles : Caractères alphanumériques, arobase (@), point (.), trait de soulignement (_) et trait d’union (-). Pour supprimer l’adresse enregistrée, cliquer le bouton [Supprimer] respectif de l’adresse souhaitée. [Objet de courrier élect.] Saisir l’objet du courrier électronique. • Nombre disponible de caractères : 0 - 50 caractères [Texte du courrier élect.] Saisir le texte du courrier électronique. • Nombre disponible de caractères : 0 - 200 caractères Remarque • 154 Le courrier électronique de notification sera envoyé avec le message “The capacity of the SD memory card is full.” (La carte de mémoire SD est pleine.) quand la carte de mémoire SD est pleine ou “The SD memory card cannot be detected.” (La carte de mémoire SD ne peut pas être détectée.) si l’installation de la carte de mémoire SD a échoué. Manuel d’utilisation 16 Configuration des paramétrages de réseau [Réseau] 16.2.2 Configurer les paramétrages relatifs à la transmission FTP FTP [Transmission FTP d’image d’alarme] Sélectionner “Activé” ou “Arrêt” pour déterminer s’il faut transmettre ou non une image d’alarme au serveur FTP. • Par défaut : Arrêt [Nom de répertoire] Saisir le nom du répertoire où les images d’alarme doivent être sauvegardées. Par exemple, saisir “/ALARM” pour spécifier le répertoire “ALARM” sous le répertoire racine du serveur FTP. • Nombre disponible de caractères : 1 - 256 caractères • Caractères non disponibles :" & ; [Nom de fichier] Saisir le nom de fichier utilisé pour l’image d’alarme à transmettre à un serveur FTP. Le nom de fichier sera comme suit. Nom de fichier : [“Nom de fichier saisi” + “Heure et date (année/mois/jour/heure/minute/seconde)”] + “Numéro de série” • Nombre disponible de caractères : 1 - 32 caractères • Caractères non disponibles : " & * / : ; < > ? \ | Manuel d’utilisation 155 16 Configuration des paramétrages de réseau [Réseau] [Post-alarme] • Intervalle de transmission • • Sélectionner l’intervalle de transmission pour une transmission d’image d’alarme au serveur FTP parmi les options suivantes. 0,1f/s/ 0,2f/s/ 0,33f/s/ 0,5f/s/ 1f/s • Par défaut : 1f/s Nombre d’images Sélectionner le nombre d’images à transmettre parmi les options suivantes. 1image/ 2images/ 3images/ 4images/ 5images/ 6images/ 7images/ 8images/ 9images/ 10images/ 20images/ 30images/ 50images/ 100images/ 200images/ 300images/ 500images/ 1000images/ 2000images/ 3000images • Par défaut : 100images Durée d’enregistrement La durée approximative nécessaire pour sauvegarder “Nombre d’images” avec le paramètre “Intervalle de transmission” sera affichée. [Taille de l’image d’importation] Sélectionner la taille de l’image d’importation des images transmises quand une alarme se produit parmi les options suivantes. JPEG(1)/JPEG(2)/JPEG(3) • Par défaut : JPEG(2) Transmission d’image périodique FTP [Transmission d’image périodique FTP] Sélectionner “Activé” ou “Arrêt” pour déterminer s’il faut transmettre les images en utilisant la fonction de transmission d’image périodique FTP. Lorsque “Activé” est sélectionné, il est nécessaire de configurer les paramétrages du serveur FTP. Une fois la connexion au serveur FTP établie, il est possible de configurer les paramétrages des programmes (lien). • Par défaut : Arrêt IMPORTANT • Lors de l’utilisation de la transmission d’images périodique FTP, il est nécessaire de définir le programme de transmission au niveau de l’onglet [Planification] de la page Planification page. (®page 187) [Nom de répertoire] Saisir le nom du répertoire où les images doivent être sauvegardées. Par exemple, saisir “/img” pour spécifier le répertoire “img” sous le répertoire racine du serveur FTP. • Nombre disponible de caractères : 1 - 256 caractères • Caractères non disponibles :" & ; • Par défaut : Aucun (vide) [Nom de fichier] Saisir le nom de fichier (nom du fichier d’image à transmettre) et sélectionner l’option pour nommer parmi les options suivantes. • Nom avec heure et date: Le nom de fichier sera [“Nom de fichier saisi” + “Heure et date (année/mois/ jour/ heure/minute/seconde)” + “Numéro de série (partir de 00)”]. • Nom sans heure et date: Le nom de fichier sera les caractères saisis uniquement pour “Nom de fichier”. Lorsque “Nom sans heure et date” est sélectionné, le fichier sera écrasé à chaque nouvelle transmission d’un fichier. • Nombre disponible de caractères : 1 - 32 caractères 156 Manuel d’utilisation 16 Configuration des paramétrages de réseau [Réseau] • • Caractères non disponibles : " & ; : / * < > ? \ | Par défaut : Aucun (vide) Remarque • Lorsque “Nom avec heure et date” est sélectionné, le nom de fichier sera [“Nom de fichier saisi” + “Heure et date (année/ mois/ jour/ heure/ minute/ seconde)” + “Numéro de série (partir de 00)”] + “s” pendant la période d’heure d’été. [Intervalle de transmission] Sélectionner l’intervalle de transmission d’image périodique FTP parmi les options suivantes. 1s/ 2s/ 3s/ 4s/ 5s/ 6s/ 10s/ 15s/ 20s/ 30s/ 1min/ 2min/ 3min/ 4min/ 5min/ 6min/ 10min/ 15min/ 20min/ 30min/ 1h/ 1,5h/ 2h/ 3h/ 4h/ 6h/ 12h/ 24h • Par défaut : 1s [Taille de l’image d’importation] Sélectionner la taille de l’image d’importation des images à transmettre parmi les options suivantes. JPEG(1)/JPEG(2)/JPEG(3) • Par défaut : JPEG(2) [Adresse de serveur FTP] Saisir l’adresse IP ou le nom d’hôte du serveur FTP. • Nombre disponible de caractères : 1 - 128 caractères • Caractères disponibles : Caractères alphanumériques, deux points ( :), point (.), trait de soulignement (_) et trait d’union (-). IMPORTANT • Au moment de saisir le nom d’hôte pour “Adresse de serveur FTP”, il est nécessaire de configurer les paramétrages DNS à l’onglet [Réseau] de la page “Réseau”. (®page 146) [Nom de l’utilisateur] Saisir le nom de l’utilisateur (nom d’accès) pour accéder au serveur FTP. • Nombre disponible de caractères : 1 - 32 caractères • Caractères non disponibles : " & : ; \ [Mot de passe] Saisir le mot de passe pour accéder au serveur FTP. • Nombre disponible de caractères : 0 - 32 caractères • Caractères non disponibles : " & [Port de commande] Saisir le numéro de port à utiliser pour le serveur FTP. • Numéro de port disponible : 1-65535 • Par défaut : 21 Les numéros de port suivants ne sont pas disponibles, car ils sont déjà utilisés. 20, 23, 25, 42, 53, 67, 68, 69, 80, 110, 123, 161, 162, 443, 995, 10669, 10670 [Mode FTP] Sélectionner “Passif” ou “Actif” pour le mode FTP. Normalement, sélectionner “Passif”. Quand il est impossible de se connecter après avoir sélectionné “Passif”, essayer de se connecter après avoir sélectionné “Actif”. • Par défaut : Passif Manuel d’utilisation 157 16 Configuration des paramétrages de réseau [Réseau] 16.2.3 Configurer les paramétrages relatifs au serveur NTP Les paramétrages relatifs au serveur NTP tels que l’adresse de serveur NTP, le nom de port, etc. peuvent être configurés dans cette page. IMPORTANT • Utiliser un serveur de NTP quand un paramétrage plus précis de la date et de l’heure est exigé pour l’exploitation du système. NTP [Réglage horaire] Sélectionner la méthode de réglage de l’heure parmi les options suivantes. L’heure ajustée par la méthode sélectionnée sera utilisée comme heure standard de la caméra vidéo. • Manuel: L’heure ajustée à l’onglet [Base] de la page “Base” sera utilisée comme heure standard de la caméra vidéo. • Synchronisation avec le serveur NTP: L’heure ajustée automatiquement en synchronisation au serveur NTP sera utilisée comme heure standard de la caméra vidéo. • Par défaut : Manuel [Paramétrage d’adresse de serveur NTP] Lorsque “Synchronisation avec le serveur NTP” est sélectionné pour “Réglage horaire”, choisir la méthode d’obtention de l’adresse de serveur NTP parmi les options suivantes. • Automatique: Obtenir l’adresse de serveur NTP du serveur DHCP. • Manuel: L’adresse de serveur NTP sera saisie manuellement à “Adresse de serveur NTP”. • Par défaut : Manuel IMPORTANT • Au moment d’obtenir l’adresse de serveur NTP du serveur DHCP, il est nécessaire de choisir “DHCP” ou “Automatique(AutoIP)” ou “Automatique (avancé)” pour “Paramétrages de réseau” à l’onglet [Réseau] de la page “Réseau”. (®page 146) [Adresse de serveur NTP] Lorsque “Manuel” est sélectionné pour “Paramétrage d’adresse de serveur NTP”, saisir l’adresse IP ou le nom d’hôte du serveur NTP. • Nombre disponible de caractères : 1 - 128 caractères • Caractères disponibles : Caractères alphanumériques, deux points ( :), point (.), trait de soulignement (_) et trait d’union (-). • Par défaut : Aucun (vide) 158 Manuel d’utilisation 16 Configuration des paramétrages de réseau [Réseau] IMPORTANT • Au moment de saisir le nom d’hôte pour “Adresse de serveur NTP”, il est nécessaire de configurer les paramétrages DNS à l’onglet [Réseau] de la page “Réseau”. (®page 146) [Port NTP] Saisir le numéro de port du serveur NTP. • Numéro de port disponible : 1 - 65535 • Par défaut : 123 Les numéros de port suivants ne sont pas disponibles, car ils sont déjà utilisés. 20, 21, 23, 25, 42, 53, 67, 68, 69, 80, 110, 161, 162, 443, 995, 10669, 10670 [Intervalle de réglage horaire] Sélectionner un intervalle (1 - 24 heures: par intervalles de 1 heure) de synchronisation avec le serveur NTP. Par défaut : 1h • 16.2.4 Configurer les paramétrages UPnP Cette caméra vidéo prend en charge UPnP (Universal Plug and Play). En employant la fonction UPnP, il devient possible de configurer automatiquement les éléments suivants. – Configuration de la fonction de suivi de port du routeur (cependant, un routeur prenant en charge UPnP est requis.) Cette configuration est utile en cas d’accès à la caméra vidéo par l’intermédiaire de l’Internet ou d’un téléphone cellulaire /terminal mobile. – Actualisation automatique du raccourci vers la caméra vidéo qui est créé dans le dossier [Réseau] de l’ordinateur personnel, même lorsque l’adresse IP de la caméra vidéo change. UPnP [Suivi de port automatique] Sélectionner “Activé” ou “Arrêt” pour déterminer s’il faut utiliser ou non la fonction de suivi de port du routeur. Pour pouvoir utiliser la fonction de suivi de port, le routeur en service doit prendre en charge UPnP et UPnP doit être valide. • Par défaut : Arrêt Remarque • • • En raison du suivi de port, le numéro de port peut parfois être changé. Quand le numéro est changé, il est nécessaire de changer les numéros de port enregistrés dans l’ordinateur personnel et les enregistreurs, etc. La fonction UPnP est disponible lorsque la caméra vidéo est connectée au réseau IPv4. IPv6 n’est pas pris en charge. Pour vérifier si le suivi de port automatique est correctement configuré, cliquer l’onglet [Statut] à la page de “Maintenance” et vérifier que “Valider” est affiché pour “Statut” de “UPnP”. (®page 196) Manuel d’utilisation 159 16 Configuration des paramétrages de réseau [Réseau] Quand “Valider” n’est pas affiché, se référer à “Ne peut pas accéder à la caméra vidéo par l’intermédiaire de l’Internet.” dans la section “21 Dépannage”. (®page 211) [Raccourci de caméra vidéo] Sélectionner s’il faut créer ou non le raccourci à la caméra vidéo dans le dossier [Réseau] de l’ordinateur personnel. En créant le raccourci, sélectionner “Activé”. Pour utiliser la fonction de raccourci à la caméra vidéo, valider la fonction UPnP sur l’ordinateur personnel à l’avance. • Par défaut : Arrêt Remarque • Pour afficher le raccourci à la caméra vidéo dans le dossier [Réseau] de l’ordinateur personnel, il est nécessaire d’ajouter le composant de Windows. Se référer aux descriptions suivantes pour valider la fonction UPnP. Pour Window Vista [Démarrer] ® [Panneau de configuration] ® [Réseau et Internet] ® [Réseau et centre de partage] ® développer la section [Découverte de réseau] de [Partage et découverte] ® sélectionner [Activer la découverte de réseau] ® cliquer [Appliquer] ® Terminé Pour Windows 7 [Démarrer] ® [Panneau de configuration] ® [Réseau et Internet] ® [Réseau et centre de partage] ® sélectionner [Activer la découverte de réseau] de [Découverte de réseau] de [Modifier les paramétrages de partage avancés] ® cliquer [Appliquer] ® Terminé Pour Windows 8, Windows 8.1 [Accueil] ® sélectionner [Applications] ® [Panneau de configuration] ® [Réseau et Internet] ® [Centre Réseau et partage] ® sélectionner [Activer la découverte de réseau] de [Recherche du réseau] de [Modifier les paramètres de partage avancés] ® cliquer sur [Enregistrer les modifications] ® Terminé 16.2.5 Configurer les paramétrages HTTPS Il est possible de rehausser la sécurité de réseau en chiffrant l’accès aux caméras vidéo en utilisant la fonction HTTPS. Pour savoir comment configurer les paramétrages HTTPS, se référer à la page 165. 160 Manuel d’utilisation 16 Configuration des paramétrages de réseau [Réseau] HTTPS [Génère clé CRT] La clé CRT (clé de cryptage SSL) utilisée pour le protocole HTTPS est produite. Pour produire la clé CRT, cliquer le bouton [Exécuter] pour afficher la boîte de dialogue “Génère clé CRT”. [Certificat auto-signé - Génère] La caméra vidéo produit elle-même le certificat de sécurité utilisé pour le protocole HTTPS. (Certificat auto-signé) Pour produire le certificat auto-signé, cliquer sur le bouton [Exécuter] pour afficher la boîte de dialogue “Certificat auto-signé-Génère”. [Certificat auto-signé - Information] Affiche les informations du certificat auto-signé. Lorsque le bouton [Confirme] est cliqué, les informations enregistrées du certificat auto-signé seront affichées dans la boîte de dialogue “Certificat auto-signé - Confirme”. Quand le bouton [Supprimer] est cliqué, le certificat auto-signé généré sera supprimé. [Certificat CA - Génère le certificat requis] Quand une utilisation du certificat de sécurité produit par CA (Autorité à fournir le certificat) en tant que certificat de sécurité utilisé pour le protocole HTTPS, le CSR (demande de signature de certificat) sera produit. Pour produire le CSR, cliquer sur le bouton [Exécuter] pour afficher la fenêtre de dialogue “Certificat CA Génère le certificat requis”. [Certificat CA - Installe le certificat CA] Installe le certificat de serveur (certificat de sécurité) délivré par CA (Autorité de certificat) et affiche l’information du certificat de serveur installé. Pour installer le certificat de serveur, cliquer sur le bouton [Parcourir...] pour afficher la boîte de dialogue [Ouvert] et sélectionner le fichier du certificat de serveur délivré par CA, puis cliquer sur le bouton [Exécuter]. Si le certificat de serveur est déjà installé, le nom de fichier du certificat de serveur installé sera affiché. [Certificat CA - Information] Affiche les informations du certificat de serveur. Lorsque le bouton [Confirme] est cliqué, les informations enregistrées du certificat de serveur installé seront affichées dans la boîte de dialogue “Certificat CA - Confirme”. Si le certificat de serveur n’est pas installé, le contenu du fichier CSR généré sera affiché. Quand le bouton [Supprimer] est cliqué, le certificat de serveur installé sera supprimé. IMPORTANT • Avant de supprimer le certificat de serveur valide (certificat de sécurité), confirmer qu’il y a un fichier de sauvegarde sur un ordinateur personnel ou tout autre support. Le fichier de sauvegarde sera exigé au moment d’installer à nouveau le certificat de serveur. [Connexion] Sélectionner le protocole utilisé pour connecter la caméra vidéo. • HTTP: Seule la connexion HTTP est disponible. • HTTPS: Seule la connexion HTTPS est disponible. • Par défaut : HTTP [Port HTTPS] Spécifier le numéro de port HTTPS à utiliser. • Numéro de port disponible : 1 - 65535 • Par défaut : 443 Les numéros de port suivants ne sont pas disponibles, car ils sont déjà utilisés. Manuel d’utilisation 161 16 Configuration des paramétrages de réseau [Réseau] 20, 21, 23, 25, 42, 53, 67, 68, 69, 80, 110, 123, 161, 162, 554, 995, 10669, 10670, 59000-61000 Remarque • • • • • • Lorsque le certificat auto-signé est utilisé : Si la caméra vidéo est accédée en utilisant le protocole HTTPS pour la première fois, la fenêtre d’avertissement sera affichée. Dans ce cas, suivre les instructions de l’assistant pour installer le certificat auto-signé (sécurité). (®page 173) Lorsque le certificat de serveur est utilisé : À l’avance, installer le certificat racine et le certificat intermédiaire sur le navigateur en service. Suivre les instructions de CA à propos de la façon d’obtenir et d’installer ces certificats. Si la caméra vidéo est accédée en utilisant le protocole HTTPS, l’intervalle de rafraîchissement et le débit d’image risquent d’être inférieurs. Quand la caméra vidéo est accédée en utilisant le protocole HTTPS, cela peut prendre du temps jusqu’à l’affichage des images. Quand la caméra vidéo est accédée en utilisant le protocole HTTPS, une distorsion des images peut se produire, voire une coupure du son. Le nombre maximum d’utilisateurs simultanés varie selon la taille d’image maximum et le format de transmission. 16.2.6 Configurer les paramétrages relatifs à DDNS Pour accéder à cette caméra vidéo par l’intermédiaire de l’Internet, il est nécessaire de configurer les paramétrages pour la fonction DDNS. Pour savoir comment configurer les paramétrages DDNS, se référer à la page 180. DDNS [Secteur] Sélectionner la région où la caméra vidéo est installée. Si la caméra vidéo est utilisée en dehors du Japon, choisir “Global”. Si la caméra vidéo est au Japon, choisir “Japon”. Japon/Global [Service] Sélectionner le service DDNS pour déterminer s’il faut utiliser ou non le DDNS. • Arrêt: N’utilise pas la fonction DDNS. • Viewnetcam.com: Utilise le service “Viewnetcam.com”. • Mise à jour dynamique DNS: Utilise la mise à jour de dynamique DNS (conforme à RFC2136) sans coopération DHCP. • Mise à jour dynamique DNS(DHCP): Utilise la mise à jour de dynamique DNS (conforme à RFC2136) avec la coopération DHCP. • Par défaut : Arrêt 162 Manuel d’utilisation 16 Configuration des paramétrages de réseau [Réseau] Remarque • Si vous utilisez la mise à jour dynamique DNS (conforme à RFC2136), se référer à l’administrateur de réseau pour savoir s’il faut coopérer avec le DHCP. 16.2.7 Configurer les paramétrages relatifs à SNMP Les paramétrages relatifs à SNMP peuvent être configurés dans cette page. Il est possible de vérifier l’état de la caméra vidéo en raccordant le gestionnaire SNMP. Lorsque la fonction SNMP est utilisée, prendre contact avec l’administrateur de réseau. SNMP [Communauté] Saisir le nom de communauté à contrôler. • Nombre disponible de caractères : 0 - 32 caractères • Par défaut : Aucun (vide) IMPORTANT • Lorsque la fonction SNMP est utilisée, il est nécessaire de saisir le nom de communauté. La fonction SNMP est inopérante si aucun nom de communauté n’est saisi. [Nom de système] Saisir le nom de système à utiliser pour gérer la caméra vidéo avec la fonction SNMP. • Nombre disponible de caractères : 0 - 32 caractères • Par défaut : Aucun (vide) [Emplacement] Saisir le nom de l’emplacement où la caméra vidéo est installée. • Nombre disponible de caractères : 0 - 32 caractères • Par défaut : Aucun (vide) [Contact] Saisir l’adresse e-mail ou le numéro de téléphone du gestionnaire SNMP. • Nombre disponible de caractères : 0 - 255 caractères • Par défaut : Aucun (vide) Manuel d’utilisation 163 16 Configuration des paramétrages de réseau [Réseau] 16.2.8 Configurer les paramétrages Diffserv Les paramétrages relatifs à Diffserv peuvent être configurés dans cette page. La fonction Diffserv peut être employée pour paramétrer la priorité de l’image/des données audio envoyées à partir des routeurs. La priorité attribuée à cette fonction doit correspondre à la valeur DSCP configurée sur le routeur. Lorsque la fonction Diffserv est utilisée, prendre contact avec l’administrateur de réseau. Diffserv [DSCP(0-63)] Saisir l’ordre de priorité pour les paquets. • Valeurs disponibles : 0 - 63 • Par défaut : 0 164 Manuel d’utilisation 16 Configuration des paramétrages de réseau [Réseau] 16.3 Comment configurer les paramétrages HTTPS Les paramétrages relatifs au protocole HTTPS qui peut rehausser la sécurité de réseau en chiffrant l’accès aux caméras vidéo peuvent être faits à cette page. Les paramétrages HTTPS seront configurés selon la procédure suivante. Génération de la clé CRT (clé de cryptage SSL) Lorsque le certificat auto-signé est utilisé Délivrance du certificat auto-signé Lorsque le certificat de serveur est utilisé Délivrance de CSR (demande de signature de certificat) Demande d'approbation de CA (Autorité de certificat) - Fourniture du certificat de serveur Installation du certificat de serveur Configuration du protocole de connexion Accès aux caméras vidéo en utilisant le protocole HTTPS A B C D E Génération de la clé CRT (clé de cryptage SSL) (®page 166) Délivrance du certificat auto-signé (®page 167) Délivrance de CSR (demande de signature de certificat) (®page 169) Installation du certificat de serveur (®page 171) Configuration du protocole de connexion (®page 172) Manuel d’utilisation 165 16 Configuration des paramétrages de réseau [Réseau] Remarque • • Pour utiliser le certificat de serveur, vous devez solliciter l’approbation et la délivrance du certificat de serveur par CA. Soit le certificat auto-signé soit le certificat de serveur est disponible. Si les deux sont installés, le certificat de serveur sera utilisé avant le certificat auto-signé. 16.3.1 Génération de la clé CRT (clé de cryptage SSL) IMPORTANT • • • Quand le certificat auto-signé ou le certificat de serveur est valide, il est impossible de produire la clé CRT. Quand la certification de serveur est employée, la taille de la clé disponible varie selon les caches. Veiller à vérifier la taille de clé disponible à l’avance. La génération de la clé CRT peut prendre environ 1 minute lorsque la taille de la clé est de 1024 bits et environ 2 minutes si la taille de la clé est de 2048 bits. Ne pas utiliser le navigateur Internet tant que la génération de la clé CRT n’est pas terminée. Alors que la clé CRT est en cours de génération, l’intervalle de rafraîchissement et la vitesse de ligne risquent d’être inférieurs. 1. Cliquer le bouton [Exécuter] de “Génère clé CRT”. → La boîte de dialogue “Génère clé CRT” sera affichée. 2. Sélectionner “1024bit” ou “2048bit” comme longueur de clé CRT pour la générer pour “Génère clé CRT” - “Dimension clé RSA”. Remarque • Pour utiliser le certificat de serveur, suivre les demandes de CA au sujet de la taille de clé RSA. 3. Cliquer le bouton [Exécuter]. → La génération de la clé CRT commencera. Quand la génération est terminée, la taille de clé et la durée de génération et la date de la clé produite seront affichées sur “Clé CRT courante”. Remarque • • 166 Pour changer (ou mettre à jour) la clé CRT produite, exécuter les étapes 1 à 3. La clé CRT, le certificat auto-signé et la certification de serveur sont valides ensemble. Quand la clé CRT est modifiée, il est nécessaire de produire une nouvelle fois le certificat auto-signé ou de refaire une demande de certificat de serveur. Quand la clé CRT est mise à jour, le journal de la clé CRT précédente est sauvegardé. Quand le bouton [Histoire] de “Clé CRT courante” de la boîte de dialogue “Génère clé CRT” est cliqué, la boîte de dialogue “Clé CRT précédente” sera affichée et il est alors possible de vérifier la taille de la clé et la durée de génération et la date de la clé précédente. Quand le bouton [Application] est cliqué dans la Manuel d’utilisation 16 Configuration des paramétrages de réseau [Réseau] boîte de dialogue “Clé CRT précédente”, il est possible de remplacer la clé CRT courante par la précédente. 16.3.2 Délivrance du certificat auto-signé (certificat de sécurité) IMPORTANT • Si la clé CRT n’est pas produite, il est impossible de produire de certificat auto-signé. 1. Cliquer le bouton [Exécuter] de “Certificat auto-signé - Génère”. → La boîte de dialogue “Certificat auto-signé - Génère” sera affichée. 2. Saisir l’information du certificat à produire. Rubrique Description Nombre disponible de caractères [Nom commun] Saisir l’adresse de caméra vidéo ou le nom d’hôte. 64 caractères [Pays] Saisir le nom du pays. (Omission tolérée.) 2 caractères (code du pays) [État] Saisir le nom de l’état. (Omission tolérée.) 128 caractères [Localité] Saisir le nom de la localité. (Omission tolérée.) 128 caractères [Société] Saisir le nom de l’organisation. (Omission tolérée.) 64 caractères Manuel d’utilisation 167 16 Configuration des paramétrages de réseau [Réseau] Rubrique Description Nombre disponible de caractères [Unité commerciale] Saisir le nom de l’unité de l’organisation. (Omission tolérée.) [Clé CRT] Affiche la taille de la clé et l’heure de génération et la date de la clef actuelle. 64 caractères Remarque • • • Les caractères disponibles pour [Nom commun], [État], [Localité], [Société], [Unité commerciale] sont 0-9, A-Z, a-z et les signes suivants. -._,+/() Quand la caméra vidéo est connectée à l’Internet, saisir le nom d’adresse ou le nom d’hôte pour accéder par l’intermédiaire de l’Internet pour “Nom commun”. Dans ce cas, la fenêtre d’alerte sécurité sera affichée à chaque fois qu’un accès à la caméra vidéo se produira localement, même si le certificat de sécurité est installé. Au moment de saisir l’adresse IPv6 pour “Nom commun”, placer l’adresse entre parenthèses [ ]. Exemple : [2001:db8::10] 3. Cliquer le bouton [OK] après avoir saisi les rubriques. → Le certificat auto-signé sera généré. Remarque • Les informations du certificat auto-signé produit seront affichées dans “Certificat auto-signé” “Information”. Suivant le statut du certificat auto-signé, ce qui suit est affiché. Indication 168 Description Non généré Le certificat auto-signé n’est pas généré. Non valide (raison : Certificat CA installé) Le certificat auto-signé a déjà été produit et le certificat de serveur a été installé. • Dans ce cas, le certificat de serveur est validé. Nom commun de certificat auto-signé Le certificat auto-signé a déjà été généré et validé. Manuel d’utilisation 16 Configuration des paramétrages de réseau [Réseau] • Lorsque le bouton [Confirme] est cliqué, les informations enregistrées du certificat auto-signé (certificat de sécurité) seront affichées dans la boîte de dialogue “Certificat auto-signé Confirme”. • Quand le bouton [Supprimer] est cliqué, le certificat auto-signé généré (certificat de sécurité) sera supprimé. Quand “HTTPS” est sélectionné pour “Connexion”, il est impossible de supprimer le certificat auto-signé. • 16.3.3 Délivrance de CSR (demande de signature de certificat) IMPORTANT • • Si la clé CRT n’est pas produite, il est impossible de produire la CSR. Avant de produire le fichier CSR, configurer les paramétrages suivants à [Options Internet] du navigateur Internet à l’avance. Cliquer [Options Internet…] sous [Outils] de la barre de menus d’Internet Explorer et cliquer l’onglet [Sécurité]. – Enregistrer la caméra vidéo pour [Sites de confiance]. – Cliquer le bouton [Niveau de personnalisation ...] pour ouvrir la fenêtre [Paramétrage de sécurité] et cocher le bouton radio [Valider] de [Téléchargement de fichier] sous [Téléchargements]. – Cliquer le bouton [Niveau de personnalisation ...] pour ouvrir la fenêtre [Paramétrage de sécurité] et cocher le bouton radio [Valider] de [Incitation automatique pour les téléchargements de fichier] sous [Téléchargements]. Manuel d’utilisation 169 16 Configuration des paramétrages de réseau [Réseau] 1. Cliquer le bouton [Exécuter] de “Certificat CA - Génère le certificat requis”. → La boîte de dialogue “Certificat CA - Génère le certificat requis” sera affichée. 2. Saisir l’information du certificat à produire. Rubrique Description Nombre disponible de caractères [Nom commun] Saisir l’adresse de caméra vidéo ou le nom d’hôte. 64 caractères [Pays] Saisir le nom du pays. 2 caractères (code du pays) [État] Saisir le nom de l’état. 128 caractères [Localité] Saisir le nom de la localité. 128 caractères [Société] Saisir le nom de la société. 64 caractères [Unité commerciale] Saisir le nom de l’unité dans la société. 64 caractères [Clé CRT] Affiche la taille de la clé et l’heure de génération et la date de la clef actuelle. Remarque • • Pour utiliser le certificat de serveur, suivre les demandes de CA au sujet de l’information à saisir. Les caractères disponibles pour [Nom commun], [État], [Localité], [Société], [Unité commerciale] sont 0-9, A-Z, a-z et les signes suivants. -._,+/() 3. Cliquer le bouton [OK] après avoir saisi les rubriques. → La boîte de dialogue [Sauvegarder sous] sera affichée. 4. Saisir un nom de fichier qui est attribué à CSR dans la boîte du dialogue [Sauvegarder sous] pour sauvegarder sur l’ordinateur personnel. → Le fichier CSR sauvegardé sera appliqué à CA. 170 Manuel d’utilisation 16 Configuration des paramétrages de réseau [Réseau] IMPORTANT • Le certificat de serveur sera délivré pour l’ensemble de la clé CSR et la CRT produites. Si la clé CRT est à nouveau générée ou mise à jour après avoir été appliquée à CA, le certificat de serveur délivré sera invalidé. Remarque • Cette caméra vidéo produit le fichier CSR sous le format PEM. 16.3.4 Installation du certificat de serveur IMPORTANT • Si le fichier CSR n’est pas produit, il est impossible d’installer le certificat de serveur (certificat de sécurité). Pour faire l’installation, le certificat de serveur délivré par CA est exigé. 1. Cliquer le bouton [Parcourir...] de “Certificat CA - Installe le certificat CA”. → La boîte de dialogue [Ouvert] sera affichée. 2. Sélectionner le fichier de certificat de serveur et cliquer le bouton [Ouvert]. Ensuite, cliquer le bouton [Exécuter]. → La certification de serveur sera installée. Remarque • Le nom d’hôte enregistré dans le certificat de serveur installé sera affiché sur “Certificat CA Information”. Suivant le statut du certificat de serveur, ce qui suit est affiché. Indication Description Invalide La certification de serveur n’est pas installée. Nom commun de certificat de serveur Le certificat de serveur a déjà été installé et validé. Expiré La certification de serveur a déjà expirée. • Lorsque le bouton [Confirme] est cliqué, les informations enregistrées du certificat de serveur installé seront affichées dans la boîte de dialogue “Certificat CA - Confirme”. (Seul “Unité commerciale” sera affichée avec un astérisque (*).) • Quand le bouton [Supprimer] est cliqué, le certificat de serveur installé sera supprimé. Manuel d’utilisation 171 16 Configuration des paramétrages de réseau [Réseau] • • Quand “HTTPS” est sélectionné pour “Connexion”, il est impossible de supprimer le certificat de serveur. Pour changer (ou mettre à jour) le certificat de serveur, exécuter les étapes 1 et 2. IMPORTANT • • • Avant de supprimer le certificat de serveur valide (certificat de sécurité), confirmer qu’il y a un fichier de sauvegarde sur un ordinateur personnel ou tout autre support. Le fichier de sauvegarde sera exigé au moment d’installer à nouveau le certificat de serveur. Quand le certificat de serveur a expiré, la fonction HTTPS deviendra non disponible. Quand la caméra vidéo est remise en marche, le protocole de connexion sera changé en protocole HTTP. Mettre à jour le certificat de serveur avant qu’il n’expire. La date d’échéance du certificat de serveur peut être vérifiée en double-cliquant sur le fichier de certification de serveur délivré par CA. 16.3.5 Configuration du protocole de connexion 1. Sélectionner “HTTP” ou “HTTPS” pour “Connexion” pour déterminer le protocole utilisé pour accéder à la caméra vidéo. • HTTP: Seule la connexion HTTP est disponible. • HTTPS: Seule la connexion HTTPS est disponible. 2. Spécifier le numéro de port HTTPS à utiliser pour “Port HTTPS”. • Numéro de port disponible : 1 - 65535 • Par défaut : 443 Les numéros de port suivants ne sont pas disponibles, car ils sont déjà utilisés. 20, 21, 23, 25, 42, 53, 67, 68, 69, 80, 110, 123, 161, 162, 554, 995, 10669, 10670, 59000 - 61000 3. Cliquer le bouton [Valider]. → La caméra vidéo se remettra en marche et il deviendra possible d’accéder aux caméras vidéo utilisant le protocole HTTPS. (®page 8, page 19, page 21) Remarque • • • • • • • 172 La caméra vidéo redémarrera après que le paramétrage de connexion sera changé. Lorsque le certificat auto-signé est utilisé : Si la caméra vidéo est accédée en utilisant le protocole HTTPS pour la première fois, la fenêtre d’avertissement sera affichée. Dans ce cas, suivre les instructions de l’assistant pour installer le certificat auto-signé (sécurité). (®page 173) Lorsque le certificat de serveur est utilisé : À l’avance, installer le certificat racine et le certificat intermédiaire sur le navigateur en service. Suivre les instructions de CA à propos de la façon d’obtenir et d’installer ces certificats. Si la caméra vidéo est accédée en utilisant le protocole HTTPS, l’intervalle de rafraîchissement et le débit d’image risquent d’être inférieurs. Quand la caméra vidéo est accédée en utilisant le protocole HTTPS, cela peut prendre du temps jusqu’à l’affichage des images. Quand la caméra vidéo est accédée en utilisant le protocole HTTPS, une distorsion des images peut se produire, voire une coupure du son. Le nombre maximum d’utilisateurs simultanés varie selon la taille d’image maximum et le format de transmission. Manuel d’utilisation 16 Configuration des paramétrages de réseau [Réseau] 16.4 Accès à la caméra vidéo en utilisant le protocole HTTPS 1. Démarrer le navigateur Internet. 2. Saisir l’adresse IP de caméra vidéo dans la case de saisie d’adresse du navigateur. • Exemple de saisie :https://192.168.0.10/ IMPORTANT • • Lorsque le numéro de port HTTPS est modifié à partir de “443”, saisir “https://adresse IP de caméra vidéo + : (deux points) + numéro de port” dans la case de saisie d’adresse du navigateur. (Exemple : https://192.168.0.11:61443) Lorsque la caméra vidéo se trouve dans un réseau local, configurer le paramétrage du serveur proxy du navigateur Internet (sous [Options Internet…] sous [Outils] de la barre de menu) afin de contourner le serveur proxy pour l’adresse locale. 3. Appuyer sur la touche [Enter] du clavier. → La page “En direct” sera affichée. Quand la fenêtre d’alerte de sécurité est affichée, installer le certificat de sécurité. (®page 174) Lorsque “Activé” est sélectionné pour “Auth. util.”, la fenêtre d’authentification sera affichée avant l’affichage des images d’observation directe pour la saisie de nom d’utilisateur et de mot de passe. IMPORTANT • Si la caméra vidéo est accédée en utilisant le protocole HTTPS, l’intervalle de rafraîchissement et le débit d’image risquent d’être inférieurs. 16.4.1 Installer le certificat de sécurité Quand le certificat de sécurité de la caméra vidéo à accéder n’est pas installé sur l’ordinateur personnel, la fenêtre d’alerte de sécurité sera affichée à chaque fois que la caméra vidéo sera accédée en utilisant le protocole HTTPS. Pour que la fenêtre d’alerte de sécurité ne soit pas affichée, il est nécessaire d’installer le certificat de sécurité selon la procédure suivante. Si le certificat n’est pas installé, la fenêtre d’alerte sera affichée à chaque fois que la caméra vidéo est accédée. Remarque • • • • Le certificat de sécurité est installé sur l’ordinateur personnel avec l’information enregistrée pour “Nom commun”. Par conséquent, l’information enregistrée pour “Nom commun” doit correspondre ) l’adresse ou au nom d’hôte pour que l’accès de la caméra vidéo soit possible. Si le certificat n’est pas identique, la fenêtre d’alerte de sécurité sera affichée à chaque fois que la caméra vidéo est accédée. Quand l’adresse ou le nom d’hôte de la caméra vidéo est modifié, la fenêtre d’alerte de sécurité sera affichée à chaque fois qu’un accès à la caméra vidéo se produira, même si le certificat de sécurité est installé. Installer une nouvelle fois le certificat de sécurité. Quand la caméra vidéo est accédée sur l’Internet, saisir le nom d’adresse ou le nom d’hôte pour accéder par l’intermédiaire de l’Internet pour “Nom commun”. Dans ce cas, la fenêtre d’alerte sécurité sera affichée à chaque fois qu’un accès à la caméra vidéo se produira localement, même si le certificat de sécurité est installé. Quand le certificat de sécurité est correctement installé, une icône de clé est affichée dans la boîte d’adresse du navigateur Internet qui a accédé à la caméra vidéo. (Quand Internet Explorer 7, Internet Explorer 8 ou Internet Explorer 9 est utilisé) Manuel d’utilisation 173 16 Configuration des paramétrages de réseau [Réseau] Lors de l’utilisation de l’application Internet Explorer 7, Internet Explorer 8, Internet Explorer 9, Internet Explorer 10 ou Internet Explorer 11 Remarque • Lors de l’utilisation de l’application Internet Explorer 10 ou Internet Explorer 11, noter que certaines des fenêtres affichées peuvent présenter une différence par rapport aux descriptions suivantes. 1. Accéder à la caméra vidéo en utilisant le protocole HTTPS. 2. Quand la fenêtre d’alerte de sécurité est affichée, cliquer sur “Poursuivre avec ce site Web (non recommandé)”. → La page “En direct” sera affichée. Si une fenêtre d’authentification apparaît, saisir le nom d’utilisateur et le mot de passe. Remarque • 174 Si cette fenêtre est affichée en accédant à un périphérique autre que la caméra vidéo ou à un site Web, un problème de sécurité s’est peut-être produit. Dans ce cas, vérifier l’état du système. Manuel d’utilisation 16 Configuration des paramétrages de réseau [Réseau] 3. Cliquer sur “Erreur de certificat” sur URL et cliquer sur “Afficher les certificats”. Manuel d’utilisation 175 16 Configuration des paramétrages de réseau [Réseau] 4. Cliquer sur “Installer le certificat...”. Remarque • • 176 Si [Installer le certificat...] n’est pas affiché, Internet Explorer se ferme puis sélectionner [Lancer en tant d’administrateur] pour lancer à nouveau Internet Explorer. Cliquer [Démarrer] ® [Tous les programmes] ® clic droit [Internet Explorer] ® cliquer [Lancer en tant d’administrateur]. Lorsque Windows 8 est utilisé, faire un clic droit sur [iexplore] sous “C:\Program Files\Internet Explorer” et sélectionner [Lancer en tant d’administrateur]. Manuel d’utilisation 16 Configuration des paramétrages de réseau [Réseau] 5. Cliquer “Suivant” affiché sur “Assistant Importation de certificat”. Remarque • Lors de l’utilisation de l’application Internet Explorer 10 ou Internet Explorer 11, sélectionner “Emplacement de stockage”, puis cliquer sur “Suivant”. Manuel d’utilisation 177 16 Configuration des paramétrages de réseau [Réseau] 6. Sélectionner “Placer tous les certificats dans le magasin suivant” et cliquer sur “Parcourir...”. 7. Sélectionner “Autorités de certification racines de confiance” et cliquer sur “OK”. 178 Manuel d’utilisation 16 Configuration des paramétrages de réseau [Réseau] 8. Cliquer sur “Suivant”. 9. Cliquer sur “Terminer”. Manuel d’utilisation 179 16 Configuration des paramétrages de réseau [Réseau] 10. Cliquer sur “Oui”. → Lorsque l’importation est réussie avec succès, l’écran “L’importation s’est terminée correctement.” sera affichée. 11. Cliquer sur “OK”. → Quand le navigateur est redémarré après que le certificat soit importé, “Erreur de certificat” ne sera pas affiché. 16.5 Configurer les paramétrages relatifs à DDNS En activant la fonction DDNS en utilisant la caméra vidéo, l’un des services DDNS suivants est disponible. • Service “Viewnetcam.com” • Mise à jour de DNS dynamique (conforme à RFC2136) IMPORTANT • • 180 Avant d’employer le service DDNS, il est nécessaire d’exécuter le paramétrage de suivi de port pour le routeur. À propos de la mise à jour de dynamique DNS (conforme à RFC2136) L’opération consistant à utiliser des services DDNS autres que le service “Viewnetcam.com” n’est pas garantie. Nous ne pouvons être tenus pour responsable des problèmes ou autres accidents se produisant dans des circonstances telles que la caméra vidéo est utilisée hors des limites de tels services. Manuel d’utilisation 16 Configuration des paramétrages de réseau [Réseau] Se référer aux prestataires de service DDNS en ce qui concerne la sélection et la configuration des services DDNS autres que le service “Viewnetcam.com”. Remarque • “Viewnetcam.com” est un service dynamique DNS conçu pour un usage avec des caméras vidéo de réseau Panasonic. Consulter le site Web de “Viewnetcam.com” (http://www.viewnetcam.com/) pour obtenir de plus amples informations sur le service. Au sujet des services DDNS (IPv4/IPv6) En utilisant un service DDNS, il devient possible de visionner des images de caméra vidéo par l’intermédiaire de l’Internet. Le service DDNS associe des adresses globales dynamiques et des noms de domaine. Il est possible de configurer les paramétrages pour “Viewnetcam.com” ou la mise à jour dynamique DNS (conforme à RFC2136). Dans la plupart des services DNS offerts par des fournisseurs, les adresses globales ne sont pas statiques mais dynamiques. Par conséquent, l’accès à la caméra vidéo par l’intermédiaire d’une ancienne adresse globale peut être invalidée après une certaine période. L’un ou l’autre des services suivants est requis au moment d’accéder à une caméra vidéo dont l’adresse globale n’est pas statique par l’intermédiaire de l’Internet. • Service DDNS (tel que “Viewnetcam.com”) Il est possible d’accéder par l’intermédiaire d’un nom de domaine enregistré et statique (exemple : *****.viewnetcam.com) même après que l’adresse globale a changé. L’inscription dans un service de nom de domaine est requise même lorsqu’une connexion IPv6 est utilisée. Consulter le site Web de “Viewnetcam.com” (http://www.viewnetcam.com/) pour obtenir de plus amples informations sur le service. • Service à adresse IP statique (tel qu’un service offert par un fournisseur sous contrat) Dans ce service, les adresses globales sont statiques (inchangées). 16.5.1 Configuration du service DDNS (exemple du service “Viewnetcam.com”) C A C D D B B A E A. B. C. D. E WV-SFN311L Serveur DNS Internet Fournisseur de services Serveur de service “Viewnetcam.com” Manuel d’utilisation 181 16 Configuration des paramétrages de réseau [Réseau] E. Site distant L’adresse globale est changée. Le fournisseur de services contracté attribue une adresse globale au routeur (ou à la caméra vidéo). L’adresse globale n’est pas statique mais dynamique. “*****.viewnetcam.com” et l’adresse globale courante sont automatiquement enregistrés. Si vous êtes inscrits dans “Viewnetcam.com”, l’unique “Nom de domaine” (exemple : *****.viewnetcam.com) sera attribué. Le serveur de service “Viewnetcam.com” gère automatiquement le nom de domaine de la caméra vidéo et l’adresse globale du routeur (ou de la caméra vidéo) quand une caméra vidéo informe automatiquement le serveur de service l’adresse globale. L’adresse globale courante est automatiquement enregistrée par l’intermédiaire de “*****.viewnetcam.com”. Le serveur de service “Viewnetcam.com” enregistre l’adresse globale et le nom de domaine du routeur (ou de la caméra vidéo) dans le serveur DNS. L’adresse globale est obtenue par l’intermédiaire de l’URL (nom de domaine). En saisissant l’URL (nom de domaine y compris) dans le navigateur Internet au moment de l’accès de la caméra vidéo par l’intermédiaire de l’Internet, le serveur DNS identifie l’adresse globale enregistrée du routeur (ou de la caméra vidéo). Accès en utilisant l’adresse globale courante L’adresse globale identifiée est utilisée pour accéder au routeur (ou à la caméra vidéo) pour surveiller les images. Remarque • • Se référer auprès du fournisseur de services contracté pour savoir si l’adresse IP courante est statique ne l’est pas. Selon le fournisseur de services, des adresses locales peuvent être assignées. Dans ce cas, le service DDNS n’est pas disponible. Se référer au fournisseur de services contracté pour obtenir de plus amples informations. 16.5.2 Lorsque le service “Viewnetcam.com” est utilisé [URL personnel(Caméra vidéo)] L’URL de la caméra vidéo enregistrée pour “Viewnetcam.com”. [Votre lien de compte] Quand l’URL affichée est cliquée, la fenêtre d’enregistrement pour le service “Viewnetcam.com” sera affichée dans une fenêtre nouvellement ouverte. Enregistrer l’information dans la fenêtre d’enregistrement pour s’inscrire au service “Viewnetcam.com”. 182 Manuel d’utilisation 16 Configuration des paramétrages de réseau [Réseau] [Intervalle d’accès] Sélectionner l’intervalle pour accéder au service “Viewnetcam.com” pour vérifier l’adresse IP et le nom d’hôte parmi les options suivantes. 10min./ 20min./ 30min./ 40min./ 50min./ 1h • Par défaut : 1h [Méthode de notification de l’adresse IP globale] Typiquement [Méthode de notification de l’adresse IP globale] devrait être paramétrée sur “Normal”. Si vous ne pouvez pas accéder à la caméra vidéo en utilisant l’URL enregistrée 30 minutes après avoir enregistré au moyen de “Viewnetcam.com”, sélectionner “Avancé”. Dans ce cas, UPnP (®page 159) doit être autorisé pour la caméra vidéo et pour le routeur. • Par défaut : Normal 16.5.3 Procédure d’enregistrement de l’information enregistrée du service “Viewnetcam.com” 1. Sélectionner [Viewnetcam.com] ou [Service] et cliquer le bouton [Valider]. → Une URL est affichée dans [Votre lien de compte]. Quand l’URL n’est pas affichée dans [Votre lien de compte], confirmer les paramétrages de réseau de la caméra et la connection Internet, puis cliquer encore une fois sur le bouton [Valider]. 2. Enregistrer les informations pour “Viewnetcam.com” en suivant les instructions indiquées par l’assistant. → La fenêtre d’enregistrement pour “Viewnetcam.com” sera affichée dans une nouvelle fenêtre. Quand la fenêtre d’enregistrement n’est pas affichée, vérifier que l’ordinateur personnel est connecté à l’Internet et cliquer sur le bouton de relance du navigateur. 3. Enregistrer les informations pour “Viewnetcam.com” en suivant les instructions indiquées par l’assistant. → Quand le message “La nouvelle caméra vidéo est enregistrée avec succès à Viewnetcam.com” est affiché, fermer la fenêtre d’enregistrement. Manuel d’utilisation 183 16 Configuration des paramétrages de réseau [Réseau] L’URL sélectionnée au moment de l’enregistrement peut être utilisée pour l’accès à la caméra vidéo. Cependant, cette URL n’est pas disponible au moment d’accéder à la caméra vidéo à partir de l’ordinateur personnel connecté au même réseau (LAN). Remarque • • • • • Quand l’enregistrement au service “Viewnetcam.com” est accompli, l’URL enregistrée pour “URL personnel(Caméra vidéo)” est enregistrée. Cela peut prendre environ 30 minutes jusqu’à ce que l’URL de la caméra vidéo enregistrée soit validée. Pour annuler l’inscription au service “Viewnetcam.com”, accéder au site Web de “Viewnetcam.com” (http://www.viewnetcam.com/) ultérieurement. Quand “Expiré” est affiché dans l’URL de “Viewnetcam.com” dans la page de paramétrages de viewnetcam ou la page d’état, redémarrer la caméra vidéo après l’enregistrement du service “Viewnetcam.com”. Après avoir redémarré la caméra vidéo, vérifier que l’URL enregistrée est affichée dans l’URL de “Viewnetcam.com” de [Statut] - [Viewnetcam.com] derrière la page de “Maintenance”. Il est possible de vérifier l’information enregistrée pour le service “Viewnetcam.com” en accédant à l’URL affichée à côté de “Votre lien de compte”. Quand l’URL n’est pas affichée, vérifier que l’ordinateur personnel est connecté à l’Internet et cliquer le bouton [Valider]. Si l’accès échoue souvent en raison du changement de l’adresse globale du routeur, saisir une plus petite valeur pour “Intervalle d’accès”. 16.5.4 Vérification des informations enregistrées pour le service “Viewnetcam.com” Il est possible de vérifier si la caméra vidéo a été enregistrée pour le service “Viewnetcam.com”. (®page 196) 184 Manuel d’utilisation 16 Configuration des paramétrages de réseau [Réseau] 16.5.5 Lorsque “Mise à jour dynamique DNS” est utilisé [Nom d’hôte] Saisir le nom d’hôte à utiliser pour le service de mise à jour dynamique DNS. • Nombre disponible de caractères : 3 - 250 caractères Saisir sous la forme de “(nom d’hôte). (nom de domaine)”. • Caractères disponibles : Caractères alphanumériques, deux points ( :), point (.), trait de soulignement (_) et trait d’union (-). • Par défaut : Aucun (vide) Remarque • Se référer à l’administrateur de réseau pour obtenir de plus amples informations sur les noms d’hôte disponibles. [Intervalle d’accès] Sélectionner l’intervalle pour accéder au service de mise à jour dynamique DNS pour vérifier l’adresse IP et le nom d’hôte parmi les options suivantes. 10min./ 20min./ 30min./ 40min./ 50min./ 1h/ 6h/ 24h • Par défaut : 24h 16.5.6 Lorsque “Mise à jour dynamique DNS(DHCP)” est utilisé [Nom d’hôte] Saisir le nom d’hôte à utiliser pour le service de mise à jour dynamique DNS. • Nombre disponible de caractères : 3 - 250 caractères Saisir sous la forme de “(nom d’hôte). (nom de domaine)”. • Caractères disponibles : Caractères alphanumériques, deux points ( :), point (.), trait de soulignement (_) et trait d’union (-). Manuel d’utilisation 185 16 Configuration des paramétrages de réseau [Réseau] • Par défaut : Aucun (vide) Remarque • 186 Se référer à l’administrateur de réseau pour obtenir de plus amples informations sur les noms d’hôte disponibles. Manuel d’utilisation 17 Configurer les paramétrages relatifs aux planifications [Planification] 17 Configurer les paramétrages relatifs aux planifications [Planification] Affiche la page “Planification” qui contient les paramétrages relatifs aux planifications comme suit. • Autorisation d’alarme • Autorisation VMD • Autorisation de détection de son • Autorisation d’accès • Enregistrement H.264 • Fichier de scène • Transmission d’image périodique FTP La page “Planification” ne possède que l’onglet [Planification]. Manuel d’utilisation 187 17 Configurer les paramétrages relatifs aux planifications [Planification] Il est possible de paramétrer jusqu’à 5 planifications. 1. Sélectionner une action à affecter à la planification à partir de “Mode de planification”. “Arrêt” est sélectionné par défaut. • Arrêt: Aucune action ne sera entreprise pour la planification respective. • Autorisation d’alarme: Entrée d’alarme (alarme sur borne) reçue pendant la durée de la planification. • Autorisation VMD: La fonction de détection de mouvement vidéo (VMD) sera active pendant la durée de la planification. 188 Manuel d’utilisation 17 Configurer les paramétrages relatifs aux planifications [Planification] • • • • • • • Autorisation de détection de son: La fonction de détection de son sera activée pendant la durée de la planification. Autorisation d’accès: Les utilisateurs dont le niveau d’accès est paramétré sur 2 et 3 à l’onglet [Auth. util.] (®page 141) peuvent avoir accès à la caméra vidéo uniquement pendant la durée de la planification. Enregistrement H.264(Débit d'enregistrement 1): L’enregistrement SD sera exécuté à l’heure spécifiée dans les limites de la planification. Seulement disponible quand des images H.264 sont utilisées. Enregistrement H.264(Débit d'enregistrement 2): L’enregistrement SD sera exécuté à l’heure spécifiée dans les limites de la planification. Seulement disponible quand des images H.264 sont utilisées. Réglage d'image: Fichier de scène 1 Les images sont paramétrées sur les paramétrages d’image du “Fichier de scène 1” sur l’heure spécifiée dans les limites de la planification. Quand l’heure spécifiée dans les limites de la planification est dépassée, les paramétrages d’image des images reviennent sur les valeurs utilisées avant la planification. Réglage d'image: Fichier de scène 2 Les images sont paramétrées sur les paramétrages d’image du “Fichier de scène 2” sur l’heure spécifiée dans les limites de la planification. Quand l’heure spécifiée dans les limites de la planification est dépassée, les paramétrages d’image des images reviennent sur les valeurs utilisées avant la planification. Transmission d’image périodique FTP: La transmission d’image périodique FTP sera exécutée à l’heure spécifiée dans les limites de la planification. Remarque • • Sélectionner “Activé” pour “Auth. util.” à l’onglet [Auth. util.] de la page “Gestion d’utilisateur” (®page 141) et “Arrêt” pour “Auth. hôte” à la page “Auth. hôte” (®page 142) pour valider “Autorisation d’accès”. Lors de la sélection “Enregistrement H.264(Débit d'enregistrement 1)” ou “Enregistrement H. 264(Débit d'enregistrement 2)”, sélectionner “H.264(1)”, “H.264(2)”, “H.264(3)” ou “H.264(4)” pour “Format d’enregistrement” à l’onglet [Carte de mémoire SD] et sélectionner “Planification” pour “Déclencheur de sauvegarde”. (®page 56) 2. Sélectionner les jours de la semaine en activant les cases à cocher respectives. 3. À partir du menu déroulant, sélectionner l’heure de début de session et l’heure de fin de session de planification. Si aucune heure n’est spécifiée, activer la case à cocher de “24h”. 4. Cliquer le bouton [Valider] une fois les paramétrages terminés. → Les résultats seront affichés en bas de la fenêtre. Remarque • Les planifications affichées au bas de la fenêtre peuvent être identifiées par les couleurs attribuées à chacune d’elles. Manuel d’utilisation 189 17 Configurer les paramétrages relatifs aux planifications [Planification] 17.1 Comment paramétrer les planifications 1. Activer la case à cocher correspondant au jour de la semaine souhaité du paramètre “Planification de transmission d’image FTP”. → Le jour de la semaine sélectionné sera validé pour la planification. 2. Pour spécifier l’heure, sélectionner les paramètres souhaités pour “heure” et “minute” à partir du menu déroulant. Si aucune heure n’est spécifiée, activer la case à cocher de “24h”. 190 Manuel d’utilisation 17 Configurer les paramétrages relatifs aux planifications [Planification] 3. Cliquer le bouton [Valider] une fois les paramétrages terminés. → Les résultats seront affichés en bas de la fenêtre. Manuel d’utilisation 191 17 Configurer les paramétrages relatifs aux planifications [Planification] 17.2 Comment supprimer la planification paramétrée 1. Désactiver la case à cocher correspondant au jour de la semaine paramétré. 192 Manuel d’utilisation 17 Configurer les paramétrages relatifs aux planifications [Planification] 2. Cliquer le bouton [Valider] une fois les paramétrages terminés. → La planification du jour de la semaine sélectionné sera supprimée. Manuel d’utilisation 193 18 Maintenance de la caméra vidéo [Maintenance] 18 Maintenance de la caméra vidéo [Maintenance] La vérification d’accès au système, la mise à niveau de la microprogrammation, la vérification d’état et l’initialisation du menu de configuration peuvent être exécutées dans cette page. La page “Maintenance” comprend les onglets [Journal de système], [Mi. ni.], [Statut], [Par défaut] et [Données]. 18.1 Vérifier le journal de système [Journal de système] Cliquer l’onglet [Journal de système] de la page “Maintenance”. (®page 43, page 45) Il est possible de sauvegarder jusqu’à 4 000 journaux de système sur une carte de mémoire SD lorsque la carte de mémoire SD est introduite après avoir sélectionné “Utilisé” pour “Carte de mémoire SD” à l’onglet [Carte de mémoire SD] (®page 56). Lorsque “Non utilisé” est sélectionné pour “Carte de mémoire SD”, jusqu’à 100 journaux de système peuvent être sauvegardés dans la mémoire incorporée de la caméra vidéo. Lorsque le nombre maximum de journaux de système sauvegardés est atteint, les plus récents journaux de système écraseront les plus anciens. Dans ce cas, le plus ancien journal est le premier à être écrasé. Les journaux de système seront affichés par groupe de 100 journaux chacun, et les journaux seront sauvegardés même lorsque l’alimentation de la caméra vidéo est coupée. [Suivant 100 >>] Lorsque “Suivant 100 >>” est cliqué, les 100 suivants journaux de système seront affichés. [<< Précédent 100] Lorsque “<< Précédent 100” est cliqué, les 100 précédents journaux de système seront affichés. [No.] Le numéro de série de journal de système sera affiché. [Heure et date] L’heure et la date lors de l’occurrence d’une erreur seront affichées. Remarque • Lorsque “Arrêt” est sélectionné pour “Format d’affichage de l’heure” à l’onglet [Base] (®page 49), l’heure et la date des journaux seront affichés dans le format d’affichage de 24 heures. [Description] Les descriptions relatives au journal de système seront affichées. Pour obtenir de plus amples informations sur les journaux de système, se référer à la page 207. 194 Manuel d’utilisation 18 Maintenance de la caméra vidéo [Maintenance] 18.2 Mise à niveau de la microprogrammation [Mi. ni.] Cliquer l’onglet [Mi. ni.] de la page “Maintenance”. (®page 43, page 45) Cette page permet de vérifier la microprogrammation actuelle et de la mettre à niveau vers sa version la plus récente. Prendre contact avec le distributeur pour obtenir de plus amples renseignements sur la mise à niveau de la microprogrammation. [No. de modèle], [Adresse MAC], [Numéro de série], [Version de la microprogrammation], [Adresse IPv6], [Compteur d’installation de logiciel de visionneuse], [Temps écoulé depuis la date de fabrication] Les informations à propos de chaque rubrique seront affichées. 1. Prendre contact avec le distributeur et télécharger la plus récente microprogrammation sur l’ordinateur personnel. IMPORTANT • Le nom du répertoire de destination de la microprogrammation téléchargée ne peut pas être vide (un espace). 2. Cliquer le bouton [Parcourir...] et spécifier la microprogrammation téléchargée. Remarque • La version la plus récente du logiciel est disponible sur le site Web d’assistance Panasonic. Lors de l’utilisation au Japon Manuel d’utilisation 195 18 Maintenance de la caméra vidéo [Maintenance] • http://panasonic.biz/security/support/ Lors de l’utilisation ailleurs qu’au Japon http://security.panasonic.com/pss/security/support/ L’affichage du site Web d’assistance nécessite une connexion Internet. 3. Cliquer le bouton radio respectif de l’option souhaitée pour déterminer s’il faut ou non initialiser les paramétrages après avoir mis à niveau la microprogrammation. Par défaut : Les données des paramétrages ne sont pas initialisées une fois la mise à jour de la version terminée. Remarque • Noter que les paramétrages ne peuvent pas être restaurés après qu’une initialisation ait été faite. 4. Cliquer le bouton [Exécuter]. → Une fenêtre de confirmation sera affichée. IMPORTANT • • • • • • • • Supprimer les fichiers provisoires internet une fois la mise à niveau terminée. (®page 211) Effectuer la mise à niveau de la microprogrammation en utilisant un ordinateur personnel se trouvant dans le même sous-réseau que l’appareil. Suivre les instructions du distributeur pendant la mise à niveau de la microprogrammation. Lors de la mise à niveau du logiciel d’application, utiliser le fichier spécifié (extension : img) pour mettre à niveau la microprogrammation. Le nom de la microprogrammation à utiliser pour faire la mise à niveau doit être “nom modèle (utiliser des lettres minuscules. “WV-” n’est pas requis.)_xxxxx.img”. * (“xxxxx” indique la version de la microprogrammation.) S’assurer que l’alimentation de la caméra vidéo n’est pas coupée pendant le déroulement de la mise à niveau. N’exécuter aucune opération pendant le déroulement de la mise à niveau et attendre jusqu’à ce qu’elle soit complètement terminée. Les paramétrages de réseau suivants ne seront pas reinitialisés lorsque la mise à niveau de la microprogrammation est faite après avoir sélectionné “Ramener param.rég.impli.mise à niveau term. (exception param.réseau)”. Paramétrages d’adresse de serveur primaire et d’adresse de serveur DNS secondaire pour IPv4, adresse de serveur DNS primaire et adresse de serveur DNS secondaire pour IPv6, Activé/Arrêt pour DHCP, adresse IP, masque de réseau, passerelle par défaut, port HTTP, port HTTPS, protocole de connexion (HTTP/HTTPS), clé CRT, certificat de serveur, paramétrage UPnP, vitesse de ligne, contrôle de la bande passante (débit binaire), heure et date Le logiciel de visionneuse utilisé sur chaque ordinateur personnel doit être couvert par une licence individuelle. Se renseigner auprès du distributeur en ce qui concerne l’attribution de licence. 18.3 Vérifier l’état [Statut] Cliquer l’onglet [Statut] de la page “Maintenance”. (®page 43, page 45) 196 Manuel d’utilisation 18 Maintenance de la caméra vidéo [Maintenance] L’état de cette caméra vidéo peut être vérifié à partir de cette page. [Viewnetcam.com] • Serveur: L’URL du serveur de service “Viewnetcam.com” sera affichée. • Statut: L’état de l’enregistrement pour “Viewnetcam.com” sera affiché. • URL personnel(Caméra vidéo): L’URL de la caméra vidéo enregistrée pour “Viewnetcam.com” sera affichée. [UPnP] • Numéro de port(HTTP), Numéro de port(HTTPS): Le numéro de port qui est paramétré pour le suivi de • • port UPnP sera affiché. Statut: L’état de suivi de port sera affiché. Adresse globale routeur: L’adresse globale du routeur sera affichée. [Auto-vérification] Le résultat de l’auto-vérification du matériel sera affiché. Remarque • Se référer à notre site Web (http://security.panasonic.com/pss/security/support/info.html) pour obtenir de plus amples informations à propos des états affichés (relatifs au service “Viewnetcam.com”, à la fonction UPnP ou à l’auto-vérification). 18.4 Réinitialisation des paramétrages/Redémarrage de la caméra vidéo [Par défaut] Cliquer l’onglet [Par défaut] de la page “Maintenance”. (®page 43, page 45) Manuel d’utilisation 197 18 Maintenance de la caméra vidéo [Maintenance] Cette page permet d’initialiser les paramétrages et les données HTML de la caméra vidéo, ainsi que de redémarrer la caméra vidéo. [Ramener tous les paramétrages sur leur réglage implicite (à l’exception des paramétrages de réseau)] Cliquer le bouton [Exécuter] pour rétablir les paramétrages par défaut. Noter que les paramétrages de réseau ne seront pas réinitialisés. Il est impossible d’utiliser la caméra vidéo pendant environ 3 minutes après l’initialisation. [Charger le fichier HTML à réglage implicite (menu de configuration).] Cliquer le bouton [Exécuter] pour rétablir les fichiers HTML par défaut. Il est impossible d’utiliser la caméra vidéo pendant environ 3 minutes après l’initialisation. [Ramener les paramétrages sur leur réglage implicite et charger les fichiers HTML à réglage implicite.] Cliquer le bouton [Exécuter] pour rétablir les paramétrages de la caméra vidéo et les fichiers HTML par défaut. Noter que les paramétrages de réseau ne seront pas réinitialisés. Il est impossible d’utiliser la caméra vidéo pendant environ 3 minutes après l’initialisation. [Redémarrer] Cliquer le bouton [Exécuter] pour redémarrer la caméra vidéo. Il est impossible de commander la caméra vidéo pendant environ 2 minutes après son redémarrage. Remarque • • Pour initialiser les paramétrages de réseau (®page 146), mettre la caméra vidéo hors tension, puis la remettre sous tension tout en maintenant le bouton enfoncé INITIAL SET et maintenir le bouton INITIAL SET enfoncé en position basse pendant environ 5 secondes. Attendre environ 3 minutes après avoir relâché le bouton. La caméra vidéo redémarrera et les paramétrages comprenant les paramétrages de réseau seront réinitialisés. Ne pas couper l’alimentation de l’appareil environ 3 minutes juste après avoir rétabli le courant. La fonction de notification permet aux utilisateurs de fournir une notification de l’erreur à l’adresse de destination spécifiée et une destination d’alarme originale quand une erreur se produit comme dans le cas où aucune carte de mémoire SD n’est insérée après le redémarrage ou une carte de mémoire SD est bloquée. (®page 152, page 133) 18.5 Données des paramétrages/Sauvegarde ou restauration des journaux [Données] Cliquer l’onglet [Données] de la page “Maintenance”. (®page 43, page 45) 198 Manuel d’utilisation 18 Maintenance de la caméra vidéo [Maintenance] Les données des paramétrages de l’unité sont sauvegardées/restaurées et le journal est enregistré. Sauvegarde • [Données de configuration] • • Cliquer sur le bouton [Exécuter] pour sauvegarder les données de configuration de la caméra vidéo sur un ordinateur personnel. [Fichier de scène] Cliquer sur le bouton [Exécuter] pour sauvegarder les fichiers de scène de la caméra vidéo sur un ordinateur personnel. [Journaux] Cliquer sur le bouton [Exécuter] pour sauvegarder les données de journaux de la caméra vidéo sur un ordinateur personnel. IMPORTANT • • La création d’un fichier de sauvegarde lors de la sauvegarde des données de paramétrages ou d’un journal peut prendre un certain temps. La communication peut expirer si l’opération de sauvegarde nécessite 10 minutes ou plus. Les données de sauvegarde peuvent ne pas être toutes obtenues au moment de l’expiration, l’opération de sauvegarde doit donc être effectuée en 10 minutes. En outre, il est possible de vérifier que les données obtenues sont correctes en restaurant les données acquises (données du journal mises à part). Restaurer • [Données de configuration] Appuyer sur le bouton [Parcourir...] et sélectionner les fichiers de données de configuration à restaurer. Cliquer le bouton radio respectif de l’option souhaitée pour déterminer s’il faut ou non initialiser également le contenu des paramétrages relatifs au réseau. Cliquer sur le bouton [Exécuter] pour commencer la restauration. N’exécuter aucune opération tant que la restauration n’est pas terminée. (La caméra vidéo redémarrera à la fin de la restauration.) Veiller à paramétrer le nom de fichier des fichiers de données de configuration utilisés en restaurant sur “nom de modèle.dat”. (Le nom de modèle doit être inscrit en lettres minuscules et “WV-” n’est pas nécessaire.) Manuel d’utilisation 199 18 Maintenance de la caméra vidéo [Maintenance] • 200 [Fichier de scène] Appuyer sur le bouton [Parcourir...] et sélectionner les fichiers de scène à restaurer. Cliquer sur le bouton [Exécuter] pour commencer la restauration. N’exécuter aucune opération tant que la restauration n’est pas terminée. Veiller à paramétrer le nom de fichier des données de fichier de scène utilisés en restaurant sur “nom de modèle.txt”. (Le nom de modèle doit être inscrit en lettres minuscules et “WV-” n’est pas nécessaire.) Manuel d’utilisation 19 Utilisation du CD-ROM 19 Utilisation du CD-ROM 19.1 À propos du programme de lancement de CD Lorsque le CD-ROM fourni est inséré dans le lecteur CD-ROM de votre ordinateur personnel, le logiciel de démarrage de CD démarre automatiquement et l’accord de licence est affiché. Lire l’accord et sélectionner “I accept the terms in the license agreement” puis cliquer sur “OK”. La fenêtre de lancement de CD est affichée. • Si la fenêtre du programme de lancement n’est pas affichée, double-cliquer sur le fichier “CDLauncher.exe” qui se trouve sur le CD-ROM. A B C D E Le CD-ROM fourni permet d’effectuer les opérations suivantes. Le “IP Setting Software” Panasonic peut être installé sur l’ordinateur personnel. (®page 202) Les paramétrages relatifs au réseau de caméra vidéo peuvent être paramétrés à partir du “IP Setting Software” Panasonic. (®page 204) Les manuels peuvent être installés sur l’ordinateur personnel. (®page 203) Vous pouvez également cliquer sur le bouton [Open] pour visionner les manuels sans les installer sur l’ordinateur personnel. Le logiciel de visionneuse peut être installé sur l’ordinateur personnel. (®page 203) Manuel d’utilisation 201 19 Utilisation du CD-ROM 19.2 Installation du “IP Setting Software” Panasonic À partir de la fenêtre de programme de lancement de CD, cliquer sur le bouton [Install] placé à côté de [IP Setting Software] pour afficher la fenêtre d’installation de “IP Setting Software” Panasonic. Confirmer les paramétrages suivants avant de démarrer l’installation. A B C D Sélectionner le “IP Setting Software” Panasonic à installer. Sélectionner l’emplacement où créer l’icône de raccourci de paramétrage IP Panasonic quand le “IP Setting Software” Panasonic est installé. Spécifier quel est le dossier sur l’ordinateur personnel dans lequel installer “IP Setting Software” Panasonic. Cliquer sur le bouton [Install] pour commencer l’installation. Remarque • 202 Pour désinstaller le “IP Setting Software” Panasonic, supprimer l’icône de raccourci d’où vous l’avez spécifié pour l’installer (la valeur par défaut est sur le bureau) pendant l’installation et le dossier [EasyIPConfig] du dossier (la valeur par défaut est C:\Panasonic) que vous avez spécifié pendant l’installation. Manuel d’utilisation 19 Utilisation du CD-ROM 19.3 Installation des manuels À partir de la fenêtre de programme de lancement de CD, cliquer sur le bouton [Install] placé à côté de [Manual] pour afficher la fenêtre d’installation de manuel. Confirmer les paramétrages suivants avant de démarrer l’installation. A B C D E Sélectionner quels sont les manuels à installer. Les modèles de caméra vidéo que les manuels prennent en charge sont affichés dans B “Model List”. Les modèles de caméra vidéo qui sont pris en charge par les manuels sélectionnés dans A sont affichés ici. Sélectionner l’emplacement où créer l’icône de raccourci des manuels lors de l’installation des manuels. Spécifier quel est le dossier sur l’ordinateur personnel dans lequel installer les manuels. Cliquer sur le bouton [Install] pour commencer l’installation. Remarque • Pour désinstaller les manuels, supprimer l’icône de raccourci d’où vous avez spécifié pour l’installer (la valeur par défaut est sur le bureau) pendant l’installation et le dossier [Manual] du dossier (la valeur par défaut est C:\Panasonic) que vous avez spécifié pendant l’installation. 19.4 Installation du logiciel de visionneuse Le logiciel de visionneuse (Network Camera View 4S) doit être installé sur l’ordinateur personnel de manière à pouvoir visionner les images de caméra vidéo. À partir de la fenêtre de programme de lancement de CD, cliquer sur le bouton [Install] placé à côté de [Viewer Software] et se conformer aux instructions affichées dans la fenêtre pour exécuter l’installation du logiciel. Un message est affiché si un ordinateur personnel sur lequel le logiciel de visionneuse n’est pas installé essaye d’accès à la caméra vidéo. Suivre les instructions qui sont affichées dans la fenêtre pour installer le logiciel. Pour obtenir de plus amples informations, se référer à la page 2. Remarque • Pour désinstaller le logiciel de visionneuse, suivre les étapes ci-dessous selon le système d’exploitation utilisé sur votre ordinateur personnel. Supprimer [Network Camera View 4S] du [Panneau de configuration] - [Programmes] - [Désinstaller un programme.]. Manuel d’utilisation 203 19 Utilisation du CD-ROM 19.5 Configurer les paramétrages de réseau de la caméra vidéo en utilisant le “IP Setting Software” Panasonic Il est possible d’exécuter les paramétrages de réseau de la caméra vidéo en utilisant le “IP Setting Software” qui se trouve sur le CD-ROM fourni. Quand plusieurs caméras vidéo sont raccordées, il est nécessaire de configurer les paramétrages de réseau de chaque caméra vidéo indépendamment. Si le logiciel “IP Setting Software” Panasonic ne fonctionne pas, accéder à la page “Réseau” du menu de configuration de la caméra vidéo dans le navigateur et exécuter les paramétrages séparément. (®page 146) IMPORTANT • • • • La fenêtre intitulée “Alerte de sécurité Windows” risque d’apparaître au moment du lancement de “IP Setting Software”. Dans ce cas, désactiver “Contrôle de compte d’utilisateur” à partir du panneau de configuration. Le “IP Setting Software” Panasonic est inopérant dans d’autres sous-réseaux par l’intermédiaire du même routeur. Cette caméra vidéo ne peut pas être affichée ou réglée avec une version plus ancienne du “IP Setting Software” (version 2.xx). Par surcroît de sécurité, dans “IP Setting Software”, “Paramétrages de réseau” de la caméra vidéo à configurer ne peut pas être modifié tant qu’environ 20 minutes ne se sont pas écoulées après la mise sous tension de la caméra vidéo. (Quand la période effective est réglée sur “20 min seulement” dans “Configuration rapide de IP”.) Cependant, les paramétrages peuvent être modifiés après que 20 minutes se soient écoulées pour les caméras vidéo actuellement réglées en mode de paramétrage initial. 1. Pour démarrer le “IP Setting Software” Panasonic, cliquer sur le bouton [Run] placé à côté de [IP Setting Software] à partir de la fenêtre de menu de programme de lancement de CD, ou double-cliquer sur l’icône de raccourci produite après l’installation du logiciel sur l’ordinateur personnel. • L’accord de licence sera affiché. Lire l’accord et sélectionner “I accept the terms in the license agreement” puis cliquer sur [OK]. • L’écran “IP Setting Software” est affiché. Si une caméra vidéo est détectée, les informations qui la concernent, telles que l’adresse MAC et l’adresse IP, sont affichées. 2. Cliquer le bouton [Access Camera] après avoir sélectionné l’adresse MAC ou l’adresse IP de la caméra vidéo à configurer. 204 Manuel d’utilisation 19 Utilisation du CD-ROM Remarque • • • • • Quand un serveur DHCP est utilisé, l’adresse IP attribuée à la caméra vidéo peut être affichée en cliquant le bouton [Search] de “IP Setting Software”. Quand des adresses IP doubles sont employées, le numéro de la caméra vidéo l’adresse double est affiché en chevauchement. Il est possible de changer l’affichage “Camera list” entre les adresses IPv4 et les adresses IPv6 selon le protocole en service. L’information affichée peut être triée en cliquant sur le titre de chaque rubrique affichée. Quand le bouton [Network Settings] est cliqué, l’écran “Network Settings” est affiché et les paramètres réseau peuvent être modifiés. Pour obtenir de plus amples renseignements, référez-vous à la page 205. 3. Lorsque l’écran d’installation de logiciel de visionneuse “Network Camera View 4S” apparaît, suivre les instructions sur l’écran pour installer le logiciel. (Le logiciel de visionneuse “Network Camera View 4S” est installé à partir de la caméra vidéo.) • La page “En direct” provenant de la caméra vidéo apparaît. • Si le logiciel de visionneuse “Network Camera View 4S” ne peut pas être installé ou si les images ne sont pas affichées, cliquer sur le bouton [Install] placé à côté de [Viewer Software] sur la fenêtre de lancement de CD pour installer le logiciel. Modification des Paramétrages de réseau Lorsque des paramétrages relatifs aux paramétrages de réseau sont modifiés, tels que le mode de connexion, l’adresse IP et le masque de sous-réseau, cliquer sur le bouton [Network Settings] dans l’écran [IP Setting Software]. L’écran “Network Settings” est affiché. Saisir chaque rubrique puis cliquer sur le bouton [Save]. Manuel d’utilisation 205 19 Utilisation du CD-ROM Remarque • • Si la case à cocher “Wait for camera restarting.” est désactivée, plusieurs caméras vidéo peuvent être configurées en continu. Pour de plus amples informations au sujet de chaque paramétrage de la page “Paramétrages de réseau”, se référer à la page 146. IMPORTANT • • 206 Il faut parfois environ 2 minutes pour que le téléchargement des paramétrages vers la caméra vidéo soit terminé après avoir cliqué le bouton [Save]. Les paramétrages risquent d’être invalidés lorsque le câble LAN est débranché avant que le téléchargement soit complètement terminé. Dans ce cas, configurer encore une fois les paramétrages. Si un pare-feu (logiciel inclus) est utilisé, autoriser l’accès à tous les ports UDP. Manuel d’utilisation 20 À propos du journal de système affiché 20 À propos du journal de système affiché Indications d’erreur relatives à SMTP Catégorie Erreur de serveur POP3 Indication Description Erreur d’authentification. • Le nom de l’utilisateur ou le mot de passe saisi est inexact. Vérifier si les paramétrages de courrier électronique sont configurés correctement. Échec à retrouver le serveur POP3. • L’adresse IP du serveur est peut-être inexacte. Vérifier si l’adresse IP du serveur est configurée correctement. Le serveur POP3 est peut-être en panne. Se référer à l’administrateur de réseau. • Erreur de serveur SMTP Erreur d’authentification. • Le nom de l’utilisateur ou le mot de passe saisi est inexact. Vérifier si les paramétrages de courrier électronique sont configurés correctement. Échec à résoudre l'adresse de serveur d'email du DNS. • L’adresse IP spécifiée du serveur DNS est peut-être inexacte. Vérifier si les paramétrages DNS ont été configurés correctement. Le serveur DNS est peut-être en panne. Se référer à l’administrateur de réseau. • Échec à retrouver le serveur SMTP. • • Erreur interne Erreur non définie. • L’adresse IP du serveur est peut-être inexacte. Vérifier si l’adresse IP du serveur est configurée correctement. Le serveur SMTP est peut-être en panne. Se référer à l’administrateur de réseau. Une erreur s’est produite dans la fonction de courrier électronique. Vérifier si les paramétrages de courrier électronique sont configurés correctement. Indications d’erreur relatives à FTP Catégorie Indication Description Erreur de serveur FTP Échec à résoudre l’adresse de serveur FTP du DNS. • Le serveur FTP est peut-être en panne. Se référer à l’administrateur de réseau. Échec à retrouver le serveur FTP. • L’adresse IP du serveur est peut-être inexacte. Vérifier si l’adresse IP du serveur est configurée correctement. Manuel d’utilisation 207 20 À propos du journal de système affiché Catégorie Erreur de connexion Indication Erreur de transfert de fichier. Description • Erreur de mode passif. Échec de sortie de système. Échec à changer de répertoire. • Le nom d’utilisateur et le mot de passe ne sont pas corrects. Erreur interne Erreur non définie. • Le paramétrage de serveur FTP est peut-être inexact. Vérifier si les paramétrages FTP ont été configurés correctement. Les paramétrages relatifs à la rubrique indiquée sont peut-être inexacts. Vérifier si les paramétrages FTP ont été configurés correctement. Une erreur s’est produite dans la fonction FTP. Vérifier si les paramétrages FTP ont été configurés correctement. Indications d’erreur relatives à “Viewnetcam.com” Catégorie Erreur de service “Viewnetcam.com” Indication Échec à résoudre l’adresse de serveur Viewnetcam.com du DNS. Description • • Erreur de connexion Aucune réponse du serveur Viewnetcam.com. • Le serveur “Viewnetcam.com” est peut-être en panne. Se référer à l’administrateur de réseau. • Une erreur relative à la fonction “Viewnetcam.com” s’est produite. Vérifier si les paramétrages “Viewnetcam.com” ont été configurés correctement. Erreur de transfert de fichier. Erreur interne Erreur non définie. L’adresse IP spécifiée du serveur DNS est peut-être inexacte. Vérifier si les paramétrages DNS ont été configurés correctement. Le serveur DNS est peut-être en panne. Se référer à l’administrateur de réseau. Indications d’erreur relative à mise à jour de dynamique DNS Catégorie Erreur de serveur DDNS Indication Échec à résoudre l’adresse de serveur DDNS à partir du DNS. Description • • Erreur de connexion 208 Manuel d’utilisation L’adresse IP spécifiée du serveur DNS est peut-être inexacte. Vérifier si les paramétrages DNS ont été configurés correctement. Le serveur DNS est peut-être en panne. Se référer à l’administrateur de réseau. Aucune réponse du serveur DDNS. • Le serveur DDNS est peut-être en panne. Se référer à l’administrateur de réseau. Le même nom d’hôte a été enregistré. • Le même nom d’hôte est déjà enregistré dans le serveur DDNS. Vérifier si les paramétrages de mise à jour DDNS ont été configurés correctement. 20 À propos du journal de système affiché Catégorie Erreur interne Indication Erreur non définie. Description • Une erreur s’est produite dans la fonction DDNS. Vérifier si les paramétrages de mise à jour DDNS ont été configurés correctement. Indications d’erreur relatives à NTP Catégorie Erreur de connexion Indication Aucune réponse du serveur NTP. Description • • L’adresse IP du serveur est peut-être inexacte. Vérifier si l’adresse IP du serveur est configurée correctement. Le serveur NTP est peut-être en panne. Se référer à l’administrateur de réseau. Erreur interne Erreur non définie. • Une erreur s’est produite dans la fonction NTP. Vérifier si les paramétrages de serveur NTP sont configurés correctement. Réussite de synchronisation avec le serveur NTP. Réussite de mise à niveau NTP. • Réussite de la correction horaire. Indications de journal relatif à HTTPS Catégorie HTTPS Indication Description Certificat auto-signé - Génère • La délivrance du certificat auto-signé est terminée. Certificat auto-signé - Effacé • La suppression du certificat auto-signé est terminée. Certificat requis - Génèré • La délivrance de CSR (demande de signature de certificat) est terminée. Certificat CA - Installé • L’installation du certificat de serveur est terminée. Certificat CA - Effacé • La suppression du certificat de serveur est terminée. Clé CRT précédante - Appliqué • L’ancienne clé CRT est appliquée. Clé CRT - Génèré • La délivrance de la clé CRT est terminée. Manuel d’utilisation 209 20 À propos du journal de système affiché Indications de journal relatives à l’accès au système Catégorie Accès au système Indication Nom d’utilisateur ou adresse IP Description • • Le nom d’utilisateur d’accès au système sera affiché lorsque “Activé” est sélectionné pour “Auth. util.”. L’adresse IP de l’ordinateur personnel accédant actuellement à la caméra vidéo sera affichée si “Activé” est sélectionné pour “Auth. hôte”. Indications d’erreur relatives à la notification de protocole d’alarme Panasonic Catégorie Indication Erreur de Notification de protocole d’alarme Panasonic Échec à retrouver le destination de notification. Description • • Échec résolution adresse destination DNS. • • L’adresse IP de destination de notification est peut-être inexacte. Vérifier si l’adresse IP de destination de notification est configurée correctement. La destination de notification est peut-être en panne. Se référer à l’administrateur de réseau. Les paramétrages de serveur DNS sont peut-être inexacts. Vérifier si les paramétrages DNS ont été configurés correctement. Le serveur DNS est peut-être en panne. Se référer à l’administrateur de réseau. Indications d’erreur relatives à Notification d'alarme HTTP Catégorie Erreur de Notification d'alarme HTTP Indication Échec à retrouver le destination de notification. Description • • Échec résolution adresse destination DNS. • • 210 Manuel d’utilisation L’adresse IP de destination de notification est peut-être inexacte. Vérifier si l’adresse IP de destination de notification est configurée correctement. La destination de notification est peut-être en panne. Se référer à l’administrateur de réseau. Les paramétrages de serveur DNS sont peut-être inexacts. Vérifier si les paramétrages DNS ont été configurés correctement. Le serveur DNS est peut-être en panne. Se référer à l’administrateur de réseau. 21 Dépannage 21 Dépannage Avant de faire une demande de réparation, veuillez vérifier les symptômes mentionnés dans le tableau suivant. Si une panne ne peut pas être corrigée même après avoir vérifié et essayer d’y remédier, si un problème n’est pas décrit ci-dessous, ou en cas de problème d’installation, contacter le distributeur. Symptôme Impossibilité d’accéder à partir du navigateur Internet. Origine/Solution Pages de référence • Le câble LAN (de catégorie 5 ou supérieure, STP*) est-il raccordé fermement au connecteur de réseau de la caméra vidéo ? * Uniquement les modèles E Guide d’installation • L’indicateur de liaison est-il allumé? S’il n’est pas allumé, la connexion au réseau LAN n’est peut-être pas établie ou bien le réseau ne fonctionne pas correctement. Vérifier si les câbles présentent une anomalie de contact ou si le câblage est normal ou non. Guide d’installation • La caméra vidéo est-elle sous tension ? Vérifier si la caméra vidéo est sous tension. Guide d’installation • Les adresses IP définies sont-elles valides ? 146 Manuel d’utilisation 211 21 Dépannage Symptôme 212 Manuel d’utilisation Origine/Solution Pages de référence • N’accédez-vous pas à une adresse IP incorrecte ? Vérifier les connexions comme suit. À l’invite de commande de Windows, exécutez > ping “Adresse IP de la caméra vidéo”. Si l’on obtient une réponse de la caméra vidéo, la connexion est normale. S’il n’y a aucune réponse, contrôler la connexion à l’aide des méthodes suivantes en utilisant un ordinateur connecté au même réseau que la caméra vidéo. Si les paramétrages du pare-feu sur l’ordinateur personnel sont activés, les désactiver provisoirement avant d’exécuter des paramétrages sur la caméra vidéo. – Démarrer le logiciel Panasonic “IP Setting Software”, confirmer l’adresse IP de la caméra vidéo, puis accéder à cette adresse IP. – Si les paramétrages de réseau (adresse IP, masque de sous-réseau, et passerelle par défaut) sont inexacts, redémarrer la caméra vidéo et modifier les paramétrages de réseau en utilisant le logiciel Panasonic “IP Setting Software” dans un délai de 20 minutes après avoir redémarré le système. – Dans les réseaux qui n’ont pas de serveur DHCP, l’adresse IP de la caméra vidéo sera configurée sur “192.168.0.10” quand la caméra vidéo est redémarrée en maintenant enfoncé le bouton INITIAL SET sur la caméra vidéo. Après l’initialisation de la caméra vidéo, accéder à la caméra vidéo et paramétrer à nouveau l’adresse IP. (Lorsque la caméra vidéo est initialisée, tous ses paramétrages configurés antérieurement dans les menus de configuration seront initialisés.) 204 Guide d’installation • “554” est-il paramétré pour le numéro de port HTTP ? Pour le numéro de port HTTP, sélectionner un numéro autre que les numéros de port suivants, que la caméra vidéo utilise. Numéros utilisés par la caméra vidéo : 20, 21, 23, 25, 42, 53, 67, 68, 69, 110, 123, 161, 162, 443, 554, 995, 10669, 10670, 59000 61000 149 21 Dépannage Symptôme Impossibilité d’accéder à partir du navigateur Internet. Il est impossible d’accéder à la caméra par l’intermédiaire de l’Internet. Origine/Solution Pages de référence • La même adresse IP est-elle assignée à d’autres périphériques ? Existe-t-il des contradictions entre l’adresse et le sous-réseau de réseau auquel vous voulez accéder ? Lorsque la caméra vidéo et l’ordinateur personnel sont connectés dans le même sous-réseau : Les adresses IP de la caméra vidéo et de l’ordinateur personnel sont-elles paramétrées dans un sous-réseau commun ? Alternativement, l’option “Utiliser un server proxy” est-elle activée dans les paramétrages du navigateur Internet ? Quand un accès à la caméra vidéo dans le même sous-réseau est effectué, il est recommandé de spécifier l’adresse de la caméra vidéo dans la case “Ne pas utiliser de proxy pour ces adresses”. Lorsque la caméra vidéo et l’ordinateur personnel sont connectés dans des sous-réseaux différents : L’adresse IP paramétrée pour la passerelle par défaut pour la caméra vidéo est-elle exacte ? - • Le nom d’accès à la caméra vidéo actuellement utilisé est-il différent du nom enregistré au service “Viewnetcam.com”? Accéder à nouveau à la caméra vidéo avec le nom enregistré. 182 • Avez-vous accédé à “http://” tout en utilisant la fonction HTTPS ? Pour utiliser la fonction HTTPS, accéder à “https://”. Il est également nécessaire de saisir le numéro de port. 173 • Les paramétrages de réseau de la caméra vidéo sont-ils configurés correctement ? Paramétrer la passerelle par défaut ou l’adresse de serveur DNS correctement. Pour utiliser le service DDNS, vérifier que les paramétrages sont exacts. Le paramétrage de “Passerelle par réglage implicite” à la page “Réseau” est-il configuré ? Si oui, ce paramétrage est-il exact ? Lorsque la communication est faite en utilisant IPv4 : Configurer le paramétrage pour “Passerelle par réglage implicite” de “Réseau IPv4” à l’onglet [Réseau] du menu de configuration. 146 • Manuel d’utilisation 213 21 Dépannage Symptôme Origine/Solution • Le paramétrage de suivi de port est-il configuré pour le routeur ? Pour permettre l’accès à la caméra vidéo par l’intermédiaire de l’Internet, il est nécessaire d’exécuter le paramétrage de suivi de port quand le routeur en service ne prend pas en charge la fonction UPnP. Se référer aux manuels fournis avec le routeur pour obtenir de plus amples informations. La fonction UPnP du routeur est-elle désactivée ? Se référer aux instructions d’utilisation fournies avec le routeur pour activer la fonction UPnP. Le filtrage de paquets est-il paramétré pour que le routeur interdise l’accès par l’intermédiaire de l’Internet ? Configurer les paramétrages du routeur en service pour permettre l’accès par l’intermédiaire de l’Internet. Se référer aux manuels fournis avec le routeur pour obtenir de plus amples informations sur les paramétrages. 159 • Accédez-vous à la caméra vidéo en utilisant l’adresse locale (l’adresse IP utilisée dans un réseau local) ? Pour accéder à la caméra vidéo, utiliser l’adresse globale (ou l’URL enregistrée dans le service DDNS) et le numéro de port de la caméra vidéo comme adresse IP à utiliser sur l’Internet. 147 148 180 • L’adresse globale de la caméra vidéo (ou du routeur) est-elle notifiée au serveur de service “Viewnetcam.com” ? Accéder à la page “Mon compte” du site Web de “Viewnetcam.com” (http://www.viewnetcam.com/) pour vérifier les informations sur la caméra vidéo enregistrée. Si l’adresse globale n’est pas affichée pour l’adresse IP, accéder à la caméra vidéo et enregistrer les informations utilisateur pour le service “Viewnetcam.com” à l’onglet [Avancé] à la page “Réseau” du menu de configuration. En outre, vérifier “Statut” de “Viewnetcam.com” (à l’onglet [Statut]) et le journal de système ( à l’onglet [Journal de système]) de la page “Maintenance” dans le menu de configuration. 183 196 • • Il est impossible d’accéder à la caméra par l’intermédiaire du service “Viewnetcam.com”. 214 Manuel d’utilisation Pages de référence 21 Dépannage Symptôme La fenêtre d’authentification est affichée à plusieurs reprises. Origine/Solution • Le nom d’utilisateur et le mot de passe ont-ils été modifiés ? Tout en accédant à la caméra vidéo, au moment de changer de nom d’utilisateur et de mot de passe d’un autre utilisateur ayant accès à la caméra vidéo à partir d’un autre navigateur Internet, la fenêtre d’authentification sera affichée à chaque fois que l’écran changera ou subira un rafraîchissement. Avez-vous changé le paramétrage [Authentification] ? Lorsque le paramétrage [Authentification] est modifié, fermer le navigateur Internet puis accéder à nouveau à la caméra vidéo. - • L’accès à la caméra vidéo est-il réalisé en utilisant le mode HTTPS ? Avec ce mode, l’intervalle de rafraîchissement ralentit en raison du déroulement du décodage. - • Accédez-vous à une autre caméra vidéo dans le même réseau local par l’intermédiaire d’un serveur proxy ? Configurer le navigateur Internet de manière à ne pas utiliser de serveur proxy. - • Plusieurs utilisateurs observent-ils les images de caméra vidéo simultanément ? Si plusieurs utilisateurs observent les images de caméra vidéo simultanément, l’affichage de l’écran peut prendre du temps ou l’intervalle de rafraîchissement peut ralentir. - • L’URL saisie est-elle exacte ? Ou bien “/mobile” ne manque-t-il pas à la fin de l’URL ? Vérifier si l’URL est saisie correctement. Au moment d’accéder à la caméra vidéo à partir d’un téléphone mobile, il est nécessaire de saisir “/mobile” à la fin de l’URL qui est utilisée pour l’accès à la caméra vidéo à partir d’un ordinateur personnel. 19 • La méthode de cryptage SSL est-elle différente de celle de la caméra vidéo ? Sélectionner “HTTP” (ne pas sélectionner “HTTPS”) pour “HTTPS” - “Connexion” à la page “Réseau” à l’onglet [Avancé] et accéder à nouveau à la caméra vidéo. 160 • Avez-vous accédé à “http://” tout en utilisant la fonction HTTPS ? Pour utiliser la fonction HTTPS, accéder à “https://”. Il est également nécessaire de saisir le numéro de port. 173 • L’affichage de l’écran prend du temps. Il est impossible d’accéder à la caméra vidéo à partir d’un téléphone mobile. Pages de référence Manuel d’utilisation 215 21 Dépannage Symptôme Origine/Solution Pages de référence • L’URL saisie est-elle exacte ? Ou bien “/cam” ne manque-t-il pas à la fin de l’URL ? Vérifier si l’URL est saisie correctement. Au moment d’accéder à la caméra vidéo à partir d’un terminal mobile, il est nécessaire de saisir “/cam” à la fin de l’URL qui est utilisée pour l’accès à la caméra vidéo à partir d’un ordinateur personnel. 21 • La méthode de cryptage SSL est-elle différente de celle de la caméra vidéo ? Sélectionner “HTTP” (ne pas sélectionner “HTTPS”) pour “HTTPS” - “Connexion” à la page “Réseau” à l’onglet [Avancé] et accéder à nouveau à la caméra vidéo. 160 • Avez-vous accédé à “http://” tout en utilisant la fonction HTTPS ? Pour utiliser la fonction HTTPS, accéder à “https://”. Il est également nécessaire de saisir le numéro de port. 173 Une erreur de cookie a été affichée en effectuant l’enregistrement d’utilisateur à “Viewnetcam.com”. • Le navigateur Internet est-il configuré de façon à accepter les cookies ? Configurer le navigateur Internet de façon à accepter les cookies. Dans Internet Explorer, à partir de [Outils], sélectionner [Options Internet] et configurer le paramétrage des cookies à l’onglet [Confidentialité]. - Échec d’enregistrement d’utilisateur pour le service “Viewnetcam.com”. • L’adresse de courrier électronique enregistrée est-elle exacte ? Si vous ne recevez pas de courrier électronique contenant le lien vers le site Web “Viewnetcam.com”, il se peut que l’adresse de courrier électronique enregistrée soit inexacte. Consulter le site Web de “Viewnetcam.com” (http://www.viewnetcam.com/) pour enregistrer l’adresse de courrier électronique exacte. - Obtenir les images à partir de la carte de mémoire SD. • “Autoriser” est-il sélectionné pour “Accès FTP à caméra vidéo” à l’onglet [Réseau] de la page “Réseau” ? Il est nécessaire de sélectionner à l’avance “Autoriser” pour “Accès FTP à caméra vidéo” à l’onglet [Réseau] de la page “Réseau”. 151 • Le mot de passe saisi est-il exact ? Redémarrer le navigateur Internet et saisir à nouveau le mot de passe. 63 • Il se peut que l’accès à la carte de mémoire SD ait échoué. Redémarrer le navigateur Internet et refaire une tentative d’obtention des images. Il est impossible d’accéder à la caméra vidéo à partir d’un terminal mobile. 216 Manuel d’utilisation - 21 Dépannage Symptôme Aucune image n’est affichée. Aucune image n’est affichée. / Les plus anciennes images ou des journaux sont affichés. Origine/Solution Pages de référence • Le logiciel de visionneuse est-il installé sur l’ordinateur personnel ? Installer le logiciel de visionneuse sur l’ordinateur personnel. 2 • Le téléphone cellulaire utilisé prend-t-il en charge la résolution 320´240 ou 640´480 ? Si oui, le volume des données d’image n’est-il pas trop important pour pouvoir afficher les images sur le téléphone mobile ? Se référer aux manuels fournis avec le téléphone mobile utilisé en ce qui concerne les restrictions quant aux volumes de données d’image. - • Quand [À chaque fois que je visite une page Web] n’est pas sélectionné pour [Vérifier les plus récentes versions des pages enregistrées] dans la section [Fichiers Internet temporaires], les images ne sont parfois pas affichées à la page “En direct”. Dans ce cas, procéder comme suit. 1. Sélectionner [Options Internet…] sous [Outils] de la barre de menus de Internet Explorer. La fenêtre [Options Internet] sera affichée. 2. Quand Internet Explorer 10 ou Internet Explorer 11 est utilisé Cliquer sur le bouton [Paramétrages] dans [Historique de navigation] à l’onglet [Généralités], puis sélectionner [À chaque fois que je visite une page Web] pour [Vérifier les plus récentes versions des pages enregistrées] dans la section [Fichiers Internet temporaires] de la fenêtre [Paramètres des données du site web]. Quand Internet Explorer 7, Internet Explorer 8 ou Internet Explorer 9 est utilisé : Cliquer le bouton [Paramétrages] dans [Historique de navigation] à l’onglet [Généralités], puis sélectionner [À chaque fois que je visite une page Web] pour [Vérifier les plus récentes versions des pages enregistrées] dans la section [Fichiers Internet temporaires] de la fenêtre [Fichiers Internet temporaires et paramétrages d’historique]. - Manuel d’utilisation 217 21 Dépannage Symptôme Origine/Solution Pages de référence • La mise au point est-elle ajustée correctement ? Vérifier si la mise au point est ajustée correctement. Guide d’installation • Lorsque la fonction “Jour et nuit (IR)” est activée et le paramètre “Méthode de réglage” est réglé sur “Automatique”, il se peut que la mise au point soit désactivée selon la condition du sujet photographique. Dans ce cas, réglez le paramètre “Méthode de réglage” sur “Préréglage” et utilisez la mise au point automatique ou manuelle. La caméra a la capacité de se rappeler de la position de la mise au point. 103 • Suivant la version de votre navigateur Internet, certaines difficultés peuvent apparaître lors du rafraîchissement de l’image, etc. Informations importantes • Suivant le trafic du réseau ou la concentration d’accès de la caméra vidéo, certaines difficultés peuvent apparaître lors de l’affichage des images de caméra vidéo. Demander l’image de caméra vidéo à l’aide du navigateur Internet, par exemple en appuyant sur la touche [F5]. - Aucune image n’est affichée (ou l’image est trop sombre). • Le paramétrage de luminosité spécifié est-il du niveau approprié ? Cliquer le bouton [Normal] de [Luminosité]. 10 Les images affichées sont délavées. • Le paramétrage de luminosité spécifié est-il du niveau approprié ? Cliquer le bouton [Normal] de [Luminosité]. 10 Un scintillement apparaît sur l’écran. • Si un scintillement se produit fréquemment, sélectionner “Scène intérieure” pour “Mode de commande d’éclairage”. 93 Les images affichées sont floues. Le rafraîchissement d’image n’a pas lieu. 218 Manuel d’utilisation 21 Dépannage Symptôme Impossibilité de sauvegarder les images sur la carte de mémoire SD. Échec d’écriture ou de lecture des données sur la carte de mémoire SD. Ne transmet pas le son à la caméra vidéo. Le son n’est pas délivré par d’autres appareils tels qu’un enregistreur de disque de réseau ou un progiciel d’ordinateur personnel. Origine/Solution Pages de référence • La carte de mémoire SD est-elle introduite correctement ? Vérifier si la carte de mémoire SD est introduite correctement. • La carte de mémoire SD est-elle formatée ? Formater la carte de mémoire SD. • Le commutateur de protection d’écriture est-il placé sur “LOCK” ? Lorsque le commutateur de protection d’écriture est placé sur “LOCK”, l’indication de taille disponible ou de taille totale de la carte de mémoire SD à afficher “Capacité disponible” de l’onglet [Carte de mémoire SD] sera comme suit “********MB/********MB”. - • “--------MB/--------MB” est-il affiché à “Capacité disponible” de l’onglet [Carte de mémoire SD] ? Formater la carte de mémoire SD. 61 • Une erreur d’identification est-elle reçue quand la fonction “Diag.” de “Notification de courrier élect.” ou “Protocole d’alarme Panasonic” est employée ? Formater la carte de mémoire SD. 61 152 133 • La carte de mémoire SD utilisée ne présente-t-elle pas une anomalie ? Le nombre de réécritures sur la carte de mémoire SD est limité. Lorsque de fréquentes opérations de réécriture sont effectuées, la carte a peut-être atteint sa durée de vie. Il est recommandé de remplacer la carte de mémoire SD. - • Le microphone et le haut-parleur sont-ils connectés correctement et fermement ? Confirmer qu’ils sont connectés correctement et fermement. Guide d’installation • Le logiciel de visionneuse est-il installé sur l’ordinateur personnel ? Confirmer que le logiciel de visionneuse “Network Camera View 4S” est installé. 2 • Il se peut que certains produits, tels qu’un enregistreur de disque de réseau ou un progiciel d’ordinateur personnel, ne prennent pas en charge “G.711” ou “AAC-LC”. Paramétrer le format de codage audio des produits sur “G.726 (32 kb/s).” 113 Guide d’installation 61 Manuel d’utilisation 219 21 Dépannage Symptôme Origine/Solution Pages de référence • Le logiciel de visionneuse est-il installé sur l’ordinateur personnel ? Confirmer que le logiciel de visionneuse “Network Camera View 4S” est installé. 2 • “Temps réel” est-il sélectionné pour “Mode de mise à jour d’état d’alarme” ? 49 Aucune image n’est affichée dans la page “En direct”. • Appuyer sur la touche [F5] du clavier de l’ordinateur personnel ou cliquer le bouton [En direct]. 10 L’icône de raccourci de la caméra vidéo n’est pas affichée sur “Réseau” de l’ordinateur personnel. • Le composant de Windows UPnP est-il ajouté? Ajouter le composant à l’ordinateur personnel utilisé. 159 Impossibilité de télécharger la liste des journaux. • Le téléchargement des fichiers en utilisant Internet Explorer est peut-être désactivé. Cliquer “Options Internet…” du menu [Outils] de Internet Explorer et cliquer l’onglet [Sécurité]. Cliquer ensuite le bouton [Niveau de personnalisation ...] pour ouvrir la fenêtre “Paramétrage de sécurité”. Sous “Téléchargements”, sélectionner “Valider” pour “Incitation automatique pour les téléchargements de fichier” (sauf sous Internet Explorer 9, Internet Explorer 10, Internet Explorer 11). Cliquer le bouton [OK]. La fenêtre d’avertissement sera affichée. Cliquer le bouton [Oui]. Lorsque le paramétrage est modifié, fermer le navigateur Internet, puis accéder à nouveau. - Les images ne sont pas affichées ni rafraîchies régulièrement. • Supprimer les fichiers provisoires internet comme suit. 1. Sélectionner “Options Internet…” sous “Outils” de la barre de menus de Internet Explorer. La fenêtre “Options Internet” sera affichée. 2. Cliquer le bouton [Supprimer les fichiers...] dans la section “Fichiers Internet temporaires” de l’onglet [Généralités]. - • La fonction pare-feu du logiciel anti-virus risque de filtrer le port de la caméra vidéo. Exclure le numéro de port de la caméra vidéo de la liste des numéros de port à filtrer par le logiciel anti-virus. - • “Arrêt” est-il sélectionné pour “Diode électroluminescente de liaison/d’accès” à la page “Base” ? Sélectionner “Activé” pour “Diode électroluminescente de liaison/d’accès”. Le bouton d’indication d’occurrence d’alarme, les boutons [AUX] et l’indicateur d’état d’enregistrement SD de la page “En direct” n’indiquent pas l’état actuel en temps réel. Aucun des indicateurs n’est allumé. 220 Manuel d’utilisation 49 21 Dépannage Symptôme Origine/Solution Pages de référence Les images H.264 ne sont pas affichées. • Quand “Network Camera View 4S” est effacé d’un ordinateur personnel sur lequel les deux logiciels de visionneuse “Network Camera View 3” et “Network Camera View 4” sont installés, les images H.264 ne peuvent pas être affichées. Dans ce cas, effacer “Network Camera View 3” de l’ordinateur personnel et installer “Network Camera View 4S”. 2 Lorsque des images H.264 sont affichées dans plusieurs fenêtres de navigateur Internet, les images provenant de plusieurs caméras vidéo sont affichées en séquence dans une seule fenêtre de navigateur Internet. • Ceci risque de se produire en raison de la combinaison de l’adaptateur d’affichage et du pilote. Si cela se produit, faire d’abord la mise à niveau du pilote de l’adaptateur d’affichage avec la version la plus récente. Si toutefois la mise à niveau du pilote ne permet pas de solutionner le problème, ajuster l’accélération de matériel comme suit. Les descriptions suivantes se rapportent à une utilisation de Windows 7 installé sur l’ordinateur personnel utilisé. Ce paramétrage risque de ne pas être modifié en fonction de l’environnement réseau. 1. Cliquer avec le bouton droit sur le bureau et sélectionner “résolution d'écran” dans le menu contextuel qui s’affiche. 2. Cliquer sur “Paramètres avancés”. 3. Sélectionner l’onglet [Résolution des problèmes] et cliquer sur le bouton “Modifier les paramètres”. 4. Si la boîte de dialogue [Contrôle de compte d’utilisateur] est affichée, cliquer sur “Oui”. Si vous avez ouvert une session à l’aide d’un compte d’utilisateur qui n’est pas administrateur, saisir le mot de passe et cliquer sur “Oui”. Saisir le nom d’utilisateur comme requis. 5. Déplacer le curseur pour “Accélération matérielle” jusqu’à l’extrême gauche vers “Aucun”, puis cliquer sur “OK”. - Manuel d’utilisation 221 21 Dépannage Barre d’informations En fonction du système d’exploitation de l’ordinateur personnel, ce qui est indiqué ci-dessous risque de se produire. Suivre les instructions ci-dessous lorsque ce qui est indiqué ci-après se produit. En exécutant les solutions suivantes, les autres programmes d’application ne risquent pas d’être affectés. Lors de l’utilisation de l’application Internet Explorer 9, Internet Explorer 10 ou Internet Explorer 11 : La “Barre d’informations” (A) correspondant aux symptômes et solutions ci-après s’affiche juste sous la barre d’adresse, uniquement si des informations sont à communiquer. A Quand Internet Explorer 7 ou Internet Explorer 8 est utilisé : La “Barre d’informations” (B) correspondant aux symptômes et solutions ci-après s’affiche juste sous la barre d’adresse, uniquement si des informations sont à communiquer. B Origine/Solution Symptôme Pages de référence Le message suivant est affiché dans la barre d’informations. “Une fenêtre publicitaire intempestive a été bloquée. Pour afficher cette fenêtre publicitaire intempestive ou des options supplémentaires, cliquez ici..” (Internet Explorer 7 ou Internet Explorer 8) • Cliquer la barre d’informations et sélectionner “Toujours autoriser les fenêtres publicitaires intempestives de ce site...”. Le message “Voulez-vous autoriser les fenêtres publicitaires intempestives de ce site?” s’affiche. Cliquer le bouton [Oui]. - Le message suivant est affiché dans la barre d’informations. “Cette page Web veut lancer le supplément suivant:‘WebVideo Module’ de ‘Panasonic System Networks Co.,Ltd.’.” (Internet Explorer 9, Internet Explorer 10 ou Internet Explorer 11) • Sélectionner [Autoriser]. - Le message suivant est affiché dans la barre d’informations. “Ce site nécessite peut-être le contrôle Active X suivant: ‘nwcv4setup.exe’ publié par ‘Panasonic System Networks Co., Ltd. Cliquez ici pour l’installer...” (Internet Explorer 7 ou Internet Explorer 8) • Cliquer la barre d’informations et sélectionner “Installer le contrôle ActiveX”. La fenêtre “Avertissement de sécurité” sera affichée. Cliquer le bouton [Installer] de la fenêtre affichée “Avertissement de sécurité”. - 222 Manuel d’utilisation 21 Dépannage Symptôme Origine/Solution Pages de référence Le message suivant est affiché dans la barre d’informations. “Cette page Web veut installer le supplément suivant: ‘nwcv4Ssetup.exe’ de‘Panasonic System Networks Co.,Ltd.’.” (Internet Explorer 9, Internet Explorer 10 ou Internet Explorer 11) • Sélectionner [Installer]. La fenêtre “Avertissement de sécurité” sera affichée. Cliquer le bouton [Installer] de la fenêtre affichée “Avertissement de sécurité”. - Une barre d’état ou une barre de défilement inutile est affichée dans la fenêtre de menu déroulant. • Cliquer “Options Internet…” sous “Outils” de la barre de menus d’Internet Explorer et cliquer l’onglet [Sécurité]. Cliquer “Internet” dans “Sélectionnez une zone de contenu Web pour spécifier ses réglages de sécurité:” section. Cliquer ensuite le bouton [Niveau de personnalisation ...] pour ouvrir la fenêtre “Paramétrage de sécurité”. Sous “Divers”, sélectionner “Valider” pour “Autoriser les fenêtres initiées par des scripts sans contrainte de taille ou de position”. Cliquer le bouton [OK]. Cliquer sur le bouton [Oui] de la fenêtre d’avertissement de sécurité affichée. - Les images ne tiennent pas dans les encadrements. • Si “120 DPI” ou une valeur supérieure est sélectionnée pour “Réglage de DPI”, il se peut que l’affichage ne soit pas correct. Pour Windows 8.1 : Cliquer avec le bouton droit de la souris sur l’écran du PC, cliquer sur “Résolution d’écran” ® “Rendre le texte et d’autres éléments plus petits ou plus grands” et régler la barre de défilement “Modifier la taille de tous les éléments” sur “Faible” de manière à ce que le paramétrage soit réglé sur la taille recommandée. Lorsque Windows 8/Windows 7 est utilisé : Faire un clic droit sur le bureau, cliquer sur “résolution d'écran” ® “Rendre le texte et d’autres éléments plus petits ou plus grands”, puis sélectionner “Petite-100%(par défaut)”. Lorsque Windows Vista est utilisé : Faire un clic droit sur l’écran et cliquer sur “Personnaliser” ® “Règler la taille de la police (en PPP)”, puis sélectionner “Échelle par défaut (96 ppp)”. - Manuel d’utilisation 223 22 Structure des dossiers du lecteur E 22 Structure des dossiers du lecteur E Lecteur E 130101 FTP 0123 130102 00000000 ALARM 13010112.01 Échec de transmission d'image au serveur FTP avec la fonction de transmission d'image périodique FTP (Expl. img_13010101230000.jpg) Nom de fichier 01 Image capturées lors d'une occurrence d'alarme (Expl. img_1301010123000001.jpg) Nom de fichier 01 Image sauvegardée en mode manuel (Expl. img_1301010123000001.jpg) 13010112.02 00000000 LOCAL 13010112.01 13010112.02 PULL La destination où les images doivent être sauvegardées avec la fonction d'enregistrement sur carte mémoire SD de l'enregistreur de disque de réseau Panasonic LOG Destination où les fichiers journaux doivent être sauvegardés (pour la gestion-système) M_ALARM 10000001 10000101 M_ALARM2 10000001 10000101 M_LOCAL 10000001 10000101 M_LOCAL2 10000001 10000101 N_NWBKP 224 Manuel d’utilisation Vidéo sauvegardée au moment d'une occurrence d'alarme (approximativement 20 MB par fichier) (Ex.10000001_131224193826_A.mp4) Vidéo qui a été mise en marche pour être enregistrée le 24 décembre, 2013 à 19:38:26 Vidéo sauvegardée au moment d'une occurrence d'alarme (approximativement 20 MB par fichier) (Ex.10000001_131224193826_A.mp4) Vidéo qui a été mise en marche pour être enregistrée le 24 décembre, 2013 à 19:38:26 Vidéo sauvegardée manuellement (approximativement 20 MB par fichier) (Ex.10000001_131224193826_L.mp4) Vidéo qui a été mise en marche pour être enregistrée le 24 décembre, 2013 à 19:38:26 Vidéo sauvegardée manuellement (approximativement 20 MB par fichier) (Ex.10000001_131224193826_L.mp4) Vidéo qui a été mise en marche pour être enregistrée le 24 décembre, 2013 à 19:38:26 Destination où les fichiers vidéo doivent être sauvegardés avec la fonction d’enregistrement sur carte de mémoire SD de l’enregistreur de disque de réseau Panasonic Notes Manuel d’utilisation 225 For U.S. and Canada: Panasonic System Communications Company of North America, Unit of Panasonic Corporation of North America www.panasonic.com/business/ For customer support, call 1.800.528.6747 Two Riverfront Plaza, Newark, NJ 07102-5490 Panasonic Canada Inc. 5770 Ambler Drive, Mississauga, Ontario, L4W 2T3 Canada (905)624-5010 www.panasonic.ca For Europe and other countries: http://panasonic.net Importer's name and address to follow EU rules: Panasonic Testing Centre Panasonic Marketing Europe GmbH Winsbergring 15, 22525 Hamburg, Germany © Panasonic System Networks Co., Ltd. 2014 PGQP1784ZB sC0614-1064