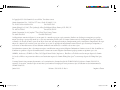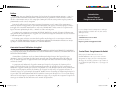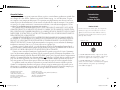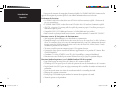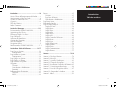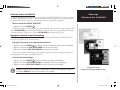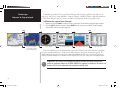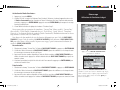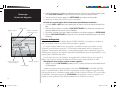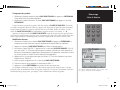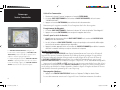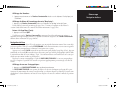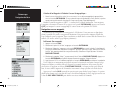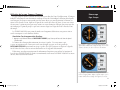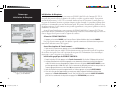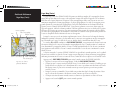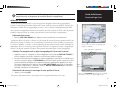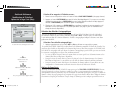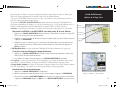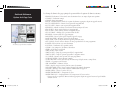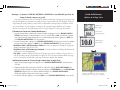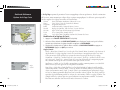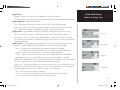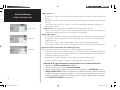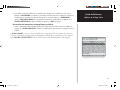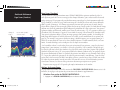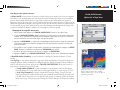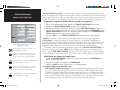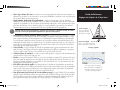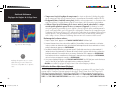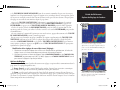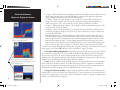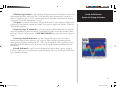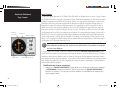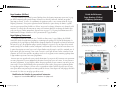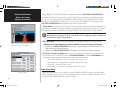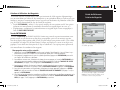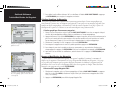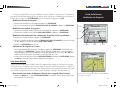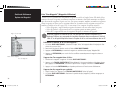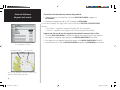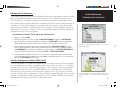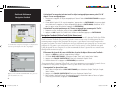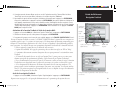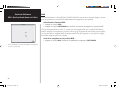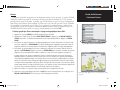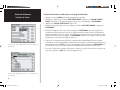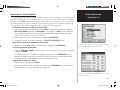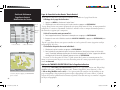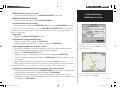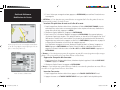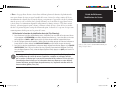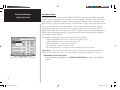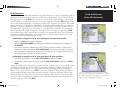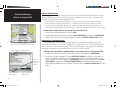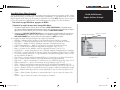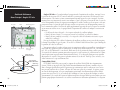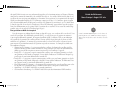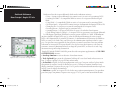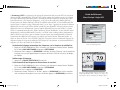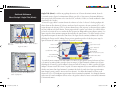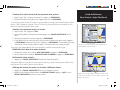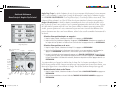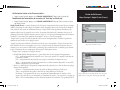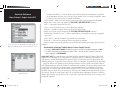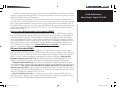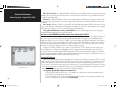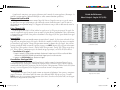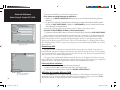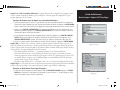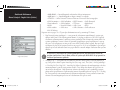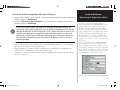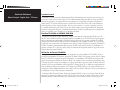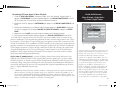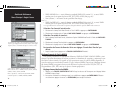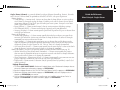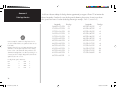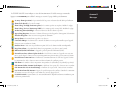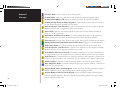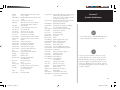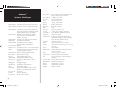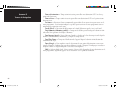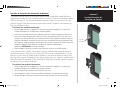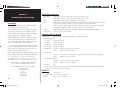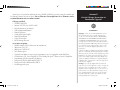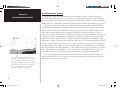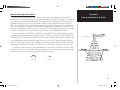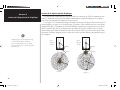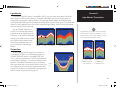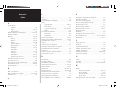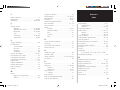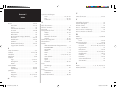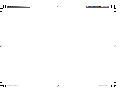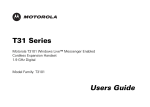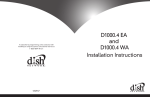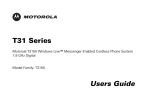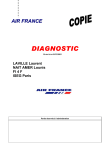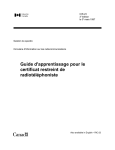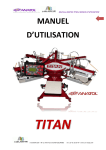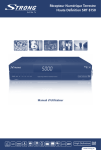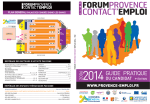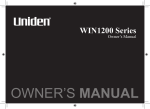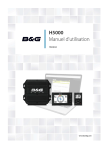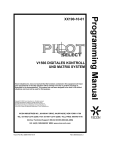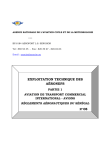Download Télécharger
Transcript
GPSMAP 2006/2010 GPS traceurs de cartes manuel de l’utilisateur et guide de référence (GPSMAP 2006C et 2010C) 190-00241-90_0A.indb 1 1/30/2004, 2:51:03 PM © Copyright 2001–2004 Garmin Ltd. ou ses filiales. Tous droits réservés Garmin International, Inc., 1200 East 151st Street, Olathe, KS 66062, U.S.A. Tel. 913/397.8200 or 800/800.1020 Fax 913/397.8282 Garmin (Europe) Ltd., Unit 5, The Quadrangle, Abbey Park Industrial Estate, Romsey SO51 9DL, U.K. Tel. 44/1794.519944 Fax 44/1794.519222 Garmin Corporation, No. 68, Jangshu 2nd Road, Shijr, Taipei County, Taiwan Tel. 886/2.2642.9199 Fax 886/2.2642.9099 Sauf dispositions contraires indiquées ici, aucune partie de ce manuel ne peut être copiée, transmise, distribuée ou téléchargée ou enregistrée par quelque moyen de stockage et pour quelque motif que ce soit, sans autorisation préalable écrite de Garmin. Garmin autorise le téléchargement d’une copie unique de ce manuel et de chacune des mises à jour sur un disque dur ou tout autre moyen électronique d’enregistrement pour la consultation et l’impression d’une copie unique de ce manuel et de ses mises à jours, sous réserve que cet avis de copyright soit intégralement retranscrit dans la copie électronique ou imprimée, et sous réserve de l’interdiction stricte de toute diffusion commerciale non autorisée de ce manuel et de ses mises à jour. Les informations contenues dans ce document sont sujettes à modifications sans préavis ni obligation d’information. Garmin se réserve le droit de modifier ou d’améliorer ses produits et d’opérer des modifications de contenu sans aucune obligation d’en informer quelque personne ou organisme que ce soit. GARMIN®, Autolocate®, GPSMAP® See-Thru®, DCG (Depth Control Gain)® , MapSource® , BlueChart® et TracBack® sont des marques déposées de Garmin Ltd. ou de ses filiales et ne peuvent être utilisées sans l’autorisation expresse de Garmin. Fishing Hots Spots® est une marque déposée de Fishing Hots Spots, Inc. Ce manuel, fourni à titre purement documentaire, est la version française du manuel anglais du GPSMAP 2006/2010 (référence Garmin 190-00241-00, version D). Si nécessaire, consultez la plus récente mise à jour du manuel en anglais pour toute question au sujet de l’utilisation ou du fonctionnement du GPSMAP 2006/2010. Janvier 2004 190-00241-90_0A.indb 2 Référence 190-00241-90 Rev. A Imprimé à Taïwan 1/30/2004, 2:51:27 PM Préface Félicitations, vous avez choisi l’un des systèmes les plus aboutis de navigation maritime existant à ce jour ! Les appareils GPSMAP 2006/2006C/2010/2010C Garmin bénéficient des performances universellement reconnues des GPS et des fonctions avancées de la cartographie Garmin qui les hissent au tout premier rang des systèmes de positionneur/traceur de cartes de navigation. Pour tirer le meilleur parti de votre nouveau système de navigation, prenez le temps de lire attentivement ce manuel de l’utilisateur et d’apprendre les procédures d’utilisation de votre appareil. Ce manuel regroupe les instructions applicables aux modèles monochromes et couleur des GPSMAP 2006 et 2010, version 5.2 et supérieures du logiciel. Pour une exploitation plus facile, ce manuel a été divisé en deux parties. La première partie contient une présentation du GPSMAP 2006/2010 et un guide de Première Utilisation pour vous permettre de vous familiariser avec l’appareil. Cette section vous enseigne les connaissances de base nécessaires à l’utilisation optimale de l’appareil. La deuxième partie est divisée en sections dans lesquelles sont développées les caractéristiques et fonctions avancées du GPSMAP 2006/2010. Vous pouvez ainsi obtenir rapidement une information exhaustive sur un sujet spécifique et consulter l’information détaillée sur le GPSMAP 2006/2010. Contrat de Licence d’Utilisation du Logiciel L’UTILISATION DU GPSMAP 2006/2010 ENTRAINE L’ADHESION DE FAIT AUX TERMES ET CONDITIONS DU CONTRAT DE LICENCE D’UTILISATION DU LOGICIEL DEVELOPPES CI-DESSOUS. VEUILLEZ LIRE CETTE LICENCE ATTENTIVEMENT. Garmin délivre à l’utilisateur une licence limitée d’utilisation du logiciel intégré dans l’appareil (ci-après dénommé le “Logiciel”) sous forme de fichier binaire exécutable pour le fonctionnement normal du produit. Les titres, les droits de propriété et la propriété intellectuelle du Logiciel sous toutes leurs formes restent la propriété exclusive de Garmin. Le propriétaire ou l’utilisateur de l’appareil reconnaît que le Logiciel est la propriété de Garmin et qu’il est protégé par la loi des Etats-Unis et les traités internationaux en matière de copyright. De plus, le propriétaire ou utilisateur de l’appareil reconnaît que la structure, l’organisation et le code du Logiciel sont des secrets commerciaux de valeur et sont la propriété exclusive de Garmin et que le Logiciel en code source est la propriété exclusive de Garmin. Il s’engage à ne pas décompiler, désassembler, modifier, inverser l’assemblage ou l’engineering du Logiciel, à ne pas réduire à une forme humainement lisible l’ensemble ni aucune partie du Logiciel et à ne créer aucun ouvrage dérivé sur la base du Logiciel. Le propriétaire ou utilisateur s’engage à ne pas exporter ni à réexporter le Logiciel vers aucun pays en violation des lois américaines sur le contrôle des exportations. 190-00241-90_0A.indb i Introduction Service Client et Enregistrement du Produit Le service technique clients de Garmin peut être consulté par téléphone du lundi au vendredi de 8 h à 17 h, heure normale d’Amérique Centrale. Par téléphone au — 1-800-800-1020 or 913-397-8200 Par Internet à l’adresse — http://www.garmin.com/support/index.html Service Clients - Enregistrement du Produit Gardez à portez de main le numéro de série de votre GPSMAP 2006/2010 et connectez-vous à notre site Internet (www.garmin.com). Cliquez sur le lien “Product Registration” dans la page d’accueil. Veillez également à recopier le numéro de série de l’appareil à l’emplacement prévu à cet effet en page iii de ce manuel. i 1/30/2004, 2:51:28 PM Introduction Avertissements et Précautions ) DONNEES CARTOGRAPHIQUES : L’un des buts de Garmin est de fournir à ses clients la cartographie la plus complète et la plus précise possible à un coût raisonnable. Nous combinons des sources de données officielles et privées, dûment identifiées dans la documentation produit et dans les copyrights affichés pour l’utilisateur. Virtuellement toutes les sources de données contiennent des informations incomplètes ou imprécises à un certain degré. Ceci est particulièrement vrai hors des EtatsUnis, quand les données numériques complètes et précises ne sont pas disponibles ou que leur coût est prohibitif ATTENTION : IL Y VA DE LA RESPONSABILITE DE L’OPERATEUR D’UTILISER CET APPAREIL AVEC PRUDENCE. CONÇU COMME UNE AIDE A LA NAVIGATION, CE PRODUIT DOIT UNIQUEMENT ETRE UTILISE COMME TEL ET NON DANS QUELQUE APPLICATION QUE CE SOIT NECESSITANT LA MESURE PRECISE DE DIRECTION, DISTANCE, POSITION OU TOPOGRAPHIE. AVERTISSEMENT : Ce produit, son emballage et ses composants contiennent des substances chimiques considérées par l’Etat de Californie comme cancérogènes, ou susceptibles de provoquer des anomalies congénitales de naissance ou génétiques. Cet avertissement est délivré conformément à la proposition 65 de Californie. Pour toute question ou complément d’information, consultez notre site à l’adresse http://www.garmin.com/prop65. ii 190-00241-90_0A.indb ii Le Système GPS est exploité par le gouvernement des Etats-Unis, seul responsable de son entretien et de sa précision. Le système est sujet à modifications susceptibles d’altérer la précision et les performances de tous les récepteurs GPS. Le fait que le GPSMAP 2006/2010 soit un appareil (NAVAID) de haute précision, n’élimine pas les risques de mauvaise utilisation ou interprétation des données entraînant une dégradation de leur fiabilité. La cartographie électronique est une aide à la navigation destinée à faciliter l'utilisation des cartes papier officielles et non à les remplacer. Seules les cartes officielles des Services Hydrographiques gouvernementaux et les Avis aux Navigateurs contiennent la totalité des informations nécessaires à une navigation sûre - et, comme toujours, le navigateur est seul responsable de leur prudente utilisation. Vous utilisez le GPSMAP 2006/2010 sous votre seule responsabilité. Pour éliminer tout danger, lisez attentivement ce manuel jusqu’à en comprendre tous les aspects et entraînez-vous fréquemment à son utilisation à l’aide du simulateur intégré avant de passer à l’utilisation réelle. Dans la pratique réelle, confrontez toujours les données du GPSMAP 2006/2010 aux indications fournies par d’autres sources : autres aides à la navigation, relevés visuels, cartes, etc. Par mesure de sécurité, levez toute ambiguïté avant de poursuivre la navigation. Conformité FCC Le GPSMAP 2006/2010 est conforme au Chapitre 15 des normes de la FCC sur la limitation des interférences des appareils numériques de Classe B pour un USAGE DOMESTIQUE OU PROFESSIONNEL. Cette limitation a pour objet d’améliorer la protection contre les rayonnements nocifs des installations fixes, elle est plus contraignante que les normes applicables aux installations de plein air. L'utilisation de cet appareil est assujettie aux conditions suivantes : (1) cet appareil ne doit pas produire des parasites nocifs et (2) doit accepter toute interférence reçue, y compris les interférences susceptibles d’altérer le fonctionnement de l’appareil. Cet appareil génère, utilise et peut rayonner de l’énergie radioélectrique et, en cas d’installation et/ou d’utilisation non conforme aux instructions de ce manuel, peut générer des parasites nuisibles aux communications radio. Rien ne garantit, cependant, l’absence totale d’interférences dans le cas spécifique d’une installation. Si l'utilisation de l’appareil génère des parasites nuisibles à la qualité de réception des émissions de radio ou de télévision, ce qui est mis en évidence par l’arrêt, suivi de la mise en marche de l’appareil, il est recommandé de tenter d’y remédier de l’une des manières suivantes : réorienter ou déplacer l'antenne de réception, augmenter la distance séparant le récepteur parasité et l’appareil, connecter l’appareil à une source ou un circuit d’alimentation différent de celui auquel l’appareil parasité est raccordé, demander assistance à votre distributeur ou à un technicien radio ou TV qualifié. Le GPSMAP 2006/2010 ne comprend aucune pièce réparable par l’utilisateur. Seul un centre de service après-vente agréé Garmin est habilité à intervenir dans l’appareil. Toute réparation ou modification non autorisée est susceptible d’endommager irrémédiablement l’appareil et annule la garantie ainsi que votre capacité à utiliser l’appareil en conformité avec les dispositions du Chapitre 15 des normes de la FCC. 1/30/2004, 2:51:29 PM Garantie Limitee Ce produit Garmin est garanti contre tous défauts en pièces et main-d’œuvre pendant une période d’un an à compter de la date d’achat. Pendant cette période Garmin s’engage, à sa seule discrétion, à réparer ou à remplacer, tout composant défectueux. Ces réparations ou remplacements sont effectués sans facturation de pièces ni de main d’œuvre, le client restant seul redevable des coûts de transport. Cette garantie ne couvre pas les pannes consécutives à une mauvaise utilisation, à une utilisation inappropriée, au bris accidentel et aux modifications ou réparations non autorisées. LES GARANTIES ET REMEDES INDIQUES ICI SONT EXCLUSIFS ET ANNULENT TOUTE AUTRE GARANTIE EXPLICITE OU IMPLICITE OU LEGALE Y COMPRIS TOUTE GARANTIE CONSECUTIVE A DES CONDITIONS DE COMMERCIALISATION OU A L’ADEQUATION DU PRODUIT POUR UN USAGE PARTICULIER, CONTRACTUEL OU AUTRE. CETTE GARANTIE VOUS OUVRE DES DROITS PARTICULIERS SPECIFIQUES A CHAQUE ETAT. GARMIN NE SAURAIT EN AUCUN CAS ETRE TENU RESPONSABLE DES DOMMAGES DIRECTS OU INDIRECTS, COLLATERAUX OU CONSECUTIFS A L’UTILISATION OU AU MAUVAIS USAGE DU PRODUIT, OU A L’INCAPACITE DE L’UTILISATEUR A UTILISER LE PRODUIT OU AUX EVENTUELS DEFAUTS DU PRODUIT. Certaines législations nationales n’acceptent pas cette exclusion des dommages incidents ou consécutifs. Dans ce cas, la clause ci-dessus ne s’applique pas. Garmin se réserve le droit exclusif, à sa seule discrétion, de réparer ou de remplacer l’appareil ou le logiciel ou d’offrir le remboursement complet du prix d’achat de l’appareil. CE REMEDE EST LE SEUL ET EXCLUSIF ACCORDE SI BESOIN EST, EN APPLICATION DE LA GARANTIE. Contactez votre revendeur Garmin pour l’application de la garantie ou appelez le Service Consommateur à l’un des numéros indiqués en première page de couverture pour les instructions d’expédition et l’attribution d’un numéro d’Accord de Retour d’Article (RMA) pour le suivi. L’appareil doit être soigneusement emballé et le numéro RMA doit être clairement indiqué sur l’emballage. L’appareil doit être expédié en port payé vers un centre de garantie et de service après-vente agréé Garmin. Aucune réparation ne sera effectuée sous garantie en l’absence d’une preuve d’achat sous forme de copie de la facture originale d’achat. Les produits vendus aux enchères via Internet ne peuvent bénéficier de remises ni d’offres spéciales Garmin. Les confirmations d’enchères en lignes ne sont pas acceptées comme preuve de garantie et ne se substituent pas à l’original (et non une copie) de la facture du détaillant original. Garmin ne remplace pas les éléments éventuellement manquants dans un colisage vendu aux enchères via Internet. Garmin International, Inc. 1200 East 151st Street Olathe, Kansas 66062, U.S.A. Téléphone : 913/397.8200 USA uniquement : 800/800.1020 FAX : 913/397.0836 190-00241-90_0A.indb iii Introduction Garantie et Numéro de Série Numéro de Série Pour une sécurité accrue en cas de perte, de vol ou pour une réparation, recopiez ci-dessous le numéro de série de votre appareil à 8 caractères inscrit au dos du boîtier. Conservez l’original de la facture d’achat en lieu sûr ou insérez-en une photocopie dans ce manuel. Numéro de Série : , Le GPSMAP 2006/2010 Garmin ne comporte aucun élément réparable par l’utilisateur. En cas de problème, confiez la réparation de votre appareil à un revendeur agréé Garmin. Le GPSMAP 2006/2010 est fermé à l’aide de vis. Toute tentative d’ouverture du boîtier ou de modification de l’appareil entraîne l’annulation de la garantie et peut endommager irrémédiablement l’appareil. Garmin (Europe) Ltd. Unit 4, The Quadrangle, Abbey Park Industrial Estate Romsey, SO51 9DL, U.K. Téléphone : 44/1794.519944 FAX : 44/1794.519222 iii 1/30/2004, 2:51:30 PM Introduction Capacités Conçu pour des fonctions de cartographie électronique détaillée, les GPSMAP 2006/2010 Garmin sont des appareils de navigation de précision capables de vous fournir l’information dont vous avez besoin. Performance de Précision • Le GPSMAP 2006/2010 est doté d’un écran LCD 640 x 480 haut contraste réglable à 10 niveaux de gris avec rétroéclairage. • le GPSMAP 2006C/2010C est doté d’un écran LCD 640 x 480 à 256 couleurs à luminosité réglable. • GPS 17N : récepteur à 12 canaux parallèles capable de poursuivre jusqu’à 12 satellites pour un positionnement rapide et précis. • Compatible DGPS : USCG (différentiel terrestre) et WAAS (différentiel par satellites). • Boîtier étanche en plastique moulé haute résistance, étanchéité conforme à la norme IEC 529-IPX-7 Fonctions avancées de Navigation et de Positionnement • 3000 waypoints alphanumériques avec choix d’icônes et commentaire. • Planisphère intégré avec le détail des rives des océans, des lacs et des cours d’eau, les villes, les limites d’états, les autoroutes d’états et les voies de communication locales aux USA et informations de marée intégrées pour plus de 3000 stations de marées sur les côtes des Etats-Unis, Alaska, Hawaii, Canada occidental et plusieurs îles des Caraïbes. • 50 routes réversibles pouvant comporter jusqu’à 254 waypoints chacune. • Cartographie élargie par une cartouche de données supplémentaire et les produits PC Garmin : BlueChart ou MapSource. • Coordonnées : Lat/Lon, UTM/UPS, Loran TD, plus 16 quadrillages y compris Maidenhead. • Fonction route retour TracBack pour revenir facilement sur vos pas jusqu’à la position de départ. Fonctions Sondeur Supérieures (avec le Module Sondeur GSD 20 en option) • Ligne blanche pour une image claire de la dureté et de la structure du fond. • Technologie See-Thru pour séparer les échos des poissons de ceux des thermoclines et de la structure. • Depth Control Gain (DCG) pour un réglage automatique de la sensibilité du sondeur en fonction de la profondeur. • Quatre niveaux de zoom avec fenêtre de visualisation mobile et verrouillage du fond. • Marquage de waypoints sous-marins. • Ecran partagé Carte/Sondeur pour combiner les fonction de navigation et de sonde • Alarme de poisson et de profondeur. iv 190-00241-90_0A.indb iv 1/30/2004, 2:51:31 PM Introduction............................................................i-vi Service Clients & Enregistrement du Produit .......i Avertissements et Mises en Garde ........................ii Garantie et Numéro de Série...............................iii Capacités............................................................ iv Table des Matières ............................................... v Index ‘‘Comment’’............................................... vi Section Un : Démarrage ...................................... 1-13 Présentation du GPSMAP 2006/2010 ..................1 Apprentissage du Clavier.....................................2 Démarrage Rapide - Les Bases .............................3 Pages Principales .................................................4 Activation du Simulateur.....................................5 Création des Waypoints.......................................6 Saisie des Données ..............................................7 Navigation de Base ..............................................9 Initialisation du GPSMAP 2006/2010................1 2 Section Deux : Guide de Références.................. 14-77 Page Carte et Options........................................14 Configuration ...............................................20 Page Sondeur et Options ...................................24 Configuration ...............................................26 Page Compas et Options ...................................32 Page Chiffres et Options ....................................33 Page Autoroute et Options.................................33 Waypoints .........................................................35 Création .......................................................35 Consultation et Modification ........................36 Proximité......................................................39 Ralliement d’une Destination.............................41 TracBack.......................................................42 MOB.............................................................44 Routes ...............................................................45 Création .......................................................45 Page Liste de Routes ....................................47 Consultation et Modification ........................48 Page Route Active..............................................52 Fonction Rechercher .........................................53 Page de Menu Principal .....................................55 Onglet GPS Info ...........................................56 Onglet Marée................................................60 Onglet Trajet.................................................61 Onglet Astro .................................................62 Onglet Traces ...............................................63 Onglet ASN ..................................................64 Onglet Cartouche Utilisateur ........................69 Onglet Heure................................................69 Onglet Pages.................................................69 Onglet Température......................................70 Onglet Système.............................................71 Onglet Unités ...............................................72 Onglet Communication ................................75 Onglet Alarmes.............................................77 Introduction Table des matières Annexes ............................................................. 78-94 Annexe A : Décalages Horaires ..........................78 Annexe B : Messages..........................................79 Annexe C : Systèmes Géodésiques.....................81 Annexe D : Termes de Navigation......................83 Annexe E : Installation Cartouches de Données.85 Annexe F : Caractéristiques/Interfaçage .............86 Annexe G : Liste de Colisage/Accessoires...........87 Annexe H : Comprendre le Sondeur..................88 Annexe I : Index................................................92 v 190-00241-90_0A.indb v 1/30/2004, 2:51:31 PM Introduction Index “Comment..“ La liste ci-contre vous permet de rechercher rapidement les procédures les plus importantes d’utilisation de votre nouveau GPSMAP 2006/2010. POUR : VOIR PAGE(S): Mettre en marche ou éteindre l’appareil . . . . . . . . . . . . . . . . . . . . . . . . . . . . 2, 3, 12 Initialiser le récepteur GPS (première utilisation) . . . . . . . . . . . . . . . . . . . . . . . 12-13 Régler le contraste ou le rétroéclairage d’écran . . . . . . . . . . . . . . . . . . . . . . . . . . . . 3 Saisir des données . . . . . . . . . . . . . . . . . . . . . . . . . . . . . . . . . . . . . . . . . . . . . . . 5, 7 Apprendre à utiliser les touches de fonctions de l’appareil . . . . . . . . . . . . . . . . . . . 2 Enregistrer votre position actuelle comme waypoint. . . . . . . . . . . . . . . . . . . . . 6, 35 Rallier une destination (GOTO) . . . . . . . . . . . . . . . . . . . . . . . . . . . . . . . . . . . 10, 41 Créer et utiliser une route. . . . . . . . . . . . . . . . . . . . . . . . . . . . . . . . . . . . . . . . . . . 45 Obtenir des informations sur la page Carte . . . . . . . . . . . . . . . . . . . . . . . . . 4, 9, 14 Parcourir la carte à l’aide de la flèche . . . . . . . . . . . . . . . . . . . . . . . . . . . . . . . . 9, 14 Effectuer un zoom avant ou arrière sur la page Carte . . . . . . . . . . . . . . . . . . . . 9, 16 Reparamétrer l’affichage de la page Carte . . . . . . . . . . . . . . . . . . . . . . . . . . . . . 16-21 Accéder au Menu principal. . . . . . . . . . . . . . . . . . . . . . . . . . . . . . . . . . . . . . . . 5, 55 Changer d’unités de mesure (impérial, nautique, métrique) . . . . . . . . . . . . . . . . . 66 Changer l’affichage de l’heure (fuseau horaire) . . . . . . . . . . . . . . . . . . . . . . . . . . . 64 Paramétrer les TD Loran. . . . . . . . . . . . . . . . . . . . . . . . . . . . . . . . . . . . . . . . . . 74-75 Afficher les informations de marée . . . . . . . . . . . . . . . . . . . . . . . . . . . . . . . . . . . . 60 Afficher les informations astronomiques. . . . . . . . . . . . . . . . . . . . . . . . . . . . . . . . 62 Régler les alarmes . . . . . . . . . . . . . . . . . . . . . . . . . . . . . . . . . . . . . . . . . . . . . . . . . 77 Utiliser la fonction Rechercher . . . . . . . . . . . . . . . . . . . . . . . . . . . . . . . . . . . . . . . 53 Afficher un message de l’appareil . . . . . . . . . . . . . . . . . . . . . . . . . . . . . . . . . . . . . 78 vi 190-00241-90_0A.indb vi 1/30/2004, 2:51:32 PM Démarrage Lecteurs de cartouches de données Présentation du 2006/2010 Touches de fonction Vis de montage Touches contextuelles Touches de Saisie de données Connecteur de câble d’alimentation et de données Port de données pour une utilisation future 1 190-00241-90_0A.indb 1 1/30/2004, 2:51:49 PM Démarrage Clavier du 2006/2010 Touches de Fonction La touche IN — règle l'échelle de la carte de sorte à afficher une zone cartographique plus petite avec plus de détails (Zooms avant) La touche OUT — règle l'échelle de la carte de sorte à afficher une zone cartographique plus grande avec moins de détails (Zooms arrière) La touche PAGE — parcourt les pages principales en séquence et l’écran de retour d’une page de sous-menu. La touche QUIT — parcourt les pages de l’écran principal en séquence inverse, restaure les valeurs précédentes d’un champ de saisie de données et annule une fonction non utilisée telle que GOTO. La touche ENTER/MARK — sélectionne une option de menu affichée en surbrillance. Lors de la saisie de données, elle vous permet de débuter une saisie puis d’accepter les valeurs sélectionnées. Elle enregistre également la position actuelle comme waypoint par pression prolongée de plus d’une seconde. La touche MENU — affiche le Menu principal. La touche NAV — affiche une liste vous permettant de sélectionner une option de navigation. La touche FIND — vous permet d’accéder rapidement aux waypoints utilisateur et aux autres objets utilisés pour la navigation. La touche MOB — enregistre immédiatement la position et enclenche une fonction de navigation directe vers ce point. La touche POWER ( ) — met en marche ou éteint l’appareil et active le rétroéclairage. Le PAVE DIRECTIONNEL ( ) — permet de sélectionner (mettre en surbrillance) les options de menu et de saisir les données. Il commande également le déplacement du curseur sur la page carte. Touches de Saisie de Données Les touches de saisie de données permettent de saisir les données alphanumériques comme le nom de waypoints. Elles peuvent être utilisées conjointement au PAVE DIRECTIONNEL. Appuyez une fois sur la touche pour saisir la première lettre de la touche, deux fois pour la seconde, trois fois pour la ou quatre fois pour sélectionner le caractère numérique de la touche. Marquez une pause quand vous avez sélectionné le caractère voulu, et le système avance automatiquement au caractère suivant. Touches Contextuelles Les Touches Contextuelles sont alignées horizontalement en-dessous de l’écran et permettent de sélectionner les options de la page affichée. Appuyez sur la Touche Contextuelle directement en-dessous d’une option pour la sélectionner. 2 190-00241-90_0A.indb 2 1/30/2004, 2:52:00 PM Utilisation de Base du 2006/2010 Avant de progresser plus avant dans les caractéristiques du GPSMAP 2006/2010, il est nécessaire d’en connaître le fonctionnement de base. Ce manuel vous invite souvent à appuyer sur une touche du clavier. Il s’agit toujours d’une pression brève, sauf indication contraire spécifiant de la prolonger. Démarrage Utilisation de Base du 2006/2010 Mise en marche du GPSMAP 2006/2010 : 1. Appuyez sur la touche POWER ( ). A la mise en marche, l’écran affiche une page d‘avertissement. Après avoir lu cette page, appuyez sur la touche ENTER/MARK pour afficher l’info GPS dans la fenêtre d’accueil (Cette page est décrite à la fin de la section Démarrage.) Appuyez sur la touche ENTER/MARK pour afficher la page Carte. Réglage du Contraste et du Rétroéclairage Vous pouvez régler le contraste et le rétroéclairage des versions monochromes du 2006/2010, le contraste n’est pas réglable sur les versions couleur. Réglage du Contraste sur les Appareils Monochromes : 1. Appuyez sur la touche POWER ( ) pour afficher la fenêtre de réglage du contraste et du rétroéclairage. 2. Appuyez sur la gauche du PAVE DIRECTIONNEL pour diminuer le contraste. 3. Appuyez sur la droite du PAVE DIRECTIONNEL pour augmenter le contraste. Vous pouvez éteindre le rétroéclairage pour l’utilisation en pleine lumière ou l’augmenter progressivement pour ajuster l’éclairage à la luminosité ambiante. Activation du Rétroéclairage : 1. Appuyez sur la touche POWER ( ) pour ouvrir la fenêtre de réglage du rétroéclairage 2. Appuyez sur le haut du PAVE DIRECTIONNEL pour augmenter l’intensité du rétroéclairage. 3. Appuyez sur le bas du PAVE DIRECTIONNEL pour réduire l’intensité du rétroéclairage. CONSEIL : Quand la fenêtre de réglage du rétroéclairage est ouverte, il suffit d’appuyer en séquence sur la touche POWER pour activer successivement les trois réglages. Réglage du Contraste Uniquement sur les Appareils Monochromes 3 190-00241-90_0A.indb 3 1/30/2004, 2:52:02 PM Démarrage Séquence de Page principale Examinons en premier lieu les pages d’écran Principal selon le réglage par défaut. Vous disposez de cinq pages : Map (Carte), Sonar (Sondeur), Compass (Compas), Numbers (Chiffres), Highway (Autoroute) et Active Route (Route Active). A la mise en marche la Page Principale affiche la page Map (Carte). Défilement des pages d’écran Principal : 1. Appuyez sur la touche PAGE. A chaque pression sur la touche l’écran affiche la Page Principale suivante. 2. La touche QUIT fonctionne comme la touche PAGE mais en sens inverse et affiche la Page Principale suivante dans l’ordre inverse de la séquence. PAGE Page Map (Carte) QUIT PAGE Page Sonar (Sondeur) (avec module optionnel GSD 20 uniquement ) Page Compass Page Numbers (Chiffres) Page Highway (Autoroute) QUIT Page Active Route Pour vous familiariser avec le fonctionnement de base du GPSMAP 2006/2010, nous vous conseillons de passer en mode Simulateur. Ce mode est une aide précieuse pour la prise en main de l’appareil. En mode Simulateur, l’appareil n’accepte pas les entrées de données du GPS, mais simule la navigation par satellite. En mode Simulateur, le GPSMAP 2006/2010 NE PEUT PAS être utilisé pour la navigation réelle. , REMARQUE : N’essayez pas de naviguer en utilisant le mode simulateur. Lorsque vous utilisez le simulateur intégré au GPSMAP 2006/2010, l’appareil n’accepte pas les entrées de données GPS. Il simule cependant une navigation satellite réelle. 4 190-00241-90_0A.indb 4 1/30/2004, 2:52:03 PM Activation du Mode Simulateur : 1. Appuyez sur la touche MENU. 2. L’onglet ‘GPS Info’ est activé et l’étiquette ‘Start Simulator’ (Démarrer simulateur) apparaît au-dessus de la Touche Contextuelle en bas à gauche de l’écran. Sélectionnez ‘No’ pour l’option de démonstration revendeur et appuyez sur ENTER/MARK. Appuyez à nouveau ENTER/MARK pour accepter le message Running Simulator/Sonar. 3. L’écran affiche la fenêtre de réglage du simulateur “Simulator Setup”. Démarrage Utilisation du Simulateur Intégré Vous pouvez régler sept paramètres de simulation : “Current Time” (Heure actuelle), “Current Date” (Date actuelle), “Track Control” (Commande de trace), “Track”(Trace), “Speed” (Vitesse), “Transducer” (Capteur) et “Set Position” (Réglage de position) (Touche Contextuelle). Modifions maintenant les valeurs des paramètres “Current Time” et “Current Date”. Vous disposez de deux méthodes de saisie des données alphanumériques, une à l’aide du PAVE DIRECTIONNEL et l’autre à l’aide des touches de SAISIE DE DONNÉES. Nous utiliserons le PAVE DIRECTIONNEL pour régler l’heure et la date actuelles. Reportez-vous en page 7 pour les instructions d’utilisation des touches de SAISIE DE DONNÉES. Heure Actuelle : 1. Sélectionnez le champ “Current Time” à l’aide du PAVE DIRECTIONNEL et appuyez sur ENTER/MARK. 2. A l’aide des flèches horizontales du PAVE DIRECTIONNEL, placez la surbrillance sur le champ de caractère correct pour commencer la saisie de l’heure. 3. Parcourez la liste des nombres disponibles à l’aide des flèche verticales du PAVE DIRECTIONNEL pour afficher le nombre voulu. Appuyez sur la flèche latérale droite du PAVE DIRECTIONNEL pour passer au caractère suivant. 4. Continuez la procédure jusqu’à la fin de la saisie de l’heure actuelle et appuyez sur ENTER/MARK pour confirmer la nouvelle heure. Appuyez sur cette TOUCHE CONTEXTUELLE pour démarrer le Simulateur Date Actuelle : 1. Sélectionnez le champ “Current date” à l’aide du PAVE DIRECTIONNEL et appuyez sur ENTER/MARK. 2. A l’aide des flèches horizontales du PAVE DIRECTIONNEL, placez la surbrillance sur le champ de caractère correct pour commencer la saisie de la date. 3. Parcourez la liste des nombres disponibles à l’aide des flèches verticales du PAVE DIRECTIONNEL pour afficher le nombre voulu. Appuyez sur la droite du PAVE DIRECTIONNEL pour passer au caractère suivant. 190-00241-90_0A.indb 5 Après activation de la TOUCHE CONTEXTUELLE ‘Start Simulator’ le système ouvre la fenêtre “Simulator Setup”. Réglez l’heure et la date actuelles et remplacez l’option ‘Track Control’ par ‘User Track’. Appuyez ensuite sur la touche QUIT pour démarrer la simulation. 5 1/30/2004, 2:52:19 PM Démarrage Création des Waypoints 4. Quand le champ de mois est affiché en surbrillance, parcourez la liste des mois à l’aide des flèches verticales du PAVE DIRECTIONNEL. Sélectionnez le mois en cours et passez au caractère suivant. 5. Terminez la saisie de la date et appuyez sur ENTER/MARK pour confirmer la nouvelle date. Le Simulateur est maintenant paramétré et prêt à fonctionner ! Résumé des caractéristiques de fonctionnement précédemment examinées : Champ de Nom Champ de Symbole Champ de Commentaire (jusqu’à 20 caractères) 1. Les touches PAGE et QUIT parcourent respectivement en avant et en arrière la séquence de Pages Principales. 2. Utilisez les flèches latérales et verticales du PAVE DIRECTIONNEL pour sélectionner un champ ou une option par déplacement du curseur ou de la surbrillance. 3. Pour activer un champ ou une option, placez la surbrillance sur la rubrique et appuyez sur ENTER/MARK. 4. Utilisez le PAVE DIRECTIONNEL pour parcourir les listes de caractères alphanumériques lors de la saisie de données. Création de Waypoints Vous devez souvent saisir des données dans le GPSMAP 2006/2010, par exemple pour attribuer un nom à un waypoint. L’exercice ci-dessous décrit la procédure à appliquer. Distance et Direction de la Position Capturée Champ de Profondeur Position Capturée Cet exercice indique comment créer un waypoint et lui attribuer un nom et un symbole. Le terme “Waypoint” peut être nouveau pour vous. C’est un référence fréquemment utilisée en navigation. Un “Waypoint”, littéralement «Point de Route», est une position enregistrée dans la mémoire de l’appareil et utilisable pour la navigation. Les waypoints sont utilisés individuellement pour la navigation directe, ou en séquence pour l’élaboration d’une route. Il est très facile de créer ou de “Marquer” un waypoint dans le 2006/2010 dès lors que l’appareil est allumé, et qu’il reçoit les signaux d’au moins trois satellites ou que le mode Simulateur est activé. Marquage de votre position actuelle comme waypoint : 1. Appuyez sur la touche ENTER/MARK pendant au moins 1 seconde, jusqu’à ce que l’écran affiche la fenêtre ‘New Waypoint’. Lorsque vous appuyez de manière prolongée sur la touche ENTER/MARK, le GPSMAP 2006/2010 capture sa position actuelle et affiche la fenêtre ‘New Waypoint’ (Nouveau Waypoint). L’appareil attribue respectivement un carré et un numéro comme symbole et nom par défaut. Le bouton ‘OK’ est alors affiché en surbrillance. Vous pouvez appuyer sur ENTER/MARK pour enregistrer le nouveau waypoint avec le symbole et le nom par défaut. Nous allons les modifier pour les besoins de cet exercice. 6 190-00241-90_0A.indb 6 1/30/2004, 2:52:21 PM Changement de symbole : 1. Sélectionnez le champ de symbole à l’aide du PAVE DIRECTIONNEL puis appuyez sur ENTER/MARK. L’écran affiche la liste des symboles disponibles. Démarrage Saisie de Données 2. Sélectionnez le symbole ‘Information’ à l’aide du PAVE DIRECTIONNEL, puis appuyez sur la touche ENTER/MARK. Saisissez un nouveau nom de waypoint à l’aide des touches de SAISIE DE DONNEES. Chacune de ces touches correspond à plusieurs caractères. Appuyez une, deux trois ou quatre fois pour sélectionner respectivement le premier, le second, le troisième caractère ou le chiffre attribué à la touche. La seule touche de SAISIE DE DONNEES ne commandant pas quatre caractères est la touche “+, –, 0”. Appuyez sur chaque touche de SAISIE DE DONNEES autant de fois que nécessaire pour sélectionner le caractère voulu, marquez une brève pause ou appuyez sur la lettre ou le chiffre suivant d’une autre touche. L’appareil déplace automatiquement le curseur à l’emplacement du caractère suivant à saisir. Modification du nom : 1. Sélectionnez le champ de nom à l’aide du PAVE DIRECTIONNEL et appuyez sur ENTER/MARK. Le champ de nom est alors activé avec le premier emplacement de caractère affiché en surbrillance. 2. Appuyez sur la gauche du PAVE DIRECTIONNEL pour effacer le champ de données. 3. Pour nommer ce point “PRACTICE 1”, appuyez une fois sur la touche SAISIE DE DONNEES “P, Q, R, 6” pour saisir la lettre “P”. (Si la même touche comporte le caractère suivant du nom à saisir, marquez une brève pause en attendant que l’appareil passe automatiquement à l’emplacement suivant. Dans les autres cas, saisissez la lettre ou le chiffre suivant à l’aide de la touche appropriée.) 4. Appuyez trois fois sur cette même touche pour saisir la lettre “R”. Poursuivez l’opération jusqu’à saisie complète du mot “PRACTICE”. 5. Insérez un espace en appuyant une fois sur la droite du PAVE DIRECTIONNEL. 6. Terminez la saisie du nom du waypoint en sélectionnant le chiffre “1”. 7. Appuyez sur la touche ENTER/MARK pour confirmer la saisie du nouveau nom. Un champ de commentaire occupe l’espace directement en dessous du champ de nom. Ce champ permet de saisir un commentaire relatif au waypoint, composé de 20 caractères au maximum. Pour vous entraîner davantage vous pouvez, par exemple, saisir le commentaire «Premier waypoint». Touches de SAISIE DE DONNEES Sélectionnez le symbole ‘Information’ , saisissez le nom , “Practice 1”, puis le commentaire “Premier Waypoint”. 7 190-00241-90_0A.indb 7 1/30/2004, 2:52:23 PM Démarrage Touches Contextuelles Saisie d’un Commentaire : 1. Sélectionnez le champ ‘Comment’ et appuyez sur la touche ENTER/MARK. 2. A l’aide du PAVE DIRECTIONNEL et des touches de SAISIE DE DONNEES, saisissez le texte : “PREMIER WAYPOINT”. 3. Appuyez sur la touche ENTER/MARK pour confirmer la saisie du commentaire. Maintenant que le waypoint est modifié, il faut l’enregistrer dans la liste des waypoints. Enregistrement du Waypoint: 1. A l’aide du PAVE DIRECTIONNEL, sélectionnez le bouton ’OK’ en bas de la fenêtre “New Waypoint”. 2. Appuyez sur la touche ENTER/MARK pour enregistrer le waypoint dans la liste. Conseils pour la saisie de données : 1. N’oubliez pas que vous pouvez utiliser le PAVE DIRECTIONNEL et les touches de SAISIE DE DONNEES pour la saisie des données. 2. Lors de l’utilisation du PAVE DIRECTIONNEL, une pression prolongée sur la touche fait défiler rapidement la liste des caractères alphanumériques disponibles. 3. Appuyez le nombre approprié de fois sur les touches de SAISIE DE DONNEES pour afficher le caractère recherché. Le caractère numérique est toujours le dernier de la séquence. Les TOUCHES CONTEXTUELLES sont alignées sous l’écran sur la face avant de l’appareil. Les TOUCHES CONTEXTUELLES permettent de modifier les options décran et d’afficher les menus de la page principale active. Les étiquettes indiquant la fonction des TOUCHES CONTEXTUELLES occupent la ligne du bas de l’écran. Pour sélectionner la focntion indiquée, appuyez sur la TOUCHE CONTEXTUELLE située directement en dessous de l’étiquette. Touches Contextuelles Les TOUCHES CONTEXTUELLES sont alignées horizontalement sous l’écran en bas du boîtier de l’appareil. Elles servent à l’activation de fonction ou à l’affichage de menus spécifiques à la page affichée. Les étiquettes indiquant la fonction de chaque touche occupent la ligne du bas de l’écran au-dessus de la TOUCHE CONTEXTUELLE correspondante. Pour accomplir la fonction indiquée, appuyez sur la TOUCHE CONTEXTUELLE. Si la fonction est étiquetée “Grayed Out”, elle est actuellement non disponible. Appuyez sur la touche PAGE ou QUIT autant de fois que nécessaire pour afficher la page Map (Carte). Pour découvrir le fonctionnement des Touches Contextuelles cette phase de l’exercice vas nous permettre de cacher puis d’afficher les champs de nombres ‘Numbers’ disposés le long du côté droit de l’écran et enfin d’afficher le menu de paramétrage de la carte ’Map Setup’. Masquage des Nombres : 1. Appuyez sur la TOUCHE CONTEXTUELLE située sous l’étiquette ‘Full Map’ en bas de l’écran. La carte doit maintenant couvrir toute la largeur de l’écran. Réaffichons maintenant les nombres. 8 190-00241-90_0A.indb 8 1/30/2004, 2:52:36 PM Affichage des Nombres : 1. Appuyez successivement sur les Touches Contextuelles situées sous les étiquettes ‘Set Up Page’ puis ‘Show Data’. Démarrage Navigation de Base Affichage du Menu de Paramétrage de carte ‘Map Setup’ : 1. Appuyez sur la Touche Contextuelle située sous l’étiquette ‘Set Up Map’ en bas de l’écran. L’écran affiche le menu de paramétrage de page Carte. Ce menu est expliqué en détail dans la section Guide de Référence de ce manuel. Revenons maintenant à la page Carte. Retour à la Page Map (Carte) : 1. Appuyez sur la touche QUIT. N’oubliez pas que les Touches Contextuelles permettent d’accéder rapidement aux options et fonctions de la Page Principale affichée. Les options ou fonctions assignées à une Touche Contextuelle différent donc en fonction de la page affichée. Navigation de Base La fonction principale d’un GPS est de naviguer vers un point de destination connu. Nous avons déjà créé un waypoint à l’aide de la touche ENTER/MARK. Nous allons maintenant créer un autre waypoint à l’aide du curseur cartographique et démarrer la navigation vers ce point. Appuyez sur la touche PAGE autant de fois que nécessaire pour afficher la page Map (Carte). Appuyez maintenant sur la touche IN autant de fois que nécessaire pour que l’échelle cartographique affichée dans le coin inférieur droit de l’écran, indique “2 nm”. Cette fonction effectue un ‘Zoom Avant’ sur la carte qui affiche une zone moins étendue et plus détaillée. Déplacez le curseur cartographique à l’aide du PAVE DIRECTIONNEL. Le curseur cartographique est placé à l’origine à la position GPS actuelle et représenté graphiquement par un triangle au centre de l’écran. Curseur Cartographique Affichage du curseur Cartographique : 1. Appuyez sur le PAVE DIRECTIONNEL dans une direction quelconque. Le PAVE DIRECTIONNEL vous permet de déplacer le curseur en n’importe quel point de la carte. A mesure des mouvements du curseur, son relèvement et sa distance depuis la position GPS actuelle sont affichés dans la barre de données en haut de l’écran. Déplacez le curseur à environ 2 milles de la position actuelle. 9 190-00241-90_0A.indb 9 1/30/2004, 2:52:44 PM Démarrage Navigation de Base Création d’un Waypoint à l’aide du Curseur Cartographique : 1. Placez le curseur à la position voulue (ni sur une route, ni sur un objet cartographique), appuyez brièvement sur la touche ENTER/MARK. (Si vous maintenez la pression pendant plus d’une seconde, le système marque votre position actuelle. Voir page 6). L’écran ouvre la page “New Map Waypoint”. Modifiez le nom du waypoint en “MAP 1”, et attribuez-lui le symbole ‘Information’. Pour enregistrer le waypoint, sélectionnez le bouton ‘OK’ et appuyez sur la touche ENTER/MARK. Appuyez sur la touche QUIT pour masquer le curseur cartographique et centrer l’écran sur la position GPS actuelle. Navigation vers un waypoint Au démarrage de la navigation vers un waypoint, le GPS dessine à l’écran une route en ligne droite reliant la position GPS actuelle au waypoint de destination. Vous pouvez utiliser n’importe laquelle des Pages Principales pour la navigation. Toutes sont décrites en détail dans la section Guide de référence de ce manuel. (Cet exercice utilise la page Highway (Autoroute). Ralliement d’un waypoint: 1. Appuyez sur la touche NAV. 2. Sélectionnez l’option ‘Go To Point’ et appuyez sur la touche ENTER/MARK. 3. Sélectionnez ‘Waypoints’ et appuyez sur la touche ENTER/MARK pour ouvrir la fenêtre ‘Select Waypoint’. Vous pouvez maintennant sélectionner les waypoints “By Name” (par nom), ou par “Nearest From Current Position” (plus grande proximité de votre positon actuelle). Sélectionnez l’onglet ‘By Name’ à l’aide du PAVE DIRECTIONNEL. 4. Sélectionnez le waypoint “Map 1” en parcourant la liste à l’aide de PAVE DIRECTIONNEL. Appuyez sur la touche ENTER/MARK pour affichez la page d’examen du waypoint “Waypoint Review”. 5. Avec le bouton ‘Go To’ en surbrillance, appuyez sur la touche ENTER/MARK pour démarrer la navigation. Un GPS doit être en mouvement pour pouvoir exécuter les fonctions de navigation. Lorsque la page Compass ou Highway est affichée alors que l’appareil est en mode Simulateur, vous pouvez saisir une vitesse fictive en appuyant sur le haut du PAVE DIRECTIONNEL’. A chaque pression sur la flèche du haut, la vitesse simulée augmente de 10 nœuds et inversement à chaque pression sur la flèche du bas. Appuyez sur la touche PAGE autant de fois que nécessaire pour afficher la page Compass. Le système affiche quatre champs sur le côté droit de l’écran, celui du haut indiquant la vitesse. Appuyez une fois sur le haut du PAVE DIRECTIONNEL pour afficher une vitesse simulée de 10 nœuds. 10 190-00241-90_0A.indb 10 1/30/2004, 2:52:45 PM Utilisation de la page Compass (Compas) La page Compass affiche le Pointeur de Relèvement et une Rose des Vents. En déplacement, le Pointeur indique le relèvement de votre destination, tandis que la Rose des Vents indique la direction dans laquelle vous naviguez. En d’autres termes quand vous faites route directe vers votre destination, LePointeur est orienté vers le haut de l’écran, aligné sur la ligne de foi verticale de la Rose des Vents. Si vous vous écartez de votre route, le pointeur pivote pour rester orienté vers votre destination. Obliquez alors votre route du côté indiqué par le pointeur jusqu’à ce qu’il soit à nouveau aligné sur la ligne de foi de la Rose des Vents du compas. Démarrage Page Compas Le GPSMAP 2006/2010 vous permet de simuler un changement de direction, vous pouvez ainsi en voir les conséquences sur les données affichées. Simulation d’un changement de direction : 1. Appuyez sur la flèche de droite du PAVE DIRECTIONNEL jusqu’à ce que la Rose des Vents ait pivoté d’environ 40°. Le Pointeur de relèvement doit maintenant être orienté à gauche. C’est exactement ce qui se passe en navigation réelle. Pour revenir sur la route d’origine, appuyez sur le côté gauche du PAVE DIRECTIONNEL pour simuler un virage à gauche. Dès que le pointeur est aligné sur la ligne de foi de la Rose des Vents, vous êtes orienté directement vers le waypoint de destination. Félicitations, vous disposez maintenant de suffisamment d’expérience pour utiliser les fonctions de base de votre GPSMAP 2006/2010. Profitez au maximum de votre nouveau GPSMAP 2006/2010 et encore une fois, merci d’avoir choisi Garmin. Page Compass — Cap direct sur le waypoint de destination. Lorsque le Pointeur de Relèvement est aligné sur la ligne de foi verticale de la Rose des Vents, vous faites route directe à destination. Page Compass — affichant un écart de cap de 40° environ. Pour revenir au cap programmé, obliquez à gauche jusqu’à ce que le Pointeur de Relèvement soit aligné sur la ligne de foi verticale. 11 190-00241-90_0A.indb 11 1/30/2004, 2:52:47 PM Démarrage Initialisation du Récepteur Initialisation du Récepteur A la première mise en marche de votre nouveau GPSMAP 2006/2010 et de l’antenne GPS 17N, le récepteur doit pouvoir collecter les données des satellites et calculer sa position actuelle. Pour garantir une initialisation correcte, le GPS 17N est en mode AutoLocate lors de la livraison. Ce mode permet au récepteur de déterminer lui-même sa position n’importe où dans le monde. La procédure graphique d’initialisation est recommandée pour une initialisation rapide. Elle permet l’obtention d’une position au bout de quelques minutes. Si vous connaissez votre position approximative, vous pouvez également en saisir les coordonnées en mode texte. Avant de lancer l’initialisation, assurez-vous que le GPSMAP 2006/2010 et l’antenne GPS 17N sont correctement installés conformément au guide d’installation 2006/2010. L’antenne doit disposer d’une vue claire et dégagée du ciel pour recevoir les signaux des satellites. Allumez le GPSMAP 2006/2010 : 1. Appuyez sur la touche POWER jusqu’à ce que l’écran s’allume. Relâchez alors la touche POWER. Page d’avertissement Une page d’avertissement apparaît vous invitant à prendre connaissance d’informations importantes concernant l’utilisation correcte de l’appareil. Accusé de réception de l’avertissement : 1. Après avoir lu l’avertissement, appuyez sur la touche ENTER/MARK pour l’approuver. Le système affiche alors une fenêtre GPS Info fournissant une représentation visuelle de l’acquisition des satellites ainsi que de l’état et de la précision du récepteur GPS. L’information d’état vous indique à tout instant, ce que le récepteur est en train de faire. Initialisation graphique du GPSMAP 2006/2010 : Pointez sur votre position approximative et appuyez sur ENTER/MARK. 1. Depuis la fenêtre GPS Info appuyez sur la Touche Contextuelle ‘Set Position’ (Réglage de la position). 2. La page d’initalisation de la position apparaît et vous demande de sélectionner votre position approximative à l’aide du curseur cartographique. Déplacez le curseur à l’aide du PAVE DIRECTIONNEL à votre position approximative à 200 milles près. Si vous rencontrez des difficultés pour localiser votre position sur la carte, appuyez brièvement sur la touche IN pour augmenter l’échelle de la carte. 3. Après avoir pointé votre position approximative sur la carte, appuyez sur la touche ENTER/MARK. 4. Pour saisir votre position approximative en mode texte, depuis la page d’initialisation de la position, appuyez sur la Touche Contextuelle ‘Enter As Text’ puis utilisez les touches de SAISIE DE DONNEES pour saisir les coordonnées de la position et appuyez sur ENTER/MARK pour terminer. 12 190-00241-90_0A.indb 12 1/30/2004, 2:53:01 PM , Cette action n’étalonne l’appareil en aucune manière, mais permet d’accélérer l’acquisition initiale des satellites. Lorsque l’écran affiche le message “Ready (2D) ou (3D )” pendant cette procédure, il est inutile d’initialiser l’appareil. Le GPSMAP 2006/2010 commence alors la recherche des satellites appropriés à votre région et doit normalement calculer une position dans un délai de quelques minutes. La fenêtre GPS Info affiche en bas de l’écran un histogramme de force du signal de chaque satellite reçu. avec le nom du satellite concerné en dessous de chaque barre de l’histogramme. La progression de l’acquisition des satellites est indiquée en trois étapes : • Pas de barre de force des signaux — le récepteur recherche les satellites indiqués. • Barres de force évidées — le récepteur a trouvé le(s) satellite(s) indiqué(s) et collecte les données. • Barres de force des signaux pleines (Vertes sur les modèles couleur) — le récepteur a collecté les données nécessaires et les satellites peuvent être utilisés. Quand le récepteur a collecté l’information d’au moins trois satellites, le message “Ready (2D ou 3D) apparaît en haut de l’écran, la fenêtre GPS Info se ferme automatiquement et l’écran Map (Carte) le remplace. Le 2006/2010 est prêt à l’emploi !! Vous pouvez également ouvrir la fenêtre GPS Info depuis le Menu Principal quand l’appareil est prêt pour la navigation. Reportez-vous en pages 56 à 59 pour plus d’informations sur l’onglet GPS Info et ses options. Vous pouvez également, via les option de l’onglet Pages, désactiver l’affichage de la fenêtre GPS Info à la mise en marche pour afficher directement la première Page Principale (voir page 55). Démarrage Initialisation du Récepteur La barre de force d’un satellite vire au noir (ou au vert) dès que le système peut utiliser le satellite. le 2006/2010 peut recevoir les données GPS depuis une source NMEA non-Garmin , Comme vous pouvez obtenir un état “Ready (2D) ou (3D)” sans réception directe de données en provenance des satellites. Vous pouvez également accéder à l’cran d’Info GPS et à des options supplémentaires depuis le Menu Principal dès que l’appareil a acquis les satellites. 13 190-00241-90_0A.indb 13 1/30/2004, 2:53:03 PM Guide de Référence Page Map (Carte) Terre Eau Nom Géographique Objet Cartographique Champ de Données Icône du Bateau Echelle Cartographiique Aide à la Navigation Page Carte avec données optionnelles BlueChart. 14 190-00241-90_0A.indb 14 Page Map (Carte) La page Map (Carte) du GPSMAP 2006/2010 permet un affichage complet de la cartographie électronique ainsi que des données de traçage et de navigation. Lorsque vous utilisez l'appareil avec les données BlueChart ou le logiciel MapSource en option, l'écran cartographique affiche votre bateau sur une carte numérique comportant les noms géographiques, les objets géographiques, les aides à la navigation et une grande quantité de caractéristiques géographiques. Pour plus d’informations sur les données BlueChart reportez-vous au “Manuel Utilisateur BlueChart”. Vous pouvez également, sous réserve d’être équipé de l’appareil approprié, afficher les données sondeur. Il dessine également votre trace et affiche tous les points de routes ou les routes que vous créez. Un curseur contextuel vous permet de parcourir et de faire défiler les autres zones géographiques, de déterminer le relèvement et la distance vous séparant d'une position sur la carte et d'exploiter diverses fonctions de route et de waypoint. Lorsque le curseur est actif, une fenêtre supplémentaire s'ouvre à l'écran sous les champs de données indiquant la position, la distance et le relèvement entre le curseur et un waypoint ou un objet cartographique sélectionné sur la carte. L'échelle de la carte est affichée dans le coin inférieur droit de la carte. Les touches IN et OUT, combinées au PAVE DIRECTIONNEL, vous permettent de choisir les niveaux de zoom et de déplacer le curseur. Deux modes cartographiques de base, le mode position et le mode curseur, déterminent la cartographie affichée à l'écran. Le mode position déroule la carte de sorte à maintenir votre position actuelle affichée à l'écran. Le mode curseur déroule la carte de sorte à maintenir le curseur affiché à l'écran. A la mise en marche, le système GPSMAP 2006/2010 est (par défaut) en mode position, avec le symbole de votre bateau affiché au centre de l'écran. Lorsque vous ne disposez pas d'une couverture cartographique suffisante pour maintenir le bateau au centre de l'écran, l'icône du bateau se déplace vers le bord de l'écran. Appuyez sur le PAVE DIRECTIONNEL pour activer le mode curseur du GPSMAP 2006/2010 : • Déplacez le curseur sur l'écran cartographique à l'aide du PAVE DIRECTIONNEL. • Chaque fois que le curseur atteint le bord de l'écran, la carte défile sous le curseur. N’oubliez pas que l'icône du bateau se déplace avec le déroulement de la carte et peut donc sortir des limites de l'écran. En d'autres termes, il peut arriver en mode curseur que vous ne puissiez pas voir votre position actuelle à l'écran. • Lorsque le curseur est immobile, l'écran affiche une position fixe dans le champ de position. Notez que les valeurs de relèvement et de distance varient à mesure que le bateau se déplace. • A chaque activation du zoom en mode curseur, ce dernier est repositionné au centre de l'écran. • Appuyez sur la touche QUIT pour revenir en mode position 1/30/2004, 2:53:05 PM ) Guide de Référence Lorsque le curseur atteint le bord de l'écran, l'appareil peut marquer une pause pendant le temps nécessaire au chargement des nouvelles données cartographiques. Curseur de Page Carte Utilisation du Curseur A partir de votre position actuelle, le curseur vous permet d'explorer d'autres zones géographiques partout à la surface du globe (même en dehors de la zone actuelle de couverture détaillée). Lorsque vous franchissez le bord de l'écran cartographique en cours, la carte se déroule automatiquement pour offrir une couverture cartographique continue. L'écran affiche une icône en forme de sablier à côté du pointeur, pendant le temps nécessaire au système pour redessiner les nouveaux détails cartographiques. Déplacement du curseur : 1. Utilisez le PAVE DIRECTIONNEL pour déplacer le curseur verticalement ou horizontalement. Quand vous déplacez le curseur, la distance et le relèvement du curseur depuis votre position actuelle, sont affichés dans la fenêtre de données avec les coordonnées de position du curseur. N'oubliez pas que lorsque le curseur est immobile, sa distance et son relèvement depuis votre position actuelle varient en fonction des mouvements du bateau. Le curseur permet également "d'activer" les waypoints et les objets cartographiques affichés à l'écran pour consulter les données d'une position directement depuis l'écran cartographique. Placez le curseur sur un objet cartographique pour l'afficher en surbrillance. Onglets d'informations supplémentaires. Sélection d'un waypoint ou d'un objet cartographique à l'écran avec le curseur : 1. Déplacez le curseur sur le waypoint ou l'objet cartographique voulu à l'aide du PAVE DIRECTIONNEL (si plusieurs waypoints sont contigus, effectuez un zoom avant pour faciliter la sélection) 2. Lorsque vous avez sélectionné un waypoint ou un objet cartographique, l'écran l'affiche en surbrillance avec son nom et sa position. Appuyez sur ENTER/MARK pour afficher les détails de l'objet. Lorsque vous utilisez les données BlueChart ou MapSource, des onglets d'informations supplémentaires apparaissent à l'écran. Sélectionnez individuellement les onglets à l'aide du PAVE DIRECTIONNEL pour afficher les informations et les options supplémentaires. Si nécessaire, utilisez les TOUCHES CONTEXTUELLES pour faire défiler l’affichage verticalement et/ou latéralement. Boutons d'options Désactivation du curseur et recentrage de votre position à l'écran : 1. Appuyez sur la touche QUIT. Vous pouvez également utiliser le curseur pour créer un waypoint directement sur la carte. Appuyez sur ENTER/MARK quand un objet est en surbrillance pour afficher des détails et des options supplémentaires. 15 190-00241-90_0A.indb 15 1/30/2004, 2:53:07 PM Guide de Référence Modification de l’Echelle et Options de la Page Carte (Map) Création d'un waypoint à l'aide du curseur : 1. Placez le curseur à la position voulue sur la carte à l'aide du PAVE DIRECTIONNEL (suite page suivante). 2. Appuyez sur la touche ENTER/MARK pour ouvrir la fenêtre ‘New Map Waypoint’. Si le curseur est sur un objet cartographique, une pression sur ENTER/MARK ouvre une fenêtre indiquant les détails de l'objet. Appuyez à nouveau sur ENTER/MARK pour sélectionner l'option ‘Create Waypoint’. 3. Sélectionnez ‘OK’ et appuyez sur ENTER/MARK pour confirmer la création du nouveau waypoint en lui attribuant le nom à trois caractères et le symbole par défaut. (Voir page 27 pour les modifications des champs de données disponibles) Sélection des Echelles Cartographiques L'écran carte dispose de 28 échelles cartographiques de 5 m (20') à 1200 km (20 pieds à 800 miles). Sélectionnez l'échelle de votre choix à l'aide des touches IN et OUT. L'échelle active est affichée dans le coin inférieur droit de la fenêtre de données. L’échelle cartographique indique la distance entre deux graduations d’échelle. Sélection d'une échelle cartographique : Création d'un Nouveau Waypoint sur la Carte Utilisation de la Carte de Base Intégrée Utilisation de Données BlueChart ou MapSource Overzoom, pas de données supplémentaires 1. Appuyez respectivement sur les touches OUT ou IN pour effectuer un zoom arrière ou avant. Le système du GPSMAP 2006/2010 est doté d'une base de données mondiale à l'échelle de 20 miles. Une couverture plus détaillée est disponible via les données MapSource et BlueChart en option. Le GPSMAP 2006/ 2010 affiche la cartographie tant qu'il dispose de données cartographiques pour l'échelle que vous avez choisie. La couverture cartographique est sujette aux conditions suivantes : • La carte est affichée lorsque le niveau de zoom choisi est couvert par la base de données interne ou les données BlueChart ou MapSource disponibles. • Lorsque le niveau de zoom choisi est couvert à la fois par la base de données interne et les données BlueChart ou MapSource, la carte affichée est celle dont les données offrent la meilleure résolution. • Lorsque le niveau de zoom choisi dépasse la résolution des données utilisées, l'écran affiche une carte "suragrandie" et l'avertissement ‘overzoom’ s'inscrit en dessous de l'indicateur d'échelle. Options de Page Carte Beaucoup de fonctions GPSMAP 2006/2010 sont opérées par les TOUCHES CONTEXTUELLES. Chacune des pages principales est dotée d’options accessibles par celles-ci, vous permettant de personnaliser la page correspondante selon vos préférences et/ou de sélectionner des fonctions spécifiques à cette page. La fenêtre de données à droite des pages principales (à l’exception de la page Active Route) affiche divers champs de données sélectionnés et disposés par l'utilisateur. Chaque champ de données peut être configuré pour afficher une ou 16 190-00241-90_0A.indb 16 1/30/2004, 2:53:10 PM plusieurs options de données. Vous pouvez également modifier la disposition de la fenêtre de données pour afficher des champs supplémentaires et modifier la taille réelle des données affichées. La page Carte du GPSMAP 2006/2010 permet d'accéder à des fonctions et des caractéristiques relatives à la page Carte ainsi qu'aux options de mise en page. Les options de TOUCHES CONTEXTUELLES disponibles sont Measure (Mesure), Full Map/Show Data (Carte plein écran/Affichage des données), Set Up Page (Paramétrage page), Set Up Map (Paramétrage carte), et Declutter On/Off (Antiparasite On/Off). L’utilisation de ces options est décrite en détail ci-dessous. • Measure — pour mesurer le relèvement et la distance entre deux points quelconques de la carte affichée. Mesure de la DISTANCE ou du RELEVEMENT entre deux points de la carte affichée : 1. Appuyez sur la TOUCHE CONTEXTUELLE ‘Measure Distance’. L’écran affiche sur la carte le message ‘ENT REF’ sous un curseur placé à votre position actuelle. 2. Déplacez le curseur à la position de référence voulue (point à partir duquel vous voulez effectuer la mesure) et appuyez sur ENTER/MARK. 3. Déplacez le curseur sur le point à mesurer. Le relèvement et la distance depuis le point de référence ainsi que les coordonnées du curseur s'affichent dans la fenêtre de données en haut de l'écran. Appuyez sur QUIT pour terminer. Guide de Référence Options de la Page Carte Distance et Relèvement Coordonnées du Curseur Curseur Cartographique Carte Plein Ecran • Full Map/Show Data — active ou désactive l’affichage de la fenêtre de données sur la page carte. Carte plein écran ou affichage des champs de données : 1. Appuyez sur la TOUCHE CONTEXTUELLE ‘Full Map’. La page Carte occupe maintenant la surface maximale de l’écran sans aucun champ de données. 2. Pour réafficher les champs de donnée, appuyez sur la TOUCHE CONTEXTUELLE ‘Show Data’. • Set Up Page — permet de personnaliser l’écran cartographique, par exemple en modifiant le type de données affichées, en activant l’affichage des données de sondeur et en dimensionnant un partage d’écran. • Change Nmbrs (Nombres) — permet de sélectionner les données affichées dans chaque champ de données de l'écran cartographique. Cette option est accessible depuis n'importe quelle page principale. Remplacement d'un champ de données : 1. Appuyez sur la TOUCHE CONTEXTUELLE ‘Change Nmbrs’. 2. Mettez en surbrillance le champ de données que vous voulez remplacer et appuyez sur ENTER/MARK. 3. Parcourez la liste à l'aide du PAVE DIRECTIONNEL pour sélectionner les données que vous voulez afficher et appuyez sur ENTER/MARK. Appuyez sur QUIT ou sur la TOUCHE CONTEXTUELLE ‘Quit’ pour terminer. 190-00241-90_0A.indb 17 Affichez en surbrillance le champ à modifier. 17 1/30/2004, 2:53:11 PM Guide de Référence Options de la Page Carte Sélectionnez le type de données à afficher. 18 190-00241-90_0A.indb 18 Les champs de données des pages principales peuvent afficher les options de données suivantes : • BEARING ( Relèvement) – Direction de votre destination relevée au compas depuis votre position • COMPASS – Graduation compas • COURSE – Route programmée •.DEPTH – Profondeur sous la sonde (si réception des données appropriées depuis un appareil externe) • DIST TO DESTINATION – Distance vous séparant du waypoint final • DIST TO NEXT – Distance vous séparant du waypoint suivant • ELEVATION – Altitude au-dessus ou en dessous du niveau moyen de la mer • ETA AT DEST – Heure estimée d'arrivée au waypoint final • ETA AT NEXT – Heure estimée d'arrivée au waypoint suivant • GPS ACCURACY – Affichage de la précision estimée du GPS • HIGHWAY – Version réduite de la page Autoroute • MAX SPEED – Vitesse la plus rapide à laquelle l'appareil a voyagé • MOVE AVG SPEED – Moyenne de vitesse de déplacement • MOVE TIME – Durée de déplacement de l'appareil pendant un trajet • OFF COURSE – Ecart de route en distance sur une perpendiculaire à la route programmée • POINTER –Flèche orientée vers votre destination • POSITION – Coordonnées de la position actuelle • SONAR* – Vue compressée des données du sondeur • SPEED – (SOG) Vitesse sur le fond • TIME OF DAY – Heure actuelle • TIME TO DEST – Temps de parcours pour rallier le waypoint final • TIME TO NEXT – Temps de parcours pour rallier le waypoint suivant • TO COURSE – Distance vous séparant de la route programmée • TOTAL AVG SPEED – Vitesse moyenne cumulée • TOTAL TRIP TIME – Durée totale du trajet incluant temps de déplacement et temps d'arrêt • TRACK – Cap compas actuel du trajet • TRIP ODOMETER – Odomètre de trajet • TURN – Angle de virage nécessaire pour faire route à destination • VELOCITY MADE GOOD – Vitesse corrigée d'approche du point de destination • VOLTAGE – Affichage de la tension actuelle de l'alimentation de l'appareil • WATER SPEED* – Vitesse à la surface de l'eau • WATER TEMPERATURE * – Température de l'eau • WATER TEMP. LOG* – Graphique horaire de la température de l'eau en surface * Sous réserve de réception des données sondeur appropriées depuis un appareil externe tel que le Module sondeur GSD 20 1/30/2004, 2:53:14 PM Remarque : Les données COMPASS, HIGHWAY et POSITION ne sont affichables que dans des champs de données moyens ou grands. Vous pouvez également ‘éclater’ les champs de chiffres par défaut en 4 champs plus petits pour afficher plus de données ou ‘fusionner’ les champs plus petits pour rétablir leur taille d’origine. Toutes les Pages Principales (sauf Numbers et Active Route) comprennent 4 champs moyens, divisibles chacun en 4 petits champs. La page Numbers est composée de 4 grands champs divisibles en 16 champs moyens. Cette option est accessible depuis toutes les Pages Principales sauf la page Active Route. Eclatement ou Fusion des Champs Numériques : 1. En mode ‘Change Nmbrs’ sélectionnez le champ à modifier et appuyez soit sur les TOUCHES CONTEXTUELLES ‘Split Number’ ou ‘Merge Numbers’, soit sur les touches ‘IN’ ou ‘OUT’, pour afficher respectivement quatre nouveaux champs de données ou un seul grand champ de données. Appuyez sur QUIT pour ou la TOUCHE CONTEXTUELLE ‘Quit’ pour terminer. 2. En mode ‘Change Nmbrs’, appuyez sur la TOUCHE CONTEXTUELLE ‘Defaults’ pour revenir à la configuration d'usine par défaut. Appuyez sur QUIT ou sur la TOUCHE CONTEXTUELLE ‘Quit’ pour terminer. Guide de Référence Options de la Page Carte Champs éclatés, taille réduite Taille moyenne (réglage par défaut) Champ unique de taille maximale • Hide/Show Nmbrs (Afficher/masquer Chiffres) — Active ou désactive l’affichage de champs de données numériques dans la page Carte. • Hide/Show Sonar (Afficher/masquer Sondeur) — Active ou désactive l’affichage des données du sondeur sur l’écran cartographique. • Size Split— permet le réglage de la largeur de l’écran partagé entre le sondeur et la page Carte. La taille de la fenêtre partagée carte/sondeur est réglable de 1/4 à 3/4 depuis la moitié droite de la page Carte. Cette option n’est utilisable que lorsque les données sondeur sont affichées. Redimensionnement de l’écran partagé sondeur dans la page Carte : 1. Depuis l’écran partagé de page Carte, appuyez sur les TOUCHES CONTEXTUELLES ‘Set Up Page’ puis ‘Size Split’. 2. Déplacez la double flèche horizontale à GAUCHE ou à DROITE à l’aide du PAVE DIRECTIONNEL pour positionner la ligne verticale à la largeur voulue, puis appuyez sur ENTER/MARK ou sur la TOUCHE CONTEXTUELLE ‘Accept Resize’. Vous pouvez également appuyer sur la TOUCHE CONTEXTUELLE ‘50/50’ pour égaliser la largeur des fenêtres carte et sondeur. 3. Pour annuler l’opération, appuyez sur la touche QUIT ou sur la TOUCHE CONTEXTUELLE ‘Cancel Resize’. Déplacez la double flèche à droite ou à gauche pour dimensionner les fenêtres de l’écran partagé. 19 190-00241-90_0A.indb 19 1/30/2004, 2:53:15 PM Guide de Référence Options de la Page Carte Menu Principal —Onglet Configuration Carte Onglet Général 20 190-00241-90_0A.indb 20 • Set Up Map—permet de paramétrer l'écran cartographique selon vos préférences : détails et orientation de la carte, zoom automatique et divers objets et points cartographiques. Le tableau ci-après récapitule la liste des onglets et les réglages accessibles via chacun d'eux : General Détail, Orientation, AutoZoom, Couleurs de la carte Source Carte de base, Cartes de Cartouches de Données Waypoints Waypoints, Route Active Points Sondes Ponctuelles, Stations de Marées, Services Navaids Réglage des Symboles, Taille du Texte, Secteurs des Feux Nav Line Ligne de Foi, Ligne de Relèvement, Ligne de Route Track Traces Sauvegardées, Journal de Trace Other Cercle de Précision, Quadrillage Lat/Lon Grid, Contour des Cartes Modification d'un Réglage de Carte : 1. Appuyez sur la TOUCHE CONTEXTUELLE ‘Set Up Map’. 2. Utilisez les flèches latérales du PAVE DIRECTIONNEL pour sélectionner l'onglet voulu, puis les flèches verticales pour sélectionner le réglage à modifier et appuyez sur ENTER/MARK. 3. Sélectionnez le réglage voulu à l'aide des flèches verticales du PAVE DIRECTIONNEL et appuyez sur ENTER/MARK. Appuyez sur QUIT pour terminer. Onglet Général Detail — Most, More, Normal, Less, Least (Le plus, Plus, Normal, Moins, Le moins) : règle le niveau de détails affichés. Ce réglage s'applique à toutes les caractéristiques cartographiques réglées sur “Auto”. Celles qui ont une échelle spécifique ou qui sont désactivées ne sont pas affectées par ce réglage. Orientation — North Up — oriente le haut de la carte au nord ; Track Up — oriente le haut de la carte sur le cap actuel ; Course Up— oriente le haut de la carte dans la direction de la navigation programmée, affichant ainsi l'étape en cours sous forme d'une ligne verticale à l'écran. AutoZoom — On/Off: sur “On” l'échelle cartographique est réglée automatiquement et se réduit d'elle même à mesure que vous approchez de votre point de destination. Map Colors — Mode Water /Land (Eau/Terre) ou For Shade/Sunlight (A l’ombre/au soleil) (modèle couleur uniquement) : en mode “Water”, la terre est affichée en couleurs sombres et l’eau en couleurs claires et inversement en mode “Land”. Le mode “Water” est recommandé pour l’utilisation de l’appareil avec les données optionnelles BlueChart. Pour les modèles couleur, l’option “For Shade” permet de reproduire le plus fidèlement possible les couleurs des cartes marines. Utilisez ce réglage à l’ombre. “For Sunlight” affiche des couleurs plus vives pour l’utilisation à un emplacement ensoleillé. Les données BlueChart sont utilisables dans chacun des modes de nuances de couleurs. 1/30/2004, 2:53:17 PM Onglet Source Basemap— On/Off : Active ou désactive l'affichage de la carte de base intégrée. Data Card Maps— Active ou désactive les données optionnelles des cartouches BlueChart/MapSource. Guide de Référence Options de la Page Carte Onglets Waypoints — Waypoints/Route Active Texte— None (Aucun), Small (Petit), Medium, et Large : règle la taille d'affichage du nom. Zoom— Auto, Off, 120 ft.-800 mi. : règle l'échelle maximale à laquelle l'écran affiche les caractéristiques. Certains types de données ne sont affichés que jusqu'à certains niveaux de zoom. Onglets Points — Spot Soundings (Sondes ponctuelles)/Tide Stations (Stations de Marées)/ Services Text— None (sauf Sondes ponct.), Small, Medium, et Large : règle la taille d'affichage du nom. Zoom— Auto, Off, 120 ft.-800 mi. : règle l'échelle maximale à laquelle l'écran affiche les caractéristiques. Certains types de données ne sont affichés que jusqu'à certains niveaux de zoom. (Sonde ponctuelles On/Off uniquement) Onglet Navaids — Spot Soundings (sondes ponctuelles) / Tide Stations (Stations de marées) / Services Symbol Set — Auto, GARMIN, NOAA, International : détermine le jeu de symboles utilisé. Auto — Les symboles des cartes BlueChart sont similaires aux normes NOAA/NIMA. Les cartes autres que BlueChart sont dessinées avec les symboles Garmin traditionnels. Garmin — Toutes les cartes sont dessinées avec les symboles Garmin traditionnels. NOAA — Toutes les cartes sont dessinées avec un jeu de symboles similaire au jeu NOAA/NIMA. International - Toutes les cartes sont dessinées avec un jeu de symboles similaire au jeu IALA Symbol Size — Small, Medium et Large : règle la taille d’affichage des symboles des aides à la navigation. Text Size — Small, Medium et Large: règle la taille d'affichage du nom à l'écran. Light Sectors — Off, Auto, On: l'affichage des secteurs des feux sur la carte. Les couleurs utilisées correspondent à la couleur réelle de chaque secteur du feu. Sur les écrans monochromes, les secteurs blancs et jaunes sont représentés en blanc, les secteurs bleus, rouges et verts en gris foncé. Off — Les secteurs des feux ne sont pas représentés Auto — Les secteurs des feux sont dessinés quand vous pointez dessus à l'aide du curseur. On — Les secteurs des feux sont dessinés sur tous les feux concernés. Onglet Source Onglet Waypoints Onglet Points Onglet Navaids 21 190-00241-90_0A.indb 21 1/30/2004, 2:53:19 PM Guide de Référence Options de la Page Carte Onglet Nav Line Onglet Track Onglet Other Onglet Nav Line — Heading Line— On/Off : trace une demi-droite partant du symbole de votre bateau dans la direction du voyage. Bearing Line— On/Off : ligne alternativement noire et blanche pointant en direction du point de navigation actif. Course Line— Auto, Off, 120 ft. - 800 mi. : règle l'échelle cartographique maximale d'affichage de la ligne de route à l'écran. Onglet Track — Saved Tracks (Traces Sauvegardées) /Track Log (Journal de Traces) Zoom — Auto, Off, 120 ft. - 800 mi. : règle l'échelle maximale d'affichage des détails. Certains types de données ne sont affichés que jusqu’à une certaine échelle cartographique. Onglet Other (Autres)— Accuracy Circle— On/Off : active ou désactive l'affichage du cercle indiquant la précision approximative de l'appareil sur la base de la qualité des valeurs EPE et DOP et de la carte de base. Votre position est à l'intérieur du cercle. Lat/Lon Grid — Texte — None, Small, Medium, et Large : règle la taille d'affichage du nom. Map Outlines— On/Off : active ou désactive les boîtes de couverture des données BlueChart/MapSource. Options des Touches Contextuelles de Paramétrage de Carte Depuis la page de paramétrage carte vous pouvez accéder aux options de menu suivantes : • Card Maps —affiche la liste des données stockées sur la cartouche de données optionnelle BlueChart ou MapSource. Chaque zone est indiquée par son nom et peut être désélectionnée si vous ne souhaitez pas en afficher les données sur la page Carte. • Map Defaults — rétablit les réglages de tous les onglets aux valeurs d'usine par défaut. • Defaults — rétablit les réglages de l'onglet sélectionné aux valeurs d'usine par défaut. Affichage de la Page d’Information Cartographique sur la Cartouche de Données : 1. Appuyez sur la TOUCHE CONTEXTUELLE ‘Card Maps’. 2. Parcourez la liste des cartes à l’aide du PAVE DIRECTIONNEL. 3. Cochez ou décochez la case à gauche du nom de la carte voulue. Appuyez sur ENTER/MARK ou sur la TOUCHE CONTEXTUELLE ‘On/Off’ pour sélectionner ou dé-sélectionner la carte. La carte est sélectionnée et affichée dans la page Carte quand une coche “9” est inscrite dans la case contiguë au nom de la carte. Vous pouvez sélectionner l’option ‘Show All’ (Afficher tout) ou ‘Show None’ (Afficher aucune) en appuyant sur la TOUCHE CONTEXTUELLE correspondante. 22 190-00241-90_0A.indb 22 1/30/2004, 2:53:21 PM 4. Pour afficher les données détaillées et les remarques pour chaque zone, sélectionnez le nom voulu et appuyez sur ENTER/MARK. Pour afficher les remarques concernant cette zone, sélectionnez ‘Show Notes’. Pour parcourir les remarques, vous pouvez sélectionner les remarques, appuyer sur ENTER/MARK et utiliser le PAVE DIRECTIONNEL pour vous déplacer verticalement ou latéralement, ou appuyer sur la TOUCHE CONTEXTUELLE d’option de défilement. Appuyez sur QUIT pour quitter. Guide de Référence Options de la Page Carte Restauration des paramètres cartographiques par défaut : 1. Depuis l’onglet Map du Menu Principal, sélectionnez l’onglet dont vous voulez restaurer les réglages et appuyez sur la TOUCHE CONTEXTUELLE ‘Defaults’ (ou ‘Map Defaults’ pour restaurer les réglages de tous les onglets). • Declutter On/Off? — active ou désactive l’affichage des sondes ponctuelles et des limites des cartes pour faciliter la consultation. Ces réglages sont automatiquement modifiés dans le paramétrage de carte. Appuyez sur la TOUCHE CONTEXTUELLE ‘Declutter On/Off?’ pour activer alternativement les deux réglages. Page d’Informations des Cartes sur Cartouches 23 190-00241-90_0A.indb 23 1/30/2004, 2:53:23 PM Guide de Référence Page Sonar (Sondeur) Champs de Données Poisson Simulé (Symbole de Poisson Activé) Ligne Blanche Thermocline Fond Flasher Echelle de Profondeur Page Sonar (Sondeur) La page Sonar est l’atout qui transforme votre GPSMAP 2006/2010 en puissant sondeur de pêche. Le coin supérieur gauche de l’écran est occupé par des champs de données, juste en dessous du sélecteur de réglage (voir page 29) qui permet de procéder directement aux réglages les plus fréquemment utilisés de la page Sondeur. Le centre de la page affiche une image de la hauteur d’eau sous votre bateau défilant de droite à gauche. (Remarque : Les éléments apparaissent à mesure qu’ils passent sous la sonde. Ainsi les objets affichés à droite de l’écran sont plus proches du bateau que ceux de gauche.) Le bord droit de l’image contient une échelle de profondeur réglable indiquant la profondeur de la zone représentée. Vous pouvez également afficher un flasheur de sondeur et une barre de couleur (voir p. 27). Si le système ne détecte pas de sondeur (GSD 20) connecté à l’appareil, l’écran affiche le message “Sonar Turned Off” (Sondeur éteint). Vous pouvez également afficher à l’écran une image partagée d’une portion agrandie, le verrouillage du fond (image dont l’origine de l’échelle de hauteur est le fond), ou une combinaison de ces options (voir page 26). Par exemple, vous pouvez afficher une image à double fréquence avec un grossissement par 2 (Dual 2X) sur une moitié de l’écran et les échos à double fréquence à l’échelle normale (Dual) sur l’autre moitié. Le mode d’affichage actif est indiqué en bas de chaque écran sondeur. Sur les modèles couleur, la couleur des échos varie en fonction de leur puissance : rouge (les plus forts), orange (forts), jaune (moyens), vert (faibles) et bleu (les plus faibles). Sur les modèles à nuances de gris les échos les plus forts sont les plus sombres et les plus faibles sont les plus clairs. L’option ‘Fish Symbols’ (Symbole de poisson) (voir p. 26) vous permet d’afficher les données sondeur réelles, un symbole de poisson ou une combinaison des deux. Les symboles de poissons sont affichés en vert. En mode ‘Dual’ (voir p. 27), l’aspect des symboles de poissons (et des échos de poissons simulés) sont différents. Ceux des échos captés dans le faisceau étroit (200 kHz) sont affichés pleins et ceux du faisceau large (50 kHz) sont évidés. Les échos de poissons simulés sont de trois tailles. En raison de la vitesse, de l’orientation des poissons et/ou d’autres facteurs, les échos réels des poissons ne dessinent pas toujours un arc parfait. Reportez-vous en pages 89 à 91 pour de plus amples informations sur le sondeur. Options de la page Sonar La page Sonar du GPSMAP 2006/2010 contient des TOUCHES CONTEXTUELLES donnant accès à des fonctions, des réglages et des options de présentations ou de données supplémentaires. Sélection d’une option de TOUCHE CONTEXTUELLE : 1. Appuyez sur la TOUCHE CONTEXTUELLE juste en-dessous de l’option voulue. 24 190-00241-90_0A.indb 24 1/30/2004, 2:53:24 PM Vous disposez des options suivantes : • Pointer On/Off — vous permet de capturer les objets détectés par le sondeur et de créer des waypoints sous-marins. Cette option permet par la suite de retrouver plus facilement des objets tels qu’un tombant pour les utiliser comme lieux de pêche. La page Sonar est figée lors de l’utilisation de cette option. Le pointeur ne sort pas de l’image figée et ne peut afficher une zone qui est sortie de l’écran. La mise à jour de l’indication de profondeur continue, mais l’appareil n’affiche plus de nouvelles données de sondeur jusqu’à la réactivation de la page Sonar standard. Vous pouvez alors remarquer une discontinuité de l’image entre le point où l’affichage des données sondeurs a été interrompu et celui où il reprend. Guide de Référence Options de la Page Sonar Marquage d’un waypoint sous-marin : 1. Depuis la page Sonar, appuyez sur la TOUCHE CONTEXTUELLE ‘Pointer On’ pour figer l’écran. 2. A l’aide du PAVE DIRECTIONNEL, déplacez le pointeur sur la cible que vous voulez marquer (obstruction, tombant, etc.). L’écran affiche un champ de données indiquant la profondeur du curseur, ses coordonnées ainsi que sa distance et son relèvement depuis votre position actuelle. 3. Appuyez sur ENTER/MARK. Le système ouvre la page Waypoint dans laquelle les champs de coordonnées et de nom par défaut à trois caractères du waypoint ainsi que de profondeur du pointeur sont automatiquement renseignés. 4. Pour modifier le nom, le symbole ou la profondeur, sélectionnez le champ approprié et appuyez sur ENTER/ MARK. Effectuez les modifications et appuyez sur ENTER/MARK pour terminer. 5. Une fois la saisie terminée, activez le bouton ‘OK’ et appuyez sur ENTER/MARK. Pointeur Marquage d’un waypoint sous-marin 6. Appuyez sur QUIT ou sur la TOUCHE CONTEXTUELLE ‘Pointer Off’ pour revenir à la page Sonar standard. • Show/Hide Nmbrs (Nombres) — active ou désactive l’affichage des champs de données à l’écran sondeur. • Set Up Page — vous permet d’organiser la page Sonar selon vos préférences. Vous pouvez changer les champs de données, afficher ou masquer les champs de données, afficher ou masquer l’image sondeur et régler la taille du partage d’écran. Appuyez sur la TOUCHE CONTEXTUELLE ‘Back’ pour revenir à la page Sonar. Les options de la page Set Up sont : • Change Nmbrs (Nombres) — pour sélectionner le type de données affichées dans chaque champ de données de la page Sonar. (Voir les instructions détaillées à ce sujet en pages 17 à 19.) • Swap Freq (Fréquences) — lorsque l’option ‘Dual Frequency Display’ est réglée sur ‘Split’ dans le paramétrage du sondeur (Sonar Setup), cette commande alterne l’affichage des images 200 et 50 kHz entre le côté gauche et le côté droit de l’écran partagé. La fenêtre de gauche est toujours utilisée dans la page Carte partagée pour l’affichage des fenêtres d’image et de données du sondeur. 190-00241-90_0A.indb 25 Echange de Fréquences. Cette option est disponible quand le paramètre ‘Dual Frequency Display’” (Affichage double fréquence) est réglé sur ‘Split’ via le paramétrage du sondeur. 25 1/30/2004, 2:53:26 PM Guide de Référence Options de la Page Sonar • Size Split (Taille de partage) — permet de régler la largeur de l’écran partagé de page Sonar. Cette option n’est disponible que lorsqu’une échelle de zoom autre que ‘No Zoom’ est active ou lorsque l’option ‘Dual Frequency Display’ est réglée sur ‘Split’ (Partagé) via le paramétrage du sondeur. Vous pouvez régler la largeur de la fenêtre à votre convenance entre 1/4 et 3/4 à partir de la moitié droite de la page Sonar. Réglage de la largeur des fenêtres d’écran partagé de la page Sonar : 1. Depuis l’écran partagé de page Sonar, appuyez sur la TOUCHE CONTEXTUELLE ‘Set Up Page’. 2. Appuyez sur la TOUCHE CONTEXTUELLE ‘Size Split’ (Taille de partage). 3. Déplacez la double flèche à GAUCHE ou à DROITE à l’aide du PAVE DIRECTIONNEL pour placer la ligne verticale de séparation des fenêtres à la position voulue, puis appuyez sur ENTER/MARK ou sur la TOUCHE CONTEXTUELLE ‘Accept Resize’. Vous pouvez également appuyer sur la TOUCHE CONTEXTUELLE ‘50/50’ pour afficher deux fenêtres d’égale largeur. 4. Appuyez sur QUIT ou sur la TOUCHE CONTEXTUELLE ‘Cancel Resize’ pour annuler l’opération. Onglet de Menu Principal ‘Set Up Sonar’ (Paramétrage Sondeur)‘ Symboles de poisson désactivés — Toutes les données disponibles sont affichées. Les cibles en suspension dans la masse d’eau sont affichées sous forme de symboles de poisson. Les données sondeur réelles sont également affichées. Même affichage que ci-dessus avec indication numérique de la profondeur des cibles. Les cibles en suspension dans la masse d’eau sont affichées sous forme de symboles de poisson. Les données sondeur réelles ne sont pas affichées. Même affichage que ci-dessus avec indication numérique de la profondeur des cibles. 26 190-00241-90_0A.indb 26 • Defaults — rétablit les réglages d’usine par défaut des options de la page Setup uniquement. • Set Up Sonar — contient les réglages de l’appareil non-sujets à de fréquentes modifications. Le menu de paramétrage du sondeur contient les réglages Fish Symbols, Water Type, Depth Number, Dual Frequency Display, Scale, Color Bar, Flasher, Keel Offset, Map Split Sonar Detail, Temperature Graph, Background Color et Calibration of Water Speed (nécessite la pose d’un capteur de vitesse). Pour ouvrir le menu de paramétrage du sondeur, appuyez sur la TOUCHE CONTEXTUELLE ‘Set Up Sonar’, ou appuyez sur la touche MENU depuis n’importe quel écran, puis sélectionnez l’onglet ‘Sonar’ à l’aide du PAVE DIRECTIONNEL. Appuyez sur la flèche de droite pour ouvrir les champs de sélection. A chaque ouverture du menu Set Up, le système ouvre le dernier champ de sélection modifié. Modification des réglages de l’onglet Sonar : 1. A l’aide du PAVE DIRECTIONNEL, sélectionnez le champ voulu et appuyez sur ENTER/MARK pour afficher les options disponibles. 2. Sélectionnez le réglage voulu et appuyez sur ENTER/MARK. 3. Appuyez sur QUIT pour revenir à la page Sonar ou à la page précédente. Les options d’onglet Sonar disponibles sont : • Fish Symbols (Symboles de poisson) — règle le mode d’affichage graphique des cibles immergées et des informations. Si les symboles de poisson sont réglés sur ‘Off’ l’appareil affiche toutes les données de sondeur disponibles sur l’environnement sous-marin. Si un symbole de poisson est activé, l’écran graphique affiche exclusivement les informations relatives à ce symbole. En raison de la vitesse, de l’orientation des poissons et/ou de d’autres facteurs, les échos réels des poissons n’apparaissent pas toujours sous forme d’arcs parfaits (comme en mode simulateur). 1/30/2004, 2:53:29 PM • Water Type (Nature de l’eau) — comme la vitesse de propagation des ondes électroacoustiques est différente en eau douce et en eau de mer, il est nécessaire d’indiquer la nature de l’eau au système pour que la sonde délivre des mesures précises. • Depth Number (Indication de la profondeur) — règle la vitesse de mise à jour de l’affichage numérique des indications de profondeur entre ’Fast Update’ recommandée pour une mise à jour plus rapide en eau profonde (>15 m) sans bruit électroacoustique important et ‘Auto’ pour une mise à jour plus lente de l’affichage. C’est le meilleur réglage en eau peu profonde ou par niveau élevé de bruit électroacoustique et pour la navigation dans une zone à grande diversité de profondeurs. Lorsque, pour une raison quelconque, l’appareil ne parvient pas à détecter le fond, les caractères de la fenêtre de profondeur clignotent en signe d’avertissement. , • Dual Frequency Display (Affichage double fréquence) — permet l’affichage des données 200 kHz et 50 kHz sur un écran unique ou sur un écran partagé. Sélectionnez ‘Merge’ pour fusionner, et ‘Split’ pour séparer les données des deux fréquences. Le mode double fréquence combine les deux fréquences pour obtenir la meilleure zone de couverture et les meilleures mesures du profil du fond et de la profondeur. En mode ‘Dual’ avec l’option ‘Merge’, les symboles de poissons (et des arcs de cercles) du centre du faisceau (200 kHz) sont pleins (ou sous forme d’arcs étroits) et les échos latéraux (50 kHz) sont évidés (ou sous forme d’arcs larges). • Scale (Echelle) — règle l’affichage de l’échelle de profondeur qui apparaît verticalement sur le côté droit de l’image. Vous disposez de quatre réglages d’affichage de l’échelle de profondeur : superposée ‘Overlay’, dans les coins ‘Corners’, avec l’échelle ‘Basic’ ou sans échelle ‘No Scale’. • Color Bar (Barre de couleurs) — affiche sur une échelle graduée, le réglage actuel de luminosité des échos des cibles ‘Target Level’ (voir page 30). • Flasher — lorsque la fonction ‘Flasher’ est activée, l’écran affiche en temps réel la puissance des échos reçus sous forme de graphique sur le côté droit de l’écran. L’affichage des échos de la structure et du fond par ce flasheur graphique est très similaire à celle d’un flasheur réel. C’est une fonction très utile quand l’option ‘Fish Symbols’ est activée. • Keel Offset (Décalage de quille) — permet de décaler l’affichage de la profondeur en fonction du tirant d’eau du bateau. Le sondeur peut afficher la hauteur d’eau sous la quille au lieu de la profondeur sous la sonde. Vous pouvez également saisir une compensation négative pour afficher la profondeur réelle depuis la surface de l’eau sur les bateaux à grand tirant d’eau. • Map Split Sonar Detail (Détails de l’écran sondeur partagé) — règle l’échelle de l’écran sondeur partagé. L’option ‘Full Range’ affiche sur la page Map, toute l’échelle de l’image 2X ou 4X du côté droit de la page Sonar partagée et les champs de données. L’option ‘Maximum Detail’ affiche l’image de la partie gauche de la page Sonar partagée sur la page Map Page et les champs de données. 190-00241-90_0A.indb 27 Guide de Référence Réglages des Onglets de la Page Sonar Sonde en Surface Saisissez (+) un chiffre positif pour afficher la profondeur sous la quille Sonde sous la Quille Saisissez (+) un chiffre positif pour afficher la profondeur sous la surface Décalage de Quille Vous pouvez utiliser un champ de données pour afficher un graphique des températures (Temp Log) mesurées par la sonde à intervalles prédéfinis. 27 1/30/2004, 2:53:30 PM Guide de Référence Réglages des Onglets de la Page Sonar • Temperature Graph (Graphique de température) — Active ou désactive l’affichage du graphique de température dans la page Sonar (nécessite le raccordement d’un module sondeur GSD 20). • Background Color (Couleur d’arrière-plan) (Modèles couleur uniquement) — sélectionne entre noir, bleu ou blanc, la couleur d’arrière-plan de l’écran Sonar et de l’écran partagé carte/sondeur. • Calibrate Water Speed (Etalonnage de la vitesse surface) (touche contextuelle) — uniquement disponible quand un capteur de vitesse est connecté à l’appareil. L’étalonnage est nécessaire pour garantir la précision de la vitesse affichée à l’écran. L’appareil utilise automatiquement la vitesse sur le fond calculée par le GPS quand elle est disponible, comme base de comparaison pour l’étalonnage. En l’absence de vitesse GPS, utilisez soit les indications du speedomètre du bateau (pas toujours précises), soit un chronomètre pour calculer votre vitesse sur une distance connue (distance / temps = vitesse). Effectuez l’étalonnage dans une zone où le courant est faible ou nul. Etalonnage de la vitesse surface : Page Sonar avec Menu de Réglage , Etalonnage du Capteur de Vitesse. Le système affiche un message d’erreur si le bateau est à l’arrêt ou en cas de problème avec le capteur de vitesse. 1. Depuis l’onglet ‘Sonar’, appuyez sur la TOUCHE CONTEXTUELLE ‘Cal Water Spd’. 2. Amenez le bateau à une vitesse de croisière stabilisée. L’écran affiche la vitesse maximale sur le fond et la vitesse surface non étalonnée en bas de la fenêtre d’étalonnage. Notez la vitesse maximale sur le fond, arrêtez le bateau puis appuyez sur ENTER/MARK. 3. Par défaut le champ ‘What was your top water speed?’ (Quelle était votre vitesse surface maximale ?) indique la vitesse fond maximale. En l’absence de la vitesse fond, le système utilise la vitesse surface non étalonnée maximale. Si la nouvelle vitesse est correcte, sélectionnez ‘OK’ et appuyez sur ENTER/MARK. Pour étalonner la vitesse manuellement, sélectionnez le champ de vitesse et appuyez sur ENTER/MARK, saisissez la vitesse et appuyez à nouveau sur ENTER/MARK. 4. Vous pouvez également appuyer sur la TOUCHE CONTEXTUELLE ‘Use GPS Spd’ pour revenir à la vitesse fond, ou ‘Use No Cal’ pour utiliser telle quelle la vitesse surface non étalonnée. • Defaults — rétablit les réglages de l’onglet Sonar à leur valeur d’origine par défaut. Utilisation du Menu Adjustment (Réglage) Le menu Adjustment permet d’accéder directement aux réglages et paramètres de la page Sonar les plus souvent utilisés. Il contient 10 options principales de réglage : Range, Zoom, View, Gain, Target Level, Whiteline, Frequency, Depth Line, Noise Reject et Scroll. Tous les réglages peuvent être opérés via les TOUCHES CONTEXTUELLES, le PAVE DIRECTIONNEL ou les TOUCHES DE SAISIE DE DONNEES. Les TOUCHES CONTEXTUELLES sont faciles à utiliser, tandis que le PAVE DIRECTIONNEL 28 190-00241-90_0A.indb 28 1/30/2004, 2:53:31 PM et les TOUCHES DE SAISIE DE DONNEES sont des raccourcis commodes dès que vous êtes un peu familiarisé avec le fonctionnement de l’appareil. L’option active est indiquée dans le coin supérieur gauche de l’écran avec une flèche verticale dans chacun des deux sens de part et d’autre du nom. Chaque option de réglage est accessible de trois manières depuis la page Sonar : • Appuyez la TOUCHE CONTEXTUELLE ‘Adjustments’, pour afficher la liste de toutes les options et leurs réglages actuels. Sélectionnez une option à l’aide du PAVE DIRECTIONNEL et appuyez sur ENTER/MARK ou appuyez sur la TOUCHE DE SAISIE DE DONNEES portant le chiffre approprié. • Utilisez les touches latérales du PAVE DIRECTIONNEL pour faire défiler les options dans le coin supérieur gauche de l’écran, puis utilisez les flèches verticales ou la touche ENTER/MARK pour procéder aux modifications. • Si vous connaissez le numéro de l’option que vous voulez activer, appuyez directement sur la TOUCHE DE SAISIE DE DONNEES portant le numéro approprié. Dès que vous avez sélectionné un réglage à modifier, des options supplémentaires de TOUCHE CONTEXTUELLE s’affichent en bas de l’écran. La plupart des réglages sont réalisables à l’aide des flèches verticales du PAVE DIRECTIONNEL ou à l’aide des TOUCHES CONTEXTUELLES Up ou Down ou autres options spécifiques. Appuyez sur QUIT ou sur la TOUCHE CONTEXTUELLE ‘OK’ pour quitter rapidement les options de réglage. Modification d’un réglage du menu Adjustment (Réglage) : 1. Sélectionnez une option de réglage selon une des trois méthodes décrites précédemment. La fenêtre de réglage s’ouvre et se referme automatiquement au bout de 20 secondes d’inactivité. 2. Positionnez le pointeur ou la barre de réglage à l’aide du PAVE DIRECTIONNEL ou des TOUCHES CONTEXTUELLES, au pourcentage voulu (Off, 1 à 100%). Appuyez sur la TOUCHE CONTEXTUELLE ‘Normal’ pour ramener le réglage à sa position par défaut. Options de Réglage Le menu Adjustment permet d’accéder directement aux réglages et options utilisés communément dans la page Sonar. Les réglages disponibles sont : 1. Range (Portée) — règle la porté d’affichage du sondeur. L’appareil peut poursuivre automatiquement le fond ou être réglé sur une échelle de profondeur choisie par l’utilisateur. 2. Zoom — utilisé pour la sélection rapide d’une échelle de zoom ou le partage d’écran. (L’écran est également partagé en mode Dual Frequency par activation du réglage ‘Split’.) Quand une échelle autre que ‘No Zoom’ est sélectionnée, le menu Adjustment affiche une nouvelle sélection étiquetée View. La fonction Zoom comprend six niveaux d’affichage : 190-00241-90_0A.indb 29 Guide de Référence Options de Réglage du Sondeur La sélection actuelle de réglage est toujours affichée dans le coin supérieur gauche. Utilisez les flèches verticales du PAVE DIRECTIONNEL pour parcourir les sélections. Utilisez les flèches verticales du PAVE DIRECTIONNEL ou les options des TOUCHES CONTEXTUELLES pour régler une sélection. 29 1/30/2004, 2:53:33 PM Guide de Référence Options de Réglage du Sondeur Page Sonar avec Double Fréquence sur écran partagé et Verrouillage du Fond. Seules les informations de la partie gauche de l’écran partagé sont utilisées pour les champs de données et la page Map est partagée quand l’appareil est réglé en mode ‘Maximun Detail’. • 2X Split –– Affiche simultanément deux images sondeur de taille réduite. La moitié droite de l’écran affiche l’image sondeur entière à son échelle d’origine. La moitié gauche affiche une portion de l’image originale en divisant par deux l’échelle de profondeur. • 2X Zoom –– Affiche une image agrandie x2 sur la totalité de l’écran GPSMAP 2006/2010 sans l’image à son échelle originale sauf si le mode ‘Dual Frequency Display’ (Affichage double fréquence) est réglé sur ‘Split’ ; dans ce dernier cas l’écran partagé 50/200 kHz est affiché. • 4X Split –– Affiche deux images réduites, celle de droite à l’échelle de profondeur originale et celle de gauche à 1/4 de l’échelle originale. • 4X Zoom –– Affiche une image agrandie x4 sur la totalité de l’écran GPSMAP 2006/2010 sauf si le mode ‘Dual Frequency Display’ est réglé sur ‘Split’ ; dans ce dernier cas, l’image est affichée sur écran partagé 50/200 kHz. • Btm Split (Fond partagé) –– Affiche deux images sondeur réduites, la moitié droite de l’écran à l’échelle d’origine et la moitié gauche affichant les échos de bas en haut à partir du fond. Dans la fenêtre de gauche toutes les profondeurs de cibles affichées indiquent la distance depuis le fond. • Btm Lock (Verrouillage du fond) –– Affiche l’image Bottom Lock (retour d’échos de bas en haut depuis le fond) sur la totalité de l’écran GPSMAP 2006/2010, sauf si le mode ‘Dual Frequency Display’ est réglé sur ‘Split’ ; dans ce dernier cas, l’image est affichée sur écran partagé 50/200 kHz. Une fois activée, l’image Zoom devient l’affichage de la page Sonar. Remarque : Pour désactiver la fonction zoom, appuyez sur la touche OUT jusqu’à ce que l’écran affiche le réglage ‘No Zoom’. 3. View/Span (Affichage/Expansion) — disponible quand une échelle de zoom autre que ‘No Zoom’ est sélectionnée. Le réglage ‘View’ ou ‘Span’ permet de modifier l’échelle d’affichage d’un écran agrandi. Sur un écran partagé 2X ou 4X, seule la portion agrandie du côté gauche de l’écran est affectée par les modifications. Si le réglage de l’affichage est Bottom Split ou Bottom Lock, l’option ‘Span’ règle la distance maximale à partir du fond pour laquelle l’appareil affiche des données. 4. Gain — règle la sensibilité du récepteur de l’appareil. Cette fonction donne une certaine souplesse dans le choix de ce qui doit être affiché. Pour afficher davantage de détails, augmentez la sensibilité du récepteur en sélectionnant un pourcentage de gain supérieur. Si l’écran est parasité ou trop encombré, la réduction de la sensibilité peut être un facteur d’amélioration de la clarté de l’image. 5. Target Level (Niveau de cible) — règle le degré de luminosité (sombre ou clair) d’affichage d’un écho (ou cible). Une barre de couleur (voir également page 27) apparaît à droite de l’écran pour faciliter le réglage. Plus le pourcentage est élevé, plus les échos sont affichés en sombre. Ce réglage ne modifie en rien le niveau de sensibilité (Gain) de l’appareil. 30 190-00241-90_0A.indb 30 1/30/2004, 2:53:36 PM 6. Whiteline (Ligne blanche) — règle l’affichage des données de dureté du fond (dur ou mou). Lorsque la fonction Whiteline est désactivée (Off), l’écho du fond est affiché en noir (rouge). Lorsqu’elle est réglée sur ‘Normal’ ou entre 1 et 100%, cette fonction permet de déterminer la dureté du fond. Reportezvous en page 85 pour plus d’informations à ce sujet. 7. Frequency — permet de sélectionner la fréquence d’une sonde. Le terme fréquence indique le taux d’émission et de réception des ultrasons par la sonde. Cette option est réglable sur ‘200 kHz’, ‘50 kHz’ ou ‘Dual’ (double) fréquence. 8. Depth Line (Ligne de Profondeur) — ajoute une ligne de profondeur horizontale très utile pour mesurer la profondeur des objets sous-marins. La profondeur de la ligne s’inscrit dans une boîte à droite de la ligne. Utilisez les flèches verticales du PAVE DIRECTIONNEL pour régler la hauteur de la ligne sur l’image. 9. Noise Reject (Rejet d’interférence) — facilite le filtrage des bruits parasites sur l’image. La fonction ‘Noise Reject’ peut être désactivée (Off), réglée sur ‘Normal’ (réglage automatique pour une image optimisée) ou ajustée manuellement de 1 à 100%. Lors du réglage de ce filtre, n’oubliez pas que la probabilité de NE PAS afficher les échos de poissons ou de la structure augmente parallèlement au rejet d’interférence. 10. Scroll (Défilement) — règle la vitesse de défilement de l’image de droite à gauche. Lorsque le bateau est à l’arrêt ou en cas de mouvement trop rapide de l’image, il peut être bénéfique de ralentir ou de figer le défilement de l’image. Guide de Référence Options de Réglage du Sondeur Page Sonar avec Ligne de Profondeur. 31 190-00241-90_0A.indb 31 1/30/2004, 2:53:40 PM Guide de Référence Page Compas Alidade de relèvement Destination Champs de Données Page Compas Chaque fois qu’une fonction Go To, Follow Track (TracBack), ou Follow Route est activée, la page Compas du GPSMAP 2006/2010 vous guide à destination à l'aide d'indications numériques et d'un affichage compas graphique comprenant un pointeur de relèvement. Utilisez cette page quand vous naviguez à vitesse lente, quand vous effectuez de fréquents changements de direction ou quand la navigation en ligne droite est impossible en raison de la présence d'obstructions ou de la géographie locale. Le côté gauche de l’écran affiche une rose des vents pivotante indiquant votre route sur le fond (trace) quand vous vous déplacez. Votre route actuelle sur le fond est indiquée en haut de la rose. Une flèche au milieu de la rose et un index de relèvement sur le bord de la rose indiquent le relèvement de la destination relativement à la route sur le fond (COG). La rose et le pointeur pivotent indépendamment pour indiquer d'un coup d'œil la direction de votre déplacement et celle de votre destination. Par exemple, si la rose indique le haut vous faites route directe vers le waypoint. Si la flèche indique une orientation différente, obliquez dans sa direction jusqu'à ce qu'elle pointe vers le haut puis conservez ce cap. et l'index de relèvement et/ou la rose du compas peuvent indiquer des direc) Letionspointeur différentes quand vous êtes arrêté ou à très faible vitesse. L'orientation se corrige dès que vous vous déplacez. Rose des Vents Pointeur de Relèvement La page Compas du GPSMAP 2006/2010 contient une option de TOUCHE CONTEXTUELLE permettant d'accéder aux options de présentation et de champ de données. sur le côté droit de la page, la fenêtre de données affiche diverses données utiles au choix de l'utilisateur. Il faut configurer chacun des champs pour afficher plusieurs options de données. La présentation de la fenêtre de données peut également varier pour afficher un nombre plus ou moins important de champs de données numériques et pour modifier la taille réelle des données affichées. Modification des champs numériques : 1. Appuyez sur la TOUCHE CONTEXTUELLE ’Change Nmbrs’, puis sélectionnez le champ voulu et appuyez sur ENTER/MARK ou effectuez la sélection à l’aide d’une des options de TOUCHE CONTEXTUELLE. Reportez-vous en pages 17 à 19 pour des instructions détaillées sur la modification des champs de données de la page Compas. 32 190-00241-90_0A.indb 32 1/30/2004, 2:53:42 PM Guide de Référence Page Numbers (Chiffres) La page Numbers Page (Chiffres) permet l'affichage direct des données importantes pour vous. La page par défaut comprend quatre grands champs de données au choix de l'utilisateur, affichant une graduation compas verticale, la vitesse, les coordonnées de position actuelle, et une version réduite de la page Highway (Autoroute). Vous pouvez également choisir d’afficher des quatre champs de données à grands caractères pour une meilleure lisibilité ou ‘d’éclater’ un ou tous les champs de données en 4 champs de taille moyenne. Ces cellules de taille moyenne ne sont pas elles-mêmes divisibles en champs de données plus petits (sur la page Chiffres uniquement). Reportez-vous en pages 17 à 19 pour plus d'informations sur la modification des champs de données et de la présentation de la page Numbers. Page Highway (Autoroute) A chaque activation de la fonction Go To, TracBack ou d'une route, la page Highway du GPSMAP 2006/2010 affiche des indications graphiques et numériques de guidage vers le point de destination. La partie droite de la page Highway comprend des champs de données de navigation au choix de l'utilisateur. En haut de la page, une graduation compas verticale indique le cap actuel, avec une ligne de foi verticale sombre (orange sur les modèles couleur) indiquant le relèvement de la route. Pour faire route directe vers le point de navigation en cours, barrez vers la ligne d'index verticale jusqu'à ce qu'elle se confonde avec la ligne centrale gris clair (ou rouge). Pour savoir si vous êtes sur la ligne de route voulue, consultez l’écran autoroute en bas de l’écran qui offre un guidage visuel vers le waypoint sur une autoroute graphique dont la ligne médiane représente votre route programmée. A mesure que vous approchez de votre point de destination, la perspective de l'autoroute varie pour montrer votre progression et tout en indiquant la direction à barrer pour rester sur la route. Si vous parcourez une route programmée, la page Highway affiche chaque waypoint de la route connecté aux autres par une ‘route rouge’ avec une ligne médiane jaune représentant la route voulue. Vous pouvez également afficher les waypoints proches étrangers à la route active et agrandir ou réduire l'échelle de perspective de l'autoroute pour afficher une portion plus ou moins grande de la route. Vous disposez de cinq réglages d'échelle de zoom de 1x à 16x avec un réglage par défaut sur 8x. Modification de l'échelle de perspective d'autoroute : Pages Numbers (Chiffres) et Highway (Autoroute) Page Numbers avec le champ de données supérieur gauche partagé en quatre champs moyens. Point Cible Actuel Champs de Données Waypoint de route Waypoint Utilisateur Ligne de Route Programmée Position Actuelle Echelle de Zoom 1. Appuyez sur la touche IN ou OUT pour sélectionner le réglage voulu. 33 190-00241-90_0A.indb 33 1/30/2004, 2:53:59 PM Guide de Référence Options de la page Highway (Autoroute) La page Highway du GPSMAP 2006/2010 comprend des options de TOUCHES CONTEXTUELLES permettant d’accéder à des fonctions et des caractéristiques de la page Highway, ainsi qu’aux options de mise en page. Les options permettent de définir les champs de données pour afficher plusieurs options de données et sélectionner les waypoints et les traces que vous voulez afficher à l’écran. Appuyez sur la TOUCHE CONTEXTUELLE correspondante pour activer l’option voulue. • Change Nmbrs — permet de préciser le type de données affichées dans chaque champ de données de la page Highway et d’afficher des champs de données supplémentaires. Reportez-vous en pages 17 à 19 pour plus d'informations sur les modifications de champs de données et la présentation de la page Highway. remplacez un champ de données par ‘Highway’, vous pouvez modifier l’échelle ) Sid’affivouschage de ce dernier à l’aide de la touche IN ou OUT quand cette cellule est affichée en surbrillance en mode “Change Nmbrs”. • Hide/Show Nmbrs — active ou désactive l’affichage des champs de données sur la page Highway. Cochez ou décochez les options que vous voulez afficher ou non dans la page Highway. Affichage de la page Highway à la taille maximale ou avec des champs de données : 1. Appuyez sur la TOUCHE CONTEXTUELLE ‘Hide Nmbrs’. La page Highway est maintenant affichée à sa taille maximale sans champs de données. 2. Appuyez sur la TOUCHE CONTEXTUELLE ‘Show Nmbrs’ pour réafficher les champs de données. • Set Up Hwy (Paramétrage Highway) — permet de sélectionner les waypoints et les traces que vous voulez afficher sur l’écran Highway. Utilisez le PAVE DIRECTIONNEL et la touche ENTER/MARK pour sélectionner ou désélectionner les options. Vous disposez de quatre options : • Active Route Waypoints — tous les waypoints de la route active. • User Waypoints — uniquement les waypoints proches de la route. • Track Log — journal de la trace active. • Saved Tracks — toutes traces sauvegardées proches de la route. Page Active Route Page Active Route Chaque fois qu'une route est activée dans le système GPSMAP 12006/2010, la page Active Route affiche chaque waypoint de la route active avec diverses données utiles au choix de l'utilisateur. Reportez-vous en page 52 pour plus d'informations sur la page Active Route. 34 190-00241-90_0A.indb 34 1/30/2004, 2:54:12 PM Création et Utilisation des Waypoints Le GPSMAP 2006/2010 Garmin dispose d’une capacité mémoire de 3000 waypoints alphanumériques avec une icône définie par l’utilisateur, des commentaires et une profondeur définis par l’utilisateur (la profondeur est enregistrée automatiquement lorsque l’appareil reçoit des données de profondeur valides (Voir page 76). Il existe deux méthodes de base de création de waypoints : • Touche ENTER/MARK – utilisée à la base pour le marquage de votre position actuelle. Vous pouvez également saisir manuellement les coordonnées d’un nouveau waypoint (depuis une carte, etc.). • Graphiquement– en définissant la position d’un nouveau waypoint depuis l’écran cartographique à l’aide du PAVE DIRECTIONNEL. Touche ENTER/MARK La touche ENTER/MARK du GPSMAP 2006/2010 Garmin vous permet de capturer instantanément votre position actuelle, ou celle du curseur ou d’un objet cartographique, pour créer un nouveau waypoint. Vous devez disposer d’une position valide (2D ou 3D) pour marquer votre position actuelle. Cette validité est contrôlable via l’onglet GPS du Menu Principal. Lorsque vous déplacez le curseur sur un objet cartographique, l’écran affiche une description de cet objet en surbrillance. Cette option permet également de saisir manuellement les coordonnées d’un waypoint. Guide de Référence Création de Waypoints Appuyez sur ENTER/MARK pour utiliser le nom et le symbole par défaut. Marquage de votre position actuelle : 1. Appuyez sur la touche ENTER/MARK jusqu’à ce que la fenêtre ‘New Waypoint’ s’ouvre à l’écran. Le système affiche un nom à trois caractères et un symbole par défaut pour le nouveau waypoint. 2. Pour accepter le waypoint avec le nom et le symbole par défaut, appuyez sur ENTER/MARK pour confirmer l’option ‘OK’ affichée en surbrillance. 3. Pour attribuer un autre nom, sélectionnez le champ de nom et appuyez sur la touche ENTER/MARK, puis saisissez les nouveaux caractères alphanumériques (10 au maximum) à l’aide des TOUCHES DE SAISIE DE DONNEES (voir pages 7 et 8) et appuyez sur ENTER/MARK pour terminer. 4. Pour changer le symbole, sélectionnez le champ de symbole à gauche du nom et appuyez sur la touche ENTER/MARK, sélectionnez un symbole à l’aide du PAVE DIRECTIONNEL et appuyez sur ENTER/MARK. 5. Pour saisir des commentaires ou la profondeur, sélectionnez le champ approprié et appuyez sur ENTER/ MARK, puis saisissez une valeur à l’aide des TOUCHES DE SAISIE DE DONNEES (voir pages 7 et 8) et appuyez sur ENTER/MARK. 6. Pour saisir un jeu de coordonnées manuellement, affichez les coordonnées en surbrillance et appuyez sur la touche ENTER/MARK, saisissez les nouvelles coordonnées à l’aide des TOUCHES DE SAISIE DE DONNEES (voir pages 7 et 8) et appuyez sur ENTER/MARK pour terminer. 190-00241-90_0A.indb 35 Sélectionnez un champ et appuyez sur ENTER/ MARK pour saisir un nouveau symbole, nom ou commentaire ou une nouvelle profondeur. 35 1/30/2004, 2:54:15 PM Guide de Référence Création/Modification des Waypoints 7. Pour valider la saisie affichez le bouton ‘OK’ en surbrillance à l’aide du PAVE DIRECTIONNEL et appuyez sur ENTER/MARK pour enregistrer le waypoint en mémoire. Création Graphique de Waypoints Vous pouvez également créer rapidement de nouveaux waypoints depuis l’écran cartographique qui vous permet de ‘pointer, tirer’ sur n’importe quel point de la carte pour créer un nouveau waypoint. Pour marquer un objet cartographique, sélectionnez-le à l’aide du curseur. L’option ‘Create Wpt’ s’ajoute à la description de ce point et à sa distance et son relèvement depuis votre position actuelle. Création graphique d’un nouveau waypoint : Waypoint cartogrpahique sur un point non remarquable de la carte 1. Placez le curseur à la position voulue à l’aide du PAVE DIRECTIONNEL. Pour créer un waypoint à la position d’un objet cartographique, affichez l’objet en surbrillance sur l’écran cartographique. 2. Appuyez brièvement sur la touche ENTER/MARK pour capturer la position du curseur. Ne maintenez pas la pression sur la touche afin de ne pas enregistrer votre position actuelle au lieu de la position sur la carte. Passez directement à l’étape 4 si vous ne créez pas le waypoint depuis un objet cartographique. 3. Sélectionnez ‘Create Wpt’ ou ‘OK’ et appuyez sur la touche ENTER/MARK. 4. Pour accepter le waypoint avec le nom et le symbole par défaut, appuyez sur ENTER/MARK. 5. Pour changer le nom et/ou le symbole ou ajouter un commentaire ou une profondeur, sélectionnez le champ approprié et appuyez sur ENTER/MARK. Saisissez les modifications et appuyez sur ENTER/MARK. 6. Après avoir saisi et confirmé les modifications, activez le bouton ‘OK’ et appuyez sur ENTER/MARK pour terminer. Examen et Modification des Waypoints Après avoir créé et enregistré un waypoint, vous pouvez le modifier, l’examiner, le renommer, le déplacer ou le supprimer à tout moment via la page Waypoint Edit (Modifier un Waypoint). Cette page est accessible pour n’importe quel waypoint enregistré en mémoire en affichant le waypoint voulu en surbrillance sur la carte ou en le sélectionnant dans la liste des waypoints via l’onglet ‘Points’ du Menu Principal et en appuyant sur la touche ENTER/MARK. Ouverture de la page Waypoint Edit : Sélectionnez ‘Create Waypoint’ pour utiliser un objet cartographique pour la création d’un nouveau waypoint. 1. Sélectionnez le waypoint voulu sur l’écran cartographique à l’aide du PAVE DIRECTIONNEL, ou appuyez deux fois sur la touche MENU, sélectionnez l’onglet ‘Points’ puis sélectionnez un waypoint dans la liste ‘User’, ou ‘Proximity’. 2. Appuyez sur ENTER/MARK pour afficher la page Waypoint Edit. 36 190-00241-90_0A.indb 36 1/30/2004, 2:54:18 PM Guide de Référence Via la page Waypoint Edit, vous pouvez modifier le nom, le symbole, le commentaire, les coordonnées de position ou la profondeur du waypoint sélectionné. Après avoir opéré les modifications, sélectionnez le bouton ‘Next’ et appuyez sur ENTER/MARK pour les sauvegarder ou appuyez sur QUIT. Modification du nom du waypoint : 1. Sélectionnez le champ de nom de waypoint et appuyez sur ENTER/MARK. 2. Saisissez un nouveau nom à l’aide des TOUCHES DE SAISIE DE DONNEES et appuyez sur ENTER/MARK. Modification du symbole du waypoint : 1. Sélectionnez le champ de symbole à gauche du nom de waypoint et appuyez sur ENTER/MARK. 2. Sélectionnez le symbole voulu à l’aide du PAVE DIRECTIONNEL et appuyez sur ENTER/MARK. Modification des Waypoints Symbole Nom Modification du commentaire, des coordonnées de position ou de la profondeur : 1. Sélectionnez le champ à modifier et appuyez sur ENTER/MARK. 2. Saisissez ou modifiez les données à l’aide des TOUCHES DE SAISIE DE DONNEES. Pour passer à la ligne suivante, appuyez sur la flèche de droite du PAVE DIRECTIONNEL. 3. Appuyez sur ENTER/MARK pour terminer. Commentaire Coordonnées Options Profondeur Déplacement du waypoint sur la carte : 1. Dans la page Waypoint Edit, sélectionnez ‘Show Map’ et appuyez sur ENTER/MARK. Sélectionnez le waypoint et appuyez sur ENTER/MARK. L’étiquette ‘MOVE’ (Déplacer) apparaît sous le curseur en plus d’une fenêtre de distance, relèvement et coordonnées. Vous pouvez également utiliser les touches IN et OUT pour modifier l’échelle de la carte qui s’affiche dans le coin inférieur droit de l’écran. 2. Pointez sur la nouvelle position à l’aide du PAVE DIRECTIONNEL et appuyez sur ENTER/MARK. Appuyez sur QUIT pour interrompre la procédure de déplacement du waypoint. Sous-menus de Point La page de Menu Principal du GPSMAP 2006/2010 comprend deux onglets de sous-menu de waypoint, ‘User’ (Utilisateur) et ‘Proximity’, pour la gestion rapide et efficace de nombreux waypoints. Les onglets de sous-menu permettent également d’accéder à une fonction d’alarme de waypoint de proximité mise à jour en permanence pour définir un cercle d’alarme autour des dangers submergés, des hauts-fonds, etc. Ouverture des sous-menus de Waypoints (Points) dans la page de Menu Principal : 1. Appuyez sur MENU, puis, à l’aide du PAVE DIRECTIONNEL, sélectionnez successivement l’onglet ‘Points’ puis l’onglet de sous-menu voulu. 190-00241-90_0A.indb 37 Pointez sur une nouvelle position et appuyez sur ENTER/MARK pour déplacer le waypoint. 37 1/30/2004, 2:54:20 PM Guide de Référence Options de Waypoint Onglets de Sous-menu Liste “User Waypoint” (Waypoints Utilisateur) La liste ‘User’ est la première du sous-menu de waypoint accessible via l’onglet ‘Points. Elle affiche la liste maîtresse de tous les waypoints actuellement enregistrés en mémoire, dans l’ordre numérique ou alphabétique des noms de waypoints. Depuis cette liste, vous pouvez examiner, modifier, renommer ou supprimer chaque waypoint, ou effacer tous les waypoints utilisateur. Le nombre total de waypoints enregistrés en mémoire est affiché en bas de la page ‘User’. Le sous-menu ‘User’ comporte les options suivantes : • Delete Waypoint— suppression du waypoint sélectionné et de toute route dont il fait partie. • Delete By Symbol— suppression de tous les waypoints portant un même symbole. • Delete All— suppression de tous les waypoints enregistrés en mémoire de l’appareil. Quand un waypoint est effacé de la liste, il ne peut plus être restauré en mémoire. Il est , câble prudent d’effectuer une sauvegarde des waypoints importants dans un ordinateur à l’aide du PC et du logiciel MapSource fournis en option ou de les saisir manuellement dans un PC. Défilement et examen de la liste de waypoints : 1. A l’aide du PAVE DIRECTIONNEL, sélectionnez l’onglet ‘Points’ de la page de Menu Principal puis sélectionnez le sous-menu ‘User’. 2. Parcourez la liste dans la direction voulue à l’aide du PAVE DIRECTIONNEL 3. Appuyez sur ENTER/MARK pour examiner le waypoint en surbrillance dans la page ‘Waypoint Edit’. 4. Appuyez sur ENTER/MARK pour revenir à la liste et afficher automatiquement le waypoint suivant en surbrillance. Etat de la Liste de points Liste des Waypoints Suppression d’un waypoint dans la liste : 1. Sélectionnez le waypoint à supprimer à l’aide du PAVE DIRECTIONNEL. 2. Appuyez sur la TOUCHE CONTEXTUELLE ‘Delete Waypoint’. Vous pouvez également sélectionner le waypoint, appuyer sur ENTER/MARK, sélectionner l’option ‘Delete’ et appuyer à nouveau sur ENTER/MARK. 3. Appuyez sur la touche ENTER/MARK pour répondre positivement à l’avertissement d’effacement. Suppression des waypoints par symbole : 1. Depuis l’onglet ‘User’, appuyez sur la TOUCHE CONTEXTUELLE ‘Delete By Symbol’. 2. A l’aide du PAVE DIRECTIONNEL sélectionnez le symbole du (des) waypoint(s) à effacer et appuyez sur ENTER/MARK. 38 190-00241-90_0A.indb 38 1/30/2004, 2:54:23 PM 3. Appuyez sur ENTER/MARK pour confirmer. Sélectionnez ‘Cancel’ ou appuyez sur QUIT pour interrompre la suppression. Suppression de tous les waypoints de la liste : Guide de Référence Waypoints de Proximité 1. Depuis l’onglet ‘User’, appuyez sur la TOUCHE CONTEXTUELLE ‘Delete All’. 2. Appuyez sur ENTER/MARK pour confirmer. Sélectionnez ‘Cancel’ ou appuyez sur QUIT pour interrompre la suppression. Liste des Waypoints de Proximité (Proximity Waypoint) La liste ‘Proximity’ est la seconde accessible via l’onglet ‘Points’. Elle vous permet de définir un cercle d’alarme autour de la position d’un waypoint en mémoire et peut vous aider à éviter les récifs, les rochers ou les eaux interdites. Vous pouvez enregistrer jusqu’à 10 waypoints avec un rayon d’alarme maximal de 99,99 milles nautiques, miles terrestres ou kilomètres. En cas de chevauchement de deux cercles d’alarme de proximité le système affiche l’avertissement ‘Proximity Overlaps Another Proximity Waypoint’. Comme l’appareil n’enclenche l’alarme que pour un seul des points concernés par ce chevauchement, la prudence la plus extrême est recommandée dans ces zones. Si vous pénétrez dans une zone de chevauchement de cercles de proximité, vous n’êtes averti que pour le waypoint de proximité le plus proche. Champ de nom Ajout d’un waypoint de proximité : 1. A l’aide du PAVE DIRECTIONNEL, sélectionnez une entrée vide dans la liste Proximity et appuyez sur ENTER/MARK, ou appuyez sur la TOUCHE CONTEXTUELLE ‘Add Waypoint’. L’écran ‘Find’ (Rechercher) apparaît. Sélectionnez ‘Waypoints’ et appuyez sur ENTER/MARK. Vous pouvez également opérer la sélection depuis les autres rubriques de l’écran ‘Find’. 2. Pour sélectionner un waypoint dans les listes, utilisez le PAVE DIRECTIONNEL pour afficher en surbrillance le waypoint voulu dans les listes des onglets ‘User’ (utilisateur) ou ‘Nearest From Current Position’ (Les plus proches de la position actuelle). Pour sélectionner un waypoint sur la carte, sélectionnez l’onglet ‘By Name’ (Par nom) ou ‘Nearest From Current Position’ et appuyez sur la TOUCHE CONTEXTUELLE ‘Select From Map’. Utilisez les touches de zoom IN et OUT et le PAVE DIRECTIONNEL pour sélectionner un waypoint. 3. Appuyez sur ENTER/MARK pour confirmer. Le champ de distance s’affiche alors en surbrillance. 4. Appuyez sur ENTER/MARK pour commencer la saisie du rayon du cercle de proximité. 5. Saisissez une distance (jusqu’à 99,99 unités) à l’aide des TOUCHES DE SAISIE DE DONNEES et appuyez sur ENTER/MARK. Vous pouvez également rechercher un waypoint par son nom : 1. Sélectionnez le champ de nom et appuyez sur ENTER/ MARK. 2. Utilisez les touches de SAISIE DE DONNEES pour sélectionner la première lettre du nom. 3. Saisissez la deuxième lettre si vous ne la voyez pas dans la liste affichée sous le champ de nom. 4. Répétez l’opération autant de fois que nécessaire pour afficher le nom. Appuyez sur ENTER/MARK quand le nom complet est affiché. 39 190-00241-90_0A.indb 39 1/30/2004, 2:54:24 PM Guide de Référence Waypoints de Proximité Activation et désactivation des alarmes de proximité : 1. Activez le champ sous “Proximity Alarm” à l’aide du PAVE DIRECTIONNEL et appuyez sur ENTER/MARK. 2. Sélectionnez le réglage voulu ‘ON’ ou ‘OFF’ et appuyez sur ENTER/MARK. Le sous-menu ‘Proximity’ de l’onglet ‘Points’ active les options de TOUCHES CONTEXTUELLES suivantes : • Clear Alarm — supprime le waypoint sélectionné de la liste de proximité. • Clear All — supprime tous les waypoints de la liste des waypoints de proximité. Suppression d’un ou de tous les waypoints de proximité contenus dans la liste : 1. 2. 3. 4. A l’aide du PAVE DIRECTIONNEL, sélectionnez le waypoint de proximité que vous voulez supprimer. Pour supprimer un waypoint unique, appuyez sur la TOUCHE CONTEXTUELLE ‘Clear Alarm’. Pour supprimer tous les waypoints de proximité, appuyez sur la TOUCHE CONTEXTUELLE ‘Clear All’. Activez le bouton ‘OK’ à l’aide du PAVE DIRECTIONNEL et appuyez sur ENTER/MARK pour confirmer. Liste des Waypoints de Proximité Waypoint de Proximité Cercle de Proximité Un cercle (rouge) apparaît pour matérialiser la limite de zone d’alarme de chaque waypoint de proximité. 40 190-00241-90_0A.indb 40 1/30/2004, 2:54:26 PM Ralliement d’une Destination Le GPSMAP 2006/2010 vous procure trois méthodes de ralliement d’une destination à l’aide de la touche NAV : Go To Point (Rallier un point), Follow Route (Suivre une route) et Follow Track (Parcourir une trace) (TracBack). Dès le début de la navigation, l’écran affiche en permanence une ligne droite reliant votre position actuelle au point de destination. La méthode la plus facile de sélection d’une destination est la fonction ‘Go To’, qui établit rapidement la route directe entre votre position et le point de destination choisi. Si un point est affiché en surbrillance dans une liste, l’option ‘Go To <nom du point>’ apparaît en complément de ‘Go To Point’. La fonction ‘Go To’ est accessible depuis n’importe quelle liste de points ou graphiquement depuis l’écran cartographique. Guide de Référence Ralliement d’une Destination Activation de la fonction ‘Go To’ depuis une liste de points : 1. Appuyez sur la touche NAV. 2. Sélectionnez l’option ‘Go To Point’ à l’aide du PAVE DIRECTIONNEL et appuyez sur ENTER/MARK. 3. Dans le menu ‘Find’, sélectionnez ‘Waypoints’ et appuyez sur ENTER/MARK. (Vous pouvez également décider de rallier d’autres points dans cette liste, comme les villes, les stations de marées, etc.) 4. Pour sélectionner un waypoint dans la liste de waypoints, utilisez le PAVE DIRECTIONNEL pour sélectionner l’onglet ‘By Name’ ou ‘Nearest From Current Position’, puis sélectionnez un waypoint et appuyez sur ENTER/MARK. Pour sélectionner un waypoint sur la carte appuyez sur la TOUCHE CONTEXTUELLE ‘Select From Map’ et utilisez les touches de zoom IN et OUT et le PAVE DIRECTIONNEL. 5. Vous pouvez également activer la fonction ‘Go To’ pour rallier un point quelconque de n’importe quelle liste. Sélectionnez une liste et appuyez sur la touche NAV. L’écran affiche l’option ‘Go To <nom du point>’, appuyez sur ENTER/MARK pour confirmer. Sélection Graphique d’un Point à Rallier ‘Go To’ La fonction graphique ‘Go To’ permet de sélectionner un des trois objets suivants sur l’écran cartographique : un waypoint existant, un objet cartographique affiché (route, rivière, ville, balise, etc.), ou un point quelconque sur la carte (autre qu’un objet cartographique). Si vous sélectionnez un objet cartographique comme point de destination ‘Go To’, le GPSMAP 2006/2010 utilise automatiquement le nom de l’objet mais n’enregistre pas le point dans la liste des waypoints. Reportez-vous en page 36 pour la création de waypoints à partir des objets cartographiques. Si vous sélectionnez un point quelconque sur la carte (autre qu’un objet cartographique) comme point de destination ‘Go To, le GPSMAP 2006/2010 crée ou déplace automatiquement un waypoint appelé ‘MAP’ à la position du curseur. 190-00241-90_0A.indb 41 Sélectionnez un waypoint dans la liste d’onglet ‘User’ ou ‘Nearest From Current Position’. Le nom du waypoint ou de l’objet cartographique s’affiche automatiquement quand il est sélectionné et que la touche NAV est activée. 41 1/30/2004, 2:54:28 PM Guide de Référence Navigation TracBack Activation d’un waypoint existant ou d’un objet cartographique comme point ‘Go To’ depuis l’écran cartographique : 1. Sélectionnez le waypoint ou l’objet cartographique à l’écran à l’aide du PAVE DIRECTIONNEL et appuyez sur NAV. 2. L’écran affiche l’option ‘Go To <nom du waypoint>’, appuyez alors sur ENTER/MARK. Vous pouvez également sélectionner le waypoint ou l’objet cartographique, appuyer sur ENTER/MARK, sélectionner ‘Go To’ dans les options en bas de la fenêtre et appuyer sur ENTER/MARK. Activation d’un point quelconque sur l’écran cartographique comme point ‘Go To’ : 1. Déplacez le curseur à la position voulue à l’aide du PAVE DIRECTIONNEL. 2. Appuyez sur NAV, l’option ‘Go To MAP Point’ s’affiche en surbrillance, appuyez sur ENTER/MARK ‘Go To MAP Point’ vous permet de naviguer vers un point sur la carte autre qu’un waypoint ou un objet cartographique. Navigation TracBack (Follow Track) (Suivi d’une trace) La seconde méthode de navigation vers une destination est l’utilisation de la fonction TracBack ou Follow Track. La fonction TracBack vous permet de parcourir à nouveau votre route à l’aide du journal de trace automatiquement enregistré dans la mémoire du récepteur, ce qui élimine la nécessité d’enregistrer des waypoints en chemin. Les routes TracBack sont créées par réduction de votre journal de trace en une route composée de 254 points et par activation de cette route. Une fois activée, la route TracBack vous guide le long du journal de trace enregistré, il est donc recommandé d’effacer le journal de trace existant avant d’entreprendre un nouveau voyage. Effacement du journal de trace et définition du point de départ d’une route TracBack : 1. 2. 3. 4. Appuyez sur MENU pour afficher la page de Menu Principal. A l’aide du PAVE DIRECTIONNEL, sélectionnez l’onglet ‘Tracks’ puis l’onglet ‘Active’ à droite. Appuyez sur la TOUCHE CONTEXTUELLE ‘Clear’ pour sélectionner l’option ‘Clear’. Activez le bouton ‘OK’ et appuyez sur ENTER/MARK pour confirmer. Pour pouvoir utiliser la fonction ‘Follow Track’, vous devez commencer par sauvegarder le journal de trace. La fonction Save vous permet d’enregistrer 20 traces à partir d’heures et de dates définies. Sauvegarde d’un journal de trace : Appuyez sur la TOUCHE CONTEXTUELLE ‘Save’ pour enregistrer un journal de trace actif. 1. Dans le Menu Principal utilisez le PAVE DIRECTIONNEL pour sélectionner l’onglet ‘Track’ puis l’onglet ‘Active’ à droite. 2. Appuyez sur la TOUCHE CONTEXTUELLE ‘Save’ pour sélectionner l’option ‘Save’. 3. Dans la fenêtre ‘Save Back Through’ (Enregistrement jusqu’à), sélectionnez la date et l’heure ou l’option ‘Entire Log’ (Journal entier) et appuyez sur ENTER/MARK. 42 190-00241-90_0A.indb 42 1/30/2004, 2:54:31 PM 4. L’enregistrement de la trace débute ensuite et une fois l’opération terminée, l’écran affiche la fenêtre ‘Saved Track’ avec le nom par défaut, la distance, et le nombre de points (1000 max). 5. Pour modifier le nom de la trace enregistrée, sélectionnez le champ de nom et appuyez sur ENTER/MARK, effectuez les modifications et appuyez à nouveau sur ENTER/MARK. Vous pouvez également sélectionner un style (appareils monochromes) ou une couleur (modèles couleur) d’affichage de la trace enregistrée. Si vous souhaitez afficher la trace sauvegardée sur les pages Map et Highway, sélectionnez la case à cocher à gauche ‘Show on Map and Highway’ et appuyez sur ENTER/MARK. Activez le bouton ‘OK’ et appuyez sur ENTER/ MARK pour enregistrer la trace. Activation de la fonction TracBack à l’aide de la touche NAV : 1. Appuyez sur la touche NAV puis sélectionnez l’option ‘Follow Track’ et appuyez sur ENTER/MARK. 2. Sélectionnez la trace que vous voulez parcourir et appuyez sur ENTER/MARK. 3. Pour parcourir la trace en sens inverse du sens original, appuyez sur la TOUCHE CONTEXTUELLE ‘Invert’. Dès que la fonction TracBack est activée, le GPSMAP 12006/2010 divise le journal de trace enregistré en segments appelés ‘étapes’. Le système crée ainsi jusqu’à 254 changements de directions temporaires pour marquer les caractéristiques significatives de la trace, de sorte à reproduire le plus fidèlement possible la route parcourue. Les conseils suivants vous permettront d’optimiser l’utilisation de la fonction TracBack : • Effacez toujours le journal de trace au début de votre traversée. • L’option ‘Record Mode’ de la page de paramétrage de trace doit être réglée sur ‘Fill’ ou ‘Wrap’. • La mémoire doit contenir au moins deux points de trace pour permettre la création d’une route TracBack. • Si l’intervalle de journal de trace est réglé sur l’option ‘Time’, la route peut ne pas suivre votre chemin exact (pour des performances optimales, réglez l’intervalle sur l’option ‘resolution’). • En cas d’extinction du récepteur ou de perte de la couverture satellite en cours de trajet, la fonction TracBack trace une ligne droite entre le point où la couverture a été perdue et celui où elle a repris. • Si les changements de direction et de distance du journal de trace sont trop complexes, 254 points peuvent s’avérer insuffisants pour marquer votre route avec précision. Le récepteur attribue alors les 254 points aux points les plus significatifs de la trace et simplifie les étapes en réduisant le nombre de changements de direction. Arrêt de la navigation TracBack : 1. Appuyez sur la touche NAV, sélectionnez l’option ‘Stop Navigation’ et appuyez sur ENTER/MARK. Reportez-vous en pages 63 et 64 pour plus d’informations sur le paramétrage des options de trace. 190-00241-90_0A.indb 43 Guide de Référence Navigation TracBack Nom de trace par défaut Distance totale Sélectionnez une couleur (un style) de trace. Cochez cette case pour Options supplémentaires afficher la trace. Nombre total de points Pour pouvoir utiliser l’option‘Follow Track’ il faut avoir enregistré une trace. 43 1/30/2004, 2:54:34 PM Guide de Référence MOB : Man OverBoard (Homme à la Mer) MOB La Fonction Homme à la Mer (MOB) du GPSMAP 2006/2010 vous permet en situation d’urgence, de marquer une position tout en enclenchant simultanément la navigation vers cette position. Activation de la fonction MOB : 1. Appuyez sur la touche MOB. 2. Appuyez sur la touche ENTER/MARK pour confirmer et commencer la navigation vers la position MOB. Dès que la fonction MOB est activée, le système crée un waypoint ‘MOB’ avec le symbole MOB international et enclenche la navigation vers ce point. Utilisez la page Navigation de votre choix pour vous guider vers le point MOB. Le waypoint MOB est enregistré dans la liste des waypoints, et vous pouvez le supprimer comme n’importe quel autre waypoint. Arrêt de la navigation vers la position MOB : 1. Appuyez sur la touche NAV, sélectionnez ‘Stop Navigation’ et appuyez sur ENTER/MARK. La fonction MOB permet l’activation instantanée de la navigation de retour vers une position. 44 190-00241-90_0A.indb 44 1/30/2004, 2:54:36 PM Routes La dernière méthode de navigation vers une destination consiste à créer une route. Le système GPSMAP 2006/2010 Garmin vous permet de créer jusqu’à 50 routes réversibles (numérotées de 1 à 50), pouvant contenir chacune jusqu’à 254 points. Le premier, appelé ‘Edit on Map’ est opéré via la page cartographique Route Edit et vous permet de voir l’évolution de la route sur la carte à mesure que vous la créez, l’examinez ou la modifiez. Le second mode, appelé ‘Edit as Text’, agit depuis la page Route Review et affiche la liste des waypoints à mesure que vous créez, examinez ou modifiez la route. Toutes les fonctions de route du GPSMAP 2006/2010 sont accessibles via la page de Menu principal ou la touche NAV. Guide de Référence Création de Routes Création graphique d’une route depuis la page cartographique Route Edit : 1. Appuyez sur la touche MENU pour afficher la page de Menu Principal. 2. Sélectionnez l’onglet ‘Route’ à l’aide du PAVE DIRECTIONNEL et appuyez sur la TOUCHE CONTEXTUELLE ‘New Route’ ou sélectionnez la première case de route libre disponible et appuyez sur ENTER/ MARK. 3. Pour ajouter un waypoint existant ou un objet cartographique à la route, sélectionnez-le à l’écran à l’aide du curseur et appuyez sur ENTER/MARK. Les objets cartographiques n’apparaissent pas dans la liste des waypoints. Reportez-vous en page 36 pour la création d’un waypoint à partir d’un objet cartographique. 4. Pour ajouter un nouveau waypoint à la route, sélectionnez sa position sur la carte à l’aide du curseur et appuyez sur ENTER/MARK. Appuyez à nouveau sur ENTER/MARK pour confirmer la création du nouveau waypoint. Vous pouvez également modifier le symbole et le nom du nouveau waypoint (voir page 37). A chaque fois que vous ajoutez un waypoint à la route, la fenêtre de données en haut de l’écran cartographique affiche les coordonnées du curseur, ainsi que le nom, la distance et le relèvement du waypoint ou de l’objet cartographique depuis votre position. Après l’insertion de points supplémentaires, le système calcule leur relèvement et leur distance par rapport au point de route précédent. Le bas de l’écran indique le nombre de points disponibles et de points utilisés. Une ligne de route est tracée sur la carte pour signaler chaque étape achevée, une ligne en pointillés (jaune sur les modèles couleur) reliant le dernier waypoint de la route au curseur indique la distance et le relèvement relatif de ces deux points. 5. Répétez les étapes 3 et 4 jusqu’à ce que vous ayez défini tous les waypoints de la route. 6. Quand vous avez terminé appuyez deux fois sur QUIT pour revenir à la page Route List ou appuyez sur la TOUCHE CONTEXTUELLE ‘Edit as Text’ pour revenir à la page Route Review. Onglet Route et Options de Touches Contextuelles L’indicateur ‘ADD’ apparaît sous le curseur quand vous ajoutez des points 45 190-00241-90_0A.indb 45 1/30/2004, 2:54:38 PM Guide de Référence Création de Routes Sélectionnez la catégorie depuis laquelle vous voulez ajouter un point à la route. Création d’une route en mode texte via la page Route Review : 1. Appuyez sur la touche MENU pour afficher la page de Menu Principal. 2. Sélectionnez l’onglet ‘Route’ à l’aide du PAVE DIRECTIONNEL et appuyez sur la TOUCHE CONTEXTUELLE ‘New Route’ ou sélectionnez la première case de route vide et appuyez sur ENTER/MARK. 3. Appuyez sur la TOUCHE CONTEXTUELLE ‘Edit as Text’. 4. Sélectionnez le premier champ sous le mot ‘Waypoint’ à l’aide du PAVE DIRECTIONNEL et appuyez sur ENTER/MARK. 5. Sélectionnez ‘Waypoints’ dans le menu ‘Find’ et appuyez sur ENTER/MARK. (Vous pouvez également sélectionner d’autres points comme les villes, les stations de marées, etc. dans cette liste.) Sélectionnez le waypoint voulu dans les listes des onglets “User” (Utilisateur) or “Nearest From Current Position” (Les plus proches de la position actuelle) et appuyez sur ENTER/MARK. (Reportez-vous en pages 38 et 39 pour plus d’informations sur la recherche de waypoints par nom.) 6. L’option ‘OK’ est automatiquement affichée en surbrillance dans la page Waypoint Review ou la page d’informations sur l’objet cartographique. Utilisez l’option ‘Show Map’ si vous désirez afficher le point sur la carte, appuyez ensuite sur QUIT pour revenir à la page Waypoint Review. Appuyez sur ENTER/MARK pour ajouter le point à la route. Le système sélectionne automatiquement le champ suivant dans la liste. 7. Poursuivez l’utilisation des méthodes utilisées dans les étapes 4 à 6 jusqu’à la fin de la saisie des points de route voulus. Appuyez sur QUIT pour revenir à la page Route List. Sélectionnez un waypoint dans la liste ‘User’ ou ‘Nearest from current position’. 46 190-00241-90_0A.indb 46 1/30/2004, 2:54:40 PM Page Route List (Liste de Routes) La page Route List du GPSMAP 2006/2010 affiche toutes les routes en mémoire avec un nom descriptif pour chacune d’entre elles. Dès qu’une route a été créée, elle peut être activée comme route de navigation à l’aide de la touche NAV. Vous pouvez parcourir une route dans le sens où elle été créée ou en sens inverse du dernier au premier waypoint. Le menu de la page Route List vous propose les options ‘New Route’ (p. 45), ‘Copy Route’, ‘Delete Route’ (Supprimer route) ou ‘Delete All’ (Tout supprimer). Activation d’une route à l’aide de la touche NAV : Guide de Référence Page Route List 1. Depuis n’importe quelle page, appuyez sur la touche NAV, puis sélectionnez ‘Follow Route’ à l’aide du PAVE DIRECTIONNEL et appuyez sur ENTER/MARK. Si vous appuyez sur NAV après avoir sélectionné une route depuis la page Route List ou Route Review, la fenêtre affiche automatiquement le message : ‘Follow <nom de la route>’ (Suivre<nom de la route>) 2. Sélectionnez la route que vous voulez parcourir et appuyez sur ENTER/MARK. 3. Pour parcourir la route en sens inverse, appuyez sur la TOUCHE CONTEXTUELLE ‘Invert’. Désactivation (arrêt de la navigation) d’une route : 1. Appuyez sur la touche NAV, sélectionnez ‘Stop Navigation’ et appuyez sur ENTER/MARK. Copie ou suppression d’une route : Sélectionnez un nom dans la liste de routes et appuyez sur NAV, pour afficher automatiquement le nom de la route. 1. A l’aide du PAVE DIRECTIONNEL, sélectionnez dans la liste la route que vous voulez copier ou supprimer et appuyez sur MENU. 2. Sélectionnez ‘Copy Route‘ ou ‘Delete Route’ et appuyez une première fois sur ENTER/MARK puis une deuxième fois quand le bouton “OK” est activé pour confirmer la suppression. La copie utilise le même nom de route suivi d’un numéro complémentaire commençant par le numéro 1. Suppression de toutes les routes : 1. Depuis la liste de routes, appuyez sur MENU. 2. Sélectionnez l’option ‘Delete All’ et appuyez une première fois sur ENTER/MARK puis une deuxième fois quand le bouton “OK” est activé pour confirmer la suppression. Appuyez sur la TOUCHE CONTEXTUELLE “Invert” pour inverser le sens de la route. 47 190-00241-90_0A.indb 47 1/30/2004, 2:54:43 PM Guide de Référence Page de Consultation des Routes ‘Route Review’ Page Route Review/ Modification des Routes Après avoir créé une route, vous pouvez la consulter et la modifier via la page Route Review. Affichage de la page Route Review : Nom de la Route Champs de Données 1. Appuyez sur MENU et sélectionnez l’onglet ‘Route’. 2. Sélectionnez le nom de la route que vous voulez consulter et appuyez sur ENTER/MARK. La page Route Review vous permet également de saisir pour chaque route de la liste, un nom personnalisé composé de 15 caractères au maximum. Par défaut le nom de la route se compose du nom du premier et du dernier des waypoints qui la composent. Saisie d’un nom de route personnalisé : 1. Dans la page Route Review, sélectionnez le champ de nom et appuyez sur ENTER/MARK 2. Composez le nom voulu à l’aide des touches de SAISIE DE DONNEES et appuyez sur ENTER/MARK pour terminer. Points de la Route Sommes des Données Depuis la page Route Review, vous pouvez consulter un à un les points de la route (waypoints ou objets cartographiques) de la liste : Consultation de points de route individuels : 1. Sélectionnez le point à examiner et appuyez sur ENTER/MARK. 2. Dans la fenêtre de consultation du point vous pouvez sélectionner ‘Next’ (point suivant sur la liste de la route), ‘Show Map’ (affichage du point dans une fenêtre cartographique) ou ‘Delete’ (suppression définitive du waypoint de la mémoire de l’appareil), appuyez ensuite sur ENTER/MARK. De retour à la liste des points de la route, le point suivant dans la route est automatiquement sélectionné, ce qui vous permet de passer en revue chacun des points de la route par pressions répétées sur la touche ENTER/MARK. Sélectionnez un point et appuyez sur ENTER/MARK pour le consulter. 48 190-00241-90_0A.indb 48 Options de TOUCHES CONTEXTUELLES de la Page Route Review Les options de TOUCHES CONTEXTUELLES disponibles via la page Route Review sont ‘Edit on Map’ (Modifier sur la carte), ‘Add Before’ (Ajouter avant), ‘Remove’ (Supprimer), Invert’ (Inverser) et ‘Plan’. • Edit on Map (Modifier sur la carte) — Cette option permet de consulter et/ou de modifier via une page cartographique, chaque point (waypoint ou objet cartographique) de la route affichée. A l’aide du curseur vous pouvez également insérer un nouveau point de route dans une étape et consulter le waypoint ou l’objet cartographique. 1/30/2004, 2:54:45 PM Modification de la route sur la carte : 1. Dans la page Route Review, appuyez sur la TOUCHE CONTEXTUELLE ‘Edit on Map’. Modification d’un point de la route : Guide de Référence Modification des Routes 1. Sélectionnez le point de la route à l’aide du PAVE DIRECTIONNEL. Consultation d’un point de la route : 1. Sélectionnez le point et appuyez sur ENTER/MARK. Appuyez à nouveau sur ENTER/MARK pour terminer. L’écran affiche les modifications opérables via les TOUCHES CONTEXTUELLES, avec des options de suppression, déplacement (waypoints utilisateur uniquement) ou ajout de points supplémentaires en début ou en fin de route. Suppression : 1. Appuyez sur la TOUCHE CONTEXTUELLE ‘Remove’. Déplacement d’un waypoint de la route : 1. Sélectionnez l’option ‘Move’ et appuyer sur ENTER/MARK. 2. Déplacez le curseur à la nouvelle position sur la carte et appuyez sur ENTER/MARK. Ajout de points au début ou à la fin de la route : 1. Pour ajouter des changements de direction en début ou en fin de route, sélectionnez respectivement le premier ou le dernier waypoint de la route à l’aide du curseur cartographique. 2. Appuyez sur la TOUCHE CONTEXTUELLE ‘Add’. 3. Déplacez le curseur sur le nouveau point ou la nouvelle position et appuyez sur ENTER/MARK. 4. Si vous n’insérez pas un waypoint existant, appuyez sur ENTER/MARK pour confirmer la création du nouveau waypoint. 5. Répétez autant de fois que nécessaire les étapes 3 et 4 puis appuyez sur QUIT pour terminer. Sélectionnez ‘Next’ pour centrer la carte sur le point de route suivant. Appuyez sur la touche ENTER/MARK pour consulter un à un les points de la route. Le mode modification de route du GPSMAP 2006/2010 vous permet également d’insérer un point de route intermédiaire dans une étape d’une route existante à l’aide du curseur cartographique. Insertion d’un nouveau point entre deux waypoints d’une route existante : 1. Sélectionnez l’étape à fragmenter à l’aide du PAVE DIRECTIONNEL. La ligne de route se transforme alors en ligne discontinue (rouge) affichée en surbrillance. Appuyez sur ENTER/MARK. 2. Déplacez le curseur à la nouvelle position sur la carte : point quelconque, waypoint existant ou objet cartographique. L’indicateur ’ADD’ (Ajouter) apparaît sous la flèche et les lignes de route se déplacent avec celle-ci. Appuyez sur ENTER/MARK. 190-00241-90_0A.indb 49 Sélectionnez l’étape de la route dans laquelle vous voulez insérer un waypoint et appuyez sur ENTER/MARK. 49 1/30/2004, 2:54:47 PM Guide de Référence Modification des Routes 3. Si vous n’insérez pas un waypoint existant, appuyez sur ENTER/MARK pour confirmer l’insertion du nouveau waypoint. • Add Before — Cette fonction vous permet d’insérer un waypoint dans la liste des points de route ou d’ajouter un (des) point(s) à la fin de la route. Insertion d’un point dans la route ou à la fin de la route : Déformez l’étape de la route vers un waypoint existant (illustré ici), un objet cartographique ou un point quelconque sur la carte pour créer un nouveau point de route. 1. Depuis la page Route Review ou Active Route, sélectionnez à l’aide du PAVE DIRECTIONNEL, le point avant lequel vous voulez insérer un nouveau point (pour insérer un point en fin de route, sélectionnez le champ vide en fin de liste) et appuyez sur MENU. 2. Sélectionnez l’option ‘Add Before’ et appuyez sur ENTER/MARK. 3. Dans le menu ‘Find’, sélectionnez ‘Waypoints’ et appuyez sur ENTER/MARK. (Vous pouvez également sélectionner d’autres types de points : ville, stations de marées, etc. dans la liste.) Via l’onglet de liste “User” (Utilisateur) ou “Nearest From Current Location” (Les plus proches de la position actuelle) sélectionnez le waypoint que vous voulez insérer et appuyez sur deux fois sur ENTER/MARK. (Reportez-vous en pages 38 et 39 pour plus d’informations sur la recherche des waypoints par nom) Pour sélectionner un waypoint sur la carte, sélectionnez l’onglet ‘By Name’ ou ‘Nearest’ et appuyez sur MENU. Appuyez sur ENTER/MARK avec l’option ‘Select From Map’ en surbrillance. Sélectionnez le waypoint sur la carte à l’aide des touches zoom IN et OUT et du PAVE DIRECTIONNEL et appuyez sur ENTER/MARK. • Remove — Cette fonction vous permet de supprimer un point de la route (waypoint ou objet cartographique ). Elle est accessible via les pages Route Review et Active Route. Suppression d‘un point dans une route : 1. Depuis la page Route Review ou Active Route, sélectionnez le point à supprimer à l’aide du PAVE DIRECTIONNEL et appuyez sur MENU. 2. Sélectionnez l’option ‘Remove’ et appuyez sur ENTER/MARK. • Invert — Cette fonction vous permet d’inverser l’ordre de succession des points dans une route. Elle est accessible via les pages Route Review et Active Route. Inversion d’une route : Fenêtre de Données de Plan de Route 1. Depuis la page Route Review ou Active Route, appuyez sur la TOUCHE CONTEXTUELLE ‘Invert’. 2. Appuyez à nouveau sur la TOUCHE CONTEXTUELLE ‘Invert’ pour rétablir l’ordre original des points. 50 190-00241-90_0A.indb 50 1/30/2004, 2:54:50 PM • Plan — Les pages Route Review et Active Route affichent également les données de planification de route pour chacune des étapes ou pour l’ensemble de la route. Saisissez les valeurs estimées de Vitesse, consommation de carburant, date et heure de départ, pour permettre à l’appareil de calculer les informations de traversée et de les afficher dans le champ de données sur le côté droit des pages Route Review et Active Route. Les informations disponibles comprennent les données suivantes : ETA (heure estimée d’arrivée), carburant (jusqu’au point), distance, carburant et durée de l’étape, heure de lever et coucher du soleil à la position du point et temps de ralliement du point. La distance et le cap entre les étapes sont automatiquement affichés pour tous les points de la route. Guide de Référence Modification des Routes Utilisation de la fonction de planification de trajet (Trip Planning) : 1. Pour sélectionner les chiffres de planification voulus, sélectionnez une route dans la liste de routes (Route List) et appuyez sur ENTER/MARK pour afficher la page Route Review ou, si vous êtes déjà sur une route active, appuyez sur PAGE ou QUIT autant de fois que nécessaire pour afficher la page Active Route. 2. Un des huit types de données disponibles s’affiche à droite de chaque point de la route avec la distance et le cap. Utilisez les flèches latérales du PAVE DIRECTIONNEL pour faire défiler les types de données. 3. Pour saisir les données de planification, uniquement depuis la page Route Review, appuyez sur la TOUCHE CONTEXTUELLE ‘Plan’. Saisissez les valeurs de vitesse (Speed), consommation de carburant (Fuel Flow), heure de départ (Departure Time), et date de départ (Departure Date). Appuyez sur QUIT pour revenir à la page Route Plan. ) Utilisez les flèches latérales du PAVE DIRECTIONNEL pour changer de type de données. Les consommations de carburant sont mesurées sur votre appareil en “unités par heure”. Les modifications des unités de mesures (impériales, nautiques ou métriques) utilisées par le système n’affectent pas la mesure de consommation de carburant. Il faut saisir une consommation horaire basée sur les informations dont vous disposez sur votre véhicule (manuel utilisateur, caractéristiques de performances, etc.) et prendre note des unités de mesure voulues (gallons, litres, etc.). 51 190-00241-90_0A.indb 51 1/30/2004, 2:54:52 PM Guide de Référence PPage Active Route Page Active Route Dès qu’une route est activée dans le système GPSMAP 2006/2010, la page Active Route affiche chaque point (waypoint ou objet cartographique) de la route active, avec le nom du point, sa distance et le cap à suivre. Vous pouvez également sélectionner les données ETA, Fuel to point (Carburant de l’étape), Leg Distance (Longueur de l’étape), Leg Fuel (Carburant de l’étape), Leg Time (Durée de l’étape), Sunrise and Sunset (Heure de lever et coucher du soleil) à la position du point, ou Time To point (Temps de ralliement du point) pour chaque point depuis votre positon actuelle. Le point de destination en cours ou ‘point actif’, est indiqué par une flèche. Lors du suivi d’une route, la liste des waypoints est mise à jour automatiquement pour afficher en premier le prochain point ‘actif’. Les pages Active Route et Route Review partagent de nombreuses caractéristiques et options similaires. Les options de route suivantes sont accessibles depuis la page Active Route : • Edit on Map (Modifier sur la carte)— instructions en pages 48 et 49. • Add Before (Ajouter avant) — instructions en page 49. • Remove (Supprimer) — instructions en page 49. • Invert (Inverser) — inverse le sens de la route. • Re-evaluate (Réévaluer) — recalcule et réactive les données de la route en cours. • Re-evaluate — Cette fonction réactive la route en cours et sélectionne l’étape la plus proche de votre position actuelle comme étape active. Celle-ci détermine les waypoints ‘from’ (depuis) et ‘to’ (vers). Réévaluation d’une route active : Page Active Route et Options de Touches Contextuelles 1. Depuis la page Active Route, appuyez sur la TOUCHE CONTEXTUELLE ‘Re-evaluate’ pour recalculer les données. 52 190-00241-90_0A.indb 52 1/30/2004, 2:54:54 PM Find (Rechercher) La touche FIND vous permet de rechercher les waypoints utilisateur et les objets cartographiques dans les appareils ainsi que toutes données MapSource ou BlueCard en option chargées sur une cartouche de données. Appuyez sur la touche FIND, pour rechercher par défaut des objets par rubriques à partir de votre position actuelle ou à partir d’autres positions. Lorsque vous appuyez sur la touche FIND, l’écran affiche une liste des rubriques disponibles. Les rubriques par défaut sont : Waypoints, Cities (Villes), Tide Stations (Stations de marées) et Transportation (Transports). Des rubriques supplémentaires telles que Anchorages (Mouillages), Businesses (Entreprises), Exits (Sorties), Navaids (Aides à la navigation), Restricted Areas (Zones interdites), Wrecks (Epaves), Obstructions, etc., sont disponibles en fonction de la cartouche de données optionnelle BlueChart ou MapSource insérée dans le lecteur. Lorsque vous appuyez sur FIND en parcourant la page Carte, l’appareil centre sa recherche sur la position du curseur. Lors de l’utilisation des données BlueChart ou MapSource, votre position doit être à l’intérieur du contour de la carte pour permettre la recherche d’informations sur cette zone. Guide de Référence Touche FIND (Rechercher) Recherche d’un waypoint ou d’un autre objet depuis votre position actuelle : 1. Appuyez sur FIND depuis n’importe quelle page. 2. Utilisez le PAVE DIRECTIONNEL pour sélectionner la catégorie recherchée dans la liste et appuyez sur ENTER/MARK. 3. Vous pouvez rechercher les waypoints et les villes ‘By Name’ (Par nom) ou’ Nearest’ (Les plus proches). Sélectionnez l’onglet voulu à l’aide du PAVE DIRECTIONNEL. Pour la recherche ‘By Name’, vous pouvez saisir le nom dans le champ supérieur ou parcourir la liste. (Reportez-vous à la colonne latérale d’illustration en page 39 pour la procédure de recherche par nom.) Liste des Rubriques Find Recherche d’un waypoint ou d’un autre objet depuis d’autres positions : 1. Faites défiler la page carte à l’aide du PAVE DIRECTIONNEL et appuyez sur FIND. 2. Sélectionnez la catégorie voulue dans la liste à l’aide du PAVE DIRECTIONNEL et appuyez sur ENTER/ MARK. L’option Find (Rechercher) comprend une fonction “find from” (rechercher depuis) qui permet de centrer la recherche autour d’un objet trouvé à l’aide de la fonction Rechercher. Par exemple, vous cherchez les zones interdites “Restricted Areas” et le résultat affiche une zone de mouillage interdit “Anchoring Prohibited”. Si vous appuyez à nouveau sur FIND, l’écran affiche l’indicateur “From Anchoring Prohibited” (Depuis mouillage interdit) comme nouveau point de recherche. Vous pouvez également utiliser la fonction Rechercher pour centrer votre recherche autour de n’importe quelle entrée de la liste de waypoints ou de route, objet cartographique ou station de marées. Sélectionnez l’objet devant servir d’origine de la recherche et appuyez sur la touche FIND. 190-00241-90_0A.indb 53 Vous pouvez également lancer la recherche à partir des rubriques trouvées dans la Liste Find. La page Waypoint Review est dotée d’une rubrique supplémentaire permettant de mesurer la distance séparant des objets cartographiques du Waypoint. 53 1/30/2004, 2:54:56 PM Options de Recherche Via les options de Recherche vous pouvez effectuer une recherche depuis diverses données cartographiques et utiliser une série de critères de plus grande proximité pour tous les objets, à l’exception des waypoints. Les options de Recherche disponibles sont : • Nrst To Boat (Le plus proche du bateau) — recherche autour de la position actuelle du bateau. • Nrst To Other (Le plus proche de l’autre) — recherche autour d’une autre position sur la carte. • Nrst To Next (Le plus proche du suivant) — recherche autour du point suivant de la route active. • Nrst To Dest (Le plus proche de la destination) — recherche autour du point final de la route active. Guide de Référence Options de la Touhe FIND Recherche d’un objet à partir des options de la fonction Find : 1. Depuis n’importe quelle page, appuyez sur la touche FIND. 2. Sélectionnez la catégorie dans la liste à l’aide du PAVE DIRECTIONNEL, et appuyez sur ENTER/MARK. 3. Depuis la liste de résultats de la recherche, appuyez sur l’option de TOUCHE CONTEXTUELLE voulue. Options de Touches Contextuelles du Menu Find Onglets d’Information Supplémentaires Informations Supplémentaires Tout objet localisé à l’aide de la fonction Find comporte des informations supplémentaires telles que classification, distance, relèvement et coordonnées, source de données, etc., en fonction du type de données présentes sur la cartouche optionnelle BlueChart ou MapSource. Des onglets et des boutons de commande apparaissent respectivement en haut et en bas de la fenêtre de détail. Affichage des informations supplémentaires sur un objet trouvé via la fonction Find : Distance, Relèvement, Coordonnées d’un objet 1. Sélectionnez un objet dans la liste de résultats de la fonction Find et appuyez sur ENTER/MARK. 2. Sélectionnez les onglets individuels à l’aide du PAVE DIRECTIONNEL pour afficher les informations et options. Pour parcourir horizontalement et verticalement les fenêtres de texte supplémentaires (show notes), sélectionnez le champ et appuyez sur ENTER/MARK, parcourez ensuite le texte à l’aide du PAVE DIRECTIONNEL ou appuyez sur la TOUCHE CONTEXTUELLE d’option de défilement voulue. Vous pouvez également décider de créer un waypoint à l’aide de l’option de TOUCHE CONTEXTUELLE ‘Create Wypnt’. Options supplémntaires Fenêtre d’Informations Supplémentaires dans une Option 54 190-00241-90_0A.indb 54 1/30/2004, 2:54:58 PM Page Main Menu (Menu Principal) La page Main Menu du GPSMAP 2006/2010 permet d’ouvrir divers menus de waypoint, système, navigation, gestion d’interface et paramétrage, à l’aide d’onglets ergonomiques. La page Main Menu est accessible depuis n’importe quelle autre page du système par pression sur la touche MENU. Reportez-vous en pages 6 à 8 pour des instructions supplémentaires sur les modifications des réglages et la saisie de données. Pour ouvrir la page Main Menu, appuyez sur MENU. Sélection d’un onglet de menu dans la page Main Menu : 1. Sélectionnez l’onglet voulu à l’aide des flèches verticales du PAVE DIRECTIONNEL. L’information concernant l’onglet sélectionné apparaît automatiquement à droite. Pour sélectionner une des rubriques de l’onglet, appuyez sur la flèche de DROITE, puis sur les flèches verticales du PAVE DIRECTIONNEL. 2. Appuyez sur les TOUCHES CONTEXTUELLES pour ouvrir des options supplémentaires de sous-menu ou sur ENTER/MARK pour modifier la rubrique affichée en surbrillance. Appuyez sur la flèche GAUCHE du PAVE DIRECTIONNEL pour revenir à la liste d’onglets. Appuyez sur QUIT pour quitter. Les 16 onglets de Menu Principal sont divisés en catégories par fonctions : • GPS Info — indique l’état des satellites et la précision du récepteur, initialise la position. • Tide (Marée) — affiche un graphique de marées avec les heures et les niveaux sur 24 heures. • Trip (Trajet) — indique les vitesses, odomètres, moyennes et chronomètres de trajet. • Celestial (Astronomique) — affiche le cycle horaire et la position du soleil ou de la lune. • Points — permet de créer, modifier ou supprimer des waypoints. Pages 35 à 40. • Routes — permet de créer, modifier, activer ou supprimer des routes. Pages 45 à 52. • Tracks (Trace) — permet d’enregistrer une trace, de définir son mode d’enregistrement et d’affichage. • DSC (ASN) — permet l’utilisation de l’interface d’Appel Sélectif Numérique (Digital Selective Calling). • User Card (Cartouche utilisateur) — règle l’interface de sauvegarde des waypoints, routes, et traces sur une cartouche de données. • Time (Heure) — permet de régler le format de l’heure et le fuseau horaire et d’activer l’heure d’été. • Pages — permet de fermer, d’ouvrir et d’accéder directement aux pages principales. • Map (Carte) — règle les caractéristiques, la taille du texte et les échelles de la page Map. Pages 20 à 23. • Highway (Autoroute) — règle les caractéristiques de la page Highway. Pages 33 et 34. • Temp — affiche le graphique de température (nécessite le raccordement d’un module GSD 20). • Sonar — Paramètre la page Sonar et les réglages du sondeur (si connecté à un GSD 20). Pages 26 à 28. • System — définit le vibreur et le simulateur, restaure les réglages et affiche les informations système. • Units — définit le format de position, le système géodésique, le cap et les unités de distance et de vitesse. • Comm — définit le format de position, le système géodésique, le cap et les unités de distance et de vitesse. • Alarms — règle les alarmes de système, de navigation et de sondeur. Guide de Référence Onglets de Menu Principal Onglets de Menu Principal Onglets de sous-menu Page Main Menu 55 190-00241-90_0A.indb 55 1/30/2004, 2:55:01 PM Guide de Référence Menu Principal : Onglet GPS Info Précision Etat DGPS Etat du Récepteur DOP Vue du Ciel 90° Barres de Force du Signal Center dot - 90° above the horizon Inner ring- 45° above the horizon Outer ring the horizon 45° 56 190-00241-90_0A.indb 56 Onglet GPS Info — Cet onglet indique la progression de l’acquisition des satellites, ainsi que l’état et la précision du récepteur GPS. A la mise en marche le système ouvre une fenêtre GPS Info après l’écran d’avertissement. Cette fenêtre se ferme automatiquement quand l’appareil est prêt à naviguer. Les informations d’état vos permettent de savoir à tout moment, ce que le récepteur est en train de faire. La vue du ciel et l’histogramme de force des signaux vous indiquent les satellites visibles par le récepteur et s’ils sont poursuivis ou non. La force du signal de chaque satellite est représentée sur un histogramme portant à la base le numéro du satellite. Une barre de signal supplémentaire apparaît dès que le récepteur se verrouille sur un nouveau satellite en vue. La progression de l’acquisition des satellites est indiquée à trois niveaux différents : • Pas de barre de force de signal — Le récepteur recherche les satellites indiqués. • Barre(s) de force claire(s)— Le récepteur a trouvé le(s) satellite(s) et collecte les données. • Barre(s) de force sombre(s) ou verte(s)— Le récepteur a collecté les données nécessaires et peut utiliser le(s) satellite(s). Dès que le récepteur GPS a collecté les données des meilleurs satellites en vue pour calculer un point, le champ d’état indique le type de point : 2D ou 3D. Le GPSMAP 2006/2010 met alors à jour l’affichage de la position, de la date et de l’heure. Vous pouvez utiliser la vue du ciel pour savoir si au moins un satellite est verrouillé et si vous disposez d’un calcul de la position actuelle en vérifiant que le champ d’état affiche l’indicateur ‘2D’, ‘2D Differential’, ‘3D’, ou ‘3D Differential’. La vue du ciel affiche une vue de la position de chaque satellite par rapport à la verticale de la dernière position connue du récepteur. Le cercle extérieur, le cercle intérieur et le point central représentent respectivement l’horizon (nord en haut), 45° au dessus de l’horizon et une position directement à la verticale. Vous pouvez également orienter la vue du ciel ‘Track Up’ (Trace en haut), c’està-dire l’orienter sur le cap actuellement suivi. Compatibilité WAAS Le GPSMAP 2006/2010 peut recevoir les signaux des satellites WAAS (Wide Area Augmentation System). WAAS est un projet de la FAA (Federal Aviation Administration) destiné à améliorer la précision et l’intégrité globales du signal GPS pour un usage aéronautique, mais les utilisateurs à terre ou en mer peuvent bénéficier de ce système. A l’heure de la mise sous presse de ce manuel, le système, encore en cours de développement, n’est pas complètement opérationnel. Actuellement deux satellites WAAS peuvent être captés aux U.S.A., un au-dessus de l’Atlantique et l’autre au-dessus du Pacifique, en orbite géostationnaire à la verticale de l’équateur. L’utilisation effective du signal WAAS peut être limitée par votre position géographique relativement à ces satellites actuellement en utilisation expérimentale. La réception 1/30/2004, 2:55:03 PM du signal WAAS nécessite une vue totalement dégagée du ciel et fonctionne mieux en l’absence d’obstructions proches comme des immeubles, des accidents du relief, etc. Les satellites WAAS visibles dans le ciel au-dessus de votre récepteur sont indiqués par le numéro 33 ou supérieur. La réception initiale du signal WAAS peut demander un délai de 15 à 20 minutes, ramené par la suite à 1 à 2 minutes. Après réception de la correction différentielle WAAS pour les satellites GPS (numéro 32 ou inférieur), un ‘D’ s’affiche dans la barre de signal de la vue du ciel et l’indicateur ‘2D ou 3D Differential’ apparaît dans l’état du récepteur. Pour plus d’informations sur le système WAAS, la position de ses satellites et l’état actuel de son développement, visitez le site web de la FAA (http://gps.faa.gov). Etat, précision et DOP du récepteur L’état du récepteur est indiqué dans le champ en haut de la page, avec au-dessus de la vue du ciel, l’état actuel de la précision, de la dilution de précision (DOP), et, sous réserve que le système soit connecté à un récepteur différentiel optionnel, du rapport signal/bruit (SNR). La donnée DOP est une indication de la qualité de la géométrie des satellites mesurée sur une échelle de un à dix (plus la valeur est faible, meilleure est la géométrie). La mesure de la précision utilise la valeur DOP associée à d’autres facteurs pour mesurer la précision horizontale de la position en pieds ou en mètres. Le champ d’état affiche une des conditions suivantes : • Waiting for GPS Antenna — le récepteur recherche et collecte les données des satellites visibles depuis sa dernière position connue ou initialisée, mais ne dispose pas encore de suffisamment de données pour calculer un point ou aucun récepteur GPS n’est connecté à l’appareil. • Ready (2D) — le récepteur a acquis au moins trois satellites avec une bonne géométrie et calcule une position en 2D (latitude et longitude). L’écran affiche l’indicateur ‘2D Differential’ lorsque l’appareil reçoit les corrections différentielles en mode 2D. • Ready (3D) — le récepteur a acquis au moins quatre satellites avec une bonne géométrie et calcule une position en 3D (latitude, longitude et altitude). L’écran affiche l’indicateur ‘3D Differential’ lorsque l’appareil reçoit les corrections différentielles en mode 3D. • Lost Position from GPS Antenna — le récepteur GPS ne poursuit plus assez de satellites pour calculer un point, ou la connexion entre le GPSMAP 2006/2010 et le récepteur est défectueuse. • Simulating — le GPSMAP 2006/2010 est en mode simulateur. • GPS Antenna is Simulating — le GPSMAP 2006/2010 reçoit des informations NMEA simulées. Guide de Référence Menu Principal : Onglet GPS Info , Comme le GPSMAP 2006/2010 peut recevoir des données de position depuis une source NMEA non-Garmin, vous pouvez obtenir un état ‘“Ready (2D) ou (3D)” sans données d’état des satellites. 57 190-00241-90_0A.indb 57 1/30/2004, 2:55:06 PM Guide de Référence Menu Principal : Onglet GPS Info Options de Touches Contextuelles de l’Onglet GPS Info L’indicateur d’état du récepteur différentiel affiche une des indications suivantes : • None — Aucun récepteur différentiel n’est connecté ou n’a été activé via le paramétrage DGPS. • Searching For WAAS — la compatibilité WAAS est activée et le récepteur recherche un signal WAAS. • Using WAAS — la compatibilité WAAS est activée et le récepteur reçoit les corrections WAAS. • No Beacon Signal — récepteur DGPS connecté mais pas de transmission des données RTCM au GPS. • Tuning Beacon— le récepteur est en cours d’accord manuel de la fréquence DGPS. • Receiving Beacon— l’appareil reçoit les corrections DGPS. • Scanning Beacon— le récepteur DGPS balaie le spectre à la recherche d’une fréquence. • Check Wiring (Vérifiez le câblage) — Le récepteur GPS n’est pas connecté au récepteur différentiel. Le SNR (Rapport Signal Bruit) Différentiel est mesuré sur une échelle de 0 à 30 dB, 30 dB indiquant une force maximale du signal DGPS reçu. La valeur du SNR dépend du montage de votre récepteur DGPS et de l’éloignement de la station DGPS émettrice. Le fonctionnement des émetteurs de radiobalises DGPS est assuré par les Garde-Côtes aux USA ou par des administrations équivalentes dans les autres pays. Ces opérateurs sont responsables de leur précision et assurent leur entretien. Pour tout problème concernant les émetteurs DGPS ou pour obtenir la liste la plus récente des fréquences et des zones de couverture, contactez l’administration locale en charge du système DGPS, ou visitez le site web : http: //www.navcen.uscg.mil/ ou http://www.anfr.fr. L’onglet GPS Info du GPSMAP 2006/2010 permet d’accéder aux options supplémentaires de TOUCHES CONTEXTUELLES suivantes : • Start/Stop Simulator— active ou désactive le simulateur interne. • Track Up/North Up— permet de sélectionner l’affichage de la vue du ciel nord en haut ou trace en haut. Ce réglage s’applique à la page GPS Info exclusivement. • Set Position— initialise le récepteur graphiquement sur la page Carte pour accélérer la phase initiale d’acquisition des satellites. Lorsque le simulateur est activé, ce champ est renommé ‘Simulator Setup’ (Réglage simulateur). Reportez-vous en pages 12 et 13 pour les instructions d’initialisation du récepteur et en page 5 pour les réglages du simulateur. • AutoLocate— permet au récepteur GPS de calculer votre position automatiquement. Cette procédure peut durer jusqu’à cinq minutes. Reportez-vous en pages 12 et 13 pour les instructions d’initialisation. 58 190-00241-90_0A.indb 58 1/30/2004, 2:55:06 PM • Paramétrage DGPS — paramétrage des options de syntonisation d’un récepteur DGPS ou activation/ désactivation de la fonction WAAS. La fenêtre ‘DGPS Setup’ contient les champs nécessaire à la sélection de la source différentielle (Differential Source), du mode d’accord de fréquence de réception de la radiobalise (Beacon tune), de la fréquence (Frequency), et de la vitesse de transfert des données (Bit Rate). D’autres fenêtres de données affichent la SNR de la radiobalise (Beacon SNR) et l’état du différentiel (Differential Status). Lorsque le réglage “Differential Source” est sur ‘Auto’, l’appareil peut recevoir les données différentielles terrestre ou par satellites (WAAS) quand elles sont disponibles. Lorsque les deux systèmes différentiels sont reçus simultanément et que les signaux différentiels terrestres sont valides, le système WAAS est automatiquement désactivé. Réglez l’option sur ‘Beacon’ (Radiobalise) si vous souhaitez utiliser uniquement les corrections différentielles terrestres, sur ‘WAAS’ sivous souhaitez utiliser uniquement les données WAAS ou sur ‘None’ si vous ne souhaitez recevoir aucune correction différentielle. L’option de syntonisation de radiobalise DGPS terrestre n’est affichée que lorsque l’option “Differential Source” est réglée sur ‘Auto’ ou ‘Beacon’. Via le GPSMAP 2006/2010, vous pouvez activer la fonction de balayage des fréquences lorsque le récepteur de radiobalise DGPS dispose de cette fonction, ou saisir manuellement la fréquence et la vitesse de transfert de la radiobalise. Activation du balayage automatique des fréquences sur le récepteur de radiobalises : Guide de Référence Menu Principal : Onglet GPS Fenêtre de Paramétrage DGPS 1. Réglez votre GPSMAP 2006/2010 sur ‘Auto’ ou ‘Beacon’, puis sélectionnez le champ “Beacon” (Radiobalise) à l’aide du PAVE DIRECTIONNEL et appuyez sur ENTER/MARK. 2. Sélectionnez ‘Scan’ et appuyez sur ENTER/MARK. L’indication du champ “Frequency” varie à intervalles de 6 secondes, à mesure que l’appareil balaie les fréquences de 284 kHz à 325 kHz, à la vitesse de 200 bps, puis 100 bps. Redémarrage du balayage : 1. Appuyez sur la TOUCHE CONTEXTUELLE ‘Restart Scan’. Saisie manuelle d’une fréquence et d’une vitesse de transfert : 1. Réglez votre GPSMAP 2006/2010 sur ‘Auto’ ou ‘Beacon’, puis sélectionnez le champ “Beacon” (Radiobalise) à l’aide du PAVE DIRECTIONNEL et appuyez sur ENTER/MARK. 2. Sélectionnez ‘User’ et appuyez sur ENTER/MARK. 3. Sélectionnez le champ “Frequency” ou “Bit Rate”, appuyez sur ENTER/MARK, puis saisissez respectivement une fréquence de réception ou une vitesse de transfert. Appuyez sur ENTER/MARK pour terminer. Vous pouvez également afficher la valeur ‘GPS Accuracy’ dans n’importe quel champ de données. Reportez-vous en pages 16 à 18 pour la procédure de modification des champs de données. 59 190-00241-90_0A.indb 59 1/30/2004, 2:55:08 PM Guide de Référence Menu Principal : Onglet Tide (Marée) Heures des Courbe de Marée Date Nom de la station Evénements Onglet Tide (Marée) Onglet Tide (Marée) — affiche un graphique de marées sur 24 heures de minuit à minuit, heure de la station de marées d’après les informations délivrées par celle-ci. Vous pouvez sélectionner différentes dates pour plus de 3000 stations sur les côtes des USA, en Alaska, à Hawaï, au Canada occidental et dans plusieurs îles des Caraïbes. Le haut de la page affiche la station de marée de référence et la date. Le haut et le bas du graphique affichent chacun un bloc horaire de 24 heures aux heures locales respectives de votre position (LCL) et de la station de marée de référence (STA). Les heures diurnes (barre claire ou jaune) et nocturnes (barre sombre ou bleue) défilent sur l’échelle horaire, l’heure progressant de la gauche vers la droite. (Les échelles d’heures locales et les infos de lever et coucher du soleil peuvent être indisponibles pour quelques stations). Les lignes verticales claires continues marquent des intervalles de quatre heures, et les lignes verticales claires en pointillés marquent des intervalles d’une heure. Une ligne verticale continue (surmontée de la boîte d’affichage de l’heure actuelle) indique l’heure présente quand vous utilisez la date du jour et coupe la ligne de hauteur de la marée pour indiquer la hauteur d’eau actuelle. Jour Heure Locale Niveau Maximal Courbe de Marée Haute Niveau Minimal Heure de la Station Vous pouvez sélectionner un nom dans la liste des stations les plus proches. 60 190-00241-90_0A.indb 60 Ligne d’Heure Actuelle Ligne de Hauteur de Marée Actuelle MLLW (BM inf) Basse mer inférieure moyenne Courbe de Marée Basse Nuit La courbe de marée comporte une zone ombrée, les marées les plus grandes étant plus hautes ou bleues et les marées les moins grandes étant plus basses ou rouges. La ligne horizontale continue (avec la boîte d’affichage de la hauteur à gauche) indique la hauteur actuelle de la marée. Le chiffre à gauche de la ligne indique la hauteur actuelle de la marée en pieds. La hauteur moyenne de basse mer inférieure (MLLW) est affichée sous forme d’une ligne horizontale à proximité du bas de la courbe (cette ligne apparaît uniquement lorsque la marée atteint le niveau zéro ou en dessous). Les chiffres directement au-dessus ou en dessous de ‘LCL’ et ‘STA’ indiquent respectivement le niveau maximal ou minimal. Les champs de données en dessous de la courbe indiquent de haut en bas et de gauche à droite les heures et niveaux d’événements à l’inversion de marée. 1/30/2004, 2:55:10 PM Sélection de la station de marée la plus proche de votre position : 1. Depuis l’onglet “Tide”, sélectionnez le champ ‘At’ et appuyez sur ENTER/MARK. 2. Sélectionnez la station voulue dans la liste et appuyez deux fois sur ENTER/MARK. Guide de Référence Menu Principal : Onglet Tide (Marée) Si vous n’êtes pas dans la zone de la station, le système affiche le message “None Found” (Aucune station trouvée). Utilisez l’option de recherche ‘Nearest To Other’ (La plus proche d’une autre position) et sélectionnez une position plus proche d’une station. Sélection d’une station de marées sur la carte : 1. Depuis l’onglet “Tide”, appuyez sur FIND. 2. Lorsque l’écran affiche le résultat de la recherche, appuyez sur la TOUCHE CONTEXTUELLE ‘Nrst To Other’. 3. Sélectionnez une position sur la carte et appuyez sur ENTER/MARK. 4. L’écran affiche la liste des stations de marées les plus proches. Sélectionnez la station voulue et appuyez sur ENTER/MARK. Sélectionnez ‘Show Chart’ et appuyez sur ENTER/MARK. Si l’écran affiche le message “None Found” (Aucune trouvée), répétez les étapes 1 à 4 jusqu’à ce que vous trouviez une station. Vous pouvez également modifier la date pour consulter la courbe des marées d’autres jours. Vous pouvez rechercher la station de marées la plus proche à l’aide de plusieurs lieux de recherches. Modification de la date de la courbe de marée : 1. Sélectionnez le champ “On” à l’aide du PAVE DIRECTIONNEL et appuyez sur ENTER/MARK. 2. Saisissez la date voulue à l’aide des TOUCHES DE SAISIE DE DONNEES et appuyez sur ENTER/MARK. Utilisation de la date actuelle : 1. Appuyez sur la TOUCHE CONTEXTUELLE ‘Today’s Date’ (Date d’aujourd’hui). Vous pouvez déplacer la barre horaire sur la courbe de marées par pas de 5 minutes pour afficher la hauteur de marées sur la courbe à diverses heures du jour. Affichage des hauteurs de marées sur la courbe à différentes heures : 1. Appuyez sur la TOUCHE CONTEXTUELLE ‘Move Cursor’ (Déplacer le curseur). 2. Modifiez l’heure à l’aide des flèches latérales du PAVE DIRECTIONNEL. Appuyez sur QUIT ou sur la TOUCHE CONTEXTUELLE ‘Quit Cursor’ pour terminer. 190-00241-90_0A.indb 61 Déplacez le curseur pour afficher les hauteurs de marée à différentes heures. En mode curseur, les données de marées sont affichées sur fond noir. 61 1/30/2004, 2:55:13 PM Guide de Référence Menu Principal : Onglets Trip/Celestial Onglet Trip (Trajet) — affiche l’odomètre de trajet, la vitesse moyenne de déplacement, la vitesse moyenne totale, la vitesse maximale, le temps d’arrêt, le temps de déplacement, le temps total et l’odomètre. Appuyez sur la TOUCHE CONTEXTUELLE ‘Clear Trip’ (Effacer trajet), ‘Clear Max Spd’ (Effacer vitesse max), ‘Clear Odometer’ (Effacer odomètre), ou ‘Clear All’ (Tout effacer) pour réinitialiser les données correspondantes. Onglet Celestial (Astro) — affiche les données astronomiques de lever et de coucher du soleil et de la lune, la phase de la lune et une vue du ciel avec la position approximative du soleil et de la lune. La phase de la lune affiche la portion visible de l’astre. Vous pouvez afficher les données pour votre position GPS actuelle, pour une position sur la carte, maintenant ou pour une heure et/ou une date différentes Vous pouvez sélectionner une date et une heure différente, utiliser la date actuelle ou modifier l’orientation de la vue du ciel. Sélection d’une position depuis un waypoint : 1. Depuis l’onglet Celestial, sélectionnez le champ ‘For’ et appuyez sur ENTER/MARK. 2. Depuis la liste Find, sélectionnez ‘Waypoints’ et appuyez sur ENTER/MARK. Sélectionnez un waypoint via les onglets de liste ‘By Name’ ou ‘Nearest From Current Position’ et appuyez deux fois sur ENTER/MARK. Onglet Trip (Trajet) Heure des Evénements Soleil/Lune Position Sélection d’une position sur la carte : Date/Heure Fenêtre de Vue du Ciel Position du Soleil Verticale 70° 45° Horizon Position de Phase de (90°) (0°) la Lune la Lune 62 190-00241-90_0A.indb 62 1. Depuis l’onglet Celestial, sélectionnez le champ ‘For’ et appuyez sur ENTER/MARK. 2. Dans la liste Find (Rechercher), sélectionnez ‘Other Position’ ou une autre catégorie (sauf Waypoints) et appuyez sur ENTER/MARK. Sélectionnez ‘Current Position’ pour revenir à la position actuelle. 3. Lorsque le résultat de la recherche apparaît, appuyez sur la TOUCHE CONTEXTUELLE ‘Nearest To Other’ (Le plus proche de l’autre), puis sélectionnez la position voulue sur la carte et appuyez sur ENTER/MARK. Lorsque l’écran affiche le résultat de la recherche, sélectionnez la position voulue et appuyez deux fois sur ENTER/MARK. La position utilisée par l’appareil est affichée dans le champ ‘For’. Les horaires sont indiqués à l’heure locale de votre position actuelle. Lorsque vous utilisez une autre position hors de votre fuseau horaire, vous devez régler l’appareil sur ce fuseau horaire via l’onglet Time (Heure) du Menu Principal (voir page 69). Modification de la date ou de l’heure : 1. Depuis l’onglet Celestial, sélectionnez la date ou l’heure à l’aide du PAVE DIRECTIONNEL et appuyez sur ENTER/MARK. 2. Saisissez une nouvelle date ou heure à l’aide des TOUCHES DE SAISIE DE DONNEES et appuyez sur ENTER/MARK. 1/30/2004, 2:55:16 PM Utilisation de la date et de l’heure actuelles : 1. Depuis l’onglet Celestial, appuyez sur la TOUCHE CONTEXTUELLE ‘Today’s Date’ (Aujourd’hui). Modification de l’orientation de la vue du ciel ‘Track Up’ ou ‘North Up’: Guide de Référence Menu Principal : Onglet Tracks (Traces) 1. Depuis l’onglet Celestial, appuyez sur la TOUCHE CONTEXTUELLE ‘Track Up’ (Trace en haut) ou ‘North Up’ (Nord en haut). Onglet Track (Trace) — permet d’activer ou de désactiver l’enregistrement d’un journal de trace (enregistrement électronique de votre sillage), de définir le mode d’enregistrement ou de sauvegarder les données d’un journal de trace pour une utilisation ultérieure. L’onglet Track fournit également un indicateur de mémoire utilisée pour le journal de trace actif et des options d’effacement de la mémoire de trace ou de démarrage d’une route TracBack. Reportez-vous en pages 42 et 43 pour plus d’informations sur la fonction TracBack. Le sous-menu Track comporte deux onglets : ‘Active’ et ‘Saved’ (sauvegardé). L’onglet ‘Active’ permet d’accéder au journal actif (en cours d’enregistrement). Il affiche la quantité de mémoire de trace utilisée et les réglages actuels. L’onglet ‘Saved’ permet d’afficher et d’utiliser une liste de traces sauvegardées, d’activer la fonction TracBack, d’afficher les traces sauvegardées sur la carte. Le journal actif peut contenir 5000 points de trace environ, basés sur les critères établis dans le paramétrage de la fonction Track. La mémoire peut contenir jusqu’à 20 journaux de trace comportant chacun jusqu’à 1000 points de trace. L’onglet ‘Active’ comporte les réglages suivants: • Record Mode (Mode d’enregistrement) — pour choisir une des trois options d’enregistrement : Off — pas d’enregistrement de journal de trace. Notez que l’option ‘Off’ empêche l’utilisation de la fonction TracBack. Fill — enregistrement d’un journal de trace jusqu’à saturation de la mémoire de trace. Wrap — enregistrement en boucle du journal de trace dans la mémoire disponible, les nouvelles données remplaçant les plus anciennes. • Interval — définition de la fréquence d’enregistrement des points de trace selon un des trois réglages d’intervalles disponibles : Distance— enregistrement des points à intervalles de distance définis par l’utilisateur. Time— enregistrement des points à intervalles de temps définis par l’utilisateur. Resolution— enregistrement d’une trace en optimisant automatiquement le nombre et la fréquence des points de trace en fonction de la complexité de la route. Cette option est le réglage par défaut, elle est recommandée pour une utilisation optimale de la mémoire et les performances de 190-00241-90_0A.indb 63 Onglet Active Track (Trace Active) Utilisez l’option ‘Review On Map’ (Afficher sur la carte) pour afficher une trace sauvegardée dans une page Track Map. 63 1/30/2004, 2:55:19 PM Guide de Référence Menu Principal : Onglets Tracks/DSC Le nom de la trace est automatiquement affiché quand vous appuyez sur NAV après l’avoir sélectionné dans la liste ‘Saved’ la fonction TracBack. La valeur de distance (saisie dans le champ de valeur) définit la sensibilité des changements de routes, plus la valeur est élevée moins la trace est sensible ou détaillée, moins la valeur est élevée plus la trace est sensible ou détaillée. • Value (Valeur)— définit la valeur de distance ou de temps utilisée pour l’enregistrement du journal. L’onglet ‘Active’ ouvre l’accès aux options de TOUCHES CONTEXTUELLES suivantes : • Save — sauvegarde le journal de trace actif. • Clear — efface le journal de trace actif actuellement en mémoire. • Defaults — rétablit les réglages d’usine par défaut de l’onglet Tracks. L’onglet ‘Saved’, ouvre l’accès aux options de TOUCHES CONTEXTUELLES suivantes : • Review Map (Consulter la carte) — affiche le journal de trace sauvegardé sur une page cartographique Track. • Delete Track — efface de la mémoire le journal de trace sélectionné. • Delete All — efface tous les journaux de trace sauvegardés en mémoire. Depuis cet onglet vous pouvez également activer une fonction TracBack pour chaque journal de trace enregistré. Activation de la fonction TracBack depuis la liste d’onglet ‘Saved’: 1. A l’aide du PAVE DIRECTIONNEL sélectionnez la trace à utiliser pour TrackBack et appuyez sur NAV. 2. Le système sélectionne automatiquement l’option ‘Follow <nom de la trace>’ (Parcourir <nom de la trace>). Appuyez sur ENTER/MARK. Onglet DSC (ASN) Onglet DSC (ASN) — permet de régler et d’utiliser l’interface optionnelle Digital Selective Calling -DSC (Appel Sélectif Numérique - ASN). L’Appel Sélectif Numérique utilise les technologies VHF marine et GPS pour émettre et recevoir des informations de position. L’ASN est utilisé pour assister les marins dans deux domaines principaux : les Appels de détresse (Distress Calls) et les Rapports de position (Position Reporting). L’appel de détresse ASN permet au navire en danger d’émettre en une seule fois une quantité substantielle d’informations sans nécessité d’utiliser la communication en phonie. Dès qu’une station proche reçoit le signal ASN, elle enclenche une alarme sonore et reçoit immédiatement les coordonnées de position de l’appelant. Le sauveteur peut alors décider de naviguer (Go To) vers le navire en détresse pour porter lui-même assistance ou de relayer le message vers une station de coordination des opérations de secours et de sauvetage. Dès que la station reçoit l’appel, elle accède directement aux données du navire en détresse (nom et type du navire, type de détresse, etc.) et peut lancer l’opération d’assistance et de sauvetage vers la position de l’appelant. 64 190-00241-90_0A.indb 64 1/30/2004, 2:55:21 PM Le rapport de position ASN non urgent permet aux navigateurs d’échanger et d’afficher leurs positions respectives. A réception d’une position ASN, le navigateur peut décider de créer un waypoint à cette position ou de l’afficher sur une carte électronique. Dès qu’un navire reçoit un appel ASN, il peut enregistrer la position et détourner immédiatement sa route vers celle-ci à l’aide de la fonction Go To. Grâce à cette caractéristique, l’ASN est un facteur décisif de gain de temps particulièrement en situation de détresse. Pour pouvoir utiliser les fonctionnalités ASN, il faut préalablement enregistrer la station VHF auprès de l’administration compétente du pavillon du navire (Agence Nationale des Fréquences en France, FCC aux USA ) et recevoir un indicatif Maritime Mobile Service Identity (MMSI). Qu’est-ce que le Maritime mobile service identity (MMSI)? L’Indicatif de Service Maritime Mobile (Maritime Mobile Service Identity - MMSI) permet en premier lieu à la VHF de fonctionner comme un téléphone. Pour appeler un correspondant, vous devez disposer d’un numéro d’appel à composer. L’indicatif MMSI à 9 caractères agit comme un numéro de téléphone dans la fonction Rapport de Position et comme indicatif exclusif pour le centre opérationnel de secours et de sauvetage quand il est utilisé en urgence pour un Appel de Détresse. Demandez votre indicatif MMSI en même temps que votre licence de station VHF à l’autorité administrative compétente (ANFR en France, FCC - formulaire 605 - aux Etats-Unis). Garmin ne délivre pas cet indicatif ! Le paragraphe suivant fournit un certain nombre d’informations pour la délivrance d’un numéro MMSI. Délivrance d’un indicatif MMSI Aux Etats-Unis les plaisanciers (qui ne quittent pas les eaux territoriales et qui sont équipés uniquement d’une VHF, d’une balise de détresse (EPIRB) et d’un radar) ne sont pas assujettis à la possession d’une licence FCC. La FCC et le USCG ont autorisé certains distributeurs et revendeurs à délivrer des indicatifs MMSI. Ce service se limite exclusivement à l’enregistrement de bateaux de plaisance. Pour plus d’informations connectez-vous au site web : http://www.uscg.mil/rescue21/links/mmsi.htm, ou : http: //wireless.fcc.gov/marine0/ ou encore : http://www.navcen.uscg.gov/marcomms/gmdss/mmsi.htm. Utilisateur américain hors USA : Les utilisateurs professionnels naviguant hors des Etats-Unis ou du Canada doivent être titulaires d’une licence de station de navire ou d’un modification de leur licence de station de navire. Pour savoir si votre navire doit être titulaire d’une licence de station de navire, connectez-vous au site web : http://wireless.fcc.gov/marine/fctsht14.html. Si votre navire doit être titulaire d’une licence de la FCC, un numéro MMSI vous est attribué lors de l’établissement de la licence après que vous ayez complété les formulaires FCC 159 et 605. Opérateur américain aux USA : Ces utilisateurs peuvent obtenir un numéro MMSI auprès du bureau de gestion des fréquences de leur agence. Ces procédures sont actuellement en cours de révision par la NITA (National Telecommunications and Information Administration). 190-00241-90_0A.indb 65 Guide de Référence Menu Principal : Onglet DSC (ASN) 65 1/30/2004, 2:55:24 PM Guide de Référence Menu Principal : Onglet DSC (ASN) Onglet DSC (ASN) 66 190-00241-90_0A.indb 66 Hors des Etats-Unis : Les indicatifs MMSI sont délivrés par les administrations en charge des télécommunications ou de l’enregistrement des navires, souvent lors de la délivrance ou par modification de leur licence de station de navire. En France : L’indicatif MMSI et la licence de station de navire sont délivrés par l’Agence Nationale des Fréquences (http://www.anfr.fr). Tout navire équipé d’une VHF doit être titulaire d’une licence de station de navire. Au Canada : Industry Canada est responsable de l’attribution des numéros MMSI aux navires de commerce et de plaisance. L’information est disponible en anglais sur le site web : http://apollo.ic.gc.ca/english/ mmsi.html et en français sur le site : http://apollo.ic.gc.ca/frndoc/help. Pour plus d’informations sur le système MMSI, visitez le site web http://www.navcen.uscg.gov/ marcomms/gmdss/mmsi.htm ou http://www.anfr.fr. Qu’est-ce que GARMIN peut faire pour vous concernant l’ASN ? Pour recevoir les Appels de Détresse ou les Rapports de Position, l’utilisateur doit être équipé d’un traceur de cartes avec ASN et d’une VHF ASN. Pour l’utilisation normale, hors urgence, en communication de Rapport de Position, le canal 70 (156,525 MHz) est réservé comme canal d’appel numérique. Pour émettre un Appel de Détresse l’opérateur appuie sur la touche MayDay de la VHF. L’appel est émis sur un canal de détresse accompagné du numéro MMSI (si la VHF est équipée de l’ASN). Tout opérateur à portée d’émission (à terre ou en mer) équipé de l’ASN est à même de recevoir l’appel. Lorsque le GPSMAP 2006/2010 est connecté à une VHF ASN, le GPS affiche une Liste d’appels, un Journal d’appels, et un Répertoire disponibles pour l’enregistrement des informations entrantes en provenance d’une autre combinaison GPS/VHF compatible ASN. Une connexion filaire simple est nécessaire pour l’échange des données NMEA entre l’appareil Garmin et l’émetteur-récepteur VHF. Reportez-vous au Manuel d’installation du GPSMAP 2006/2010 (190-00228-01). Appel de Détresse Avec un traceur/sondeur Garmin compatible ASN connecté sur un émetteur-récepteur VHF avec sortie ASN, l’opérateur peut recevoir tous les Appels de Détresse ASN à portée d’émetteur. Le système ouvre une fenêtre contextuelle et affiche un message d’avertissement lors de la réception d’un appel de détresse. Si elle est activée, une alarme retentit pour avertir l’opérateur de la réception d’un appel de détresse. L’alarme retentit uniquement pour un Appel de Détresse, pas pour un Rapport de Position. Les Appels de Détresse sont émis en direction de toutes les stations ASN à portée d’émission. Les options disponibles depuis cet écran sont : • Show on Map (Afficher sur la carte) : sélectionnez cette option pour afficher immédiatement la position de la station appelante sur la carte. • Create Waypoint (Créer un waypoint) : pour créer un waypoint à cette position sélectionnez l’option ‘Create Waypoint’ et appuyez sur ENTER/MARK. 1/30/2004, 2:55:24 PM Quand vous le connaissez, vous pouvez également saisir le nom de la station appelante. (Remarque : Le nom de la station remplace l’indicatif MMSI qui est utilisé comme identifiant par défaut.) Rapport de Position ASN Le Rapport de Position fonctionne comme l’Appel de Détresse. Rappelez-vous que ce type de contact est équivalent à un appel téléphonique, qu’il n’enclenche aucune alarme d’urgence et qu’il est émis en direction d’un correspondant unique. Les Rapports de Position ne sont pas émis en direction de toutes les stations ASN. Liste d’Appels ASN La liste d’appels ASN (DSC Call List) affiche les appels reçus. Le GPS peut gérer jusqu’à 50 appels. En cours de réception les appels sont mis à jour en temps réel pour délivrer l’information la plus à jour même si l’appareil n’est pas surveillé. Vous pouvez sélectionner la liste d’appel (Call List) pour consulter un appel reçu (Entry Review). Journal ASN Les appels ASN reçus sont immédiatement répertoriés dans le journal, le plus récent en haut de la liste. L’appareil peut enregistrer jusqu’a 100 appels. Au-delà de ce nombre, le fichier le plus ancien est remplacé par tout nouvel appel entrant. Chaque enregistrement contient les données de type d’appel, date et heure, position et indicatif MMSI ou nom de l’appelant. Appuyez sur MENU depuis cette page pour sélectionner ‘Sort By Time’ (Trier par date et heure), ‘Sort By Name’ (Trier par nom), ‘Sort By Type’ (Trier par type d’appel), ‘Delete’ (Effacer) (uniquement après sélection d’un appel spécifique), ou ‘Delete All’ (Tout effacer). Consultation d’un appel : Guide de Référence Menu Principal : Onglet DSC (ASN) Journal DSC (ASN) 1. Depuis l’onglet DSC (ASN) du Menu principal, sélectionnez l’onglet Log ou Call List et utilisez la flèche inférieure du PAVE DIRECTIONNEL pour atteindre l’appel que vous voulez consulter. 2. Appuyez sur ENTER/MARK pour sélectionner l’appel. Consultation d’un Appel ASN La consultation d’un appel ASN (DSC Entry Review) s’utilise comme les fonctions Distress Page et Position Report Page, avec en plus, l’affichage de l’option ‘Delete’ pour effacer l’appel. Depuis la page de consultation d’un appel ASN, l’opérateur peut effacer (Delete) l’enregistrement, l’afficher sur la carte (Show on map), créer un waypoint (Create Waypoint) ou attribuer un nom à l’enregistrement. Répertoire ASN Le répertoire ASN agit à bien des égards comme un répertoire téléphonique. Vous pouvez y enregistrer jusqu’à 50 contacts, classés dans l’ordre des noms et des indicatifs MMSI. Depuis cette page, la touche MENU permet de créer un nouvel enregistrement (New Item), d’en effacer un (Delete Item), ou de supprimer tous les enregistrements (Delete All). 190-00241-90_0A.indb 67 Répertoire DSC (ASN) 67 1/30/2004, 2:55:26 PM Guide de Référence Menu Principal : Onglet DSC (ASN) Il existe deux méthodes de création d’un enregistrement. Pour ajouter un enregistrement au répertoire : 1. Appuyez sur la TOUCHE CONTEXTUELLE ‘New Item’ pour ouvrir la fenêtre New Directory (Nouveau répertoire). 2. Ou, après avoir sélectionné l’onglet Directory, sélectionnez un champ vide à l’aide de la flèche verticale inférieure du PAVE DIRECTIONNEL et appuyez sur ENTER/MARK pour ouvrir la fenêtre New Directory Item (Rubrique de nouveau répertoire) La fenêtre New Directory Item vous permet de saisir les données d’un contact connu. Saisie de l’Indicatif MMSI, du Nom ou d’un Commentaire : 1. Sélectionnez le champ MMSI, Name ou Comment à l’aide des flèches verticales du PAVE DIRECTIONNEL Onglet DSC (ASN) Après avoir créé un enregistrement dans New Directory Item, le nom créé est spécifiquement attaché à ce numéro MMSI. Lorsque vous affichez le journal, le nom ainsi créé s’affiche en dessous de l’indicatif MMSI correspondant. Un autre moyen d’attribution d’un nom consiste à le faire depuis la page Entry Review page ou depuis les pages DSC Distress Call ou DSC Position Report. Le champ de nom est disponible uniquement dans le GPS. Les noms ne peuvent pas être émis comme l’indicatif MMSI vers les autres opérateurs ASN. Paramétrage ASN Vous pouvez activer ou désactiver la fonction DSC des traceurs de cartes Garmin. Cette option est particulièrement utile pour les utilisateurs disposant de plus d’un GPS traceur de cartes. Si vous souhaitez que les fonctions ASN ne soient affichées que sur un seul traceur de cartes, désactivez la fonction DSC des autres traceurs de cartes Garmin compatibles ASN. Cette page permet également de simuler un Appel de Détresse ou un Rapport de Position. Cette fonction est utile pour l’acquisition des procédures avant de connecter l’appareil au système réel. Le simulateur d’Appel de Détresse vous permet également de contrôler le fonctionnement des alarmes. Démarrage d‘une simulation : 1. Activez le mode simulation du traceur de cartes (voir page. 5). 2. Depuis le Menu Principal, sélectionnez l’onglet ‘DSC’, puis l’onglet ‘Setup’. 3. Sélectionnez la simulation à activer à l’aide des TOUCHES CONTEXTUELLES. Sélectionnez la simulation que vous voulez activer. 68 190-00241-90_0A.indb 68 Utilisation de la touche NAV avec l’ASN La touche NAV permet au récepteur d’un Appel de Détresse ou d’un Rapport de Position de mettre rapidement le cap sur la station appelante. Dès que l’appel est enregistré, appuyez sur la touche NAV et sélectionnez l’option Go To pour l’indicatif MMSI ou le nom de l’appelant. 1/30/2004, 2:55:29 PM Onglet User Card (Cartouche utilisateur) — réglage d’interface de sauvegarde des waypoints, routes, et traces sur une cartouche de données, pour l’échange avec d’autres appareils compatibles et le programme MapSource PC de Garmin. Guide de Référence Menu Principal : Onglets DSC/Time/Pages Transfert de données vers ou depuis une cartouche de données : 1. Insérez la cartouche dans le Lecteur 1. Si des données utilisateur sont déjà enregistrées sur la cartouche, sélectionnez l’option ‘Manage User Card’ (Gestion de cartouche utilisateur) et appuyez sur ENTER/MARK. Depuis l’onglet ‘User Card’, cochez la case adjacente à chaque type de données que vous voulez transférer. 2. Appuyez sur la TOUCHE CONTEXTUELLE ‘To Card’ pour sauvegarder les données sélectionnées sur la cartouche de données. Appuyez sur la TOUCHE CONTEXTUELLE ‘From Card’ pour charger les données sélectionnées depuis la cartouche de données. 3. Lors du chargement de données dans l’appareil depuis la cartouche, appuyez sur la TOUCHE CONTEXTUELLE ‘Merge’ pour combiner les rubriques sélectionnées avec celles de votre GPS. Appuyez sur la TOUCHE CONTEXTUELLE ‘Replace’ pour écraser toutes les rubriques sélectionnées dans votre GPS. 4. Une fois le transfert terminé, l’écran affiche le message ‘Transfer Complete’. Appuyez sur ENTER/MARK. Onglet Time — affiche la date et l’heure actuelles, permet de régler le format de l’heure sur 12 ou 24 heures, de définir un fuseau horaire et d’activer ou de désactiver l’heure d’été pour afficher l’heure locale correcte. L’appareil doit recevoir des données de position valides au format NMEA pour afficher l’heure et la date correctes. Les options disponibles sont les suivantes : • Time Format (Format de l’heure) — sélectionne le format 12 ou 24 heures (militaire). • Time Zone (Fuseau horaire) - règle l’affichage de l’heure locale correcte. Sélectionnez le fuseau horaire approprié ou saisissez un décalage par rapport à l’heure TU (également appelée heure UTC) en nombre d’heures avant ou après le méridien origine, en vous aidant du tableau de décalages horaires inclus en page 78 de ce manuel. • Daylight Savings (Heure d’été) — sélectionne ‘Auto’, ‘On’, ou ‘Off’ pour l’affichage de l’heure d’été. Onglet Pages — vous permet d’activer ou de désactiver chacune des pages principales ou d’accéder directement à une page spécifique. Vous pouvez également choisir la page affichée au démarrage. Onglet Time (Heure) Sélection ou désélection d’une Page Principale : 1. Sélectionnez la case à gauche du nom de page à l’aide du PAVE DIRECTIONNEL. Appuyez sur ENTER/ MARK pour sélectionner ou désélectionner cette page. La case est cochée ‘9 ’ lorsque la page est sélectionnée. Une page au moins doit être sélectionnée. Onglet Pages 69 190-00241-90_0A.indb 69 1/30/2004, 2:55:31 PM Guide de Référence Menu Principal : Onglets Pages/Temp Vous pouvez également sélectionner les rubriques via les options de TOUCHE CONTEXTUELLE suivantes : • All Pages — sélectionne toutes les pages. • Chart Plotter (Traceur de Cartes) — sélectionne uniquement la page Carte. • Nav Tools (Outils de Navigation)— sélectionne les pages Compas, Numbers (Chiffres), Highway (Autoroute) et Active Route. • Defaults — sélectionne toutes les pages. Accès Direct à une Page : 1. A l’aide du PAVE DIRECTIONNEL cochez la case ‘Jump To’ à droite de la page voulue et appuyez sur ENTER/MARK. Choix de la Première Page : 1. Sélectionnez l’option ‘First Page’ à l’aide du PAVE DIRECTIONNEL et appuyez sur ENTER/MARK. Sélectionnez alors la page que vous voulez voir apparaître en premier et appuyez sur ENTER/MARK. Onglet Temp 70 190-00241-90_0A.indb 70 Onglet Temp (Température) — affiche le journal de température de l’eau (nécessite la connexion d’un module sondeur GSD 20 ou la réception des données NMEA appropriées). Le graphique se lit de droite à gauche, ainsi la mesure de température la plus récente est-elle affichée à l’extrémité droite de la courbe. Les lignes en pointillés indiquent les pas de l’échelle des températures et les intervalles horaires. Vous disposez des réglages suivants : • Temp Scale (Echelle de température) — règle l’échelle de température (en degrés) pour l’affichage du journal. Sélectionnez ‘Auto’ pour que l’unité détermine automatiquement la meilleure échelle ou sélectionnez un gradient de 2, 4, 6, 8 ou 10 degrés. • Time duration (Amplitude horaire) — règle la vitesse de défilement de la courbe de température, plus le temps sélectionné est court, plus la courbe défile vite. Vous pouvez sélectionner une durée comprise entre 1 minute et 2 h 30. • Reset Auto Scale (Réinitialiser l’échelle automatique) — réinitialise la largeur de l’échelle du graphique température. Cette fonction est utile lorsque l’échelle est très large en raison de variations extrêmes de la température. Affiché uniquement quand Temp Scale est réglé sur ‘Auto’. Onglet System (Système) — permet de régler le vibreur, le filtre de vitesse, la langue du programme, le mode du système, les commandes du simulateur, restaure les réglages d’usine par défaut et affiche les informations sur le système. Les réglages disponibles sont les suivants : • Beeper (Vibreur) — commande les bips sonores. Sélectionnez ‘Off’, ‘Alarms Only’ (Alarme uniquement) qui enclenche les bips pour les alarmes et les messages, ou ‘Key and Alarm’ (Touches et alarmes) qui ajoute la sonorisation des touches aux bips d’alarme et de message). 1/30/2004, 2:55:34 PM • Speed Filter— (Filtre de vitesse) — lisse l’affichage des vitesses. Sélectionnez ‘Off’, ‘Auto’ (filtre automatique), ou ‘On’ (pour saisir la valeur de votre choix entre 1 et 255 secondes ). • Language (Langue) — sélectionne parmi plusieurs langues d’affichage, celle utilisée par l’appareil. • System Mode (Mode du système)— offre les options ‘Normal’ (Navigation Normale ) et ‘Simulator’ (UNIQUEMENT pour l’entraînement) • Current Time/Date* (Heure et date actuelles )— permet de saisir une heure et une date actuelles. • Track Control* (Contrôle de trace) — ‘Auto Track’ navigue automatiquement vers le point de navigation en cours. ‘User Track’ vous permet de saisir un cap dans le champ ‘Track’. • Track* — permet de saisir une valeur de cap. • Speed* — permet de saisir une valeur de vitesse. • Transducer* — permet de sélectionner un type de capteur simulé entre sonde de profondeur uniquement, sonde de température ou sonde vitesse et température. • Set Position* — option de TOUCHE CONTEXTUELLE ‘Set Position’ permettant de saisir une position en mode simulateur. Appuyez sur cette touche, puis sélectionnez une position sur la carte et appuyez sur ENTER/MARK. * Ces champs sont uniquement affichés dans la fenêtre ‘Simulator Setup’ quand l’appareil est en mode Simulator Setup Mode (Paramétrage de simulateur). Les options de TOUCHE CONTEXTUELLE sont accessibles via l’onglet ‘System’ : • System Info — affiche la version du logiciel de l’appareil et de la carte de base ainsi que le numéro de série électronique. • Setup Simulator — affiche les options de simulateur (uniquement disponible en mode simulateur ) Voir page 5. • Factory Setup — rétablit tous les réglages de l’appareil aux valeurs d’origine Garmin. • Defaults — rétablit les réglages de la page System à leurs valeurs par défaut. Onglet Units (Unités) — définit le format de position, le système géodésique, le format de cap, et les unités de mesure de distance, de vitesse, d’altitude, de profondeur et de température utilisées pour l’affichage des données. Les réglages disponibles sont les suivants: • Position Format— permet de changer le système de coordonnées utilisé pour afficher une position. Il ne faut changer de format de coordonnées que si vous utilisez une carte papier spécifiant un format de position différent, ou si vous souhaitez utiliser un format qui vous est plus familier. Le format par défaut affiche la latitude et la longitude en degrés, minutes, et millièmes de minute (hddd°mm.mmm’). Les formats supplémentaires suivants sont disponibles : 190-00241-90_0A.indb 71 Guide de Référence Menu Principal : Onglet System Le mode Démonstration rétablit les réglages par défaut de l’appareil en l’absence d’intervention dans un délai de 2 minutes. Ce mode ne doit être utilisé qu’à des fins de démonstration. Les waypoints utilisateurs NE SONT PAS supprimés. Onglet System - Paramétrage du Mode Simulateur 71 1/30/2004, 2:55:35 PM Guide de Référence Menu Principal : Onglet Units (Unités) Onglet Units (Unités) • hddd.ddddd° — latitude/longitude en décimales de degré uniquement • hddd°mm’ss.s” — latitude/longitude en degrés, minutes et secondes • UTM/UPS — Grilles Universal Transverse Mercator / Universal Polar Stereographic • Grille britannique • Grille hollandaise • KKJ27 finnoise • Grille allemande • Zones indiennes • Grille irlandaise • TD Loran • Maidenhead • MGRS • Nouvelle-Zélande • Grille Qatari • RT90 • Grille suédoise • Grille suisse • Grille taïwanaise • Grille utilisateur • RSO W Malaisie Reportez-vous en pages 74 et 75 pour plus d’informations sur le paramétrage TD Loran. • Map Datum (Système géodésique) — vous permet de sélectionner manuellement le système géodésique utilisé pour le calcul d’une position donnée. Le réglage par défaut est ‘WGS 84’. L’appareil sélectionne automatiquement le meilleur système géodésique selon le format de position choisi. Les systèmes géodésiques servent à décrire les positions géographiques pour l’exploration et le traçage des cartes et la navigation et ne sont pas des cartes réelles stockées dans l’appareil. Bien que l’appareil dispose de plus de 100 systèmes (voir liste en pages 81 et 82), il ne faut modifier le système géodésique qu’en cas d’utilisation d’une carte papier dont le cartouche indique l’utilisation d’un système différent. , ATTENTION : L’utilisation d’un système géodésique erroné, peut générer des erreurs de position significatives. Dans le doute, utilisez le système par défaut WGS 84 qui garantit les meilleures performances globales. • Heading (Cap) — vous permet de sélectionner la référence utilisée pour le calcul des données de cap. Vous pouvez choisir l’option ‘Auto Mag Var’ (Déc. mag; auto), ‘True’ (Vrai), ‘Grid’ (Quadrillage) et ‘User Mag Var’ (Dec. Mag; Util.). ‘Auto Mag Var’ délivre les données de nord magnétique calculées automatiquement à partir de votre position actuelle. ‘True’ délivre des données de cap basées sur une référence de nord vrai. ‘Grid’ fournit une référence de nord basée sur le quadrillage cartographique utilisé (parallèlement à l’utilisation des formats de quadrillage décrits en page 72). ‘User Mag Var’ vous permet de saisir manuellement la déclinaison magnétique à votre position et fournit des références de nord magnétique basées sur la déclinaison saisie par vos soins. 72 190-00241-90_0A.indb 72 1/30/2004, 2:55:38 PM Saisie d’une déclinaison magnétique définie par l’utilisateur : 1. Réglez le champ “Heading” sur ‘User Mag Var’, sélectionnez le champ de référence de cap (immédiatement à droite) et appuyez sur ENTER/MARK. 2. Utilisez les TOUCHES DE SAISIE DE DONNEES pour saisir la déclinaison magnétique à votre position actuelle et appuyez sur ENTER/MARK. , ATTENTION : Lorsque l’option ‘User Mag Var’ (Déclinaison magnétique utilisateur) est sélectionnée, il faut mettre régulièrement à jour la déclinaison magnétique en fonction des variations de la position. Quand ce réglage est activé, l’appareil ne calcule ni ne met à jour la déclinaison magnétique à votre position actuelle. Toute omission de mise à jour de ce réglage peut se traduire par des différences significatives entre l’information affichée par votre appareil et celle délivrée par une (des) source(s) de données externe(s) comme un compas magnétique. • Distance, Speed and Altitude (Distance, vitesse et altitude) — permet de choisir les unités de mesure de distance de vitesse et d’altitude entre ‘Nautical’ (Nautique) (nm, kt, ft), ‘‘Statute’ (Impérial) (mi, mh, ft) et ‘Metric’ (Métrique) (km, kh, m). • Depth (Profondeur) — permet de choisir les unités de mesure d’affichage de la profondeur entre Feet (Pieds) (ft), Fathoms (Brasses) (fa) et Meters (Mètres) (m). • Temperature — permet de choisir les unités de mesure d’affichage de la température entre Fahrenheit (°F) et Celsius (°C). Guide de Référence Menu Principal : Onglet Units (Unités) Les réglages de l’onglet Units déterminent l’affichage des données de navigation par le GPSMAP 2006/2010. Le système géodésique utilisateur ‘User’ est basé sur un système WGS84-Local. C’est une fonction avancée permettant l’utilisation d’un système géodésique absent de la liste ou personnalisé. Le réglage de chaque paramètre est accessible par simple pression sur l’option TOUCHE CONTEXTUELLE appropriée. Pour plus d’informations à ce sujet consultez votre bibliothèque locale ou recherchez les sites web traitant du sujet des systèmes géodésiques et des systèmes de coordonnées. Demandez conseil en cas de doute. Si vous associez l’utilisation de votre GPSMAP 2006/2010 et d’une carte papier, assurez-vous que les réglages de l’onglet ‘Units’ correspondent aux unités de mesure utilisées sur celle-ci. Cette information est indiquée sur la carte papier généralement dans le cartouche. En cas d’absence de ces données, demandez à l’éditeur de la carte, le format de position et de cap, le système géodésique et les unités de mesure utilisés sur celle-ci. Vous pouvez saisir une déclinaison magnétique manuellement. 73 190-00241-90_0A.indb 73 1/30/2004, 2:55:39 PM Guide de Référence Menu Principal : Onglet Units - TD Loran Système Loran C Le LORAN C est un système de radionavigation dont le fonctionnement et l’entretien sont assurés par le service des Garde-Côtes aux Etats-Unis et par les administrations concernées dans les autres pays dotés d’émetteurs appropriés. Le nom LORAN est un acronyme de “LOng RAnge Navigation” (Navigation à longue portée). Le système LORAN couvre la totalité des côtes des Etats-Unis et des eaux avoisinantes, ainsi que plusieurs autres régions du globe. Dans les zones couvertes, le système s’applique aussi bien à la navigation hauturière que côtière. Il peut être utilisé comme système supplémentaire de navigation portuaire et d’approche des ports. De nombreux plaisanciers l’utilisent également pour la navigation intérieure, par exemple sur les Grands Lacs en Amérique du Nord. Fonction TD LORAN du GPSMAP 2006/2010 La fonction TD LORAN (Temps Différentiel) facilite la transition de l’utilisation du LORAN vers celle du GPS. Votre GPSMAP convertit automatiquement les coordonnées en TD LORAN pour les navigateurs qui ont enregistré un grand nombre de lieux de pêche préférés ou de waypoints au format TD LORAN. Vous pouvez afficher votre position ou saisir les coordonnées d’un waypoint au format TD. La précision résultant de cette conversion est de l’ordre de trente mètres. Lorsque l’appareil est en mode de format TD LORAN, il simule le fonctionnement d’un récepteur LORAN. Vous pouvez afficher les coordonnées de position au format TD et, dès lors, utiliser toutes les fonctions de navigation comme si l’appareil recevait effectivement des signaux LORAN. Utilisation du Format TD LORAN Pour pouvoir créer et enregistrer de nouveaux waypoints avec des coordonnées TD LORAN, il faut en premier lieu programmer les numéros appropriés de chaîne LORAN et de stations esclaves dans le champ Setup TD. Une fois le waypoint enregistré en mémoire, ses coordonnées TD LORAN sont toujours indiquées relativement aux numéros de chaîne LORAN et de stations esclaves actuellement sélectionnés dans le champ Setup TD. Lorsque vous changez ces réglages pour utiliser une autre chaîne LORAN ou d’autres stations esclaves ou pour modifier les décalages dans le champ Setup TD, ces différences affectent directement les données affichées du waypoint actif. Comme le GPSMAP n’utilise pas de signal LORAN pour la navigation, il utilise indifféremment une autre chaîne GRI et/ou d’autres émetteurs esclaves pour continuer la navigation vers la position enregistrée en mémoire. Le champ ‘LORAN Position Format’ (Format de Position LORAN) est situé sous l’onglet Units du Menu principal. La fenêtre de paramétrage Loran ‘LORAN TD Setup’ contient les champs nécessaires à la sélection du numéro de chaîne GRI Loran, de la station maître et des stations esclaves et des décalages TD. 74 190-00241-90_0A.indb 74 1/30/2004, 2:55:41 PM Paramétrage TD Loran depuis le Menu Principal : 1. A l’aide du PAVE DIRECTIONNEL, sélectionnez l’onglet “Units” puis le champ “Position Format” et appuyez sur ENTER/MARK. Vous pouvez également appuyer sur la TOUCHE CONTEXTUELLE ‘Loran TD On’ de l’onglet ‘Units’. (Dans ce dernier cas, passez directement à l’étape 3.) 2. Sélectionnez ‘Loran TD’, appuyez sur ENTER/MARK, puis appuyez sur la TOUCHE CONTEXTUELLE ‘Grid Setup’. 3. Sélectionnez le champ dont vous souhaitez modifier le réglage, appuyez sur ENTER/MARK, sélectionnez ou saisissez le réglage voulu à l’aide des TOUCHES DE SAISIE DE DONNEES et appuyez sur ENTER/ MARK. 4. Appuyez sur la touche QUIT pour revenir au Menu Principal une fois l’opération terminée. 5. Pour revenir au format de position antérieur, appuyez sur la TOUCHE CONTEXTUELLE ‘Loran TD Off’. Si la chaîne GRI, les stations esclaves ou les décalages actifs ont été modifiés depuis la création du waypoint, les coordonnées TD du waypoint font maintenant référence aux nouveaux paramètres actifs. Souvenez-vous que le GPS n’utilise pas le signal LORAN pour la navigation et qu’en réalité il convertit (en tâche de fond) les coordonnées TD en coordonnées LAT/LON utilisables par le système pour l’enregistrement du waypoint en mémoire ou son exploitation pour la navigation. L’appareil peut ainsi utiliser les coordonnées TD de n’importe quel point à la surface du globe, même hors des zones de couverture du système Loran. Pour plus d’informations sur les TD Loran, téléchargez le manuel Garmin “Loran TD Position Format Handbook” (Guide Pratique du Format de Position TD Loran) depuis le site web de Garmin à l’adresse http://www.garmin.com/support/userManual.jsp. Onglet Comm (Communications) — permet de choisir le format d’entrée/sortie utilisé pour la connexion de votre GPSMAP 2006/2010 à des appareils NMEA externes, comme un PC, un autre Garmin GPSMAP 2006/2010, etc. Reportez-vous au manuel d’installation du GPMSMAP 2006/2010 pour les instructions de câblage. Vous pouvez télécharger une copie du protocole de communication Garmin dans la section ‘Help and Support’ de notre site web www.garmin.com. L’appareil comprend deux ports d’entrée/ sortie. Les réglages individuels des ports sont : Port 1— • GARMIN Data Transfer (Transfert de données Garmin) — format propriétaire de réception et d’émission des données MapSource, d’échange de waypoints, routes, traces, almanachs, et données de proximité avec un PC ou un autre GPSMAP 2006/2010. L’option ‘GARMIN Data Transfer’ comprend 11 modes de transfert au choix : Host, Request Almanac, Request Proximity, Request Routes, Request Tracks, Request Waypoints, Send Almanac, Send Proximity, Send Routes, Send Tracks et Send Waypoints. 190-00241-90_0A.indb 75 Guide de Référence Menu Principal : Onglet Units TD Loran / Onglet Comm Page Loran TD Setup (Paramétrage TD Loran) ) Vous pouvez utiliser une des fonctions de gestion de trajets et de waypoints des produits MapSource Garmin pour transférer les waypoints, routes et traces entre votre (vos) GPS(s) et votre PC. De nombreux produits d’autres fabricants fonctionnent également avec nos appareils. Garmin a publié le protocole de communication permettant l’interfaçage avec nos appareils sur le site web http://www.garmin.com/support/commProtocol.html. Ceci permet aux développeurs de logiciels d’ajouter à leurs programmes, des possibilités de communications avec nos produits. Les appareils de cartographie Garmin exploitent un protocole cartographique propriétaire non disponible pour le public. Il n’est pas possible de charger des cartes d’autres fabricants dans les appareils Garmin. Comme Garmin ne soutient ni ne développe de programmes externes, toutes les demandes concernant leur compatibilité et leurs fonctionnalités doivent être directement adressées aux fabricants de ces programmes. 75 1/30/2004, 2:55:42 PM Guide de Référence Menu Principal : Onglet Comm • NMEA In/NMEA Out — sortie de données standards NMEA 0183 version 2.3*, et entrée NMEA sondeur pour la réception des phrases DBT, DPT, MTW, etVHW. (Voir page 86.) • None (Aucune) — ne fournit aucune possibilité d’interfaçage. Port 2— • NMEA On/NMEA Off — sortie de données standards NMEA 0183 version 2.3*, et entrée NMEA sondeur pour la réception des phrases DBT, DPT, MTW, etVHW. (Voir page 86.) * Les appareils dotés de la version 5.20 ou supérieure du logiciel utilisent le protocole NMEA 0183 version 3.01. Sélection d’un format d’entrée/sortie : 1. Sélectionnez le champ ‘Serial Data Format’ ou ‘Port 2 NMEA’ et appuyez sur ENTER/MARK. 2. Sélectionnez le réglage voulu à l’aide du PAVE DIRECTIONNEL et appuyez sur ENTER/MARK. Sélection d’un mode de transfert : Lors du transfert de données entre deux appareils Garmin, veillez à toujours régler un appareil sur ‘Host’ (Hôte) et utilisez l’autre appareil pour (émettre) ou demander (Request) les données voulues. 1. Dans le champ ‘Serial Data Format’, sélectionnez l’option ‘GARMIN Data Transfer’ à l’aide du PAVE DIRECTIONNEL. 2. Sélectionnez le champ ‘Transfer Mode’ et appuyez sur ENTER/MARK. 3. Sélectionnez le réglage voulu à l’aide du PAVE DIRECTIONNEL et appuyez sur ENTER/MARK. Restauration du Format de Données Série aux réglages ‘Garmin Data Transfer’ par défaut : 1. Depuis l’onglet Comm, appuyez sur la TOUCHE CONTEXTUELLE ‘Defaults’. Réglage Avancé de Sortie NMEA Vous pouvez personnaliser la transmission de données NMEA du GPSMAP 2006/2010 NMEA et ainsi changer la précision des minutes de Lat/Lon, paramétrer les identifiants de waypoints, et maintenir le taux de transfert à deux secondes. Si l’appareil est réglé pour émettre toutes les phrases NMEA disponibles, le taux de transfert peut excéder deux secondes. La page ‘Advanced NMEA Output Setup’ (Réglage Avancé de Sortie NMEA) vous permet d’activer ou de désactiver les phrases d’état du GPS (GSA, GSV), de Waypoint/Route (WPL, RTE) ainsi que les phrases Garmin propriétaires. Sortie de phrases NMEA (compatible NMEA Version 2.30*) Phrases toujours émises : GPRMC, GPGGA, GPGLL, GPBOD, GPBWC, GPVTG, GPXTE, GPRMB Phrases optionnelles : GPGSA, GPGSV, GPWPL, GPRTE Garmin Propriétaires : PGRME, PGRMZ, PGRMM 76 190-00241-90_0A.indb 76 Réglage Avancé de Sortie NMEA : 1. Appuyez sur la TOUCHE CONTEXTUELLE ‘NMEA Setup’ en dessous de l’écran pour ouvrir la page ‘Advanced NMEA Output Setup’. 2. Pour activer ou désactiver un champ, mettez-le en surbrillance et appuyez sur ENTER/MARK. Effectuez une sélection et appuyez à nouveau sur ENTER/MARK pour accepter la sélection. 1/30/2004, 2:55:43 PM Onglet Alarms (Alarmes) — permet de définir les réglages d’alarmes de mouillage, d’arrivée, d’écart de route, de réveil, de hauts-fonds, de profondeur, de batterie, de DGPS, et de perte de précision. Alarmes Système : • Clock (Horloge) — fonction réveil. Saisissez une heure dans le champ d’heure et activez ou désactivez l’alarme via le menu de réglage de champ. N’oubliez pas de saisir les heures de réveil dans le même format d’heure (TU ou locale) que celui utilisé pour votre système. Pour que le réveil fonctionne, l’appareil doit être allumé. • Battery (Batterie) — l’alarme retentit lorsque la batterie atteint un niveau de décharge critique. • GPS Différentiel (DGPS) — l’alarme retentit lorsque l’appareil perd le point différentiel. • Accuracy (Précision)— l’alarme retentit quand la précision de la position GPS passe en dessous d’un seuil réglé par l’utilisateur. Alarmes de Navigation : • Anchor Drag (Mouillage) — l’alarme retentit quand la dérive du bateau dépasse un rayon d’évitement saisi par l’utilisateur. Saisissez une valeur dans le champ de distance et utilisez le champ de commande pour activer ou désactiver l’alarme. • Arrival (Arrivée) — l’alarme retentit quand vous passez en dessous d’un seuil de distance ou de temps de ralliement spécifiés d’un waypoint de destination. Saisissez un rayon ou temps d’enclenchement de l’alarme et réglez l’alarme sur ‘Off’, ‘Dist’ ou ‘Time’ via le champ de commande. • Off Course (Ecart de route) — l’alarme retentit quand l’écart de route dépasse la valeur saisie dans le champ de distance. Activez ou désactivez l’alarme via le champ de commande. Alarmes de Sondeur : Nécessite la réception de données sondeur au format NMEA (voir page 76) • Shallow Water/Deep Water (Hauts-fonds, Profondeur) — l’alarme retentit quand vous pénétrez dans une zone de profondeur inférieure ou supérieure aux seuils saisis dans les champs de distance. Activez ou désactivez l’alarme via les champs de commande. • Water Temperature— (Température de l’eau) — l’alarme retentit quand le capteur mesure une température supérieure ou inférieure aux valeurs de seuil saisies par l’utilisateur. • Fish(Poisson)— l’alarme retentit à la détection d’un (de) poisson(s) dont le(s) symbole(s) a (ont) la (les) taille(s) spécifiée(s). Réglage d’une alarme : 1. A l’aide du PAVE DIRECTIONNEL sélectionnez l’onglet d’alarme voulu. Sélectionnez le champ en dessous du nom de l’alarme que voulez activer et appuyez sur ENTER/MARK. 2. Basculez le réglage de mode sur ‘On’ (‘Dist’ ou ‘Time’ pour l’alarme ‘Arrivée’) et appuyez sur ENTER/MARK. 3. Sélectionnez le champ suivant à droite et appuyez sur ENTER/MARK, saisissez les réglages voulus et appuyez sur ENTER/MARK pour terminer. 4. Pour que l’alarme soit affichée et retentisse jusqu’à ce que vous la validiez, cochez la case ‘Persist’ et appuyez sur ENTER/MARK. Pour valider une alarme, appuyez sur ENTER/MARK. 190-00241-90_0A.indb 77 Guide de Référence Menu Principal : Onglet Alarms Onglet Alarms - Alarmes Système Onglet Alarms - Alarmes Nav Onglet Alarms - Alarmes Sondeurs 77 1/30/2004, 2:55:46 PM Annexe A Décalage Horaire ) Un moyen simple de connaître le décalage horaire local est de savoir le nombre d’heures vous séparant de l’heure TU (ou heure GMT). Exemple : l’heure de la côte est des Etats-Unis (Eastern Standard Time) est 5 heures plus tôt que l’heure TU. Le décalage horaire est donc -5. En ajoutant une heure pour l’heure d’été (EDT Eastern Daylight Time), vous obtenez un décalage de - 4. Soustrayez une heure à chaque changement de fuseau horaire quand vous faites route vers l’est. Décalage horaire pour les Etats-Unis : EST -5 EDT CST -6 CDT MST -7 MDT PST -8 PDT Le tableau ci-dessous indique le décalage horaire approximatif par rapport à l’heure TU en fonction des diverses longitudes. Consultez les cartes locales pour des données plus précises. Si vous êtes en heure d’été, ajoutez une heure à la valeur du décalage horaire (par exemple : +4+1 = 5, ou -6+1=-5). Longitude Décalage 180.0ºW à 172.5ºW -12 172.5ºW à 157.5ºW -11 157.5ºW à 142.5ºW -10 142.5ºW à 127.5ºW -9 127.5ºW à 112.5ºW -8 112.5ºW à 097.5ºW -7 097.5ºW à 082.5ºW -6 082.5ºW à 067.5ºW -5 067.5ºW à 052.5ºW -4 052.5ºW à 037.5ºW -3 037.5ºW à 022.5ºW -2 022.5ºW à 007.5ºW -1 007.5ºW à 007.5ºE 0 Longitude 007.5ºE à 022.5ºE 022.5ºE à 037.5ºE 037.5ºE à 052.5ºE 052.5ºE à 067.5ºE 067.5ºE à 082.5ºE 082.5ºE à 097.5ºE 097.5ºE à 112.5ºE 112.5ºE à 127.5ºE 127.5ºE à 142.5ºE 142.5ºE à 157.5ºE 157.5ºE à 172.5ºE 172.5ºE à 180.0ºE Décalage +1 +2 +3 +4 +5 +6 +7 +8 +9 +10 +11 +12 -4 -5 -6 -7 78 190-00241-90_0A.indb 78 1/30/2004, 2:55:49 PM Le GPSMAP 2006/2010 vous indique ses états de fonctionnement à l’aide de messages contextuels. Appuyez sur ENTER/MARK pour valider le message et revenir à la page affichée précédemment. Annexe B Messages Accuracy Alarm (précision)— La précision du GPS est passée en dessous du seuil défini par l’utilisateur. Alarm Clock (Réveil) — Le réveil a sonné. Alarm Voltage Too High (Tension trop forte) — La tension spécifiée est trop forte. Modifiez le réglage Alarm Voltage Too Low (Tension trop faible) — La tension spécifiée est trop faible. Modifiez le réglage. Anchor Drag Alarm (Mouillage) — Vous avez dérivé au-delà de la distance spécifiée Approaching Waypoint— Vous êtes à la distance d’alarme spécifiée d’approche d’un waypoint de destination. Arrival At Waypoint— Vous êtes arrivé au waypoint de destination Battery Alarm —La tension d’entrée spécifiée à été détectée. Can’t Unlock Maps— Les données de la cartouche de données ne sont pas déverrouillées pour l’appareil. Contactez votre revendeur ou Garmin. Database Error— Vous avez essayé d’utiliser un point de la base de donnée invalide ou indisponible. Deep Water Alarm — La profondeur d’alarme basse programmée a été détectée sous la sonde. Differential (DGPS) GPS Alarm — L’appareil a perdu le point GPS Différentiel (DGPS). External Sonar Error Software Update Needed — Un GSD 20 est connecté à l’appareil et nécessite une mise à jour du logiciel. Connectez vous au site www.garmin.com pour une mise à jour ou contactez Garmin. External Sonar Connection Lost — Problèmes de communication entre le GSD 20 et l’appareil. Vérifiez les connexions des câbles. Contactez votre revendeur ou Garmin si le problème persiste. Fish Alarm —Le sondeur a détecté un poisson correspondant à la (aux) taille(s) de symbole(s) spécifiée(s). GPS Antenna Failure, Antenna Needs Repair — Problème de récepteur GPS. Contactez votre revendeur. GPS Antenna Has Lost Its Stored Settings — Problème de récepteur GPS. Contactez votre revendeur. Lost Position From GPS Antenna— L’appareil a perdu les signaux des satellites. Contrôlez les connexions de l’antenne ou essayez de la déplacer à un endroit avec une vue dégagée du ciel. No DGPS Position— Aucune donnée de correction différentielle disponible ou données insuffisantes pour calculer une position DGPS. 79 190-00241-90_0A.indb 79 1/30/2004, 2:55:50 PM Annexe B Messages 80 190-00241-90_0A.indb 80 Off Course Alarm — Vous avez dépassé l’écart de route spécifié. Proximity Alarm — Vous avez pénétré dans le rayon d’alarme de proximité du waypoint indiqué. Proximity Alarm Memory is Full — Vous avez utilisé la totalité des dix waypoints de proximité. Proximity Overlaps Another Proximity Waypoint—Le rayon d’alarme spécifié chevauche la zone spécifiée pour un autre waypoint de proximité, ajustez la distance. Route Already Exists: <nom dela route> — Vous avez saisi un nom de route déja enregistré en mémoire. Modifiez le nom de la route ou supprimez le nom de route précédent. Route Is Full — Vous avez essayé d’insérer plus de 254 points dans une route. Réduisez le nombre de points ou créez une seconde route. Route Memory Is Full Can’t Create Route— Le nombre maximal de 254 routes est déjà enregistré en mémoire, vous ne pouvez pas ajouter de nouvelles routes sans en effacer un nombre équivalent. Route Truncated — La route chargée depuis un autre appareil contient plus de 254 points ou est incomplète. Running Simulator Real Sonar Requires External Sonar Device— L’appareil est en mode simulateur. Shallow Water Alarm — La profondeur d’alarme de haut-fond spécifiée a été détectée sous la sonde. Track Already Exists: <nom de la trace> — Vous avez saisi un nom de trace déja enregistré en mémoire. Modifiez le nom de la trace ou supprimez le nom de trace précédent. Track Memory Is Full Can’t Create Track— La mémoire de journal de trace est saturée. Aucun journal de trace supplémentaire ne peut être enregistré sans effacer d’anciennes données pour libérer de l’espace mémoire. Track Truncated — Le chargement d’une trace complète ne contient pas dans la mémoire. Les points de journal de trace les plus anciens ont été effacés pour libérer de l’espace mémoire pour les données les plus récentes. Transfer Complete — L’appareil a terminé le transfert de données vers ou depuis l’appareil connecté. Water Temperature Alarm— Le sondeur a indiqué une température supérieure, inférieure, à l’intérieur ou à l’extérieur de la valeur spécifiée. Waypoint Already Exists: <nom du waypoint> — Vous avez saisi un nom de wyapoint déja enregistré en mémoire. Modifiez le nom du waypoint ou supprimez le nom de waypoint précédent. Waypoint Memory Is Full Can’t Create Waypoint — Vous avez utilisé les 3000 possibilités d’enregistrement de waypoints disponibles. Effacez les waypoints devenus inutiles pour libérer de l’espace mémoire pour les nouveaux enregistrements. 1/30/2004, 2:55:51 PM Adindan Adindan- Ethiopie, Mali, Sénégal, Soudan Afgooye Afgooye- Somalie AIN EL ABD ‘70 AIN EL ANBD 1970- Iles de Barheïn, Arabie Saoudite Anna 1 Ast ‘65 Anna 1 Astro ‘65- Iles Cocos ARC 1950 ARC 1950- Botswana, Lesotho, Malawi, Swaziland, Zaïre, Zambie, Zimbabwe ARC 1960 Kenya, Tanzanie Ascnsn Isld ‘58 Ascension Island ‘58- Ile Ascension Astro B4 Sorol Sorol Atoll- Ile Tern Astro Bcn “E” Astro Beacon “E”- Iwo Jima Astro Dos 71/4 Astro Dos 71/4- Saint Hélène Astr Stn ‘52 Astronomic Stn ‘52- Ile Marcus Aus Geod ‘66 Australian Geod ‘66- Australie, Tasmanie Aus Geod ‘84 Australian Geod ‘84- Australie, Tasmanie Austria Autriche Bellevue (IGN) Iles Efate et Erromango Bermuda 1957 Bermuda 1957- Iles Bermudes Bogata Observ Bogata Obsrvatry- Colombie Campo Inchspe Campo Inchauspe- Argentine Canton Ast ‘66 Canton Astro 1966- Iles Phoenix Cape Cape- Afrique du Sud Cape Canavrl Cape Canaveral- Floride, Bahamas Carthage Carthage- Tunisie CH-1903 CH 1903- Suisse Chatham 1971 Chatham 1971- IleChatham (Nouvelle-Zélande) Chua Astro Chua Astro- Paraguay Croatia Croatie Corrego Alegr Corrego Alegre- Brésil Djakarta Djakarta (Batavia)- Sumatra (Indonésie) Dos 1968 Dos 1968- Ile Gizo Island (New Georgia Islands) Dutch Dutch Easter Isld 67 Easter Island 1967 European 1950 European 1979 Finland Hayfrd Gandajika Base GDA Geod Datm ‘49 Guam 1963 Gux 1 Astro Hjorsey 1955 Hong Kong ‘63 Hu-Tzu-Shan Indian Bngldsh Indian Thailand Indonesia 74 Ireland 1965 ISTS 073 Astro Johnston Island Kerguelen Islnd Kertau 1948 L. C. 5 Astro Liberia 1964 Luzon Mindanao Luzon Philippine Mahe 1971 Marco Astro Massawa Merchich Midway Ast ‘61 Minna NAD27 Alaska NAD27 Bahamas European 1950- Allemagne, Autiche, Belgique, Danemark, Espagne, Finlande, France, Gibraltar, Grèce, Italie, Luxembourg, Pays-Bas, Norvège, Portugal, Suède, Suisse European 1979- Autriche, Espagne, Finlande, Pays-Bas, Norvège, Suède, Suisse Finland Hayford- Finlande Gandajika Base- Republiques des Maldives Geocentric Datum of Australia Geodetic Datum ‘49-Nouvelle-Zélande Guam 1963- Ile de Guam Ile de Guadalcanal Hjorsey 1955- Islande Hong Kong Taïwan Indian- Bangladesh, Indie, Népal Indian- Thaïlande, Vietnam Indonesia 1974-Indonesie Ireland 1965- Irlande ISTS 073 ASTRO ‘69- Diego Garcia Johnston Island Kandawala, Sri-Lanka Iles Kerguelen Malaysie Occidentale, Singapour Cayman Brac Island Liberia 1964- Libéria Luzon- Mindanao Luzon- Philippines (sauf Mindanao) Mahe 1971- Ile de Mahé Marco Astro- Iles Salvage Massawa- Eritrée (Ethiopie) Merchich- Maroc Midway Astro ‘61- Midway Minna- Nigéria North American 1927- Alaska North American 1927- Bahamas (sauf San Salvador) Annexe C Systèmes Géodésiques ) La carte de base intégrée au GPSMAP 2006/2010 offre une couverture mondiale entre les latitudes 75º N et 60º S. + Le système géodésique ‘Utilisateur’ est basé sur le système géodésique WGS-84 Local et constitue une fonction avancée permettant l’utilisation de systèmes géodésiques absents de la liste ou personnalisés. Pour plus d’informations à ce sujet, consultez votre bibliothèque locale ou le web pour rechercher des documents pédagogiques sur les systèmes géodésiques et les coordonnées de position. 81 190-00241-90_0A.indb 81 1/30/2004, 2:55:53 PM Annexe C Systèmes Géodésiques NAD27 Canada North American 1927- Canada et Terre-Neuve NAD27 Canal Zone North Am. 1927- Zone du Canal de Panama NAD27 Caribbn North American 1927- Caraïbes (Barbade, Iles Caicos, Cuba, République Dominicaine, Grand Cayman, Jamaïque, Iles Leeward etTurks) NAD27 Central North American 1927-Amérique Centrale (Bélize, Costa Rica, Salvador, Guatemala, Honduras, Nicaragua) NAD27 CONUS North Am. 1927- Valeur moyenne (CONUS) NAD27 Cuba North American 1927- Cuba NAD27 Grnland North American 1927- Groenland (Presqu’île de Hayes)NAD27 Mexico N. American 1927 Mexique NAD27 San Sal North American 1927- Ile San Salvador Island NAD83 North American 1983- Alaska, Canada, Amérique Centrale, CONUS, Mexique Nhrwn Masirah Nahrwn- Ile Masirah (Emirat d’Oman) Nhrwn Saudi A Nahrwn- Arabize Saoudite United A Nahrwn- Emirats Arabes Unis Naparima BWI Naparima BWI- Trinidad et Tobago Obsrvtorio ‘66 Observatorio 1966- Iles Corvo et Flores (Açores) Old Egyptian Old Egyptian- Egypte Old Hawaiian Old Hawaiian- Valeur Moyenne Oman Oman- Emirat d’Oman Ord Srvy GB Old Survey Great Britain- Angleterre, Ile de Man, Ecosse, Iles Shetland, Pays de Galles Pico De Las Nv Iles Canaries Potsdam Potsdam - Allemagne Ptcairn Ast ‘67 Pitcairn Astro ‘67- Pitcairn Prov S Am ‘56 Prov So Amricn ‘56- Bolivie, Chili, Colombie, Equateur, Guyana, Perou, Vénézuéla Prov S Chln ‘63 So Chilean ‘63- S. Chili Puerto Rico Porto Rico & Iles Vierges Qatar Qatar National- Qatar Qornoq Qornoq- Sud Groënland Reunion Réunion- Iles Mascarene Rome 1940 Rome 1940- Sardaigne RT 90 Suède Santo (Dos) Santo (Dos)- Espirito Santo Sao Braz Sao Braz- Iles Sao Miguel, Santa Maria Sapper Hill ‘43 Sapper Hill 1943- Ile Malouine Orientale Schwarzeck Schwarzeck- Namibie Sth Amrcn ‘69 S. American ‘69- Argentine, Bolivie, Brésil, Chili, Colombie, Equateur, Guyana, Paraguay, Pérou, Vénézuéla, Trinidad et Tobago South Asia South Asia- Singapour SE Base Southeast Base- Porto Santo et Madère SW Base Southwest Base- Faial, Graciosa, Pico, Sao Jorge et Terceira Taiwan Taiwan modifié Timbalai 1948 Timbalai 1948- Brunei et Malaysie Orientale (Sarawak et Sabah) Tokyo Tokyo - Japon, Corée, Okinawa Tristan Ast ‘68 Tristan Astro 1968 - Tristan da Cunha User Système géodésique personnalisé défini par l’utilisateur Viti Levu 1916 Viti Levu 1916- Viti Levu/Fiji Wake-Eniwetok Wake-Eniwetok- Marshall WGS 72 World Geodetic System 72 WGS 84 World Geodetic System 84 Zanderij Zanderij - Surinam 82 190-00241-90_0A.indb 82 1/30/2004, 2:55:53 PM Termes de Navigation DIS NORTH NORD TAN C EA DES TINA TIO N WAYPOINT D DESTINATIO RLVT CAP T DE VI TE SS E E UT RO PRO ROUT GRA E MM EE AR 190-00241-90_0A.indb 83 Annexe D EC Avg Speed (Vitesse moyenne) — Vitesse moyenne depuis la dernière réinitialisation, calculée sur la base d’une mesure par seconde. Bearing (BRG) (Relèvement) — Direction d’un point de destination relevé au compas depuis votre position actuelle. Course (Route) — Route programmée entre les waypoints actifs ‘from’ (depuis) et ‘to’ (vers). Distance (Dist) — Distance orthodromique entre votre position actuelle et un waypoint de destination. Distance to Dest — Distance orthodromique entre votre position actuelle et un point de destination GOTO ou le waypoint final d’une route. Distance to Next— Distance orthodromique entre votre position actuelle et une destination GOTO ou le prochain waypoint dans une route. Elevation (Altitude) — Hauteur au-dessus du niveau moyen de la mer - NM (Mean Sea Level - MSL). ETA — Heure Estimée d’Arrivée à un waypoint de destination à partir de la vitesse et du cap actuels. ETA at Destination — Heure Estimée d’Arrivée à une destination GOTO ou au waypoint final d’une route. ETA at Next— Heure Estimée d’Arrivée à une destination GOTO ou au waypoint suivant dans une route. Fuel (Carburant) — Carburant nécessaire pour rallier le waypoint indiqué depuis votre position actuelle. Leg Dist (Longueur d’une étape) — Distance séparant deux waypoints dans une route. Leg Fue Carburant de l’étape) — Carburant nécessaire pour parcourir la distance entre deux waypoints successifs d’une route. Leg Time 5(Durée de l’étape) — Temps nécessaire pour parcourir la distance entre deux waypoints successifs d’une route. Max Speed (Vitesse max)— Vitesse maximale au taux d’une mesure par seconde depuis la dernière réinitialisation. Moving Average Speed— Vitesse moyenne pendant le temps de déplacement de l’appareil. Moving Trip Timer — Temps total pendant lequel l’appareil a été en mouvement. Odometer — Compteur enregistreur de la distance parcourue, sur la base de la mise à jour de la position au rythme d’une fois par seconde. Off Course (Ecart de route) — Distance latérale vous séparant de la route programmée. Egalement appelée ‘Ecart traversier’ ou ‘Erreur de route’. Phrase NMEA : XTE. Speed — Vitesse actuelle de déplacement sur le fond. Phrase NMEA : COG Time To — Temps estimé nécessaire pour rallier une destination GOTO, ou le point suivant dans une route. Egalement appelé ‘temps de trajet estimé’. WAYPOINT ORIGINE 'FROM' 83 1/30/2004, 2:55:54 PM Annexe D Termes de Navigation Time to Destination — Temps estimé nécessaire pour rallier une destination GOTO ou le waypoint final d’une route. Time to Next — Temps estimé nécessaire pour rallier une destination GOTO ou le point suivant dans une route. To Course — Direction à barrer recommandée pour réduire l’écart traversier ou pour rester sur la route programmée. Cette fonction indique le cap idéal pour revenir sur la route programmée tout en maintenant la progression sur la route. Track (Tracé) — Direction du déplacement sur le fond. Egalement appelée ‘tracé sur le fond’ Trip Odometer (Odomètre partiel) — Compteur de distance parcourue depuis la dernière réinitialisation. Voir également la rubrique ‘Odometer’. Total Average Speed — Vitesse Moyenne Cumulée, calculée sur la base du temps écoulé depuis la dernière réinitialisation du chronomètre, y compris les temps d’arrêt. Total Trip Timer — Temps total d’utilisation de l’appareil depuis la dernière réinitialisation du chronomètre de trajet. Turn (Virage) — Ecart angulaire entre le relèvement de votre point de destination et votre route actuelle. L’étiquette ‘L’ indique que vous devez obliquer à gauche, l’étiquette ‘R’ indique que vous devez obliquer à droite. Les degrés indiquent la valeur de l’écart angulaire. VMG — Velocity Made Good - Vitesse corrigée. Vitesse réelle d’approche de votre destination sur la route programmée. Egalement appelée ‘vitesse vectorielle’ vers le point de destination. 84 190-00241-90_0A.indb 84 1/30/2004, 2:55:55 PM Insertion et Extraction des Cartouches de Données Le GPSMAP 2006/2010 utilise les cartouches de données marines optionnelles Garmin BlueChart et MapSource pour afficher des cartes vectorielles marines et terrestres à l’écran ou sauvegarder des données utilisateur (voir page 69). Les cartouches de données sont insérées dans les lecteurs situés sur le côté gauche de l’appareil. Vous pouvez insérer ou extraire deux cartouches de données à tout moment, que l’appareil soit allumé ou éteint. Insertion d’une cartouche de données : 1. Ouvrez la trappe du lecteur en appuyant vers l’extérieur (à gauche) de l‘appareil sur le loquet de verrouillage de la trappe et en soulevant celle-ci de droite à gauche. 2. Insérez la (les) cartouches dans le lecteur, étiquette tournée vers la droite et poignée tournée vers vous. 3. Poussez fermement la cartouche dans le lecteur sans forcer. Une portion d’environ 5 mm (3/16”) de la cartouche reste visible quand celle-ci est correctement insérée. Lorsque l’appareil est allumé, il émet une tonalité de confirmation. La première fois que vous insérez une cartouche de données programmée, l’appareil nécessite un délai de quelques secondes pour la lire. Une fois la cartouche de données reconnue et acceptée par l’appareil, l’écran affiche un message qui en indique les caractéristiques. Appuyez sur ENTER/MARK pour valider le message. 4. Fermez la trappe. La fermeture est totale lorsque le loquet de fermeture se verrouille en place. Annexe E Insertion/Extraction des Cartouches de Données Loquet de Verrouillage Si après insertion d’une cartouche, l’écran affiche le message ‘card format not recognized’ (format de cartouche non reconnu), extrayez la carte et réinsérez-la. Si le lecteur ne reconnaît toujours pas la carte, contactez le service clients de Garmin ou votre revendeur. Les cartouches de données ne sont pas étanches. Evitez de les exposer à l’humidité ou à des charges statiques excessives, rangez les cartouches dans le boîtier dans lequel elles sont livrées. Veillez à maintenir la trappe du lecteur fermée quand vous n’insérez ou n’extrayez pas une cartouche de données. Extraction d’une cartouche de données : 1. Ouvrez la trappe du lecteur en appuyant vers l’extérieur (à gauche) de l‘appareil sur le loquet de verrouillage de la trappe et en soulevant celle-ci de droite à gauche. 2. Saisissez la poignée de la cartouche et tirez fermement vers vous. 3. Lorsque l’appareil est allumé, il émet une tonalité de confirmation à l’extraction de la cartouche. 4. Refermez la trappe. La fermeture est totale lorsque le loquet de fermeture se verrouille en place. 85 190-00241-90_0A.indb 85 1/30/2004, 2:55:55 PM Annexe F Caractéristiques et Interfaçage Interfaçage Le GPSMAP 2006/2010 supporte les formats suivants de connexion à des appareils externes : Phrases NMEA 0183, version 2.3* approuvées uniquement en sortie sur les Ports 1 et 2 : GPRMC, GPGGA, GPGSA, GPGSV, GPGLL, GPBOD, GPRTE, and GPWPL. Phrases propriétaires — PGRME et PGRMZ. Phrases NMEA 0183, version 2.3* approuvées uniquement en entrée sur les Ports 1 et 2 : DBT (Profondeur sous la sonde), DPT (Profondeur), MTW (Température de l’eau) et VHW (Vitesse et Cap en Surface) S’il est connecté à un récepteur GPS d’un autre fabricant, le GPSMAP 2006/2010 accepte les phrases NMEA 0183, version 2.3* uniquement en entrée sur le Port 4 : GPGGA, GPGSA, GPGSV, et GPRMC. Pour le câblage des ports de communication, reportezvous au Manuel d’Installation du GPSMAP 2006/2010. *Les appareils livrés avec la version 5.20 ou supérieure du logiciel utilisent le protocole NMEA 0183, version 3.01. Aucune phrase NMEA n’a été ajoutée ou supprimée dans la version 3.01. La documentation sur les phrases NMEA est disponible à la vente auprès de la NMEA à l’adresse suivante : National Marine Electronics Association (NMEA) Seven Riggs Avenue Severna Park, MD 21146 U.S.A. 410-975-9425 410-975-9450 www.nmea.org Caractéristiques Physiques Dimensions : Poids : Ecran : Boîtier : Température : 2006/2006C : H x l x P : 165 x 262 x 84 mm (6,5" x 10,3" x 3,3") 2010/2010C : H x l x P : 224 x 333 x 76 mm (8,8" x 13,1" x 3,0") 2006/2006C: 1,4 kg (3,0 lbs) 2010/2010C : 2,3 kg (5,0 lbs) 2006 et 2010 : Ecran LCD haute résolution (640 x 480 pixels) à 10 niveaux de gris avec rétroéclairage réglable - Diagonale : 2006 : 7,2" (183 mm), 2010 : 9,4" (239 mm) (2010) 2006 C et 2010 C : Ecran LCD haute résolution (640 x 480 pixels), 256 couleurs avec rétroéclairage réglable - Diagonale : 2006c : 6,4" (163 mm), 2010C : 10.4" (264 mm) Entièrement jointé, plastique haute résistance à l’impact, étanche norme IEC 529-IPX-7 de -15° C à 70° C (5° F à 158° F) Performances GPS (avec GPS 17N) Récepteur : Récepteur 12 canaux compatible WAAS et compatible différentiel Temps d’acquisition : à chaud : environ 15 secondes à froid : environ 45 secondes AutoLocate : environ 2 minutes Tx mise à jour : 1/seconde, continue Précision GPS : Position* : <15 mètres (49 pieds), 95% typique* Vitesse : 0,05 m/sec à vitesse stabilisée Précision DGPS : Position: 3 à 5 mètres (10 à 16 pieds) avec récepteur DGPS Garmin en option, 95% typique* Vitesse : 0,05 m/sec à vitesse stabilisée Précision SDGPS (WAAS) : Position : <3 mètres (10 pieds), 95% typique* Vitesse : 0,05 m/sec à vitesse stabilisée Dynamique : 6G * Sujet à une dégradation de la précision jusqu’à 100 m 2DRMS en raison du programme de disponibilité sélective imposé par le Secrétariat Américain à la Défense. Alimentation Source : 10 à 32 V CC Consommation : 24 watts max. sous 8V CC Fusible: Type : AGC-5 - Calibre : 5 A 86 190-00241-90_0A.indb 86 1/30/2004, 2:56:01 PM Avant la pose et la première utilisation de votre GPSMAP 2006/2010, prenez le temps de contrôler que les éléments suivants vous ont été livrés. En cas d’absence d’un ou plusieurs de ces éléments, contactez immédiatement votre revendeur Garmin. Colisage standard : • GPSMAP 2006/2010 • Antenne GPS 17N avec câble 9 m (30’) • Etrier de fixation et vis moletées • Câble Alimentation/Données • Manuel Utilisateur • Guide de Référence Rapide • Manuel d’Installation • Capot de Protection • Kit de Montage Encastré Accessoires en option : • Module Sondeur GSD 20 (Nécessite un transducteur) • Adaptateur CA US PC • Adaptateur CA EURO PC • Prise allume-cigares • Cartouches de données vierges ou pré-programmées avec la cartographie marine BlueChart • CD MapSource CD : Voies navigables et Feux, Fishing Hot Spots®, Routes et Loisirs, Planisphère • Programmeur USB de cartouches de données • Récepteur GPS/balises différentielles DGPS 53 • Récepteur de balises différentielles GBR 23 • Second support de pose. Annexe G Liste de Colisage / Accessoires et Entretien de l’Appareil ) ENTRETIEN Nettoyage - La vitre de l’écran du GPSMAP 182C est dotée d’un revêtement anti-reflets très sensible aux huiles solaires, aux cires et aux nettoyants abrasifs. Le REVETEMENT ANTI-REFLETS EST VULNERABLE AUX NETTOYANTS CONTENANT DE L’AMMONIAQUE. Pour nettoyer la vitre, il est impératif, à l’exclusion de toute autre méthode, d’utiliser un chiffon non pelucheux imbibé d’un produit de nettoyage pour verres de lunettes de vue garanti sans danger pour les verres anti-reflets. Cette méthode s’applique également aux écrans monochromes. Le boîtier de l’appareil est fabriqué dans un matériau de qualité supérieure et ne demande aucun entretien particulier en dehors du nettoyage. Nettoyez le boîtier à l’aide d’un chiffon légèrement humidifié avec une solution de détergent doux, puis essuyez-le pour le sécher. Prohibez l’emploi de nettoyants chimiques et de solvants susceptibles d’endommager les composants plastiques. N’appliquez pas de nettoyant sur les contacts électriques ni sur la face arrière de l’appareil. Stockage - Ne stockez pas l’appareil dans un endroit où il risque d’être exposé à des températures extrêmes (voir page 86), au risque de causer des dommages irréversibles. Les données utilisateur comme les waypoints, routes, etc. sont conservés en mémoire sans nécessité d’une alimentation électrique externe. Il est cependant prudent d’effectuer une copie de sauvegarde des données importantes, soit par copie manuelle soit en les téléchargeant dans un PC (voir page 75). 87 190-00241-90_0A.indb 87 1/30/2004, 2:56:02 PM Annexe H Fonctionnement du Sondeur Ce poisson est actuellement dans une zone morte et n’est donc pas détecté par le sondeur. Il est dans la zone couverte par le transducteur, mais il faut tenir compte du fait que le premier écho fort établit la profondeur du fond. Le poisson sera finalement détecté une fois que le premier écho fort aura positionné le fond plus bas que le poisson. Fonctionnement du Sondeur Si vous ignorez le mode de fonctionnement de base du sondeur ou si vous avez besoin d’aide pour interpréter l’image affichée à l’écran, cette section peut vous éclairer. Elle est destinée à aider l’utilisateur novice à acquérir quelques notions sur le fonctionnement du GPSMAP 2006/2010 combiné à un Module Sondeur GSD 20 et à comprendre comment cet équipement peut améliorer vos performances de pêcheur. Pour interpréter correctement l’image, il est important d’avoir une connaissance générale du mode de fonctionnement de l’appareil et comment il élabore l’image affichée. En bref, l’appareil, émet un cône d’ondes sonores en direction du fond d’un lac, d’une cours d’eau ou de la mer. Quand une onde sonore émise frappe un objet immergé comme le fond, un élément de la structure ou un poisson, le son est renvoyé vers la sonde. Celle-ci collecte les ondes sonores réfléchies et transmet les données à l’appareil qui les traite et les affiche sur un graphique. Les données sous-marines sont affichées sur le graphique dans l’ordre de leur retour, la première reçue est la première affichée sur le graphique. Pour illustrer ce fonctionnement, le schéma ci-contre à gauche, figure une scène réelle et sa représentation graphique. En règle générale, si seule la masse d’eau s’interpose entre la sonde et le fond, le premier écho fort est renvoyé par le fond directement sous la sonde. Ce premier écho fort indique le niveau du fond. Des échos secondaires plus faibles fournissent les données détaillées. Les échos sont affichés en rouge (les plus forts), puis orange (forts), jaune (moyens), vert (plus faibles), et bleu (les plus forts) sur les modèles couleurs et du gris le plus sombre (les plus forts) au gris le plus clair (les plus faibles) sur les appareils monochromes. Ceci est une description succincte du fonctionnement de votre GPSMAP 2006/2010 combiné à un module sondeur GSD 20. Les pages suivantes vous montrent comment ces données peuvent améliorer sensiblement vos performances de pêcheur. 88 190-00241-90_0A.indb 88 1/30/2004, 2:56:03 PM Zone de Couverture de la Sonde La zone couverte par l’émission d’ondes sonores est déterminée par l’angle du cône de sonde et la profondeur de l’eau. L’angle du cône peut varier en fonction du type de sonde. Par exemple, la “largeur” du cône pour une fréquence de sonde de 50 kHz est d’environ 40° avec un diamètre de couverture du fond approximativement égal aux 2/3 de la profondeur. Comme le montre l’illustration ci-contre à droite, le cône à 40° ( fréquence 50 kHz) couvre une zone circulaire de 6 mètres de diamètre à une profondeur de 9 mètres. Une fréquence de sonde de 200 kHz produit un angle du cône “étroit de 10 ° avec une zone de couverture circulaire dont le diamètre est égal à environ 2/10 de la profondeur. Dans l’illustration ci-contre le cône à 10° (200 kHz) couvre une zone circulaire de 0,9 mètre à une profondeur de 9 mètres. Lorsque vous utilisez votre GPSMAP 2006/2010 avec le module GSD 20 en mode ‘Double fréquence’, l’appareil transmet simultanément les signaux à 50 kHz et 200 kHz. La capacité de ‘Double fréquence’ du GPSMAP 2006/2010 combiné au module GSD 20 vous permet de disposer d’une zone de couverture large tout en gardant une bonne résolution de l’image du fond à la verticale de la sonde. En mode ‘Double fréquence’ le système utilise le cône étroit (200 kHz) pour afficher les données détaillées du fond en limitant au minimum l’étendue des ‘zones mortes’, et le cône large (50 kHz) pour la couverture d’une zone large. Les échos des poissons sont représentés différemment à l’écran selon qu’ils sont issus du faisceau large ou du faisceau étroit. Un écho de poisson de même importance sera représenté par une image plus longue lorsqu’il est issu du faisceau large que lorsqu’il est issu du faisceau étroit. Cône Large Annexe H Zone de Couverture de la Sonde Cône Etroit 89 190-00241-90_0A.indb 89 1/30/2004, 2:56:06 PM Annexe H Lecture de la Représentation Graphique ) N’oubliez pas que le sondeur affiche une image en 2D de l’environnement sous-marin. Le poisson et l’arbre pourraient être à n‘importe quel endroit de la zone de couverture au moment du retour d’écho. Lecture de la Représentation Graphique Il est important de comprendre que l’appareil n’affiche pas une image en 3D de l’environnement sousmarin. De nombreux échos peuvent être affichés simultanément. L’appareil n’indique pas leur emplacement exact mais uniquement le moment où ils ont été reçus. Les exemples 1 et 2 montrent deux images du monde sous-marin vu de haut et illustrent leur représentation graphique par l’appareil. Sur les deux images, le poisson et l’arbre semblent être côte à côte comme indiqué en Exemple 1. Cependant un examen de l’Exemple 2 montre que le poisson peut être à plusieurs mètres de distance de l’arbre. Il est important de tenir compte du fait que le sondeur n’a pas la capacité de déterminer à quel endroit du disque de la zone de couverture l’arbre et le poisson sont respectivement positionnés. Il indique uniquement que les échos ont été reçus au même moment aux profondeurs respectives indiquées. Vision Elargie de la Sonde Vision Elargie de la Sonde Exemple 1. Branches Branches Poisson Poisson Exemple 2. 90 190-00241-90_0A.indb 90 1/30/2004, 2:56:08 PM Ligne Blanche Le GPSMAP 2006/2010 connecté à un module GSD 20, peut vous aider à déterminer la dureté du fond. Lorsque les ondes sonores émises par le sondeur sont réfléchies par le fond, l’écho renvoyé est d’autant plus puissant que le fond est plus dur. Un étroite ligne blanche indique un fond plutôt mou tandis qu’une ligne blanche plus large indique un fond plus dur. La ligne blanche épouse le profil du fond comme les objets significatifs posés sur le fond. La fonction ‘Ligne blanche’ facilite la lecture des informations concernant la structure du fond. Avec un GPSMAP 2006/2010 et un GSD 20, la fonction ligne blanche permet d’accentuer l’emplacement des échos forts, ce qui facilite la détermination du type du fond rencontré. L’exemple ci-contre à droite montre l’image d’une même portion du fond avec et sans activation de la fonction ligne blanche. Annexe H Ligne Blanche / Thermoclines ) La ligne blanche peut également faciliter la détermination du type d’une structure du fond affichée à l’écran. Connaître la dureté d’une structure minimise les risques d’erreurs dans la détermination de sa nature. Fond Dur Fond Mou Thermoclines Un des avantages exclusifs proposés par Garmin, est la technologie See-Thru. Cette caractéristique permet au GPSMAP 2006/2010 connecté à un module GSD 20 de “voir” à travers les thermoclines et facilite la localisation des poissons dans leur biotope ; et les poissons adorent les thermoclines ! Pour définir brièvement ce qu’est une thermocline, nous dirons que c’est une barrière dans la masse d’eau où la température de l’eau varie plus rapidement que dans la partie juste au-dessus. Les thermoclines sont représentées dans les couleurs les plus pâles (voir page 24) Ligne Blanche Thermocline Ligne Blanche Désactivée La structure est dure probablement une roche ou une obstruction La structure est molle probablement une accumulation de vase 91 190-00241-90_0A.indb 91 1/30/2004, 2:56:09 PM Annexe I Index A Active Route Options .................................................. 52 Page .................................................. 16, 52 Réévaluation ........................................... 52 Afficher Données Numériques .............. 8, 19, 25 Afficher Sondeur ............................................ 25 Alarmes .................................................... 77, 79 Arrivée .............................................. 77, 79 Batterie ............................................. 77, 79 DGPS ................................................ 77, 79 Ecart de Route ........................................ 72 Hauts-Fonds ..................................... 77, 79 Mouillage .......................................... 77, 79 Off Course .............................................. 72 Poisson ............................................. 77, 79 Précision ................................................. 77 Profondeur ....................................... 77, 79 Température de l’eau ........................ 77, 79 Altitude, Distance et Vitesse ........................... 17 Appel de Détresse ........................................... 66 ASN (Appel Sélectif Numérique) .............. 64–69 Atteindre une Page ................................... 69–70 Avertissements .................................................. ii B Barre de Couleurs ........................................... 27 Barres de Force de Signal .................... 12–13, 56 Bottom Lock ................................................... 30 92 190-00241-90_0A.indb 92 C E Cap ................................................................ 73 Capacités ......................................................... iv Caractéristiques Techniques ........................... 86 Carte Organisation ..................................... 16–22 Plein Ecran ............................................. 18 Système Géodésique ................... 63, 81–82 Zoom ...................................................... 16 Cartouche de Données ............................... 1, 85 Utilisateur ............................................... 69 Installation ............................................. 79 Cercle de Précision ................................... 19, 22 Champs de Données Modifications .......... 17–19 Chronomètres de Trajet .................................. 62 Clavier .............................................................. 2 Comme saisir les Données ............................ 5, 7 Comment Sélectionner les Options .................. 2 Consommation de Carburant ......................... 50 Contraste .......................................................... 3 Couleur d’arrière-plan (sondeur) .................... 28 Couleurs de la Carte ....................................... 20 Echange de Fréquences (Sondeur) .................. 25 Echelle (Sondeur) ........................................... 27 Echelles Cartographqiues ............................... 16 Ecran Cartographique Partagé ........................ 19 Ecran Partagé Carte ........................................ 19 Ecran Partagé Sondeur ............................. 28, 30 Elaboration de la Carte ............................. 16–22 Enregistrement .................................................. i Entretien ........................................................ 87 Etalonnage de la Vitesse Surface ..................... 28 Etat du Récepteur ......................... 12–13, 56–57 Extinction .............................................. 2, 3, 12 D G Date/Heure ..................................................... 69 Décalage Horaire ...................................... 69, 78 Défilement (Sondeur) ..................................... 31 Déplacement du Curseur ...................... 2, 15–16 DGPS Alarme ........................................... 77, 79 DGPS Etat .......................................... 56–57, 79 DGPS Interface ................................... 58–59, 86 Dilution de la Précision (DOP) ....................... 57 Distance, Vitesse et Altitude ........................... 17 Double Fréquence Affichage ........................... 27 DSC (Digital Selective Calling) ................. 64–69 Gain ............................................................... 31 Garantie .......................................................... iii GPS Etat ....................................... 12–13, 56–57 F Filtre de Vitesse .............................................. 71 Flasheur ......................................................... 27 Fonction Rechercher ...................................... 53 Format de Données Série .......................... 76, 86 Format de Position ......................................... 66 Formats d’interface ............................. 75–76, 86 Fréquence (sonde) .......................................... 31 H Heure Décalages Horaires ............................ 69, 78 Heure Format ......................................... 69 Fuseau Horaire ................................. 69, 78 Heure d’été ....................................... 69, 78 Histogramme de Force de Signal ........ 12, 13, 56 1/30/2004, 2:56:11 PM I Index “Comment” ........................................... vi Initialisation ............................................. 12–13 Interfaçage .......................................... 75–76, 86 J Journal de Trace Affichage .................................... 43, 63–64 Affichage sur la Carte .................. 43, 63–64 Effacement .................................. 42, 63–64 Style ....................................................... 43 Sauvegarde ................................. 42, 63–64 Suppression ...................................... 63–64 L Langue d’affichage .......................................... 65 Le Plus Proche de Destination ....................................... 54 de l’autre ................................................. 54 du Bateau ............................................... 54 du Suivant .............................................. 54 Lecteur du Sondeur, ................................. 88–91 Lever/Coucher de la Lune ............................... 62 Lever/Coucher du Soleil ................................. 62 Ligne Blanche (Sondeurr) ......................... 31, 91 Ligne de Foi ................................................... 22 Ligne de Profondeur ....................................... 31 Ligne de Relèvement ...................................... 20 Liste de Colisage ............................................. 87 Loran C .......................................................... 75 M Marées Réglage de la Page Marées ....................... 60 Tableau ................................................... 60 190-00241-90_0A.indb 93 Masquer les Chiffres ....................................... 18 Menu Principal ................................. 2, 4, 55–77 Menu Réglage ........................................... 29–31 Messages .................................................. 79–80 Mesure Distance/Relèvement .......................... 17 Mise en Marche ...................................... 2, 3, 12 Mises en Garde ................................................. ii Mode Couleur ............................................ 20–21 Démo Revendeur ................................ 5, 71 Eau ......................................................... 20 Système .................................................. 71 Terre ....................................................... 20 N Nature de l’Eau (Sondeur) .............................. 27 Nettoyage ....................................................... 87 Niveau de Cible (Sondeur) ............................. 31 Numéro de Série ............................................. iii O Odomètres, Trajet ........................................... 61 Offset de Quille .............................................. 27 Onglet GPS Info ....................... 3, 12–13, 56–57 Overzoom ...................................................... 16 P Page Astro ...................................................... 62 Page Carte ............................................ 4, 14–16 Options .................................................. 16 Paramétrage ...................................... 17–21 Page Compas .............................................. 4, 32 Options ................................................. 32 Page d’accueil .................................................... i Page de Consultation de Route ....................... 48 Page de Liste de Routes .................................. 47 Annexe I Index Page Highway ............................................. 4, 33 Configuration ......................................... 34 Options ............................................ 33–34 Page Menu Principal ....................................... 55 Page Sondeur ....................................... 4, 24–31 Options ............................................ 24–26 Paramétrage ...................................... 26–28 Pages de Menu ......................................... 69–70 Partage d’Ecran (Dimension) .................... 19, 26 Pavé directionnel .............................................. 2 Planification Trajet et Carburant ............... 50–51 Point Go To .............................................. 10, 41 Pointeur On/Off (Sondeur) ............................. 25 Précision ........................................................ 56 Préface .............................................................. i Profondeur ......................................................... 6, 17, 24–26 , 29, 31, 60, 73, 77, 79–80 Profondeur Numérique .................................. 27 R Ralliement d’une Destination .................... 10, 41 Rapport de Position ........................................ 67 Récepteur Différentiel ......................... 56–57, 79 Rechercher ..................................................... 53 Réglage d’Usine, Restauration ......................... 71 Réglage Page Astro .......................................... 62 Rétroéclairage ............................................... 2, 3 Réveil ....................................................... 77, 79 Route Suivie ................................................... 52 93 1/30/2004, 2:56:12 PM Annexe I Index Routes ...................................................... 45–51 Activation ......................................... 41, 47 Copie ...................................................... 47 Consultation des Points .......................... 48 Création ........................................... 45–46 Désactivation .......................................... 47 Effacement .............................................. 47 Insérer/Ajouter Virages & Points ............. 49 Inversion .......................................... 50, 52 Modification ..................................... 48–50 Nommer ................................................. 48 Planification de Trajet ....................... 50–51 Suppression de Points ............................. 50 S Saisie de Données ......................................... 5, 7 Satellites ............................................. 12–13, 56 Sensibilité ....................................................... 39 Simulateur .................................................. 5, 65 Sondeur Page............................................... 4, 24–31 Description ....................................... 88–91 Zoom ...................................................... 30 Sortie NMEA Formats ........................................... 76, 86 Paramétrage ..................................... 76, 86 Symboles Poissons .................................................. 26 Waypoint .................................. 6–7, 25–37 Messages ............................................. 7–80 Systèmes Géodésiques Carte .......................................... 73, 81–82 Liste .................................................. 81–82 Utilisateur ......................................... 45, 81 U T Verrouillage du Fond ...................................... 30 Version du Logiciel ......................................... 71 Vibreur Sonore ............................................... 71 Vitesse - Simulateur .................................. 10, 65 Vitesse Surface - Etalonnage ........................... 28 Vitesse, Distance et Altitude ..................... 72–73 Table des Matières ............................................ v Tableau de Marées .......................................... 60 TD Loran .................................................. 74–75 Température de l’eau ...................................... 70 Alarme .............................................. 77, 79 Echelle .................................................... 70 Intervalles de mesure .............................. 70 Journal ............................................. 18, 70 Termes de Navigation ............................... 83–84 Thermoclines ................................................. 91 Touche Alimentation/Rétroéclairage/Contraste ...... 2 ENTER/MARK .................................... 2, 35 IN (Zoom) ................................................ 2 MENU ...................................................... 2 MOB ................................................... 2, 44 NAV .................................. 2, 10, 41–43, 47 OUT (Zoom) ............................................ 2 PAGE ........................................................ 2 QUIT ........................................................ 2 TracBack ........................................... 41–42 Trace Paramétrage ...................................... 63–64 Suivi ....................................................... 42 Trajet Chronomètres ......................................... 62 Odomètres .............................................. 62 Transfert de Données ................................ 76, 86 Unités de Mesure ...................................... 72–73 V W WAAS ...................................................iv, 56–59 Waypoint Listes ................................................ 37–39 Waypoint Options .................................... 38–39 Consultation ......................... 15, 36–37, 46 Création ................. 6–8, 15–16, 25, 35–37 Déplacement ........................................... 37 Effacement ........................................ 38–39 Le Plus Proche ...................... 39, 41, 46, 53 Modification ..................................... 36–37 Nommer ................................................. 52 Proximité .......................................... 39–40 Saisis Manuellement ............................... 35 Sous-Marins ............................................ 25 Z Zoom ................................... 2, 9, 12, 16, 18, 33 Zoom (Sondeur) ............................................. 30 94 190-00241-90_0A.indb 94 1/30/2004, 2:56:12 PM 190-00241-90_0A.indb 95 1/30/2004, 2:56:13 PM Visitez le site Internet de Garmin à www.garmin.com pour connaître les mises à jour de logiciel gratuites les plus récentes (à l’exception des données cartographiques) et ce, pendant toute la vie de vos produits Garmin. © 2001-2004 Garmin Ltd. ou ses filiales Garmin International, Inc. 1200 East 151st Street, Olathe, Kansas 66062, U.S.A. Garmin (Europe) Ltd. Unit 5, The Quadrangle, Abbey Park Industrial Estate, Romsey, SO51 9DL, U.K. Garmin Corporation No. 68, Jangshu 2nd Road, Shijr, Taipei County, Taiwan www.garmin.com Référence 190-00241-90 Rev. A 190-00241-90_0A.indb 96 1/30/2004, 2:56:13 PM