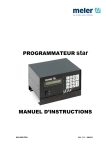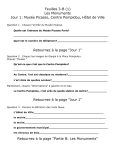Download Manuel utilisateur
Transcript
G-Scan Version 1.0.0 GUIDE D’UTILISATION Par G-Tech E51 G-Scan Light 1.0 Guide d'utilisation Version 2 le 12/11/2003 Contenu 1 PRESENTATION : ...........................................................................................................1 2 INSTALLATION : ............................................................................................................1 3 FONCTIONNEMENT : ...................................................................................................1 3.1 Fichier : ................................................................................................................................ 1 3.1.1 Nouveau : ....................................................................................................................................... 1 3.1.2 Ouvrir : .......................................................................................................................................... 1 3.1.3 Enregistrer : ................................................................................................................................... 3 3.1.4 Supprimer : .................................................................................................................................... 3 3.1.5 Enregistrer Sous : .......................................................................................................................... 3 3.1.6 Export : .......................................................................................................................................... 4 3.1.7 Import : .......................................................................................................................................... 4 3.1.8 Quitter :.......................................................................................................................................... 4 3.1.9 Import d’ancien projet ................................................................................................................... 4 3.2 Sélection des entités.............................................................................................................. 4 3.2.1 Sélection d’une seule entité ............................................................................................................ 4 3.2.1.1 A la souris : ........................................................................................................................................... 4 3.2.1.2 Au clavier : ............................................................................................................................................ 4 3.2.2 Sélection de plusieurs entité ........................................................................................................... 5 3.2.2.1 A la souris : ........................................................................................................................................... 5 3.2.2.2 Au clavier : ............................................................................................................................................ 5 3.2.3 Sélection par défaut........................................................................................................................ 5 3.3 La barre d’outils................................................................................................................... 5 3.3.1 Vue en X ......................................................................................................................................... 5 3.3.2 Vue en Y ......................................................................................................................................... 5 3.3.3 Vue en Z ......................................................................................................................................... 5 3.3.4 Zoom Tout ...................................................................................................................................... 5 3.3.5 Zoom Plus ...................................................................................................................................... 5 3.3.6 Zoom Moins.................................................................................................................................... 5 3.3.7 Inversion de vecteur ....................................................................................................................... 5 3.3.8 Rotation .......................................................................................................................................... 6 3.3.9 Centre de vue.................................................................................................................................. 6 3.3.10 Couleur de fond de la vue graphique......................................................................................... 6 3.3.11 Couleur de l‘objet ...................................................................................................................... 6 3.3.12 Type de vue................................................................................................................................. 6 3.3.12.1 3.3.12.2 3.3.12.3 3.3.12.4 3.3.12.5 3.3.12.6 3.3.12.7 Plat .................................................................................................................................................. 6 Lissé ................................................................................................................................................ 6 Filaire .............................................................................................................................................. 6 Filaire plat ....................................................................................................................................... 6 Filaire lissé ...................................................................................................................................... 6 Plat + filaire en tournant.................................................................................................................. 6 Lissé + filaire en tournant................................................................................................................ 6 3.4 Edition .................................................................................................................................. 6 3.4.1 Nettoyer .......................................................................................................................................... 6 3.4.2 Supprimer....................................................................................................................................... 8 3.4.3 Réduire ........................................................................................................................................... 9 3.4.3.1 Si aucun nuage de points présent :......................................................................................................... 9 3.4.3.2 Si un nuage de points est présent :......................................................................................................... 9 G-Scan Version 1.0.0 Guide d'utilisation i 3.5 Mesure .................................................................................................................................. 9 3.5.1 Rotation de fonction ....................................................................................................................... 9 3.5.2 Digitalise ........................................................................................................................................ 9 3.5.3 Zoom+Rotation .............................................................................................................................. 9 3.5.4 Zoom tout+Rotation ....................................................................................................................... 9 3.5.5 Nouveau centre............................................................................................................................... 9 3.5.6 Centre calculé ................................................................................................................................ 9 3.5.7 Vue laser......................................................................................................................................... 9 3.5.8 Regen Patch ................................................................................................................................... 9 3.5.9 Annuler......................................................................................................................................... 10 3.6 Affichage .............................................................................................................................. 10 3.6.1 3D + Mémoire.............................................................................................................................. 10 3.6.2 3D Seul......................................................................................................................................... 10 3.7 Calcul.................................................................................................................................... 10 3.7.1 Triangulation................................................................................................................................ 10 3.7.2 Erreur cordal ............................................................................................................................... 11 3.7.3 Point aberrant .............................................................................................................................. 11 3.7.4 Lissage ......................................................................................................................................... 12 3.7.5 Offset ............................................................................................................................................ 13 3.7.6 Section .......................................................................................................................................... 14 3.7.7 Tubes ............................................................................................................................................ 15 3.8 Options.................................................................................................................................. 15 3.8.1 Langues ........................................................................................................................................ 15 3.8.2 Bras .............................................................................................................................................. 15 3.8.2.1 Connecter ............................................................................................................................................ 15 3.8.2.2 Reset .................................................................................................................................................... 15 3.8.2.3 Configuration....................................................................................................................................... 15 3.8.2.4 Déconnecter......................................................................................................................................... 15 3.8.2.5 Capteur ................................................................................................................................................ 15 3.8.2.6 Contrôle GScan ................................................................................................................................... 16 3.8.3 Préférences................................................................................................................................... 17 3.8.3.1 Général ................................................................................................................................................ 17 Fichier PSL...................................................................................................................................................... 17 3.8.3.2 Couleurs .............................................................................................................................................. 18 3.8.3.3 Paramètres ........................................................................................................................................... 18 3.9 Aide ....................................................................................................................................... 18 3.9.1 Aide .............................................................................................................................................. 18 3.9.2 A propos de .................................................................................................................................. 19 3.10 Raccourcis ........................................................................................................................ 19 4 PROJECTION D’UN NUAGE DE POINTS ISSUE DE G-SCAN LIGHT DANS GSURF: ..................................................................................................................................20 4.1 Réaliser un scanning avec le logiciel G-Scan Light ........................................................... 20 4.2 Exporter le nuage de points au format ASCII .................................................................... 20 4.3 Lancer G-Surf ...................................................................................................................... 20 4.4 Faire le référentiel sur la pièce............................................................................................ 20 4.5 Importer le fichier nuage de point....................................................................................... 20 4.6 Projeter le nuage de points sur le fichier CAO ................................................................... 21 4.7 Optimisation du référentiel à partir de points du nuage de points scanné ........................ 23 5 TRIANGULATION: .......................................................................................................25 5.1 Introduction.......................................................................................................................... 25 5.2 Exemple : Victoire de Samothrace. ..................................................................................... 26 5.3 Les différentes phases de maillage ...................................................................................... 27 5.3.1 Phase 1 : le maillage 3D .............................................................................................................. 27 Exemple : maillage de tous les points................................................................................................... 27 Choisir les « bons » points à mailler ; critère géométrique et qualité. ................................................ 28 L’erreur de corde ; exemple ................................................................................................................. 29 G-Scan Version 1.0.0 Guide d'utilisation ii La réduction du bruit, maillage régulier ; exemple.............................................................................. 30 La détection des trous........................................................................................................................... 31 Exemple........................................................................................................................................................... 32 Détection des trous et erreur de corde. ............................................................................................................ 33 Combinaison de la réduction du bruit et de l'erreur de corde ; exemple.......................................................... 33 Quelques règles à retenir...................................................................................................................... 34 L’optimisation du maillage................................................................................................................... 34 5.3.2 Phase 2 : le raffinage à erreur de corde ...................................................................................... 35 Influence de la réduction du bruit ; exemple. ....................................................................................... 36 Le lissage des bords ; exemple. ............................................................................................................ 37 5.3.3 Phase 3 : le lissage....................................................................................................................... 38 La réorganisation ; exemple................................................................................................................. 38 Le recalcul des points ; exemple........................................................................................................... 39 Le lissage avec contrôle de déformation. ............................................................................................. 40 Lissage avec contrôle de la forme des triangles................................................................................... 40 Maillage optimisé ; exemple...................................................................................................... 40 Maillage pour le reverse engineering................................................................................................... 41 Maillage pour le calcul aux éléments finis ........................................................................................... 41 Maillage de la guitare. .............................................................................................................. 42 Gestion du document Version 2 : Rajout rubrique « projection points issus de G-Scan light dans G-Surf (03/02/04) Version 1 : Création du document (03/02/04) G-Scan Version 1.0.0 Guide d'utilisation iii 1 Présentation : L’application GScan permet la digitalisation de pièces et d’objets avec le capteur GScan ou avec un capteur contact. Les objets digitalisés peuvent être maillés et divisés en section que l’on peut exporter. 2 Installation : Reportez-vous au manuel d’installation. 3 Fonctionnement : 3.1 3.1.1 Fichier : Nouveau : Permet de réinitialiser la vue 3D ainsi que la liste des entités pour lancer la digitalisation d’une nouvelle pièce. 3.1.2 Ouvrir : Permet d’ouvrir un fichier de projet GScan (extension.gsn). G-Scan Version 1.0.0 Guide d'utilisation 1 L’emplacement d’ouverture des fichiers est inchangeable (répertoire Datas de GScan). Pour Ouvrir un fichier on peut : • • • Soit double-cliquer sur le nom du fichier à ouvrir Soit sélectionner (ou saisir) le nom du fichier puis cliquer sur valider. Soit sélectionner (ou saisir) le nom du fichier puis appuyer sur la touche Entrée Pour Annuler on peut : • • Soit cliquer sur le bouton Annuler Soit appuyer sur la touche Echap G-Scan Version 1.0.0 Guide d'utilisation 2 3.1.3 Enregistrer : Enregistre le projet en cours. Si le projet que l’on souhaite enregistrer l’a déjà été alors on sauvegarde directement le projet sous son nom actuel sinon on propose de saisir un nom. (Cf. 3.1.5) 3.1.4 Supprimer : Permet de supprimer irrémédiablement un fichier de projet GScan. 3.1.5 Enregistrer Sous : Enregistre le projet en cours sous un nom différent. G-Scan Version 1.0.0 Guide d'utilisation 3 3.1.6 Export : Exporte le(s) entité(s) sélectionnée(s) au format choisi. Le(s) fichier(s) exporté(s) porte le nom saisi suivi du numéro d’ordre dans l’arborescence. Les formats disponibles pour exporter • Les ensembles de points sont : Asc (Ascii), Nsd • Les triangles sont : Asc, Dxf, Stl, Ply, Pbi, Obj, Unv, • Les Sections sont : Asc (Ascii) Dxf (), Igs (Iges) 3.1.7 Import : Importe les fichiers au format Stl dans le projet en cours. 3.1.8 Quitter : Quitte l’application. 3.1.9 Import d’ancien projet Pour importer les anciens projets à l’ancien format (répertoire), il suffit de presser les touche Ctrl+2. (Etre dans le menu Fichier) 3.2 Sélection des entités La sélection et la vue des entités sélectionnées se fait par le biais de petites ampoules qui changent de couleurs (Entité sélectionné : 3.2.1 ; Entité non sélectionnées : ) Sélection d’une seule entité 3.2.1.1 A la souris : Il suffit de faire un clic gauche sur l’ampoule de l’entité à « allumer » 3.2.1.2 Au clavier : Au clavier, pression de la barre d’espace lorsque la ligne correspondante à l’entité a la focus. G-Scan Version 1.0.0 Guide d'utilisation 4 3.2.2 Sélection de plusieurs entité 3.2.2.1 A la souris : Il suffit de faire un clic droit sur l’ampoule des entités à « allumer » 3.2.2.2 Au clavier : Au clavier, pression de la barre d’espace lorsque la ligne correspondante à l’entité à la focus et ainsi de suite sur toutes les entités requises. 3.2.3 Sélection par défaut Lorsqu’on clic sur l’icône triangle ou sections, toutes les entités du type sont sélectionnées. 3.3 La barre d’outils Pour afficher la barre d’outil, il suffit de cliquer dans le coin supérieur gauche du contour de la vue 3D. Un petit bouton « granuleux » permet l’affichage ou non de la barre d’outil. 3.3.1 Vue en X Permet de faire une rotation de la vue pour voir l’objet selon l’axe des X. 3.3.2 Vue en Y Permet de faire une rotation de la vue pour voir l’objet selon l’axe des Y. 3.3.3 Vue en Z Permet de faire une rotation de la vue pour voir l’objet selon l’axe des Z. 3.3.4 Zoom Tout Permet de centrée la vue graphique avec la totalité de la pièce affichée. 3.3.5 Zoom Plus Permet de grossir la vue 3.3.6 Zoom Moins Permet de réduire la vue. 3.3.7 Inversion de vecteur Inverse le sens des vecteurs G-Scan Version 1.0.0 Guide d'utilisation 5 3.3.8 Rotation Donne des explications pour faire bouger la vue graphique dans tous les sens. 3.3.9 Centre de vue Donne des explications pour changer le centre de la vue. 3.3.10 Couleur de fond de la vue graphique Change la couleur de fond de la vue graphique. 3.3.11 Couleur de l‘objet Change la couleur de l’objet en cours 3.3.12 Type de vue Change la vue graphique avec les différents modes de représentations. 3.3.12.1 Plat 3.3.12.2 Lissé 3.3.12.3 Filaire 3.3.12.4 Filaire plat 3.3.12.5 Filaire lissé 3.3.12.6 Plat + filaire en tournant 3.3.12.7 Lissé + filaire en tournant 3.4 3.4.1 Edition Nettoyer Permet de nettoyer un nuage de points (le nuage de points sélectionner). Pour cela, il suffit d’utiliser la souris (bouton gauche) pour dessiner une boite qui englobera tous les points que l’on veut nettoyer. Dans la vue 3D sélectionner le coin de la fenêtre à nettoyer avec le bouton gauche de la souris pour définir une forme quelconque. Double click sur le bouton droit pour terminer la sélection. Le premier point cliqué peut être utilisé pour transformer le cadre 2D en boite 3D remplissant les même fonction G-Scan Version 1.0.0 Guide d'utilisation 6 Premier point (Couleur rose) Dernier point cliqué Point suivant si on clique le bouton droit de la souris Un double click droit sur la souris ferme la fenêtre de nettoyage automatiquement et sélectionne les points contenus à l’intérieur. Nuage de points externe non sélectionné Nuage de points interne sélectionné G-Scan Version 1.0.0 Guide d'utilisation 7 Pour inverser les points sélectionnés appuyer sur la barre espace. Nuage de points externe sélectionné Nuage de points interne sélectionné Pour ré inverser la sélection appuyer de nouveau sur la barre espace Appuyer sur Enter pour valider Nuage de points nettoyé 3.4.2 Supprimer Supprime l’entité ou les entités sélectionnées. G-Scan Version 1.0.0 Guide d'utilisation 8 3.4.3 Réduire 3.4.3.1 Si aucun nuage de points présent : Fusionne tous les patch en un seul patch global. 3.4.3.2 Si un nuage de points est présent : Considère que l’ensemble de point sélectionner est le nouveau patch global par défaut et supprime tous les patchs et ensemble de points. 3.5 3.5.1 Mesure Rotation de fonction Dans la fonction de mesure, le passage aux différentes fonctions peut se faire par le biais du bras en maintenant le bouton 2 du bras enfoncé. L’indicateur de fonction en cours se fait par une double flèche encadrant le bouton. 3.5.2 Digitalise La fonction de digitalisation permet la prise de point à l’aide du capteur soit c’est un capteur GScan soit un capteur contact. 3.5.3 Zoom+Rotation Permet de faire un Zoom et une rotation sur la vue graphique à l’aide de la position du bras. 3.5.4 Zoom tout+Rotation Permet de faire un Zoom Tout et une rotation sur la vue graphique à l’aide de la position du bras. 3.5.5 Nouveau centre Permet de fixer le centre de la vue graphique au point pris avec le bras. 3.5.6 Centre calculé Fixe le centre de la vue graphique au centre de la pièce. 3.5.7 Vue laser Permet de voir la forme du laser en cours de digitalisation sur une vue graphique supplémentaire. 3.5.8 Regen Patch Régénère l’ensemble des vecteurs lors de la prise de points vue en mode (Contrôle de densité) G-Scan Version 1.0.0 Guide d'utilisation 9 3.5.9 Annuler Supprime le dernier patch pris. 3.6 3.6.1 Affichage 3D + Mémoire Affichage de la barre d’arborescence des entités (petites ampoules) 3.6.2 3D Seul Affichage de la vue graphique seule. 3.7 3.7.1 Calcul Triangulation Permet de mailler un nuage de points en utilisant les paramètres de calcul suivant : Essai de détecter les trous de la taille saisie. Indique le nombre de points présents dans le nuage de points sélectionné. Essai de détecter les bordures du polyèdre. Indique la taille maximal du nuage de points sélectionné selon un axe, soit X, soit Y ou soit Z. Essai de fermer le polyèdre. Maille le nuage de points en deux étapes. La première étape commence par créer un polyèdre régulier avec une taille moyenne de triangle saisie. La deuxième est l’enrichissement (cf. 3.7.2). Conserve uniquement les point avec une distance moyenne saisie. G-Scan Version 1.0.0 Permet de saisir l’erreur de corde pour le calcul des triangles. Il faut que la case « erreur de corde » soit cochée pour activer la saisie. Maille avec une valeur d’erreur cordale. Applique les paramètres de calculs de triangulation. Guide d'utilisation Annule la triangulation et ferme la boite de dialogue. 10 3.7.2 Erreur cordal Permet d’enrichir un polyèdre existant avec un nuage de points en utilisant les paramètres suivants : Permet la saisie de la taille maximale des triangles pour remplissage lissage ou ajustage des contours. Indique le nombre de points présents dans le nuage de points sélectionné. Conserve les points représentatif du avec une distance de points aberrant de (saisie). Indique la taille maximal du nuage de points sélectionné selon un axe, soit X, soit Y ou soit Z. Indique que le polyèdre subira une réorganisation. Permet de saisir l’erreur de corde pour le calcul des triangles. Applique les paramètres de calculs de l’enrichissement. 3.7.3 Annule l’enrichissement et ferme la boite de dialogue. Point aberrant Permet de supprimer les sommets des triangles en trop en utilisant les paramètres suivants : Indique si il y aune limite de propagation. Sélectionner le nombre d’itération. Indique si le calcul des bordures est demandé. Sélectionner l’intensité suppression. Applique les paramètres de calculs de suppression des points aberrants. G-Scan Version 1.0.0 de Annule la suppression des points aberrants et ferme la boite de dialogue. Guide d'utilisation 11 3.7.4 Lissage Lisse le polyèdre sélectionné afin de lui donner un aspect plus propre en utilisant les paramètres suivants : Permet d’ajouter de nouveau sommet en utilisant les paramètre suivant : Angle Mini et Angle Maxi Angle mini entre deux triangles voisins Angle maxi entre deux triangles voisins Permet de choisir la valeur de déviation maximale pour les cycles Lissage/Réorganis ation Sélectionne le mode lissage standard Sélectionne le mode de lissage avec control de déviation Permet d’afficher les l’options pour la réorganisation des triangles Permet de choisir l’intensité de lissage : Nombre de cycles Lissage/Réorga nisation Applique paramètres calculs lissage Annule le lissage et ferme la boite de dialogue. les de de G-Scan Version 1.0.0 Guide d'utilisation 12 Permet de d’indiquer que l’on veut changer l’orientation des triangles Permet de saisir la plus petite taille pour les triangles Indique que l’on veut amincir les triangles 3.7.5 Offset Permet de « grossir » ou de « réduire » le polyèdre sélectionner selon que l’on ai choisi sens direct ou non. G-Scan Version 1.0.0 Guide d'utilisation 13 Détermine le sens de l’offset. Si direct est coché, l’offset se fer dans le sens des vecteurs. Sinon dans le sens opposé. Distance d’offset. Annule l’offset et ferme la boite de dialogue. Applique les paramètres de calculs de l’offset. 3.7.6 Section Permet de sectionner un polyèdre selon un plan défini. Valeur du plan de section. Elles peuvent être soit saisies, soit mesurées. Permet de mesurer un plan. La validation du plan se fait par clic long. Annule le point pris. Indique le nombre de points pris. Indique le pas de section (Intervalle entre les sections) Applique les paramètres de calculs des sections. G-Scan Version 1.0.0 dernier Annule le calcul de sections et ferme la boite de dialogue. Guide d'utilisation 14 3.7.7 Tubes Permet de retrouver la fibre neutre d’un tube. Valeur du point centrale de l’extrémité du tube. Indique le diamètre du tube Annule le calcul de tubes et ferme la boite de dialogue. Applique les paramètres de calculs du tube. 3.8 Options 3.8.1 Langues Permet de changer la langue de l’application 3.8.2 Bras 3.8.2.1 Connecter Connecte le bras. 3.8.2.2 Reset Reset le bras 3.8.2.3 Configuration Permet d’ouvrir la boite de dialogue de configuration de GDS. 3.8.2.4 Déconnecter Déconnecte le bras 3.8.2.5 Capteur Ouvre une boite de dialogue G-Scan Version 1.0.0 Guide d'utilisation 15 3.8.2.6 Contrôle GScan Diamètre de théorique de la sphère de contrôle. Indique le nombre points mesuré. Permet de mesurer la sphère. de Indique en temps réel, les paramètres calculés de la sphère. Annule le contrôle GScan et ferme la boite de dialogue. Applique les paramètres du contrôle du GScan Pour faire le calcul des informations sur la précision de la caméra, il faut sélectionner le nuage de points représentant la sphère mesurée au laser. Imprime le rapport NFX de la caméra G-Scan Version 1.0.0 Quitte le contrôle GScan sans imprimer. Guide d'utilisation 16 3.8.3 Préférences 3.8.3.1 Général Permet de faire le réglage des paramètres principalement le contrôle de densité et l’unité. Permet de sélectionner le mode d’affichage du l’entité sélectionnée. Active ou l’animation. Permet de naviguer entre les différents onglets de paramétrages. Règle la valeur du contrôle de densité. non Active ou non la création de fichier PSL Choisi l’unité. Permet d’activer ou non le mode raccourci. Cf. 3.10. Permet de changer la couleur de l’entité sélectionnée. Valide et applique les paramètres. Annule la modification de paramètre et ferme la boite de dialogue. Fichier PSL Le fichier PSL est un format de fichier binaire proposé par InnovMetrics pour être compatible avec PolyWorks. Si cette fonction est activée, les points scannés sont automatiquement enregistrés dans un fichier (c:\GTech\common files\temp\currentdigit.psl). Lors de l’enregistrement du projet ce fichier est copié dans c:\GTech\GScan\Datas\ « Nom Choisi ».psl G-Scan Version 1.0.0 Guide d'utilisation 17 3.8.3.2 Couleurs 3.8.3.3 Paramètres 3.9 3.9.1 Aide Aide Affiche l’aide en ligne du programme. G-Scan Version 1.0.0 Guide d'utilisation 18 3.9.2 A propos de Affiche une boite de dialogue rappelant la version du logiciel ainsi que la version de l’ensemble des logiciels installés. 3.10 Raccourcis Le programme comporte une gestion des entités pour faciliter l’utilisation du menu.Si la gestion des raccourcis est activée, lors d’un clic sur une entité, cela rafraîchi le menu afin d’afficher les opérations les plus couramment utilisée sur cette entité. La liste des raccourcis n’est pas exhaustive. L’utilisateur a toujours la possibilité de parcourir le menu avec le bouton début. G-Scan Version 1.0.0 Guide d'utilisation 19 4 Projection d’un nuage de points issue de G-Scan Light dans GSurf: 4.1 Réaliser un scanning avec le logiciel G-Scan Light 4.2 Exporter le nuage de points au format ASCII ( Nomdufichier.ASC ) 4.3 Lancer G-Surf 4.4 Faire le référentiel sur la pièce. 4.5 Importer le fichier nuage de point a. Cliquer sur l’icône « Groupe nuage de points » b. Cliquer sur l’icône « Nuage de points depuis un fichier » c. Cliquer sur parcourir et aller chercher son fichier ASCII d. Cliquer sur « Suivant » e. Cliquer sur « Suivant » f. Cliquer sur « Effectué » G-Scan Version 1.0.0 Guide d'utilisation 20 g. Le nuage de points apparaît sur le fichier CAO 4.6 Projeter le nuage de points sur le fichier CAO h. Cliquer sur l’onglet nuage de points (sous la vue 3D) Cliquer sur votre nuage de points i. Clique sur l’icône « projeter le nuage de points » G-Scan Version 1.0.0 Guide d'utilisation 21 j. Cliquer sur l’onglet « Vue CAO » G-Scan Version 1.0.0 Guide d'utilisation 22 4.7 Optimisation du référentiel à partir de points du nuage de points scanné k. Si elle n’est pas présente faite apparaître la fenêtre nuage de points Filtre Copier Projection Coller les points Sélection par forme Sélection de l’intérieur de la forme Pour qu’elle apparaisse : l. - Clique droit sur la partie grise en haut à droite - Sélection de « Personnaliser » - Sélection de l’onglet « Barre d’outils » - Sélection des 2 « nuage de points » - La fenêtre « nuage de points » apparaît, fermer la boîte de dialogue Sélectionner le bouton « Filtre » et entrer la valeur « 10 » m. n. o. p. Un nouveau nuage de points apparaît (il est moins dense) Cliquer sur « Sélection par forme » Sur la vue 3D, faire une fenêtre sur l’ensemble des points Cliquer sur copier G-Scan Version 1.0.0 Guide d'utilisation 23 q. Revenir sur le menu « Définition » r. Créer un groupe d’inspection de surface » s. Coller les points t. Réaliser l’opération classique d’optimisation à partir de ce groupe d’inspection de surface G-Scan Version 1.0.0 Guide d'utilisation 24 5 Triangulation: 5.1 Introduction GSCAN vous permet de procéder à une modélisation par maillage de la pièce que vous avez digitalisée. Cette opération a plusieurs buts : Contrôler la qualité de votre digitalisation (précision, manque de points, etc.) Retenir les points les plus pertinents de votre digitalisation et donc par-là même alléger le modèle. Améliorer la précision du résultat par l’élimination des points incohérents et le filtrage. Pouvoir exporter le résultat de votre digitalisation vers un autre logiciel. La plupart des logiciels en effets ne savent pas bien traiter des fichiers de plusieurs millions de points. Pouvoir reproduire la pièce digitalisée. L’usinage ou la fabrication par prototypage rapide est possible à partir d’un maillage, mais non à partir d’un nuage de points 3D. Pouvoir faire des présentations 3D. Réaliser des calculs aux éléments finis. Etc. GSCAN dispose de différents outils pour vous permettre de mailler vos ensembles de points. Quelques paramètres suffisent, ce qui rend le traitement pour ainsi dire automatique. Le traitement est extrêmement rapide même si vous avez un grand nombre de points. Vous pourrez donc faire plusieurs tentatives avec différents paramètres jusqu’à obtenir le résultat souhaité. G-Scan Version 1.0.0 Guide d'utilisation 25 5.2 Exemple : Victoire de Samothrace. Rappelez le fichier sur le cd-rom : ..\Documentation\Softwares\G-Scan\Tutorial\tutorial victoire\Tutorial_Victoire.gsn. Ceci est un exercice qui a pour but de vous familiariser avec la triangulation. Ce fichier contient une digitalisation d’une reproduction de la statue « Victoire de Samothrace » située au musée du Louvre à Paris. Il y a environ 1,8 millions de points. Dans G-Scan Light, lancez la commande Edition -> Triangulation. Cochez la case “Choose only representative points with minimum average distance” et entrez la valeur 1. Ceci permet de réaliser un maillage avec des points espacés d’environ 1 mm. Cochez la case « Try to close the polyhedron (watertight mesh)” afin de générer un volume fermé. Cliquez OK pour lancer le calcul. Au bout de quelques temps une autre boîte de dialogue s’ouvre pour vous permettre de lisser le modèle. Cochez la case « Normal smoothing » et lancez le calcul. Figure 1 : Avec GSCAN, vous pourrez traiter les 1,8 millions de points de la Victoire de Samothrace et réaliser ce modèle maillé en moins de 5 minutes ! Vous allez obtenir le modèle de la figure ci-dessus en moins de 5 minutes ! Faites tourner le modèle et changez le mode de représentation en appuyant sur la touche « R ». Observez la qualité du maillage ; en particulier vous verrez que les triangles sont orientés dans le sens des drapés de la statue. Remarquez au passage que la rotation dynamique est lente dans certains modes de représentation alors que dans d’autres cas la rotation est fluide. Cette « fluidité » dépend du type de représentation choisi, mais aussi de la carte graphique qui équipe votre ordinateur. Il se peut aussi que votre carte graphique ne supporte pas certains des modes de représentation. Les paramètres par défaut de GSCAN ont été mis afin de pouvoir répondre à la plupart des besoins classiques, mais il est quelquefois nécessaire de modifier certains d’entre eux. Pour cela, il est utile de comprendre le fonctionnement interne de G-Scan. Les paragraphes qui suivent expliquent à l'aide d'exemples les effets de tel ou tel paramètre entré dans les boîtes de dialogue. G-Scan Version 1.0.0 Guide d'utilisation 26 5.3 Les différentes phases de maillage Pour réaliser un maillage, GSCAN enchaîne deux ou trois étapes parmi les suivantes : Le maillage 3D Le raffinage à erreur de corde Le lissage Ce n’est qu’à l’issue de la dernière étape que le résultat est affiché à l’écran. 5.3.1 Phase 1 : le maillage 3D Cette première étape va permettre : De reconnaître la forme à mailler. De choisir les points pertinents dans le nuage en évitant les points bruités et en respectant au besoin une erreur de corde. C’est l’objectif du cadre 1 cicontre. De détecter les trous aux bons endroits, et le cas échéant de les boucher. C’est l’objectif du cadre « hole management » et des cases 10, 11 et 12.Nous vous proposons de rappeler le fichier Tutorial_Mount.gsn afin d’illustrer le fonctionnement de cette phase de calcul. Figure 2 : Le maillage 3D est la première étape du maillage Le fichier Tutorial_Mount.gsn est formé d’un petit nombre de points (environ 50 000) ce qui permet de faire de multiples essais de maillage sans risque de saturer la mémoire. Sur le plan « topologique » on peut définir la pièce de la manière suivante : Il s’agit d’une pièce ouverte. Elle comporte un grand trou et un petit trou. Il n’y a pas de paroi mince (surfaces parallèles et rapprochées) Exemple : maillage de tous les points. Faisons tout d’abord un premier essai de maillage en retenant tous les points de mesure : Editer -> Triangulation. Cochez la case 4 qui permet de mailler avec le plus grand niveau de détail. Au moment où vous cochez cette case vous constaterez que la case 9 s’active. Ceci est une sécurité pour précisément éviter de retenir tous les points car c’est une opération dangereuse qui peut bloquer votre ordinateur si vous Figure 3 : La pièce avez un gros nuage de points. Dans le cadre de notre test, nous allons montant est ouverte, forcer cette sécurité. légèrement galbée et possède deux trous de tailles très différentes. G-Scan Version 1.0.0 Guide d'utilisation 27 Dans le champ n°9 mettez zéro. Ceci revient à donner une erreur de corde nulle autrement dit, le maillage doit prendre tous les points pour satisfaire ce critère. Dès que le calcul est lancé, une barre de progression s’affiche puis un sablier est affiché. Le temps est relativement long. Enfin, GSCAN vous propose la boîte de dialogue de la phase 3 que nous étudierons au paragraphe 5.3.3 ci-dessous. Nous allons court-circuiter cette dernière phase en appuyant sur « Cancel » afin de nous concentrer sur cette phase. Remarquez au passage que la phase 2 a été sautée. En effet il est impossible de raffiner quoi que ce soit puisque tous les points ont déjà été retenus dans le maillage ! Cette phase est donc inutile. Une fois le calcul terminé, le résultat s’affiche et vous pouvez voir dans l’arborescence (mode Affichage3D + mémoire) qu’il y a environ 90000 triangles. Ceci est logique, car dans un maillage, on compte environ 2 triangles pour un sommet. Appuyez sur « R » et « I » pour mettre un mode de représentation ombrage flat puis filaire ou mixte ombrage flat et filaire (n’oubliez pas de cliquer dans la scène pour que les touches de raccourci soient prises en compte). Cet exemple nous permet de tirer quelques conclusions : Le résultat est lourd. Il y a autant de triangles que pour la Victoire de Samothrace que nous avions traitée au paragraphe 5.2 ci-dessus. En revanche la complexité de la pièce n’a rien à voir ! La surface est bruitée. On appelle « le bruit » les points qui, sans être franchement aberrants, s’écartent légèrement de la surface théorique. Tous ces points forment une ondulation qui nuit à la qualité de la surface. La forme des triangles est peu harmonieuse comparée à ce que vous aviez pu voir avec la Victoire de Samothrace. Il peut y avoir de très grandes différences de taille entre deux triangles voisins. Figure 4: le maillage de tous les points est long à calculer, donne un résultat de mauvaise qualité, et lourd. Choisir les « bons » points à mailler ; critère géométrique et qualité. En conclusion, de l’exemple que nous venons de mailler, nous avons fait un calcul lent pour un résultat décevant et lourd. Le fait d’avoir beaucoup de points dans un maillage n’est pas une garantie de la validité du résultat, mais c’est souvent le contraire ! Tout le problème d’un « bon » maillage est de ne retenir que les points utiles et valides. Deux critères permettent d’atteindre cet objectif : Un critère géométrique : on va mettre des points aux endroits utiles (dans les zones de fortes courbures). C’est l’erreur de corde (cordal error) qui est la distance entre la surface théorique et les différents plans des triangles. G-Scan Version 1.0.0 Guide d'utilisation 28 Un critère de qualité : on ne va retenir que les points les plus justes. C’est la réduction du bruit de mesure (noise reduction). Il consiste à éliminer les points qui sont au-dessus ou au-dessous de la surface théorique, et à ne retenir que ceux qui sont sur la surface théorique. L’un ou l’autre (ou les deux) de ces critères sont accessibles dans la zone 1 de la boîte de dialogue. Le tableau ci-dessous résume les différentes possibilités : Critère géométrique Critère de qualité Case 2 cochée NON pour la phase 1 OUI OUI pour la phase 2 Case 3 cochée OUI OUI Case 4 cochée OUI NON Figure 5: GSCAN utilise un critère géométrie et un critère de qualité pour retenir les points à mailler. L’erreur de corde ; exemple Reprenons l’exemple 0 et introduisons un critère d’erreur de corde. Editer -> Triangulation. Cochez la case 4 qui permet de mailler avec le critère d’erreur de corde et sans critère de qualité. Mettez 0,5 dans la zone 9. Quand la boîte de dialogue de la Figure 14 apparaît, annulez là. Recommencez ensuite l’opération en mettant 0,1 comme erreur de corde dans la case 9. Vous obtiendrez les résultats de la figure ci-contre. Vous constaterez que les contours des trous sont mal pris en compte, mais laissons tomber cet aspect des choses pour le moment. Nous y reviendrons plus tard. Sur le maillage de gauche vous constatez que des grands triangles ont été construits dans les zones plates. Des triangles plus petits ont été construits dans les zones de petite courbure. Figure 6: A gauche une erreur de corde de 0,5 et à droite une erreur de corde de 0,1. Une erreur de corde trop petite sans réduction de bruit conduit à mailler le bruit. Cette évolution de la taille des triangles en fonction des courbures est normale pour satisfaire le critère d'erreur de corde qui a été imposé. G-Scan Version 1.0.0 Guide d'utilisation 29 Sur le maillage de droite, réalisé avec une erreur de corde de 0,1, nous constatons que le résultat est décevant. Il y a peu de différence entre ce résultat et celui que nous avions obtenu au paragraphe 0 ci-dessus. Le problème vient du fait que l'erreur de corde imposée est inférieure au bruit de mesure. Les points bruités n'étant pas éliminés par le critère de qualité, GSCAN n'a pas d'autre choix que de retenir l'ensemble des points qu'il considère comme étant la surface théorique. Vous constaterez cependant que la taille du maillage est de 37000 triangles, ce qui est inférieur à celle que nous avions obtenue précédemment (90000). La réduction du bruit, maillage régulier ; exemple. La technique utilisée par GSCAN pour éliminer le bruit de mesure consiste à projeter une grille sur la pièce à modéliser. Il est possible d'ajuster le pas de cette grille. Dans chaque élément de la grille (petit carré), GSCAN calcule un petit morceau de surface et détermine le point qui est le plus proche de cette surface et déclare ce point « représentatif » de l’élément. Ce point est retenu dans le maillage et devient ensuite un sommet du maillage. Globalement, les maillages réalisés par cette technique auront une taille de triangle à peu près constante et égale au pas de la grille. Bien sûr, pour que le calcul soit possible, il est nécessaire qu'un certain nombre de points soient présents à l'intérieur de chaque élément de la grille. De ce point de vue, le fait de disposer d'un nuage de points dense est un atout majeur. Plus il y aura de points dans un nuage, plus la probabilité de trouver un point pertinent « représentatif » dans chaque élément de la grille va augmenter. Reprenons notre exemple et maillons-le avec le critère de qualité qui produit des mailles de taille constante. Editer -> Triangulation. Cochez la case 3. Normalement, cette case doit être cochée par défaut. Elle permet de choisir seulement les points représentatifs avec une distance moyenne entre les points qui est ajustable à l'aide du champ numérique situé à la fin de la ligne. Dans notre cas nous allons garder la valeur par défaut que GSCAN nous propose. Cliquez "cancel" lorsque la boîte de dialogue suivante s'affiche. Refaisons un autre essai avec une taille de maille différente : Editer -> Triangulation. Cochez la case 2. Le type de calcul réalisé dans cette Figure 7: Exemple de maillages réguliers phase en utilisant cette option est le même qu'avec avec deux tailles de triangles différentes. l'option 3. La seule différence est que la taille des triangles est par défaut deux fois plus grande et que cette option permet d'enchaîner automatiquement vers un autre algorithme de calcul que nous avons appelé phase 2. Dans notre cas, nous allons annuler cette phase 2. G-Scan Version 1.0.0 Guide d'utilisation 30 Cliquez "cancel" sur toutes les boîtes de dialogue suivantes. Vous constaterez que la vitesse de calcul est bien plus rapide que dans les tests précédents. Observez maintenant attentivement les résultats : La régularité des triangles. Constatez que le nombre de triangles est bien plus faible que dans le cas du maillage de tous les points et dans le cas de l'erreur de corde de 0,1. les maillages seront d'autant plus faciles à manipuler. Les petits rayons sont mieux définis avec les petites mailles car la forme est mieux approximée dans ce cas. La zone plate est moins bruitée avec les grandes mailles. En effet, dans chaque élément de la grille que nous avons projetée sur la pièce, il y a plus de points. L'approximation des petits morceaux de surface est donc d'autant plus fiable quand les mailles sont grandes. Malheureusement, ceci se fait au prix d'une perte de détail. Les trous sont bien reconnus, mais les contours sont hachés dans les deux cas. Ce phénomène s'explique par les raisons suivantes : Quand GSCAN projette sa grille sur la pièce, il y a très peu de chances pour que le pas de la grille correspondent exactement aux contours. Dans la plupart des cas, le logiciel va donc approximer les contours par des marches d'escalier. o Pour calculer le petit morceau de surface dans chaque élément de la grille, un certain nombre de points sont requis. Malheureusement, souvent, la densité des points est moindre sur les bords. o Souvent aussi, ces bords ont des points moins valides que ce qui sont au centre de la surface. Le logiciel est donc conduit à s'arrêter légèrement avant le bord de la pièce. La détection des trous. Lorsque GSCAN a déterminé les points à retenir, il se pose la question de les relier entre eux afin d'obtenir des triangles. Il y a pour cela un grand nombre de critères utilisés. L'un d'entre eux est la distance entre les points. En particulier, il est souhaitable que les liens entre les points ne bouchent pas les trous. Cette gestion des trous est délicate, c'est pourquoi GSCAN utilise les informations que vous lui entrez dans les champs 10,11 et 12 pour s'approcher du résultat que vous attendez. Pour GSCAN, il n'y a pas de différence entre un trou et un bord extérieur de la pièce. Imaginez par exemple une sphère creuse dans laquelle vous avez percé un petit trou dans la surface. Le bord de cet élément est un cercle que vous appelez "trou". Imaginez maintenant que la dimension de ce trou augmente jusqu'à atteindre le diamètre complet de la sphère ! Ce même élément qui est toujours un cercle est appelé maintenant "bords extérieurs". Cette notion de « trou » ou de « bord extérieur » n’est donc qu’une question de vocabulaire, mais d’un point de vue strictement mathématique, c’est la même chose. La seule différence entre ces deux contours peut Figure 8: Une sphère percée d'un petit trou ou une éventuellement être la longueur ou le nombre de triangles dont est constitué le bord. C’est en tout cas calotte sphérique sont rigoureusement identiques sur le plan topologique. ce critère que GSCAN utilise. G-Scan Version 1.0.0 Guide d'utilisation 31 Si vous cochez l'option 10, le logiciel essayera de détecter tous les trous. On donne la taille maximum des triangles à construire, laquelle doit être inférieure au plus petit trou à détecter. Si vous cochez l'option 11, le logiciel va regarder quel est le bord libre qui contient le plus grand nombre de triangles, et il va considérer que ce bord libre est le "bord extérieur". S'il trouve d'autres contours, ils sont considérés comme des "trous" et ils seront bouchés. Si vous cochez l'option 12, alors, le logiciel va essayer de boucher tous les trous pour générer un polyèdre fermé. C’est l'option que nous avions cochée pour réaliser l'exemple du paragraphe 5.2 ci-dessus. Essayez de traiter à nouveau cet exemple sans cocher cette option et observez la différence. Bien sûr, ce bouchage n'est pas systématique car il faut aussi que la forme arrivant au bord du trou soit cohérente pour que le trou soit bouchable. Exemple Reprenons notre exemple et faisons varier les paramètres pour mettre en évidence le traitement des contours et des trous. Editer -> Triangulation. Cochez l'option 2 puis entrez 12 dans le champ 5. Vous constatez que le logiciel recalcule la valeur dans le champ 10 à mesure que vous écrivez dans la zone 5. La valeur qu’il met est par défaut le double de ce que vous entrez, c’est à dire 24. Cliquez sur OK pour lancer le calcul et annulez les boîtes de dialogue qui suivent en cliquant sur "cancel". Le résultat devrait ressembler à la figure de gauche ci-contre. Le petit trou est bouché car sa taille est inférieure à 24. Figure 9 : En faisant varier le taille des arrêtes autorisées, on bouche certains trous, ou au contraire, si le paramètre est inadapté, on crée des trous inexistants. Recommençons avec une autre valeur : Editer -> Triangulation. Cochez l'option 2 puis entrez 12 dans le champ 5. Entrez 100 dans le champ 10. Cliquez sur OK pour lancer le calcul et annulez les boîtes de dialogue qui suivent en cliquant sur "cancel". Le résultat devrait ressembler à la figure du milieu. Le grand trou est lui aussi bouché car tous les grands triangles qu'il faut construire pour boucher le grand trou ont des arêtes de longueurs inférieures à 100. Le contour extérieur est bien lissé. Continuons notre essai G-Scan Version 1.0.0 Guide d'utilisation 32 Editer -> Triangulation. Cochez l'option 2 puis entrez 12 dans le champ 5. Entrez 17 dans le champ 10. Cliquez sur OK pour lancer le calcul et annulez les boîtes de dialogue qui suivent en cliquant sur "cancel". Le résultat devrait ressembler à la figure de droite ci-dessus. Le logiciel a détecté des trous qui n'existent pas. Ce phénomène s'explique par le fait que la distance entrée dans le champ 10 est trop petite pour permettre à GSCAN de joindre dans tous les cas deux points voisins de la grille projetée sur la pièce. En règle générale on considère que la longueur des triangles autorisés doit être supérieure ou égale à 1,8 fois le pas de la grille. Dans notre cas, si on veut éviter des trous intempestifs, il ne faudra pas entrer dans le champ 10 une valeur inférieure à 22. À fortiori, si vous essayez d'entrer dans le champ 10 une valeur inférieure au pas de la grille (champ 5 ou 6), GSCAN ouvrira une boîte de dialogue d'avertissement. Lorsque vous entrez dans la commande de triangulation, GSCAN essaye de mettre les paramètres qui conviennent, à votre nuage de points. D'ailleurs, lorsque nous avions traité l'exemple du paragraphe 0, nous avions obtenu dans les deux cas une détection correcte des trous. Détection des trous et erreur de corde. Comme nous l'avons vu au paragraphe 0 ci-dessus, l'utilisation d'une erreur de corde de valeur cohérente (nous avions utilisé 0,5) conduit à créer des triangles avec des tailles très diverses : de grands triangles sont créés dans les zones plates et des petits triangles sont créés dans les petits rayons pour satisfaire l'erreur de corde. L'utilisation de l'erreur de corde est donc incompatible avec la limitation de la taille des triangles, sans quoi il serait impossible de mailler correctement les zones plates qui, précisément, demandent à utiliser de grands triangles. Il découle de ceci que les trous seront mal détectés dans le cas de l'utilisation de l'erreur de corde dans cette phase de maillage. Pour cette phase de maillage, l'erreur de corde est plutôt à réserver pour les pièces qui n'ont pas de trou ou pour lesquels le bouchage des trous n'est pas un problème. Combinaison de la réduction du bruit et de l'erreur de corde ; exemple Editer -> Triangulation. Laissez coché l'option 3 par défaut ainsi que la distance entre les points. Cochez la case 9 et mettez une erreur de corde de 0,1. Cliquez sur OK pour lancer le calcul et annulez les boîtes de dialogue qui suivent en cliquant sur "cancel". Vous pouvez constater que le trou central est presque bouché. Autre exemple : Editer -> Triangulation. Laissez coché l'option 3 par défaut mais Figure 10: maillage avec une erreur de corde mettez une distance entre les points de 6. de 0,1 des points sélectionnés par la grille de Cochez la case 9 et mettez une erreur de réduction de bruit. A gauche: taille de 3. A corde de 0,1. droite : taille de 6. Cliquez sur OK pour lancer le calcul et annulez les boîtes de dialogue qui suivent en cliquant sur "cancel". G-Scan Version 1.0.0 Guide d'utilisation 33 Vous pouvez constater que le trou central est totalement bouché. Comme nous l'avons vu plus haut, il existe plusieurs critères pour déterminer si un trou doit être bouché ou non. Nous avons vu plus haut la taille des triangles, mais ce n'est pas le seul. Un autre critère est la forme du trou et la direction de la tangence sur les bords. Si vous examinez de près la forme sur laquelle nous travaillons, vous constaterez que sur le bord du trou il y a un petit arrondi. Ceci rend le trou plus difficile à boucher dans le cas du maillage le plus fin. Si ce petit rayon avait été plus prononcé, il est probable que ce trou n’aurait pas été du tout bouché. En revanche, pour le maillage avec une taille de 6, le rendu des détails est moins bon puisque la définition est plus faible et donc le rayon du bord est gommé. Le trou peut donc se boucher complètement sans problème. Quelques règles à retenir Pour résumer ce que nous avons vu jusqu'à présent, voici quelques règles simples à retenir : Le maillage à erreur de corde sans réduction de bruit est à réserver aux ensembles formés d'un petit nombre de points et pour des mesures précises. La réduction du bruit sera d'autant plus efficace que le nombre de points du nuage est important. L'utilisation de l'erreur de corde dès la phase 1 du maillage à tendance à boucher les trous, elle est donc à réserver aux formes ouvertes et non trouées ou pour lesquelles le bouchage des trous n'a pas d'importance. Concernant la réduction du bruit, plus la taille des triangles est grande, plus la réduction du bruit est efficace. En revanche, les détails sont perdus. Plus la taille des triangles sur les bords sera grande, plus les contours seront lissés correctement, mais au-delà d'une certaine limite, certains trous peuvent être bouchés. La sélection de l'option 3 en gardant la taille des triangles par défaut donne souvent un bon résultat rapidement. La sélection de l'option 2 permet d'optimiser le résultat en enchaînant une seconde phase de maillage. L’optimisation du maillage. En conclusion des exercices que nous venons de réaliser, nous voyons que le maillage à erreur de corde offre certains avantages et que la réduction du bruit en apporte d'autres. Avec notre exemple, au cours de la phase 1, nous n'avons pas réussi à mailler avec des bords propres sans boucher les trous. Dans GSCAN, une seconde phase de maillage est prévue pour vous permettre de tirer les bénéfices du maillage à erreur de corde sans avoir les inconvénients que nous avons vus. G-Scan Version 1.0.0 Guide d'utilisation 34 5.3.2 Phase 2 : le raffinage à erreur de corde Le raffinage à erreur de corde est optionnel. Il n’est appelé que si vous avez coché l’option 2 de la première phase de maillage. Cette fonction permet de comparer le nuage de points et le polyèdre, puis d’améliorer la précision du maillage et de remailler si la précision n’était pas bonne. Cette fonction permet aussi d’affiner les trous et les contours et le cas échéant de boucher certains trous. Dans ce travail de comparaison entre Figure 11 : Seconde étape de maillage, l'amélioration le nuage de points et le polyèdre, le à erreur de corde. processus de travail est le suivant : Certains points peuvent être très éloignés du polyèdre. Dans ce cas, ces points sont purement et simplement mis à l'écart du calcul car ils sont considérés comme aberrants. Le réglage de la distance à partir de laquelle les points sont considérés comme aberrants se fait par l'entrée d'une valeur dans le champ 7. Pour les autres points qui ne sont pas aberrants, le logiciel détermine s’ils doivent être pris en groupe ou indépendamment les uns des autres en fonction de l'option sélectionnée par la case 6. Si cette case est cochée, le logiciel va déterminer d'abord les points représentatifs par un procédé comparable à ce que nous avons vu au paragraphe 0. Cependant, ici, la grille a un pas variable et non plus constant. La taille des éléments de la grille est adaptée à la densité du nuage de points sachant qu'un certain nombre de points est nécessaire pour calculer chaque petit morceau de surface et pouvoir retenir le point représentatif de l'élément. Un remaillage sera fait uniquement si la précision demandée par l'erreur cordale indiquée au champ 3 n'est pas atteinte. Certains points peuvent se trouver à l'extérieur des frontières du polyèdre. Ces points ne seront pris en compte que si la case 4 est cochée. Le remaillage éventuel se fera en créant des triangles dont la longueur maximum ne doit pas dépasser la valeur indiquée dans le champ 5. Nous expliquerons la case 8 lorsque nous aborderons l'algorithme de réorganisation au moment de la phase 3 avec la zone 2 de sa boîte de dialogue. G-Scan Version 1.0.0 Guide d'utilisation 35 Influence de la réduction du bruit ; exemple. Reprenons l'exemple du paraphe 0. Editer -> Triangulation. Cochez la case 2 de la phase 1 et gardez les autres paramètres par défaut. Quand la boîte de dialogue de la phase 2 s'affiche, entrez 0.2 dans la zone 3 (erreur cordale). Gardez les autres paramètres par défaut. Faites « Cancel » dès que la boîte de dialogue de la phase 3 apparaît. Le résultat se trouve sur la figure de gauche ci-contre. Il y a environ 5000 triangles. Reprenons ce même exemple sans sélectionner la réduction de bruit de la phase 2 : Editer -> Triangulation. Cochez la case 2 de la phase 1 et gardez les autres paramètres par défaut. Quand la boîte de dialogue de la phase 2 s'affiche, enlevez la sélection de la case 6. Lorsque la case 6 est décochée, vous constatez que la valeur par défaut de la zone 3 change et que 0.5 apparaît au lieu de 0.1. En effet, lorsqu’il n'y a pas de réduction de bruit, il est plus difficile de mailler avec une faible erreur de corde, c'est pourquoi le logiciel augmente lui-même cette valeur. Mettez 0.2 dans la zone 3. Faites « Cancel » dès que la boîte de dialogue de la phase 3 apparaît. Le résultat se trouve sur la figure de droite ci-contre. Il y a environ 15000 triangles soit environ 3 fois plus ! Figure 12: Influence de la réduction du bruit pendant la phase 2. Dans les 2 cas, on maille avec une erreur de corde de 0.2; à gauche AVEC réduction de bruit ; à droite SANS Si vous examinez les deux résultats obtenus, en utilisant les différents modes de représentation avec la touche « R », vous constaterez que la quantité de bruit maillée est bien plus faible lorsque l’option 6 est cochée que lorsqu’elle ne l’est pas. D’ailleurs le nombre de triangles obtenu est un signe qui ne trompe pas. Si vous renouvelez d’autres essais en faisant varier cette fois-ci l’erreur de corde, vous constatez qu’une valeur supérieure ou égale à 0.5 doit être introduite pour ne pas introduire de défauts supplémentaires liés au bruit de mesure. Editer -> Triangulation. Cochez la case 2 de la phase 1 et gardez les autres paramètres par défaut. Quand la boîte de dialogue de la phase 2 s'affiche, enlevez la sélection de la case 6. Gardez la valeur par défaut de 0.5 dans la zone 3. Faites « Cancel » dès que la boîte de dialogue de la phase 3 apparaît. Si vous comparez le résultat que vous obtenez à celui du paraphe 0, vous constatez qu’il n’y a presque pas de différence. Cela signifie que la partie « forme » de la pièce n’est pas améliorable pour cette pièce par cette phase de maillage. Dans le cas de pièces plus grandes, ceci aurait très probablement été le cas. G-Scan Version 1.0.0 Guide d'utilisation 36 Le lissage des bords ; exemple. Jusqu'à présent, nous avions constaté que les résultats obtenus ne donnaient pas un lissé correct des bords. La phase 2 donne des moyens pour améliorer ces bords. Editer -> Triangulation. Cochez la case 2 de la phase 1 et gardez les autres paramètres par défaut. Quand la boîte de dialogue de la phase 2 s'affiche, enlevez la sélection de la case 6. Gardez la valeur par défaut de 0.5 dans la zone 3. Sélectionnez la case 4. Mettez une valeur de 12 dans la zone 5 Cliquez sur OK pour lancer le calcul. Faites « Cancel » dès que la boîte de dialogue de la phase 3 apparaît. Vous devriez obtenir le résultat du milieu sur la figure ci-contre. Si vous recommencez le même calcul en gardant la valeur par défaut dans la zone 5 de la phase 2, vous obtiendrez le résultat de la figure de droite ci-contre. Figure 13: Au cours de la phase 2, il est possible de lisser les bords. Le résultat montre que le bord est légèrement mieux lissé, mais cette valeur un peu trop grande pour le lissage des bords tend à boucher le petit trou du bas, ce qui, bien sûr, n'était pas le résultat cherché. La valeur de douze paraît donc être la meilleure, et c'est d'ailleurs cette valeur qui nous avait été proposée dans la zone 10 de la phase 1. Dans cette opération, le logiciel analyse les points qui sont en en dehors du maillage existant puis vient les rajouter en créant des triangles dont la taille maximum est imposée. Il est donc important que ces points rajoutés soient le plus sur le bord possible. C'est la raison pour laquelle, si nous avions sélectionné l'option 6, cette opération de lissage des bords se serait déroulée de manière moins efficace. En effet, dans le cadre de la réduction du bruit, quand le logiciel retient le point représentatif d'un élément de surface donné, il est très peu probable que le point retenu soit exactement sur un bord. G-Scan Version 1.0.0 Guide d'utilisation 37 5.3.3 Phase 3 : le lissage La dernière étape est le lissage en utilisant deux techniques : La modification des coordonnées des sommets du maillage. C’est le cadre 1 de la boîte de dialogue. L’organisation des triangles pour tenir compte des courbures. C’est le cadre 2 de la boîte de dialogue. Au cours de cette opération de lissage, si un recalcul des sommets a été réalisé, le maillage est déformé et il est possible de contrôler cette déformation. Il est possible de contrôler aussi la forme des triangles générés par la réorganisation des triangles, ce Figure 14: La dernière étape est le lissage du maillage. qui peut être particulièrement intéressant pour des applications de calcul aux éléments finis. La réorganisation ; exemple Reprenons l'exemple du paragraphe 0 cidessus qui nous avait permis d'obtenir le résultat de gauche sur la Figure 9. Si vous observez la pièce en longueur, comme le montre la partie gauche de la figure ci-contre, vous constaterez que le profil rayonné est barré par des triangles qui coupent la forme comme s'il y avait tout le long de ce congé une multitude de petits chanfreins. Ceci s'explique par le fait que les triangles sont calculés en joignant les sommets qui sont les plus proches. Il n'est pas tenu compte du fait que deux points proches peuvent se trouver de part et d'autre d'un rayon ou d'une arête. Figure 15: A gauche, les liens entre les Une autre manière de mailler est de relier les sommets coupent la forme. A droite, la sommets en tenant compte des courbures. C'est ce réorganisation permet de créer un maillage que fait l'algorithme de réorganisation que nous dans le sens de la courbure ce qui limite les allons voir en maillant à nouveau notre exemple : défauts. Editer -> Triangulation. G-Scan Version 1.0.0 Guide d'utilisation 38 Cochez l'option 2 puis entrez 12 dans le champ 5. Cliquez sur OK pour lancer le calcul et annulez les boîtes de dialogue de la phase 2. Lorsque la boîte de dialogue de la phase 3 apparaît, faites glisser le bouton d'intensité (noté 3) jusqu'à obtenir une intensité de 0. Cette intensité de 0 ne signifie pas qu'il n'y a pas de lissage, mais plutôt que le lissage se fait en disposant les triangles autrement et sans recalculer les sommets. En revanche, si l'option 6 n'était pas cochée, dans ce cas, la boîte de dialogue vous indiquerait qu'il n'y a rien à faire. Vérifiez donc que cette option 6 est bien cochée puis cliquez sur OK pour lancer le calcul. Le résultat devrait ressembler à la partie droite de la Figure 15. Vous pouvez constater que la plupart des triangles qui coupaient le rayon ont disparu. Des triangles allongés le long du rayon ont été calculés. Comme nous l'avons dit plus haut, dans les deux cas, les sommets sont rigoureusement identiques. La précision et l'aspect obtenu avec ce maillage réorganisé sont bien meilleurs sans pour autant augmenter son "poids" en terme de nombre de triangles. Le recalcul des points ; exemple. Étant donné un nombre de sommets imposés, la réorganisation permet de gagner en précision et en aspect mais en revanche, le bruit de mesure n'est pas éliminé par cette opération. C'est même plutôt l'inverse ! En effet, comme nous l'avons vu plus haut, réorganisation et courbures sont liées de sorte que du bruit de mesure peut être interprété par le logiciel comme de petites variations de courbures sur lesquelles GSCAN va essayer d'étirer des triangles sans y parvenir. Editer -> Triangulation. Cochez la case 2 de la phase 1 et gardez les autres paramètres par défaut. Quand la boîte de dialogue de la phase 2 s'affiche, faites « Cancel ». Lorsque la boîte de dialogue de la phase 3 apparaît, faites glisser le bouton d'intensité (noté 3) jusqu'à obtenir une intensité de 0. Vous obtenez le résultat de gauche de la figure cicontre. Observez que le bruit de mesure n'a pas disparu. Il est donc nécessaire à ce niveau de recalculer les sommets ce qui a pour effet d'éliminer les petites variations locales de courbures : Editer -> Triangulation. Cochez la case 2 de la phase 1 et gardez les autres paramètres par défaut. Quand la boîte de dialogue de la phase 2 s'affiche, faites « Cancel ». Lorsque la boîte de dialogue de la phase 3 apparaît, cliquez sur l’option 2 pour faire un lissage normal et gardez les autres paramètres par défaut. Figure 16: Avec le lissage normal combiné avec la réorganisation, des triangles équilatéraux sont formés dans les zones plates tandis que des triangles étirés se trouvent dans les zones cylindriques. Vous obtenez le résultat de droite de la figure ci-dessus. Faites tourner la pièce et constatez que les surfaces sont bien tendues. Observez aussi la forme des triangles de la zone plate. Vous constaterez que ces triangles sont globalement équilatéraux, ce qui n'était pas le cas G-Scan Version 1.0.0 Guide d'utilisation 39 dans l'exemple de gauche. À mesure que l'on s'écarte du centre de la pièce pour aller vers les zones courbes des bords, les triangles s'allongent dans le sens de la longueur des rayons. Le lissage ayant pour but d'éliminer le bruit de mesure, il en découle nécessairement une déformation du maillage pour calculer une forme plus tendue. Ce lissage peut être effectué avec une intensité plus ou moins grande par le contrôle du bouton numéro 3 au milieu de la boîte de dialogue. Ceci permet de traiter les cas très bruités. Si vous sélectionnez le lissage normal avec l'option 4, vous ne contrôlerez que l'intensité du lissage mais vous ne pourrez pas imposer une déformation maximale de votre modèle. Si l'intensité de lissage est trop grande il peut en découler une perte de certains détails qui ne sont pas du bruit. Il convient donc d'être prudent sur l'intensité de lissage sauf si votre pièce ne contient pas de détail. On peut toutefois énoncer la règle suivante : plus votre maillage est "fin", plus vous pourrez lisser fort sans risquer de perte de détails. Le lissage avec contrôle de déformation. L'option 5 vous permet de réaliser un lissage avec contrôle de déviation. Dans ce cas vous rentrez une déviation maximum qui imposera à tous les sommets de ne pas se déplacer de plus qu'une certaine valeur. Même si le bouton d'intensité est à son maximum, vous êtes donc certain que le polyèdre ne se déformera pas plus que cette valeur imposée. Si votre modèle contient des erreurs supérieures à cette valeur imposée, alors le bruit ne sera pas totalement éliminé. Le lissage normal est donc généralement plus efficace que le lissage avec contrôle de déviation. Lissage avec contrôle de la forme des triangles. Comme nous l'avons vu plus haut, la réorganisation va créer des triangles affilés dans le sens de la longueur des rayons. Si vous utilisez le modèle maillé pour réaliser des calculs aux éléments finis, ces triangles allongés ne sont pas favorables. Il est donc possible de contrôler la création de ces triangles en imposant l'angle le plus petit pour les nouveaux triangles créés. Ce contrôle se fait en enlevant l'option numéro 7 qui est cochée par défaut. On peut alors entrer le plus petit angle (en degré) pour les nouveaux triangles créés. Cette gestion de la forme des triangles se fait bien sûr au prix d'une moins bonne approximation des formes dans les zones courbes. Il est cependant utile de préciser que l'utilisation de cette option de calcul ne donne pas une garantie absolue que tous les triangles générés seront compatibles avec le calcul aux éléments finis. En toute rigueur, pour parvenir à cela, il faudrait gérer le "facteur de forme", ce que ne fait pas GSCAN pour le moment. Maillage optimisé ; exemple Reprenons l'exemple par lequel nous avions commencé au paragraphe 0 et qui nous a servi tout au long des explications qui précèdent. Créons cette fois-ci le meilleur maillage possible : G-Scan Version 1.0.0 Guide d'utilisation 40 Maillage pour le reverse engineering Editer -> Triangulation. Cochez la case 2 de la phase 1 et gardez les autres paramètres par défaut. Quand la boîte de dialogue de la phase 2 s'affiche, enlevez la sélection de la case 6. Gardez la valeur par défaut de 0.5 dans la zone 3. Sélectionnez la case 4. Mettez une valeur de 12 dans la zone 5 Cliquez sur OK pour lancer le calcul. Quand la boîte de dialogue de la phase 3 concernant le lissage apparaît, cochez l'option 4 pour avoir un lissage normal et faites glisser le bouton d'intensité sur 3. Faites OK pour lancer le calcul. Vous obtenez le résultat de la figure ci-contre. Faites tourner ce modèle pour l’observer sous tous les angles. Observez la netteté des contours. Figure 17: La combinaison des différentes phases de calcul permet d'obtenir un maillage propre et léger. Regarder la lumière qui file le long des rayons. Notez que le résultat contient environ 4000 triangles ce qui est très loin des 90000 que nous avions obtenu au paragraphe 0 ci-dessus. La qualité non plus n’a rien à voir. Voyez à quel point nous avons progressé ! Maillage pour le calcul aux éléments finis Tout le début du calcul ne change pas, ce n’est qu’à la fin que nous allons maîtriser l’angle des triangles : Editer -> Triangulation. Cochez la case 2 de la phase 1 et gardez les autres paramètres par défaut. Quand la boîte de dialogue de la phase 2 s'affiche, enlevez la sélection de la case 6. Gardez la valeur par défaut de 0.5 dans la zone 3. Sélectionnez la case 4. Mettez une valeur de 12 dans la zone 5 Cliquez sur OK pour lancer le calcul. Quand la boîte de dialogue de la phase 3 concernant le lissage apparaît, cochez l'option 4 pour avoir un lissage normal et faites glisser le bouton d'intensité sur 3. Décochez l'option 7 pour imposer un angle pour les nouveaux triangles à créer, et entrez 40°. Faites OK pour lancer le calcul. Vous obtenez le résultat de la figure ci-contre. Utilisez la touche "R" pour faire varier le mode de représentation et observez la forme des triangles obtenus. G-Scan Version 1.0.0 Guide d'utilisation Figure 18: Le paramètre de gestion de l'angle des triangles permet d'obtenir un maillage avec des triangles équilatéraux qui convient pour le calcul aux éléments finis. 41 Dans l'ensemble, ces triangles sont relativement équilatéraux. Ce modèle peut donc convenir pour le calcul aux éléments finis. Notez que le nombre de triangles est exactement le même que celui de la Figure 17. En revanche, les rayons laissent moins filer la lumière puisque nous avons limité l'étirement des triangles dans ces zones. Maillage de la guitare. Rappelez le fichier Tutorial_Guitare2.gsn. Cet exemple est le même que celui que nous avions traité au paragraphe Erreur ! Source du renvoi introuvable. Mais, cette fois-ci, le nettoyage du nuage est déjà réalisé. Ce modèle contient un certain nombre de difficultés : À l'arrière de la guitare, il y a un évidemment dont le fond constitue une paroi mince avec la face avant. La taille des triangles pour la première phase de maillage sera donc déterminante si on veut que le logiciel sépare bien ces deux surfaces. Le modèle contient des zones où il manque des points, mais ces endroits ne sont pas des trous. En particulier sur les faces latérales de l'évidement de la face arrière, il manque des points et malheureusement, c'est cette zone qui est la plus délicate à mailler à cause de la paroi mince dont nous venons de parler ci-dessus. Le nuage de points est assez fortement bruité. La pièce est constituée par des surfaces très plates et des petits rayons. Un lissage trop important risque de dégrader les zones de petits rayons. Essayez tout d’abord par vous-même de trouver les bons paramètres pour mailler le modèle et obtenir un maillage de qualité. Nous vous proposons ci-dessous des paramètres qui conviennent : Editer -> Triangulation. Cochez la case 2 de la phase 1 et mettez 3 dans la case 5. Il convient en effet de ne pas mettre ici une valeur trop grande sans quoi le logiciel va confondre les faces avant et arrière de l’évidemment, d’autant qu’il manque des points dans cette zone. Mettez 15 dans la zone 10. Cette valeur importante va boucher les trous dans la zone de l’évidemment et laisser les autres trous qui doivent subsister sur la face avant. Cliquez sur OK pour lancer le calcul. Quand la boîte de dialogue de la phase 2 s'affiche, gardez la sélection de la case 6 et mettez 0.5 dans la zone 3. Ceci va permettre de rajouter les quelques points qui existent dans le fond de l’évidemment, sans toutefois rajouter du bruit. Sélectionnez la case 4. Figure 19: Les outils de GSCAN permettent de créer ce maillage de guitare Mettez une valeur de 15 dans la zone 5. Ceci permettra de raffiner les contours si toutefois ils n’avaient pas été correctement calculés au cours de la phase 1. Cliquez sur OK pour lancer le calcul. Quand la boîte de dialogue de la phase 3 concernant le lissage apparaît, cochez l'option 4 pour avoir un lissage normal et faites glisser le bouton d'intensité sur 2. Faites OK pour lancer le calcul. Vous obtiendrez le résultat de la Figure 19 qui peut être considéré comme un bon résultat étant donné la qualité du nuage de départ. G-Scan Version 1.0.0 Guide d'utilisation 42

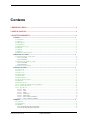
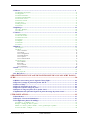
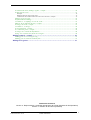
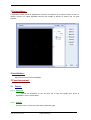
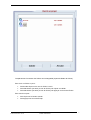
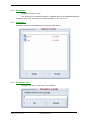
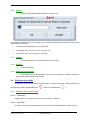
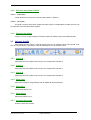
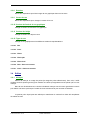
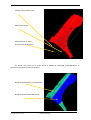
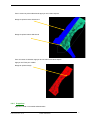
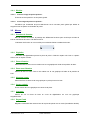
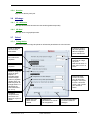
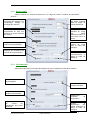
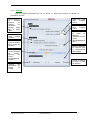
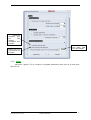
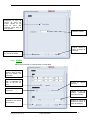
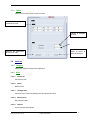
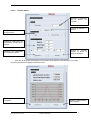
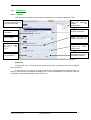
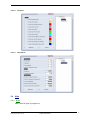
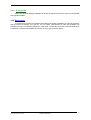
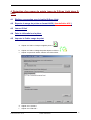

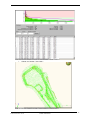
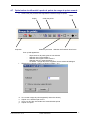
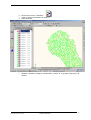
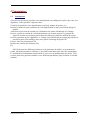
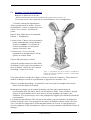
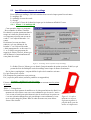

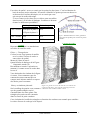

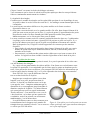
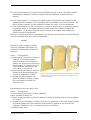
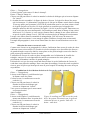
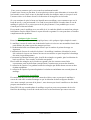
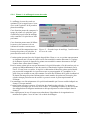


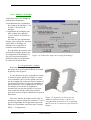


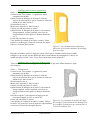
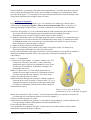


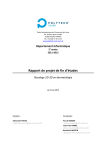
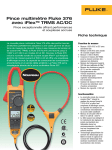
![[U1.03.01] Superviseur et langage de commande](http://vs1.manualzilla.com/store/data/006357580_1-c1b0ce0afe30cabf3799c0b058dbf363-150x150.png)

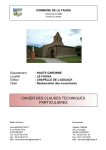


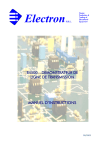
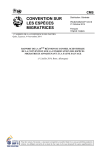
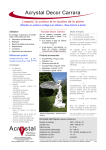


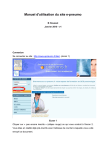
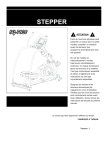
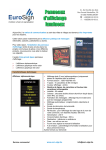


![[U2.05.05] Calcul de structure en fatigue vibratoire](http://vs1.manualzilla.com/store/data/006361880_2-7e357fb5385fbee3e2cd236d56e32643-150x150.png)