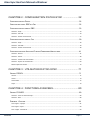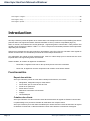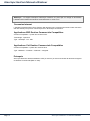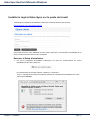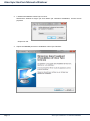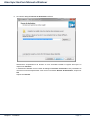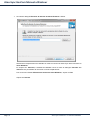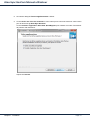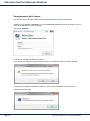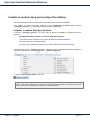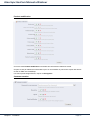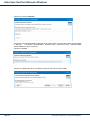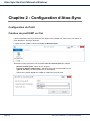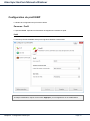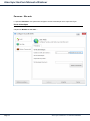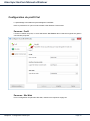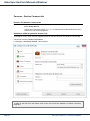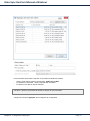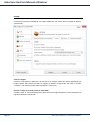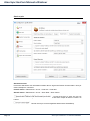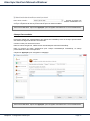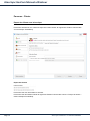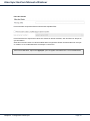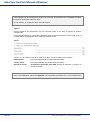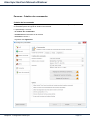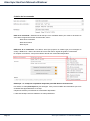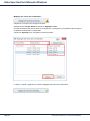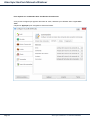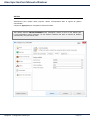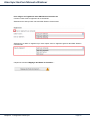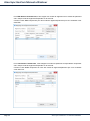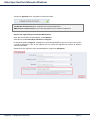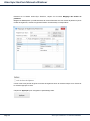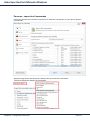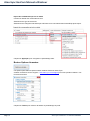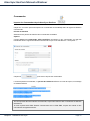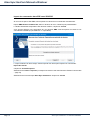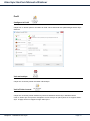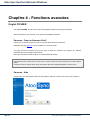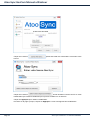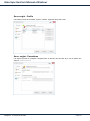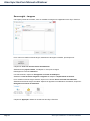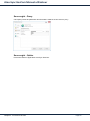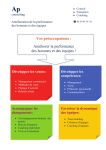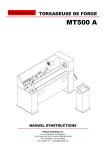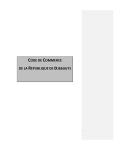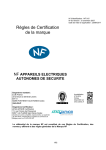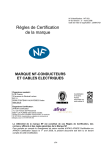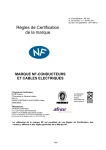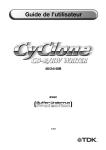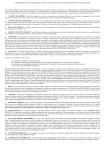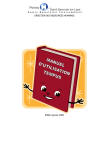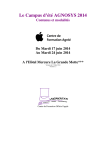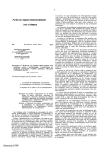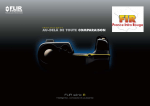Download Atoo-Sync GesCom Manuel utilisateur
Transcript
Manuel utilisateur
Atoo-Sync
GesCom
Version 2.1
Atoo-Sync GesCom Manuel utilisateur
Mentions légales
Copyright © 2015 Atoo Next tous droits réservés.
Atoo-Sync, est une marque déposée et un produit de la société Atoo Next .Les autres produits et
marques sont des marques ou des marques déposées de leurs propriétaires respectifs.
L’utilisation de ce logiciel et de la documentation annexe EST soumise aux termes et
conditions du Contrat de licence utilisateur final (CLUF) en vigueur, dont une copie se trouve
dans la documentation destinée à l’utilisateur. Vous devez accepter les conditions du CLUF
afin de pouvoir utiliser ce logiciel. Si vous n’acceptez pas les conditions du CLUF, veuillez
renvoyer immédiatement le logiciel non utilisé DANS SON EMBALLAGE NON OUVERT à
l’endroit où vous l’avez obtenu en vue de son remboursement.
AVERTISSEMENT : Le logiciel décrit dans ce manuel et sa documentation annexe destinée à
l’utilisateur sont protégés par les lois de copyright. Il est strictement interdit de copier, reproduire,
distribuer, transmettre, stocker dans un système serveur ou traduire, dans quelque langue que ce soit,
toute partie de la documentation annexe destinée à l’utilisateur, sans la permission écrite expresse de
la société Atoo Next.
Contacter Atoo Next :
Page 2
Sur le web
:
www.atoo-next.net
Par courrier
:
ZAC du Bel Air
21, Place François 1er
78100 St Germain en Laye
France
Atoo-Sync GesCom v.2.1 Manuel utilisateur
Atoo-Sync GesCom Manuel utilisateur
Licence
Produit Logiciel Atoo Next : Atoo-Sync® GesCom
CONTRAT DE LICENCE UTILISATEUR FINAL ("CLUF")
IMPORTANT! À LIRE ATTENTIVEMENT
LE PRÉSENT CLUF CONSTITUE UN CONTRAT ENTRE VOUS (CI-APRÈS " VOUS " OU LE "
LICENCIÉ ") ET ATOO NEXT, EN SON PROPRE NOM ET POUR SON PROPRE COMPTE ET AU
NOM ET POUR LE COMPTE DE SES FILIALES, DIVISIONS ET AFFILIÉS (CI-APRÈS DÉNOMMÉS
" ATOO NEXT"), PORTANT SUR LE PRODUIT LOGICIEL IDENTIFIÉ CI-DESSUS, QUI COMPREND
DES PROGRAMMES D'ORDINATEURS, DES SUPPORTS ASSOCIÉS ET DE LA
DOCUMENTATION (CI-APRÈS REGROUPÉS SOUS LA DÉSIGNATION LE " LOGICIEL CONCÉDÉ
SOUS LICENCE "). EN OUVRANT L'EMBALLAGE DU LOGICIEL CONCÉDÉ SOUS LICENCE, EN
PROCÉDANT À LA SÉRIALISATION, EN TÉLÉCHARGEANT, EN INSTALLANT, EN ACCÉDANT
OU EN UTILISANT LE LOGICIEL CONCÉDÉ SOUS LICENCE OU EN CLIQUANT SUR LE BOUTON
" J'ACCEPTE ", VOUS RECONNAISSEZ ÊTRE LIÉ PAR LES TERMES DU PRÉSENT CLUF. SI
VOUS ÊTES EN DÉSACCORD AVEC LES TERMES DE CE CLUF, VEUILLEZ RETOURNER
RAPIDEMENT LE LOGICIEL CONCÉDÉ SOUS LICENCE NON UTILISÉ À L'ENDROIT OÙ VOUS
VOUS L'ÊTES PROCURÉ AFIN D'EN OBTENIR LE REMBOURSEMENT.
1. Protection/Propriété. Il est possible que le Logiciel concédé sous licence contienne des logiciels
dont la propriété est détenue par des tiers (collectivement appelés " Propriétaires tiers "). Les
Propriétaires tiers sont les bénéficiaires tiers du présent CLUF et vous acceptez d'y être lié dans les
conditions prévues dans ce même contrat, sauf si un contrat de licence séparé existe pour ces
logiciels. Le Logiciel concédé sous licence est protégé par les lois en matière de droit d'auteur ainsi
que par les autres lois en matière de propriété intellectuelle. Atoo Next, ou le Tiers concerné, est
propriétaire de tous les droits du Logiciel concédé sous licence ainsi que des copies de celui-ci qui
sont fournies en vertu des présentes. Le Logiciel concédé sous licence est concédé sous licence au
Licencié et ne peut être utilisé qu'en conformité avec les termes du présent CLUF.
2.Concession de licence. Atoo Next concède, par les présentes, au Licencié, qui l'accepte
complètement à la livraison, un droit non exclusif, non transférable et définitif (sauf stipulation contraire
ci-dessous) d'utiliser la version exécutable (et pas le code source) du Logiciel concédé sous licence
uniquement pour ses propres besoins commerciaux internes. L'installation du Logiciel concédé sous
licence nécessite la réalisation d'une procédure de sérialisation au cours de laquelle il Vous faudra
saisir un ou des code(s) de sérialisation qui Vous seront fournis en même temps que le Logiciel
concédé sous licence. Vous vous engagez à ne pas divulguer à des tiers ce code de sérialisation,
exception faite des revendeurs agréés Atoo Next (" Revendeur "). Le code de sérialisation indique au
Logiciel concédé sous licence téléchargé le nombre autorisé d'utilisateurs simultanés couverts par
cette licence.
3.Étendue de la licence. Le nombre d'utilisateurs simultanés autorisés pour l'utilisation du Logiciel
concédé sous licence correspond à celui indiqué sur le bon de commande ou tout autre formulaire
ayant valeur de confirmation. Le nombre d'utilisateurs couverts par la licence vous sera communiqué
visuellement et s'affichera lors de la procédure de sérialisation. Le présent paragraphe n'a pas pour
effet de restreindre le droit du Licencié d'autoriser ses employés, mandataires ou représentants ou les
employés, mandataires ou représentants des filiales du Licencié, le cas échéant, à accéder au Logiciel
concédé sous licence ou à l'utiliser pour les propres besoins commerciaux internes du Licencié, à la
condition toutefois que le nombre total d'utilisateurs simultanés n'excède pas le nombre d'utilisateurs
simultanés autorisés couverts par la licence.
Licence
Page 3
Atoo-Sync GesCom Manuel utilisateur
4. Utilisateurs supplémentaires. Si Vous souhaitez augmenter le nombre d'utilisateurs simultanés
couverts par la licence, Vous pouvez acquérir les licences supplémentaires auprès de Atoo Next ou
d'un Revendeur. Ces licences supplémentaires seront accompagnées de codes de sérialisation
supplémentaires fournis par Atoo Next.
5. Transfert. Le Licencié n'est pas autorisé à louer le Logiciel concédé sous licence, que ce soit à
titre onéreux ou pas. Le Licencié peut affecter les droits et obligations accordés sous licence au titre
du présent CLUF uniquement à un tiers qui : (a) contrôle directement ou indirectement le Licencié ;
(b) est contrôlé ou sous contrôle commun avec le Licencié ; ou (c) achète tout ou pratiquement tous
les avoirs du Licencié ; sous réserve, toutefois, que (i) le Licencié notifie à Atoo Next par écrit de
l'existence du transfert ou de la cession ; (ii) que le cessionnaire tiers accepte d'être lié par les termes
du présent CLUF et qu'il complète et retourne à Atoo Next une fiche d'inscription ou toute autre
documentation de transfert demandée ; et (iii) qu'en aucun cas, sauf accord écrit spécifique contraire,
un quelconque transfert ou cession ne (y) libère le Licencié de toute obligation antérieure en vigueur
au titre du présent CLUF ou (z) n'autorise le Licencié ou le bénéficiaire ou cessionnaire du Licencié,
ensemble, à utiliser plus de licences que le nombre de licences autorisées au titre du présent CLUF.
Si Vous transférez le Logiciel concédé sous licence, Vous devez simultanément transférer tous les
supports associés et la documentation, et supprimer tous les Logiciels concédés sous licence de tous
Vos ordinateurs.
6. Restrictions. Vous vous engagez à ne pas copier le Logiciel concédé sous licence sauf pour des
besoins de sauvegarde ou de récupération après un sinistre, ou tel que cela est stipulé dans la
documentation accompagnant le Logiciel concédé sous licence. Si Vous effectuez des copies de
sauvegarde du Logiciel concédé sous licence, l'exemplaire original du Logiciel concédé sous licence
et toutes les copies de sauvegarde que Vous avez réalisées restent sous votre contrôle et demeurent
la propriété d’Atoo Next ou d'un Propriétaire tiers. Vous reconnaissez que ceci n'est qu'une licence et
qu'aucun titre de propriété ne Vous est accordé. Vous vous engagez à ne pas contester les droits
d’Atoo Next sur le Logiciel concédé sous licence ou à ne pas tenter de faire valoir quelque droit que
ce soit sur le Logiciel concédé sous licence, sauf les droits qui Vous sont concédés au titre du présent
CLUF. Vous vous engagez à ne pas divulguer, modifier, décompiler, traduire, désassembler, ou
reconstituer la logique du Logiciel concédé sous licence, même pour le corriger car le droit d'effectuer
toute correction du Logiciel concédé sous licence est contractuellement réservé par Atoo Next. Toute
demande de correction devra être adressée à Atoo Next et devra exposer et décrire le problème qui
a été rencontré. Vous acceptez de ne pas distribuer ou louer le Logiciel concédé sous licence. Vous
acceptez de ne pas utiliser le Logiciel concédé sous licence dans le cadre de services d'hébergement
commercial ou d'hébergement d'applications. Vous acceptez de n'utiliser le Logiciel concédé sous
licence que dans le cadre de ce qui est expressément autorisé au titre du présent CLUF. Vous
reconnaissez que le Logiciel concédé sous licence contient des informations réputées confidentielles
ou appartenant de toute autre manière à Atoo Next ou au Tiers concerné, et Vous acceptez d'utiliser
le Logiciel concédé sous licence en prenant des précautions au moins identiques à celles que Vous
prenez pour protéger Vos propres informations confidentielles.
7. Liens vers des sites tiers. Le Logiciel concédé sous licence peut comporter des liens vers des
sites tiers. Atoo Next fournit ces liens à titre d'exemple uniquement. Atoo Next ne génère ni ne contrôle
le contenu des sites tiers et ne saurait être tenu responsable des stratégies, pratiques ou contenus de
ces sites, que Atoo Next ne soutient nullement.
8. Interopérabilité. Conformément à la Directive européenne 91/250 du 14 mai 1991 et au droit local
applicable, Vous pouvez obtenir le droit d'effectuer ou de faire effectuer en Votre nom et pour Votre
compte une analyse du logiciel aux seules fins de vérifier l'interface avec d'autres logiciels ou d'autres
équipements périphériques. Ce droit ne s'applique pas à un transfert sur une autre machine. Afin de
faciliter la maintenance ainsi que l'application de la garantie, et afin de fournir au Licencié la meilleure
assistance possible, ce droit vous est accordé dans les conditions suivantes :
* Si vous souhaitez que le Logiciel concédé sous licence soit interopérable avec d'autres logiciels ou
d'autres périphériques, Vous acceptez d'informer préalablement Atoo Next de Votre intention.
* Atoo Next peut, s'il le souhaite, Vous aider à mettre en place cette interopérabilité en Vous
fournissant toute information relative aux interfaces du Logiciel concédé sous licence, ou en prenant
toutes les mesures que Vous estimerez nécessaires, notamment une offre commerciale pour mettre
en place l'interopérabilité selon des conditions qui devront faire l'objet de négociations.
Page 4
Atoo-Sync GesCom v.2.1 Manuel utilisateur
Atoo-Sync GesCom Manuel utilisateur
9. Garantie/Recours/Limitation de responsabilité. DANS TOUTE LA MESURE PERMISE PAR LA
RÉGLEMENTATION APPLICABLE, LES GARANTIES ET RECOURS STIPULÉS CI-DESSOUS
SONT EXCLUSIFS ET REMPLACENT TOUTES AUTRES GARANTIES ET RECOURS, ORAUX OU
ÉCRITS, EXPRESS OU IMPLICITES. Sauf disposition contraire dans ce CLUF, aucun revendeur,
fournisseur, mandataire, ou employé Atoo Next n'est autorisé à modifier les garanties et recours ciaprès ou à y ajouter quelque élément que ce soit.
Atoo Next garantit pendant une durée de quatre-vingt-dix (90) jours à compter de la date de livraison
par Atoo Next du Logiciel concédé sous licence que (i) les supports contenant le Logiciel concédé
sous licence seront exempts de défauts matériels, sous réserve d'une utilisation normale, et que (ii) le
Logiciel concédé sous licence fonctionnera de façon similaire à la documentation de Atoo Next livrée
avec le Logiciel concédé sous licence. Atoo Next ne garantit pas que le Logiciel concédé sous licence
réponde à vos attentes ou que le fonctionnement du Logiciel concédé sous licence s'effectuera sans
interruption ou sans erreur ou que tous les défauts seront corrigés. Cette limite de garantie est nulle
si l'échec du Logiciel concédé sous licence provient d'un accident, d'un mauvais traitement, d'une
modification ou d'une mauvaise utilisation du Logiciel concédé sous licence.
Si Vous estimez qu'un défaut dans le Logiciel concédé sous licence fait qu'il ne respecte plus la limite
de garantie ci-dessus, Vous devez en faire part à Atoo Next par écrit dans un délai de 90 jours.
L'entière responsabilité d’Atoo Next et Votre seul recours en ce qui concerne la limite de garantie
seront estimés à la seule discrétion d’Atoo Next et vous obtiendrez soit la réparation ou le
remplacement du Logiciel concédé sous licence soit le remboursement du montant que Vous avez
payé pour le Logiciel concédé sous licence (à condition que Vous puissiez retourner le Logiciel
concédé sous licence). Tout Logiciel concédé sous licence réparé ou remplacé sera garanti pour la
période restante de la période de garantie originale.
Dans toute la mesure permise par la réglementation applicable, sauf stipulation contraire ci-dessus,
Atoo Next N'OFFRE AUCUNE GARANTIE, EXPRESSE OU IMPLICITE, RELATIVE AU LOGICIEL
CONCÉDÉ SOUS LICENCE, À SA QUALITÉ, À SES PERFORMANCES, AUX POSSIBILITÉS DE
COMMERCIALISATION ET À SON ADÉQUATION À UN USAGE PARTICULIER.
SAUF ACCORD ÉCRIT EXPRÈS, LE LOGICIEL CONCÉDÉ SOUS LICENCE N'EST PAS CONÇU
OU DESTINÉ À ÊTRE UTILISÉ DANS LE CADRE DE SYSTÈMES MÉDICAUX, DE SECOURS OU
DE RÉANIMATION, DE SYSTÈMES DE TRANSPORT, D'ÉQUIPEMENTS NUCLÉAIRES OU DANS
LE CADRE DE TOUTE AUTRE APPLICATION À RISQUE DANS LAQUELLE UN MAUVAIS
FONCTIONNEMENT DU LOGICIEL CONCÉDÉ SOUS LICENCE RISQUERAIT DE CAUSER DES
DOMMAGES SUBSTANTIELS, DE PROVOQUER DES BLESSURES OU D'ENTRAÎNER LA MORT.
Atoo Next ET LES PROPRIÉTAIRES TIERS DÉCONSEILLENT L'UTILISATION DU LOGICIEL
CONCÉDÉ SOUS LICENCE DANS DE TELLES CIRCONSTANCES ET DÉCLINENT TOUTE
RESPONSABILITÉ.
Vous reconnaissez que Atoo Next ne sera pas tenu responsable de tous problèmes de réseau qui
seraient dus au fonctionnement du Logiciel concédé sous licence et que des modifications de la
configuration du réseau pourraient affecter les performances du système.
Dans toute la mesure permise par le droit applicable et à l'exception de ce qui est prévu à l'article 9
ci-dessous, l'entière responsabilité d’Atoo Next au titre de ce CLUF sera limitée au montant que Vous
avez payé pour le Logiciel concédé sous licence.
Atoo Next NE POURRA EN AUCUN CAS ÊTRE TENU POUR RESPONSABLE DE QUELQUE
DOMMAGE INCIDENT, SPÉCIAL, ACCESSOIRE OU INDIRECT QUE CE SOIT, RÉSULTANT DE
L'UTILISATION OU DE L'IMPOSSIBILITÉ D'UTILISER LE LOGICIEL CONCÉDÉ SOUS LICENCE,
même si Atoo Next a été prévenu de l'éventualité de tels dommages. Notamment, Atoo Next ne pourra
en aucun cas être tenu responsable au titre de données stockées ou traitées par le biais du Logiciel
concédé sous licence, y compris des frais liés à la récupération de ces données.
Licence
Page 5
Atoo-Sync GesCom Manuel utilisateur
10. Indemnisation. Atoo Next déclare d'une part être en droit de concéder au Licencié la licence
d'utilisation du Logiciel concédé sous licence couverte par le présent CLUF sans porter atteinte aux
droits de tiers, et d'autre part qu'aucune action n'a été engagée ou qu'il n'existe aucune menace
d'action engagée par un tiers et fondée sur la violation alléguée des droits de ce tiers par Atoo Next.
Atoo Next s'engage à défendre, indemniser et garantir le Licencié contre toute action intentée par un
tiers, visant à démontrer que le Logiciel concédé sous licence porte atteinte à tout droit d'auteur,
marque ou secret commercial détenu par ce tiers, à condition, toutefois (i) que Atoo Next soit informé,
par écrit et dans les meilleurs délais, par le Licencié de la survenance de cette action ; (ii) que Atoo
Next ait le contrôle exclusif de la défense de toute action ou de toute négociation en vue de parvenir
au règlement de cette action ; (iii) que le Licencié coopère avec Atoo Next, aux frais de Atoo Next, en
vue de faciliter la défense ou la transaction pour cette action ; (iv) que cette action ne découle pas de
modifications effectuées par le Licencié et non autorisées par Atoo Next; et (v) si Logiciel concédé
sous licence devient, ou, selon l'opinion de Atoo Next, pourrait devenir, l'objet d'une action en
contrefaçon, que le Licencié permette à Atoo Next, au choix et aux frais de Atoo Next, (a) soit d'obtenir
le droit pour le Licencié de continuer à utiliser le Logiciel concédé sous licence, (b) soit de remplacer
le Logiciel concédé sous licence ou de le modifier afin qu'il ne soit plus contrefaisant et que son
fonctionnement soit identique, pour l'essentiel, au produit original, (c) soit de résilier le présent CLUF
et de rembourser au Licencié les frais de licence qu'il a versé pour le Logiciel concédé sous licence
dans le cas où les options (a) et (b) ne pourraient être envisagées malgré les efforts raisonnables de
Atoo Next.
11. Maintenance et support. Atoo Next fournit des services de maintenance et/ou de support
technique (comprenant des mises à jour et des améliorations) sur le Logiciel concédé sous licence,
mais uniquement au titre de contrats distincts. Veuillez contacter Atoo Next ou l'endroit où Vous avez
obtenu le Logiciel concédé sous licence si Vous souhaitez bénéficier des services de maintenance
et/ou de support technique et signer, à ce titre, un contrat distinct tel que mentionné ci-dessus.
12. Respect des lois en matière d'exportation. Vous n'êtes pas autorisé à exporter, expédier,
transmettre ou réexpédier le Logiciel concédé sous licence en violation des lois ou réglementations
applicables, y compris notamment les lois sur l'administration des exportations publiées par le
département fédéral américain attaché au commerce ou toute loi ou réglementation similaire publiée
par des entités similaires.
13. Résiliation. Votre droit d'utiliser le Logiciel concédé sous licence demeure en vigueur jusqu'à la
résiliation du présent CLUF. Vous pouvez résilier ce CLUF à tout moment en détruisant l'ensemble de
Vos copies du Logiciel concédé sous licence. Ce CLUF sera résilié de plein droit si Vous n'en
respectez pas les stipulations essentielles. En cas de résiliation, Vous vous engagez à effacer les
copies du Logiciel concédé sous licence sur Vos ordinateurs, à détruire toutes les copies du Logiciel
concédé sous licence et, à la demande de Atoo Next, à confirmer, par écrit, que Vous vous êtes
acquitté de ces obligations, sauf en cas de transfert prévu dans ce CLUF.
14. Indépendance des clauses. Si l'une des clauses ou des stipulations du présent CLUF est jugée
non valable ou inopposable en vertu d'une réglementation applicable, les tribunaux compétents
pourront modifier le CLUF afin de remplacer les stipulations ou les clauses qui sont inapplicables ou
inopposables par des termes se rapprochant le plus possible de l'intention des parties. Toutes les
autres stipulations demeureront inchangées et pleinement applicables.
15. Intégralité des accords. Le présent CLUF, ainsi que tout bon de commande, contrat de
maintenance ou de support ou tout autre document similaire applicable d’Atoo Next, constituent
l'intégralité des accords entre Vous et Atoo Next concernant le sujet du présent document. Toute
modification de ce CLUF n'aura d'effet et ne sera opposable aux parties que si elle est exprimée par
écrit et signée par Vous et par un représentant dûment autorisé d’Atoo Next. LES CONDITIONS DE
TOUTE COMMANDE OU DE TOUTE CONFIRMATION DE COMMANDE CORRESPONDANTE LIÉE
AU LOGICIEL CONCÉDÉ SOUS LICENCE NE SERONT OPPOSABLES À Atoo Next QUE SI ELLES
ONT ÉTÉ ACCEPTÉES PAR ÉCRIT CONFORMÉMENT À LA PHRASE PRÉCÉDENTE AU MOYEN
D'UN DOCUMENT AUTRE QUE LA COMMANDE OU LA CONFIRMATION DE COMMANDE.
16. Renonciation. La renonciation ou le manquement de l'une des parties à se prévaloir de tout droit
prévu dans le présent CLUF ne constituera pas renonciation à se prévaloir de tout autre droit ultérieur
prévu par ce CLUF.
Page 6
Atoo-Sync GesCom v.2.1 Manuel utilisateur
Atoo-Sync GesCom Manuel utilisateur
17. Cession. Le présent CLUF bénéficie et peut être librement cédé aux successeurs et aux ayants
droit d’Atoo Next concernant le Logiciel concédé sous licence.
18. Revendeurs. Si le Licencié a acquis le Logiciel concédé sous licence auprès d'un Revendeur, il
reconnaît (i) que les modalités de paiement et de livraison du Logiciel concédé sous licence doivent
être établies séparément et indépendamment entre le Licencié et le Revendeur ; (ii) que le présent
CLUF constitue l'intégralité des accords entre le Licencié et Atoo Next concernant les droits de licence
afférents au Logiciel concédé sous licence tels que décrits ci-dessus, et fait foi ; (iii) que les termes de
tout bon de commande ou de tout autre accord conclu entre le Licencié et le Revendeur ne sont pas
opposables à Atoo Next; (iv) que le Revendeur n'est pas un mandataire de Atoo Next et qu'il n'est pas
autorisé à modifier d'une quelconque manière les termes de ce CLUF ni à concéder une quelconque
licence ou un quelconque droit relatif au Logiciel concédé sous licence ; et (v) que tout défaut de
paiement de sa part de toute somme due au Revendeur ou à toute autre partie au titre des droits de
licence qui lui sont conférés par ce CLUF constituera un motif suffisant de résiliation de ce CLUF par
Atoo Next. Le Licencié reconnaît en outre que Atoo Next ne fait aucune déclaration ni ne donne aucune
garantie quant aux prestations éventuellement fournies par un Revendeur ou quant aux actes ou aux
défauts d'action éventuels de la part d'un Revendeur.
Licence
Page 7
Atoo-Sync GesCom Manuel utilisateur
Sommaire
MENTIONS LEGALES ..................................................................... 2
LICENCE .......................................................................................... 3
SOMMAIRE ...................................................................................... 8
INTRODUCTION ............................................................................ 10
FONCTIONNALITES ............................................................................................................. 10
Export des articles ..................................................................................................................................................... 10
Création des clients ................................................................................................................................................... 10
Création des commandes.......................................................................................................................................... 11
CHAPITRE 1 : INSTALLATION ...................................................... 11
CONFIGURATION REQUISE POUR LE POSTE DE TRAVAIL ......................................................... 11
Configuration de l’ordinateur ................................................................................................................................... 11
Systèmes d’exploitation ............................................................................................................................................ 11
Connexion Internet.................................................................................................................................................... 12
Applications EBP Gestion Commerciale Compatibles ............................................................................................... 12
Applications Ciel Gestion Commerciale Compatibles ................................................................................................ 12
Prérequis ................................................................................................................................................................... 12
INSTALLER LE LOGICIEL ATOO-SYNC SUR LE POSTE DE TRAVAIL............................................. 13
Exécuter le Setup d’installation ................................................................................................................................. 13
Enregistrement de la licence ..................................................................................................................................... 22
INSTALLER LE MODULE DANS UNE BOUTIQUE PRESTASHOP ................................................... 23
Préparer le module Atoo-Sync GesCom ................................................................................................................... 23
Charger le module Atoo-Sync GesCom dans une boutique PrestaShop .................................................................... 24
Installer et activer le module .................................................................................................................................... 25
Configurer le module Atoo-Sync GesCom ................................................................................................................. 26
INSTALLER ATOO-SYNC DANS EBP GESTION COMMERCIALE ................................................ 29
Créer le champ personnalisé ..................................................................................................................................... 29
Importer les formats d’import Atoo-Sync ................................................................................................................. 29
Page 8
Atoo-Sync GesCom v.2.1 Manuel utilisateur
Atoo-Sync GesCom Manuel utilisateur
CHAPITRE 2 : CONFIGURATION D’ATOO-SYNC ....................... 32
CONFIGURATION DU PROFIL ............................................................................................... 32
CREATION DU PROFIL EBP OU CIEL .................................................................................... 32
CONFIGURATION DU PROFIL EBP ........................................................................................ 33
Panneau : Profil......................................................................................................................................................... 33
Panneau : Site web ................................................................................................................................................... 34
Panneau : Gestion Commerciale ............................................................................................................................... 37
CONFIGURATION DU PROFIL CIEL ........................................................................................ 39
Panneau : Profil......................................................................................................................................................... 39
Panneau : Site Web ................................................................................................................................................... 39
Panneau : Gestion Commerciale ............................................................................................................................... 40
CONFIGURATION DES ARTICLES/CLIENTS/COMMANDES/IMPORT DES… .................................. 41
Panneau : Articles ..................................................................................................................................................... 41
Panneau : Clients ...................................................................................................................................................... 48
Panneau : Création des commandes......................................................................................................................... 53
Panneau : Import des Commandes ........................................................................................................................... 69
Bouton Options Avancées ......................................................................................................................................... 70
CHAPITRE 3 : UTILISATION D’ATOO-SYNC ............................... 71
ONGLET PROFIL .............................................................................................................. 71
Articles ...................................................................................................................................................................... 71
Clients ....................................................................................................................................................................... 74
Commandes .............................................................................................................................................................. 75
Profil .......................................................................................................................................................................... 79
CHAPITRE 4 : FONCTIONS AVANCEES ...................................... 80
ONGLET FICHIER ............................................................................................................ 80
Panneau : Créer un Nouveau Profil ........................................................................................................................... 80
Panneau : Aide .......................................................................................................................................................... 80
PANNEAU : OPTIONS ......................................................................................................... 81
Sous-onglet : A propos .............................................................................................................................................. 81
Sous-onglet : Profils .................................................................................................................................................. 83
Sous- onglet : Paramètres ......................................................................................................................................... 83
Sommaire
Page 9
Atoo-Sync GesCom Manuel utilisateur
Sous-onglet : Langues ............................................................................................................................................... 84
Sous-onglet : Proxy ................................................................................................................................................... 85
Sous-onglet : Quitter ................................................................................................................................................. 85
Introduction
Atoo-Sync Gescom permet de publier et de vendre dans votre boutique eCommerce (PrestaShop) les articles
présents dans votre logiciel de Gestion Commerciale EBP ou Ciel (cf versions compatibles page 12).
Dans ce manuel, nous utiliserons le terme générique « logiciel de gestion commerciale » sans préciser Ciel
ou EBP. Nous préciserons l’éditeur « EBP » ou « Ciel » lorsque la fonctionnalité présentée sera uniquement
disponible pour cet éditeur.
Sans aucune ressaisie de votre part et de façon automatique, Atoo-Sync Gescom crée dans votre logiciel de
Gestion Commerciale les commandes provenant de votre boutique eCommerce.
Les règlements des clients peuvent également être créés en même temps que les documents de vente
importés dans votre logiciel de gestion commerciale.
Suivant l’éditeur, la création du règlement est différente :
-
Dans EBP, le règlement est créé en tant qu’acompte sur le bon de commande
-
Dans Ciel, le règlement est créé uniquement à la création d’une facture validée.
Fonctionnalités
Export des articles
Atoo-Sync GesCom permet de créer dans la boutique eCommerce, les articles
Désignation, désignation longue, observations
Prix d’achat, prix de vente et taux de TVA
Poids net ou poids brut
Stock réel ou à terme
Référence fournisseur et fournisseur
Images
Caractéristiques
Création des clients
Atoo-Sync GesCom crée les nouveaux clients directement dans le logiciel de Gestion Commerciale.
Un paramétrage vous permet de formater la codification des comptes clients.
Atoo-Sync GesCom peut créer dans PrestaShop les clients issus de la base de données du logiciel
de Gestion Commerciale. L’adresse email de la fiche client doit être correctement renseignée.
Page 10
Atoo-Sync GesCom v.2.1 Manuel utilisateur
Atoo-Sync GesCom Manuel utilisateur
Création des commandes
Atoo-Sync GesCom crée les commandes et les produits des commandes dans votre logiciel de
gestion commerciale.
Un mappage des zones de la boutique eCommerce avec les catégories comptables du logiciel de
gestion commerciale permet de créer les commandes avec les bonnes informations de TVA.
Chapitre 1 : Installation
La procédure d’installation d’Atoo-Sync GesCom s’effectue en deux étapes.
1. Installer le logiciel sur le poste de travail.
2. Installer le module dans la boutique eCommerce
Les scripts PHP côté boutique eCommerce assurent la liaison entre le logiciel Atoo-Sync GesCom et
la boutique eCommerce.
Configuration requise pour le poste de travail
Ce paragraphe répertorie la configuration requise pour installer et faire fonctionner correctement le
logiciel Atoo-Sync GesCom :
Configuration de l’ordinateur
Configuration minimum requise pour l’ordinateur exécutant Atoo-Sync GesCom
Système
Minimum requis
Processeur
Pentium 4.2 GHz
Disque dur
40 Mo d’espace libre
RAM
2048 Mo
Systèmes d’exploitation
Atoo-Sync GesCom prend en charge les systèmes d’exploitation Microsoft suivants
Microsoft Windows Vista 32/64 Bits
Microsoft Windows Seven 32/64 Bits
Microsoft Windows Huit 32/64 Bits
Microsoft Windows 2008 Server
Microsoft Windows 2012 Server
Le Framework DotNet 4.0 est également obligatoire pour exécuter Atoo-Sync GesCom.
Chapitre 1 : Installation
Page 11
Atoo-Sync GesCom Manuel utilisateur
Remarque : Le support technique d’Atoo-Sync GesCom ne prend pas en charge et déconseille
l’utilisation d’émulateurs de Windows sous Macintosh ou sous Linux.
Connexion Internet
L’ordinateur exécutant Atoo-Sync GesCom doit disposer d’une connexion à Internet. Cette connexion
doit être activée pour pouvoir communiquer avec la boutique eCommerce.
Applications EBP Gestion Commerciale Compatibles
Versions compatibles : A partir des versions 2013.
Technologie : OpenLine.
Type : Classique - Pro - PGI.
Applications Ciel Gestion Commerciale Compatibles
Versions compatibles : à partir des versions 2010.
Type : Millésime – Evolution – Quantum – Intégrale.
Prérequis
Atoo-Sync GesCom doit être installé sur le PC (ou serveur) où se trouve la base de données du logiciel
de Gestion Commerciale (EBP ou Ciel).
Page 12
Atoo-Sync GesCom v.2.1 Manuel utilisateur
Atoo-Sync GesCom Manuel utilisateur
Installer le logiciel Atoo-Sync sur le poste de travail
Télécharger le programme d’installation d’Atoo-Sync GesCom depuis notre site web :
http://www.atoo-sync.com/espace-clients/
Connectez-vous avec votre Identifiant et votre Licence Atoo-Sync, communiqués au préalable par le
service commercial Atoo Next ou votre revendeur.
Exécuter le Setup d’installation
1. Une fois le programme d’installation d’Atoo-Sync sur votre PC, double-cliquez sur l’icône
d’installation d’Atoo-Sync GesCom.
Un avertissement de sécurité s’affiche. Cliquez sur « Exécuter ».
Un 2ème message de sécurité peut s’afficher (suivant les contrôles sécurité installés sur le PC,
cliquez sur Continuer.
Chapitre 1 : Installation
Page 13
Atoo-Sync GesCom Manuel utilisateur
2. L’assistant d’installation d’Atoo-Sync se lance.
Sélectionnez d’abord la langue qui sera utilisée par l’assistant d’installation, suivant la liste
proposée.
Cliquez sur OK.
3. Cliquez sur Suivant pour lancer l’installation d’Atoo-Sync GesCom.
Page 14
Atoo-Sync GesCom v.2.1 Manuel utilisateur
Atoo-Sync GesCom Manuel utilisateur
4. La boite de dialogue Accord de licence s’affiche.
Lisez le contrat de licence de l’utilisateur final (CLUF).
Si vous acceptez les termes du contrat, sélectionnez « Je comprends et j’accepte les termes
du contrat de licence » et cliquez sur « Suivant ».
Si vous n’acceptez pas les termes du contrat de licence, sélectionnez « Je refuse les termes du
contrat de licence » et cliquez sur « Annuler » pour quitter l’installation.
Chapitre 1 : Installation
Page 15
Atoo-Sync GesCom Manuel utilisateur
5. La boite de dialogue Contrat d’assistance s’affiche.
Lisez le contrat d’assistance.
Si vous acceptez les termes du contrat, sélectionnez « Je comprends et j’accepte les termes
du contrat de licence » et cliquez sur « Suivant ».
Si vous n’acceptez pas les termes du contrat d’assistance, sélectionnez « Je refuse les termes
du contrat de licence » et cliquez sur « Annuler » pour quitter l’installation.
Page 16
Atoo-Sync GesCom v.2.1 Manuel utilisateur
Atoo-Sync GesCom Manuel utilisateur
6. La boite de dialogue Dossier de destination s’affiche.
Sélectionnez l’emplacement du dossier où vous souhaitez installer le logiciel Atoo-Sync en
cliquant sur Parcourir.
L’Assistant d’installation lance la boîte de dialogue Parcourir les dossiers vous permettant de
rechercher un autre emplacement. Pour revenir à la fenêtre Dossier de destination, cliquez sur
OK.
Cliquez sur Suivant.
Chapitre 1 : Installation
Page 17
Atoo-Sync GesCom Manuel utilisateur
7. La boite de dialogue Sélection du dossier du menu Démarrer s’affiche.
Sélectionnez l’emplacement où l’assistant va créer les raccourcis d’Atoo-Sync dans le dossier du
menu Démarrer.
En cliquant sur Parcourir, l’Assistant d’installation lance la boîte de dialogue Parcourir les
dossiers vous permettant de rechercher un autre emplacement.
Pour revenir à la fenêtre Sélection du dossier du menu Démarrer, cliquez sur OK.
Cliquez sur Suivant.
Page 18
Atoo-Sync GesCom v.2.1 Manuel utilisateur
Atoo-Sync GesCom Manuel utilisateur
8. La boite de dialogue Tâches supplémentaires s’affiche :
9. Cochez Créer une icône sur le Bureau si vous voulez qu’une icône soit créée sur votre bureau
pour le lancement de Atoo-Sync GesCom.
Cochez Installer l’application Atoo Next QuickSupport pour installer le module TeamViewer
de prise de main à distance.
Cliquez sur Suivant.
Chapitre 1 : Installation
Page 19
Atoo-Sync GesCom Manuel utilisateur
10. La boite de dialogue Prêt à installer s’affiche :
L’assistant affiche les informations d’installation d’Atoo-Sync.
Cliquez sur Installer, pour commencer l’installation du logiciel Atoo-Sync.
Page 20
Atoo-Sync GesCom v.2.1 Manuel utilisateur
Atoo-Sync GesCom Manuel utilisateur
11. La boite de dialogue Fin de l’installation de Atoo-Sync GesCom s’affiche.
Cochez Exécuter Atoo-Sync GesCom si vous voulez que Atoo-Sync GesCom soit exécuté à la
fin de l’assistant et cliquez sur Terminer pour quitter l’assistant.
FELICITATIONS ! Vous venez d’installer Atoo-Sync GesCom sur votre poste de travail.
Chapitre 1 : Installation
Page 21
Atoo-Sync GesCom Manuel utilisateur
Enregistrement de la licence
Une fois Atoo-Sync GesCom installé, la fenêtre d’enregistrement de la licence s’affiche.
Saisissez votre numéro « Identifiant » et votre numéro de licence envoyé par email par le service
commercial Atoo Next ou votre revendeur.
Cliquez sur Appliquer.
La fenêtre de validation de la licence s’affiche.
Un message demandant l’activation de la licence pour cet ordinateur s’affiche. Cliquez sur Oui.
Un deuxième message de félicitations s’affiche. La licence est maintenant activée pour le PC.
Cliquez sur le bouton OK.
Page 22
Atoo-Sync GesCom v.2.1 Manuel utilisateur
Atoo-Sync GesCom Manuel utilisateur
Installer le module dans une boutique PrestaShop
Atoo-Sync GesCom fonctionne sous forme de module dans la boutique PrestaShop.
Pour installer le module Atoo-Sync GesCom, il faut compresser au format .zip le dossier
« atoosync_gescom » et le télécharger dans la boutique PrestaShop.
Préparer le module Atoo-Sync GesCom
Le dossier « atoosync_gescom » se trouve dans le dossier d’installation du logiciel Atoo-Sync
GesCom.
Pour Windows VISTA / Seven / 8 / Serveur 2008 / Serveur 2012
C:\Programmes\Atoo Next\Atoo-Sync GesCom\Shops\PrestaShop\modules\
Ou si vous êtes sur un Windows 64 Bits
C:\Program files (x86)\Atoo Next\Atoo-Sync GesCom\Shops\PrestaShop\modules\
Sélectionnez le dossier « atoosync_gescom », affichez le menu contextuel du dossier en faisant un
clic droit et choisissez le menu Envoyer vers -> Dossier compressé.
Le fichier « atoosyncgescom.zip » est créé.
Selon votre version Windows, un message vous indiquera que le dossier compressé ne peut pas
être créé dans cet emplacement et qu’il sera créé sur le bureau.
Chapitre 1 : Installation
Page 23
Atoo-Sync GesCom Manuel utilisateur
Charger le module Atoo-Sync GesCom dans une boutique PrestaShop
Connectez-vous au Back-Office de votre boutique PrestaShop et affichez l’onglet Modules.
Cliquez sur Ajouter un nouveau module.
Le bloc Ajouter un nouveau module s’affiche.
Version PrestaShop 1.4.10
Version PrestaShop 1.5.4.1
Cliquez sur le bouton Parcourir et sélectionnez le fichier atoosync_gescom.zip préalablement créé.
Page 24
Atoo-Sync GesCom v.2.1 Manuel utilisateur
Atoo-Sync GesCom Manuel utilisateur
Version PrestaShop 1.6..x.x
Cliquez sur Charger le module ou Mettre ce module en ligne pour télécharger le module dans
PrestaShop.
Un message indique le résultat de l’opération.
Installer et activer le module
Une fois le module téléchargé dans la boutique PrestaShop, vous pouvez l’installer et l’activer à partir
du Back-office de la boutique PrestaShop.
A partir de l’onglet Modules du back-office PrestaShop, cliquez sur le bouton Installer pour installer
et activer le module Atoo-Sync GesCom dans PrestaShop.
Module Atoo-Sync GesCom avant installation et activation dans PrestaShop1.6.x.x
Un message de résultat de l’installation du module dans votre boutique PrestaShop s’affiche.
Une fois le module installé, la fenêtre de configuration du module s’affiche.
Chapitre 1 : Installation
Page 25
Atoo-Sync GesCom Manuel utilisateur
Configurer le module Atoo-Sync GesCom
Access
La configuration permet de protéger l’accès au script Atoo-Sync GesCom par un mot de passe, un
filtrage par Adresses IP ou nom d’Hôtes.
Un mot de passe complexe est généré lors de l’installation du module dans PrestaShop.
Le mot de passe renseigné dans PrestaShop doit être identique à celui renseigné dans la
configuration du profil Atoo-Sync GesCom voir page 32.
Page 26
Atoo-Sync GesCom v.2.1 Manuel utilisateur
Atoo-Sync GesCom Manuel utilisateur
Product modification
On trouve dans Product modification l’ensemble des informations relatives à l’article.
On peut cocher par élément les informations que l’on veut modifier ou pas lors de l’export des articles
de Ciel ou EBP vers PrestaShop.
Une fois le paramètrage effectué, cliquez sur Enregistrer.
Customer creation
Chapitre 1 : Installation
Page 27
Atoo-Sync GesCom Manuel utilisateur
Vous permet de :
-
paramétrer le mot de passe à la création des nouveaux clients dans PrestaShop.
Inscrire vos clients automatiquement à votre Newsletter.
Inscrire vos clients automatiquement à l’envoi d’email.
Envoyer ou non un email de notification au client à la création de son compte.
Reading Orders
Différentes options sont disponibles :
-
Find order by : Sélectionnez la date à utiliser pour trouver les commandes à importer dans la
gestion commerciale.
Rounding of prices : configure l’arrondi de prix de la commande.
Messages : configure les messages à importer depuis la commande PrestaShop.
Custom payments module : saisir les autres modules de paiement à utiliser dans la configuration
des règlements dans Atoo-Sync GesCom. Utiliser la virgule « , » pour séparer les libellés.
Attention : Seul le nom de la place de marché est repris. S’il y a des informations supplémentaires,
type : eBay Paypal, eBay CB. Les informations Paypal et Cb ne sont pas reprises.
Page 28
Atoo-Sync GesCom v.2.1 Manuel utilisateur
Atoo-Sync GesCom Manuel utilisateur
Installer Atoo-Sync dans EBP Gestion Commerciale
Créer le champ personnalisé
Pour pouvoir lier les commandes du site web avec les commandes générées dans EBP, Atoo-Sync a
besoin d’enregistrer le numéro de la commande du site web dans un champ personnalisé créé dans
EBP.
Il doit être créé dans les documents de vente et doit se nommer : atoosync_order.
Pour la création du champ dans EBP, se référer à la documentation du logiciel EBP Gestion
Commerciale.
(Menu Paramètres / Personnalisation des champs et tables / sélectionner la table Documents de vente
et Ajouter un champ Personnalisé).
Importer les formats d’import Atoo-Sync
Depuis EBP Gestion Commerciale, allez sur la barre de menu supérieure, cliquez sur le menu Outils
et dans la liste déroulante cliquez sur Imports /Exports de la configuration.
La fenêtre suivante s’affiche, cliquez sur suivant
Chapitre 1 : Installation
Page 29
Atoo-Sync GesCom Manuel utilisateur
Cliquez sur le bouton Importer
Cliquez sur le bouton Parcourir et sélectionnez le dossier zippé contenant les formats d’imports EBP
à importer : C:\Program Files(x86)\Atoo Next\Atoo-Sync GesCom\Invoicing Application\EBP
openline\EBP Atoo-Sync Import.zip.
Cliquez sur suivant
Cliquez sur Lancer pour lancer le traitement d’import des formats d’import EBP
Page 30
Atoo-Sync GesCom v.2.1 Manuel utilisateur
Atoo-Sync GesCom Manuel utilisateur
La fenêtre Opération terminée s’affiche. Cliquez sur le bouton Détail pour afficher les formats
importés.
Si vous avez le SDK EBP, l’import des clients et des commandes se fera directement dans EBP
Gestion Commerciale.
Si vous n’avez pas le SDK EBP, après avoir généré l’import des commandes avec Atoo-Sync, il faudra
dans EBP, importer le fichier Clients puis le fichier de document ventes souhaité (suivant le
paramétrage effectué dans Atoo-Sync GesCom). Cf page
Chapitre 1 : Installation
Page 31
Atoo-Sync GesCom Manuel utilisateur
Chapitre 2 : Configuration d’Atoo-Sync
Configuration du Profil
Création du profil EBP ou Ciel
Lancez l’application Atoo-Sync GesCom soit depuis l’icône installée sur votre bureau, soit depuis le
menu Démarrer / Atoo-Sync GesCom.
La page d’accueil s’affiche. Cliquez sur Créer un Nouveau Profil.
Effectuez les actions suivantes, sur la fenêtre Créer un nouveau profil qui s’affiche :
-
Nom du nouveau profil : Saisir un nom de profil
Logiciel de Gestion Commerciale : Sélectionnez le type de logiciel EBP ou Ciel
Type de site web : par défaut positionné sur PrestaShop
Cliquez sur le bouton Créer pour valider la création du nouveau profil.
Page 32
Atoo-Sync GesCom v.2.1 Manuel utilisateur
Atoo-Sync GesCom Manuel utilisateur
Configuration du profil EBP
La fenêtre de configuration du profil créé s’affiche.
Panneau : Profil
Le panneau Profil reprend les informations renseignées à la création du profil.
Profil
Le nom du profil est modifiable ainsi que le logiciel de Gestion Commerciale.
A chaque modification, cliquez sur le bouton Appliquer pour enregistrer la ou les modifications.
Chapitre 2 : Configuration d’Atoo-Sync
Page 33
Atoo-Sync GesCom Manuel utilisateur
Panneau : Site web
Le panneau Site Web vous permet de configurer l’accès à la boutique via le script Atoo-Sync.
Url de la boutique
Cliquez sur Modifier le site web….
Page 34
Atoo-Sync GesCom v.2.1 Manuel utilisateur
Atoo-Sync GesCom Manuel utilisateur
La fenêtre suivante s’affiche.
URL du site web
: Renseignez l’url de votre site web.
Script PHP Atoo-Sync
: Cliquez sur Compléter l’URL. L’URL est automatiquement
renseignée.
Mot de passe Atoo-Sync
: Copiez le mot de passe présent dans la configuration du module
Atoo-Sync installé sur le BackOffice de PrestaShop. Cf page 27.
Cliquez sur Tester la connexion.
Le message Connexion réussie doit s’afficher.
Cliquez sur le bouton Enregistrer. La fenêtre Modifier le site web se referme.
Chapitre 2 : Configuration d’Atoo-Sync
Page 35
Atoo-Sync GesCom Manuel utilisateur
Les informations d’url et de script renseignées s’affichent sur la fenêtre Site Web.
Dans le champ Mot de passe Atoo-Sync, collez à nouveau le mot de passe du module Atoo-Sync
GesCom et cliquez sur Tester la connexion.
Le message suivant doit s’afficher.
Cliquez sur le bouton Appliquer pour enregistrer les informations.
Page 36
Atoo-Sync GesCom v.2.1 Manuel utilisateur
Atoo-Sync GesCom Manuel utilisateur
Panneau : Gestion Commerciale
Le panneau : Gestion Commerciale permet de rattacher la base de données du logiciel de Gestion
Commerciale.
Base de données EBP Gestion Commerciale
Cliquez sur le bouton parcourir et rattachez votre base de données EBP Gestion Commerciale.
Cliquez sur Tester la Connexion. Le message « Connexion réussie » doit s’afficher.
Application EBP Gestion Commerciale
Utiliser le SDK pour importer directement les clients et les commandes : si vous avez le SDK
EBP, vous pouvez cocher cette case. Les clients et les commandes seront directement importés dans
la Gestion Commerciale.
Chemin d’application : C:/Programmes/EBP/ Invoicing7.0FRFR40AI\EBP.Invoicing.Application.exe
« Parcourir » et rattachez l’application Gestion commerciale EBP.
Cliquez sur le bouton
Utilisateur
: Saisissez le nom d’utilisateur EBP (si créé).
Mot de passe
: Saisissez le mot de passe EBP rattaché à l’utilisateur EBP.
Note : Le SDK EBP est fourni aux clients EBP ayant souscrit à un contrat de maintenance EBP
Privilège.
Chapitre 2 : Configuration d’Atoo-Sync
Page 37
Atoo-Sync GesCom Manuel utilisateur
Emplacement du dossier de sauvegarde des fichiers Clients et Commandes
Dossier : Cliquez sur le bouton Parcourir et sélectionnez ou créez le dossier où seront enregistrés
les fichiers Clients et Commandes générés lors de l’import des commandes.
Si vous travaillez en réseau, placez le dossier sur un espace partagé.
Cliquez sur le bouton Appliquer pour enregistrer les données saisies.
Une fois que la base de données EBP Gestion Commerciale est rattachée, des onglets
supplémentaires s’affichent sur la barre verticale de gauche.
Pour configurer les Panneaux Articles, Clients, Commandes et Import des Commandes, reportezvous à la page 39.
Page 38
Atoo-Sync GesCom v.2.1 Manuel utilisateur
Atoo-Sync GesCom Manuel utilisateur
Configuration du profil Ciel
Le paramétrage est similaire au paramétrage du Profil EBP.
Nous ne présentons ici que les écrans relatifs à Ciel Gestion Commerciale.
Panneau : Profil
Lors de la création du profil, on aura sélectionné Ciel France dans la liste des logiciels de gestion
commerciale proposée.
Panneau : Site Web
Pour la configuration du panneau Site Web, veuillez-vous reporter à la page 32.
Chapitre 2 : Configuration d’Atoo-Sync
Page 39
Atoo-Sync GesCom Manuel utilisateur
Panneau : Gestion Commerciale
Dossier Ciel Gestion Commerciale
Dossier Ciel : Sélectionnez la base Ciel Gestion Commerciale. Si elle n’apparaît pas dans la liste,
laisser Autre dossier.
Cliquez sur le deuxième bouton Parcourir et sélectionnez la base de données Ciel à
l’endroit où vous l’avez enregistrée.
Utilisateur et Mot de passe du dossier Ciel
A renseigner si vous avez créé des utilisateurs dans la base de données Ciel Gestion Commerciale.
Cliquez sur le bouton Tester la connexion.
Le message « Connexion réussie » doit s’afficher.
Le SDK de Ciel est fourni par défaut, toute version Ciel confondue (Millésime, Evolution, Quantum,
Intégrale).
Page 40
Atoo-Sync GesCom v.2.1 Manuel utilisateur
Atoo-Sync GesCom Manuel utilisateur
Configuration des Articles/Clients/Commandes/Import des…
La configuration des panneaux suivants Articles, Clients, Commandes et Import des commandes est
commune aux applications Ciel et EBP.
Une note sera ajoutée si les fonctionnalités diffèrent en fonction du logiciel de Gestion Commerciale.
Panneau : Articles
Le panneau Articles permet de configurer les options de création des articles dans la boutique
eCommerce.
Fenêtre Configurer le Profil, panneau Articles
Chapitre 2 : Configuration d’Atoo-Sync
Page 41
Atoo-Sync GesCom Manuel utilisateur
Export des articles vers la boutique
Permet de créer dans PrestaShop les articles issus de votre logiciel de Gestion Commerciale EBP
ou Ciel.
Permet de créer dans PrestaShop, les catégories articles à partir des familles articles présentes
dans votre logiciel de gestion commerciale.
Permet de mapper les informations présentes sur la fiche article de votre logiciel de gestion
commerciale vers votre boutique PrestaShop.
Langue
: Sélectionnez la langue à envoyer par défaut.
Nom
: Sélectionnez le champ Ciel ou EBP correspondant. Soit le champ Libellé soit le
champ Description soit le champ Notes/Observations.
Description
: idem que pour le champ Nom. Sélectionnez le champ Ciel ou EBP à utiliser dans la
liste proposée.
Résumé
: idem que pour le champ Nom. Sélectionnez le champ Ciel ou EBP à utiliser dans la
liste proposée.
Cliquez sur le bouton Mappage des taxes pour configurer la gestion des taxes sur les articles entre
le logiciel de Gestion Commerciale et PrestaShop.
Sélectionnez la TVA par défaut et cliquer Appliquer à tous.
Puis, par code de TVA, sélectionnez le taux de la colonne « Site Web » correspondant.
Cliquez sur le bouton Appliquer pour enregistrer la configuration.
Page 42
Atoo-Sync GesCom v.2.1 Manuel utilisateur
Atoo-Sync GesCom Manuel utilisateur
Permet de filtrer les articles à exporter en se basant sur différents critères :
-
Article coché dans la gestion commerciale : Publié sur le Web
En utilisant un Filtre SQL : saisir la requête SQL souhaitée
En filtrant sur la date du dernier transfert.
Les filtres « produit » permettent de limiter les temps de synchronisation.
Cliquez sur le bouton Appliquer pour enregistrer la configuration.
Chapitre 2 : Configuration d’Atoo-Sync
Page 43
Atoo-Sync GesCom Manuel utilisateur
Images
Permet d’envoyer dans PrestaShop, les images rattachées aux articles dans le logiciel de Gestion
Commerciale.
Créer les images
Cochez la case permet à Atoo-Sync de rechercher les images suivant les critères demandés (les
images doivent être situées soit dans le logiciel de Gestion Commerciale soit dans un dossier
« Images », afin d’être envoyées dans la boutique e-commerce).
Envoyer l’image de la fiche article (si disponible)
Cochez la case, si vous souhaitez qu’Atoo-Sync récupère l’image rattachée à la fiche article dans le
logiciel de Gestion Commerciale.
Page 44
Atoo-Sync GesCom v.2.1 Manuel utilisateur
Atoo-Sync GesCom Manuel utilisateur
Envoyer les images disponibles dans le dossier Images
Cochez la case et sélectionnez l’emplacement du dossier Images situé sur votre PC ou sur un dossier
partagé sur votre réseau.
Les images stockées dans ce dossier Images, doivent porter le nom de la référence article.
S’il y a plusieurs photos pour le même article, il suffit d’ajouter un underscore _ et le numéro de l’image.
Exemple : ART001_01, ART001_02 (jusqu’à ART001_99).
Utiliser la référence de l’article comme nom de sous-dossier pour rechercher les images
Cochez la case si le nom des images ne correspond pas au nom de la référence article concernée.
Il est possible de créer un dossier Images et dans ce dossier de créer des sous-dossiers qui porteront
le nom des références des articles.
Pour chaque sous-dossier, il faudra déplacer les images correspondantes à la référence article.
Lors de l’envoi des articles du logiciel de Gestion Commerciale vers la boutique e-commerce, AtooSync liera les images contenues dans les sous-dossiers aux articles PrestaShop en fonction de la
référence article renseignée sur le sous-dossier.
Options
Supprimer toutes les images de l’article avant d’envoyer les nouvelles images
Cette fonction permet de supprimer toutes les images des articles présents sur la boutique
eCommerce, avant d’envoyer les nouvelles images.
Attention : Cette opération est irréversible.
Chapitre 2 : Configuration d’Atoo-Sync
Page 45
Atoo-Sync GesCom Manuel utilisateur
Stock et prix
Stock des articles
Permet de sélectionner les informations saisies dans le logiciel de Gestion Commerciale à envoyer
dans la boutique e-commerce.
Poids à utiliser : Sélectionnez : Aucun – Poids net – Poids brut
Stock à utiliser : Sélectionnez : Aucun – Stock Réel – Stock Virtuel
: Permet d’envoyer le stock de tous les
articles contenus dans le logiciel de Gestion Commerciale sans tenir compte du statut « Publié » de
l’article.
: Permet d’envoyer le stock négatif des articles dans PrestaShop.
Page 46
Atoo-Sync GesCom v.2.1 Manuel utilisateur
Atoo-Sync GesCom Manuel utilisateur
: Permet de limiter les
temps de synchronisation en forçant Atoo-Sync à consulter les dates de dernière modification et à
envoyer uniquement la mise à jour des stocks pour les articles modifiés.
Pour toute modification, cliquez sur Appliquer pour enregistrer les sélections et / ou les modifications.
Champs Personnalisés
Permet de mapper les caractéristiques des articles de PrestaShop avec les champs personnalisés
des articles du logiciel de Gestion Commerciale.
Cochez la case pour activer la fonction.
Dans la colonne de gauche, s’affichent les caractéristiques Article de PrestaShop.
Dans la colonne de droite, sélectionnez pour chaque caractéristique PrestaShop, le champ
personnalisé de l’article correspondant.
Cliquez sur Appliquer pour enregistrer le mappage.
Pour toute modification, cliquez sur Appliquer pour enregistrer les sélections et / ou les modifications.
Chapitre 2 : Configuration d’Atoo-Sync
Page 47
Atoo-Sync GesCom Manuel utilisateur
Panneau : Clients
Export des Clients vers la boutique
Permet de sélectionner les critères d’export de la base clients du logiciel de Gestion Commerciale
vers la boutique PrestaShop.
Export des Clients
Permet de créer les clients dans le site web.
Permet de créer les familles clients du logiciel de Gestion Commerciale comme « Groupe de clients »
dans la boutique PrestaShop.
Page 48
Atoo-Sync GesCom v.2.1 Manuel utilisateur
Atoo-Sync GesCom Manuel utilisateur
Filtre des Clients
Permet de filtrer l’export des Clients suivants des requêtes SQL.
Permet de filtrer les exports des clients sur la date du dernier transfert, afin de limiter les temps de
synchronisation.
Seuls les nouveaux clients ou clients modifiés dans le logiciel de Gestion Commerciale sont envoyés
en création ou en modification dans la boutique e-commerce.
Pour toute modification, cliquez sur Appliquer pour enregistrer les sélections et / ou les modifications.
Chapitre 2 : Configuration d’Atoo-Sync
Page 49
Atoo-Sync GesCom Manuel utilisateur
Import des Clients de la boutique
Permet de paramétrer la façon dont les clients PrestaShop seront créés dans le logiciel de Gestion
Commerciale.
Page 50
Atoo-Sync GesCom v.2.1 Manuel utilisateur
Atoo-Sync GesCom Manuel utilisateur
Compte client
Permet de créer soit un compte client unique, soit un compte client différent pour chaque client.
Utiliser un compte client unique
Cochez la case. Le champ Compte client unique s’active. Saisissez le compte client unique souhaité.
Exemple : WEBCOMPTOIR
Créer un compte client différent pour chaque client
Cochez cette case, pour créer autant de compte client dans le logiciel de Gestion Commerciale qu’il y
a de clients dans PrestaShop.
Il faut configurer le Compte Client, en renseignant un Préfixe et une longueur de compte.
Le compte créé correspondra à la « concaténation » du préfixe associé à l’ID du client dans
PrestaShop.
Suivant la longueur de compte demandée, Atoo-Sync ajoutera automatiquement le nombre de zéro
supplémentaire nécessaire.
Exemple : WEB00001
Compte Comptable du client
Permet d’indiquer le compte comptable à associer au client dans le logiciel de Gestion Commerciale.
Deux possibilités :
- Utiliser un compte comptable unique pour tous les clients.
- Créer un compte comptable différent pour chaque client.
Dans ce cas, il est également possible de renseigner un préfixe et une longueur de compte.
Le compte comptable créé correspondra à la « concaténation » du préfixe associé à l’ID du client dans
PrestaShop.
Suivant la longueur de compte demandée, Atoo-Sync ajoutera automatiquement le nombre de zéro
nécessaire.
Chapitre 2 : Configuration d’Atoo-Sync
Page 51
Atoo-Sync GesCom Manuel utilisateur
Il est impératif que dans le logiciel de Gestion Commerciale, les paramètres de comptabilité acceptent
la longueur renseignée dans Atoo-Sync.
Le cas échéant, la création du client sera interrompue.
Options
Permet d’indiquer les informations que l’on souhaite mettre à jour dans le logiciel de Gestion
Commerciale.
Permet de sélectionner les informations présentes dans le logiciel de Gestion Commerciale, que l’on
souhaite utiliser par défaut lors de la création des fiches clients.
Cochez l’une ou l’autre de ces deux cases ou les deux, suivant la mise à jour souhaitée.
Représentant
: Permet de sélectionner le représentant par défaut.
Famille clients
: Permet de rattacher une famille clients par défaut.
Groupe de clients
: Uniquement disponible pour EBP. Permet de rattacher un groupe de
clients par défaut.
Pour toute modification, cliquez sur Appliquer pour enregistrer les sélections et / ou les modifications.
Page 52
Atoo-Sync GesCom v.2.1 Manuel utilisateur
Atoo-Sync GesCom Manuel utilisateur
Panneau : Création des commandes
Création de la commande
Ce panneau permet de configurer le mode de création des commandes et des règlements provenant
de PrestaShop dans le logiciel de Gestion Commerciale.
Le paramétrage concerne :
- la création des commandes
- les adresses de facturation et de livraison
- les articles « divers »
- la gestion des règlements
Chapitre 2 : Configuration d’Atoo-Sync
Page 53
Atoo-Sync GesCom Manuel utilisateur
Création de la commande
Date de la commande : Sélectionnez la date que vous souhaitez utiliser pour créer le document de
vente dans le logiciel de Gestion Commerciale, soit la :
- Date de la commande
- Date de la facture
- Date du jour
Référence de la commande : Par défaut, Atoo-Sync propose un modèle type pour renseigner le
champ « Référence » dans le document de vente créé dans le logiciel de gestion commerciale.
En cliquant sur la flèche, vous pouvez afficher la liste des commandes disponibles.
Remarque : Ce champ est uniquement disponible pour EBP Gestion Commerciale.
Par défaut, le champ Remarque est pré-renseigné. Vous pouvez modifier les informations que vous
souhaitez faire apparaître dans ce champ.
Cliquez sur la flèche pour afficher les commandes disponibles.
La liste est identique à la liste rattachée au champ Référence.
Page 54
Atoo-Sync GesCom v.2.1 Manuel utilisateur
Atoo-Sync GesCom Manuel utilisateur
Mappage des Commandes par Zone/Pays…
Cliquez sur ce bouton pour configurer soit par zone soit par pays de la boutique, les catégories
comptables disponibles dans le logiciel de Gestion Commerciale.
Dans EBP Gestion Commerciale, on parlera de « territorialité ».
Cliquez sur Appliquer pour enregistrer et fermer la fenêtre.
Chapitre 2 : Configuration d’Atoo-Sync
Page 55
Atoo-Sync GesCom Manuel utilisateur
Mappage des commandes par zone de la boutique
Sélectionnez une zone par défaut avec taxe. Cliquez sur Appliquer à tous.
Sélectionnez une zone par défaut sans taxe. Cliquez sur Appliquer à tous.
Automatiquement les zones du tableau sont renseignées « par défaut ».
Puis dans le tableau, pour chaque zone de la boutique, vérifiez et modifiez si nécessaire la cellule
Ventes avec taxe et Ventes sans taxe correspondante.
Cliquez sur Appliquer pour enregistrer et fermer la fenêtre.
Page 56
Atoo-Sync GesCom v.2.1 Manuel utilisateur
Atoo-Sync GesCom Manuel utilisateur
Mappage des Commandes par pays de la boutique
Même process que pour les zones.
En revanche, le paramétrage est ici plus fin.
La configuration est effectuée pays par pays et non plus zone par zone.
Cliquez sur Appliquer pour enregistrer et fermer la fenêtre.
Le bouton « validé » apparaît sur le bouton Mappage des Commandes par Zone/Pays..
Chapitre 2 : Configuration d’Atoo-Sync
Page 57
Atoo-Sync GesCom Manuel utilisateur
Mappage des Taxes des Commandes….
Cliquez sur ce bouton pour configurer les taxes.
Sélectionnez la TVA par défaut et cliquez sur Appliquer à tous.
Puis dans le tableau des taux de taxe, pour chaque taxe, renseignez la TVA présente dans le logiciel
de Gestion Commerciale correspondant.
Cliquez sur Appliquer pour enregistrer et fermer la fenêtre.
Le bouton « validé » apparaît sur le bouton Mappage des taxes des commandes…
Page 58
Atoo-Sync GesCom v.2.1 Manuel utilisateur
Atoo-Sync GesCom Manuel utilisateur
Mappage des frais de port
Cliquez sur le bouton Mappage des Frais de port….
Ce bouton permet de configurer les transporteurs avec les Frais de port créés dans le logiciel de
Gestion Commerciale.
Renseignez le Transport par défaut. Cliquez sur le bouton Appliquer à tous.
Puis dans le tableau, sélectionnez par transporteur PrestaShop, les frais de port correspondant issus
de la Gestion Commerciale.
Le transporteur peut être affiché soit sous son Nom soit sous son ID.
Cliquez sur Appliquer pour enregistrer et fermer la fenêtre.
Le bouton « validé » apparaît sur le bouton Mappage des taxes des commandes…
Chapitre 2 : Configuration d’Atoo-Sync
Page 59
Atoo-Sync GesCom Manuel utilisateur
Suivant votre mode de gestion, vous pouvez cocher ou non ces options.
Si l’article a été créé dans PrestaShop et n’est pas présent dans le logiciel de Gestion Commerciale,
l’import de la commande échouera. Cochez cette case pour créer la commande en utilisant l’article
Divers.
Uniquement disponible pour Ciel Gestion Commerciale.
Le document de vente créé dans Ciel, aura pour numéro de pièce le numéro de PrestaShop.
Par défaut, à la création des commandes dans le logiciel de Gestion Commerciale, Atoo-Sync reprend
la désignation de l’article PrestaShop.
Si les désignations des articles sont différentes entre PrestaShop et le logiciel de Gestion
Commerciale, vous pouvez cocher cette case, pour que la désignation article créée dans le document
de vente soit celle de la fiche article du logiciel de Gestion Commerciale.
A la création de la commande Prestashop dans le logiciel de Gestion Commerciale, Atoo-Sync
descend le prix HT (de PrestaShop) et la quantité commandée.
Le calcul du TTC est effectué par le logiciel de Gestion Commerciale. De fait, les montants peuvent
être différents à cause des arrondis gérés différemment par PrestaShop et Ciel ou EBP.
Cocher cette case permet de redescendre le prix TTC, qui est ensuite recalculer en HT.
Par défaut, les frais de port PrestaShop apparaissent sur le pied du document de vente.
Cocher cette case, permet de créer les frais de port en ligne article en utilisant l’article « frais de port »
paramétré dans l’onglet Articles.
Par défaut, les remises articles s’affichent sur les lignes articles dans la colonne « remise ».
Cocher cette case et les lignes articles seront créées avec un prix net.
Les bons de réduction redescendent dans le logiciel de Gestion Commerciale dans le pied du
document, colonne Remise.
Page 60
Atoo-Sync GesCom v.2.1 Manuel utilisateur
Atoo-Sync GesCom Manuel utilisateur
Adresses
Permet de configurer le type d’adresse à redescendre dans le document de vente.
Pour importer les commandes dans EBP Gestion Commerciale OL
Vous pouvez configurer les adresses de facturation et les adresses de livraison par type de de
document de vente.
Cliquez sur Appliquer pour enregistrer et fermer la fenêtre.
Chapitre 2 : Configuration d’Atoo-Sync
Page 61
Atoo-Sync GesCom Manuel utilisateur
Pour importer les commandes dans Ciel Gestion Commerciale
Vous pouvez configurer par type de document de vente, l’adresse qui s’affichera dans l’onglet Infos
Tiers.
Cliquez sur Appliquer pour enregistrer et fermer la fenêtre.
Page 62
Atoo-Sync GesCom v.2.1 Manuel utilisateur
Atoo-Sync GesCom Manuel utilisateur
Articles
Sélectionnez pour chaque article proposé, l’article correspondant dans le logiciel de gestion
commerciale.
Cliquez sur Appliquer pour enregistrer et fermer la fenêtre.
Ces articles doivent OBLIGATOIREMENT être renseignés, même si vous ne les utilisez pas.
La synchronisation risque d’échouer. Si ces articles n’existent pas dans le logiciel de Gestion
Commerciale, vous pouvez les créer.
Chapitre 2 : Configuration d’Atoo-Sync
Page 63
Atoo-Sync GesCom Manuel utilisateur
Règlements
Permet de gérer les règlements et les modes de paiement.
Dans EBP Gestion Commerciale, le règlement sera créé sous forme d’acompte.
Dans Ciel Gestion Commerciale, la création du règlement est conditionnée à la création simultanée
d’une facture « validée » (la facture est créée dans Ciel, puis validée. De fait, elle n’est plus
modifiable.)
Page 64
Atoo-Sync GesCom v.2.1 Manuel utilisateur
Atoo-Sync GesCom Manuel utilisateur
Pour intégrer les règlements dans EBP Gestion Commerciale
Cochez la case Créer le règlement de la commande.
Sélectionnez le total qui sera créé dans EBP Gestion Commerciale.
Sélectionnez la date du règlement qui sera reprise dans le règlement généré dans EBP Gestion
Commerciale.
Cliquez sur le bouton Mappage des Modes de Paiement….
Chapitre 2 : Configuration d’Atoo-Sync
Page 65
Atoo-Sync GesCom Manuel utilisateur
Pour EBP Gestion Commerciale, il faut mapper les modes de règlement et les modes de paiement
avec chaque mode de règlement disponible sur le site web.
Cochez la case Créer uniquement pour les modes de règlement/paiement que vous souhaitez créer
dans EBP.
Pour Ciel Gestion Commerciale, il faut mapper les modes de paiement correspondants uniquement
avec chaque mode de règlement disponible sur le site web.
Cochez la case Créer uniquement en face des modes de règlement/paiement que vous souhaitez
créer dans Ciel.
Page 66
Atoo-Sync GesCom v.2.1 Manuel utilisateur
Atoo-Sync GesCom Manuel utilisateur
Cliquez sur Appliquer pour enregistrer et fermer la fenêtre.
Ciel Gestion Commerciale gère uniquement les modes de paiement.
EBP Gestion Commerciale gère les modes de paiement et les modes de règlement.
Gestion des règlements provenant des MarketPlace
Allez dans le backoffice de PrestaShop, onglet Modules.
Allez dans le module Atoo-Sync GesCom / Configurer.
En bas de la fenêtre Configurer, renseignez les noms des Marketplace que vous voulez créer comme
« mode de paiement » afin de les mapper avec les modes de règlement du logiciel de Gestion
Commerciale utilisé.
Séparez par une virgule les noms des Marketplace. Cliquez sur Enregistrer.
Chapitre 2 : Configuration d’Atoo-Sync
Page 67
Atoo-Sync GesCom Manuel utilisateur
Revenez sur la fenêtre d’Atoo-Sync GesCom, cliquez sur le bouton Mappage des modes de
paiement.
Mappez les Marketplace qui s’affichent dans la colonne Site web avec les modes de paiement (et les
modes de règlement, suivant le logiciel de Gestion Commerciale) correspondants.
Cocher cette case permet de gérer les écarts de règlement entre le montant indiqué sur la facture et
le montant réglé par le client.
Cliquez sur Appliquer pour enregistrer le paramétrage saisi.
Page 68
Atoo-Sync GesCom v.2.1 Manuel utilisateur
Atoo-Sync GesCom Manuel utilisateur
Panneau : Import des Commandes
Permet de sélectionnez la période à importer et le statut des commandes à créer dans la Gestion
Commerciale.
Sélectionnez la période par défaut qui s’affichera lors de l’import des commandes.
Chapitre 2 : Configuration d’Atoo-Sync
Page 69
Atoo-Sync GesCom Manuel utilisateur
Import des commandes qui ont un statut
Cochez les statuts des commandes à créer.
Sélectionnez le type de document.
Sélectionnez le changement de statut qui s’affichera sur la commande dans PrestaShop après import.
Cliquez sur Appliquer pour enregistrer le paramétrage saisi.
Bouton Options Avancées
Ces options permettent de personnaliser certaines fonctions d’Atoo-Sync.
Veuillez contacter le service support : www.atoo-sync.com\support pour toute question relative à ces
fonctions avancées.
Cliquez sur Fermer pour refermer la fenêtre de paramétrage du profil.
Page 70
Atoo-Sync GesCom v.2.1 Manuel utilisateur
Atoo-Sync GesCom Manuel utilisateur
Chapitre 3 : Utilisation d’Atoo-Sync
Onglet PROFIL
Depuis la page d’accueil Atoo-Sync GesCom, on accède aux fonctions de synchronisations, aux
fonctions de paramétrage et aux accès boutique ou au fichier journal.
Articles
Exporter les catégories d’articles
Cliquer sur Exporter les Catégories d’Articles, permet de créer les catégories d’articles dans
PrestaShop à partir des familles articles présentes dans le logiciel de Gestion Commerciale.
A l’issue de l’export des catégories dans la boutique, le journal de traitement s’affiche, ainsi qu’un
message de réussite ou non de l’export.
Chapitre 3 : Utilisation d’Atoo-Sync
Page 71
Atoo-Sync GesCom Manuel utilisateur
Paramétrage correspondant dans le Profil Atoo-Sync
Articles / Export des articles vers la boutique / Cocher la création des articles et des catégories
Exporter les Articles
Cliquer sur ce bouton permet d’exporter les articles du logiciel de Gestion Commerciale dans la
boutique PrestaShop.
A l’issue de l’export des articles dans la boutique, le journal de traitement s’affiche, ainsi qu’un
message de réussite ou non de l’export.
Mettre à Jour les Prix
Cliquer sur ce bouton permet de mettre à jour les prix du logiciel de Gestion Commerciale vers la
boutique PrestaShop.
A l’issue de la mise à jour des prix dans la boutique, le journal de traitement s’affiche, ainsi qu’un
message de réussite ou non.
Page 72
Atoo-Sync GesCom v.2.1 Manuel utilisateur
Atoo-Sync GesCom Manuel utilisateur
Paramétrage correspondant dans le Profil Atoo-Sync
Configurer le Profil / Articles / Stock et prix / Export des prix
Mettre à Jour le Stock
Cliquer sur ce bouton permet de mettre à jour le stock
suivant les critères renseignés dans le Profil.
A l’issue de la mise à jour du stock dans la boutique, le journal de traitement s’affiche, ainsi qu’un
message de réussite ou non.
Paramétrage correspondant dans le Profil Atoo-Sync
Configurer le Profil / Articles / Stock et prix / Stock des articles
Chapitre 3 : Utilisation d’Atoo-Sync
Page 73
Atoo-Sync GesCom Manuel utilisateur
Clients
Exporter les Groupes de Clients
Cliquer sur ce bouton permet de créer les groupes de clients dans PrestaShop à partir des familles
clients du logiciel de Gestion Commerciale.
A l’issue de l’export des groupes de clients dans la boutique, le journal de traitement s’affiche, ainsi
qu’un message de réussite ou non.
Paramétrage correspondant dans le Profil Atoo-Sync
Configurer le Profil / Clients / Export des Clients vers la boutique
Exporter les Clients
Cliquer sur ce bouton permet de créer des clients dans PrestaShop à partir des clients présents dans
le logiciel de Gestion Commerciale.
A l’issue de l’export des groupes de clients dans la boutique, le journal de traitement s’affiche, ainsi
qu’un message de réussite ou non.
Paramétrage correspondant dans le Profil Atoo-Sync
Configurer le Profil / Clients / Export des Clients vers la boutique
Page 74
Atoo-Sync GesCom v.2.1 Manuel utilisateur
Atoo-Sync GesCom Manuel utilisateur
Commandes
Importer les Commandes depuis Atoo-Sync GesCom
Cliquer sur ce bouton permet d’importer les commandes de PrestaShop dans le logiciel de Gestion
Commerciale.
Période de transfert
Sélectionnez la période de transfert des commandes souhaitées.
Options
Cochez Inclure les commandes déjà transférées uniquement si les commandes ont déjà été
transférées dans le logiciel de Gestion Commerciale et que vous souhaitez les « ré-importer ».
Cliquez sur
pour lancer l’import des commandes.
Lors de l’import des commandes, le journal de traitement s’affiche. A l’issue de l’import, un message
de résultat s’affiche.
Si vous importez dans Ciel Gestion Commerciale, l’import des clients et des commandes est effectué
directement.
Si vous importez dans EBP Gestion Commerciale avec le SDK EBP, l’import des clients et des
commandes est également direct.
Chapitre 3 : Utilisation d’Atoo-Sync
Page 75
Atoo-Sync GesCom Manuel utilisateur
Import des commandes dans EBP sans SDK EBP
Si vous n’avez pas le SDK EBP, il faut importer les clients et les commandes manuellement.
Depuis EBP Gestion Commerciale, allez sur la barre de menu, Outils /Import paramétrables.
La fenêtre d’assistant d’importation des données s’affiche, cliquez sur suivant.
Vous pouvez effectuer une sauvegarde de vos données EBP avant d’importer les clients et les
commandes PrestaShop.(conseillé à la 1ère importation)
L’ import s’effectue en deux temps, d’abord importer les clients puis importer les commandes.
Import des clients
Cliquez sur Clients/Prospects
Sélectionnez le fichier à importer (correspond au dossier créé dans Panneau Gestion Commerciale
– page 35)
Sélectionnez le format d’import Atoo-Sync Customers. Cliquez sur suivant
Page 76
Atoo-Sync GesCom v.2.1 Manuel utilisateur
Atoo-Sync GesCom Manuel utilisateur
Cliquez sur suivant jusqu’à la fenêtre pour Lancer l’import des données.
La fenêtre de résultat s’affiche.
Import des commandes
Recommencez l’opération pour importer les commandes.
Outils / Imports paramétrables. Cliquez sur suivant.
Sélectionnez le type de document à importer suivant le paramétrage effectué dans Atoo-Sync.
Sélectionnez le fichier à importer
Sélectionnez le format d’import à utiliser (correspondant au type de données à importer). Cliquez sur
suivant
Chapitre 3 : Utilisation d’Atoo-Sync
Page 77
Atoo-Sync GesCom Manuel utilisateur
Cliquez sur suivant sur les fenêtres qui suivent, jusqu’à la fenêtre pour Lancer l’importation des
données.
La fenêtre de résultat d’importation s’affiche. Cliquez sur Détail pour afficher les commandes
importées.
Page 78
Atoo-Sync GesCom v.2.1 Manuel utilisateur
Atoo-Sync GesCom Manuel utilisateur
Profil
Configurer le Profil
Cliquer sur ce bouton permet d’accéder au Profil créé et d’accéder aux paramétrages d’Atoo-Sync
GesCom.
Voir ma boutique
Cliquer sur ce bouton permet d’accéder à la boutique.
Voir le Fichier Journal
Cliquer sur ce bouton permet d’afficher le journal de traitement d’Atoo-Sync dans Bloc-Notes.
C’est ce fichier que vous pouvez enregistrer et nous envoyer en pièce jointe sur le support d’AtooSync. Cf page "accès au support en ligne Atoo-Sync ».
Chapitre 3 : Utilisation d’Atoo-Sync
Page 79
Atoo-Sync GesCom Manuel utilisateur
Chapitre 4 : Fonctions avancées
Onglet FICHIER
Cet onglet FICHIER, donne l’accès aux fonctionnalités avancées d’Atoo-Sync GesCom.
Dans la barre de menu verticale, vous avez les possibilités suivantes :
Panneau : Créer un Nouveau Profil
Cliquer sur ce bouton permet de créer un nouveau profil Atoo-Sync GesCom.
Reportez-vous à la page 30 pour la création d’un nouveau profil.
Un profil Atoo-Sync GesCom est un lien entre la base de données d’un logiciel de
Commerciale et une boutique eCommerce.
Gestion
Atoo-Sync GesCom permet de gérer un nombre illimité de profils.
Par défaut la licence Atoo-Sync est mono-url. La licence Atoo-Sync est associée à un nombre d’URL
défini.
Contactez votre revendeur Atoo-Sync pour ajouter des URLs supplémentaires à votre licence.
Panneau : Aide
Ce panneau vous permet d’accéder aux informations relatives à votre licence Atoo-Sync GesCom.
Page 80
Atoo-Sync GesCom v.2.1 Manuel utilisateur
Atoo-Sync GesCom Manuel utilisateur
A Propos Atoo-Sync GesCom
Cet espace vous informe sur la version Atoo-Sync GesCom installée.
Support
Cliquer sur ce bouton permet d’arriver directement sur notre support en ligne
www.atoo-sync.com\support.
Sur notre support en ligne, vous pourrez :
-
Accéder à notre base de connaissance.
Soumettre une demande.
Cliquer sur ce bouton permet d’accéder à notre manuel d’installation en ligne.
Le manuel d’installation Atoo-Sync est au format PDF.
Cliquer sur ce bouton permet d’accéder à notre formulaire de contact en ligne.
Cliquer sur ce bouton permet de lancer l’application de prise de main à
distance, afin de permettre à notre équipe de support d’intervenir sur votre
PC.
Panneau : Options
Ce panneau permet d’accéder à des fonctions avancées du logiciel Atoo-Sync GesCom.
Sous-onglet : A propos
A propos vous permet de visualiser les informations concernant votre licence.
Chapitre 4 : Fonctions avancées
Page 81
Atoo-Sync GesCom Manuel utilisateur
Cliquer sur le bouton
licence.
permet d’accéder aux informations concernant votre
Cliquer sur le bouton
permet de libérer la licence du PC où a été
installé Atoo-Sync GesCom initialement pour pouvoir l’installer sur un autre PC.
Cliquer sur Appliquer pour valider la modification.
De retour sur la page A propos, cliquez sur Appliquer si vous avez apporté des modifications.
Page 82
Atoo-Sync GesCom v.2.1 Manuel utilisateur
Atoo-Sync GesCom Manuel utilisateur
Sous-onglet : Profils
Cet espace permet de visualiser, ajouter, modifier, supprimer les profils créés.
Sous- onglet : Paramètres
Cet espace permet de configurer l’emplacement du dossier des données et le mot de passe des
Options. (Fichier/Options)
Chapitre 4 : Fonctions avancées
Page 83
Atoo-Sync GesCom Manuel utilisateur
Sous-onglet : Langues
Cet espace permet de consulter, créer ou modifier les langues de l’application Atoo-Sync GesCom.
Pour créer ou modifier un fichier langue, sélectionnez la langue à modifier, puis cliquez sur
.
Cliquez sur Créer un nouveau fichier de traduction.
Sélectionnez le pays à traduire, et indiquez un nom pour la langue.
Renseignez la colonne Traduction.
Une fois terminée, cliquez sur Enregistrer un fichier de traduction.
Saisissez le nom du fichier langue à enregistrer et indiquez l’emplacement du dossier.
Pour modifier un fichier langue existant, cliquez sur le bouton Ouvrir un fichier de traduction.
Sélectionnez le fichier langue à modifier. Après avoir apporté les modifications souhaitées, cliquez sur
Enregistrer un fichier de traduction.
Cliquez sur Appliquer. Refermez et relancez Atoo-Sync GesCom.
Page 84
Atoo-Sync GesCom v.2.1 Manuel utilisateur
Atoo-Sync GesCom Manuel utilisateur
Sous-onglet : Proxy
Cet espace permet de paramétrer les informations relatives à votre serveur proxy.
Sous-onglet : Quitter
Permet de refermer l’application Atoo-Sync GesCom.
Chapitre 4 : Fonctions avancées
Page 85