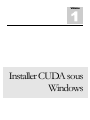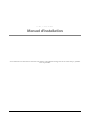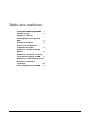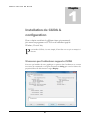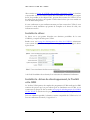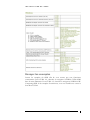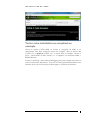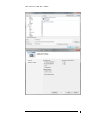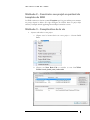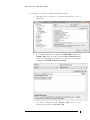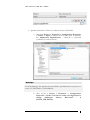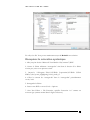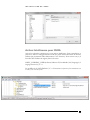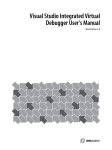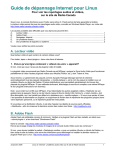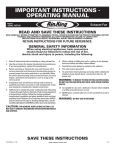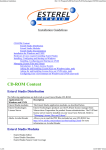Download Volume - Le projet KF-Ray
Transcript
Volume Installer CUDA sous Windows CUDA, C’EST SYMPA Manuel d’installation Les informations fournies dans ce document sont données à titre indicatif. Si malgré tout cela ne fonctionne pas, je décline toute responsabilité. Table des matières S’assurerquel’ordinateursupporteCUDA 1 Installer le driver 2 Installer le driver de développement, le Toolkit et le SDK 2 Essayer les exemples 3 Tester votre installation en compilant un exemple 4 Méthode 1 – Installer CUDA VS Wizard 5 Méthode 2 – Construire son projet en partant du template du SDK 7 Méthode 3 – Complication de la vie 7 Récupérer la coloration syntaxique 10 Activer Intellisense pour CUDA 11 I N S T A L L A T I O N D E Chapitre B A S E Installation de CUDA & configuration Dans ce chapitre sont décrites les différentes étapes qui permettent de faire tourner un programme en CUDA sur un ordinateur équipé de Windows (32 ou 64 bits). P our installer CUDA, c’est très simple, il faut faire tout ce qui est marqué cidessous. S’assurer que l’ordinateur supporte CUDA Trouvez quel modèle de carte graphique est présent dans l’ordinateur en ouvrant une invite de commande et en tapant l’instruction dxdiag qui ouvre la fenêtre des propriétés DirectX. Sélectionnez l’onglet Display. 1 I N S T A L L A T I O N D E B A S E Allez ensuite sur la liste de NVIDIA des produits supportant CUDA et cherchez votre modèle. Toutes les cartes GeForce des séries 8000 ou au-dessus, qu’il s’agisse de PC, de portables ou de chipset ION, peuvent faire tourner du CUDA. Il en est de même pour les Tesla et les Quadro. Vérifiez dans la liste que votre modèle est tout de même bien présent. Si votre ordinateur ne peut malheureusement pas faire tourner du CUDA, il reste toujours le mode émulation qui permet de compiler et de lancer du code, très lentement toutefois. Installer le driver Le driver est ce qui permet d’accéder aux dernières possibilités de la carte NVIDIA, y compris de l’aide pour CUDA. Rendez vous sur la page de téléchargement de driver de NVIDIA, sélectionnez votre système d’exploitation ainsi que votre carte graphique et télécharger le driver le plus récent. A la fin de l’installation de ce dernier, il est nécessaire de redémarrer l’ordinateur. Installer le driver de développement, le Toolkit et le SDK Le Toolkit CUDA permet de compiler des programmes CUDA tandis que le SDK contient des projets que l’on peut utiliser pour se familiariser avec CUDA ou en commencer un propre. Il faut se rendre sur la page de téléchargement de NVIDIA CUDA ZONE et sélectionner les programmes suivant le système d’exploitation. Pour un ordinateur portable, la dernière version compatible de CUDA est la 2.2. Pour un ordinateur de bureau, il s’agit de la 2.3. 2 I N S T A L L A T I O N D E B A S E Essayer les exemples Lancez les exemples du SDK afin de vous assurer que tout fonctionne correctement. Pour CUDA 2.2, cherchez le navigateur NVIDIA CUDA SDK dans le menu Démarrer. Pour CUDA 2.3, cherchez le navigateur NVIDIA GPU Computing SDK. Si les exemples fonctionnent, vous avez installé avec succès le bon driver CUDA. 3 I N S T A L L A T I O N D E B A S E Tester votre installation en compilant un exemple Ouvrez le dossier CUDA SDK en ouvrant le navigateur du SDK et en sélectionnant Files dans n’importe lequel des exemples. Allez au dossier src (CUDA 2.3) ou projects (CUDA 2.2) et ensuite dans un exemple. Ouvrez le projet Visual Studio 9.0 dans Visual C++. Compilez-le en choisissant Build > Rebuild Solution. Lancez-le via Debug > Start without Debugging. Si le projet compile sans erreur et tourne correctement, félicitations ! Vous avez en effet correctement installé tous les éléments dont vous aviez besoin pour développer en CUDA sous Windows. 4 I N S T A L L A T I O N D E B A S E Chapitre Comment intégrer CUDA à Visual C++ Let’s check how we can support CUDA compilation with VC++ ! D ans le dossier dans lequel vous avez installé CUDA (le plus probablement C:\CUDA) se trouve nvcc.exe, le compilateur qui permet de générer du code assembleur PTX à partir d’un fichier .cu. Mais dans le monde de Windows, la plupart des programmeurs sont très satisfaits par l’IDE Visual Studio. Le compilateur CUDA a des dépendances avec le compilateur C++. Il supporte indifféremment Visual C++ 7.1, 8.0 ou 9. Méthode 1 – Installer CUDA VS Wizard CUDA est prévu pour le compilateur de Visual Studio, sous Windows, alors que NVIDIA ne propose strictement aucun moyen d'intégrer le SDK dans l'IDE. C'est pourquoi Kaiyong Zhao a créé un modèle de projet pour cet IDE. Ce modèle est compatible avec Visual Studio 2005 (8.0) et 2008 (9.0). Il vous suffit d'aller sur le site web du projet pour télécharger le modèle, puis de l'installer. Ainsi, un nouveau type de projet sera disponible à la création. 5 I N S T A L L A T I O N D E B A S E 6 I N S T A L L A T I O N D E B A S E Méthode 2 – Construire son projet en partant du template du SDK Le SDK contient un dossier nommé Template que l’on peut utiliser pour entamer un projet depuis le début. S’il s’agit d’intégrer du CUDA dans un projet déjà existant, l’exemple intitulé cppIntegration indique la marche à suivre. Méthode 3 – Complication de la vie 1. Ajoutez cuda.rules à votre projet. a. Cliquez avec le bouton droit sur votre projet > Custom Build Rules. b. Cliquez sur New Rule File et accédez à votre % CUDA Folder%cuda_build_rule/cuda.rules 7 I N S T A L L A T I O N D E B A S E 2. Configurez vos répertoires BIN, INCLUDE et LIB. a. Allez dans Tools > Options – > Projects and Solutions > VC ++ Directories b. Tout d'abord, spécifiez les répertoires INCLUDE. Sélectionnez Include Files dans le menu déroulant Show Directories for. Créez une nouvelle ligne en cliquant sur le bouton nouveau fichier et spécifiez % CUDA % Directory Include. c. De même, sélectionnez les Library Files dans la liste déroulante et spécifiez % CUDA % lib 8 I N S T A L L A T I O N D E B A S E 3. Spécifiez le Runtime CUDA et les éditeurs de liens CUTILxxD. a. Allez dans Project > Properties > Configuration Properties > Linker > Input et spécifiez deux fichiers dans le domaine des Additionnal Dependencies : cudart.lib et cutil32.lib (cutil64.lib si windows 64 bit). Remarque En mode Debug, il faut spécifier une autre librairie, spécifiquement conçue pour ce mode : CUTIL32D.lib ou CUTIL64D.lib. b. Allez ensuite à Project > Properties > Configuration Properties > Linker > General et collez cette ligne dans le champ Additional Library Directories : $ (CUDA_LIB_PATH). 9 I N S T A L L A T I O N D E B A S E Et voilà, c’est fini. Vous pouvez maintenant essayer de Rebuild votre solution. Récupérer la coloration syntaxique 1. Allez jusqu’au dossier “Microsoft Visual Studio 9.0\Common7\IDE”. 2. Ouvrez le fichier utilisateur “usertype.dat” situé dans le dossier. Si le fichier n’existe pas, créez-en un portant ce nom. 3. Ouvrez-le “%Program Files%\NVIDIA Corporation\NVIDIA CUDA SDK\C\doc\syntax_highlighting\visual_studio_8” 4. Collez le contenu de “usertype.dat” dans le “usertype.dat” précédemment ouvert/ créé. 5. Sauvegardez le fichier. 6. Lancez votre IDE et ouvrez Tools > Options 7. Sous Text Editor > File Extension, spécifiez l’extension “cu” comme un nouveau type (comme montré dans la figure ci-dessous). 10 I N S T A L L A T I O N D E B A S E Activer Intellisense pour CUDA Activer la coloration syntaxique ne va pas activer Intellisense, l'auto-complétion, et surtout les aides à la navigation dans le code (les petits menus déroulants en haut de l'éditeur qui permettent d'aller directement à une fonction). Pour activer tout ça, il faut aller dans l'éditeur de registre, dans le dossier: : HKEY_CURRENT_USER\Software\Microsoft\VisualStudio\9.0\Languages\L anguage Services\C/C++ Là, modifiez la clé NCB Default C/C++ Extensions et ajoutez-y les extensions .cu et .cuh, et le tour est joué ! 11