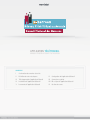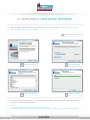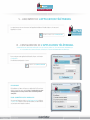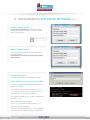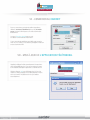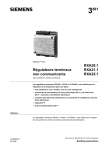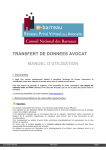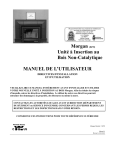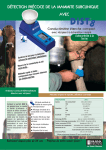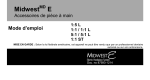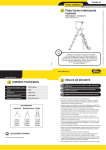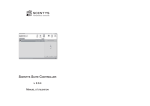Download APPLICATION TÉLÉTRAVAIL
Transcript
APPLICATION TÉLÉTRAVAIL MANUEL D’INSTALLATION ET D’UTILISATION SOMMAIRE I Confirmation de connexion sécurisée II Définition de votre mot de passe VI III Téléchargement de l’application télétravail VII Connexion au cabinet IV Installation de l’application télétravail VIII Mise à jour de l’application télétravail V Lancement de l’application télétravail IX Configuration de l’application télétravail Gestion des erreurs I - CONFIRMATION DE CONNEXION SÉCURISÉE Une connexion de télétravail a été mise en place à votre attention. Un identifiant et un mot de passe vous ont été communiqué. Vous avez également reçu un mail contenant une adresse internet vous permettant de vous connecter au système de validation des connexions de télétravail. II - DÉFINITION DE VOTRE MOT DE PASSE Muni de cet identifiant et de ce mot de passe, cliquez sur l’adresse figurant dans le mail cité plus haut ou copiez-collez celle-ci dans votre navigateur internet (Internet Explorer, Firefox, etc…) afin de personnaliser votre mot de passe de connexion au télétravail. Cette opération doit s’effectuer à partir du poste qui vous utiliserez en mode télétravail. Une fois votre mot de passe personnalisé avec succès, vous serez redirigé vers une page de téléchargement du logiciel de télétravail. III - TÉLÉCHARGEMENT DE L’APPLICATION TÉLÉTRAVAIL Une fois l’installeur de l’application télétravail téléchargé, double cliquez sur son icône pour lancer l’installation. Une série de fenêtres vous guidera au cours de cette manoeuvre. IV - INSTALLATION DE L’APPLICATION TÉLÉTRAVAIL L’application télétravail nécessite l’installation d’un driver. Cliquez sur «continue» pour l’installer. En fonction de la configuration de votre système d’exploitation cette étape peut ne pas apparaître. DOUBLE CLIQUEZ SUR L’ICONE CLIQUEZ SUR SUIVANT CLIQUEZ SUR SUIVANT CLIQUEZ SUR INSTALLER CLIQUEZ SUR FERMER L’installation est maintenant achevée, cliquez sur «Terminer» pour quitter l’installateur. L’application Télétravail est automatiquement configurée pour une utilisation d’e-barreau immédiate. ATTENTION - Si une fenêtre demandant d’installer un driver apparaît, validez cette installation. - Une fenêtre noire apparaît en fin d’installation. Patientez jusqu’à ce qu’elle se ferme automatiquement puis quittez le programme d’installation. V - LANCEMENT DE L’APPLICATION TÉLÉTRAVAIL Sur votre bureau se trouve le raccourci de l’application télétravail. Double cliquez sur le raccourci. L’application se lance. DOUBLE CLIQUEZ SUR LE RACCOURCI VI - CONFIGURATION DE L’APPLICATION TÉLÉTRAVAIL ATTENTION CETTE SECTION EST ADRESSÉE AUX UTILISATEURS AVERTIS OU AUX PRESTATAIRES INFORMATIQUE. ELLE CONCERNE DES CONFIGURATIONS SPÉCIFIQUES À VOTRE ENVIRONNEMENT INFORMATIQUE. Pour configurer votre application télétravail, cliquez sur le bouton Configuration. Une fenêtre de configuration s’ouvre. CLIQUEZ SUR CONFIGURATION IP PUBLIQUE L’IP publique est l’adresse IP que vous attribut le FAI (Fournisseur d’Accès Internet) de votre cabinet. Avec l’installation de votre configuration le champ devrait être automatiquement complété. POUR CONNAÎTRE VOTRE ADRESSE IP Vous pouvez l’obtenir en allant sur http://www.navista.fr rubrique «espace client» depuis le poste de votre cabinet, ou demandez-là au prestataire informatique du cabinet. VI - CONFIGURATION DE L’APPLICATION TÉLÉTRAVAIL (SUITE) ROUTER LE BUREAU DISTANT Si vous avez un conflit réseau entre votre réseau local et le réseau de votre cabinet (les deux réseaux sont dans les mêmes plages IP) cocher cette case. COCHEZ CETTE CASE LANCER LE BUREAU DISTANT Si vous cocher cette case le client bureau distant de Windows se lance automatiquement. Il est impératif que l’adresse IP de votre bureau distant soit renseignée. IP DU BUREAU DISTANT Vous devez renseigner l’adresse IP de votre poste au cabinet. POUR CONNAÎTRE L’IP DE VOTRE POSTE AU CABINET Si vous avez un prestataire informatique demandez lui l’adresse IP de votre poste au cabinet. Sinon, à partir de votre poste au cabinet cliquez sur le menu Démarrer en bas à gauche de votre écran puis choisissez «Exécuter» (touche Windows et «R» enfoncées simultanément). Dans la fenêtre qui apparaît, saisissez cmd dans le champ de saisie puis cliquez sur «OK ». Une nouvelle fenêtre au fond noire apparaît. Saisissez ipconfig puis validez en enfonçant la touche entrer. La liste de vos cartes réseau apparaît. Votre adresse IP correspond à la ligne Adresse IPv4 et se présente sous la forme de chiffres séparés de points (ex : 192.168.1.10). VII - CONNEXION AU CABINET Pour vous connectez au poste de votre cabinet et accéder au télétravail, saisissez l’identifiant (adresse mail) et mot de passe fourni par le RPVA figurant sur le mail de confirmation d’abonnement. Le voyant Connexion sécurisée passe au vert, et le bouton connexion devient Déconnexion. Si vous rencontrez des problèmes pour établir votre connexion VPN, nous vous invitons à vous référer au paragraphe IX relatif aux erreurs de connexion VPN. VIII - MISE À JOUR DE L’APPLICATION TÉLÉTRAVAIL L’application télétravail vérifie automatiquement à chaque lancement la disponibilité de mises à jour et vous propose au travers d’une fenêtre de télécharger le logiciel dans sa dernière version. Validez en cliquant «oui» pour télécharger la mise à jour. Une fenêtre vous indique la progression du téléchargement. Lorsque celui-ci est terminé l’installation de la mise à jour débute automatiquement. IX - GESTION DES ERREURS ERREUR DE CONNEXION Si vous êtes confronté à une erreur de connexion, vérifiez que : - L’adresse IP que vous avez renseignée est correcte - Votre connexion Internet est active et opérationnelle - Le port 15392 est bien redirigé depuis votre modem vers votre boîtier RSA. Cette action se configure depuis l’interface de votre modem (Port NAT ou PAT). ERREUR LORS DE LA MONTÉE DU VPN Cette erreur intervient si les champs identifiant et/ou mot de passe sont erronnés.