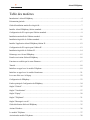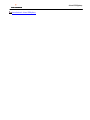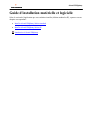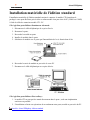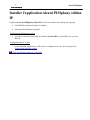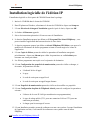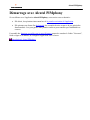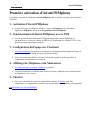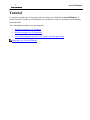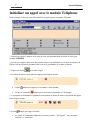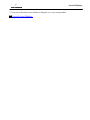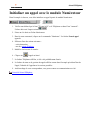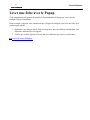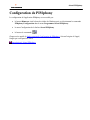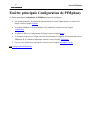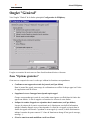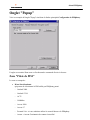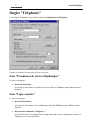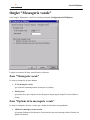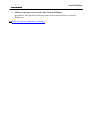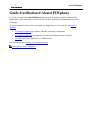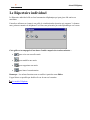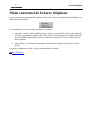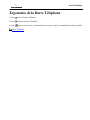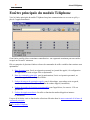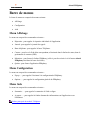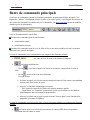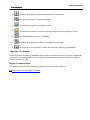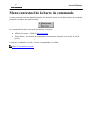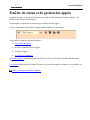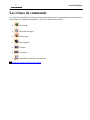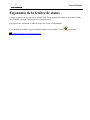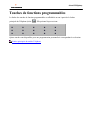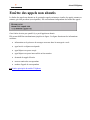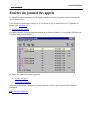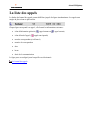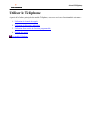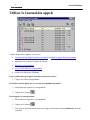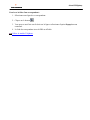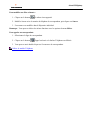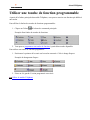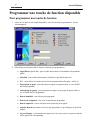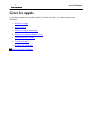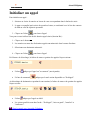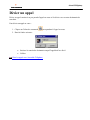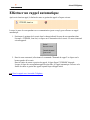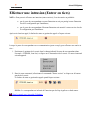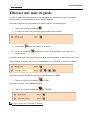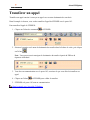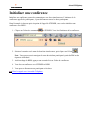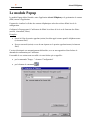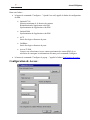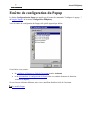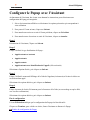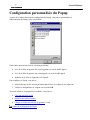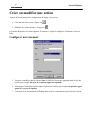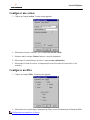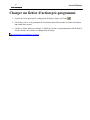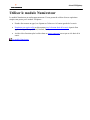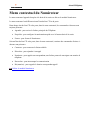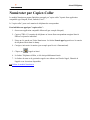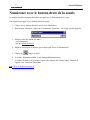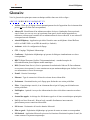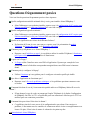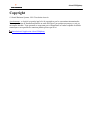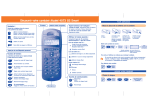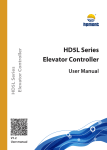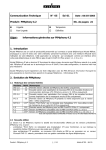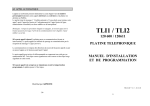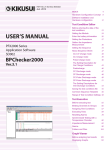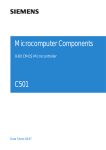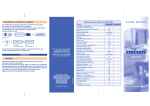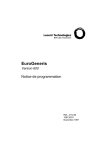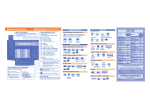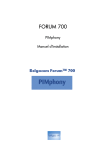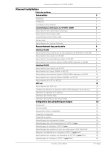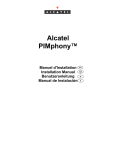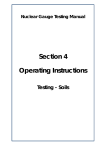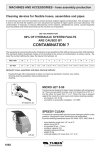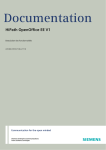Download Telechargement/ALCATEL/Docs Postes+Mevo/pimphony_fr
Transcript
Alcatel PIMphony Table des matières Introduction à Alcatel PIMphony .........................................................................................................4 Présentation générale ...........................................................................................................................5 Guide d'installation matérielle et logicielle...........................................................................................7 Installer Alcatel PIMphony, édition standard........................................................................................8 Configuration du PC requise pour l'édition standard.............................................................................9 Installation matérielle de l'édition standard......................................................................................... 10 Installation logicielle de l'édition standard.......................................................................................... 11 Installer l'application Alcatel PIMphony édition IP ............................................................................ 12 Configuration du PC requise pour l'édition IP .................................................................................... 13 Installation logicielle de l'édition IP ................................................................................................... 14 Démarrage avec Alcatel PIMphony.................................................................................................... 15 Première activation d'Alcatel PIMphony ............................................................................................ 16 Fonctions accessibles par le menu Démarrer ...................................................................................... 17 Tutorial.............................................................................................................................................. 18 Initialiser un appel avec le module Téléphone .................................................................................... 19 Initialiser un appel avec le module Numéroteur ................................................................................. 21 Lever une fiche avec le Popup ........................................................................................................... 22 Configuration de PIMphony............................................................................................................... 23 Fenêtre principale Configuration de PIMphony.................................................................................. 24 Onglet "Général"................................................................................................................................ 25 Onglet "Visualisation" ....................................................................................................................... 27 Onglet "Popup".................................................................................................................................. 29 Onglet "Téléphonie" .......................................................................................................................... 31 Onglet "Messagerie vocale" ............................................................................................................... 33 Guide d'utilisation d'Alcatel PIMphony.............................................................................................. 35 Actions Windows............................................................................................................................... 36 Le module Téléphone ........................................................................................................................ 37 Activation du module Téléphone........................................................................................................ 38 Alcatel PIMphony Le Répertoire individuel .................................................................................................................... 39 La Barre Téléphone ........................................................................................................................... 40 Menu contextuel de la barre téléphone ............................................................................................... 41 Boutons de commande ....................................................................................................................... 42 Ergonomie de la Barre Téléphone ...................................................................................................... 43 Fenêtre principale du module Téléphone............................................................................................ 44 Barre de menus .................................................................................................................................. 45 Barre de commande principale........................................................................................................... 46 Menu contextuel de la barre de commande......................................................................................... 48 Fenêtre de status et de gestion des appels ........................................................................................... 49 L'icône d'état de l'appel ...................................................................................................................... 50 Les icônes de commande ................................................................................................................... 51 Menu contextuel ................................................................................................................................ 52 Ergonomie de la fenêtre de status....................................................................................................... 53 Touches de fonctions programmables ................................................................................................ 54 Fenêtre des appels non aboutis ........................................................................................................... 55 Fenêtre du journal des appels ............................................................................................................. 56 Export du journal ............................................................................................................................... 57 La liste des appels.............................................................................................................................. 58 La barre de commande....................................................................................................................... 59 Utiliser le Téléphone.......................................................................................................................... 60 Utiliser le Journal des appels.............................................................................................................. 61 Utiliser le répertoire individuel........................................................................................................... 63 Utiliser une touche de fonction programmable ................................................................................... 65 Programmer une touche de fonction disponible.................................................................................. 66 Gérer les appels ................................................................................................................................. 68 Initialiser un appel ............................................................................................................................. 69 Dévier un appel.................................................................................................................................. 70 Effectuer un rappel automatique......................................................................................................... 71 Effectuer une intrusion (Entrer en tiers) ............................................................................................. 72 Alcatel PIMphony Effectuer une mise en garde ............................................................................................................... 73 Transférer un appel ............................................................................................................................ 74 Initialiser une conférence ................................................................................................................... 75 Le module Popup............................................................................................................................... 76 Fenêtre de configuration du Popup..................................................................................................... 79 Configurer le Popup avec l'Assistant.................................................................................................. 80 Configuration personnalisée du Popup ............................................................................................... 81 Créer ou modifier une action.............................................................................................................. 82 Charger un fichier d'action pré-programmé ........................................................................................ 84 Le module Numéroteur ...................................................................................................................... 85 Utiliser le module Numéroteur........................................................................................................... 86 Menu contextuel du Numéroteur........................................................................................................ 87 Numéroter par Copier-Coller ............................................................................................................. 88 Numéroter avec le bouton droit de la souris ....................................................................................... 89 Numéroter rapidement ....................................................................................................................... 90 Divers ................................................................................................................................................ 91 Glossaire............................................................................................................................................ 92 Questions fréquemment posées .......................................................................................................... 94 En cas de problèmes techniques ......................................................................................................... 95 Copyright........................................................................................................................................... 96 Alcatel PIMphony Introduction à Alcatel PIMphony Vous venez d'acquérir l'application Alcatel PIMphony et nous vous en remercions. Avant de faire plus ample connaissance avec le produit, voici l'organisation de la présente aide en ligne. Cette aide en ligne comporte 6 sections : 1. La Présentation générale du produit, ses fonctionnalités et avantages d'utilisation 2. Le Guide d'installation matérielle et logicielle 3. Le Démarrage avec l'application qui vous guide lors de la première utilisation 4. La Configuration de PIMphony qui concerne les généralités, la visualisation, le Popup et la téléphonie 5. Le Guide d'utilisation détaillé des 3 modules principaux de l'application : • Le Téléphone, interface principale avec l'utilisateur • Le Numéroteur, sous forme d'icône dans la barre d'état • Le Popup lié au PIM 6. Divers, qui regroupe un glossaire, des directives en cas de problèmes techniques, etc. Alcatel PIMphony Présentation générale L'application Alcatel PIMphony est un outil de productivité personnelle installé sur un PC Bureautique. Si votre configuration téléphonique est la suivante : • un PABX de type Alcatel Office, • avec un Gestionnaire de contacts (Personal Information Management : PIM) installé sur votre PC, l'application Alcatel PIMphony réalise l'interface entre votre système téléphonique et votre PIM. Cette application existe en deux versions : • L'édition standard, prévue pour être installée sur un seul PC, associé à un terminal téléphonique de type Reflexes, • L'édition IP, prévue pour être installée sur un PC multimédia connecté au PABX par un lien réseau. ATTENTION : La disponibilité des fonctions décrites dans cette Aide en ligne dépend de l'édition dont vous disposez. Les principaux avantages d'Alcatel PIMphony sont : • Une meilleure convivialité pour gérer vos appels téléphoniques (à l'écran) • L'exploitation des PIM : • MS Outlook 97/98 et 2000 • Goldmine 4.0 / 5.0 • ACT! 4.0 / 2000 • MS Access 97 et 2000 • Un répertoire individuel livré de base avec l'application qui lui permet de fonctionner en l'absence de PIM Ses principales fonctionnalités sont : • La gestion des appels (mise en garde, transfert, conférence, … ) • La recherche d'un numéro de téléphone dans la base du PIM pour accéder au nom associé et réciproquement • La gestion du copier-coller et du glisser-déposer d'une information (nom ou numéro) avec une application type Notepad, Word, Excel, etc. • La levée automatique de fiches du PIM (Popup) en fonction de critères pré-établis ou sur demande • La configuration personnalisée du Popup grâce à un Assistant • La synchronisation avec la base de contacts du PIM • La mémorisation des appels et la gestion du Journal des appels Alcatel PIMphony Introduction à Alcatel PIMphony Alcatel PIMphony Guide d'installation matérielle et logicielle Selon la version de l'application que vous souhaitez installer (édition standard ou IP), reportez vous au chapitre correspondant : • Installer Alcatel PIMphony édition standard • Installer Alcatel PIMphony édition IP Introduction à Alcatel PIMphony Alcatel PIMphony Installer Alcatel PIMphony, édition standard L'application Alcatel PIMphony standard est livrée sous forme d'un package qui regroupe : • Un CD-ROM contenant le logiciel à installer • Un module CTI (Alcatel 4091 CTI) • Un câble de connexion module CTI - PC • Un manuel d'installation du produit Configuration téléphonique requise 1. Vous devez être relié à un PABX de la famille Alcatel Office, version logicielle R3.1 ou supérieure. 2. Vous devez être en possession d'un téléphone Alcatel Reflexes. Configuration du PC requise 1. Avant d'installer l'application, vérifiez que la configuration de votre PC correspond à la configuration minimale requise. L'installation se décompose en 2 étapes, à exécuter dans cet ordre : • L'installation matérielle • L'installation logicielle Guide d'installation matérielle et logicielle Alcatel PIMphony Configuration du PC requise pour l'édition standard Configuration matérielle Votre PC doit avoir les caractéristiques minimales suivantes : • Processeur : Pentium 166 MHz ou supérieur • Mémoire vive (RAM) : 48 Mo minimum • Disque dur : espace libre disponible 30 Mo • Lecteur de CD-ROM • Ecran VGA : 800 x 600 pixels, 256 couleurs (recommandé : Haute Définition – 16 bit) • 1 Port série RS232 libre (COM1 ou COM2) Configuration logicielle Le système d'exploitation installé sur votre ordinateur doit être l'un des suivants : • MS Windows 95 • MS Windows 98 • MS Windows NT 4.0 Workstation avec le service Pack 3 ou supérieur • MS Windows 2000 • L'installation de MS Internet Explorer V3.02 (ou supérieure) ou d'Acrobat Reader est recommandée, pour visualiser l'Aide en Ligne. L'application Alcatel PIMphony s'appuie sur le standard TAPI de Microsoft. Environnement Version TAPI Windows 95 TAPI 1.4 TAPI 2.1 Windows 98 TAPI 2.1 Windows NT 4.0 TAPI 2.0 TAPI 2.1 Windows 2000 TAPI 3.0 Installer Alcatel PIMphony édition standard Alcatel PIMphony Installation matérielle de l'édition standard L'installation matérielle de l'édition standard consiste à connecter le module CTI fourni dans le package à votre poste Reflexes puis à relier ce même module à un port série du PC (COM1 ou COM2) à l'aide du câble de connexion module CTI - PC. S'il s'agit d'un poste Reflexes Premium ou Advanced : 1. Déconnectez le câble téléphonique de sa prise d'accès. 2. Retournez le poste. 3. Raccordez le module au poste 4. Installez le module dans le poste. 5. Solidarisez le module avec le poste par l'intermédiaire de la vis fournie dans le kit. 6. Raccordez la sortie du module au port série de votre PC 7. Reconnectez le câble téléphonique sur sa prise d'accès. S'il s'agit d'un poste Reflexes First ou Easy : 1. le module CTI ne peut pas être monté directement dans le poste ; seule une implantation extérieure est possible. 2. L'installation se limite aux opérations de raccordement entre poste, module et port série du PC. Installer Alcatel PIMphony édition standard Alcatel PIMphony Installation logicielle de l'édition standard L'installation logicielle se fait à partir du CD-ROM fourni dans le package. 1. Insérez le CD-ROM dans le lecteur de CD-ROM. 2. Dans l'Explorateur Windows, sélectionnez le lecteur de CD-ROM et cliquez sur Setup.exe. 3. La fenêtre de Bienvenue apparaît. 4. Suivez les instructions présentées à l'écran au cours de l'installation. 5. Le dossier d'installation proposé par défaut est C:\Program Files\Alcatel PIMphony ; vous pouvez installer l'application dans un autre dossier de votre choix. 6. Le dossier programme proposé par défaut est Alcatel PIMphony ; vous pouvez le modifier où sélectionner un dossier programme existant où seront rangées les icônes de l'application. 7. Sélectionnez le port série sur lequel le lien CTI est connecté et la langue des messages d'erreur. 8. Vérifiez et changez, si nécessaire les paramètres de numérotation téléphonique de Windows (indicatif du lieu de travail, pays, code de sortie pour un appel local, code de sortie pour un appel longue distance). 9. En fin d'installation, vous avez la possibilité de créer un raccourci de l'application à ranger sur votre Bureau. IMPORTANT : Après une première installation, il est préférable de redémarrer votre système comme proposé. Installer Alcatel PIMphony édition standard Alcatel PIMphony Installer l'application Alcatel PIMphony édition IP L'application Alcatel PIMphony édition IP est livrée sous forme d'un package qui regroupe : • Un CD-ROM contenant le logiciel à installer • Un manuel d'installation du produit Configuration téléphonique requise • Vous devez être relié à un PABX de la famille Alcatel Office, version R4.0 et à une carte IPLAN. Configuration du PC requise 1. Avant d'installer l'application, vérifiez que la configuration de votre PC correspond à la configuration minimale requise. Guide d'installation matérielle et logicielle Alcatel PIMphony Configuration du PC requise pour l'édition IP Configuration matérielle Votre PC doit avoir les caractéristiques minimales suivantes : • Processeur : Pentium 233 MHz ou supérieur • Mémoire vive (RAM) : 48 Mo minimum • Disque dur : espace libre disponible 30 Mo • Lecteur de CD-ROM • Carte son compatible Windows avec gestionnaire duplex intégral (SoundBlaster 32PnP, SoundBlaster 64PnP, carte son compatible SoundBlaster, … ). Le port "Wav" ne doit pas être utilisé par d'autre application. • Carte Ethernet (pour réseau local) ou Modem V90 (pour connexion à distance) • Ecran VGA : 800 x 600 pixels, 256 couleurs (recommandé : Haute Définition – 16 bit) • Microphone et haut-parleur ou casque ou combiné. Configuration logicielle Le système d'exploitation installé sur votre ordinateur doit être l'un des suivants : • MS Windows 98 ou 98 2ème édition • MS Windows NT 4.0 avec le service Pack 4 • MS Windows 2000 Professionnel • L'installation de MS Internet Explorer V3.02 (ou supérieure) ou d'Acrobat Reader est recommandée, pour visualiser l'Aide en Ligne. L'application Alcatel PIMphony s'appuie sur le standard TAPI de Microsoft. Environnement Version TAPI Windows 98 TAPI 2.1 Windows NT 4.0 TAPI 2.0 TAPI 2.1 Windows 2000 TAPI 3.0 Installer Alcatel PIMphony édition IP Alcatel PIMphony Installation logicielle de l'édition IP L'installation logicielle se fait à partir du CD-ROM fourni dans le package. 1. Insérez le CD-ROM dans le lecteur de CD-ROM. 2. Dans l'Explorateur Windows, sélectionnez le lecteur de CD-ROM et cliquez sur Setup.exe. 3. L’écran Sélection de la langue d’installation apparaît. Après le choix, cliquez sur OK. 4. La fenêtre de Bienvenue apparaît. 5. Suivez les instructions présentées à l'écran au cours de l'installation. 6. Le dossier d'installation proposé par défaut est C:\Program Files\Alcatel PIMphony ; vous pouvez installer l'application dans un autre dossier de votre choix. 7. Le dossier programme proposé par défaut est Alcatel PIMphony IP Edition; vous pouvez le modifier ou sélectionner un dossier programme existant où seront rangées les icônes de l'application. 8. L’écran Copie de fichiers permet de valider les paramètres d’installation enregistrés précédemment : cliquez sur Suivant pour valider les paramètres ou sur Précédent pour retourner aux écrans précédents. 9. Les fichiers programmes sont copiés vers le répertoire de destination. 10. L’écran Configuration des propriétés de numérotation permet de vérifier et changer, si nécessaire, les paramètres suivants : • L’indicatif du lieu d’appel • Le pays • Le code de sortie pour un appel local • Le code de sortie pour un appel longue distance. 11. L’écran Propriétés de numérotation permet de vérifier ou de modifier ces propriétés. 12. L’écran Configuration du pilote de Téléphonie Alcatel permet de configurer les paramètres suivants : • L’adresse de la carte IP LAN (par autodétection ou programmation), • Le type de codage utilisé (G711 pour une connexion LAN ou G723 pour une connexion par modem), • La langue pour les messages d’erreurs. 13. L’écran Installation terminée permet de redémarrer ou non votre système. Lorsque l'installation de l'application est finie, il est conseillé de redémarrer votre système avant de lancer PIMphony. Installer Alcatel PIMphony édition IP Alcatel PIMphony Démarrage avec Alcatel PIMphony Si vous débutez avec l'application Alcatel PIMphony, cette section vous est destinée : • Elle décrit, les opérations intervenant lors de la première activation de l'application. • Elle présente sous forme d'un bref tutorial, des exemples de mise en œ uvre de ses principales fonctionnalités. Ceci pour guider votre premier contact et pour contrôler que l'installation est correcte. L'ensemble des fonctions accessibles par le menu Démarrer permet de consulter le fichier "Lisez-moi", l'aide en ligne ou le manuel, de configurer l'application et de la lancer. Introduction à Alcatel PIMphony Alcatel PIMphony Première activation d'Alcatel PIMphony La première activation de l'application Alcatel PIMphony doit se dérouler suivant les phases décrites ci-dessous. 1 - Activation d'Alcatel PIMphony • A partir de la barre des tâches de Windows : cliquez sur Démarrer puis sélectionnez l'application PIMphony dans le menu Programmes/Alcatel PIMphony. 2 - Synchronisation d'Alcatel PIMphony avec le PIM • Lors du premier lancement du module Téléphone l'application Alcatel PIMphony est synchronisée avec la base de contacts du PIM (en cas d'utilisation avec Outlook 97/98). Cette opération peut prendre quelques minutes. 3 - Configuration du Popup avec l'Assistant • L'Assistant du Popup vous guide pour configurer le fonctionnement automatique du Popup. Il permet de configurer le Popup suivant des profils pré-établis. • Suivez les instructions affichées à l'écran et sélectionnez parmi les profils pré-établis la configuration correspondant à votre besoin. 4 - Affichage du Téléphone et du Numéroteur • La fenêtre principale du module Téléphone est affichée. • L'icône du Numéroteur est affichée dans la barre des tâches, indiquant que la connexion entre le téléphone et le PC est active. 5 - Tutorial • Nous vous conseillons de réaliser les manipulations simples du Tutorial, pour faire connaissance avec l'application et contrôler que ses principales fonctionnalités sont disponibles. Démarrage avec Alcatel PIMphony Alcatel PIMphony Fonctions accessibles par le menu Démarrer Les choix proposés par l'application Alcatel PIMphony sont les suivants : • Consultation de l'aide en ligne en cliquant sur le bouton Démarrer situé la barre des tâches de Windows puis en sélectionnant la commande Aide de Alcatel PIMphony dans le menu Programmes/Alcatel PIMphony. • Consultation du manuel en cliquant sur le bouton Démarrer situé la barre des tâches de Windows puis en sélectionnant la commande Aide de Alcatel PIMphony (pdf) dans le menu Programmes/Alcatel PIMphony. • Consultation du fichier "Lisez-moi" en cliquant sur le bouton Démarrer situé la barre des tâches de Windows puis en sélectionnant la commande Lisez moi dans le menu Programmes/Alcatel PIMphony. • Démarrage de l'application en cliquant sur le bouton Démarrer situé la barre des tâches de Windows puis en sélectionnant la commande PIMphony dans le menu Programmes/Alcatel PIMphony. Le démarrage de l'application peut également être effectué en cliquant sur l'icône située dans le bureau lorsque celle-ci a été installée. • Configuration de PIMphony en cliquant sur le bouton Démarrer situé la barre des tâches de Windows puis en sélectionnant la commande PIMphony Configuration dans le menu Programmes/Alcatel PIMphony. • Désinstallation de l'application PIMphony en cliquant sur le bouton Démarrer situé la barre des tâches de Windows puis en sélectionnant la commande unInstall Alcatel PIMphony dans le menu Programmes/Alcatel PIMphony. Démarrage avec Alcatel PIMphony Alcatel PIMphony Tutorial Le tutorial vous guide lors de la première prise de contact avec l'application Alcatel PIMphony. Il permet de plus de contrôler que l'installation s'est bien déroulée et que ses principales fonctionnalités sont disponibles. Trois manipulations simples vous sont proposées : 1. Initialiser un appel avec le Téléphone 2. Initialiser un appel avec le Numéroteur 3. Lever automatiquement une fiche via le Popup, lors d'un appel entrant Démarrage avec Alcatel PIMphony Alcatel PIMphony Initialiser un appel avec le module Téléphone Dans l'exemple ci-dessous, vous allez initialiser un appel à partir du module Téléphone. 1. Saisissez au clavier le numéro ou le nom de votre correspondant dans la fenêtre de saisie (par exemple STEINER). 2. Le nom est complété après saisie des premières lettres, en conformité avec la liste des contacts du PIM ou celle du répertoire personnel dans le cas où le gestionnaire de contact est absent. 3. Cliquez sur l'icône , pour lancer l'appel. 4. La fenêtre de status et de gestion des appels prend l'aspect suivant : • L'icône indique que l'appel est "en sonnerie" (non répondu). • L'icône de commande indique que la seule action disponible est "fin d'appel". 5. A la réponse du destinataire et pendant la conversation, la fenêtre de status et de gestion des appels prend l'aspect suivant : 6. L'icône indique que l'appel est établi. • Les icônes de commandes indiquent les actions possibles : "fin d'appel", "mise en garde", "transfert" et "conférence". Alcatel PIMphony 7. Vous pouvez décrocher votre combiné et dialoguer avec votre correspondant. Tutorial d'Alcatel PIMphony Alcatel PIMphony Initialiser un appel avec le module Numéroteur Dans l'exemple ci-dessous, vous allez initialiser un appel à partir du module Numéroteur. 1. Vérifiez tout d'abord que le lien CTI entre le PC et le Téléphone est dans l'état "connecté". L'icône doit avoir l'aspect suivant . 2. Faites un clic droit sur l'icône Numéroteur. 3. Dans le menu contextuel, cliquez sur la commande "Numéroter". La fenêtre Nouvel appel apparaît. 4. Effectuez l'une des actions suivantes : - saisie du numéro, - une des actions Windows. 5. Modifiez si nécessaire le numéro. 6. Cliquez sur , l'appel est lancé. 7. La fenêtre Téléphone s'affiche, si elle a été préalablement fermée. 8. La fenêtre de status et de gestion des appels affiche comme dans l'exemple précédent l'état de l'appel, l'identité de l'appelant et les actions possibles. 9. Au décrochage de votre correspondant, vous pouvez entrer en communication avec lui. Tutorial d'Alcatel PIMphony Alcatel PIMphony Lever une fiche avec le Popup Cette manipulation vous permet de contrôler le fonctionnement du Popup que vous venez de configurer lors de l'installation. Dans l'exemple ci-dessous, nous considérons que le Popup est configuré pour lever une fiche sur le premier appel entrant. 1. Demandez à un collègue dont la fiche est enregistrée dans votre PIM ou à défaut dans votre Répertoire individuel de vous appeler. 2. Vérifiez que sa fiche apparaît à l'écran, dans les conditions que vous avez sélectionné. Tutorial d'Alcatel PIMphony Alcatel PIMphony Configuration de PIMphony La configuration de l'application PIMphony est accessible par : • le bouton Démarrer situé la barre des tâches de Windows puis en sélectionnant la commande PIMphony Configuration dans le menu Programmes/Alcatel PIMphony • le menu Configuration de la fenêtre Alcatel PIMphony • le bouton de commande Chaque accès appelle la fenêtre principale Configuration de PIMphony. Suivant l'origine de l'appel, l'onglet qui correspond est activé. Introduction à Alcatel PIMphony Alcatel PIMphony Fenêtre principale Configuration de PIMphony La fenêtre principale Configuration de PIMphony permet de configurer : • Les options générales, la fonction du bouton droit de la souris l'appel rapide et le choix de la langue à travers l'onglet Général • Le module téléphone, la barre téléphone et les paramètres visuels à travers l'onglet Visualisation • Le pilote de PIM et la configuration du Popup à travers l'onglet Popup • Le fournisseur de service, la ligne associée, la localisation, les options de numérotation et pour PIMphony IP, le combiné téléphonique externe à travers l'onglet Téléphonie • L'accès et les options de la messagerie vocale à travers l'onglet Messagerie vocale Configuration de PIMphony Alcatel PIMphony Onglet "Général" Voici l'onglet "Général" de la fenêtre principale Configuration de PIMphony. L'onglet est constitué de trois zones et d'une liste déroulante décrites ci-dessous. Zone "Options générales" Cette zone est composée de cases à cocher qui valident les fonctions correspondantes. • Confirmer avant suppression totale du journal (actif par défaut) Dans le journal des appels, un message de confirmation sera affiché à chaque appui sur l'icône de suppression totale de la base. • Supprimer la trace d'un appel non répondu après rappel Chaque correspondant qui a tenté de vous joindre sans réponse est affiché dans la fenêtre des appels non aboutis. Le fait de rappeler ces numéros les effacera de cette fenêtre. • Indiquer le nombre d'appels non répondus dans le numéroteur (actif par défaut) Lorsque le pointeur de la souris est positionné sur le Numéroteur, une bulle d'information indique le nombre d'appels reçus et non répondus. Le détail de ces appels est inscrit dans la fenêtre des appels non aboutis. Cependant si aucun appel n'y est noté, la bulle d'information indique le numéro du poste connecté. L’icône du Numéroteur change d’état (pas de message, message, ..). • Gérer les appels en mode multiligne (actif par défaut) Alcatel PIMphony Le mode multiligne permet de valider des fonctions telles que le transfert et la conférence pour des communications déjà établies. Exemple: Vous êtes en communication avec 2 correspondants différents et vous cliquez sur l'icône de transfert. - Si le mode multiligne est activé, les 2 correspondants seront mis en relation par transfert d'appel. Si le mode multiligne n'est pas activé, PIMphony vous propose de composer un troisième numéro dans le but de transférer le correspondant en cours.. Zone "Choix par défaut du menu contextuel du numéroteur" Cette zone est composée de boutons radios permettant de choisir entre un mode ou l'autre. • Numéroter Un clic avec le bouton gauche de la souris sur l'icône d'état de PIMphony active le module Numéroteur. • Activer PIMphony (actif par défaut) Un clic avec le bouton gauche de la souris sur l'icône d'état de PIMphony active la fenêtre PIMphony. Zone "Pour l'appel rapide, appuyer sur :" Cette zone, activable par case à cocher, est composée de boutons radios permettant de choisir différents modes. • Touche Shift + bouton droit de la souris Après avoir Coupé ou Copié un numéro de téléphone, le fait d'appuyer simultanément sur Shift et sur le bouton droit de la souris active le module Numéroteur intégrant le numéro sélectionné plus tôt. • Touche Ctrl + bouton droit de la souris Après avoir Coupé ou Copié un numéro de téléphone, le fait d'appuyer simultanément sur Ctrl et sur le bouton droit de la souris active le module Numéroteur intégrant le numéro sélectionné plus tôt. • Touche Ctrl + touche shift + bouton droit de la souris Après avoir Coupé ou Copié un numéro de téléphone, le fait d'appuyer simultanément sur Ctrl, sur Shift et sur le bouton droit de la souris active le module Numéroteur intégrant le numéro sélectionné plus tôt. Zone de configuration de la langue de PIMphony La liste déroulante propose toutes les langues qui peuvent être utilisées pour PIMphony. NOTA : Après le changement d'une langue, il faut fermer et relancer l'application Alcatel PIMphony pour l’obtenir dans la langue souhaitée. Fenêtre principale Configuration de PIMphony Alcatel PIMphony Onglet "Visualisation" Voici l'onglet "Visualisation" de la fenêtre principale Configuration de PIMphony, tel qu'il apparaît par défaut. L'onglet est constitué de trois zones décrites ci-dessous. Zone "Module téléphone" Cette zone est composée de cases à cocher qui valident les fonctions correspondantes. • Afficher les boutons programmables Dans la fenêtre principale du module téléphone, il est possible d'afficher 15 boutons programmables. Le fait d'appuyer sur un de ces bouton lancera automatiquement la fonction préprogrammée (appel direct, renvoi,… ) • Afficher les états d'appels en petites icônes Dans la fenêtre principale du module téléphone, les icônes de commande ou d'état de l'appel peuvent être affichées en 2 formats: "grandes" par défaut, et "petites" sur activation de cette fonction. • Afficher la barre de commande en petites icônes Dans la fenêtre principale du module téléphone, les icônes de la barre de commande peuvent être affichées en 2 formats : "grandes" par défaut, et "petites" sur activation de cette fonction. Alcatel PIMphony • Afficher les menus (actif par défaut) Dans la fenêtre principale du module téléphone, il est possible d'afficher les menus "Affichage", "Configuration", "Aide". Ces menus permettent d'accéder à l'aide en ligne, aux paramètres de configuration, au répertoire, journal, … • Afficher la fenêtre des appels non aboutis L’identification de chaque correspondant qui a tenté de vous joindre sans réponse est affichée dans la fenêtre des appels non aboutis. Zone "Barre téléphone" Cette zone est composée de cases à cocher qui valident les fonctions correspondantes. • Afficher en petites icônes Dans la barre téléphone, les icônes peuvent être affichées en 2 formats: "grandes" par défaut, et "petites" sur activation de cette fonction. • Auto Hide (actif par défaut) Cette fonction activée, la barre téléphone se masque dès que PIMphony n'est plus utilisé. Pour réafficher la barre, il faut positionner le pointeur de la souris en haut de l'écran. Zone "Paramètres visuels" Cette zone est composée de cases à cocher qui valident les fonctions correspondantes. • Activer PIMphony sur appel Il est possible de désactiver la fenêtre principale du module téléphone en cliquant sur ou la barre téléphone en cliquant sur . Dans ce cas, cette fonction active PIMphony sur un appel entrant. Ceci est vrai également si la fenêtre est simplement masquée par une autre application. • Masquer PIMphony au repos Cette fonction désactive automatiquement PIMphony dès que l’un des correspondants raccroche, en fin de communication (cette fonction est complémentaire à "Activer PIMphony sur appel"). • Afficher l'icône de PIMphony sur la barre des tâches (actif par défaut) En mode "fenêtre principale du module téléphone", il est possible d'avoir une icône Alcatel PIMphony sur la barre des tâches. Cette icône peut faciliter la navigation entre les diverses applications ou programmes activés. Fenêtre principale Configuration de PIMphony Alcatel PIMphony Onglet "Popup" Voici un exemple de l'onglet "Popup" situé dans la fenêtre principale Configuration de PIMphony. L'onglet est constitué d'une zone et d'un bouton de commande décrits ci-dessous. Zone "Pilote de PIM" La zone est composée : • D'une liste déroulante qui permet de sélectionner le PIM utilisé par PIMphony parmi: - Outlook 2000 - Outlook 97/98 - ACT! - GoldMine - Access 2000 - Access 97 - Personal List : si vous souhaitez utiliser le carnet d'adresses de PIMphony - Aucun : si aucun Gestionnaire de contact n'est utilisé Alcatel PIMphony • Du bouton de commande "Configurer..." qui permet d'appeler la fenêtre de configuration du PIM sélectionné dans la liste déroulante. Celle-ci offrira les possibilités suivantes: - pour Outlook 2000: .Sélection de 16 dossiers de contacts (au maximum) - pour Outlook 97/98: Sélection de 16 dossiers de contacts (au maximum), réinitialisation du PIM, synchronisation de l'application et du PIM - pour ACT!: Saisie d'un login et d'un mot de passe qui permettent d'identifier l'utilisateur - pour GoldMine : Saisie d'un login et d'un mot de passe qui permettent de lancer automatiquement le PIM - pour Access 2000 : Sélection de dossiers de contacts, définis par l’utilisateur durant la configuration, réinitialisation du PIM, synchronisation de l'application et du PIM - pour Access 97 : Sélection de dossiers de contacts, définis par l’utilisateur durant la configuration, réinitialisation du PIM, synchronisation de l'application et du PIM NOTA : Si l’utilisateur souhaite exploiter des données issues d’Access 2000, son installation est nécessaire. L’installation de MS Access 97 n'est par contre pas nécessaire pour l’exploitation des bases de données qui en sont issues. • D'un champ d'état qui indique l'état de liaison avec le PIM sélectionné (connecté, connexion impossible). Bouton de commande "Configurer le Popup..." Permet de configurer les actions du Popup à l'aide de la fenêtre Configuration du Popup. Fenêtre principale Configuration de PIMphony Alcatel PIMphony Onglet "Téléphonie" Voici l'onglet "Téléphonie" de la fenêtre principale Configuration de PIMphony. L'onglet est constitué de cinq zones décrites ci-dessous. Zone "Fournisseur de service téléphonique" La zone est composée : • D'une liste déroulante qui permet de sélectionner le fournisseur d’accès utilisé par PIMphony parmi différents choix proposés. Zone "Ligne associée" La zone est composée : • D'une liste déroulante qui permet de sélectionner l'accès téléphonique utilisé par PIMphony parmi différents choix proposés. • Du bouton de commande "Configurer..." qui permet de lancer la configuration de la ligne sélectionnée (cette configuration est faite par PIMphony lors de son installation) Alcatel PIMphony • D'un champ d'information qui affiche l'état dans lequel se trouve PIMphony par rapport à la ligne sélectionnée (déconnecté, connecté) Zone "Localisation" La zone est composée : • De champs d'information qui affichent les codes pays et zones ainsi que le préfixe de sortie programmé dans les propriétés de numérotation • D'un bouton de commande "Propriétés..." qui permet d'accéder à la configuration des propriétés de numérotation. Zone "Options de numérotation" La zone est composée : • D'une case à cocher "Ajouter le préfixe de sortie pour les numéros" qui ajoute automatiquement le préfixe utilisé pour les appels extérieurs (préfixe de sortie du PABX) à tous les numéros supérieurs au chiffre programmé dans le champ qui suit. • D'une case à cocher "Interpréter un appel local comme un appel longue distance" qui permet de forcer la numérotation de PIMphony en appel longue distance. Zone "Combiné téléphonique externe" visible uniquement sur PIMphony édition IP La zone est composée : • D'une case à cocher "Combiné téléphonique externe connecté au port" à activer si vous utilisez un combiné externe de type audibit : vous pourrez ainsi indiquer le port sur lequel il est connecté. Fenêtre principale Configuration de PIMphony Alcatel PIMphony Onglet "Messagerie vocale" Voici l'onglet "Messagerie vocale" de la fenêtre principale Configuration de PIMphony. L'onglet est constitué de deux zones décrites ci-dessous. Zone "Messagerie vocale" La zone est composée de deux champs: • N° de messagerie vocale qui est inscrit automatiquement (fourni par le système). • Mot de passe qui permet de ne pas composer le mot de passe à chaque appel, lorsqu'il est inscrit dans ce champ. Zone "Options de la messagerie vocale" La zone est composée de cases à cocher qui valident les fonctions correspondantes. • Afficher les messages vocaux non lus qui permet d'informer l'utilisateur de la présence de nouveaux messages dans la fenêtre des appels non aboutis. Alcatel PIMphony • Afficher les messages vocaux non lus dans l'icône de PIMphony qui permet de faire apparaître l'icône de présence de nouveaux messages sur le module Numéroteur. Fenêtre principale Configuration de PIMphony Alcatel PIMphony Guide d'utilisation d'Alcatel PIMphony Le Guide de l'application Alcatel PIMphony présente dans le détail les modules constitutifs de l'application et pour chacun d'eux la mise en œ uvre de leurs principales fonctionnalités sous forme d'exemples. Ce guide comporte 3 sections liées aux modules de l'application et une section liée aux actions Windows. • Le module Téléphone qui constitue l'interface principale à l'utilisateur • Le module Numéroteur, qui apparaît sous forme d'icône dans la barre des tâches • Le popup qui réalise l'interface avec le PIM externe Une fonction permet d'effectuer une numération rapide. Introduction à Alcatel PIMphony Alcatel PIMphony Actions Windows Les actions Windows concernent : • le copier-coller, • le glisser-déplacer. Le "copier-coller" Le "copier-coller" permet à partir d'une application compatible Microsoft type Notepad, Word ou Excel de récupérer un numéro de téléphone. Pour cela : • dans l'application Microsoft concernée, sélectionnez le numéro à copier, • effectuez un copier (CTRL + C ou commande "Copier" du menu contextuel Windows). Le numéro est stocké dans le "Presse-Papiers" de Windows. L'action de coller peut être effectuée : • dans le champ "Numéroter" de la fenêtre principale du module téléphone, • dans le champ de la Barre Téléphone, Nota : Dans la fenêtre Nouvel appel ouverte à partir du Numéroteur, l'action de coller est automatique. Le "glisser-déplacer" Nota : Le "glisser-déplacer" nécessite d'ouvrir simultanément à l'écran la fenêtre "origine" et la fenêtre "destination". Le "glisser-déplacer" permet à partir d'une fiche d'un gestionnaire de contact de récupérer un numéro de téléphone. Pour cela : • sur la fiche concernée (fenêtre "origine"), effectuez un clic gauche de la souris et maintenez enfoncé le bouton, • déplacez le pointeur de la souris et positionnez le dans le champ concerné (fenêtre "destination") de l'une des fenêtre suivantes : • la fenêtre principale du module téléphone, • la Barre Téléphone, • Nouvel appel ouverte à partir du Numéroteur. Guide d'utilisation d'Alcatel PIMphony Alcatel PIMphony Le module Téléphone Le module Téléphone est le cœ ur de l'application Alcatel PIMphony. Il vous permet d’exploiter les fonctions de base de votre poste téléphonique tout en supprimant les manipulations au clavier. Après activation, la fenêtre principale du moduleTéléphone apparaît. Cette fenêtre a une taille variable, fonction du nombre d’appels et des options supplémentaires qui ont été sélectionnées. Elle peut être absente pendant les communications (configuration). Guide d'utilisation d'Alcatel PIMphony Alcatel PIMphony Activation du module Téléphone Vous avez 3 possibilités pour activer le module Téléphone : • A partir de la barre des tâches de Windows : cliquez sur Démarrer puis sélectionnez l'application PIMphony dans le menu Programmes/Alcatel PIMphony. • A partir de l'espace de travail ou de la barre des tâches Windows, double-cliquez sur l'icône Alcatel PIMphony, si elle a été installée. • A partir du module Numéroteur (s'il est actif), faites un clic droit sur l'icône du Numéroteur puis sélectionnez l'option de menu Agrandir. Si la base du gestionnaire de contact (PIM) a été modifiée (fiches ajoutées, supprimées ou modifiées), l'application PIMphony est synchronisée avec le gestionnaire de contact. Le module Téléphone Alcatel PIMphony Le Répertoire individuel Le Répertoire individuel offre en local un annuaire téléphonique qui peut gérer 400 entrées au maximum. L'interface utilisateur se résume à une grille de visualisation du répertoire qui comporte 3 colonnes : nom, prénom et numéro de téléphone. Les fiches sont présentées par ordre alphabétique sur le nom. Cette grille est accompagnée d'une barre d'outils composée des touches suivantes : • : pour créer une nouvelle entrée • : pour modifier une entrée • : pour supprimer une entrée • : pour lancer la numérotation Remarque : Les mêmes fonctions sont accessibles à partir du menu Editer. L'appel direct est possible par double-clic sur le nom ou le numéro. Le module Téléphone Alcatel PIMphony La Barre Téléphone La barre Téléphone remplace la fenêtre du Téléphone, afin de gagner de la place sur l’écran. Elle est activée à partir de la fenêtre du Téléphone et se positionne en haut de l'écran. Son aspect varie en fonction des sélections effectuées dans son menu contextuel. Son apparence est différente selon l'état du poste : • Au repos : • En sonnerie • En communication (ici avec Jean-Luc STEINER) Elle comporte : • Une fenêtre de status et gestion des appels semblable à celle de la fenêtre du Téléphone quand le poste n'est pas au repos, • un groupe de boutons de commandes. L'ergonomie de la Barre Téléphone vous donne accès à des fonctionnalités supplémentaires. Le module Téléphone Alcatel PIMphony Menu contextuel de la barre téléphone Le menu contextuel suivant apparaît lorsqu'un clic droit de la souris est fait dans la barre téléphone, en dehors des zones sensibles. Les commandes du menu contextuel sont décrites ci-dessous. • Auto hide : Masque la barre téléphone lorsque celle-ci n'est pas utilisée. Pour la faire apparaître et l'utiliser, positionner le pointeur de la souris contre le bord supérieur de la fenêtre de l'écran, la barre téléphone apparaît. Pour l'utiliser, maintenir le pointeur de la souris à l'intérieur de la barre téléphone. • Petites Icônes : Les boutons de commandes sont minimisés (format 16x16 au lieu de 24x24 pixels). Lorsqu'une commande est cochée, l'action correspondante est validée. Barre Téléphone Alcatel PIMphony Boutons de commande La Barre Téléphone comporte les boutons de commandes suivants : • : un bouton multifonction: * Clic sur saisie. : pour lancer l'appel vers le nom ou le numéro composé dans la zone de * Clic sur : pour accéder à un menu déroulant. Ce menu permet: • de lancer un appel vers l'un des numéros enregistrés dans la fiche contact correspondant du nom entré dans la zone de saisie • d'activer les fonctions téléphoniques suivantes: - "Bis" permet la rémission de l'un des dix derniers numéros appelés. - "Appel direct" ou "Fonctions" permettent d'accéder aux fonctions ou aux numéros préprogrammés dans les boutons préprogramables. • d'activer la fenêtre nouvel appel à partir du menu "Nouvel appel" (cette fonction n'est disponible qu'en barre Téléphone). • : un bouton pour lever la fiche du gestionnaire de contact (PIM) du correspondant actif • : un bouton pour appeler le Répertoire individuel de l'application. • : un bouton pour appeler le journal des appels. • : un bouton pour appeler la messagerie vocale. • : un bouton pour écouter les nouveaux messages déposés dans la messagerie vocale. • : un bouton pour appeler la fenêtre du Téléphone et fermer la Barre Téléphone. • : un bouton pour appeler l'Assistant à la configuration du Popup. Barre Téléphone Alcatel PIMphony Ergonomie de la Barre Téléphone L'icône ouvre la fenêtre Téléphone. L'icône minimise la Barre Téléphone. L'icône donne accès aux autres communications en-cours ; jusqu'à 8 communications sont possibles. Barre Téléphone Alcatel PIMphony Fenêtre principale du module Téléphone Voici la fenêtre principale du module Téléphone lorsqu'une communication est en cours et qu'il y a plus de 3 appels non aboutis. Cette fenêtre satisfait à deux contraintes contradictoires : une ergonomie maximum pour une surface occupée sur l'écran PC minimum. Elle est composée de plusieurs fenêtres et barres de commandes de tailles variables dont certaines sont optionnelles : 1. Barre de menus pour l'accès au répertoire personnel, au journal des appels, à la configuration de l'application, à l'aide en ligne. Elle est optionnelle. 2. Barre de commandes principale pour la numérotation, l'accès au répertoire personnel, au journal des appels, Elle est toujours affichée. 3. Fenêtre de status et de gestion des appels pour le décrochage, raccrochage, mise en garde, transfert et conférence. Sa taille est fonction du nombre d'appel (8 maximum). 4. Fenêtre des touches de fonctions programmables pour l'appel direct, les renvois... Elle est optionnelle. 5. Fenêtre des appels non aboutis. Sa taille est fonction du nombre d'appels en instance (3 maximum). L'aspect de la fenêtre varie en fonction des sélections effectuées dans le menu contextuel de la barre de commande principale. Le module Téléphone Alcatel PIMphony Barre de menus La barre de menu est composée de menus suivants : • Affichage • Configuration • Aide Menu Affichage Le menu est composé des commandes suivantes : • Répertoire : pour appeler le répertoire individuel de l'application. • Journal : pour appeler le journal des appels. • Barre téléphone : pour appeler la barre Téléphone. • Contact : pour lever la fiche d'un correspondant, sélectionné dans la fenêtre de status, dans le gestionnaire de contacts (PIM). • Minimiser : pour fermer la fenêtre PIMphony (celle-ci peut être réactivé via le bouton Alcatel PIMphony situé dans la barre des tâches) • Quitter : pour fermer l'application PIMphony. Menu Configuration Le menu est composé des commandes suivantes : • Popup… : pour appeler l'Assistant à la configuration de PIMphony. • Options… : pour appeler la configuration générale de PIMphony. Menu Aide Le menu est composé des commandes suivantes : • Sommaire… : pour appeler le sommaire de l'aide en ligne. • A propos… : pour appeler la fenêtre donnant des informations sur l'application et sur l'utilisateur. Fenêtre principale du module Téléphone Alcatel PIMphony Barre de commande principale Cette barre de commandes contient les fonctions principales qui permettent d'initier un appel. C'est l'apparence " réduite " du téléphone lorsque le poste est au repos, qu'il n'y a pas d'appels non aboutis, et que la barre de commandes secondaire n'a pas été demandée. Un menu contextuel permet de modifier certains aspects de présentation. Voici la décomposition de cette fenêtre : Une barre de commandes pour la numérotation : • numérotation simple, • numérotation par nom, Une barre de commandes pour la levée de fiche et l'accès aux autres modules tels que le répertoire individuel ou le journal des appels ... La barre de commandes pour la numérotation est composée des éléments suivants : • • : une zone de saisie du nom ou du numéro à composer. : un bouton multifonction: * Clic sur saisie. : pour lancer l'appel vers le nom ou le numéro composé dans la zone de * Clic sur : pour accéder à un menu déroulant. Ce menu permet: • de lancer un appel vers l'un des numéros enregistrés dans la fiche contact correspondant du nom entré dans la zone de saisie • d'activer les fonctions téléphoniques suivantes: - "Bis" permet la rémission de l'un des dix derniers numéros appelés. - "Appel direct" ou "Fonctions" permettent d'accéder aux fonctions ou aux numéros préprogrammés dans les boutons préprogramables. • d'activer la fenêtre nouvel appel à partir du menu "Nouvel appel" (cette fonction n'est disponible qu'en barre Téléphone). La barre de commandes pour la levée de fiche et l'accès aux autres modules est composée des éléments suivants : • : un bouton pour lever la fiche du gestionnaire de contact (PIM) d'un correspondant sélectionné dans la fenêtre de status. Alcatel PIMphony • : un bouton pour appeler le répertoire individuel de l'application. • : un bouton pour appeler le journal des appels. • : un bouton pour appeler la messagerie vocale. • : un bouton pour écouter les nouveaux messages déposés dans la messagerie vocale. • : un bouton pour appeler la barre Téléphone. • : un bouton pour appeler l'Assistant à la configuration du Popup. • : un bouton pour ouvrir/fermer la fenêtre des touches de fonction programmables. Apparence des boutons Chaque bouton de la barre de commandes tient compte du contexte dans lequel se trouve l'application. S'il est actif, le bouton apparaît en couleur lorsque vous positionnez le pointeur de la souris au-dessus. Sinon le bouton reste grisé. Règles de numérotation Il est possible d'initialiser des appels par simple copier/coller ou glisser-déposer. Fenêtre principale du module Téléphone Alcatel PIMphony Menu contextuel de la barre de commande Le menu contextuel suivant apparaît lorsqu'un clic droit de la souris est fait dans la barre de commande principale, en dehors des zones sensibles. Les commandes du menu contextuel sont décrites ci-dessous. • Afficher les menus : Affiche la barre de menus. • Petites Icônes : Les boutons de commandes sont minimisés (format 16x16 au lieu de 24x24 pixels). Lorsqu'une commande est cochée, l'action correspondante est validée. Barre de commande principale Alcatel PIMphony Fenêtre de status et de gestion des appels La fenêtre de status et de gestion des appels a une taille variable fonction du nombre d'appels ; elle affiche jusqu'à 8 lignes au maximum. Chaque appel est représenté sur une ligne qui visualise l'état de l'appel. Voici l'exemple d'une ligne d'état de l'appel pendant la phase de conversation. Cette ligne est composée de plusieurs parties : • l'icône d'état de l'appel, • la fenêtre d'identification de l'appel, • la durée de l'appel, • les icônes de commandes. Un menu contextuel apparaît lorsqu'un clic droit de la souris est fait dans la fenêtre d'identification d'appel. L'ergonomie particulière de la fenêtre de status et de gestion des appels est destinée à vous faciliter les manipulations. Fenêtre principale du module Téléphone Alcatel PIMphony L'icône d'état de l'appel Cette icône vous indique l'état de l'appel en cours : • : En sonnerie • : Conversation en cours • : En garde Fenêtre de status et de gestion des appels Alcatel PIMphony Les icônes de commande Les icônes de commande de la fenêtre de status permettent d'associer dynamiquement et directement à chaque ligne les commandes disponibles ; elles ont la signification suivante : • : Décrochage • : Déviation d'un appel • : Raccrochage • : Mise en garde • : Transfert • : Conférence • : Annulation de transfert, de conférence Fenêtre de status et de gestion des appels Alcatel PIMphony Menu contextuel Le menu contextuel suivant apparaît lorsqu'un clic droit de la souris est fait dans la fenêtre d'identification d'appel de la fenêtre de status et de gestion des appels. Les commandes du menu contextuel sont décrites ci-dessous. • Contact : Permet lors d'une communication, la levée de sa fiche. • Nouveau contact : Crée une nouvelle fiche concernant le correspondant actif. • F.V. : Permet lors d'une communication, d'utiliser les touches du clavier en surnumérotation (Exemple : touche #). • Demande de rappel : Permet d'effectuer un rappel automatique. • Entrer en tiers : Permet d'effectuer une intrusion. • Déviation d'appel : Permet de ne pas prendre l'appel en cours et à le dévier vers un autre destinataire de son choix. Fenêtre de status et de gestion des appels Alcatel PIMphony Ergonomie de la fenêtre de status Lorsque le pointeur de la souris arrive sur une icône, l'icône apparaît en couleur et après une seconde, une info-bulle renseigne l’utilisateur sur sa fonction exacte. Pour activer une commande, il suffit de cliquer sur l’icône correspondante. Il est possible de prendre un appel en double-cliquant sur une ligne si l'icône Fenêtre de status et de gestion des appels est présente. Alcatel PIMphony Touches de fonctions programmables La fenêtre des touches de fonction programmables est affichable ou non à partir de la fenêtre principale du Téléphone (icône ). Elle présente l'aspect suivant. Quinze touches sont disponibles pour une programmation personnalisée correspondant à vos besoins. Fenêtre principale du module Téléphone Alcatel PIMphony Fenêtre des appels non aboutis La fenêtre des appels non aboutis ou de gestion des appels en instance visualise les appels, entrants ou sortants, qui n'ont pas abouti (non répondus). Elle est totalement indépendante du Journal des appels. Cette fenêtre n'existe pas quand il n'y a pas d'appels non aboutis. Elle permet d'afficher simultanément jusqu'à trois lignes. Ces lignes fournissent les informations suivantes : • information sur la présence de messages nouveaux dans la messagerie vocale • appel arrivé ou départ non répondu • appel départ vers poste occupé • appel départ vers poste inaccessible ou faux numéro • demande de rappel effectuée • nom ou numéro du correspondant • nombre d'appels du correspondant Fenêtre principale du module Téléphone Alcatel PIMphony Fenêtre du journal des appels Le Journal des appels mémorise tous les appels (entrants et sortants, répondus ou non) survenus lors des 30 derniers jours. Il est alimenté en permanence tant que le PC est allumé et que la connexion avec le Téléphone est établie (voir Numéroteur). Le journal peut être exporté. Les appels entrants et sortants apparaissent dans deux fenêtres distinctes. Il est possible d'afficher tous les appels dans la même fenêtre. La fenêtre du Journal des appels comprend : • La liste des appels • La barre de commande Deux menus déroulants regroupent les mêmes fonctions réalisées par les boutons de la barre de commande. Le module Téléphone Alcatel PIMphony Export du journal L'export du journal est effectué à partir de la fenêtre du journal appelée par le bouton de commande ou depuis la commande "Journal" du menu "affichage". 1. Cliquez sur le menu "Affichage" pour l'ouvrir. 2. Cliquez sur la commande "Exporter". 3. Dans la fenêtre Windows d'enregistrement : • saisissez le nom du fichier, • vérifiez que l'extension du fichier sélectionnée est "Fichiers CSV (*.csv)" • sélectionnez son chemin, • validez. Le Journal des appels Alcatel PIMphony La liste des appels La fenêtre du Journal des appels permet d'afficher jusqu'à dix lignes simultanément. Les appels sont rangés du plus récent au plus ancien. Chaque ligne correspond à un appel ; elle fournit les informations suivantes : • icône d'information générale ( • icône d'état de l'appel ( : appel entrant ou : appel non répondu) • nom du correspondant (si référencé) • numéro du correspondant • date • heure • durée de la communication La ligne passe en surligné jaune lorsqu'elle est sélectionnée. Le Journal des appels : appel sortant) Alcatel PIMphony La barre de commande La barre de commande du Journal des appels comporte : un groupe de quatre boutons pour la gestion du journal : • : affiche les appels entrants et sortants (par action sur ce bouton, il est possible de n’afficher que les appels entrants : , ou uniquement les appels sortants : • : affiche les appels du correspondant sélectionné • : supprime des entrées dans le journal • : supprime toutes les entrées du journal un groupe de 2 boutons pour la gestion de la ligne sélectionnée : • : lève la fiche Outlook du correspondant • : rappelle le correspondant Le Journal des appels ) Alcatel PIMphony Utiliser le Téléphone A partir de la fenêtre principale du module Téléphone, vous avez accès aux fonctionnalités suivantes : 1. Utilisation du Journal des appels 2. Utilisation du Répertoire individuel 3. Utilisation d'une touche de fonction programmable 4. Gestion des appels Le module Téléphone Alcatel PIMphony Utiliser le Journal des appels A partir du Journal des appels, vous pouvez : • Visualiser un type d'appel (entrants ou sortants) ou filtrer les appels d'un correspondant, • Supprimer une ou toutes les lignes du Journal • Rappeler un correspondant • Lever la fiche PIM d'un correspondant • Accéder à la fenêtre du Téléphone Pour visualiser un type d'appel (entrants sortants ou les deux) : 1. Cliquez sur l'icône correspondante. Pour filtrer tous les appels (de ou vers) un correspondant déterminé : 1. Sélectionnez une ligne de ce correspondant. 2. Cliquez sur le bouton . Pour rappeler un correspondant : 1. Sélectionnez une ligne de ce correspondant. 2. Cliquez sur le bouton . 3. Vous pouvez aussi faire un clic droit sur la ligne et sélectionner l'option Numéroter du menu contextuel. Alcatel PIMphony Pour lever la fiche d'un correspondant : 1. Sélectionnez une ligne de ce correspondant. 2. Cliquez sur le bouton . 3. Vous pouvez aussi faire un clic droit sur la ligne et sélectionner l'option Popup du menu contextuel. 4. La fiche du correspondant issue du PIM est affichée. Utiliser le module Téléphone Alcatel PIMphony Utiliser le répertoire individuel A partir du Répertoire individuel, vous pouvez : • Accéder à la fiche d'un correspondant • Créer une nouvelle fiche • Modifier une fiche déjà existante • Supprimer une fiche • Appeler un correspondant Pour accéder à la fiche d'un correspondant : 1. Cliquez sur la barre de défilement, ou utilisez les touches de déplacement du clavier. 2. Vous pouvez accéder directement, à la fiche du premier correspondant dont le nom commence par le lettre I (par exemple) en tapant I au clavier (recherche accélérée). Pour créer une nouvelle fiche : 1. Cliquez sur le bouton l'écran suivant apparaît. 2. Renseignez le nom et le numéro de téléphone du correspondant, puis cliquez sur Sauver. 3. Une nouvelle occurrence est créée dans le Répertoire individuel. Alcatel PIMphony Pour modifier une fiche existante : 1. Cliquez sur le bouton ; le même écran apparaît. 2. Modifiez le nom et/ou le numéro de téléphone du correspondant, puis cliquez sur Sauver. 3. L'occurrence est modifiée dans le Répertoire individuel. Remarque : Vous pouvez réaliser les mêmes fonctions avec les options du menu Editer. Pour appeler un correspondant : 1. Sélectionnez la ligne du correspondant. 2. Cliquez sur le bouton ; l'appel est lancé et la fenêtre Téléphone est affichée. 3. Vous pouvez aussi double-cliquer sur l'occurrence du correspondant. Utiliser le module Téléphone Alcatel PIMphony Utiliser une touche de fonction programmable A partir de la fenêtre principale du module Téléphone, vous pouvez associer une fonction pré-définie à une touche. Pour afficher la fenêtre des touches de fonctions programmables : 1. Cliquez sur l'icône de la barre de commande principale. Exemple d'une fenêtre de touches de fonctions. 2. Vous pouvez programmer une touche de fonction, à partir d'une touche disponible. Pour utiliser une touche de fonction programmée : 1. Positionnez le pointeur de la souris sur la touche concernée. Celle-ci change d'aspect. Exemple de changement d'aspect 2. Faites un clic gauche. L'action programmée est activée. Utiliser le module Téléphone Alcatel PIMphony Programmer une touche de fonction disponible Pour programmer une touche de fonction 1. Faites un clic droit sur une touche disponible, vous êtes en mode programmation : l'écran suivant apparaît. 2. Sélectionnez une fonction dans la liste des fonctions pré-programmées : • Appel Direct (Speed dial) : pour accéder directement à un destinataire fréquemment appelé • Standard : pour accéder directement à l'opératrice (par défaut numéro 9) • F.V. : pour utiliser les touches du clavier en surnumérotation (Exemple : touche #). • Interception de poste : pour intercepter un appel sur un poste (dans ce cas le PABX doit être programmé) • Interception de groupe : pour intercepter un appel sur un groupe de postes (dans ce cas le PABX doit être programmé) • Renvoi immédiat : renvoi direct pré-programmé • Renvoi sur occupation : renvoi sur occupation pré-programmé • Renvoi temporisé : renvoi actif après non réponse du poste appelé • Annuler Renvoi pour annuler un renvoi pré-programmé, ne pas déranger ou déviation d'appel. • Ne pas déranger : pour interdire tout appel arrivé sur votre poste (vous pourrez tout de même appeler un correspondant) Alcatel PIMphony • Déviation / Transfert : pour laisser l'initiative du renvoi sur les appels entrants. 3. Renseignez le libellé qui apparaîtra sur le bouton et le numéro du destinataire (numérotation rapide, standard, renvois). 4. Cliquez sur Sauver pour valider la programmation ou sur Suivant pour programmer la touche de fonction suivante. La touche Effacer met à zéro tous les champs. La touche Annuler annule la programmation. Visualisation des renvois dans la fenêtre de status Lorsqu'un renvoi ou un "Ne pas déranger" est programmé, celui-ci est visualisé dans la fenêtre de status qui prend alors une couleur de fond gris. Le type de renvoi (icône) et le numéro du destinataire du renvoi y sont visualisés. Si un appel doit être matérialisé dans la fenêtre de status, la visualisation du renvoi disparaît temporairement (le temps de la communication en cours). Remarques : Les appels qui sont renvoyés ne sont pas enregistrés dans le journal des appels arrivés. Le renvoi est actif sur le poste même si le PC est éteint. Utiliser une touche de fonction programmable Alcatel PIMphony Gérer les appels La gestion des appels est accessible à partir de la fenêtre de status ; les actions suivantes sont réalisables: 1. Initialiser un appel 2. Dévier un appel 3. Effectuer un rappel automatique 4. Effectuer une intrusion (Entrer en tiers) 5. Effectuer une mise en garde 6. Transférer un appel 7. Initialiser une conférence Utiliser le module Téléphone Alcatel PIMphony Initialiser un appel Pour initialiser un appel : 1. Saisissez au clavier le numéro ou le nom de votre correspondant dans la fenêtre de saisie. 2. Le nom est complété après saisie des premières lettres, en conformité avec la liste des contacts du PIM ou celle du répertoire personnel. 3. Cliquez sur l'icône , pour lancer l'appel. Vous pouvez aussi utiliser l'un des dix derniers appels émis (fonction Bis) : 1. Cliquez sur le bouton . 2. Les numéros ou noms des dix derniers appels sont mémorisés dans le menu déroulant. 3. Sélectionnez un destinataire mémorisé. 4. Cliquez sur l'icône , pour lancer l'appel. En l'absence de décrochage, la fenêtre de status et gestion des appels a l'aspect suivant : • L'icône indique que l'appel est "en sonnerie" (non répondu). • L'icône de commande indique que la seule action disponible est "fin d'appel". Au décrochage du destinataire et pendant la conversation, la fenêtre de status et de gestion des appels a l'aspect suivant : • L'icône indique que l'appel est établi. • Les actions possibles sont dans l'ordre : "fin d'appel", "mise en garde", "transfert" et "conférence". Gérer les appels avec le module Téléphone Alcatel PIMphony Dévier un appel Dévier un appel consiste à ne pas prendre l'appel en cours et à le dévier vers un autre destinataire de son choix. Pour dévier un appel en cours : 1. Cliquez sur l'icône de commande correspondant à l'appel en cours. 2. Dans la fenêtre suivante : • Saisissez le numéro du destinataire auquel l'appel doit être dévié. • Validez. Gérer les appels avec le module Téléphone Alcatel PIMphony Effectuer un rappel automatique Après avoir lancé un appel, la fenêtre de status et gestion des appels a l'aspect suivant : Lorsque le poste du correspondant est en communication (poste occupé), pour effectuer un rappel automatique : 1. Positionner le pointeur de la souris dans le champ indicatif du nom du correspondant (dans l'exemple : STEINER, Jean-Luc) et cliquez sur le bouton droit de la souris. Le menu contextuel suivant apparaît. 2. Dans le menu contextuel, sélectionnez la commande "Demande de rappel" et cliquez sur le bouton gauche de la souris. Dans la fenêtre de status et gestion des appels, la ligne d'appel "STEINER" disparaît. Lorsque la ligne du correspondant appelé devient libre, le rappel automatique s'effectue et la fenêtre de status et gestion des appels reprend l'aspect d'appel initial. Gérer les appels avec le module Téléphone Alcatel PIMphony Effectuer une intrusion (Entrer en tiers) NOTA : Pour pouvoir effectuer une intrusion (entrer en tiers), il est nécessaire au préalable : • que le poste du correspondant recevant l'intrusion ne soit pas protégé contre l'intrusion lors de la configuration par l'installateur, • que le poste du correspondant effectuant l'intrusion soit autorisé à entrer en tiers lors de la configuration par l'installateur. Après avoir lancé un appel, la fenêtre de status et gestion des appels a l'aspect suivant : Lorsque le poste du correspondant est en communication (poste occupé), pour effectuer une entrée en tiers : 1. Positionner le pointeur de la souris dans le champ indicatif du nom du correspondant (dans l'exemple : STEINER, Jean-Luc) et cliquez sur le bouton droit de la souris. Le menu contextuel suivant apparaît. 2. Dans le menu contextuel, sélectionnez la commande "Entrer en tiers" et cliquez sur le bouton gauche de la souris. La fenêtre de status et gestion des appels prend l'aspect suivant : NOTA : Le correspondant est informé de l'intrusion par des bips réguliers en fond sonore. Gérer les appels avec le module Téléphone Alcatel PIMphony Effectuer une mise en garde La mise en garde permet d'interrompre momentanément une communication, pour la reprendre ultérieurement. Le correspondant reçoit une mélodie d'attente. Pour mettre en garde un correspondant avec lequel vous êtes en communication : 1. Cliquez sur l'icône de commande . 2. La fenêtre de status et de gestion des appels prend l'aspect suivant : • L'icône d'état indique que l'appel est "en garde". • L'icône de commande communication. indique que la seule action disponible est la reprise de la Lors d'un double appel vous pouvez mettre en garde un correspondant et communiquer avec l'autre. Dans l'exemple ci-dessous vous êtes en communication avec STEINER et en garde avec BERI. Pour mettre en garde STEINER et passer en communication avec BERI : 1. Cliquez sur l'icône de commande de BERI. Pour mettre vos deux correspondants en garde : 1. Cliquez sur l'icône de commande de STEINER. Gérer les appels avec le module Téléphone Alcatel PIMphony Transférer un appel Transférer un appel consiste à renvoyer un appel vers un autre destinataire de son choix. Dans l'exemple ci-dessous, vous voulez transférer l'appel de STEINER vers le poste 103. Pour transférer l'appel de STEINER : 1. Cliquez sur l'icône de commande de STEINER. 2. Saisissez le numéro ou le nom du destinataire du transfert dans la fenêtre de saisie, puis cliquez sur l'icône . Note : Vous pouvez aussi renseigner le destinataire du transfert à partir du PIM ou du répertoire individuel. 3. Vous êtes en communication avec le poste 103, avertissez le que vous allez lui transférer un appel. 4. Cliquez sur l'icône de STEINER pour valider le transfert. 5. STEINER et le poste 103 sont en communication. Gérer les appels avec le module Téléphone Alcatel PIMphony Initialiser une conférence Initialiser une conférence permet de communiquer avec deux interlocuteurs. L'initiateur de la conférence appelle les participants ; il peut déconnecter un ou les deux participants. Dans l'exemple ci-dessous après réception de l'appel de STEINER, vous voulez initialiser une conférence avec BERI : 1. Cliquez sur l'icône de commande de STEINER. Vous êtes l'initiateur de la conférence. 2. Saisissez le numéro ou le nom du deuxième interlocuteur, puis cliquez sur l'icône . Note : Vous pouvez aussi renseigner le nom du troisième participant à partir du PIM ou du répertoire individuel. 3. Au décrochage de BERI, appuyez une seconde fois sur l'icône de conférence. 4. Vous êtes en conférence avec STEINER et BERI. 5. Vous pouvez déconnecter un participant ou les deux. Gérer les appels avec le module Téléphone Alcatel PIMphony Le module Popup Le module Popup réalise l'interface entre l'application Alcatel PIMphony et le gestionnaire de contact (PIM) externe à l'application. Il permet de visualiser les fiches des contacts téléphoniques selon des critères définis lors de la configuration. Configurer le Popup permet à l’utilisateur de définir les critères de levée et de fermeture des fiches (actions, événements, filtres). Exemples : • Ouvrir la fiche du premier appelant (action) lors d'un appel externe quand le téléphone sonne (événement filtré). • Envoyer un email (action) en cas de non réponse sur le premier appelant interne (événement filtré). L’action sélectionnée est automatiquement déclenchée, avec ou sans apparition d’une fenêtre de demande de confirmation par l’utilisateur. L'ensemble de ces actions sont accessible via cette fenêtre qui est appellée : • par la commande "Popup… " du menu "Configuration" • par le bouton de commande Alcatel PIMphony Dans cette fenêtre : • le bouton de commande "Configurer… " Quand il est actif, appelle la fenêtre de configuration du PIM. • Outlook 97/98 Sélection maximum de 16 dossiers de contacts Réinitialisation de l'application et du PIM Synchronisation de l'application et du PIM • Outlook 2000 Synchronisation de l'application et du PIM • ACT! Saisie d'un login et d'un mot de passe • GoldMine Saisie d'un login et d'un mot de passe • Access 97/2000 Lorsque vous sélectionnez Access comme gestionnaire de contact (PIM), il est nécessaire de renseigner les informations suivantes par la commande Configurer. • le bouton de commande "Configurer le popup… " appelle la fenêtre Configuration du popup Configuration de Access : Alcatel PIMphony • Le bouton « Parcourir » permet d’identifier la baseà utiliser en précisant son chemin • Une fois la base trouvée, sélectionnez la table souhaitée • Renseignez les champs suivants par les noms des champs correspondants dans la base • Nom • Prénom • Clé (contact ID) • Numéros de téléphone Le bouton « Avancé » permet d’accéder à un écran qui permet d’entrer des commandes sous la forme de fichiers exécutables. Ces commandes seront exécutées par des utilisateurs avertis. Guide d'utilisation d'Alcatel PIMphony Alcatel PIMphony Fenêtre de configuration du Popup La fenêtre Configuration du Popup est appelée par le bouton de commande "Configurer le popup… " de l'onglet "Popup" de la fenêtre Configuration PIMphony. Voici la fenêtre de configuration du Popup, telle qu'elle apparaît par défaut. Cette fenêtre vous permet : • de configurer le Popup avec l'aide de l'Assistant (touche Assistant). • ou de personnaliser la configuration du Popup selon vos souhaits (boutons de fonctions verticaux et onglets), Si vous êtes un utilisateur débutant, nous vous conseillons d'utiliser l'aide de l'Assistant. Le module Popup Alcatel PIMphony Configurer le Popup avec l'Assistant Au lancement de l'Assistant, des écrans vous donnent les instructions pour sélectionner une configuration du Popup pré-enregistrée. 1. Suivez les instructions affichées et sélectionnez les options présentées qui correspondent à votre utilisation. 2. Pour passer à l'écran suivant, cliquez sur Suivant. 3. Pour annuler une action et revenir à l'écran précédent, cliquez sur Précédent. 4. Pour annuler toutes les actions et sortir de l'Assistant, cliquez sur Annuler. Etape 1 Présentation de l'Assistant, Cliquez sur Suivant. Etape 2 L'étape 2 définie le type d'utilisation du Popup : • Appels entrants et sortants • Appels entrants • Appels sortants • Appels entrants avec identification de l'appelé (télé-secrétariat) Sélectionnez l'option désirée, puis cliquez sur Suivant. Etape 3 L'étape 3 définit le moment d'affichage de la fiche de l'appelant (événement) et l'action à réaliser en cas de deuxième appel. Sélectionnez les options désirées, puis cliquez sur Suivant. Etape 4 L'étape 4 permet de choisir l'événement pour la fermeture de la fiche (au raccrochage ou après délai, avec ou sans confirmation). Sélectionnez les options désirées, puis cliquez sur Suivant. Fin de configuration L'écran Félicitations indique que la configuration du Popup s'est bien déroulée. Cliquez sur Terminer, pour valider vos choix, fermer l'Assistant et démarrer le Popup. Fenêtre de configuration du Popup Alcatel PIMphony Configuration personnalisée du Popup A partir de la fenêtre principale de configuration du Popup, vous pouvez personnaliser le fonctionnement du Popup, selon vos souhaits. Cette fenêtre présente une liste de 6 actions par défauts : • levée de la fiche du premier, du second appelant (en cas de double appel) • levée de la fiche du premier, du second appelé (en cas de double appel) • fermeture de la fiche de l'appelant et de l'appelé Pour configurer le Popup, vous devez : 1. Sélectionner une ou des actions présentes dans la liste, en cochant la case adjacente. 2. Valider la configuration, en cliquant sur la touche OK. Si aucune action ne correspond à vos souhaits, vous pouvez : • Créer une nouvelle action • Modifier une action existante • Charger un fichier d'action pré-programmé (*.saa) Fenêtre de configuration du Popup Alcatel PIMphony Créer ou modifier une action A partir de l'écran principal de configuration du Popup, vous pouvez : • Créer une nouvelle action : cliquez sur • Modifier une action existante : cliquez sur . . L'écran des Propriétés de l'action apparaît. Il comporte 3 onglets à configurer: Evénement, Action et Filtre. Configurer un événement 1. Saisissez ou modifiez dans la fenêtre Nom, le libellé de l'action qui apparaîtra dans la liste des actions (par exemple Envoyer un e-mail sur appel non répondu). 2. Sélectionnez l'événement à partir duquel l'action sera réalisée (par exemple sur premier appel, quand il n'y a pas de réponse). 3. Vous pouvez ou non demander l'affichage d'un écran de confirmation avant d'exécuter l'action. Alcatel PIMphony Configurer une action 1. Cliquez sur l'onglet Action ; l'écran suivant apparaît. 2. Sélectionnez l'action à exécuter ; par exemple Envoyer un e-mail. 3. Saisissez dans la colonne Valeurs l'adresse e-mail de destination. 4. Sélectionnez la caractéristique de l'envoi : avec ou sans confirmation. 5. Sélectionnez à l'aide du curseur, la temporisation avant l'exécution de l'action (de 0 à 60 secondes). Configurer un filtre 1. Cliquez sur l'onglet Filtre, l'écran suivant apparaît. 2. Sélectionnez les caractéristiques permettant de filtrer ou non l'événement précédemment défini. Configuration personnalisée du Popup Alcatel PIMphony Charger un fichier d'action pré-programmé 1. A partir de l'écran principal de configuration du Popup, cliquez sur l'icône . 2. Une fenêtre s'ouvre vous permettant de sélectionner dans l'arborescence un fichier d'extension saa (stand alone action). 3. Validez, le fichier d'action est chargé. Le libellé de l'action est automatiquement affiché dans la liste des actions de la fenêtre de configuration du Popup. Configuration personnalisée du Popup Alcatel PIMphony Le module Numéroteur Le module Numéroteur est la représentation minimale de l'application Alcatel PIMphony. Il est matérialisé par une icône toujours visible dans la barre de tâches de Windows. Si la barre de tâches Windows est masquée, faites la apparaître avec la souris. Le module Numéroteur est automatiquement activé au démarrage du PC. Visualisation de l'état du lien CTI et du poste L'aspect de l'icône du module Numéroteur permet de visualiser l'état du lien CTI et de votre poste téléphonique. Des informations complémentaires sont fournies dans l'info-bulle qui apparaît quand le pointeur de la souris est au dessus de l'icône. Etat du poste Icône Application non opérationnelle (téléphone barré) Application opérationnelle Info-bulle Numéro personnel (téléphone vert) Poste en sonnerie Numéro de l'appelant (cloche verte, alternant avec cloche jaune) Poste en communication (écouteur vert) Poste renvoyé (téléphone rouge avec flèche blanche de renvoi) Nouveaux messages dans la messagerie vocale (messagerie vocale jaune) Poste connecté avec appels non répondus Guide d'utilisation d'Alcatel PIMphony (téléphone vert) Numéro de l'appelant (ou de l'appelé) Numéro du destinataire du renvoi Vous avez reçu des messages vocaux Nombre d'appels non répondus Alcatel PIMphony Utiliser le module Numéroteur Le module Numéroteur est entièrement autonome. Il vous permet de réaliser diverses opérations simples sans passer par le module Téléphone : • Prendre directement un appel, en cliquant sur l'icône avec le bouton gauche de la souris. • Numéroter par copier-coller ou directement avec le bouton droit de la souris à partir d'une application type Notepad, Word, Outlook, Excel, … . • Accéder à des fonctions plus évoluées dans un menu contextuel ouvert par un clic droit de la souris. Le module Numéroteur Alcatel PIMphony Menu contextuel du Numéroteur Le menu contextuel apparaît lorsqu'un clic droit de la souris est fait sur le module Numéroteur. Le menu contextuel est différent suivant l'état du lien CTI et du poste. Dans chaque état du lien CTI et du poste, dans le menu contextuel, les commandes ci-dessous sont toujours présentes. • Agrandir : pour activer la fenêtre principale du Téléphone • Propriétés : pour configurer la numérotation rapide avec le bouton droit de la souris • Fermer : pour fermer le Numéroteur Suivant l'état du lien CTI et du poste, dans le menu contextuel, certaines des commandes décrites cidessous sont présentes. • Connecter : pour connecter la liaison rétablie • Décrocher : pour répondre à un appel • Numéroter : pour appeler un correspondant, une fenêtre permet de renseigner son numéro de téléphone • Raccrocher : pour interrompre la communication • Bis (numéro) : pour rappeler le dernier correspondant appelé Utiliser le module Numéroteur Alcatel PIMphony Numéroter par Copier-Coller Le module Numéroteur permet d'initialiser un appel par "copier-coller" à partir d'une application compatible type Notepad, Word, Outlook, Excel … Le "copier-coller" porte sur le numéro de téléphone du correspondant. Pour initialiser un appel par "copier-coller" : 1. Ouvrez une application compatible Microsoft (par exemple Notepad). 2. Copiez (CTRL+C) le numéro de téléphone ou le nom d'un correspondant enregistré dans le PIM ou le répertoire individuel. 3. Faites un clic gauche sur l'icône Numéroteur. La fenêtre Nouvel appel apparaît avec le numéro de téléphone inscrit dans le champ. 4. Corrigez si nécessaire le numéro (par exemple pour l'accès à l'international). 5. Cliquez sur , l'appel est lancé. 6. La fenêtre Téléphone s'affiche, si elle était préalablement fermée. 7. La fenêtre de status et de gestion des appels vous informe sur l'état de l'appel, l'identité de l'appelé et sur les actions disponibles. Utiliser le module Numéroteur Alcatel PIMphony Numéroter avec le bouton droit de la souris Le module Numéroteur permet d'initialiser un appel avec le bouton droit de la souris. Pour initialiser un appel avec le bouton droit de la souris : 1. Cliquez avec le bouton droit de la souris sur le Numéroteur. 2. Dans le menu contextuel, cliquez sur la commande "Numéroter". La fenêtre suivante apparaît. 3. Effectuez l'une des actions suivantes : - saisie du numéro, - une des actions Windows. 4. Modifiez si nécessaire le numéro (par exemple pour l'accès à l'international). 5. Cliquez sur , l'appel est lancé. 6. La fenêtre Téléphone s'affiche, si elle était préalablement fermée. 7. La fenêtre de status et de gestion des appels vous informe sur l'état de l'appel, l'identité de l'appelé et sur les actions disponibles. Utiliser le module Numéroteur Alcatel PIMphony Numéroter rapidement Numéroter rapidement permet de lancer un appel très rapidement en limitant le nombre d'actions au clavier et à la souris. Pour pouvoir numéroter rapidement, effectuez la configuration suivante : • ouvrez l'onglet Général (fenêtre Configuration de PIMphony), • dans la zone "Pour l'appel rapide, appuyer sur" : • activez sa case à cocher, • sélectionnez l'option adéquate. • Validez. Pour numéroter rapidement : 1. Appuyez sur la touche (Shift ou Ctrl) ou sur les deux touches simultanément (suivant configuration précédente). 2. Cliquez sur le bouton droit de la souris. La fenêtre Nouvel appel apparaît. 3. Effectuez l'une des actions suivantes : - saisie du numéro, - une des actions Windows. 4. Modifiez si nécessaire le numéro. 5. Cliquez sur , l'appel est lancé. 6. La fenêtre Téléphone s'affiche, si elle a été préalablement fermée. 7. La fenêtre de status et de gestion des appels affiche comme dans l'exemple précédent l'état de l'appel, l'identité de l'appelant et les actions possibles. 8. Au décrochage de votre correspondant, vous pouvez entrer en communication avec lui. Guide d'utilisation d'Alcatel PIMphony Alcatel PIMphony Divers Cette section regroupe : • Un glossaire des termes techniques que vous rencontrerez dans cette aide • Une liste de questions fréquemment posées et leurs réponses • Les directives à suivre en cas de problèmes techniques • L'énoncé des droits liés à l'utilisation du logiciel (copyright) Introduction à l'application Alcatel PIMphony Alcatel PIMphony Glossaire Voici le glossaire des principaux termes techniques utilisés dans cette Aide en ligne : ABCDEFGHIJKLMNOPQRSTUV • Action : Tâche que le Popup exécute automatiquement lors de l'apparition d'un événement bien précis (ex lever la fiche d'un correspondant) • Adresse IP : Identificateur d'un ordinateur membre du réseau. Quadruplet d'octets présenté sous la forme xxx.xxx.xxx.xxx, qui représente d'une part le réseau auquel appartient cet ordinateur et d'autre part le numéro de cet ordinateur dans le réseau concerné. A une adresse IP correspond un seul ordinateur. • Alcatel PIMphony : Application qui réalise l'interface entre un téléphone Alcatel Reflexes relié à un PABX Office et un PIM du marché (ex Outlook) • Assistant : Aide à la configuration du Popup • CTI : Couplage Téléphonie Informatique • Conférence : Exploitation téléphonique qui permet de dialoguer simultanément avec deux correspondants • DECT (Digital European Cordless Telecommunications) : standard européen de télécommunication pour téléphone mobile numérique • DNS (Domain Name Server): Service permettant la traduction de l'adresse IP d'un ordinateur en son nom et inversement. Le nom constitue un moyen mnémotechnique pour faciliter l'accès aux informations et l'envoi de messages. • E-mail : Courrier électronique • Ethernet : Type de connexion à la base des réseaux locaux à haut débit • Evénement : Situation détectée par le Popup pour déclencher une action pré-définie • Filtre : Caractéristique associée; à un événement détecté par le Popup pour déclencher une action pré-définie • Full-Duplex : Aptitude à envoyer des informations des deux côtés d'une connexion en même temps • Journal des appels : Archivage des 400 derniers appels et de leurs caractéristiques principales • LAN (Local Area Network) : Réseau local, ensemble d'ordinateurs interconnectés généralement par une connexion à haut débit • MS Access : Gestionnaire de base de données Microsoft • Mise en garde : Exploitation téléphonique qui permet de mettre en attente un correspondant • MS Outlook : Application Microsoft qui assure les fonctions d'émission/réception d'e-mail, de carnet d'adresse et répertoire téléphonique Alcatel PIMphony • MS Word : Traitement de texte de Microsoft • MS Excel : Tableur de Microsoft • Notepad (bloc-note) : petit éditeur de Microsoft Windows • Numéroteur : Module d'Alcatel PIMphony apparaissant sous forme d'icône dans la barre de tâches • Paquet : Groupe d'octets servant aux transferts de fichiers • PIM (Personal Information Management) : Type d'applications assurant les fonctions de carnet d'adresses et répertoire téléphonique • Popup : Module d'Alcatel PIMphony assurant l'interface avec le PIM installé sur votre PC. Il permet la levée automatique de fiches du PIM • Renvoi : Exploitation téléphonique qui consiste à faire aboutir tous les appels destinés à un poste sur un autre poste destinataire du renvoi • Répertoire individuel : Module d'Alcatel PIMphony qui assure les fonctions de répertoire téléphonique en cas d'absence de PIM • TAPI : Pilotes Microsoft pour des applications de type téléphonique • TCP/IP (Transmission Control Protocol/Internet Protocol) : Protocole de communication à la base d'Internet. La technique adoptée est celle de la commutation par paquets, de même type que X25. Le message est découpé en paquets ou encore Datagrammes, de longueur fixe, qui seront acheminés sur les voies disponibles, un par un, une fois marqués par des informations définissant l'expéditeur, le destinataire, le numéro du paquet dans la séquence, etc. A la différence de X25, utilisé par Transpac, TCP/IP est un protocole de bout en bout ; seuls destinataire et émetteur sont chargés du contrôle d'intégrité de la transmission. • Téléphone : Module d'Alcatel PIMphony qui assure l'interface principale à l'utilisateur • Transfert : Exploitation téléphonique qui permet suite à un double appel de transférer l'appel d'un correspondant vers un autre correspondant Introduction à l'application Alcatel PIMphony Alcatel PIMphony Questions fréquemment posées Voici une liste de questions fréquemment posées et leurs réponses : Quelle configuration matérielle minimale dois-je avoir, pour installer Alcatel PIMphony ? • Selon l'édition que vous souhaitez installer, reportez vous à la configuration du PC requise pour l'édition standard ou à celle pour l'édition IP de cette Aide en ligne. Quelle configuration logicielle minimale ? • Selon l'édition que vous souhaitez installer, reportez vous à la configuration du PC requise pour l'édition standard ou à celle pour l'édition IP de cette Aide en ligne. Quelle est la signification des icônes des différentes fenêtres ? • En fonction de l'écran où vous vous trouvez, reportez vous à la présentation du module Téléphone, du Journal des appels ou du Répertoire individuel. Comment puis-je téléphoner avec Alcatel PIMphony ? • Reportez vous à Initialiser un appel, si vous désirez utiliser le module Téléphone, à Numéroter par Copier-coller, si vous désirez utiliser le Numéroteur. A quoi sert le Popup ? • Le Popup réalise l'interface entre votre PIM et l'application. Il permet par exemple de lever automatiquement la fiche d'un correspondant enregistré dans votre PIM sur un événement donné. Comment puis-je configurer le Popup ? • Utilisez l'Assistant qui vous guidera pour le configurer suivant des profils pré-établis. Que faire si l'application ne fonctionne pas ? • Reportez-vous à En cas de problèmes techniques, si les problèmes persistent contactez votre revendeur. Comment faire dans le cas où j'ai une mauvaise qualité audio avec PIMphony édition IP en accès distant ? • Il faut changer le type de codec en passant par l'onglet Téléphonie de la fenêtre Configuration de PIMphony. En effet, le G711 est préférable pour une connexion LAN alors que le G723 est meilleur pour une connexion par modem. Comment faire pour éviter l'écho chez le distant ? • Ce problème vient de la carte son et de la configuration de son volume. Pour corriger ce problème, il faut mettre tous les contrôles de volume non utilisés à zéro en enregistrement et en lecture. De plus, il faut éviter de mettre le volume de réception trop fort. Introduction à Alcatel PIMphony Alcatel PIMphony En cas de problèmes techniques Si après installation, l'application ne fonctionne pas : 1. Pour l'édition standard, contrôlez l'installation matérielle. 2. Vérifiez que le port série sur lequel le lien CTI est connecté est disponible et correspond à celui que vous avez sélectionné lors de l'installation. 3. Vérifiez la configuration téléphonique de Windows (dans le Panneau de Configuration, dossier Téléphonie). 6. Pour l'édition IP, vérifiez que votre réseau fonctionne correctement. 7. Dans Configuration/Options/Téléphonie/Configurer, mettez l'adresse IP du PABX manuellement, puis redémarrez PIMphony. Si la numérotation n'est pas accessible : Vérifiez la ligne associée. Pour cela : 1. Accédez à l'onglet Téléphonie de la fenêtre Configuration de PIMphony. 2. Dans la liste déroulante "Ligne" l'une des valeur suivante doit être sélectionnée : • ALCATEL_0001 pour Windows 95 • ALCATEL_UA_4200_2.0_3 pour Windows 98, 2000 ou NT 4.0 Si après plusieurs essais, l'application ne fonctionne toujours pas : 1. Contactez votre revendeur. Introduction à Alcatel PIMphony Alcatel PIMphony Copyright © Alcatel Business Systems 1999. Tous droits réservés. Avertissement : ce logiciel est protégé par la loi du copyright et par les conventions internationales. Toute reproduction ou distribution partielle ou totale du logiciel, par quelque moyen que ce soit, est strictement interdite. Toute personne ne respectant pas ces dispositions se rendra coupable du délit de contrefaçon et sera passible de sanctions pénales prévues par la loi. Introduction à l'application Alcatel PIMphony