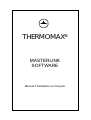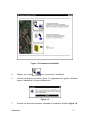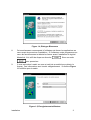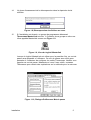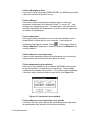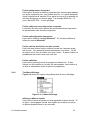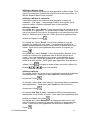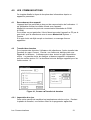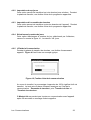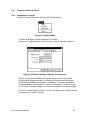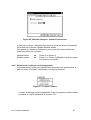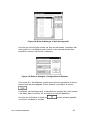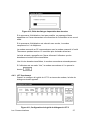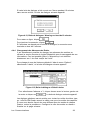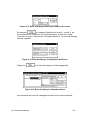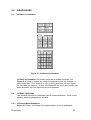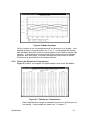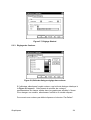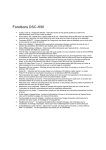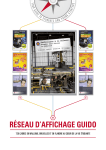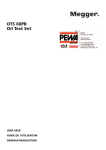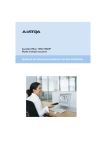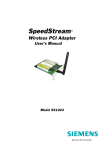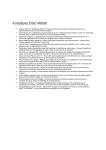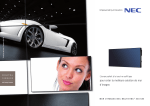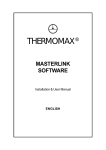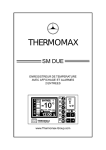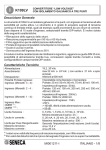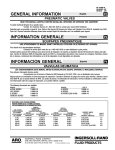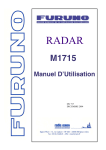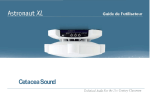Download MLINK SWARE FRENCH MANUAL - Produktübersicht... ...www
Transcript
THERMOMAX ® MASTERLINK SOFTWARE Manuel d’Installation en Français CONTENU 1.0 Installation 1.1 Configuration Minimum ..…………………................…………… 1 1.2 Utilisation du Programme d’Installation ..………................…... 1 1.3 Creating Floppy Disks from the Thermomax CD ..................... 6 2.0 Le Fonctionnement 2.1 Barre d’Outils ……………….........………………………….…… 7 2.2 Menus …………………………….......………………………….. 7 2.2.1 Le Menu Fichier …………….........…….………..…...... 7 Ouvrir ..................................................... 8 Fichier Fermer ..…...............................……….... 8 Fichier Fichier Enregistrer …................................…...... 8 Enregistrer Sous .................................... 9 Fichier Export .............................................……. 9 Fichier Imprimer ………...................................... 9 Fichier Fichier Apercu avant Impression ....................... . 9 Impression d’une Période ....................... 9 Fichier Apercu avant Impression d’une Période 9 Fichier Impression Comprimé ............................. 10 Fichier Fichier Apercu avant Impression Comprimé ........ 10 Configuration Impression ……….............. 10 Fichier Liste des Fichiers les plus récents ..…..... 10 Fichier Quitter ………...............................…...…. 10 Fichier 2.2.2 Le Menu Affichage ………..…………………................ 10 Barre d’Outils ...................................... 10 Affichage Barre d’État ..................................…... 11 Affichage Barre de Calendrier …......................… 11 Affichage Affichage Mode ..........................................……. 11 Zoom …......................................……. 11 Affichage Format ....…........................................ 12 Affichage Éntrées .....................................……… 12 Affichage Affichage Température ....................................... 12 2.2.3 Le Menu Comms ……...............……………….…........ 13 Configuration Réseau ............................ 13 Comms Transfert des Données …..............……. 15 Comms Comms Mode Visualisation ................................. 16 2.2.4 Le Menu Options ……..………………...........….…….... 16 Options Graphiques …...........................................…. 16 Options Préf. Comms ................................... 16 Préf. Général ................................... 17 Options Options Préf. Modem .................................... 17 Préf. Mot de passe .......................... 17 Options Options Préf. Couleurs ................................ 17 Options Préf. Langage ...............................… 17 Contents i 3.0 4.0 2.2.5 Le Menu Fenêtre ……………….…….................……….. Fenêtre Cascade ……............................................... Mosaïque .……....................................... Fenêtre Fenêtre Réorganiser les Icônes ….…................… Fenêtre Liste des Écrans ......................................... 2.2.6 Le Menu Aide …………........……….........…………….. Aide Au sujet de Thermo ........................................... 2.3 Barre de Calendrier .………..........…………………………….… 2.4 Barre d’État .………………………………........…………….…... 2.5 Affichage du Titre ………………………………........………….. 2.6 Représentation Graphique .…………………………........…….. Recherche du numéro de série électronique de tout Encastré Thermomax .................................................................................................. Les Communications 4.1 Raccordement d’un Appareil ..……………………………......…. 4.2 Transfert des Données ….…………………………….....……… 4.2.1 Importation d’un jour ….…………………………………. 4.2.2 Importation de sept jours ….……………………………. 4.2.3 Importation de l’ensemble des données ..……………. 4.2.4 Importation Sélectionnez le nombre de jours ............... 4.2.5 État de la Communication …………………………….… 4.3 Mode Visualisation ..………………………………......………..… 4.3.1 Mode Visualisation – Echelle des Températures ……. 4.3.2 Mode Visualisation – Valeurs des Températures .…… 4.3.3 Mode Visualisation – Libellé de l’entrée de Température ........................................................................ 4.3.4 Mode Visualisation – État de la Communication …… 4.4 Communication à distance ..................................................... 4.4.1 Installation du logiciel .................................................. 4.4.2 Sélection de l’unité pour le téléchargement ................. 4.4.3 LCT-2 Seulement ........................................................ 4.4.4 Changement des Adresses des Entrées ..................... 17 17 18 18 18 18 18 19 19 19 19 20 21 21 21 22 22 22 22 23 23 23 23 23 24 24 25 27 28 5.0 Les Graphiques 5.1 La Barre de Calendrier ………………………………………....… 5.2 Le Mode d’Affichage ………………………………………....…… 5.2.1 Écran du Mode Graphique ……………………….……… 5.2.2 Écran du Tableau des Températures ……..……..……. 5.2.3 Écran du Tableau des Alarmes d’une Date …..………. 5.2.4 Écran de la Liste de toutes les Alarmes ..….…………. 5.3 Le Réglage des Graphiques ..……………..……........………… 5.3.1 Affichage des Entrées ……………..……………………. 5.3.2 Général …………………………….……………………… 5.3.3 Réglage de Couleurs ..………….………………………. Appendice 1 - A lire avant installation sur Windows® NT and Windows® 2000 30 30 30 31 32 32 33 33 33 34 35 Contents ii 1.0 INSTALLATION Ce chapitre traite de l’installation du logiciel sur un ordinateur sous Windows® 3.1, Windows for Workgroups® ou Windows 95®. Le programme d’installation copiera tous les fichiers nécessaires depuis la disquette sur votre disque dur et créera une icône MasterLink. 1.1 Configuration Minimum La configuration minimum permettant de faire tourner le logiciel MasterLink est: • • • • 1.2 10Mb + plus d’espace libre sur le disque Windows® 95, Windows® 98, Windows® NT, Windows® 2000 ou Windows® ME 1 port série libre CD-ROM Utiliser le programme d’installation : Si vous avez une version précédente du logiciel MasterLink installée sur votre ordinateur, il est recommandé de la de-installer avant de continuer. 1. 2. Pour installer le logiciel suivez les étapes détaillées si-dessous : Insérez le CD d’installation dans le lecteur de CD-ROM. Le programme d’installation démarrera automatiquement et la boite de dialogue suivante apparaitra demandant a l’utilisateur de choisir la langue que le logiciel MasterLink utilisera : Figure 1.1 Installation la Langue Choisir 3. 4. avec le bouton de gauche de la souris pour Cliquez sur l’icône choisir l’installation en français. La boite de dialogue suivante, Figure 1.2, apparaîtra: Installation 1 Figure 1.2 Commence Installation 5. Cliquez sur l’icône 6. La boite de dialogue suivante, Figure 1.3, apparaitra pour guider l’utilisateur durant l’installation du logiciel MasterLink. pour commencer l’installation. Figure 1.3 7. Ensuite une boite de bienvenue préalable à l’installation s’affiche Figure 1.4. Installation 2 Figure 1.4, Dialogue Bienvenue 8. Cet avertissement recommande à l’utilisateur de fermer les applications en cours avant de poursuivre l’installation. Si l’utilisateur a des programmes en cours de fonctionnement et désire les fermer avant l’installation du logiciel Masterlink, il lui suffit de cliquer sur Annuler, . Sinon sur suite pour poursuivre. 9. Il vous reste alors à saisir son nom et celui de sa société pour obtenir la license. Ces informations sont à saisir obligatoirement. La fenêtre Figure 1.5 s’affiche pour la saisie. Figure 1.5, Enregistrement utilisateur Installation 3 10. Une fois la touche pressée, un écran de confirmation s’affiche pour vérification des informations saisiés comme illustré Figure 1.6. Figure 1.6, Confirmation d’enregistrement 11. Si tout est correct, pressez sur tout changement. et sur non, pour faire Figure 1.7, Choix de l’emplacement de destination 12. Par défaut, il s’agit de C:\Mlink32. Pour changer cliquez sur désignez l’emplacement désiré. Il est possible de créer un repertoire automatiquement s’il fait défaut sur le disque. 13. Une fois le répertoire spécifié, pressez sur . déclenchera l’ouvrêt de l’installation et la fermeture du programme. Installation et 4 14. Un écran d’avancement de la décompression dans le répertoire choisi s’affiche. Figure 1.8, Décompression des fichiers en cours 15. Si l’installation est réussie, un groupe de programmes dénommé Thermomax MasterLink est crée. A l’intérieur de ce groupe se situe une icône appelée MasterLink comme sur Figure 1.9. Figure 1.9, Icône du logiciel Masterlink Lorsque le logiciel MasterLink est utiliser pour la première fois, un mot de passe sera demandé a l’utilisateur. Ce mot de passe sera utilisé pour permettre à l’utilisateur de configurer les unités Thermomax. Veuillez vous rappeler ce mot de passe. Néanmoins si vous l’avez oublié, contactez Thermomax pour obtenir des explications sur la méthode pour le retrouver. Figure 1.10, Dialogue Préférences Mot de passe Installation 5 1.3 Créer des disquettes à partir du CD-ROM Thermomax : 1. Insérez le CD Thermomax dans le lecteur de CD-ROM. 2. Utilisez Windows Explorer pour regarder le contenu du CD. 3- Sélectionnez le répertoire « French », quatre sous-répertoires apparaîtront : Disk 1, Disk 2, Disk 3 et Disk 4. 4. Copiez le contenu de chaque répertoire sur une disquette différente. 5. Commencez l’installation en insérant la disquette « Disk 1 » dans le lecteur de disquette. Puis apres avoir lancez la programme « Setup.exe », suivez les instruction à l’écran. Installation 6 2.0 LE FONCTIONNEMENT Ce chapitre fournit les principales explications des fonctions du logiciel Masterlink de façon succinte. Les différents aspects des écrans principaux y sont présentés. Écran Principal Un écran typique de représentation des données, Figure 2.1. Affichage du titre Menus Barres d’outils Barre de calendrier Représentation graphique Barre d’état Figure 2.1, Écran de répresentation typique L’affichage principal est composé des differentes sections comme illustré ci-dessus. Ce derniers sont détaillés et expliqués dans les paragraphes suivants. 2.1 Barre d’Outils La barre d’outils permet à l’utilisateur d’accéder rapidement aux principales fonctions. Pour sélectionner un article de la barre d’outils, il suffit de cliquer sur son icône. 2.2 Menus Chaque titre du menu présente un sousmenu déroulant proposant différents choix. Cliquez sur le titre consideré pour faire apparaïtre le menu déroulant puis glissez avec la souris sur votre choix et cliquez dessus pour le sélectionner. 2.2.1 Le Menu Fichier Figure 2.2 montre les options disponibles avec le menu fichier. Le Fonctionnement 7 Figure 2.2, The Menu Fichier Fichier → Ouvrir Le menu ouvrir permet d’ouvrir un fichier de données préablement transféré depuis une unité et sauvegardé sur le disque dur du PC. Cette option est également disponible en utilisant l’icône défaut, seulement les fichiers .DTL seront indiqués. . Par Fichier → Fermer Cette option permet de fermer la fenêtre graphique courante. MasterLink invite à sauvegarder toute information modifiée depuis le dernier enregistrement sur disque dur. Si l’utilisateur décide d’ignorer cette proposition les changements seront perdus. Fichier → Enregistrer L’option enregistrer permet de stocker les données sous forme de fichier sur le disque dur. Cette option est également disponible en . Une fois l’opération exécutée, il sera possible utilisant l’icône d’ouvrir ce fichier avec l’option OUVRIR. Par défaut, le nom du fichier enregistré aura l’extension .DTL. Si les données ont déjà été sauvegardées, Masterlink enregistrera par dessus, dans le cas contraire il y aura une invitation à saisir un nom de fichier. Le Fonctionnement 8 Fichier → Enregistrer Sous Cette option est la mème que ENREGISTRER à la différence prèt qu’il y aura une invitation à spécifier le nom. Fichier → Export Cette option permet d’exporter les données dans un fichier lui permettant l’exploitation sous Microsoft Excel® ou Lotus 123®. Les données sont séparées par des “;” de délimitation. Microsoft Excel® simplifie l’importation des données de ce format et permet également de réaliser des graphiques. Fichier → Imprimer Cette option permet d’imprimer sur une feuille les données sous le format affiché à l’écran pour le jour concerné. Cette option est . Cette option utilise le également disponible en utilisant l’icône Ò standard Windows prière de se réterer au manuel de WindowsÒ en cas de problème. Fichier → Apercu avant impression L’apercu avant impression permet de prévisualiser sur une feuille la représentation des données telle que definie à l’écran. Fichier → Impression d’une période Cette option est semblable à la commande IMPRIMER mais permet en plus de spécifier une période pour l’impression. Chaque page contiendra les données d’une journée. Pour utiliser cette commande, il faut donc saisir la date de début et celle de fin (voir Figure 2.3). Figure 2.3, Impression d’une période Fichier → Apercu avant impression d’une période L’utilisation de cette option permet de prévisualiser avant impression la représentation des données sur une période définie. Le Fonctionnement 9 Fichier → Impression Comprimé Cette option autorise la réduction optimisée des données des tableaux lors d’une impression pour une période donnée. Le logiciel Masterlink réduit l’impression de manière à tirer partie au mieux de la quantité de données à imprimer sur chaque page. Par exemple SMX 100 – 12 jours, SM QUATTRO – 3 jours par page. Fichier → Apercu avant impression comprimé L’utilisation de cette option permet de prévisualiser avant impression la représentation des données comprimer. Fichier → Configuration impression Cette option utilise le standard WindowsÒ. En cas de problème se référer au manual WindowsÒ. Fichier → Liste des fichiers les plus récents Cette liste des fichiers les plus récents énonce les 4 derniers ayant été ouverts. Ceci permet d’accéder rapidement à un fichier. Il suffit de cliquer sur le nom du fichier voulu pour l’ouvrir. Si aucun fichier n’a préablement été ouvert cette liste sera vide. Fichier → Quitter Cette option permet de sortir du programme MasterLink. Si des fichiers ont été modifiés et non pas été sauvegardés, une invitation à le faire se manifestera avant de quitter le programme. 2.2.2 The Menu Affichage Figure 2.4 illustre les options disponibles dans le menu affichage. Figure 2.4, Le Menu Affichage Affichage → Barre d’outils Cette option permet de cacher ou faire apparaître la barre d’outils. Si le signe √ accompagne l’intitulé cela signifie que la barre est active, ce dernier disparaît dans le cas contraire. Le Fonctionnement 10 Affichage → Barre d’état Cette option permet de cacher ou faire apparaître la barre d’état. Si le signe Ö accompagne l’intitulé cela signifie que la barre est active, ce dernier disparaît dans le cas contraire. Affichage → Barre de calendrier Cette option permet de cacher ou faire apparaître la barre de calendrier. Si le signe √, accompange l’intitulé cela signifie que la barre est active, ce dernier disparaît dans le cas contraire. Affichage → Mode En cliquant sur l’option Zoom, il vous sera possible de zoomer sur une aire choisie d’un graphique. En positionnant le cadre en pointillé à un coin et on étriant à l’autre bout, en diagonale vous sélectionnerez l’aire désirée. Relâchez alors la souris. Cette option peut également être activée en cliquant l’icône . En cliquant sur l’option Scroll, il vous sera possible de voir des portions d’un graphique hors écran. Un accessoire fait défiler la fenêtre automatiquement lorsque vous cliquez en dehors de la zone visible. Cette option peut également être activée en cliquant sur l’icône . En cliquant sur l’option Cursor, il vous sera possible déplacer votre curseur à l’intérieur d’un graphique avec le bouton gauche de la souris. Pour tout emplacement du curseur, il est possible de voir s’afficher en haut à droite du graphique la température de chaque entrée à la date donnée. Cette option peut également être activée en utilisant l’icône flèches , . Lorsque le mode curseur est choisi, utilisez les , , pour vous déplacer. Affichage → Zoom En cliquant l’option In (zoom avant), l’application agrandit le graphique automatiquement. Cette option peut également être activée en cliquant sur l’icône . En cliquant l’option Out (zoom arrière), l’application réduit le graphique automatiquement. Cette option peut également être activée en cliquant sur l’icône . En cliquant One Day (1 jour), l’application affiche automatiquement les données d’une journée à l’écran. Cette option peut également être . activée en cliquant sur l’icône En cliquant sur l’option Normalise, le programme élimine tout aire vide de l’écran en zoomant de manière à afficher un graphique plein écran. Cette option peut également être activée en cliquant sur l’icône Le Fonctionnement . 11 NOTA: AFFICHAGE → MODE et AFFICHAGE → ZOOM, ne peuvent être utilisés qu’en mode graphique (pas en mode tableau). Affichage → Format Cette option permet de sélectionner le format d’affichage des données. Voir chapitre 4.0 pour plus d’informations. Graphique Cette option utilise une représentation sous forme de graphique où appaissent les courbes de toutes les entrées. Il est également possible de sélectionner ce format en utilisant l’icône . Tableau des alarmes d’une date Cette option liste les alarmes survenues dans une journée (précision de l’entrée et l’heure). Il est également possible de sélectionner ce format en utilisant l’icône . Liste de toutes les alarmes Cette option liste toutes les dates où sont survenues des alarmes. Il est également possible de sélectionner ce format en utilisant l’icône . Tableau de températures Cette option utilise une répresentation sous forme de tableau des données pour chaque entrée pour une journée. Il est également possible de sélectionner ce format en utilisant l’icône . Affichage → Entrées L’utilisation de cette option permet d’activer ou de désactiver la présentation des données d’une entrée dans les formats graphiques. Lorsqu’une entrée est active elle est marquée par √. Pour la désactiver, il suffit de sélectionner avec la souris le chiffre de l’entrée en question. Il est également possible de le faire en utilisant directement les icônes, , , , ou . Affichage → Température Cette option permet de choisir l’échelle de température °C ou °F. Il est également possible de faire ce choix on utilisant l’icône et Le Fonctionnement pour °C pour °F. 12 2.2.3 The Menu Comms - Communication Figure 2.5, illustre les options disponibles dans le menu comms. Figure 2.5, Le Menu Communication Comms → Configuration de l’unité Figure 2.6, Configuration de l’unité La boite de dialogue suivante permet à l’utilisateur de configurer les unités Thermomax directement à partir de l’ordinateur, c’est à dire : date, heure, alarme haute et basse, allumer / éteindre une entrée comme illustré sur la page suivante. Cette boite de dialogue apparaîtra uniquement pour les unités avec le programme version 2.X et les unités LCT2 en réseau. Cette fonction est disponible que le mode réseau soit activé ou non. Pour plus d’informations sur « Protection en écriture par mot de passe », voir la section 2.2.4. Le Fonctionnement 13 Figure 2.7, Configuration du système Comms → Configuration réseau Cette fenêtre permet la saisie des noms et numéro de série des appareils constitutifs du réseau. NOTA: Cette option est uniquement utilisable si la mode réseau est actif (voir Options → Préférences → Comms). Le mode réseau est compatible avec les boîtiers Thermomax Network permettent de relier jusqu’à 32 unités. Ce réseau peut être constitué des unités suivantes : • LCT-2 Réseau • • Les unité encastré (Versie 2.X) N’importe quelle unité Thermomax (version 1.X) avec un Netlink Hardware branché sur le port série LCT-2 STANDARD or UNITÉ DE THERMOMAX (VERSIE 1.X) LCT-2 RÉSEAU UNITÉ ENCASTRÉ (VERSIE 2.X) BOUCHON DE TERMINAISON 1 3 NETLINK HARDWARE CÂBLE DE LIAISON RÉSEAU A BOUCHON DE TERMINAISON NETL INK KIT LOGICIEL MASTERLINK (CÂBLE DE 5m + DISQUETTE) KIT D’EXTENSION MASTERLINK Figure 2.8, Configuration du réseau Le Fonctionnement 14 Figure 2.9, Configuration du réseau Pour entrer ces informations, cliquez avec le bouton de gauche de la souris sur le nombre auquel vous voulez assigner l’unité dans le réseau puis cliquez sur le bouton suivante apparaîtra: . La boite de dialogue Figure 2.10, Configuration d’un appareil sur réseau Pour saisir les informations, cliquez sur les champs nom de l’appareil et numéro de série. Le numéro de série s’obtient sur chaque appareil Thermomax et est obligatoire à saisir; le manuel de chaque l’appareil détaille la manière de l’obtenir. Comms → Transfert des données Cette option permet àl’utilisateur de lancer le transfert des données d’un appareil vers le PC par le port RS232. Pour plus d’informations sur cette option, référez-vous au Chapitre 4.0. Le Fonctionnement 15 Comms → Mode visualisation Cette option permet de visualiser directement en temps réel (toutes les 15 secondes) les températures courantes. Tous les appareils Thermomax ne le permettent pas. Pour plus d’informations sur cette option, référez-vous au Chapitre 4.3. 2.2.4 The Menu Options Figure 2-11 illustre les options disponibles dans le menu options. Figure 2.11, Le Menu Options Options → Graphiques Cette option permet de changer l’aspect d’affichage suivant divers aspects. Pour plus d’informations, voir Chapitre 5.0. Options → Préférences →Comms Cette option permet de spécifier le port de comminication choisi pour le transfert de données depuis un appareil Thermomax. En cas de port déjà utilisé ou non existant, un message d’erreur apparaîtra lorsque l’utilisateur essaye de télécharger ou de se connecter à leurs unités Thermomax. A partir de cette boite de dialogue, l’utilisateur a aussi la possibilité d’activer le mode réseau qui permet jusqu’a 32 unités d’être mise en réseau en utilisant le Netlink Hardware (pour les unités version 2.X et LCT-2NWs le Netlink Hardware n’est pas nécessaire. Figure 2.12, Préférences Le Fonctionnement 16 Options → Préférences → Général Cette option permet à l’utilisateur d’afficher en plein écran. L’état choisi est sauvegardé en tant que configuration et lors de la prochaine ouverture du programme, la commande sera réspectée. Options → Préférences → Modem Permet à l’utilisateur d’entrer un numéro de téléphone pour une communication à distance par modem. Cette option devrait être utilisée par les utilisateurs désirant connecter leur PC aux unités Thermomax en utilisant un modem. Options → Préférences → Mot de passe La fonction mot de passe permet à l’utilisateur de lire et modifier les paramètres des unités Thermomax qui ont cette facilité. Le « Mot de passe de protection en écriture » doit être entrer à chaque fois que les parrametre d’une unité Thermomax (Version 2.X) ont besoin d’être modifiés. Veuillez vous rappeler ce mot de passe. Néanmoins si vous l’avez oublié, contactez Thermomax pour obtenir des explications sur la méthode pour le retrouver. Options → Préférences → Couleurs Permet à l’utilisateur de modifier les couleur de l’environnement du programme MasterLink. Chaque nouvelle donnée téléchargée respectera les nouvelles couleurs. Options → Langage Cette option permet de choisir l‘Anglais’, l’Allemand, le français ou l’hollandais. 2.2.5 The Menu Fenêtre Figure 2.13, illustre les options disponible dans le menu Fenêtre. Figure 2.13, Le Menu Fenêtre 2.1.2.5.1 Fenêtre → Cascade Cette option permet de sélectionner la représentation en cascade des différents fichiers graphiques. Ceci est une option standard de WindowsÒ, veuillez vous référer à votre manuel WindowsÒ pour plus d’informations. Le Fonctionnement 17 Fenêtre → Mosaïque Cette option permet de sélectionner la représentation en mosaïque des différents fichiers graphiques. Ceci est une option standard de WindowsÒ, veuillez vous référer à votre manuel WindowsÒ pour plus d’informations. Fenêtre → Réorganiser les icônes Cette option permet de ranger les icônes dans la fenêtre principale. Ceci est une option standard de WindowsÒ, veuillez vous référer à votre manuel WindowsÒ pour plus d’informations. Fenêtre → Liste des écrans Cette option liste tous les fichiers de données ouverts. La fenêtre active courante est marqué par √. Il est possible de changer de fichier en cliquant sur celui désiré. Ceci est une option standard de WindowsÒ, veuillez vous référer à votre manuel WindowsÒ pour plus d’informations. 2.2.6 The Menu Aide Figure 2.14 illustre les options disponibles dans le menu aide. Figure 2.14, Le Menu Aide Aide → Au Sujet de Thermo Cette option affiche davantage d’informations à propos de Masterlink – la Figure 2.15 illustre une fenêtre usuelle de type “Au sujet de”. Celleci contient le numéro de la version du logiciel et les informations concernant la license saisie pendant la phase d’installation. Figure 2.15, La fenêtre “Au sujet de” Cette option peut également être activé avec l’icône Le Fonctionnement . 18 2.3 Barre de Calendrier La barre de calendrier permet d’accéder rapidement aux données de certains jours ou mois. Les opérations de la barre de calendrier sont détaillées dans Chapitre 4.0. 2.4 Barre d’état La barre d’état est affichée en bas de l’écran. Elle fournit différentes messages à l’utilisateur comme majuscules ou pavé numerique actifs. 2.5 Affichage du titre L’affichage du titre fournit à l’utilisateur un sommaire résumé du mode d’affichage. Par exemple Figure 2.1, le titre est: MasterLink - SMQUA.DTL Affichage des températures en graphique unique SMQUA.DTL est le nom sous lequel les données ont été enregistrées et Single Band Temperature Display est le mode d’affichage. Pour plus d’informations, veuillez vous référez au Chapitre 5.0. 2.6 Représentation Graphique Cette fenêtre affiche les données actuelles. Elle peut être configurée et modifié de différentes façons. Pour plus d’informations, veuillez vous référez au Chapitre 5.0. Les Communications 19 3.0 Recherche du numéro de série électronique pour chaque unité Pour pouvoir télécharger les données de l’unité en utilisant le logiciel MasterLink, vous devez connaître le numéro de série électronique de cette unité. Pour chaque unité, l’écran de diagnostique peut être accédé de la façon suivante : NB : L’utilisateur doit partir de l’écran principal et suivre les étapes si-des sous. SM UNO 1 2 . Pressez deux fois la touche Le numéro de série électronique s’affichera en haut de l’écran. SM-UNO VER 2.X ID: XX XX XX SM QUATTRO 1 2 . Pressez deux fois la touche Le numéro de série électronique s’affichera en haut de l’écran. SM-QUATTRO VER 2.X ID: XX XX XX SMX 100 1 2 pour faire apparaître l’écran de diagnostic. Pressez deux fois la touche Le numéro de série électronique s’affichera en haut de l’écran. SMX 2.X (CAL 31 JAN 02) XX XX XX SM DUE 1. 2. Pressez deux fois la touche . Le numéro de série électronique s’affichera en haut de l’écran. SM-DUE VER 2.X ID: XX XX XX LCT 2 1. Pressez la touche suivant apparaisse: et maintenez la enfoncée jusqu’a ce que le message 2. “ENGSH DEUTSCH OU CONTINUER (S)” Pressez cette touche encore une fois. 3. Pressez la touche jusqu’à l’obtention du message suivant: “LCT 2 XX XX XX” “ VERSION 1.X “ Les symboles XX XX XX utilisés précédemment représentent les chiffres du numéro de série de chaque appareil. Recherche du numéro de série électronique 20 4.0 LES COMMUNICATIONS Ce chapitre détaille la façon de récupérer des informations depuis un appareil le permettant. 4.1 Raccordement d’un appareil L’appareil doit être raccordé au bon port de communication de l’ordinateur. Il est préférable d’utiliser les câbles fournis avec l’appareil. MasterLink reconnait les ports de communication standards de COM1 à COM4. Pour utiliser un port particulier, il faut d’abord raccorder l’appareil au PC par le port choisi, puis le sélectionner avec le menu MasterLink Options → Comms. Si le port choisi est déjà occupé ou inexistant, un message d’erreur apparaîtra. 4.2 Transfert des données Pour importer des données, l’utilisateur doit sélectionner l’option transfert des Données du menu Comms. Ensuite, une fenêtre de dialogue telle que Figure 4.1 s’affichera. L’utilisateur peut alors choisir le type d’importation requis. La première boite de dialogue si-dessous apparaît uniquement pour les unités version 2.X. la deuxième boite de dialogue apparaît pour les unités version 1.X. Figure 4.1, Comms → Transfert de données 4.2.1 Importation d’un jour Cette option permet de transférer les températures relevés ce jour. Pendant la phase de transfert, une fenêtre d’état de la progression apparaîtra. Les Communications 21 4.2.2 Importation de sept jours Cette option permet de transférer les trois derniers jours relevées. Pendant la phase de transfert, une fenêtre d’état de la progression apparaîtra. 4.2.3 Importation de l’ensemble des données Cette option permet de transférer toutes les données de l’appareil. Pendant la phase de transfert, une fenêtre d’état de la progression apparaîtra. 4.2.4 Sélectionnez le nombre de jours Cette option téléchargera le nombre de jour sélectionné par l’utilisateur, comme le montre la figure 4.1, les dernier 345 jours. 4.2.5 L’État de la Communication Pendant la phase de transfert de données, une fenêtre d’avancement apparaît. Figure 4.2 en illustre un exemple typique. Figure 4.2, Fenêtre d’état de la communication Au cours du transfert, le pourcentage s’approche de 100% signifiant la fin du transfert. Le texte sous la barre d’avance renseigne sur l’état de la communication. ‘Demande de transfert’, puis ‘Transfert du titre’ et ‘Transfert des données’. Si MasterLink ne parvient pas à entrer en communication avec l’appareil après 30 secondes un message d’alerte appaîtra. Les Communications 22 4.3 Mode de Visualisation Le mode visualisation permet de voir les températures courantes de chaque entrée toutes les 15 secondes. Pour entrer en mode visualisation, sélectionnez l’option Comms → Mode de Visualisation. Ce que fera apparaître une fenêtre de dialogue telle que Figure 4.3. Échelle de Température Valeurs de Température Libellé de l’entrée État de la Communication Figure 4.3, Mode de Visualisation 4.3.1 Mode visualisation – Températures L’utilisateur peut choisir l’échelle de température °C ou °F en cliquant avec la souris. Par défaut, °C est l’unité choisie. 4.3.2 Mode visualisation – Valeurs des températures Celles-ci sont les tempéatures en cours. S’il n’est pas possible d’avoirdes données sur une entrée, on lira ‘——’. 4.3.3 Mode visualisation – Libellé de l’entrée de température Le libellé de l’entrée de température sera obtenu depuis l’appareil relié si celui-ci en a permis la saisie. 4.3.4 Mode visualisation – État de la Communication L’état de la communication indique les informations d’importation pendant la mode visualisation. Quand un ensemble de données a été transferé la barre bleue repart à zero et recommence à progresser pour importer un autre ensemble de données, ceci toutes les 15 secondes environ. Les Communications 23 4.4 Communication à distance 4.4.1 Installation du logiciel A partir du menu «Options», sélectionner «Preferences». Figure 4.4, Options Menu La boite de dialogue suivante apparaît sur l’écran: Cliquer sur l’onglet «Modem» pour l’activer, comme montré ci-dessous. Figure 4.5, Boite de dialogue «Modem Preferences» Cliquer sur le bouton «Modem Connected» pour activer cette option. Cette boite de dialogue permet à l’utilisateur de donner les indications permettant de connecter le Modem. Cependant, si la liaison est altérée accidentellement, cette indication n’est pas nécessaire. Il suffit de cliquer sur le bouton «Default Strings» et la liaison reviendra à son état d’origine. Une fois le modem activé, passer à la boite de dialogue sur l’écran suivant en cliquant sur l’onglet “Comms”. Les Communications 24 Figure 4.6, Boite de dialogue « Comms Preferences» A partir de cet écran, l’utilisateur doit activer le mode de liaison informatique en cliquant sur le bouton «Enable Network Mode». Ceci permet à l’utilisateur d’indiquer le port correct de communication sur lequel le modem est connecté: Modem interne Modem externe → → Comm 3 ou Comm 4 Comm 1 ou Comm 2 (Dépend du port sur lequel la souris est connectée) 4.4.2 Sélection de l’unité pour le téléchargement Pour sélectionner l’unité pour laquelle vous souhaitez avoir des données, à partir du menu «Comms», sélectionner «Configure Network». Figure 3.7, Le menu Comms La boite de dialogue suivante apparaîtra. Cette information est décrite dans le manuel du logiciel Masterlink en section 2.2.3. Les Communications 25 Figure 4.8, Boite de dialogue «Choix de l’appareil» Une fois que l’unité et son numéro de série ont été entrée, l’utilisateur doit aussi entrer le n° de téléphone de l’endroit ou les données doivent être recueillies, comme il est montré ci-dessous Figure 4.9, Boite de dialogue «Configuration du Réseau» Pour entrer le n° de téléphone, cliquer avec le bouton gauche de la souris, dans la boite de texte appelée “Phone Number” puis cliquer le bouton . L’utilisateur est maintenant prêt à transférer les données de l’unité comme il est décrit dans la section 4.2 du manuel du logiciel Masterlink. Une fois que l’utilisateur a cliqué sur sur l’écran, initialisant le modem. Les Communications la boite suivante apparaît 26 Figure 4.10, Boite de dialogue Importation des données Si le processus d’initialisation n’est pas possible, un message d’alerte apparaîtra sur l’écran demandant une correction de l’information et un nouvel essai. Si le processus d’initialisation est exécuté avec succès, le modem composera le n° de téléphone. Le modem connecté au PC communiquera avec le modem connecté à l’unité Thermomax pendant environ 15 secondes puis deviendra silencieux. La boite suivante, apparaîtra sur l’écran informant l’utilisateur que les données sont entrain d’être transférées. Une fois les données transférées, le modem raccrochera automatiquement. Si l’utilisateur est en mode “Vue”, le modem raccrochera si l’on presse le bouton . 4.4.3 LCT-2 seulement Quand l’on configure le logiciel du LCT-2 au travers du modem, la boite de dialogue suivante apparaît. Figure 4.11, Configuration du logiciel de dialogue du LCT-2 Les Communications 27 Si cette boite de dialogue a été ouverte sur l’écran pendant 10 minutes sans aucune activité, la boite de dialogue suivante apparaît. Figure 4.12, Boite de dialogue « Warning» au bout de 10 minutes Pour rester en ligne, cliquer . . Pour terminer la connexion, cliquer Si l’utilisateur ne répond pas à la boite de dialogue, la connexion sera terminée au bout de 2 minutes. 4.4.4 Changement des Adresses des Entrés Il est actuellement possible de changer les adresses des entrées en utilisant la version récente du logiciel Masterlink pour la sauvegarde de ces informations. Ceci est possible grâce à l’étiquette qui est attribuée directement au n° de série unique de l’unité. Pour changer le nom de l’adresse globale à l’aide du menu “Options”, sélectionner “Labels”, et la boite de dialogue suivante apparaît. Figure 4.13, Boite de dialogue «Global Labels» Pour sélectionner l’adresse n°1, cliquer dessus avec le bouton gauche de la souris et cliquer sur . La boite de dialogue suivante apparaît. Les réglages généraux seront activés pour toutes les unités de même type, ex : tous les SM Quattro auront le même nom pour les entrés des capteurs. Si vous avez besoin d’avoir des nom différent pour les entrés de chaque Quattro, suivez la procédure « Configurer le nom des entrés en réseau » illustrée sur la page suivante. Les Communications 28 Figure 4.14, Boite de dialogue Détail pour l’édition de l’entrée En pressant on changera l’étiquette du entrée 1, entrée 2, etc. Pour attribuer une étiquette a une unité particulière, à partir de l’onglet «Comms» du menu, sélectionner «Configure Network». La boite de dialogue suivante apparaît. Figure 4.15, Boite de dialogue Configuration du Réseau Cliquer sur et la boite de dialogue suivante apparaîtra. Figure 4.16, Boite de dialogue l’étiquettes défaut Les étiquettes peuvent être changées ensuite avec la même méthode. Les Communications 29 5.0 GRAPHIQUES 5.1 La Barre de Calendrier Figure 5.1, La Barre de Calendrier La Barre de Calendrier est située à droite de la fenêtre principale, voir Figure 5.1. Celle-ci permet de naviguer rapidement dans les données, à partir d’une date. Pour sauter à un jour ou mois particulier, on peut cliquer sur les cases en question. A noter que Masterlink ne donne pas la main aux dates auquelles ne sont associées aucunes données. 5.2 Le Mode d’Affichage Les données peuvent être affichées dans 4 formats différents. Ceux-ci sont détaillés dans les paragraphes suivants. 5.2.1 L’Écran du Mode Graphique Figure 5.2 illustre un exemple de représentation en mode graphique. Graphiques 30 Figure 5.2, Mode Graphique Celui-ci permet de voir les températures d’une journée sur un graphe. Il est possible d’obtenir la représentation en °C ou °F. Les données des entrées snot affichées dans des couleurs correspondants à leur libellé à gauche des courbes. Si une alarme, une poupure de tension est survenue le bandeau supérieur sera alors grisé, à l’heure concernée de même avec le contact d’ouverture de porte activé et le bandeau inférieur. 5.2.2 L’Écran du Tableau des Températures Figure 5.3 illustre un exemple de représentation sous forme de tableau. Figure 5.3, Tableau des Températures Cette représentation donne en tableau les valeurs en chiffres pour le jour donné. Il est possible de l’obtenir en °C comme °F. Graphiques 31 5.2.3 L’Écran du Tableau des Alarmes d’une Date Figure 5.4, illustre un exemple de tableau des alarmes d’une date. Figure 5.4, Tableau des alarmes d’une date Cette représentation donne les heures où sont survenues des alarmes pour l’entrée concernée et ce sous forme de tableau. 5.2.4 L’Écran de la Liste de Toutes les Alarmes Figure 5.5, illustre un exemple de liste de toutes les alarmes. Figure 5.5, Liste de toutes les alarmes Cette représentation donne toutes les dates où sont survenues ou plusieurs alarmes. Graphiques 32 5.3 Le Réglage des Graphiques L’utilisateur peut configurer quasiment tous les points concernant l’affichage graphique. La configuration est alors sauvegardée avec les données dans chaque fichier on peut ainsi en avoir des différentes. Pour agir sur ces réglages, choisissez Options → Graphics. 5.3.1 Affichage des Entrées Cette option permet de sélectionner les entrées que l’on souhaite afficher et de désactiver les autres pour les cacher. Seules les entrées pour lesquelles il existe des données peuvent être affichées et désactivées. Pour cela, double, cliquez à l’écran pour chaque entrée. Il est également possible de changer le libellé de chaque entrée de manière à personnaliser son installation, (par exemple Chambre 1). Figure 5.6 ci-dessous montre les réglages pour chaque entrée. Figure 5.6, Boîte de dialogue pour l’édition des entrées 5.3.2 Général Cette option, voir Figure 5.7, permet d’activer ou désactiver les axes horizontaux et verticaux. Il est également possible de baptiser le graphique en saissant le texte de son choix dans le champ “Titre”. Graphiques 33 Figure 5.7, Réglage Général 5.3.3 Réglage des Couleurs Figure 5.8, Boîte de dialogue réglage des couleurs Si l’utilisateur sélectionne l’onglet couleurs, une boîte de dialogue identique à la Figure 5.8 apparaît. Cela permet de modifier les couleurs représentatives de chaque entrée dans les graphiques affichés à l’écran. Pour changer une couleur, sélectionnez l’article en le double cliquant. Pour revenir aux couleurs par défaut cliquez sur le bouton “Par Defaut”. Graphiques 34 Appendix 1- A lire avant installation sur Windows® NT and Windows® 2000 INSTALLATION DE MASTERLINK AVEC Windows® NT and Windows® 2000 Quand le Masterlink est installé avec Windows® NT and Windows® 2000, l’utilisateur a besoin d’un logiciel d’aide à l’installation privilégié, un driver est nécessaire pour l’installation de Masterlink et sa communication avec certains produits. Si l’utilisateur ne possède pas «administrator privileges» l’installation complète du logiciel ne sera pas possible. Appendice 35